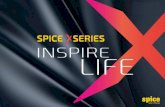HTC One Dual Sim
-
Upload
pdf-mobile-manual -
Category
Documents
-
view
4.949 -
download
4
Transcript of HTC One Dual Sim

Ваш HTC One dual simРасширенное руководство
пользователя

Содержание
РаспаковкаHTC One 7Задняя крышка 8Две SIM-карты 11Карта памяти 12Аккумулятор 13Включение и выключение питания 13Хотите несколько быстрых рекомендаций по использованию вашего телефона? 14
Настройка телефонаПервоначальная настройка нового телефона 15Передача содержимого из телефона на базе Android 16Передача содержимого из iPhone 17Передача содержимого со старого телефона по Bluetooth 18Передача контактов и другого содержимого в HTC One 19Передача фотоснимков, видеозаписей и музыки между телефоном и компьютером 19Начальный экран 20Знакомство с настройками 20Обновление программного обеспечения HTC One 21
Ваша первая неделя с новым телефономСведения о телефоне 22Основные сведения о телефоне 25Каналы Начального экрана 33Уведомления 35Работа с текстом 37Аккумулятор 42
Камера и ГалереяКамера 46Галерея 51
Индивидуальная настройкаСделайте HTC One по-настоящему вашим 62Изменение фонового рисунка 62Добавление виджета на Начальный экран 62Добавление приложений и других ярлыков на Начальный экран 64Переупорядочивание или удаление виджетов и значков на Начальном экране 64Индивидуальная настройка панели запуска 65Группирование приложений в папку 66
2 Содержание

Добавление панели Начального экрана 67Изменение мелодии звонка, уведомлений и звуков 67Переупорядочивание вкладок приложений 68Настройка стиля экрана блокировки 68Скрытие информации о пропущенных вызовах и сообщениях на экране блокировки 68Защита HTC One с помощью персональной идентификации 69
Телефонные вызовыВыполнение вызова с помощью функции "Интеллектуальный набор номера" 70Звонок в ответ на пропущенный вызов 71Быстрый набор 71Звонок по телефонному номеру из SMS-сообщения 72Звонок по телефонному номеру из сообщения эл. почты 72Звонок по телефонному номеру из события приложения Календарь 72Экстренный вызов 73Прием вызовов 73Что можно делать во время телефонного разговора? 74Установка конференц-связи 75Проверка вызовов в Журнал вызовов 76Изменение настроек мелодии звонка 77Звонок в свою страну 77
СообщенияОтправка текстового сообщения (SMS) 79Отправка мультимедийного сообщения (MMS) 79Отправка группового сообщения 81Возобновление работы с черновиком сообщения 82Ответ на сообщение 82Сохранение текстового сообщения в приложении Задачи 83Пересылка сообщения 83Просмотр и сохранение вложения из MMS-сообщения 83Перемещение сообщений в секретный ящик 84Блокировка нежелательных сообщений 85Push-сообщения WAP 85Копирование текстового сообщения на SIM-карту 86Удаление сообщений и бесед 86
Поиск и веб-браузерПоиск в HTC One и в Интернете 87Быстрое получение информации с помощью Google Now 88Просмотр веб-страниц 90Создание закладки веб-страницы 92Использование журнала браузера 93Очистка журнала браузера 94
РазвлеченияМузыка 95ТВ 100HTC Watch 104Беспроводной дисплей 107
3 Содержание

ПамятьПамять телефона 110Интеграция Dropbox 112
Синхронизация, резервное копирование и сбросСетевая синхронизация 118Резервное копирование 120HTC Sync Manager 124Сброс 129
КонтактыВаш список контактов 131Настройка вашего профиля 132Добавление нового контакта 133Изменение сведений о контакте 133Быстрая связь с контактом 134Импортирование или копирование контактов 134Объединение сведений о контактах 135Отправка сведений о контакте 136Группы контактов 136
Электронная почтаGmail 138Почта 140
Путешествия и картыНастройки определения местоположения 146Карты Google 146HTC Car 150
Google Play и другие приложенияПолучение приложений 154Основные приложения 156Развлекательные приложения 161Приложения, повышающие производительность 163
Подключение к ИнтернетуПодключение для передачи данных 169Управление передачей данных 170Wi‑Fi 172Подключение к виртуальной частной сети (VPN) 174Использование HTC One в качестве беспроводного маршрутизатора 175Совместное использование подключения телефона к Интернету с помощью функции "Интернет-модем" 176Подключение к Интернету через компьютер 177Печать по сети Wi‑Fi 177
4 Содержание

Беспроводной обмен даннымиПодключение Bluetooth-гарнитуры 179Отмена сопряжения с Bluetooth-устройством 180Где сохраняется отправленная информация 180Получение файлов с помощью Bluetooth 181Передача содержимого с помощью NFC 183
Настройки и безопасностьВключение или выключение режима "В самолёте" 185Отключение функции автоматического поворота экрана 185Настройка времени ожидания перед выключением экрана 186Регулировка яркости экрана вручную 186Воспроизведение звука при выборе элементов на экране 187Изменение языка экрана 187Настройки специальных возможностей 187Работа с сертификатами 188Защита SIM-карты с помощью PIN-кода 188Защита HTC One с помощью блокировки экрана 189Проверка версии HTC Sense вашего телефона 190Управление сетями мобильной связи 190
Товарные знаки и авторские права
Указатель
5 Содержание

Условные обозначения, используемые вданном руководствеВ данном руководстве пользователя мы используем следующие символы дляобозначения полезной и важной информации.
Это — примечание. В примечаниях часто дается дополнительная информация,например о том, что произойдет, если вы решите выполнить или не выполнитьопределенное действие. Кроме того, в примечаниях представлена информация,которая может быть применима лишь к некоторым ситуациям.
Это — совет. В советах описываются альтернативные способы выполненияконкретного этапа или процедуры либо приводится информация о параметрах, которыемогут оказаться для вас полезными.
Это обозначает важную информацию, которая вам необходима для выполненияопределенной задачи или для достижения надлежащей работы той или иной функции.
Этот значок обозначает информацию по мерам предосторожности, то естьинформацию, которую необходимо принять к сведению, чтобы предотвратитьвозникновение возможных проблем.
6 Условные обозначения, используемые в данном руководстве

Распаковка
HTC One1. НАЗАД
2. Разъем USB
3. ДОМОЙ
4. Два динамика
5. ГРОМКОСТЬ
6. Передняя камера
7. Гнездо для гарнитуры (3,5 мм)
8. ПИТАНИЕ
9. Бесконтактный датчик
10. Уведомляющий индикатор
11. Фиксатор задней крышки
Если вы решите использовать защитную пленку для экрана, пожалуйста, неперекрывайте и не блокируйте бесконтактный датчик. Вы можете приобрестиспециальную защитную пленку для экрана HTC One, в которой уже имеется небольшоеотверстие для датчика.
7 Распаковка

Задняя крышкаСнятие задней крышки
1. Крепко держите HTC One лицевой стороной вниз.
2. Нажмите на фиксатор на боковой стороне в направлении верхней части HTC One.Затем откройте заднюю крышку с боковой стороны.
8 Распаковка

Установка задней крышки на место
1. Совместите заднюю крышку с левой стороной отсека для microSIM-карты. Левыеуглы задней крышки не должны перекрывать верхнюю и нижнюю полоски отсекадля microSIM-карты. Убедитесь, что между корпусом и задней крышкой телефонанет зазора и что крючки на крышке вставлены в соответствующие пазы в корпусе.
2. Закройте заднюю крышку и нажмите на ее боковую сторону, чтобы зафиксироватькрышку.
9 Распаковка

Фиксация задней крышки на месте подтверждается щелчком.
10 Распаковка

Две SIM-картыВ HTC One имеется два гнезда для microSIM-карт, что позволяет вам пользоваться двумяmicroSIM-картами GSM.
Гнездо №1 поддерживает сети WCDMA и GSM. Гнездо №2 поддерживает сеть GSM.
Установка SIM-карт
Используйте только стандартную карту microSIM. Установка карты меньшего размера(например, карты nanoSIM с переходником или модифицированной карты SIM) можетповредить гнездо карты или привести к тому, что карта вставится неправильно.
1. Снимите заднюю крышку.
2. Вставьте SIM-карту в любое из двух гнезд для SIM-карт, как показано на рисунке.Если у вас есть еще одна SIM-карта, вставьте ее в другое гнездо.
При установке позолоченные контакты SIM-карты должны быть направлены вниз.
SIM
1
SIM
2
Извлечение SIM-карт
Обязательно выключайте HTC One перед извлечением SIM-карт.
1. Снимите заднюю крышку.
2. Нажмите на SIM-карту, чтобы извлечь ее из гнезда.
3. Пальцем выдвиньте SIM-карту из гнезда.
11 Распаковка

Карта памятиИспользуйте карту памяти для хранения фотоснимков, видеозаписей и музыки.
Установка карты памяти
1. Снимите заднюю крышку.
2. Вставьте карту microSD™ в гнездо карты памяти позолоченными контактами вниз инажмите на нее до щелчка.
microSD
Отключение карты памятиЕсли вам необходимо извлечь карту памяти при включенном HTC One, сначалаотключите карту памяти, чтобы не повредить и не испортить записанные на ней файлы.
1. Откройте панель Уведомления и нажмите .
2. Нажмите Память > Извлечь SD-карту.
Извлечение карты памяти
1. Снимите заднюю крышку.
2. Нажмите на карту памяти внутрь, чтобы извлечь ее из гнезда.
3. Выдвиньте карту памяти из гнезда.
12 Распаковка

АккумуляторЗарядка аккумулятораСоветуем зарядить аккумулятор перед включением и началом использования HTC One.
Для зарядки аккумулятора используйте только адаптер и USB-кабель из комплектапоставки HTC One.
1. Вставьте меньший конец USB-кабеля в разъем USB.
2. Вставьте другой конец USB-кабеля в сетевой адаптер.
3. Вставьте сетевой адаптер в сетевую розетку, чтобы начать зарядку аккумулятора.
В целях безопасности зарядка аккумулятора прекращается при его чрезмерномнагреве.
Включение и выключение питанияВключение питания
Нажмите кнопку ПИТАНИЕ.
При первом включении HTC One вам придется его настроить.
Отключение питания
1. Если дисплей погас, нажмите кнопку ПИТАНИЕ, чтобы включить его. Если экранзащищен с помощью экрана блокировки, вам придется его разблокировать.
2. Нажмите и удерживайте кнопку ПИТАНИЕ в течение нескольких секунд.
3. Нажмите Отключить питание в меню выбора действий.
13 Распаковка

Хотите несколько быстрых рекомендаций поиспользованию вашего телефона?Изучение HTC OneПриложение Советы и справка позволяет вам извлечь максимальную пользу из HTC Oneза считанные секунды.
§ У вас когда-нибудь возникало ощущение, что вы не используете свой телефон вполной мере? Просмотрите понятные пошаговые инструкции в приложении Советыи справка, чтобы узнать, как это сделать. Диапазон тем охватывает уровни отначального до углубленного, а канал Советы и справка на Начальном экране дажерекомендует темы, которые могут вам понравиться.
§ Вам нужно быстро узнать, как можно выполнить то или иное действие? Простовведите несколько ключевых слов и получите четкие и актуальные ответы прямо вHTC One.
Чтобы открыть приложение Советы и справка, на Начальном экране нажмите >Советы и справка.
Если вы еще не загружали содержимое приложения Советы и справка или еслипоявилось обновленное содержимое, просто нажмите на ссылку для загрузки, чтобыполучить его.
Чтобы изменить настройки синхронизации приложения Советы и справка, нажмите >Настройки обновления.
Поиск в приложении Советы и справка
1. В приложении Советы и справка нажмите , а затем введите слова, по которымнужно выполнить поиск.
2. Нажмите на результат поиска, чтобы перейти непосредственно к этому элементу.
14 Распаковка

Настройка телефона
Первоначальная настройка нового телефонаПри первом включении нового телефона вам будет предложено настроить его.Выполните настройку устройства, выбрав тип подключения к Интернету, нужный способнастройки телефона и т. д.
§ Выберите вариант Настроить с самого начала, чтобы настроить свои учетныезаписи и персонализировать свой новый телефон с компьютера, используя службу"Начало работы HTC".
На экране телефона отобразится URL-адрес сайта "Начало работы HTC" и кодсопряжения. Чтобы начать интернет-настройку, просто перейдите по URL-адресу ввеб-браузере компьютера и введите код сопряжения. Для сохранения своихучетных записей и настроек в Интернете и последующей загрузки их в свойтелефон вам понадобится учетная запись HTC.
§ Если вы уже завершили настройку "Начало работы HTC" до включения новоготелефона, просто загрузите свою настройку из Интернета. Перейдите кимпортированию содержимого и выберите Применить настройку HTC «Началоработы».
§ Если у вас остались нужные данные в старом телефоне, вы можете передать их вновый телефон напрямую.
§ Для упрощения процесса создания резервных копий и восстановления содержимогоHTC One на другой телефон HTC в будущем выберите вариант Архивироватьсодержимое телефона ежедневно.
§ Дополнительные сведения о службе HTC "Начало работы" и учетной записи HTC см. вСправке и разделе "Ответы на часто задаваемые вопросы" на веб-сайте HTC "Началоработы" (www.htcsense.com/help/).
§ Если вы передали в новый телефон данные со старого телефона, например фоновыйрисунок и мелодию звонка, то при использовании службы "Начало работы HTC" дляперсонализации и загрузки данных того же типа из Интернета ваши настройки в новомтелефоне будут заменены данными из Интернета.
§ Некоторые функции, требующие подключения к Интернету, например услуги на базеинформации о местоположении и автоматическая синхронизация ваших учетныхзаписей в Интернете, могут повлечь за собой дополнительную плату за передачуданных. Чтобы не платить за передачу данных, отключите эти функции в раздел"Настройки".
15 Настройка телефона

Передача содержимого из телефона на базеAndroidВ свой старый телефон на базе Android™ загрузите HTC "Средство передачи" ииспользуйте его для передачи содержимого в новый телефон HTC. Типы локальнохранящегося в вашем старом телефоне содержимого, которое можно передать спомощью данного программного средства, включают контакты, сообщения, событиякалендаря, закладки веб-страниц, музыку, фотоснимки и видеозаписи. Также можнопередать некоторые настройки.
§ Чтобы использовать HTC "Средство передачи" в старом телефоне, требуется Androidверсии 2.3 или выше.
§ Если ваш старый телефон имеет Android версии 2.2 или ниже, вам придетсяиспользовать передачу по Bluetooth®. Подробности см. в разделе Передачасодержимого со старого телефона по Bluetooth на стр. 18.
1. Выполните одно из следующих действий.
§ Если вы впервые настраиваете свой новый телефон HTC, перейдите кпередаче содержимого и выберите Передать со старого телефона на экране"Настройка телефона".
§ Войдите в меню "Настройки" и нажмите Передать содержимое.
2. Выберите передачу со старого телефона HTC или с другого телефона на базеAndroid.
3. Следуйте подсказкам на экране нового телефона, чтобы загрузить и установитьHTC "Средство передачи" в старый телефон.
4. Следуйте указаниям в обоих телефонах, чтобы подключить их друг к другу. Когдавы увидите PIN-код на экране старого телефона, убедитесь, что PIN-код в новомтелефоне совпадает с ним, прежде чем продолжить процедуру.
16 Настройка телефона

5. В старом телефоне выберите типы содержимого, которое вы хотите передать, азатем нажмите Пуск.
6. Дождитесь завершения передачи.
В вашем старом телефоне нет подключения к Интернету?Не беспокойтесь. В старом телефоне включите Wi‑Fi® и подключитесь к точке доступа,которую вы найдете в новом телефоне HTC. Затем вам нужно будет загрузить HTC"Средство передачи" с веб-сайта HTC с помощью браузера.
1. Включив Wi‑Fi, подключите свой старый телефон к точке доступа, отображаемой вновом телефоне (например, "HTC «Средство передачи» 1234").
2. Войдите в меню Настройки > Безопасность (или Настройки > Приложения), азатем установите флажок Неизвестные источники, чтобы разрешить загрузку иустановку программного средства через браузер.
3. В браузере откройте веб-сайт HTC. В зависимости от типа вашего телефона набазе Android возможны следующие ситуации.
§ Браузер автоматически откроет веб-сайт HTC, если вы используете телефонHTC.
§ Если вы используете другой телефон на базе Android, нужно открыть панельУведомления и нажать Регистрация в Wi-Fi сети.
4. Нажмите на кнопку загрузки на веб-сайте HTC.
5. Снова откройте панель Уведомления и дождитесь появления уведомления обокончании загрузки файла Transfer_tool.apk.
6. Нажмите на уведомление о файле Transfer_tool.apk, чтобы установить HTC"Средство передачи".
7. По завершении установки откройте HTC "Средство передачи".
8. Выберите типы содержимого, которое вы хотите передать, а затем нажмите Пуск.
9. Дождитесь завершения передачи.
Установив HTC "Средство передачи", вернитесь в меню Настройки > Безопасность(или Настройки > Приложения) и обязательно снимите флажок Неизвестныеисточники. Это предотвратит установку в телефон других небезопасных приложенийиз Интернета.
Передача содержимого из iPhoneЕсли у вас есть iPhone®, вы можете быстро и легко передать с него свои контакты,сообщения и другие данные с помощью программы HTC Sync Manager.
Информацию о том, как это сделать, см. в разделе Передача содержимого iPhone в ваштелефон HTC на стр. 125.
17 Настройка телефона

Если вам нужно перенести только свои контакты, можно также воспользоватьсяпередачей по Bluetooth. Подробности см. в разделе Передача содержимого со староготелефона по Bluetooth на стр. 18.
Передача содержимого со старого телефонапо BluetoothИспользуйте Bluetooth для переноса контактов с iPhone, телефона на базе Android версии2.2 (или более ранней версии) или телефонов других типов.В зависимости отвозможностей вашего старого телефона вы можете передать в свой новый телефон HTCне только контакты, но также и другие данные, такие как события календаря и текстовыесообщения.
Для передачи других типов содержимого из iPhone используйте программу HTC SyncManager.
1. Выполните одно из следующих действий.
§ Если вы впервые настраиваете свой новый телефон, перейдите к передачесодержимого и выберите Передать со старого телефона на экране"Настройка телефона".
§ Войдите в меню "Настройки" и нажмите Передать содержимое.
2. Нажмите iPhone или нажмите Другой, а затем выберите название и модель вашегостарого телефона.
3. Включите Bluetooth в старом телефоне и установите для него режим видимости.
4. Следуйте указаниям на экранах старого и нового телефонов, чтобы установитьсопряжение между ними.
5. Выберите типы данных для передачи.
6. Дождитесь завершения передачи.
18 Настройка телефона

Передача контактов и другого содержимого вHTC OneПомимо HTC "Средство передачи" есть и другие способы добавления контактов и другогосодержимого в HTC One.
Синхронизация скомпьютером
Используйте программу HTC Sync Manager для синхронизацииконтактов, документов, плейлистов и других данных между HTCOne и компьютером, работающим под управлениемоперационной системы Windows® или Mac OS®.
Эту программу также можно использовать для передачиконтактов, сообщений и другого содержимого из iPhone накомпьютер, а затем в HTC One.
Gmail™ Контакты Google® импортируются в HTC One после выполнениявхода в учетную запись Google. Вы также можете создаватьконтакты Google прямо в HTC One.
Учетные записисоциальных сетей
Войдите в свои любимые социальные сети, чтобысинхронизировать с ними контактную информацию.
Microsoft® ExchangeActiveSync®
HTC One синхронизирует ваши рабочие контакты с сервераMicrosoft Exchange ActiveSync Server на вашем рабочем месте.
Контакты в телефоне Вы можете создавать контакты локально в HTC One, если нехотите хранить их в своих учетных записях на интернет-сайтах.
SIM-карта Скопируйте в HTC One все контакты со своей SIM-карты.
Передача фотоснимков, видеозаписей имузыки между телефоном и компьютеромСуществует два способа передачи мультимедийных файлов с компьютера или на него.
§ Подключите HTC One к компьютеру. Компьютер распознает его как обычныйсъемный USB-накопитель, и вы сможете копировать мультимедийные файлы вобоих направлениях.
§ Загрузите и используйте программу HTC Sync Manager на компьютере. Вы можетенастроить ее на автоматическую передачу музыки, фотоснимков и видеозаписей сHTC One на компьютер. Также можно синхронизировать плейлисты междукомпьютером и телефоном.
Если у вас есть iPhone, вы можете подключить его и передать каталог камеры(фотоснимки и видеозаписи) на компьютер. А затем снова подключить HTC One ископировать всё в него.
Надоело хранить копии мультимедийных файлов в нескольких местах? Используйтесетевые службы хранения данных, чтобы держать свои мультимедийные файлы в одномместе и управлять ими с компьютера, HTC One и других мобильных устройств.
Сначала проверьте, какие учетные записи сетевых служб хранения данных доступны вHTC One, и войдите в одну из них. Чтобы войти в учетную запись, откройте панель
19 Настройка телефона

Уведомления и нажмите > Аккаунты и синхронизация > . Для доступа кмультимедийным файлам в своем сетевом хранилище используйте приложение Галерея.
Начальный экранВаш Начальный экран — это место, где вы сами создаете свой HTC One.
§ После включения и настройки HTC One вы увидите режим просмотра "Каналы" вкачестве главного Начального экрана. Настройте его на отображение сообщений изваших социальных сетей, заголовков из ваших любимых СМИ и т. д. Подробностисм. в разделе Проверка каналов на Начальном экране на стр. 33.
§ Вы можете изменить приложения на панели запуска в нижней части Начальногоэкрана. См. раздел Индивидуальная настройка панели запуска на стр. 65.
§ Проведите пальцем влево по экрану, и вы увидите еще одну панель Начальногоэкрана для добавления своих любимых приложений, виджетов и пр., чтобы онивсегда были под рукой. А если вам потребуются еще панели Начального экрана, выможете добавить их. Подробности см. в разделе Индивидуальная настройка на стр.62.
Нажмите , чтобы вернуться на главный Начальный экран.
Знакомство с настройкамиХотите изменить мелодию звонка, настроить подключение к сети Wi‑Fi или сделать HTCOne более защищенным? Вы можете сделать это и многое другое в меню "Настройки".
Откройте панель Уведомления и нажмите . Ниже представлены некоторые основныенастройки, которые вы можете изменять.
§ Нажмите на переключатель Вкл./выкл. рядом с соответствующим элементом,например Wi-Fi, чтобы включить или отключить его. Нажмите на сам элемент, чтобынастроить его параметры.
§ Нажмите Звук, чтобы установить мелодию звонка, выбрать профиль звука инастроить звуковые параметры входящих вызовов.
§ Нажмите Персонализация, чтобы изменить фоновый рисунок Начального экрана,стиль экрана блокировки и т. д.
§ Нажмите Безопасность, чтобы защитить HTC One, например с помощью блокировкиэкрана.
20 Настройка телефона

Обновление программного обеспечения HTCOneHTC One может проверять и уведомлять вас о наличии свежих обновлений. Кроме того,вы можете проверять наличие обновлений вручную.
Установка обновления программного обеспеченияКогда включено подключение к Интернету и доступно свежее обновление ПО, в строкесостояния появляется значок уведомления о наличии обновления .
1. Откройте панель Уведомления и нажмите на уведомление о системномобновлении.
2. Если вы не хотите загружать обновление через подключение для передачи данных,выберите Обновлять только по Wi-Fi.
3. Нажмите Загрузить.
4. После завершения загрузки выберите Установить сейчас и нажмите OK.
После завершения обновления HTC One перезапустится.
Установка обновления приложенияКогда включено подключение к Интернету и доступно обновление для ваших приложенийHTC или оператора мобильной связи, в строке состояния появляется значок уведомленияо наличии обновления .
1. Откройте панель Уведомления и нажмите на уведомление об обновлении.
Откроется экран "Обновления", содержащий список обновлений для приложений,которые необходимо установить.
2. Нажмите на элемент, чтобы просмотреть сведения о нем, а затем нажмите .
3. По завершении просмотра обновлений нажмите Установить. При необходимостивам будет предложено перезапустить HTC One.
Проверка обновлений вручную
1. Откройте панель Уведомления и нажмите .
2. Нажмите О телефоне > Обновления ПО. HTC One проверит наличие обновлений.
В отсутствие интернет-соединения вам будет предложено включить "МобильныйИнтернет" или подключиться к сети Wi‑Fi. После подключения нажмите Проверитьсейчас, чтобы проверить наличие обновлений.
21 Настройка телефона

Ваша первая неделя сновым телефоном
Сведения о телефонеФункции, которыми вы можете наслаждаться в HTC OneHTC One предлагает варианты быстрой и простой настройки. Передачу данных с вашегостарого телефона, таких как контакты, сообщения и мультимедийные файлы, можновыполнить прямо с HTC One.
В этом телефоне вы можете делать фотоснимки с помощью камеры, проверятьперсонализированное содержимое с помощью HTC BlinkFeed™ и многое другое.
Простая настройка телефона и перенос данных§ С помощью нашей службы "Начало работы HTC" вы можете настроить и
персонализировать HTC One на компьютере, а затем просто загрузить настройки вHTC One. См. раздел Первоначальная настройка нового телефона на стр. 15.
§ Вы легко можете передать свои контакты, сообщения, музыку, фотоснимки,видеозаписи и другие данные из телефона на базе Android в HTC One. См. раздел Передача содержимого из телефона на базе Android на стр. 16.
С помощью программы HTC Sync Manager вы даже можете перенести данные изiPhone. См. раздел Передача содержимого iPhone в ваш телефон HTC на стр. 125.
§ Выполните резервное копирование данных из HTC One в "облако", чтобы вследующий раз можно было гораздо легче восстановить их в новом телефоне. См.раздел Служба HTC «Архивация» на стр. 121.
Динамический Начальный экранС помощью HTC BlinkFeed можно персонализировать свой Начальный экран, разместивна нем самые нужные данные и обновления. Просматривайте различное содержимое,например каналы новостей и ваших интересов, обновления из социальных сетей, советыHTC One и многое другое. Содержимое постоянно обновляется, когда вы подключены кИнтернету. См. раздел Проверка каналов на Начальном экране на стр. 33.
HTC ZoeПознайте совершенно новый способ фотосъемки и ретуширования снимков.
22 Ваша первая неделя с новым телефоном

§ Наслаждайтесь моментами во всей полноте изображения и звука, позволяя имвновь оживать с помощью HTC Zoe™. См. раздел Фотосъемка HTC Zoe на стр. 49.
§ Ретушируйте фотоснимки HTC Zoe или непрерывные снимки с помощью функцийУдаление объекта, Только улыбка и Последовательная съёмка. См. раздел Камера и Галерея на стр. 46.
Новый способ отправки памятных моментовСоздавайте видеоподборки лучших моментов без редактирования или отправляйте налету свои фотоснимки друзьям и близким.
§ Делитесь волнующими моментами вашего мероприятия. ПриложениеВидеоподборка автоматически выбирает лучшие моменты мероприятия из вашихфотоснимков для создания тридцатисекундного слайд-шоу с музыкальной темой.См. раздел Просмотр лучших моментов мероприятия на стр. 54.
§ Приложение HTC Share собирает вместе ваши лучшие снимки, обычные снимки ивидео с подборкой лучших моментов, позволяя легко делиться своимивоспоминаниями с друзьями и близкими. См. раздел Отправка памятных моментовс помощью HTC Share на стр. 60.
Непревзойденные функции камеры§ С помощью функции Снимок видео вы можете сделать снимок в процессе
видеосъемки. См. раздел Фотосъемка в процессе видеосъемки (Снимок видео) настр. 48.
§ Переключитесь в режим Развернутая панорама и, поворачивая камеру, получитеширокоугольный снимок красивого пейзажа. См. раздел Панорамная фотосъемкана стр. 50.
§ Используйте режим Серийная съемка для получения 20 или болеепоследовательных снимков движущегося объекта. См. раздел Серийнаяфотосъемка на стр. 48.
§ Простым нажатием на кнопку спуска затвора можно сделать три снимка объекта сразными уровнями экспозиции и объединить их в один качественный снимок сосбалансированной экспозицией. Используйте главную или переднюю камеру дляполучения фотоснимков HDR.
С помощью главной камеры также можно записывать видео HDR с великолепнымкачеством звука.
См. раздел Использование функции HDR на стр. 50.
§ Добавляйте в свои видеозаписи кинематографическую "изюминку", замедляяотдельные сцены с помощью функции Воспроизведение с переменнойскоростью. См. раздел Изменение скорости воспроизведения видео на стр. 53.
23 Ваша первая неделя с новым телефоном

Окунитесь в музыку§ Встроенная высококачественная технология Beats Audio™ обеспечивает
насыщенное и подлинное звучание при прослушивании музыки, просмотре видеоили в процессе игры. Подробную информацию см. в разделе Улучшение звучаниямузыки на стр. 96.
§ При воспроизведении музыкальной композиции в приложении HTC Музыка наэкране отображается визуальная анимация. А при наличии текста песни вы увидитена экране и его.
Развлечения с HTC Sense TVС помощью HTC Sense TV™ в ваш телефон добавляются развлечения, которые можнопередать на телевизор. Вы можете делать следующее.
§ Получайте доступ к собственному телегиду с помощью приложения ТВ. Всегоодним нажатием вы можете перейти к просмотру программы на своем домашнемтелевизоре. См. раздел Просмотр ТВ с помощью HTC One на стр. 100.
Также можно превратить HTC One в пульт дистанционного управлениятелевизором, телевизионной (кабельной) приставкой и домашним кинотеатром. См.раздел Настройка пульта дистанционного управления на стр. 102.
§ Используйте HTC Media Link HD для беспроводной отправки своих мультимедийныхфайлов с HTC One на телевизор высокой четкости (HD). См. раздел Совместныйпросмотр на большом экране на стр. 107.
Интеграция Dropbox и HTC SenseИспользуйте Dropbox для получения доступа к своим фотоснимкам, видеозаписям идокументам с HTC One, компьютера и других мобильных устройств. При входе в своюучетную запись Dropbox с HTC One, возможно, вы получите право на дополнительные23 ГБ бесплатного пространства Dropbox для хранения данных на два года. Подробнуюинформацию см. в разделе Использование Dropbox в HTC One на стр. 112.
§ Дополнительные 23 ГБ предлагаются только в телефонах HTC с HTC Sense™ 4.0 иливыше, в которых изначально установлено приложение Dropbox.
§ Пользователи телефонов HTC, в которых приложение Dropbox изначально неустановлено, могут загрузить его с Google Play™ и наслаждаться преимуществамиинтеграции Dropbox с такими приложениями, как Галерея и Почта.
§ По истечении двухлетнего пробного периода могут начать действоватьдополнительные условия и требования (включая абонентскую плату).
§ Dropbox является сторонним приложением, которое предлагает независимыйразработчик, не связанный с HTC Corporation.
24 Ваша первая неделя с новым телефоном

Основные сведения о телефонеКасательные жестыИспользуйте касательные жесты пальцами, чтобы перемещаться по Начальному экрану,открывать приложения, листать списки и выполнять другие операции.
Нажатие§ Нажимайте на экран пальцем, когда вы хотите выбрать
элементы на экране, например значки приложений и настроек,или нажать на экранные кнопки.
§ Прокрутив вниз длинный список или экран (в такихприложениях, как Почта и Контакты), нажмите на строкусостояния, чтобы быстро перейти наверх экрана.
Нажатие и удержаниеЧтобы открыть доступные варианты действий для элемента(например, для контакта или ссылки на веб-странице), простонажмите на этот элемент и удерживайте его.
Проведение пальцем или сдвиганиеБыстро проведите пальцем в вертикальном или горизонтальномнаправлении по экрану, чтобы перейти на другие страницыНачального экрана, пролистать документы и т. д.
25 Ваша первая неделя с новым телефоном

ПеретаскиваниеПеред перетаскиванием нажмите пальцем на нужный элемент ине отпускайте его. Во время перетаскивания не отрывайте палецот экрана, пока не дойдете до нужного места.
РывкиРывки по экрану аналогичны проведению пальцем, но вэтом случае двигать пальцем нужно быстрыми легкимирывками, например перемещаясь вправо и влево поНачальному экрану либо пролистывая список контактовили сообщений.
Нажатие и рывокНаходясь на Начальном экране, вы можете легкопереместить виджет или значок с одного экрана надругой.
Нажмите и удерживайте виджет или значок однимпальцем, а другим пальцем выполняйте рывковыедвижения по экрану для перехода к новому месту.
26 Ваша первая неделя с новым телефоном

Сведение и разведение пальцев щипковым движениемВ некоторых приложениях, таких какГалерея, Сообщения и Почта, или в веб-браузере разведите пальцы на экране,чтобы увеличить масштаб при просмотреизображения или текста.
Сведите пальцы на экране щипковым движением, чтобыуменьшить масштаб изображения или текста.
Проведение двумя пальцамиВ некоторых приложениях с сортировкой, таких как Почта илиКонтакты, для прокрутки экрана можно использовать проведение понему двумя пальцами вверх или вниз. На экране отображаетсяпорядок сортировки, и вы можете легко прокрутить его, чтобы найтинужную информацию.
27 Ваша первая неделя с новым телефоном

Трехпальцевый жест§ Проведение тремя пальцами вверх по экрану
используется для отправки содержимого, напримерфотоснимков, видеозаписей и музыки, с HTC One нателевизор или динамики.
§ При использовании приложения HTC Car нажмите наэкран тремя пальцами, чтобы активировать режимголосовых команд.
§ Функция Жесты HTC включена по умолчанию, что позволяет использоватьтрехпальцевый жест только для отправки содержимого или для работы сприложениями HTC.
§ Для отправки содержимого нужно подключить устройство HTC Media Link HD(приобретается отдельно) к телевизору с разъемом HDMI.
Не получается использовать многопальцевые жесты в своихприложениях?Это происходит потому, что по умолчанию включена функция Жесты HTC.Поэтому трехпальцевый жест используется исключительно для отправкисодержимого или для работы с приложениями HTC. И вы не можете использоватьмногопальцевые жесты (жесты тремя или более пальцами) для других целей.
Для того чтобы можно было использовать многопальцевые жесты в играх или вприложениях для музыкальных инструментов, снимите флажок Жесты HTC вменю Настройки > Экран, кнопки и жесты (или Дисплей и кнопки).
28 Ваша первая неделя с новым телефоном

Двигательные жестыИспользуйте двигательные жесты для отключения звука, уменьшения громкости звонкаи пр.
Отключение звонка переворотомПри поступлении вызова можно перевернутьHTC One, чтобы отключить звонок.
Поднятие телефона для уменьшение громкостиНа деловой встрече или в ресторане припоступлении вызова можно поднять HTCOne, чтобы уменьшить громкость звонка.
Установка автоматического увеличения громкости звонка принахождении в кармане или сумке
Находясь на шумной улице, вы не слышите звонящий HTCOne в своей сумке?
Вы можете настроить HTC One так, чтобы он распознавал,когда он находится в вашей сумке или кармане, иувеличивал громкость звонка, чтобы вы могли услышатьего в шумных условиях.
29 Ваша первая неделя с новым телефоном

Поворот HTC One для повышения удобства просмотраДля многих экранов можноавтоматически менять ориентацию скнижной на альбомную, поворачиваяHTC One в нужную сторону.
При вводе текста можно повернутьHTC One горизонтально, чтобыиспользовать более крупнуюклавиатуру.
Режим снаРежим сна экономит заряд аккумулятора за счет перевода HTC One в состояние низкогоэнергопотребления при отключенном дисплее. Он также предотвращает случайноенажатие кнопок, когда HTC One находится в вашей сумке.
Переход в режим сна
Кратковременно нажмите кнопку ПИТАНИЕ, чтобы выключить дисплей и перевестиустройство в режим сна. Кроме того, HTC One автоматически переходит в режим сна,если он находится определенное время в режиме ожидания.
Вы можете изменить время до перехода HTC One в режим сна в меню настроек Дисплей,жесты и кнопки (или Дисплей и кнопки).
Выход из режима сна
Чтобы вручную вывести HTC One из режима сна, нажмите кнопку ПИТАНИЕ. Если экранзащищен с помощью функции экрана блокировки, то его нужно разблокировать.
HTC One автоматически выходит из режима сна при поступлении входящего вызова.
30 Ваша первая неделя с новым телефоном

Разблокировка экранаВы можете сделать следующее.
§ Перетащить значок блокировки или часы вверх.
§ Провести пальцем вверх с пустой области на экране блокировки.
Если вы установили блокировку экрана, вам будет предложено ввести свои учетныеданные, прежде чем HTC One разблокируется.
Если вы установили напоминание о событии или будильник, вы можете отложить илиотключить их прямо с экрана блокировки. Просто перетащите значок или вверх.
Открытие приложения
§ Нажмите на приложение на панели запуска в нижней части Начального экрана.
§ Чтобы увидеть больше приложений, нажмите . Затем нажмите на нужноеприложение.
Открытие приложения или папки с экрана блокировки
§ На экране блокировки перетащите значок приложения или папки вверх, чтобыразблокировать экран и сразу перейти к этому приложению или папке.
Ярлыки на экране блокировки — те же, что и на панели запуска Начального экрана.Чтобы изменить ярлыки на экране блокировки, замените приложения или папки напанели запуска.
§ Если на экране блокировки отображается какое-либо уведомление илиинформация, например пропущенный вызов или новое сообщение, вы можетеперетащить его вверх, чтобы сразу перейти к соответствующему приложению.
Если вы установили блокировку экрана, вам будет предложено ввести свои учетныеданные, прежде чем HTC One откроет приложение или папку.
31 Ваша первая неделя с новым телефоном

Переключение между недавно открывавшимися приложениямиПри работе в многозадачном режиме и использовании различных приложений в HTC Oneможно легко переключаться между недавно открывавшимися приложениями.
Дважды нажмите на значок , чтобы просмотреть недавно открывавшиеся приложения.
§ Чтобы переключиться обратно на приложение, простонажмите на него.
§ Чтобы удалить приложение из списка, перетащите еговверх.
Обновление содержимогоВ некоторых приложениях можно легко обновлять содержимое, синхронизируемое илизагружаемое из Интернета с помощью простого пальцевого жеста.
1. При просмотре содержимого, например погоды, информации об акциях или ящикавходящих сообщений приложения Почта, прокрутите экран до конца вверх.
2. Потяните экран пальцем вниз, а затем поднимите палец, чтобы обновитьсодержимое.
Создание снимка экрана HTC OneХотите похвастаться своим новым игровым рекордом, создать в блоге запись о функцияхHTC One или опубликовать обновление статуса с информацией о песне, которую высейчас слушаете? Вы легко можете сделать снимок экрана и отправить его из приложенияГалерея.
Нажмите и удерживайте кнопку ПИТАНИЕ, а затем нажмите . Изображение с экранабудет сохранено в альбом "Снимки экрана" приложения Галерея.
32 Ваша первая неделя с новым телефоном

Каналы Начального экранаПроверка каналов на Начальном экранеОставайтесь на связи с друзьями или получайте свежие новости по своим интересампрямо на Начальном экране. Настройте отображаемые социальные сети, источникиновостей и др. HTC One обновляет поток всякий раз, когда вы возвращаетесь наНачальный экран.
§ Нажмите на блок, чтобы просмотреть подробную информацию илипрокомментировать размещенное сообщение или обновление статуса.
§ Прокрутите экран до конца вверх и потяните его вниз для ручного обновленияпотока. При этом также появятся значки для публикации в социальных сетях,выполнения поиска и пр.
Если режим просмотра "Каналы" установлен в качестве главного экрана, вы можетенажать или нажать на строку состояния, чтобы прокрутить экран до конца вверх.
§ Нажмите , чтобы выбрать тип каналов для отображения. Выберите "Основныетемы", чтобы просмотреть другую информацию, например предстоящие события,часто просматриваемые фотоснимки в приложении Галерея и пр.
Ваши социальные сетиВойдя в свои учетные записи социальных сетей и разрешив HTC Sense получать к нимдоступ, вы сможете делать следующее:
§ Публиковать обновления статуса прямо с Начального экрана, используя режимпросмотра "Каналы".
§ Просматривать свои контакты и их обновления статуса в приложении Контакты.
§ Просматривать фотоснимки в приложении Галерея или на Начальном экране.
33 Ваша первая неделя с новым телефоном

§ Проверять обновления статуса и опубликованные сообщения своих друзей наНачальном экране, используя режим "Каналы".
§ Просматривать события и напоминания в приложении Календарь.
Публикация обновления в своей социальной сети
Вы можете легко опубликовать обновление статуса прямо с Начального экрана.
1. В режиме просмотра "Каналы" нажмите и выберите социальную сеть.
Если значок не отображается, прокрутите экран до конца вверх и потяните его вниз.
2. Составьте свое обновление статуса и опубликуйте его в социальной сети.
Выбор каналовПолучайте обновленное содержимое и сообщения всего одним движением. Выберитеканалы для отображения на Начальном экране. Вы можете выбрать популярныеновостные каналы и веб-сайты или категорию, например "Развлечения". Также вы можетеотобразить сообщения от ваших друзей из социальных сетей или информацию изприложений, таких как Календарь.
1. В режиме просмотра "Каналы" нажмите > Темы и услуги.
Если значок не отображается, прокрутите экран до конца вверх и потяните его вниз.
2. Выбирайте каналы из приложений, типов содержимого и социальных сетей дляотображения на Начальном экране. Для получения доступа к другим вариантампроведите пальцем влево или вправо по экрану.
Могу ли я подписаться на другой канал или источник новостей?Ленты новостных каналов и веб-сайтов, отображаемые на Начальном экране,настраиваются местным контент-гидом. Чтобы увидеть другой список источниковновостей, следует изменить местное содержимое.
1. В режиме просмотра "Каналы" нажмите > Настройки.
Если значок не отображается, прокрутите экран до конца вверх и потяните еговниз.
2. Нажмите Местные новости.
3. Выберите нужное местное содержимое и нажмите Далее.
4. Выберите желаемые источники и категории новостей.
34 Ваша первая неделя с новым телефоном

УведомленияУведомляющий индикатор
Уведомляющий индикатор показывает следующее:
§ Горит зеленым, когда HTC One подключен к адаптеру сетевого питания или ккомпьютеру и аккумулятор полностью заряжен.
§ Мигает зеленым, когда имеется ожидающее внимания уведомление.
§ Горит оранжевым во время зарядки аккумулятора.
§ Мигает оранжевым, когда уровень заряда аккумулятора становится слишкомнизким.
35 Ваша первая неделя с новым телефоном

Панель УведомленияЗначки уведомлений информируют вас о новых сообщениях, событиях календаря,будильниках и незавершенных действиях, таких как загрузка файлов.
Увидев значки уведомлений, откройте панель Уведомления, чтобы просмотретьподробные полученные уведомления. С панели Уведомления вы также можете быстроперейти к настройкам.
1. Чтобы открыть панель Уведомления, сдвиньте вниз верхнюю строку экрана.
При наличии нескольких уведомлений прокрутите экран вниз, чтобы просмотреть ихвсе.
2. На панели Уведомления:
§ Некоторые уведомления можно раскрыть для просмотра дополнительнойинформации, такой как предпросмотр сообщений эл. почты или событиякалендаря. Разведите два пальца на экране, чтобы раскрыть уведомление,или сведите их щипковым движением, чтобы свернуть его.
§ На некоторых уведомлениях вы увидите значки, позволяющие предпринятьнемедленные действия. Например, если вы пропустили вызов, нажмите надоступные значки, чтобы перезвонить или отправить текстовое сообщение.
§ Нажмите на значок уведомления слева, чтобы открыть соответствующееприложение.
§ Чтобы отключить только одно уведомление в списке, перетащите его влевоили вправо.
3. Чтобы закрыть панель Уведомления, сдвиньте вверх нижнюю строку панели илинажмите .
Вы также можете нажать , чтобы отключить все уведомления и закрыть панельУведомления.
36 Ваша первая неделя с новым телефоном

Работа с текстомВыделение, копирование и вставка текстаВ таких приложениях, как веб-браузер и Почта, вы можете выделить и скопировать текст,а затем вставить или отправить его.
1. Нажмите и удерживайте слово.
2. Перетащите метки начала и конца, чтобы выделить нужный фрагмент текста.
При выделении текста можно воспользоваться лупой для увеличения. Чтобы включитьлупу, откройте панель Уведомления, нажмите > Специальные возможности иустановите флажок Показать лупу. Лупа будет появляться при нажатии на одну изметок выделения текста.
3. Выделив текст, который вы хотите скопировать, нажмите Копировать.
Выделенный текст скопируется в буфер обмена.
4. В поле ввода текста (например, при написании сообщения эл. почты) нажмите иудерживайте место, куда вы хотите вставить текст.
5. Нажмите Вставить.
Чтобы скопировать адрес ссылки на веб-страницу, нажмите и удерживайте ссылку, азатем нажмите Копировать ссылку.
Отправка текста
1. После того как вы выделили текст, который хотите отправить, нажмите Отправить.
2. Выберите, куда нужно вставить выделенный текст для отправки, например всообщение эл. почты или в обновление статуса в социальной сети.
37 Ваша первая неделя с новым телефоном

Клавиатура HTC SenseВы можете быстро и точно вводить данные с помощью клавиатуры HTC Sense.
§ Включите функцию "Ввод текста росчерком", чтобы можно было вводить слова,просто перемещая палец по буквам. См. раздел Использование функции вводатекста росчерком на стр. 41.
§ Вы можете вводить слова, просто проговаривая их. См. раздел Голосовой вводтекста на стр. 41.
§ Функция предугадывания слов также ускоряет процесс ввода. По мере наборатекста на экране будут появляться совпадающие слова для вставки. Вы дажеможете добавлять слова, фразы и ярлыки в словарь предугадывания слов. См.раздел Ввод текста с помощью функции предугадывания слов на стр. 40.
§ Просто проведите пальцем вправо, чтобы перейти к клавиатуре цифр и символов.Или проведите влево для переключения между языками.
§ На клавишах имеются вспомогательные цифры, знаки препинания и другиесимволы, которые можно быстро вставлять без необходимости переключения наклавиатуру цифр и символов.
К примеру, просто нажмите и удерживайте клавишу в первом ряду, чтобы вставитьцифру.
§ Выбирайте и вставляйте смайлики прямо с клавиатуры.
§ Отображайте или скрывайте на клавиатуре клавиши навигации со стрелками. Есливы включите клавиши со стрелками в меню "Настройки", они будут появлятьсятолько на клавиатуре в вертикальной ориентации.
А поскольку каждый имеет свой собственный стиль набора текста, вы можете перейти вменю "Настройки" и откалибровать клавиатуру так, чтобы она настроилась под ваш стиль.
38 Ваша первая неделя с новым телефоном

Ввод текстаПри нажатии на текстовое поле в каком-либо приложении появляется экраннаяклавиатура. Вы можете вводить буквы и цифры, менять раскладку или язык клавиатурыи т. д.
Для ввода букв и цифр, а также знаков препинания и символов нажимайте на клавишиэкранной клавиатуры.
§ Нажмите , чтобы ввести заглавную букву. Нажмите дважды, чтобы включитьфиксацию регистра прописных букв.
§ Нажмите и удерживайте клавиши с серыми символами наверху, чтобы ввестицифры, символы или буквы с диакритическими знаками. Некоторые клавишисодержат несколько символов или букв с диакритическими знаками, связанных сними.
§ Проведите по экрану вправо для отображения цифровых и символьных клавиш.Чтобы вернуться к основной клавиатуре, проведите по экрану влево.
§ Нажмите , чтобы закрыть экранную клавиатуру.
Для перехода к настройкам клавиатуры нажмите и удерживайте клавишу запятой. Либооткройте панель Уведомления и нажмите > Язык и клавиатура > Ввод HTC Sense.
Выбор раскладки клавиатуры
Выберите раскладку клавиатуры, подходящую для вашего стиля набора текста.
1. Откройте панель Уведомления и нажмите > Язык и клавиатура.
2. Нажмите Ввод HTC Sense > Выбор клавиатуры.
3. Нажмите Типы клавиатуры, а затем выберите нужную раскладку клавиатуры.
Выбор и переключения между языками клавиатуры
Если в HTC One доступно несколько языков клавиатуры, вы можете выбрать те из них,которые будут использоваться для экранной клавиатуры.
1. Откройте панель Уведомления и нажмите > Язык и клавиатура.
2. Нажмите Ввод HTC Sense.
3. Нажмите Выбор клавиатуры, а затем выберите желаемые языки.
Чтобы изменить язык клавиатуры, выполните любое из следующих действий.
§ Проведите пальцем влево по экранной клавиатуре (данная функция недоступна,если вы используете ввод текста росчерком).
§ Нажимайте на клавишу языка (например, ), пока не увидите язык, который выхотите использовать.
§ Нажмите и удерживайте клавишу языка, а затем перетащите палец на языкклавиатуры, который вы хотите использовать.
39 Ваша первая неделя с новым телефоном

Ввод текста с помощью функции предугадывания словФункция предугадывания слов включена по умолчанию, и по мере ввода слова на экранеотображаются предлагаемые совпадения.
Нажимайте для переключения между режимами Обычный и XT9 предиктивноговвода текста при использовании телефонной раскладки клавиатуры.
Чтобы ввести текст в режиме предугадывания слов, выполните любое из следующихдействий.
§ Нажмите на клавишу пробела, чтобы вставить выделенное слово из спискасовпадений.
§ Нажмите на слово в списке совпадений.§ Нажать на стрелку рядом со списком совпадений, чтобы просмотреть другие
варианты.
Настройка второго языка для предугадывания слов
Вы можете настроить функцию предугадывания слов на работу с двумя языками. Когдавы будете набирать текст, вам будут предлагаться варианты слов на выбранных вамиязыках.
1. Откройте панель Уведомления и нажмите > Язык и клавиатура.
2. Нажмите Ввод HTC Sense > Выбор клавиатуры > Двуязычное предугадывание,а затем выберите нужный язык.
Добавление слов и фраз в словарь предугадывания слов
Добавляйте часто используемые имена, сокращения и целые фразы в словарьпредугадывания слов, чтобы они появлялись в списке совпадений при вводе.
Вводите текст еще быстрее, создавая и используя текстовые ярлыки для слов и фраз.Вместо того, чтобы набирать фразу "поговорим позже", добавьте для нее ярлык "пп".После этого в сообщении или эл. письме можно будет просто набрать "пп", а затемнажать на клавишу пробела, чтобы ввести эту фразу целиком.
1. Откройте панель Уведомления и нажмите > Язык и клавиатура.
2. Нажмите Ввод HTC Sense.
3. Нажмите Личный словарь > .
4. Введите слово или фразу, а затем введите соответствующий текстовый ярлык.Запомните этот ярлык с учетом заглавных и строчных букв, которые вы ввели.
5. Нажмите OK.
Во время ввода текста с использованием стандартной раскладки клавиатуры принажатии на любое слово в списке совпадений оно также автоматически добавляется всловарь.
40 Ваша первая неделя с новым телефоном

Изменение или удаление слов и фраз в словаре предугадывания слов
1. Откройте панель Уведомления и нажмите > Язык и клавиатура.
2. Нажмите Ввод HTC Sense.
3. Нажмите Личный словарь.
§ Чтобы изменить слово, фразу или ярлык, нажмите на соответствующийэлемент в списке.
§ Чтобы удалить элементы из словаря, нажмите > Удалить. Выберите слова,которые вы хотите удалить, и нажмите Удалить.
Использование функции ввода текста росчеркомВместо нажатия клавиш экранной клавиатуры вы можете набирать слова с помощью"отслеживания" движений вашего пальца.
Необходимо включить функцию ввода текста росчерком в меню Настройки > Язык иклавиатура > Ввод HTC Sense.
1. Перемещайте палец с одной буквы на другую, чтобы ввести слово.
2. После завершения слова поднимите палец. В списке совпадений отобразятсявозможные варианты.
3. Вы можете сделать следующее.
§ Нажать на клавишу пробела, чтобы вставить выделенное слово.§ Нажать на слово в списке совпадений.§ Нажать на стрелку рядом со списком совпадений, чтобы просмотреть другие
варианты.
Голосовой ввод текстаНет времени набирать текст? Попробуйте проговорить слова для их ввода.
1. Нажмите на область, в которую нужно ввести текст.
2. На экранной клавиатуре нажмите и удерживайте .
3. Увидев изображение микрофона, проговорите слова, которые вы хотите ввести.
Чтобы установить язык голосового ввода, нажмите на языковую панель надизображением микрофона. Вы можете выбрать один или несколько языков. Доступныеязыки определяются языками голосового ввода, поддерживаемыми Google.
4. Если слово не совпадает с тем, что вы проговорили, и подчеркнуто, нажмите нанего, чтобы удалить это слово или просмотреть другие варианты.
5. Знаки препинания можно вводить, проговаривая соответствующие названия(например, "запятая").
41 Ваша первая неделя с новым телефоном

АккумуляторПроверка расхода заряда аккумулятораПросматривайте ранговый список приложений, использующих энергию аккумулятора. Вытакже можете просмотреть интенсивность и продолжительность использованияаккумулятора для каждого приложения.
1. Откройте панель Уведомления и нажмите .
2. Нажмите Питание > Использование.
3. Нажмите на приложение, чтобы проверить, как оно использует энергиюаккумулятора. Вы увидите, сколько энергии аккумулятора используется ресурсами,такими как ЦП, для приложения, а также другие полезные сведения.
Если при просмотре сведений об использовании аккумулятора приложением на экранеотображаются кнопки, то, нажимая на них, можно настроить параметры, влияющие нарасход заряда аккумулятора, остановить приложение и т. п.
Проверка журнала аккумулятораПроверьте, сколько времени вы используете HTC One с момента последней зарядки.Кроме того, вы можете просмотреть график, отображающий, сколько времени былвключен экран и сколько времени вы использовали такие подключения, как "Мобильныйинтернет" или Wi‑Fi.
1. Откройте панель Уведомления и нажмите .
2. Нажмите Питание > Журнал.
3. Если вы используете HTC One с момента последней зарядки довольно долго,проведите влево или вправо по экрану для изменения масштаба графика,отображающего использование энергии аккумулятора во времени.
Для масштабирования графика можно также разводить или сводить пальцы наэкране.
42 Ваша первая неделя с новым телефоном

Оптимизация времени работы от аккумулятора с помощью режимаэнергосбереженияВключение режима энергосбережения помогает продлить время работы от аккумулятора.Он снижает расход заряда аккумулятора компонентами телефона, такими как ЦП идисплей.
1. Откройте панель Уведомления.
Если вы хотите выбрать, для каких функций телефона следует экономить расходэнергии, нажмите на уведомление Энергосбережение, прежде чем включитьрежим энергосбережения.
Если установлен флажок Подключение для передачи данных, HTC Oneавтоматически отключается от сети мобильной связи через 15 минут, когда отключенэкран и не используется подключение для передачи данных (ничего не загружается, непередается в потоковом режиме и не происходит обмена данными). Периодически онснова подключается, а затем отключается при неиспользовании подключения дляпередачи данных для экономии заряда аккумулятора.
2. Нажмите на флажок рядом с уведомлением Энергосбережение, чтобы включитьили отключить режим энергосбережения.
Продление времени работы аккумулятораВремя работы устройства до разрядки аккумулятора зависит от интенсивностииспользования HTC One. Система управления питанием HTC One помогает продлитьвремя работы аккумулятора.
В случаях, когда необходимо продлить время работы устройства от аккумулятора,воспользуйтесь следующими советами.
Проверяйте расход заряда аккумулятораКонтроль за расходом заряда аккумулятора поможет выявить элементы, потребляющиебольшее количество энергии, чтобы принять соответствующие меры. Подробности см. вразделе Проверка расхода заряда аккумулятора на стр. 42.
Управляйте подключениями§ Отключите беспроводные подключения, которые вы не используете.
Чтобы включить или отключить подключения, например "Мобильный интернет",Wi‑Fi или Bluetooth, перейдите в меню "Настройки" и нажмите на соответствующиепереключатели Вкл./выкл.
§ Включайте функцию GPS только тогда, когда необходимо определить точноеместоположение.
Чтобы предотвратить использование функции GPS некоторыми приложениями вфоновом режиме, отключите параметр Спутники GPS. Включайте его только тогда,когда вам нужно определить свои точные координаты при использовании функцийнавигации или приложений на базе информации о местоположении. Перейдите вменю "Настройки" и нажмите Местоположение, чтобы включить или отключитьэтот параметр.
43 Ваша первая неделя с новым телефоном

Управляйте дисплеемУменьшение яркости, включение функции перехода дисплея в спящий режим, когда он неиспользуется, и поддержание максимально простого наполнения дисплея позволяетуменьшить расход заряда аккумулятора.
§ Используйте автоматические настройки яркости (по умолчанию) или уменьшитеяркость вручную.
§ Уменьшите интервал времени до отключения экрана.
§ Не используйте динамический фоновый рисунок на Начальном экране.Анимационные эффекты приятно показать другим людям, но они повышают расходзаряда аккумулятора.
Изменение фонового рисунка на обычный черный фон также может немногопомочь. Чем меньше цветов отображается на дисплее, тем меньше расходуетсязаряд аккумулятора.
§ Настройте веб-браузер на автоматическое затемнение экрана во время загрузкивеб-страниц. Откройте приложение Интернет, а затем нажмите > Настройки >Специальные возможности > Затемнить экран во время загрузки страницы.
Подробности см. в разделах Настройки и безопасность на стр. 185 и Индивидуальнаянастройка на стр. 62.
Управляйте приложениями§ Установите новейшие обновления программного обеспечения и приложений.
Иногда обновления содержат усовершенствования, оптимизирующие расходэнергии аккумулятора.
§ Удаляйте или отключайте приложения, которые вы никогда не используете.
Многие приложения запускают процессы или синхронизируют данные в фоновомрежиме, даже когда вы их не используете. Если есть приложения, которые вамбольше не нужны, удалите их.
Если приложение установлено изначально и не может быть удалено, то егоотключение предотвратит случайный запуск приложения или синхронизацию имданных. В меню Настройки > Приложения перейдите на вкладку Всеприложения, нажмите на приложение, а затем нажмите Отключить.
Ограничьте передачу данных и синхронизацию в фоновом режимеПередача данных и синхронизация в фоновом режиме могут существенно повыситьрасход заряда аккумулятора, если у вас установлено много приложений, использующихфоновую синхронизацию данных. Не рекомендуется разрешать приложениямсинхронизировать данные слишком часто. Выясните, допускают ли приложения выборболее продолжительных интервалов автоматической синхронизации, либосинхронизируйте их вручную.
44 Ваша первая неделя с новым телефоном

§ В меню "Настройки" нажмите Аккаунты и синхронизация и проверьте, какие видыданных синхронизируются с вашими сетевыми учетными записями. В случаеразрядки аккумулятора временно отключите синхронизацию некоторых данных.
§ Если у вас много учетных записей эл. почты, рассмотрите возможность увеличенияинтервала синхронизации для некоторых из них.
В приложении Почта выберите учетную запись, нажмите > Настройки >Синхронизация, отправка и получение, а затем настройте параметры в разделе"Расписание синхронизации".
§ Если вы долго находитесь в одном населенном пункте, синхронизируйтеобновления сведений о погоде только для своего текущего местоположения, а недля всех указанных вами городов. Откройте приложение Погода и нажмите >Изменить, чтобы удалить ненужные города.
§ Грамотно выбирайте виджеты.
Некоторые виджеты постоянно синхронизируют данные. Рассмотрите возможностьудаления с Начального экрана виджетов, которые вам не очень нужны.
§ В приложении Play Store нажмите > Настройки, а затем снимите флажокАвтоматически добавлять виджеты, чтобы предотвратить автоматическоедобавление виджетов на Начальный экран при установке новых приложений. Такжеснимите флажок Автоматическое обновление приложений, если вас устраиваетобновление приложений из Play Store вручную.
Другие советыЧтобы сэкономить еще немного энергии аккумулятора, воспользуйтесь следующимирекомендациями.
§ Уменьшите громкость системы и мультимедиа.
§ Сведите к минимуму использование вибрации и звукового сопровождения. В меню"Настройки" нажмите Звук и отключите ненужные вам функции.
§ Проверьте настройки своих приложений на предмет дополнительных параметров,позволяющих оптимизировать время работы аккумулятора.
45 Ваша первая неделя с новым телефоном

Камера и Галерея
КамераОсновные сведения о приложении КамераСоздавайте отличные фотоснимки и видеозаписи с помощью камеры и делайте их болеезапоминающимися, применяя различные эффекты и сюжеты.
Камера готова запечатлеть превосходный момент. В ожидании очередного подходящегослучая для фотосъемки переключите HTC One в режим сна. Когда вы будете готовы кдальнейшей фото- или видеосъемке, просто нажмите кнопку ПИТАНИЕ еще раз, чтобывоспользоваться камерой.
Используйте элементы управления на экране видоискателя для добавления эффектов,приближения или отдаления объекта съемки и пр.
Масштабирование
§ Перед фото- или видеосъемкой можно приблизить или отдалить объект съемки,перемещая палец по шкале масштабирования.
§ Чтобы увеличить или уменьшить масштаб, раздвиньте или сведите пальцы наэкране.
§ Во время видеосъемки шкала масштабирования всегда отображается на экране.Так что вы свободно можете приближать или отдалять объекты съемки.
46 Камера и Галерея

Переключение между передней и главной камерой
На экране видоискателя выполните любое из следующих действий.
§ Потяните за верхний или нижний край в альбомной ориентации.
§ Потяните за левый или правый край в книжной ориентации.
§ Нажмите , а затем нажмите на переключатель Передняя/Главная.
При использовании передней камеры недоступны некоторые функции камеры,например масштабирование.
Выбор эффекта
Используйте имеющиеся эффекты камеры, чтобы придать вашим фотоснимкам такойвид, будто их снимали через специальные объективы или фильтры. Вы также можетеприменить определенные эффекты к видеозаписям.
1. Нажмите .
2. Пролистайте имеющиеся эффекты и нажмите на понравившийся.
Установка разрешения видео
1. На экране видоискателя нажмите .
2. В меню Настройки нажмите Качество видео и выберите разрешение видео.
Выбор режима работы вспышки
Нажмите на значок вспышки, чтобы выбрать режим ее работы.
В режиме "Вспышка" или "Автоматическая вспышка" камера самостоятельноустанавливает наиболее подходящую яркость вспышки для вашего снимка.
Фотосъемка
1. Откройте приложение Камера.
2. Просто наведите камеру на то, что вы хотите сфотографировать. Камераавтоматически подстраивает фокус по мере ее перемещения.
3. Когда вы будете готовы сделать снимок, нажмите .
Либо вы можете нажать в любом месте экрана, чтобы сделать снимок, если вывключили функцию Снимок касанием в меню > Параметр затвора.
Видеосъемка
1. Откройте приложение Камера.
2. Когда вы будете готовы начать съемку, нажмите .
47 Камера и Галерея

3. В процессе съемки вы можете:
§ свободно увеличивать или уменьшать масштаб;§ перефокусировать камеру на другой объект или область, просто нажимая на
них на экране видоискателя;§ нажимать на значок вспышки, чтобы включить или отключить ее.
4. Чтобы остановить съемку, нажмите .
Фотосъемка в процессе видеосъемки (Снимок видео)
Для использования этой функции у вас должен быть выбран сюжет Обычный.
Если вы снимаете видео с помощью главной камеры, можно нажать , чтобысфотографировать объект съемки.
Отключение автофокуса
Отключить автофокус можно только перед началом съемки с помощью главнойкамеры.
1. На экране видоискателя нажмите .
2. В меню "Настройки" нажмите Блокировать фокус при записи видео.
Серийная фотосъемкаХотите фотографировать движущиеся объекты? Неважно, что вы снимаете — игру вфутбол вашего ребенка или автомобильную гонку, — вы всегда сможете запечатлетьнужный момент.
Для использования этой функции у вас должен быть выбран сюжет Обычный.
1. На экране видоискателя нажмите и удерживайте . Камера сделает до 20последовательных снимков вашего объекта.
2. Сделав снимки, выполните любое из следующих действий.
§ Чтобы сохранить лишь один фотоснимок, выберите тот, который вам нравитсябольше всего, и нажмите Лучший снимок.
§ Чтобы сохранить снимки в виде серии, нажмите .
Чтобы добавить фотоснимкам оригинальности, откройте и отредактируйте их вприложении Галерея. Для серии последовательных снимков предлагаютсядополнительные функции редактирования, такие как "снимок последовательности","улыбка везде" и "удаление объекта".
48 Камера и Галерея

Сюжеты камерыСюжет представляет собой набор настроек для определенных условий освещения иокружения. Используйте режим Обычный и позвольте камере определять оптимальныенастройки автоматически либо сами выберите сюжет из их широкого ряда перед началомфотосъемки.
Улучшение портретных снимковЕсли вы хотите, чтобы члены вашей семьи или ваши друзья получались на снимкахмаксимально хорошо, убедитесь, что вы используете сюжет "Портрет". Этот сюжет делаеткожу на ваших фотоснимках более гладкой.
1. На экране видоискателя нажмите .
2. В разделе "Режим фотосъемки" нажмите Сюжет > Портрет.
3. Когда вы будете готовы сделать снимок, нажмите .
Съемка автопортретаВокруг нет никого, кто мог бы сфотографировать вас?
1. Переключитесь на переднюю камеру, потянув экран видоискателя за верхний илинижний край в альбомной ориентации.
В книжной ориентации для переключения на переднюю камеру можно потянуть залевый или правый край экрана.
2. Нажмите в любом месте экрана, чтобы запустить таймер. Камера сделает снимокпосле завершения обратного отсчета.
Фотосъемка HTC ZoeНе упускайте лучшие моменты. HTC Zoe позволяет запечатлевать их в виде "живогоальбома", содержащего до 20 фотоснимков и 3-секундную видеозапись.
При использовании HTC Zoe недоступны некоторые функции камеры, напримермасштабирование.
1. На экране видоискателя нажмите , чтобы включить HTC Zoe.
2. Когда вы будете готовы начать съемку, нажмите . Когда значок спуска затвораначнет медленно краснеть , продолжайте удерживать телефон неподвижно,пока камера делает ряд снимков в течение нескольких секунд.
Чтобы добавить фотоснимкам оригинальности, откройте и отредактируйте их вприложении Галерея. Для снимков HTC Zoe предлагаются дополнительные функцииредактирования, такие как "Последовательная съёмка", "Только улыбка" и "Удалениеобъекта".
49 Камера и Галерея

Панорамная фотосъемкаНеважно, что вы снимаете — даже если это мост "Золотые ворота" или Эйфелевабашня, — вы всегда сможете уместить широкий или высокий объект на одномфотоснимке.
В этом режиме недоступны некоторые функции камеры, например масштабирование.
1. На экране видоискателя нажмите .
2. В разделе "Режим фотосъемки" нажмите Развернутая панорама.
3. Когда вы будете готовы сделать снимок, нажмите . На экране появятся стрелкинаправления, предлагающие переместить устройство влево или вправо (вальбомной ориентации), либо вверх или вниз (в книжной ориентации).
4. Перемещайте HTC One максимально плавно для автоматической съемки кадров.
Можно нажать , чтобы остановить съемку в любое время.
Камера "склеит" полученные кадры в единый фотоснимок.
Использование функции HDRПри выполнении портретных снимков на ярком фоне используйте сюжет с расширеннымдинамическим диапазоном (HDR) для получения четкого изображения объектов съемки.Сюжет HDR выявляет как яркие, так и затененные участки изображения даже в условияхвысококонтрастного освещения.
1. На экране видоискателя нажмите .
2. Чтобы сделать снимок HDR , в разделе "Режим фотосъемки" нажмите HDR, а затемнажмите .
Функция HDR также доступна при использовании передней камеры.
Наилучший результат при использовании функции HDR достигается, когда объектсъемки неподвижен. Камера делает несколько снимков с различными уровнямиэкспозиции и объединяет их в один улучшенный снимок.
3. Чтобы снять видео HDR, в разделе "Режим видеосъемки" нажмите Сюжет > ВидеоHDR (Full HD), а затем нажмите .
Замедленная видеосъемкаВы можете пошагово воспроизвести быстрое действие и добавить немного интриги в своивидеозаписи.
1. На экране видоискателя нажмите .
2. В разделе "Режим видеосъемки" нажмите Сюжет > Замедленная видеосъемка.
50 Камера и Галерея

3. Скомпонуйте кадр на экране видоискателя.
4. Нажмите , чтобы начать съемку.
ГалереяПросмотр фотоснимков и видеозаписей в приложении ГалереяПредавайтесь воспоминаниям о "старых добрых временах". Приложение Галереяпозволяет вам просматривать все фотоснимки и видеозаписи из HTC One или сетевыхальбомов. Вы можете просматривать снимки по событиям или местоположению, обрезатьвидеозаписи, добавлять фоторамки и специальные эффекты и т. д.
1. Откройте приложение Галерея. Вы увидите блоки фотоснимков из HTC One,снимков друзей из Интернета, последнего снимка с камеры и пр. Экран обновляетсявсякий раз при выполнении новых фотоснимков или видеозаписей, а также придобавлении новых изображений.
2. Нажмите на блок, чтобы просмотреть содержащиеся в нем фотоснимки. Чтобыпросмотреть снимки, хранящиеся в HTC One, нажмите Мои фотографии. Чтобыпросмотреть снимки из социальных сетей ваших друзей, нажмите Друзья.
3. Перейдите к альбому или группе фотоснимков.
4. Нажмите на снимок или видеозапись, чтобы просмотреть их в полноэкранномрежиме. Фотоснимки HTC Zoe отображаются в виде динамических изображений припросмотре в приложении Галерея или в полноэкранном режиме.
При просмотре фотоснимков HTC Zoe в полноэкранном режиме белая точка на шкалевоспроизведения обозначает момент нажатия кнопки спуска затвора для полученияснимка HTC Zoe.
51 Камера и Галерея

Просмотр фотоснимков и видеозаписей по событиям
Вы можете просматривать фотоснимки и видеозаписи, сделанные в то или иное время.
1. В приложении Галерея нажмите Мои фотографии.
2. Нажмите > Мероприятия. Фотоснимки и видеозаписи, сделанные с помощьюHTC One, сгруппированы по дате съемки.
3. Нажмите на соответствующий блок, чтобы просмотреть все фотоснимки ивидеозаписи, сделанные в определенный день.
Просмотр фотоснимков по местоположению
Используя режим просмотра "Карта", можно просматривать фотоснимки в соответствии сместоположением.
На карте отображаются только снимки с геометками.
1. В приложении Галерея нажмите Мои фотографии.
2. Нажмите > Координаты.
3. Уменьшите масштаб или перемещайтесь по карте, пока не увидите числовойуказатель местоположения. Число в указателе местоположения означаетколичество фотоснимков, сделанных в этом районе.
4. Нажмите на указатель местоположения. На экране отобразятся фотоснимки,сделанные в том же районе.
Хотите узнать, где вы сделали конкретный фотоснимок? Просматривая снимок вполноэкранном режиме, нажмите в любом месте экрана, а затем нажмите >Показать на карте. (Действие Показать на карте доступно, если вы включилифункцию Фотоснимки с геометками в приложении Камера.)
Просмотр и обрезка видео
Вы можете сохранить стоп-кадр при просмотре видео, обрезать видеозапись, чтобыудалить ненужные сцены, и т. д.
1. В режиме просмотра "Альбом" или "Мероприятия" приложения Галерея перейдите квидеозаписи, которую вы хотите просмотреть.
2. Используйте экранные элементы управления для воспроизведения илиприостановки видео, регулировки громкости звука и т. д.
Нажмите > Выбрать проигрыватель для отправки видео в свою домашнюю сеть.
3. Нажмите , чтобы захватить и сохранить стоп-кадр.
4. Чтобы обрезать видеозапись, нажмите > Изменить.
5. Перетащите два ползунка обрезки в ту часть, где вы хотите, чтобы начиналась изаканчивалась видеозапись.
52 Камера и Галерея

6. Нажмите для предварительного просмотра обрезанной видеозаписи.
7. Нажмите Сохранить.
Обрезанная видеозапись будет сохранена в виде нового файла. Исходная видеозаписьостанется без изменений.
Изменение скорости воспроизведения видео
Хотите добавить в свои видеозаписи кинематографическую "изюминку", замедливотдельные сцены? Вы можете изменять скорость воспроизведения выбранных частейзамедленной видеозаписи.
Изменять скорость воспроизведения видео можно только для видеозаписей, снятых сиспользованием сюжета "Замедленная съемка" в приложении Камера.
1. В режиме просмотра "Альбом" приложения Галерея перейдите к замедленнойвидеозаписи, которую вы хотите изменить.
2. Нажмите для переключения между нормальным и замедленнымвоспроизведением.
3. Чтобы настроить скорость воспроизведения видео, нажмите > Изменить >Настройте скорость воспроизведения.
4. Перемещая левый и правый ползунки, выделите фрагмент видеозаписи, которыйвы хотите замедлить.
5. Выберите, насколько нужно замедлить фрагмент.
6. Нажмите , чтобы просмотреть результат.
7. Нажмите Сохранить.
Измененная видеозапись будет сохранена в виде нового файла. Исходная видеозаписьостанется без изменений.
Просмотр лучших фотоснимковВы можете легко просмотреть все свои избранные фотоснимки в одном месте.Приложение Галерея автоматически группирует все ваши наиболее частопросматриваемые или отправляемые снимки в один альбом. Кроме того, вы можетедобавлять фотоснимки в эту папку вручную.
§ Чтобы просмотреть эти избранные фотоснимки, перейдите к альбому "Выделение".
§ Чтобы добавить избранный снимок вручную, откройте его для просмотра вполноэкранном режиме, нажмите на снимок, а затем нажмите .
53 Камера и Галерея

Просмотр лучших моментов мероприятияХотите поделиться волнующими впечатлениями от свадьбы или вечеринки? ПриложениеГалерея автоматически выбирает лучшие моменты мероприятия (как фотоснимки HTCZoe, так и обычные снимки) и объединяет их в видеоподборку продолжительностью околополовины минуты.Главными лучшими моментами являются ваши наиболее частопросматриваемые или отправляемые фотоснимки с мероприятия.
При воспроизведении видео звучат различные фоновые музыкальные темы, и вы можетеменять их последовательность.
1. В приложении Галерея нажмите Мои фотографии.
2. Нажмите > Мероприятия.
3. Нажмите на блок, чтобы увидеть фотоснимки, сделанные на определенноммероприятии. Вы увидите предварительный просмотр видеоподборки лучшихмоментов, созданной на основе избранных фотоснимков с этого мероприятия.
4. Нажмите на предпросмотр, чтобы просмотреть видеоподборку в полноэкранномрежиме.
5. При просмотре в полноэкранном режиме нажмите на экран, чтобы отобразитьэлементы управления. Вы можете сделать следующее.
§ Нажать , чтобы сменить музыкальную тему.§ Нажать для воспроизведения лучших моментов в случайном порядке.§ Нажать > Сохранить, чтобы создать видеофайл из лучших моментов. Он
будет сохранен в папку "Видеоподборка".
Упорядочивание фотоснимков и видеозаписей
Отображение и скрытие альбомов
У вас слишком много альбомов, загромождающих приложение Галерея? Вы можетеотображать или скрывать альбомы.
1. В приложении Галерея нажмите Мои фотографии.
2. Нажмите > Альбомы.
3. Нажмите > Скрыть/показать альбомы и выберите альбомы, которые вы хотитеотобразить или скрыть.
Копирование или перемещение фотоснимка или видеозаписи в другой альбом
1. В приложении Галерея нажмите Мои фотографии.
2. Откройте альбом с фотоснимком или видеозаписью, которые вы хотитескопировать или переместить.
3. Нажмите и удерживайте фотоснимок или видеозапись.
4. Выберите действие для фотоснимка или видеозаписи (перемещение иликопирование), а затем укажите альбом назначения.
54 Камера и Галерея

Переименование альбома
Если вы создали альбомы для размещения в них фотоснимков, вы можетепереименовывать эти альбомы.
1. В режиме представления "Альбомы" приложения Галерея нажмите и удерживайтеальбом, который вы хотите переименовать.
2. Нажмите Переименовать.
Некоторые альбомы, например "Фотоснимки камеры" и "Все фотоснимки",переименовать невозможно.
Работа с фотоснимками мероприятий
Фотоснимки и видеозаписи, сделанные с помощью HTC One, сгруппированы вместе врежиме просмотра "Мероприятия" в соответствии с датой их съемки. Вы можетеобъединить фотоснимки с двух мероприятий. Кроме того, вы можете переместитьфотоснимки из мероприятия в новое или уже существующее мероприятие.
1. В режиме просмотра "Мероприятия" приложения Галерея нажмите и удерживайтемероприятие, которое вы хотите разделить или объединить.
2. Выполните одно из следующих действий.
§ Нажмите Объединить в, а затем выберите другое мероприятие, чтобыобъединить эти два мероприятия.
§ Нажмите Разделить в, а затем выберите в мероприятии снимки иливидеозаписи, которые вы хотите перенести в другое мероприятие. НажмитеРазделить, а затем нажмите на существующее мероприятие в качестве пунктаназначения или нажмите , чтобы создать для этого новое мероприятие.
Просмотр фотоснимков в социальных сетяхВы можете проверить, что вы и ваши друзья выгрузили в свои социальные сети или насайты обмена фотоснимками, прямо в приложении Галерея.
Перед началом просмотра сетевых фотоснимков войдите в свои учетные записи идобавьте их в приложение Галерея.
1. Откройте приложение Галерея.
2. Нажмите Друзья.
3. Нажмите на учетную запись социальной сети или сайт обмена фотоснимками.
Чтобы прокомментировать фотоснимок в социальных сетях, нажмите и удерживайтеего эскиз, а затем нажмите Добавить комментарий.
55 Камера и Галерея

Добавление сетевой службы
1. На главном экране приложения Галерея нажмите > Добавить сетевую службу.
2. Нажмите на службу социальной сети или обмена фотоснимками, которую вы хотитедобавить.
Чтобы удалить службу социальной сети или обмена фотоснимками, на экране "Добавитьсетевую службу" нажмите на название службы, а затем нажмите > Удалить.
Редактирование фотоснимковВы можете сделать свои снимки еще лучше. Приложение Галерея предлагает рядсредств редактирования, позволяющих обрезать, переворачивать снимки, применять исоздавать фотоэффекты и т. д.
1. В приложении Галерея нажмите Мои фотографии.
2. Перейдите к снимку, который вы хотите отредактировать.
3. Нажмите на снимок, а затем нажмите Изменить.
4. Выполните любое из следующих действий.
§ Нажмите Эффекты, чтобы применить к фотоснимку специальный фильтрэффекта.
§ Нажмите Рамки, чтобы добавить к снимку декоративную рамку.§ Нажмите Ретуширование, чтобы улучшить портретный снимок, устранив
эффект красных глаз, повысив гладкость кожи и т. д.§ Нажмите Преобразование, чтобы повернуть, обрезать, перевернуть или
выровнять снимок.
5. Нажмите > Сохранить.
Измененные фотоснимки, за исключением случаев с использованием поворота,сохраняются в виде копий.
Добавление пользовательских фотоэффектов
Стандартные фотоэффекты — не совсем то, что вы ищете? Можно создавать своисобственные фотоэффекты в приложении Галерея.
Вы можете добавлять эффекты только к фотоснимкам, которые хранятся локально.
1. В приложении Галерея нажмите Мои фотографии.
2. Перейдите к снимку, который вы хотите отредактировать.
3. Нажмите на снимок, а затем нажмите Изменить.
4. Нажмите Эффекты.
56 Камера и Галерея

5. Нажмите и удерживайте эффект, который вы хотите настроить, а затем перетащитеего на элемент Пользовательский.
Вы также можете нажать и удерживать эффект, а затем перетащить его на новоеместо.
6. На экране "Пользовательские эффекты" можно сделать следующее.
§ Измените эффект, настроив такие фильтры, как экспозиция, насыщенность,баланс белого и т. д.
§ Настройте интенсивность эффекта с помощью ползунков для выбранныхфильтров.
§ Перегруппируйте фильтры для изменения эффекта. Нажмите и удерживайтефильтр, который вы хотите переместить. Затем перетащите его на новоеместо.
§ Удалите фильтры. Нажмите и удерживайте фильтр, который вы хотитеудалить. Затем перетащите его на элемент Удалить.
§ Нажмите , чтобы добавить другие фильтры и создать более сложныйэффект.
7. Нажмите Готово, чтобы применить эффекты к снимку.
Чтобы сохранить ваши пользовательские эффекты для последующего использования,нажмите Сохранение набора настроек.
Создание снимка последовательности действийПрыгайте, носитесь вприпрыжку или вскачь. Вы можете создать снимокпоследовательности, чтобы совместить на нем несколько действий.
Вы можете использовать данную функцию при редактировании фотоснимков HTC Zoe.Данная функция доступна только для последовательных снимков, сохраненных в видесерии.
1. Нажмите на альбом с фотоснимками или видеозаписями, которые вы хотитеотправить.
2. Перейдите к снимку, который вы хотите отредактировать.
3. Нажмите на снимок, а затем нажмите Изменить > Ретуширование >Последовательная съёмка. Вы увидите кадры, которые можно объединить в одинфотоснимок.
4. Выберите кадры, которые вы хотите включить в снимок последовательности.
57 Камера и Галерея

5. Нажмите Готово.
6. Нажмите > Сохранить. Измененный фотоснимок будет сохранен в виде копии.Исходный фотоснимок останется таким же, как был.
Редактирование группового снимкаВам трудно выбрать групповой фотоснимок с максимальным числом улыбок иминимальным числом моргнувших людей? Ретушируйте групповой снимок, чтобы каждыйчеловек выглядел на нем отлично.
Вы можете использовать данную функцию при редактировании фотоснимков HTC Zoe.Данная функция доступна только для последовательных снимков, сохраненных в видесерии.
1. Нажмите на альбом с фотоснимками или видеозаписями, которые вы хотитеотправить.
2. Перейдите к снимку, который вы хотите отредактировать.
3. Нажмите на снимок, а затем нажмите Изменить > Ретуширование > Толькоулыбка. Лица, обнаруженные на фотоснимке, будут обведены кружком.
4. Выбирая по одному лицу за раз, перетаскивайте их пальцем в сторону, чтобывыбрать желаемое выражение.
5. После внесения изменений нажмите Готово.
6. Нажмите > Сохранить. Измененный фотоснимок будет сохранен в виде копии.Исходный фотоснимок останется таким же, как был.
Удаление нежелательных объектов с фотоснимкаСлучайный пешеход или проехавшая мимо машина испортили отличный снимокзнаменитого памятника архитектуры? Ретушируйте снимок, избавившись от ненужныхлюдей или предметов.
Вы можете использовать данную функцию при редактировании фотоснимков HTC Zoe.Данная функция доступна только для последовательных снимков, сохраненных в видесерии.
1. Нажмите на альбом с фотоснимками или видеозаписями, которые вы хотитеотправить.
2. Перейдите к снимку, который вы хотите отредактировать.
3. Нажмите на снимок, а затем нажмите Изменить > Ретуширование > Удалениеобъекта. Вы увидите рамки вокруг участков на фотоснимке, где былиавтоматически удалены объекты.
4. Чтобы сохранить объект, нажмите на его изображении на киноленте.
58 Камера и Галерея

5. После внесения изменений нажмите Готово.
6. Нажмите > Сохранить. Измененный фотоснимок будет сохранен в виде копии.Исходный фотоснимок останется таким же, как был.
Отправка фотоснимков и видеозаписейОтправляйте фотоснимки и видеозаписи на компьютер или другое устройство поэл. почте, в MMS-сообщениях или через Bluetooth.
1. Откройте приложение Галерея.
2. Нажмите Мои фотографии и перейдите к фотоальбому или группе фотоснимков,которые вы хотите отправить.
3. Если вы хотите отправить один кадр из фотоснимка HTC Zoe, при просмотреснимка HTC Zoe с помощью ползунка на шкале перейдите к кадру, который нужноотправить.
4. Нажмите Отправить, а затем выберите способ отправки фотоснимков ивидеозаписей.
5. Выберите фотоснимки или видеозаписи, которые вы хотите отправить, и нажмитеДалее.
Вы можете отправить несколько фотоснимков, видеозаписей или их сочетание всообщении эл. почты. Они будут добавлены в сообщение эл. почты в качествевложенных файлов.
6. Для завершения отправки фотоснимков и видеозаписей следуйте указаниям наэкране.
Отправка фотоснимков в социальные сетиИспользуйте приложение Галерея для отправки фотоснимков прямо в свои социальныесети.
§ Прежде чем выгружать фотоснимки или видеозаписи, войдите в свою учетную записьсоциальной сети.
§ Некоторые социальные сети позволяют выгружать только фотоснимки.
1. Откройте приложение Галерея.
2. Нажмите Мои фотографии и перейдите к фотоальбому или группе фотоснимков,которые вы хотите отправить.
3. Если вы хотите отправить один кадр из фотоснимка HTC Zoe, при просмотреснимка HTC Zoe с помощью ползунка на шкале перейдите к кадру, который нужноотправить.
59 Камера и Галерея

4. Нажмите Отправить и выберите, в какую социальную сеть будет осуществлятьсявыгрузка.
Для фотоснимков HTC Zoe используйте HTC Share, чтобы получатели могли в полноймере насладиться возможностями HTC Zoe, включая видеоподборку лучших моментови коллаж ваших лучших снимков. При отправке другими способами до получателямогут не дойти полные серии снимков.
5. Выберите элементы, которые вы хотите отправить, а затем нажмите Далее.
6. Для выгрузки фотоснимков и видеозаписей следуйте указаниям на экране.Возможно, вы сможете ввести заголовок, выбрать сетевой альбом, в который будетосуществляться выгрузка, задать параметры конфиденциальности и т. д.
Вы также можете отправить фотоснимок или видеозапись сразу после того, как вы ихсделали.
Кроме того, вы можете размещать видеозаписи на YouTube®.
Отправка памятных моментов с помощью HTC ShareМожно легко создать коллаж из лучших фотоснимков и отправить его друзьям и близким спомощью HTC Share.
§ Вы можете быстро создать и отправить свой коллаж. Лучшие моменты мероприятияуже подобраны для вас.
§ Добавьте обычные фотоснимки или даже включите в коллаж видеоподборкулучших моментов, которая будет воспроизводиться перед его показом. Такжеможно добавить фотоснимки HTC Zoe.
§ Отправка выполняется в виде URL-ссылки без всяких громоздких вложений.
Для создания и отправки фотоснимков с помощью HTC Share вы должны иметьучетную запись HTC. Друзьям и близким для просмотра или загрузки снимков учетнаязапись HTC не требуется.
1. В приложении Галерея нажмите Мои фотографии.
2. Нажмите > Мероприятия.
3. Нажмите на блок, чтобы увидеть фотоснимки, сделанные на определенноммероприятии.
60 Камера и Галерея

4. Нажмите > HTC Share. Лучшие моменты уже готовы для выгрузки.
Если лучших моментов не найдено, выберите фотоснимки, которые вы хотитевключить в коллаж, и нажмите Далее.
5. Просмотрите свой коллаж и улучшите его.
§ Нажмите на снимок, чтобы отобразить меню выбора действий для заменыи т. д.
§ Нажмите (при наличии), чтобы добавить другие фотоснимки из того жеальбома или с того же мероприятия.
Беспокоитесь за расходы на передачу данных? Нажмите > Настройки и выберитеПодключение по Wi-Fi. При выгрузке вам будет предложено использоватьподключение по сети Wi‑Fi.
6. Введите такие сведения, как название и описание.
7. Нажмите Выгрузить и дождитесь, пока HTC One закончит выгрузку.
8. В разделе "Отправить в" выберите способ отправки вашего коллажа.
Вашим друзьям и близким будет отправлена ссылка, или они увидят соответствующееобновление статуса в своих социальных сетях. В течение ограниченного времени онимогут сделать следующее.
§ Нажать на ссылку, чтобы просмотреть коллаж в веб-браузере.
§ Нажать на фотоснимок из коллажа, чтобы просмотреть его в более крупномразмере или получить возможность загрузить его.
61 Камера и Галерея

Индивидуальная настройка
Сделайте HTC One по-настоящему вашимСделайте так, чтобы HTC One выглядел и звучал именно так, как вы этого хотите.Установите для него другой фоновый рисунок и мелодию звонка. Также вы можетевыбрать звуки уведомлений о событиях, таких как входящие SMS-сообщения, сообщенияэл. почты и напоминания календаря.
Изменение фонового рисункаУстановите свой любимый фотоснимок в качестве фонового рисунка Начального экрана.Выберите фоновый рисунок из имеющихся вариантов или используйте любой снимок,сделанный с помощью камеры.
1. Откройте панель Уведомления и нажмите > Персонализация.
2. Нажмите Фоновый рисунок.
3. Нажмите на один из следующих вариантов.
Фоновые рисункиHTC
Выберите предустановленный фоновый рисунок, а затемнажмите Предварительный просмотр.
Динамическиефоновые рисунки
Выберите предустановленный анимированный фоновыйрисунок, а затем нажмите Предварительный просмотр.Если выбранный вами анимированный фоновый рисунокможно изменить, нажмите Настройки.
Галерея Выберите имеющийся фотоснимок и обрежьте его.
4. Нажмите Готово или Применить.
Добавление виджета на Начальный экранВиджеты предоставляют быстрый доступ к важной информации и мультимедийномусодержимому. Вы можете выбрать любые из предлагаемых виджетов и добавить самыеполезные из них на Начальный экран.
1. Откройте панель Уведомления и нажмите > Персонализация.
2. Нажмите Настройка главного экрана.
62 Индивидуальная настройка

3. Нажмите > Виджеты. Вы можете сделать следующее.
§ Пролистайте виджеты.§ Нажмите , чтобы выполнить поиск конкретных виджетов.
Для некоторых виджетов предлагаются различные стили и размеры.
4. Нажмите и удерживайте виджет, а затем перетащите его на эскиз начальногоэкрана, на который вы хотите его добавить.
Вы также можете добавить виджеты, которые позволяют быстро включать или отключатьопределенные функции, такие как Wi‑Fi и Bluetooth.
Изменение настроек виджетаВы можете изменять основные настройки некоторых виджетов (например, виджетаКонтакты) с Начального экрана.
1. Нажмите и удерживайте виджет на Начальном экране, а затем перетащите его накнопку .
Откроется соответствующий экран, на котором вы сможете изменить некоторыенастройки данного виджета.
2. Измените настройки виджета в соответствии со своими предпочтениями.
Изменение размера виджетаУ некоторых виджетов можно изменить размер после их добавления на Начальный экран.
1. Нажмите и удерживайте виджет на Начальном экране, а затем поднимите палец.Если появится рамка, значит, можно изменить размер виджета.
2. Перетаскивайте стороны рамки для увеличения или уменьшения размере виджета.
63 Индивидуальная настройка

Добавление приложений и других ярлыков наНачальный экранПоместите часто используемые приложения на Начальный экран. Также вы можетедобавить ярлыки для часто используемых настроек, закладок на веб-страницы и т. д.
1. Откройте панель Уведомления и нажмите > Персонализация.
2. Нажмите Настройка главного экрана.
3. Нажмите > Приложения или Ярлыки. Вы можете сделать следующее.
§ Пролистайте приложения или ярлыки.§ Нажмите , чтобы выполнить поиск конкретных приложений или ярлыков.
4. Нажмите и удерживайте приложение или ярлык, а затем перетащите его на эскизначального экрана, на который вы хотите его добавить.
Чтобы добавить приложение с экрана "Все приложения", нажмите и удерживайтеприложение, а затем перетащите его на значок . Отпустите приложение надсвободным местом на Начальном экране.
Переупорядочивание или удаление виджетови значков на Начальном экранеПеремещение виджета или значкаВы можете легко переместить виджет или значок с одной панели Начального экрана надругую.
1. Нажмите и удерживайте виджет или значок одним пальцем.
2. Выполняя рывки другим пальцем влево или вправо по экрану, перейдите на нужнуюпанель Начального экрана.
64 Индивидуальная настройка

3. Отпустите виджет или значок.
4. Чтобы переместить виджет или значок в другое место на панели, просто нажмите иудерживайте его, а затем перетащите на нужное место.
Удаление виджета или значка
1. Нажмите и удерживайте виджет или значок, который вы хотите удалить, а затемперетащите его на .
2. После того как виджет или значок станет красным, поднимите палец.
Индивидуальная настройка панели запускаПанель запуска на Начальном экране обеспечивает доступ к часто используемымприложениям с помощью одного нажатия. Вы можете заменить приложения на панелизапуска другими приложениями, которые вы часто используете.
1. На Начальном экране нажмите , чтобы перейти в режим просмотра "Всеприложения".
2. Нажмите и удерживайте приложение, которое вы хотите заменить, а затемперетащите его за пределы панели запуска.
3. Нажмите и удерживайте приложение, а затем перетащите его на свободное местона панели запуска.
§ Вы также можете сгруппировать приложения на панели запуска в папку.
§ Приложения и ярлыки на экране блокировки — те же, что и на панели запуска.
65 Индивидуальная настройка

Группирование приложений в папкуВы можете сгруппировать приложения в папку в режиме просмотра "Все приложения", азатем поместить папку на панель запуска на Начальном экране.
1. В режиме просмотра "Все приложения" нажмите и удерживайте приложение, азатем перетащите его на другое приложение, чтобы автоматически создать папку.
Не удается сгруппировать или переупорядочить приложения? Прокрутите экран доконца вверх и потяните его вниз, а затем нажмите > Пользовательский.
2. Чтобы добавить еще одно приложение, нажмите и удерживайте его, а затемперетащите в папку.
Вы также можете выполнить следующее:
§ перетащить папку из режима просмотра "Все приложения" на панель запуска;
§ перетащить папку на значок , а затем поместить ее на свободное место наНачальном экране.
§ Сгруппировать в папку приложения, находящиеся на панели запуска или наНачальном экране.
Переименование папки
1. Нажмите на папку, чтобы открыть ее.
2. Нажмите на строку заголовка окна папки.
3. Введите новое имя папки.
4. Нажмите на экран за пределами папки, чтобы закрыть ее.
66 Индивидуальная настройка

Удаление элементов из папки
1. Нажмите папку, чтобы открыть ее.
2. Удалите приложение из папки:
§ Если папка находится на Начальном экране, то нажмите и удерживайтеприложение, и затем перетащите его на Начальный экран или на значок ,чтобы удалить.
§ При удалении приложения из папки на панели запуска переключитесь в режимпросмотра "Все приложения", а затем перетащите приложение за пределыпапки.
Если в папке остался только один элемент, он автоматически выносится из папки, а самапапка удаляется.
Добавление панели Начального экранаДобавьте дополнительный Начальный экран, если у вас много виджетов, приложений иярлыков, к которым вы хотите иметь быстрый доступ.
1. Откройте панель Уведомления и нажмите > Персонализация.
2. Нажмите Настройка главного экрана.
3. Нажмите Добавить панель. Появится новый Начальный экран. Вы можете начатьдобавлять на него виджеты, приложения и ярлыки.
Чтобы удалить панель, нажмите и удерживайте ее, а затем перетащите на значок .
Изменение мелодии звонка, уведомлений извуков
1. Откройте панель Уведомления и нажмите > Персонализация.
2. В меню "Звук" можно изменить мелодию звонка, звуки уведомлений и будильника.
Откройте приложения Сообщения, Почта, Календарь и Задачи, чтобы выбратьзвуки для новых сообщений, эл. почты и напоминаний календаря соответственно.
Хотите, чтобы будильники звучали громче, а уведомления тише? В меню "Настройки" нажмитеЗвук > Громкость и установите уровни громкости для каждого типа звуков.
67 Индивидуальная настройка

Переупорядочивание вкладок приложенийВы можете добавлять или переупорядочивать вкладки в некоторых приложениях, чтобыупростить доступ к наиболее важной информации.
1. Откройте приложение, имеющее вкладки.
2. Нажмите и удерживайте вкладку, пока не увидите экран переупорядочиваниявкладок.
3. Вы можете сделать следующее.
§ Выберите вкладки, которые вы хотите добавить.§ Измените порядок расположения вкладок. Нажмите и удерживайте значок
рядом с вкладкой, а затем перетащите ее на новое место.
4. Нажмите Готово.
Настройка стиля экрана блокировкиВыберите любой из имеющихся вариантов экрана блокировки. Некоторые экраныблокировки допускают индивидуальную настройку.
1. Откройте панель Уведомления и нажмите > Персонализация.
2. Нажмите Стиль экрана блокировки.
3. Проводите пальцем по экрану, чтобы выбрать стиль экрана блокировки.
4. Нажмите на стиль экрана блокировки, чтобы предварительно просмотреть его. Есливы хотите настроить другие его параметры, нажмите Настройки.
5. Нажмите Применить.
Скрытие информации о пропущенныхвызовах и сообщениях на экране блокировкиНа экране блокировки отображается информация о пропущенных вызовах и сообщениях.Хотите скрыть эти данные?
1. Откройте панель Уведомления и нажмите > Безопасность.
2. Снимите флажки Уведомления о вызовах и Показывать содержаниесообщений.
68 Индивидуальная настройка

Защита HTC One с помощью персональнойидентификацииВы можете разблокировать телефон одним своим взглядом. Защитите свою личнуюинформацию и исключите возможность использования HTC One другими людьми безвашего разрешения, установив фото-пароль.
1. Откройте панель Уведомления и нажмите > Безопасность.
2. Нажмите Блокировка экрана > Фото-пароль.
3. Нажмите Задать и следуйте указаниям на экране.
4. Выберите дополнительный способ блокировки для использования в случае, еслителефон не распознает вас.
5. Нажмите Блокировать телефон после:, а затем укажите время бездействия, поистечении которого экран будет блокироваться.
Вы также можете нажать Настройка распознавания на экране Безопасность, чтобынаучить HTC One распознавать ваше лицо в различных ситуациях, например, когда вынаденете очки или решите отрастить бороду.
Вам придется разблокировать экран каждый раз при включении HTC One или попрошествии определенного времени бездействия.
Для дополнительного усиления защиты установите флажок Проверкажизнеспособности на экране "Безопасность". В этом случае для разблокированияэкрана вам будет предложено мигнуть.
69 Индивидуальная настройка

Телефонные вызовы
Выполнение вызова с помощью функции"Интеллектуальный набор номера"Вы можете либо просто набрать номер, либо воспользоваться функцией"Интеллектуальный набор номера" для быстрого выполнения вызова. ФункцияИнтеллектуальный набор номера позволяет найти и позвонить сохраненному/синхронизированному контакту или по номеру из вашего журнала вызовов.
1. Откройте приложение Телефон.
2. Введите телефонный номер или первые несколько букв имени контакта, чтобыувидеть первый совпадающий контакт.
При обнаружении нескольких совпадений вам будет сообщено их количество.Например, нажмите "8 СОВПАДЕНИЙ", чтобы увидеть все 8 совпадений.
3. Нажмите на контакт, которому вы хотите позвонить.
4. Нажмите на кнопку вызова, соответствующую карте, которую вы хотитеиспользовать.
§ Чтобы просмотреть другие телефонные номера контакта, нажмите рядом с именемконтакта.
§ Если в номере телефона присутствует добавочный номер, нажмите послеподключения к главной линии и наберите добавочный номер.
5. Для завершения разговора нажмите Завершить.
Изменение макета экрана набора номераВы можете переключаться между клавиатурой интеллектуального набора номера,позволяющей находить контакты всего несколькими нажатиями, и клавиатуройполноэкранного режима, предлагающей больше места для ввода телефонных номеров.
1. Откройте приложение Телефон.
2. Нажмите > Полноэкранная клавиатура или Клавиатура интеллектуальногонабора номера.
70 Телефонные вызовы

Звонок в ответ на пропущенный вызовЕсли вы пропустите вызов, в строке состояния появится значок пропущенного вызова .
1. Откройте панель Уведомления, чтобы узнать, кто звонил.
2. Чтобы перезвонить, раздвиньте два пальца на уведомлении о пропущенном вызоведля раскрытия уведомления, а затем нажмите Обратный вызов.
Если у вас несколько пропущенных вызовов, нажмите на уведомление о них, чтобыоткрыть вкладку "Журнал вызовов".
Быстрый наборИспользуйте функцию быстрого набора, чтобы быстро позвонить по номеру телефона.
1. Нажмите и удерживайте номер быстрого набора, по которому вы хотите позвонить.
2. Нажмите на кнопку вызова, соответствующую карте, которую вы хотитеиспользовать.
Клавиша 1 обычно зарезервирована для голосовой почты. Нажмите и удерживайте этуклавишу, чтобы позвонить по номеру голосовой почты и прослушать свои сообщенияголосовой почты.
Назначение клавиши быстрого набора
1. Откройте приложение Телефон.
2. Нажмите > Быстрый набор > .
Вы также можете нажать и удерживать неназначенную клавишу на номеронабирателе,а затем нажать Да.
3. Выберите контакт из списка.
4. На экране "Быстрый набор" выберите номер телефона контакта и назначьте емуклавишу быстрого набора.
5. Нажмите Сохранить.
71 Телефонные вызовы

Звонок по телефонному номеру из SMS-сообщения
1. Нажмите на номер телефона в сообщении.
2. Нажмите на кнопку вызова, соответствующую карте, которую вы хотитеиспользовать.
Чтобы позвонить отправителю сообщения, нажмите на полученное сообщение, а затемнажмите Вызов в меню выбора действий.
Звонок по телефонному номеру из сообщенияэл. почты
1. Нажмите на телефонный номер в теле сообщения эл. почты.
2. Нажмите на кнопку вызова, соответствующую карте, которую вы хотитеиспользовать.
Звонок по телефонному номеру из событияприложения Календарь
1. Откройте событие в приложении Календарь.
2. На экране "Сведения о мероприятии" нажмите на номер телефона.
3. Нажмите на кнопку вызова, соответствующую карте, которую вы хотитеиспользовать.
72 Телефонные вызовы

Экстренный вызовВ некоторых регионах вы можете выполнять экстренные вызовы с HTC One, даже если внем не установлена SIM-карта или если ваша SIM-карта заблокирована.
Если сигнал сети отсутствует, вы не сможете выполнить экстренный вызов.
1. Откройте приложение Телефон.
2. Наберите номер местной службы экстренной помощи.
3. Нажмите на кнопку вызова, соответствующую карте, которую вы хотитеиспользовать.
Если вы активировали, но забыли свой пароль или комбинацию разблокировки экрана,вы все равно можете выполнять экстренные вызовы, нажав Экстренный вызов наэкране.
Прием вызововПри приеме телефонного вызова от контакта открывается экран "Входящий вызов".
HTC One автоматически отрегулирует громкость мелодии звонка при использованиифункции вежливого звонка и режима "В кармане".
Ответ на вызов или его отклонениеВыполните одно из следующих действий.
§ Если при поступлении вызова дисплей включен, нажмите Ответить или Отклонить.§ Если при поступлении вызова дисплей заблокирован, перетащите или вверх.
После отклонения вызова можно отправить звонившему текстовое сообщение илисоздать задачу, чтобы напомнить себе перезвонить ему.
Кроме того, для отклонения вызова можно дважды нажать кнопку ПИТАНИЕ.
Отключение звука звонка без отклонения вызоваВыполните одно из следующих действий:
§ Нажмите кнопку УМЕНЬШЕНИЕ ГРОМКОСТИ или УВЕЛИЧЕНИЕ ГРОМКОСТИ.§ Нажмите кнопку ПИТАНИЕ.§ Положите HTC One лицевой панелью вниз на ровную поверхность.
Если HTC One уже находится лицевой панелью вниз, он продолжит звонить припоследующих входящих вызовах.
73 Телефонные вызовы

Смотрите, кто звонитКаждый раз при выполнении вызова или приеме вызова от друга вы можете увидетьпоследнее обновление его статуса из социальной сети прямо на экране вызова. Вы такжеувидите напоминание о дне рождении, если день рождения вашего друга (сохраненный ввашем телефоне или сетевой учетной записи) наступит через несколько дней.
Просмотр напоминания о задаче во время вызоваВы обещали подруге посидеть с ее ребенком в ближайшие выходные? Если вы назначитеэту задачу для этого контакта на определенную дату, то увидите напоминание о задаче наэкране вызова при разговоре с этой подругой по телефону.
Если у контакта недавно обновился статус, вы не сможете увидеть напоминание озадаче.
Что можно делать во время телефонногоразговора?Во время телефонного разговора вы можете включить динамик громкой связи, поставитьвызов на удержание и т. д.
Постановка вызова на удержаниеЧтобы поставить вызов на удержание, нажмите > Удерживать. В этом случае в строкесостояния отобразится значок вызова на удержании .
Чтобы возобновить разговор, нажмите > Снять удержание.
Переключение между вызовамиЕсли вы уже разговариваете по телефону и принимаете другой вызов, вы можетепереключаться между этими двумя вызовами.
1. При поступлении другого вызова нажмите Ответить, чтобы принять второй вызов ипоставить первый на удержание.
2. Чтобы переключиться между вызовами, нажмите на экране на человека, с которымвы хотите поговорить.
Включение и отключение громкой связи во время вызова
Чтобы не повредить слух, не держите HTC One близко к уху, когда включен динамикгромкой связи.
§ На экране вызова нажмите . В строке состояния появится значок громкой связи.
§ Чтобы отключить громкую связь, нажмите .
74 Телефонные вызовы

Отключение звука микрофона во время вызоваНа экране вызова нажимайте для включения или выключения звука микрофона. Когдамикрофон выключен, в строке состояния отображается значок отключенного микрофона
.
Завершение вызоваЧтобы завершить вызов, выполните одно из следующих действий.
§ На экране вызова нажмите Завершить.§ Откройте панель Уведомления и нажмите .
Если телефонный номер звонящего отсутствует в вашем списке контактов, то послезавершения разговора его номер можно будет сохранить в списке.
Установка конференц-связиВы можете легко устанавливать конференц-связь с друзьями, семьей или коллегами.Сделайте первый вызов (или примите вызов), а затем наберите последовательно каждыйномер для добавления его к конференции.
Убедитесь, что ваша SIM-карта подключена к службе поддержки конференц-связи.Обратитесь к вашему оператору мобильной связи за подробностями.
1. Позвоните первому участнику конференции.
2. После установления соединения нажмите > Добавить вызов, а затем наберитеномер второго участника. Соединение с первым участником будет поставлено наудержание.
3. После установления соединения со вторым участником нажмите .
4. Чтобы добавить еще одного участника, нажмите , а затем наберите номерконтакта.
5. После установления соединения нажмите , чтобы добавить участника кконференции.
6. Чтобы поговорить с кем-либо из конференции лично, нажмите , а затемвыберите Личный звонок.
Чтобы завершить разговор с участником, нажмите , а затем нажмите Завершить этотвызов.
Чтобы завершить конференцию, нажмите Завершить.
75 Телефонные вызовы

Проверка вызовов в Журнал вызововИспользуйте Журнал вызовов для проверки пропущенных и принятых вызовов, а такженабранных вами номеров.
1. Откройте приложение Телефон.
2. Проведите пальцем для перехода на вкладку "Журнал вызовов".
3. Выполните одно из следующих действий.
§ В списке нажмите имя или номер, по которому вы хотите позвонить.§ Нажмите и удерживайте имя или номер в списке, чтобы открыть меню выбора
действий.§ Нажмите , чтобы отобразить только конкретный тип вызовов, например
пропущенные или исходящие вызовы.
Добавление нового телефонного номера в контакты из Журналвызовов
1. На вкладке "Журнал вызовов" нажмите .
2. Выберите, следует ли создать новый контакт или сохранить номер в ужесуществующий контакт.
Очистка списка "Журнал вызовов"На вкладке "Журнал вызовов" выполните одно из следующих действий.
Удаление одногоимени или номера
Нажмите и удерживайте имя или номер, а затем нажмитеУдалить из истории звонков.
Очистка всего списка Нажмите > Удалить журнал вызовов. На экране "Удалить изистории звонков" нажмите > Выбрать все, а затем нажмитеУдалить.
Блокировка вызывающего абонентаЕсли вы заблокируете номер телефона или контакт, то все вызовы с этого номера или отэтого контакта будут автоматически отклоняться.
На вкладке "Журнал вызовов" нажмите и удерживайте контакт или номер телефона,который вы хотите заблокировать, а затем нажмите Заблокировать контакт.
Вы всегда можете убрать вызывающего абонента из списка заблокированных. Навкладке "Журнал вызовов" нажмите > Заблокированные контакты. Нажмите иудерживайте контакт, а затем нажмите Разблокировать контакт.
76 Телефонные вызовы

Изменение настроек мелодии звонкаПереключение между режимом вибрации, беззвучным и обычнымрежимомВыполните одно из следующих действий.
§ Для переключения из беззвучного режима в обычный нажмите кнопку УВЕЛИЧЕНИЕГРОМКОСТИ.
§ Для переключения из режима вибрации в обычный режим нажмите кнопкуУВЕЛИЧЕНИЕ ГРОМКОСТИ дважды.
§ Откройте панель Уведомления и нажмите > Звук > Профиль звука.
Автоматическое уменьшение громкости звонкаHTC One имеет функцию тихого звонка, которая автоматически уменьшает громкостьзвонка при перемещении устройства.
1. Откройте панель Уведомления и нажмите .
2. Нажмите Звук.
3. Установите флажок Авторегулировка громкости звонка.
Увеличение громкости HTC One, находящегося в кармане или сумкеЧтобы избежать пропущенных входящих вызовов, когда HTC One находится в сумке иликармане, режим "В кармане" обеспечивает постепенное увеличение громкости звонка ивибрацию при поступлении вызова.
1. Откройте панель Уведомления и нажмите .
2. Нажмите Звук.
3. Установите флажок Режим "В кармане".
Звонок в свою странуНаходясь в поездке за границей, вы можете легко звонить друзьям и членам семьи,оставшимся дома.
Телефонный код вашей родной страны добавляется автоматически, когда вы звонитесвоим контактам из роуминга. Но при ручном вводе телефонного номера для совершениявызова вам придется ввести перед ним знак "плюс" (+) и код страны.
За звонки в роуминге может быть начислена дополнительная плата. Передвключением роуминга уточните тарифы на роуминг у своего оператора мобильнойсвязи.
77 Телефонные вызовы

Изменение кода страны по умолчанию для функции "Звонок в своюстрану"
1. Откройте панель Уведомления и нажмите > Настройки вызовов.
2. Нажмите Настройки телефона > Набор в свою страну.
3. Выберите нужный код страны, а затем нажмите OK.
Отключение функции "Звонок в свою страну"Если, находясь в роуминге, вы предпочитаете полностью вводить телефонные номеравручную, вы можете отключить функцию "Звонок в свою страну".
1. Откройте панель Уведомления и нажмите > Настройки вызовов.
2. Нажмите Настройки телефона.
3. Снимите флажок Звонок в свою страну.
78 Телефонные вызовы

Сообщения
Отправка текстового сообщения (SMS)1. Откройте приложение Сообщения.
2. Нажмите .
3. Введите имя или номер мобильного телефона контакта в поле Кому.
4. Нажмите на поле с надписью Добавить текст, а затем введите сообщение.
5. Нажмите или нажмите , чтобы сохранить сообщение как черновик.
§ Существует ограничение на количество символов для одного текстового сообщения(оно отображается над значком ). Если вы превысите ограничение, вашетекстовое сообщение будет доставлено как одно, но стоить оно будет больше одногосообщения.
§ Текстовое сообщение автоматически становится мультимедийным, если вы вводитеадрес эл. почты в качестве получателя, добавляете тему сообщения, прикрепляетевложение или создаете очень длинное сообщение.
Отправка мультимедийного сообщения (MMS)1. Откройте приложение Сообщения.
2. Нажмите .
3. Введите имя, номер мобильного телефона или адрес эл. почты контакта в полеКому.
4. Чтобы добавить строку темы, нажмите > Добавить тему.
5. Нажмите поле с надписью Добавить текст, а затем введите сообщение.
6. Нажмите > Вложить.
79 Сообщения

7. Выберите тип вложения, а затем выберите или найдите объект, который хотитевложить.
8. Добавив вложение, нажмите , чтобы открыть меню команд замены, просмотраили удаления вложения.
9. Нажмите или нажмите , чтобы сохранить сообщение как черновик.
В зависимости от разрешения вложенных фотоснимков или видеозаписей они могутотображаться в мультимедийном сообщении в виде обрезанных эскизов.
Создание слайд-шоу
1. После того как вы добавили фотоснимок, видео- или аудиозапись в создаваемоемультимедийное сообщение, нажмите > Вложить > Слайд.
2. Выберите, куда вы хотите вставить следующий слайд.
3. Сразу после добавления слайда выполните одно из следующих действий.
§ Нажмите > Вложить, а затем выберите фотоснимок или видеозапись длядобавления.
§ Нажмите > Вложить > Звук, чтобы добавить к слайду музыкальную илиголосовую запись.
§ Нажмите Добавить текст, а затем введите подпись.§ Нажмите , чтобы получить доступ к другим действиям: замена, просмотр
или удаление вложения.
4. Нажмите > Предварительный просмотр. Нажмите на экран предварительногопросмотра один раз, чтобы отобразить элементы управления воспроизведением.
5. Нажмите или нажмите , чтобы сохранить сообщение как черновик.
Не можете найти адреса эл. почты ваших контактов вприложении Сообщения?
1. Если при вводе имени контакта отображаются только телефонные номера,нажмите .
2. Нажмите > Показать электронную почту.
Чтобы всегда отображать адреса эл. почты, нажмите на экране "Сообщения", азатем нажмите Настройки > Общие > Показывать адрес эл. почты.
80 Сообщения

Отправка группового сообщенияФункция "Групповые сообщения" позволяет легко отправить сообщение сразу несколькимконтактам. Вы можете отправить групповое SMS- или MMS-сообщение.
Отправка групповых MMS-сообщений может повлечь дополнительные расходы напередачу данных.
1. Откройте приложение Сообщения.
2. Нажмите .
3. Нажмите и выберите нескольких получателей.
4. Для отправки группового SMS-сообщения должен быть выбран вариант Отправитькак отдельные сообщения. Снимите этот флажок, чтобы отправить сообщение ввиде группового MMS-сообщения.
ГрупповоеSMS
Ваше сообщение будет отправлено получателям в видетекстового сообщения, и оператор мобильной связи возьмет с васплату за каждое отправленное сообщение. Ответы вашихполучателей будут сортироваться раздельно.
ГрупповоеMMS
По аналогии с групповым чатом отправка группового MMS-сообщения позволяет вашим получателям присоединиться кначатой вами беседе.
Кроме того, HTC One группирует ответы на сообщение в единуюветку беседы. При первой отправке группового MMS-сообщениявам, возможно, придется ввести свой номер мобильноготелефона.
5. Нажмите на поле с надписью Добавить текст, а затем введите свое сообщение.
6. Нажмите .
Самые популярные вопросы по групповым MMS-сообщениямПочему мои получатели не могут просмотреть илиприсоединиться к отправленному им групповому MMS-сообщению?Ваши получатели должны убедиться, что в их мобильных устройствах включенафункция "Групповые сообщения". Некоторые устройства или операторымобильной связи могут не поддерживать эту функцию.
Как мне получить или заблокировать групповое MMS-сообщение?В настройках приложения "Сообщения" нажмите Мультимедийные сообщения(MMS), а затем включите или отключите функцию Групповые сообщения.
81 Сообщения

Возобновление работы с черновикомсообщенияОткройте черновик сообщения прямо на экране "Сообщения", измените сообщение инажмите .
Чтобы просмотреть все черновики сообщений в одном месте, нажмите на экране"Сообщения", а затем нажмите Черновики.
Ответ на сообщение1. На экране "Сообщения" нажмите на контакт (или номер телефона) для отображения
обмена сообщениями с данным контактом.
2. Нажмите на поле с надписью Добавить текст, а затем введите сообщение.
3. Нажмите .
Ответ на другой телефонный номер контактаЕсли для контакта в HTC One сохранено несколько телефонных номеров, вы можетевыбрать для ответа один из них.
Имейте в виду, что ваше ответное сообщение будет отправлено на тот телефонныйномер контакта, с которого вы получили последнее сообщение от него.
1. На экране "Сообщения" нажмите на контакт (или номер телефона) для отображенияобмена сообщениями с данным контактом.
2. Нажмите > Открыть контакт.
3. На вкладке "Сведения" нажмите рядом с номером телефона, на который выхотите отправить ответ.
82 Сообщения

4. Нажмите на поле с надписью Добавить текст, а затем введите свое ответноесообщение.
5. Нажмите .
Сохранение текстового сообщения вприложении ЗадачиСохраните текстовое сообщение в своем списке Задачи, чтобы можно было напомнитьсебе, когда нужно ответить.
1. На экране "Сообщения" нажмите на контакт (или номер телефона) для отображенияобмена сообщениями с данным контактом.
2. Нажмите на сообщение, которое вы хотите сохранить, а затем нажмите Сохранитькак задачу.
3. Введите другие данные или измените название задачи.
4. Нажмите Сохранить.
Пересылка сообщения
1. На экране "Сообщения" нажмите на контакт (или номер телефона) для просмотраобмена сообщениями с данным контактом.
2. Нажмите на сообщение, а затем нажмите Переслать.
3. В поле Кому укажите одного или нескольких получателей.
4. Нажмите .
Просмотр и сохранение вложения из MMS-сообщения§ Если в полученном сообщении имеется мультимедийное вложение, например
фотоснимок или видеозапись, нажмите на него, чтобы просмотреть содержимое.
§ Чтобы сохранить вложение, нажмите на MMS-сообщение, а затем в меню выборадействий выберите сохранение.
83 Сообщения

§ Если вложение представляет собой визитную карточку контакта (vCard), нажмите нанее, чтобы просмотреть сведения о контакте, а затем нажмите Сохранить, чтобыдобавить его в ваш список контактов.
§ Если вложение является встречей или событием (vCalendar), нажмите на него,чтобы выбрать календарь, в который его следует сохранить, а затем нажмитеИмпортировать.
Если вы хотите контролировать размер загружаемых данных, вы можете проверятьразмер и тему мультимедийного сообщения перед его загрузкой. На экране"Сообщения" нажмите > Настройки > Мультимедийные сообщения (MMS).Снимите флажок Получать автоматически для соответствующей карты.
Перемещение сообщений в секретный ящикВы можете переместить личные сообщения в секретный ящик. Для прочтения этихсообщений придется ввести пароль.
§ Этот секретный ящик не шифрует сообщения.
§ Сообщения, хранящиеся на SIM-карте, нельзя переместить в секретный ящик.
1. На экране Сообщения нажмите контакт (или номер телефона), чтобы показатьсообщения, которыми вы обмениваетесь с этим контактом.
2. Нажмите > Переместить в секретный ящик.
3. Выберите сообщения и нажмите Переместить.
Чтобы переместить все сообщения от определенного контакта, на экране Сообщениянажмите и удерживайте контакт, а затем нажмите Переместить в секретный ящик.
§ Чтобы прочесть сообщения в секретном ящике, на экране Сообщения нажмите >Секретное. Если вы используете секретный ящик впервые, то задайте пароль.
§ Чтобы удалить сообщения или контакты из секретного ящика, нажмите иудерживайте контакт (или номер телефона), а затем нажмите Переместить вобщий ящик.
84 Сообщения

Блокировка нежелательных сообщенийОчистите ваш экран "Сообщения" от мусора, переместив спам-сообщения от контактов вящик "Заблокированные". Если вы заблокировали контакт, его сообщения такжепомещаются в ящик "Заблокированные".
§ На экране "Сообщения" нажмите и удерживайте контакт (или номер телефона), азатем нажмите Заблокировать контакт.
§ Чтобы заблокировать несколько контактов, нажмите > Заблокировать контакты,выберите контакты и нажмите Переместить.
При отправке вам сообщений такими контактами вы не увидите их на экране "Сообщения"и не будете получать от них уведомления и звонки.
Для прочтения сообщений в ящике "Заблокированные" на экране "Сообщения" нажмите > Заблокировать.
§ Чтобы убрать сообщения или контакты из ящика "Заблокированные", нажмите иудерживайте контакт (или номер телефона), а затем нажмите Разблокировать.
§ Чтобы полностью избавиться от дальнейших сообщений от заблокированныхконтактов, снимите флажок Сохранить заблокированное сообщение в настройкахприложения Сообщения.
Push-сообщения WAPPush-сообщения WAP содержат веб-ссылку. Часто это ссылка для загрузки файла,запрошенного вами у поставщика услуг. Открывайте только ссылки, полученные отисточников, которым доверяете.
При получении push-сообщения WAP в строке состояния отображается значокуведомления .
Открытие и чтение нового push-сообщения WAP
1. Откройте панель Уведомления, а затем нажмите на уведомление о push-сообщении.
2. Нажмите Открыть.
Просмотр всех push-сообщений WAP
1. Откройте приложение Сообщения.
2. Нажмите > Push-сообщения.
Данная опция доступна, только если до этого вы получали push-сообщения WAP.
85 Сообщения

Копирование текстового сообщения на SIM-карту
1. На экране Сообщения нажмите контакт (или номер телефона), чтобы показатьсообщения, которыми вы обмениваетесь с этим контактом.
2. Нажмите на сообщение, а затем нажмите Копировать на карту в слоте №1 илиКопировать на карту в слоте №2. На экране отобразится значок SIM-карты .
Удаление сообщений и беседНа экране "Сообщения" выполните любое из следующих действий.
Удалениесообщения
Откройте ветку беседы с контактом, нажмите на сообщение, а затемнажмите Удалить сообщение.
Чтобы удалить несколько сообщений из беседы, нажмите > Удалитьсообщения > Удалить выделеное и выберите сообщения дляудаления.
Удалениебеседы
Нажмите и удерживайте контакт (или номер телефона), а затемнажмите Удалить.
Чтобы удалить несколько бесед, на экране "Сообщения" нажмите >Удалить ветки и выберите беседы для удаления.
В настройках приложения Сообщения нажмите Общие > Удалить старые сообщения,чтобы автоматически удалять старые сообщения.
Как защитить сообщение от удаления?Вы можете заблокировать сообщение, чтобы даже в случае удаления другихсообщений в беседе это сообщение не было удалено.
1. На экране "Сообщения" нажмите на контакт (или номер телефона) дляотображения обмена сообщениями с данным контактом.
2. Нажмите на сообщение, которое вы хотите заблокировать.
3. Нажмите Заблокировать сообщение в меню выбора действий. На экранеотобразится значок блокировки .
86 Сообщения

Поиск и веб-браузер
Поиск в HTC One и в ИнтернетеИнформацию можно искать в HTC One и в Интернете. Начните поиск, введя ключевоеслово или воспользовавшись службой Google Голосовой поиск™.
В некоторых приложениях, таких как Контакты или Почта, есть собственная функцияпоиска, которую можно использовать для поиска только внутри этих приложений.
Выполнение поиска в Интернете и в HTC One
1. Откройте приложение Google. Либо нажмите и удерживайте .
2. В поле поиска введите то, что вы хотите найти. По мере набора текста на экранебудут отображаться совпадающие элементы в HTC One и подсказки от веб-поискаGoogle.
Для поиска информации только в HTC One проведите пальцем по экрану вверх инажмите Поиск в телефоне.
3. Если то, что вы ищете, находится в списке подсказок, нажмите на этот элемент,чтобы открыть его в совместимом с ним приложении.
Поиск в Интернете с помощью голосаИспользуйте Google Голосовой поиск, чтобы находить информацию в Интернете, простопроговаривая запрос в HTC One.
1. Откройте приложение Google. Либо нажмите и удерживайте .
2. Произнесите "Гугл", а затем скажите, что вы хотите найти. После произнесениязапроса на экране отобразятся совпадающие элементы от веб-поиска Google.
3. Если то, что вы ищете, есть в списке, нажмите на этот элемент, чтобы открыть его всовместимом с ним приложении. В противном случае нажмите , чтобы сновавыполнить поиск.
87 Поиск и веб-браузер

Настройка параметров поиска
1. Откройте приложение Google. Либо нажмите и удерживайте .
2. Прокрутите экран до конца вниз и нажмите > Настройки, чтобы настроитьследующие параметры:
§ Голос. Задайте язык службы Google Голосовой поиск, вариант речевоговывода и т. д.
§ Поиск в телефоне. Выберите приложения в HTC One, внутри которых будетосуществляться поиск.
§ Конфиденциальность и учетные записи. Здесь можно управлять журналомсвоего местоположения, включить отображение недавних результатов веб-поиска или очистить журнал поиска.
Быстрое получение информации с помощьюGoogle NowХотите узнавать погоду или утреннее время отбытия на работу до начала своего новогодня? Приложение Google Now быстро предоставляет самую свежую информацию,которая вас интересует, — и все это без какого-либо поиска.
В зависимости от вашего местоположения, времени суток и предыдущих поисковыхзапросов Google приложение Google Now отображает информационные карточки,включая следующие:
§ погода на текущий день и прогноз погоды на ближайшие дни;
§ дорожная обстановка на вашем пути на работу и с работы;
§ маршруты и время в пути при поездке на очередную встречу;
§ время прибытия ближайшего поезда или автобуса на вашу платформу илиавтобусную остановку;
§ результаты матчей и турнирное положение вашей любимой команды длянаслаждения игрой.
Настройка Google Now
Перед настройкой Google Now:
§ Убедитесь, что вы вошли в свою учетную запись Google.
§ Включите службы определения местоположения и убедитесь, что у вас есть доступ вИнтернет.
1. Откройте приложение Google. Либо нажмите и удерживайте .
2. На последующих экранах будут показаны примеры информационных карточекGoogle Now. Нажимайте Далее до перехода на экран Получить Google Now!
88 Поиск и веб-браузер

3. Нажмите Да, я участвую. Информационные карточки Google Now начнутпоявляться на экране поиска Google.
4. Чтобы просмотреть все доступные информационные карточки, нажмите Показатьобразцы карточек.
На экране поиска Google будут появляться дополнительные информационные карточкипо мере использования вами HTC One для поиска в Интернете, создания встреч и т. д.
Изменение настроек карточекВы можете индивидуально настроить параметры карточек Google Now в соответствии сосвоими информационными потребностями. Например, вы можете изменить свойдомашний и рабочий адреса на карточке "Дорожная обстановка" или выбрать время сутокдля отображения карточки "Погода". Также можно запретить отображение карточки наэкране поиска Google.
1. Откройте приложение Google. Либо нажмите и удерживайте .
2. Прокрутите экран до конца вниз и нажмите > Настройки > Google Now.
3. Нажмите на информационную карточку, которую вы хотите настроить.
4. Нажмите на параметр карточки и измените его в соответствии со своимипредпочтениями.
Чтобы скрыть карточку, нажмите на переключатель Вкл./выкл. рядом с названиемкарточки.
5. Нажмите , чтобы сохранить изменения и вернуться на предыдущий экран.
Обновление данных в Google NowОбновляйте данные в Google Now, чтобы обновлять информационные карточки илиотображать соответствующие карточки для информации, недавно добавленной вами вHTC One, такой как предстоящее событие в приложении Календарь.
1. Откройте приложение Google. Либо нажмите и удерживайте .
2. Прокрутите экран до конца вниз, а затем нажмите > Обновить.
Отключение Google Now
1. Откройте приложение Google. Либо нажмите и удерживайте .
2. Прокрутите экран до конца вниз и нажмите > Настройки > Google Now.
3. Нажмите на переключатель Вкл./выкл. рядом с Google Now.
4. Нажмите Отключить.
89 Поиск и веб-браузер

Просмотр веб-страниц1. Откройте приложение Интернет.
2. Нажмите на поле URL в верхней части экрана.
Если веб-страница отображается в полноэкранном режиме, выполните рывковоедвижение по экрану вниз, чтобы отобразить поле URL и другие опции.
3. Введите адрес веб-страницы или ключевые слова для поиска.
4. На веб-странице вы можете сделать следующее.
§ Нажать на ссылку, чтобы открыть ее, либо нажать и удерживать ссылку дляполучения доступа к другим действиям.
§ Нажать на адрес эл. почты, чтобы отправить сообщение по этому адресу.§ Нажать и удерживать изображение, чтобы сохранить его, скопировать или
установить в качестве фонового рисунка.
5. Чтобы вернуться на предыдущую веб-страницу, которую вы просматривали,нажмите , а затем нажмите или .
Переключение в режим чтенияХотите прочитать интернет-статью, не отвлекаясь? В режиме чтения с веб-страницыубираются меню, баннеры и фоновые рисунки.
Режим чтения может быть недоступен на некоторых веб-страницах.
При просмотре веб-страницы нажмите перед URL-адресом. Браузер останется врежиме чтения даже при просмотре других страниц на том же веб-сайте.
Чтобы отключить режим чтения, нажмите .
Максимальное использование площади экрана браузера
§ Чтобы скрыть строку состояния при просмотре веб-страниц, нажмите >Настройки > Общие, а затем выберите Во весь экран.
§ При просмотре веб-страницы нажмите > Вид для ПК, чтобы отобразить ееполную версию для настольных ПК.
90 Поиск и веб-браузер

Использование вкладок браузераОткройте несколько вкладок браузера, чтобы можно было быстро переключаться междувеб-страницами.
Откройте приложение Интернет.
§ Чтобы добавить вкладку браузера, нажмите > . Повторите указанное действиедля открытия новых вкладок.
§ Для переключения между вкладками браузера нажмите и перейдите к нужной веб-странице. Нажмите на вкладку браузера, чтобы отобразить веб-страницу вполноэкранном режиме.
§ Чтобы закрыть вкладку браузера, нажмите , а затем нажмите .
Сохранение веб-содержимого для последующего просмотраСохраняйте веб-страницы для их последующего прочтения даже в отсутствиеподключения к Интернету. Кроме того, вы можете добавить видеоклипы с веб-страниц в"Список для просмотра", чтобы быстро находить и просматривать их, когда захотите.
HTC One сохраняет только текст и изображения веб-страницы. Для перехода поссылкам на другие страницы и воспроизведения видеоклипов потребуется интернет-соединение.
1. При просмотре веб-страницы нажмите > .
2. Нажмите Список для чтения или Список для просмотра.
Если на странице, добавляемой вами в "Список для просмотра", имеется один илинесколько видеоклипов, вам будет предложено выбрать видеоклипы для добавления.
Чтобы просмотреть сохраненную веб-страницу или видеоклип, нажмите > Сохранено.Перейдите в "Список для чтения" или "Список для просмотра", а затем нажмите на веб-страницу или видеоклип, которые вы хотите просмотреть.
91 Поиск и веб-браузер

Настройка параметров браузераНастройте параметры веб-браузера в соответствии со своими предпочтениями.Установите параметры отображения, конфиденциальности и безопасности при работе сбраузером.
На экране браузера нажмите > Настройки.
Создание закладки веб-страницыДобавляйте закладки на свои любимые веб-страницы, чтобы можно было быстрополучать к ним доступ.
Закладку на веб-страницу можно создать на обычном экране браузера (не припросмотре веб-страниц в режиме "инкогнито").
1. При просмотре веб-страницы нажмите > > Закладки.
2. На экране "Закладка для этой страницы" вы можете изменить имя закладки,синхронизировать ее с сетевой учетной записью или сохранить в папке новойкатегории.
3. Нажмите Готово.
Чтобы просмотреть и открыть закладку, нажмите > Закладки. Перейдите к нужнойзакладке и нажмите на нее.
Кроме того, вы можете добавить закладку прямо на Начальный экран. При просмотревеб-страницы нажмите > > Главный экран.
92 Поиск и веб-браузер

Не видите нужную закладку?На экране "Закладки" нажмите и выберите Все закладки. HTC One отобразитвсе ваши закладки, в том числе синхронизируемые с сетевой учетной записью.
Синхронизация закладок с Google ChromeСоздавайте закладки с помощью браузера Google Chrome™ на компьютере исинхронизируйте их с HTC One. Для получения дополнительной информации о GoogleChrome посетите веб-сайт http://support.google.com/chrome.
§ С помощью браузера Google Chrome настольного ПК вы должны войти в свою учетнуюзапись Google и настроить синхронизацию Google Chrome.
§ Убедитесь, что вы вошли в свою учетную запись Google, каждый раз при сохранениизакладок Google Chrome на компьютере.
1. Откройте панель Уведомления и нажмите > Аккаунты и синхронизация.
2. Нажмите Google.
3. Нажмите на свою учетную запись Google.
4. Выберите вариант Интернет.
Использование журнала браузераHTC One ведет учет веб-страниц, которые вы посетили.
Если не хотите, чтобы HTC One вел журнал просмотренных вами веб-страниц, топросматривайте веб-страницы с вкладки "инкогнито". См. раздел Скрытый просмотрвеб-страниц на стр. 94.
1. При просмотре веб-страницы нажмите > История.
2. Перейдите на вкладку "История" или "Часто посещаемые".
3. Перейдите к веб-странице, которую хотите просмотреть, и нажмите ее.
93 Поиск и веб-браузер

Очистка журнала браузера1. При просмотре веб-страницы нажмите > Настройки > Конфиденциальность и
безопасность > Очистить историю.
2. Нажмите OK.
Все вхождения веб-страницы на вкладках "История" и "Часто посещаемые" будутудалены.
Если вы хотите удалить отдельное вхождение веб-страницы, перейдите на вкладку"История" или "Часто посещаемые", нажмите и удерживайте нужное вхождение, азатем нажмите Удалить из истории или Удалить из самых посещаемых.
Скрытый просмотр веб-страницВы можете использовать вкладки "инкогнито" для просмотра веб-страниц с большейконфиденциальностью. Файлы cookie вашего браузера удаляются и не отправляются всеть при закрытии всех вкладок "инкогнито". Кроме того, страницы, просматриваемые врежиме "инкогнито", не будут появляться в журнале браузера (за исключениемзагруженных вами файлов).
На экране браузера нажмите > .
94 Поиск и веб-браузер

Развлечения
МузыкаПрослушивание музыкиНаслаждайтесь любимыми композициями в HTC One с помощью приложения Музыка.
При первом открытии приложения Музыка вам будет предложено выбратьавтоматическую загрузку в HTC One связанного содержимого, такого как обложкиальбомов и фотографии исполнителей.
1. Откройте приложение Музыка.
2. Нажмите , а затем выберите желаемый способ просмотра: по исполнителям,альбомам или другим категориям.
95 Развлечения

3. Нажмите на песню, которую вы хотите воспроизвести.
4. Используйте экранные значки для управления воспроизведением музыки,повторения песен и т. д.
Нажмите и перетаскивайте палец поиндикатору выполнения, чтобы перейти влюбое место песни.
Включение или выключение режима "вслучайном порядке". (Серый цвет кнопкиозначает, что режим "в случайномпорядке" выключен.)
Нажимайте для циклического переключениярежимов повтора: "Повтор всех песен", "Повтортекущей песни" и "Без повтора".
Откройте полноэкранный проигрыватель(Музыкальный канал) для просмотра текстапесни и музыкальной визуализации привоспроизведении песни.
(Вы можете настроить автоматический запускполноэкранного проигрывателя в настройкахприложения Музыка.)
Сверните экран "Воспроизводится", чтобыпродолжить просмотр своей музыкальнойколлекции.
Если при прослушивании музыки экран отключится, нажмите кнопку ПИТАНИЕ, чтобыснова включить экран и управлять воспроизведением музыки прямо на экранеблокировки.
Улучшение звучания музыки
Чтобы улучшить качество звука, включите Beats Audio. Музыкальные композиции ивидеозаписи будут звучать более насыщенно и естественно, особенно привоспроизведении в приложениях Музыка и Галерея.
Чтобы включить или отключить профиль Beats Audio, откройте панель Уведомления,нажмите , а затем нажмите на переключатель Вкл./выкл. функции Beats Audio.
Создание плейлистов и работа с нимиСлушайте ту музыку, которая нравится вам, создавая музыкальные спискивоспроизведения (плейлисты). Создайте плейлист, содержащий только ваши любимыепесни, или тот, который соответствует вашему сегодняшнему настроению. Можносоздавать неограниченное количество плейлистов.
1. Откройте приложение Музыка.
2. Нажмите , а затем выберите Плейлисты.
96 Развлечения

3. Нажмите , а затем введите имя плейлиста.
4. Чтобы добавить песни, нажмите рядом с текстовым полем названия,просмотрите свою музыкальную коллекцию и нажмите на нужную песню.
Повторите это действие, чтобы добавить другие песни.
5. Вы также можете выполнить следующее.
Изменение порядкапесен
Нажмите и удерживайте рядом с названием песни,которую вы хотите переместить, а затем перетащите ее нановое место.
Удаление песен Выберите песни, которые вы хотите удалить из плейлиста.
Изменение имениплейлиста
Введите новое имя плейлиста в текстовом поле названия.
6. Нажмите Сохранить.
Чтобы изменить созданный вами плейлист, нажмите на главном экране приложенияМузыка, а затем выберите Плейлисты. Откройте плейлист, а затем нажмите >Изменить список воспроизведения.
Воспроизведение песен в плейлисте
1. Откройте приложение Музыка.
2. Нажмите > Плейлисты.
3. Нажмите на плейлист, а затем нажмите на песню, которую вы хотите воспроизвестипервой.
После того как вы нажмете на песню в списке для ее прослушивания, на экран"Воспроизводится" добавятся песни из вашего плейлиста.
Удаление плейлистов
1. Откройте приложение Музыка.
2. Нажмите > Плейлисты.
3. Вы можете сделать следующее.
§ Нажмите и удерживайте плейлист, который вы хотите удалить, а затемнажмите Удалить список воспроизведения.
§ Нажмите > Удалить списки воспроизведения, чтобы удалить несколькоплейлистов.
97 Развлечения

Добавление песни в очередьПри воспроизведении песни вы можете просматривать другие музыкальные композиции,хранящиеся в HTC One. Добавьте песню или альбом в очередь для воспроизведенияпосле завершения воспроизведения текущего плейлиста.
1. Во время воспроизведения песни просмотрите другие композиции.
2. Выполните любое из следующих действий.
§ Найдя понравившийся альбом или папку, нажмите и удерживайте их, а затемнажмите Добавить в очередь.
§ Перейдите к нужному плейлисту или исполнителю и нажмите > Добавить вочередь.
§ Чтобы добавить одну композицию, найдите песню и нажмите > Добавитьв очередь.
Обновление обложек альбомов и фотографий исполнителей
Чтобы сэкономить на расходах на передачу данных, для обновления обложекальбомов и фотографий исполнителей можно использовать сеть Wi‑Fi. В настройкахприложения Музыка выберите Только Wi-Fi.
1. Откройте приложение Музыка.
2. Нажмите , а затем выберите Артисты или Альбомы.
3. Нажмите > Обновить фотографии исполнителей или Обновить обложкуальбома.
Если вы хотите, чтобы HTC One проверял и обновлял вашу музыкальную коллекциюавтоматически, нажмите на главном экране приложения Музыка, а затем нажмитеНастройки. Выберите Обложка альбома и Фотографии исполнителя.
Установка песни в качестве мелодии звонкаВыберите песню из библиотеки приложения Музыка и установите ее в качестве вашеймелодии звонка или мелодии звонка для избранного контакта.
1. Откройте приложение Музыка.
2. Воспроизведите песню, которую вы хотите установить в качестве мелодии звонка.
3. Нажмите > Уст. как звонок.
4. Нажмите Мелодия звонка для телефона или Мелодия звонка для контакта.Если вы выбрали вариант Мелодия звонка для контакта, выберите контакты, длякоторых вы хотите установить эту мелодию.
98 Развлечения

Обрезка мелодии звонка MP3
Если вы хотите установить в качестве мелодии звонка лишь фрагмент песни,воспользуйтесь редактором мелодий приложения Музыка.
1. Найдя нужную песню, нажмите > Установить как мелодию звонка > Обрезатьмелодию звонка.
2. Перетащите ползунки обрезки в ту часть, где вы хотите, чтобы начиналась изаканчивалась мелодия звонка.
Для более точной обрезки используйте кнопки со стрелками влево или вправо.Метки времени указывают положение внутри песни.
3. Закончив обрезку, нажмите Установить как.
4. Выберите действие: установить обрезанную песню в качестве Мелодии звонкадля телефона или Мелодии звонка для контакта.
Новая мелодия звонка появится в настройках телефона. Откройте панельУведомления и нажмите > Звук > Мелодия.
Поиск текстов песен, музыкальных видеоклипов и пр.
Просмотр текста песни
Вам настолько нравится песня, что вы хотите петь ее вместе с исполнителем? HTC Oneрасширит ваш музыкальный опыт с помощью текстов песен и классныхаудиовизуализаций.
Чтобы сэкономить на расходах на передачу данных, для загрузки текстов песен можноиспользовать сеть Wi‑Fi. В настройках приложения Музыка выберите Только Wi-Fi.
1. Откройте приложение Музыка.
2. Нажмите , выберите категорию и нажмите на песню, которую вы хотитевоспроизвести.
3. Нажмите , чтобы просмотреть текст песни в полноэкранном режиме. Текст песнипоявится на экране, если он был успешно загружен.
4. Чтобы пролистать текст песни, нажмите .
5. Для возврата на экран "Воспроизводится" нажмите .
Поиск связанной с музыкой информации
Приложение SoundHound может найти информации о песне, которую вы слушаете.
При воспроизведении песни нажмите > Узнать.
Вы сможете поискать слова песни, узнать о датах гастролей исполнителя и т. д.
99 Развлечения

Поиск музыкальных видеоклипов на YouTube
Вы можете легко найти музыкальные видеоклипы для песни, которую вы слушаете, наYouTube.
На экране "Воспроизводится" нажмите > Поиск > YouTube.
ТВПросмотр ТВ с помощью HTC OneПриложение ТВ превращает HTC One в главное устройство в вашей гостиной. С помощьюинтеллектуального электронного телегида (EPG) и HTC "Пульт ДУ" приложение ТВ даетвам полный контроль над телевизором.
Приложение ТВ позволит вам легко переключаться на нужные программы, напомнит оначале вашей любимой телепередачи, анонсирует предстоящие телепередачи и т. д.
Приложение ТВ доступно только в некоторых странах.
Настройка приложения ТВ
Перед настройкой телегида убедитесь в наличии подключения к Интернету.
1. Откройте приложение ТВ.
2. Выберите свое местоположение и нажмите Далее.
В зависимости от вашего местоположения вам, возможно, будет предложено ввестисвой почтовый индекс или выбрать свой регион.
3. Выберите оператора кабельного ТВ и нажмите Далее.
Возможно, ваш оператор связи или кабельного ТВ не поддерживается приложениемТВ.
4. Выберите каналы, включенные в ваш пакет услуг кабельного ТВ, и нажмите Далее.Либо позвольте приложению ТВ выбрать каналы для вас, нажав Пропустить.
5. Выберите свои службы "видео по запросу" и нажмите Далее.
Доступные службы "видео по запросу" зависят от вашего местоположения.
6. Нажмите рядом со своими любимыми телепередачами. Если ваших любимыхпередач нет в списке, нажмите , введите название телепередачи, а затемнажмите .
7. Нажмите Готово.
100 Развлечения

Использование телегида
Вы можете использовать электронный телегид приложения ТВ для проверки того, чтоидет по телевизору, для просмотра сведений о телепередачах или для установкинапоминаний о начале телепередач.
При первом нажатии в телегиде на идущую в данный момент передачу вам будетпредложено настроить HTC "Пульт ДУ". См. раздел Настройка пульта дистанционногоуправления на стр. 102.
1. Откройте приложение ТВ. На вкладке "Сегодня" отображаются ваши любимыеканалы и телепередачи.
2. На вкладке "Сегодня" вы можете выполнить следующее.
§ Нажмите на эскиз телепередачи в разделе "Сейчас идет по телевизору", чтобыначать ее просмотр на телеэкране.
§ Нажмите под эскизом телепередачи, чтобы просмотреть ее название,список актеров и краткий обзор.
§ Проведите пальцем вверх, чтобы проверить свои любимые телепередачи,которые скоро начнутся.
§ Нажмите , чтобы изменить тип телепередач, отображаемых в электронномтелегиде, или чтобы просмотреть путеводитель по каналам.
Чтобы добавить или удалить любимые телепередачи, отобразить или скрыть каналы,установить напоминания и т. д., нажмите > Настройки.
Планирование просмотра телепередач
Не важно, когда начнется ваша любимая телепередача — через час или в ближайшиевыходные, — вы никогда не пропустите ее, если установите напоминание в приложенииТВ. Приложение Календарь уведомит вас о том, что ваша любимая передача вот-вотначнется.
1. Откройте приложение ТВ.
2. Пролистните вверх раздел "Далее по телевизору" или перейдите на вкладку "Наэтой неделе". Либо, если вы выбрали для отображения в телегиде категорииФильмы, Телепередачи или Спорт, перейдите на вкладку "Вкл. позже".
3. Нажмите на эскиз телепередачи, нажмите на выпуск в разделе "Скоро", а затемнажмите на телепередачу, о которой вы хотите получить напоминание. На экранепоявится значок установленного напоминания .
Перед началом телепередачи вы получите уведомление о предстоящем событии.Откройте уведомление и нажмите на ссылку, чтобы увидеть сведения о телепередаче иначать ее просмотр, когда она начнется.
101 Развлечения

Просмотр видео по запросу
Хотите увидеть, какие телепередачи предлагаются по запросу? Приложение ТВ будетдержать вас в курсе текущих и предстоящих фильмов и телепередач, предлагаемых позапросу.Вы можете сразу приступить к их просмотру в HTC One или по телевизору спомощью устройства HTC Media Link HD (приобретается отдельно).
§ Возможно, сначала вам придется загрузить с Google Play приложение для работы сослужбами по запросу.
§ Большинство фильмов и телепередач по запросу можно приобрести или взятьнапрокат у вашего поставщика видеоуслуг.
1. Откройте приложение ТВ.
2. На вкладке "Сегодня" выполните любое из следующих действий.
§ Проведите пальцем вверх, чтобы перейти к разделу "Доступно по запросу".§ Нажмите , выберите Фильмы, Телепередачи или Спорт, а затем
перейдите на вкладку "По запросу".
3. Нажмите на эскиз телепередачи, а затем нажмите на службу "видео по запросу",которую вы хотите использовать для просмотра передачи.
Чтобы добавить или удалить службы "видео по запросу", нажмите > Настройки >Информация об операторе.
Настройка пульта дистанционного управленияНадоело путаться в пультах ДУ от телевизора, телевизионной приставки и домашнегокинотеатра при просмотре? Вы можете объединить все свои пульты дистанционногоуправления в один с помощью HTC "Пульт ДУ".
§ Сначала настройте электронный телегид (EPG).
§ Убедитесь, что HTC One подключен к Интернету.
1. Откройте приложение ТВ.
2. Нажмите > Пуск.
3. Введите название для своего пульта ДУ и нажмите Далее.
4. Выберите устройства, которыми должен управлять ваш пульт ДУ, и нажмите Далее.
Вариант "ТВ" отключить нельзя.
5. Выберите марку своего телевизора и нажмите Далее.
6. Убедитесь, что телевизор выключен, и нажмите Далее.
102 Развлечения

7. Направьте HTC One на телевизор и нажмите на мигающую кнопку на экране.
8. Нажмите Да, если с HTC "Пульт ДУ" удалось включить ваш телевизор, а затемследуйте указаниям на экране для дальнейшей настройки других устройств.
§ Если телевизор не включился, нажмите Нет. HTC "Пульт ДУ" попробует другойпрофиль дистанционного управления.
§ Если HTC "Пульт ДУ" не сумеет подобрать подходящий профильдистанционного управления, вам придется настроить пульт ДУ вручную.
Чтобы добавить, изменить или удалить пульты ДУ, нажмите > > Добавить пультДУ (или Изменить/удалить).
Настройка кнопок пульта ДУ
Не нравятся функции кнопок по умолчанию? Вы можете изменить назначение любойкнопки.
§ Не следует менять назначение кнопки ввода канала.
§ Все кнопки на вкладке должны управлять одним и тем же устройством.
1. Откройте приложение ТВ.
2. Нажмите > > Настройка кнопок.
3. Нажмите Кнопки пульта ДУ > Далее.
4. Нажмите на кнопку, которую нужно настроить.
Красным цветом обозначены кнопки, назначение которых не менялось.
5. Расположите HTC One и пульт ДУ вашего устройства верхними частями друг кдругу. Расстояние между HTC One и пультом ДУ устройства должно составлятьменее 5 см.
6. На пульте ДУ устройства нажмите и удерживайте кнопку, которую вы хотитедобавить в HTC "Пульт ДУ".
7. Нажмите на мигающую кнопку на экране, чтобы проверить ее работу.
8. Нажмите Да, чтобы завершить настройку кнопки.
Если нажать Нет, вам будет предложено повторить попытку.
9. Нажимайте , пока не выйдете из режима настройки кнопок.
103 Развлечения

Управление телевизором с помощью HTC "Пульт ДУ"
Включение и выключение телевизора,телевизионной приставки илидомашнего кинотеатра.
Нажмите , а затем нажмите на кнопкуВключить/отключить рядом с названиемустройства.
Изменение источника входного сигналадля телевизора или домашнегокинотеатра
Нажмите , а затем нажмите на кнопкуВход рядом с названием устройства.
Переключение каналов, регулировкагромкости или отключение звука и т. д.
Нажмите .
Выбор каналов путем ввода их номера Нажмите .
Переключение между последнимиканалами, которые вы смотрели
На цифровой клавиатуре нажмите . Вытакже можете переключиться на канал,который недавно смотрели, в панелиУведомления.
Доступ к средствам управлениявоспроизведением
Нажмите .
Переключение профилейдистанционного управления
Нажмите , а затем нажмите на другойпульт ДУ.
Управление телевизором с панели Уведомления
Вам позвонили, когда вы смотрите телевизор? Вы можете легко отключить звуктелевизора и выполнить другие действия, используя HTC "Пульт ДУ".
1. Откройте панель Уведомления.
2. Нажимайте на средства управления для отключения звука ТВ, переключенияканалов и т. д.
HTC WatchСведения о приложении HTC WatchС помощью нашей сетевой видеослужбы HTC Watch™ вы можете приобретать своилюбимые фильмы или телесериалы и наслаждаться их просмотром.
Вы можете сделать следующее.
§ Брать напрокат или приобретать фильмы и телепередачи. Сначала вам придетсясоздать свою учетную запись HTC Watch.
§ Просматривать видеоанонсы перед приобретением фильмов.
104 Развлечения

§ Рекомендовать фильм или телепередачу своим друзьям и членам семьи.
§ Просматривать приобретенные вами видеозаписи на устройствах HTC (до пятиустройств), имеющих доступ к службе HTC Watch, используя одну и ту же учетнуюзапись.
Служба HTC Watch доступна только в некоторых странах.
Создание или вход в учетную запись HTC Watch
1. Откройте приложение Watch.
2. Нажмите > Настройки > Аккаунт.
3. Создайте новую учетную запись HTC Watch или выполните вход в систему, если увас уже есть учетная запись.
Взятие напрокат или приобретение видеозаписи
Обязательно используйте кредитную карту, зарегистрированную в том же регионе,который связан с вашей учетной записью HTC Watch.
1. В приложении HTC Watch просмотрите ассортимент нашего видеомагазина илинажмите , чтобы выполнить поиск по названию.
2. Нажмите на видео, чтобы просмотреть подробную информацию, например краткоесодержание и список актеров.
3. В процессе просмотра вы можете выполнить следующее.
§ Просмотреть видеоанонс, при наличии. Нажмите , чтобы воспроизвести его.§ Рекомендовать видео, отправив соответствующую ссылку. Нажмите >
Отправить, а затем выберите способ отправки.
4. Нажмите на кнопку с ценой, чтобы взять видео напрокат или приобрести его.
5. Если вы берете напрокат или покупаете видео впервые, добавьте данные вашейкредитной карты и вашу платежную информацию.
6. Подтвердите взятие напрокат или приобретение.
Вы можете перейти в свою библиотеку, чтобы проверить загрузки.
105 Развлечения

Управление загрузкамиУправляйте своими загрузками и просматривайте все свои покупки. Вы также можетеначать просмотр видеозаписи, пока она загружается.
В разделе "Моя библиотека" на главном экране приложения HTC Watch вы можетевыполнить следующее.
§ Нажмите Выполняется загрузка, чтобы проверить ход загрузки приобретенных иливзятых вами напрокат видеозаписей.
§ Нажмите Мои фильмы или Мои телепередачи, чтобы просмотреть полный списокприобретенных или взятых вами напрокат видеозаписей.
В процессе загрузки видеозаписи вы можете нажать на нее, чтобы начать ее просмотр.Вы также можете приостановить загрузку, возобновить ее или повторно загрузитьвидеозапись.
Изменение настроекВ приложении HTC Watch нажмите > Настройки. Вы можете изменять настройки своейучетной записи, изменять или удалять данные кредитной карты и т. п.
Проверка устройств, связанных с учетной записью HTC WatchКогда вы загружаете фильмы или телепередачи из видеомагазина, ваше устройство HTCавтоматически добавляется в вашу учетную запись HTC Watch. Если у вас несколькоустройств HTC, имеющих доступ к HTC Watch, вы сможете загружать и просматриватьвидео не более чем на пяти устройствах. Вы можете проверить, какие устройства HTCсвязаны с вашей учетной записью HTC Watch.
1. В приложении HTC Watch нажмите > Настройки.
2. Нажмите Управление устройствами.
Вы можете разъединить и удалить устройство HTC из вашей учетной записи.
Удаление учетной записи HTC Watch
1. В приложении HTC Watch нажмите > Настройки.
2. Нажмите Аккаунт, а затем нажмите на имя своей учетной записи.
3. Нажмите > Удалить.
4. Нажмите Удалить аккаунт.
106 Развлечения

Самые популярные вопросы по HTC Watch
Почему мне предлагается снова войти в мою учетную запись?
По истечении определенного интервала времени (около 20 минут) вам будет сновапредложено войти в свою учетную запись HTC Watch, прежде чем вы сможетепродолжить брать напрокат или покупать видеозаписи либо получать доступ кнастройкам. Это необходимая мера безопасности для того, чтобы проверить вашуличность и убедиться, что это ваша учетная запись.
Сколько длится срок проката видео?
В зависимости от условий студии и от страны, в которой вы загрузили видео, срок прокатасоставляет либо 24, либо 48 часов начиная с первого просмотра.
Если вы не приступили к просмотру видео сразу, у вас есть до 30 дней, прежде чемистечет срок проката.
Почему HTC Watch не позволяет мне удалить устройство и добавить новое?
Вы можете удалить устройство HTC только один раз в 120 дней.
Беспроводной дисплейСовместный просмотр на большом экранеВы можете передавать то, что вы просматриваете в HTC One, на большой экрантелевизора.
§ Если у вас есть домашний кинотеатр, совместимый с DLNA®, вы можетепросматривать свои фотоснимки, видеозаписи, фильмы и музыку из HTC One нателевизоре по домашней сети Wi‑Fi.
§ У вас дома не настроена технология DLNA? Не беспокойтесь. Просто приобретитеустройство HTC Media Link HD и подключите его к своему телевизору с разъемомHDMI. После этого вы сможете передавать на телевизор по беспроводной сети то,что вы просматриваете или слушаете в HTC One.
107 Развлечения

Сведения о HTC Media Link HDHTC Media Link HD можно подключить к любому телевизору с разъемом HDMI ииспользовать для беспроводного отображения содержимого на этом телевизоре.
HTC Media Link HD приобретается отдельно.
Легкость настройки и использованияДля подключения HTC One к HTC Media Link HD и воспроизведения мультимедийныхданных на большом экране достаточно простого проведения тремя пальцами.
Многозадачность с отображением на двух дисплеяхHTC Media Link HD позволяет отображать данные на двух дисплеях в следующих случаях:
§ просмотр видеозаписи в приложении Галерея;
§ воспроизведение музыки в приложении Музыка HTC;
§ просмотр видеоанонса, приобретенного фильма или взятого напрокат сериала вHTC Watch.
Когда вы воспроизводите мультимедийные данные на большом экране, параллельно выможете выполнять в HTC One другие действия, например звонить, просматривать веб-сайты или отправлять эл. почту.
Превращение телевизора в цифровую фоторамкуС помощью функции хранителя экрана телевизора можно загрузить 30 фотоснимков сHTC One в HTC Media Link HD и отображать их в виде слайд-шоу на телевизоре.
Для получения подробной информации о настройке и использовании HTC Media Link HD сHTC One обратитесь к руководству пользователя HTC Media Link HD.
108 Развлечения

Передача мультимедийных данных на устройства DLNA
Если вы будете использовать DLNA-совместимый телевизор или звуковую систему,обратитесь к документации по этим устройствам, чтобы узнать, как подключить их квашей домашней сети.
1. Подключите HTC One к вашей домашней сети через Wi‑Fi.
2. Откройте приложение Галерея, HTC Watch или Музыка.
3. Найдите мультимедийный файл, хранящийся в HTC One, который вы хотитепередать, и нажмите на него.
4. Выполните одно из следующих действий.
При просмотре фотоснимков иливидеозаписей в приложенииГалерея
Нажмите на экран, чтобы отобразитьэлементы управления, а затем нажмите >Выбрать проигрыватель.
При воспроизведении музыки вприложении Музыка
Нажмите > Выбрать проигрыватель.
При воспроизведении фильма вприложении HTC Watch
Нажмите на экран, чтобы отобразитьэлементы управления, а затем нажмите >Выбрать проигрыватель.
5. Выберите устройство в вашей сети, на котором вы хотите воспроизвестимультимедийный файл.
6. После подключения к другому устройству используйте экранные элементыуправления для управления воспроизведением, регулировки громкости и т. д.
Дополнительные сведения о технологии DLNA см. на веб-сайте www.dlna.org.
109 Развлечения

Память
Память телефонаВиды памятиХотите узнать, какие виды памяти можно использовать для ваших приложений, данных ифайлов?
В HTC One есть следующие типы памяти:
Памятьтелефона
Эта память объединяет в себе внутреннюю память, где хранятсяприложения, эл. почта, данные и текстовые сообщения, и файловуюпамять для хранения фотоснимков, видеозаписей и музыкальныхфайлов.
Если заканчивается память телефона, можно освободить место, удаливприложения, изменив параметры загрузки или переместив файлы накарту памяти, компьютер или в службу сетевого хранения данных.
Карта SD Используйте карту памяти для хранения еще большего количествафайлов. Кроме того, вы можете настроить некоторые приложения,например Камера, на сохранение данных прямо на карту памяти.
USB-накопитель
После подключения внешнего USB-накопителя (например, флэш-накопителя USB или устройства для чтения карт SD) вы можетепросматривать фотоснимки и видеозаписи, хранящиеся на этомустройстве, прямо в приложении Галерея и воспроизводить хранящиесяна нем музыкальные композиции в приложении Музыка. Также выможете открывать файлы PDF и редактировать документы Office.
Для подключения USB-накопителя к HTC One потребуется кабельныйпереходник USB On-The-Go micro. HTC One поддерживает USB-накопители (кроме переносных жестких дисков) емкостью до 64 ГБ.
Сетевоехранилище
Если для хранения данных вы используете сетевую учетную запись,доступную из HTC One, то можете сохранять файлы в своем сетевомхранилище.
Копирование файлов в HTC One и обратноВы можете копировать фотоснимки, музыкальные и другие файлы в HTC One.
1. Подключите HTC One к компьютеру при помощи входящего в комплект USB-кабеля.На экране компьютера появятся варианты действий для просмотра илиимпортирования файлов.
2. Выберите просмотр файлов.
110 Память

3. Скопируйте файлы с компьютера в HTC One или наоборот.
4. После копирования отсоедините HTC One от компьютера.
Освобождение места в памятиПо мере использования HTC One со временем в нем накапливаются данные, заполняяпамять устройства. Вот несколько советов, как расширить объем памяти для храненияданных.
Используйте мастер очистки памятиВы легко можете освободить место в памяти телефона, очистив кэш приложений, удаливприложения и изменив настройки так, чтобы хранить только самые последние данные. Вменю "Настройки" нажмите Память > Освободите больше места.
Храните файлы в DropboxФотоснимки, вложения эл. почты и другие документы можно хранить в Dropbox, чтобыполучать к ним доступ отовсюду. Можно настроить приложение Камера наавтоматическую выгрузку фотоснимков в Dropbox.
Dropbox является сторонним приложением, которое предлагает независимыйразработчик, не связанный с HTC Corporation.
Управляйте фотоснимками и видеозаписями§ Настройте приложение Камера на автоматическую выгрузку данных на сайт обмена
фотоснимками или в сетевую службу хранения данных. При достижении пределапамяти просто удалите все свои снимки. При необходимости вы сможете получитьих с сайта обмена фотоснимками или из сетевого хранилища.
§ После серийной фотосъемки оставляйте только лучший снимок, удаляя всеостальные.
§ После редактирования фотоснимка или обрезки видеозаписи исходный файлостается. Можно удалить исходные файлы либо переместить их в сетевоехранилище или на компьютер.
§ Если отправляете видеозаписи только в MMS-сообщениях, используйте меньшееразрешение. Видеозаписи с высоким разрешением занимают больше места. Внастройках приложения Камера нажмите Качество видео, чтобы изменитьразрешение.
Архивируйте данные приложенийХраните в HTC One только самые последние данные из приложений. Вы можетеархивировать события календарей, контакты и закладки или экспортировать текстовыесообщения и личные словари.
Отключите несколько приложенийПриложения, даже если они редко используются, могут работать в фоновом режиме изагружать данные в память телефона. Если приложение невозможно удалить, вы можете
111 Память

отключить его. В меню "Настройки" нажмите Приложения, а затем перейдите к разделуВсе приложения. Выберите приложение, которое вы хотите отключить, и нажмитеОтключить.
Интеграция DropboxИспользование Dropbox в HTC OneПри использовании Dropbox у вас всегда есть доступ к вашим фотоснимкам,видеозаписям и документам с телефона HTC One, компьютера и других мобильныхустройств, с которых можно войти в Dropbox.
С HTC One войдите в свою учетную запись Dropbox, чтобы:
§ использовать дополнительные 23 ГБ бесплатного пространства Dropbox дляхранения данных в течение двух лет;
§ получать доступ к своим фотоснимкам и видеозаписям, хранящимся в Dropbox,прямо из приложения Галерея;
§ больше не отправлять большие вложения по эл. почте. Просто отправьте ссылку наваши файлы, хранящиеся в Dropbox;
§ просматривать и редактировать документы Office, хранящиеся в Dropbox;
§ просматривать файлы PDF, хранящиеся в Dropbox;
§ сохранять документы, например, из вложений к эл. почте, прямо в Dropbox;
§ в любое время проверять оставшееся свободное место для хранения данных вDropbox.
Если приложение Dropbox не установлено в вашем устройстве изначально, то егоможно загрузить и установить с Google Play.
112 Память

Сведения о дополнительном бесплатном предложении по хранению данныхDropbox
Дополнительное пространство для хранения данных в Dropbox объемом 23 ГБ - этоспециальное предложение для телефонов HTC на базе Android с HTC Sense® 4.0 илиболее новой версии, в которых изначально установлено приложение Dropbox. Этопредложение доступно как новым, так и действующим пользователям Dropbox.
§ По истечении двухлетнего пробного периода могут начать действоватьдополнительные условия и требования (включая абонентскую плату).
§ Пользователи телефонов HTC, в которых приложение Dropbox изначально неустановлено, могут загрузить его с Google Play и пользоваться преимуществамиинтеграции Dropbox с такими приложениями, как Галерея и Почта.
§ Чтобы получить дополнительное пространство в Dropbox объемом 23 ГБ бесплатнона два года, пожалуйста, войдите в свою учетную запись Dropbox с HTC One (не скомпьютера или других устройств, отличных от устройств HTC) и выполнитеуказания руководства по началу работы на веб-сайте Dropbox (www.dropbox.com/gs).
§ Если у вас еще нет учетной записи Dropbox, вы можете создать новую учетнуюзапись с HTC One или с компьютера на веб-сайте www.dropbox.com.
§ Это дополнительное бесплатное пространство является разовым предложением.Вы имеете право воспользоваться им только на одном устройстве HTC.
Полный текст условий предоставления услуг приведен на веб-сайте Dropbox (http://www.dropbox.com/help/249).
Dropbox - это стороннее приложение, которое предлагает независимый разработчик, несвязанный с Корпорацией HTC.
Настройка учетной записи DropboxЧтобы получить дополнительно 23 ГБ бесплатного пространства Dropbox для храненияданных на два года, настройте свою учетную запись Dropbox с HTC One и выполнитеуказания из руководства по началу работы на веб-сайте Dropbox.
1. Откройте панель Уведомления и нажмите > Аккаунты и синхронизация.
2. Нажмите > Dropbox.
3. Следуйте указаниям на экране для создания или входа в вашу учетную запись.
4. С помощью веб-браузера на компьютере перейдите на сайт Dropbox(www.dropbox.com), войдите в свою учетную запись и выполните указания изруководства по началу работы.
Вы также можете открыть приложение Dropbox, чтобы настроить свою учетную запись.
113 Память

Отправка фотоснимков и видеозаписей в DropboxИспользуйте приложение Галерея для выгрузки своих фотоснимков и видеозаписей вDropbox. После этого вы сможете поделиться ссылкой на ваш Dropbox, чтобы показатьдрузьям свои снимки и видеозаписи.
Выгрузка фотоснимков и видеозаписей в Dropbox из приложения Галерея
1. Откройте приложение Галерея.
2. Нажмите Мои фотографии, а затем нажмите на альбом, содержащий фотоснимкиили видеозаписи, которые вы хотите отправить.
3. Нажмите Отправить > Dropbox.
4. Выберите фотоснимки или видеозаписи, которые вы хотите выгрузить, а затемнажмите Далее.
5. Создайте или выберите папку в Dropbox, а затем нажмите Выгрузить.
Чтобы можно было просматривать выгруженные вами элементы прямо в приложенииГалерея, поместите их в папку "Фотографии" в Dropbox. Либо в папке "Фотографии"создайте новую папку и выгрузите их в нее.
Автоматическая выгрузка фотоснимков с камеры
Новые фотоснимки, сделанные с помощью камеры, будут выгружаться автоматически,если вы включили функцию "Выгрузка с камеры" при настройке учетной записи Dropbox вHTC One. Если вы не сделали этого прежде, вы можете включить данную функцию внастройках Dropbox.
Фотоснимки HTC Zoe имеют большой размер файла. Использование услуг передачиданных при выгрузке снимков HTC Zoe может повлечь за собой существенныерасходы. Если у вас не безлимитный тарифный план на передачу данных, то,возможно, вы захотите отключить функцию автоматической выгрузки фотоснимков скамеры.
1. Откройте приложение Dropbox.
2. Нажмите > Настройки > Включить выгрузку с камеры.
3. Выберите тип подключения к Интернету, который следует использовать длявыгрузки сделанных вами фотоснимков и видеозаписей на Dropbox.
4. Нажмите Включить.
Просмотр выгруженных фотоснимков и видеозаписей из приложения Галерея
К папке "Выгрузка с камеры" и вложенным папкам каталога "Фотографии" в Dropboxможно получить доступ из приложения Галерея. Они отображаются в виде альбомов.
1. Откройте приложение Галерея.
2. Нажмите Мои фотографии.
3. Нажмите > Альбомы > Dropbox.
114 Память

4. Увидев сообщение о том, что HTC Sense пытается получить доступ к Dropbox, незабудьте нажать Разрешить.
5. Нажмите на альбом, чтобы просмотреть содержащиеся в нем снимки ивидеозаписи.
Отправка ссылки на ваш Dropbox
Вы можете поделиться ссылкой на целый альбом фотоснимков и видеозаписей изDropbox, чтобы другие люди могли получить к нему доступ.
1. На экране "Альбомы" приложения Галерея нажмите Dropbox.
2. Выполните одно из следующих действий.
§ Нажмите на альбом, который нужно отправить, а затем нажмите Отправить.§ Для отправки отдельного фотоснимка нажмите на него, чтобы открыть, а затем
нажмите на него еще раз и нажмите Отправить.
3. Выберите способ отправки ссылки на этот альбом или снимок, например отправкапо эл. почте или опубликование в ваших социальных сетях.
Также можно воспользоваться приложением Dropbox. Нажмите рядом с альбомомили файлом, а затем нажмите Отправить.
Отправка ссылок на файлы из Dropbox по эл. почтеБольше не нужно прикреплять файлы к сообщениям эл. почты. С помощью приложенияПочта вы легко можете включать ссылки на ваши файлы из Dropbox и отправлять их всообщениях эл. почты.
1. Откройте приложение Почта.
2. Если у вас несколько учетных записей эл. почты, переключитесь на ту, которую выхотите использовать.
3. Создайте новое сообщение эл. почты и укажите его получателей или ответьте насообщение эл. почты.
4. Вы можете сделать следующее.
§ Нажмите > Документ, а затем выберите тип документа.§ Нажмите > Файл, если вы хотите выбрать какой-либо тип файла.
5. Нажмите , а затем нажмите Dropbox.
6. Откройте папку, содержащую нужные вам файлы, и выберите файлы, которые выхотите отправить.
7. Нажмите Готово.
Теперь ссылки на выбранные вами файлы должны быть добавлены в вашесообщение эл. почты.
8. Нажмите Отправить.
115 Память

Хранение документов в Dropbox
Сохранение документа Office в Dropbox
Вы можете открыть документ Office в HTC One и сохранить его в свой раздел Dropbox.
1. Откройте документ Office, например документ из вложения к эл. почте.
2. Нажмите > Сохранить как.
3. Введите новое имя файла.
4. Нажмите > Dropbox.
5. Нажмите Сохранить.
Документ будет сохранен в папку "Polaris Office" в вашем корневом каталоге Dropbox.
Чтобы сохранить документ в другую папку Dropbox, нажмите > Отправить >Dropbox. Создайте или выберите папку, а затем нажмите Выгрузить.
Редактирование документа Office в Dropbox
Вы можете отредактировать документ, хранящийся в вашем разделе Dropbox, исохранить внесенные изменения.
1. Откройте приложение Dropbox.
2. Откройте папку, содержащую нужный вам документ.
3. Нажмите на документ, чтобы открыть его.
4. Чтобы внести изменения, нажмите .
5. После редактирования документа нажмите или > Сохранить как.
Сохранение документа PDF в Dropbox
Вы можете открыть документ PDF в HTC One и сохранить его в свой раздел Dropbox.
1. Откройте документ PDF, например документ из вложения к эл. почте.
2. Нажмите > Сохранить как.
3. Введите новое имя файла.
4. Нажмите > Dropbox, а затем нажмите OK.
Документ будет сохранен в папку "PDFViewer" в вашем корневом каталоге Dropbox.
Чтобы сохранить документ PDF в другую папку Dropbox, нажмите > Отправить >Dropbox. Создайте или выберите папку, а затем нажмите Выгрузить.
116 Память

Проверка свободного места для хранения данных в DropboxВы можете проверить оставшееся у вас свободное место в Dropbox перед выгрузкойдополнительного содержимого.
Прежде чем информация о свободном месте в вашем Dropbox появится в настройках,вам нужно войти в Dropbox из приложения (такого как Галерея) и разрешить HTC Senseдоступ к Dropbox.
Откройте панель Уведомления и нажмите > Память.
В разделе "Сетевое хранилище" вы увидите оставшееся у вас свободное место вDropbox.
Отмена связи HTC One с DropboxВы можете дистанционно отменить связь HTC One с вашим Dropbox, если вдругпотеряете свое устройство.
1. В веб-браузере на компьютере войдите на веб-сайт Dropbox (www.dropbox.com).
2. В правом углу любой страницы на веб-сайте нажмите Аккаунт. (Либо нажмите наимя своей учетной записи, а затем нажмите Настройки.)
3. Нажмите на вкладку Безопасность.
4. В разделе "Мои устройства" нажмите Отвязать справа от вашего устройстваAndroid.
5. Нажмите Отвязать телефон.
117 Память

Синхронизация, резервноекопирование и сброс
Сетевая синхронизацияДобавление учетных записей социальных сетей, эл. почты и др.Вы можете синхронизировать контакты, календари и другую информацию из своихсоциальных сетей, учетных записей эл. почты и сетевых служб в HTC One. В зависимостиот типа учетных записей вход в ваши сетевые учетные записи позволяетсинхронизировать обновления между HTC One и Интернетом.
1. Откройте панель Уведомления и нажмите > Аккаунты и синхронизация.
2. Нажмите .
3. Нажмите на тип учетной записи, которую вы хотите добавить.
4. Следуйте указаниям на экране, чтобы ввести информацию об учетной записи.
В меню Настройки > Аккаунты и синхронизация нажмите на переключатель Вкл./выкл. функции Автосинхронизация, чтобы включить автоматическую синхронизациювсех своих учетных записей.
Добавление одной или нескольких учетных записей Google
Войдите в свою учетную запись Google, чтобы просматривать свою почту Gmail, контактыи календари и пользоваться приложениями Google в HTC One. Если вы добавитенесколько учетных записей Google, то сможете переключаться между ними вприложениях, например в Gmail, и выбирать, в какую учетную запись осуществлятьрезервное копирование своих настроек.
1. Откройте панель Уведомления и нажмите > Аккаунты и синхронизация.
2. Нажмите .
3. Нажмите Google.
4. Следуйте указаниям на экране, чтобы войти в учетную запись или создать новую.
118 Синхронизация, резервное копирование и сброс

Забыли пароль своей учетной записи Google?Если вы забыли пароль своей учетной записи Google, вы можете попытатьсявосстановить его на веб-сайте Google.
1. В HTC One или на компьютере откройте веб-браузер.
2. Перейдите по адресу www.google.com/accounts/recovery.
3. Выберите функцию восстановления пароля, а затем введите адресэл. почты или имя пользователя, используемые вами для входа в своюучетную запись Google.
4. Нажмите Продолжить.
5. Следуйте указаниям на экране, чтобы восстановить свой пароль.
Синхронизация учетных записей
1. Откройте панель Уведомления и нажмите > Аккаунты и синхронизация.
2. Вы можете сделать следующее.
§ Нажмите на переключатель Вкл./выкл. функции Автосинхронизация, чтобывключить или отключить автоматическую синхронизацию всех своих учетныхзаписей.
§ Синхронизируйте отдельные учетные записи вручную. Нажмите на тип учетнойзаписи (например, Exchange ActiveSync), а затем нажмите на учетную запись,которую вы хотите синхронизировать. На экране "Настройки аккаунта" нажмите
> Синхронизировать.
На экране "Настройки аккаунта" также можно изменить настройки синхронизации дляучетной записи.
119 Синхронизация, резервное копирование и сброс

Удаление учетной записиВы можете удалить учетную запись, чтобы в HTC One уничтожить всю связанную с нейинформацию. Удаление учетной записи не удаляет информацию из самой сетевойслужбы.
1. Откройте панель Уведомления и нажмите > Аккаунты и синхронизация.
2. Нажмите тип учетной записи. В случае поддержки нескольких учетных записей(например, для Exchange ActiveSync) нажмите учетную запись, которую хотитеудалить.
3. Нажмите > Удалить.
После удаления учетной записи из HTC One сторонние приложения могут сохранитьнекоторые персональные данные.
Резервное копированиеСпособы выполнения резервного копирования файлов, данных инастроекБеспокоитесь о том, что можете потерять важные данные из HTC One? Вы можетесоздавать резервные копии данных HTC One перед очисткой памяти, выполнениемаппаратного сброса или переходом на новый телефон.
Служба HTC «Архивация»Встроенная Служба HTC «Архивация» позволяет выполнять резервное копированияданных ваших учетных записей, приложений, настроек и других данных в "облако", чтобыможно было легче восстановить их в HTC One (после аппаратного сброса) или в новомтелефоне. Подробности см. в разделе Служба HTC «Архивация» на стр. 121.
HTC Sync ManagerИспользуйте программу HTC Sync Manager для импортирования музыки, фотоснимков ивидеозаписей на компьютер. Также можно синхронизировать с компьютером локальнохранящиеся контакты, события календаря, закладки, документы и плейлисты.Подробности см. в разделе Синхронизация мультимедийных файлов и данных с помощьюHTC Sync Manager на стр. 124.
Другие варианты резервного копированияВы можете отдельно выполнять резервное копирование других типов данных и файлов,если они не поддерживаются Служба HTC «Архивация» и программой HTC Sync Manager.
В некоторых приложениях вы можете сохранять резервные копии данных на накопительтелефона, чтобы можно было легко восстановить их после выполнения аппаратногосброса.
120 Синхронизация, резервное копирование и сброс

Если резервное копирование данных осуществляется на накопитель, не выбирайтепункт очистки памяти при выполнении аппаратного сброса.
Сообщения Вы можете выполнить резервное копирование своих текстовыхсообщений на накопитель телефона или сохранить их в виде вложения ксообщению эл. почты.
Контакты § Сохраняйте контакты и другие личные данные в своих сетевыхучетных записях, чтобы при переходе на другой телефон их можнобыло просто синхронизировать с ним.
§ Если у вас есть локально хранящиеся контакты в приложенииКонтакты, экспортируйте их на накопитель телефона.
Файлы § Копируйте файлы вручную, подключив HTC One к компьютеру вкачестве накопителя.
§ Выгружайте файлы в сетевые хранилища и службы.
Другиеданные
§ Если вы добавили новые слова в свой личный словарь для экраннойклавиатуры, выполните резервное копирование словаря на накопительили сохраните его в виде вложения к сообщению эл. почты.
§ Проверьте другие приложения, чтобы узнать, поддерживают ли ониэкспортирование данных на накопитель.
Служба HTC «Архивация»Берегите свое время и нервы, восстанавливая свои данные после выполненияаппаратного сброса, в случае потери, повреждения или покупки другого телефона. В HTCOne имеется Служба HTC «Архивация», которую можно использовать для выполнениярегулярного резервного копирования данных в "облако", чтобы можно было легковосстановить их в будущем.
Для хранения ваших данных Служба HTC «Архивация» использует ваше пространство вDropbox. Она позволяет резервировать и восстанавливать различные типы данных,включая следующие.
НастройкиНачального экрана
К ним относятся настройки каналов Начального экрана, виджеты имакет Начального экрана.
Учетные записи ипароли
За исключением некоторых учетных записей (таких как Facebook® иGoogle), Служба HTC «Архивация» может хранить данные длявхода в учетные записи эл. почты и социальных сетей, которые вынастроили в своем телефоне.
Приложения инастройки
К ним относятся ваши закладки веб-страниц, личный словарь (дляклавиатуры), сети Wi‑Fi, настройки в приложении ТВ (такие какизбранное и напоминания), установленные вами приложения иболее 150 других настроек.
121 Синхронизация, резервное копирование и сброс

Резервное копирование данных HTC One
Включите Служба HTC «Архивация» для выполнения ежедневного резервногокопирования ваших данных по сети Wi‑Fi. Ее можно включить, выбрав параметрАрхивировать телефон ежедневно при выполнении настройки устройства или в меню"Настройки".
Включение Служба HTC «Архивация» отключит резервное копирование настроек насерверы Google.
1. Откройте панель Уведомления и нажмите .
2. Нажмите Восстановление и сброс.
3. Нажмите на переключатель Вкл./выкл. функции резервного копирования.
4. Выберите в качестве учетной записи для резервного копирования учетную записьHTC и войдите в свою учетную запись.
§ Выполнить вход можно, используя свою учетную запись HTC или Facebook.
§ Если вы уже выполнили вход в свою учетную запись Google, нажмите на нее, чтобыизменить учетную запись для резервного копирования на свою учетную запись HTC.
5. Войдите в Dropbox, если вы еще не сделали этого.
После того как ваш телефон завершит резервное копирование, вы увидите дату и времяпоследнего копирования в разделе "Журнал архивации".
Чтобы начать резервное копирование вручную, нажмите Заархивировать сейчас вразделе "Журнал архивации".
Восстановление содержимого в телефоне
Если для резервного копирования данных HTC One использовалась Служба HTC«Архивация», вы можете восстановить свое содержимое после выполнения аппаратногосброса или при переходе на новый телефон HTC по сети Wi‑Fi.
1. Включите телефон, выберите восстановление содержимого, а затем выберитеВосстановить из службы архивации HTC на экране "Настроить телефон".
2. Войдите, используя свою учетную запись HTC или Facebook, в зависимости от того,какая учетная запись использовалась ранее для резервного копирования данныхвашего телефона.
3. Войдите в Dropbox и разрешите Служба HTC «Архивация» доступ к Dropbox. Наэкране отобразится ваш журнал архивации.
4. Выберите резервную копию и нажмите Далее.
5. Дождитесь восстановления данных ваших учетных записей и настроек.
6. Нажмите OK, чтобы продолжить восстановление установленных вами ранееприложений.
122 Синхронизация, резервное копирование и сброс

Резервирование текстовых сообщенийСохраняйте важные текстовые сообщения, создавая их резервные копии в памятителефона. Вы сможете легко восстановить текстовые сообщения из резервной копиипосле того, как удалите их из своего списка сообщений.
1. Откройте приложение Сообщения.
2. Нажмите > Архивация/восстановление SMS > Архивация > ЗаархивироватьSMS.
3. Введите имя для вашего файла резервной копии и нажмите OK.
Восстановление текстовых сообщений
Вы можете восстановить только текстовые сообщения, которые были экспортированы спомощью функции Заархивировать SMS.
1. Откройте приложение Сообщения.
2. Нажмите > Заархивировать/восстановить SMS > Восстановить.
3. Выберите способ восстановления сообщений и нажмите Далее.
4. Нажмите на файл резервной копии, который нужно импортировать.
5. Нажмите OK.
Резервирование текстовых сообщений по эл. почте
Вам необходимо настроить свою учетную запись эл. почты в приложении Почта.
1. На экране "Сообщения" нажмите > Архивация/восстановление SMS.
2. Нажмите Архивация > Архивация SMS через почту.
Файл резервной копии вкладывается в сообщение эл. почты.
3. Введите свой адрес эл. почты.
4. Напишите сообщение эл. почты, а затем отправьте его.
Чтобы восстановить текстовые сообщения в HTC One, откройте сообщение эл. почты свложенным файлом резервной копии в приложении Почта. Нажмите на вложение, чтобысначала загрузить его, а затем нажмите на него еще раз, чтобы открыть файл резервнойкопии, который следует импортировать.
Резервное копирование контактов
1. На вкладке Контакты нажмите > Управление контактами > Импорт и экспортконтактов.
2. Выберите, куда экспортировать ваши контакты: на карту памяти или в памятьтелефона.
3. Выберите учетную запись или тип контактов для экспортирования, а затем нажмитеOK.
123 Синхронизация, резервное копирование и сброс

Восстановление контактов
Восстановить можно только те контакты, резервная копия которых была создана спомощью функции экспорта в приложении Контакты.
1. На вкладке Контакты нажмите > Управление контактами > Импорт и экспортконтактов.
2. Выберите, откуда импортировать контакты: с карты памяти или из памятителефона.
3. Если у вас настроено несколько учетных записей, нажмите на соответствующий типимпортируемых контактов.
Резервное копирование личного словаряВы можете выполнять резервное копирование новых слов, добавленных вами в словарьпредиктивного ввода текста.
1. Откройте панель Уведомления и нажмите > Язык и клавиатура.
2. Нажмите Ввод HTC Sense.
3. Нажмите Личный словарь > Синхронизировать личный словарь.
4. Скопируйте словарь предиктивного ввода текста, хранящийся на HTC One.
Импортирование личного словаря
1. Откройте панель Уведомления и нажмите > Язык и клавиатура.
2. Нажмите Ввод HTC Sense.
3. Нажмите Личный словарь > > Восстановить из памяти.
4. В ответ на запрос нажмите OK.
HTC Sync ManagerСинхронизация мультимедийных файлов и данных с помощью HTCSync ManagerС помощью программы HTC Sync Manager вы можете наслаждаться всей полнотой своейбогатой мультимедийной библиотеки как за компьютером, так и в пути. Вы также можетеиспользовать эту программу для хранения одинаковых контактов, важных документов идругих данных и в своем телефоне HTC, и на компьютере.
Программа HTC Sync Manager поддерживает и Windows, и Mac®. Вы можете делатьследующее.
§ Импортировать музыку, фотоснимки и видеозаписи с компьютера и управлять ими впрограмме HTC Sync Manager.
§ Импортировать плейлисты проигрывателя Windows Media® и iTunes® с компьютера впрограмму HTC Sync Manager.
124 Синхронизация, резервное копирование и сброс

§ Воспроизводить музыку, видео и плейлисты с помощью встроенногопроигрывателя.
§ Копировать музыку, фотоснимки и видеозаписи из телефона на компьютер.
§ Синхронизировать плейлисты и информацию, такую как контакты, календарь,документы и закладки веб-страниц, между своим телефоном и компьютером.
§ Легко передавать фотоснимки, видеозаписи, сообщения, контакты и другие данныеiPhone в свой телефон HTC.
§ Просматривать списки файлов и управлять ими в своем телефоне (только дляMac).
Установка программы HTC Sync Manager на компьютер
§ Если вы устанавливаете HTC Sync Manager в Windows Vista® или более новых версий,то вам потребуются права администратора.
§ Если при установке HTC Sync Manager возникнут проблемы, то закройте всезапущенные программы и выполните установку заново. Если проблема сохранится, товременно отключите антивирусную программу и повторите установку.
1. Загрузите установщик программы HTC Sync Manager с веб-сайта поддержки HTC(www.htc.com/support).
2. Запустите установщик и следуйте указаниям на экране.
3. Подключите телефон к компьютеру с помощью USB-кабеля, входящего в комплектпоставки. Откроется программа HTC Sync Manager.
Чтобы проверить наличие свежих обновлений и загрузить их, нажмите >Проверить наличие обновлений в приложении HTC Sync Manager.
Если вы отключили антивирусную программу, то после установки HTC Sync Managerснова включите ее.
Передача содержимого iPhone в ваш телефон HTCС помощью программы HTC Sync Manager вы легко можете передать содержимое iPhone,например контакты, сообщения, фоновый рисунок, фотоснимки и видеозаписи с камеры, атакже другие данные в свой телефон HTC.
Вам потребуется iTunes 9.0 или более поздней версии, чтобы сначала создатьрезервную копию содержимого iPhone на компьютере.
1. Подсоедините свой iPhone и телефон HTC к компьютеру.
2. В программе HTC Sync Manager нажмите Еще > ПЕРЕДАТЬ.
3. Нажмите на кнопку Начало работы.
4. Если вы еще не создали резервную копию своего содержимого iPhone накомпьютере с помощью iTunes, пожалуйста, сделайте это, прежде чем продолжить.
125 Синхронизация, резервное копирование и сброс

5. Нажмите Далее.
6. Выберите файл резервной копии iPhone, а затем нажмите OK.
7. Выберите типы содержимого, которое вы хотите передать в телефон HTC.
Также можно выбрать, следует ли заменять содержимое в телефоне HTC данными изiPhone.
8. Нажмите Пуск.
Копирование или удаление мультимедийных файлов в телефонеВы можете легко копировать музыку, фотоснимки, видеозаписи, целые альбомы илиплейлисты с компьютера в свой телефон.
1. Подсоедините телефон к компьютеру. На эскизах мультимедийных файлов,которые уже скопированы в ваш телефон, отображается значок .
2. Нажмите на эскиз, чтобы выбрать его. Или выберите несколько мультимедийныхфайлов для передачи.
3. Нажмите на один из следующих значков.
Копирование выбранных мультимедийных файлов в ваш телефон.
Удаление выбранных мультимедийных файлов из телефона.
Синхронизация данных между телефоном и компьютеромНастройте программу HTC Sync Manager на синхронизацию контактов, событий календаряи закладок веб-страниц между вашим телефоном и компьютером Windows или Mac.
Вы можете синхронизировать свой телефон со следующими программами на компьютере:
§ (в Windows) Outlook® 2003, Outlook 2007 или Outlook 2010;
§ (в Mac) Apple® Contacts (контакты), Apple Address Book (адресная книга), AppleCalendar (календарь), Apple iCal или Outlook 2011 для Mac;
§ веб-браузер, такой как Internet Explorer®, Firefox® или Google Chrome.
1. Подсоедините телефон к компьютеру.
2. В программе HTC Sync Manager нажмите Еще.
3. Установите флажки для типов данных, которые вы хотите синхронизировать.
126 Синхронизация, резервное копирование и сброс

4. Нажмите Настройки для различных типов данных, чтобы настроить параметрысинхронизации. Вы можете сделать следующее.
§ Выберите приложение, с которым вы хотите синхронизировать телефон.§ Для календаря выберите, с какого момента вы хотите начать синхронизацию
событий.§ Выберите, какие данные следует сохранять в случае их противоречивости: с
телефона или компьютера.
При обнаружении противоречивых закладок в телефоне и на компьютере программаHTC Sync Manager всегда сохраняет закладки с компьютера.
5. Нажмите , если вы выполняете синхронизацию впервые. Чтобы разрешитьпрограмме HTC Sync Manager в следующий раз синхронизировать ваши данные ифайлы (такие как документы и мультимедийные файлы) автоматически, выберитепункт Синхронизировать автоматически каждый раз при подключениителефона.
Синхронизация музыки, фотоснимков и видеозаписей междутелефоном и компьютеромНастройте программу HTC Sync Manager на импортирование всей музыки, фотоснимков ивидеозаписей с вашего телефона на компьютер.
1. Подсоедините телефон к компьютеру.
2. Выполните любое из следующих действий.
§ Для копирования музыки с телефона на компьютер нажмите Музыка >НАСТРОЙКИ, а затем выберите Копировать всю музыку из телефона.
§ Для копирования фотоснимков и видеозаписей с телефона на компьютернажмите Галерея > НАСТРОЙКИ, а затем выберите Автоматическиимпортировать фотоснимки и видеозаписи из телефона.
Если вы хотите удалить снимки и видеозаписи из телефона после передачи, выберитепараметр Удалить фотоснимки и видеозаписи из телефона послеимпортирования.
3. Нажмите Применить (только для Windows).
4. Нажмите , если вы выполняете синхронизацию впервые. Чтобы разрешитьпрограмме HTC Sync Manager в следующий раз синхронизировать вашимультимедийные файлы и другие элементы (такие как документы и данные)автоматически, нажмите Еще > НАСТРОЙКИ СИНХРОНИЗАЦИИ, а затем выберитеСинхронизировать автоматически каждый раз при подключении телефона.
127 Синхронизация, резервное копирование и сброс

Синхронизация плейлистов между телефоном и компьютеромНастройте программу HTC Sync Manager на синхронизацию плейлистов проигрывателяWindows Media и iTunes между вашим телефоном и компьютером.
1. Подсоедините телефон к компьютеру.
2. Нажмите Музыка > НАСТРОЙКИ, а затем выберите Синхронизироватьвыбранный плейлист.
3. Выберите плейлисты, которые вы хотите синхронизировать.
4. Нажмите Применить (только для Windows).
5. Нажмите , если вы выполняете синхронизацию впервые. Чтобы разрешитьпрограмме HTC Sync Manager в следующий раз синхронизировать ваши плейлистыи другие элементы (такие как документы, мультимедийные файлы и данные)автоматически, нажмите Еще > НАСТРОЙКИ СИНХРОНИЗАЦИИ, а затем выберитеСинхронизировать автоматически каждый раз при подключении телефона.
Синхронизация документов между компьютером и телефоном
1. Подсоедините телефон к компьютеру.
2. В программе HTC Sync Manager нажмите Файлы > НАСТРОЙКИСИНХРОНИЗАЦИИ.
3. Выберите параметр Синхронизация документов.
4. Нажмите Добавить, а затем выберите папку с документами, которые вы хотитесинхронизировать с вашим телефоном. Вы можете добавить несколько папок.
5. Нажмите , если вы выполняете синхронизацию впервые. Чтобы разрешитьпрограмме HTC Sync Manager в следующий раз синхронизировать ваши документыи другие элементы автоматически, нажмите Еще > НАСТРОЙКИСИНХРОНИЗАЦИИ, а затем выберите Синхронизировать автоматическикаждый раз при подключении телефона.
Получение справкиДля получения дополнительной информации по использованию программы HTC SyncManager загрузите руководство пользователя в формате PDF с веб-сайта поддержки HTC(www.htc.com/support). Или обратитесь к Справке, поставляемой вместе с программой.
В Windows нажмите в программе HTC Sync Manager, а затем нажмите Справка.
128 Синхронизация, резервное копирование и сброс

СбросПерезапуск HTC One (частичный сброс)Если HTC One работает медленнее, чем обычно, перестал отвечать на ваши действияили какое-либо приложение в нем не работает надлежащим образом, попробуйтеперезапустить устройство и посмотрите, поможет ли это решить проблему.
1. Если дисплей погас, нажмите кнопку ПИТАНИЕ, чтобы включить его. Если экранзащищен с помощью экрана блокировки, вам придется его разблокировать.
2. Нажмите и удерживайте кнопку ПИТАНИЕ, а затем нажмите Перезапуск.
3. При запросе подтверждения нажмите Перезапуск.
HTC One не отвечает?Если HTC One не реагирует на касание экрана или нажатие кнопок, вы все равноможете перезапустить его.
Нажмите и удерживайте кнопку ПИТАНИЕ не менее 10 секунд. HTC Oneперезапустится.
Сброс настроек HTC One (аппаратный сброс)Если проблему в HTC One не удастся устранить, то можно выполнить сброс до заводскихнастроек (т.н. "жесткий сброс").В результате сброса до заводских настроек в телефонебудет восстановлено его изначальное состояние, в каком он был перед тем, как вывключили его в первый раз.
В результате сброса до заводских настроек в телефоне будут удалены:
§ Ваша учетная запись Google
§ Все учетные записи, которые вы добавили в разделах Настройки > Учетныезаписи и синхронизация, а также все данные, связанные с этими учетнымизаписями
§ Персональные данные, которые вы создали или синхронизировали в телефон (вашпрофиль, контакты, сообщения, эл. почта, события календаря и т.п.)
§ Данные и настройки системы и программ
§ Загруженные приложения
Файлы (музыка, фотографии, видеозаписи и документы) также будут удалены, если выустановите флажок Удалить все данные.
Прежде чем выполнить сброс настроек, обязательно создайте резервные копии всехданных и файлов, которые вы хотите сохранить.
129 Синхронизация, резервное копирование и сброс

В результате сброса до заводских настроек в телефоне могут сохраниться некоторыеданные, в том числе персональная информация.
Выполнение сброса настроек через меню настроек
1. Откройте панель Уведомления и нажмите .
2. Нажмите Восстановление и сброс.
3. Нажмите Сбросить настройки телефона.
4. Если вы также хотите удалить в HTC One мультимедийные и другие данные, товыберите Удалить все данные.
5. Нажмите OK.
Выполнение сброса настроек с помощью аппаратных кнопок
Если вы не можете включить HTC One или получить доступ к его настройкам, вы все жеможете выполнить сброс настроек с помощью аппаратных кнопок на HTC One.
1. Нажмите и удерживайте кнопку УМЕНЬШЕНИЕ ГРОМКОСТИ, а затем нажмите иудерживайте кнопку ПИТАНИЕ.
2. Дождитесь появления экрана с тремя изображениями Android, а затем отпуститекнопки ПИТАНИЕ и УМЕНЬШЕНИЕ ГРОМКОСТИ.
3. Нажмите кнопку УМЕНЬШЕНИЕ ГРОМКОСТИ, чтобы выбрать ВОССТАНОВИТЬИСХОДНЫЕ НАСТРОЙКИ, а затем нажмите кнопку ПИТАНИЕ.
130 Синхронизация, резервное копирование и сброс

Контакты
Ваш список контактовВ приложении Контакты представлены все контакты, хранящиеся в HTC One, а такжеконтакты из сетевых учетных записей, в которые вы вошли. Используйте приложениеКонтакты, чтобы легко управлять общением с людьми, которые много значат для вас.
1. Откройте приложение Контакты.
2. В своем списке контактов вы можете делать следующее.
§ Просматривать свой профиль и изменять свою контактную информацию.§ Создавать, редактировать, находить контакты или отправлять сведения о них.§ Просматривать обновления статусов.§ Нажать на фото контакта для получения доступа к способам быстрой связи с
ним.§ Если контакт отправил вам новые сообщения, вы увидите значок уведомления.§ Проверять, кто есть в сети в Google Talk™. Если вы вошли в Google Talk, вы
увидите значки сетевого статуса.
Чтобы отсортировать контакты по имени или фамилии, нажмите > Настройки >Сортировать список контактов.
131 Контакты

Фильтрация списка контактовЕсли ваш список контактов становится слишком длинным, вы можете выбрать учетныезаписи контактов для отображения.
1. На вкладке Контакты нажмите .
2. Выберите учетные записи, содержащие контакты, которые вы хотите отобразить.
3. Нажмите .
Поиск людейВы можете искать контакты, хранящиеся в HTC One, справочнике вашей организации(если у вас имеется учетная запись Exchange ActiveSync) или социальных сетях, вкоторые вы вошли.
1. Откройте приложение Контакты.
2. На вкладке Контакты вы можете выполнить следующее.
§ Искать людей в своем списке контактов. Нажмите на поле "Поиск в контактах"и введите первые несколько букв имени контакта.
§ Искать людей в справочнике своей организации. Нажмите на поле "Поиск вконтактах", введите первые несколько букв имени контакта, а затем нажмитеПоиск контактов в справочнике организации.
§ Искать людей, которых вы знаете, в своих социальных сетях. Нажмите >Настройки > Найти знакомых на, а затем выберите социальные сети, вкоторые вы вошли. Приложение Контакты выгрузит ваш список контактов ввыбранные социальные сети, чтобы помочь найти ваших друзей.
Помимо поиска контакта по имени вы можете выполнять поиск, используя его адресэл. почты или название компании. На вкладке Контакты нажмите > Настройки >Искать контакты по, а затем выберите критерии поиска.
Настройка вашего профиляСохраните свою личную контактную информацию, чтобы можно было легко отправлять еедругим людям.
1. На вкладке Контакты нажмите Мой профиль.
2. Нажмите Изменить мою карточку контакта.
3. Введите или измените свое имя и контактные сведения.
4. Нажмите на значок (или на текущее фото), чтобы изменить свое фото контакта.
5. Нажмите Сохранить.
Помимо ваших контактных сведений в вашем профиле также отображаются обновления,размещенные вами в социальных сетях, и ваши сетевые фотоальбомы.
132 Контакты

Добавление нового контакта1. На вкладке Контакты нажмите .
2. Нажмите на поле Имя и введите имя контакта.
Нажмите , если вы хотите отдельно ввести имя, отчество и фамилию контакта. Взависимости от типа контакта вы также можете добавить другую информацию, такуюкак суффикс имени (например, "мл.").
3. Выберите "Тип контакта". Этот параметр определяет, с какой учетной записьюбудет синхронизироваться контакт.
При добавлении контактов на SIM-карту некоторые поля могут быть недоступны.
4. Введите сведения о контакте в соответствующих полях.
5. Нажмите Сохранить.
При нажатии на добавленный контакт в своем списке контактов вы увидите егоконтактную информацию и историю обмена сообщениями и звонками с ним. Взависимости от добавленной вами информации контакта (например, адрес эл. почты) вытакже сможете просматривать его обновления из социальных сетей, события ифотоснимки.
Изменение сведений о контакте
Сведения о контактах из социальных сетей не могут быть изменены.
1. На вкладке Контакты нажмите и удерживайте контакт, затем нажмите Изменитьконтакт.
2. Введите новую информацию.
3. Нажмите Сохранить.
133 Контакты

Быстрая связь с контактом1. Откройте приложение Контакты.
2. Нажмите на фото контакта (не на имя), а затем выберите желаемый способ связи сним.
Для доступа к другим способам связи с контактом нажмите на значок под его фото.
Импортирование или копирование контактовИмпортирование контактов с SIM-карты
1. На вкладке Контакты нажмите > Управление контактами.
2. Нажмите Импорт и экспорт контактов > Импортировать с SIM-карты №1 илиИмпортировать с SIM-карты №2.
3. Если у вас имеется учетная запись Google или Exchange ActiveSync, нажмите насоответствующий тип импортируемых контактов.
4. Выберите контакты, которые вы хотите импортировать.
5. Нажмите Сохранить.
Импортирование контакта из учетной записи Exchange ActiveSync
1. На вкладке Контакты в поле поиска введите имя или адрес эл. почты контакта.
2. Нажмите Поиск контактов в справочнике организации.
3. Нажмите на имя контакта, который вы хотите скопировать в HTC One.
4. Нажмите , чтобы импортировать контакт.
134 Контакты

Копирование контактов из одной учетной записи в другую
1. На вкладке Контакты нажмите > Управление контактами.
2. Нажмите Копировать контакты, а затем выберите тип контактов или сетевуюучетную запись, из которых будет осуществляться копирование.
Контакты из ваших учетных записей социальных сетей скопировать нельзя.
3. Выберите тип контактов или учетную запись, в которые вы хотите сохранитьконтакты.
Объединение сведений о контактахИзбегайте дублирования записей, объединяя сведения о контакте из различныхисточников, таких как учетные записи социальных сетей, в один контакт.
Принятие предположений о связывании контактовЕсли HTC One обнаружит контакты, которые можно объединить, вы увидите уведомлениео связывании при открытии приложения Контакты.
1. На вкладке Контакты нажмите на уведомление о предполагаемом связывании, еслионо доступно. Появится список предлагаемых контактов для объединения.
2. Выберите контакты, которые вы хотите объединить.
Если вы не хотите получать предположения о связывании контактов на вкладкеКонтакты, нажмите > Настройки. Снимите флажок Предложить установить ссылкуконтакта.
Объединение сведений о контактах вручную
1. На вкладке Контакты нажмите на имя контакта (не на значок или фото), длякоторого вы хотите установить связь.
2. Нажмите > Ссылка.
3. Вы можете сделать следующее.
§ В разделе Предложить ссылки нажмите , чтобы связать контакт сучетной записью.
§ В разделе Добавить контакт нажмите на один из вариантов, чтобыустановить связь с другим контактом.
Разрыв связи
1. На вкладке Контакты нажмите на имя контакта (не на значок или фото), связькоторого вы хотите разорвать.
2. Нажмите > Ссылка.
135 Контакты

3. В разделе Связанные контакты нажмите рядом с учетной записью, длякоторой вы хотите разорвать связь.
4. Нажмите Готово.
Отправка сведений о контакте1. На вкладке Контакты выполните одно из следующих действий.
Чтобы отправить Действия
Сведения о любомконтакте
Нажмите и удерживайте имя контакта (не значок илифото), а затем нажмите Отпр.инф.о контакте какvCard.
Свою контактнуюинформацию
Нажмите и удерживайте Мой профиль, а затемнажмите Отправить мой профиль.
2. Выберите способ отправки файла vCard.
3. Выберите тип информации для отправки.
4. Нажмите Отправить.
Отправка нескольких карточек контактов
1. На вкладке Контакты нажмите > Отправить контакты.
2. Выберите контакты, сведения о которых вы хотите отправить.
3. Нажмите Отправить.
4. Выберите способ отправки карточек контактов.
Группы контактовРаспределите своих друзей, членов семьи и коллег по группам, чтобы можно былобыстро отправить сообщение или эл. письмо сразу всем членам группы. Кроме того, мынастроили для вас группу "Частые", в которую автоматически добавляются контакты,которым звоните вы или которые звонят вам чаще всего.
HTC One также синхронизируется с группами, которые вы создали в своей учетной записиGoogle.
Создание группы
1. На вкладке "Группы" нажмите .
2. Введите имя для группы, а затем нажмите > Добавить контакт к группе.
3. Выберите контакты, которые вы хотите добавить, а затем нажмите Сохранить.
4. Заполнив группу контактами, нажмите Сохранить.
136 Контакты

Отправка сообщения или сообщения эл. почты группе
С вас будет взиматься плата за каждое отправленное текстовое сообщение. Например,если вы отправляете сообщение группе из пяти человек, то вам будет начислена платаза пять сообщений.
1. На вкладке "Группы" нажмите на группу, которой вы хотите отправить сообщениеили сообщение эл. почты.
2. Перейдите на вкладку "Действие для группы".
3. Выберите тип сообщения: текстовое сообщение или сообщение эл. почты.
Изменение группы
1. На вкладке "Группы" нажмите и удерживайте группу, затем нажмите Изменитьгруппу.
2. Вы можете сделать следующее.
§ Изменить имя группы. Изменять имена можно только у созданных вами групп.§ Добавить контакты в группу. Нажмите > Добавить контакт к группе.§ Переупорядочить членов группы. Нажмите и удерживайте в конце имени
контакта, а затем перетащите его на новое место.§ Выбрать контакты, которые вы хотите удалить из группы.
3. Нажмите Сохранить.
Управление группами контактов
1. На вкладке "Группы" нажмите > Изменить группы.
2. Вы можете сделать следующее.
§ Переупорядочить группы контактов. Нажмите и удерживайте в концеимени группы, а затем перетащите ее на новое место.
§ Выбрать группы контактов, которые вы хотите удалить.
3. Нажмите Сохранить.
137 Контакты

Электронная почта
GmailПросмотр папки входящих сообщений GmailВсе получаемые сообщения эл. почты помещаются в папку "Входящие".
Откройте приложение Gmail.
Отображениечерновиков,отправка сообщенийи другие метки
Нажмите Входящие в верхнейстроке, а затем нажмите надругую метку (например,Отправленные, Черновики илисозданную вами метку), чтобыпросмотреть соответствующиесообщения и беседы.
Переключение надругую учетнуюзапись Gmail
Нажмите Входящие в верхнейстроке, а затем нажмите научетную запись, на которую выхотите переключиться.
Архивирование,удаление илипометка несколькихбесед
Нажмите на флажок передсообщением эл. почты илибеседой. Затем используйтеэкранные кнопки внизу длявыбора последующих действий свыбранными сообщениями илибеседами.
Получение справки В папке входящих сообщенийGmail нажмите > Справка.
Отправка сообщения эл. почты в Gmail
1. В папке входящих сообщения учетной записи Gmail, которую вы хотитеиспользовать, нажмите .
2. Укажите одного или нескольких получателей.
Хотите добавить получателей копии или скрытой копии сообщения эл. почты? Нажмите > Добавить Копию/СК.
3. Введите тему сообщения эл. почты, а затем создайте сообщение.
138 Электронная почта

4. Если вы хотите вложить фотоснимок или видеозапись, нажмите , а затем нажмитена тип вложения.
5. Для отправки нажмите .
Ответ или пересылка сообщений эл. почты в Gmail
1. В папке входящих сообщений Gmail нажмите на беседу или сообщение эл. почты.
2. Чтобы ответить отправителю, нажмите . Либо нажмите и выберите Отв.всемили Переслать.
3. Выполните одно из следующих действий.
§ Если вы отвечаете отправителю или выбрали вариант Отв.всем, введитетекст ответного сообщения.
§ Если вы выбрали вариант Переслать, укажите получателей сообщения.
Нажмите Встроенный ответ, если вы хотите, чтобы ваше новое сообщениеперемежалось с полученным сообщением эл. почты. Однако в этом случае всевложения и форматирование в исходном сообщении эл. почты будут удалены.
4. Для отправки нажмите .
139 Электронная почта

ПочтаПроверка почтыПриложение Почта позволяет читать, отправлять и систематизировать сообщенияэл. почты из одной или нескольких учетных записей эл. почты, настроенных вами в HTCOne.
1. Откройте приложение Почта. На экране появится папка входящих сообщений однойиз ваших учетных записей эл. почты.
2. Выполните любое из следующих действий.
§ Нажмите на сообщение эл. почты, чтобы прочесть его.§ Для переключения между учетными записями эл. почты нажмите на строку,
отображающую текущую учетную запись, и выберите другую учетную запись.§ Чтобы отобразить сообщения эл. почты из другой почтовой папки, нажмите >
Папка, а затем нажмите на папку, которую вы хотите просмотреть.§ Чтобы просмотреть сообщения из всех своих учетных записей эл. почты,
нажмите на строку, отображающую текущую учетную запись, а затем нажмитеВсе аккаунты.
§ Чтобы изменить настройки учетной записи эл. почты, выберите учетную записьи нажмите > Настройки.
Систематизация папки входящих сообщений
В вашей папке входящих сообщений целая груда сообщений эл. почты? Вы можетераспределить сообщения эл. почты по вкладкам, чтобы можно было быстро находитьнужные сообщения.
1. Переключитесь на учетную запись эл. почты, которую вы хотите использовать.
2. В папке "Входящие" нажмите > Фильтры.
140 Электронная почта

3. Выберите вкладки, которые вы хотите добавить в папку "Входящие", и нажмитеГотово.
4. Перейдите на добавленную вкладку, чтобы проверить свои сообщения эл. почты.
Отправка сообщения эл. почты
1. Откройте приложение Почта.
2. Переключитесь на учетную запись эл. почты, которую вы хотите использовать.
3. Нажмите .
4. Укажите одного или нескольких получателей.
Хотите добавить получателей копии или скрытой копии сообщения эл. почты? Нажмите > Поля "Копия/Скрытая копия".
5. Введите тему, а затем создайте сообщение.
6. Выполните любое из следующих действий.
§ Добавьте вложение. Нажмите и выберите то, что вы хотите вложить.§ Установите приоритет для важного сообщения. Нажмите > Задать
приоритет.
7. Нажмите .
Чтобы сохранить сообщение эл. почты в виде черновика для отправки в дальнейшем,нажмите > Сохранить. Либо нажмите .
Возобновление работы с черновиком сообщения эл. почты
1. В папке входящих сообщений учетной записи эл. почты нажмите > Папка >Черновики.
2. Нажмите на сообщение.
3. После завершения редактирования сообщения нажмите .
Чтение и ответ на сообщение эл. почты
1. Откройте приложение Почта.
2. Переключитесь на учетную запись эл. почты, которую вы хотите использовать.
141 Электронная почта

3. В папке входящих сообщений учетной записи эл. почты нажмите на беседу илисообщение, которое вы хотите прочитать.
Если вы хотите прочитать отдельное сообщение внутри беседы, нажмите , чтобыраскрыть беседу, а затем нажмите на сообщение эл. почты.
4. Нажмите Ответить или Отв.всем.
Нажмите для доступа к другим действиям над эл. почтой.
Сохранение сообщения эл. почты в приложении Задачи
Сохраните сообщение эл. почты в своем списке Задачи, чтобы можно было напомнитьсебе, когда нужно ответить.
1. В папке входящих сообщений учетной записи эл. почты нажмите и удерживайтесообщение, а затем нажмите Сохранить как задачу.
2. Введите данные создаваемой задачи, а затем нажмите Сохранить.
Управление сообщениями эл. почтыПриложение Почта позволяет легко сортировать, перемещать и удалять сообщенияэл. почты.
Сортировка сообщений эл. почты
Настройте способ сортировки сообщений электронной почты.
В папке входящих сообщений учетной записи эл. почты нажмите > Сортировать, азатем выберите параметры сортировки.
Чтобы быстро прокрутить список сообщений, составленный на основании выбранноговами варианта сортировки, нажмите и удерживайте двумя пальцами любое сообщениеэл. почты, а затем перетащите его вверх или вниз.
Перемещение сообщений эл. почты в другую папку
1. Переключитесь на учетную запись эл. почты, которую вы хотите использовать.
2. Выберите сообщения эл. почты, которые вы хотите переместить.
Чтобы выбрать все сообщения эл. почты, сначала выберите одно из них, а затемнажмите > Выделить все.
3. Нажмите Переместить в, а затем выберите папку.
142 Электронная почта

Удаление сообщений эл. почты
1. Переключитесь на учетную запись эл. почты, которую вы хотите использовать.
2. Выберите сообщения, которые вы хотите удалить.
Чтобы выбрать все сообщения эл. почты, сначала выберите одно из них, а затемнажмите > Выбрать все.
3. Нажмите Удалить.
Поиск сообщений эл. почты
1. Нажмите .
2. Если вы хотите улучшить или отфильтровать свой поиск, нажмите , отметьтесоответствующие параметры поиска, а затем нажмите OK. Например, вы можетесфокусировать поиск на определенной части сообщения эл. почты илиотфильтровать сообщения, имеющие вложения или высокий приоритет.
3. В поле поиска введите слова, которые вы хотите найти.
4. Нажмите на результат, чтобы открыть сообщение эл. почты.
Поиск сообщений эл. почты от контакта
Вы помните отправителя, но не можете найти конкретное сообщение эл. почты от него?
1. Переключитесь на учетную запись эл. почты, которую вы хотите использовать.
2. Нажмите и удерживайте сообщение эл. почты от контакта.
3. Нажмите Искать почту от отправителя. На экране появится список сообщенийэл. почты от этого контакта.
Работа с эл. почтой Exchange ActiveSyncНаслаждайтесь мощными функциями эл. почты Microsoft Exchange ActiveSync прямо вHTC One. Отмечайте флажком важные сообщения эл. почты, отправляйте сообщения освоем отсутствии в офисе или приглашения на очередное собрание прямо в дороге.
Отметка сообщения эл. почты флажком
1. Переключитесь на свою учетную запись Exchange ActiveSync.
2. При просмотре папки входящих сообщений нажмите на значок флажка рядом сбеседой или сообщением эл. почты.
Чтобы отметить флажком сообщение эл. почты внутри беседы, нажмите , чтобыраскрыть беседу, а затем нажмите на значок флажка сообщения эл. почты.
143 Электронная почта

Установка статуса "Вне офиса"
1. Переключитесь на свою учетную запись Exchange ActiveSync.
2. Нажмите > Вне офиса.
3. Нажмите на свой текущий статус, а затем выберите Вне офиса.
4. Установите даты и время.
5. Введите сообщение автоответчика.
6. Если вы хотите установить другое сообщение автоответчика для получателей запределами вашей организации, нажмите на вариант Отправить ответы внешнимотправителям, а затем в поле введите сообщение автоответчика.
7. Нажмите Сохранить.
Отправка приглашения на собрание
1. Переключитесь на свою учетную запись Exchange ActiveSync.
2. Нажмите > Пригласить на встречу.
3. Введите сведения о собрании.
4. Нажмите Сохранить. Или нажмите Отправить, если вы пригласили людей на этособрание.
Добавление учетной записи эл. почтыВы можете настроить дополнительные учетные записи эл. почты, например еще однуучетную запись Microsoft Exchange ActiveSync либо учетную запись из веб-службыэл. почты или от поставщика услуг эл. почты.
В случае добавления учетной записи эл. почты Microsoft Exchange ActiveSync илиPOP3/IMAP обратитесь к своему сетевому администратору или поставщику услугэл. почты за дополнительными настройками эл. почты, которые могут вампонадобиться.
1. Откройте приложение Почта.
2. Нажмите > Добавить учётную запись.
3. Выберите тип учетной записи эл. почты из списка поставщиков услуг эл. почты.Либо нажмите Другие (POP3/IMAP).
144 Электронная почта

4. Введите адрес эл. почты и пароль для вашей учетной записи эл. почты, а затемнажмите Далее.
Некоторые учетные записи эл. почты допускают настройку расписания синхронизации.По умолчанию HTC One использует функцию "Интеллектуальная синхронизация" дляэкономии заряда аккумулятора. См. раздел Что такое "Интеллектуальнаясинхронизация"? на стр. 145.
5. Введите имя для своей учетной записи эл. почты, а затем нажмите Готово.
Что такое "Интеллектуальная синхронизация"?Функция "Интеллектуальная синхронизация" автоматически расширяет интервалсинхронизации при более продолжительном простое приложения Почта. Функцию"Интеллектуальная синхронизация" рекомендуется включать для тех учетных записейэл. почты, в которых не нужно часто проверять новую почту. Функция "Интеллектуальнаясинхронизация" помогает экономить заряд аккумулятора.
Если вы хотите получать сообщения эл. почты по мере их поступления, выберите другоерасписание синхронизации в рабочее и нерабочее время в настройках Синхронизация,отправка и получение учетной записи эл. почты.
145 Электронная почта

Путешествия и карты
Настройки определения местоположенияВключение и отключение служб определения местоположенияДля того чтобы определять свое местоположение в HTC One, необходимо включитьисточники координатных данных.
1. Откройте панель Уведомления и нажмите > Местоположение.
2. Выберите или отмените выбор источников координатных данных для их включенияили отключения.
Карты GoogleСведения о приложении Карты GoogleПриложение Карты Google™ позволяет вам отслеживать свое текущее местоположение, вреальном времени узнавать о ситуации на дорогах и прокладывать подробные маршрутыдо пункта назначения.
Это приложение также позволяет искать интересующие вас объекты или адреса на карте,либо просматривать различные места на уровне улиц.
§ Для определения вашего местоположения с помощью приложения Карты Google вамнужно включить источники координатных данных.
§ Приложение Карты Google содержит карты не для всех стран или городов.
146 Путешествия и карты

Знакомство с картамиОткрыв приложение Карты Google, вы сможете легко найти свое местоположение накарте или проверить близлежащие места путем прокрутки, увеличения и уменьшениямасштаба на карте.
Чтобы определить ваше местоположение с помощью приложения Карты Google, вамнужно включить источники координатных данных.
1. Откройте приложение Карты.
2. Нажмите , чтобы показать ваше текущее местоположение. Синим маркером или на карте отмечено ваше текущее местоположение.
3. Нажмите , чтобы включить или отключить режим Компас. В режиме Компас картасама настраивает свою ориентацию в зависимости от того направления, в которомвы смотрите.
Просмотр сведений о местоположении
1. Нажмите и удерживайте местоположение на карте. Над местоположением появитсявыноска с указанием названия местоположения, части адреса и эскизом из режимапросмотра улиц (при наличии).
2. Нажмите на выноску для просмотра подробной информации. Вы можете получитьмаршруты к местоположению, проверить близлежащие достопримечательностии т. д.
Поиск местоположенияВ приложении Карты Google вы можете выполнить поиск местоположения, например поадресу или типу предприятия или организации (к примеру, музеи).
1. В приложении Карты нажмите .
2. В поле поиска введите название искомого места.
3. Нажмите клавишу Ввод на клавиатуре для поиска введенного местоположения илинажмите на предлагаемый элемент поиска. Результаты поиска будут показаны накарте в виде маркеров.
4. Выполните любое из следующих действий.
§ Нажмите на маркер . Появится выноска с указанием названияместоположения. Если это то, что вы ищете, нажмите на выноску.
§ Нажмите на Список результатов, чтобы отобразить результаты поиска в видесписка, а затем нажмите на местоположение.
На экране отобразятся подробные сведения о выбранном местоположении.
5. Нажимайте на кнопки на экране для просмотра местоположения на карте,прокладки маршрутов, просмотра местоположения в режиме "Просмотр улиц" (еслидоступно) и т. д. Прокрутите экран вниз для просмотра дополнительных вариантов.
147 Путешествия и карты

Очистка карты
После завершения поиска по карте вы можете убрать различные маркеры, нанесенные нанее.
Нажмите > Очистить карту.
Поиск близлежащего интересующего вас объектаИспользуйте Google+™ Local для обнаружения интересующих вас объектов возле вашеготекущего местоположения. Приложение Google+ Local использует Карты Google дляпоиска обычных мест, которые вы, возможно, захотите найти, таких как ближайшаязаправка или банкомат.
§ Перед использованием приложения Google+ Local необходимо включить источникикоординатных данных.
§ Название приложения Google+ Local может отличаться в зависимости отустановленной версии Карты Google.
1. Откройте приложение Местные.
2. Нажмите на тип места, которое вы хотите найти, или нажмите , чтобы ввести то,что вы ищете. Если найдено несколько мест, результаты поиска появляются в видесписка.
3. Вы можете сделать следующее.
§ Нажать Режим Карта, чтобы просмотреть эти места на карте.§ Нажать на место в списке результатов поиска для просмотра дополнительной
информации.
148 Путешествия и карты

Получение маршрутовПолучайте подробные маршруты до пункта назначения. Приложение Карты Google можетпредоставить маршруты для путешествующих пешком, на общественном транспорте илина автомобиле.
1. При просмотре карты нажмите .
2. Выполните любое из следующих действий.
§ Используйте текущее местоположение в качестве начальной точки иливведите место, откуда следует начать поиск, в первом текстовом поле. Затемвведите пункт назначения во втором текстовом поле.
§ Нажмите , чтобы выбрать адрес из списка ваших контактов или точку, накоторую вы нажмете на карте.
Если у заданного вами пункта назначения несколько доступных местоположений,выберите, к какому из них перейти.
3. Выберите, как вы хотите добраться до пункта назначения.
Если вы добираетесь на общественном транспорте, выберите свои транспортныепредпочтения.
4. Нажмите Получить маршруты.
При движении на автомобиле или пешком нажмите Список маршрутов, чтобыпросмотреть маршруты в виде списка. Вы также можете нажимать кнопки со стрелкамина карте, чтобы следовать маршруту.
Закончив просмотр или проследив маршруты, нажмите для сброса карты. Ваш пунктназначения будет автоматически сохранен в журнале приложения Карты Google.
Поиск друзей с помощью Google Локатор (в зависимости от страны)Служба определения местоположения пользователей Google Локатор® позволяет вам ивашим друзьям обмениваться данными о местоположении и статусными сообщениямидруг с другом. Кроме того, она позволяет вам прокладывать маршруты до того места, гденаходятся ваши друзья, отправлять данные о вашем местоположении по эл. почте и т. д.
Данные о вашем местоположении не отправляются автоматически. Вам нужноприсоединиться к службе Локатор, а затем пригласить друзей посмотреть, где вынаходитесь, или принять такие приглашения от них. Эти данные смогут видеть только тедрузья, которые получили и приняли ваше приглашение.
Открытие и присоединение к службе Локатор
1. Откройте приложение Карты.
2. При просмотре карты нажмите > Присоединиться к службе Локатор.
Вы можете получить доступ к службе Локатор из приложения Карты при наличииподключения к Интернету. В приложении Карты нажмите > Локатор.
149 Путешествия и карты

Загрузка автономных картЧасто бываете в определенном районе или месте? Загрузите автономную карту, чтобыможно было быстро получать к ней доступ, а также экономить на расходах на передачуданных.
Автономные карты могут быть недоступны в некоторых странах или регионах.
1. Откройте приложение Карты.
2. Нажмите > Сделать доступной автономно.
3. Поместите часть карты, которую вы хотите загрузить, внутрь рамки обрезки.
Для уменьшения размера карты увеличьте масштаб, чтобы получить только нужную еечасть.
4. Нажмите Готово.
Просмотр автономных карт
1. Откройте приложение Карты.
2. Нажмите > Мои места.
3. Проведите по экрану вправо, чтобы просмотреть список автономных карт.
4. Нажмите на карту, которую вы хотите просмотреть.
HTC CarВ дороге с приложением HTC CarТеперь вы можете легко использовать приложение HTC One за рулем автомобиля, чтобыдоехать до пункта назначения, продолжая развлекаться и оставаясь на связи с теми, ктодля вас много значит. Приложение HTC Car позволяет слушать музыку, звонить потелефону, смотреть карты и т.п.
1. Приложение HTC Car запускается сразу после установки HTC One вавтомобильный телефонный комплект HTC.
2. Проведите пальцем вверх или вниз по экрану, чтобы увидеть, что можно сделать спомощью приложения HTC Car.
При использовании приложения HTC Car можно вернуться на главный экран с любогодругого экрана, нажав .
При извлечении HTC One из автомобильного телефонного комплекта приложение HTCCar автоматически закроется.
Вы также можете закрыть приложение HTC Car вручную, нажав на главном экране.
150 Путешествия и карты

Использование голосовых команд в приложении HTC CarПриложение HTC Car поддерживает голосовое управление.
1. В приложении HTC Car нажмите экран тремя пальцами, чтобы активировать режимголосовых команд.
Также можно нажать Говорите на главном экране в приложении HTC Car.
2. Выполните одно из следующих действий:
Позвоните кому-нибудь Скажите: "Вызов [имя человека в вашейтелефонной книге]".
Воспроизведите музыку Скажите: "Воспроизвести [название композиции,название альбома, имя исполнителя или жанр]".
Включите радиостанцию Скажите: "Слушать [название композиции, имяисполнителя или жанр]".
Найдите что-нибудь накарте
Скажите: "Найти [название места, адрес, типместа]".
Воспроизведение музыки в HTC Car
1. В HTC Car нажмите Музыка.
2. Выполните одно из следующих действий.
§ Нажмите , чтобы просмотреть элементы по категориям.§ Нажмите , чтобы выполнить поиск в своей коллекции.
3. Нажмите на альбом, песню или плейлист, чтобы прослушать их.
Также можно воспроизвести музыку, нажав Speak на главном экране и проговорив то,что вы хотите послушать. Например, можно сказать: "Воспроизвести пятую симфониюБетховена".
151 Путешествия и карты

Прослушивание интернет-радио с помощью TuneInВы можете наслаждаться прослушиванием интернет-радиостанций с помощью TuneInпрямо из HTC Car.
1. В HTC Car нажмите Интернет-радио.
2. Выполните одно из следующих действий.
§ Просмотрите доступные станции по категориям.§ Нажмите , чтобы войти и выполнить поиск станций по ключевому слову,
например по имени исполнителя или теме.
3. Нажмите на станцию, чтобы начать ее слушать.
§ Также можно найти интернет-радиостанции, нажав Speak на главном экране ипроговорив то, что вы хотите послушать. Например, можно сказать: "Послушатьоперетту".
§ Для обеспечения плавности воспроизведения TuneIn предварительно загружает(буферизует) аудиоданные в HTC One перед воспроизведением выбранной вамистанции. Чтобы задать объем предварительно загружаемых аудиоданных, нажмите и выберите интервал времени для буферизации.
Поиск пути с помощью HTC CarHTC Car помогает вам найти путь к тому месту, куда вы хотите отправиться. Вы можетелегко найти расположенные неподалеку рестораны и другие места отдыха напредстоящие выходные. HTC Car предоставит вам всю необходимую информацию, чтобывы не заблудились.
Исследование окрестностей
Любите приключения? С помощью всего нескольких нажатий можно быстро найтиинтересные места неподалеку от вас.
1. В HTC Car нажмите Навигация.
2. Выполните одно из следующих действий.
§ Нажмите на категорию.§ Нажмите , чтобы ввести свои собственные ключевые слова для поиска.
Также можно найти места, нажав Speak на главном экране и проговорив то, что выищете. Например, можно сказать: "Найти парковку".
152 Путешествия и карты

Поиск мест в HTC Car
1. В HTC Car нажмите Навигация.
2. Выполните одно из следующих действий.
Выполнить поиск нового места 1. Нажмите .
2. Наберите то, что вы ищете, и нажмите.
Найти ранее искавшееся место Нажмите Последние.
Получить маршруты дляпредстоящего события вприложении Календарь
1. Нажмите Встречи.
2. Нажмите на предстоящую встречу всписке.
3. Нажмите на элемент, чтобы увидеть место на карте.
4. Нажмите Пуск, чтобы получить маршруты.
Поддержание связи с вашими контактамиТо, что вы находитесь за рулем, не означает, что вы должны быть изолированы от всегоостального мира. С помощью приложения HTC Car вы можете принимать вызовы,совершать вызовы и получать уведомления.
Обработка входящих вызовов в HTC Car
При поступлении вызова вы мо жете легко ответить на него или отклонить вызовнажатием или голосом.
§ Услышав голосовую подсказку, скажите: "да" или "нет", чтобы ответить на вызовили отклонить его.
§ Нажмите Ответить или Отклонить.
Выполнение телефонных вызовов в HTC Car
§ Нажмите Набор номера, чтобы открыть номеронабиратель.
§ Нажмите Контакты, а затем пролистайте список по категориям или выполнитепоиск, введя имя.
§ Нажмите Speak и проговорите "Вызов" и имя человека. Например, можно сказать:"Вызов Дженифер Сингер".
Настройка HTC Car
§ Чтобы изменить поведение HTC Car по умолчанию, нажмите Настройки.
§ Чтобы добавить другие приложения в HTC Car, нажмите и выберитеприложение.
153 Путешествия и карты

Google Play и другиеприложения
Получение приложенийПолучение приложений с Google PlayGoogle Play — это место, где можно найти новые приложения для HTC One. Выбирайте изширокого спектра бесплатных и платных приложений — от повышающихпроизводительность и развлекательных приложений до игр.
§ Для покупки платного приложения необходимо использовать платежную службуGoogle Wallet™. Вам будет предложено подтвердить способ оплаты при покупкеприложения.
§ Название приложение Play Store может различаться в зависимости от вашего региона.
§ Возможность приобретения приложений зависит от региона.
Поиск и установка приложения
При установке приложений и их использовании в HTC One приложения могутзапрашивать доступ к вашей персональной информации либо доступ к определеннымфункциями или настройкам. Загружайте и устанавливайте только те приложения, которымвы доверяете.
Будьте внимательны при загрузке приложений, у которых есть доступ к функциям илизначительной части ваших данных в HTC One. Вы несете ответственность зарезультаты использования загружаемых приложений.
1. Откройте приложение Play Store.
2. Выполните поиск приложения или перейдите к нему.
3. После того как вы найдете понравившееся приложение, нажмите на него и прочтитеего описание и отзывы пользователей.
154 Google Play и другие приложения

4. Чтобы загрузить или приобрести приложение, нажмите Установить (длябесплатных приложений) или нажмите на кнопку с ценой (для платныхприложений).
5. Нажмите Принять и загрузить или Принять и купить.
Иногда приложения обновляются улучшенными функциями или исправлениямиошибок. Для автоматической загрузки обновлений приложений нажмите Разрешитьавтоматическое обновление.
Чтобы открыть приложение, перейдите в режим просмотра "Все приложения" и нажмитена приложение.
Восстановление приложений с Google Play
Вы перешли на новый телефон, приобрели другой взамен утерянного или выполнилисброс настроек? Восстановите приложения, которые были загружены ранее.
1. Откройте приложение Play Store.
2. Нажмите > Мои приложения.
3. Перейдите на вкладку "Все" и нажмите на приложение, которое вы хотитевосстановить.
4. Установите приложение.
Подробности см. в справке по Google Play.
Загрузка приложений из ИнтернетаВы можете загружать приложения прямо с веб-сайтов.
Загружаемые с веб-сайтов приложения могут быть из неизвестных источников. Длязащиты HTC One и ваших личных данных настоятельно советуем загружатьприложения только с веб-сайтов, которым вы доверяете.
1. Откройте веб-браузер и перейдите на веб-сайт, с которого можно загрузить нужноеприложение.
2. Следуйте указаниям по загрузке приложения на веб-сайте.
Перед установкой загруженного приложения убедитесь, что в HTC One в меню Настройки> Безопасность > Неизвестные источники разрешена установка стороннихприложений.
После установки приложения вернитесь в раздел Настройки > Безопасность иснимите флажок Неизвестные источники. Это предотвратит установку в телефондругих небезопасных приложений из Интернета.
155 Google Play и другие приложения

Удаление приложенияЕсли вам больше не нужно загруженное и установленное вами ранее приложение, выможете легко удалить его.
Большинство изначально загруженных приложений удалить нельзя.
В режиме просмотра "Все приложения" нажмите и удерживайте приложение, котороенужно удалить, а затем перетащите его на кнопку Удалить.
Если вы приобрели приложение в Play Store, вы можете удалить его и вернуть деньги втечение ограниченного периода времени. Дополнительную информацию о политикевозврата денег за платные приложения см. в справке по Google Play.
Основные приложенияРабота с приложением ЧасыПолучайте от приложения Часы не только обычные дату и время. Используйте HTC Oneкак часы мирового времени, чтобы узнать дату и время в городах по всему миру. Вы такжеможете установить сигналы будильника или отслеживать свое время с помощьюсекундомера и таймера.
Установка даты и времени вручную
1. Откройте приложение Часы.
2. На вкладке "Мировое время" нажмите > Задать местное время.
3. Снимите флажки Автонастройка даты и времени и Автонастройка часовогопояса, а затем установите требуемые часовой пояс, дату и время.
Установка будильника
Вы можете установить один или несколько будильников.
1. Откройте приложение Часы.
2. На вкладке "Будильники" установите флажок соответствующего будильника, азатем нажмите на этот будильник.
3. В разделе "Установка будильника" задайте время срабатывания будильника,прокручивая колесики.
4. Если вы хотите установить будильник на несколько дней, нажмите Повторить.
5. Нажмите Готово.
§ Чтобы отключить будильник, снимите флажок этого будильника.
§ Если вам нужно установить более трех будильников, нажмите .
156 Google Play и другие приложения

Проверка ПогодаИспользуйте приложение и виджет Погода для проверки текущей погоды и полученияпрогнозов погоды на ближайшие несколько дней. Помимо вашего текущегоместоположения вы можете просматривать прогнозы погоды для других городов по всемуземному шару.
1. Откройте приложение Погода. Вы увидите погоду для места, в котором вынаходитесь.
2. Перейдите на вкладки "Почасовой" и "Прогноз", чтобы просмотреть прогнозыпогоды для своего текущего местоположения.
3. Чтобы проверить погоду в других городах, нажмите и выберите нужный город.
4. Чтобы добавить другие города, нажмите и введите местоположение.
Настройки приложения Погода также управляют информацией о погоде, отображаемой вприложениях Часы и Календарь.
Просмотр КалендарьИспользуйте приложение Календарь для просмотра своих событий, собраний и встреч.Если вы вошли в свои сетевые учетные записи, то соответствующие события такжепоявятся в приложении Календарь.
1. Откройте приложение Календарь.
2. Нажмите и выберите режим представления календаря.
В любом режиме представления календаря можно вернуться к текущей дате, нажав накнопку "Сегодня" рядом со значком .
Режим представления Месяц
В режиме Месяц на днях, содержащих события, вы увидите метки. Кроме того, в нижнейчасти экрана отображаются предстоящие события дня.
§ Проведите пальцем влево или вправо по экрану для просмотра предыдущих илипоследующих месяцев.
§ Нажмите на день, чтобы посмотреть события этого дня.
§ Нажмите и удерживайте день, чтобы получить доступ к другим действиям.
157 Google Play и другие приложения

Режимы представления День и Расписание
В режиме представления День отображается ваше расписание на день, а также прогнозпогоды на ближайшие несколько дней; в режиме представления Расписание даетсякраткий обзор всех ваших событий на день.
§ Проведите пальцем влево или вправо по экрану для просмотра предыдущих илипоследующих дней.
§ Нажмите на событие, чтобы просмотреть информацию о нем.
§ Если событие является днем рождения или годовщиной контакта, нажмите на него,чтобы отправить поздравление.
Вам нужно знать время события в другом часовом поясе? В режиме представленияДень нажмите > Выберите 2-й часовой пояс > Выберите место, а затем введитеназвание города.
Режим представления Неделя
В режиме Неделя отображается диаграмма событий за неделю.
§ Проведите пальцем влево или вправо по экрану для просмотра предыдущих илипоследующих недель.
§ Нажмите на событие (они показаны в виде цветных блоков), чтобы просмотретьсведения о нем.
Включение в расписание или изменение событияВы можете создавать или изменять события в HTC One, а также синхронизироватьсобытия со своими календарями Google или Exchange ActiveSync.
Функция изменения событий поддерживается не для всех учетных записей.
1. Откройте приложение Календарь.
2. В любом режиме представления приложения Календарь выполните одно изследующих действий.
Создание события Нажмите . Нажмите , а затем выберите календарь, вкоторый будет добавлено событие.
Изменение события Просмотрите событие, а затем нажмите .
3. Введите и задайте сведения о событии.
4. Чтобы пригласить контактов из своей учетной записи Google или ExchangeActiveSync, нажмите .
5. Нажмите Сохранить.
Если вы пригласили на событие людей, нажмите Отправить или Обновить.
158 Google Play и другие приложения

Проверка события в расписании
Избегайте наложения нескольких встреч по времени. В приложении Календарь вы можетепроверять свои встречи, чтобы убедиться, что новое событие впишется в вашерасписание.
1. При создании или изменении события нажмите Проверить календарь.
2. Нажмите и удерживайте поле события, а затем перетащите его на свободныйинтервал времени.
3. Перетащите верхнюю и нижнюю метки, чтобы настроить длительность события.Если событие конфликтует с другими запланированными событиями, вы увидитепредупреждающее сообщение.
4. Нажмите Готово, чтобы вернуться на экран события, и сохраните событие.
Выбор календарей для отображения
1. В любом режиме представления календаря нажмите > Учетные записи (Всекалендари) или Учетные записи (Многофункциональный календарь).
2. Установите/снимите флажок учетной записи, которую хотите показать/скрыть.
Если в какой-либо сетевой учетной записи у вас есть несколько календарей, тонажмите , чтобы выбрать элементы для включения в список отображаемых.
§ Календари синхронизируются в HTC One, даже если они скрыты.
§ Вы также можете показывать или скрывать задачи, созданные вами в HTC One.
Почему в моем календаре не отображаются события?Если вы не видите события из своих учетных записей эл. почты или социальныхсетей в приложении Календарь, проверьте, включена ли в меню "Настройки" синхронизацияприложения Календарь.
1. Откройте панель Уведомления и нажмите > Аккаунты исинхронизация.
2. Нажмите на тип учетной записи. В случае поддержки нескольких учетныхзаписей (например, Exchange ActiveSync) нажмите на учетную запись,которую вы хотите синхронизировать.
3. Выберите Календарь, а затем нажмите > Синхронизировать.
159 Google Play и другие приложения

Отправка событияВы можете передать событие календаря в виде файла vCalendar через Bluetooth илиотправив его в виде файлового вложения в сообщении или электронном письме.
1. Выполните одно из следующих действий.
§ Просматривая событие, нажмите > Переслать.§ В режиме представления День, Расписание или Неделя нажмите и
удерживайте событие, а затем нажмите Переслать.
2. Выберите способ отправки события.
Принятие или отклонение приглашения на собраниеПереключитесь в режим просмотра "Приглашения", чтобы просмотреть приглашения насобрания, которые вы пока не приняли и не отклонили.
Для того чтобы получать приглашения на собрания в приложении Календарь,необходимо настроить учетную запись Exchange ActiveSync.
1. Откройте приложение Календарь.
2. Нажмите > Приглашения, а затем нажмите на приглашение на собрание.
3. Примите, отклоните или примите приглашение с сомнением либо предложитедругое время.
Нажмите , чтобы выбрать другие действия, например переместить приглашение впапку.
160 Google Play и другие приложения

Отключение или отсрочка напоминаний о событияхЕсли вы настроили минимум одно напоминание о событии, то в области уведомлений встроке состояния появится значок предстоящего события , чтобы напомнить вам о нем.
1. Откройте панель Уведомления.
2. Если уведомление показывает, что настроено несколько напоминаний, то нажмитеего, чтобы показать все напоминания. Затем их можно отсрочить или отключить.
3. Если увидите уведомление об одном событии, то раздвиньте его двумя пальцами,чтобы открыть его. После этого вы можете сделать следующее.
§ Нажать Отложить или Отключить. Либо перетащите уведомление влево иливправо, чтобы отложить его.
§ Нажать Отправить сообщение, чтобы отправить быстрый ответ участникамвстречи.
Чтобы отредактировать заранее настроенные быстрые ответы или добавить свойсобственный, откройте Календарь и затем нажмите > Настройки > Быстрый ответ.
Если не хотите отключать или откладывать напоминания календаря, то нажмите напанели Уведомления, чтобы оставить их активированными в области уведомлений встроке состояния.
Развлекательные приложенияПросмотр видеозаписей на YouTubeИспользуйте приложение YouTube, чтобы проверить, какое видео сейчас популярно навеб-сайте обмена видеозаписями.
1. Откройте приложение YouTube.
2. Выполните поиск видеозаписи или перейдите к ней.
161 Google Play и другие приложения

3. Найдя понравившуюся видеозапись, нажмите на нее.
4. При просмотре видеозаписи вы можете сделать следующее.
§ Поверните HTC One на бок для просмотра видеозаписи в полноэкранномрежиме.
§ Нажмите на экран видеозаписи, чтобы приостановить или возобновить еевоспроизведение, или перетащите ползунок для перехода к другой частивидеозаписи.
§ Прокрутите вниз панель информации о видеозаписи, чтобы просмотреть ееописание, похожие видеозаписи или комментарии от других пользователей,просмотревших ее.
Хотите просмотреть видеозапись позднее? Нажмите > Добавить в > Посмотретьпозже. Вы сможете снова получить доступ к видеозаписи в списке "Посмотреть позже" впрофиле своей учетной записи.
Нажмите на значок YouTube, чтобы вернуться на главный экран.
Предварительная загрузка видеозаписей
Настройте приложение YouTube на предварительную загрузку видеозаписей, чтобыможно было просматривать их без прерываний. Предварительная загрузка видеозаписейвыполняется, когда HTC One заряжается и подключен к сети Wi-Fi.
Дополнительные сведения о предварительной загрузке видеозаписей см. в справке поYouTube.
1. В приложении YouTube нажмите > Настройки > Предварительная загрузка.
2. Выберите тип видеозаписей для предварительной загрузки.
При выполнении предварительной загрузки видеозаписей на экране "Посмотреть позже" илина канале, на который вы подписаны, появляется значок . После того как видеозаписибудут готовы для просмотра, значок изменится на .
Очистка журнала поиска
1. В приложении YouTube нажмите > Настройки.
2. Нажмите Поиск > Очистить журнал поиска.
162 Google Play и другие приложения

Прослушивание FM-радиоЛовите и слушайте свои любимые радиостанции с помощью приложения FM-радио.
Для использования FM-радио сначала необходимо подключить гарнитуру каудиовыходу HTC One. FM-радио использует стереогарнитуру в качестверадиоантенны.
1. Откройте приложение FM-радио.
При первом открытии приложения FM-радио оно выполнит поиск местных FM-радиостанций.
2. При прослушивании радиостанции можно делать следующее.
§ Нажать или , чтобы перейти к следующей или предыдущейрадиостанции.
§ Перетаскивать ползунок, чтобы настроиться на частоту в FM-диапазоне. Дляточной настройки частоты радиостанции нажимайте или .
§ Нажать , чтобы отметить радиостанцию в качестве избранной. Дляпросмотра других ваших избранных и настроенных станций нажмите .
3. Чтобы выключить FM-радио, нажмите .
Приложения, повышающиепроизводительностьОтслеживание своих задачИспользуйте приложение Задачи для систематизации и отслеживания списков задач идел. Создавайте задачи в телефоне или синхронизируйте их со своими учетнымизаписями Google и Microsoft Exchange ActiveSync. Вы также можете просматривать своизадачи в приложении Календарь.
Создание задачи
1. Откройте приложение Задачи.
2. Чтобы выбрать учетную запись задач, в которой вы хотите создать задачу, нажмите.
3. Нажмите , а затем введите сведения о задаче.
Задачи, созданные в разделе "Мои задачи", можно связать с контактом (нажав ) илис местоположением (нажав ).
4. Нажмите Сохранить.
163 Google Play и другие приложения

Управление задачами
1. Перейдите к списку, содержащему задачу.
2. В списке задач вы можете выполнить следующее.
Отметить задачу каквыполненную
Нажмите на флажок рядом с задачей. Чтобы просмотретьвыполненные задачи, нажмите > Просмотретьзавершенные.
Отсортироватьзадачи
1. Нажмите > Сортировать.
2. Выберите желаемый способ сортировки задач.
Изменить задачу 1. Нажмите на задачу, которую вы хотите изменить, азатем нажмите Изменить.
2. Измените сведения о задаче, а затем нажмитеСохранить.
Удалить задачу Нажмите и удерживайте задачу, которую вы хотитеудалить, а затем нажмите Удалить.
Отложить задачу 1. Нажмите и удерживайте просроченную задачу, а затемнажмите Отложить.
2. Выберите, на какое время вы хотите отложить задачу.
Переместить задачув другой список
Перемещать задачи в другой список можно только внутриодной учетной записи.
1. Нажмите и удерживайте задачу, которую вы хотитепереместить, а затем нажмите Переместить в.
2. Нажмите на список задач, в который вы хотитепереместить задачу.
Управление списками задач
1. В приложении Задачи нажмите > Управление списками.
2. Здесь вы можете сделать следующее.
Отобразить задачи Чтобы отобразить все задачи в списке, нажмите на списокзадач.
Создать список Нажмите , а затем выберите учетную запись длясписка.
Списки невозможно создать для учетных записей MicrosoftExchange ActiveSync.
164 Google Play и другие приложения

Переименоватьсписок
1. Нажмите справа от списка, а затем нажмитеПереименовать.
2. Введите новое имя для списка, а затем нажмите OK.
Удалить список 1. Нажмите справа от списка, а затем нажмитеУдалить.
2. Нажмите OK.
Главный список удалить нельзя.
Создание заметокИспользуйте приложение Заметки для записи мыслей, вопросов и всего остального. Выможете писать текст, записывать звуки, прикреплять фотоснимки и документы и дажесвязывать свои заметки с событиями собраний в приложении Календарь.
При первом запуске приложения Заметки вы можете кратко ознакомиться с ним инастроить свою учетную запись Evernote®. Если вы решите пропустить этот этап, тосможете войти в Evernote позже в меню настроек Аккаунты и синхронизация.
Evernote это стороннее приложение, которое предлагает независимый разработчик, несвязанный с Корпорацией HTC.
Создание записной книжки
1. Откройте приложение Заметки.
2. На главном экране приложения Заметки нажмите , чтобы открыть меню выборадействий, а затем нажмите Создать записную книжку.
3. Введите название записной книжки.
4. Нажмите Локальная записная книжка, чтобы сохранить записную книжку в HTCOne, или нажмите Синхронизированная записная книжка, чтобысинхронизировать заметки с вашей учетной записью Evernote.
5. Нажмите Создать.
Чтобы открыть или переключиться на другую записную книжку, просто еще раз нажмите
, а затем нажмите на название записной книжки.
Составление заметки
1. В открытой записной книжке нажмите .
2. Введите название заметки.
165 Google Play и другие приложения

3. Составьте заметку:
§ Нажмите на заметку, а затем начните вводить текст.§ Нажмите , чтобы начать аудиозапись. Нажмите , чтобы остановить
запись.§ Нажмите > Вложить и выберите тип файла.§ Нажмите , чтобы создать рисунок и вставить его в заметку.§ Нажмите , чтобы сделать фотоснимок и вставить его в заметку.
Чтобы изменить размер фотоснимка, изображения или рисунка, вложенного вами взаметку, нажмите и удерживайте элемент, а затем нажмите Изменить размер.
4. Нажмите > Сохранить.
Чтобы связать заметку с событием календаря, нажмите > Календарь.Создание рисунка
Вы можете создать рисунок, набросок или иллюстрацию и включить их в свою заметку.
1. В открытой заметке нажмите .
2. Выберите цвет для использования.
3. Приступайте к рисованию в пустой области кончиком пальца.
4. Если вам нужно стереть часть рисунка, нажмите , а затем проведите пальцемвлево и вправо по области, которую вы хотите стереть. Вы также можете нажать > Отменить, чтобы стереть последний сделанный вами штрих.
5. Чтобы вставить рисунок в заметку, нажмите > Сохранить.
166 Google Play и другие приложения

Воспроизведение аудиозаписи в приложении Заметки
После записи собрания вы можете прослушать аудиоклип, чтобы освежить ключевыемоменты. Если в процессе аудиозаписи вы делали заметки, то вы увидите на ней "меткивремени" (небольшие цветные точки на шкале воспроизведения), содержащие вашизаметки для конкретных моментов аудиозаписи.
1. Откройте заметку, в которой имеется записанный голосовой клип.
2. Нажмите , чтобы воспроизвести аудиозапись.
3. Нажмите или , чтобы перейти к следующей или предыдущей метке времени.При перемещении от одной метки времени к другой вы увидите эскиз заметки длябыстрого предпросмотра вашей заметки, сделанной в процессе аудиозаписи.
Кроме того, вы можете нажать на конкретный элемент в вашей заметке чтобы перейтик соответствующей метке времени и прослушать нужную часть аудиозаписи.
Синхронизация заметок
Вы можете выбрать автоматическую или ручную синхронизацию заметок между HTC Oneи вашей учетной записью Evernote в Интернете.
Чтобы начать синхронизацию заметок, вам нужно войти в свою учетную записьEvernote с HTC One.
1. Откройте приложение Заметки.
2. Чтобы вручную синхронизировать заметки, нажмите на экране Все заметки изатем нажмите Синхронизировать .
3. Чтобы настроить приложение Заметки на автоматическое обновление, нажмите на экране "Все заметки", а затем нажмите Настройки > Аккаунты исинхронизация.
4. Нажмите на свою учетную запись Evernote и измените параметры синхронизации.
167 Google Play и другие приложения

Запись голосаИспользуйте приложение Диктофон, чтобы записывать информацию во время лекций,интервью или даже для ведения собственного аудиодневника.
1. Откройте приложение Диктофон.
2. Поместите микрофон рядом с источником звука.
3. Нажмите , чтобы начать запись голоса.
Приложение Диктофон может работать в фоновом режиме, пока вы выполняете другиедействия в HTC One, за исключением открытия других приложений, которые такжеиспользуют звуковые функции.
4. Нажмите , чтобы остановить запись.
Чтобы воспроизвести голосовую запись, нажмите .
Чтобы просмотреть свои голосовые записи, нажмите . Нажмите и удерживайтеголосовую запись, чтобы открыть меню выбора действий для ее отправки, установки вкачестве мелодии звонка и т. д.
168 Google Play и другие приложения

Подключение к Интернету
Подключение для передачи данныхПри первом включении HTC One он автоматически настроится на использованиеподключения для передачи данных вашего оператора мобильной связи (еслиустановлена SIM-карта).
Гнездо № 1 поддерживает сети WCDMA и GSM. Гнездо № 2 поддерживает сеть GSM.
Включение и отключение подключения для передачи данныхОтключение подключения для передачи данных продлевает время работы аккумулятораи сокращает расходы на передачу данных.
1. Откройте панель Уведомления и нажмите .
2. Нажмите на переключатель Вкл./выкл. Мобильный интернет, чтобы включить илиотключить подключение для передачи данных.
Если у вас не включено подключение для передачи данных и вы не подключены к сетиWi‑Fi, то вы не сможете получать автоматические обновления эл. почты, учетныхзаписей социальных сетей и другую синхронизируемую информацию.
Добавление новой точки доступаВы можете добавить новую точку доступа в Интернет (APN) в роуминге или привозникновении проблем с установлением подключения для передачи данных.Точкидоступа подключают HTC One к сетям передачи данных для получения таких услуг, какпросмотр веб-сайтов с мобильных устройств.
Перед добавлением другого подключения для передачи данных узнайте у своегооператора мобильной связи имя точки доступа (APN) и настройки (в том числе имяпользователя и пароль, если они требуются).
1. Откройте панель Уведомления и нажмите .
2. Нажмите Мобильный интернет > Точки доступа в интернет.
3. На экране "APN" нажмите > Создать APN.
4. Введите параметры APN.
5. Нажмите > Сохранить.
6. Выберите новую точку доступа на экране "APN".
169 Подключение к Интернету

Управление передачей данныхЕсли в вашем тарифном плане имеется лимит на передачу данных, важно следить зафункциями и приложениями, которые обычно отправляют и принимают данные, напримерпри просмотре веб-сайтов, синхронизации с сетевыми учетными записями, отправкеэл. почты или размещении обновлений статуса.
Вот несколько других примеров:
§ потоковое воспроизведение видео и музыки из Интернета;
§ прослушивание интернет-радио;
§ сетевые игры;
§ загрузка приложений, карт и файлов;
§ обновление информации и каналов в приложениях;
§ выгрузка и резервное копирование ваших файлов в сетевую учетную запись дляхранения данных;
§ использование HTC One в режиме Wi-Fi роутер;
§ совместное использование вашего мобильного подключения для передачи данныхс помощью функции Интернет-модем.
Чтобы сэкономить на передаче данных, по возможности подключайтесь к сети Wi‑Fi инастройте свои сетевые учетные записи и учетные записи эл. почты на синхронизациючерез более длительные интервалы времени.
Включение и отключении функции передачи данных в роумингеПодключайтесь к сетям партнеров вашего оператора мобильной связи и получайте доступк услугами передачи данных, когда вы находитесь за пределами зоны действия сетивашего оператора связи.
Использование услуг передачи данных в роуминге может повлечь за собойсущественные расходы. Перед использованием услуги роуминга данных уточните усвоего оператора мобильной связи тарифы на передачу данных в роуминге.
1. Откройте панель Уведомления и нажмите .
2. Нажмите Мобильный интернет, а затем выберите вариант Интернет-роуминг.
Выберите вариант Звук при роуминге данных, если вы хотите, чтобы HTC Oneвоспроизводил звук и вы знали, когда он подключается к сети роуминга.
170 Подключение к Интернету

Отслеживание объема переданных данныхКонтроль за объемом переданных данных помогает оставаться в рамках месячной квотывыбранного вами тарифа на передачу данных.
Объем переданных данных, измеренный телефоном HTC One, может оказатьсяменьше фактического трафика.
1. Откройте панель Уведомления и нажмите .
2. В разделе "Беспроводные сети" нажмите Ещё.
3. Нажмите Монитор использования.
4. На вкладке "Моб.данные" выберите Ограничение использования мобильногоИнтернета, чтобы автоматически отключать подключение для передачи данныхпри достижении установленного лимита.
Затем перетащите верхнюю линию лимита, чтобы установить месячный лимитданных.
5. Выберите Уведомлять об использовании данных, а затем перетащите нижнююлинию предупреждения, чтобы установить значение, при котором вы будетеполучать предупреждение о приближении к месячному лимиту данных.
6. Нажмите Сбросить счётчики, а затем укажите день месяца для регулярногосброса счетчиков объема переданных данных. Обычно с этого дня начинается вашмесячный расчетный период.
7. Перетащите маркеры в виде вертикальных линий, чтобы просмотреть объемпереданных и полученных вами данных за конкретный интервал времени.
Если вы подключаете HTC One к другой портативной точке доступа Wi‑Fi, то нажмите > Мобильные точки доступа, чтобы ограничить загрузку данных в фоновом режиме,которая может повлечь дополнительные расходы.
Просмотр информации об использовании данных приложениями
1. Откройте панель Уведомления и нажмите .
2. В разделе "Беспроводные сети" нажмите Ещё.
3. Нажмите Использование.
4. На вкладке "Моб.данные" перетащите маркеры в виде вертикальных линий, чтобыпросмотреть объем переданных и полученных данных за конкретный интервалвремени.
5. Прокрутите экран вниз, чтобы просмотреть список приложений и информацию обиспользовании ими данных.
6. Нажмите на приложение для просмотра дополнительных сведений.
171 Подключение к Интернету

Wi‑FiЧтобы использовать Wi‑Fi, требуется доступ к беспроводной точке доступа (hotspot).
Наличие и мощность сигнала Wi‑Fi меняется в зависимости от предметов (таких какздания или межкомнатные стены), через которые вынужден проходить сигнал Wi‑Fi.
Включение Wi‑Fi и подключение к беспроводной сети
1. Откройте панель Уведомления и нажмите .
2. Нажмите на переключатель Вкл./выкл. Wi-Fi, чтобы включить функцию Wi‑Fi.
3. Нажмите Wi-Fi.
На экране появится список обнаруженных сетей Wi‑Fi.
Если нужная вам беспроводная сеть отсутствует в списке, нажмите > Добавитьсеть, чтобы добавить ее вручную.
4. Нажмите на сеть Wi‑Fi, к которой вы хотите подключиться. Если вы выбрализащищенную сеть, вам будет предложено ввести сетевой код или пароль.
5. Нажмите Подключить. После подключения в строке состояния появится значоксети Wi‑Fi .
При следующем подключении HTC One к защищенной беспроводной сети, к которой выуже подключались прежде, вам не нужно будет снова вводить ключ или другиеаутентификационные данные.
Предотвращение получения уведомлений от незащищенных сетей Wi-FiВы можете запретить получение уведомлений от незащищенных сетей Wi-Fi.
1. Откройте панель Уведомления и нажмите .
2. Нажмите на переключатель Вкл./выкл. Wi-Fi, чтобы включить функцию Wi‑Fi.
3. Нажмите Wi-Fi.
На экране появится список обнаруженных сетей Wi‑Fi.
4. Нажмите и удерживайте незащищенную сеть Wi‑Fi, уведомления о которой выбольше не хотите получать, а затем нажмите Уведомление о блокировке сети.
5. Чтобы разблокировать незащищенную сеть Wi‑Fi, нажмите и удерживайте имя сети,а затем нажмите Уведомление о разблокировке сети.
172 Подключение к Интернету

Подключение к сети Wi‑Fi через WPSЕсли вы используете маршрутизатор Wi‑Fi с функцией безопасной настройки сети Wi‑Fi(WPS), то легко сможете подключить HTC One.
1. Откройте панель Уведомления и нажмите .
2. Нажмите на переключатель Вкл./выкл. Wi-Fi, чтобы включить функцию Wi‑Fi.
3. Нажмите Wi-Fi.
4. Нажмите > WPS Push, а затем нажмите кнопку WPS на маршрутизаторе Wi‑Fi.
Чтобы воспользоваться методом безопасной настройки сети Wi‑Fi (WPS) сиспользованием PIN-кода, нажмите > Ввод PIN-кода WPS.
Отключение от текущей беспроводной сети
1. Откройте панель Уведомления и нажмите .
2. Нажмите Wi-Fi.
3. Вы можете сделать следующее.
§ Нажмите на беспроводную сеть, к которой подключен HTC One, а затемнажмите Отключение.
§ Если вы хотите удалить настройки для этой сети, нажмите и удерживайте имясети, а затем нажмите Удалить сеть.
Подключение к другой сети Wi‑Fi
1. Откройте панель Уведомления и нажмите .
2. Нажмите Wi-Fi. На экране отобразятся обнаруженные сети Wi‑Fi.
Чтобы выполнить поиск доступных сетей Wi‑Fi вручную, нажмите > Поиск.
3. Нажмите на сеть Wi‑Fi, чтобы подключиться к ней.
Автоматический вход в открытую сеть Wi‑Fi (WISPr)Можно настроить HTC One на автоматический вход в открытую сеть Wi‑Fi, которую вырегулярно используете. Это избавит вас от неудобств, связанных с прохождением веб-аутентификации поставщика услуг Wi‑Fi каждый раз при подключении к его сети Wi‑Fi.Просто добавьте свои регистрационные данные для входа в настройки WISPr (WirelessInternet Service Provider roaming — роуминг поставщика услуг беспроводного Интернета).
Необходимо, чтобы точка доступа сети Wi‑Fi поддерживала веб-портал WISPr.Подробности уточните у поставщика услуг Wi‑Fi.
1. Откройте панель Уведомления и нажмите .
2. Нажмите Wi-Fi.
173 Подключение к Интернету

3. Нажмите > Дополнительно.
4. В разделе "Настройки WISPr" выберите параметр Автоматический вход.
5. Нажмите Настройки учётной записи WISPr > Добавить новую учётную запись.
6. Нажимая на соответствующие элементы на экране, введите название поставщикауслуг, свое имя пользователя (с полным названием домена) и пароль.
7. Нажмите > Сохранить.
8. Включите Wi‑Fi и подключитесь к открытой сети Wi‑Fi.
§ Если у вас есть доступ к нескольким открытым сетям Wi‑Fi, вы можете добавить всписок "Учётные записи WISPr" до пяти наборов регистрационных данных для входа.
§ В списке "Учётные записи WISPr" нажмите и удерживайте учетную запись, чтобыудалить или изменить ее.
Подключение к виртуальной частной сети(VPN)Добавляйте виртуальные частные сети (VPN), чтобы иметь возможность подключаться кзащищенным локальным сетям (например, к сети вашей организации) и получать доступ ких внутренним ресурсам.
Перед подключением к локальной сети вашей организации вам, возможно, придется:
§ установить сертификаты безопасности;
§ ввести регистрационные данные своей учетной записи;
§ загрузить и установить в HTC One необходимое приложение для VPN.
За подробной информацией обращайтесь к своему сетевому администратору. Кроме того,прежде чем вы сможете включить VPN-подключение, HTC One должен установитьподключение Wi‑Fi или подключение для передачи данных.
Добавление VPN-подключения
Перед использованием хранилища регистрационных данных и настройкой VPNнеобходимо установить PIN-код или пароль экрана блокировки.
1. Откройте панель Уведомления и нажмите .
2. В разделе "Беспроводные сети" нажмите Ещё.
3. Нажмите VPN > Добавить профиль VPN.
4. Введите параметры VPN, настроив их в соответствии с требованиями безопасностис использованием данных, полученных у вашего сетевого администратора.
5. Нажмите Сохранить.
Сеть VPN будет добавлена в раздел "Сети VPN" на экране "Настройки VPN".
174 Подключение к Интернету

Подключение к сети VPN
1. Откройте панель Уведомления и нажмите .
2. В разделе "Беспроводные сети" нажмите Ещё.
3. Нажмите VPN.
4. Нажмите на сеть VPN, к которой вы хотите подключиться.
5. Введите свои регистрационные данные для входа и нажмите Подключиться.После подключения в области уведомлений в строке состояния появится значокподключения к сети VPN .
Затем вы можете открыть веб-браузер для получения доступа к таким ресурсам, как вашакорпоративная сеть.
Отключение от сети VPN
1. Откройте панель Уведомления.
2. Нажмите на VPN-подключение, чтобы вернуться на экран "Настройки VPN", а затемнажмите на VPN-подключение, чтобы отключить его.
Использование HTC One в качествебеспроводного маршрутизатораВы можете разделять свое подключение для передачи данных с другими устройствами,превратив HTC One в беспроводной маршрутизатор.
§ Убедитесь, что включено подключение для передачи данных.
§ Для использования этой услуги вы должны иметь утвержденный тарифный план напередачу данных, связанный с вашей учетной записью, от вашего операторамобильной связи.
1. Откройте панель Уведомления и нажмите .
2. В разделе "Беспроводные сети" нажмите Ещё.
3. Нажмите Общий доступ к мобильному интернету > Настройки роутера.
4. Введите имя маршрутизатора или используйте имя маршрутизатора по умолчанию.
175 Подключение к Интернету

5. Выберите тип обеспечения безопасности и задайте пароль (ключ) для вашегобеспроводного маршрутизатора. Если вы выбрали значение Нет для параметраБезопасность, то вводить пароль не нужно.
Пароль - это код, который другие люди должны будут ввести в своих устройствах,чтобы получить возможность подключиться и использовать HTC One в качествебеспроводного маршрутизатора.
6. Установите флажок Wi-Fi роутер, чтобы включить беспроводной маршрутизатор.
HTC One будет готов для использования в качестве беспроводного маршрутизатора,когда в строке состояния появится значок .
Чтобы свести к минимуму риски безопасности, используйте настройки безопасности поумолчанию и установите надежный и уникальный пароль.
Совместное использование подключениятелефона к Интернету с помощью функции"Интернет-модем"На вашем компьютере нет подключения к Интернету? Это не проблема. Используйтеподключение для передачи данных HTC One, чтобы выходить в Интернет.
§ Чтобы убедиться, что вы используете самые свежие драйверы USB для HTC One,установите на компьютер последнюю версию программы HTC Sync Manager.
§ Убедитесь, что в HTC One установлена SIM-карта с тарифным планом на передачуданных.
§ Возможно, вам придется добавить услугу "Интернет-модем" в свой тарифный план напередачу данных, и это может повлечь дополнительные затраты. Уточнитеподробности у своего оператора мобильной связи.
1. Откройте панель Уведомления и нажмите .
2. Убедитесь, что включена передача данных по мобильной сети.
3. В разделе "Беспроводные сети" нажмите Ещё.
4. Нажмите Общий доступ к Мобильному интернету > Сетевая настройка USB >Интернет-модем.
Если вы часто переключаетесь между функциями "Интернет-модем" и "Сквозноеподключение к Интернету", установите флажок Автовыбор подключения, чтобыавтоматически включать нужный тип подключения при подсоединении HTC One ккомпьютеру.
5. Подключите HTC One к компьютеру при помощи входящего в комплект USB-кабеля.Ваши настройки сохранятся и будут использоваться при подключении HTC One ккомпьютеру в будущем.
176 Подключение к Интернету

Подключение к Интернету через компьютерЕсли вы временно остались без доступа к Интернету с HTC One, вы все равно можетевыйти в него, используя подключение к Интернету вашего компьютера.
§ Чтобы убедиться, что вы используете самые свежие драйверы USB для HTC One,установите на компьютер последнюю версию программы HTC Sync Manager.
§ Возможно, вам придется отключить брандмауэр вашей локальной сети. Кроме того,если ваш компьютер подключается к Интернету по протоколу PPP (например, черезкоммутируемое соединение, xDSL или VPN), то сквозное подключение к Интернетубудет поддерживать только протокол TCP.
1. Откройте панель Уведомления и нажмите .
2. В разделе "Беспроводные сети" нажмите Ещё.
3. Нажмите Общий доступ к Мобильному интернету > Сетевая настройка USB >Сквозное подключение к Интернету.
Если вы часто переключаетесь между функциями "Интернет-модем" и "Сквозноеподключение к Интернету", установите флажок Публикация в интеллектуальнойсети, чтобы автоматически включать нужный тип подключения при подсоединении HTCOne к компьютеру.
4. Подключите HTC One к компьютеру при помощи прилагаемого USB-кабеля. Вашинастройки сохранятся и будут использоваться при подключении HTC One ккомпьютеру в будущем.
Печать по сети Wi‑FiПодключите HTC One к поддерживаемому принтеру по сети Wi‑Fi и выводите на печатьдокументы, сообщения эл. почты, фотоснимки и т. д.
§ Принтер и HTC One должны быть включены и подключены к одной локальной сети.Подключите HTC One к локальной сети, используя Wi‑Fi. Сведения о том, какподключить принтер к локальной сети, см. в руководстве пользователя для принтера.
§ Локальная сеть не должна располагаться за брандмауэром.
1. В приложении (например, Почта или Календарь) откройте объект, который выхотите вывести на печать.
2. Нажмите > Печать (или Еще > Печать).
3. На экране "Печать" нажмите на принтер, который вы хотите использовать.
177 Подключение к Интернету

4. Если на печать нужно вывести несколько страниц, задайте требуемый диапазонстраниц.
Нажмите Дополнительно, чтобы установить размер страницы, формат печати иориентацию страницы, а также выбрать цветную или черно-белую печать.
5. Нажмите Печать.
Вы можете проверить сведения о выводе на печать, открыв панель Уведомления и нажавна объект, который вы распечатываете.
Печать фотоснимка
1. В приложении Галерея откройте фотоснимок, который вы хотите распечатать.
2. Нажмите на снимок.
3. Нажмите > Печать, а затем нажмите на принтер, который вы хотитеиспользовать.
4. Нажмите Печать.
Вы можете проверить сведения о выводе на печать, открыв панель Уведомления и нажавна объект, который вы распечатываете.
Добавление принтераЕсли принтер отсутствует в списке, вы должны добавить его.
Принтер должен быть подключен к той же сети Wi-Fi, которую вы используете.
1. На экране "Печать" нажмите Добавить принтер.
2. Введите IP-адрес принтера, который вы хотите добавить, и выберите порт. Если выне знаете IP-адрес принтера, обратитесь за помощью к своему сетевомуадминистратору.
3. Нажмите Далее, а затем выберите производителя и модель принтера.
4. Нажмите Сохранить.
Принтер появится в списке, и вы сможете нажать на него, чтобы распечатать свойфотоснимок или документ.
178 Подключение к Интернету

Беспроводной обменданными
Подключение Bluetooth-гарнитурыВы можете слушать музыку через стереофоническую Bluetooth-гарнитуру илиразговаривать, оставляя руки свободными, с помощью совместимой Bluetooth-гарнитуры.
§ Для прослушивания музыки через гарнитуру последняя должна поддерживатьпрофиль Bluetooth A2DP.
§ Прежде чем подключить гарнитуру, включите для нее режим видимости, чтобы HTCOne смог найти ее. Дополнительные сведения см. в руководстве по гарнитуре.
1. Откройте панель Уведомления и нажмите .
2. Если функция Bluetooth отключена, нажмите на переключатель Вкл./выкл.Bluetooth, чтобы включить ее.
3. Нажмите Bluetooth. Откроется экран Bluetooth.
4. Если ваша гарнитура отсутствует в списке, нажмите , а затем нажмите Поиск,чтобы обновить список.
5. Увидев имя вашей гарнитуры в разделе "Список", нажмите на это имя. HTC Oneвыполнит сопряжение с гарнитурой, и в разделе "Подключенные устройства"отобразится состояние ее подключения.
При неудачном автоматическом сопряжении введите код связи, прилагаемый кгарнитуре.
Когда Bluetooth-гарнитура подключена к HTC One, в строке состояния отображаетсязначок Bluetooth-подключения .
179 Беспроводной обмен данными

Повторное подключение Bluetooth-гарнитурыКак правило, вы можете легко переподключить гарнитуру, включив в HTC One функциюBluetooth, а затем включив гарнитуру.
Однако если ваша гарнитура использовалась с другим устройством Bluetooth, вам,возможно, придется подключить ее вручную.
Убедитесь что для гарнитуры включен режим видимости. Дополнительные сведениясм. в руководстве по гарнитуре.
1. Откройте панель Уведомления и нажмите .
2. Если функция Bluetooth отключена, нажмите на переключатель Вкл./выкл.Bluetooth, чтобы включить ее.
3. Нажмите Bluetooth. Откроется экран Bluetooth.
4. Нажмите на имя гарнитуры в разделе "Подключенные устройства".
5. При запросе кода связи попробуйте ввести 0000 или 1234, либо обратитесь кдокументации гарнитуры, чтобы найти код связи.
Если вы все же не смогли повторно подключить гарнитуру, следуйте указаниям в разделе Отмена сопряжения с Bluetooth-устройством на стр. 180, а затем следуйте указаниям вразделе Подключение Bluetooth-гарнитуры на стр. 179.
Отмена сопряжения с Bluetooth-устройством1. Откройте панель Уведомления и нажмите .
2. Если функция Bluetooth отключена, нажмите на переключатель Вкл./выкл.Bluetooth, чтобы включить ее.
3. Нажмите Bluetooth. Откроется экран Bluetooth.
4. В разделе "Подключенные устройства" нажмите рядом с устройством, чтобыотменить сопряжение с ним.
5. Нажмите Отсоединить.
Где сохраняется отправленная информацияПри отправке информации с помощью Bluetooth место ее сохранения зависит от типаинформации и принимающего устройства.
Если вы отправляете событие календаря или контакт, он обычно добавляется всоответствующее приложение на принимающем устройстве.
Если вы отправляете файл другого типа на компьютер с ОС Windows, он обычносохраняется в папке "BluetoothExchange" в папках с вашими личными документами.
180 Беспроводной обмен данными

§ В Windows XP путь может быть следующим: C:\Documents and Settings\[ваше имяпользователя]\Мои документы\Bluetooth Exchange
§ В Windows Vista путь может быть следующим: C:\Users\[ваше имя пользователя]\Документы
§ В Windows 7 путь может быть следующим: C:\Users\[ваше имя пользователя]\Документы\папка "Bluetooth Exchange"
§ В Windows 8 путь может быть следующим: C:\Users\[ваше имя пользователя]\Документы
При отправке файла на другое устройство путь для его сохранения может зависеть оттипа файла. Например, если вы отправляете файл изображения на другой мобильныйтелефон, он может быть сохранен в папке с именем "Изображения".
Получение файлов с помощью BluetoothHTC One позволяет принимать по Bluetooth различные файлы, в том числе фотоснимки,музыкальные записи, сведения о контактах, события календаря и документы, например вформате PDF.
Инструкции по отправке информации, передаваемой по Bluetooth, см. в документациина устройство.
1. Откройте панель Уведомления и нажмите .
2. Если функция Bluetooth отключена, нажмите на переключатель Вкл./выкл.Bluetooth, чтобы включить ее.
3. Нажмите Bluetooth. Откроется экран Bluetooth.
4. Нажмите на Bluetooth-имя вашего устройства в верхней части экрана, чтобысделать HTC One видимым для находящихся рядом устройств Bluetooth.
5. Отправьте один или несколько файлов с другого устройства на HTC One.
6. Если будет предложено, примите запрос на сопряжение в HTC One и наотправляющем устройстве. Также вам, возможно, будет предложено ввестиодинаковый код связи на обоих устройствах или подтвердить код связи,сгенерированный автоматически.
Затем вы получите запрос авторизации Bluetooth.
7. Нажмите Сопряжение.
181 Беспроводной обмен данными

8. При получении в HTC One уведомления о запросе на передачу файла откройтепанель Уведомления, нажмите на уведомление о входящем файле, а затемнажмите Принять.
9. После завершения передачи файла на экране отобразится уведомление. Откройтепанель Уведомления и нажмите на соответствующее уведомление.
То, что произойдет при открытии принятого файла, зависит от типа файла.
§ Мультимедийные файлы и документы обычно открываются непосредственно всовместимом приложении. Например, если вы открываете музыкальную запись, онаначинает воспроизводиться в приложении Музыка.
§ Для файла vCalendar выберите календарь, в котором вы хотите сохранить событие,а затем нажмите Импорт. Файл vCalendar будет добавлен в список событийприложения Календарь.
§ В случае с файлом контактов vCard вы можете импортировать один, несколько иливсе эти контакты в ваш список контактов.
182 Беспроводной обмен данными

Передача содержимого с помощью NFCБлагодаря встроенной в HTC One технологии NFC (беспроводная связь малого радиусадействия) вы можете мгновенно передавать содержимое на другое NFC-совместимоемобильное устройство. Вы можете передавать веб-страницы, фотоснимки, контактнуюинформацию и многое другое, просто расположив HTC One рядом с другим устройствомзадними сторонами друг к другу.
Кроме того, технологию NFC можно использовать для бесконтактной оплаты.Обратитесь к своему оператору мобильной связи для получения информации одоступности услуг оплаты с использованием технологии NFC.
Включение функции NFC
1. Откройте панель Уведомления и нажмите .
2. В разделе "Беспроводные сети" нажмите Ещё.
3. Установите флажок Включить NFC.
183 Беспроводной обмен данными

Передача содержимого
Убедитесь, что оба устройства разблокированы и в них включена функция NFC. Есливо втором устройстве есть функция Android Beam™, то ее также нужно включить.
1. При просмотре содержимого, которое вы хотите отправить, расположите HTC One идругое устройство вплотную друг к другу.
Для правильной работы функции NFC разные телефоны нужно располагать в разныхположениях. Даже если приложить два телефона спинками друг другу, это может несработать. Слегка перемещайте телефоны, пока соединение не установится.
При подключении устройств раздастся звук, и оба устройства слегка завибрируют.
2. Нажмите на экран.
Передаваемое содержимое появится на другом экране. При отправке определенныхэлементов (например, контактной информации) на экране принимающего устройствапоявятся дополнительные указания о том, как сохранить этот элемент.
184 Беспроводной обмен данными

Настройки и безопасность
Включение или выключение режима "Всамолёте"При включении режима "В самолёте" в HTC One отключаются прием и передача всехрадиосигналов, в том числе функция телефонной связи, службы передачи данных,Bluetooth и Wi‑Fi.
После выхода из режима "В самолёте" функция телефонной связи снова включается, адля модулей Bluetooth и Wi‑Fi восстанавливается их предыдущее состояние.
§ Вы можете вручную снова включить Bluetooth и Wi‑Fi после включения режима "Всамолёте".
§ Если включена функция "Интернет-модем", то при включении режима "В самолёте" онабудет отключена. После отключения режима "В самолёте" вам придется включитьфункцию "Интернет-модем" вручную.
Для включения или выключения режима "В самолёте" выполните любое из следующихдействий.
§ Нажмите и удерживайте кнопку ПИТАНИЕ, а затем нажмите Режим "В самолёте".§ Откройте панель Уведомления и нажмите . Нажмите на переключатель Вкл./
выкл. функции Режим "В самолёте", чтобы включить или отключить ее.
После ее включения в строке состояния появится значок режима "В самолёте" .
Отключение функции автоматическогоповорота экрана
Автоматический поворот экрана поддерживается не во всех приложениях.
1. Откройте панель Уведомления и нажмите .
2. Нажмите Экран, кнопки и жесты (или Дисплей и кнопки).
3. Снимите флажок Автоповорот экрана.
185 Настройки и безопасность

Не поворачивается экран?Перекалибруйте экран, если вам кажется, что при повороте HTC One ориентацияэкрана не меняется надлежащим образом.
1. Откройте панель Уведомления и нажмите .
2. Нажмите Экран, кнопки и жесты (или Дисплей и кнопки), а затемнажмите Калибровка G-датчика.
3. Положите HTC One на плоскую ровную поверхность и нажмитеКалибровать.
4. После завершения процесса перекалибровки нажмите OK.
Настройка времени ожидания передвыключением экранаПо окончании периода бездействия экран выключается для экономии зарядааккумулятора. Вы можете установить время ожидания перед выключением экрана.
1. Откройте панель Уведомления и нажмите .
2. Нажмите Дисплей, жесты и кнопки (или Дисплей и кнопки), а затем нажмитеСпящий режим.
3. Выберите время ожидания перед выключением экрана.
Регулировка яркости экрана вручную1. Откройте панель Уведомления и нажмите .
2. Нажмите Дисплей, жесты и кнопки (или Дисплей и кнопки), а затем нажмитеЯркость.
3. Снимите флажок Авторегулировка.
4. Сдвиньте ползунок яркости влево для уменьшения или вправо для увеличенияяркости экрана.
186 Настройки и безопасность

Воспроизведение звука при выбореэлементов на экране
1. Откройте панель Уведомления и нажмите .
2. Нажмите Звук.
3. Установите флажок Звук нажатия на экран.
Изменение языка экранаПри изменении языка меняется раскладка клавиатуры, формат отображения даты ивремени и т. д.
1. Откройте панель Уведомления и нажмите .
2. Нажмите Язык и клавиатура > Язык системы.
3. Нажмите на язык, который вы хотите использовать.
Настройки специальных возможностейИспользуйте данные настройки после загрузки и установки инструмента специальныхвозможностей, такого как программа для чтения экрана, которая обеспечивает голосовуюсвязь. Вы можете включить или отключить функции и службы специальных возможностей.
1. Откройте панель Уведомления и нажмите .
2. Нажмите Специальные возможности и выберите желаемые настройки.
187 Настройки и безопасность

Работа с сертификатамиИспользуйте цифровые сертификаты клиента и сертифицирующих органов, чтобыпозволить HTC One получать доступ к сетям VPN или защищенным сетям Wi-FI, а такжепроходить аутентификацию на защищенных интернет-серверах. Сертификаты можнополучить у своего системного администратора или загрузить их с сайтов, требующихаутентификацию.
Некоторые приложения, например ваш браузер или клиент эл. почты, допускаютустановку сертификатов непосредственно в приложение. Подробности см. в справке поприложению.
Установка цифрового сертификата
Перед установкой цифрового сертификата необходимо задать PIN-код или парольэкрана блокировки.
1. Сохраните файл сертификата в корневую папку на карте памяти.
2. Откройте панель Уведомления и нажмите > Безопасность.
3. Нажмите Устанавливать с накопителя.
4. При наличии в корневой папке нескольких сертификатов выберите нужный дляустановки.
5. Введите название для сертификата и нажмите OK.
Защита SIM-карты с помощью PIN-кодаДобавьте еще один уровень безопасности для HTC One, назначив PIN-код (персональныйидентификационный номер) для SIM-карты.
Прежде чем продолжить, убедитесь, что вы знаете используемый по умолчанию PIN-код SIM-карты, предоставленный вашим оператором мобильной связи.
1. Откройте панель Уведомления и нажмите > Безопасность.
2. Нажмите Установить блокировку SIM-карты №1 или Установить блокировкуSIM-карты №2, а затем выберите Блокировка SIM-карты.
3. Введите используемый по умолчанию PIN-код SIM-карты и нажмите OK.
4. Чтобы изменить PIN-код SIM-карты, нажмите Изменение PIN SIM-карты.
188 Настройки и безопасность

Восстановление доступа к заблокированной SIM-картеЕсли ввести неверный PIN-код больше разрешенного количества попыток, то SIM-картазаблокируется на уровне PUK-кода.
Для восстановления доступа к HTC One вам придется ввести PUK-код. Чтобы получитьэтот код, обратитесь к своему оператору мобильной связи.
1. На экране набора номера введите PUK-код, а затем нажмите Далее.
2. Введите новый желаемый PIN-код, а затем нажмите Далее.
3. Введите новый PIN-код еще раз, а затем нажмите OK.
Защита HTC One с помощью блокировкиэкранаЗащитите свою личную информацию и исключите возможность использования HTC Oneдругими людьми без вашего разрешения, установив графический ключ блокировкиэкрана, фото-пароль, PIN-код или пароль.
Вам придется разблокировать экран каждый раз при включении HTC One или попрошествии определенного времени бездействия.
1. Откройте панель Уведомления и нажмите > Безопасность.
2. Нажмите Блокировка экрана.
3. Выберите вариант блокировки экрана и настройте блокировку.
4. Нажмите Блокировать телефон после:, а затем укажите время бездействия, поистечении которого экран будет блокироваться.
Вы также можете снять флажок Показывать графический ключ или Показыватьпароль, если не хотите при вводе отображать код блокировки экрана.
189 Настройки и безопасность

Забыли комбинацию блокировки экрана?Если вы забыли свою комбинацию блокировки экрана, у вас есть пять попыток,чтобы попытаться разблокировать HTC One.
Если вы ошибетесь пять раз, вы сможете разблокировать HTC One, введя имяпользователя и пароль вашей учетной записи Google.
1. На экране разблокировки введите комбинацию блокировки.
2. После пятой попытки и требования подождать 30 секунд нажмите OK.
3. Если погаснет дисплей, нажмите кнопку ПИТАНИЕ, чтобы включитьдисплей, а затем разблокируйте экран.
4. Нажмите на кнопку Забыли комбинацию?, когда она появится.
5. Введите имя и пароль своей учетной записи Google, а затем нажмитеВойти. Вам будет предложено создать новую комбинацию блокировкиэкрана. Если вы не хотите этого делать, нажмите Нет или нажмите .
Проверка версии HTC Sense вашего телефонаВы можете просмотреть версию HTC Sense и другую информацию о своем телефоне.
1. Откройте панель Уведомления и нажмите .
2. Чтобы просмотреть версию HTC Sense, нажмите О телефоне > Версия ПО.
Управление сетями мобильной связи1. Откройте панель Уведомления и нажмите .
2. Нажмите Диспетчер сетей.
3. Вы можете делать следующее.
§ Включить или отключить любую из двух сетей.§ Присвоить индивидуальные имена гнездам.§ Выбрать предпочтительную сеть для вызовов и обмена сообщениями.§ Включить или отключить Режим "В самолёте".
190 Настройки и безопасность

Товарные знаки иавторские права
© 2013 HTC Corporation. Все права защищены.
HTC, логотип HTC, логотип HTC quietly brilliant, HTC One, HTC BlinkFeed, HTC Sense, HTCWatch и HTC Zoe являются товарными знаками или знаками обслуживания HTCCorporation.
Google, логотип Google, Android, логотип Android, Android Market, Google Apps, КалендарьGoogle, Google Checkout, Google Earth, Google Локатор, Карты Google, Google Play, GoogleTalk, Google Wallet, Gmail, Picasa и YouTube являются товарными знаками компанииGoogle Inc.
Microsoft, Windows, ActiveSync, Excel, Outlook, PowerPoint, Windows Media и Windows Vistaявляются либо зарегистрированными товарными знаками, либо товарными знакамикорпорации Microsoft в США и/или других странах.
Словесный знак и логотипы Bluetooth® являются зарегистрированными товарнымизнаками, принадлежащими компании Bluetooth SIG, Inc.
Wi-Fi® является зарегистрированным товарным знаком Wireless Fidelity Alliance, Inc.
LTE является товарным знаком Европейского института телекоммуникационныхстандартов (European Telecommunications Standards Institute, ETSI).
Beats, BeatsAudio и логотип в виде буквы "b" являются товарными знаками компанииBeats Electronics, LLC.
Facebook является товарным знаком компании Facebook, Inc.
Twitter является товарным знаком компании Twitter, Inc. и используется по лицензии.
FLICKR и логотип в виде точек FLICKR являются товарными знаками и/илизарегистрированными товарными знаками Yahoo! Inc.
DLNA и логотип в виде диска DLNA являются товарными знаками илизарегистрированными товарными знаками организации Digital Living Network Alliance. Всеправа защищены. Использование без соответствующего разрешения строго запрещено.
iPhone, iCal, iTunes и Mac являются товарными знаками компании Apple Computer, Inc.
Polaris Office является товарным знаком компании Infraware, Inc.
Все другие упоминаемые здесь названия компаний, продуктов и служб являютсятоварными знаками, зарегистрированными товарными знаками или знакамиобслуживания соответствующих владельцев.
Программа HTC Sync Manager может использоваться с защищенными авторским правомматериалами, которыми вы владеете или которые вам разрешено использовать и/иликопировать на законном основании. Несанкционированное использование и/или
191 Товарные знаки и авторские права

копирование материалов, защищенных авторским правом, может являться нарушениемзакона об авторском праве в США и/или других странах или регионах. Нарушениеамериканских или международных законов об авторском праве может подвергнуть вассерьезному гражданскому и/или уголовному наказанию. Компания HTC не несетответственности за какие-либо убытки или потери (прямые или косвенные), которые выможете понести в результате использования данной программы.
Изображения экранов, содержащиеся в данном документе, являются условными.Компания HTC не несет ответственности за возможные технические или редакторскиеошибки или упущения в настоящем документе, а также за косвенные или случайныеубытки, возникшие в результате предоставления данного документа. Информацияпредоставляется на условиях "как есть" без каких-либо гарантий и может быть измененабез уведомления. Компания HTC также сохраняет за собой право в любое время и безпредварительного уведомления пересматривать содержимое этого документа.
Запрещается воспроизведение какой-либо части этого документа или передача в любойформе и любыми средствами (электронными, механическими, включая фотокопирование,запись или хранение в системах поиска информации), а также перевод на любой язык влюбой форме без предварительного письменного разрешения компании HTC.
Данное устройство по своему функционалу является мобильным миникомпьютеромсфункцией мобильного телефона. В тексте данного руководства пользователятермин"Телефон" используется для упрощения восприятия и технического описания.
192 Товарные знаки и авторские права

Указатель
AAndroid Beam
См. NFCAndroid Market
См. Google Play
BBluetooth
- местонахождение принятогофайла 180
- подключение Bluetooth-гарнитуры 179- прием информации 181
CCar
- автомобильный телефонный комплектHTC 150
- воспроизведение музыки 151- голосовые команды 151- Интернет-радио 152- навигация 153- о программе 150- управление вызовами 153
DDLNA 109Dropbox
- автовыгрузка фотоснимков скамеры 114
- выгрузка 114, 116- место для хранения 117- настройка 113- о программе 112- отмена связи устройства 117- отправка ссылок 115
EEPG
См. Электронный телегид
Exchange ActiveSync- отметка сообщения эл. почты
флажком 143- отправка приглашения на
собрание 144- приглашение на собрание 144- Режим "Вне офиса" 144
FFM-радио
- использование 163FOTA
См. Обновление ПО
GGmail 138Google Now
- выключение 89- настройка 88
Google Play- возврат 156- установка приложений 154
Google Локатор 149GPS (глобальная система
позиционирования)См. Locations
HHDMI 108HDR 50HTC Car
См. CarHTC Media Link HD 108HTC Share 60HTC Sync Manager 124HTC Watch 105HTC Zoe 49
193 Указатель

LLocations
- включение служб определенияместоположения 146
MMarket
См. Google PlayMMS 79
NNFC (беспроводная связь малого радиуса
действия) 183
PPUK-код (ключ разблокировки PIN-
кода) 189
SSense TV
- настройка 100- о программе 100- проверка видео по запросу 102- составление расписания 101- электронный телегид (EPG) 101
SIM-карта- PIN SIM-карты 188- копирование сообщений на 86
SMS 79
UUSB-модем
См. Интернет-модем
VVPN
- добавление подключения 174- отключение 175- подключение 175
WWi-Fi
- включение 172- подключение к другой сети 173- подключение через WPS 173
YYouTube
- поиск видеоклипов песен 100- предварительная загрузка 162- просмотр 161
ААккумулятор
- зарядка 13- проверка расхода заряда 42- экономия заряда аккумулятора 43
Аппаратный сбросСм. Восстановить исходные настройки
ББатарея разряжена 43Безопасность
- защита SIM-карты с помощью PIN-кода 188
- защита телефона с помощьюблокировки экрана 189
- сертификаты безопасности 174Беспроводной дисплей 107Беспроводной маршрутизатор 175Блокировка экрана 189Браузер
- вкладка в режиме инкогнито 94- вкладки 91- журнал 93, 94- закладки 92- использование 90- просмотр десктопной версии 90- синхронизация с Google Chrome 93- Список для чтения или Список для
просмотра 91Будильники
- установка 156Быстрый набор 71
ВВерсия HTC Sense 190Видеозаписи
- видеослужба 105- передача с iPhone 125- передача с компьютера 19- потоковое воспроизведение видео 105- просмотр 52
194 Указатель

- редактирование 52- скорость воспроизведения 53- съемка 47- фотосъемка в процессе
видеосъемки 48Видеоподборка 54Виджеты
- добавление 62- изменение настроек 63- изменение размера 63- удаление 65
Возврат к заводским настройкамСм. Восстановить исходные настройки
Восстановить исходные настройки 129Встроенное ПО
См. Обновление ПОВыполнение вызовов
- вызов 70- звонок по номеру из события
приложения Календарь 72- звонок по номеру из сообщения 72- звонок по номеру из сообщения
эл. почты- Телефонные вызовы- звонок по номеру из сообщения
эл. почты 72- Интеллектуальный набор номера 72
ГГалерея
- HTC Share 60- видеоподборка 54- обрезка видео 52- отправка фотоснимков 59, 60- пользовательские эффекты 56- просмотр видеозаписей 52- просмотр фотоснимков и
видеозаписей 51- просмотр фотоснимков и видеозаписей
по событиям 52- просмотр фотоснимков по
местоположению 52- редактирование групповых снимков 58- редактирование фотоснимков 56- создание снимков
последовательности 57- удаление объектов с фотоснимка 58
- фотоснимки в Dropbox 114- фотоснимки в социальных сетях 55
Геометка 51Голосовой ввод 41Голосовой поиск 87Голосовой поиск Google 87Громкая связь 74
ДДиктофон 168Дисплей
- G-датчик 186- изменение времени ожидания перед
выключением экрана 186- перекалибровка G-датчика 186- поворот экрана 185- яркость экрана 186
ЖЖесты
- Двигательные жесты 29- касательные жесты 25
Жесты пальцами 25
ЗЗадачи
- о программе 163- создание задачи 163- управление 164- управление списками 164
Замедленная видеосъемка 50Заметки
- аудиозаписи 167- записные книжки 165- метки времени 167- написание 165- о программе 165
Запись своего голоса 168Звонок в свою страну 77Звук
- звук нажатия на экран 187- мелодия звонка, уведомления и
звуки 67
ИИзменение языка телефона 187
195 Указатель

Интернет- подключения 169- просмотр веб-сайтов 90
Интернет-модем 176Информация о телефоне 190
ККалендарь
- второй часовой пояс 158- конфликты собраний 159- напоминания 161- отправка быстрого ответа 161- приглашения на собрания 160- режимы представления 157- создание события 158
Камера- HDR 50- автопортрет 49- видеосъемка 47- вспышка 47- замедленная съёмка 50- масштабирование 46- основные сведения 46, 47- передняя камера 47- развернутая панорама 50- разрешение видео 47- режим ожидания 46- серийная съемка 48- сюжеты 49- фотосъемка 47- фотосъемка в процессе
видеосъемки 48- эффекты 47
Карта microSD 12Карта SD 12Карты
- Карты Google 146Карты Google 146Клавиатура
- ввод текста 39- голосовой ввод текста 41- клавиатура HTC Sense 38- несколько языков клавиатуры 39- предиктивный текст 40- раскладка 39- распознавание речи 41- словарь 40- ярлыки 40
Комплект типа "свободные руки" 179Контакты
- группы 136- группы контактов 136- добавление 133- добавление нового контакта 133- импортирование контактов 19, 134- копирование контактов 19, 134, 135- копирование с SIM-карты 134- личный профиль 132- объединение сведений о контактах 135- отправка сведений о контакте 136- передача контактов 19, 134- предложения о связывании
контактов 135- редактирование контактов 133- фильтрация контактов 132
Конференц-связь 75Копирование
- текст 37- файлов на компьютер 110
ММаршрутизатор
См. Беспроводной маршрутизаторМелодия звонка
- редактирование 99- установка песни в качестве мелодии
звонка 98Метка времени 167Мобильный интернет 169Мощность
- спящий режим 30Музыка
- SoundHound 99- воспроизведение музыки с экрана
блокировки 95- добавление песни в очередь 98- обложки альбомов 98- передача с iPhone 125- прослушивание 95- Профиль Beats Audio 96- список воспроизведения 96- текст песни 99- установка песни в качестве мелодии
звонка 98- фотографии исполнителя 98
196 Указатель

Мультимедийное сообщение- вложение 79- отправка 79
ННа автомобиле
См. CarНавигация
См. CarНастройка
- контакты со старого телефона 19- первоначальная настройка 15- фотоснимки, музыка, видеозаписи со
старого телефона 19Настройки
- Сведения 190- Специальные возможности 187- язык экрана 187
Настройки телефонаСм. Настройки
НаушникиСм. Bluetooth
Начальный экран- добавление виджетов 62- каналы 33- панель запуска 65- папка 66- переупорядочивание элементов 64- приложения 64- расширенный 20- фоновый рисунок 62- ярлыки 64
ООбновить
См. Обновление ПООбновление ПО 21Обновления телефона 21Отправка
- события 160- ТВ 107- текст 37
ППамять телефона
- копирование файлов 110Панорама 50
Панорамный снимок 50Папка
- группирование закладок 92- группирование приложений 66- переименование 66- удаление элементов 67
Передача данных- передача контактов 19- передача мультимедийных файлов 127- с iPhone и других телефонов 18- с телефона Android 16
Печать 177Питание
- зарядка аккумулятора 13- проверка расхода заряда
аккумулятора 42- экономия заряда 43
Погода- проверка погоды 157
Подключение для передачи данных- включение или отключение 169- использование 170- отправка 176- передача данных в роуминге 170- точки доступа в интернет (APN) 169
Подключение к интернету- VPN 174- Wi-Fi 172- беспроводной маршрутизатор 175- подключение для передачи
данных 169Поиск
- голосовой поиск 87- поиск в телефоне и Интернете 87
Почта- вложения 141- копия, скрытая копия (cc, bcc) 141- ответ 141- отправка 141- поиск 143- сортировка 142- удаление 143- черновик 141
Почтовые папки- перемещение сообщений
эл. почты 142Предугадывание слов
- двуязычное предугадывание 40
197 Указатель

Приглашение на собрание 144Приложения
- восстановление 155- группирование в папку 66- значки на Начальном экране 64- на Начальном экране 64- обновление 21- приложения не из Goolge Play 155- удаление 156- установка 154, 155
Профиль Beats Audio 96Публикация в интеллектуальной сети 176,
177Пульт ДУ 102
РРадио
См. FM-радиоРазвернутая панорама 50Распечатать экран
См. Сделать снимок экранаРежим «В самолёте» 185Режим инкогнито
См. Браузер, вкладка в режимеинкогнито
Режим просмотра "Каналы"- выбор каналов 34- о программе 33
Режим серийной съемки 48Режим сна 30Режим чтения 90Резервное копирование
- восстановление зарезервированныхприложений 155
- заметки 167- мультимедиа 114, 124- о программе 120- параметры 120- Служба HTC "Архивация" 121- фотографии 127
ССброс 129Сделать снимок экрана 32Серийная съемка 48Сетевое хранилище
См. Dropbox, о программе
Сетевые учетные записи- добавление учетных записей 118- с чем можно синхронизироваться 118- синхронизация вручную 119- удаление учетных записей 120
Синхронизация- HTC Sync Manager 124- синхронизация с компьютером 127, 128
Слайд-шоу- MMS 80- видео с подборкой моментов 54
Служба HTC "Архивация" 121Снимок видео 48Снимок экрана
См. Сделать снимок экранаСообщения
- блокировка 86- копирование на SIM-карту 86- ответ 82- отправка 79- переадресация 83- секретный ящик 84- сохранение в виде задачи 83- черновик сообщения 79, 82- ящик "Заблокированные" 85
Сопряжение гарнитуры Bluetooth 179Социальные сети 33Список для просмотра 91Список для чтения 91Сюжеты
- в приложении Камера 49
ТТВ
См. Sense TVТекст песни 99Текстовое сообщение 79Телефонные вызовы
- быстрый набор 71- вызов 70- громкая связь 74- звонок по номеру из сообщения 72- Интеллектуальный набор номера 70,
72- код страны 77- отключение микрофона 75- постановка вызова на удержание 74- прием 73
198 Указатель

- пропущенные вызовы 71- установка конференц-связи 75- экстренный вызов 73
Точка доступаСм. Беспроводной маршрутизатор
УУведомления
- панель 36Учетные записи
- синхронизация 118- учетные записи социальных сетей 33
ФФайлы
- копирование на компьютер 110Фон экрана
- отключение будильника 31- Разблокировка 31
Фоновый рисунок- изменение 62
Фото-пароль 69Фотографии
- местоположение 52- отправка фотоснимков 59, 60- передача с компьютера 19- пользовательские эффекты 56- просмотр фотоснимков и
видеозаписей 51- просмотр фотоснимков и видеозаписей
по событиям 52- просмотр фотоснимков по
местоположению 52- социальные сети 55- упорядочивание 54
ЧЧастичный сброс 129Часы
- будильник 156- настройка даты и времени 156
Часы HTC- установка будильника 156
ЭЭкран
- изменение времени ожидания передвыключением экрана 186
- настройки режима сна 186- перекалибровка G-датчика 186- поворот 185- регулировка яркости 186- съемка 32- экран режима ожидания 31
Экран блокировки- открытие приложения 31- стиль экрана блокировки 68- ярлыки 68
Экран режима ожиданияСм. Экран блокировки
Эл. почтаСм. Почта
Электронный телегид- настройка 100, 102
ЯЯзык
- язык системы 187Ярлыки
- Экран блокировки 68
199 Указатель