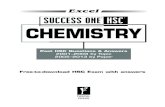HSC Chemistry 6.0 Software · the HSC Chemistry and Sim manuals and therefore the chapter numbers...
Transcript of HSC Chemistry 6.0 Software · the HSC Chemistry and Sim manuals and therefore the chapter numbers...

MAP MANUAL 54 - 1(30)Partly Demo Version
Outotec Research Oy August 10, 2006 06120-ORC-TAntti Roine, Jarkko Mansikka-aho, Janne Palosaari
HSC Chemistry® 6.0 Software
HSC Map - Stock and Mixture Control ModuleManual
Antti Roine, Jarkko Mansikka-aho, Janne Palosaari
E-mail: [email protected] ISBN-13: 978-952-9507-12-2www.outotec.com/hsc ISBN-10: 952-9507-12-7

MAP MANUAL 54 - 2(30)Partly Demo Version
Outotec Research Oy August 10, 2006 06120-ORC-TAntti Roine, Jarkko Mansikka-aho, Janne Palosaari
Appendices Chapter 55, 7 pagesRelated Reports HSC – Sim Process Simulation Software, 04004-ORC-TProject Number 24904 (2004)Key Words Feed mixture, stock control, simulationAvainsanat Syöttöseos, varastovalvonta, simulointi

MAP MANUAL 54 - 3(30)Partly Demo Version
Outotec Research Oy August 10, 2006 06120-ORC-TAntti Roine, Jarkko Mansikka-aho, Janne Palosaari
Abstract
HSC Map is location (GPS) based stock control software. HSC Map is designed for feedmixture calculation and raw material stock control. The basic idea is that the user may easilycollect the raw materials from the stock and calculate a single or multi mixture composition, inorder, for example, to obtain the proper copper and silica content and calorific value in the feedmixture. The user may also test the calculated feed mixtures using the HSC Sim processcalculator before starting to use the new mixture.
The material location data may be used in the HSC Map software, because most concentrates,fluxes and scrap materials look the same and the easiest way to identify them is the maplocation data. Valid location data decreases material searching time and also the number ofvarious mistakes and errors when raw materials are transported in the stock field.
Precise feed mixture calculations are useless if the bucket charger has picked one wrong rawmaterial for the mixture. The GPS navigators are coming more common in trucks, bucketcharges, taxi, etc. this makes possible the utilization of location data also in the stock field.
The place location data is not always needed. HSC Map may also be used as a general materialmixture calculator based on the material analysis database. The user may select the materialseither from the stock or from the analysis database.
HSC Map may be used for feed mixture calculations but it may also be used to create aworldwide register of raw materials, products, waste materials or chemicals. Map module helps,for example, to find the locations which contain the given material property such as copper,gold, arsenic, fuel value, etc.
HSC Map contains six modules. The Stock module shows the stock places and the materials onthe list. The Map module shows the stock places and properties on the map. The Diagrammodule may be used to draw diagrams from the history file. The Mixture module is used tocalculate mixtures. The Bed module is a custom made version of the Mixture module for Bedmixture calculations. The Help module shows the HSC Help interface. This manual is a part ofthe HSC Chemistry and Sim manuals and therefore the chapter numbers start from 54.
HSC Map stock database files contain confidential information such as raw material names,amounts and analyses. Therefore each plant needs a different HSC Map installation CD andHSC Map license. The software is the same but the material databases are different. Thegeographical maps cannot usually be regarded as confidential information because anybodymay buy these from National Land Survey offices. Although HSC Chemistry is public software,HSC Map and Sim extensions are meant for internal use.
Important Note:
Only an "empty frame" version of the Map module is delivered with the HSC Chemistrysoftware. Usually this frame version needs some customizing and tuning because thestocks and practices are different in each plant. Please take contact to Outotec ResearchOy if you are interested in custom made Map applications.

MAP MANUAL 54 - 4(30)Partly Demo Version
Outotec Research Oy August 10, 2006 06120-ORC-TAntti Roine, Jarkko Mansikka-aho, Janne Palosaari
54. Map - Mixture and Stock Control
Fig 1. HSC Map user interface.
HSC Map is made for feed mixture calculation and raw material stock control. The basicidea is that the user may collect the raw materials from the stock and calculate a single ormulti mixture composition and test the calculated feed mixtures using the HSC Sim processcalculator. The map location data decreases material searching time and the number ofmistakes and errors.
The HSC Map user may collect the raw materials from the stock list, map or from theanalysis database. If he/she decides to use the selected mixture then the HSC Mapautomatically decreases the mixture materials from the stock and saves a change record inthe history database for this material change event.
HSC Map contains six modules which may be selected from the icons at the left side of thescreen. The Stock module shows the stock places and the materials on the list. The Mapmodule shows the stock places on the map. The Diagram module may be used to drawdiagrams from the history file. The Mixture module is used to calculate mixtures. The Bedmodule is a custom made version of the Mixture module for Bed mixture calculations. TheHelp module shows the Help interface, which is common for HSC, Sim and Map.
HSC Map may be applied for many different types of raw material stocks and mixturecalculations. The Stock, Analysis and History databases and some maps may containconfidential business information, therefore these files are specific for each plant.

MAP MANUAL 54 - 5(30)Partly Demo Version
Outotec Research Oy August 10, 2006 06120-ORC-TAntti Roine, Jarkko Mansikka-aho, Janne Palosaari
54.1 Terminology and Specifications
We have tried to use the clearest keywords in HSC Map. This chapter gives a shortsummary and specifications of this terminology.
Stock The user may create any number of stocks. Each stock contains Stock, Analysis andHistory databases. The Stock database consists of Place and Material Tables. Thepath to stock databases is usually: C:\HSC6\Map\Stock.
Place The place is the base unit of the stock. The user may specify up to 65533 places intoone stock. The place contains properties such as Name, Size, Type, Location,Address, etc. The place could be a warehouse, silo, rack, stockpile, tank, freezer, etc.This data is saved into the Stock file. The place name is used to identify the place,however, the software identifies the places internally using a Place IdentificationNumber.
Material Nearly any type of material, item and goods may be saved in the stock places. Thematerial name is used to identify the material.
Properties Materials always have 123 fixed properties, such as amount, temperature, elementanalysis, etc. In addition each material may have 133 individual optional customproperties which the user may specify.
Analysis All material records have specific analysis fields, which makes it possible to save thechanges in material analysis in the History file. However, a separate Analysisdatabase is also available. This may be used to pick an analysis for the raw materials.The analysis name and sample date are used to identify the analysis.
History HSC Map saves all material changes (amount and analysis) in the History file. Thishistory file makes it possible to draw diagrams.
Diagrams All diagrams are based on the History file, and usually the time scale is used on thex-axis.
Databases Stock, Analysis and History databases are saved in unlocked Excel format. However,in future they may also be hidden if this is necessary.
Maps HSC Map shows the stock places and material on the map. Nearly any type of mapmay be used, for example, the ground plan of the stock warehouse or stockyard aswell as geographical maps. Maps with a rectangular coordinate system can becalibrated to show the location coordinates in normal GPS format. You must alwaystake into account the Copyright issues when you are using the maps.
Datum The map datum specifies the Earth’s shape, one fixed point and the scale. Ie. datumspecifies which coordinate system is used for the given map. HSC Map always savesthe place location coordinates but also the datum information. This makes it possibleto show the places in the correct locations on any calibrated map.
Folders C:\HSC6\Map\Maps Map files (JPG, EMF, etc.)C:\HSC6\Map\Mixtures Mixture and bed filesC:\HSC6\Map\Photos Photos of materials (JPG, EMF, etc.)C:\HSC6\Map\Stocks Stock foldersC:\HSC6\Map\Stocks\Harjavalta Harjavalta stock files (Analysis, Stock, History)etc.

MAP MANUAL 54 - 6(30)Partly Demo Version
Outotec Research Oy August 10, 2006 06120-ORC-TAntti Roine, Jarkko Mansikka-aho, Janne Palosaari
54.2 HSC Map User Interface
Fig 2. HSC Map user interface when all modules are visible.
The HSC Map user may select the visible modules on the screen using “View, Toolbars,…”and “Window, …” menu selections, in the same way as in MS Excel. For example, only theStock module and Material Toolbar are visible in Fig. 1. whereas all four modules andMaterial Toolbar are visible in Fig. 2.
The user may resize, hide and edit module views quite freely. Note that the Material Toolbaris automatically linked with the Stock, Map and Mixture modules.
HSC Map automatically saves user-defined settings, such as the last selected stock and mapnames in the HSC_Map1.INI and HSC_Map2.INI files. HSC Map reads these files thenext time you start the HSC Map. This makes HSC Map remember the last user settings. Ifyou want to reset all the settings to the default settings, please delete these files from your\HSC6\folder.
You may scroll the map by holding down the left or right mouse button in the same way asin Adobe Reader. You may zoom using the Zoom button, but also with the mouse wheel andby holding down “Alt Gr”, the mouse pointer specifies the zoom centre. The mouse wheelmay also be used to scroll up and down the map and also left and right by holding down“Shift” key.
The language (English, Swedish, Finnish, etc.) selection is not ready in the first HSC Mapversion 1.0.

MAP MANUAL 54 - 7(30)Partly Demo Version
Outotec Research Oy August 10, 2006 06120-ORC-TAntti Roine, Jarkko Mansikka-aho, Janne Palosaari
54.3 HSC Map User Settings
Fig 3. Material Toolbar user settings may be changed using Filters Dialog.
The Material Toolbar shows the properties of the active material in the Stock, Map andMixture modules. Materials always have 123 fixed properties, such as amount, temperature,element analysis, etc. In addition each material may have 133 individual optional customproperties which the user may specify. Usually only a limited number of properties areneeded.
The user may select the visible properties using the Filters Dialog, Fig. 3. The Show Allselection shows all properties and Show None shows nothing. The Filters Dialog does notdelete or remove data or properties, it only makes them visible or invisible. HSC Mapremembers the last Filters settings until the user makes more changes.

MAP MANUAL 54 - 8(30)Partly Demo Version
Outotec Research Oy August 10, 2006 06120-ORC-TAntti Roine, Jarkko Mansikka-aho, Janne Palosaari
Fig 4. Mouse right-button menu in the Stock module.
The mouse right-button menu in the Stock module may be used to copy data, and also tocopy material information to the Mixture and Bed calculators, Fig. 4. The last three optionsmay be used to change the outlook of the Stock module. For example, the last option“Manage Stock Columns…” opens a dialog where you can specify the visible columns ofthe Stock module, Fig. 5.
These menu options have no effect on the data content of the stock databases.
Fig 5. Selection of visible Stock module columns.

MAP MANUAL 54 - 9(30)Partly Demo Version
Outotec Research Oy August 10, 2006 06120-ORC-TAntti Roine, Jarkko Mansikka-aho, Janne Palosaari
Fig 6. Cell Format dialog.
Cell Format Dialog, Fig. 6 makes possible to change, for example, the number andAlignment format in the Material Toolbar, Fig. 3. This Dialog is quite similar than used inthe MS Excel. You may open the Cell Format Dialog by clicking the cell and pressing theright mouse button in Material Toolbar.

MAP MANUAL 54 - 10(30)Partly Demo Version
Outotec Research Oy August 10, 2006 06120-ORC-TAntti Roine, Jarkko Mansikka-aho, Janne Palosaari
54.4 Adding and Selecting Stocks
The stock files may contain confidential business information. Therefore Outotec ResearchOy supplies the HSC Map CD with a custom-made default stock file with the user’s stockdata, i.e.. each plant has a different HSC Map CD. Most geographical maps do not containconfidential data, because these may be bought from public sources.
It is easy to create new stocks in HSC Map using the “File, Create New Stock” dialog, Fig.7. After creating a new stock the user may activate the stock using the “File, Open Stock”dialog, see Fig. 8. The number of stocks is unlimited. The stock may contain any type ofobject, like materials, screws, motors, cars, milk, clothes, beer, etc.
The new Stock folder always contains empty Stock, Analysis and History database files inExcel 2000 format. These may be locked and hidden in future if needed.
Fig 7. Creating a new stock using the File, Create New Stock” dialog.
Fig 8. Selecting a new stock using the “File, Open Stock“ dialog.

MAP MANUAL 54 - 11(30)Partly Demo Version
Outotec Research Oy August 10, 2006 06120-ORC-TAntti Roine, Jarkko Mansikka-aho, Janne Palosaari
54.5 Adding and Selecting Maps
Fig 9. An active map is selected using the drop down list. The stock places can be seen onthe map if the place locations exist on the visible map area. The active place is shown in red.
Some default maps are supplied with the HSC Map CD. The HSC installation routine installsthese maps in the HSC installation folder, for example:
C:\HSC6\Map\Maps
The user may also add his/her own maps to this same folder. Valid map file formats are:Bitmaps: JPG, BMP, GIF, etc. (Large zoom setting makes pixels visible)Vector: EMF, WMF, etc. (Large zoom setting do not show pixels)
Most geographical maps cannot be regarded as confidential business information, becauseanybody can order such maps from public sources. For example, from:
http://www.maanmittauslaitos.fi/
HSC Map version 1.0 supports rectangular map coordinate systems with any plotting scales,origin shift and rotation angles. The same Latitude-Longitude degrees and UTM basedkilometers may be used as found from GPS based navigators. See coordinate system detailsfrom Chapter 55. Map Basics. The new map must, however, be calibrated before it shows theplaces and coordinate values.
IMPORTANT: You must always take into account the Copyright issues when you are usingthe maps.

MAP MANUAL 54 - 12(30)Partly Demo Version
Outotec Research Oy August 10, 2006 06120-ORC-TAntti Roine, Jarkko Mansikka-aho, Janne Palosaari
54.6 Map Calibration
Fig 10. HSC Map calibration dialog. The Map may easily be calibrated by setting the Startand End points of the calibration line.
All maps which are delivered with the HSC Map CD have already been calibrated. However,new maps must be calibrated before they can be used. This is done by selecting “Tools,Calibrate Map, …” from the main menu.
The Map Calibration dialog is shown in Fig. 10. The basic procedure is:1. Select map coordinate system, see details from Chapter 55. Map Basics.2. Move the calibration line Start and End points to the location for which coordinates are
available. You may use map grid points as in Fig. 10. or you may select two objects(house, crossroad, border, etc.) from the map whose coordinates you have measuredwith the GPS navigator. You may scroll map using mouse right button or mouse wheel.
3. Type the Start and End point coordinates in the dialog.4. You may also type some caption or header to the map if you like.5. The Apply button calibrates the map using the given data.6. The OK button calibrates the map and closes the dialog.7. If you do not want to make changes press Close.8. The Reset button sets the calibration line at the top left corner of the map.You may test the map by selecting some point which coordinates you know. OutotecResearch Oy main entrance (red point) has been selected in Figs. 11, 12 and 13.

MAP MANUAL 54 - 13(30)Partly Demo Version
Outotec Research Oy August 10, 2006 06120-ORC-TAntti Roine, Jarkko Mansikka-aho, Janne Palosaari
Fig 11. Outotec Research Oy location in UTM kilometer format.
Fig 12. Outotec Research Oy location in UTM Degree format.
Fig 13. Outotec Research Oy location in WGS-84 Degree format. This format is commonlyused by the GPS navigators.

MAP MANUAL 54 - 14(30)Partly Demo Version
Outotec Research Oy August 10, 2006 06120-ORC-TAntti Roine, Jarkko Mansikka-aho, Janne Palosaari
54.7 Adding Places to Stock
Fig 14. HSC Map Place Editor makes it possible to edit existing places and create new ones.
The default stock that is delivered with the HSC Map CD usually contains the main stockplaces. However, the user may easily add new stock places using the “Tools, ManagePlaces…” menu selection and Place Editor tool, Fig. 14. The user may specify up to 20properties for the place. The location properties must be specified in order to put the place onthe map.
The easiest way to specify the place location data is to press “Set Point” and click the mapon the right location. This procedure may be repeated as often as necessary. You may scrollthe map by keeping mouse right button down and moving the mouse.
“Add New Point” makes it possible to create a new place by giving a name to the place.Then the other data will be specified using Place Editor, Fig. 14. Four different place typesare available:
1. Virtual Place: “Recycle bin” which is used to reset material amounts.2. Input Place: Input source for the stock (Ship, train, other stock, etc.)3. Normal Place: Normal stock place (warehouse, bin, heap, etc.)4. Output Place: Output destination (process, ship, train, etc.)
The basic idea is that material only accumulates in the Normal Place.

MAP MANUAL 54 - 15(30)Partly Demo Version
Outotec Research Oy August 10, 2006 06120-ORC-TAntti Roine, Jarkko Mansikka-aho, Janne Palosaari
If the place is not in use then you may hide it using “Hide Place”. You may also remove theplace from the stock using the “Delete Place” dialog. However, it is not recommended todelete places from the stock, because if these places have been used in the History database,then this place information can no longer be retrieved.
Note that you may edit nearly all the place data in the table, and this data will be saved in thePlace database when you press “Save”. The minimum data needed are:
1. Start Date (Automatically created when you add a new place)
2. Place Name (Do not use duplicate place names)
3. Place Type (Recycle, Input, Normal, Output)
The user identifies the places using a place name. A place name may be renamed because thesoftware identifies the places using the Place ID number, which cannot be changed. ThePlace ID is not visible to the user.
The user may specify the size, location and address data of the place in the place table. Youmay use either a kilometer- or degree-based coordinate system. However, you must firstspecify the coordinate system (map datum). The Place database uses only Latitude-Longitude data to identify the locations in the map.

MAP MANUAL 54 - 16(30)Partly Demo Version
Outotec Research Oy August 10, 2006 06120-ORC-TAntti Roine, Jarkko Mansikka-aho, Janne Palosaari
54.8 Adding Material to Place
Fig 15. The Add Material Dialog may be used to add new material to a stock place.
Material can only be added to existing stock places. Note that you may add any types ofmaterials to stock places such as concentrates, gases, liquids, screw nuts, motors, cars, etc.Material may have up to 133 user-specified properties.
You may also add several different materials to one stock place. If the material name is thesame as one existing in the stock already then the amount will be summed up.
Use the “Add Material to Place” dialog to add material to stock places:
1. Select “Add…” from the Material toolbar, Fig. 14.
2. Select the place from the list, Fig. 15.
3. Give the name of the material. You may use any name, however, it may be wise tofollow some rules. For example, the concentrate name and year may be an illustrativename, because the concentrate composition may change (Concentrate N 2004).
4. Give the amount in metric tons.
5. Give the Author Name. You need to give this name only once, because HSC Map willremember the last used Author Name.
6. Press “Add” and “Close”. HSC Map automatically saves the new material informationin the Stock and History databases.
7. Specify the composition of the new material by typing in the Material toolbar, Fig. 14,or using the “Change…” dialog. See chapter: “54.11 Analysis Selection Dialog”.
IMPORTANT NOTE: Do not use the “Add Material” dialog to fix errors in materialweighing and transporting. Instead please use the “Reset” dialog to reset observed andverified measurement errors. This makes it possible to read the History records correctly.

MAP MANUAL 54 - 17(30)Partly Demo Version
Outotec Research Oy August 10, 2006 06120-ORC-TAntti Roine, Jarkko Mansikka-aho, Janne Palosaari
54.9 Transporting Material
Fig 16. The Transport Material dialog may be used to transport material.
Material may be transported only between existing places. You may carry out the transportin the following way:
1. Select the source place and material from the Stock or Map.
2. Select “Transport…” from the Material toolbar, Fig. 14.
3. Select the Destination Place from the list, Fig. 16.
4. Specify the Transfer amount, Fig.16.
5. Press “Transport”. This will carry out the transfer and save the changes in the Stockand History databases.
You may also add several different materials to one stock place. If the material name is thesame as the existing one in the destination place then the amount will be summed up.
Note that you may carry out a material transfer even if the material amount in the sourceplace is negative. This is because in reality there might be material in the stock, although itshould be empty according to the history records.
IMPORTANT NOTE: Do not use the “Transport Material” dialog to fix errors inmaterial weighing and transporting. Instead please use the “Reset” dialog to reset theobserved and verified measurement errors. This makes it possible to read the History recordscorrectly.

MAP MANUAL 54 - 18(30)Partly Demo Version
Outotec Research Oy August 10, 2006 06120-ORC-TAntti Roine, Jarkko Mansikka-aho, Janne Palosaari
54.10 Resetting the Material Amount
Fig 17. Reset Material Amount makes it possible to fix errors in the material amounts.
Quite often in the real world the material balance in the stock place is not exactly the same asthat calculated from the history records. This may be verified by occasional inventorymeasurements or simply by resetting the material amount to zero when the place is reallyseen to be empty.
The material may be removed from the stock by using the “Remove Row from Stock”option. This procedure also saves the relevant data in theHistory file. If the material is thelast one in the active stock place then the stock place row becomes empty, i.e. it does notdelete the empty stock place.
Clear selection closes the dialog.
Clear Place button will clear all the materials from the active place. Ie. it resets the amountsto zero and removes the material names from the place.
Reset button resets only the active material amount.
IMPORTANT NOTE: The only way to read the History records correctly is to carry out thematerial amount fixes and corrections using the Reset Dialog.

MAP MANUAL 54 - 19(30)Partly Demo Version
Outotec Research Oy August 10, 2006 06120-ORC-TAntti Roine, Jarkko Mansikka-aho, Janne Palosaari
54.11 Analysis Selection Dialog
Fig 18. Analysis Selection Dialog.
The Analysis Selection Dialog may be used to pick up analyses for the materials in theStock, Map and Mixture modules. The Analysis Dialog uses four different Sources:
1. Material analyses of Stock materials.
2. Material analyses of Bed mixtures.
3. Analysis Database analyses.
4. Stream file analyses.
The Analysis Type filter (TYYPPI) may be used to show only limited types of materials.The user may change the analysis data in the right hand table and save the new data using“Save” in the Analysis database or in the Stream file using “Save Str”. “Remove” makes itpossible to remove the active analysis from the Analysis database or the Stream file.
The user may connect the new analysis to the Stock material by pressing “Add” or using themouse right button menu. The same procedure (and also multi selection) may be used to pickup analyses for the Mixture modules.

MAP MANUAL 54 - 20(30)Partly Demo Version
Outotec Research Oy August 10, 2006 06120-ORC-TAntti Roine, Jarkko Mansikka-aho, Janne Palosaari
Fig 19. Analysis Selection Dialog with Image selection.
The Analysis Selection Dialog also shows images of the active material. You may enlargethe image to fill the whole screen by clicking it with the mouse. The user may add newimages to the C:\HSC6\Map\Photos folder. The Analysis Dialog shows all the photos wherethe name starts with the same word as that of the active material, i.e. Concentrate B…
Nearly any type of photo may be used. Photos may be extremely useful when classifyingdifferent scrap materials. The photos may have a text caption which may be edited.

MAP MANUAL 54 - 21(30)Partly Demo Version
Outotec Research Oy August 10, 2006 06120-ORC-TAntti Roine, Jarkko Mansikka-aho, Janne Palosaari
54.12 Combining Two Analyses
Fig 20. Analyses Combination Dialog.
The mouse right button popup menu selection “Unite Analysis 1 to 2” opens the “UniteAnalysis Dialog, see Fig. 18. This tool may be used to combine an old analysis of the samematerial with a new one and to find all the available element analyses.
The “Unite Analysis” dialog makes it possible to combine two analyses in two ways. The“Replace Empty Fields” selection uses Analysis 1 data rows only if the corresponding rowof Analysis 2 is empty. “Replace Available Fields” makes the replacement if Analysis 1data is available. In fact the user may also change the data manually.
The “Save” selection saves the combined analysis in the Analysis Database.

MAP MANUAL 54 - 22(30)Partly Demo Version
Outotec Research Oy August 10, 2006 06120-ORC-TAntti Roine, Jarkko Mansikka-aho, Janne Palosaari
54.13 HSC Map DatabasesHSC Map uses four database tables for each stock, Fig. 21. The HSC Map user may view thecontents of these tables using the “View, Database…” menu selection. Please do not editthese tables if you are not absolutely sure of what you are doing. You may also use MSExcel to edit these tables. However, never:
1. Insert or remove columns.2. Mess up Place ID data. HSC Map uses Place ID to connect Materials and Places with
each other.3. Delete Place row if it is used in the Material or History table.
Fig 21. HSC Map Database Tables. The Material table contains the list of availablematerials. The user and also the software uses the material name internally as a keyword.Therefore it is sensible to use illustrative material names.
Fig 22. The Analysis table contains the data of all available analyses. Use “AnalysisSelection Dialog” (Chapter 54.11) to edit these analyses.

MAP MANUAL 54 - 23(30)Partly Demo Version
Outotec Research Oy August 10, 2006 06120-ORC-TAntti Roine, Jarkko Mansikka-aho, Janne Palosaari
Fig 23. The Places table contains the data of available places in the stock. Do not delete anyplace used in the Material or History table. Please use “Place Editor” to edit the place data.The user may use place names to identify the places, however, the software uses Place ID toidentify the place, and the ID number may be in any order.
Fig 24. The History table contains the records (rows) of every material amount or analysischange. The History table is used to draw diagrams.
The Caption shows the path to the database files, which you may edit with MS Excel. Thesedatabase files may be locked and hidden in future if necessary.
IMPORTANT: Please note that you may save backup files of the Analysis.XLS, Stock.XLSand History.XLS files using the “File, Create Backup Files” selection. This will save backupfiles using the original names completed with the backup date.

MAP MANUAL 54 - 24(30)Partly Demo Version
Outotec Research Oy August 10, 2006 06120-ORC-TAntti Roine, Jarkko Mansikka-aho, Janne Palosaari
54.14 Mixture Calculator
Fig 25. Three materials have been selected from the Stock list for the mixture. The “Send toMixture” option is opened using the right mouse button.
HSC Map Mixture calculator may be used to calculate compositions of one or manycombined mixtures. The mixture materials may be collected from the stock list, analysisdatabase or from the stream files using the right mouse button. The selected materials end upon the active sheet and row of the Mixture calculator, see Fig. 26.
Fig 26. Three materials have been copied from the Stock list to the Mixture Calculator.

MAP MANUAL 54 - 25(30)Partly Demo Version
Outotec Research Oy August 10, 2006 06120-ORC-TAntti Roine, Jarkko Mansikka-aho, Janne Palosaari
Fig 27. Calculated mixture (Rikasteseos) composition.
The user must specify the total amount (400 t) of the mixture and the composition (50, 30, 20%), i.e. the cells marked in green in Fig. 27. The calculator then shows the mixturecomposition on the Material Toolbar if the mixture row is active.
Fig 28. Two mixtures (Rikasteseos and Silica Flux) on the same sheet.
The user may specify any number of mixtures on one sheet, Fig. 28. The Material Toolbarshows the composition of the active row. The user may change the compositions of themixture materials, and this has no effect on the Stock or Analysis databases, unless thisanalysis is saved using “Save…”.
All mixture sheets Mix1, Mix2 and Mix3 are identical and may be used in the same way.The “multi mixture” composition may be found from the row marked in yellow. Rounds(Kierrokset) selection may be used to multiply the amount of the mixture.

MAP MANUAL 54 - 26(30)Partly Demo Version
Outotec Research Oy August 10, 2006 06120-ORC-TAntti Roine, Jarkko Mansikka-aho, Janne Palosaari
Fig 29. Calculated multi mixture composition based on mixtures in Mix1, Mix2 and Mix3.
The total “multi mixture” composition of all the Mix1, Mix2 and Mix3 sheets may becalculated by pressing “Calculate” (Laske). The results are shown on the Print sheet, Fig.29.
The user may give the name, author and date information for the calculated mixture and savethis mixture using Save (Tallenna) button. The saved mixture files have a “.mix” suffix.Saving the mixture has no effect on the Stock, Analysis and History databases.
Fig 30. The Material Transfer dialog creates a summary of all the material changes.
The “Run” (Ajoon) button may be used to transfer the mixture materials from the originalstock places to the destination place of the mixture. The Material Transfer dialog shows thesummary of all the material changes with material name, amount, balance, source anddestination places.
IMPORTANT: Please remember to check that the start date, author name and other data areOK before your accept the transfer using “Run” (Ajoon) because this routine carries out thetransfer and saves all the changes in the History table.

MAP MANUAL 54 - 27(30)Partly Demo Version
Outotec Research Oy August 10, 2006 06120-ORC-TAntti Roine, Jarkko Mansikka-aho, Janne Palosaari
54.16 Using Mixtures in HSC Sim
Fig 35. The right mouse menu of the Mixture and Bed modules.
The “Tallenna analyysi STR tiedostoon” selection of the mouse right menu makes itpossible to save the analysis of the mixture or any other active material row in the STR –file,which may be used as a feed mixture in the HSC Sim Process Calculator module. The directuse of this STR file in the HSC Sim Flowsheet module is under construction.

MAP MANUAL 54 - 28(30)Partly Demo Version
Outotec Research Oy August 10, 2006 06120-ORC-TAntti Roine, Jarkko Mansikka-aho, Janne Palosaari
54.17 Diagrams
Fig 36. Diagram Data specification dialog.
The HSC Map Diagram module is made for drawing diagrams of History data. For example,it may be used to illustrate the decrease of some raw material amount in the stock as afunction of time. The default x-axis is always the change event date and the y-axis is usuallythe amount in metric tons. However, the user may select also other axis units.
The Diagram module may be activated by pressing the Diagram button on the left side ofthe screen, Fig. 34. Then you must press Get Data to specify the data which is collected tothe diagram. The Collect Data dialog makes it possible to specify the x- and y-axis datawhich is collected to the diagram.
First select the x- and y-axis data types, then specify the material and place and the start andend dates, see Fig. 36. When this is done you may press Collect Data, which will collectdata from the History file, Fig. 37. Note that Diagram module does not make any changes tothe HSC Map database files. So you may test freely.
When you are happy with the collected data you may press the Diagram button (Fig. 37) tosee the diagram, Fig. 38. You may also Copy-Paste the data to Excel or save the data tablein Excel format using the Save dialog.
You may change the number format of the x- and y-axis using the Format button, Fig. 37, orby clicking the axis, Fig. 38.
The aim is to improve the Filter and Format options in Fig. 36 on the basis of HSC Mapuser feedback after the first HSC Map version is ready. This will be an easy task when thebasic HSC Map program routines are ready.

MAP MANUAL 54 - 29(30)Partly Demo Version
Outotec Research Oy August 10, 2006 06120-ORC-TAntti Roine, Jarkko Mansikka-aho, Janne Palosaari
Fig 37. Diagram Data have been specified and collected.
Fig 38. Final Diagram with the specifications shown in Fig. 37.

MAP MANUAL 54 - 30(30)Partly Demo Version
Outotec Research Oy August 10, 2006 06120-ORC-TAntti Roine, Jarkko Mansikka-aho, Janne Palosaari
54.18 Map View Mode
Fig 39. Map View Mode.
The Map View Mode dialog makes it possible to specify the data type which is used to drawthe place points to the map. The Mode button is used to open this dialog. Three types of datamy be drawn on the map:
1. Place: This shows all places. The diameter of the point illustrates the amount ofmaterial in this place.
2. Materials: This will show the places which contain selected material. The diameter ofthe point illustrates the amount of the material.
3. Analysis: This selection may be used to find the places which contain a lot of silver,copper, sulfur or any of the available analysis properties.
The Radius range specifies the size of the smallest and largest point. The Values rangespecifies the smallest and largest value used to draw the points. For example, if the value islarger than the specified maximum value the point radius gets the maximum value.
In the next HSC Map version a lot of new properties may well be added to the Map ViewMode Dialog according to user feedback.