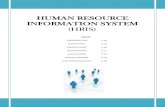HRIS Job Role Training - Arizona · HRIS Job Role Training HR Writer ... could select parameters...
Transcript of HRIS Job Role Training - Arizona · HRIS Job Role Training HR Writer ... could select parameters...

HRIS Job Role Training
HR Writer
Forms: HR65.1, HR65.2, HR65.2, HR65.3, HR65.4, HR65.5, HR65.6, HR70, HR170, XH64.1

Table of Contents
HR Writer Flow Chart ............................................................................................................ 3 HR Writer Form Details ......................................................................................................... 4 HR Writer Form Details ......................................................................................................... 5
HR Writer Title Creation (HR65.1) ..................................................................................... 5 HR Writer Format Item Selection (HR65.2) ....................................................................... 8 HR Writer Format Item Order (HR65.3)........................................................................... 11 HR Writer Format Item Order (HR65.4)........................................................................... 14 HR Writer Population Selection (HR65.5)........................................................................ 17 HR Writer Population Criteria (HR65.6)........................................................................... 19 HR Writer Report Results (HR70.1 and HR170.1)........................................................... 23
HR Writer Report Request (HR170.1).......................................................................... 25 Appendix A – HR Writer Tips .............................................................................................. 30 Appendix B – Thing to Consider when Building an HR Writer Report ................................. 32 Appendix C – HR Writer Title Update Form (XH64.1) ......................................................... 34
Steps to copy a report from another author to your author .............................................. 34 Steps to copy a report within the same author ................................................................ 36 Steps to rename a report within your current author........................................................ 38
Appendix D – Creating a CSV File ...................................................................................... 40 When setting up the HR Writer Report job on the ........................................................ 41

HR Writer Introduction HRIS offers many standard and on-demand reports. If you have reviewed these reports and find that they do not address the specific needs of your agency, HR Writer may be the answer. HR Writer forms can be used to create new HRIS reports to meet agency specific needs. This course will discuss the six HR Writer forms used to produce a basic HR Writer report. The forms include:
• HR Writer Title Creation (HR65.1) • HR Writer Format Item Selection (HR65.2) • HR Writer Format Item Order (HR65.3) • HR Writer Print Order (HR65.4) • HR Writer Population Selection (HR65.5) • HR Writer Population Criteria (HR65.6)
There are additional forms in the HR Writer process, but these are used to create more complex reports. These additional forms will be discussed in the Advanced HR Writer Course.
Notes • The HR Writer Forms may look similar, but they each serve very different functions.
You will improve your ability to create and troubleshoot HR Writer reports if you focus on understanding how each form functions.
• When you run reports at your agency, your report results will only include data authorized by your HRIS job role.
o If you are not currently assigned to a job role, your report will be blank.
HR Writer Flow Chart The HR Writer Forms must be used in a specific order to successfully create and run a report. You must complete the forms in this order. Some of the forms are required for every HR Writer report, and some forms are options – depending on the purpose of the report. The flow diagram in Figure 1 presents the forms, the required order and their overall purpose for HR Writer reports. The diagram also indicates whether the form is required or optional. Required forms appear as: Optional forms appear as:
HR Report Writer Title Creation
HR65.1
HR Report Writer Title Creation
HR65.1

Figure 1 BASIC FLOWCHART Form Name Form Function
HR Report Writer Title Creation
HR65.1
Population Selection HR65.5
Population Criteria HR65.6
Format Order
HR65.3
Print Order
HR65.4
Format Data Items
HR65.2
HR Writer Inquiry HR70
HR Writer Report Request
HR170
What will display?
How will it display?
Who will it display?
Display Results/ Run Report

HR Writer Form Details
HR Writer Title Creation (HR65.1) This is the first form to complete. This form is required to create an HR Writer Report.
To add a report title, complete the required fields below. Fields will be completed in numeric order.
1 Author field Required Select from the drop down list. Authors will be
predefined in the HRIS system.
Notes • Authors are used to group report titles
together. All reports within a specific author can be run at the same time if desired.
o Example – If all HR reports are grouped under one author. That author can then submit report criteria and run all HR reports together.
• Authors will be setup with a two-digit agency code, followed by 6 functional areas (HR, PR, BN, BUD, GL and MGT). You should create your report in the author for your agency and the functional area that describes the report topic.
2 Title field Required Type a report title for the report you are going to
1
2 3
4
5
6
7
8
9

create. You must define a unique title for each new HR Writer Report. If you click the drop down arrow you will see all existing titles that have been created under the specified author.
Tips • The title can be up to 30 characters. The
name can include spaces. • The more descriptive the title, the better all
users will understand what the report contains. o Example - A title of "Lisa's Report"
doesn't give the user any information about the report. A more descriptive title of “Payroll Dept List of New Hires” describes the intended report content.
o When naming a report, you should title the report so that another user will understand what is in the report.
• Each Agency should consider establishing some naming conventions if they want to make their reports reusable.
3 Type field Required Select report Type from the drop down list. You must associate each HR Writer report with a single report type.
Notes • The type field determines the data that is
available when you build your HR Writer report. You must select a report type when you create an HR Writer Report. The available report types are: o (E) – Employee – this options yields results
that include all current employee information including deductions, benefits, etc.
o (H) – History – this option yields results from historical data such as payroll payments and benefits compensation history. The History option is used in more advanced HR Writer reports and is not covered in this training session.
o (A) – Applicant – this option yields results from all current applicant information. Due to the states limited usage of applicant tracking, this option is not used.
4 Detail Topic and Detail
Optional Fields will be discussed in more detail in HR Writer Advanced training.

Line 5 Frequency
field Required Frequency is used to define when the reports will be
run. Select a Frequency from the drop down list. This field defaults to O (On Demand).
Notes • Other Frequency options are: W = Weekly, M
= Monthly, Q = Quarterly, and A = Annually. Frequency options other than “O” are used to define a frequency for routine processing of reports. Routine processing is typically defined by more advanced HR Writer users. Example – Several reports under the same author are defined with a frequency of Monthly. That author could select parameters that would generate all Monthly reports by submitting only one HR Writer Job.
6 Print File Name
Optional Type a unique name. This name appears in the print manager when you run HR170. If you do not provide a Print File Name, HR Writer will create one for you. HR Writer will use the first word or the first 10 characters of the Title as the Print File Name.
7 Distribution Group, Printer, Number of Copies and Save Report
Optional Fields are not used by the State of Arizona. Leave these fields blank.
8 Spreadsheet Name
Required if creating a CSV file.
Type a spreadsheet name. This field is required if you want to create a CSV file that contains the results of the report.
Notes • See Appendix D – Creating a CSV File for
additional information on creating a CSV file. 9 Add button Required Click Add to save and be automatically taken to the
next form.
Complete Exercise 1 – Step 1 – In this exercise you will enter information into the HR65.1 to create your own Basic HR Writer Report.

HR Writer Format Item Selection (HR65.2) This will be the second form to complete.
This form is required to create an HR Writer Report. The HR Writer Format Item Selection form (HR65.2) contains different Topics that allow you to access information on the Employee Master Record (HR11.1). Use this form to select the fields to display on your HR Writer Report. At least one field must be selected to see any results.
Notes • Fields listed in the “Items to Select” section appear in alphabetical order. Use
PageDown or PageUp to access additional data items. • Select fields by typing an "X" ( ) in the Select field or click the drop down box.
o To delete a field from your results (field displays in Selected Items), remove the “X” from the Select field.
1 Topic field Required Select a Topic from the drop down list to display the
various data items available.
• Click the Inquire button to view all the items within that topic. Items will appear in the ‘Items to select’ section of this form.
1
2
3
4

The type (see Page 6 for description of type) assigned on the HR Writer Title Creation Form (HR65.1) determines which topics are available. The data items for the topic appear in the ‘Items to Select’ section of the form. Advanced Users
• If you selected Summarized Line in the Detail Line field of HR65.1, only numeric non-date fields associated with the detail topic selected are available. This is because HRIS cannot summarize (total) an alpha or numeric date field.
• If you select Multiple Lines in the Detail Line field in HR65.1, you can select from all fields associated with the selected detail topic.
2 Items to Select
Required – must select fields to display
The Items to Select section displays all available data items for the Topic selected. Any of the fields that appear can be selected to appear in your report. As data items are marked in the ‘Items to Select’ section, once the Add/Change button is clicked, those data items will move to the ‘Selected Items’ section of this form.
Advanced Users
• If the Detail Topic field was not used on the HR65.1 (see page6 for additional information), the available data items or fields will be associated with the Employee Master Record (HR11.1).
• If a detail topic was selected on HR65.1, the fields associated with the detail topic will be defined on the HR Writer Detail Selection (HR65.7).
3 Selected Items
Required – fields must be selected to be included in the report.
Displays the fields that have been selected to display on the report. (Field must show an “X” ( ) in the select box next to the title to be displayed).
Notes • When the form is first opened (See graphic
above), HRIS displays a number of fields with the label GE (General Information Topic). These data items or fields are prepopulated on new reports because they are the fields most commonly used in HR Writer Reports. To select a GE item, type ‘X’ in the select box and click Change.

o Once Change is clicked those GE items not selected will disappear from the ‘Selected Items’ section of this form.
The maximum number of data items that can be included in a report is 15.
4 Add/Change Buttons
Required Click Add/Change to save your changes.
Notes • You should also click Change before
performing a PageDown or PageUp, otherwise unsaved items marked with an "X" in the ‘Items to Select’ section will be lost.
• If changes are lost, you can always go back and recreate your selections.
• As you click Change on this form, the selected fields display in the top of the form.
Complete Exercise 1 – Step 2 – In this exercise you will select the items you want to display in your HR Writer Report.

HR Writer Format Item Order (HR65.3) This will be the third form in the HR Writer Process.
This form is optional. The HR Writer Format Item Order Form (HR65.3) is used to organize the appearance or layout for your report results across the page.
Notes • The data items selected on the HR Writer Format Item Selection Form (HR65.2)
display on the lower half of the screen with column numbers automatically assigned. o The column numbers default to the order you selected the items in on the
HR65.2. o Use this form to reorder the columns or change the length of the column on
your report results. • As you make changes and save those changes, the display on the HR65.3 will be
automatically updated with the new column order/field lengths. The display will not change until you click Change.
1 Col Nbr field Required Type a sequential number in the Column Nbr field
that represents the order you want the data items to appear in the report results. Example – Entering a 1 in the Col Nbr field next to Company indicates that this field will appear as the first column (from the left) on the report results. A 2
1 2 3
4
5

in the Employee field will place that information in the second column from the left, and so on.
You can rearrange any of the fields displayed by changing their column number.
Notes • Data items cannot have the same Column
Nbr. If they do, you will receive an error message when you click Change.
• If you click the Col Nbr field drop down arrow, the box contains the option "01:15". To continue HRIS needs you to type a number between 1 and 15 in the Col Nbr field.
2 Print Total field
Optional You can total any numeric, non-date item on the report. If you want HRIS to total the data item, you must select an option in the Print Total field.
Notes • Options are:
o (Y) – Yes. Total the column o (C) – Count. Count the data items and
include the count in the report. This is only valid if the data item is Employee or Applicant.
o (R) – Repeat. Suppresses the data detail. 3 Length field Required Type in the desired size of the data item results
using the Length field.
Notes • HRIS defaults a minimum column length in
each data item. If a 0 is entered or the field is left blank, HRIS will default to the minimum size for the data item. Any attempt to reduce the data item length too less than the minimum result in the minimum length defaulting.
• HR Writer Report Request (HR170) produces a report that allows up to 190 characters per line; however, standard printers only support 132 characters per line.
You will not see the changes in field lengths until you click the Change button. Once clicked, the display of the headings and the line length of the affected fields change.
4 As of Date field
N/A Do not use this field.
5 Change Required Click Change to save changes.

Button
Complete Exercise 1 – Step 3 – In this exercise you will define how your data items will display in your report.

HR Writer Format Item Order (HR65.4) This will be the fourth form in the HR Writer Process. This form is optional.
The HR Writer Format Print Order Form (HR65.4) is used to sort the final report results (changing how the report will display down the page). The Print Order form functions the same way a sort feature works.
1 Topic field Required Select a topic from the drop down list to display the
various data items available for sorting and totaling.
Notes • Topics are limited to master topics and the
detail topic specified on HR65.1 (see page 6 for additional information). Master topics include information from the Employee Master Record (HR11.1) and the Applicant Form (PA31.1).
• The options selected on HR65.4 may differ from the items selected on the HR Writer Format Item Select (HR65.2).
o Example – On the HR65.2, you may select to display the Employee Number and Name. On the HR65.4 you might select your sort to be done by Process Level. The Process Level field does
1
2
3 4
5
6

not have to be selected to display on HR65.2 to be used to sort your report results on HR65.4
2 Items to Select
Required – must select fields to display
Select the data items to use in the report results.
• To add an item, enter “X” ( ) in the select box or click the drop down arrow, then “Select” from the drop down box and click Change.
The maximum number of data items that can be included in the sorting for a report is 9.
3 Order field Required Change the sort order by changing the column numbers next to each data item. You can reorder the fields in any way by typing sequential numbers in the Order field. Example – If you want to sort the results by Employees’ Last Name, then Employee Number and Process Level,
1. Place an “X” next to these three fields in the ‘Items to Select’ area,
2. Click Change, 3. Type 01 next to Last Name, 02 next to
Employee Number and 03 next to Process Level, then
4. Click Change.
Notes • Data items cannot have the same Column
Nbr. If they do, you will receive an error message when you click Change.
• If you click the Col Nbr field drop down arrow, the box contains the option "01:9". To continue, HRIS needs you to enter a number between 1 and 9 in the field.
• The system defaults to an Employee Number sort if nothing is entered on this form.
4 Total field Optional If data items where selected on HR Writer Format Item Order (HR65.3) to total, use this field to select the total option. The total option you select determines
• The kind of total information printed, and • Whether or not the report prints detail and
totals, or only totals. If no option is selected, totals do not print on the report.

Notes • Selection options are:
o (Y) – Print column Totals – print detail with the columns.
o (S) – Totals Only Suppress Detail and (Z) – Averages Only Suppress Detail - used for suppressing data detail. These will be covered in more detail in Appendix A – HR Writer Tips (Page 30).
o (A) – Print Column Averages – print the report in detail with column averages.
o (R) – Record Count Only – print only a record count of Employees and Applicants included in the sort level.
• You can select a different total option for each data item being totaled. The report then prints the item name and field value associated with the print order whenever the value changes.
5 Page Break Level field
Optional To define a page break; select the column number in the Order field where you want the report to begin a new page.
6 Change Button
Required Click Change to save changes.
Notes • You should always click Change before
performing a PageDown or PageUp, otherwise unsaved items marked with an ‘X’ in ‘Items to Select’ will be lost.
• If changes are lost, you can always go back and recreate your selections.
• As you click Change, the selected fields in ‘Items to Select’ move to the top of the form.
Complete Exercise 1 – Step 4 – In this exercise you will define the sort for your report results.

HR Writer Population Selection (HR65.5) This will be the fifth form in the HR Writer Process. This form is optional. The HR Writer Population Selection Form (HR65.5) is different from the previous forms because it requires using two forms in conjunction to define the population you want to see in your report results. Both forms are optional in creating an HR Writer Report, but they provide the ability to define your results with better clarity. First, use the HR65.5 to select the data items you want to specify criteria on. Then the HR Writer Population Criteria Form (HR65.6) will be used to define the criteria (rules) for the population. Employees satisfying the criteria will be included in the report results.
1 Topic field Required Select a topic from the drop down list. • Click the Inquire button to view all the items
within that topic. Items will appear in the ‘Items to select’ section of this form.
Notes • The type (see Page 6 for description of type)
assigned on the HR Writer Title Creation Form (HR65.1) determines available topics.
Example – Create a report that shows EEO information for the dates between 01/01/2004 and 03/31/2004.
• On the HR65.5, you would select ‘Hire Date’
1
2
3
4

from ‘Items to Select’. • On the HR Writer Population Criteria (HR65.6)
(Page 19) you would add a Beginning Value of 01/01/2004 and an ending value of 03/31/2004.
2 Items to Select
Required – must select fields to display
Select the data items to use in the population criteria definition.
Notes • To add an item, enter “X” ( ) in the select box
or click the drop down arrow, then “Select” from the drop down menu and click Change.
• Any of the fields that appear can be selected to use as criteria in your report.
• As data items are marked in the ‘Items to Select’ section, and the Add/Change button is clicked, those data items will move to the ‘Selected Items’ section of this form.
3 Selected Items
Required – fields must be selected to define criteria.
Includes the fields that have been selected to use when defining the population criteria. (Field must show an “X” ( ) in the select box to be selected).
Note • To delete an item, remove the ‘X’ from the
select box and click Change. The maximum number of data items that can be included in the population criteria definition for a report is 9.
4 Change Button
Required Click Change to save changes.
Notes • You should always click Change before
performing a PageDown or PageUp, otherwise unsaved items marked with an ‘X’ in ‘Items to Select’ will be lost.
• If changes are lost, you can always go back and recreate your selections.
• As you click Change, the selected fields in ‘Items to Select’ move to the ‘Selected Items’ section of the form.
Complete Exercise 1 – Step 5 – In this exercise you will select the data items you will use to define population criteria.

HR Writer Population Criteria (HR65.6) This will be the sixth form in the HR Writer Process. This form is optional and will only be used if data items were selected on the HR65.5 (See Page 17 for information). Use this form to assign criteria (valid values) to the data items selected.
• Example – Create a report, which displays EEO information from Jan 1 – March 31 of 2004.
o On the HR65.5 – select the Hire Date. o On this form, set criteria that Date must include 01/01/2004 to 03/31/2004.
Notes • Items selected on the HR Writer Population Selection (HR65.5) appear on the top
half of the form and automatically have a value assigned to them by HR Writer. This is the value to input in the Data Item fields.
1 FC field Required Select whether you want to A – Add, C – Change or
D – Delete a population criteria. 2 Data Item field Required Type the application-assigned number of the data
item appearing in the top portion of this form, you want to define criteria for.
3 Inc Exc field Required Select whether the individuals meeting the selection criteria are (I) – included or (E) – excluded. Example – To specify a date criteria that you would like to include in your report, you would enter the following (from example above):
1 2 3 4 5 6
7

• FC = A • Data Item = 1 • Inc/Exc = I (to include) • Beginning Value = 01/01/2004, Ending Value
= 03/31/2004 4 Beginning
Value field Required Define the beginning value (if applicable) that you
want the data item criteria to include/exclude. Example – To include all Employees in a specific status, you may type a beginning value of A0.
Tip – You can use a wild card (*) to select the records for the data item on alpha fields (not date or numeric). When using the wild card, leave the ending value field blank. Wild card is setup as follows ‘AN*’, this would return all the values that begin with AN.
5 Ending Value field
Optional Define the ending value (if applicable) that you want the data item criteria to include/exclude. Example – To include all Employees in a range of status codes, you may type a beginning value of A0 and an ending value of A9.
6 Item Group field
Optional This field functions as an “And/Or” feature to allow you to defined multiple different criteria groups the Employee must meet. To group the criteria, you will place an alpha or numeric character in the Item Group field, this character associates that criteria with others in the item group.
• An “and” condition requires that an Employee meet the selection criteria of each and every consecutive data item with the same character.
o Example - if you want to include all Employees with A0 status hired between 01/01/1984 and 02/01/1984, you would select Status and Hire Date on the HR65.5. Then on the HR65.6, you would define
Status (Data Item 1), Inc/Exc = I, Beginning Value = A0 and Item Group = A
Hire Date (Data Item 2), Inc/Exc = I, Beginning Value = 01/01/1984, Ending Value = 02/01/1984 and Item Group = A

• An “or” condition requires that an Employee meet at least one criteria in the different data item groups to be included. You can use an “or” condition to include or exclude data items with different item group characters.
o Example - if you want to include all Employees with A0 status hired between 01/01/1984 and 02/01/1984 that work in Dept A or Dept B, you would select Status, Hire Date and Department on the HR65.5. Then on the HR65.6, you would define
Criteria 1: • Status (Data Item 1),
Inc/Exc = I, Beginning Value = A0 and Item Group = A
• Hire Date (Data Item 2), Inc/Exc = I, Beginning Value = 01/01/1984, Ending Value = 02/01/1984 and Item Group = A
• Department (Data Item 3), Inc/Exc = I, Beginning Value = Dept A and Item Group = A
Criteria 2 • Status (Data Item 1),
Inc/Exc = I, Beginning Value = A0 and Item Group = B
• Hire Date (Data Item 2), Inc/Exc = I, Beginning Value = 01/01/1984, Ending Value = 02/01/1984 and Item Group = B
• Department (Data Item 3), Inc/Exc = I, Beginning Value = Dept B and Item Group = B
• All data items with “blank” in the Item Group are considered one item group following the “And’ Condition.
7 Change Button
Required Click Change to save changes.
Notes • You should always click Change before
performing a PageDown or PageUp, otherwise unsaved items will be lost.

• If changes are lost, you can always go back and recreate your criteria.
• As you click Change, the option defined in the ‘FC’ column disappears.
Complete Exercise 1 – Step 6 – In this exercise you will define your population criteria.
Note • The Population Criteria is the last step in creating a basic ad hoc report. Use
HR Writer Report (HR170) to run the report, or preview the results using HR Writer Inquiry Form (HR70.1.)

HR Writer Report Results (HR70.1 and HR170.1) The HR Writer Inquiry Form (HR70.1) provides the ability to preview the results of the report online, while the HR Writer Report Request Form (HR170) shows the complete results, and provides the option to print the report. HR Writer Inquiry Form (HR70.1)
The HR Writer Inquiry Form allows you to run a preview of the report results used before creating the report and sending it to a printer. Use this form to check that the report sorts correctly and lists the appropriate Employees. Be aware that this view has no formatting and is not how the final report will display.
Notes • Company is a required field and must be included in order for the report to work.
Company will always be Company ‘1’ unless you are from ADOA Central Benefits. • If the results show more employees than expected, check that the HR Writer
Population Selection (HR65.5) (Page 17) and HR Writer Population Criteria (HR65.6) (Page 19) forms are defined correctly.
o Watch the include/exclude statement values. o Watch for Employee status codes, i.e., leaving status criteria blank will return
ALL Employees, including terminated staff. • The HR Writer Inquiry (HR70.1) form can be used to define additional parameters.
You can select criteria on this form to narrow down the results displayed in your report. Additional options include: Process Level, etc.
1 Setup Required Select the setup criteria that should be used when the
1
2
3
4 5
6
7

Criteria field query is run.
Notes • Selection options are:
o Y – Yes, report should use both the HR65.5 and HR65.7 selection criteria.
o N – No, report should use not use the criteria defined on HR65.5 of HR65.7
o P – use only the population selection defined on HR65.5
o D – use only the detail population selection defined on HR65.7
Default is Y, and this option will be used in most cases. More advanced users may select P or D.
2 Display Order field
Required Select the order you want the results to display.
Notes • Options are
o (P) – Print Order (as defined on HR65.4), o (N) – Numeric and o (A) – Alpha.
Default is P.
3 Detail Date field
Optional Type in a beginning and ending date range to make a search for historical information more efficient. This feature makes your inquiry more efficient by limiting the scope of the inquiry to a specific time period rather than all historical records. A date range should be used if the report type was setup as History on the HR65.1. Advanced Topics– You should always indicate a detail date range in this form or in the HR65.8 (HR Writer Detail Criteria) for Employee history topics. Any date range entered on this form overrides criteria defined on the HR65.8. (See Advanced HR Writer Training.)
4 As of Date field
Optional Type a date to perform your query “as of” that date. Notes • When an “as of” date is provided, HRIS
recreates the Employee record as it was on the specified date.
• If an Employee is hired after the date, he/she will not appear on the inquiry.
• In order for this feature to work, the affected fields must be logged or entered through

personnel actions (XP52.1). 5 Suppress
Individual field
Optional Select whether or not HR Writer should suppress printing information for individuals for which no qualified detail information is found. Advanced Topics – The value entered in this field overrides the value selected in the Suppress Individual field on the HR Writer Detail Criteria Form (HR65.8). (See Advanced HR Writer Training.)
6 Company – Emp or App fields
Company field – Required All other fields – Optional
You can select additional criteria on this form to narrow down the results displayed in your report. Additional options include: Process Level, Department, Employee Group, etc.
7 OK button Required Click Ok to be taken to the HR Writer Inquiry Window (HR70.2), which displays results.
HR Writer Inquiry Form Results Below you will see the results of a report that was created to show Employee Anniversaries along with home address:
Complete Exercise 1 – Step 7 – In this exercise you will run an HR Writer Inquiry and display the results of the report you built. HR Writer Report Request (HR170.1)

Form can be used to create a report on the screen, send the report to an attached printer, or export the results into a CSV file.
Notes • If the results show more employees than expected, check that the Population
Selection (HR65.5) and Population Criteria (HR65.6) forms. o Watch the include/exclude statement values. o Watch for Employee status codes, i.e., leaving status criteria blank will return
ALL Employees, including terminated staff • You can select additional criteria on this form to narrow down the results displayed in
your report. Additional options include: Process Level, Department, Employee Group, etc.
• As with all HRIS Standard Reports, you must provide a unique Job Name and Description to run this report.
1 Job Name/Job Description fields
Define a unique name and description for the HR Writer report you will be running.
2 Author field Select the Author of the Report you would like to generate. 3 Frequency field Select the frequency for the report(s) you want to run.
If you want to run all the reports for that author assigned to a specific frequency on the HR65.1, you must select that frequency here. HRIS will then generate only the reports assigned with the specified frequency.
1
2
3
4
5
6
7
8

If this field is left blank, HRIS creates all the reports for the author regardless of frequency.
Notes • Frequency options are W = Weekly, M = Monthly, Q
= Quarterly, A = Annually and O = On Demand. 4 Title field Select the Title you defined for your report.
If you leave the Title field blank, HRIS generates all reports defined for the selected author. To select your report you can either type in the name of the report or select it from the drop down list. If you type in the name it must match the title entered on HR65.1 exactly or you will receive an error.
5 Company – Line Spacing
You can select additional criteria on this form to narrow down the results displayed in your report. Additional options include: Process Level, Department, Employee Group, etc.
6 Suppress Individual
Select whether or not HR Writer should suppress printing information for individuals for which no qualified detail information is found. Advanced Topics – The value entered in this field overrides the value selected in the Suppress Individual field on the HR Writer Detail Criteria Form (HR65.8). (See Appendix C – HR Writer Title Update Form (XH64.1))
7 Spreadsheet field
Select YES if you want to create a CSV field when you submit the report. Note – if you entered a value in the Spreadsheet field on HR65.1, the CSV field will be available in the Print Manager with that file name. If no value was entered, the spreadsheet will be under the name SPREAD2. See Appendix D – Creating a CSV File
8 Add/Change Button
If you are creating a new report, and this is the first time you have defined parameters, click Add. If you are changing a previous report, and you have already added the report, then click Change.
After you have created your job, to view the results follow these steps on the HR170 form:
1. Click Submit Job

2. Click Submit again – receive message “Job has been submitted”.
3. Click the Job Scheduler button

4. Verify that your report has moved to the Completed Jobs tab and the status is Normal Completion.
5. Click the Related Forms drop down menu and select Job List.
6. Right click on your report name and select the version of the report you would like to view.
Complete Exercise 2, 3, and 4 – In these exercises you will build and run your own HR Writer Reports.

Appendix A – HR Writer Tips • Check the standard (canned) reports first. There may be one that can be used and
save time. Don't forget that a standard report may exist in another module (HR, Payroll, Benefits, Personnel Administration, Time Accrual, Time and Attendance.)
• Start by completing only the two required forms (HR Writer Title Creation (HR65.1) (Page 5) and HR Writer Format Item Selection (HR65.2) (Page 8)) and build from there.
• Build the report in pieces, testing and saving along the way. (It is easier to diagnose a problem if you can determine the point at which things go wrong and make corrections to the report.)
• When asked to create a report find out what data the requestor wants to see (Format Items), how they want to see it (Format Order), what page breaks they want (Print Order) and who they want to include (Selection). This will help complete the HRIS forms accurately. See Appendix B – Thing to Consider when Building an HR Writer Report (Page 32) for things to consider when developing an HR Writer Report.
• It is not necessary to complete all fields on all forms.
• To sort the report a certain way it is not required to list that field in the HR Writer Format Item Order (HR65.3). However, listing it allows the field to display as a visual confirmation or double check that the sort is working correctly. (List it on the far right of the results page.)
o Example – a birthday list was requested, they requestor asked that the list be sorted by department name. Display Employee name and birthday in the first few fields then department as the last.
• Equate the term POPULATION to the words WHICH EMPLOYEES HR Writer Population Selection (HR65.5) defines the population variables and HR Writer Population Criteria (HR65.6) defines the matching criteria for those variables.
• Item Counting and Totaling Functions o When using counting or totaling functions in HR Writer, how these are setup
on the HR Writer Format Item Order (HR65.3) and the HR Writer Format Item Order (HR65.4) determines how HR Writer will perform the count or total.
o To count the number of employees or applicants included in a report, the Employee or Applicant field must be included as a data item.
Select C in the Print Total field on HR65.3 for the data item. In the total field on HR65.4, select Y for each sort level for which you
want to see counts. Select R for each sort level to get just a count of records with no detail.
o To total a numeric value column in the report, select Y in the Print Total field on HR65.3 for the appropriate numeric item. In the Total field on HR65.4 for sort level(s), you have the following options:
Y – for column totals, A – for averages,

R – for a count of the number of records associated with a data item with details suppressed,
S – for column totals with details suppressed, and Z – for averages with detail suppressed.
o To summarize historical records (If Type on HR65.1 is selected as History), select R in the Print Totals field on HR65.3 for all data items beside the one to be summarized. Select Y in the total field on HR65.4.
o The following is a table illustrating the possible combinations between the HR Writer Format Item Order (HR65.3) and the HR Writer Print Order Form (HR65.4) with the subsequent results:
HR65.3 – Print Total
Field
HR65.4 – Total field
Result
N N No Totals Y Y Totals by Sort Level Y A Averages of numeric values by sort
level Y R Count the number of records
associated with an item based on sort level, detail suppressed.
Y S Totals only by sort level, details suppressed.
Y Z Averages only by sort level, details suppressed.
C Y Total of Count (Employee’s and Applicants only).
R S Total per detail line with the item marked “R” repeated.

Appendix B – Thing to Consider when Building an HR Writer Report When requested to create a report ask questions to find out:
• What data the requestor wants to see (This is your Format Item Selection) • How they want to see it (This is your Format Item Order) • What page breaks they want (This is your Print Order) • Who they want to include (This is your Population Selection and Population
Criteria)
HR65.2 HR Writer Format Item Selection
WHAT fields should be displayed in the results? Choose fields from a pick list, in no particular order. Use HR65.3 to arrange them in the requested order. Caution – should PageDown or PageUp be needed to get to more field selections, click Change before leaving that page or the selected items will be lost.
HR65.3 HR Writer Format Item Order
How will the fields display across the page? The fields selected in HR65.2 can be reordered here.
HR65.4 HR Writer Print Order
HOW should the results be listed down the page? This is the same as a sort order. Fields selected here do not have to be listed in prior forms (HR65.2 or HR65.3.)
HR65.5 HR Writer Population Selection
WHO should be seen in the results? Select the field names here then use HR65.6 to add the values. Fields selected here do not have to be listed in prior forms (HR65.2 - HR65.4.)
HR65.6 HR Writer Population Criteria
WHO should be seen in the results? Define the criteria here for the data items selected on HR65.5. Criteria can only be defined on this form for data items selected on HR65.5. If no fields are listed, go back to the prior form (HR65.5) and select them. Click Change to save.

PAGE INTENTIONALLY LEFT BLANK

Appendix C – HR Writer Title Update Form (XH64.1) In the event that a report needs to be renamed or copied, use HR Writer Title Update (XH64.1.) Select an Author from the drop down box and Inquire. It is critical to click Inquire in order to see the list of reports.
Steps to copy a report from another author to your author
1 Author Field Required Select Your Current Author 2 FC field Required Select the Add function code when
copying reports across authors. FC = ‘A’
3 Title 1 field Required Type the new title for your report. The title should be what you want to call the report. Example – We are creating the report ‘DOR NEW HIRES’
4 Author 2 field Required Select Author to copy from.
1
2 3 4
5
6 7

Example – Report is being copied from Author ‘Zelle’
5 Title 2 field Required Select report title to copy from Author 2 field Example – Report being copied is called ‘NEW HIRES’.
6 Position To field Optional Field is used when changing Report names. See description under Steps to rename a report within your current author. Do not use the Position to field when copying across authors.
7 Change button Required Click Change to process your action.

Steps to copy a report within the same author
1 Author Field Required Select Your Current Author 2 Position To
field Optional Feature acts as a ‘Page Down’ function.
You can use this feature to advance to a specific report. Select the report title from the drop down list, and click the Inquire button. The selected report will show as the first report in the list.
3 FC field Required Select the Add function code when copying reports within the same author. FC = ‘A’
4 Title 1 field Required Type the new title for your report. The title should be what you want to call the report. Example – We want to create a new report called ‘EE LIST INDIVIDUAL STIPEND’. This report will be a copy of the old report ‘DOR NEW HIRES INDIVIDUAL STIPEND’
1
2 3 4
5 6
7

5 Author 2 field
Required Select Your Current author. When copying you must select an Author. Example – We would select author DOR HR.
6 Title 2 field Required Select report title to copy from Author 2 field. Example – We selected report ‘DOR NEW HIRES INDIVIDUAL STIPEND’ to copy from Author ‘DOR HR
7 Change button
Required Click Change to process your action.

Steps to rename a report within your current author
1 Author Field Required Select Your Current Author 2 Position To field Optional Feature acts as a ‘Page Down’
function. You can use this feature to advance to a specific report. Select the report title from the drop down list, and click the Inquire button. The selected report will show as the first report in the list.
3 FC field Required Select the Change function code when renaming reports within an author. FC = ‘C’
4 Title 1 field Required Select the report title you want to rename. Example – Rename report title ‘NEW HIRES EE LIST’ to ‘DOR NEW HIRES EE LIST’
5 Author 2 field Do Not Use Field will be left blank. 6 Title 2 field Required Type the new title for your report.
Example – New report title is ‘DOR NEW HIRES EE LIST’
1
2 3 4
5 6
7

7 Change button Required Click Change to process your action.

Appendix D – Creating a CSV File HR Writer provides the ability to generate CSV (Comma-separated value) files with the results of you developed HR Writer reports. These CSV files can then be opened in applications like MS Excel, etc for manipulation. To create a CSV file from an HR Writer report, you must complete the following critical steps:
1. When defining the report on HR Writer Title Creation (HR65.1) (Page 5), you must include a name for you file in the Spreadsheet Name field. This name can be a maximum of 10 characters.

When setting up the HR Writer Report job on the 2.
HR Writer Report Request (HR170.1) (Page 25), you must turn on the Spreadsheet flag, by placing a ‘Y’ in the Spreadsheet field.
3. If you forget these steps the first time you run the report, you can always go back to
the HR65.1 and HR170, change the information, then click the Change Button. If both of these steps have been completed, and you have submitted your HR170 job to process, then to download your CSV file to your machine, complete the following steps:

1. From the HR170, Click the Related Forms drop down menu and select Job List.
2. Locate the file name you created on the HR170 (the name should appear in the Job
Name column if the job has been processed).

3. Click on your file, click on Related forms, then click on Print Manager (the row should be highlighted).
4. Click on your CSV File (it will be under File Name and it will be all uppercase)
5. Right click on CSV File, click on View
6. Click on Create CSV File

7. Click Open – this should open the CSV file in Excel, and you can now save the CSV file as an MS Excel file.
• You can also Click Save, then choose a location on your machine to store the file
as a CSV file. Once stored you can open it in other applications such as MS Word, etc.
Example of CSV File