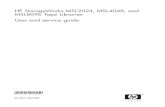HPE StoreEver MSL2024, MSL4048, MSL8048, and MSL8096 …
Transcript of HPE StoreEver MSL2024, MSL4048, MSL8048, and MSL8096 …

HPE StoreEver MSL2024, MSL4048, MSL8048, andMSL8096 Tape Libraries User and Service Guide
Part Number: Q6Q62-00080Published: April 2020Edition: 11
Abstract
This guide provides information on installing, configuring, upgrading, and troubleshooting the tape library. This guide isintended for system administrators and other users who need physical and functional knowledge of the tape library.

© Copyright 2006, 2007, 2010, 2012, 2015, 2018, 2020 Hewlett Packard Enterprise Development LP
Notices
The information contained herein is subject to change without notice. The only warranties for Hewlett Packard Enterpriseproducts and services are set forth in the express warranty statements accompanying such products and services. Nothingherein should be construed as constituting an additional warranty. Hewlett Packard Enterprise shall not be liable for technicalor editorial errors or omissions contained herein.
Confidential computer software. Valid license from Hewlett Packard Enterprise required for possession, use, or copying.Consistent with FAR 12.211 and 12.212, Commercial Computer Software, Computer Software Documentation, and TechnicalData for Commercial Items are licensed to the U.S. Government under vendor's standard commercial license.
Links to third-party websites take you outside the Hewlett Packard Enterprise website. Hewlett Packard Enterprise has nocontrol over and is not responsible for information outside the Hewlett Packard Enterprise website.
Acknowledgments
Intel®, Itanium®, Optane™, Pentium®, Xeon®, Intel Inside®, and the Intel Inside logo are trademarks of Intel Corporation in theU.S. and other countries.
Microsoft® and Windows® are either registered trademarks or trademarks of Microsoft Corporation in the United Statesand/or other countries.
Adobe® and Acrobat® are trademarks of Adobe Systems Incorporated.
Java® and Oracle® are registered trademarks of Oracle and/or its affiliates.
UNIX® is a registered trademark of The Open Group.
All third-party marks are property of their respective owners.

Contents
Features.................................................................................................................................... 9MSL2024 front panel...............................................................................................................................................................................................................9
OCP LEDs...................................................................................................................................................................................................................10MSL4048 front panel............................................................................................................................................................................................................10
OCP LEDs...................................................................................................................................................................................................................11MSL8048 and MSL8096 front panel...........................................................................................................................................................................12
OCP LEDs...................................................................................................................................................................................................................12MSL2024 back panel............................................................................................................................................................................................................13MSL4048 back panel............................................................................................................................................................................................................13MSL8048 and MSL8096 back panel...........................................................................................................................................................................14
OCP LEDs...................................................................................................................................................................................................................15Power supply back panel (MSL4048, MSL8048 and MSL8096) ..............................................................................................................15Controller health status indicator..................................................................................................................................................................................15Tape drive back panels........................................................................................................................................................................................................16
LTO-4 and LTO-5 full-height FC tape drive back panel................................................................................................................16LTO-5 half-height and LTO-6 FC tape drive back panels.............................................................................................................17LTO-7 and LTO-8 FC tape drive back panel.........................................................................................................................................17LTO-4, LTO-5, and LTO-6 SAS tape drive back panel....................................................................................................................18LTO-7 and LTO-8 SAS tape drive back panel......................................................................................................................................18Parallel SCSI tape drive back panel.............................................................................................................................................................18Tape drive power indicator..............................................................................................................................................................................19
Library options ........................................................................................................................................................................................................................19Redundant power supply..................................................................................................................................................................................19HPE StoreEver 1/8 G2 Tape Autoloader and MSL Tape Libraries Encryption Kit .......................................................19Command View TL TapeAssure................................................................................................................................................................... 20LTFS Support...........................................................................................................................................................................................................20MSL8048 upgrade license................................................................................................................................................................................20HPE MSL Library Extender..............................................................................................................................................................................21
Hardware-based encryption ............................................................................................................................................................................................22KMIP-based key servers....................................................................................................................................................................................22Application-managed encryption.................................................................................................................................................................23
Logical libraries.........................................................................................................................................................................................................................23MSL2024 and MSL8048 Tape Libraries partitions..........................................................................................................................23MSL4048 and MSL8096 Tape Libraries partitions..........................................................................................................................24
Control path and data path failover.............................................................................................................................................................................26Network configuration information..............................................................................................................................................................................27
Installing the tape library....................................................................................................28Location requirements.........................................................................................................................................................................................................28FC connection information.................................................................................................................................................................................................30SAS connection information............................................................................................................................................................................................. 31Parallel SCSI configuration information.....................................................................................................................................................................33Preparing the host..................................................................................................................................................................................................................35Unpacking the shipping container................................................................................................................................................................................35Removing the shipping lock .............................................................................................................................................................................................36Installing the library in a rack ..........................................................................................................................................................................................37Installing the tabletop conversion kit..........................................................................................................................................................................39
3

Installing tape drives.............................................................................................................................................................................................................39Installing a redundant power supply...........................................................................................................................................................................41Changing the SCSI address (parallel SCSI drives only).....................................................................................................................................42Connecting the FC cable.....................................................................................................................................................................................................42Connecting the SAS cable..................................................................................................................................................................................................42Connecting the parallel SCSI cable................................................................................................................................................................................43Powering on the library ......................................................................................................................................................................................................44Configuring the library ........................................................................................................................................................................................................45
Recommended FC interface configuration.............................................................................................................................................45Verifying the connection.....................................................................................................................................................................................................46Labeling the tape cartridges.............................................................................................................................................................................................46Verifying the installation.....................................................................................................................................................................................................47
Downloading product firmware.....................................................................................................................................................................47Configuring additional features......................................................................................................................................................................................48
Tape cartridges and magazines......................................................................................... 49Tape cartridges........................................................................................................................................................................................................................49
LTO-7 Type M media for LTO-8 drives...................................................................................................................................................49Recommended practices for using and maintaining tape cartridges......................................................................................49Recommended practices for labeling tape cartridges......................................................................................................................50Write-protecting data cartridges..................................................................................................................................................................51Read and write compatibility..........................................................................................................................................................................51Supported media....................................................................................................................................................................................................53
Magazines....................................................................................................................................................................................................................................54MSL2024 magazine slot numbering..........................................................................................................................................................54MSL4048 magazine slot numbering..........................................................................................................................................................54MSL8048 and MSL8096 magazine slot numbering.........................................................................................................................55
Operating the library ...........................................................................................................58The remote management interface (RMI)................................................................................................................................................................58
Overview of the RMI.............................................................................................................................................................................................58Logging in to the library....................................................................................................................................................................................59Status pane................................................................................................................................................................................................................60The Help link............................................................................................................................................................................................................62Identity ........................................................................................................................................................................................................................62
The Identity > Library page...........................................................................................................................................................62The Identity > Drive page...............................................................................................................................................................63The Identity > Network page........................................................................................................................................................65
Status............................................................................................................................................................................................................................67The Status > Library page..............................................................................................................................................................67The Status > Drive page..................................................................................................................................................................68The Status > Inventory page ....................................................................................................................................................... 71The Status > Security page............................................................................................................................................................72
Configuration............................................................................................................................................................................................................73The Configuration > System page.............................................................................................................................................73The Configuration > Security page............................................................................................................................................78The Configuration > Drive page..................................................................................................................................................79The Configuration > License Key page...................................................................................................................................80The Configuration > Network page...........................................................................................................................................80The Configuration > Network Management page............................................................................................................82The Configuration > Password page........................................................................................................................................84The Configuration > Date/Time page......................................................................................................................................85The Configuration > Log page.....................................................................................................................................................86
4

The Configuration > Alerts page................................................................................................................................................ 86The Configuration > Save/Restore page................................................................................................................................86
Operations................................................................................................................................................................................................................. 87The Operations > Move Media page.........................................................................................................................................87The Operations > Inventory page..............................................................................................................................................88The Operations > Magazines page............................................................................................................................................88
Support........................................................................................................................................................................................................................89The Support > General Diagnostic page................................................................................................................................89The Support > Service page— Service restricted ............................................................................................................89The Support > Firmware page......................................................................................................................................................89The Support > Reboot page .........................................................................................................................................................90The Support > Library Logs page..............................................................................................................................................90The Support > Drive page .............................................................................................................................................................91The Support > Support Ticket page.........................................................................................................................................91
Using the MSL2024 OCP ..................................................................................................................................................................................................92LED indicators.........................................................................................................................................................................................................93Home screen ............................................................................................................................................................................................................94OCP buttons..............................................................................................................................................................................................................95The OCP menu structure...................................................................................................................................................................................95
Entering the administrator password.......................................................................................................................................96Unlocking the mailslot (Unlock Mailslot).................................................................................................................................................97Status/Information................................................................................................................................................................................................97
Viewing cartridge inventory (Status/Information > Inventory)................................................................................98Viewing library information (Status/Information> Library Information) ........................................................100Viewing drive information (Status/Information > Drive Information)...............................................................100Viewing component status (Status/Information > Component Status)...........................................................101Viewing network information (Status/Information > Network Information).................................................101
Configuring the library.................................................................................................................................................................................... 101Configuring logical libraries (Status/Information > Set Logical Libraries)......................................................102Changing the administrator password (Configuration > Change Admin Password)................................102Setting the number of reserved slots (Configuration > Set Reserved Slot Count)....................................103Configuring the mailslot (Configuration > Configure Mailslot)..............................................................................103Configuring the bar code reporting format (Configuration > Barcode Format Reporting)..................103Changing the SCSI address — parallel SCSI drives (Configuration> Change Drive).................................104Changing the drive configuration — Fibre Channel drives (Configuration> Change Drive)................104Setting the master drive (Configuration > Set Master Drive).................................................................................105Setting behaviors (Configuration > Library behavior) ...............................................................................................105Setting the date and time (Configuration > Library Date/Time) ........................................................................ 107Configuring IPv4 network settings (Configuration > Configure Network Settings).................................107Configuring automatic cleaning (Configuration > Configure Auto Cleaning)...............................................108Restoring factory defaults (Configuration > Restore Defaults).............................................................................108Saving the library configuration (Configuration> Save/Restore Configuration) ........................................109Restoring the library configuration (Configuration> Save/Restore Configuration) .................................109
Accessing the operations functions.........................................................................................................................................................110Unlocking, removing, and replacing magazines (Operations > Unlock Left or Right Magazine).......110Cleaning a tape drive (Operations > Clean Drive) ........................................................................................................111Moving tapes in the library (Operations > Move Tape) ............................................................................................111Updating tape cartridge inventory (Operations > Perform Inventory).............................................................112Rebooting the library (Operations > Reboot Library) ................................................................................................113Enabling password locks (Operations > Enable Library Password Locks) ....................................................113
Accessing the support functions...............................................................................................................................................................113Powering a drive on or off (Support > Power On/Off Drive) ..................................................................................114Running the demonstration (Support > Run Demo)....................................................................................................114Running the slot to slot test (Support > Run Slot To Slot Test)...........................................................................114Running the wellness test (Support > Run Wellness Test)......................................................................................115
5

Upgrading firmware (Support > Library FW Upgrade) .............................................................................................116Upgrading drive firmware from a USB flash drive (Support> Drive FW Upgrade) ...................................116Upgrading drive firmware from a firmware upgrade tape (Support> Drive FW Upgrade) ..................117Viewing logs (Support > Library Error Log) ....................................................................................................................118Downloading a support ticket (Support > Download Support Ticket)..............................................................118Forcing the drive to eject a tape (Support > Force Drive To Eject Tape).......................................................118
Using the MSL4048, MSL8048, and MSL8096 OCP .....................................................................................................................................118Overview..................................................................................................................................................................................................................118
Operations available using the OCP...................................................................................................................................... 119OCP navigation buttons................................................................................................................................................................120
Using the OCP......................................................................................................................................................................................................121Status message bar..........................................................................................................................................................................122Menu bar................................................................................................................................................................................................122Setting the administrator password.......................................................................................................................................123
Illustrated menu option and navigation examples..........................................................................................................................124Opening mailslots (Operations > Open Mailslots).........................................................................................................124Unlocking, removing, and replacing magazines (Operations > Unlock Left/Right Magazines)..........127Moving Media (Operations > Move Media).......................................................................................................................127
Info menu.................................................................................................................................................................................................................128Viewing status information (Info > Status)........................................................................................................................129Viewing identity information (Info > Identity Library)................................................................................................129Viewing identity information (Info > Identity Drives)..................................................................................................129Viewing inventory information (Info > Inventory).........................................................................................................130Viewing network information (Info > Network)..............................................................................................................130
Configuration menu...........................................................................................................................................................................................130Changing the number of logical libraries (Configuration > Logical Libraries)..............................................131Changing the library configuration (Configuration > Library)...............................................................................131Changing the drive configuration (Configuration > Drives)....................................................................................132Changing the network configuration (Configuration > Network)........................................................................133Barcode reporting format (Configuration > Barcode Reporting).........................................................................133Setting and changing the administrator password (Configuration> Set Admin Password).................133Restore defaults (Configuration > Restore Defaults)..................................................................................................133Setting the library date and time (Configuration > Set Date and Time)..........................................................135Saving and restoring the library configuration (Configuration> Save/Restore)..........................................135
Operations menu.................................................................................................................................................................................................135Opening the mailslot (Operations > Open Mailslot).....................................................................................................135Unlocking, removing, and replacing magazines (Operations > Unlock Left/Right Magazines)..........136Moving Media (Operations > Move Media).......................................................................................................................136Performing Inventory (Operations > Inventory).............................................................................................................136Enabling Password Locks (Operations > Enable Password Locks).....................................................................136
Support menu.......................................................................................................................................................................................................137Powering drives on and off (Support > Power on/off Drives)................................................................................137Cleaning the tape drive (Support > Clean Drive)...........................................................................................................137Running tests (Support > Run Tests)...................................................................................................................................137Viewing logs (Support > View Logs).....................................................................................................................................138Updating library and drive firmware (Support > FW Upgrade).............................................................................138Force ejecting a drive (Support > Force Drive Eject)...................................................................................................139Downloading a support ticket (Support > Support Ticket)......................................................................................139Rebooting the tape library (Support > Reboot)..............................................................................................................139
Troubleshooting information and procedures..............................................................140The library displays errors..............................................................................................................................................................................................140Fibre Channel connection problems..........................................................................................................................................................................140Detection problems after installing a SAS drive................................................................................................................................................141
6

Detection problems after installing a parallel SCSI drive..............................................................................................................................142Operation problems............................................................................................................................................................................................................146Performance problems......................................................................................................................................................................................................153
Average file size..................................................................................................................................................................................................154File storage system .......................................................................................................................................................................................... 154Connection from the backup server to the disk array...................................................................................................................154Backup/archive server.....................................................................................................................................................................................154Backup/archive software and method................................................................................................................................................... 154Connection from the archive/backup host server to the library ............................................................................................155Data cartridges.....................................................................................................................................................................................................155Tape drive read or write performance seems slow.........................................................................................................................155
Service and repair................................................................................................................................................................................................................156Releasing the magazines manually..........................................................................................................................................................156
The wellness test..................................................................................................................................................................................................................157Running the wellness test..............................................................................................................................................................................159
Error codes...............................................................................................................................................................................................................................160Finding error code information on the MSL2024 OCP ...............................................................................................................160Finding error code information on the MSL4048, MSL8048 and MSL8096 OCP ..................................................... 161Finding error code information on the RMI.........................................................................................................................................162Generating a report or support ticket from L&TT..........................................................................................................................162Downloading a support ticket from the library.................................................................................................................................163Viewing a downloaded support ticket....................................................................................................................................................163Finding error code information on an L&TT support ticket or report.................................................................................163Main error code descriptions.......................................................................................................................................................................164Error sub-code descriptions.........................................................................................................................................................................178Drive error codes.................................................................................................................................................................................................188
Warning events......................................................................................................................................................................................................................188Configuration change events........................................................................................................................................................................................195Information events..............................................................................................................................................................................................................197Diagnosing problems with Library & Tape Tools..............................................................................................................................................198
Upgrading and servicing the library .............................................................................. 200Possible tools needed........................................................................................................................................................................................................200Installing a new tape drive..............................................................................................................................................................................................201Replacing a tape drive.......................................................................................................................................................................................................203Removing and replacing a magazine........................................................................................................................................................................205
Removing a magazine using the MSL2024 OCP ............................................................................................................................205Removing a magazine using the MSL4048, MSL8048 and MSL8096 OCP ..................................................................206Releasing magazines using the RMI .......................................................................................................................................................206Releasing the magazine using the manual magazine release..................................................................................................207
Installing a redundant power supply (MSL4048, MSL8048, and MSL8096 only) ......................................................................208Replacing the power supply (MSL4048, MSL8048 and MSL8096) .....................................................................................................209Replacing the library controller (MSL4048, MSL8048 and MSL8096) ............................................................................................. 211Removing and replacing the base chassis.............................................................................................................................................................213
Removing the tape cartridge from the tape drive...........................................................................................................................213Removing the cables, magazines, and tape drive ...........................................................................................................................214Removing the power supply and library controller (MSL4048, MSL8048 and MSL8096 only) ....................... 214Removing the base chassis...........................................................................................................................................................................215Installing the replacement chassis............................................................................................................................................................216Replacing the tabletop conversion cover.............................................................................................................................................217Replacing the library components and cables...................................................................................................................................217Verifying the chassis replacement............................................................................................................................................................218
7

Electrostatic discharge...................................................................................................... 219Preventing electrostatic damage................................................................................................................................................................................219Grounding methods............................................................................................................................................................................................................219
Technical specifications.....................................................................................................220Physical specifications.......................................................................................................................................................................................................220Environmental specifications........................................................................................................................................................................................221Electrical specifications.....................................................................................................................................................................................................221Regulatory specifications................................................................................................................................................................................................222Regulatory compliance identification numbers..................................................................................................................................................223Default and restore defaults settings.......................................................................................................................................................................223
Websites...............................................................................................................................226HPE StoreEver library websites...................................................................................................................................................................................226
Support and other resources............................................................................................227Accessing Hewlett Packard Enterprise Support................................................................................................................................................227Accessing updates...............................................................................................................................................................................................................227Remote support.....................................................................................................................................................................................................................228Warranty information.........................................................................................................................................................................................................228Regulatory information.....................................................................................................................................................................................................228Documentation feedback.................................................................................................................................................................................................229
8

Features
WARNING MOVING PARTS: Only personnel with technical and product safety training (referred toas users in this document) may have access to or operate the library.
Read all documentation and procedures before installing or operating the library.
Hazardous moving parts exist inside this product. Do not insert any tools or any part of your bodyinto the tape library while it is operating.
The HPE StoreEver MSL2024, MSL4048, MSL8048, and MSL8096 Tape Libraries provide compact, high-capacity, low-costsolutions for simple, unattended data backup. This unique design houses up to 12 tape cartridges for each U of height. Tapecartridges can be accessed through removable magazines and one or more mailslots. Each magazine holds up to 12 tapecartridges.
The libraries are compatible with most operating systems. However, the libraries require either direct support from theoperating system or a compatible backup application to take full advantage of their many features. To verify compatibility, seethe StoreEver support matrix at https://www.hpe.com/storage/StoreEverSupportMatrix.
The libraries are customer expandable with exchangeable tape drives. The libraries support Ultrium full-height and half-heighttape drives. To see the tape drives currently available for each tape library, see the MSL QuickSpecs at https://www.hpe.com/storage/StoreEverSupportMatrix. For a list of all supported configurations, see the StoreEver support matrix at https://www.hpe.com/storage/StoreEverSupportMatrix.
The library provides two user interfaces:
• Remote management interface (RMI)—With the RMI you can monitor and operate the library from a webpage. You canaccess most library functions from the RMI. See The remote management interface (RMI).
• Operator control panel (OCP)—With the OCP you can monitor and operate the library from the front panel.
◦ MSL2024: See Using the MSL2024 OCP .
◦ MSL4048, MSL8048 and MSL8096: See Using the MSL4048, MSL8048, and MSL8096 OCP .
MSL2024 front panel
Item Description
1 Power button
2 Magazine, mailslot location
Table Continued
Features 9

Item Description
3 Front panel LEDs
4 Front panel LCD screen
5 Control buttons
6 Air vents
7 Magazines
For OCP functions, see Using the MSL2024 OCP .
OCP LEDs
Item Label Color Description
1 Ready Green Illuminated when power is on. Blinking when there is tape drive or robotics activity.
2 Clean Amber Illuminated when the tape drive has determined that a cleaning cartridge should beused. Cleaning is only necessary when the device directs you to do so. Extra cleaning isnot necessary.
3 Attention Amber Illuminated if the device has detected a condition that requires attention by theoperator.
4 Error Amber Illuminated if an unrecoverable error occurs. A corresponding error message displays onthe LCD screen.
MSL4048 front panelThe front panel provides access to the power button, OCP, left and right magazines, LEDs, and the mailslot.
Features 10

Item Description
1 Power button
2 Magazine, mailslot location
3 Front panel LEDs
4 Front panel LCD screen
5 Control buttons
6 Air vents
7 Magazines
For OCP functions, see Using the MSL4048, MSL8048, and MSL8096 OCP .
OCP LEDs
Item Label Color Description
1 Ready Green Illuminated when power is on. Blinking when there is tape drive or robotics activity.
2 Clean Amber Illuminated when the tape drive has determined that a cleaning cartridge should beused. Cleaning is only necessary when the device directs you to do so. Extra cleaning isnot necessary.
3 Attention Amber Illuminated if the device has detected a condition that requires attention by theoperator.
4 Error Amber Illuminated if an unrecoverable error occurs. A corresponding error message displays onthe LCD screen.
Features 11

MSL8048 and MSL8096 front panel
Item Description
1 Power button
2 Magazine, mailslot location
3 Front panel LEDs
4 Front panel
5 Control buttons
6 Air vents
7 Magazine
8 Observation window
9 12-slot mailslot (MSL8096 only)
10 Magazine (MSL8096 only)
For OCP functions, see Using the MSL4048, MSL8048, and MSL8096 OCP .
OCP LEDs
Features 12

Item Label Color Description
1 Ready Green Illuminated when power is on. Blinking when there is tape drive or robotics activity.
2 Clean Amber Illuminated when the tape drive has determined that a cleaning cartridge should beused. Cleaning is only necessary when the device directs you to do so. Extra cleaning isnot necessary.
3 Attention Amber Illuminated if the library has detected a condition that requires attention by theoperator.
4 Error Amber Illuminated if an unrecoverable error occurs. A corresponding error message displays onthe LCD screen. For more information, see The library displays errors.
MSL2024 back panel
Item Description
1 Tape drive assembly
2 Fan
3 Power connector
4 Magazine release hole
5 Pull-out tab containing the serial number and other product information
6 Ethernet port
7 Serial port (Factory use only)
8 Controller health status indicator
9 USB port
MSL4048 back panel
Features 13

Item Description
1 Tape drive assembly
2 Fan
3 Power connector
4 Magazine release hole
5 Pull-out tab containing the serial number and other product information
6 Ethernet port
7 Serial port (Factory use only)
8 Controller health status indicator
8 USB port
MSL8048 and MSL8096 back panel
Item Description
1 Tape drive assembly
2 Fan
3 Power connector
4 Magazine release hole
5 Pull-out tab containing the serial number and other product information
6 Ethernet port
7 Serial port (Factory use only)
8 Controller health status indicator
9 USB port
Features 14

OCP LEDs
Item Label Color Description
1 Ready Green Illuminated when power is on. Blinking when there is tape drive or robotics activity.
2 Clean Amber Illuminated when the tape drive has determined that a cleaning cartridge should beused. Cleaning is only necessary when the device directs you to do so. Extra cleaning isnot necessary.
3 Attention Amber Illuminated if the library has detected a condition that requires attention by theoperator.
4 Error Amber Illuminated if an unrecoverable error occurs. A corresponding error message displays onthe LCD screen. For more information, see The library displays errors.
Power supply back panel (MSL4048, MSL8048 and MSL8096)
Item Color Description
1 Blue AC power is connected.
2 Yellow Fan failure. The fan is running too slow or is defective.
3 Green The power supply is producing good power for the library.
Controller health status indicatorThe controller health status indicator is a green LED. The LED is located on the back panel in the lower right corner.
Features 15

Item Color Description
1 Green Controller health status LED.
• Pulses on and off in approximately one second cycles during normal operation.
• Solid green or not illuminated while the library is powered on indicates that the controller is notoperating correctly.
Tape drive back panels
LTO-4 and LTO-5 full-height FC tape drive back panel
Item Description
1 Magazine release hole
2 Fan
3 FC port A
4 FC port B (when present)
5 Tape drive Ethernet port (when present)
6 Tape drive power indicator
Features 16

LTO-5 half-height and LTO-6 FC tape drive back panels
1 2 3 4
Item Description
1 Tape drive Ethernet port
2 FC port A
3 FC port B (LTO-6)
4 Tape drive power LED, green
LTO-7 and LTO-8 FC tape drive back panel
1 2 3 4
Item Description
1 Tape drive Ethernet port
2 FC port A
3 FC port B
4 Tape drive power LED, green
Features 17

LTO-4, LTO-5, and LTO-6 SAS tape drive back panel
1 2 3 4
Item Description
1 Tape drive Ethernet port
2 SAS port A
3 SAS port B (LTO-6)
4 Tape drive power LED, green
LTO-7 and LTO-8 SAS tape drive back panel
1 2 3 4
Item Description
1 Tape drive Ethernet port
2 SAS port A
3 SAS port B
4 Tape drive power LED, green
Parallel SCSI tape drive back panel
Features 18

Item Description
1 Magazine release hole
2 Fan
3 Parallel SCSI ports
4 Tape drive power indicator
Tape drive power indicatorEach tape drive has a green power indicator LED.
Item Color Description
1 Green Tape drive power LED indicates that the tape drive is powered on.
Library options
Redundant power supplyThe MSL4048, MSL8048, and MSL8096 tape libraries have a redundant power supply option. The redundant power supplyallows the library to continue operating when one power supply fails. With the redundant power supply system, the library canmonitor the status of each power supply and power supply fan. The redundant power supply can be installed without poweringoff the library.
For instructions on installing the redundant power supply, see Installing a redundant power supply.
HPE StoreEver 1/8 G2 Tape Autoloader and MSL Tape Libraries Encryption KitThe encryption kit provides secure generation and storage of encryption keys. The encryption kit can be used with anyStoreEver 1/8 G2 Tape Autoloader or MSL2024, MSL3040, MSL4048, MSL6480, MSL8048, and MSL8096 Tape Library withat least one LTO-4 or later generation tape drive.
The encryption kit supports your manual security policies and procedures by providing secure storage for encryption keys.Access to the key server tokens and their backup files is protected with user-specified passwords. You will need to createprocesses to protect the tokens and secure the passwords.
Before enabling the encryption kit, verify that the library is running the most current firmware to ensure compatibility betweenthe token and library.
To use the encryption kit, insert a key server token in the USB port on the back of the library and then enable the encryptionkit and configure the token from the RMI.
IMPORTANT: When encryption is enabled with the encryption kit, the library will not use encryption keys from othersources, such as a key management system or application software. Disable encryption in applications writing to thelibrary when encryption is enabled with the encryption kit. Applications that attempt to control encryption whileencryption is enabled with the encryption kit will not be able to do so, which can cause backups or other writeoperations to fail.
Features 19

For information about configuring and using the encryption kit, see the encryption kit user guide, which is available from theHewlett Packard Enterprise Information Library at https://www.hpe.com/info/storage/docs.
Command View TL TapeAssureHPE Command View TL software provides a browser-based GUI for remote management and monitoring of most HewlettPackard Enterprise libraries. With Command View TL, you can view and analyze the performance and health of supported tapedrives and media in multiple devices at the same time. In addition, TapeAssure displays more extensive drive and media healthinformation than is visible in the RMI.
Command View TL software is installed on a management station. For best performance, locate the management station in thesame physical location and on the same IP subnet as the library. Command View TL software is available for download fromthe Hewlett Packard Enterprise website at https://www.hpe.com/support/cvtl.
For information on installing and using Command View TL, see the HPE StoreEver Command View TL User Guide, availablefrom the information library: https://www.hpe.com/info/storage/docs
Command View TL support is included in all library firmware that supports LTO-5 and later generation tape drives. To find anddownload the most up-to-date firmware revision, visit the Hewlett Packard Enterprise support website at https://www.hpe.com/support/hpesc.
LTFS SupportThe HPE StoreOpen Automation application simplifies use of the Linear Tape File System (LTFS) functionality. LTFS makestape self-describing, file-based, and easy-to-use. The automation application extends LTFS functionality, presenting anautoloader or library and its tape cartridges as a collection of folders. This extension results in easy data access andmanagement. For more information about LTFS capabilities, see https://www.hpe.com/storage/StoreOpen.
MSL8048 upgrade licenseThe MSL8048 can be upgraded to the capacity of an MSL8096 with TA739A, the HPE MSL8048 48 to 96 slot license. Thelicense enables 48 additional storage slots, including 12 slots that can be configured as additional mailslots. To purchase theupgrade license, contact your Hewlett Packard Enterprise sales representative or visit the Hewlett Packard Enterprise websiteat https://www.hpe.com.
Use the RMI Configure > License Key screen to manage the license key.
After you order the upgrade license, you can access the additional slots immediately by generating a temporary license key.The temporary key can only be enabled once and is valid for 30 days.
NOTE: The temporary key is intended to provide instant access to the upgrade capabilities until you receive the permanentkey. The temporary key expires after 30 days. If you do not have a permanent license key before the temporary key expires,you will lose access to the additional storage slots when the temporary license key expires.
When you receive the permanent license key from Hewlett Packard Enterprise, enter the key and press Submit. Thepermanent license takes effect when the library is rebooted. You might need to reboot the library to enable the additional slots.
Features 20

HPE MSL Library ExtenderThe library extender combines two libraries to create a single extended library. Before installing the extender, the librariesmust be installed in the rack rails supplied with the libraries in adjacent rack locations, one library above the other.
Figure 1: Library Extender installed with two MSL4048 tape libraries
The extender occupies the lower half-height drive bay of the upper library and the top half-height drive bay of the lowerlibrary.
The upper library controls the extended library and is called the master library. The extended library uses only the masterlibrary OCP, USB port, and Ethernet connection.
The master library controls the lower library. The lower library OCP, USB port, and Ethernet connection are not used by theextended library.
Table 1: Library extender supported configurations
Master library Lower library Total slots Total half-height drive bays Total full-height drive bays
MSL4048 MSL202472 3+1 1+0
MSL4048 MSL404896 3+3 1+1
MSL8096 MSL2024 120 3+1 3+0
MSL8096 MSL4048 144 3+3 3+1
If you are using the encryption kit with both libraries and then install the extender, you will need to combine the encryptionkeys onto a single key server token. The extended library only uses the USB port and key server token in the master library;the USB port in the lower library is inactive. For instructions on combining the keys onto a single token, see the encryption kituser guide. If the number of keys on the two tokens is greater than 100, use the Number of Keys to Backup option togenerate a backup file with a subset of the keys from one of the tokens to restore to the other token.
NOTE: Libraries that require a license to enable all slots must have all slots licensed to operate with the Library Extender.
Features 21

Hardware-based encryptionThe LTO-4 and later generation tape drives include hardware capable of encrypting data while writing data, and decryptingdata when reading. Hardware encryption can be used with or without compression while maintaining the full speed andcapacity of the tape drive and media.
Encryption is the process of changing data into a form that cannot be read until it is deciphered with the key used to encryptthe data. Encryption protects the data from unauthorized access and use. LTO tape drives use the 256-bit version of theindustry-standard AES encrypting algorithm to protect your data.
To use this feature, you need:
• The 1/8 G2 & MSL Encryption Kit or a KMIP-based key server or a backup application that supports hardware encryption.
• LTO-4 or later generation media; no encryption will be performed when writing LTO-3 and earlier generations of tape.
Your company policy will determine when to use encryption. For example, your company could require encryption of companyconfidential and financial data, but not for personal data. Company policy will also define how to generate and manageencryption keys. Backup applications that support encryption will generate a key for you or allow you to enter a key manually.
For information about using the encryption kit, see HPE StoreEver 1/8 G2 Tape Autoloader and MSL Tape LibrariesEncryption Kit .
KMIP-based key serversThe library supports integration with encryption key management servers using the Key Management Interoperability Protocol(KMIP) standard. KMIP is an industry standard protocol for communications between a key management server and anencryption system. The KMIP technical committee of the OASIS standards body (Organization for the Advancement ofStructured Information Standards) developed the KMIP specification.
The KMIP feature allows the library to obtain encryption keys from selected KMIP-compliant key managers. These keys can beused to encrypt data as it is written to tape. Up to six key servers can be configured for failover purposes.
For instructions on configuring the KMIP feature, see the HPE StoreEver MSL Tape Libraries Encryption Key ServerConfiguration Guide, available from the Enterprise Information Library at https://www.hpe.com/info/storage/docs.
Key managers
To use the KMIP feature, the library must have access to a KMIP key manager. Hewlett Packard Enterprise only supports KMIPwhen used with a supported key manager, listed in the compatibility matrix at https://www.hpe.com/storage/StoreEverSupportMatrix.
Operation
When the KMIP feature is enabled and properly configured, tape data will automatically be encrypted with keys delivered fromthe KMIP key manager. Tapes are encrypted on a key-per-tape basis.
Write, and append operations: The tape drive will request a key when data is written. The library, acting as an intermediary,can request the key manager to create a key. The library then obtains that key and delivers it to the tape drive. A name, whichis associated with the media identifier, identifies the key. The key is not retained in the tape drive any longer than necessary toperform encryption operations.
Read operations: The tape drive will request a key. The library, acting as an intermediary, obtains the key identifier, requeststhat key from the key manager, and delivers it to the tape drive. The key is not retained in the tape drive any longer thannecessary to perform decryption operations.
Licensing
The KMIP feature requires that the StoreEver MSL2024/4048/8096 KMIP license has been installed before the feature can beenabled and configured.
Features 22

Application-managed encryptionHardware encryption is off by default and is switched on by settings in your backup application. The backup application alsogenerates and supplies the encryption key. Your backup application must support hardware encryption for this feature towork. For a current list of suitable backup software, see the compatibility matrix at: https://www.hpe.com/storage/StoreEverSupportMatrix
NOTE: The library can only obtain encryption keys from one source. Using the encryption kit will prevent application-managedencryption.
Encryption is primarily designed to protect the media once it is offline and to prevent it being accessed from another machine.The tape drive can read and append the encrypted media without being prompted for a key while the machine and applicationthat first encrypted the tape are accessing the tape.
There are two main instances when you will need to know the key:
• If you try to import the media to another machine or another instance of the backup application.
• If you are recovering your system after a disaster.
NOTE: Encryption with keys that are generated directly from passwords or passphrases might be less secure than encryptionusing truly random keys. Your application will explain the available options and methods. Refer to the application userdocumentation for more information.
If you are unable to supply the key when requested to do so, no one will be able to access the encrypted data, includingsupport engineers.
This feature guarantees the security of your data, but also means that you must carefully manage the encryption key used togenerate the tape.
CAUTION: Keep a record or backup of your encryption keys and store it in a secure place separate from the computerrunning the backup software.
For detailed instructions about enabling encryption, see the documentation supplied with your backup application or with theencryption kit. The documentation will also highlight any default states, for example when copying tapes, that might need tobe changed when using encrypted tapes.
Logical librariesYou can configure a tape library with multiple tape drives into logical libraries. Each logical library must contain at least onetape drive. Each logical library is configured independently, allowing use by different backup applications and with differentbackup policies. For example, one logical library could perform a backup operation for one department while the second logicallibrary restores data for another department. Data cartridges in one logical library cannot be shared with other logical libraries.
If the mailslot is enabled, all logical libraries have access to the mailslot. The tape library prohibits a cartridge that was placedin the mailslot by one logical library from being moved into another logical library. The library allows a cartridge that wasplaced in the mailslot by the operator to be moved into any logical library. If sharing the mailslot among logical libraries is anissue in your environment or your backup application does not support mailslot sharing, disable the mailslot.
Each logical library has a unique serial number and World Wide Identifier (WWID), which can be found in the RMI Identity >Library screen.
MSL2024 and MSL8048 Tape Libraries partitionsAn MSL2024 tape library with two tape drives can be configured into two logical libraries. Each logical library is assigned onetape drive and one magazine.
Features 23

An MSL8048 with at least two tape drives can be configured into two logical libraries. Each logical library is assigned at leastone tape drive and two magazines.
Table 2: MSL2024 and MSL8048 Tape Libraries partitioned into two logical libraries
Tape drives Magazines
MSL2024
MSL8048
Item Description
1 Logical library 1 tape drives and magazines
2 Logical library 2 tape drives and magazines
MSL4048 and MSL8096 Tape Libraries partitionsThe MSL4048 and MSL8096 Tape Libraries can be configured into two to four logical libraries, depending on the number oftape drives installed. The MSL4048 supports up to two full-height tape drives or up to four half-height tape drives. TheMSL8096 supports up to four half-height or full-height tape drives.
Each logical library includes the tape drives in specific drive locations. If there is not a tape drive in the top half of the library,you might need to move a tape drive. If the library only has two tape drives installed in the bottom two drive bays, move onetape drive to the top half of the library. Power off the tape drive from the RMI Configuration > Drive screen before moving thetape drive. For instructions on removing and replacing a tape drive, see Replacing a tape drive.
NOTE: The MSL4048 tape library will not operate with a full-height tape drive installed in the middle two half-height drivebays. Only install a full-height tape drive in either the upper or lower two half-height drive bays.
Features 24

Table 3: MSL4048 and MSL8096 Tape Libraries partitioned into two logical libraries
Tape drives Magazines
MSL4048
MSL8096
Item Description
1 Logical library 1 tape drives and magazines.
2 Logical library 2 tape drives and magazines.
NOTE: In the MSL8096, half-height tape drives are installed in the bottom half of each drive bay.
Table 4: MSL4048 and MSL8096 tape libraries partitioned into three logical libraries
Tape drives Magazines
MSL4048
MSL8096
Features 25

Item Description
1 Logical library 1 tape drive and magazines.
2 Logical library 2 tape drive and magazines.
3 Logical library 3 tape drives and magazines.
Table 5: MSL4048 and MSL8096 Tape Libraries partitioned into four logical libraries
Tape drives Magazines
MSL4048
MSL8096
Item Description
1 Logical library 1 tape drive and magazines.
2 Logical library 2 tape drive and magazines.
3 Logical library 3 tape drive and magazines.
4 Logical library 4 tape drive and magazines.
Control path and data path failoverWith high dependency on access to business information, safe-guarded data and limited backup windows, the reliability of thebackup hardware and software is vital. Additionally, backup operations are automated, often run at night, and any first passoperator intervention is done remotely. To assist with these enterprise demands, Hewlett Packard Enterprise supports datapath and control path failover for MSL2024, MSL4048, MSL8048, and MSL8096 tape libraries with LTO-5 and LTO-6 FC tapedrives. Failover functionality in the LTO-5 and LTO-6 tape drives and in the tape libraries transfers the active path and allsettings to the standby path following failures.
• Data path failover—a standby path is configured for the data path to the tape drive and activated following link failures.
• Library control path failover—a second drive is configured to host a standby library control path that can be activatedfollowing link failures.
For additional information about path failover technology and configuration, see the HPE StoreEver Tape Libraries LTO-5 andLTO-6 Failover User Guide, which is available from the HPE Enterprise Information Library at https://www.hpe.com/info/storage/docs.
Features 26

NOTE: Path failover is not currently supported for LTO-7 and later generation tape drives in the MSL2024, MSL4048,MSL8048, or MSL8096 tape libraries.
Network configuration informationThe MSL tape library requires several networking ports to enable network functions. The following network ports must beopen in any firewalls between the tape library and hosts or appliances it communicates with.
Port Direction Use
22 (TCP) Inbound Service. This port can be disabled by the administrator when the library isnot being serviced.
80 (TCP) Bidirectional Remote management interface (RMI)
161 (UDP) Bidirectional SNMP
162-169 (UDP) Inbound One port in the range is required to receive SNMP traps.
427 (UDP+TCP) Bidirectional Service Locator Protocol (SLP)
443 (TCP) Inbound HTTPS secure access to the RMI
Configurable (TCP) Outbound KMIP communication with a key management appliance (configurable).Multicasting and ping support are also required to set up KMIPcommunication. The default is 5696.
Features 27

Installing the tape libraryProcedure
1. Plan the installation.
• Location requirements
• FC configuration information
• SAS configuration information
• Parallel SCSI configuration information
2. Prepare the host
3. Unpack the shipping container
4. Remove the shipping lock
5. Install the library in a rack
6. Install the tabletop conversion kit
7. Install tape drives
8. Change the SCSI address (parallel SCSI drives only)
9. Connect the parallel SCSI cable
10. Connect the FC cable
11. Connect the SAS cable
12. Power on the library
13. Configure the library
14. Verify the connection
15. Label the tape cartridges
16. Verify the installation
17. Configure additional features
Location requirementsSelect an open rack location with access to the host server and a power outlet. If possible, install the library in the middle orhigher part of the rack to avoid dust from the floor and to allow easy access to the mailslot and magazines.
IMPORTANT: The library must be mounted on the enclosed rack rails. Placing the library on a surface, such as a tabletop or rack shelf, could result in library errors.
If installing the library with the library extender, determine the master and lower units, and install them in adjacent racklocations, with the master library directly above the lower library. To install the extender, both libraries must be installed in therack rails.
Installing the tape library 28

Table 6: Library extender supported configurations
Master Library Lower Library
MSL4048 MSL2024
MSL4048 MSL4048
MSL8096 MSL2024
MSL8096 MSL4048
Table 7: Location criteria
Criteria Definition
Rack requirements HPE G2 Enterprise Series, Enterprise Series, G2 Advanced Series, Advanced Series, StandardSeries and other HPE square-hole or round-hole racks
Rack space requirements MSL2024: 2U
MSL4048: 4U
MSL8048 and MSL8096: 8U
Room temperature 10-35º C (50-95º F) ) for the tape library. Some tape drives have a more limited temperaturerange when operating at high altitudes. Verify the tape drive operating requirements beforeinstalling a tape drive in a high altitude environment
Power source AC power voltage: 100-127 VAC; 200-240 VAC
Line frequency: 50-60 Hz
Place the library near an AC outlet. The AC power cord is the main AC disconnect device for thelibrary and must be easily accessible at all times.
Weight without media MSL2024: 13.6 kg (29.9 lb) - 15.6 kg (34.3 lb)
MSL4048: 18.6 kg (40.9 lb) -24.6 kg (54.1 lb)
MSL8048 and MSL8096: 44.6 kg (98.3 lb) - 46.6 kg (102.7 lb)
Weight with media MSL2024: 18.4 kg (40.5 lb) - 20.4 kg (44.9 lb)
MSL4048: 28.2 kg (62.0 lb) - 34.2 kg (75.2 lb)
MSL8048: 54.2 kg (117.4 lb) - 56.2 kg (121.9 lb)
MSL8096: 66.8 kg (147.2 lb) - 68.8 kg (151.7 lb)
Table Continued
Installing the tape library 29

Criteria Definition
Air quality Place the library in an area with minimal sources of particulate contamination. Avoid areas nearfrequently used doors and walkways, stacks of supplies that collect dust, printers, and smoke-filledrooms.
Excessive dust and debris can damage tapes and tape drives.
CAUTION: Chemical contaminant levels in customer environments for Hewlett PackardEnterprise hardware products must not exceed G1 (mild) levels of Group A chemicals atany time as described in the current version of ISA–71.04–1985 Environmental Conditionsfor Process Measurement and Control Systems: Airborne Contaminants.
Humidity 20-80 percent relative humidity noncondensing
Clearance Back: Minimum of 15.4 cm (6 inches)
Front: Minimum of 30.8 cm (12 inches)
Sides: Minimum of 5.08 cm (2 inches)
TIP: Temperature and humidity specifications are more tightly controlled for tape media, tape drives, and tape librariesthan many other products installed in the data center. Ensure that the tape media and drives reside in an area within thetemperature and humidity specifications.
FC connection informationConnect the FC tape drive directly to the server with an HBA or indirectly through a SAN with an FC switch.
Table 8: FC drive interface speeds
LTO generation Supported speeds
LTO-3, LTO-4 1 Gb, 2 Gb, 4 Gb
LTO-5, LTO-6, LTO-7, LTO-8 2 Gb, 4 Gb, 8 Gb
Most supported tape drives have two FC ports. Only one port can be used at a time, but both ports can be connected for pathfailover or with software that supports multipath. If you are using only one port, you can use either port. Path failover is alicensed library feature.
Direct connection
The host must have a 2 Gb, 4 Gb, 8 Gb, or 16 Gb FC HBA. A 4 Gb HBA is recommended for LTO-4 tape drives. An 8 Gb orfaster HBA is recommended for LTO-5 and later generation tape drives. To verify that an HBA is supported on your server andqualified for the tape drive, see the compatibility matrix at: https://www.hpe.com/storage/StoreEverSupportMatrix
A server that has FC-attached hard drives performs best with at least two FC ports. Using the same FC port for disk and tapedrive access can cause performance degradation.
SAN connection
All switches between the host and the tape drive must be of the appropriate type. A 2 Gb switch in the path might causeperformance degradation when backing up highly compressible data.
Installing the tape library 30

Configure zoning on the FC switch so that only the backup servers can access the tape drive. For more information, see theswitch documentation.
Cable requirements
An FC cable is required for each FC port you plan to use. The tape drive has an LC-style connector. The maximum cable lengthis based on the tape drive and external cable type.
Drive type Cable type 2 Gb 4 Gb 8 Gb
All OM2 0.5 - 300 m 0.5 - 150 m Not supported
LTO-5 HH* OM3, OM4 0.5 - 300 m 0.5 - 150 m 0.5 - 50 m
All except LTO-5 HH OM3, OM4 0.5 - 500 m 0.5 - 380 m 0.5 - 150 m
* The LTO-5 Ultrium 3000 half-height drive is shown as LTO-5 HH.
SAS connection informationThe server must have a SAS host bus adapter with an external connector.
Table 9: SAS drive interface speeds
LTO generation Supported speeds
LTO-4 1.5 Gb, 3 Gb
LTO-5, LTO-6, LTO-7, LTO-8 1.5 Gb, 3 Gb, 6 Gb
The library uses two SCSI logical unit numbers (LUNs) and requires an HBA with multiple LUN support. Most Hewlett PackardEnterprise SAS RAID controllers support tape devices; many other SAS RAID controllers do not support tape devices. To verifythe specifications of your HBA or find a list of compatible HBAs, see the StoreEver Support Matrix: https://www.hpe.com/storage/StoreEverSupportMatrix
CAUTION: Do not connect the library to a SAS RAID controller unless the compatibility matrix shows that the controlleris qualified with the library. The server might not be able to boot when the library is connected to an unsupported SASRAID controller.
About SAS
SAS is a computer bus technology for transferring data to and from storage devices, including disk drives and tape drives.SAS-1, which is used for LTO-4 tape drives, is designed to transfer data at 3 Gb/s. SAS-2, which is used for LTO-5 and latergeneration tape drives, is designed to transfer data at 6 Gb/s.
Installing the tape library 31

CAUTION: Reliable data transfer requires high-quality cables and connections.
• Always verify that the SAS cable is rated for the data transfer speed of the HBA and tape drive.
• Do not use adapters or converters between the HBA and the tape drive. SAS signal rates require clean connectionsand a minimum number of connections between the HBA and the tape drive.
• SAS cables described as "equalized" might not support 6 Gb/s data rates. Do not use equalized cables with LTO-5 orlater generation tape drives unless these cables are verified for 6 Gb/s data rates.
• For optimal performance, only use cables of the length specified as qualified for your products. Do not use a SAScable longer than 6 meters.
Cable requirements
SAS uses serial connections, with a direct connection between the host server and each of the storage devices. This methodeliminates the need to configure SCSI buses and assign SCSI IDs, as is required for parallel SCSI devices.
Most SAS HBA ports have four SAS channels. A tape drive uses one channel, so each HBA port can support up to four tapedrives. You can use a cable with one connector on each end, but only one channel will be used. The SAS fanout cablerecommended for use with the library can connect up to four SAS tape drives to a single SAS HBA port.
Figure 2: Example SAS fanout cable
Connectors
The host end of the cable must have the same type of connector as the HBA external SAS port.
The tape drive has a mini-SAS connector. The connector is keyed in location 4, which is the standard location for end devices. Ifyou use a cable other than the one recommended for use with the product, verify that it is keyed in location 4.
CAUTION: Mini SAS connectors are keyed. Do not force a SAS cable mini-SAS connector into the tape drive mini-SASport because it might be keyed differently.
World Wide identifiers
A unique identifier called a World Wide Name (WWN) or World Wide Identifier (WWID) identifies a SAS tape drive. The libraryassigns the World Wide identifier to the drive bay. When a tape drive is replaced, the World Wide identifier is reassigned to thenew tape drive.
The operating system tracks the World Wide identifier for the drive on each HBA channel. Each of the drive connectors on afanout cable is associated with an HBA channel. Once a drive has been connected, keep it on the same channel to retain theassociation between the HBA channel and World Wide identifier.
Installing the tape library 32

Parallel SCSI configuration informationThe parallel SCSI libraries use the Ultra 320 SCSI LVD interface. The libraries use a separate SCSI ID for each tape drive, withdual LUNs on the master drive SCSI ID to control the tape drive (LUN 0) and library robotic (LUN 1). Hewlett PackardEnterprise recommends that each Ultrium tape drive has its own bus when possible.
The parallel SCSI libraries incorporate a wide SCSI-2 or SCSI-3 low-voltage differential (LVD) SCSI bus. Make sure that yourSCSI host adapter or controller supports these standards.
IMPORTANT: The libraries are NOT compatible with a high-voltage differential (HVD) SCSI bus. Do not put the libraryon a narrow (50-pin) parallel SCSI bus because doing so will severely degrade performance.
If the host computer will have multiple parallel SCSI devices, you must decide how they will be configured into one or moreparallel SCSI buses.
About parallel SCSI buses
A parallel SCSI bus consists of the host bus adapter (HBA), the parallel SCSI devices, the parallel SCSI cables, and theterminators. The HBA and devices are connected in a chain, with each device connected to the next. The last device must havea SCSI terminator. Each device in the chain must have a unique SCSI address (SCSI ID).
Complex devices, such as the library, assign subaddresses, called logical unit numbers (LUNs), to different parts of the device.The HBA and operating system must support multiple LUNs, also called LUN scanning, for the application software to operatethe library. HPE Smart Array controllers, most third-party RAID controllers, and many on-board SCSI controllers do not supportmultiple LUNs.
An HBA might have one or two channels, with each channel supporting one parallel SCSI bus. Check to see how many channelsthe HBA has and what devices are already connected to the HBA. Some devices, such as parallel SCSI disk drives, could beinside the server.
The devices on a parallel SCSI bus share bandwidth so be careful about which devices you put together on a bus. Also, puttinga single-ended (SE) SCSI device on the bus will slow all the devices on the bus down to SE speed. To see what kind of parallelSCSI interface a device has, see the interface specifications for the device.
HBA requirements
For optimum performance, place each tape drive on its own parallel SCSI bus and use a host bus adapter that can transfer dataas fast as the library can read and write. Verify that the operating system supports the HBA. For best performance, use anUltra 320 HBA. For current HBA compatibility information, see the compatibility matrix at: https://www.hpe.com/storage/StoreEverSupportMatrix.
IMPORTANT: Do not connect an LTO tape drive to an SE SCSI bus, as it severely degrades library performance. Asingle-ended SCSI host bus adapter severely degrades library performance and limits cable length. Also, if any SEdevices are on the SCSI bus, all the devices on the bus slow down to SE speed, severely degrading performance.
Multiple LUN support
The library uses a single SCSI ID and two logical unit numbers (LUN). LUN 0 controls the tape drive and LUN 1 controls therobotic. The library requires an HBA that supports multiple LUNs. If multiple LUN support is not enabled, the host computercannot scan beyond LUN 0 to discover the library. It just sees the tape drive.
Parallel SCSI HPE Smart Array controllers, RAID controllers, and most on-board HBAs do not support multiple LUNs. Forcurrent HBA compatibility information, see the compatibility matrix at https://www.hpe.com/storage/StoreEverSupportMatrix.
IMPORTANT: The library requires an HBA that supports multiple LUNs, which is also called “LUN scanning.”
Installing the tape library 33

Optimizing throughput
If possible, put each tape drive on its own parallel SCSI bus. For optimum performance, each LTO-4 tape drive must be on itsown Ultra 320 SCSI bus. This configuration will give you the best performance and easiest installation.
If a tape drive must share a parallel SCSI bus with one or more other devices or the library has multiple tape drives that mustshare a bus, follow these guidelines to plan your parallel SCSI buses for the highest performance:
• Do not put a tape drive on the same parallel SCSI bus as a disk drive because the system and backup performance will beslow when data is written from the hard drive to tape or from tape to the hard drive.
• Do not put a tape drive on the same parallel SCSI bus as a disk array because the disk and the tape drive performance willbe affected. Most RAID controllers do not support multiple LUNs and the data on the disk array could become corrupted.
• Avoid putting an SE SCSI device on the same bus as a tape drive because the SE device will slow the tape drive to SE speedand reduce the allowable cable length.
Default SCSI addresses
NOTE: The HBA also has a SCSI address, which is typically 7.
Verify that each device on the bus has a unique SCSI address. If these preconfigured addresses will not be unique on a bus,change the SCSI address of one or more of the tape drives during the installation process.
• MSL2024: For full-height tape drives the default SCSI address is 4. For half-height drives, the default SCSI address for thebottom drive is 4 and the default SCSI address for the top drive is 5 as shown in the following illustration.
Figure 3: MSL2024 parallel SCSI tape drive default SCSI addresses
Item Description
1 Tape drive with SCSI address 4
2 Tape drive with SCSI address 5
• MSL4048: For full-height tape drives the default SCSI address is 4. For half-height drives, the default SCSI address for thebottom drive in each full-height drive bay is 4 and the default SCSI address for the top drive is 5.
Figure 4: MSL4048 parallel SCSI tape drive default SCSI addresses
Installing the tape library 34

Item Description
1 Tape drives with SCSI address 4
2 Tape drives with SCSI address 5
• MSL8048 and MSL8096: The default SCSI address for all tape drives is 4.
NOTE: Use the Library & Tape Tools (L&TT) to check the server parallel SCSI configuration. L&TT is available without costfrom the L&TT website at https://www.hpe.com/support/TapeTools.
Preparing the host
IMPORTANT: Use proper procedures to prevent electrostatic discharge (ESD). Use wrist-grounding straps and anti-static mats when handling internal components.
Procedure
• If you are not the system administrator of the host computer, check with the system administrator before powering off thecomputer.
• For a library with FC drives, install an FC HBA or verify that you have sufficient ports available on a compatible FC switch.
• For a library with SAS drives, if necessary, install a SAS HBA with an external SAS connector that supports multiple LUNs.Refer to the host computer and HBA documentation for installation information.
• For a library with parallel SCSI drives, install a parallel SCSI HBA that supports multiple LUNs.
Refer to the host computer and HBA documentation for installation information.
• Install application software and compatible drivers on the host computer. See the application software manuals forinstallation and configuration information.
• Install the Library & Tape Tools (L&TT) diagnostic utility to see what devices are connected to the host, verify theinstallation, upgrade firmware, and aid in troubleshooting.
Download L&TT without charge from: https://www.hpe.com/support/TapeTools
Unpacking the shipping container
CAUTION: If the temperature in the room where the library will be installed varies 15ºC (30ºF) from the room where itwas stored, allow library to acclimate to the surrounding environment for at least 12 hours before unpacking theshipping container.
Procedure
1. Clear a level work surface near where you will place the library.
2. Inspect the container for shipping damage. If you notice any damage, report it to the shipping company immediately.
3. Remove the packaging, accessories, and library from the box one layer at a time.
4. Place the library on a level work surface.
CAUTION: Do not place the library on either end or its sides as doing so might damage it.
Installing the tape library 35

5. Carefully remove the foam padding and then the bag from the library.
6. Save the packaging materials for moving or shipping the library in the future.
7. Verify that you received the following components:
a. Library
b. Ethernet cable
c. Two rack rails with packets of rack hardware
8. Verify that you have the necessary cables.
a. For a library with FC drives, you must provide an FC cable for each FC port you plan to use. See FC connectioninformation.
b. For a library with SAS drives, you must provide a SAS cable with the correct connector for your HBA. See SASconnection information.
Removing the shipping lockSkip this step for the MSL8048 and MSL8096.
The shipping lock prevents the robotic transport mechanism from moving during shipment. Remove the shipping lock beforepowering on the library. The shipping lock is held in place with a piece of tape and is located in the top center of the library.After removing the shipping lock, store it on the back panel of the library for future use.
Procedure
1. Locate the tape and shipping lock at the top of the library.
2. Remove the tape, and then remove the lock.
3. Store the lock on the back panel.
The shipping lock storage location for the MSL4048 is on the back panel, similar to the location on the MSL2024.
Installing the tape library 36

Installing the library in a rack
IMPORTANT: The library must be mounted on the enclosed rack rails unless it is installed in the tabletop conversion kit.Placing the library on a surface, such as a table top or rack shelf, could result in library errors.
WARNING: The MSL2024 weighs up to 15.6 kg (34.3 lb) without media and up to 20.4 kg (44.9 lb) with media (24cartridges). The MSL4048 weighs up to 24.6 kg (54.1 lb) without media and up to 34.2 kg (75.2 lb) with media (48cartridges). The MSL8048 weighs up to 46.6 kg (102.7 lb) without media and up to 66.5 kg (151.7 lb) with media (48cartridges). The MSL8096 weighs up to 46.6 kg (102.7 lb) without media and up to 68.8 kg (151.7 lb) with media (96cartridges).
When moving the library, to reduce the risk of personal injury or damage to the library: 1) observe local health andsafety requirements and guidelines for manual material handing, 2) always remove all tapes to reduce the overall weightof the library, and 3) obtain adequate assistance to lift and stabilize the library during installation or removal.
WARNING: To reduce the risk of personal injury or damage to equipment:
• Extend the leveling jacks to the floor.
• Ensure that the full weight of the rack rests on the leveling jacks.
• Install the rack stabilizer kit on the rack.
• Extend only one rack component at a time. Racks might become unstable if more than one component is extended.
Prerequisites
#2 and #3 Phillips screwdrivers
Procedure
1. Select the hardware packet for your rack.
Packet label Applicable racks
7.1 mm Round-Hole Rack HPE supported racks with 7.1 mm round holes in the rack column
9.5 mm Square-Hole Rack HPE supported racks with 9.5 mm square holes in the rack column
2. Install the rails.
a. Using the screws from the packet for your rack and a #3 Phillips screwdriver, secure the front of one rail to the front ofthe rack. The support platform of each rail is tapered, narrowing towards the rear.
Installing the tape library 37

b. Extend the rail to the depth of the rack and secure the rail to the back of the rack.
c. Install the other rail.
d. For the MSL4048, MSL8048, and MSL8096, insert the clip nuts on the front of the rack in the locations shown.
The clip nuts will be used to secure the library to the rack.
MSL4048 MSL8048 and MSL8096
Item Description
1 Clip nut location
2 Rail screw location
3 Bottom of the library
4 U marker
3. Install the library in the rack.
a. Slide the library onto the rails.
b. From the front of the library, secure the front bezel to the rack using a #2 Phillips screw driver placed through the smallholes in the mounting bracket. Tighten the captive screws on each side of the library until they are seated.
Installing the tape library 38

Installing the tabletop conversion kitThe Rack to Tabletop Conversion Kit supports the edges of the library, but is not a structural top.
IMPORTANT: Do not place any weight on top of the tape library, even with the cover installed.
Procedure
1. Place the cover on a flat, level surface behind the device.
2. Slide the device into the cover until the front panel of the device is aligned with the cover.
Figure 5: Installing the tabletop conversion cover
3. Tighten the captive screws on the front panel until the cover is secure.
Installing tape drivesWhen possible, install all tape drives during the initial library installation process before the library is powered on. Wheninstalling additional tape drives after the library has been powered on, follow the instructions included with the tape drive.
TIP: To assist in aligning the drive, only remove the drive bay covers for one drive at a time.
Procedure
1. Locate an appropriate vacant drive bay on the back of the library.
Installing the tape library 39

Install the first tape drive in the bottom drive bay. Install each additional tape drive in the drive bay directly above theexisting tape drives. If you add a tape drive in a space, the new tape drive will be assigned the next higher drive number,leaving the tape drives numbered out of order. If the settings are restored to the factory defaults or the library is power-cycled, the drives will be renumbered and you might need to update the configuration of your backup servers.
NOTE: The MSL4048 library will not operate with a full-height tape drive installed in the second and third half-height drivebays. Install a full-height tape drive either in the bottom two drive bays or the top two drive bays.
NOTE: If you plan to partition the library into two logical libraries, the second tape drive must be installed in the third half-height drive bay. For tape drive locations for two logical libraries, see MSL4048 and MSL8096 Tape Libraries partitions.
The MSL8048 and MSL8096 have four tape drive connectors in the locations where full-height tape drives would beinstalled. When installing a half-height tape drive, install it in the drive bay directly above a full-height tape drive or above ahalf-height drive and half-height face plate pair.
Figure 6: MSL8048 and MSL8096 locations for half-height drives
NOTE: If you plan to partition the library into two logical libraries, the second tape drive must be installed in the third drivebay. For tape drive locations for two logical libraries, see MSL4048 and MSL8096 Tape Libraries partitions.
2. Remove the face plate covering the drive bay by removing the screws holding it in place.
Remove one drive bay cover to install a half-height tape drive; remove two drive bay covers to install a full-height tapedrive.
3. Holding the tape drive by the handle and supporting it from the bottom, position the drive on the alignment rails. Slide thetape drive into the drive bay until it is flush with the back of the library.
Installing the tape library 40

4. To secure the tape drive to the chassis, use a torque driver to tighten the thumbscrews on the drive sled to 6 inch poundsor 0.68 N m.
If a torque driver is not available, use a #2 Phillips screwdriver to tighten the thumbscrews until a low initial thresholdtorque achieves a snug tight condition.
CAUTION: All drive bays without tape drives installed must have drive bay covers installed.
Installing a redundant power supplyIf you have a redundant power supply for the MSL4048, MSL8048, or MSL8096 tape library, you can install it now or wait untilthe installation process is complete.
Procedure
1. Verify that the power to the library is off and the power cord is not attached.
2. On the back of the library, locate the second power supply bay, which is directly above the existing power supply.
3. Using a #2 Phillips screwdriver, remove the screws that attach the bay cover to the chassis.
4. Position the new power supply on the alignment rails and push it into the library until it is flush with the back panel.
5. Tighten the blue thumbscrews by hand to secure the power supply to the chassis.
Installing the tape library 41

Changing the SCSI address (parallel SCSI drives only)The preconfigured SCSI address for all full-height tape drives in the MSL2024 and MSL4048, and for all drives in theMSL8048 and MSL8096 is 4. For half-height drives in the MSL2024 and MSL4048, the bottom drive of any pair has SCSIaddress 4 and the top drive has SCSI address 5. If these preconfigured addresses will not be unique on a bus, you must changethe SCSI ID of one or more tape drives before connecting the library to the computer.
Procedure
1. Plug the power cord into the power connector on the back panel and then plug the cord into the power outlet.
2. From the front panel, push the round power button to power on the library.
3. From the front panel, set the new SCSI ID for any drives that must have a different SCSI ID from the Configuration >Change Drive page.
TIP: The SCSI ID can also be changed from the RMI Configure > Drive screen once the RMI is configured. See TheConfiguration > Drive page.
4. Power off the library by depressing the power button on the front panel.
Connecting the FC cable
NOTE: Using both ports on a dual-port drive requires path failover or multipath capability in the host application.
Procedure
1. Remove the FC port caps if necessary. Attach one end of the FC cable to Port A on the tape drive.
2. Attach the other end of the FC cable to a switch or HBA.
Connecting the SAS cable
NOTE: SAS signal rates require clean connections between the HBA and tape drive. Do not use adapters or convertersbetween the HBA and the tape drive. For reliable operation, use a maximum SAS cable length of 6 meters.
Installing the tape library 42

Procedure
1. Determine which end of the cable to plug into the HBA.
a. For a cable with a single connector on each end, the end with the same type of connector as the HBA is the HBA end.
b. For a SAS fanout cable, the end of the cable with a single connector is the HBA end.
2. Attach the HBA end of the SAS cable to the HBA port.
3. Attach the drive end of the cable to Port A on the tape drive.
If you are using a SAS fanout cable, attach one mini-SAS connector to the port on each tape drive.
The unused ends of the SAS fanout cable are single channel and not suitable for use with disk arrays. Use the other ends toconnect additional tape drives, or coil and secure them to the rack to minimize stress on the connectors.
TIP: Mini-SAS connectors are keyed. Do not force a mini-SAS connector into the tape drive SAS port because theconnector and port might be keyed differently.
NOTE: Each tape drive uses one channel. The cable recommended for use with the library maps each of the four channelsfrom the HBA to one channel on the drive end.
You can plug any of the four drive connectors into any tape drive.
Connecting the parallel SCSI cable
NOTE: LTO-3 and LTO-4 tape drives are Ultra 320 SCSI LVD devices. Use only cables and terminators specified for Ultra 320or labeled as MultiMode. LTO-2 tape drives are Ultra 160 SCSI LVD/SE devices; use only cables and terminators specified forUltra 160 or Ultra 320, or labeled as MultiMode.
NOTE: For optimal performance, do not place any other devices on the same bus as a parallel SCSI tape drive.
Procedure
1. Power off the host server before attaching new devices.
2. Attach one end of the parallel SCSI cable to one of the connectors on the back panel of the tape drive.
3. Attach the other end of the parallel SCSI cable to the connector on the parallel SCSI host bus adapter or to the connectoron the previous device on the parallel SCSI bus.
Installing the tape library 43

NOTE: For best performance, use a Low Voltage Differential Signaling (LVDS) HBA. A Single-Ended (SE) SCSI host busadapter works, but severely degrades performance and limits cable length. If any SE devices are on the same parallel SCSIbus, all of the devices on the parallel SCSI bus slow to SE speed, which severely degrades performance. Never attach anLTO-3 or LTO-4 tape drive to an SE SCSI bus.
4. Attach the terminator to the remaining parallel SCSI connector on the back panel of the tape drive if the library is the lastor only device on the parallel SCSI bus. Otherwise, attach one end of a parallel SCSI cable to the remaining port and theother end to the next device on the parallel SCSI bus. Make sure that the last device on the parallel SCSI bus is properlyterminated.
IMPORTANT: For the library and tape drives to operate correctly, each SCSI tape drive must have a SCSI terminatorunless the tape drive is part of a properly terminated chain. A tape drive without an attached SCSI cable must alsohave a SCSI terminator.
Powering on the library
WARNING: To reduce the risk of electric shock or damage to the equipment:
• Use an approved power cord. If you have questions about the type of power cord to use, contact your authorizedservice provider.
• Use a power cord rated for your product and for the voltage and current marked on the electrical ratings label of theproduct. The voltage and current rating of the cord must be greater than the voltage and current rating marked onthe product.
Procedure
1. If you plan to use the RMI, use an Ethernet cable to connect the library to a working LAN connection. The library Ethernetconnector is on the back of the library.
2. Attach a power cable to the power connector on each power supply on the back of the library.
3. Plug the power cables into the nearest properly grounded power outlets.
4. Power on the library by pressing the power button on the front panel.
5. To verify that the library has power, check the LCD screen.
If the library does not have power, check the power connections and your power source.
During the Power On Self-Test (POST), all four LEDs are illuminated briefly, followed by a flashing Ready LED. When theinitialization sequence is complete, the Home screen is displayed.
If the inventory takes over five minutes, the splash screen is displayed. To see the Home screen, press any button.
6. Plug in the host server and all attached devices.
7. Power on any other devices you powered off earlier.
8. Power on the server.
Installing the tape library 44

Configuring the library
Procedure
1. Set the administrator password.
Setting an administrator password provides access to the administrator functions with the RMI or OCP, and restricts accessto administrator functions to only those people who know the administrator password.
The library comes with a null administrator password, which until set allows unrestricted access to all administrativefunctions through the OCP but not the RMI. Once the administrator password has been set from the OCP, it can bechanged from either the OCP or RMI.
• For the MSL2024, see Changing the administrator password (Configuration > Change Admin Password).
• For the MSL4048, MSL8048, and MSL8096, see Setting and changing the administrator password (Configuration>Set Admin Password).
2. Set the date and time.
The date and time are used by the library to record events. For ease of communication and product support, set the dateand time during the initial installation process.
• For the MSL2024, see Setting the date and time (Configuration > Library Date/Time) .
• For the MSL4048, MSL8048, and MSL8096, see Setting the library date and time (Configuration > Set Date andTime).
3. If necessary, configure the FC interface.
Recommended FC interface configuration
4. Configure the library network settings.
Configuring the library network settings enables you to monitor, configure, and control most library functions from the RMI.By default, the device will obtain an IP address from an IPv4 DHCP server. Optionally, you can configure the device to use astatic IP address. Once logged in to the RMI, you can administer further network changes through the RMI.
• For the MSL2024, see Configuring IPv4 network settings (Configuration > Configure Network Settings).
• For the MSL4048, MSL8048, and MSL8096, see Changing the network configuration (Configuration > Network).
5. The device supports IPv4 and IPv6 Internet Protocols. By default, the device is configured to use IPv4, the most commonversion. You can enable IPv6 or both Internet Protocols from the OCP or RMI. Use the RMI to finish configuring IPv6. (See The Configuration > Network page.)
Recommended FC interface configurationDrives connected to a SAN
Leave the FC port at the default settings of Port Speed: Automatic and Port Type: Auto Detect. With these settings, the tapedrive will use the appropriate configuration.
Drives connected directly to the host
Installing the tape library 45

• For LTO-7 and later drives, use Loop mode.
• For LTO-6 and earlier drives, leave the FC port at the default settings of Port Speed: Automatic and Port Type: AutoDetect. With these settings, the tape drive will use the appropriate configuration.
Use the Configuration > Drives screen to change the settings.
Verifying the connection
Procedure
1. Install the application software and/or drivers that are compatible with the library.
Backup software packages might require additional software or licensing to communicate with the robotics.
For software compatibility information, see the StoreEver support matrix at: https://www.hpe.com/storage/StoreEverSupportMatrix
2. Verify the connection between the library and the host:
a. Install the Library & Tape Tools Diagnostic/Installation Check Utility onto the host computer.
This utility verifies that the unit is connected and communicating with the host server. It also verifies that the device isfunctioning and provides diagnostic information. To verify your connections, run the Library & Tape Tools InstallationCheck from the programs menu.
L&TT is available without cost at: https://www.hpe.com/support/TapeTools
b. Confirm that the host server operating system recognizes the library.
In Windows, look for tape drives and media changers in the Device Manager.
For more information on verifying the connection of parallel SCSI devices, consult the operating system documentation.
Labeling the tape cartridgesThe library will operate without barcode labels on the cartridges. Using barcode labels in production environments improvesinventory time in the library and eases cartridge handling processes outside the library.
Attaching a bar code label to each tape cartridge enables the library and application software to identify the cartridge quickly,which speeds up inventory time. Make using bar code labels on your tapes a practice.
IMPORTANT: Misusing and misunderstanding bar code technology can result in backup and restore failures. To ensurethat your bar code labels meet Hewlett Packard Enterprise quality standards, always purchase them from an approvedsupplier and never print bar code labels yourself.
Prerequisites
High-quality preprinted barcode labels with the correct Media ID.
Procedure
Apply a high-quality preprinted bar code label to each tape cartridge.
LTO tape cartridges have a recessed area on the face of the cartridge next to the write-protect switch. Use this area forattaching the adhesive-backed bar code label.
Installing the tape library 46

IMPORTANT: Only apply the bar code label as shown, with the alphanumeric portion facing the hub side of the tapecartridge. Never apply multiple labels onto a cartridge because extra labels can cause the cartridge to jam in a tape drive
Verifying the installation
Procedure
1. Determine the firmware revision currently installed on the library.
• From the RMI Identity > Library screen.
• From the MSL2024 OCP:
a. From the Home screen, press Next until the display shows Status/Information. Press Enter.
b. Press Next until the display shows Library Information. Press Enter.
c. Press Next until the display shows the Firmware Rev.
The current installed firmware version is displayed.
d. Press Cancel until the display shows the home screen.
• From the MSL4048 OCP Info > Identity Library menu.
2. Determine the current available firmware version from the storage support website: https://www.hpe.com/support/storage
3. If the library or tape drives do not have the current firmware installed, update to the latest firmware from the RMI Support> Firmware screen, the OCP Support > Library FW Upgrade menu item, or L&TT.
4. Save the library database
After configuring the library, you can save the configuration database to a USB flash drive from the OCP or to a file fromthe RMI Configuration > Save/Restore screen. Having a backup of the library configuration is helpful when recoveringfrom a configuration error, setting up multiple devices with similar configurations, or if the library needs service.
Downloading product firmware
Procedure
1. Navigate to the HPE Support website: https://www.hpe.com/support/storage
Installing the tape library 47

IMPORTANT: Access to some updates might require product entitlement when accessed through the HewlettPackard Enterprise Support Center. You must have an HPE Passport set up with relevant entitlements.
To view and update your entitlements, and to link your contracts and warranties with your profile, navigate to: https://www.hpe.com/support/AccessToSupportMaterials
2. Browse or search for the necessary firmware.
3. Download the firmware.
To upgrade firmware from the OCP, copy the firmware image onto a FAT-32 formatted USB flash drive.
Configuring additional featuresThe tape library has many features to customize it for your organization.
Procedure
1. Naming the tape library, which is done from the RMI Configuration > Network screen. See The Configuration > Networkpage.
2. Partitioning a library with multiple tape drives into logical libraries. See The Configuration > System page.
3. Enabling and configuring SNMP network management or Command View TL TapeAssure. See The Configuration >Network Management page.
4. Setting up email event notification. See The Configuration > Alerts page.
5. To use the RMI and OCP in Japanese, enable the Japanese language option through the RMI. See The Configuration >System page.
Installing the tape library 48

Tape cartridges and magazines
This chapter explains which media to use with the library, and how to label and write-protect tape cartridges. Careful labelingand handling of the tape cartridges will prolong the life of the tape cartridges and the library.
Tape cartridgesUse the data and cleaning tape cartridges designed for your tape drives.
WORM data cartridges
The LTO-3 and later tape drives support both rewritable and WORM data cartridges. Write-Once, Read-Many (WORM) datacartridges provide an enhanced level of data security against accidental or malicious alteration of data on the tape cartridge.The WORM data cartridge can be appended to maximize the full capacity of the tape cartridge. Data cannot be erased oroverwritten on the WORM data cartridge. WORM data cartridges have a two-tone cartridge color for easy identification.
To see whether your backup or archive software application supports WORM cartridges, see the Storage Media website at https://www.hpe.com/storage/storagemedia.
LTO-7 Type M media for LTO-8 drivesThe library supports LTO-7 cartridges initialized as Type M media in LTO-8 tape drives. See the library firmware release notesfor specific library firmware revisions that support LTO-7 Type M media.
Important notes for LTO-7 Type M media:
• When a new, unused LTO-7 cartridge has an ‘M8’ bar code label applied, it can be initialized as LTO-7 Type M media.
• Once an LTO-7 cartridge has been initialized to LTO-7 Type M media, the format is irreversible. Do not place an 'M8' barcode on an LTO-7 cartridge that has been previously used in an LTO-7 drive. A used LTO-7 cartridge cannot be initializedas LTO-7 Type M media, even in an LTO-8 drive.
• LTO-7 Type M media provides up to 9 TB native capacity, instead of the 6 TB specified for LTO-7. As such, LTO-7 Type Mmedia can provide up to 22.5 TB with 2.5:1 compression (depending on the data being compressed.)
• LTO-7 Type M media support regular LTO features, including encryption, LTFS, and compression. LTO-7 Type M mediadoes not support WORM cartridges.
• LTO-7 Type M media are only compatible with LTO-8 tape drives. They are not compatible with any other generation ofLTO tape drives.
For more information about LTO-7 Type M media, see https://www.hpe.com/storage/storagemedia.
Recommended practices for using and maintaining tape cartridges
CAUTION: Do not degauss LTO data cartridges! These data cartridges are prerecorded with a magnetic servo signal.This signal is required to use the cartridge with the tape drive. Keep magnetically charged objects away from thecartridge.
• Use only the data cartridges designated for your device.
• Clean the tape drive when the Clean drive LED is illuminated.
CAUTION: Use only Ultrium Universal Cleaning Cartridges (UCC).
Tape cartridges and magazines 49

• Do not drop a cartridge. Excessive shock can damage the internal contents of the cartridge or the cartridge case itself,making the cartridge unusable.
• Do not expose data cartridges to direct sunlight or sources of heat, including portable heaters and heating ducts.
• The operating temperature range for data cartridges is 10 to 35º C. The storage temperature range is 16 to 32º C in adust-free environment with relative humidity always between 20 percent and 80 percent (noncondensing).
• If the data cartridge has been exposed to temperatures outside the specified ranges, stabilize the cartridge at roomtemperature for the same length of time it was exposed to extreme temperatures or 24 hours, whichever is less.
• Do not place data cartridges near sources of electromagnetic energy or strong magnetic fields such as computer monitors,electric motors, speakers, or X-ray equipment. Exposure to electromagnetic energy or magnetic fields can destroy data andthe embedded servo code written on the media by the cartridge manufacturer. The cartridge is unusable without theembedded servo code.
• Place identification labels only in the designated area on the cartridge.
Recommended practices for labeling tape cartridgesThe library contains a bar code reader that reads the tape labels and stores the inventory data in memory. The device thenprovides the inventory information to the host application, OCP, and RMI. A bar code label on each tape cartridge enables thebar code reader to identify the cartridge quickly, which speeds up inventory time. Make using bar code labels on your tapecartridges a practice.
TIP: The bar code scanner scans each tape or the back of the storage slot until it reads the bar code label for thecartridge or storage slot, or determines that the slot is empty. The bar code scanner can identify a properly labeledcartridge on the first scan. It can identify an empty slot on the second scan. It will try several more scans and then tap onthe cartridge before determining that an unlabeled cartridge is in the slot, which takes about four times as long asidentifying a properly labeled cartridge.
The inventory time for larger libraries filled with unlabeled cartridges can be extremely long. Even if you do not need thebar code information, use bar code labels to speed up inventory time.
A proper bar code label includes the Media ID in the last two characters of the bar code. LTO-3 and earlier generation tapedrives prevent later generation media from being loaded into the drive. If an LTO-4 or later tape drive is installed in the libraryor is in the removed state, the library will not load an unlabeled cartridge into an LTO-3 or earlier generation tape drive.
Though not recommended, checking Ignore Barcode Media ID in the RMI Configuration > System screen will keep the libraryfrom interpreting bar code Media IDs.
The host software might track the following information through the associated bar code:
• Date of format or initialization
• Tape cartridge media pool
• Data residing on the tape
• Age of the backup
• Errors encountered while using the tape (to determine if the tape is faulty)
IMPORTANT: Misusing and misunderstanding bar code technology can result in backup and restore failures. To ensurethat your bar code labels meet Hewlett Packard Enterprise quality standards, always purchase them from an approvedsupplier. Do not print bar code labels yourself. To purchase bar code labels, see the Hewlett Packard Enterprise StorageMedia website at: https://www.hpe.com/us/en/storage/storeever-tape-storage.html. Search for Barcode andRFID to find the document titled: Barcode and RFID labels for HPE StoreEver tape automation.
Tape cartridges and magazines 50

LTO tape cartridges have a recessed area on the face of the cartridge next to the write-protect switch. Use this area forattaching the adhesive-backed bar code label. Only apply labels as shown:
Figure 7: Apply the label within the recessed area.
IMPORTANT: Only apply the bar code label as shown, with the alphanumeric portion facing the hub side of the tapecartridge. Never apply multiple labels onto a cartridge because extra labels can cause the cartridge to jam in a tapedrive.
Write-protecting data cartridgesAll rewritable data cartridges have a write-protect switch to prevent accidental erasure or overwriting of data. Before loading acartridge into the device, ensure that the write-protect switch on the front of the cartridge is in the desired position.
Procedure
• Slide the switch to the right to write-protect the cartridge. An indicator, such as a red mark or small padlock, is visibleshowing that the cartridge is write-protected.
Item Description
1 Write-enabled
2 Write-protected
3 Write-protect switch
4 Bar code label
5 Insertion arrow
• Slide the switch to the left to allow the library to write data to the cartridge.
Read and write compatibilityHewlett Packard Enterprise Ultrium data cartridges are fully supported and compatible with all Ultrium tape products. BecauseHewlett Packard Enterprise Ultrium media is Ultrium logo compliant, it can be used with any other tape drive that bears theUltrium logo.
Tape cartridges and magazines 51

LTO-3 drive LTO-4 drive LTO-5 drive LTO-6 drive LTO-7 drive LTO-8 drive
LTO-1 media Read only Incompatible Incompatible Incompatible Incompatible Incompatible
LTO-2 media Read/Write Read only Incompatible Incompatible Incompatible Incompatible
LTO-3 media Read/Write Read/Write (noencryption)
Read only Incompatible Incompatible Incompatible
LTO-4 media —unencrypted
Incompatible Read/Write Read/Write Read only Incompatible Incompatible
LTO-4 media —encrypted
Incompatible Read/Writewith encryptionkey
Read/Writewith encryptionkey
Read only withencryption key
Incompatible Incompatible
LTO-5 media —unencrypted
Incompatible Incompatible Read/Write Read/Write Read only Incompatible
LTO-5 media —encrypted
Incompatible Incompatible Read/Writewith encryptionkey
Read/Writewith encryptionkey
Read only withencryption key
Incompatible
LTO-6 media —unencrypted
Incompatible Incompatible Incompatible Read/Write Read/Write Incompatible
LTO-6 media —encrypted
Incompatible Incompatible Incompatible Read/Writewith encryptionkey
Read/Writewith encryptionkey
Incompatible
LTO-7 media —unencrypted
Incompatible Incompatible Incompatible Incompatible Read/Write Read/Write
LTO-7 media —encrypted
Incompatible Incompatible Incompatible Incompatible Read/Writewith encryptionkey
Read/Writewith encryptionkey
LTO-7 Type Mmedia —unencrypted
Incompatible Incompatible Incompatible Incompatible Incompatible Read/Write
LTO-7 Type Mmedia — encrypted
Incompatible Incompatible Incompatible Incompatible Incompatible Read/Writewith encryptionkey
LTO-8 media —unencrypted
Incompatible Incompatible Incompatible Incompatible Incompatible Read/Write
LTO-8 media —encrypted
Incompatible Incompatible Incompatible Incompatible Incompatible Read/Writewith encryptionkey
CAUTION: LTO-2 and LTO-3 tape drives require the most recent firmware to identify LTO-4 media immediately.Without the most recent firmware, loading an LTO-4 cartridge into an earlier generation drive can result in a long mediaidentification and unload time. The drive might not identify the media and then return a load error before theapplication software times out waiting for the load. For proper operation, keep tape drives updated to the most recentfirmware.
Tape cartridges and magazines 52

Supported mediaUse Hewlett Packard Enterprise storage media to prolong the life of the library and tape drives. To learn more about, or topurchase media, see: https://www.hpe.com/storage/storagemedia
Cleaning cartridge for all supported tape drives
Cartridge type Part number
HPE Ultrium universal cleaning cartridge (50 cleans), orange C7978A
LTO-4 data cartridges
Cartridge type Part number
HPE LTO-4 Ultrium 1.6TB RW Data Cartridge, green C7974A
HPE LTO-4 Ultrium 1.6TB WORM Data Cartridge, two-tone (green and gray) C7974W
LTO-5 data cartridges
Cartridge type Part number
HPE LTO-5 Ultrium 3 TB RW Data Cartridge, blue C7975A
HPE LTO-5 Ultrium 3 TB WORM Data Cartridge, two-tone (blue and gray) C7975W
LTO-6 data cartridges
Cartridge type Part number
HPE LTO-6 Ultrium 6.25 TB MP RW Data Tape, purple C7976A
HPE LTO-6 Ultrium 6.25 TB BaFe RW Data Tape, purple C7976B
HPE LTO-6 Ultrium 6.25 TB MP WORM Data Tape, two-tone (purple and gray) C7976W
HPE LTO-6 Ultrium 6.25 TB BaFe WORM Data Tape, two-tone (purple and gray) C7976BW
LTO-7 data cartridges
Cartridge type Part number
HPE LTO-7 Ultrium 15 TB RW Data Tape, blue C7977A
HPE LTO-7 Ultrium 15 TB WORM Data Tape, two-tone (blue and gray) C7977W
LTO-7 Type M media for LTO-8 drives
Cartridge type Part number
HPE LTO-7 Ultrium Type M 22.5 TB RW Custom Labeled Data Cartridges (20 pack) Q2078ML
HPE LTO-7 Ultrium Type M 22.5 TB RW Non-Custom Labeled Data Cartridges (20 pack) Q2078MN
Tape cartridges and magazines 53

LTO-8 data cartridges
Cartridge type Part number
HPE LTO-8 Ultrium 30 TB RW Data Tape, green Q2078A
HPE LTO-8 Ultrium 30 TB WORM Data Tape, two-tone (green and gray) Q2078W
MagazinesThe library has removable magazines. Magazine access is password protected. For safety reasons, the robotic motion isstopped when a magazine is removed.
The magazines can be released using the OCP, the RMI, or by a manual release. When possible, release the magazine using theOCP or RMI.
IMPORTANT: To release a magazine manually, see Releasing the magazines manually. However, only use this manualprocess if the magazine cannot be released using the OCP or the RMI, and the library no longer has power.
TIP: For the slot numbering for your library in its current configuration, see The Status > Inventory page .
MSL2024 magazine slot numbering
Figure 8: MSL2024 slot numbering with the single mailslot enabled
When the mailslot is disabled, the mailslot (M1) becomes Slot 1 and all other slots are renumbered accordingly.
MSL4048 magazine slot numberingThe storage slots are numbered starting with the bottom front of the lower-left magazine.
Tape cartridges and magazines 54

Figure 9: Slot numbering with mailslot disabled
When the mailslot is enabled, all of the storage slot numbers are adjusted. The storage slots in the other magazines arerenumbered accordingly.
Figure 10: Lower-left magazine slot numbering with mailslot enabled
TIP: For the slot numbering for your library in its current configuration, see The Status > Inventory page .
MSL8048 and MSL8096 magazine slot numberingOn the MSL4048, MSL8048, and MSL8096, the storage slots are numbered starting with the bottom front of the lower-leftmagazine.
Tape cartridges and magazines 55

Figure 11: MSL8048 slot numbering with mailslot disabled
Figure 12: MSL8096 slot numbering with mailslots disabled
Tape cartridges and magazines 56

When the MSL8096 lower-left mailslot or the MSL8048 mailslot is enabled, all of the storage slot numbers are adjusted. Thestorage slots in the other magazines are renumbered accordingly.
Figure 13: Lower-left magazine slot numbering with mailslot enabled
On the MSL8096, when the upper-right mailslot is enabled, the numbering of the storage slots in the other magazines is notaffected. When both mailslots are enabled, the mailslot numbers in the upper-right magazine are adjusted, as shown in thefollowing illustration.
Figure 14: MSL8096 upper-right magazine slot numbering with only the upper-right mailslot enabled
Figure 15: MSL8096 upper-right magazine slot numbering with both mailslots enabled
TIP: For the slot numbering for your library in its current configuration, see The Status > Inventory page .
Tape cartridges and magazines 57

Operating the library
The library supports the following operation methods:
• Remote management interface (RMI)— this interface lets you monitor and control the library from a web page. You canaccess most library functions from the RMI.
• Operator control panel (OCP) — this interface lets you operate the device from the front panel.
• Host backup software— You can perform any functions provided by the backup software.
NOTE: Before using the RMI, the library network settings must be configured and the administrator password set.
The remote management interface (RMI)
Overview of the RMIThe RMI lets you monitor and control your device through the World Wide Web (WWW). The RMI hosts a dedicated, protectedinternet site that displays a graphical representation of your device.
Before using the RMI, you must configure the device network settings and set the administrator password with the OCP.(See Configuring IPv4 network settings (Configuration > Configure Network Settings) and Changing the administratorpassword (Configuration > Change Admin Password).)
To start the RMI, open any HTML browser and enter the IP address of the device in the browser address bar.
TIP: Check the Help screens in the RMI for additional information. The help pages are updated with most firmwareupdates and often contain technical details that are not contained in this document. To access RMI help, click Help onthe right side of the web page banner, as shown in The Help link.
The following functions are available through the RMI:
• Identity
◦ The Identity > Library page
◦ The Identity > Drive page
◦ The Identity > Network page
• Status
◦ The Status > Library page
◦ The Status > Drive page
◦ The Status > Inventory page
◦ The Status > Security page
• Configuration
◦ The Configuration > System page
◦ The Configuration > Security page
◦ The Configuration > Drive page
Operating the library 58

◦ The Configuration > License Key page
◦ The Configuration > Network page
◦ The Configuration > Network Management page
◦ The Configuration > Password page
◦ The Configuration > Date/Time page
◦ The Configuration > Log page
◦ The Configuration > Alerts page
◦ The Configuration > Save/Restore page
• Operations
◦ The Operations > Move Media page
◦ The Operations > Inventory page
◦ The Operations > Magazines page
• Support
◦ The Support > General Diagnostic page
◦ The Support > Service page— Service restricted
◦ The Support > Firmware page
◦ The Support > Reboot page
◦ The Support > Library Logs page
◦ The Support > Drive page
◦ The Support > Support Ticket page
Logging in to the library
Prerequisites
• The network settings have been configured from the OCP.
• The administrator password is set.
Procedure
1. Navigate to the library web interface.
Operating the library 59

Figure 16: RMI login page
2. Select the Account Type.
• User—no password is required (leave the password box blank).
• Administrator — the administrator password is required. The same administrator password is used for the RMI andOCP. There is not a default administrator password; the administrator password must be set with the OCP before it canbe used with the RMI. If the administrator password is lost, contact the service organization to generate a temporarypassword that will grant administrator access.
• Service—access to this level is by service personnel only. The service password is set at the factory. The same servicepassword is used for the RMI and OCP.
The user login provides access to the Identity and Status options, but not the Configuration, Operations, and Supportoptions. Administrator level provides access to all screens except for the Log configuration and Service screens.
TIP: By default, the administrator password is unset; all of the digits are null. To protect the administrator functionson the OCP and enable the administrator functions in the RMI, set the administrator password from the OCP.
3. Enter a password if necessary.
4. Click Sign In.
Status paneThe System Status pane shows the current device and drive status. The System Status pane for the MSL4048, MSL8048, andMSL8096 also shows the power supply status.
Operating the library 60

The System Status pane displays the following:
• Updated — the day, date, and time of the most recent status view. This time stamp comes from your computer and mightbe different from the library Time at the bottom of the pane. To refresh the system status, click your browser reloadbutton.
• Library Name — the name of the library, which was set in the Configuration > System screen.
• Status of the library and tape drives
Status Icon Description
OK The device is fully operational and no user intervention is required.
Warning User attention is necessary, but the device can still perform most operations.
Error User intervention is required and the device is not capable of performing some operations
• Slots (Free/Total) — Free is the number of empty storage slots. Total is the number of storage slots available to the hostsoftware, which does NOT include reserved slots.
• Mailslot — shows whether the mailslot is open, closed, or disabled.
• Library Time — the date and time from the library, which can be set from the OCP or RMI. The Library Time is updatedwhen the system status is refreshed. The time of the most recent refresh is the Updated time at the top of the pane. If youcall the service organization to request a temporary administrator password, refresh the system status with your browserreload button and then give the service engineer this Library Time.
• Power Supply Status (MSL4048, MSL8048 and MSL8096)
◦ MSL4048— Online — The power supply is installed.
◦ MSL8048 and MSL8096 — Good — The power supply is functioning correctly.
◦ MSL8048 and MSL8096 — Functional, fan failure — the power supply is supplying power to the library, but the fan hasfailed so the power supply could fail soon. Replace the power supply.
◦ Installed, failed — The power supply installed in the unit is not working and the library no longer has redundant power.Replace the power supply.
NOTE: If the MSL4048 has two power supplies and one fails, after a power cycle the library will not recognize the failedpower supply as installed in the library.
Operating the library 61

The number of power supplies installed in the library is displayed next to the icon.
◦ MSL8048 and MSL8096 — Removed — a power supply was installed in this location before but has been removed.Power Supply 1 will always show Removed when it is missing. Power Supply 2 will show Removed until the library isrebooted.
• Security Status — indicates the security status when encryption is enabled.
Status Icon Description
OK Encryption is enabled, the encryption token is inserted, and no operator attention is required.
Warning User attention is necessary. For example, the token is not inserted or the token PIN has notbeen entered. For additional information, see the event log.
Error User intervention is required and the device is not capable of encrypting data.
The Help linkFor additional information about fields on the RMI screens, click the Help link in the upper right corner. The help pages areupdated with most firmware updates and often contain technical details that are not contained in this document.
Figure 17: Help link
Identity
The Identity > Library page
The library provides static information about the device.
Figure 18: Identity > Library page
You can see, but not modify, the following:
• Serial Number — the electronic serial number for the device. This electronic serial number will usually match the serialnumber printed on the library label. The library label is printed on the pull-out tab under the drive on the back of thelibrary.
Operating the library 62

When the library is configured into multiple logical libraries, the serial number includes the serial number on the device andthe logical library number.
• Product ID — how the library identifies itself to the host computer.
• Currently Installed Library Firmware x.xx / y.yy
◦ x.xx is the version of the library controller firmware.
◦ y.yy is the version of the robotics firmware.
• Bootcode Firmware Revision
• Barcode Reader — version of barcode reader in the device.
• Library Mode
◦ Automatic — if the device receives media changer SCSI commands, it will switch from Sequential to Random mode.
◦ Manual — the device will stay in the current mode until an administrator configures another mode.
◦ Random — the device will not automatically load and unload tapes. Instead, it will wait for commands from the backupsoftware or the OCP to load and unload tapes.
◦ Sequential — the library will automatically unload the tape in the drive when the host software sends an unloadcommand to the drive and then automatically load the tape from the next highest sequentially numbered full slot.
◦ Loop — in Loop mode, the library will load the tape from the lowest numbered full slot after the tape from the highestnumbered full slot is unloaded. If Loop is not listed, the library will stop automatically loading and unloading tapes afterthe tape from the last full slot is unloaded.
CAUTION: Since loop mode will endlessly cycle through the tapes, it is possible to overwrite old data. To avoidoverwriting data, ensure that the library has enough tapes or that the tapes are regularly rotated in and out ofthe library.
◦ Autoload — the library will automatically load the tape from the lowest numbered full slot on power-up.
• WWide Node Name — a world wide unique identifier that the library reports over SCSI and might be used by operatingsystems or software applications to identify and track the library.
• Library Controller Version — version of the controller installed in the device.
The Identity > Drive page
The Identity > Drive page provides detailed information about the tape drives. You will only see the fields that apply to theinterface type of the drives installed in this library.
Operating the library 63

Figure 19: Identity > Drive page (Fibre Channel)
Figure 20: Identity > Drive page (SAS)
Figure 21: Identity > Drive page (parallel SCSI)
Operating the library 64

You can see, but not modify, the following:
• Vendor ID — HP or HPE.
• Product ID — product identification information that the drive reports.
• Serial Number — electronic serial number of the drive. This serial number usually matches the physical serial number of thedrive.
• Firmware Revision — version of the currently installed drive firmware.
• SCSI ID (parallel SCSI drive only) — SCSI address of the drive. The LUN for the tape drive is 0.
If a drive is removed or powered off, its number will be reserved. If a drive is added between two other drives, it is assignedthe next available number. The drive numbers are persistent until the factory defaults are restored or the library is powercycled.
• World Wide ID (SAS drive only) — world-wide unique name for the drive. The library controller assigns the World Wide IDto the drive bay. This setting cannot be modified. When a tape drive is replaced, the World Wide ID is reassigned to thereplacement drive.
• Physical Drive Slot Number — the physical location of the drive.
By default, the drives are numbered from the bottom of the device up, starting with number 1.
• SCSI Element Address (parallel SCSI or SAS drive) or Element Address (FC drive) — element address. The SCSI ElementAddress is set at the factory and only a host application can modify it.
• Library LUN Hosted by Drive — Yes, if this drive is hosting the library at LUN 1.
• Data Compression — Yes, if the host has hardware compression turned on for the drive.
• Interface Type — SCSI, Fibre Channel, or SAS
• WWide Node Name (FC drive only) — world-wide unique number for the drive. The library assigns WWNames to the drivebays. When a tape drive is replaced, the WWName is reassigned to the replacement drive.
• Port information for each configured port (FC drive only) Port information (FC drive only)
◦ WWide Port Name — world-wide unique identifier for the port. The WW Node and Port Name will be slightly different.
◦ Port Type — the current setting of the drive port. Direct connected devices are typically Loop. Devices connected to aswitch are typically Fabric.
◦ Speed
The Identity > Network page
The Identity > Network page displays information about the network configuration.
Operating the library 65

Figure 22: Identity > Network page
You can see, but not modify:
• MAC Address — a unique identifier for the library controller network interface
• Full Qualified Domain Name — the fully qualified domain name for the library
• Clock Synchronization Configuration (SNTP) — When Enabled, the library displays the current time and date from theconfigured SNTP server. Time is synchronized with the SNTP server each time the library is powered on, as well as eachtime a drive is unloaded.
When IPv4 Addressing is Enabled, you can see, but not modify:
• IPv4 DNS Server 1 and IPv4 DNS Server 2 — addresses of the configured DNS servers used when DHCP Addressing is notEnabled.
• DHCPv4 Addressing — When Enabled, the library will request an IP address from a DHCP server each time the device isbooted.
• IPv4 Address — the library network address
• Subnet Mask — The network mask of the library controller used when DHCP Addressing is not Enabled.
• Default Gateway — the gateway used when DHCP Addressing is not Enabled.
When IPv6 Addressing is Enabled, you can see, but not modify:
Operating the library 66

• Stateless Addressing — when Enabled, the device will generate an address for itself based on the routing informationobtained from a router advertisement and the MAC address. The device can manage up to five global addresses at thesame time, which can be assigned from different routers.
• DHCPv6 Addressing — when Enabled, the library will request an IP address from a DHCP server each time the device isbooted.
• Static Addressing — when Enabled, the device will use a statically configured address.
• Static Assigned Address — the IPv6 address when Static Addressing Enabled is On.
Status
The Status > Library page
The Status > Library page displays dynamic information about the device. When you click Refresh, the status is updatedimmediately.
Figure 23: Status > Library page
You can see, but not modify, the following:
• Status — the overall status of the device
Operating the library 67

Status Icon Description
OK The device is fully operational and no user interaction is required.
Warning User attention is necessary, but the device can still perform most operations.
Error User intervention is required and the device is not capable of performing some operations.
• Cartridge in Transport — the slot number where the tape currently in the robot originated. None if there is not a tape in therobotic.
• Odometer — the total number of moves the device has performed since its manufacture.
• Total Power On Time — the number of days, hours, and minutes that the device has been powered on since itsmanufacture.
• Robotic Status — the status of the robotics and a description of the operation the robot is performing.
• Internal Temperature — the internal temperature reported by the device.
• Power Supply Status — the status of each of the installed power supplies. (MSL4048, MSL8048 and MSL8096)
◦ MSL4048 Online — The power supply is installed.
◦ MSL8048 and MSL8096 — Good — The power supply is functioning correctly.
◦ MSL8048 and MSL8096 — Functional, fan failure — the power supply is supplying power to the library, but the fan hasfailed so the power supply could fail soon. Replace the power supply.
◦ Installed, failed — The power supply installed in the unit is not working and the library no longer has redundant power.Replace the power supply.
NOTE: If the MSL4048 has two power supplies and one fails, after a power cycle the library will not recognize the failedpower supply as installed in the library.
The number of power supplies installed in the library is displayed next to the icon.
◦ MSL8048 and MSL8096 — Removed — a power supply was installed in this location before but has been removed.Power Supply 1 will always show Removed when it is missing. Power Supply 2 will show Removed until the library isrebooted.
• Media Removal — Prevented, if the backup software is preventing media removal from the device. When media removal isprevented, the mailslot and magazine functionality is disabled.
• Left Magazine — Present, if the device senses the presence of the left magazine. MSL2024
• Level n. Left Magazine — Present, if the library senses the presence of the left magazine at level n. The magazine levels arenumbered from the bottom of the library to the top. For example, Level 1. Left Magazine is the bottom magazine on theleft side looking at the library from the front. (MSL4048, MSL8048 and MSL8096)
• Right Magazine — Present, if the device senses the presence of the right magazine. (MSL2024)
• Level n. Right Magazine — Present, if the library senses the presence of the right magazine at level n. (MSL4048,MSL8048 and MSL8096)
• Library Control Path Failover — Present, if the library control path failover is enabled.
The Status > Drive page
The Status > Drive page provides detailed information about the tape drives in the library. When you click Refresh, the statusis updated immediately.
Operating the library 68

Figure 24: Status > Drive page (Fibre Channel)
Figure 25: Status > Drive page (parallel SCSI)
Operating the library 69

Figure 26: Status > Drive page (SAS)
You can see, but not modify, the following:
• Status of the drive
Status Icon Description
OK The drive is operating normally.
Warning The library is functional, but might have an issue to be addressed.
Error The drive is in a failed state.
• Cartridge in Drive — information about the cartridge, if any, currently in the drive.
• Media Removal — Prevented if the backup software is preventing media removal from the library. When media removal isprevented, the library will not open the mailslot or magazines.
• Drive Error Code — the current drive error code if the drive is in a failed state. See Drive error codes for a list of drive errorcodes.
• Internal Drive Temperature — internal temperature reported by the drive. The normal temperature range is provided forreference and varies depending on the type of tape drive. If there is any possibility of error due to temperature, the tapedrive will send out error events.
NOTE: The Internal Drive Temperature is not the temperature of the tape path in the drive nor is this temperature theoperating environment temperature.
• Cooling Fan Active — On when the cooling fan is on
• Drive Activity — the current drive activity
Operating the library 70

• Encryption status — The status of encryption on the drive.
• Secure Mode (LTO-7 and later drives)
◦ Enabled — the drive has Secure Mode-enabled firmware installed and is in a FIPS Support Mode enabled partition
◦ Disabled — the drive has Secure Mode-enabled firmware installed and is in a FIPS Support Mode disabled partition
◦ Not Configurable — The drive has Secure Mode-disabled firmware installed. The drive is running the normal firmwareimage, which is FIPS Secure Mode-disabled.
• Port A Status and Port B Status — status of the ports
• Speed (Fibre Channel and SAS drives) — the current speed setting of the drive port
• Port Type (Fibre Channel drives only) — the current setting of the drive port. Direct connected devices are typically Loop.Devices connected to a switch are typically Fabric.
• N-Port ID (Fibre Channel drives only) — Fabric address. Only relevant when in Fabric mode.
• ALPA (Fibre Channel drives only) — Loop address. Only relevant when in Loop mode.
• Hashed SAS address — A short version of the SAS World Wide Identifier (WWI) that is generated using a well-defined hashalgorithm and is suitable for device identification in most systems. Some management software might report this value.
The Status > Inventory page
The Status > Inventory page provides detailed information about the tape cartridges in the tape drives, with a summary oftapes in magazine slots.
Figure 27: Status > Inventory page
A dark rectangle indicates a full slot, a red rectangle indicates a cartridge with a problem, and a white rectangle indicates anempty slot.
To see detailed information about the tapes in a magazine, click on the + button to expand the display for the magazine.
Operating the library 71

Figure 28: Status > Inventory Media details pane
In the media details pane:
• Slot # — lists “Mailslot” or the index number of each slot in the magazine from lowest to highest.
• Attn — indicates an attention state for storage slots or provides information on the mailslot state.
• Status — Full or Empty, and the LTO Generation of the tape.
• In Drive — shows when the tape from this slot is in a drive.
• Label — the bar code label data for the tape in the slot.
• Media Loads — the number of times this tape has been loaded into a drive in its lifetime. This field might be blank if thetape has not been loaded into a drive in this device or if the inventory has changed.
• Comment — any additional information about the tape in the slot (for example, Clean Tape if the cartridge is a cleaningtape).
The Status > Security page
Figure 29: Status > Security page
When using the encryption kit, you can see, but not modify the following:
Operating the library 72

• Drive Encryption Status — The encryption status for the drive, including whether the drive is configured for encryption ornot, and whether a requested encryption key has been received.
• Key Server Token Status — The status for the key server token. The status might indicate that some keys might not bebacked up, even though none of the individual keys show a status of backup required. In this case, the firmware hasdetected the presence of keys that have not been backed up, but cannot uniquely identify them. Always back up the keyson the token when the key server token status indicates that a backup is required.
CAUTION: If the token is lost or damaged and the encryption keys are not backed up, no one can recover encrypteddata from tapes encrypted with the lost encryption keys, including customer service.
• Serial Number — Serial number of the key server token.
• Firmware Version — Version of firmware on the key server token. The firmware cannot be updated but a service engineermight request the version when diagnosing an issue.
• Token Name — The name of the token. The name can be changed on the Configuration > Security screen.
• Number of Keys — The number of keys currently stored on the token. The token can hold up to 100 keys.
For information about the keys on the token, click Gather Key Information. The RMI displays a list of information about eachkey, including the creation date and time. For security reasons, the encryption keys are not displayed. The key identified as thecurrent key is the key currently used to encrypt data on all new and formatted tapes in the library that are enabled forencryption using the encryption kit.
When KMIP is enabled, you can see, but not modify, the following:
• Drive Encryption Status — The encryption status for the drive, including whether the drive is configured for encryption ornot, and whether a requested encryption key has been received. To update the status, click Refresh.
• Security Status — Shows whether KMIP key management is configured or not. Configure KMIP in the Configuration >Security screen.
• Signed Certificate — Displays information about the library SSL client certificate.
◦ Serial Number — The serial number provided by the certificate authority that signed the certificate.
◦ Status — Indicates whether the library deems the certificate to be valid or not.
◦ Valid Between Dates — Displays the time frame when the certificate is valid. The certificate authority, which is typicallyon the KMIP server, assigns these dates.
◦ Common Name — A name that the library assigns automatically. Some KMIP servers require this name to match thelibrary KMIP client user name.
Configuration
The Configuration > System page
Use the Configuration > System page to modify the system configuration.
System configuration changes are only applied after Apply or Submit is selected. After making the selection, a warning pageinforms you of the impact of the proposed change. In some cases, a pop-up screen asks you to confirm the change. Manychanges also require the device to reboot. You might need to click Refresh to see the changes.
Operating the library 73

Figure 30: Configuration > System page with one logical library
When the library is configured into multiple logical libraries, the settings for the library are separated from the settings for eachlogical library.
Operating the library 74

Figure 31: Configuration > System page for two logical libraries
To enable logical libraries, select the number of logical libraries in the Logical Libraries pane and click Apply in that pane.
The following settings affect all the logical libraries:
• Mailslot Configuration Enabled (MSL2024, MSL4048, and MSL8048) — configures the mailslot in the lower left magazineas a mailslot or storage slots. The MSL2024 mailslot has one slot; the MSL4048 and MSL8048 mailslot has three slots.Enabling the mailslot will reduce the total number of storage slots. The default is disabled.
If the mailslot is enabled, all logical libraries will have access to the mailslot. If allowing all logical libraries access to themailslot is a concern or all the slots are needed as storage slots, disable the mailslot.
Operating the library 75

CAUTION: The mailslot is located where the lowest numbered storage slot would be. Enabling and disabling themailslot renumbers all the other storage slots. After enabling or disabling the mailslot, update the backup softwareinventory. You might also need to reconfigure the backup software to adjust the number of storage slots andpresence of the mailslot.
• Mailslot Configuration (MSL8096) — configures the mailslot in the lower-left magazine and upper-right magazine asmailslots or storage slots. Enabling a mailslot will reduce the number of storage slots. The default is no mailslots enabled.
If the mailslot is enabled, all logical libraries will have access to the mailslot. If allowing all logical libraries access to themailslot is a concern or all the slots are needed as storage slots, disable the mailslot.
Enable mailslots by selecting the mailslot slots in the Mailslot Configuration drop-down list.
◦ 0 disables both mailslots.
◦ 3 enables the lower-left mailslot only.
◦ 12 enables the upper-right mailslot only.
◦ 15 enables both mailslots.
CAUTION: The lower-left mailslot is located where the lowest numbered storage slots would be. Enabling anddisabling it will renumber all the storage slots. On the MSL8096, enabling or disabling the lower-left magazine alsoaffects the numbering of the slots in the upper-right mailslot. After enabling or disabling the lower left mailslot,update the backup software inventory. You might also need to reconfigure the backup software to adjust thenumber of storage slots and presence of the mailslot.
• Auto Clean Enabled — When auto clean is enabled, the device automatically loads a cleaning cartridge when a tape drive isready for cleaning. The device identifies a cleaning cartridge if it has a bar code label that starts with CLN. It can onlyidentify an unlabeled cleaning tape after it has been loaded into the tape drive.
The device can use a cleaning cartridge from any slot, even if the slot is not active. The device tracks the usage count foreach of the cleaning cartridges. When multiple cleaning cartridges are available, the device will first choose an unknowncleaning cartridge so the device can start tracking the cartridge usage count. If the device knows the usage count for all thecleaning cartridges, the device will choose the one with the highest usage count.
Auto cleaning is disabled by default. You can enable automatic cleaning even if there are no cleaning cartridges in thedevice. In this case, the device will display a warning message.
The tape library can load a cleaning cartridge from any logical library to any tape drive.
CAUTION: Only enable automatic cleaning in either the backup application or the device, not both.
• Barcode Label Length Reported to Host — the number of bar code characters reported to the host application. This optionprovides interchange compatibility with libraries with more limited bar code reading capabilities. The maximum length is 15and the default is 8.
NOTE: The industry standard length for bar code labels is eight total characters. Because of this industry standard, thelibrary and most application software are extensively tested using eight character bar code labels. These applicationsinclude Command View TL, HPE Data Protector, and other backup applications. Although the library might be able to readlabels with more than eight characters, it is not assured that every application will operate correctly with these labels. Forcompatibility with other libraries and with applications, use bar code labels with eight characters.
• Barcode Label Alignment Reported to Host — configures the end of the bar code label characters to report to the hostapplication when reporting fewer than the maximum number of characters. For example, when reporting only sixcharacters of the bar code label 12345678, if alignment is left, the device will report 123456. If alignment is right, thedevice will report 345678. The default is left.
Operating the library 76

• Ignore Barcode Media ID — when disabled, the device will check the barcode Media ID on the tape cartridges and will onlyallow appropriate tape cartridges to be loaded into tape drives. The barcode Media ID is the last two characters of thebarcode. For example, an LTO-7 labeled cartridge will not be allowed to move into an LTO-6 tape drive. When IgnoreBarcode Media ID is enabled, the device will move any tape to any tape drive. If the cartridge is incompatible with the tapedrive, a message will be displayed. As a best practice, ensure that all tape cartridges have barcodes with the correct MediaID.
• Magazine access using front panel - Admin password required — when enabled, the Administrator password is required toremove the magazines from the front panel. When disabled, the magazines can be removed using the OCP withoutentering a password. The default is to require the Administrator password.
• Select Language — The language option affects the text on the RMI, the error messages, and the help pages. It does notaffect the OCP menus, which will always be in English.
• Enable Extended Mode— When the library extender is properly installed and extended mode is enabled, the libraries willoperate as an extended library.
The following settings are configurable for each logical library:
• Library LUN Hosted By Drive — specifies the master tape drive for the logical library. The default is the lowest numberedtape drive in the logical library. If a logical library has only one tape drive, it is the master drive for the logical library. If alogical library has more than one tape drive, you can specify the master. The number is the physical drive number.
• Library Mode — specifies the library mode for each logical library. The default mode is Automatic.
The device supports three behavior modes: Random, Sequential, and Automatic. The device automatically detects therequired mode from the series of SCSI commands it receives; however, you can also change the mode. Choose theoperating mode based on the capabilities of the software controlling the tape cartridges.
Random mode — In Random mode, the device does not automatically load tapes into the tape drives; it waits forcommands from the software or operator to load and unload tapes. Random mode is used with a full featured or a robotics-aware backup application and is the most common mode of operation. Your backup software must support robotics, whichmight require an additional software module.
Sequential mode — In Sequential mode, the device automatically loads and unloads tapes from the drive. Sequential modeis used when the backup software is NOT robotics-aware or was designed for standalone drives only.
In Sequential mode, the logical library will only use the lowest-numbered tape drive in the logical library.
The operator begins the sequence by loading the desired tape into the tape drive. When a tape is unloaded for any reason,the device returns the tape to its original slot and then loads the tape from the next available higher numbered slot.
To determine more specifically how you want tapes loaded into the tape drive while in Sequential mode, set the Loop andAutoload options.
◦ When Autoload mode is set, the device automatically loads the cartridge from the lowest-numbered full slot into thetape drive. It then follows standard sequential operation. After configuring Autoload mode, you must do one of thefollowing for Autoload mode to take effect:
– Power cycle the device from the front panel.
– Reboot the device from the RMI Support > Reboot screen.
– Move the lowest-numbered cartridge to the drive before starting the backup application. If the mailslot is enabled,the lowest cartridge location will be in the mailslot.
◦ When Loop mode is on, the original first cartridge in the sequence is reloaded after the device has cycled through allavailable cartridges. If Loop mode is off and the last cartridge has been unloaded, the device stops loading cartridges.The device waits until an operator loads another tape.
CAUTION: Use caution when choosing Loop mode because it makes it possible to overwrite data on previouslywritten cartridges.
Operating the library 77

When the device is partitioned into logical libraries, each logical library operates as an independent library. The device onlyloads tapes from the slots associated with one logical library into the tape drive associated with that logical library. Thelibrary will not load tapes from slots associated with another logical library. Only the lowest-numbered tape drive in amultidrive logical library will be used.
Automatic mode: In Automatic mode, the device switches from Sequential mode into Random mode when it receivescertain SCSI commands. Automatic mode is the default setting.
• Reserved Slots — The number of slots in the logical library that are not available to the backup software. You can storecleaning tapes in reserved slots, or leave reserved slots empty. The slots are reserved from the highest slot number down.The default is to make the maximum number of slots active. Each logical library must have at least two active slots.
• Enable Library Control Path Failover — This option provides a mechanism where a library control path hosted by a FibreChannel drive can be reassigned to an alternative drive retaining all worldwide names, configuration settings, and withminimal interruption to current operation. The reassignment takes placed when the primary master drive is powered off forservice. Reassignment can allow a backup to complete when the master drive suffers a problem and must be removed forservice.
The Alternate Drive for Library Control Path will be displayed as N.A until these requirements are met:
◦ The library must have two or more LTO-5 or LTO-6 Fibre Channel drives of the same type (for example, LTO-generation and form factor).
◦ If the library is partitioned into multiple logical libraries, each logical library must contain at least two LTO-5 or LTO-6Fibre Channel drives.
◦ A host connection through a SAN switch with NPIV is enabled for associated ports.
◦ All drive ports are configured as Fabric.
NOTE: When library control path failover is first enabled, the hardware address for the library will change.
Windows example: Bus Number 0, Target ID 0, LUN 1 becomes Bus Number 0, Target Id 2, LUN 0
Linux example: /dev/sg3 HP MSL G3 Series 7.41 becomes /dev/sg5 HP MSL G3 Series 7.41
If the library detects a situation when it is necessary to remove the primary master drive or force a failover, power off thedrive from the RMI Configuration > Drive 1 (LUN) screen. This action will disable the drive and pass the library controlpath to the alternative drive. If the disabled drive is replaced with a new drive, the library LUN stays with the alternativedrive until manually reassigned back with RMI Configuration > System > Library LUN hosted by Drive.
• Alternative Drive for Library Control Path — If the library is configured for library control path failover, select the drivenumber of the alternative drive.
The Configuration > Security page
From the Configuration > Security page you can configure encryption features.
Figure 32: The Configuration > Security page
Operating the library 78

USB MSL Encryption Kit Configuration
For information about configuring and using the encryption kit, see the encryption kit user guide, which is available from theHewlett Packard Enterprise Information Library: https://www.hpe.com/info/storage/docs
KMIP Encryption Configuration
For instructions on configuring the KMIP feature, see the HPE StoreEver MSL Tape Libraries Encryption Key ServerConfiguration Guide, available from the Enterprise Information Library: https://www.hpe.com/info/storage/docs
The Configuration > Drive page
The Configuration > Drive page shows the current configuration of all drives and allows modification to the configuration. Youcan also select Power on through this page.
Figure 33: Configuration > Drive page (Fibre Channel)
For a Fibre Channel tape drive, you can use this screen to configure the FC ports. The port fields are:
• Speed — Automatic, 1 Gb/s, 2 Gb/s, 4 Gb/s, or 8 Gb/s. Only speeds supported by the drive are listed. The default isAutomatic.
• Port Type — Automatic, Fabric (N), or Loop (NL). Direct connected devices are typically Loop. Devices connected to aswitch are typically Fabric. The default is Automatic.
NOTE: When using an LTO-7 or LTO-8 FC drive with a 32Gb or 16Gb HBA in direct attach mode, Port Type is typically setto Fabric Mode. Early (Gen5) 16Gb and 8Gb/4Gb host adapters may require the topology to be set to Loop Mode.
• Addressing Mode — addressing mode when the port type is Loop: Hard, Soft, or Hard auto-select. If the Addressing Modeis Hard, you must configure a fixed ALPA address that is unique on the loop. If the Addressing Mode is Soft, the system willassign an ALPA during fabric login. If the Addressing mode is Hard auto-select, the device acquires an ALPA at the initialsystem setup and then fixes it as a hard address from then on.
• ALPA — Arbitrated Loop Port Address
Operating the library 79

Figure 34: Configuration > Drive page (SAS)
Figure 35: Configuration > Drive page (parallel SCSI)
For each parallel SCSI drive, you can change:
• SCSI ID — the SCSI address for a parallel SCSI tape drive.
• Power On — power the tape drive on or off.
The Configuration > License Key page
Use the Configuration > License Key page to install licenses on the library. Enter the license key string in the appropriate fieldand then press Submit to install the license.
NOTE: Licenses will only apply after the library is rebooted.
Figure 36: Configuration > License Key page
The Configuration > Network page
Use the Configuration > Network to modify the current network configuration. When you request a change, a pop-up box willask you to confirm the changes.
Figure 37: Configuration > Network page
Operating the library 80

You can change:
• Protocol version — selects the Internet Protocols that will be enabled. Select IPv4 only, IPv6 only, or both IPv4 and IPv6protocols. The default is the IPv4 protocol only.
• Host Name — enter the host name provided by your network administrator for the library.
• Domain name — enter the domain name provided by your network administrator for the library.
• Enable HTTPS — when On, the RMI can only be accessed through an HTTPS connection. HTTPs provides authenticatedand encrypted transfer of data over the Internet and is commonly used for secure web communication.
• Disable HTTP (Port 80) — when On, the library cannot be accessed through Port 80.
Operating the library 81

• Certificate Size — select the number of bits used for HTTPS encryption. The default is 1024 bits. Using 2048-bitencryption will cause a slight lag in RMI connections.
• Restricted Network Access — when On, disables all nonessential network functionality that is not required for normalproduct operation. In most circumstances, leave this option On.
For IPv4, you can change:
• DHCP Address — when On, the library will request an IP address from a DHCP server each time the device is booted. Thedefault is On.
• Static Address — configures the IP address when DHCP is not enabled.
• Subnet Mask — configures the network mask of the library controller when DHCP Address is not On.
• Gateway Address — configures the gateway address when DHCP Address is not On.
• IPv4 DNS Server 1 and IPv4 DNS Server 2 — configures the addresses of up to two DNS servers when DHCP Address isnot On.
For IPv6, you can change:
• IPv6 DNS Server 1 and IPv6 DNS Server 2 — configures the addresses of up to two DNS servers when DHCPv6 is notenabled.
• Stateless Addressing Enabled — when On, the library will generate an address for itself based on the routing informationobtained from a router advertisement and the MAC address. The library can manage up to five global addresses at thesame time, which can be assigned from different routers. The default is On.
• DHCPv6 Addressing Enabled — when On, the library will request an IP address from a DHCP server each time the device isbooted. The default is Off.
• Static Addressing Enabled — when On, the library will use a statically configured address. The default is Off.
• Static Assigned Address — configures the address when Static Addressing Enabled is On. You can select the standardprefix, FE80:, or the prefix of a nearby router. Enter the remainder of the address and click Add.
To remove an IPv6 static IP address, click Delete next to the address in the Current IPv6 Addresses pane.
The Configuration > Network Management page
Use the Configuration > Network Management page to enable and configure SNMP. SNMP allows applications such as HPESystems Insight Manager to manage the device. The device supports both SNMP configuration and SNMP traps. SNMP canonly be configured with the RMI; it cannot be configured with the OCP.
Command View TL TapeAssure provides comprehensive summaries and detailed information about the properties,performance, utilization, and health of all tape drives and media for all monitored Hewlett Packard Enterprise libraries. Thisdata can be exported on demand or at scheduled times to a comma-separated values (CSV) file for analysis with spreadsheetprograms or custom scripts.
Operating the library 82

Figure 38: Configuration > Network Management page
You can change:
• SNMP Enabled — When checked, computers listed in the SNMP Target IP Addresses field can manage the device. SNMPmust be enabled to connect to Command View TL.
• SNMP Target IP Addresses — the IP addresses for up to three computers with IPv4 SNMP management software and up tothree computers with IPv6 SNMP management software. IP addresses will not be cleared if SNMP is disabled, but thosetargets will no longer be able to manage the library and will not receive traps from the library. You can select the SNMPversion for each target address.
If the library is configured to use Command View TL, do not add the CVTL management station as a trap receiver. TheCVTL station will be added automatically as an SNMP trap receiver during the CVTL registration process. Adding the CVTLstation as a duplicate SNMP receiver could cause issues with SNMP connectivity.
• Community Name — a string used to match the SNMP management station and device. It must be set to the same name onboth the management station and the library. The default community name is public.
• SNMP Trap Notification Filter — the types of events for which the device will send SNMP traps.
Configuring HPE Systems Insight Manager for the library
The library uses the HPE NetCitizen MIB, which is supported by HPE Systems Insight Manager (SIM) and many otherapplications. To detect the library using a remote management application, such as HPE SIM, you must first add the IP addressfor the management system as an SNMP target using the network configuration. SNMP queries are only accepted fromconfigured targets.
Operating the library 83

Procedure
1. To configure the library for use with HPE SIM:
a. From the RMI, add the HPE SIM management station as an SNMP target.
b. If the library IP address is in an HPE SIM automatic discovery IP address list, the SIM management station will detectthe library at the next scheduled scan.
2. To configure HPE SIM for manual discovery:
a. In the HPE SIM toolbar, click Options > Discovery.
b. Click the Manual tab.
c. Enter the library IP address or system name.
SIM 5.1 will automatically detect the system type and product name.
To identify the library manually with SIM 5.0 and older:
1. In the HPE SIM System and Event Collections pane, click Systems by Type.
2. In the Systems by Type pane, click All systems.
3. Click the link with the IP address or name of the library.
4. Click the Tools & Links tab.
5. Click Edit System Properties.
6. Set System Type to Tape Library.
7. Enter the Product Model of your library.
8. Click OK.
The Configuration > Password page
Use the Configuration > Password page to change the administrator password for the RMI and OCP.
NOTE: The administrator password must be set from the OCP before you can access administrator functionality in the RMI.
Figure 39: Configuration > Password page
You can change the:
• Password — The password is exactly eight numbers, each from 0 to 9.
• Password Time Out — The number of minutes that the current administrator login session will remain logged in withoutuser interaction. The default is 30 minutes.
Operating the library 84

The Configuration > Date/Time page
Use the Configuration > Date/Time page to set the date and time.
Figure 40: Configuration > Date/Time page
You can change:
• Time — configures the hours, minutes, and seconds for the internal clock. The time is based on a 24-hour clock, where 1:00pm is 13:00.
• Date — configures the current month, day, and year for the internal clock.
• Enable Clock Synchronization — When enabled, the library will use the configured Simplified Network Time Protocol(SNTP) service to obtain the current date and time.
Time is synchronized with the SNTP server each time the library is powered on, as well as each time a drive is unloaded.
• SNTP Server Address — the IP address of an SNTP server. The SNTP server can be configured with either an IPv4 or IPv6address, or with a host and domain name. If a host and domain name are entered, the IP address will be resolved from theDNS using that name. The device will store the resulting address, rather than the name. If the address changes, enter thename or a new address so the device can find the server again.
• UTC Time Zone Offset — Select the time zone for your area.
• Daylight Saving Enabled — Enabling daylight saving will advance the local time by one hour. This function will NOTautomatically adjust for Daylight Saving time based on the calendar. Enable this setting when daylight saving time starts inyour area and disable it when daylight saving time ends.
• Enable Daylight Savings Adjustment — Enabling daylight saving time will advance the local time by one hour. This settingdoes NOT automatically adjust the device time for daylight saving time based on the calendar. Enable this setting whendaylight saving time starts in your area and disable it when daylight saving time ends.
Daylight Savings Auto Adjustment Enabled — When SNTP is configured, you can also enable the Daylight Savings AutoAdjustment Enabled option. When Daylight Savings Auto Adjustment Enabled is enabled, the library will automaticallyadjust for US/Canada/North America and European daylight saving time.
The adjustment for US/Canada/North America begins at 2am on the second Sunday in March and reverts at 2am the firstSunday in November. For Europe, the adjustment begins at 2am on the last Sunday of March and reverts at 3 am on thelast Sunday of October.
The option only applies to locations that use the standard daylight saving time dates. The Daylight Savings AutoAdjustment Enabled option can only be enabled when SNTP is enabled.
The time zones that can use this feature are:
◦ (GMT-08:00) Pacific Time (US and Canada), Tijuana
◦ (GMT-07:00) Mountain Time (US and Canada), Arizona, Chihuahua, La Paz, Mazatlan
◦ (GMT-06:00) Central America, Central Time (US and Canada), Guadalajara, Mexico City, Monterrey, Saskatchewan
Operating the library 85

◦ (GMT-05:00) Eastern Time (US and Canada), Bogota, Lima, Quito, Indiana(East)
◦ (GMT-04:00) Atlantic Time (Canada), Caracas, La Paz, Santiago
◦ (GMT) Casablanca, Monrovia, Greenwich Mean Time: Dublin, Edinburgh, Lisbon, London
◦ (GMT+01:00) Amsterdam, Berlin, Bern, Rome, Stockholm, Vienna, Belgrade
◦ (GMT+02:00) Athens, Beirut, Istanbul, Minsk, Bucharest, Cairo, Harare, Pretoria, Helsinki, Kyiv, Riga, Sofia, Tallinn,Vilnius, Jerusalem
The Configuration > Log page
Access to the Configuration > Log page requires the service password and is only available to Service engineers.
The Configuration > Alerts page
From the Configuration > Alerts page, you can configure email notification of device events.
Figure 41: Configuration > Alerts page
You can change the:
• Notification Level — the types of events for which the library will send email
• To Email Address — the address to which to send the reported events (for example, [email protected]).Only one email address can be configured.
• Email Domain — domain of the return email address (for example, example.com)
• SMTP Server Address — the IP address of the SMTP server. Configure the SMTP server with an IP address or hostnameand domain. The IP address can be IPv4 or IPv6, depending on the network stack configuration.
If a host and domain name are entered instead of an IP address, the IP address is resolved from the DNS. The library savesthat IP address rather than the name. If the address changes, enter the name or a new address to update the stored IPaddress.
• SMTP Port — option to configure SMTP port of the SMTP server. For unsecured communication, use the default port 25.Ports 465 and 587 are secured ports and require SSL configured on the SMTP server. The custom port could be setindividually and is also secured.
The Configuration > Save/Restore page
Use the Configuration > Save/Restore page to restore the factory defaults, reset the administrator password to null, or savethe library configuration database to a file. The library will perform an inventory after the defaults are restored.
Operating the library 86

IMPORTANT: Once you reset the administrator password to null, you will not be able to access the administratorfunctions in the RMI until you set an administrator password through the OCP. To change the administrator password,use Figure 39: Configuration > Password page.
The saved configuration database will make it easier to recover the library configuration in case you must replace the chassisor library controller.
This feature is also useful when installing multiple devices. Either save the configuration before configuring the network orensure that only one library with the same network configuration is on the network at a time until they have unique networkidentities.
NOTE: You can save the device configuration to a USB flash drive from the OCP.
Figure 42: Configuration > Save/Restore page
IMPORTANT: When the defaults are restored, the library will rediscover and renumber the tape drives from the bottomof the library up. If a tape drive was added between two other tape drives since the last time the drives were discovered,that tape drive and the ones above it will be renumbered. You might need to update the configuration of the backupapplication when tape drives are renumbered.
To save the device configuration to a file, click Save and follow the instructions on the RMI to specify a file location.
To restore the device configuration from a file, browse to the location of the saved configuration file and click Restore.
NOTE: For security reasons, the system configuration cannot be restored from a file or restored to the factory defaults whenencryption is enabled. Disable encryption from the Configuration > Security screen before restoring the system configurationfrom a file or from the factory defaults.
Operations
The Operations > Move Media page
Use the Operations > Move Media page to move tape cartridges within the device.
IMPORTANT: Moving media manually can interfere with backup software operations. Ensure that backups are completebefore moving media.
Operating the library 87

Figure 43: Operations > Move Media page
To move a tape, select the source and destination and then click the Move button in the center of the screen to start the move.
The Operations > Inventory page
Use the Operations > Inventory page to have the library update the media inventory.
Figure 44: Operations > Inventory page
The Operations > Magazines page
Use the Operations > Magazines page to release the left, right, or both magazines. When you click Release, the library willunlock the magazine and display Left Magazine Unlocked or Right Magazine Unlocked on the OCP screen. Once themagazines are unlocked, you can remove any of the magazines on that side. If you do not remove the magazine within a fewseconds, the library will lock the magazine. When you replace the magazine, the library will inventory the tape cartridges in themagazine.
Figure 45: Operations > Magazines page
NOTE: To release a magazine manually, see Releasing the magazines manually. However, only use this manual process if themagazine cannot be released using the OCP or RMI.
Operating the library 88

Support
CAUTION: Some RMI operations take the library offline. This inactive mode can interfere with host-based applicationsoftware, causing data loss. Ensure that the library is idle before attempting to perform any remote operations that takeit offline.
The Support > General Diagnostic page
Use the Support > General Diagnostic page to run general tests to verify the usability and reliability of the device. Select thetest and enter the number of test cycles before starting the test. To cancel the test early, click on the Stop button.
Figure 46: Support > General Diagnostic page
The available tests are:
• Demo — moves cartridges from the slots to the drives and back. At the end of the test, the cartridges are returned to theiroriginal slots.
• Slot to slot — shuffles the cartridges between slots to exercise the robot. At the end of the test, the cartridges are NOTreturned to their original slots.
The demo and slot to slot test are intended to show the device operating. For service and diagnostics, execute the wellnesstest from the OCP. See The wellness test.
The Support > Service page— Service restricted
This page is only available for the Service user. This page provides access to specialized tests and diagnostics.
The Support > Firmware page
Use the Support > Firmware page to see the current version of the device and drive firmware, and upload new firmware. Afterthe firmware is updated, the device or tape drive with updated firmware is reset.
The firmware files must be in the L&TT format with the .frm file extension.
CAUTION: Do not interrupt the library while a firmware update is in progress. Updating the tape drive firmware can takeseveral minutes because the firmware is transferred through a serial connection.
The library only supports signed firmware image upgrades and downgrades. Once firmware that uses code signing is loaded,the firmware will reject all unsigned images. If you attempt to load an unsigned firmware image, the RMI displays an invalidfirmware version error message:
If you see this message, download and install the latest signed firmware image.
Operating the library 89

Figure 47: Support > Firmware page
The Support > Reboot page
Use the Support > Reboot page to do a soft reset of the library. After the reboot, the library will run the Power On Self-Test(POST) and scan for a new inventory. The RMI webpage will refresh itself after a short time delay. If the connection to thelibrary is lost during the reboot, refresh the page from the web browser.
Figure 48: Support > Reboot page
The Support > Library Logs page
From the Support > Library Logs page, you can see the device logs. The available logs are: Error Trace, Informational Trace,Warning Trace, Configuration Change Trace, and Standard Trace.
The log entries are displayed in order of most recent to oldest. The format for the log entries is: YY.MM.DDHH.MM.SS.ss LIB/ERR <80 89 62 40 >
• YY.MM.DD — the date displayed as Year.Month.Day
• HH.MM.SS.ss — the time displayed as Hour.Minute.Second.Hundredths of a second
• First code — hard or soft error. The code after LIB/ERR (80 in the example) will be 80 or 40. 80 indicates a hard error, 40indicates a soft error.
• Second code — the main error code (89 in this example). See Error codes for a list of error codes and recovery procedures.
• Third code — the subcode (62 in this example). See Error sub-code descriptions for a list of subcodes.
• Fourth code — subcode-specific information for factory use only
Operating the library 90

Figure 49: Support > Library Logs page
The Support > Drive page
Use the Support > Clean Drive page to clean a tape drive.
• Slot # — select the slot number of the cleaning tape
• Drive — select the drive to be cleaned
Clear Drive Reservation — initiate the clearing of reservations on all LTO-5 and later drives installed in the library.
Figure 50: Support > Clean Drive page
The Support > Support Ticket page
Use the Support > Support Ticket page to download a support ticket for the library or a tape drive. The support ticket canhelp a service engineer or system administrator diagnose a device problem. It is recommended that Library and Tape Tools beused to download support tickets whenever possible.
NOTE:
• LTO 2 and 3 tape drives must be empty to download support tickets
• LTO 4 tape drives with firmware newer than H36W (FC), B34W (parallel SCSI) or U24W (SAS) automatically generate asupport ticket during an unload operation. You can download the ticket at any time.
• LTO 4 tape drives with older firmware must be empty to download a support ticket. Gathering a current ticket for an LTO 4tape drive might cause a temporary performance decrease while the ticket is generated.
Operating the library 91

Figure 51: Support > Support Ticket page
• Library Controller Support Ticket - downloads the support ticket for the library
• Drive Support Ticket - downloads the support ticket for a tape drive. Select tape drive and the timeframe for the supportticket, and then click Download.
• HTTP Support Ticket Access - allows the pulling of support tickets using url commands.
NOTE: L1 pulls the library support ticket. D1..D4 pulls the drive tickets.
When enabled, the following commands may be used to request support tickets:
◦ http://< library_ip >/sticket/L1.ssi◦ http://< library_ip >/sticket/<D1>.ssi
When not enabled, the following commands may be used to request support tickets:
◦ https://< library_ip >/sticket/L1.ssi?user=admin&passwd= <admin_password>◦ https://< library_ip >/sticket/<D1>.ssi?user=admin&passwd= <admin_password>
admin_passwd is same as used to log into rmi as admin
Using the MSL2024 OCPThe OCP on the front of the library includes a 2-line by 16-character green backlit liquid crystal display (LCD), four functionkeys, and four LEDs. This panel provides everything you need to monitor the library status and control its functions.
The following functions are available through the OCP:
• Unlocking the mailslot (Unlock Mailslot)
• Status/Information
◦ Viewing cartridge inventory (Status/Information > Inventory)
◦ Viewing library information (Status/Information> Library Information)
◦ Viewing drive information (Status/Information > Drive Information)
◦ Viewing component status (Status/Information > Component Status)
◦ Viewing network information (Status/Information > Network Information)
• Configuring the library
Operating the library 92

◦ Configuring logical libraries (Status/Information > Set Logical Libraries)
◦ Changing the administrator password (Configuration > Change Admin Password)
◦ Setting the number of reserved slots (Configuration > Set Reserved Slot Count)
◦ Configuring the mailslot (Configuration > Configure Mailslot)
◦ Configuring the bar code reporting format (Configuration > Barcode Format Reporting)
◦ Changing the SCSI address — parallel SCSI drives (Configuration> Change Drive)
◦ Setting the master drive (Configuration > Set Master Drive)
◦ Setting behaviors (Configuration > Library behavior)
◦ Setting the date and time (Configuration > Library Date/Time)
◦ Configuring IPv4 network settings (Configuration > Configure Network Settings)
◦ Configuring automatic cleaning (Configuration > Configure Auto Cleaning)
◦ Restoring factory defaults (Configuration > Restore Defaults)
◦ Saving the library configuration (Configuration> Save/Restore Configuration)
• Accessing the operations functions
◦ Unlocking, removing, and replacing magazines (Operations > Unlock Left or Right Magazine)
◦ Cleaning a tape drive (Operations > Clean Drive)
◦ Moving tapes in the library (Operations > Move Tape)
◦ Updating tape cartridge inventory (Operations > Perform Inventory)
◦ Rebooting the library (Operations > Reboot Library)
◦ Enabling password locks (Operations > Enable Library Password Locks)
• Accessing the support functions
◦ Powering a drive on or off (Support > Power On/Off Drive)
◦ Running the demonstration (Support > Run Demo)
◦ Running the slot to slot test (Support > Run Slot To Slot Test)
◦ Running the wellness test (Support > Run Wellness Test)
◦ Upgrading firmware (Support > Library FW Upgrade)
◦ Forcing the drive to eject a tape (Support > Force Drive To Eject Tape)
◦ Viewing logs (Support > Library Error Log)
◦ Downloading a support ticket (Support > Download Support Ticket)
LED indicatorsThe operator panel includes four LEDs that provide a summary of the library status.
Operating the library 93

Item Label Color Description
1 Ready Green Illuminated when power is on. Blinking during tape drive or robotics activity.
2 Clean Amber Illuminated when a cleaning cartridge should be used.
3 Attention Amber Illuminated if the device has detected a condition that requires attention.
4 Error Amber Illuminated if an unrecoverable error occurs. A corresponding error message displays onthe LCD screen. You might need to cycle power the library to clear the Error LED.
Home screenThe first line of the Home screen displays the device product name. The second line displays a brief status message.
Drive status definitions
Status Definition
IDLE Drive has a tape inserted, but there is no activity
RD Drive is reading
FWD Drive is forwarding
WR Drive is writing
LD Drive is loading a tape
ULD Drive is unloading a tape
CLN Drive is cleaning
RWD Drive is rewinding
SEEK Drive is seeking
MOV Performing a tape move or tape exchange operation
ERASE Drive is erasing a tape
CAL Drive is calibrating
TEST Performing a test
UPGR Performing a firmware upgrade operation
DCR Decrypting
ENC Encrypting
Operating the library 94

OCP buttonsWith the four OCP buttons, you can traverse the OCP menu structure and enter information.
Button Description
Cancel Cancels the current menu option, returns to the previous menu level, or returns to the Home screen.
Enter Enters the menu or selects the option displayed on the LCD screen.
Previous Selects the previous item or value in the currently displayed menu.
Next Selects the next item or value in the currently displayed menu.
The OCP menu structureThe OCP options are organized under five menus: Unlock Mailslot, Status/Information, Configuration, Operations, and Support.
NOTE: The Unlock Mailslot menu is only displayed when the mailslot is enabled. To enable the mailslot, see Configuring themailslot (Configuration > Configure Mailslot)
From the Home screen, press Enter to bring up the first menu item. From a menu, use the Previous and Next keys to cyclethrough the menus, press Enter to see the first option in the menu, or press Cancel to return to the Home screen.
From an option, use the Previous and Next keys to cycle through the options in the menu, press Enter to select the option, orpress Cancel to return to the menu list.
Operating the library 95

The administrator password accesses all of the available functionality, except for the Service Area. A user without theadministrator password has access to the Unlock Mailslot and Status/Information menus.
Entering the administrator password
TIP: By default, the administrator password is unset; all of the digits are null. Set the administrator password from theOCP to protect the administrator functions on the OCP and enable the administrator functions in the RMI.
Options that require a password will prompt for a password before allowing access to the restricted screens. Once entered, theadministrator password does not need to be entered again unless there is no user activity for five minutes or the password lockis enabled.
The number 1 should be flashing. To enter the password, do the following:
Operating the library 96

Procedure
1. From the OCP, press Next to scroll to the first number of the password.
2. Press Enter. The number you selected is replaced with an asterisk (*), and the cursor proceeds to the next text box.
3. Repeat steps 1 and 2 until you have entered all eight numbers. After the last number has been entered, the screencontinues to the restricted area.
NOTE: If you forget the administrator password, you cannot enter a new password. Call your customer service representative.
Unlocking the mailslot (Unlock Mailslot)The mailslot in the left magazine is used only with host system software that supports this feature. The mailslot feature allowsyou to insert or remove a single tape without removing the entire magazine. The benefit of using a mailslot is that the devicewill not inventory the rest of the slots in the magazine so the device can return to service sooner. The mailslot is in the leftmagazine.
NOTE: The Unlock Mailslot menu is only displayed when the mailslot is enabled. To enable the mailslot, see Configuring themailslot (Configuration > Configure Mailslot)
Procedure
1. From the Home screen, press Next until the screen displays Unlock Mailslot. Press Enter to select.
2. The mailslot ejects automatically. Pull the mailslot out to access the tape.
3. The screen displays Close Mailslot.
4. Remove the tape cartridge from the mailslot and insert a different tape cartridge.
5. Push the magazine back into the library.
Figure 52: Removing a tape from the mailslot
Status/InformationThe Status/Information menu provides access to the following status options:
• Viewing cartridge inventory (Status/Information > Inventory)
• Viewing library information (Status/Information> Library Information)
• Viewing drive information (Status/Information > Drive Information)
Operating the library 97

• Viewing component status (Status/Information > Component Status)
• Viewing network information (Status/Information > Network Information)
Procedure
1. From the Home screen, press Previous or Next until the screen displays Status/Information.
2. Press Enter to select.
3. Press Previous or Next until the screen displays your selected function.
4. Press Enter to select.
Viewing cartridge inventory (Status/Information > Inventory)
This option provides information on which slots have cartridges and which are empty. The second line on the screen displaysone of:
• Full (tapes without bar code labels)
• Bar code identification from the tape
• Empty
The library has the following inventory locations:
• Mailslot
• Left magazine
• Right magazine
• Drive 1
• Drive 2 (if two drives are present)
Each location provides different information:
• Drive or Mailslot: For example, the screen might display Mailslot AESO32L3, where AESO32L3 is on the bar code numberon the tape, or it might display Full or Empty.
• Left or right magazine: The screen might display Left Magazine or Right Magazine. The second line on the displayindicates which slots have a tape or are empty. Slots in the left magazine are numbered 1-12 or 1-11, and slots in the rightmagazine are numbered 12-23 or 13-24. A character represents each slot.
Table 10: Display indication definitions
Characterdisplayed
Definition
X Slot has a tape
- Slot is empty
m Mailslot is enabled but does not have a tape
M Mailslot has a tape
Table Continued
Operating the library 98

Characterdisplayed
Definition
C Slot has a cleaning tape
! Media needs attention, often as a result of a damaged or incompatible cartridge
NOTE: If the mailslot is enabled, the storage slot count is reduced.
Procedure
• To view the tape inventory:
1. From the Home screen, press Previous or Next until the screen displays Status/Information. Press Enter to select.
2. Press Previous or Next until the screen displays Inventory. Press Enter to select.
3. Use Previous or Next to select from the following inventory locations:
◦ Mailslot
◦ Left magazine
◦ Right magazine
◦ Drive 1
◦ Drive 2 (if two drives are present)
• To view more details about the contents of each slot, press Enter when the screen displays either Left Magazine or RightMagazine.
◦ Mailslot
◦ Left magazine
◦ Right magazine
◦ Drive 1
◦ Drive 2 (if two drives are present)
• To view the inventory of a magazine, press Enter when the OCP displays Left or Right Magazine.
The OCP will display the contents of the lowest numbered slot in the magazine. The display will show the tape bar codenumber, Full, or Empty.
1. Use Previous or Next to scroll through the remaining slots in the magazine. Press Cancel to choose another inventorylocation.
• To view the inventory of a tape drive, press Previous or Next until the screen displays Drive 1, or Drive 2. The display willshow the tape bar code number, Full, or Empty. Press Enter to view the source of the tape loaded in the drive. Forexample, Drive 1 Tape Source = Slot 2, indicates that the tape in Drive 1 was loaded from slot 2.
Operating the library 99

Viewing library information (Status/Information> Library Information)
Procedure
1. From the Home screen, press Previous or Next until the screen displays Status/Information. Press Enter to select.
2. Press Previous or Next until the screen displays Library Information . Press Enter to select.
3. By using Previous or Next, you can select from the following information screens:
• Library Time
• Firmware rev.
• Product ID
• Serial number
• SCSI ID and LUN (SCSI devices only)
• Slots and Mailslots
• Master drive
• Odometer
• Power On Time
• WWide Node Name for the FC node to which the Library is connected. (Fibre Channel only)
Viewing drive information (Status/Information > Drive Information)
Procedure
1. From the Home screen, press Previous or Next until the screen displays Status/Information. Press Enter to select.
2. Press Previous or Next until the screen displays Drive 1 Information or Drive 2 Information. Press Enter to select.
3. By using Previous or Next, you can select from the following information screens:
• Serial number
• Drive type
• Firmware revision
• SCSI ID (parallel SCSI tape drives only)
For a Fibre Channel tape drive, you can also select from the following information screens:
• The WWide Node Name for the FC node to which the tape drive is connected.
• The WWide Port Name and Port Type for Port A.
• The WWide Port Name and Port Type for Port B.
World Wide names are assigned automatically; they cannot be configured.
Operating the library 100

Viewing component status (Status/Information > Component Status)
Procedure
1. From the Home screen, press Previous or Next until the screen displays Status/Information. Press Enter to select.
2. Press Previous or Next until the screen displays Component Status. Press Enter to select.
3. By using Previous or Next, you can select from the following information screens:
• Drive activity
• Library status
• Drives status
• Fan status
The second line of the screen will display one of the following:
• Good — the component is operating normally.
• Warning — the component might have an issue that should be addressed. The Library is functional.
• Critical — the component has an error condition that should be addressed. The Library might not be fully functional.
• Failed — the component has a known failure and should be replaced.
Viewing network information (Status/Information > Network Information)
Procedure
1. From the Home screen, press Previous or Next until the screen displays Status/Information. Press Enter to select.
2. Press Previous or Next until the screen displays Network Information. Press Enter to select.
3. Press Previous or Next to access the following information:
• IPv4 Network Enabled or Disabled
• IPv6 Network Enabled or Disabled
• Host Name
• Domain Name
• MAC Address
4. For IPv4 Network or IPv6 Network, press Enter and then use Previous or Next to access the network addresses andconfiguration.
Configuring the libraryConfigure the library from the Configuration menu.
Procedure
1. From the Home screen, press Previous or Next until the screen displays Configuration.
2. Press Enter to select.
Operating the library 101

3. Press Previous or Next until the screen displays your selected function.
• Configuring logical libraries (Status/Information > Set Logical Libraries)
• Changing the administrator password (Configuration > Change Admin Password)
• Setting the number of reserved slots (Configuration > Set Reserved Slot Count)
• Configuring the mailslot (Configuration > Configure Mailslot)
• Configuring the bar code reporting format (Configuration > Barcode Format Reporting)
• Changing the SCSI address — parallel SCSI drives (Configuration> Change Drive)
• Changing the drive configuration — Fibre Channel drives (Configuration> Change Drive)
• Setting the master drive (Configuration > Set Master Drive)
• Setting behaviors (Configuration > Library behavior)
• Setting the date and time (Configuration > Library Date/Time)
• Configuring IPv4 network settings (Configuration > Configure Network Settings)
• Configuring automatic cleaning (Configuration > Configure Auto Cleaning)
• Restoring factory defaults (Configuration > Restore Defaults)
• Saving the library configuration (Configuration> Save/Restore Configuration)
4. Press Enter to select.
Configuring logical libraries (Status/Information > Set Logical Libraries)
Use Set Logical Libraries to configure a two-drive tape library into one or two logical libraries. Access to this feature requiresthe administrator password. For more information about logical libraries, see Logical libraries.
Procedure
1. From the Home screen, press Previous or Next until the screen displays Configuration. Press Enter to select.
2. Press Previous or Next until the screen displays Set Logical Libraries. Press Enter to select.
3. Enter the administrator password if prompted.
4. Press Previous or Next to scroll through the display until the desired number of logical libraries is displayed, then pressEnter.
Changing the administrator password (Configuration > Change Admin Password)
Use Change Admin Password to set or change the administrator password. Once the administrator password is set, you mustknow the administrator password or the service password to change the administrator password. Passwords consist of exactlyeight numbers each between the values of 0 and 9.
Screens that require a password prompt for the password before allowing access to the restricted areas. Once entered, theadministrator password does not have to be entered a second time unless there is no user activity for five minutes. Enter theadministrator password if you are prompted to do so.
NOTE: If you forget the administrator password, you cannot enter a new password. Call your customer service representative.
Operating the library 102

Procedure
1. From the Home screen, press Previous or Next until the screen displays Configuration. Press Enter to select.
2. Press Previous or Next until the screen displays Change Admin Password. Press Enter to select.
3. The first number is flashing. Press Previous or Next to change the value of the flashing number. When the flashing numbershows the desired value, press Enter to select.
4. The screen displays the second number flashing. Repeat Step 3 until you have entered all eight characters. Press Enter toselect. After the last number has been entered, the password has been set to the new password.
Setting the number of reserved slots (Configuration > Set Reserved Slot Count)
You can access reserved slots from the RMI and the OCP, but the reserved slots are invisible to the host and backup software.For example, you might keep a cleaning cartridge in a reserved slot if your backup software does not manage the cleaningprocess.
You can reserve up to 22 slots.
Prerequisites
Access to this feature requires the administrator password.
Procedure
1. From the Home screen, press Previous or Next until the screen displays Configuration. Press Enter to select.
2. Press Previous or Next until the screen displays Set Reserved Slot Count. Press Enter to select.
3. Enter the administrator password if prompted.
4. Press Previous or Next to scroll through the display until the desired number of slots is displayed, then press Enter.
Configuring the mailslot (Configuration > Configure Mailslot)
The mailslot is a single slot at the front of the left magazine that you can access without removing the whole magazine.Loading a tape through the mailslot is faster than opening the magazine because the device does not need to inventory therest of the magazine slots when you use the mailslot. Also, the device can continue to function when the mailslot is open.Access to this feature requires the administrator password.
Procedure
1. From the Home screen, press Previous or Next until the screen displays Configuration. Press Enter to select.
2. Press Previous or Next until the screen displays Configure Mailslot. Press Enter to select.
3. Enter the administrator password if prompted.
4. The screen displays either Mailslot Enabled or Mailslot Disabled.
5. Press Previous or Next until the screen displays Disable Mailslot? or Enable Mailslot?. Press Enter when the correctaction is displayed.
Configuring the bar code reporting format (Configuration > Barcode Format Reporting)
You can configure how the tape bar code is displayed in the OCP and RMI, and how it is reported to the host software. You canconfigure the number of characters to display and whether to justify the numbers to the left or right. For example, whenreporting only six characters of the bar code label 12345678, if alignment is left, the device will report 123456. If alignment
Operating the library 103

is right, the device will report 345678. The maximum length is 15 characters. The default configuration is 8 Left. The OCPdisplays bar code labels longer than eight characters in an abbreviated form.
Prerequisites
The administrator password.
Procedure
1. From the Home screen, press Previous or Next until the screen displays Configuration. Press Enter to select.
2. Press Previous or Next until the screen displays Barcode Format Reporting. Press Enter to select.
3. Press Previous or Next until the screen displays either Display Format or Host Format. The second line displays thenumber of characters and the current format. To change the current format, press Enter to select either Display or Host.An example of the screen display is # of characters 8.
4. Press Previous or Next until the desired number of characters is listed. Press Enter to select.
5. The screen displays either Alignment Left or Alignment Right. Use Previous or Next to toggle between the two choices.Press Enter to select the correct alignment.
Changing the SCSI address — parallel SCSI drives (Configuration> Change Drive)
CAUTION: If you change the SCSI ID, you might need to cycle power on the host server and reconfigure your backupsoftware before you can use the device.
This option changes the SCSI address of a tape drive. The tape drive logical unit number (LUN) will always be LUN 0 on theSCSI address. The library SCSI address will be the same as the master drive, but will use LUN 1. Access to this feature requiresthe administrator password.
Procedure
1. From the Home screen, press Previous or Next until the screen displays Configuration. Press Enter to select.
2. Press Previous or Next until the screen displays Change Drive 1 or Change Drive 2. Press Enter to select.
3. Enter the administrator password if prompted.
4. The screen displays the current SCSI ID. Press Previous or Next to change the SCSI ID number. Press Enter to select.
An example of the screen display is Drive 1 SCSI ID 6 .
Changing the drive configuration — Fibre Channel drives (Configuration> Change Drive)
This option allows you to configure the FC ports for your tape drive.
Each drive has two ports, A and B.
NOTE: Hewlett Packard Enterprise recommends that you cable Port A only and that you configure Port B for Auto Detect onFibre Speedand Port Type.
Only cable Port A and configure Port B for Auto Detect on Fibre Speed and Port Type.
Procedure
1. From the Home screen, press Previous or Next until the screen displays Configuration. Press Enter to select.
2. Press Previous or Next until the screen displays Change Drive 1. Press Enter to select.
Operating the library 104

3. Enter the administrator password if prompted.
4. The screen displays Port A. Press Enter to select and display Fibre Speed.
5. Press Enter to display Set Fibre Speed. Press Previous or Next to toggle through the speed settings (Auto Detect, 1Gb/s, 2 Gb/s, 4 Gb/s, or 8 Gb/s). Only speeds supported by the drive are listed. Press Enter to select the required speed.
6. The screen displays Port Type. Press Enter to display Set Port Type. Press Previous or Next to toggle through the porttypes (Fabric (N), Loop (NL), or Auto Detect). Press Enter to select the required port type.
7. If you selected Fabric (N) or Auto Detect, configuration is now complete; go to step 9. If you selected Loop (NL), SetPort Loop Mode is displayed. Press Previous or Next to toggle through the loop modes (Soft, Hard, or Hard AutoSelect). Press Enter to select the required loop mode.
8. If you selected Soft or Hard Auto Select, configuration is now complete; go to step 9. If you selected Hard, Set ALPA isdisplayed with the first number flashing. Press Previous or Next until the flashing number reads correctly. Press Enter tomove to the next number. Repeat this step until all numbers in the address are correct. Press Enter.
9. Press Enter to save the settings and reset the port.
The screen displays Port B.
10. Press Enter to select and display Fibre Speed. Select Auto Detect. Press Enter.
11. Press Enter to select and display Port Type. Select Auto Detect. Press Enter.
Setting the master drive (Configuration > Set Master Drive)
CAUTION: If you change the SCSI ID, you might need to cycle power on the host server and reconfigure your backupsoftware before you can use the device.
Procedure
1. From the Home screen, press Previous or Next until the screen displays Configuration. Press Enter to select.
2. Press Previous or Next until the screen displays Set Master Drive. Press Enter to select.
3. Enter the administrator password if prompted.
4. Press Previous or Next until the screen displays either Master Drive Drive 1 or Master Drive Drive 2.
5. Press Enter to select the displayed configuration. The screen displays either Drive 1 Set to Master, or Drive 2 Set toMaster, and the Ready LED blinks.
Setting behaviors (Configuration > Library behavior)
The library supports three behavior modes: Random, Sequential, and Automatic. The library automatically detects the requiredmode from the series of SCSI commands it receives; however, you can also change the mode. Choose the operating modebased on the capabilities of the software controlling the tape cartridges.
The library mode can be set independently for each logical library.
Random mode: In Random mode, the device does not automatically load tapes into the tape drive; it waits for commands fromthe software or operator to load and unload tapes. Random mode is used with a full featured or a robotics-aware backupapplication and is the most common mode of operation. Your backup software must support robotics, which might require anadditional software module.
Sequential mode: In Sequential mode, the device automatically loads and unloads tapes from the drive. Sequential mode isused when the backup software is NOT robotics-aware or was designed for standalone drives only.
In Sequential mode, the library will only use the lowest-numbered tape drive.
Operating the library 105

The operator begins the sequence by loading the desired tape into the tape drive. When a tape is unloaded for any reason, thedevice automatically removes the tape from the drive, returns it to its original slot, then loads the tape from the next availablehigher numbered slot.
To determine how you want tapes loaded into the tape drive while in Sequential mode, set the Loop and Autoload options.
• When Autoload mode is set, the device automatically loads the cartridge from the lowest-numbered full slot into the tapedrive. It then follows standard sequential operation. After configuring Autoload mode, you must do one of the following forAutoload mode to take effect:
◦ Power cycle the device from the front panel.
◦ Reboot the device from the RMI Support > Reboot screen.
◦ Move the lowest-numbered cartridge to the drive before starting the backup application. If the mailslot is enabled, thelowest cartridge location will be in the mailslot.
• When Loop mode is on, the original first cartridge in the sequence is reloaded after the device has cycled through allavailable cartridges. If Loop mode is off and the last cartridge has been unloaded, the device stops loading cartridges untilyou load another manually.
CAUTION: Use caution when choosing Loop mode because it makes it possible to overwrite data on previouslywritten cartridges.
When a library is partitioned into logical libraries, each logical library operates as an independent library. Thus, the library onlyloads tapes from the slots associated with one logical library into the tape drive associated with that logical library; it will notload tapes from slots associated with another logical library.
Automatic mode: In Automatic mode, the device switches from Sequential mode into Random mode when it receives certainSCSI commands. Automatic mode is the default setting.
Prerequisites
The administrator password.
Procedure
1. From the Home screen, press Previous or Next until the screen displays Configuration. Press Enter to select.
2. Press Previous or Next until the screen displays Library Behavior . Press Enter to select.
3. Enter the administrator password if prompted.
4. Press Previous or Next until the screen displays Library Mode . Press Enter.
5. The screen displays Set Library Mode , followed by the current librarymode: Automatic, Sequential, or Random. Tochange the mode, press Enter.
6. Press Previous or Next to scroll through the screens for Automatic, Sequential, or Random. Press Enter to select thelibrary mode.
7. If you enabled Sequential mode, you can configure the Autoload and Loop options:
a. Press Previous or Next until the screen displays Autoload Mode Disable or Autoload Mode Enable. To change theAutoload mode, press Enter. The screen displays either Disable Autoload Mode or Enable Autoload Mode. Press
Operating the library 106

Previous or Next to toggle between the enabled and disabled screens. Press Enter to select the Autoload mode. Thedisplay shows the new Autoload mode.
b. Press Previous or Next until the screen displays either Loop Mode Disable or Loop Mode Enable. To change loopmode, press Enter. The screen displays either Enable Loop Mode or Disable Loop Mode. Press Previous or Next totoggle between the enabled and disabled screens. Press Enter to select the loop mode.
Setting the date and time (Configuration > Library Date/Time)
NOTE: When setting the hours, the time is based on a 24-hour clock. There is no a.m. or p.m. designation.
Use Set Date and Time to set the date and time used to record events. Access to this feature requires the administratorpassword.
Procedure
1. From the Home screen, press Previous or Next until the screen displays Configuration. Press Enter to select.
2. Press Previous or Next until the screen displays Library Date/Time. Press Enter to select.
3. Enter the administrator password if prompted.
4. The screen displays Set Yr/Month/Day 2012 / 07 / 21 with a flashing number. Press Previous or Next to change thevalue of the flashing number. Press Enter to accept the value of the flashing number and move to the next number.
5. Repeat Step 4 until all numbers in the date are correct. Press Enter.
6. The screen displays (example) Set Hour / Mins 16 : 52 with the first number flashing. Press Previous or Next until theflashing number reads correctly. Press Enter to move to the next number. Repeat this step until all numbers in the time arecorrect. Press Enter.
Configuring IPv4 network settings (Configuration > Configure Network Settings)
The library can automatically obtain an IP address from a DHCP server when the device is powered on. The library alsosupports user-specified fixed addresses through the front panel.
The library also supports SNMP. You can enable SNMP and configure the target addresses with the RMI. See TheConfiguration > Network page.
Procedure
1. From the Home screen, press Previous or Next until the screen displays Configuration. Press Enter to select.
2. Press Previous or Next until the screen displays Configure Network Settings. Press Enter to select.
3. Press Previous or Next until the screen displays IPv4 Networking Enabled. Press Enter to select.
4. Press Previous or Next until the screen displays DHCP Enabled. To change the setting, press Enter. Press Next until thescreen shows the desired setting. Press Enter to accept the new setting.
5. If DHCP is disabled, press Previous or Next until the screen displays IP Address. The second line displays the current IPaddress.
6. To change the IP address, press Enter. The screen displays Set IP Address with the first number flashing. PressPrevious or Next to change the flashing number to the correct value.
7. Press Enter to select the next number, until all numbers have been set. The screen displays New IP Address.
Operating the library 107

8. Press Previous or Next until the screen displays Subnet Mask Address. To change the Subnet Mask Address, pressEnter. The screen displays Set Subnet Mask Address, with the first number flashing.
9. Press Previous or Next to change the flashing number to the correct value. Press Enter to select the next number.
10. Repeat Step 9 until all numbers have been set. The screen displays New Subnet Address.
11. Press Previous or Next until the screen displays Gateway Address. To change the Gateway Address, press Enter. Thescreen displays Set Gateway Addr, with the first number flashing.
12. Press Previous or Next to change the flashing number to the correct value. Press Enter to select the next number.
13. Repeat Step 12 until all numbers have been set. The screen displays New Gateway Addr. Press Enter.
Configuring automatic cleaning (Configuration > Configure Auto Cleaning)
When auto clean is enabled, the library automatically loads a cleaning cartridge when a tape drive is ready for cleaning. Thelibrary identifies a tape cartridge as a cleaning cartridge when it has a barcode label that starts with CLN or after an unlabeledcleaning tape has been loaded into the tape drive.
The library can use a cleaning cartridge from any slot, even if the slot is reserved. The library tracks the usage count for eachof the cleaning cartridges. When multiple cleaning cartridges are available, the device will first choose an unknown cleaningcartridge so the device can start tracking the cartridge usage count. If the device knows the usage count for all of the cleaningcartridges, the library will choose the one with the highest usage count.
Auto cleaning is disabled by default. You can enable automatic cleaning even if there are no cleaning cartridges in the library.In this case, the library will display a warning message.
CAUTION: Only enable automatic cleaning in either the backup application or the library, not both.
Procedure
1. From the Home screen, press Previous or Next until the screen displays Configuration. Press Enter to select.
2. Press Previous or Next until the screen displays Configure Auto Cleaning. Press Enter to select.
3. The screen displays Auto Cleaning Disabled or Auto Cleaning Enabled depending on the current setting. To change theauto cleaning configuration, press Enter.
4. Press Previous or Next until the screen displays the configuration you want. Press Enter.
Restoring factory defaults (Configuration > Restore Defaults)
The library can reset most of the configurations to the factory defaults, while retaining the settings necessary to use the RMI.The library will perform an inventory after the defaults are restored.
The restored settings are:
• SCSI addresses: The SCSI ID for the bottom drive is 4; the SCSI ID for the top drive is 5. The library will no longer recall adrive that has been removed.
• Fibre Channel drive configuration: Automatic speed, auto port type
• Master drive: reset to Drive 1 or the lowest numbered existing drive
• Active slots: maximum possible
• Library mode: Automatic
• Loop: No
Operating the library 108

• Event log levels and filter: continuous trace and all levels and filters active (for Service use only)
• Barcode reader label length: 8
• Barcode reader alignment: Left
• Error recovery: On
• Mailslot configuration: mailslot disabled
• Auto clean: disabled
• SNMP: disabled, but saved addresses do not change
• E-mail notification: disabled, but configurations retained
The following settings are not reset:
• Administrator password
• Network settings (network is always enabled)
• Date and time
Procedure
1. From the Home screen, press Previous or Next until the screen displays Configuration. Press Enter to select.
2. Press Previous or Next until the screen displays Restore Defaults. Press Enter to select.
Saving the library configuration (Configuration> Save/Restore Configuration)
Use this option to save the configuration settings to a USB flash drive. The saved configuration information will make it easierto recover the device configuration when replacing the chassis.
This feature is also useful when installing multiple devices. Either save the configuration before configuring the network orensure that only one device with the same network configuration is on the network at a time.
NOTE: You can also save the configuration settings to a file from the RMI. See The Configuration > Save/Restore page
Prerequisites
Administrator password
Procedure
1. Insert the USB flash drive in the USB port on the back of the library.
2. From the Home screen, press Previous or Next until the screen displays Configuration. Press Enter to select.
3. Press Previous or Next until the screen displays Save/Restore Configuration. Press Enter to select.
4. Enter the administrator password if prompted.
5. The screen displays Save Configuration to USB. Press Enter to save.
6. When the save operation is completed, remove the USB flash drive from the USB port.
Restoring the library configuration (Configuration> Save/Restore Configuration)
Use this option to restore the configuration settings from a USB flash drive.
Operating the library 109

Procedure
1. Insert the USB flash drive in the USB port on the back of the library.
2. From the Home screen, press Previous or Next until the screen displays Configuration. Press Enter to select.
3. Press Previous or Next until the screen displays Save/Restore Configuration. Press Enter to select.
4. Enter the administrator password if prompted.
5. Press Previous or Next until the screen displays Restore Config from USB. Press Enter.
6. Press Previous or Next until the screen displays the filename of the device configuration file on the USB drive. Press Enterto select the firmware file.
7. When the restore operation is completed, remove the USB flash drive from the USB port.
Accessing the operations functionsThe Operations menu provides access to the following functions:
• Unlocking, removing, and replacing magazines (Operations > Unlock Left or Right Magazine)
• Cleaning a tape drive (Operations > Clean Drive)
• Moving tapes in the library (Operations > Move Tape)
• Updating tape cartridge inventory (Operations > Perform Inventory)
• Rebooting the library (Operations > Reboot Library)
• Enabling password locks (Operations > Enable Library Password Locks)
Procedure
1. From the Home screen, press Previous or Next until the screen displays Operations. Press Enter to select.
2. Press Previous or Next until the screen displays your selected function. Press Enter to select.
Unlocking, removing, and replacing magazines (Operations > Unlock Left or Right Magazine)
Prerequisites
Administrator password
Procedure
1. From the Home screen, press Previous or Next on the OCP until the screen displays Operations.
2. Press Enter to select.
3. Press Previous or Next until the screen displays either Unlock Left Magazine or Unlock Right Magazine.
4. Press Enter to select the desired magazine to unlock.
5. Enter the administrator password if requested.
6. The display reads Left Magazine Unlocked or Right Magazine Unlocked.
Operating the library 110

7. Pull the released magazine out of the library.
8. The screen now displays Insert Left Magazine or Insert Right Magazine. The library cannot perform any other operationuntil the magazine is replaced. After exchanging tapes in a magazine, slide the magazine completely into the library. Themagazine locks into place once it is correctly installed and the device inventories the magazine. The Ready LED blinks whilethe device inventories the magazine and then stops when the operation is complete.
Cleaning a tape drive (Operations > Clean Drive)
When the Clean LED is on, a tape drive is ready for cleaning. Cleaning times can range from a few seconds to a few minutesduring which time the Ready LED blinks. Use only the designated cleaning cartridge for your tape drive model.
Use only Ultrium Universal cleaning cartridges.
IMPORTANT: If the cleaning cartridge is not a valid cleaning cartridge, the LCD screen displays Invalid Tape and thecartridge is returned to its original location.
IMPORTANT: If the Clean LED or the Attention LED (on load or unload) lights when inserting the same cartridge afteryou have cleaned the drive, there might be a problem with that cartridge.
If you use the OCP to clean the tape drive, load the cleaning cartridge into the mailslot or any other empty slot beforebeginning the cleaning steps. If you would like to keep a cleaning cartridge in the device, the backup software must managetape drive cleaning or be configured to bypass the slot containing the cleaning cartridge.
Procedure
1. Make sure that a cleaning cartridge is in the mailslot or one of the magazines.
2. From the Home Screen, press Previous or Next until the screen displays Operations. Press Enter to select.
3. Press Previous or Next until the screen displays Clean Drive. Press Enter to select.
4. Use Previous or Next until the screen displays Drive 1 or Drive 2. The second line can display either Clean Required orGood for both drives. Select the drive for Clean Required.
5. When the screen displays the correct drive, press Enter.
The screen displays either Cleaning Tape Slot 4 or Cleaning Tape Slot XX, where XX represents flashing blocks. If a slotnumber is displayed, the tape in that slot has a bar code label identifying the tape as a cleaning tape. If a slot number isdisplayed, continue to Step 6. If no slot number is displayed, it indicates that the device is not able to detect that a cleaningtape with a bar code is in the device. In this case, the operator must select the slot where a cleaning tape resides.
6. Use Previous or Next to display the location of a cleaning tape.
7. When the correct location for the cleaning tape is displayed, press Enter to select.
While the library cleans the drive, the screen displays Cleaning Drive 1 in progress or Cleaning Drive 2 in progress.
After the cleaning cycle is complete, the screen displays either Cleaning Drive 1 Complete , or Cleaning Drive 1 Failed . Ifthe cleaning cycle failed, press Enter to display the error code and message explaining the failure.
The library returns the cleaning cartridge to the original slot. If you loaded the cartridge from the front panel, unload it nowby using the mailslot or by removing the magazine. When the tape drive cleaning cycle is complete, the Clean LED turns off(if previously on).
Moving tapes in the library (Operations > Move Tape)
Use this option to move a cartridge from a tape drive, a tape slot in any magazine or the mailslot to any other location notalready holding a tape. You can also load and unload tape cartridges to and from the installed tape drives. Select where youwant to move the tape from and then indicate where you want to move the tape to.
Operating the library 111

Prerequisites
Administrator password.
Procedure
1. From the Home screen, press Previous or Next until the screen displays Operations. Press Enter to select.
2. Press Previous or Next until the screen displays Move Tape. Press Enter to select.
3. Enter the administrator password if prompted. Use Previous or Next to select the source.
• Mailslot
• Right Magazine
• Left Magazine
• Drive 1
• Drive 2 (if two drives are present)
4. When the correct source is displayed, press Enter to select.
5. If the source selected is a magazine, use Previous or Next to select the slot. Only slots with tapes are listed. The secondline displays the bar code for the tape or reads Full.
6. Once the correct slot is displayed, press Enter to select.
You have now selected the tape you would like to move. The screen now requests the destination for this tape.
7. Use Previous or Next to select from the destination.
• Mailslot
• Right Magazine
• Left Magazine
• Drive 1
• Drive 2 (if two drives are present)
8. When the correct destination is displayed, press Enter to select.
9. If the destination selected is a magazine, use Previous or Next to display the slot. Only empty slots are listed.
Once the correct slot is displayed, press Enter to select. The library now moves the tape from the selected source, to theselected destination. While the library moves the tape, the screen displays Moving Tape. Once the tape has been moved,the screen displays either Move Complete, or Move Failed. If the move failed, press Enter to display the error code andmessage explaining the failure.
Updating tape cartridge inventory (Operations > Perform Inventory)
This option updates the library tape cartridge inventory. The device checks each slot and drive to determine which tape, if any,is present.
NOTE: This command is only needed if the inventory in the library is different than the inventory displayed on the front panel,which would not happen under normal conditions.
Operating the library 112

Procedure
1. From the Home screen, press Previous or Next until the screen displays Operations. Press Enter to select.
2. Press Previous or Next until the screen displays Perform Inventory. Press Enter to select.
3. While the inventory is in progress, the screen displays Inventory in Progress...
4. The library now checks the drive and each slot for the presence of a tape to update the inventory information. The ReadyLED blinks during this operation.
Rebooting the library (Operations > Reboot Library)
This option reboots the library and forces a new cartridge inventory, clearing any current error condition.
CAUTION: This option interrupts the current backup or restore operation and causes the operation to fail. Use thisoption if the device is in an error state.
Procedure
1. From the Home screen, press Previous or Next until the screen displays Operations. Press Enter to select.
2. Press Previous or Next until the screen displays Reboot Library. Press Enter to select.
3. The Ready LED blinks during the reboot operation.
Enabling password locks (Operations > Enable Library Password Locks)
This option locks the restricted areas. This option is typically used if you do not want to wait for the time out to reset the locks.Power cycling or rebooting the library also resets the locks.
Procedure
1. From the Home screen, press Previous or Next until the screen displays Operations. Press Enter to select.
2. Press Previous or Next until the screen displays Enable Library Password Locks. Press Enter to select.
Accessing the support functionsThe Support menu provides access to the following support functions:
• Powering a drive on or off (Support > Power On/Off Drive)
• Running the demonstration (Support > Run Demo)
• Running the slot to slot test (Support > Run Slot To Slot Test)
• Running the wellness test (Support > Run Wellness Test)
• Upgrading firmware (Support > Library FW Upgrade)
• Downloading a support ticket (Support > Download Support Ticket)
• Viewing logs (Support > Library Error Log)
• Forcing the drive to eject a tape (Support > Force Drive To Eject Tape)
Operating the library 113

Procedure
1. From the Home screen, press Previous or Next until the screen displays Support. Press Enter to select.
2. Press Previous or Next until the screen displays your selected function. Press Enter to select.
Powering a drive on or off (Support > Power On/Off Drive)
Use this option to power a drive on or off without interrupting power to the rest of the library and the second drive. This optionis typically used when replacing one drive in a two-drive configuration.
Prerequisites
Administrator password.
Procedure
1. From the Home screen, press Previous or Next until the screen displays Support. Press Enter to select.
2. Press Previous or Next until the screen displays Power On/Off Drives. Press Enter to select.
3. Enter the administrator password, if prompted.
4. Press Previous or Next until the screen displays the drive you are powering on or off. The screen displays Drive 1. Thesecond line in the screen displays the current state, which is either Power ON or Power OFF.
5. To change the power status, press Enter. The screen displays either Press Enter to Power off DRV 1, or Press Enter toPower on DRV 1. Press Enter to select. The Ready LED blinks during the operations.
Running the demonstration (Support > Run Demo)
Use this option to run a device demonstration program. The demonstration continues until the OCP Cancel button is pressed.During the demonstration, the device will move cartridges to the tape drive and back. At the end of the demonstration, thecartridges are returned to their original slots.
NOTE: To stop the demonstration, press Cancel on the OCP.
Prerequisites
Administrator password.
Procedure
1. From the Home screen, press Previous or Next until the screen displays Support. Press Enter to select.
2. Press Previous or Next until the screen displays Run Demo. Press Enter to select.
3. Enter the administrator password if prompted.
4. Use Previous and Next to select the number of cycles: 270, 540, 1080, or Endless. Press Enter to start the demonstration.
5. While the test is running, the first line of the screen displays Demo Test. The second line displays the number of cyclescompleted and the number of errors. The Ready LED blinks until the test is complete.
Running the slot to slot test (Support > Run Slot To Slot Test)
Use this option to verify that the robot can move media in and out of each of the magazine slots.
To stop the slot to slot test, press the Cancel button.
Operating the library 114

NOTE: At the end of the test, the cartridges are NOT returned to their original slots.
Prerequisites
Administrator password
Procedure
1. From the Home screen, press Previous or Next until the screen displays Support. Press Enter to select.
2. Press Previous or Next until the screen displays Run Slot To Slot Test. Press Enter to select.
3. Enter the administrator password, if prompted.
4. Press Previous or Next until the screen displays Select Number of Cycles. Use Previous or Next to select the number ofcycles: 270, 540, 1080, or Endless. Press Enter.
5. While the test is running, the screen displays progress as shown: Run Slot To Slot. The second line on the display showsthe number of cycles completed. The Ready LED blinks until the test is complete.
6. When the test is complete, the screen displays the number of cycles completed and the number of errors. If the test failed,press Enter to display the error and message describing the cause.
Running the wellness test (Support > Run Wellness Test)
Use this option to check the health of the library for the specified number of loops. If a failure occurs during the test, check theerror code and failure message for more information. Access to this feature requires the administrator password. For moreinformation about the wellness test, see The wellness test.
For complete testing, enable the mailslot and ensure that each top-row corner slot contains a tape cartridge. During the test,the library will open the mailslot and ask you to insert a tape cartridge. You can use any compatible Ultrium data tape cartridgefor this test.
IMPORTANT: The library will remove any tape cartridges from tape drives and go offline when running the wellnesstest. Verify that any applications using the library have completed before starting the wellness test.
To stop the wellness test, press the Cancel button.
Prerequisites
Administrator password.
Procedure
1. From the Home screen, press Previous or Next until the screen displays Support. Press Enter to select.
2. Press Previous or Next until the screen displays Run Wellness Test. Press Enter to select.
3. Enter the administrator password, if prompted.
4. On a library with two tape drives, press Previous or Next to select the tape drive to test: Drive 1, Drive 2, or All Drives.Press Enter to select the drive option.
5. Use Previous or Next to select a number of cycles: 1 - 10. Press Enter.
Operating the library 115

6. While the test is running, the screen displays progress as shown: Wellness test. The second line on the display shows thenumber of cycles completed. The Ready LED blinks until the test is complete.
7. When the test is complete, the screen displays the test completion status, including any recoveries or errors that mighthave occurred. See Error codes for a list of error codes and error messages.
Upgrading firmware (Support > Library FW Upgrade)
The library allows two types of firmware to be upgraded — one for the tape drive and the other for the library itself. You canupgrade both types of firmware from a USB flash drive. You can also upgrade the tape drive firmware from a firmware upgradetape. Access to this feature requires the administrator password.
The library only supports signed firmware image upgrades and downgrades. Once firmware that uses code signing is loaded,the firmware will reject all unsigned images. If you attempt to load an unsigned firmware image, the RMI displays an invalidfirmware version error message.
If you see this message, download the latest signed firmware image from the support website at https://www.hpe.com/support/storage.
Prerequisites
Administrator password.
Procedure
1. Download current library firmware using Library & Tape Tools or from the Hewlett Packard Enterprise support website at https://www.hpe.com/support/storage. Copy the firmware onto the USB flash drive.
TIP: The display will only show the first 16 characters of the file name. If the USB drive has multiple firmware files,ensure that you can distinguish the files from the first 16 characters in their file names.
2. Insert the USB flash drive into the USB port on the back of the library.
3. From the Home screen, press Previous or Next until the screen displays Support. Press Enter to select.
4. Press Previous or Next until the screen displays Library FW upgrade. Press Enter to select.
5. Enter the administrator password if prompted.
6. Press Previous or Next until the screen displays the filename of the library\ firmware file on the USB drive. Press Enter toselect the firmware file.
7. If the upgrade failed, press Enter to display the error code and message describing the cause of the failure.
8. Remove the USB flash drive from the USB port.
Upgrading drive firmware from a USB flash drive (Support> Drive FW Upgrade)
The library allows two types of firmware to be upgraded — one for the tape drive and the other for the library itself. You canupgrade both types of firmware from a USB flash drive. You can also upgrade the tape drive firmware from a firmware upgradetape.
The library only supports signed firmware image upgrades and downgrades. Once firmware that uses code signing is loaded,the firmware will reject all unsigned images. If you attempt to load an unsigned firmware image, the RMI displays an invalidfirmware version error message.
If you see this message, download the latest signed firmware image available for your library model on the HPE Support Centersite.
Operating the library 116

Prerequisites
Administrator password.
Procedure
1. Insert the USB flash drive into the USB port on the back of the device.
2. From the Home screen, press Previous or Next until the screen displays Support. Press Enter to select.
3. Press Previous or Next until the screen displays Drive FW Upgrade. Press Enter to select.
4. Enter the administrator password if prompted.
5. Press Previous or Next until the screen displays Drive FW Upgrade by USB. Press Enter to select.
6. Press Previous or Next until the screen displays the filename of the drive firmware file on the USB drive. Press Enter toselect the firmware file.
If the upgrade failed, press Enter to display the error code and message describing the cause of the failure.
7. Remove the USB flash drive from the USB port.
Upgrading drive firmware from a firmware upgrade tape (Support> Drive FW Upgrade)
The library allows two types of firmware to be upgraded — one for the tape drive and the other for the library itself. You canupgrade both types of firmware from a USB flash drive. You can also upgrade the tape drive firmware from a firmware upgradetape. Access to this feature requires the administrator password.
The library only supports signed firmware image upgrades and downgrades. Once firmware that uses code signing is loaded,the firmware will reject all unsigned images. If you attempt to load an unsigned firmware image, the RMI displays an invalidfirmware version error message.
If you see this message, download the latest signed firmware image available for your library model on the HPE Support Centersite.
Prerequisites
Administrator password
Procedure
1. Load a firmware upgrade tape into the mailslot or any open slot. If all slots are full, remove a data tape to make room forthe firmware upgrade tape.
2. From the Home screen, press Previous or Next until the screen displays Support. Press Enter to select.
3. Enter the administrator password if prompted.
4. Press Previous or Next until the screen displays Drive FW Upgrade. Press Enter to select.
5. Press Previous or Next until the screen displays Drive FW Upgrade by Tape. Press Enter to select.
6. Press Previous or Next until the display shows the correct slot location of the firmware upgrade tape installed in thedevice (example) FW Tape Location Slot: Mailslot. Press Enter to select the correct firmware tape location. The screendisplays Upgrading Drive FW.
When the update is complete, the screen displays either Success Export FW Tape, or Failed Export FW Tape.
7. If the upgrade failed, press Enter to display the error code and message describing the cause of the failure.
8. Remove the firmware upgrade tape from the library using either the mailslot or by removing the magazine where the tapehas been placed.
Operating the library 117

Viewing logs (Support > Library Error Log)
The library keeps a log of recent error and warning messages. See Error codes for more information about error codes.
Procedure
1. From the Home screen, press Previous or Next until the screen displays Support. Press Enter to select.
2. Press Previous or Next until the screen displays Library Error Log to see error messages or Library Warning Log to seewarnings. Press Enter to select.
3. Enter the administrator password, if prompted.
4. Press Enter to see the message description. Press Cancel to return to the message code.
5. Press Next to see the next message.
Downloading a support ticket (Support > Download Support Ticket)
A support ticket contains information that can help a system administrator or support engineer diagnose library problems. Usethis option to download a support ticket to a USB flash drive. Downloading the support ticket to a USB flash drive lets you viewthe ticket on a computer that is not connected to the library.
You can view the support ticket with the Library & Tape Tools.
Procedure
1. Insert a USB flash drive into the USB port on the back panel.
2. From the Home screen, press Previous or Next until the screen displays Support. Press Enter to select.
3. Press Previous or Next until the screen displays Download Support Ticket. Press Enter to select.
Forcing the drive to eject a tape (Support > Force Drive To Eject Tape)
Use this option to make the tape drive eject the tape and place it into an open slot. Before issuing this command, attempt toeject the tape with the move command (See Moving tapes in the library (Operations > Move Tape) ).
Procedure
1. From the Home screen, press Previous or Next until the screen displays Support. Press Enter to select.
2. Press Previous or Next until the screen displays Force Drive To Eject Tape. Press Enter to select.
3. Press Previous or Next until the screen displays Drive 1 or Drive 2. The second line on the display shows the bar codenumber of the tape, Full, or Empty. To select the desired drive to eject the tape, press Enter.
4. If the tape is successfully ejected from the drive, the screen displays the slot location where the tape was moved to.
NOTE: If the drive has difficulty ejecting the tape, suspect bad or damaged media.
Using the MSL4048, MSL8048, and MSL8096 OCP
OverviewThe front panel includes:
Operating the library 118

• A liquid crystal display (LCD) that shows tape library status information and is used to access the OCP menus.
• LEDs that illuminate to indicate library conditions and alerts.
• Navigation buttons that allow you to scroll through, select, and make changes to different OCP menus and settings.
This panel provides everything you need to monitor library status and access the OCP menus.
Operations available using the OCP
• Info menu
◦ Viewing status information (Info > Status)
◦ Viewing identity information (Info > Identity Library)
◦ Viewing identity information (Info > Identity Drives)
◦ Viewing inventory information (Info > Inventory)
◦ Viewing network information (Info > Network)
• Configuration menu
◦ Changing the number of logical libraries (Configuration > Logical Libraries)
◦ Changing the library configuration (Configuration > Library)
◦ Changing the drive configuration (Configuration > Drives)
◦ Changing the network configuration (Configuration > Network)
◦ Barcode reporting format (Configuration > Barcode Reporting)
◦ Setting and changing the administrator password (Configuration> Set Admin Password)
◦ Restore defaults (Configuration > Restore Defaults)
◦ Setting the library date and time (Configuration > Set Date and Time)
◦ Display Contrast
◦ Saving and restoring the library configuration (Configuration> Save/Restore)
• Operations menu
◦ Opening the mailslot (Operations > Open Mailslot)
◦ Unlocking, removing, and replacing magazines (Operations > Unlock Left/Right Magazines)
◦ Moving Media (Operations > Move Media)
◦ Performing Inventory (Operations > Inventory)
◦ Enabling Password Locks (Operations > Enable Password Locks)
• Support menu
◦ Powering drives on and off (Support > Power on/off Drives)
◦ Cleaning the tape drive (Support > Clean Drive)
◦ Running tests (Support > Run Tests)
◦ Viewing logs (Support > View Logs)
Operating the library 119

◦ Updating library and drive firmware (Support > FW Upgrade)
◦ Force ejecting a drive (Support > Force Drive Eject)
◦ Rebooting the tape library (Support > Reboot)
OCP navigation buttons
Four menus are accessed through the OCP: Info, Configuration, Operations, and Support. Use the navigation buttons toselect menu items and work with the screen displays. The navigation buttons have different functions depending upon whereyou are in the menu structure.
Item Description
1 Power button
2 Navigation buttons
3 OK button
Navigation buttons
Icon Label Description
Right Moves to the next item at the current menu level. When a top-level menu item is highlighted, the keypress moves the selection to the next menu item, for example, from Info to Configuration. When a digitis highlighted on a screen field, this key press moves to the next digit. If there is no next item, thisbutton is not active.
Left Moves to the previous item at the current menu level. When a top-level menu item is highlighted, thekey press moves to the previous menu item, for example, from Configuration to Info. When a pull-down menu is displayed, the left button can be used to close or collapse that menu. When a digit ishighlighted on a screen field, this key press moves to the previous digit. If there is no previous item,this button is not active.
Up Scrolls upwards through available choices at the current menu level. (If used on the top item it returnsto the bottom item.) When a menu pull-down is displayed, this key press scrolls through all items forthat menu. When a screen is displayed, this key press highlights individual lines. When editable fieldsare highlighted, this key press scrolls through available choices for that field.
Table Continued
Operating the library 120

Icon Label Description
Down Scrolls downwards through available choices at the current menu level. (If used on the bottom item itreturns to the top item.) If used from a top-level menu item, it highlights the top selection in thesubmenu. When a submenu is displayed, this key scrolls through all items for that menu. When ascreen is displayed, this key press highlights individual lines. When editable fields are highlighted, thiskey press scrolls through available choices for that field.
OK Selects the highlighted menu or screen item. If used from a top-level menu item, it displays thesubmenu with no items highlighted; press OK a second time to return to the top-level menu. When asubmenu is displayed, OK selects the highlighted menu item. In a configuration screen, the OK buttontoggles from navigation to editing a selection. Navigate to an option you wish to change and press OKto edit it. Once the item has been changed, press OK again to go back into navigation mode. The OKbutton is also used for selecting highlighted choices such as <Save> or <Cancel>.
Using the OCPEach time the tape library is powered on or rebooted, or after five minutes of inactivity, a splash screen is briefly displayed,after which the OCP menu is displayed, showing current system status information.
You will be required to enter the administrator password for all functions that are password-protected.
Figure 53: OCP menu, showing initial system status information
Operating the library 121

The OCP menu includes a status message bar, menu bar, and display area. Initial system status information includes basiclibrary, drive, and magazine status and information. All drives that have been activated are included. If drives are subsequentlyremoved or powered down, they will still be listed on this screen until you restore defaults.
Status message bar
The highlighted line at the top of the display shows the time and overall status of the library. It is always visible.
Status Definition
Ready Library is ready for normal operation
Warning Library is in a warning condition such as a drive needs cleaning (normal operation)
Error Library is in an error condition (normal operation)
Offline Library is running tests
Load Library is loading a tape
Unload Library is unloading a tape
Menu bar
The menu bar contains four groups of menu functions:
• Info
• Configuration
• Operations
• Support
Operating the library 122

Setting the administrator password
TIP: By default, the administrator password is unset; all of the digits are null. Set the administrator password from theOCP to protect the administrator functions on the OCP and enable the administrator functions in the RMI.
The administrator password grants access to all OCP functions except the Service area. A user without knowledge of theadministrator password can access:
Operating the library 123

• Info: Status, Identity Library, Identity Drives, Inventory, and Network
• Configuration: Display Contrast
• Operations: Open Mailslots, Inventory, and Enable Password Locks
All other Configuration, Operations, and Support options are locked.
After five minutes of inactivity, the OCP returns to the splash screen. To access password-protected tasks, you must re-enterthe administrator password.
The administrator password is originally null. Hewlett Packard Enterprise strongly recommends that you assign a passwordduring the installation process, see Setting and changing the administrator password (Configuration> Set AdminPassword). You will not be able to access the administrator functions of the tape library from the RMI until the administratorpassword is set.
Screens that require a password are indicated by a padlock icon on the menu list and prompt the user to enter the passwordbefore allowing access to the restricted screens. Once entered, the administrator password does not need to be entered asecond time unless there is no user activity for five minutes or unless the password locks are re-enabled.
Passwords must be exactly eight digits consisting of the numbers 0 through 9.
NOTE: If you forget the administrator password, you cannot enter a new password. Call your customer service representative.
Procedure
1. Use the Up or Down buttons to set the left-most digit of the password.
The left-most digit of the password will be highlighted; each nonhighlighted digit will appear as an X.
2. Use the Right button to advance to the next digit.
3. Continue using the Up, Down, Left, and Right buttons to set the remaining digits.
4. Press OK to submit the password.
The screen continues to the restricted area.
Illustrated menu option and navigation examplesThe following examples illustrate how to use the menu options and navigation buttons to open mailslots and to move media.Subsequent menu options described in this chapter do not include step-by-step instructions.
Opening mailslots (Operations > Open Mailslots)
The mailslots are used only with host system software that supports this feature. The mailslot feature allows you to insert orremove up to three tapes for the MSL4048 and MSL8084, or up to 15 tapes for the MSL8096.
Left magazines are available without mailslots, with one mailslot, or with three mailslots. The MSL4048, MSL8048, andMSL8096 Tape Libraries are shipped with the three-mailslot magazine on the lower left side. Mailslot-capable left magazinesare marked with a white dot on the lower right corner that aligns with a white dot on the front bezel, as shown in the followingillustration. Placing a mailslot magazine in any location other than the lower-left location will result in the magazine beingtreated as a magazine with no mailslots.
Operating the library 124

Figure 54: Mailslot-capable magazine and slot, each marked with a white dot
The library will eject the mailslot in the lower left magazine when instructed to open mailslots. After the mailslot is closed, thelibrary will inventory the tapes in the mailslot, but not the rest of the tapes in the magazine, which allows the library to resumeoperations sooner.
On the MSL8096, the upper-right magazine can be configured as a 12–slot mailslot. All of the right-side magazines are thesame so it does not have a special marking. When instructed to open both mailslots, the library first ejects the lower-leftmailslot and then unlocks the upper-right mailslot a few seconds later. The library does not eject the upper-right mailslot. Theupper-right mailslot remains unlocked until 30 seconds after the lower-left mailslot is replaced. After the upper-right mailslot isreplaced, the library inventories all of the tapes in the magazine. The OCP displays a series of informative messages so you cansee what the library is doing.
NOTE: If you exchange the magazine in the lower-left position with one that has different mailslot capabilities, the librarydisplays a warning that the mailslot type is incompatible with the configuration.
Procedure
1. Highlight Operations -> Open Mailslots and press OK to select it.
Operating the library 125

Figure 55: Operations menu
2. On the MSL8096, if both mailslots are enabled, select which mailslots to open. The menu will cycle through Bottom Left(3), Both (15), or Top Right (12).
3. The mailslot located in the lower left magazine ejects automatically. Pull out the magazine until you can access the tapecartridge (see the following illustration).
Figure 56: Removing the existing tape from the mailslot
4. On the MSL8096, the magazine in the upper right side will be unlocked if it is configured as a mailslot and you choose toopen it. To open the upper right magazine, grasp the magazine and pull it straight out until you can access the desired slot.
Operating the library 126

NOTE: The following message might be displayed: Mailslot opening. No button pushes are accepted during this time.
NOTE: If the SCSI Prevent/Allow Media Removal bit is set, the mailslot cannot be unlocked/opened from the front paneland the following message is displayed: Media Removal Prevented by Host Software. Press OK to continue and return tothe open mailslot pull-down menu. Try the operation again from the backup software.
5. The following message is displayed: Please close Mailslot(s). Remove the existing tape cartridges from the mailslot andinsert new tape cartridges, as required.
6. Push the mailslot back into the library.
Unlocking, removing, and replacing magazines (Operations > Unlock Left/Right Magazines)
This option grants access to the left and right magazines. After exchanging tapes in a magazine, slide the magazine completelyinto the library. The magazine locks into place. Access to the magazines requires the use of the administrator password.
On the MSL4048, once all left or right magazines are correctly installed, the library inventories the magazines. The Ready LEDblinks during the inventory operation.
On the MSL8048 and MSL8096, the library leaves all magazines on a side unlocked for several seconds. During that time, youcan pull out as many magazines on the side as you want. A magazine is locked when it is pushed back into the library. Thelibrary will wait about 30 seconds after the last magazine is installed before starting the inventory. Before the inventory starts,you can unlock the magazines on either side.
NOTE: Due to the library design, all left or all right magazines will be unlocked. The library will halt robotic functions until allmagazines are present. It is not possible to unlock all of the magazines at once from the front panel.
Moving Media (Operations > Move Media)
This option instructs the library to move a cartridge from a tape drive, a tape slot in any magazine or the mailslot in the leftmagazine to any other location not already holding a tape. This option also lets you load and unload tape cartridges to andfrom the installed tape drives. To use this command, you must first select where you want to move the tape from (in one of theSource fields), and then indicate where you want to move the tape to (in one of the Destinations fields).
Source Type: This option toggles between all available sources: mailslot, magazines, and the active drives.
Source -> Source by Label: If appropriate, this option toggles between available source cartridges. In the following example,the source type is a magazine, so you must select a cartridge from the magazine. You can do this by selecting a specific slot(Source field) or specifying the target cartridge barcode (Source by Label field). Only Full source slots are available forselection.
Destination Type: This toggles between all available destinations: Mailslot, Magazine, and Drive.
Destination: If appropriate, this option allows you to specify the cartridge destination. For a magazine, select a slot. OnlyEmpty destination slots are available for selection.
Access to the Move Media option requires the use of the administrator password.
Procedure
1. Highlight Operations -> Move Media and press OK to select it.
Operating the library 127

Figure 57: Operations menu
2. Enter the administrator password if prompted.
3. Use the Up and Down arrows to move to the Source Type field and press OK.
4. Use the Up and Down arrows to change the value of the highlighted field. When the highlighted field shows the desiredvalue, press OK to select.
5. If appropriate, move to the Source field and press OK. Repeat step 4 to specify the source cartridge.
6. Use the Up and Down arrows to move to the Destination Type field and press OK.
7. Use the Up and Down arrows to change the value of the highlighted field. When the highlighted field shows the desiredvalue, press OK to select.
8. If appropriate, move to the Destination field and press OK. Repeat step 7 to specify the cartridge destination
9. Use the Up and Down arrows to move to the <Move> area and press OK to carry out the operation (or move to the<Cancel> area and press OK to cancel the operation).
The library now moves the tape from the selected source to the selected destination. While the tape is being moved, thescreen displays Moving Tape. Once the tape has been moved, the screen displays either Move Complete, or Move Failed.If the move failed, press OK to display the error code and message explaining the failure.
Info menuThe Info menu options provide the following options. None of these options is password protected.
Operating the library 128

• Viewing status information (Info > Status)
• Viewing identity information (Info > Identity Library)
• Viewing identity information (Info > Identity Drives)
• Viewing inventory information (Info > Inventory)
• Viewing network information (Info > Network)
Viewing status information (Info > Status)
Status information can be displayed for the system, the library, or for a specific drive.
NOTE: The number of drives available for selection in the Status menu depends on the number of drives that have been activein the library. For a library that has only two drives, the menu displays Drive 1 and Drive 2. For a library that has four drives,the menu displays Drive 1, Drive 2, Drive 3, and Drive 4 (even though the status of some might be offline or missing).
• Library: displays the status of the library without the drives. It shows the library status, odometer, power on time, roboticstatus, slot and barcode of any cartridge in transport, number of free and total slots, and status of the mailslots.
• Drives: displays the status of the selected drive. It shows the drive status, source slot, tape barcode, error code (ifappropriate), drive temperature, status of cooling fan, and drive activity. For Fibre Channel drives, the following additionalitems are displayed:
◦ The link status of each port might be: No Light, Logged In, Logged Out, ALPA Conflict, or Negotiation Link. No Light orALPA Conflict indicates an error condition. See Fibre Channel connection problems.
◦ The speed for each port: 1 Gb/s, 2 Gb/s, 4 Gb/s, or 8 Gb/s. Only speeds supported by each port are displayed.
NOTE: Use the Left or Right buttons to toggle through the status information for all drives without returning to the Info ->Status submenu.
Viewing identity information (Info > Identity Library)
Displays
• Library serial number
• Library product ID
• Controller and bootcode firmware revisions
• Library mode
• Number of reserved slots
• Status of the mailslot
• Library LUN Host Drive
A Fibre Channel library also displays the WW Node Name for the FC node to which it is connected.
World Wide names are assigned automatically; they cannot be configured.
Viewing identity information (Info > Identity Drives)
Displays the status of the selected drive. It shows the SCSI ID, physical drive number, serial number, firmware revision, elementaddress, the ID string, and whether the drive is the library LUN host drive.
Operating the library 129

The following additional information is displayed for a Fibre Channel drive:
• WWide Node Name for the FC node to which the tape drive is connected.
• WWide Port Name and Port Type for Port A.
• WWide Port Name and Port Type for Port B.
NOTE: Use the Left or Right buttons to toggle through the identity information for all drives without returning to the Info ->Identity menu.
World Wide names are assigned automatically; they cannot be configured.
Viewing inventory information (Info > Inventory)
Inventory information can be displayed for a magazine or for a drive.
• Magazine: The first inventory screen displays the contents of magazine number 1 (lower left). The top section of thisscreen shows which mailslots are occupied (shaded background) or empty (white background). If the mailslot is enabled,the storage slot count is reduced. The lower section gives more information about each slot. Mailslots are identified in theSlot column as MS1, MS2, or MS3. The label shows any barcode details. Slots containing tapes without barcodes are labeledFull. Info shows whether the tape is write-protected (WP) or if that media needs attention (!). Use the Left or Right buttonsto scroll through and view the inventory for all magazines.
• Drive: This screen displays the contents of each drive. The Label column identifies which tape is in the drive and theSource column identifies the slot from which it came. Other information defines the type of tape (data or cleaning) andwhether tapes are write-protected or valid/invalid.
Viewing network information (Info > Network)
This option provides information about the network setting for the library. This screen will show information about thenetwork connectivity of the library. If DHCP is ON, the values currently being found by DHCP for IP Addr, Netmask andGateway will be displayed.
Configuration menuThe Configuration menu provides the following options:
• Changing the number of logical libraries (Configuration > Logical Libraries)
• Changing the library configuration (Configuration > Library)
• Changing the drive configuration (Configuration > Drives)
• Changing the network configuration (Configuration > Network)
• Barcode reporting format (Configuration > Barcode Reporting)
• Setting and changing the administrator password (Configuration> Set Admin Password)
• Restore defaults (Configuration > Restore Defaults)
• Setting the library date and time (Configuration > Set Date and Time)
• Display Contrast
• Saving and restoring the library configuration (Configuration> Save/Restore)
Operating the library 130

Changing the number of logical libraries (Configuration > Logical Libraries)
This option allows you to specify the number of logical libraries for the physical tape library. For more information about logicallibraries, see Logical libraries.
Access to this feature requires the administrator password.
Changing the library configuration (Configuration > Library)
This option allows you to specify the drive that is assigned as master drive and the library mode, and define how many slotsare active and whether the mailslots are enabled.
Access to this feature requires the administrator password.
• Library Master Drive: This option designates which drive acts as the master and hosts the library LUN.
NOTE: The library SCSI ID will be the master drive SCSI ID with a LUN of 1.
• Library Mode: The library supports three behavior modes: Random, Sequential, and Automatic. The library automaticallydetects the required mode from the series of SCSI commands it receives; however, you can also change the mode. Choosethe operating mode based on the capabilities of the software controlling the tape cartridges. The library mode can be setindependently for each logical library.
• Reserved Slots: This option sets the number of reserved slots in the library. Reserved slots are slots that can be accessedby the RMI and the OCP, but are invisible to the host and backup software. On the MSL4048 and MSL8048, you canreserve up to 46 slots. On the MSL8096, you can reserve up to 94 slots.
• Mailslots enabled: This option enables or disables mailslots. On the MSL4048 and MSL8048, all three mailslots areenabled or disabled based on this setting. On the MSL8096, you can choose to enable the lower-left mailslot (three slots),the upper-right mailslot (12 slots), both mailslots (15 slots), or disable the mailslots.
• Auto Cleaning: This option enables or disables automatic cleaning.
Library modes
The library supports three behavior modes: Random, Sequential, and Automatic.
Random mode: In Random mode, the device does not automatically load tapes into the tape drives; it waits for commandsfrom the software or operator to load and unload tapes. Random mode is used with a full featured or a robotics-aware backupapplication and is the most common mode of operation. Your backup software must support robotics, which might require anadditional software module.
Sequential mode: In Sequential mode, the device automatically loads and unloads tapes from the drive. Sequential mode isused when the backup software is NOT robotics-aware or was designed for standalone drives only.
In Sequential mode, the library will only use the lowest-numbered tape drive.
The operator begins the sequence by loading the desired tape into the tape drive. When a tape is unloaded for any reason, thedevice automatically removes the tape from the drive, returns it to its original slot, then loads the tape from the next availablehigher numbered slot.
To specify how you want tapes loaded into the tape drive while in Sequential mode, you can set the Loop and Autoloadoptions.
• When Autoload mode is set, the device automatically loads the cartridge from the lowest-numbered full slot into the tapedrive. It then follows standard sequential operation. After configuring Autoload mode, you must do one of the following forAutoload mode to take effect:
Operating the library 131

◦ Power cycle the device from the front panel.
◦ Reboot the device from the RMI Support > Reboot screen.
◦ Move the lowest-numbered cartridge to the drive before starting the backup application. If the mailslot is enabled, thelowest cartridge location will be in the mailslot.
• When Loop mode is on, the original first cartridge in the sequence is reloaded after the device has cycled through allavailable cartridges. If Loop mode is off and the last cartridge has been unloaded, the device stops loading cartridges untilyou load another manually.
CAUTION: Use caution when choosing Loop mode because it makes it possible to overwrite data on previouslywritten cartridges.
When a library is partitioned into logical libraries, each logical library operates as an independent library. Thus, the library onlyloads tapes from the slots associated with one logical library into the tape drive associated with that logical library; it will notload tapes from slots associated with another logical library. Only the lowest-numbered tape drive in a multi-drive logicallibrary will be used.
Automatic mode: In Automatic mode, the device switches from Sequential mode into Random mode when it receives certainSCSI commands. Automatic mode is the default setting.
Automatic cleaning
When auto clean is enabled, the tape library automatically loads a cleaning cartridge when a tape drive needs to be cleaned.The library identifies a tape cartridge as a cleaning cartridge if it has a barcode label that starts with CLN or after an unlabeledcleaning tape has been loaded into the tape drive.
The library can use a cleaning cartridge from any slot, even if the slot is reserved. The library keeps track of the usage countfor each of the cleaning cartridges. When multiple cleaning cartridges are available, the library will first choose an unknowncleaning cartridge so the library can start tracking the cartridge usage count. If the library knows the usage count for all of thecleaning cartridges, the library will choose the one with the highest usage count.
Auto cleaning is disabled by default. You can enable automatic cleaning even if there are no cleaning cartridges in the device.In this case, the device will display a warning message.
CAUTION:
Only enable automatic cleaning in either the backup application or the library, not both.
Changing the drive configuration (Configuration > Drives)
Parallel SCSI drives: This option allows you to configure the SCSI ID of the drive.
CAUTION: If you change the SCSI ID, you must also cycle power on the host server and reconfigure the backup softwarebefore using the library.
Fibre Channel drives: This option allows you to configure the Fibre Speed, Type, ALPA, and Loop mode for the drive FibreChannel ports. See The Configuration > Drive page for more information about configuring the Fibre Channel ports.
Access to this feature requires the administrator password.
Procedure
1. Highlight the setting you want to change. Press OK to select the value field.
2. Press the Up or Down buttons to until the correct value is displayed. Press OK to accept the value.
3. Press the Up or Down buttons to navigate to <Save>. Press OK to save.
Operating the library 132

Changing the network configuration (Configuration > Network)
The library can automatically obtain an IP address from a DHCP server when the library is powered up. The library alsosupports user-specified fixed addresses through the front panel. This option allows the operator to set the network settings orallow the library to autoconfigure using the DHCP server settings.
Access to this feature requires the administrator password.
Barcode reporting format (Configuration > Barcode Reporting)
This option sets the format for displaying the tape bar codes for both the OCP and the host. With this option, you canconfigure the number of characters to display and the justification of those numbers to the left or right. Access to this featurerequires the administrator password.
Setting and changing the administrator password (Configuration> Set Admin Password)
This option allows you to change the administrator password. Access to this feature requires the administrator password orthe Service password. Passwords consist of exactly eight characters each between the value of 0 and 9.
Restricted areas (indicated by a padlock icon) prompt for this administrator password before granting access. Once entered,the administrator password does not have to be entered a second time unless there is no user activity for five minutes. Toaccess this screen, enter the administrator password first, if you have not already done so.
NOTE:
If you forget the administrator password, you cannot enter a new password. Call your customer service representative.
Restore defaults (Configuration > Restore Defaults)
This option returns the library to its original shipping configuration, leaving the settings necessary for the RMI. Access to thisfeature requires the administrator password.
The following settings are reset:
• SCSI drive addresses:
◦ MSL4048: For full-height tape drives the default SCSI address is 4. For half-height drives, the default SCSI address forthe bottom drive in each full-height drive bay is 4 and the default SCSI address for the top drive is 5 as shown in thefollowing illustration. The default SCSI address for the bottom drive in each full-height drive bay is 4 and the defaultSCSI address for the top drive is 5 as shown in the following illustration.
Figure 58: MSL4048 parallel SCSI tape drive default SCSI addresses
Operating the library 133

Item Description
1 Tape drives with SCSI address 4
2 Tape drives with SCSI address 5
◦ MSL8048 and MSL8096: The default SCSI address for all tape drives is 4.
The library will no longer recall drives that have been removed.
• Fibre Channel drive configuration: Automatic speed, auto port type
• Master drive: reset to Drive 1 or the lowest numbered existing drive
• Drive power: all drives powered on
• Active slots: maximum possible
• Library mode: Automatic
• Event log levels and filter: continuous trace and all levels and filters active (for Service use only)
• Barcode reader label length: 8
• Barcode reader alignment: Left
• Ignore barcode media ID: Disabled
• Admin password required for magazine access: Enabled
• All types of failover: Disabled
• Encryption: Disabled
NOTE: Defaults will not be reset if encryption is enabled.
• HTTPS: Disabled
• Restricted Network Access: Enabled
• Error recovery: On
• Mailslot configuration: mailslot disabled
• Auto clean: disabled
• SNMP: disabled, but saved addresses do not change
• E-mail notification: disabled, but configurations retained
• License keys
The following settings are not reset:
• Administrator password
• Network settings (network is always enabled and the network addresses are retained)
• Date and time
Operating the library 134

IMPORTANT: When the defaults are restored, the library will rediscover and renumber the tape drives from the bottomof the library up. If a tape drive was added between two other tape drives since the last time the drives were discovered,that tape drive and the ones above it will be renumbered. You might need to update the configuration of the backupapplication when tape drives are renumbered.
Setting the library date and time (Configuration > Set Date and Time)
This option sets the date and time used by the library to record events. Access to this feature requires the administratorpassword.
NOTE:
Time is based on a 24-hour clock. There is no a.m. or p.m. designation. For example: 1:00 p.m. is 13:00.
Saving and restoring the library configuration (Configuration> Save/Restore)
This option saves the library configuration to a USB flash drive and restores the configuration from the USB flash drive.
For a list of the configuration settings that are saved, see Default and restore defaults settings.
Operations menuThe Operations menu contains the following library operation options:
• Opening the mailslot (Operations > Open Mailslot)
• Unlocking, removing, and replacing magazines (Operations > Unlock Left/Right Magazines)
• Moving Media (Operations > Move Media)
• Performing Inventory (Operations > Inventory)
• Enabling Password Locks (Operations > Enable Password Locks)
Opening the mailslot (Operations > Open Mailslot)
The mailslots are used only with host system software that supports this feature. The mailslot feature allows you to insert orremove up to three tapes for the MSL4048 and MSL8048, or up to 15 tapes for the MSL8096.
Left magazines are available without mailslots, with one mailslot, or with three mailslots. The MSL4048, MSL8048, andMSL8096 tape libraries are shipped with the three-mailslot magazine on the lower left side. Mailslot-capable left magazinesare marked with a white dot on the lower right corner that aligns with a white dot on the front bezel, as shown in the followingillustration. Placing a mailslot magazine in any location other than the lower-left location will result in the magazine beingtreated as a magazine with no mailslots.
Figure 59: Mailslot-capable magazine and slot, each marked with a white dot
The library will push the mailslot open when instructed to open mailslots. After the mailslot is closed, the library will inventorythe tapes in the mailslot, but not the rest of the tapes in the magazine, which allows the library to resume operations sooner.
Operating the library 135

On the MSL8096, the whole magazine on the upper right of the library can also be used for mailslots. All of the rightmagazines are the same so it does not have a special marking. The library will unlock the upper right magazine wheninstructed to open mailslots, but will not push out the magazine. After the magazine is replaced, the library will inventory all ofthe tapes in the magazine.
NOTE: If you exchange the magazine in the lower-left position with one that has different mailslot capabilities, the librarydisplays a warning that the mailslot type is incompatible with the configuration.
Unlocking, removing, and replacing magazines (Operations > Unlock Left/Right Magazines)
This option grants access to the left and right magazines. After exchanging tapes in a magazine, slide the magazine completelyinto the library. The magazine locks into place. Access to the magazines requires the use of the administrator password.
On the MSL4048, once all left or right magazines are correctly installed, the library inventories the magazines. The Ready LEDblinks during the inventory operation.
On the MSL8048 and MSL8096, the library leaves all magazines on a side unlocked for several seconds. During that time, youcan pull out as many magazines on the side as you want. A magazine is locked when it is pushed back into the library. Thelibrary will wait about 30 seconds after the last magazine is installed before starting the inventory. Before the inventory starts,you can unlock the magazines on either side.
NOTE: Due to the library design, all left or all right magazines will be unlocked. The library will halt robotic functions until allmagazines are present. It is not possible to unlock all of the magazines at once from the front panel.
Moving Media (Operations > Move Media)
This option instructs the library to move a cartridge from a tape drive, a tape slot in any magazine or a mailslot to any otherlocation not already holding a tape. This option also lets you load and unload tape cartridges to and from the installed tapedrives. To use this command, you must first select where you want to move the tape from (in one of the Source fields), andthen indicate where you want to move the tape to (in one of the Destinations fields).
Source Type: This toggles between all available mailslot, magazines, and drives.
Source -> Source by Label: If appropriate, this toggles between available source cartridges. Only Full source slots are availablefor selection.
Destination Type: This toggles between all available destinations: Mailslot, Magazine, and Drive.
Destination: If appropriate, this option allows you to specify the cartridge destination. For a magazine, select a slot. OnlyEmpty destination slots are available for selection.
Access to the Move Media option requires the use of the administrator password.
Performing Inventory (Operations > Inventory)
This option updates the inventory status of the library. The library checks each slot and drive for bar codes and determines iftapes are present or not.
NOTE:
This command is needed only if the inventory in the library is different than the inventory displayed on the front panel, whichwould not happen under normal conditions.
Enabling Password Locks (Operations > Enable Password Locks)
This option locks the restricted areas. This is typically used if the operator does not want to wait for the time out to reset thelocks. Power cycling or library Reset also resets the locks.
Operating the library 136

Support menuThe following Support menu options are available:
• Powering drives on and off (Support > Power on/off Drives)
• Cleaning the tape drive (Support > Clean Drive)
• Running tests (Support > Run Tests)
• Viewing logs (Support > View Logs)
• Updating library and drive firmware (Support > FW Upgrade)
• Force ejecting a drive (Support > Force Drive Eject)
• Rebooting the tape library (Support > Reboot)
Powering drives on and off (Support > Power on/off Drives)
This option allows the powering up or down of a drive without interrupting power to the rest of the library and the otherdrives. This is typically used when replacing one drive. Access to this feature requires the administrator password.
Cleaning the tape drive (Support > Clean Drive)
This option allows you to clean the drives. Access to this feature requires the administrator password.
When the Clean drive LED is on, the tape drive needs to be cleaned. Cleaning times can range from a few seconds to a fewminutes during which time the Ready LED blinks. Use only the designated cleaning cartridge for your tape drive model. Allcartridges are available at https://www.hpe.com/storage/storagemedia.
Use only Ultrium Universal cleaning cartridges.
IMPORTANT: If the cleaning cartridge is not a valid cleaning cartridge, the LCD screen displays Invalid Tape and thecartridge is exported.
IMPORTANT: If the Clean drive LED or the Media Attention LED (on load or unload) occurs when inserting the samecartridge after you have cleaned the drive, there might be a problem with that cartridge.
When using the OCP to clean the tape drive, import the cleaning cartridge into the mailslot or any other empty slot beforebeginning the cleaning steps. If you would like to keep a cleaning cartridge in the library, the backup software must managetape drive cleaning or be configured to bypass the slot containing the cleaning cartridge.
The Clean drive option lets you load a cleaning tape into any active drive. To use this command, you must first select the driveto be cleaned and then select where you want to load the cleaning tape from.
• Source Type: This toggles between all available sources: Mailslot, Magazine.
• Source/Source by Label: If appropriate, this toggles between available source cartridges. Barcode labels beginning withCLN are automatically displayed at the top of the list.
After cleaning, the library returns the cleaning cartridge to the original slot. If you loaded the cartridge from the front panel,you should now unload it from that slot either by using the mailslot, or by removing the magazine. When the tape drivecleaning is complete, the Clean LED turns off (if previously on).
Running tests (Support > Run Tests)
This option allows you to run a demo, a wellness test, or a slot to slot test and to specify the number of test cycles required.You can abort the test at any time, if necessary. Access to this feature requires the administrator password. For moreinformation about the wellness test, see The wellness test.
Operating the library 137

NOTE:
Abort is available only on the OCP. You cannot abort a test that has been started from the RMI.
Viewing logs (Support > View Logs)
This option allows you to view the following logs: Error, Warning, Informational, Configuration, and All Events possible. Accessto this feature requires the administrator password.
Updating library and drive firmware (Support > FW Upgrade)
The tape library allows two types of firmware to be upgraded — one for the tape drives and the other for the tape library itself.You can upgrade both types of firmware from a USB flash drive, the RMI, or L&TT. You can also upgrade drive firmware from afirmware upgrade tape.
The library only supports signed firmware image upgrades and downgrades. Once firmware that uses code signing is loaded,the firmware will reject all unsigned images. If you attempt to load an unsigned firmware image, the RMI displays an invalidfirmware version error message:
If you see this message, download the latest signed firmware image available for your library model on the HPE Support Centersite.
Using a USB flash drive to upgrade firmware (Support > FW Upgrade> By USB)
This option allows you to upgrade tape library or tape drive firmware using a USB flash drive in the tape library USB port onthe back panel. No operations will be available until the upgrade completes. Access to this feature requires the administratorpassword.
Procedure
1. Download current firmware using Library & Tape Tools or from the Hewlett Packard Enterprise support website: https://www.hpe.com/support/storage.
2. Copy the firmware onto the USB flash drive.
3. Insert the USB flash drive into the USB port on the back of the device.
4. From the Support menu, select FW Upgrade > By USB.
5. Select the target for the upgrade, which will be one of the tape drives or the library, and select the filename of the firmware.
6. Click Upgrade.
7. When the upgrade is complete, remove the USB flash drive from the USB port.
Using Library & Tape Tools (L&TT) to update library and drive firmware
You can download library and drive firmware using the L&TT diagnostic utility. This utility might already be installed on yourserver. If not, download it from https://www.hpe.com/support/TapeTools.
Online help and instructions are included with L&TT. The firmware download procedure involves these steps:
Procedure
1. Run the L&TT utility.
2. If prompted to download new firmware from the website, select Yes; otherwise, select Get Firmware from Web under theFile menu.
3. Select the desired firmware revisions for the library that you would like to download firmware to, and then click Download.The firmware file is copied into the L&TT firmware folder.
Operating the library 138

4. Close the firmware window.
5. Select the library in the By Product device list tab, and then select the Firmware button. The latest revision available forthe library is automatically selected.
6. Click Start Update to update the firmware for the library.
Using a firmware upgrade tape to update drive firmware (Support> FW Upgrade > By Tape)
This option allows the updating of drive code using a firmware upgrade tape. No operations will be available until the updatecompletes. Access to this feature requires the administrator password. To use this command, select the drive or drives to beupgraded, and then select where you want to load the firmware upgrade tape from.
• Source Type: This toggles between all available sources: magazines and drives.
• Source: This toggles between available source cartridges. You can select a specific slot (Source field) or specify thefirmware upgrade tape barcode (Source by Label field). Unlabeled tapes must be accessed by their slot number.
NOTE: To use the All Drives function, all of the drives must be the same type. If they are not, you are warned: “Not alldrives the same. Upgrade drives individually”. Press OK to return to the option list with All Drives highlighted.
Force ejecting a drive (Support > Force Drive Eject)
This option attempts to force the tape drive to eject the tape and place it into an open slot in the library. Access to this featurerequires the administrator password.
Before issuing this command, Hewlett Packard Enterprise recommends that you attempt to eject the tape using the backupsoftware and move command on the OCP. While a drive is being force ejected, a window indicating the process is ongoingshould appear. No operations will be available until force eject completes.
NOTE: If the drive has difficulty ejecting the tape, suspect bad or damaged media.
Downloading a support ticket (Support > Support Ticket)
A support ticket provides information that can help you or a service engineer diagnose problems with the tape library. You canview the support ticket with Library & Tape Tools version 4.2 and later. Downloading the support ticket to a USB flash drivelets you view the ticket on a computer that is not connected to the tape library. Access to this feature requires theadministrator password.
Rebooting the tape library (Support > Reboot)
This option reboots the tape library and the tape drives within the library and forces a new cartridge inventory, clearing anycurrent error condition. It updates drive lists in sub-menus. Access to this feature requires the administrator password.
CAUTION:
This option interrupts the current backup or restore operation and causes the operation to fail. It is primarily used if thelibrary is in an error state.
Operating the library 139

Troubleshooting information and procedures
CAUTION: Shipping Lock: The shipping lock must be removed for the robotics to operate properly on the MSL2024and MSL4048. The library displays a robot move error if the shipping lock is not removed (see Removing the shippinglock ).
The library displays errors
Symptom
The library displays library errors and the library edges are not properly supported.
Cause
CAUTION: This library is designed to operate when installed in a rack using the included rack rails. Operating the librarywithout installing it in the rails, such as on a table or rack shelf, could result in library errors. Placing any weight on top ofthe library might also cause errors.
Fibre Channel connection problemsThe MSL4048 library will not operate with a full-height tape drive installed in the middle two half-height drive bays. Verifythat the full-height tape drive is installed in a supported position. A full-height drive can only be installed in either the upper orlower two half-height drive bays.
Use the Status screen to check the link connection for your tape drive.
If the screen shows Logged Out:
• Check that the Fibre speed is set to Automatic (on the RMI) or Auto Detect (on the OCP), or that the correct fibre speed isselected. If you are unsure of the speed of the HBA or switch that the library is connected to, try Automatic (on the RMI) orAuto Detect (on the OCP).
• Check that the correct port type, fabric or loop, is selected. Loop requires additional configuration. If you are unsure of thecorrect port type, try Automatic (on the RMI) or Auto Detect (on the OCP).
If the screen shows No Link, the Speed Status is – and the Link LED on the back of the drive is off:
• The speed is probably set incorrectly. Try setting the speed to Automatic (on the RMI interface) or Auto Detect (on theOCP).
• If there are still issues, change the port type to Auto Detect.
If the screen shows No Light:
• The cable is not plugged in correctly. Check that it is connected correctly to Port A of the tape drive.
• The cable is damaged. FC cables are delicate. If the cable has been bent or twisted sharply, it might be broken and must bereplaced.
If the screen shows ALPA Conflict:
There might be a conflict with the ALPA address on Loop ports. Select Soft for the Loop mode to allow the system to select anavailable address each time the tape drive connects to the FC fabric. If your server configuration does not support changing
Troubleshooting information and procedures 140

addresses, try using the Hard Auto-Select option for the Loop mode. This allows the system to select an available addresswhen it first connects, and then retain that address for future connections.
Detection problems after installing a SAS driveProblems encountered after installation are often caused by improper SAS cable connections, application softwareconfiguration errors, or an incorrectly configured operating system. If the application software or operating system does notcommunicate with the library or drive after installation, determine the extent of the detection problem:
• Does the application software detect the tape drive?
• Does the application software detect the library?
• Does the operating system detect the tape drive?
• Does the operating system detect the library?
• Does the operating system detect the library, but list it as a generic device?
Based on the extent of the detection problem, check the following:
• If neither the application software nor operating system detects the tape drive, or they do not detect both the tape driveand the library:
◦ Verify that all SAS cables are securely connected on both ends. If the mini-SAS connectors that connect to the tapedrive and some HBAs will not plug in, check the key. The mini-SAS connector on the tape drive is keyed at location four,which is the standard location for end devices. If the connector on the cable is keyed in a different location, theconnector not plug in and the cable probably will not work.
◦ Check the length and integrity of your SAS cabling. For reliable operation, do not use a SAS cable longer than 6 meters.Do not use a cable adapter or converters between the HBA and the library.
◦ Check the SAS connectors for damage or debris.
◦ Verify that your HBA is supported by the host computer and qualified with the library. For current HBA compatibilityinformation, see the compatibility matrix at https://www.hpe.com/storage/StoreEverSupportMatrix.
◦ Verify that your HBA has the latest firmware.
• If the application software or operating system detects the tape drive, but not the library:
Verify that multiple LUN support is enabled on the HBA. The device uses two Logical Unit Numbers (LUNs) to control thetape drive (LUN 0) and robotic (LUN 1). The device requires an HBA with multiple LUN support and multiple LUN supportmust be enabled on the host computer. When multiple LUN support is not enabled, the host computer can see the tapedrive, but not the library.
NOTE: Many RAID or array controllers do not provide multiple LUN support.
• If the application software or operating system does not detect any devices on the HBA:
◦ Verify that the SAS host adapter is installed correctly. Refer to the manual that came with your host adapter forinstallation and troubleshooting instructions. Pay particular attention to any steps describing configuration settings.Ensure that the host adapter is properly seated in the motherboard slot and the operating system correctly detects thehost adapter.
◦ Verify that the proper device driver is installed for the SAS host adapter.
Troubleshooting information and procedures 141

• If the library is detected by the operating system, but not by the application software:
Refer to the documentation included with your backup application for instructions on how to verify proper installation.Some backup software packages require an additional module to communicate with the robotics.
• If the library is detected by the operating system, but is listed as an unknown or generic device:
Make sure that the proper device driver, if applicable, is installed for the device. Check your software provider website forthe latest drivers and patches.
NOTE: Many backup applications use their own drivers. Before installing a driver, make sure that it is not in conflict withthe application software.
If you continue to have problems with a SAS library, check the following:
• Ensure that the device is compatible with the SAS host adapter and backup application you plan to use. For a list ofcompatible SAS host bus adapters and application software, check with your SAS host adapter manufacturer, backupapplication vendor, or the compatibility matrix at https://www.hpe.com/storage/StoreEverSupportMatrix.
• Verify that your HBA is supported by the host computer and qualified with the library. For current HBA compatibilityinformation, see the compatibility matrix at https://www.hpe.com/storage/StoreEverSupportMatrix.
• Ensure that you are using a compatible, high-quality cable. See the product QuickSpecs for a list of supported cables.
Detection problems after installing a parallel SCSI driveThe MSL4048 library will not operate with a full-height tape drive installed in the middle two half-height drive bays. Verifythat the full-height tape drive is installed in a supported position. A full-height drive can only be installed in either the upper orlower two half-height drive bays.
Problems encountered after installation are often caused by improper parallel SCSI bus configuration, application softwareconfiguration errors, or an incorrectly configured operating system. If the application software or operating system does notcommunicate with the library or drive after installation, determine the extent of the detection problem:
• Does the application software detect the tape drive?
• Does the application software detect the library?
• Does the operating system detect the tape drive?
• Does the operating system detect the library?
• Does the operating system detect the library, but list it as a generic device?
Based on the extent of the detection problem, check the following:
• If neither the application software nor operating system detects the tape drive, or they do not detect both the tape driveand the library:
◦ Check the SCSI ID and change it if necessary. The default SCSI ID for each tape drive will be 4 or 5 depending on thelibrary model and drive slot:
– MSL2024: For full-height tape drives the default SCSI address is 4. For half-height drives, the default SCSI addressfor the bottom drive is 4 and the default SCSI address for the top drive is 5 as shown in the following illustration.
Troubleshooting information and procedures 142

Figure 60: MSL2024 parallel SCSI tape drive default SCSI addresses
Item Description
1 Tape drives with SCSI address 4
2 Tape drives with SCSI address 5
– MSL4048: For full-height tape drives the default SCSI address is 4. For half-height drives, the default SCSI addressfor the bottom drive in each full-height drive bay is 4 and the default SCSI address for the top drive is 5.
Figure 61: MSL4048 parallel SCSI tape drive default SCSI addresses
Item Description
1 Tape drives with SCSI address 4
2 Tape drives with SCSI address 5
– MSL8048 and MSL8096: The default SCSI address for all tape drives is 4 as shown in the following illustration.
Troubleshooting information and procedures 143

Figure 62: MSL8048 and MSL8096 parallel SCSI tape drive default SCSI addresses
Item Description
1 Tape drives with SCSI address 4
Depending on other devices attached to the same parallel SCSI bus and their SCSI IDs, you might need to change theSCSI ID before using the library. Review the manuals for the other devices on the parallel SCSI bus or your operatingsystem to determine which SCSI IDs are currently in use. Change the library SCSI ID with the OCP or RMI.
◦ Verify that all parallel SCSI cables are securely connected on both ends. Check the length and integrity of your parallelSCSI cabling. Check the parallel SCSI connector for bent pins. The length of the internal parallel SCSI cabling inside thedevice is 0.5 m (1.6 ft). This length must be included in any calculations of cable length.
– For LVD SCSI, the maximum length with only a single device on the parallel SCSI bus is 25 m (82 ft).
– For Ultra 320 or multiple devices on an LVD bus, the maximum combined internal/external length is 12 m (40 ft).
– If you have a combination of LVD and SE devices on the bus, the maximum cable length reverts to the SEspecification. The maximum cable length for Ultra devices is 3 m (10 ft) for four or fewer devices, and 1.5 m (5 ft)for more than four devices.
• If the application software or operating system detects the tape drive, but not the library:
Verify that multiple LUN support is enabled on the HBA. The device uses two Logical Unit Numbers (LUNs) to control thetape drive (LUN 0) and robotic (LUN 1). The device requires an HBA with multiple LUN support and multiple LUN supportmust be enabled on the host computer. When multiple LUN support is not enabled, the host computer can see the tapedrive, but not the library.
NOTE: Many RAID or array controllers do not provide multiple LUN support.
• If the application software or operating system does not detect any devices on the HBA:
Verify that your parallel SCSI host adapter is installed correctly. Refer to the manual that came with your parallel SCSI hostadapter for installation and troubleshooting instructions. Pay particular attention to any steps describing configurationsettings. Ensure that the HBA is properly seated in the motherboard slot and that the operating system correctly detectsthe HBA. Make sure that the proper device driver is installed for the parallel SCSI host adapter.
Troubleshooting information and procedures 144

• If the library is detected by the operating system, but not by the application software:
See the backup application documentation for instructions on how to verify proper installation. Some backup softwarepackages require an additional module to communicate with the robotics.
• If the library is detected by the operating system, but is listed as an unknown or generic device:
Make sure that the proper device driver, if applicable, is installed for the device. Check your software provider website forthe latest drivers and patches.
NOTE: Many backup applications use their own drivers. Before installing a driver, make sure that it is not in conflict withthe application software.
If you continue to have problems with a parallel SCSI library, check the following:
• Ensure that the device is compatible with the parallel SCSI host adapter and backup application you plan to use. For a listof compatible parallel SCSI host bus adapters and application software, check with your parallel SCSI host adaptermanufacturer, backup application vendor, or the compatibility at https://www.hpe.com/storage/StoreEverSupportMatrix.
NOTE: The host bus adapter should be SCSI-3 LVDS. A single-ended parallel SCSI host bus adapter severely degradesperformance. Also, if any SE devices are on the same parallel SCSI bus, all the devices on the bus slow down to SE speed,which severely degrades performance.
The library is NOT compatible with a standard differential (Diff) or high-voltage differential (HVD) SCSI bus.
• Verify that your HBA is supported by the host computer and qualified with the library. For current HBA compatibilityinformation, see the compatibility matrix at https://www.hpe.com/storage/StoreEverSupportMatrix.
• If one of the ports on the device is not connected to another parallel SCSI device, the port must be terminated. Onlyterminate the devices physically at the beginning and end of the parallel SCSI bus. For information on enabling or disablingtermination on other devices on the parallel SCSI bus, see the documentation provided with the device.
To terminate the second parallel SCSI port on a device, press the terminator from the accessories package firmly into onethe two parallel SCSI connectors on the back panel. Secure the terminator by tightening the finger-screws until snug. Thesupplied terminator is “dual mode” and works on both Low-Voltage Differential (LVD) and Single Ended (SE) SCSI buses.Check all parallel SCSI and power connections and confirm that the unit is attached to a valid SCSI SE or LVDS bus.
Troubleshooting information and procedures 145

Operation problemsProblem Solution
Device does not power on. 1. Check all power cord connections.
2. Make sure that the power button on the front panel has been pressed, and thegreen READY LED is illuminated.
3. Make sure that the outlet has power. Try another working outlet.
4. Replace the power cord.
No display messages appear. 1. Make sure that the power cord is connected.
2. Make sure that the power button on the front panel has been pressed, and thegreen READY LED is illuminated.
3. Power cycle the device.
4. If the display is still blank but the device seems to be powered on, try to getthe device status or error information from the RMI.
All power supply LEDs are off(MSL4048, MSL8048 and MSL8096).
1. Check all power cord connections.
2. Make sure that the power button on the front panel has been pressed, and thegreen READY LED on the front panel is lit.
3. Make sure that the outlet has power. Try another working outlet.
4. Replace the power cord.
The power button has been pressed, theblue power supply LED is lit, and greenpower supply LED is off (MSL4048,MSL8048 and MSL8096).
The blue LED is lit when the power supply is plugged into a good outlet. The greenLED is lit when the power supply is producing good power.
Replace the power supply.
Yellow power supply LED is lit(MSL4048, MSL8048 and MSL8096).
The yellow LED is lit when the power supply fan is not rotating at an acceptablespeed.
1. Check the power supply fan for obstructions.
2. Replace the power supply.
Troubleshooting information and procedures 146

Failure/attention indications displayed on the front panel
Problem Solution
“!” in operator panel inventory display. Export the data cartridge marked with an ! in the inventory. The cartridge is eitherdamaged, incompatible with the drive, or the wrong type for the attemptedoperation. For the MSL2024, see Moving tapes in the library (Operations >Move Tape) for more information. For theMSL4048, MSL8048 and MSL8096, see Moving Media (Operations > Move Media).
The LCD displays an error code. Look up the error code, try to resolve the failure, and power cycle the device (see Error codes). On the MSL2024 OCP, press Enter to see the error message for theerror code.
Troubleshooting information and procedures 147

Tape movement problems
Problem Solution
Tape stuck in drive. Try the following steps, in this order, to remove the stuck tape.
NOTE: The tape drive must rewind the tape before ejecting it. This can take aslong as five minutes, depending on how much tape must be rewound. Once thetape is rewound, the eject cycle will take fewer than 16 seconds.
The READY light flashes while the tape rewinds. Wait for the tape to finishrewinding before attempting another operation.
1. Attempt to unload the tape from your backup software.
2. Shut down the backup software and stop the operating system's removablestorage services. From the OCP, attempt to unload or move the tape to a slot.(For MSL2024, see Moving tapes in the library (Operations > Move Tape) .For MSL4048, MSL8048 and MSL8096, see Moving Media (Operations >Move Media)).
3. Power down the unit, disconnect the cable from the drive, power up the unit,and wait until the tape drive is idle or ready. From the OCP, attempt to unloador move the tape to a slot.
4. From the OCP, attempt a force eject or emergency unload operation. (ForMSL2024, see Forcing the drive to eject a tape (Support > Force Drive ToEject Tape). For MSL4048, MSL8048 and MSL8096, see Force ejecting adrive (Support > Force Drive Eject))
IMPORTANT: Inspect the tape cartridge that was stuck. Damage ormisplaced labels on the cartridge could have caused the load/unloadfailure. Discard any tape cartridge found to have issues.
Tape stuck in storage slot. To remove a stuck tape from a storage slot:
If the OCP or the RMI is still operational:
1. Move the tapes from the drives to the magazines using the Move Tapecommand. (For MSL2024, see Moving tapes in the library (Operations >Move Tape) . For MSL4048, MSL8048 and MSL8096, see Moving Media(Operations > Move Media).)
2. Use the magazine removal process to release the magazine and remove it fromthe device. To use the MSL2024 OCP, see Unlocking, removing, andreplacing magazines (Operations > Unlock Left or Right Magazine). To usethe MSL4048, MSL8048 and MSL8096 OCP, see Unlocking, removing, andreplacing magazines (Operations > Unlock Left/Right Magazines). To usethe RMI, see The Operations > Magazines page. If neither one of theseprocesses works, see Releasing the magazines manually.
3. Manually remove the cartridge from the magazine by inserting a finger in thehole at the back of the magazine. Some tapes need to be inserted and removedseveral times to condition them for free movement in and out of the magazine.
Troubleshooting information and procedures 148

Media problems
Problem Solution
Cleaning or data cartridge incompatiblewith drive.
Make sure that you are using data and cleaning cartridges that are compatiblewith the drive and model of your device (see Tape cartridges) and that you areusing the correct cartridge type for the operation. The device automaticallyunloads incompatible cartridges, the Attention LED flashes, and an exclamationpoint (!) displays in the inventory display for the indicated slot number. Export themedia to clear the state.
Cannot write to or read from tape. • Make sure that the cartridge is not a WORM cartridge that has already beenused.
• Make sure that the cartridge is write enabled (move the write-protect switch tothe enabled position).
• Make sure that the data cartridge is compatible with the drive model. (See Read and write compatibility.)
• Make sure that you are using an Ultrium cartridge that has not beendegaussed. Do not degauss Ultrium cartridges!
• Make sure that the cartridge has not been exposed to harsh environmental orelectrical conditions and is not physically damaged in any way.
• Many backup applications do not read or write to cartridges that were createdusing a different backup application. In this case, you might have to perform anerase, format, or label operation on the cartridge.
• Make sure that you understand any data protection or overwrite protectionschemes that your backup application might be using, which could prevent youfrom writing to a given cartridge.
• Retry the operation with a different, known good tape.
• Clean the tape drive. (For MSL2024, see The Support > Drive page . ForMSL4048, MSL8048 and MSL8096, see Cleaning the tape drive (Support >Clean Drive).)
Troubleshooting information and procedures 149

Parallel SCSI device not detected
Problem Solution
Device not detected • Check that the HBA supports multiple LUNs and this feature is enabled. If not,only the tape drive will be detected.
• Check for conflicting SCSI IDs.
• Power on the device before powering on the host computer.
• Make sure that the library does not have the drive off line and that the libraryis not running a test.
• Attach the device to an LVDS SCSI host adapter/bus.
• The parallel SCSI cable length might be too long. Use a shorter cable or removeother devices from the bus.
• Parallel SCSI bus not properly terminated. See Detection problems afterinstalling a parallel SCSI drive.
• Check that the device is fully powered up and is not in an error state.
• Check the parallel SCSI connector and terminator for bent pins.
See Detection problems after installing a parallel SCSI drive for more detailedtroubleshooting help.
Changed drive SCSI ID, but the hostserver does not recognize the new ID.
• Make sure that all parallel SCSI devices on the same bus have unique SCSI IDnumbers.
• Only SCSI IDs 0 through 7 are available on a narrow (50 pin) bus. If the deviceis on a narrow bus and has a SCSI ID of 8 or greater, the host server will notdetect the drive. If you must use SCSI IDs 8 or greater, use a wider bus.
• Reboot the host server.
Troubleshooting information and procedures 150

Attention LED is illuminated
Problem Solution
Both the Attention and Cleaning LEDsare lit.
This is most likely caused by a dirty drive that cannot read a tape and marks thetape invalid.
1. View the inventory with the RMI. Note the slots that have tapes markedwith ! .
2. Remove any magazines that contain tapes marked with ! .
3. Remove the tapes that were marked with ! .
4. Inspect each removed tape for damage, check that the tape is compatible withthe drive, and ensure that it is not past its usage life. See Tape cartridges.Discard any tapes that are damaged or past their usage life. Do not usecartridges that are incompatible with the tape drive.
5. Reload the magazines with tapes that have passed inspection and new tapesto replace cartridges that did not pass inspection.
6. Replace the magazines.
7. Clean the tape drive.
A particular cartridge sets off thecleaning light.
Check the cartridge for contamination by loose debris.
A cartridge recently imported from adifferent environment is causing issues.
Media that is moved from one environment to another can cause issues until it hasacclimated to the new conditions. A cartridge should be acclimated for at least 24hours before being used, particularly if it has been stored at a substantiallydifferent temperature or level of humidity than the device.
The Attention LED is lit but the CleaningLED is not lit after a cartridge load.
The library was unable to complete the requested operation with the selected tapecartridge.
• Use only cartridges that are compatible with the drive type (see Tapecartridges) .
• Use the correct type of cartridges for the operation. For example, use acleaning cartridge for cleaning.
• Make sure that you are using an Ultrium Universal cleaning cartridge (see Tape cartridges) .
Table Continued
Troubleshooting information and procedures 151

Problem Solution
The Cleaning LED is lit after using acleaning cartridge.
The cleaning cartridge is expired. A cleaning cartridge will expire after 50 cleaningcycles.
A particular cartridge sets off theAttention LED and possibly the CleaningLED.
If the Media Attention LED is cleared and the drive has been cleaned, and thenimmediately redisplays each time a particular cartridge is reloaded, that cartridgeshould be suspected as being defective.
• If this occurs, export the cartridge and load a known good cartridge. In somecases, a cartridge can be worn out, have a defective Cartridge Memory, or havebeen formatted as a Firmware Upgrade Cartridge.
• Any cartridge that is suspected of being defective or contaminated shouldNOT be reused in any drive.
• If the bad cartridge is a cleaning cartridge, it might be expired.
Inventory problems
Problem Solution
The inventory labels the cartridge Fullinstead of showing its bar code
• Verify that the label is a Hewlett Packard Enterprise label. The bar code readermight not be able to read other labels.
• Verify that the label is properly applied. See Labeling the tape cartridges.
• Verify that the label is not soiled.
The inventory process takes a long time Apply high-quality Hewlett Packard Enterprise labels to all tape cartridges. Duringthe inventory process, the bar code reader attempts to read the bar code on thecartridge or the bar code on the back of the storage slot until it identifies thecartridge or determines that the slot is empty. The reader can usually identify aproperly labeled cartridge the first time, while determining that an unlabeledcartridge is in a storage slot can take four times as long.
Troubleshooting information and procedures 152

RMI network connection issues
Problem Solution
Cannot connect to the remotemanagement interface (RMI)
• Verify that the device is connected to the LAN with a CAT 5E, 6, or 6EEthernet cable.
• Verify that the link LED on the RJ45 (LAN) connector is lit when the device ispowered up. If the LED is not lit, the device is not communicating with the LAN.See your network administrator for help.
• Verify that the device has been configured with a valid static network addressor DHCP has been enabled so the device can obtain a network address. If usingDHCP, write down the device network address from the OCP Informationmenu. If the device did not obtain a valid address via DHCP, verify that theDHCP server is up and the device has network access to it. If necessary, set astatic network address instead.
• Enter the device IP address into the address bar of a web browser connectedto the same LAN as the device. If the RMI web page does not display, ping thedevice IP address. If the ping fails, verify that the device has a valid networkaddress and that there are no firewalls or other obstructions to network trafficbetween the computer with the web browser and the device. See your networkadministrator for help.
Cleaning problems
Problem Solution
Cannot load the cleaning cartridge. • Make sure that you are using an Ultrium Universal cleaning cartridge (see Tape cartridges) .
• Make sure that the cleaning cartridge has not expired. A cleaning cartridge willexpire after 50 cleaning cycles.
• Contact your service representative.
Performance problemsThe process of backing up files involves many system components, from the files in the file system on the disk, through thebackup server, and out to the library, all managed by software running on an operating system. The backup process can onlyrun as fast of the slowest component in the system.
Performance issues are solved by identifying and addressing performance limitations in your system.
Potential performance limitations:
• Average file size
• File storage system
• Connection from the backup server to the disk array
• Backup/archive server
• Backup/archive software and method
Troubleshooting information and procedures 153

• Connection from the archive/backup host server to the library
• Data cartridges
• Tape drive read or write performance seems slow
You can use the L&TT system performance test to assess the performance of simulated backup and restore operations. Forinformation on downloading and using L&TT, see Diagnosing problems with Library & Tape Tools.
Average file sizeThe hard drive must seek to the position of a file before it can start reading. The more time the disks are seeking to files, thelower the performance. Therefore, if the average file size is small, the read performance will be lower.
To determine the average file size, divide the size of the backup by the number of files.
If the average file size is small (64 KB or less), consider using a sequential, image, or block backup method that backs up thewhole hard drive or LUN image instead of individual files. The trade-off for using one of these methods is that you might onlybe able to restore the entire image instead of individual files.
NOTE: File fragmentation will also cause excessive drive seeking, which lowers performance, so ensure that files are regularlydefragmented.
File storage systemThe file storage system determines the organization of the files on the disks. Using RAID controllers to spread files overmultiple disks can improve performance because some disks can be seeking while others are reading. Storing files on a singlenon-RAID disk results in the slowest performance while storing files on a high-end disk array results in the fastest performance.
Converting standalone disks to RAID can improve performance.
Ensure that the file systems being backed up have no or minimal fragmentation.
Connection from the backup server to the disk arrayThe connection between the host server and the disks determines how much data can be transferred from the disks to thehost computer at a time. A connection with insufficient bandwidth cannot provide enough data for the tape drives to write atfull speed. For optimum performance, the storage subsystem must be able to provide data at the tape drive maximum transferrate.
Backup systems using a lower speed Ethernet network should use multiple network connections.
Backup/archive serverThe backup server must have enough RAM and processor power to transfer the files from the disk to the tape drive while alsorunning the backup or archive software and any other processes.
Check the RAM and processor usage during a backup operation. If they are operating at capacity, adding RAM or processorcapability can improve performance.
Backup/archive software and methodEach backup method has its own impact on performance, depending on how well it can keep data streaming to the tape drive.In most cases, native applications do not have the features required to maximize performance for LTO tape drives. HewlettPackard Enterprise recommends using a full-featured backup or archive application with this library.
File-by-file backup or archive methods provide the best restore performance if you only need to restore individual files.However, if the average file size is small, file-by-file methods will significantly reduce performance.
Disk image, flash, or sequential backup methods provide the fastest performance because they back up an entire disk,partition, or LUN, which minimizes disk seeking. The disadvantage is that backup and restore operations work on an entire
Troubleshooting information and procedures 154

disk, partition, or LUN. You might not be able to back up a subset of files or restore a single file. If you can restore a single file,the restore process will be slow.
Database backup performance will vary based on the use model. To improve performance when backing up data from adatabase:
• Use specific backup agents for the database.
• Use the latest versions of the databases.
• Do not back up individual mailboxes.
• Do not back up specific records or do a record-by-record backup.
• Do not back up when the database is in heavy use.
Connection from the archive/backup host server to the libraryFor the best performance, the connection from the host server to the library must have enough bandwidth to provide enoughdata to keep the tape drive streaming. Current LTO tape drives take advantage of some of the fastest interfaces available sothe type of interface used to connect the library to the host server is not likely to be the cause of a performance issue.However, issues with cables and connectors can limit performance.
Verify that the system is using cables that are listed in the QuickSpecs, are in good condition, and do not exceed recommendedcable lengths.
Data cartridgesThe type and condition of the data cartridges also affect backup performance. For best performance, use Hewlett PackardEnterprise cartridges that are the same LTO generation as the tape drives. If you suspect a performance issue related to datacartridges, use the L&TT media assessment test to evaluate the condition of the data cartridges.
Tape drive read or write performance seems slow
Symptom
Tape drive read or write is slower than expected.
Cause
If the tape drive is not properly secured to the chassis or the library is not properly secured to the rack, vibration may causeslow read or write performance. Vibration could come from the cooling fan or external sources.
Action
1. Ensure that the tape drives are securely tightened to the chassis.
Use a torque driver to tighten the thumbscrews on all the tape drives to 6 inch pounds or 0.68 N m.
If a torque driver is not available, use a #2 Phillips screwdriver to tighten the thumbscrews until a low initial thresholdtorque achieves a snug tight condition. Do not over tighten.
2. Ensure that the chassis is securely tightened to the rack.
From the front of the library, use a torque driver to tighten the captive fasteners to 6 inch pounds or 0.68 N m.
If a torque driver is not available, use a #2 Phillips screwdriver to tighten the captive fasteners until a low initial thresholdtorque achieves a snug tight condition. Do not over tighten.
Troubleshooting information and procedures 155

Service and repair
Releasing the magazines manuallyOnly use this manual process if the magazine cannot be released using the OCP or RMI, and the device no longer has power.
Procedure
1. If the library is powered on, return all cartridges to the magazines with the OCP Operations > Move Tape option and thenpower off the library.
2. Unplug the power cord from the library.
3. From the back of the library, find the access holes for the right and left magazines.
Item Description
1 Right magazine release access hole
2 Left magazine release access hole
The magazine release is a small latch.
4. Insert the end of a small metal pin or straightened paper clip into the appropriate magazine access hole at the back of thelibrary about 1.5 cm (0.6 inch), while another person grasps the magazines on that side and pulls them out of the front ofthe library. For the MSL4048, MSL8048 and MSL8096 , all magazines on a side are released and should be removed at thesame time.
Troubleshooting information and procedures 156

Item Description
1 Push a paper clip into the access hole.
2 Pull the magazine out of the front of the library.
IMPORTANT: Do not force the pin once you encounter resistance. Doing so can damage the device.
5. Repeat step 3 for the other magazine if necessary.
6. If other tapes are still in the library or if you were unable to remove the magazines and drive, contact customer service forfurther instructions.
The wellness testThe wellness test exercises all library and tape drive hardware, except the external connections, and is useful for verifying thata library is working correctly. The wellness test requires operator interaction with the mailslot so cannot be initiated from theRMI.
For complete testing, enable the mailslot and ensure that each top-row corner slot contains a tape cartridge.
Figure 63: MSL2024 top-row corner slots with mailslot disabled: 9, 12, 21, 24
Troubleshooting information and procedures 157

Figure 64: MSL4048 top-row corner slots with mailslot disabled: 21, 24, 45, 48
Troubleshooting information and procedures 158

Figure 65: MSL8096 top-row corner slots with mailslot disabled: 45, 48, 93, 96
IMPORTANT: The library will remove any tape cartridges from the tape drives and go offline when running the wellnesstest. Verify that any applications using the library have completed before starting the wellness test.
You can have the library run up to 10 cycles of the wellness test. If the library has more than one tape drive installed, you canselect whether to run the test on one or all of the tape drives. The wellness test operates on the whole library, without regardto logical libraries.
Running the wellness testThe wellness test requires operator interaction and can only be run from the OCP.
Prerequisites
Administrator password.
Procedure
1. Start the wellness test from the OCP.
2. The library performs a self test and verifies that it can communicate with the tape drive.
3. The library returns the tape cartridge in the tape drive to its home slot, if necessary. If the home slot is not known, thelibrary will move the cartridge to the mailslot and prompt the operator to remove it.
4. When prompted, enter the number of cycles to run the test.
5. The library opens the mailslot and prompts the operator to insert a scratch cartridge.
In the MSL8096, the 12-slot mailslot does not pop out; the operator must open it.
Troubleshooting information and procedures 159

6. Insert a scratch cartridge into the lowest-numbered mailslot. If no mailslots are enabled or the operator closes themailslot without inserting a cartridge into the lowest-numbered mailslot, the library will perform a shortened version ofthe wellness test, skipping step 7.
7. The library loads the scratch cartridge into the first tape drive, unloads the scratch cartridge from the tape drive, andreturns the scratch cartridge to the mailslot. If the operator selected to test all of the tape drives, the library will load thescratch cartridge into each tape drive before returning it to the mailslot.
8. The library moves the tape cartridge from the four top-row corner slots to the tape drive load point and then returns thetape cartridge to its slot. If one of the top-row corner slot positions does not contain a tape cartridge, the library will skipthat location. If none of the top-row corner slots contain a tape cartridge, the library displays an error message.
9. The test continues for the specified number of cycles.
10. At the conclusion of the test, the library pops open the mailslot and waits for the operator to remove the scratch tape.
In the MSL8096, if only the 12-slot mailslot is configured, the library will prompt the operator to open the mailslot andremove the scratch tape cartridge.
11. The library displays the test completion status, including any recoveries or errors that might have occurred.
Error codesIf an error occurs during operation, the device stops the current operation and displays an error code on the LCD screen.Unless otherwise noted in the Operations section, record the error code or error message from the LCD screen, and then try toresolve the error by cycling power to the device and retrying the operation.
To check the overall operation of the device, run the wellness test from the OCP. The wellness test exercises all roboticmovements and checks the status of the electrical components and communication.
If the error persists, contact support personnel.
There are three ways to obtain error codes from the device:
• On the OCP
• On the RMI
• On an L&TT support ticket or report
Finding error code information on the MSL2024 OCPWhen an error first occurs, the error message and error code are displayed on the OCP.
Figure 66: Initial OCP error message
The code 9B is the main error code, and 37 is the error sub-code.
If you review the Error Log in the Support menu, the OCP error log displays the error code.
Troubleshooting information and procedures 160

Figure 67: Error code in the OCP Error Log
The code 9B is the main error code, 37 is the error sub-code, and 31 is sub-code specific information for factory use only.When you press Enter, the OCP displays the error message.
Figure 68: Error message in the OCP Error Log
If you press Next, the OCP will display additional information, if available.
Figure 69: No additional information in the OCP error log
If you press Next again, the OCP will display the date and time in the format: YYYY-MM-DD followed by the time in 24–hourclock format, where 1:00 pm is 13:00.
Figure 70: Date and time in the OCP error log
Finding error code information on the MSL4048, MSL8048 and MSL8096 OCPError codes are displayed in pop-up messages when an error occurs during an operation that is initiated from the OCP.
The message shows the error code and a description of the error.
For example:
8D 52 Mechanical BlockWhere:
8D is the main error code 52 is the error sub-code.
The error log contains a list of all errors, with a separate row for each error. The log shows the Date/Time, Code, andDescription.
For example,
24/06/05 01:48 D7 50 System ErrorWhere:
Troubleshooting information and procedures 161

24/06/05 is the date in the format DD-MM-YY 01:48 is the time in 24-hour format. For example, 1:00 pm is 13:00. D7 isthe main error code 50 is the error sub-code.
Finding error code information on the RMIYou can find error codes on the RMI Figure 71: Support > Library Logs page. The available logs are: Error Trace,Informational Trace, Warning Trace, Configuration Change Trace, and Standard Trace.
The log entries are displayed in order of most recent to oldest. The format for the log entries is: YY.MM.DD HH.MM.SS.ss LIB/ERR<80 89 62 40
• YY.MM.DD — the date displayed as Year.Month.Day
• HH.MM.SS.ss — the time displayed as Hour.Minute.Second.Hundredthsofa second
• First code — hard or soft error. The code after LIB/ERR (80 in the example) will be 80 or 40. 80 indicates a hard error, 40indicates a soft error.
• Second code — the main error code (89 in this example). See Error codes for a list of error codes and recovery procedures.
• Third code — the sub-code (62 in this example). See Error sub-code descriptions for a list of sub-codes.
• Fourth code — sub-code-specific information for factory use only
Figure 71: Support > Library Logs page
Generating a report or support ticket from L&TT
Procedure
1. In the L&TT By Product or By Connection tab, select the device from the device list.
2. Click the Health button on the main toolbar to generate and display a standard report, or click the Support button on themain toolbar to display the Support screen for additional report or support ticket options.
Troubleshooting information and procedures 162

Downloading a support ticket from the library
TIP: Each support ticket downloaded from the RMI will only contain information for the library itself or one drive. Tocapture all support information, download a ticket from the library and from each drive. To generate a consolidatedsupport ticket with all support data in a single compressed file, download the support ticket with L&TT.
Procedure
• From the RMI Support > Support ticketscreen, click Download.
• Insert a USB flash drive into the USB port on the rear panel and then from the OCP, select Download support ticket toUSB.
Viewing a downloaded support ticket
Procedure
1. From the L&TT File menu, select Load Support Ticket.
2. Select the support ticket file in the browser.
Finding error code information on an L&TT support ticket or reportAn L&TT support ticket or report contains detailed information about the device configuration, along with errors and warnings.The support ticket and report contain the same information. The report is easier to read, but must be generated and read onthe host computer. The support ticket can be downloaded from the device and then viewed on any computer with L&TTinstalled.
The top of the support ticket contains basic configuration information about the library.
Figure 72: Support ticket in viewer
Troubleshooting information and procedures 163

Expand HP Event Logs to see events divided into three categories:
• Events in the last 24 hours
• Events in the last 31 days
• Events older than 31 days
Set the Current Detail Level to see additional types of events:
• Normal will only show critical events or hard errors.
• More details will also show warning and configuration events.
• Everything shows all events.
Critical events are designated with a STOP sign icon. Expand the event for more information.
Figure 73: Critical event details
• The time stamp is in the format hours : minutes : seconds. The hours are in 24–hour clock format. For example, in this case14 is 2 p.m.
• The date is in the format year/month/day.
• The event ID is the number on the header line, 0x006E in this example. It uniquely maps to an error code.
• HE designates a hard error. The STOP sign icon and the word Crit before the event ID also indicate a hard error.
• The text description in the header (“robotic controller error” in this example) is the simple text description of the main errorcode.
• The main error code (0x83) is displayed in parentheses as the Global error code. The text after the main error code(Robotic controller generic problem in this example) is the text description for the error code.
• The error sub-code (0x02) is displayed in parentheses as the Module error code. The error sub-codes are described in Error sub-code descriptions. The text after the error sub-code (Robotic: connection to slave roboticfailed in this example) is name of the component followed by the text description of the error sub-code.
• The Current command provides information for factory use only.
Main error code descriptions
Error code Description Details and solution
80 Cannot initialize bar code reader Power-cycle the unit and retry the operation.
81 No response from bar code reader • Power-cycle the unit and retry the operation.
• Update the firmware to the latest version.
Table Continued
Troubleshooting information and procedures 164

Error code Description Details and solution
82 No response from EEPROM on robotic controller Power-cycle the unit and retry the operation.
83 Robotic controller generic problem • Power-cycle the unit and retry the operation.
• If the library robotics OR library controller werejust replaced, update the firmware to the latestversion.
• If this error occurs right after a firmwareupdate, update the firmware again — therobotics firmware might not have beenproperly updated the first time.
CAUTION: Never replace the libraryrobotics and library controller at the sametime. Critical library identification data willbe lost.
84 Setting of gripper1 motor parameters failed • Power-cycle the unit and retry the operation.
• If the robotics have been replaced, update thefirmware. (MSL8048 and MSL8096 only).
• Update the firmware to the latest version.
85 Setting of slider2 motor parameters failed
86 Setting of elevator3 motor parameters failed
87 Setting of rotation4 motor parameters failed
88 Setting of sled5 motor parameters failed
89 Gripper1 obstructed • Ensure that nothing is obstructing the gripper.
• If the device was moved, verify that each of thetape cartridges is properly seated in amagazine.
• Run the wellness test.
Table Continued
Troubleshooting information and procedures 165

Error code Description Details and solution
8A Slider2 obstructed • If this error occurs with subcode 45 and newmedia, remove the magazine and manually loadand unload the new media five times for eachnew cartridge to condition the new cartridges.
• Update the firmware to the latest version.Many firmware enhancements have been madeto reduce the occurrence of this error.
• If this error occurs with sub-code 43, it couldbe the result of a misaligned magazine incombination with failed sensor cable. Ensurethat the magazine is fully and correctlyinserted, and then check whether the devicecan detect when the magazine is removed.
• Remove all magazines and ensure that nothingis obstructing the robot. With the magazinesremoved, you can see inside the device with aflashlight. For increased visibility, also removethe tape drives.
• MSL2024 only:
If this error occurs after a firmware update andwith subcode 0E on a unit that previously had afirmware revision earlier than 2.00, this errorwas caused by the firmware using a sensor thatwas unused in the earlier versions of firmware.There could be a problem with the sensor.Power cycle the unit and if the problempersists, contact Hewlett Packard Enterpriseservice.
• If this error occurs on a tape load or unload,power off the tape drive. Remove the drive andinspect the front of the drive for anyobstructions, such as an improperly placedlabel.
• Run the wellness test.
Table Continued
Troubleshooting information and procedures 166

Error code Description Details and solution
8B Elevator3 obstructed • MSL8048 and MSL8096 only: If the roboticassembly was just replaced, update thefirmware to the latest version.
• Update the firmware to the latest version.There have been a few firmware enhancementsto reduce the occurrence of this error.
• Remove all magazines and ensure that nothing,such as a loose tape in the device, isobstructing the raising and lowering movementof the robot.
• Run the wellness test.
8C Rotation4 obstructed • If the device was moved or shipped with tapecartridges in the magazines, verify that none ofthe cartridges is loose, obstructing access tothe tape drive.
• Remove all magazines and check for any kindof obstruction.
• Run the wellness test.
Table Continued
Troubleshooting information and procedures 167

Error code Description Details and solution
8D Sled5 obstructed • MSL8048 and MSL8096: If the robotic hasbeen replaced, update the library firmware tothe latest version.
• MSL2024 and MSL4048:
If this error occurs on the first power-on afterunpacking or moving the device, or afterreplacing the chassis, ensure that the shippinglock was removed from the top and stored onthe back panel (see Removing the shippinglock ) .
• If the device was moved or shipped with tapecartridges in the magazines, verify that thecartridges did not come out of the magazinesto obstruct the robotic.
• Ensure that nothing is stacked on top of thedevice because any weight on top of the devicecan bow down the top cover and interfere withthe robotics.
• Ensure that the device is either mounted in arack with its rack kit or in a tabletop conversioncover. The device must be supported onlyunder both of its side edges or the bottom canbow and impede robotic movement.
• Remove all magazines and look for anyobstructions to the robot.
• Run the wellness test.
8E Ends of gripper1 movement not in expected range • Remove all magazines and look for anyobstructions to the robot.
• Run the wellness test.
Table Continued
Troubleshooting information and procedures 168

Error code Description Details and solution
8F Ends of slider2 movement not in expected range • Early firmware versions were not able to use asmuch force to get or place media in amagazine. Upgrading the library firmwaremight resolve this issue.
• If the error consistently happens on the sameslot, try different tape cartridges in that slot.
◦ If the failure remains with the same slot, themagazine might be at fault.
◦ If the failure follows the tape cartridge, thetape cartridge might be at fault.
• If the device is performing an operation thatautomatically returns a tape cartridge to acertain slot, make sure that another tape is notloaded in that slot.
• Run the wellness test
90 Ends of elevator3 movement not in expected range • Remove all magazines and look for anyobstructions to the robot.
• Run the wellness test.
91 Ends of rotation4 movement not in expected range • Remove all magazines and look for anyobstructions to the robot.
• Run the wellness test.
92 Ends of sled5 movement not in expected range • Remove all magazines and look for anyobstructions to the robot.
• Run the wellness test.
93 Gripper1 reached a position beyond expectedrange
• Remove all magazines and look for anyobstructions to the robot.
• Run the wellness test.94 Slider2 reached a position beyond expected range
95 Elevator3 reached a position beyond expectedrange
96 Rotation4 reached a position beyond expectedrange
97 Sled5 reached a position beyond expected range
98 Cartridge present sensor not found Power cycle the device and retry the operation.
99 Slider2 home sensor not found
9A Rotation4 home sensor not found
Table Continued
Troubleshooting information and procedures 169

Error code Description Details and solution
9B Sled5 position sensor not found • Power cycle the device and retry the operation.
• Remove the magazines and verify that all theclear plastic inserts in the magazine storageslots, except the mailslots, are present andfirmly seated.
• Run the wellness test.
9C Gripper1 range of motion out of specification • Remove all magazines and look for anyobstructions to the robot.
• Update the firmware to the latest version.
• Run the wellness test.
9D Slider2 range of motion out of specification • Remove all magazines and look for anyobstructions to the robot.
• Run the wellness test.9E Elevator3 range of motion out of specification
9F Rotation4 range of motion out of specification • Remove all magazines and look for anyobstructions to the robot.
• Run the wellness test.
A0 Sled5 range of motion out of specification • Remove all magazines and look for anyobstructions to the robot.
• Run the wellness test.
A1 Open Mailslot failed • Retry the operation.
• Ensure that nothing is obstructing the openingof the mailslot.
• Remove the magazine and check for issuessuch as a tape label preventing the mailslotfrom opening.
A2 Error during elevator locking. • Remove magazines and look for anyobstructions to the robot.
• Run the wellness test.
A3 Sled motor #2 blocked. (MSL8048 and MSL8096only)
• Remove magazines and look for anyobstructions to the robot.
• If this error occurs after a robot or librarycontroller replacement it might be due to afirmware revision mismatch between therobotic and library controller. Update the
A4 Cannot find sled #2 block within the expectedrange. (MSL8048 and MSL8096 only)
A5 Sled home sensor #2 not found (MSL8048 andMSL8096 only)
Table Continued
Troubleshooting information and procedures 170

Error code Description Details and solution
A6 library firmware to the latest version to resolvethe mismatch.
• Run the wellness test.
Elevator sensor not found (MSL8048 andMSL8096 only)
B0 Command from the library controller to roboticscontroller did not complete in time allotted
Reset the device and retry the operation.
B1 Robot controller reported format error oncommand from library controller
Reset the device and retry the operation.
B2 Communication to robot from library controllerfailed
• Update the firmware to the latest version.
• Power cycle the device and retry the operation.
B3 Robot stopped due to a released magazine • Check that all magazines are completelyinserted and retry the operation.
• If this error was caused by a manual magazineremoval, replace the magazine and try theoperation again.
• In earlier firmware versions, the device couldappear unresponsive if a magazine was left outof the device too long. Power cycle the deviceto restore operation. Update to the latestfirmware version to prevent this issue in thefuture.
B4 “Tape in gripper1” sensor did not report theexpected value
• Update the firmware to the latest version.
• Remove the magazines and inspect them for astuck tape. If no tapes are stuck in themagazines, shine a light in one of the openmagazine bays to see if there is a tape in therobot or drive. If there is a tape in the robot,replace the magazines and power-cycle thedevice. If there is a tape in a drive, replace themagazines and run the Force Tape Ejectoperation.
• Run the wellness test
B5 Robotic controller not responding to commandfrom library controller
• Update the firmware to the latest version.
• MSL8048 and MSL8096: If this error occurswith sub-code 02, verify that the robotics cableis installed correctly.
• Power cycle the device and retry the operation.
Table Continued
Troubleshooting information and procedures 171

Error code Description Details and solution
B8 Library Extender missing. See Sub-codes for error B8 for details.
• If this is a new installation, verify that theExtender is installed properly and that bothlibraries are powered on.
• Update the firmware to the latest version.
• Power cycle both libraries.
B9 Communication error on the I²C bus between themaster library and the Extender.
See Sub-codes for error B9 for details.
• If this is a new installation, verify that theExtender is installed properly and that bothlibraries are powered on.
• Update the firmware to the latest version.
• Power cycle both libraries.
BA Communication error on the serial connectionbetween the master and lower libraries.
The master library cannot communicate with thelower library.
• If this is a new installation, verify that theExtender is installed properly and that bothlibraries are powered on.
• Update the firmware to the latest version.
• Power cycle both libraries.
BB Stack link not established due to communicationissues between the master and lower libraries.
The master library has some communication withthe lower library, but not enough to function.
• If this is a new installation, verify that theExtender is installed properly and that bothlibraries are powered on.
• Update the firmware to the latest version.
• Power cycle both libraries.
BC Power of lower library not detected in time. The lower library did not respond to the masterlibrary within the specified time.
• Verify that the lower library is powered on.
• Verify that extended mode is enabled in thelower library.
• Power cycle both libraries.
• If the lower library is MSL4048, verify that its
power supply status is Good
• Verify that the master and lower libraries havethe most recent firmware versions.
Table Continued
Troubleshooting information and procedures 172

Error code Description Details and solution
BD Library Extender has reported an error condition. See Sub-codes for error BD for details.
• Power cycle both libraries.
• Run the Library Extender cycle test.
• Retry the operation.
BE Extender or library stack incompatibility. The Extender is incompatible with the libraries, orthe firmware versions on the libraries and Extenderare incompatible with each other. See Sub-codesfor error BE for details.
• Download the current library extenderfirmware bundle to update the libraries tocompatible firmware versions.
• Retry the operation.
C0 Network initialization failed • Check the network cable.
• Check that the network configuration is correct.
• If DHCP is enabled, ensure that a DHCP serveris up and running on the same network as thedevice.
• Power cycle the device and try again.
C1 Telnet interface initialization failed • Check the network cable.
• Check that the network configuration is correct.
• Power cycle the device and try again.
C2 Web server initialization failed
C3 EEPROM parameter failure Power cycle the device and try again.
C4 LAN card initialization failed.
C5 EEPROM write data to failure.
C6 Ping command did not reach target • Check the network cable.
• Check that the network configuration is correct.
• Power cycle the device and try again.
C7 Cannot upgrade firmware from USB • Ensure that the correct file was selected.
• Retry firmware upgrade.
• If not successful, attempt a different firmwareupgrade method.
C8 Cannot upgrade firmware from FTP
Table Continued
Troubleshooting information and procedures 173

Error code Description Details and solution
C9 Cannot upgrade robotic firmware from Flash. • Retry firmware upgrade.
• If not successful, attempt a different firmwareupgrade method.
• If still not successful, contact customer support.
D0 ROM checksum incorrect • Retry library firmware upgrade.
• Ensure that the firmware is correct for thedevice.
• If the device continues to fail, contact customersupport.
D1 RAM error during Power-On-Self-Test Power-cycle the unit.
D2 Read or Write to NVRAM on library controllerfailed
Power-cycle the unit.
D3 Time controller failed during Power-On-Self-Test Power-cycle the unit.
D4 Internal UART serial communication error
D5 Communication to display failed Power-cycle the unit.
D6 Library controller memory error
D7 Firmware upgrade error This error can occur is an attempt is made toupgrade a drive with the wrong personality orversion for that drive.
• Ensure that the correct drive firmware is beingused to update the drive.
• If the correct drive firmware is being used,update the library firmware.
• Power cycle the device and attempt theoperation again.
D8 Library controller data base error Power-cycle the unit.
D9 No SCSI IC detected
DA When running the wellness test, the bar code didnot match the previous value for that tape
• Check the bar code label for proper applicationand damage.
• Run the wellness test again.
Table Continued
Troubleshooting information and procedures 174

Error code Description Details and solution
DC I2C Bus failure. • Power-cycle the device.
• On the MSL4048, MSL8048 and MSL8096,power off the library and reseat the librarycontroller from the back panel.
E0 Incompatible magazine detected. The mailslot wasenabled with a different mailslot magazine typethan is currently in the library. For example, themailslot was enabled with a three-slot mailslotmagazine and then the lower-left magazine wasreplaced with a one-slot mailslot magazine.
• Either replace the lower left magazine with theoriginal magazine, or disable and re-enable themailslot to reconfigure the library with the newmailslot configuration. Note: You will need toreconfigure your backup software.
• If the issue continues, inspect the magazine fordamage and missing light pipes or magazineprism pieces (clear plastic pieces in each slot).
E1 Key server token backup not successful (notenough available space on target token)
Retry the backup with a token with space for morekeys.
NOTE: Each token can hold 100 keys. Keyscannot be overwritten or deleted; only uniquekeys will be written to the token.
E2 Unsupported hardware detected. Some hardwarethat is connected to the library requires updatedlibrary firmware.
Update the library firmware to the current version.
E3 Error during key server token backup; backupprocess unsuccessful.
• Retry the backup with a different token.
• If the error occurs again, contact customersupport.
E4 Drive firmware does not support encryption. • Ensure that all tape drives that supportencryption (LTO-4 and later generations) areat the minimum firmware required for theEncryption Kit:
◦ Ultrium 1760 SCSI: W22W
◦ Ultrium 1760 SAS: U26W
◦ Ultrium 1840 SCSI: B45W
◦ Ultrium 1840 SAS: H44W
• If necessary, update the tape drive firmware tothe current version.
Table Continued
Troubleshooting information and procedures 175

Error code Description Details and solution
E5 Drive generation does not support encryption. When encryption is enabled with the EncryptionKit, ensure that all tape drives in the logical librarysupport encryption (LTO-4 and later generations).When possible, avoid including LTO-2 and LTO-3tape drives in a logical library when encryption isenabled.
E6 Key Server Token restore process did notcomplete, Key Server Token restore failed.
• Retry the operation on the same key servertoken.
• Retry the operation on a new key server token.
E7 Incorrect Key Server Token Type. Token notsupported within this device.
• Verify that the USB device is an HPE key servertoken from the 1/8 G2 & MSL Encryption Kit.
• Retry the operation on a new key server token.
E8 Encryption Kit not available due to incompatiblelibrary controller.
The first MSL2024 libraries do not support theEncryption Kit. Contact your Hewlett PackardEnterprise service representative to upgrade yourMSL2024 chassis to a newer version.
EF Data path failover occurred Restore the path that failed so the library will beprepared for another data path failover.
• Check all FC cables between the host and thelibrary for damage or disconnections.
• Check all FC switches between the host and thelibrary for failures or configuration issues.
F0 Drive exceeded temperature specification • Check ambient temperature to ensure that it iswithin operating specifications.
• Check all fans to determine whether they areworking properly.
F1 Library controller lost communication with thedrive
• Power-cycle the device and retry the operation.
• Update library and drive firmware to the latestversions.
• Reseat the tape drive to ensure a goodconnection to the device.
• If possible, try the drive in another drive bay.
F2 Drive sled5 not present
F3 Drive hardware error Cycle power, after several occurrences, contacttechnical support.
Table Continued
Troubleshooting information and procedures 176

Error code Description Details and solution
F4 Load time-out. The drive has run into a time-outwhile loading a tape.
• Check that the tape cartridge is supported andhas not exceeded its usage life. Inspect it fordamage.
• Retry the operation.
• Clean the drive. The error sub-code 00indicates drive 1, sub-code 01 indicates drive 2,and so on.
• If the issue continues, remove the drive andinspect the opening for any obstructions.
• Attempt the Force Tape Eject process. Oncethe tape cartridge is ejected, unlock themagazine holding the cartridge and inspect thecartridge for damage. Discard the tapecartridge if it is damaged.
F5 Time allotted for drive unloading exceeded • Retry the operation.
• Attempt the Force Tape Eject process. Oncethe tape cartridge is ejected, unlock themagazine holding the cartridge and inspect thecartridge for damage. Discard the tapecartridge if it is damaged.
F6 No drive installed. A tape drive has never beeninstalled.
• Install at least one tape drive.
• If a tape drive is installed, reseat it by removingit and replacing it.
F7 Support ticket download from drive not possible. • Upgrade the tape drive firmware to the currentversion and try to download the support ticketagain.
• Use the OCP or RMI to power cycle the tapedrive and then retry the operation.
• Attempt to use L&TT to get the tape drivesupport ticket.
F8 Invalid drive command • Update the tape drive firmware to the currentversion.
• Try the operation again.
• If the error occurs again, contact customersupport.
F9 Invalid drive parameter
FA SDCI microcode error
Table Continued
Troubleshooting information and procedures 177

Error code Description Details and solution
FB Drive logged out • Update the tape drive firmware to the currentversion.
• Try the operation again.
• If the error occurs again, contact customersupport.
FC Internal SCSI command failed with check condition
FD Internal SCSI command timeout
1Gripper: The part of the robotics assembly that pinches media to grip it.
2Slider: The part of the robotics assembly that plunges in and out for get and put operations.
3Elevator: The part of the robotics assembly that moves in the vertical direction.
4Rotation: The part of the robotics assembly that turns the robot to face each magazine and the drive.
5Sled: The part of the robotics assembly that moves the robot towards the OCP or back towards the drive.
Error sub-code descriptions
Robotic error sub-codes
Sub-code Description
01 Mechanical initialization failure
02 Connection to slave robotic failed
03 Error motor initialization
04 Error during gripper1 close
05 Error slider2 home positioning
06 Error elevator3 home movement
07 Error during sled5 movement to rotation4 position
08 Error during rotation4 initialization, get range failed
09 Error elevator3 init
0A Error during rotation4 to far position
0B Error first sled5 init, move to sensor failed
0C Error during sled5 movement to rotation4 position
Table Continued
Troubleshooting information and procedures 178

Sub-code Description
0D Error during rotation4 to slide position
0E Error slider2 init, get range failed
0F Error during slider2 forward movement
10 Error gripper1 init, get range failed
11 Error during slider2 home movement
12 Error during rotation4 to FAR position
13 Error sled5 init, move to sensor failed
14 Error during sled move — check shipping lock
20 Error inventory scan
21 Error during gripper1 close
22 Error slider2 home movement
23 Error during move gripper1 to scan pos
24 Error reading bar code label
28 Error Extra inventory scan
29 Error during closing gripper1
2A Error slider2 preposition movement
2B Error during opening gripper1
2C Error during sled5 movement up to sensor
2D Error slider2 preposition backwards movement
30 Error slot preposition
31 Error during sled5 movement in FLMoveRotation
32 Command sending to robotic failed
Table Continued
Troubleshooting information and procedures 179

Sub-code Description
33 Error during elevator3 movement in FLMoveRotation function
34 Error during rotation4 in FLMoveRotation function
35 Error during elevator3 movement in FLMoveRotation function
36 Error during sled5 movement in FLMoveSled function
37 Error during sled5 positioning to sensor in FLMoveSled function
38 Error during sled5 positioning to mailslot in FLMoveSled function
39 Error during sled5 positioning without sensor
3A Error during elevator movement without sensor
3B Error slot position sensor not found
40 Movement to/from slot failed
41 Error during first slider2 movement
42 Error during first gripper1 movement
43 Error during second slider2 movement
44 Error during second gripper1 movement, get range failed
45 Error during third slider2 movement, move home failed
46 Error during set hold current to avoid torsion
47 Negative direction blocked — the robot cannot move backward.
48 Positive direction blocked — the robot cannot move forward.
49 Robot is blocked in both directions.
4A Cartridge present sensor failure.
4B Destination blocked or full.
4C Source location empty.
Table Continued
Troubleshooting information and procedures 180

Sub-code Description
4D Could not pull tape out of slot.
4E Unexpected tape on elevator, possible inventory lost.
50 Preposition to drive failed
51 Elevator3 movement to home sensor failed
52 Sled5 movement to home sensor failed
53 Error during sled5 movement to drive position
54 Error during rotation4 to drive position
55 Error during elevator3 movement in drive position
56 Error during sled5 movement to rotation position.
57 Error during rotation to end position.
60 Move from/to drive failed
61 Error during first slider2 movement
62 Error during first gripper1 movement
63 Error during second slider2 movement
64 Error during second gripper1 movement, get range failed
65 Error during third slider2 movement, move home failed
70 Release magazine failed
71 Error during sled5 movement to rotation4 position
72 Error during rotation4 to unlock position
73 Error during move sled5 to block
80 Opening mailslot failed
81 Error during movement to mailslot open position
Table Continued
Troubleshooting information and procedures 181

Sub-code Description
82 Error during moving back, sensor was found
90 Movement to home position failed
91 Elevator3 movement to home position failed
92 Error during sled5 movement to rotation4 position
93 Error during rotation4 to home or far position
94 Sled5 movement to home sensor position failed
95 Sled5 movement to transport position failed
99 Error during rotation movement to rotation minimum position
A0 Movement to mailslot failed
A1 Sled5 movement to sensor failed
A2 Sled5 movement to rotation4 position failed
A3 Elevator3 movement to home position failed
A4 Error during rotation4 to far position
A5 Sled5 movement to mailslot position failed
A6 Error during elevator movement to position
A7 Error during mailslot detection
B0 EEPROM on robotics controller not accessible or error during read/write operation
B1 Save/restore configuration settings: not enough internal memory available for creating the file and restoringthe file respectively
B2 Save/restore configuration settings: restore buffer corrupted, checksum calculation failed
B3 Save/restore configuration settings: database field corrupted
B4 Save/restore configuration settings: invalid personality
B5 Save/restore configuration settings: invalid file
Table Continued
Troubleshooting information and procedures 182

Sub-code Description
C0 Check on magazine type failed
C1 Rotation4 movement during check on magazine type failed
C2 Elevator3 movement during check on magazine type failed
C3 Sled5 movement during check on magazine type failed
C4 Sled5 movement to sensor during check on magazine type failed
D0 12-mailslot magazine release failed
D1 Elevator3 movement to home position during 12-mailslot magazine release failed
D2 Sled5 movement to rotation position during 12-mailslot magazine release failed
D3 Rotation4 movement to far position during 12-mailslot magazine release failed
D4 Sled5 movement to home position during 12-mailslot magazine release failed
D5 Sled5 movement during 12-mailslot magazine release failed
D6 Rotation4 movement during 12-mailslot magazine release failed
D7 Elevator3 movement during 12-mailslot magazine release failed
D8 Slider2 pre-position during 12-mailslot magazine release failed
D9 Open gripper1 movement during 12-mailslot magazine release failed.
1Gripper: The part of the robotics assembly that pinches media to grip it.
2Slider: The part of the robotics assembly that plunges in and out for get and put operations.
3Elevator: The part of the robotics assembly that moves in the vertical direction.
4Rotation: The part of the robotics assembly that turns the robot to face each magazine and the drive.
5Sled: The part of the robotics assembly that moves the robot towards the OCP or back towards the drive.
Device error sub-codes
Error code Description
90 Robotic load not reached Cartridge Present sensor
91 No activity after Load command
Table Continued
Troubleshooting information and procedures 183

Error code Description
92 Time-out while loading tape
93 No activity after load command
94 Time-out drive Unload
95 Drive terminated unsuccessfully
96 Tape not ejected at robot unload
97 Slot not free at robot unload
98 Cartridge not seated in load phase 1
Sub-codes for error B8
Sub-code Message
40 Library Extender expected
41 Lower library expected
42 Master library expected
Sub-codes for error B9
Sub-code Message
31 No device present
32 I²C write error
33 I²C read error
Troubleshooting information and procedures 184

Sub-codes for error BD
Sub-code Message Cause Solution
01 Sensor master home not found. The Extender robotic cannotlocate its home position within themaster library.
• Power cycle the master library.
• Run the Library Extender cycletest.
• Retry the operation.
02 Sensor lower home not found. The Extender robotic cannotlocate its home position within thelower library.
• Power cycle the lower library.
• Run the Library Extender cycletest.
• Retry the operation.
03 Motor blocked in master homeposition.
The Extender robotic is stuck in itshome position within the masterlibrary.
• Power cycle the master libraryand run the Library Extendercycle test.
• Retry the operation. If themotor is still blocked, removethe Extender from the libraries,and then inspect the Extenderand master library for aphysical blockage. Reinstall theExtender.
04 Motor blocked in lower homeposition.
The Extender robotic is stuck in itshome position within the lowerlibrary.
• Power cycle both libraries andrun the Library Extender cycletest.
• Retry the operation. If themotor is still blocked, removethe Extender from the libraries,and then inspect the Extenderand libraries for a physicalblockage. Reinstall theExtender.
• Retry the operation.
05 Motor blocked between master andlower home position.
The Extender robotic is stuckbetween its two home positions.
06 Motor blocked and hot. The Extender robotic is stuck andthe motor is hot.
10 Motor error. The library controller could notstart the motor in the Extenderrobot.
• Power cycle both libraries.
• If this is a new installation orthe libraries have been moved,verify that the Extender isinstalled properly and that bothlibraries are powered on.
Table Continued
Troubleshooting information and procedures 185

Sub-code Message Cause Solution
11 Motor block in extender path. Debris is keeping the Extenderrobotic from moving.
• Power cycle both libraries andrun the Library Extender cycletest.
• Retry the operation. If themotor is still blocked, removethe Extender from the libraries,and then inspect the Extenderand master library for aphysical blockage. Reinstall theExtender.
12 Motor position not valid. The Extender robotic does notknow where it is positioned.
• Power cycle both libraries andrun the Library Extender cycletest.
• Retry the operation.
13 Extender has not been initializedyet.
The library controller issued amove command to the Extender,but the Extender was notinitialized.
• Power cycle both libraries andrun the Library Extender cycletest.
• If this is a new installation orthe libraries have been moved,verify that the Extender isinstalled properly and that bothlibraries are powered on.
14 Motor is hot. The motor that moves theExtender robotic has exceeded itsthermal limit.
Verify that airflow to the Extenderhas not been blocked.
21 Timeout while waiting for extenderbecoming ready.
The Extender did not respond tothe master library within thespecified time.
Verify that the Extender is installedproperly and that both libraries arepowered on.
Sub-codes for error BE
Sub-code Message Cause Solution
51 Extender personality not matching. The Extender is not an HPE MSLLibrary Extender.The Extender isnot the same brand as the libraries.
Verify that the Extender is an HPEMSL Library Extender.
52 Lower library personality notmatching.
The lower library is not anMSL2024 or MSL4048 tapelibrary.The lower library is not thesame brand as the master library.
Verify that the lower library is anMSL2024 or MSL4048 tape library.
Table Continued
Troubleshooting information and procedures 186

Sub-code Message Cause Solution
53 Extender firmware not matching. The firmware version of theExtender is not compatible withthe firmware version of the masterlibrary.
Update the extended libraryfirmware with the current firmwarebundle, which will update bothlibraries and the Extender withcompatible firmware versions.
54 Lower library firmware level notmatching.
The firmware versions of themaster library and lower library arenot compatible with each other.
Disable extended mode, updateboth libraries to the most recentreleased versions, and then re-enable extended mode.
55 Incompatible height form factor formaster library.
The master library is not anMSL4048 or MSL8096.
Verify that the master (top) libraryis an MSL4048 or MSL8096.
56 Incompatible height form factor forlower library.
The lower library is not anMSL2024 or MSL4048.
Verify that the lower library is anMSL2024 or MSL4048.
57 Extender firmware corrupted The firmware upgrade failed,possibly because of a power failureduring the upgrade operation.
Power cycle the master library.(The master library will attempt todownload the Extender firmware tothe Extender when the masterlibrary is powered on.)
Sub-codes related to robotics errors during movement to extender position
Sub-code Message
F0 Invalid stack configuration (1U cannot be the master or lower library)
F1 Error during elevator home movement
F2 Error during sled movement to home sensor
F3 Error during sled movement to extender position
F4 Error during rotation movement to extender position
F5 Error during elevator movement to extender position
F6 Error during sled movement to rotate position
F7 Error during rotation movement
F8 Error cartridge present sensor during cartridge transfer from robotics to extender carrier (andreverse)
Table Continued
Troubleshooting information and procedures 187

Sub-code Message
F9 Cartridge present sensor deviates from expected parameter
FA Error during first slider movement (movement with opened gripper) from/to extenderposition
FB Error during first gripper movement (open gripper) from/to extender position
FC Error during second gripper movement (close gripper) from/to extender position
FD Error during third slider movement (move to block) from/to extender position
FE Error during third gripper movement (close gripper) from extender position
FF Error during fourth slider movement (pull back) from/to extender position
Drive error codes
Error code Description
01 Drive broken
02 Temperature exceeds limit
03 Tape error
04 Cleaning cartridge is expired
05 Drive needs cleaning
06 Library lost communication with the drive
07 Warning that the tape is nearing its end of life
Warning eventsEvent code Description Details and solution
30 SCSI: transport element full The application software made an illegal request.
31 SCSI: all slots empty
32 SCSI: invalid opcode
33 SCSI: invalid element address
34 SCSI: invalid field in CDB
35 SCSI: invalid drive specified
36 SCSI: SEND DIAGNOSTIC command: invalidtest number
37 SCSI: invalid LUN
Table Continued
Troubleshooting information and procedures 188

Event code Description Details and solution
38 SCSI: parameter list length error
39 SCSI: parameter list error: invalid field
3A SCSI: parameter list error: parameter notsupported
3B SCSI: parameter value invalid The application software made an illegal request.
3C SCSI: saving parameters not supported
3D SCSI: invalid ID message
3E SCSI: destination element full
3F SCSI: source slot or drive empty
40 SCSI: wrong checksum
41 SCSI: command sequence error
42 SCSI: drive disabled The application software requested to use a drive that isdisabled. Check the device configuration.
43 SCSI: mailslot disabled The application software requested to use the mailslot, butthe mailslot is disabled. Check the device configuration.
44 SCSI: flash image does not fit bootcode Check the version of firmware used for the upgrade. Thefirmware is incompatible with this device.
45 SCSI: media removal prevented by drive The application software has locked media removal andeither the software or device user interface attempted toremove the media.
NOTE: This IS NOT a hardware issue.
If the issue cannot be resolved with the applicationsoftware, power off the device, disconnect the data cable,and then power on the device.
46 SCSI: media removal prevented by library
47 SCSI: flash image does not fit personality Check the firmware file used for the upgrade. The firmwareis incompatible with this device.
48 SCSI: tape drive not supported by thislibrary
The tape drive is not supported by the firmware in thisdevice. Upgrade the device firmware to the most up-to-dateversion.
Verify that the drive has an HPE MSL-G3 or 1/8 G2firmware revision. If firmware is not the correct type, thewrong tape drive has been installed. Use only HewlettPackard Enterprise-approved support to insure that thecorrect tape drives are used.
49 SCSI: incompatible magazine, magazine notaccessible
Verify that a supported magazine for that slot is inserted. Ifthe magazine is in the lower left position, verify that thetype of magazine is consistent with the mailslotconfiguration.
Table Continued
Troubleshooting information and procedures 189

Event code Description Details and solution
4A Source not ready • Retry the operation.
• Check the status of extended libraries.
4B Destination not ready • Retry the operation.
• Check the status of extended libraries.
4C Reservation failed The application software made an illegal request.
4D Library controller busy Retry the operation.
4E Invalid robotic request
4F Robotic not initialized
50 Cartridge location in a different partition;move across partition boundaries wasinitiated.
The library will not move a cartridge from one logical libraryto another logical library.
To move a cartridge from one logical library to another:
1. Move the cartridge to the mailslot.
2. Remove the cartridge from the mailslot.
3. Close the mailslot.
4. Replace the cartridge in the mailslot.
5. Move the cartridge to a slot in the new logical library.
51 Incompatible medium • Verify that the drives are installed correctly.
• Verify that the cartridge and tape drive generation arecompatible. See Read and write compatibility.
• Verify that the tape is correct for the operation initiated.
52 All slots full; no movement possible To make a slot available for the move operation, remove acartridge from the device.
53 Wellness test: invalid test setup Load tapes in the four top-level corner slots. SeeThewellness test.
55 Invalid license key • Verify that the correct license key was entered.
• Verify that the Caps Lock key is not stuck down. Thekey is case sensitive.
56 No decryption key available on token Ensure that the key server token containing the key used toencrypt the tape is installed in the USB port.
Table Continued
Troubleshooting information and procedures 190

Event code Description Details and solution
57 Key server token PIN required Use the RMI to enter the PIN for the key server token that isinstalled in the USB port.
NOTE: The PIN is required every time a token is installed inthe USB port and every time the library is powered on.
58 Parity error • Retry the operation.
• If the problem continues, contact customer support.59 Error log overflow
5A Unable to downgrade firmware whileencryption enabled.
Disable encryption before downgrading firmware.
5B Invalid cartridge. LTO3 media is notsupported with encryption enabled.
• Verify that the tape cartridge is supported.
• To use LTO-3 media, update the tape drive firmware tothe latest version.
5C IPv6 will not be supported afterdowngrading firmware.
Change the network settings to IPv4 before downgradingfirmware.
5D Wrong drive firmware — invalid drivefirmware type.
Drive firmware is specific to the drive model and interface.Select the drive firmware specific to this drive. If thefirmware file could have been renamed, obtain a new copyof the firmware file.
5E Illegal drive position of FH drive. In the MSL4048, a full-height tape drive cannot be installedin the middle two drive bays; it must be installed in eitherthe upper two drive bays or lower two drive bays. Reinstallthe tape drive in a supported drive bay.
5F No firmware downgrade possible. The device firmware cannot be downgraded in cases thatwould compromise encrypted data, critical componentsupport, or license terms.
Check the configuration settings. If the device has beenusing the Encryption Kit, you might need to disableencryption before downgrading firmware.
If the library extender is installed, you might need touninstall the library extender before downgrading firmware.
60 Cleaning tape installed. Complete the cleaning process and retry the operation.
61 Cleaning failure. Cleaning process could notbe performed.
• Check cleaning tape and exchange if necessary.
• Retry the operation.
62 Cleaning tape expired. Exchange the cleaning tape.
Table Continued
Troubleshooting information and procedures 191

Event code Description Details and solution
63 Invalid cartridge. Drive has rejected thecartridge as invalid.
• Verify that the cartridge generation and technology aresupported by the device. See Tape cartridges.
• Retry the operation.
• If problems persist, exchange the data cartridge.
64 Invalid cleaning cartridge. Drive hasrejected the cartridge as invalid.
65 Invalid upgrade cartridge. Drive hasrejected the cartridge as invalid.
• Retry the operation.
• If problems persist, exchange the data cartridge.
66 Diagnostic tape write protect. The diagnostic test must write data but the tape being usedfor the test is write protected. Ensure that the device has atape that is not write protected for use during thediagnostic test.
67 Incompatible medium The drive tried to read or write data from a tape from anincompatible LTO generation.
70 SCSI message error Check the SCSI cable connection and verify that themaximum cable length is not exceeded. Verify that the SCSIbus is properly terminated.71 SCSI parity error
72 SCSI invalid message
73 SCSI: overlapped command attempt The application software made an illegal request.
74 SCSI: echo buffer overwritten
75 Download prevented — barcode readerhardware requires newer code revision.
Update the library to the most current firmware version.
76 Destination element unexpectedly full. This event can be reported if a cartridge is moved withoutthe library completing a full inventory. Rescan the tapesfrom the RMI or OCP.
77 Download prevented because of anincompatible library controller.
Update the library to the most current firmware version.
78 Download prevented because ofincompatible robot firmware.
Update the libraryto the most current firmware version.
7B Invalid firmware version. Only signedfirmware images are allowed.
The library will only accept signed firmware images.Download a signed firmware image.
80 Movement retry. Robotics movement didnot succeed but was successful on a retry.
Recovered error move operation. No action required.Occasional retries are normal operation.
81 Drive sled fan alert. Fan motion hasstopped.
To see whether the fan is operational and not obstructed,check the tape drive fan on the library back panel.
NOTE: The sub-error code indicates the affected tapedrive. For example, 00 is drive 1 and 01 is drive 2.
NOTE: Fan only operates when cooling is required.
Table Continued
Troubleshooting information and procedures 192

Event code Description Details and solution
82 Clean request from the tape drive Clean the indicated tape drive using a valid cleaning tape.
NOTE: The sub-error code indicates the affected tapedrive. For example, 00 is drive 1 and 01 is drive 2.
83 Media attention Evaluate media status using L&TT.
84 Tape drive tape alert; tape drive reported awarning or critical tape alert.
Evaluate drive status using L&TT.
85 DHCP request has failed. • Check the network to ensure connection to the DHCPserver.
• Check that the network configuration is correct.
• If DHCP is enabled, ensure that the DHCP server is upand running on the same network as the device.
• Power cycle the device and retry the operation.
86 Autoclean media warning; not enoughmedia present to support autocleaning.
Insert a valid cleaning cartridge into the library.
87 Drive not supported; the tape drive wasdisabled because it cannot be used in thislibrary.
Replace the drive with a compatible tape drive.
88 Drive firmware revision has not changedafter a tape drive firmware upgrade.
• Verify that the firmware image is correct for the tapedrive.
• Retry the operation.
• Retry using an alternative firmware upgrade method.
89 Power supply fan has failed. Redundancymay be at risk.
• Verify that the indicated fan is operational and notphysically obstructed.
• Upgrade to the latest version of firmware.
NOTE: The sub-error code indicates the affected powersupply. 00 is the bottom power supply. 01 is the secondpower supply.
8A Power supply has failed. Redundancy is notavailable.
• Check the AC power cable connection.
• Verify that the indicated power supply is correctlyinstalled and the thumbscrews are tight.
NOTE: The sub-error code indicates the affected powersupply. 00 is the bottom power supply. 01 is the secondpower supply.
Table Continued
Troubleshooting information and procedures 193

Event code Description Details and solution
8B One of the redundant power supplies hasfailed.
• Check the AC power cable connections.
• Verify that both power supplies are correctly installedand the thumbscrews are tight.
8C Invalid robotics code; does not match withthe loaded library firmware.
Install new library firmware, which will install a compatiblerobotics firmware version.
8E Cleaning tape nearly expired. Only one ortwo cleaning operations remain.
Obtain a new cleaning tape for use when the currentcleaning tape expires.
8F I2C bus recovery Contact Service if this unexpected condition occurs.
90 Power supply has failed. Master librarypower redundancy not available.
• Verify that both power supplies are correctly installedand the thumbscrews are tight.
• Check AC power cable connections.
NOTE: The MSL2024 does not have a redundant powersupply option.
91 Power supply has failed. Lower librarypower redundancy not available.
92 VPD data recovery. Power cycle the device and retry the operation.
DB External drive cooling fan failure (fanmotion has stopped). The subcodeindicates which drive sled fan is affected.Subcode 00: drive sled #1 Subcode 01:drive sled #2, and so on
Verify that the fan for the indicated drive sled is operationaland not obstructed.
NOTE: The fan only operates when cooling is required.
DD Power supply cooling fan failure. Powersupply x fan has failed. Redundancy mightbe at risk. (MSL8048 and MSL8096 only)
The subcode indicates which power supplyfan is affected.
Subcode 00: lower power supply
Subcode 01: upper power supply
• Verify that the fan for the indicated power supply isoperational and not obstructed.
• Upgrade to the latest version of library firmware.
• If the problem continues, replace the power supply.
DE Power supply x has failed. Redundancy isnot available. (MSL8048 and MSL8096only)
The subcode indicates which power supplyfan is affected.
Subcode 00: lower power supply
Subcode 01: upper power supply
Table Continued
Troubleshooting information and procedures 194

Event code Description Details and solution
DF One of the redundant power supplies hasfailed. Redundancy is not available.(MSL4048 only)
The subcode indicates which power supplyfan is affected.
Subcode 00: lower power supply
Subcode 01: upper power supply
• Verify that the power supply is correctly inserted andthat the thumbscrews are tightened.
• Power cycle the device.
• If the problem continues, contact customer support.
E9 Power supply redundancy not available inthe master library.
• Verify that the power supplies in the library are insertedcorrectly with the thumbscrews properly adjusted.
• Check the AC power cable connections.
NOTE: The MSL2024 does not have a redundant powersupply option.
EA Power supply redundancy not available inthe lower library.
EC Unable to negotiate for NPIV. Librarycontrol path failover has been disabled.
The port of the FC switch connected to the library masterdrive must be in NPIV mode. Verify the FC switchconfiguration.
ED Common control or data path failover issue.Failover has been disabled.
EF A data path failover-related error hasoccurred.
F2 Drive sled missing. • Power cycle the device and retry the operation.
• To ensure a good connection to the device, reseat thetape drive.
• MSL8048 and MSL8096: Verify that the drive isinstalled in one of the four locations that has a driveconnector.
FE The master drive was removed withoutbeing powered off. Library path failovercannot be performed.
The master drive must be powered off from the RMI or OCPto activate control path failover.
Configuration change eventsValue Event Description
0x41 Drive SCSI changed Drive SCSI ID has changed
0x42 Library SCSI changed Library SCSI ID changed (*)
0x43 Drive enable Drive was enabled
0x44 Drive disable Drive disabled
0x45 Master drive assigned Drive master assigned
Table Continued
Troubleshooting information and procedures 195

Value Event Description
0x46 Drive sled added Drive sled added
0x47 Drive sled removed Drive sled removed
0x48 Library mode changed Library mode changed (automatic, sequential, random)
0x49 Element address Element address changed
0x4A Net parameter Network parameter has changed
0x4B Slots reserved Slots reserved
0x4C Mailslot support Mailslot support
0x4D Admin password Admin password has changed
0x4E Date/time set Date and time of RTC set
0x4F Barcode format Barcode format alignment changed
0x50 Default config set Default configuration set
0x51 FW upgrade library Library firmware was upgraded
0x52 FW upgrade drive Drive firmware was upgraded
0x53 Auto-clean feature set Auto-cleaning switched on or off
0x54 Drive FC parameters Drive Fibre Channel parameters changed
0x55 Power supply added A power supply was added to the system
0x56 Key server token was removed A key server token was removed
0x57 Key server token was inserted A key server token was inserted
0x58 Encryption has been enabled Encryption has been enabled
0x59 Encryption has been disabled Encryption has been disabled
0x60 Extender unit has been inserted The library extender has been inserted
0x61 Extender unit has been removed The library extender has been removed
0x62 Extender unit has been enabled The library extender has been enabled
0x63 Extender unit has been disabled The library extender has been disabled
0x64 Library door lock status change The status of the library door lock has changed
0x65 Hostname has been changed Hostname has been changed
0x66 Database has been restored from robot The library configuration has been restored from the robot
0x67 Serial number has been changed The serial number has been changed
0x68 World wide identifier base has been changed The world-wide identifier base has been changed
0x69 UI64 identifier has been changed EUI64 identifier has been changed
0x6E License key has been added or removed License key has been added or removed
0x71 User interface language change User interface language has changed
0x72 DPF enabled Data path failover was enabled
Table Continued
Troubleshooting information and procedures 196

Value Event Description
0x73 DPF disabled Data path failover was disabled
0x74 CPF enabled Control path failover was enabled
0x75 CPF disabled Control path failover was enabled
0x76 Magazine access changed The setting for whether the administrator password isrequired to remove magazines or not has been changed.
0x78 Ignore barcode Media ID configuration changed The setting for whether the Media ID is required orignored has been changed.
0x7E KMIP encryption enabled KMIP-based encryption was enabled.
0x7F KMIP encryption disabled KMIP-based encryption was disabled.
Information eventsValue Event Description
0x01 Move element Move element command
0x02 Inventory rescan The inventory was rescanned.
0x03 Drive clean Drive cleaning process
0x04 Mailslot open Open mailslot command
0x05 Mailslot close Close mailslot
0x06 Magazines remove Magazines remove event
0x07 Magazine reinsertion Magazine insertion event
0x08 Power on Power on event
0x09 Power off Power off event
0x0A User login User log in at interface (RMU, OCP, SERIAL)
0x0B User logout User log out at interface (RMU, OCP, SERIAL)
0x0C System test run System test run
0x0D Wellness test run The wellness test was run.
0x0E Bus reset occurred A bus reset occurred
0x0F Device reset Device reset command
0x10 Abort SCSI task aborted
0x11 Drive tape alert flag Drive reported informational tape alert flag.
0x12 Power on initialization done Power on initialization completed successfully.
0x13 Incorrect key server token PIN entered Incorrect key server token PIN entered
0x14 Backup initiated on key server token The backup of the key server token has started.
0x15 Backup off key server token finished The backup of the key server token has finished.
Table Continued
Troubleshooting information and procedures 197

Value Event Description
0x16 A new write key was automatically generated on thekey server token.
A new write key was automatically generated on thekey server token.
0x17 A new write key was manually generated on the keyserver token.
A new write key was manually generated on the keyserver token.
0x18 More than 5 invalid key server token PIN attempts More than five attempts were made to set the keyserver token with invalid PINs.
0x19 Restore initiated on key server token. A restore operation was initiated on the key servertoken.
0x1A Restore off key server token finished. A restore operation was completed on the key servertoken.
0x1B Key server token is over 90% full. The key server token is over 90% full.
0x1C Key server token contains keys that have not beenbacked up.
The key server token contains keys that have notbeen backed up.
0x31 Proactive support ticket retrieval skipped. The library will not pull a support ticket when it doesnot have the resources to do so. Subsequent ticketswill contain the information needed for analysis.
0x32 Could not reach SNTP server. The configured SNTP server could not be reached.Synchronization with the time server is not possible.
0x33 Control path failover reported. A control path failover event occurred. The masterdrive was successfully switched to the alternativemaster drive.
0x34 Data path failover reported. A datapath failover event occurred. The active portwas successfully changed to the previous standbyport.
0x35 Drive generation less than LTO-5. LTFS notsupported.
LTFS is not supported with the current configuration.LTFS requires LTO-5 or later generation drives andmedia.
0x36 Proactive support ticket retrieval skipped.
Diagnosing problems with Library & Tape ToolsWith Library & Tape Tools installed on the host server you can:
• Identify all parallel SCSI devices connected to your system.
• View detailed configuration, identification, inventory, and drive information for the device.
• Easily update device and drive firmware.
• Run advanced diagnostic tests, including connectivity, read/write, media validation, and testing the functionality of thedevice.
• View device and drive error logs.
• Generate a detailed support ticket that can be e-mailed or faxed to your support representative for analysis.
The Library & Tape Tools diagnostic provides an intuitive graphical user interface with integrated context-sensitive help. It canbe downloaded free of charge from https://www.hpe.com/support/TapeTools.
Troubleshooting information and procedures 198

Procedure
1. Run L&TT on the host server.
You can install L&TT on the host server, or run it from a CD-ROM or USB flash drive on the host server.
2. Pull a support ticket for the device.
3. Look at the device analysis results for additional information about the device operation.
Troubleshooting information and procedures 199

Upgrading and servicing the library
WARNING MOVING PARTS: Only personnel with technical and product safety training (referred toas users in this document) may have access to or operate the library.
Read all documentation and procedures before installing or operating the library.
Hazardous moving parts exist inside this product. Do not insert any tools or any part of your bodyinto the tape library while it is operating.
CAUTION: A discharge of static electricity can damage static-sensitive devices or microcircuitry. Proper packaging andgrounding techniques are necessary precautions to prevent damage.
To prevent electrostatic damage, observe the following precautions:
• Transport products in static-safe containers such as conductive tubes, bags, or boxes.
• Keep electrostatic-sensitive parts in their containers until they arrive at static-free stations.
• Cover the device with approved static-dissipating material. Provide a wrist strap connected to the work surface andproperly grounded tools and equipment.
• Keep the work area free of nonconducting materials, such as ordinary plastic assembly aids and foam packing.
• Make sure that you are always properly grounded when touching a static-sensitive component or assembly.
• Avoid touching pins, leads, or circuitry.
• Use conductive field service tools.
WARNING: The MSL2024 weighs up to 15.6 kg (34.3 lb) without media and up to 20.4 kg (44.9 lb) with media (24cartridges). The MSL4048 weighs up to 24.6 kg (54.1 lb) without media and up to 34.2 kg (75.2 lb) with media (48cartridges).
The MSL8048 tape library weighs up to 46.6 kg (102.7 lb) without media and up to 56.2 kg (122.6 lb) with media (96cartridges). The MSL8096 tape library weighs up to 46.6 kg (102.7 lb) without media and up to 68.8 kg (151.7 lb) withmedia (96 cartridges).
WARNING: To reduce the risk of personal injury or damage to equipment:
• Extend leveling jacks to the floor.
• Ensure that the full weight of the rack rests on the leveling jacks.
• Install stabilizing feet on the rack.
• Extend only one rack component at a time. If more than one component is extended, a rack can become unstable.
CAUTION: Before moving the library, remove all media. During a move, the cartridges could come out of the storageslots and damage the library.
Possible tools neededTo service the library, you might need one or more of the following tools:
Upgrading and servicing the library 200

• Flat-blade screwdrivers (large and small)
• Short-handle #1 Phillips screwdriver
• #2 and #3 Phillips screwdrivers
• Ground strap
• Paper clip or pin (for manual magazine removal)
• Library and Tape Tools (L&TT) diagnostic software
NOTE: You can use the L&TT diagnostic utility to perform diagnostic functions for the library. L&TT is a diagnostic tooldesigned to aid in the installation and maintenance of tape storage products. L&TT includes several features designed foruse by both storage customers and trained service personnel.
Hewlett Packard Enterprise updates L&TT periodically with new diagnostic features and device support. When using L&TTfor troubleshooting, download and update to the current version. You can verify that you are using the latest version anddownload L&TT without cost from the L&TT website: https://www.hpe.com/support/TapeTools
Installing a new tape driveThe tape libraries support LTO Ultrium tape drives. The MSL2024 can support one full-height tape drive or up to two half-height tape drives. The MSL4048 tape library can support up to two full-height drives or up to four half-height drives. TheMSL8048 and MSL8096 can support up to four tape drives.
Procedure
1. Locate the next vacant drive bay on the back of the library, which is usually directly above the currently installed drives.
When installing the first tape drive in the library, install it in the bottom drive bay.
NOTE: The MSL4048 library will not operate with a full-height tape drive installed in the second and third half-height drivebays. Install a full-height tape drive either in the bottom two drive bays or the top two drive bays.
NOTE: Tape drives are numbered from the bottom of the library up starting with 1. If you leave a space and later add adrive in the space, the new drive will be assigned the next available number, leaving the drives numbered out of order. Ifthe settings are restored to the factory defaults or the library is power-cycled, the drives will be renumbered and you mightneed to update the configuration of your backup software.
The MSL8048 and MSL8096 only have drive connectors at the locations of the full-height drives, so you must leave a half-height space above a half-height drive, as shown in the following illustration.
Upgrading and servicing the library 201

Figure 74: MSL8048 and MSL8096 half-height drive bay locations
2. Remove the face plate covering the drive bay by removing the screws holding it in place.
Remove one drive bay cover to install a half-height tape drive; remove two drive bay covers to install a full-height tapedrive.
3. Holding the tape drive by the handle and supporting it from the bottom, slide it into the drive bay until it is flush with theback of the library.
4. To secure the tape drive to the chassis, use a torque driver to tighten the thumbscrews on the drive sled to 6 inch poundsor 0.68 N m.
If a torque driver is not available, use a #2 Phillips screwdriver to tighten the thumbscrews until a low initial thresholdtorque achieves a snug tight condition.
Upgrading and servicing the library 202

Figure 75: Tighten the blue thumbscrews
5. Plan the configuration for the new tape drive:
• FC: See FC connection information.
• SAS: See SAS connection information.
• Parallel SCSI: See Parallel SCSI configuration information. If the tape drive SCSI address must be changed, do sobefore connecting the drive to the host. See Changing the SCSI address (parallel SCSI drives only).
6. Connect the tape drive to the host:
• FC: Plug one end of the FC cable into a port on the tape drive. Plug the other end of the cable into the HBA or switch.
• SAS: The cable recommended for use with the SAS library can connect up to four SAS tape drives to an HBA. Any tapedrive can be connected with any of the four tape drive ends of the cable. Plug one of the unused mini-SAS connectorson the tape drive end of the cable into the connector on the tape drive.
• Parallel SCSI: Connect one of the connectors on the parallel SCSI cable to the tape drive and connect the other end ofthe cable to the HBA or other device on the same parallel SCSI bus. If the tape drive is the last device on the parallelSCSI bus, attach the terminator to the other parallel SCSI connector on the tape drive.
IMPORTANT: For the library and tape drives to operate correctly, each SCSI tape drive must have a SCSI terminatorunless the tape drive is part of a properly terminated chain. Tape drives without an attached SCSI cable must alsohave a SCSI terminator.
7. If necessary, upgrade the library and drive firmware using Library & Tape Tools, the RMI, or a USB flash drive.
Replacing a tape driveRemove and replace the tape drive from the back of the library.
NOTE: If you are upgrading a parallel SCSI drive, use supported cabling configurations.
NOTE: The library assigns the WWNames used by Fibre Channel drives to the drive locations. When you replace a tape drive,the WWName is reassigned to the replacement drive.
The library assigns SAS World Wide IDs to the drive locations. When you replace a SAS tape drive, the World Wide ID isreassigned to the replacement drive.
NOTE: You do not need to power off the library to replace a drive.
CAUTION: Powering off the master drive interrupts SCSI communication to the library and robotics.
Upgrading and servicing the library 203

Procedure
1. Using the RMI or the OCP, unload any tape cartridge from the drive you would like to remove, if present.
2. Power off the drive from the OCP or RMI.
• MSL2024: see Powering a drive on or off (Support > Power On/Off Drive)
• MSL4048, MSL8048 and MSL8096: see Powering drives on and off (Support > Power on/off Drives)
3. Make sure that the LED on the tape drive is off.
Figure 76: Drive LEDs
4. Remove the cables and terminator, if applicable, from the tape drive being removed.
5. Loosen the blue captive thumbscrews on the drive.
Figure 77: Captive screws on the tape drive
Half-height drives have two captive thumbscrews; full-height drives have four captive thumbscrews.
6. To remove the tape drive from the library, pull straight back on the tape drive handle.
Figure 78: Removing a tape drive
7. Before installing the new drive, inspect the connectors on the tape drive. Ensure that the connectors are intact, free ofany foreign objects, and have no cracks or deformed or bent contacts.
Upgrading and servicing the library 204

8. Holding the tape drive by the handle and supporting it from the bottom, slide it into the drive bay until it is flush with theback of the library.
CAUTION: Push in on the tape drive handle while supporting the bottom of the tape drive. Stop pushing when thetape drive is properly seated. If this procedure is not followed, the connector pins can be damaged.
Figure 79: Installing a tape drive
9. To secure the tape drive to the chassis, use a torque driver to tighten the thumbscrews on the drive sled to 6 inch poundsor 0.68 N m.
If a torque driver is not available, use a #2 Phillips screwdriver to tighten the thumbscrews until a low initial thresholdtorque achieves a snug tight condition.
10. Attach the cords and terminator, if necessary, that you removed from the old tape drive.
11. Power on the tape drive.
12. If necessary, upgrade the library and drive firmware using L&TT, the RMI, or a USB flash drive.
Removing and replacing a magazineThe library has removable magazines. Magazine access is password protected. For safety reasons, the robotic motion isstopped when a magazine is removed. The magazines can be released using the OCP, the RMI, or by a manual release. Whenpossible, release the magazine using the OCP or RMI.
IMPORTANT: To release a magazine manually, see Releasing the magazines manually. However, only use this manualprocess if the magazine cannot be released using the OCP or the RMI, and the device no longer has power.
TIP: MSL4048, MSL8048 and MSL8096: The library has multiple magazines on each side. The library will release all ofthe magazines on a side at the same time. If you want to remove more than one magazine from a side, pull themagazines that you are removing out a few centimeters or inches immediately after the library releases them. You canthen remove the magazines from the library one at a time.
Removing a magazine using the MSL2024 OCP
Prerequisites
Administrator password
Upgrading and servicing the library 205

Procedure
1. From the Home screen, press Previous or Next until the screen displays Operations.
2. Press Enter to select.
3. Press Previous or Next until the screen displays either Unlock Left Magazine or Unlock Right Magazine.
4. Press Enter to select the desired magazine to unlock.
5. Enter the administrator password if requested.
6. The display reads Left Magazine Unlocked or Right Magazine Unlocked.
7. Pull the released magazine out of the device.
8. The screen displays Insert Left Magazine or Insert Right Magazine. The library cannot perform any other operationuntil the magazine is replaced. After exchanging tapes in a magazine, slide the magazine completely into the library. Themagazine locks into place after it is correctly installed and the library inventories the magazine.
Removing a magazine using the MSL4048, MSL8048 and MSL8096 OCP
Prerequisites
Administrator password
Procedure
1. From the Operations menu, select Unlock Left Magazines or Unlock Right Magazines.
NOTE: The MSL8048 will only unlock the left magazines.
2. Enter the administrator password if requested.
3. Pull all the magazines you want to remove out a few centimeters or inches until they are past the latch.
4. Pull the magazines out one at a time.
5. The library cannot perform any other operation until the magazines are replaced. After exchanging tapes in amagazine, slide the magazine completely into the library. Each magazine locks into place after it is correctly installed. Whenall magazines are in place, the library inventories the replaced magazines.
Releasing magazines using the RMI
Procedure
1. Log in to the RMI as the administrator user.
2. Select the Administrator Account Type, enter the administrator password, and press Sign In.
3. Navigate to the The Operations > Magazines page.
From this page you can release the right, left, or both magazines from the library. Once the magazines are released, youhave 30 seconds to pull out the magazines before they relock.
Upgrading and servicing the library 206

Releasing the magazine using the manual magazine release
IMPORTANT: Only use this manual process if the magazine cannot be released using the OCP or the RMI and the deviceno longer has power.
Procedure
1. From the back of the library, locate the magazine release hole associated with the magazine being released. The magazinerelease latches are accessed from the magazine release holes on the bottom tape drive plate.
For the MSL4048, MSL8048 and MSL8096, the library will release all magazines on a side at the same time.
Item Description
1 Right magazine release access hole
2 Left magazine release access hole
2. Push a small metal pin or paper clip about 1.5 cm (0.6 inch) into the appropriate release hole to push the release latchwhile another person grasps the magazine and removes it from the library.
Item Description
1 Insert a pin into access hole.
2 Release and remove the magazine.
IMPORTANT: Do not force the pin once you encounter resistance. Doing so can damage the library.
Upgrading and servicing the library 207

Installing a redundant power supply (MSL4048, MSL8048, andMSL8096 only)
The MSL4048, MSL8048, and MSL8096 Tape Libraries have an optional redundant power supply system, which allows thelibrary to continue operating when one power supply fails. With the redundant power supply system, the library can monitorthe status of each power supply and power supply fan. The redundant power supply can be installed without powering off thelibrary.
In this procedure you will:
• Remove the power supply bay cover.
• Install the new power supply.
• Verify the installation.
CAUTION: Parts can be damaged by electrostatic discharge. Keep parts in electrostatic containers until needed. Ensurethat you are properly grounded when touching static-sensitive components.
Procedure
1. From the back of the library, use a Phillips screwdriver to remove the power supply bay cover. The cover is designated witha label.
2. Position the new power supply on the alignment rails and push it into the library until it is flush with the back panel.
Figure 80: Installing the new power supply
3. Tighten the blue thumbscrews to secure the power supply to the library.
Upgrading and servicing the library 208

Figure 81: Securing the power supply to the library
4. Attach an AC power cord to the new power connector and plug the other end into a power outlet.
5. Verify that the new power supply is operating properly.
When operating properly, the blue and green LEDs on the power supply module will be lit and the yellow LED will be off, asshown in the following illustration, and both power supplies will be listed on the OCP screen.
Figure 82: Power supply LEDs
Item Color Description
1 Blue AC power is connected.
2 Yellow Fan failure. The fan is running too slow or is defective.
3 Green The power supply is producing good power for the library.
Replacing the power supply (MSL4048, MSL8048 and MSL8096)This process applies to the MSL4048, MSL8048 and MSL8096 only. A redundant power supply can be replaced withoutpowering off the library.
CAUTION: Parts can be damaged by electrostatic discharge. Keep parts in electrostatic containers until needed. Ensurethat you are properly grounded when touching static-sensitive components.
Procedure
1. If the library only has one power supply, power off the library from the front panel and then remove the AC power cord.Otherwise, only remove the AC power cord from the power supply to be replaced.
2. Loosen the three captive thumbscrews on the power supply. Grasp a thumbscrew stem on each side of the power supplyand while supporting the bottom, pull the power supply out of the library.
Upgrading and servicing the library 209

3. Position the new power supply on the alignment rails and slide it into the library until it is flush with the back panel.Tighten the three blue thumbscrews to secure the power supply.
4. Verify that the new power supply is operating properly.
When a power supply with LEDs is operating properly, the blue and green LEDs on the power supply module are lit and theyellow LED is off. For a power supply without LEDs, verify that the power supply fan is running and the OCP does not showa warning message about the power supply.
Figure 83: Power supply LEDs
Item Color Description
1 Blue AC power is connected.
2 Yellow Fan failure. The fan is running too slow or is defective.
3 Green The power supply is producing good power for the library.
Upgrading and servicing the library 210

Replacing the library controller (MSL4048, MSL8048 and MSL8096)
CAUTION: Parts can be damaged by electrostatic discharge. Keep parts in electrostatic containers until needed. Ensurethat you are properly grounded when touching static-sensitive components.
CAUTION: This part is not hot-pluggable. Power off the library before replacing the library controller.
Procedure
1. If the OCP or RMI works, save the configuration settings to the USB flash drive from the OCP or to a file from the RMI.
You will need these settings to re-configure the library after replacing the chassis.
2. Power off the library from the front panel. Remove the Ethernet cable and USB device, if applicable.
3. Loosen the two captive thumbscrews on the library controller and remove it from the library.
4. Position the new library controller on the alignment rails and slide it into the library until it is flush with the back panel.Tighten the two blue thumbscrews to secure the card to the library.
Upgrading and servicing the library 211

5. Replace the Ethernet cable and USB device, if applicable. Power on the tape library.
NOTE: For the MSL4048 or MSL8096, if you see a message on the OCP that says: Identity Data MismatchSerial No. Mismatch between Chassis and Controller. Use Data from: Controller/Chassis.
Select Chassis.
6. Confirm that the library recognized the new library controller by checking the System Status on the front panel.
Figure 84: MSL4048, MSL8048 and MSL8096 system status
7. Verify the configuration settings are correct. If necessary restore the settings from a file of saved settings, or re-enter themusing the OCP or RMI.
a. If the library has licensed features, verify that the license information was retained and then re-enable the features ifnecessary.
b. Verify the date, time, and timezone information and reset them if necessary.
c. Update any configuration settings that changed since the settings were saved.
Upgrading and servicing the library 212

8. Run Library & Tape Tools (L&TT) diagnostic software to verify that the library and drives have the latest firmware. L&TTcan be downloaded without charge from https://www.hpe.com/support/TapeTools. If necessary, upgrade the libraryfirmware through L&TT, the RMI, or a USB flash drive.
9. If using the Encryption Kit, re-enter the PIN.
Removing and replacing the base chassis
WARNING: The MSL2024 tape library weighs up to 15.6 kg (34.3 lb) without media and up to 20.4 kg (44.9 lb) withmedia (24 cartridges). The MSL4048 tape library weighs up to 24.6 kg (54.1 lb) without media and up to 34.2 kg (75.2lb) with media (48 cartridges).
NOTE: Replacing the MSL2024 chassis changes the library and drive mac address and WWNN because the library controller isa component of the MSL2024 chassis.
Procedure
1. Record the configuration settings.
If the OCP or RMI works, save the configuration settings to the USB flash drive from the OCP or to a file from the RMI. Youwill need these settings to re-configure the library after replacing the chassis.
2. Remove the tape cartridge from the tape drive.
3. Remove the cables, magazines, and tape drive.
4. Remove the power supply and library controller. (MSL4048, MSL8048 and MSL8096)
5. Remove the chassis from the rack or tabletop conversion cover.
6. Unpack the new chassis and place it on a sturdy table. Save the packaging materials to return the old chassis.
7. Install the replacement chassis in the rack or replace the tabletop conversion cover.
8. Replace the library components and cables.
9. Verify the chassis replacement.
Removing the tape cartridge from the tape drive
CAUTION: If you cannot remove the tape cartridge from the tape drive, handle the tape drive gently during the rest ofthe procedure to avoid damaging the tape and losing data.
Procedure
• RMI: The Operations > Move Media page
• MSL2024 OCP: Moving tapes in the library (Operations > Move Tape)
• MSL4048, MSL8048 and MSL8096 OCP: Moving Media (Operations > Move Media)
Upgrading and servicing the library 213

Removing the cables, magazines, and tape drive
Procedure
1. If the OCP or RMI is operational, remove the magazines using the RMI or OCP.
2. Power off the library.
3. Remove the power cord and other cables from the library.
4. If the magazines have not been removed, remove the magazines from the library using the manual process (see Releasingthe magazines manually).
5. Loosen the blue captive thumbscrews on the drive.
Figure 85: Captive screws on the tape drive
6. While supporting the bottom of the tape drive, pull straight back on the tape drive handle to remove the tape drive fromthe library.
Place the drive on a static-safe surface, noting its position in the library.
7. Remove any additional tape drives following the same procedure.
Removing the power supply and library controller (MSL4048, MSL8048 and MSL8096 only)On the MSL4048, MSL8048 and MSL8096, the power supply and library controller are moved to the new chassis.
Procedure
1. Remove the power supply.
a. Loosen the three captive thumbscrews on the power supply.
b. Grasp a thumbscrew stem on each side of the power supply. Support the bottom while pulling the power supply out ofthe library.
Upgrading and servicing the library 214

Figure 86: Removing the power supply
2. Remove the library controller.
a. Loosen the two blue thumbscrews on the library controller and remove it from the library.
Figure 87: Removing the library controller
b. Place the library controller into a static safe bag.
Removing the base chassis
CAUTION: Lift the library from the side edges. Lifting the library from the magazine or tape drive openings can damagethe library.
Prerequisites
#2 Phillips screwdriver
Procedure
1. Obtain adequate assistance to lift and stabilize the library during removal and replacement.
2. From the front of the library:
Upgrading and servicing the library 215

a. Loosen the screws inside the left and right front bezel (these screws are captive and cannot be removed.
b. Slide the library out, using assistance.
Installing the replacement chassis
CAUTION: Lift the library from the side edges. Lifting the library from the magazine or tape drive openings can damagethe library.
Procedure
1. Remove and store the shipping lock.
NOTE: Skip this step for the MSL8048 and MSL8096.
The shipping lock prevents the robotic transport mechanism from moving during shipment. Remove the shipping lockbefore powering on the library. The shipping lock is held in place with a piece of tape and is located in the top center of thenew chassis. After the shipping lock is removed, it should be stored on the back panel of the chassis for future use.
a. Locate the tape and lock at the top of the chassis.
b. Remove the tape, then remove the lock.
c. Store the lock on the back panel of the library.
Upgrading and servicing the library 216

2. Mount the library in a rack.
a. With assistance, slide the library onto the metal rails that are already in position in the rack.
b. From the front of the library, secure the front bezel to the rack using a #2 Phillips screw driver placed through the smallholes in the mounting bracket to tighten the captive screws on each side of the library.
Replacing the tabletop conversion cover
Procedure
1. Set the replacement base chassis on a sturdy surface in front of the cover.
2. Slide the chassis into the cover until the front panel of the chassis is aligned with the cover.
3. Tighten the captive screws on the chassis front panel until the cover is secure.
Replacing the library components and cablesReplace the library components by reversing the removal procedures. Align the components carefully in the guide slots. If thethumbscrews cannot be tightened easily, verify that the component is aligned properly.
Upgrading and servicing the library 217

Procedure
1. Replace the magazines in the same locations.
2. Replace the tape drives in the same locations.
TIP: To assist in aligning the drive, only remove the drive bay covers for one drive at a time.
To secure the tape drive to the chassis, use a torque driver to tighten the blue captive thumbscrews on the drive sled to 6inch pounds or 0.68 N m.
If a torque driver is not available, use a #2 Phillips screwdriver to tighten the thumbscrews until a low initial thresholdtorque achieves a snug tight condition.
3. Replace the power supplies. (MSL4048, MSL8048 and MSL8096)
4. Replace the controller board. (MSL4048, MSL8048 and MSL8096)
5. Reattach any SAS, FC, and Ethernet cables removed earlier.
6. Reinsert the USB device if you removed it earlier.
7. Reattach the power cords.
Verifying the chassis replacement
Procedure
1. Power on the library.
NOTE: For the MSL4048 or MSL8096, if you see a message on the OCP that says: Identity Data MismatchSerial No. Mismatch between Chassis and Controller. Use Data from: Controller/Chassis.
Select Controller.
2. Check the overall library status from the RMI Status > Library screen.
3. Verify that the configuration settings are correct.
If necessary, restore the settings from a file or saved settings or re-enter them using the RMI or OCP.
a. If the library has licensed features, verify that the license information was retained and then re-enable the feature.
b. Verify the date, time, and timezone information and reset them if necessary.
c. Update any configuration settings that changed since the settings were saved.
4. If using the MSL Encryption Kit, re-enter the token password.
5. Resume host applications.
Upgrading and servicing the library 218

Electrostatic discharge
To prevent damaging the system, be aware of and follow precautions when setting up the system or handling parts. Adischarge of static electricity from a finger or other conductor may damage system boards or other static-sensitive devices.This type of damage may reduce the life expectancy of the device.
Preventing electrostatic damageTo prevent electrostatic damage, observe the following precautions:
• Avoid hand contact by transporting and storing products in static-safe containers.
• Keep electrostatic-sensitive parts in their containers until they arrive at static-free workstations.
• Place parts on a grounded surface before removing them from their containers.
• Avoid touching pins, leads, or circuitry.
• Always be properly grounded when touching a static-sensitive component or assembly. See the next section.
Grounding methodsThere are several methods for grounding. Use one or more of the following methods when handling or installing electrostatic-sensitive parts:
• Use a wrist strap connected by a ground cord to a grounded workstation or computer chassis. Wrist straps are flexiblestraps with a minimum of 1 megohm (±10 percent) resistance in the ground cords. To provide proper ground, wear thestrap snug against the skin.
• Use heel straps, toe straps, or boot straps at standing workstations. Wear the straps on both feet when standing onconductive floors or dissipating floor mats.
• Use conductive field service tools.
• Use a portable field service kit with a folding static-dissipating work mat.
If you do not have any of the suggested equipment for proper grounding, have your Hewlett Packard Enterprise authorizedreseller install the part.
NOTE: For more information on static electricity, or assistance with product installation, contact your Hewlett PackardEnterprise authorized reseller.
Electrostatic discharge 219

Technical specificationsLibrary capacity
Characteristic MSL2024 MSL4048 MSL8048 MSL8096
Form factor 2U 4U 8U 8U
Maximum cartridge slots 24 48 48 96
Mailslots 0, 1 0, 3 0, 3 0, 3, 12, 15
Maximum full-height tape drives 1 2 4 4
Maximum half-height tape drives 2 4 4 4
Supported interfaces
LTO generation Interface SCSI ID
LTO-3, LTO-4Fibre Channel, Ultra 320 SCSI LVD, SAS
4
LTO-5, LTO-6, LTO-7, LTO-8 Fibre Channel, SAS NA
Physical specifications
MSL2024 physical specifications: all models
Characteristics Product alone Packaged
Height 87.5 mm (3.44 inches) 250 mm (9.84 inches)
Width 445 mm (17.5 inches) 580 mm (22.83 inches)
Depth 775.5 mm (30.53 inches) 990 mm (38.97 inches)
Weight 15 kg (33.07 pounds) 25.5 (56.22 pounds)
MSL4048 physical specifications: all models
Characteristics Product alone Packaged
Height 174 mm (6.85 inches) 344 mm (13.54 inches)
Width 445 mm (17.5 inches) 596 mm (23.46 inches)
Depth 776 mm (30.55 inches) 994 mm (39.13 inches)
Weight 20.6 kg (45.32 pounds) 33.2 (73.04 pounds)
Technical specifications 220

MSL8048 and MSL8096 Tape Library physical specifications: all models
Characteristics Product alone Packaged
Height 352 mm (13.86 inches) 533 mm (20.98 inches)
Width 480 mm (18.9 inches) 589 mm (23.19 inches)
Depth 806 mm (31.73 inches) 987 mm (38.86 inches)
Weight 46.6 kg (102.7 pounds) 66.6 (146.8 pounds)
Environmental specifications
Characteristic Specification
LTO-7 and LTO-8 LTO-5 and LTO-6
Temperature
Operating 10° to 35° C up to 3000 m
10° to 30° C above 3000 m and up to 4000m
10° to 35° C
Storage -30° to 60° C
Temperature shock immunity —maximum rate of change
10° C per hour
Miscellaneous
Dust concentration ISO 14644 -1 Class 8 less than 200 microgram / cubic meter
Altitude 4000 meters (see operating temperature) 4000 meters
Humidity
Operating 20% to 80% RH (noncondensing, max wet bulb temperature = 26C)
Nonoperating 10% to 90% RH noncondensing 10% to 95% RH noncondensing
Electrical specificationsPower
• MSL2024: 168 Watts (max)
• MSL4048, MSL8048 and MSL8096: 312 Watts (max)
Technical specifications 221

Input Requirements
• MSL2024:100 - 240V AC, 1300 - 700mA, 50/60Hz
• MSL4048, MSL8048 and MSL8096: 100 - 240V AC, 2500 - 1300mA, 50/60Hz
Regulatory specifications
CSA test conditions
Characteristic Tested condition or value
Equipment mobility Stationary (rack-mount or desk-top)
Connection to the mains Pluggable — Type A
Operating condition Continuous
Access location Operator accessible
Over voltage category (OVC) OVC II
Mains supply tolerance (%) or absolute mainssupply values
-10%, +6%
Tested for IT power systems No
IT testing, phase-phase voltage (V) N/A
Class of equipment Class I
Considered current rating (A) 20 A (branch circuit protection)
Pollution degree (PD) PD 2
IP protection class IPX0
Altitude during operation (m) Max 2000
Altitude of test laboratory (m) 38
Mass of equipment (kg) Max 25 kg
Manufacturer's Declared Ambient (°C) 40 °C
NOTE: The CSA test conditions might differ from the product specification limits.
Technical specifications 222

Regulatory compliance identification numbersFor the purpose of regulatory compliance certifications and identification, each product is assigned a unique regulatory modelnumber. The regulatory model number can be found on the product nameplate label, along with all required approval markingsand information. When requesting compliance information for the product, always refer to this regulatory model number. Theregulatory model number is not the marketing name or model number of the product.
The Regulatory Compliance label is on the bottom of the library. To view this information, from the back of the library, tilt thelibrary up until the label is visible.
Product-specific information:
Regulatory model number: LVLDC-0501
FCC and CISPR classification: Class A
These products contain laser components. See Class 1 laser statement in Safety and Compliance Information for Server,Storage, Power, Networking, and Rack Products, available at https://www.hpe.com/support/Safety-Compliance-EnterpriseProducts
Manufacturer: Hewlett Packard Enterprise Company, Palo Alto, California
Manufacturer’s representative: ZAO Hewlett-Packard A.O.
Default and restore defaults settingsYou can save the libraryconfiguration settings to a file, restore the settings, or reset the library configuration to the defaultsettings. The following table lists the library configuration parameters, with their default settings and whether they are reset todefault or saved to a file.
Parameter Default setting Reset by Set Defaults Stored in Saved Config file
Tape drive settings
SCSI drive address • MSL2024: A full-height tape drive hasSCSI ID 4. The bottom half-heighttape drive has SCSI ID 4 and the topdrive has SCSI ID 5.
• MSL4048: All full-height tape driveshave SCSI ID 4. Half-height drive slotshave SCSI ID of 4, 5, 4, 5 from thebottom up.
• MSL8048 and MSL8096: All tapedrives have SCSI ID 4.
Yes Yes
FC driveconfiguration
Automatic speed, auto port type Yes Yes
Master drive Drive 1 or the lowest numbered existingdrive
Yes Yes
Drive power All drives powered on Yes Yes
Auto clean Disabled Yes
Slots
Table Continued
Technical specifications 223

Parameter Default setting Reset by Set Defaults Stored in Saved Config file
Active slots Maximum possible Yes
Reserved slots 0 Yes Yes
Mailslotconfiguration
Mailslot disabled Yes Yes
Administratorpassword requiredfor mailslot removal
Enabled Yes Yes
Barcode reader settings
Barcode reader labellength
8 Yes Yes
Barcode readeralignment
Left Yes Yes
Ignore barcodeMedia ID
Disabled Yes Yes
Error and event settings
Event log levels andfilter
Continuous trace and all levels and filtersactive (for Hewlett Packard EnterpriseService use only)
Yes Yes
Error recovery On Yes
E-mail notification Disabled Yes, but configurationsretained
Yes
Administratorpassword
Unset No Yes
Network settings No. The network is alwaysenabled and the networkaddresses are retained.
Yes, including DHCP, DNS,IPv4, and IPv6 addresses
HTTPS Disabled Yes Yes
SNMP Disabled, but saved addresses do notchange
Yes, but saved addresses donot change
Yes
Restricted networkaccess
Enabled Yes Yes
Miscellaneous settings
Library mode Automatic Yes Yes
Date and time Blank or existing No
Table Continued
Technical specifications 224

Parameter Default setting Reset by Set Defaults Stored in Saved Config file
Display contrastsetting (MSL4048,MSL8048 andMSL8096 only)
Default factory setting TBD Yes
Logical libraryconfiguration
Disabled (no logical libraries) Yes Yes
Encryption andsecurity settings
Disabled Not applicable Yes
License Keys None No Yes
IMPORTANT: When the defaults are restored, the library will rediscover and renumber the tape drives from the bottomof the library up. If a tape drive was added between two other tape drives since the last time the drives were discovered,that tape drive and the ones above it will be renumbered. You might need to update the configuration of the backupapplication when tape drives are renumbered.
Technical specifications 225

WebsitesGeneral websites
Hewlett Packard Enterprise Information Library
https://www.hpe.com/info/EIL
Single Point of Connectivity Knowledge (SPOCK) Storage compatibility matrix
https://www.hpe.com/storage/spock
Storage white papers and analyst reports
https://www.hpe.com/storage/whitepapers
For additional websites, see Support and other resources.
HPE StoreEver library websitesFor more information on StoreEver products, see https://www.hpe.com/storage/msl.
For the most current list of supported devices, see the StoreEver Support Matrix at https://www.hpe.com/storage/StoreEverSupportMatrix.
For product information about Command View for Tape Libraries, see https://www.hpe.com/storage/cvtl.
To download Command View for Tape Libraries, see https://www.hpe.com/support/cvtl.
For more information about TapeAssure Advanced, see https://www.hpe.com/storage/tapeassure.
For more information about Data Verification, see https://www.hpe.com/storage/dataverification.
Download HPE Library & Tape Tools without charge from https://www.hpe.com/support/TapeTools.
Websites 226

Support and other resources
Accessing Hewlett Packard Enterprise Support
• For live assistance, go to the Contact Hewlett Packard Enterprise Worldwide website:
https://www.hpe.com/info/assistance
• To access documentation and support services, go to the Hewlett Packard Enterprise Support Center website:
https://www.hpe.com/support/hpesc
Information to collect
• Technical support registration number (if applicable)
• Product name, model or version, and serial number
• Operating system name and version
• Firmware version
• Error messages
• Product-specific reports and logs
• Add-on products or components
• Third-party products or components
Accessing updates
• Some software products provide a mechanism for accessing software updates through the product interface. Review yourproduct documentation to identify the recommended software update method.
• To download product updates:
Hewlett Packard Enterprise Support Center
https://www.hpe.com/support/hpesc
Hewlett Packard Enterprise Support Center: Software downloads
https://www.hpe.com/support/downloads
My HPE Software Center
https://www.hpe.com/software/hpesoftwarecenter
• To subscribe to eNewsletters and alerts:
https://www.hpe.com/support/e-updates
• To view and update your entitlements, and to link your contracts and warranties with your profile, go to the HewlettPackard Enterprise Support Center More Information on Access to Support Materials page:
https://www.hpe.com/support/AccessToSupportMaterials
Support and other resources 227

IMPORTANT: Access to some updates might require product entitlement when accessed through the Hewlett PackardEnterprise Support Center. You must have an HPE Passport set up with relevant entitlements.
Remote supportRemote support is available with supported devices as part of your warranty or contractual support agreement. It providesintelligent event diagnosis, and automatic, secure submission of hardware event notifications to Hewlett Packard Enterprise,which will initiate a fast and accurate resolution based on your product's service level. Hewlett Packard Enterprise stronglyrecommends that you register your device for remote support.
If your product includes additional remote support details, use search to locate that information.
Remote support and Proactive Care information
HPE Get Connected
https://www.hpe.com/services/getconnected
HPE Proactive Care services
https://www.hpe.com/services/proactivecare
HPE Datacenter Care services
https://www.hpe.com/services/datacentercare
HPE Proactive Care service: Supported products list
https://www.hpe.com/services/proactivecaresupportedproducts
HPE Proactive Care advanced service: Supported products list
https://www.hpe.com/services/proactivecareadvancedsupportedproducts
Proactive Care customer information
Proactive Care central
https://www.hpe.com/services/proactivecarecentral
Proactive Care service activation
https://www.hpe.com/services/proactivecarecentralgetstarted
Warranty informationTo view the warranty information for your product, see the links provided below:
HPE ProLiant and IA-32 Servers and Options
https://www.hpe.com/support/ProLiantServers-Warranties
HPE Enterprise and Cloudline Servers
https://www.hpe.com/support/EnterpriseServers-Warranties
HPE Storage Products
https://www.hpe.com/support/Storage-Warranties
HPE Networking Products
https://www.hpe.com/support/Networking-Warranties
Regulatory informationTo view the regulatory information for your product, view the Safety and Compliance Information for Server, Storage, Power,Networking, and Rack Products, available at the Hewlett Packard Enterprise Support Center:
https://www.hpe.com/support/Safety-Compliance-EnterpriseProducts
Support and other resources 228

Additional regulatory information
Hewlett Packard Enterprise is committed to providing our customers with information about the chemical substances in ourproducts as needed to comply with legal requirements such as REACH (Regulation EC No 1907/2006 of the EuropeanParliament and the Council). A chemical information report for this product can be found at:
https://www.hpe.com/info/reach
For Hewlett Packard Enterprise product environmental and safety information and compliance data, including RoHS andREACH, see:
https://www.hpe.com/info/ecodata
For Hewlett Packard Enterprise environmental information, including company programs, product recycling, and energyefficiency, see:
https://www.hpe.com/info/environment
Documentation feedbackHewlett Packard Enterprise is committed to providing documentation that meets your needs. To help us improve thedocumentation, send any errors, suggestions, or comments to Documentation Feedback ([email protected]). Whensubmitting your feedback, include the document title, part number, edition, and publication date located on the front cover ofthe document. For online help content, include the product name, product version, help edition, and publication date located onthe legal notices page.
Support and other resources 229