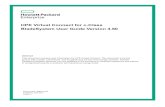HPE BladeSystem c7000 Enclosure - Servak.com.ua · 2019. 4. 2. · HPE BladeSystem c7000 Enclosure...
Transcript of HPE BladeSystem c7000 Enclosure - Servak.com.ua · 2019. 4. 2. · HPE BladeSystem c7000 Enclosure...
-
HPE BladeSystem c7000 Enclosure Setup and Installation Guide
Abstract This guide describes identification, operations, setup, configuration and utilities, troubleshooting, regulatory notices, specifications, and technical support. This guide is for an experienced service technician. Hewlett Packard Enterprise assumes you are qualified in the servicing of computer equipment, trained in recognizing hazards in products, and are familiar with weight and stability precautions.
Part Number: 411272-401R November 2015 Edition: 11
-
© Copyright 2006, 2015 Hewlett Packard Enterprise Development LP
The information contained herein is subject to change without notice. The only warranties for Hewlett Packard Enterprise products and services are set forth in the express warranty statements accompanying such products and services. Nothing herein should be construed as constituting an additional warranty. Hewlett Packard Enterprise shall not be liable for technical or editorial errors or omissions contained herein.
-
Contents 3
Contents
Planning the installation ......................................................................................................................... 5 Verifying the pallet contents ..................................................................................................................................... 5 Rack requirements ................................................................................................................................................... 6 Rack-free environment requirements ....................................................................................................................... 7 Warning, caution, and important messages ............................................................................................................. 7 Space and airflow requirements ............................................................................................................................... 9 Temperature requirements ....................................................................................................................................... 9 Power requirements ................................................................................................................................................. 9 Grounding requirements ......................................................................................................................................... 10
Component and LED identification ....................................................................................................... 11 Enclosure front components ................................................................................................................................... 11
Power supply bay numbering ...................................................................................................................... 12 Power supply LEDs ..................................................................................................................................... 12 Device bay numbering ................................................................................................................................. 12 HPE BladeSystem Insight Display components .......................................................................................... 14 Location Discovery Services ....................................................................................................................... 14
Enclosure rear components ................................................................................................................................... 15 Fan bay numbering...................................................................................................................................... 16 Fan LED ...................................................................................................................................................... 17 Onboard Administrator components ............................................................................................................ 17 HPE c7000 Onboard Administrator with KVM components ........................................................................ 18 Interconnect bay numbering ........................................................................................................................ 19
Installation ........................................................................................................................................... 20 Installation overview ............................................................................................................................................... 20 Disassembling the enclosure ................................................................................................................................. 20 Rack-free installation .............................................................................................................................................. 23 Rack installation ..................................................................................................................................................... 23
Measuring with the rack template ................................................................................................................ 24 Installing the rack rails ................................................................................................................................. 24 Installing the enclosure into the rack ........................................................................................................... 25 Installing the rear cage into the enclosure ................................................................................................... 27
Component installation ........................................................................................................................................... 28 Installing a power supply ............................................................................................................................. 28 Installing blades ........................................................................................................................................... 29 Connecting locally to a server blade with video and USB devices .............................................................. 39 Installing fans............................................................................................................................................... 41 Installing Onboard Administrator modules .................................................................................................. 43 Installing interconnect modules ................................................................................................................... 45
Cabling and powering up the enclosure ............................................................................................... 55 Cabling the enclosure ............................................................................................................................................. 55
Onboard Administrator cabling .................................................................................................................... 55 Enclosure link cabling .................................................................................................................................. 56 Cabling a PC to the enclosure service port ................................................................................................. 57 Cabling the network to the enclosure .......................................................................................................... 58
Powering up the enclosure ..................................................................................................................................... 58 Single-phase AC configuration .................................................................................................................... 58 Three-phase AC configuration..................................................................................................................... 63
HPE BladeSystem Insight Display ....................................................................................................... 64 Insight Display overview ......................................................................................................................................... 64 Running the Insight Display installation steps ........................................................................................................ 64 Navigating the Insight Display ................................................................................................................................ 68
-
Contents 4
Health Summary screen .............................................................................................................................. 69 Enclosure Settings screen ........................................................................................................................... 72 Enclosure Info screen .................................................................................................................................. 72 Blade and Port Info screen .......................................................................................................................... 73 Turn Enclosure UID On/Off screen.............................................................................................................. 74 View User Note screen ................................................................................................................................ 76 Chat Mode screen ....................................................................................................................................... 76
Troubleshooting ................................................................................................................................... 77 Troubleshooting resources ..................................................................................................................................... 77 Important safety information ................................................................................................................................... 77
Symbols on equipment ................................................................................................................................ 77 Warnings and cautions ................................................................................................................................ 78
Insight Display errors .............................................................................................................................................. 79 Power errors ................................................................................................................................................ 79 Cooling errors .............................................................................................................................................. 80 Location errors............................................................................................................................................. 80 Configuration errors ..................................................................................................................................... 80 Device failure errors .................................................................................................................................... 80
Support and other resources................................................................................................................ 82 Accessing Hewlett Packard Enterprise Support ..................................................................................................... 82
Information to collect ................................................................................................................................... 82 Accessing updates ................................................................................................................................................. 82 Websites ................................................................................................................................................................. 82 Customer Self Repair ............................................................................................................................................. 83 Remote support ...................................................................................................................................................... 91
Warranty and regulatory information .................................................................................................... 92 Warranty information .............................................................................................................................................. 92 Regulatory information ........................................................................................................................................... 92
Safety and regulatory compliance ............................................................................................................... 92 Belarus Kazakhstan Russia marking ........................................................................................................... 92 Turkey RoHS material content declaration .................................................................................................. 93 Ukraine RoHS material content declaration ................................................................................................ 93
Electrostatic discharge ......................................................................................................................... 94 Preventing electrostatic discharge ......................................................................................................................... 94 Grounding methods to prevent electrostatic discharge .......................................................................................... 94
Acronyms and abbreviations ................................................................................................................ 95
Documentation feedback ..................................................................................................................... 96
Index .................................................................................................................................................... 97
-
Planning the installation 5
Planning the installation
Verifying the pallet contents
Item Name Description 1 HPE BladeSystem c7000 Enclosure The HPE BladeSystem enclosure
2 Rear cage The rear section of the enclosure
3 Device bay blank A mandatory insert installed in any unused device bay
4 Power supply blank A mandatory insert installed in any unused power supply bay
5 Enclosure hot-plug power supply (quantity as ordered)
The power supply for the enclosure
6 Full-height device (quantity as ordered) The full-height server or storage blade
7 Half-height device (quantity as ordered) The half-height server or storage blade
8 Local I/O cable A cable with serial, USB, and video connectors that connects to the I/O connector on the front of a blade
9 Fan blank A mandatory insert installed in any unused fan bay
10 HPE Active Cool 200 Fan (quantity as ordered)
A fan used to cool the components installed in the enclosure
11 Onboard Administrator module Hot-pluggable enclosure management module. One module is required to manage the components
-
Planning the installation 6
Item Name Description installed in the enclosure. To provide redundant enclosure management, you can install an optional second module.
12 Onboard Administrator blank A mandatory cover installed in any unused Onboard Administrator bay
13 Interconnect blank A mandatory insert installed in any unused interconnect bay
14 Interconnect module (quantity and type as ordered)
Any of several components, such as pass-thrus or switches that enable communication between the blade and the enclosure
15 Onboard Administrator tray Hot-pluggable tray that houses up to two Onboard Administrator modules and provides two enclosure link connectors, the rear enclosure UID, LED, and switch.
16 HPE BladeSystem Insight Display A display that provides information about the health and operation of the enclosure
17* Power retention ties (single-phase enclosures only)
Tie straps that help prevent single-phase power cables from disconnecting from the power connectors
18* Documentation CD A CD containing detailed documentation on using the enclosure
19* Hard copy installation instructions for blades, options, and interconnects
The printed installation instructions
20* Installation checklist A checklist to guide you through installation of the enclosure and components
* Not shown
Rack requirements The enclosure is compatible with the following racks:
• All HPE 10000 and 10000G2 Series racks except the HPE 10614 rack.
NOTE: The system is optimized for 10000 Series racks.
• Telco racks • Third-party rack cabinets that meet the following requirements:
o Width: 48.3 cm (19 in) o Depth:
— 88.9 cm (35 in) maximum clearance between front and rear RETMA rails — 62.7 cm (24.7 in) minimum clearance for round-hole racks — 63.5 cm (25 in) minimum clearance for square-hole racks
o Clearance—7.6 cm (3 in) minimum clearance between rear RETMA rails and rear rack door to accommodate system cabling
o Clearance—4.5 cm (1.75 in) minimum clearance between rack face and inside of front rack door o Open area—Minimum of 65 percent open area to provide adequate airflow through any rack front
or rear doors o Adjustable rack rails are shipped with each enclosure:
— Minimum rail length: 63.5 cm (25 in)
-
Planning the installation 7
— Maximum rail length: 86.4 cm (34 in)
Rack-free environment requirements The BladeSystem c7000 Enclosure (referred to as the enclosure) can be used in a rack-free environment. The following conditions must be met when performing a rack-free installation:
• A fully-populated enclosure can weigh up to 217.7 kg (480 lb). The object supporting the enclosure must be able to withstand this weight.
• The enclosure should be supported by a sturdy, flat surface.
WARNING: To reduce the risk of personal injury or damage to the equipment in a rack-free environment: • Never stack the enclosure on top of another enclosure. • Never place equipment on top of the enclosure. • Never place the enclosure on a surface that cannot support up to 217.7 kg (480 lb).
Warning, caution, and important messages
WARNING: To reduce the risk of personal injury or damage to equipment, heed all warnings and cautions throughout the installation instructions.
WARNING: To reduce the risk of personal injury or damage to the equipment, be sure that: • The leveling jacks are extended to the floor. • The full weight of the rack rests on the leveling jacks. • The stabilizing feet are attached to the rack if it is a single-rack installation. • The racks are coupled together in multiple-rack installations. • Only one component is extended at a time. A rack may become unstable if more than one
component is extended for any reason.
WARNING: To reduce the risk of personal injury or equipment damage when unloading a rack: • At least two people are needed to safely unload the rack from the pallet. An empty 42U rack
can weigh as much as 115 kg (253 lb), can stand more than 2.1 m (7 ft) tall, and might become unstable when being moved on its casters.
• Never stand in front of the rack when it is rolling down the ramp from the pallet. Always handle the rack from both sides.
WARNING: The enclosure is very heavy. To reduce the risk of personal injury or damage to the equipment: • Observe local occupational health and safety requirements and guidelines for manual
material handling. • Remove all installed enclosure components from their enclosures before installing or
moving the enclosures. • Use caution and get help to lift and stabilize enclosures during installation or removal,
especially when the enclosure is not fastened to the rack.
WARNING: To reduce the risk of personal injury or damage to the equipment, you must adequately support enclosures during installation and removal.
WARNING: Always use at least two people to lift an enclosure into the rack. If the enclosure is being loaded into the rack above chest level, a third person must assist with aligning the enclosure with the rails while the other two people support the weight of the enclosure.
-
Planning the installation 8
WARNING: Before installing an enclosure in the rack, be sure that all hot-plug power supplies, server blades, and interconnects are removed from the enclosure. Blanks can be left in the enclosure.
WARNING: Be sure to install enclosures starting from the bottom of the rack and work your way up the rack.
These symbols, on power supplies or systems, indicate that the equipment is supplied by multiple sources of power. WARNING: To reduce the risk of injury from electric shock, remove all power cords to completely disconnect power from the system. Each enclosure has two or more power supply cords. A single rack or cabinet may contain more than one enclosure. Power may be supplied in a redundant fashion. Removing any single source of power does not necessarily remove power from any portion of the system. When performing any service other than hot-plug module replacement, you must completely disconnect all power to that portion of the system. When performing service procedures on enclosures, shut off the circuit breakers to both A and B AC power feeds and then disconnect all power cords from the outlets before servicing.
WARNING: To reduce the risk of personal injury from hot surfaces, allow the drives and the internal system components to cool before touching them.
WARNING: To reduce the risk of electric shock or damage to the equipment, enter enclosures or perform service on system components only as instructed in the user documentation.
WARNING: A risk of electric shock from high leakage current exists. Before connecting the AC supply to the power enclosures, be sure that the electrical outlets are properly grounded (earthed).
CAUTION: Always be sure that equipment is properly grounded and that you follow proper grounding procedures before beginning any installation procedure. Improper grounding can result in ESD damage to electronic components. For more information, refer to "Electrostatic discharge (on page 94)."
CAUTION: When performing non-hot-plug operations, you must power down the server blade and/or the system. Use caution when performing other operations, such as hot-plug installations or troubleshooting.
CAUTION: Protect the equipment from AC power fluctuations and temporary interruptions with a regulating facility UPS device. This device protects the hardware from damage caused by power surges and voltage spikes and keeps the system in operation during a power failure.
IMPORTANT: Data on the dimensions and weights of HPE BladeSystem c-Class components can be found in the HPE BladeSystem c-Class Maintenance and Service Guide. The same data can be determined by using the online HPE BladeSystem c-Class Sizing Utility.
-
Planning the installation 9
Space and airflow requirements To enable servicing and ensure adequate airflow, observe the following spatial requirements when deciding where to install a Hewlett Packard Enterprise branded, Compaq branded, telco, or third-party rack:
• Leave a minimum clearance of 63.5 cm (25 in) in front of the rack. • Leave a minimum clearance of 76.2 cm (30 in) in back of the rack. • Leave a minimum clearance of 121.9 cm (48 in) from the back of the rack to the rear of another rack
or row of racks.
HPE BladeSystem servers draw cool air in through the front and expel warm air through the rear of the enclosure. Therefore, the front of the rack enclosure must be adequately ventilated to enable ambient room air to enter the enclosure, and the rear of the enclosure must be adequately ventilated to enable the warm air to escape from the enclosure.
IMPORTANT: Do not block the ventilation openings.
If the front of the rack is not completely filled with components, the remaining gaps between the components can cause changes in the airflow, which can adversely affect cooling within the rack. Cover these gaps with blanking panels.
CAUTION: Always use blanking panels to fill empty vertical spaces in the rack. This arrangement ensures proper airflow. Using a rack without blanking panels results in improper cooling that can lead to thermal damage.
In high density configurations, the HPE 10000 Series Rack Airflow Optimization Kit (AF090A) should be installed to prevent airflow from the rear of the rack to the front the rack via gaps in the rack frame.
HPE 10000 Series and 10000 G2 Series racks provide proper server cooling from flow-through perforations in the front and rear doors that provide 65 percent open area for ventilation.
CAUTION: Always use blanks to fill empty spaces in enclosures. This arrangement ensures proper airflow. Using an enclosure without the proper blanks results in improper cooling that can lead to thermal damage.
Temperature requirements To ensure continued safe and reliable equipment operation, install or position the rack in a well-ventilated, climate-controlled environment.
The operating temperature inside the rack is always higher than the room temperature and is dependent on the configuration of equipment in the rack. Check the TMRA for each piece of equipment before installation.
CAUTION: To reduce the risk of damage to the equipment when installing third-party options: • Do not permit optional equipment to impede airflow around the enclosure or to increase the
internal rack temperature beyond the maximum allowable limits. • Do not exceed the manufacturer’s TMRA
Power requirements Installation of this equipment must comply with local and regional electrical regulations governing the installation of IT equipment by licensed electricians. This equipment is designed to operate in installations covered by NFPA 70, 1999 Edition (National Electric Code) and NFPA-75, 1992 (code for Protection of
-
Planning the installation 10
Electronic Computer/Data Processing Equipment). For electrical power ratings on options, refer to the product rating label or the user documentation supplied with that option.
WARNING: To reduce the risk of personal injury, fire, or damage to the equipment, do not overload the AC supply branch circuit that provides power to the rack. Consult the electrical authority having jurisdiction over wiring and installation requirements of your facility.
CAUTION: Protect the enclosure from power fluctuations and temporary interruptions with a regulating UPS. This device protects the hardware from damage caused by power surges and voltage spikes and keeps the enclosure in operation during a power failure.
Grounding requirements This equipment must be grounded properly for proper operation and safety. In the United States, you must install the equipment in accordance with NFPA 70, 1999 Edition (National Electric Code), Article 250, as well as any local and regional building codes.
In Canada, you must install the equipment in accordance with Canadian Standards Association, CSA C22.1, Canadian Electrical Code.
In all other countries, you must install the equipment in accordance with any regional or national electrical wiring codes, such as the International Electrotechnical Commission (IEC) Code 364, parts 1 through 7. Furthermore, you must be sure that all power distribution devices used in the installation, such as branch wiring and receptacles, are listed or certified grounding-type devices.
Because of the high ground-leakage currents associated with this equipment, Hewlett Packard Enterprise recommends the use of a PDU that is either permanently wired to the building’s branch circuit or includes a nondetachable cord that is wired to an industrial-style plug. NEMA locking-style plugs or those complying with IEC 60309 are considered suitable for this purpose. Using common power outlet strips to supply power to this equipment is not recommended.
-
Component and LED identification 11
Component and LED identification
Enclosure front components
Item Description 1 Device bays*
2 Air intake slot (Do not block.)
3 Power supply bay 1
4 Power supply bay 2
5 Power supply bay 3
6 Power supply bay 4
7 Insight Display
8 Power supply bay 5
9 Power supply bay 6
10 Air intake slot (Do not block.)
*For more information, see "Device bay numbering (on page 12)."
-
Component and LED identification 12
Power supply bay numbering
Power supply LEDs
Power LED 1 (green)
Fault LED 2 (amber)
Condition
Off Off No AC power to the power supply
On Off Normal
Off On Power supply failure
For power supply configuration information, see Installing a power supply (on page 28).
Device bay numbering Each enclosure requires interconnects to provide network access for data transfer. Interconnects reside in bays located on the rear of the enclosure. Be sure to review device bay numbering to determine which external network connections on the interconnects are active.
-
Component and LED identification 13
IMPORTANT: When looking at the rear of the enclosure, front device bay numbering is reversed.
Full-height device bay numbering
Half-height device bay numbering
-
Component and LED identification 14
HPE BladeSystem Insight Display components
Item Description Function 1 Insight Display screen Displays Main Menu error messages and instructions
2 Left arrow button Moves the menu or navigation bar selection left one position
3 Right arrow button Moves the menu or navigation bar selection right one position
4 OK button Accepts the highlighted selection and navigates to the selected menu
5 Down arrow button Moves the menu selection down one position
6 Up arrow button Moves the menu selection up one position
Location Discovery Services Hewlett Packard Enterprise provides built-in location awareness in the new ProLiant servers, a capability that works hand-in-hand with technology in the HPE 11000 G2 Series racks and HPE Intelligent Series racks. Together these technologies provide the rack identification number and precise U location of the servers. This information is communicated through SIM, ICPM, and Hewlett Packard Enterprise iPDUs.
For LDS software requirements, see the QuickSpecs on the Hewlett Packard Enterprise website (http://www.hpe.com/info/rackandpower).
This feature is only available on HPE BladeSystem c7000 Platinum Enclosures.
http://www.hpe.com/info/rackandpower
-
Component and LED identification 15
The following figure shows the location of the contacts on the c7000 enclosure that enable use of LDS.
Enclosure rear components
Item Description 1 Fan bay 1
2 Fan bay 2
3 Fan bay 3
4 Fan bay 4
5 Fan bay 5
6 Interconnect bay 2
7 Interconnect bay 4
8 Interconnect bay 6
9 Interconnect bay 8
10 Onboard Administrator bay 2
11 Power supply exhaust vent (do not block)
-
Component and LED identification 16
Item Description 12 Fan bay 10
13 Fan bay 9
14 Fan bay 8
15 Fan bay 7
16 Fan bay 6
17 AC power connectors
18 Onboard Administrator bay 1
19 Interconnect bay 7
20 Interconnect bay 5
21 Interconnect bay 3
22 Interconnect bay 1
Fan bay numbering
-
Component and LED identification 17
Fan LED
LED color Fan status Solid green The fan is working.
Solid amber The fan has failed.
Flashing amber See the Insight Display screen.
Onboard Administrator components
Item Description 1 Onboard Administrator bay 1
2 Onboard Administrator bay 2 (redundant, if used)
3 Enclosure link-up port
4 Enclosure link-down port
-
Component and LED identification 18
HPE c7000 Onboard Administrator with KVM components
Item Name Description 1 Reset button —
2 OA/iLO management port Ethernet 100BaseT RJ45 connector, which provides Ethernet access to the Onboard Administrator and the iLO on each blade. Also supports interconnect modules with management processors configured to use the enclosure management network. Also supports GbE.
3 UID LED Blue = UID on
4 Active Onboard Administrator LED
Indicates which Onboard Administrator is active
5 Health LED Green = OK Red = Critical error
6 USB USB 2.0 Type A connector used for connecting supported USB devices such as DVD drives, USB key drives, or a keyboard or mouse for enclosure KVM use. To connect multiple devices, a USB hub (not included) is required.
-
Component and LED identification 19
Item Name Description 7 Serial connector Serial RS232 DB-9
connector with PC standard pinout. Connect a computer with a null-modem serial cable to the Onboard Administrator command line interface (CLI).
8 VGA VGA DB-15 connector with PC standard pinout. To access the KVM menu or Onboard Administrator CLI, connect a VGA monitor or rack KVM monitor for enclosure KVM.
Interconnect bay numbering To support network connections for specific signals, install the interconnect module into the appropriate bay.
Server blade signal
Interconnect bay number
Interconnect bay label
NICs 1, 2, 3, and 4 (embedded)
1, 2
Mezzanine 1 3, 4 Mezzanine 2 5, 6 and then 7, 8 Mezzanine 3 7, 8 and then 5, 6
For information on the location of LEDs and ports on individual interconnect modules, see the documentation that ships with the interconnect module.
For more information, see "Mapping to interconnect ports (on page 46)."
-
Installation 20
Installation
Installation overview To set up and install the enclosure: 1. Disassemble the enclosure ("Disassembling the enclosure" on page 20). 2. For rack-free installations ("Rack-free installation" on page 23), set up the enclosure on an
appropriate surface, then install the rear cage and enclosure components. 3. For rack installations, install the enclosure into the rack ("Installing the enclosure into the rack" on
page 25) then reassemble the enclosure. 4. Install the enclosure components ("Component installation" on page 28) into the enclosure. 5. Connect the enclosure components ("Cabling and powering up the enclosure" on page 55) in the
enclosure. 6. Connect the AC power cables and power up the enclosure ("Powering up the enclosure" on page
58). 7. Configure the enclosure ("Running the Insight Display installation steps" on page 64) using the
Insight Display.
Disassembling the enclosure Before installing the enclosure into the rack, you must disassemble the enclosure. Because a fully-populated enclosure can weigh up to 217.7 kg (480 lb), remove the components and the rear cage from the enclosure to make moving and installing the enclosure easier. Two people should work together to remove the rear cage from the enclosure.
The empty enclosure with the rear cage installed weighs 58.6 kg (129 lb). When the enclosure is disassembled, the empty enclosure without the rear cage installed weighs 35.5 kg (78 lb). The empty rear cage weighs 23.2 kg (51 lb).
-
Installation 21
1. With the enclosure still on the pallet, remove all components from the front and rear of the enclosure.
2. Remove the rear cage:
a. Loosen the thumbscrews and open the hinges completely.
-
Installation 22
b. Use the handles to extend the rear cage until the release levers engage on both sides of the rear cage.
c. Grasp the handholds below the release levers. d. Disengage the release levers on both sides of the rear cage.
CAUTION: When removing and lifting the rear cage, always grasp the handholds as far forward as possible. The front end of the rear cage is heavy and the handholds provide a more balanced location to distribute the weight of the cage during lifting.
CAUTION: When removing the rear cage and midplane assembly, the connectors on the midplane assembly are susceptible to damage. Use caution to avoid damage to the pins and connectors.
-
Installation 23
e. Use the handholds to extend and remove the rear cage from the enclosure.
Rack-free installation
WARNING: To reduce the risk of personal injury or damage to the equipment in a rack-free environment: • Never stack the enclosure on top of another enclosure. • Never place equipment on top of the enclosure. • Never place the enclosure on a surface that cannot support up to 217.7 kg (480 lb).
To set up the enclosure in a rack-free environment: 1. Select the location for the enclosure. For more information, see "Rack-free environment
requirements (on page 7)." 2. Disassemble the enclosure ("Disassembling the enclosure" on page 20). 3. Place the enclosure on a flat, sturdy surface to support the enclosure. 4. Install the rear cage into the enclosure.
Rack installation
CAUTION: Always plan the rack installation so that the heaviest item is on the bottom of the rack. Install the heaviest item first, and continue to populate the rack from the bottom to the top.
NOTE: Up to four 10U enclosures can be installed in a 42U rack. If you are installing more than one enclosure, install the first enclosure in the bottom of the rack, and then install additional enclosures by moving up the rack with each subsequent enclosure. Plan rack installation carefully because it is difficult to change the location of components after they are installed.
To install an enclosure into the rack: 1. Disassemble the enclosure ("Disassembling the enclosure" on page 20). 2. Use the rack template ("Measuring with the rack template" on page 24) to mark the locations for the
rack rails.
-
Installation 24
3. Install the rack rails ("Installing the rack rails" on page 24) for each enclosure. 4. Install the enclosure into the rack ("Installing the enclosure into the rack" on page 25).
Measuring with the rack template The rack template ships with the rack rail kit and provides detailed instructions on where to position the enclosure rack rails and where to install the four cage or clip nuts. Each enclosure kit includes the rack rails recommended for that enclosure.
NOTE: Four cage nuts and four clip nuts are included with the enclosure. Cage nuts should be used in racks with square holes. Clip nuts should be used in racks with round holes.
When installing multiple enclosures, install the rack rails and cage or clip nuts for one enclosure, and then install the enclosure. Repeat for each additional enclosure.
Installing the rack rails The rack rails are marked for easy identification. The left rack rail is marked "L" and the right rack rail is marked "R."
To install the rack rails: 1. Begin with the left rack rail. Align the end of the rail with the rear rack column. 2. Slide the rack rail closed until the end of the rail is locked in place, wrapping behind the rear rack
column.
-
Installation 25
3. Slide the front end of the rail to the rack front column. When fully seated, the rack rail will lock into place.
4. Repeat the procedure for the right rack rail.
Installing the enclosure into the rack The empty enclosure with the rear cage installed weighs 58.6 kg (129 lb). When the enclosure is disassembled, the empty enclosure without the rear cage installed weighs 35.5 kg (78 lb). The empty rear cage weighs 23.2 kg (51 lb).
WARNING: Always use at least two people to lift an enclosure into the rack. If the enclosure is being loaded into the rack above chest level, a third person must assist with aligning the enclosure with the rails while the other two people support the weight of the enclosure.
To install the enclosure into the rack: 1. At the front of the rack, lift and align the enclosure guiding fins with the guiding groove in the rack
rails.
IMPORTANT: Be sure that the guiding fins on the enclosure seat properly in the guiding groove on the rack rail.
-
Installation 26
2. Push the handles down on each side of the enclosure, and slide the enclosure fully into the rack.
3. Tighten the thumbscrews to secure the enclosure to the rack.
4. Install the rear cage into the enclosure. 5. Repeat the procedure for the remaining enclosures.
NOTE: Up to four 10U enclosures can be installed in a 42U rack. If you are installing more than one enclosure, install the first enclosure in the bottom of the rack, and then install additional enclosures by moving up the rack with each subsequent enclosure. Plan rack installation carefully because it is difficult to change the location of components after they are installed.
-
Installation 27
Installing the rear cage into the enclosure 1. Open all hinges completely.
2. Position the rear cage at the rear of the enclosure, and align the rear cage guiding fins with the
guiding groove in the rack rails. 3. Slide the rear cage fully into the enclosure.
CAUTION: Do not touch or bump rear cage connector pins when installing the rear cage into the enclosure.
-
Installation 28
4. Close the hinges, and tighten the thumbscrews to secure the rear cage.
Component installation The following sections contain installation instructions for the individual enclosure components. All components must be installed and cabled before you power up the enclosure. There is no specific installation order requirement for the enclosure components.
Installing a power supply See "Running the Insight Display installation steps (on page 64)" for information on the types of power configurations available and how to set them up.
If your BladeSystem c7000 Enclosure is equipped with a three-phase power configuration, six power supplies are required. Single-phase configurations can have fewer than six power supplies.
Install the power supplies based on the total number of supplies needed:
• Two power supplies: Bays 1 and 4 • Three power supplies: Bays 1, 2, and 4 • Four power supplies: Bays 1, 2, 4, and 5 • Five power supplies: Bays 1, 2, 3, 4, and 5 • Six power supplies: All bays Install power supply blanks in any unused power supply bays.
Power supplies are installed in this manner to provide maximum flexibility for redundancy in three-phase configuration options.
CAUTION: Do not mix HPE 2250W, HPE 2400W High Efficiency, HPE BL7000 2400W Platinum, or HPE -48vDC power supplies in one enclosure. Install only one type of power supply in a single enclosure.
NOTE: This document discusses installation of AC power supplies only. For information on configuring DC power supplies or HPE Carrier Grade Solutions, see the documentation that came with your power supply.
-
Installation 29
To install a power supply: 1. Slide the HPE BladeSystem Insight Display to the right or left to gain access to all power supply
bays. 2. Open the power supply bracket.
3. Insert the power supply into the enclosure, and then close the bracket.
Check the power supply LEDs (on page 12) to determine the status of the power supply.
To calculate how many power supplies are needed, see the HPE BladeSystem Power Sizer (http://www.hpe.com/info/bladesystem/powercalculator).
Installing blades The c7000 enclosure is divided into four quadrants by the vertical support metal work. Within each quadrant, a removable divider supports half-height blades. To install a full-height blade in any quadrant, this divider must be removed. Therefore, a quadrant can only contain either full-height blades or half-height blades.
http://www.hpe.com/info/bladesystem/powercalculator
-
Installation 30
CAUTION: Failure to install the divider in a quadrant when installing half-height blades can result in damage to the connectors on the server blades.
Item Description 1 Blade Zone 1
2 Blade Zone 2
3 Blade Zone 3
4 Blade Zone 4
Storage blades and tape blades can be installed in the same quadrant as both full-height and half-height blades. A bracket ships with each SB40c Storage Blade that allows a half-height blade to be mounted on top of the storage blade.
The lower tape or storage blade cannot be removed without first removing the upper half-height blade.
Installing a full-height blade The BladeSystem c7000 Enclosure ships with four device bay shelves to support half-height devices. To install a full-height device, remove the device bay shelf and the corresponding blanks.
To install a blade:
-
Installation 31
1. Remove the blank.
2. Remove the three adjacent blanks. 3. Remove the device bay shelf ("Removing a device bay shelf" on page 33). 4. Remove the connector covers.
-
Installation 32
5. Prepare the blade for installation.
6. Install the blade.
CAUTION: To prevent improper cooling and thermal damage, do not operate the blade or the enclosure unless all drive and device bays are populated with either a component or a blank.
7. Install blanks in any empty bays.
-
Installation 33
Removing a device bay shelf 1. Remove the blank.
2. Slide the device bay shelf locking tab to the left to open it.
-
Installation 34
3. Push the device bay shelf back until it stops, lift the right side slightly to disengage the two tabs from the divider wall, and then rotate the right edge downward (clockwise).
4. Lift the left side of the device bay shelf to disengage the three tabs from the divider wall, and then
remove it from the enclosure.
Creating a full-height device bay blank 1. Obtain the coupler plate:
o If you are using a device bay blank that came with the enclosure, the coupler plate can be found with the contents of the full-height device shipping box.
o If you are using a device bay blank that you purchased as an option, remove the coupler plate from inside the blank.
-
Installation 35
2. Fit the coupler plate into the slots on top of the blank, and then slide the coupler plate back until it snaps into place.
3. Fit the slots on the bottom of the second blank on to the tabs on the coupler plate, and then slide the
second blank forward until it snaps in place.
4. Install the full-height blank into the device bay.
-
Installation 36
Installing a half-height blade 1. Remove the blank.
2. Install the device bay shelf, if applicable. 3. Install the blade in the empty bay.
Installing a device bay shelf You must install the device bay shelf to support half-height devices. To install the device bay shelf:
-
Installation 37
1. Remove the full-height blade, storage blade, or device bay blank.
2. To unlock device bay shelf locking tab, slide it to the left.
-
Installation 38
3. Tilt the shelf at an angle with the left edge up. Align the three tabs on the left edge of the shelf with the openings in the enclosure, and then push the device bay shelf up.
CAUTION: Be sure that all five tabs (three on the left side of the shelf and two on the right side of the shelf) are fully engaged before sliding the shelf forward to complete the installation. Failure to do so can cause damage to server blade connectors during installation
4. Align the two tabs on the right edge of the device bay shelf with the openings, and slide the device bay shelf into the enclosure to lock it.
-
Installation 39
5. To lock device bay shelf locking tab, slide it to the right.
Connecting locally to a server blade with video and USB devices Use the local I/O cable to connect a monitor and any of the following USB devices:
• USB hub • USB keyboard • USB mouse • USB CD/DVD-ROM drive • USB diskette drive Numerous configurations are possible. This section offers two possible configurations.
Accessing a server blade with local KVM For this configuration, a USB hub is not necessary. To connect additional devices, use a USB hub.
CAUTION: Before disconnecting the SUV cable from the connector, always squeeze the release buttons on the sides of the connector. Failure to do so can result in damage to the equipment.
1. Connect the SUV cable to the blade. 2. Connect the video connector to a monitor. 3. Connect a USB mouse to one USB connector.
-
Installation 40
4. Connect a USB keyboard to the second USB connector.
Item Description 1 Monitor
2 USB mouse
3 HPE c-Class Blade SUV cable
4 Server blade
5 Video connector
6 USB keyboard
Accessing local media devices Use a USB hub when connecting a USB diskette drive and/or USB CD-ROM drive to the blade. The USB hub provides additional connections.
Use the following configuration when configuring a blade or loading software updates and patches from a USB CD/DVD-ROM or a USB diskette drive. 1. Connect the HPE c-Class Blade SUV cable to the blade. 2. Connect the video connector to a monitor. 3. Connect a USB hub to one USB connector. 4. Connect the following to the USB hub:
o USB CD/DVD-ROM drive o USB keyboard o USB mouse
-
Installation 41
o USB diskette drive
Item Description 1 Monitor
2 USB mouse
3 HPE c-Class Blade SUV cable
4 Server blade
5 USB hub
6 USB keyboard
7 USB CD/DVD-ROM drive or diskette drive
Installing fans The BladeSystem c7000 Enclosure ships with four HPE Active Cool 200 Fans and supports up to 10 fans. Install fans in even-numbered groups, based on the total number of blades installed in the enclosure.
• Four fan configuration—Fan bays 4, 5, 9, and 10 are used to support a maximum of two devices located in device bays 1, 2, 9, or 10. Only two device bays can be used with four fans.
• Six fan configuration—Fan bays 3, 4, 5, 8, 9, and 10 are used to support devices in device bays 1, 2, 3, 4, 9, 10, 11, or 12.
• Eight fan configuration—Fan bays 1, 2, 4, 5, 6, 7, 9, and 10 are used to support devices in all device bays.
• Ten fan configuration—All fan bays are used to support devices in all device bays. • Install fan blanks in any unused fan bays. To install a fan:
-
Installation 42
1. Turn the handle counterclockwise to the unlock position, and pull the fan or fan blank from the enclosure.
2. Slide the fan into the enclosure until it locks in place.
NOTE: When installing a fan in the top row of fan bays, orient the fan so that the LED is in the lower right corner. When installing a fan in the bottom row of fan bays, orient the fan so the LED is in the upper left corner.
-
Installation 43
To remove a fan, turn the handle counterclockwise to the unlock position, and pull the fan out of the enclosure.
Installing Onboard Administrator modules The BladeSystem c7000 Enclosure is shipped with one HPE BladeSystem Onboard Administrator with KVM module installed and can support up to two Onboard Administrator modules. Install Onboard Administrator modules based on the total number ordered:
• One Onboard Administrator module: Bay 1 • Two Onboard Administrator modules: Bays 1 and 2 Install an Onboard Administrator blank in an unused Onboard Administrator bay.
NOTE: When two Onboard Administrator modules are installed, the module installed in Bay 1 is active and the module installed in Bay 2 is redundant.
To install an Onboard Administrator module: 1. Remove the Onboard Administrator blank, if present.
a. Press the button on the front of the blank to release the handle.
-
Installation 44
b. Pull the handle, and slide the Onboard Administrator blank out of the Onboard Administrator tray.
2. Slide the Onboard Administrator module into the Onboard Administrator tray, and close the handle.
When the Onboard Administrator module is fully inserted, it locks into place.
Attaching components to the HPE c7000 Onboard Administrator with KVM For local access to the enclosure: 1. Connect a monitor (1) to the VGA connector (6) on the HPE Onboard Administrator with KVM. 2. Connect a USB hub (4) to the USB connector (5) on the HPE Onboard Administrator with KVM.
-
Installation 45
3. Connect a USB mouse (2) and keyboard (3) to the USB hub (4).
To connect the HPE Onboard Administrator with KVM to an HPE Server Console Switch or an IP Console Switch: 1. Connect the KVM interface adapter (2) to the VGA connector (4) and the USB connector (3) on the
HPE Onboard Administrator with KVM. 2. Connect a CAT5 cable (1) to the KVM interface adapter (2) and an optional HPE Console Switch (5).
Installing interconnect modules There are eight single-wide interconnect bays in the enclosure. Interconnect bays 1 and 2 are reserved for Ethernet switches. Installation into the remaining interconnect bays depends on the type of mezzanine card installed in the server and in which mezzanine slot the mezzanine card was installed.
IMPORTANT: If the mezzanine card is not installed properly or the interconnect module installation does not coincide with the mezzanine card installation, the ports on the interconnect module will not function.
-
Installation 46
NOTE: For more information on how and where to install mezzanine cards, see the server-specific user guide.
To install an interconnect module: 1. Remove the interconnect blank, if applicable.
2. If you are installing a double-wide interconnect module, remove the interconnect bay dividers
("Removing interconnect bay dividers" on page 54). 3. Install the interconnect module, and close the release lever.
Mapping to interconnect ports Several port types are referenced in the following tables.
• Examples of 1x ports are 1-Gb Ethernet (1 GbE) switch modules and Fibre Channel interconnect modules.
• An example of a 2x port is a Serial Attached SCSI (SAS) interconnect module. (Reserved for future use.)
-
Installation 47
• Examples of 4x ports are 10-Gb Ethernet (10 GbE) interconnect modules. • Gen8 servers have FlexibleLOM adapters that have the same port mapping as the previous
generation server blade Embedded NICs.
NOTE: 1x and 2x port mezzanine cards interface with single-wide interconnect modules. 4x port mezzanine cards interface with double-wide interconnect modules.
The term "1x/2x" refers to the number of interconnect lanes per port provided by the controller. The more lanes provided per port, the higher the data transmission rate coming from that port.
Mapping half-height blades
The following table lists the available configurations for half-height devices installed in device bay N (1–16).
-
Installation 48
Connection Port number Connects to interconnect bay/port
Comments
Embedded NIC NIC 1 NIC 2
1/Port N 2/Port N
One or two single-wide Ethernet interconnect modules
Mezzanine slot 1—1x or 2x cards
1x/2x port 1 1x/2x port 2
3/Port N 4/Port N
• One single-wide interconnect module
• Four port cards will only connect the first two ports.
Mezzanine slot 1—4x cards
4x port 1 3/Port N • One double-wide interconnect module
• Only port 1 of a two port card will be connected.
Mezzanine slot 2—1x or 2x cards
1x/2x port 1 1x/2x port 2 1x/2x port 3 1x/2x port 4
5 / port N 6 / port N 7 / port N 8 / port N
One or two single-wide interconnect modules
Mezzanine slot 2—4x cards
4x port 1 4x port 2
5/Port N 7/Port N
One or two double-wide interconnect modules
* Connectivity to interconnect bays 7 and 8 is only available with four-port mezzanine cards or port 2 of 4x card in Mezzanine slot 2.
-
Installation 49
Mapping full-height blades
The following table lists the available configurations for full-height devices installed in device bay N (1–8).
Connection Port number Connects to interconnect bay/port
Comments
NIC NIC 1 NIC 2 NIC 3 NIC 4
1/Port N+8 2/Port N+8 1/Port N 2/Port N
One or two single-wide Ethernet interconnect modules
Mezzanine slot 1—1x or 2x cards
1x/2x port 1 1x/2x port 2 1x/2x port 3 1x/2x port 4
3/Port N 4/Port N 3/Port N+8 4/Port N+8
One or two single-wide interconnect modules
Mezzanine slot 1—4x cards
4x port 1 3/Port N • One double-wide interconnect module
• Only port 1 of a two-port card can be connected
-
Installation 50
Connection Port number Connects to interconnect bay/port
Comments
Mezzanine slot 2—1x or 2x cards
1x/2x port 1 1x/2x port 2 1x/2x port 3 1x/2x port 4
5/Port N 6/Port N 7/Port N 8/Port N
Up to four single-wide interconnect modules
Mezzanine slot 2—4x cards
4x port 1 4x port 2
5/Port N 7/Port N
One or two double-wide interconnect modules
Mezzanine slot 3—1x or 2x cards
1x/2x port 1 1x/2x port 2 1x/2x port 3 1x/2x port 4
7/Port N+8 8/Port N+8 5/Port N+8 6/Port N+8
Up to four single-wide interconnect modules
Mezzanine slot 3—4x cards
4x port 1 4x port 2
5/Port N+8 7/Port N+8
One or two double-wide interconnect modules
* Connectivity to interconnect bays 7 and 8 is only available with four-port mezzanine cards or port 2 of 4x card in Mezzanine slot 2.
Mapping BL2x220c Blades
To support network connections for specific signals, install an interconnect module in the bay corresponding to the embedded NIC or mezzanine signals.
Interconnect device mapping for double dense server blades The following table lists the available configurations for double dense server blades installed in device bay N (1-16).
Connection Port number Connects to interconnect bay/port
Server A Embedded NIC
NIC 1 (ENET:1) NIC 2 (ENET:2)
1/Port N 3/Port N
Server A Mezzanine Port 1 Port 2
5/Port N 6/Port N
Server B Embedded NIC
NIC 1 (ENET:1) NIC 2 (ENET:2)
2/Port N 4/Port N
Server B Mezzanine Port 1 Port 2
7/Port N 8/Port N
-
Installation 51
Interconnect device mapping for AMC Telco I/O expansion blades The following table lists the available configurations for AMC Telco I/O expansion blades installed in device bay N (1-16).
Connection Port number Connects to interconnect bay/port
AMC Embedded (1) Port 1 Port 2 Port 3 Port 4
1/Port N 2/Port N 3/Port N 4/Port N
AMC Embedded (2) Port 5 Port 6 Port 7 Port 8
5/Port N 6/Port N 7/Port N 8/Port N
Mapping the BL680c G7 Blade • A side
-
Installation 52
• B side
To support network connections for specific signals, install an interconnect module in the bay corresponding to the embedded NIC or mezzanine signals.
Interconnect bay identification
Bay-to-bay crosslinks Four trace SerDes signals between adjacent bays are provided in the enclosure midplane to permit bay-to-bay communications. Interconnect modules can only connect horizontally.
-
Installation 53
Device bay crosslinks Device bay crosslinks are wired between adjacent horizontal device bay pairs.
For half-height blades, these signals connect a four-lane PCIe module to a partner blade such as a tape blade or a PCI expansion blade. For full-height blades, these signals are used to connect a PCIe module to a partner blade in the lower adjacent bay and require a PCIe pass-thru mezzanine card installed in mezzanine connector 3. The Onboard Administrator disables the device bay crosslinks when they cannot be used, such as when two server blades reside in adjacent device bays.
Interconnect bay crosslinks Interconnect bay crosslinks are wired between adjacent interconnect bay pairs.
You can enable these signals to provide module-to-module connections, such as Ethernet crosslink ports between matching switches, or Virtual Connect modules as stacking links. Onboard Administrator disables the interconnect bay crosslinks when they cannot be used, such as when two different modules reside in adjacent horizontal interconnect bays.
-
Installation 54
Removing interconnect bay dividers The enclosure ships with interconnect bay dividers installed. The interconnect bay dividers must be removed before installing double-wide interconnect modules. To remove an interconnect bay divider, press the release tab, and pull the interconnect bay divider out of the enclosure.
Installing interconnect bay dividers The enclosure ships with interconnect bay dividers installed. The interconnect bay dividers must be installed to use single-wide interconnect modules.
To reinstall an interconnect bay divider, align the interconnect bay divider with the rail, and slide the divider into the enclosure until it locks into place.
-
Cabling and powering up the enclosure 55
Cabling and powering up the enclosure
Cabling the enclosure After all system hardware is installed, cable the components. See the HPE ProLiant BladeSystem c-Class Site Planning Guide on the Documentation CD or the Hewlett Packard Enterprise website (http://www.hpe.com) for additional cabling and site planning requirements.
WARNING: To reduce the risk of electric shock or injury due to high-current electrical energy, be sure that all power is completely disconnected at the source before beginning any power connections to the power bus bars or power bus box.
WARNING: Be sure that all circuit breakers are locked in the off position before connecting any power components.
To cable the system: 1. Connect the Onboard Administrator modules. 2. Connect the network cables to the interconnect modules. See the documentation that ships with the
interconnect modules, or the HPE ProLiant BladeSystem c-Class Site Planning Guide on the Documentation CD or the Hewlett Packard Enterprise website (http://www.hpe.com/info/bizsupport).
3. Connect to the AC or DC power source in your facility and power up the enclosure ("Powering up the enclosure" on page 58).
Onboard Administrator cabling
Item Connector Description 1 OA/iLO Ethernet 1000BaseT RJ45 connector, which provides Ethernet access to the
Onboard Administrator and the iLO on each blade. Also supports interconnect modules with management processors configured to use the enclosure management network. Autonegotiates 1000/100/10 or can be configured to force 100Mb or 10Mb full duplex.
http://www.hpe.com/http://www.hpe.com/info/bizsupport
-
Cabling and powering up the enclosure 56
Item Connector Description 2 USB USB 2.0 Type A connector used for connecting supported USB devices such as
DVD drives, USB key drives, or a keyboard or mouse for enclosure KVM use. To connect multiple devices, a USB hub (not included) is required.
3 Serial connector Serial RS232 DB-9 connector with PC standard pinout. Connects a computer with a null-modem serial cable to the Onboard Administrator command line interface (CLI).
4 VGA connector VGA DB-15 connector with PC standard pinout. To access the KVM menu or Onboard Administrator CLI, connect a VGA monitor or rack KVM monitor for enclosure KVM.
5 Enclosure link-down port
Connects to the enclosure link-up port on the enclosure below with a CAT5 patch cable
6 Enclosure link-up port and service port
Connects to the enclosure link-down port on the enclosure above with a CAT5 patch cable. On a stand-alone enclosure or the top enclosure in a series of linked enclosures, the top enclosure link-up port functions as a service port.
To utilize intelligent power discovery, connect the cables to an intelligent single-phase AC module, and then to the OAs.
This feature is only available on HPE BladeSystem c7000 Platinum Enclosures. For more information on intelligent power discovery, see the HPE Intelligent Power Distribution Unit User Guide on the Hewlett Packard Enterprise website (http://www.hpe.com/support/manuals).
Enclosure link cabling Two enclosure link ports are provided on the rear of the enclosure. Link multiple enclosures installed in one rack to:
• Allow any active Onboard Administrator module to access the linked enclosures. • Use the enclosure link-up port on the top enclosure for temporary connection to a PC using the
enclosure service port ("Cabling a PC to the enclosure service port" on page 57) to provide quick access to any Onboard Administrator module, iLO, or interconnect module with Ethernet management ability.
• Allow enclosure settings to be shared between enclosures, which simplifies deployment of multiple enclosures.
http://www.hpe.com/support/manuals
-
Cabling and powering up the enclosure 57
NOTE: The enclosure link ports are designed only to support c-Class enclosures in the same rack. The enclosure link-up port on the top enclosure is the service port, and the enclosure link-down port on the bottom linked enclosure is unused.
NOTE: If more c-Class enclosures are added to the rack at a later time, the open enclosure link-up port on the top enclosure can be used to link the new enclosure.
NOTE: The BladeSystem c-Class enclosure link ports are not compatible with the BladeSystem p-Class enclosure link ports.
To link the enclosures, use a standard Category 5 (CAT5) patch cable to connect the enclosure link-down port on the first enclosure to the enclosure link-up port on the second enclosure.
Cabling a PC to the enclosure service port A PC can be temporarily connected to the enclosure to access the Onboard Administrator modules, iLO, and interconnect modules with Ethernet management ability. When enclosures in the same rack are linked, connecting a PC to the service port enables you to access the Onboard Administrator modules, iLO, and interconnect modules for all linked c-Class enclosures in that rack.
NOTE: The service port is the enclosure link-up port on the top enclosure in a group of linked enclosures. If the enclosures are not linked together, each enclosure has a service port.
Only one PC at a time can be connected to a group of linked enclosures using the service port. 1. Use the Insight Display on the enclosure you are logging into to obtain the Service IP address of that
active Onboard Administrator module on the Enclosure Info screen. The Service IP address can be found in the Enclosure Settings screen.
2. Connect the laptop or PC 10/100Mb Ethernet port configured for DHCP addressing to the available link-up port on the top enclosure in the rack using a standard CAT5 patch cable. A Windows PC automatically obtains an IP address. If no IP address is obtained, configure the PC Ethernet port for static addressing using the IP address 169.254.1.254 with a netmask of 255.255.0.0.
3. Open a web browser on the PC and enter the active Onboard Administrator module Service IP address found in the Enclosure Info screen in step 2.
4. Log into the Onboard Administrator. For more information on using Onboard Administrator, see the BladeSystem Onboard Administrator User Guide.
-
Cabling and powering up the enclosure 58
Cabling the network to the enclosure Cable the interconnect modules to the enclosure. See "Mapping to interconnect ports (on page 46)" and the supporting documentation that came with your interconnect modules for specific details on cabling the interconnect modules.
Powering up the enclosure Setting up AC power for the enclosure varies depending on whether you have a single-phase AC configuration or a three-phase AC configuration.
Single-phase AC configuration • Single-phase AC configuration
• Single-phase AC configuration using the HPE Single-Phase Intelligent Power Module
-
Cabling and powering up the enclosure 59
To cable the enclosure using a single-phase AC configuration: 1. Connect the AC power cables to the power connectors on the rear of the enclosure corresponding to
the power supply that was populated on the front of the enclosure. 2. Be sure each power cable is securely attached to the power connectors. 3. Connect the AC power cables to the AC power source or to an installed power distribution unit
(PDU). 4. Turn on the AC circuit breakers that power the power cables installed in the enclosure. 5. Locate the power retention bracket that came with the enclosure. 6. Verify that the power cord retention tabs are on the correct side.
o On the left side: To install the power cord retention bracket on the left side of the enclosure, ensure the power cord retention tabs are located to the right of the snap clamps.
o On the right side: To install the power cord retention bracket on the right side of the enclosure, ensure the power cord retention tabs are located on the left side of the snap clamps.
7. Place the power cord retention bracket under the power cords, and then align the power cords with
the snap clamps. 8. Open the snap clamps, and then insert each power cord inside each clamp. 9. Slide the power cord retention bracket until the bracket touches the enclosure.
-
Cabling and powering up the enclosure 60
10. Insert the power cord retention tabs into the slots on the enclosure until they snap into place.
11. Slide each snap clamp over the end of each power cord overmold, and then squeeze each snap
clamp closed.
When powering this enclosure with an Intelligent Power Distribution Unit, you must connect the Single-Phase Intelligent Power Module to HPE Onboard Administrator 1 and Onboard Administrator 2. Connect the provided USB cables to the USB connectors available on the components.
When the enclosure powers up for the first time, it might take up to 5 minutes before all blades are initialized and recognized by the Onboard Administrator. The time it takes to complete initialization depends on the number of blades configured in the enclosure. For example, a full enclosure of 16 blades might take 5 minutes to power up, while an enclosure with fewer blades might take less time. Server blades are powered up incrementally, starting from device bay 1.
When first initialized, the Onboard Administrator programs the mezzanine cards on the blades during discovery. After the mezzanine cards are programmed, powering up the enclosure takes only 1 to 2 minutes.
The enclosure and the Insight Display now have power. Configure the enclosure ("Running the Insight Display installation steps" on page 64) using the Insight Display.
-
Cabling and powering up the enclosure 61
PDU installation The PDU can be installed in either a 1U or a 0U configuration. For more information about installing the PDU in the rack, see the installation instructions that came with the PDU.
IMPORTANT: Rack-based single-phase PDUs cannot be used with a three-phase power configuration.
IMPORTANT: Total VA load of the attached enclosures should not exceed the VA capacity of the PDU. Do not exceed the rated current on circuit breakers.
To connect power to the PDU: 1. Connect the AC power cables to the power connectors on the rear of the enclosure corresponding to
the power supply that was populated on the front of the enclosure.
-
Cabling and powering up the enclosure 62
2. Connect the AC power cables to the installed PDU.
3. Power up the enclosure ("Powering up the enclosure" on page 58).
-
Cabling and powering up the enclosure 63
Three-phase AC configuration
For a three-phase power configuration, the AC power cables are already attached to the enclosure. To cable the enclosure using a three-phase AC configuration: 1. Connect the AC power cables to the AC power source. 2. Turn on the AC circuit breakers that power the power cables installed in the enclosure.
When the enclosure powers up for the first time, it might take up to 5 minutes before all blades are initialized and recognized by the Onboard Administrator. The time it takes to complete initialization depends on the number of blades configured in the enclosure. For example, a full enclosure of 16 blades might take 5 minutes to power up, while an enclosure with fewer blades might take less time. Server blades are powered up incrementally, starting from device bay 1.
When first initialized, the Onboard Administrator programs the mezzanine cards on the blades during discovery. After the mezzanine cards are programmed, powering up the enclosure takes only 1 to 2 minutes.
The enclosure and the Insight Display now have power. Configure the enclosure ("Running the Insight Display installation steps" on page 64) using the Insight Display.
-
HPE BladeSystem Insight Display 64
HPE BladeSystem Insight Display
Insight Display overview The Insight Display enables the rack technician to configure the enclosure initially. It also provides information about the health and operation of the enclosure. See the BladeSystem Onboard Administrator User Guide for additional information.
The Insight Display background color varies with the condition of the enclosure health:
• Blue—The Insight Display background illuminates blue when the enclosure UID is active. The enclosure UID is automatically turned on when the enclosure is powered up for the first time and can be turned on by selecting Turn Enclosure UID On from the Main Menu or by pressing the enclosure UID button on the rear of the enclosure. When the enclosure UID is on, the Insight Display flashes after 2 minutes of inactivity. Pressing any button on the Insight Display stops the flashing and reactivates the screen.
• Green—The Insight Display background illuminates green when no error or alert conditions exist and the enclosure is operating normally. After 2 minutes of inactivity, the Insight Display light turns off. Pressing any button on the Insight Display reactivates the screen.
• Amber—The Insight Display background illuminates amber when the Onboard Administrator detects an error or alert condition. Depending on the error, the component is displayed in red or yellow on the Health Summary screen. After 2 minutes of inactivity, the Insight Display background flashes amber, indicating an error or alert condition exists. If the enclosure UID is on and an error or alert condition exists, the Insight Display illuminates blue because the enclosure UID takes priority over the alert. Pressing any button on the Insight Display reactivates the screen.
• Dark (no power)—The Insight Display has a 2-minute inactivity period. If no action is taken and no alert condition exists, the enclosure UID is off, or the chat mode has not been activated, the screen light turns off after 2 minutes. Pressing any button on the Insight Display reactivates the screen.
The Enclosure Health icon is located on the bottom left corner of every screen, indicating the enclosure health. To access the Health Summary screen from any Insight Display screen, navigate the cursor to the Enclosure Health icon and press OK.
For information on driver and firmware updates, see the Hewlett Packard Enterprise website (http://www.hpe.com/info/blades/).
Running the Insight Display installation steps To identify the enclosure, the rear enclosure UID light and the background of the Insight Display are illuminated blue when the enclosure is powered on initially. When the enclosure is powered up for the first time, the Insight Display launches an installation wizard to guide you through the configuration process. At the beginning of the installation, the wizard automatically powers on the enclosure UID. After the installation is complete, the wizard powers off the enclosureUID. After configuring the enclosure, the Insight Display verifies that there are no installation or configuration errors. If errors are present, the Insight Display guides you through the process of correcting the errors. The Installation Wizard automatically turns on the enclosure UID at the beginning of the installation and turns it off after the installation is complete.
http://www.hpe.com/info/blades/
-
HPE BladeSystem Insight Display 65
The Enclosure Settings screen is the first screen to appear. The background color is blue because the enclosure UID is active when this screen appears.
1. Review each setting on the Enclosure Settings screen for accuracy. 2. To change any value, move the cursor to the menu option to be edited, and press the OK button. 3. Change the setting to the appropriate value, navigate the cursor to Accept, and press the OK button
to return to the Enclosure Settings menu. Repeat this step until all options on the Enclosure Settings menu are accurate.
TIP: elect the ? icon to access detailed help information about each setting or topic.
TIP: Within any menu option, navigate the cursor to What is This, and press the OK button to view additional information about each setting, option, or alert.
4. When all settings on the Enclosure Settings menu are accurate, move the cursor to Accept All, and press the OK button to accept the current settings. You can change the following options in the Enclosure Settings screen: Redundant Power Mode—The default setting is AC Redundant. The following selections are valid: o AC Redundant o Power Supply Redundant o None
-
HPE BladeSystem Insight Display 66
Limit AC Input VA—The default setting is Not Set. You can change the Max AC Watts in increments of 50 Watts. Power Savings—The default setting is Enabled. The following selections are valid: o Enabled—You can place some of the power supplies on standby automatically to increase
overall enclosure power subsystem efficiency. o Disabled—All power supplies share the load; the power subsystem efficiency varies based on
load. OA1 IP Addr—The default setting is DHCP. If no IP address is received, the IP address is 0.0.0.0. The IP address, mask, and gateway are set within this option. OA2 IP Addr—If this module is present, the default setting is DHCP. If no IP address is received, the IP address is 0.0.0.0. If only one Onboard Administrator module is installed, the screen will display Not Present. Enclosure Name—The default setting is a unique factory-assigned name. The accepted character values are 0–9, A–Z, a–z, -, _ and . is used to signal the end of the name.
NOTE: Do not use the symbol in the middle of a text field. Entries in text fields will be truncated to the last character before the symbol.
TIP: Select Clear from the navigation bar to quickly clear entries in text fields up to the symbol.
Rack Name—The default setting is UnnamedRack The accepted character values are 0–9, A–Z, a–z, -, _ and . is used to signal the end of the name. Insight Display PIN#—The default setting is Not Set. Hewlett Packard Enterprise recommends that you set a PIN to protect the enclosure configuration from unauthorized changes. You must enter the PIN after each inactivity period to change options in the Enclosure Settings menu. The accepted character values are 0–9, A–Z, a–z, -, _ and . is used to signal the end of the name.
5. Navigate to the Accept All button at the bottom of the Enclosure Settings screen, and press the OK button to accept all the settings and continue.
6. In the Check: Linked Enclosures screen, the message Linked enclosures detected appears if the Onboard Administrator module detects other enclosures. Use the up and down arrow buttons to change Push Settings = to one of the following values: o Yes—Copy the configured power settings, rack name, and LCD Lockout PIN (if set) from the
Enclosure Settings screen to the detected enclosures. o No—Continue configuring the current enclosure only. The Insight Display installation wizard
must be run on each of the other detected enclosures. Select this option if each enclosure requires different power settings.
IMPORTANT: If your facility uses Static IP addressing for the Onboard Administrator modules, you must manually enter those IP addresses into the Insight Display for each Insight Display separately. You can enter those Onboard Administrator module IP addresses before you send the settings to adjacent enclosures. You can return to the Enclosure Settings menu after the Installation Wizard completes to change the Onboard Administrator module IP addresses, if necessary.
-
HPE BladeSystem Insight Display 67
7. Navigate the cursor to Accept, and press the OK button.
The Check: Installation and Cables screen appears.
8. Verify all components are installed and cabled before continuing. 9. Select Continue, and press the OK button to begin checking for configuration and installation errors.
The enclosure UID automatically turns off. If Push Settings = Yes: o The enclosure settings are pushed to adjacent enclosures o The installation wizards run on each adjacent enclosure o The enclosure UID turns off on the adjacent enclosures
-
HPE BladeSystem Insight Display 68
10. If no errors are detected, the rear enclosure UID turns off, and the Insight Display screen illuminates green. Press the OK button to return to the Main Menu. Enclosure and blade hardware setup and configuration is complete.
If errors are detected, the Insight Display screen illuminates amber, and the Health Summary screen appears. For more information on troubleshooting configuration and installation errors, see Insight Display errors (on page 79).
IMPORTANT: If errors are detected, the Insight Display screen illuminates amber, and the Health Summary screen displays. For more information on troubleshooting configuration errors, see "Insight Display errors (on page 79)." All configuration errors prevent the operation of the enclosure and should be corrected immediately.
11. Open a browser and connect to the active Onboard Administrator module using the Onboard Administrator IP address that was configured during the Insight Display installation wizard process.
12. Enter the user name and password from the tag supplied with the Onboard Administrator module to access the remote Onboard Administrator web interface and complete the Onboard Administrator first time installation wizard.
Navigating the Insight Display Navigate through the menus and selections by using the arrow buttons on the Insight Display panel ("HPE BladeSystem Insight Display components" on page 14). Use the arrow buttons to move the selection box to a menu item, and then press OK to go to selected screen.
-
HPE BladeSystem Insight Display 69
The Main Menu appears:
The Main Menu of the Insight Display has the following menu options:
• Health Summary ("Health Summary screen" on page 69) • Enclosure Settings ("Running the Insight Display installation steps" on page 64) • Enclosure Info ("Enclosure Info screen" on page 72) • Blade or Port Info ("Blade and Port Info screen" on page 73) • Turn Enclosure UID on/off ("Turn Enclosure UID On/Off screen" on page 74) • View User Note ("View User Note screen" on page 76) • Chat Mode ("Chat Mode screen" on page 76) • USB Menu—This option is available on Onboard Administrator version 2.30 and later. • KVM Menu—This option is available if the enclosure supports KVM.
TIP: Within any menu option, navigate the cursor to What is This, and press the OK button to view additional information about each setting, option, or alert.
The navigation bar contains options to:
• Navigate forward and backward through alert screens • Return to the main menu • Accept changes to current settings • Cancel changes to current settings • Access the Health Summary screen from any screen by selecting the Health Summary icon on the
navigation bar
Health Summary screen The Health Summary screen displays the current condition of the enclosure. The Health Summary screen can be accessed by:
• Selecting Health Summary from the main menu • Selecting the Health Summary icon from any Insight Display screen When an error or alert condition is detected, the Health Summary screen displays the total number of error conditions and the error locations.
-
HPE BladeSystem Insight Display 70
Select Next Alert from the navigation bar, and press the OK button to view each individual error condition. The Insight Display displays each error condition in the order of severity. Critical alerts display first (if one exists), followed by caution alerts.
When the enclosure is operating normally, the Health Summary screen displays green. The bright green rectangles are components that are installed and on. A light green rectangle represents a component that is installed but powered off with no errors.
The only option active on the navigation bar is Back to Main Menu. Select Back to Main Menu, and press the OK button to return to the main menu.
If there is a configuration error between the blade and the interconnect module, the error will be highlighted in yellow.
-
HPE BladeSystem Insight Display 71
Select View Alert and press the OK button to display the errors.
Select Details to view the details of the error.
In the following example, the blade in bay 5 and the interconnect module in slot 3 have a configuration error.
-
HPE BladeSystem Insight Display 72
Enclosure Settings screen The Enclosure Settings screen displays the following setting information about the enclosure, including:
• Redundancy mode setting • Limit AC input VA setting • Power Savings mode setting • Active and Standby OA IP addresses • Enclosure Name • Rack Name • Insight Display PIN#
TIP: Set a PIN to protect the enclosure settings from changes.
Navigate the cursor to a setting or to the ?, and press OK to change the setting or get help on that setting.
Enclosure Info screen The Enclosure Info screen displays information abou