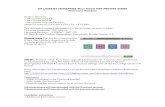HP Visual Collaborationwhp-aus1.cold.extweb.hp.com/pub/softlib/software12/COL...1. Log in to the...
Transcript of HP Visual Collaborationwhp-aus1.cold.extweb.hp.com/pub/softlib/software12/COL...1. Log in to the...

HP Visual Collaboration Customer Software Update
HP Visual Collaboration v2.0
First edition: April 2011

Legal notices © Copyright 2011 Hewlett-Packard Development Company, L.P. The information contained herein is subject to change without notice. The only warranties for HP products and services are set forth in the express warranty statements accompanying such products and services. Nothing herein should be construed as constituting an additional warranty. HP shall not be liable for technical or editorial errors or omissions contained herein. Microsoft, Windows, and Windows NT are U.S. registered trademarks of Microsoft Corporation. Printed in the US.

Contents
HP Visual Collaboration Software Update ................................................................................................. 5 Preparing to update ............................................................................................................................... 5
Verifying and backing up system version information ............................................................................. 6 Downloading HP Visual Collaboration software .................................................................................... 7 Gathering backup information for configuration and settings .................................................................. 8
Performing a system update ................................................................................................................... 12 Updating Portal firmware ...................................................................................................................... 13
Initializing components after update .................................................................................................. 14 Verifying Tenant information ............................................................................................................. 15
Uploading endpoint software ................................................................................................................ 16 Updating a stand-alone Router ............................................................................................................... 17
Initializing the Router component ....................................................................................................... 17 Updating a stand-alone proxy ............................................................................................................... 18
Initializing the proxy component ....................................................................................................... 18 Updating a Gateway ............................................................................................................................ 19
Initializing the Gateway component .................................................................................................. 19 Testing the Portal .................................................................................................................................. 19

HP Visual Collaboration Software Update
5
HP Visual Collaboration Software Update
This document explains the procedure to update the software versions of the HP Visual Collaboration Portal and its components.
IMPORTANT: When software updates are made available by HP, update all components to the newest available software version.
You must access a number of complimentary portals, and you must log in with different permissions depending on the tasks you want to perform. • To set up the system and manage components, log in to the Portal as a Super Administrator user. • To manage the system, log in to the Portal as an Administrator user. • To access a component portal, log in to that portal as an Administrator user. • The Portal and all components use fixed user names. Default passwords are provided in
following table. Your Portal and components may use different passwords.
User Type Log in
Super Admin User Name: super Default Password: password
Admin User Name: admin Default Password: password
Preparing to update 1. Open a web browser to the Visual Collaboration Management Super Administrator Portal.
http://portalname.company.com/super
2. Enter your Super Admin user name and password.

HP Visual Collaboration Software Update
6
3. Click Log In.
The Super Administrator portal opens to the Tenants tab.
Verifying and backing up system version information Backup your system version before proceeding with any updates.
1. Select the Settings tab.
2. Select Maintenance.
3. Check the current system version.
TIP: System version information is in red, located beside Maintenance at the top of the center pane. If the system version is up to date, you do not need to perform the update.
4. To continue the update, select the Database tab.
5. Click Backup.
A Confirmation window opens.

HP Visual Collaboration Software Update
7
6. Click Yes.
When the backup process finishes, a confirmation window appears.
7. Click OK.
The data and configuration are saved and can be used to restore the database.
8. Select a file to download and then click Download.
9. Click Yes to save the file to a local machine.
Downloading HP Visual Collaboration software Download the updated software from HP and save it to a local system.
1. Open a browser window to the HP Visual Collaboration software download site. ftp://ftp.hp.com/pub/softlib/software12/COL37464/
You will see a directory listing for the HP Visual Collaboration software.
2. Click the HP Visual Collaboration software you wish to download.
IMPORTANT: For the integrated Router or proxy, download the Portal update software. For all stand-alone routers or stand-alone proxies, you must download the router software update.
3. Download the software that is needed and then save to a local machine.

HP Visual Collaboration Software Update
8
Gathering backup information for configuration and settings You must gather and record system configuration information before you perform any update.
1. In the Super Admin portal select the Components tab.
2. Locate the Name column.
3. Double-click the name of the first component on the list.
The General tab opens.
4. Record the available information in all fields contained in the General tab.
5. Repeat the previous steps for each available component.
6. If your system uses stand-alone Routers, you must also record the following: a. Configuration data in the NAT Firewall, Security, and QOS tabs of the stand-alone Router
component configuration b. Configuration data for all Router pools in your system. Select Mange Network to access the
list of Router pools.

HP Visual Collaboration Software Update
9
7. Select the Settings tab. Locate the Platform Network Settings field and then record the following information: ○ IP Address ○ Subnet Mask ○ Default Gateway ○ DNS Server 1 ○ DNS Server 2 ○ System ID
8. Select System License. Locate the System License field and then record the following information: ○ License Key ○ License Token ○ License Port Start Date ○ License Port Expiry Date ○ License Seat Start Date ○ License Seat Expiry Date ○ License Serial Number ○ Licensee Email

HP Visual Collaboration Software Update
10
9. Select Invite Text. Locate Email Content and then record the information in the field.
10. Select Notification. Locate Email (From) and Email (To) and then record the information in each field.
11. Select Contact Info. Record the information in the Contact Info field.
12. Select About info. Record the information in the About Info field.

HP Visual Collaboration Software Update
11
13. Select the Tenants tab.
14. Locate the Tenant Name column and then click the name of the tenant.
The Tenant Wizard opens.
15. Record the available information in the following Tenant Wizard fields: ○ Tenant Name ○ Tenant URL

HP Visual Collaboration Software Update
12
○ Ext. Prefix ○ Dial-in number ○ Description ○ # of Installs ○ # of Seats ○ # of Ports ○ Enable or disable Guest login
16. Click Next and then record the information for the next Step the Tenant’s settings in the Tenant Wizard. Repeat this process and record all of the information found in each of the seven Steps of the Tenant Wizard.
17. After recording all Tenant’s settings information in the Tenant Wizard click Cancel.
Performing a system update Only begin the system update after you have backed up your system version of the database and have recorded all configuration and setting information.
WARNING: Before continuing make sure you have all license information stored and available to use after the software update.
A full system update includes applying new firmware to all components and clients within your system. This may include any of the following: • Updating Portal firmware • Updating endpoint software • Updating Router firmware • Updating proxy firmware • Updating Gateway firmware
NOTE: If your system uses an integrated Router or proxy on the same server as your Portal, then the Portal firmware update also updates the integrated Router and integrated proxy. You only need to perform separate Router or proxy updates for stand-alone Routers and stand-alone proxies.
This chapter provides instructions for all of the above updates. System update proceeds in the following process:
1. Update Portal firmware
2. Update endpoint software
For a basic system update continue with step 6, Testing the Portal.
3. Update Router firmware
4. Update proxy firmware
5. Update Gateway firmware
6. Test the Portal
IMPORTANT: When software updates are made available by HP, update all components to the newest available software version.

HP Visual Collaboration Software Update
13
Updating Portal firmware Use the following procedure to load and install updated Portal firmware:
1. Log in to the Visual Collaboration Management Super Administrator Portal.
2. Select the Settings tab.
3. Select Maintenance.
4. Select System Upgrade.
5. Click Upload and Update….
6. Locate the HP Visual Collaboration software that you downloaded and saved to a local system.
7. Select the TAG_VC file without VR in the name.
8. Click Open.
9. Click Upload.

HP Visual Collaboration Software Update
14
A status window opens to confirm the software upload. Follow on-screen prompts to complete the upload and install process. Your system will restart at the end of this process. It can take up to five minutes for the Portal to reboot and come back online.
10. Close your web browser to clear the cache.
Initializing components after update After updating Portal firmware, you must initialize all components to the Portal for active management. This is performed through the component configuration screens. You should also verify the settings of your system components when performing the initialization.
1. Log in to the Visual Collaboration Management Super Administrator Portal.
2. Select the Components tab.
a. Verify all integrated components show the new firmware version in the Software Version
column. b. Normally, system components will display an alert in the Alarm column. This alert should
clear after you initialize the components.
3. Locate the Name column and double-click the name of the first component.
4. On the component information window that opens, verify the name and SCIP settings.
5. Click Save and then click OK to initialize the component.

HP Visual Collaboration Software Update
15
6. Return to the Components table. If a component had an alert showing in the Alarm column, that alert should be cleared.
7. Repeat steps 3--6 for each component.
NOTE: It can take between 30 to 40 seconds for the system to recognize each configuration save. If an alert does not clear automatically, click the refresh button at the bottom-left of the Components field. After the page reloads the alert should no longer appear in the Alarms column.
Verifying Tenant information 1. Select the Tenants tab.
2. In the Tenant Name column, click the name of the tenant.
3. Locate the Tenant URL field. Confirm that the Tenant URL matches the information you recorded.

HP Visual Collaboration Software Update
16
4. If the new Tenant URL does not match the information you recorded, change the Tenant URL to match the information you recorded, and then click Next.
5. Click Next until the save button is available, and then click Save.
Uploading endpoint software 1. Select the Settings tab
2. Locate the Upload Endpoint Software field.
3. Click the button next to the Select a file… field.
4. Browse the location where you store the downloaded files, select the VisualCollaborationDesktopInstaller-macosx file, and then click Upload.
5. Browse the location where you stored the downloaded files, select the VisualCollaborationDesktopInstaller-win32 file, and then click Upload.

HP Visual Collaboration Software Update
17
6. Browse the location where you stored the downloaded files, select the VisualCollaborationRoomInstallerA-win32 file, and then click Upload.
TIP: Updated endpoint software is automatically selected as the current active version after uploading. Active endpoint software is highlighted in green.
The Portal system update is complete.
Updating a stand-alone Router This process is for updating a stand-alone Router. Use the process Updating Portal firmware to update the integrated Router that comes on the same server as your Portal.
IMPORTANT: When software updates are made available by HP, update all components to the newest available software version.
1. Select the Components tab on your Super Admin Portal.
2. Click the IP address of the stand-alone Router.
3. A new browser window opens to the Router configuration page. Log in with your admin password.
4. Select Upload.
The Upload page shows the currently installed firmware version. Verify you need to update before continuing.
5. Click Upload & Upgrade.
A file browser opens.
6. Select the TAG_VC file with VR in the file name.
7. Click OK.
8. The updated software is loaded and installed on the Router. Follow on-screen prompts to complete the installation. The Router will reboot after installing updated firmware.
TIP: It may take up to five minutes for the Router to reboot and become available to your system.
9. Exit the Router configuration page and close the browser window.
Initializing the Router component After the update is complete, you must validate and re-initialize the Router as a component of your Visual Collaboration system.
1. Select the Components tab on your Super Admin Portal.
2. Verify the stand-alone Router shows the correct firmware version in the Software Version column.
3. Double-click the stand-alone Router name.
4. Verify the name and SCIP settings in the General tab.
5. Click Save to initialize the component to your Portal.
When the list of components refreshes, any alert which may have been present should clear.

HP Visual Collaboration Software Update
18
6. Return to the component configuration and verify settings in NAT Firewall, Security, and QOS tabs.
Repeat the upload and initialization procedures to update all stand-alone Routers in your solution.
Updating a stand-alone proxy This process is for updating a stand-alone proxy. If you use proxy on a server that also hosts a Router, the proxy component is automatically updated when the Router is updated. If you use an integrated proxy on the Portal server, the proxy component is automatically updated when the Portal is updated. For either of these cases, you still must initialize the updated proxy component. See procedures in this section.
To update a stand-alone proxy perform the following:
1. Select the Components tab on your Super Admin Portal.
2. Click the IP address of the stand-alone proxy.
3. A new browser window opens to the proxy configuration page. Log in with your admin password.
4. Select Upload.
The Upload page shows the currently installed firmware version. Verify you need to update before continuing.
5. Click Upload & Upgrade.
A file browser opens.
6. Select the TAG_VC file with VR in the file name.
7. Click OK.
8. The updated software is loaded and installed on the proxy server. Follow on-screen prompts to complete the installation. The server will reboot after installing updated firmware.
TIP: It may take up to five minutes for the proxy to reboot and become available to your system.
9. Exit the proxy configuration page and close the browser window.
Initializing the proxy component After the update is complete, you must validate and re-initialize the proxy as a component of your Visual Collaboration system.
1. Select the Components tab on your Super Admin Portal.
2. Verify the stand-alone proxy shows the correct firmware version in the Software Version column.
3. Double-click the stand-alone proxy name.
4. Verify the name and URL settings in the General tab. The URL must include port 443.
5. Click Save to initialize the component to your Portal.
When the list of components refreshes, any alert which may have been present should clear.
Repeat the upload and initialization procedures to update all stand-alone proxies in your solution.

HP Visual Collaboration Software Update
19
Updating a Gateway To update a gateway with new firmware perform the following:
1. Select the Components tab on your Super Admin Portal.
2. Click the IP address of the Gateway.
3. A new browser window opens to the Gateway configuration page. Log in with your admin password.
4. Select Upgrade Gateway.
The Upgrade page shows the currently installed firmware version. Verify you need to update before continuing.
5. Click Upload & Install.
A file browser opens.
6. Select the TAG_GW file.
7. Click OK.
8. The updated software is loaded and installed on the Gateway. Follow on-screen prompts to complete the installation. The Gateway will reboot after installing updated firmware.
TIP: It may take up to five minutes for the Gateway to reboot and become available to your system.
9. Exit the Gateway configuration page and close the browser window.
Initializing the Gateway component After the update is complete, you must validate and re-initialize the Gateway as a component of your Visual Collaboration system.
1. Select the Components tab on your Super Admin Portal.
2. Verify the Gateway shows the correct firmware version in the Software Version column.
3. Double-click the Gateway name.
4. Verify the name setting and click Save to initialize the component to your Portal.
When the list of components refreshes, any alert which may have been present should clear.
Repeat the update and initialization procedures for all out-of-date Gateways in your solution.
Testing the Portal In order to test the Portal you will need a user account. If you do not have an account on this portal, create a portal account for testing.
Log in to the User Portal and begin a meeting. You should be required to update both Room and Desktop client software. If you can conduct a meeting with the updated software, then the Portal update was a success.