Building a High-Volume Reporting System on Amazon AWS with MySQL, Tungsten, and Vertica
HP Vertica Analytics Platform 7.1.x Using the Vertica...
Transcript of HP Vertica Analytics Platform 7.1.x Using the Vertica...

HP Vertica on Amazon WebServices Guide
HP Vertica Analytic Database
Software Version 71x
Document Release Date 8182015
Legal Notices
WarrantyThe only warranties for HP products and services are set forth in the express warranty statements accompanying such products and services Nothingherein should be construed as constituting an additional warranty HP shall not be liable for technical or editorial errors or omissions containedherein
The information contained herein is subject to change without notice
Restricted Rights LegendConfidential computer software Valid license from HP required for possession use or copying Consistent with FAR 12211 and 12212 CommercialComputer Software Computer Software Documentation and Technical Data for Commercial Items are licensed to the US Government undervendors standard commercial license
Copyright Noticecopy Copyright 2006 - 2015 Hewlett-Packard Development Company LP
Trademark NoticesAdobereg is a trademark of Adobe Systems Incorporated
Microsoftreg and Windowsreg are US registered trademarks of Microsoft Corporation
UNIXreg is a registered trademark of The Open Group
HP Vertica Analytic Database (71x) Page 2 of 47
Contents
Overview of HP Vertica on Amazon Web Services (AWS) 5
Supported Instance Types 5
Understanding the AWS Procedure Components 6
Creating Evaluation or Development Instances 11
Enhanced Networking 12
Packages 12
Installing and Running HP Vertica on AWS 13
Configuring and Launching an Instance 13
Creating a Placement Group 15
Creating a Key Pair 15
Creating a Virtual Private Cloud (VPC) 16
Network ACL Settings 17
Creating and Assigning an Internet Gateway 18
Creating a Security Group 19
Security Group Settings 19
Adding Rules to a Security Group 20
Assigning an Elastic IP 23
Connecting to an Instance 24
Connecting to an Instance from Windows Using Putty 25
Preparing Instances 25
Configuring Storage 26
Determining Volume Names 26
Combining Volumes for Storage 26
Forming a Cluster 27
Combining Instances 27
Considerations When Using the install_vertica or update_vertica Scripts 28
After Your Cluster Is Up and Running 28
HP Vertica Analytic Database (71x) Page 3 of 47
Initial Installation and Configuration 29
Using Management Console (MC) on AWS 29
Adding Nodes to a Running AWS Cluster 31
Launching New Instances to Add to an Existing Cluster 31
Including New Instances as Cluster Nodes 31
Adding Nodes and Rebalancing the Database 32
Removing Nodes From a Running AWS Cluster 33
Preparing to Remove a Node 33
Removing Hosts From the Database 34
Removing Nodes From the Cluster 35
Stopping the AWS Instances (Optional) 35
Migrating Data Between AWS Clusters 36
Migrating to HP Vertica 70 or later on AWS 39
Upgrading to the version 70 HP Vertica AMI on AWS 41
Preparing to Upgrade Your AMI 41
Upgrading HP Vertica Running on AWS 41
Troubleshooting Checking Open Ports Manually 43
Using the Netcat (nc) Utility 43
Quick Start to Setting Up HP Vertica AWS 45
Send Documentation Feedback 47
HP Vertica on Amazon Web Services Guide
HP Vertica Analytic Database (71x) Page 4 of 47
Overview of HP Vertica on Amazon WebServices (AWS)This document describes the steps to create an HP Vertica cluster on AWS To run anHP Vertica cluster on AWS requires creating Amazon Machine Instances (AMIs) Theinstructions in this document apply to AMIs built with HP Vertica Version 71x
The HP Vertica Community Edition is installed on the AMI Community Edition is limitedto three nodes and up to 1 TB of data Each AMI includes a Community Edition licenseOnce HP Vertica is installed you can find the license at this location
optverticaconfiglicensingvertica_community_editionlicensekey
Most of the remainder of this document describes the details of how to prepare yourAWS environment launch AMI instances and combine instances to create a cluster Toset up your HP Vertica cluster on AWS follow the detailed directions that follow or usethe summarized set of tasks in Quick Start to Setting Up HP Vertica AWS
Supported Instance TypesHP Vertica supports a range of Amazon Web Services (AWS) instance types eachoptimized for different purposes For more information about Amazon cluster instancesand their limitations see the Amazon documentation
Sizing an instance involves estimating the hardware requirements for optimal HPVertica performance in a typical scenario Hewlett Packard recommends using its AMIwith the instance type optimized for your requirements as follows
Optimization Type Description
Compute c34xlargec38xlarge
Compute optimized instances employhigh performance CPUs for calculation-intensive applications
HP Vertica on Amazon Web Services GuideOverview of HP Vertica on Amazon Web Services (AWS)
HP Vertica Analytic Database (71x) Page 5 of 47
Memory r34xlarger38xlarge
Memory optimized configured formemory intensive applications such asin-memory analytics and enterprise-level collaborative applications
Storage i24xlargei28xlarge
Storage optimized use solid-state drives(SSD) for rapid read and writeperformance
Note Data stored on the ephemeral drives of a storage-optimized instance existsonly while that instance is powered on After powering off a storage-optimizedsystem data on ephemeral drives is lost
Understanding the AWS ProcedureComponentsThe following illustration and table display and describe the AWS components that youmust configure These are preliminary steps in creating an HP Vertica cluster onAmazon AWS You can skip this section and go right to the Installing and Running HPVertica on AWS
HP Vertica on Amazon Web Services GuideOverview of HP Vertica on Amazon Web Services (AWS)
HP Vertica Analytic Database (71x) Page 6 of 47
IllustrationReferenceand Step
Component Sample Description
1 PlacementGroup
GroupVerticaP You supply the name of aPlacement Group when you createinstances You use a PlacementGroup to group instances togetherA Placement Group for a clusterresides in one availability zoneyour Placement Group cannot spanzones A Placement Groupincludes instances of the sametype you cannot mix types ofinstances in a Placement GroupYou can choose one of two regionsfor a Placement Group seeCreating a Placement Group forinformation
HP Vertica on Amazon Web Services GuideOverview of HP Vertica on Amazon Web Services (AWS)
HP Vertica Analytic Database (71x) Page 7 of 47
IllustrationReferenceand Step
Component Sample Description
2 Key Pair MyKey(MyKeypemwould be theresultant file)
You need a Key Pair to accessyour instances using SSH Youcreate the Key Pair through theAWS interface and you store acopy of your key (pem) file onyour local machine When youaccess an instance you need toknow the local path of your keyand you copy the key to yourinstance before you can run theinstall_vertica script
3 VPC Vpc-d6c18dbd
Amazonassigns thisnameautomatically
You create a Virtual Private Cloud(VPC) on Amazon so that you cancreate a network of your EC2instances All instances within theVPC share the same network andsecurity settings A VPC uses theCIDR format for specifying a rangeof IP addresses
4 InternetGateway
Igw-d7c18dbc
Amazonassigns andattaches aninternetgatewayautomatically
An internet gateway allowsinstances to access the internetNote that typically a gateway isautomatically assigned when youcreate a VPC You can also createyour own named internet gatewayand then attach that gateway toyour VPC
HP Vertica on Amazon Web Services GuideOverview of HP Vertica on Amazon Web Services (AWS)
HP Vertica Analytic Database (71x) Page 8 of 47
IllustrationReferenceand Step
Component Sample Description
5 SecurityGroup
default
Amazonassigns asecurity groupnameddefaultautomaticallybut you cancreate andname yourown securitygroup
The security group includesfirewall settings its rules specifyhow traffic can get in and out ofyour instances When you launchyour instances you choose asecurity group
If you use the default securitygroup you must add HP Verticarecommended rules to the group asyou would if you created the groupyourself
HP Vertica on Amazon Web Services GuideOverview of HP Vertica on Amazon Web Services (AWS)
HP Vertica Analytic Database (71x) Page 9 of 47
IllustrationReferenceand Step
Component Sample Description
6 Instances 1003158 (allsamples)
1003159
1003157
1003160
(Amazonassigns IPaddressesYou need tolist theaddresseswhen you runthe install_vertica scriptto form acluster of theinstances)
An instance is a running version ofthe AMI You first choose an AMIand specify the number ofinstances You then launch thoseinstances Once the instances arerunning you can access one ormore of them through SSH
Notes
l Once IPs are assigned to yourinstances they must not changein order for HP Vertica tocontinue working The IPaddresses are crucial once youhave run the install_verticascript if you change them orthey become reassigned yourcluster breaks
l When you stop one or moreinstances your My Instancespage may show blanks for the IPfields However by defaultAmazon retains the IPs and theyshould show up again in shortorder
7 Elastic IP 1072310478(sample)
You associate an elastic IP to oneof your instances so you cancommunicate with your cluster Anelastic IP is a static IP address thatstays connected to your accountuntil you explicitly release it
HP Vertica on Amazon Web Services GuideOverview of HP Vertica on Amazon Web Services (AWS)
HP Vertica Analytic Database (71x) Page 10 of 47
IllustrationReferenceand Step
Component Sample Description
8 Connecting --- Once you have completed all of theprocedures for setting up yourcluster you can connect to theinstance attached to your elastic IPYou can use SSH If connectingfrom a Windows machine you canfor example use Putty
9 install_verticascript
--- Your instances are alreadygrouped through Amazon andinclude the HP Vertica softwarebut you must then run theinstall_vertica script tocombine instances through their IPaddresses so that HP Verticaknows the instances are all part ofthe same cluster
Creating Evaluation or DevelopmentInstancesYou can create a very simple HP Vertica instance that you can use for testingdevelopment or evaluation Although you can create multiple one-click instancesthese instances do not share a placement group do not have mounted volumes andcannot form a cluster If you want to create an enterprise or cluster deployment of HPVertica launch the AMI from the EC2 console by selecting the Manual Launch tab
The 1-Click AMI is available from the Amazon Marketplace athttpsawsamazoncommarketplacelibraryref_=gtw_navgno_library
1 Navigate to the AWS Console and select EC2
2 From the EC2 Console Dashboard click Launch Instance
HP Vertica on Amazon Web Services GuideOverview of HP Vertica on Amazon Web Services (AWS)
HP Vertica Analytic Database (71x) Page 11 of 47
3 Select the HP Vertica AMI
a Select the AWS Marketplace tab and enter HPVertica in the search field
b Choose your HP Vertica AMI Click the Select button next to the AMI
4 Click Launch with 1-Click The AMI launches
Enhanced NetworkingHP Vertica AMIs support the AWS enhanced networking feature See Enabling EnhancedNetworking on Linux Instances in a VPC in the AWS documentation for details
PackagesHP Vertica AMIs come with the following packages preinstalled
l HP Vertica Place
l HP Vertica Pulse
l HP Distributed R Extensions for HP Vertica
HP Vertica on Amazon Web Services GuideOverview of HP Vertica on Amazon Web Services (AWS)
HP Vertica Analytic Database (71x) Page 12 of 47
Installing and Running HP Vertica onAWSUse these procedures to install and run HP Vertica on AWS Note that this documentmentions basic requirements only by way of a simple example Refer to the AWSdocumentation for more information on each individual parameter
For a high level overview of the installation process refer to Appendix Installing andRunning HP Vertica on AWS - QuickStart
Configuring and Launching an InstancePerform the following steps to configure and launch the instances that will become yourcluster in a later procedure A basic Elastic Compute Cloud (EC2) instance (without anHP Vertica AMI) is similar to a traditional host When you create an EC2 instance usingan HP Vertica AMI the instance includes the HP Vertica software and a standardrecommended configuration to ease creation of your cluster HP Vertica recommendsthat you use the HP Vertica AMI as is ndash without modification The HP Vertica AMI acts asa template requiring fewer configuration steps
1 Navigate to the AWS Console and select EC2
2 From the EC2 Console Dashboard click Launch Instance
3 Select the HP Vertica AMI
a Select the AWS Marketplace tab and enter HP Vertica in the search field
b Choose your HP Vertica AMI Click the Select button next to the AMI
4 Click Continue The launch page opens
5 Click Manual Launch select a region and click Launch with EC2 Console TheChoose Instance Type page opens
6 Select a supported instance type and click Next Configure Instance Details
HP Vertica on Amazon Web Services GuideInstalling and Running HP Vertica on AWS
HP Vertica Analytic Database (71x) Page 13 of 47
7 Click Next Configure Instance Details
a Choose the number of instances you want to launch An HP Vertica cluster usesidentically configured instances of the same type You cannot mix instancetypes
b From the Network drop-down choose your VPC
Note Not all data centers support VPC If you receive an error messagethat states VPC is not currently supportedhellip choose a different region andzone (for example choose us-east-1e rather than us-east-1c)
c From the Placement group drop-down choose a placement groupAlternatively you can Create a Placement Group
8 Click Next Add StorageThe Add Storage page opens
9 Add storage to your instances based on your needs
Note
n HP Vertica recommends that you add a number of drives equal to thenumber of cores in your instance For example for a c38xlarge add eightdrives For an r34xlarge add four drives
n HP Vertica does not recommend that you store data on the root drive
n For optimal performance with EBS volumes Amazon recommends that youconfigure them in a RAID 0 array on each node in your cluster
10 Click Next Tag Instance The Tag Instance page opens
11 Create and add a key value pair if needed and click Next Configure SecurityGroup The Configure Security Group page opens
12 Create or select a security group and click Review and Launch The ReviewInstance Launch page opens
13 Review your instance details and click Launch A key value pair dialog box opens
14 Configure your key value pairs and click Launch Instances
HP Vertica on Amazon Web Services GuideInstalling and Running HP Vertica on AWS
HP Vertica Analytic Database (71x) Page 14 of 47
15 Click Launch Instances You receive a message saying that your instances arelaunching
You can click View Instances from the Launch Status page Check that your instancesare running (show green as their state)
Note You can stop an instance by right-clicking and choosing Stop Use Stop ratherthan Terminate the Terminate command deletes your instance
Creating a Placement GroupPerform the following steps to create a Placement Group A Placement Group ensuresthat your nodes are properly co-located
1 Log in to your Amazon EC2 Console Dashboard
2 Select Placement Groups The Placement Group screen appears listing yourexisting placement groups
3 Click Create Placement Group
4 Name your placement group
5 Click Create Your group is created
Creating a Key PairPerform the following steps to create a Key Pair
1 Select Key Pairs from the Navigation panel
Note Depending upon which browser you are using you may have to turn offthe pop-up blocker in order to download the Key Pair
2 Click Create Key Pair
HP Vertica on Amazon Web Services GuideInstalling and Running HP Vertica on AWS
HP Vertica Analytic Database (71x) Page 15 of 47
3 Name your Key Pair
4 Click Yes
The system displays a message letting you know that the Key Pair has beencreated
5 Save your key pair Ensure that you keep the pem file you need it to logon toyour instances
Note that your Key Pair name now appears on the Key Pair list
Creating a Virtual Private Cloud (VPC)Perform the following steps to create a VPC
1 From the AWS Management Console Home navigate to the VPC console byselecting VPC
Note If the VPC Console Dashboard shows that VPCs already exist you canselect Your VPCs to note the names of the existing VPCs As the VPC IDs arevery similar noting the names of the existing VPCs helps you later inidentifying the new one you are about to create
2 Click Start VPC Wizard
3 From the wizard that displays select VPC with a Single Public Subnet Only
4 Change the Public Subnet as desired HP Vertica recommends that you secure yournetwork with an Access Control List (ACL) that is appropriate to your situation Thedefault ACL does not provide a high level of security
5 Choose an Availability Zone
Note An HP Vertica cluster is operated within a single availability zone
6 Click Create VPC Amazon displays a message noting success
HP Vertica on Amazon Web Services GuideInstalling and Running HP Vertica on AWS
HP Vertica Analytic Database (71x) Page 16 of 47
7 Choose Your VPCs from the navigation pane select your new VPC and be sure thatboth Enable DNS resolution and Enable DNS hostname support for instanceslaunched in this VPC are both checked
8 Click Close Your virtual private cloud is created
9 Add the required network inbound and outbound rules to the VPC
Network ACL SettingsHP Vertica requires the following network access control list (ACL) settings on an AWSinstance running the HP Vertica AMI
For detailed information on network ACLs within AWS refer to Amazonsdocumentation
Inbound Rules
Type Protocol Port Range Source AllowDeny
SSH (22) TCP (6) 22 00000 Allow
Custom TCP Rule TCP (6) 5450 00000 Allow
Custom TCP Rule TCP (6) 5433 00000 Allow
Custom TCP Rule TCP (6) 1024-65535 00000 Allow
ALL Traffic ALL ALL 00000 Deny
Outbound Rules
Type Protocol Port Range Source AllowDeny
Custom TCP Rule TCP (6) 0 - 65535 00000 Allow
HP Vertica on Amazon Web Services GuideInstalling and Running HP Vertica on AWS
HP Vertica Analytic Database (71x) Page 17 of 47
Creating and Assigning an Internet GatewayWhen you create a VPC an internet gateway is automatically assigned to the VPC Youcan use that gateway or you can assign your own To create and assign your ownperform the following steps If using the default continue with the next procedureCreating a Security Group
1 From the navigation pane choose Internet Gateways
2 Click Create Internet gateway
3 Choose Yes Create
The Internet Gateway screen appears Note that the new gateway is not assignedto a VPC
4 Click Attach to VPC
5 Choose your VPC
6 Click Yes Attach
Note that your gateway is now attached to your VPC
HP Vertica on Amazon Web Services GuideInstalling and Running HP Vertica on AWS
HP Vertica Analytic Database (71x) Page 18 of 47
Creating a Security GroupWhen you create a Virtual Private Cloud (VPC) AWS automatically creates a defaultsecurity group assigns it to the VPC You can use that security group or you can nameand assign your own To create and assign your own perform the following steps Ifusing the default continue with the next procedure Adding Rules to a Security GroupNote that you must add the HP Vertica rules as described in the next section The HPVertica AMI has specific security group requirements
To create and name your own security group perform the following steps
1 From the Navigation pane select Security Groups
2 Click Create Security Group
3 Enter a name for the group and provide a description
4 Select a VPC to enable communication between nodes
5 Click Create The security group is created
Security Group SettingsHP Vertica requires the following security group settings on an AWS instance runningthe HP Vertica AMI
For detailed information on security groups within AWS refer to Amazonsdocumentation
Type Protocol Port Range Source IP
TCP 22 My IP 00000
TCP 80 My IP 00000
TCP 443 My IP 00000
HP Vertica on Amazon Web Services GuideInstalling and Running HP Vertica on AWS
HP Vertica Analytic Database (71x) Page 19 of 47
Type Protocol Port Range Source IP
TCP 4803 My IP 00000
TCP 5433 My IP 00000
TCP 5450 My IP 00000
TCP 5444 My IP 00000
TCP 8080 My IP 00000
TCP 48073 My IP 00000
TCP 50000 My IP 00000
UDP 53 My IP 00000
UDP 4803 My IP 00000
ICMP 0 to -1 My IP 00000
ICMP -1 My IP 00000
ICMP 30 to -1 My IP 00000
Adding Rules to a Security GroupPerform the following steps to add rules to the security group you plan to use (whetheryou plan to use the default group or have created your own) This section includesprocedures for adding rules from the Inbound tab and adding rule from the Outboundtab You perform both procedures to establish your security group
Perform the following to add rules from the Inbound tab
1 Ensure that you have checked the box for the security group you just created andthat the Inbound tab is selected
2 Add the HTTP rule
HP Vertica on Amazon Web Services GuideInstalling and Running HP Vertica on AWS
HP Vertica Analytic Database (71x) Page 20 of 47
a Ensure that the Inbound tab is selected
b From the Create a new rule dropdown choose HTTP
c Click Add Rule The HTTP rule is added to your security group
3 Add the Echo Reply rule
a From the Create a new rule dropdown select Custom ICPM rule
b From the Type dropdown select Echo Reply
c Click Add Rule The Echo Reply rule is added to your security group
4 Add the Traceroute rule
a Choose Custom ICMP rule once again
b Select Traceroute
c Click Add Rule The Traceroute rule is added to your security group
5 Add the SSH rule
a From the Create a new rule dropdown choose SSH
b Click Add Rule The SSH rule is added to your security group
6 Add the HTTPS rule
a From the Create a new rule dropdown choose HTTPS
b Click Add Rule The HTTPS rule is added to your security group
7 Add a port range to your security group
a From the Create a new rule dropdown select Custom TCP Rule
b Under Port range enter 4803-4805
c Click Add Rule The port range is added to your security group
d From the Create a new rule dropdown select Custom UDP Rule
HP Vertica on Amazon Web Services GuideInstalling and Running HP Vertica on AWS
HP Vertica Analytic Database (71x) Page 21 of 47
e Under Port range enter 4803-4805
f Click Add Rule The port range is added to your security group
8 Add individual ports
a Also under Custom TCP rule enter the following ports under Port Range oneby one 5433 5434 5444 and 5450 You enter the ports one by one to ensurethe port assignments are sequential HP Vertica uses these ports for internodecommunication
b Click Add Rule as you enter each number Each port is added to your securitygroup
9 Click Apply Rule Changes
Note You must click Apply Rule Changes or your rules will not be applied toyour security group With the Inbound tab selected your security group screenshould look similar to the following
Perform the following to add rules from the Outbound tab
Note You want to ensure that all outbound traffic is allowed
1 Select the Outbound tab
a Choose All TCP rule from the Create a new rule dropdown
b Click Add Rule The All TCP rule is added to your security group
HP Vertica on Amazon Web Services GuideInstalling and Running HP Vertica on AWS
HP Vertica Analytic Database (71x) Page 22 of 47
2 Add the All ICMP rule
a Choose All ICMP rule from the Create a new rule dropdown
b Click Add Rule The All ICMP rule is added to your security group
3 Add the ALL UDP rule
a Choose ALL UDP rule from the Create a new rule dropdown
b Click Add Rule The ALL UDP rule is added to your security group
4 Click Apply Rule Changes
Note You must click Apply Rule Changes or your rules will not be applied toyour security group With the Outbound tab selected your screen should looksimilar to the following
Assigning an Elastic IPThe elastic IP is an IP address that you attach to an instance you communicate withyour cluster through the instance that is attached to this IP address An elastic IP is astatic IP address that stays connected to your account until you explicitly release it
Note the following on IP addresses
l You can stop your instances but you must ensure that the IP addresses assigned arenot released
HP Vertica on Amazon Web Services GuideInstalling and Running HP Vertica on AWS
HP Vertica Analytic Database (71x) Page 23 of 47
l By default Amazon keeps your IP addresses assigned until you release them
1 From the Navigation menu select Elastic IPs
2 Click Allocate New Address
3 On the Allocate New Address screen choose VPC from the dropdown
4 Click Yes Allocate The elastic IP is created and appears in the list of availableaddresses
5 Select the address that you want to assign and click Associate Address
6 Choose one of the instances you created
7 Click Associate Your instance is associated with your elastic IP
Connecting to an InstancePerform the following procedure to connect to an instance within your VPC
1 As the dbadmin user type the following command substituting your ssh key
ssh --ssh-identity ltssh keygt dbadminipaddress
2 Select Instances from the Navigation panel
3 Select the instance that is attached to the Elastic IP
4 Click Connect
5 On Connect to Your Instance choose one of the following options
n A Java SSH Client directly from my browsermdashAdd the path to your private keyin the field Private key path and click Launch SSH Client
n Connect with a standalone SSH clientmdashFollow the steps required by yourstandalone SSH client
HP Vertica on Amazon Web Services GuideInstalling and Running HP Vertica on AWS
HP Vertica Analytic Database (71x) Page 24 of 47
Connecting to an Instance fromWindows UsingPuttyIf you connect to the instance from the Windows operating system and plan to usePutty
1 Convert your key file using PuTTYgen
2 Connect with Putty or WinSCP (connect via the elastic IP) using your converted key(ie the ppk file)
3 Move your key file (the pem file) to the root dir using Putty or WinSCP
Preparing InstancesAfter you create your instances you need to prepare them for cluster formationPrepare your instances by adding your AWS pem key and your HP Vertica license
1 As the root user copy your pem file (from where you saved it locally) onto yourprimary instance
Depending upon the procedure you use to copy the file the permissions on the filemay change If permissions change the install_vertica script fails with amessage similar to the following
FATAL (19) Failed Login Validation 1003158 cannot resolveor connect to host as root
If you receive a failure message enter the following command to correctpermissions on your pem file
chmod 600 ltname-of-pemgtpem
2 Copy your HP Vertica license over to your primary instance and also place it inroot
HP Vertica on Amazon Web Services GuideInstalling and Running HP Vertica on AWS
HP Vertica Analytic Database (71x) Page 25 of 47
Configuring StorageAs a best practice use dedicated volumes for node storage
Important Hewlett-Packard recommends that you do not store your data on theroot drive When configuring your storage make sure to use a supported filesystem
For best performance you can combine multiple EBS volumes into RAID-0 HP Verticaprovides a shell script which automates the storage configuration process
Note To take advantage of bursting limit EBS volumes to 1TB or less
Determining Volume NamesBefore you combine volumes for storage make note of your volume names so that youcan alter the configure_aws_raidsh shell script You can find your volumes withthe following commands
cd devls
Your volumes start with xvd
Important Ignore your root volume Do not include any of your root volumes in theRAID creation process
Combining Volumes for StorageFollow these sample steps to combine your EBS volumes into RAID 0 using theconfigure_aws_raidsh shell script
HP Vertica on Amazon Web Services GuideInstalling and Running HP Vertica on AWS
HP Vertica Analytic Database (71x) Page 26 of 47
1 Edit the optverticasbinconfigure_aws_raidsh shell file as followsa Comment out the safety exit command at the beginning
b Change the sample volume names to your own volume names which you notedpreviously Add more volumes if necessary
2 Run the optverticasbinconfigure_aws_raidsh shell file Running thisfile creates a RAID 0 volume and mounts it to verticadata
3 Change the owner of the newly created volume to dbadmin with chown
4 Repeat steps 1-3 for each node on your cluster
For more information about EBS storage refer to the Amazon documentation
Forming a ClusterUse the install_vertica script to combine two or more individual instances andcreate a cluster
Check the My Instances page for a list of current instances and their associated IPaddresses You need these IP addresses when you run the install_vertica script
Combining InstancesThe following example combines instances using the install_vertica script
Important Before you run install_vertica be sure to stop any runningdatabases on your nodes The install_vertica script cannot completesuccessfully if any databases are running
While connected to your primary instance enter the following command to combineyour instances into a cluster Substitute the IP addresses for your instances and includeyour root pem file name
sudo optverticasbininstall_vertica --hosts100111641001116510011166 --dba-user-password-disabled--point-to-point --data-dir verticadata --ssh-identity ~ltname-of-pemgtpem --license ltlicensefilegt
HP Vertica on Amazon Web Services GuideInstalling and Running HP Vertica on AWS
HP Vertica Analytic Database (71x) Page 27 of 47
Note If you are using Community Edition which limits you to three instances youcan simply specify -L CE with no license file
When you issue install_vertica or update_vertica on an AMI always usethe --point-to-point parameterThis parameter configures spread to usedirect point-to-point communication between all HP Vertica nodes which is arequirement for clusters on AWS If you do not use the parameter you receive anerror telling you that you must use point-to-point communication on AWS
Considerations When Using the install_vertica orupdate_vertica Scriptsl By default the installer assumes that you have mounted your storage toverticadata To specify another location use the --data-dir argumentHewlett-Packard does not recommend that you store your data on the root drive
l Password logons present a security risk on AWS Include the parameter --dba-user-password-disabled so that the installer does not prompt for a passwordfor the database user
For complete information on the install_vertica script and its parameters see theInstallation Guide specifically the section About the install_vertica Script
After Your Cluster Is Up and RunningStop or reboot instances using the Amazon AWS console but you must stop thedatabase before doing so Once your cluster is up and running if you need to stop orreboot
1 Stop the database
2 Stop or reboot one or more instances
Caution If you stop or reboot an instance (or the cluster) without shutting thedatabase down first disk or database corruption could result Shutting the databasedown first ensures that HP Vertica is not in the process of writing to disk when you
HP Vertica on Amazon Web Services GuideInstalling and Running HP Vertica on AWS
HP Vertica Analytic Database (71x) Page 28 of 47
shutdown Refer to the HP Vertica Administratorrsquos Guide for information on stopping adatabase
Once your cluster is configured and running
1 Create a database When HP Vertica was installed for you an HP Vertica databaseadministrator was created dbadmin You can use this pre-created dbadmin user tocreate and start a database Refer to the HP Vertica Installation Guide forinformation on the dbadmin administrator
2 Configure a database Refer to the HP Vertica Administratorrsquos Guide for informationon configuring a database
3 Refer to the full documentation set for HP Vertica for other tasks
Initial Installation and ConfigurationOnce you have created your cluster on AWS you can log on to your nodes and performan HP Vertica installation
1 Log on to your cluster using the following command
ssh -i ltssh keygt dbadminipaddress
2 Run the HP Vertica installer Be sure to include all of the nodes in your cluster
3 Create a database
Using Management Console (MC) on AWSMC is a database management tool that provides a way for you to view and manageaspects of your HP Vertica cluster If you are running HP Vertica Release 612 or lateryou can install and run MC
This release of MC on AWS includes restrictions
l You cannot create a cluster on AWS using the MC You cannot import a cluster intoAWS using the MC
HP Vertica on Amazon Web Services GuideInstalling and Running HP Vertica on AWS
HP Vertica Analytic Database (71x) Page 29 of 47
l You cannot monitor an AWS cluster using MC on a node that is outside of your AWScluster You must install MC on an instance within the AWS cluster itself
Note Each version of HP Vertica Management Console (MC) is compatible only withthe matching version of the HP Vertica server Version numbers must match tothree digits for example HP Vertica 612 server is supported with HP Vertica612 MC only This is a general MC requirement and is not specific to MC on AWS
What follows is a reading path for learning more about MC
l For an overview of MC where you can get it and what you can do with it refer tothe Concepts Guide specifically Management Console
l For information on installing and configuring MC refer to the Installation Guidespecifically Installing and Configuring Management Console (MC)
l For information on the differences between what you can do with MC versus whatyou can do with the Administration Tools refer to the Administration Guidespecifically the section Administration Tools and Management Console
l For information on creating a database using MC refer to the Getting Started Guidespecifically the section Create the Example Database Using Management Console
Keep the following in mind concerning user accounts and the MC
l When you first configure MC during the configuration process you create an MCsuperuser (a Linux account) Issuing a Factory Reset on the MC does not create anew MC superuser nor does it delete the existing MC superuser When initializingafter a Factory Reset you must logon using the original MC superuser account
For information on setting MC to its original state (Factory Reset) and why youmight implement a Factory Reset refer to the Administration Guide specifically thesection Resetting MC to Pre-configured state
l Note that once MC is configured you can add users that are specific to MC Userscreated through the MC interface are MC specific When you subsequently change apassword through the MC you only change the password for the specific MC userPasswords external to MC (ie system Linux users and HP Vertica databasepasswords) remain unchanged
For information on MC users refer to the Administration Guide specifically thesections Creating an MC User and MC configuration privileges
HP Vertica on Amazon Web Services GuideInstalling and Running HP Vertica on AWS
HP Vertica Analytic Database (71x) Page 30 of 47
Adding Nodes to a Running AWS ClusterUse these procedures to add instancesnodes to an AWS cluster The proceduresassume you have an AWS cluster up and running and have most-likely accomplishedeach of the following
l Created a database
l Defined a database schema
l Loaded data
l Run the database designer
l Connected to your database
Launching New Instances to Add to anExisting ClusterPerform the procedure in Configuring and Launching an Instance to create newinstances that you then will add to your existing cluster Be sure to choose the samedetails you chose when you created the original instances (eg VPC and Placementgroup)
Including New Instances as Cluster NodesThe Instances page lists the instances and their associated IP addresses You need theIP addresses when you run the install_vertica script
If you are configuring EBS volumes be sure to configure the volumes on the node beforeyou add the node to your cluster
To add the new instances as nodes to your existing cluster
HP Vertica on Amazon Web Services GuideAdding Nodes to a Running AWS Cluster
HP Vertica Analytic Database (71x) Page 31 of 47
1 Connect to the instance that is assigned to the Elastic IP See Connecting to anInstance if you need more information
2 Enter the following command to add the new instances as nodes to your clusterThe following is an example Substitute the IP addresses for your instances andinclude your pem file name Your instances are added to your existing cluster
sudo optverticasbininstall_vertica --add-hosts 10011166--dba-user-password-disabled --point-to-point --data-dirverticadata --ssh-identity ~ltname-of-pemgtpem
Adding Nodes and Rebalancing theDatabaseOnce you have added the new instances to your existing cluster you add them as nodesto your cluster and then rebalance the database
Follow the procedure given in the Administration Guide Adding Nodes to a Database
HP Vertica on Amazon Web Services GuideAdding Nodes to a Running AWS Cluster
HP Vertica Analytic Database (71x) Page 32 of 47
Removing Nodes From a Running AWSClusterUse these procedures to remove instancesnodes from an AWS cluster
Preparing to Remove a NodeRemoving one or more nodes consists of the following general steps The first twosteps backing up a database and lowering the k-safety before node removal areprerequisites for the subsequent steps
1 Back up the Database See the section Creating Full and Incremental Snapshots(vbrpy) in the Administrators Guide
HP recommends that you back up the database before performing this significantoperation because it entails creating new projections deleting old projections andreloading data
2 Lower the K-safety of your database if the cluster will not be large enough tosupport its current level of K-safety after you remove nodes See the sectionLowering the K-safety Level to Allow for Node Removal in the AdministratorsGuide
Note You cannot remove nodes if your cluster would not have the minimumnumber of nodes required to maintain your databases current K-safety level (3nodes for a database with a K-safety level of 1 and 5 nodes for a K-safety levelof 2) To remove the node or nodes from the database you first must reducethe K-safety level of your database
3 Remove the hosts from the database
4 Remove the nodes from the cluster if they are not used by any other databases
5 Optionally stop the instances within AWS that are no longer included in the cluster
HP Vertica on Amazon Web Services GuideRemoving Nodes From a Running AWS Cluster
HP Vertica Analytic Database (71x) Page 33 of 47
Removing Hosts From the DatabaseBefore performing the procedure in this section you must have completed the tasksreferenced in Preparing to Remove a Node The following procedure assumes that youhave both backed up your database and lowered the k-safety
Note Do not stop the database
Perform the following to remove a host from the database
1 While logged on as dbadmin launch Administration Tools
$ optverticabinadmintools
Note Do not remove the host that is attached to your EIP
2 From the Main Menu select Advanced Tools Menu
3 From Advanced Menu select Cluster Management Select OK
4 From Cluster Management select Remove Host(s) Select OK
5 From Select Database choose the database from which you plan to remove hostsSelect OK
6 Select the host(s) to remove Select OK
7 Click Yes to confirm removal of the hosts
Note Enter a password if necessary Leave blank if there is no password
8 Select OK The system displays a message letting you know that the hosts havebeen removed Automatic re-balancing also occurs
9 Select OK to confirm Administration Tools brings you back to the ClusterManagementmenu
HP Vertica on Amazon Web Services GuideRemoving Nodes From a Running AWS Cluster
HP Vertica Analytic Database (71x) Page 34 of 47
Removing Nodes From the ClusterTo remove nodes from a cluster run the install_vertica script specifying the IPaddresses of the nodes you are removing and the location and name of your pem file(The following example removes only one node from the cluster)
sudo optverticasbininstall_vertica --remove-hosts 10011165--point-to-point --ssh-identity ~ltname-of-pemgtpem --dba-user-password-disabled
Stopping the AWS Instances (Optional)Once you have removed one or more nodes from your cluster to save costs associatedwith running instances you can choose to stop or terminate the AWS instances thatwere previously part of your cluster This step is optional because once you haveremoved the node from your HP Vertica cluster HP Vertica no longer sees theinstancenode as part of the cluster even though it is still running within AWS
To stop an instance in AWS
1 On AWS navigate to your Instances page
2 Right-click on the instance and choose Stop
HP Vertica on Amazon Web Services GuideRemoving Nodes From a Running AWS Cluster
HP Vertica Analytic Database (71x) Page 35 of 47
Migrating Data Between AWS ClustersThis section provides guidance for copying (importing) data from another AWS clusteror exporting data between AWS clusters
There are three common issues that occur when exporting or copying on AWS clustersThe issues are listed below Except for these specific issues as they relate to AWScopying and exporting data works as documented in the Administrators Guide sectionCopying and Exporting Data
Issue 1 Ensure that all nodes in source and destination clusters have their ownelastic IPs (or public IPs) assigned
Each node in one cluster must be able to communicate with each node in the othercluster Thus each source and destination node needs an elastic IP (or public IP)assigned
Issue 2 Set the parameter DontCheckNetworkAddress to true
On AWS when creating a network interface you receive an error if you attempt toassign the elastic IP to an AWS node (example uses a sample elastic IP address)
dbadmin=gt CREATE NETWORK INTERFACE eipinterface ON v_tpch_node0001 with 1072315110
ERROR 4125 No valid address found for [1072315110] on thisnode
This error occurs because the elastic IP is the public IP and not the private IP of thetarget node To resolve this issue first set the parameterDontCheckNetworkAddress to true
select set_config_parameter(DontCheckNetworkAddress1)
You can find information on the CREATE NETWORK INTERFACE statement and SET_CONFIG_PARAMETER in the SQL Reference Manual
Issue 3 Ensure your security group allows the AWS clusters to communicate
Check your security groups for both your source and destination AWS clusters Ensurethat ports 5433 and 5434 are open
HP Vertica on Amazon Web Services GuideMigrating Data Between AWS Clusters
HP Vertica Analytic Database (71x) Page 36 of 47
If one of your AWS clusters is on a separate VPC ensure that your network accesscontrol list (ACL) allows communication on port 5434
Note This communication method exports and copies (imports) data through theinternet You can alternatively use non-public IPs and gateways or VPN to connectthe source and destination clusters
HP Vertica on Amazon Web Services GuideMigrating Data Between AWS Clusters
HP Vertica Analytic Database (71x) Page 37 of 47
Page 38 of 47HP Vertica Analytic Database (71x)
HP Vertica on Amazon Web Services GuideMigrating Data Between AWS Clusters
Migrating to HP Vertica 70 or later onAWSNote If you had an HP Vertica installation running on AWS prior to Release 61xyou can migrate to HP Vertica 71x or later using a new preconfigured AMI
For more information see the Solutions tab of the myVertica portal
HP Vertica on Amazon Web Services GuideMigrating to HP Vertica 70 or later on AWS
HP Vertica Analytic Database (71x) Page 39 of 47
Page 40 of 47HP Vertica Analytic Database (71x)
HP Vertica on Amazon Web Services GuideMigrating to HP Vertica 70 or later on AWS
Upgrading to the version 70 HP VerticaAMI on AWSUse these procedures for upgrading to the latest HP Vertica AMI The proceduresassume that you have a 61x or later cluster successfully configured and running onAWS If you are setting up an HP Vertica cluster on AWS for the first time follow thedetailed procedure for installing and running HP Vertica on AWS
Note Both install_vertica and update_vertica use the same parameters
Preparing to Upgrade Your AMIPerform this procedure to prepare for the upgrade to the latest HP Vertica AMI
1 Back up your existing database See Backing Up and Restoring the Database in theAdministrators Guide
2 Download the HP Vertica install package See Download and Install the HP VerticaInstall Package in the Installation Guide
Upgrading HP Vertica Running on AWSHP Vertica supports upgrades of Vertica Server running on AWS instances created fromthe Vertica AMI To upgrade HP Vertica follow the instructions provided in the HPVertica upgrade documentation
HP Vertica on Amazon Web Services GuideUpgrading to the version 70 HP Vertica AMI on AWS
HP Vertica Analytic Database (71x) Page 41 of 47
Page 42 of 47HP Vertica Analytic Database (71x)
HP Vertica on Amazon Web Services GuideUpgrading to the version 70 HP Vertica AMI on AWS
Troubleshooting Checking Open PortsManuallyYou originally configured your security group through the AWS interface Once yourcluster is up and running you can check ports manually through the command line usingthe netcat (nc) utility What follows is an example using the utility to check ports
Before performing the procedure choose the private IP addresses of two nodes in yourcluster
The examples given below use nodes with the private IPs
1001160 1001161
Using the Netcat (nc) UtilityAfter installing the nc utility on your nodes you can issue commands to check the portson one node from another node
1 To check a TCP port
a Put one node in listen mode and specify the port In the following sample wersquoreputting IP 1001160 into listen mode for port 4804
[rootip-10-0-11-60 ~] nc -l 4804
b From the other node run nc specifying the IP address of the node you just put inlisten mode and the same port number
[rootip-10-0-11-61 ~] nc 1001160 4804
c Enter sample text from either node and it should show up on the other Tocancel once you have checked a port enter Ctrl+C
Note To check a UDP port use the same nc commands with the ndashu option
HP Vertica on Amazon Web Services GuideTroubleshooting Checking Open Ports Manually
HP Vertica Analytic Database (71x) Page 43 of 47
[rootip-10-0-11-60 ~] nc -u -l 4804[rootip-10-0-11-61 ~] nc -u 1001160 4804
HP Vertica on Amazon Web Services GuideTroubleshooting Checking Open Ports Manually
HP Vertica Analytic Database (71x) Page 44 of 47
Quick Start to Setting Up HP Vertica AWSThis topic presents a summary of the detailed procedures included in this documentThe procedures require basic knowledge of the AWS Management Console Forinformation about working with AWS Management Console refer to the AWSdocumentation or use the detailed procedures
From the AWS Management Console
1 Choose a region and create and name a Placement Group
2 Create and name a Key Pair
3 Create a VPC
a Edit the public subnet change according to your planned system set-up
b Choose an availability zone
4 Create an Internet Gateway and assign it to your VPC (or use the default gateway)
5 Create a Security Group for your VPC (or use the default security group but addrules)
Inbound rules to add
n HTTP
n Custom ICMP Rule Echo Reply
n Custom ICMP Rule Traceroute
n SSH
n HTTPS
n Custom TCP Rule 4803-4805
n Custom UDP Rule 4803-4805
n Custom TCP Rule (Port Range) 5433
HP Vertica on Amazon Web Services GuideQuick Start to Setting Up HP Vertica AWS
HP Vertica Analytic Database (71x) Page 45 of 47
n Custom TCP Rule (Port Range) 5434
n Custom TCP Rule (Port Range) 5434
n Custom TCP Rule (Port Range) 5450
Outbound rules to add
n All TCP (Destination) 00000
n All ICMP (Destination) 00000
6 Create instances
a Select Launch Instance
b From Community AMIs choose an HP Vertica AMI
c Select the Compute optimized tab and select a supported instance type
d Choose the number of instances network and placement group
e Select a security group
f Click Launch and choose your key pair
g Click Launch Instances
7 Assign an elastic IP to an instance
8 Connect to the instance that is attached to the elastic IP
9 Run the install_vertica script after placing the pem file on your Amazoninstance
HP Vertica on Amazon Web Services GuideQuick Start to Setting Up HP Vertica AWS
HP Vertica Analytic Database (71x) Page 46 of 47
Send Documentation FeedbackIf you have comments about this document you can contact the documentation teamby email If an email client is configured on this system click the link above and anemail window opens with the following information in the subject line
Feedback on HP Vertica on Amazon Web Services Guide (Vertica Analytic Database71x)
Just add your feedback to the email and click send
If no email client is available copy the information above to a new message in a webmail client and send your feedback to vertica-docfeedbackhpcom
We appreciate your feedback
HP Vertica Analytic Database (71x) Page 47 of 47
- Overview of HP Vertica on Amazon Web Services (AWS)
-
- Supported Instance Types
- Understanding the AWS Procedure Components
- Creating Evaluation or Development Instances
- Enhanced Networking
- Packages
-
- Installing and Running HP Vertica on AWS
-
- Configuring and Launching an Instance
- Creating a Placement Group
- Creating a Key Pair
- Creating a Virtual Private Cloud (VPC)
- Network ACL Settings
- Creating and Assigning an Internet Gateway
- Creating a Security Group
- Security Group Settings
- Adding Rules to a Security Group
- Assigning an Elastic IP
- Connecting to an Instance
-
- Connecting to an Instance from Windows Using Putty
-
- Preparing Instances
- Configuring Storage
-
- Determining Volume Names
- Combining Volumes for Storage
-
- Forming a Cluster
-
- Combining Instances
- Considerations When Using the install_vertica or update_vertica Scripts
-
- After Your Cluster Is Up and Running
- Initial Installation and Configuration
- Using Management Console (MC) on AWS
-
- Adding Nodes to a Running AWS Cluster
-
- Launching New Instances to Add to an Existing Cluster
- Including New Instances as Cluster Nodes
- Adding Nodes and Rebalancing the Database
-
- Removing Nodes From a Running AWS Cluster
-
- Preparing to Remove a Node
- Removing Hosts From the Database
- Removing Nodes From the Cluster
- Stopping the AWS Instances (Optional)
-
- Migrating Data Between AWS Clusters
- Migrating to HP Vertica 70 or later on AWS
- Upgrading to the version 70 HP Vertica AMI on AWS
-
- Preparing to Upgrade Your AMI
- Upgrading HP Vertica Running on AWS
-
- Troubleshooting Checking Open Ports Manually
-
- Using the Netcat (nc) Utility
-
- Quick Start to Setting Up HP Vertica AWS
- Send Documentation Feedback
-

Legal Notices
WarrantyThe only warranties for HP products and services are set forth in the express warranty statements accompanying such products and services Nothingherein should be construed as constituting an additional warranty HP shall not be liable for technical or editorial errors or omissions containedherein
The information contained herein is subject to change without notice
Restricted Rights LegendConfidential computer software Valid license from HP required for possession use or copying Consistent with FAR 12211 and 12212 CommercialComputer Software Computer Software Documentation and Technical Data for Commercial Items are licensed to the US Government undervendors standard commercial license
Copyright Noticecopy Copyright 2006 - 2015 Hewlett-Packard Development Company LP
Trademark NoticesAdobereg is a trademark of Adobe Systems Incorporated
Microsoftreg and Windowsreg are US registered trademarks of Microsoft Corporation
UNIXreg is a registered trademark of The Open Group
HP Vertica Analytic Database (71x) Page 2 of 47
Contents
Overview of HP Vertica on Amazon Web Services (AWS) 5
Supported Instance Types 5
Understanding the AWS Procedure Components 6
Creating Evaluation or Development Instances 11
Enhanced Networking 12
Packages 12
Installing and Running HP Vertica on AWS 13
Configuring and Launching an Instance 13
Creating a Placement Group 15
Creating a Key Pair 15
Creating a Virtual Private Cloud (VPC) 16
Network ACL Settings 17
Creating and Assigning an Internet Gateway 18
Creating a Security Group 19
Security Group Settings 19
Adding Rules to a Security Group 20
Assigning an Elastic IP 23
Connecting to an Instance 24
Connecting to an Instance from Windows Using Putty 25
Preparing Instances 25
Configuring Storage 26
Determining Volume Names 26
Combining Volumes for Storage 26
Forming a Cluster 27
Combining Instances 27
Considerations When Using the install_vertica or update_vertica Scripts 28
After Your Cluster Is Up and Running 28
HP Vertica Analytic Database (71x) Page 3 of 47
Initial Installation and Configuration 29
Using Management Console (MC) on AWS 29
Adding Nodes to a Running AWS Cluster 31
Launching New Instances to Add to an Existing Cluster 31
Including New Instances as Cluster Nodes 31
Adding Nodes and Rebalancing the Database 32
Removing Nodes From a Running AWS Cluster 33
Preparing to Remove a Node 33
Removing Hosts From the Database 34
Removing Nodes From the Cluster 35
Stopping the AWS Instances (Optional) 35
Migrating Data Between AWS Clusters 36
Migrating to HP Vertica 70 or later on AWS 39
Upgrading to the version 70 HP Vertica AMI on AWS 41
Preparing to Upgrade Your AMI 41
Upgrading HP Vertica Running on AWS 41
Troubleshooting Checking Open Ports Manually 43
Using the Netcat (nc) Utility 43
Quick Start to Setting Up HP Vertica AWS 45
Send Documentation Feedback 47
HP Vertica on Amazon Web Services Guide
HP Vertica Analytic Database (71x) Page 4 of 47
Overview of HP Vertica on Amazon WebServices (AWS)This document describes the steps to create an HP Vertica cluster on AWS To run anHP Vertica cluster on AWS requires creating Amazon Machine Instances (AMIs) Theinstructions in this document apply to AMIs built with HP Vertica Version 71x
The HP Vertica Community Edition is installed on the AMI Community Edition is limitedto three nodes and up to 1 TB of data Each AMI includes a Community Edition licenseOnce HP Vertica is installed you can find the license at this location
optverticaconfiglicensingvertica_community_editionlicensekey
Most of the remainder of this document describes the details of how to prepare yourAWS environment launch AMI instances and combine instances to create a cluster Toset up your HP Vertica cluster on AWS follow the detailed directions that follow or usethe summarized set of tasks in Quick Start to Setting Up HP Vertica AWS
Supported Instance TypesHP Vertica supports a range of Amazon Web Services (AWS) instance types eachoptimized for different purposes For more information about Amazon cluster instancesand their limitations see the Amazon documentation
Sizing an instance involves estimating the hardware requirements for optimal HPVertica performance in a typical scenario Hewlett Packard recommends using its AMIwith the instance type optimized for your requirements as follows
Optimization Type Description
Compute c34xlargec38xlarge
Compute optimized instances employhigh performance CPUs for calculation-intensive applications
HP Vertica on Amazon Web Services GuideOverview of HP Vertica on Amazon Web Services (AWS)
HP Vertica Analytic Database (71x) Page 5 of 47
Memory r34xlarger38xlarge
Memory optimized configured formemory intensive applications such asin-memory analytics and enterprise-level collaborative applications
Storage i24xlargei28xlarge
Storage optimized use solid-state drives(SSD) for rapid read and writeperformance
Note Data stored on the ephemeral drives of a storage-optimized instance existsonly while that instance is powered on After powering off a storage-optimizedsystem data on ephemeral drives is lost
Understanding the AWS ProcedureComponentsThe following illustration and table display and describe the AWS components that youmust configure These are preliminary steps in creating an HP Vertica cluster onAmazon AWS You can skip this section and go right to the Installing and Running HPVertica on AWS
HP Vertica on Amazon Web Services GuideOverview of HP Vertica on Amazon Web Services (AWS)
HP Vertica Analytic Database (71x) Page 6 of 47
IllustrationReferenceand Step
Component Sample Description
1 PlacementGroup
GroupVerticaP You supply the name of aPlacement Group when you createinstances You use a PlacementGroup to group instances togetherA Placement Group for a clusterresides in one availability zoneyour Placement Group cannot spanzones A Placement Groupincludes instances of the sametype you cannot mix types ofinstances in a Placement GroupYou can choose one of two regionsfor a Placement Group seeCreating a Placement Group forinformation
HP Vertica on Amazon Web Services GuideOverview of HP Vertica on Amazon Web Services (AWS)
HP Vertica Analytic Database (71x) Page 7 of 47
IllustrationReferenceand Step
Component Sample Description
2 Key Pair MyKey(MyKeypemwould be theresultant file)
You need a Key Pair to accessyour instances using SSH Youcreate the Key Pair through theAWS interface and you store acopy of your key (pem) file onyour local machine When youaccess an instance you need toknow the local path of your keyand you copy the key to yourinstance before you can run theinstall_vertica script
3 VPC Vpc-d6c18dbd
Amazonassigns thisnameautomatically
You create a Virtual Private Cloud(VPC) on Amazon so that you cancreate a network of your EC2instances All instances within theVPC share the same network andsecurity settings A VPC uses theCIDR format for specifying a rangeof IP addresses
4 InternetGateway
Igw-d7c18dbc
Amazonassigns andattaches aninternetgatewayautomatically
An internet gateway allowsinstances to access the internetNote that typically a gateway isautomatically assigned when youcreate a VPC You can also createyour own named internet gatewayand then attach that gateway toyour VPC
HP Vertica on Amazon Web Services GuideOverview of HP Vertica on Amazon Web Services (AWS)
HP Vertica Analytic Database (71x) Page 8 of 47
IllustrationReferenceand Step
Component Sample Description
5 SecurityGroup
default
Amazonassigns asecurity groupnameddefaultautomaticallybut you cancreate andname yourown securitygroup
The security group includesfirewall settings its rules specifyhow traffic can get in and out ofyour instances When you launchyour instances you choose asecurity group
If you use the default securitygroup you must add HP Verticarecommended rules to the group asyou would if you created the groupyourself
HP Vertica on Amazon Web Services GuideOverview of HP Vertica on Amazon Web Services (AWS)
HP Vertica Analytic Database (71x) Page 9 of 47
IllustrationReferenceand Step
Component Sample Description
6 Instances 1003158 (allsamples)
1003159
1003157
1003160
(Amazonassigns IPaddressesYou need tolist theaddresseswhen you runthe install_vertica scriptto form acluster of theinstances)
An instance is a running version ofthe AMI You first choose an AMIand specify the number ofinstances You then launch thoseinstances Once the instances arerunning you can access one ormore of them through SSH
Notes
l Once IPs are assigned to yourinstances they must not changein order for HP Vertica tocontinue working The IPaddresses are crucial once youhave run the install_verticascript if you change them orthey become reassigned yourcluster breaks
l When you stop one or moreinstances your My Instancespage may show blanks for the IPfields However by defaultAmazon retains the IPs and theyshould show up again in shortorder
7 Elastic IP 1072310478(sample)
You associate an elastic IP to oneof your instances so you cancommunicate with your cluster Anelastic IP is a static IP address thatstays connected to your accountuntil you explicitly release it
HP Vertica on Amazon Web Services GuideOverview of HP Vertica on Amazon Web Services (AWS)
HP Vertica Analytic Database (71x) Page 10 of 47
IllustrationReferenceand Step
Component Sample Description
8 Connecting --- Once you have completed all of theprocedures for setting up yourcluster you can connect to theinstance attached to your elastic IPYou can use SSH If connectingfrom a Windows machine you canfor example use Putty
9 install_verticascript
--- Your instances are alreadygrouped through Amazon andinclude the HP Vertica softwarebut you must then run theinstall_vertica script tocombine instances through their IPaddresses so that HP Verticaknows the instances are all part ofthe same cluster
Creating Evaluation or DevelopmentInstancesYou can create a very simple HP Vertica instance that you can use for testingdevelopment or evaluation Although you can create multiple one-click instancesthese instances do not share a placement group do not have mounted volumes andcannot form a cluster If you want to create an enterprise or cluster deployment of HPVertica launch the AMI from the EC2 console by selecting the Manual Launch tab
The 1-Click AMI is available from the Amazon Marketplace athttpsawsamazoncommarketplacelibraryref_=gtw_navgno_library
1 Navigate to the AWS Console and select EC2
2 From the EC2 Console Dashboard click Launch Instance
HP Vertica on Amazon Web Services GuideOverview of HP Vertica on Amazon Web Services (AWS)
HP Vertica Analytic Database (71x) Page 11 of 47
3 Select the HP Vertica AMI
a Select the AWS Marketplace tab and enter HPVertica in the search field
b Choose your HP Vertica AMI Click the Select button next to the AMI
4 Click Launch with 1-Click The AMI launches
Enhanced NetworkingHP Vertica AMIs support the AWS enhanced networking feature See Enabling EnhancedNetworking on Linux Instances in a VPC in the AWS documentation for details
PackagesHP Vertica AMIs come with the following packages preinstalled
l HP Vertica Place
l HP Vertica Pulse
l HP Distributed R Extensions for HP Vertica
HP Vertica on Amazon Web Services GuideOverview of HP Vertica on Amazon Web Services (AWS)
HP Vertica Analytic Database (71x) Page 12 of 47
Installing and Running HP Vertica onAWSUse these procedures to install and run HP Vertica on AWS Note that this documentmentions basic requirements only by way of a simple example Refer to the AWSdocumentation for more information on each individual parameter
For a high level overview of the installation process refer to Appendix Installing andRunning HP Vertica on AWS - QuickStart
Configuring and Launching an InstancePerform the following steps to configure and launch the instances that will become yourcluster in a later procedure A basic Elastic Compute Cloud (EC2) instance (without anHP Vertica AMI) is similar to a traditional host When you create an EC2 instance usingan HP Vertica AMI the instance includes the HP Vertica software and a standardrecommended configuration to ease creation of your cluster HP Vertica recommendsthat you use the HP Vertica AMI as is ndash without modification The HP Vertica AMI acts asa template requiring fewer configuration steps
1 Navigate to the AWS Console and select EC2
2 From the EC2 Console Dashboard click Launch Instance
3 Select the HP Vertica AMI
a Select the AWS Marketplace tab and enter HP Vertica in the search field
b Choose your HP Vertica AMI Click the Select button next to the AMI
4 Click Continue The launch page opens
5 Click Manual Launch select a region and click Launch with EC2 Console TheChoose Instance Type page opens
6 Select a supported instance type and click Next Configure Instance Details
HP Vertica on Amazon Web Services GuideInstalling and Running HP Vertica on AWS
HP Vertica Analytic Database (71x) Page 13 of 47
7 Click Next Configure Instance Details
a Choose the number of instances you want to launch An HP Vertica cluster usesidentically configured instances of the same type You cannot mix instancetypes
b From the Network drop-down choose your VPC
Note Not all data centers support VPC If you receive an error messagethat states VPC is not currently supportedhellip choose a different region andzone (for example choose us-east-1e rather than us-east-1c)
c From the Placement group drop-down choose a placement groupAlternatively you can Create a Placement Group
8 Click Next Add StorageThe Add Storage page opens
9 Add storage to your instances based on your needs
Note
n HP Vertica recommends that you add a number of drives equal to thenumber of cores in your instance For example for a c38xlarge add eightdrives For an r34xlarge add four drives
n HP Vertica does not recommend that you store data on the root drive
n For optimal performance with EBS volumes Amazon recommends that youconfigure them in a RAID 0 array on each node in your cluster
10 Click Next Tag Instance The Tag Instance page opens
11 Create and add a key value pair if needed and click Next Configure SecurityGroup The Configure Security Group page opens
12 Create or select a security group and click Review and Launch The ReviewInstance Launch page opens
13 Review your instance details and click Launch A key value pair dialog box opens
14 Configure your key value pairs and click Launch Instances
HP Vertica on Amazon Web Services GuideInstalling and Running HP Vertica on AWS
HP Vertica Analytic Database (71x) Page 14 of 47
15 Click Launch Instances You receive a message saying that your instances arelaunching
You can click View Instances from the Launch Status page Check that your instancesare running (show green as their state)
Note You can stop an instance by right-clicking and choosing Stop Use Stop ratherthan Terminate the Terminate command deletes your instance
Creating a Placement GroupPerform the following steps to create a Placement Group A Placement Group ensuresthat your nodes are properly co-located
1 Log in to your Amazon EC2 Console Dashboard
2 Select Placement Groups The Placement Group screen appears listing yourexisting placement groups
3 Click Create Placement Group
4 Name your placement group
5 Click Create Your group is created
Creating a Key PairPerform the following steps to create a Key Pair
1 Select Key Pairs from the Navigation panel
Note Depending upon which browser you are using you may have to turn offthe pop-up blocker in order to download the Key Pair
2 Click Create Key Pair
HP Vertica on Amazon Web Services GuideInstalling and Running HP Vertica on AWS
HP Vertica Analytic Database (71x) Page 15 of 47
3 Name your Key Pair
4 Click Yes
The system displays a message letting you know that the Key Pair has beencreated
5 Save your key pair Ensure that you keep the pem file you need it to logon toyour instances
Note that your Key Pair name now appears on the Key Pair list
Creating a Virtual Private Cloud (VPC)Perform the following steps to create a VPC
1 From the AWS Management Console Home navigate to the VPC console byselecting VPC
Note If the VPC Console Dashboard shows that VPCs already exist you canselect Your VPCs to note the names of the existing VPCs As the VPC IDs arevery similar noting the names of the existing VPCs helps you later inidentifying the new one you are about to create
2 Click Start VPC Wizard
3 From the wizard that displays select VPC with a Single Public Subnet Only
4 Change the Public Subnet as desired HP Vertica recommends that you secure yournetwork with an Access Control List (ACL) that is appropriate to your situation Thedefault ACL does not provide a high level of security
5 Choose an Availability Zone
Note An HP Vertica cluster is operated within a single availability zone
6 Click Create VPC Amazon displays a message noting success
HP Vertica on Amazon Web Services GuideInstalling and Running HP Vertica on AWS
HP Vertica Analytic Database (71x) Page 16 of 47
7 Choose Your VPCs from the navigation pane select your new VPC and be sure thatboth Enable DNS resolution and Enable DNS hostname support for instanceslaunched in this VPC are both checked
8 Click Close Your virtual private cloud is created
9 Add the required network inbound and outbound rules to the VPC
Network ACL SettingsHP Vertica requires the following network access control list (ACL) settings on an AWSinstance running the HP Vertica AMI
For detailed information on network ACLs within AWS refer to Amazonsdocumentation
Inbound Rules
Type Protocol Port Range Source AllowDeny
SSH (22) TCP (6) 22 00000 Allow
Custom TCP Rule TCP (6) 5450 00000 Allow
Custom TCP Rule TCP (6) 5433 00000 Allow
Custom TCP Rule TCP (6) 1024-65535 00000 Allow
ALL Traffic ALL ALL 00000 Deny
Outbound Rules
Type Protocol Port Range Source AllowDeny
Custom TCP Rule TCP (6) 0 - 65535 00000 Allow
HP Vertica on Amazon Web Services GuideInstalling and Running HP Vertica on AWS
HP Vertica Analytic Database (71x) Page 17 of 47
Creating and Assigning an Internet GatewayWhen you create a VPC an internet gateway is automatically assigned to the VPC Youcan use that gateway or you can assign your own To create and assign your ownperform the following steps If using the default continue with the next procedureCreating a Security Group
1 From the navigation pane choose Internet Gateways
2 Click Create Internet gateway
3 Choose Yes Create
The Internet Gateway screen appears Note that the new gateway is not assignedto a VPC
4 Click Attach to VPC
5 Choose your VPC
6 Click Yes Attach
Note that your gateway is now attached to your VPC
HP Vertica on Amazon Web Services GuideInstalling and Running HP Vertica on AWS
HP Vertica Analytic Database (71x) Page 18 of 47
Creating a Security GroupWhen you create a Virtual Private Cloud (VPC) AWS automatically creates a defaultsecurity group assigns it to the VPC You can use that security group or you can nameand assign your own To create and assign your own perform the following steps Ifusing the default continue with the next procedure Adding Rules to a Security GroupNote that you must add the HP Vertica rules as described in the next section The HPVertica AMI has specific security group requirements
To create and name your own security group perform the following steps
1 From the Navigation pane select Security Groups
2 Click Create Security Group
3 Enter a name for the group and provide a description
4 Select a VPC to enable communication between nodes
5 Click Create The security group is created
Security Group SettingsHP Vertica requires the following security group settings on an AWS instance runningthe HP Vertica AMI
For detailed information on security groups within AWS refer to Amazonsdocumentation
Type Protocol Port Range Source IP
TCP 22 My IP 00000
TCP 80 My IP 00000
TCP 443 My IP 00000
HP Vertica on Amazon Web Services GuideInstalling and Running HP Vertica on AWS
HP Vertica Analytic Database (71x) Page 19 of 47
Type Protocol Port Range Source IP
TCP 4803 My IP 00000
TCP 5433 My IP 00000
TCP 5450 My IP 00000
TCP 5444 My IP 00000
TCP 8080 My IP 00000
TCP 48073 My IP 00000
TCP 50000 My IP 00000
UDP 53 My IP 00000
UDP 4803 My IP 00000
ICMP 0 to -1 My IP 00000
ICMP -1 My IP 00000
ICMP 30 to -1 My IP 00000
Adding Rules to a Security GroupPerform the following steps to add rules to the security group you plan to use (whetheryou plan to use the default group or have created your own) This section includesprocedures for adding rules from the Inbound tab and adding rule from the Outboundtab You perform both procedures to establish your security group
Perform the following to add rules from the Inbound tab
1 Ensure that you have checked the box for the security group you just created andthat the Inbound tab is selected
2 Add the HTTP rule
HP Vertica on Amazon Web Services GuideInstalling and Running HP Vertica on AWS
HP Vertica Analytic Database (71x) Page 20 of 47
a Ensure that the Inbound tab is selected
b From the Create a new rule dropdown choose HTTP
c Click Add Rule The HTTP rule is added to your security group
3 Add the Echo Reply rule
a From the Create a new rule dropdown select Custom ICPM rule
b From the Type dropdown select Echo Reply
c Click Add Rule The Echo Reply rule is added to your security group
4 Add the Traceroute rule
a Choose Custom ICMP rule once again
b Select Traceroute
c Click Add Rule The Traceroute rule is added to your security group
5 Add the SSH rule
a From the Create a new rule dropdown choose SSH
b Click Add Rule The SSH rule is added to your security group
6 Add the HTTPS rule
a From the Create a new rule dropdown choose HTTPS
b Click Add Rule The HTTPS rule is added to your security group
7 Add a port range to your security group
a From the Create a new rule dropdown select Custom TCP Rule
b Under Port range enter 4803-4805
c Click Add Rule The port range is added to your security group
d From the Create a new rule dropdown select Custom UDP Rule
HP Vertica on Amazon Web Services GuideInstalling and Running HP Vertica on AWS
HP Vertica Analytic Database (71x) Page 21 of 47
e Under Port range enter 4803-4805
f Click Add Rule The port range is added to your security group
8 Add individual ports
a Also under Custom TCP rule enter the following ports under Port Range oneby one 5433 5434 5444 and 5450 You enter the ports one by one to ensurethe port assignments are sequential HP Vertica uses these ports for internodecommunication
b Click Add Rule as you enter each number Each port is added to your securitygroup
9 Click Apply Rule Changes
Note You must click Apply Rule Changes or your rules will not be applied toyour security group With the Inbound tab selected your security group screenshould look similar to the following
Perform the following to add rules from the Outbound tab
Note You want to ensure that all outbound traffic is allowed
1 Select the Outbound tab
a Choose All TCP rule from the Create a new rule dropdown
b Click Add Rule The All TCP rule is added to your security group
HP Vertica on Amazon Web Services GuideInstalling and Running HP Vertica on AWS
HP Vertica Analytic Database (71x) Page 22 of 47
2 Add the All ICMP rule
a Choose All ICMP rule from the Create a new rule dropdown
b Click Add Rule The All ICMP rule is added to your security group
3 Add the ALL UDP rule
a Choose ALL UDP rule from the Create a new rule dropdown
b Click Add Rule The ALL UDP rule is added to your security group
4 Click Apply Rule Changes
Note You must click Apply Rule Changes or your rules will not be applied toyour security group With the Outbound tab selected your screen should looksimilar to the following
Assigning an Elastic IPThe elastic IP is an IP address that you attach to an instance you communicate withyour cluster through the instance that is attached to this IP address An elastic IP is astatic IP address that stays connected to your account until you explicitly release it
Note the following on IP addresses
l You can stop your instances but you must ensure that the IP addresses assigned arenot released
HP Vertica on Amazon Web Services GuideInstalling and Running HP Vertica on AWS
HP Vertica Analytic Database (71x) Page 23 of 47
l By default Amazon keeps your IP addresses assigned until you release them
1 From the Navigation menu select Elastic IPs
2 Click Allocate New Address
3 On the Allocate New Address screen choose VPC from the dropdown
4 Click Yes Allocate The elastic IP is created and appears in the list of availableaddresses
5 Select the address that you want to assign and click Associate Address
6 Choose one of the instances you created
7 Click Associate Your instance is associated with your elastic IP
Connecting to an InstancePerform the following procedure to connect to an instance within your VPC
1 As the dbadmin user type the following command substituting your ssh key
ssh --ssh-identity ltssh keygt dbadminipaddress
2 Select Instances from the Navigation panel
3 Select the instance that is attached to the Elastic IP
4 Click Connect
5 On Connect to Your Instance choose one of the following options
n A Java SSH Client directly from my browsermdashAdd the path to your private keyin the field Private key path and click Launch SSH Client
n Connect with a standalone SSH clientmdashFollow the steps required by yourstandalone SSH client
HP Vertica on Amazon Web Services GuideInstalling and Running HP Vertica on AWS
HP Vertica Analytic Database (71x) Page 24 of 47
Connecting to an Instance fromWindows UsingPuttyIf you connect to the instance from the Windows operating system and plan to usePutty
1 Convert your key file using PuTTYgen
2 Connect with Putty or WinSCP (connect via the elastic IP) using your converted key(ie the ppk file)
3 Move your key file (the pem file) to the root dir using Putty or WinSCP
Preparing InstancesAfter you create your instances you need to prepare them for cluster formationPrepare your instances by adding your AWS pem key and your HP Vertica license
1 As the root user copy your pem file (from where you saved it locally) onto yourprimary instance
Depending upon the procedure you use to copy the file the permissions on the filemay change If permissions change the install_vertica script fails with amessage similar to the following
FATAL (19) Failed Login Validation 1003158 cannot resolveor connect to host as root
If you receive a failure message enter the following command to correctpermissions on your pem file
chmod 600 ltname-of-pemgtpem
2 Copy your HP Vertica license over to your primary instance and also place it inroot
HP Vertica on Amazon Web Services GuideInstalling and Running HP Vertica on AWS
HP Vertica Analytic Database (71x) Page 25 of 47
Configuring StorageAs a best practice use dedicated volumes for node storage
Important Hewlett-Packard recommends that you do not store your data on theroot drive When configuring your storage make sure to use a supported filesystem
For best performance you can combine multiple EBS volumes into RAID-0 HP Verticaprovides a shell script which automates the storage configuration process
Note To take advantage of bursting limit EBS volumes to 1TB or less
Determining Volume NamesBefore you combine volumes for storage make note of your volume names so that youcan alter the configure_aws_raidsh shell script You can find your volumes withthe following commands
cd devls
Your volumes start with xvd
Important Ignore your root volume Do not include any of your root volumes in theRAID creation process
Combining Volumes for StorageFollow these sample steps to combine your EBS volumes into RAID 0 using theconfigure_aws_raidsh shell script
HP Vertica on Amazon Web Services GuideInstalling and Running HP Vertica on AWS
HP Vertica Analytic Database (71x) Page 26 of 47
1 Edit the optverticasbinconfigure_aws_raidsh shell file as followsa Comment out the safety exit command at the beginning
b Change the sample volume names to your own volume names which you notedpreviously Add more volumes if necessary
2 Run the optverticasbinconfigure_aws_raidsh shell file Running thisfile creates a RAID 0 volume and mounts it to verticadata
3 Change the owner of the newly created volume to dbadmin with chown
4 Repeat steps 1-3 for each node on your cluster
For more information about EBS storage refer to the Amazon documentation
Forming a ClusterUse the install_vertica script to combine two or more individual instances andcreate a cluster
Check the My Instances page for a list of current instances and their associated IPaddresses You need these IP addresses when you run the install_vertica script
Combining InstancesThe following example combines instances using the install_vertica script
Important Before you run install_vertica be sure to stop any runningdatabases on your nodes The install_vertica script cannot completesuccessfully if any databases are running
While connected to your primary instance enter the following command to combineyour instances into a cluster Substitute the IP addresses for your instances and includeyour root pem file name
sudo optverticasbininstall_vertica --hosts100111641001116510011166 --dba-user-password-disabled--point-to-point --data-dir verticadata --ssh-identity ~ltname-of-pemgtpem --license ltlicensefilegt
HP Vertica on Amazon Web Services GuideInstalling and Running HP Vertica on AWS
HP Vertica Analytic Database (71x) Page 27 of 47
Note If you are using Community Edition which limits you to three instances youcan simply specify -L CE with no license file
When you issue install_vertica or update_vertica on an AMI always usethe --point-to-point parameterThis parameter configures spread to usedirect point-to-point communication between all HP Vertica nodes which is arequirement for clusters on AWS If you do not use the parameter you receive anerror telling you that you must use point-to-point communication on AWS
Considerations When Using the install_vertica orupdate_vertica Scriptsl By default the installer assumes that you have mounted your storage toverticadata To specify another location use the --data-dir argumentHewlett-Packard does not recommend that you store your data on the root drive
l Password logons present a security risk on AWS Include the parameter --dba-user-password-disabled so that the installer does not prompt for a passwordfor the database user
For complete information on the install_vertica script and its parameters see theInstallation Guide specifically the section About the install_vertica Script
After Your Cluster Is Up and RunningStop or reboot instances using the Amazon AWS console but you must stop thedatabase before doing so Once your cluster is up and running if you need to stop orreboot
1 Stop the database
2 Stop or reboot one or more instances
Caution If you stop or reboot an instance (or the cluster) without shutting thedatabase down first disk or database corruption could result Shutting the databasedown first ensures that HP Vertica is not in the process of writing to disk when you
HP Vertica on Amazon Web Services GuideInstalling and Running HP Vertica on AWS
HP Vertica Analytic Database (71x) Page 28 of 47
shutdown Refer to the HP Vertica Administratorrsquos Guide for information on stopping adatabase
Once your cluster is configured and running
1 Create a database When HP Vertica was installed for you an HP Vertica databaseadministrator was created dbadmin You can use this pre-created dbadmin user tocreate and start a database Refer to the HP Vertica Installation Guide forinformation on the dbadmin administrator
2 Configure a database Refer to the HP Vertica Administratorrsquos Guide for informationon configuring a database
3 Refer to the full documentation set for HP Vertica for other tasks
Initial Installation and ConfigurationOnce you have created your cluster on AWS you can log on to your nodes and performan HP Vertica installation
1 Log on to your cluster using the following command
ssh -i ltssh keygt dbadminipaddress
2 Run the HP Vertica installer Be sure to include all of the nodes in your cluster
3 Create a database
Using Management Console (MC) on AWSMC is a database management tool that provides a way for you to view and manageaspects of your HP Vertica cluster If you are running HP Vertica Release 612 or lateryou can install and run MC
This release of MC on AWS includes restrictions
l You cannot create a cluster on AWS using the MC You cannot import a cluster intoAWS using the MC
HP Vertica on Amazon Web Services GuideInstalling and Running HP Vertica on AWS
HP Vertica Analytic Database (71x) Page 29 of 47
l You cannot monitor an AWS cluster using MC on a node that is outside of your AWScluster You must install MC on an instance within the AWS cluster itself
Note Each version of HP Vertica Management Console (MC) is compatible only withthe matching version of the HP Vertica server Version numbers must match tothree digits for example HP Vertica 612 server is supported with HP Vertica612 MC only This is a general MC requirement and is not specific to MC on AWS
What follows is a reading path for learning more about MC
l For an overview of MC where you can get it and what you can do with it refer tothe Concepts Guide specifically Management Console
l For information on installing and configuring MC refer to the Installation Guidespecifically Installing and Configuring Management Console (MC)
l For information on the differences between what you can do with MC versus whatyou can do with the Administration Tools refer to the Administration Guidespecifically the section Administration Tools and Management Console
l For information on creating a database using MC refer to the Getting Started Guidespecifically the section Create the Example Database Using Management Console
Keep the following in mind concerning user accounts and the MC
l When you first configure MC during the configuration process you create an MCsuperuser (a Linux account) Issuing a Factory Reset on the MC does not create anew MC superuser nor does it delete the existing MC superuser When initializingafter a Factory Reset you must logon using the original MC superuser account
For information on setting MC to its original state (Factory Reset) and why youmight implement a Factory Reset refer to the Administration Guide specifically thesection Resetting MC to Pre-configured state
l Note that once MC is configured you can add users that are specific to MC Userscreated through the MC interface are MC specific When you subsequently change apassword through the MC you only change the password for the specific MC userPasswords external to MC (ie system Linux users and HP Vertica databasepasswords) remain unchanged
For information on MC users refer to the Administration Guide specifically thesections Creating an MC User and MC configuration privileges
HP Vertica on Amazon Web Services GuideInstalling and Running HP Vertica on AWS
HP Vertica Analytic Database (71x) Page 30 of 47
Adding Nodes to a Running AWS ClusterUse these procedures to add instancesnodes to an AWS cluster The proceduresassume you have an AWS cluster up and running and have most-likely accomplishedeach of the following
l Created a database
l Defined a database schema
l Loaded data
l Run the database designer
l Connected to your database
Launching New Instances to Add to anExisting ClusterPerform the procedure in Configuring and Launching an Instance to create newinstances that you then will add to your existing cluster Be sure to choose the samedetails you chose when you created the original instances (eg VPC and Placementgroup)
Including New Instances as Cluster NodesThe Instances page lists the instances and their associated IP addresses You need theIP addresses when you run the install_vertica script
If you are configuring EBS volumes be sure to configure the volumes on the node beforeyou add the node to your cluster
To add the new instances as nodes to your existing cluster
HP Vertica on Amazon Web Services GuideAdding Nodes to a Running AWS Cluster
HP Vertica Analytic Database (71x) Page 31 of 47
1 Connect to the instance that is assigned to the Elastic IP See Connecting to anInstance if you need more information
2 Enter the following command to add the new instances as nodes to your clusterThe following is an example Substitute the IP addresses for your instances andinclude your pem file name Your instances are added to your existing cluster
sudo optverticasbininstall_vertica --add-hosts 10011166--dba-user-password-disabled --point-to-point --data-dirverticadata --ssh-identity ~ltname-of-pemgtpem
Adding Nodes and Rebalancing theDatabaseOnce you have added the new instances to your existing cluster you add them as nodesto your cluster and then rebalance the database
Follow the procedure given in the Administration Guide Adding Nodes to a Database
HP Vertica on Amazon Web Services GuideAdding Nodes to a Running AWS Cluster
HP Vertica Analytic Database (71x) Page 32 of 47
Removing Nodes From a Running AWSClusterUse these procedures to remove instancesnodes from an AWS cluster
Preparing to Remove a NodeRemoving one or more nodes consists of the following general steps The first twosteps backing up a database and lowering the k-safety before node removal areprerequisites for the subsequent steps
1 Back up the Database See the section Creating Full and Incremental Snapshots(vbrpy) in the Administrators Guide
HP recommends that you back up the database before performing this significantoperation because it entails creating new projections deleting old projections andreloading data
2 Lower the K-safety of your database if the cluster will not be large enough tosupport its current level of K-safety after you remove nodes See the sectionLowering the K-safety Level to Allow for Node Removal in the AdministratorsGuide
Note You cannot remove nodes if your cluster would not have the minimumnumber of nodes required to maintain your databases current K-safety level (3nodes for a database with a K-safety level of 1 and 5 nodes for a K-safety levelof 2) To remove the node or nodes from the database you first must reducethe K-safety level of your database
3 Remove the hosts from the database
4 Remove the nodes from the cluster if they are not used by any other databases
5 Optionally stop the instances within AWS that are no longer included in the cluster
HP Vertica on Amazon Web Services GuideRemoving Nodes From a Running AWS Cluster
HP Vertica Analytic Database (71x) Page 33 of 47
Removing Hosts From the DatabaseBefore performing the procedure in this section you must have completed the tasksreferenced in Preparing to Remove a Node The following procedure assumes that youhave both backed up your database and lowered the k-safety
Note Do not stop the database
Perform the following to remove a host from the database
1 While logged on as dbadmin launch Administration Tools
$ optverticabinadmintools
Note Do not remove the host that is attached to your EIP
2 From the Main Menu select Advanced Tools Menu
3 From Advanced Menu select Cluster Management Select OK
4 From Cluster Management select Remove Host(s) Select OK
5 From Select Database choose the database from which you plan to remove hostsSelect OK
6 Select the host(s) to remove Select OK
7 Click Yes to confirm removal of the hosts
Note Enter a password if necessary Leave blank if there is no password
8 Select OK The system displays a message letting you know that the hosts havebeen removed Automatic re-balancing also occurs
9 Select OK to confirm Administration Tools brings you back to the ClusterManagementmenu
HP Vertica on Amazon Web Services GuideRemoving Nodes From a Running AWS Cluster
HP Vertica Analytic Database (71x) Page 34 of 47
Removing Nodes From the ClusterTo remove nodes from a cluster run the install_vertica script specifying the IPaddresses of the nodes you are removing and the location and name of your pem file(The following example removes only one node from the cluster)
sudo optverticasbininstall_vertica --remove-hosts 10011165--point-to-point --ssh-identity ~ltname-of-pemgtpem --dba-user-password-disabled
Stopping the AWS Instances (Optional)Once you have removed one or more nodes from your cluster to save costs associatedwith running instances you can choose to stop or terminate the AWS instances thatwere previously part of your cluster This step is optional because once you haveremoved the node from your HP Vertica cluster HP Vertica no longer sees theinstancenode as part of the cluster even though it is still running within AWS
To stop an instance in AWS
1 On AWS navigate to your Instances page
2 Right-click on the instance and choose Stop
HP Vertica on Amazon Web Services GuideRemoving Nodes From a Running AWS Cluster
HP Vertica Analytic Database (71x) Page 35 of 47
Migrating Data Between AWS ClustersThis section provides guidance for copying (importing) data from another AWS clusteror exporting data between AWS clusters
There are three common issues that occur when exporting or copying on AWS clustersThe issues are listed below Except for these specific issues as they relate to AWScopying and exporting data works as documented in the Administrators Guide sectionCopying and Exporting Data
Issue 1 Ensure that all nodes in source and destination clusters have their ownelastic IPs (or public IPs) assigned
Each node in one cluster must be able to communicate with each node in the othercluster Thus each source and destination node needs an elastic IP (or public IP)assigned
Issue 2 Set the parameter DontCheckNetworkAddress to true
On AWS when creating a network interface you receive an error if you attempt toassign the elastic IP to an AWS node (example uses a sample elastic IP address)
dbadmin=gt CREATE NETWORK INTERFACE eipinterface ON v_tpch_node0001 with 1072315110
ERROR 4125 No valid address found for [1072315110] on thisnode
This error occurs because the elastic IP is the public IP and not the private IP of thetarget node To resolve this issue first set the parameterDontCheckNetworkAddress to true
select set_config_parameter(DontCheckNetworkAddress1)
You can find information on the CREATE NETWORK INTERFACE statement and SET_CONFIG_PARAMETER in the SQL Reference Manual
Issue 3 Ensure your security group allows the AWS clusters to communicate
Check your security groups for both your source and destination AWS clusters Ensurethat ports 5433 and 5434 are open
HP Vertica on Amazon Web Services GuideMigrating Data Between AWS Clusters
HP Vertica Analytic Database (71x) Page 36 of 47
If one of your AWS clusters is on a separate VPC ensure that your network accesscontrol list (ACL) allows communication on port 5434
Note This communication method exports and copies (imports) data through theinternet You can alternatively use non-public IPs and gateways or VPN to connectthe source and destination clusters
HP Vertica on Amazon Web Services GuideMigrating Data Between AWS Clusters
HP Vertica Analytic Database (71x) Page 37 of 47
Page 38 of 47HP Vertica Analytic Database (71x)
HP Vertica on Amazon Web Services GuideMigrating Data Between AWS Clusters
Migrating to HP Vertica 70 or later onAWSNote If you had an HP Vertica installation running on AWS prior to Release 61xyou can migrate to HP Vertica 71x or later using a new preconfigured AMI
For more information see the Solutions tab of the myVertica portal
HP Vertica on Amazon Web Services GuideMigrating to HP Vertica 70 or later on AWS
HP Vertica Analytic Database (71x) Page 39 of 47
Page 40 of 47HP Vertica Analytic Database (71x)
HP Vertica on Amazon Web Services GuideMigrating to HP Vertica 70 or later on AWS
Upgrading to the version 70 HP VerticaAMI on AWSUse these procedures for upgrading to the latest HP Vertica AMI The proceduresassume that you have a 61x or later cluster successfully configured and running onAWS If you are setting up an HP Vertica cluster on AWS for the first time follow thedetailed procedure for installing and running HP Vertica on AWS
Note Both install_vertica and update_vertica use the same parameters
Preparing to Upgrade Your AMIPerform this procedure to prepare for the upgrade to the latest HP Vertica AMI
1 Back up your existing database See Backing Up and Restoring the Database in theAdministrators Guide
2 Download the HP Vertica install package See Download and Install the HP VerticaInstall Package in the Installation Guide
Upgrading HP Vertica Running on AWSHP Vertica supports upgrades of Vertica Server running on AWS instances created fromthe Vertica AMI To upgrade HP Vertica follow the instructions provided in the HPVertica upgrade documentation
HP Vertica on Amazon Web Services GuideUpgrading to the version 70 HP Vertica AMI on AWS
HP Vertica Analytic Database (71x) Page 41 of 47
Page 42 of 47HP Vertica Analytic Database (71x)
HP Vertica on Amazon Web Services GuideUpgrading to the version 70 HP Vertica AMI on AWS
Troubleshooting Checking Open PortsManuallyYou originally configured your security group through the AWS interface Once yourcluster is up and running you can check ports manually through the command line usingthe netcat (nc) utility What follows is an example using the utility to check ports
Before performing the procedure choose the private IP addresses of two nodes in yourcluster
The examples given below use nodes with the private IPs
1001160 1001161
Using the Netcat (nc) UtilityAfter installing the nc utility on your nodes you can issue commands to check the portson one node from another node
1 To check a TCP port
a Put one node in listen mode and specify the port In the following sample wersquoreputting IP 1001160 into listen mode for port 4804
[rootip-10-0-11-60 ~] nc -l 4804
b From the other node run nc specifying the IP address of the node you just put inlisten mode and the same port number
[rootip-10-0-11-61 ~] nc 1001160 4804
c Enter sample text from either node and it should show up on the other Tocancel once you have checked a port enter Ctrl+C
Note To check a UDP port use the same nc commands with the ndashu option
HP Vertica on Amazon Web Services GuideTroubleshooting Checking Open Ports Manually
HP Vertica Analytic Database (71x) Page 43 of 47
[rootip-10-0-11-60 ~] nc -u -l 4804[rootip-10-0-11-61 ~] nc -u 1001160 4804
HP Vertica on Amazon Web Services GuideTroubleshooting Checking Open Ports Manually
HP Vertica Analytic Database (71x) Page 44 of 47
Quick Start to Setting Up HP Vertica AWSThis topic presents a summary of the detailed procedures included in this documentThe procedures require basic knowledge of the AWS Management Console Forinformation about working with AWS Management Console refer to the AWSdocumentation or use the detailed procedures
From the AWS Management Console
1 Choose a region and create and name a Placement Group
2 Create and name a Key Pair
3 Create a VPC
a Edit the public subnet change according to your planned system set-up
b Choose an availability zone
4 Create an Internet Gateway and assign it to your VPC (or use the default gateway)
5 Create a Security Group for your VPC (or use the default security group but addrules)
Inbound rules to add
n HTTP
n Custom ICMP Rule Echo Reply
n Custom ICMP Rule Traceroute
n SSH
n HTTPS
n Custom TCP Rule 4803-4805
n Custom UDP Rule 4803-4805
n Custom TCP Rule (Port Range) 5433
HP Vertica on Amazon Web Services GuideQuick Start to Setting Up HP Vertica AWS
HP Vertica Analytic Database (71x) Page 45 of 47
n Custom TCP Rule (Port Range) 5434
n Custom TCP Rule (Port Range) 5434
n Custom TCP Rule (Port Range) 5450
Outbound rules to add
n All TCP (Destination) 00000
n All ICMP (Destination) 00000
6 Create instances
a Select Launch Instance
b From Community AMIs choose an HP Vertica AMI
c Select the Compute optimized tab and select a supported instance type
d Choose the number of instances network and placement group
e Select a security group
f Click Launch and choose your key pair
g Click Launch Instances
7 Assign an elastic IP to an instance
8 Connect to the instance that is attached to the elastic IP
9 Run the install_vertica script after placing the pem file on your Amazoninstance
HP Vertica on Amazon Web Services GuideQuick Start to Setting Up HP Vertica AWS
HP Vertica Analytic Database (71x) Page 46 of 47
Send Documentation FeedbackIf you have comments about this document you can contact the documentation teamby email If an email client is configured on this system click the link above and anemail window opens with the following information in the subject line
Feedback on HP Vertica on Amazon Web Services Guide (Vertica Analytic Database71x)
Just add your feedback to the email and click send
If no email client is available copy the information above to a new message in a webmail client and send your feedback to vertica-docfeedbackhpcom
We appreciate your feedback
HP Vertica Analytic Database (71x) Page 47 of 47
- Overview of HP Vertica on Amazon Web Services (AWS)
-
- Supported Instance Types
- Understanding the AWS Procedure Components
- Creating Evaluation or Development Instances
- Enhanced Networking
- Packages
-
- Installing and Running HP Vertica on AWS
-
- Configuring and Launching an Instance
- Creating a Placement Group
- Creating a Key Pair
- Creating a Virtual Private Cloud (VPC)
- Network ACL Settings
- Creating and Assigning an Internet Gateway
- Creating a Security Group
- Security Group Settings
- Adding Rules to a Security Group
- Assigning an Elastic IP
- Connecting to an Instance
-
- Connecting to an Instance from Windows Using Putty
-
- Preparing Instances
- Configuring Storage
-
- Determining Volume Names
- Combining Volumes for Storage
-
- Forming a Cluster
-
- Combining Instances
- Considerations When Using the install_vertica or update_vertica Scripts
-
- After Your Cluster Is Up and Running
- Initial Installation and Configuration
- Using Management Console (MC) on AWS
-
- Adding Nodes to a Running AWS Cluster
-
- Launching New Instances to Add to an Existing Cluster
- Including New Instances as Cluster Nodes
- Adding Nodes and Rebalancing the Database
-
- Removing Nodes From a Running AWS Cluster
-
- Preparing to Remove a Node
- Removing Hosts From the Database
- Removing Nodes From the Cluster
- Stopping the AWS Instances (Optional)
-
- Migrating Data Between AWS Clusters
- Migrating to HP Vertica 70 or later on AWS
- Upgrading to the version 70 HP Vertica AMI on AWS
-
- Preparing to Upgrade Your AMI
- Upgrading HP Vertica Running on AWS
-
- Troubleshooting Checking Open Ports Manually
-
- Using the Netcat (nc) Utility
-
- Quick Start to Setting Up HP Vertica AWS
- Send Documentation Feedback
-

Contents
Overview of HP Vertica on Amazon Web Services (AWS) 5
Supported Instance Types 5
Understanding the AWS Procedure Components 6
Creating Evaluation or Development Instances 11
Enhanced Networking 12
Packages 12
Installing and Running HP Vertica on AWS 13
Configuring and Launching an Instance 13
Creating a Placement Group 15
Creating a Key Pair 15
Creating a Virtual Private Cloud (VPC) 16
Network ACL Settings 17
Creating and Assigning an Internet Gateway 18
Creating a Security Group 19
Security Group Settings 19
Adding Rules to a Security Group 20
Assigning an Elastic IP 23
Connecting to an Instance 24
Connecting to an Instance from Windows Using Putty 25
Preparing Instances 25
Configuring Storage 26
Determining Volume Names 26
Combining Volumes for Storage 26
Forming a Cluster 27
Combining Instances 27
Considerations When Using the install_vertica or update_vertica Scripts 28
After Your Cluster Is Up and Running 28
HP Vertica Analytic Database (71x) Page 3 of 47
Initial Installation and Configuration 29
Using Management Console (MC) on AWS 29
Adding Nodes to a Running AWS Cluster 31
Launching New Instances to Add to an Existing Cluster 31
Including New Instances as Cluster Nodes 31
Adding Nodes and Rebalancing the Database 32
Removing Nodes From a Running AWS Cluster 33
Preparing to Remove a Node 33
Removing Hosts From the Database 34
Removing Nodes From the Cluster 35
Stopping the AWS Instances (Optional) 35
Migrating Data Between AWS Clusters 36
Migrating to HP Vertica 70 or later on AWS 39
Upgrading to the version 70 HP Vertica AMI on AWS 41
Preparing to Upgrade Your AMI 41
Upgrading HP Vertica Running on AWS 41
Troubleshooting Checking Open Ports Manually 43
Using the Netcat (nc) Utility 43
Quick Start to Setting Up HP Vertica AWS 45
Send Documentation Feedback 47
HP Vertica on Amazon Web Services Guide
HP Vertica Analytic Database (71x) Page 4 of 47
Overview of HP Vertica on Amazon WebServices (AWS)This document describes the steps to create an HP Vertica cluster on AWS To run anHP Vertica cluster on AWS requires creating Amazon Machine Instances (AMIs) Theinstructions in this document apply to AMIs built with HP Vertica Version 71x
The HP Vertica Community Edition is installed on the AMI Community Edition is limitedto three nodes and up to 1 TB of data Each AMI includes a Community Edition licenseOnce HP Vertica is installed you can find the license at this location
optverticaconfiglicensingvertica_community_editionlicensekey
Most of the remainder of this document describes the details of how to prepare yourAWS environment launch AMI instances and combine instances to create a cluster Toset up your HP Vertica cluster on AWS follow the detailed directions that follow or usethe summarized set of tasks in Quick Start to Setting Up HP Vertica AWS
Supported Instance TypesHP Vertica supports a range of Amazon Web Services (AWS) instance types eachoptimized for different purposes For more information about Amazon cluster instancesand their limitations see the Amazon documentation
Sizing an instance involves estimating the hardware requirements for optimal HPVertica performance in a typical scenario Hewlett Packard recommends using its AMIwith the instance type optimized for your requirements as follows
Optimization Type Description
Compute c34xlargec38xlarge
Compute optimized instances employhigh performance CPUs for calculation-intensive applications
HP Vertica on Amazon Web Services GuideOverview of HP Vertica on Amazon Web Services (AWS)
HP Vertica Analytic Database (71x) Page 5 of 47
Memory r34xlarger38xlarge
Memory optimized configured formemory intensive applications such asin-memory analytics and enterprise-level collaborative applications
Storage i24xlargei28xlarge
Storage optimized use solid-state drives(SSD) for rapid read and writeperformance
Note Data stored on the ephemeral drives of a storage-optimized instance existsonly while that instance is powered on After powering off a storage-optimizedsystem data on ephemeral drives is lost
Understanding the AWS ProcedureComponentsThe following illustration and table display and describe the AWS components that youmust configure These are preliminary steps in creating an HP Vertica cluster onAmazon AWS You can skip this section and go right to the Installing and Running HPVertica on AWS
HP Vertica on Amazon Web Services GuideOverview of HP Vertica on Amazon Web Services (AWS)
HP Vertica Analytic Database (71x) Page 6 of 47
IllustrationReferenceand Step
Component Sample Description
1 PlacementGroup
GroupVerticaP You supply the name of aPlacement Group when you createinstances You use a PlacementGroup to group instances togetherA Placement Group for a clusterresides in one availability zoneyour Placement Group cannot spanzones A Placement Groupincludes instances of the sametype you cannot mix types ofinstances in a Placement GroupYou can choose one of two regionsfor a Placement Group seeCreating a Placement Group forinformation
HP Vertica on Amazon Web Services GuideOverview of HP Vertica on Amazon Web Services (AWS)
HP Vertica Analytic Database (71x) Page 7 of 47
IllustrationReferenceand Step
Component Sample Description
2 Key Pair MyKey(MyKeypemwould be theresultant file)
You need a Key Pair to accessyour instances using SSH Youcreate the Key Pair through theAWS interface and you store acopy of your key (pem) file onyour local machine When youaccess an instance you need toknow the local path of your keyand you copy the key to yourinstance before you can run theinstall_vertica script
3 VPC Vpc-d6c18dbd
Amazonassigns thisnameautomatically
You create a Virtual Private Cloud(VPC) on Amazon so that you cancreate a network of your EC2instances All instances within theVPC share the same network andsecurity settings A VPC uses theCIDR format for specifying a rangeof IP addresses
4 InternetGateway
Igw-d7c18dbc
Amazonassigns andattaches aninternetgatewayautomatically
An internet gateway allowsinstances to access the internetNote that typically a gateway isautomatically assigned when youcreate a VPC You can also createyour own named internet gatewayand then attach that gateway toyour VPC
HP Vertica on Amazon Web Services GuideOverview of HP Vertica on Amazon Web Services (AWS)
HP Vertica Analytic Database (71x) Page 8 of 47
IllustrationReferenceand Step
Component Sample Description
5 SecurityGroup
default
Amazonassigns asecurity groupnameddefaultautomaticallybut you cancreate andname yourown securitygroup
The security group includesfirewall settings its rules specifyhow traffic can get in and out ofyour instances When you launchyour instances you choose asecurity group
If you use the default securitygroup you must add HP Verticarecommended rules to the group asyou would if you created the groupyourself
HP Vertica on Amazon Web Services GuideOverview of HP Vertica on Amazon Web Services (AWS)
HP Vertica Analytic Database (71x) Page 9 of 47
IllustrationReferenceand Step
Component Sample Description
6 Instances 1003158 (allsamples)
1003159
1003157
1003160
(Amazonassigns IPaddressesYou need tolist theaddresseswhen you runthe install_vertica scriptto form acluster of theinstances)
An instance is a running version ofthe AMI You first choose an AMIand specify the number ofinstances You then launch thoseinstances Once the instances arerunning you can access one ormore of them through SSH
Notes
l Once IPs are assigned to yourinstances they must not changein order for HP Vertica tocontinue working The IPaddresses are crucial once youhave run the install_verticascript if you change them orthey become reassigned yourcluster breaks
l When you stop one or moreinstances your My Instancespage may show blanks for the IPfields However by defaultAmazon retains the IPs and theyshould show up again in shortorder
7 Elastic IP 1072310478(sample)
You associate an elastic IP to oneof your instances so you cancommunicate with your cluster Anelastic IP is a static IP address thatstays connected to your accountuntil you explicitly release it
HP Vertica on Amazon Web Services GuideOverview of HP Vertica on Amazon Web Services (AWS)
HP Vertica Analytic Database (71x) Page 10 of 47
IllustrationReferenceand Step
Component Sample Description
8 Connecting --- Once you have completed all of theprocedures for setting up yourcluster you can connect to theinstance attached to your elastic IPYou can use SSH If connectingfrom a Windows machine you canfor example use Putty
9 install_verticascript
--- Your instances are alreadygrouped through Amazon andinclude the HP Vertica softwarebut you must then run theinstall_vertica script tocombine instances through their IPaddresses so that HP Verticaknows the instances are all part ofthe same cluster
Creating Evaluation or DevelopmentInstancesYou can create a very simple HP Vertica instance that you can use for testingdevelopment or evaluation Although you can create multiple one-click instancesthese instances do not share a placement group do not have mounted volumes andcannot form a cluster If you want to create an enterprise or cluster deployment of HPVertica launch the AMI from the EC2 console by selecting the Manual Launch tab
The 1-Click AMI is available from the Amazon Marketplace athttpsawsamazoncommarketplacelibraryref_=gtw_navgno_library
1 Navigate to the AWS Console and select EC2
2 From the EC2 Console Dashboard click Launch Instance
HP Vertica on Amazon Web Services GuideOverview of HP Vertica on Amazon Web Services (AWS)
HP Vertica Analytic Database (71x) Page 11 of 47
3 Select the HP Vertica AMI
a Select the AWS Marketplace tab and enter HPVertica in the search field
b Choose your HP Vertica AMI Click the Select button next to the AMI
4 Click Launch with 1-Click The AMI launches
Enhanced NetworkingHP Vertica AMIs support the AWS enhanced networking feature See Enabling EnhancedNetworking on Linux Instances in a VPC in the AWS documentation for details
PackagesHP Vertica AMIs come with the following packages preinstalled
l HP Vertica Place
l HP Vertica Pulse
l HP Distributed R Extensions for HP Vertica
HP Vertica on Amazon Web Services GuideOverview of HP Vertica on Amazon Web Services (AWS)
HP Vertica Analytic Database (71x) Page 12 of 47
Installing and Running HP Vertica onAWSUse these procedures to install and run HP Vertica on AWS Note that this documentmentions basic requirements only by way of a simple example Refer to the AWSdocumentation for more information on each individual parameter
For a high level overview of the installation process refer to Appendix Installing andRunning HP Vertica on AWS - QuickStart
Configuring and Launching an InstancePerform the following steps to configure and launch the instances that will become yourcluster in a later procedure A basic Elastic Compute Cloud (EC2) instance (without anHP Vertica AMI) is similar to a traditional host When you create an EC2 instance usingan HP Vertica AMI the instance includes the HP Vertica software and a standardrecommended configuration to ease creation of your cluster HP Vertica recommendsthat you use the HP Vertica AMI as is ndash without modification The HP Vertica AMI acts asa template requiring fewer configuration steps
1 Navigate to the AWS Console and select EC2
2 From the EC2 Console Dashboard click Launch Instance
3 Select the HP Vertica AMI
a Select the AWS Marketplace tab and enter HP Vertica in the search field
b Choose your HP Vertica AMI Click the Select button next to the AMI
4 Click Continue The launch page opens
5 Click Manual Launch select a region and click Launch with EC2 Console TheChoose Instance Type page opens
6 Select a supported instance type and click Next Configure Instance Details
HP Vertica on Amazon Web Services GuideInstalling and Running HP Vertica on AWS
HP Vertica Analytic Database (71x) Page 13 of 47
7 Click Next Configure Instance Details
a Choose the number of instances you want to launch An HP Vertica cluster usesidentically configured instances of the same type You cannot mix instancetypes
b From the Network drop-down choose your VPC
Note Not all data centers support VPC If you receive an error messagethat states VPC is not currently supportedhellip choose a different region andzone (for example choose us-east-1e rather than us-east-1c)
c From the Placement group drop-down choose a placement groupAlternatively you can Create a Placement Group
8 Click Next Add StorageThe Add Storage page opens
9 Add storage to your instances based on your needs
Note
n HP Vertica recommends that you add a number of drives equal to thenumber of cores in your instance For example for a c38xlarge add eightdrives For an r34xlarge add four drives
n HP Vertica does not recommend that you store data on the root drive
n For optimal performance with EBS volumes Amazon recommends that youconfigure them in a RAID 0 array on each node in your cluster
10 Click Next Tag Instance The Tag Instance page opens
11 Create and add a key value pair if needed and click Next Configure SecurityGroup The Configure Security Group page opens
12 Create or select a security group and click Review and Launch The ReviewInstance Launch page opens
13 Review your instance details and click Launch A key value pair dialog box opens
14 Configure your key value pairs and click Launch Instances
HP Vertica on Amazon Web Services GuideInstalling and Running HP Vertica on AWS
HP Vertica Analytic Database (71x) Page 14 of 47
15 Click Launch Instances You receive a message saying that your instances arelaunching
You can click View Instances from the Launch Status page Check that your instancesare running (show green as their state)
Note You can stop an instance by right-clicking and choosing Stop Use Stop ratherthan Terminate the Terminate command deletes your instance
Creating a Placement GroupPerform the following steps to create a Placement Group A Placement Group ensuresthat your nodes are properly co-located
1 Log in to your Amazon EC2 Console Dashboard
2 Select Placement Groups The Placement Group screen appears listing yourexisting placement groups
3 Click Create Placement Group
4 Name your placement group
5 Click Create Your group is created
Creating a Key PairPerform the following steps to create a Key Pair
1 Select Key Pairs from the Navigation panel
Note Depending upon which browser you are using you may have to turn offthe pop-up blocker in order to download the Key Pair
2 Click Create Key Pair
HP Vertica on Amazon Web Services GuideInstalling and Running HP Vertica on AWS
HP Vertica Analytic Database (71x) Page 15 of 47
3 Name your Key Pair
4 Click Yes
The system displays a message letting you know that the Key Pair has beencreated
5 Save your key pair Ensure that you keep the pem file you need it to logon toyour instances
Note that your Key Pair name now appears on the Key Pair list
Creating a Virtual Private Cloud (VPC)Perform the following steps to create a VPC
1 From the AWS Management Console Home navigate to the VPC console byselecting VPC
Note If the VPC Console Dashboard shows that VPCs already exist you canselect Your VPCs to note the names of the existing VPCs As the VPC IDs arevery similar noting the names of the existing VPCs helps you later inidentifying the new one you are about to create
2 Click Start VPC Wizard
3 From the wizard that displays select VPC with a Single Public Subnet Only
4 Change the Public Subnet as desired HP Vertica recommends that you secure yournetwork with an Access Control List (ACL) that is appropriate to your situation Thedefault ACL does not provide a high level of security
5 Choose an Availability Zone
Note An HP Vertica cluster is operated within a single availability zone
6 Click Create VPC Amazon displays a message noting success
HP Vertica on Amazon Web Services GuideInstalling and Running HP Vertica on AWS
HP Vertica Analytic Database (71x) Page 16 of 47
7 Choose Your VPCs from the navigation pane select your new VPC and be sure thatboth Enable DNS resolution and Enable DNS hostname support for instanceslaunched in this VPC are both checked
8 Click Close Your virtual private cloud is created
9 Add the required network inbound and outbound rules to the VPC
Network ACL SettingsHP Vertica requires the following network access control list (ACL) settings on an AWSinstance running the HP Vertica AMI
For detailed information on network ACLs within AWS refer to Amazonsdocumentation
Inbound Rules
Type Protocol Port Range Source AllowDeny
SSH (22) TCP (6) 22 00000 Allow
Custom TCP Rule TCP (6) 5450 00000 Allow
Custom TCP Rule TCP (6) 5433 00000 Allow
Custom TCP Rule TCP (6) 1024-65535 00000 Allow
ALL Traffic ALL ALL 00000 Deny
Outbound Rules
Type Protocol Port Range Source AllowDeny
Custom TCP Rule TCP (6) 0 - 65535 00000 Allow
HP Vertica on Amazon Web Services GuideInstalling and Running HP Vertica on AWS
HP Vertica Analytic Database (71x) Page 17 of 47
Creating and Assigning an Internet GatewayWhen you create a VPC an internet gateway is automatically assigned to the VPC Youcan use that gateway or you can assign your own To create and assign your ownperform the following steps If using the default continue with the next procedureCreating a Security Group
1 From the navigation pane choose Internet Gateways
2 Click Create Internet gateway
3 Choose Yes Create
The Internet Gateway screen appears Note that the new gateway is not assignedto a VPC
4 Click Attach to VPC
5 Choose your VPC
6 Click Yes Attach
Note that your gateway is now attached to your VPC
HP Vertica on Amazon Web Services GuideInstalling and Running HP Vertica on AWS
HP Vertica Analytic Database (71x) Page 18 of 47
Creating a Security GroupWhen you create a Virtual Private Cloud (VPC) AWS automatically creates a defaultsecurity group assigns it to the VPC You can use that security group or you can nameand assign your own To create and assign your own perform the following steps Ifusing the default continue with the next procedure Adding Rules to a Security GroupNote that you must add the HP Vertica rules as described in the next section The HPVertica AMI has specific security group requirements
To create and name your own security group perform the following steps
1 From the Navigation pane select Security Groups
2 Click Create Security Group
3 Enter a name for the group and provide a description
4 Select a VPC to enable communication between nodes
5 Click Create The security group is created
Security Group SettingsHP Vertica requires the following security group settings on an AWS instance runningthe HP Vertica AMI
For detailed information on security groups within AWS refer to Amazonsdocumentation
Type Protocol Port Range Source IP
TCP 22 My IP 00000
TCP 80 My IP 00000
TCP 443 My IP 00000
HP Vertica on Amazon Web Services GuideInstalling and Running HP Vertica on AWS
HP Vertica Analytic Database (71x) Page 19 of 47
Type Protocol Port Range Source IP
TCP 4803 My IP 00000
TCP 5433 My IP 00000
TCP 5450 My IP 00000
TCP 5444 My IP 00000
TCP 8080 My IP 00000
TCP 48073 My IP 00000
TCP 50000 My IP 00000
UDP 53 My IP 00000
UDP 4803 My IP 00000
ICMP 0 to -1 My IP 00000
ICMP -1 My IP 00000
ICMP 30 to -1 My IP 00000
Adding Rules to a Security GroupPerform the following steps to add rules to the security group you plan to use (whetheryou plan to use the default group or have created your own) This section includesprocedures for adding rules from the Inbound tab and adding rule from the Outboundtab You perform both procedures to establish your security group
Perform the following to add rules from the Inbound tab
1 Ensure that you have checked the box for the security group you just created andthat the Inbound tab is selected
2 Add the HTTP rule
HP Vertica on Amazon Web Services GuideInstalling and Running HP Vertica on AWS
HP Vertica Analytic Database (71x) Page 20 of 47
a Ensure that the Inbound tab is selected
b From the Create a new rule dropdown choose HTTP
c Click Add Rule The HTTP rule is added to your security group
3 Add the Echo Reply rule
a From the Create a new rule dropdown select Custom ICPM rule
b From the Type dropdown select Echo Reply
c Click Add Rule The Echo Reply rule is added to your security group
4 Add the Traceroute rule
a Choose Custom ICMP rule once again
b Select Traceroute
c Click Add Rule The Traceroute rule is added to your security group
5 Add the SSH rule
a From the Create a new rule dropdown choose SSH
b Click Add Rule The SSH rule is added to your security group
6 Add the HTTPS rule
a From the Create a new rule dropdown choose HTTPS
b Click Add Rule The HTTPS rule is added to your security group
7 Add a port range to your security group
a From the Create a new rule dropdown select Custom TCP Rule
b Under Port range enter 4803-4805
c Click Add Rule The port range is added to your security group
d From the Create a new rule dropdown select Custom UDP Rule
HP Vertica on Amazon Web Services GuideInstalling and Running HP Vertica on AWS
HP Vertica Analytic Database (71x) Page 21 of 47
e Under Port range enter 4803-4805
f Click Add Rule The port range is added to your security group
8 Add individual ports
a Also under Custom TCP rule enter the following ports under Port Range oneby one 5433 5434 5444 and 5450 You enter the ports one by one to ensurethe port assignments are sequential HP Vertica uses these ports for internodecommunication
b Click Add Rule as you enter each number Each port is added to your securitygroup
9 Click Apply Rule Changes
Note You must click Apply Rule Changes or your rules will not be applied toyour security group With the Inbound tab selected your security group screenshould look similar to the following
Perform the following to add rules from the Outbound tab
Note You want to ensure that all outbound traffic is allowed
1 Select the Outbound tab
a Choose All TCP rule from the Create a new rule dropdown
b Click Add Rule The All TCP rule is added to your security group
HP Vertica on Amazon Web Services GuideInstalling and Running HP Vertica on AWS
HP Vertica Analytic Database (71x) Page 22 of 47
2 Add the All ICMP rule
a Choose All ICMP rule from the Create a new rule dropdown
b Click Add Rule The All ICMP rule is added to your security group
3 Add the ALL UDP rule
a Choose ALL UDP rule from the Create a new rule dropdown
b Click Add Rule The ALL UDP rule is added to your security group
4 Click Apply Rule Changes
Note You must click Apply Rule Changes or your rules will not be applied toyour security group With the Outbound tab selected your screen should looksimilar to the following
Assigning an Elastic IPThe elastic IP is an IP address that you attach to an instance you communicate withyour cluster through the instance that is attached to this IP address An elastic IP is astatic IP address that stays connected to your account until you explicitly release it
Note the following on IP addresses
l You can stop your instances but you must ensure that the IP addresses assigned arenot released
HP Vertica on Amazon Web Services GuideInstalling and Running HP Vertica on AWS
HP Vertica Analytic Database (71x) Page 23 of 47
l By default Amazon keeps your IP addresses assigned until you release them
1 From the Navigation menu select Elastic IPs
2 Click Allocate New Address
3 On the Allocate New Address screen choose VPC from the dropdown
4 Click Yes Allocate The elastic IP is created and appears in the list of availableaddresses
5 Select the address that you want to assign and click Associate Address
6 Choose one of the instances you created
7 Click Associate Your instance is associated with your elastic IP
Connecting to an InstancePerform the following procedure to connect to an instance within your VPC
1 As the dbadmin user type the following command substituting your ssh key
ssh --ssh-identity ltssh keygt dbadminipaddress
2 Select Instances from the Navigation panel
3 Select the instance that is attached to the Elastic IP
4 Click Connect
5 On Connect to Your Instance choose one of the following options
n A Java SSH Client directly from my browsermdashAdd the path to your private keyin the field Private key path and click Launch SSH Client
n Connect with a standalone SSH clientmdashFollow the steps required by yourstandalone SSH client
HP Vertica on Amazon Web Services GuideInstalling and Running HP Vertica on AWS
HP Vertica Analytic Database (71x) Page 24 of 47
Connecting to an Instance fromWindows UsingPuttyIf you connect to the instance from the Windows operating system and plan to usePutty
1 Convert your key file using PuTTYgen
2 Connect with Putty or WinSCP (connect via the elastic IP) using your converted key(ie the ppk file)
3 Move your key file (the pem file) to the root dir using Putty or WinSCP
Preparing InstancesAfter you create your instances you need to prepare them for cluster formationPrepare your instances by adding your AWS pem key and your HP Vertica license
1 As the root user copy your pem file (from where you saved it locally) onto yourprimary instance
Depending upon the procedure you use to copy the file the permissions on the filemay change If permissions change the install_vertica script fails with amessage similar to the following
FATAL (19) Failed Login Validation 1003158 cannot resolveor connect to host as root
If you receive a failure message enter the following command to correctpermissions on your pem file
chmod 600 ltname-of-pemgtpem
2 Copy your HP Vertica license over to your primary instance and also place it inroot
HP Vertica on Amazon Web Services GuideInstalling and Running HP Vertica on AWS
HP Vertica Analytic Database (71x) Page 25 of 47
Configuring StorageAs a best practice use dedicated volumes for node storage
Important Hewlett-Packard recommends that you do not store your data on theroot drive When configuring your storage make sure to use a supported filesystem
For best performance you can combine multiple EBS volumes into RAID-0 HP Verticaprovides a shell script which automates the storage configuration process
Note To take advantage of bursting limit EBS volumes to 1TB or less
Determining Volume NamesBefore you combine volumes for storage make note of your volume names so that youcan alter the configure_aws_raidsh shell script You can find your volumes withthe following commands
cd devls
Your volumes start with xvd
Important Ignore your root volume Do not include any of your root volumes in theRAID creation process
Combining Volumes for StorageFollow these sample steps to combine your EBS volumes into RAID 0 using theconfigure_aws_raidsh shell script
HP Vertica on Amazon Web Services GuideInstalling and Running HP Vertica on AWS
HP Vertica Analytic Database (71x) Page 26 of 47
1 Edit the optverticasbinconfigure_aws_raidsh shell file as followsa Comment out the safety exit command at the beginning
b Change the sample volume names to your own volume names which you notedpreviously Add more volumes if necessary
2 Run the optverticasbinconfigure_aws_raidsh shell file Running thisfile creates a RAID 0 volume and mounts it to verticadata
3 Change the owner of the newly created volume to dbadmin with chown
4 Repeat steps 1-3 for each node on your cluster
For more information about EBS storage refer to the Amazon documentation
Forming a ClusterUse the install_vertica script to combine two or more individual instances andcreate a cluster
Check the My Instances page for a list of current instances and their associated IPaddresses You need these IP addresses when you run the install_vertica script
Combining InstancesThe following example combines instances using the install_vertica script
Important Before you run install_vertica be sure to stop any runningdatabases on your nodes The install_vertica script cannot completesuccessfully if any databases are running
While connected to your primary instance enter the following command to combineyour instances into a cluster Substitute the IP addresses for your instances and includeyour root pem file name
sudo optverticasbininstall_vertica --hosts100111641001116510011166 --dba-user-password-disabled--point-to-point --data-dir verticadata --ssh-identity ~ltname-of-pemgtpem --license ltlicensefilegt
HP Vertica on Amazon Web Services GuideInstalling and Running HP Vertica on AWS
HP Vertica Analytic Database (71x) Page 27 of 47
Note If you are using Community Edition which limits you to three instances youcan simply specify -L CE with no license file
When you issue install_vertica or update_vertica on an AMI always usethe --point-to-point parameterThis parameter configures spread to usedirect point-to-point communication between all HP Vertica nodes which is arequirement for clusters on AWS If you do not use the parameter you receive anerror telling you that you must use point-to-point communication on AWS
Considerations When Using the install_vertica orupdate_vertica Scriptsl By default the installer assumes that you have mounted your storage toverticadata To specify another location use the --data-dir argumentHewlett-Packard does not recommend that you store your data on the root drive
l Password logons present a security risk on AWS Include the parameter --dba-user-password-disabled so that the installer does not prompt for a passwordfor the database user
For complete information on the install_vertica script and its parameters see theInstallation Guide specifically the section About the install_vertica Script
After Your Cluster Is Up and RunningStop or reboot instances using the Amazon AWS console but you must stop thedatabase before doing so Once your cluster is up and running if you need to stop orreboot
1 Stop the database
2 Stop or reboot one or more instances
Caution If you stop or reboot an instance (or the cluster) without shutting thedatabase down first disk or database corruption could result Shutting the databasedown first ensures that HP Vertica is not in the process of writing to disk when you
HP Vertica on Amazon Web Services GuideInstalling and Running HP Vertica on AWS
HP Vertica Analytic Database (71x) Page 28 of 47
shutdown Refer to the HP Vertica Administratorrsquos Guide for information on stopping adatabase
Once your cluster is configured and running
1 Create a database When HP Vertica was installed for you an HP Vertica databaseadministrator was created dbadmin You can use this pre-created dbadmin user tocreate and start a database Refer to the HP Vertica Installation Guide forinformation on the dbadmin administrator
2 Configure a database Refer to the HP Vertica Administratorrsquos Guide for informationon configuring a database
3 Refer to the full documentation set for HP Vertica for other tasks
Initial Installation and ConfigurationOnce you have created your cluster on AWS you can log on to your nodes and performan HP Vertica installation
1 Log on to your cluster using the following command
ssh -i ltssh keygt dbadminipaddress
2 Run the HP Vertica installer Be sure to include all of the nodes in your cluster
3 Create a database
Using Management Console (MC) on AWSMC is a database management tool that provides a way for you to view and manageaspects of your HP Vertica cluster If you are running HP Vertica Release 612 or lateryou can install and run MC
This release of MC on AWS includes restrictions
l You cannot create a cluster on AWS using the MC You cannot import a cluster intoAWS using the MC
HP Vertica on Amazon Web Services GuideInstalling and Running HP Vertica on AWS
HP Vertica Analytic Database (71x) Page 29 of 47
l You cannot monitor an AWS cluster using MC on a node that is outside of your AWScluster You must install MC on an instance within the AWS cluster itself
Note Each version of HP Vertica Management Console (MC) is compatible only withthe matching version of the HP Vertica server Version numbers must match tothree digits for example HP Vertica 612 server is supported with HP Vertica612 MC only This is a general MC requirement and is not specific to MC on AWS
What follows is a reading path for learning more about MC
l For an overview of MC where you can get it and what you can do with it refer tothe Concepts Guide specifically Management Console
l For information on installing and configuring MC refer to the Installation Guidespecifically Installing and Configuring Management Console (MC)
l For information on the differences between what you can do with MC versus whatyou can do with the Administration Tools refer to the Administration Guidespecifically the section Administration Tools and Management Console
l For information on creating a database using MC refer to the Getting Started Guidespecifically the section Create the Example Database Using Management Console
Keep the following in mind concerning user accounts and the MC
l When you first configure MC during the configuration process you create an MCsuperuser (a Linux account) Issuing a Factory Reset on the MC does not create anew MC superuser nor does it delete the existing MC superuser When initializingafter a Factory Reset you must logon using the original MC superuser account
For information on setting MC to its original state (Factory Reset) and why youmight implement a Factory Reset refer to the Administration Guide specifically thesection Resetting MC to Pre-configured state
l Note that once MC is configured you can add users that are specific to MC Userscreated through the MC interface are MC specific When you subsequently change apassword through the MC you only change the password for the specific MC userPasswords external to MC (ie system Linux users and HP Vertica databasepasswords) remain unchanged
For information on MC users refer to the Administration Guide specifically thesections Creating an MC User and MC configuration privileges
HP Vertica on Amazon Web Services GuideInstalling and Running HP Vertica on AWS
HP Vertica Analytic Database (71x) Page 30 of 47
Adding Nodes to a Running AWS ClusterUse these procedures to add instancesnodes to an AWS cluster The proceduresassume you have an AWS cluster up and running and have most-likely accomplishedeach of the following
l Created a database
l Defined a database schema
l Loaded data
l Run the database designer
l Connected to your database
Launching New Instances to Add to anExisting ClusterPerform the procedure in Configuring and Launching an Instance to create newinstances that you then will add to your existing cluster Be sure to choose the samedetails you chose when you created the original instances (eg VPC and Placementgroup)
Including New Instances as Cluster NodesThe Instances page lists the instances and their associated IP addresses You need theIP addresses when you run the install_vertica script
If you are configuring EBS volumes be sure to configure the volumes on the node beforeyou add the node to your cluster
To add the new instances as nodes to your existing cluster
HP Vertica on Amazon Web Services GuideAdding Nodes to a Running AWS Cluster
HP Vertica Analytic Database (71x) Page 31 of 47
1 Connect to the instance that is assigned to the Elastic IP See Connecting to anInstance if you need more information
2 Enter the following command to add the new instances as nodes to your clusterThe following is an example Substitute the IP addresses for your instances andinclude your pem file name Your instances are added to your existing cluster
sudo optverticasbininstall_vertica --add-hosts 10011166--dba-user-password-disabled --point-to-point --data-dirverticadata --ssh-identity ~ltname-of-pemgtpem
Adding Nodes and Rebalancing theDatabaseOnce you have added the new instances to your existing cluster you add them as nodesto your cluster and then rebalance the database
Follow the procedure given in the Administration Guide Adding Nodes to a Database
HP Vertica on Amazon Web Services GuideAdding Nodes to a Running AWS Cluster
HP Vertica Analytic Database (71x) Page 32 of 47
Removing Nodes From a Running AWSClusterUse these procedures to remove instancesnodes from an AWS cluster
Preparing to Remove a NodeRemoving one or more nodes consists of the following general steps The first twosteps backing up a database and lowering the k-safety before node removal areprerequisites for the subsequent steps
1 Back up the Database See the section Creating Full and Incremental Snapshots(vbrpy) in the Administrators Guide
HP recommends that you back up the database before performing this significantoperation because it entails creating new projections deleting old projections andreloading data
2 Lower the K-safety of your database if the cluster will not be large enough tosupport its current level of K-safety after you remove nodes See the sectionLowering the K-safety Level to Allow for Node Removal in the AdministratorsGuide
Note You cannot remove nodes if your cluster would not have the minimumnumber of nodes required to maintain your databases current K-safety level (3nodes for a database with a K-safety level of 1 and 5 nodes for a K-safety levelof 2) To remove the node or nodes from the database you first must reducethe K-safety level of your database
3 Remove the hosts from the database
4 Remove the nodes from the cluster if they are not used by any other databases
5 Optionally stop the instances within AWS that are no longer included in the cluster
HP Vertica on Amazon Web Services GuideRemoving Nodes From a Running AWS Cluster
HP Vertica Analytic Database (71x) Page 33 of 47
Removing Hosts From the DatabaseBefore performing the procedure in this section you must have completed the tasksreferenced in Preparing to Remove a Node The following procedure assumes that youhave both backed up your database and lowered the k-safety
Note Do not stop the database
Perform the following to remove a host from the database
1 While logged on as dbadmin launch Administration Tools
$ optverticabinadmintools
Note Do not remove the host that is attached to your EIP
2 From the Main Menu select Advanced Tools Menu
3 From Advanced Menu select Cluster Management Select OK
4 From Cluster Management select Remove Host(s) Select OK
5 From Select Database choose the database from which you plan to remove hostsSelect OK
6 Select the host(s) to remove Select OK
7 Click Yes to confirm removal of the hosts
Note Enter a password if necessary Leave blank if there is no password
8 Select OK The system displays a message letting you know that the hosts havebeen removed Automatic re-balancing also occurs
9 Select OK to confirm Administration Tools brings you back to the ClusterManagementmenu
HP Vertica on Amazon Web Services GuideRemoving Nodes From a Running AWS Cluster
HP Vertica Analytic Database (71x) Page 34 of 47
Removing Nodes From the ClusterTo remove nodes from a cluster run the install_vertica script specifying the IPaddresses of the nodes you are removing and the location and name of your pem file(The following example removes only one node from the cluster)
sudo optverticasbininstall_vertica --remove-hosts 10011165--point-to-point --ssh-identity ~ltname-of-pemgtpem --dba-user-password-disabled
Stopping the AWS Instances (Optional)Once you have removed one or more nodes from your cluster to save costs associatedwith running instances you can choose to stop or terminate the AWS instances thatwere previously part of your cluster This step is optional because once you haveremoved the node from your HP Vertica cluster HP Vertica no longer sees theinstancenode as part of the cluster even though it is still running within AWS
To stop an instance in AWS
1 On AWS navigate to your Instances page
2 Right-click on the instance and choose Stop
HP Vertica on Amazon Web Services GuideRemoving Nodes From a Running AWS Cluster
HP Vertica Analytic Database (71x) Page 35 of 47
Migrating Data Between AWS ClustersThis section provides guidance for copying (importing) data from another AWS clusteror exporting data between AWS clusters
There are three common issues that occur when exporting or copying on AWS clustersThe issues are listed below Except for these specific issues as they relate to AWScopying and exporting data works as documented in the Administrators Guide sectionCopying and Exporting Data
Issue 1 Ensure that all nodes in source and destination clusters have their ownelastic IPs (or public IPs) assigned
Each node in one cluster must be able to communicate with each node in the othercluster Thus each source and destination node needs an elastic IP (or public IP)assigned
Issue 2 Set the parameter DontCheckNetworkAddress to true
On AWS when creating a network interface you receive an error if you attempt toassign the elastic IP to an AWS node (example uses a sample elastic IP address)
dbadmin=gt CREATE NETWORK INTERFACE eipinterface ON v_tpch_node0001 with 1072315110
ERROR 4125 No valid address found for [1072315110] on thisnode
This error occurs because the elastic IP is the public IP and not the private IP of thetarget node To resolve this issue first set the parameterDontCheckNetworkAddress to true
select set_config_parameter(DontCheckNetworkAddress1)
You can find information on the CREATE NETWORK INTERFACE statement and SET_CONFIG_PARAMETER in the SQL Reference Manual
Issue 3 Ensure your security group allows the AWS clusters to communicate
Check your security groups for both your source and destination AWS clusters Ensurethat ports 5433 and 5434 are open
HP Vertica on Amazon Web Services GuideMigrating Data Between AWS Clusters
HP Vertica Analytic Database (71x) Page 36 of 47
If one of your AWS clusters is on a separate VPC ensure that your network accesscontrol list (ACL) allows communication on port 5434
Note This communication method exports and copies (imports) data through theinternet You can alternatively use non-public IPs and gateways or VPN to connectthe source and destination clusters
HP Vertica on Amazon Web Services GuideMigrating Data Between AWS Clusters
HP Vertica Analytic Database (71x) Page 37 of 47
Page 38 of 47HP Vertica Analytic Database (71x)
HP Vertica on Amazon Web Services GuideMigrating Data Between AWS Clusters
Migrating to HP Vertica 70 or later onAWSNote If you had an HP Vertica installation running on AWS prior to Release 61xyou can migrate to HP Vertica 71x or later using a new preconfigured AMI
For more information see the Solutions tab of the myVertica portal
HP Vertica on Amazon Web Services GuideMigrating to HP Vertica 70 or later on AWS
HP Vertica Analytic Database (71x) Page 39 of 47
Page 40 of 47HP Vertica Analytic Database (71x)
HP Vertica on Amazon Web Services GuideMigrating to HP Vertica 70 or later on AWS
Upgrading to the version 70 HP VerticaAMI on AWSUse these procedures for upgrading to the latest HP Vertica AMI The proceduresassume that you have a 61x or later cluster successfully configured and running onAWS If you are setting up an HP Vertica cluster on AWS for the first time follow thedetailed procedure for installing and running HP Vertica on AWS
Note Both install_vertica and update_vertica use the same parameters
Preparing to Upgrade Your AMIPerform this procedure to prepare for the upgrade to the latest HP Vertica AMI
1 Back up your existing database See Backing Up and Restoring the Database in theAdministrators Guide
2 Download the HP Vertica install package See Download and Install the HP VerticaInstall Package in the Installation Guide
Upgrading HP Vertica Running on AWSHP Vertica supports upgrades of Vertica Server running on AWS instances created fromthe Vertica AMI To upgrade HP Vertica follow the instructions provided in the HPVertica upgrade documentation
HP Vertica on Amazon Web Services GuideUpgrading to the version 70 HP Vertica AMI on AWS
HP Vertica Analytic Database (71x) Page 41 of 47
Page 42 of 47HP Vertica Analytic Database (71x)
HP Vertica on Amazon Web Services GuideUpgrading to the version 70 HP Vertica AMI on AWS
Troubleshooting Checking Open PortsManuallyYou originally configured your security group through the AWS interface Once yourcluster is up and running you can check ports manually through the command line usingthe netcat (nc) utility What follows is an example using the utility to check ports
Before performing the procedure choose the private IP addresses of two nodes in yourcluster
The examples given below use nodes with the private IPs
1001160 1001161
Using the Netcat (nc) UtilityAfter installing the nc utility on your nodes you can issue commands to check the portson one node from another node
1 To check a TCP port
a Put one node in listen mode and specify the port In the following sample wersquoreputting IP 1001160 into listen mode for port 4804
[rootip-10-0-11-60 ~] nc -l 4804
b From the other node run nc specifying the IP address of the node you just put inlisten mode and the same port number
[rootip-10-0-11-61 ~] nc 1001160 4804
c Enter sample text from either node and it should show up on the other Tocancel once you have checked a port enter Ctrl+C
Note To check a UDP port use the same nc commands with the ndashu option
HP Vertica on Amazon Web Services GuideTroubleshooting Checking Open Ports Manually
HP Vertica Analytic Database (71x) Page 43 of 47
[rootip-10-0-11-60 ~] nc -u -l 4804[rootip-10-0-11-61 ~] nc -u 1001160 4804
HP Vertica on Amazon Web Services GuideTroubleshooting Checking Open Ports Manually
HP Vertica Analytic Database (71x) Page 44 of 47
Quick Start to Setting Up HP Vertica AWSThis topic presents a summary of the detailed procedures included in this documentThe procedures require basic knowledge of the AWS Management Console Forinformation about working with AWS Management Console refer to the AWSdocumentation or use the detailed procedures
From the AWS Management Console
1 Choose a region and create and name a Placement Group
2 Create and name a Key Pair
3 Create a VPC
a Edit the public subnet change according to your planned system set-up
b Choose an availability zone
4 Create an Internet Gateway and assign it to your VPC (or use the default gateway)
5 Create a Security Group for your VPC (or use the default security group but addrules)
Inbound rules to add
n HTTP
n Custom ICMP Rule Echo Reply
n Custom ICMP Rule Traceroute
n SSH
n HTTPS
n Custom TCP Rule 4803-4805
n Custom UDP Rule 4803-4805
n Custom TCP Rule (Port Range) 5433
HP Vertica on Amazon Web Services GuideQuick Start to Setting Up HP Vertica AWS
HP Vertica Analytic Database (71x) Page 45 of 47
n Custom TCP Rule (Port Range) 5434
n Custom TCP Rule (Port Range) 5434
n Custom TCP Rule (Port Range) 5450
Outbound rules to add
n All TCP (Destination) 00000
n All ICMP (Destination) 00000
6 Create instances
a Select Launch Instance
b From Community AMIs choose an HP Vertica AMI
c Select the Compute optimized tab and select a supported instance type
d Choose the number of instances network and placement group
e Select a security group
f Click Launch and choose your key pair
g Click Launch Instances
7 Assign an elastic IP to an instance
8 Connect to the instance that is attached to the elastic IP
9 Run the install_vertica script after placing the pem file on your Amazoninstance
HP Vertica on Amazon Web Services GuideQuick Start to Setting Up HP Vertica AWS
HP Vertica Analytic Database (71x) Page 46 of 47
Send Documentation FeedbackIf you have comments about this document you can contact the documentation teamby email If an email client is configured on this system click the link above and anemail window opens with the following information in the subject line
Feedback on HP Vertica on Amazon Web Services Guide (Vertica Analytic Database71x)
Just add your feedback to the email and click send
If no email client is available copy the information above to a new message in a webmail client and send your feedback to vertica-docfeedbackhpcom
We appreciate your feedback
HP Vertica Analytic Database (71x) Page 47 of 47
- Overview of HP Vertica on Amazon Web Services (AWS)
-
- Supported Instance Types
- Understanding the AWS Procedure Components
- Creating Evaluation or Development Instances
- Enhanced Networking
- Packages
-
- Installing and Running HP Vertica on AWS
-
- Configuring and Launching an Instance
- Creating a Placement Group
- Creating a Key Pair
- Creating a Virtual Private Cloud (VPC)
- Network ACL Settings
- Creating and Assigning an Internet Gateway
- Creating a Security Group
- Security Group Settings
- Adding Rules to a Security Group
- Assigning an Elastic IP
- Connecting to an Instance
-
- Connecting to an Instance from Windows Using Putty
-
- Preparing Instances
- Configuring Storage
-
- Determining Volume Names
- Combining Volumes for Storage
-
- Forming a Cluster
-
- Combining Instances
- Considerations When Using the install_vertica or update_vertica Scripts
-
- After Your Cluster Is Up and Running
- Initial Installation and Configuration
- Using Management Console (MC) on AWS
-
- Adding Nodes to a Running AWS Cluster
-
- Launching New Instances to Add to an Existing Cluster
- Including New Instances as Cluster Nodes
- Adding Nodes and Rebalancing the Database
-
- Removing Nodes From a Running AWS Cluster
-
- Preparing to Remove a Node
- Removing Hosts From the Database
- Removing Nodes From the Cluster
- Stopping the AWS Instances (Optional)
-
- Migrating Data Between AWS Clusters
- Migrating to HP Vertica 70 or later on AWS
- Upgrading to the version 70 HP Vertica AMI on AWS
-
- Preparing to Upgrade Your AMI
- Upgrading HP Vertica Running on AWS
-
- Troubleshooting Checking Open Ports Manually
-
- Using the Netcat (nc) Utility
-
- Quick Start to Setting Up HP Vertica AWS
- Send Documentation Feedback
-

Initial Installation and Configuration 29
Using Management Console (MC) on AWS 29
Adding Nodes to a Running AWS Cluster 31
Launching New Instances to Add to an Existing Cluster 31
Including New Instances as Cluster Nodes 31
Adding Nodes and Rebalancing the Database 32
Removing Nodes From a Running AWS Cluster 33
Preparing to Remove a Node 33
Removing Hosts From the Database 34
Removing Nodes From the Cluster 35
Stopping the AWS Instances (Optional) 35
Migrating Data Between AWS Clusters 36
Migrating to HP Vertica 70 or later on AWS 39
Upgrading to the version 70 HP Vertica AMI on AWS 41
Preparing to Upgrade Your AMI 41
Upgrading HP Vertica Running on AWS 41
Troubleshooting Checking Open Ports Manually 43
Using the Netcat (nc) Utility 43
Quick Start to Setting Up HP Vertica AWS 45
Send Documentation Feedback 47
HP Vertica on Amazon Web Services Guide
HP Vertica Analytic Database (71x) Page 4 of 47
Overview of HP Vertica on Amazon WebServices (AWS)This document describes the steps to create an HP Vertica cluster on AWS To run anHP Vertica cluster on AWS requires creating Amazon Machine Instances (AMIs) Theinstructions in this document apply to AMIs built with HP Vertica Version 71x
The HP Vertica Community Edition is installed on the AMI Community Edition is limitedto three nodes and up to 1 TB of data Each AMI includes a Community Edition licenseOnce HP Vertica is installed you can find the license at this location
optverticaconfiglicensingvertica_community_editionlicensekey
Most of the remainder of this document describes the details of how to prepare yourAWS environment launch AMI instances and combine instances to create a cluster Toset up your HP Vertica cluster on AWS follow the detailed directions that follow or usethe summarized set of tasks in Quick Start to Setting Up HP Vertica AWS
Supported Instance TypesHP Vertica supports a range of Amazon Web Services (AWS) instance types eachoptimized for different purposes For more information about Amazon cluster instancesand their limitations see the Amazon documentation
Sizing an instance involves estimating the hardware requirements for optimal HPVertica performance in a typical scenario Hewlett Packard recommends using its AMIwith the instance type optimized for your requirements as follows
Optimization Type Description
Compute c34xlargec38xlarge
Compute optimized instances employhigh performance CPUs for calculation-intensive applications
HP Vertica on Amazon Web Services GuideOverview of HP Vertica on Amazon Web Services (AWS)
HP Vertica Analytic Database (71x) Page 5 of 47
Memory r34xlarger38xlarge
Memory optimized configured formemory intensive applications such asin-memory analytics and enterprise-level collaborative applications
Storage i24xlargei28xlarge
Storage optimized use solid-state drives(SSD) for rapid read and writeperformance
Note Data stored on the ephemeral drives of a storage-optimized instance existsonly while that instance is powered on After powering off a storage-optimizedsystem data on ephemeral drives is lost
Understanding the AWS ProcedureComponentsThe following illustration and table display and describe the AWS components that youmust configure These are preliminary steps in creating an HP Vertica cluster onAmazon AWS You can skip this section and go right to the Installing and Running HPVertica on AWS
HP Vertica on Amazon Web Services GuideOverview of HP Vertica on Amazon Web Services (AWS)
HP Vertica Analytic Database (71x) Page 6 of 47
IllustrationReferenceand Step
Component Sample Description
1 PlacementGroup
GroupVerticaP You supply the name of aPlacement Group when you createinstances You use a PlacementGroup to group instances togetherA Placement Group for a clusterresides in one availability zoneyour Placement Group cannot spanzones A Placement Groupincludes instances of the sametype you cannot mix types ofinstances in a Placement GroupYou can choose one of two regionsfor a Placement Group seeCreating a Placement Group forinformation
HP Vertica on Amazon Web Services GuideOverview of HP Vertica on Amazon Web Services (AWS)
HP Vertica Analytic Database (71x) Page 7 of 47
IllustrationReferenceand Step
Component Sample Description
2 Key Pair MyKey(MyKeypemwould be theresultant file)
You need a Key Pair to accessyour instances using SSH Youcreate the Key Pair through theAWS interface and you store acopy of your key (pem) file onyour local machine When youaccess an instance you need toknow the local path of your keyand you copy the key to yourinstance before you can run theinstall_vertica script
3 VPC Vpc-d6c18dbd
Amazonassigns thisnameautomatically
You create a Virtual Private Cloud(VPC) on Amazon so that you cancreate a network of your EC2instances All instances within theVPC share the same network andsecurity settings A VPC uses theCIDR format for specifying a rangeof IP addresses
4 InternetGateway
Igw-d7c18dbc
Amazonassigns andattaches aninternetgatewayautomatically
An internet gateway allowsinstances to access the internetNote that typically a gateway isautomatically assigned when youcreate a VPC You can also createyour own named internet gatewayand then attach that gateway toyour VPC
HP Vertica on Amazon Web Services GuideOverview of HP Vertica on Amazon Web Services (AWS)
HP Vertica Analytic Database (71x) Page 8 of 47
IllustrationReferenceand Step
Component Sample Description
5 SecurityGroup
default
Amazonassigns asecurity groupnameddefaultautomaticallybut you cancreate andname yourown securitygroup
The security group includesfirewall settings its rules specifyhow traffic can get in and out ofyour instances When you launchyour instances you choose asecurity group
If you use the default securitygroup you must add HP Verticarecommended rules to the group asyou would if you created the groupyourself
HP Vertica on Amazon Web Services GuideOverview of HP Vertica on Amazon Web Services (AWS)
HP Vertica Analytic Database (71x) Page 9 of 47
IllustrationReferenceand Step
Component Sample Description
6 Instances 1003158 (allsamples)
1003159
1003157
1003160
(Amazonassigns IPaddressesYou need tolist theaddresseswhen you runthe install_vertica scriptto form acluster of theinstances)
An instance is a running version ofthe AMI You first choose an AMIand specify the number ofinstances You then launch thoseinstances Once the instances arerunning you can access one ormore of them through SSH
Notes
l Once IPs are assigned to yourinstances they must not changein order for HP Vertica tocontinue working The IPaddresses are crucial once youhave run the install_verticascript if you change them orthey become reassigned yourcluster breaks
l When you stop one or moreinstances your My Instancespage may show blanks for the IPfields However by defaultAmazon retains the IPs and theyshould show up again in shortorder
7 Elastic IP 1072310478(sample)
You associate an elastic IP to oneof your instances so you cancommunicate with your cluster Anelastic IP is a static IP address thatstays connected to your accountuntil you explicitly release it
HP Vertica on Amazon Web Services GuideOverview of HP Vertica on Amazon Web Services (AWS)
HP Vertica Analytic Database (71x) Page 10 of 47
IllustrationReferenceand Step
Component Sample Description
8 Connecting --- Once you have completed all of theprocedures for setting up yourcluster you can connect to theinstance attached to your elastic IPYou can use SSH If connectingfrom a Windows machine you canfor example use Putty
9 install_verticascript
--- Your instances are alreadygrouped through Amazon andinclude the HP Vertica softwarebut you must then run theinstall_vertica script tocombine instances through their IPaddresses so that HP Verticaknows the instances are all part ofthe same cluster
Creating Evaluation or DevelopmentInstancesYou can create a very simple HP Vertica instance that you can use for testingdevelopment or evaluation Although you can create multiple one-click instancesthese instances do not share a placement group do not have mounted volumes andcannot form a cluster If you want to create an enterprise or cluster deployment of HPVertica launch the AMI from the EC2 console by selecting the Manual Launch tab
The 1-Click AMI is available from the Amazon Marketplace athttpsawsamazoncommarketplacelibraryref_=gtw_navgno_library
1 Navigate to the AWS Console and select EC2
2 From the EC2 Console Dashboard click Launch Instance
HP Vertica on Amazon Web Services GuideOverview of HP Vertica on Amazon Web Services (AWS)
HP Vertica Analytic Database (71x) Page 11 of 47
3 Select the HP Vertica AMI
a Select the AWS Marketplace tab and enter HPVertica in the search field
b Choose your HP Vertica AMI Click the Select button next to the AMI
4 Click Launch with 1-Click The AMI launches
Enhanced NetworkingHP Vertica AMIs support the AWS enhanced networking feature See Enabling EnhancedNetworking on Linux Instances in a VPC in the AWS documentation for details
PackagesHP Vertica AMIs come with the following packages preinstalled
l HP Vertica Place
l HP Vertica Pulse
l HP Distributed R Extensions for HP Vertica
HP Vertica on Amazon Web Services GuideOverview of HP Vertica on Amazon Web Services (AWS)
HP Vertica Analytic Database (71x) Page 12 of 47
Installing and Running HP Vertica onAWSUse these procedures to install and run HP Vertica on AWS Note that this documentmentions basic requirements only by way of a simple example Refer to the AWSdocumentation for more information on each individual parameter
For a high level overview of the installation process refer to Appendix Installing andRunning HP Vertica on AWS - QuickStart
Configuring and Launching an InstancePerform the following steps to configure and launch the instances that will become yourcluster in a later procedure A basic Elastic Compute Cloud (EC2) instance (without anHP Vertica AMI) is similar to a traditional host When you create an EC2 instance usingan HP Vertica AMI the instance includes the HP Vertica software and a standardrecommended configuration to ease creation of your cluster HP Vertica recommendsthat you use the HP Vertica AMI as is ndash without modification The HP Vertica AMI acts asa template requiring fewer configuration steps
1 Navigate to the AWS Console and select EC2
2 From the EC2 Console Dashboard click Launch Instance
3 Select the HP Vertica AMI
a Select the AWS Marketplace tab and enter HP Vertica in the search field
b Choose your HP Vertica AMI Click the Select button next to the AMI
4 Click Continue The launch page opens
5 Click Manual Launch select a region and click Launch with EC2 Console TheChoose Instance Type page opens
6 Select a supported instance type and click Next Configure Instance Details
HP Vertica on Amazon Web Services GuideInstalling and Running HP Vertica on AWS
HP Vertica Analytic Database (71x) Page 13 of 47
7 Click Next Configure Instance Details
a Choose the number of instances you want to launch An HP Vertica cluster usesidentically configured instances of the same type You cannot mix instancetypes
b From the Network drop-down choose your VPC
Note Not all data centers support VPC If you receive an error messagethat states VPC is not currently supportedhellip choose a different region andzone (for example choose us-east-1e rather than us-east-1c)
c From the Placement group drop-down choose a placement groupAlternatively you can Create a Placement Group
8 Click Next Add StorageThe Add Storage page opens
9 Add storage to your instances based on your needs
Note
n HP Vertica recommends that you add a number of drives equal to thenumber of cores in your instance For example for a c38xlarge add eightdrives For an r34xlarge add four drives
n HP Vertica does not recommend that you store data on the root drive
n For optimal performance with EBS volumes Amazon recommends that youconfigure them in a RAID 0 array on each node in your cluster
10 Click Next Tag Instance The Tag Instance page opens
11 Create and add a key value pair if needed and click Next Configure SecurityGroup The Configure Security Group page opens
12 Create or select a security group and click Review and Launch The ReviewInstance Launch page opens
13 Review your instance details and click Launch A key value pair dialog box opens
14 Configure your key value pairs and click Launch Instances
HP Vertica on Amazon Web Services GuideInstalling and Running HP Vertica on AWS
HP Vertica Analytic Database (71x) Page 14 of 47
15 Click Launch Instances You receive a message saying that your instances arelaunching
You can click View Instances from the Launch Status page Check that your instancesare running (show green as their state)
Note You can stop an instance by right-clicking and choosing Stop Use Stop ratherthan Terminate the Terminate command deletes your instance
Creating a Placement GroupPerform the following steps to create a Placement Group A Placement Group ensuresthat your nodes are properly co-located
1 Log in to your Amazon EC2 Console Dashboard
2 Select Placement Groups The Placement Group screen appears listing yourexisting placement groups
3 Click Create Placement Group
4 Name your placement group
5 Click Create Your group is created
Creating a Key PairPerform the following steps to create a Key Pair
1 Select Key Pairs from the Navigation panel
Note Depending upon which browser you are using you may have to turn offthe pop-up blocker in order to download the Key Pair
2 Click Create Key Pair
HP Vertica on Amazon Web Services GuideInstalling and Running HP Vertica on AWS
HP Vertica Analytic Database (71x) Page 15 of 47
3 Name your Key Pair
4 Click Yes
The system displays a message letting you know that the Key Pair has beencreated
5 Save your key pair Ensure that you keep the pem file you need it to logon toyour instances
Note that your Key Pair name now appears on the Key Pair list
Creating a Virtual Private Cloud (VPC)Perform the following steps to create a VPC
1 From the AWS Management Console Home navigate to the VPC console byselecting VPC
Note If the VPC Console Dashboard shows that VPCs already exist you canselect Your VPCs to note the names of the existing VPCs As the VPC IDs arevery similar noting the names of the existing VPCs helps you later inidentifying the new one you are about to create
2 Click Start VPC Wizard
3 From the wizard that displays select VPC with a Single Public Subnet Only
4 Change the Public Subnet as desired HP Vertica recommends that you secure yournetwork with an Access Control List (ACL) that is appropriate to your situation Thedefault ACL does not provide a high level of security
5 Choose an Availability Zone
Note An HP Vertica cluster is operated within a single availability zone
6 Click Create VPC Amazon displays a message noting success
HP Vertica on Amazon Web Services GuideInstalling and Running HP Vertica on AWS
HP Vertica Analytic Database (71x) Page 16 of 47
7 Choose Your VPCs from the navigation pane select your new VPC and be sure thatboth Enable DNS resolution and Enable DNS hostname support for instanceslaunched in this VPC are both checked
8 Click Close Your virtual private cloud is created
9 Add the required network inbound and outbound rules to the VPC
Network ACL SettingsHP Vertica requires the following network access control list (ACL) settings on an AWSinstance running the HP Vertica AMI
For detailed information on network ACLs within AWS refer to Amazonsdocumentation
Inbound Rules
Type Protocol Port Range Source AllowDeny
SSH (22) TCP (6) 22 00000 Allow
Custom TCP Rule TCP (6) 5450 00000 Allow
Custom TCP Rule TCP (6) 5433 00000 Allow
Custom TCP Rule TCP (6) 1024-65535 00000 Allow
ALL Traffic ALL ALL 00000 Deny
Outbound Rules
Type Protocol Port Range Source AllowDeny
Custom TCP Rule TCP (6) 0 - 65535 00000 Allow
HP Vertica on Amazon Web Services GuideInstalling and Running HP Vertica on AWS
HP Vertica Analytic Database (71x) Page 17 of 47
Creating and Assigning an Internet GatewayWhen you create a VPC an internet gateway is automatically assigned to the VPC Youcan use that gateway or you can assign your own To create and assign your ownperform the following steps If using the default continue with the next procedureCreating a Security Group
1 From the navigation pane choose Internet Gateways
2 Click Create Internet gateway
3 Choose Yes Create
The Internet Gateway screen appears Note that the new gateway is not assignedto a VPC
4 Click Attach to VPC
5 Choose your VPC
6 Click Yes Attach
Note that your gateway is now attached to your VPC
HP Vertica on Amazon Web Services GuideInstalling and Running HP Vertica on AWS
HP Vertica Analytic Database (71x) Page 18 of 47
Creating a Security GroupWhen you create a Virtual Private Cloud (VPC) AWS automatically creates a defaultsecurity group assigns it to the VPC You can use that security group or you can nameand assign your own To create and assign your own perform the following steps Ifusing the default continue with the next procedure Adding Rules to a Security GroupNote that you must add the HP Vertica rules as described in the next section The HPVertica AMI has specific security group requirements
To create and name your own security group perform the following steps
1 From the Navigation pane select Security Groups
2 Click Create Security Group
3 Enter a name for the group and provide a description
4 Select a VPC to enable communication between nodes
5 Click Create The security group is created
Security Group SettingsHP Vertica requires the following security group settings on an AWS instance runningthe HP Vertica AMI
For detailed information on security groups within AWS refer to Amazonsdocumentation
Type Protocol Port Range Source IP
TCP 22 My IP 00000
TCP 80 My IP 00000
TCP 443 My IP 00000
HP Vertica on Amazon Web Services GuideInstalling and Running HP Vertica on AWS
HP Vertica Analytic Database (71x) Page 19 of 47
Type Protocol Port Range Source IP
TCP 4803 My IP 00000
TCP 5433 My IP 00000
TCP 5450 My IP 00000
TCP 5444 My IP 00000
TCP 8080 My IP 00000
TCP 48073 My IP 00000
TCP 50000 My IP 00000
UDP 53 My IP 00000
UDP 4803 My IP 00000
ICMP 0 to -1 My IP 00000
ICMP -1 My IP 00000
ICMP 30 to -1 My IP 00000
Adding Rules to a Security GroupPerform the following steps to add rules to the security group you plan to use (whetheryou plan to use the default group or have created your own) This section includesprocedures for adding rules from the Inbound tab and adding rule from the Outboundtab You perform both procedures to establish your security group
Perform the following to add rules from the Inbound tab
1 Ensure that you have checked the box for the security group you just created andthat the Inbound tab is selected
2 Add the HTTP rule
HP Vertica on Amazon Web Services GuideInstalling and Running HP Vertica on AWS
HP Vertica Analytic Database (71x) Page 20 of 47
a Ensure that the Inbound tab is selected
b From the Create a new rule dropdown choose HTTP
c Click Add Rule The HTTP rule is added to your security group
3 Add the Echo Reply rule
a From the Create a new rule dropdown select Custom ICPM rule
b From the Type dropdown select Echo Reply
c Click Add Rule The Echo Reply rule is added to your security group
4 Add the Traceroute rule
a Choose Custom ICMP rule once again
b Select Traceroute
c Click Add Rule The Traceroute rule is added to your security group
5 Add the SSH rule
a From the Create a new rule dropdown choose SSH
b Click Add Rule The SSH rule is added to your security group
6 Add the HTTPS rule
a From the Create a new rule dropdown choose HTTPS
b Click Add Rule The HTTPS rule is added to your security group
7 Add a port range to your security group
a From the Create a new rule dropdown select Custom TCP Rule
b Under Port range enter 4803-4805
c Click Add Rule The port range is added to your security group
d From the Create a new rule dropdown select Custom UDP Rule
HP Vertica on Amazon Web Services GuideInstalling and Running HP Vertica on AWS
HP Vertica Analytic Database (71x) Page 21 of 47
e Under Port range enter 4803-4805
f Click Add Rule The port range is added to your security group
8 Add individual ports
a Also under Custom TCP rule enter the following ports under Port Range oneby one 5433 5434 5444 and 5450 You enter the ports one by one to ensurethe port assignments are sequential HP Vertica uses these ports for internodecommunication
b Click Add Rule as you enter each number Each port is added to your securitygroup
9 Click Apply Rule Changes
Note You must click Apply Rule Changes or your rules will not be applied toyour security group With the Inbound tab selected your security group screenshould look similar to the following
Perform the following to add rules from the Outbound tab
Note You want to ensure that all outbound traffic is allowed
1 Select the Outbound tab
a Choose All TCP rule from the Create a new rule dropdown
b Click Add Rule The All TCP rule is added to your security group
HP Vertica on Amazon Web Services GuideInstalling and Running HP Vertica on AWS
HP Vertica Analytic Database (71x) Page 22 of 47
2 Add the All ICMP rule
a Choose All ICMP rule from the Create a new rule dropdown
b Click Add Rule The All ICMP rule is added to your security group
3 Add the ALL UDP rule
a Choose ALL UDP rule from the Create a new rule dropdown
b Click Add Rule The ALL UDP rule is added to your security group
4 Click Apply Rule Changes
Note You must click Apply Rule Changes or your rules will not be applied toyour security group With the Outbound tab selected your screen should looksimilar to the following
Assigning an Elastic IPThe elastic IP is an IP address that you attach to an instance you communicate withyour cluster through the instance that is attached to this IP address An elastic IP is astatic IP address that stays connected to your account until you explicitly release it
Note the following on IP addresses
l You can stop your instances but you must ensure that the IP addresses assigned arenot released
HP Vertica on Amazon Web Services GuideInstalling and Running HP Vertica on AWS
HP Vertica Analytic Database (71x) Page 23 of 47
l By default Amazon keeps your IP addresses assigned until you release them
1 From the Navigation menu select Elastic IPs
2 Click Allocate New Address
3 On the Allocate New Address screen choose VPC from the dropdown
4 Click Yes Allocate The elastic IP is created and appears in the list of availableaddresses
5 Select the address that you want to assign and click Associate Address
6 Choose one of the instances you created
7 Click Associate Your instance is associated with your elastic IP
Connecting to an InstancePerform the following procedure to connect to an instance within your VPC
1 As the dbadmin user type the following command substituting your ssh key
ssh --ssh-identity ltssh keygt dbadminipaddress
2 Select Instances from the Navigation panel
3 Select the instance that is attached to the Elastic IP
4 Click Connect
5 On Connect to Your Instance choose one of the following options
n A Java SSH Client directly from my browsermdashAdd the path to your private keyin the field Private key path and click Launch SSH Client
n Connect with a standalone SSH clientmdashFollow the steps required by yourstandalone SSH client
HP Vertica on Amazon Web Services GuideInstalling and Running HP Vertica on AWS
HP Vertica Analytic Database (71x) Page 24 of 47
Connecting to an Instance fromWindows UsingPuttyIf you connect to the instance from the Windows operating system and plan to usePutty
1 Convert your key file using PuTTYgen
2 Connect with Putty or WinSCP (connect via the elastic IP) using your converted key(ie the ppk file)
3 Move your key file (the pem file) to the root dir using Putty or WinSCP
Preparing InstancesAfter you create your instances you need to prepare them for cluster formationPrepare your instances by adding your AWS pem key and your HP Vertica license
1 As the root user copy your pem file (from where you saved it locally) onto yourprimary instance
Depending upon the procedure you use to copy the file the permissions on the filemay change If permissions change the install_vertica script fails with amessage similar to the following
FATAL (19) Failed Login Validation 1003158 cannot resolveor connect to host as root
If you receive a failure message enter the following command to correctpermissions on your pem file
chmod 600 ltname-of-pemgtpem
2 Copy your HP Vertica license over to your primary instance and also place it inroot
HP Vertica on Amazon Web Services GuideInstalling and Running HP Vertica on AWS
HP Vertica Analytic Database (71x) Page 25 of 47
Configuring StorageAs a best practice use dedicated volumes for node storage
Important Hewlett-Packard recommends that you do not store your data on theroot drive When configuring your storage make sure to use a supported filesystem
For best performance you can combine multiple EBS volumes into RAID-0 HP Verticaprovides a shell script which automates the storage configuration process
Note To take advantage of bursting limit EBS volumes to 1TB or less
Determining Volume NamesBefore you combine volumes for storage make note of your volume names so that youcan alter the configure_aws_raidsh shell script You can find your volumes withthe following commands
cd devls
Your volumes start with xvd
Important Ignore your root volume Do not include any of your root volumes in theRAID creation process
Combining Volumes for StorageFollow these sample steps to combine your EBS volumes into RAID 0 using theconfigure_aws_raidsh shell script
HP Vertica on Amazon Web Services GuideInstalling and Running HP Vertica on AWS
HP Vertica Analytic Database (71x) Page 26 of 47
1 Edit the optverticasbinconfigure_aws_raidsh shell file as followsa Comment out the safety exit command at the beginning
b Change the sample volume names to your own volume names which you notedpreviously Add more volumes if necessary
2 Run the optverticasbinconfigure_aws_raidsh shell file Running thisfile creates a RAID 0 volume and mounts it to verticadata
3 Change the owner of the newly created volume to dbadmin with chown
4 Repeat steps 1-3 for each node on your cluster
For more information about EBS storage refer to the Amazon documentation
Forming a ClusterUse the install_vertica script to combine two or more individual instances andcreate a cluster
Check the My Instances page for a list of current instances and their associated IPaddresses You need these IP addresses when you run the install_vertica script
Combining InstancesThe following example combines instances using the install_vertica script
Important Before you run install_vertica be sure to stop any runningdatabases on your nodes The install_vertica script cannot completesuccessfully if any databases are running
While connected to your primary instance enter the following command to combineyour instances into a cluster Substitute the IP addresses for your instances and includeyour root pem file name
sudo optverticasbininstall_vertica --hosts100111641001116510011166 --dba-user-password-disabled--point-to-point --data-dir verticadata --ssh-identity ~ltname-of-pemgtpem --license ltlicensefilegt
HP Vertica on Amazon Web Services GuideInstalling and Running HP Vertica on AWS
HP Vertica Analytic Database (71x) Page 27 of 47
Note If you are using Community Edition which limits you to three instances youcan simply specify -L CE with no license file
When you issue install_vertica or update_vertica on an AMI always usethe --point-to-point parameterThis parameter configures spread to usedirect point-to-point communication between all HP Vertica nodes which is arequirement for clusters on AWS If you do not use the parameter you receive anerror telling you that you must use point-to-point communication on AWS
Considerations When Using the install_vertica orupdate_vertica Scriptsl By default the installer assumes that you have mounted your storage toverticadata To specify another location use the --data-dir argumentHewlett-Packard does not recommend that you store your data on the root drive
l Password logons present a security risk on AWS Include the parameter --dba-user-password-disabled so that the installer does not prompt for a passwordfor the database user
For complete information on the install_vertica script and its parameters see theInstallation Guide specifically the section About the install_vertica Script
After Your Cluster Is Up and RunningStop or reboot instances using the Amazon AWS console but you must stop thedatabase before doing so Once your cluster is up and running if you need to stop orreboot
1 Stop the database
2 Stop or reboot one or more instances
Caution If you stop or reboot an instance (or the cluster) without shutting thedatabase down first disk or database corruption could result Shutting the databasedown first ensures that HP Vertica is not in the process of writing to disk when you
HP Vertica on Amazon Web Services GuideInstalling and Running HP Vertica on AWS
HP Vertica Analytic Database (71x) Page 28 of 47
shutdown Refer to the HP Vertica Administratorrsquos Guide for information on stopping adatabase
Once your cluster is configured and running
1 Create a database When HP Vertica was installed for you an HP Vertica databaseadministrator was created dbadmin You can use this pre-created dbadmin user tocreate and start a database Refer to the HP Vertica Installation Guide forinformation on the dbadmin administrator
2 Configure a database Refer to the HP Vertica Administratorrsquos Guide for informationon configuring a database
3 Refer to the full documentation set for HP Vertica for other tasks
Initial Installation and ConfigurationOnce you have created your cluster on AWS you can log on to your nodes and performan HP Vertica installation
1 Log on to your cluster using the following command
ssh -i ltssh keygt dbadminipaddress
2 Run the HP Vertica installer Be sure to include all of the nodes in your cluster
3 Create a database
Using Management Console (MC) on AWSMC is a database management tool that provides a way for you to view and manageaspects of your HP Vertica cluster If you are running HP Vertica Release 612 or lateryou can install and run MC
This release of MC on AWS includes restrictions
l You cannot create a cluster on AWS using the MC You cannot import a cluster intoAWS using the MC
HP Vertica on Amazon Web Services GuideInstalling and Running HP Vertica on AWS
HP Vertica Analytic Database (71x) Page 29 of 47
l You cannot monitor an AWS cluster using MC on a node that is outside of your AWScluster You must install MC on an instance within the AWS cluster itself
Note Each version of HP Vertica Management Console (MC) is compatible only withthe matching version of the HP Vertica server Version numbers must match tothree digits for example HP Vertica 612 server is supported with HP Vertica612 MC only This is a general MC requirement and is not specific to MC on AWS
What follows is a reading path for learning more about MC
l For an overview of MC where you can get it and what you can do with it refer tothe Concepts Guide specifically Management Console
l For information on installing and configuring MC refer to the Installation Guidespecifically Installing and Configuring Management Console (MC)
l For information on the differences between what you can do with MC versus whatyou can do with the Administration Tools refer to the Administration Guidespecifically the section Administration Tools and Management Console
l For information on creating a database using MC refer to the Getting Started Guidespecifically the section Create the Example Database Using Management Console
Keep the following in mind concerning user accounts and the MC
l When you first configure MC during the configuration process you create an MCsuperuser (a Linux account) Issuing a Factory Reset on the MC does not create anew MC superuser nor does it delete the existing MC superuser When initializingafter a Factory Reset you must logon using the original MC superuser account
For information on setting MC to its original state (Factory Reset) and why youmight implement a Factory Reset refer to the Administration Guide specifically thesection Resetting MC to Pre-configured state
l Note that once MC is configured you can add users that are specific to MC Userscreated through the MC interface are MC specific When you subsequently change apassword through the MC you only change the password for the specific MC userPasswords external to MC (ie system Linux users and HP Vertica databasepasswords) remain unchanged
For information on MC users refer to the Administration Guide specifically thesections Creating an MC User and MC configuration privileges
HP Vertica on Amazon Web Services GuideInstalling and Running HP Vertica on AWS
HP Vertica Analytic Database (71x) Page 30 of 47
Adding Nodes to a Running AWS ClusterUse these procedures to add instancesnodes to an AWS cluster The proceduresassume you have an AWS cluster up and running and have most-likely accomplishedeach of the following
l Created a database
l Defined a database schema
l Loaded data
l Run the database designer
l Connected to your database
Launching New Instances to Add to anExisting ClusterPerform the procedure in Configuring and Launching an Instance to create newinstances that you then will add to your existing cluster Be sure to choose the samedetails you chose when you created the original instances (eg VPC and Placementgroup)
Including New Instances as Cluster NodesThe Instances page lists the instances and their associated IP addresses You need theIP addresses when you run the install_vertica script
If you are configuring EBS volumes be sure to configure the volumes on the node beforeyou add the node to your cluster
To add the new instances as nodes to your existing cluster
HP Vertica on Amazon Web Services GuideAdding Nodes to a Running AWS Cluster
HP Vertica Analytic Database (71x) Page 31 of 47
1 Connect to the instance that is assigned to the Elastic IP See Connecting to anInstance if you need more information
2 Enter the following command to add the new instances as nodes to your clusterThe following is an example Substitute the IP addresses for your instances andinclude your pem file name Your instances are added to your existing cluster
sudo optverticasbininstall_vertica --add-hosts 10011166--dba-user-password-disabled --point-to-point --data-dirverticadata --ssh-identity ~ltname-of-pemgtpem
Adding Nodes and Rebalancing theDatabaseOnce you have added the new instances to your existing cluster you add them as nodesto your cluster and then rebalance the database
Follow the procedure given in the Administration Guide Adding Nodes to a Database
HP Vertica on Amazon Web Services GuideAdding Nodes to a Running AWS Cluster
HP Vertica Analytic Database (71x) Page 32 of 47
Removing Nodes From a Running AWSClusterUse these procedures to remove instancesnodes from an AWS cluster
Preparing to Remove a NodeRemoving one or more nodes consists of the following general steps The first twosteps backing up a database and lowering the k-safety before node removal areprerequisites for the subsequent steps
1 Back up the Database See the section Creating Full and Incremental Snapshots(vbrpy) in the Administrators Guide
HP recommends that you back up the database before performing this significantoperation because it entails creating new projections deleting old projections andreloading data
2 Lower the K-safety of your database if the cluster will not be large enough tosupport its current level of K-safety after you remove nodes See the sectionLowering the K-safety Level to Allow for Node Removal in the AdministratorsGuide
Note You cannot remove nodes if your cluster would not have the minimumnumber of nodes required to maintain your databases current K-safety level (3nodes for a database with a K-safety level of 1 and 5 nodes for a K-safety levelof 2) To remove the node or nodes from the database you first must reducethe K-safety level of your database
3 Remove the hosts from the database
4 Remove the nodes from the cluster if they are not used by any other databases
5 Optionally stop the instances within AWS that are no longer included in the cluster
HP Vertica on Amazon Web Services GuideRemoving Nodes From a Running AWS Cluster
HP Vertica Analytic Database (71x) Page 33 of 47
Removing Hosts From the DatabaseBefore performing the procedure in this section you must have completed the tasksreferenced in Preparing to Remove a Node The following procedure assumes that youhave both backed up your database and lowered the k-safety
Note Do not stop the database
Perform the following to remove a host from the database
1 While logged on as dbadmin launch Administration Tools
$ optverticabinadmintools
Note Do not remove the host that is attached to your EIP
2 From the Main Menu select Advanced Tools Menu
3 From Advanced Menu select Cluster Management Select OK
4 From Cluster Management select Remove Host(s) Select OK
5 From Select Database choose the database from which you plan to remove hostsSelect OK
6 Select the host(s) to remove Select OK
7 Click Yes to confirm removal of the hosts
Note Enter a password if necessary Leave blank if there is no password
8 Select OK The system displays a message letting you know that the hosts havebeen removed Automatic re-balancing also occurs
9 Select OK to confirm Administration Tools brings you back to the ClusterManagementmenu
HP Vertica on Amazon Web Services GuideRemoving Nodes From a Running AWS Cluster
HP Vertica Analytic Database (71x) Page 34 of 47
Removing Nodes From the ClusterTo remove nodes from a cluster run the install_vertica script specifying the IPaddresses of the nodes you are removing and the location and name of your pem file(The following example removes only one node from the cluster)
sudo optverticasbininstall_vertica --remove-hosts 10011165--point-to-point --ssh-identity ~ltname-of-pemgtpem --dba-user-password-disabled
Stopping the AWS Instances (Optional)Once you have removed one or more nodes from your cluster to save costs associatedwith running instances you can choose to stop or terminate the AWS instances thatwere previously part of your cluster This step is optional because once you haveremoved the node from your HP Vertica cluster HP Vertica no longer sees theinstancenode as part of the cluster even though it is still running within AWS
To stop an instance in AWS
1 On AWS navigate to your Instances page
2 Right-click on the instance and choose Stop
HP Vertica on Amazon Web Services GuideRemoving Nodes From a Running AWS Cluster
HP Vertica Analytic Database (71x) Page 35 of 47
Migrating Data Between AWS ClustersThis section provides guidance for copying (importing) data from another AWS clusteror exporting data between AWS clusters
There are three common issues that occur when exporting or copying on AWS clustersThe issues are listed below Except for these specific issues as they relate to AWScopying and exporting data works as documented in the Administrators Guide sectionCopying and Exporting Data
Issue 1 Ensure that all nodes in source and destination clusters have their ownelastic IPs (or public IPs) assigned
Each node in one cluster must be able to communicate with each node in the othercluster Thus each source and destination node needs an elastic IP (or public IP)assigned
Issue 2 Set the parameter DontCheckNetworkAddress to true
On AWS when creating a network interface you receive an error if you attempt toassign the elastic IP to an AWS node (example uses a sample elastic IP address)
dbadmin=gt CREATE NETWORK INTERFACE eipinterface ON v_tpch_node0001 with 1072315110
ERROR 4125 No valid address found for [1072315110] on thisnode
This error occurs because the elastic IP is the public IP and not the private IP of thetarget node To resolve this issue first set the parameterDontCheckNetworkAddress to true
select set_config_parameter(DontCheckNetworkAddress1)
You can find information on the CREATE NETWORK INTERFACE statement and SET_CONFIG_PARAMETER in the SQL Reference Manual
Issue 3 Ensure your security group allows the AWS clusters to communicate
Check your security groups for both your source and destination AWS clusters Ensurethat ports 5433 and 5434 are open
HP Vertica on Amazon Web Services GuideMigrating Data Between AWS Clusters
HP Vertica Analytic Database (71x) Page 36 of 47
If one of your AWS clusters is on a separate VPC ensure that your network accesscontrol list (ACL) allows communication on port 5434
Note This communication method exports and copies (imports) data through theinternet You can alternatively use non-public IPs and gateways or VPN to connectthe source and destination clusters
HP Vertica on Amazon Web Services GuideMigrating Data Between AWS Clusters
HP Vertica Analytic Database (71x) Page 37 of 47
Page 38 of 47HP Vertica Analytic Database (71x)
HP Vertica on Amazon Web Services GuideMigrating Data Between AWS Clusters
Migrating to HP Vertica 70 or later onAWSNote If you had an HP Vertica installation running on AWS prior to Release 61xyou can migrate to HP Vertica 71x or later using a new preconfigured AMI
For more information see the Solutions tab of the myVertica portal
HP Vertica on Amazon Web Services GuideMigrating to HP Vertica 70 or later on AWS
HP Vertica Analytic Database (71x) Page 39 of 47
Page 40 of 47HP Vertica Analytic Database (71x)
HP Vertica on Amazon Web Services GuideMigrating to HP Vertica 70 or later on AWS
Upgrading to the version 70 HP VerticaAMI on AWSUse these procedures for upgrading to the latest HP Vertica AMI The proceduresassume that you have a 61x or later cluster successfully configured and running onAWS If you are setting up an HP Vertica cluster on AWS for the first time follow thedetailed procedure for installing and running HP Vertica on AWS
Note Both install_vertica and update_vertica use the same parameters
Preparing to Upgrade Your AMIPerform this procedure to prepare for the upgrade to the latest HP Vertica AMI
1 Back up your existing database See Backing Up and Restoring the Database in theAdministrators Guide
2 Download the HP Vertica install package See Download and Install the HP VerticaInstall Package in the Installation Guide
Upgrading HP Vertica Running on AWSHP Vertica supports upgrades of Vertica Server running on AWS instances created fromthe Vertica AMI To upgrade HP Vertica follow the instructions provided in the HPVertica upgrade documentation
HP Vertica on Amazon Web Services GuideUpgrading to the version 70 HP Vertica AMI on AWS
HP Vertica Analytic Database (71x) Page 41 of 47
Page 42 of 47HP Vertica Analytic Database (71x)
HP Vertica on Amazon Web Services GuideUpgrading to the version 70 HP Vertica AMI on AWS
Troubleshooting Checking Open PortsManuallyYou originally configured your security group through the AWS interface Once yourcluster is up and running you can check ports manually through the command line usingthe netcat (nc) utility What follows is an example using the utility to check ports
Before performing the procedure choose the private IP addresses of two nodes in yourcluster
The examples given below use nodes with the private IPs
1001160 1001161
Using the Netcat (nc) UtilityAfter installing the nc utility on your nodes you can issue commands to check the portson one node from another node
1 To check a TCP port
a Put one node in listen mode and specify the port In the following sample wersquoreputting IP 1001160 into listen mode for port 4804
[rootip-10-0-11-60 ~] nc -l 4804
b From the other node run nc specifying the IP address of the node you just put inlisten mode and the same port number
[rootip-10-0-11-61 ~] nc 1001160 4804
c Enter sample text from either node and it should show up on the other Tocancel once you have checked a port enter Ctrl+C
Note To check a UDP port use the same nc commands with the ndashu option
HP Vertica on Amazon Web Services GuideTroubleshooting Checking Open Ports Manually
HP Vertica Analytic Database (71x) Page 43 of 47
[rootip-10-0-11-60 ~] nc -u -l 4804[rootip-10-0-11-61 ~] nc -u 1001160 4804
HP Vertica on Amazon Web Services GuideTroubleshooting Checking Open Ports Manually
HP Vertica Analytic Database (71x) Page 44 of 47
Quick Start to Setting Up HP Vertica AWSThis topic presents a summary of the detailed procedures included in this documentThe procedures require basic knowledge of the AWS Management Console Forinformation about working with AWS Management Console refer to the AWSdocumentation or use the detailed procedures
From the AWS Management Console
1 Choose a region and create and name a Placement Group
2 Create and name a Key Pair
3 Create a VPC
a Edit the public subnet change according to your planned system set-up
b Choose an availability zone
4 Create an Internet Gateway and assign it to your VPC (or use the default gateway)
5 Create a Security Group for your VPC (or use the default security group but addrules)
Inbound rules to add
n HTTP
n Custom ICMP Rule Echo Reply
n Custom ICMP Rule Traceroute
n SSH
n HTTPS
n Custom TCP Rule 4803-4805
n Custom UDP Rule 4803-4805
n Custom TCP Rule (Port Range) 5433
HP Vertica on Amazon Web Services GuideQuick Start to Setting Up HP Vertica AWS
HP Vertica Analytic Database (71x) Page 45 of 47
n Custom TCP Rule (Port Range) 5434
n Custom TCP Rule (Port Range) 5434
n Custom TCP Rule (Port Range) 5450
Outbound rules to add
n All TCP (Destination) 00000
n All ICMP (Destination) 00000
6 Create instances
a Select Launch Instance
b From Community AMIs choose an HP Vertica AMI
c Select the Compute optimized tab and select a supported instance type
d Choose the number of instances network and placement group
e Select a security group
f Click Launch and choose your key pair
g Click Launch Instances
7 Assign an elastic IP to an instance
8 Connect to the instance that is attached to the elastic IP
9 Run the install_vertica script after placing the pem file on your Amazoninstance
HP Vertica on Amazon Web Services GuideQuick Start to Setting Up HP Vertica AWS
HP Vertica Analytic Database (71x) Page 46 of 47
Send Documentation FeedbackIf you have comments about this document you can contact the documentation teamby email If an email client is configured on this system click the link above and anemail window opens with the following information in the subject line
Feedback on HP Vertica on Amazon Web Services Guide (Vertica Analytic Database71x)
Just add your feedback to the email and click send
If no email client is available copy the information above to a new message in a webmail client and send your feedback to vertica-docfeedbackhpcom
We appreciate your feedback
HP Vertica Analytic Database (71x) Page 47 of 47
- Overview of HP Vertica on Amazon Web Services (AWS)
-
- Supported Instance Types
- Understanding the AWS Procedure Components
- Creating Evaluation or Development Instances
- Enhanced Networking
- Packages
-
- Installing and Running HP Vertica on AWS
-
- Configuring and Launching an Instance
- Creating a Placement Group
- Creating a Key Pair
- Creating a Virtual Private Cloud (VPC)
- Network ACL Settings
- Creating and Assigning an Internet Gateway
- Creating a Security Group
- Security Group Settings
- Adding Rules to a Security Group
- Assigning an Elastic IP
- Connecting to an Instance
-
- Connecting to an Instance from Windows Using Putty
-
- Preparing Instances
- Configuring Storage
-
- Determining Volume Names
- Combining Volumes for Storage
-
- Forming a Cluster
-
- Combining Instances
- Considerations When Using the install_vertica or update_vertica Scripts
-
- After Your Cluster Is Up and Running
- Initial Installation and Configuration
- Using Management Console (MC) on AWS
-
- Adding Nodes to a Running AWS Cluster
-
- Launching New Instances to Add to an Existing Cluster
- Including New Instances as Cluster Nodes
- Adding Nodes and Rebalancing the Database
-
- Removing Nodes From a Running AWS Cluster
-
- Preparing to Remove a Node
- Removing Hosts From the Database
- Removing Nodes From the Cluster
- Stopping the AWS Instances (Optional)
-
- Migrating Data Between AWS Clusters
- Migrating to HP Vertica 70 or later on AWS
- Upgrading to the version 70 HP Vertica AMI on AWS
-
- Preparing to Upgrade Your AMI
- Upgrading HP Vertica Running on AWS
-
- Troubleshooting Checking Open Ports Manually
-
- Using the Netcat (nc) Utility
-
- Quick Start to Setting Up HP Vertica AWS
- Send Documentation Feedback
-

Overview of HP Vertica on Amazon WebServices (AWS)This document describes the steps to create an HP Vertica cluster on AWS To run anHP Vertica cluster on AWS requires creating Amazon Machine Instances (AMIs) Theinstructions in this document apply to AMIs built with HP Vertica Version 71x
The HP Vertica Community Edition is installed on the AMI Community Edition is limitedto three nodes and up to 1 TB of data Each AMI includes a Community Edition licenseOnce HP Vertica is installed you can find the license at this location
optverticaconfiglicensingvertica_community_editionlicensekey
Most of the remainder of this document describes the details of how to prepare yourAWS environment launch AMI instances and combine instances to create a cluster Toset up your HP Vertica cluster on AWS follow the detailed directions that follow or usethe summarized set of tasks in Quick Start to Setting Up HP Vertica AWS
Supported Instance TypesHP Vertica supports a range of Amazon Web Services (AWS) instance types eachoptimized for different purposes For more information about Amazon cluster instancesand their limitations see the Amazon documentation
Sizing an instance involves estimating the hardware requirements for optimal HPVertica performance in a typical scenario Hewlett Packard recommends using its AMIwith the instance type optimized for your requirements as follows
Optimization Type Description
Compute c34xlargec38xlarge
Compute optimized instances employhigh performance CPUs for calculation-intensive applications
HP Vertica on Amazon Web Services GuideOverview of HP Vertica on Amazon Web Services (AWS)
HP Vertica Analytic Database (71x) Page 5 of 47
Memory r34xlarger38xlarge
Memory optimized configured formemory intensive applications such asin-memory analytics and enterprise-level collaborative applications
Storage i24xlargei28xlarge
Storage optimized use solid-state drives(SSD) for rapid read and writeperformance
Note Data stored on the ephemeral drives of a storage-optimized instance existsonly while that instance is powered on After powering off a storage-optimizedsystem data on ephemeral drives is lost
Understanding the AWS ProcedureComponentsThe following illustration and table display and describe the AWS components that youmust configure These are preliminary steps in creating an HP Vertica cluster onAmazon AWS You can skip this section and go right to the Installing and Running HPVertica on AWS
HP Vertica on Amazon Web Services GuideOverview of HP Vertica on Amazon Web Services (AWS)
HP Vertica Analytic Database (71x) Page 6 of 47
IllustrationReferenceand Step
Component Sample Description
1 PlacementGroup
GroupVerticaP You supply the name of aPlacement Group when you createinstances You use a PlacementGroup to group instances togetherA Placement Group for a clusterresides in one availability zoneyour Placement Group cannot spanzones A Placement Groupincludes instances of the sametype you cannot mix types ofinstances in a Placement GroupYou can choose one of two regionsfor a Placement Group seeCreating a Placement Group forinformation
HP Vertica on Amazon Web Services GuideOverview of HP Vertica on Amazon Web Services (AWS)
HP Vertica Analytic Database (71x) Page 7 of 47
IllustrationReferenceand Step
Component Sample Description
2 Key Pair MyKey(MyKeypemwould be theresultant file)
You need a Key Pair to accessyour instances using SSH Youcreate the Key Pair through theAWS interface and you store acopy of your key (pem) file onyour local machine When youaccess an instance you need toknow the local path of your keyand you copy the key to yourinstance before you can run theinstall_vertica script
3 VPC Vpc-d6c18dbd
Amazonassigns thisnameautomatically
You create a Virtual Private Cloud(VPC) on Amazon so that you cancreate a network of your EC2instances All instances within theVPC share the same network andsecurity settings A VPC uses theCIDR format for specifying a rangeof IP addresses
4 InternetGateway
Igw-d7c18dbc
Amazonassigns andattaches aninternetgatewayautomatically
An internet gateway allowsinstances to access the internetNote that typically a gateway isautomatically assigned when youcreate a VPC You can also createyour own named internet gatewayand then attach that gateway toyour VPC
HP Vertica on Amazon Web Services GuideOverview of HP Vertica on Amazon Web Services (AWS)
HP Vertica Analytic Database (71x) Page 8 of 47
IllustrationReferenceand Step
Component Sample Description
5 SecurityGroup
default
Amazonassigns asecurity groupnameddefaultautomaticallybut you cancreate andname yourown securitygroup
The security group includesfirewall settings its rules specifyhow traffic can get in and out ofyour instances When you launchyour instances you choose asecurity group
If you use the default securitygroup you must add HP Verticarecommended rules to the group asyou would if you created the groupyourself
HP Vertica on Amazon Web Services GuideOverview of HP Vertica on Amazon Web Services (AWS)
HP Vertica Analytic Database (71x) Page 9 of 47
IllustrationReferenceand Step
Component Sample Description
6 Instances 1003158 (allsamples)
1003159
1003157
1003160
(Amazonassigns IPaddressesYou need tolist theaddresseswhen you runthe install_vertica scriptto form acluster of theinstances)
An instance is a running version ofthe AMI You first choose an AMIand specify the number ofinstances You then launch thoseinstances Once the instances arerunning you can access one ormore of them through SSH
Notes
l Once IPs are assigned to yourinstances they must not changein order for HP Vertica tocontinue working The IPaddresses are crucial once youhave run the install_verticascript if you change them orthey become reassigned yourcluster breaks
l When you stop one or moreinstances your My Instancespage may show blanks for the IPfields However by defaultAmazon retains the IPs and theyshould show up again in shortorder
7 Elastic IP 1072310478(sample)
You associate an elastic IP to oneof your instances so you cancommunicate with your cluster Anelastic IP is a static IP address thatstays connected to your accountuntil you explicitly release it
HP Vertica on Amazon Web Services GuideOverview of HP Vertica on Amazon Web Services (AWS)
HP Vertica Analytic Database (71x) Page 10 of 47
IllustrationReferenceand Step
Component Sample Description
8 Connecting --- Once you have completed all of theprocedures for setting up yourcluster you can connect to theinstance attached to your elastic IPYou can use SSH If connectingfrom a Windows machine you canfor example use Putty
9 install_verticascript
--- Your instances are alreadygrouped through Amazon andinclude the HP Vertica softwarebut you must then run theinstall_vertica script tocombine instances through their IPaddresses so that HP Verticaknows the instances are all part ofthe same cluster
Creating Evaluation or DevelopmentInstancesYou can create a very simple HP Vertica instance that you can use for testingdevelopment or evaluation Although you can create multiple one-click instancesthese instances do not share a placement group do not have mounted volumes andcannot form a cluster If you want to create an enterprise or cluster deployment of HPVertica launch the AMI from the EC2 console by selecting the Manual Launch tab
The 1-Click AMI is available from the Amazon Marketplace athttpsawsamazoncommarketplacelibraryref_=gtw_navgno_library
1 Navigate to the AWS Console and select EC2
2 From the EC2 Console Dashboard click Launch Instance
HP Vertica on Amazon Web Services GuideOverview of HP Vertica on Amazon Web Services (AWS)
HP Vertica Analytic Database (71x) Page 11 of 47
3 Select the HP Vertica AMI
a Select the AWS Marketplace tab and enter HPVertica in the search field
b Choose your HP Vertica AMI Click the Select button next to the AMI
4 Click Launch with 1-Click The AMI launches
Enhanced NetworkingHP Vertica AMIs support the AWS enhanced networking feature See Enabling EnhancedNetworking on Linux Instances in a VPC in the AWS documentation for details
PackagesHP Vertica AMIs come with the following packages preinstalled
l HP Vertica Place
l HP Vertica Pulse
l HP Distributed R Extensions for HP Vertica
HP Vertica on Amazon Web Services GuideOverview of HP Vertica on Amazon Web Services (AWS)
HP Vertica Analytic Database (71x) Page 12 of 47
Installing and Running HP Vertica onAWSUse these procedures to install and run HP Vertica on AWS Note that this documentmentions basic requirements only by way of a simple example Refer to the AWSdocumentation for more information on each individual parameter
For a high level overview of the installation process refer to Appendix Installing andRunning HP Vertica on AWS - QuickStart
Configuring and Launching an InstancePerform the following steps to configure and launch the instances that will become yourcluster in a later procedure A basic Elastic Compute Cloud (EC2) instance (without anHP Vertica AMI) is similar to a traditional host When you create an EC2 instance usingan HP Vertica AMI the instance includes the HP Vertica software and a standardrecommended configuration to ease creation of your cluster HP Vertica recommendsthat you use the HP Vertica AMI as is ndash without modification The HP Vertica AMI acts asa template requiring fewer configuration steps
1 Navigate to the AWS Console and select EC2
2 From the EC2 Console Dashboard click Launch Instance
3 Select the HP Vertica AMI
a Select the AWS Marketplace tab and enter HP Vertica in the search field
b Choose your HP Vertica AMI Click the Select button next to the AMI
4 Click Continue The launch page opens
5 Click Manual Launch select a region and click Launch with EC2 Console TheChoose Instance Type page opens
6 Select a supported instance type and click Next Configure Instance Details
HP Vertica on Amazon Web Services GuideInstalling and Running HP Vertica on AWS
HP Vertica Analytic Database (71x) Page 13 of 47
7 Click Next Configure Instance Details
a Choose the number of instances you want to launch An HP Vertica cluster usesidentically configured instances of the same type You cannot mix instancetypes
b From the Network drop-down choose your VPC
Note Not all data centers support VPC If you receive an error messagethat states VPC is not currently supportedhellip choose a different region andzone (for example choose us-east-1e rather than us-east-1c)
c From the Placement group drop-down choose a placement groupAlternatively you can Create a Placement Group
8 Click Next Add StorageThe Add Storage page opens
9 Add storage to your instances based on your needs
Note
n HP Vertica recommends that you add a number of drives equal to thenumber of cores in your instance For example for a c38xlarge add eightdrives For an r34xlarge add four drives
n HP Vertica does not recommend that you store data on the root drive
n For optimal performance with EBS volumes Amazon recommends that youconfigure them in a RAID 0 array on each node in your cluster
10 Click Next Tag Instance The Tag Instance page opens
11 Create and add a key value pair if needed and click Next Configure SecurityGroup The Configure Security Group page opens
12 Create or select a security group and click Review and Launch The ReviewInstance Launch page opens
13 Review your instance details and click Launch A key value pair dialog box opens
14 Configure your key value pairs and click Launch Instances
HP Vertica on Amazon Web Services GuideInstalling and Running HP Vertica on AWS
HP Vertica Analytic Database (71x) Page 14 of 47
15 Click Launch Instances You receive a message saying that your instances arelaunching
You can click View Instances from the Launch Status page Check that your instancesare running (show green as their state)
Note You can stop an instance by right-clicking and choosing Stop Use Stop ratherthan Terminate the Terminate command deletes your instance
Creating a Placement GroupPerform the following steps to create a Placement Group A Placement Group ensuresthat your nodes are properly co-located
1 Log in to your Amazon EC2 Console Dashboard
2 Select Placement Groups The Placement Group screen appears listing yourexisting placement groups
3 Click Create Placement Group
4 Name your placement group
5 Click Create Your group is created
Creating a Key PairPerform the following steps to create a Key Pair
1 Select Key Pairs from the Navigation panel
Note Depending upon which browser you are using you may have to turn offthe pop-up blocker in order to download the Key Pair
2 Click Create Key Pair
HP Vertica on Amazon Web Services GuideInstalling and Running HP Vertica on AWS
HP Vertica Analytic Database (71x) Page 15 of 47
3 Name your Key Pair
4 Click Yes
The system displays a message letting you know that the Key Pair has beencreated
5 Save your key pair Ensure that you keep the pem file you need it to logon toyour instances
Note that your Key Pair name now appears on the Key Pair list
Creating a Virtual Private Cloud (VPC)Perform the following steps to create a VPC
1 From the AWS Management Console Home navigate to the VPC console byselecting VPC
Note If the VPC Console Dashboard shows that VPCs already exist you canselect Your VPCs to note the names of the existing VPCs As the VPC IDs arevery similar noting the names of the existing VPCs helps you later inidentifying the new one you are about to create
2 Click Start VPC Wizard
3 From the wizard that displays select VPC with a Single Public Subnet Only
4 Change the Public Subnet as desired HP Vertica recommends that you secure yournetwork with an Access Control List (ACL) that is appropriate to your situation Thedefault ACL does not provide a high level of security
5 Choose an Availability Zone
Note An HP Vertica cluster is operated within a single availability zone
6 Click Create VPC Amazon displays a message noting success
HP Vertica on Amazon Web Services GuideInstalling and Running HP Vertica on AWS
HP Vertica Analytic Database (71x) Page 16 of 47
7 Choose Your VPCs from the navigation pane select your new VPC and be sure thatboth Enable DNS resolution and Enable DNS hostname support for instanceslaunched in this VPC are both checked
8 Click Close Your virtual private cloud is created
9 Add the required network inbound and outbound rules to the VPC
Network ACL SettingsHP Vertica requires the following network access control list (ACL) settings on an AWSinstance running the HP Vertica AMI
For detailed information on network ACLs within AWS refer to Amazonsdocumentation
Inbound Rules
Type Protocol Port Range Source AllowDeny
SSH (22) TCP (6) 22 00000 Allow
Custom TCP Rule TCP (6) 5450 00000 Allow
Custom TCP Rule TCP (6) 5433 00000 Allow
Custom TCP Rule TCP (6) 1024-65535 00000 Allow
ALL Traffic ALL ALL 00000 Deny
Outbound Rules
Type Protocol Port Range Source AllowDeny
Custom TCP Rule TCP (6) 0 - 65535 00000 Allow
HP Vertica on Amazon Web Services GuideInstalling and Running HP Vertica on AWS
HP Vertica Analytic Database (71x) Page 17 of 47
Creating and Assigning an Internet GatewayWhen you create a VPC an internet gateway is automatically assigned to the VPC Youcan use that gateway or you can assign your own To create and assign your ownperform the following steps If using the default continue with the next procedureCreating a Security Group
1 From the navigation pane choose Internet Gateways
2 Click Create Internet gateway
3 Choose Yes Create
The Internet Gateway screen appears Note that the new gateway is not assignedto a VPC
4 Click Attach to VPC
5 Choose your VPC
6 Click Yes Attach
Note that your gateway is now attached to your VPC
HP Vertica on Amazon Web Services GuideInstalling and Running HP Vertica on AWS
HP Vertica Analytic Database (71x) Page 18 of 47
Creating a Security GroupWhen you create a Virtual Private Cloud (VPC) AWS automatically creates a defaultsecurity group assigns it to the VPC You can use that security group or you can nameand assign your own To create and assign your own perform the following steps Ifusing the default continue with the next procedure Adding Rules to a Security GroupNote that you must add the HP Vertica rules as described in the next section The HPVertica AMI has specific security group requirements
To create and name your own security group perform the following steps
1 From the Navigation pane select Security Groups
2 Click Create Security Group
3 Enter a name for the group and provide a description
4 Select a VPC to enable communication between nodes
5 Click Create The security group is created
Security Group SettingsHP Vertica requires the following security group settings on an AWS instance runningthe HP Vertica AMI
For detailed information on security groups within AWS refer to Amazonsdocumentation
Type Protocol Port Range Source IP
TCP 22 My IP 00000
TCP 80 My IP 00000
TCP 443 My IP 00000
HP Vertica on Amazon Web Services GuideInstalling and Running HP Vertica on AWS
HP Vertica Analytic Database (71x) Page 19 of 47
Type Protocol Port Range Source IP
TCP 4803 My IP 00000
TCP 5433 My IP 00000
TCP 5450 My IP 00000
TCP 5444 My IP 00000
TCP 8080 My IP 00000
TCP 48073 My IP 00000
TCP 50000 My IP 00000
UDP 53 My IP 00000
UDP 4803 My IP 00000
ICMP 0 to -1 My IP 00000
ICMP -1 My IP 00000
ICMP 30 to -1 My IP 00000
Adding Rules to a Security GroupPerform the following steps to add rules to the security group you plan to use (whetheryou plan to use the default group or have created your own) This section includesprocedures for adding rules from the Inbound tab and adding rule from the Outboundtab You perform both procedures to establish your security group
Perform the following to add rules from the Inbound tab
1 Ensure that you have checked the box for the security group you just created andthat the Inbound tab is selected
2 Add the HTTP rule
HP Vertica on Amazon Web Services GuideInstalling and Running HP Vertica on AWS
HP Vertica Analytic Database (71x) Page 20 of 47
a Ensure that the Inbound tab is selected
b From the Create a new rule dropdown choose HTTP
c Click Add Rule The HTTP rule is added to your security group
3 Add the Echo Reply rule
a From the Create a new rule dropdown select Custom ICPM rule
b From the Type dropdown select Echo Reply
c Click Add Rule The Echo Reply rule is added to your security group
4 Add the Traceroute rule
a Choose Custom ICMP rule once again
b Select Traceroute
c Click Add Rule The Traceroute rule is added to your security group
5 Add the SSH rule
a From the Create a new rule dropdown choose SSH
b Click Add Rule The SSH rule is added to your security group
6 Add the HTTPS rule
a From the Create a new rule dropdown choose HTTPS
b Click Add Rule The HTTPS rule is added to your security group
7 Add a port range to your security group
a From the Create a new rule dropdown select Custom TCP Rule
b Under Port range enter 4803-4805
c Click Add Rule The port range is added to your security group
d From the Create a new rule dropdown select Custom UDP Rule
HP Vertica on Amazon Web Services GuideInstalling and Running HP Vertica on AWS
HP Vertica Analytic Database (71x) Page 21 of 47
e Under Port range enter 4803-4805
f Click Add Rule The port range is added to your security group
8 Add individual ports
a Also under Custom TCP rule enter the following ports under Port Range oneby one 5433 5434 5444 and 5450 You enter the ports one by one to ensurethe port assignments are sequential HP Vertica uses these ports for internodecommunication
b Click Add Rule as you enter each number Each port is added to your securitygroup
9 Click Apply Rule Changes
Note You must click Apply Rule Changes or your rules will not be applied toyour security group With the Inbound tab selected your security group screenshould look similar to the following
Perform the following to add rules from the Outbound tab
Note You want to ensure that all outbound traffic is allowed
1 Select the Outbound tab
a Choose All TCP rule from the Create a new rule dropdown
b Click Add Rule The All TCP rule is added to your security group
HP Vertica on Amazon Web Services GuideInstalling and Running HP Vertica on AWS
HP Vertica Analytic Database (71x) Page 22 of 47
2 Add the All ICMP rule
a Choose All ICMP rule from the Create a new rule dropdown
b Click Add Rule The All ICMP rule is added to your security group
3 Add the ALL UDP rule
a Choose ALL UDP rule from the Create a new rule dropdown
b Click Add Rule The ALL UDP rule is added to your security group
4 Click Apply Rule Changes
Note You must click Apply Rule Changes or your rules will not be applied toyour security group With the Outbound tab selected your screen should looksimilar to the following
Assigning an Elastic IPThe elastic IP is an IP address that you attach to an instance you communicate withyour cluster through the instance that is attached to this IP address An elastic IP is astatic IP address that stays connected to your account until you explicitly release it
Note the following on IP addresses
l You can stop your instances but you must ensure that the IP addresses assigned arenot released
HP Vertica on Amazon Web Services GuideInstalling and Running HP Vertica on AWS
HP Vertica Analytic Database (71x) Page 23 of 47
l By default Amazon keeps your IP addresses assigned until you release them
1 From the Navigation menu select Elastic IPs
2 Click Allocate New Address
3 On the Allocate New Address screen choose VPC from the dropdown
4 Click Yes Allocate The elastic IP is created and appears in the list of availableaddresses
5 Select the address that you want to assign and click Associate Address
6 Choose one of the instances you created
7 Click Associate Your instance is associated with your elastic IP
Connecting to an InstancePerform the following procedure to connect to an instance within your VPC
1 As the dbadmin user type the following command substituting your ssh key
ssh --ssh-identity ltssh keygt dbadminipaddress
2 Select Instances from the Navigation panel
3 Select the instance that is attached to the Elastic IP
4 Click Connect
5 On Connect to Your Instance choose one of the following options
n A Java SSH Client directly from my browsermdashAdd the path to your private keyin the field Private key path and click Launch SSH Client
n Connect with a standalone SSH clientmdashFollow the steps required by yourstandalone SSH client
HP Vertica on Amazon Web Services GuideInstalling and Running HP Vertica on AWS
HP Vertica Analytic Database (71x) Page 24 of 47
Connecting to an Instance fromWindows UsingPuttyIf you connect to the instance from the Windows operating system and plan to usePutty
1 Convert your key file using PuTTYgen
2 Connect with Putty or WinSCP (connect via the elastic IP) using your converted key(ie the ppk file)
3 Move your key file (the pem file) to the root dir using Putty or WinSCP
Preparing InstancesAfter you create your instances you need to prepare them for cluster formationPrepare your instances by adding your AWS pem key and your HP Vertica license
1 As the root user copy your pem file (from where you saved it locally) onto yourprimary instance
Depending upon the procedure you use to copy the file the permissions on the filemay change If permissions change the install_vertica script fails with amessage similar to the following
FATAL (19) Failed Login Validation 1003158 cannot resolveor connect to host as root
If you receive a failure message enter the following command to correctpermissions on your pem file
chmod 600 ltname-of-pemgtpem
2 Copy your HP Vertica license over to your primary instance and also place it inroot
HP Vertica on Amazon Web Services GuideInstalling and Running HP Vertica on AWS
HP Vertica Analytic Database (71x) Page 25 of 47
Configuring StorageAs a best practice use dedicated volumes for node storage
Important Hewlett-Packard recommends that you do not store your data on theroot drive When configuring your storage make sure to use a supported filesystem
For best performance you can combine multiple EBS volumes into RAID-0 HP Verticaprovides a shell script which automates the storage configuration process
Note To take advantage of bursting limit EBS volumes to 1TB or less
Determining Volume NamesBefore you combine volumes for storage make note of your volume names so that youcan alter the configure_aws_raidsh shell script You can find your volumes withthe following commands
cd devls
Your volumes start with xvd
Important Ignore your root volume Do not include any of your root volumes in theRAID creation process
Combining Volumes for StorageFollow these sample steps to combine your EBS volumes into RAID 0 using theconfigure_aws_raidsh shell script
HP Vertica on Amazon Web Services GuideInstalling and Running HP Vertica on AWS
HP Vertica Analytic Database (71x) Page 26 of 47
1 Edit the optverticasbinconfigure_aws_raidsh shell file as followsa Comment out the safety exit command at the beginning
b Change the sample volume names to your own volume names which you notedpreviously Add more volumes if necessary
2 Run the optverticasbinconfigure_aws_raidsh shell file Running thisfile creates a RAID 0 volume and mounts it to verticadata
3 Change the owner of the newly created volume to dbadmin with chown
4 Repeat steps 1-3 for each node on your cluster
For more information about EBS storage refer to the Amazon documentation
Forming a ClusterUse the install_vertica script to combine two or more individual instances andcreate a cluster
Check the My Instances page for a list of current instances and their associated IPaddresses You need these IP addresses when you run the install_vertica script
Combining InstancesThe following example combines instances using the install_vertica script
Important Before you run install_vertica be sure to stop any runningdatabases on your nodes The install_vertica script cannot completesuccessfully if any databases are running
While connected to your primary instance enter the following command to combineyour instances into a cluster Substitute the IP addresses for your instances and includeyour root pem file name
sudo optverticasbininstall_vertica --hosts100111641001116510011166 --dba-user-password-disabled--point-to-point --data-dir verticadata --ssh-identity ~ltname-of-pemgtpem --license ltlicensefilegt
HP Vertica on Amazon Web Services GuideInstalling and Running HP Vertica on AWS
HP Vertica Analytic Database (71x) Page 27 of 47
Note If you are using Community Edition which limits you to three instances youcan simply specify -L CE with no license file
When you issue install_vertica or update_vertica on an AMI always usethe --point-to-point parameterThis parameter configures spread to usedirect point-to-point communication between all HP Vertica nodes which is arequirement for clusters on AWS If you do not use the parameter you receive anerror telling you that you must use point-to-point communication on AWS
Considerations When Using the install_vertica orupdate_vertica Scriptsl By default the installer assumes that you have mounted your storage toverticadata To specify another location use the --data-dir argumentHewlett-Packard does not recommend that you store your data on the root drive
l Password logons present a security risk on AWS Include the parameter --dba-user-password-disabled so that the installer does not prompt for a passwordfor the database user
For complete information on the install_vertica script and its parameters see theInstallation Guide specifically the section About the install_vertica Script
After Your Cluster Is Up and RunningStop or reboot instances using the Amazon AWS console but you must stop thedatabase before doing so Once your cluster is up and running if you need to stop orreboot
1 Stop the database
2 Stop or reboot one or more instances
Caution If you stop or reboot an instance (or the cluster) without shutting thedatabase down first disk or database corruption could result Shutting the databasedown first ensures that HP Vertica is not in the process of writing to disk when you
HP Vertica on Amazon Web Services GuideInstalling and Running HP Vertica on AWS
HP Vertica Analytic Database (71x) Page 28 of 47
shutdown Refer to the HP Vertica Administratorrsquos Guide for information on stopping adatabase
Once your cluster is configured and running
1 Create a database When HP Vertica was installed for you an HP Vertica databaseadministrator was created dbadmin You can use this pre-created dbadmin user tocreate and start a database Refer to the HP Vertica Installation Guide forinformation on the dbadmin administrator
2 Configure a database Refer to the HP Vertica Administratorrsquos Guide for informationon configuring a database
3 Refer to the full documentation set for HP Vertica for other tasks
Initial Installation and ConfigurationOnce you have created your cluster on AWS you can log on to your nodes and performan HP Vertica installation
1 Log on to your cluster using the following command
ssh -i ltssh keygt dbadminipaddress
2 Run the HP Vertica installer Be sure to include all of the nodes in your cluster
3 Create a database
Using Management Console (MC) on AWSMC is a database management tool that provides a way for you to view and manageaspects of your HP Vertica cluster If you are running HP Vertica Release 612 or lateryou can install and run MC
This release of MC on AWS includes restrictions
l You cannot create a cluster on AWS using the MC You cannot import a cluster intoAWS using the MC
HP Vertica on Amazon Web Services GuideInstalling and Running HP Vertica on AWS
HP Vertica Analytic Database (71x) Page 29 of 47
l You cannot monitor an AWS cluster using MC on a node that is outside of your AWScluster You must install MC on an instance within the AWS cluster itself
Note Each version of HP Vertica Management Console (MC) is compatible only withthe matching version of the HP Vertica server Version numbers must match tothree digits for example HP Vertica 612 server is supported with HP Vertica612 MC only This is a general MC requirement and is not specific to MC on AWS
What follows is a reading path for learning more about MC
l For an overview of MC where you can get it and what you can do with it refer tothe Concepts Guide specifically Management Console
l For information on installing and configuring MC refer to the Installation Guidespecifically Installing and Configuring Management Console (MC)
l For information on the differences between what you can do with MC versus whatyou can do with the Administration Tools refer to the Administration Guidespecifically the section Administration Tools and Management Console
l For information on creating a database using MC refer to the Getting Started Guidespecifically the section Create the Example Database Using Management Console
Keep the following in mind concerning user accounts and the MC
l When you first configure MC during the configuration process you create an MCsuperuser (a Linux account) Issuing a Factory Reset on the MC does not create anew MC superuser nor does it delete the existing MC superuser When initializingafter a Factory Reset you must logon using the original MC superuser account
For information on setting MC to its original state (Factory Reset) and why youmight implement a Factory Reset refer to the Administration Guide specifically thesection Resetting MC to Pre-configured state
l Note that once MC is configured you can add users that are specific to MC Userscreated through the MC interface are MC specific When you subsequently change apassword through the MC you only change the password for the specific MC userPasswords external to MC (ie system Linux users and HP Vertica databasepasswords) remain unchanged
For information on MC users refer to the Administration Guide specifically thesections Creating an MC User and MC configuration privileges
HP Vertica on Amazon Web Services GuideInstalling and Running HP Vertica on AWS
HP Vertica Analytic Database (71x) Page 30 of 47
Adding Nodes to a Running AWS ClusterUse these procedures to add instancesnodes to an AWS cluster The proceduresassume you have an AWS cluster up and running and have most-likely accomplishedeach of the following
l Created a database
l Defined a database schema
l Loaded data
l Run the database designer
l Connected to your database
Launching New Instances to Add to anExisting ClusterPerform the procedure in Configuring and Launching an Instance to create newinstances that you then will add to your existing cluster Be sure to choose the samedetails you chose when you created the original instances (eg VPC and Placementgroup)
Including New Instances as Cluster NodesThe Instances page lists the instances and their associated IP addresses You need theIP addresses when you run the install_vertica script
If you are configuring EBS volumes be sure to configure the volumes on the node beforeyou add the node to your cluster
To add the new instances as nodes to your existing cluster
HP Vertica on Amazon Web Services GuideAdding Nodes to a Running AWS Cluster
HP Vertica Analytic Database (71x) Page 31 of 47
1 Connect to the instance that is assigned to the Elastic IP See Connecting to anInstance if you need more information
2 Enter the following command to add the new instances as nodes to your clusterThe following is an example Substitute the IP addresses for your instances andinclude your pem file name Your instances are added to your existing cluster
sudo optverticasbininstall_vertica --add-hosts 10011166--dba-user-password-disabled --point-to-point --data-dirverticadata --ssh-identity ~ltname-of-pemgtpem
Adding Nodes and Rebalancing theDatabaseOnce you have added the new instances to your existing cluster you add them as nodesto your cluster and then rebalance the database
Follow the procedure given in the Administration Guide Adding Nodes to a Database
HP Vertica on Amazon Web Services GuideAdding Nodes to a Running AWS Cluster
HP Vertica Analytic Database (71x) Page 32 of 47
Removing Nodes From a Running AWSClusterUse these procedures to remove instancesnodes from an AWS cluster
Preparing to Remove a NodeRemoving one or more nodes consists of the following general steps The first twosteps backing up a database and lowering the k-safety before node removal areprerequisites for the subsequent steps
1 Back up the Database See the section Creating Full and Incremental Snapshots(vbrpy) in the Administrators Guide
HP recommends that you back up the database before performing this significantoperation because it entails creating new projections deleting old projections andreloading data
2 Lower the K-safety of your database if the cluster will not be large enough tosupport its current level of K-safety after you remove nodes See the sectionLowering the K-safety Level to Allow for Node Removal in the AdministratorsGuide
Note You cannot remove nodes if your cluster would not have the minimumnumber of nodes required to maintain your databases current K-safety level (3nodes for a database with a K-safety level of 1 and 5 nodes for a K-safety levelof 2) To remove the node or nodes from the database you first must reducethe K-safety level of your database
3 Remove the hosts from the database
4 Remove the nodes from the cluster if they are not used by any other databases
5 Optionally stop the instances within AWS that are no longer included in the cluster
HP Vertica on Amazon Web Services GuideRemoving Nodes From a Running AWS Cluster
HP Vertica Analytic Database (71x) Page 33 of 47
Removing Hosts From the DatabaseBefore performing the procedure in this section you must have completed the tasksreferenced in Preparing to Remove a Node The following procedure assumes that youhave both backed up your database and lowered the k-safety
Note Do not stop the database
Perform the following to remove a host from the database
1 While logged on as dbadmin launch Administration Tools
$ optverticabinadmintools
Note Do not remove the host that is attached to your EIP
2 From the Main Menu select Advanced Tools Menu
3 From Advanced Menu select Cluster Management Select OK
4 From Cluster Management select Remove Host(s) Select OK
5 From Select Database choose the database from which you plan to remove hostsSelect OK
6 Select the host(s) to remove Select OK
7 Click Yes to confirm removal of the hosts
Note Enter a password if necessary Leave blank if there is no password
8 Select OK The system displays a message letting you know that the hosts havebeen removed Automatic re-balancing also occurs
9 Select OK to confirm Administration Tools brings you back to the ClusterManagementmenu
HP Vertica on Amazon Web Services GuideRemoving Nodes From a Running AWS Cluster
HP Vertica Analytic Database (71x) Page 34 of 47
Removing Nodes From the ClusterTo remove nodes from a cluster run the install_vertica script specifying the IPaddresses of the nodes you are removing and the location and name of your pem file(The following example removes only one node from the cluster)
sudo optverticasbininstall_vertica --remove-hosts 10011165--point-to-point --ssh-identity ~ltname-of-pemgtpem --dba-user-password-disabled
Stopping the AWS Instances (Optional)Once you have removed one or more nodes from your cluster to save costs associatedwith running instances you can choose to stop or terminate the AWS instances thatwere previously part of your cluster This step is optional because once you haveremoved the node from your HP Vertica cluster HP Vertica no longer sees theinstancenode as part of the cluster even though it is still running within AWS
To stop an instance in AWS
1 On AWS navigate to your Instances page
2 Right-click on the instance and choose Stop
HP Vertica on Amazon Web Services GuideRemoving Nodes From a Running AWS Cluster
HP Vertica Analytic Database (71x) Page 35 of 47
Migrating Data Between AWS ClustersThis section provides guidance for copying (importing) data from another AWS clusteror exporting data between AWS clusters
There are three common issues that occur when exporting or copying on AWS clustersThe issues are listed below Except for these specific issues as they relate to AWScopying and exporting data works as documented in the Administrators Guide sectionCopying and Exporting Data
Issue 1 Ensure that all nodes in source and destination clusters have their ownelastic IPs (or public IPs) assigned
Each node in one cluster must be able to communicate with each node in the othercluster Thus each source and destination node needs an elastic IP (or public IP)assigned
Issue 2 Set the parameter DontCheckNetworkAddress to true
On AWS when creating a network interface you receive an error if you attempt toassign the elastic IP to an AWS node (example uses a sample elastic IP address)
dbadmin=gt CREATE NETWORK INTERFACE eipinterface ON v_tpch_node0001 with 1072315110
ERROR 4125 No valid address found for [1072315110] on thisnode
This error occurs because the elastic IP is the public IP and not the private IP of thetarget node To resolve this issue first set the parameterDontCheckNetworkAddress to true
select set_config_parameter(DontCheckNetworkAddress1)
You can find information on the CREATE NETWORK INTERFACE statement and SET_CONFIG_PARAMETER in the SQL Reference Manual
Issue 3 Ensure your security group allows the AWS clusters to communicate
Check your security groups for both your source and destination AWS clusters Ensurethat ports 5433 and 5434 are open
HP Vertica on Amazon Web Services GuideMigrating Data Between AWS Clusters
HP Vertica Analytic Database (71x) Page 36 of 47
If one of your AWS clusters is on a separate VPC ensure that your network accesscontrol list (ACL) allows communication on port 5434
Note This communication method exports and copies (imports) data through theinternet You can alternatively use non-public IPs and gateways or VPN to connectthe source and destination clusters
HP Vertica on Amazon Web Services GuideMigrating Data Between AWS Clusters
HP Vertica Analytic Database (71x) Page 37 of 47
Page 38 of 47HP Vertica Analytic Database (71x)
HP Vertica on Amazon Web Services GuideMigrating Data Between AWS Clusters
Migrating to HP Vertica 70 or later onAWSNote If you had an HP Vertica installation running on AWS prior to Release 61xyou can migrate to HP Vertica 71x or later using a new preconfigured AMI
For more information see the Solutions tab of the myVertica portal
HP Vertica on Amazon Web Services GuideMigrating to HP Vertica 70 or later on AWS
HP Vertica Analytic Database (71x) Page 39 of 47
Page 40 of 47HP Vertica Analytic Database (71x)
HP Vertica on Amazon Web Services GuideMigrating to HP Vertica 70 or later on AWS
Upgrading to the version 70 HP VerticaAMI on AWSUse these procedures for upgrading to the latest HP Vertica AMI The proceduresassume that you have a 61x or later cluster successfully configured and running onAWS If you are setting up an HP Vertica cluster on AWS for the first time follow thedetailed procedure for installing and running HP Vertica on AWS
Note Both install_vertica and update_vertica use the same parameters
Preparing to Upgrade Your AMIPerform this procedure to prepare for the upgrade to the latest HP Vertica AMI
1 Back up your existing database See Backing Up and Restoring the Database in theAdministrators Guide
2 Download the HP Vertica install package See Download and Install the HP VerticaInstall Package in the Installation Guide
Upgrading HP Vertica Running on AWSHP Vertica supports upgrades of Vertica Server running on AWS instances created fromthe Vertica AMI To upgrade HP Vertica follow the instructions provided in the HPVertica upgrade documentation
HP Vertica on Amazon Web Services GuideUpgrading to the version 70 HP Vertica AMI on AWS
HP Vertica Analytic Database (71x) Page 41 of 47
Page 42 of 47HP Vertica Analytic Database (71x)
HP Vertica on Amazon Web Services GuideUpgrading to the version 70 HP Vertica AMI on AWS
Troubleshooting Checking Open PortsManuallyYou originally configured your security group through the AWS interface Once yourcluster is up and running you can check ports manually through the command line usingthe netcat (nc) utility What follows is an example using the utility to check ports
Before performing the procedure choose the private IP addresses of two nodes in yourcluster
The examples given below use nodes with the private IPs
1001160 1001161
Using the Netcat (nc) UtilityAfter installing the nc utility on your nodes you can issue commands to check the portson one node from another node
1 To check a TCP port
a Put one node in listen mode and specify the port In the following sample wersquoreputting IP 1001160 into listen mode for port 4804
[rootip-10-0-11-60 ~] nc -l 4804
b From the other node run nc specifying the IP address of the node you just put inlisten mode and the same port number
[rootip-10-0-11-61 ~] nc 1001160 4804
c Enter sample text from either node and it should show up on the other Tocancel once you have checked a port enter Ctrl+C
Note To check a UDP port use the same nc commands with the ndashu option
HP Vertica on Amazon Web Services GuideTroubleshooting Checking Open Ports Manually
HP Vertica Analytic Database (71x) Page 43 of 47
[rootip-10-0-11-60 ~] nc -u -l 4804[rootip-10-0-11-61 ~] nc -u 1001160 4804
HP Vertica on Amazon Web Services GuideTroubleshooting Checking Open Ports Manually
HP Vertica Analytic Database (71x) Page 44 of 47
Quick Start to Setting Up HP Vertica AWSThis topic presents a summary of the detailed procedures included in this documentThe procedures require basic knowledge of the AWS Management Console Forinformation about working with AWS Management Console refer to the AWSdocumentation or use the detailed procedures
From the AWS Management Console
1 Choose a region and create and name a Placement Group
2 Create and name a Key Pair
3 Create a VPC
a Edit the public subnet change according to your planned system set-up
b Choose an availability zone
4 Create an Internet Gateway and assign it to your VPC (or use the default gateway)
5 Create a Security Group for your VPC (or use the default security group but addrules)
Inbound rules to add
n HTTP
n Custom ICMP Rule Echo Reply
n Custom ICMP Rule Traceroute
n SSH
n HTTPS
n Custom TCP Rule 4803-4805
n Custom UDP Rule 4803-4805
n Custom TCP Rule (Port Range) 5433
HP Vertica on Amazon Web Services GuideQuick Start to Setting Up HP Vertica AWS
HP Vertica Analytic Database (71x) Page 45 of 47
n Custom TCP Rule (Port Range) 5434
n Custom TCP Rule (Port Range) 5434
n Custom TCP Rule (Port Range) 5450
Outbound rules to add
n All TCP (Destination) 00000
n All ICMP (Destination) 00000
6 Create instances
a Select Launch Instance
b From Community AMIs choose an HP Vertica AMI
c Select the Compute optimized tab and select a supported instance type
d Choose the number of instances network and placement group
e Select a security group
f Click Launch and choose your key pair
g Click Launch Instances
7 Assign an elastic IP to an instance
8 Connect to the instance that is attached to the elastic IP
9 Run the install_vertica script after placing the pem file on your Amazoninstance
HP Vertica on Amazon Web Services GuideQuick Start to Setting Up HP Vertica AWS
HP Vertica Analytic Database (71x) Page 46 of 47
Send Documentation FeedbackIf you have comments about this document you can contact the documentation teamby email If an email client is configured on this system click the link above and anemail window opens with the following information in the subject line
Feedback on HP Vertica on Amazon Web Services Guide (Vertica Analytic Database71x)
Just add your feedback to the email and click send
If no email client is available copy the information above to a new message in a webmail client and send your feedback to vertica-docfeedbackhpcom
We appreciate your feedback
HP Vertica Analytic Database (71x) Page 47 of 47
- Overview of HP Vertica on Amazon Web Services (AWS)
-
- Supported Instance Types
- Understanding the AWS Procedure Components
- Creating Evaluation or Development Instances
- Enhanced Networking
- Packages
-
- Installing and Running HP Vertica on AWS
-
- Configuring and Launching an Instance
- Creating a Placement Group
- Creating a Key Pair
- Creating a Virtual Private Cloud (VPC)
- Network ACL Settings
- Creating and Assigning an Internet Gateway
- Creating a Security Group
- Security Group Settings
- Adding Rules to a Security Group
- Assigning an Elastic IP
- Connecting to an Instance
-
- Connecting to an Instance from Windows Using Putty
-
- Preparing Instances
- Configuring Storage
-
- Determining Volume Names
- Combining Volumes for Storage
-
- Forming a Cluster
-
- Combining Instances
- Considerations When Using the install_vertica or update_vertica Scripts
-
- After Your Cluster Is Up and Running
- Initial Installation and Configuration
- Using Management Console (MC) on AWS
-
- Adding Nodes to a Running AWS Cluster
-
- Launching New Instances to Add to an Existing Cluster
- Including New Instances as Cluster Nodes
- Adding Nodes and Rebalancing the Database
-
- Removing Nodes From a Running AWS Cluster
-
- Preparing to Remove a Node
- Removing Hosts From the Database
- Removing Nodes From the Cluster
- Stopping the AWS Instances (Optional)
-
- Migrating Data Between AWS Clusters
- Migrating to HP Vertica 70 or later on AWS
- Upgrading to the version 70 HP Vertica AMI on AWS
-
- Preparing to Upgrade Your AMI
- Upgrading HP Vertica Running on AWS
-
- Troubleshooting Checking Open Ports Manually
-
- Using the Netcat (nc) Utility
-
- Quick Start to Setting Up HP Vertica AWS
- Send Documentation Feedback
-

Memory r34xlarger38xlarge
Memory optimized configured formemory intensive applications such asin-memory analytics and enterprise-level collaborative applications
Storage i24xlargei28xlarge
Storage optimized use solid-state drives(SSD) for rapid read and writeperformance
Note Data stored on the ephemeral drives of a storage-optimized instance existsonly while that instance is powered on After powering off a storage-optimizedsystem data on ephemeral drives is lost
Understanding the AWS ProcedureComponentsThe following illustration and table display and describe the AWS components that youmust configure These are preliminary steps in creating an HP Vertica cluster onAmazon AWS You can skip this section and go right to the Installing and Running HPVertica on AWS
HP Vertica on Amazon Web Services GuideOverview of HP Vertica on Amazon Web Services (AWS)
HP Vertica Analytic Database (71x) Page 6 of 47
IllustrationReferenceand Step
Component Sample Description
1 PlacementGroup
GroupVerticaP You supply the name of aPlacement Group when you createinstances You use a PlacementGroup to group instances togetherA Placement Group for a clusterresides in one availability zoneyour Placement Group cannot spanzones A Placement Groupincludes instances of the sametype you cannot mix types ofinstances in a Placement GroupYou can choose one of two regionsfor a Placement Group seeCreating a Placement Group forinformation
HP Vertica on Amazon Web Services GuideOverview of HP Vertica on Amazon Web Services (AWS)
HP Vertica Analytic Database (71x) Page 7 of 47
IllustrationReferenceand Step
Component Sample Description
2 Key Pair MyKey(MyKeypemwould be theresultant file)
You need a Key Pair to accessyour instances using SSH Youcreate the Key Pair through theAWS interface and you store acopy of your key (pem) file onyour local machine When youaccess an instance you need toknow the local path of your keyand you copy the key to yourinstance before you can run theinstall_vertica script
3 VPC Vpc-d6c18dbd
Amazonassigns thisnameautomatically
You create a Virtual Private Cloud(VPC) on Amazon so that you cancreate a network of your EC2instances All instances within theVPC share the same network andsecurity settings A VPC uses theCIDR format for specifying a rangeof IP addresses
4 InternetGateway
Igw-d7c18dbc
Amazonassigns andattaches aninternetgatewayautomatically
An internet gateway allowsinstances to access the internetNote that typically a gateway isautomatically assigned when youcreate a VPC You can also createyour own named internet gatewayand then attach that gateway toyour VPC
HP Vertica on Amazon Web Services GuideOverview of HP Vertica on Amazon Web Services (AWS)
HP Vertica Analytic Database (71x) Page 8 of 47
IllustrationReferenceand Step
Component Sample Description
5 SecurityGroup
default
Amazonassigns asecurity groupnameddefaultautomaticallybut you cancreate andname yourown securitygroup
The security group includesfirewall settings its rules specifyhow traffic can get in and out ofyour instances When you launchyour instances you choose asecurity group
If you use the default securitygroup you must add HP Verticarecommended rules to the group asyou would if you created the groupyourself
HP Vertica on Amazon Web Services GuideOverview of HP Vertica on Amazon Web Services (AWS)
HP Vertica Analytic Database (71x) Page 9 of 47
IllustrationReferenceand Step
Component Sample Description
6 Instances 1003158 (allsamples)
1003159
1003157
1003160
(Amazonassigns IPaddressesYou need tolist theaddresseswhen you runthe install_vertica scriptto form acluster of theinstances)
An instance is a running version ofthe AMI You first choose an AMIand specify the number ofinstances You then launch thoseinstances Once the instances arerunning you can access one ormore of them through SSH
Notes
l Once IPs are assigned to yourinstances they must not changein order for HP Vertica tocontinue working The IPaddresses are crucial once youhave run the install_verticascript if you change them orthey become reassigned yourcluster breaks
l When you stop one or moreinstances your My Instancespage may show blanks for the IPfields However by defaultAmazon retains the IPs and theyshould show up again in shortorder
7 Elastic IP 1072310478(sample)
You associate an elastic IP to oneof your instances so you cancommunicate with your cluster Anelastic IP is a static IP address thatstays connected to your accountuntil you explicitly release it
HP Vertica on Amazon Web Services GuideOverview of HP Vertica on Amazon Web Services (AWS)
HP Vertica Analytic Database (71x) Page 10 of 47
IllustrationReferenceand Step
Component Sample Description
8 Connecting --- Once you have completed all of theprocedures for setting up yourcluster you can connect to theinstance attached to your elastic IPYou can use SSH If connectingfrom a Windows machine you canfor example use Putty
9 install_verticascript
--- Your instances are alreadygrouped through Amazon andinclude the HP Vertica softwarebut you must then run theinstall_vertica script tocombine instances through their IPaddresses so that HP Verticaknows the instances are all part ofthe same cluster
Creating Evaluation or DevelopmentInstancesYou can create a very simple HP Vertica instance that you can use for testingdevelopment or evaluation Although you can create multiple one-click instancesthese instances do not share a placement group do not have mounted volumes andcannot form a cluster If you want to create an enterprise or cluster deployment of HPVertica launch the AMI from the EC2 console by selecting the Manual Launch tab
The 1-Click AMI is available from the Amazon Marketplace athttpsawsamazoncommarketplacelibraryref_=gtw_navgno_library
1 Navigate to the AWS Console and select EC2
2 From the EC2 Console Dashboard click Launch Instance
HP Vertica on Amazon Web Services GuideOverview of HP Vertica on Amazon Web Services (AWS)
HP Vertica Analytic Database (71x) Page 11 of 47
3 Select the HP Vertica AMI
a Select the AWS Marketplace tab and enter HPVertica in the search field
b Choose your HP Vertica AMI Click the Select button next to the AMI
4 Click Launch with 1-Click The AMI launches
Enhanced NetworkingHP Vertica AMIs support the AWS enhanced networking feature See Enabling EnhancedNetworking on Linux Instances in a VPC in the AWS documentation for details
PackagesHP Vertica AMIs come with the following packages preinstalled
l HP Vertica Place
l HP Vertica Pulse
l HP Distributed R Extensions for HP Vertica
HP Vertica on Amazon Web Services GuideOverview of HP Vertica on Amazon Web Services (AWS)
HP Vertica Analytic Database (71x) Page 12 of 47
Installing and Running HP Vertica onAWSUse these procedures to install and run HP Vertica on AWS Note that this documentmentions basic requirements only by way of a simple example Refer to the AWSdocumentation for more information on each individual parameter
For a high level overview of the installation process refer to Appendix Installing andRunning HP Vertica on AWS - QuickStart
Configuring and Launching an InstancePerform the following steps to configure and launch the instances that will become yourcluster in a later procedure A basic Elastic Compute Cloud (EC2) instance (without anHP Vertica AMI) is similar to a traditional host When you create an EC2 instance usingan HP Vertica AMI the instance includes the HP Vertica software and a standardrecommended configuration to ease creation of your cluster HP Vertica recommendsthat you use the HP Vertica AMI as is ndash without modification The HP Vertica AMI acts asa template requiring fewer configuration steps
1 Navigate to the AWS Console and select EC2
2 From the EC2 Console Dashboard click Launch Instance
3 Select the HP Vertica AMI
a Select the AWS Marketplace tab and enter HP Vertica in the search field
b Choose your HP Vertica AMI Click the Select button next to the AMI
4 Click Continue The launch page opens
5 Click Manual Launch select a region and click Launch with EC2 Console TheChoose Instance Type page opens
6 Select a supported instance type and click Next Configure Instance Details
HP Vertica on Amazon Web Services GuideInstalling and Running HP Vertica on AWS
HP Vertica Analytic Database (71x) Page 13 of 47
7 Click Next Configure Instance Details
a Choose the number of instances you want to launch An HP Vertica cluster usesidentically configured instances of the same type You cannot mix instancetypes
b From the Network drop-down choose your VPC
Note Not all data centers support VPC If you receive an error messagethat states VPC is not currently supportedhellip choose a different region andzone (for example choose us-east-1e rather than us-east-1c)
c From the Placement group drop-down choose a placement groupAlternatively you can Create a Placement Group
8 Click Next Add StorageThe Add Storage page opens
9 Add storage to your instances based on your needs
Note
n HP Vertica recommends that you add a number of drives equal to thenumber of cores in your instance For example for a c38xlarge add eightdrives For an r34xlarge add four drives
n HP Vertica does not recommend that you store data on the root drive
n For optimal performance with EBS volumes Amazon recommends that youconfigure them in a RAID 0 array on each node in your cluster
10 Click Next Tag Instance The Tag Instance page opens
11 Create and add a key value pair if needed and click Next Configure SecurityGroup The Configure Security Group page opens
12 Create or select a security group and click Review and Launch The ReviewInstance Launch page opens
13 Review your instance details and click Launch A key value pair dialog box opens
14 Configure your key value pairs and click Launch Instances
HP Vertica on Amazon Web Services GuideInstalling and Running HP Vertica on AWS
HP Vertica Analytic Database (71x) Page 14 of 47
15 Click Launch Instances You receive a message saying that your instances arelaunching
You can click View Instances from the Launch Status page Check that your instancesare running (show green as their state)
Note You can stop an instance by right-clicking and choosing Stop Use Stop ratherthan Terminate the Terminate command deletes your instance
Creating a Placement GroupPerform the following steps to create a Placement Group A Placement Group ensuresthat your nodes are properly co-located
1 Log in to your Amazon EC2 Console Dashboard
2 Select Placement Groups The Placement Group screen appears listing yourexisting placement groups
3 Click Create Placement Group
4 Name your placement group
5 Click Create Your group is created
Creating a Key PairPerform the following steps to create a Key Pair
1 Select Key Pairs from the Navigation panel
Note Depending upon which browser you are using you may have to turn offthe pop-up blocker in order to download the Key Pair
2 Click Create Key Pair
HP Vertica on Amazon Web Services GuideInstalling and Running HP Vertica on AWS
HP Vertica Analytic Database (71x) Page 15 of 47
3 Name your Key Pair
4 Click Yes
The system displays a message letting you know that the Key Pair has beencreated
5 Save your key pair Ensure that you keep the pem file you need it to logon toyour instances
Note that your Key Pair name now appears on the Key Pair list
Creating a Virtual Private Cloud (VPC)Perform the following steps to create a VPC
1 From the AWS Management Console Home navigate to the VPC console byselecting VPC
Note If the VPC Console Dashboard shows that VPCs already exist you canselect Your VPCs to note the names of the existing VPCs As the VPC IDs arevery similar noting the names of the existing VPCs helps you later inidentifying the new one you are about to create
2 Click Start VPC Wizard
3 From the wizard that displays select VPC with a Single Public Subnet Only
4 Change the Public Subnet as desired HP Vertica recommends that you secure yournetwork with an Access Control List (ACL) that is appropriate to your situation Thedefault ACL does not provide a high level of security
5 Choose an Availability Zone
Note An HP Vertica cluster is operated within a single availability zone
6 Click Create VPC Amazon displays a message noting success
HP Vertica on Amazon Web Services GuideInstalling and Running HP Vertica on AWS
HP Vertica Analytic Database (71x) Page 16 of 47
7 Choose Your VPCs from the navigation pane select your new VPC and be sure thatboth Enable DNS resolution and Enable DNS hostname support for instanceslaunched in this VPC are both checked
8 Click Close Your virtual private cloud is created
9 Add the required network inbound and outbound rules to the VPC
Network ACL SettingsHP Vertica requires the following network access control list (ACL) settings on an AWSinstance running the HP Vertica AMI
For detailed information on network ACLs within AWS refer to Amazonsdocumentation
Inbound Rules
Type Protocol Port Range Source AllowDeny
SSH (22) TCP (6) 22 00000 Allow
Custom TCP Rule TCP (6) 5450 00000 Allow
Custom TCP Rule TCP (6) 5433 00000 Allow
Custom TCP Rule TCP (6) 1024-65535 00000 Allow
ALL Traffic ALL ALL 00000 Deny
Outbound Rules
Type Protocol Port Range Source AllowDeny
Custom TCP Rule TCP (6) 0 - 65535 00000 Allow
HP Vertica on Amazon Web Services GuideInstalling and Running HP Vertica on AWS
HP Vertica Analytic Database (71x) Page 17 of 47
Creating and Assigning an Internet GatewayWhen you create a VPC an internet gateway is automatically assigned to the VPC Youcan use that gateway or you can assign your own To create and assign your ownperform the following steps If using the default continue with the next procedureCreating a Security Group
1 From the navigation pane choose Internet Gateways
2 Click Create Internet gateway
3 Choose Yes Create
The Internet Gateway screen appears Note that the new gateway is not assignedto a VPC
4 Click Attach to VPC
5 Choose your VPC
6 Click Yes Attach
Note that your gateway is now attached to your VPC
HP Vertica on Amazon Web Services GuideInstalling and Running HP Vertica on AWS
HP Vertica Analytic Database (71x) Page 18 of 47
Creating a Security GroupWhen you create a Virtual Private Cloud (VPC) AWS automatically creates a defaultsecurity group assigns it to the VPC You can use that security group or you can nameand assign your own To create and assign your own perform the following steps Ifusing the default continue with the next procedure Adding Rules to a Security GroupNote that you must add the HP Vertica rules as described in the next section The HPVertica AMI has specific security group requirements
To create and name your own security group perform the following steps
1 From the Navigation pane select Security Groups
2 Click Create Security Group
3 Enter a name for the group and provide a description
4 Select a VPC to enable communication between nodes
5 Click Create The security group is created
Security Group SettingsHP Vertica requires the following security group settings on an AWS instance runningthe HP Vertica AMI
For detailed information on security groups within AWS refer to Amazonsdocumentation
Type Protocol Port Range Source IP
TCP 22 My IP 00000
TCP 80 My IP 00000
TCP 443 My IP 00000
HP Vertica on Amazon Web Services GuideInstalling and Running HP Vertica on AWS
HP Vertica Analytic Database (71x) Page 19 of 47
Type Protocol Port Range Source IP
TCP 4803 My IP 00000
TCP 5433 My IP 00000
TCP 5450 My IP 00000
TCP 5444 My IP 00000
TCP 8080 My IP 00000
TCP 48073 My IP 00000
TCP 50000 My IP 00000
UDP 53 My IP 00000
UDP 4803 My IP 00000
ICMP 0 to -1 My IP 00000
ICMP -1 My IP 00000
ICMP 30 to -1 My IP 00000
Adding Rules to a Security GroupPerform the following steps to add rules to the security group you plan to use (whetheryou plan to use the default group or have created your own) This section includesprocedures for adding rules from the Inbound tab and adding rule from the Outboundtab You perform both procedures to establish your security group
Perform the following to add rules from the Inbound tab
1 Ensure that you have checked the box for the security group you just created andthat the Inbound tab is selected
2 Add the HTTP rule
HP Vertica on Amazon Web Services GuideInstalling and Running HP Vertica on AWS
HP Vertica Analytic Database (71x) Page 20 of 47
a Ensure that the Inbound tab is selected
b From the Create a new rule dropdown choose HTTP
c Click Add Rule The HTTP rule is added to your security group
3 Add the Echo Reply rule
a From the Create a new rule dropdown select Custom ICPM rule
b From the Type dropdown select Echo Reply
c Click Add Rule The Echo Reply rule is added to your security group
4 Add the Traceroute rule
a Choose Custom ICMP rule once again
b Select Traceroute
c Click Add Rule The Traceroute rule is added to your security group
5 Add the SSH rule
a From the Create a new rule dropdown choose SSH
b Click Add Rule The SSH rule is added to your security group
6 Add the HTTPS rule
a From the Create a new rule dropdown choose HTTPS
b Click Add Rule The HTTPS rule is added to your security group
7 Add a port range to your security group
a From the Create a new rule dropdown select Custom TCP Rule
b Under Port range enter 4803-4805
c Click Add Rule The port range is added to your security group
d From the Create a new rule dropdown select Custom UDP Rule
HP Vertica on Amazon Web Services GuideInstalling and Running HP Vertica on AWS
HP Vertica Analytic Database (71x) Page 21 of 47
e Under Port range enter 4803-4805
f Click Add Rule The port range is added to your security group
8 Add individual ports
a Also under Custom TCP rule enter the following ports under Port Range oneby one 5433 5434 5444 and 5450 You enter the ports one by one to ensurethe port assignments are sequential HP Vertica uses these ports for internodecommunication
b Click Add Rule as you enter each number Each port is added to your securitygroup
9 Click Apply Rule Changes
Note You must click Apply Rule Changes or your rules will not be applied toyour security group With the Inbound tab selected your security group screenshould look similar to the following
Perform the following to add rules from the Outbound tab
Note You want to ensure that all outbound traffic is allowed
1 Select the Outbound tab
a Choose All TCP rule from the Create a new rule dropdown
b Click Add Rule The All TCP rule is added to your security group
HP Vertica on Amazon Web Services GuideInstalling and Running HP Vertica on AWS
HP Vertica Analytic Database (71x) Page 22 of 47
2 Add the All ICMP rule
a Choose All ICMP rule from the Create a new rule dropdown
b Click Add Rule The All ICMP rule is added to your security group
3 Add the ALL UDP rule
a Choose ALL UDP rule from the Create a new rule dropdown
b Click Add Rule The ALL UDP rule is added to your security group
4 Click Apply Rule Changes
Note You must click Apply Rule Changes or your rules will not be applied toyour security group With the Outbound tab selected your screen should looksimilar to the following
Assigning an Elastic IPThe elastic IP is an IP address that you attach to an instance you communicate withyour cluster through the instance that is attached to this IP address An elastic IP is astatic IP address that stays connected to your account until you explicitly release it
Note the following on IP addresses
l You can stop your instances but you must ensure that the IP addresses assigned arenot released
HP Vertica on Amazon Web Services GuideInstalling and Running HP Vertica on AWS
HP Vertica Analytic Database (71x) Page 23 of 47
l By default Amazon keeps your IP addresses assigned until you release them
1 From the Navigation menu select Elastic IPs
2 Click Allocate New Address
3 On the Allocate New Address screen choose VPC from the dropdown
4 Click Yes Allocate The elastic IP is created and appears in the list of availableaddresses
5 Select the address that you want to assign and click Associate Address
6 Choose one of the instances you created
7 Click Associate Your instance is associated with your elastic IP
Connecting to an InstancePerform the following procedure to connect to an instance within your VPC
1 As the dbadmin user type the following command substituting your ssh key
ssh --ssh-identity ltssh keygt dbadminipaddress
2 Select Instances from the Navigation panel
3 Select the instance that is attached to the Elastic IP
4 Click Connect
5 On Connect to Your Instance choose one of the following options
n A Java SSH Client directly from my browsermdashAdd the path to your private keyin the field Private key path and click Launch SSH Client
n Connect with a standalone SSH clientmdashFollow the steps required by yourstandalone SSH client
HP Vertica on Amazon Web Services GuideInstalling and Running HP Vertica on AWS
HP Vertica Analytic Database (71x) Page 24 of 47
Connecting to an Instance fromWindows UsingPuttyIf you connect to the instance from the Windows operating system and plan to usePutty
1 Convert your key file using PuTTYgen
2 Connect with Putty or WinSCP (connect via the elastic IP) using your converted key(ie the ppk file)
3 Move your key file (the pem file) to the root dir using Putty or WinSCP
Preparing InstancesAfter you create your instances you need to prepare them for cluster formationPrepare your instances by adding your AWS pem key and your HP Vertica license
1 As the root user copy your pem file (from where you saved it locally) onto yourprimary instance
Depending upon the procedure you use to copy the file the permissions on the filemay change If permissions change the install_vertica script fails with amessage similar to the following
FATAL (19) Failed Login Validation 1003158 cannot resolveor connect to host as root
If you receive a failure message enter the following command to correctpermissions on your pem file
chmod 600 ltname-of-pemgtpem
2 Copy your HP Vertica license over to your primary instance and also place it inroot
HP Vertica on Amazon Web Services GuideInstalling and Running HP Vertica on AWS
HP Vertica Analytic Database (71x) Page 25 of 47
Configuring StorageAs a best practice use dedicated volumes for node storage
Important Hewlett-Packard recommends that you do not store your data on theroot drive When configuring your storage make sure to use a supported filesystem
For best performance you can combine multiple EBS volumes into RAID-0 HP Verticaprovides a shell script which automates the storage configuration process
Note To take advantage of bursting limit EBS volumes to 1TB or less
Determining Volume NamesBefore you combine volumes for storage make note of your volume names so that youcan alter the configure_aws_raidsh shell script You can find your volumes withthe following commands
cd devls
Your volumes start with xvd
Important Ignore your root volume Do not include any of your root volumes in theRAID creation process
Combining Volumes for StorageFollow these sample steps to combine your EBS volumes into RAID 0 using theconfigure_aws_raidsh shell script
HP Vertica on Amazon Web Services GuideInstalling and Running HP Vertica on AWS
HP Vertica Analytic Database (71x) Page 26 of 47
1 Edit the optverticasbinconfigure_aws_raidsh shell file as followsa Comment out the safety exit command at the beginning
b Change the sample volume names to your own volume names which you notedpreviously Add more volumes if necessary
2 Run the optverticasbinconfigure_aws_raidsh shell file Running thisfile creates a RAID 0 volume and mounts it to verticadata
3 Change the owner of the newly created volume to dbadmin with chown
4 Repeat steps 1-3 for each node on your cluster
For more information about EBS storage refer to the Amazon documentation
Forming a ClusterUse the install_vertica script to combine two or more individual instances andcreate a cluster
Check the My Instances page for a list of current instances and their associated IPaddresses You need these IP addresses when you run the install_vertica script
Combining InstancesThe following example combines instances using the install_vertica script
Important Before you run install_vertica be sure to stop any runningdatabases on your nodes The install_vertica script cannot completesuccessfully if any databases are running
While connected to your primary instance enter the following command to combineyour instances into a cluster Substitute the IP addresses for your instances and includeyour root pem file name
sudo optverticasbininstall_vertica --hosts100111641001116510011166 --dba-user-password-disabled--point-to-point --data-dir verticadata --ssh-identity ~ltname-of-pemgtpem --license ltlicensefilegt
HP Vertica on Amazon Web Services GuideInstalling and Running HP Vertica on AWS
HP Vertica Analytic Database (71x) Page 27 of 47
Note If you are using Community Edition which limits you to three instances youcan simply specify -L CE with no license file
When you issue install_vertica or update_vertica on an AMI always usethe --point-to-point parameterThis parameter configures spread to usedirect point-to-point communication between all HP Vertica nodes which is arequirement for clusters on AWS If you do not use the parameter you receive anerror telling you that you must use point-to-point communication on AWS
Considerations When Using the install_vertica orupdate_vertica Scriptsl By default the installer assumes that you have mounted your storage toverticadata To specify another location use the --data-dir argumentHewlett-Packard does not recommend that you store your data on the root drive
l Password logons present a security risk on AWS Include the parameter --dba-user-password-disabled so that the installer does not prompt for a passwordfor the database user
For complete information on the install_vertica script and its parameters see theInstallation Guide specifically the section About the install_vertica Script
After Your Cluster Is Up and RunningStop or reboot instances using the Amazon AWS console but you must stop thedatabase before doing so Once your cluster is up and running if you need to stop orreboot
1 Stop the database
2 Stop or reboot one or more instances
Caution If you stop or reboot an instance (or the cluster) without shutting thedatabase down first disk or database corruption could result Shutting the databasedown first ensures that HP Vertica is not in the process of writing to disk when you
HP Vertica on Amazon Web Services GuideInstalling and Running HP Vertica on AWS
HP Vertica Analytic Database (71x) Page 28 of 47
shutdown Refer to the HP Vertica Administratorrsquos Guide for information on stopping adatabase
Once your cluster is configured and running
1 Create a database When HP Vertica was installed for you an HP Vertica databaseadministrator was created dbadmin You can use this pre-created dbadmin user tocreate and start a database Refer to the HP Vertica Installation Guide forinformation on the dbadmin administrator
2 Configure a database Refer to the HP Vertica Administratorrsquos Guide for informationon configuring a database
3 Refer to the full documentation set for HP Vertica for other tasks
Initial Installation and ConfigurationOnce you have created your cluster on AWS you can log on to your nodes and performan HP Vertica installation
1 Log on to your cluster using the following command
ssh -i ltssh keygt dbadminipaddress
2 Run the HP Vertica installer Be sure to include all of the nodes in your cluster
3 Create a database
Using Management Console (MC) on AWSMC is a database management tool that provides a way for you to view and manageaspects of your HP Vertica cluster If you are running HP Vertica Release 612 or lateryou can install and run MC
This release of MC on AWS includes restrictions
l You cannot create a cluster on AWS using the MC You cannot import a cluster intoAWS using the MC
HP Vertica on Amazon Web Services GuideInstalling and Running HP Vertica on AWS
HP Vertica Analytic Database (71x) Page 29 of 47
l You cannot monitor an AWS cluster using MC on a node that is outside of your AWScluster You must install MC on an instance within the AWS cluster itself
Note Each version of HP Vertica Management Console (MC) is compatible only withthe matching version of the HP Vertica server Version numbers must match tothree digits for example HP Vertica 612 server is supported with HP Vertica612 MC only This is a general MC requirement and is not specific to MC on AWS
What follows is a reading path for learning more about MC
l For an overview of MC where you can get it and what you can do with it refer tothe Concepts Guide specifically Management Console
l For information on installing and configuring MC refer to the Installation Guidespecifically Installing and Configuring Management Console (MC)
l For information on the differences between what you can do with MC versus whatyou can do with the Administration Tools refer to the Administration Guidespecifically the section Administration Tools and Management Console
l For information on creating a database using MC refer to the Getting Started Guidespecifically the section Create the Example Database Using Management Console
Keep the following in mind concerning user accounts and the MC
l When you first configure MC during the configuration process you create an MCsuperuser (a Linux account) Issuing a Factory Reset on the MC does not create anew MC superuser nor does it delete the existing MC superuser When initializingafter a Factory Reset you must logon using the original MC superuser account
For information on setting MC to its original state (Factory Reset) and why youmight implement a Factory Reset refer to the Administration Guide specifically thesection Resetting MC to Pre-configured state
l Note that once MC is configured you can add users that are specific to MC Userscreated through the MC interface are MC specific When you subsequently change apassword through the MC you only change the password for the specific MC userPasswords external to MC (ie system Linux users and HP Vertica databasepasswords) remain unchanged
For information on MC users refer to the Administration Guide specifically thesections Creating an MC User and MC configuration privileges
HP Vertica on Amazon Web Services GuideInstalling and Running HP Vertica on AWS
HP Vertica Analytic Database (71x) Page 30 of 47
Adding Nodes to a Running AWS ClusterUse these procedures to add instancesnodes to an AWS cluster The proceduresassume you have an AWS cluster up and running and have most-likely accomplishedeach of the following
l Created a database
l Defined a database schema
l Loaded data
l Run the database designer
l Connected to your database
Launching New Instances to Add to anExisting ClusterPerform the procedure in Configuring and Launching an Instance to create newinstances that you then will add to your existing cluster Be sure to choose the samedetails you chose when you created the original instances (eg VPC and Placementgroup)
Including New Instances as Cluster NodesThe Instances page lists the instances and their associated IP addresses You need theIP addresses when you run the install_vertica script
If you are configuring EBS volumes be sure to configure the volumes on the node beforeyou add the node to your cluster
To add the new instances as nodes to your existing cluster
HP Vertica on Amazon Web Services GuideAdding Nodes to a Running AWS Cluster
HP Vertica Analytic Database (71x) Page 31 of 47
1 Connect to the instance that is assigned to the Elastic IP See Connecting to anInstance if you need more information
2 Enter the following command to add the new instances as nodes to your clusterThe following is an example Substitute the IP addresses for your instances andinclude your pem file name Your instances are added to your existing cluster
sudo optverticasbininstall_vertica --add-hosts 10011166--dba-user-password-disabled --point-to-point --data-dirverticadata --ssh-identity ~ltname-of-pemgtpem
Adding Nodes and Rebalancing theDatabaseOnce you have added the new instances to your existing cluster you add them as nodesto your cluster and then rebalance the database
Follow the procedure given in the Administration Guide Adding Nodes to a Database
HP Vertica on Amazon Web Services GuideAdding Nodes to a Running AWS Cluster
HP Vertica Analytic Database (71x) Page 32 of 47
Removing Nodes From a Running AWSClusterUse these procedures to remove instancesnodes from an AWS cluster
Preparing to Remove a NodeRemoving one or more nodes consists of the following general steps The first twosteps backing up a database and lowering the k-safety before node removal areprerequisites for the subsequent steps
1 Back up the Database See the section Creating Full and Incremental Snapshots(vbrpy) in the Administrators Guide
HP recommends that you back up the database before performing this significantoperation because it entails creating new projections deleting old projections andreloading data
2 Lower the K-safety of your database if the cluster will not be large enough tosupport its current level of K-safety after you remove nodes See the sectionLowering the K-safety Level to Allow for Node Removal in the AdministratorsGuide
Note You cannot remove nodes if your cluster would not have the minimumnumber of nodes required to maintain your databases current K-safety level (3nodes for a database with a K-safety level of 1 and 5 nodes for a K-safety levelof 2) To remove the node or nodes from the database you first must reducethe K-safety level of your database
3 Remove the hosts from the database
4 Remove the nodes from the cluster if they are not used by any other databases
5 Optionally stop the instances within AWS that are no longer included in the cluster
HP Vertica on Amazon Web Services GuideRemoving Nodes From a Running AWS Cluster
HP Vertica Analytic Database (71x) Page 33 of 47
Removing Hosts From the DatabaseBefore performing the procedure in this section you must have completed the tasksreferenced in Preparing to Remove a Node The following procedure assumes that youhave both backed up your database and lowered the k-safety
Note Do not stop the database
Perform the following to remove a host from the database
1 While logged on as dbadmin launch Administration Tools
$ optverticabinadmintools
Note Do not remove the host that is attached to your EIP
2 From the Main Menu select Advanced Tools Menu
3 From Advanced Menu select Cluster Management Select OK
4 From Cluster Management select Remove Host(s) Select OK
5 From Select Database choose the database from which you plan to remove hostsSelect OK
6 Select the host(s) to remove Select OK
7 Click Yes to confirm removal of the hosts
Note Enter a password if necessary Leave blank if there is no password
8 Select OK The system displays a message letting you know that the hosts havebeen removed Automatic re-balancing also occurs
9 Select OK to confirm Administration Tools brings you back to the ClusterManagementmenu
HP Vertica on Amazon Web Services GuideRemoving Nodes From a Running AWS Cluster
HP Vertica Analytic Database (71x) Page 34 of 47
Removing Nodes From the ClusterTo remove nodes from a cluster run the install_vertica script specifying the IPaddresses of the nodes you are removing and the location and name of your pem file(The following example removes only one node from the cluster)
sudo optverticasbininstall_vertica --remove-hosts 10011165--point-to-point --ssh-identity ~ltname-of-pemgtpem --dba-user-password-disabled
Stopping the AWS Instances (Optional)Once you have removed one or more nodes from your cluster to save costs associatedwith running instances you can choose to stop or terminate the AWS instances thatwere previously part of your cluster This step is optional because once you haveremoved the node from your HP Vertica cluster HP Vertica no longer sees theinstancenode as part of the cluster even though it is still running within AWS
To stop an instance in AWS
1 On AWS navigate to your Instances page
2 Right-click on the instance and choose Stop
HP Vertica on Amazon Web Services GuideRemoving Nodes From a Running AWS Cluster
HP Vertica Analytic Database (71x) Page 35 of 47
Migrating Data Between AWS ClustersThis section provides guidance for copying (importing) data from another AWS clusteror exporting data between AWS clusters
There are three common issues that occur when exporting or copying on AWS clustersThe issues are listed below Except for these specific issues as they relate to AWScopying and exporting data works as documented in the Administrators Guide sectionCopying and Exporting Data
Issue 1 Ensure that all nodes in source and destination clusters have their ownelastic IPs (or public IPs) assigned
Each node in one cluster must be able to communicate with each node in the othercluster Thus each source and destination node needs an elastic IP (or public IP)assigned
Issue 2 Set the parameter DontCheckNetworkAddress to true
On AWS when creating a network interface you receive an error if you attempt toassign the elastic IP to an AWS node (example uses a sample elastic IP address)
dbadmin=gt CREATE NETWORK INTERFACE eipinterface ON v_tpch_node0001 with 1072315110
ERROR 4125 No valid address found for [1072315110] on thisnode
This error occurs because the elastic IP is the public IP and not the private IP of thetarget node To resolve this issue first set the parameterDontCheckNetworkAddress to true
select set_config_parameter(DontCheckNetworkAddress1)
You can find information on the CREATE NETWORK INTERFACE statement and SET_CONFIG_PARAMETER in the SQL Reference Manual
Issue 3 Ensure your security group allows the AWS clusters to communicate
Check your security groups for both your source and destination AWS clusters Ensurethat ports 5433 and 5434 are open
HP Vertica on Amazon Web Services GuideMigrating Data Between AWS Clusters
HP Vertica Analytic Database (71x) Page 36 of 47
If one of your AWS clusters is on a separate VPC ensure that your network accesscontrol list (ACL) allows communication on port 5434
Note This communication method exports and copies (imports) data through theinternet You can alternatively use non-public IPs and gateways or VPN to connectthe source and destination clusters
HP Vertica on Amazon Web Services GuideMigrating Data Between AWS Clusters
HP Vertica Analytic Database (71x) Page 37 of 47
Page 38 of 47HP Vertica Analytic Database (71x)
HP Vertica on Amazon Web Services GuideMigrating Data Between AWS Clusters
Migrating to HP Vertica 70 or later onAWSNote If you had an HP Vertica installation running on AWS prior to Release 61xyou can migrate to HP Vertica 71x or later using a new preconfigured AMI
For more information see the Solutions tab of the myVertica portal
HP Vertica on Amazon Web Services GuideMigrating to HP Vertica 70 or later on AWS
HP Vertica Analytic Database (71x) Page 39 of 47
Page 40 of 47HP Vertica Analytic Database (71x)
HP Vertica on Amazon Web Services GuideMigrating to HP Vertica 70 or later on AWS
Upgrading to the version 70 HP VerticaAMI on AWSUse these procedures for upgrading to the latest HP Vertica AMI The proceduresassume that you have a 61x or later cluster successfully configured and running onAWS If you are setting up an HP Vertica cluster on AWS for the first time follow thedetailed procedure for installing and running HP Vertica on AWS
Note Both install_vertica and update_vertica use the same parameters
Preparing to Upgrade Your AMIPerform this procedure to prepare for the upgrade to the latest HP Vertica AMI
1 Back up your existing database See Backing Up and Restoring the Database in theAdministrators Guide
2 Download the HP Vertica install package See Download and Install the HP VerticaInstall Package in the Installation Guide
Upgrading HP Vertica Running on AWSHP Vertica supports upgrades of Vertica Server running on AWS instances created fromthe Vertica AMI To upgrade HP Vertica follow the instructions provided in the HPVertica upgrade documentation
HP Vertica on Amazon Web Services GuideUpgrading to the version 70 HP Vertica AMI on AWS
HP Vertica Analytic Database (71x) Page 41 of 47
Page 42 of 47HP Vertica Analytic Database (71x)
HP Vertica on Amazon Web Services GuideUpgrading to the version 70 HP Vertica AMI on AWS
Troubleshooting Checking Open PortsManuallyYou originally configured your security group through the AWS interface Once yourcluster is up and running you can check ports manually through the command line usingthe netcat (nc) utility What follows is an example using the utility to check ports
Before performing the procedure choose the private IP addresses of two nodes in yourcluster
The examples given below use nodes with the private IPs
1001160 1001161
Using the Netcat (nc) UtilityAfter installing the nc utility on your nodes you can issue commands to check the portson one node from another node
1 To check a TCP port
a Put one node in listen mode and specify the port In the following sample wersquoreputting IP 1001160 into listen mode for port 4804
[rootip-10-0-11-60 ~] nc -l 4804
b From the other node run nc specifying the IP address of the node you just put inlisten mode and the same port number
[rootip-10-0-11-61 ~] nc 1001160 4804
c Enter sample text from either node and it should show up on the other Tocancel once you have checked a port enter Ctrl+C
Note To check a UDP port use the same nc commands with the ndashu option
HP Vertica on Amazon Web Services GuideTroubleshooting Checking Open Ports Manually
HP Vertica Analytic Database (71x) Page 43 of 47
[rootip-10-0-11-60 ~] nc -u -l 4804[rootip-10-0-11-61 ~] nc -u 1001160 4804
HP Vertica on Amazon Web Services GuideTroubleshooting Checking Open Ports Manually
HP Vertica Analytic Database (71x) Page 44 of 47
Quick Start to Setting Up HP Vertica AWSThis topic presents a summary of the detailed procedures included in this documentThe procedures require basic knowledge of the AWS Management Console Forinformation about working with AWS Management Console refer to the AWSdocumentation or use the detailed procedures
From the AWS Management Console
1 Choose a region and create and name a Placement Group
2 Create and name a Key Pair
3 Create a VPC
a Edit the public subnet change according to your planned system set-up
b Choose an availability zone
4 Create an Internet Gateway and assign it to your VPC (or use the default gateway)
5 Create a Security Group for your VPC (or use the default security group but addrules)
Inbound rules to add
n HTTP
n Custom ICMP Rule Echo Reply
n Custom ICMP Rule Traceroute
n SSH
n HTTPS
n Custom TCP Rule 4803-4805
n Custom UDP Rule 4803-4805
n Custom TCP Rule (Port Range) 5433
HP Vertica on Amazon Web Services GuideQuick Start to Setting Up HP Vertica AWS
HP Vertica Analytic Database (71x) Page 45 of 47
n Custom TCP Rule (Port Range) 5434
n Custom TCP Rule (Port Range) 5434
n Custom TCP Rule (Port Range) 5450
Outbound rules to add
n All TCP (Destination) 00000
n All ICMP (Destination) 00000
6 Create instances
a Select Launch Instance
b From Community AMIs choose an HP Vertica AMI
c Select the Compute optimized tab and select a supported instance type
d Choose the number of instances network and placement group
e Select a security group
f Click Launch and choose your key pair
g Click Launch Instances
7 Assign an elastic IP to an instance
8 Connect to the instance that is attached to the elastic IP
9 Run the install_vertica script after placing the pem file on your Amazoninstance
HP Vertica on Amazon Web Services GuideQuick Start to Setting Up HP Vertica AWS
HP Vertica Analytic Database (71x) Page 46 of 47
Send Documentation FeedbackIf you have comments about this document you can contact the documentation teamby email If an email client is configured on this system click the link above and anemail window opens with the following information in the subject line
Feedback on HP Vertica on Amazon Web Services Guide (Vertica Analytic Database71x)
Just add your feedback to the email and click send
If no email client is available copy the information above to a new message in a webmail client and send your feedback to vertica-docfeedbackhpcom
We appreciate your feedback
HP Vertica Analytic Database (71x) Page 47 of 47
- Overview of HP Vertica on Amazon Web Services (AWS)
-
- Supported Instance Types
- Understanding the AWS Procedure Components
- Creating Evaluation or Development Instances
- Enhanced Networking
- Packages
-
- Installing and Running HP Vertica on AWS
-
- Configuring and Launching an Instance
- Creating a Placement Group
- Creating a Key Pair
- Creating a Virtual Private Cloud (VPC)
- Network ACL Settings
- Creating and Assigning an Internet Gateway
- Creating a Security Group
- Security Group Settings
- Adding Rules to a Security Group
- Assigning an Elastic IP
- Connecting to an Instance
-
- Connecting to an Instance from Windows Using Putty
-
- Preparing Instances
- Configuring Storage
-
- Determining Volume Names
- Combining Volumes for Storage
-
- Forming a Cluster
-
- Combining Instances
- Considerations When Using the install_vertica or update_vertica Scripts
-
- After Your Cluster Is Up and Running
- Initial Installation and Configuration
- Using Management Console (MC) on AWS
-
- Adding Nodes to a Running AWS Cluster
-
- Launching New Instances to Add to an Existing Cluster
- Including New Instances as Cluster Nodes
- Adding Nodes and Rebalancing the Database
-
- Removing Nodes From a Running AWS Cluster
-
- Preparing to Remove a Node
- Removing Hosts From the Database
- Removing Nodes From the Cluster
- Stopping the AWS Instances (Optional)
-
- Migrating Data Between AWS Clusters
- Migrating to HP Vertica 70 or later on AWS
- Upgrading to the version 70 HP Vertica AMI on AWS
-
- Preparing to Upgrade Your AMI
- Upgrading HP Vertica Running on AWS
-
- Troubleshooting Checking Open Ports Manually
-
- Using the Netcat (nc) Utility
-
- Quick Start to Setting Up HP Vertica AWS
- Send Documentation Feedback
-

IllustrationReferenceand Step
Component Sample Description
1 PlacementGroup
GroupVerticaP You supply the name of aPlacement Group when you createinstances You use a PlacementGroup to group instances togetherA Placement Group for a clusterresides in one availability zoneyour Placement Group cannot spanzones A Placement Groupincludes instances of the sametype you cannot mix types ofinstances in a Placement GroupYou can choose one of two regionsfor a Placement Group seeCreating a Placement Group forinformation
HP Vertica on Amazon Web Services GuideOverview of HP Vertica on Amazon Web Services (AWS)
HP Vertica Analytic Database (71x) Page 7 of 47
IllustrationReferenceand Step
Component Sample Description
2 Key Pair MyKey(MyKeypemwould be theresultant file)
You need a Key Pair to accessyour instances using SSH Youcreate the Key Pair through theAWS interface and you store acopy of your key (pem) file onyour local machine When youaccess an instance you need toknow the local path of your keyand you copy the key to yourinstance before you can run theinstall_vertica script
3 VPC Vpc-d6c18dbd
Amazonassigns thisnameautomatically
You create a Virtual Private Cloud(VPC) on Amazon so that you cancreate a network of your EC2instances All instances within theVPC share the same network andsecurity settings A VPC uses theCIDR format for specifying a rangeof IP addresses
4 InternetGateway
Igw-d7c18dbc
Amazonassigns andattaches aninternetgatewayautomatically
An internet gateway allowsinstances to access the internetNote that typically a gateway isautomatically assigned when youcreate a VPC You can also createyour own named internet gatewayand then attach that gateway toyour VPC
HP Vertica on Amazon Web Services GuideOverview of HP Vertica on Amazon Web Services (AWS)
HP Vertica Analytic Database (71x) Page 8 of 47
IllustrationReferenceand Step
Component Sample Description
5 SecurityGroup
default
Amazonassigns asecurity groupnameddefaultautomaticallybut you cancreate andname yourown securitygroup
The security group includesfirewall settings its rules specifyhow traffic can get in and out ofyour instances When you launchyour instances you choose asecurity group
If you use the default securitygroup you must add HP Verticarecommended rules to the group asyou would if you created the groupyourself
HP Vertica on Amazon Web Services GuideOverview of HP Vertica on Amazon Web Services (AWS)
HP Vertica Analytic Database (71x) Page 9 of 47
IllustrationReferenceand Step
Component Sample Description
6 Instances 1003158 (allsamples)
1003159
1003157
1003160
(Amazonassigns IPaddressesYou need tolist theaddresseswhen you runthe install_vertica scriptto form acluster of theinstances)
An instance is a running version ofthe AMI You first choose an AMIand specify the number ofinstances You then launch thoseinstances Once the instances arerunning you can access one ormore of them through SSH
Notes
l Once IPs are assigned to yourinstances they must not changein order for HP Vertica tocontinue working The IPaddresses are crucial once youhave run the install_verticascript if you change them orthey become reassigned yourcluster breaks
l When you stop one or moreinstances your My Instancespage may show blanks for the IPfields However by defaultAmazon retains the IPs and theyshould show up again in shortorder
7 Elastic IP 1072310478(sample)
You associate an elastic IP to oneof your instances so you cancommunicate with your cluster Anelastic IP is a static IP address thatstays connected to your accountuntil you explicitly release it
HP Vertica on Amazon Web Services GuideOverview of HP Vertica on Amazon Web Services (AWS)
HP Vertica Analytic Database (71x) Page 10 of 47
IllustrationReferenceand Step
Component Sample Description
8 Connecting --- Once you have completed all of theprocedures for setting up yourcluster you can connect to theinstance attached to your elastic IPYou can use SSH If connectingfrom a Windows machine you canfor example use Putty
9 install_verticascript
--- Your instances are alreadygrouped through Amazon andinclude the HP Vertica softwarebut you must then run theinstall_vertica script tocombine instances through their IPaddresses so that HP Verticaknows the instances are all part ofthe same cluster
Creating Evaluation or DevelopmentInstancesYou can create a very simple HP Vertica instance that you can use for testingdevelopment or evaluation Although you can create multiple one-click instancesthese instances do not share a placement group do not have mounted volumes andcannot form a cluster If you want to create an enterprise or cluster deployment of HPVertica launch the AMI from the EC2 console by selecting the Manual Launch tab
The 1-Click AMI is available from the Amazon Marketplace athttpsawsamazoncommarketplacelibraryref_=gtw_navgno_library
1 Navigate to the AWS Console and select EC2
2 From the EC2 Console Dashboard click Launch Instance
HP Vertica on Amazon Web Services GuideOverview of HP Vertica on Amazon Web Services (AWS)
HP Vertica Analytic Database (71x) Page 11 of 47
3 Select the HP Vertica AMI
a Select the AWS Marketplace tab and enter HPVertica in the search field
b Choose your HP Vertica AMI Click the Select button next to the AMI
4 Click Launch with 1-Click The AMI launches
Enhanced NetworkingHP Vertica AMIs support the AWS enhanced networking feature See Enabling EnhancedNetworking on Linux Instances in a VPC in the AWS documentation for details
PackagesHP Vertica AMIs come with the following packages preinstalled
l HP Vertica Place
l HP Vertica Pulse
l HP Distributed R Extensions for HP Vertica
HP Vertica on Amazon Web Services GuideOverview of HP Vertica on Amazon Web Services (AWS)
HP Vertica Analytic Database (71x) Page 12 of 47
Installing and Running HP Vertica onAWSUse these procedures to install and run HP Vertica on AWS Note that this documentmentions basic requirements only by way of a simple example Refer to the AWSdocumentation for more information on each individual parameter
For a high level overview of the installation process refer to Appendix Installing andRunning HP Vertica on AWS - QuickStart
Configuring and Launching an InstancePerform the following steps to configure and launch the instances that will become yourcluster in a later procedure A basic Elastic Compute Cloud (EC2) instance (without anHP Vertica AMI) is similar to a traditional host When you create an EC2 instance usingan HP Vertica AMI the instance includes the HP Vertica software and a standardrecommended configuration to ease creation of your cluster HP Vertica recommendsthat you use the HP Vertica AMI as is ndash without modification The HP Vertica AMI acts asa template requiring fewer configuration steps
1 Navigate to the AWS Console and select EC2
2 From the EC2 Console Dashboard click Launch Instance
3 Select the HP Vertica AMI
a Select the AWS Marketplace tab and enter HP Vertica in the search field
b Choose your HP Vertica AMI Click the Select button next to the AMI
4 Click Continue The launch page opens
5 Click Manual Launch select a region and click Launch with EC2 Console TheChoose Instance Type page opens
6 Select a supported instance type and click Next Configure Instance Details
HP Vertica on Amazon Web Services GuideInstalling and Running HP Vertica on AWS
HP Vertica Analytic Database (71x) Page 13 of 47
7 Click Next Configure Instance Details
a Choose the number of instances you want to launch An HP Vertica cluster usesidentically configured instances of the same type You cannot mix instancetypes
b From the Network drop-down choose your VPC
Note Not all data centers support VPC If you receive an error messagethat states VPC is not currently supportedhellip choose a different region andzone (for example choose us-east-1e rather than us-east-1c)
c From the Placement group drop-down choose a placement groupAlternatively you can Create a Placement Group
8 Click Next Add StorageThe Add Storage page opens
9 Add storage to your instances based on your needs
Note
n HP Vertica recommends that you add a number of drives equal to thenumber of cores in your instance For example for a c38xlarge add eightdrives For an r34xlarge add four drives
n HP Vertica does not recommend that you store data on the root drive
n For optimal performance with EBS volumes Amazon recommends that youconfigure them in a RAID 0 array on each node in your cluster
10 Click Next Tag Instance The Tag Instance page opens
11 Create and add a key value pair if needed and click Next Configure SecurityGroup The Configure Security Group page opens
12 Create or select a security group and click Review and Launch The ReviewInstance Launch page opens
13 Review your instance details and click Launch A key value pair dialog box opens
14 Configure your key value pairs and click Launch Instances
HP Vertica on Amazon Web Services GuideInstalling and Running HP Vertica on AWS
HP Vertica Analytic Database (71x) Page 14 of 47
15 Click Launch Instances You receive a message saying that your instances arelaunching
You can click View Instances from the Launch Status page Check that your instancesare running (show green as their state)
Note You can stop an instance by right-clicking and choosing Stop Use Stop ratherthan Terminate the Terminate command deletes your instance
Creating a Placement GroupPerform the following steps to create a Placement Group A Placement Group ensuresthat your nodes are properly co-located
1 Log in to your Amazon EC2 Console Dashboard
2 Select Placement Groups The Placement Group screen appears listing yourexisting placement groups
3 Click Create Placement Group
4 Name your placement group
5 Click Create Your group is created
Creating a Key PairPerform the following steps to create a Key Pair
1 Select Key Pairs from the Navigation panel
Note Depending upon which browser you are using you may have to turn offthe pop-up blocker in order to download the Key Pair
2 Click Create Key Pair
HP Vertica on Amazon Web Services GuideInstalling and Running HP Vertica on AWS
HP Vertica Analytic Database (71x) Page 15 of 47
3 Name your Key Pair
4 Click Yes
The system displays a message letting you know that the Key Pair has beencreated
5 Save your key pair Ensure that you keep the pem file you need it to logon toyour instances
Note that your Key Pair name now appears on the Key Pair list
Creating a Virtual Private Cloud (VPC)Perform the following steps to create a VPC
1 From the AWS Management Console Home navigate to the VPC console byselecting VPC
Note If the VPC Console Dashboard shows that VPCs already exist you canselect Your VPCs to note the names of the existing VPCs As the VPC IDs arevery similar noting the names of the existing VPCs helps you later inidentifying the new one you are about to create
2 Click Start VPC Wizard
3 From the wizard that displays select VPC with a Single Public Subnet Only
4 Change the Public Subnet as desired HP Vertica recommends that you secure yournetwork with an Access Control List (ACL) that is appropriate to your situation Thedefault ACL does not provide a high level of security
5 Choose an Availability Zone
Note An HP Vertica cluster is operated within a single availability zone
6 Click Create VPC Amazon displays a message noting success
HP Vertica on Amazon Web Services GuideInstalling and Running HP Vertica on AWS
HP Vertica Analytic Database (71x) Page 16 of 47
7 Choose Your VPCs from the navigation pane select your new VPC and be sure thatboth Enable DNS resolution and Enable DNS hostname support for instanceslaunched in this VPC are both checked
8 Click Close Your virtual private cloud is created
9 Add the required network inbound and outbound rules to the VPC
Network ACL SettingsHP Vertica requires the following network access control list (ACL) settings on an AWSinstance running the HP Vertica AMI
For detailed information on network ACLs within AWS refer to Amazonsdocumentation
Inbound Rules
Type Protocol Port Range Source AllowDeny
SSH (22) TCP (6) 22 00000 Allow
Custom TCP Rule TCP (6) 5450 00000 Allow
Custom TCP Rule TCP (6) 5433 00000 Allow
Custom TCP Rule TCP (6) 1024-65535 00000 Allow
ALL Traffic ALL ALL 00000 Deny
Outbound Rules
Type Protocol Port Range Source AllowDeny
Custom TCP Rule TCP (6) 0 - 65535 00000 Allow
HP Vertica on Amazon Web Services GuideInstalling and Running HP Vertica on AWS
HP Vertica Analytic Database (71x) Page 17 of 47
Creating and Assigning an Internet GatewayWhen you create a VPC an internet gateway is automatically assigned to the VPC Youcan use that gateway or you can assign your own To create and assign your ownperform the following steps If using the default continue with the next procedureCreating a Security Group
1 From the navigation pane choose Internet Gateways
2 Click Create Internet gateway
3 Choose Yes Create
The Internet Gateway screen appears Note that the new gateway is not assignedto a VPC
4 Click Attach to VPC
5 Choose your VPC
6 Click Yes Attach
Note that your gateway is now attached to your VPC
HP Vertica on Amazon Web Services GuideInstalling and Running HP Vertica on AWS
HP Vertica Analytic Database (71x) Page 18 of 47
Creating a Security GroupWhen you create a Virtual Private Cloud (VPC) AWS automatically creates a defaultsecurity group assigns it to the VPC You can use that security group or you can nameand assign your own To create and assign your own perform the following steps Ifusing the default continue with the next procedure Adding Rules to a Security GroupNote that you must add the HP Vertica rules as described in the next section The HPVertica AMI has specific security group requirements
To create and name your own security group perform the following steps
1 From the Navigation pane select Security Groups
2 Click Create Security Group
3 Enter a name for the group and provide a description
4 Select a VPC to enable communication between nodes
5 Click Create The security group is created
Security Group SettingsHP Vertica requires the following security group settings on an AWS instance runningthe HP Vertica AMI
For detailed information on security groups within AWS refer to Amazonsdocumentation
Type Protocol Port Range Source IP
TCP 22 My IP 00000
TCP 80 My IP 00000
TCP 443 My IP 00000
HP Vertica on Amazon Web Services GuideInstalling and Running HP Vertica on AWS
HP Vertica Analytic Database (71x) Page 19 of 47
Type Protocol Port Range Source IP
TCP 4803 My IP 00000
TCP 5433 My IP 00000
TCP 5450 My IP 00000
TCP 5444 My IP 00000
TCP 8080 My IP 00000
TCP 48073 My IP 00000
TCP 50000 My IP 00000
UDP 53 My IP 00000
UDP 4803 My IP 00000
ICMP 0 to -1 My IP 00000
ICMP -1 My IP 00000
ICMP 30 to -1 My IP 00000
Adding Rules to a Security GroupPerform the following steps to add rules to the security group you plan to use (whetheryou plan to use the default group or have created your own) This section includesprocedures for adding rules from the Inbound tab and adding rule from the Outboundtab You perform both procedures to establish your security group
Perform the following to add rules from the Inbound tab
1 Ensure that you have checked the box for the security group you just created andthat the Inbound tab is selected
2 Add the HTTP rule
HP Vertica on Amazon Web Services GuideInstalling and Running HP Vertica on AWS
HP Vertica Analytic Database (71x) Page 20 of 47
a Ensure that the Inbound tab is selected
b From the Create a new rule dropdown choose HTTP
c Click Add Rule The HTTP rule is added to your security group
3 Add the Echo Reply rule
a From the Create a new rule dropdown select Custom ICPM rule
b From the Type dropdown select Echo Reply
c Click Add Rule The Echo Reply rule is added to your security group
4 Add the Traceroute rule
a Choose Custom ICMP rule once again
b Select Traceroute
c Click Add Rule The Traceroute rule is added to your security group
5 Add the SSH rule
a From the Create a new rule dropdown choose SSH
b Click Add Rule The SSH rule is added to your security group
6 Add the HTTPS rule
a From the Create a new rule dropdown choose HTTPS
b Click Add Rule The HTTPS rule is added to your security group
7 Add a port range to your security group
a From the Create a new rule dropdown select Custom TCP Rule
b Under Port range enter 4803-4805
c Click Add Rule The port range is added to your security group
d From the Create a new rule dropdown select Custom UDP Rule
HP Vertica on Amazon Web Services GuideInstalling and Running HP Vertica on AWS
HP Vertica Analytic Database (71x) Page 21 of 47
e Under Port range enter 4803-4805
f Click Add Rule The port range is added to your security group
8 Add individual ports
a Also under Custom TCP rule enter the following ports under Port Range oneby one 5433 5434 5444 and 5450 You enter the ports one by one to ensurethe port assignments are sequential HP Vertica uses these ports for internodecommunication
b Click Add Rule as you enter each number Each port is added to your securitygroup
9 Click Apply Rule Changes
Note You must click Apply Rule Changes or your rules will not be applied toyour security group With the Inbound tab selected your security group screenshould look similar to the following
Perform the following to add rules from the Outbound tab
Note You want to ensure that all outbound traffic is allowed
1 Select the Outbound tab
a Choose All TCP rule from the Create a new rule dropdown
b Click Add Rule The All TCP rule is added to your security group
HP Vertica on Amazon Web Services GuideInstalling and Running HP Vertica on AWS
HP Vertica Analytic Database (71x) Page 22 of 47
2 Add the All ICMP rule
a Choose All ICMP rule from the Create a new rule dropdown
b Click Add Rule The All ICMP rule is added to your security group
3 Add the ALL UDP rule
a Choose ALL UDP rule from the Create a new rule dropdown
b Click Add Rule The ALL UDP rule is added to your security group
4 Click Apply Rule Changes
Note You must click Apply Rule Changes or your rules will not be applied toyour security group With the Outbound tab selected your screen should looksimilar to the following
Assigning an Elastic IPThe elastic IP is an IP address that you attach to an instance you communicate withyour cluster through the instance that is attached to this IP address An elastic IP is astatic IP address that stays connected to your account until you explicitly release it
Note the following on IP addresses
l You can stop your instances but you must ensure that the IP addresses assigned arenot released
HP Vertica on Amazon Web Services GuideInstalling and Running HP Vertica on AWS
HP Vertica Analytic Database (71x) Page 23 of 47
l By default Amazon keeps your IP addresses assigned until you release them
1 From the Navigation menu select Elastic IPs
2 Click Allocate New Address
3 On the Allocate New Address screen choose VPC from the dropdown
4 Click Yes Allocate The elastic IP is created and appears in the list of availableaddresses
5 Select the address that you want to assign and click Associate Address
6 Choose one of the instances you created
7 Click Associate Your instance is associated with your elastic IP
Connecting to an InstancePerform the following procedure to connect to an instance within your VPC
1 As the dbadmin user type the following command substituting your ssh key
ssh --ssh-identity ltssh keygt dbadminipaddress
2 Select Instances from the Navigation panel
3 Select the instance that is attached to the Elastic IP
4 Click Connect
5 On Connect to Your Instance choose one of the following options
n A Java SSH Client directly from my browsermdashAdd the path to your private keyin the field Private key path and click Launch SSH Client
n Connect with a standalone SSH clientmdashFollow the steps required by yourstandalone SSH client
HP Vertica on Amazon Web Services GuideInstalling and Running HP Vertica on AWS
HP Vertica Analytic Database (71x) Page 24 of 47
Connecting to an Instance fromWindows UsingPuttyIf you connect to the instance from the Windows operating system and plan to usePutty
1 Convert your key file using PuTTYgen
2 Connect with Putty or WinSCP (connect via the elastic IP) using your converted key(ie the ppk file)
3 Move your key file (the pem file) to the root dir using Putty or WinSCP
Preparing InstancesAfter you create your instances you need to prepare them for cluster formationPrepare your instances by adding your AWS pem key and your HP Vertica license
1 As the root user copy your pem file (from where you saved it locally) onto yourprimary instance
Depending upon the procedure you use to copy the file the permissions on the filemay change If permissions change the install_vertica script fails with amessage similar to the following
FATAL (19) Failed Login Validation 1003158 cannot resolveor connect to host as root
If you receive a failure message enter the following command to correctpermissions on your pem file
chmod 600 ltname-of-pemgtpem
2 Copy your HP Vertica license over to your primary instance and also place it inroot
HP Vertica on Amazon Web Services GuideInstalling and Running HP Vertica on AWS
HP Vertica Analytic Database (71x) Page 25 of 47
Configuring StorageAs a best practice use dedicated volumes for node storage
Important Hewlett-Packard recommends that you do not store your data on theroot drive When configuring your storage make sure to use a supported filesystem
For best performance you can combine multiple EBS volumes into RAID-0 HP Verticaprovides a shell script which automates the storage configuration process
Note To take advantage of bursting limit EBS volumes to 1TB or less
Determining Volume NamesBefore you combine volumes for storage make note of your volume names so that youcan alter the configure_aws_raidsh shell script You can find your volumes withthe following commands
cd devls
Your volumes start with xvd
Important Ignore your root volume Do not include any of your root volumes in theRAID creation process
Combining Volumes for StorageFollow these sample steps to combine your EBS volumes into RAID 0 using theconfigure_aws_raidsh shell script
HP Vertica on Amazon Web Services GuideInstalling and Running HP Vertica on AWS
HP Vertica Analytic Database (71x) Page 26 of 47
1 Edit the optverticasbinconfigure_aws_raidsh shell file as followsa Comment out the safety exit command at the beginning
b Change the sample volume names to your own volume names which you notedpreviously Add more volumes if necessary
2 Run the optverticasbinconfigure_aws_raidsh shell file Running thisfile creates a RAID 0 volume and mounts it to verticadata
3 Change the owner of the newly created volume to dbadmin with chown
4 Repeat steps 1-3 for each node on your cluster
For more information about EBS storage refer to the Amazon documentation
Forming a ClusterUse the install_vertica script to combine two or more individual instances andcreate a cluster
Check the My Instances page for a list of current instances and their associated IPaddresses You need these IP addresses when you run the install_vertica script
Combining InstancesThe following example combines instances using the install_vertica script
Important Before you run install_vertica be sure to stop any runningdatabases on your nodes The install_vertica script cannot completesuccessfully if any databases are running
While connected to your primary instance enter the following command to combineyour instances into a cluster Substitute the IP addresses for your instances and includeyour root pem file name
sudo optverticasbininstall_vertica --hosts100111641001116510011166 --dba-user-password-disabled--point-to-point --data-dir verticadata --ssh-identity ~ltname-of-pemgtpem --license ltlicensefilegt
HP Vertica on Amazon Web Services GuideInstalling and Running HP Vertica on AWS
HP Vertica Analytic Database (71x) Page 27 of 47
Note If you are using Community Edition which limits you to three instances youcan simply specify -L CE with no license file
When you issue install_vertica or update_vertica on an AMI always usethe --point-to-point parameterThis parameter configures spread to usedirect point-to-point communication between all HP Vertica nodes which is arequirement for clusters on AWS If you do not use the parameter you receive anerror telling you that you must use point-to-point communication on AWS
Considerations When Using the install_vertica orupdate_vertica Scriptsl By default the installer assumes that you have mounted your storage toverticadata To specify another location use the --data-dir argumentHewlett-Packard does not recommend that you store your data on the root drive
l Password logons present a security risk on AWS Include the parameter --dba-user-password-disabled so that the installer does not prompt for a passwordfor the database user
For complete information on the install_vertica script and its parameters see theInstallation Guide specifically the section About the install_vertica Script
After Your Cluster Is Up and RunningStop or reboot instances using the Amazon AWS console but you must stop thedatabase before doing so Once your cluster is up and running if you need to stop orreboot
1 Stop the database
2 Stop or reboot one or more instances
Caution If you stop or reboot an instance (or the cluster) without shutting thedatabase down first disk or database corruption could result Shutting the databasedown first ensures that HP Vertica is not in the process of writing to disk when you
HP Vertica on Amazon Web Services GuideInstalling and Running HP Vertica on AWS
HP Vertica Analytic Database (71x) Page 28 of 47
shutdown Refer to the HP Vertica Administratorrsquos Guide for information on stopping adatabase
Once your cluster is configured and running
1 Create a database When HP Vertica was installed for you an HP Vertica databaseadministrator was created dbadmin You can use this pre-created dbadmin user tocreate and start a database Refer to the HP Vertica Installation Guide forinformation on the dbadmin administrator
2 Configure a database Refer to the HP Vertica Administratorrsquos Guide for informationon configuring a database
3 Refer to the full documentation set for HP Vertica for other tasks
Initial Installation and ConfigurationOnce you have created your cluster on AWS you can log on to your nodes and performan HP Vertica installation
1 Log on to your cluster using the following command
ssh -i ltssh keygt dbadminipaddress
2 Run the HP Vertica installer Be sure to include all of the nodes in your cluster
3 Create a database
Using Management Console (MC) on AWSMC is a database management tool that provides a way for you to view and manageaspects of your HP Vertica cluster If you are running HP Vertica Release 612 or lateryou can install and run MC
This release of MC on AWS includes restrictions
l You cannot create a cluster on AWS using the MC You cannot import a cluster intoAWS using the MC
HP Vertica on Amazon Web Services GuideInstalling and Running HP Vertica on AWS
HP Vertica Analytic Database (71x) Page 29 of 47
l You cannot monitor an AWS cluster using MC on a node that is outside of your AWScluster You must install MC on an instance within the AWS cluster itself
Note Each version of HP Vertica Management Console (MC) is compatible only withthe matching version of the HP Vertica server Version numbers must match tothree digits for example HP Vertica 612 server is supported with HP Vertica612 MC only This is a general MC requirement and is not specific to MC on AWS
What follows is a reading path for learning more about MC
l For an overview of MC where you can get it and what you can do with it refer tothe Concepts Guide specifically Management Console
l For information on installing and configuring MC refer to the Installation Guidespecifically Installing and Configuring Management Console (MC)
l For information on the differences between what you can do with MC versus whatyou can do with the Administration Tools refer to the Administration Guidespecifically the section Administration Tools and Management Console
l For information on creating a database using MC refer to the Getting Started Guidespecifically the section Create the Example Database Using Management Console
Keep the following in mind concerning user accounts and the MC
l When you first configure MC during the configuration process you create an MCsuperuser (a Linux account) Issuing a Factory Reset on the MC does not create anew MC superuser nor does it delete the existing MC superuser When initializingafter a Factory Reset you must logon using the original MC superuser account
For information on setting MC to its original state (Factory Reset) and why youmight implement a Factory Reset refer to the Administration Guide specifically thesection Resetting MC to Pre-configured state
l Note that once MC is configured you can add users that are specific to MC Userscreated through the MC interface are MC specific When you subsequently change apassword through the MC you only change the password for the specific MC userPasswords external to MC (ie system Linux users and HP Vertica databasepasswords) remain unchanged
For information on MC users refer to the Administration Guide specifically thesections Creating an MC User and MC configuration privileges
HP Vertica on Amazon Web Services GuideInstalling and Running HP Vertica on AWS
HP Vertica Analytic Database (71x) Page 30 of 47
Adding Nodes to a Running AWS ClusterUse these procedures to add instancesnodes to an AWS cluster The proceduresassume you have an AWS cluster up and running and have most-likely accomplishedeach of the following
l Created a database
l Defined a database schema
l Loaded data
l Run the database designer
l Connected to your database
Launching New Instances to Add to anExisting ClusterPerform the procedure in Configuring and Launching an Instance to create newinstances that you then will add to your existing cluster Be sure to choose the samedetails you chose when you created the original instances (eg VPC and Placementgroup)
Including New Instances as Cluster NodesThe Instances page lists the instances and their associated IP addresses You need theIP addresses when you run the install_vertica script
If you are configuring EBS volumes be sure to configure the volumes on the node beforeyou add the node to your cluster
To add the new instances as nodes to your existing cluster
HP Vertica on Amazon Web Services GuideAdding Nodes to a Running AWS Cluster
HP Vertica Analytic Database (71x) Page 31 of 47
1 Connect to the instance that is assigned to the Elastic IP See Connecting to anInstance if you need more information
2 Enter the following command to add the new instances as nodes to your clusterThe following is an example Substitute the IP addresses for your instances andinclude your pem file name Your instances are added to your existing cluster
sudo optverticasbininstall_vertica --add-hosts 10011166--dba-user-password-disabled --point-to-point --data-dirverticadata --ssh-identity ~ltname-of-pemgtpem
Adding Nodes and Rebalancing theDatabaseOnce you have added the new instances to your existing cluster you add them as nodesto your cluster and then rebalance the database
Follow the procedure given in the Administration Guide Adding Nodes to a Database
HP Vertica on Amazon Web Services GuideAdding Nodes to a Running AWS Cluster
HP Vertica Analytic Database (71x) Page 32 of 47
Removing Nodes From a Running AWSClusterUse these procedures to remove instancesnodes from an AWS cluster
Preparing to Remove a NodeRemoving one or more nodes consists of the following general steps The first twosteps backing up a database and lowering the k-safety before node removal areprerequisites for the subsequent steps
1 Back up the Database See the section Creating Full and Incremental Snapshots(vbrpy) in the Administrators Guide
HP recommends that you back up the database before performing this significantoperation because it entails creating new projections deleting old projections andreloading data
2 Lower the K-safety of your database if the cluster will not be large enough tosupport its current level of K-safety after you remove nodes See the sectionLowering the K-safety Level to Allow for Node Removal in the AdministratorsGuide
Note You cannot remove nodes if your cluster would not have the minimumnumber of nodes required to maintain your databases current K-safety level (3nodes for a database with a K-safety level of 1 and 5 nodes for a K-safety levelof 2) To remove the node or nodes from the database you first must reducethe K-safety level of your database
3 Remove the hosts from the database
4 Remove the nodes from the cluster if they are not used by any other databases
5 Optionally stop the instances within AWS that are no longer included in the cluster
HP Vertica on Amazon Web Services GuideRemoving Nodes From a Running AWS Cluster
HP Vertica Analytic Database (71x) Page 33 of 47
Removing Hosts From the DatabaseBefore performing the procedure in this section you must have completed the tasksreferenced in Preparing to Remove a Node The following procedure assumes that youhave both backed up your database and lowered the k-safety
Note Do not stop the database
Perform the following to remove a host from the database
1 While logged on as dbadmin launch Administration Tools
$ optverticabinadmintools
Note Do not remove the host that is attached to your EIP
2 From the Main Menu select Advanced Tools Menu
3 From Advanced Menu select Cluster Management Select OK
4 From Cluster Management select Remove Host(s) Select OK
5 From Select Database choose the database from which you plan to remove hostsSelect OK
6 Select the host(s) to remove Select OK
7 Click Yes to confirm removal of the hosts
Note Enter a password if necessary Leave blank if there is no password
8 Select OK The system displays a message letting you know that the hosts havebeen removed Automatic re-balancing also occurs
9 Select OK to confirm Administration Tools brings you back to the ClusterManagementmenu
HP Vertica on Amazon Web Services GuideRemoving Nodes From a Running AWS Cluster
HP Vertica Analytic Database (71x) Page 34 of 47
Removing Nodes From the ClusterTo remove nodes from a cluster run the install_vertica script specifying the IPaddresses of the nodes you are removing and the location and name of your pem file(The following example removes only one node from the cluster)
sudo optverticasbininstall_vertica --remove-hosts 10011165--point-to-point --ssh-identity ~ltname-of-pemgtpem --dba-user-password-disabled
Stopping the AWS Instances (Optional)Once you have removed one or more nodes from your cluster to save costs associatedwith running instances you can choose to stop or terminate the AWS instances thatwere previously part of your cluster This step is optional because once you haveremoved the node from your HP Vertica cluster HP Vertica no longer sees theinstancenode as part of the cluster even though it is still running within AWS
To stop an instance in AWS
1 On AWS navigate to your Instances page
2 Right-click on the instance and choose Stop
HP Vertica on Amazon Web Services GuideRemoving Nodes From a Running AWS Cluster
HP Vertica Analytic Database (71x) Page 35 of 47
Migrating Data Between AWS ClustersThis section provides guidance for copying (importing) data from another AWS clusteror exporting data between AWS clusters
There are three common issues that occur when exporting or copying on AWS clustersThe issues are listed below Except for these specific issues as they relate to AWScopying and exporting data works as documented in the Administrators Guide sectionCopying and Exporting Data
Issue 1 Ensure that all nodes in source and destination clusters have their ownelastic IPs (or public IPs) assigned
Each node in one cluster must be able to communicate with each node in the othercluster Thus each source and destination node needs an elastic IP (or public IP)assigned
Issue 2 Set the parameter DontCheckNetworkAddress to true
On AWS when creating a network interface you receive an error if you attempt toassign the elastic IP to an AWS node (example uses a sample elastic IP address)
dbadmin=gt CREATE NETWORK INTERFACE eipinterface ON v_tpch_node0001 with 1072315110
ERROR 4125 No valid address found for [1072315110] on thisnode
This error occurs because the elastic IP is the public IP and not the private IP of thetarget node To resolve this issue first set the parameterDontCheckNetworkAddress to true
select set_config_parameter(DontCheckNetworkAddress1)
You can find information on the CREATE NETWORK INTERFACE statement and SET_CONFIG_PARAMETER in the SQL Reference Manual
Issue 3 Ensure your security group allows the AWS clusters to communicate
Check your security groups for both your source and destination AWS clusters Ensurethat ports 5433 and 5434 are open
HP Vertica on Amazon Web Services GuideMigrating Data Between AWS Clusters
HP Vertica Analytic Database (71x) Page 36 of 47
If one of your AWS clusters is on a separate VPC ensure that your network accesscontrol list (ACL) allows communication on port 5434
Note This communication method exports and copies (imports) data through theinternet You can alternatively use non-public IPs and gateways or VPN to connectthe source and destination clusters
HP Vertica on Amazon Web Services GuideMigrating Data Between AWS Clusters
HP Vertica Analytic Database (71x) Page 37 of 47
Page 38 of 47HP Vertica Analytic Database (71x)
HP Vertica on Amazon Web Services GuideMigrating Data Between AWS Clusters
Migrating to HP Vertica 70 or later onAWSNote If you had an HP Vertica installation running on AWS prior to Release 61xyou can migrate to HP Vertica 71x or later using a new preconfigured AMI
For more information see the Solutions tab of the myVertica portal
HP Vertica on Amazon Web Services GuideMigrating to HP Vertica 70 or later on AWS
HP Vertica Analytic Database (71x) Page 39 of 47
Page 40 of 47HP Vertica Analytic Database (71x)
HP Vertica on Amazon Web Services GuideMigrating to HP Vertica 70 or later on AWS
Upgrading to the version 70 HP VerticaAMI on AWSUse these procedures for upgrading to the latest HP Vertica AMI The proceduresassume that you have a 61x or later cluster successfully configured and running onAWS If you are setting up an HP Vertica cluster on AWS for the first time follow thedetailed procedure for installing and running HP Vertica on AWS
Note Both install_vertica and update_vertica use the same parameters
Preparing to Upgrade Your AMIPerform this procedure to prepare for the upgrade to the latest HP Vertica AMI
1 Back up your existing database See Backing Up and Restoring the Database in theAdministrators Guide
2 Download the HP Vertica install package See Download and Install the HP VerticaInstall Package in the Installation Guide
Upgrading HP Vertica Running on AWSHP Vertica supports upgrades of Vertica Server running on AWS instances created fromthe Vertica AMI To upgrade HP Vertica follow the instructions provided in the HPVertica upgrade documentation
HP Vertica on Amazon Web Services GuideUpgrading to the version 70 HP Vertica AMI on AWS
HP Vertica Analytic Database (71x) Page 41 of 47
Page 42 of 47HP Vertica Analytic Database (71x)
HP Vertica on Amazon Web Services GuideUpgrading to the version 70 HP Vertica AMI on AWS
Troubleshooting Checking Open PortsManuallyYou originally configured your security group through the AWS interface Once yourcluster is up and running you can check ports manually through the command line usingthe netcat (nc) utility What follows is an example using the utility to check ports
Before performing the procedure choose the private IP addresses of two nodes in yourcluster
The examples given below use nodes with the private IPs
1001160 1001161
Using the Netcat (nc) UtilityAfter installing the nc utility on your nodes you can issue commands to check the portson one node from another node
1 To check a TCP port
a Put one node in listen mode and specify the port In the following sample wersquoreputting IP 1001160 into listen mode for port 4804
[rootip-10-0-11-60 ~] nc -l 4804
b From the other node run nc specifying the IP address of the node you just put inlisten mode and the same port number
[rootip-10-0-11-61 ~] nc 1001160 4804
c Enter sample text from either node and it should show up on the other Tocancel once you have checked a port enter Ctrl+C
Note To check a UDP port use the same nc commands with the ndashu option
HP Vertica on Amazon Web Services GuideTroubleshooting Checking Open Ports Manually
HP Vertica Analytic Database (71x) Page 43 of 47
[rootip-10-0-11-60 ~] nc -u -l 4804[rootip-10-0-11-61 ~] nc -u 1001160 4804
HP Vertica on Amazon Web Services GuideTroubleshooting Checking Open Ports Manually
HP Vertica Analytic Database (71x) Page 44 of 47
Quick Start to Setting Up HP Vertica AWSThis topic presents a summary of the detailed procedures included in this documentThe procedures require basic knowledge of the AWS Management Console Forinformation about working with AWS Management Console refer to the AWSdocumentation or use the detailed procedures
From the AWS Management Console
1 Choose a region and create and name a Placement Group
2 Create and name a Key Pair
3 Create a VPC
a Edit the public subnet change according to your planned system set-up
b Choose an availability zone
4 Create an Internet Gateway and assign it to your VPC (or use the default gateway)
5 Create a Security Group for your VPC (or use the default security group but addrules)
Inbound rules to add
n HTTP
n Custom ICMP Rule Echo Reply
n Custom ICMP Rule Traceroute
n SSH
n HTTPS
n Custom TCP Rule 4803-4805
n Custom UDP Rule 4803-4805
n Custom TCP Rule (Port Range) 5433
HP Vertica on Amazon Web Services GuideQuick Start to Setting Up HP Vertica AWS
HP Vertica Analytic Database (71x) Page 45 of 47
n Custom TCP Rule (Port Range) 5434
n Custom TCP Rule (Port Range) 5434
n Custom TCP Rule (Port Range) 5450
Outbound rules to add
n All TCP (Destination) 00000
n All ICMP (Destination) 00000
6 Create instances
a Select Launch Instance
b From Community AMIs choose an HP Vertica AMI
c Select the Compute optimized tab and select a supported instance type
d Choose the number of instances network and placement group
e Select a security group
f Click Launch and choose your key pair
g Click Launch Instances
7 Assign an elastic IP to an instance
8 Connect to the instance that is attached to the elastic IP
9 Run the install_vertica script after placing the pem file on your Amazoninstance
HP Vertica on Amazon Web Services GuideQuick Start to Setting Up HP Vertica AWS
HP Vertica Analytic Database (71x) Page 46 of 47
Send Documentation FeedbackIf you have comments about this document you can contact the documentation teamby email If an email client is configured on this system click the link above and anemail window opens with the following information in the subject line
Feedback on HP Vertica on Amazon Web Services Guide (Vertica Analytic Database71x)
Just add your feedback to the email and click send
If no email client is available copy the information above to a new message in a webmail client and send your feedback to vertica-docfeedbackhpcom
We appreciate your feedback
HP Vertica Analytic Database (71x) Page 47 of 47
- Overview of HP Vertica on Amazon Web Services (AWS)
-
- Supported Instance Types
- Understanding the AWS Procedure Components
- Creating Evaluation or Development Instances
- Enhanced Networking
- Packages
-
- Installing and Running HP Vertica on AWS
-
- Configuring and Launching an Instance
- Creating a Placement Group
- Creating a Key Pair
- Creating a Virtual Private Cloud (VPC)
- Network ACL Settings
- Creating and Assigning an Internet Gateway
- Creating a Security Group
- Security Group Settings
- Adding Rules to a Security Group
- Assigning an Elastic IP
- Connecting to an Instance
-
- Connecting to an Instance from Windows Using Putty
-
- Preparing Instances
- Configuring Storage
-
- Determining Volume Names
- Combining Volumes for Storage
-
- Forming a Cluster
-
- Combining Instances
- Considerations When Using the install_vertica or update_vertica Scripts
-
- After Your Cluster Is Up and Running
- Initial Installation and Configuration
- Using Management Console (MC) on AWS
-
- Adding Nodes to a Running AWS Cluster
-
- Launching New Instances to Add to an Existing Cluster
- Including New Instances as Cluster Nodes
- Adding Nodes and Rebalancing the Database
-
- Removing Nodes From a Running AWS Cluster
-
- Preparing to Remove a Node
- Removing Hosts From the Database
- Removing Nodes From the Cluster
- Stopping the AWS Instances (Optional)
-
- Migrating Data Between AWS Clusters
- Migrating to HP Vertica 70 or later on AWS
- Upgrading to the version 70 HP Vertica AMI on AWS
-
- Preparing to Upgrade Your AMI
- Upgrading HP Vertica Running on AWS
-
- Troubleshooting Checking Open Ports Manually
-
- Using the Netcat (nc) Utility
-
- Quick Start to Setting Up HP Vertica AWS
- Send Documentation Feedback
-

IllustrationReferenceand Step
Component Sample Description
2 Key Pair MyKey(MyKeypemwould be theresultant file)
You need a Key Pair to accessyour instances using SSH Youcreate the Key Pair through theAWS interface and you store acopy of your key (pem) file onyour local machine When youaccess an instance you need toknow the local path of your keyand you copy the key to yourinstance before you can run theinstall_vertica script
3 VPC Vpc-d6c18dbd
Amazonassigns thisnameautomatically
You create a Virtual Private Cloud(VPC) on Amazon so that you cancreate a network of your EC2instances All instances within theVPC share the same network andsecurity settings A VPC uses theCIDR format for specifying a rangeof IP addresses
4 InternetGateway
Igw-d7c18dbc
Amazonassigns andattaches aninternetgatewayautomatically
An internet gateway allowsinstances to access the internetNote that typically a gateway isautomatically assigned when youcreate a VPC You can also createyour own named internet gatewayand then attach that gateway toyour VPC
HP Vertica on Amazon Web Services GuideOverview of HP Vertica on Amazon Web Services (AWS)
HP Vertica Analytic Database (71x) Page 8 of 47
IllustrationReferenceand Step
Component Sample Description
5 SecurityGroup
default
Amazonassigns asecurity groupnameddefaultautomaticallybut you cancreate andname yourown securitygroup
The security group includesfirewall settings its rules specifyhow traffic can get in and out ofyour instances When you launchyour instances you choose asecurity group
If you use the default securitygroup you must add HP Verticarecommended rules to the group asyou would if you created the groupyourself
HP Vertica on Amazon Web Services GuideOverview of HP Vertica on Amazon Web Services (AWS)
HP Vertica Analytic Database (71x) Page 9 of 47
IllustrationReferenceand Step
Component Sample Description
6 Instances 1003158 (allsamples)
1003159
1003157
1003160
(Amazonassigns IPaddressesYou need tolist theaddresseswhen you runthe install_vertica scriptto form acluster of theinstances)
An instance is a running version ofthe AMI You first choose an AMIand specify the number ofinstances You then launch thoseinstances Once the instances arerunning you can access one ormore of them through SSH
Notes
l Once IPs are assigned to yourinstances they must not changein order for HP Vertica tocontinue working The IPaddresses are crucial once youhave run the install_verticascript if you change them orthey become reassigned yourcluster breaks
l When you stop one or moreinstances your My Instancespage may show blanks for the IPfields However by defaultAmazon retains the IPs and theyshould show up again in shortorder
7 Elastic IP 1072310478(sample)
You associate an elastic IP to oneof your instances so you cancommunicate with your cluster Anelastic IP is a static IP address thatstays connected to your accountuntil you explicitly release it
HP Vertica on Amazon Web Services GuideOverview of HP Vertica on Amazon Web Services (AWS)
HP Vertica Analytic Database (71x) Page 10 of 47
IllustrationReferenceand Step
Component Sample Description
8 Connecting --- Once you have completed all of theprocedures for setting up yourcluster you can connect to theinstance attached to your elastic IPYou can use SSH If connectingfrom a Windows machine you canfor example use Putty
9 install_verticascript
--- Your instances are alreadygrouped through Amazon andinclude the HP Vertica softwarebut you must then run theinstall_vertica script tocombine instances through their IPaddresses so that HP Verticaknows the instances are all part ofthe same cluster
Creating Evaluation or DevelopmentInstancesYou can create a very simple HP Vertica instance that you can use for testingdevelopment or evaluation Although you can create multiple one-click instancesthese instances do not share a placement group do not have mounted volumes andcannot form a cluster If you want to create an enterprise or cluster deployment of HPVertica launch the AMI from the EC2 console by selecting the Manual Launch tab
The 1-Click AMI is available from the Amazon Marketplace athttpsawsamazoncommarketplacelibraryref_=gtw_navgno_library
1 Navigate to the AWS Console and select EC2
2 From the EC2 Console Dashboard click Launch Instance
HP Vertica on Amazon Web Services GuideOverview of HP Vertica on Amazon Web Services (AWS)
HP Vertica Analytic Database (71x) Page 11 of 47
3 Select the HP Vertica AMI
a Select the AWS Marketplace tab and enter HPVertica in the search field
b Choose your HP Vertica AMI Click the Select button next to the AMI
4 Click Launch with 1-Click The AMI launches
Enhanced NetworkingHP Vertica AMIs support the AWS enhanced networking feature See Enabling EnhancedNetworking on Linux Instances in a VPC in the AWS documentation for details
PackagesHP Vertica AMIs come with the following packages preinstalled
l HP Vertica Place
l HP Vertica Pulse
l HP Distributed R Extensions for HP Vertica
HP Vertica on Amazon Web Services GuideOverview of HP Vertica on Amazon Web Services (AWS)
HP Vertica Analytic Database (71x) Page 12 of 47
Installing and Running HP Vertica onAWSUse these procedures to install and run HP Vertica on AWS Note that this documentmentions basic requirements only by way of a simple example Refer to the AWSdocumentation for more information on each individual parameter
For a high level overview of the installation process refer to Appendix Installing andRunning HP Vertica on AWS - QuickStart
Configuring and Launching an InstancePerform the following steps to configure and launch the instances that will become yourcluster in a later procedure A basic Elastic Compute Cloud (EC2) instance (without anHP Vertica AMI) is similar to a traditional host When you create an EC2 instance usingan HP Vertica AMI the instance includes the HP Vertica software and a standardrecommended configuration to ease creation of your cluster HP Vertica recommendsthat you use the HP Vertica AMI as is ndash without modification The HP Vertica AMI acts asa template requiring fewer configuration steps
1 Navigate to the AWS Console and select EC2
2 From the EC2 Console Dashboard click Launch Instance
3 Select the HP Vertica AMI
a Select the AWS Marketplace tab and enter HP Vertica in the search field
b Choose your HP Vertica AMI Click the Select button next to the AMI
4 Click Continue The launch page opens
5 Click Manual Launch select a region and click Launch with EC2 Console TheChoose Instance Type page opens
6 Select a supported instance type and click Next Configure Instance Details
HP Vertica on Amazon Web Services GuideInstalling and Running HP Vertica on AWS
HP Vertica Analytic Database (71x) Page 13 of 47
7 Click Next Configure Instance Details
a Choose the number of instances you want to launch An HP Vertica cluster usesidentically configured instances of the same type You cannot mix instancetypes
b From the Network drop-down choose your VPC
Note Not all data centers support VPC If you receive an error messagethat states VPC is not currently supportedhellip choose a different region andzone (for example choose us-east-1e rather than us-east-1c)
c From the Placement group drop-down choose a placement groupAlternatively you can Create a Placement Group
8 Click Next Add StorageThe Add Storage page opens
9 Add storage to your instances based on your needs
Note
n HP Vertica recommends that you add a number of drives equal to thenumber of cores in your instance For example for a c38xlarge add eightdrives For an r34xlarge add four drives
n HP Vertica does not recommend that you store data on the root drive
n For optimal performance with EBS volumes Amazon recommends that youconfigure them in a RAID 0 array on each node in your cluster
10 Click Next Tag Instance The Tag Instance page opens
11 Create and add a key value pair if needed and click Next Configure SecurityGroup The Configure Security Group page opens
12 Create or select a security group and click Review and Launch The ReviewInstance Launch page opens
13 Review your instance details and click Launch A key value pair dialog box opens
14 Configure your key value pairs and click Launch Instances
HP Vertica on Amazon Web Services GuideInstalling and Running HP Vertica on AWS
HP Vertica Analytic Database (71x) Page 14 of 47
15 Click Launch Instances You receive a message saying that your instances arelaunching
You can click View Instances from the Launch Status page Check that your instancesare running (show green as their state)
Note You can stop an instance by right-clicking and choosing Stop Use Stop ratherthan Terminate the Terminate command deletes your instance
Creating a Placement GroupPerform the following steps to create a Placement Group A Placement Group ensuresthat your nodes are properly co-located
1 Log in to your Amazon EC2 Console Dashboard
2 Select Placement Groups The Placement Group screen appears listing yourexisting placement groups
3 Click Create Placement Group
4 Name your placement group
5 Click Create Your group is created
Creating a Key PairPerform the following steps to create a Key Pair
1 Select Key Pairs from the Navigation panel
Note Depending upon which browser you are using you may have to turn offthe pop-up blocker in order to download the Key Pair
2 Click Create Key Pair
HP Vertica on Amazon Web Services GuideInstalling and Running HP Vertica on AWS
HP Vertica Analytic Database (71x) Page 15 of 47
3 Name your Key Pair
4 Click Yes
The system displays a message letting you know that the Key Pair has beencreated
5 Save your key pair Ensure that you keep the pem file you need it to logon toyour instances
Note that your Key Pair name now appears on the Key Pair list
Creating a Virtual Private Cloud (VPC)Perform the following steps to create a VPC
1 From the AWS Management Console Home navigate to the VPC console byselecting VPC
Note If the VPC Console Dashboard shows that VPCs already exist you canselect Your VPCs to note the names of the existing VPCs As the VPC IDs arevery similar noting the names of the existing VPCs helps you later inidentifying the new one you are about to create
2 Click Start VPC Wizard
3 From the wizard that displays select VPC with a Single Public Subnet Only
4 Change the Public Subnet as desired HP Vertica recommends that you secure yournetwork with an Access Control List (ACL) that is appropriate to your situation Thedefault ACL does not provide a high level of security
5 Choose an Availability Zone
Note An HP Vertica cluster is operated within a single availability zone
6 Click Create VPC Amazon displays a message noting success
HP Vertica on Amazon Web Services GuideInstalling and Running HP Vertica on AWS
HP Vertica Analytic Database (71x) Page 16 of 47
7 Choose Your VPCs from the navigation pane select your new VPC and be sure thatboth Enable DNS resolution and Enable DNS hostname support for instanceslaunched in this VPC are both checked
8 Click Close Your virtual private cloud is created
9 Add the required network inbound and outbound rules to the VPC
Network ACL SettingsHP Vertica requires the following network access control list (ACL) settings on an AWSinstance running the HP Vertica AMI
For detailed information on network ACLs within AWS refer to Amazonsdocumentation
Inbound Rules
Type Protocol Port Range Source AllowDeny
SSH (22) TCP (6) 22 00000 Allow
Custom TCP Rule TCP (6) 5450 00000 Allow
Custom TCP Rule TCP (6) 5433 00000 Allow
Custom TCP Rule TCP (6) 1024-65535 00000 Allow
ALL Traffic ALL ALL 00000 Deny
Outbound Rules
Type Protocol Port Range Source AllowDeny
Custom TCP Rule TCP (6) 0 - 65535 00000 Allow
HP Vertica on Amazon Web Services GuideInstalling and Running HP Vertica on AWS
HP Vertica Analytic Database (71x) Page 17 of 47
Creating and Assigning an Internet GatewayWhen you create a VPC an internet gateway is automatically assigned to the VPC Youcan use that gateway or you can assign your own To create and assign your ownperform the following steps If using the default continue with the next procedureCreating a Security Group
1 From the navigation pane choose Internet Gateways
2 Click Create Internet gateway
3 Choose Yes Create
The Internet Gateway screen appears Note that the new gateway is not assignedto a VPC
4 Click Attach to VPC
5 Choose your VPC
6 Click Yes Attach
Note that your gateway is now attached to your VPC
HP Vertica on Amazon Web Services GuideInstalling and Running HP Vertica on AWS
HP Vertica Analytic Database (71x) Page 18 of 47
Creating a Security GroupWhen you create a Virtual Private Cloud (VPC) AWS automatically creates a defaultsecurity group assigns it to the VPC You can use that security group or you can nameand assign your own To create and assign your own perform the following steps Ifusing the default continue with the next procedure Adding Rules to a Security GroupNote that you must add the HP Vertica rules as described in the next section The HPVertica AMI has specific security group requirements
To create and name your own security group perform the following steps
1 From the Navigation pane select Security Groups
2 Click Create Security Group
3 Enter a name for the group and provide a description
4 Select a VPC to enable communication between nodes
5 Click Create The security group is created
Security Group SettingsHP Vertica requires the following security group settings on an AWS instance runningthe HP Vertica AMI
For detailed information on security groups within AWS refer to Amazonsdocumentation
Type Protocol Port Range Source IP
TCP 22 My IP 00000
TCP 80 My IP 00000
TCP 443 My IP 00000
HP Vertica on Amazon Web Services GuideInstalling and Running HP Vertica on AWS
HP Vertica Analytic Database (71x) Page 19 of 47
Type Protocol Port Range Source IP
TCP 4803 My IP 00000
TCP 5433 My IP 00000
TCP 5450 My IP 00000
TCP 5444 My IP 00000
TCP 8080 My IP 00000
TCP 48073 My IP 00000
TCP 50000 My IP 00000
UDP 53 My IP 00000
UDP 4803 My IP 00000
ICMP 0 to -1 My IP 00000
ICMP -1 My IP 00000
ICMP 30 to -1 My IP 00000
Adding Rules to a Security GroupPerform the following steps to add rules to the security group you plan to use (whetheryou plan to use the default group or have created your own) This section includesprocedures for adding rules from the Inbound tab and adding rule from the Outboundtab You perform both procedures to establish your security group
Perform the following to add rules from the Inbound tab
1 Ensure that you have checked the box for the security group you just created andthat the Inbound tab is selected
2 Add the HTTP rule
HP Vertica on Amazon Web Services GuideInstalling and Running HP Vertica on AWS
HP Vertica Analytic Database (71x) Page 20 of 47
a Ensure that the Inbound tab is selected
b From the Create a new rule dropdown choose HTTP
c Click Add Rule The HTTP rule is added to your security group
3 Add the Echo Reply rule
a From the Create a new rule dropdown select Custom ICPM rule
b From the Type dropdown select Echo Reply
c Click Add Rule The Echo Reply rule is added to your security group
4 Add the Traceroute rule
a Choose Custom ICMP rule once again
b Select Traceroute
c Click Add Rule The Traceroute rule is added to your security group
5 Add the SSH rule
a From the Create a new rule dropdown choose SSH
b Click Add Rule The SSH rule is added to your security group
6 Add the HTTPS rule
a From the Create a new rule dropdown choose HTTPS
b Click Add Rule The HTTPS rule is added to your security group
7 Add a port range to your security group
a From the Create a new rule dropdown select Custom TCP Rule
b Under Port range enter 4803-4805
c Click Add Rule The port range is added to your security group
d From the Create a new rule dropdown select Custom UDP Rule
HP Vertica on Amazon Web Services GuideInstalling and Running HP Vertica on AWS
HP Vertica Analytic Database (71x) Page 21 of 47
e Under Port range enter 4803-4805
f Click Add Rule The port range is added to your security group
8 Add individual ports
a Also under Custom TCP rule enter the following ports under Port Range oneby one 5433 5434 5444 and 5450 You enter the ports one by one to ensurethe port assignments are sequential HP Vertica uses these ports for internodecommunication
b Click Add Rule as you enter each number Each port is added to your securitygroup
9 Click Apply Rule Changes
Note You must click Apply Rule Changes or your rules will not be applied toyour security group With the Inbound tab selected your security group screenshould look similar to the following
Perform the following to add rules from the Outbound tab
Note You want to ensure that all outbound traffic is allowed
1 Select the Outbound tab
a Choose All TCP rule from the Create a new rule dropdown
b Click Add Rule The All TCP rule is added to your security group
HP Vertica on Amazon Web Services GuideInstalling and Running HP Vertica on AWS
HP Vertica Analytic Database (71x) Page 22 of 47
2 Add the All ICMP rule
a Choose All ICMP rule from the Create a new rule dropdown
b Click Add Rule The All ICMP rule is added to your security group
3 Add the ALL UDP rule
a Choose ALL UDP rule from the Create a new rule dropdown
b Click Add Rule The ALL UDP rule is added to your security group
4 Click Apply Rule Changes
Note You must click Apply Rule Changes or your rules will not be applied toyour security group With the Outbound tab selected your screen should looksimilar to the following
Assigning an Elastic IPThe elastic IP is an IP address that you attach to an instance you communicate withyour cluster through the instance that is attached to this IP address An elastic IP is astatic IP address that stays connected to your account until you explicitly release it
Note the following on IP addresses
l You can stop your instances but you must ensure that the IP addresses assigned arenot released
HP Vertica on Amazon Web Services GuideInstalling and Running HP Vertica on AWS
HP Vertica Analytic Database (71x) Page 23 of 47
l By default Amazon keeps your IP addresses assigned until you release them
1 From the Navigation menu select Elastic IPs
2 Click Allocate New Address
3 On the Allocate New Address screen choose VPC from the dropdown
4 Click Yes Allocate The elastic IP is created and appears in the list of availableaddresses
5 Select the address that you want to assign and click Associate Address
6 Choose one of the instances you created
7 Click Associate Your instance is associated with your elastic IP
Connecting to an InstancePerform the following procedure to connect to an instance within your VPC
1 As the dbadmin user type the following command substituting your ssh key
ssh --ssh-identity ltssh keygt dbadminipaddress
2 Select Instances from the Navigation panel
3 Select the instance that is attached to the Elastic IP
4 Click Connect
5 On Connect to Your Instance choose one of the following options
n A Java SSH Client directly from my browsermdashAdd the path to your private keyin the field Private key path and click Launch SSH Client
n Connect with a standalone SSH clientmdashFollow the steps required by yourstandalone SSH client
HP Vertica on Amazon Web Services GuideInstalling and Running HP Vertica on AWS
HP Vertica Analytic Database (71x) Page 24 of 47
Connecting to an Instance fromWindows UsingPuttyIf you connect to the instance from the Windows operating system and plan to usePutty
1 Convert your key file using PuTTYgen
2 Connect with Putty or WinSCP (connect via the elastic IP) using your converted key(ie the ppk file)
3 Move your key file (the pem file) to the root dir using Putty or WinSCP
Preparing InstancesAfter you create your instances you need to prepare them for cluster formationPrepare your instances by adding your AWS pem key and your HP Vertica license
1 As the root user copy your pem file (from where you saved it locally) onto yourprimary instance
Depending upon the procedure you use to copy the file the permissions on the filemay change If permissions change the install_vertica script fails with amessage similar to the following
FATAL (19) Failed Login Validation 1003158 cannot resolveor connect to host as root
If you receive a failure message enter the following command to correctpermissions on your pem file
chmod 600 ltname-of-pemgtpem
2 Copy your HP Vertica license over to your primary instance and also place it inroot
HP Vertica on Amazon Web Services GuideInstalling and Running HP Vertica on AWS
HP Vertica Analytic Database (71x) Page 25 of 47
Configuring StorageAs a best practice use dedicated volumes for node storage
Important Hewlett-Packard recommends that you do not store your data on theroot drive When configuring your storage make sure to use a supported filesystem
For best performance you can combine multiple EBS volumes into RAID-0 HP Verticaprovides a shell script which automates the storage configuration process
Note To take advantage of bursting limit EBS volumes to 1TB or less
Determining Volume NamesBefore you combine volumes for storage make note of your volume names so that youcan alter the configure_aws_raidsh shell script You can find your volumes withthe following commands
cd devls
Your volumes start with xvd
Important Ignore your root volume Do not include any of your root volumes in theRAID creation process
Combining Volumes for StorageFollow these sample steps to combine your EBS volumes into RAID 0 using theconfigure_aws_raidsh shell script
HP Vertica on Amazon Web Services GuideInstalling and Running HP Vertica on AWS
HP Vertica Analytic Database (71x) Page 26 of 47
1 Edit the optverticasbinconfigure_aws_raidsh shell file as followsa Comment out the safety exit command at the beginning
b Change the sample volume names to your own volume names which you notedpreviously Add more volumes if necessary
2 Run the optverticasbinconfigure_aws_raidsh shell file Running thisfile creates a RAID 0 volume and mounts it to verticadata
3 Change the owner of the newly created volume to dbadmin with chown
4 Repeat steps 1-3 for each node on your cluster
For more information about EBS storage refer to the Amazon documentation
Forming a ClusterUse the install_vertica script to combine two or more individual instances andcreate a cluster
Check the My Instances page for a list of current instances and their associated IPaddresses You need these IP addresses when you run the install_vertica script
Combining InstancesThe following example combines instances using the install_vertica script
Important Before you run install_vertica be sure to stop any runningdatabases on your nodes The install_vertica script cannot completesuccessfully if any databases are running
While connected to your primary instance enter the following command to combineyour instances into a cluster Substitute the IP addresses for your instances and includeyour root pem file name
sudo optverticasbininstall_vertica --hosts100111641001116510011166 --dba-user-password-disabled--point-to-point --data-dir verticadata --ssh-identity ~ltname-of-pemgtpem --license ltlicensefilegt
HP Vertica on Amazon Web Services GuideInstalling and Running HP Vertica on AWS
HP Vertica Analytic Database (71x) Page 27 of 47
Note If you are using Community Edition which limits you to three instances youcan simply specify -L CE with no license file
When you issue install_vertica or update_vertica on an AMI always usethe --point-to-point parameterThis parameter configures spread to usedirect point-to-point communication between all HP Vertica nodes which is arequirement for clusters on AWS If you do not use the parameter you receive anerror telling you that you must use point-to-point communication on AWS
Considerations When Using the install_vertica orupdate_vertica Scriptsl By default the installer assumes that you have mounted your storage toverticadata To specify another location use the --data-dir argumentHewlett-Packard does not recommend that you store your data on the root drive
l Password logons present a security risk on AWS Include the parameter --dba-user-password-disabled so that the installer does not prompt for a passwordfor the database user
For complete information on the install_vertica script and its parameters see theInstallation Guide specifically the section About the install_vertica Script
After Your Cluster Is Up and RunningStop or reboot instances using the Amazon AWS console but you must stop thedatabase before doing so Once your cluster is up and running if you need to stop orreboot
1 Stop the database
2 Stop or reboot one or more instances
Caution If you stop or reboot an instance (or the cluster) without shutting thedatabase down first disk or database corruption could result Shutting the databasedown first ensures that HP Vertica is not in the process of writing to disk when you
HP Vertica on Amazon Web Services GuideInstalling and Running HP Vertica on AWS
HP Vertica Analytic Database (71x) Page 28 of 47
shutdown Refer to the HP Vertica Administratorrsquos Guide for information on stopping adatabase
Once your cluster is configured and running
1 Create a database When HP Vertica was installed for you an HP Vertica databaseadministrator was created dbadmin You can use this pre-created dbadmin user tocreate and start a database Refer to the HP Vertica Installation Guide forinformation on the dbadmin administrator
2 Configure a database Refer to the HP Vertica Administratorrsquos Guide for informationon configuring a database
3 Refer to the full documentation set for HP Vertica for other tasks
Initial Installation and ConfigurationOnce you have created your cluster on AWS you can log on to your nodes and performan HP Vertica installation
1 Log on to your cluster using the following command
ssh -i ltssh keygt dbadminipaddress
2 Run the HP Vertica installer Be sure to include all of the nodes in your cluster
3 Create a database
Using Management Console (MC) on AWSMC is a database management tool that provides a way for you to view and manageaspects of your HP Vertica cluster If you are running HP Vertica Release 612 or lateryou can install and run MC
This release of MC on AWS includes restrictions
l You cannot create a cluster on AWS using the MC You cannot import a cluster intoAWS using the MC
HP Vertica on Amazon Web Services GuideInstalling and Running HP Vertica on AWS
HP Vertica Analytic Database (71x) Page 29 of 47
l You cannot monitor an AWS cluster using MC on a node that is outside of your AWScluster You must install MC on an instance within the AWS cluster itself
Note Each version of HP Vertica Management Console (MC) is compatible only withthe matching version of the HP Vertica server Version numbers must match tothree digits for example HP Vertica 612 server is supported with HP Vertica612 MC only This is a general MC requirement and is not specific to MC on AWS
What follows is a reading path for learning more about MC
l For an overview of MC where you can get it and what you can do with it refer tothe Concepts Guide specifically Management Console
l For information on installing and configuring MC refer to the Installation Guidespecifically Installing and Configuring Management Console (MC)
l For information on the differences between what you can do with MC versus whatyou can do with the Administration Tools refer to the Administration Guidespecifically the section Administration Tools and Management Console
l For information on creating a database using MC refer to the Getting Started Guidespecifically the section Create the Example Database Using Management Console
Keep the following in mind concerning user accounts and the MC
l When you first configure MC during the configuration process you create an MCsuperuser (a Linux account) Issuing a Factory Reset on the MC does not create anew MC superuser nor does it delete the existing MC superuser When initializingafter a Factory Reset you must logon using the original MC superuser account
For information on setting MC to its original state (Factory Reset) and why youmight implement a Factory Reset refer to the Administration Guide specifically thesection Resetting MC to Pre-configured state
l Note that once MC is configured you can add users that are specific to MC Userscreated through the MC interface are MC specific When you subsequently change apassword through the MC you only change the password for the specific MC userPasswords external to MC (ie system Linux users and HP Vertica databasepasswords) remain unchanged
For information on MC users refer to the Administration Guide specifically thesections Creating an MC User and MC configuration privileges
HP Vertica on Amazon Web Services GuideInstalling and Running HP Vertica on AWS
HP Vertica Analytic Database (71x) Page 30 of 47
Adding Nodes to a Running AWS ClusterUse these procedures to add instancesnodes to an AWS cluster The proceduresassume you have an AWS cluster up and running and have most-likely accomplishedeach of the following
l Created a database
l Defined a database schema
l Loaded data
l Run the database designer
l Connected to your database
Launching New Instances to Add to anExisting ClusterPerform the procedure in Configuring and Launching an Instance to create newinstances that you then will add to your existing cluster Be sure to choose the samedetails you chose when you created the original instances (eg VPC and Placementgroup)
Including New Instances as Cluster NodesThe Instances page lists the instances and their associated IP addresses You need theIP addresses when you run the install_vertica script
If you are configuring EBS volumes be sure to configure the volumes on the node beforeyou add the node to your cluster
To add the new instances as nodes to your existing cluster
HP Vertica on Amazon Web Services GuideAdding Nodes to a Running AWS Cluster
HP Vertica Analytic Database (71x) Page 31 of 47
1 Connect to the instance that is assigned to the Elastic IP See Connecting to anInstance if you need more information
2 Enter the following command to add the new instances as nodes to your clusterThe following is an example Substitute the IP addresses for your instances andinclude your pem file name Your instances are added to your existing cluster
sudo optverticasbininstall_vertica --add-hosts 10011166--dba-user-password-disabled --point-to-point --data-dirverticadata --ssh-identity ~ltname-of-pemgtpem
Adding Nodes and Rebalancing theDatabaseOnce you have added the new instances to your existing cluster you add them as nodesto your cluster and then rebalance the database
Follow the procedure given in the Administration Guide Adding Nodes to a Database
HP Vertica on Amazon Web Services GuideAdding Nodes to a Running AWS Cluster
HP Vertica Analytic Database (71x) Page 32 of 47
Removing Nodes From a Running AWSClusterUse these procedures to remove instancesnodes from an AWS cluster
Preparing to Remove a NodeRemoving one or more nodes consists of the following general steps The first twosteps backing up a database and lowering the k-safety before node removal areprerequisites for the subsequent steps
1 Back up the Database See the section Creating Full and Incremental Snapshots(vbrpy) in the Administrators Guide
HP recommends that you back up the database before performing this significantoperation because it entails creating new projections deleting old projections andreloading data
2 Lower the K-safety of your database if the cluster will not be large enough tosupport its current level of K-safety after you remove nodes See the sectionLowering the K-safety Level to Allow for Node Removal in the AdministratorsGuide
Note You cannot remove nodes if your cluster would not have the minimumnumber of nodes required to maintain your databases current K-safety level (3nodes for a database with a K-safety level of 1 and 5 nodes for a K-safety levelof 2) To remove the node or nodes from the database you first must reducethe K-safety level of your database
3 Remove the hosts from the database
4 Remove the nodes from the cluster if they are not used by any other databases
5 Optionally stop the instances within AWS that are no longer included in the cluster
HP Vertica on Amazon Web Services GuideRemoving Nodes From a Running AWS Cluster
HP Vertica Analytic Database (71x) Page 33 of 47
Removing Hosts From the DatabaseBefore performing the procedure in this section you must have completed the tasksreferenced in Preparing to Remove a Node The following procedure assumes that youhave both backed up your database and lowered the k-safety
Note Do not stop the database
Perform the following to remove a host from the database
1 While logged on as dbadmin launch Administration Tools
$ optverticabinadmintools
Note Do not remove the host that is attached to your EIP
2 From the Main Menu select Advanced Tools Menu
3 From Advanced Menu select Cluster Management Select OK
4 From Cluster Management select Remove Host(s) Select OK
5 From Select Database choose the database from which you plan to remove hostsSelect OK
6 Select the host(s) to remove Select OK
7 Click Yes to confirm removal of the hosts
Note Enter a password if necessary Leave blank if there is no password
8 Select OK The system displays a message letting you know that the hosts havebeen removed Automatic re-balancing also occurs
9 Select OK to confirm Administration Tools brings you back to the ClusterManagementmenu
HP Vertica on Amazon Web Services GuideRemoving Nodes From a Running AWS Cluster
HP Vertica Analytic Database (71x) Page 34 of 47
Removing Nodes From the ClusterTo remove nodes from a cluster run the install_vertica script specifying the IPaddresses of the nodes you are removing and the location and name of your pem file(The following example removes only one node from the cluster)
sudo optverticasbininstall_vertica --remove-hosts 10011165--point-to-point --ssh-identity ~ltname-of-pemgtpem --dba-user-password-disabled
Stopping the AWS Instances (Optional)Once you have removed one or more nodes from your cluster to save costs associatedwith running instances you can choose to stop or terminate the AWS instances thatwere previously part of your cluster This step is optional because once you haveremoved the node from your HP Vertica cluster HP Vertica no longer sees theinstancenode as part of the cluster even though it is still running within AWS
To stop an instance in AWS
1 On AWS navigate to your Instances page
2 Right-click on the instance and choose Stop
HP Vertica on Amazon Web Services GuideRemoving Nodes From a Running AWS Cluster
HP Vertica Analytic Database (71x) Page 35 of 47
Migrating Data Between AWS ClustersThis section provides guidance for copying (importing) data from another AWS clusteror exporting data between AWS clusters
There are three common issues that occur when exporting or copying on AWS clustersThe issues are listed below Except for these specific issues as they relate to AWScopying and exporting data works as documented in the Administrators Guide sectionCopying and Exporting Data
Issue 1 Ensure that all nodes in source and destination clusters have their ownelastic IPs (or public IPs) assigned
Each node in one cluster must be able to communicate with each node in the othercluster Thus each source and destination node needs an elastic IP (or public IP)assigned
Issue 2 Set the parameter DontCheckNetworkAddress to true
On AWS when creating a network interface you receive an error if you attempt toassign the elastic IP to an AWS node (example uses a sample elastic IP address)
dbadmin=gt CREATE NETWORK INTERFACE eipinterface ON v_tpch_node0001 with 1072315110
ERROR 4125 No valid address found for [1072315110] on thisnode
This error occurs because the elastic IP is the public IP and not the private IP of thetarget node To resolve this issue first set the parameterDontCheckNetworkAddress to true
select set_config_parameter(DontCheckNetworkAddress1)
You can find information on the CREATE NETWORK INTERFACE statement and SET_CONFIG_PARAMETER in the SQL Reference Manual
Issue 3 Ensure your security group allows the AWS clusters to communicate
Check your security groups for both your source and destination AWS clusters Ensurethat ports 5433 and 5434 are open
HP Vertica on Amazon Web Services GuideMigrating Data Between AWS Clusters
HP Vertica Analytic Database (71x) Page 36 of 47
If one of your AWS clusters is on a separate VPC ensure that your network accesscontrol list (ACL) allows communication on port 5434
Note This communication method exports and copies (imports) data through theinternet You can alternatively use non-public IPs and gateways or VPN to connectthe source and destination clusters
HP Vertica on Amazon Web Services GuideMigrating Data Between AWS Clusters
HP Vertica Analytic Database (71x) Page 37 of 47
Page 38 of 47HP Vertica Analytic Database (71x)
HP Vertica on Amazon Web Services GuideMigrating Data Between AWS Clusters
Migrating to HP Vertica 70 or later onAWSNote If you had an HP Vertica installation running on AWS prior to Release 61xyou can migrate to HP Vertica 71x or later using a new preconfigured AMI
For more information see the Solutions tab of the myVertica portal
HP Vertica on Amazon Web Services GuideMigrating to HP Vertica 70 or later on AWS
HP Vertica Analytic Database (71x) Page 39 of 47
Page 40 of 47HP Vertica Analytic Database (71x)
HP Vertica on Amazon Web Services GuideMigrating to HP Vertica 70 or later on AWS
Upgrading to the version 70 HP VerticaAMI on AWSUse these procedures for upgrading to the latest HP Vertica AMI The proceduresassume that you have a 61x or later cluster successfully configured and running onAWS If you are setting up an HP Vertica cluster on AWS for the first time follow thedetailed procedure for installing and running HP Vertica on AWS
Note Both install_vertica and update_vertica use the same parameters
Preparing to Upgrade Your AMIPerform this procedure to prepare for the upgrade to the latest HP Vertica AMI
1 Back up your existing database See Backing Up and Restoring the Database in theAdministrators Guide
2 Download the HP Vertica install package See Download and Install the HP VerticaInstall Package in the Installation Guide
Upgrading HP Vertica Running on AWSHP Vertica supports upgrades of Vertica Server running on AWS instances created fromthe Vertica AMI To upgrade HP Vertica follow the instructions provided in the HPVertica upgrade documentation
HP Vertica on Amazon Web Services GuideUpgrading to the version 70 HP Vertica AMI on AWS
HP Vertica Analytic Database (71x) Page 41 of 47
Page 42 of 47HP Vertica Analytic Database (71x)
HP Vertica on Amazon Web Services GuideUpgrading to the version 70 HP Vertica AMI on AWS
Troubleshooting Checking Open PortsManuallyYou originally configured your security group through the AWS interface Once yourcluster is up and running you can check ports manually through the command line usingthe netcat (nc) utility What follows is an example using the utility to check ports
Before performing the procedure choose the private IP addresses of two nodes in yourcluster
The examples given below use nodes with the private IPs
1001160 1001161
Using the Netcat (nc) UtilityAfter installing the nc utility on your nodes you can issue commands to check the portson one node from another node
1 To check a TCP port
a Put one node in listen mode and specify the port In the following sample wersquoreputting IP 1001160 into listen mode for port 4804
[rootip-10-0-11-60 ~] nc -l 4804
b From the other node run nc specifying the IP address of the node you just put inlisten mode and the same port number
[rootip-10-0-11-61 ~] nc 1001160 4804
c Enter sample text from either node and it should show up on the other Tocancel once you have checked a port enter Ctrl+C
Note To check a UDP port use the same nc commands with the ndashu option
HP Vertica on Amazon Web Services GuideTroubleshooting Checking Open Ports Manually
HP Vertica Analytic Database (71x) Page 43 of 47
[rootip-10-0-11-60 ~] nc -u -l 4804[rootip-10-0-11-61 ~] nc -u 1001160 4804
HP Vertica on Amazon Web Services GuideTroubleshooting Checking Open Ports Manually
HP Vertica Analytic Database (71x) Page 44 of 47
Quick Start to Setting Up HP Vertica AWSThis topic presents a summary of the detailed procedures included in this documentThe procedures require basic knowledge of the AWS Management Console Forinformation about working with AWS Management Console refer to the AWSdocumentation or use the detailed procedures
From the AWS Management Console
1 Choose a region and create and name a Placement Group
2 Create and name a Key Pair
3 Create a VPC
a Edit the public subnet change according to your planned system set-up
b Choose an availability zone
4 Create an Internet Gateway and assign it to your VPC (or use the default gateway)
5 Create a Security Group for your VPC (or use the default security group but addrules)
Inbound rules to add
n HTTP
n Custom ICMP Rule Echo Reply
n Custom ICMP Rule Traceroute
n SSH
n HTTPS
n Custom TCP Rule 4803-4805
n Custom UDP Rule 4803-4805
n Custom TCP Rule (Port Range) 5433
HP Vertica on Amazon Web Services GuideQuick Start to Setting Up HP Vertica AWS
HP Vertica Analytic Database (71x) Page 45 of 47
n Custom TCP Rule (Port Range) 5434
n Custom TCP Rule (Port Range) 5434
n Custom TCP Rule (Port Range) 5450
Outbound rules to add
n All TCP (Destination) 00000
n All ICMP (Destination) 00000
6 Create instances
a Select Launch Instance
b From Community AMIs choose an HP Vertica AMI
c Select the Compute optimized tab and select a supported instance type
d Choose the number of instances network and placement group
e Select a security group
f Click Launch and choose your key pair
g Click Launch Instances
7 Assign an elastic IP to an instance
8 Connect to the instance that is attached to the elastic IP
9 Run the install_vertica script after placing the pem file on your Amazoninstance
HP Vertica on Amazon Web Services GuideQuick Start to Setting Up HP Vertica AWS
HP Vertica Analytic Database (71x) Page 46 of 47
Send Documentation FeedbackIf you have comments about this document you can contact the documentation teamby email If an email client is configured on this system click the link above and anemail window opens with the following information in the subject line
Feedback on HP Vertica on Amazon Web Services Guide (Vertica Analytic Database71x)
Just add your feedback to the email and click send
If no email client is available copy the information above to a new message in a webmail client and send your feedback to vertica-docfeedbackhpcom
We appreciate your feedback
HP Vertica Analytic Database (71x) Page 47 of 47
- Overview of HP Vertica on Amazon Web Services (AWS)
-
- Supported Instance Types
- Understanding the AWS Procedure Components
- Creating Evaluation or Development Instances
- Enhanced Networking
- Packages
-
- Installing and Running HP Vertica on AWS
-
- Configuring and Launching an Instance
- Creating a Placement Group
- Creating a Key Pair
- Creating a Virtual Private Cloud (VPC)
- Network ACL Settings
- Creating and Assigning an Internet Gateway
- Creating a Security Group
- Security Group Settings
- Adding Rules to a Security Group
- Assigning an Elastic IP
- Connecting to an Instance
-
- Connecting to an Instance from Windows Using Putty
-
- Preparing Instances
- Configuring Storage
-
- Determining Volume Names
- Combining Volumes for Storage
-
- Forming a Cluster
-
- Combining Instances
- Considerations When Using the install_vertica or update_vertica Scripts
-
- After Your Cluster Is Up and Running
- Initial Installation and Configuration
- Using Management Console (MC) on AWS
-
- Adding Nodes to a Running AWS Cluster
-
- Launching New Instances to Add to an Existing Cluster
- Including New Instances as Cluster Nodes
- Adding Nodes and Rebalancing the Database
-
- Removing Nodes From a Running AWS Cluster
-
- Preparing to Remove a Node
- Removing Hosts From the Database
- Removing Nodes From the Cluster
- Stopping the AWS Instances (Optional)
-
- Migrating Data Between AWS Clusters
- Migrating to HP Vertica 70 or later on AWS
- Upgrading to the version 70 HP Vertica AMI on AWS
-
- Preparing to Upgrade Your AMI
- Upgrading HP Vertica Running on AWS
-
- Troubleshooting Checking Open Ports Manually
-
- Using the Netcat (nc) Utility
-
- Quick Start to Setting Up HP Vertica AWS
- Send Documentation Feedback
-

IllustrationReferenceand Step
Component Sample Description
5 SecurityGroup
default
Amazonassigns asecurity groupnameddefaultautomaticallybut you cancreate andname yourown securitygroup
The security group includesfirewall settings its rules specifyhow traffic can get in and out ofyour instances When you launchyour instances you choose asecurity group
If you use the default securitygroup you must add HP Verticarecommended rules to the group asyou would if you created the groupyourself
HP Vertica on Amazon Web Services GuideOverview of HP Vertica on Amazon Web Services (AWS)
HP Vertica Analytic Database (71x) Page 9 of 47
IllustrationReferenceand Step
Component Sample Description
6 Instances 1003158 (allsamples)
1003159
1003157
1003160
(Amazonassigns IPaddressesYou need tolist theaddresseswhen you runthe install_vertica scriptto form acluster of theinstances)
An instance is a running version ofthe AMI You first choose an AMIand specify the number ofinstances You then launch thoseinstances Once the instances arerunning you can access one ormore of them through SSH
Notes
l Once IPs are assigned to yourinstances they must not changein order for HP Vertica tocontinue working The IPaddresses are crucial once youhave run the install_verticascript if you change them orthey become reassigned yourcluster breaks
l When you stop one or moreinstances your My Instancespage may show blanks for the IPfields However by defaultAmazon retains the IPs and theyshould show up again in shortorder
7 Elastic IP 1072310478(sample)
You associate an elastic IP to oneof your instances so you cancommunicate with your cluster Anelastic IP is a static IP address thatstays connected to your accountuntil you explicitly release it
HP Vertica on Amazon Web Services GuideOverview of HP Vertica on Amazon Web Services (AWS)
HP Vertica Analytic Database (71x) Page 10 of 47
IllustrationReferenceand Step
Component Sample Description
8 Connecting --- Once you have completed all of theprocedures for setting up yourcluster you can connect to theinstance attached to your elastic IPYou can use SSH If connectingfrom a Windows machine you canfor example use Putty
9 install_verticascript
--- Your instances are alreadygrouped through Amazon andinclude the HP Vertica softwarebut you must then run theinstall_vertica script tocombine instances through their IPaddresses so that HP Verticaknows the instances are all part ofthe same cluster
Creating Evaluation or DevelopmentInstancesYou can create a very simple HP Vertica instance that you can use for testingdevelopment or evaluation Although you can create multiple one-click instancesthese instances do not share a placement group do not have mounted volumes andcannot form a cluster If you want to create an enterprise or cluster deployment of HPVertica launch the AMI from the EC2 console by selecting the Manual Launch tab
The 1-Click AMI is available from the Amazon Marketplace athttpsawsamazoncommarketplacelibraryref_=gtw_navgno_library
1 Navigate to the AWS Console and select EC2
2 From the EC2 Console Dashboard click Launch Instance
HP Vertica on Amazon Web Services GuideOverview of HP Vertica on Amazon Web Services (AWS)
HP Vertica Analytic Database (71x) Page 11 of 47
3 Select the HP Vertica AMI
a Select the AWS Marketplace tab and enter HPVertica in the search field
b Choose your HP Vertica AMI Click the Select button next to the AMI
4 Click Launch with 1-Click The AMI launches
Enhanced NetworkingHP Vertica AMIs support the AWS enhanced networking feature See Enabling EnhancedNetworking on Linux Instances in a VPC in the AWS documentation for details
PackagesHP Vertica AMIs come with the following packages preinstalled
l HP Vertica Place
l HP Vertica Pulse
l HP Distributed R Extensions for HP Vertica
HP Vertica on Amazon Web Services GuideOverview of HP Vertica on Amazon Web Services (AWS)
HP Vertica Analytic Database (71x) Page 12 of 47
Installing and Running HP Vertica onAWSUse these procedures to install and run HP Vertica on AWS Note that this documentmentions basic requirements only by way of a simple example Refer to the AWSdocumentation for more information on each individual parameter
For a high level overview of the installation process refer to Appendix Installing andRunning HP Vertica on AWS - QuickStart
Configuring and Launching an InstancePerform the following steps to configure and launch the instances that will become yourcluster in a later procedure A basic Elastic Compute Cloud (EC2) instance (without anHP Vertica AMI) is similar to a traditional host When you create an EC2 instance usingan HP Vertica AMI the instance includes the HP Vertica software and a standardrecommended configuration to ease creation of your cluster HP Vertica recommendsthat you use the HP Vertica AMI as is ndash without modification The HP Vertica AMI acts asa template requiring fewer configuration steps
1 Navigate to the AWS Console and select EC2
2 From the EC2 Console Dashboard click Launch Instance
3 Select the HP Vertica AMI
a Select the AWS Marketplace tab and enter HP Vertica in the search field
b Choose your HP Vertica AMI Click the Select button next to the AMI
4 Click Continue The launch page opens
5 Click Manual Launch select a region and click Launch with EC2 Console TheChoose Instance Type page opens
6 Select a supported instance type and click Next Configure Instance Details
HP Vertica on Amazon Web Services GuideInstalling and Running HP Vertica on AWS
HP Vertica Analytic Database (71x) Page 13 of 47
7 Click Next Configure Instance Details
a Choose the number of instances you want to launch An HP Vertica cluster usesidentically configured instances of the same type You cannot mix instancetypes
b From the Network drop-down choose your VPC
Note Not all data centers support VPC If you receive an error messagethat states VPC is not currently supportedhellip choose a different region andzone (for example choose us-east-1e rather than us-east-1c)
c From the Placement group drop-down choose a placement groupAlternatively you can Create a Placement Group
8 Click Next Add StorageThe Add Storage page opens
9 Add storage to your instances based on your needs
Note
n HP Vertica recommends that you add a number of drives equal to thenumber of cores in your instance For example for a c38xlarge add eightdrives For an r34xlarge add four drives
n HP Vertica does not recommend that you store data on the root drive
n For optimal performance with EBS volumes Amazon recommends that youconfigure them in a RAID 0 array on each node in your cluster
10 Click Next Tag Instance The Tag Instance page opens
11 Create and add a key value pair if needed and click Next Configure SecurityGroup The Configure Security Group page opens
12 Create or select a security group and click Review and Launch The ReviewInstance Launch page opens
13 Review your instance details and click Launch A key value pair dialog box opens
14 Configure your key value pairs and click Launch Instances
HP Vertica on Amazon Web Services GuideInstalling and Running HP Vertica on AWS
HP Vertica Analytic Database (71x) Page 14 of 47
15 Click Launch Instances You receive a message saying that your instances arelaunching
You can click View Instances from the Launch Status page Check that your instancesare running (show green as their state)
Note You can stop an instance by right-clicking and choosing Stop Use Stop ratherthan Terminate the Terminate command deletes your instance
Creating a Placement GroupPerform the following steps to create a Placement Group A Placement Group ensuresthat your nodes are properly co-located
1 Log in to your Amazon EC2 Console Dashboard
2 Select Placement Groups The Placement Group screen appears listing yourexisting placement groups
3 Click Create Placement Group
4 Name your placement group
5 Click Create Your group is created
Creating a Key PairPerform the following steps to create a Key Pair
1 Select Key Pairs from the Navigation panel
Note Depending upon which browser you are using you may have to turn offthe pop-up blocker in order to download the Key Pair
2 Click Create Key Pair
HP Vertica on Amazon Web Services GuideInstalling and Running HP Vertica on AWS
HP Vertica Analytic Database (71x) Page 15 of 47
3 Name your Key Pair
4 Click Yes
The system displays a message letting you know that the Key Pair has beencreated
5 Save your key pair Ensure that you keep the pem file you need it to logon toyour instances
Note that your Key Pair name now appears on the Key Pair list
Creating a Virtual Private Cloud (VPC)Perform the following steps to create a VPC
1 From the AWS Management Console Home navigate to the VPC console byselecting VPC
Note If the VPC Console Dashboard shows that VPCs already exist you canselect Your VPCs to note the names of the existing VPCs As the VPC IDs arevery similar noting the names of the existing VPCs helps you later inidentifying the new one you are about to create
2 Click Start VPC Wizard
3 From the wizard that displays select VPC with a Single Public Subnet Only
4 Change the Public Subnet as desired HP Vertica recommends that you secure yournetwork with an Access Control List (ACL) that is appropriate to your situation Thedefault ACL does not provide a high level of security
5 Choose an Availability Zone
Note An HP Vertica cluster is operated within a single availability zone
6 Click Create VPC Amazon displays a message noting success
HP Vertica on Amazon Web Services GuideInstalling and Running HP Vertica on AWS
HP Vertica Analytic Database (71x) Page 16 of 47
7 Choose Your VPCs from the navigation pane select your new VPC and be sure thatboth Enable DNS resolution and Enable DNS hostname support for instanceslaunched in this VPC are both checked
8 Click Close Your virtual private cloud is created
9 Add the required network inbound and outbound rules to the VPC
Network ACL SettingsHP Vertica requires the following network access control list (ACL) settings on an AWSinstance running the HP Vertica AMI
For detailed information on network ACLs within AWS refer to Amazonsdocumentation
Inbound Rules
Type Protocol Port Range Source AllowDeny
SSH (22) TCP (6) 22 00000 Allow
Custom TCP Rule TCP (6) 5450 00000 Allow
Custom TCP Rule TCP (6) 5433 00000 Allow
Custom TCP Rule TCP (6) 1024-65535 00000 Allow
ALL Traffic ALL ALL 00000 Deny
Outbound Rules
Type Protocol Port Range Source AllowDeny
Custom TCP Rule TCP (6) 0 - 65535 00000 Allow
HP Vertica on Amazon Web Services GuideInstalling and Running HP Vertica on AWS
HP Vertica Analytic Database (71x) Page 17 of 47
Creating and Assigning an Internet GatewayWhen you create a VPC an internet gateway is automatically assigned to the VPC Youcan use that gateway or you can assign your own To create and assign your ownperform the following steps If using the default continue with the next procedureCreating a Security Group
1 From the navigation pane choose Internet Gateways
2 Click Create Internet gateway
3 Choose Yes Create
The Internet Gateway screen appears Note that the new gateway is not assignedto a VPC
4 Click Attach to VPC
5 Choose your VPC
6 Click Yes Attach
Note that your gateway is now attached to your VPC
HP Vertica on Amazon Web Services GuideInstalling and Running HP Vertica on AWS
HP Vertica Analytic Database (71x) Page 18 of 47
Creating a Security GroupWhen you create a Virtual Private Cloud (VPC) AWS automatically creates a defaultsecurity group assigns it to the VPC You can use that security group or you can nameand assign your own To create and assign your own perform the following steps Ifusing the default continue with the next procedure Adding Rules to a Security GroupNote that you must add the HP Vertica rules as described in the next section The HPVertica AMI has specific security group requirements
To create and name your own security group perform the following steps
1 From the Navigation pane select Security Groups
2 Click Create Security Group
3 Enter a name for the group and provide a description
4 Select a VPC to enable communication between nodes
5 Click Create The security group is created
Security Group SettingsHP Vertica requires the following security group settings on an AWS instance runningthe HP Vertica AMI
For detailed information on security groups within AWS refer to Amazonsdocumentation
Type Protocol Port Range Source IP
TCP 22 My IP 00000
TCP 80 My IP 00000
TCP 443 My IP 00000
HP Vertica on Amazon Web Services GuideInstalling and Running HP Vertica on AWS
HP Vertica Analytic Database (71x) Page 19 of 47
Type Protocol Port Range Source IP
TCP 4803 My IP 00000
TCP 5433 My IP 00000
TCP 5450 My IP 00000
TCP 5444 My IP 00000
TCP 8080 My IP 00000
TCP 48073 My IP 00000
TCP 50000 My IP 00000
UDP 53 My IP 00000
UDP 4803 My IP 00000
ICMP 0 to -1 My IP 00000
ICMP -1 My IP 00000
ICMP 30 to -1 My IP 00000
Adding Rules to a Security GroupPerform the following steps to add rules to the security group you plan to use (whetheryou plan to use the default group or have created your own) This section includesprocedures for adding rules from the Inbound tab and adding rule from the Outboundtab You perform both procedures to establish your security group
Perform the following to add rules from the Inbound tab
1 Ensure that you have checked the box for the security group you just created andthat the Inbound tab is selected
2 Add the HTTP rule
HP Vertica on Amazon Web Services GuideInstalling and Running HP Vertica on AWS
HP Vertica Analytic Database (71x) Page 20 of 47
a Ensure that the Inbound tab is selected
b From the Create a new rule dropdown choose HTTP
c Click Add Rule The HTTP rule is added to your security group
3 Add the Echo Reply rule
a From the Create a new rule dropdown select Custom ICPM rule
b From the Type dropdown select Echo Reply
c Click Add Rule The Echo Reply rule is added to your security group
4 Add the Traceroute rule
a Choose Custom ICMP rule once again
b Select Traceroute
c Click Add Rule The Traceroute rule is added to your security group
5 Add the SSH rule
a From the Create a new rule dropdown choose SSH
b Click Add Rule The SSH rule is added to your security group
6 Add the HTTPS rule
a From the Create a new rule dropdown choose HTTPS
b Click Add Rule The HTTPS rule is added to your security group
7 Add a port range to your security group
a From the Create a new rule dropdown select Custom TCP Rule
b Under Port range enter 4803-4805
c Click Add Rule The port range is added to your security group
d From the Create a new rule dropdown select Custom UDP Rule
HP Vertica on Amazon Web Services GuideInstalling and Running HP Vertica on AWS
HP Vertica Analytic Database (71x) Page 21 of 47
e Under Port range enter 4803-4805
f Click Add Rule The port range is added to your security group
8 Add individual ports
a Also under Custom TCP rule enter the following ports under Port Range oneby one 5433 5434 5444 and 5450 You enter the ports one by one to ensurethe port assignments are sequential HP Vertica uses these ports for internodecommunication
b Click Add Rule as you enter each number Each port is added to your securitygroup
9 Click Apply Rule Changes
Note You must click Apply Rule Changes or your rules will not be applied toyour security group With the Inbound tab selected your security group screenshould look similar to the following
Perform the following to add rules from the Outbound tab
Note You want to ensure that all outbound traffic is allowed
1 Select the Outbound tab
a Choose All TCP rule from the Create a new rule dropdown
b Click Add Rule The All TCP rule is added to your security group
HP Vertica on Amazon Web Services GuideInstalling and Running HP Vertica on AWS
HP Vertica Analytic Database (71x) Page 22 of 47
2 Add the All ICMP rule
a Choose All ICMP rule from the Create a new rule dropdown
b Click Add Rule The All ICMP rule is added to your security group
3 Add the ALL UDP rule
a Choose ALL UDP rule from the Create a new rule dropdown
b Click Add Rule The ALL UDP rule is added to your security group
4 Click Apply Rule Changes
Note You must click Apply Rule Changes or your rules will not be applied toyour security group With the Outbound tab selected your screen should looksimilar to the following
Assigning an Elastic IPThe elastic IP is an IP address that you attach to an instance you communicate withyour cluster through the instance that is attached to this IP address An elastic IP is astatic IP address that stays connected to your account until you explicitly release it
Note the following on IP addresses
l You can stop your instances but you must ensure that the IP addresses assigned arenot released
HP Vertica on Amazon Web Services GuideInstalling and Running HP Vertica on AWS
HP Vertica Analytic Database (71x) Page 23 of 47
l By default Amazon keeps your IP addresses assigned until you release them
1 From the Navigation menu select Elastic IPs
2 Click Allocate New Address
3 On the Allocate New Address screen choose VPC from the dropdown
4 Click Yes Allocate The elastic IP is created and appears in the list of availableaddresses
5 Select the address that you want to assign and click Associate Address
6 Choose one of the instances you created
7 Click Associate Your instance is associated with your elastic IP
Connecting to an InstancePerform the following procedure to connect to an instance within your VPC
1 As the dbadmin user type the following command substituting your ssh key
ssh --ssh-identity ltssh keygt dbadminipaddress
2 Select Instances from the Navigation panel
3 Select the instance that is attached to the Elastic IP
4 Click Connect
5 On Connect to Your Instance choose one of the following options
n A Java SSH Client directly from my browsermdashAdd the path to your private keyin the field Private key path and click Launch SSH Client
n Connect with a standalone SSH clientmdashFollow the steps required by yourstandalone SSH client
HP Vertica on Amazon Web Services GuideInstalling and Running HP Vertica on AWS
HP Vertica Analytic Database (71x) Page 24 of 47
Connecting to an Instance fromWindows UsingPuttyIf you connect to the instance from the Windows operating system and plan to usePutty
1 Convert your key file using PuTTYgen
2 Connect with Putty or WinSCP (connect via the elastic IP) using your converted key(ie the ppk file)
3 Move your key file (the pem file) to the root dir using Putty or WinSCP
Preparing InstancesAfter you create your instances you need to prepare them for cluster formationPrepare your instances by adding your AWS pem key and your HP Vertica license
1 As the root user copy your pem file (from where you saved it locally) onto yourprimary instance
Depending upon the procedure you use to copy the file the permissions on the filemay change If permissions change the install_vertica script fails with amessage similar to the following
FATAL (19) Failed Login Validation 1003158 cannot resolveor connect to host as root
If you receive a failure message enter the following command to correctpermissions on your pem file
chmod 600 ltname-of-pemgtpem
2 Copy your HP Vertica license over to your primary instance and also place it inroot
HP Vertica on Amazon Web Services GuideInstalling and Running HP Vertica on AWS
HP Vertica Analytic Database (71x) Page 25 of 47
Configuring StorageAs a best practice use dedicated volumes for node storage
Important Hewlett-Packard recommends that you do not store your data on theroot drive When configuring your storage make sure to use a supported filesystem
For best performance you can combine multiple EBS volumes into RAID-0 HP Verticaprovides a shell script which automates the storage configuration process
Note To take advantage of bursting limit EBS volumes to 1TB or less
Determining Volume NamesBefore you combine volumes for storage make note of your volume names so that youcan alter the configure_aws_raidsh shell script You can find your volumes withthe following commands
cd devls
Your volumes start with xvd
Important Ignore your root volume Do not include any of your root volumes in theRAID creation process
Combining Volumes for StorageFollow these sample steps to combine your EBS volumes into RAID 0 using theconfigure_aws_raidsh shell script
HP Vertica on Amazon Web Services GuideInstalling and Running HP Vertica on AWS
HP Vertica Analytic Database (71x) Page 26 of 47
1 Edit the optverticasbinconfigure_aws_raidsh shell file as followsa Comment out the safety exit command at the beginning
b Change the sample volume names to your own volume names which you notedpreviously Add more volumes if necessary
2 Run the optverticasbinconfigure_aws_raidsh shell file Running thisfile creates a RAID 0 volume and mounts it to verticadata
3 Change the owner of the newly created volume to dbadmin with chown
4 Repeat steps 1-3 for each node on your cluster
For more information about EBS storage refer to the Amazon documentation
Forming a ClusterUse the install_vertica script to combine two or more individual instances andcreate a cluster
Check the My Instances page for a list of current instances and their associated IPaddresses You need these IP addresses when you run the install_vertica script
Combining InstancesThe following example combines instances using the install_vertica script
Important Before you run install_vertica be sure to stop any runningdatabases on your nodes The install_vertica script cannot completesuccessfully if any databases are running
While connected to your primary instance enter the following command to combineyour instances into a cluster Substitute the IP addresses for your instances and includeyour root pem file name
sudo optverticasbininstall_vertica --hosts100111641001116510011166 --dba-user-password-disabled--point-to-point --data-dir verticadata --ssh-identity ~ltname-of-pemgtpem --license ltlicensefilegt
HP Vertica on Amazon Web Services GuideInstalling and Running HP Vertica on AWS
HP Vertica Analytic Database (71x) Page 27 of 47
Note If you are using Community Edition which limits you to three instances youcan simply specify -L CE with no license file
When you issue install_vertica or update_vertica on an AMI always usethe --point-to-point parameterThis parameter configures spread to usedirect point-to-point communication between all HP Vertica nodes which is arequirement for clusters on AWS If you do not use the parameter you receive anerror telling you that you must use point-to-point communication on AWS
Considerations When Using the install_vertica orupdate_vertica Scriptsl By default the installer assumes that you have mounted your storage toverticadata To specify another location use the --data-dir argumentHewlett-Packard does not recommend that you store your data on the root drive
l Password logons present a security risk on AWS Include the parameter --dba-user-password-disabled so that the installer does not prompt for a passwordfor the database user
For complete information on the install_vertica script and its parameters see theInstallation Guide specifically the section About the install_vertica Script
After Your Cluster Is Up and RunningStop or reboot instances using the Amazon AWS console but you must stop thedatabase before doing so Once your cluster is up and running if you need to stop orreboot
1 Stop the database
2 Stop or reboot one or more instances
Caution If you stop or reboot an instance (or the cluster) without shutting thedatabase down first disk or database corruption could result Shutting the databasedown first ensures that HP Vertica is not in the process of writing to disk when you
HP Vertica on Amazon Web Services GuideInstalling and Running HP Vertica on AWS
HP Vertica Analytic Database (71x) Page 28 of 47
shutdown Refer to the HP Vertica Administratorrsquos Guide for information on stopping adatabase
Once your cluster is configured and running
1 Create a database When HP Vertica was installed for you an HP Vertica databaseadministrator was created dbadmin You can use this pre-created dbadmin user tocreate and start a database Refer to the HP Vertica Installation Guide forinformation on the dbadmin administrator
2 Configure a database Refer to the HP Vertica Administratorrsquos Guide for informationon configuring a database
3 Refer to the full documentation set for HP Vertica for other tasks
Initial Installation and ConfigurationOnce you have created your cluster on AWS you can log on to your nodes and performan HP Vertica installation
1 Log on to your cluster using the following command
ssh -i ltssh keygt dbadminipaddress
2 Run the HP Vertica installer Be sure to include all of the nodes in your cluster
3 Create a database
Using Management Console (MC) on AWSMC is a database management tool that provides a way for you to view and manageaspects of your HP Vertica cluster If you are running HP Vertica Release 612 or lateryou can install and run MC
This release of MC on AWS includes restrictions
l You cannot create a cluster on AWS using the MC You cannot import a cluster intoAWS using the MC
HP Vertica on Amazon Web Services GuideInstalling and Running HP Vertica on AWS
HP Vertica Analytic Database (71x) Page 29 of 47
l You cannot monitor an AWS cluster using MC on a node that is outside of your AWScluster You must install MC on an instance within the AWS cluster itself
Note Each version of HP Vertica Management Console (MC) is compatible only withthe matching version of the HP Vertica server Version numbers must match tothree digits for example HP Vertica 612 server is supported with HP Vertica612 MC only This is a general MC requirement and is not specific to MC on AWS
What follows is a reading path for learning more about MC
l For an overview of MC where you can get it and what you can do with it refer tothe Concepts Guide specifically Management Console
l For information on installing and configuring MC refer to the Installation Guidespecifically Installing and Configuring Management Console (MC)
l For information on the differences between what you can do with MC versus whatyou can do with the Administration Tools refer to the Administration Guidespecifically the section Administration Tools and Management Console
l For information on creating a database using MC refer to the Getting Started Guidespecifically the section Create the Example Database Using Management Console
Keep the following in mind concerning user accounts and the MC
l When you first configure MC during the configuration process you create an MCsuperuser (a Linux account) Issuing a Factory Reset on the MC does not create anew MC superuser nor does it delete the existing MC superuser When initializingafter a Factory Reset you must logon using the original MC superuser account
For information on setting MC to its original state (Factory Reset) and why youmight implement a Factory Reset refer to the Administration Guide specifically thesection Resetting MC to Pre-configured state
l Note that once MC is configured you can add users that are specific to MC Userscreated through the MC interface are MC specific When you subsequently change apassword through the MC you only change the password for the specific MC userPasswords external to MC (ie system Linux users and HP Vertica databasepasswords) remain unchanged
For information on MC users refer to the Administration Guide specifically thesections Creating an MC User and MC configuration privileges
HP Vertica on Amazon Web Services GuideInstalling and Running HP Vertica on AWS
HP Vertica Analytic Database (71x) Page 30 of 47
Adding Nodes to a Running AWS ClusterUse these procedures to add instancesnodes to an AWS cluster The proceduresassume you have an AWS cluster up and running and have most-likely accomplishedeach of the following
l Created a database
l Defined a database schema
l Loaded data
l Run the database designer
l Connected to your database
Launching New Instances to Add to anExisting ClusterPerform the procedure in Configuring and Launching an Instance to create newinstances that you then will add to your existing cluster Be sure to choose the samedetails you chose when you created the original instances (eg VPC and Placementgroup)
Including New Instances as Cluster NodesThe Instances page lists the instances and their associated IP addresses You need theIP addresses when you run the install_vertica script
If you are configuring EBS volumes be sure to configure the volumes on the node beforeyou add the node to your cluster
To add the new instances as nodes to your existing cluster
HP Vertica on Amazon Web Services GuideAdding Nodes to a Running AWS Cluster
HP Vertica Analytic Database (71x) Page 31 of 47
1 Connect to the instance that is assigned to the Elastic IP See Connecting to anInstance if you need more information
2 Enter the following command to add the new instances as nodes to your clusterThe following is an example Substitute the IP addresses for your instances andinclude your pem file name Your instances are added to your existing cluster
sudo optverticasbininstall_vertica --add-hosts 10011166--dba-user-password-disabled --point-to-point --data-dirverticadata --ssh-identity ~ltname-of-pemgtpem
Adding Nodes and Rebalancing theDatabaseOnce you have added the new instances to your existing cluster you add them as nodesto your cluster and then rebalance the database
Follow the procedure given in the Administration Guide Adding Nodes to a Database
HP Vertica on Amazon Web Services GuideAdding Nodes to a Running AWS Cluster
HP Vertica Analytic Database (71x) Page 32 of 47
Removing Nodes From a Running AWSClusterUse these procedures to remove instancesnodes from an AWS cluster
Preparing to Remove a NodeRemoving one or more nodes consists of the following general steps The first twosteps backing up a database and lowering the k-safety before node removal areprerequisites for the subsequent steps
1 Back up the Database See the section Creating Full and Incremental Snapshots(vbrpy) in the Administrators Guide
HP recommends that you back up the database before performing this significantoperation because it entails creating new projections deleting old projections andreloading data
2 Lower the K-safety of your database if the cluster will not be large enough tosupport its current level of K-safety after you remove nodes See the sectionLowering the K-safety Level to Allow for Node Removal in the AdministratorsGuide
Note You cannot remove nodes if your cluster would not have the minimumnumber of nodes required to maintain your databases current K-safety level (3nodes for a database with a K-safety level of 1 and 5 nodes for a K-safety levelof 2) To remove the node or nodes from the database you first must reducethe K-safety level of your database
3 Remove the hosts from the database
4 Remove the nodes from the cluster if they are not used by any other databases
5 Optionally stop the instances within AWS that are no longer included in the cluster
HP Vertica on Amazon Web Services GuideRemoving Nodes From a Running AWS Cluster
HP Vertica Analytic Database (71x) Page 33 of 47
Removing Hosts From the DatabaseBefore performing the procedure in this section you must have completed the tasksreferenced in Preparing to Remove a Node The following procedure assumes that youhave both backed up your database and lowered the k-safety
Note Do not stop the database
Perform the following to remove a host from the database
1 While logged on as dbadmin launch Administration Tools
$ optverticabinadmintools
Note Do not remove the host that is attached to your EIP
2 From the Main Menu select Advanced Tools Menu
3 From Advanced Menu select Cluster Management Select OK
4 From Cluster Management select Remove Host(s) Select OK
5 From Select Database choose the database from which you plan to remove hostsSelect OK
6 Select the host(s) to remove Select OK
7 Click Yes to confirm removal of the hosts
Note Enter a password if necessary Leave blank if there is no password
8 Select OK The system displays a message letting you know that the hosts havebeen removed Automatic re-balancing also occurs
9 Select OK to confirm Administration Tools brings you back to the ClusterManagementmenu
HP Vertica on Amazon Web Services GuideRemoving Nodes From a Running AWS Cluster
HP Vertica Analytic Database (71x) Page 34 of 47
Removing Nodes From the ClusterTo remove nodes from a cluster run the install_vertica script specifying the IPaddresses of the nodes you are removing and the location and name of your pem file(The following example removes only one node from the cluster)
sudo optverticasbininstall_vertica --remove-hosts 10011165--point-to-point --ssh-identity ~ltname-of-pemgtpem --dba-user-password-disabled
Stopping the AWS Instances (Optional)Once you have removed one or more nodes from your cluster to save costs associatedwith running instances you can choose to stop or terminate the AWS instances thatwere previously part of your cluster This step is optional because once you haveremoved the node from your HP Vertica cluster HP Vertica no longer sees theinstancenode as part of the cluster even though it is still running within AWS
To stop an instance in AWS
1 On AWS navigate to your Instances page
2 Right-click on the instance and choose Stop
HP Vertica on Amazon Web Services GuideRemoving Nodes From a Running AWS Cluster
HP Vertica Analytic Database (71x) Page 35 of 47
Migrating Data Between AWS ClustersThis section provides guidance for copying (importing) data from another AWS clusteror exporting data between AWS clusters
There are three common issues that occur when exporting or copying on AWS clustersThe issues are listed below Except for these specific issues as they relate to AWScopying and exporting data works as documented in the Administrators Guide sectionCopying and Exporting Data
Issue 1 Ensure that all nodes in source and destination clusters have their ownelastic IPs (or public IPs) assigned
Each node in one cluster must be able to communicate with each node in the othercluster Thus each source and destination node needs an elastic IP (or public IP)assigned
Issue 2 Set the parameter DontCheckNetworkAddress to true
On AWS when creating a network interface you receive an error if you attempt toassign the elastic IP to an AWS node (example uses a sample elastic IP address)
dbadmin=gt CREATE NETWORK INTERFACE eipinterface ON v_tpch_node0001 with 1072315110
ERROR 4125 No valid address found for [1072315110] on thisnode
This error occurs because the elastic IP is the public IP and not the private IP of thetarget node To resolve this issue first set the parameterDontCheckNetworkAddress to true
select set_config_parameter(DontCheckNetworkAddress1)
You can find information on the CREATE NETWORK INTERFACE statement and SET_CONFIG_PARAMETER in the SQL Reference Manual
Issue 3 Ensure your security group allows the AWS clusters to communicate
Check your security groups for both your source and destination AWS clusters Ensurethat ports 5433 and 5434 are open
HP Vertica on Amazon Web Services GuideMigrating Data Between AWS Clusters
HP Vertica Analytic Database (71x) Page 36 of 47
If one of your AWS clusters is on a separate VPC ensure that your network accesscontrol list (ACL) allows communication on port 5434
Note This communication method exports and copies (imports) data through theinternet You can alternatively use non-public IPs and gateways or VPN to connectthe source and destination clusters
HP Vertica on Amazon Web Services GuideMigrating Data Between AWS Clusters
HP Vertica Analytic Database (71x) Page 37 of 47
Page 38 of 47HP Vertica Analytic Database (71x)
HP Vertica on Amazon Web Services GuideMigrating Data Between AWS Clusters
Migrating to HP Vertica 70 or later onAWSNote If you had an HP Vertica installation running on AWS prior to Release 61xyou can migrate to HP Vertica 71x or later using a new preconfigured AMI
For more information see the Solutions tab of the myVertica portal
HP Vertica on Amazon Web Services GuideMigrating to HP Vertica 70 or later on AWS
HP Vertica Analytic Database (71x) Page 39 of 47
Page 40 of 47HP Vertica Analytic Database (71x)
HP Vertica on Amazon Web Services GuideMigrating to HP Vertica 70 or later on AWS
Upgrading to the version 70 HP VerticaAMI on AWSUse these procedures for upgrading to the latest HP Vertica AMI The proceduresassume that you have a 61x or later cluster successfully configured and running onAWS If you are setting up an HP Vertica cluster on AWS for the first time follow thedetailed procedure for installing and running HP Vertica on AWS
Note Both install_vertica and update_vertica use the same parameters
Preparing to Upgrade Your AMIPerform this procedure to prepare for the upgrade to the latest HP Vertica AMI
1 Back up your existing database See Backing Up and Restoring the Database in theAdministrators Guide
2 Download the HP Vertica install package See Download and Install the HP VerticaInstall Package in the Installation Guide
Upgrading HP Vertica Running on AWSHP Vertica supports upgrades of Vertica Server running on AWS instances created fromthe Vertica AMI To upgrade HP Vertica follow the instructions provided in the HPVertica upgrade documentation
HP Vertica on Amazon Web Services GuideUpgrading to the version 70 HP Vertica AMI on AWS
HP Vertica Analytic Database (71x) Page 41 of 47
Page 42 of 47HP Vertica Analytic Database (71x)
HP Vertica on Amazon Web Services GuideUpgrading to the version 70 HP Vertica AMI on AWS
Troubleshooting Checking Open PortsManuallyYou originally configured your security group through the AWS interface Once yourcluster is up and running you can check ports manually through the command line usingthe netcat (nc) utility What follows is an example using the utility to check ports
Before performing the procedure choose the private IP addresses of two nodes in yourcluster
The examples given below use nodes with the private IPs
1001160 1001161
Using the Netcat (nc) UtilityAfter installing the nc utility on your nodes you can issue commands to check the portson one node from another node
1 To check a TCP port
a Put one node in listen mode and specify the port In the following sample wersquoreputting IP 1001160 into listen mode for port 4804
[rootip-10-0-11-60 ~] nc -l 4804
b From the other node run nc specifying the IP address of the node you just put inlisten mode and the same port number
[rootip-10-0-11-61 ~] nc 1001160 4804
c Enter sample text from either node and it should show up on the other Tocancel once you have checked a port enter Ctrl+C
Note To check a UDP port use the same nc commands with the ndashu option
HP Vertica on Amazon Web Services GuideTroubleshooting Checking Open Ports Manually
HP Vertica Analytic Database (71x) Page 43 of 47
[rootip-10-0-11-60 ~] nc -u -l 4804[rootip-10-0-11-61 ~] nc -u 1001160 4804
HP Vertica on Amazon Web Services GuideTroubleshooting Checking Open Ports Manually
HP Vertica Analytic Database (71x) Page 44 of 47
Quick Start to Setting Up HP Vertica AWSThis topic presents a summary of the detailed procedures included in this documentThe procedures require basic knowledge of the AWS Management Console Forinformation about working with AWS Management Console refer to the AWSdocumentation or use the detailed procedures
From the AWS Management Console
1 Choose a region and create and name a Placement Group
2 Create and name a Key Pair
3 Create a VPC
a Edit the public subnet change according to your planned system set-up
b Choose an availability zone
4 Create an Internet Gateway and assign it to your VPC (or use the default gateway)
5 Create a Security Group for your VPC (or use the default security group but addrules)
Inbound rules to add
n HTTP
n Custom ICMP Rule Echo Reply
n Custom ICMP Rule Traceroute
n SSH
n HTTPS
n Custom TCP Rule 4803-4805
n Custom UDP Rule 4803-4805
n Custom TCP Rule (Port Range) 5433
HP Vertica on Amazon Web Services GuideQuick Start to Setting Up HP Vertica AWS
HP Vertica Analytic Database (71x) Page 45 of 47
n Custom TCP Rule (Port Range) 5434
n Custom TCP Rule (Port Range) 5434
n Custom TCP Rule (Port Range) 5450
Outbound rules to add
n All TCP (Destination) 00000
n All ICMP (Destination) 00000
6 Create instances
a Select Launch Instance
b From Community AMIs choose an HP Vertica AMI
c Select the Compute optimized tab and select a supported instance type
d Choose the number of instances network and placement group
e Select a security group
f Click Launch and choose your key pair
g Click Launch Instances
7 Assign an elastic IP to an instance
8 Connect to the instance that is attached to the elastic IP
9 Run the install_vertica script after placing the pem file on your Amazoninstance
HP Vertica on Amazon Web Services GuideQuick Start to Setting Up HP Vertica AWS
HP Vertica Analytic Database (71x) Page 46 of 47
Send Documentation FeedbackIf you have comments about this document you can contact the documentation teamby email If an email client is configured on this system click the link above and anemail window opens with the following information in the subject line
Feedback on HP Vertica on Amazon Web Services Guide (Vertica Analytic Database71x)
Just add your feedback to the email and click send
If no email client is available copy the information above to a new message in a webmail client and send your feedback to vertica-docfeedbackhpcom
We appreciate your feedback
HP Vertica Analytic Database (71x) Page 47 of 47
- Overview of HP Vertica on Amazon Web Services (AWS)
-
- Supported Instance Types
- Understanding the AWS Procedure Components
- Creating Evaluation or Development Instances
- Enhanced Networking
- Packages
-
- Installing and Running HP Vertica on AWS
-
- Configuring and Launching an Instance
- Creating a Placement Group
- Creating a Key Pair
- Creating a Virtual Private Cloud (VPC)
- Network ACL Settings
- Creating and Assigning an Internet Gateway
- Creating a Security Group
- Security Group Settings
- Adding Rules to a Security Group
- Assigning an Elastic IP
- Connecting to an Instance
-
- Connecting to an Instance from Windows Using Putty
-
- Preparing Instances
- Configuring Storage
-
- Determining Volume Names
- Combining Volumes for Storage
-
- Forming a Cluster
-
- Combining Instances
- Considerations When Using the install_vertica or update_vertica Scripts
-
- After Your Cluster Is Up and Running
- Initial Installation and Configuration
- Using Management Console (MC) on AWS
-
- Adding Nodes to a Running AWS Cluster
-
- Launching New Instances to Add to an Existing Cluster
- Including New Instances as Cluster Nodes
- Adding Nodes and Rebalancing the Database
-
- Removing Nodes From a Running AWS Cluster
-
- Preparing to Remove a Node
- Removing Hosts From the Database
- Removing Nodes From the Cluster
- Stopping the AWS Instances (Optional)
-
- Migrating Data Between AWS Clusters
- Migrating to HP Vertica 70 or later on AWS
- Upgrading to the version 70 HP Vertica AMI on AWS
-
- Preparing to Upgrade Your AMI
- Upgrading HP Vertica Running on AWS
-
- Troubleshooting Checking Open Ports Manually
-
- Using the Netcat (nc) Utility
-
- Quick Start to Setting Up HP Vertica AWS
- Send Documentation Feedback
-

IllustrationReferenceand Step
Component Sample Description
6 Instances 1003158 (allsamples)
1003159
1003157
1003160
(Amazonassigns IPaddressesYou need tolist theaddresseswhen you runthe install_vertica scriptto form acluster of theinstances)
An instance is a running version ofthe AMI You first choose an AMIand specify the number ofinstances You then launch thoseinstances Once the instances arerunning you can access one ormore of them through SSH
Notes
l Once IPs are assigned to yourinstances they must not changein order for HP Vertica tocontinue working The IPaddresses are crucial once youhave run the install_verticascript if you change them orthey become reassigned yourcluster breaks
l When you stop one or moreinstances your My Instancespage may show blanks for the IPfields However by defaultAmazon retains the IPs and theyshould show up again in shortorder
7 Elastic IP 1072310478(sample)
You associate an elastic IP to oneof your instances so you cancommunicate with your cluster Anelastic IP is a static IP address thatstays connected to your accountuntil you explicitly release it
HP Vertica on Amazon Web Services GuideOverview of HP Vertica on Amazon Web Services (AWS)
HP Vertica Analytic Database (71x) Page 10 of 47
IllustrationReferenceand Step
Component Sample Description
8 Connecting --- Once you have completed all of theprocedures for setting up yourcluster you can connect to theinstance attached to your elastic IPYou can use SSH If connectingfrom a Windows machine you canfor example use Putty
9 install_verticascript
--- Your instances are alreadygrouped through Amazon andinclude the HP Vertica softwarebut you must then run theinstall_vertica script tocombine instances through their IPaddresses so that HP Verticaknows the instances are all part ofthe same cluster
Creating Evaluation or DevelopmentInstancesYou can create a very simple HP Vertica instance that you can use for testingdevelopment or evaluation Although you can create multiple one-click instancesthese instances do not share a placement group do not have mounted volumes andcannot form a cluster If you want to create an enterprise or cluster deployment of HPVertica launch the AMI from the EC2 console by selecting the Manual Launch tab
The 1-Click AMI is available from the Amazon Marketplace athttpsawsamazoncommarketplacelibraryref_=gtw_navgno_library
1 Navigate to the AWS Console and select EC2
2 From the EC2 Console Dashboard click Launch Instance
HP Vertica on Amazon Web Services GuideOverview of HP Vertica on Amazon Web Services (AWS)
HP Vertica Analytic Database (71x) Page 11 of 47
3 Select the HP Vertica AMI
a Select the AWS Marketplace tab and enter HPVertica in the search field
b Choose your HP Vertica AMI Click the Select button next to the AMI
4 Click Launch with 1-Click The AMI launches
Enhanced NetworkingHP Vertica AMIs support the AWS enhanced networking feature See Enabling EnhancedNetworking on Linux Instances in a VPC in the AWS documentation for details
PackagesHP Vertica AMIs come with the following packages preinstalled
l HP Vertica Place
l HP Vertica Pulse
l HP Distributed R Extensions for HP Vertica
HP Vertica on Amazon Web Services GuideOverview of HP Vertica on Amazon Web Services (AWS)
HP Vertica Analytic Database (71x) Page 12 of 47
Installing and Running HP Vertica onAWSUse these procedures to install and run HP Vertica on AWS Note that this documentmentions basic requirements only by way of a simple example Refer to the AWSdocumentation for more information on each individual parameter
For a high level overview of the installation process refer to Appendix Installing andRunning HP Vertica on AWS - QuickStart
Configuring and Launching an InstancePerform the following steps to configure and launch the instances that will become yourcluster in a later procedure A basic Elastic Compute Cloud (EC2) instance (without anHP Vertica AMI) is similar to a traditional host When you create an EC2 instance usingan HP Vertica AMI the instance includes the HP Vertica software and a standardrecommended configuration to ease creation of your cluster HP Vertica recommendsthat you use the HP Vertica AMI as is ndash without modification The HP Vertica AMI acts asa template requiring fewer configuration steps
1 Navigate to the AWS Console and select EC2
2 From the EC2 Console Dashboard click Launch Instance
3 Select the HP Vertica AMI
a Select the AWS Marketplace tab and enter HP Vertica in the search field
b Choose your HP Vertica AMI Click the Select button next to the AMI
4 Click Continue The launch page opens
5 Click Manual Launch select a region and click Launch with EC2 Console TheChoose Instance Type page opens
6 Select a supported instance type and click Next Configure Instance Details
HP Vertica on Amazon Web Services GuideInstalling and Running HP Vertica on AWS
HP Vertica Analytic Database (71x) Page 13 of 47
7 Click Next Configure Instance Details
a Choose the number of instances you want to launch An HP Vertica cluster usesidentically configured instances of the same type You cannot mix instancetypes
b From the Network drop-down choose your VPC
Note Not all data centers support VPC If you receive an error messagethat states VPC is not currently supportedhellip choose a different region andzone (for example choose us-east-1e rather than us-east-1c)
c From the Placement group drop-down choose a placement groupAlternatively you can Create a Placement Group
8 Click Next Add StorageThe Add Storage page opens
9 Add storage to your instances based on your needs
Note
n HP Vertica recommends that you add a number of drives equal to thenumber of cores in your instance For example for a c38xlarge add eightdrives For an r34xlarge add four drives
n HP Vertica does not recommend that you store data on the root drive
n For optimal performance with EBS volumes Amazon recommends that youconfigure them in a RAID 0 array on each node in your cluster
10 Click Next Tag Instance The Tag Instance page opens
11 Create and add a key value pair if needed and click Next Configure SecurityGroup The Configure Security Group page opens
12 Create or select a security group and click Review and Launch The ReviewInstance Launch page opens
13 Review your instance details and click Launch A key value pair dialog box opens
14 Configure your key value pairs and click Launch Instances
HP Vertica on Amazon Web Services GuideInstalling and Running HP Vertica on AWS
HP Vertica Analytic Database (71x) Page 14 of 47
15 Click Launch Instances You receive a message saying that your instances arelaunching
You can click View Instances from the Launch Status page Check that your instancesare running (show green as their state)
Note You can stop an instance by right-clicking and choosing Stop Use Stop ratherthan Terminate the Terminate command deletes your instance
Creating a Placement GroupPerform the following steps to create a Placement Group A Placement Group ensuresthat your nodes are properly co-located
1 Log in to your Amazon EC2 Console Dashboard
2 Select Placement Groups The Placement Group screen appears listing yourexisting placement groups
3 Click Create Placement Group
4 Name your placement group
5 Click Create Your group is created
Creating a Key PairPerform the following steps to create a Key Pair
1 Select Key Pairs from the Navigation panel
Note Depending upon which browser you are using you may have to turn offthe pop-up blocker in order to download the Key Pair
2 Click Create Key Pair
HP Vertica on Amazon Web Services GuideInstalling and Running HP Vertica on AWS
HP Vertica Analytic Database (71x) Page 15 of 47
3 Name your Key Pair
4 Click Yes
The system displays a message letting you know that the Key Pair has beencreated
5 Save your key pair Ensure that you keep the pem file you need it to logon toyour instances
Note that your Key Pair name now appears on the Key Pair list
Creating a Virtual Private Cloud (VPC)Perform the following steps to create a VPC
1 From the AWS Management Console Home navigate to the VPC console byselecting VPC
Note If the VPC Console Dashboard shows that VPCs already exist you canselect Your VPCs to note the names of the existing VPCs As the VPC IDs arevery similar noting the names of the existing VPCs helps you later inidentifying the new one you are about to create
2 Click Start VPC Wizard
3 From the wizard that displays select VPC with a Single Public Subnet Only
4 Change the Public Subnet as desired HP Vertica recommends that you secure yournetwork with an Access Control List (ACL) that is appropriate to your situation Thedefault ACL does not provide a high level of security
5 Choose an Availability Zone
Note An HP Vertica cluster is operated within a single availability zone
6 Click Create VPC Amazon displays a message noting success
HP Vertica on Amazon Web Services GuideInstalling and Running HP Vertica on AWS
HP Vertica Analytic Database (71x) Page 16 of 47
7 Choose Your VPCs from the navigation pane select your new VPC and be sure thatboth Enable DNS resolution and Enable DNS hostname support for instanceslaunched in this VPC are both checked
8 Click Close Your virtual private cloud is created
9 Add the required network inbound and outbound rules to the VPC
Network ACL SettingsHP Vertica requires the following network access control list (ACL) settings on an AWSinstance running the HP Vertica AMI
For detailed information on network ACLs within AWS refer to Amazonsdocumentation
Inbound Rules
Type Protocol Port Range Source AllowDeny
SSH (22) TCP (6) 22 00000 Allow
Custom TCP Rule TCP (6) 5450 00000 Allow
Custom TCP Rule TCP (6) 5433 00000 Allow
Custom TCP Rule TCP (6) 1024-65535 00000 Allow
ALL Traffic ALL ALL 00000 Deny
Outbound Rules
Type Protocol Port Range Source AllowDeny
Custom TCP Rule TCP (6) 0 - 65535 00000 Allow
HP Vertica on Amazon Web Services GuideInstalling and Running HP Vertica on AWS
HP Vertica Analytic Database (71x) Page 17 of 47
Creating and Assigning an Internet GatewayWhen you create a VPC an internet gateway is automatically assigned to the VPC Youcan use that gateway or you can assign your own To create and assign your ownperform the following steps If using the default continue with the next procedureCreating a Security Group
1 From the navigation pane choose Internet Gateways
2 Click Create Internet gateway
3 Choose Yes Create
The Internet Gateway screen appears Note that the new gateway is not assignedto a VPC
4 Click Attach to VPC
5 Choose your VPC
6 Click Yes Attach
Note that your gateway is now attached to your VPC
HP Vertica on Amazon Web Services GuideInstalling and Running HP Vertica on AWS
HP Vertica Analytic Database (71x) Page 18 of 47
Creating a Security GroupWhen you create a Virtual Private Cloud (VPC) AWS automatically creates a defaultsecurity group assigns it to the VPC You can use that security group or you can nameand assign your own To create and assign your own perform the following steps Ifusing the default continue with the next procedure Adding Rules to a Security GroupNote that you must add the HP Vertica rules as described in the next section The HPVertica AMI has specific security group requirements
To create and name your own security group perform the following steps
1 From the Navigation pane select Security Groups
2 Click Create Security Group
3 Enter a name for the group and provide a description
4 Select a VPC to enable communication between nodes
5 Click Create The security group is created
Security Group SettingsHP Vertica requires the following security group settings on an AWS instance runningthe HP Vertica AMI
For detailed information on security groups within AWS refer to Amazonsdocumentation
Type Protocol Port Range Source IP
TCP 22 My IP 00000
TCP 80 My IP 00000
TCP 443 My IP 00000
HP Vertica on Amazon Web Services GuideInstalling and Running HP Vertica on AWS
HP Vertica Analytic Database (71x) Page 19 of 47
Type Protocol Port Range Source IP
TCP 4803 My IP 00000
TCP 5433 My IP 00000
TCP 5450 My IP 00000
TCP 5444 My IP 00000
TCP 8080 My IP 00000
TCP 48073 My IP 00000
TCP 50000 My IP 00000
UDP 53 My IP 00000
UDP 4803 My IP 00000
ICMP 0 to -1 My IP 00000
ICMP -1 My IP 00000
ICMP 30 to -1 My IP 00000
Adding Rules to a Security GroupPerform the following steps to add rules to the security group you plan to use (whetheryou plan to use the default group or have created your own) This section includesprocedures for adding rules from the Inbound tab and adding rule from the Outboundtab You perform both procedures to establish your security group
Perform the following to add rules from the Inbound tab
1 Ensure that you have checked the box for the security group you just created andthat the Inbound tab is selected
2 Add the HTTP rule
HP Vertica on Amazon Web Services GuideInstalling and Running HP Vertica on AWS
HP Vertica Analytic Database (71x) Page 20 of 47
a Ensure that the Inbound tab is selected
b From the Create a new rule dropdown choose HTTP
c Click Add Rule The HTTP rule is added to your security group
3 Add the Echo Reply rule
a From the Create a new rule dropdown select Custom ICPM rule
b From the Type dropdown select Echo Reply
c Click Add Rule The Echo Reply rule is added to your security group
4 Add the Traceroute rule
a Choose Custom ICMP rule once again
b Select Traceroute
c Click Add Rule The Traceroute rule is added to your security group
5 Add the SSH rule
a From the Create a new rule dropdown choose SSH
b Click Add Rule The SSH rule is added to your security group
6 Add the HTTPS rule
a From the Create a new rule dropdown choose HTTPS
b Click Add Rule The HTTPS rule is added to your security group
7 Add a port range to your security group
a From the Create a new rule dropdown select Custom TCP Rule
b Under Port range enter 4803-4805
c Click Add Rule The port range is added to your security group
d From the Create a new rule dropdown select Custom UDP Rule
HP Vertica on Amazon Web Services GuideInstalling and Running HP Vertica on AWS
HP Vertica Analytic Database (71x) Page 21 of 47
e Under Port range enter 4803-4805
f Click Add Rule The port range is added to your security group
8 Add individual ports
a Also under Custom TCP rule enter the following ports under Port Range oneby one 5433 5434 5444 and 5450 You enter the ports one by one to ensurethe port assignments are sequential HP Vertica uses these ports for internodecommunication
b Click Add Rule as you enter each number Each port is added to your securitygroup
9 Click Apply Rule Changes
Note You must click Apply Rule Changes or your rules will not be applied toyour security group With the Inbound tab selected your security group screenshould look similar to the following
Perform the following to add rules from the Outbound tab
Note You want to ensure that all outbound traffic is allowed
1 Select the Outbound tab
a Choose All TCP rule from the Create a new rule dropdown
b Click Add Rule The All TCP rule is added to your security group
HP Vertica on Amazon Web Services GuideInstalling and Running HP Vertica on AWS
HP Vertica Analytic Database (71x) Page 22 of 47
2 Add the All ICMP rule
a Choose All ICMP rule from the Create a new rule dropdown
b Click Add Rule The All ICMP rule is added to your security group
3 Add the ALL UDP rule
a Choose ALL UDP rule from the Create a new rule dropdown
b Click Add Rule The ALL UDP rule is added to your security group
4 Click Apply Rule Changes
Note You must click Apply Rule Changes or your rules will not be applied toyour security group With the Outbound tab selected your screen should looksimilar to the following
Assigning an Elastic IPThe elastic IP is an IP address that you attach to an instance you communicate withyour cluster through the instance that is attached to this IP address An elastic IP is astatic IP address that stays connected to your account until you explicitly release it
Note the following on IP addresses
l You can stop your instances but you must ensure that the IP addresses assigned arenot released
HP Vertica on Amazon Web Services GuideInstalling and Running HP Vertica on AWS
HP Vertica Analytic Database (71x) Page 23 of 47
l By default Amazon keeps your IP addresses assigned until you release them
1 From the Navigation menu select Elastic IPs
2 Click Allocate New Address
3 On the Allocate New Address screen choose VPC from the dropdown
4 Click Yes Allocate The elastic IP is created and appears in the list of availableaddresses
5 Select the address that you want to assign and click Associate Address
6 Choose one of the instances you created
7 Click Associate Your instance is associated with your elastic IP
Connecting to an InstancePerform the following procedure to connect to an instance within your VPC
1 As the dbadmin user type the following command substituting your ssh key
ssh --ssh-identity ltssh keygt dbadminipaddress
2 Select Instances from the Navigation panel
3 Select the instance that is attached to the Elastic IP
4 Click Connect
5 On Connect to Your Instance choose one of the following options
n A Java SSH Client directly from my browsermdashAdd the path to your private keyin the field Private key path and click Launch SSH Client
n Connect with a standalone SSH clientmdashFollow the steps required by yourstandalone SSH client
HP Vertica on Amazon Web Services GuideInstalling and Running HP Vertica on AWS
HP Vertica Analytic Database (71x) Page 24 of 47
Connecting to an Instance fromWindows UsingPuttyIf you connect to the instance from the Windows operating system and plan to usePutty
1 Convert your key file using PuTTYgen
2 Connect with Putty or WinSCP (connect via the elastic IP) using your converted key(ie the ppk file)
3 Move your key file (the pem file) to the root dir using Putty or WinSCP
Preparing InstancesAfter you create your instances you need to prepare them for cluster formationPrepare your instances by adding your AWS pem key and your HP Vertica license
1 As the root user copy your pem file (from where you saved it locally) onto yourprimary instance
Depending upon the procedure you use to copy the file the permissions on the filemay change If permissions change the install_vertica script fails with amessage similar to the following
FATAL (19) Failed Login Validation 1003158 cannot resolveor connect to host as root
If you receive a failure message enter the following command to correctpermissions on your pem file
chmod 600 ltname-of-pemgtpem
2 Copy your HP Vertica license over to your primary instance and also place it inroot
HP Vertica on Amazon Web Services GuideInstalling and Running HP Vertica on AWS
HP Vertica Analytic Database (71x) Page 25 of 47
Configuring StorageAs a best practice use dedicated volumes for node storage
Important Hewlett-Packard recommends that you do not store your data on theroot drive When configuring your storage make sure to use a supported filesystem
For best performance you can combine multiple EBS volumes into RAID-0 HP Verticaprovides a shell script which automates the storage configuration process
Note To take advantage of bursting limit EBS volumes to 1TB or less
Determining Volume NamesBefore you combine volumes for storage make note of your volume names so that youcan alter the configure_aws_raidsh shell script You can find your volumes withthe following commands
cd devls
Your volumes start with xvd
Important Ignore your root volume Do not include any of your root volumes in theRAID creation process
Combining Volumes for StorageFollow these sample steps to combine your EBS volumes into RAID 0 using theconfigure_aws_raidsh shell script
HP Vertica on Amazon Web Services GuideInstalling and Running HP Vertica on AWS
HP Vertica Analytic Database (71x) Page 26 of 47
1 Edit the optverticasbinconfigure_aws_raidsh shell file as followsa Comment out the safety exit command at the beginning
b Change the sample volume names to your own volume names which you notedpreviously Add more volumes if necessary
2 Run the optverticasbinconfigure_aws_raidsh shell file Running thisfile creates a RAID 0 volume and mounts it to verticadata
3 Change the owner of the newly created volume to dbadmin with chown
4 Repeat steps 1-3 for each node on your cluster
For more information about EBS storage refer to the Amazon documentation
Forming a ClusterUse the install_vertica script to combine two or more individual instances andcreate a cluster
Check the My Instances page for a list of current instances and their associated IPaddresses You need these IP addresses when you run the install_vertica script
Combining InstancesThe following example combines instances using the install_vertica script
Important Before you run install_vertica be sure to stop any runningdatabases on your nodes The install_vertica script cannot completesuccessfully if any databases are running
While connected to your primary instance enter the following command to combineyour instances into a cluster Substitute the IP addresses for your instances and includeyour root pem file name
sudo optverticasbininstall_vertica --hosts100111641001116510011166 --dba-user-password-disabled--point-to-point --data-dir verticadata --ssh-identity ~ltname-of-pemgtpem --license ltlicensefilegt
HP Vertica on Amazon Web Services GuideInstalling and Running HP Vertica on AWS
HP Vertica Analytic Database (71x) Page 27 of 47
Note If you are using Community Edition which limits you to three instances youcan simply specify -L CE with no license file
When you issue install_vertica or update_vertica on an AMI always usethe --point-to-point parameterThis parameter configures spread to usedirect point-to-point communication between all HP Vertica nodes which is arequirement for clusters on AWS If you do not use the parameter you receive anerror telling you that you must use point-to-point communication on AWS
Considerations When Using the install_vertica orupdate_vertica Scriptsl By default the installer assumes that you have mounted your storage toverticadata To specify another location use the --data-dir argumentHewlett-Packard does not recommend that you store your data on the root drive
l Password logons present a security risk on AWS Include the parameter --dba-user-password-disabled so that the installer does not prompt for a passwordfor the database user
For complete information on the install_vertica script and its parameters see theInstallation Guide specifically the section About the install_vertica Script
After Your Cluster Is Up and RunningStop or reboot instances using the Amazon AWS console but you must stop thedatabase before doing so Once your cluster is up and running if you need to stop orreboot
1 Stop the database
2 Stop or reboot one or more instances
Caution If you stop or reboot an instance (or the cluster) without shutting thedatabase down first disk or database corruption could result Shutting the databasedown first ensures that HP Vertica is not in the process of writing to disk when you
HP Vertica on Amazon Web Services GuideInstalling and Running HP Vertica on AWS
HP Vertica Analytic Database (71x) Page 28 of 47
shutdown Refer to the HP Vertica Administratorrsquos Guide for information on stopping adatabase
Once your cluster is configured and running
1 Create a database When HP Vertica was installed for you an HP Vertica databaseadministrator was created dbadmin You can use this pre-created dbadmin user tocreate and start a database Refer to the HP Vertica Installation Guide forinformation on the dbadmin administrator
2 Configure a database Refer to the HP Vertica Administratorrsquos Guide for informationon configuring a database
3 Refer to the full documentation set for HP Vertica for other tasks
Initial Installation and ConfigurationOnce you have created your cluster on AWS you can log on to your nodes and performan HP Vertica installation
1 Log on to your cluster using the following command
ssh -i ltssh keygt dbadminipaddress
2 Run the HP Vertica installer Be sure to include all of the nodes in your cluster
3 Create a database
Using Management Console (MC) on AWSMC is a database management tool that provides a way for you to view and manageaspects of your HP Vertica cluster If you are running HP Vertica Release 612 or lateryou can install and run MC
This release of MC on AWS includes restrictions
l You cannot create a cluster on AWS using the MC You cannot import a cluster intoAWS using the MC
HP Vertica on Amazon Web Services GuideInstalling and Running HP Vertica on AWS
HP Vertica Analytic Database (71x) Page 29 of 47
l You cannot monitor an AWS cluster using MC on a node that is outside of your AWScluster You must install MC on an instance within the AWS cluster itself
Note Each version of HP Vertica Management Console (MC) is compatible only withthe matching version of the HP Vertica server Version numbers must match tothree digits for example HP Vertica 612 server is supported with HP Vertica612 MC only This is a general MC requirement and is not specific to MC on AWS
What follows is a reading path for learning more about MC
l For an overview of MC where you can get it and what you can do with it refer tothe Concepts Guide specifically Management Console
l For information on installing and configuring MC refer to the Installation Guidespecifically Installing and Configuring Management Console (MC)
l For information on the differences between what you can do with MC versus whatyou can do with the Administration Tools refer to the Administration Guidespecifically the section Administration Tools and Management Console
l For information on creating a database using MC refer to the Getting Started Guidespecifically the section Create the Example Database Using Management Console
Keep the following in mind concerning user accounts and the MC
l When you first configure MC during the configuration process you create an MCsuperuser (a Linux account) Issuing a Factory Reset on the MC does not create anew MC superuser nor does it delete the existing MC superuser When initializingafter a Factory Reset you must logon using the original MC superuser account
For information on setting MC to its original state (Factory Reset) and why youmight implement a Factory Reset refer to the Administration Guide specifically thesection Resetting MC to Pre-configured state
l Note that once MC is configured you can add users that are specific to MC Userscreated through the MC interface are MC specific When you subsequently change apassword through the MC you only change the password for the specific MC userPasswords external to MC (ie system Linux users and HP Vertica databasepasswords) remain unchanged
For information on MC users refer to the Administration Guide specifically thesections Creating an MC User and MC configuration privileges
HP Vertica on Amazon Web Services GuideInstalling and Running HP Vertica on AWS
HP Vertica Analytic Database (71x) Page 30 of 47
Adding Nodes to a Running AWS ClusterUse these procedures to add instancesnodes to an AWS cluster The proceduresassume you have an AWS cluster up and running and have most-likely accomplishedeach of the following
l Created a database
l Defined a database schema
l Loaded data
l Run the database designer
l Connected to your database
Launching New Instances to Add to anExisting ClusterPerform the procedure in Configuring and Launching an Instance to create newinstances that you then will add to your existing cluster Be sure to choose the samedetails you chose when you created the original instances (eg VPC and Placementgroup)
Including New Instances as Cluster NodesThe Instances page lists the instances and their associated IP addresses You need theIP addresses when you run the install_vertica script
If you are configuring EBS volumes be sure to configure the volumes on the node beforeyou add the node to your cluster
To add the new instances as nodes to your existing cluster
HP Vertica on Amazon Web Services GuideAdding Nodes to a Running AWS Cluster
HP Vertica Analytic Database (71x) Page 31 of 47
1 Connect to the instance that is assigned to the Elastic IP See Connecting to anInstance if you need more information
2 Enter the following command to add the new instances as nodes to your clusterThe following is an example Substitute the IP addresses for your instances andinclude your pem file name Your instances are added to your existing cluster
sudo optverticasbininstall_vertica --add-hosts 10011166--dba-user-password-disabled --point-to-point --data-dirverticadata --ssh-identity ~ltname-of-pemgtpem
Adding Nodes and Rebalancing theDatabaseOnce you have added the new instances to your existing cluster you add them as nodesto your cluster and then rebalance the database
Follow the procedure given in the Administration Guide Adding Nodes to a Database
HP Vertica on Amazon Web Services GuideAdding Nodes to a Running AWS Cluster
HP Vertica Analytic Database (71x) Page 32 of 47
Removing Nodes From a Running AWSClusterUse these procedures to remove instancesnodes from an AWS cluster
Preparing to Remove a NodeRemoving one or more nodes consists of the following general steps The first twosteps backing up a database and lowering the k-safety before node removal areprerequisites for the subsequent steps
1 Back up the Database See the section Creating Full and Incremental Snapshots(vbrpy) in the Administrators Guide
HP recommends that you back up the database before performing this significantoperation because it entails creating new projections deleting old projections andreloading data
2 Lower the K-safety of your database if the cluster will not be large enough tosupport its current level of K-safety after you remove nodes See the sectionLowering the K-safety Level to Allow for Node Removal in the AdministratorsGuide
Note You cannot remove nodes if your cluster would not have the minimumnumber of nodes required to maintain your databases current K-safety level (3nodes for a database with a K-safety level of 1 and 5 nodes for a K-safety levelof 2) To remove the node or nodes from the database you first must reducethe K-safety level of your database
3 Remove the hosts from the database
4 Remove the nodes from the cluster if they are not used by any other databases
5 Optionally stop the instances within AWS that are no longer included in the cluster
HP Vertica on Amazon Web Services GuideRemoving Nodes From a Running AWS Cluster
HP Vertica Analytic Database (71x) Page 33 of 47
Removing Hosts From the DatabaseBefore performing the procedure in this section you must have completed the tasksreferenced in Preparing to Remove a Node The following procedure assumes that youhave both backed up your database and lowered the k-safety
Note Do not stop the database
Perform the following to remove a host from the database
1 While logged on as dbadmin launch Administration Tools
$ optverticabinadmintools
Note Do not remove the host that is attached to your EIP
2 From the Main Menu select Advanced Tools Menu
3 From Advanced Menu select Cluster Management Select OK
4 From Cluster Management select Remove Host(s) Select OK
5 From Select Database choose the database from which you plan to remove hostsSelect OK
6 Select the host(s) to remove Select OK
7 Click Yes to confirm removal of the hosts
Note Enter a password if necessary Leave blank if there is no password
8 Select OK The system displays a message letting you know that the hosts havebeen removed Automatic re-balancing also occurs
9 Select OK to confirm Administration Tools brings you back to the ClusterManagementmenu
HP Vertica on Amazon Web Services GuideRemoving Nodes From a Running AWS Cluster
HP Vertica Analytic Database (71x) Page 34 of 47
Removing Nodes From the ClusterTo remove nodes from a cluster run the install_vertica script specifying the IPaddresses of the nodes you are removing and the location and name of your pem file(The following example removes only one node from the cluster)
sudo optverticasbininstall_vertica --remove-hosts 10011165--point-to-point --ssh-identity ~ltname-of-pemgtpem --dba-user-password-disabled
Stopping the AWS Instances (Optional)Once you have removed one or more nodes from your cluster to save costs associatedwith running instances you can choose to stop or terminate the AWS instances thatwere previously part of your cluster This step is optional because once you haveremoved the node from your HP Vertica cluster HP Vertica no longer sees theinstancenode as part of the cluster even though it is still running within AWS
To stop an instance in AWS
1 On AWS navigate to your Instances page
2 Right-click on the instance and choose Stop
HP Vertica on Amazon Web Services GuideRemoving Nodes From a Running AWS Cluster
HP Vertica Analytic Database (71x) Page 35 of 47
Migrating Data Between AWS ClustersThis section provides guidance for copying (importing) data from another AWS clusteror exporting data between AWS clusters
There are three common issues that occur when exporting or copying on AWS clustersThe issues are listed below Except for these specific issues as they relate to AWScopying and exporting data works as documented in the Administrators Guide sectionCopying and Exporting Data
Issue 1 Ensure that all nodes in source and destination clusters have their ownelastic IPs (or public IPs) assigned
Each node in one cluster must be able to communicate with each node in the othercluster Thus each source and destination node needs an elastic IP (or public IP)assigned
Issue 2 Set the parameter DontCheckNetworkAddress to true
On AWS when creating a network interface you receive an error if you attempt toassign the elastic IP to an AWS node (example uses a sample elastic IP address)
dbadmin=gt CREATE NETWORK INTERFACE eipinterface ON v_tpch_node0001 with 1072315110
ERROR 4125 No valid address found for [1072315110] on thisnode
This error occurs because the elastic IP is the public IP and not the private IP of thetarget node To resolve this issue first set the parameterDontCheckNetworkAddress to true
select set_config_parameter(DontCheckNetworkAddress1)
You can find information on the CREATE NETWORK INTERFACE statement and SET_CONFIG_PARAMETER in the SQL Reference Manual
Issue 3 Ensure your security group allows the AWS clusters to communicate
Check your security groups for both your source and destination AWS clusters Ensurethat ports 5433 and 5434 are open
HP Vertica on Amazon Web Services GuideMigrating Data Between AWS Clusters
HP Vertica Analytic Database (71x) Page 36 of 47
If one of your AWS clusters is on a separate VPC ensure that your network accesscontrol list (ACL) allows communication on port 5434
Note This communication method exports and copies (imports) data through theinternet You can alternatively use non-public IPs and gateways or VPN to connectthe source and destination clusters
HP Vertica on Amazon Web Services GuideMigrating Data Between AWS Clusters
HP Vertica Analytic Database (71x) Page 37 of 47
Page 38 of 47HP Vertica Analytic Database (71x)
HP Vertica on Amazon Web Services GuideMigrating Data Between AWS Clusters
Migrating to HP Vertica 70 or later onAWSNote If you had an HP Vertica installation running on AWS prior to Release 61xyou can migrate to HP Vertica 71x or later using a new preconfigured AMI
For more information see the Solutions tab of the myVertica portal
HP Vertica on Amazon Web Services GuideMigrating to HP Vertica 70 or later on AWS
HP Vertica Analytic Database (71x) Page 39 of 47
Page 40 of 47HP Vertica Analytic Database (71x)
HP Vertica on Amazon Web Services GuideMigrating to HP Vertica 70 or later on AWS
Upgrading to the version 70 HP VerticaAMI on AWSUse these procedures for upgrading to the latest HP Vertica AMI The proceduresassume that you have a 61x or later cluster successfully configured and running onAWS If you are setting up an HP Vertica cluster on AWS for the first time follow thedetailed procedure for installing and running HP Vertica on AWS
Note Both install_vertica and update_vertica use the same parameters
Preparing to Upgrade Your AMIPerform this procedure to prepare for the upgrade to the latest HP Vertica AMI
1 Back up your existing database See Backing Up and Restoring the Database in theAdministrators Guide
2 Download the HP Vertica install package See Download and Install the HP VerticaInstall Package in the Installation Guide
Upgrading HP Vertica Running on AWSHP Vertica supports upgrades of Vertica Server running on AWS instances created fromthe Vertica AMI To upgrade HP Vertica follow the instructions provided in the HPVertica upgrade documentation
HP Vertica on Amazon Web Services GuideUpgrading to the version 70 HP Vertica AMI on AWS
HP Vertica Analytic Database (71x) Page 41 of 47
Page 42 of 47HP Vertica Analytic Database (71x)
HP Vertica on Amazon Web Services GuideUpgrading to the version 70 HP Vertica AMI on AWS
Troubleshooting Checking Open PortsManuallyYou originally configured your security group through the AWS interface Once yourcluster is up and running you can check ports manually through the command line usingthe netcat (nc) utility What follows is an example using the utility to check ports
Before performing the procedure choose the private IP addresses of two nodes in yourcluster
The examples given below use nodes with the private IPs
1001160 1001161
Using the Netcat (nc) UtilityAfter installing the nc utility on your nodes you can issue commands to check the portson one node from another node
1 To check a TCP port
a Put one node in listen mode and specify the port In the following sample wersquoreputting IP 1001160 into listen mode for port 4804
[rootip-10-0-11-60 ~] nc -l 4804
b From the other node run nc specifying the IP address of the node you just put inlisten mode and the same port number
[rootip-10-0-11-61 ~] nc 1001160 4804
c Enter sample text from either node and it should show up on the other Tocancel once you have checked a port enter Ctrl+C
Note To check a UDP port use the same nc commands with the ndashu option
HP Vertica on Amazon Web Services GuideTroubleshooting Checking Open Ports Manually
HP Vertica Analytic Database (71x) Page 43 of 47
[rootip-10-0-11-60 ~] nc -u -l 4804[rootip-10-0-11-61 ~] nc -u 1001160 4804
HP Vertica on Amazon Web Services GuideTroubleshooting Checking Open Ports Manually
HP Vertica Analytic Database (71x) Page 44 of 47
Quick Start to Setting Up HP Vertica AWSThis topic presents a summary of the detailed procedures included in this documentThe procedures require basic knowledge of the AWS Management Console Forinformation about working with AWS Management Console refer to the AWSdocumentation or use the detailed procedures
From the AWS Management Console
1 Choose a region and create and name a Placement Group
2 Create and name a Key Pair
3 Create a VPC
a Edit the public subnet change according to your planned system set-up
b Choose an availability zone
4 Create an Internet Gateway and assign it to your VPC (or use the default gateway)
5 Create a Security Group for your VPC (or use the default security group but addrules)
Inbound rules to add
n HTTP
n Custom ICMP Rule Echo Reply
n Custom ICMP Rule Traceroute
n SSH
n HTTPS
n Custom TCP Rule 4803-4805
n Custom UDP Rule 4803-4805
n Custom TCP Rule (Port Range) 5433
HP Vertica on Amazon Web Services GuideQuick Start to Setting Up HP Vertica AWS
HP Vertica Analytic Database (71x) Page 45 of 47
n Custom TCP Rule (Port Range) 5434
n Custom TCP Rule (Port Range) 5434
n Custom TCP Rule (Port Range) 5450
Outbound rules to add
n All TCP (Destination) 00000
n All ICMP (Destination) 00000
6 Create instances
a Select Launch Instance
b From Community AMIs choose an HP Vertica AMI
c Select the Compute optimized tab and select a supported instance type
d Choose the number of instances network and placement group
e Select a security group
f Click Launch and choose your key pair
g Click Launch Instances
7 Assign an elastic IP to an instance
8 Connect to the instance that is attached to the elastic IP
9 Run the install_vertica script after placing the pem file on your Amazoninstance
HP Vertica on Amazon Web Services GuideQuick Start to Setting Up HP Vertica AWS
HP Vertica Analytic Database (71x) Page 46 of 47
Send Documentation FeedbackIf you have comments about this document you can contact the documentation teamby email If an email client is configured on this system click the link above and anemail window opens with the following information in the subject line
Feedback on HP Vertica on Amazon Web Services Guide (Vertica Analytic Database71x)
Just add your feedback to the email and click send
If no email client is available copy the information above to a new message in a webmail client and send your feedback to vertica-docfeedbackhpcom
We appreciate your feedback
HP Vertica Analytic Database (71x) Page 47 of 47
- Overview of HP Vertica on Amazon Web Services (AWS)
-
- Supported Instance Types
- Understanding the AWS Procedure Components
- Creating Evaluation or Development Instances
- Enhanced Networking
- Packages
-
- Installing and Running HP Vertica on AWS
-
- Configuring and Launching an Instance
- Creating a Placement Group
- Creating a Key Pair
- Creating a Virtual Private Cloud (VPC)
- Network ACL Settings
- Creating and Assigning an Internet Gateway
- Creating a Security Group
- Security Group Settings
- Adding Rules to a Security Group
- Assigning an Elastic IP
- Connecting to an Instance
-
- Connecting to an Instance from Windows Using Putty
-
- Preparing Instances
- Configuring Storage
-
- Determining Volume Names
- Combining Volumes for Storage
-
- Forming a Cluster
-
- Combining Instances
- Considerations When Using the install_vertica or update_vertica Scripts
-
- After Your Cluster Is Up and Running
- Initial Installation and Configuration
- Using Management Console (MC) on AWS
-
- Adding Nodes to a Running AWS Cluster
-
- Launching New Instances to Add to an Existing Cluster
- Including New Instances as Cluster Nodes
- Adding Nodes and Rebalancing the Database
-
- Removing Nodes From a Running AWS Cluster
-
- Preparing to Remove a Node
- Removing Hosts From the Database
- Removing Nodes From the Cluster
- Stopping the AWS Instances (Optional)
-
- Migrating Data Between AWS Clusters
- Migrating to HP Vertica 70 or later on AWS
- Upgrading to the version 70 HP Vertica AMI on AWS
-
- Preparing to Upgrade Your AMI
- Upgrading HP Vertica Running on AWS
-
- Troubleshooting Checking Open Ports Manually
-
- Using the Netcat (nc) Utility
-
- Quick Start to Setting Up HP Vertica AWS
- Send Documentation Feedback
-

IllustrationReferenceand Step
Component Sample Description
8 Connecting --- Once you have completed all of theprocedures for setting up yourcluster you can connect to theinstance attached to your elastic IPYou can use SSH If connectingfrom a Windows machine you canfor example use Putty
9 install_verticascript
--- Your instances are alreadygrouped through Amazon andinclude the HP Vertica softwarebut you must then run theinstall_vertica script tocombine instances through their IPaddresses so that HP Verticaknows the instances are all part ofthe same cluster
Creating Evaluation or DevelopmentInstancesYou can create a very simple HP Vertica instance that you can use for testingdevelopment or evaluation Although you can create multiple one-click instancesthese instances do not share a placement group do not have mounted volumes andcannot form a cluster If you want to create an enterprise or cluster deployment of HPVertica launch the AMI from the EC2 console by selecting the Manual Launch tab
The 1-Click AMI is available from the Amazon Marketplace athttpsawsamazoncommarketplacelibraryref_=gtw_navgno_library
1 Navigate to the AWS Console and select EC2
2 From the EC2 Console Dashboard click Launch Instance
HP Vertica on Amazon Web Services GuideOverview of HP Vertica on Amazon Web Services (AWS)
HP Vertica Analytic Database (71x) Page 11 of 47
3 Select the HP Vertica AMI
a Select the AWS Marketplace tab and enter HPVertica in the search field
b Choose your HP Vertica AMI Click the Select button next to the AMI
4 Click Launch with 1-Click The AMI launches
Enhanced NetworkingHP Vertica AMIs support the AWS enhanced networking feature See Enabling EnhancedNetworking on Linux Instances in a VPC in the AWS documentation for details
PackagesHP Vertica AMIs come with the following packages preinstalled
l HP Vertica Place
l HP Vertica Pulse
l HP Distributed R Extensions for HP Vertica
HP Vertica on Amazon Web Services GuideOverview of HP Vertica on Amazon Web Services (AWS)
HP Vertica Analytic Database (71x) Page 12 of 47
Installing and Running HP Vertica onAWSUse these procedures to install and run HP Vertica on AWS Note that this documentmentions basic requirements only by way of a simple example Refer to the AWSdocumentation for more information on each individual parameter
For a high level overview of the installation process refer to Appendix Installing andRunning HP Vertica on AWS - QuickStart
Configuring and Launching an InstancePerform the following steps to configure and launch the instances that will become yourcluster in a later procedure A basic Elastic Compute Cloud (EC2) instance (without anHP Vertica AMI) is similar to a traditional host When you create an EC2 instance usingan HP Vertica AMI the instance includes the HP Vertica software and a standardrecommended configuration to ease creation of your cluster HP Vertica recommendsthat you use the HP Vertica AMI as is ndash without modification The HP Vertica AMI acts asa template requiring fewer configuration steps
1 Navigate to the AWS Console and select EC2
2 From the EC2 Console Dashboard click Launch Instance
3 Select the HP Vertica AMI
a Select the AWS Marketplace tab and enter HP Vertica in the search field
b Choose your HP Vertica AMI Click the Select button next to the AMI
4 Click Continue The launch page opens
5 Click Manual Launch select a region and click Launch with EC2 Console TheChoose Instance Type page opens
6 Select a supported instance type and click Next Configure Instance Details
HP Vertica on Amazon Web Services GuideInstalling and Running HP Vertica on AWS
HP Vertica Analytic Database (71x) Page 13 of 47
7 Click Next Configure Instance Details
a Choose the number of instances you want to launch An HP Vertica cluster usesidentically configured instances of the same type You cannot mix instancetypes
b From the Network drop-down choose your VPC
Note Not all data centers support VPC If you receive an error messagethat states VPC is not currently supportedhellip choose a different region andzone (for example choose us-east-1e rather than us-east-1c)
c From the Placement group drop-down choose a placement groupAlternatively you can Create a Placement Group
8 Click Next Add StorageThe Add Storage page opens
9 Add storage to your instances based on your needs
Note
n HP Vertica recommends that you add a number of drives equal to thenumber of cores in your instance For example for a c38xlarge add eightdrives For an r34xlarge add four drives
n HP Vertica does not recommend that you store data on the root drive
n For optimal performance with EBS volumes Amazon recommends that youconfigure them in a RAID 0 array on each node in your cluster
10 Click Next Tag Instance The Tag Instance page opens
11 Create and add a key value pair if needed and click Next Configure SecurityGroup The Configure Security Group page opens
12 Create or select a security group and click Review and Launch The ReviewInstance Launch page opens
13 Review your instance details and click Launch A key value pair dialog box opens
14 Configure your key value pairs and click Launch Instances
HP Vertica on Amazon Web Services GuideInstalling and Running HP Vertica on AWS
HP Vertica Analytic Database (71x) Page 14 of 47
15 Click Launch Instances You receive a message saying that your instances arelaunching
You can click View Instances from the Launch Status page Check that your instancesare running (show green as their state)
Note You can stop an instance by right-clicking and choosing Stop Use Stop ratherthan Terminate the Terminate command deletes your instance
Creating a Placement GroupPerform the following steps to create a Placement Group A Placement Group ensuresthat your nodes are properly co-located
1 Log in to your Amazon EC2 Console Dashboard
2 Select Placement Groups The Placement Group screen appears listing yourexisting placement groups
3 Click Create Placement Group
4 Name your placement group
5 Click Create Your group is created
Creating a Key PairPerform the following steps to create a Key Pair
1 Select Key Pairs from the Navigation panel
Note Depending upon which browser you are using you may have to turn offthe pop-up blocker in order to download the Key Pair
2 Click Create Key Pair
HP Vertica on Amazon Web Services GuideInstalling and Running HP Vertica on AWS
HP Vertica Analytic Database (71x) Page 15 of 47
3 Name your Key Pair
4 Click Yes
The system displays a message letting you know that the Key Pair has beencreated
5 Save your key pair Ensure that you keep the pem file you need it to logon toyour instances
Note that your Key Pair name now appears on the Key Pair list
Creating a Virtual Private Cloud (VPC)Perform the following steps to create a VPC
1 From the AWS Management Console Home navigate to the VPC console byselecting VPC
Note If the VPC Console Dashboard shows that VPCs already exist you canselect Your VPCs to note the names of the existing VPCs As the VPC IDs arevery similar noting the names of the existing VPCs helps you later inidentifying the new one you are about to create
2 Click Start VPC Wizard
3 From the wizard that displays select VPC with a Single Public Subnet Only
4 Change the Public Subnet as desired HP Vertica recommends that you secure yournetwork with an Access Control List (ACL) that is appropriate to your situation Thedefault ACL does not provide a high level of security
5 Choose an Availability Zone
Note An HP Vertica cluster is operated within a single availability zone
6 Click Create VPC Amazon displays a message noting success
HP Vertica on Amazon Web Services GuideInstalling and Running HP Vertica on AWS
HP Vertica Analytic Database (71x) Page 16 of 47
7 Choose Your VPCs from the navigation pane select your new VPC and be sure thatboth Enable DNS resolution and Enable DNS hostname support for instanceslaunched in this VPC are both checked
8 Click Close Your virtual private cloud is created
9 Add the required network inbound and outbound rules to the VPC
Network ACL SettingsHP Vertica requires the following network access control list (ACL) settings on an AWSinstance running the HP Vertica AMI
For detailed information on network ACLs within AWS refer to Amazonsdocumentation
Inbound Rules
Type Protocol Port Range Source AllowDeny
SSH (22) TCP (6) 22 00000 Allow
Custom TCP Rule TCP (6) 5450 00000 Allow
Custom TCP Rule TCP (6) 5433 00000 Allow
Custom TCP Rule TCP (6) 1024-65535 00000 Allow
ALL Traffic ALL ALL 00000 Deny
Outbound Rules
Type Protocol Port Range Source AllowDeny
Custom TCP Rule TCP (6) 0 - 65535 00000 Allow
HP Vertica on Amazon Web Services GuideInstalling and Running HP Vertica on AWS
HP Vertica Analytic Database (71x) Page 17 of 47
Creating and Assigning an Internet GatewayWhen you create a VPC an internet gateway is automatically assigned to the VPC Youcan use that gateway or you can assign your own To create and assign your ownperform the following steps If using the default continue with the next procedureCreating a Security Group
1 From the navigation pane choose Internet Gateways
2 Click Create Internet gateway
3 Choose Yes Create
The Internet Gateway screen appears Note that the new gateway is not assignedto a VPC
4 Click Attach to VPC
5 Choose your VPC
6 Click Yes Attach
Note that your gateway is now attached to your VPC
HP Vertica on Amazon Web Services GuideInstalling and Running HP Vertica on AWS
HP Vertica Analytic Database (71x) Page 18 of 47
Creating a Security GroupWhen you create a Virtual Private Cloud (VPC) AWS automatically creates a defaultsecurity group assigns it to the VPC You can use that security group or you can nameand assign your own To create and assign your own perform the following steps Ifusing the default continue with the next procedure Adding Rules to a Security GroupNote that you must add the HP Vertica rules as described in the next section The HPVertica AMI has specific security group requirements
To create and name your own security group perform the following steps
1 From the Navigation pane select Security Groups
2 Click Create Security Group
3 Enter a name for the group and provide a description
4 Select a VPC to enable communication between nodes
5 Click Create The security group is created
Security Group SettingsHP Vertica requires the following security group settings on an AWS instance runningthe HP Vertica AMI
For detailed information on security groups within AWS refer to Amazonsdocumentation
Type Protocol Port Range Source IP
TCP 22 My IP 00000
TCP 80 My IP 00000
TCP 443 My IP 00000
HP Vertica on Amazon Web Services GuideInstalling and Running HP Vertica on AWS
HP Vertica Analytic Database (71x) Page 19 of 47
Type Protocol Port Range Source IP
TCP 4803 My IP 00000
TCP 5433 My IP 00000
TCP 5450 My IP 00000
TCP 5444 My IP 00000
TCP 8080 My IP 00000
TCP 48073 My IP 00000
TCP 50000 My IP 00000
UDP 53 My IP 00000
UDP 4803 My IP 00000
ICMP 0 to -1 My IP 00000
ICMP -1 My IP 00000
ICMP 30 to -1 My IP 00000
Adding Rules to a Security GroupPerform the following steps to add rules to the security group you plan to use (whetheryou plan to use the default group or have created your own) This section includesprocedures for adding rules from the Inbound tab and adding rule from the Outboundtab You perform both procedures to establish your security group
Perform the following to add rules from the Inbound tab
1 Ensure that you have checked the box for the security group you just created andthat the Inbound tab is selected
2 Add the HTTP rule
HP Vertica on Amazon Web Services GuideInstalling and Running HP Vertica on AWS
HP Vertica Analytic Database (71x) Page 20 of 47
a Ensure that the Inbound tab is selected
b From the Create a new rule dropdown choose HTTP
c Click Add Rule The HTTP rule is added to your security group
3 Add the Echo Reply rule
a From the Create a new rule dropdown select Custom ICPM rule
b From the Type dropdown select Echo Reply
c Click Add Rule The Echo Reply rule is added to your security group
4 Add the Traceroute rule
a Choose Custom ICMP rule once again
b Select Traceroute
c Click Add Rule The Traceroute rule is added to your security group
5 Add the SSH rule
a From the Create a new rule dropdown choose SSH
b Click Add Rule The SSH rule is added to your security group
6 Add the HTTPS rule
a From the Create a new rule dropdown choose HTTPS
b Click Add Rule The HTTPS rule is added to your security group
7 Add a port range to your security group
a From the Create a new rule dropdown select Custom TCP Rule
b Under Port range enter 4803-4805
c Click Add Rule The port range is added to your security group
d From the Create a new rule dropdown select Custom UDP Rule
HP Vertica on Amazon Web Services GuideInstalling and Running HP Vertica on AWS
HP Vertica Analytic Database (71x) Page 21 of 47
e Under Port range enter 4803-4805
f Click Add Rule The port range is added to your security group
8 Add individual ports
a Also under Custom TCP rule enter the following ports under Port Range oneby one 5433 5434 5444 and 5450 You enter the ports one by one to ensurethe port assignments are sequential HP Vertica uses these ports for internodecommunication
b Click Add Rule as you enter each number Each port is added to your securitygroup
9 Click Apply Rule Changes
Note You must click Apply Rule Changes or your rules will not be applied toyour security group With the Inbound tab selected your security group screenshould look similar to the following
Perform the following to add rules from the Outbound tab
Note You want to ensure that all outbound traffic is allowed
1 Select the Outbound tab
a Choose All TCP rule from the Create a new rule dropdown
b Click Add Rule The All TCP rule is added to your security group
HP Vertica on Amazon Web Services GuideInstalling and Running HP Vertica on AWS
HP Vertica Analytic Database (71x) Page 22 of 47
2 Add the All ICMP rule
a Choose All ICMP rule from the Create a new rule dropdown
b Click Add Rule The All ICMP rule is added to your security group
3 Add the ALL UDP rule
a Choose ALL UDP rule from the Create a new rule dropdown
b Click Add Rule The ALL UDP rule is added to your security group
4 Click Apply Rule Changes
Note You must click Apply Rule Changes or your rules will not be applied toyour security group With the Outbound tab selected your screen should looksimilar to the following
Assigning an Elastic IPThe elastic IP is an IP address that you attach to an instance you communicate withyour cluster through the instance that is attached to this IP address An elastic IP is astatic IP address that stays connected to your account until you explicitly release it
Note the following on IP addresses
l You can stop your instances but you must ensure that the IP addresses assigned arenot released
HP Vertica on Amazon Web Services GuideInstalling and Running HP Vertica on AWS
HP Vertica Analytic Database (71x) Page 23 of 47
l By default Amazon keeps your IP addresses assigned until you release them
1 From the Navigation menu select Elastic IPs
2 Click Allocate New Address
3 On the Allocate New Address screen choose VPC from the dropdown
4 Click Yes Allocate The elastic IP is created and appears in the list of availableaddresses
5 Select the address that you want to assign and click Associate Address
6 Choose one of the instances you created
7 Click Associate Your instance is associated with your elastic IP
Connecting to an InstancePerform the following procedure to connect to an instance within your VPC
1 As the dbadmin user type the following command substituting your ssh key
ssh --ssh-identity ltssh keygt dbadminipaddress
2 Select Instances from the Navigation panel
3 Select the instance that is attached to the Elastic IP
4 Click Connect
5 On Connect to Your Instance choose one of the following options
n A Java SSH Client directly from my browsermdashAdd the path to your private keyin the field Private key path and click Launch SSH Client
n Connect with a standalone SSH clientmdashFollow the steps required by yourstandalone SSH client
HP Vertica on Amazon Web Services GuideInstalling and Running HP Vertica on AWS
HP Vertica Analytic Database (71x) Page 24 of 47
Connecting to an Instance fromWindows UsingPuttyIf you connect to the instance from the Windows operating system and plan to usePutty
1 Convert your key file using PuTTYgen
2 Connect with Putty or WinSCP (connect via the elastic IP) using your converted key(ie the ppk file)
3 Move your key file (the pem file) to the root dir using Putty or WinSCP
Preparing InstancesAfter you create your instances you need to prepare them for cluster formationPrepare your instances by adding your AWS pem key and your HP Vertica license
1 As the root user copy your pem file (from where you saved it locally) onto yourprimary instance
Depending upon the procedure you use to copy the file the permissions on the filemay change If permissions change the install_vertica script fails with amessage similar to the following
FATAL (19) Failed Login Validation 1003158 cannot resolveor connect to host as root
If you receive a failure message enter the following command to correctpermissions on your pem file
chmod 600 ltname-of-pemgtpem
2 Copy your HP Vertica license over to your primary instance and also place it inroot
HP Vertica on Amazon Web Services GuideInstalling and Running HP Vertica on AWS
HP Vertica Analytic Database (71x) Page 25 of 47
Configuring StorageAs a best practice use dedicated volumes for node storage
Important Hewlett-Packard recommends that you do not store your data on theroot drive When configuring your storage make sure to use a supported filesystem
For best performance you can combine multiple EBS volumes into RAID-0 HP Verticaprovides a shell script which automates the storage configuration process
Note To take advantage of bursting limit EBS volumes to 1TB or less
Determining Volume NamesBefore you combine volumes for storage make note of your volume names so that youcan alter the configure_aws_raidsh shell script You can find your volumes withthe following commands
cd devls
Your volumes start with xvd
Important Ignore your root volume Do not include any of your root volumes in theRAID creation process
Combining Volumes for StorageFollow these sample steps to combine your EBS volumes into RAID 0 using theconfigure_aws_raidsh shell script
HP Vertica on Amazon Web Services GuideInstalling and Running HP Vertica on AWS
HP Vertica Analytic Database (71x) Page 26 of 47
1 Edit the optverticasbinconfigure_aws_raidsh shell file as followsa Comment out the safety exit command at the beginning
b Change the sample volume names to your own volume names which you notedpreviously Add more volumes if necessary
2 Run the optverticasbinconfigure_aws_raidsh shell file Running thisfile creates a RAID 0 volume and mounts it to verticadata
3 Change the owner of the newly created volume to dbadmin with chown
4 Repeat steps 1-3 for each node on your cluster
For more information about EBS storage refer to the Amazon documentation
Forming a ClusterUse the install_vertica script to combine two or more individual instances andcreate a cluster
Check the My Instances page for a list of current instances and their associated IPaddresses You need these IP addresses when you run the install_vertica script
Combining InstancesThe following example combines instances using the install_vertica script
Important Before you run install_vertica be sure to stop any runningdatabases on your nodes The install_vertica script cannot completesuccessfully if any databases are running
While connected to your primary instance enter the following command to combineyour instances into a cluster Substitute the IP addresses for your instances and includeyour root pem file name
sudo optverticasbininstall_vertica --hosts100111641001116510011166 --dba-user-password-disabled--point-to-point --data-dir verticadata --ssh-identity ~ltname-of-pemgtpem --license ltlicensefilegt
HP Vertica on Amazon Web Services GuideInstalling and Running HP Vertica on AWS
HP Vertica Analytic Database (71x) Page 27 of 47
Note If you are using Community Edition which limits you to three instances youcan simply specify -L CE with no license file
When you issue install_vertica or update_vertica on an AMI always usethe --point-to-point parameterThis parameter configures spread to usedirect point-to-point communication between all HP Vertica nodes which is arequirement for clusters on AWS If you do not use the parameter you receive anerror telling you that you must use point-to-point communication on AWS
Considerations When Using the install_vertica orupdate_vertica Scriptsl By default the installer assumes that you have mounted your storage toverticadata To specify another location use the --data-dir argumentHewlett-Packard does not recommend that you store your data on the root drive
l Password logons present a security risk on AWS Include the parameter --dba-user-password-disabled so that the installer does not prompt for a passwordfor the database user
For complete information on the install_vertica script and its parameters see theInstallation Guide specifically the section About the install_vertica Script
After Your Cluster Is Up and RunningStop or reboot instances using the Amazon AWS console but you must stop thedatabase before doing so Once your cluster is up and running if you need to stop orreboot
1 Stop the database
2 Stop or reboot one or more instances
Caution If you stop or reboot an instance (or the cluster) without shutting thedatabase down first disk or database corruption could result Shutting the databasedown first ensures that HP Vertica is not in the process of writing to disk when you
HP Vertica on Amazon Web Services GuideInstalling and Running HP Vertica on AWS
HP Vertica Analytic Database (71x) Page 28 of 47
shutdown Refer to the HP Vertica Administratorrsquos Guide for information on stopping adatabase
Once your cluster is configured and running
1 Create a database When HP Vertica was installed for you an HP Vertica databaseadministrator was created dbadmin You can use this pre-created dbadmin user tocreate and start a database Refer to the HP Vertica Installation Guide forinformation on the dbadmin administrator
2 Configure a database Refer to the HP Vertica Administratorrsquos Guide for informationon configuring a database
3 Refer to the full documentation set for HP Vertica for other tasks
Initial Installation and ConfigurationOnce you have created your cluster on AWS you can log on to your nodes and performan HP Vertica installation
1 Log on to your cluster using the following command
ssh -i ltssh keygt dbadminipaddress
2 Run the HP Vertica installer Be sure to include all of the nodes in your cluster
3 Create a database
Using Management Console (MC) on AWSMC is a database management tool that provides a way for you to view and manageaspects of your HP Vertica cluster If you are running HP Vertica Release 612 or lateryou can install and run MC
This release of MC on AWS includes restrictions
l You cannot create a cluster on AWS using the MC You cannot import a cluster intoAWS using the MC
HP Vertica on Amazon Web Services GuideInstalling and Running HP Vertica on AWS
HP Vertica Analytic Database (71x) Page 29 of 47
l You cannot monitor an AWS cluster using MC on a node that is outside of your AWScluster You must install MC on an instance within the AWS cluster itself
Note Each version of HP Vertica Management Console (MC) is compatible only withthe matching version of the HP Vertica server Version numbers must match tothree digits for example HP Vertica 612 server is supported with HP Vertica612 MC only This is a general MC requirement and is not specific to MC on AWS
What follows is a reading path for learning more about MC
l For an overview of MC where you can get it and what you can do with it refer tothe Concepts Guide specifically Management Console
l For information on installing and configuring MC refer to the Installation Guidespecifically Installing and Configuring Management Console (MC)
l For information on the differences between what you can do with MC versus whatyou can do with the Administration Tools refer to the Administration Guidespecifically the section Administration Tools and Management Console
l For information on creating a database using MC refer to the Getting Started Guidespecifically the section Create the Example Database Using Management Console
Keep the following in mind concerning user accounts and the MC
l When you first configure MC during the configuration process you create an MCsuperuser (a Linux account) Issuing a Factory Reset on the MC does not create anew MC superuser nor does it delete the existing MC superuser When initializingafter a Factory Reset you must logon using the original MC superuser account
For information on setting MC to its original state (Factory Reset) and why youmight implement a Factory Reset refer to the Administration Guide specifically thesection Resetting MC to Pre-configured state
l Note that once MC is configured you can add users that are specific to MC Userscreated through the MC interface are MC specific When you subsequently change apassword through the MC you only change the password for the specific MC userPasswords external to MC (ie system Linux users and HP Vertica databasepasswords) remain unchanged
For information on MC users refer to the Administration Guide specifically thesections Creating an MC User and MC configuration privileges
HP Vertica on Amazon Web Services GuideInstalling and Running HP Vertica on AWS
HP Vertica Analytic Database (71x) Page 30 of 47
Adding Nodes to a Running AWS ClusterUse these procedures to add instancesnodes to an AWS cluster The proceduresassume you have an AWS cluster up and running and have most-likely accomplishedeach of the following
l Created a database
l Defined a database schema
l Loaded data
l Run the database designer
l Connected to your database
Launching New Instances to Add to anExisting ClusterPerform the procedure in Configuring and Launching an Instance to create newinstances that you then will add to your existing cluster Be sure to choose the samedetails you chose when you created the original instances (eg VPC and Placementgroup)
Including New Instances as Cluster NodesThe Instances page lists the instances and their associated IP addresses You need theIP addresses when you run the install_vertica script
If you are configuring EBS volumes be sure to configure the volumes on the node beforeyou add the node to your cluster
To add the new instances as nodes to your existing cluster
HP Vertica on Amazon Web Services GuideAdding Nodes to a Running AWS Cluster
HP Vertica Analytic Database (71x) Page 31 of 47
1 Connect to the instance that is assigned to the Elastic IP See Connecting to anInstance if you need more information
2 Enter the following command to add the new instances as nodes to your clusterThe following is an example Substitute the IP addresses for your instances andinclude your pem file name Your instances are added to your existing cluster
sudo optverticasbininstall_vertica --add-hosts 10011166--dba-user-password-disabled --point-to-point --data-dirverticadata --ssh-identity ~ltname-of-pemgtpem
Adding Nodes and Rebalancing theDatabaseOnce you have added the new instances to your existing cluster you add them as nodesto your cluster and then rebalance the database
Follow the procedure given in the Administration Guide Adding Nodes to a Database
HP Vertica on Amazon Web Services GuideAdding Nodes to a Running AWS Cluster
HP Vertica Analytic Database (71x) Page 32 of 47
Removing Nodes From a Running AWSClusterUse these procedures to remove instancesnodes from an AWS cluster
Preparing to Remove a NodeRemoving one or more nodes consists of the following general steps The first twosteps backing up a database and lowering the k-safety before node removal areprerequisites for the subsequent steps
1 Back up the Database See the section Creating Full and Incremental Snapshots(vbrpy) in the Administrators Guide
HP recommends that you back up the database before performing this significantoperation because it entails creating new projections deleting old projections andreloading data
2 Lower the K-safety of your database if the cluster will not be large enough tosupport its current level of K-safety after you remove nodes See the sectionLowering the K-safety Level to Allow for Node Removal in the AdministratorsGuide
Note You cannot remove nodes if your cluster would not have the minimumnumber of nodes required to maintain your databases current K-safety level (3nodes for a database with a K-safety level of 1 and 5 nodes for a K-safety levelof 2) To remove the node or nodes from the database you first must reducethe K-safety level of your database
3 Remove the hosts from the database
4 Remove the nodes from the cluster if they are not used by any other databases
5 Optionally stop the instances within AWS that are no longer included in the cluster
HP Vertica on Amazon Web Services GuideRemoving Nodes From a Running AWS Cluster
HP Vertica Analytic Database (71x) Page 33 of 47
Removing Hosts From the DatabaseBefore performing the procedure in this section you must have completed the tasksreferenced in Preparing to Remove a Node The following procedure assumes that youhave both backed up your database and lowered the k-safety
Note Do not stop the database
Perform the following to remove a host from the database
1 While logged on as dbadmin launch Administration Tools
$ optverticabinadmintools
Note Do not remove the host that is attached to your EIP
2 From the Main Menu select Advanced Tools Menu
3 From Advanced Menu select Cluster Management Select OK
4 From Cluster Management select Remove Host(s) Select OK
5 From Select Database choose the database from which you plan to remove hostsSelect OK
6 Select the host(s) to remove Select OK
7 Click Yes to confirm removal of the hosts
Note Enter a password if necessary Leave blank if there is no password
8 Select OK The system displays a message letting you know that the hosts havebeen removed Automatic re-balancing also occurs
9 Select OK to confirm Administration Tools brings you back to the ClusterManagementmenu
HP Vertica on Amazon Web Services GuideRemoving Nodes From a Running AWS Cluster
HP Vertica Analytic Database (71x) Page 34 of 47
Removing Nodes From the ClusterTo remove nodes from a cluster run the install_vertica script specifying the IPaddresses of the nodes you are removing and the location and name of your pem file(The following example removes only one node from the cluster)
sudo optverticasbininstall_vertica --remove-hosts 10011165--point-to-point --ssh-identity ~ltname-of-pemgtpem --dba-user-password-disabled
Stopping the AWS Instances (Optional)Once you have removed one or more nodes from your cluster to save costs associatedwith running instances you can choose to stop or terminate the AWS instances thatwere previously part of your cluster This step is optional because once you haveremoved the node from your HP Vertica cluster HP Vertica no longer sees theinstancenode as part of the cluster even though it is still running within AWS
To stop an instance in AWS
1 On AWS navigate to your Instances page
2 Right-click on the instance and choose Stop
HP Vertica on Amazon Web Services GuideRemoving Nodes From a Running AWS Cluster
HP Vertica Analytic Database (71x) Page 35 of 47
Migrating Data Between AWS ClustersThis section provides guidance for copying (importing) data from another AWS clusteror exporting data between AWS clusters
There are three common issues that occur when exporting or copying on AWS clustersThe issues are listed below Except for these specific issues as they relate to AWScopying and exporting data works as documented in the Administrators Guide sectionCopying and Exporting Data
Issue 1 Ensure that all nodes in source and destination clusters have their ownelastic IPs (or public IPs) assigned
Each node in one cluster must be able to communicate with each node in the othercluster Thus each source and destination node needs an elastic IP (or public IP)assigned
Issue 2 Set the parameter DontCheckNetworkAddress to true
On AWS when creating a network interface you receive an error if you attempt toassign the elastic IP to an AWS node (example uses a sample elastic IP address)
dbadmin=gt CREATE NETWORK INTERFACE eipinterface ON v_tpch_node0001 with 1072315110
ERROR 4125 No valid address found for [1072315110] on thisnode
This error occurs because the elastic IP is the public IP and not the private IP of thetarget node To resolve this issue first set the parameterDontCheckNetworkAddress to true
select set_config_parameter(DontCheckNetworkAddress1)
You can find information on the CREATE NETWORK INTERFACE statement and SET_CONFIG_PARAMETER in the SQL Reference Manual
Issue 3 Ensure your security group allows the AWS clusters to communicate
Check your security groups for both your source and destination AWS clusters Ensurethat ports 5433 and 5434 are open
HP Vertica on Amazon Web Services GuideMigrating Data Between AWS Clusters
HP Vertica Analytic Database (71x) Page 36 of 47
If one of your AWS clusters is on a separate VPC ensure that your network accesscontrol list (ACL) allows communication on port 5434
Note This communication method exports and copies (imports) data through theinternet You can alternatively use non-public IPs and gateways or VPN to connectthe source and destination clusters
HP Vertica on Amazon Web Services GuideMigrating Data Between AWS Clusters
HP Vertica Analytic Database (71x) Page 37 of 47
Page 38 of 47HP Vertica Analytic Database (71x)
HP Vertica on Amazon Web Services GuideMigrating Data Between AWS Clusters
Migrating to HP Vertica 70 or later onAWSNote If you had an HP Vertica installation running on AWS prior to Release 61xyou can migrate to HP Vertica 71x or later using a new preconfigured AMI
For more information see the Solutions tab of the myVertica portal
HP Vertica on Amazon Web Services GuideMigrating to HP Vertica 70 or later on AWS
HP Vertica Analytic Database (71x) Page 39 of 47
Page 40 of 47HP Vertica Analytic Database (71x)
HP Vertica on Amazon Web Services GuideMigrating to HP Vertica 70 or later on AWS
Upgrading to the version 70 HP VerticaAMI on AWSUse these procedures for upgrading to the latest HP Vertica AMI The proceduresassume that you have a 61x or later cluster successfully configured and running onAWS If you are setting up an HP Vertica cluster on AWS for the first time follow thedetailed procedure for installing and running HP Vertica on AWS
Note Both install_vertica and update_vertica use the same parameters
Preparing to Upgrade Your AMIPerform this procedure to prepare for the upgrade to the latest HP Vertica AMI
1 Back up your existing database See Backing Up and Restoring the Database in theAdministrators Guide
2 Download the HP Vertica install package See Download and Install the HP VerticaInstall Package in the Installation Guide
Upgrading HP Vertica Running on AWSHP Vertica supports upgrades of Vertica Server running on AWS instances created fromthe Vertica AMI To upgrade HP Vertica follow the instructions provided in the HPVertica upgrade documentation
HP Vertica on Amazon Web Services GuideUpgrading to the version 70 HP Vertica AMI on AWS
HP Vertica Analytic Database (71x) Page 41 of 47
Page 42 of 47HP Vertica Analytic Database (71x)
HP Vertica on Amazon Web Services GuideUpgrading to the version 70 HP Vertica AMI on AWS
Troubleshooting Checking Open PortsManuallyYou originally configured your security group through the AWS interface Once yourcluster is up and running you can check ports manually through the command line usingthe netcat (nc) utility What follows is an example using the utility to check ports
Before performing the procedure choose the private IP addresses of two nodes in yourcluster
The examples given below use nodes with the private IPs
1001160 1001161
Using the Netcat (nc) UtilityAfter installing the nc utility on your nodes you can issue commands to check the portson one node from another node
1 To check a TCP port
a Put one node in listen mode and specify the port In the following sample wersquoreputting IP 1001160 into listen mode for port 4804
[rootip-10-0-11-60 ~] nc -l 4804
b From the other node run nc specifying the IP address of the node you just put inlisten mode and the same port number
[rootip-10-0-11-61 ~] nc 1001160 4804
c Enter sample text from either node and it should show up on the other Tocancel once you have checked a port enter Ctrl+C
Note To check a UDP port use the same nc commands with the ndashu option
HP Vertica on Amazon Web Services GuideTroubleshooting Checking Open Ports Manually
HP Vertica Analytic Database (71x) Page 43 of 47
[rootip-10-0-11-60 ~] nc -u -l 4804[rootip-10-0-11-61 ~] nc -u 1001160 4804
HP Vertica on Amazon Web Services GuideTroubleshooting Checking Open Ports Manually
HP Vertica Analytic Database (71x) Page 44 of 47
Quick Start to Setting Up HP Vertica AWSThis topic presents a summary of the detailed procedures included in this documentThe procedures require basic knowledge of the AWS Management Console Forinformation about working with AWS Management Console refer to the AWSdocumentation or use the detailed procedures
From the AWS Management Console
1 Choose a region and create and name a Placement Group
2 Create and name a Key Pair
3 Create a VPC
a Edit the public subnet change according to your planned system set-up
b Choose an availability zone
4 Create an Internet Gateway and assign it to your VPC (or use the default gateway)
5 Create a Security Group for your VPC (or use the default security group but addrules)
Inbound rules to add
n HTTP
n Custom ICMP Rule Echo Reply
n Custom ICMP Rule Traceroute
n SSH
n HTTPS
n Custom TCP Rule 4803-4805
n Custom UDP Rule 4803-4805
n Custom TCP Rule (Port Range) 5433
HP Vertica on Amazon Web Services GuideQuick Start to Setting Up HP Vertica AWS
HP Vertica Analytic Database (71x) Page 45 of 47
n Custom TCP Rule (Port Range) 5434
n Custom TCP Rule (Port Range) 5434
n Custom TCP Rule (Port Range) 5450
Outbound rules to add
n All TCP (Destination) 00000
n All ICMP (Destination) 00000
6 Create instances
a Select Launch Instance
b From Community AMIs choose an HP Vertica AMI
c Select the Compute optimized tab and select a supported instance type
d Choose the number of instances network and placement group
e Select a security group
f Click Launch and choose your key pair
g Click Launch Instances
7 Assign an elastic IP to an instance
8 Connect to the instance that is attached to the elastic IP
9 Run the install_vertica script after placing the pem file on your Amazoninstance
HP Vertica on Amazon Web Services GuideQuick Start to Setting Up HP Vertica AWS
HP Vertica Analytic Database (71x) Page 46 of 47
Send Documentation FeedbackIf you have comments about this document you can contact the documentation teamby email If an email client is configured on this system click the link above and anemail window opens with the following information in the subject line
Feedback on HP Vertica on Amazon Web Services Guide (Vertica Analytic Database71x)
Just add your feedback to the email and click send
If no email client is available copy the information above to a new message in a webmail client and send your feedback to vertica-docfeedbackhpcom
We appreciate your feedback
HP Vertica Analytic Database (71x) Page 47 of 47
- Overview of HP Vertica on Amazon Web Services (AWS)
-
- Supported Instance Types
- Understanding the AWS Procedure Components
- Creating Evaluation or Development Instances
- Enhanced Networking
- Packages
-
- Installing and Running HP Vertica on AWS
-
- Configuring and Launching an Instance
- Creating a Placement Group
- Creating a Key Pair
- Creating a Virtual Private Cloud (VPC)
- Network ACL Settings
- Creating and Assigning an Internet Gateway
- Creating a Security Group
- Security Group Settings
- Adding Rules to a Security Group
- Assigning an Elastic IP
- Connecting to an Instance
-
- Connecting to an Instance from Windows Using Putty
-
- Preparing Instances
- Configuring Storage
-
- Determining Volume Names
- Combining Volumes for Storage
-
- Forming a Cluster
-
- Combining Instances
- Considerations When Using the install_vertica or update_vertica Scripts
-
- After Your Cluster Is Up and Running
- Initial Installation and Configuration
- Using Management Console (MC) on AWS
-
- Adding Nodes to a Running AWS Cluster
-
- Launching New Instances to Add to an Existing Cluster
- Including New Instances as Cluster Nodes
- Adding Nodes and Rebalancing the Database
-
- Removing Nodes From a Running AWS Cluster
-
- Preparing to Remove a Node
- Removing Hosts From the Database
- Removing Nodes From the Cluster
- Stopping the AWS Instances (Optional)
-
- Migrating Data Between AWS Clusters
- Migrating to HP Vertica 70 or later on AWS
- Upgrading to the version 70 HP Vertica AMI on AWS
-
- Preparing to Upgrade Your AMI
- Upgrading HP Vertica Running on AWS
-
- Troubleshooting Checking Open Ports Manually
-
- Using the Netcat (nc) Utility
-
- Quick Start to Setting Up HP Vertica AWS
- Send Documentation Feedback
-

3 Select the HP Vertica AMI
a Select the AWS Marketplace tab and enter HPVertica in the search field
b Choose your HP Vertica AMI Click the Select button next to the AMI
4 Click Launch with 1-Click The AMI launches
Enhanced NetworkingHP Vertica AMIs support the AWS enhanced networking feature See Enabling EnhancedNetworking on Linux Instances in a VPC in the AWS documentation for details
PackagesHP Vertica AMIs come with the following packages preinstalled
l HP Vertica Place
l HP Vertica Pulse
l HP Distributed R Extensions for HP Vertica
HP Vertica on Amazon Web Services GuideOverview of HP Vertica on Amazon Web Services (AWS)
HP Vertica Analytic Database (71x) Page 12 of 47
Installing and Running HP Vertica onAWSUse these procedures to install and run HP Vertica on AWS Note that this documentmentions basic requirements only by way of a simple example Refer to the AWSdocumentation for more information on each individual parameter
For a high level overview of the installation process refer to Appendix Installing andRunning HP Vertica on AWS - QuickStart
Configuring and Launching an InstancePerform the following steps to configure and launch the instances that will become yourcluster in a later procedure A basic Elastic Compute Cloud (EC2) instance (without anHP Vertica AMI) is similar to a traditional host When you create an EC2 instance usingan HP Vertica AMI the instance includes the HP Vertica software and a standardrecommended configuration to ease creation of your cluster HP Vertica recommendsthat you use the HP Vertica AMI as is ndash without modification The HP Vertica AMI acts asa template requiring fewer configuration steps
1 Navigate to the AWS Console and select EC2
2 From the EC2 Console Dashboard click Launch Instance
3 Select the HP Vertica AMI
a Select the AWS Marketplace tab and enter HP Vertica in the search field
b Choose your HP Vertica AMI Click the Select button next to the AMI
4 Click Continue The launch page opens
5 Click Manual Launch select a region and click Launch with EC2 Console TheChoose Instance Type page opens
6 Select a supported instance type and click Next Configure Instance Details
HP Vertica on Amazon Web Services GuideInstalling and Running HP Vertica on AWS
HP Vertica Analytic Database (71x) Page 13 of 47
7 Click Next Configure Instance Details
a Choose the number of instances you want to launch An HP Vertica cluster usesidentically configured instances of the same type You cannot mix instancetypes
b From the Network drop-down choose your VPC
Note Not all data centers support VPC If you receive an error messagethat states VPC is not currently supportedhellip choose a different region andzone (for example choose us-east-1e rather than us-east-1c)
c From the Placement group drop-down choose a placement groupAlternatively you can Create a Placement Group
8 Click Next Add StorageThe Add Storage page opens
9 Add storage to your instances based on your needs
Note
n HP Vertica recommends that you add a number of drives equal to thenumber of cores in your instance For example for a c38xlarge add eightdrives For an r34xlarge add four drives
n HP Vertica does not recommend that you store data on the root drive
n For optimal performance with EBS volumes Amazon recommends that youconfigure them in a RAID 0 array on each node in your cluster
10 Click Next Tag Instance The Tag Instance page opens
11 Create and add a key value pair if needed and click Next Configure SecurityGroup The Configure Security Group page opens
12 Create or select a security group and click Review and Launch The ReviewInstance Launch page opens
13 Review your instance details and click Launch A key value pair dialog box opens
14 Configure your key value pairs and click Launch Instances
HP Vertica on Amazon Web Services GuideInstalling and Running HP Vertica on AWS
HP Vertica Analytic Database (71x) Page 14 of 47
15 Click Launch Instances You receive a message saying that your instances arelaunching
You can click View Instances from the Launch Status page Check that your instancesare running (show green as their state)
Note You can stop an instance by right-clicking and choosing Stop Use Stop ratherthan Terminate the Terminate command deletes your instance
Creating a Placement GroupPerform the following steps to create a Placement Group A Placement Group ensuresthat your nodes are properly co-located
1 Log in to your Amazon EC2 Console Dashboard
2 Select Placement Groups The Placement Group screen appears listing yourexisting placement groups
3 Click Create Placement Group
4 Name your placement group
5 Click Create Your group is created
Creating a Key PairPerform the following steps to create a Key Pair
1 Select Key Pairs from the Navigation panel
Note Depending upon which browser you are using you may have to turn offthe pop-up blocker in order to download the Key Pair
2 Click Create Key Pair
HP Vertica on Amazon Web Services GuideInstalling and Running HP Vertica on AWS
HP Vertica Analytic Database (71x) Page 15 of 47
3 Name your Key Pair
4 Click Yes
The system displays a message letting you know that the Key Pair has beencreated
5 Save your key pair Ensure that you keep the pem file you need it to logon toyour instances
Note that your Key Pair name now appears on the Key Pair list
Creating a Virtual Private Cloud (VPC)Perform the following steps to create a VPC
1 From the AWS Management Console Home navigate to the VPC console byselecting VPC
Note If the VPC Console Dashboard shows that VPCs already exist you canselect Your VPCs to note the names of the existing VPCs As the VPC IDs arevery similar noting the names of the existing VPCs helps you later inidentifying the new one you are about to create
2 Click Start VPC Wizard
3 From the wizard that displays select VPC with a Single Public Subnet Only
4 Change the Public Subnet as desired HP Vertica recommends that you secure yournetwork with an Access Control List (ACL) that is appropriate to your situation Thedefault ACL does not provide a high level of security
5 Choose an Availability Zone
Note An HP Vertica cluster is operated within a single availability zone
6 Click Create VPC Amazon displays a message noting success
HP Vertica on Amazon Web Services GuideInstalling and Running HP Vertica on AWS
HP Vertica Analytic Database (71x) Page 16 of 47
7 Choose Your VPCs from the navigation pane select your new VPC and be sure thatboth Enable DNS resolution and Enable DNS hostname support for instanceslaunched in this VPC are both checked
8 Click Close Your virtual private cloud is created
9 Add the required network inbound and outbound rules to the VPC
Network ACL SettingsHP Vertica requires the following network access control list (ACL) settings on an AWSinstance running the HP Vertica AMI
For detailed information on network ACLs within AWS refer to Amazonsdocumentation
Inbound Rules
Type Protocol Port Range Source AllowDeny
SSH (22) TCP (6) 22 00000 Allow
Custom TCP Rule TCP (6) 5450 00000 Allow
Custom TCP Rule TCP (6) 5433 00000 Allow
Custom TCP Rule TCP (6) 1024-65535 00000 Allow
ALL Traffic ALL ALL 00000 Deny
Outbound Rules
Type Protocol Port Range Source AllowDeny
Custom TCP Rule TCP (6) 0 - 65535 00000 Allow
HP Vertica on Amazon Web Services GuideInstalling and Running HP Vertica on AWS
HP Vertica Analytic Database (71x) Page 17 of 47
Creating and Assigning an Internet GatewayWhen you create a VPC an internet gateway is automatically assigned to the VPC Youcan use that gateway or you can assign your own To create and assign your ownperform the following steps If using the default continue with the next procedureCreating a Security Group
1 From the navigation pane choose Internet Gateways
2 Click Create Internet gateway
3 Choose Yes Create
The Internet Gateway screen appears Note that the new gateway is not assignedto a VPC
4 Click Attach to VPC
5 Choose your VPC
6 Click Yes Attach
Note that your gateway is now attached to your VPC
HP Vertica on Amazon Web Services GuideInstalling and Running HP Vertica on AWS
HP Vertica Analytic Database (71x) Page 18 of 47
Creating a Security GroupWhen you create a Virtual Private Cloud (VPC) AWS automatically creates a defaultsecurity group assigns it to the VPC You can use that security group or you can nameand assign your own To create and assign your own perform the following steps Ifusing the default continue with the next procedure Adding Rules to a Security GroupNote that you must add the HP Vertica rules as described in the next section The HPVertica AMI has specific security group requirements
To create and name your own security group perform the following steps
1 From the Navigation pane select Security Groups
2 Click Create Security Group
3 Enter a name for the group and provide a description
4 Select a VPC to enable communication between nodes
5 Click Create The security group is created
Security Group SettingsHP Vertica requires the following security group settings on an AWS instance runningthe HP Vertica AMI
For detailed information on security groups within AWS refer to Amazonsdocumentation
Type Protocol Port Range Source IP
TCP 22 My IP 00000
TCP 80 My IP 00000
TCP 443 My IP 00000
HP Vertica on Amazon Web Services GuideInstalling and Running HP Vertica on AWS
HP Vertica Analytic Database (71x) Page 19 of 47
Type Protocol Port Range Source IP
TCP 4803 My IP 00000
TCP 5433 My IP 00000
TCP 5450 My IP 00000
TCP 5444 My IP 00000
TCP 8080 My IP 00000
TCP 48073 My IP 00000
TCP 50000 My IP 00000
UDP 53 My IP 00000
UDP 4803 My IP 00000
ICMP 0 to -1 My IP 00000
ICMP -1 My IP 00000
ICMP 30 to -1 My IP 00000
Adding Rules to a Security GroupPerform the following steps to add rules to the security group you plan to use (whetheryou plan to use the default group or have created your own) This section includesprocedures for adding rules from the Inbound tab and adding rule from the Outboundtab You perform both procedures to establish your security group
Perform the following to add rules from the Inbound tab
1 Ensure that you have checked the box for the security group you just created andthat the Inbound tab is selected
2 Add the HTTP rule
HP Vertica on Amazon Web Services GuideInstalling and Running HP Vertica on AWS
HP Vertica Analytic Database (71x) Page 20 of 47
a Ensure that the Inbound tab is selected
b From the Create a new rule dropdown choose HTTP
c Click Add Rule The HTTP rule is added to your security group
3 Add the Echo Reply rule
a From the Create a new rule dropdown select Custom ICPM rule
b From the Type dropdown select Echo Reply
c Click Add Rule The Echo Reply rule is added to your security group
4 Add the Traceroute rule
a Choose Custom ICMP rule once again
b Select Traceroute
c Click Add Rule The Traceroute rule is added to your security group
5 Add the SSH rule
a From the Create a new rule dropdown choose SSH
b Click Add Rule The SSH rule is added to your security group
6 Add the HTTPS rule
a From the Create a new rule dropdown choose HTTPS
b Click Add Rule The HTTPS rule is added to your security group
7 Add a port range to your security group
a From the Create a new rule dropdown select Custom TCP Rule
b Under Port range enter 4803-4805
c Click Add Rule The port range is added to your security group
d From the Create a new rule dropdown select Custom UDP Rule
HP Vertica on Amazon Web Services GuideInstalling and Running HP Vertica on AWS
HP Vertica Analytic Database (71x) Page 21 of 47
e Under Port range enter 4803-4805
f Click Add Rule The port range is added to your security group
8 Add individual ports
a Also under Custom TCP rule enter the following ports under Port Range oneby one 5433 5434 5444 and 5450 You enter the ports one by one to ensurethe port assignments are sequential HP Vertica uses these ports for internodecommunication
b Click Add Rule as you enter each number Each port is added to your securitygroup
9 Click Apply Rule Changes
Note You must click Apply Rule Changes or your rules will not be applied toyour security group With the Inbound tab selected your security group screenshould look similar to the following
Perform the following to add rules from the Outbound tab
Note You want to ensure that all outbound traffic is allowed
1 Select the Outbound tab
a Choose All TCP rule from the Create a new rule dropdown
b Click Add Rule The All TCP rule is added to your security group
HP Vertica on Amazon Web Services GuideInstalling and Running HP Vertica on AWS
HP Vertica Analytic Database (71x) Page 22 of 47
2 Add the All ICMP rule
a Choose All ICMP rule from the Create a new rule dropdown
b Click Add Rule The All ICMP rule is added to your security group
3 Add the ALL UDP rule
a Choose ALL UDP rule from the Create a new rule dropdown
b Click Add Rule The ALL UDP rule is added to your security group
4 Click Apply Rule Changes
Note You must click Apply Rule Changes or your rules will not be applied toyour security group With the Outbound tab selected your screen should looksimilar to the following
Assigning an Elastic IPThe elastic IP is an IP address that you attach to an instance you communicate withyour cluster through the instance that is attached to this IP address An elastic IP is astatic IP address that stays connected to your account until you explicitly release it
Note the following on IP addresses
l You can stop your instances but you must ensure that the IP addresses assigned arenot released
HP Vertica on Amazon Web Services GuideInstalling and Running HP Vertica on AWS
HP Vertica Analytic Database (71x) Page 23 of 47
l By default Amazon keeps your IP addresses assigned until you release them
1 From the Navigation menu select Elastic IPs
2 Click Allocate New Address
3 On the Allocate New Address screen choose VPC from the dropdown
4 Click Yes Allocate The elastic IP is created and appears in the list of availableaddresses
5 Select the address that you want to assign and click Associate Address
6 Choose one of the instances you created
7 Click Associate Your instance is associated with your elastic IP
Connecting to an InstancePerform the following procedure to connect to an instance within your VPC
1 As the dbadmin user type the following command substituting your ssh key
ssh --ssh-identity ltssh keygt dbadminipaddress
2 Select Instances from the Navigation panel
3 Select the instance that is attached to the Elastic IP
4 Click Connect
5 On Connect to Your Instance choose one of the following options
n A Java SSH Client directly from my browsermdashAdd the path to your private keyin the field Private key path and click Launch SSH Client
n Connect with a standalone SSH clientmdashFollow the steps required by yourstandalone SSH client
HP Vertica on Amazon Web Services GuideInstalling and Running HP Vertica on AWS
HP Vertica Analytic Database (71x) Page 24 of 47
Connecting to an Instance fromWindows UsingPuttyIf you connect to the instance from the Windows operating system and plan to usePutty
1 Convert your key file using PuTTYgen
2 Connect with Putty or WinSCP (connect via the elastic IP) using your converted key(ie the ppk file)
3 Move your key file (the pem file) to the root dir using Putty or WinSCP
Preparing InstancesAfter you create your instances you need to prepare them for cluster formationPrepare your instances by adding your AWS pem key and your HP Vertica license
1 As the root user copy your pem file (from where you saved it locally) onto yourprimary instance
Depending upon the procedure you use to copy the file the permissions on the filemay change If permissions change the install_vertica script fails with amessage similar to the following
FATAL (19) Failed Login Validation 1003158 cannot resolveor connect to host as root
If you receive a failure message enter the following command to correctpermissions on your pem file
chmod 600 ltname-of-pemgtpem
2 Copy your HP Vertica license over to your primary instance and also place it inroot
HP Vertica on Amazon Web Services GuideInstalling and Running HP Vertica on AWS
HP Vertica Analytic Database (71x) Page 25 of 47
Configuring StorageAs a best practice use dedicated volumes for node storage
Important Hewlett-Packard recommends that you do not store your data on theroot drive When configuring your storage make sure to use a supported filesystem
For best performance you can combine multiple EBS volumes into RAID-0 HP Verticaprovides a shell script which automates the storage configuration process
Note To take advantage of bursting limit EBS volumes to 1TB or less
Determining Volume NamesBefore you combine volumes for storage make note of your volume names so that youcan alter the configure_aws_raidsh shell script You can find your volumes withthe following commands
cd devls
Your volumes start with xvd
Important Ignore your root volume Do not include any of your root volumes in theRAID creation process
Combining Volumes for StorageFollow these sample steps to combine your EBS volumes into RAID 0 using theconfigure_aws_raidsh shell script
HP Vertica on Amazon Web Services GuideInstalling and Running HP Vertica on AWS
HP Vertica Analytic Database (71x) Page 26 of 47
1 Edit the optverticasbinconfigure_aws_raidsh shell file as followsa Comment out the safety exit command at the beginning
b Change the sample volume names to your own volume names which you notedpreviously Add more volumes if necessary
2 Run the optverticasbinconfigure_aws_raidsh shell file Running thisfile creates a RAID 0 volume and mounts it to verticadata
3 Change the owner of the newly created volume to dbadmin with chown
4 Repeat steps 1-3 for each node on your cluster
For more information about EBS storage refer to the Amazon documentation
Forming a ClusterUse the install_vertica script to combine two or more individual instances andcreate a cluster
Check the My Instances page for a list of current instances and their associated IPaddresses You need these IP addresses when you run the install_vertica script
Combining InstancesThe following example combines instances using the install_vertica script
Important Before you run install_vertica be sure to stop any runningdatabases on your nodes The install_vertica script cannot completesuccessfully if any databases are running
While connected to your primary instance enter the following command to combineyour instances into a cluster Substitute the IP addresses for your instances and includeyour root pem file name
sudo optverticasbininstall_vertica --hosts100111641001116510011166 --dba-user-password-disabled--point-to-point --data-dir verticadata --ssh-identity ~ltname-of-pemgtpem --license ltlicensefilegt
HP Vertica on Amazon Web Services GuideInstalling and Running HP Vertica on AWS
HP Vertica Analytic Database (71x) Page 27 of 47
Note If you are using Community Edition which limits you to three instances youcan simply specify -L CE with no license file
When you issue install_vertica or update_vertica on an AMI always usethe --point-to-point parameterThis parameter configures spread to usedirect point-to-point communication between all HP Vertica nodes which is arequirement for clusters on AWS If you do not use the parameter you receive anerror telling you that you must use point-to-point communication on AWS
Considerations When Using the install_vertica orupdate_vertica Scriptsl By default the installer assumes that you have mounted your storage toverticadata To specify another location use the --data-dir argumentHewlett-Packard does not recommend that you store your data on the root drive
l Password logons present a security risk on AWS Include the parameter --dba-user-password-disabled so that the installer does not prompt for a passwordfor the database user
For complete information on the install_vertica script and its parameters see theInstallation Guide specifically the section About the install_vertica Script
After Your Cluster Is Up and RunningStop or reboot instances using the Amazon AWS console but you must stop thedatabase before doing so Once your cluster is up and running if you need to stop orreboot
1 Stop the database
2 Stop or reboot one or more instances
Caution If you stop or reboot an instance (or the cluster) without shutting thedatabase down first disk or database corruption could result Shutting the databasedown first ensures that HP Vertica is not in the process of writing to disk when you
HP Vertica on Amazon Web Services GuideInstalling and Running HP Vertica on AWS
HP Vertica Analytic Database (71x) Page 28 of 47
shutdown Refer to the HP Vertica Administratorrsquos Guide for information on stopping adatabase
Once your cluster is configured and running
1 Create a database When HP Vertica was installed for you an HP Vertica databaseadministrator was created dbadmin You can use this pre-created dbadmin user tocreate and start a database Refer to the HP Vertica Installation Guide forinformation on the dbadmin administrator
2 Configure a database Refer to the HP Vertica Administratorrsquos Guide for informationon configuring a database
3 Refer to the full documentation set for HP Vertica for other tasks
Initial Installation and ConfigurationOnce you have created your cluster on AWS you can log on to your nodes and performan HP Vertica installation
1 Log on to your cluster using the following command
ssh -i ltssh keygt dbadminipaddress
2 Run the HP Vertica installer Be sure to include all of the nodes in your cluster
3 Create a database
Using Management Console (MC) on AWSMC is a database management tool that provides a way for you to view and manageaspects of your HP Vertica cluster If you are running HP Vertica Release 612 or lateryou can install and run MC
This release of MC on AWS includes restrictions
l You cannot create a cluster on AWS using the MC You cannot import a cluster intoAWS using the MC
HP Vertica on Amazon Web Services GuideInstalling and Running HP Vertica on AWS
HP Vertica Analytic Database (71x) Page 29 of 47
l You cannot monitor an AWS cluster using MC on a node that is outside of your AWScluster You must install MC on an instance within the AWS cluster itself
Note Each version of HP Vertica Management Console (MC) is compatible only withthe matching version of the HP Vertica server Version numbers must match tothree digits for example HP Vertica 612 server is supported with HP Vertica612 MC only This is a general MC requirement and is not specific to MC on AWS
What follows is a reading path for learning more about MC
l For an overview of MC where you can get it and what you can do with it refer tothe Concepts Guide specifically Management Console
l For information on installing and configuring MC refer to the Installation Guidespecifically Installing and Configuring Management Console (MC)
l For information on the differences between what you can do with MC versus whatyou can do with the Administration Tools refer to the Administration Guidespecifically the section Administration Tools and Management Console
l For information on creating a database using MC refer to the Getting Started Guidespecifically the section Create the Example Database Using Management Console
Keep the following in mind concerning user accounts and the MC
l When you first configure MC during the configuration process you create an MCsuperuser (a Linux account) Issuing a Factory Reset on the MC does not create anew MC superuser nor does it delete the existing MC superuser When initializingafter a Factory Reset you must logon using the original MC superuser account
For information on setting MC to its original state (Factory Reset) and why youmight implement a Factory Reset refer to the Administration Guide specifically thesection Resetting MC to Pre-configured state
l Note that once MC is configured you can add users that are specific to MC Userscreated through the MC interface are MC specific When you subsequently change apassword through the MC you only change the password for the specific MC userPasswords external to MC (ie system Linux users and HP Vertica databasepasswords) remain unchanged
For information on MC users refer to the Administration Guide specifically thesections Creating an MC User and MC configuration privileges
HP Vertica on Amazon Web Services GuideInstalling and Running HP Vertica on AWS
HP Vertica Analytic Database (71x) Page 30 of 47
Adding Nodes to a Running AWS ClusterUse these procedures to add instancesnodes to an AWS cluster The proceduresassume you have an AWS cluster up and running and have most-likely accomplishedeach of the following
l Created a database
l Defined a database schema
l Loaded data
l Run the database designer
l Connected to your database
Launching New Instances to Add to anExisting ClusterPerform the procedure in Configuring and Launching an Instance to create newinstances that you then will add to your existing cluster Be sure to choose the samedetails you chose when you created the original instances (eg VPC and Placementgroup)
Including New Instances as Cluster NodesThe Instances page lists the instances and their associated IP addresses You need theIP addresses when you run the install_vertica script
If you are configuring EBS volumes be sure to configure the volumes on the node beforeyou add the node to your cluster
To add the new instances as nodes to your existing cluster
HP Vertica on Amazon Web Services GuideAdding Nodes to a Running AWS Cluster
HP Vertica Analytic Database (71x) Page 31 of 47
1 Connect to the instance that is assigned to the Elastic IP See Connecting to anInstance if you need more information
2 Enter the following command to add the new instances as nodes to your clusterThe following is an example Substitute the IP addresses for your instances andinclude your pem file name Your instances are added to your existing cluster
sudo optverticasbininstall_vertica --add-hosts 10011166--dba-user-password-disabled --point-to-point --data-dirverticadata --ssh-identity ~ltname-of-pemgtpem
Adding Nodes and Rebalancing theDatabaseOnce you have added the new instances to your existing cluster you add them as nodesto your cluster and then rebalance the database
Follow the procedure given in the Administration Guide Adding Nodes to a Database
HP Vertica on Amazon Web Services GuideAdding Nodes to a Running AWS Cluster
HP Vertica Analytic Database (71x) Page 32 of 47
Removing Nodes From a Running AWSClusterUse these procedures to remove instancesnodes from an AWS cluster
Preparing to Remove a NodeRemoving one or more nodes consists of the following general steps The first twosteps backing up a database and lowering the k-safety before node removal areprerequisites for the subsequent steps
1 Back up the Database See the section Creating Full and Incremental Snapshots(vbrpy) in the Administrators Guide
HP recommends that you back up the database before performing this significantoperation because it entails creating new projections deleting old projections andreloading data
2 Lower the K-safety of your database if the cluster will not be large enough tosupport its current level of K-safety after you remove nodes See the sectionLowering the K-safety Level to Allow for Node Removal in the AdministratorsGuide
Note You cannot remove nodes if your cluster would not have the minimumnumber of nodes required to maintain your databases current K-safety level (3nodes for a database with a K-safety level of 1 and 5 nodes for a K-safety levelof 2) To remove the node or nodes from the database you first must reducethe K-safety level of your database
3 Remove the hosts from the database
4 Remove the nodes from the cluster if they are not used by any other databases
5 Optionally stop the instances within AWS that are no longer included in the cluster
HP Vertica on Amazon Web Services GuideRemoving Nodes From a Running AWS Cluster
HP Vertica Analytic Database (71x) Page 33 of 47
Removing Hosts From the DatabaseBefore performing the procedure in this section you must have completed the tasksreferenced in Preparing to Remove a Node The following procedure assumes that youhave both backed up your database and lowered the k-safety
Note Do not stop the database
Perform the following to remove a host from the database
1 While logged on as dbadmin launch Administration Tools
$ optverticabinadmintools
Note Do not remove the host that is attached to your EIP
2 From the Main Menu select Advanced Tools Menu
3 From Advanced Menu select Cluster Management Select OK
4 From Cluster Management select Remove Host(s) Select OK
5 From Select Database choose the database from which you plan to remove hostsSelect OK
6 Select the host(s) to remove Select OK
7 Click Yes to confirm removal of the hosts
Note Enter a password if necessary Leave blank if there is no password
8 Select OK The system displays a message letting you know that the hosts havebeen removed Automatic re-balancing also occurs
9 Select OK to confirm Administration Tools brings you back to the ClusterManagementmenu
HP Vertica on Amazon Web Services GuideRemoving Nodes From a Running AWS Cluster
HP Vertica Analytic Database (71x) Page 34 of 47
Removing Nodes From the ClusterTo remove nodes from a cluster run the install_vertica script specifying the IPaddresses of the nodes you are removing and the location and name of your pem file(The following example removes only one node from the cluster)
sudo optverticasbininstall_vertica --remove-hosts 10011165--point-to-point --ssh-identity ~ltname-of-pemgtpem --dba-user-password-disabled
Stopping the AWS Instances (Optional)Once you have removed one or more nodes from your cluster to save costs associatedwith running instances you can choose to stop or terminate the AWS instances thatwere previously part of your cluster This step is optional because once you haveremoved the node from your HP Vertica cluster HP Vertica no longer sees theinstancenode as part of the cluster even though it is still running within AWS
To stop an instance in AWS
1 On AWS navigate to your Instances page
2 Right-click on the instance and choose Stop
HP Vertica on Amazon Web Services GuideRemoving Nodes From a Running AWS Cluster
HP Vertica Analytic Database (71x) Page 35 of 47
Migrating Data Between AWS ClustersThis section provides guidance for copying (importing) data from another AWS clusteror exporting data between AWS clusters
There are three common issues that occur when exporting or copying on AWS clustersThe issues are listed below Except for these specific issues as they relate to AWScopying and exporting data works as documented in the Administrators Guide sectionCopying and Exporting Data
Issue 1 Ensure that all nodes in source and destination clusters have their ownelastic IPs (or public IPs) assigned
Each node in one cluster must be able to communicate with each node in the othercluster Thus each source and destination node needs an elastic IP (or public IP)assigned
Issue 2 Set the parameter DontCheckNetworkAddress to true
On AWS when creating a network interface you receive an error if you attempt toassign the elastic IP to an AWS node (example uses a sample elastic IP address)
dbadmin=gt CREATE NETWORK INTERFACE eipinterface ON v_tpch_node0001 with 1072315110
ERROR 4125 No valid address found for [1072315110] on thisnode
This error occurs because the elastic IP is the public IP and not the private IP of thetarget node To resolve this issue first set the parameterDontCheckNetworkAddress to true
select set_config_parameter(DontCheckNetworkAddress1)
You can find information on the CREATE NETWORK INTERFACE statement and SET_CONFIG_PARAMETER in the SQL Reference Manual
Issue 3 Ensure your security group allows the AWS clusters to communicate
Check your security groups for both your source and destination AWS clusters Ensurethat ports 5433 and 5434 are open
HP Vertica on Amazon Web Services GuideMigrating Data Between AWS Clusters
HP Vertica Analytic Database (71x) Page 36 of 47
If one of your AWS clusters is on a separate VPC ensure that your network accesscontrol list (ACL) allows communication on port 5434
Note This communication method exports and copies (imports) data through theinternet You can alternatively use non-public IPs and gateways or VPN to connectthe source and destination clusters
HP Vertica on Amazon Web Services GuideMigrating Data Between AWS Clusters
HP Vertica Analytic Database (71x) Page 37 of 47
Page 38 of 47HP Vertica Analytic Database (71x)
HP Vertica on Amazon Web Services GuideMigrating Data Between AWS Clusters
Migrating to HP Vertica 70 or later onAWSNote If you had an HP Vertica installation running on AWS prior to Release 61xyou can migrate to HP Vertica 71x or later using a new preconfigured AMI
For more information see the Solutions tab of the myVertica portal
HP Vertica on Amazon Web Services GuideMigrating to HP Vertica 70 or later on AWS
HP Vertica Analytic Database (71x) Page 39 of 47
Page 40 of 47HP Vertica Analytic Database (71x)
HP Vertica on Amazon Web Services GuideMigrating to HP Vertica 70 or later on AWS
Upgrading to the version 70 HP VerticaAMI on AWSUse these procedures for upgrading to the latest HP Vertica AMI The proceduresassume that you have a 61x or later cluster successfully configured and running onAWS If you are setting up an HP Vertica cluster on AWS for the first time follow thedetailed procedure for installing and running HP Vertica on AWS
Note Both install_vertica and update_vertica use the same parameters
Preparing to Upgrade Your AMIPerform this procedure to prepare for the upgrade to the latest HP Vertica AMI
1 Back up your existing database See Backing Up and Restoring the Database in theAdministrators Guide
2 Download the HP Vertica install package See Download and Install the HP VerticaInstall Package in the Installation Guide
Upgrading HP Vertica Running on AWSHP Vertica supports upgrades of Vertica Server running on AWS instances created fromthe Vertica AMI To upgrade HP Vertica follow the instructions provided in the HPVertica upgrade documentation
HP Vertica on Amazon Web Services GuideUpgrading to the version 70 HP Vertica AMI on AWS
HP Vertica Analytic Database (71x) Page 41 of 47
Page 42 of 47HP Vertica Analytic Database (71x)
HP Vertica on Amazon Web Services GuideUpgrading to the version 70 HP Vertica AMI on AWS
Troubleshooting Checking Open PortsManuallyYou originally configured your security group through the AWS interface Once yourcluster is up and running you can check ports manually through the command line usingthe netcat (nc) utility What follows is an example using the utility to check ports
Before performing the procedure choose the private IP addresses of two nodes in yourcluster
The examples given below use nodes with the private IPs
1001160 1001161
Using the Netcat (nc) UtilityAfter installing the nc utility on your nodes you can issue commands to check the portson one node from another node
1 To check a TCP port
a Put one node in listen mode and specify the port In the following sample wersquoreputting IP 1001160 into listen mode for port 4804
[rootip-10-0-11-60 ~] nc -l 4804
b From the other node run nc specifying the IP address of the node you just put inlisten mode and the same port number
[rootip-10-0-11-61 ~] nc 1001160 4804
c Enter sample text from either node and it should show up on the other Tocancel once you have checked a port enter Ctrl+C
Note To check a UDP port use the same nc commands with the ndashu option
HP Vertica on Amazon Web Services GuideTroubleshooting Checking Open Ports Manually
HP Vertica Analytic Database (71x) Page 43 of 47
[rootip-10-0-11-60 ~] nc -u -l 4804[rootip-10-0-11-61 ~] nc -u 1001160 4804
HP Vertica on Amazon Web Services GuideTroubleshooting Checking Open Ports Manually
HP Vertica Analytic Database (71x) Page 44 of 47
Quick Start to Setting Up HP Vertica AWSThis topic presents a summary of the detailed procedures included in this documentThe procedures require basic knowledge of the AWS Management Console Forinformation about working with AWS Management Console refer to the AWSdocumentation or use the detailed procedures
From the AWS Management Console
1 Choose a region and create and name a Placement Group
2 Create and name a Key Pair
3 Create a VPC
a Edit the public subnet change according to your planned system set-up
b Choose an availability zone
4 Create an Internet Gateway and assign it to your VPC (or use the default gateway)
5 Create a Security Group for your VPC (or use the default security group but addrules)
Inbound rules to add
n HTTP
n Custom ICMP Rule Echo Reply
n Custom ICMP Rule Traceroute
n SSH
n HTTPS
n Custom TCP Rule 4803-4805
n Custom UDP Rule 4803-4805
n Custom TCP Rule (Port Range) 5433
HP Vertica on Amazon Web Services GuideQuick Start to Setting Up HP Vertica AWS
HP Vertica Analytic Database (71x) Page 45 of 47
n Custom TCP Rule (Port Range) 5434
n Custom TCP Rule (Port Range) 5434
n Custom TCP Rule (Port Range) 5450
Outbound rules to add
n All TCP (Destination) 00000
n All ICMP (Destination) 00000
6 Create instances
a Select Launch Instance
b From Community AMIs choose an HP Vertica AMI
c Select the Compute optimized tab and select a supported instance type
d Choose the number of instances network and placement group
e Select a security group
f Click Launch and choose your key pair
g Click Launch Instances
7 Assign an elastic IP to an instance
8 Connect to the instance that is attached to the elastic IP
9 Run the install_vertica script after placing the pem file on your Amazoninstance
HP Vertica on Amazon Web Services GuideQuick Start to Setting Up HP Vertica AWS
HP Vertica Analytic Database (71x) Page 46 of 47
Send Documentation FeedbackIf you have comments about this document you can contact the documentation teamby email If an email client is configured on this system click the link above and anemail window opens with the following information in the subject line
Feedback on HP Vertica on Amazon Web Services Guide (Vertica Analytic Database71x)
Just add your feedback to the email and click send
If no email client is available copy the information above to a new message in a webmail client and send your feedback to vertica-docfeedbackhpcom
We appreciate your feedback
HP Vertica Analytic Database (71x) Page 47 of 47
- Overview of HP Vertica on Amazon Web Services (AWS)
-
- Supported Instance Types
- Understanding the AWS Procedure Components
- Creating Evaluation or Development Instances
- Enhanced Networking
- Packages
-
- Installing and Running HP Vertica on AWS
-
- Configuring and Launching an Instance
- Creating a Placement Group
- Creating a Key Pair
- Creating a Virtual Private Cloud (VPC)
- Network ACL Settings
- Creating and Assigning an Internet Gateway
- Creating a Security Group
- Security Group Settings
- Adding Rules to a Security Group
- Assigning an Elastic IP
- Connecting to an Instance
-
- Connecting to an Instance from Windows Using Putty
-
- Preparing Instances
- Configuring Storage
-
- Determining Volume Names
- Combining Volumes for Storage
-
- Forming a Cluster
-
- Combining Instances
- Considerations When Using the install_vertica or update_vertica Scripts
-
- After Your Cluster Is Up and Running
- Initial Installation and Configuration
- Using Management Console (MC) on AWS
-
- Adding Nodes to a Running AWS Cluster
-
- Launching New Instances to Add to an Existing Cluster
- Including New Instances as Cluster Nodes
- Adding Nodes and Rebalancing the Database
-
- Removing Nodes From a Running AWS Cluster
-
- Preparing to Remove a Node
- Removing Hosts From the Database
- Removing Nodes From the Cluster
- Stopping the AWS Instances (Optional)
-
- Migrating Data Between AWS Clusters
- Migrating to HP Vertica 70 or later on AWS
- Upgrading to the version 70 HP Vertica AMI on AWS
-
- Preparing to Upgrade Your AMI
- Upgrading HP Vertica Running on AWS
-
- Troubleshooting Checking Open Ports Manually
-
- Using the Netcat (nc) Utility
-
- Quick Start to Setting Up HP Vertica AWS
- Send Documentation Feedback
-

Installing and Running HP Vertica onAWSUse these procedures to install and run HP Vertica on AWS Note that this documentmentions basic requirements only by way of a simple example Refer to the AWSdocumentation for more information on each individual parameter
For a high level overview of the installation process refer to Appendix Installing andRunning HP Vertica on AWS - QuickStart
Configuring and Launching an InstancePerform the following steps to configure and launch the instances that will become yourcluster in a later procedure A basic Elastic Compute Cloud (EC2) instance (without anHP Vertica AMI) is similar to a traditional host When you create an EC2 instance usingan HP Vertica AMI the instance includes the HP Vertica software and a standardrecommended configuration to ease creation of your cluster HP Vertica recommendsthat you use the HP Vertica AMI as is ndash without modification The HP Vertica AMI acts asa template requiring fewer configuration steps
1 Navigate to the AWS Console and select EC2
2 From the EC2 Console Dashboard click Launch Instance
3 Select the HP Vertica AMI
a Select the AWS Marketplace tab and enter HP Vertica in the search field
b Choose your HP Vertica AMI Click the Select button next to the AMI
4 Click Continue The launch page opens
5 Click Manual Launch select a region and click Launch with EC2 Console TheChoose Instance Type page opens
6 Select a supported instance type and click Next Configure Instance Details
HP Vertica on Amazon Web Services GuideInstalling and Running HP Vertica on AWS
HP Vertica Analytic Database (71x) Page 13 of 47
7 Click Next Configure Instance Details
a Choose the number of instances you want to launch An HP Vertica cluster usesidentically configured instances of the same type You cannot mix instancetypes
b From the Network drop-down choose your VPC
Note Not all data centers support VPC If you receive an error messagethat states VPC is not currently supportedhellip choose a different region andzone (for example choose us-east-1e rather than us-east-1c)
c From the Placement group drop-down choose a placement groupAlternatively you can Create a Placement Group
8 Click Next Add StorageThe Add Storage page opens
9 Add storage to your instances based on your needs
Note
n HP Vertica recommends that you add a number of drives equal to thenumber of cores in your instance For example for a c38xlarge add eightdrives For an r34xlarge add four drives
n HP Vertica does not recommend that you store data on the root drive
n For optimal performance with EBS volumes Amazon recommends that youconfigure them in a RAID 0 array on each node in your cluster
10 Click Next Tag Instance The Tag Instance page opens
11 Create and add a key value pair if needed and click Next Configure SecurityGroup The Configure Security Group page opens
12 Create or select a security group and click Review and Launch The ReviewInstance Launch page opens
13 Review your instance details and click Launch A key value pair dialog box opens
14 Configure your key value pairs and click Launch Instances
HP Vertica on Amazon Web Services GuideInstalling and Running HP Vertica on AWS
HP Vertica Analytic Database (71x) Page 14 of 47
15 Click Launch Instances You receive a message saying that your instances arelaunching
You can click View Instances from the Launch Status page Check that your instancesare running (show green as their state)
Note You can stop an instance by right-clicking and choosing Stop Use Stop ratherthan Terminate the Terminate command deletes your instance
Creating a Placement GroupPerform the following steps to create a Placement Group A Placement Group ensuresthat your nodes are properly co-located
1 Log in to your Amazon EC2 Console Dashboard
2 Select Placement Groups The Placement Group screen appears listing yourexisting placement groups
3 Click Create Placement Group
4 Name your placement group
5 Click Create Your group is created
Creating a Key PairPerform the following steps to create a Key Pair
1 Select Key Pairs from the Navigation panel
Note Depending upon which browser you are using you may have to turn offthe pop-up blocker in order to download the Key Pair
2 Click Create Key Pair
HP Vertica on Amazon Web Services GuideInstalling and Running HP Vertica on AWS
HP Vertica Analytic Database (71x) Page 15 of 47
3 Name your Key Pair
4 Click Yes
The system displays a message letting you know that the Key Pair has beencreated
5 Save your key pair Ensure that you keep the pem file you need it to logon toyour instances
Note that your Key Pair name now appears on the Key Pair list
Creating a Virtual Private Cloud (VPC)Perform the following steps to create a VPC
1 From the AWS Management Console Home navigate to the VPC console byselecting VPC
Note If the VPC Console Dashboard shows that VPCs already exist you canselect Your VPCs to note the names of the existing VPCs As the VPC IDs arevery similar noting the names of the existing VPCs helps you later inidentifying the new one you are about to create
2 Click Start VPC Wizard
3 From the wizard that displays select VPC with a Single Public Subnet Only
4 Change the Public Subnet as desired HP Vertica recommends that you secure yournetwork with an Access Control List (ACL) that is appropriate to your situation Thedefault ACL does not provide a high level of security
5 Choose an Availability Zone
Note An HP Vertica cluster is operated within a single availability zone
6 Click Create VPC Amazon displays a message noting success
HP Vertica on Amazon Web Services GuideInstalling and Running HP Vertica on AWS
HP Vertica Analytic Database (71x) Page 16 of 47
7 Choose Your VPCs from the navigation pane select your new VPC and be sure thatboth Enable DNS resolution and Enable DNS hostname support for instanceslaunched in this VPC are both checked
8 Click Close Your virtual private cloud is created
9 Add the required network inbound and outbound rules to the VPC
Network ACL SettingsHP Vertica requires the following network access control list (ACL) settings on an AWSinstance running the HP Vertica AMI
For detailed information on network ACLs within AWS refer to Amazonsdocumentation
Inbound Rules
Type Protocol Port Range Source AllowDeny
SSH (22) TCP (6) 22 00000 Allow
Custom TCP Rule TCP (6) 5450 00000 Allow
Custom TCP Rule TCP (6) 5433 00000 Allow
Custom TCP Rule TCP (6) 1024-65535 00000 Allow
ALL Traffic ALL ALL 00000 Deny
Outbound Rules
Type Protocol Port Range Source AllowDeny
Custom TCP Rule TCP (6) 0 - 65535 00000 Allow
HP Vertica on Amazon Web Services GuideInstalling and Running HP Vertica on AWS
HP Vertica Analytic Database (71x) Page 17 of 47
Creating and Assigning an Internet GatewayWhen you create a VPC an internet gateway is automatically assigned to the VPC Youcan use that gateway or you can assign your own To create and assign your ownperform the following steps If using the default continue with the next procedureCreating a Security Group
1 From the navigation pane choose Internet Gateways
2 Click Create Internet gateway
3 Choose Yes Create
The Internet Gateway screen appears Note that the new gateway is not assignedto a VPC
4 Click Attach to VPC
5 Choose your VPC
6 Click Yes Attach
Note that your gateway is now attached to your VPC
HP Vertica on Amazon Web Services GuideInstalling and Running HP Vertica on AWS
HP Vertica Analytic Database (71x) Page 18 of 47
Creating a Security GroupWhen you create a Virtual Private Cloud (VPC) AWS automatically creates a defaultsecurity group assigns it to the VPC You can use that security group or you can nameand assign your own To create and assign your own perform the following steps Ifusing the default continue with the next procedure Adding Rules to a Security GroupNote that you must add the HP Vertica rules as described in the next section The HPVertica AMI has specific security group requirements
To create and name your own security group perform the following steps
1 From the Navigation pane select Security Groups
2 Click Create Security Group
3 Enter a name for the group and provide a description
4 Select a VPC to enable communication between nodes
5 Click Create The security group is created
Security Group SettingsHP Vertica requires the following security group settings on an AWS instance runningthe HP Vertica AMI
For detailed information on security groups within AWS refer to Amazonsdocumentation
Type Protocol Port Range Source IP
TCP 22 My IP 00000
TCP 80 My IP 00000
TCP 443 My IP 00000
HP Vertica on Amazon Web Services GuideInstalling and Running HP Vertica on AWS
HP Vertica Analytic Database (71x) Page 19 of 47
Type Protocol Port Range Source IP
TCP 4803 My IP 00000
TCP 5433 My IP 00000
TCP 5450 My IP 00000
TCP 5444 My IP 00000
TCP 8080 My IP 00000
TCP 48073 My IP 00000
TCP 50000 My IP 00000
UDP 53 My IP 00000
UDP 4803 My IP 00000
ICMP 0 to -1 My IP 00000
ICMP -1 My IP 00000
ICMP 30 to -1 My IP 00000
Adding Rules to a Security GroupPerform the following steps to add rules to the security group you plan to use (whetheryou plan to use the default group or have created your own) This section includesprocedures for adding rules from the Inbound tab and adding rule from the Outboundtab You perform both procedures to establish your security group
Perform the following to add rules from the Inbound tab
1 Ensure that you have checked the box for the security group you just created andthat the Inbound tab is selected
2 Add the HTTP rule
HP Vertica on Amazon Web Services GuideInstalling and Running HP Vertica on AWS
HP Vertica Analytic Database (71x) Page 20 of 47
a Ensure that the Inbound tab is selected
b From the Create a new rule dropdown choose HTTP
c Click Add Rule The HTTP rule is added to your security group
3 Add the Echo Reply rule
a From the Create a new rule dropdown select Custom ICPM rule
b From the Type dropdown select Echo Reply
c Click Add Rule The Echo Reply rule is added to your security group
4 Add the Traceroute rule
a Choose Custom ICMP rule once again
b Select Traceroute
c Click Add Rule The Traceroute rule is added to your security group
5 Add the SSH rule
a From the Create a new rule dropdown choose SSH
b Click Add Rule The SSH rule is added to your security group
6 Add the HTTPS rule
a From the Create a new rule dropdown choose HTTPS
b Click Add Rule The HTTPS rule is added to your security group
7 Add a port range to your security group
a From the Create a new rule dropdown select Custom TCP Rule
b Under Port range enter 4803-4805
c Click Add Rule The port range is added to your security group
d From the Create a new rule dropdown select Custom UDP Rule
HP Vertica on Amazon Web Services GuideInstalling and Running HP Vertica on AWS
HP Vertica Analytic Database (71x) Page 21 of 47
e Under Port range enter 4803-4805
f Click Add Rule The port range is added to your security group
8 Add individual ports
a Also under Custom TCP rule enter the following ports under Port Range oneby one 5433 5434 5444 and 5450 You enter the ports one by one to ensurethe port assignments are sequential HP Vertica uses these ports for internodecommunication
b Click Add Rule as you enter each number Each port is added to your securitygroup
9 Click Apply Rule Changes
Note You must click Apply Rule Changes or your rules will not be applied toyour security group With the Inbound tab selected your security group screenshould look similar to the following
Perform the following to add rules from the Outbound tab
Note You want to ensure that all outbound traffic is allowed
1 Select the Outbound tab
a Choose All TCP rule from the Create a new rule dropdown
b Click Add Rule The All TCP rule is added to your security group
HP Vertica on Amazon Web Services GuideInstalling and Running HP Vertica on AWS
HP Vertica Analytic Database (71x) Page 22 of 47
2 Add the All ICMP rule
a Choose All ICMP rule from the Create a new rule dropdown
b Click Add Rule The All ICMP rule is added to your security group
3 Add the ALL UDP rule
a Choose ALL UDP rule from the Create a new rule dropdown
b Click Add Rule The ALL UDP rule is added to your security group
4 Click Apply Rule Changes
Note You must click Apply Rule Changes or your rules will not be applied toyour security group With the Outbound tab selected your screen should looksimilar to the following
Assigning an Elastic IPThe elastic IP is an IP address that you attach to an instance you communicate withyour cluster through the instance that is attached to this IP address An elastic IP is astatic IP address that stays connected to your account until you explicitly release it
Note the following on IP addresses
l You can stop your instances but you must ensure that the IP addresses assigned arenot released
HP Vertica on Amazon Web Services GuideInstalling and Running HP Vertica on AWS
HP Vertica Analytic Database (71x) Page 23 of 47
l By default Amazon keeps your IP addresses assigned until you release them
1 From the Navigation menu select Elastic IPs
2 Click Allocate New Address
3 On the Allocate New Address screen choose VPC from the dropdown
4 Click Yes Allocate The elastic IP is created and appears in the list of availableaddresses
5 Select the address that you want to assign and click Associate Address
6 Choose one of the instances you created
7 Click Associate Your instance is associated with your elastic IP
Connecting to an InstancePerform the following procedure to connect to an instance within your VPC
1 As the dbadmin user type the following command substituting your ssh key
ssh --ssh-identity ltssh keygt dbadminipaddress
2 Select Instances from the Navigation panel
3 Select the instance that is attached to the Elastic IP
4 Click Connect
5 On Connect to Your Instance choose one of the following options
n A Java SSH Client directly from my browsermdashAdd the path to your private keyin the field Private key path and click Launch SSH Client
n Connect with a standalone SSH clientmdashFollow the steps required by yourstandalone SSH client
HP Vertica on Amazon Web Services GuideInstalling and Running HP Vertica on AWS
HP Vertica Analytic Database (71x) Page 24 of 47
Connecting to an Instance fromWindows UsingPuttyIf you connect to the instance from the Windows operating system and plan to usePutty
1 Convert your key file using PuTTYgen
2 Connect with Putty or WinSCP (connect via the elastic IP) using your converted key(ie the ppk file)
3 Move your key file (the pem file) to the root dir using Putty or WinSCP
Preparing InstancesAfter you create your instances you need to prepare them for cluster formationPrepare your instances by adding your AWS pem key and your HP Vertica license
1 As the root user copy your pem file (from where you saved it locally) onto yourprimary instance
Depending upon the procedure you use to copy the file the permissions on the filemay change If permissions change the install_vertica script fails with amessage similar to the following
FATAL (19) Failed Login Validation 1003158 cannot resolveor connect to host as root
If you receive a failure message enter the following command to correctpermissions on your pem file
chmod 600 ltname-of-pemgtpem
2 Copy your HP Vertica license over to your primary instance and also place it inroot
HP Vertica on Amazon Web Services GuideInstalling and Running HP Vertica on AWS
HP Vertica Analytic Database (71x) Page 25 of 47
Configuring StorageAs a best practice use dedicated volumes for node storage
Important Hewlett-Packard recommends that you do not store your data on theroot drive When configuring your storage make sure to use a supported filesystem
For best performance you can combine multiple EBS volumes into RAID-0 HP Verticaprovides a shell script which automates the storage configuration process
Note To take advantage of bursting limit EBS volumes to 1TB or less
Determining Volume NamesBefore you combine volumes for storage make note of your volume names so that youcan alter the configure_aws_raidsh shell script You can find your volumes withthe following commands
cd devls
Your volumes start with xvd
Important Ignore your root volume Do not include any of your root volumes in theRAID creation process
Combining Volumes for StorageFollow these sample steps to combine your EBS volumes into RAID 0 using theconfigure_aws_raidsh shell script
HP Vertica on Amazon Web Services GuideInstalling and Running HP Vertica on AWS
HP Vertica Analytic Database (71x) Page 26 of 47
1 Edit the optverticasbinconfigure_aws_raidsh shell file as followsa Comment out the safety exit command at the beginning
b Change the sample volume names to your own volume names which you notedpreviously Add more volumes if necessary
2 Run the optverticasbinconfigure_aws_raidsh shell file Running thisfile creates a RAID 0 volume and mounts it to verticadata
3 Change the owner of the newly created volume to dbadmin with chown
4 Repeat steps 1-3 for each node on your cluster
For more information about EBS storage refer to the Amazon documentation
Forming a ClusterUse the install_vertica script to combine two or more individual instances andcreate a cluster
Check the My Instances page for a list of current instances and their associated IPaddresses You need these IP addresses when you run the install_vertica script
Combining InstancesThe following example combines instances using the install_vertica script
Important Before you run install_vertica be sure to stop any runningdatabases on your nodes The install_vertica script cannot completesuccessfully if any databases are running
While connected to your primary instance enter the following command to combineyour instances into a cluster Substitute the IP addresses for your instances and includeyour root pem file name
sudo optverticasbininstall_vertica --hosts100111641001116510011166 --dba-user-password-disabled--point-to-point --data-dir verticadata --ssh-identity ~ltname-of-pemgtpem --license ltlicensefilegt
HP Vertica on Amazon Web Services GuideInstalling and Running HP Vertica on AWS
HP Vertica Analytic Database (71x) Page 27 of 47
Note If you are using Community Edition which limits you to three instances youcan simply specify -L CE with no license file
When you issue install_vertica or update_vertica on an AMI always usethe --point-to-point parameterThis parameter configures spread to usedirect point-to-point communication between all HP Vertica nodes which is arequirement for clusters on AWS If you do not use the parameter you receive anerror telling you that you must use point-to-point communication on AWS
Considerations When Using the install_vertica orupdate_vertica Scriptsl By default the installer assumes that you have mounted your storage toverticadata To specify another location use the --data-dir argumentHewlett-Packard does not recommend that you store your data on the root drive
l Password logons present a security risk on AWS Include the parameter --dba-user-password-disabled so that the installer does not prompt for a passwordfor the database user
For complete information on the install_vertica script and its parameters see theInstallation Guide specifically the section About the install_vertica Script
After Your Cluster Is Up and RunningStop or reboot instances using the Amazon AWS console but you must stop thedatabase before doing so Once your cluster is up and running if you need to stop orreboot
1 Stop the database
2 Stop or reboot one or more instances
Caution If you stop or reboot an instance (or the cluster) without shutting thedatabase down first disk or database corruption could result Shutting the databasedown first ensures that HP Vertica is not in the process of writing to disk when you
HP Vertica on Amazon Web Services GuideInstalling and Running HP Vertica on AWS
HP Vertica Analytic Database (71x) Page 28 of 47
shutdown Refer to the HP Vertica Administratorrsquos Guide for information on stopping adatabase
Once your cluster is configured and running
1 Create a database When HP Vertica was installed for you an HP Vertica databaseadministrator was created dbadmin You can use this pre-created dbadmin user tocreate and start a database Refer to the HP Vertica Installation Guide forinformation on the dbadmin administrator
2 Configure a database Refer to the HP Vertica Administratorrsquos Guide for informationon configuring a database
3 Refer to the full documentation set for HP Vertica for other tasks
Initial Installation and ConfigurationOnce you have created your cluster on AWS you can log on to your nodes and performan HP Vertica installation
1 Log on to your cluster using the following command
ssh -i ltssh keygt dbadminipaddress
2 Run the HP Vertica installer Be sure to include all of the nodes in your cluster
3 Create a database
Using Management Console (MC) on AWSMC is a database management tool that provides a way for you to view and manageaspects of your HP Vertica cluster If you are running HP Vertica Release 612 or lateryou can install and run MC
This release of MC on AWS includes restrictions
l You cannot create a cluster on AWS using the MC You cannot import a cluster intoAWS using the MC
HP Vertica on Amazon Web Services GuideInstalling and Running HP Vertica on AWS
HP Vertica Analytic Database (71x) Page 29 of 47
l You cannot monitor an AWS cluster using MC on a node that is outside of your AWScluster You must install MC on an instance within the AWS cluster itself
Note Each version of HP Vertica Management Console (MC) is compatible only withthe matching version of the HP Vertica server Version numbers must match tothree digits for example HP Vertica 612 server is supported with HP Vertica612 MC only This is a general MC requirement and is not specific to MC on AWS
What follows is a reading path for learning more about MC
l For an overview of MC where you can get it and what you can do with it refer tothe Concepts Guide specifically Management Console
l For information on installing and configuring MC refer to the Installation Guidespecifically Installing and Configuring Management Console (MC)
l For information on the differences between what you can do with MC versus whatyou can do with the Administration Tools refer to the Administration Guidespecifically the section Administration Tools and Management Console
l For information on creating a database using MC refer to the Getting Started Guidespecifically the section Create the Example Database Using Management Console
Keep the following in mind concerning user accounts and the MC
l When you first configure MC during the configuration process you create an MCsuperuser (a Linux account) Issuing a Factory Reset on the MC does not create anew MC superuser nor does it delete the existing MC superuser When initializingafter a Factory Reset you must logon using the original MC superuser account
For information on setting MC to its original state (Factory Reset) and why youmight implement a Factory Reset refer to the Administration Guide specifically thesection Resetting MC to Pre-configured state
l Note that once MC is configured you can add users that are specific to MC Userscreated through the MC interface are MC specific When you subsequently change apassword through the MC you only change the password for the specific MC userPasswords external to MC (ie system Linux users and HP Vertica databasepasswords) remain unchanged
For information on MC users refer to the Administration Guide specifically thesections Creating an MC User and MC configuration privileges
HP Vertica on Amazon Web Services GuideInstalling and Running HP Vertica on AWS
HP Vertica Analytic Database (71x) Page 30 of 47
Adding Nodes to a Running AWS ClusterUse these procedures to add instancesnodes to an AWS cluster The proceduresassume you have an AWS cluster up and running and have most-likely accomplishedeach of the following
l Created a database
l Defined a database schema
l Loaded data
l Run the database designer
l Connected to your database
Launching New Instances to Add to anExisting ClusterPerform the procedure in Configuring and Launching an Instance to create newinstances that you then will add to your existing cluster Be sure to choose the samedetails you chose when you created the original instances (eg VPC and Placementgroup)
Including New Instances as Cluster NodesThe Instances page lists the instances and their associated IP addresses You need theIP addresses when you run the install_vertica script
If you are configuring EBS volumes be sure to configure the volumes on the node beforeyou add the node to your cluster
To add the new instances as nodes to your existing cluster
HP Vertica on Amazon Web Services GuideAdding Nodes to a Running AWS Cluster
HP Vertica Analytic Database (71x) Page 31 of 47
1 Connect to the instance that is assigned to the Elastic IP See Connecting to anInstance if you need more information
2 Enter the following command to add the new instances as nodes to your clusterThe following is an example Substitute the IP addresses for your instances andinclude your pem file name Your instances are added to your existing cluster
sudo optverticasbininstall_vertica --add-hosts 10011166--dba-user-password-disabled --point-to-point --data-dirverticadata --ssh-identity ~ltname-of-pemgtpem
Adding Nodes and Rebalancing theDatabaseOnce you have added the new instances to your existing cluster you add them as nodesto your cluster and then rebalance the database
Follow the procedure given in the Administration Guide Adding Nodes to a Database
HP Vertica on Amazon Web Services GuideAdding Nodes to a Running AWS Cluster
HP Vertica Analytic Database (71x) Page 32 of 47
Removing Nodes From a Running AWSClusterUse these procedures to remove instancesnodes from an AWS cluster
Preparing to Remove a NodeRemoving one or more nodes consists of the following general steps The first twosteps backing up a database and lowering the k-safety before node removal areprerequisites for the subsequent steps
1 Back up the Database See the section Creating Full and Incremental Snapshots(vbrpy) in the Administrators Guide
HP recommends that you back up the database before performing this significantoperation because it entails creating new projections deleting old projections andreloading data
2 Lower the K-safety of your database if the cluster will not be large enough tosupport its current level of K-safety after you remove nodes See the sectionLowering the K-safety Level to Allow for Node Removal in the AdministratorsGuide
Note You cannot remove nodes if your cluster would not have the minimumnumber of nodes required to maintain your databases current K-safety level (3nodes for a database with a K-safety level of 1 and 5 nodes for a K-safety levelof 2) To remove the node or nodes from the database you first must reducethe K-safety level of your database
3 Remove the hosts from the database
4 Remove the nodes from the cluster if they are not used by any other databases
5 Optionally stop the instances within AWS that are no longer included in the cluster
HP Vertica on Amazon Web Services GuideRemoving Nodes From a Running AWS Cluster
HP Vertica Analytic Database (71x) Page 33 of 47
Removing Hosts From the DatabaseBefore performing the procedure in this section you must have completed the tasksreferenced in Preparing to Remove a Node The following procedure assumes that youhave both backed up your database and lowered the k-safety
Note Do not stop the database
Perform the following to remove a host from the database
1 While logged on as dbadmin launch Administration Tools
$ optverticabinadmintools
Note Do not remove the host that is attached to your EIP
2 From the Main Menu select Advanced Tools Menu
3 From Advanced Menu select Cluster Management Select OK
4 From Cluster Management select Remove Host(s) Select OK
5 From Select Database choose the database from which you plan to remove hostsSelect OK
6 Select the host(s) to remove Select OK
7 Click Yes to confirm removal of the hosts
Note Enter a password if necessary Leave blank if there is no password
8 Select OK The system displays a message letting you know that the hosts havebeen removed Automatic re-balancing also occurs
9 Select OK to confirm Administration Tools brings you back to the ClusterManagementmenu
HP Vertica on Amazon Web Services GuideRemoving Nodes From a Running AWS Cluster
HP Vertica Analytic Database (71x) Page 34 of 47
Removing Nodes From the ClusterTo remove nodes from a cluster run the install_vertica script specifying the IPaddresses of the nodes you are removing and the location and name of your pem file(The following example removes only one node from the cluster)
sudo optverticasbininstall_vertica --remove-hosts 10011165--point-to-point --ssh-identity ~ltname-of-pemgtpem --dba-user-password-disabled
Stopping the AWS Instances (Optional)Once you have removed one or more nodes from your cluster to save costs associatedwith running instances you can choose to stop or terminate the AWS instances thatwere previously part of your cluster This step is optional because once you haveremoved the node from your HP Vertica cluster HP Vertica no longer sees theinstancenode as part of the cluster even though it is still running within AWS
To stop an instance in AWS
1 On AWS navigate to your Instances page
2 Right-click on the instance and choose Stop
HP Vertica on Amazon Web Services GuideRemoving Nodes From a Running AWS Cluster
HP Vertica Analytic Database (71x) Page 35 of 47
Migrating Data Between AWS ClustersThis section provides guidance for copying (importing) data from another AWS clusteror exporting data between AWS clusters
There are three common issues that occur when exporting or copying on AWS clustersThe issues are listed below Except for these specific issues as they relate to AWScopying and exporting data works as documented in the Administrators Guide sectionCopying and Exporting Data
Issue 1 Ensure that all nodes in source and destination clusters have their ownelastic IPs (or public IPs) assigned
Each node in one cluster must be able to communicate with each node in the othercluster Thus each source and destination node needs an elastic IP (or public IP)assigned
Issue 2 Set the parameter DontCheckNetworkAddress to true
On AWS when creating a network interface you receive an error if you attempt toassign the elastic IP to an AWS node (example uses a sample elastic IP address)
dbadmin=gt CREATE NETWORK INTERFACE eipinterface ON v_tpch_node0001 with 1072315110
ERROR 4125 No valid address found for [1072315110] on thisnode
This error occurs because the elastic IP is the public IP and not the private IP of thetarget node To resolve this issue first set the parameterDontCheckNetworkAddress to true
select set_config_parameter(DontCheckNetworkAddress1)
You can find information on the CREATE NETWORK INTERFACE statement and SET_CONFIG_PARAMETER in the SQL Reference Manual
Issue 3 Ensure your security group allows the AWS clusters to communicate
Check your security groups for both your source and destination AWS clusters Ensurethat ports 5433 and 5434 are open
HP Vertica on Amazon Web Services GuideMigrating Data Between AWS Clusters
HP Vertica Analytic Database (71x) Page 36 of 47
If one of your AWS clusters is on a separate VPC ensure that your network accesscontrol list (ACL) allows communication on port 5434
Note This communication method exports and copies (imports) data through theinternet You can alternatively use non-public IPs and gateways or VPN to connectthe source and destination clusters
HP Vertica on Amazon Web Services GuideMigrating Data Between AWS Clusters
HP Vertica Analytic Database (71x) Page 37 of 47
Page 38 of 47HP Vertica Analytic Database (71x)
HP Vertica on Amazon Web Services GuideMigrating Data Between AWS Clusters
Migrating to HP Vertica 70 or later onAWSNote If you had an HP Vertica installation running on AWS prior to Release 61xyou can migrate to HP Vertica 71x or later using a new preconfigured AMI
For more information see the Solutions tab of the myVertica portal
HP Vertica on Amazon Web Services GuideMigrating to HP Vertica 70 or later on AWS
HP Vertica Analytic Database (71x) Page 39 of 47
Page 40 of 47HP Vertica Analytic Database (71x)
HP Vertica on Amazon Web Services GuideMigrating to HP Vertica 70 or later on AWS
Upgrading to the version 70 HP VerticaAMI on AWSUse these procedures for upgrading to the latest HP Vertica AMI The proceduresassume that you have a 61x or later cluster successfully configured and running onAWS If you are setting up an HP Vertica cluster on AWS for the first time follow thedetailed procedure for installing and running HP Vertica on AWS
Note Both install_vertica and update_vertica use the same parameters
Preparing to Upgrade Your AMIPerform this procedure to prepare for the upgrade to the latest HP Vertica AMI
1 Back up your existing database See Backing Up and Restoring the Database in theAdministrators Guide
2 Download the HP Vertica install package See Download and Install the HP VerticaInstall Package in the Installation Guide
Upgrading HP Vertica Running on AWSHP Vertica supports upgrades of Vertica Server running on AWS instances created fromthe Vertica AMI To upgrade HP Vertica follow the instructions provided in the HPVertica upgrade documentation
HP Vertica on Amazon Web Services GuideUpgrading to the version 70 HP Vertica AMI on AWS
HP Vertica Analytic Database (71x) Page 41 of 47
Page 42 of 47HP Vertica Analytic Database (71x)
HP Vertica on Amazon Web Services GuideUpgrading to the version 70 HP Vertica AMI on AWS
Troubleshooting Checking Open PortsManuallyYou originally configured your security group through the AWS interface Once yourcluster is up and running you can check ports manually through the command line usingthe netcat (nc) utility What follows is an example using the utility to check ports
Before performing the procedure choose the private IP addresses of two nodes in yourcluster
The examples given below use nodes with the private IPs
1001160 1001161
Using the Netcat (nc) UtilityAfter installing the nc utility on your nodes you can issue commands to check the portson one node from another node
1 To check a TCP port
a Put one node in listen mode and specify the port In the following sample wersquoreputting IP 1001160 into listen mode for port 4804
[rootip-10-0-11-60 ~] nc -l 4804
b From the other node run nc specifying the IP address of the node you just put inlisten mode and the same port number
[rootip-10-0-11-61 ~] nc 1001160 4804
c Enter sample text from either node and it should show up on the other Tocancel once you have checked a port enter Ctrl+C
Note To check a UDP port use the same nc commands with the ndashu option
HP Vertica on Amazon Web Services GuideTroubleshooting Checking Open Ports Manually
HP Vertica Analytic Database (71x) Page 43 of 47
[rootip-10-0-11-60 ~] nc -u -l 4804[rootip-10-0-11-61 ~] nc -u 1001160 4804
HP Vertica on Amazon Web Services GuideTroubleshooting Checking Open Ports Manually
HP Vertica Analytic Database (71x) Page 44 of 47
Quick Start to Setting Up HP Vertica AWSThis topic presents a summary of the detailed procedures included in this documentThe procedures require basic knowledge of the AWS Management Console Forinformation about working with AWS Management Console refer to the AWSdocumentation or use the detailed procedures
From the AWS Management Console
1 Choose a region and create and name a Placement Group
2 Create and name a Key Pair
3 Create a VPC
a Edit the public subnet change according to your planned system set-up
b Choose an availability zone
4 Create an Internet Gateway and assign it to your VPC (or use the default gateway)
5 Create a Security Group for your VPC (or use the default security group but addrules)
Inbound rules to add
n HTTP
n Custom ICMP Rule Echo Reply
n Custom ICMP Rule Traceroute
n SSH
n HTTPS
n Custom TCP Rule 4803-4805
n Custom UDP Rule 4803-4805
n Custom TCP Rule (Port Range) 5433
HP Vertica on Amazon Web Services GuideQuick Start to Setting Up HP Vertica AWS
HP Vertica Analytic Database (71x) Page 45 of 47
n Custom TCP Rule (Port Range) 5434
n Custom TCP Rule (Port Range) 5434
n Custom TCP Rule (Port Range) 5450
Outbound rules to add
n All TCP (Destination) 00000
n All ICMP (Destination) 00000
6 Create instances
a Select Launch Instance
b From Community AMIs choose an HP Vertica AMI
c Select the Compute optimized tab and select a supported instance type
d Choose the number of instances network and placement group
e Select a security group
f Click Launch and choose your key pair
g Click Launch Instances
7 Assign an elastic IP to an instance
8 Connect to the instance that is attached to the elastic IP
9 Run the install_vertica script after placing the pem file on your Amazoninstance
HP Vertica on Amazon Web Services GuideQuick Start to Setting Up HP Vertica AWS
HP Vertica Analytic Database (71x) Page 46 of 47
Send Documentation FeedbackIf you have comments about this document you can contact the documentation teamby email If an email client is configured on this system click the link above and anemail window opens with the following information in the subject line
Feedback on HP Vertica on Amazon Web Services Guide (Vertica Analytic Database71x)
Just add your feedback to the email and click send
If no email client is available copy the information above to a new message in a webmail client and send your feedback to vertica-docfeedbackhpcom
We appreciate your feedback
HP Vertica Analytic Database (71x) Page 47 of 47
- Overview of HP Vertica on Amazon Web Services (AWS)
-
- Supported Instance Types
- Understanding the AWS Procedure Components
- Creating Evaluation or Development Instances
- Enhanced Networking
- Packages
-
- Installing and Running HP Vertica on AWS
-
- Configuring and Launching an Instance
- Creating a Placement Group
- Creating a Key Pair
- Creating a Virtual Private Cloud (VPC)
- Network ACL Settings
- Creating and Assigning an Internet Gateway
- Creating a Security Group
- Security Group Settings
- Adding Rules to a Security Group
- Assigning an Elastic IP
- Connecting to an Instance
-
- Connecting to an Instance from Windows Using Putty
-
- Preparing Instances
- Configuring Storage
-
- Determining Volume Names
- Combining Volumes for Storage
-
- Forming a Cluster
-
- Combining Instances
- Considerations When Using the install_vertica or update_vertica Scripts
-
- After Your Cluster Is Up and Running
- Initial Installation and Configuration
- Using Management Console (MC) on AWS
-
- Adding Nodes to a Running AWS Cluster
-
- Launching New Instances to Add to an Existing Cluster
- Including New Instances as Cluster Nodes
- Adding Nodes and Rebalancing the Database
-
- Removing Nodes From a Running AWS Cluster
-
- Preparing to Remove a Node
- Removing Hosts From the Database
- Removing Nodes From the Cluster
- Stopping the AWS Instances (Optional)
-
- Migrating Data Between AWS Clusters
- Migrating to HP Vertica 70 or later on AWS
- Upgrading to the version 70 HP Vertica AMI on AWS
-
- Preparing to Upgrade Your AMI
- Upgrading HP Vertica Running on AWS
-
- Troubleshooting Checking Open Ports Manually
-
- Using the Netcat (nc) Utility
-
- Quick Start to Setting Up HP Vertica AWS
- Send Documentation Feedback
-

7 Click Next Configure Instance Details
a Choose the number of instances you want to launch An HP Vertica cluster usesidentically configured instances of the same type You cannot mix instancetypes
b From the Network drop-down choose your VPC
Note Not all data centers support VPC If you receive an error messagethat states VPC is not currently supportedhellip choose a different region andzone (for example choose us-east-1e rather than us-east-1c)
c From the Placement group drop-down choose a placement groupAlternatively you can Create a Placement Group
8 Click Next Add StorageThe Add Storage page opens
9 Add storage to your instances based on your needs
Note
n HP Vertica recommends that you add a number of drives equal to thenumber of cores in your instance For example for a c38xlarge add eightdrives For an r34xlarge add four drives
n HP Vertica does not recommend that you store data on the root drive
n For optimal performance with EBS volumes Amazon recommends that youconfigure them in a RAID 0 array on each node in your cluster
10 Click Next Tag Instance The Tag Instance page opens
11 Create and add a key value pair if needed and click Next Configure SecurityGroup The Configure Security Group page opens
12 Create or select a security group and click Review and Launch The ReviewInstance Launch page opens
13 Review your instance details and click Launch A key value pair dialog box opens
14 Configure your key value pairs and click Launch Instances
HP Vertica on Amazon Web Services GuideInstalling and Running HP Vertica on AWS
HP Vertica Analytic Database (71x) Page 14 of 47
15 Click Launch Instances You receive a message saying that your instances arelaunching
You can click View Instances from the Launch Status page Check that your instancesare running (show green as their state)
Note You can stop an instance by right-clicking and choosing Stop Use Stop ratherthan Terminate the Terminate command deletes your instance
Creating a Placement GroupPerform the following steps to create a Placement Group A Placement Group ensuresthat your nodes are properly co-located
1 Log in to your Amazon EC2 Console Dashboard
2 Select Placement Groups The Placement Group screen appears listing yourexisting placement groups
3 Click Create Placement Group
4 Name your placement group
5 Click Create Your group is created
Creating a Key PairPerform the following steps to create a Key Pair
1 Select Key Pairs from the Navigation panel
Note Depending upon which browser you are using you may have to turn offthe pop-up blocker in order to download the Key Pair
2 Click Create Key Pair
HP Vertica on Amazon Web Services GuideInstalling and Running HP Vertica on AWS
HP Vertica Analytic Database (71x) Page 15 of 47
3 Name your Key Pair
4 Click Yes
The system displays a message letting you know that the Key Pair has beencreated
5 Save your key pair Ensure that you keep the pem file you need it to logon toyour instances
Note that your Key Pair name now appears on the Key Pair list
Creating a Virtual Private Cloud (VPC)Perform the following steps to create a VPC
1 From the AWS Management Console Home navigate to the VPC console byselecting VPC
Note If the VPC Console Dashboard shows that VPCs already exist you canselect Your VPCs to note the names of the existing VPCs As the VPC IDs arevery similar noting the names of the existing VPCs helps you later inidentifying the new one you are about to create
2 Click Start VPC Wizard
3 From the wizard that displays select VPC with a Single Public Subnet Only
4 Change the Public Subnet as desired HP Vertica recommends that you secure yournetwork with an Access Control List (ACL) that is appropriate to your situation Thedefault ACL does not provide a high level of security
5 Choose an Availability Zone
Note An HP Vertica cluster is operated within a single availability zone
6 Click Create VPC Amazon displays a message noting success
HP Vertica on Amazon Web Services GuideInstalling and Running HP Vertica on AWS
HP Vertica Analytic Database (71x) Page 16 of 47
7 Choose Your VPCs from the navigation pane select your new VPC and be sure thatboth Enable DNS resolution and Enable DNS hostname support for instanceslaunched in this VPC are both checked
8 Click Close Your virtual private cloud is created
9 Add the required network inbound and outbound rules to the VPC
Network ACL SettingsHP Vertica requires the following network access control list (ACL) settings on an AWSinstance running the HP Vertica AMI
For detailed information on network ACLs within AWS refer to Amazonsdocumentation
Inbound Rules
Type Protocol Port Range Source AllowDeny
SSH (22) TCP (6) 22 00000 Allow
Custom TCP Rule TCP (6) 5450 00000 Allow
Custom TCP Rule TCP (6) 5433 00000 Allow
Custom TCP Rule TCP (6) 1024-65535 00000 Allow
ALL Traffic ALL ALL 00000 Deny
Outbound Rules
Type Protocol Port Range Source AllowDeny
Custom TCP Rule TCP (6) 0 - 65535 00000 Allow
HP Vertica on Amazon Web Services GuideInstalling and Running HP Vertica on AWS
HP Vertica Analytic Database (71x) Page 17 of 47
Creating and Assigning an Internet GatewayWhen you create a VPC an internet gateway is automatically assigned to the VPC Youcan use that gateway or you can assign your own To create and assign your ownperform the following steps If using the default continue with the next procedureCreating a Security Group
1 From the navigation pane choose Internet Gateways
2 Click Create Internet gateway
3 Choose Yes Create
The Internet Gateway screen appears Note that the new gateway is not assignedto a VPC
4 Click Attach to VPC
5 Choose your VPC
6 Click Yes Attach
Note that your gateway is now attached to your VPC
HP Vertica on Amazon Web Services GuideInstalling and Running HP Vertica on AWS
HP Vertica Analytic Database (71x) Page 18 of 47
Creating a Security GroupWhen you create a Virtual Private Cloud (VPC) AWS automatically creates a defaultsecurity group assigns it to the VPC You can use that security group or you can nameand assign your own To create and assign your own perform the following steps Ifusing the default continue with the next procedure Adding Rules to a Security GroupNote that you must add the HP Vertica rules as described in the next section The HPVertica AMI has specific security group requirements
To create and name your own security group perform the following steps
1 From the Navigation pane select Security Groups
2 Click Create Security Group
3 Enter a name for the group and provide a description
4 Select a VPC to enable communication between nodes
5 Click Create The security group is created
Security Group SettingsHP Vertica requires the following security group settings on an AWS instance runningthe HP Vertica AMI
For detailed information on security groups within AWS refer to Amazonsdocumentation
Type Protocol Port Range Source IP
TCP 22 My IP 00000
TCP 80 My IP 00000
TCP 443 My IP 00000
HP Vertica on Amazon Web Services GuideInstalling and Running HP Vertica on AWS
HP Vertica Analytic Database (71x) Page 19 of 47
Type Protocol Port Range Source IP
TCP 4803 My IP 00000
TCP 5433 My IP 00000
TCP 5450 My IP 00000
TCP 5444 My IP 00000
TCP 8080 My IP 00000
TCP 48073 My IP 00000
TCP 50000 My IP 00000
UDP 53 My IP 00000
UDP 4803 My IP 00000
ICMP 0 to -1 My IP 00000
ICMP -1 My IP 00000
ICMP 30 to -1 My IP 00000
Adding Rules to a Security GroupPerform the following steps to add rules to the security group you plan to use (whetheryou plan to use the default group or have created your own) This section includesprocedures for adding rules from the Inbound tab and adding rule from the Outboundtab You perform both procedures to establish your security group
Perform the following to add rules from the Inbound tab
1 Ensure that you have checked the box for the security group you just created andthat the Inbound tab is selected
2 Add the HTTP rule
HP Vertica on Amazon Web Services GuideInstalling and Running HP Vertica on AWS
HP Vertica Analytic Database (71x) Page 20 of 47
a Ensure that the Inbound tab is selected
b From the Create a new rule dropdown choose HTTP
c Click Add Rule The HTTP rule is added to your security group
3 Add the Echo Reply rule
a From the Create a new rule dropdown select Custom ICPM rule
b From the Type dropdown select Echo Reply
c Click Add Rule The Echo Reply rule is added to your security group
4 Add the Traceroute rule
a Choose Custom ICMP rule once again
b Select Traceroute
c Click Add Rule The Traceroute rule is added to your security group
5 Add the SSH rule
a From the Create a new rule dropdown choose SSH
b Click Add Rule The SSH rule is added to your security group
6 Add the HTTPS rule
a From the Create a new rule dropdown choose HTTPS
b Click Add Rule The HTTPS rule is added to your security group
7 Add a port range to your security group
a From the Create a new rule dropdown select Custom TCP Rule
b Under Port range enter 4803-4805
c Click Add Rule The port range is added to your security group
d From the Create a new rule dropdown select Custom UDP Rule
HP Vertica on Amazon Web Services GuideInstalling and Running HP Vertica on AWS
HP Vertica Analytic Database (71x) Page 21 of 47
e Under Port range enter 4803-4805
f Click Add Rule The port range is added to your security group
8 Add individual ports
a Also under Custom TCP rule enter the following ports under Port Range oneby one 5433 5434 5444 and 5450 You enter the ports one by one to ensurethe port assignments are sequential HP Vertica uses these ports for internodecommunication
b Click Add Rule as you enter each number Each port is added to your securitygroup
9 Click Apply Rule Changes
Note You must click Apply Rule Changes or your rules will not be applied toyour security group With the Inbound tab selected your security group screenshould look similar to the following
Perform the following to add rules from the Outbound tab
Note You want to ensure that all outbound traffic is allowed
1 Select the Outbound tab
a Choose All TCP rule from the Create a new rule dropdown
b Click Add Rule The All TCP rule is added to your security group
HP Vertica on Amazon Web Services GuideInstalling and Running HP Vertica on AWS
HP Vertica Analytic Database (71x) Page 22 of 47
2 Add the All ICMP rule
a Choose All ICMP rule from the Create a new rule dropdown
b Click Add Rule The All ICMP rule is added to your security group
3 Add the ALL UDP rule
a Choose ALL UDP rule from the Create a new rule dropdown
b Click Add Rule The ALL UDP rule is added to your security group
4 Click Apply Rule Changes
Note You must click Apply Rule Changes or your rules will not be applied toyour security group With the Outbound tab selected your screen should looksimilar to the following
Assigning an Elastic IPThe elastic IP is an IP address that you attach to an instance you communicate withyour cluster through the instance that is attached to this IP address An elastic IP is astatic IP address that stays connected to your account until you explicitly release it
Note the following on IP addresses
l You can stop your instances but you must ensure that the IP addresses assigned arenot released
HP Vertica on Amazon Web Services GuideInstalling and Running HP Vertica on AWS
HP Vertica Analytic Database (71x) Page 23 of 47
l By default Amazon keeps your IP addresses assigned until you release them
1 From the Navigation menu select Elastic IPs
2 Click Allocate New Address
3 On the Allocate New Address screen choose VPC from the dropdown
4 Click Yes Allocate The elastic IP is created and appears in the list of availableaddresses
5 Select the address that you want to assign and click Associate Address
6 Choose one of the instances you created
7 Click Associate Your instance is associated with your elastic IP
Connecting to an InstancePerform the following procedure to connect to an instance within your VPC
1 As the dbadmin user type the following command substituting your ssh key
ssh --ssh-identity ltssh keygt dbadminipaddress
2 Select Instances from the Navigation panel
3 Select the instance that is attached to the Elastic IP
4 Click Connect
5 On Connect to Your Instance choose one of the following options
n A Java SSH Client directly from my browsermdashAdd the path to your private keyin the field Private key path and click Launch SSH Client
n Connect with a standalone SSH clientmdashFollow the steps required by yourstandalone SSH client
HP Vertica on Amazon Web Services GuideInstalling and Running HP Vertica on AWS
HP Vertica Analytic Database (71x) Page 24 of 47
Connecting to an Instance fromWindows UsingPuttyIf you connect to the instance from the Windows operating system and plan to usePutty
1 Convert your key file using PuTTYgen
2 Connect with Putty or WinSCP (connect via the elastic IP) using your converted key(ie the ppk file)
3 Move your key file (the pem file) to the root dir using Putty or WinSCP
Preparing InstancesAfter you create your instances you need to prepare them for cluster formationPrepare your instances by adding your AWS pem key and your HP Vertica license
1 As the root user copy your pem file (from where you saved it locally) onto yourprimary instance
Depending upon the procedure you use to copy the file the permissions on the filemay change If permissions change the install_vertica script fails with amessage similar to the following
FATAL (19) Failed Login Validation 1003158 cannot resolveor connect to host as root
If you receive a failure message enter the following command to correctpermissions on your pem file
chmod 600 ltname-of-pemgtpem
2 Copy your HP Vertica license over to your primary instance and also place it inroot
HP Vertica on Amazon Web Services GuideInstalling and Running HP Vertica on AWS
HP Vertica Analytic Database (71x) Page 25 of 47
Configuring StorageAs a best practice use dedicated volumes for node storage
Important Hewlett-Packard recommends that you do not store your data on theroot drive When configuring your storage make sure to use a supported filesystem
For best performance you can combine multiple EBS volumes into RAID-0 HP Verticaprovides a shell script which automates the storage configuration process
Note To take advantage of bursting limit EBS volumes to 1TB or less
Determining Volume NamesBefore you combine volumes for storage make note of your volume names so that youcan alter the configure_aws_raidsh shell script You can find your volumes withthe following commands
cd devls
Your volumes start with xvd
Important Ignore your root volume Do not include any of your root volumes in theRAID creation process
Combining Volumes for StorageFollow these sample steps to combine your EBS volumes into RAID 0 using theconfigure_aws_raidsh shell script
HP Vertica on Amazon Web Services GuideInstalling and Running HP Vertica on AWS
HP Vertica Analytic Database (71x) Page 26 of 47
1 Edit the optverticasbinconfigure_aws_raidsh shell file as followsa Comment out the safety exit command at the beginning
b Change the sample volume names to your own volume names which you notedpreviously Add more volumes if necessary
2 Run the optverticasbinconfigure_aws_raidsh shell file Running thisfile creates a RAID 0 volume and mounts it to verticadata
3 Change the owner of the newly created volume to dbadmin with chown
4 Repeat steps 1-3 for each node on your cluster
For more information about EBS storage refer to the Amazon documentation
Forming a ClusterUse the install_vertica script to combine two or more individual instances andcreate a cluster
Check the My Instances page for a list of current instances and their associated IPaddresses You need these IP addresses when you run the install_vertica script
Combining InstancesThe following example combines instances using the install_vertica script
Important Before you run install_vertica be sure to stop any runningdatabases on your nodes The install_vertica script cannot completesuccessfully if any databases are running
While connected to your primary instance enter the following command to combineyour instances into a cluster Substitute the IP addresses for your instances and includeyour root pem file name
sudo optverticasbininstall_vertica --hosts100111641001116510011166 --dba-user-password-disabled--point-to-point --data-dir verticadata --ssh-identity ~ltname-of-pemgtpem --license ltlicensefilegt
HP Vertica on Amazon Web Services GuideInstalling and Running HP Vertica on AWS
HP Vertica Analytic Database (71x) Page 27 of 47
Note If you are using Community Edition which limits you to three instances youcan simply specify -L CE with no license file
When you issue install_vertica or update_vertica on an AMI always usethe --point-to-point parameterThis parameter configures spread to usedirect point-to-point communication between all HP Vertica nodes which is arequirement for clusters on AWS If you do not use the parameter you receive anerror telling you that you must use point-to-point communication on AWS
Considerations When Using the install_vertica orupdate_vertica Scriptsl By default the installer assumes that you have mounted your storage toverticadata To specify another location use the --data-dir argumentHewlett-Packard does not recommend that you store your data on the root drive
l Password logons present a security risk on AWS Include the parameter --dba-user-password-disabled so that the installer does not prompt for a passwordfor the database user
For complete information on the install_vertica script and its parameters see theInstallation Guide specifically the section About the install_vertica Script
After Your Cluster Is Up and RunningStop or reboot instances using the Amazon AWS console but you must stop thedatabase before doing so Once your cluster is up and running if you need to stop orreboot
1 Stop the database
2 Stop or reboot one or more instances
Caution If you stop or reboot an instance (or the cluster) without shutting thedatabase down first disk or database corruption could result Shutting the databasedown first ensures that HP Vertica is not in the process of writing to disk when you
HP Vertica on Amazon Web Services GuideInstalling and Running HP Vertica on AWS
HP Vertica Analytic Database (71x) Page 28 of 47
shutdown Refer to the HP Vertica Administratorrsquos Guide for information on stopping adatabase
Once your cluster is configured and running
1 Create a database When HP Vertica was installed for you an HP Vertica databaseadministrator was created dbadmin You can use this pre-created dbadmin user tocreate and start a database Refer to the HP Vertica Installation Guide forinformation on the dbadmin administrator
2 Configure a database Refer to the HP Vertica Administratorrsquos Guide for informationon configuring a database
3 Refer to the full documentation set for HP Vertica for other tasks
Initial Installation and ConfigurationOnce you have created your cluster on AWS you can log on to your nodes and performan HP Vertica installation
1 Log on to your cluster using the following command
ssh -i ltssh keygt dbadminipaddress
2 Run the HP Vertica installer Be sure to include all of the nodes in your cluster
3 Create a database
Using Management Console (MC) on AWSMC is a database management tool that provides a way for you to view and manageaspects of your HP Vertica cluster If you are running HP Vertica Release 612 or lateryou can install and run MC
This release of MC on AWS includes restrictions
l You cannot create a cluster on AWS using the MC You cannot import a cluster intoAWS using the MC
HP Vertica on Amazon Web Services GuideInstalling and Running HP Vertica on AWS
HP Vertica Analytic Database (71x) Page 29 of 47
l You cannot monitor an AWS cluster using MC on a node that is outside of your AWScluster You must install MC on an instance within the AWS cluster itself
Note Each version of HP Vertica Management Console (MC) is compatible only withthe matching version of the HP Vertica server Version numbers must match tothree digits for example HP Vertica 612 server is supported with HP Vertica612 MC only This is a general MC requirement and is not specific to MC on AWS
What follows is a reading path for learning more about MC
l For an overview of MC where you can get it and what you can do with it refer tothe Concepts Guide specifically Management Console
l For information on installing and configuring MC refer to the Installation Guidespecifically Installing and Configuring Management Console (MC)
l For information on the differences between what you can do with MC versus whatyou can do with the Administration Tools refer to the Administration Guidespecifically the section Administration Tools and Management Console
l For information on creating a database using MC refer to the Getting Started Guidespecifically the section Create the Example Database Using Management Console
Keep the following in mind concerning user accounts and the MC
l When you first configure MC during the configuration process you create an MCsuperuser (a Linux account) Issuing a Factory Reset on the MC does not create anew MC superuser nor does it delete the existing MC superuser When initializingafter a Factory Reset you must logon using the original MC superuser account
For information on setting MC to its original state (Factory Reset) and why youmight implement a Factory Reset refer to the Administration Guide specifically thesection Resetting MC to Pre-configured state
l Note that once MC is configured you can add users that are specific to MC Userscreated through the MC interface are MC specific When you subsequently change apassword through the MC you only change the password for the specific MC userPasswords external to MC (ie system Linux users and HP Vertica databasepasswords) remain unchanged
For information on MC users refer to the Administration Guide specifically thesections Creating an MC User and MC configuration privileges
HP Vertica on Amazon Web Services GuideInstalling and Running HP Vertica on AWS
HP Vertica Analytic Database (71x) Page 30 of 47
Adding Nodes to a Running AWS ClusterUse these procedures to add instancesnodes to an AWS cluster The proceduresassume you have an AWS cluster up and running and have most-likely accomplishedeach of the following
l Created a database
l Defined a database schema
l Loaded data
l Run the database designer
l Connected to your database
Launching New Instances to Add to anExisting ClusterPerform the procedure in Configuring and Launching an Instance to create newinstances that you then will add to your existing cluster Be sure to choose the samedetails you chose when you created the original instances (eg VPC and Placementgroup)
Including New Instances as Cluster NodesThe Instances page lists the instances and their associated IP addresses You need theIP addresses when you run the install_vertica script
If you are configuring EBS volumes be sure to configure the volumes on the node beforeyou add the node to your cluster
To add the new instances as nodes to your existing cluster
HP Vertica on Amazon Web Services GuideAdding Nodes to a Running AWS Cluster
HP Vertica Analytic Database (71x) Page 31 of 47
1 Connect to the instance that is assigned to the Elastic IP See Connecting to anInstance if you need more information
2 Enter the following command to add the new instances as nodes to your clusterThe following is an example Substitute the IP addresses for your instances andinclude your pem file name Your instances are added to your existing cluster
sudo optverticasbininstall_vertica --add-hosts 10011166--dba-user-password-disabled --point-to-point --data-dirverticadata --ssh-identity ~ltname-of-pemgtpem
Adding Nodes and Rebalancing theDatabaseOnce you have added the new instances to your existing cluster you add them as nodesto your cluster and then rebalance the database
Follow the procedure given in the Administration Guide Adding Nodes to a Database
HP Vertica on Amazon Web Services GuideAdding Nodes to a Running AWS Cluster
HP Vertica Analytic Database (71x) Page 32 of 47
Removing Nodes From a Running AWSClusterUse these procedures to remove instancesnodes from an AWS cluster
Preparing to Remove a NodeRemoving one or more nodes consists of the following general steps The first twosteps backing up a database and lowering the k-safety before node removal areprerequisites for the subsequent steps
1 Back up the Database See the section Creating Full and Incremental Snapshots(vbrpy) in the Administrators Guide
HP recommends that you back up the database before performing this significantoperation because it entails creating new projections deleting old projections andreloading data
2 Lower the K-safety of your database if the cluster will not be large enough tosupport its current level of K-safety after you remove nodes See the sectionLowering the K-safety Level to Allow for Node Removal in the AdministratorsGuide
Note You cannot remove nodes if your cluster would not have the minimumnumber of nodes required to maintain your databases current K-safety level (3nodes for a database with a K-safety level of 1 and 5 nodes for a K-safety levelof 2) To remove the node or nodes from the database you first must reducethe K-safety level of your database
3 Remove the hosts from the database
4 Remove the nodes from the cluster if they are not used by any other databases
5 Optionally stop the instances within AWS that are no longer included in the cluster
HP Vertica on Amazon Web Services GuideRemoving Nodes From a Running AWS Cluster
HP Vertica Analytic Database (71x) Page 33 of 47
Removing Hosts From the DatabaseBefore performing the procedure in this section you must have completed the tasksreferenced in Preparing to Remove a Node The following procedure assumes that youhave both backed up your database and lowered the k-safety
Note Do not stop the database
Perform the following to remove a host from the database
1 While logged on as dbadmin launch Administration Tools
$ optverticabinadmintools
Note Do not remove the host that is attached to your EIP
2 From the Main Menu select Advanced Tools Menu
3 From Advanced Menu select Cluster Management Select OK
4 From Cluster Management select Remove Host(s) Select OK
5 From Select Database choose the database from which you plan to remove hostsSelect OK
6 Select the host(s) to remove Select OK
7 Click Yes to confirm removal of the hosts
Note Enter a password if necessary Leave blank if there is no password
8 Select OK The system displays a message letting you know that the hosts havebeen removed Automatic re-balancing also occurs
9 Select OK to confirm Administration Tools brings you back to the ClusterManagementmenu
HP Vertica on Amazon Web Services GuideRemoving Nodes From a Running AWS Cluster
HP Vertica Analytic Database (71x) Page 34 of 47
Removing Nodes From the ClusterTo remove nodes from a cluster run the install_vertica script specifying the IPaddresses of the nodes you are removing and the location and name of your pem file(The following example removes only one node from the cluster)
sudo optverticasbininstall_vertica --remove-hosts 10011165--point-to-point --ssh-identity ~ltname-of-pemgtpem --dba-user-password-disabled
Stopping the AWS Instances (Optional)Once you have removed one or more nodes from your cluster to save costs associatedwith running instances you can choose to stop or terminate the AWS instances thatwere previously part of your cluster This step is optional because once you haveremoved the node from your HP Vertica cluster HP Vertica no longer sees theinstancenode as part of the cluster even though it is still running within AWS
To stop an instance in AWS
1 On AWS navigate to your Instances page
2 Right-click on the instance and choose Stop
HP Vertica on Amazon Web Services GuideRemoving Nodes From a Running AWS Cluster
HP Vertica Analytic Database (71x) Page 35 of 47
Migrating Data Between AWS ClustersThis section provides guidance for copying (importing) data from another AWS clusteror exporting data between AWS clusters
There are three common issues that occur when exporting or copying on AWS clustersThe issues are listed below Except for these specific issues as they relate to AWScopying and exporting data works as documented in the Administrators Guide sectionCopying and Exporting Data
Issue 1 Ensure that all nodes in source and destination clusters have their ownelastic IPs (or public IPs) assigned
Each node in one cluster must be able to communicate with each node in the othercluster Thus each source and destination node needs an elastic IP (or public IP)assigned
Issue 2 Set the parameter DontCheckNetworkAddress to true
On AWS when creating a network interface you receive an error if you attempt toassign the elastic IP to an AWS node (example uses a sample elastic IP address)
dbadmin=gt CREATE NETWORK INTERFACE eipinterface ON v_tpch_node0001 with 1072315110
ERROR 4125 No valid address found for [1072315110] on thisnode
This error occurs because the elastic IP is the public IP and not the private IP of thetarget node To resolve this issue first set the parameterDontCheckNetworkAddress to true
select set_config_parameter(DontCheckNetworkAddress1)
You can find information on the CREATE NETWORK INTERFACE statement and SET_CONFIG_PARAMETER in the SQL Reference Manual
Issue 3 Ensure your security group allows the AWS clusters to communicate
Check your security groups for both your source and destination AWS clusters Ensurethat ports 5433 and 5434 are open
HP Vertica on Amazon Web Services GuideMigrating Data Between AWS Clusters
HP Vertica Analytic Database (71x) Page 36 of 47
If one of your AWS clusters is on a separate VPC ensure that your network accesscontrol list (ACL) allows communication on port 5434
Note This communication method exports and copies (imports) data through theinternet You can alternatively use non-public IPs and gateways or VPN to connectthe source and destination clusters
HP Vertica on Amazon Web Services GuideMigrating Data Between AWS Clusters
HP Vertica Analytic Database (71x) Page 37 of 47
Page 38 of 47HP Vertica Analytic Database (71x)
HP Vertica on Amazon Web Services GuideMigrating Data Between AWS Clusters
Migrating to HP Vertica 70 or later onAWSNote If you had an HP Vertica installation running on AWS prior to Release 61xyou can migrate to HP Vertica 71x or later using a new preconfigured AMI
For more information see the Solutions tab of the myVertica portal
HP Vertica on Amazon Web Services GuideMigrating to HP Vertica 70 or later on AWS
HP Vertica Analytic Database (71x) Page 39 of 47
Page 40 of 47HP Vertica Analytic Database (71x)
HP Vertica on Amazon Web Services GuideMigrating to HP Vertica 70 or later on AWS
Upgrading to the version 70 HP VerticaAMI on AWSUse these procedures for upgrading to the latest HP Vertica AMI The proceduresassume that you have a 61x or later cluster successfully configured and running onAWS If you are setting up an HP Vertica cluster on AWS for the first time follow thedetailed procedure for installing and running HP Vertica on AWS
Note Both install_vertica and update_vertica use the same parameters
Preparing to Upgrade Your AMIPerform this procedure to prepare for the upgrade to the latest HP Vertica AMI
1 Back up your existing database See Backing Up and Restoring the Database in theAdministrators Guide
2 Download the HP Vertica install package See Download and Install the HP VerticaInstall Package in the Installation Guide
Upgrading HP Vertica Running on AWSHP Vertica supports upgrades of Vertica Server running on AWS instances created fromthe Vertica AMI To upgrade HP Vertica follow the instructions provided in the HPVertica upgrade documentation
HP Vertica on Amazon Web Services GuideUpgrading to the version 70 HP Vertica AMI on AWS
HP Vertica Analytic Database (71x) Page 41 of 47
Page 42 of 47HP Vertica Analytic Database (71x)
HP Vertica on Amazon Web Services GuideUpgrading to the version 70 HP Vertica AMI on AWS
Troubleshooting Checking Open PortsManuallyYou originally configured your security group through the AWS interface Once yourcluster is up and running you can check ports manually through the command line usingthe netcat (nc) utility What follows is an example using the utility to check ports
Before performing the procedure choose the private IP addresses of two nodes in yourcluster
The examples given below use nodes with the private IPs
1001160 1001161
Using the Netcat (nc) UtilityAfter installing the nc utility on your nodes you can issue commands to check the portson one node from another node
1 To check a TCP port
a Put one node in listen mode and specify the port In the following sample wersquoreputting IP 1001160 into listen mode for port 4804
[rootip-10-0-11-60 ~] nc -l 4804
b From the other node run nc specifying the IP address of the node you just put inlisten mode and the same port number
[rootip-10-0-11-61 ~] nc 1001160 4804
c Enter sample text from either node and it should show up on the other Tocancel once you have checked a port enter Ctrl+C
Note To check a UDP port use the same nc commands with the ndashu option
HP Vertica on Amazon Web Services GuideTroubleshooting Checking Open Ports Manually
HP Vertica Analytic Database (71x) Page 43 of 47
[rootip-10-0-11-60 ~] nc -u -l 4804[rootip-10-0-11-61 ~] nc -u 1001160 4804
HP Vertica on Amazon Web Services GuideTroubleshooting Checking Open Ports Manually
HP Vertica Analytic Database (71x) Page 44 of 47
Quick Start to Setting Up HP Vertica AWSThis topic presents a summary of the detailed procedures included in this documentThe procedures require basic knowledge of the AWS Management Console Forinformation about working with AWS Management Console refer to the AWSdocumentation or use the detailed procedures
From the AWS Management Console
1 Choose a region and create and name a Placement Group
2 Create and name a Key Pair
3 Create a VPC
a Edit the public subnet change according to your planned system set-up
b Choose an availability zone
4 Create an Internet Gateway and assign it to your VPC (or use the default gateway)
5 Create a Security Group for your VPC (or use the default security group but addrules)
Inbound rules to add
n HTTP
n Custom ICMP Rule Echo Reply
n Custom ICMP Rule Traceroute
n SSH
n HTTPS
n Custom TCP Rule 4803-4805
n Custom UDP Rule 4803-4805
n Custom TCP Rule (Port Range) 5433
HP Vertica on Amazon Web Services GuideQuick Start to Setting Up HP Vertica AWS
HP Vertica Analytic Database (71x) Page 45 of 47
n Custom TCP Rule (Port Range) 5434
n Custom TCP Rule (Port Range) 5434
n Custom TCP Rule (Port Range) 5450
Outbound rules to add
n All TCP (Destination) 00000
n All ICMP (Destination) 00000
6 Create instances
a Select Launch Instance
b From Community AMIs choose an HP Vertica AMI
c Select the Compute optimized tab and select a supported instance type
d Choose the number of instances network and placement group
e Select a security group
f Click Launch and choose your key pair
g Click Launch Instances
7 Assign an elastic IP to an instance
8 Connect to the instance that is attached to the elastic IP
9 Run the install_vertica script after placing the pem file on your Amazoninstance
HP Vertica on Amazon Web Services GuideQuick Start to Setting Up HP Vertica AWS
HP Vertica Analytic Database (71x) Page 46 of 47
Send Documentation FeedbackIf you have comments about this document you can contact the documentation teamby email If an email client is configured on this system click the link above and anemail window opens with the following information in the subject line
Feedback on HP Vertica on Amazon Web Services Guide (Vertica Analytic Database71x)
Just add your feedback to the email and click send
If no email client is available copy the information above to a new message in a webmail client and send your feedback to vertica-docfeedbackhpcom
We appreciate your feedback
HP Vertica Analytic Database (71x) Page 47 of 47
- Overview of HP Vertica on Amazon Web Services (AWS)
-
- Supported Instance Types
- Understanding the AWS Procedure Components
- Creating Evaluation or Development Instances
- Enhanced Networking
- Packages
-
- Installing and Running HP Vertica on AWS
-
- Configuring and Launching an Instance
- Creating a Placement Group
- Creating a Key Pair
- Creating a Virtual Private Cloud (VPC)
- Network ACL Settings
- Creating and Assigning an Internet Gateway
- Creating a Security Group
- Security Group Settings
- Adding Rules to a Security Group
- Assigning an Elastic IP
- Connecting to an Instance
-
- Connecting to an Instance from Windows Using Putty
-
- Preparing Instances
- Configuring Storage
-
- Determining Volume Names
- Combining Volumes for Storage
-
- Forming a Cluster
-
- Combining Instances
- Considerations When Using the install_vertica or update_vertica Scripts
-
- After Your Cluster Is Up and Running
- Initial Installation and Configuration
- Using Management Console (MC) on AWS
-
- Adding Nodes to a Running AWS Cluster
-
- Launching New Instances to Add to an Existing Cluster
- Including New Instances as Cluster Nodes
- Adding Nodes and Rebalancing the Database
-
- Removing Nodes From a Running AWS Cluster
-
- Preparing to Remove a Node
- Removing Hosts From the Database
- Removing Nodes From the Cluster
- Stopping the AWS Instances (Optional)
-
- Migrating Data Between AWS Clusters
- Migrating to HP Vertica 70 or later on AWS
- Upgrading to the version 70 HP Vertica AMI on AWS
-
- Preparing to Upgrade Your AMI
- Upgrading HP Vertica Running on AWS
-
- Troubleshooting Checking Open Ports Manually
-
- Using the Netcat (nc) Utility
-
- Quick Start to Setting Up HP Vertica AWS
- Send Documentation Feedback
-

15 Click Launch Instances You receive a message saying that your instances arelaunching
You can click View Instances from the Launch Status page Check that your instancesare running (show green as their state)
Note You can stop an instance by right-clicking and choosing Stop Use Stop ratherthan Terminate the Terminate command deletes your instance
Creating a Placement GroupPerform the following steps to create a Placement Group A Placement Group ensuresthat your nodes are properly co-located
1 Log in to your Amazon EC2 Console Dashboard
2 Select Placement Groups The Placement Group screen appears listing yourexisting placement groups
3 Click Create Placement Group
4 Name your placement group
5 Click Create Your group is created
Creating a Key PairPerform the following steps to create a Key Pair
1 Select Key Pairs from the Navigation panel
Note Depending upon which browser you are using you may have to turn offthe pop-up blocker in order to download the Key Pair
2 Click Create Key Pair
HP Vertica on Amazon Web Services GuideInstalling and Running HP Vertica on AWS
HP Vertica Analytic Database (71x) Page 15 of 47
3 Name your Key Pair
4 Click Yes
The system displays a message letting you know that the Key Pair has beencreated
5 Save your key pair Ensure that you keep the pem file you need it to logon toyour instances
Note that your Key Pair name now appears on the Key Pair list
Creating a Virtual Private Cloud (VPC)Perform the following steps to create a VPC
1 From the AWS Management Console Home navigate to the VPC console byselecting VPC
Note If the VPC Console Dashboard shows that VPCs already exist you canselect Your VPCs to note the names of the existing VPCs As the VPC IDs arevery similar noting the names of the existing VPCs helps you later inidentifying the new one you are about to create
2 Click Start VPC Wizard
3 From the wizard that displays select VPC with a Single Public Subnet Only
4 Change the Public Subnet as desired HP Vertica recommends that you secure yournetwork with an Access Control List (ACL) that is appropriate to your situation Thedefault ACL does not provide a high level of security
5 Choose an Availability Zone
Note An HP Vertica cluster is operated within a single availability zone
6 Click Create VPC Amazon displays a message noting success
HP Vertica on Amazon Web Services GuideInstalling and Running HP Vertica on AWS
HP Vertica Analytic Database (71x) Page 16 of 47
7 Choose Your VPCs from the navigation pane select your new VPC and be sure thatboth Enable DNS resolution and Enable DNS hostname support for instanceslaunched in this VPC are both checked
8 Click Close Your virtual private cloud is created
9 Add the required network inbound and outbound rules to the VPC
Network ACL SettingsHP Vertica requires the following network access control list (ACL) settings on an AWSinstance running the HP Vertica AMI
For detailed information on network ACLs within AWS refer to Amazonsdocumentation
Inbound Rules
Type Protocol Port Range Source AllowDeny
SSH (22) TCP (6) 22 00000 Allow
Custom TCP Rule TCP (6) 5450 00000 Allow
Custom TCP Rule TCP (6) 5433 00000 Allow
Custom TCP Rule TCP (6) 1024-65535 00000 Allow
ALL Traffic ALL ALL 00000 Deny
Outbound Rules
Type Protocol Port Range Source AllowDeny
Custom TCP Rule TCP (6) 0 - 65535 00000 Allow
HP Vertica on Amazon Web Services GuideInstalling and Running HP Vertica on AWS
HP Vertica Analytic Database (71x) Page 17 of 47
Creating and Assigning an Internet GatewayWhen you create a VPC an internet gateway is automatically assigned to the VPC Youcan use that gateway or you can assign your own To create and assign your ownperform the following steps If using the default continue with the next procedureCreating a Security Group
1 From the navigation pane choose Internet Gateways
2 Click Create Internet gateway
3 Choose Yes Create
The Internet Gateway screen appears Note that the new gateway is not assignedto a VPC
4 Click Attach to VPC
5 Choose your VPC
6 Click Yes Attach
Note that your gateway is now attached to your VPC
HP Vertica on Amazon Web Services GuideInstalling and Running HP Vertica on AWS
HP Vertica Analytic Database (71x) Page 18 of 47
Creating a Security GroupWhen you create a Virtual Private Cloud (VPC) AWS automatically creates a defaultsecurity group assigns it to the VPC You can use that security group or you can nameand assign your own To create and assign your own perform the following steps Ifusing the default continue with the next procedure Adding Rules to a Security GroupNote that you must add the HP Vertica rules as described in the next section The HPVertica AMI has specific security group requirements
To create and name your own security group perform the following steps
1 From the Navigation pane select Security Groups
2 Click Create Security Group
3 Enter a name for the group and provide a description
4 Select a VPC to enable communication between nodes
5 Click Create The security group is created
Security Group SettingsHP Vertica requires the following security group settings on an AWS instance runningthe HP Vertica AMI
For detailed information on security groups within AWS refer to Amazonsdocumentation
Type Protocol Port Range Source IP
TCP 22 My IP 00000
TCP 80 My IP 00000
TCP 443 My IP 00000
HP Vertica on Amazon Web Services GuideInstalling and Running HP Vertica on AWS
HP Vertica Analytic Database (71x) Page 19 of 47
Type Protocol Port Range Source IP
TCP 4803 My IP 00000
TCP 5433 My IP 00000
TCP 5450 My IP 00000
TCP 5444 My IP 00000
TCP 8080 My IP 00000
TCP 48073 My IP 00000
TCP 50000 My IP 00000
UDP 53 My IP 00000
UDP 4803 My IP 00000
ICMP 0 to -1 My IP 00000
ICMP -1 My IP 00000
ICMP 30 to -1 My IP 00000
Adding Rules to a Security GroupPerform the following steps to add rules to the security group you plan to use (whetheryou plan to use the default group or have created your own) This section includesprocedures for adding rules from the Inbound tab and adding rule from the Outboundtab You perform both procedures to establish your security group
Perform the following to add rules from the Inbound tab
1 Ensure that you have checked the box for the security group you just created andthat the Inbound tab is selected
2 Add the HTTP rule
HP Vertica on Amazon Web Services GuideInstalling and Running HP Vertica on AWS
HP Vertica Analytic Database (71x) Page 20 of 47
a Ensure that the Inbound tab is selected
b From the Create a new rule dropdown choose HTTP
c Click Add Rule The HTTP rule is added to your security group
3 Add the Echo Reply rule
a From the Create a new rule dropdown select Custom ICPM rule
b From the Type dropdown select Echo Reply
c Click Add Rule The Echo Reply rule is added to your security group
4 Add the Traceroute rule
a Choose Custom ICMP rule once again
b Select Traceroute
c Click Add Rule The Traceroute rule is added to your security group
5 Add the SSH rule
a From the Create a new rule dropdown choose SSH
b Click Add Rule The SSH rule is added to your security group
6 Add the HTTPS rule
a From the Create a new rule dropdown choose HTTPS
b Click Add Rule The HTTPS rule is added to your security group
7 Add a port range to your security group
a From the Create a new rule dropdown select Custom TCP Rule
b Under Port range enter 4803-4805
c Click Add Rule The port range is added to your security group
d From the Create a new rule dropdown select Custom UDP Rule
HP Vertica on Amazon Web Services GuideInstalling and Running HP Vertica on AWS
HP Vertica Analytic Database (71x) Page 21 of 47
e Under Port range enter 4803-4805
f Click Add Rule The port range is added to your security group
8 Add individual ports
a Also under Custom TCP rule enter the following ports under Port Range oneby one 5433 5434 5444 and 5450 You enter the ports one by one to ensurethe port assignments are sequential HP Vertica uses these ports for internodecommunication
b Click Add Rule as you enter each number Each port is added to your securitygroup
9 Click Apply Rule Changes
Note You must click Apply Rule Changes or your rules will not be applied toyour security group With the Inbound tab selected your security group screenshould look similar to the following
Perform the following to add rules from the Outbound tab
Note You want to ensure that all outbound traffic is allowed
1 Select the Outbound tab
a Choose All TCP rule from the Create a new rule dropdown
b Click Add Rule The All TCP rule is added to your security group
HP Vertica on Amazon Web Services GuideInstalling and Running HP Vertica on AWS
HP Vertica Analytic Database (71x) Page 22 of 47
2 Add the All ICMP rule
a Choose All ICMP rule from the Create a new rule dropdown
b Click Add Rule The All ICMP rule is added to your security group
3 Add the ALL UDP rule
a Choose ALL UDP rule from the Create a new rule dropdown
b Click Add Rule The ALL UDP rule is added to your security group
4 Click Apply Rule Changes
Note You must click Apply Rule Changes or your rules will not be applied toyour security group With the Outbound tab selected your screen should looksimilar to the following
Assigning an Elastic IPThe elastic IP is an IP address that you attach to an instance you communicate withyour cluster through the instance that is attached to this IP address An elastic IP is astatic IP address that stays connected to your account until you explicitly release it
Note the following on IP addresses
l You can stop your instances but you must ensure that the IP addresses assigned arenot released
HP Vertica on Amazon Web Services GuideInstalling and Running HP Vertica on AWS
HP Vertica Analytic Database (71x) Page 23 of 47
l By default Amazon keeps your IP addresses assigned until you release them
1 From the Navigation menu select Elastic IPs
2 Click Allocate New Address
3 On the Allocate New Address screen choose VPC from the dropdown
4 Click Yes Allocate The elastic IP is created and appears in the list of availableaddresses
5 Select the address that you want to assign and click Associate Address
6 Choose one of the instances you created
7 Click Associate Your instance is associated with your elastic IP
Connecting to an InstancePerform the following procedure to connect to an instance within your VPC
1 As the dbadmin user type the following command substituting your ssh key
ssh --ssh-identity ltssh keygt dbadminipaddress
2 Select Instances from the Navigation panel
3 Select the instance that is attached to the Elastic IP
4 Click Connect
5 On Connect to Your Instance choose one of the following options
n A Java SSH Client directly from my browsermdashAdd the path to your private keyin the field Private key path and click Launch SSH Client
n Connect with a standalone SSH clientmdashFollow the steps required by yourstandalone SSH client
HP Vertica on Amazon Web Services GuideInstalling and Running HP Vertica on AWS
HP Vertica Analytic Database (71x) Page 24 of 47
Connecting to an Instance fromWindows UsingPuttyIf you connect to the instance from the Windows operating system and plan to usePutty
1 Convert your key file using PuTTYgen
2 Connect with Putty or WinSCP (connect via the elastic IP) using your converted key(ie the ppk file)
3 Move your key file (the pem file) to the root dir using Putty or WinSCP
Preparing InstancesAfter you create your instances you need to prepare them for cluster formationPrepare your instances by adding your AWS pem key and your HP Vertica license
1 As the root user copy your pem file (from where you saved it locally) onto yourprimary instance
Depending upon the procedure you use to copy the file the permissions on the filemay change If permissions change the install_vertica script fails with amessage similar to the following
FATAL (19) Failed Login Validation 1003158 cannot resolveor connect to host as root
If you receive a failure message enter the following command to correctpermissions on your pem file
chmod 600 ltname-of-pemgtpem
2 Copy your HP Vertica license over to your primary instance and also place it inroot
HP Vertica on Amazon Web Services GuideInstalling and Running HP Vertica on AWS
HP Vertica Analytic Database (71x) Page 25 of 47
Configuring StorageAs a best practice use dedicated volumes for node storage
Important Hewlett-Packard recommends that you do not store your data on theroot drive When configuring your storage make sure to use a supported filesystem
For best performance you can combine multiple EBS volumes into RAID-0 HP Verticaprovides a shell script which automates the storage configuration process
Note To take advantage of bursting limit EBS volumes to 1TB or less
Determining Volume NamesBefore you combine volumes for storage make note of your volume names so that youcan alter the configure_aws_raidsh shell script You can find your volumes withthe following commands
cd devls
Your volumes start with xvd
Important Ignore your root volume Do not include any of your root volumes in theRAID creation process
Combining Volumes for StorageFollow these sample steps to combine your EBS volumes into RAID 0 using theconfigure_aws_raidsh shell script
HP Vertica on Amazon Web Services GuideInstalling and Running HP Vertica on AWS
HP Vertica Analytic Database (71x) Page 26 of 47
1 Edit the optverticasbinconfigure_aws_raidsh shell file as followsa Comment out the safety exit command at the beginning
b Change the sample volume names to your own volume names which you notedpreviously Add more volumes if necessary
2 Run the optverticasbinconfigure_aws_raidsh shell file Running thisfile creates a RAID 0 volume and mounts it to verticadata
3 Change the owner of the newly created volume to dbadmin with chown
4 Repeat steps 1-3 for each node on your cluster
For more information about EBS storage refer to the Amazon documentation
Forming a ClusterUse the install_vertica script to combine two or more individual instances andcreate a cluster
Check the My Instances page for a list of current instances and their associated IPaddresses You need these IP addresses when you run the install_vertica script
Combining InstancesThe following example combines instances using the install_vertica script
Important Before you run install_vertica be sure to stop any runningdatabases on your nodes The install_vertica script cannot completesuccessfully if any databases are running
While connected to your primary instance enter the following command to combineyour instances into a cluster Substitute the IP addresses for your instances and includeyour root pem file name
sudo optverticasbininstall_vertica --hosts100111641001116510011166 --dba-user-password-disabled--point-to-point --data-dir verticadata --ssh-identity ~ltname-of-pemgtpem --license ltlicensefilegt
HP Vertica on Amazon Web Services GuideInstalling and Running HP Vertica on AWS
HP Vertica Analytic Database (71x) Page 27 of 47
Note If you are using Community Edition which limits you to three instances youcan simply specify -L CE with no license file
When you issue install_vertica or update_vertica on an AMI always usethe --point-to-point parameterThis parameter configures spread to usedirect point-to-point communication between all HP Vertica nodes which is arequirement for clusters on AWS If you do not use the parameter you receive anerror telling you that you must use point-to-point communication on AWS
Considerations When Using the install_vertica orupdate_vertica Scriptsl By default the installer assumes that you have mounted your storage toverticadata To specify another location use the --data-dir argumentHewlett-Packard does not recommend that you store your data on the root drive
l Password logons present a security risk on AWS Include the parameter --dba-user-password-disabled so that the installer does not prompt for a passwordfor the database user
For complete information on the install_vertica script and its parameters see theInstallation Guide specifically the section About the install_vertica Script
After Your Cluster Is Up and RunningStop or reboot instances using the Amazon AWS console but you must stop thedatabase before doing so Once your cluster is up and running if you need to stop orreboot
1 Stop the database
2 Stop or reboot one or more instances
Caution If you stop or reboot an instance (or the cluster) without shutting thedatabase down first disk or database corruption could result Shutting the databasedown first ensures that HP Vertica is not in the process of writing to disk when you
HP Vertica on Amazon Web Services GuideInstalling and Running HP Vertica on AWS
HP Vertica Analytic Database (71x) Page 28 of 47
shutdown Refer to the HP Vertica Administratorrsquos Guide for information on stopping adatabase
Once your cluster is configured and running
1 Create a database When HP Vertica was installed for you an HP Vertica databaseadministrator was created dbadmin You can use this pre-created dbadmin user tocreate and start a database Refer to the HP Vertica Installation Guide forinformation on the dbadmin administrator
2 Configure a database Refer to the HP Vertica Administratorrsquos Guide for informationon configuring a database
3 Refer to the full documentation set for HP Vertica for other tasks
Initial Installation and ConfigurationOnce you have created your cluster on AWS you can log on to your nodes and performan HP Vertica installation
1 Log on to your cluster using the following command
ssh -i ltssh keygt dbadminipaddress
2 Run the HP Vertica installer Be sure to include all of the nodes in your cluster
3 Create a database
Using Management Console (MC) on AWSMC is a database management tool that provides a way for you to view and manageaspects of your HP Vertica cluster If you are running HP Vertica Release 612 or lateryou can install and run MC
This release of MC on AWS includes restrictions
l You cannot create a cluster on AWS using the MC You cannot import a cluster intoAWS using the MC
HP Vertica on Amazon Web Services GuideInstalling and Running HP Vertica on AWS
HP Vertica Analytic Database (71x) Page 29 of 47
l You cannot monitor an AWS cluster using MC on a node that is outside of your AWScluster You must install MC on an instance within the AWS cluster itself
Note Each version of HP Vertica Management Console (MC) is compatible only withthe matching version of the HP Vertica server Version numbers must match tothree digits for example HP Vertica 612 server is supported with HP Vertica612 MC only This is a general MC requirement and is not specific to MC on AWS
What follows is a reading path for learning more about MC
l For an overview of MC where you can get it and what you can do with it refer tothe Concepts Guide specifically Management Console
l For information on installing and configuring MC refer to the Installation Guidespecifically Installing and Configuring Management Console (MC)
l For information on the differences between what you can do with MC versus whatyou can do with the Administration Tools refer to the Administration Guidespecifically the section Administration Tools and Management Console
l For information on creating a database using MC refer to the Getting Started Guidespecifically the section Create the Example Database Using Management Console
Keep the following in mind concerning user accounts and the MC
l When you first configure MC during the configuration process you create an MCsuperuser (a Linux account) Issuing a Factory Reset on the MC does not create anew MC superuser nor does it delete the existing MC superuser When initializingafter a Factory Reset you must logon using the original MC superuser account
For information on setting MC to its original state (Factory Reset) and why youmight implement a Factory Reset refer to the Administration Guide specifically thesection Resetting MC to Pre-configured state
l Note that once MC is configured you can add users that are specific to MC Userscreated through the MC interface are MC specific When you subsequently change apassword through the MC you only change the password for the specific MC userPasswords external to MC (ie system Linux users and HP Vertica databasepasswords) remain unchanged
For information on MC users refer to the Administration Guide specifically thesections Creating an MC User and MC configuration privileges
HP Vertica on Amazon Web Services GuideInstalling and Running HP Vertica on AWS
HP Vertica Analytic Database (71x) Page 30 of 47
Adding Nodes to a Running AWS ClusterUse these procedures to add instancesnodes to an AWS cluster The proceduresassume you have an AWS cluster up and running and have most-likely accomplishedeach of the following
l Created a database
l Defined a database schema
l Loaded data
l Run the database designer
l Connected to your database
Launching New Instances to Add to anExisting ClusterPerform the procedure in Configuring and Launching an Instance to create newinstances that you then will add to your existing cluster Be sure to choose the samedetails you chose when you created the original instances (eg VPC and Placementgroup)
Including New Instances as Cluster NodesThe Instances page lists the instances and their associated IP addresses You need theIP addresses when you run the install_vertica script
If you are configuring EBS volumes be sure to configure the volumes on the node beforeyou add the node to your cluster
To add the new instances as nodes to your existing cluster
HP Vertica on Amazon Web Services GuideAdding Nodes to a Running AWS Cluster
HP Vertica Analytic Database (71x) Page 31 of 47
1 Connect to the instance that is assigned to the Elastic IP See Connecting to anInstance if you need more information
2 Enter the following command to add the new instances as nodes to your clusterThe following is an example Substitute the IP addresses for your instances andinclude your pem file name Your instances are added to your existing cluster
sudo optverticasbininstall_vertica --add-hosts 10011166--dba-user-password-disabled --point-to-point --data-dirverticadata --ssh-identity ~ltname-of-pemgtpem
Adding Nodes and Rebalancing theDatabaseOnce you have added the new instances to your existing cluster you add them as nodesto your cluster and then rebalance the database
Follow the procedure given in the Administration Guide Adding Nodes to a Database
HP Vertica on Amazon Web Services GuideAdding Nodes to a Running AWS Cluster
HP Vertica Analytic Database (71x) Page 32 of 47
Removing Nodes From a Running AWSClusterUse these procedures to remove instancesnodes from an AWS cluster
Preparing to Remove a NodeRemoving one or more nodes consists of the following general steps The first twosteps backing up a database and lowering the k-safety before node removal areprerequisites for the subsequent steps
1 Back up the Database See the section Creating Full and Incremental Snapshots(vbrpy) in the Administrators Guide
HP recommends that you back up the database before performing this significantoperation because it entails creating new projections deleting old projections andreloading data
2 Lower the K-safety of your database if the cluster will not be large enough tosupport its current level of K-safety after you remove nodes See the sectionLowering the K-safety Level to Allow for Node Removal in the AdministratorsGuide
Note You cannot remove nodes if your cluster would not have the minimumnumber of nodes required to maintain your databases current K-safety level (3nodes for a database with a K-safety level of 1 and 5 nodes for a K-safety levelof 2) To remove the node or nodes from the database you first must reducethe K-safety level of your database
3 Remove the hosts from the database
4 Remove the nodes from the cluster if they are not used by any other databases
5 Optionally stop the instances within AWS that are no longer included in the cluster
HP Vertica on Amazon Web Services GuideRemoving Nodes From a Running AWS Cluster
HP Vertica Analytic Database (71x) Page 33 of 47
Removing Hosts From the DatabaseBefore performing the procedure in this section you must have completed the tasksreferenced in Preparing to Remove a Node The following procedure assumes that youhave both backed up your database and lowered the k-safety
Note Do not stop the database
Perform the following to remove a host from the database
1 While logged on as dbadmin launch Administration Tools
$ optverticabinadmintools
Note Do not remove the host that is attached to your EIP
2 From the Main Menu select Advanced Tools Menu
3 From Advanced Menu select Cluster Management Select OK
4 From Cluster Management select Remove Host(s) Select OK
5 From Select Database choose the database from which you plan to remove hostsSelect OK
6 Select the host(s) to remove Select OK
7 Click Yes to confirm removal of the hosts
Note Enter a password if necessary Leave blank if there is no password
8 Select OK The system displays a message letting you know that the hosts havebeen removed Automatic re-balancing also occurs
9 Select OK to confirm Administration Tools brings you back to the ClusterManagementmenu
HP Vertica on Amazon Web Services GuideRemoving Nodes From a Running AWS Cluster
HP Vertica Analytic Database (71x) Page 34 of 47
Removing Nodes From the ClusterTo remove nodes from a cluster run the install_vertica script specifying the IPaddresses of the nodes you are removing and the location and name of your pem file(The following example removes only one node from the cluster)
sudo optverticasbininstall_vertica --remove-hosts 10011165--point-to-point --ssh-identity ~ltname-of-pemgtpem --dba-user-password-disabled
Stopping the AWS Instances (Optional)Once you have removed one or more nodes from your cluster to save costs associatedwith running instances you can choose to stop or terminate the AWS instances thatwere previously part of your cluster This step is optional because once you haveremoved the node from your HP Vertica cluster HP Vertica no longer sees theinstancenode as part of the cluster even though it is still running within AWS
To stop an instance in AWS
1 On AWS navigate to your Instances page
2 Right-click on the instance and choose Stop
HP Vertica on Amazon Web Services GuideRemoving Nodes From a Running AWS Cluster
HP Vertica Analytic Database (71x) Page 35 of 47
Migrating Data Between AWS ClustersThis section provides guidance for copying (importing) data from another AWS clusteror exporting data between AWS clusters
There are three common issues that occur when exporting or copying on AWS clustersThe issues are listed below Except for these specific issues as they relate to AWScopying and exporting data works as documented in the Administrators Guide sectionCopying and Exporting Data
Issue 1 Ensure that all nodes in source and destination clusters have their ownelastic IPs (or public IPs) assigned
Each node in one cluster must be able to communicate with each node in the othercluster Thus each source and destination node needs an elastic IP (or public IP)assigned
Issue 2 Set the parameter DontCheckNetworkAddress to true
On AWS when creating a network interface you receive an error if you attempt toassign the elastic IP to an AWS node (example uses a sample elastic IP address)
dbadmin=gt CREATE NETWORK INTERFACE eipinterface ON v_tpch_node0001 with 1072315110
ERROR 4125 No valid address found for [1072315110] on thisnode
This error occurs because the elastic IP is the public IP and not the private IP of thetarget node To resolve this issue first set the parameterDontCheckNetworkAddress to true
select set_config_parameter(DontCheckNetworkAddress1)
You can find information on the CREATE NETWORK INTERFACE statement and SET_CONFIG_PARAMETER in the SQL Reference Manual
Issue 3 Ensure your security group allows the AWS clusters to communicate
Check your security groups for both your source and destination AWS clusters Ensurethat ports 5433 and 5434 are open
HP Vertica on Amazon Web Services GuideMigrating Data Between AWS Clusters
HP Vertica Analytic Database (71x) Page 36 of 47
If one of your AWS clusters is on a separate VPC ensure that your network accesscontrol list (ACL) allows communication on port 5434
Note This communication method exports and copies (imports) data through theinternet You can alternatively use non-public IPs and gateways or VPN to connectthe source and destination clusters
HP Vertica on Amazon Web Services GuideMigrating Data Between AWS Clusters
HP Vertica Analytic Database (71x) Page 37 of 47
Page 38 of 47HP Vertica Analytic Database (71x)
HP Vertica on Amazon Web Services GuideMigrating Data Between AWS Clusters
Migrating to HP Vertica 70 or later onAWSNote If you had an HP Vertica installation running on AWS prior to Release 61xyou can migrate to HP Vertica 71x or later using a new preconfigured AMI
For more information see the Solutions tab of the myVertica portal
HP Vertica on Amazon Web Services GuideMigrating to HP Vertica 70 or later on AWS
HP Vertica Analytic Database (71x) Page 39 of 47
Page 40 of 47HP Vertica Analytic Database (71x)
HP Vertica on Amazon Web Services GuideMigrating to HP Vertica 70 or later on AWS
Upgrading to the version 70 HP VerticaAMI on AWSUse these procedures for upgrading to the latest HP Vertica AMI The proceduresassume that you have a 61x or later cluster successfully configured and running onAWS If you are setting up an HP Vertica cluster on AWS for the first time follow thedetailed procedure for installing and running HP Vertica on AWS
Note Both install_vertica and update_vertica use the same parameters
Preparing to Upgrade Your AMIPerform this procedure to prepare for the upgrade to the latest HP Vertica AMI
1 Back up your existing database See Backing Up and Restoring the Database in theAdministrators Guide
2 Download the HP Vertica install package See Download and Install the HP VerticaInstall Package in the Installation Guide
Upgrading HP Vertica Running on AWSHP Vertica supports upgrades of Vertica Server running on AWS instances created fromthe Vertica AMI To upgrade HP Vertica follow the instructions provided in the HPVertica upgrade documentation
HP Vertica on Amazon Web Services GuideUpgrading to the version 70 HP Vertica AMI on AWS
HP Vertica Analytic Database (71x) Page 41 of 47
Page 42 of 47HP Vertica Analytic Database (71x)
HP Vertica on Amazon Web Services GuideUpgrading to the version 70 HP Vertica AMI on AWS
Troubleshooting Checking Open PortsManuallyYou originally configured your security group through the AWS interface Once yourcluster is up and running you can check ports manually through the command line usingthe netcat (nc) utility What follows is an example using the utility to check ports
Before performing the procedure choose the private IP addresses of two nodes in yourcluster
The examples given below use nodes with the private IPs
1001160 1001161
Using the Netcat (nc) UtilityAfter installing the nc utility on your nodes you can issue commands to check the portson one node from another node
1 To check a TCP port
a Put one node in listen mode and specify the port In the following sample wersquoreputting IP 1001160 into listen mode for port 4804
[rootip-10-0-11-60 ~] nc -l 4804
b From the other node run nc specifying the IP address of the node you just put inlisten mode and the same port number
[rootip-10-0-11-61 ~] nc 1001160 4804
c Enter sample text from either node and it should show up on the other Tocancel once you have checked a port enter Ctrl+C
Note To check a UDP port use the same nc commands with the ndashu option
HP Vertica on Amazon Web Services GuideTroubleshooting Checking Open Ports Manually
HP Vertica Analytic Database (71x) Page 43 of 47
[rootip-10-0-11-60 ~] nc -u -l 4804[rootip-10-0-11-61 ~] nc -u 1001160 4804
HP Vertica on Amazon Web Services GuideTroubleshooting Checking Open Ports Manually
HP Vertica Analytic Database (71x) Page 44 of 47
Quick Start to Setting Up HP Vertica AWSThis topic presents a summary of the detailed procedures included in this documentThe procedures require basic knowledge of the AWS Management Console Forinformation about working with AWS Management Console refer to the AWSdocumentation or use the detailed procedures
From the AWS Management Console
1 Choose a region and create and name a Placement Group
2 Create and name a Key Pair
3 Create a VPC
a Edit the public subnet change according to your planned system set-up
b Choose an availability zone
4 Create an Internet Gateway and assign it to your VPC (or use the default gateway)
5 Create a Security Group for your VPC (or use the default security group but addrules)
Inbound rules to add
n HTTP
n Custom ICMP Rule Echo Reply
n Custom ICMP Rule Traceroute
n SSH
n HTTPS
n Custom TCP Rule 4803-4805
n Custom UDP Rule 4803-4805
n Custom TCP Rule (Port Range) 5433
HP Vertica on Amazon Web Services GuideQuick Start to Setting Up HP Vertica AWS
HP Vertica Analytic Database (71x) Page 45 of 47
n Custom TCP Rule (Port Range) 5434
n Custom TCP Rule (Port Range) 5434
n Custom TCP Rule (Port Range) 5450
Outbound rules to add
n All TCP (Destination) 00000
n All ICMP (Destination) 00000
6 Create instances
a Select Launch Instance
b From Community AMIs choose an HP Vertica AMI
c Select the Compute optimized tab and select a supported instance type
d Choose the number of instances network and placement group
e Select a security group
f Click Launch and choose your key pair
g Click Launch Instances
7 Assign an elastic IP to an instance
8 Connect to the instance that is attached to the elastic IP
9 Run the install_vertica script after placing the pem file on your Amazoninstance
HP Vertica on Amazon Web Services GuideQuick Start to Setting Up HP Vertica AWS
HP Vertica Analytic Database (71x) Page 46 of 47
Send Documentation FeedbackIf you have comments about this document you can contact the documentation teamby email If an email client is configured on this system click the link above and anemail window opens with the following information in the subject line
Feedback on HP Vertica on Amazon Web Services Guide (Vertica Analytic Database71x)
Just add your feedback to the email and click send
If no email client is available copy the information above to a new message in a webmail client and send your feedback to vertica-docfeedbackhpcom
We appreciate your feedback
HP Vertica Analytic Database (71x) Page 47 of 47
- Overview of HP Vertica on Amazon Web Services (AWS)
-
- Supported Instance Types
- Understanding the AWS Procedure Components
- Creating Evaluation or Development Instances
- Enhanced Networking
- Packages
-
- Installing and Running HP Vertica on AWS
-
- Configuring and Launching an Instance
- Creating a Placement Group
- Creating a Key Pair
- Creating a Virtual Private Cloud (VPC)
- Network ACL Settings
- Creating and Assigning an Internet Gateway
- Creating a Security Group
- Security Group Settings
- Adding Rules to a Security Group
- Assigning an Elastic IP
- Connecting to an Instance
-
- Connecting to an Instance from Windows Using Putty
-
- Preparing Instances
- Configuring Storage
-
- Determining Volume Names
- Combining Volumes for Storage
-
- Forming a Cluster
-
- Combining Instances
- Considerations When Using the install_vertica or update_vertica Scripts
-
- After Your Cluster Is Up and Running
- Initial Installation and Configuration
- Using Management Console (MC) on AWS
-
- Adding Nodes to a Running AWS Cluster
-
- Launching New Instances to Add to an Existing Cluster
- Including New Instances as Cluster Nodes
- Adding Nodes and Rebalancing the Database
-
- Removing Nodes From a Running AWS Cluster
-
- Preparing to Remove a Node
- Removing Hosts From the Database
- Removing Nodes From the Cluster
- Stopping the AWS Instances (Optional)
-
- Migrating Data Between AWS Clusters
- Migrating to HP Vertica 70 or later on AWS
- Upgrading to the version 70 HP Vertica AMI on AWS
-
- Preparing to Upgrade Your AMI
- Upgrading HP Vertica Running on AWS
-
- Troubleshooting Checking Open Ports Manually
-
- Using the Netcat (nc) Utility
-
- Quick Start to Setting Up HP Vertica AWS
- Send Documentation Feedback
-

3 Name your Key Pair
4 Click Yes
The system displays a message letting you know that the Key Pair has beencreated
5 Save your key pair Ensure that you keep the pem file you need it to logon toyour instances
Note that your Key Pair name now appears on the Key Pair list
Creating a Virtual Private Cloud (VPC)Perform the following steps to create a VPC
1 From the AWS Management Console Home navigate to the VPC console byselecting VPC
Note If the VPC Console Dashboard shows that VPCs already exist you canselect Your VPCs to note the names of the existing VPCs As the VPC IDs arevery similar noting the names of the existing VPCs helps you later inidentifying the new one you are about to create
2 Click Start VPC Wizard
3 From the wizard that displays select VPC with a Single Public Subnet Only
4 Change the Public Subnet as desired HP Vertica recommends that you secure yournetwork with an Access Control List (ACL) that is appropriate to your situation Thedefault ACL does not provide a high level of security
5 Choose an Availability Zone
Note An HP Vertica cluster is operated within a single availability zone
6 Click Create VPC Amazon displays a message noting success
HP Vertica on Amazon Web Services GuideInstalling and Running HP Vertica on AWS
HP Vertica Analytic Database (71x) Page 16 of 47
7 Choose Your VPCs from the navigation pane select your new VPC and be sure thatboth Enable DNS resolution and Enable DNS hostname support for instanceslaunched in this VPC are both checked
8 Click Close Your virtual private cloud is created
9 Add the required network inbound and outbound rules to the VPC
Network ACL SettingsHP Vertica requires the following network access control list (ACL) settings on an AWSinstance running the HP Vertica AMI
For detailed information on network ACLs within AWS refer to Amazonsdocumentation
Inbound Rules
Type Protocol Port Range Source AllowDeny
SSH (22) TCP (6) 22 00000 Allow
Custom TCP Rule TCP (6) 5450 00000 Allow
Custom TCP Rule TCP (6) 5433 00000 Allow
Custom TCP Rule TCP (6) 1024-65535 00000 Allow
ALL Traffic ALL ALL 00000 Deny
Outbound Rules
Type Protocol Port Range Source AllowDeny
Custom TCP Rule TCP (6) 0 - 65535 00000 Allow
HP Vertica on Amazon Web Services GuideInstalling and Running HP Vertica on AWS
HP Vertica Analytic Database (71x) Page 17 of 47
Creating and Assigning an Internet GatewayWhen you create a VPC an internet gateway is automatically assigned to the VPC Youcan use that gateway or you can assign your own To create and assign your ownperform the following steps If using the default continue with the next procedureCreating a Security Group
1 From the navigation pane choose Internet Gateways
2 Click Create Internet gateway
3 Choose Yes Create
The Internet Gateway screen appears Note that the new gateway is not assignedto a VPC
4 Click Attach to VPC
5 Choose your VPC
6 Click Yes Attach
Note that your gateway is now attached to your VPC
HP Vertica on Amazon Web Services GuideInstalling and Running HP Vertica on AWS
HP Vertica Analytic Database (71x) Page 18 of 47
Creating a Security GroupWhen you create a Virtual Private Cloud (VPC) AWS automatically creates a defaultsecurity group assigns it to the VPC You can use that security group or you can nameand assign your own To create and assign your own perform the following steps Ifusing the default continue with the next procedure Adding Rules to a Security GroupNote that you must add the HP Vertica rules as described in the next section The HPVertica AMI has specific security group requirements
To create and name your own security group perform the following steps
1 From the Navigation pane select Security Groups
2 Click Create Security Group
3 Enter a name for the group and provide a description
4 Select a VPC to enable communication between nodes
5 Click Create The security group is created
Security Group SettingsHP Vertica requires the following security group settings on an AWS instance runningthe HP Vertica AMI
For detailed information on security groups within AWS refer to Amazonsdocumentation
Type Protocol Port Range Source IP
TCP 22 My IP 00000
TCP 80 My IP 00000
TCP 443 My IP 00000
HP Vertica on Amazon Web Services GuideInstalling and Running HP Vertica on AWS
HP Vertica Analytic Database (71x) Page 19 of 47
Type Protocol Port Range Source IP
TCP 4803 My IP 00000
TCP 5433 My IP 00000
TCP 5450 My IP 00000
TCP 5444 My IP 00000
TCP 8080 My IP 00000
TCP 48073 My IP 00000
TCP 50000 My IP 00000
UDP 53 My IP 00000
UDP 4803 My IP 00000
ICMP 0 to -1 My IP 00000
ICMP -1 My IP 00000
ICMP 30 to -1 My IP 00000
Adding Rules to a Security GroupPerform the following steps to add rules to the security group you plan to use (whetheryou plan to use the default group or have created your own) This section includesprocedures for adding rules from the Inbound tab and adding rule from the Outboundtab You perform both procedures to establish your security group
Perform the following to add rules from the Inbound tab
1 Ensure that you have checked the box for the security group you just created andthat the Inbound tab is selected
2 Add the HTTP rule
HP Vertica on Amazon Web Services GuideInstalling and Running HP Vertica on AWS
HP Vertica Analytic Database (71x) Page 20 of 47
a Ensure that the Inbound tab is selected
b From the Create a new rule dropdown choose HTTP
c Click Add Rule The HTTP rule is added to your security group
3 Add the Echo Reply rule
a From the Create a new rule dropdown select Custom ICPM rule
b From the Type dropdown select Echo Reply
c Click Add Rule The Echo Reply rule is added to your security group
4 Add the Traceroute rule
a Choose Custom ICMP rule once again
b Select Traceroute
c Click Add Rule The Traceroute rule is added to your security group
5 Add the SSH rule
a From the Create a new rule dropdown choose SSH
b Click Add Rule The SSH rule is added to your security group
6 Add the HTTPS rule
a From the Create a new rule dropdown choose HTTPS
b Click Add Rule The HTTPS rule is added to your security group
7 Add a port range to your security group
a From the Create a new rule dropdown select Custom TCP Rule
b Under Port range enter 4803-4805
c Click Add Rule The port range is added to your security group
d From the Create a new rule dropdown select Custom UDP Rule
HP Vertica on Amazon Web Services GuideInstalling and Running HP Vertica on AWS
HP Vertica Analytic Database (71x) Page 21 of 47
e Under Port range enter 4803-4805
f Click Add Rule The port range is added to your security group
8 Add individual ports
a Also under Custom TCP rule enter the following ports under Port Range oneby one 5433 5434 5444 and 5450 You enter the ports one by one to ensurethe port assignments are sequential HP Vertica uses these ports for internodecommunication
b Click Add Rule as you enter each number Each port is added to your securitygroup
9 Click Apply Rule Changes
Note You must click Apply Rule Changes or your rules will not be applied toyour security group With the Inbound tab selected your security group screenshould look similar to the following
Perform the following to add rules from the Outbound tab
Note You want to ensure that all outbound traffic is allowed
1 Select the Outbound tab
a Choose All TCP rule from the Create a new rule dropdown
b Click Add Rule The All TCP rule is added to your security group
HP Vertica on Amazon Web Services GuideInstalling and Running HP Vertica on AWS
HP Vertica Analytic Database (71x) Page 22 of 47
2 Add the All ICMP rule
a Choose All ICMP rule from the Create a new rule dropdown
b Click Add Rule The All ICMP rule is added to your security group
3 Add the ALL UDP rule
a Choose ALL UDP rule from the Create a new rule dropdown
b Click Add Rule The ALL UDP rule is added to your security group
4 Click Apply Rule Changes
Note You must click Apply Rule Changes or your rules will not be applied toyour security group With the Outbound tab selected your screen should looksimilar to the following
Assigning an Elastic IPThe elastic IP is an IP address that you attach to an instance you communicate withyour cluster through the instance that is attached to this IP address An elastic IP is astatic IP address that stays connected to your account until you explicitly release it
Note the following on IP addresses
l You can stop your instances but you must ensure that the IP addresses assigned arenot released
HP Vertica on Amazon Web Services GuideInstalling and Running HP Vertica on AWS
HP Vertica Analytic Database (71x) Page 23 of 47
l By default Amazon keeps your IP addresses assigned until you release them
1 From the Navigation menu select Elastic IPs
2 Click Allocate New Address
3 On the Allocate New Address screen choose VPC from the dropdown
4 Click Yes Allocate The elastic IP is created and appears in the list of availableaddresses
5 Select the address that you want to assign and click Associate Address
6 Choose one of the instances you created
7 Click Associate Your instance is associated with your elastic IP
Connecting to an InstancePerform the following procedure to connect to an instance within your VPC
1 As the dbadmin user type the following command substituting your ssh key
ssh --ssh-identity ltssh keygt dbadminipaddress
2 Select Instances from the Navigation panel
3 Select the instance that is attached to the Elastic IP
4 Click Connect
5 On Connect to Your Instance choose one of the following options
n A Java SSH Client directly from my browsermdashAdd the path to your private keyin the field Private key path and click Launch SSH Client
n Connect with a standalone SSH clientmdashFollow the steps required by yourstandalone SSH client
HP Vertica on Amazon Web Services GuideInstalling and Running HP Vertica on AWS
HP Vertica Analytic Database (71x) Page 24 of 47
Connecting to an Instance fromWindows UsingPuttyIf you connect to the instance from the Windows operating system and plan to usePutty
1 Convert your key file using PuTTYgen
2 Connect with Putty or WinSCP (connect via the elastic IP) using your converted key(ie the ppk file)
3 Move your key file (the pem file) to the root dir using Putty or WinSCP
Preparing InstancesAfter you create your instances you need to prepare them for cluster formationPrepare your instances by adding your AWS pem key and your HP Vertica license
1 As the root user copy your pem file (from where you saved it locally) onto yourprimary instance
Depending upon the procedure you use to copy the file the permissions on the filemay change If permissions change the install_vertica script fails with amessage similar to the following
FATAL (19) Failed Login Validation 1003158 cannot resolveor connect to host as root
If you receive a failure message enter the following command to correctpermissions on your pem file
chmod 600 ltname-of-pemgtpem
2 Copy your HP Vertica license over to your primary instance and also place it inroot
HP Vertica on Amazon Web Services GuideInstalling and Running HP Vertica on AWS
HP Vertica Analytic Database (71x) Page 25 of 47
Configuring StorageAs a best practice use dedicated volumes for node storage
Important Hewlett-Packard recommends that you do not store your data on theroot drive When configuring your storage make sure to use a supported filesystem
For best performance you can combine multiple EBS volumes into RAID-0 HP Verticaprovides a shell script which automates the storage configuration process
Note To take advantage of bursting limit EBS volumes to 1TB or less
Determining Volume NamesBefore you combine volumes for storage make note of your volume names so that youcan alter the configure_aws_raidsh shell script You can find your volumes withthe following commands
cd devls
Your volumes start with xvd
Important Ignore your root volume Do not include any of your root volumes in theRAID creation process
Combining Volumes for StorageFollow these sample steps to combine your EBS volumes into RAID 0 using theconfigure_aws_raidsh shell script
HP Vertica on Amazon Web Services GuideInstalling and Running HP Vertica on AWS
HP Vertica Analytic Database (71x) Page 26 of 47
1 Edit the optverticasbinconfigure_aws_raidsh shell file as followsa Comment out the safety exit command at the beginning
b Change the sample volume names to your own volume names which you notedpreviously Add more volumes if necessary
2 Run the optverticasbinconfigure_aws_raidsh shell file Running thisfile creates a RAID 0 volume and mounts it to verticadata
3 Change the owner of the newly created volume to dbadmin with chown
4 Repeat steps 1-3 for each node on your cluster
For more information about EBS storage refer to the Amazon documentation
Forming a ClusterUse the install_vertica script to combine two or more individual instances andcreate a cluster
Check the My Instances page for a list of current instances and their associated IPaddresses You need these IP addresses when you run the install_vertica script
Combining InstancesThe following example combines instances using the install_vertica script
Important Before you run install_vertica be sure to stop any runningdatabases on your nodes The install_vertica script cannot completesuccessfully if any databases are running
While connected to your primary instance enter the following command to combineyour instances into a cluster Substitute the IP addresses for your instances and includeyour root pem file name
sudo optverticasbininstall_vertica --hosts100111641001116510011166 --dba-user-password-disabled--point-to-point --data-dir verticadata --ssh-identity ~ltname-of-pemgtpem --license ltlicensefilegt
HP Vertica on Amazon Web Services GuideInstalling and Running HP Vertica on AWS
HP Vertica Analytic Database (71x) Page 27 of 47
Note If you are using Community Edition which limits you to three instances youcan simply specify -L CE with no license file
When you issue install_vertica or update_vertica on an AMI always usethe --point-to-point parameterThis parameter configures spread to usedirect point-to-point communication between all HP Vertica nodes which is arequirement for clusters on AWS If you do not use the parameter you receive anerror telling you that you must use point-to-point communication on AWS
Considerations When Using the install_vertica orupdate_vertica Scriptsl By default the installer assumes that you have mounted your storage toverticadata To specify another location use the --data-dir argumentHewlett-Packard does not recommend that you store your data on the root drive
l Password logons present a security risk on AWS Include the parameter --dba-user-password-disabled so that the installer does not prompt for a passwordfor the database user
For complete information on the install_vertica script and its parameters see theInstallation Guide specifically the section About the install_vertica Script
After Your Cluster Is Up and RunningStop or reboot instances using the Amazon AWS console but you must stop thedatabase before doing so Once your cluster is up and running if you need to stop orreboot
1 Stop the database
2 Stop or reboot one or more instances
Caution If you stop or reboot an instance (or the cluster) without shutting thedatabase down first disk or database corruption could result Shutting the databasedown first ensures that HP Vertica is not in the process of writing to disk when you
HP Vertica on Amazon Web Services GuideInstalling and Running HP Vertica on AWS
HP Vertica Analytic Database (71x) Page 28 of 47
shutdown Refer to the HP Vertica Administratorrsquos Guide for information on stopping adatabase
Once your cluster is configured and running
1 Create a database When HP Vertica was installed for you an HP Vertica databaseadministrator was created dbadmin You can use this pre-created dbadmin user tocreate and start a database Refer to the HP Vertica Installation Guide forinformation on the dbadmin administrator
2 Configure a database Refer to the HP Vertica Administratorrsquos Guide for informationon configuring a database
3 Refer to the full documentation set for HP Vertica for other tasks
Initial Installation and ConfigurationOnce you have created your cluster on AWS you can log on to your nodes and performan HP Vertica installation
1 Log on to your cluster using the following command
ssh -i ltssh keygt dbadminipaddress
2 Run the HP Vertica installer Be sure to include all of the nodes in your cluster
3 Create a database
Using Management Console (MC) on AWSMC is a database management tool that provides a way for you to view and manageaspects of your HP Vertica cluster If you are running HP Vertica Release 612 or lateryou can install and run MC
This release of MC on AWS includes restrictions
l You cannot create a cluster on AWS using the MC You cannot import a cluster intoAWS using the MC
HP Vertica on Amazon Web Services GuideInstalling and Running HP Vertica on AWS
HP Vertica Analytic Database (71x) Page 29 of 47
l You cannot monitor an AWS cluster using MC on a node that is outside of your AWScluster You must install MC on an instance within the AWS cluster itself
Note Each version of HP Vertica Management Console (MC) is compatible only withthe matching version of the HP Vertica server Version numbers must match tothree digits for example HP Vertica 612 server is supported with HP Vertica612 MC only This is a general MC requirement and is not specific to MC on AWS
What follows is a reading path for learning more about MC
l For an overview of MC where you can get it and what you can do with it refer tothe Concepts Guide specifically Management Console
l For information on installing and configuring MC refer to the Installation Guidespecifically Installing and Configuring Management Console (MC)
l For information on the differences between what you can do with MC versus whatyou can do with the Administration Tools refer to the Administration Guidespecifically the section Administration Tools and Management Console
l For information on creating a database using MC refer to the Getting Started Guidespecifically the section Create the Example Database Using Management Console
Keep the following in mind concerning user accounts and the MC
l When you first configure MC during the configuration process you create an MCsuperuser (a Linux account) Issuing a Factory Reset on the MC does not create anew MC superuser nor does it delete the existing MC superuser When initializingafter a Factory Reset you must logon using the original MC superuser account
For information on setting MC to its original state (Factory Reset) and why youmight implement a Factory Reset refer to the Administration Guide specifically thesection Resetting MC to Pre-configured state
l Note that once MC is configured you can add users that are specific to MC Userscreated through the MC interface are MC specific When you subsequently change apassword through the MC you only change the password for the specific MC userPasswords external to MC (ie system Linux users and HP Vertica databasepasswords) remain unchanged
For information on MC users refer to the Administration Guide specifically thesections Creating an MC User and MC configuration privileges
HP Vertica on Amazon Web Services GuideInstalling and Running HP Vertica on AWS
HP Vertica Analytic Database (71x) Page 30 of 47
Adding Nodes to a Running AWS ClusterUse these procedures to add instancesnodes to an AWS cluster The proceduresassume you have an AWS cluster up and running and have most-likely accomplishedeach of the following
l Created a database
l Defined a database schema
l Loaded data
l Run the database designer
l Connected to your database
Launching New Instances to Add to anExisting ClusterPerform the procedure in Configuring and Launching an Instance to create newinstances that you then will add to your existing cluster Be sure to choose the samedetails you chose when you created the original instances (eg VPC and Placementgroup)
Including New Instances as Cluster NodesThe Instances page lists the instances and their associated IP addresses You need theIP addresses when you run the install_vertica script
If you are configuring EBS volumes be sure to configure the volumes on the node beforeyou add the node to your cluster
To add the new instances as nodes to your existing cluster
HP Vertica on Amazon Web Services GuideAdding Nodes to a Running AWS Cluster
HP Vertica Analytic Database (71x) Page 31 of 47
1 Connect to the instance that is assigned to the Elastic IP See Connecting to anInstance if you need more information
2 Enter the following command to add the new instances as nodes to your clusterThe following is an example Substitute the IP addresses for your instances andinclude your pem file name Your instances are added to your existing cluster
sudo optverticasbininstall_vertica --add-hosts 10011166--dba-user-password-disabled --point-to-point --data-dirverticadata --ssh-identity ~ltname-of-pemgtpem
Adding Nodes and Rebalancing theDatabaseOnce you have added the new instances to your existing cluster you add them as nodesto your cluster and then rebalance the database
Follow the procedure given in the Administration Guide Adding Nodes to a Database
HP Vertica on Amazon Web Services GuideAdding Nodes to a Running AWS Cluster
HP Vertica Analytic Database (71x) Page 32 of 47
Removing Nodes From a Running AWSClusterUse these procedures to remove instancesnodes from an AWS cluster
Preparing to Remove a NodeRemoving one or more nodes consists of the following general steps The first twosteps backing up a database and lowering the k-safety before node removal areprerequisites for the subsequent steps
1 Back up the Database See the section Creating Full and Incremental Snapshots(vbrpy) in the Administrators Guide
HP recommends that you back up the database before performing this significantoperation because it entails creating new projections deleting old projections andreloading data
2 Lower the K-safety of your database if the cluster will not be large enough tosupport its current level of K-safety after you remove nodes See the sectionLowering the K-safety Level to Allow for Node Removal in the AdministratorsGuide
Note You cannot remove nodes if your cluster would not have the minimumnumber of nodes required to maintain your databases current K-safety level (3nodes for a database with a K-safety level of 1 and 5 nodes for a K-safety levelof 2) To remove the node or nodes from the database you first must reducethe K-safety level of your database
3 Remove the hosts from the database
4 Remove the nodes from the cluster if they are not used by any other databases
5 Optionally stop the instances within AWS that are no longer included in the cluster
HP Vertica on Amazon Web Services GuideRemoving Nodes From a Running AWS Cluster
HP Vertica Analytic Database (71x) Page 33 of 47
Removing Hosts From the DatabaseBefore performing the procedure in this section you must have completed the tasksreferenced in Preparing to Remove a Node The following procedure assumes that youhave both backed up your database and lowered the k-safety
Note Do not stop the database
Perform the following to remove a host from the database
1 While logged on as dbadmin launch Administration Tools
$ optverticabinadmintools
Note Do not remove the host that is attached to your EIP
2 From the Main Menu select Advanced Tools Menu
3 From Advanced Menu select Cluster Management Select OK
4 From Cluster Management select Remove Host(s) Select OK
5 From Select Database choose the database from which you plan to remove hostsSelect OK
6 Select the host(s) to remove Select OK
7 Click Yes to confirm removal of the hosts
Note Enter a password if necessary Leave blank if there is no password
8 Select OK The system displays a message letting you know that the hosts havebeen removed Automatic re-balancing also occurs
9 Select OK to confirm Administration Tools brings you back to the ClusterManagementmenu
HP Vertica on Amazon Web Services GuideRemoving Nodes From a Running AWS Cluster
HP Vertica Analytic Database (71x) Page 34 of 47
Removing Nodes From the ClusterTo remove nodes from a cluster run the install_vertica script specifying the IPaddresses of the nodes you are removing and the location and name of your pem file(The following example removes only one node from the cluster)
sudo optverticasbininstall_vertica --remove-hosts 10011165--point-to-point --ssh-identity ~ltname-of-pemgtpem --dba-user-password-disabled
Stopping the AWS Instances (Optional)Once you have removed one or more nodes from your cluster to save costs associatedwith running instances you can choose to stop or terminate the AWS instances thatwere previously part of your cluster This step is optional because once you haveremoved the node from your HP Vertica cluster HP Vertica no longer sees theinstancenode as part of the cluster even though it is still running within AWS
To stop an instance in AWS
1 On AWS navigate to your Instances page
2 Right-click on the instance and choose Stop
HP Vertica on Amazon Web Services GuideRemoving Nodes From a Running AWS Cluster
HP Vertica Analytic Database (71x) Page 35 of 47
Migrating Data Between AWS ClustersThis section provides guidance for copying (importing) data from another AWS clusteror exporting data between AWS clusters
There are three common issues that occur when exporting or copying on AWS clustersThe issues are listed below Except for these specific issues as they relate to AWScopying and exporting data works as documented in the Administrators Guide sectionCopying and Exporting Data
Issue 1 Ensure that all nodes in source and destination clusters have their ownelastic IPs (or public IPs) assigned
Each node in one cluster must be able to communicate with each node in the othercluster Thus each source and destination node needs an elastic IP (or public IP)assigned
Issue 2 Set the parameter DontCheckNetworkAddress to true
On AWS when creating a network interface you receive an error if you attempt toassign the elastic IP to an AWS node (example uses a sample elastic IP address)
dbadmin=gt CREATE NETWORK INTERFACE eipinterface ON v_tpch_node0001 with 1072315110
ERROR 4125 No valid address found for [1072315110] on thisnode
This error occurs because the elastic IP is the public IP and not the private IP of thetarget node To resolve this issue first set the parameterDontCheckNetworkAddress to true
select set_config_parameter(DontCheckNetworkAddress1)
You can find information on the CREATE NETWORK INTERFACE statement and SET_CONFIG_PARAMETER in the SQL Reference Manual
Issue 3 Ensure your security group allows the AWS clusters to communicate
Check your security groups for both your source and destination AWS clusters Ensurethat ports 5433 and 5434 are open
HP Vertica on Amazon Web Services GuideMigrating Data Between AWS Clusters
HP Vertica Analytic Database (71x) Page 36 of 47
If one of your AWS clusters is on a separate VPC ensure that your network accesscontrol list (ACL) allows communication on port 5434
Note This communication method exports and copies (imports) data through theinternet You can alternatively use non-public IPs and gateways or VPN to connectthe source and destination clusters
HP Vertica on Amazon Web Services GuideMigrating Data Between AWS Clusters
HP Vertica Analytic Database (71x) Page 37 of 47
Page 38 of 47HP Vertica Analytic Database (71x)
HP Vertica on Amazon Web Services GuideMigrating Data Between AWS Clusters
Migrating to HP Vertica 70 or later onAWSNote If you had an HP Vertica installation running on AWS prior to Release 61xyou can migrate to HP Vertica 71x or later using a new preconfigured AMI
For more information see the Solutions tab of the myVertica portal
HP Vertica on Amazon Web Services GuideMigrating to HP Vertica 70 or later on AWS
HP Vertica Analytic Database (71x) Page 39 of 47
Page 40 of 47HP Vertica Analytic Database (71x)
HP Vertica on Amazon Web Services GuideMigrating to HP Vertica 70 or later on AWS
Upgrading to the version 70 HP VerticaAMI on AWSUse these procedures for upgrading to the latest HP Vertica AMI The proceduresassume that you have a 61x or later cluster successfully configured and running onAWS If you are setting up an HP Vertica cluster on AWS for the first time follow thedetailed procedure for installing and running HP Vertica on AWS
Note Both install_vertica and update_vertica use the same parameters
Preparing to Upgrade Your AMIPerform this procedure to prepare for the upgrade to the latest HP Vertica AMI
1 Back up your existing database See Backing Up and Restoring the Database in theAdministrators Guide
2 Download the HP Vertica install package See Download and Install the HP VerticaInstall Package in the Installation Guide
Upgrading HP Vertica Running on AWSHP Vertica supports upgrades of Vertica Server running on AWS instances created fromthe Vertica AMI To upgrade HP Vertica follow the instructions provided in the HPVertica upgrade documentation
HP Vertica on Amazon Web Services GuideUpgrading to the version 70 HP Vertica AMI on AWS
HP Vertica Analytic Database (71x) Page 41 of 47
Page 42 of 47HP Vertica Analytic Database (71x)
HP Vertica on Amazon Web Services GuideUpgrading to the version 70 HP Vertica AMI on AWS
Troubleshooting Checking Open PortsManuallyYou originally configured your security group through the AWS interface Once yourcluster is up and running you can check ports manually through the command line usingthe netcat (nc) utility What follows is an example using the utility to check ports
Before performing the procedure choose the private IP addresses of two nodes in yourcluster
The examples given below use nodes with the private IPs
1001160 1001161
Using the Netcat (nc) UtilityAfter installing the nc utility on your nodes you can issue commands to check the portson one node from another node
1 To check a TCP port
a Put one node in listen mode and specify the port In the following sample wersquoreputting IP 1001160 into listen mode for port 4804
[rootip-10-0-11-60 ~] nc -l 4804
b From the other node run nc specifying the IP address of the node you just put inlisten mode and the same port number
[rootip-10-0-11-61 ~] nc 1001160 4804
c Enter sample text from either node and it should show up on the other Tocancel once you have checked a port enter Ctrl+C
Note To check a UDP port use the same nc commands with the ndashu option
HP Vertica on Amazon Web Services GuideTroubleshooting Checking Open Ports Manually
HP Vertica Analytic Database (71x) Page 43 of 47
[rootip-10-0-11-60 ~] nc -u -l 4804[rootip-10-0-11-61 ~] nc -u 1001160 4804
HP Vertica on Amazon Web Services GuideTroubleshooting Checking Open Ports Manually
HP Vertica Analytic Database (71x) Page 44 of 47
Quick Start to Setting Up HP Vertica AWSThis topic presents a summary of the detailed procedures included in this documentThe procedures require basic knowledge of the AWS Management Console Forinformation about working with AWS Management Console refer to the AWSdocumentation or use the detailed procedures
From the AWS Management Console
1 Choose a region and create and name a Placement Group
2 Create and name a Key Pair
3 Create a VPC
a Edit the public subnet change according to your planned system set-up
b Choose an availability zone
4 Create an Internet Gateway and assign it to your VPC (or use the default gateway)
5 Create a Security Group for your VPC (or use the default security group but addrules)
Inbound rules to add
n HTTP
n Custom ICMP Rule Echo Reply
n Custom ICMP Rule Traceroute
n SSH
n HTTPS
n Custom TCP Rule 4803-4805
n Custom UDP Rule 4803-4805
n Custom TCP Rule (Port Range) 5433
HP Vertica on Amazon Web Services GuideQuick Start to Setting Up HP Vertica AWS
HP Vertica Analytic Database (71x) Page 45 of 47
n Custom TCP Rule (Port Range) 5434
n Custom TCP Rule (Port Range) 5434
n Custom TCP Rule (Port Range) 5450
Outbound rules to add
n All TCP (Destination) 00000
n All ICMP (Destination) 00000
6 Create instances
a Select Launch Instance
b From Community AMIs choose an HP Vertica AMI
c Select the Compute optimized tab and select a supported instance type
d Choose the number of instances network and placement group
e Select a security group
f Click Launch and choose your key pair
g Click Launch Instances
7 Assign an elastic IP to an instance
8 Connect to the instance that is attached to the elastic IP
9 Run the install_vertica script after placing the pem file on your Amazoninstance
HP Vertica on Amazon Web Services GuideQuick Start to Setting Up HP Vertica AWS
HP Vertica Analytic Database (71x) Page 46 of 47
Send Documentation FeedbackIf you have comments about this document you can contact the documentation teamby email If an email client is configured on this system click the link above and anemail window opens with the following information in the subject line
Feedback on HP Vertica on Amazon Web Services Guide (Vertica Analytic Database71x)
Just add your feedback to the email and click send
If no email client is available copy the information above to a new message in a webmail client and send your feedback to vertica-docfeedbackhpcom
We appreciate your feedback
HP Vertica Analytic Database (71x) Page 47 of 47
- Overview of HP Vertica on Amazon Web Services (AWS)
-
- Supported Instance Types
- Understanding the AWS Procedure Components
- Creating Evaluation or Development Instances
- Enhanced Networking
- Packages
-
- Installing and Running HP Vertica on AWS
-
- Configuring and Launching an Instance
- Creating a Placement Group
- Creating a Key Pair
- Creating a Virtual Private Cloud (VPC)
- Network ACL Settings
- Creating and Assigning an Internet Gateway
- Creating a Security Group
- Security Group Settings
- Adding Rules to a Security Group
- Assigning an Elastic IP
- Connecting to an Instance
-
- Connecting to an Instance from Windows Using Putty
-
- Preparing Instances
- Configuring Storage
-
- Determining Volume Names
- Combining Volumes for Storage
-
- Forming a Cluster
-
- Combining Instances
- Considerations When Using the install_vertica or update_vertica Scripts
-
- After Your Cluster Is Up and Running
- Initial Installation and Configuration
- Using Management Console (MC) on AWS
-
- Adding Nodes to a Running AWS Cluster
-
- Launching New Instances to Add to an Existing Cluster
- Including New Instances as Cluster Nodes
- Adding Nodes and Rebalancing the Database
-
- Removing Nodes From a Running AWS Cluster
-
- Preparing to Remove a Node
- Removing Hosts From the Database
- Removing Nodes From the Cluster
- Stopping the AWS Instances (Optional)
-
- Migrating Data Between AWS Clusters
- Migrating to HP Vertica 70 or later on AWS
- Upgrading to the version 70 HP Vertica AMI on AWS
-
- Preparing to Upgrade Your AMI
- Upgrading HP Vertica Running on AWS
-
- Troubleshooting Checking Open Ports Manually
-
- Using the Netcat (nc) Utility
-
- Quick Start to Setting Up HP Vertica AWS
- Send Documentation Feedback
-

7 Choose Your VPCs from the navigation pane select your new VPC and be sure thatboth Enable DNS resolution and Enable DNS hostname support for instanceslaunched in this VPC are both checked
8 Click Close Your virtual private cloud is created
9 Add the required network inbound and outbound rules to the VPC
Network ACL SettingsHP Vertica requires the following network access control list (ACL) settings on an AWSinstance running the HP Vertica AMI
For detailed information on network ACLs within AWS refer to Amazonsdocumentation
Inbound Rules
Type Protocol Port Range Source AllowDeny
SSH (22) TCP (6) 22 00000 Allow
Custom TCP Rule TCP (6) 5450 00000 Allow
Custom TCP Rule TCP (6) 5433 00000 Allow
Custom TCP Rule TCP (6) 1024-65535 00000 Allow
ALL Traffic ALL ALL 00000 Deny
Outbound Rules
Type Protocol Port Range Source AllowDeny
Custom TCP Rule TCP (6) 0 - 65535 00000 Allow
HP Vertica on Amazon Web Services GuideInstalling and Running HP Vertica on AWS
HP Vertica Analytic Database (71x) Page 17 of 47
Creating and Assigning an Internet GatewayWhen you create a VPC an internet gateway is automatically assigned to the VPC Youcan use that gateway or you can assign your own To create and assign your ownperform the following steps If using the default continue with the next procedureCreating a Security Group
1 From the navigation pane choose Internet Gateways
2 Click Create Internet gateway
3 Choose Yes Create
The Internet Gateway screen appears Note that the new gateway is not assignedto a VPC
4 Click Attach to VPC
5 Choose your VPC
6 Click Yes Attach
Note that your gateway is now attached to your VPC
HP Vertica on Amazon Web Services GuideInstalling and Running HP Vertica on AWS
HP Vertica Analytic Database (71x) Page 18 of 47
Creating a Security GroupWhen you create a Virtual Private Cloud (VPC) AWS automatically creates a defaultsecurity group assigns it to the VPC You can use that security group or you can nameand assign your own To create and assign your own perform the following steps Ifusing the default continue with the next procedure Adding Rules to a Security GroupNote that you must add the HP Vertica rules as described in the next section The HPVertica AMI has specific security group requirements
To create and name your own security group perform the following steps
1 From the Navigation pane select Security Groups
2 Click Create Security Group
3 Enter a name for the group and provide a description
4 Select a VPC to enable communication between nodes
5 Click Create The security group is created
Security Group SettingsHP Vertica requires the following security group settings on an AWS instance runningthe HP Vertica AMI
For detailed information on security groups within AWS refer to Amazonsdocumentation
Type Protocol Port Range Source IP
TCP 22 My IP 00000
TCP 80 My IP 00000
TCP 443 My IP 00000
HP Vertica on Amazon Web Services GuideInstalling and Running HP Vertica on AWS
HP Vertica Analytic Database (71x) Page 19 of 47
Type Protocol Port Range Source IP
TCP 4803 My IP 00000
TCP 5433 My IP 00000
TCP 5450 My IP 00000
TCP 5444 My IP 00000
TCP 8080 My IP 00000
TCP 48073 My IP 00000
TCP 50000 My IP 00000
UDP 53 My IP 00000
UDP 4803 My IP 00000
ICMP 0 to -1 My IP 00000
ICMP -1 My IP 00000
ICMP 30 to -1 My IP 00000
Adding Rules to a Security GroupPerform the following steps to add rules to the security group you plan to use (whetheryou plan to use the default group or have created your own) This section includesprocedures for adding rules from the Inbound tab and adding rule from the Outboundtab You perform both procedures to establish your security group
Perform the following to add rules from the Inbound tab
1 Ensure that you have checked the box for the security group you just created andthat the Inbound tab is selected
2 Add the HTTP rule
HP Vertica on Amazon Web Services GuideInstalling and Running HP Vertica on AWS
HP Vertica Analytic Database (71x) Page 20 of 47
a Ensure that the Inbound tab is selected
b From the Create a new rule dropdown choose HTTP
c Click Add Rule The HTTP rule is added to your security group
3 Add the Echo Reply rule
a From the Create a new rule dropdown select Custom ICPM rule
b From the Type dropdown select Echo Reply
c Click Add Rule The Echo Reply rule is added to your security group
4 Add the Traceroute rule
a Choose Custom ICMP rule once again
b Select Traceroute
c Click Add Rule The Traceroute rule is added to your security group
5 Add the SSH rule
a From the Create a new rule dropdown choose SSH
b Click Add Rule The SSH rule is added to your security group
6 Add the HTTPS rule
a From the Create a new rule dropdown choose HTTPS
b Click Add Rule The HTTPS rule is added to your security group
7 Add a port range to your security group
a From the Create a new rule dropdown select Custom TCP Rule
b Under Port range enter 4803-4805
c Click Add Rule The port range is added to your security group
d From the Create a new rule dropdown select Custom UDP Rule
HP Vertica on Amazon Web Services GuideInstalling and Running HP Vertica on AWS
HP Vertica Analytic Database (71x) Page 21 of 47
e Under Port range enter 4803-4805
f Click Add Rule The port range is added to your security group
8 Add individual ports
a Also under Custom TCP rule enter the following ports under Port Range oneby one 5433 5434 5444 and 5450 You enter the ports one by one to ensurethe port assignments are sequential HP Vertica uses these ports for internodecommunication
b Click Add Rule as you enter each number Each port is added to your securitygroup
9 Click Apply Rule Changes
Note You must click Apply Rule Changes or your rules will not be applied toyour security group With the Inbound tab selected your security group screenshould look similar to the following
Perform the following to add rules from the Outbound tab
Note You want to ensure that all outbound traffic is allowed
1 Select the Outbound tab
a Choose All TCP rule from the Create a new rule dropdown
b Click Add Rule The All TCP rule is added to your security group
HP Vertica on Amazon Web Services GuideInstalling and Running HP Vertica on AWS
HP Vertica Analytic Database (71x) Page 22 of 47
2 Add the All ICMP rule
a Choose All ICMP rule from the Create a new rule dropdown
b Click Add Rule The All ICMP rule is added to your security group
3 Add the ALL UDP rule
a Choose ALL UDP rule from the Create a new rule dropdown
b Click Add Rule The ALL UDP rule is added to your security group
4 Click Apply Rule Changes
Note You must click Apply Rule Changes or your rules will not be applied toyour security group With the Outbound tab selected your screen should looksimilar to the following
Assigning an Elastic IPThe elastic IP is an IP address that you attach to an instance you communicate withyour cluster through the instance that is attached to this IP address An elastic IP is astatic IP address that stays connected to your account until you explicitly release it
Note the following on IP addresses
l You can stop your instances but you must ensure that the IP addresses assigned arenot released
HP Vertica on Amazon Web Services GuideInstalling and Running HP Vertica on AWS
HP Vertica Analytic Database (71x) Page 23 of 47
l By default Amazon keeps your IP addresses assigned until you release them
1 From the Navigation menu select Elastic IPs
2 Click Allocate New Address
3 On the Allocate New Address screen choose VPC from the dropdown
4 Click Yes Allocate The elastic IP is created and appears in the list of availableaddresses
5 Select the address that you want to assign and click Associate Address
6 Choose one of the instances you created
7 Click Associate Your instance is associated with your elastic IP
Connecting to an InstancePerform the following procedure to connect to an instance within your VPC
1 As the dbadmin user type the following command substituting your ssh key
ssh --ssh-identity ltssh keygt dbadminipaddress
2 Select Instances from the Navigation panel
3 Select the instance that is attached to the Elastic IP
4 Click Connect
5 On Connect to Your Instance choose one of the following options
n A Java SSH Client directly from my browsermdashAdd the path to your private keyin the field Private key path and click Launch SSH Client
n Connect with a standalone SSH clientmdashFollow the steps required by yourstandalone SSH client
HP Vertica on Amazon Web Services GuideInstalling and Running HP Vertica on AWS
HP Vertica Analytic Database (71x) Page 24 of 47
Connecting to an Instance fromWindows UsingPuttyIf you connect to the instance from the Windows operating system and plan to usePutty
1 Convert your key file using PuTTYgen
2 Connect with Putty or WinSCP (connect via the elastic IP) using your converted key(ie the ppk file)
3 Move your key file (the pem file) to the root dir using Putty or WinSCP
Preparing InstancesAfter you create your instances you need to prepare them for cluster formationPrepare your instances by adding your AWS pem key and your HP Vertica license
1 As the root user copy your pem file (from where you saved it locally) onto yourprimary instance
Depending upon the procedure you use to copy the file the permissions on the filemay change If permissions change the install_vertica script fails with amessage similar to the following
FATAL (19) Failed Login Validation 1003158 cannot resolveor connect to host as root
If you receive a failure message enter the following command to correctpermissions on your pem file
chmod 600 ltname-of-pemgtpem
2 Copy your HP Vertica license over to your primary instance and also place it inroot
HP Vertica on Amazon Web Services GuideInstalling and Running HP Vertica on AWS
HP Vertica Analytic Database (71x) Page 25 of 47
Configuring StorageAs a best practice use dedicated volumes for node storage
Important Hewlett-Packard recommends that you do not store your data on theroot drive When configuring your storage make sure to use a supported filesystem
For best performance you can combine multiple EBS volumes into RAID-0 HP Verticaprovides a shell script which automates the storage configuration process
Note To take advantage of bursting limit EBS volumes to 1TB or less
Determining Volume NamesBefore you combine volumes for storage make note of your volume names so that youcan alter the configure_aws_raidsh shell script You can find your volumes withthe following commands
cd devls
Your volumes start with xvd
Important Ignore your root volume Do not include any of your root volumes in theRAID creation process
Combining Volumes for StorageFollow these sample steps to combine your EBS volumes into RAID 0 using theconfigure_aws_raidsh shell script
HP Vertica on Amazon Web Services GuideInstalling and Running HP Vertica on AWS
HP Vertica Analytic Database (71x) Page 26 of 47
1 Edit the optverticasbinconfigure_aws_raidsh shell file as followsa Comment out the safety exit command at the beginning
b Change the sample volume names to your own volume names which you notedpreviously Add more volumes if necessary
2 Run the optverticasbinconfigure_aws_raidsh shell file Running thisfile creates a RAID 0 volume and mounts it to verticadata
3 Change the owner of the newly created volume to dbadmin with chown
4 Repeat steps 1-3 for each node on your cluster
For more information about EBS storage refer to the Amazon documentation
Forming a ClusterUse the install_vertica script to combine two or more individual instances andcreate a cluster
Check the My Instances page for a list of current instances and their associated IPaddresses You need these IP addresses when you run the install_vertica script
Combining InstancesThe following example combines instances using the install_vertica script
Important Before you run install_vertica be sure to stop any runningdatabases on your nodes The install_vertica script cannot completesuccessfully if any databases are running
While connected to your primary instance enter the following command to combineyour instances into a cluster Substitute the IP addresses for your instances and includeyour root pem file name
sudo optverticasbininstall_vertica --hosts100111641001116510011166 --dba-user-password-disabled--point-to-point --data-dir verticadata --ssh-identity ~ltname-of-pemgtpem --license ltlicensefilegt
HP Vertica on Amazon Web Services GuideInstalling and Running HP Vertica on AWS
HP Vertica Analytic Database (71x) Page 27 of 47
Note If you are using Community Edition which limits you to three instances youcan simply specify -L CE with no license file
When you issue install_vertica or update_vertica on an AMI always usethe --point-to-point parameterThis parameter configures spread to usedirect point-to-point communication between all HP Vertica nodes which is arequirement for clusters on AWS If you do not use the parameter you receive anerror telling you that you must use point-to-point communication on AWS
Considerations When Using the install_vertica orupdate_vertica Scriptsl By default the installer assumes that you have mounted your storage toverticadata To specify another location use the --data-dir argumentHewlett-Packard does not recommend that you store your data on the root drive
l Password logons present a security risk on AWS Include the parameter --dba-user-password-disabled so that the installer does not prompt for a passwordfor the database user
For complete information on the install_vertica script and its parameters see theInstallation Guide specifically the section About the install_vertica Script
After Your Cluster Is Up and RunningStop or reboot instances using the Amazon AWS console but you must stop thedatabase before doing so Once your cluster is up and running if you need to stop orreboot
1 Stop the database
2 Stop or reboot one or more instances
Caution If you stop or reboot an instance (or the cluster) without shutting thedatabase down first disk or database corruption could result Shutting the databasedown first ensures that HP Vertica is not in the process of writing to disk when you
HP Vertica on Amazon Web Services GuideInstalling and Running HP Vertica on AWS
HP Vertica Analytic Database (71x) Page 28 of 47
shutdown Refer to the HP Vertica Administratorrsquos Guide for information on stopping adatabase
Once your cluster is configured and running
1 Create a database When HP Vertica was installed for you an HP Vertica databaseadministrator was created dbadmin You can use this pre-created dbadmin user tocreate and start a database Refer to the HP Vertica Installation Guide forinformation on the dbadmin administrator
2 Configure a database Refer to the HP Vertica Administratorrsquos Guide for informationon configuring a database
3 Refer to the full documentation set for HP Vertica for other tasks
Initial Installation and ConfigurationOnce you have created your cluster on AWS you can log on to your nodes and performan HP Vertica installation
1 Log on to your cluster using the following command
ssh -i ltssh keygt dbadminipaddress
2 Run the HP Vertica installer Be sure to include all of the nodes in your cluster
3 Create a database
Using Management Console (MC) on AWSMC is a database management tool that provides a way for you to view and manageaspects of your HP Vertica cluster If you are running HP Vertica Release 612 or lateryou can install and run MC
This release of MC on AWS includes restrictions
l You cannot create a cluster on AWS using the MC You cannot import a cluster intoAWS using the MC
HP Vertica on Amazon Web Services GuideInstalling and Running HP Vertica on AWS
HP Vertica Analytic Database (71x) Page 29 of 47
l You cannot monitor an AWS cluster using MC on a node that is outside of your AWScluster You must install MC on an instance within the AWS cluster itself
Note Each version of HP Vertica Management Console (MC) is compatible only withthe matching version of the HP Vertica server Version numbers must match tothree digits for example HP Vertica 612 server is supported with HP Vertica612 MC only This is a general MC requirement and is not specific to MC on AWS
What follows is a reading path for learning more about MC
l For an overview of MC where you can get it and what you can do with it refer tothe Concepts Guide specifically Management Console
l For information on installing and configuring MC refer to the Installation Guidespecifically Installing and Configuring Management Console (MC)
l For information on the differences between what you can do with MC versus whatyou can do with the Administration Tools refer to the Administration Guidespecifically the section Administration Tools and Management Console
l For information on creating a database using MC refer to the Getting Started Guidespecifically the section Create the Example Database Using Management Console
Keep the following in mind concerning user accounts and the MC
l When you first configure MC during the configuration process you create an MCsuperuser (a Linux account) Issuing a Factory Reset on the MC does not create anew MC superuser nor does it delete the existing MC superuser When initializingafter a Factory Reset you must logon using the original MC superuser account
For information on setting MC to its original state (Factory Reset) and why youmight implement a Factory Reset refer to the Administration Guide specifically thesection Resetting MC to Pre-configured state
l Note that once MC is configured you can add users that are specific to MC Userscreated through the MC interface are MC specific When you subsequently change apassword through the MC you only change the password for the specific MC userPasswords external to MC (ie system Linux users and HP Vertica databasepasswords) remain unchanged
For information on MC users refer to the Administration Guide specifically thesections Creating an MC User and MC configuration privileges
HP Vertica on Amazon Web Services GuideInstalling and Running HP Vertica on AWS
HP Vertica Analytic Database (71x) Page 30 of 47
Adding Nodes to a Running AWS ClusterUse these procedures to add instancesnodes to an AWS cluster The proceduresassume you have an AWS cluster up and running and have most-likely accomplishedeach of the following
l Created a database
l Defined a database schema
l Loaded data
l Run the database designer
l Connected to your database
Launching New Instances to Add to anExisting ClusterPerform the procedure in Configuring and Launching an Instance to create newinstances that you then will add to your existing cluster Be sure to choose the samedetails you chose when you created the original instances (eg VPC and Placementgroup)
Including New Instances as Cluster NodesThe Instances page lists the instances and their associated IP addresses You need theIP addresses when you run the install_vertica script
If you are configuring EBS volumes be sure to configure the volumes on the node beforeyou add the node to your cluster
To add the new instances as nodes to your existing cluster
HP Vertica on Amazon Web Services GuideAdding Nodes to a Running AWS Cluster
HP Vertica Analytic Database (71x) Page 31 of 47
1 Connect to the instance that is assigned to the Elastic IP See Connecting to anInstance if you need more information
2 Enter the following command to add the new instances as nodes to your clusterThe following is an example Substitute the IP addresses for your instances andinclude your pem file name Your instances are added to your existing cluster
sudo optverticasbininstall_vertica --add-hosts 10011166--dba-user-password-disabled --point-to-point --data-dirverticadata --ssh-identity ~ltname-of-pemgtpem
Adding Nodes and Rebalancing theDatabaseOnce you have added the new instances to your existing cluster you add them as nodesto your cluster and then rebalance the database
Follow the procedure given in the Administration Guide Adding Nodes to a Database
HP Vertica on Amazon Web Services GuideAdding Nodes to a Running AWS Cluster
HP Vertica Analytic Database (71x) Page 32 of 47
Removing Nodes From a Running AWSClusterUse these procedures to remove instancesnodes from an AWS cluster
Preparing to Remove a NodeRemoving one or more nodes consists of the following general steps The first twosteps backing up a database and lowering the k-safety before node removal areprerequisites for the subsequent steps
1 Back up the Database See the section Creating Full and Incremental Snapshots(vbrpy) in the Administrators Guide
HP recommends that you back up the database before performing this significantoperation because it entails creating new projections deleting old projections andreloading data
2 Lower the K-safety of your database if the cluster will not be large enough tosupport its current level of K-safety after you remove nodes See the sectionLowering the K-safety Level to Allow for Node Removal in the AdministratorsGuide
Note You cannot remove nodes if your cluster would not have the minimumnumber of nodes required to maintain your databases current K-safety level (3nodes for a database with a K-safety level of 1 and 5 nodes for a K-safety levelof 2) To remove the node or nodes from the database you first must reducethe K-safety level of your database
3 Remove the hosts from the database
4 Remove the nodes from the cluster if they are not used by any other databases
5 Optionally stop the instances within AWS that are no longer included in the cluster
HP Vertica on Amazon Web Services GuideRemoving Nodes From a Running AWS Cluster
HP Vertica Analytic Database (71x) Page 33 of 47
Removing Hosts From the DatabaseBefore performing the procedure in this section you must have completed the tasksreferenced in Preparing to Remove a Node The following procedure assumes that youhave both backed up your database and lowered the k-safety
Note Do not stop the database
Perform the following to remove a host from the database
1 While logged on as dbadmin launch Administration Tools
$ optverticabinadmintools
Note Do not remove the host that is attached to your EIP
2 From the Main Menu select Advanced Tools Menu
3 From Advanced Menu select Cluster Management Select OK
4 From Cluster Management select Remove Host(s) Select OK
5 From Select Database choose the database from which you plan to remove hostsSelect OK
6 Select the host(s) to remove Select OK
7 Click Yes to confirm removal of the hosts
Note Enter a password if necessary Leave blank if there is no password
8 Select OK The system displays a message letting you know that the hosts havebeen removed Automatic re-balancing also occurs
9 Select OK to confirm Administration Tools brings you back to the ClusterManagementmenu
HP Vertica on Amazon Web Services GuideRemoving Nodes From a Running AWS Cluster
HP Vertica Analytic Database (71x) Page 34 of 47
Removing Nodes From the ClusterTo remove nodes from a cluster run the install_vertica script specifying the IPaddresses of the nodes you are removing and the location and name of your pem file(The following example removes only one node from the cluster)
sudo optverticasbininstall_vertica --remove-hosts 10011165--point-to-point --ssh-identity ~ltname-of-pemgtpem --dba-user-password-disabled
Stopping the AWS Instances (Optional)Once you have removed one or more nodes from your cluster to save costs associatedwith running instances you can choose to stop or terminate the AWS instances thatwere previously part of your cluster This step is optional because once you haveremoved the node from your HP Vertica cluster HP Vertica no longer sees theinstancenode as part of the cluster even though it is still running within AWS
To stop an instance in AWS
1 On AWS navigate to your Instances page
2 Right-click on the instance and choose Stop
HP Vertica on Amazon Web Services GuideRemoving Nodes From a Running AWS Cluster
HP Vertica Analytic Database (71x) Page 35 of 47
Migrating Data Between AWS ClustersThis section provides guidance for copying (importing) data from another AWS clusteror exporting data between AWS clusters
There are three common issues that occur when exporting or copying on AWS clustersThe issues are listed below Except for these specific issues as they relate to AWScopying and exporting data works as documented in the Administrators Guide sectionCopying and Exporting Data
Issue 1 Ensure that all nodes in source and destination clusters have their ownelastic IPs (or public IPs) assigned
Each node in one cluster must be able to communicate with each node in the othercluster Thus each source and destination node needs an elastic IP (or public IP)assigned
Issue 2 Set the parameter DontCheckNetworkAddress to true
On AWS when creating a network interface you receive an error if you attempt toassign the elastic IP to an AWS node (example uses a sample elastic IP address)
dbadmin=gt CREATE NETWORK INTERFACE eipinterface ON v_tpch_node0001 with 1072315110
ERROR 4125 No valid address found for [1072315110] on thisnode
This error occurs because the elastic IP is the public IP and not the private IP of thetarget node To resolve this issue first set the parameterDontCheckNetworkAddress to true
select set_config_parameter(DontCheckNetworkAddress1)
You can find information on the CREATE NETWORK INTERFACE statement and SET_CONFIG_PARAMETER in the SQL Reference Manual
Issue 3 Ensure your security group allows the AWS clusters to communicate
Check your security groups for both your source and destination AWS clusters Ensurethat ports 5433 and 5434 are open
HP Vertica on Amazon Web Services GuideMigrating Data Between AWS Clusters
HP Vertica Analytic Database (71x) Page 36 of 47
If one of your AWS clusters is on a separate VPC ensure that your network accesscontrol list (ACL) allows communication on port 5434
Note This communication method exports and copies (imports) data through theinternet You can alternatively use non-public IPs and gateways or VPN to connectthe source and destination clusters
HP Vertica on Amazon Web Services GuideMigrating Data Between AWS Clusters
HP Vertica Analytic Database (71x) Page 37 of 47
Page 38 of 47HP Vertica Analytic Database (71x)
HP Vertica on Amazon Web Services GuideMigrating Data Between AWS Clusters
Migrating to HP Vertica 70 or later onAWSNote If you had an HP Vertica installation running on AWS prior to Release 61xyou can migrate to HP Vertica 71x or later using a new preconfigured AMI
For more information see the Solutions tab of the myVertica portal
HP Vertica on Amazon Web Services GuideMigrating to HP Vertica 70 or later on AWS
HP Vertica Analytic Database (71x) Page 39 of 47
Page 40 of 47HP Vertica Analytic Database (71x)
HP Vertica on Amazon Web Services GuideMigrating to HP Vertica 70 or later on AWS
Upgrading to the version 70 HP VerticaAMI on AWSUse these procedures for upgrading to the latest HP Vertica AMI The proceduresassume that you have a 61x or later cluster successfully configured and running onAWS If you are setting up an HP Vertica cluster on AWS for the first time follow thedetailed procedure for installing and running HP Vertica on AWS
Note Both install_vertica and update_vertica use the same parameters
Preparing to Upgrade Your AMIPerform this procedure to prepare for the upgrade to the latest HP Vertica AMI
1 Back up your existing database See Backing Up and Restoring the Database in theAdministrators Guide
2 Download the HP Vertica install package See Download and Install the HP VerticaInstall Package in the Installation Guide
Upgrading HP Vertica Running on AWSHP Vertica supports upgrades of Vertica Server running on AWS instances created fromthe Vertica AMI To upgrade HP Vertica follow the instructions provided in the HPVertica upgrade documentation
HP Vertica on Amazon Web Services GuideUpgrading to the version 70 HP Vertica AMI on AWS
HP Vertica Analytic Database (71x) Page 41 of 47
Page 42 of 47HP Vertica Analytic Database (71x)
HP Vertica on Amazon Web Services GuideUpgrading to the version 70 HP Vertica AMI on AWS
Troubleshooting Checking Open PortsManuallyYou originally configured your security group through the AWS interface Once yourcluster is up and running you can check ports manually through the command line usingthe netcat (nc) utility What follows is an example using the utility to check ports
Before performing the procedure choose the private IP addresses of two nodes in yourcluster
The examples given below use nodes with the private IPs
1001160 1001161
Using the Netcat (nc) UtilityAfter installing the nc utility on your nodes you can issue commands to check the portson one node from another node
1 To check a TCP port
a Put one node in listen mode and specify the port In the following sample wersquoreputting IP 1001160 into listen mode for port 4804
[rootip-10-0-11-60 ~] nc -l 4804
b From the other node run nc specifying the IP address of the node you just put inlisten mode and the same port number
[rootip-10-0-11-61 ~] nc 1001160 4804
c Enter sample text from either node and it should show up on the other Tocancel once you have checked a port enter Ctrl+C
Note To check a UDP port use the same nc commands with the ndashu option
HP Vertica on Amazon Web Services GuideTroubleshooting Checking Open Ports Manually
HP Vertica Analytic Database (71x) Page 43 of 47
[rootip-10-0-11-60 ~] nc -u -l 4804[rootip-10-0-11-61 ~] nc -u 1001160 4804
HP Vertica on Amazon Web Services GuideTroubleshooting Checking Open Ports Manually
HP Vertica Analytic Database (71x) Page 44 of 47
Quick Start to Setting Up HP Vertica AWSThis topic presents a summary of the detailed procedures included in this documentThe procedures require basic knowledge of the AWS Management Console Forinformation about working with AWS Management Console refer to the AWSdocumentation or use the detailed procedures
From the AWS Management Console
1 Choose a region and create and name a Placement Group
2 Create and name a Key Pair
3 Create a VPC
a Edit the public subnet change according to your planned system set-up
b Choose an availability zone
4 Create an Internet Gateway and assign it to your VPC (or use the default gateway)
5 Create a Security Group for your VPC (or use the default security group but addrules)
Inbound rules to add
n HTTP
n Custom ICMP Rule Echo Reply
n Custom ICMP Rule Traceroute
n SSH
n HTTPS
n Custom TCP Rule 4803-4805
n Custom UDP Rule 4803-4805
n Custom TCP Rule (Port Range) 5433
HP Vertica on Amazon Web Services GuideQuick Start to Setting Up HP Vertica AWS
HP Vertica Analytic Database (71x) Page 45 of 47
n Custom TCP Rule (Port Range) 5434
n Custom TCP Rule (Port Range) 5434
n Custom TCP Rule (Port Range) 5450
Outbound rules to add
n All TCP (Destination) 00000
n All ICMP (Destination) 00000
6 Create instances
a Select Launch Instance
b From Community AMIs choose an HP Vertica AMI
c Select the Compute optimized tab and select a supported instance type
d Choose the number of instances network and placement group
e Select a security group
f Click Launch and choose your key pair
g Click Launch Instances
7 Assign an elastic IP to an instance
8 Connect to the instance that is attached to the elastic IP
9 Run the install_vertica script after placing the pem file on your Amazoninstance
HP Vertica on Amazon Web Services GuideQuick Start to Setting Up HP Vertica AWS
HP Vertica Analytic Database (71x) Page 46 of 47
Send Documentation FeedbackIf you have comments about this document you can contact the documentation teamby email If an email client is configured on this system click the link above and anemail window opens with the following information in the subject line
Feedback on HP Vertica on Amazon Web Services Guide (Vertica Analytic Database71x)
Just add your feedback to the email and click send
If no email client is available copy the information above to a new message in a webmail client and send your feedback to vertica-docfeedbackhpcom
We appreciate your feedback
HP Vertica Analytic Database (71x) Page 47 of 47
- Overview of HP Vertica on Amazon Web Services (AWS)
-
- Supported Instance Types
- Understanding the AWS Procedure Components
- Creating Evaluation or Development Instances
- Enhanced Networking
- Packages
-
- Installing and Running HP Vertica on AWS
-
- Configuring and Launching an Instance
- Creating a Placement Group
- Creating a Key Pair
- Creating a Virtual Private Cloud (VPC)
- Network ACL Settings
- Creating and Assigning an Internet Gateway
- Creating a Security Group
- Security Group Settings
- Adding Rules to a Security Group
- Assigning an Elastic IP
- Connecting to an Instance
-
- Connecting to an Instance from Windows Using Putty
-
- Preparing Instances
- Configuring Storage
-
- Determining Volume Names
- Combining Volumes for Storage
-
- Forming a Cluster
-
- Combining Instances
- Considerations When Using the install_vertica or update_vertica Scripts
-
- After Your Cluster Is Up and Running
- Initial Installation and Configuration
- Using Management Console (MC) on AWS
-
- Adding Nodes to a Running AWS Cluster
-
- Launching New Instances to Add to an Existing Cluster
- Including New Instances as Cluster Nodes
- Adding Nodes and Rebalancing the Database
-
- Removing Nodes From a Running AWS Cluster
-
- Preparing to Remove a Node
- Removing Hosts From the Database
- Removing Nodes From the Cluster
- Stopping the AWS Instances (Optional)
-
- Migrating Data Between AWS Clusters
- Migrating to HP Vertica 70 or later on AWS
- Upgrading to the version 70 HP Vertica AMI on AWS
-
- Preparing to Upgrade Your AMI
- Upgrading HP Vertica Running on AWS
-
- Troubleshooting Checking Open Ports Manually
-
- Using the Netcat (nc) Utility
-
- Quick Start to Setting Up HP Vertica AWS
- Send Documentation Feedback
-

Creating and Assigning an Internet GatewayWhen you create a VPC an internet gateway is automatically assigned to the VPC Youcan use that gateway or you can assign your own To create and assign your ownperform the following steps If using the default continue with the next procedureCreating a Security Group
1 From the navigation pane choose Internet Gateways
2 Click Create Internet gateway
3 Choose Yes Create
The Internet Gateway screen appears Note that the new gateway is not assignedto a VPC
4 Click Attach to VPC
5 Choose your VPC
6 Click Yes Attach
Note that your gateway is now attached to your VPC
HP Vertica on Amazon Web Services GuideInstalling and Running HP Vertica on AWS
HP Vertica Analytic Database (71x) Page 18 of 47
Creating a Security GroupWhen you create a Virtual Private Cloud (VPC) AWS automatically creates a defaultsecurity group assigns it to the VPC You can use that security group or you can nameand assign your own To create and assign your own perform the following steps Ifusing the default continue with the next procedure Adding Rules to a Security GroupNote that you must add the HP Vertica rules as described in the next section The HPVertica AMI has specific security group requirements
To create and name your own security group perform the following steps
1 From the Navigation pane select Security Groups
2 Click Create Security Group
3 Enter a name for the group and provide a description
4 Select a VPC to enable communication between nodes
5 Click Create The security group is created
Security Group SettingsHP Vertica requires the following security group settings on an AWS instance runningthe HP Vertica AMI
For detailed information on security groups within AWS refer to Amazonsdocumentation
Type Protocol Port Range Source IP
TCP 22 My IP 00000
TCP 80 My IP 00000
TCP 443 My IP 00000
HP Vertica on Amazon Web Services GuideInstalling and Running HP Vertica on AWS
HP Vertica Analytic Database (71x) Page 19 of 47
Type Protocol Port Range Source IP
TCP 4803 My IP 00000
TCP 5433 My IP 00000
TCP 5450 My IP 00000
TCP 5444 My IP 00000
TCP 8080 My IP 00000
TCP 48073 My IP 00000
TCP 50000 My IP 00000
UDP 53 My IP 00000
UDP 4803 My IP 00000
ICMP 0 to -1 My IP 00000
ICMP -1 My IP 00000
ICMP 30 to -1 My IP 00000
Adding Rules to a Security GroupPerform the following steps to add rules to the security group you plan to use (whetheryou plan to use the default group or have created your own) This section includesprocedures for adding rules from the Inbound tab and adding rule from the Outboundtab You perform both procedures to establish your security group
Perform the following to add rules from the Inbound tab
1 Ensure that you have checked the box for the security group you just created andthat the Inbound tab is selected
2 Add the HTTP rule
HP Vertica on Amazon Web Services GuideInstalling and Running HP Vertica on AWS
HP Vertica Analytic Database (71x) Page 20 of 47
a Ensure that the Inbound tab is selected
b From the Create a new rule dropdown choose HTTP
c Click Add Rule The HTTP rule is added to your security group
3 Add the Echo Reply rule
a From the Create a new rule dropdown select Custom ICPM rule
b From the Type dropdown select Echo Reply
c Click Add Rule The Echo Reply rule is added to your security group
4 Add the Traceroute rule
a Choose Custom ICMP rule once again
b Select Traceroute
c Click Add Rule The Traceroute rule is added to your security group
5 Add the SSH rule
a From the Create a new rule dropdown choose SSH
b Click Add Rule The SSH rule is added to your security group
6 Add the HTTPS rule
a From the Create a new rule dropdown choose HTTPS
b Click Add Rule The HTTPS rule is added to your security group
7 Add a port range to your security group
a From the Create a new rule dropdown select Custom TCP Rule
b Under Port range enter 4803-4805
c Click Add Rule The port range is added to your security group
d From the Create a new rule dropdown select Custom UDP Rule
HP Vertica on Amazon Web Services GuideInstalling and Running HP Vertica on AWS
HP Vertica Analytic Database (71x) Page 21 of 47
e Under Port range enter 4803-4805
f Click Add Rule The port range is added to your security group
8 Add individual ports
a Also under Custom TCP rule enter the following ports under Port Range oneby one 5433 5434 5444 and 5450 You enter the ports one by one to ensurethe port assignments are sequential HP Vertica uses these ports for internodecommunication
b Click Add Rule as you enter each number Each port is added to your securitygroup
9 Click Apply Rule Changes
Note You must click Apply Rule Changes or your rules will not be applied toyour security group With the Inbound tab selected your security group screenshould look similar to the following
Perform the following to add rules from the Outbound tab
Note You want to ensure that all outbound traffic is allowed
1 Select the Outbound tab
a Choose All TCP rule from the Create a new rule dropdown
b Click Add Rule The All TCP rule is added to your security group
HP Vertica on Amazon Web Services GuideInstalling and Running HP Vertica on AWS
HP Vertica Analytic Database (71x) Page 22 of 47
2 Add the All ICMP rule
a Choose All ICMP rule from the Create a new rule dropdown
b Click Add Rule The All ICMP rule is added to your security group
3 Add the ALL UDP rule
a Choose ALL UDP rule from the Create a new rule dropdown
b Click Add Rule The ALL UDP rule is added to your security group
4 Click Apply Rule Changes
Note You must click Apply Rule Changes or your rules will not be applied toyour security group With the Outbound tab selected your screen should looksimilar to the following
Assigning an Elastic IPThe elastic IP is an IP address that you attach to an instance you communicate withyour cluster through the instance that is attached to this IP address An elastic IP is astatic IP address that stays connected to your account until you explicitly release it
Note the following on IP addresses
l You can stop your instances but you must ensure that the IP addresses assigned arenot released
HP Vertica on Amazon Web Services GuideInstalling and Running HP Vertica on AWS
HP Vertica Analytic Database (71x) Page 23 of 47
l By default Amazon keeps your IP addresses assigned until you release them
1 From the Navigation menu select Elastic IPs
2 Click Allocate New Address
3 On the Allocate New Address screen choose VPC from the dropdown
4 Click Yes Allocate The elastic IP is created and appears in the list of availableaddresses
5 Select the address that you want to assign and click Associate Address
6 Choose one of the instances you created
7 Click Associate Your instance is associated with your elastic IP
Connecting to an InstancePerform the following procedure to connect to an instance within your VPC
1 As the dbadmin user type the following command substituting your ssh key
ssh --ssh-identity ltssh keygt dbadminipaddress
2 Select Instances from the Navigation panel
3 Select the instance that is attached to the Elastic IP
4 Click Connect
5 On Connect to Your Instance choose one of the following options
n A Java SSH Client directly from my browsermdashAdd the path to your private keyin the field Private key path and click Launch SSH Client
n Connect with a standalone SSH clientmdashFollow the steps required by yourstandalone SSH client
HP Vertica on Amazon Web Services GuideInstalling and Running HP Vertica on AWS
HP Vertica Analytic Database (71x) Page 24 of 47
Connecting to an Instance fromWindows UsingPuttyIf you connect to the instance from the Windows operating system and plan to usePutty
1 Convert your key file using PuTTYgen
2 Connect with Putty or WinSCP (connect via the elastic IP) using your converted key(ie the ppk file)
3 Move your key file (the pem file) to the root dir using Putty or WinSCP
Preparing InstancesAfter you create your instances you need to prepare them for cluster formationPrepare your instances by adding your AWS pem key and your HP Vertica license
1 As the root user copy your pem file (from where you saved it locally) onto yourprimary instance
Depending upon the procedure you use to copy the file the permissions on the filemay change If permissions change the install_vertica script fails with amessage similar to the following
FATAL (19) Failed Login Validation 1003158 cannot resolveor connect to host as root
If you receive a failure message enter the following command to correctpermissions on your pem file
chmod 600 ltname-of-pemgtpem
2 Copy your HP Vertica license over to your primary instance and also place it inroot
HP Vertica on Amazon Web Services GuideInstalling and Running HP Vertica on AWS
HP Vertica Analytic Database (71x) Page 25 of 47
Configuring StorageAs a best practice use dedicated volumes for node storage
Important Hewlett-Packard recommends that you do not store your data on theroot drive When configuring your storage make sure to use a supported filesystem
For best performance you can combine multiple EBS volumes into RAID-0 HP Verticaprovides a shell script which automates the storage configuration process
Note To take advantage of bursting limit EBS volumes to 1TB or less
Determining Volume NamesBefore you combine volumes for storage make note of your volume names so that youcan alter the configure_aws_raidsh shell script You can find your volumes withthe following commands
cd devls
Your volumes start with xvd
Important Ignore your root volume Do not include any of your root volumes in theRAID creation process
Combining Volumes for StorageFollow these sample steps to combine your EBS volumes into RAID 0 using theconfigure_aws_raidsh shell script
HP Vertica on Amazon Web Services GuideInstalling and Running HP Vertica on AWS
HP Vertica Analytic Database (71x) Page 26 of 47
1 Edit the optverticasbinconfigure_aws_raidsh shell file as followsa Comment out the safety exit command at the beginning
b Change the sample volume names to your own volume names which you notedpreviously Add more volumes if necessary
2 Run the optverticasbinconfigure_aws_raidsh shell file Running thisfile creates a RAID 0 volume and mounts it to verticadata
3 Change the owner of the newly created volume to dbadmin with chown
4 Repeat steps 1-3 for each node on your cluster
For more information about EBS storage refer to the Amazon documentation
Forming a ClusterUse the install_vertica script to combine two or more individual instances andcreate a cluster
Check the My Instances page for a list of current instances and their associated IPaddresses You need these IP addresses when you run the install_vertica script
Combining InstancesThe following example combines instances using the install_vertica script
Important Before you run install_vertica be sure to stop any runningdatabases on your nodes The install_vertica script cannot completesuccessfully if any databases are running
While connected to your primary instance enter the following command to combineyour instances into a cluster Substitute the IP addresses for your instances and includeyour root pem file name
sudo optverticasbininstall_vertica --hosts100111641001116510011166 --dba-user-password-disabled--point-to-point --data-dir verticadata --ssh-identity ~ltname-of-pemgtpem --license ltlicensefilegt
HP Vertica on Amazon Web Services GuideInstalling and Running HP Vertica on AWS
HP Vertica Analytic Database (71x) Page 27 of 47
Note If you are using Community Edition which limits you to three instances youcan simply specify -L CE with no license file
When you issue install_vertica or update_vertica on an AMI always usethe --point-to-point parameterThis parameter configures spread to usedirect point-to-point communication between all HP Vertica nodes which is arequirement for clusters on AWS If you do not use the parameter you receive anerror telling you that you must use point-to-point communication on AWS
Considerations When Using the install_vertica orupdate_vertica Scriptsl By default the installer assumes that you have mounted your storage toverticadata To specify another location use the --data-dir argumentHewlett-Packard does not recommend that you store your data on the root drive
l Password logons present a security risk on AWS Include the parameter --dba-user-password-disabled so that the installer does not prompt for a passwordfor the database user
For complete information on the install_vertica script and its parameters see theInstallation Guide specifically the section About the install_vertica Script
After Your Cluster Is Up and RunningStop or reboot instances using the Amazon AWS console but you must stop thedatabase before doing so Once your cluster is up and running if you need to stop orreboot
1 Stop the database
2 Stop or reboot one or more instances
Caution If you stop or reboot an instance (or the cluster) without shutting thedatabase down first disk or database corruption could result Shutting the databasedown first ensures that HP Vertica is not in the process of writing to disk when you
HP Vertica on Amazon Web Services GuideInstalling and Running HP Vertica on AWS
HP Vertica Analytic Database (71x) Page 28 of 47
shutdown Refer to the HP Vertica Administratorrsquos Guide for information on stopping adatabase
Once your cluster is configured and running
1 Create a database When HP Vertica was installed for you an HP Vertica databaseadministrator was created dbadmin You can use this pre-created dbadmin user tocreate and start a database Refer to the HP Vertica Installation Guide forinformation on the dbadmin administrator
2 Configure a database Refer to the HP Vertica Administratorrsquos Guide for informationon configuring a database
3 Refer to the full documentation set for HP Vertica for other tasks
Initial Installation and ConfigurationOnce you have created your cluster on AWS you can log on to your nodes and performan HP Vertica installation
1 Log on to your cluster using the following command
ssh -i ltssh keygt dbadminipaddress
2 Run the HP Vertica installer Be sure to include all of the nodes in your cluster
3 Create a database
Using Management Console (MC) on AWSMC is a database management tool that provides a way for you to view and manageaspects of your HP Vertica cluster If you are running HP Vertica Release 612 or lateryou can install and run MC
This release of MC on AWS includes restrictions
l You cannot create a cluster on AWS using the MC You cannot import a cluster intoAWS using the MC
HP Vertica on Amazon Web Services GuideInstalling and Running HP Vertica on AWS
HP Vertica Analytic Database (71x) Page 29 of 47
l You cannot monitor an AWS cluster using MC on a node that is outside of your AWScluster You must install MC on an instance within the AWS cluster itself
Note Each version of HP Vertica Management Console (MC) is compatible only withthe matching version of the HP Vertica server Version numbers must match tothree digits for example HP Vertica 612 server is supported with HP Vertica612 MC only This is a general MC requirement and is not specific to MC on AWS
What follows is a reading path for learning more about MC
l For an overview of MC where you can get it and what you can do with it refer tothe Concepts Guide specifically Management Console
l For information on installing and configuring MC refer to the Installation Guidespecifically Installing and Configuring Management Console (MC)
l For information on the differences between what you can do with MC versus whatyou can do with the Administration Tools refer to the Administration Guidespecifically the section Administration Tools and Management Console
l For information on creating a database using MC refer to the Getting Started Guidespecifically the section Create the Example Database Using Management Console
Keep the following in mind concerning user accounts and the MC
l When you first configure MC during the configuration process you create an MCsuperuser (a Linux account) Issuing a Factory Reset on the MC does not create anew MC superuser nor does it delete the existing MC superuser When initializingafter a Factory Reset you must logon using the original MC superuser account
For information on setting MC to its original state (Factory Reset) and why youmight implement a Factory Reset refer to the Administration Guide specifically thesection Resetting MC to Pre-configured state
l Note that once MC is configured you can add users that are specific to MC Userscreated through the MC interface are MC specific When you subsequently change apassword through the MC you only change the password for the specific MC userPasswords external to MC (ie system Linux users and HP Vertica databasepasswords) remain unchanged
For information on MC users refer to the Administration Guide specifically thesections Creating an MC User and MC configuration privileges
HP Vertica on Amazon Web Services GuideInstalling and Running HP Vertica on AWS
HP Vertica Analytic Database (71x) Page 30 of 47
Adding Nodes to a Running AWS ClusterUse these procedures to add instancesnodes to an AWS cluster The proceduresassume you have an AWS cluster up and running and have most-likely accomplishedeach of the following
l Created a database
l Defined a database schema
l Loaded data
l Run the database designer
l Connected to your database
Launching New Instances to Add to anExisting ClusterPerform the procedure in Configuring and Launching an Instance to create newinstances that you then will add to your existing cluster Be sure to choose the samedetails you chose when you created the original instances (eg VPC and Placementgroup)
Including New Instances as Cluster NodesThe Instances page lists the instances and their associated IP addresses You need theIP addresses when you run the install_vertica script
If you are configuring EBS volumes be sure to configure the volumes on the node beforeyou add the node to your cluster
To add the new instances as nodes to your existing cluster
HP Vertica on Amazon Web Services GuideAdding Nodes to a Running AWS Cluster
HP Vertica Analytic Database (71x) Page 31 of 47
1 Connect to the instance that is assigned to the Elastic IP See Connecting to anInstance if you need more information
2 Enter the following command to add the new instances as nodes to your clusterThe following is an example Substitute the IP addresses for your instances andinclude your pem file name Your instances are added to your existing cluster
sudo optverticasbininstall_vertica --add-hosts 10011166--dba-user-password-disabled --point-to-point --data-dirverticadata --ssh-identity ~ltname-of-pemgtpem
Adding Nodes and Rebalancing theDatabaseOnce you have added the new instances to your existing cluster you add them as nodesto your cluster and then rebalance the database
Follow the procedure given in the Administration Guide Adding Nodes to a Database
HP Vertica on Amazon Web Services GuideAdding Nodes to a Running AWS Cluster
HP Vertica Analytic Database (71x) Page 32 of 47
Removing Nodes From a Running AWSClusterUse these procedures to remove instancesnodes from an AWS cluster
Preparing to Remove a NodeRemoving one or more nodes consists of the following general steps The first twosteps backing up a database and lowering the k-safety before node removal areprerequisites for the subsequent steps
1 Back up the Database See the section Creating Full and Incremental Snapshots(vbrpy) in the Administrators Guide
HP recommends that you back up the database before performing this significantoperation because it entails creating new projections deleting old projections andreloading data
2 Lower the K-safety of your database if the cluster will not be large enough tosupport its current level of K-safety after you remove nodes See the sectionLowering the K-safety Level to Allow for Node Removal in the AdministratorsGuide
Note You cannot remove nodes if your cluster would not have the minimumnumber of nodes required to maintain your databases current K-safety level (3nodes for a database with a K-safety level of 1 and 5 nodes for a K-safety levelof 2) To remove the node or nodes from the database you first must reducethe K-safety level of your database
3 Remove the hosts from the database
4 Remove the nodes from the cluster if they are not used by any other databases
5 Optionally stop the instances within AWS that are no longer included in the cluster
HP Vertica on Amazon Web Services GuideRemoving Nodes From a Running AWS Cluster
HP Vertica Analytic Database (71x) Page 33 of 47
Removing Hosts From the DatabaseBefore performing the procedure in this section you must have completed the tasksreferenced in Preparing to Remove a Node The following procedure assumes that youhave both backed up your database and lowered the k-safety
Note Do not stop the database
Perform the following to remove a host from the database
1 While logged on as dbadmin launch Administration Tools
$ optverticabinadmintools
Note Do not remove the host that is attached to your EIP
2 From the Main Menu select Advanced Tools Menu
3 From Advanced Menu select Cluster Management Select OK
4 From Cluster Management select Remove Host(s) Select OK
5 From Select Database choose the database from which you plan to remove hostsSelect OK
6 Select the host(s) to remove Select OK
7 Click Yes to confirm removal of the hosts
Note Enter a password if necessary Leave blank if there is no password
8 Select OK The system displays a message letting you know that the hosts havebeen removed Automatic re-balancing also occurs
9 Select OK to confirm Administration Tools brings you back to the ClusterManagementmenu
HP Vertica on Amazon Web Services GuideRemoving Nodes From a Running AWS Cluster
HP Vertica Analytic Database (71x) Page 34 of 47
Removing Nodes From the ClusterTo remove nodes from a cluster run the install_vertica script specifying the IPaddresses of the nodes you are removing and the location and name of your pem file(The following example removes only one node from the cluster)
sudo optverticasbininstall_vertica --remove-hosts 10011165--point-to-point --ssh-identity ~ltname-of-pemgtpem --dba-user-password-disabled
Stopping the AWS Instances (Optional)Once you have removed one or more nodes from your cluster to save costs associatedwith running instances you can choose to stop or terminate the AWS instances thatwere previously part of your cluster This step is optional because once you haveremoved the node from your HP Vertica cluster HP Vertica no longer sees theinstancenode as part of the cluster even though it is still running within AWS
To stop an instance in AWS
1 On AWS navigate to your Instances page
2 Right-click on the instance and choose Stop
HP Vertica on Amazon Web Services GuideRemoving Nodes From a Running AWS Cluster
HP Vertica Analytic Database (71x) Page 35 of 47
Migrating Data Between AWS ClustersThis section provides guidance for copying (importing) data from another AWS clusteror exporting data between AWS clusters
There are three common issues that occur when exporting or copying on AWS clustersThe issues are listed below Except for these specific issues as they relate to AWScopying and exporting data works as documented in the Administrators Guide sectionCopying and Exporting Data
Issue 1 Ensure that all nodes in source and destination clusters have their ownelastic IPs (or public IPs) assigned
Each node in one cluster must be able to communicate with each node in the othercluster Thus each source and destination node needs an elastic IP (or public IP)assigned
Issue 2 Set the parameter DontCheckNetworkAddress to true
On AWS when creating a network interface you receive an error if you attempt toassign the elastic IP to an AWS node (example uses a sample elastic IP address)
dbadmin=gt CREATE NETWORK INTERFACE eipinterface ON v_tpch_node0001 with 1072315110
ERROR 4125 No valid address found for [1072315110] on thisnode
This error occurs because the elastic IP is the public IP and not the private IP of thetarget node To resolve this issue first set the parameterDontCheckNetworkAddress to true
select set_config_parameter(DontCheckNetworkAddress1)
You can find information on the CREATE NETWORK INTERFACE statement and SET_CONFIG_PARAMETER in the SQL Reference Manual
Issue 3 Ensure your security group allows the AWS clusters to communicate
Check your security groups for both your source and destination AWS clusters Ensurethat ports 5433 and 5434 are open
HP Vertica on Amazon Web Services GuideMigrating Data Between AWS Clusters
HP Vertica Analytic Database (71x) Page 36 of 47
If one of your AWS clusters is on a separate VPC ensure that your network accesscontrol list (ACL) allows communication on port 5434
Note This communication method exports and copies (imports) data through theinternet You can alternatively use non-public IPs and gateways or VPN to connectthe source and destination clusters
HP Vertica on Amazon Web Services GuideMigrating Data Between AWS Clusters
HP Vertica Analytic Database (71x) Page 37 of 47
Page 38 of 47HP Vertica Analytic Database (71x)
HP Vertica on Amazon Web Services GuideMigrating Data Between AWS Clusters
Migrating to HP Vertica 70 or later onAWSNote If you had an HP Vertica installation running on AWS prior to Release 61xyou can migrate to HP Vertica 71x or later using a new preconfigured AMI
For more information see the Solutions tab of the myVertica portal
HP Vertica on Amazon Web Services GuideMigrating to HP Vertica 70 or later on AWS
HP Vertica Analytic Database (71x) Page 39 of 47
Page 40 of 47HP Vertica Analytic Database (71x)
HP Vertica on Amazon Web Services GuideMigrating to HP Vertica 70 or later on AWS
Upgrading to the version 70 HP VerticaAMI on AWSUse these procedures for upgrading to the latest HP Vertica AMI The proceduresassume that you have a 61x or later cluster successfully configured and running onAWS If you are setting up an HP Vertica cluster on AWS for the first time follow thedetailed procedure for installing and running HP Vertica on AWS
Note Both install_vertica and update_vertica use the same parameters
Preparing to Upgrade Your AMIPerform this procedure to prepare for the upgrade to the latest HP Vertica AMI
1 Back up your existing database See Backing Up and Restoring the Database in theAdministrators Guide
2 Download the HP Vertica install package See Download and Install the HP VerticaInstall Package in the Installation Guide
Upgrading HP Vertica Running on AWSHP Vertica supports upgrades of Vertica Server running on AWS instances created fromthe Vertica AMI To upgrade HP Vertica follow the instructions provided in the HPVertica upgrade documentation
HP Vertica on Amazon Web Services GuideUpgrading to the version 70 HP Vertica AMI on AWS
HP Vertica Analytic Database (71x) Page 41 of 47
Page 42 of 47HP Vertica Analytic Database (71x)
HP Vertica on Amazon Web Services GuideUpgrading to the version 70 HP Vertica AMI on AWS
Troubleshooting Checking Open PortsManuallyYou originally configured your security group through the AWS interface Once yourcluster is up and running you can check ports manually through the command line usingthe netcat (nc) utility What follows is an example using the utility to check ports
Before performing the procedure choose the private IP addresses of two nodes in yourcluster
The examples given below use nodes with the private IPs
1001160 1001161
Using the Netcat (nc) UtilityAfter installing the nc utility on your nodes you can issue commands to check the portson one node from another node
1 To check a TCP port
a Put one node in listen mode and specify the port In the following sample wersquoreputting IP 1001160 into listen mode for port 4804
[rootip-10-0-11-60 ~] nc -l 4804
b From the other node run nc specifying the IP address of the node you just put inlisten mode and the same port number
[rootip-10-0-11-61 ~] nc 1001160 4804
c Enter sample text from either node and it should show up on the other Tocancel once you have checked a port enter Ctrl+C
Note To check a UDP port use the same nc commands with the ndashu option
HP Vertica on Amazon Web Services GuideTroubleshooting Checking Open Ports Manually
HP Vertica Analytic Database (71x) Page 43 of 47
[rootip-10-0-11-60 ~] nc -u -l 4804[rootip-10-0-11-61 ~] nc -u 1001160 4804
HP Vertica on Amazon Web Services GuideTroubleshooting Checking Open Ports Manually
HP Vertica Analytic Database (71x) Page 44 of 47
Quick Start to Setting Up HP Vertica AWSThis topic presents a summary of the detailed procedures included in this documentThe procedures require basic knowledge of the AWS Management Console Forinformation about working with AWS Management Console refer to the AWSdocumentation or use the detailed procedures
From the AWS Management Console
1 Choose a region and create and name a Placement Group
2 Create and name a Key Pair
3 Create a VPC
a Edit the public subnet change according to your planned system set-up
b Choose an availability zone
4 Create an Internet Gateway and assign it to your VPC (or use the default gateway)
5 Create a Security Group for your VPC (or use the default security group but addrules)
Inbound rules to add
n HTTP
n Custom ICMP Rule Echo Reply
n Custom ICMP Rule Traceroute
n SSH
n HTTPS
n Custom TCP Rule 4803-4805
n Custom UDP Rule 4803-4805
n Custom TCP Rule (Port Range) 5433
HP Vertica on Amazon Web Services GuideQuick Start to Setting Up HP Vertica AWS
HP Vertica Analytic Database (71x) Page 45 of 47
n Custom TCP Rule (Port Range) 5434
n Custom TCP Rule (Port Range) 5434
n Custom TCP Rule (Port Range) 5450
Outbound rules to add
n All TCP (Destination) 00000
n All ICMP (Destination) 00000
6 Create instances
a Select Launch Instance
b From Community AMIs choose an HP Vertica AMI
c Select the Compute optimized tab and select a supported instance type
d Choose the number of instances network and placement group
e Select a security group
f Click Launch and choose your key pair
g Click Launch Instances
7 Assign an elastic IP to an instance
8 Connect to the instance that is attached to the elastic IP
9 Run the install_vertica script after placing the pem file on your Amazoninstance
HP Vertica on Amazon Web Services GuideQuick Start to Setting Up HP Vertica AWS
HP Vertica Analytic Database (71x) Page 46 of 47
Send Documentation FeedbackIf you have comments about this document you can contact the documentation teamby email If an email client is configured on this system click the link above and anemail window opens with the following information in the subject line
Feedback on HP Vertica on Amazon Web Services Guide (Vertica Analytic Database71x)
Just add your feedback to the email and click send
If no email client is available copy the information above to a new message in a webmail client and send your feedback to vertica-docfeedbackhpcom
We appreciate your feedback
HP Vertica Analytic Database (71x) Page 47 of 47
- Overview of HP Vertica on Amazon Web Services (AWS)
-
- Supported Instance Types
- Understanding the AWS Procedure Components
- Creating Evaluation or Development Instances
- Enhanced Networking
- Packages
-
- Installing and Running HP Vertica on AWS
-
- Configuring and Launching an Instance
- Creating a Placement Group
- Creating a Key Pair
- Creating a Virtual Private Cloud (VPC)
- Network ACL Settings
- Creating and Assigning an Internet Gateway
- Creating a Security Group
- Security Group Settings
- Adding Rules to a Security Group
- Assigning an Elastic IP
- Connecting to an Instance
-
- Connecting to an Instance from Windows Using Putty
-
- Preparing Instances
- Configuring Storage
-
- Determining Volume Names
- Combining Volumes for Storage
-
- Forming a Cluster
-
- Combining Instances
- Considerations When Using the install_vertica or update_vertica Scripts
-
- After Your Cluster Is Up and Running
- Initial Installation and Configuration
- Using Management Console (MC) on AWS
-
- Adding Nodes to a Running AWS Cluster
-
- Launching New Instances to Add to an Existing Cluster
- Including New Instances as Cluster Nodes
- Adding Nodes and Rebalancing the Database
-
- Removing Nodes From a Running AWS Cluster
-
- Preparing to Remove a Node
- Removing Hosts From the Database
- Removing Nodes From the Cluster
- Stopping the AWS Instances (Optional)
-
- Migrating Data Between AWS Clusters
- Migrating to HP Vertica 70 or later on AWS
- Upgrading to the version 70 HP Vertica AMI on AWS
-
- Preparing to Upgrade Your AMI
- Upgrading HP Vertica Running on AWS
-
- Troubleshooting Checking Open Ports Manually
-
- Using the Netcat (nc) Utility
-
- Quick Start to Setting Up HP Vertica AWS
- Send Documentation Feedback
-

Creating a Security GroupWhen you create a Virtual Private Cloud (VPC) AWS automatically creates a defaultsecurity group assigns it to the VPC You can use that security group or you can nameand assign your own To create and assign your own perform the following steps Ifusing the default continue with the next procedure Adding Rules to a Security GroupNote that you must add the HP Vertica rules as described in the next section The HPVertica AMI has specific security group requirements
To create and name your own security group perform the following steps
1 From the Navigation pane select Security Groups
2 Click Create Security Group
3 Enter a name for the group and provide a description
4 Select a VPC to enable communication between nodes
5 Click Create The security group is created
Security Group SettingsHP Vertica requires the following security group settings on an AWS instance runningthe HP Vertica AMI
For detailed information on security groups within AWS refer to Amazonsdocumentation
Type Protocol Port Range Source IP
TCP 22 My IP 00000
TCP 80 My IP 00000
TCP 443 My IP 00000
HP Vertica on Amazon Web Services GuideInstalling and Running HP Vertica on AWS
HP Vertica Analytic Database (71x) Page 19 of 47
Type Protocol Port Range Source IP
TCP 4803 My IP 00000
TCP 5433 My IP 00000
TCP 5450 My IP 00000
TCP 5444 My IP 00000
TCP 8080 My IP 00000
TCP 48073 My IP 00000
TCP 50000 My IP 00000
UDP 53 My IP 00000
UDP 4803 My IP 00000
ICMP 0 to -1 My IP 00000
ICMP -1 My IP 00000
ICMP 30 to -1 My IP 00000
Adding Rules to a Security GroupPerform the following steps to add rules to the security group you plan to use (whetheryou plan to use the default group or have created your own) This section includesprocedures for adding rules from the Inbound tab and adding rule from the Outboundtab You perform both procedures to establish your security group
Perform the following to add rules from the Inbound tab
1 Ensure that you have checked the box for the security group you just created andthat the Inbound tab is selected
2 Add the HTTP rule
HP Vertica on Amazon Web Services GuideInstalling and Running HP Vertica on AWS
HP Vertica Analytic Database (71x) Page 20 of 47
a Ensure that the Inbound tab is selected
b From the Create a new rule dropdown choose HTTP
c Click Add Rule The HTTP rule is added to your security group
3 Add the Echo Reply rule
a From the Create a new rule dropdown select Custom ICPM rule
b From the Type dropdown select Echo Reply
c Click Add Rule The Echo Reply rule is added to your security group
4 Add the Traceroute rule
a Choose Custom ICMP rule once again
b Select Traceroute
c Click Add Rule The Traceroute rule is added to your security group
5 Add the SSH rule
a From the Create a new rule dropdown choose SSH
b Click Add Rule The SSH rule is added to your security group
6 Add the HTTPS rule
a From the Create a new rule dropdown choose HTTPS
b Click Add Rule The HTTPS rule is added to your security group
7 Add a port range to your security group
a From the Create a new rule dropdown select Custom TCP Rule
b Under Port range enter 4803-4805
c Click Add Rule The port range is added to your security group
d From the Create a new rule dropdown select Custom UDP Rule
HP Vertica on Amazon Web Services GuideInstalling and Running HP Vertica on AWS
HP Vertica Analytic Database (71x) Page 21 of 47
e Under Port range enter 4803-4805
f Click Add Rule The port range is added to your security group
8 Add individual ports
a Also under Custom TCP rule enter the following ports under Port Range oneby one 5433 5434 5444 and 5450 You enter the ports one by one to ensurethe port assignments are sequential HP Vertica uses these ports for internodecommunication
b Click Add Rule as you enter each number Each port is added to your securitygroup
9 Click Apply Rule Changes
Note You must click Apply Rule Changes or your rules will not be applied toyour security group With the Inbound tab selected your security group screenshould look similar to the following
Perform the following to add rules from the Outbound tab
Note You want to ensure that all outbound traffic is allowed
1 Select the Outbound tab
a Choose All TCP rule from the Create a new rule dropdown
b Click Add Rule The All TCP rule is added to your security group
HP Vertica on Amazon Web Services GuideInstalling and Running HP Vertica on AWS
HP Vertica Analytic Database (71x) Page 22 of 47
2 Add the All ICMP rule
a Choose All ICMP rule from the Create a new rule dropdown
b Click Add Rule The All ICMP rule is added to your security group
3 Add the ALL UDP rule
a Choose ALL UDP rule from the Create a new rule dropdown
b Click Add Rule The ALL UDP rule is added to your security group
4 Click Apply Rule Changes
Note You must click Apply Rule Changes or your rules will not be applied toyour security group With the Outbound tab selected your screen should looksimilar to the following
Assigning an Elastic IPThe elastic IP is an IP address that you attach to an instance you communicate withyour cluster through the instance that is attached to this IP address An elastic IP is astatic IP address that stays connected to your account until you explicitly release it
Note the following on IP addresses
l You can stop your instances but you must ensure that the IP addresses assigned arenot released
HP Vertica on Amazon Web Services GuideInstalling and Running HP Vertica on AWS
HP Vertica Analytic Database (71x) Page 23 of 47
l By default Amazon keeps your IP addresses assigned until you release them
1 From the Navigation menu select Elastic IPs
2 Click Allocate New Address
3 On the Allocate New Address screen choose VPC from the dropdown
4 Click Yes Allocate The elastic IP is created and appears in the list of availableaddresses
5 Select the address that you want to assign and click Associate Address
6 Choose one of the instances you created
7 Click Associate Your instance is associated with your elastic IP
Connecting to an InstancePerform the following procedure to connect to an instance within your VPC
1 As the dbadmin user type the following command substituting your ssh key
ssh --ssh-identity ltssh keygt dbadminipaddress
2 Select Instances from the Navigation panel
3 Select the instance that is attached to the Elastic IP
4 Click Connect
5 On Connect to Your Instance choose one of the following options
n A Java SSH Client directly from my browsermdashAdd the path to your private keyin the field Private key path and click Launch SSH Client
n Connect with a standalone SSH clientmdashFollow the steps required by yourstandalone SSH client
HP Vertica on Amazon Web Services GuideInstalling and Running HP Vertica on AWS
HP Vertica Analytic Database (71x) Page 24 of 47
Connecting to an Instance fromWindows UsingPuttyIf you connect to the instance from the Windows operating system and plan to usePutty
1 Convert your key file using PuTTYgen
2 Connect with Putty or WinSCP (connect via the elastic IP) using your converted key(ie the ppk file)
3 Move your key file (the pem file) to the root dir using Putty or WinSCP
Preparing InstancesAfter you create your instances you need to prepare them for cluster formationPrepare your instances by adding your AWS pem key and your HP Vertica license
1 As the root user copy your pem file (from where you saved it locally) onto yourprimary instance
Depending upon the procedure you use to copy the file the permissions on the filemay change If permissions change the install_vertica script fails with amessage similar to the following
FATAL (19) Failed Login Validation 1003158 cannot resolveor connect to host as root
If you receive a failure message enter the following command to correctpermissions on your pem file
chmod 600 ltname-of-pemgtpem
2 Copy your HP Vertica license over to your primary instance and also place it inroot
HP Vertica on Amazon Web Services GuideInstalling and Running HP Vertica on AWS
HP Vertica Analytic Database (71x) Page 25 of 47
Configuring StorageAs a best practice use dedicated volumes for node storage
Important Hewlett-Packard recommends that you do not store your data on theroot drive When configuring your storage make sure to use a supported filesystem
For best performance you can combine multiple EBS volumes into RAID-0 HP Verticaprovides a shell script which automates the storage configuration process
Note To take advantage of bursting limit EBS volumes to 1TB or less
Determining Volume NamesBefore you combine volumes for storage make note of your volume names so that youcan alter the configure_aws_raidsh shell script You can find your volumes withthe following commands
cd devls
Your volumes start with xvd
Important Ignore your root volume Do not include any of your root volumes in theRAID creation process
Combining Volumes for StorageFollow these sample steps to combine your EBS volumes into RAID 0 using theconfigure_aws_raidsh shell script
HP Vertica on Amazon Web Services GuideInstalling and Running HP Vertica on AWS
HP Vertica Analytic Database (71x) Page 26 of 47
1 Edit the optverticasbinconfigure_aws_raidsh shell file as followsa Comment out the safety exit command at the beginning
b Change the sample volume names to your own volume names which you notedpreviously Add more volumes if necessary
2 Run the optverticasbinconfigure_aws_raidsh shell file Running thisfile creates a RAID 0 volume and mounts it to verticadata
3 Change the owner of the newly created volume to dbadmin with chown
4 Repeat steps 1-3 for each node on your cluster
For more information about EBS storage refer to the Amazon documentation
Forming a ClusterUse the install_vertica script to combine two or more individual instances andcreate a cluster
Check the My Instances page for a list of current instances and their associated IPaddresses You need these IP addresses when you run the install_vertica script
Combining InstancesThe following example combines instances using the install_vertica script
Important Before you run install_vertica be sure to stop any runningdatabases on your nodes The install_vertica script cannot completesuccessfully if any databases are running
While connected to your primary instance enter the following command to combineyour instances into a cluster Substitute the IP addresses for your instances and includeyour root pem file name
sudo optverticasbininstall_vertica --hosts100111641001116510011166 --dba-user-password-disabled--point-to-point --data-dir verticadata --ssh-identity ~ltname-of-pemgtpem --license ltlicensefilegt
HP Vertica on Amazon Web Services GuideInstalling and Running HP Vertica on AWS
HP Vertica Analytic Database (71x) Page 27 of 47
Note If you are using Community Edition which limits you to three instances youcan simply specify -L CE with no license file
When you issue install_vertica or update_vertica on an AMI always usethe --point-to-point parameterThis parameter configures spread to usedirect point-to-point communication between all HP Vertica nodes which is arequirement for clusters on AWS If you do not use the parameter you receive anerror telling you that you must use point-to-point communication on AWS
Considerations When Using the install_vertica orupdate_vertica Scriptsl By default the installer assumes that you have mounted your storage toverticadata To specify another location use the --data-dir argumentHewlett-Packard does not recommend that you store your data on the root drive
l Password logons present a security risk on AWS Include the parameter --dba-user-password-disabled so that the installer does not prompt for a passwordfor the database user
For complete information on the install_vertica script and its parameters see theInstallation Guide specifically the section About the install_vertica Script
After Your Cluster Is Up and RunningStop or reboot instances using the Amazon AWS console but you must stop thedatabase before doing so Once your cluster is up and running if you need to stop orreboot
1 Stop the database
2 Stop or reboot one or more instances
Caution If you stop or reboot an instance (or the cluster) without shutting thedatabase down first disk or database corruption could result Shutting the databasedown first ensures that HP Vertica is not in the process of writing to disk when you
HP Vertica on Amazon Web Services GuideInstalling and Running HP Vertica on AWS
HP Vertica Analytic Database (71x) Page 28 of 47
shutdown Refer to the HP Vertica Administratorrsquos Guide for information on stopping adatabase
Once your cluster is configured and running
1 Create a database When HP Vertica was installed for you an HP Vertica databaseadministrator was created dbadmin You can use this pre-created dbadmin user tocreate and start a database Refer to the HP Vertica Installation Guide forinformation on the dbadmin administrator
2 Configure a database Refer to the HP Vertica Administratorrsquos Guide for informationon configuring a database
3 Refer to the full documentation set for HP Vertica for other tasks
Initial Installation and ConfigurationOnce you have created your cluster on AWS you can log on to your nodes and performan HP Vertica installation
1 Log on to your cluster using the following command
ssh -i ltssh keygt dbadminipaddress
2 Run the HP Vertica installer Be sure to include all of the nodes in your cluster
3 Create a database
Using Management Console (MC) on AWSMC is a database management tool that provides a way for you to view and manageaspects of your HP Vertica cluster If you are running HP Vertica Release 612 or lateryou can install and run MC
This release of MC on AWS includes restrictions
l You cannot create a cluster on AWS using the MC You cannot import a cluster intoAWS using the MC
HP Vertica on Amazon Web Services GuideInstalling and Running HP Vertica on AWS
HP Vertica Analytic Database (71x) Page 29 of 47
l You cannot monitor an AWS cluster using MC on a node that is outside of your AWScluster You must install MC on an instance within the AWS cluster itself
Note Each version of HP Vertica Management Console (MC) is compatible only withthe matching version of the HP Vertica server Version numbers must match tothree digits for example HP Vertica 612 server is supported with HP Vertica612 MC only This is a general MC requirement and is not specific to MC on AWS
What follows is a reading path for learning more about MC
l For an overview of MC where you can get it and what you can do with it refer tothe Concepts Guide specifically Management Console
l For information on installing and configuring MC refer to the Installation Guidespecifically Installing and Configuring Management Console (MC)
l For information on the differences between what you can do with MC versus whatyou can do with the Administration Tools refer to the Administration Guidespecifically the section Administration Tools and Management Console
l For information on creating a database using MC refer to the Getting Started Guidespecifically the section Create the Example Database Using Management Console
Keep the following in mind concerning user accounts and the MC
l When you first configure MC during the configuration process you create an MCsuperuser (a Linux account) Issuing a Factory Reset on the MC does not create anew MC superuser nor does it delete the existing MC superuser When initializingafter a Factory Reset you must logon using the original MC superuser account
For information on setting MC to its original state (Factory Reset) and why youmight implement a Factory Reset refer to the Administration Guide specifically thesection Resetting MC to Pre-configured state
l Note that once MC is configured you can add users that are specific to MC Userscreated through the MC interface are MC specific When you subsequently change apassword through the MC you only change the password for the specific MC userPasswords external to MC (ie system Linux users and HP Vertica databasepasswords) remain unchanged
For information on MC users refer to the Administration Guide specifically thesections Creating an MC User and MC configuration privileges
HP Vertica on Amazon Web Services GuideInstalling and Running HP Vertica on AWS
HP Vertica Analytic Database (71x) Page 30 of 47
Adding Nodes to a Running AWS ClusterUse these procedures to add instancesnodes to an AWS cluster The proceduresassume you have an AWS cluster up and running and have most-likely accomplishedeach of the following
l Created a database
l Defined a database schema
l Loaded data
l Run the database designer
l Connected to your database
Launching New Instances to Add to anExisting ClusterPerform the procedure in Configuring and Launching an Instance to create newinstances that you then will add to your existing cluster Be sure to choose the samedetails you chose when you created the original instances (eg VPC and Placementgroup)
Including New Instances as Cluster NodesThe Instances page lists the instances and their associated IP addresses You need theIP addresses when you run the install_vertica script
If you are configuring EBS volumes be sure to configure the volumes on the node beforeyou add the node to your cluster
To add the new instances as nodes to your existing cluster
HP Vertica on Amazon Web Services GuideAdding Nodes to a Running AWS Cluster
HP Vertica Analytic Database (71x) Page 31 of 47
1 Connect to the instance that is assigned to the Elastic IP See Connecting to anInstance if you need more information
2 Enter the following command to add the new instances as nodes to your clusterThe following is an example Substitute the IP addresses for your instances andinclude your pem file name Your instances are added to your existing cluster
sudo optverticasbininstall_vertica --add-hosts 10011166--dba-user-password-disabled --point-to-point --data-dirverticadata --ssh-identity ~ltname-of-pemgtpem
Adding Nodes and Rebalancing theDatabaseOnce you have added the new instances to your existing cluster you add them as nodesto your cluster and then rebalance the database
Follow the procedure given in the Administration Guide Adding Nodes to a Database
HP Vertica on Amazon Web Services GuideAdding Nodes to a Running AWS Cluster
HP Vertica Analytic Database (71x) Page 32 of 47
Removing Nodes From a Running AWSClusterUse these procedures to remove instancesnodes from an AWS cluster
Preparing to Remove a NodeRemoving one or more nodes consists of the following general steps The first twosteps backing up a database and lowering the k-safety before node removal areprerequisites for the subsequent steps
1 Back up the Database See the section Creating Full and Incremental Snapshots(vbrpy) in the Administrators Guide
HP recommends that you back up the database before performing this significantoperation because it entails creating new projections deleting old projections andreloading data
2 Lower the K-safety of your database if the cluster will not be large enough tosupport its current level of K-safety after you remove nodes See the sectionLowering the K-safety Level to Allow for Node Removal in the AdministratorsGuide
Note You cannot remove nodes if your cluster would not have the minimumnumber of nodes required to maintain your databases current K-safety level (3nodes for a database with a K-safety level of 1 and 5 nodes for a K-safety levelof 2) To remove the node or nodes from the database you first must reducethe K-safety level of your database
3 Remove the hosts from the database
4 Remove the nodes from the cluster if they are not used by any other databases
5 Optionally stop the instances within AWS that are no longer included in the cluster
HP Vertica on Amazon Web Services GuideRemoving Nodes From a Running AWS Cluster
HP Vertica Analytic Database (71x) Page 33 of 47
Removing Hosts From the DatabaseBefore performing the procedure in this section you must have completed the tasksreferenced in Preparing to Remove a Node The following procedure assumes that youhave both backed up your database and lowered the k-safety
Note Do not stop the database
Perform the following to remove a host from the database
1 While logged on as dbadmin launch Administration Tools
$ optverticabinadmintools
Note Do not remove the host that is attached to your EIP
2 From the Main Menu select Advanced Tools Menu
3 From Advanced Menu select Cluster Management Select OK
4 From Cluster Management select Remove Host(s) Select OK
5 From Select Database choose the database from which you plan to remove hostsSelect OK
6 Select the host(s) to remove Select OK
7 Click Yes to confirm removal of the hosts
Note Enter a password if necessary Leave blank if there is no password
8 Select OK The system displays a message letting you know that the hosts havebeen removed Automatic re-balancing also occurs
9 Select OK to confirm Administration Tools brings you back to the ClusterManagementmenu
HP Vertica on Amazon Web Services GuideRemoving Nodes From a Running AWS Cluster
HP Vertica Analytic Database (71x) Page 34 of 47
Removing Nodes From the ClusterTo remove nodes from a cluster run the install_vertica script specifying the IPaddresses of the nodes you are removing and the location and name of your pem file(The following example removes only one node from the cluster)
sudo optverticasbininstall_vertica --remove-hosts 10011165--point-to-point --ssh-identity ~ltname-of-pemgtpem --dba-user-password-disabled
Stopping the AWS Instances (Optional)Once you have removed one or more nodes from your cluster to save costs associatedwith running instances you can choose to stop or terminate the AWS instances thatwere previously part of your cluster This step is optional because once you haveremoved the node from your HP Vertica cluster HP Vertica no longer sees theinstancenode as part of the cluster even though it is still running within AWS
To stop an instance in AWS
1 On AWS navigate to your Instances page
2 Right-click on the instance and choose Stop
HP Vertica on Amazon Web Services GuideRemoving Nodes From a Running AWS Cluster
HP Vertica Analytic Database (71x) Page 35 of 47
Migrating Data Between AWS ClustersThis section provides guidance for copying (importing) data from another AWS clusteror exporting data between AWS clusters
There are three common issues that occur when exporting or copying on AWS clustersThe issues are listed below Except for these specific issues as they relate to AWScopying and exporting data works as documented in the Administrators Guide sectionCopying and Exporting Data
Issue 1 Ensure that all nodes in source and destination clusters have their ownelastic IPs (or public IPs) assigned
Each node in one cluster must be able to communicate with each node in the othercluster Thus each source and destination node needs an elastic IP (or public IP)assigned
Issue 2 Set the parameter DontCheckNetworkAddress to true
On AWS when creating a network interface you receive an error if you attempt toassign the elastic IP to an AWS node (example uses a sample elastic IP address)
dbadmin=gt CREATE NETWORK INTERFACE eipinterface ON v_tpch_node0001 with 1072315110
ERROR 4125 No valid address found for [1072315110] on thisnode
This error occurs because the elastic IP is the public IP and not the private IP of thetarget node To resolve this issue first set the parameterDontCheckNetworkAddress to true
select set_config_parameter(DontCheckNetworkAddress1)
You can find information on the CREATE NETWORK INTERFACE statement and SET_CONFIG_PARAMETER in the SQL Reference Manual
Issue 3 Ensure your security group allows the AWS clusters to communicate
Check your security groups for both your source and destination AWS clusters Ensurethat ports 5433 and 5434 are open
HP Vertica on Amazon Web Services GuideMigrating Data Between AWS Clusters
HP Vertica Analytic Database (71x) Page 36 of 47
If one of your AWS clusters is on a separate VPC ensure that your network accesscontrol list (ACL) allows communication on port 5434
Note This communication method exports and copies (imports) data through theinternet You can alternatively use non-public IPs and gateways or VPN to connectthe source and destination clusters
HP Vertica on Amazon Web Services GuideMigrating Data Between AWS Clusters
HP Vertica Analytic Database (71x) Page 37 of 47
Page 38 of 47HP Vertica Analytic Database (71x)
HP Vertica on Amazon Web Services GuideMigrating Data Between AWS Clusters
Migrating to HP Vertica 70 or later onAWSNote If you had an HP Vertica installation running on AWS prior to Release 61xyou can migrate to HP Vertica 71x or later using a new preconfigured AMI
For more information see the Solutions tab of the myVertica portal
HP Vertica on Amazon Web Services GuideMigrating to HP Vertica 70 or later on AWS
HP Vertica Analytic Database (71x) Page 39 of 47
Page 40 of 47HP Vertica Analytic Database (71x)
HP Vertica on Amazon Web Services GuideMigrating to HP Vertica 70 or later on AWS
Upgrading to the version 70 HP VerticaAMI on AWSUse these procedures for upgrading to the latest HP Vertica AMI The proceduresassume that you have a 61x or later cluster successfully configured and running onAWS If you are setting up an HP Vertica cluster on AWS for the first time follow thedetailed procedure for installing and running HP Vertica on AWS
Note Both install_vertica and update_vertica use the same parameters
Preparing to Upgrade Your AMIPerform this procedure to prepare for the upgrade to the latest HP Vertica AMI
1 Back up your existing database See Backing Up and Restoring the Database in theAdministrators Guide
2 Download the HP Vertica install package See Download and Install the HP VerticaInstall Package in the Installation Guide
Upgrading HP Vertica Running on AWSHP Vertica supports upgrades of Vertica Server running on AWS instances created fromthe Vertica AMI To upgrade HP Vertica follow the instructions provided in the HPVertica upgrade documentation
HP Vertica on Amazon Web Services GuideUpgrading to the version 70 HP Vertica AMI on AWS
HP Vertica Analytic Database (71x) Page 41 of 47
Page 42 of 47HP Vertica Analytic Database (71x)
HP Vertica on Amazon Web Services GuideUpgrading to the version 70 HP Vertica AMI on AWS
Troubleshooting Checking Open PortsManuallyYou originally configured your security group through the AWS interface Once yourcluster is up and running you can check ports manually through the command line usingthe netcat (nc) utility What follows is an example using the utility to check ports
Before performing the procedure choose the private IP addresses of two nodes in yourcluster
The examples given below use nodes with the private IPs
1001160 1001161
Using the Netcat (nc) UtilityAfter installing the nc utility on your nodes you can issue commands to check the portson one node from another node
1 To check a TCP port
a Put one node in listen mode and specify the port In the following sample wersquoreputting IP 1001160 into listen mode for port 4804
[rootip-10-0-11-60 ~] nc -l 4804
b From the other node run nc specifying the IP address of the node you just put inlisten mode and the same port number
[rootip-10-0-11-61 ~] nc 1001160 4804
c Enter sample text from either node and it should show up on the other Tocancel once you have checked a port enter Ctrl+C
Note To check a UDP port use the same nc commands with the ndashu option
HP Vertica on Amazon Web Services GuideTroubleshooting Checking Open Ports Manually
HP Vertica Analytic Database (71x) Page 43 of 47
[rootip-10-0-11-60 ~] nc -u -l 4804[rootip-10-0-11-61 ~] nc -u 1001160 4804
HP Vertica on Amazon Web Services GuideTroubleshooting Checking Open Ports Manually
HP Vertica Analytic Database (71x) Page 44 of 47
Quick Start to Setting Up HP Vertica AWSThis topic presents a summary of the detailed procedures included in this documentThe procedures require basic knowledge of the AWS Management Console Forinformation about working with AWS Management Console refer to the AWSdocumentation or use the detailed procedures
From the AWS Management Console
1 Choose a region and create and name a Placement Group
2 Create and name a Key Pair
3 Create a VPC
a Edit the public subnet change according to your planned system set-up
b Choose an availability zone
4 Create an Internet Gateway and assign it to your VPC (or use the default gateway)
5 Create a Security Group for your VPC (or use the default security group but addrules)
Inbound rules to add
n HTTP
n Custom ICMP Rule Echo Reply
n Custom ICMP Rule Traceroute
n SSH
n HTTPS
n Custom TCP Rule 4803-4805
n Custom UDP Rule 4803-4805
n Custom TCP Rule (Port Range) 5433
HP Vertica on Amazon Web Services GuideQuick Start to Setting Up HP Vertica AWS
HP Vertica Analytic Database (71x) Page 45 of 47
n Custom TCP Rule (Port Range) 5434
n Custom TCP Rule (Port Range) 5434
n Custom TCP Rule (Port Range) 5450
Outbound rules to add
n All TCP (Destination) 00000
n All ICMP (Destination) 00000
6 Create instances
a Select Launch Instance
b From Community AMIs choose an HP Vertica AMI
c Select the Compute optimized tab and select a supported instance type
d Choose the number of instances network and placement group
e Select a security group
f Click Launch and choose your key pair
g Click Launch Instances
7 Assign an elastic IP to an instance
8 Connect to the instance that is attached to the elastic IP
9 Run the install_vertica script after placing the pem file on your Amazoninstance
HP Vertica on Amazon Web Services GuideQuick Start to Setting Up HP Vertica AWS
HP Vertica Analytic Database (71x) Page 46 of 47
Send Documentation FeedbackIf you have comments about this document you can contact the documentation teamby email If an email client is configured on this system click the link above and anemail window opens with the following information in the subject line
Feedback on HP Vertica on Amazon Web Services Guide (Vertica Analytic Database71x)
Just add your feedback to the email and click send
If no email client is available copy the information above to a new message in a webmail client and send your feedback to vertica-docfeedbackhpcom
We appreciate your feedback
HP Vertica Analytic Database (71x) Page 47 of 47
- Overview of HP Vertica on Amazon Web Services (AWS)
-
- Supported Instance Types
- Understanding the AWS Procedure Components
- Creating Evaluation or Development Instances
- Enhanced Networking
- Packages
-
- Installing and Running HP Vertica on AWS
-
- Configuring and Launching an Instance
- Creating a Placement Group
- Creating a Key Pair
- Creating a Virtual Private Cloud (VPC)
- Network ACL Settings
- Creating and Assigning an Internet Gateway
- Creating a Security Group
- Security Group Settings
- Adding Rules to a Security Group
- Assigning an Elastic IP
- Connecting to an Instance
-
- Connecting to an Instance from Windows Using Putty
-
- Preparing Instances
- Configuring Storage
-
- Determining Volume Names
- Combining Volumes for Storage
-
- Forming a Cluster
-
- Combining Instances
- Considerations When Using the install_vertica or update_vertica Scripts
-
- After Your Cluster Is Up and Running
- Initial Installation and Configuration
- Using Management Console (MC) on AWS
-
- Adding Nodes to a Running AWS Cluster
-
- Launching New Instances to Add to an Existing Cluster
- Including New Instances as Cluster Nodes
- Adding Nodes and Rebalancing the Database
-
- Removing Nodes From a Running AWS Cluster
-
- Preparing to Remove a Node
- Removing Hosts From the Database
- Removing Nodes From the Cluster
- Stopping the AWS Instances (Optional)
-
- Migrating Data Between AWS Clusters
- Migrating to HP Vertica 70 or later on AWS
- Upgrading to the version 70 HP Vertica AMI on AWS
-
- Preparing to Upgrade Your AMI
- Upgrading HP Vertica Running on AWS
-
- Troubleshooting Checking Open Ports Manually
-
- Using the Netcat (nc) Utility
-
- Quick Start to Setting Up HP Vertica AWS
- Send Documentation Feedback
-

Type Protocol Port Range Source IP
TCP 4803 My IP 00000
TCP 5433 My IP 00000
TCP 5450 My IP 00000
TCP 5444 My IP 00000
TCP 8080 My IP 00000
TCP 48073 My IP 00000
TCP 50000 My IP 00000
UDP 53 My IP 00000
UDP 4803 My IP 00000
ICMP 0 to -1 My IP 00000
ICMP -1 My IP 00000
ICMP 30 to -1 My IP 00000
Adding Rules to a Security GroupPerform the following steps to add rules to the security group you plan to use (whetheryou plan to use the default group or have created your own) This section includesprocedures for adding rules from the Inbound tab and adding rule from the Outboundtab You perform both procedures to establish your security group
Perform the following to add rules from the Inbound tab
1 Ensure that you have checked the box for the security group you just created andthat the Inbound tab is selected
2 Add the HTTP rule
HP Vertica on Amazon Web Services GuideInstalling and Running HP Vertica on AWS
HP Vertica Analytic Database (71x) Page 20 of 47
a Ensure that the Inbound tab is selected
b From the Create a new rule dropdown choose HTTP
c Click Add Rule The HTTP rule is added to your security group
3 Add the Echo Reply rule
a From the Create a new rule dropdown select Custom ICPM rule
b From the Type dropdown select Echo Reply
c Click Add Rule The Echo Reply rule is added to your security group
4 Add the Traceroute rule
a Choose Custom ICMP rule once again
b Select Traceroute
c Click Add Rule The Traceroute rule is added to your security group
5 Add the SSH rule
a From the Create a new rule dropdown choose SSH
b Click Add Rule The SSH rule is added to your security group
6 Add the HTTPS rule
a From the Create a new rule dropdown choose HTTPS
b Click Add Rule The HTTPS rule is added to your security group
7 Add a port range to your security group
a From the Create a new rule dropdown select Custom TCP Rule
b Under Port range enter 4803-4805
c Click Add Rule The port range is added to your security group
d From the Create a new rule dropdown select Custom UDP Rule
HP Vertica on Amazon Web Services GuideInstalling and Running HP Vertica on AWS
HP Vertica Analytic Database (71x) Page 21 of 47
e Under Port range enter 4803-4805
f Click Add Rule The port range is added to your security group
8 Add individual ports
a Also under Custom TCP rule enter the following ports under Port Range oneby one 5433 5434 5444 and 5450 You enter the ports one by one to ensurethe port assignments are sequential HP Vertica uses these ports for internodecommunication
b Click Add Rule as you enter each number Each port is added to your securitygroup
9 Click Apply Rule Changes
Note You must click Apply Rule Changes or your rules will not be applied toyour security group With the Inbound tab selected your security group screenshould look similar to the following
Perform the following to add rules from the Outbound tab
Note You want to ensure that all outbound traffic is allowed
1 Select the Outbound tab
a Choose All TCP rule from the Create a new rule dropdown
b Click Add Rule The All TCP rule is added to your security group
HP Vertica on Amazon Web Services GuideInstalling and Running HP Vertica on AWS
HP Vertica Analytic Database (71x) Page 22 of 47
2 Add the All ICMP rule
a Choose All ICMP rule from the Create a new rule dropdown
b Click Add Rule The All ICMP rule is added to your security group
3 Add the ALL UDP rule
a Choose ALL UDP rule from the Create a new rule dropdown
b Click Add Rule The ALL UDP rule is added to your security group
4 Click Apply Rule Changes
Note You must click Apply Rule Changes or your rules will not be applied toyour security group With the Outbound tab selected your screen should looksimilar to the following
Assigning an Elastic IPThe elastic IP is an IP address that you attach to an instance you communicate withyour cluster through the instance that is attached to this IP address An elastic IP is astatic IP address that stays connected to your account until you explicitly release it
Note the following on IP addresses
l You can stop your instances but you must ensure that the IP addresses assigned arenot released
HP Vertica on Amazon Web Services GuideInstalling and Running HP Vertica on AWS
HP Vertica Analytic Database (71x) Page 23 of 47
l By default Amazon keeps your IP addresses assigned until you release them
1 From the Navigation menu select Elastic IPs
2 Click Allocate New Address
3 On the Allocate New Address screen choose VPC from the dropdown
4 Click Yes Allocate The elastic IP is created and appears in the list of availableaddresses
5 Select the address that you want to assign and click Associate Address
6 Choose one of the instances you created
7 Click Associate Your instance is associated with your elastic IP
Connecting to an InstancePerform the following procedure to connect to an instance within your VPC
1 As the dbadmin user type the following command substituting your ssh key
ssh --ssh-identity ltssh keygt dbadminipaddress
2 Select Instances from the Navigation panel
3 Select the instance that is attached to the Elastic IP
4 Click Connect
5 On Connect to Your Instance choose one of the following options
n A Java SSH Client directly from my browsermdashAdd the path to your private keyin the field Private key path and click Launch SSH Client
n Connect with a standalone SSH clientmdashFollow the steps required by yourstandalone SSH client
HP Vertica on Amazon Web Services GuideInstalling and Running HP Vertica on AWS
HP Vertica Analytic Database (71x) Page 24 of 47
Connecting to an Instance fromWindows UsingPuttyIf you connect to the instance from the Windows operating system and plan to usePutty
1 Convert your key file using PuTTYgen
2 Connect with Putty or WinSCP (connect via the elastic IP) using your converted key(ie the ppk file)
3 Move your key file (the pem file) to the root dir using Putty or WinSCP
Preparing InstancesAfter you create your instances you need to prepare them for cluster formationPrepare your instances by adding your AWS pem key and your HP Vertica license
1 As the root user copy your pem file (from where you saved it locally) onto yourprimary instance
Depending upon the procedure you use to copy the file the permissions on the filemay change If permissions change the install_vertica script fails with amessage similar to the following
FATAL (19) Failed Login Validation 1003158 cannot resolveor connect to host as root
If you receive a failure message enter the following command to correctpermissions on your pem file
chmod 600 ltname-of-pemgtpem
2 Copy your HP Vertica license over to your primary instance and also place it inroot
HP Vertica on Amazon Web Services GuideInstalling and Running HP Vertica on AWS
HP Vertica Analytic Database (71x) Page 25 of 47
Configuring StorageAs a best practice use dedicated volumes for node storage
Important Hewlett-Packard recommends that you do not store your data on theroot drive When configuring your storage make sure to use a supported filesystem
For best performance you can combine multiple EBS volumes into RAID-0 HP Verticaprovides a shell script which automates the storage configuration process
Note To take advantage of bursting limit EBS volumes to 1TB or less
Determining Volume NamesBefore you combine volumes for storage make note of your volume names so that youcan alter the configure_aws_raidsh shell script You can find your volumes withthe following commands
cd devls
Your volumes start with xvd
Important Ignore your root volume Do not include any of your root volumes in theRAID creation process
Combining Volumes for StorageFollow these sample steps to combine your EBS volumes into RAID 0 using theconfigure_aws_raidsh shell script
HP Vertica on Amazon Web Services GuideInstalling and Running HP Vertica on AWS
HP Vertica Analytic Database (71x) Page 26 of 47
1 Edit the optverticasbinconfigure_aws_raidsh shell file as followsa Comment out the safety exit command at the beginning
b Change the sample volume names to your own volume names which you notedpreviously Add more volumes if necessary
2 Run the optverticasbinconfigure_aws_raidsh shell file Running thisfile creates a RAID 0 volume and mounts it to verticadata
3 Change the owner of the newly created volume to dbadmin with chown
4 Repeat steps 1-3 for each node on your cluster
For more information about EBS storage refer to the Amazon documentation
Forming a ClusterUse the install_vertica script to combine two or more individual instances andcreate a cluster
Check the My Instances page for a list of current instances and their associated IPaddresses You need these IP addresses when you run the install_vertica script
Combining InstancesThe following example combines instances using the install_vertica script
Important Before you run install_vertica be sure to stop any runningdatabases on your nodes The install_vertica script cannot completesuccessfully if any databases are running
While connected to your primary instance enter the following command to combineyour instances into a cluster Substitute the IP addresses for your instances and includeyour root pem file name
sudo optverticasbininstall_vertica --hosts100111641001116510011166 --dba-user-password-disabled--point-to-point --data-dir verticadata --ssh-identity ~ltname-of-pemgtpem --license ltlicensefilegt
HP Vertica on Amazon Web Services GuideInstalling and Running HP Vertica on AWS
HP Vertica Analytic Database (71x) Page 27 of 47
Note If you are using Community Edition which limits you to three instances youcan simply specify -L CE with no license file
When you issue install_vertica or update_vertica on an AMI always usethe --point-to-point parameterThis parameter configures spread to usedirect point-to-point communication between all HP Vertica nodes which is arequirement for clusters on AWS If you do not use the parameter you receive anerror telling you that you must use point-to-point communication on AWS
Considerations When Using the install_vertica orupdate_vertica Scriptsl By default the installer assumes that you have mounted your storage toverticadata To specify another location use the --data-dir argumentHewlett-Packard does not recommend that you store your data on the root drive
l Password logons present a security risk on AWS Include the parameter --dba-user-password-disabled so that the installer does not prompt for a passwordfor the database user
For complete information on the install_vertica script and its parameters see theInstallation Guide specifically the section About the install_vertica Script
After Your Cluster Is Up and RunningStop or reboot instances using the Amazon AWS console but you must stop thedatabase before doing so Once your cluster is up and running if you need to stop orreboot
1 Stop the database
2 Stop or reboot one or more instances
Caution If you stop or reboot an instance (or the cluster) without shutting thedatabase down first disk or database corruption could result Shutting the databasedown first ensures that HP Vertica is not in the process of writing to disk when you
HP Vertica on Amazon Web Services GuideInstalling and Running HP Vertica on AWS
HP Vertica Analytic Database (71x) Page 28 of 47
shutdown Refer to the HP Vertica Administratorrsquos Guide for information on stopping adatabase
Once your cluster is configured and running
1 Create a database When HP Vertica was installed for you an HP Vertica databaseadministrator was created dbadmin You can use this pre-created dbadmin user tocreate and start a database Refer to the HP Vertica Installation Guide forinformation on the dbadmin administrator
2 Configure a database Refer to the HP Vertica Administratorrsquos Guide for informationon configuring a database
3 Refer to the full documentation set for HP Vertica for other tasks
Initial Installation and ConfigurationOnce you have created your cluster on AWS you can log on to your nodes and performan HP Vertica installation
1 Log on to your cluster using the following command
ssh -i ltssh keygt dbadminipaddress
2 Run the HP Vertica installer Be sure to include all of the nodes in your cluster
3 Create a database
Using Management Console (MC) on AWSMC is a database management tool that provides a way for you to view and manageaspects of your HP Vertica cluster If you are running HP Vertica Release 612 or lateryou can install and run MC
This release of MC on AWS includes restrictions
l You cannot create a cluster on AWS using the MC You cannot import a cluster intoAWS using the MC
HP Vertica on Amazon Web Services GuideInstalling and Running HP Vertica on AWS
HP Vertica Analytic Database (71x) Page 29 of 47
l You cannot monitor an AWS cluster using MC on a node that is outside of your AWScluster You must install MC on an instance within the AWS cluster itself
Note Each version of HP Vertica Management Console (MC) is compatible only withthe matching version of the HP Vertica server Version numbers must match tothree digits for example HP Vertica 612 server is supported with HP Vertica612 MC only This is a general MC requirement and is not specific to MC on AWS
What follows is a reading path for learning more about MC
l For an overview of MC where you can get it and what you can do with it refer tothe Concepts Guide specifically Management Console
l For information on installing and configuring MC refer to the Installation Guidespecifically Installing and Configuring Management Console (MC)
l For information on the differences between what you can do with MC versus whatyou can do with the Administration Tools refer to the Administration Guidespecifically the section Administration Tools and Management Console
l For information on creating a database using MC refer to the Getting Started Guidespecifically the section Create the Example Database Using Management Console
Keep the following in mind concerning user accounts and the MC
l When you first configure MC during the configuration process you create an MCsuperuser (a Linux account) Issuing a Factory Reset on the MC does not create anew MC superuser nor does it delete the existing MC superuser When initializingafter a Factory Reset you must logon using the original MC superuser account
For information on setting MC to its original state (Factory Reset) and why youmight implement a Factory Reset refer to the Administration Guide specifically thesection Resetting MC to Pre-configured state
l Note that once MC is configured you can add users that are specific to MC Userscreated through the MC interface are MC specific When you subsequently change apassword through the MC you only change the password for the specific MC userPasswords external to MC (ie system Linux users and HP Vertica databasepasswords) remain unchanged
For information on MC users refer to the Administration Guide specifically thesections Creating an MC User and MC configuration privileges
HP Vertica on Amazon Web Services GuideInstalling and Running HP Vertica on AWS
HP Vertica Analytic Database (71x) Page 30 of 47
Adding Nodes to a Running AWS ClusterUse these procedures to add instancesnodes to an AWS cluster The proceduresassume you have an AWS cluster up and running and have most-likely accomplishedeach of the following
l Created a database
l Defined a database schema
l Loaded data
l Run the database designer
l Connected to your database
Launching New Instances to Add to anExisting ClusterPerform the procedure in Configuring and Launching an Instance to create newinstances that you then will add to your existing cluster Be sure to choose the samedetails you chose when you created the original instances (eg VPC and Placementgroup)
Including New Instances as Cluster NodesThe Instances page lists the instances and their associated IP addresses You need theIP addresses when you run the install_vertica script
If you are configuring EBS volumes be sure to configure the volumes on the node beforeyou add the node to your cluster
To add the new instances as nodes to your existing cluster
HP Vertica on Amazon Web Services GuideAdding Nodes to a Running AWS Cluster
HP Vertica Analytic Database (71x) Page 31 of 47
1 Connect to the instance that is assigned to the Elastic IP See Connecting to anInstance if you need more information
2 Enter the following command to add the new instances as nodes to your clusterThe following is an example Substitute the IP addresses for your instances andinclude your pem file name Your instances are added to your existing cluster
sudo optverticasbininstall_vertica --add-hosts 10011166--dba-user-password-disabled --point-to-point --data-dirverticadata --ssh-identity ~ltname-of-pemgtpem
Adding Nodes and Rebalancing theDatabaseOnce you have added the new instances to your existing cluster you add them as nodesto your cluster and then rebalance the database
Follow the procedure given in the Administration Guide Adding Nodes to a Database
HP Vertica on Amazon Web Services GuideAdding Nodes to a Running AWS Cluster
HP Vertica Analytic Database (71x) Page 32 of 47
Removing Nodes From a Running AWSClusterUse these procedures to remove instancesnodes from an AWS cluster
Preparing to Remove a NodeRemoving one or more nodes consists of the following general steps The first twosteps backing up a database and lowering the k-safety before node removal areprerequisites for the subsequent steps
1 Back up the Database See the section Creating Full and Incremental Snapshots(vbrpy) in the Administrators Guide
HP recommends that you back up the database before performing this significantoperation because it entails creating new projections deleting old projections andreloading data
2 Lower the K-safety of your database if the cluster will not be large enough tosupport its current level of K-safety after you remove nodes See the sectionLowering the K-safety Level to Allow for Node Removal in the AdministratorsGuide
Note You cannot remove nodes if your cluster would not have the minimumnumber of nodes required to maintain your databases current K-safety level (3nodes for a database with a K-safety level of 1 and 5 nodes for a K-safety levelof 2) To remove the node or nodes from the database you first must reducethe K-safety level of your database
3 Remove the hosts from the database
4 Remove the nodes from the cluster if they are not used by any other databases
5 Optionally stop the instances within AWS that are no longer included in the cluster
HP Vertica on Amazon Web Services GuideRemoving Nodes From a Running AWS Cluster
HP Vertica Analytic Database (71x) Page 33 of 47
Removing Hosts From the DatabaseBefore performing the procedure in this section you must have completed the tasksreferenced in Preparing to Remove a Node The following procedure assumes that youhave both backed up your database and lowered the k-safety
Note Do not stop the database
Perform the following to remove a host from the database
1 While logged on as dbadmin launch Administration Tools
$ optverticabinadmintools
Note Do not remove the host that is attached to your EIP
2 From the Main Menu select Advanced Tools Menu
3 From Advanced Menu select Cluster Management Select OK
4 From Cluster Management select Remove Host(s) Select OK
5 From Select Database choose the database from which you plan to remove hostsSelect OK
6 Select the host(s) to remove Select OK
7 Click Yes to confirm removal of the hosts
Note Enter a password if necessary Leave blank if there is no password
8 Select OK The system displays a message letting you know that the hosts havebeen removed Automatic re-balancing also occurs
9 Select OK to confirm Administration Tools brings you back to the ClusterManagementmenu
HP Vertica on Amazon Web Services GuideRemoving Nodes From a Running AWS Cluster
HP Vertica Analytic Database (71x) Page 34 of 47
Removing Nodes From the ClusterTo remove nodes from a cluster run the install_vertica script specifying the IPaddresses of the nodes you are removing and the location and name of your pem file(The following example removes only one node from the cluster)
sudo optverticasbininstall_vertica --remove-hosts 10011165--point-to-point --ssh-identity ~ltname-of-pemgtpem --dba-user-password-disabled
Stopping the AWS Instances (Optional)Once you have removed one or more nodes from your cluster to save costs associatedwith running instances you can choose to stop or terminate the AWS instances thatwere previously part of your cluster This step is optional because once you haveremoved the node from your HP Vertica cluster HP Vertica no longer sees theinstancenode as part of the cluster even though it is still running within AWS
To stop an instance in AWS
1 On AWS navigate to your Instances page
2 Right-click on the instance and choose Stop
HP Vertica on Amazon Web Services GuideRemoving Nodes From a Running AWS Cluster
HP Vertica Analytic Database (71x) Page 35 of 47
Migrating Data Between AWS ClustersThis section provides guidance for copying (importing) data from another AWS clusteror exporting data between AWS clusters
There are three common issues that occur when exporting or copying on AWS clustersThe issues are listed below Except for these specific issues as they relate to AWScopying and exporting data works as documented in the Administrators Guide sectionCopying and Exporting Data
Issue 1 Ensure that all nodes in source and destination clusters have their ownelastic IPs (or public IPs) assigned
Each node in one cluster must be able to communicate with each node in the othercluster Thus each source and destination node needs an elastic IP (or public IP)assigned
Issue 2 Set the parameter DontCheckNetworkAddress to true
On AWS when creating a network interface you receive an error if you attempt toassign the elastic IP to an AWS node (example uses a sample elastic IP address)
dbadmin=gt CREATE NETWORK INTERFACE eipinterface ON v_tpch_node0001 with 1072315110
ERROR 4125 No valid address found for [1072315110] on thisnode
This error occurs because the elastic IP is the public IP and not the private IP of thetarget node To resolve this issue first set the parameterDontCheckNetworkAddress to true
select set_config_parameter(DontCheckNetworkAddress1)
You can find information on the CREATE NETWORK INTERFACE statement and SET_CONFIG_PARAMETER in the SQL Reference Manual
Issue 3 Ensure your security group allows the AWS clusters to communicate
Check your security groups for both your source and destination AWS clusters Ensurethat ports 5433 and 5434 are open
HP Vertica on Amazon Web Services GuideMigrating Data Between AWS Clusters
HP Vertica Analytic Database (71x) Page 36 of 47
If one of your AWS clusters is on a separate VPC ensure that your network accesscontrol list (ACL) allows communication on port 5434
Note This communication method exports and copies (imports) data through theinternet You can alternatively use non-public IPs and gateways or VPN to connectthe source and destination clusters
HP Vertica on Amazon Web Services GuideMigrating Data Between AWS Clusters
HP Vertica Analytic Database (71x) Page 37 of 47
Page 38 of 47HP Vertica Analytic Database (71x)
HP Vertica on Amazon Web Services GuideMigrating Data Between AWS Clusters
Migrating to HP Vertica 70 or later onAWSNote If you had an HP Vertica installation running on AWS prior to Release 61xyou can migrate to HP Vertica 71x or later using a new preconfigured AMI
For more information see the Solutions tab of the myVertica portal
HP Vertica on Amazon Web Services GuideMigrating to HP Vertica 70 or later on AWS
HP Vertica Analytic Database (71x) Page 39 of 47
Page 40 of 47HP Vertica Analytic Database (71x)
HP Vertica on Amazon Web Services GuideMigrating to HP Vertica 70 or later on AWS
Upgrading to the version 70 HP VerticaAMI on AWSUse these procedures for upgrading to the latest HP Vertica AMI The proceduresassume that you have a 61x or later cluster successfully configured and running onAWS If you are setting up an HP Vertica cluster on AWS for the first time follow thedetailed procedure for installing and running HP Vertica on AWS
Note Both install_vertica and update_vertica use the same parameters
Preparing to Upgrade Your AMIPerform this procedure to prepare for the upgrade to the latest HP Vertica AMI
1 Back up your existing database See Backing Up and Restoring the Database in theAdministrators Guide
2 Download the HP Vertica install package See Download and Install the HP VerticaInstall Package in the Installation Guide
Upgrading HP Vertica Running on AWSHP Vertica supports upgrades of Vertica Server running on AWS instances created fromthe Vertica AMI To upgrade HP Vertica follow the instructions provided in the HPVertica upgrade documentation
HP Vertica on Amazon Web Services GuideUpgrading to the version 70 HP Vertica AMI on AWS
HP Vertica Analytic Database (71x) Page 41 of 47
Page 42 of 47HP Vertica Analytic Database (71x)
HP Vertica on Amazon Web Services GuideUpgrading to the version 70 HP Vertica AMI on AWS
Troubleshooting Checking Open PortsManuallyYou originally configured your security group through the AWS interface Once yourcluster is up and running you can check ports manually through the command line usingthe netcat (nc) utility What follows is an example using the utility to check ports
Before performing the procedure choose the private IP addresses of two nodes in yourcluster
The examples given below use nodes with the private IPs
1001160 1001161
Using the Netcat (nc) UtilityAfter installing the nc utility on your nodes you can issue commands to check the portson one node from another node
1 To check a TCP port
a Put one node in listen mode and specify the port In the following sample wersquoreputting IP 1001160 into listen mode for port 4804
[rootip-10-0-11-60 ~] nc -l 4804
b From the other node run nc specifying the IP address of the node you just put inlisten mode and the same port number
[rootip-10-0-11-61 ~] nc 1001160 4804
c Enter sample text from either node and it should show up on the other Tocancel once you have checked a port enter Ctrl+C
Note To check a UDP port use the same nc commands with the ndashu option
HP Vertica on Amazon Web Services GuideTroubleshooting Checking Open Ports Manually
HP Vertica Analytic Database (71x) Page 43 of 47
[rootip-10-0-11-60 ~] nc -u -l 4804[rootip-10-0-11-61 ~] nc -u 1001160 4804
HP Vertica on Amazon Web Services GuideTroubleshooting Checking Open Ports Manually
HP Vertica Analytic Database (71x) Page 44 of 47
Quick Start to Setting Up HP Vertica AWSThis topic presents a summary of the detailed procedures included in this documentThe procedures require basic knowledge of the AWS Management Console Forinformation about working with AWS Management Console refer to the AWSdocumentation or use the detailed procedures
From the AWS Management Console
1 Choose a region and create and name a Placement Group
2 Create and name a Key Pair
3 Create a VPC
a Edit the public subnet change according to your planned system set-up
b Choose an availability zone
4 Create an Internet Gateway and assign it to your VPC (or use the default gateway)
5 Create a Security Group for your VPC (or use the default security group but addrules)
Inbound rules to add
n HTTP
n Custom ICMP Rule Echo Reply
n Custom ICMP Rule Traceroute
n SSH
n HTTPS
n Custom TCP Rule 4803-4805
n Custom UDP Rule 4803-4805
n Custom TCP Rule (Port Range) 5433
HP Vertica on Amazon Web Services GuideQuick Start to Setting Up HP Vertica AWS
HP Vertica Analytic Database (71x) Page 45 of 47
n Custom TCP Rule (Port Range) 5434
n Custom TCP Rule (Port Range) 5434
n Custom TCP Rule (Port Range) 5450
Outbound rules to add
n All TCP (Destination) 00000
n All ICMP (Destination) 00000
6 Create instances
a Select Launch Instance
b From Community AMIs choose an HP Vertica AMI
c Select the Compute optimized tab and select a supported instance type
d Choose the number of instances network and placement group
e Select a security group
f Click Launch and choose your key pair
g Click Launch Instances
7 Assign an elastic IP to an instance
8 Connect to the instance that is attached to the elastic IP
9 Run the install_vertica script after placing the pem file on your Amazoninstance
HP Vertica on Amazon Web Services GuideQuick Start to Setting Up HP Vertica AWS
HP Vertica Analytic Database (71x) Page 46 of 47
Send Documentation FeedbackIf you have comments about this document you can contact the documentation teamby email If an email client is configured on this system click the link above and anemail window opens with the following information in the subject line
Feedback on HP Vertica on Amazon Web Services Guide (Vertica Analytic Database71x)
Just add your feedback to the email and click send
If no email client is available copy the information above to a new message in a webmail client and send your feedback to vertica-docfeedbackhpcom
We appreciate your feedback
HP Vertica Analytic Database (71x) Page 47 of 47
- Overview of HP Vertica on Amazon Web Services (AWS)
-
- Supported Instance Types
- Understanding the AWS Procedure Components
- Creating Evaluation or Development Instances
- Enhanced Networking
- Packages
-
- Installing and Running HP Vertica on AWS
-
- Configuring and Launching an Instance
- Creating a Placement Group
- Creating a Key Pair
- Creating a Virtual Private Cloud (VPC)
- Network ACL Settings
- Creating and Assigning an Internet Gateway
- Creating a Security Group
- Security Group Settings
- Adding Rules to a Security Group
- Assigning an Elastic IP
- Connecting to an Instance
-
- Connecting to an Instance from Windows Using Putty
-
- Preparing Instances
- Configuring Storage
-
- Determining Volume Names
- Combining Volumes for Storage
-
- Forming a Cluster
-
- Combining Instances
- Considerations When Using the install_vertica or update_vertica Scripts
-
- After Your Cluster Is Up and Running
- Initial Installation and Configuration
- Using Management Console (MC) on AWS
-
- Adding Nodes to a Running AWS Cluster
-
- Launching New Instances to Add to an Existing Cluster
- Including New Instances as Cluster Nodes
- Adding Nodes and Rebalancing the Database
-
- Removing Nodes From a Running AWS Cluster
-
- Preparing to Remove a Node
- Removing Hosts From the Database
- Removing Nodes From the Cluster
- Stopping the AWS Instances (Optional)
-
- Migrating Data Between AWS Clusters
- Migrating to HP Vertica 70 or later on AWS
- Upgrading to the version 70 HP Vertica AMI on AWS
-
- Preparing to Upgrade Your AMI
- Upgrading HP Vertica Running on AWS
-
- Troubleshooting Checking Open Ports Manually
-
- Using the Netcat (nc) Utility
-
- Quick Start to Setting Up HP Vertica AWS
- Send Documentation Feedback
-

a Ensure that the Inbound tab is selected
b From the Create a new rule dropdown choose HTTP
c Click Add Rule The HTTP rule is added to your security group
3 Add the Echo Reply rule
a From the Create a new rule dropdown select Custom ICPM rule
b From the Type dropdown select Echo Reply
c Click Add Rule The Echo Reply rule is added to your security group
4 Add the Traceroute rule
a Choose Custom ICMP rule once again
b Select Traceroute
c Click Add Rule The Traceroute rule is added to your security group
5 Add the SSH rule
a From the Create a new rule dropdown choose SSH
b Click Add Rule The SSH rule is added to your security group
6 Add the HTTPS rule
a From the Create a new rule dropdown choose HTTPS
b Click Add Rule The HTTPS rule is added to your security group
7 Add a port range to your security group
a From the Create a new rule dropdown select Custom TCP Rule
b Under Port range enter 4803-4805
c Click Add Rule The port range is added to your security group
d From the Create a new rule dropdown select Custom UDP Rule
HP Vertica on Amazon Web Services GuideInstalling and Running HP Vertica on AWS
HP Vertica Analytic Database (71x) Page 21 of 47
e Under Port range enter 4803-4805
f Click Add Rule The port range is added to your security group
8 Add individual ports
a Also under Custom TCP rule enter the following ports under Port Range oneby one 5433 5434 5444 and 5450 You enter the ports one by one to ensurethe port assignments are sequential HP Vertica uses these ports for internodecommunication
b Click Add Rule as you enter each number Each port is added to your securitygroup
9 Click Apply Rule Changes
Note You must click Apply Rule Changes or your rules will not be applied toyour security group With the Inbound tab selected your security group screenshould look similar to the following
Perform the following to add rules from the Outbound tab
Note You want to ensure that all outbound traffic is allowed
1 Select the Outbound tab
a Choose All TCP rule from the Create a new rule dropdown
b Click Add Rule The All TCP rule is added to your security group
HP Vertica on Amazon Web Services GuideInstalling and Running HP Vertica on AWS
HP Vertica Analytic Database (71x) Page 22 of 47
2 Add the All ICMP rule
a Choose All ICMP rule from the Create a new rule dropdown
b Click Add Rule The All ICMP rule is added to your security group
3 Add the ALL UDP rule
a Choose ALL UDP rule from the Create a new rule dropdown
b Click Add Rule The ALL UDP rule is added to your security group
4 Click Apply Rule Changes
Note You must click Apply Rule Changes or your rules will not be applied toyour security group With the Outbound tab selected your screen should looksimilar to the following
Assigning an Elastic IPThe elastic IP is an IP address that you attach to an instance you communicate withyour cluster through the instance that is attached to this IP address An elastic IP is astatic IP address that stays connected to your account until you explicitly release it
Note the following on IP addresses
l You can stop your instances but you must ensure that the IP addresses assigned arenot released
HP Vertica on Amazon Web Services GuideInstalling and Running HP Vertica on AWS
HP Vertica Analytic Database (71x) Page 23 of 47
l By default Amazon keeps your IP addresses assigned until you release them
1 From the Navigation menu select Elastic IPs
2 Click Allocate New Address
3 On the Allocate New Address screen choose VPC from the dropdown
4 Click Yes Allocate The elastic IP is created and appears in the list of availableaddresses
5 Select the address that you want to assign and click Associate Address
6 Choose one of the instances you created
7 Click Associate Your instance is associated with your elastic IP
Connecting to an InstancePerform the following procedure to connect to an instance within your VPC
1 As the dbadmin user type the following command substituting your ssh key
ssh --ssh-identity ltssh keygt dbadminipaddress
2 Select Instances from the Navigation panel
3 Select the instance that is attached to the Elastic IP
4 Click Connect
5 On Connect to Your Instance choose one of the following options
n A Java SSH Client directly from my browsermdashAdd the path to your private keyin the field Private key path and click Launch SSH Client
n Connect with a standalone SSH clientmdashFollow the steps required by yourstandalone SSH client
HP Vertica on Amazon Web Services GuideInstalling and Running HP Vertica on AWS
HP Vertica Analytic Database (71x) Page 24 of 47
Connecting to an Instance fromWindows UsingPuttyIf you connect to the instance from the Windows operating system and plan to usePutty
1 Convert your key file using PuTTYgen
2 Connect with Putty or WinSCP (connect via the elastic IP) using your converted key(ie the ppk file)
3 Move your key file (the pem file) to the root dir using Putty or WinSCP
Preparing InstancesAfter you create your instances you need to prepare them for cluster formationPrepare your instances by adding your AWS pem key and your HP Vertica license
1 As the root user copy your pem file (from where you saved it locally) onto yourprimary instance
Depending upon the procedure you use to copy the file the permissions on the filemay change If permissions change the install_vertica script fails with amessage similar to the following
FATAL (19) Failed Login Validation 1003158 cannot resolveor connect to host as root
If you receive a failure message enter the following command to correctpermissions on your pem file
chmod 600 ltname-of-pemgtpem
2 Copy your HP Vertica license over to your primary instance and also place it inroot
HP Vertica on Amazon Web Services GuideInstalling and Running HP Vertica on AWS
HP Vertica Analytic Database (71x) Page 25 of 47
Configuring StorageAs a best practice use dedicated volumes for node storage
Important Hewlett-Packard recommends that you do not store your data on theroot drive When configuring your storage make sure to use a supported filesystem
For best performance you can combine multiple EBS volumes into RAID-0 HP Verticaprovides a shell script which automates the storage configuration process
Note To take advantage of bursting limit EBS volumes to 1TB or less
Determining Volume NamesBefore you combine volumes for storage make note of your volume names so that youcan alter the configure_aws_raidsh shell script You can find your volumes withthe following commands
cd devls
Your volumes start with xvd
Important Ignore your root volume Do not include any of your root volumes in theRAID creation process
Combining Volumes for StorageFollow these sample steps to combine your EBS volumes into RAID 0 using theconfigure_aws_raidsh shell script
HP Vertica on Amazon Web Services GuideInstalling and Running HP Vertica on AWS
HP Vertica Analytic Database (71x) Page 26 of 47
1 Edit the optverticasbinconfigure_aws_raidsh shell file as followsa Comment out the safety exit command at the beginning
b Change the sample volume names to your own volume names which you notedpreviously Add more volumes if necessary
2 Run the optverticasbinconfigure_aws_raidsh shell file Running thisfile creates a RAID 0 volume and mounts it to verticadata
3 Change the owner of the newly created volume to dbadmin with chown
4 Repeat steps 1-3 for each node on your cluster
For more information about EBS storage refer to the Amazon documentation
Forming a ClusterUse the install_vertica script to combine two or more individual instances andcreate a cluster
Check the My Instances page for a list of current instances and their associated IPaddresses You need these IP addresses when you run the install_vertica script
Combining InstancesThe following example combines instances using the install_vertica script
Important Before you run install_vertica be sure to stop any runningdatabases on your nodes The install_vertica script cannot completesuccessfully if any databases are running
While connected to your primary instance enter the following command to combineyour instances into a cluster Substitute the IP addresses for your instances and includeyour root pem file name
sudo optverticasbininstall_vertica --hosts100111641001116510011166 --dba-user-password-disabled--point-to-point --data-dir verticadata --ssh-identity ~ltname-of-pemgtpem --license ltlicensefilegt
HP Vertica on Amazon Web Services GuideInstalling and Running HP Vertica on AWS
HP Vertica Analytic Database (71x) Page 27 of 47
Note If you are using Community Edition which limits you to three instances youcan simply specify -L CE with no license file
When you issue install_vertica or update_vertica on an AMI always usethe --point-to-point parameterThis parameter configures spread to usedirect point-to-point communication between all HP Vertica nodes which is arequirement for clusters on AWS If you do not use the parameter you receive anerror telling you that you must use point-to-point communication on AWS
Considerations When Using the install_vertica orupdate_vertica Scriptsl By default the installer assumes that you have mounted your storage toverticadata To specify another location use the --data-dir argumentHewlett-Packard does not recommend that you store your data on the root drive
l Password logons present a security risk on AWS Include the parameter --dba-user-password-disabled so that the installer does not prompt for a passwordfor the database user
For complete information on the install_vertica script and its parameters see theInstallation Guide specifically the section About the install_vertica Script
After Your Cluster Is Up and RunningStop or reboot instances using the Amazon AWS console but you must stop thedatabase before doing so Once your cluster is up and running if you need to stop orreboot
1 Stop the database
2 Stop or reboot one or more instances
Caution If you stop or reboot an instance (or the cluster) without shutting thedatabase down first disk or database corruption could result Shutting the databasedown first ensures that HP Vertica is not in the process of writing to disk when you
HP Vertica on Amazon Web Services GuideInstalling and Running HP Vertica on AWS
HP Vertica Analytic Database (71x) Page 28 of 47
shutdown Refer to the HP Vertica Administratorrsquos Guide for information on stopping adatabase
Once your cluster is configured and running
1 Create a database When HP Vertica was installed for you an HP Vertica databaseadministrator was created dbadmin You can use this pre-created dbadmin user tocreate and start a database Refer to the HP Vertica Installation Guide forinformation on the dbadmin administrator
2 Configure a database Refer to the HP Vertica Administratorrsquos Guide for informationon configuring a database
3 Refer to the full documentation set for HP Vertica for other tasks
Initial Installation and ConfigurationOnce you have created your cluster on AWS you can log on to your nodes and performan HP Vertica installation
1 Log on to your cluster using the following command
ssh -i ltssh keygt dbadminipaddress
2 Run the HP Vertica installer Be sure to include all of the nodes in your cluster
3 Create a database
Using Management Console (MC) on AWSMC is a database management tool that provides a way for you to view and manageaspects of your HP Vertica cluster If you are running HP Vertica Release 612 or lateryou can install and run MC
This release of MC on AWS includes restrictions
l You cannot create a cluster on AWS using the MC You cannot import a cluster intoAWS using the MC
HP Vertica on Amazon Web Services GuideInstalling and Running HP Vertica on AWS
HP Vertica Analytic Database (71x) Page 29 of 47
l You cannot monitor an AWS cluster using MC on a node that is outside of your AWScluster You must install MC on an instance within the AWS cluster itself
Note Each version of HP Vertica Management Console (MC) is compatible only withthe matching version of the HP Vertica server Version numbers must match tothree digits for example HP Vertica 612 server is supported with HP Vertica612 MC only This is a general MC requirement and is not specific to MC on AWS
What follows is a reading path for learning more about MC
l For an overview of MC where you can get it and what you can do with it refer tothe Concepts Guide specifically Management Console
l For information on installing and configuring MC refer to the Installation Guidespecifically Installing and Configuring Management Console (MC)
l For information on the differences between what you can do with MC versus whatyou can do with the Administration Tools refer to the Administration Guidespecifically the section Administration Tools and Management Console
l For information on creating a database using MC refer to the Getting Started Guidespecifically the section Create the Example Database Using Management Console
Keep the following in mind concerning user accounts and the MC
l When you first configure MC during the configuration process you create an MCsuperuser (a Linux account) Issuing a Factory Reset on the MC does not create anew MC superuser nor does it delete the existing MC superuser When initializingafter a Factory Reset you must logon using the original MC superuser account
For information on setting MC to its original state (Factory Reset) and why youmight implement a Factory Reset refer to the Administration Guide specifically thesection Resetting MC to Pre-configured state
l Note that once MC is configured you can add users that are specific to MC Userscreated through the MC interface are MC specific When you subsequently change apassword through the MC you only change the password for the specific MC userPasswords external to MC (ie system Linux users and HP Vertica databasepasswords) remain unchanged
For information on MC users refer to the Administration Guide specifically thesections Creating an MC User and MC configuration privileges
HP Vertica on Amazon Web Services GuideInstalling and Running HP Vertica on AWS
HP Vertica Analytic Database (71x) Page 30 of 47
Adding Nodes to a Running AWS ClusterUse these procedures to add instancesnodes to an AWS cluster The proceduresassume you have an AWS cluster up and running and have most-likely accomplishedeach of the following
l Created a database
l Defined a database schema
l Loaded data
l Run the database designer
l Connected to your database
Launching New Instances to Add to anExisting ClusterPerform the procedure in Configuring and Launching an Instance to create newinstances that you then will add to your existing cluster Be sure to choose the samedetails you chose when you created the original instances (eg VPC and Placementgroup)
Including New Instances as Cluster NodesThe Instances page lists the instances and their associated IP addresses You need theIP addresses when you run the install_vertica script
If you are configuring EBS volumes be sure to configure the volumes on the node beforeyou add the node to your cluster
To add the new instances as nodes to your existing cluster
HP Vertica on Amazon Web Services GuideAdding Nodes to a Running AWS Cluster
HP Vertica Analytic Database (71x) Page 31 of 47
1 Connect to the instance that is assigned to the Elastic IP See Connecting to anInstance if you need more information
2 Enter the following command to add the new instances as nodes to your clusterThe following is an example Substitute the IP addresses for your instances andinclude your pem file name Your instances are added to your existing cluster
sudo optverticasbininstall_vertica --add-hosts 10011166--dba-user-password-disabled --point-to-point --data-dirverticadata --ssh-identity ~ltname-of-pemgtpem
Adding Nodes and Rebalancing theDatabaseOnce you have added the new instances to your existing cluster you add them as nodesto your cluster and then rebalance the database
Follow the procedure given in the Administration Guide Adding Nodes to a Database
HP Vertica on Amazon Web Services GuideAdding Nodes to a Running AWS Cluster
HP Vertica Analytic Database (71x) Page 32 of 47
Removing Nodes From a Running AWSClusterUse these procedures to remove instancesnodes from an AWS cluster
Preparing to Remove a NodeRemoving one or more nodes consists of the following general steps The first twosteps backing up a database and lowering the k-safety before node removal areprerequisites for the subsequent steps
1 Back up the Database See the section Creating Full and Incremental Snapshots(vbrpy) in the Administrators Guide
HP recommends that you back up the database before performing this significantoperation because it entails creating new projections deleting old projections andreloading data
2 Lower the K-safety of your database if the cluster will not be large enough tosupport its current level of K-safety after you remove nodes See the sectionLowering the K-safety Level to Allow for Node Removal in the AdministratorsGuide
Note You cannot remove nodes if your cluster would not have the minimumnumber of nodes required to maintain your databases current K-safety level (3nodes for a database with a K-safety level of 1 and 5 nodes for a K-safety levelof 2) To remove the node or nodes from the database you first must reducethe K-safety level of your database
3 Remove the hosts from the database
4 Remove the nodes from the cluster if they are not used by any other databases
5 Optionally stop the instances within AWS that are no longer included in the cluster
HP Vertica on Amazon Web Services GuideRemoving Nodes From a Running AWS Cluster
HP Vertica Analytic Database (71x) Page 33 of 47
Removing Hosts From the DatabaseBefore performing the procedure in this section you must have completed the tasksreferenced in Preparing to Remove a Node The following procedure assumes that youhave both backed up your database and lowered the k-safety
Note Do not stop the database
Perform the following to remove a host from the database
1 While logged on as dbadmin launch Administration Tools
$ optverticabinadmintools
Note Do not remove the host that is attached to your EIP
2 From the Main Menu select Advanced Tools Menu
3 From Advanced Menu select Cluster Management Select OK
4 From Cluster Management select Remove Host(s) Select OK
5 From Select Database choose the database from which you plan to remove hostsSelect OK
6 Select the host(s) to remove Select OK
7 Click Yes to confirm removal of the hosts
Note Enter a password if necessary Leave blank if there is no password
8 Select OK The system displays a message letting you know that the hosts havebeen removed Automatic re-balancing also occurs
9 Select OK to confirm Administration Tools brings you back to the ClusterManagementmenu
HP Vertica on Amazon Web Services GuideRemoving Nodes From a Running AWS Cluster
HP Vertica Analytic Database (71x) Page 34 of 47
Removing Nodes From the ClusterTo remove nodes from a cluster run the install_vertica script specifying the IPaddresses of the nodes you are removing and the location and name of your pem file(The following example removes only one node from the cluster)
sudo optverticasbininstall_vertica --remove-hosts 10011165--point-to-point --ssh-identity ~ltname-of-pemgtpem --dba-user-password-disabled
Stopping the AWS Instances (Optional)Once you have removed one or more nodes from your cluster to save costs associatedwith running instances you can choose to stop or terminate the AWS instances thatwere previously part of your cluster This step is optional because once you haveremoved the node from your HP Vertica cluster HP Vertica no longer sees theinstancenode as part of the cluster even though it is still running within AWS
To stop an instance in AWS
1 On AWS navigate to your Instances page
2 Right-click on the instance and choose Stop
HP Vertica on Amazon Web Services GuideRemoving Nodes From a Running AWS Cluster
HP Vertica Analytic Database (71x) Page 35 of 47
Migrating Data Between AWS ClustersThis section provides guidance for copying (importing) data from another AWS clusteror exporting data between AWS clusters
There are three common issues that occur when exporting or copying on AWS clustersThe issues are listed below Except for these specific issues as they relate to AWScopying and exporting data works as documented in the Administrators Guide sectionCopying and Exporting Data
Issue 1 Ensure that all nodes in source and destination clusters have their ownelastic IPs (or public IPs) assigned
Each node in one cluster must be able to communicate with each node in the othercluster Thus each source and destination node needs an elastic IP (or public IP)assigned
Issue 2 Set the parameter DontCheckNetworkAddress to true
On AWS when creating a network interface you receive an error if you attempt toassign the elastic IP to an AWS node (example uses a sample elastic IP address)
dbadmin=gt CREATE NETWORK INTERFACE eipinterface ON v_tpch_node0001 with 1072315110
ERROR 4125 No valid address found for [1072315110] on thisnode
This error occurs because the elastic IP is the public IP and not the private IP of thetarget node To resolve this issue first set the parameterDontCheckNetworkAddress to true
select set_config_parameter(DontCheckNetworkAddress1)
You can find information on the CREATE NETWORK INTERFACE statement and SET_CONFIG_PARAMETER in the SQL Reference Manual
Issue 3 Ensure your security group allows the AWS clusters to communicate
Check your security groups for both your source and destination AWS clusters Ensurethat ports 5433 and 5434 are open
HP Vertica on Amazon Web Services GuideMigrating Data Between AWS Clusters
HP Vertica Analytic Database (71x) Page 36 of 47
If one of your AWS clusters is on a separate VPC ensure that your network accesscontrol list (ACL) allows communication on port 5434
Note This communication method exports and copies (imports) data through theinternet You can alternatively use non-public IPs and gateways or VPN to connectthe source and destination clusters
HP Vertica on Amazon Web Services GuideMigrating Data Between AWS Clusters
HP Vertica Analytic Database (71x) Page 37 of 47
Page 38 of 47HP Vertica Analytic Database (71x)
HP Vertica on Amazon Web Services GuideMigrating Data Between AWS Clusters
Migrating to HP Vertica 70 or later onAWSNote If you had an HP Vertica installation running on AWS prior to Release 61xyou can migrate to HP Vertica 71x or later using a new preconfigured AMI
For more information see the Solutions tab of the myVertica portal
HP Vertica on Amazon Web Services GuideMigrating to HP Vertica 70 or later on AWS
HP Vertica Analytic Database (71x) Page 39 of 47
Page 40 of 47HP Vertica Analytic Database (71x)
HP Vertica on Amazon Web Services GuideMigrating to HP Vertica 70 or later on AWS
Upgrading to the version 70 HP VerticaAMI on AWSUse these procedures for upgrading to the latest HP Vertica AMI The proceduresassume that you have a 61x or later cluster successfully configured and running onAWS If you are setting up an HP Vertica cluster on AWS for the first time follow thedetailed procedure for installing and running HP Vertica on AWS
Note Both install_vertica and update_vertica use the same parameters
Preparing to Upgrade Your AMIPerform this procedure to prepare for the upgrade to the latest HP Vertica AMI
1 Back up your existing database See Backing Up and Restoring the Database in theAdministrators Guide
2 Download the HP Vertica install package See Download and Install the HP VerticaInstall Package in the Installation Guide
Upgrading HP Vertica Running on AWSHP Vertica supports upgrades of Vertica Server running on AWS instances created fromthe Vertica AMI To upgrade HP Vertica follow the instructions provided in the HPVertica upgrade documentation
HP Vertica on Amazon Web Services GuideUpgrading to the version 70 HP Vertica AMI on AWS
HP Vertica Analytic Database (71x) Page 41 of 47
Page 42 of 47HP Vertica Analytic Database (71x)
HP Vertica on Amazon Web Services GuideUpgrading to the version 70 HP Vertica AMI on AWS
Troubleshooting Checking Open PortsManuallyYou originally configured your security group through the AWS interface Once yourcluster is up and running you can check ports manually through the command line usingthe netcat (nc) utility What follows is an example using the utility to check ports
Before performing the procedure choose the private IP addresses of two nodes in yourcluster
The examples given below use nodes with the private IPs
1001160 1001161
Using the Netcat (nc) UtilityAfter installing the nc utility on your nodes you can issue commands to check the portson one node from another node
1 To check a TCP port
a Put one node in listen mode and specify the port In the following sample wersquoreputting IP 1001160 into listen mode for port 4804
[rootip-10-0-11-60 ~] nc -l 4804
b From the other node run nc specifying the IP address of the node you just put inlisten mode and the same port number
[rootip-10-0-11-61 ~] nc 1001160 4804
c Enter sample text from either node and it should show up on the other Tocancel once you have checked a port enter Ctrl+C
Note To check a UDP port use the same nc commands with the ndashu option
HP Vertica on Amazon Web Services GuideTroubleshooting Checking Open Ports Manually
HP Vertica Analytic Database (71x) Page 43 of 47
[rootip-10-0-11-60 ~] nc -u -l 4804[rootip-10-0-11-61 ~] nc -u 1001160 4804
HP Vertica on Amazon Web Services GuideTroubleshooting Checking Open Ports Manually
HP Vertica Analytic Database (71x) Page 44 of 47
Quick Start to Setting Up HP Vertica AWSThis topic presents a summary of the detailed procedures included in this documentThe procedures require basic knowledge of the AWS Management Console Forinformation about working with AWS Management Console refer to the AWSdocumentation or use the detailed procedures
From the AWS Management Console
1 Choose a region and create and name a Placement Group
2 Create and name a Key Pair
3 Create a VPC
a Edit the public subnet change according to your planned system set-up
b Choose an availability zone
4 Create an Internet Gateway and assign it to your VPC (or use the default gateway)
5 Create a Security Group for your VPC (or use the default security group but addrules)
Inbound rules to add
n HTTP
n Custom ICMP Rule Echo Reply
n Custom ICMP Rule Traceroute
n SSH
n HTTPS
n Custom TCP Rule 4803-4805
n Custom UDP Rule 4803-4805
n Custom TCP Rule (Port Range) 5433
HP Vertica on Amazon Web Services GuideQuick Start to Setting Up HP Vertica AWS
HP Vertica Analytic Database (71x) Page 45 of 47
n Custom TCP Rule (Port Range) 5434
n Custom TCP Rule (Port Range) 5434
n Custom TCP Rule (Port Range) 5450
Outbound rules to add
n All TCP (Destination) 00000
n All ICMP (Destination) 00000
6 Create instances
a Select Launch Instance
b From Community AMIs choose an HP Vertica AMI
c Select the Compute optimized tab and select a supported instance type
d Choose the number of instances network and placement group
e Select a security group
f Click Launch and choose your key pair
g Click Launch Instances
7 Assign an elastic IP to an instance
8 Connect to the instance that is attached to the elastic IP
9 Run the install_vertica script after placing the pem file on your Amazoninstance
HP Vertica on Amazon Web Services GuideQuick Start to Setting Up HP Vertica AWS
HP Vertica Analytic Database (71x) Page 46 of 47
Send Documentation FeedbackIf you have comments about this document you can contact the documentation teamby email If an email client is configured on this system click the link above and anemail window opens with the following information in the subject line
Feedback on HP Vertica on Amazon Web Services Guide (Vertica Analytic Database71x)
Just add your feedback to the email and click send
If no email client is available copy the information above to a new message in a webmail client and send your feedback to vertica-docfeedbackhpcom
We appreciate your feedback
HP Vertica Analytic Database (71x) Page 47 of 47
- Overview of HP Vertica on Amazon Web Services (AWS)
-
- Supported Instance Types
- Understanding the AWS Procedure Components
- Creating Evaluation or Development Instances
- Enhanced Networking
- Packages
-
- Installing and Running HP Vertica on AWS
-
- Configuring and Launching an Instance
- Creating a Placement Group
- Creating a Key Pair
- Creating a Virtual Private Cloud (VPC)
- Network ACL Settings
- Creating and Assigning an Internet Gateway
- Creating a Security Group
- Security Group Settings
- Adding Rules to a Security Group
- Assigning an Elastic IP
- Connecting to an Instance
-
- Connecting to an Instance from Windows Using Putty
-
- Preparing Instances
- Configuring Storage
-
- Determining Volume Names
- Combining Volumes for Storage
-
- Forming a Cluster
-
- Combining Instances
- Considerations When Using the install_vertica or update_vertica Scripts
-
- After Your Cluster Is Up and Running
- Initial Installation and Configuration
- Using Management Console (MC) on AWS
-
- Adding Nodes to a Running AWS Cluster
-
- Launching New Instances to Add to an Existing Cluster
- Including New Instances as Cluster Nodes
- Adding Nodes and Rebalancing the Database
-
- Removing Nodes From a Running AWS Cluster
-
- Preparing to Remove a Node
- Removing Hosts From the Database
- Removing Nodes From the Cluster
- Stopping the AWS Instances (Optional)
-
- Migrating Data Between AWS Clusters
- Migrating to HP Vertica 70 or later on AWS
- Upgrading to the version 70 HP Vertica AMI on AWS
-
- Preparing to Upgrade Your AMI
- Upgrading HP Vertica Running on AWS
-
- Troubleshooting Checking Open Ports Manually
-
- Using the Netcat (nc) Utility
-
- Quick Start to Setting Up HP Vertica AWS
- Send Documentation Feedback
-

e Under Port range enter 4803-4805
f Click Add Rule The port range is added to your security group
8 Add individual ports
a Also under Custom TCP rule enter the following ports under Port Range oneby one 5433 5434 5444 and 5450 You enter the ports one by one to ensurethe port assignments are sequential HP Vertica uses these ports for internodecommunication
b Click Add Rule as you enter each number Each port is added to your securitygroup
9 Click Apply Rule Changes
Note You must click Apply Rule Changes or your rules will not be applied toyour security group With the Inbound tab selected your security group screenshould look similar to the following
Perform the following to add rules from the Outbound tab
Note You want to ensure that all outbound traffic is allowed
1 Select the Outbound tab
a Choose All TCP rule from the Create a new rule dropdown
b Click Add Rule The All TCP rule is added to your security group
HP Vertica on Amazon Web Services GuideInstalling and Running HP Vertica on AWS
HP Vertica Analytic Database (71x) Page 22 of 47
2 Add the All ICMP rule
a Choose All ICMP rule from the Create a new rule dropdown
b Click Add Rule The All ICMP rule is added to your security group
3 Add the ALL UDP rule
a Choose ALL UDP rule from the Create a new rule dropdown
b Click Add Rule The ALL UDP rule is added to your security group
4 Click Apply Rule Changes
Note You must click Apply Rule Changes or your rules will not be applied toyour security group With the Outbound tab selected your screen should looksimilar to the following
Assigning an Elastic IPThe elastic IP is an IP address that you attach to an instance you communicate withyour cluster through the instance that is attached to this IP address An elastic IP is astatic IP address that stays connected to your account until you explicitly release it
Note the following on IP addresses
l You can stop your instances but you must ensure that the IP addresses assigned arenot released
HP Vertica on Amazon Web Services GuideInstalling and Running HP Vertica on AWS
HP Vertica Analytic Database (71x) Page 23 of 47
l By default Amazon keeps your IP addresses assigned until you release them
1 From the Navigation menu select Elastic IPs
2 Click Allocate New Address
3 On the Allocate New Address screen choose VPC from the dropdown
4 Click Yes Allocate The elastic IP is created and appears in the list of availableaddresses
5 Select the address that you want to assign and click Associate Address
6 Choose one of the instances you created
7 Click Associate Your instance is associated with your elastic IP
Connecting to an InstancePerform the following procedure to connect to an instance within your VPC
1 As the dbadmin user type the following command substituting your ssh key
ssh --ssh-identity ltssh keygt dbadminipaddress
2 Select Instances from the Navigation panel
3 Select the instance that is attached to the Elastic IP
4 Click Connect
5 On Connect to Your Instance choose one of the following options
n A Java SSH Client directly from my browsermdashAdd the path to your private keyin the field Private key path and click Launch SSH Client
n Connect with a standalone SSH clientmdashFollow the steps required by yourstandalone SSH client
HP Vertica on Amazon Web Services GuideInstalling and Running HP Vertica on AWS
HP Vertica Analytic Database (71x) Page 24 of 47
Connecting to an Instance fromWindows UsingPuttyIf you connect to the instance from the Windows operating system and plan to usePutty
1 Convert your key file using PuTTYgen
2 Connect with Putty or WinSCP (connect via the elastic IP) using your converted key(ie the ppk file)
3 Move your key file (the pem file) to the root dir using Putty or WinSCP
Preparing InstancesAfter you create your instances you need to prepare them for cluster formationPrepare your instances by adding your AWS pem key and your HP Vertica license
1 As the root user copy your pem file (from where you saved it locally) onto yourprimary instance
Depending upon the procedure you use to copy the file the permissions on the filemay change If permissions change the install_vertica script fails with amessage similar to the following
FATAL (19) Failed Login Validation 1003158 cannot resolveor connect to host as root
If you receive a failure message enter the following command to correctpermissions on your pem file
chmod 600 ltname-of-pemgtpem
2 Copy your HP Vertica license over to your primary instance and also place it inroot
HP Vertica on Amazon Web Services GuideInstalling and Running HP Vertica on AWS
HP Vertica Analytic Database (71x) Page 25 of 47
Configuring StorageAs a best practice use dedicated volumes for node storage
Important Hewlett-Packard recommends that you do not store your data on theroot drive When configuring your storage make sure to use a supported filesystem
For best performance you can combine multiple EBS volumes into RAID-0 HP Verticaprovides a shell script which automates the storage configuration process
Note To take advantage of bursting limit EBS volumes to 1TB or less
Determining Volume NamesBefore you combine volumes for storage make note of your volume names so that youcan alter the configure_aws_raidsh shell script You can find your volumes withthe following commands
cd devls
Your volumes start with xvd
Important Ignore your root volume Do not include any of your root volumes in theRAID creation process
Combining Volumes for StorageFollow these sample steps to combine your EBS volumes into RAID 0 using theconfigure_aws_raidsh shell script
HP Vertica on Amazon Web Services GuideInstalling and Running HP Vertica on AWS
HP Vertica Analytic Database (71x) Page 26 of 47
1 Edit the optverticasbinconfigure_aws_raidsh shell file as followsa Comment out the safety exit command at the beginning
b Change the sample volume names to your own volume names which you notedpreviously Add more volumes if necessary
2 Run the optverticasbinconfigure_aws_raidsh shell file Running thisfile creates a RAID 0 volume and mounts it to verticadata
3 Change the owner of the newly created volume to dbadmin with chown
4 Repeat steps 1-3 for each node on your cluster
For more information about EBS storage refer to the Amazon documentation
Forming a ClusterUse the install_vertica script to combine two or more individual instances andcreate a cluster
Check the My Instances page for a list of current instances and their associated IPaddresses You need these IP addresses when you run the install_vertica script
Combining InstancesThe following example combines instances using the install_vertica script
Important Before you run install_vertica be sure to stop any runningdatabases on your nodes The install_vertica script cannot completesuccessfully if any databases are running
While connected to your primary instance enter the following command to combineyour instances into a cluster Substitute the IP addresses for your instances and includeyour root pem file name
sudo optverticasbininstall_vertica --hosts100111641001116510011166 --dba-user-password-disabled--point-to-point --data-dir verticadata --ssh-identity ~ltname-of-pemgtpem --license ltlicensefilegt
HP Vertica on Amazon Web Services GuideInstalling and Running HP Vertica on AWS
HP Vertica Analytic Database (71x) Page 27 of 47
Note If you are using Community Edition which limits you to three instances youcan simply specify -L CE with no license file
When you issue install_vertica or update_vertica on an AMI always usethe --point-to-point parameterThis parameter configures spread to usedirect point-to-point communication between all HP Vertica nodes which is arequirement for clusters on AWS If you do not use the parameter you receive anerror telling you that you must use point-to-point communication on AWS
Considerations When Using the install_vertica orupdate_vertica Scriptsl By default the installer assumes that you have mounted your storage toverticadata To specify another location use the --data-dir argumentHewlett-Packard does not recommend that you store your data on the root drive
l Password logons present a security risk on AWS Include the parameter --dba-user-password-disabled so that the installer does not prompt for a passwordfor the database user
For complete information on the install_vertica script and its parameters see theInstallation Guide specifically the section About the install_vertica Script
After Your Cluster Is Up and RunningStop or reboot instances using the Amazon AWS console but you must stop thedatabase before doing so Once your cluster is up and running if you need to stop orreboot
1 Stop the database
2 Stop or reboot one or more instances
Caution If you stop or reboot an instance (or the cluster) without shutting thedatabase down first disk or database corruption could result Shutting the databasedown first ensures that HP Vertica is not in the process of writing to disk when you
HP Vertica on Amazon Web Services GuideInstalling and Running HP Vertica on AWS
HP Vertica Analytic Database (71x) Page 28 of 47
shutdown Refer to the HP Vertica Administratorrsquos Guide for information on stopping adatabase
Once your cluster is configured and running
1 Create a database When HP Vertica was installed for you an HP Vertica databaseadministrator was created dbadmin You can use this pre-created dbadmin user tocreate and start a database Refer to the HP Vertica Installation Guide forinformation on the dbadmin administrator
2 Configure a database Refer to the HP Vertica Administratorrsquos Guide for informationon configuring a database
3 Refer to the full documentation set for HP Vertica for other tasks
Initial Installation and ConfigurationOnce you have created your cluster on AWS you can log on to your nodes and performan HP Vertica installation
1 Log on to your cluster using the following command
ssh -i ltssh keygt dbadminipaddress
2 Run the HP Vertica installer Be sure to include all of the nodes in your cluster
3 Create a database
Using Management Console (MC) on AWSMC is a database management tool that provides a way for you to view and manageaspects of your HP Vertica cluster If you are running HP Vertica Release 612 or lateryou can install and run MC
This release of MC on AWS includes restrictions
l You cannot create a cluster on AWS using the MC You cannot import a cluster intoAWS using the MC
HP Vertica on Amazon Web Services GuideInstalling and Running HP Vertica on AWS
HP Vertica Analytic Database (71x) Page 29 of 47
l You cannot monitor an AWS cluster using MC on a node that is outside of your AWScluster You must install MC on an instance within the AWS cluster itself
Note Each version of HP Vertica Management Console (MC) is compatible only withthe matching version of the HP Vertica server Version numbers must match tothree digits for example HP Vertica 612 server is supported with HP Vertica612 MC only This is a general MC requirement and is not specific to MC on AWS
What follows is a reading path for learning more about MC
l For an overview of MC where you can get it and what you can do with it refer tothe Concepts Guide specifically Management Console
l For information on installing and configuring MC refer to the Installation Guidespecifically Installing and Configuring Management Console (MC)
l For information on the differences between what you can do with MC versus whatyou can do with the Administration Tools refer to the Administration Guidespecifically the section Administration Tools and Management Console
l For information on creating a database using MC refer to the Getting Started Guidespecifically the section Create the Example Database Using Management Console
Keep the following in mind concerning user accounts and the MC
l When you first configure MC during the configuration process you create an MCsuperuser (a Linux account) Issuing a Factory Reset on the MC does not create anew MC superuser nor does it delete the existing MC superuser When initializingafter a Factory Reset you must logon using the original MC superuser account
For information on setting MC to its original state (Factory Reset) and why youmight implement a Factory Reset refer to the Administration Guide specifically thesection Resetting MC to Pre-configured state
l Note that once MC is configured you can add users that are specific to MC Userscreated through the MC interface are MC specific When you subsequently change apassword through the MC you only change the password for the specific MC userPasswords external to MC (ie system Linux users and HP Vertica databasepasswords) remain unchanged
For information on MC users refer to the Administration Guide specifically thesections Creating an MC User and MC configuration privileges
HP Vertica on Amazon Web Services GuideInstalling and Running HP Vertica on AWS
HP Vertica Analytic Database (71x) Page 30 of 47
Adding Nodes to a Running AWS ClusterUse these procedures to add instancesnodes to an AWS cluster The proceduresassume you have an AWS cluster up and running and have most-likely accomplishedeach of the following
l Created a database
l Defined a database schema
l Loaded data
l Run the database designer
l Connected to your database
Launching New Instances to Add to anExisting ClusterPerform the procedure in Configuring and Launching an Instance to create newinstances that you then will add to your existing cluster Be sure to choose the samedetails you chose when you created the original instances (eg VPC and Placementgroup)
Including New Instances as Cluster NodesThe Instances page lists the instances and their associated IP addresses You need theIP addresses when you run the install_vertica script
If you are configuring EBS volumes be sure to configure the volumes on the node beforeyou add the node to your cluster
To add the new instances as nodes to your existing cluster
HP Vertica on Amazon Web Services GuideAdding Nodes to a Running AWS Cluster
HP Vertica Analytic Database (71x) Page 31 of 47
1 Connect to the instance that is assigned to the Elastic IP See Connecting to anInstance if you need more information
2 Enter the following command to add the new instances as nodes to your clusterThe following is an example Substitute the IP addresses for your instances andinclude your pem file name Your instances are added to your existing cluster
sudo optverticasbininstall_vertica --add-hosts 10011166--dba-user-password-disabled --point-to-point --data-dirverticadata --ssh-identity ~ltname-of-pemgtpem
Adding Nodes and Rebalancing theDatabaseOnce you have added the new instances to your existing cluster you add them as nodesto your cluster and then rebalance the database
Follow the procedure given in the Administration Guide Adding Nodes to a Database
HP Vertica on Amazon Web Services GuideAdding Nodes to a Running AWS Cluster
HP Vertica Analytic Database (71x) Page 32 of 47
Removing Nodes From a Running AWSClusterUse these procedures to remove instancesnodes from an AWS cluster
Preparing to Remove a NodeRemoving one or more nodes consists of the following general steps The first twosteps backing up a database and lowering the k-safety before node removal areprerequisites for the subsequent steps
1 Back up the Database See the section Creating Full and Incremental Snapshots(vbrpy) in the Administrators Guide
HP recommends that you back up the database before performing this significantoperation because it entails creating new projections deleting old projections andreloading data
2 Lower the K-safety of your database if the cluster will not be large enough tosupport its current level of K-safety after you remove nodes See the sectionLowering the K-safety Level to Allow for Node Removal in the AdministratorsGuide
Note You cannot remove nodes if your cluster would not have the minimumnumber of nodes required to maintain your databases current K-safety level (3nodes for a database with a K-safety level of 1 and 5 nodes for a K-safety levelof 2) To remove the node or nodes from the database you first must reducethe K-safety level of your database
3 Remove the hosts from the database
4 Remove the nodes from the cluster if they are not used by any other databases
5 Optionally stop the instances within AWS that are no longer included in the cluster
HP Vertica on Amazon Web Services GuideRemoving Nodes From a Running AWS Cluster
HP Vertica Analytic Database (71x) Page 33 of 47
Removing Hosts From the DatabaseBefore performing the procedure in this section you must have completed the tasksreferenced in Preparing to Remove a Node The following procedure assumes that youhave both backed up your database and lowered the k-safety
Note Do not stop the database
Perform the following to remove a host from the database
1 While logged on as dbadmin launch Administration Tools
$ optverticabinadmintools
Note Do not remove the host that is attached to your EIP
2 From the Main Menu select Advanced Tools Menu
3 From Advanced Menu select Cluster Management Select OK
4 From Cluster Management select Remove Host(s) Select OK
5 From Select Database choose the database from which you plan to remove hostsSelect OK
6 Select the host(s) to remove Select OK
7 Click Yes to confirm removal of the hosts
Note Enter a password if necessary Leave blank if there is no password
8 Select OK The system displays a message letting you know that the hosts havebeen removed Automatic re-balancing also occurs
9 Select OK to confirm Administration Tools brings you back to the ClusterManagementmenu
HP Vertica on Amazon Web Services GuideRemoving Nodes From a Running AWS Cluster
HP Vertica Analytic Database (71x) Page 34 of 47
Removing Nodes From the ClusterTo remove nodes from a cluster run the install_vertica script specifying the IPaddresses of the nodes you are removing and the location and name of your pem file(The following example removes only one node from the cluster)
sudo optverticasbininstall_vertica --remove-hosts 10011165--point-to-point --ssh-identity ~ltname-of-pemgtpem --dba-user-password-disabled
Stopping the AWS Instances (Optional)Once you have removed one or more nodes from your cluster to save costs associatedwith running instances you can choose to stop or terminate the AWS instances thatwere previously part of your cluster This step is optional because once you haveremoved the node from your HP Vertica cluster HP Vertica no longer sees theinstancenode as part of the cluster even though it is still running within AWS
To stop an instance in AWS
1 On AWS navigate to your Instances page
2 Right-click on the instance and choose Stop
HP Vertica on Amazon Web Services GuideRemoving Nodes From a Running AWS Cluster
HP Vertica Analytic Database (71x) Page 35 of 47
Migrating Data Between AWS ClustersThis section provides guidance for copying (importing) data from another AWS clusteror exporting data between AWS clusters
There are three common issues that occur when exporting or copying on AWS clustersThe issues are listed below Except for these specific issues as they relate to AWScopying and exporting data works as documented in the Administrators Guide sectionCopying and Exporting Data
Issue 1 Ensure that all nodes in source and destination clusters have their ownelastic IPs (or public IPs) assigned
Each node in one cluster must be able to communicate with each node in the othercluster Thus each source and destination node needs an elastic IP (or public IP)assigned
Issue 2 Set the parameter DontCheckNetworkAddress to true
On AWS when creating a network interface you receive an error if you attempt toassign the elastic IP to an AWS node (example uses a sample elastic IP address)
dbadmin=gt CREATE NETWORK INTERFACE eipinterface ON v_tpch_node0001 with 1072315110
ERROR 4125 No valid address found for [1072315110] on thisnode
This error occurs because the elastic IP is the public IP and not the private IP of thetarget node To resolve this issue first set the parameterDontCheckNetworkAddress to true
select set_config_parameter(DontCheckNetworkAddress1)
You can find information on the CREATE NETWORK INTERFACE statement and SET_CONFIG_PARAMETER in the SQL Reference Manual
Issue 3 Ensure your security group allows the AWS clusters to communicate
Check your security groups for both your source and destination AWS clusters Ensurethat ports 5433 and 5434 are open
HP Vertica on Amazon Web Services GuideMigrating Data Between AWS Clusters
HP Vertica Analytic Database (71x) Page 36 of 47
If one of your AWS clusters is on a separate VPC ensure that your network accesscontrol list (ACL) allows communication on port 5434
Note This communication method exports and copies (imports) data through theinternet You can alternatively use non-public IPs and gateways or VPN to connectthe source and destination clusters
HP Vertica on Amazon Web Services GuideMigrating Data Between AWS Clusters
HP Vertica Analytic Database (71x) Page 37 of 47
Page 38 of 47HP Vertica Analytic Database (71x)
HP Vertica on Amazon Web Services GuideMigrating Data Between AWS Clusters
Migrating to HP Vertica 70 or later onAWSNote If you had an HP Vertica installation running on AWS prior to Release 61xyou can migrate to HP Vertica 71x or later using a new preconfigured AMI
For more information see the Solutions tab of the myVertica portal
HP Vertica on Amazon Web Services GuideMigrating to HP Vertica 70 or later on AWS
HP Vertica Analytic Database (71x) Page 39 of 47
Page 40 of 47HP Vertica Analytic Database (71x)
HP Vertica on Amazon Web Services GuideMigrating to HP Vertica 70 or later on AWS
Upgrading to the version 70 HP VerticaAMI on AWSUse these procedures for upgrading to the latest HP Vertica AMI The proceduresassume that you have a 61x or later cluster successfully configured and running onAWS If you are setting up an HP Vertica cluster on AWS for the first time follow thedetailed procedure for installing and running HP Vertica on AWS
Note Both install_vertica and update_vertica use the same parameters
Preparing to Upgrade Your AMIPerform this procedure to prepare for the upgrade to the latest HP Vertica AMI
1 Back up your existing database See Backing Up and Restoring the Database in theAdministrators Guide
2 Download the HP Vertica install package See Download and Install the HP VerticaInstall Package in the Installation Guide
Upgrading HP Vertica Running on AWSHP Vertica supports upgrades of Vertica Server running on AWS instances created fromthe Vertica AMI To upgrade HP Vertica follow the instructions provided in the HPVertica upgrade documentation
HP Vertica on Amazon Web Services GuideUpgrading to the version 70 HP Vertica AMI on AWS
HP Vertica Analytic Database (71x) Page 41 of 47
Page 42 of 47HP Vertica Analytic Database (71x)
HP Vertica on Amazon Web Services GuideUpgrading to the version 70 HP Vertica AMI on AWS
Troubleshooting Checking Open PortsManuallyYou originally configured your security group through the AWS interface Once yourcluster is up and running you can check ports manually through the command line usingthe netcat (nc) utility What follows is an example using the utility to check ports
Before performing the procedure choose the private IP addresses of two nodes in yourcluster
The examples given below use nodes with the private IPs
1001160 1001161
Using the Netcat (nc) UtilityAfter installing the nc utility on your nodes you can issue commands to check the portson one node from another node
1 To check a TCP port
a Put one node in listen mode and specify the port In the following sample wersquoreputting IP 1001160 into listen mode for port 4804
[rootip-10-0-11-60 ~] nc -l 4804
b From the other node run nc specifying the IP address of the node you just put inlisten mode and the same port number
[rootip-10-0-11-61 ~] nc 1001160 4804
c Enter sample text from either node and it should show up on the other Tocancel once you have checked a port enter Ctrl+C
Note To check a UDP port use the same nc commands with the ndashu option
HP Vertica on Amazon Web Services GuideTroubleshooting Checking Open Ports Manually
HP Vertica Analytic Database (71x) Page 43 of 47
[rootip-10-0-11-60 ~] nc -u -l 4804[rootip-10-0-11-61 ~] nc -u 1001160 4804
HP Vertica on Amazon Web Services GuideTroubleshooting Checking Open Ports Manually
HP Vertica Analytic Database (71x) Page 44 of 47
Quick Start to Setting Up HP Vertica AWSThis topic presents a summary of the detailed procedures included in this documentThe procedures require basic knowledge of the AWS Management Console Forinformation about working with AWS Management Console refer to the AWSdocumentation or use the detailed procedures
From the AWS Management Console
1 Choose a region and create and name a Placement Group
2 Create and name a Key Pair
3 Create a VPC
a Edit the public subnet change according to your planned system set-up
b Choose an availability zone
4 Create an Internet Gateway and assign it to your VPC (or use the default gateway)
5 Create a Security Group for your VPC (or use the default security group but addrules)
Inbound rules to add
n HTTP
n Custom ICMP Rule Echo Reply
n Custom ICMP Rule Traceroute
n SSH
n HTTPS
n Custom TCP Rule 4803-4805
n Custom UDP Rule 4803-4805
n Custom TCP Rule (Port Range) 5433
HP Vertica on Amazon Web Services GuideQuick Start to Setting Up HP Vertica AWS
HP Vertica Analytic Database (71x) Page 45 of 47
n Custom TCP Rule (Port Range) 5434
n Custom TCP Rule (Port Range) 5434
n Custom TCP Rule (Port Range) 5450
Outbound rules to add
n All TCP (Destination) 00000
n All ICMP (Destination) 00000
6 Create instances
a Select Launch Instance
b From Community AMIs choose an HP Vertica AMI
c Select the Compute optimized tab and select a supported instance type
d Choose the number of instances network and placement group
e Select a security group
f Click Launch and choose your key pair
g Click Launch Instances
7 Assign an elastic IP to an instance
8 Connect to the instance that is attached to the elastic IP
9 Run the install_vertica script after placing the pem file on your Amazoninstance
HP Vertica on Amazon Web Services GuideQuick Start to Setting Up HP Vertica AWS
HP Vertica Analytic Database (71x) Page 46 of 47
Send Documentation FeedbackIf you have comments about this document you can contact the documentation teamby email If an email client is configured on this system click the link above and anemail window opens with the following information in the subject line
Feedback on HP Vertica on Amazon Web Services Guide (Vertica Analytic Database71x)
Just add your feedback to the email and click send
If no email client is available copy the information above to a new message in a webmail client and send your feedback to vertica-docfeedbackhpcom
We appreciate your feedback
HP Vertica Analytic Database (71x) Page 47 of 47
- Overview of HP Vertica on Amazon Web Services (AWS)
-
- Supported Instance Types
- Understanding the AWS Procedure Components
- Creating Evaluation or Development Instances
- Enhanced Networking
- Packages
-
- Installing and Running HP Vertica on AWS
-
- Configuring and Launching an Instance
- Creating a Placement Group
- Creating a Key Pair
- Creating a Virtual Private Cloud (VPC)
- Network ACL Settings
- Creating and Assigning an Internet Gateway
- Creating a Security Group
- Security Group Settings
- Adding Rules to a Security Group
- Assigning an Elastic IP
- Connecting to an Instance
-
- Connecting to an Instance from Windows Using Putty
-
- Preparing Instances
- Configuring Storage
-
- Determining Volume Names
- Combining Volumes for Storage
-
- Forming a Cluster
-
- Combining Instances
- Considerations When Using the install_vertica or update_vertica Scripts
-
- After Your Cluster Is Up and Running
- Initial Installation and Configuration
- Using Management Console (MC) on AWS
-
- Adding Nodes to a Running AWS Cluster
-
- Launching New Instances to Add to an Existing Cluster
- Including New Instances as Cluster Nodes
- Adding Nodes and Rebalancing the Database
-
- Removing Nodes From a Running AWS Cluster
-
- Preparing to Remove a Node
- Removing Hosts From the Database
- Removing Nodes From the Cluster
- Stopping the AWS Instances (Optional)
-
- Migrating Data Between AWS Clusters
- Migrating to HP Vertica 70 or later on AWS
- Upgrading to the version 70 HP Vertica AMI on AWS
-
- Preparing to Upgrade Your AMI
- Upgrading HP Vertica Running on AWS
-
- Troubleshooting Checking Open Ports Manually
-
- Using the Netcat (nc) Utility
-
- Quick Start to Setting Up HP Vertica AWS
- Send Documentation Feedback
-

2 Add the All ICMP rule
a Choose All ICMP rule from the Create a new rule dropdown
b Click Add Rule The All ICMP rule is added to your security group
3 Add the ALL UDP rule
a Choose ALL UDP rule from the Create a new rule dropdown
b Click Add Rule The ALL UDP rule is added to your security group
4 Click Apply Rule Changes
Note You must click Apply Rule Changes or your rules will not be applied toyour security group With the Outbound tab selected your screen should looksimilar to the following
Assigning an Elastic IPThe elastic IP is an IP address that you attach to an instance you communicate withyour cluster through the instance that is attached to this IP address An elastic IP is astatic IP address that stays connected to your account until you explicitly release it
Note the following on IP addresses
l You can stop your instances but you must ensure that the IP addresses assigned arenot released
HP Vertica on Amazon Web Services GuideInstalling and Running HP Vertica on AWS
HP Vertica Analytic Database (71x) Page 23 of 47
l By default Amazon keeps your IP addresses assigned until you release them
1 From the Navigation menu select Elastic IPs
2 Click Allocate New Address
3 On the Allocate New Address screen choose VPC from the dropdown
4 Click Yes Allocate The elastic IP is created and appears in the list of availableaddresses
5 Select the address that you want to assign and click Associate Address
6 Choose one of the instances you created
7 Click Associate Your instance is associated with your elastic IP
Connecting to an InstancePerform the following procedure to connect to an instance within your VPC
1 As the dbadmin user type the following command substituting your ssh key
ssh --ssh-identity ltssh keygt dbadminipaddress
2 Select Instances from the Navigation panel
3 Select the instance that is attached to the Elastic IP
4 Click Connect
5 On Connect to Your Instance choose one of the following options
n A Java SSH Client directly from my browsermdashAdd the path to your private keyin the field Private key path and click Launch SSH Client
n Connect with a standalone SSH clientmdashFollow the steps required by yourstandalone SSH client
HP Vertica on Amazon Web Services GuideInstalling and Running HP Vertica on AWS
HP Vertica Analytic Database (71x) Page 24 of 47
Connecting to an Instance fromWindows UsingPuttyIf you connect to the instance from the Windows operating system and plan to usePutty
1 Convert your key file using PuTTYgen
2 Connect with Putty or WinSCP (connect via the elastic IP) using your converted key(ie the ppk file)
3 Move your key file (the pem file) to the root dir using Putty or WinSCP
Preparing InstancesAfter you create your instances you need to prepare them for cluster formationPrepare your instances by adding your AWS pem key and your HP Vertica license
1 As the root user copy your pem file (from where you saved it locally) onto yourprimary instance
Depending upon the procedure you use to copy the file the permissions on the filemay change If permissions change the install_vertica script fails with amessage similar to the following
FATAL (19) Failed Login Validation 1003158 cannot resolveor connect to host as root
If you receive a failure message enter the following command to correctpermissions on your pem file
chmod 600 ltname-of-pemgtpem
2 Copy your HP Vertica license over to your primary instance and also place it inroot
HP Vertica on Amazon Web Services GuideInstalling and Running HP Vertica on AWS
HP Vertica Analytic Database (71x) Page 25 of 47
Configuring StorageAs a best practice use dedicated volumes for node storage
Important Hewlett-Packard recommends that you do not store your data on theroot drive When configuring your storage make sure to use a supported filesystem
For best performance you can combine multiple EBS volumes into RAID-0 HP Verticaprovides a shell script which automates the storage configuration process
Note To take advantage of bursting limit EBS volumes to 1TB or less
Determining Volume NamesBefore you combine volumes for storage make note of your volume names so that youcan alter the configure_aws_raidsh shell script You can find your volumes withthe following commands
cd devls
Your volumes start with xvd
Important Ignore your root volume Do not include any of your root volumes in theRAID creation process
Combining Volumes for StorageFollow these sample steps to combine your EBS volumes into RAID 0 using theconfigure_aws_raidsh shell script
HP Vertica on Amazon Web Services GuideInstalling and Running HP Vertica on AWS
HP Vertica Analytic Database (71x) Page 26 of 47
1 Edit the optverticasbinconfigure_aws_raidsh shell file as followsa Comment out the safety exit command at the beginning
b Change the sample volume names to your own volume names which you notedpreviously Add more volumes if necessary
2 Run the optverticasbinconfigure_aws_raidsh shell file Running thisfile creates a RAID 0 volume and mounts it to verticadata
3 Change the owner of the newly created volume to dbadmin with chown
4 Repeat steps 1-3 for each node on your cluster
For more information about EBS storage refer to the Amazon documentation
Forming a ClusterUse the install_vertica script to combine two or more individual instances andcreate a cluster
Check the My Instances page for a list of current instances and their associated IPaddresses You need these IP addresses when you run the install_vertica script
Combining InstancesThe following example combines instances using the install_vertica script
Important Before you run install_vertica be sure to stop any runningdatabases on your nodes The install_vertica script cannot completesuccessfully if any databases are running
While connected to your primary instance enter the following command to combineyour instances into a cluster Substitute the IP addresses for your instances and includeyour root pem file name
sudo optverticasbininstall_vertica --hosts100111641001116510011166 --dba-user-password-disabled--point-to-point --data-dir verticadata --ssh-identity ~ltname-of-pemgtpem --license ltlicensefilegt
HP Vertica on Amazon Web Services GuideInstalling and Running HP Vertica on AWS
HP Vertica Analytic Database (71x) Page 27 of 47
Note If you are using Community Edition which limits you to three instances youcan simply specify -L CE with no license file
When you issue install_vertica or update_vertica on an AMI always usethe --point-to-point parameterThis parameter configures spread to usedirect point-to-point communication between all HP Vertica nodes which is arequirement for clusters on AWS If you do not use the parameter you receive anerror telling you that you must use point-to-point communication on AWS
Considerations When Using the install_vertica orupdate_vertica Scriptsl By default the installer assumes that you have mounted your storage toverticadata To specify another location use the --data-dir argumentHewlett-Packard does not recommend that you store your data on the root drive
l Password logons present a security risk on AWS Include the parameter --dba-user-password-disabled so that the installer does not prompt for a passwordfor the database user
For complete information on the install_vertica script and its parameters see theInstallation Guide specifically the section About the install_vertica Script
After Your Cluster Is Up and RunningStop or reboot instances using the Amazon AWS console but you must stop thedatabase before doing so Once your cluster is up and running if you need to stop orreboot
1 Stop the database
2 Stop or reboot one or more instances
Caution If you stop or reboot an instance (or the cluster) without shutting thedatabase down first disk or database corruption could result Shutting the databasedown first ensures that HP Vertica is not in the process of writing to disk when you
HP Vertica on Amazon Web Services GuideInstalling and Running HP Vertica on AWS
HP Vertica Analytic Database (71x) Page 28 of 47
shutdown Refer to the HP Vertica Administratorrsquos Guide for information on stopping adatabase
Once your cluster is configured and running
1 Create a database When HP Vertica was installed for you an HP Vertica databaseadministrator was created dbadmin You can use this pre-created dbadmin user tocreate and start a database Refer to the HP Vertica Installation Guide forinformation on the dbadmin administrator
2 Configure a database Refer to the HP Vertica Administratorrsquos Guide for informationon configuring a database
3 Refer to the full documentation set for HP Vertica for other tasks
Initial Installation and ConfigurationOnce you have created your cluster on AWS you can log on to your nodes and performan HP Vertica installation
1 Log on to your cluster using the following command
ssh -i ltssh keygt dbadminipaddress
2 Run the HP Vertica installer Be sure to include all of the nodes in your cluster
3 Create a database
Using Management Console (MC) on AWSMC is a database management tool that provides a way for you to view and manageaspects of your HP Vertica cluster If you are running HP Vertica Release 612 or lateryou can install and run MC
This release of MC on AWS includes restrictions
l You cannot create a cluster on AWS using the MC You cannot import a cluster intoAWS using the MC
HP Vertica on Amazon Web Services GuideInstalling and Running HP Vertica on AWS
HP Vertica Analytic Database (71x) Page 29 of 47
l You cannot monitor an AWS cluster using MC on a node that is outside of your AWScluster You must install MC on an instance within the AWS cluster itself
Note Each version of HP Vertica Management Console (MC) is compatible only withthe matching version of the HP Vertica server Version numbers must match tothree digits for example HP Vertica 612 server is supported with HP Vertica612 MC only This is a general MC requirement and is not specific to MC on AWS
What follows is a reading path for learning more about MC
l For an overview of MC where you can get it and what you can do with it refer tothe Concepts Guide specifically Management Console
l For information on installing and configuring MC refer to the Installation Guidespecifically Installing and Configuring Management Console (MC)
l For information on the differences between what you can do with MC versus whatyou can do with the Administration Tools refer to the Administration Guidespecifically the section Administration Tools and Management Console
l For information on creating a database using MC refer to the Getting Started Guidespecifically the section Create the Example Database Using Management Console
Keep the following in mind concerning user accounts and the MC
l When you first configure MC during the configuration process you create an MCsuperuser (a Linux account) Issuing a Factory Reset on the MC does not create anew MC superuser nor does it delete the existing MC superuser When initializingafter a Factory Reset you must logon using the original MC superuser account
For information on setting MC to its original state (Factory Reset) and why youmight implement a Factory Reset refer to the Administration Guide specifically thesection Resetting MC to Pre-configured state
l Note that once MC is configured you can add users that are specific to MC Userscreated through the MC interface are MC specific When you subsequently change apassword through the MC you only change the password for the specific MC userPasswords external to MC (ie system Linux users and HP Vertica databasepasswords) remain unchanged
For information on MC users refer to the Administration Guide specifically thesections Creating an MC User and MC configuration privileges
HP Vertica on Amazon Web Services GuideInstalling and Running HP Vertica on AWS
HP Vertica Analytic Database (71x) Page 30 of 47
Adding Nodes to a Running AWS ClusterUse these procedures to add instancesnodes to an AWS cluster The proceduresassume you have an AWS cluster up and running and have most-likely accomplishedeach of the following
l Created a database
l Defined a database schema
l Loaded data
l Run the database designer
l Connected to your database
Launching New Instances to Add to anExisting ClusterPerform the procedure in Configuring and Launching an Instance to create newinstances that you then will add to your existing cluster Be sure to choose the samedetails you chose when you created the original instances (eg VPC and Placementgroup)
Including New Instances as Cluster NodesThe Instances page lists the instances and their associated IP addresses You need theIP addresses when you run the install_vertica script
If you are configuring EBS volumes be sure to configure the volumes on the node beforeyou add the node to your cluster
To add the new instances as nodes to your existing cluster
HP Vertica on Amazon Web Services GuideAdding Nodes to a Running AWS Cluster
HP Vertica Analytic Database (71x) Page 31 of 47
1 Connect to the instance that is assigned to the Elastic IP See Connecting to anInstance if you need more information
2 Enter the following command to add the new instances as nodes to your clusterThe following is an example Substitute the IP addresses for your instances andinclude your pem file name Your instances are added to your existing cluster
sudo optverticasbininstall_vertica --add-hosts 10011166--dba-user-password-disabled --point-to-point --data-dirverticadata --ssh-identity ~ltname-of-pemgtpem
Adding Nodes and Rebalancing theDatabaseOnce you have added the new instances to your existing cluster you add them as nodesto your cluster and then rebalance the database
Follow the procedure given in the Administration Guide Adding Nodes to a Database
HP Vertica on Amazon Web Services GuideAdding Nodes to a Running AWS Cluster
HP Vertica Analytic Database (71x) Page 32 of 47
Removing Nodes From a Running AWSClusterUse these procedures to remove instancesnodes from an AWS cluster
Preparing to Remove a NodeRemoving one or more nodes consists of the following general steps The first twosteps backing up a database and lowering the k-safety before node removal areprerequisites for the subsequent steps
1 Back up the Database See the section Creating Full and Incremental Snapshots(vbrpy) in the Administrators Guide
HP recommends that you back up the database before performing this significantoperation because it entails creating new projections deleting old projections andreloading data
2 Lower the K-safety of your database if the cluster will not be large enough tosupport its current level of K-safety after you remove nodes See the sectionLowering the K-safety Level to Allow for Node Removal in the AdministratorsGuide
Note You cannot remove nodes if your cluster would not have the minimumnumber of nodes required to maintain your databases current K-safety level (3nodes for a database with a K-safety level of 1 and 5 nodes for a K-safety levelof 2) To remove the node or nodes from the database you first must reducethe K-safety level of your database
3 Remove the hosts from the database
4 Remove the nodes from the cluster if they are not used by any other databases
5 Optionally stop the instances within AWS that are no longer included in the cluster
HP Vertica on Amazon Web Services GuideRemoving Nodes From a Running AWS Cluster
HP Vertica Analytic Database (71x) Page 33 of 47
Removing Hosts From the DatabaseBefore performing the procedure in this section you must have completed the tasksreferenced in Preparing to Remove a Node The following procedure assumes that youhave both backed up your database and lowered the k-safety
Note Do not stop the database
Perform the following to remove a host from the database
1 While logged on as dbadmin launch Administration Tools
$ optverticabinadmintools
Note Do not remove the host that is attached to your EIP
2 From the Main Menu select Advanced Tools Menu
3 From Advanced Menu select Cluster Management Select OK
4 From Cluster Management select Remove Host(s) Select OK
5 From Select Database choose the database from which you plan to remove hostsSelect OK
6 Select the host(s) to remove Select OK
7 Click Yes to confirm removal of the hosts
Note Enter a password if necessary Leave blank if there is no password
8 Select OK The system displays a message letting you know that the hosts havebeen removed Automatic re-balancing also occurs
9 Select OK to confirm Administration Tools brings you back to the ClusterManagementmenu
HP Vertica on Amazon Web Services GuideRemoving Nodes From a Running AWS Cluster
HP Vertica Analytic Database (71x) Page 34 of 47
Removing Nodes From the ClusterTo remove nodes from a cluster run the install_vertica script specifying the IPaddresses of the nodes you are removing and the location and name of your pem file(The following example removes only one node from the cluster)
sudo optverticasbininstall_vertica --remove-hosts 10011165--point-to-point --ssh-identity ~ltname-of-pemgtpem --dba-user-password-disabled
Stopping the AWS Instances (Optional)Once you have removed one or more nodes from your cluster to save costs associatedwith running instances you can choose to stop or terminate the AWS instances thatwere previously part of your cluster This step is optional because once you haveremoved the node from your HP Vertica cluster HP Vertica no longer sees theinstancenode as part of the cluster even though it is still running within AWS
To stop an instance in AWS
1 On AWS navigate to your Instances page
2 Right-click on the instance and choose Stop
HP Vertica on Amazon Web Services GuideRemoving Nodes From a Running AWS Cluster
HP Vertica Analytic Database (71x) Page 35 of 47
Migrating Data Between AWS ClustersThis section provides guidance for copying (importing) data from another AWS clusteror exporting data between AWS clusters
There are three common issues that occur when exporting or copying on AWS clustersThe issues are listed below Except for these specific issues as they relate to AWScopying and exporting data works as documented in the Administrators Guide sectionCopying and Exporting Data
Issue 1 Ensure that all nodes in source and destination clusters have their ownelastic IPs (or public IPs) assigned
Each node in one cluster must be able to communicate with each node in the othercluster Thus each source and destination node needs an elastic IP (or public IP)assigned
Issue 2 Set the parameter DontCheckNetworkAddress to true
On AWS when creating a network interface you receive an error if you attempt toassign the elastic IP to an AWS node (example uses a sample elastic IP address)
dbadmin=gt CREATE NETWORK INTERFACE eipinterface ON v_tpch_node0001 with 1072315110
ERROR 4125 No valid address found for [1072315110] on thisnode
This error occurs because the elastic IP is the public IP and not the private IP of thetarget node To resolve this issue first set the parameterDontCheckNetworkAddress to true
select set_config_parameter(DontCheckNetworkAddress1)
You can find information on the CREATE NETWORK INTERFACE statement and SET_CONFIG_PARAMETER in the SQL Reference Manual
Issue 3 Ensure your security group allows the AWS clusters to communicate
Check your security groups for both your source and destination AWS clusters Ensurethat ports 5433 and 5434 are open
HP Vertica on Amazon Web Services GuideMigrating Data Between AWS Clusters
HP Vertica Analytic Database (71x) Page 36 of 47
If one of your AWS clusters is on a separate VPC ensure that your network accesscontrol list (ACL) allows communication on port 5434
Note This communication method exports and copies (imports) data through theinternet You can alternatively use non-public IPs and gateways or VPN to connectthe source and destination clusters
HP Vertica on Amazon Web Services GuideMigrating Data Between AWS Clusters
HP Vertica Analytic Database (71x) Page 37 of 47
Page 38 of 47HP Vertica Analytic Database (71x)
HP Vertica on Amazon Web Services GuideMigrating Data Between AWS Clusters
Migrating to HP Vertica 70 or later onAWSNote If you had an HP Vertica installation running on AWS prior to Release 61xyou can migrate to HP Vertica 71x or later using a new preconfigured AMI
For more information see the Solutions tab of the myVertica portal
HP Vertica on Amazon Web Services GuideMigrating to HP Vertica 70 or later on AWS
HP Vertica Analytic Database (71x) Page 39 of 47
Page 40 of 47HP Vertica Analytic Database (71x)
HP Vertica on Amazon Web Services GuideMigrating to HP Vertica 70 or later on AWS
Upgrading to the version 70 HP VerticaAMI on AWSUse these procedures for upgrading to the latest HP Vertica AMI The proceduresassume that you have a 61x or later cluster successfully configured and running onAWS If you are setting up an HP Vertica cluster on AWS for the first time follow thedetailed procedure for installing and running HP Vertica on AWS
Note Both install_vertica and update_vertica use the same parameters
Preparing to Upgrade Your AMIPerform this procedure to prepare for the upgrade to the latest HP Vertica AMI
1 Back up your existing database See Backing Up and Restoring the Database in theAdministrators Guide
2 Download the HP Vertica install package See Download and Install the HP VerticaInstall Package in the Installation Guide
Upgrading HP Vertica Running on AWSHP Vertica supports upgrades of Vertica Server running on AWS instances created fromthe Vertica AMI To upgrade HP Vertica follow the instructions provided in the HPVertica upgrade documentation
HP Vertica on Amazon Web Services GuideUpgrading to the version 70 HP Vertica AMI on AWS
HP Vertica Analytic Database (71x) Page 41 of 47
Page 42 of 47HP Vertica Analytic Database (71x)
HP Vertica on Amazon Web Services GuideUpgrading to the version 70 HP Vertica AMI on AWS
Troubleshooting Checking Open PortsManuallyYou originally configured your security group through the AWS interface Once yourcluster is up and running you can check ports manually through the command line usingthe netcat (nc) utility What follows is an example using the utility to check ports
Before performing the procedure choose the private IP addresses of two nodes in yourcluster
The examples given below use nodes with the private IPs
1001160 1001161
Using the Netcat (nc) UtilityAfter installing the nc utility on your nodes you can issue commands to check the portson one node from another node
1 To check a TCP port
a Put one node in listen mode and specify the port In the following sample wersquoreputting IP 1001160 into listen mode for port 4804
[rootip-10-0-11-60 ~] nc -l 4804
b From the other node run nc specifying the IP address of the node you just put inlisten mode and the same port number
[rootip-10-0-11-61 ~] nc 1001160 4804
c Enter sample text from either node and it should show up on the other Tocancel once you have checked a port enter Ctrl+C
Note To check a UDP port use the same nc commands with the ndashu option
HP Vertica on Amazon Web Services GuideTroubleshooting Checking Open Ports Manually
HP Vertica Analytic Database (71x) Page 43 of 47
[rootip-10-0-11-60 ~] nc -u -l 4804[rootip-10-0-11-61 ~] nc -u 1001160 4804
HP Vertica on Amazon Web Services GuideTroubleshooting Checking Open Ports Manually
HP Vertica Analytic Database (71x) Page 44 of 47
Quick Start to Setting Up HP Vertica AWSThis topic presents a summary of the detailed procedures included in this documentThe procedures require basic knowledge of the AWS Management Console Forinformation about working with AWS Management Console refer to the AWSdocumentation or use the detailed procedures
From the AWS Management Console
1 Choose a region and create and name a Placement Group
2 Create and name a Key Pair
3 Create a VPC
a Edit the public subnet change according to your planned system set-up
b Choose an availability zone
4 Create an Internet Gateway and assign it to your VPC (or use the default gateway)
5 Create a Security Group for your VPC (or use the default security group but addrules)
Inbound rules to add
n HTTP
n Custom ICMP Rule Echo Reply
n Custom ICMP Rule Traceroute
n SSH
n HTTPS
n Custom TCP Rule 4803-4805
n Custom UDP Rule 4803-4805
n Custom TCP Rule (Port Range) 5433
HP Vertica on Amazon Web Services GuideQuick Start to Setting Up HP Vertica AWS
HP Vertica Analytic Database (71x) Page 45 of 47
n Custom TCP Rule (Port Range) 5434
n Custom TCP Rule (Port Range) 5434
n Custom TCP Rule (Port Range) 5450
Outbound rules to add
n All TCP (Destination) 00000
n All ICMP (Destination) 00000
6 Create instances
a Select Launch Instance
b From Community AMIs choose an HP Vertica AMI
c Select the Compute optimized tab and select a supported instance type
d Choose the number of instances network and placement group
e Select a security group
f Click Launch and choose your key pair
g Click Launch Instances
7 Assign an elastic IP to an instance
8 Connect to the instance that is attached to the elastic IP
9 Run the install_vertica script after placing the pem file on your Amazoninstance
HP Vertica on Amazon Web Services GuideQuick Start to Setting Up HP Vertica AWS
HP Vertica Analytic Database (71x) Page 46 of 47
Send Documentation FeedbackIf you have comments about this document you can contact the documentation teamby email If an email client is configured on this system click the link above and anemail window opens with the following information in the subject line
Feedback on HP Vertica on Amazon Web Services Guide (Vertica Analytic Database71x)
Just add your feedback to the email and click send
If no email client is available copy the information above to a new message in a webmail client and send your feedback to vertica-docfeedbackhpcom
We appreciate your feedback
HP Vertica Analytic Database (71x) Page 47 of 47
- Overview of HP Vertica on Amazon Web Services (AWS)
-
- Supported Instance Types
- Understanding the AWS Procedure Components
- Creating Evaluation or Development Instances
- Enhanced Networking
- Packages
-
- Installing and Running HP Vertica on AWS
-
- Configuring and Launching an Instance
- Creating a Placement Group
- Creating a Key Pair
- Creating a Virtual Private Cloud (VPC)
- Network ACL Settings
- Creating and Assigning an Internet Gateway
- Creating a Security Group
- Security Group Settings
- Adding Rules to a Security Group
- Assigning an Elastic IP
- Connecting to an Instance
-
- Connecting to an Instance from Windows Using Putty
-
- Preparing Instances
- Configuring Storage
-
- Determining Volume Names
- Combining Volumes for Storage
-
- Forming a Cluster
-
- Combining Instances
- Considerations When Using the install_vertica or update_vertica Scripts
-
- After Your Cluster Is Up and Running
- Initial Installation and Configuration
- Using Management Console (MC) on AWS
-
- Adding Nodes to a Running AWS Cluster
-
- Launching New Instances to Add to an Existing Cluster
- Including New Instances as Cluster Nodes
- Adding Nodes and Rebalancing the Database
-
- Removing Nodes From a Running AWS Cluster
-
- Preparing to Remove a Node
- Removing Hosts From the Database
- Removing Nodes From the Cluster
- Stopping the AWS Instances (Optional)
-
- Migrating Data Between AWS Clusters
- Migrating to HP Vertica 70 or later on AWS
- Upgrading to the version 70 HP Vertica AMI on AWS
-
- Preparing to Upgrade Your AMI
- Upgrading HP Vertica Running on AWS
-
- Troubleshooting Checking Open Ports Manually
-
- Using the Netcat (nc) Utility
-
- Quick Start to Setting Up HP Vertica AWS
- Send Documentation Feedback
-

l By default Amazon keeps your IP addresses assigned until you release them
1 From the Navigation menu select Elastic IPs
2 Click Allocate New Address
3 On the Allocate New Address screen choose VPC from the dropdown
4 Click Yes Allocate The elastic IP is created and appears in the list of availableaddresses
5 Select the address that you want to assign and click Associate Address
6 Choose one of the instances you created
7 Click Associate Your instance is associated with your elastic IP
Connecting to an InstancePerform the following procedure to connect to an instance within your VPC
1 As the dbadmin user type the following command substituting your ssh key
ssh --ssh-identity ltssh keygt dbadminipaddress
2 Select Instances from the Navigation panel
3 Select the instance that is attached to the Elastic IP
4 Click Connect
5 On Connect to Your Instance choose one of the following options
n A Java SSH Client directly from my browsermdashAdd the path to your private keyin the field Private key path and click Launch SSH Client
n Connect with a standalone SSH clientmdashFollow the steps required by yourstandalone SSH client
HP Vertica on Amazon Web Services GuideInstalling and Running HP Vertica on AWS
HP Vertica Analytic Database (71x) Page 24 of 47
Connecting to an Instance fromWindows UsingPuttyIf you connect to the instance from the Windows operating system and plan to usePutty
1 Convert your key file using PuTTYgen
2 Connect with Putty or WinSCP (connect via the elastic IP) using your converted key(ie the ppk file)
3 Move your key file (the pem file) to the root dir using Putty or WinSCP
Preparing InstancesAfter you create your instances you need to prepare them for cluster formationPrepare your instances by adding your AWS pem key and your HP Vertica license
1 As the root user copy your pem file (from where you saved it locally) onto yourprimary instance
Depending upon the procedure you use to copy the file the permissions on the filemay change If permissions change the install_vertica script fails with amessage similar to the following
FATAL (19) Failed Login Validation 1003158 cannot resolveor connect to host as root
If you receive a failure message enter the following command to correctpermissions on your pem file
chmod 600 ltname-of-pemgtpem
2 Copy your HP Vertica license over to your primary instance and also place it inroot
HP Vertica on Amazon Web Services GuideInstalling and Running HP Vertica on AWS
HP Vertica Analytic Database (71x) Page 25 of 47
Configuring StorageAs a best practice use dedicated volumes for node storage
Important Hewlett-Packard recommends that you do not store your data on theroot drive When configuring your storage make sure to use a supported filesystem
For best performance you can combine multiple EBS volumes into RAID-0 HP Verticaprovides a shell script which automates the storage configuration process
Note To take advantage of bursting limit EBS volumes to 1TB or less
Determining Volume NamesBefore you combine volumes for storage make note of your volume names so that youcan alter the configure_aws_raidsh shell script You can find your volumes withthe following commands
cd devls
Your volumes start with xvd
Important Ignore your root volume Do not include any of your root volumes in theRAID creation process
Combining Volumes for StorageFollow these sample steps to combine your EBS volumes into RAID 0 using theconfigure_aws_raidsh shell script
HP Vertica on Amazon Web Services GuideInstalling and Running HP Vertica on AWS
HP Vertica Analytic Database (71x) Page 26 of 47
1 Edit the optverticasbinconfigure_aws_raidsh shell file as followsa Comment out the safety exit command at the beginning
b Change the sample volume names to your own volume names which you notedpreviously Add more volumes if necessary
2 Run the optverticasbinconfigure_aws_raidsh shell file Running thisfile creates a RAID 0 volume and mounts it to verticadata
3 Change the owner of the newly created volume to dbadmin with chown
4 Repeat steps 1-3 for each node on your cluster
For more information about EBS storage refer to the Amazon documentation
Forming a ClusterUse the install_vertica script to combine two or more individual instances andcreate a cluster
Check the My Instances page for a list of current instances and their associated IPaddresses You need these IP addresses when you run the install_vertica script
Combining InstancesThe following example combines instances using the install_vertica script
Important Before you run install_vertica be sure to stop any runningdatabases on your nodes The install_vertica script cannot completesuccessfully if any databases are running
While connected to your primary instance enter the following command to combineyour instances into a cluster Substitute the IP addresses for your instances and includeyour root pem file name
sudo optverticasbininstall_vertica --hosts100111641001116510011166 --dba-user-password-disabled--point-to-point --data-dir verticadata --ssh-identity ~ltname-of-pemgtpem --license ltlicensefilegt
HP Vertica on Amazon Web Services GuideInstalling and Running HP Vertica on AWS
HP Vertica Analytic Database (71x) Page 27 of 47
Note If you are using Community Edition which limits you to three instances youcan simply specify -L CE with no license file
When you issue install_vertica or update_vertica on an AMI always usethe --point-to-point parameterThis parameter configures spread to usedirect point-to-point communication between all HP Vertica nodes which is arequirement for clusters on AWS If you do not use the parameter you receive anerror telling you that you must use point-to-point communication on AWS
Considerations When Using the install_vertica orupdate_vertica Scriptsl By default the installer assumes that you have mounted your storage toverticadata To specify another location use the --data-dir argumentHewlett-Packard does not recommend that you store your data on the root drive
l Password logons present a security risk on AWS Include the parameter --dba-user-password-disabled so that the installer does not prompt for a passwordfor the database user
For complete information on the install_vertica script and its parameters see theInstallation Guide specifically the section About the install_vertica Script
After Your Cluster Is Up and RunningStop or reboot instances using the Amazon AWS console but you must stop thedatabase before doing so Once your cluster is up and running if you need to stop orreboot
1 Stop the database
2 Stop or reboot one or more instances
Caution If you stop or reboot an instance (or the cluster) without shutting thedatabase down first disk or database corruption could result Shutting the databasedown first ensures that HP Vertica is not in the process of writing to disk when you
HP Vertica on Amazon Web Services GuideInstalling and Running HP Vertica on AWS
HP Vertica Analytic Database (71x) Page 28 of 47
shutdown Refer to the HP Vertica Administratorrsquos Guide for information on stopping adatabase
Once your cluster is configured and running
1 Create a database When HP Vertica was installed for you an HP Vertica databaseadministrator was created dbadmin You can use this pre-created dbadmin user tocreate and start a database Refer to the HP Vertica Installation Guide forinformation on the dbadmin administrator
2 Configure a database Refer to the HP Vertica Administratorrsquos Guide for informationon configuring a database
3 Refer to the full documentation set for HP Vertica for other tasks
Initial Installation and ConfigurationOnce you have created your cluster on AWS you can log on to your nodes and performan HP Vertica installation
1 Log on to your cluster using the following command
ssh -i ltssh keygt dbadminipaddress
2 Run the HP Vertica installer Be sure to include all of the nodes in your cluster
3 Create a database
Using Management Console (MC) on AWSMC is a database management tool that provides a way for you to view and manageaspects of your HP Vertica cluster If you are running HP Vertica Release 612 or lateryou can install and run MC
This release of MC on AWS includes restrictions
l You cannot create a cluster on AWS using the MC You cannot import a cluster intoAWS using the MC
HP Vertica on Amazon Web Services GuideInstalling and Running HP Vertica on AWS
HP Vertica Analytic Database (71x) Page 29 of 47
l You cannot monitor an AWS cluster using MC on a node that is outside of your AWScluster You must install MC on an instance within the AWS cluster itself
Note Each version of HP Vertica Management Console (MC) is compatible only withthe matching version of the HP Vertica server Version numbers must match tothree digits for example HP Vertica 612 server is supported with HP Vertica612 MC only This is a general MC requirement and is not specific to MC on AWS
What follows is a reading path for learning more about MC
l For an overview of MC where you can get it and what you can do with it refer tothe Concepts Guide specifically Management Console
l For information on installing and configuring MC refer to the Installation Guidespecifically Installing and Configuring Management Console (MC)
l For information on the differences between what you can do with MC versus whatyou can do with the Administration Tools refer to the Administration Guidespecifically the section Administration Tools and Management Console
l For information on creating a database using MC refer to the Getting Started Guidespecifically the section Create the Example Database Using Management Console
Keep the following in mind concerning user accounts and the MC
l When you first configure MC during the configuration process you create an MCsuperuser (a Linux account) Issuing a Factory Reset on the MC does not create anew MC superuser nor does it delete the existing MC superuser When initializingafter a Factory Reset you must logon using the original MC superuser account
For information on setting MC to its original state (Factory Reset) and why youmight implement a Factory Reset refer to the Administration Guide specifically thesection Resetting MC to Pre-configured state
l Note that once MC is configured you can add users that are specific to MC Userscreated through the MC interface are MC specific When you subsequently change apassword through the MC you only change the password for the specific MC userPasswords external to MC (ie system Linux users and HP Vertica databasepasswords) remain unchanged
For information on MC users refer to the Administration Guide specifically thesections Creating an MC User and MC configuration privileges
HP Vertica on Amazon Web Services GuideInstalling and Running HP Vertica on AWS
HP Vertica Analytic Database (71x) Page 30 of 47
Adding Nodes to a Running AWS ClusterUse these procedures to add instancesnodes to an AWS cluster The proceduresassume you have an AWS cluster up and running and have most-likely accomplishedeach of the following
l Created a database
l Defined a database schema
l Loaded data
l Run the database designer
l Connected to your database
Launching New Instances to Add to anExisting ClusterPerform the procedure in Configuring and Launching an Instance to create newinstances that you then will add to your existing cluster Be sure to choose the samedetails you chose when you created the original instances (eg VPC and Placementgroup)
Including New Instances as Cluster NodesThe Instances page lists the instances and their associated IP addresses You need theIP addresses when you run the install_vertica script
If you are configuring EBS volumes be sure to configure the volumes on the node beforeyou add the node to your cluster
To add the new instances as nodes to your existing cluster
HP Vertica on Amazon Web Services GuideAdding Nodes to a Running AWS Cluster
HP Vertica Analytic Database (71x) Page 31 of 47
1 Connect to the instance that is assigned to the Elastic IP See Connecting to anInstance if you need more information
2 Enter the following command to add the new instances as nodes to your clusterThe following is an example Substitute the IP addresses for your instances andinclude your pem file name Your instances are added to your existing cluster
sudo optverticasbininstall_vertica --add-hosts 10011166--dba-user-password-disabled --point-to-point --data-dirverticadata --ssh-identity ~ltname-of-pemgtpem
Adding Nodes and Rebalancing theDatabaseOnce you have added the new instances to your existing cluster you add them as nodesto your cluster and then rebalance the database
Follow the procedure given in the Administration Guide Adding Nodes to a Database
HP Vertica on Amazon Web Services GuideAdding Nodes to a Running AWS Cluster
HP Vertica Analytic Database (71x) Page 32 of 47
Removing Nodes From a Running AWSClusterUse these procedures to remove instancesnodes from an AWS cluster
Preparing to Remove a NodeRemoving one or more nodes consists of the following general steps The first twosteps backing up a database and lowering the k-safety before node removal areprerequisites for the subsequent steps
1 Back up the Database See the section Creating Full and Incremental Snapshots(vbrpy) in the Administrators Guide
HP recommends that you back up the database before performing this significantoperation because it entails creating new projections deleting old projections andreloading data
2 Lower the K-safety of your database if the cluster will not be large enough tosupport its current level of K-safety after you remove nodes See the sectionLowering the K-safety Level to Allow for Node Removal in the AdministratorsGuide
Note You cannot remove nodes if your cluster would not have the minimumnumber of nodes required to maintain your databases current K-safety level (3nodes for a database with a K-safety level of 1 and 5 nodes for a K-safety levelof 2) To remove the node or nodes from the database you first must reducethe K-safety level of your database
3 Remove the hosts from the database
4 Remove the nodes from the cluster if they are not used by any other databases
5 Optionally stop the instances within AWS that are no longer included in the cluster
HP Vertica on Amazon Web Services GuideRemoving Nodes From a Running AWS Cluster
HP Vertica Analytic Database (71x) Page 33 of 47
Removing Hosts From the DatabaseBefore performing the procedure in this section you must have completed the tasksreferenced in Preparing to Remove a Node The following procedure assumes that youhave both backed up your database and lowered the k-safety
Note Do not stop the database
Perform the following to remove a host from the database
1 While logged on as dbadmin launch Administration Tools
$ optverticabinadmintools
Note Do not remove the host that is attached to your EIP
2 From the Main Menu select Advanced Tools Menu
3 From Advanced Menu select Cluster Management Select OK
4 From Cluster Management select Remove Host(s) Select OK
5 From Select Database choose the database from which you plan to remove hostsSelect OK
6 Select the host(s) to remove Select OK
7 Click Yes to confirm removal of the hosts
Note Enter a password if necessary Leave blank if there is no password
8 Select OK The system displays a message letting you know that the hosts havebeen removed Automatic re-balancing also occurs
9 Select OK to confirm Administration Tools brings you back to the ClusterManagementmenu
HP Vertica on Amazon Web Services GuideRemoving Nodes From a Running AWS Cluster
HP Vertica Analytic Database (71x) Page 34 of 47
Removing Nodes From the ClusterTo remove nodes from a cluster run the install_vertica script specifying the IPaddresses of the nodes you are removing and the location and name of your pem file(The following example removes only one node from the cluster)
sudo optverticasbininstall_vertica --remove-hosts 10011165--point-to-point --ssh-identity ~ltname-of-pemgtpem --dba-user-password-disabled
Stopping the AWS Instances (Optional)Once you have removed one or more nodes from your cluster to save costs associatedwith running instances you can choose to stop or terminate the AWS instances thatwere previously part of your cluster This step is optional because once you haveremoved the node from your HP Vertica cluster HP Vertica no longer sees theinstancenode as part of the cluster even though it is still running within AWS
To stop an instance in AWS
1 On AWS navigate to your Instances page
2 Right-click on the instance and choose Stop
HP Vertica on Amazon Web Services GuideRemoving Nodes From a Running AWS Cluster
HP Vertica Analytic Database (71x) Page 35 of 47
Migrating Data Between AWS ClustersThis section provides guidance for copying (importing) data from another AWS clusteror exporting data between AWS clusters
There are three common issues that occur when exporting or copying on AWS clustersThe issues are listed below Except for these specific issues as they relate to AWScopying and exporting data works as documented in the Administrators Guide sectionCopying and Exporting Data
Issue 1 Ensure that all nodes in source and destination clusters have their ownelastic IPs (or public IPs) assigned
Each node in one cluster must be able to communicate with each node in the othercluster Thus each source and destination node needs an elastic IP (or public IP)assigned
Issue 2 Set the parameter DontCheckNetworkAddress to true
On AWS when creating a network interface you receive an error if you attempt toassign the elastic IP to an AWS node (example uses a sample elastic IP address)
dbadmin=gt CREATE NETWORK INTERFACE eipinterface ON v_tpch_node0001 with 1072315110
ERROR 4125 No valid address found for [1072315110] on thisnode
This error occurs because the elastic IP is the public IP and not the private IP of thetarget node To resolve this issue first set the parameterDontCheckNetworkAddress to true
select set_config_parameter(DontCheckNetworkAddress1)
You can find information on the CREATE NETWORK INTERFACE statement and SET_CONFIG_PARAMETER in the SQL Reference Manual
Issue 3 Ensure your security group allows the AWS clusters to communicate
Check your security groups for both your source and destination AWS clusters Ensurethat ports 5433 and 5434 are open
HP Vertica on Amazon Web Services GuideMigrating Data Between AWS Clusters
HP Vertica Analytic Database (71x) Page 36 of 47
If one of your AWS clusters is on a separate VPC ensure that your network accesscontrol list (ACL) allows communication on port 5434
Note This communication method exports and copies (imports) data through theinternet You can alternatively use non-public IPs and gateways or VPN to connectthe source and destination clusters
HP Vertica on Amazon Web Services GuideMigrating Data Between AWS Clusters
HP Vertica Analytic Database (71x) Page 37 of 47
Page 38 of 47HP Vertica Analytic Database (71x)
HP Vertica on Amazon Web Services GuideMigrating Data Between AWS Clusters
Migrating to HP Vertica 70 or later onAWSNote If you had an HP Vertica installation running on AWS prior to Release 61xyou can migrate to HP Vertica 71x or later using a new preconfigured AMI
For more information see the Solutions tab of the myVertica portal
HP Vertica on Amazon Web Services GuideMigrating to HP Vertica 70 or later on AWS
HP Vertica Analytic Database (71x) Page 39 of 47
Page 40 of 47HP Vertica Analytic Database (71x)
HP Vertica on Amazon Web Services GuideMigrating to HP Vertica 70 or later on AWS
Upgrading to the version 70 HP VerticaAMI on AWSUse these procedures for upgrading to the latest HP Vertica AMI The proceduresassume that you have a 61x or later cluster successfully configured and running onAWS If you are setting up an HP Vertica cluster on AWS for the first time follow thedetailed procedure for installing and running HP Vertica on AWS
Note Both install_vertica and update_vertica use the same parameters
Preparing to Upgrade Your AMIPerform this procedure to prepare for the upgrade to the latest HP Vertica AMI
1 Back up your existing database See Backing Up and Restoring the Database in theAdministrators Guide
2 Download the HP Vertica install package See Download and Install the HP VerticaInstall Package in the Installation Guide
Upgrading HP Vertica Running on AWSHP Vertica supports upgrades of Vertica Server running on AWS instances created fromthe Vertica AMI To upgrade HP Vertica follow the instructions provided in the HPVertica upgrade documentation
HP Vertica on Amazon Web Services GuideUpgrading to the version 70 HP Vertica AMI on AWS
HP Vertica Analytic Database (71x) Page 41 of 47
Page 42 of 47HP Vertica Analytic Database (71x)
HP Vertica on Amazon Web Services GuideUpgrading to the version 70 HP Vertica AMI on AWS
Troubleshooting Checking Open PortsManuallyYou originally configured your security group through the AWS interface Once yourcluster is up and running you can check ports manually through the command line usingthe netcat (nc) utility What follows is an example using the utility to check ports
Before performing the procedure choose the private IP addresses of two nodes in yourcluster
The examples given below use nodes with the private IPs
1001160 1001161
Using the Netcat (nc) UtilityAfter installing the nc utility on your nodes you can issue commands to check the portson one node from another node
1 To check a TCP port
a Put one node in listen mode and specify the port In the following sample wersquoreputting IP 1001160 into listen mode for port 4804
[rootip-10-0-11-60 ~] nc -l 4804
b From the other node run nc specifying the IP address of the node you just put inlisten mode and the same port number
[rootip-10-0-11-61 ~] nc 1001160 4804
c Enter sample text from either node and it should show up on the other Tocancel once you have checked a port enter Ctrl+C
Note To check a UDP port use the same nc commands with the ndashu option
HP Vertica on Amazon Web Services GuideTroubleshooting Checking Open Ports Manually
HP Vertica Analytic Database (71x) Page 43 of 47
[rootip-10-0-11-60 ~] nc -u -l 4804[rootip-10-0-11-61 ~] nc -u 1001160 4804
HP Vertica on Amazon Web Services GuideTroubleshooting Checking Open Ports Manually
HP Vertica Analytic Database (71x) Page 44 of 47
Quick Start to Setting Up HP Vertica AWSThis topic presents a summary of the detailed procedures included in this documentThe procedures require basic knowledge of the AWS Management Console Forinformation about working with AWS Management Console refer to the AWSdocumentation or use the detailed procedures
From the AWS Management Console
1 Choose a region and create and name a Placement Group
2 Create and name a Key Pair
3 Create a VPC
a Edit the public subnet change according to your planned system set-up
b Choose an availability zone
4 Create an Internet Gateway and assign it to your VPC (or use the default gateway)
5 Create a Security Group for your VPC (or use the default security group but addrules)
Inbound rules to add
n HTTP
n Custom ICMP Rule Echo Reply
n Custom ICMP Rule Traceroute
n SSH
n HTTPS
n Custom TCP Rule 4803-4805
n Custom UDP Rule 4803-4805
n Custom TCP Rule (Port Range) 5433
HP Vertica on Amazon Web Services GuideQuick Start to Setting Up HP Vertica AWS
HP Vertica Analytic Database (71x) Page 45 of 47
n Custom TCP Rule (Port Range) 5434
n Custom TCP Rule (Port Range) 5434
n Custom TCP Rule (Port Range) 5450
Outbound rules to add
n All TCP (Destination) 00000
n All ICMP (Destination) 00000
6 Create instances
a Select Launch Instance
b From Community AMIs choose an HP Vertica AMI
c Select the Compute optimized tab and select a supported instance type
d Choose the number of instances network and placement group
e Select a security group
f Click Launch and choose your key pair
g Click Launch Instances
7 Assign an elastic IP to an instance
8 Connect to the instance that is attached to the elastic IP
9 Run the install_vertica script after placing the pem file on your Amazoninstance
HP Vertica on Amazon Web Services GuideQuick Start to Setting Up HP Vertica AWS
HP Vertica Analytic Database (71x) Page 46 of 47
Send Documentation FeedbackIf you have comments about this document you can contact the documentation teamby email If an email client is configured on this system click the link above and anemail window opens with the following information in the subject line
Feedback on HP Vertica on Amazon Web Services Guide (Vertica Analytic Database71x)
Just add your feedback to the email and click send
If no email client is available copy the information above to a new message in a webmail client and send your feedback to vertica-docfeedbackhpcom
We appreciate your feedback
HP Vertica Analytic Database (71x) Page 47 of 47
- Overview of HP Vertica on Amazon Web Services (AWS)
-
- Supported Instance Types
- Understanding the AWS Procedure Components
- Creating Evaluation or Development Instances
- Enhanced Networking
- Packages
-
- Installing and Running HP Vertica on AWS
-
- Configuring and Launching an Instance
- Creating a Placement Group
- Creating a Key Pair
- Creating a Virtual Private Cloud (VPC)
- Network ACL Settings
- Creating and Assigning an Internet Gateway
- Creating a Security Group
- Security Group Settings
- Adding Rules to a Security Group
- Assigning an Elastic IP
- Connecting to an Instance
-
- Connecting to an Instance from Windows Using Putty
-
- Preparing Instances
- Configuring Storage
-
- Determining Volume Names
- Combining Volumes for Storage
-
- Forming a Cluster
-
- Combining Instances
- Considerations When Using the install_vertica or update_vertica Scripts
-
- After Your Cluster Is Up and Running
- Initial Installation and Configuration
- Using Management Console (MC) on AWS
-
- Adding Nodes to a Running AWS Cluster
-
- Launching New Instances to Add to an Existing Cluster
- Including New Instances as Cluster Nodes
- Adding Nodes and Rebalancing the Database
-
- Removing Nodes From a Running AWS Cluster
-
- Preparing to Remove a Node
- Removing Hosts From the Database
- Removing Nodes From the Cluster
- Stopping the AWS Instances (Optional)
-
- Migrating Data Between AWS Clusters
- Migrating to HP Vertica 70 or later on AWS
- Upgrading to the version 70 HP Vertica AMI on AWS
-
- Preparing to Upgrade Your AMI
- Upgrading HP Vertica Running on AWS
-
- Troubleshooting Checking Open Ports Manually
-
- Using the Netcat (nc) Utility
-
- Quick Start to Setting Up HP Vertica AWS
- Send Documentation Feedback
-

Connecting to an Instance fromWindows UsingPuttyIf you connect to the instance from the Windows operating system and plan to usePutty
1 Convert your key file using PuTTYgen
2 Connect with Putty or WinSCP (connect via the elastic IP) using your converted key(ie the ppk file)
3 Move your key file (the pem file) to the root dir using Putty or WinSCP
Preparing InstancesAfter you create your instances you need to prepare them for cluster formationPrepare your instances by adding your AWS pem key and your HP Vertica license
1 As the root user copy your pem file (from where you saved it locally) onto yourprimary instance
Depending upon the procedure you use to copy the file the permissions on the filemay change If permissions change the install_vertica script fails with amessage similar to the following
FATAL (19) Failed Login Validation 1003158 cannot resolveor connect to host as root
If you receive a failure message enter the following command to correctpermissions on your pem file
chmod 600 ltname-of-pemgtpem
2 Copy your HP Vertica license over to your primary instance and also place it inroot
HP Vertica on Amazon Web Services GuideInstalling and Running HP Vertica on AWS
HP Vertica Analytic Database (71x) Page 25 of 47
Configuring StorageAs a best practice use dedicated volumes for node storage
Important Hewlett-Packard recommends that you do not store your data on theroot drive When configuring your storage make sure to use a supported filesystem
For best performance you can combine multiple EBS volumes into RAID-0 HP Verticaprovides a shell script which automates the storage configuration process
Note To take advantage of bursting limit EBS volumes to 1TB or less
Determining Volume NamesBefore you combine volumes for storage make note of your volume names so that youcan alter the configure_aws_raidsh shell script You can find your volumes withthe following commands
cd devls
Your volumes start with xvd
Important Ignore your root volume Do not include any of your root volumes in theRAID creation process
Combining Volumes for StorageFollow these sample steps to combine your EBS volumes into RAID 0 using theconfigure_aws_raidsh shell script
HP Vertica on Amazon Web Services GuideInstalling and Running HP Vertica on AWS
HP Vertica Analytic Database (71x) Page 26 of 47
1 Edit the optverticasbinconfigure_aws_raidsh shell file as followsa Comment out the safety exit command at the beginning
b Change the sample volume names to your own volume names which you notedpreviously Add more volumes if necessary
2 Run the optverticasbinconfigure_aws_raidsh shell file Running thisfile creates a RAID 0 volume and mounts it to verticadata
3 Change the owner of the newly created volume to dbadmin with chown
4 Repeat steps 1-3 for each node on your cluster
For more information about EBS storage refer to the Amazon documentation
Forming a ClusterUse the install_vertica script to combine two or more individual instances andcreate a cluster
Check the My Instances page for a list of current instances and their associated IPaddresses You need these IP addresses when you run the install_vertica script
Combining InstancesThe following example combines instances using the install_vertica script
Important Before you run install_vertica be sure to stop any runningdatabases on your nodes The install_vertica script cannot completesuccessfully if any databases are running
While connected to your primary instance enter the following command to combineyour instances into a cluster Substitute the IP addresses for your instances and includeyour root pem file name
sudo optverticasbininstall_vertica --hosts100111641001116510011166 --dba-user-password-disabled--point-to-point --data-dir verticadata --ssh-identity ~ltname-of-pemgtpem --license ltlicensefilegt
HP Vertica on Amazon Web Services GuideInstalling and Running HP Vertica on AWS
HP Vertica Analytic Database (71x) Page 27 of 47
Note If you are using Community Edition which limits you to three instances youcan simply specify -L CE with no license file
When you issue install_vertica or update_vertica on an AMI always usethe --point-to-point parameterThis parameter configures spread to usedirect point-to-point communication between all HP Vertica nodes which is arequirement for clusters on AWS If you do not use the parameter you receive anerror telling you that you must use point-to-point communication on AWS
Considerations When Using the install_vertica orupdate_vertica Scriptsl By default the installer assumes that you have mounted your storage toverticadata To specify another location use the --data-dir argumentHewlett-Packard does not recommend that you store your data on the root drive
l Password logons present a security risk on AWS Include the parameter --dba-user-password-disabled so that the installer does not prompt for a passwordfor the database user
For complete information on the install_vertica script and its parameters see theInstallation Guide specifically the section About the install_vertica Script
After Your Cluster Is Up and RunningStop or reboot instances using the Amazon AWS console but you must stop thedatabase before doing so Once your cluster is up and running if you need to stop orreboot
1 Stop the database
2 Stop or reboot one or more instances
Caution If you stop or reboot an instance (or the cluster) without shutting thedatabase down first disk or database corruption could result Shutting the databasedown first ensures that HP Vertica is not in the process of writing to disk when you
HP Vertica on Amazon Web Services GuideInstalling and Running HP Vertica on AWS
HP Vertica Analytic Database (71x) Page 28 of 47
shutdown Refer to the HP Vertica Administratorrsquos Guide for information on stopping adatabase
Once your cluster is configured and running
1 Create a database When HP Vertica was installed for you an HP Vertica databaseadministrator was created dbadmin You can use this pre-created dbadmin user tocreate and start a database Refer to the HP Vertica Installation Guide forinformation on the dbadmin administrator
2 Configure a database Refer to the HP Vertica Administratorrsquos Guide for informationon configuring a database
3 Refer to the full documentation set for HP Vertica for other tasks
Initial Installation and ConfigurationOnce you have created your cluster on AWS you can log on to your nodes and performan HP Vertica installation
1 Log on to your cluster using the following command
ssh -i ltssh keygt dbadminipaddress
2 Run the HP Vertica installer Be sure to include all of the nodes in your cluster
3 Create a database
Using Management Console (MC) on AWSMC is a database management tool that provides a way for you to view and manageaspects of your HP Vertica cluster If you are running HP Vertica Release 612 or lateryou can install and run MC
This release of MC on AWS includes restrictions
l You cannot create a cluster on AWS using the MC You cannot import a cluster intoAWS using the MC
HP Vertica on Amazon Web Services GuideInstalling and Running HP Vertica on AWS
HP Vertica Analytic Database (71x) Page 29 of 47
l You cannot monitor an AWS cluster using MC on a node that is outside of your AWScluster You must install MC on an instance within the AWS cluster itself
Note Each version of HP Vertica Management Console (MC) is compatible only withthe matching version of the HP Vertica server Version numbers must match tothree digits for example HP Vertica 612 server is supported with HP Vertica612 MC only This is a general MC requirement and is not specific to MC on AWS
What follows is a reading path for learning more about MC
l For an overview of MC where you can get it and what you can do with it refer tothe Concepts Guide specifically Management Console
l For information on installing and configuring MC refer to the Installation Guidespecifically Installing and Configuring Management Console (MC)
l For information on the differences between what you can do with MC versus whatyou can do with the Administration Tools refer to the Administration Guidespecifically the section Administration Tools and Management Console
l For information on creating a database using MC refer to the Getting Started Guidespecifically the section Create the Example Database Using Management Console
Keep the following in mind concerning user accounts and the MC
l When you first configure MC during the configuration process you create an MCsuperuser (a Linux account) Issuing a Factory Reset on the MC does not create anew MC superuser nor does it delete the existing MC superuser When initializingafter a Factory Reset you must logon using the original MC superuser account
For information on setting MC to its original state (Factory Reset) and why youmight implement a Factory Reset refer to the Administration Guide specifically thesection Resetting MC to Pre-configured state
l Note that once MC is configured you can add users that are specific to MC Userscreated through the MC interface are MC specific When you subsequently change apassword through the MC you only change the password for the specific MC userPasswords external to MC (ie system Linux users and HP Vertica databasepasswords) remain unchanged
For information on MC users refer to the Administration Guide specifically thesections Creating an MC User and MC configuration privileges
HP Vertica on Amazon Web Services GuideInstalling and Running HP Vertica on AWS
HP Vertica Analytic Database (71x) Page 30 of 47
Adding Nodes to a Running AWS ClusterUse these procedures to add instancesnodes to an AWS cluster The proceduresassume you have an AWS cluster up and running and have most-likely accomplishedeach of the following
l Created a database
l Defined a database schema
l Loaded data
l Run the database designer
l Connected to your database
Launching New Instances to Add to anExisting ClusterPerform the procedure in Configuring and Launching an Instance to create newinstances that you then will add to your existing cluster Be sure to choose the samedetails you chose when you created the original instances (eg VPC and Placementgroup)
Including New Instances as Cluster NodesThe Instances page lists the instances and their associated IP addresses You need theIP addresses when you run the install_vertica script
If you are configuring EBS volumes be sure to configure the volumes on the node beforeyou add the node to your cluster
To add the new instances as nodes to your existing cluster
HP Vertica on Amazon Web Services GuideAdding Nodes to a Running AWS Cluster
HP Vertica Analytic Database (71x) Page 31 of 47
1 Connect to the instance that is assigned to the Elastic IP See Connecting to anInstance if you need more information
2 Enter the following command to add the new instances as nodes to your clusterThe following is an example Substitute the IP addresses for your instances andinclude your pem file name Your instances are added to your existing cluster
sudo optverticasbininstall_vertica --add-hosts 10011166--dba-user-password-disabled --point-to-point --data-dirverticadata --ssh-identity ~ltname-of-pemgtpem
Adding Nodes and Rebalancing theDatabaseOnce you have added the new instances to your existing cluster you add them as nodesto your cluster and then rebalance the database
Follow the procedure given in the Administration Guide Adding Nodes to a Database
HP Vertica on Amazon Web Services GuideAdding Nodes to a Running AWS Cluster
HP Vertica Analytic Database (71x) Page 32 of 47
Removing Nodes From a Running AWSClusterUse these procedures to remove instancesnodes from an AWS cluster
Preparing to Remove a NodeRemoving one or more nodes consists of the following general steps The first twosteps backing up a database and lowering the k-safety before node removal areprerequisites for the subsequent steps
1 Back up the Database See the section Creating Full and Incremental Snapshots(vbrpy) in the Administrators Guide
HP recommends that you back up the database before performing this significantoperation because it entails creating new projections deleting old projections andreloading data
2 Lower the K-safety of your database if the cluster will not be large enough tosupport its current level of K-safety after you remove nodes See the sectionLowering the K-safety Level to Allow for Node Removal in the AdministratorsGuide
Note You cannot remove nodes if your cluster would not have the minimumnumber of nodes required to maintain your databases current K-safety level (3nodes for a database with a K-safety level of 1 and 5 nodes for a K-safety levelof 2) To remove the node or nodes from the database you first must reducethe K-safety level of your database
3 Remove the hosts from the database
4 Remove the nodes from the cluster if they are not used by any other databases
5 Optionally stop the instances within AWS that are no longer included in the cluster
HP Vertica on Amazon Web Services GuideRemoving Nodes From a Running AWS Cluster
HP Vertica Analytic Database (71x) Page 33 of 47
Removing Hosts From the DatabaseBefore performing the procedure in this section you must have completed the tasksreferenced in Preparing to Remove a Node The following procedure assumes that youhave both backed up your database and lowered the k-safety
Note Do not stop the database
Perform the following to remove a host from the database
1 While logged on as dbadmin launch Administration Tools
$ optverticabinadmintools
Note Do not remove the host that is attached to your EIP
2 From the Main Menu select Advanced Tools Menu
3 From Advanced Menu select Cluster Management Select OK
4 From Cluster Management select Remove Host(s) Select OK
5 From Select Database choose the database from which you plan to remove hostsSelect OK
6 Select the host(s) to remove Select OK
7 Click Yes to confirm removal of the hosts
Note Enter a password if necessary Leave blank if there is no password
8 Select OK The system displays a message letting you know that the hosts havebeen removed Automatic re-balancing also occurs
9 Select OK to confirm Administration Tools brings you back to the ClusterManagementmenu
HP Vertica on Amazon Web Services GuideRemoving Nodes From a Running AWS Cluster
HP Vertica Analytic Database (71x) Page 34 of 47
Removing Nodes From the ClusterTo remove nodes from a cluster run the install_vertica script specifying the IPaddresses of the nodes you are removing and the location and name of your pem file(The following example removes only one node from the cluster)
sudo optverticasbininstall_vertica --remove-hosts 10011165--point-to-point --ssh-identity ~ltname-of-pemgtpem --dba-user-password-disabled
Stopping the AWS Instances (Optional)Once you have removed one or more nodes from your cluster to save costs associatedwith running instances you can choose to stop or terminate the AWS instances thatwere previously part of your cluster This step is optional because once you haveremoved the node from your HP Vertica cluster HP Vertica no longer sees theinstancenode as part of the cluster even though it is still running within AWS
To stop an instance in AWS
1 On AWS navigate to your Instances page
2 Right-click on the instance and choose Stop
HP Vertica on Amazon Web Services GuideRemoving Nodes From a Running AWS Cluster
HP Vertica Analytic Database (71x) Page 35 of 47
Migrating Data Between AWS ClustersThis section provides guidance for copying (importing) data from another AWS clusteror exporting data between AWS clusters
There are three common issues that occur when exporting or copying on AWS clustersThe issues are listed below Except for these specific issues as they relate to AWScopying and exporting data works as documented in the Administrators Guide sectionCopying and Exporting Data
Issue 1 Ensure that all nodes in source and destination clusters have their ownelastic IPs (or public IPs) assigned
Each node in one cluster must be able to communicate with each node in the othercluster Thus each source and destination node needs an elastic IP (or public IP)assigned
Issue 2 Set the parameter DontCheckNetworkAddress to true
On AWS when creating a network interface you receive an error if you attempt toassign the elastic IP to an AWS node (example uses a sample elastic IP address)
dbadmin=gt CREATE NETWORK INTERFACE eipinterface ON v_tpch_node0001 with 1072315110
ERROR 4125 No valid address found for [1072315110] on thisnode
This error occurs because the elastic IP is the public IP and not the private IP of thetarget node To resolve this issue first set the parameterDontCheckNetworkAddress to true
select set_config_parameter(DontCheckNetworkAddress1)
You can find information on the CREATE NETWORK INTERFACE statement and SET_CONFIG_PARAMETER in the SQL Reference Manual
Issue 3 Ensure your security group allows the AWS clusters to communicate
Check your security groups for both your source and destination AWS clusters Ensurethat ports 5433 and 5434 are open
HP Vertica on Amazon Web Services GuideMigrating Data Between AWS Clusters
HP Vertica Analytic Database (71x) Page 36 of 47
If one of your AWS clusters is on a separate VPC ensure that your network accesscontrol list (ACL) allows communication on port 5434
Note This communication method exports and copies (imports) data through theinternet You can alternatively use non-public IPs and gateways or VPN to connectthe source and destination clusters
HP Vertica on Amazon Web Services GuideMigrating Data Between AWS Clusters
HP Vertica Analytic Database (71x) Page 37 of 47
Page 38 of 47HP Vertica Analytic Database (71x)
HP Vertica on Amazon Web Services GuideMigrating Data Between AWS Clusters
Migrating to HP Vertica 70 or later onAWSNote If you had an HP Vertica installation running on AWS prior to Release 61xyou can migrate to HP Vertica 71x or later using a new preconfigured AMI
For more information see the Solutions tab of the myVertica portal
HP Vertica on Amazon Web Services GuideMigrating to HP Vertica 70 or later on AWS
HP Vertica Analytic Database (71x) Page 39 of 47
Page 40 of 47HP Vertica Analytic Database (71x)
HP Vertica on Amazon Web Services GuideMigrating to HP Vertica 70 or later on AWS
Upgrading to the version 70 HP VerticaAMI on AWSUse these procedures for upgrading to the latest HP Vertica AMI The proceduresassume that you have a 61x or later cluster successfully configured and running onAWS If you are setting up an HP Vertica cluster on AWS for the first time follow thedetailed procedure for installing and running HP Vertica on AWS
Note Both install_vertica and update_vertica use the same parameters
Preparing to Upgrade Your AMIPerform this procedure to prepare for the upgrade to the latest HP Vertica AMI
1 Back up your existing database See Backing Up and Restoring the Database in theAdministrators Guide
2 Download the HP Vertica install package See Download and Install the HP VerticaInstall Package in the Installation Guide
Upgrading HP Vertica Running on AWSHP Vertica supports upgrades of Vertica Server running on AWS instances created fromthe Vertica AMI To upgrade HP Vertica follow the instructions provided in the HPVertica upgrade documentation
HP Vertica on Amazon Web Services GuideUpgrading to the version 70 HP Vertica AMI on AWS
HP Vertica Analytic Database (71x) Page 41 of 47
Page 42 of 47HP Vertica Analytic Database (71x)
HP Vertica on Amazon Web Services GuideUpgrading to the version 70 HP Vertica AMI on AWS
Troubleshooting Checking Open PortsManuallyYou originally configured your security group through the AWS interface Once yourcluster is up and running you can check ports manually through the command line usingthe netcat (nc) utility What follows is an example using the utility to check ports
Before performing the procedure choose the private IP addresses of two nodes in yourcluster
The examples given below use nodes with the private IPs
1001160 1001161
Using the Netcat (nc) UtilityAfter installing the nc utility on your nodes you can issue commands to check the portson one node from another node
1 To check a TCP port
a Put one node in listen mode and specify the port In the following sample wersquoreputting IP 1001160 into listen mode for port 4804
[rootip-10-0-11-60 ~] nc -l 4804
b From the other node run nc specifying the IP address of the node you just put inlisten mode and the same port number
[rootip-10-0-11-61 ~] nc 1001160 4804
c Enter sample text from either node and it should show up on the other Tocancel once you have checked a port enter Ctrl+C
Note To check a UDP port use the same nc commands with the ndashu option
HP Vertica on Amazon Web Services GuideTroubleshooting Checking Open Ports Manually
HP Vertica Analytic Database (71x) Page 43 of 47
[rootip-10-0-11-60 ~] nc -u -l 4804[rootip-10-0-11-61 ~] nc -u 1001160 4804
HP Vertica on Amazon Web Services GuideTroubleshooting Checking Open Ports Manually
HP Vertica Analytic Database (71x) Page 44 of 47
Quick Start to Setting Up HP Vertica AWSThis topic presents a summary of the detailed procedures included in this documentThe procedures require basic knowledge of the AWS Management Console Forinformation about working with AWS Management Console refer to the AWSdocumentation or use the detailed procedures
From the AWS Management Console
1 Choose a region and create and name a Placement Group
2 Create and name a Key Pair
3 Create a VPC
a Edit the public subnet change according to your planned system set-up
b Choose an availability zone
4 Create an Internet Gateway and assign it to your VPC (or use the default gateway)
5 Create a Security Group for your VPC (or use the default security group but addrules)
Inbound rules to add
n HTTP
n Custom ICMP Rule Echo Reply
n Custom ICMP Rule Traceroute
n SSH
n HTTPS
n Custom TCP Rule 4803-4805
n Custom UDP Rule 4803-4805
n Custom TCP Rule (Port Range) 5433
HP Vertica on Amazon Web Services GuideQuick Start to Setting Up HP Vertica AWS
HP Vertica Analytic Database (71x) Page 45 of 47
n Custom TCP Rule (Port Range) 5434
n Custom TCP Rule (Port Range) 5434
n Custom TCP Rule (Port Range) 5450
Outbound rules to add
n All TCP (Destination) 00000
n All ICMP (Destination) 00000
6 Create instances
a Select Launch Instance
b From Community AMIs choose an HP Vertica AMI
c Select the Compute optimized tab and select a supported instance type
d Choose the number of instances network and placement group
e Select a security group
f Click Launch and choose your key pair
g Click Launch Instances
7 Assign an elastic IP to an instance
8 Connect to the instance that is attached to the elastic IP
9 Run the install_vertica script after placing the pem file on your Amazoninstance
HP Vertica on Amazon Web Services GuideQuick Start to Setting Up HP Vertica AWS
HP Vertica Analytic Database (71x) Page 46 of 47
Send Documentation FeedbackIf you have comments about this document you can contact the documentation teamby email If an email client is configured on this system click the link above and anemail window opens with the following information in the subject line
Feedback on HP Vertica on Amazon Web Services Guide (Vertica Analytic Database71x)
Just add your feedback to the email and click send
If no email client is available copy the information above to a new message in a webmail client and send your feedback to vertica-docfeedbackhpcom
We appreciate your feedback
HP Vertica Analytic Database (71x) Page 47 of 47
- Overview of HP Vertica on Amazon Web Services (AWS)
-
- Supported Instance Types
- Understanding the AWS Procedure Components
- Creating Evaluation or Development Instances
- Enhanced Networking
- Packages
-
- Installing and Running HP Vertica on AWS
-
- Configuring and Launching an Instance
- Creating a Placement Group
- Creating a Key Pair
- Creating a Virtual Private Cloud (VPC)
- Network ACL Settings
- Creating and Assigning an Internet Gateway
- Creating a Security Group
- Security Group Settings
- Adding Rules to a Security Group
- Assigning an Elastic IP
- Connecting to an Instance
-
- Connecting to an Instance from Windows Using Putty
-
- Preparing Instances
- Configuring Storage
-
- Determining Volume Names
- Combining Volumes for Storage
-
- Forming a Cluster
-
- Combining Instances
- Considerations When Using the install_vertica or update_vertica Scripts
-
- After Your Cluster Is Up and Running
- Initial Installation and Configuration
- Using Management Console (MC) on AWS
-
- Adding Nodes to a Running AWS Cluster
-
- Launching New Instances to Add to an Existing Cluster
- Including New Instances as Cluster Nodes
- Adding Nodes and Rebalancing the Database
-
- Removing Nodes From a Running AWS Cluster
-
- Preparing to Remove a Node
- Removing Hosts From the Database
- Removing Nodes From the Cluster
- Stopping the AWS Instances (Optional)
-
- Migrating Data Between AWS Clusters
- Migrating to HP Vertica 70 or later on AWS
- Upgrading to the version 70 HP Vertica AMI on AWS
-
- Preparing to Upgrade Your AMI
- Upgrading HP Vertica Running on AWS
-
- Troubleshooting Checking Open Ports Manually
-
- Using the Netcat (nc) Utility
-
- Quick Start to Setting Up HP Vertica AWS
- Send Documentation Feedback
-

Configuring StorageAs a best practice use dedicated volumes for node storage
Important Hewlett-Packard recommends that you do not store your data on theroot drive When configuring your storage make sure to use a supported filesystem
For best performance you can combine multiple EBS volumes into RAID-0 HP Verticaprovides a shell script which automates the storage configuration process
Note To take advantage of bursting limit EBS volumes to 1TB or less
Determining Volume NamesBefore you combine volumes for storage make note of your volume names so that youcan alter the configure_aws_raidsh shell script You can find your volumes withthe following commands
cd devls
Your volumes start with xvd
Important Ignore your root volume Do not include any of your root volumes in theRAID creation process
Combining Volumes for StorageFollow these sample steps to combine your EBS volumes into RAID 0 using theconfigure_aws_raidsh shell script
HP Vertica on Amazon Web Services GuideInstalling and Running HP Vertica on AWS
HP Vertica Analytic Database (71x) Page 26 of 47
1 Edit the optverticasbinconfigure_aws_raidsh shell file as followsa Comment out the safety exit command at the beginning
b Change the sample volume names to your own volume names which you notedpreviously Add more volumes if necessary
2 Run the optverticasbinconfigure_aws_raidsh shell file Running thisfile creates a RAID 0 volume and mounts it to verticadata
3 Change the owner of the newly created volume to dbadmin with chown
4 Repeat steps 1-3 for each node on your cluster
For more information about EBS storage refer to the Amazon documentation
Forming a ClusterUse the install_vertica script to combine two or more individual instances andcreate a cluster
Check the My Instances page for a list of current instances and their associated IPaddresses You need these IP addresses when you run the install_vertica script
Combining InstancesThe following example combines instances using the install_vertica script
Important Before you run install_vertica be sure to stop any runningdatabases on your nodes The install_vertica script cannot completesuccessfully if any databases are running
While connected to your primary instance enter the following command to combineyour instances into a cluster Substitute the IP addresses for your instances and includeyour root pem file name
sudo optverticasbininstall_vertica --hosts100111641001116510011166 --dba-user-password-disabled--point-to-point --data-dir verticadata --ssh-identity ~ltname-of-pemgtpem --license ltlicensefilegt
HP Vertica on Amazon Web Services GuideInstalling and Running HP Vertica on AWS
HP Vertica Analytic Database (71x) Page 27 of 47
Note If you are using Community Edition which limits you to three instances youcan simply specify -L CE with no license file
When you issue install_vertica or update_vertica on an AMI always usethe --point-to-point parameterThis parameter configures spread to usedirect point-to-point communication between all HP Vertica nodes which is arequirement for clusters on AWS If you do not use the parameter you receive anerror telling you that you must use point-to-point communication on AWS
Considerations When Using the install_vertica orupdate_vertica Scriptsl By default the installer assumes that you have mounted your storage toverticadata To specify another location use the --data-dir argumentHewlett-Packard does not recommend that you store your data on the root drive
l Password logons present a security risk on AWS Include the parameter --dba-user-password-disabled so that the installer does not prompt for a passwordfor the database user
For complete information on the install_vertica script and its parameters see theInstallation Guide specifically the section About the install_vertica Script
After Your Cluster Is Up and RunningStop or reboot instances using the Amazon AWS console but you must stop thedatabase before doing so Once your cluster is up and running if you need to stop orreboot
1 Stop the database
2 Stop or reboot one or more instances
Caution If you stop or reboot an instance (or the cluster) without shutting thedatabase down first disk or database corruption could result Shutting the databasedown first ensures that HP Vertica is not in the process of writing to disk when you
HP Vertica on Amazon Web Services GuideInstalling and Running HP Vertica on AWS
HP Vertica Analytic Database (71x) Page 28 of 47
shutdown Refer to the HP Vertica Administratorrsquos Guide for information on stopping adatabase
Once your cluster is configured and running
1 Create a database When HP Vertica was installed for you an HP Vertica databaseadministrator was created dbadmin You can use this pre-created dbadmin user tocreate and start a database Refer to the HP Vertica Installation Guide forinformation on the dbadmin administrator
2 Configure a database Refer to the HP Vertica Administratorrsquos Guide for informationon configuring a database
3 Refer to the full documentation set for HP Vertica for other tasks
Initial Installation and ConfigurationOnce you have created your cluster on AWS you can log on to your nodes and performan HP Vertica installation
1 Log on to your cluster using the following command
ssh -i ltssh keygt dbadminipaddress
2 Run the HP Vertica installer Be sure to include all of the nodes in your cluster
3 Create a database
Using Management Console (MC) on AWSMC is a database management tool that provides a way for you to view and manageaspects of your HP Vertica cluster If you are running HP Vertica Release 612 or lateryou can install and run MC
This release of MC on AWS includes restrictions
l You cannot create a cluster on AWS using the MC You cannot import a cluster intoAWS using the MC
HP Vertica on Amazon Web Services GuideInstalling and Running HP Vertica on AWS
HP Vertica Analytic Database (71x) Page 29 of 47
l You cannot monitor an AWS cluster using MC on a node that is outside of your AWScluster You must install MC on an instance within the AWS cluster itself
Note Each version of HP Vertica Management Console (MC) is compatible only withthe matching version of the HP Vertica server Version numbers must match tothree digits for example HP Vertica 612 server is supported with HP Vertica612 MC only This is a general MC requirement and is not specific to MC on AWS
What follows is a reading path for learning more about MC
l For an overview of MC where you can get it and what you can do with it refer tothe Concepts Guide specifically Management Console
l For information on installing and configuring MC refer to the Installation Guidespecifically Installing and Configuring Management Console (MC)
l For information on the differences between what you can do with MC versus whatyou can do with the Administration Tools refer to the Administration Guidespecifically the section Administration Tools and Management Console
l For information on creating a database using MC refer to the Getting Started Guidespecifically the section Create the Example Database Using Management Console
Keep the following in mind concerning user accounts and the MC
l When you first configure MC during the configuration process you create an MCsuperuser (a Linux account) Issuing a Factory Reset on the MC does not create anew MC superuser nor does it delete the existing MC superuser When initializingafter a Factory Reset you must logon using the original MC superuser account
For information on setting MC to its original state (Factory Reset) and why youmight implement a Factory Reset refer to the Administration Guide specifically thesection Resetting MC to Pre-configured state
l Note that once MC is configured you can add users that are specific to MC Userscreated through the MC interface are MC specific When you subsequently change apassword through the MC you only change the password for the specific MC userPasswords external to MC (ie system Linux users and HP Vertica databasepasswords) remain unchanged
For information on MC users refer to the Administration Guide specifically thesections Creating an MC User and MC configuration privileges
HP Vertica on Amazon Web Services GuideInstalling and Running HP Vertica on AWS
HP Vertica Analytic Database (71x) Page 30 of 47
Adding Nodes to a Running AWS ClusterUse these procedures to add instancesnodes to an AWS cluster The proceduresassume you have an AWS cluster up and running and have most-likely accomplishedeach of the following
l Created a database
l Defined a database schema
l Loaded data
l Run the database designer
l Connected to your database
Launching New Instances to Add to anExisting ClusterPerform the procedure in Configuring and Launching an Instance to create newinstances that you then will add to your existing cluster Be sure to choose the samedetails you chose when you created the original instances (eg VPC and Placementgroup)
Including New Instances as Cluster NodesThe Instances page lists the instances and their associated IP addresses You need theIP addresses when you run the install_vertica script
If you are configuring EBS volumes be sure to configure the volumes on the node beforeyou add the node to your cluster
To add the new instances as nodes to your existing cluster
HP Vertica on Amazon Web Services GuideAdding Nodes to a Running AWS Cluster
HP Vertica Analytic Database (71x) Page 31 of 47
1 Connect to the instance that is assigned to the Elastic IP See Connecting to anInstance if you need more information
2 Enter the following command to add the new instances as nodes to your clusterThe following is an example Substitute the IP addresses for your instances andinclude your pem file name Your instances are added to your existing cluster
sudo optverticasbininstall_vertica --add-hosts 10011166--dba-user-password-disabled --point-to-point --data-dirverticadata --ssh-identity ~ltname-of-pemgtpem
Adding Nodes and Rebalancing theDatabaseOnce you have added the new instances to your existing cluster you add them as nodesto your cluster and then rebalance the database
Follow the procedure given in the Administration Guide Adding Nodes to a Database
HP Vertica on Amazon Web Services GuideAdding Nodes to a Running AWS Cluster
HP Vertica Analytic Database (71x) Page 32 of 47
Removing Nodes From a Running AWSClusterUse these procedures to remove instancesnodes from an AWS cluster
Preparing to Remove a NodeRemoving one or more nodes consists of the following general steps The first twosteps backing up a database and lowering the k-safety before node removal areprerequisites for the subsequent steps
1 Back up the Database See the section Creating Full and Incremental Snapshots(vbrpy) in the Administrators Guide
HP recommends that you back up the database before performing this significantoperation because it entails creating new projections deleting old projections andreloading data
2 Lower the K-safety of your database if the cluster will not be large enough tosupport its current level of K-safety after you remove nodes See the sectionLowering the K-safety Level to Allow for Node Removal in the AdministratorsGuide
Note You cannot remove nodes if your cluster would not have the minimumnumber of nodes required to maintain your databases current K-safety level (3nodes for a database with a K-safety level of 1 and 5 nodes for a K-safety levelof 2) To remove the node or nodes from the database you first must reducethe K-safety level of your database
3 Remove the hosts from the database
4 Remove the nodes from the cluster if they are not used by any other databases
5 Optionally stop the instances within AWS that are no longer included in the cluster
HP Vertica on Amazon Web Services GuideRemoving Nodes From a Running AWS Cluster
HP Vertica Analytic Database (71x) Page 33 of 47
Removing Hosts From the DatabaseBefore performing the procedure in this section you must have completed the tasksreferenced in Preparing to Remove a Node The following procedure assumes that youhave both backed up your database and lowered the k-safety
Note Do not stop the database
Perform the following to remove a host from the database
1 While logged on as dbadmin launch Administration Tools
$ optverticabinadmintools
Note Do not remove the host that is attached to your EIP
2 From the Main Menu select Advanced Tools Menu
3 From Advanced Menu select Cluster Management Select OK
4 From Cluster Management select Remove Host(s) Select OK
5 From Select Database choose the database from which you plan to remove hostsSelect OK
6 Select the host(s) to remove Select OK
7 Click Yes to confirm removal of the hosts
Note Enter a password if necessary Leave blank if there is no password
8 Select OK The system displays a message letting you know that the hosts havebeen removed Automatic re-balancing also occurs
9 Select OK to confirm Administration Tools brings you back to the ClusterManagementmenu
HP Vertica on Amazon Web Services GuideRemoving Nodes From a Running AWS Cluster
HP Vertica Analytic Database (71x) Page 34 of 47
Removing Nodes From the ClusterTo remove nodes from a cluster run the install_vertica script specifying the IPaddresses of the nodes you are removing and the location and name of your pem file(The following example removes only one node from the cluster)
sudo optverticasbininstall_vertica --remove-hosts 10011165--point-to-point --ssh-identity ~ltname-of-pemgtpem --dba-user-password-disabled
Stopping the AWS Instances (Optional)Once you have removed one or more nodes from your cluster to save costs associatedwith running instances you can choose to stop or terminate the AWS instances thatwere previously part of your cluster This step is optional because once you haveremoved the node from your HP Vertica cluster HP Vertica no longer sees theinstancenode as part of the cluster even though it is still running within AWS
To stop an instance in AWS
1 On AWS navigate to your Instances page
2 Right-click on the instance and choose Stop
HP Vertica on Amazon Web Services GuideRemoving Nodes From a Running AWS Cluster
HP Vertica Analytic Database (71x) Page 35 of 47
Migrating Data Between AWS ClustersThis section provides guidance for copying (importing) data from another AWS clusteror exporting data between AWS clusters
There are three common issues that occur when exporting or copying on AWS clustersThe issues are listed below Except for these specific issues as they relate to AWScopying and exporting data works as documented in the Administrators Guide sectionCopying and Exporting Data
Issue 1 Ensure that all nodes in source and destination clusters have their ownelastic IPs (or public IPs) assigned
Each node in one cluster must be able to communicate with each node in the othercluster Thus each source and destination node needs an elastic IP (or public IP)assigned
Issue 2 Set the parameter DontCheckNetworkAddress to true
On AWS when creating a network interface you receive an error if you attempt toassign the elastic IP to an AWS node (example uses a sample elastic IP address)
dbadmin=gt CREATE NETWORK INTERFACE eipinterface ON v_tpch_node0001 with 1072315110
ERROR 4125 No valid address found for [1072315110] on thisnode
This error occurs because the elastic IP is the public IP and not the private IP of thetarget node To resolve this issue first set the parameterDontCheckNetworkAddress to true
select set_config_parameter(DontCheckNetworkAddress1)
You can find information on the CREATE NETWORK INTERFACE statement and SET_CONFIG_PARAMETER in the SQL Reference Manual
Issue 3 Ensure your security group allows the AWS clusters to communicate
Check your security groups for both your source and destination AWS clusters Ensurethat ports 5433 and 5434 are open
HP Vertica on Amazon Web Services GuideMigrating Data Between AWS Clusters
HP Vertica Analytic Database (71x) Page 36 of 47
If one of your AWS clusters is on a separate VPC ensure that your network accesscontrol list (ACL) allows communication on port 5434
Note This communication method exports and copies (imports) data through theinternet You can alternatively use non-public IPs and gateways or VPN to connectthe source and destination clusters
HP Vertica on Amazon Web Services GuideMigrating Data Between AWS Clusters
HP Vertica Analytic Database (71x) Page 37 of 47
Page 38 of 47HP Vertica Analytic Database (71x)
HP Vertica on Amazon Web Services GuideMigrating Data Between AWS Clusters
Migrating to HP Vertica 70 or later onAWSNote If you had an HP Vertica installation running on AWS prior to Release 61xyou can migrate to HP Vertica 71x or later using a new preconfigured AMI
For more information see the Solutions tab of the myVertica portal
HP Vertica on Amazon Web Services GuideMigrating to HP Vertica 70 or later on AWS
HP Vertica Analytic Database (71x) Page 39 of 47
Page 40 of 47HP Vertica Analytic Database (71x)
HP Vertica on Amazon Web Services GuideMigrating to HP Vertica 70 or later on AWS
Upgrading to the version 70 HP VerticaAMI on AWSUse these procedures for upgrading to the latest HP Vertica AMI The proceduresassume that you have a 61x or later cluster successfully configured and running onAWS If you are setting up an HP Vertica cluster on AWS for the first time follow thedetailed procedure for installing and running HP Vertica on AWS
Note Both install_vertica and update_vertica use the same parameters
Preparing to Upgrade Your AMIPerform this procedure to prepare for the upgrade to the latest HP Vertica AMI
1 Back up your existing database See Backing Up and Restoring the Database in theAdministrators Guide
2 Download the HP Vertica install package See Download and Install the HP VerticaInstall Package in the Installation Guide
Upgrading HP Vertica Running on AWSHP Vertica supports upgrades of Vertica Server running on AWS instances created fromthe Vertica AMI To upgrade HP Vertica follow the instructions provided in the HPVertica upgrade documentation
HP Vertica on Amazon Web Services GuideUpgrading to the version 70 HP Vertica AMI on AWS
HP Vertica Analytic Database (71x) Page 41 of 47
Page 42 of 47HP Vertica Analytic Database (71x)
HP Vertica on Amazon Web Services GuideUpgrading to the version 70 HP Vertica AMI on AWS
Troubleshooting Checking Open PortsManuallyYou originally configured your security group through the AWS interface Once yourcluster is up and running you can check ports manually through the command line usingthe netcat (nc) utility What follows is an example using the utility to check ports
Before performing the procedure choose the private IP addresses of two nodes in yourcluster
The examples given below use nodes with the private IPs
1001160 1001161
Using the Netcat (nc) UtilityAfter installing the nc utility on your nodes you can issue commands to check the portson one node from another node
1 To check a TCP port
a Put one node in listen mode and specify the port In the following sample wersquoreputting IP 1001160 into listen mode for port 4804
[rootip-10-0-11-60 ~] nc -l 4804
b From the other node run nc specifying the IP address of the node you just put inlisten mode and the same port number
[rootip-10-0-11-61 ~] nc 1001160 4804
c Enter sample text from either node and it should show up on the other Tocancel once you have checked a port enter Ctrl+C
Note To check a UDP port use the same nc commands with the ndashu option
HP Vertica on Amazon Web Services GuideTroubleshooting Checking Open Ports Manually
HP Vertica Analytic Database (71x) Page 43 of 47
[rootip-10-0-11-60 ~] nc -u -l 4804[rootip-10-0-11-61 ~] nc -u 1001160 4804
HP Vertica on Amazon Web Services GuideTroubleshooting Checking Open Ports Manually
HP Vertica Analytic Database (71x) Page 44 of 47
Quick Start to Setting Up HP Vertica AWSThis topic presents a summary of the detailed procedures included in this documentThe procedures require basic knowledge of the AWS Management Console Forinformation about working with AWS Management Console refer to the AWSdocumentation or use the detailed procedures
From the AWS Management Console
1 Choose a region and create and name a Placement Group
2 Create and name a Key Pair
3 Create a VPC
a Edit the public subnet change according to your planned system set-up
b Choose an availability zone
4 Create an Internet Gateway and assign it to your VPC (or use the default gateway)
5 Create a Security Group for your VPC (or use the default security group but addrules)
Inbound rules to add
n HTTP
n Custom ICMP Rule Echo Reply
n Custom ICMP Rule Traceroute
n SSH
n HTTPS
n Custom TCP Rule 4803-4805
n Custom UDP Rule 4803-4805
n Custom TCP Rule (Port Range) 5433
HP Vertica on Amazon Web Services GuideQuick Start to Setting Up HP Vertica AWS
HP Vertica Analytic Database (71x) Page 45 of 47
n Custom TCP Rule (Port Range) 5434
n Custom TCP Rule (Port Range) 5434
n Custom TCP Rule (Port Range) 5450
Outbound rules to add
n All TCP (Destination) 00000
n All ICMP (Destination) 00000
6 Create instances
a Select Launch Instance
b From Community AMIs choose an HP Vertica AMI
c Select the Compute optimized tab and select a supported instance type
d Choose the number of instances network and placement group
e Select a security group
f Click Launch and choose your key pair
g Click Launch Instances
7 Assign an elastic IP to an instance
8 Connect to the instance that is attached to the elastic IP
9 Run the install_vertica script after placing the pem file on your Amazoninstance
HP Vertica on Amazon Web Services GuideQuick Start to Setting Up HP Vertica AWS
HP Vertica Analytic Database (71x) Page 46 of 47
Send Documentation FeedbackIf you have comments about this document you can contact the documentation teamby email If an email client is configured on this system click the link above and anemail window opens with the following information in the subject line
Feedback on HP Vertica on Amazon Web Services Guide (Vertica Analytic Database71x)
Just add your feedback to the email and click send
If no email client is available copy the information above to a new message in a webmail client and send your feedback to vertica-docfeedbackhpcom
We appreciate your feedback
HP Vertica Analytic Database (71x) Page 47 of 47
- Overview of HP Vertica on Amazon Web Services (AWS)
-
- Supported Instance Types
- Understanding the AWS Procedure Components
- Creating Evaluation or Development Instances
- Enhanced Networking
- Packages
-
- Installing and Running HP Vertica on AWS
-
- Configuring and Launching an Instance
- Creating a Placement Group
- Creating a Key Pair
- Creating a Virtual Private Cloud (VPC)
- Network ACL Settings
- Creating and Assigning an Internet Gateway
- Creating a Security Group
- Security Group Settings
- Adding Rules to a Security Group
- Assigning an Elastic IP
- Connecting to an Instance
-
- Connecting to an Instance from Windows Using Putty
-
- Preparing Instances
- Configuring Storage
-
- Determining Volume Names
- Combining Volumes for Storage
-
- Forming a Cluster
-
- Combining Instances
- Considerations When Using the install_vertica or update_vertica Scripts
-
- After Your Cluster Is Up and Running
- Initial Installation and Configuration
- Using Management Console (MC) on AWS
-
- Adding Nodes to a Running AWS Cluster
-
- Launching New Instances to Add to an Existing Cluster
- Including New Instances as Cluster Nodes
- Adding Nodes and Rebalancing the Database
-
- Removing Nodes From a Running AWS Cluster
-
- Preparing to Remove a Node
- Removing Hosts From the Database
- Removing Nodes From the Cluster
- Stopping the AWS Instances (Optional)
-
- Migrating Data Between AWS Clusters
- Migrating to HP Vertica 70 or later on AWS
- Upgrading to the version 70 HP Vertica AMI on AWS
-
- Preparing to Upgrade Your AMI
- Upgrading HP Vertica Running on AWS
-
- Troubleshooting Checking Open Ports Manually
-
- Using the Netcat (nc) Utility
-
- Quick Start to Setting Up HP Vertica AWS
- Send Documentation Feedback
-

1 Edit the optverticasbinconfigure_aws_raidsh shell file as followsa Comment out the safety exit command at the beginning
b Change the sample volume names to your own volume names which you notedpreviously Add more volumes if necessary
2 Run the optverticasbinconfigure_aws_raidsh shell file Running thisfile creates a RAID 0 volume and mounts it to verticadata
3 Change the owner of the newly created volume to dbadmin with chown
4 Repeat steps 1-3 for each node on your cluster
For more information about EBS storage refer to the Amazon documentation
Forming a ClusterUse the install_vertica script to combine two or more individual instances andcreate a cluster
Check the My Instances page for a list of current instances and their associated IPaddresses You need these IP addresses when you run the install_vertica script
Combining InstancesThe following example combines instances using the install_vertica script
Important Before you run install_vertica be sure to stop any runningdatabases on your nodes The install_vertica script cannot completesuccessfully if any databases are running
While connected to your primary instance enter the following command to combineyour instances into a cluster Substitute the IP addresses for your instances and includeyour root pem file name
sudo optverticasbininstall_vertica --hosts100111641001116510011166 --dba-user-password-disabled--point-to-point --data-dir verticadata --ssh-identity ~ltname-of-pemgtpem --license ltlicensefilegt
HP Vertica on Amazon Web Services GuideInstalling and Running HP Vertica on AWS
HP Vertica Analytic Database (71x) Page 27 of 47
Note If you are using Community Edition which limits you to three instances youcan simply specify -L CE with no license file
When you issue install_vertica or update_vertica on an AMI always usethe --point-to-point parameterThis parameter configures spread to usedirect point-to-point communication between all HP Vertica nodes which is arequirement for clusters on AWS If you do not use the parameter you receive anerror telling you that you must use point-to-point communication on AWS
Considerations When Using the install_vertica orupdate_vertica Scriptsl By default the installer assumes that you have mounted your storage toverticadata To specify another location use the --data-dir argumentHewlett-Packard does not recommend that you store your data on the root drive
l Password logons present a security risk on AWS Include the parameter --dba-user-password-disabled so that the installer does not prompt for a passwordfor the database user
For complete information on the install_vertica script and its parameters see theInstallation Guide specifically the section About the install_vertica Script
After Your Cluster Is Up and RunningStop or reboot instances using the Amazon AWS console but you must stop thedatabase before doing so Once your cluster is up and running if you need to stop orreboot
1 Stop the database
2 Stop or reboot one or more instances
Caution If you stop or reboot an instance (or the cluster) without shutting thedatabase down first disk or database corruption could result Shutting the databasedown first ensures that HP Vertica is not in the process of writing to disk when you
HP Vertica on Amazon Web Services GuideInstalling and Running HP Vertica on AWS
HP Vertica Analytic Database (71x) Page 28 of 47
shutdown Refer to the HP Vertica Administratorrsquos Guide for information on stopping adatabase
Once your cluster is configured and running
1 Create a database When HP Vertica was installed for you an HP Vertica databaseadministrator was created dbadmin You can use this pre-created dbadmin user tocreate and start a database Refer to the HP Vertica Installation Guide forinformation on the dbadmin administrator
2 Configure a database Refer to the HP Vertica Administratorrsquos Guide for informationon configuring a database
3 Refer to the full documentation set for HP Vertica for other tasks
Initial Installation and ConfigurationOnce you have created your cluster on AWS you can log on to your nodes and performan HP Vertica installation
1 Log on to your cluster using the following command
ssh -i ltssh keygt dbadminipaddress
2 Run the HP Vertica installer Be sure to include all of the nodes in your cluster
3 Create a database
Using Management Console (MC) on AWSMC is a database management tool that provides a way for you to view and manageaspects of your HP Vertica cluster If you are running HP Vertica Release 612 or lateryou can install and run MC
This release of MC on AWS includes restrictions
l You cannot create a cluster on AWS using the MC You cannot import a cluster intoAWS using the MC
HP Vertica on Amazon Web Services GuideInstalling and Running HP Vertica on AWS
HP Vertica Analytic Database (71x) Page 29 of 47
l You cannot monitor an AWS cluster using MC on a node that is outside of your AWScluster You must install MC on an instance within the AWS cluster itself
Note Each version of HP Vertica Management Console (MC) is compatible only withthe matching version of the HP Vertica server Version numbers must match tothree digits for example HP Vertica 612 server is supported with HP Vertica612 MC only This is a general MC requirement and is not specific to MC on AWS
What follows is a reading path for learning more about MC
l For an overview of MC where you can get it and what you can do with it refer tothe Concepts Guide specifically Management Console
l For information on installing and configuring MC refer to the Installation Guidespecifically Installing and Configuring Management Console (MC)
l For information on the differences between what you can do with MC versus whatyou can do with the Administration Tools refer to the Administration Guidespecifically the section Administration Tools and Management Console
l For information on creating a database using MC refer to the Getting Started Guidespecifically the section Create the Example Database Using Management Console
Keep the following in mind concerning user accounts and the MC
l When you first configure MC during the configuration process you create an MCsuperuser (a Linux account) Issuing a Factory Reset on the MC does not create anew MC superuser nor does it delete the existing MC superuser When initializingafter a Factory Reset you must logon using the original MC superuser account
For information on setting MC to its original state (Factory Reset) and why youmight implement a Factory Reset refer to the Administration Guide specifically thesection Resetting MC to Pre-configured state
l Note that once MC is configured you can add users that are specific to MC Userscreated through the MC interface are MC specific When you subsequently change apassword through the MC you only change the password for the specific MC userPasswords external to MC (ie system Linux users and HP Vertica databasepasswords) remain unchanged
For information on MC users refer to the Administration Guide specifically thesections Creating an MC User and MC configuration privileges
HP Vertica on Amazon Web Services GuideInstalling and Running HP Vertica on AWS
HP Vertica Analytic Database (71x) Page 30 of 47
Adding Nodes to a Running AWS ClusterUse these procedures to add instancesnodes to an AWS cluster The proceduresassume you have an AWS cluster up and running and have most-likely accomplishedeach of the following
l Created a database
l Defined a database schema
l Loaded data
l Run the database designer
l Connected to your database
Launching New Instances to Add to anExisting ClusterPerform the procedure in Configuring and Launching an Instance to create newinstances that you then will add to your existing cluster Be sure to choose the samedetails you chose when you created the original instances (eg VPC and Placementgroup)
Including New Instances as Cluster NodesThe Instances page lists the instances and their associated IP addresses You need theIP addresses when you run the install_vertica script
If you are configuring EBS volumes be sure to configure the volumes on the node beforeyou add the node to your cluster
To add the new instances as nodes to your existing cluster
HP Vertica on Amazon Web Services GuideAdding Nodes to a Running AWS Cluster
HP Vertica Analytic Database (71x) Page 31 of 47
1 Connect to the instance that is assigned to the Elastic IP See Connecting to anInstance if you need more information
2 Enter the following command to add the new instances as nodes to your clusterThe following is an example Substitute the IP addresses for your instances andinclude your pem file name Your instances are added to your existing cluster
sudo optverticasbininstall_vertica --add-hosts 10011166--dba-user-password-disabled --point-to-point --data-dirverticadata --ssh-identity ~ltname-of-pemgtpem
Adding Nodes and Rebalancing theDatabaseOnce you have added the new instances to your existing cluster you add them as nodesto your cluster and then rebalance the database
Follow the procedure given in the Administration Guide Adding Nodes to a Database
HP Vertica on Amazon Web Services GuideAdding Nodes to a Running AWS Cluster
HP Vertica Analytic Database (71x) Page 32 of 47
Removing Nodes From a Running AWSClusterUse these procedures to remove instancesnodes from an AWS cluster
Preparing to Remove a NodeRemoving one or more nodes consists of the following general steps The first twosteps backing up a database and lowering the k-safety before node removal areprerequisites for the subsequent steps
1 Back up the Database See the section Creating Full and Incremental Snapshots(vbrpy) in the Administrators Guide
HP recommends that you back up the database before performing this significantoperation because it entails creating new projections deleting old projections andreloading data
2 Lower the K-safety of your database if the cluster will not be large enough tosupport its current level of K-safety after you remove nodes See the sectionLowering the K-safety Level to Allow for Node Removal in the AdministratorsGuide
Note You cannot remove nodes if your cluster would not have the minimumnumber of nodes required to maintain your databases current K-safety level (3nodes for a database with a K-safety level of 1 and 5 nodes for a K-safety levelof 2) To remove the node or nodes from the database you first must reducethe K-safety level of your database
3 Remove the hosts from the database
4 Remove the nodes from the cluster if they are not used by any other databases
5 Optionally stop the instances within AWS that are no longer included in the cluster
HP Vertica on Amazon Web Services GuideRemoving Nodes From a Running AWS Cluster
HP Vertica Analytic Database (71x) Page 33 of 47
Removing Hosts From the DatabaseBefore performing the procedure in this section you must have completed the tasksreferenced in Preparing to Remove a Node The following procedure assumes that youhave both backed up your database and lowered the k-safety
Note Do not stop the database
Perform the following to remove a host from the database
1 While logged on as dbadmin launch Administration Tools
$ optverticabinadmintools
Note Do not remove the host that is attached to your EIP
2 From the Main Menu select Advanced Tools Menu
3 From Advanced Menu select Cluster Management Select OK
4 From Cluster Management select Remove Host(s) Select OK
5 From Select Database choose the database from which you plan to remove hostsSelect OK
6 Select the host(s) to remove Select OK
7 Click Yes to confirm removal of the hosts
Note Enter a password if necessary Leave blank if there is no password
8 Select OK The system displays a message letting you know that the hosts havebeen removed Automatic re-balancing also occurs
9 Select OK to confirm Administration Tools brings you back to the ClusterManagementmenu
HP Vertica on Amazon Web Services GuideRemoving Nodes From a Running AWS Cluster
HP Vertica Analytic Database (71x) Page 34 of 47
Removing Nodes From the ClusterTo remove nodes from a cluster run the install_vertica script specifying the IPaddresses of the nodes you are removing and the location and name of your pem file(The following example removes only one node from the cluster)
sudo optverticasbininstall_vertica --remove-hosts 10011165--point-to-point --ssh-identity ~ltname-of-pemgtpem --dba-user-password-disabled
Stopping the AWS Instances (Optional)Once you have removed one or more nodes from your cluster to save costs associatedwith running instances you can choose to stop or terminate the AWS instances thatwere previously part of your cluster This step is optional because once you haveremoved the node from your HP Vertica cluster HP Vertica no longer sees theinstancenode as part of the cluster even though it is still running within AWS
To stop an instance in AWS
1 On AWS navigate to your Instances page
2 Right-click on the instance and choose Stop
HP Vertica on Amazon Web Services GuideRemoving Nodes From a Running AWS Cluster
HP Vertica Analytic Database (71x) Page 35 of 47
Migrating Data Between AWS ClustersThis section provides guidance for copying (importing) data from another AWS clusteror exporting data between AWS clusters
There are three common issues that occur when exporting or copying on AWS clustersThe issues are listed below Except for these specific issues as they relate to AWScopying and exporting data works as documented in the Administrators Guide sectionCopying and Exporting Data
Issue 1 Ensure that all nodes in source and destination clusters have their ownelastic IPs (or public IPs) assigned
Each node in one cluster must be able to communicate with each node in the othercluster Thus each source and destination node needs an elastic IP (or public IP)assigned
Issue 2 Set the parameter DontCheckNetworkAddress to true
On AWS when creating a network interface you receive an error if you attempt toassign the elastic IP to an AWS node (example uses a sample elastic IP address)
dbadmin=gt CREATE NETWORK INTERFACE eipinterface ON v_tpch_node0001 with 1072315110
ERROR 4125 No valid address found for [1072315110] on thisnode
This error occurs because the elastic IP is the public IP and not the private IP of thetarget node To resolve this issue first set the parameterDontCheckNetworkAddress to true
select set_config_parameter(DontCheckNetworkAddress1)
You can find information on the CREATE NETWORK INTERFACE statement and SET_CONFIG_PARAMETER in the SQL Reference Manual
Issue 3 Ensure your security group allows the AWS clusters to communicate
Check your security groups for both your source and destination AWS clusters Ensurethat ports 5433 and 5434 are open
HP Vertica on Amazon Web Services GuideMigrating Data Between AWS Clusters
HP Vertica Analytic Database (71x) Page 36 of 47
If one of your AWS clusters is on a separate VPC ensure that your network accesscontrol list (ACL) allows communication on port 5434
Note This communication method exports and copies (imports) data through theinternet You can alternatively use non-public IPs and gateways or VPN to connectthe source and destination clusters
HP Vertica on Amazon Web Services GuideMigrating Data Between AWS Clusters
HP Vertica Analytic Database (71x) Page 37 of 47
Page 38 of 47HP Vertica Analytic Database (71x)
HP Vertica on Amazon Web Services GuideMigrating Data Between AWS Clusters
Migrating to HP Vertica 70 or later onAWSNote If you had an HP Vertica installation running on AWS prior to Release 61xyou can migrate to HP Vertica 71x or later using a new preconfigured AMI
For more information see the Solutions tab of the myVertica portal
HP Vertica on Amazon Web Services GuideMigrating to HP Vertica 70 or later on AWS
HP Vertica Analytic Database (71x) Page 39 of 47
Page 40 of 47HP Vertica Analytic Database (71x)
HP Vertica on Amazon Web Services GuideMigrating to HP Vertica 70 or later on AWS
Upgrading to the version 70 HP VerticaAMI on AWSUse these procedures for upgrading to the latest HP Vertica AMI The proceduresassume that you have a 61x or later cluster successfully configured and running onAWS If you are setting up an HP Vertica cluster on AWS for the first time follow thedetailed procedure for installing and running HP Vertica on AWS
Note Both install_vertica and update_vertica use the same parameters
Preparing to Upgrade Your AMIPerform this procedure to prepare for the upgrade to the latest HP Vertica AMI
1 Back up your existing database See Backing Up and Restoring the Database in theAdministrators Guide
2 Download the HP Vertica install package See Download and Install the HP VerticaInstall Package in the Installation Guide
Upgrading HP Vertica Running on AWSHP Vertica supports upgrades of Vertica Server running on AWS instances created fromthe Vertica AMI To upgrade HP Vertica follow the instructions provided in the HPVertica upgrade documentation
HP Vertica on Amazon Web Services GuideUpgrading to the version 70 HP Vertica AMI on AWS
HP Vertica Analytic Database (71x) Page 41 of 47
Page 42 of 47HP Vertica Analytic Database (71x)
HP Vertica on Amazon Web Services GuideUpgrading to the version 70 HP Vertica AMI on AWS
Troubleshooting Checking Open PortsManuallyYou originally configured your security group through the AWS interface Once yourcluster is up and running you can check ports manually through the command line usingthe netcat (nc) utility What follows is an example using the utility to check ports
Before performing the procedure choose the private IP addresses of two nodes in yourcluster
The examples given below use nodes with the private IPs
1001160 1001161
Using the Netcat (nc) UtilityAfter installing the nc utility on your nodes you can issue commands to check the portson one node from another node
1 To check a TCP port
a Put one node in listen mode and specify the port In the following sample wersquoreputting IP 1001160 into listen mode for port 4804
[rootip-10-0-11-60 ~] nc -l 4804
b From the other node run nc specifying the IP address of the node you just put inlisten mode and the same port number
[rootip-10-0-11-61 ~] nc 1001160 4804
c Enter sample text from either node and it should show up on the other Tocancel once you have checked a port enter Ctrl+C
Note To check a UDP port use the same nc commands with the ndashu option
HP Vertica on Amazon Web Services GuideTroubleshooting Checking Open Ports Manually
HP Vertica Analytic Database (71x) Page 43 of 47
[rootip-10-0-11-60 ~] nc -u -l 4804[rootip-10-0-11-61 ~] nc -u 1001160 4804
HP Vertica on Amazon Web Services GuideTroubleshooting Checking Open Ports Manually
HP Vertica Analytic Database (71x) Page 44 of 47
Quick Start to Setting Up HP Vertica AWSThis topic presents a summary of the detailed procedures included in this documentThe procedures require basic knowledge of the AWS Management Console Forinformation about working with AWS Management Console refer to the AWSdocumentation or use the detailed procedures
From the AWS Management Console
1 Choose a region and create and name a Placement Group
2 Create and name a Key Pair
3 Create a VPC
a Edit the public subnet change according to your planned system set-up
b Choose an availability zone
4 Create an Internet Gateway and assign it to your VPC (or use the default gateway)
5 Create a Security Group for your VPC (or use the default security group but addrules)
Inbound rules to add
n HTTP
n Custom ICMP Rule Echo Reply
n Custom ICMP Rule Traceroute
n SSH
n HTTPS
n Custom TCP Rule 4803-4805
n Custom UDP Rule 4803-4805
n Custom TCP Rule (Port Range) 5433
HP Vertica on Amazon Web Services GuideQuick Start to Setting Up HP Vertica AWS
HP Vertica Analytic Database (71x) Page 45 of 47
n Custom TCP Rule (Port Range) 5434
n Custom TCP Rule (Port Range) 5434
n Custom TCP Rule (Port Range) 5450
Outbound rules to add
n All TCP (Destination) 00000
n All ICMP (Destination) 00000
6 Create instances
a Select Launch Instance
b From Community AMIs choose an HP Vertica AMI
c Select the Compute optimized tab and select a supported instance type
d Choose the number of instances network and placement group
e Select a security group
f Click Launch and choose your key pair
g Click Launch Instances
7 Assign an elastic IP to an instance
8 Connect to the instance that is attached to the elastic IP
9 Run the install_vertica script after placing the pem file on your Amazoninstance
HP Vertica on Amazon Web Services GuideQuick Start to Setting Up HP Vertica AWS
HP Vertica Analytic Database (71x) Page 46 of 47
Send Documentation FeedbackIf you have comments about this document you can contact the documentation teamby email If an email client is configured on this system click the link above and anemail window opens with the following information in the subject line
Feedback on HP Vertica on Amazon Web Services Guide (Vertica Analytic Database71x)
Just add your feedback to the email and click send
If no email client is available copy the information above to a new message in a webmail client and send your feedback to vertica-docfeedbackhpcom
We appreciate your feedback
HP Vertica Analytic Database (71x) Page 47 of 47
- Overview of HP Vertica on Amazon Web Services (AWS)
-
- Supported Instance Types
- Understanding the AWS Procedure Components
- Creating Evaluation or Development Instances
- Enhanced Networking
- Packages
-
- Installing and Running HP Vertica on AWS
-
- Configuring and Launching an Instance
- Creating a Placement Group
- Creating a Key Pair
- Creating a Virtual Private Cloud (VPC)
- Network ACL Settings
- Creating and Assigning an Internet Gateway
- Creating a Security Group
- Security Group Settings
- Adding Rules to a Security Group
- Assigning an Elastic IP
- Connecting to an Instance
-
- Connecting to an Instance from Windows Using Putty
-
- Preparing Instances
- Configuring Storage
-
- Determining Volume Names
- Combining Volumes for Storage
-
- Forming a Cluster
-
- Combining Instances
- Considerations When Using the install_vertica or update_vertica Scripts
-
- After Your Cluster Is Up and Running
- Initial Installation and Configuration
- Using Management Console (MC) on AWS
-
- Adding Nodes to a Running AWS Cluster
-
- Launching New Instances to Add to an Existing Cluster
- Including New Instances as Cluster Nodes
- Adding Nodes and Rebalancing the Database
-
- Removing Nodes From a Running AWS Cluster
-
- Preparing to Remove a Node
- Removing Hosts From the Database
- Removing Nodes From the Cluster
- Stopping the AWS Instances (Optional)
-
- Migrating Data Between AWS Clusters
- Migrating to HP Vertica 70 or later on AWS
- Upgrading to the version 70 HP Vertica AMI on AWS
-
- Preparing to Upgrade Your AMI
- Upgrading HP Vertica Running on AWS
-
- Troubleshooting Checking Open Ports Manually
-
- Using the Netcat (nc) Utility
-
- Quick Start to Setting Up HP Vertica AWS
- Send Documentation Feedback
-

Note If you are using Community Edition which limits you to three instances youcan simply specify -L CE with no license file
When you issue install_vertica or update_vertica on an AMI always usethe --point-to-point parameterThis parameter configures spread to usedirect point-to-point communication between all HP Vertica nodes which is arequirement for clusters on AWS If you do not use the parameter you receive anerror telling you that you must use point-to-point communication on AWS
Considerations When Using the install_vertica orupdate_vertica Scriptsl By default the installer assumes that you have mounted your storage toverticadata To specify another location use the --data-dir argumentHewlett-Packard does not recommend that you store your data on the root drive
l Password logons present a security risk on AWS Include the parameter --dba-user-password-disabled so that the installer does not prompt for a passwordfor the database user
For complete information on the install_vertica script and its parameters see theInstallation Guide specifically the section About the install_vertica Script
After Your Cluster Is Up and RunningStop or reboot instances using the Amazon AWS console but you must stop thedatabase before doing so Once your cluster is up and running if you need to stop orreboot
1 Stop the database
2 Stop or reboot one or more instances
Caution If you stop or reboot an instance (or the cluster) without shutting thedatabase down first disk or database corruption could result Shutting the databasedown first ensures that HP Vertica is not in the process of writing to disk when you
HP Vertica on Amazon Web Services GuideInstalling and Running HP Vertica on AWS
HP Vertica Analytic Database (71x) Page 28 of 47
shutdown Refer to the HP Vertica Administratorrsquos Guide for information on stopping adatabase
Once your cluster is configured and running
1 Create a database When HP Vertica was installed for you an HP Vertica databaseadministrator was created dbadmin You can use this pre-created dbadmin user tocreate and start a database Refer to the HP Vertica Installation Guide forinformation on the dbadmin administrator
2 Configure a database Refer to the HP Vertica Administratorrsquos Guide for informationon configuring a database
3 Refer to the full documentation set for HP Vertica for other tasks
Initial Installation and ConfigurationOnce you have created your cluster on AWS you can log on to your nodes and performan HP Vertica installation
1 Log on to your cluster using the following command
ssh -i ltssh keygt dbadminipaddress
2 Run the HP Vertica installer Be sure to include all of the nodes in your cluster
3 Create a database
Using Management Console (MC) on AWSMC is a database management tool that provides a way for you to view and manageaspects of your HP Vertica cluster If you are running HP Vertica Release 612 or lateryou can install and run MC
This release of MC on AWS includes restrictions
l You cannot create a cluster on AWS using the MC You cannot import a cluster intoAWS using the MC
HP Vertica on Amazon Web Services GuideInstalling and Running HP Vertica on AWS
HP Vertica Analytic Database (71x) Page 29 of 47
l You cannot monitor an AWS cluster using MC on a node that is outside of your AWScluster You must install MC on an instance within the AWS cluster itself
Note Each version of HP Vertica Management Console (MC) is compatible only withthe matching version of the HP Vertica server Version numbers must match tothree digits for example HP Vertica 612 server is supported with HP Vertica612 MC only This is a general MC requirement and is not specific to MC on AWS
What follows is a reading path for learning more about MC
l For an overview of MC where you can get it and what you can do with it refer tothe Concepts Guide specifically Management Console
l For information on installing and configuring MC refer to the Installation Guidespecifically Installing and Configuring Management Console (MC)
l For information on the differences between what you can do with MC versus whatyou can do with the Administration Tools refer to the Administration Guidespecifically the section Administration Tools and Management Console
l For information on creating a database using MC refer to the Getting Started Guidespecifically the section Create the Example Database Using Management Console
Keep the following in mind concerning user accounts and the MC
l When you first configure MC during the configuration process you create an MCsuperuser (a Linux account) Issuing a Factory Reset on the MC does not create anew MC superuser nor does it delete the existing MC superuser When initializingafter a Factory Reset you must logon using the original MC superuser account
For information on setting MC to its original state (Factory Reset) and why youmight implement a Factory Reset refer to the Administration Guide specifically thesection Resetting MC to Pre-configured state
l Note that once MC is configured you can add users that are specific to MC Userscreated through the MC interface are MC specific When you subsequently change apassword through the MC you only change the password for the specific MC userPasswords external to MC (ie system Linux users and HP Vertica databasepasswords) remain unchanged
For information on MC users refer to the Administration Guide specifically thesections Creating an MC User and MC configuration privileges
HP Vertica on Amazon Web Services GuideInstalling and Running HP Vertica on AWS
HP Vertica Analytic Database (71x) Page 30 of 47
Adding Nodes to a Running AWS ClusterUse these procedures to add instancesnodes to an AWS cluster The proceduresassume you have an AWS cluster up and running and have most-likely accomplishedeach of the following
l Created a database
l Defined a database schema
l Loaded data
l Run the database designer
l Connected to your database
Launching New Instances to Add to anExisting ClusterPerform the procedure in Configuring and Launching an Instance to create newinstances that you then will add to your existing cluster Be sure to choose the samedetails you chose when you created the original instances (eg VPC and Placementgroup)
Including New Instances as Cluster NodesThe Instances page lists the instances and their associated IP addresses You need theIP addresses when you run the install_vertica script
If you are configuring EBS volumes be sure to configure the volumes on the node beforeyou add the node to your cluster
To add the new instances as nodes to your existing cluster
HP Vertica on Amazon Web Services GuideAdding Nodes to a Running AWS Cluster
HP Vertica Analytic Database (71x) Page 31 of 47
1 Connect to the instance that is assigned to the Elastic IP See Connecting to anInstance if you need more information
2 Enter the following command to add the new instances as nodes to your clusterThe following is an example Substitute the IP addresses for your instances andinclude your pem file name Your instances are added to your existing cluster
sudo optverticasbininstall_vertica --add-hosts 10011166--dba-user-password-disabled --point-to-point --data-dirverticadata --ssh-identity ~ltname-of-pemgtpem
Adding Nodes and Rebalancing theDatabaseOnce you have added the new instances to your existing cluster you add them as nodesto your cluster and then rebalance the database
Follow the procedure given in the Administration Guide Adding Nodes to a Database
HP Vertica on Amazon Web Services GuideAdding Nodes to a Running AWS Cluster
HP Vertica Analytic Database (71x) Page 32 of 47
Removing Nodes From a Running AWSClusterUse these procedures to remove instancesnodes from an AWS cluster
Preparing to Remove a NodeRemoving one or more nodes consists of the following general steps The first twosteps backing up a database and lowering the k-safety before node removal areprerequisites for the subsequent steps
1 Back up the Database See the section Creating Full and Incremental Snapshots(vbrpy) in the Administrators Guide
HP recommends that you back up the database before performing this significantoperation because it entails creating new projections deleting old projections andreloading data
2 Lower the K-safety of your database if the cluster will not be large enough tosupport its current level of K-safety after you remove nodes See the sectionLowering the K-safety Level to Allow for Node Removal in the AdministratorsGuide
Note You cannot remove nodes if your cluster would not have the minimumnumber of nodes required to maintain your databases current K-safety level (3nodes for a database with a K-safety level of 1 and 5 nodes for a K-safety levelof 2) To remove the node or nodes from the database you first must reducethe K-safety level of your database
3 Remove the hosts from the database
4 Remove the nodes from the cluster if they are not used by any other databases
5 Optionally stop the instances within AWS that are no longer included in the cluster
HP Vertica on Amazon Web Services GuideRemoving Nodes From a Running AWS Cluster
HP Vertica Analytic Database (71x) Page 33 of 47
Removing Hosts From the DatabaseBefore performing the procedure in this section you must have completed the tasksreferenced in Preparing to Remove a Node The following procedure assumes that youhave both backed up your database and lowered the k-safety
Note Do not stop the database
Perform the following to remove a host from the database
1 While logged on as dbadmin launch Administration Tools
$ optverticabinadmintools
Note Do not remove the host that is attached to your EIP
2 From the Main Menu select Advanced Tools Menu
3 From Advanced Menu select Cluster Management Select OK
4 From Cluster Management select Remove Host(s) Select OK
5 From Select Database choose the database from which you plan to remove hostsSelect OK
6 Select the host(s) to remove Select OK
7 Click Yes to confirm removal of the hosts
Note Enter a password if necessary Leave blank if there is no password
8 Select OK The system displays a message letting you know that the hosts havebeen removed Automatic re-balancing also occurs
9 Select OK to confirm Administration Tools brings you back to the ClusterManagementmenu
HP Vertica on Amazon Web Services GuideRemoving Nodes From a Running AWS Cluster
HP Vertica Analytic Database (71x) Page 34 of 47
Removing Nodes From the ClusterTo remove nodes from a cluster run the install_vertica script specifying the IPaddresses of the nodes you are removing and the location and name of your pem file(The following example removes only one node from the cluster)
sudo optverticasbininstall_vertica --remove-hosts 10011165--point-to-point --ssh-identity ~ltname-of-pemgtpem --dba-user-password-disabled
Stopping the AWS Instances (Optional)Once you have removed one or more nodes from your cluster to save costs associatedwith running instances you can choose to stop or terminate the AWS instances thatwere previously part of your cluster This step is optional because once you haveremoved the node from your HP Vertica cluster HP Vertica no longer sees theinstancenode as part of the cluster even though it is still running within AWS
To stop an instance in AWS
1 On AWS navigate to your Instances page
2 Right-click on the instance and choose Stop
HP Vertica on Amazon Web Services GuideRemoving Nodes From a Running AWS Cluster
HP Vertica Analytic Database (71x) Page 35 of 47
Migrating Data Between AWS ClustersThis section provides guidance for copying (importing) data from another AWS clusteror exporting data between AWS clusters
There are three common issues that occur when exporting or copying on AWS clustersThe issues are listed below Except for these specific issues as they relate to AWScopying and exporting data works as documented in the Administrators Guide sectionCopying and Exporting Data
Issue 1 Ensure that all nodes in source and destination clusters have their ownelastic IPs (or public IPs) assigned
Each node in one cluster must be able to communicate with each node in the othercluster Thus each source and destination node needs an elastic IP (or public IP)assigned
Issue 2 Set the parameter DontCheckNetworkAddress to true
On AWS when creating a network interface you receive an error if you attempt toassign the elastic IP to an AWS node (example uses a sample elastic IP address)
dbadmin=gt CREATE NETWORK INTERFACE eipinterface ON v_tpch_node0001 with 1072315110
ERROR 4125 No valid address found for [1072315110] on thisnode
This error occurs because the elastic IP is the public IP and not the private IP of thetarget node To resolve this issue first set the parameterDontCheckNetworkAddress to true
select set_config_parameter(DontCheckNetworkAddress1)
You can find information on the CREATE NETWORK INTERFACE statement and SET_CONFIG_PARAMETER in the SQL Reference Manual
Issue 3 Ensure your security group allows the AWS clusters to communicate
Check your security groups for both your source and destination AWS clusters Ensurethat ports 5433 and 5434 are open
HP Vertica on Amazon Web Services GuideMigrating Data Between AWS Clusters
HP Vertica Analytic Database (71x) Page 36 of 47
If one of your AWS clusters is on a separate VPC ensure that your network accesscontrol list (ACL) allows communication on port 5434
Note This communication method exports and copies (imports) data through theinternet You can alternatively use non-public IPs and gateways or VPN to connectthe source and destination clusters
HP Vertica on Amazon Web Services GuideMigrating Data Between AWS Clusters
HP Vertica Analytic Database (71x) Page 37 of 47
Page 38 of 47HP Vertica Analytic Database (71x)
HP Vertica on Amazon Web Services GuideMigrating Data Between AWS Clusters
Migrating to HP Vertica 70 or later onAWSNote If you had an HP Vertica installation running on AWS prior to Release 61xyou can migrate to HP Vertica 71x or later using a new preconfigured AMI
For more information see the Solutions tab of the myVertica portal
HP Vertica on Amazon Web Services GuideMigrating to HP Vertica 70 or later on AWS
HP Vertica Analytic Database (71x) Page 39 of 47
Page 40 of 47HP Vertica Analytic Database (71x)
HP Vertica on Amazon Web Services GuideMigrating to HP Vertica 70 or later on AWS
Upgrading to the version 70 HP VerticaAMI on AWSUse these procedures for upgrading to the latest HP Vertica AMI The proceduresassume that you have a 61x or later cluster successfully configured and running onAWS If you are setting up an HP Vertica cluster on AWS for the first time follow thedetailed procedure for installing and running HP Vertica on AWS
Note Both install_vertica and update_vertica use the same parameters
Preparing to Upgrade Your AMIPerform this procedure to prepare for the upgrade to the latest HP Vertica AMI
1 Back up your existing database See Backing Up and Restoring the Database in theAdministrators Guide
2 Download the HP Vertica install package See Download and Install the HP VerticaInstall Package in the Installation Guide
Upgrading HP Vertica Running on AWSHP Vertica supports upgrades of Vertica Server running on AWS instances created fromthe Vertica AMI To upgrade HP Vertica follow the instructions provided in the HPVertica upgrade documentation
HP Vertica on Amazon Web Services GuideUpgrading to the version 70 HP Vertica AMI on AWS
HP Vertica Analytic Database (71x) Page 41 of 47
Page 42 of 47HP Vertica Analytic Database (71x)
HP Vertica on Amazon Web Services GuideUpgrading to the version 70 HP Vertica AMI on AWS
Troubleshooting Checking Open PortsManuallyYou originally configured your security group through the AWS interface Once yourcluster is up and running you can check ports manually through the command line usingthe netcat (nc) utility What follows is an example using the utility to check ports
Before performing the procedure choose the private IP addresses of two nodes in yourcluster
The examples given below use nodes with the private IPs
1001160 1001161
Using the Netcat (nc) UtilityAfter installing the nc utility on your nodes you can issue commands to check the portson one node from another node
1 To check a TCP port
a Put one node in listen mode and specify the port In the following sample wersquoreputting IP 1001160 into listen mode for port 4804
[rootip-10-0-11-60 ~] nc -l 4804
b From the other node run nc specifying the IP address of the node you just put inlisten mode and the same port number
[rootip-10-0-11-61 ~] nc 1001160 4804
c Enter sample text from either node and it should show up on the other Tocancel once you have checked a port enter Ctrl+C
Note To check a UDP port use the same nc commands with the ndashu option
HP Vertica on Amazon Web Services GuideTroubleshooting Checking Open Ports Manually
HP Vertica Analytic Database (71x) Page 43 of 47
[rootip-10-0-11-60 ~] nc -u -l 4804[rootip-10-0-11-61 ~] nc -u 1001160 4804
HP Vertica on Amazon Web Services GuideTroubleshooting Checking Open Ports Manually
HP Vertica Analytic Database (71x) Page 44 of 47
Quick Start to Setting Up HP Vertica AWSThis topic presents a summary of the detailed procedures included in this documentThe procedures require basic knowledge of the AWS Management Console Forinformation about working with AWS Management Console refer to the AWSdocumentation or use the detailed procedures
From the AWS Management Console
1 Choose a region and create and name a Placement Group
2 Create and name a Key Pair
3 Create a VPC
a Edit the public subnet change according to your planned system set-up
b Choose an availability zone
4 Create an Internet Gateway and assign it to your VPC (or use the default gateway)
5 Create a Security Group for your VPC (or use the default security group but addrules)
Inbound rules to add
n HTTP
n Custom ICMP Rule Echo Reply
n Custom ICMP Rule Traceroute
n SSH
n HTTPS
n Custom TCP Rule 4803-4805
n Custom UDP Rule 4803-4805
n Custom TCP Rule (Port Range) 5433
HP Vertica on Amazon Web Services GuideQuick Start to Setting Up HP Vertica AWS
HP Vertica Analytic Database (71x) Page 45 of 47
n Custom TCP Rule (Port Range) 5434
n Custom TCP Rule (Port Range) 5434
n Custom TCP Rule (Port Range) 5450
Outbound rules to add
n All TCP (Destination) 00000
n All ICMP (Destination) 00000
6 Create instances
a Select Launch Instance
b From Community AMIs choose an HP Vertica AMI
c Select the Compute optimized tab and select a supported instance type
d Choose the number of instances network and placement group
e Select a security group
f Click Launch and choose your key pair
g Click Launch Instances
7 Assign an elastic IP to an instance
8 Connect to the instance that is attached to the elastic IP
9 Run the install_vertica script after placing the pem file on your Amazoninstance
HP Vertica on Amazon Web Services GuideQuick Start to Setting Up HP Vertica AWS
HP Vertica Analytic Database (71x) Page 46 of 47
Send Documentation FeedbackIf you have comments about this document you can contact the documentation teamby email If an email client is configured on this system click the link above and anemail window opens with the following information in the subject line
Feedback on HP Vertica on Amazon Web Services Guide (Vertica Analytic Database71x)
Just add your feedback to the email and click send
If no email client is available copy the information above to a new message in a webmail client and send your feedback to vertica-docfeedbackhpcom
We appreciate your feedback
HP Vertica Analytic Database (71x) Page 47 of 47
- Overview of HP Vertica on Amazon Web Services (AWS)
-
- Supported Instance Types
- Understanding the AWS Procedure Components
- Creating Evaluation or Development Instances
- Enhanced Networking
- Packages
-
- Installing and Running HP Vertica on AWS
-
- Configuring and Launching an Instance
- Creating a Placement Group
- Creating a Key Pair
- Creating a Virtual Private Cloud (VPC)
- Network ACL Settings
- Creating and Assigning an Internet Gateway
- Creating a Security Group
- Security Group Settings
- Adding Rules to a Security Group
- Assigning an Elastic IP
- Connecting to an Instance
-
- Connecting to an Instance from Windows Using Putty
-
- Preparing Instances
- Configuring Storage
-
- Determining Volume Names
- Combining Volumes for Storage
-
- Forming a Cluster
-
- Combining Instances
- Considerations When Using the install_vertica or update_vertica Scripts
-
- After Your Cluster Is Up and Running
- Initial Installation and Configuration
- Using Management Console (MC) on AWS
-
- Adding Nodes to a Running AWS Cluster
-
- Launching New Instances to Add to an Existing Cluster
- Including New Instances as Cluster Nodes
- Adding Nodes and Rebalancing the Database
-
- Removing Nodes From a Running AWS Cluster
-
- Preparing to Remove a Node
- Removing Hosts From the Database
- Removing Nodes From the Cluster
- Stopping the AWS Instances (Optional)
-
- Migrating Data Between AWS Clusters
- Migrating to HP Vertica 70 or later on AWS
- Upgrading to the version 70 HP Vertica AMI on AWS
-
- Preparing to Upgrade Your AMI
- Upgrading HP Vertica Running on AWS
-
- Troubleshooting Checking Open Ports Manually
-
- Using the Netcat (nc) Utility
-
- Quick Start to Setting Up HP Vertica AWS
- Send Documentation Feedback
-

shutdown Refer to the HP Vertica Administratorrsquos Guide for information on stopping adatabase
Once your cluster is configured and running
1 Create a database When HP Vertica was installed for you an HP Vertica databaseadministrator was created dbadmin You can use this pre-created dbadmin user tocreate and start a database Refer to the HP Vertica Installation Guide forinformation on the dbadmin administrator
2 Configure a database Refer to the HP Vertica Administratorrsquos Guide for informationon configuring a database
3 Refer to the full documentation set for HP Vertica for other tasks
Initial Installation and ConfigurationOnce you have created your cluster on AWS you can log on to your nodes and performan HP Vertica installation
1 Log on to your cluster using the following command
ssh -i ltssh keygt dbadminipaddress
2 Run the HP Vertica installer Be sure to include all of the nodes in your cluster
3 Create a database
Using Management Console (MC) on AWSMC is a database management tool that provides a way for you to view and manageaspects of your HP Vertica cluster If you are running HP Vertica Release 612 or lateryou can install and run MC
This release of MC on AWS includes restrictions
l You cannot create a cluster on AWS using the MC You cannot import a cluster intoAWS using the MC
HP Vertica on Amazon Web Services GuideInstalling and Running HP Vertica on AWS
HP Vertica Analytic Database (71x) Page 29 of 47
l You cannot monitor an AWS cluster using MC on a node that is outside of your AWScluster You must install MC on an instance within the AWS cluster itself
Note Each version of HP Vertica Management Console (MC) is compatible only withthe matching version of the HP Vertica server Version numbers must match tothree digits for example HP Vertica 612 server is supported with HP Vertica612 MC only This is a general MC requirement and is not specific to MC on AWS
What follows is a reading path for learning more about MC
l For an overview of MC where you can get it and what you can do with it refer tothe Concepts Guide specifically Management Console
l For information on installing and configuring MC refer to the Installation Guidespecifically Installing and Configuring Management Console (MC)
l For information on the differences between what you can do with MC versus whatyou can do with the Administration Tools refer to the Administration Guidespecifically the section Administration Tools and Management Console
l For information on creating a database using MC refer to the Getting Started Guidespecifically the section Create the Example Database Using Management Console
Keep the following in mind concerning user accounts and the MC
l When you first configure MC during the configuration process you create an MCsuperuser (a Linux account) Issuing a Factory Reset on the MC does not create anew MC superuser nor does it delete the existing MC superuser When initializingafter a Factory Reset you must logon using the original MC superuser account
For information on setting MC to its original state (Factory Reset) and why youmight implement a Factory Reset refer to the Administration Guide specifically thesection Resetting MC to Pre-configured state
l Note that once MC is configured you can add users that are specific to MC Userscreated through the MC interface are MC specific When you subsequently change apassword through the MC you only change the password for the specific MC userPasswords external to MC (ie system Linux users and HP Vertica databasepasswords) remain unchanged
For information on MC users refer to the Administration Guide specifically thesections Creating an MC User and MC configuration privileges
HP Vertica on Amazon Web Services GuideInstalling and Running HP Vertica on AWS
HP Vertica Analytic Database (71x) Page 30 of 47
Adding Nodes to a Running AWS ClusterUse these procedures to add instancesnodes to an AWS cluster The proceduresassume you have an AWS cluster up and running and have most-likely accomplishedeach of the following
l Created a database
l Defined a database schema
l Loaded data
l Run the database designer
l Connected to your database
Launching New Instances to Add to anExisting ClusterPerform the procedure in Configuring and Launching an Instance to create newinstances that you then will add to your existing cluster Be sure to choose the samedetails you chose when you created the original instances (eg VPC and Placementgroup)
Including New Instances as Cluster NodesThe Instances page lists the instances and their associated IP addresses You need theIP addresses when you run the install_vertica script
If you are configuring EBS volumes be sure to configure the volumes on the node beforeyou add the node to your cluster
To add the new instances as nodes to your existing cluster
HP Vertica on Amazon Web Services GuideAdding Nodes to a Running AWS Cluster
HP Vertica Analytic Database (71x) Page 31 of 47
1 Connect to the instance that is assigned to the Elastic IP See Connecting to anInstance if you need more information
2 Enter the following command to add the new instances as nodes to your clusterThe following is an example Substitute the IP addresses for your instances andinclude your pem file name Your instances are added to your existing cluster
sudo optverticasbininstall_vertica --add-hosts 10011166--dba-user-password-disabled --point-to-point --data-dirverticadata --ssh-identity ~ltname-of-pemgtpem
Adding Nodes and Rebalancing theDatabaseOnce you have added the new instances to your existing cluster you add them as nodesto your cluster and then rebalance the database
Follow the procedure given in the Administration Guide Adding Nodes to a Database
HP Vertica on Amazon Web Services GuideAdding Nodes to a Running AWS Cluster
HP Vertica Analytic Database (71x) Page 32 of 47
Removing Nodes From a Running AWSClusterUse these procedures to remove instancesnodes from an AWS cluster
Preparing to Remove a NodeRemoving one or more nodes consists of the following general steps The first twosteps backing up a database and lowering the k-safety before node removal areprerequisites for the subsequent steps
1 Back up the Database See the section Creating Full and Incremental Snapshots(vbrpy) in the Administrators Guide
HP recommends that you back up the database before performing this significantoperation because it entails creating new projections deleting old projections andreloading data
2 Lower the K-safety of your database if the cluster will not be large enough tosupport its current level of K-safety after you remove nodes See the sectionLowering the K-safety Level to Allow for Node Removal in the AdministratorsGuide
Note You cannot remove nodes if your cluster would not have the minimumnumber of nodes required to maintain your databases current K-safety level (3nodes for a database with a K-safety level of 1 and 5 nodes for a K-safety levelof 2) To remove the node or nodes from the database you first must reducethe K-safety level of your database
3 Remove the hosts from the database
4 Remove the nodes from the cluster if they are not used by any other databases
5 Optionally stop the instances within AWS that are no longer included in the cluster
HP Vertica on Amazon Web Services GuideRemoving Nodes From a Running AWS Cluster
HP Vertica Analytic Database (71x) Page 33 of 47
Removing Hosts From the DatabaseBefore performing the procedure in this section you must have completed the tasksreferenced in Preparing to Remove a Node The following procedure assumes that youhave both backed up your database and lowered the k-safety
Note Do not stop the database
Perform the following to remove a host from the database
1 While logged on as dbadmin launch Administration Tools
$ optverticabinadmintools
Note Do not remove the host that is attached to your EIP
2 From the Main Menu select Advanced Tools Menu
3 From Advanced Menu select Cluster Management Select OK
4 From Cluster Management select Remove Host(s) Select OK
5 From Select Database choose the database from which you plan to remove hostsSelect OK
6 Select the host(s) to remove Select OK
7 Click Yes to confirm removal of the hosts
Note Enter a password if necessary Leave blank if there is no password
8 Select OK The system displays a message letting you know that the hosts havebeen removed Automatic re-balancing also occurs
9 Select OK to confirm Administration Tools brings you back to the ClusterManagementmenu
HP Vertica on Amazon Web Services GuideRemoving Nodes From a Running AWS Cluster
HP Vertica Analytic Database (71x) Page 34 of 47
Removing Nodes From the ClusterTo remove nodes from a cluster run the install_vertica script specifying the IPaddresses of the nodes you are removing and the location and name of your pem file(The following example removes only one node from the cluster)
sudo optverticasbininstall_vertica --remove-hosts 10011165--point-to-point --ssh-identity ~ltname-of-pemgtpem --dba-user-password-disabled
Stopping the AWS Instances (Optional)Once you have removed one or more nodes from your cluster to save costs associatedwith running instances you can choose to stop or terminate the AWS instances thatwere previously part of your cluster This step is optional because once you haveremoved the node from your HP Vertica cluster HP Vertica no longer sees theinstancenode as part of the cluster even though it is still running within AWS
To stop an instance in AWS
1 On AWS navigate to your Instances page
2 Right-click on the instance and choose Stop
HP Vertica on Amazon Web Services GuideRemoving Nodes From a Running AWS Cluster
HP Vertica Analytic Database (71x) Page 35 of 47
Migrating Data Between AWS ClustersThis section provides guidance for copying (importing) data from another AWS clusteror exporting data between AWS clusters
There are three common issues that occur when exporting or copying on AWS clustersThe issues are listed below Except for these specific issues as they relate to AWScopying and exporting data works as documented in the Administrators Guide sectionCopying and Exporting Data
Issue 1 Ensure that all nodes in source and destination clusters have their ownelastic IPs (or public IPs) assigned
Each node in one cluster must be able to communicate with each node in the othercluster Thus each source and destination node needs an elastic IP (or public IP)assigned
Issue 2 Set the parameter DontCheckNetworkAddress to true
On AWS when creating a network interface you receive an error if you attempt toassign the elastic IP to an AWS node (example uses a sample elastic IP address)
dbadmin=gt CREATE NETWORK INTERFACE eipinterface ON v_tpch_node0001 with 1072315110
ERROR 4125 No valid address found for [1072315110] on thisnode
This error occurs because the elastic IP is the public IP and not the private IP of thetarget node To resolve this issue first set the parameterDontCheckNetworkAddress to true
select set_config_parameter(DontCheckNetworkAddress1)
You can find information on the CREATE NETWORK INTERFACE statement and SET_CONFIG_PARAMETER in the SQL Reference Manual
Issue 3 Ensure your security group allows the AWS clusters to communicate
Check your security groups for both your source and destination AWS clusters Ensurethat ports 5433 and 5434 are open
HP Vertica on Amazon Web Services GuideMigrating Data Between AWS Clusters
HP Vertica Analytic Database (71x) Page 36 of 47
If one of your AWS clusters is on a separate VPC ensure that your network accesscontrol list (ACL) allows communication on port 5434
Note This communication method exports and copies (imports) data through theinternet You can alternatively use non-public IPs and gateways or VPN to connectthe source and destination clusters
HP Vertica on Amazon Web Services GuideMigrating Data Between AWS Clusters
HP Vertica Analytic Database (71x) Page 37 of 47
Page 38 of 47HP Vertica Analytic Database (71x)
HP Vertica on Amazon Web Services GuideMigrating Data Between AWS Clusters
Migrating to HP Vertica 70 or later onAWSNote If you had an HP Vertica installation running on AWS prior to Release 61xyou can migrate to HP Vertica 71x or later using a new preconfigured AMI
For more information see the Solutions tab of the myVertica portal
HP Vertica on Amazon Web Services GuideMigrating to HP Vertica 70 or later on AWS
HP Vertica Analytic Database (71x) Page 39 of 47
Page 40 of 47HP Vertica Analytic Database (71x)
HP Vertica on Amazon Web Services GuideMigrating to HP Vertica 70 or later on AWS
Upgrading to the version 70 HP VerticaAMI on AWSUse these procedures for upgrading to the latest HP Vertica AMI The proceduresassume that you have a 61x or later cluster successfully configured and running onAWS If you are setting up an HP Vertica cluster on AWS for the first time follow thedetailed procedure for installing and running HP Vertica on AWS
Note Both install_vertica and update_vertica use the same parameters
Preparing to Upgrade Your AMIPerform this procedure to prepare for the upgrade to the latest HP Vertica AMI
1 Back up your existing database See Backing Up and Restoring the Database in theAdministrators Guide
2 Download the HP Vertica install package See Download and Install the HP VerticaInstall Package in the Installation Guide
Upgrading HP Vertica Running on AWSHP Vertica supports upgrades of Vertica Server running on AWS instances created fromthe Vertica AMI To upgrade HP Vertica follow the instructions provided in the HPVertica upgrade documentation
HP Vertica on Amazon Web Services GuideUpgrading to the version 70 HP Vertica AMI on AWS
HP Vertica Analytic Database (71x) Page 41 of 47
Page 42 of 47HP Vertica Analytic Database (71x)
HP Vertica on Amazon Web Services GuideUpgrading to the version 70 HP Vertica AMI on AWS
Troubleshooting Checking Open PortsManuallyYou originally configured your security group through the AWS interface Once yourcluster is up and running you can check ports manually through the command line usingthe netcat (nc) utility What follows is an example using the utility to check ports
Before performing the procedure choose the private IP addresses of two nodes in yourcluster
The examples given below use nodes with the private IPs
1001160 1001161
Using the Netcat (nc) UtilityAfter installing the nc utility on your nodes you can issue commands to check the portson one node from another node
1 To check a TCP port
a Put one node in listen mode and specify the port In the following sample wersquoreputting IP 1001160 into listen mode for port 4804
[rootip-10-0-11-60 ~] nc -l 4804
b From the other node run nc specifying the IP address of the node you just put inlisten mode and the same port number
[rootip-10-0-11-61 ~] nc 1001160 4804
c Enter sample text from either node and it should show up on the other Tocancel once you have checked a port enter Ctrl+C
Note To check a UDP port use the same nc commands with the ndashu option
HP Vertica on Amazon Web Services GuideTroubleshooting Checking Open Ports Manually
HP Vertica Analytic Database (71x) Page 43 of 47
[rootip-10-0-11-60 ~] nc -u -l 4804[rootip-10-0-11-61 ~] nc -u 1001160 4804
HP Vertica on Amazon Web Services GuideTroubleshooting Checking Open Ports Manually
HP Vertica Analytic Database (71x) Page 44 of 47
Quick Start to Setting Up HP Vertica AWSThis topic presents a summary of the detailed procedures included in this documentThe procedures require basic knowledge of the AWS Management Console Forinformation about working with AWS Management Console refer to the AWSdocumentation or use the detailed procedures
From the AWS Management Console
1 Choose a region and create and name a Placement Group
2 Create and name a Key Pair
3 Create a VPC
a Edit the public subnet change according to your planned system set-up
b Choose an availability zone
4 Create an Internet Gateway and assign it to your VPC (or use the default gateway)
5 Create a Security Group for your VPC (or use the default security group but addrules)
Inbound rules to add
n HTTP
n Custom ICMP Rule Echo Reply
n Custom ICMP Rule Traceroute
n SSH
n HTTPS
n Custom TCP Rule 4803-4805
n Custom UDP Rule 4803-4805
n Custom TCP Rule (Port Range) 5433
HP Vertica on Amazon Web Services GuideQuick Start to Setting Up HP Vertica AWS
HP Vertica Analytic Database (71x) Page 45 of 47
n Custom TCP Rule (Port Range) 5434
n Custom TCP Rule (Port Range) 5434
n Custom TCP Rule (Port Range) 5450
Outbound rules to add
n All TCP (Destination) 00000
n All ICMP (Destination) 00000
6 Create instances
a Select Launch Instance
b From Community AMIs choose an HP Vertica AMI
c Select the Compute optimized tab and select a supported instance type
d Choose the number of instances network and placement group
e Select a security group
f Click Launch and choose your key pair
g Click Launch Instances
7 Assign an elastic IP to an instance
8 Connect to the instance that is attached to the elastic IP
9 Run the install_vertica script after placing the pem file on your Amazoninstance
HP Vertica on Amazon Web Services GuideQuick Start to Setting Up HP Vertica AWS
HP Vertica Analytic Database (71x) Page 46 of 47
Send Documentation FeedbackIf you have comments about this document you can contact the documentation teamby email If an email client is configured on this system click the link above and anemail window opens with the following information in the subject line
Feedback on HP Vertica on Amazon Web Services Guide (Vertica Analytic Database71x)
Just add your feedback to the email and click send
If no email client is available copy the information above to a new message in a webmail client and send your feedback to vertica-docfeedbackhpcom
We appreciate your feedback
HP Vertica Analytic Database (71x) Page 47 of 47
- Overview of HP Vertica on Amazon Web Services (AWS)
-
- Supported Instance Types
- Understanding the AWS Procedure Components
- Creating Evaluation or Development Instances
- Enhanced Networking
- Packages
-
- Installing and Running HP Vertica on AWS
-
- Configuring and Launching an Instance
- Creating a Placement Group
- Creating a Key Pair
- Creating a Virtual Private Cloud (VPC)
- Network ACL Settings
- Creating and Assigning an Internet Gateway
- Creating a Security Group
- Security Group Settings
- Adding Rules to a Security Group
- Assigning an Elastic IP
- Connecting to an Instance
-
- Connecting to an Instance from Windows Using Putty
-
- Preparing Instances
- Configuring Storage
-
- Determining Volume Names
- Combining Volumes for Storage
-
- Forming a Cluster
-
- Combining Instances
- Considerations When Using the install_vertica or update_vertica Scripts
-
- After Your Cluster Is Up and Running
- Initial Installation and Configuration
- Using Management Console (MC) on AWS
-
- Adding Nodes to a Running AWS Cluster
-
- Launching New Instances to Add to an Existing Cluster
- Including New Instances as Cluster Nodes
- Adding Nodes and Rebalancing the Database
-
- Removing Nodes From a Running AWS Cluster
-
- Preparing to Remove a Node
- Removing Hosts From the Database
- Removing Nodes From the Cluster
- Stopping the AWS Instances (Optional)
-
- Migrating Data Between AWS Clusters
- Migrating to HP Vertica 70 or later on AWS
- Upgrading to the version 70 HP Vertica AMI on AWS
-
- Preparing to Upgrade Your AMI
- Upgrading HP Vertica Running on AWS
-
- Troubleshooting Checking Open Ports Manually
-
- Using the Netcat (nc) Utility
-
- Quick Start to Setting Up HP Vertica AWS
- Send Documentation Feedback
-

l You cannot monitor an AWS cluster using MC on a node that is outside of your AWScluster You must install MC on an instance within the AWS cluster itself
Note Each version of HP Vertica Management Console (MC) is compatible only withthe matching version of the HP Vertica server Version numbers must match tothree digits for example HP Vertica 612 server is supported with HP Vertica612 MC only This is a general MC requirement and is not specific to MC on AWS
What follows is a reading path for learning more about MC
l For an overview of MC where you can get it and what you can do with it refer tothe Concepts Guide specifically Management Console
l For information on installing and configuring MC refer to the Installation Guidespecifically Installing and Configuring Management Console (MC)
l For information on the differences between what you can do with MC versus whatyou can do with the Administration Tools refer to the Administration Guidespecifically the section Administration Tools and Management Console
l For information on creating a database using MC refer to the Getting Started Guidespecifically the section Create the Example Database Using Management Console
Keep the following in mind concerning user accounts and the MC
l When you first configure MC during the configuration process you create an MCsuperuser (a Linux account) Issuing a Factory Reset on the MC does not create anew MC superuser nor does it delete the existing MC superuser When initializingafter a Factory Reset you must logon using the original MC superuser account
For information on setting MC to its original state (Factory Reset) and why youmight implement a Factory Reset refer to the Administration Guide specifically thesection Resetting MC to Pre-configured state
l Note that once MC is configured you can add users that are specific to MC Userscreated through the MC interface are MC specific When you subsequently change apassword through the MC you only change the password for the specific MC userPasswords external to MC (ie system Linux users and HP Vertica databasepasswords) remain unchanged
For information on MC users refer to the Administration Guide specifically thesections Creating an MC User and MC configuration privileges
HP Vertica on Amazon Web Services GuideInstalling and Running HP Vertica on AWS
HP Vertica Analytic Database (71x) Page 30 of 47
Adding Nodes to a Running AWS ClusterUse these procedures to add instancesnodes to an AWS cluster The proceduresassume you have an AWS cluster up and running and have most-likely accomplishedeach of the following
l Created a database
l Defined a database schema
l Loaded data
l Run the database designer
l Connected to your database
Launching New Instances to Add to anExisting ClusterPerform the procedure in Configuring and Launching an Instance to create newinstances that you then will add to your existing cluster Be sure to choose the samedetails you chose when you created the original instances (eg VPC and Placementgroup)
Including New Instances as Cluster NodesThe Instances page lists the instances and their associated IP addresses You need theIP addresses when you run the install_vertica script
If you are configuring EBS volumes be sure to configure the volumes on the node beforeyou add the node to your cluster
To add the new instances as nodes to your existing cluster
HP Vertica on Amazon Web Services GuideAdding Nodes to a Running AWS Cluster
HP Vertica Analytic Database (71x) Page 31 of 47
1 Connect to the instance that is assigned to the Elastic IP See Connecting to anInstance if you need more information
2 Enter the following command to add the new instances as nodes to your clusterThe following is an example Substitute the IP addresses for your instances andinclude your pem file name Your instances are added to your existing cluster
sudo optverticasbininstall_vertica --add-hosts 10011166--dba-user-password-disabled --point-to-point --data-dirverticadata --ssh-identity ~ltname-of-pemgtpem
Adding Nodes and Rebalancing theDatabaseOnce you have added the new instances to your existing cluster you add them as nodesto your cluster and then rebalance the database
Follow the procedure given in the Administration Guide Adding Nodes to a Database
HP Vertica on Amazon Web Services GuideAdding Nodes to a Running AWS Cluster
HP Vertica Analytic Database (71x) Page 32 of 47
Removing Nodes From a Running AWSClusterUse these procedures to remove instancesnodes from an AWS cluster
Preparing to Remove a NodeRemoving one or more nodes consists of the following general steps The first twosteps backing up a database and lowering the k-safety before node removal areprerequisites for the subsequent steps
1 Back up the Database See the section Creating Full and Incremental Snapshots(vbrpy) in the Administrators Guide
HP recommends that you back up the database before performing this significantoperation because it entails creating new projections deleting old projections andreloading data
2 Lower the K-safety of your database if the cluster will not be large enough tosupport its current level of K-safety after you remove nodes See the sectionLowering the K-safety Level to Allow for Node Removal in the AdministratorsGuide
Note You cannot remove nodes if your cluster would not have the minimumnumber of nodes required to maintain your databases current K-safety level (3nodes for a database with a K-safety level of 1 and 5 nodes for a K-safety levelof 2) To remove the node or nodes from the database you first must reducethe K-safety level of your database
3 Remove the hosts from the database
4 Remove the nodes from the cluster if they are not used by any other databases
5 Optionally stop the instances within AWS that are no longer included in the cluster
HP Vertica on Amazon Web Services GuideRemoving Nodes From a Running AWS Cluster
HP Vertica Analytic Database (71x) Page 33 of 47
Removing Hosts From the DatabaseBefore performing the procedure in this section you must have completed the tasksreferenced in Preparing to Remove a Node The following procedure assumes that youhave both backed up your database and lowered the k-safety
Note Do not stop the database
Perform the following to remove a host from the database
1 While logged on as dbadmin launch Administration Tools
$ optverticabinadmintools
Note Do not remove the host that is attached to your EIP
2 From the Main Menu select Advanced Tools Menu
3 From Advanced Menu select Cluster Management Select OK
4 From Cluster Management select Remove Host(s) Select OK
5 From Select Database choose the database from which you plan to remove hostsSelect OK
6 Select the host(s) to remove Select OK
7 Click Yes to confirm removal of the hosts
Note Enter a password if necessary Leave blank if there is no password
8 Select OK The system displays a message letting you know that the hosts havebeen removed Automatic re-balancing also occurs
9 Select OK to confirm Administration Tools brings you back to the ClusterManagementmenu
HP Vertica on Amazon Web Services GuideRemoving Nodes From a Running AWS Cluster
HP Vertica Analytic Database (71x) Page 34 of 47
Removing Nodes From the ClusterTo remove nodes from a cluster run the install_vertica script specifying the IPaddresses of the nodes you are removing and the location and name of your pem file(The following example removes only one node from the cluster)
sudo optverticasbininstall_vertica --remove-hosts 10011165--point-to-point --ssh-identity ~ltname-of-pemgtpem --dba-user-password-disabled
Stopping the AWS Instances (Optional)Once you have removed one or more nodes from your cluster to save costs associatedwith running instances you can choose to stop or terminate the AWS instances thatwere previously part of your cluster This step is optional because once you haveremoved the node from your HP Vertica cluster HP Vertica no longer sees theinstancenode as part of the cluster even though it is still running within AWS
To stop an instance in AWS
1 On AWS navigate to your Instances page
2 Right-click on the instance and choose Stop
HP Vertica on Amazon Web Services GuideRemoving Nodes From a Running AWS Cluster
HP Vertica Analytic Database (71x) Page 35 of 47
Migrating Data Between AWS ClustersThis section provides guidance for copying (importing) data from another AWS clusteror exporting data between AWS clusters
There are three common issues that occur when exporting or copying on AWS clustersThe issues are listed below Except for these specific issues as they relate to AWScopying and exporting data works as documented in the Administrators Guide sectionCopying and Exporting Data
Issue 1 Ensure that all nodes in source and destination clusters have their ownelastic IPs (or public IPs) assigned
Each node in one cluster must be able to communicate with each node in the othercluster Thus each source and destination node needs an elastic IP (or public IP)assigned
Issue 2 Set the parameter DontCheckNetworkAddress to true
On AWS when creating a network interface you receive an error if you attempt toassign the elastic IP to an AWS node (example uses a sample elastic IP address)
dbadmin=gt CREATE NETWORK INTERFACE eipinterface ON v_tpch_node0001 with 1072315110
ERROR 4125 No valid address found for [1072315110] on thisnode
This error occurs because the elastic IP is the public IP and not the private IP of thetarget node To resolve this issue first set the parameterDontCheckNetworkAddress to true
select set_config_parameter(DontCheckNetworkAddress1)
You can find information on the CREATE NETWORK INTERFACE statement and SET_CONFIG_PARAMETER in the SQL Reference Manual
Issue 3 Ensure your security group allows the AWS clusters to communicate
Check your security groups for both your source and destination AWS clusters Ensurethat ports 5433 and 5434 are open
HP Vertica on Amazon Web Services GuideMigrating Data Between AWS Clusters
HP Vertica Analytic Database (71x) Page 36 of 47
If one of your AWS clusters is on a separate VPC ensure that your network accesscontrol list (ACL) allows communication on port 5434
Note This communication method exports and copies (imports) data through theinternet You can alternatively use non-public IPs and gateways or VPN to connectthe source and destination clusters
HP Vertica on Amazon Web Services GuideMigrating Data Between AWS Clusters
HP Vertica Analytic Database (71x) Page 37 of 47
Page 38 of 47HP Vertica Analytic Database (71x)
HP Vertica on Amazon Web Services GuideMigrating Data Between AWS Clusters
Migrating to HP Vertica 70 or later onAWSNote If you had an HP Vertica installation running on AWS prior to Release 61xyou can migrate to HP Vertica 71x or later using a new preconfigured AMI
For more information see the Solutions tab of the myVertica portal
HP Vertica on Amazon Web Services GuideMigrating to HP Vertica 70 or later on AWS
HP Vertica Analytic Database (71x) Page 39 of 47
Page 40 of 47HP Vertica Analytic Database (71x)
HP Vertica on Amazon Web Services GuideMigrating to HP Vertica 70 or later on AWS
Upgrading to the version 70 HP VerticaAMI on AWSUse these procedures for upgrading to the latest HP Vertica AMI The proceduresassume that you have a 61x or later cluster successfully configured and running onAWS If you are setting up an HP Vertica cluster on AWS for the first time follow thedetailed procedure for installing and running HP Vertica on AWS
Note Both install_vertica and update_vertica use the same parameters
Preparing to Upgrade Your AMIPerform this procedure to prepare for the upgrade to the latest HP Vertica AMI
1 Back up your existing database See Backing Up and Restoring the Database in theAdministrators Guide
2 Download the HP Vertica install package See Download and Install the HP VerticaInstall Package in the Installation Guide
Upgrading HP Vertica Running on AWSHP Vertica supports upgrades of Vertica Server running on AWS instances created fromthe Vertica AMI To upgrade HP Vertica follow the instructions provided in the HPVertica upgrade documentation
HP Vertica on Amazon Web Services GuideUpgrading to the version 70 HP Vertica AMI on AWS
HP Vertica Analytic Database (71x) Page 41 of 47
Page 42 of 47HP Vertica Analytic Database (71x)
HP Vertica on Amazon Web Services GuideUpgrading to the version 70 HP Vertica AMI on AWS
Troubleshooting Checking Open PortsManuallyYou originally configured your security group through the AWS interface Once yourcluster is up and running you can check ports manually through the command line usingthe netcat (nc) utility What follows is an example using the utility to check ports
Before performing the procedure choose the private IP addresses of two nodes in yourcluster
The examples given below use nodes with the private IPs
1001160 1001161
Using the Netcat (nc) UtilityAfter installing the nc utility on your nodes you can issue commands to check the portson one node from another node
1 To check a TCP port
a Put one node in listen mode and specify the port In the following sample wersquoreputting IP 1001160 into listen mode for port 4804
[rootip-10-0-11-60 ~] nc -l 4804
b From the other node run nc specifying the IP address of the node you just put inlisten mode and the same port number
[rootip-10-0-11-61 ~] nc 1001160 4804
c Enter sample text from either node and it should show up on the other Tocancel once you have checked a port enter Ctrl+C
Note To check a UDP port use the same nc commands with the ndashu option
HP Vertica on Amazon Web Services GuideTroubleshooting Checking Open Ports Manually
HP Vertica Analytic Database (71x) Page 43 of 47
[rootip-10-0-11-60 ~] nc -u -l 4804[rootip-10-0-11-61 ~] nc -u 1001160 4804
HP Vertica on Amazon Web Services GuideTroubleshooting Checking Open Ports Manually
HP Vertica Analytic Database (71x) Page 44 of 47
Quick Start to Setting Up HP Vertica AWSThis topic presents a summary of the detailed procedures included in this documentThe procedures require basic knowledge of the AWS Management Console Forinformation about working with AWS Management Console refer to the AWSdocumentation or use the detailed procedures
From the AWS Management Console
1 Choose a region and create and name a Placement Group
2 Create and name a Key Pair
3 Create a VPC
a Edit the public subnet change according to your planned system set-up
b Choose an availability zone
4 Create an Internet Gateway and assign it to your VPC (or use the default gateway)
5 Create a Security Group for your VPC (or use the default security group but addrules)
Inbound rules to add
n HTTP
n Custom ICMP Rule Echo Reply
n Custom ICMP Rule Traceroute
n SSH
n HTTPS
n Custom TCP Rule 4803-4805
n Custom UDP Rule 4803-4805
n Custom TCP Rule (Port Range) 5433
HP Vertica on Amazon Web Services GuideQuick Start to Setting Up HP Vertica AWS
HP Vertica Analytic Database (71x) Page 45 of 47
n Custom TCP Rule (Port Range) 5434
n Custom TCP Rule (Port Range) 5434
n Custom TCP Rule (Port Range) 5450
Outbound rules to add
n All TCP (Destination) 00000
n All ICMP (Destination) 00000
6 Create instances
a Select Launch Instance
b From Community AMIs choose an HP Vertica AMI
c Select the Compute optimized tab and select a supported instance type
d Choose the number of instances network and placement group
e Select a security group
f Click Launch and choose your key pair
g Click Launch Instances
7 Assign an elastic IP to an instance
8 Connect to the instance that is attached to the elastic IP
9 Run the install_vertica script after placing the pem file on your Amazoninstance
HP Vertica on Amazon Web Services GuideQuick Start to Setting Up HP Vertica AWS
HP Vertica Analytic Database (71x) Page 46 of 47
Send Documentation FeedbackIf you have comments about this document you can contact the documentation teamby email If an email client is configured on this system click the link above and anemail window opens with the following information in the subject line
Feedback on HP Vertica on Amazon Web Services Guide (Vertica Analytic Database71x)
Just add your feedback to the email and click send
If no email client is available copy the information above to a new message in a webmail client and send your feedback to vertica-docfeedbackhpcom
We appreciate your feedback
HP Vertica Analytic Database (71x) Page 47 of 47
- Overview of HP Vertica on Amazon Web Services (AWS)
-
- Supported Instance Types
- Understanding the AWS Procedure Components
- Creating Evaluation or Development Instances
- Enhanced Networking
- Packages
-
- Installing and Running HP Vertica on AWS
-
- Configuring and Launching an Instance
- Creating a Placement Group
- Creating a Key Pair
- Creating a Virtual Private Cloud (VPC)
- Network ACL Settings
- Creating and Assigning an Internet Gateway
- Creating a Security Group
- Security Group Settings
- Adding Rules to a Security Group
- Assigning an Elastic IP
- Connecting to an Instance
-
- Connecting to an Instance from Windows Using Putty
-
- Preparing Instances
- Configuring Storage
-
- Determining Volume Names
- Combining Volumes for Storage
-
- Forming a Cluster
-
- Combining Instances
- Considerations When Using the install_vertica or update_vertica Scripts
-
- After Your Cluster Is Up and Running
- Initial Installation and Configuration
- Using Management Console (MC) on AWS
-
- Adding Nodes to a Running AWS Cluster
-
- Launching New Instances to Add to an Existing Cluster
- Including New Instances as Cluster Nodes
- Adding Nodes and Rebalancing the Database
-
- Removing Nodes From a Running AWS Cluster
-
- Preparing to Remove a Node
- Removing Hosts From the Database
- Removing Nodes From the Cluster
- Stopping the AWS Instances (Optional)
-
- Migrating Data Between AWS Clusters
- Migrating to HP Vertica 70 or later on AWS
- Upgrading to the version 70 HP Vertica AMI on AWS
-
- Preparing to Upgrade Your AMI
- Upgrading HP Vertica Running on AWS
-
- Troubleshooting Checking Open Ports Manually
-
- Using the Netcat (nc) Utility
-
- Quick Start to Setting Up HP Vertica AWS
- Send Documentation Feedback
-

Adding Nodes to a Running AWS ClusterUse these procedures to add instancesnodes to an AWS cluster The proceduresassume you have an AWS cluster up and running and have most-likely accomplishedeach of the following
l Created a database
l Defined a database schema
l Loaded data
l Run the database designer
l Connected to your database
Launching New Instances to Add to anExisting ClusterPerform the procedure in Configuring and Launching an Instance to create newinstances that you then will add to your existing cluster Be sure to choose the samedetails you chose when you created the original instances (eg VPC and Placementgroup)
Including New Instances as Cluster NodesThe Instances page lists the instances and their associated IP addresses You need theIP addresses when you run the install_vertica script
If you are configuring EBS volumes be sure to configure the volumes on the node beforeyou add the node to your cluster
To add the new instances as nodes to your existing cluster
HP Vertica on Amazon Web Services GuideAdding Nodes to a Running AWS Cluster
HP Vertica Analytic Database (71x) Page 31 of 47
1 Connect to the instance that is assigned to the Elastic IP See Connecting to anInstance if you need more information
2 Enter the following command to add the new instances as nodes to your clusterThe following is an example Substitute the IP addresses for your instances andinclude your pem file name Your instances are added to your existing cluster
sudo optverticasbininstall_vertica --add-hosts 10011166--dba-user-password-disabled --point-to-point --data-dirverticadata --ssh-identity ~ltname-of-pemgtpem
Adding Nodes and Rebalancing theDatabaseOnce you have added the new instances to your existing cluster you add them as nodesto your cluster and then rebalance the database
Follow the procedure given in the Administration Guide Adding Nodes to a Database
HP Vertica on Amazon Web Services GuideAdding Nodes to a Running AWS Cluster
HP Vertica Analytic Database (71x) Page 32 of 47
Removing Nodes From a Running AWSClusterUse these procedures to remove instancesnodes from an AWS cluster
Preparing to Remove a NodeRemoving one or more nodes consists of the following general steps The first twosteps backing up a database and lowering the k-safety before node removal areprerequisites for the subsequent steps
1 Back up the Database See the section Creating Full and Incremental Snapshots(vbrpy) in the Administrators Guide
HP recommends that you back up the database before performing this significantoperation because it entails creating new projections deleting old projections andreloading data
2 Lower the K-safety of your database if the cluster will not be large enough tosupport its current level of K-safety after you remove nodes See the sectionLowering the K-safety Level to Allow for Node Removal in the AdministratorsGuide
Note You cannot remove nodes if your cluster would not have the minimumnumber of nodes required to maintain your databases current K-safety level (3nodes for a database with a K-safety level of 1 and 5 nodes for a K-safety levelof 2) To remove the node or nodes from the database you first must reducethe K-safety level of your database
3 Remove the hosts from the database
4 Remove the nodes from the cluster if they are not used by any other databases
5 Optionally stop the instances within AWS that are no longer included in the cluster
HP Vertica on Amazon Web Services GuideRemoving Nodes From a Running AWS Cluster
HP Vertica Analytic Database (71x) Page 33 of 47
Removing Hosts From the DatabaseBefore performing the procedure in this section you must have completed the tasksreferenced in Preparing to Remove a Node The following procedure assumes that youhave both backed up your database and lowered the k-safety
Note Do not stop the database
Perform the following to remove a host from the database
1 While logged on as dbadmin launch Administration Tools
$ optverticabinadmintools
Note Do not remove the host that is attached to your EIP
2 From the Main Menu select Advanced Tools Menu
3 From Advanced Menu select Cluster Management Select OK
4 From Cluster Management select Remove Host(s) Select OK
5 From Select Database choose the database from which you plan to remove hostsSelect OK
6 Select the host(s) to remove Select OK
7 Click Yes to confirm removal of the hosts
Note Enter a password if necessary Leave blank if there is no password
8 Select OK The system displays a message letting you know that the hosts havebeen removed Automatic re-balancing also occurs
9 Select OK to confirm Administration Tools brings you back to the ClusterManagementmenu
HP Vertica on Amazon Web Services GuideRemoving Nodes From a Running AWS Cluster
HP Vertica Analytic Database (71x) Page 34 of 47
Removing Nodes From the ClusterTo remove nodes from a cluster run the install_vertica script specifying the IPaddresses of the nodes you are removing and the location and name of your pem file(The following example removes only one node from the cluster)
sudo optverticasbininstall_vertica --remove-hosts 10011165--point-to-point --ssh-identity ~ltname-of-pemgtpem --dba-user-password-disabled
Stopping the AWS Instances (Optional)Once you have removed one or more nodes from your cluster to save costs associatedwith running instances you can choose to stop or terminate the AWS instances thatwere previously part of your cluster This step is optional because once you haveremoved the node from your HP Vertica cluster HP Vertica no longer sees theinstancenode as part of the cluster even though it is still running within AWS
To stop an instance in AWS
1 On AWS navigate to your Instances page
2 Right-click on the instance and choose Stop
HP Vertica on Amazon Web Services GuideRemoving Nodes From a Running AWS Cluster
HP Vertica Analytic Database (71x) Page 35 of 47
Migrating Data Between AWS ClustersThis section provides guidance for copying (importing) data from another AWS clusteror exporting data between AWS clusters
There are three common issues that occur when exporting or copying on AWS clustersThe issues are listed below Except for these specific issues as they relate to AWScopying and exporting data works as documented in the Administrators Guide sectionCopying and Exporting Data
Issue 1 Ensure that all nodes in source and destination clusters have their ownelastic IPs (or public IPs) assigned
Each node in one cluster must be able to communicate with each node in the othercluster Thus each source and destination node needs an elastic IP (or public IP)assigned
Issue 2 Set the parameter DontCheckNetworkAddress to true
On AWS when creating a network interface you receive an error if you attempt toassign the elastic IP to an AWS node (example uses a sample elastic IP address)
dbadmin=gt CREATE NETWORK INTERFACE eipinterface ON v_tpch_node0001 with 1072315110
ERROR 4125 No valid address found for [1072315110] on thisnode
This error occurs because the elastic IP is the public IP and not the private IP of thetarget node To resolve this issue first set the parameterDontCheckNetworkAddress to true
select set_config_parameter(DontCheckNetworkAddress1)
You can find information on the CREATE NETWORK INTERFACE statement and SET_CONFIG_PARAMETER in the SQL Reference Manual
Issue 3 Ensure your security group allows the AWS clusters to communicate
Check your security groups for both your source and destination AWS clusters Ensurethat ports 5433 and 5434 are open
HP Vertica on Amazon Web Services GuideMigrating Data Between AWS Clusters
HP Vertica Analytic Database (71x) Page 36 of 47
If one of your AWS clusters is on a separate VPC ensure that your network accesscontrol list (ACL) allows communication on port 5434
Note This communication method exports and copies (imports) data through theinternet You can alternatively use non-public IPs and gateways or VPN to connectthe source and destination clusters
HP Vertica on Amazon Web Services GuideMigrating Data Between AWS Clusters
HP Vertica Analytic Database (71x) Page 37 of 47
Page 38 of 47HP Vertica Analytic Database (71x)
HP Vertica on Amazon Web Services GuideMigrating Data Between AWS Clusters
Migrating to HP Vertica 70 or later onAWSNote If you had an HP Vertica installation running on AWS prior to Release 61xyou can migrate to HP Vertica 71x or later using a new preconfigured AMI
For more information see the Solutions tab of the myVertica portal
HP Vertica on Amazon Web Services GuideMigrating to HP Vertica 70 or later on AWS
HP Vertica Analytic Database (71x) Page 39 of 47
Page 40 of 47HP Vertica Analytic Database (71x)
HP Vertica on Amazon Web Services GuideMigrating to HP Vertica 70 or later on AWS
Upgrading to the version 70 HP VerticaAMI on AWSUse these procedures for upgrading to the latest HP Vertica AMI The proceduresassume that you have a 61x or later cluster successfully configured and running onAWS If you are setting up an HP Vertica cluster on AWS for the first time follow thedetailed procedure for installing and running HP Vertica on AWS
Note Both install_vertica and update_vertica use the same parameters
Preparing to Upgrade Your AMIPerform this procedure to prepare for the upgrade to the latest HP Vertica AMI
1 Back up your existing database See Backing Up and Restoring the Database in theAdministrators Guide
2 Download the HP Vertica install package See Download and Install the HP VerticaInstall Package in the Installation Guide
Upgrading HP Vertica Running on AWSHP Vertica supports upgrades of Vertica Server running on AWS instances created fromthe Vertica AMI To upgrade HP Vertica follow the instructions provided in the HPVertica upgrade documentation
HP Vertica on Amazon Web Services GuideUpgrading to the version 70 HP Vertica AMI on AWS
HP Vertica Analytic Database (71x) Page 41 of 47
Page 42 of 47HP Vertica Analytic Database (71x)
HP Vertica on Amazon Web Services GuideUpgrading to the version 70 HP Vertica AMI on AWS
Troubleshooting Checking Open PortsManuallyYou originally configured your security group through the AWS interface Once yourcluster is up and running you can check ports manually through the command line usingthe netcat (nc) utility What follows is an example using the utility to check ports
Before performing the procedure choose the private IP addresses of two nodes in yourcluster
The examples given below use nodes with the private IPs
1001160 1001161
Using the Netcat (nc) UtilityAfter installing the nc utility on your nodes you can issue commands to check the portson one node from another node
1 To check a TCP port
a Put one node in listen mode and specify the port In the following sample wersquoreputting IP 1001160 into listen mode for port 4804
[rootip-10-0-11-60 ~] nc -l 4804
b From the other node run nc specifying the IP address of the node you just put inlisten mode and the same port number
[rootip-10-0-11-61 ~] nc 1001160 4804
c Enter sample text from either node and it should show up on the other Tocancel once you have checked a port enter Ctrl+C
Note To check a UDP port use the same nc commands with the ndashu option
HP Vertica on Amazon Web Services GuideTroubleshooting Checking Open Ports Manually
HP Vertica Analytic Database (71x) Page 43 of 47
[rootip-10-0-11-60 ~] nc -u -l 4804[rootip-10-0-11-61 ~] nc -u 1001160 4804
HP Vertica on Amazon Web Services GuideTroubleshooting Checking Open Ports Manually
HP Vertica Analytic Database (71x) Page 44 of 47
Quick Start to Setting Up HP Vertica AWSThis topic presents a summary of the detailed procedures included in this documentThe procedures require basic knowledge of the AWS Management Console Forinformation about working with AWS Management Console refer to the AWSdocumentation or use the detailed procedures
From the AWS Management Console
1 Choose a region and create and name a Placement Group
2 Create and name a Key Pair
3 Create a VPC
a Edit the public subnet change according to your planned system set-up
b Choose an availability zone
4 Create an Internet Gateway and assign it to your VPC (or use the default gateway)
5 Create a Security Group for your VPC (or use the default security group but addrules)
Inbound rules to add
n HTTP
n Custom ICMP Rule Echo Reply
n Custom ICMP Rule Traceroute
n SSH
n HTTPS
n Custom TCP Rule 4803-4805
n Custom UDP Rule 4803-4805
n Custom TCP Rule (Port Range) 5433
HP Vertica on Amazon Web Services GuideQuick Start to Setting Up HP Vertica AWS
HP Vertica Analytic Database (71x) Page 45 of 47
n Custom TCP Rule (Port Range) 5434
n Custom TCP Rule (Port Range) 5434
n Custom TCP Rule (Port Range) 5450
Outbound rules to add
n All TCP (Destination) 00000
n All ICMP (Destination) 00000
6 Create instances
a Select Launch Instance
b From Community AMIs choose an HP Vertica AMI
c Select the Compute optimized tab and select a supported instance type
d Choose the number of instances network and placement group
e Select a security group
f Click Launch and choose your key pair
g Click Launch Instances
7 Assign an elastic IP to an instance
8 Connect to the instance that is attached to the elastic IP
9 Run the install_vertica script after placing the pem file on your Amazoninstance
HP Vertica on Amazon Web Services GuideQuick Start to Setting Up HP Vertica AWS
HP Vertica Analytic Database (71x) Page 46 of 47
Send Documentation FeedbackIf you have comments about this document you can contact the documentation teamby email If an email client is configured on this system click the link above and anemail window opens with the following information in the subject line
Feedback on HP Vertica on Amazon Web Services Guide (Vertica Analytic Database71x)
Just add your feedback to the email and click send
If no email client is available copy the information above to a new message in a webmail client and send your feedback to vertica-docfeedbackhpcom
We appreciate your feedback
HP Vertica Analytic Database (71x) Page 47 of 47
- Overview of HP Vertica on Amazon Web Services (AWS)
-
- Supported Instance Types
- Understanding the AWS Procedure Components
- Creating Evaluation or Development Instances
- Enhanced Networking
- Packages
-
- Installing and Running HP Vertica on AWS
-
- Configuring and Launching an Instance
- Creating a Placement Group
- Creating a Key Pair
- Creating a Virtual Private Cloud (VPC)
- Network ACL Settings
- Creating and Assigning an Internet Gateway
- Creating a Security Group
- Security Group Settings
- Adding Rules to a Security Group
- Assigning an Elastic IP
- Connecting to an Instance
-
- Connecting to an Instance from Windows Using Putty
-
- Preparing Instances
- Configuring Storage
-
- Determining Volume Names
- Combining Volumes for Storage
-
- Forming a Cluster
-
- Combining Instances
- Considerations When Using the install_vertica or update_vertica Scripts
-
- After Your Cluster Is Up and Running
- Initial Installation and Configuration
- Using Management Console (MC) on AWS
-
- Adding Nodes to a Running AWS Cluster
-
- Launching New Instances to Add to an Existing Cluster
- Including New Instances as Cluster Nodes
- Adding Nodes and Rebalancing the Database
-
- Removing Nodes From a Running AWS Cluster
-
- Preparing to Remove a Node
- Removing Hosts From the Database
- Removing Nodes From the Cluster
- Stopping the AWS Instances (Optional)
-
- Migrating Data Between AWS Clusters
- Migrating to HP Vertica 70 or later on AWS
- Upgrading to the version 70 HP Vertica AMI on AWS
-
- Preparing to Upgrade Your AMI
- Upgrading HP Vertica Running on AWS
-
- Troubleshooting Checking Open Ports Manually
-
- Using the Netcat (nc) Utility
-
- Quick Start to Setting Up HP Vertica AWS
- Send Documentation Feedback
-

1 Connect to the instance that is assigned to the Elastic IP See Connecting to anInstance if you need more information
2 Enter the following command to add the new instances as nodes to your clusterThe following is an example Substitute the IP addresses for your instances andinclude your pem file name Your instances are added to your existing cluster
sudo optverticasbininstall_vertica --add-hosts 10011166--dba-user-password-disabled --point-to-point --data-dirverticadata --ssh-identity ~ltname-of-pemgtpem
Adding Nodes and Rebalancing theDatabaseOnce you have added the new instances to your existing cluster you add them as nodesto your cluster and then rebalance the database
Follow the procedure given in the Administration Guide Adding Nodes to a Database
HP Vertica on Amazon Web Services GuideAdding Nodes to a Running AWS Cluster
HP Vertica Analytic Database (71x) Page 32 of 47
Removing Nodes From a Running AWSClusterUse these procedures to remove instancesnodes from an AWS cluster
Preparing to Remove a NodeRemoving one or more nodes consists of the following general steps The first twosteps backing up a database and lowering the k-safety before node removal areprerequisites for the subsequent steps
1 Back up the Database See the section Creating Full and Incremental Snapshots(vbrpy) in the Administrators Guide
HP recommends that you back up the database before performing this significantoperation because it entails creating new projections deleting old projections andreloading data
2 Lower the K-safety of your database if the cluster will not be large enough tosupport its current level of K-safety after you remove nodes See the sectionLowering the K-safety Level to Allow for Node Removal in the AdministratorsGuide
Note You cannot remove nodes if your cluster would not have the minimumnumber of nodes required to maintain your databases current K-safety level (3nodes for a database with a K-safety level of 1 and 5 nodes for a K-safety levelof 2) To remove the node or nodes from the database you first must reducethe K-safety level of your database
3 Remove the hosts from the database
4 Remove the nodes from the cluster if they are not used by any other databases
5 Optionally stop the instances within AWS that are no longer included in the cluster
HP Vertica on Amazon Web Services GuideRemoving Nodes From a Running AWS Cluster
HP Vertica Analytic Database (71x) Page 33 of 47
Removing Hosts From the DatabaseBefore performing the procedure in this section you must have completed the tasksreferenced in Preparing to Remove a Node The following procedure assumes that youhave both backed up your database and lowered the k-safety
Note Do not stop the database
Perform the following to remove a host from the database
1 While logged on as dbadmin launch Administration Tools
$ optverticabinadmintools
Note Do not remove the host that is attached to your EIP
2 From the Main Menu select Advanced Tools Menu
3 From Advanced Menu select Cluster Management Select OK
4 From Cluster Management select Remove Host(s) Select OK
5 From Select Database choose the database from which you plan to remove hostsSelect OK
6 Select the host(s) to remove Select OK
7 Click Yes to confirm removal of the hosts
Note Enter a password if necessary Leave blank if there is no password
8 Select OK The system displays a message letting you know that the hosts havebeen removed Automatic re-balancing also occurs
9 Select OK to confirm Administration Tools brings you back to the ClusterManagementmenu
HP Vertica on Amazon Web Services GuideRemoving Nodes From a Running AWS Cluster
HP Vertica Analytic Database (71x) Page 34 of 47
Removing Nodes From the ClusterTo remove nodes from a cluster run the install_vertica script specifying the IPaddresses of the nodes you are removing and the location and name of your pem file(The following example removes only one node from the cluster)
sudo optverticasbininstall_vertica --remove-hosts 10011165--point-to-point --ssh-identity ~ltname-of-pemgtpem --dba-user-password-disabled
Stopping the AWS Instances (Optional)Once you have removed one or more nodes from your cluster to save costs associatedwith running instances you can choose to stop or terminate the AWS instances thatwere previously part of your cluster This step is optional because once you haveremoved the node from your HP Vertica cluster HP Vertica no longer sees theinstancenode as part of the cluster even though it is still running within AWS
To stop an instance in AWS
1 On AWS navigate to your Instances page
2 Right-click on the instance and choose Stop
HP Vertica on Amazon Web Services GuideRemoving Nodes From a Running AWS Cluster
HP Vertica Analytic Database (71x) Page 35 of 47
Migrating Data Between AWS ClustersThis section provides guidance for copying (importing) data from another AWS clusteror exporting data between AWS clusters
There are three common issues that occur when exporting or copying on AWS clustersThe issues are listed below Except for these specific issues as they relate to AWScopying and exporting data works as documented in the Administrators Guide sectionCopying and Exporting Data
Issue 1 Ensure that all nodes in source and destination clusters have their ownelastic IPs (or public IPs) assigned
Each node in one cluster must be able to communicate with each node in the othercluster Thus each source and destination node needs an elastic IP (or public IP)assigned
Issue 2 Set the parameter DontCheckNetworkAddress to true
On AWS when creating a network interface you receive an error if you attempt toassign the elastic IP to an AWS node (example uses a sample elastic IP address)
dbadmin=gt CREATE NETWORK INTERFACE eipinterface ON v_tpch_node0001 with 1072315110
ERROR 4125 No valid address found for [1072315110] on thisnode
This error occurs because the elastic IP is the public IP and not the private IP of thetarget node To resolve this issue first set the parameterDontCheckNetworkAddress to true
select set_config_parameter(DontCheckNetworkAddress1)
You can find information on the CREATE NETWORK INTERFACE statement and SET_CONFIG_PARAMETER in the SQL Reference Manual
Issue 3 Ensure your security group allows the AWS clusters to communicate
Check your security groups for both your source and destination AWS clusters Ensurethat ports 5433 and 5434 are open
HP Vertica on Amazon Web Services GuideMigrating Data Between AWS Clusters
HP Vertica Analytic Database (71x) Page 36 of 47
If one of your AWS clusters is on a separate VPC ensure that your network accesscontrol list (ACL) allows communication on port 5434
Note This communication method exports and copies (imports) data through theinternet You can alternatively use non-public IPs and gateways or VPN to connectthe source and destination clusters
HP Vertica on Amazon Web Services GuideMigrating Data Between AWS Clusters
HP Vertica Analytic Database (71x) Page 37 of 47
Page 38 of 47HP Vertica Analytic Database (71x)
HP Vertica on Amazon Web Services GuideMigrating Data Between AWS Clusters
Migrating to HP Vertica 70 or later onAWSNote If you had an HP Vertica installation running on AWS prior to Release 61xyou can migrate to HP Vertica 71x or later using a new preconfigured AMI
For more information see the Solutions tab of the myVertica portal
HP Vertica on Amazon Web Services GuideMigrating to HP Vertica 70 or later on AWS
HP Vertica Analytic Database (71x) Page 39 of 47
Page 40 of 47HP Vertica Analytic Database (71x)
HP Vertica on Amazon Web Services GuideMigrating to HP Vertica 70 or later on AWS
Upgrading to the version 70 HP VerticaAMI on AWSUse these procedures for upgrading to the latest HP Vertica AMI The proceduresassume that you have a 61x or later cluster successfully configured and running onAWS If you are setting up an HP Vertica cluster on AWS for the first time follow thedetailed procedure for installing and running HP Vertica on AWS
Note Both install_vertica and update_vertica use the same parameters
Preparing to Upgrade Your AMIPerform this procedure to prepare for the upgrade to the latest HP Vertica AMI
1 Back up your existing database See Backing Up and Restoring the Database in theAdministrators Guide
2 Download the HP Vertica install package See Download and Install the HP VerticaInstall Package in the Installation Guide
Upgrading HP Vertica Running on AWSHP Vertica supports upgrades of Vertica Server running on AWS instances created fromthe Vertica AMI To upgrade HP Vertica follow the instructions provided in the HPVertica upgrade documentation
HP Vertica on Amazon Web Services GuideUpgrading to the version 70 HP Vertica AMI on AWS
HP Vertica Analytic Database (71x) Page 41 of 47
Page 42 of 47HP Vertica Analytic Database (71x)
HP Vertica on Amazon Web Services GuideUpgrading to the version 70 HP Vertica AMI on AWS
Troubleshooting Checking Open PortsManuallyYou originally configured your security group through the AWS interface Once yourcluster is up and running you can check ports manually through the command line usingthe netcat (nc) utility What follows is an example using the utility to check ports
Before performing the procedure choose the private IP addresses of two nodes in yourcluster
The examples given below use nodes with the private IPs
1001160 1001161
Using the Netcat (nc) UtilityAfter installing the nc utility on your nodes you can issue commands to check the portson one node from another node
1 To check a TCP port
a Put one node in listen mode and specify the port In the following sample wersquoreputting IP 1001160 into listen mode for port 4804
[rootip-10-0-11-60 ~] nc -l 4804
b From the other node run nc specifying the IP address of the node you just put inlisten mode and the same port number
[rootip-10-0-11-61 ~] nc 1001160 4804
c Enter sample text from either node and it should show up on the other Tocancel once you have checked a port enter Ctrl+C
Note To check a UDP port use the same nc commands with the ndashu option
HP Vertica on Amazon Web Services GuideTroubleshooting Checking Open Ports Manually
HP Vertica Analytic Database (71x) Page 43 of 47
[rootip-10-0-11-60 ~] nc -u -l 4804[rootip-10-0-11-61 ~] nc -u 1001160 4804
HP Vertica on Amazon Web Services GuideTroubleshooting Checking Open Ports Manually
HP Vertica Analytic Database (71x) Page 44 of 47
Quick Start to Setting Up HP Vertica AWSThis topic presents a summary of the detailed procedures included in this documentThe procedures require basic knowledge of the AWS Management Console Forinformation about working with AWS Management Console refer to the AWSdocumentation or use the detailed procedures
From the AWS Management Console
1 Choose a region and create and name a Placement Group
2 Create and name a Key Pair
3 Create a VPC
a Edit the public subnet change according to your planned system set-up
b Choose an availability zone
4 Create an Internet Gateway and assign it to your VPC (or use the default gateway)
5 Create a Security Group for your VPC (or use the default security group but addrules)
Inbound rules to add
n HTTP
n Custom ICMP Rule Echo Reply
n Custom ICMP Rule Traceroute
n SSH
n HTTPS
n Custom TCP Rule 4803-4805
n Custom UDP Rule 4803-4805
n Custom TCP Rule (Port Range) 5433
HP Vertica on Amazon Web Services GuideQuick Start to Setting Up HP Vertica AWS
HP Vertica Analytic Database (71x) Page 45 of 47
n Custom TCP Rule (Port Range) 5434
n Custom TCP Rule (Port Range) 5434
n Custom TCP Rule (Port Range) 5450
Outbound rules to add
n All TCP (Destination) 00000
n All ICMP (Destination) 00000
6 Create instances
a Select Launch Instance
b From Community AMIs choose an HP Vertica AMI
c Select the Compute optimized tab and select a supported instance type
d Choose the number of instances network and placement group
e Select a security group
f Click Launch and choose your key pair
g Click Launch Instances
7 Assign an elastic IP to an instance
8 Connect to the instance that is attached to the elastic IP
9 Run the install_vertica script after placing the pem file on your Amazoninstance
HP Vertica on Amazon Web Services GuideQuick Start to Setting Up HP Vertica AWS
HP Vertica Analytic Database (71x) Page 46 of 47
Send Documentation FeedbackIf you have comments about this document you can contact the documentation teamby email If an email client is configured on this system click the link above and anemail window opens with the following information in the subject line
Feedback on HP Vertica on Amazon Web Services Guide (Vertica Analytic Database71x)
Just add your feedback to the email and click send
If no email client is available copy the information above to a new message in a webmail client and send your feedback to vertica-docfeedbackhpcom
We appreciate your feedback
HP Vertica Analytic Database (71x) Page 47 of 47
- Overview of HP Vertica on Amazon Web Services (AWS)
-
- Supported Instance Types
- Understanding the AWS Procedure Components
- Creating Evaluation or Development Instances
- Enhanced Networking
- Packages
-
- Installing and Running HP Vertica on AWS
-
- Configuring and Launching an Instance
- Creating a Placement Group
- Creating a Key Pair
- Creating a Virtual Private Cloud (VPC)
- Network ACL Settings
- Creating and Assigning an Internet Gateway
- Creating a Security Group
- Security Group Settings
- Adding Rules to a Security Group
- Assigning an Elastic IP
- Connecting to an Instance
-
- Connecting to an Instance from Windows Using Putty
-
- Preparing Instances
- Configuring Storage
-
- Determining Volume Names
- Combining Volumes for Storage
-
- Forming a Cluster
-
- Combining Instances
- Considerations When Using the install_vertica or update_vertica Scripts
-
- After Your Cluster Is Up and Running
- Initial Installation and Configuration
- Using Management Console (MC) on AWS
-
- Adding Nodes to a Running AWS Cluster
-
- Launching New Instances to Add to an Existing Cluster
- Including New Instances as Cluster Nodes
- Adding Nodes and Rebalancing the Database
-
- Removing Nodes From a Running AWS Cluster
-
- Preparing to Remove a Node
- Removing Hosts From the Database
- Removing Nodes From the Cluster
- Stopping the AWS Instances (Optional)
-
- Migrating Data Between AWS Clusters
- Migrating to HP Vertica 70 or later on AWS
- Upgrading to the version 70 HP Vertica AMI on AWS
-
- Preparing to Upgrade Your AMI
- Upgrading HP Vertica Running on AWS
-
- Troubleshooting Checking Open Ports Manually
-
- Using the Netcat (nc) Utility
-
- Quick Start to Setting Up HP Vertica AWS
- Send Documentation Feedback
-

Removing Nodes From a Running AWSClusterUse these procedures to remove instancesnodes from an AWS cluster
Preparing to Remove a NodeRemoving one or more nodes consists of the following general steps The first twosteps backing up a database and lowering the k-safety before node removal areprerequisites for the subsequent steps
1 Back up the Database See the section Creating Full and Incremental Snapshots(vbrpy) in the Administrators Guide
HP recommends that you back up the database before performing this significantoperation because it entails creating new projections deleting old projections andreloading data
2 Lower the K-safety of your database if the cluster will not be large enough tosupport its current level of K-safety after you remove nodes See the sectionLowering the K-safety Level to Allow for Node Removal in the AdministratorsGuide
Note You cannot remove nodes if your cluster would not have the minimumnumber of nodes required to maintain your databases current K-safety level (3nodes for a database with a K-safety level of 1 and 5 nodes for a K-safety levelof 2) To remove the node or nodes from the database you first must reducethe K-safety level of your database
3 Remove the hosts from the database
4 Remove the nodes from the cluster if they are not used by any other databases
5 Optionally stop the instances within AWS that are no longer included in the cluster
HP Vertica on Amazon Web Services GuideRemoving Nodes From a Running AWS Cluster
HP Vertica Analytic Database (71x) Page 33 of 47
Removing Hosts From the DatabaseBefore performing the procedure in this section you must have completed the tasksreferenced in Preparing to Remove a Node The following procedure assumes that youhave both backed up your database and lowered the k-safety
Note Do not stop the database
Perform the following to remove a host from the database
1 While logged on as dbadmin launch Administration Tools
$ optverticabinadmintools
Note Do not remove the host that is attached to your EIP
2 From the Main Menu select Advanced Tools Menu
3 From Advanced Menu select Cluster Management Select OK
4 From Cluster Management select Remove Host(s) Select OK
5 From Select Database choose the database from which you plan to remove hostsSelect OK
6 Select the host(s) to remove Select OK
7 Click Yes to confirm removal of the hosts
Note Enter a password if necessary Leave blank if there is no password
8 Select OK The system displays a message letting you know that the hosts havebeen removed Automatic re-balancing also occurs
9 Select OK to confirm Administration Tools brings you back to the ClusterManagementmenu
HP Vertica on Amazon Web Services GuideRemoving Nodes From a Running AWS Cluster
HP Vertica Analytic Database (71x) Page 34 of 47
Removing Nodes From the ClusterTo remove nodes from a cluster run the install_vertica script specifying the IPaddresses of the nodes you are removing and the location and name of your pem file(The following example removes only one node from the cluster)
sudo optverticasbininstall_vertica --remove-hosts 10011165--point-to-point --ssh-identity ~ltname-of-pemgtpem --dba-user-password-disabled
Stopping the AWS Instances (Optional)Once you have removed one or more nodes from your cluster to save costs associatedwith running instances you can choose to stop or terminate the AWS instances thatwere previously part of your cluster This step is optional because once you haveremoved the node from your HP Vertica cluster HP Vertica no longer sees theinstancenode as part of the cluster even though it is still running within AWS
To stop an instance in AWS
1 On AWS navigate to your Instances page
2 Right-click on the instance and choose Stop
HP Vertica on Amazon Web Services GuideRemoving Nodes From a Running AWS Cluster
HP Vertica Analytic Database (71x) Page 35 of 47
Migrating Data Between AWS ClustersThis section provides guidance for copying (importing) data from another AWS clusteror exporting data between AWS clusters
There are three common issues that occur when exporting or copying on AWS clustersThe issues are listed below Except for these specific issues as they relate to AWScopying and exporting data works as documented in the Administrators Guide sectionCopying and Exporting Data
Issue 1 Ensure that all nodes in source and destination clusters have their ownelastic IPs (or public IPs) assigned
Each node in one cluster must be able to communicate with each node in the othercluster Thus each source and destination node needs an elastic IP (or public IP)assigned
Issue 2 Set the parameter DontCheckNetworkAddress to true
On AWS when creating a network interface you receive an error if you attempt toassign the elastic IP to an AWS node (example uses a sample elastic IP address)
dbadmin=gt CREATE NETWORK INTERFACE eipinterface ON v_tpch_node0001 with 1072315110
ERROR 4125 No valid address found for [1072315110] on thisnode
This error occurs because the elastic IP is the public IP and not the private IP of thetarget node To resolve this issue first set the parameterDontCheckNetworkAddress to true
select set_config_parameter(DontCheckNetworkAddress1)
You can find information on the CREATE NETWORK INTERFACE statement and SET_CONFIG_PARAMETER in the SQL Reference Manual
Issue 3 Ensure your security group allows the AWS clusters to communicate
Check your security groups for both your source and destination AWS clusters Ensurethat ports 5433 and 5434 are open
HP Vertica on Amazon Web Services GuideMigrating Data Between AWS Clusters
HP Vertica Analytic Database (71x) Page 36 of 47
If one of your AWS clusters is on a separate VPC ensure that your network accesscontrol list (ACL) allows communication on port 5434
Note This communication method exports and copies (imports) data through theinternet You can alternatively use non-public IPs and gateways or VPN to connectthe source and destination clusters
HP Vertica on Amazon Web Services GuideMigrating Data Between AWS Clusters
HP Vertica Analytic Database (71x) Page 37 of 47
Page 38 of 47HP Vertica Analytic Database (71x)
HP Vertica on Amazon Web Services GuideMigrating Data Between AWS Clusters
Migrating to HP Vertica 70 or later onAWSNote If you had an HP Vertica installation running on AWS prior to Release 61xyou can migrate to HP Vertica 71x or later using a new preconfigured AMI
For more information see the Solutions tab of the myVertica portal
HP Vertica on Amazon Web Services GuideMigrating to HP Vertica 70 or later on AWS
HP Vertica Analytic Database (71x) Page 39 of 47
Page 40 of 47HP Vertica Analytic Database (71x)
HP Vertica on Amazon Web Services GuideMigrating to HP Vertica 70 or later on AWS
Upgrading to the version 70 HP VerticaAMI on AWSUse these procedures for upgrading to the latest HP Vertica AMI The proceduresassume that you have a 61x or later cluster successfully configured and running onAWS If you are setting up an HP Vertica cluster on AWS for the first time follow thedetailed procedure for installing and running HP Vertica on AWS
Note Both install_vertica and update_vertica use the same parameters
Preparing to Upgrade Your AMIPerform this procedure to prepare for the upgrade to the latest HP Vertica AMI
1 Back up your existing database See Backing Up and Restoring the Database in theAdministrators Guide
2 Download the HP Vertica install package See Download and Install the HP VerticaInstall Package in the Installation Guide
Upgrading HP Vertica Running on AWSHP Vertica supports upgrades of Vertica Server running on AWS instances created fromthe Vertica AMI To upgrade HP Vertica follow the instructions provided in the HPVertica upgrade documentation
HP Vertica on Amazon Web Services GuideUpgrading to the version 70 HP Vertica AMI on AWS
HP Vertica Analytic Database (71x) Page 41 of 47
Page 42 of 47HP Vertica Analytic Database (71x)
HP Vertica on Amazon Web Services GuideUpgrading to the version 70 HP Vertica AMI on AWS
Troubleshooting Checking Open PortsManuallyYou originally configured your security group through the AWS interface Once yourcluster is up and running you can check ports manually through the command line usingthe netcat (nc) utility What follows is an example using the utility to check ports
Before performing the procedure choose the private IP addresses of two nodes in yourcluster
The examples given below use nodes with the private IPs
1001160 1001161
Using the Netcat (nc) UtilityAfter installing the nc utility on your nodes you can issue commands to check the portson one node from another node
1 To check a TCP port
a Put one node in listen mode and specify the port In the following sample wersquoreputting IP 1001160 into listen mode for port 4804
[rootip-10-0-11-60 ~] nc -l 4804
b From the other node run nc specifying the IP address of the node you just put inlisten mode and the same port number
[rootip-10-0-11-61 ~] nc 1001160 4804
c Enter sample text from either node and it should show up on the other Tocancel once you have checked a port enter Ctrl+C
Note To check a UDP port use the same nc commands with the ndashu option
HP Vertica on Amazon Web Services GuideTroubleshooting Checking Open Ports Manually
HP Vertica Analytic Database (71x) Page 43 of 47
[rootip-10-0-11-60 ~] nc -u -l 4804[rootip-10-0-11-61 ~] nc -u 1001160 4804
HP Vertica on Amazon Web Services GuideTroubleshooting Checking Open Ports Manually
HP Vertica Analytic Database (71x) Page 44 of 47
Quick Start to Setting Up HP Vertica AWSThis topic presents a summary of the detailed procedures included in this documentThe procedures require basic knowledge of the AWS Management Console Forinformation about working with AWS Management Console refer to the AWSdocumentation or use the detailed procedures
From the AWS Management Console
1 Choose a region and create and name a Placement Group
2 Create and name a Key Pair
3 Create a VPC
a Edit the public subnet change according to your planned system set-up
b Choose an availability zone
4 Create an Internet Gateway and assign it to your VPC (or use the default gateway)
5 Create a Security Group for your VPC (or use the default security group but addrules)
Inbound rules to add
n HTTP
n Custom ICMP Rule Echo Reply
n Custom ICMP Rule Traceroute
n SSH
n HTTPS
n Custom TCP Rule 4803-4805
n Custom UDP Rule 4803-4805
n Custom TCP Rule (Port Range) 5433
HP Vertica on Amazon Web Services GuideQuick Start to Setting Up HP Vertica AWS
HP Vertica Analytic Database (71x) Page 45 of 47
n Custom TCP Rule (Port Range) 5434
n Custom TCP Rule (Port Range) 5434
n Custom TCP Rule (Port Range) 5450
Outbound rules to add
n All TCP (Destination) 00000
n All ICMP (Destination) 00000
6 Create instances
a Select Launch Instance
b From Community AMIs choose an HP Vertica AMI
c Select the Compute optimized tab and select a supported instance type
d Choose the number of instances network and placement group
e Select a security group
f Click Launch and choose your key pair
g Click Launch Instances
7 Assign an elastic IP to an instance
8 Connect to the instance that is attached to the elastic IP
9 Run the install_vertica script after placing the pem file on your Amazoninstance
HP Vertica on Amazon Web Services GuideQuick Start to Setting Up HP Vertica AWS
HP Vertica Analytic Database (71x) Page 46 of 47
Send Documentation FeedbackIf you have comments about this document you can contact the documentation teamby email If an email client is configured on this system click the link above and anemail window opens with the following information in the subject line
Feedback on HP Vertica on Amazon Web Services Guide (Vertica Analytic Database71x)
Just add your feedback to the email and click send
If no email client is available copy the information above to a new message in a webmail client and send your feedback to vertica-docfeedbackhpcom
We appreciate your feedback
HP Vertica Analytic Database (71x) Page 47 of 47
- Overview of HP Vertica on Amazon Web Services (AWS)
-
- Supported Instance Types
- Understanding the AWS Procedure Components
- Creating Evaluation or Development Instances
- Enhanced Networking
- Packages
-
- Installing and Running HP Vertica on AWS
-
- Configuring and Launching an Instance
- Creating a Placement Group
- Creating a Key Pair
- Creating a Virtual Private Cloud (VPC)
- Network ACL Settings
- Creating and Assigning an Internet Gateway
- Creating a Security Group
- Security Group Settings
- Adding Rules to a Security Group
- Assigning an Elastic IP
- Connecting to an Instance
-
- Connecting to an Instance from Windows Using Putty
-
- Preparing Instances
- Configuring Storage
-
- Determining Volume Names
- Combining Volumes for Storage
-
- Forming a Cluster
-
- Combining Instances
- Considerations When Using the install_vertica or update_vertica Scripts
-
- After Your Cluster Is Up and Running
- Initial Installation and Configuration
- Using Management Console (MC) on AWS
-
- Adding Nodes to a Running AWS Cluster
-
- Launching New Instances to Add to an Existing Cluster
- Including New Instances as Cluster Nodes
- Adding Nodes and Rebalancing the Database
-
- Removing Nodes From a Running AWS Cluster
-
- Preparing to Remove a Node
- Removing Hosts From the Database
- Removing Nodes From the Cluster
- Stopping the AWS Instances (Optional)
-
- Migrating Data Between AWS Clusters
- Migrating to HP Vertica 70 or later on AWS
- Upgrading to the version 70 HP Vertica AMI on AWS
-
- Preparing to Upgrade Your AMI
- Upgrading HP Vertica Running on AWS
-
- Troubleshooting Checking Open Ports Manually
-
- Using the Netcat (nc) Utility
-
- Quick Start to Setting Up HP Vertica AWS
- Send Documentation Feedback
-

Removing Hosts From the DatabaseBefore performing the procedure in this section you must have completed the tasksreferenced in Preparing to Remove a Node The following procedure assumes that youhave both backed up your database and lowered the k-safety
Note Do not stop the database
Perform the following to remove a host from the database
1 While logged on as dbadmin launch Administration Tools
$ optverticabinadmintools
Note Do not remove the host that is attached to your EIP
2 From the Main Menu select Advanced Tools Menu
3 From Advanced Menu select Cluster Management Select OK
4 From Cluster Management select Remove Host(s) Select OK
5 From Select Database choose the database from which you plan to remove hostsSelect OK
6 Select the host(s) to remove Select OK
7 Click Yes to confirm removal of the hosts
Note Enter a password if necessary Leave blank if there is no password
8 Select OK The system displays a message letting you know that the hosts havebeen removed Automatic re-balancing also occurs
9 Select OK to confirm Administration Tools brings you back to the ClusterManagementmenu
HP Vertica on Amazon Web Services GuideRemoving Nodes From a Running AWS Cluster
HP Vertica Analytic Database (71x) Page 34 of 47
Removing Nodes From the ClusterTo remove nodes from a cluster run the install_vertica script specifying the IPaddresses of the nodes you are removing and the location and name of your pem file(The following example removes only one node from the cluster)
sudo optverticasbininstall_vertica --remove-hosts 10011165--point-to-point --ssh-identity ~ltname-of-pemgtpem --dba-user-password-disabled
Stopping the AWS Instances (Optional)Once you have removed one or more nodes from your cluster to save costs associatedwith running instances you can choose to stop or terminate the AWS instances thatwere previously part of your cluster This step is optional because once you haveremoved the node from your HP Vertica cluster HP Vertica no longer sees theinstancenode as part of the cluster even though it is still running within AWS
To stop an instance in AWS
1 On AWS navigate to your Instances page
2 Right-click on the instance and choose Stop
HP Vertica on Amazon Web Services GuideRemoving Nodes From a Running AWS Cluster
HP Vertica Analytic Database (71x) Page 35 of 47
Migrating Data Between AWS ClustersThis section provides guidance for copying (importing) data from another AWS clusteror exporting data between AWS clusters
There are three common issues that occur when exporting or copying on AWS clustersThe issues are listed below Except for these specific issues as they relate to AWScopying and exporting data works as documented in the Administrators Guide sectionCopying and Exporting Data
Issue 1 Ensure that all nodes in source and destination clusters have their ownelastic IPs (or public IPs) assigned
Each node in one cluster must be able to communicate with each node in the othercluster Thus each source and destination node needs an elastic IP (or public IP)assigned
Issue 2 Set the parameter DontCheckNetworkAddress to true
On AWS when creating a network interface you receive an error if you attempt toassign the elastic IP to an AWS node (example uses a sample elastic IP address)
dbadmin=gt CREATE NETWORK INTERFACE eipinterface ON v_tpch_node0001 with 1072315110
ERROR 4125 No valid address found for [1072315110] on thisnode
This error occurs because the elastic IP is the public IP and not the private IP of thetarget node To resolve this issue first set the parameterDontCheckNetworkAddress to true
select set_config_parameter(DontCheckNetworkAddress1)
You can find information on the CREATE NETWORK INTERFACE statement and SET_CONFIG_PARAMETER in the SQL Reference Manual
Issue 3 Ensure your security group allows the AWS clusters to communicate
Check your security groups for both your source and destination AWS clusters Ensurethat ports 5433 and 5434 are open
HP Vertica on Amazon Web Services GuideMigrating Data Between AWS Clusters
HP Vertica Analytic Database (71x) Page 36 of 47
If one of your AWS clusters is on a separate VPC ensure that your network accesscontrol list (ACL) allows communication on port 5434
Note This communication method exports and copies (imports) data through theinternet You can alternatively use non-public IPs and gateways or VPN to connectthe source and destination clusters
HP Vertica on Amazon Web Services GuideMigrating Data Between AWS Clusters
HP Vertica Analytic Database (71x) Page 37 of 47
Page 38 of 47HP Vertica Analytic Database (71x)
HP Vertica on Amazon Web Services GuideMigrating Data Between AWS Clusters
Migrating to HP Vertica 70 or later onAWSNote If you had an HP Vertica installation running on AWS prior to Release 61xyou can migrate to HP Vertica 71x or later using a new preconfigured AMI
For more information see the Solutions tab of the myVertica portal
HP Vertica on Amazon Web Services GuideMigrating to HP Vertica 70 or later on AWS
HP Vertica Analytic Database (71x) Page 39 of 47
Page 40 of 47HP Vertica Analytic Database (71x)
HP Vertica on Amazon Web Services GuideMigrating to HP Vertica 70 or later on AWS
Upgrading to the version 70 HP VerticaAMI on AWSUse these procedures for upgrading to the latest HP Vertica AMI The proceduresassume that you have a 61x or later cluster successfully configured and running onAWS If you are setting up an HP Vertica cluster on AWS for the first time follow thedetailed procedure for installing and running HP Vertica on AWS
Note Both install_vertica and update_vertica use the same parameters
Preparing to Upgrade Your AMIPerform this procedure to prepare for the upgrade to the latest HP Vertica AMI
1 Back up your existing database See Backing Up and Restoring the Database in theAdministrators Guide
2 Download the HP Vertica install package See Download and Install the HP VerticaInstall Package in the Installation Guide
Upgrading HP Vertica Running on AWSHP Vertica supports upgrades of Vertica Server running on AWS instances created fromthe Vertica AMI To upgrade HP Vertica follow the instructions provided in the HPVertica upgrade documentation
HP Vertica on Amazon Web Services GuideUpgrading to the version 70 HP Vertica AMI on AWS
HP Vertica Analytic Database (71x) Page 41 of 47
Page 42 of 47HP Vertica Analytic Database (71x)
HP Vertica on Amazon Web Services GuideUpgrading to the version 70 HP Vertica AMI on AWS
Troubleshooting Checking Open PortsManuallyYou originally configured your security group through the AWS interface Once yourcluster is up and running you can check ports manually through the command line usingthe netcat (nc) utility What follows is an example using the utility to check ports
Before performing the procedure choose the private IP addresses of two nodes in yourcluster
The examples given below use nodes with the private IPs
1001160 1001161
Using the Netcat (nc) UtilityAfter installing the nc utility on your nodes you can issue commands to check the portson one node from another node
1 To check a TCP port
a Put one node in listen mode and specify the port In the following sample wersquoreputting IP 1001160 into listen mode for port 4804
[rootip-10-0-11-60 ~] nc -l 4804
b From the other node run nc specifying the IP address of the node you just put inlisten mode and the same port number
[rootip-10-0-11-61 ~] nc 1001160 4804
c Enter sample text from either node and it should show up on the other Tocancel once you have checked a port enter Ctrl+C
Note To check a UDP port use the same nc commands with the ndashu option
HP Vertica on Amazon Web Services GuideTroubleshooting Checking Open Ports Manually
HP Vertica Analytic Database (71x) Page 43 of 47
[rootip-10-0-11-60 ~] nc -u -l 4804[rootip-10-0-11-61 ~] nc -u 1001160 4804
HP Vertica on Amazon Web Services GuideTroubleshooting Checking Open Ports Manually
HP Vertica Analytic Database (71x) Page 44 of 47
Quick Start to Setting Up HP Vertica AWSThis topic presents a summary of the detailed procedures included in this documentThe procedures require basic knowledge of the AWS Management Console Forinformation about working with AWS Management Console refer to the AWSdocumentation or use the detailed procedures
From the AWS Management Console
1 Choose a region and create and name a Placement Group
2 Create and name a Key Pair
3 Create a VPC
a Edit the public subnet change according to your planned system set-up
b Choose an availability zone
4 Create an Internet Gateway and assign it to your VPC (or use the default gateway)
5 Create a Security Group for your VPC (or use the default security group but addrules)
Inbound rules to add
n HTTP
n Custom ICMP Rule Echo Reply
n Custom ICMP Rule Traceroute
n SSH
n HTTPS
n Custom TCP Rule 4803-4805
n Custom UDP Rule 4803-4805
n Custom TCP Rule (Port Range) 5433
HP Vertica on Amazon Web Services GuideQuick Start to Setting Up HP Vertica AWS
HP Vertica Analytic Database (71x) Page 45 of 47
n Custom TCP Rule (Port Range) 5434
n Custom TCP Rule (Port Range) 5434
n Custom TCP Rule (Port Range) 5450
Outbound rules to add
n All TCP (Destination) 00000
n All ICMP (Destination) 00000
6 Create instances
a Select Launch Instance
b From Community AMIs choose an HP Vertica AMI
c Select the Compute optimized tab and select a supported instance type
d Choose the number of instances network and placement group
e Select a security group
f Click Launch and choose your key pair
g Click Launch Instances
7 Assign an elastic IP to an instance
8 Connect to the instance that is attached to the elastic IP
9 Run the install_vertica script after placing the pem file on your Amazoninstance
HP Vertica on Amazon Web Services GuideQuick Start to Setting Up HP Vertica AWS
HP Vertica Analytic Database (71x) Page 46 of 47
Send Documentation FeedbackIf you have comments about this document you can contact the documentation teamby email If an email client is configured on this system click the link above and anemail window opens with the following information in the subject line
Feedback on HP Vertica on Amazon Web Services Guide (Vertica Analytic Database71x)
Just add your feedback to the email and click send
If no email client is available copy the information above to a new message in a webmail client and send your feedback to vertica-docfeedbackhpcom
We appreciate your feedback
HP Vertica Analytic Database (71x) Page 47 of 47
- Overview of HP Vertica on Amazon Web Services (AWS)
-
- Supported Instance Types
- Understanding the AWS Procedure Components
- Creating Evaluation or Development Instances
- Enhanced Networking
- Packages
-
- Installing and Running HP Vertica on AWS
-
- Configuring and Launching an Instance
- Creating a Placement Group
- Creating a Key Pair
- Creating a Virtual Private Cloud (VPC)
- Network ACL Settings
- Creating and Assigning an Internet Gateway
- Creating a Security Group
- Security Group Settings
- Adding Rules to a Security Group
- Assigning an Elastic IP
- Connecting to an Instance
-
- Connecting to an Instance from Windows Using Putty
-
- Preparing Instances
- Configuring Storage
-
- Determining Volume Names
- Combining Volumes for Storage
-
- Forming a Cluster
-
- Combining Instances
- Considerations When Using the install_vertica or update_vertica Scripts
-
- After Your Cluster Is Up and Running
- Initial Installation and Configuration
- Using Management Console (MC) on AWS
-
- Adding Nodes to a Running AWS Cluster
-
- Launching New Instances to Add to an Existing Cluster
- Including New Instances as Cluster Nodes
- Adding Nodes and Rebalancing the Database
-
- Removing Nodes From a Running AWS Cluster
-
- Preparing to Remove a Node
- Removing Hosts From the Database
- Removing Nodes From the Cluster
- Stopping the AWS Instances (Optional)
-
- Migrating Data Between AWS Clusters
- Migrating to HP Vertica 70 or later on AWS
- Upgrading to the version 70 HP Vertica AMI on AWS
-
- Preparing to Upgrade Your AMI
- Upgrading HP Vertica Running on AWS
-
- Troubleshooting Checking Open Ports Manually
-
- Using the Netcat (nc) Utility
-
- Quick Start to Setting Up HP Vertica AWS
- Send Documentation Feedback
-

Removing Nodes From the ClusterTo remove nodes from a cluster run the install_vertica script specifying the IPaddresses of the nodes you are removing and the location and name of your pem file(The following example removes only one node from the cluster)
sudo optverticasbininstall_vertica --remove-hosts 10011165--point-to-point --ssh-identity ~ltname-of-pemgtpem --dba-user-password-disabled
Stopping the AWS Instances (Optional)Once you have removed one or more nodes from your cluster to save costs associatedwith running instances you can choose to stop or terminate the AWS instances thatwere previously part of your cluster This step is optional because once you haveremoved the node from your HP Vertica cluster HP Vertica no longer sees theinstancenode as part of the cluster even though it is still running within AWS
To stop an instance in AWS
1 On AWS navigate to your Instances page
2 Right-click on the instance and choose Stop
HP Vertica on Amazon Web Services GuideRemoving Nodes From a Running AWS Cluster
HP Vertica Analytic Database (71x) Page 35 of 47
Migrating Data Between AWS ClustersThis section provides guidance for copying (importing) data from another AWS clusteror exporting data between AWS clusters
There are three common issues that occur when exporting or copying on AWS clustersThe issues are listed below Except for these specific issues as they relate to AWScopying and exporting data works as documented in the Administrators Guide sectionCopying and Exporting Data
Issue 1 Ensure that all nodes in source and destination clusters have their ownelastic IPs (or public IPs) assigned
Each node in one cluster must be able to communicate with each node in the othercluster Thus each source and destination node needs an elastic IP (or public IP)assigned
Issue 2 Set the parameter DontCheckNetworkAddress to true
On AWS when creating a network interface you receive an error if you attempt toassign the elastic IP to an AWS node (example uses a sample elastic IP address)
dbadmin=gt CREATE NETWORK INTERFACE eipinterface ON v_tpch_node0001 with 1072315110
ERROR 4125 No valid address found for [1072315110] on thisnode
This error occurs because the elastic IP is the public IP and not the private IP of thetarget node To resolve this issue first set the parameterDontCheckNetworkAddress to true
select set_config_parameter(DontCheckNetworkAddress1)
You can find information on the CREATE NETWORK INTERFACE statement and SET_CONFIG_PARAMETER in the SQL Reference Manual
Issue 3 Ensure your security group allows the AWS clusters to communicate
Check your security groups for both your source and destination AWS clusters Ensurethat ports 5433 and 5434 are open
HP Vertica on Amazon Web Services GuideMigrating Data Between AWS Clusters
HP Vertica Analytic Database (71x) Page 36 of 47
If one of your AWS clusters is on a separate VPC ensure that your network accesscontrol list (ACL) allows communication on port 5434
Note This communication method exports and copies (imports) data through theinternet You can alternatively use non-public IPs and gateways or VPN to connectthe source and destination clusters
HP Vertica on Amazon Web Services GuideMigrating Data Between AWS Clusters
HP Vertica Analytic Database (71x) Page 37 of 47
Page 38 of 47HP Vertica Analytic Database (71x)
HP Vertica on Amazon Web Services GuideMigrating Data Between AWS Clusters
Migrating to HP Vertica 70 or later onAWSNote If you had an HP Vertica installation running on AWS prior to Release 61xyou can migrate to HP Vertica 71x or later using a new preconfigured AMI
For more information see the Solutions tab of the myVertica portal
HP Vertica on Amazon Web Services GuideMigrating to HP Vertica 70 or later on AWS
HP Vertica Analytic Database (71x) Page 39 of 47
Page 40 of 47HP Vertica Analytic Database (71x)
HP Vertica on Amazon Web Services GuideMigrating to HP Vertica 70 or later on AWS
Upgrading to the version 70 HP VerticaAMI on AWSUse these procedures for upgrading to the latest HP Vertica AMI The proceduresassume that you have a 61x or later cluster successfully configured and running onAWS If you are setting up an HP Vertica cluster on AWS for the first time follow thedetailed procedure for installing and running HP Vertica on AWS
Note Both install_vertica and update_vertica use the same parameters
Preparing to Upgrade Your AMIPerform this procedure to prepare for the upgrade to the latest HP Vertica AMI
1 Back up your existing database See Backing Up and Restoring the Database in theAdministrators Guide
2 Download the HP Vertica install package See Download and Install the HP VerticaInstall Package in the Installation Guide
Upgrading HP Vertica Running on AWSHP Vertica supports upgrades of Vertica Server running on AWS instances created fromthe Vertica AMI To upgrade HP Vertica follow the instructions provided in the HPVertica upgrade documentation
HP Vertica on Amazon Web Services GuideUpgrading to the version 70 HP Vertica AMI on AWS
HP Vertica Analytic Database (71x) Page 41 of 47
Page 42 of 47HP Vertica Analytic Database (71x)
HP Vertica on Amazon Web Services GuideUpgrading to the version 70 HP Vertica AMI on AWS
Troubleshooting Checking Open PortsManuallyYou originally configured your security group through the AWS interface Once yourcluster is up and running you can check ports manually through the command line usingthe netcat (nc) utility What follows is an example using the utility to check ports
Before performing the procedure choose the private IP addresses of two nodes in yourcluster
The examples given below use nodes with the private IPs
1001160 1001161
Using the Netcat (nc) UtilityAfter installing the nc utility on your nodes you can issue commands to check the portson one node from another node
1 To check a TCP port
a Put one node in listen mode and specify the port In the following sample wersquoreputting IP 1001160 into listen mode for port 4804
[rootip-10-0-11-60 ~] nc -l 4804
b From the other node run nc specifying the IP address of the node you just put inlisten mode and the same port number
[rootip-10-0-11-61 ~] nc 1001160 4804
c Enter sample text from either node and it should show up on the other Tocancel once you have checked a port enter Ctrl+C
Note To check a UDP port use the same nc commands with the ndashu option
HP Vertica on Amazon Web Services GuideTroubleshooting Checking Open Ports Manually
HP Vertica Analytic Database (71x) Page 43 of 47
[rootip-10-0-11-60 ~] nc -u -l 4804[rootip-10-0-11-61 ~] nc -u 1001160 4804
HP Vertica on Amazon Web Services GuideTroubleshooting Checking Open Ports Manually
HP Vertica Analytic Database (71x) Page 44 of 47
Quick Start to Setting Up HP Vertica AWSThis topic presents a summary of the detailed procedures included in this documentThe procedures require basic knowledge of the AWS Management Console Forinformation about working with AWS Management Console refer to the AWSdocumentation or use the detailed procedures
From the AWS Management Console
1 Choose a region and create and name a Placement Group
2 Create and name a Key Pair
3 Create a VPC
a Edit the public subnet change according to your planned system set-up
b Choose an availability zone
4 Create an Internet Gateway and assign it to your VPC (or use the default gateway)
5 Create a Security Group for your VPC (or use the default security group but addrules)
Inbound rules to add
n HTTP
n Custom ICMP Rule Echo Reply
n Custom ICMP Rule Traceroute
n SSH
n HTTPS
n Custom TCP Rule 4803-4805
n Custom UDP Rule 4803-4805
n Custom TCP Rule (Port Range) 5433
HP Vertica on Amazon Web Services GuideQuick Start to Setting Up HP Vertica AWS
HP Vertica Analytic Database (71x) Page 45 of 47
n Custom TCP Rule (Port Range) 5434
n Custom TCP Rule (Port Range) 5434
n Custom TCP Rule (Port Range) 5450
Outbound rules to add
n All TCP (Destination) 00000
n All ICMP (Destination) 00000
6 Create instances
a Select Launch Instance
b From Community AMIs choose an HP Vertica AMI
c Select the Compute optimized tab and select a supported instance type
d Choose the number of instances network and placement group
e Select a security group
f Click Launch and choose your key pair
g Click Launch Instances
7 Assign an elastic IP to an instance
8 Connect to the instance that is attached to the elastic IP
9 Run the install_vertica script after placing the pem file on your Amazoninstance
HP Vertica on Amazon Web Services GuideQuick Start to Setting Up HP Vertica AWS
HP Vertica Analytic Database (71x) Page 46 of 47
Send Documentation FeedbackIf you have comments about this document you can contact the documentation teamby email If an email client is configured on this system click the link above and anemail window opens with the following information in the subject line
Feedback on HP Vertica on Amazon Web Services Guide (Vertica Analytic Database71x)
Just add your feedback to the email and click send
If no email client is available copy the information above to a new message in a webmail client and send your feedback to vertica-docfeedbackhpcom
We appreciate your feedback
HP Vertica Analytic Database (71x) Page 47 of 47
- Overview of HP Vertica on Amazon Web Services (AWS)
-
- Supported Instance Types
- Understanding the AWS Procedure Components
- Creating Evaluation or Development Instances
- Enhanced Networking
- Packages
-
- Installing and Running HP Vertica on AWS
-
- Configuring and Launching an Instance
- Creating a Placement Group
- Creating a Key Pair
- Creating a Virtual Private Cloud (VPC)
- Network ACL Settings
- Creating and Assigning an Internet Gateway
- Creating a Security Group
- Security Group Settings
- Adding Rules to a Security Group
- Assigning an Elastic IP
- Connecting to an Instance
-
- Connecting to an Instance from Windows Using Putty
-
- Preparing Instances
- Configuring Storage
-
- Determining Volume Names
- Combining Volumes for Storage
-
- Forming a Cluster
-
- Combining Instances
- Considerations When Using the install_vertica or update_vertica Scripts
-
- After Your Cluster Is Up and Running
- Initial Installation and Configuration
- Using Management Console (MC) on AWS
-
- Adding Nodes to a Running AWS Cluster
-
- Launching New Instances to Add to an Existing Cluster
- Including New Instances as Cluster Nodes
- Adding Nodes and Rebalancing the Database
-
- Removing Nodes From a Running AWS Cluster
-
- Preparing to Remove a Node
- Removing Hosts From the Database
- Removing Nodes From the Cluster
- Stopping the AWS Instances (Optional)
-
- Migrating Data Between AWS Clusters
- Migrating to HP Vertica 70 or later on AWS
- Upgrading to the version 70 HP Vertica AMI on AWS
-
- Preparing to Upgrade Your AMI
- Upgrading HP Vertica Running on AWS
-
- Troubleshooting Checking Open Ports Manually
-
- Using the Netcat (nc) Utility
-
- Quick Start to Setting Up HP Vertica AWS
- Send Documentation Feedback
-

Migrating Data Between AWS ClustersThis section provides guidance for copying (importing) data from another AWS clusteror exporting data between AWS clusters
There are three common issues that occur when exporting or copying on AWS clustersThe issues are listed below Except for these specific issues as they relate to AWScopying and exporting data works as documented in the Administrators Guide sectionCopying and Exporting Data
Issue 1 Ensure that all nodes in source and destination clusters have their ownelastic IPs (or public IPs) assigned
Each node in one cluster must be able to communicate with each node in the othercluster Thus each source and destination node needs an elastic IP (or public IP)assigned
Issue 2 Set the parameter DontCheckNetworkAddress to true
On AWS when creating a network interface you receive an error if you attempt toassign the elastic IP to an AWS node (example uses a sample elastic IP address)
dbadmin=gt CREATE NETWORK INTERFACE eipinterface ON v_tpch_node0001 with 1072315110
ERROR 4125 No valid address found for [1072315110] on thisnode
This error occurs because the elastic IP is the public IP and not the private IP of thetarget node To resolve this issue first set the parameterDontCheckNetworkAddress to true
select set_config_parameter(DontCheckNetworkAddress1)
You can find information on the CREATE NETWORK INTERFACE statement and SET_CONFIG_PARAMETER in the SQL Reference Manual
Issue 3 Ensure your security group allows the AWS clusters to communicate
Check your security groups for both your source and destination AWS clusters Ensurethat ports 5433 and 5434 are open
HP Vertica on Amazon Web Services GuideMigrating Data Between AWS Clusters
HP Vertica Analytic Database (71x) Page 36 of 47
If one of your AWS clusters is on a separate VPC ensure that your network accesscontrol list (ACL) allows communication on port 5434
Note This communication method exports and copies (imports) data through theinternet You can alternatively use non-public IPs and gateways or VPN to connectthe source and destination clusters
HP Vertica on Amazon Web Services GuideMigrating Data Between AWS Clusters
HP Vertica Analytic Database (71x) Page 37 of 47
Page 38 of 47HP Vertica Analytic Database (71x)
HP Vertica on Amazon Web Services GuideMigrating Data Between AWS Clusters
Migrating to HP Vertica 70 or later onAWSNote If you had an HP Vertica installation running on AWS prior to Release 61xyou can migrate to HP Vertica 71x or later using a new preconfigured AMI
For more information see the Solutions tab of the myVertica portal
HP Vertica on Amazon Web Services GuideMigrating to HP Vertica 70 or later on AWS
HP Vertica Analytic Database (71x) Page 39 of 47
Page 40 of 47HP Vertica Analytic Database (71x)
HP Vertica on Amazon Web Services GuideMigrating to HP Vertica 70 or later on AWS
Upgrading to the version 70 HP VerticaAMI on AWSUse these procedures for upgrading to the latest HP Vertica AMI The proceduresassume that you have a 61x or later cluster successfully configured and running onAWS If you are setting up an HP Vertica cluster on AWS for the first time follow thedetailed procedure for installing and running HP Vertica on AWS
Note Both install_vertica and update_vertica use the same parameters
Preparing to Upgrade Your AMIPerform this procedure to prepare for the upgrade to the latest HP Vertica AMI
1 Back up your existing database See Backing Up and Restoring the Database in theAdministrators Guide
2 Download the HP Vertica install package See Download and Install the HP VerticaInstall Package in the Installation Guide
Upgrading HP Vertica Running on AWSHP Vertica supports upgrades of Vertica Server running on AWS instances created fromthe Vertica AMI To upgrade HP Vertica follow the instructions provided in the HPVertica upgrade documentation
HP Vertica on Amazon Web Services GuideUpgrading to the version 70 HP Vertica AMI on AWS
HP Vertica Analytic Database (71x) Page 41 of 47
Page 42 of 47HP Vertica Analytic Database (71x)
HP Vertica on Amazon Web Services GuideUpgrading to the version 70 HP Vertica AMI on AWS
Troubleshooting Checking Open PortsManuallyYou originally configured your security group through the AWS interface Once yourcluster is up and running you can check ports manually through the command line usingthe netcat (nc) utility What follows is an example using the utility to check ports
Before performing the procedure choose the private IP addresses of two nodes in yourcluster
The examples given below use nodes with the private IPs
1001160 1001161
Using the Netcat (nc) UtilityAfter installing the nc utility on your nodes you can issue commands to check the portson one node from another node
1 To check a TCP port
a Put one node in listen mode and specify the port In the following sample wersquoreputting IP 1001160 into listen mode for port 4804
[rootip-10-0-11-60 ~] nc -l 4804
b From the other node run nc specifying the IP address of the node you just put inlisten mode and the same port number
[rootip-10-0-11-61 ~] nc 1001160 4804
c Enter sample text from either node and it should show up on the other Tocancel once you have checked a port enter Ctrl+C
Note To check a UDP port use the same nc commands with the ndashu option
HP Vertica on Amazon Web Services GuideTroubleshooting Checking Open Ports Manually
HP Vertica Analytic Database (71x) Page 43 of 47
[rootip-10-0-11-60 ~] nc -u -l 4804[rootip-10-0-11-61 ~] nc -u 1001160 4804
HP Vertica on Amazon Web Services GuideTroubleshooting Checking Open Ports Manually
HP Vertica Analytic Database (71x) Page 44 of 47
Quick Start to Setting Up HP Vertica AWSThis topic presents a summary of the detailed procedures included in this documentThe procedures require basic knowledge of the AWS Management Console Forinformation about working with AWS Management Console refer to the AWSdocumentation or use the detailed procedures
From the AWS Management Console
1 Choose a region and create and name a Placement Group
2 Create and name a Key Pair
3 Create a VPC
a Edit the public subnet change according to your planned system set-up
b Choose an availability zone
4 Create an Internet Gateway and assign it to your VPC (or use the default gateway)
5 Create a Security Group for your VPC (or use the default security group but addrules)
Inbound rules to add
n HTTP
n Custom ICMP Rule Echo Reply
n Custom ICMP Rule Traceroute
n SSH
n HTTPS
n Custom TCP Rule 4803-4805
n Custom UDP Rule 4803-4805
n Custom TCP Rule (Port Range) 5433
HP Vertica on Amazon Web Services GuideQuick Start to Setting Up HP Vertica AWS
HP Vertica Analytic Database (71x) Page 45 of 47
n Custom TCP Rule (Port Range) 5434
n Custom TCP Rule (Port Range) 5434
n Custom TCP Rule (Port Range) 5450
Outbound rules to add
n All TCP (Destination) 00000
n All ICMP (Destination) 00000
6 Create instances
a Select Launch Instance
b From Community AMIs choose an HP Vertica AMI
c Select the Compute optimized tab and select a supported instance type
d Choose the number of instances network and placement group
e Select a security group
f Click Launch and choose your key pair
g Click Launch Instances
7 Assign an elastic IP to an instance
8 Connect to the instance that is attached to the elastic IP
9 Run the install_vertica script after placing the pem file on your Amazoninstance
HP Vertica on Amazon Web Services GuideQuick Start to Setting Up HP Vertica AWS
HP Vertica Analytic Database (71x) Page 46 of 47
Send Documentation FeedbackIf you have comments about this document you can contact the documentation teamby email If an email client is configured on this system click the link above and anemail window opens with the following information in the subject line
Feedback on HP Vertica on Amazon Web Services Guide (Vertica Analytic Database71x)
Just add your feedback to the email and click send
If no email client is available copy the information above to a new message in a webmail client and send your feedback to vertica-docfeedbackhpcom
We appreciate your feedback
HP Vertica Analytic Database (71x) Page 47 of 47
- Overview of HP Vertica on Amazon Web Services (AWS)
-
- Supported Instance Types
- Understanding the AWS Procedure Components
- Creating Evaluation or Development Instances
- Enhanced Networking
- Packages
-
- Installing and Running HP Vertica on AWS
-
- Configuring and Launching an Instance
- Creating a Placement Group
- Creating a Key Pair
- Creating a Virtual Private Cloud (VPC)
- Network ACL Settings
- Creating and Assigning an Internet Gateway
- Creating a Security Group
- Security Group Settings
- Adding Rules to a Security Group
- Assigning an Elastic IP
- Connecting to an Instance
-
- Connecting to an Instance from Windows Using Putty
-
- Preparing Instances
- Configuring Storage
-
- Determining Volume Names
- Combining Volumes for Storage
-
- Forming a Cluster
-
- Combining Instances
- Considerations When Using the install_vertica or update_vertica Scripts
-
- After Your Cluster Is Up and Running
- Initial Installation and Configuration
- Using Management Console (MC) on AWS
-
- Adding Nodes to a Running AWS Cluster
-
- Launching New Instances to Add to an Existing Cluster
- Including New Instances as Cluster Nodes
- Adding Nodes and Rebalancing the Database
-
- Removing Nodes From a Running AWS Cluster
-
- Preparing to Remove a Node
- Removing Hosts From the Database
- Removing Nodes From the Cluster
- Stopping the AWS Instances (Optional)
-
- Migrating Data Between AWS Clusters
- Migrating to HP Vertica 70 or later on AWS
- Upgrading to the version 70 HP Vertica AMI on AWS
-
- Preparing to Upgrade Your AMI
- Upgrading HP Vertica Running on AWS
-
- Troubleshooting Checking Open Ports Manually
-
- Using the Netcat (nc) Utility
-
- Quick Start to Setting Up HP Vertica AWS
- Send Documentation Feedback
-

If one of your AWS clusters is on a separate VPC ensure that your network accesscontrol list (ACL) allows communication on port 5434
Note This communication method exports and copies (imports) data through theinternet You can alternatively use non-public IPs and gateways or VPN to connectthe source and destination clusters
HP Vertica on Amazon Web Services GuideMigrating Data Between AWS Clusters
HP Vertica Analytic Database (71x) Page 37 of 47
Page 38 of 47HP Vertica Analytic Database (71x)
HP Vertica on Amazon Web Services GuideMigrating Data Between AWS Clusters
Migrating to HP Vertica 70 or later onAWSNote If you had an HP Vertica installation running on AWS prior to Release 61xyou can migrate to HP Vertica 71x or later using a new preconfigured AMI
For more information see the Solutions tab of the myVertica portal
HP Vertica on Amazon Web Services GuideMigrating to HP Vertica 70 or later on AWS
HP Vertica Analytic Database (71x) Page 39 of 47
Page 40 of 47HP Vertica Analytic Database (71x)
HP Vertica on Amazon Web Services GuideMigrating to HP Vertica 70 or later on AWS
Upgrading to the version 70 HP VerticaAMI on AWSUse these procedures for upgrading to the latest HP Vertica AMI The proceduresassume that you have a 61x or later cluster successfully configured and running onAWS If you are setting up an HP Vertica cluster on AWS for the first time follow thedetailed procedure for installing and running HP Vertica on AWS
Note Both install_vertica and update_vertica use the same parameters
Preparing to Upgrade Your AMIPerform this procedure to prepare for the upgrade to the latest HP Vertica AMI
1 Back up your existing database See Backing Up and Restoring the Database in theAdministrators Guide
2 Download the HP Vertica install package See Download and Install the HP VerticaInstall Package in the Installation Guide
Upgrading HP Vertica Running on AWSHP Vertica supports upgrades of Vertica Server running on AWS instances created fromthe Vertica AMI To upgrade HP Vertica follow the instructions provided in the HPVertica upgrade documentation
HP Vertica on Amazon Web Services GuideUpgrading to the version 70 HP Vertica AMI on AWS
HP Vertica Analytic Database (71x) Page 41 of 47
Page 42 of 47HP Vertica Analytic Database (71x)
HP Vertica on Amazon Web Services GuideUpgrading to the version 70 HP Vertica AMI on AWS
Troubleshooting Checking Open PortsManuallyYou originally configured your security group through the AWS interface Once yourcluster is up and running you can check ports manually through the command line usingthe netcat (nc) utility What follows is an example using the utility to check ports
Before performing the procedure choose the private IP addresses of two nodes in yourcluster
The examples given below use nodes with the private IPs
1001160 1001161
Using the Netcat (nc) UtilityAfter installing the nc utility on your nodes you can issue commands to check the portson one node from another node
1 To check a TCP port
a Put one node in listen mode and specify the port In the following sample wersquoreputting IP 1001160 into listen mode for port 4804
[rootip-10-0-11-60 ~] nc -l 4804
b From the other node run nc specifying the IP address of the node you just put inlisten mode and the same port number
[rootip-10-0-11-61 ~] nc 1001160 4804
c Enter sample text from either node and it should show up on the other Tocancel once you have checked a port enter Ctrl+C
Note To check a UDP port use the same nc commands with the ndashu option
HP Vertica on Amazon Web Services GuideTroubleshooting Checking Open Ports Manually
HP Vertica Analytic Database (71x) Page 43 of 47
[rootip-10-0-11-60 ~] nc -u -l 4804[rootip-10-0-11-61 ~] nc -u 1001160 4804
HP Vertica on Amazon Web Services GuideTroubleshooting Checking Open Ports Manually
HP Vertica Analytic Database (71x) Page 44 of 47
Quick Start to Setting Up HP Vertica AWSThis topic presents a summary of the detailed procedures included in this documentThe procedures require basic knowledge of the AWS Management Console Forinformation about working with AWS Management Console refer to the AWSdocumentation or use the detailed procedures
From the AWS Management Console
1 Choose a region and create and name a Placement Group
2 Create and name a Key Pair
3 Create a VPC
a Edit the public subnet change according to your planned system set-up
b Choose an availability zone
4 Create an Internet Gateway and assign it to your VPC (or use the default gateway)
5 Create a Security Group for your VPC (or use the default security group but addrules)
Inbound rules to add
n HTTP
n Custom ICMP Rule Echo Reply
n Custom ICMP Rule Traceroute
n SSH
n HTTPS
n Custom TCP Rule 4803-4805
n Custom UDP Rule 4803-4805
n Custom TCP Rule (Port Range) 5433
HP Vertica on Amazon Web Services GuideQuick Start to Setting Up HP Vertica AWS
HP Vertica Analytic Database (71x) Page 45 of 47
n Custom TCP Rule (Port Range) 5434
n Custom TCP Rule (Port Range) 5434
n Custom TCP Rule (Port Range) 5450
Outbound rules to add
n All TCP (Destination) 00000
n All ICMP (Destination) 00000
6 Create instances
a Select Launch Instance
b From Community AMIs choose an HP Vertica AMI
c Select the Compute optimized tab and select a supported instance type
d Choose the number of instances network and placement group
e Select a security group
f Click Launch and choose your key pair
g Click Launch Instances
7 Assign an elastic IP to an instance
8 Connect to the instance that is attached to the elastic IP
9 Run the install_vertica script after placing the pem file on your Amazoninstance
HP Vertica on Amazon Web Services GuideQuick Start to Setting Up HP Vertica AWS
HP Vertica Analytic Database (71x) Page 46 of 47
Send Documentation FeedbackIf you have comments about this document you can contact the documentation teamby email If an email client is configured on this system click the link above and anemail window opens with the following information in the subject line
Feedback on HP Vertica on Amazon Web Services Guide (Vertica Analytic Database71x)
Just add your feedback to the email and click send
If no email client is available copy the information above to a new message in a webmail client and send your feedback to vertica-docfeedbackhpcom
We appreciate your feedback
HP Vertica Analytic Database (71x) Page 47 of 47
- Overview of HP Vertica on Amazon Web Services (AWS)
-
- Supported Instance Types
- Understanding the AWS Procedure Components
- Creating Evaluation or Development Instances
- Enhanced Networking
- Packages
-
- Installing and Running HP Vertica on AWS
-
- Configuring and Launching an Instance
- Creating a Placement Group
- Creating a Key Pair
- Creating a Virtual Private Cloud (VPC)
- Network ACL Settings
- Creating and Assigning an Internet Gateway
- Creating a Security Group
- Security Group Settings
- Adding Rules to a Security Group
- Assigning an Elastic IP
- Connecting to an Instance
-
- Connecting to an Instance from Windows Using Putty
-
- Preparing Instances
- Configuring Storage
-
- Determining Volume Names
- Combining Volumes for Storage
-
- Forming a Cluster
-
- Combining Instances
- Considerations When Using the install_vertica or update_vertica Scripts
-
- After Your Cluster Is Up and Running
- Initial Installation and Configuration
- Using Management Console (MC) on AWS
-
- Adding Nodes to a Running AWS Cluster
-
- Launching New Instances to Add to an Existing Cluster
- Including New Instances as Cluster Nodes
- Adding Nodes and Rebalancing the Database
-
- Removing Nodes From a Running AWS Cluster
-
- Preparing to Remove a Node
- Removing Hosts From the Database
- Removing Nodes From the Cluster
- Stopping the AWS Instances (Optional)
-
- Migrating Data Between AWS Clusters
- Migrating to HP Vertica 70 or later on AWS
- Upgrading to the version 70 HP Vertica AMI on AWS
-
- Preparing to Upgrade Your AMI
- Upgrading HP Vertica Running on AWS
-
- Troubleshooting Checking Open Ports Manually
-
- Using the Netcat (nc) Utility
-
- Quick Start to Setting Up HP Vertica AWS
- Send Documentation Feedback
-

Page 38 of 47HP Vertica Analytic Database (71x)
HP Vertica on Amazon Web Services GuideMigrating Data Between AWS Clusters
Migrating to HP Vertica 70 or later onAWSNote If you had an HP Vertica installation running on AWS prior to Release 61xyou can migrate to HP Vertica 71x or later using a new preconfigured AMI
For more information see the Solutions tab of the myVertica portal
HP Vertica on Amazon Web Services GuideMigrating to HP Vertica 70 or later on AWS
HP Vertica Analytic Database (71x) Page 39 of 47
Page 40 of 47HP Vertica Analytic Database (71x)
HP Vertica on Amazon Web Services GuideMigrating to HP Vertica 70 or later on AWS
Upgrading to the version 70 HP VerticaAMI on AWSUse these procedures for upgrading to the latest HP Vertica AMI The proceduresassume that you have a 61x or later cluster successfully configured and running onAWS If you are setting up an HP Vertica cluster on AWS for the first time follow thedetailed procedure for installing and running HP Vertica on AWS
Note Both install_vertica and update_vertica use the same parameters
Preparing to Upgrade Your AMIPerform this procedure to prepare for the upgrade to the latest HP Vertica AMI
1 Back up your existing database See Backing Up and Restoring the Database in theAdministrators Guide
2 Download the HP Vertica install package See Download and Install the HP VerticaInstall Package in the Installation Guide
Upgrading HP Vertica Running on AWSHP Vertica supports upgrades of Vertica Server running on AWS instances created fromthe Vertica AMI To upgrade HP Vertica follow the instructions provided in the HPVertica upgrade documentation
HP Vertica on Amazon Web Services GuideUpgrading to the version 70 HP Vertica AMI on AWS
HP Vertica Analytic Database (71x) Page 41 of 47
Page 42 of 47HP Vertica Analytic Database (71x)
HP Vertica on Amazon Web Services GuideUpgrading to the version 70 HP Vertica AMI on AWS
Troubleshooting Checking Open PortsManuallyYou originally configured your security group through the AWS interface Once yourcluster is up and running you can check ports manually through the command line usingthe netcat (nc) utility What follows is an example using the utility to check ports
Before performing the procedure choose the private IP addresses of two nodes in yourcluster
The examples given below use nodes with the private IPs
1001160 1001161
Using the Netcat (nc) UtilityAfter installing the nc utility on your nodes you can issue commands to check the portson one node from another node
1 To check a TCP port
a Put one node in listen mode and specify the port In the following sample wersquoreputting IP 1001160 into listen mode for port 4804
[rootip-10-0-11-60 ~] nc -l 4804
b From the other node run nc specifying the IP address of the node you just put inlisten mode and the same port number
[rootip-10-0-11-61 ~] nc 1001160 4804
c Enter sample text from either node and it should show up on the other Tocancel once you have checked a port enter Ctrl+C
Note To check a UDP port use the same nc commands with the ndashu option
HP Vertica on Amazon Web Services GuideTroubleshooting Checking Open Ports Manually
HP Vertica Analytic Database (71x) Page 43 of 47
[rootip-10-0-11-60 ~] nc -u -l 4804[rootip-10-0-11-61 ~] nc -u 1001160 4804
HP Vertica on Amazon Web Services GuideTroubleshooting Checking Open Ports Manually
HP Vertica Analytic Database (71x) Page 44 of 47
Quick Start to Setting Up HP Vertica AWSThis topic presents a summary of the detailed procedures included in this documentThe procedures require basic knowledge of the AWS Management Console Forinformation about working with AWS Management Console refer to the AWSdocumentation or use the detailed procedures
From the AWS Management Console
1 Choose a region and create and name a Placement Group
2 Create and name a Key Pair
3 Create a VPC
a Edit the public subnet change according to your planned system set-up
b Choose an availability zone
4 Create an Internet Gateway and assign it to your VPC (or use the default gateway)
5 Create a Security Group for your VPC (or use the default security group but addrules)
Inbound rules to add
n HTTP
n Custom ICMP Rule Echo Reply
n Custom ICMP Rule Traceroute
n SSH
n HTTPS
n Custom TCP Rule 4803-4805
n Custom UDP Rule 4803-4805
n Custom TCP Rule (Port Range) 5433
HP Vertica on Amazon Web Services GuideQuick Start to Setting Up HP Vertica AWS
HP Vertica Analytic Database (71x) Page 45 of 47
n Custom TCP Rule (Port Range) 5434
n Custom TCP Rule (Port Range) 5434
n Custom TCP Rule (Port Range) 5450
Outbound rules to add
n All TCP (Destination) 00000
n All ICMP (Destination) 00000
6 Create instances
a Select Launch Instance
b From Community AMIs choose an HP Vertica AMI
c Select the Compute optimized tab and select a supported instance type
d Choose the number of instances network and placement group
e Select a security group
f Click Launch and choose your key pair
g Click Launch Instances
7 Assign an elastic IP to an instance
8 Connect to the instance that is attached to the elastic IP
9 Run the install_vertica script after placing the pem file on your Amazoninstance
HP Vertica on Amazon Web Services GuideQuick Start to Setting Up HP Vertica AWS
HP Vertica Analytic Database (71x) Page 46 of 47
Send Documentation FeedbackIf you have comments about this document you can contact the documentation teamby email If an email client is configured on this system click the link above and anemail window opens with the following information in the subject line
Feedback on HP Vertica on Amazon Web Services Guide (Vertica Analytic Database71x)
Just add your feedback to the email and click send
If no email client is available copy the information above to a new message in a webmail client and send your feedback to vertica-docfeedbackhpcom
We appreciate your feedback
HP Vertica Analytic Database (71x) Page 47 of 47
- Overview of HP Vertica on Amazon Web Services (AWS)
-
- Supported Instance Types
- Understanding the AWS Procedure Components
- Creating Evaluation or Development Instances
- Enhanced Networking
- Packages
-
- Installing and Running HP Vertica on AWS
-
- Configuring and Launching an Instance
- Creating a Placement Group
- Creating a Key Pair
- Creating a Virtual Private Cloud (VPC)
- Network ACL Settings
- Creating and Assigning an Internet Gateway
- Creating a Security Group
- Security Group Settings
- Adding Rules to a Security Group
- Assigning an Elastic IP
- Connecting to an Instance
-
- Connecting to an Instance from Windows Using Putty
-
- Preparing Instances
- Configuring Storage
-
- Determining Volume Names
- Combining Volumes for Storage
-
- Forming a Cluster
-
- Combining Instances
- Considerations When Using the install_vertica or update_vertica Scripts
-
- After Your Cluster Is Up and Running
- Initial Installation and Configuration
- Using Management Console (MC) on AWS
-
- Adding Nodes to a Running AWS Cluster
-
- Launching New Instances to Add to an Existing Cluster
- Including New Instances as Cluster Nodes
- Adding Nodes and Rebalancing the Database
-
- Removing Nodes From a Running AWS Cluster
-
- Preparing to Remove a Node
- Removing Hosts From the Database
- Removing Nodes From the Cluster
- Stopping the AWS Instances (Optional)
-
- Migrating Data Between AWS Clusters
- Migrating to HP Vertica 70 or later on AWS
- Upgrading to the version 70 HP Vertica AMI on AWS
-
- Preparing to Upgrade Your AMI
- Upgrading HP Vertica Running on AWS
-
- Troubleshooting Checking Open Ports Manually
-
- Using the Netcat (nc) Utility
-
- Quick Start to Setting Up HP Vertica AWS
- Send Documentation Feedback
-

Migrating to HP Vertica 70 or later onAWSNote If you had an HP Vertica installation running on AWS prior to Release 61xyou can migrate to HP Vertica 71x or later using a new preconfigured AMI
For more information see the Solutions tab of the myVertica portal
HP Vertica on Amazon Web Services GuideMigrating to HP Vertica 70 or later on AWS
HP Vertica Analytic Database (71x) Page 39 of 47
Page 40 of 47HP Vertica Analytic Database (71x)
HP Vertica on Amazon Web Services GuideMigrating to HP Vertica 70 or later on AWS
Upgrading to the version 70 HP VerticaAMI on AWSUse these procedures for upgrading to the latest HP Vertica AMI The proceduresassume that you have a 61x or later cluster successfully configured and running onAWS If you are setting up an HP Vertica cluster on AWS for the first time follow thedetailed procedure for installing and running HP Vertica on AWS
Note Both install_vertica and update_vertica use the same parameters
Preparing to Upgrade Your AMIPerform this procedure to prepare for the upgrade to the latest HP Vertica AMI
1 Back up your existing database See Backing Up and Restoring the Database in theAdministrators Guide
2 Download the HP Vertica install package See Download and Install the HP VerticaInstall Package in the Installation Guide
Upgrading HP Vertica Running on AWSHP Vertica supports upgrades of Vertica Server running on AWS instances created fromthe Vertica AMI To upgrade HP Vertica follow the instructions provided in the HPVertica upgrade documentation
HP Vertica on Amazon Web Services GuideUpgrading to the version 70 HP Vertica AMI on AWS
HP Vertica Analytic Database (71x) Page 41 of 47
Page 42 of 47HP Vertica Analytic Database (71x)
HP Vertica on Amazon Web Services GuideUpgrading to the version 70 HP Vertica AMI on AWS
Troubleshooting Checking Open PortsManuallyYou originally configured your security group through the AWS interface Once yourcluster is up and running you can check ports manually through the command line usingthe netcat (nc) utility What follows is an example using the utility to check ports
Before performing the procedure choose the private IP addresses of two nodes in yourcluster
The examples given below use nodes with the private IPs
1001160 1001161
Using the Netcat (nc) UtilityAfter installing the nc utility on your nodes you can issue commands to check the portson one node from another node
1 To check a TCP port
a Put one node in listen mode and specify the port In the following sample wersquoreputting IP 1001160 into listen mode for port 4804
[rootip-10-0-11-60 ~] nc -l 4804
b From the other node run nc specifying the IP address of the node you just put inlisten mode and the same port number
[rootip-10-0-11-61 ~] nc 1001160 4804
c Enter sample text from either node and it should show up on the other Tocancel once you have checked a port enter Ctrl+C
Note To check a UDP port use the same nc commands with the ndashu option
HP Vertica on Amazon Web Services GuideTroubleshooting Checking Open Ports Manually
HP Vertica Analytic Database (71x) Page 43 of 47
[rootip-10-0-11-60 ~] nc -u -l 4804[rootip-10-0-11-61 ~] nc -u 1001160 4804
HP Vertica on Amazon Web Services GuideTroubleshooting Checking Open Ports Manually
HP Vertica Analytic Database (71x) Page 44 of 47
Quick Start to Setting Up HP Vertica AWSThis topic presents a summary of the detailed procedures included in this documentThe procedures require basic knowledge of the AWS Management Console Forinformation about working with AWS Management Console refer to the AWSdocumentation or use the detailed procedures
From the AWS Management Console
1 Choose a region and create and name a Placement Group
2 Create and name a Key Pair
3 Create a VPC
a Edit the public subnet change according to your planned system set-up
b Choose an availability zone
4 Create an Internet Gateway and assign it to your VPC (or use the default gateway)
5 Create a Security Group for your VPC (or use the default security group but addrules)
Inbound rules to add
n HTTP
n Custom ICMP Rule Echo Reply
n Custom ICMP Rule Traceroute
n SSH
n HTTPS
n Custom TCP Rule 4803-4805
n Custom UDP Rule 4803-4805
n Custom TCP Rule (Port Range) 5433
HP Vertica on Amazon Web Services GuideQuick Start to Setting Up HP Vertica AWS
HP Vertica Analytic Database (71x) Page 45 of 47
n Custom TCP Rule (Port Range) 5434
n Custom TCP Rule (Port Range) 5434
n Custom TCP Rule (Port Range) 5450
Outbound rules to add
n All TCP (Destination) 00000
n All ICMP (Destination) 00000
6 Create instances
a Select Launch Instance
b From Community AMIs choose an HP Vertica AMI
c Select the Compute optimized tab and select a supported instance type
d Choose the number of instances network and placement group
e Select a security group
f Click Launch and choose your key pair
g Click Launch Instances
7 Assign an elastic IP to an instance
8 Connect to the instance that is attached to the elastic IP
9 Run the install_vertica script after placing the pem file on your Amazoninstance
HP Vertica on Amazon Web Services GuideQuick Start to Setting Up HP Vertica AWS
HP Vertica Analytic Database (71x) Page 46 of 47
Send Documentation FeedbackIf you have comments about this document you can contact the documentation teamby email If an email client is configured on this system click the link above and anemail window opens with the following information in the subject line
Feedback on HP Vertica on Amazon Web Services Guide (Vertica Analytic Database71x)
Just add your feedback to the email and click send
If no email client is available copy the information above to a new message in a webmail client and send your feedback to vertica-docfeedbackhpcom
We appreciate your feedback
HP Vertica Analytic Database (71x) Page 47 of 47
- Overview of HP Vertica on Amazon Web Services (AWS)
-
- Supported Instance Types
- Understanding the AWS Procedure Components
- Creating Evaluation or Development Instances
- Enhanced Networking
- Packages
-
- Installing and Running HP Vertica on AWS
-
- Configuring and Launching an Instance
- Creating a Placement Group
- Creating a Key Pair
- Creating a Virtual Private Cloud (VPC)
- Network ACL Settings
- Creating and Assigning an Internet Gateway
- Creating a Security Group
- Security Group Settings
- Adding Rules to a Security Group
- Assigning an Elastic IP
- Connecting to an Instance
-
- Connecting to an Instance from Windows Using Putty
-
- Preparing Instances
- Configuring Storage
-
- Determining Volume Names
- Combining Volumes for Storage
-
- Forming a Cluster
-
- Combining Instances
- Considerations When Using the install_vertica or update_vertica Scripts
-
- After Your Cluster Is Up and Running
- Initial Installation and Configuration
- Using Management Console (MC) on AWS
-
- Adding Nodes to a Running AWS Cluster
-
- Launching New Instances to Add to an Existing Cluster
- Including New Instances as Cluster Nodes
- Adding Nodes and Rebalancing the Database
-
- Removing Nodes From a Running AWS Cluster
-
- Preparing to Remove a Node
- Removing Hosts From the Database
- Removing Nodes From the Cluster
- Stopping the AWS Instances (Optional)
-
- Migrating Data Between AWS Clusters
- Migrating to HP Vertica 70 or later on AWS
- Upgrading to the version 70 HP Vertica AMI on AWS
-
- Preparing to Upgrade Your AMI
- Upgrading HP Vertica Running on AWS
-
- Troubleshooting Checking Open Ports Manually
-
- Using the Netcat (nc) Utility
-
- Quick Start to Setting Up HP Vertica AWS
- Send Documentation Feedback
-

Page 40 of 47HP Vertica Analytic Database (71x)
HP Vertica on Amazon Web Services GuideMigrating to HP Vertica 70 or later on AWS
Upgrading to the version 70 HP VerticaAMI on AWSUse these procedures for upgrading to the latest HP Vertica AMI The proceduresassume that you have a 61x or later cluster successfully configured and running onAWS If you are setting up an HP Vertica cluster on AWS for the first time follow thedetailed procedure for installing and running HP Vertica on AWS
Note Both install_vertica and update_vertica use the same parameters
Preparing to Upgrade Your AMIPerform this procedure to prepare for the upgrade to the latest HP Vertica AMI
1 Back up your existing database See Backing Up and Restoring the Database in theAdministrators Guide
2 Download the HP Vertica install package See Download and Install the HP VerticaInstall Package in the Installation Guide
Upgrading HP Vertica Running on AWSHP Vertica supports upgrades of Vertica Server running on AWS instances created fromthe Vertica AMI To upgrade HP Vertica follow the instructions provided in the HPVertica upgrade documentation
HP Vertica on Amazon Web Services GuideUpgrading to the version 70 HP Vertica AMI on AWS
HP Vertica Analytic Database (71x) Page 41 of 47
Page 42 of 47HP Vertica Analytic Database (71x)
HP Vertica on Amazon Web Services GuideUpgrading to the version 70 HP Vertica AMI on AWS
Troubleshooting Checking Open PortsManuallyYou originally configured your security group through the AWS interface Once yourcluster is up and running you can check ports manually through the command line usingthe netcat (nc) utility What follows is an example using the utility to check ports
Before performing the procedure choose the private IP addresses of two nodes in yourcluster
The examples given below use nodes with the private IPs
1001160 1001161
Using the Netcat (nc) UtilityAfter installing the nc utility on your nodes you can issue commands to check the portson one node from another node
1 To check a TCP port
a Put one node in listen mode and specify the port In the following sample wersquoreputting IP 1001160 into listen mode for port 4804
[rootip-10-0-11-60 ~] nc -l 4804
b From the other node run nc specifying the IP address of the node you just put inlisten mode and the same port number
[rootip-10-0-11-61 ~] nc 1001160 4804
c Enter sample text from either node and it should show up on the other Tocancel once you have checked a port enter Ctrl+C
Note To check a UDP port use the same nc commands with the ndashu option
HP Vertica on Amazon Web Services GuideTroubleshooting Checking Open Ports Manually
HP Vertica Analytic Database (71x) Page 43 of 47
[rootip-10-0-11-60 ~] nc -u -l 4804[rootip-10-0-11-61 ~] nc -u 1001160 4804
HP Vertica on Amazon Web Services GuideTroubleshooting Checking Open Ports Manually
HP Vertica Analytic Database (71x) Page 44 of 47
Quick Start to Setting Up HP Vertica AWSThis topic presents a summary of the detailed procedures included in this documentThe procedures require basic knowledge of the AWS Management Console Forinformation about working with AWS Management Console refer to the AWSdocumentation or use the detailed procedures
From the AWS Management Console
1 Choose a region and create and name a Placement Group
2 Create and name a Key Pair
3 Create a VPC
a Edit the public subnet change according to your planned system set-up
b Choose an availability zone
4 Create an Internet Gateway and assign it to your VPC (or use the default gateway)
5 Create a Security Group for your VPC (or use the default security group but addrules)
Inbound rules to add
n HTTP
n Custom ICMP Rule Echo Reply
n Custom ICMP Rule Traceroute
n SSH
n HTTPS
n Custom TCP Rule 4803-4805
n Custom UDP Rule 4803-4805
n Custom TCP Rule (Port Range) 5433
HP Vertica on Amazon Web Services GuideQuick Start to Setting Up HP Vertica AWS
HP Vertica Analytic Database (71x) Page 45 of 47
n Custom TCP Rule (Port Range) 5434
n Custom TCP Rule (Port Range) 5434
n Custom TCP Rule (Port Range) 5450
Outbound rules to add
n All TCP (Destination) 00000
n All ICMP (Destination) 00000
6 Create instances
a Select Launch Instance
b From Community AMIs choose an HP Vertica AMI
c Select the Compute optimized tab and select a supported instance type
d Choose the number of instances network and placement group
e Select a security group
f Click Launch and choose your key pair
g Click Launch Instances
7 Assign an elastic IP to an instance
8 Connect to the instance that is attached to the elastic IP
9 Run the install_vertica script after placing the pem file on your Amazoninstance
HP Vertica on Amazon Web Services GuideQuick Start to Setting Up HP Vertica AWS
HP Vertica Analytic Database (71x) Page 46 of 47
Send Documentation FeedbackIf you have comments about this document you can contact the documentation teamby email If an email client is configured on this system click the link above and anemail window opens with the following information in the subject line
Feedback on HP Vertica on Amazon Web Services Guide (Vertica Analytic Database71x)
Just add your feedback to the email and click send
If no email client is available copy the information above to a new message in a webmail client and send your feedback to vertica-docfeedbackhpcom
We appreciate your feedback
HP Vertica Analytic Database (71x) Page 47 of 47
- Overview of HP Vertica on Amazon Web Services (AWS)
-
- Supported Instance Types
- Understanding the AWS Procedure Components
- Creating Evaluation or Development Instances
- Enhanced Networking
- Packages
-
- Installing and Running HP Vertica on AWS
-
- Configuring and Launching an Instance
- Creating a Placement Group
- Creating a Key Pair
- Creating a Virtual Private Cloud (VPC)
- Network ACL Settings
- Creating and Assigning an Internet Gateway
- Creating a Security Group
- Security Group Settings
- Adding Rules to a Security Group
- Assigning an Elastic IP
- Connecting to an Instance
-
- Connecting to an Instance from Windows Using Putty
-
- Preparing Instances
- Configuring Storage
-
- Determining Volume Names
- Combining Volumes for Storage
-
- Forming a Cluster
-
- Combining Instances
- Considerations When Using the install_vertica or update_vertica Scripts
-
- After Your Cluster Is Up and Running
- Initial Installation and Configuration
- Using Management Console (MC) on AWS
-
- Adding Nodes to a Running AWS Cluster
-
- Launching New Instances to Add to an Existing Cluster
- Including New Instances as Cluster Nodes
- Adding Nodes and Rebalancing the Database
-
- Removing Nodes From a Running AWS Cluster
-
- Preparing to Remove a Node
- Removing Hosts From the Database
- Removing Nodes From the Cluster
- Stopping the AWS Instances (Optional)
-
- Migrating Data Between AWS Clusters
- Migrating to HP Vertica 70 or later on AWS
- Upgrading to the version 70 HP Vertica AMI on AWS
-
- Preparing to Upgrade Your AMI
- Upgrading HP Vertica Running on AWS
-
- Troubleshooting Checking Open Ports Manually
-
- Using the Netcat (nc) Utility
-
- Quick Start to Setting Up HP Vertica AWS
- Send Documentation Feedback
-

Upgrading to the version 70 HP VerticaAMI on AWSUse these procedures for upgrading to the latest HP Vertica AMI The proceduresassume that you have a 61x or later cluster successfully configured and running onAWS If you are setting up an HP Vertica cluster on AWS for the first time follow thedetailed procedure for installing and running HP Vertica on AWS
Note Both install_vertica and update_vertica use the same parameters
Preparing to Upgrade Your AMIPerform this procedure to prepare for the upgrade to the latest HP Vertica AMI
1 Back up your existing database See Backing Up and Restoring the Database in theAdministrators Guide
2 Download the HP Vertica install package See Download and Install the HP VerticaInstall Package in the Installation Guide
Upgrading HP Vertica Running on AWSHP Vertica supports upgrades of Vertica Server running on AWS instances created fromthe Vertica AMI To upgrade HP Vertica follow the instructions provided in the HPVertica upgrade documentation
HP Vertica on Amazon Web Services GuideUpgrading to the version 70 HP Vertica AMI on AWS
HP Vertica Analytic Database (71x) Page 41 of 47
Page 42 of 47HP Vertica Analytic Database (71x)
HP Vertica on Amazon Web Services GuideUpgrading to the version 70 HP Vertica AMI on AWS
Troubleshooting Checking Open PortsManuallyYou originally configured your security group through the AWS interface Once yourcluster is up and running you can check ports manually through the command line usingthe netcat (nc) utility What follows is an example using the utility to check ports
Before performing the procedure choose the private IP addresses of two nodes in yourcluster
The examples given below use nodes with the private IPs
1001160 1001161
Using the Netcat (nc) UtilityAfter installing the nc utility on your nodes you can issue commands to check the portson one node from another node
1 To check a TCP port
a Put one node in listen mode and specify the port In the following sample wersquoreputting IP 1001160 into listen mode for port 4804
[rootip-10-0-11-60 ~] nc -l 4804
b From the other node run nc specifying the IP address of the node you just put inlisten mode and the same port number
[rootip-10-0-11-61 ~] nc 1001160 4804
c Enter sample text from either node and it should show up on the other Tocancel once you have checked a port enter Ctrl+C
Note To check a UDP port use the same nc commands with the ndashu option
HP Vertica on Amazon Web Services GuideTroubleshooting Checking Open Ports Manually
HP Vertica Analytic Database (71x) Page 43 of 47
[rootip-10-0-11-60 ~] nc -u -l 4804[rootip-10-0-11-61 ~] nc -u 1001160 4804
HP Vertica on Amazon Web Services GuideTroubleshooting Checking Open Ports Manually
HP Vertica Analytic Database (71x) Page 44 of 47
Quick Start to Setting Up HP Vertica AWSThis topic presents a summary of the detailed procedures included in this documentThe procedures require basic knowledge of the AWS Management Console Forinformation about working with AWS Management Console refer to the AWSdocumentation or use the detailed procedures
From the AWS Management Console
1 Choose a region and create and name a Placement Group
2 Create and name a Key Pair
3 Create a VPC
a Edit the public subnet change according to your planned system set-up
b Choose an availability zone
4 Create an Internet Gateway and assign it to your VPC (or use the default gateway)
5 Create a Security Group for your VPC (or use the default security group but addrules)
Inbound rules to add
n HTTP
n Custom ICMP Rule Echo Reply
n Custom ICMP Rule Traceroute
n SSH
n HTTPS
n Custom TCP Rule 4803-4805
n Custom UDP Rule 4803-4805
n Custom TCP Rule (Port Range) 5433
HP Vertica on Amazon Web Services GuideQuick Start to Setting Up HP Vertica AWS
HP Vertica Analytic Database (71x) Page 45 of 47
n Custom TCP Rule (Port Range) 5434
n Custom TCP Rule (Port Range) 5434
n Custom TCP Rule (Port Range) 5450
Outbound rules to add
n All TCP (Destination) 00000
n All ICMP (Destination) 00000
6 Create instances
a Select Launch Instance
b From Community AMIs choose an HP Vertica AMI
c Select the Compute optimized tab and select a supported instance type
d Choose the number of instances network and placement group
e Select a security group
f Click Launch and choose your key pair
g Click Launch Instances
7 Assign an elastic IP to an instance
8 Connect to the instance that is attached to the elastic IP
9 Run the install_vertica script after placing the pem file on your Amazoninstance
HP Vertica on Amazon Web Services GuideQuick Start to Setting Up HP Vertica AWS
HP Vertica Analytic Database (71x) Page 46 of 47
Send Documentation FeedbackIf you have comments about this document you can contact the documentation teamby email If an email client is configured on this system click the link above and anemail window opens with the following information in the subject line
Feedback on HP Vertica on Amazon Web Services Guide (Vertica Analytic Database71x)
Just add your feedback to the email and click send
If no email client is available copy the information above to a new message in a webmail client and send your feedback to vertica-docfeedbackhpcom
We appreciate your feedback
HP Vertica Analytic Database (71x) Page 47 of 47
- Overview of HP Vertica on Amazon Web Services (AWS)
-
- Supported Instance Types
- Understanding the AWS Procedure Components
- Creating Evaluation or Development Instances
- Enhanced Networking
- Packages
-
- Installing and Running HP Vertica on AWS
-
- Configuring and Launching an Instance
- Creating a Placement Group
- Creating a Key Pair
- Creating a Virtual Private Cloud (VPC)
- Network ACL Settings
- Creating and Assigning an Internet Gateway
- Creating a Security Group
- Security Group Settings
- Adding Rules to a Security Group
- Assigning an Elastic IP
- Connecting to an Instance
-
- Connecting to an Instance from Windows Using Putty
-
- Preparing Instances
- Configuring Storage
-
- Determining Volume Names
- Combining Volumes for Storage
-
- Forming a Cluster
-
- Combining Instances
- Considerations When Using the install_vertica or update_vertica Scripts
-
- After Your Cluster Is Up and Running
- Initial Installation and Configuration
- Using Management Console (MC) on AWS
-
- Adding Nodes to a Running AWS Cluster
-
- Launching New Instances to Add to an Existing Cluster
- Including New Instances as Cluster Nodes
- Adding Nodes and Rebalancing the Database
-
- Removing Nodes From a Running AWS Cluster
-
- Preparing to Remove a Node
- Removing Hosts From the Database
- Removing Nodes From the Cluster
- Stopping the AWS Instances (Optional)
-
- Migrating Data Between AWS Clusters
- Migrating to HP Vertica 70 or later on AWS
- Upgrading to the version 70 HP Vertica AMI on AWS
-
- Preparing to Upgrade Your AMI
- Upgrading HP Vertica Running on AWS
-
- Troubleshooting Checking Open Ports Manually
-
- Using the Netcat (nc) Utility
-
- Quick Start to Setting Up HP Vertica AWS
- Send Documentation Feedback
-

Page 42 of 47HP Vertica Analytic Database (71x)
HP Vertica on Amazon Web Services GuideUpgrading to the version 70 HP Vertica AMI on AWS
Troubleshooting Checking Open PortsManuallyYou originally configured your security group through the AWS interface Once yourcluster is up and running you can check ports manually through the command line usingthe netcat (nc) utility What follows is an example using the utility to check ports
Before performing the procedure choose the private IP addresses of two nodes in yourcluster
The examples given below use nodes with the private IPs
1001160 1001161
Using the Netcat (nc) UtilityAfter installing the nc utility on your nodes you can issue commands to check the portson one node from another node
1 To check a TCP port
a Put one node in listen mode and specify the port In the following sample wersquoreputting IP 1001160 into listen mode for port 4804
[rootip-10-0-11-60 ~] nc -l 4804
b From the other node run nc specifying the IP address of the node you just put inlisten mode and the same port number
[rootip-10-0-11-61 ~] nc 1001160 4804
c Enter sample text from either node and it should show up on the other Tocancel once you have checked a port enter Ctrl+C
Note To check a UDP port use the same nc commands with the ndashu option
HP Vertica on Amazon Web Services GuideTroubleshooting Checking Open Ports Manually
HP Vertica Analytic Database (71x) Page 43 of 47
[rootip-10-0-11-60 ~] nc -u -l 4804[rootip-10-0-11-61 ~] nc -u 1001160 4804
HP Vertica on Amazon Web Services GuideTroubleshooting Checking Open Ports Manually
HP Vertica Analytic Database (71x) Page 44 of 47
Quick Start to Setting Up HP Vertica AWSThis topic presents a summary of the detailed procedures included in this documentThe procedures require basic knowledge of the AWS Management Console Forinformation about working with AWS Management Console refer to the AWSdocumentation or use the detailed procedures
From the AWS Management Console
1 Choose a region and create and name a Placement Group
2 Create and name a Key Pair
3 Create a VPC
a Edit the public subnet change according to your planned system set-up
b Choose an availability zone
4 Create an Internet Gateway and assign it to your VPC (or use the default gateway)
5 Create a Security Group for your VPC (or use the default security group but addrules)
Inbound rules to add
n HTTP
n Custom ICMP Rule Echo Reply
n Custom ICMP Rule Traceroute
n SSH
n HTTPS
n Custom TCP Rule 4803-4805
n Custom UDP Rule 4803-4805
n Custom TCP Rule (Port Range) 5433
HP Vertica on Amazon Web Services GuideQuick Start to Setting Up HP Vertica AWS
HP Vertica Analytic Database (71x) Page 45 of 47
n Custom TCP Rule (Port Range) 5434
n Custom TCP Rule (Port Range) 5434
n Custom TCP Rule (Port Range) 5450
Outbound rules to add
n All TCP (Destination) 00000
n All ICMP (Destination) 00000
6 Create instances
a Select Launch Instance
b From Community AMIs choose an HP Vertica AMI
c Select the Compute optimized tab and select a supported instance type
d Choose the number of instances network and placement group
e Select a security group
f Click Launch and choose your key pair
g Click Launch Instances
7 Assign an elastic IP to an instance
8 Connect to the instance that is attached to the elastic IP
9 Run the install_vertica script after placing the pem file on your Amazoninstance
HP Vertica on Amazon Web Services GuideQuick Start to Setting Up HP Vertica AWS
HP Vertica Analytic Database (71x) Page 46 of 47
Send Documentation FeedbackIf you have comments about this document you can contact the documentation teamby email If an email client is configured on this system click the link above and anemail window opens with the following information in the subject line
Feedback on HP Vertica on Amazon Web Services Guide (Vertica Analytic Database71x)
Just add your feedback to the email and click send
If no email client is available copy the information above to a new message in a webmail client and send your feedback to vertica-docfeedbackhpcom
We appreciate your feedback
HP Vertica Analytic Database (71x) Page 47 of 47
- Overview of HP Vertica on Amazon Web Services (AWS)
-
- Supported Instance Types
- Understanding the AWS Procedure Components
- Creating Evaluation or Development Instances
- Enhanced Networking
- Packages
-
- Installing and Running HP Vertica on AWS
-
- Configuring and Launching an Instance
- Creating a Placement Group
- Creating a Key Pair
- Creating a Virtual Private Cloud (VPC)
- Network ACL Settings
- Creating and Assigning an Internet Gateway
- Creating a Security Group
- Security Group Settings
- Adding Rules to a Security Group
- Assigning an Elastic IP
- Connecting to an Instance
-
- Connecting to an Instance from Windows Using Putty
-
- Preparing Instances
- Configuring Storage
-
- Determining Volume Names
- Combining Volumes for Storage
-
- Forming a Cluster
-
- Combining Instances
- Considerations When Using the install_vertica or update_vertica Scripts
-
- After Your Cluster Is Up and Running
- Initial Installation and Configuration
- Using Management Console (MC) on AWS
-
- Adding Nodes to a Running AWS Cluster
-
- Launching New Instances to Add to an Existing Cluster
- Including New Instances as Cluster Nodes
- Adding Nodes and Rebalancing the Database
-
- Removing Nodes From a Running AWS Cluster
-
- Preparing to Remove a Node
- Removing Hosts From the Database
- Removing Nodes From the Cluster
- Stopping the AWS Instances (Optional)
-
- Migrating Data Between AWS Clusters
- Migrating to HP Vertica 70 or later on AWS
- Upgrading to the version 70 HP Vertica AMI on AWS
-
- Preparing to Upgrade Your AMI
- Upgrading HP Vertica Running on AWS
-
- Troubleshooting Checking Open Ports Manually
-
- Using the Netcat (nc) Utility
-
- Quick Start to Setting Up HP Vertica AWS
- Send Documentation Feedback
-

Troubleshooting Checking Open PortsManuallyYou originally configured your security group through the AWS interface Once yourcluster is up and running you can check ports manually through the command line usingthe netcat (nc) utility What follows is an example using the utility to check ports
Before performing the procedure choose the private IP addresses of two nodes in yourcluster
The examples given below use nodes with the private IPs
1001160 1001161
Using the Netcat (nc) UtilityAfter installing the nc utility on your nodes you can issue commands to check the portson one node from another node
1 To check a TCP port
a Put one node in listen mode and specify the port In the following sample wersquoreputting IP 1001160 into listen mode for port 4804
[rootip-10-0-11-60 ~] nc -l 4804
b From the other node run nc specifying the IP address of the node you just put inlisten mode and the same port number
[rootip-10-0-11-61 ~] nc 1001160 4804
c Enter sample text from either node and it should show up on the other Tocancel once you have checked a port enter Ctrl+C
Note To check a UDP port use the same nc commands with the ndashu option
HP Vertica on Amazon Web Services GuideTroubleshooting Checking Open Ports Manually
HP Vertica Analytic Database (71x) Page 43 of 47
[rootip-10-0-11-60 ~] nc -u -l 4804[rootip-10-0-11-61 ~] nc -u 1001160 4804
HP Vertica on Amazon Web Services GuideTroubleshooting Checking Open Ports Manually
HP Vertica Analytic Database (71x) Page 44 of 47
Quick Start to Setting Up HP Vertica AWSThis topic presents a summary of the detailed procedures included in this documentThe procedures require basic knowledge of the AWS Management Console Forinformation about working with AWS Management Console refer to the AWSdocumentation or use the detailed procedures
From the AWS Management Console
1 Choose a region and create and name a Placement Group
2 Create and name a Key Pair
3 Create a VPC
a Edit the public subnet change according to your planned system set-up
b Choose an availability zone
4 Create an Internet Gateway and assign it to your VPC (or use the default gateway)
5 Create a Security Group for your VPC (or use the default security group but addrules)
Inbound rules to add
n HTTP
n Custom ICMP Rule Echo Reply
n Custom ICMP Rule Traceroute
n SSH
n HTTPS
n Custom TCP Rule 4803-4805
n Custom UDP Rule 4803-4805
n Custom TCP Rule (Port Range) 5433
HP Vertica on Amazon Web Services GuideQuick Start to Setting Up HP Vertica AWS
HP Vertica Analytic Database (71x) Page 45 of 47
n Custom TCP Rule (Port Range) 5434
n Custom TCP Rule (Port Range) 5434
n Custom TCP Rule (Port Range) 5450
Outbound rules to add
n All TCP (Destination) 00000
n All ICMP (Destination) 00000
6 Create instances
a Select Launch Instance
b From Community AMIs choose an HP Vertica AMI
c Select the Compute optimized tab and select a supported instance type
d Choose the number of instances network and placement group
e Select a security group
f Click Launch and choose your key pair
g Click Launch Instances
7 Assign an elastic IP to an instance
8 Connect to the instance that is attached to the elastic IP
9 Run the install_vertica script after placing the pem file on your Amazoninstance
HP Vertica on Amazon Web Services GuideQuick Start to Setting Up HP Vertica AWS
HP Vertica Analytic Database (71x) Page 46 of 47
Send Documentation FeedbackIf you have comments about this document you can contact the documentation teamby email If an email client is configured on this system click the link above and anemail window opens with the following information in the subject line
Feedback on HP Vertica on Amazon Web Services Guide (Vertica Analytic Database71x)
Just add your feedback to the email and click send
If no email client is available copy the information above to a new message in a webmail client and send your feedback to vertica-docfeedbackhpcom
We appreciate your feedback
HP Vertica Analytic Database (71x) Page 47 of 47
- Overview of HP Vertica on Amazon Web Services (AWS)
-
- Supported Instance Types
- Understanding the AWS Procedure Components
- Creating Evaluation or Development Instances
- Enhanced Networking
- Packages
-
- Installing and Running HP Vertica on AWS
-
- Configuring and Launching an Instance
- Creating a Placement Group
- Creating a Key Pair
- Creating a Virtual Private Cloud (VPC)
- Network ACL Settings
- Creating and Assigning an Internet Gateway
- Creating a Security Group
- Security Group Settings
- Adding Rules to a Security Group
- Assigning an Elastic IP
- Connecting to an Instance
-
- Connecting to an Instance from Windows Using Putty
-
- Preparing Instances
- Configuring Storage
-
- Determining Volume Names
- Combining Volumes for Storage
-
- Forming a Cluster
-
- Combining Instances
- Considerations When Using the install_vertica or update_vertica Scripts
-
- After Your Cluster Is Up and Running
- Initial Installation and Configuration
- Using Management Console (MC) on AWS
-
- Adding Nodes to a Running AWS Cluster
-
- Launching New Instances to Add to an Existing Cluster
- Including New Instances as Cluster Nodes
- Adding Nodes and Rebalancing the Database
-
- Removing Nodes From a Running AWS Cluster
-
- Preparing to Remove a Node
- Removing Hosts From the Database
- Removing Nodes From the Cluster
- Stopping the AWS Instances (Optional)
-
- Migrating Data Between AWS Clusters
- Migrating to HP Vertica 70 or later on AWS
- Upgrading to the version 70 HP Vertica AMI on AWS
-
- Preparing to Upgrade Your AMI
- Upgrading HP Vertica Running on AWS
-
- Troubleshooting Checking Open Ports Manually
-
- Using the Netcat (nc) Utility
-
- Quick Start to Setting Up HP Vertica AWS
- Send Documentation Feedback
-

[rootip-10-0-11-60 ~] nc -u -l 4804[rootip-10-0-11-61 ~] nc -u 1001160 4804
HP Vertica on Amazon Web Services GuideTroubleshooting Checking Open Ports Manually
HP Vertica Analytic Database (71x) Page 44 of 47
Quick Start to Setting Up HP Vertica AWSThis topic presents a summary of the detailed procedures included in this documentThe procedures require basic knowledge of the AWS Management Console Forinformation about working with AWS Management Console refer to the AWSdocumentation or use the detailed procedures
From the AWS Management Console
1 Choose a region and create and name a Placement Group
2 Create and name a Key Pair
3 Create a VPC
a Edit the public subnet change according to your planned system set-up
b Choose an availability zone
4 Create an Internet Gateway and assign it to your VPC (or use the default gateway)
5 Create a Security Group for your VPC (or use the default security group but addrules)
Inbound rules to add
n HTTP
n Custom ICMP Rule Echo Reply
n Custom ICMP Rule Traceroute
n SSH
n HTTPS
n Custom TCP Rule 4803-4805
n Custom UDP Rule 4803-4805
n Custom TCP Rule (Port Range) 5433
HP Vertica on Amazon Web Services GuideQuick Start to Setting Up HP Vertica AWS
HP Vertica Analytic Database (71x) Page 45 of 47
n Custom TCP Rule (Port Range) 5434
n Custom TCP Rule (Port Range) 5434
n Custom TCP Rule (Port Range) 5450
Outbound rules to add
n All TCP (Destination) 00000
n All ICMP (Destination) 00000
6 Create instances
a Select Launch Instance
b From Community AMIs choose an HP Vertica AMI
c Select the Compute optimized tab and select a supported instance type
d Choose the number of instances network and placement group
e Select a security group
f Click Launch and choose your key pair
g Click Launch Instances
7 Assign an elastic IP to an instance
8 Connect to the instance that is attached to the elastic IP
9 Run the install_vertica script after placing the pem file on your Amazoninstance
HP Vertica on Amazon Web Services GuideQuick Start to Setting Up HP Vertica AWS
HP Vertica Analytic Database (71x) Page 46 of 47
Send Documentation FeedbackIf you have comments about this document you can contact the documentation teamby email If an email client is configured on this system click the link above and anemail window opens with the following information in the subject line
Feedback on HP Vertica on Amazon Web Services Guide (Vertica Analytic Database71x)
Just add your feedback to the email and click send
If no email client is available copy the information above to a new message in a webmail client and send your feedback to vertica-docfeedbackhpcom
We appreciate your feedback
HP Vertica Analytic Database (71x) Page 47 of 47
- Overview of HP Vertica on Amazon Web Services (AWS)
-
- Supported Instance Types
- Understanding the AWS Procedure Components
- Creating Evaluation or Development Instances
- Enhanced Networking
- Packages
-
- Installing and Running HP Vertica on AWS
-
- Configuring and Launching an Instance
- Creating a Placement Group
- Creating a Key Pair
- Creating a Virtual Private Cloud (VPC)
- Network ACL Settings
- Creating and Assigning an Internet Gateway
- Creating a Security Group
- Security Group Settings
- Adding Rules to a Security Group
- Assigning an Elastic IP
- Connecting to an Instance
-
- Connecting to an Instance from Windows Using Putty
-
- Preparing Instances
- Configuring Storage
-
- Determining Volume Names
- Combining Volumes for Storage
-
- Forming a Cluster
-
- Combining Instances
- Considerations When Using the install_vertica or update_vertica Scripts
-
- After Your Cluster Is Up and Running
- Initial Installation and Configuration
- Using Management Console (MC) on AWS
-
- Adding Nodes to a Running AWS Cluster
-
- Launching New Instances to Add to an Existing Cluster
- Including New Instances as Cluster Nodes
- Adding Nodes and Rebalancing the Database
-
- Removing Nodes From a Running AWS Cluster
-
- Preparing to Remove a Node
- Removing Hosts From the Database
- Removing Nodes From the Cluster
- Stopping the AWS Instances (Optional)
-
- Migrating Data Between AWS Clusters
- Migrating to HP Vertica 70 or later on AWS
- Upgrading to the version 70 HP Vertica AMI on AWS
-
- Preparing to Upgrade Your AMI
- Upgrading HP Vertica Running on AWS
-
- Troubleshooting Checking Open Ports Manually
-
- Using the Netcat (nc) Utility
-
- Quick Start to Setting Up HP Vertica AWS
- Send Documentation Feedback
-

Quick Start to Setting Up HP Vertica AWSThis topic presents a summary of the detailed procedures included in this documentThe procedures require basic knowledge of the AWS Management Console Forinformation about working with AWS Management Console refer to the AWSdocumentation or use the detailed procedures
From the AWS Management Console
1 Choose a region and create and name a Placement Group
2 Create and name a Key Pair
3 Create a VPC
a Edit the public subnet change according to your planned system set-up
b Choose an availability zone
4 Create an Internet Gateway and assign it to your VPC (or use the default gateway)
5 Create a Security Group for your VPC (or use the default security group but addrules)
Inbound rules to add
n HTTP
n Custom ICMP Rule Echo Reply
n Custom ICMP Rule Traceroute
n SSH
n HTTPS
n Custom TCP Rule 4803-4805
n Custom UDP Rule 4803-4805
n Custom TCP Rule (Port Range) 5433
HP Vertica on Amazon Web Services GuideQuick Start to Setting Up HP Vertica AWS
HP Vertica Analytic Database (71x) Page 45 of 47
n Custom TCP Rule (Port Range) 5434
n Custom TCP Rule (Port Range) 5434
n Custom TCP Rule (Port Range) 5450
Outbound rules to add
n All TCP (Destination) 00000
n All ICMP (Destination) 00000
6 Create instances
a Select Launch Instance
b From Community AMIs choose an HP Vertica AMI
c Select the Compute optimized tab and select a supported instance type
d Choose the number of instances network and placement group
e Select a security group
f Click Launch and choose your key pair
g Click Launch Instances
7 Assign an elastic IP to an instance
8 Connect to the instance that is attached to the elastic IP
9 Run the install_vertica script after placing the pem file on your Amazoninstance
HP Vertica on Amazon Web Services GuideQuick Start to Setting Up HP Vertica AWS
HP Vertica Analytic Database (71x) Page 46 of 47
Send Documentation FeedbackIf you have comments about this document you can contact the documentation teamby email If an email client is configured on this system click the link above and anemail window opens with the following information in the subject line
Feedback on HP Vertica on Amazon Web Services Guide (Vertica Analytic Database71x)
Just add your feedback to the email and click send
If no email client is available copy the information above to a new message in a webmail client and send your feedback to vertica-docfeedbackhpcom
We appreciate your feedback
HP Vertica Analytic Database (71x) Page 47 of 47
- Overview of HP Vertica on Amazon Web Services (AWS)
-
- Supported Instance Types
- Understanding the AWS Procedure Components
- Creating Evaluation or Development Instances
- Enhanced Networking
- Packages
-
- Installing and Running HP Vertica on AWS
-
- Configuring and Launching an Instance
- Creating a Placement Group
- Creating a Key Pair
- Creating a Virtual Private Cloud (VPC)
- Network ACL Settings
- Creating and Assigning an Internet Gateway
- Creating a Security Group
- Security Group Settings
- Adding Rules to a Security Group
- Assigning an Elastic IP
- Connecting to an Instance
-
- Connecting to an Instance from Windows Using Putty
-
- Preparing Instances
- Configuring Storage
-
- Determining Volume Names
- Combining Volumes for Storage
-
- Forming a Cluster
-
- Combining Instances
- Considerations When Using the install_vertica or update_vertica Scripts
-
- After Your Cluster Is Up and Running
- Initial Installation and Configuration
- Using Management Console (MC) on AWS
-
- Adding Nodes to a Running AWS Cluster
-
- Launching New Instances to Add to an Existing Cluster
- Including New Instances as Cluster Nodes
- Adding Nodes and Rebalancing the Database
-
- Removing Nodes From a Running AWS Cluster
-
- Preparing to Remove a Node
- Removing Hosts From the Database
- Removing Nodes From the Cluster
- Stopping the AWS Instances (Optional)
-
- Migrating Data Between AWS Clusters
- Migrating to HP Vertica 70 or later on AWS
- Upgrading to the version 70 HP Vertica AMI on AWS
-
- Preparing to Upgrade Your AMI
- Upgrading HP Vertica Running on AWS
-
- Troubleshooting Checking Open Ports Manually
-
- Using the Netcat (nc) Utility
-
- Quick Start to Setting Up HP Vertica AWS
- Send Documentation Feedback
-

n Custom TCP Rule (Port Range) 5434
n Custom TCP Rule (Port Range) 5434
n Custom TCP Rule (Port Range) 5450
Outbound rules to add
n All TCP (Destination) 00000
n All ICMP (Destination) 00000
6 Create instances
a Select Launch Instance
b From Community AMIs choose an HP Vertica AMI
c Select the Compute optimized tab and select a supported instance type
d Choose the number of instances network and placement group
e Select a security group
f Click Launch and choose your key pair
g Click Launch Instances
7 Assign an elastic IP to an instance
8 Connect to the instance that is attached to the elastic IP
9 Run the install_vertica script after placing the pem file on your Amazoninstance
HP Vertica on Amazon Web Services GuideQuick Start to Setting Up HP Vertica AWS
HP Vertica Analytic Database (71x) Page 46 of 47
Send Documentation FeedbackIf you have comments about this document you can contact the documentation teamby email If an email client is configured on this system click the link above and anemail window opens with the following information in the subject line
Feedback on HP Vertica on Amazon Web Services Guide (Vertica Analytic Database71x)
Just add your feedback to the email and click send
If no email client is available copy the information above to a new message in a webmail client and send your feedback to vertica-docfeedbackhpcom
We appreciate your feedback
HP Vertica Analytic Database (71x) Page 47 of 47
- Overview of HP Vertica on Amazon Web Services (AWS)
-
- Supported Instance Types
- Understanding the AWS Procedure Components
- Creating Evaluation or Development Instances
- Enhanced Networking
- Packages
-
- Installing and Running HP Vertica on AWS
-
- Configuring and Launching an Instance
- Creating a Placement Group
- Creating a Key Pair
- Creating a Virtual Private Cloud (VPC)
- Network ACL Settings
- Creating and Assigning an Internet Gateway
- Creating a Security Group
- Security Group Settings
- Adding Rules to a Security Group
- Assigning an Elastic IP
- Connecting to an Instance
-
- Connecting to an Instance from Windows Using Putty
-
- Preparing Instances
- Configuring Storage
-
- Determining Volume Names
- Combining Volumes for Storage
-
- Forming a Cluster
-
- Combining Instances
- Considerations When Using the install_vertica or update_vertica Scripts
-
- After Your Cluster Is Up and Running
- Initial Installation and Configuration
- Using Management Console (MC) on AWS
-
- Adding Nodes to a Running AWS Cluster
-
- Launching New Instances to Add to an Existing Cluster
- Including New Instances as Cluster Nodes
- Adding Nodes and Rebalancing the Database
-
- Removing Nodes From a Running AWS Cluster
-
- Preparing to Remove a Node
- Removing Hosts From the Database
- Removing Nodes From the Cluster
- Stopping the AWS Instances (Optional)
-
- Migrating Data Between AWS Clusters
- Migrating to HP Vertica 70 or later on AWS
- Upgrading to the version 70 HP Vertica AMI on AWS
-
- Preparing to Upgrade Your AMI
- Upgrading HP Vertica Running on AWS
-
- Troubleshooting Checking Open Ports Manually
-
- Using the Netcat (nc) Utility
-
- Quick Start to Setting Up HP Vertica AWS
- Send Documentation Feedback
-

Send Documentation FeedbackIf you have comments about this document you can contact the documentation teamby email If an email client is configured on this system click the link above and anemail window opens with the following information in the subject line
Feedback on HP Vertica on Amazon Web Services Guide (Vertica Analytic Database71x)
Just add your feedback to the email and click send
If no email client is available copy the information above to a new message in a webmail client and send your feedback to vertica-docfeedbackhpcom
We appreciate your feedback
HP Vertica Analytic Database (71x) Page 47 of 47
- Overview of HP Vertica on Amazon Web Services (AWS)
-
- Supported Instance Types
- Understanding the AWS Procedure Components
- Creating Evaluation or Development Instances
- Enhanced Networking
- Packages
-
- Installing and Running HP Vertica on AWS
-
- Configuring and Launching an Instance
- Creating a Placement Group
- Creating a Key Pair
- Creating a Virtual Private Cloud (VPC)
- Network ACL Settings
- Creating and Assigning an Internet Gateway
- Creating a Security Group
- Security Group Settings
- Adding Rules to a Security Group
- Assigning an Elastic IP
- Connecting to an Instance
-
- Connecting to an Instance from Windows Using Putty
-
- Preparing Instances
- Configuring Storage
-
- Determining Volume Names
- Combining Volumes for Storage
-
- Forming a Cluster
-
- Combining Instances
- Considerations When Using the install_vertica or update_vertica Scripts
-
- After Your Cluster Is Up and Running
- Initial Installation and Configuration
- Using Management Console (MC) on AWS
-
- Adding Nodes to a Running AWS Cluster
-
- Launching New Instances to Add to an Existing Cluster
- Including New Instances as Cluster Nodes
- Adding Nodes and Rebalancing the Database
-
- Removing Nodes From a Running AWS Cluster
-
- Preparing to Remove a Node
- Removing Hosts From the Database
- Removing Nodes From the Cluster
- Stopping the AWS Instances (Optional)
-
- Migrating Data Between AWS Clusters
- Migrating to HP Vertica 70 or later on AWS
- Upgrading to the version 70 HP Vertica AMI on AWS
-
- Preparing to Upgrade Your AMI
- Upgrading HP Vertica Running on AWS
-
- Troubleshooting Checking Open Ports Manually
-
- Using the Netcat (nc) Utility
-
- Quick Start to Setting Up HP Vertica AWS
- Send Documentation Feedback
-

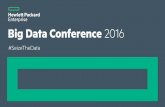









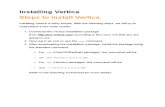


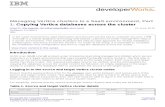

![Benchmark BigData OLAP Kylin vs Vertica CN final...研OLAP6Ç,¥]5 (2018C 12P ) ApacheKylinVsVerticaAndPostgreSQL Pg.5of26 VERTICA Vertica研 æ{研 MPPæw8Ð W·C d8 i æxSyS, o&xKylin&gTKæ{Vertica研副](https://static.fdocuments.net/doc/165x107/5f30c7e7dc562f11c4136e81/benchmark-bigdata-olap-kylin-vs-vertica-cn-final-colap65-2018c-12p.jpg)


