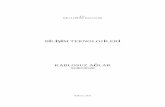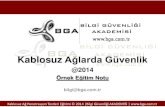HP TouchSmart Kullanım Kılavuzuh10032. · bağlantı kurmaz. NOT: Kablosuz ba ğlantı kurmak...
Transcript of HP TouchSmart Kullanım Kılavuzuh10032. · bağlantı kurmaz. NOT: Kablosuz ba ğlantı kurmak...
© Copyright 2010 Hewlett-PackardDevelopment Company, L.P.
Microsoft ve Windows, Microsoft Corporationkuruluşunun ABD'de tescilli ticarimarkalarıdır. Bluetooth; sahibinin ticarimarkasıdır ve Hewlett-Packard Companytarafından lisanslı olarak kullanılmaktadır.SD Logosu sahibinin ticari markasıdır.
Bu belgede yer alan bilgiler önceden haberverilmeksizin değiştirilebilir. HP ürünleri vehizmetlerine ilişkin garantiler, bu ürünler vehizmetlerle birlikte gelen açık garantibeyanlarında belirtilmiştir. Bu belgede yeralan hiçbir şey ek garanti oluşturacakşeklinde yorumlanmamalıdır. HP, işbubelgede yer alan teknik hatalardan veyayazım hatalarından ya da eksikliklerdensorumlu tutulamaz.
Birinci Basım: Ocak 2010
Belge Parça Numarası: 582064-001
Ürünle ilgili not
Bu kullanım kılavuzunda birçok modeldeortak olan özellikler açıklanmıştır. Bazıözellikler bilgisayarınızda bulunmayabilir.
Güvenlik uyarısı bildirimiUYARI! Sıcaklıkla bağlantılı yaralanmaları veya bilgisayarın aşırı ısınmasını önlemek için bilgisayarıdoğrudan kucağınıza koymayın veya havalandırma deliklerinin önünü kapatmayın. Dizüstü bilgisayarıyalnızca sağlam ve düz bir yüzeyde kullanın. Bitişikte duran isteğe bağlı yazıcı gibi başka sert bir yüzeyinveya yastık, halı ya da giysi gibi yumuşak yüzeylerin hava akımını engellememesine özen gösterin.Ayrıca, AC adaptörünün çalışma sırasında cilde veya yastık, halı ya da kumaş gibi yumuşak bir yüzeyetemas etmesini önleyin. Bu bilgisayar ve AC adaptörü, International Standard for Safety of InformationTechnology Equipment (IEC 60950) (Bilgi Teknolojisi Donanımlarının Güvenliği için UluslararasıStandart) tarafından kullanıcının temas edeceği yüzeylerin sıcaklıkları için konan sınırlara uygundur.
iii
İçindekiler
1 ÖzelliklerYüklü donanımı ve yazılımı belirleme ................................................................................................... 2
Donanımı belirleme .............................................................................................................. 2Yazılımı belirleme ................................................................................................................ 2
Bileşenler .............................................................................................................................................. 3Üstteki bileşenler ................................................................................................................. 3
Dokunmatik Yüzey .............................................................................................. 3Işıklar ................................................................................................................... 4Tuşlar .................................................................................................................. 5
Öndeki bileşenler ................................................................................................................. 5Sağ taraftaki bileşenler ........................................................................................................ 6Sol taraftaki bileşenler ......................................................................................................... 8Ekran bileşenleri .................................................................................................................. 9Arkadaki bileşenler ............................................................................................................ 10Alttaki bileşenler ................................................................................................................. 10
2 Ağ İletişimiISS seçme .......................................................................................................................................... 13
Internet Hizmetleri ve Teklifler'i kullanma .......................................................................... 13ISS'nin sağladığı simgeleri kullanma ................................................................................. 13Windows Internet Bağlantısı Sihirbazı'nı kullanma ............................................................ 14
Kablosuz bağlantı oluşturma .............................................................................................................. 15Kablosuz simgelerini ve denetimleri belirleme ................................................................... 15
Kablosuz ve ağ durumu simgelerini belirleme ................................................... 15Kablosuz tuşunu ve düğmesini kullanma .......................................................... 16Wireless Assistant yazılımını kullanma ............................................................. 16İşletim sistemi denetimlerini kullanma ............................................................... 17
WLAN'a bağlanma ............................................................................................................. 17Mevcut bir kablosuz ağa bağlanma ................................................................... 18Kablosuz ağ kurma ........................................................................................... 18
Adım 1: Yüksek hızlı Internet servisi satın alma ............................... 18Adım 2: Kablosuz yönlendirici satın alma ve kurma ......................... 19Adım 3: Kablosuz ağa bağlamak için bilgisayarı yapılandırma ........ 19
WLAN'ı koruma ................................................................................................. 19
v
Başka bir ağda gezinme .................................................................................... 20HP Mobil Geniş Bant'ı kullanma (yalnızca seçkin modellerde) .......................................... 20
SIM takma ......................................................................................................... 21SIM'i çıkartma .................................................................................................... 22
Bluetooth kablosuz aygıtlarını kullanma ............................................................................ 23Bluetooth ve Internet Bağlantısı Paylaşımı (ICS) .............................................. 23
Kablolu ağa bağlanma ........................................................................................................................ 24
3 İşaret aygıtları, dokunmatik ekran ve klavyeİşaret aygıtlarını kullanma .................................................................................................................. 26
İşaretleme aygıtı tercihlerini ayarlama ............................................................................... 26Dokunmatik Yüzey'i kullanma ............................................................................................ 26
Dokunmatik Yüzeyi açma ve kapama ............................................................... 26Dokunmatik Yüzey hareketlerini kullanma ........................................................ 27
Kaydırma .......................................................................................... 27Tutma/Yakınlaştırma ........................................................................ 28Döndürme ......................................................................................... 28
Dijitalleştirici kalemi kullanma ............................................................................................................. 30Kalem bileşenleri belirleme ................................................................................................ 30Kalemi tutma ...................................................................................................................... 30Kalemi saklama ................................................................................................................. 30
Dokunmatik ekranı kullanma .............................................................................................................. 31Ekranı döndürme ............................................................................................................... 31
Döndürme düğmesini kullanma ......................................................................... 32Dokunmatik ekran hareketlerini kullanma .......................................................................... 32
Dokunma (veya tıklatma) .................................................................................. 32Kaydırma ........................................................................................................... 33Sürükleme ......................................................................................................... 33Kaydırma ........................................................................................................... 33Döndürme ......................................................................................................... 34Tutma ................................................................................................................ 34Dokunmalı ekran tercihlerini ayarlama .............................................................. 35
İşlem tuşlarını kullanma ...................................................................................................................... 36Kısayolları kullanma ........................................................................................................................... 38
4 Çoklu OrtamÇoklu ortam özellikleri ........................................................................................................................ 40Ortam etkinliği tuşlarını kullanma ....................................................................................................... 41Çoklu ortam yazılımı ........................................................................................................................... 42
HP TouchSmart yazılımını veya HP MediaSmart yazılımını kullanma .............................. 42Çoklu ortam yazılımı kullanma ........................................................................................... 42Çoklu ortam yazılımı diskten yükleme ............................................................................... 43
Ses ..................................................................................................................................................... 44
vi
Ses düzeyini ayarlama ....................................................................................................... 44Harici ses aygıtlarını bağlama ........................................................................................... 44
Web kamerası .................................................................................................................................... 46Web kamerası özelliklerini ayarlama ................................................................................. 47
Video .................................................................................................................................................. 48Harici monitör bağlantı noktasını kullanma ........................................................................ 48HDMI aygıtı bağlama ......................................................................................................... 48
HDMI için ses yapılandırması ........................................................................... 49
5 Güç yönetimiBilgisayarı kapatma ............................................................................................................................ 51Güç aygıtlarını ayarlama .................................................................................................................... 52
Güç tasarrufu durumlarını kullanma .................................................................................. 52Uyku durumunu başlatma ve durumundan çıkma ............................................. 52Hazırda Bekletme durumunu başlatma ve durumdan çıkma ............................ 52
Güç tasarrufu ..................................................................................................................... 53Pil ölçeri kullanma .............................................................................................................. 53Güç planlarını kullanma ..................................................................................................... 54
Geçerli güç planını görüntüleme ....................................................................... 54Farklı bir güç planı seçme ................................................................................. 54Güç planlarını özelleştirme ................................................................................ 54
Yeniden başlatmada parola koruması ayarlama ............................................................... 54Pil gücünü kullanma ........................................................................................................................... 55
Yardım ve Destek'te pil bilgilerini bulma ............................................................................ 55Pil Gücünü kullanma .......................................................................................................... 55Kalan pil şarjını gösterme .................................................................................................. 55Pili çıkarma veya takma ..................................................................................................... 56Pil şarj etme ....................................................................................................................... 57Pil boşalma süresini en üst düzeye çıkarma ...................................................................... 58Zayıf pil düzeylerini yönetme ............................................................................................. 58
Zayıf pil düzeylerini belirleme ............................................................................ 58Zayıf pil düzeyini çözümleme ............................................................................ 59
Harici güç varken zayıf pil düzeyini çözümleme ............................... 59Şarj edilmiş pil varken zayıf pil düzeyini çözümleme ........................ 59Herhangi bir güç kaynağı yokken zayıf pil düzeyini çözümleme ...... 59Bilgisayar Hazırda Bekletme durumundan çıkamadığında zayıf pildüzeyini çözümleme ......................................................................... 59
Pil ayarlama ....................................................................................................................... 59Pili saklama ........................................................................................................................ 59Kullanılmış pili imha etme .................................................................................................. 60Pili değiştirme .................................................................................................................... 60
Grafik modları arasında geçiş (yalnızca belirli modellerde) ................................................................ 61Harici AC gücü kullanma .................................................................................................................... 62
AC gücünü bağlama .......................................................................................................... 62
vii
AC adaptörünü sınama ...................................................................................................... 63
6 Harici aygıtlarDijital Ortam Yuvası kartlarını kullanma ............................................................................................. 65
Dijital kartı takma ............................................................................................................... 65Dijital kartı çıkarma ............................................................................................................ 66
USB aygıtı kullanma ........................................................................................................................... 67USB aygıtını bağlama ........................................................................................................ 67USB aygıtını kaldırma ........................................................................................................ 67
7 SürücülerSürücülerle çalışma ............................................................................................................................ 70Sabit disk sürücüsü performansını artırma ......................................................................................... 71
Disk Birleştiricisi'ni kullanma .............................................................................................. 71Disk Temizleme'yi kullanma ............................................................................................... 71
HP ProtectSmart Sabit Sürücü Korumasını kullanma ........................................................................ 72HP ProtectSmart Sabit Disk Koruması durumunu belirleme ............................................. 72Park edilmiş bir sürücüyle güç yönetimi ............................................................................. 72HP ProtectSmart Sabit Sürücü Koruması yazılımını kullanma .......................................... 73
Sabit sürücüyü geri takma .................................................................................................................. 74Harici disk sürücülerini kullanma ........................................................................................................ 78
İsteğe bağlı harici sürücüleri bağlama ............................................................................... 78Harici optik disk sürücüsü kullanma (yalnızca belirli modellerde) ...................................... 78
Disk tepsisi açılmadan optik disk sürücüsünü çıkarma ..................................... 78Optik disk sürücüsünü paylaşma ........................................................................................................ 80
8 Bellek modülleriBellek modülleri ekleme veya değiştirme ........................................................................................... 82
9 GüvenlikBilgisayarı koruma .............................................................................................................................. 86Parolaları kullanma ............................................................................................................................. 87
Windows'da parola ayarlama ............................................................................................. 87Kur Yardımcı Programı'nda parolaları ayarlama ................................................................ 87
Yönetici parolası ................................................................................................ 88Yönetici parolasını yönetme ............................................................. 89Yönetici parolası girme ..................................................................... 89
Power-on password (Açılış parolası) ................................................................ 89Açılış parolasını yönetme ................................................................. 90Açılış parolasını girme ...................................................................... 90
Virüsten koruma yazılımı kullanma .................................................................................................... 91Güvenlik duvarı yazılımı kullanma ...................................................................................................... 92Kritik güvenlik güncelleştirmeleri yükleme .......................................................................................... 93
viii
İsteğe bağlı güvenlik kablosu takma .................................................................................................. 94Parmak izi okuyucusu kullanma (yalnızca seçkin modellerde) .......................................................... 95
Parmak izlerini kaydetme ................................................................................................... 95Windows oturumu açmak için kayıtlı parmak izinizi kullanma ........................................... 96
10 Yedekleme ve kurtarmaKurtarma diskleri oluşturma ................................................................................................................ 98Bilgilerinizi yedekleme ........................................................................................................................ 99
Windows Yedekleme ve Geri Yükleme'yi Kullanma .......................................................... 99Sistem geri yükleme noktalarını kullanma ....................................................................... 100
Geri yükleme noktalarını ne zaman oluşturmalı .............................................. 100Sistem geri yükleme noktası oluşturma .......................................................... 100Önceki bir tarih ve saate geri yükleme ............................................................ 100
Kurtarma işlemini gerçekleştirme ..................................................................................................... 102Kurtarma disklerinden kurtarma ....................................................................................... 102Ayrılmış kurtarma bölümünden (yalnızca belirli modellerde) kurtarma ............................ 102
11 Kur Yardımcı Programı (BIOS)Kur Yardımcı Programı'nı başlatma ................................................................................................. 104Kur Yardımcı Programı'nı kullanma ................................................................................................. 105
Kur Yardımcı Programı'nın dilini değiştirme ..................................................................... 105Kur Yardımcı Programı'nda gezinme ve Kur Yardımcı Programı'nı seçme ..................... 105Sistem bilgilerini görüntüleme .......................................................................................... 106Kur Yardımcı Programı'nda varsayılan ayarları geri yükleme ......................................... 106Kur Yardımcı Programı'ndan çıkma ................................................................................. 107
Kur Yardımcı Programı menüleri ...................................................................................................... 108Main (Ana) menü ............................................................................................................. 108Güvenlik menüsü ............................................................................................................. 108System Configuration (Sistem Yapılandırması) menüsü ................................................. 108Diagnostics (Tanılama) menüsü ...................................................................................... 109
BIOS'u güncelleme ........................................................................................................................... 110BIOS sürümünü belirleme ................................................................................................ 110BIOS güncelleştirmesi indirme ......................................................................................... 110
Ek A Ürün bilgisiGiriş gücü ......................................................................................................................................... 113Çalışma ortamı ................................................................................................................................. 114Bilgisayarla seyahat etme ................................................................................................................ 115Düzenli bakım ................................................................................................................................... 116
Ekranı temizleme ............................................................................................................. 116Dokunmatik Yüzey ve klavyeyi temizleme ....................................................................... 116
Etiketler ............................................................................................................................................ 117
ix
Dizin ................................................................................................................................................................. 118
x
Yüklü donanımı ve yazılımı belirlemeDonanımı belirleme
Bilgisayarda yüklü donanımların listesini görmek için:
▲ Başlat > Denetim Masası > Sistem ve Güvenlik seçeneklerini belirleyin. Ardından Sistemalanında, Aygıt Yöneticisi'ni tıklatın.
Ayrıca, Aygıt Yöneticisi'ni kullanarak donanım ekleyebilir veya aygıt yapılandırmalarınıdeğiştirebilirsiniz.
NOT: Bilgisayarınızın güvenliğini arttırmak için Windows®'da Kullanıcı Hesabı Denetimi özelliğibulunmaktadır. Uygulama yükleme, yardımcı programları çalıştırma veya Windows ayarlarını değiştirmegibi görevler için izniniz veya parolanız sorulabilir. Daha fazla bilgi için Yardım ve Destek bölümünebakın.
Yazılımı belirlemeBilgisayarda yüklü yazılımların listesini görmek için:
▲ Başlat > Tüm Programlar'ı seçin.
2 Bölüm 1 Özellikler
BileşenlerÜstteki bileşenler
Dokunmatik Yüzey
Bileşen Açıklama
(1) Dokunmatik Yüzey kapatma göstergesi Dokunmatik Yüzey bölgesini açmak ve kapatmak içinDokunmatik Yüzey kapatma göstergesine hızlı şekilde iki keredokunun.
NOT: Dokunmatik Yüzey bölgesi etkinse, ışık kapalıdır.
(2) Sol Dokunmatik Yüzey düğmesi Harici fare üzerindeki sol düğme gibi işlev görür.
(3) Sağ Dokunmatik Yüzey düğmesi Harici fare üzerindeki sağ düğme gibi işlev görür.
(4) Dokunmatik Yüzey İşaretçiyi hareket ettirir ve ekrandaki öğeleri seçer veyaetkinleştirir.
Bileşenler 3
Işıklar
Bileşen Açıklama
(1) Caps lock ışığı Beyaz: Caps lock işlevi açıktır.
(2) Sessiz ışığı Sarı: Bilgisayar sesi kapalıdır.
(3) Kablosuz ışığı ● Beyaz: Kablosuz yerel ağ (WLAN) aygıtı ve/veyaBluetooth® aygıtı gibi bir tümleşik kablosuz aygıt açıktır.
NOT: Kablosuz aygıtlar fabrika ayarlarında etkindir.
● Sarı: Tüm kablosuz aygıtlar kapalıdır.
(4) Dokunmatik Yüzey kapatma göstergesi ● Sarı: Dokunmatik Yüzey kapalı.
● Kapalıysa: Dokunmatik Yüzey açık.
4 Bölüm 1 Özellikler
Tuşlar
Bileşen Açıklama
(1) esc tuşu fn tuşuyla birlikte basıldığında sistem bilgilerini görüntüler.
(2) fn tuşu Bir ok tuşu veya esc tuşuyla birlikte basıldığında sık kullanılansistem işlevlerini çalıştırır.
(3) Windows logosu tuşu Windows Başlat menüsünü görüntüler.
(4) Windows uygulamaları tuşu İmlecin altında, öğeler için kısayol menüsü görüntüler.
(5) İşlem tuşları Sık kullanılan sistem işlevlerini yürütür.
Öndeki bileşenler
Bileşenler 5
Bileşen Açıklama
(1) Havalandırma deliği Dahili bileşenlerin ısınmaması için hava akımı sağlar.
NOT: Bilgisayar fanı otomatik olarak çalıştırılarak dahilibileşenleri soğutur ve aşırı ısınmayı engeller. Dahili fanın normalçalışma sırasında zaman zaman durup yeniden çalışmasınormaldir.
(2) Harici WWAN anteni Kablosuz geniş ağlar (WWAN) ile haberleşmek üzere kablosuzsinyal gönderir ve alır.
NOT: En iyi iletimi sağlamak için antenin yakınında engelbulunmamasına dikkat edin. Kablosuz iletişim düzenlemebildirimlerini görmek için, Düzenleme, Güvenlik ve ÇevreBildirimleri metninin ülkeniz veya bölgenizle ilgili kısmına bakın. Bubildirimler Yardım ve Destek'te yer almaktadır.
Sağ taraftaki bileşenler
Bileşen Açıklama
(1) Parmak izi okuyucusu (yalnızca seçkinmodellerde)
Windows'da parola yerine parmak izi ile oturum açmaya olanaktanır.
(2) Döndürme düğmesi Ekran görüntüsünü saatin tersine olarak 4 yöne döndürür:yatay birincil, dikey birincil, yatay ikincil ve dikey ikincil.
NOT: WWAN yeteneklerine sahip olan bilgisayarlar yalnızcayatay birincil ve dikey ikincil yönleri destekler.
(3) Güç ışığı ● Beyaz: Bilgisayar açıktır.
● Yanıp sönen beyaz: Bilgisayar Uyku durumundadır.
● Kapalıysa: Bilgisayar kapalı veya Hazırda Bekletmemodundadır.
(4) Güç düğmesi ● Kapalıyken bilgisayarı açmak için güç düğmesinikaydırın.
● Bilgisayar açıkken, Uyku modundan çıkmak için güçdüğmesini kısaca kaydırın.
6 Bölüm 1 Özellikler
Bileşen Açıklama
● Bilgisayar Uyku durumundayken, Uyku modundançıkmak için güç düğmesini kısaca kaydırın.
● Bilgisayar Hazırda Bekletme modundayken, HazırdaBekletme modundan çıkmak için güç düğmesini kısacakaydırın.
Bilgisayar yanıt vermiyorsa ve Windows® kapatma yordamlarıetkili olmuyorsa, bilgisayarı kapatmak için güç düğmesini en az5 saniye kaydırın.
Güç ayarlarınız hakkında daha fazla bilgi edinmek için,Başlat > Denetim Masası > Sistem ve Güvenlik > GüçSeçenekleri seçeneklerini belirleyin.
(5) Kablosuz ışığı ● Beyaz: Kablosuz yerel ağ (WLAN) aygıtı ve/veyaBluetooth® aygıtı gibi bir tümleşik kablosuz aygıt açıktır.
NOT: Kablosuz aygıtlar fabrika ayarlarında etkindir.
● Sarı: Tüm kablosuz aygıtlar kapalıdır.
(6) Kablosuz düğmesi Kablosuz özelliğini açar veya kapatır, ancak bir kablosuzbağlantı kurmaz.
NOT: Kablosuz bağlantı kurmak için kablosuz ağın kurulmuşolması gerekir.
(7) Dijital Ortam Yuvası Aşağıdaki dijital kart biçimlerini destekler:
● Memory Stick
● Memory Stick Pro
● MultiMediaCard
● Secure Digital Bellek Kartı
● xD-Picture Kartı
(8) USB bağlantı noktaları (2) İsteğe bağlı USB aygıtlarını bağlar.
(9) Pil ışığı ● Kapalıysa: Bilgisayar pil gücünde çalışıyor.
● Sarı renkli yanıp sönüyorsa: Pilin güç düzeyi zayıfladı,kritik düzeye düştü veya bir pil hatası var.
● Sarı: Pil şarj ediliyor.
● Beyaz: Bilgisayar harici güç kaynağına bağlı ve piltamamıyla şarj edilmiş.
(10) Güç konektörü AC adaptörünü bağlar.
Bileşenler 7
Sol taraftaki bileşenler
Bileşen Açıklama
(1) Havalandırma deliği Dahili bileşenlerin ısınmaması için hava akımı sağlar.
NOT: Bilgisayar fanı otomatik olarak çalıştırılarak dahilibileşenleri soğutur ve aşırı ısınmayı engeller. Dahili fanınnormal çalışma sırasında zaman zaman durup yenidençalışması normaldir.
(2) HDMI bağlantı noktası Yüksek tanımlı televizyon veya herhangi bir uyumlu dijital veyases bileşeni gibi isteğe bağlı bir video veya ses aygıtı takılır.
(3) USB bağlantı noktası İsteğe bağlı bir USB aygıtı bağlar.
(4) Ses çıkış (kulaklık) jakı/Ses giriş (mikrofon)jakı
İsteğe bağlı elektrik sağlayan stereo hoparlörlere, kulaklıklara,kulakiçi kulaklıklara, mikrofonlu kulaklığa veya televizyonçıkışına bağlandığında ses üretir. Ayrıca, isteğe bağlı birkulaklık bağlanmasına olanak sağlar.
NOT: Aygıt jaka bağlı olduğunda, aygıt hoparlörleri devre dışıkalır.
(5) Sürücü ışığı ● Yanıp sönen beyaz: Sabit disk sürücüsüne erişildiğinigösterir.
● Sarı: HP ProtectSmart Sabit Disk Koruması geçici olaraksabit disk sürücüsünü park etmiştir.
(6) Kalem kordonu deliği Kalem kordonunu bağlar.
(7) Kalem tutucu Dijitalleştirici kalemi tutar.
8 Bölüm 1 Özellikler
Ekran bileşenleri
Bileşen Açıklama
(1) WWAN antenleri (2)* (yalnızca belirlimodellerde)
Kablosuz geniş ağlar (WWAN) ile haberleşmek üzere kablosuzsinyal gönderin ve alın.
(2) WLAN antenleri (2)* Kablosuz yerel ağlar (WLAN) ile haberleşmek üzere kablosuzsinyal gönderir ve alır.
(3) Dahili mikrofonlar (2) Ses kaydeder.
(4) Web kamerası ışığı Yanıyorsa: Web kamerası kullanılmaktadır.
(5) Web kamerası Video kaydı yapar ve fotoğraf çeker.
(6) Hoparlörler (2) Ses üretir.
(7) Çevrilir menteşe Ekranı döndürür ve bilgisayarı geleneksel dizüstü bilgisayarmodundan tablet moduna veya tablet modundan dizüstü bilgisayarmoduna çevirir. Tablet modunda ekran döndürülür ve yatay olacakşekilde katlanır, böylece bilgisayarı taşırken içeriğigörüntüleyebilirsiniz.
*Antenler bilgisayarın dışından görünmez. En iyi iletimi sağlamak için antenlerin yakınında engel bulunmamasına dikkat edin.Kablosuz iletişim düzenleme bildirimlerini görmek için, Düzenleme, Güvenlik ve Çevre Bildirimleri metninin ülkeniz veyabölgenizle ilgili kısmına bakın. Bu bildirimler Yardım ve Destek'te yer almaktadır.
Bileşenler 9
Arkadaki bileşenler
Bileşen Açıklama
(1) Güvenlik kablosu yuvası İsteğe bağlı güvenlik kablosunu bilgisayara bağlar.
NOT: Güvenlik kablosu engelleyici olacak şekildetasarlanmıştır; ancak bilgisayarın hatalı kullanılmasıveya çalınmasını engellemede başarısız olabilir.
(2) Harici monitör bağlantı noktası Harici VGA monitörü veya projektörü bağlar.
(3) RJ-45 (ağ) jakı Ağ kablosunu bağlar.
Alttaki bileşenler
Bileşen Açıklama
(1) Pil çıkarma mandalı Pili yuvasından çıkarır.
10 Bölüm 1 Özellikler
Bileşen Açıklama
(2) Pil yuvası Pili barındırır.
NOT: Pil, fabrikada pil bölmesine önceden yerleştirilir.
(3) Havalandırma delikleri (4) Dahili bileşenlerin ısınmaması için hava akımı sağlar.
NOT: Bilgisayar fanı otomatik olarak çalıştırılarak dahilibileşenleri soğutur ve aşırı ısınmayı engeller. Dahili fanınnormal çalışma sırasında zaman zaman durup yenidençalışması normaldir.
(4) Sabit sürücü yuvası Sabit sürücüyü barındırır.
(5) Bellek modülü bölmesi Bellek modülü yuvalarını içerir.
Bileşenler 11
2 Ağ İletişimi
Bu bilgisayar 2 tür Internet erişimini destekler:
● Kablosuz – Mobil Internet erişimi için bir kablosuz bağlantı kullanabilirsiniz. Varolan bir ağabilgisayar ekleme veya kablosuz ağ kurma konusunda bilgi almak için Kablosuz bağlantı oluşturmasayfa 15 bölümüne bakın.
● Wired—You, RJ-45 (ağ) jakını kullanıp bir geniş bant ağına bağlanarak Internet'e erişebilir. RJ-45jakını kullanarak bağlanma hakkında bilgi almak için Kablolu ağa bağlanma sayfa 24 bölümünebakın.
12 Bölüm 2 Ağ İletişimi
ISS seçmeInternet'e bağlanabilmek için önce Internet servisini kurmalısınız. Bilgisayarda yeni bir Internet hesabıkurmanıza veya var olan bir hesabı kullanmak için bilgisayarı yapılandırmanıza yardımcı olacak şuyazılım özellikleri bulunur:
● Internet Hizmetleri ve Teklifler (bazı yerlerde kullanılabilir)
● ISS'nin sağladığı simgeler (bazı yerlerde kullanılabilir)
● Windows Internet Bağlantısı Sihirbazı (her yerde kullanılabilir)
Internet Hizmetleri ve Teklifler'i kullanmaInternet Hizmeti ve Teklifler yardımcı programı bilgisayarı satın aldığınız ülke veya bölgededestekleniyorsa aşağıdaki yöntemi kullanarak yardımcı programa erişebilirsiniz:
▲ Başlat > Tüm Programlar > Çevrimiçi Hizmetler > Çevrimiçi Olun'u seçin.
Internet Hizmetleri ve Teklifler yardımcı programı şu işlerde yardımcı olur:
● Yeni bir Internet hesabı için kaydolma.
● Bilgisayarınızı var olan bir hesabı kullanacak şekilde yapılandırma.
ISS'nin sağladığı simgeleri kullanmaISS tarafından sağlanan simgeler bilgisayarı satın aldığınız ülkede/bölgede destekleniyorsa bu simgelerWindows masaüstünde ayrı ayrı görüntülenebilir veya Çevrimiçi Hizmetler adlı bir masaüstü klasöründegruplanabilir.
▲ Yeni bir Internet hesabı kurmak veya bilgisayarı mevcut bir hesabı kullanmak üzere yapılandırmakiçin bir simgeyi çift tıklatın, ardından ekrandaki yönergeleri uygulayın.
ISS seçme 13
Windows Internet Bağlantısı Sihirbazı'nı kullanmaAşağıdaki durumlarda Internet'e bağlanmak için Windows Internet Bağlantısı Sihirbazı'nıkullanabilirsiniz:
● ISS hesabınız varsa.
● ISS tarafından sağlanmış bir diskiniz varsa.
● Internet hesabınız yoksa ve sihirbazda verilen listeden bir ISS seçmek isterseniz. (ISS listesi tümülkelerde/bölgelerde kullanılamayabilir.)
● Listede bulunmayan bir ISS seçtiyseniz ve ISS size belirli bir IP adresi ve POP3 ve SMTP ayarlarıgibi bilgiler vermişse.
Windows Internet Bağlantısı Sihirbazı'na ve sihirbazın kullanımıyla ilgili yönergelere erişmek için,Başlat > Yardım ve Destek'i seçin.
NOT: Sihirbazda Windows Güvenlik Duvarını etkinleştirmek ya da devre dışı bırakmak arasında seçimyapmanız istenirse güvenlik duvarını etkinleştirin.
14 Bölüm 2 Ağ İletişimi
Kablosuz bağlantı oluşturmaKablosuz teknoloji, verileri kablo yerine radyo dalgalarıyla aktarır. Bilgisayarınızda aşağıdaki kablosuzaygıtlardan biri veya birkaçı bulunuyor olabilir:
● Kablosuz yerel ağ (WLAN) aygıtı — Bilgisayarı şirketlerdeki, evinizdeki ve havaalanı, restoran,kafe, otel, üniversite gibi kamuya açık alanlardaki kablosuz yerel ağlara (genel olarak Wi-Fi ağları,kablosuz LAN veya WLAN olarak adlandırılır) bağlar. WLAN içinde her mobil kablosuz aygıt birkablosuz yönlendiriciyle veya kablosuz erişim noktasıyla iletişim kurar.
● Ağ operatörü hizmetinin olduğu her yerde bilgilere erişim sağlayan HP Mobil Geniş Bant Modül-Akablosuz geniş alan ağı (WWAN) aygıtı. Bir WWAN içinde her mobil aygıt mobil ağ operatörününbaz istasyonuyla iletişim kurar. Mobil şebeke operatörleri, büyük coğrafi alanlarda baz istasyonu(cep telefonu kulelerine benzer) ağları kurarak eyaletlerin, bölgelerin, hatta ülkelerin tümünü etkinbiçimde kapsama alanına dahil ederler.
● Bluetooth® aygıtı — Bilgisayar, telefon, yazıcı, kulaklık, hoparlör ve kamera gibi diğer Bluetoothözellikli aygıtlara bağlanmak için kişisel ağ (PAN) oluşturur. PAN'de her aygıt doğrudan diğeraygıtlarla iletişim kurar ve aygıtların nispeten birbirine yakın (genelde 10 metre içinde) olmasıgerekir.
Kablosuz teknoloji hakkında daha fazla bilgi için Yardım ve Destek bölümünde sağlanan bilgilere veWeb sitesi bağlantılarına bakın.
Kablosuz simgelerini ve denetimleri belirleme
Kablosuz ve ağ durumu simgelerini belirleme
Simge Adı Açıklama
Kablosuz (bağlandı) Bilgisayardaki kablosuz ışığının ve kablosuz tuşunun vedüğmesinin konumunu tanımlar. Ayrıca bilgisayarda WirelessAssistant yazılımını tanımlar ve kablosuz aygıtlardan bir veyaikisinin açık olduğunu belirtir.
Kablosuz (bağlı değil) Bilgisayardaki Wireless Assistant yazılımını tanımlar vekablosuz aygıtların tümünün kapalı olduğunu gösterir.
HP Connection Manager HP Mobil Geniş Bant aygıtıyla bağlantı oluşturmanızı sağlayanHP Connection Manager'ı açar (yalnızca seçkin modellerde).
Ağ durumu Kablolu ve kablosuz ağ bağlantılarının durumunu belirtir.
Fare işaretçisini simgelerin üzerine getirdiğinizde daha ayrıntılıbilgiler görüntülenir.
Kablosuz bağlantı oluşturma 15
Kablosuz tuşunu ve düğmesini kullanmaBilgisayarda bir kablosuz tuşu (1), bir kablosuz düğmesi (2), iki kablosuz ışığı (3) ve bir veya daha çokaygıt bulunur. Bilgisayarınızdaki kablosuz aygıtların tümü fabrika ayarlarında etkindir.
Kablosuz ışıkları sarı renkteyse tüm kablosuz aygıtlar kapalıdır. Kablosuz ışıkları beyaz renkteyse,kablosuz yerel ağ (WLAN) aygıtı ve/veya Bluetooth® aygıtı gibi bir tümleşik kablosuz aygıt açıktır.
Kablosuz ışıkları, ayrı ayrı aygıtların durumunu değil, kablosuz aygıtlarınızın genel güç durumunubelirtir. Kablosuz aygıtları kapatmak veya açmak için kablosuz tuşuna veya kablosuz düğmesine basın.
Kablosuz aygıtlar fabrikada etkinleştirildiğinden, kablosuz aygıtları aynı anda açmak veya kapatmak içinkablosuz tuşunu veya kablosuz düğmesini kullanabilirsiniz. Bireysel kablosuz aygıtları WirelessAssistant yazılımıyla denetlenebilir.
Wireless Assistant yazılımını kullanmaKablosuz aygıt, Wireless Assistant yazılımı kullanılarak açılabilir veya kapatılabilir. Bir kablosuz aygıtKur Yardımcı Programı'ndan devre dışı bırakılmışsa, Wireless Assistant kullanılarak açılabilmesi veyakapatılabilmesi için önce Kur Yardımcı Programı'ndan kablosuz aygıtın tekrar etkinleştirilmesi gerekir.
NOT: Kablosuz aygıtının etkinleştirilmesi veya açılması, bilgisayarın otomatik olarak bir ağa ya daBluetooth özellikli aygıta bağlanmasını sağlamaz.
Kablosuz aygıtların durumunu görüntülemek için, Gizli simgeleri göster simgesini (bildirim alanınınsolundaki ok) tıklatın ve fare işaretçisini kablosuz simgesinin üzerine getirin.
16 Bölüm 2 Ağ İletişimi
Kablosuz simgesi bildirim alanında görüntülenmiyorsa, Wireless Assistant özelliklerini değiştirmek içinaşağıdaki adımları izleyin:
1. Başlat > Denetim Masası > Donanım ve Ses > Windows Mobility Center seçeneklerinibelirleyin.
2. Windows® Mobility Center'ın en alt satırında bulunan Wireless Assistant döşemesindeki kablosuzsimgesini tıklatın.
3. Özellikler'i tıklatın.
4. Bildirim alanındaki HP Wireless Assistant simgesinin yanındaki onay kutusunu işaretleyin.
5. Uygula‘yı tıklatın.
6. Kapat'ı tıklatın.
Daha fazla bilgi için, Wireless Assistant yazılımı Yardım bölümüne bakın:
1. Windows Mobility Center'daki kablosuz simgesini çift tıklatarak Wireless Assistant uygulamasınıaçın.
2. Yardım düğmesini tıklatın.
İşletim sistemi denetimlerini kullanmaBazı işletim sistemleri, tümleşik kablosuz aygıtların ve kablosuz bağlantının yönetilmesi için de bir yolsunar. Örneğin, Windows bir bağlantı veya ağ kurmanızı, bir ağa bağlanmanızı, kablosuz ağlarıyönetmenizi ve ağ sorunlarını tanılayıp onarmanızı sağlayan Ağ ve Paylaşım Merkezi'ni sağlar.
Ağ ve Paylaşım Merkezi'ne erişmek için, Başlat > Denetim Masası > Ağ ve Internet > Ağ ve PaylaşımMerkezi seçeneklerini belirleyin.
Daha fazla bilgi için Başlat > Yardım ve Destek seçeneklerini belirleyin.
WLAN'a bağlanmaWLAN aygıtıyla, kablosuz yönlendirici veya kablosuz erişim noktası aracılığıyla bağlanan başkabilgisayarlar ve aksesuarlardan oluşan kablosuz yerel ağa (WLAN) erişebilirsiniz.
NOT: Kablosuz yönlendirici ve kablosuz erişim noktası terimleri genellikle birbirinin yerine kullanılır.
● Kuruluş WLAN'ı veya genel WLAN gibi büyük ölçekli bir WLAN, genellikle çok sayıda bilgisayar vedonatıyı barındırabilen ve kritik ağ işlevlerini ayırabilen kablosuz erişim noktaları kullanır.
● Ev veya küçük ofis WLAN'ı genellikle, birkaç kablosuz ve kablolu bilgisayarın ek donanım veyayazılım gerektirmeden Internet bağlantısını, yazıcıyı ve dosyaları paylaşmasına olanak tanıyankablosuz bir yönlendirici kullanır.
Bilgisayarınızda WLAN aygıtını kullanmak için bir WLAN altyapısına (servis sağlayıcısı veya genel veyakurumsal bir ağ aracılığıyla sağlanır) bağlanmanız gerekir.
Kablosuz bağlantı oluşturma 17
Mevcut bir kablosuz ağa bağlanmaBilgisayarı mevcut bir kablosuz ağa bağlamak için aşağıdaki adımları takip edin:
1. Kablosuz aygıtın açık (kablosuz ışığı beyaz) olduğundan emin olun. Kablosuz ışığı sarı renkteyse,kablosuz tuşuna veya kablosuz düğmesine basın.
2. Görev çubuğunun en sağında yer alan bildirim alanındaki ağ simgesini tıklatın.
3. Bağlanılacak ağı seçin.
4. Bağlan'ı tıklatın.
5. Ağ, güvenlik etkin bir WLAN ise, güvenlik kodu olan ağ güvenlik anahtarını girmeniz istenir. Koduyazın ve sonra bağlantıyı tamamlamak için Tamam'ı tıklatın.
Kablosuz ağ kurmaWLAN kurmak ve Internet'e bağlanmak için aşağıdaki donanıma ihtiyacınız vardır:
● Geniş bantlı bir modem (DSL veya kablo) (1) ve bir Internet servis sağlayıcısından (ISS) satınalınan yüksek hızlı Internet servisi
● Kablosuz yönlendirici (ayrıca satın alınır) (2)
● Kablosuz bilgisayar (3)
Aşağıdaki resimde, Internet'e bağlı bir kablosuz ağ yüklemesi örneği gösterilmektedir.
NOT: Kablosuz ağ bağlantısı kurarken, bilgisayar ve kablosuz yönlendiricinizin eşitlenmiş olmalarınadikkat edin. Bilgisayar ve kablosuz yönlendiricinizi eşitlemek için, bilgisayarınızı ve kablosuzyönlendiriciyi kapatın ve sonra yeniden açın.
Ağınız büyüdükçe, Internet'e erişmesi için ağa kablosuz ve kablolu başka bilgisayarlar bağlanabilir.
WLAN'ınızın kurulumu konusunda ek yardım için, yönlendirici üreticinizin veya ISS'nizin sağladığıbilgilere bakın.
Adım 1: Yüksek hızlı Internet servisi satın alma
Yüksek hızlı Internet servisine (DSL, kablo veya uydu) sahipseniz Adım 2: Kablosuz yönlendirici satınalma ve kurma sayfa 19 ile başlayın. Yüksek hızlı Internet servisine sahip değilseniz, şu adımlarıizleyin:
1. Yüksek hızlı bir Internet servisi ve bir DSL veya kablo modem satın almak için yerel bir ISS'yebaşvurun. ISS, modemi kurmanıza, kablosuz bilgisayarınızı modeme bağlamak için bir ağkablosunun takılmasına yardımcı olur ve Internet servisini test eder.
2. ISS'niz Internet'e erişmek için size bir kullanıcı kimliği ve parola verir. Bu bilgileri kaydedin vegüvenli bir yerde saklayın.
18 Bölüm 2 Ağ İletişimi
Adım 2: Kablosuz yönlendirici satın alma ve kurma
Yönlendirici üreticisinin yönergelerini ve kablosuz bilgisayarınızı kullanarak kablosuz yönlendiriciyikurmadan önce bu bölümü dikkatlice okuyun. Yönlendirici kurulumu sırasında teknik yardımagereksinim duyarsanız, yönlendirici üreticisine başvurun.
NOT: Yönlendiriciyle birlikte gelen ağ kablosunu kullanarak yeni kablosuz bilgisayarınızıyönlendiriciye geçici olarak bağlamanız önerilir. Bu, bilgisayarın Internet'e erişebilmesini sağlar.
1. Bilgisayardaki kablosuz ışığının beyaz olduğundan emin olun. Kablosuz ışığı sarı renkteyse,kablosuz tuşuna veya kablosuz düğmesine basın.
2. Yönlendiricinin kurulumu sırasında, yönlendirici üreticisi yazılımı, ağ adını (SSID) değiştirmenizeve kablosuz ağınızın gizliliğini korumak için güvenliği etkinleştirmenize olanak tanır. Birçokyönlendirici varsayılan bir ağ adıyla ve güvenlik devre dışı bırakılarak gelir. Yönlendirici kurulumusırasında varsayılan ağ adını değiştirir veya güvenliği etkinleştirirseniz, bilgileri kaydedin ve güvenlibir yerde saklayın. Yönlendiriciye erişmek için bilgisayarı ve diğer mevcut bilgisayarlarıyapılandırırken bu bilgilere ihtiyaç duyacaksınız.
NOT: Güvenliği etkinleştirmezseniz, yetkisiz bir kablosuz kullanıcı bilgisayardaki veriye erişebilirve Internet bağlantınızı bilginiz olmadan kullanabilir. Kablosuz ağınızın güvenliğini sağlamak için,Yardım ve Destek'teki Kablosuz kılavuzuna bakın.
Windows işletim sistemi, kablosuz ağınızı ilk kullanım için hazırlamanıza yardımcı olacak araçlara dasahiptir. Ağınızı kurmak için Windows araçlarını kullanın:
▲ Başlat > Ağ ve Internet > ve Paylaşım Merkezi > Bağlantı noktası veya ağ kurulumu > Yenibir ağ kurulumu seçeneklerini belirleyin. Sonra ekrandaki yönergeleri izleyin.
Adım 3: Kablosuz ağa bağlamak için bilgisayarı yapılandırma
1. Kablosuz aygıtın açık (kablosuz ışığı beyaz) olduğundan emin olun. Kablosuz ışığı sarı renkteyse,kablosuz tuşuna veya kablosuz düğmesine basın.
2. Görev çubuğunun en sağında yer alan bildirim alanındaki ağ simgesini tıklatın.
3. Bağlanılacak ağı seçin.
4. Bağlan'ı tıklatın.
5. Ağ, güvenlik etkin bir WLAN ise, güvenlik kodu olan ağ güvenlik anahtarını girmeniz istenir. Koduyazın ve sonra bağlantıyı tamamlamak için Tamam'ı tıklatın.
6. Web tarayıcınızı açarak ve bir Web sitesine erişerek kablosuz ağı test edin.
WLAN'ı korumaWLAN standardı yalnızca sınırlı güvenlik özellikleriyle (temelde daha güçlü saldırı biçimlerini değil desıradan casuslukları önleyecek şekilde) tasarlanmış olduğundan, WLAN'lerin iyi bilinen ve iyi belgelenengüvenlik zayıflıklarına karşı korumasız olduğunun bilinmesi çok önemlidir.
Kamuya açık alanlardaki veya kafe ya da havaalanı gibi hareketli bölgelerdeki WLAN'ler güvenliksağlamayabilir. Kablosuz üreticileri ve hareketli bölge servis sağlayıcıları tarafından kamuya açık ortamıdaha güvenli ve anonim hale getirmek için yeni teknolojiler geliştirilmektedir. Hareketli bir bölgedebilgisayarınızın güvenliğinden endişe duyuyorsanız, ağ etkinliklerinizi kritik olmayan e-posta ve temelInternet sörfüyle sınırlandırın.
Kablosuz bağlantı oluşturma 19
WLAN kurarken veya mevcut bir WLAN'a erişirken, ağınızı yetkisiz erişimden korumak için daimagüvenlik özelliklerini etkinleştirin. Sık kullanılan güvenlik düzeyleri Wi-Fi Korumalı Erişim'dir (WPA)(Kişisel ve Kabloluya Eşdeğer Gizlilik). Kablosuz radyo sinyalleri ağın dışında hareket ettiği için, diğerWLAN aygıtları korunmayan sinyalleri alabilir ve ağınıza bağlanabilir (davetsiz) ya da ağınız üzerindengönderilen bilgileri yakalayabilir. Buna karşın WLAN'ı korumak için önlem alabilirsiniz:
● Yerleşik güvenlik içeren kablosuz verici kullanma
Çoğu kablosuz baz istasyonu, ağ geçidi veya yönlendirici kablosuz güvenlik protokolleri ve güvenlikduvarları gibi yerleşik güvenlik özellikleri sağlar. Doğru kablosuz vericisiyle ağınızı çoğu kablosuzgüvenlik risklerinden koruyabilirsiniz.
● Güvenlik duvarının arkasında çalışma
Güvenlik duvarı, hem verileri hem de ağınıza gönderilen veri isteklerini denetleyen ve şüpheliöğeleri devre dışı bırakan engeldir. Güvenlik duvarları hem yazılım hem de donanım olmak üzereçeşitli şekillerde bulunabilir. Bazı ağlar her iki türün de birleşimini kullanır.
● Kablosuz şifrelemesi kullanma
WLAN için çeşitli karmaşık şifreleme protokolleri bulunur. Ağ güvenliğiniz için en çok işe yarayançözümü bulun:
◦ Kabloluya Eşdeğer Gizlilik (WEP), tüm ağ verilerini WEP anahtarı kullanılarak iletilmedenönce kodlayıp şifreleyen kablosuz bir güvenlik protokolüdür. Genellikle ağın WEP anahtarıatamasına izin verebilirsiniz. Alternatif olarak kendi anahtarınızı kurabilir, farklı bir anahtaroluşturabilir veya başka gelişmiş seçenekler belirleyebilirsiniz. Doğru anahtar olmadandiğerleri WLAN'ı kullanamaz.
◦ WPA (Wi-Fi Korumalı Erişim), WEP gibi, ağ üzerinden iletilen verileri şifrelemek ve buverilerin şifresini çözmek için güvenlik ayarlarını kullanır. Ancak WEP'te olduğu gibi şifreleriçin tek bir statik güvenlik anahtarı kullanmak yerine WPA, her paket için dinamik olarak yenibir anahtar oluşturmak üzere “geçici anahtar tümleştirme protokolü” (TKIP) kullanır. Ayrıcaağdaki her bilgisayar için farklı anahtar dizileri de oluşturur.
Başka bir ağda gezinmeBilgisayarınızı başka bir WLAN aralığına götürdüğünüzde, Windows o ağa bağlanmayı dener. Denemebaşarılı olursa, bilgisayarınız otomatik olarak yeni ağa bağlanır. Windows yeni ağı tanımazsa, WLAN'abağlanmak için başlangıçta kullandığınız yordamın aynısını izleyin.
HP Mobil Geniş Bant'ı kullanma (yalnızca seçkin modellerde)HP Mobil Geniş Bant, bilgisayarınızın birden çok yerden ve WLAN'ın sağladığından daha büyük alanlarüzerinden Internet'e erişmek için kablosuz geniş alan ağlarını (WWAN) kullanmasını sağlar. HP MobilGeniş Bant kullanılması için bir ağ hizmeti sağlayıcısı (mobil ağ operatörü denir) gerekir, bu genelliklebir cep telefonu operatörüdür. HP Mobil Geniş Bant kapsama alanı, cep telefonunun kapsama alanınabenzer.
HP Mobil Geniş Bant, bir mobil ağ operatörü servisiyle birlikte kullanıldığında; yolda veya Wi-Fi etki alanıdışında iken Internet'e bağlı kalma, e-posta gönderme veya şirket ağınıza bağlanma gibi olanaklarsağlar.
NOT: WWAN yeteneklerine sahip olan bilgisayarlar yalnızca yatay birincil ve dikey ikincil yönleridestekler.
20 Bölüm 2 Ağ İletişimi
HP Mobil Geniş Bant aşağıdaki teknolojileri destekler:
● HSPA (Yüksek Hızlı Paket Erişimi), Global Mobil İletişim Sistemi'ni (GSM) iletişim standardını temelalan şebekelere erişim sağlar.
● Kod bölme çoklu erişimi (CDMA) telekomünikasyon standardını temel alarak ağlara erişimsağlayan EV-DO (Evolution Data Optimized) modülü.
Mobil geniş bant hizmetini etkinleştirmek için HP Mobil Geniş Bant Modülü seri numarası gerekebilir.Seri numarası, bilgisayarınızın pil bölmesinin içindeki etikette basılıdır.
Bazı mobil ağ operatörleri, abone kimliği modülü (SIM) kullanılmasını gerektirir. SIM'de, kişisel kimliknumaranız (PIN) gibi size ait temel bilgiler ve ağ bilgileri yer alır. Bazı bilgisayarlar, pil bölmesineönceden yerleştirilmiş bir SIM içerir. SIM önceden yerleştirilmediyse, bilgisayarınızla birlikte sağlananHP Mobil Geniş Bant bilgilerinde sunulabilir veya mobil ağ operatörü bunu bilgisayarınızdan ayrı olarakda sağlayabilir.
SIM takma ve çıkarma ile ilgili bilgi almak için, bkz. SIM takma sayfa 21 ve SIM'i çıkartmasayfa 22.
HP Mobil Geniş Bant hakkında ve tercih edilen bir mobil ağ operatörüyle hizmetin nasıl etkinleştirileceğihakkında bilgi almak için, bilgisayarınıza dahil edilen HP Mobil Geniş Bant bilgilerine bakın. Ek bilgi içinhttp://www.hp.com/go/mobilebroadband adresindeki HP Web sitesini ziyaret edin (yalnızca ABD'de).
SIM takmaDİKKAT: Konektörlerin hasar görmemesi için, SIM'i takarken fazla bastırmayın.
SIM'i takmak için:
1. Bilgisayarı kapatın. Bilgisayarın kapalı mı, yoksa Hazırda Bekletme modunda mı olduğundan emindeğilseniz, güç düğmesini kaydırıp bilgisayarı açın. Ardından bilgisayarı işletim sistemindenkapatın.
2. Ekranı kapatın.
3. Bilgisayara bağlı olan tüm harici aygıtların bağlantısını kesin.
4. Güç kablosunu AC prizinden çıkarın.
5. Pil yuvası sizden tarafta olacak biçimde bilgisayarı düz bir yüzeyde ters çevirin.
6. Pili çıkarın.
Kablosuz bağlantı oluşturma 21
7. SIM'i SIM yuvasına takın ve yerine tam oturana kadar hafifçe itin.
8. Pili tekrar yerine takın.
NOT: Pil takılmazsa HP Mobil Geniş Bant devre dışı kalır.
9. Bilgisayarı yan yatırın ve harici güç ile harici aygıtların bağlantısını tekrar takın.
10. Bilgisayarı açın.
SIM'i çıkartmaSIM'i çıkartmak için:
1. Bilgisayarı kapatın. Bilgisayarın kapalı mı, yoksa Hazırda Bekletme modunda mı olduğundan emindeğilseniz, güç düğmesini kaydırıp bilgisayarı açın. Ardından bilgisayarı işletim sistemindenkapatın.
2. Ekranı kapatın.
3. Bilgisayara bağlı olan tüm harici aygıtların bağlantısını kesin.
4. Güç kablosunu AC prizinden çıkarın.
5. Pil yuvası sizden tarafta olacak biçimde bilgisayarı düz bir yüzeyde ters çevirin.
6. Pili çıkarın.
22 Bölüm 2 Ağ İletişimi
7. SIM'in üzerine bastırıp (1) yuvasından çıkarın (2).
8. Pili yerleştirin.
9. Bilgisayarı yan yatırın ve harici güç ile harici aygıtların bağlantısını tekrar takın.
10. Bilgisayarı açın.
Bluetooth kablosuz aygıtlarını kullanmaBluetooth özellikli aygıt, geleneksel olarak aşağıdaki gibi elektronik aygıtları bağlayan fiziksel kablobağlantılarının yerini alan kısa mesafeli kablosuz iletişim sağlar:
● Bilgisayarlar (masaüstü, dizüstü, PDA)
● Telefonlar (cep, kablosuz, akıllı telefon)
● Görüntüleme aygıtları (yazıcı, kamera)
● Ses aygıtları (kulaklık, hoparlörler)
Bluetooth aygıtları, Bluetooth aygıtlarından oluşan bir kişisel alan ağı (PAN) oluşturmanızı sağlayan“eşler arası” özelliğini sağlar. Bluetooth aygıtlarını yapılandırma ve kullanma konusunda bilgi içinBluetooth yazılımı Yardım bölümüne bakın.
Bluetooth ve Internet Bağlantısı Paylaşımı (ICS)HP, Bluetooth özellikli bir bilgisayarın ana bilgisayar olarak ayarlanmasını ve diğer bilgisayarlarınInternet'e bağlanabilmesi için bu bilgisayarın ağ geçidi olarak kullanılmasını önermez. Bluetoothkullanılarak iki veya daha fazla bilgisayar bağlandığında ve bilgisayarlardan birinde Internet BağlantısıPaylaşımı (ICS) etkinleştirildiğinde, diğer bilgisayarlar Bluetooth ağını kullanarak Internet'ebağlanamayabilir.
Bluetooth'un en güçlü özelliği, bilgisayarınızla cep telefonları, yazıcılar, kameralar ve PDA'lar gibikablosuz aygıtlar arasında bilgi aktarımlarını eşitlemesidir. Bluetooth'un ve Windows işletim sistemininsınırlı olduğu noktaysa, iki veya daha fazla bilgisayarı Bluetooth üzerinden Internet paylaşmak üzeretutarlı bağlayamamasıdır.
Kablosuz bağlantı oluşturma 23
Kablolu ağa bağlanmaYerel ağa (LAN) bağlanmak için, 8 pinli RJ-45 ağ kablosu (ayrıca satılır) gerekir. Ağ kablosu, TV veradyo yayınlarıyla etkileşimi önleyen parazit giderme devresi (1) içeriyorsa, kablonun devre ucunu (2)bilgisayara doğru yönlendirin.
LAN'a bağlanmak için:
1. Ağ kablosunu bilgisayardaki ağ jakına (1) takın.
2. Ağ kablosunun diğer ucunu ağ duvar jakına (2) takın.
UYARI! Elektrik çarpması, yangın veya ekipmanın hasar görme riskini azaltmak için, modemkablosunu veya telefon kablosunu RJ-45 (ağ) jakına takmayın.
24 Bölüm 2 Ağ İletişimi
İşaret aygıtlarını kullanmaNOT: Dokunmatik Yüzeye ek olarak, bilgisayardaki USB bağlantı noktalarından birine harici bir USBfare de bağlayabilirsiniz.
İşaretleme aygıtı tercihlerini ayarlamaDüğme yapılandırması tıklatma hızı ve işaretçi seçenekleri gibi işaretleme aygıtları ayarları için,Windows®'daki Fare Özellikleri'ni kullanın.
Fare Özellikleri'ne erişmek için, Başlat > Aygıtlar ve Yazıcılar seçeneklerini belirleyin. Ardından,bilgisayarınızı temsil eden aygıtı sağ tıklatın ve Fare ayarları'nı seçin.
Dokunmatik Yüzey'i kullanmaİşaret çubuğunu hareket ettirmek için, işaretçiyi ekranda hareket ettirmek istediğiniz yönde DokunmatikYüzey alanına bir parmağınızla dokunup kaydırın. Sol ve sağ Dokunmatik Yüzey düğmelerini, harici birfaredeki sol ve sağ düğmeler gibi kullanın.
NOT: Dokunmatik Yüzey bileşenlerinin tanımlanmasıyla ilgili bilgi almak için, bkz. Dokunmatik Yüzeysayfa 3.
Dokunmatik Yüzeyi açma ve kapamaDokunmatik Yüzey fabrika ayarında açılır.) Dokunmatik Yüzey bölgesi etkinse, ışık kapalıdır.
Dokunmatik Yüzey'i açmak ve kapatmak için Dokunmatik Yüzey kapatma göstergesine hızlı şekilde çiftdokunun.
26 Bölüm 3 İşaret aygıtları, dokunmatik ekran ve klavye
Dokunmatik Yüzey hareketlerini kullanmaDokunmatik Yüzey, çeşitli Dokunmatik Yüzey hareketlerini destekler. Dokunmatik Yüzey hareketlerinietkinleştirmek için, aşağıdaki bölümlerde açıklandığı gibi iki parmağınızı aynı anda Dokunmatik Yüzey'ekoyun.
NOT: Dokunmatik Yüzey alanında istediğiniz yeri kaydırabilir ve tutabilirsiniz. Dokunmatik Yüzeybölgesinde döndürme hareketi yapılmalıdır.
Bu bölümde açıklanan Dokunmatik Yüzey hareketleri fabrikada etkinleştirilmiştir. Bu hareketleri devredışı bırakmak veya yeniden etkinleştirmek için:
1. Görev çubuğunun en sağındaki bildirim alanında bulunan Synaptics (Sinaptik) simgesini çifttıklatıp, ardından Aygıt Ayarları sekmesini tıklatın.
2. Aygıtı seçin ve sonra Ayarlar'ı tıklatın.
3. Devre dışı bırakmak veya yeniden etkinleştirmek istediğiniz hareketi seçin.
4. Uygula'yı ve ardından Tamam'ı tıklatın.
NOT: Bilgisayarınız, fabrikada devre dışı bırakılan ek Dokunmatik Yüzey özelliklerini de destekler. Buözellikleri görüntülemek ve etkinleştirmek için, görev çubuğunun en sağındaki bildirim alanında bulunanSynaptics (Sinaptik) simgesini tıklatıp, ardından Aygıt Ayarları sekmesini tıklatın. Aygıtı seçin ve sonraAyarlar'ı tıklatın.
Kaydırma
Kaydırma, bir sayfa veya görüntüyü yukarı ya da aşağı hareket ettirmede yararlıdır. Kaydırma yapmakiçin, Dokunmatik Yüzey'e iki parmağınızı biraz aralıklı olarak yerleştirin ve Dokunmatik Yüzey'de yukarı,aşağı, sol veya sağ hareketlerle sürükleyin.
NOT: Kaydırma hızı, parmak hızıyla belirlenir.
İşaret aygıtlarını kullanma 27
Tutma/Yakınlaştırma
Tutma/yakınlaştırma; PDF, resim ve fotoğraf gibi öğeleri yakınlaştırıp uzaklaştırmanızı sağlar.
● Dokunmatik Yüzey üzerinde iki parmağınızı bir arada tutarak yakınlaştırın ve ardındanparmaklarınızı yavaşça ayırarak nesnenin boyutunu büyütün.
● Dokunmatik Yüzey üzerinde iki parmağınızı ayrı ayrı tutarak uzaklaştırın ve ardındanparmaklarınızı yavaşça bir araya getirerek nesnenin boyutunu küçültün.
Döndürme
Döndürme, fotoğraf ve sayfa gibi öğeleri döndürmenizi sağlar. Döndürmek için sol işaret parmağınızıDokunmatik Yüzey bölgesine dayayın. Sağ işaret parmağınızı ileriye ve geriye doğru hareketlerleDokunmatik Yüzey bölgesindeki parmağınızın etrafında saat yönünde on ikiden üçe doğru hareketettirin. Döndürme işlemini ters yönde gerçekleştirmek için sağ işaret parmağınızı saat yönünde üçtenon ikiye doğru hareket ettirin.
NOT: Döndürme işlemi Dokunmatik Yüzey bölgesinde yapılmalıdır.
28 Bölüm 3 İşaret aygıtları, dokunmatik ekran ve klavye
Dijitalleştirici kalemi kullanmaTablet PC Input Panel gibi kaleme özgü programlarda, tüm Microsoft® Office programlarında ve diğerWindows programlarının ve yardımcı programlarının çoğunda kalemle yazabilirsiniz. Kalemle ekranayazdığınız bilgiler, Windows programlarının çoğunda dosyalanabilir, aranabilir ve paylaşılabilir.
Kalem bileşenleri belirlemeKalem, ucu (1) ekrana her değdirildiğinde bilgisayarla etkileşime girer.
Kalem zinciri gözü (2) kalemin zincirini bilgisayardaki deliğe bağlamanızı sağlar.
Kalemi tutmaKalemi, normal kalemle yazar gibi tutun.
Kalemi saklamaKullanmadığınızda kalemi saklamak için önce ucu olmak üzere bilgisayardaki kalem tutucu yereyerleştirin.
30 Bölüm 3 İşaret aygıtları, dokunmatik ekran ve klavye
Dokunmatik ekranı kullanmaEkranı döndürme
Ekranı döndürmek ve bilgisayarı tablet modunda kullanmak için:
1. Ekranı açın.
2. Ekranı saat yönüne veya saat yönünün tersine 180 derece döndürün.
3. Ekranı klavyenin üzerine indirin.
Dokunmatik ekranı kullanma 31
NOT: Bilgisayarınıza zarar verme riskini azaltmak için, ekranı 180 derecenin ötesine zorlamayın vebilgisayarı tablet modunda taşımayın.
Döndürme düğmesini kullanmaBilgisayar tablet modundayken, ekran görüntüsünü 4 farklı yönde değiştirmek için döndürme düğmesine(bilgisayarın sağ tarafında) basın: Ekranın yönünü değiştirdiğinizde, ekranın üst kısmı aşağıdaki şekilde90 derece saat yönünde döner: yatay ikincil (1), dikey birincil (2), yatay birincil (3) ve dikey ikincil (4).
NOT: WWAN yeteneklerine sahip olan bilgisayarlar yalnızca yatay birincil (3) ve dikey ikincil (4) yönleridestekler.
Dokunmatik ekran hareketlerini kullanmaBilgisayar, dokunmatik ekranda belirli eylemleri gerçekleştirmek için parmaklarınızı veya dijitalleştiricikalemi kullanmanıza olanak sağlar.
NOT: Bu bölümdeki yönergelerde, fabrikada ayarlanmış tercihler temel alınmaktadır. Bilinentıklatmalara ve kaydırma hareketlerine yönelik ayarları değiştirmek için, Başlat > Denetim Masası >Donanım ve Ses > Kalem ve Dokunma seçeneklerini belirleyin.
NOT: Bazı hareketler tüm programlarda desteklenmez.
Dokunma (veya tıklatma)Tıpkı Dokunmatik Yüzey veya harici fare ile tıklattığınız ya da çift tıklattığınız gibi, ekrandaki bir öğeyedokunun ya da çift dokunun. Sağ Dokunmatik Yüzey düğmesiyle olduğu gibi, bağlam menüsünü görmekiçin bir öğeye uzun süre dokunun.
NOT: İşletim sistemi dokunduğunuz alanın etrafında bir daire çizinceye kadar parmağınızladokunmaya devam etmelisiniz, böylece bağlam menüsü görüntülenir.
32 Bölüm 3 İşaret aygıtları, dokunmatik ekran ve klavye
KaydırmaEkranlarda gezinmek veya belgeleri hızlı şekilde yukarı, aşağı, sola veya sağa kaydırmak için hafif birhareketle ekrana dokunun.
NOT: Kaydırma hareketinin işe yaraması için etkin pencerede bir kaydırma çubuğu bulunmalıdır.
SürüklemeEkrandaki bir öğeye parmağınızla basın ve sonra öğeyi yeni bir konuma sürüklemek için parmağınızıhareket ettirin. Belgeleri yavaşça kaydırmak için de bu hareketi kullanabilirsiniz.
KaydırmaKaydırma, bir sayfa veya görüntüyü yukarı ya da aşağı hareket ettirmede yararlıdır. Kaydırma yapmakiçin, ekrana iki parmağınızı biraz aralıklı olarak yerleştirin, parmaklarınızı ekranda yukarı, aşağı, sol veyasağ hareketlerle sürükleyin.
NOT: Kaydırma hızı, parmak hızıyla belirlenir.
Dokunmatik ekranı kullanma 33
DöndürmeDöndürme, fotoğraf ve sayfa gibi öğeleri döndürmenizi sağlar. Döndürmek için, başparmağınızı ekranasabitleyin ve işaret parmağınızı başparmağınızın etrafında yarım daire içinde hareket ettirin.
TutmaTutma; PDF, resim ve fotoğraf gibi öğeleri yakınlaştırıp uzaklaştırmanızı sağlar.
Tutmak için:
● Bir nesnenin boyutunu küçültmek için, ekranda iki parmağınızı ayrı tutup sonra birbirine değdirereknesneyi uzaklaştırın.
● Bir nesnenin boyutunu büyütmek için, ekranda iki parmağınızı birleşik tutup sonra ayırarak nesneyiyakınlaştırın.
34 Bölüm 3 İşaret aygıtları, dokunmatik ekran ve klavye
Dokunmalı ekran tercihlerini ayarlama▲ Görsel geribildirim tercihlerini ayarlamak için, Başlat > Denetim Masası > Donanım ve Ses >
Kalem ve Dokunma seçeneklerini belirleyin. Bu tercihler, dokunmatik ekrana ve bilgisayaraözeldir.
▲ Sağ veya sol elini kullanan kullanıcılara yönelik tercihleri ayarlamak için, Başlat > DenetimMasası > Donanım ve Ses > Tablet PC Ayarları > Diğer sekmesini seçin. Bu tercihler, dokunmatikekrana ve bilgisayara özeldir.
▲ İşaretçi hızı, tıklatma hızı ve fare izleri gibi işaret aygıtı tercihlerini ayarlamak için, Başlat > Aygıtlarve Yazıcılar seçeneklerini belirleyin. Ardından, bilgisayarınızı temsil eden aygıtı sağ tıklatın veFare ayarları'nı seçin. Bu tercihler, sistemdeki tüm işaret aygıtları için geçerlidir.
Tıklatma ayarlarını değiştirmek veya test etmek için:
1. Başlat > Denetim Masası > Donanım ve Ses > Kalem ve Dokunma > Kalem Seçeneklerisekmesini seçin.
2. Kalem Eylemleri altında eylemi seçip Ayarlar'ı tıklatın.
3. Değişiklikleri yaptıktan veya ayarları sınadıktan sonra Tamam'ı tıklatın.
Kaydırarak dokunma atamalarını değiştirmek veya oluşturmak için:
1. Başlat > Denetim Masası > Donanım ve Ses > Kalem ve Dokunma > Hareketler sekmesiniseçin.
2. Gezinme hareketleri ve düzenleme hareketleri'ni ve sonra da Özelleştir'i tıklatın.
3. Hareket atamasını değiştirmek veya oluşturmak için ekrandaki yönergeleri izleyin.
4. Tamam düğmesini tıklatın.
Dokunmatik ekranı kullanma 35
İşlem tuşlarını kullanmaİşlem tuşları, klavyenin üst kısmındaki belirli tuşlara atanmış, özelleştirilmiş işlemlerdir.
Bir işlem tuşunu kullanmak için, atanan işlemi etkinleştirmek üzere bu tuşa basın ve tuşu basılı tutun.
NOT: Kullandığınız uygulamaya bağlı olarak, fn tuşuna ve işlem tuşlarından birine basarak ouygulamanın içindeki bir kısayol menüsünü açabilirsiniz.
NOT: İşlem tuşu özelliği, fabrikada etkinleştirilir. Kur Yardımcı Programı'nda (BIOS) bu özelliği devredışı bırakabilir ve tekrar fn tuşuna ve işlem tuşlarından birine basarak atanan işlemi etkinleştirebilirsiniz.Daha fazla bilgi için Kur Yardımcı Programı (BIOS) sayfa 103 bölümüne bakın.
Simge İşlem Açıklama
Yardım ve Destek Windows işletim sisteminiz ve bilgisayarınız hakkındaki bilgi sağlayan, soruları veeğitmenleri yanıtlayan ve bilgisayarınızı güncelleyen Yardım ve Destek'i açar.
Yardım ve Destek, destek uzmanları için otomatik sorun giderme ve bağlantılar dasağlar.
Ekran parlaklığı aşağı Bu tuşu basılı tuttuğunuzda ekran parlaklık düzeyini aşamalı olarak düşürür.
Ekran parlaklığı yukarı Bu tuşu basılı tuttuğunuzda ekran parlaklık düzeyini aşamalı olarak yükseltir.
Ekran görüntüsünüdeğiştirme
Ekran görüntüsünü sisteme bağlı ekran aygıtları arasında değiştirir. Örneğin,bilgisayara bir monitör bağlıysa, bu tuşa basıldığında, bilgisayar ekranındaki görüntümonitörde görünecek ve hem bilgisayar, hem de monitörde aynı anda görünecekşekilde değişir.
Çoğu harici monitör, video bilgilerini harici VGA video standardını kullanarakbilgisayardan alır. ekran görüntüsünü değiştir tuşu, görüntüyü, bilgisayardan videobilgileri alan başka aygıtlar arasında da değiştirebilir.
Önceki parça Ses CD'sinin önceki parçasını veya DVD ya da BD'nin önceki bölümünü yürütür.
Yürüt/Duraklat Ses CD'sini, DVD'yi veya BD'yi yürütür, duraklatır veya devam ettirir.
● Ses CD'si, DVD veya BD yürütülmüyorsa, yürütmeyi başlatmak veya devamettirmek için bu tuşa basın.
● Ses CD'si, DVD veya BD yürütülüyorsa, yürütmeyi duraklatmak için bu tuşa basın.
Durdur CD, DVD veya BD'nin ses veya video yürütmesini durdurur.
Sonraki parça Ses CD'sinin sonraki parçasını veya DVD ya da BD'nin sonraki bölümünü yürütür.
36 Bölüm 3 İşaret aygıtları, dokunmatik ekran ve klavye
Simge İşlem Açıklama
Sesi azalt Bu tuşu basılı tuttuğunuzda hoparlör sesini aşamalı olarak azaltır.
Sesi artır Bu tuşu basılı tuttuğunuzda hoparlör sesini aşamalı olarak artırır.
Sessiz mod Hoparlör sesini kapatır veya geri yükler.
Kablosuz Kablosuz özelliğini açar veya kapatır.
NOT: Bu tuş, kablosuz bağlantı kurmaz. Kablosuz bağlantı kurmak için kablosuz ağınkurulmuş olması gerekir.
prt sc Print screen Bilgisayar ekranınızın anlık görüntüsünü veya resmini çeker ve panoya kopyalar.
İşlem tuşlarını kullanma 37
Kısayolları kullanmaKısayol tuşları, fn tuşunun (1) ve esc tuşunun (2) veya ok tuşlarından birinin (3) birleşimidir.
Kısayol tuşu Açıklama
Sistem bilgilerini görüntüleme. fn+esc Sistem donanım bileşenleri ve sistem BIOS sürüm numarasıhakkındaki bilgileri görüntüler.
Yukarı kaydırma. fn+yukarı ok Sayfayı yukarı kaydırır.
Aşağı kaydırma. fn+aşağı ok Sayfayı aşağı kaydırır.
Ana sayfaya git. fn+sol ok İmleci, bulunduğu satırın başına döndürür veya belgenin başınadöndürür.
Sona gitme. fn+sağ ok İmleci satırın sonuna yerleştirir veya belgenin sonuna gider.
Bir kısayol tuşu komutunu kullanmak için aşağıdaki adımlardan birini uygulayın:
● Önce kısa bir süre fn tuşuna, ardından da ikinci kısayol komut tuşuna basın.
– veya –
● fn tuşunu basılı tutup kısa süre ikinci kısayol komut tuşuna basın, ardından her iki tuşu aynı andabırakın.
38 Bölüm 3 İşaret aygıtları, dokunmatik ekran ve klavye
Çoklu ortam özellikleriFilm izleyebilmeniz, müzik dinleyebilmeniz ve resim görüntüleyebilmeniz için bilgisayarınızda çokluortam özellikleri bulunur. Bilgisayarınızda aşağıdaki çoklu ortam bileşenleri olabilir:
● Müzik dinlemek için tümleşik hoparlörler
● Kendi yapacağınız ses kayıtları için tümleşik mikrofonlar
● Video çekmek ve paylaşmak için tümleşik web kamerası
● Müzik, film ve resimleri yönetmenizi ve yürütmenizi sağlayan önceden yüklenmiş çoklu ortamyazılımı
● Çoklu ortam görevlerine hızla erişmenizi sağlayan çoklu ortam tuşları
Aşağıdaki bölümde bilgisayarınızda bulunan çoklu ortam bileşenlerini nasıl kullanacağınızanlatılmaktadır.
40 Bölüm 4 Çoklu Ortam
Ortam etkinliği tuşlarını kullanmaOrtam etkinliği düğmeleri, harici bir optik disk sürücüsüne (ayrıca satın alınır) yerleştirilen ses CD'sininveya DVD ya da BD'nin yürütülmesini kontrol eder.
● Bir ses CD'si veya DVD yürütülmüyorsa, diski yürütmek için oynat/duraklat tuşuna (2) basın.
● Bir ses CD'si veya DVD yürütülürken aşağıdaki tuşları kullanın:
◦ Ses CD'sinde önceki parçayı veya DVD'de önceki bölümü yürütmek için önceki parça tuşuna(1) basın.
◦ Diski yürütmeyi duraklatmak veya devam ettirmek için yürüt/duraklat tuşuna (2) basın.
◦ Diski yürütmeyi durdurmak için durdur tuşuna (3) basın.
◦ Ses CD'sinde sonraki parçayı veya DVD'de sonraki bölümü yürütmek için sonraki parçatuşuna (4) basın.
Ortam etkinliği tuşlarını kullanma 41
Çoklu ortam yazılımıBilgisayar, önceden yüklü çoklu ortam yazılımı içerir.
Harici bir optik disk sürücünüz varsa (ayrıca satın alınır), aşağıdaki çoklu ortam görevlerini degerçekleştirebilirsiniz:
● Ses ve video CD'leri, ses ve video DVD'leri dahil olmak üzere dijital ortam yürütme
● Veri CD'leri oluşturma veya kopyalama
● Ses CD'leri oluşturma, düzenleme ve yazdırma
● Videoyu ya da filmi DVD veya video CD'sinde oluşturma, düzenleme ve yazdırma
HP TouchSmart yazılımını veya HP MediaSmart yazılımını kullanmaBilgisayarınızın modeline bağlı olarak, bilgisayarınıza HP TouchSmart veya HP MediaSmart yazılımıönceden yüklenmiştir. TouchSmart ve MediaSmart, bilgisayarınızı mobil bir eğlence merkezinedönüştürür. Müzik, DVD ve BD filmlerinin tadına varabilirsiniz. Ayrıca fotoğraf koleksiyonlarınızıyönetebilir ve düzenleyebilirsiniz.
TouchSmart ve MediaSmart uygulamasında aşağıdaki özellikler bulunur:
● Internet bağlantısıyla klasik eski filmler yürütün, birçok TV gösterileri ve kanallarının arasındanseçim yapın ve tam ekran akış halinde verilen HP-TV kanalını seyredin.
● Fotoğraf ve video karşıya yükleme desteği:
◦ Fotoğraflarınızı Snapfish gibi bir Internet fotoğraf hizmetine yükleyin.
◦ Ev videolarınızı doğrudan YouTube'a aktarın.
◦ Web kamerası ile oluşturduğunuz videoları Internet'e yükleyin.
● Pandora Internet radyosu (yalnızca Kuzey Amerika): Internet'ten akış halinde verilen, sizin içinseçilmiş müziği dinleyin.
TouchSmart veya MediaSmart uygulamasını başlatmak için:
▲ Görev çubuğundaki TouchSmart simgesine veya MediaSmart simgesine çift dokunun.
Çoklu ortam yazılımı kullanma▲ Başlat > Tüm Programlar'ı seçin ve sonra kullanmak çoklu ortam programını açın. Örneğin ses
CD'si çalmak için Windows Media Player kullanmak istiyorsanız, Windows Media Player öğesinitıklatın.
– veya –
1. Harici optik disk sürücüsüne (ayrıca satın alınır) bir disk yerleştirin.
Otomatik Kullan iletişim kutusu görüntülenir.
2. Listeden bir çoklu ortam görevini tıklatın ve ardından, o görev için kullanmak istediğiniz yazılımıseçin.
42 Bölüm 4 Çoklu Ortam
Çoklu ortam yazılımı diskten yüklemeBilgisayarınızda tümleşik bir optik disk sürücüsü olmasa bile, aşağıdaki yöntemleri kullanarak yazılımakolayca erişebilir, uygulamaları yükleyebilir ve verilere erişebilirsiniz:
● Bilgisayarınızdaki USB bağlantı noktalarından birine bir harici optik disk sürücüsü (ayrıca satınalınır) bağlayın.
NOT: Harici optik disk sürücüleri hakkında ek bilgi için Harici disk sürücülerini kullanmasayfa 78 bölümüne bakın.
● Ağınızdaki bir başka bilgisayara bağlı olan optik disk sürücüsünü paylaşma.
NOT: Bir optik disk sürücüsünü paylaşabilmeniz için bir ağ kurulu olmalıdır. Optik disk sürücülerinipaylaşma hakkında ek bilgi için Optik disk sürücüsünü paylaşma sayfa 80 bölümüne bakın.
NOT: DVD filmleri ve oyun diskleri gibi bazı diskler, telif hakkı korumalı olduğundan DVD veyaCD paylaşımına açık olmayabilir.
Çoklu ortam yazılımı 43
SesBilgisayarınızla çeşitli ses özelliklerini kullanabilirsiniz:
● Bilgisayar hoparlörlerinden ve/veya bağlı harici hoparlörlerden müzik dinleyebilirsiniz
● Dahili mikrofonu kullanarak ses kaydı yapabilir veya harici mikrofon bağlayabilirsiniz
● Internet'ten müzik indirebilirsiniz
● Sesleri ve görüntüleri kullanarak çoklu ortam sunuları oluşturabilirsiniz
● Anında mesaj programlarıyla ses ve görüntüleri iletebilirsiniz
● Radyo programlarının gerçek zamanlı aktarımını yapabilirsiniz
● İsteğe bağlı bir optik disk sürücüsü ile ses CD'leri oluşturabilirsiniz (yazabilirsiniz)
Ses düzeyini ayarlamaBilgisayarın ses düzeyi tuşlarını kullanarak ses düzeyini ayarlayabilirsiniz.
● Ses düzeyini azaltmak için sesi azaltma tuşuna basın (1).
● Ses düzeyini artırmak için sesi artırma tuşuna basın (2).
● Hoparlör sesini kapatmak veya açmak için sesi kapatma tuşuna basın (3).
NOT: Ses düzeyi, Windows işletim sistemi ve bazı programlar üzerinden de denetlenebilir.
Harici ses aygıtlarını bağlamaUYARI! Zarar görme riskini azaltmak için, kulaklıkları, kulakiçi kulaklıkları veya mikrofonlu kulaklığıtakmadan önce sesi ayarlayın. Ek güvenlik bilgileri için Düzenleme, Güvenlik ve Çevre Bildirimleri'nebakın.
44 Bölüm 4 Çoklu Ortam
Harici hoparlörler, kulaklık, kulakiçi kulaklık, mikrofonlu kulaklık, televizyon ses veya mikrofon gibi hariciaygıtları bağlamak için aygıtla birlikte verilen bilgilere başvurun. En iyi sonucu elde etmek için aşağıdakiipuçlarını unutmayın:
● Aygıt kablosunda, ses çıkış (kulaklık) ve ses girişi (mikrofon) destekleyen 4 iletkenli konektörbulunduğundan emin olun.
● Aygıt kablosunun bilgisayardaki doğru jaka sıkıca bağlandığından emin olun.
● Harici aygıt için gereken sürücüleri yüklediğinizden emin olun.
NOT: Sürücü, aygıtla bu aygıtı kullanan program arasında çevirmen gibi işlev gören birprogramdır.
Ses 45
Web kamerasıBilgisayarınızda, ekranın üstünde tümleşik bir web kamerası vardır. Web kamerasıyla video çekebilirve paylaşabilirsiniz
Web kamerasını kullanmak için:
▲ Görev çubuğundaki HP TouchSmart simgesine veya MediaSmart simgesine çift dokunun veaşağıdakilerden birini yapın:
● Ekrandaki video simgesine (1) dokunun.
Web kamerası düğmesini görüntüleyen bir pencere açılır.
● Web Kamerası düğmesine dokunun.
NOT: Video modülünüzde, web kamerasını başlatabilir, bir video oluşturabilir ve videonuzuYouTube'a yükleyebilirsiniz.
– veya –
▲ Ekranın en altındaki küçük Web Kamerası simgesine (2) dokunun.
46 Bölüm 4 Çoklu Ortam
En iyi performans için web kamerasını kullanırken aşağıdaki yönergeleri izleyin:
● Başka bir LAN'daki veya sizin ağ güvenlik duvarınızın dışındaki birisine çoklu ortam dosyalarıgöndermekte veya görüntülemekte sorun yaşıyorsanız güvenlik duvarını geçici olarak devre dışıbırakın yapmak istediğiniz görevi yapın ve güvenlik duvarını tekrar etkinleştirin. Sorunu kalıcışekilde çözmek için gerekirse güvenlik duvarını yeniden yapılandırın ve diğer saldırı algılamasistemlerinin ilkelerini ayarlayın ayarlarını yapın.
● Mümkün olduğunda her zaman parlak ışık kaynağını kameranın arkasına ve resim alanının dışınaalın.
Web kamerası özelliklerini ayarlamaWeb kamerası özelliklerini ayarlamak için, tümleşik kamerayı kullanan çeşitli programlardan, genellikleyapılandırma, ayarlar veya özellikler menüsünden erişilebilen Özellikler iletişim kutusunukullanabilirsiniz:
● Brightness (Parlaklık) — Görüntüye katılan ışık miktarını denetler. Parlaklık ayarınınyükseltilmesi, daha parlak bir görüntü oluşturur; parlaklık ayarının azaltılması, daha karanlık birgörüntü oluşturur.
● Contrast (Kontrast) — Görüntüdeki açık ve koyu alanlar arasındaki farkları denetler. Kontrast ayarıyükseltildiğinde, görüntü yoğunlaşır; kontrast ayarının azaltılması, orijinal bilgilerin dinamikaralığını daha fazla korur, ancak daha donuk bir görüntü oluşturur.
● Hue (Ton) — Rengi diğer renkten ayıran yanını denetler (rengin kırmızı, yeşil veya mavi olması).Ton, tonun yoğunluğunu ölçen doygunluktan farklıdır.
● Saturation (Doygunluk) — Son görüntüde rengin gücünü denetler. Doygunluk ayarınınyükseltilmesi, daha belirgin bir görüntü oluşturur; doygunluk ayarının azaltılması, daha soluk birgörüntü oluşturur.
● Sharpness (Netlik) — Görüntüde kenarların tanımını denetler. Netlik ayarının yükseltilmesi, dahavurgulu bir görüntü oluşturur; netlik ayarının azaltılması, daha yumuşak bir görüntü oluşturur.
● Gamma (Gama) — Görüntünün orta tonlarını veya orta düzey grilerini etkileyen karşıtlığı denetler.Bir görüntünün gama ayarı, gölgeleri ve vurguları fazla değiştirmeden gri tonların orta aralığınınparlaklık değerlerini değiştirmenize olanak verir. Düşük gama ayarı grilerin siyah görünmesine vekoyu renklerin daha da koyu görünmesine neden olur.
● Backlight Comp (Arka Işık Tlf) — Arkasında yüksek miktarda ışık bulunan bir cismin parlama veyagölgeleme sonucu karanlıkta kaldığı durumlarda bunu dengeler.
Web kamerasını kullanma hakkında daha fazla bilgi için Başlat > Yardım ve Destek seçeneklerinibelirtin.
Web kamerası 47
VideoBilgisayarınızla çeşitli video özelliklerini kullanabilirsiniz:
● Film izleyebilirsiniz
● Internet üzerinden oyun oynayabilirsiniz
● Resimleri ve videoları düzenleyin ve sunu hazırlayın
● Harici video aygıtları bağlayabilirsiniz
● Internet üzerinden TV izleyin
Harici monitör bağlantı noktasını kullanmaHarici monitör bağlantı noktası, harici monitör veya projektör gibi harici bir görüntüleme aygıtınıbilgisayara bağlar.
▲ Görüntüleme aygıtı bağlamak için aygıt kablosunu harici monitör bağlantı noktasına takın.
NOT: Doğru bağlanmış bir harici görüntüleme aygıtı görüntü vermiyorsa, görüntüyü aygıta aktarmakiçin ekran görüntüsünü değiştir tuşuna basmayı deneyin. Bu tuşa arka arkaya basmak, ekrangörüntüsünü bilgisayar ekranı ve aygıt arasında değiştirir.
HDMI aygıtı bağlamaBilgisayar HDMI (High Definition Multimedia Interface – Yüksek Çözünürlüklü Çoklu Ortam Arabirimi)bağlantı noktası içerir. HDMI bağlantı noktası bilgisayarı yüksek çözünürlüklü bir televizyon veyaherhangi bir uyumlu dijital veya ses bileşeni gibi isteğe bağlı bir video veya ses aygıtına bağlar.
NOT: Video sinyallerini HDMI bağlantı noktası ile iletmek için bir HDMI kablosu (ayrı olarak satılır)gerekir.
Bilgisayar, aynı anda bilgisayar ekranındaki veya desteklenen başka bir harici ekrandaki görüntüyüdesteklerken, HDMI bağlantı noktasına bağlı bir HDMI aygıtını destekleyebilir.
48 Bölüm 4 Çoklu Ortam
Video veya ses aygıtını HDMI bağlantı noktasına bağlamak için:
1. HDMI kablosunun bir ucunu bilgisayardaki HDMI bağlantı noktasına bağlayın.
2. Kablonun diğer ucunu, aygıt üreticisinin yönergelerine uygun olarak video aygıtına bağlayın.
3. Bilgisayara bağlı görüntü aygıtları arasında görüntü geçişi yapmak için bilgisayarda ekrangörüntüsünü değiştir tuşuna basın.
HDMI için ses yapılandırmasıHDMI sesini yapılandırmak için, önce, bilgisayarınızın HDMI bağlantı noktasına bir ses veya video aygıtı(örneğin yüksek çözünürlüklü TV) bağlayın. Ardından, varsayılan ses yürütme aygıtını şu şekildeyapılandırın:
1. Görev çubuğunun en sağındaki bildirim alanında bulunan Hoparlörler simgesini sağ tıklatıpKayıttan yürütme aygıtları'nı tıklatın.
2. Kayıttan Yürüt sekmesinde, Dijital Çıkış veya Dijital Çıkış Aygıtı (HDMI) seçeneğini tıklatın.
3. Varsayılan Yap seçeneğini ve ardından Tamam'ı tıklatın.
Sesi bilgisayar hoparlörlerine döndürmek için aşağıdaki adımları izleyin:
1. Görev çubuğunun en sağındaki bildirim alanında bulunan Hoparlörler simgesini sağ tıklatıpKayıttan yürütme aygıtları'nı tıklatın.
2. Kayıttan Yürüt sekmesinde, Hoparlörler'i tıklatın.
3. Varsayılan Yap seçeneğini ve ardından Tamam'ı tıklatın.
Video 49
Bilgisayarı kapatmaDİKKAT: Bilgisayar kapatıldığında kaydedilmeyen bilgiler kaybedilir.
Kapat komutu, işletim sistemi dahil tüm açık programları, ardından da ekranı ve bilgisayarı kapatır.
Bilgisayarı aşağıdaki koşullardan birinde kapatın:
● Pili değiştirmeniz veya bilgisayarın bileşenlerine erişmeniz gerektiğinde
● Bir USB bağlantı noktasına bağlanmayan bir harici donanım aygıtına bağlanırken
● Bilgisayar uzun bir süre için kullanılmayacak olduğunda ve harici güç bağlantısı kesildiğinde
Bilgisayarı güç anahtarını kullanarak kapatabilecek olsanız da, önerilen yordam Windows Kapatkomutunun kullanılmasıdır.
Bilgisayarı kapatmak için:
NOT: Bilgisayar Uyku veya Hazırda Bekletme durumundaysa, kapatabilmek için önce Uyku veyaHazırda Bekletme modundan çıkmanız gerekir.
1. Çalışmalarınızı kaydedin ve tüm açık programları kapatın.
2. Başlat'ı tıklatın.
3. Kapat'ı tıklatın.
Bilgisayar yanıt vermiyorsa ve yukarıdaki kapatma yordamlarını kullanamıyorsanız, aşağıdaki acildurum yordamlarını verilen sırada uygulamayı deneyin:
● ctrl+alt+delete tuş birleşimine basın ve Güç düğmesini tıklatın.
● Güç anahtarını en az 5 saniye kaydırın.
● Bilgisayarın harici güç bağlantısını kesin ve pili çıkarın.
Bilgisayarı kapatma 51
Güç aygıtlarını ayarlamaGüç tasarrufu durumlarını kullanma
Bilgisayarda, fabrikada etkinleştirilen iki güç tasarrufu durumu bulunur: Uyku ve Hazırda Bekletme.
Bekleme modu başlatıldığında, güç ışığı yanıp söner ve ekran temizlenir. Uyku modundan, HazırdaBekletme modundan çıktığınızdan daha hızlı çıkmanıza olanak tanımak için çalışmanız belleğekaydedilir. Bilgisayar uzun bir süre Uyku durumunda kalır veya pil Uyku durumundayken kritik pildüzeyine ulaşırsa bilgisayar Hazırda Bekletme modunu başlatır.
Hazırda Bekletme modu başlatıldığında, önce çalışmalarınız sabit disk sürücüsündeki bir hazırdabekletme modu dosyasına kaydedilir, ardından bilgisayar kapatılır.
DİKKAT: Olası ses ve görüntü bozulmalarını, ses çalma veya görüntü gösterme işlevlerindekikayıpları ya da bilgi kayıplarını engellemek için diske veya harici ortam kartına yazma ya da bunlardanokuma yaparken Uyku veya Hazırda Bekletme modunu başlatmayın.
NOT: Bilgisayar Bekleme veya Hazırda Bekletme modundayken, hiçbir türden ağ bağlantısıbaşlatamaz veya bilgisayar işlevi gerçekleştiremezsiniz.
Uyku durumunu başlatma ve durumundan çıkmaSistem fabrikada, pil gücüyle çalışırken 15 dakika işlem yapılmadığında ve harici güçle çalışırken 30dakika işlem yapılmadığında Uyku modunu başlatacak şekilde ayarlanmıştır.
Güç ayarları ve zaman aşımları, Windows® Denetim Masası'ndaki Güç Seçenekleri kullanılarakdeğiştirilebilir.
Bilgisayar açıkken aşağıdaki yollardan biriyle Uyku modunu başlatabilirsiniz:
● Güç anahtarını kısa bir süre kaydırın.
● Ekranı kapatın.
● Başlat seçeneğini, Kapat düğmesinin yanındaki oku, ardından da Uyku seçeneğini tıklatın.
Aşağıdakilerden birini yaparak Uyku modundan çıkabilirsiniz:
● Güç anahtarını kısa bir süre kaydırın.
● Ekran kapalıysa, açın.
● Klavyede bir tuşa basın.
● Dokunmatik yüzeyi etkinelştirin.
Bilgisayar Uyku modundan çıktığında güç ışığı yanar ve çalışmanız, bıraktığınız şekliyle ekrana gelir.
NOT: Yeniden başlatma sırasında bir parola istenmesini ayarladıysanız, çalışmanız ekrana gelmedenönce bir Windows parolası girmeniz istenir.
Hazırda Bekletme durumunu başlatma ve durumdan çıkmaSistem fabrikada, pil gücü ile çalışırken 1.080 dakika (18 saat) boyunca işlem yapılmadığında, haricigüç ile çalışırken 1.080 dakika (18 saat) boyunca işlem yapılmadığında veya pil kritik pil düzeyineindiğinde Hazırda Bekletme modunu başlatacak şekilde ayarlanmıştır.
52 Bölüm 5 Güç yönetimi
Güç ayarları ve zaman aşımları, Windows Denetim Masası'ndaki Güç Seçenekleri kullanılarakdeğiştirilebilir.
Hazırda bekletme modunu başlatmak için:
▲ Başlat seçeneğini, Kapat düğmesinin yanındaki oku, ardından da Hazırda Bekletme seçeneğinitıklatın.
Hazırda Bekletme durumundan çıkmak için:
▲ Güç anahtarını kısa bir süre kaydırın.
Güç ışığı yanar ve çalışmanız, bıraktığınız şekliyle ekrana gelir.
NOT: Uyanma sırasında bir parola istenmesini ayarladıysanız, çalışmanız ekrana gelmeden önce birWindows parolası girmeniz istenir.
Güç tasarrufu● Windows Denetim Masası'nda Sistem ve Güvenlik altındaki Güç Seçenekleri'nden Güç koruyucu
güç planını seçin.
● Kullanmadığınız zamanlarda modem uygulamalarınızdan çıkın ve kablosuz ve yerel ağ (LAN)bağlantılarını kapatın.
● Kullanmadığınız durumlarda harici güç kaynağına takılı olmayan harici aygıtları çıkarın.
● Kullanmadığınız harici ortam kartlarını durdurun, devre dışı bırakın veya çıkarın.
● Gerektiğinde ekran parlaklığını ayarlamak için ekran parlaklığı tuşlarını kullanın.
● Çalışmanızın başından ayrılacaksanız, Uykuda veya Hazırda Bekletme modunu başlatın ya dabilgisayarı kapatın.
Pil ölçeri kullanmaPil ölçer, görev çubuğunun en sağındaki bildirim alanında yer alır. Pil ölçer, güç ayarlarına hızlıcaerişmenize, kalan pil şarjını görüntülemenize ve farklı bir güç planı seçmenize olanak tanır.
● Kalan pil şarjının yüzdesini ve geçerli güç planını görüntülemek için işaretçiyi pil ölçer simgesininüzerine getirin.
● Güç Seçenekleri'ne erişmek veya güç planını değiştirmek için pil ölçeri tıklatın ve listeden bir öğeseçin.
Farklı pil ölçer simgeleri bilgisayarın pille veya harici güç kaynağıyla çalıştığını gösterir. Pil, zayıf pildüzeyine, kritik pil düzeyine veya ayrılmış pil düzeyine ulaştıysa, simge bir mesaj da görüntüler.
Pil ölçer simgesini gizlemek veya görüntülemek için:
1. Gizli simgeleri göster simgesini (bildirim alanının sol tarafındaki ok) sağ tıklatın.
2. Bildirim simgelerini özelleştir'i tıklatın.
3. Davranışlar altında Güç simgesi için Simge ve bildirimleri göster'i tıklatın.
4. Tamam seçeneğini tıklatın.
Güç aygıtlarını ayarlama 53
Güç planlarını kullanmaGüç planı, bilgisayarın nasıl güç kullandığını yöneten bir sistem ayarları topluluğudur. Güç planları, güçtasarrufu yapmanıza veya performansı en üst düzeye çıkarmanıza yardım eder.
Güç planı ayarlarını değiştirebilir veya kendi güç planınızı oluşturabilirsiniz.
Geçerli güç planını görüntüleme▲ Görev çubuğunun en sağındaki bildirim alanında pil ölçer simgesini tıklatın.
– veya –
Başlat > Denetim Masası > Sistem ve Güvenlik > Güç Seçenekleri seçeneklerini belirleyin.
Farklı bir güç planı seçme▲ Bildirim alanındaki pil ölçer simgesini sağ tıklatın ve listeden bir güç planı seçin.
– veya –
Başlat > Denetim Masası > Sistem ve Güvenlik > Güç Seçenekleri seçeneklerini belirleyin velisteden bir güç planı seçin.
Güç planlarını özelleştirme1. Bildirim alanındaki pil ölçer simgesini sağ tıklatın ve Diğer güç seçenekleri seçeneğini tıklatın.
– veya –
Başlat > Denetim Masası > Sistem ve Güvenlik > Güç Seçenekleri seçeneklerini belirleyin.
2. Bir güç planı seçip Plan ayarlarını değiştir seçeneğini tıklatın.
3. Ayarları gerektiği gibi değiştirin.
4. Ek ayarları değiştirmek için, Gelişmiş güç ayarlarını değiştir seçeneğini tıklatın vedeğişikliklerinizi yapın.
Yeniden başlatmada parola koruması ayarlamaBilgisayarı, Uyku veya Hazırda Bekletme modundan çıktığında bir parola soracak şekilde ayarlamakiçin aşağıdaki adımları uygulayın:
1. Başlat > Denetim Masası > Sistem ve Güvenlik > Güç Seçenekleri seçeneklerini belirleyin.
2. Sol bölmedeki Uyanırken parola iste seçeneğini tıklatın.
3. Kullanılamayan ayarları değiştir seçeneğini belirtin.
4. Parola sor (önerilir) seçeneğini tıklatın.
NOT: Bir kullanıcı hesabı parolası oluşturmanız veya varolan kullanıcı hesabı parolanızıdeğiştirmeniz gerekiyorsa Kullanıcı hesabı parolası oluştur veya değiştir öğesini tıklatın veekrandaki yönergeleri uygulayın. Bir kullanıcı hesabı parolası oluşturmanız ya da değiştirmenizgerekmiyorsa 5. adıma gidin.
5. Değişiklikleri kaydet seçeneğini tıklatın.
54 Bölüm 5 Güç yönetimi
Pil gücünü kullanmaBilgisayarda şarjlı bir pil varsa ve bilgisayar harici güce bağlı değilse pil gücüyle çalışır. Bilgisayar haricibir AC güç kaynağına takılıysa AC gücüyle çalışır.
Bilgisayarda şarj edilmiş bir pil varsa ve AC adaptörü üzerinden sağlanan harici AC gücüyle çalışıyorsa,AC adaptörünün bilgisayarla bağlantısının kesilmesi durumunda bilgisayar pil gücüne geçer.
NOT: AC gücünü çıkardığınızda, pil tasarrufu yapmak için ekran parlaklığı azalır. Ekran parlaklığınıartırmak için, ekran parlaklığı yukarı tuşuna basın veya AC adaptörünü yeniden bağlayın.
Çalışma yönteminize bağlı olarak pili bilgisayarda bırakabilir veya saklayabilirsiniz. Bilgisayar ACgücüyle çalışırken pili bilgisayarda bırakmak, pilin şarj edilmesini ve güç kesintisi durumundaçalışmalarınızın korunmasını da sağlar. Ancak, bilgisayardaki pil, bilgisayar kapalı olduğunda ve haricigüç kaynağı bağlantısı kesildiğinde zaman içinde boşalır.
UYARI! Olası güvenlik sorunlarını azaltmak için, yalnızca bilgisayarla birlikte verilen pili, HP tarafındansağlanan yedek pili veya HP'den satın alınan uyumlu pili kullanın.
Bilgisayarın pil ömrü güç yönetimi ayarları, bilgisayarda çalıştırılan programlar, ekran parlaklığı,bilgisayara takılı harici aygıtlar ve diğer etkenlere bağlı olarak değişir.
Yardım ve Destek'te pil bilgilerini bulmaYardım ve Destek, pille ilgili aşağıdaki araç ve bilgileri sağlar:
● Pil performansını sınamak üzere Pil Denetimi aracı
● Ayarlama, güç yönetimi ve pil ömrünü en üst düzeye çıkarmak için düzgün bakım ve depolamahakkında bilgiler
● Pil türleri, özellikler, kullanım ömürleri ve kapasite hakkında bilgiler
Pil bilgilerine erişmek için:
▲ Başlat > Yardım ve Destek > Öğrenin > Güç Planları: Sık Sorulan Sorular seçeneklerinibelirleyin.
Pil Gücünü kullanmaYardım ve Destek, bilgisayara takılı pil durumuyla ilgili bilgi sağlar.
Pil Denetimi'ni çalıştırmak için:
1. AC adaptörünü bilgisayara takın.
NOT: Pil Denetimi'nin doğru çalışması için bilgisayarın harici güce bağlanması gerekir.
2. Başlat > Yardım ve Destek > Sorun Giderme > Güç, Termal ve Mekanik seçeneklerini belirleyin.
3. Güç sekmesini ve ardından Pil Denetimi düğmesini tıklatın.
Pil Denetimi, doğru şekilde çalışıp çalışmadıklarını görmek için pili ve hücrelerini inceler ve ardındaninceleme sonuçlarını rapor eder.
Kalan pil şarjını gösterme▲ İşaretçiyi görev çubuğunun en sağındaki bildirim alanındaki pil ölçer simgesinin üzerine getirin.
Pil gücünü kullanma 55
Pili çıkarma veya takmaDİKKAT: Tek güç kaynağı durumunda olan pilin çıkarılması bilgilerin kaybolmasına neden olabilir.Bilgi kaybını önlemek için Hazırda Bekletme modunu başlatın veya pili çıkarmadan önce Windowsüzerinden bilgisayarı kapatın.
Pili çıkartmak için:
1. Ekranı kapatın ve bilgisayarı düz bir yüzeyin üstünde ters çevirin.
2. Pilin serbest kalması için çıkarma mandalını (1) kaydırın.
NOT: Pil çıkarma mandalı otomatik olarak orijinal pozisyonuna döner.
3. Pili (2) yukarı doğru döndürün ve bilgisayardan çıkarın (3).
Pili takmak için:
1. Ekranı kapatın ve bilgisayarı düz bir yüzeyin üstünde ters çevirin.
56 Bölüm 5 Güç yönetimi
2. Pilin üzerindeki şeritleri, pil yuvasının dış kenarındaki çentiklerle hizalayın (1) ve pili yerine oturanakadar pil yuvasına döndürün (2).
Pil çıkarma mandalı (3) otomatik olarak pili yerine kilitler.
Pil şarj etmeUYARI! Bilgisayarın pilini uçakta şarj etmeyin.
Bilgisayar bir AC adaptörü veya isteğe bağlı güç adaptörü ile harici güce bağlandığında, pil şarj edilir.
Pil, bilgisayar kullanımda olsun ya da olmasın şarj edilir; ancak, bilgisayar kapalıyken daha hızlı şarjedilir.
Pil yeniyse, 2 hafta veya daha fazla süre boyunca kullanılmamışsa ya da normal oda sıcaklığından çokdaha sıcak veya soğuk durumda ise şarj işlemi gecikebilir.
Pilin ömrünü uzatmak ve pil şarj göstergelerinin doğruluk oranını artırmak için aşağıdaki önerileriuygulayın:
● Yeni bir pil şarj ediyorsanız, pil tümüyle şarj olmadıkça bilgisayarı açmayın.
● Pili, pil ışığı beyaza dönene kadar şarj edin.
NOT: Pil şarj edilirken bilgisayar açıksa, bildirim alanındaki pil ölçer, pil tamamen şarj edilmedenyüzde 100 gösterebilir.
● Pili şarj etmeden önce, normal kullanım sonucunda tam şarjın yüzde 5'in altına kadar bitmesinisağlayın.
● Pil 1 ay veya daha uzun süre kullanılmamışsa, pili şarj etmenin yanı sıra, ayarlamayı da unutmayın.
Bilgisayarın üzerindeki pil ışığı aşağıdaki şarj durumunu gösterir:
● Kapalıysa: Bilgisayar pil gücünde çalışıyor.
● Sarı renkli yanıp sönüyorsa: Pilin güç düzeyi zayıfladı, kritik düzeye düştü veya bir pil hatası var.
Pil gücünü kullanma 57
● Sarı: Pil şarj ediliyordur.
● Beyaz: Bilgisayar harici güç kaynağına bağlı ve pil tamamıyla şarj edilmiş.
Pil boşalma süresini en üst düzeye çıkarmaPil boşalma süresi, pil gücü ile çalışırken kullandığınız özelliklere göre değişir. Pil depolama kapasitesidoğal olarak azaldıkça maksimum boşalma süresi dereceli olarak azalır.
Pil boşalma süresini en üst düzeye çıkarma için ipuçları:
● Ekranın parlaklığını azaltın.
● Güç Seçenekleri'ndeki Güç tasarrufu ayarını kontrol edin.
● Kullanılmadığında ya da şarj edilmediğinde pili bilgisayardan çıkarın.
● Pili soğuk ve kuru bir yerde saklayın.
Zayıf pil düzeylerini yönetmeBu bölümdeki bilgiler fabrikada ayarlanmış uyarıları ve sistem yanıtlarını açıklamaktadır. Bazı zayıf pildüzeyi uyarıları ve sistem yanıtları Windows Denetim Masası'ndaki Güç Seçenekleri penceresikullanılarak değiştirilebilir. Güç Seçenekleri penceresi kullanılarak ayarlanan tercihler ışıkları etkilemez.
Zayıf pil düzeylerini belirlemeBilgisayarın kullanabileceği tek güç kaynağı olan pil düşük veya kritik pil düzeyine geldiğinde, bildirimalanındaki pil ölçer simgesi düşük veya kritik pil bildirimi gösterir.
Pil, kritik pil düzeyine geldiğinde, pil ölçer simgesinin üstünde, ne kadar pil şarjı kaldığını gösteren birbildirim görünür.
NOT: Pil ölçer hakkında ek bilgi için Pil ölçeri kullanma sayfa 53 bölümüne bakın.
Bilgisayar kritik bir pil düzeyi için aşağıdaki eylemleri gerçekleştirir:
● Hazırda Bekletme modu etkinse ve bilgisayar açıksa veya Uyku modundaysa, bilgisayar HazırdaBekletme modunu başlatır.
● Hazırda Bekletme modu devre dışıysa ve bilgisayar açıksa veya Uyku durumundaysa, bilgisayarkısa bir süre Uyku durumunda kalıp kapatılır ve kaydedilmemiş bilgileriniz kaybedilir.
58 Bölüm 5 Güç yönetimi
Zayıf pil düzeyini çözümlemeDİKKAT: Bilgisayar kritik düzeyde zayıf pil düzeyine geldiyse ve Hazırda Bekletme modunubaşlattıysa, bilgilerin kaybolması riskini azaltmak için güç ışığı kapanıncaya kadar elektriğe bağlamayın.
Harici güç varken zayıf pil düzeyini çözümleme
▲ Aşağıdaki aygıtlardan birini bağlayın:
● AC adaptörü
● HP'den aksesuar olarak satın alınmış isteğe bağlı güç adaptörü
Şarj edilmiş pil varken zayıf pil düzeyini çözümleme
1. Bilgisayarı kapatın veya Hazırda Bekletme modunu başlatın.
2. Şarjı biten pili çıkarın ve şarj edilmiş bir pil takın.
3. Bilgisayarı açın.
Herhangi bir güç kaynağı yokken zayıf pil düzeyini çözümleme
▲ Hazırda Bekletme modunu başlatın.
– veya –
Çalışmanızı kaydedip bilgisayarı kapatın.
Bilgisayar Hazırda Bekletme durumundan çıkamadığında zayıf pil düzeyini çözümleme
Bilgisayarda Hazırda Bekletme modundan çıkmak için yeterli güç bulunmadığında aşağıdaki adımlarıuygulayın:
1. Şarjlı bir pil takın veya bilgisayarı harici güç kaynağına bağlayın.
2. Güç düğmesini kaydırarak Hazırda Bekletme modundan çıkın.
Pil ayarlamaPil performansını maksimize etmek için, pili aşağıdaki durumlarda ayarlamalısınız:
● Pil şarj göstergesi doğru görünmediğinde
● Pil çalışma süresinde önemli bir değişiklik gözlemlediğinizde
Pil yoğun şekilde kullanılsa bile, ayda bir defadan çok ayarlama gereksiniminin doğmaması gerekir. Yenipilin de ayarlanması gerekmez.
▲ Pili ayarlamak için ve ek bilgi almak üzere, Başlat > Yardım ve Destek öğesini seçin.
Pili saklamaDİKKAT: Pillerin hasar görmemesi için uzun süre yüksek sıcaklıklara maruz bırakmayın.
Bilgisayar 2 haftadan daha uzun süre kullanılmayacak ve harici güçten çıkarılacaksa, pili çıkarın ve ayrıbir yerde saklayın.
Pili, şarj ömrünü uzatmak için serin ve kuru bir yerde saklayın.
Pil gücünü kullanma 59
Bir ay veya daha uzun süre saklanmış pili kullanmadan önce ayarlayın.
NOT: Bir kenarda saklanan piller her 6 ayda bir kontrol edilmelidir. Kapasite yüzde 50'den az ise, pilitekrar saklamadan önce yeniden doldurun.
Kullanılmış pili imha etmeUYARI! Yangın veya yanık riskini azaltmak için pili sökmeyin, ezmeyin, delmeyin, temas noktalarınakısa devre yaptırmayın, suya veya ateşe atmayın.
Pilin düzgün şekilde yok edilmesi için Düzenleme, Güvenlik ve Çevre Bildirimleri'ne bakın.
Pili değiştirmeBilgisayarın pil ömrü; güç yönetimi ayarlarına, bilgisayarda çalıştırılan programlara, ekran parlaklığına,bilgisayara takılı harici aygıtlara ve diğer etkenlere bağlı olarak değişir.
Pil Denetimi bir dahili hücre doğru şekilde şarj edilmediğinde ya da pil depolama kapasitesi "zayıf"duruma ulaştığında pili değiştirmeniz konusunda sizi bilgilendirir. Yedek bir pil siparişi verme konusundadaha fazla bilgi için bir mesajla HP Web sitesine yönlendirilirsiniz. Pilin bir HP garantisi kapsamındaolması ihtimali varsa talimatlarda bir garanti kimliği de yer alır.
NOT: Gerektiğinde pil ile çalıştırabileceğinizden emin olmak için HP, depolama kapasitesi yeşildensarıya döndüğünde yeni bir pil satın almanızı önerir.
60 Bölüm 5 Güç yönetimi
Grafik modları arasında geçiş (yalnızca belirli modellerde)Bilgisayarınız değiştirilebilir grafik kartları ile donatılmıştır ve grafiklerin işlenmesi için iki moda sahiptir.AC gücünden pil gücüne geçerken, bilgisayar, pil ömründen tasarruf için Yüksek performanslı modunkullanımından, Güç tasarrufu modunun kullanımına geçebilir. Benzer şekilde, pil gücünden AC gücünegeçerken, bilgisayar, Yüksek performanslı moda geri dönebilir.
NOT: Bazı durumlarda, bilgisayarın performansını en iyi duruma getirmek için sistem modlarıdeğiştirmenize izin vermez veya sizden modları değiştirmenizi isteyebilir. Değiştirme işleminden öncetüm programları kapatmak gerekebilir.
NOT: HDMI yalnızca Yüksek performanslı modda çalışır. Güç tasarrufu modunu kullanırsanız, HDMI'ıkullanamazsınız.
AC gücü ile pil gücü arasında geçiş yaparken, bilgisayar, grafik modları arasında geçiş yapmak üzereolduğunu size bildirir. İsterseniz aynı grafik modunu kullanmaya devam etmeyi seçebilirsiniz. Bilgisayarmodlar arasında geçiş yaparken ekran birkaç saniye kararır. Geçiş tamamlandığında bildirim alanındabir bildirim görünür ve ekran görüntüsü yeniden belirir.
NOT: Seçilen bilgisayar modelleri levha modundayken, ekran yönleri grafik modları arasında geçişyaparken sıfırlanır.
Kullandığınız grafik modunu belirlemek için:
▲ Windows masaüstünü sağ tıklatın ve sonra Değiştirilebilir Grafik Kartlarını Yapılandırseçeneğini tıklatın.
Grafik modları arasında geçiş (yalnızca belirli modellerde) 61
Harici AC gücü kullanmaHarici AC gücü, onaylı bir AC adaptörüyle sağlanır.
UYARI! Olası güvenlik sorunlarını azaltmak için, yalnızca bilgisayarla birlikte verilen AC adaptörünü,HP tarafından sağlanan yedek AC adaptörünü veya HP'den aksesuar olarak satın alınan uyumlu bir ACadaptörünü kullanın.
Bilgisayarı aşağıdaki koşullardan biri geçerli olduğunda harici AC gücüne bağlayın:
● Pil şarj ederken veya ayarlarken
UYARI! Bilgisayarın pilini uçakta şarj etmeyin.
● Sistem yazılımını yüklerken veya değiştirirken
● İsteğe bağlı harici CD veya DVD'ye bilgi yazarken
Bilgisayarı harici AC gücüne bağladığınızda aşağıdaki olaylar gerçekleşir:
● Pil şarj olmaya başlar.
● Bilgisayar açıksa, bildirim alanındaki pil ölçer simgesinin görünümü değişir.
Bilgisayar bağlantısını harici AC gücünden kestiğinizde aşağıdaki olaylar gerçekleşir:
● Bilgisayar pil gücüne geçer.
● Ekran parlaklığı otomatik olarak pil ömrü tasarrufu yapacak şekilde düşer. Ekran parlaklığınıartırmak için, ekran parlaklığı yukarı tuşuna basın veya AC adaptörünü yeniden bağlayın.
AC gücünü bağlamaUYARI! Elektrik çarpması veya donanımın zarar görmesi riskini azaltmak için:
Güç kablosunu her zaman erişebileceğiniz bir AC prize takın.
Bilgisayara giden elektriği, güç kablosunu AC prizinden çekerek kesin (güç kablosunu bilgisayardançekerek değil).
Güç kablosunda 3 uçlu bir fiş varsa, kabloyu 3 uçlu prize (topraklı) takın. Güç kablosunun topraklamaucunu iptal etmeyin (örneğin 2 uçlu bir adaptör takarak). Topraklama ucu önemli bir güvenlik unsurudur.
Bilgisayarı AC güç kaynağına bağlamak için:
1. Adaptörü bilgisayarın üzerindeki güç konektörüne (1) bağlayın.
2. Güç kablosunu adaptöre takın (2).
62 Bölüm 5 Güç yönetimi
3. Güç kablosunun diğer ucunu AC prizine takın (3).
AC adaptörünü sınamaAC gücüne bağlıyken bilgisayar aşağıdaki belirtilerden birini gösteriyorsa AC adaptörünü test edin:
● Bilgisayar açılmaz.
● Ekran açılmaz.
● Güç ışığı söner.
AC adaptörünü sınamak için:
1. Pili bilgisayardan çıkarın.
2. AC adaptörünü bilgisayara bağlayın ve ardından adaptörü bir AC prizine takın.
3. Bilgisayarı açın.
● Güç ışığı yanarsa, AC adaptörü düzgün şekilde çalışıyor demektir.
● Güç ışığı hala yanmıyorsa AC adaptörü çalışmıyor demektir, değiştirilmesi gerekir.
Yeni bir AC güç adaptörü edinmeye ilişkin bilgi için teknik desteğe başvurun. Başlat > Yardım veDestek > Yardım al seçeneklerini belirtin.
Harici AC gücü kullanma 63
Dijital Ortam Yuvası kartlarını kullanmaİsteğe bağlı dijital kartlar, güvenli veri depolama ve kolay veri paylaşımı sağlar. Bu kartlar, diğerbilgisayarlarla olduğu gibi çoğunlukla dijital ortam donanımlı kameralarda ve PDA'larda kullanılmaktadır.
Dijital Ortam Yuvası aşağıdaki dijital kart biçimlerini destekler:
● Memory Stick
● Memory Stick Pro
● MultiMediaCard
● Secure Digital Bellek Kartı
● xD-Picture Kartı
Dijital kartı takmaDİKKAT: Dijital kart konektörlerinin zarar görmesini önlemek için dijital kartı takarken çok hafif güçuygulayın.
1. Dijital kartı, etiketi üste gelecek ve konektörler bilgisayara doğru olacak şekilde tutun.
2. Kartı, Dijital Ortam Yuvasına yerleştirip yerine oturana kadar yavaşça içeri doğru itin.
Aygıt algılandığında bir ses duyulur ve menü seçenekleri görüntülenebilir.
Dijital Ortam Yuvası kartlarını kullanma 65
Dijital kartı çıkarmaDİKKAT: Veri kaybını veya sistemin yanıt vermemesini önlemek için, dijital kartı güvenli bir şekildekaldırmak üzere aşağıdaki yordamı kullanın.
1. Bilgilerinizi kaydedin ve dijital kartla ilişkili tüm programları kapatın.
NOT: Bir veri aktarımını durdurmak için, işletim sisteminin Kopyalanıyor penceresinde İptal'itıklatın.
2. Dijital kartı kaldırmak için:
a. Görev çubuğunun en sağındaki bildirim alanında bulunan Donanımı Güvenle Kaldır veOrtamı Çıkar simgesini tıklatın.
NOT: Donanımı Güvenle Kaldır ve Ortamı Çıkar simgesini görüntülemek için, Gizlisimgeleri göster simgesini (bildirim alanının solundaki ok) tıklatın.
b. Listeden dijital kartın adını tıklatın.
NOT: Donanım aygıtını kaldırmanın güvenli olduğu bildirilir.
3. Dijital kartı yuvadan çekin.
66 Bölüm 6 Harici aygıtlar
USB aygıtı kullanmaUSB bağlantı noktası, bilgisayara USB klavyesi, fare, sürücü, yazıcı, tarayıcı veya hub gibi isteğe bağlıbir harici genişletme ürününe bağlar.
Bazı USB aygıtları için, genelde aygıtla birlikte gelen ek destek yazılımları gerekebilir. Aygıta özgüyazılımlar hakkında daha fazla bilgi için, aygıtın üreticinin yönergelerine bakın.
Bilgisayarda USB 1.0, USB 1.1 ve USB 2.0 aygıtlarını destekleyen 3 USB bağlantı noktası vardır. Dahafazla USB bağlantı noktası eklemek için, isteğe bağlı bir hub ekleyin.
USB aygıtını bağlamaDİKKAT: USB konektörünün hasar görmesini önlemek için, USB aygıtını bağlarken çok az güçuygulayın.
▲ Bir USB aygıtını bilgisayara bağlamak için, aygıtın USB kablosunu USB bağlantı noktasınatakın.
Aygıt algılandığında bir ses duyacaksınız.
NOT: USB aygıtını ilk kez bağladığınızda görev çubuğunun en sağındaki bildirim alanında "Aygıtsürücü yazılımı yükleniyor" mesajı görüntülenir.
USB aygıtını kaldırmaDİKKAT: Bilgi kaybını veya sistemin yanıt vermemesini önlemek için, bir USB aygıtını güvenli birşekilde kaldırmak üzere aşağıdaki yordamı kullanın.
DİKKAT: USB konektörünün hasar görmesini önlemek için, USB aygıtını çıkarırken kablodançekmeyin.
USB aygıtı kullanma 67
USB aygıtını kaldırmak için:
1. Görev çubuğunun en sağındaki bildirim alanında bulunan Donanımı Güvenle Kaldır ve OrtamıÇıkar simgesini tıklatın.
NOT: Donanımı Güvenle Kaldır ve Ortamı Çıkar simgesini görüntülemek için, Gizli simgelerigöster simgesini (bildirim alanının solundaki ok) tıklatın.
2. Listeden aygıt adını tıklatın.
NOT: Donanım aygıtını kaldırmanın güvenli olduğu bildirilir.
3. Aygıtı çıkarın.
68 Bölüm 6 Harici aygıtlar
Sürücülerle çalışmaSürücüler, dikkatle kullanılması gereken hassas bilgisayar bileşenleridir. Sürücülerle çalışmadan önceaşağıdaki noktaları dikkate alın. Diğer önlemler ilgili yordamlara eklenmiştir.
DİKKAT: Bilgisayarın veya sürücülerin zarar görmesi ya da veri kaybı riskini azaltmak için aşağıdakiönlemleri alın:
Harici sabit sürücüye bağlı bir bilgisayarı bir yerden taşımadan önce Uyku modunu başlatın ve ekranıntemizlenmesini bekleyin veya harici sabit sürücüyü uygun şekilde çıkartın.
Sürücüyle çalışmadan önce, sürücünün boyasız metal yüzeyine dokunarak statik elektriği boşaltın.
Çıkarılabilir sürücünün veya bilgisayarın üzerindeki konektör pinlerine dokunmayın.
Sürücüyü dikkatli taşıyın; düşürmeyin veya üzerine eşya koymayın.
Sürücü takmadan veya çıkarmadan önce bilgisayarı kapatın. Bilgisayarınızın kapalı mı yoksa UykuDurumunda mı olduğundan emin değilseniz, bilgisayarı açın ve işletim sisteminden kapatın.
Sürücüyü sürücü yuvasına yerleştirirken fazla zorlamayın.
Optik sürücü diske yazarken, bilgisayar klavyesini kullanmayın veya bilgisayarı yerinden oynatmayın.Yazma işlemi titreşime duyarlıdır.
Pil tek güç kaynağıysa, bir ortama yazdırmadan önce pil şarjının yeterli olduğundan emin olun.
Sürücüyü aşırı sıcağa veya neme maruz bırakmayın.
Sürücüye sıvı dökülmesini engelleyin. Sürücüye temizleme ürünleri püskürtmeyin.
Ortamı, sürücü yuvasından çıkarmadan, yolculukta yanınıza almadan, başka bir yere taşımadan veyadepolama amaçlı olarak bir yere yerleştirmeden önce, sürücüde bulunan ortamı çıkarın.
Sürücü postayla gönderilecekse, sürücüyü köpüklü bir pakete veya başka bir uygun koruyucu paketekoyun ve üzerine "KIRILACAK EŞYA" yazın.
Sürücüyü manyetik alanlara maruz bırakmayın. Manyetik alana sahip güvenlik aygıtlarına örnek olarak,havaalanlarında içinden geçilmesi gereken aygıtlar ve üst aramasında kullanılan el cihazları verilebilir.Valiz ve çantaları kontrol eden taşıyıcı bant türünden havaalanı güvenlik aygıtları, genellikle manyetikalan yerine sabit disk sürücüsüne hasar vermeyen röntgen ışınları kullanır.
70 Bölüm 7 Sürücüler
Sabit disk sürücüsü performansını artırmaDisk Birleştiricisi'ni kullanma
Bilgisayar kullanıldıkça, sabit sürücüdeki dosyalar parçalanır. Disk Birleştiricisi, sabit sürücüdekiparçalanmış dosyaları ve klasörleri birleştirerek sistemin daha verimli çalışmasını sağlar.
NOT: Disk Birleştiricisi'ni katı hal sürücülerinde çalıştırmak gerekmez.
Disk Birleştiricisi'ni çalıştırmak için:
1. Başlat > Tüm Programlar > Donatılar > Sistem Araçları > Disk Birleştiricisi'ni seçin.
2. Diski birleştir öğesini tıklatın.
NOT: Bilgisayarınızın güvenliğini arttırmak için Windows®'da Kullanıcı Hesabı Denetimi özelliğibulunmaktadır. Uygulama yükleme, yardımcı programları çalıştırma veya Windows ayarlarınıdeğiştirme gibi görevler için izniniz veya parolanız sorulabilir. Daha fazla bilgi için Yardım ve Destekbölümüne bakın.
Ek bilgi için, Disk Birleştiricisi yazılım Yardım'ına erişin.
Disk Temizleme'yi kullanmaDisk Temizleme, disk alanı boşaltmak için güvenli şekilde silebileceğiniz gereksiz dosyaları sabitsürücüde arar ve bilgisayarın daha verimli çalışmasına yardımcı olur.
Disk Temizleme'yi çalıştırmak için:
1. Başlat > Tüm Programlar > Donatılar > Sistem Araçları > Disk Temizleme'yi seçin.
2. Ekranda görüntülenen yönergeleri izleyin.
Sabit disk sürücüsü performansını artırma 71
HP ProtectSmart Sabit Sürücü Korumasını kullanmaHP ProtectSmart Sabit Disk Koruması, aşağıdaki koşullardan herhangi birinde sürücüyü park edip veriisteklerini durdurarak sabit disk sürücüsünü korur:
● Bilgisayarı düşürmeniz.
● Bilgisayar pil gücüyle çalışırken bilgisayarı ekranı kapalı olarak taşımanız.
Bu olayların bitmesinden kısa bir süre sonra HP ProtectSmart Sabit Disk Koruması sabit diski tekrarnormal çalışmasına döndürür.
NOT: Katı hal sürücülerinin (SSD) hareket eden parçaları bulunmadığından, HP ProtectSmart SabitDisk Koruması gerekmez.
NOT: USB bağlantı noktalarına bağlı olan sabit disk sürücüleri HP ProtectSmart Sabit Disk Korumasıile kaplı değildir.
Daha fazla bilgi için HP ProtectSmart Sabit Sürücü Koruması yazılımı Yardım'ına bakın.
HP ProtectSmart Sabit Disk Koruması durumunu belirlemeBilgisayardaki sürücü ışığı, sürücünün park edildiğini göstermek için sarıya döner. Sürücülerinkorunmakta olup olmadığını veya sürücünün park edilmiş olup olmadığını belirlemek için, Başlat >Denetim Masası > Donanım ve Ses > Windows Taşınabilir Bilgisayar Merkezi seçeneklerinibelirtin:
● Yazılım etkinleştirildiyse, sabit disk sürücüsü simgesinin üzerinde yeşil bir onay işareti görüntülenir.
● Bir yazılım devre dışıysa, sabit disk simgesinin üzerine kırmızı bir X işareti yerleştirilir.
● Sürücüler park halindeyse, sabit disk simgesinin üzerinde sarı bir ay görüntülenir.
Mobility Center'daki simge sürücünün en güncel durumunu göstermiyor olabilir. Durumdaki değişikliksonrasında hemen güncelleştirme yapılması için bildirim alanı simgesini etkinleştirmeniz gerekir.
Bildirim alanı simgesini etkinleştirmek için:
1. Başlat > Denetim Masası > Donanım ve Ses > HP ProtectSmart Sabit Disk SürücüsüKoruması öğesini seçin.
NOT: Kullanıcı Hesabı Denetimi tarafından istendiğinde, Evet'i tıklatın.
2. Sistem Tepsisi Simgesi satırı altında, Göster öğesini tıklatın.
3. Tamam düğmesini tıklatın.
Park edilmiş bir sürücüyle güç yönetimiHP ProtectSmart Sabit Disk Koruması sürücüyü park ettiyse, bilgisayar şu şekilde davranır:
● Bilgisayar kapanmaz.
● Yukarıdaki Not'ta açıklandığı biçim dışında, bilgisayar Uyku veya Hazırda Bekletme durumunubaşlatmaz.
NOT: Bilgisayar pil gücüyle çalışıyorsa ve pil kritik bir düzeye inerse, HP ProtectSmart Sabit DiskKoruması bilgisayarın Hazırda Bekletme modunu başlatmasına izin verir.
72 Bölüm 7 Sürücüler
HP, bilgisayarı taşımadan önce kapatmanızı ya da Uyku veya Hazırda Bekletme modunu başlatmanızıönerir.
HP ProtectSmart Sabit Sürücü Koruması yazılımını kullanmaHP ProtectSmart Sabit Sürücü Koruması yazılımıyla şu görevleri gerçekleştirebilirsiniz:
● HP ProtectSmart Sabit Sürücü Koruması'nı etkinleştirme ve devre dışı bırakma.
NOT: Kullanıcı ayrıcalıklarınıza bağlı olarak HP ProtectSmart Sabit Sürücü Koruması özelliğinietkinleştiremeyebilir veya devre dışı bırakamayabilirsiniz. Ayrıca, Yönetici grubunun üyeleriyönetici olmayan kullanıcıların ayrıcalıklarını değiştirebilir.
● Sistemdeki bir sürücünün desteklenip desteklenmediğini belirleme.
Yazılımı açmak ve ayarları değiştirmek için aşağıdaki adımları uygulayın:
1. Mobility Center'da HP ProtectSmart Sabit Sürücü Koruması penceresini açmak için sabit sürücüsimgesini tıklatın.
– veya –
Başlat > Denetim Masası > Donanım ve Ses > HP ProtectSmart Sabit Disk SürücüsüKoruması öğesini seçin.
NOT: Kullanıcı Hesabı Denetimi tarafından istendiğinde, Evet'i tıklatın.
2. Ayarları değiştirmek için uygun düğmeyi tıklatın.
3. Tamam düğmesini tıklatın.
HP ProtectSmart Sabit Sürücü Korumasını kullanma 73
Sabit sürücüyü geri takmaDİKKAT: Bilgi kaybını veya yanıt vermeyen sistem durumunu önlemek için:
Sabit disk sürücüyü yuvasından çıkarmadan önce bilgisayarı kapatın. Sabit disk sürücüsünü bilgisayaraçıkken, Uyku durumunda veya Hazırda Bekletme durumundayken çıkarmayın.
Bilgisayarın kapalı mı, yoksa Hazırda Bekletme durumunda mı olduğundan emin değilseniz güçdüğmesini kaydırarak bilgisayarı açın. Ardından bilgisayarı işletim sisteminden kapatın.
Sabit disk sürücüsünü çıkartmak için:
1. Çalışmanızı kaydedin.
2. Bilgisayarı ve ekranı kapatın.
3. Bilgisayara bağlı olan tüm harici aygıtların bağlantısını kesin.
4. Güç kablosunu AC prizinden çıkarın.
5. Bilgisayarı düz bir yüzeyin üstünde ters çevirin.
6. Pili bilgisayardan çıkarın.
7. Bellek modülü bölmesi kapağını çıkarma:
a. 2 bellek modülü bölmesi kapağının vidasını (1) gevşetin.
b. Bellek modülü bölmesi kapağını çıkarma (2).
8. Sabit sürücü kapağını çıkarma:
a. Sabit disk sürücüsü kapağının 2 vidasını gevşetin (1).
74 Bölüm 7 Sürücüler
b. Sabit sürücü kapağını çıkarın (2).
9. Sabit disk sürücüsünü çıkarmak için tutamacını sola doğru çekin (1).
10. Sabit disk sürücüsünü (2) kaldırarak sabit disk sürücüsü yuvasından çıkarın.
Sabit sürücü takmak için:
1. Sabit sürücüyü yuvasına yerleştirin (1).
Sabit sürücüyü geri takma 75
2. Sabit disk sürücüsü yerine oturana kadar sabit disk sürücüsünün tutamacını (2) sağa doğru çekin.
3. Sabit sürücü kapağını geri takma:
a. Sabit sürücü kapağındaki şeritleri (1) bilgisayardaki çentiklerle hizalayın.
b. Kapağı kapatın (2).
c. Sabit sürücü kapak vidasını sıkın (3).
4. Bellek modülü bölmesi kapağını geri takma:
a. Bellek modülü bölmesinin kapağındaki şeritleri bilgisayardaki çentiklerle hizalayın (1).
b. Kapağı kapatın (2).
76 Bölüm 7 Sürücüler
c. 2 bellek modülü bölmesi kapağının vidasını (3) sıkın.
5. Pili değiştirin.
6. Bilgisayarı yan yatırın ve harici güç ile harici aygıtların bağlantısını tekrar takın.
7. Bilgisayarı açın.
Sabit sürücüyü geri takma 77
Harici disk sürücülerini kullanmaTakılıp çıkarılabilen harici sürücüler bilgi depolama ve bu bilgilere erişim seçeneklerinizi artırır.
USB sürücüleri aşağıdaki türleri içerir:
● 1,44 megabayt disket sürücü
● Sabit sürücü modülü (adaptör eklenmiş sabit sürücü)
● DVD-ROM Sürücüsü
● DVD±RW SuperMulti Çift Katmanlı (DL) Sürücü
● Blu-ray ROM DVD±R/RW Süper Çoklu Çift Katmanlı (DL) Sürücü
İsteğe bağlı harici sürücüleri bağlamaNOT: Gerekli yazılımlar ve sürücüler hakkında ve kullanılacak bilgisayar bağlantı noktası konusundadaha fazla bilgi için üreticinin yönergelerine bakın.
Harici bir sürücüyü bilgisayara bağlamak için:
DİKKAT: Elektrikli bir sürücüyü bağlamadan önce donanımın hasar görme riskini azaltmak içinsürücünün kapatıldığından ve AC güç kablosunun prizden çekilmiş olduğundan emin olun.
1. Sürücüyü bilgisayara bağlayın.
2. Elektriğe bağlı bir sürücü bağlıyorsanız, güç kablosunu topraklı bir AC prizine takın.
3. Sürücüyü açın.
Elektrik almayan bir harici sürücünün bağlantısını kesmek için sürücüyü kapatın ve ardından bilgisayarlaolan bağlantısını kesin. Elektrikli bir harici sürücünün bağlantısını kesmek için sürücüyü kapatın,bilgisayarla olan bağlantısını kesin ve AC güç kablosunu çıkarın.
Harici optik disk sürücüsü kullanma (yalnızca belirli modellerde)Harici optik disk sürücüsüyle gelen bilgisayar modellerini kullanma. Harici optik sürücü bilgisayardakiUSB bağlantı noktasına takılarak veri disklerini okumanızı, müzik çalmanızı ve film izlemenizi sağlar.Harici optik disk sürücünüzde Blu-ray Disc (BD) sürücüsü varsa, disklerden yüksek çözünürlüklü videoda izleyebilirsiniz.
NOT: Harici optik disk sürücüsünün, hub veya yerleştirme istasyonu gibi, bir başka aygıttaki USBbağlantı noktasına değil, bilgisayardaki USB bağlantı noktasına bağlanması gerekir.
Bilgisayarınızda aşağıdaki sürücü türlerinden biri olabilir:
● DVD±RW SuperMulti Çift Katmanlı (DL) Sürücü
● Blu-ray ROM DVD±R/RW Süper Çoklu Çift Katmanlı (DL) Sürücü
Disk tepsisi açılmadan optik disk sürücüsünü çıkarmaDisk tepsisi açılmıyorsa aşağıdaki adımları izleyin:
1. Sürücünün ön tarafındaki çıkarma deliğine düzleştirdiğiniz bir atacın ucunu sokun (1).
2. Tepsi açılana kadar atacı hafifçe bastırın ve sonra tepsiyi (2) durana kadar dışarı çekin.
78 Bölüm 7 Sürücüler
3. Diski (3) dış kenarlarını kaldırırken tepsi göbeğine hafifçe bastırarak tepsiden çıkarın. Diskikenarlarından tutun ve düz yüzeylerine dokunmayın.
NOT: Tepsiye tamamen erişilemiyorsa, diski eğik tutarak çıkarın.
4. Disk tepsisini kapatıp, diski koruyucu kutusuna yerleştirin.
Harici disk sürücülerini kullanma 79
Optik disk sürücüsünü paylaşmaBilgisayarınızda tümleşik bir optik disk sürücüsü olmasa bile, ağınızdaki bir başka bilgisayara bağlı optikdisk sürücüsünü paylaşarak yazılıma kolayca erişebilir, uygulamaları yükleyebilir ve verilereerişebilirsiniz. Sürücü paylaşımı Windows işletim sisteminin bir özelliğidir ve bir bilgisayarda bulunan birsürücünün aynı ağ üzerindeki başka bilgisayarlar tarafından erişilebilmesini sağlar.
NOT: Bir optik disk sürücüsünü paylaşabilmeniz için bir ağ kurulu olmalıdır; ağ kurulumu hakkında ekbilgi için Ağ İletişimi sayfa 12 bölümüne bakın.
NOT: DVD filmleri ve oyun diskleri gibi bazı diskler, telif hakkı korumalı olduğundan DVD veya CDpaylaşımına açık olmayabilir.
Optik disk sürücüsünü paylaşmak için:
1. Paylaştığınız optik disk sürücünün bulunduğu bilgisayardan, Başlat > Bilgisayar seçeneklerinibelirleyin.
2. Paylaşmak istediğiniz optik disk sürücüsünü sağ tıklatın ve Özellikler'i tıklatın.
3. Paylaşım sekmesi > Gelişmiş Paylaşım seçeneğini belirleyin.
4. Bu klasörü paylaş onay kutusunu seçin.
5. Optik disk sürücüsü için Paylaşım adı metin kutusuna bir ad yazın.
6. Uygula'yı ve ardından Tamam'ı tıklatın.
7. Bilgisayarınızdaki paylaşılan optik disk sürücüsünü görüntülemek için, Başlat > DenetimMasası > Ağ ve Internet > Ağ ve Paylaşım Merkezi seçeneklerini belirleyin.
80 Bölüm 7 Sürücüler
Bellek modülleri ekleme veya değiştirmeBilgisayarda, bilgisayarın alt kısmında yer alan iki bellek modülü bölmesi vardır. Bilgisayarın bellekkapasitesi, açık genişleme modülü yuvasına bir bellek modülü eklenerek veya birincil bellek modülüyuvasındaki mevcut bellek modülü yükseltilerek yükseltilebilir.
UYARI! Elektrik çarpması riskini azaltmak için, bellek modülü takmadan önce güç kablosunu prizdençekin ve tüm pilleri çıkarın.
DİKKAT: Statik elektrik (ESD) elektronik bileşenlerde hasara neden olabilir. Herhangi bir işlemebaşlamadan önce topraklanmış bir metale dokunarak statik elektriği boşalttığınızdan emin olun.
NOT: İkinci bellek modülü eklerken çift kanallı yapılandırma kullanmak için, her iki bellek modülününde aynı boyutta olmasına dikkat edin.
Bellek modülü eklemek veya değiştirmek için:
1. Çalışmanızı kaydedin.
2. Bilgisayarı ve ekranı kapatın.
Bilgisayarın kapalı mı, yoksa Hazırda Bekletme modunda mı olduğundan emin değilseniz, güçdüğmesini kaydırıp bilgisayarı açın. Ardından bilgisayarı işletim sisteminden kapatın.
3. Bilgisayara bağlı olan tüm harici aygıtların bağlantısını kesin.
4. Güç kablosunu AC prizinden çekin.
5. Bilgisayarı düz bir yüzeyin üstünde ters çevirin.
6. Pili bilgisayardan çıkarın.
7. 2 bellek modülü bölmesi kapağının vidasını (1) gevşetin.
8. Bellek modülü bölmesi kapağını çıkarma (2).
82 Bölüm 8 Bellek modülleri
9. Bellek modülünü değiştiriyorsanız, mevcut bellek modülünü çıkarın:
a. Bellek modülünün her kenarından tutturma mandallarını (1) çıkarın.
Bellek modülü yukarı doğru eğilir.
b. Bellek modülünün (2) kenarından kavrayın ve modülü yavaşça bellek modülü yuvasındandışarı çekin.
DİKKAT: Bellek modülünün zarar görmesini önlemek için bellek modülünü yalnızcakenarlarından tutun. Bellek modülü üzerindeki bileşenlere dokunmayın.
Bellek modülünü çıkardıktan sonra korumak için statik elektrik açısından güvenli bir yerekoyun.
10. Yeni bellek modülü takma:
DİKKAT: Bellek modülünün zarar görmesini önlemek için bellek modülünü yalnızcakenarlarından tutun. Bellek modülündeki bileşenlere dokunmayın ve bellek modülünü bükmeyin.
a. Bellek modülünün çentikli kenarını (1) bellek modülü yuvasındaki şeritle hizalayın.
b. Bellek modülü, bellek modülü bölmesinin yüzeyinden 45 derece açılı olarak, modülü (2) yerineoturana kadar bellek modülü yuvasına bastırın.
Bellek modülleri ekleme veya değiştirme 83
c. Bellek modülünün sol ve sağ kenarlarına basınç uygulayarak, tutturma mandalları yerineoturana kadar bellek modülünü (3) yavaşça aşağı doğru bastırın.
DİKKAT: Bellek modülünün zarar görmesini önlemek için bellek modülünü bükmemeyedikkat edin.
11. Bellek modülü bölmesinin kapağındaki şeritleri bilgisayardaki çentiklerle hizalayın (1).
12. Kapağı kapatın (2).
13. 2 bellek modülü bölmesi kapağının vidasını (3) sıkın.
14. Pili değiştirin.
15. Bilgisayarı yan yatırın ve harici güç ile harici aygıtların bağlantısını tekrar takın.
16. Bilgisayarı açın.
84 Bölüm 8 Bellek modülleri
Bilgisayarı korumaWindows® işletim sistemi ve Windows olmayan Kur Yardımcı Porgramı tarafından sağlanan standartgüvenlik özellikleri kişisel ayarlarınızı ve verilerinizi birçok tehlikeye karşı korur.
Aşağıdaki özellikleri kullanmak için bu kılavuzdaki yönergeleri takip edin:
● Parolalar
● Virüsten koruma yazılımı
● Güvenlik duvarı yazılımı
● Kritik güvenlik güncelleştirmeleri
● İsteğe bağlı güvenlik kablosu
● Parmak izi okuyucusu (yalnızca seçkin modellerde)
NOT: Güvenlik çözümleri caydırıcı olacak şekilde tasarlanmıştır; ancak, bilgisayarın kötüyekullanılmasını veya çalınmasını engelleyemeyebilir ya da yazılımlara izinsiz girme denemelerinicaydırmada başarısız olabilir.
NOT: Bilgisayarınızı servise göndermeden önce tüm parolaları ve parmak izi ayarlarını kaldırın.
Bilgisayar riski Güvenlik özelliği
Bilgisayarın yetkisiz kullanımı Açılış parolası veya parmak izi okuyucusu
Bilgisayar virüsleri Norton Internet Security yazılımı
Verilere yetkisiz erişim ● Güvenlik duvarı yazılımı
● Windows güncelleştirmeleri
Kur Yardımcı Programı, BIOS ayarları ve diğer sistem kimlikbilgilerine yetkisiz erişim
Yönetici parolası
Bilgisayar için geçerli ve gelecek tehditler Microsoft'tan kritik güvenlik güncelleştirmeleri
Windows kullanıcı hesabına yetkisiz erişim Kullanıcı parolası
Bilgisayarın yetkisiz kaldırılması Güvenlik kablosu yuvası (isteğe bağlı bir güvenlik kablosuylakullanılır)
86 Bölüm 9 Güvenlik
Parolaları kullanmaParola, bilgisayar bilgilerinizi güvenli hale getirmek için seçtiğiniz bir grup karakterdir. Bilgi erişiminizinasıl denetlemek istediğinize bağlı olarak çeşitli parola tipleri ayarlanabilir. Parolalar Windows'da veyabilgisayarda önceden yüklenmiş Windows dışı Kur Yardımcı Programı'nda ayarlanabilir.
DİKKAT: Bilgisayara erişiminizin kilitlenmesini önlemek için ayarladığınız bütün parolaları kaydedin.Çoğu parola ayarlanma, değiştirilme veya silinme nedeniyle görüntülenmediğinden, her parolayı anındakaydetmek ve güvenli bir yerde saklamak gerekir.
Aynı parolayı bir Kur Yardımcı Program özelliği ve bir Windows güvenlik özelliği için kullanabilirsiniz.Aynı parolayı birden fazla Kur Yardımcı Program özelliği için de kullanabilirsiniz.
Kur Yardımcı Programı'nda bir parola ayarlarken aşağıdaki yönergeleri kullanabilirsiniz:
● Parola 8 adet harf ve sayıya kadar herhangi bir bileşim olabilir ve büyük küçük harf duyarlıdır.
● Kur Yardımcı Programı'nda ayarlanan bir parolanın Kur Yardımcı Programı istemine girilmesigerekir. Windows'da ayarlanan bir parolanın Windows istemine girilmesi gerekir.
Parola oluşturmak ve kaydetmek için aşağıdaki ipuçlarını kullanın:
● Parola oluştururken, program tarafından belirlenen gereksinimleri takip edin.
● Parolalarınızı yazın ve bilgisayardan uzakta güvenli bir yerde saklayın.
● Parolaları bilgisayarda bir dosyada saklamayın.
● Adınızı veya yabancı biri tarafından kolaylıkla keşfedilebilecek diğer kişisel bilgilerinizi kullanmayın.
Aşağıdaki bölümlerde Windows ve Kur Yardımcı Programı'ndaki parolalar ve işlevleri listelenmektedir.Ekran koruyucu parolaları gibi Windows parolaları hakkında ek bilgi için Başlat > Yardım ve Desteköğesini seçin.
Windows'da parola ayarlama
Parola
Yönetici parolası Bilgisayar içeriğine yönetici düzeyinde erişimi korur.
NOT: Bu parola Kur Yardımcı Programı içeriğine erişmek içinkullanılamaz.
Kullanıcı parolası Windows kullanıcı hesabına erişimi korur. Bilgisayar içeriğineerişimi de korur ve Uyku veya Hazırda Bekletme modundançıkarken girilmesi gerekir.
Kur Yardımcı Programı'nda parolaları ayarlama
Parola
Yönetici parolası* ● Kur Yardımcı Programı'na erişimi korur.
● Bu parola ayarlandıktan sonra, Kur Yardımcı Programı'naher erişiminizde girilmelidir.
DİKKAT: Yönetici parolanızı unutursanız, Kur YardımcıProgramı'na erişemezsiniz.
Parolaları kullanma 87
Parola
Power-on password* (Açılış parolası) ● Bilgisayarın içindekilere erişimi korur.
● Parola ayarlandıktan sonra bilgisayarı her açmanızdanveya yeniden başlatmanızdan sonra ya da HazırdaBekletme'den çıktığınızda girilmesi gerekir.
DİKKAT: Açılış parolanızı unutursanız bilgisayarı açamazveya yeniden başlatamaz ya da Hazırda Bekletme'dençıkamazsınız.
NOT: Yönetici parolası açılış parolası yerine kullanılabilir.
*Bu parolaların her biriyle ilgili ayrıntılı bilgi için aşağıdaki konulara bakın.
Yönetici parolasıYönetici parolanız yapılandırma ayarlarınızı ve Kur Yardımcı Programı'ndaki sistem kimlik bilgilerinikorur. Bu parola ayarlandıktan sonra, Kur Yardımcı Programı'na her erişiminizde girmelisiniz.
Yönetici parolanız Windows'da ayarladığınız yönetici parolası yerine kullanılamaz ve ayarlandığında,değiştirildiğinde veya silindiğinde gösterilmez. Parolanızı kaydettiğinizden ve güvenli bir yerdesakladığınızdan emin olun.
“Press the ESC key for Startup Menu” (Başlangıç Menüsüne gitmek için ESC tuşuna basın) mesajıgörüntülenmeden önce ilk parola denetimine yönetici parolasını girerseniz, Kur Yardımcı Programı'naerişmek için parolayı tekrar girmeniz gerekmez.
“Press the ESC key for Startup Menu” (Başlangıç Menüsüne gitmek için ESC tuşuna basın) mesajıgörüntülenmeden önce ilk parola denetimine açılış parolasını girerseniz, Kur Yardımcı Programı'naerişmek için yönetici parolasını girmeniz gerekir.
88 Bölüm 9 Güvenlik
Yönetici parolasını yönetme
Bu parolayı oluşturmak, değiştirmek veya silmek için şu adımları izleyin:
1. Bilgisayarınızı açarak veya yeniden başlatarak Kur Yardımcı Programı'nı açın. Ekranın sol altköşesinde “Press the ESC key for Startup Menu” (Başlangıç Menüsüne gitmek için ESC tuşunabasın) mesajı görüntülendiğinde f10 tuşuna basın.
–veya–
Bilgisayarınızı açarak veya yeniden başlatarak Kur Yardımcı Programı'nı açın. Ekranın sol altköşesinde “Press the ESC key for Startup Menu” (Başlangıç Menüsüne gitmek için ESC tuşunabasın) mesajı görüntülendiğinde esc tuşuna basın. Başlangıç Menüsü görüntülendiğinde, f10tuşuna basın.
2. Security (Güvenlik) > Setup Password (Yönetici Parolası Oluştur) öğesini seçmek için ok tuşlarınıkullanın ve sonra enter tuşuna basın.
● Yönetici parolası oluşturmak için parolanızı Enter New password (Yeni Parolayı Girin) veConfirm New password (Yeni Parolayı Onaylayın) alanlarına girip enter tuşuna basın.
● Yönetici parolasını değiştirmek için geçerli parolanızı Enter Current Password (GeçerliParolayı Girin) alanına yazın, Enter New Password (Yeni Parolayı Girin) ve Confirm NewPassword (Yeni Parolayı Onaylayın) alanlarına yeni parolayı girip enter tuşuna basın.
● Yönetici parolasını silmek için geçerli parolanızı Enter Password (Parolayı Girin) alanına girip4 kez enter tuşuna basın.
3. Değişikliklerinizi kaydedip Kur Yardımcı Programı'ndan çıkmak için, ok tuşlarını kullanarak Exit(Çıkış) > Exit Saving Changes (Değişiklikleri Kaydedip Çık) seçeneklerini belirleyin.
Değişiklikleriniz bilgisayar yeniden başlatılınca etkinleşir.
Yönetici parolası girme
Enter Password (Parolayı Girin) komut isteminde yönetici parolanızı yazıp enter tuşuna basın. Yöneticiparolasını girmek için başarısız 3 denemeden sonra bilgisayarı yeniden başlatıp tekrar denemelisiniz.
Power-on password (Açılış parolası)Açılış parolanız bilgisayarın izinsiz kullanılmasını önler. Parola ayarlandıktan sonra bilgisayarı heraçmanızdan veya yeniden başlatmanızdan sonra ya da Hazırda Bekletme'den çıktığınızda girilmesigerekir. Açılış parolası ayarlanırken, girildiğinde, değiştirildiğinde veya silindiğinde görüntülenmez.
Parolaları kullanma 89
Açılış parolasını yönetme
Bu parolayı oluşturmak, değiştirmek veya silmek için şu adımları izleyin:
1. Bilgisayarınızı açarak veya yeniden başlatarak Kur Yardımcı Programı'nı açın. Ekranın sol altköşesinde “Press the ESC key for Startup Menu” (Başlangıç Menüsüne gitmek için ESC tuşunabasın) mesajı görüntülendiğinde f10 tuşuna basın.
–veya–
Bilgisayarınızı açarak veya yeniden başlatarak Kur Yardımcı Programı'nı açın. Ekranın sol altköşesinde “Press the ESC key for Startup Menu” (Başlangıç Menüsüne gitmek için ESC tuşunabasın) mesajı görüntülendiğinde esc tuşuna basın. Başlangıç Menüsü görüntülendiğinde, f10tuşuna basın.
2. Security (Güvenlik) > Set Power-On Password (Açılış Parolasını Ayarla) öğesini seçmek için oktuşlarını kullanın ve sonra enter tuşuna basın.
● Açılış parolası oluşturmak için parolanızı Enter New password (Yeni Parolayı Girin) veConfirm New password (Yeni Parolayı Onaylayın) alanlarına girip enter tuşuna basın.
● Açılış parolasını değiştirmek için geçerli parolanızı Enter Current Password (GeçerliParolayı Girin) alanına yazın, Enter New Password (Yeni Parolayı Girin) ve Confirm NewPassword (Yeni Parolayı Onaylayın) alanlarına yeni parolayı girip enter tuşuna basın.
● Açılış parolasını silmek için geçerli parolanızı Enter Password (Parolayı Girin) alanına girip4 kez enter tuşuna basın.
3. Değişikliklerinizi kaydedip Kur Yardımcı Programı'ndan çıkmak için, ok tuşlarını kullanarak Exit(Çıkış) > Exit Saving Changes (Değişiklikleri Kaydedip Çık) seçeneklerini belirleyin.
Değişiklikleriniz bilgisayar yeniden başlatılınca etkinleşir.
Açılış parolasını girme
Enter Password (Parolayı Girin) komut isteminde parolanızı yazıp enter tuşuna basın. Parolayı girmekiçin başarısız 3 denemeden sonra bilgisayarı yeniden başlatıp tekrar denemelisiniz.
90 Bölüm 9 Güvenlik
Virüsten koruma yazılımı kullanmaBilgisayarı e-postaya, ağa veya Internet'e erişmek için kullandığınızda, onu bilgisayar virüsleriyle karşıkarşıya bırakırsınız. Bilgisayar virüsleri, işletim sistemini, programları veya yardımcı programları devredışı bırakabilir veya anormal çalışmalarına neden olabilir.
Virüsten koruma yazılımı çoğu virüsü bulabilir, onları yok eder ve çoğu durumda neden olduklarıhasarları onarabilirler. Yeni keşfedilen virüslere karşı sürekli koruma sağlamak için virüsten korumayazılımının güncel tutulması gerekir.
Virüsten koruma programı olan Norton Internet Security önceden bilgisayara yüklenmiştir. Yazılıma 60günlük ücretsiz güncelleştirmeler dahildir. 60 gün sonunda uzatılmış güncelleştirme hizmetini satınalarak bilgisayarınızı yeni virüslere karşı korumanız önemle önerilir. Norton Internet Security yazılımınıkullanma ve güncelleştirme ile uzatılmış güncelleştirme hizmeti hakkındaki yönergeler programın içindebulunur. Norton Internet Security programını görüntülemek ve erişmek için Başlat > TümProgramlar > Norton Internet Security öğesini seçin.
Virüsler hakkında daha fazla bilgi için Yardım ve Destek'te Ara kutusuna virüsler yazın.
Virüsten koruma yazılımı kullanma 91
Güvenlik duvarı yazılımı kullanmaBilgisayarı e-postalara, ağa veya Internet'e erişme amaçlarıyla kullandığınızda bazı kişiler izinsiz olarakbilgisayarınıza, kişisel dosyalarınıza ve sizinle ilgili bilgilere ulaşabilir. Gizliliğinizi korumak içinbilgisayarınıza önceden yüklenmiş olan güvenlik duvarı yazılımını kullanın.
Ağda oturum açma ve ağdaki işlemleri bildirme ve gelen ve giden tüm trafiğin otomatik olarak izlenmesigüvenlik duvarı özelliklerine dahildir. Daha fazla bilgi için güvenlik duvarı kullanım kılavuzuna bakın veyagüvenlik duvarı üreticisine başvurun.
NOT: Bazı durumlarda güvenlik duvarı Internet oyunlarına erişimi, ağda yazıcıyı ve dosya paylaşımınıveya normal e-posta eklerini engelleyebilir. Bu sorunu geçici olarak çözmek için güvenlik duvarını devredışı bırakın, istediğiniz işlemi gerçekleştirin ve sonra güvenlik duvarını yeniden etkinleştirin. Sorunukalıcı olarak çözmek için güvenlik duvarını yeniden yapılandırın.
92 Bölüm 9 Güvenlik
Kritik güvenlik güncelleştirmeleri yüklemeDİKKAT: Microsoft önemli güncellemelere ilişkin uyarılar gönderir. Bilgisayarınızı güvenlikihlallerinden ve bilgisayar virüslerinden korumak için Microsoft'tan uyarı gelir gelmez tüm önemligüncelleştirmelerini yükleyin.
İşletim sistemi ve diğer yazılım güncelleştirmeleri bilgisayarınız size verildikten sonra hazırlanmışolabilir. Hazır olan güncelleştirmelerin tümünün bilgisayara yüklenmesi için aşağıdaki kılavuzu izleyin:
● Bilgisayarınızı kurar kurmaz Windows Update uygulamasını çalıştırın. Başlat > TümProgramlar > Windows Update öğesindeki güncelleştirme bağlantısını kullanın.
● Bundan sonra Windows Update uygulamasını her ay çalıştırın.
● Windows ve diğer Microsoft® programları güncelleştirmelerini yayımlandıkça Yardım veDestek'teki güncelleştirme bağlantısıyla Microsoft Web sitesinden alabilirsiniz.
Kritik güvenlik güncelleştirmeleri yükleme 93
İsteğe bağlı güvenlik kablosu takmaNOT: Güvenlik kablosu caydırıcı olacak şekilde tasarlanmıştır; ancak bilgisayarın kötüyekullanılmasını veya çalınmasını engelleyemeyebilir.
1. Güvenlik kablosunu sağlam bir cisimin çevresinden dolaştırın.
2. Anahtarı (1) kablo kilidine (2) takın.
3. Kablo kilidini bilgisayardaki güvenlik kablosu yuvasına sokun (3) ve daha sonra kablo kilidinianahtarla kilitleyin.
4. Anahtarı çıkarın ve güvenli bir yerde saklayın.
94 Bölüm 9 Güvenlik
Parmak izi okuyucusu kullanma (yalnızca seçkinmodellerde)
Parmak izi okuyucusu, ekranın sağ tarafında bulunan küçük bir madeni sensördür.
Parmak izlerini kaydetmeParmak izi okuyucusu, DigitalPersona Personal yazılımını kullanarak Windows parolası yerinekaydettirdiğiniz parmak izini kullanıp Windows'da oturum açmanızı sağlar.
Bir veya daha fazla parmak izini kaydettirmek için şu adımları izleyin:
1. Windows'da bildirim alanında, görev çubuğunun en sağındaki DigitalPersona Personal simgesinitıklatın.
2. Hoş geldiniz metnini okuduktan sonra Next (İleri) seçeneğini tıklatın.
“Verify Your Identity” (Kimliğinizi Doğrulayın) sayfası açılır.
3. Oluşturduysanız Windows parolanızı yazın ve sonra Next (İleri) seçeneğini tıklatın.
NOT: Windows parolanız yoksa “Protect Your Windows Account” (Windows Hesabınızı Koruyun)sayfası açılır. Windows parolasını bu sırada oluşturabilir veya Next (İleri) seçeneğini tıklatarak buadımı atlayabilirsiniz. Ancak, Windows parolası oluşturmanız bilgisayarınızın güvenliğini eniyileştirir.
“Fingerprint Registration Training” (Parmak İzi Kaydettirme Eğitimi) sayfası açılır.
4. Gösterimi izleyin sonra Next (İleri) seçeneğini tıklatın.
“Register a Fingerprint” (Parmak İzini Kaydet) sayfası açılır.
5. Kaydettirmek istediğiniz parmağın karşılığı parmağı ekranda tıklatın.
Söz konusu parmağı yeşil çerçeveyle gösteren sonraki sayfa açılır.
6. Parmağınızı yavaşça parmak izi algılayıcısının üzerinden geçirin.
NOT: Doğru yapılmazsa bir mesaj, geçişin neden başarısız olduğunu bildirir.
NOT: En iyi sonucu elde etmek için parmak izi okuyucusunu her kullanmanızda aynı parmağınızıhep aynı yönde geçirin.
7. 4 başarılı geçişi tamamlayana kadar parmağınızı parmak izi algılayıcısının üzerinden geçirmeyedevam edin.
Parmak izi başarıyla kadedildikten sonra başka parmak izlerini de kaydettirmenizi sağlayan“Register a Fingerprint” (Parmak İzini Kaydet) sayfası yeniden açılır. Diğer parmak izlerinikaydettirmek için 5 - 7 arası adımları yineleyin.
8. Parmak izlerini kaydettirmeyi bitirince Next (İleri) seçeneğini tıklatın.
Yalnızca bir parmak izi kaydettirirseniz bir mesaj, başka parmak izlerini de kaydettirmenizi önerir.Başka parmak izlerini kaydettirmek için Yes (Evet) seçeneğini tıklatın ve sonra kaydettirilen herparmak izi için 1 - 8 arası adımları yineleyin.
–veya–
Parmak izi okuyucusu kullanma (yalnızca seçkin modellerde) 95
Başka parmak izi kaydettirmek istemiyorsanız No (Hayır) seçeneğini tıklatın. “RegistrationComplete” (Kayıt Tamamlandı) sayfası açılır.
9. Finish (Son) seçeneğini tıklatın.
NOT: Bilgisayar erişmek isteyen her kullanıcının 1 - 9 arası adımları yinelemesi gerekir.
Windows oturumu açmak için kayıtlı parmak izinizi kullanmaParmak izinizi kullanarak Windows'da oturum açmak için şu adımları izleyin:
1. Parmak izlerinizi kaydettikten hemen sonra Windows'u yeniden başlatın.
2. Windows oturumu açmak için kaydedilen parmaklarınızdan birini kullanın.
96 Bölüm 9 Güvenlik
10 Yedekleme ve kurtarma
Sistem arızasının ardından kurtarma, en yeni yedekleme işleminiz kadar kapsamlıdır. HP, yazılımkurulumunun hemen ardından kurtarma diskleri oluşturmanızı önerir. Yeni yazılım ve veri dosyalarınıeklerken mümkün olduğunca en son durumun yedeklemesini bulundurmak için sisteminizi düzenliolarak yedeklemeye devam etmelisiniz.
İşletim sistemi tarafından sağlanan araçlar ve HP Recovery Manager yazılımı, bilgilerinizi korumak vesystem arızası durumunda geri yüklemek üzere size aşağıdaki görevlerde yardımcı olmak içintasarlanmıştır:
● Kurtarma diskleri takımı oluşturma (Recovery Manager yazılım özelliği). Kurtarma diskleri, sistemarızası veya tutarsızlığı durumunda bilgisayarınızı başlatmak (önyükleme) ve işletim sistemini veyazılım programlarını fabrika ayarlarına geri yüklemek için kullanılır.
● Önemli sistem dosyalarınızı korumak için bilgilerinizi düzenli olarak yedekleme.
● Sistem geri yükleme noktaları oluşturma (işletim sistemi özelliği). Sistem geri yükleme noktaları,bilgisayarınızı daha önceki bir duruma geri yükleyerek bilgisayarınızdaki arzu edilmeyendeğişiklikleri ters çevirmenize olanak verir.
● Program veya sürücü kurtarma (Recovery Manager yazılım özelliği). Bu özellik, tam sistemkurtarma yapmadan bir program veya sürücüyü yeniden yüklemenize yardımcı olur.
● Tam sistem kurtarma gerçekleştirme (Recovery Manager yazılım özelliği). Sistem arızası veyatutarsızlığı yaşamanız durumunda Recovery Manager ile tam fabrika görüntüsünü kurtarabilirsiniz.Recovery Manager sabit disk sürücüsündeki ayrılmış kurtarma bölümünden (yalnızca belirlimodellerde) veya oluşturduğunuz kurtarma disklerinden çalışır.
NOT: Katı hal sürücüsü (SSD) olan bilgisayarlarda bir kurtarma bölümü olmayabilir. Bölümüolmayan bilgisayarlar için kurtarma diskleri verilmiştir. İşletim sisteminizi ve yazılımlarınızıkurtarmak için bu diskleri kullanın. Kurtarma bölümü olup olmadığını denetlemek için, Başlat'ıtıklatın, Bilgisayar'ı sağ tıklatın, Yönet'i tıklatın ve ardından Disk Yönetimi'ni tıklatın. Bölüm varsa,pencerede bir HP Recovery sürücüsü listelenir.
97
Kurtarma diskleri oluşturmaHP, ciddi sistem veya kararsızlıkla karşılaştığınızda sisteminizi orijinal fabrika durumuna geriyükleyebileceğinizden emin olmak için kurtarma diskleri oluşturmanızı önerir. Bu diskleri, bilgisayarı ilkkez kurduktan sonra oluşturun.
Bu diskleri özenle kullanın ve güvenli bir yerde saklayın. Yazılım, yalnızca bir kurtarma diski setioluşturulmasına izin verir.
NOT: Bilgisayarınız tümleşik bir optik disk sürücüsü içermiyorsa, kurtarma diskleri oluşturmak içinisteğe bağlı bir harici optik disk sürücüsü kullanabilir (ayrıca satın alınır) veya HP Web sitesindenbilgisayarınız için kurtarma diskleri satın alabilirsiniz.
Kurtarma disklerini oluşturmadan önce aşağıdaki yönergelere dikkat edin:
● Yüksek kaliteli DVD-R, DVD+R, BD-R (yazılabilir Blu-ray) veya CD-R diskleri gerekir. Tüm budiskler ayrı satın alınır. CD'lere kıyasla DVD'lerin ve BD'lerin kapasitesi çok daha fazladır. CDkullanacak olursanız, birkaç DVD veya BD ile halledebileceğiniz bir iş için 20 CD kullanmanızgerekebilir.
NOT: CD-RW, DVD±RW, çift katmanlı DVD±RW ve BD-RE (yeniden yazılabilir Blu-ray) disklerigibi okuma yazma diskleri Recovery Manager yazılımıyla uyumlu değildir.
● Bu işlem sırasında bilgisayarın AC gücüne bağlı olması gerekir.
● Her bilgisayar için yalnızca bir kurtarma diski seti oluşturulabilir.
● Optik sürücüsüne yerleştirmeden önce her diski numaralandırın.
● Gerekirse, kurtarma disklerini oluşturmayı bitirmeden önce programdan çıkabilirsiniz. RecoveryManager'ı sonraki açışınızda disk oluşturma işlemine devam etmeniz istenir.
Kurtarma diski seti oluşturmak için:
1. Başlat > Tüm Programlar > Recovery Manager > Kurtarma Diski Oluşturma seçeneklerinibelirtin.
2. Ekranda görüntülenen yönergeleri izleyin.
98 Bölüm 10 Yedekleme ve kurtarma
Bilgilerinizi yedeklemeYeni yazılım ve veri dosyalarını eklerken mümkün olduğunca en son durumun yedeklemesinibulundurmak için sisteminizi düzenli olarak yedeklemelisiniz. Sisteminizi aşağıdaki aralıklarlayedekleyin:
● Düzenli olarak zamanlanmış sürelerde.
NOT: Bilgilerinizi düzenli olarak yedeklemek için anımsatıcılar ayarlayın.
● Bilgisayar onarılmadan veya geri yüklenmeden önce.
● Yazılım veya donanım eklemeden, bunlarda değişiklik yapmadan önce.
Yedekleme sırasında aşağıdakileri dikkate alın:
● Windows® Sistem Geri Yükleme özelliğini kullanarak sistem geri yükleme noktaları oluşturun vebu noktaları düzenli olarak diske kopyalayın.
● Kişisel dosyalarınızı Belgeler kitaplığında depolayın ve düzenli olarak bu kitaplığı yedekleyin.
● Programlarda saklanan ilgili şablonları yedekleyin.
● Ayarların ekran görüntülerini alarak pencerelerdeki, araç veya menü çubuklarındaki özelleştirilmişayarlarınızı kaydedin. Tercihlerinizi sıfırlamanız gerektiğinde ekran görüntüsü size zamankazandırabilir.
Ekranı kopyalayıp bir sözcük işlemci belgesine yapıştırmak için aşağıdaki adımları uygulayın:
1. Ekranı görüntüleyin.
2. Ekranı kopyalayın:
Yalnızca etkin pencereyi kopyalamak için, alt+prt sc tuşlarına basın.
Tüm ekranı kopyalamak için prt sc tuşlarına basın.
3. Bir sözcük işleme belgesi açın, ardından Düzenle > Yapıştır'ı seçin.
4. Belgeyi kaydedin.
● Bilgilerinizi isteğe bağlı bir harici sabit disk sürücüsüne, ağ sürücüsüne veya disklereyedekleyebilirsiniz.
● Disklere yedeklerken aşağıdaki disk türlerinden istediğinizi kullanın (ayrı satın alınır): CD-R, CD-RW, DVD+R, DVD-R veya DVD±RW. Kullanacağınız diskler, bilgisayarınıza takılan optik disksürücüsünün türüne bağlıdır.
NOT: DVD'ler, CD'lerden daha fazla bilgi saklayabildiği için yedekleme için bu DVD'lerikullandığınızda gereken kurtarma diski sayısı düşer.
● Disklere yedeklerken, her diski bilgisayarın optik disk sürücüsüne takmadan önce numaralandırın.
Windows Yedekleme ve Geri Yükleme'yi KullanmaWindows Yedekleme ve Geri Yükleme'yi kullanarak yedekleme oluşturmak için şu adımları izleyin:
NOT: Yedeklemeye başlamadan önce bilgisayarın AC gücüne bağlı olduğundan emin olun.
Bilgilerinizi yedekleme 99
NOT: Bilgisayarın hızına ve dosya boyutuna bağlı olarak yedekleme işlemi bir saatten fazla zamanalabilir.
1. Başlat > Tüm Programlar > Bakım > Yedekleme ve Geri Yükleme seçeneklerini belirtin.
2. Bir yedekleme ayarlamak ve oluşturmak için ekrandaki yönergeleri izleyin.
NOT: Bilgisayarınızın güvenliğini arttırmak için Windows®'da Kullanıcı Hesabı Denetimi özelliğibulunmaktadır. Yazılım yükleme, yardımcı programları çalıştırma veya Windows ayarlarını değiştirmegibi görevler için izniniz veya parolanız sorulabilir. Daha fazla bilgi için Yardım ve Destek bölümünebakın.
Sistem geri yükleme noktalarını kullanmaSisteminizi yedeklediğinizde, sistem kurtarma noktası oluşturursunuz. Sistem geri yükleme noktası,sabit disk sürücünüzün belirli bir zamandaki anlık görüntüsünü kaydedip adlandırmanıza olanak sağlar.Daha sonra, sisteminizde sonradan yaptığınız değişiklikleri geri çevirmek isterseniz bu anı geriyükleyebilirsiniz.
NOT: Daha önceki bir kurtarma noktasına dönmek, son kurtarma noktasından sonra oluşturulan e-postaları veya kaydedilen veri dosyalarını etkilemez.
Sistem dosyalarınıza ve ayarlarınıza daha fazla koruma sağlamak için ek geri yükleme noktaları daoluşturabilirsiniz.
Geri yükleme noktalarını ne zaman oluşturmalı
● Yazılım veya donanım eklemeden, kapsamlı değişiklik yapmadan önce
● Sistem en iyi şekilde performans gösterirken düzenli aralıklarla
NOT: Kurtarma noktasına geri döndükten sonra fikir değiştirirseniz kurtarmayı geri çevirebilirsiniz.
Sistem geri yükleme noktası oluşturma1. Başlat > Denetim Masası > Sistem ve Güvenlik > Sistem seçeneklerini belirtin.
2. Sol bölmede, Sistem Koruması'nı tıklatın.
3. Sistem Koruma sekmesini tıklatın.
4. Koruma Ayarları'nın altında geri yükleme noktası oluşturmak istediğiniz diski seçin.
5. Oluştur'u tıklatın.
6. Ekranda görüntülenen yönergeleri izleyin.
Önceki bir tarih ve saate geri yüklemeBilgisayarın en iyi çalıştığı bir zamana ait geri yükleme noktasına (önceki bir tarih ve saatte oluşturulan)dönmek için şu adımları izleyin:
1. Başlat > Denetim Masası > Sistem ve Güvenlik > Sistem seçeneklerini belirtin.
2. Sol bölmede, Sistem koruması'nı tıklatın.
3. Sistem Koruma sekmesini tıklatın.
100 Bölüm 10 Yedekleme ve kurtarma
4. Sistem Geri Yükleme'yi tıklatın.
5. Ekranda görüntülenen yönergeleri izleyin.
Bilgilerinizi yedekleme 101
Kurtarma işlemini gerçekleştirmeNOT: Yalnızca daha önce yedeklediğiniz dosyaları kurtarabilirsiniz. HP, bilgisayarınızı kurar kurmazHP Recovery Manager'ı kullanarak kurtarma diskleri (tam sürücü yedeklemesi) oluşturmanızı önerir.
Recovery Manager yazılımı, bir sistem arızasıyla veya tutarsızlığıyla karşılaştığınızda sistemionarmanıza veya geri yüklemenize olanak sağlar. Recovery Manager kurtarma disklerinden veya sabitdisk sürücüsündeki ayrılmış kurtarma bölümünden (yalnızca belirli modellerde) çalışır. Ancak,bilgisayarınızda bir katı hal sürücüsü (SSD) varsa, ayrılmış kurtarma bölümünüz olmayabilir. Durumbuysa, bilgisayarınızla birlikte kurtarma diskleri gelir. İşletim sisteminizi ve yazılımlarınızı kurtarmak içinbu diskleri kullanın.
NOT: Windows, Sistem Geri Yükleme gibi kendi yerleşik onarım özelliklerini içerir. Henüzdenemediyseniz, Recovery Manager'ı kullanmadan önce bu özellikleri deneyin.
NOT: Recovery Manager, yalnızca fabrikada önceden yüklenmiş yazılımı kurtarır. Bu bilgisayarlabirlikte verilmemiş olan yazılımlar, üreticinin Web sitesinden indirilmeli veya üreticinin verdiği disktenyeniden yüklenmelidir.
Kurtarma disklerinden kurtarmaSistemi kurtarma disklerinden geri yüklemek için:
1. Tüm kişisel dosyaları yedekleyin.
2. Birinci kurtarma diskini bilgisayarın isteğe bağlı harici optik disk sürücüsüne yerleştirin ve bilgisayarıyeniden başlatın.
3. Ekranda görüntülenen yönergeleri izleyin.
Ayrılmış kurtarma bölümünden (yalnızca belirli modellerde) kurtarma
NOT: SSD'li bilgisayarlarda bir kurtarma bölümü olmayabilir. Bilgisayarın kurtarma bölümü yoksa, buyordamı kullanarak kurtaramazsınız. Bölümü olmayan bilgisayarlar için kurtarma diskleri verilmiştir.İşletim sisteminizi ve yazılımlarınızı kurtarmak için bu diskleri kullanın.
Bazı modellerde, Başlat düğmesine veya f11 tuşuna basarak erişilen sabit disk sürücüsündekibölmeden kurtarma yapabilirsiniz. Bu, bilgisayarı fabrika durumuna geri yükler.
Sistemi bölümden geri yüklemek için şu adımları izleyin:
1. Aşağıdaki yöntemlerden birini kullanarak Recovery Manager'a erişin:
● Başlat > Tüm Programlar > Recovery Manager > Recovery Manager seçeneklerini belirtin.
– veya –
● Bilgisayarı açıp veya yeniden başlatıp, ekranın alt tarafında “Press the ESC key for StartupMenu” (Başlangıç Menüsüne gitmek için ESC tuşuna basın) mesajı görüntülendiğinde esctuşuna basın. Ardından, ekranda “Kurtarma için <F11> tuşuna basın” iletisi görünürken f11tuşuna basın.
2. Recovery Manager penceresinde Sistem Geri Yükleme seçeneğini tıklatın.
3. Ekranda görüntülenen yönergeleri izleyin.
102 Bölüm 10 Yedekleme ve kurtarma
Kur Yardımcı Programı'nı başlatmaKur Yardımcı Programı, Windows® işletim sisteminiz çalışmadığında da kullanılabilen ROM tabanlı birbilgi ve özelleştirme yardımcı programıdır.
Yardımcı program, bilgisayar hakkında bilgiler rapor eder ve başlatma, güvenlik ve diğer tercihler içinayarlar sağlar.
Kur Yardımcı Programı'nı başlatmak için:
▲ Bilgisayarınızı açarak veya yeniden başlatarak Kur Yardımcı Programı'nı açın. Ekranın sol altköşesinde “Press the ESC key for Startup Menu” (Başlangıç Menüsüne gitmek için ESC tuşunabasın) mesajı görüntülendiğinde f10 tuşuna basın.
– veya –
1. Bilgisayarınızı açarak veya yeniden başlatarak Kur Yardımcı Programı'nı açın. Ekranın sol altköşesinde “Press the ESC key for Startup Menu” (Başlangıç Menüsüne gitmek için ESC tuşunabasın) mesajı görüntülendiğinde esc tuşuna basın.
2. Başlangıç Menüsü görüntülendiğinde, f10 tuşuna basın.
104 Bölüm 11 Kur Yardımcı Programı (BIOS)
Kur Yardımcı Programı'nı kullanmaKur Yardımcı Programı'nın dilini değiştirme
Aşağıdaki prosedürde, Kur Yardımcı Programı'nın dilinin nasıl değiştirileceği açıklanmaktadır. KurYardımcı Programı henüz çalışmıyorsa, 1. adımdan başlayın. Kur Yardımcı Programı zaten çalışıyorsa,2. adımdan başlayın.
1. Bilgisayarınızı açarak veya yeniden başlatarak Kur Yardımcı Programı'nı açın. Ekranın sol altköşesinde “Press the ESC key for Startup Menu” (Başlangıç Menüsüne gitmek için ESC tuşunabasın) mesajı görüntülendiğinde f10 tuşuna basın.
– veya –
Bilgisayarınızı açarak veya yeniden başlatarak Kur Yardımcı Programı'nı açın. Ekranın sol altköşesinde “Press the ESC key for Startup Menu” (Başlangıç Menüsüne gitmek için ESC tuşunabasın) mesajı görüntülendiğinde esc tuşuna basın. Başlangıç Menüsü görüntülendiğinde, f10tuşuna basın.
2. System Configuration (Sistem Yapılandırması) > Language (Dil) öğesini seçmek için ok tuşlarınıkullanın, sonra da enter tuşuna basın.
3. Dili seçmek için ok tuşlarını kullanın ve sonra enter tuşuna basın.
4. Dilinizin seçili olduğu bir onay mesajı görüntülendiğinde enter tuşuna basın.
5. Değişikliklerinizi kaydedip Kur Yardımcı Programı'ndan çıkmak için, ok tuşlarını kullanarak Exit(Çıkış) > Exit Saving Changes (Değişiklikleri Kaydedip Çık) seçeneklerini belirleyin ve entertuşuna basın.
Değişikliğiniz hemen geçerli olur.
Kur Yardımcı Programı'nda gezinme ve Kur Yardımcı Programı'nı seçmeKur Yardımcı Programı Windows tabanlı olmadığından, Dokunmatik Yüzey'i desteklemez. Gezinme veseçim tuş basışıyla yapılır.
● Bir menü veya menü öğesi seçmek için ok tuşlarını kullanın.
● Listeden öğe seçmek veya bir alanda, örneğin Enable/Disable (Etkinleştir/Devre dışı bırak)alanında, geçiş yapmak için ok tuşlarını veya f5 ya da f6 tuşunu kullanın.
● Öğe seçmek için enter tuşuna basın.
● Bir metin kutusunu kapatıp menü ekranına dönmek için esc tuşuna basın.
● Kur Yardımcı Programı açıkken ek gezinme ve seçim bilgilerini görüntülemek için f1 tuşuna basın.
Kur Yardımcı Programı'nı kullanma 105
Sistem bilgilerini görüntülemeAşağıdaki prosedürde, Kur Yardımcı Programı'nda sistem bilgilerinin nasıl görüntüleneceğiaçıklanmaktadır. Kur Yardımcı Programı açık değilse, 1. adımdan başlayın. Kur Yardımcı Programıaçıksa, 2. adımdan başlayın.
1. Bilgisayarınızı açarak veya yeniden başlatarak Kur Yardımcı Programı'nı açın. Ekranın sol altköşesinde “Press the ESC key for Startup Menu” (Başlangıç Menüsüne gitmek için ESC tuşunabasın) mesajı görüntülendiğinde f10 tuşuna basın.
– veya –
Bilgisayarınızı açarak veya yeniden başlatarak Kur Yardımcı Programı'nı açın. Ekranın sol altköşesinde “Press the ESC key for Startup Menu” (Başlangıç Menüsüne gitmek için ESC tuşunabasın) mesajı görüntülendiğinde esc tuşuna basın. Başlangıç Menüsü görüntülendiğinde, f10tuşuna basın.
2. Main (Ana) menüyü seçin. Sistem saati ve tarihi gibi sistem bilgileri ve bilgisayarın kimlik bilgilerigörüntülenir.
3. Herhangi bir ayarı değiştirmeden Kur Yardımcı Programı'ndan çıkmak için, ok tuşlarını kullanarakExit (Çıkış) > Exit Discarding Changes (Değişiklikleri Atıp Çık) seçeneklerini belirleyin ve entertuşuna basın.
Kur Yardımcı Programı'nda varsayılan ayarları geri yüklemeAşağıdaki prosedürde, Kur Yardımcı Programı'nın varsayılan ayarlarının nasıl geri yükleneceğiaçıklanmaktadır. Kur Yardımcı Programı henüz çalışmıyorsa, 1. adımdan başlayın. Kur YardımcıProgramı zaten çalışıyorsa, 2. adımdan başlayın.
1. Bilgisayarınızı açarak veya yeniden başlatarak Kur Yardımcı Programı'nı açın. Ekranın sol altköşesinde “Press the ESC key for Startup Menu” (Başlangıç Menüsüne gitmek için ESC tuşunabasın) mesajı görüntülendiğinde f10 tuşuna basın.
– veya –
Bilgisayarınızı açarak veya yeniden başlatarak Kur Yardımcı Programı'nı açın. Ekranın sol altköşesinde “Press the ESC key for Startup Menu” (Başlangıç Menüsüne gitmek için ESC tuşunabasın) mesajı görüntülendiğinde esc tuşuna basın. Başlangıç Menüsü görüntülendiğinde, f10tuşuna basın.
2. Exit > Load Setup Defaults (Çıkış > Kurulum Varsayılanlarını Yükle) öğesini seçmek için oktuşlarını kullanın ve sonra enter tuşuna basın.
3. Setup Confirmation (Kurulum Onayı) görüntülendiğinde enter tuşuna basın.
4. Değişikliklerinizi kaydedip Kur Yardımcı Programı'ndan çıkmak için, ok tuşlarını kullanarak Exit(Çıkış) > Exit Saving Changes (Değişiklikleri Kaydedip Çık) seçeneklerini belirleyin ve entertuşuna basın.
Bilgisayar yeniden başlatıldığında, Kur Yardımcı Programı varsayılan ayarları etkili olur.
NOT: Fabrika varsayılan ayarlarını geri yüklediğinizde parola, güvenlik ve dil ayarlarınız değişmez.
106 Bölüm 11 Kur Yardımcı Programı (BIOS)
Kur Yardımcı Programı'ndan çıkmaDeğişiklikleri kaydedip veya kaydetmeden Kur Yardımcı Programı'ndan çıkabilirsiniz.
● Kur Yardımcı Programı'ndan çıkmak ve geçerli oturumdaki değişikliklerinizi kaydetmek için:
Kur Yardımcı Programı menüleri görünmüyorsa menü ekranına dönmek için esc tuşuna basın.Exit > Exit Saving Changes (Çıkış > Değişiklikleri Kaydederek Çık) seçeneğini belirlemek için oktuşlarını kullanın, sonra da enter tuşuna basın.
● Geçerli oturumdaki değişikliklerinizi kaydetmeden Kur Yardımcı Programı'ndan çıkmak için:
Kur Yardımcı Programı menüleri görünmüyorsa menü ekranına dönmek için esc tuşuna basın.Exit > Exit Discarding Changes (Çıkış > Değişiklikleri Kaydetmeden Çık) seçeneğini belirlemekiçin ok tuşlarını kullanın, sonra da enter tuşuna basın.
Her iki seçimden sonra bilgisayar yeniden Windows'da başlar.
Kur Yardımcı Programı'nı kullanma 107
Kur Yardımcı Programı menüleriBu bölümdeki menü tabloları, Kur Yardımcı Programı seçeneklerine genel bakış sağlar.
NOT: Bu bölümde listelenen bazı Kur Yardımcı Programı menü öğeleri bilgisayarınız tarafındandesteklenmeyebilir.
Main (Ana) menü
Seç Yapılacak iş
Sistem bilgileri ● Sistem saatini ve tarihini görüntüleme ve değiştirme.
● Bilgisayar hakkındaki kimlik bilgilerini görüntüleme.
● İşlemci bilgileri, bellek boyutu ve sistem BIOS'u gibi özellik bilgilerinigörüntüleme.
Güvenlik menüsü
Seç Yapılacak iş
Yönetici parolası Yönetici parolası girme, değiştirme ve silme.
Açılış Parolası Açılış parolası girme, değiştirme ve silme.
System Configuration (Sistem Yapılandırması) menüsü
Seç Yapılacak iş
Dil Kur Yardımcı Programı dilini değiştirme.
Sanallaştırma Teknolojisi (yalnızca belirlimodellerde)
Virtualization Technology (Sanallaştırma Teknolojisi) seçeneğinietkinleştirme/devre dışı bırakma.
LAN Power Saving (Ağ Güç Tasarrufu) Ağ güç tasarrufunu etkinleştirme/devre dışı bırakma. LAN denetleyicisiningüç tüketimini azaltır
Fan Always On (Fan Her Zaman Açık) Fan Her Zaman Açık özelliğini etkinleştirme/devre dışı bırakma.Etkinleştirildiğinde bilgisayar fanı her zaman açık olur.
İşlem Tuşları Modu İşlem Tuşlarını etkinleştirme/devre dışı bırakma.
Önyükleme Seçenekleri Aşağıdaki önyükleme seçeneklerini ayarlayın:
● Kısayol Tuşu Gecikmesi Ayarlama (san.)―Kullanıcının 5 saniyelikaralıklarla kısayol tuşlarına basması için gecikme süresini ayarlama(0, 5, 10, 15, 20).
● Floppy Boot (Disketten Önyükleme)―Disketten önyüklemeyietkinleştirin/devre dışı bırakın.
108 Bölüm 11 Kur Yardımcı Programı (BIOS)
Seç Yapılacak iş
● Internal Network Adapter Boot (Dahili Ağ Adaptöründen Önyükleme)―Harici Ağ Adaptöründen önyüklemeyi etkinleştirin/devre dışıbırakın.
● Boot Order (Önyükleme Sırası)―Aşağıdakiler için önyüklemesırasını belirleyin:
◦ Dizüstü Bilgisayar Sabit Disk Sürücüsü
◦ USB Disket Çubuğu/USB Sabit Disk
◦ USB CD/DVD ROM sürücüsü
◦ USB Disketi
◦ Ağ Adaptörü
Diagnostics (Tanılama) menüsü
Seç Yapılacak iş
Birincil Sabit Disk Sürücüsü Testi Sabit disk sürücüsünde kapsamlı bir kendini sınama çalıştırma.
Memory Test (Bellek Testi) Tanılama testini sistem belleğinde çalıştırın.
Kur Yardımcı Programı menüleri 109
BIOS'u güncellemeBIOS'un güncellenmiş sürümleri, HP Web sitesinde bulunabilir.
HP Web sitesindeki BIOS güncellemelerinin çoğu, SoftPaq adı verilen sıkıştırılmış dosyalarda saklanır.
Bazı indirme paketleri, dosyayı yükleme ve sorun giderme hakkında bilgi içeren Readme.txt adlı birdosya içerir.
BIOS sürümünü belirlemeKullanılabilen BIOS güncelleştirmelerinin, bilgisayarda o anda yüklü olandan daha yeni BIOS sürümleriiçerip içermediğini belirlemek için, o anda yüklü olan sistem BIOS'unun sürümünü bilmeniz gerekir.
BIOS sürüm bilgileri (ROM tarihi ve Sistem BIOS'u olarak da bilinir), fn+esc tuşlarına basılarak (zatenWindows'daysanız) veya Kur Yardımcı Programı açılarak görüntülenebilir.
BIOS bilgilerini görüntülemek üzere Kur Yardımcı Programı'nı kullanmak için:
1. Bilgisayarınızı açarak veya yeniden başlatarak Kur Yardımcı Programı'nı açın. Ekranın sol altköşesinde “Press the ESC key for Startup Menu” (Başlangıç Menüsüne gitmek için ESC tuşunabasın) mesajı görüntülendiğinde f10 tuşuna basın.
2. Kur Yardımcı Programı, sistem bilgileri görüntülenecek şekilde açılmazsa, ok tuşlarını kullanarakMain (Ana) menüyü seçin.
Ana menü seçildiğinde, BIOS ve diğer sistem bilgileri görüntülenir.
3. Kur Yardımcı Programı'ndan çıkmak için, ok tuşlarını kullanarak Exit (Çıkış) > Exit DiscardingChanges (Değişiklikleri Atıp Çık) seçeneklerini belirleyin ve enter tuşuna basın.
BIOS güncelleştirmesi indirmeDİKKAT: Bilgisayarın zarar görmesini veya yüklemenin başarısız olmasını engellemek için, yalnızcabilgisayar AC adaptörü kullanılarak güvenilir bir harici güce bağlandığında bir BIOS güncelleştirmesiindirin ve yükleyin. Bilgisayar pil gücünde çalışırken, isteğe bağlı bir yerleştirme aygıtınayerleştirildiğinde veya isteğe bağlı bir güç kaynağına bağlı olduğunda BIOS güncelleştirmesi indirmeyinveya yüklemeyin. İndirme ve yükleme sırasında aşağıdaki yönergeleri izleyin:
Bilgisayara giden elektriği, güç kablosunu AC prizinden çekerek kesmeyin.
Bilgisayarı kapatmayın ya da Uykuda veya Hazırda Bekletme modunu başlatmayın.
Hiçbir aygıt, kablo veya tel sokmayın, çıkarmayın, bağlamayın veya ayırmayın.
110 Bölüm 11 Kur Yardımcı Programı (BIOS)
BIOS güncelleştirmesi indirmek için:
1. HP Web sitesinde bilgisayarınıza uygun yazılımların yer aldığı sayfaya gidin:
Başlat > Yardım ve Destek > Maintain (Bakım) öğesini seçin.
2. Bilgisayarınızı tanımlamak ve karşıdan yüklemek istediğiniz BIOS güncelleştirmesine erişmek içinekrandaki yönergeleri izleyin.
3. İndirme alanında, aşağıdaki adımları uygulayın:
a. Şu anda bilgisayarınızda yüklü olan BIOS sürümünden daha yeni BIOS güncelleştirmesinibelirleyin. Tarih, ad veya başka tanımlayıcı ile bir not oluşturun. Sabit disk sürücünüzeindirildikten sonra, ileride güncelleştirmeyi bulmak için bu bilgilere gereksiniminiz olabilir.
b. Seçiminizi sabit disk sürücüsüne yüklemek için ekrandaki yönergeleri izleyin.
Sabit disk sürücünüzde BIOS güncelleştirmesinin indirileceği konumun yolunu not edin.Güncelleştirmeyi yüklemeye hazır olduğunuzda bu yola erişmeniz gerekecek.
NOT: Bilgisayarınızı bir ağa bağlıyorsanız, herhangi bir sistem güncelleştirmesi, özellikle sistemBIOS güncelleştirmesi yüklemeden önce ağ yöneticisine başvurun.
BIOS yükleme yordamları değişiktir. Yükleme tamamlandıktan sonra ekranda görüntülenen yönergeleriizleyin. Hiçbir yönerge görüntülenmezse aşağıdaki adımları izleyin:
1. Başlat > Bilgisayar seçeneklerini belirterek Windows Gezgini'ni açın.
2. Sabit disk sürücüsü atamasını çift tıklatın. Sabit disk sürücüsü ataması, genellikle Yerel Disk (C:)olur.
3. Daha önce kaydettiğiniz sabit disk sürücüsü yolunu kullanarak sabit disk sürücünüzdegüncellemeyi içeren klasörü açın.
4. Bir .exe uzantısı olan dosyayı (dosyaadı.exe gibi) çift tıklatın.
BIOS yüklemesi başlar.
5. Ekrandaki talimatları uygulayarak kurulumu tamamlayın.
NOT: Ekranda yüklemenin başarılı olduğunu belirten bir ileti görününce, indirilen dosyayı sabit disksürücünüzden silebilirsiniz.
BIOS'u güncelleme 111
Giriş gücüBu bölümdeki güç bilgileri, bilgisayarı uluslararası bir yolculukta yanınızda götürmeyi planladığınızdayardımcı olabilir.
Bilgisayar AC veya DC güç kaynağıyla sağlanabilecek DC gücüyle çalışır. Bilgisayarın ayrı bir DC güçkaynağı ile kullanabilmesine karşın, yalnızca bu bilgisayarla kullanılmak üzere HP tarafından sağlananve onaylanan AC adaptörü veya DC güç kablosuyla kullanılmalıdır.
Bilgisayar aşağıdaki özellik aralığındaki DC güç beslemesinde çalışabilir.
Giriş gücü Derecelendirme
Çalışma voltajı 18,5 V dc @ 3,5 A - 65 W
Çalışma akımı 3,5 A
NOT: Bu ürün, Norveç'te BT güç sistemleri için, faz-faz voltajı 240 V rms'yi aşmayacak şekildetasarlanmıştır.
NOT: Bilgisayar çalışma voltajı ve akımı bilgisayarın altındaki sistem düzenleme bilgileri etiketindebulunabilir.
Giriş gücü 113
Çalışma ortamıFaktör Metrik ABD
Sıcaklık
Çalışma (optik diske yazıyor) 5°C – 35°C 41°F – 95°F
Çalışmadığında -20°C – 60°C -4°F – 140°F
Bağıl nem (yoğunlaşmasız)
Çalışırken %10 – %90 %10 – %90
Çalışmadığında %5 – %95 %5 – %95
Maksimum yükseklik (basınçsız)
Çalışırken -15 m – 3.048 m -50 ft – 10.000 ft
Çalışmadığında -15 m – 12.192 m -50 ft – 40.000 ft
114 Ek A Ürün bilgisi
Bilgisayarla seyahat etmeEn iyi sonuçları almak için, yolculuk ve taşımayla ilgili aşağıdaki ipuçlarını uygulayın:
● Bilgisayarı yolculuğa veya taşımaya hazırlama:
◦ Bilgilerinizi yedekleyin.
◦ Dijital kartlar gibi tüm harici ortam kartlarını ve tüm diskleri çıkarın.
DİKKAT: Bilgisayarın veya sürücülerin zarar görmesi ya da veri kaybı riskini azaltmak için,sürücüyü sürücü yuvasından çıkarmadan, başka bir yere göndermeden, depolama amaçlıolarak bir yere yerleştirmeden veya yolculukta yanınıza almadan önce, sürücüde bulunanortamı çıkarın.
◦ Kapatın ve sonra tüm harici aygıtları çıkarın.
◦ Bilgisayarı kapatın.
● Bilgilerinizin bir yedeğini de yanınıza alın. Yedeği bilgisayardan ayrı muhafaza edin.
● Uçakla yolculuk yaparken bilgisayarınızı yanınıza alın, diğer valizlerinizle birlikte bagaja vermeyin.
DİKKAT: Sürücüyü manyetik alanlara maruz bırakmayın. Manyetik alana sahip güvenlikaygıtlarına örnek olarak, havaalanlarında içinden geçilmesi gereken aygıtlar ve üst aramasındakullanılan el cihazları verilebilir. Valiz ve çantaları kontrol eden taşıyıcı bant türünden havaalanıgüvenlik aygıtları, genellikle manyetik alan yerine sabit disk sürücüsüne hasar vermeyen röntgenışınları kullanır.
● Uçuş sırasında bilgisayar kullanımı havayolu şirketinin isteğine bağlıdır. Bilgisayarı uçuş sırasındakullanmayı planlıyorsanız, havayolu şirketine önceden sorun.
● Bilgisayar 2 haftadan daha uzun süre kullanılmayacak ve harici güçten çıkarılacaksa, pili çıkarınve ayrı bir yerde saklayın.
● Sürücü veya bilgisayar postayla gönderilecekse, uygun bir koruyucu paket kullanın ve paketinüzerine “FRAGILE” (KIRILACAK EŞYA) yazın.
● Bilgisayarda bir 802.11b/g aygıtı, Küresel Mobil İletişim Sistemi (GSM) aygıtı ya da Genel PaketRadyo Servisi (GPRS) aygıtı gibi kablosuz bir aygıt veya cep telefonu varsa, bu aygıtların kullanımıbazı ortamlarda yasaklanmış olabilir. Bu kısıtlamalar, uçaklar, hastaneler, patlayıcı maddelereyakın yerler ve tehlikeli bölgeler için geçerli olabilir. Belirli bir aygıtın kullanımıyla ilgili olarakuyulması gereken kurallardan emin değilseniz, aygıtı açmadan önce yetkililerden izin isteyin.
● Uluslararası seyahat ediyorsanız şu önerileri izleyin:
◦ Yolculuk planınızdaki her ülkenin veya bölgenin bilgisayarlarla ilgili gümrük düzenlemelerinikontrol edin.
◦ Bilgisayarı kullanmayı düşündüğünüz her yer için uygun güç kablosu ve güç adaptörügereksinimlerini kontrol edin. Voltaj, frekans ve fiş özellikleri değişebilir.
UYARI! Elektrik çarpması, yangın veya cihazın zarar görme riskini azaltmak için, bilgisayarıbazı araçlar için satılan voltaj dönüştürücüleri ile birlikte çalıştırmayın.
Bilgisayarla seyahat etme 115
Düzenli bakımEkranı temizleme
DİKKAT: Bilgisayarda kalıcı hasar meydana gelmesini önlemek için, ekrana hiçbir zaman su,temizleme sıvısı veya kimyasal madde püskürtmeyin.
Lekeleri ve kumaş tüylerini çıkarmak için ekranınızı sık sık yumuşak, nemli ve tüy bırakmayan bir bezlesilin. Ekran yine de temizlenmemişse, statik elektrik önleyici ıslak mendil veya ekran temizleyici kullanın.
Dokunmatik Yüzey ve klavyeyi temizlemeDokunmatik Yüzeydeki kir ve yağ, işaretçinin ekranda atlayarak hareket etmesine neden olur. Bunuönlemek için, Dokunmatik Yüzeyi nemli bir bezle temizleyin ve bilgisayarı kullanırken sık sık elleriniziyıkayın.
UYARI! Elektrik çarpması veya dahili bileşenlere hasar verme riskini azaltmak için, klavyeyitemizlemek için elektrik süpürgesi uçlarını kullanmayın. Elektrik süpürgeleri evsel atıkları klavyeyüzeyine bırakabilir.
Tuşların yapışmasını önlemek ve toz, pamuk ve tuşların arkasında hapsolabilecek parçacıklarıkaldırmak için klavyeyi düzenli olarak temizleyin. Püskürtme uzantılı bir sıkıştırılmış hava kabı, tozlarıhavalandırmak ve ortadan kaldırmak için tuşların çevresine ve altına hava püskürtmek üzerekullanılabilir.
116 Ek A Ürün bilgisi
EtiketlerBilgisayara yapıştırılan etiketler, sistem sorunlarını giderirken veya bilgisayarla uluslararası yolculukyaparken gerek duyabileceğiniz bilgileri sağlar:
● Servis etiketi — Aşağıdakileri içeren önemli bilgiler sağlar:
◦ Ürün adı (1). Bu, bilgisayarın önüne yapıştırılmış ürün adıdır.
◦ Seri numarası (s/n) (2). Bu her ürün için benzersiz olan alfasayısal bir tanımlayıcıdır.
◦ Parça numarası/Ürün numarası (p/n) (3). Bu sayı, ürünün donanım bileşenlerine özgü bilgilersağlar. Parça numarası, servis teknisyenlerinin gerekli bileşen ve parçaları belirlemesineyardımcı olur.
◦ Model açıklaması (4). Bilgisayarla ilgili belgeleri, sürücüleri ve desteği bulabilmek içinkullanacağınız alfasayısal belirleyici budur.
◦ Garanti süresi (5). Bu numara, bilgisayar için geçerli garanti süresini belirtir.
Teknik destek için başvurduğunuzda bu bilgileri yanınızda bulundurun. Servis etiketi, pil yuvasınıniç tarafına yerleştirilmiştir.
● Microsoft® Orijinallik Sertifikası — Windows Ürün Anahtarı'nı içerir. İşletim sisteminizigüncelleştirmek veya ortaya çıkan sorunları gidermek için Ürün Anahtarı'na gereksinimduyabilirsiniz. Microsoft Orijinallik Sertifikası bilgisayarın altına yapıştırılmıştır.
● Yönetmelik etiketi – Bilgisayar hakkında yönetmelik bilgileri sağlar. Yönetmelik etiketi bilgisayarınaltında bulunmaktadır.
● Kablosuz sertifikası etiketi veya etiketleri — İsteğe bağlı olarak kullanılabilecek kablosuz aygıtlarlailgili bilgileri ve aygıtın kullanılmasının onaylandığı bazı ülkelere veya bölgelere yönelik onayişaretlerini sağlar. İsteğe bağlı aygıt, bir kablosuz yerel alan ağı (WLAN) aygıtı veya isteğe bağlıbir Bluetooth® aygıtı olabilir. Bilgisayarınızda bir veya daha çok kablosuz aygıt varsa,bilgisayarınızla birlikte bir veya daha çok sertifika etiketi de verilir. Uluslararası yolculuk yaparkenbu bilgilere gereksinim duyabilirsiniz. Kablosuz sertifikası etiketleri bilgisayarın altınayapıştırılmıştır.
● SIM etiketi (yalnızca belirli modellerde) — SIM'inizin ICCID'sini (Tümleşik Devre KartıTanımlayıcısı) sağlar. Bu etiket, pil yuvasının iç tarafına yerleştirilmiştir.
● HP Mobil Geniş Bant Modülü seri numarası etiketi (yalnızca seçkin modellerde) — HP Mobil GenişBant Modülünüzün seri numarası burada bulunur. Bu etiket, pil yuvasının iç tarafına yerleştirilmiştir.
Etiketler 117
Dizin
AAC adaptörü, sınama 63AC gücü, bağlama 62açılış parolası
girme 90oluşturma 90yönetme 90
açılış parolasını girme 90açılış parolasını yönetme 90ağ kablosu, bağlama 24ağ simgesi 15Ana Sayfa kısayol tuşu 38ayrılmış kurtarma bölümünden
kurtarma 102
Bbağlama, harici güç kaynağı 62bağlantı noktaları
harici monitör 10, 48HDMI 8, 48USB 7, 8, 67
bakımDisk Birleştiricisi 71Disk Temizleme 71
BD sürücü 78bellek modülü
çıkarma 83takma 83
bellek modülü bölmesinin kapağıçıkarma 82değiştirme 84
bellek modülü yuvası,belirleme 11
bellek testi 109bileşenler
alttaki 10arkadaki 10ekran 9öndeki 5sağ taraftaki 6
sol taraftaki 8üstteki 3
bilgisayar, seyahat 115bilgisayarı kapatma 51bilgisayarla seyahat etme 59,
115, 117birincil sabit disk sürücüsü
testi 109Bluetooth aygıtı 15Bluetooth etiketi 117Bluetooth kablosuz aygıtları 23
Ccaps lock ışığı, belirleme 4CD sürücüsü 78
Ççalışma ortamı 114çevrilir menteşe, belirleme 9çoklu ortam yazılımı
kullanma 42yükleme 43
Ddahili mikrofonlar, belirleme 9desteklenen diskler 98Diagnostics (Tanılama)
menüsü 109dijital kart
çıkarma 66desteklenen biçimler 65takma 65
Dijital Ortam Yuvası, belirleme 7dil 108Disk Birleştiricisi yazılımı 71Disk Temizleme yazılımı 71disket sürücü 78dokunmalı ekran
tercihler 35
dokunmatik ekranekran eylemlerini
gerçekleştirme 32kullanma 31
dokunmatik ekran hareketidokunma 32
dokunmatik ekran hareketidöndürme 34
dokunmatik ekran hareketikaydırma 33
dokunmatik ekran hareketisürükleme 33
dokunmatik ekran hareketitutma 34
dokunmatik ekran hareketleridokunma 32döndürme 34kaydırma 33sürükleme 33tutma 34yakınlaştırma 34
Dokunmatik Yüzeybelirleme 3düğmeler 3hareketler 26kullanma 26temizleme 116
Dokunmatik Yüzey hareketleridöndürme 28kaydırma 27tutma 28yakınlaştırma 28
Dokunmatik Yüzey kapatmagöstergesi 3
Dokunmatik Yüzey kapatmagöstergesi, belirleniyor 4
Dokunmatik Yüzey'de döndürmehareketi 28
118 Dizin
Dokunmatik Yüzey'de kaydırmahareketi 27
Dokunmatik Yüzey'de tutmahareketi 28
Dokunmatik Yüzey'de yaklaştırmahareketi 28
döndürme düğmesi, belirleme 6döndürme düğmesi, kullanma 32düğme, güç 6düğmeler
döndür 6kablosuz 7, 16sağ Dokunmatik Yüzey 3sol Dokunmatik Yüzey 3
düzenli bakım 116DVD sürücüsü 78
Eekran
döndürme 31ekran görüntüsü, değiştirme 36ekran hareketi yaklaştırma 34ekran parlaklığı tuşları 36ekran yönleri, belirleme 32ekran, bağlama 48ekran, temizleme 116esc tuşu, belirleme 5etiketler
Bluetooth 117kablosuz sertifikası 117Microsoft Orijinallik
Sertifikası 117servis etiketi 117WLAN 117yönetmelik 117
Ff11 102fan her zaman açık 108fare, harici
tercihleri ayarlama 26fn tuşu, belirleme 5, 38
Ggeçiş yapılabilen grafikler 61geri yükleme noktaları 100giriş gücü 113grafik modları, geçiş yapma 61güç
bağlama 62tasarruf 53
güç anahtarı, belirleme 6güç ışığı, belirleme 6güç konektörü, belirleme 7güvenlik duvarı yazılımı 20, 92güvenlik kablosu yuvası,
belirleme 10güvenlik kablosu, takma 94Güvenlik menüsü 108güvenlik, kablosuz 19
Hharici ekran bağlantı noktası 10,
48harici optik disk sürücüsü 43harici ses aygıtları, bağlama 44harici sürücü 78harici WWAN anteni, belirleme 6havaalanı güvenlik aygıtları 70havalandırma delikleri,
belirleme 6, 8, 11Hazırda bekletme
başlatma 52çıkma 52kritik pil düzeyinde
başlatılmıştır 58HDMI
bağlama 48yapılandırma 49
HDMI bağlantı noktası,belirleme 8, 48
HDMI yapılandırma 49hoparlörler, belirleme 9HP Mobil Geniş Bant Modülü 21HP ProtectSmart Sabit Disk
Koruması 72HP USB Ethernet Bağdaştırıcısı
bağlama 24hub'lar 67
IInternet
ISS seçme 13Internet bağlantısı kurulumu 18Internet Bağlantısı Sihirbazı 13,
14Internet Hizmetleri ve Teklifler 13Internet Servis Sağlayıcısı
(ISS) 13ışıklar
caps lock 4
güç 6kablosuz 4, 7pil 7sessiz 4sürücü 8, 72web kamerası 9
İişaretleme aygıtları
tercihleri ayarlama 26işlem tuşları
belirleme 5ekran görüntüsünü
değiştirme 36ekran parlaklığını artırma 36ekran parlaklığını azaltma 36hoparlör sesini kapatma 37kablosuz 16, 37kullanma 36ses CD'si, DVD veya BD
denetimleri 36ses düzeyi 44ses düzeyini ayarlama 37Yardım ve Destek 36
işlem tuşu modu 108işletim sistemi
Microsoft Orijinallik Sertifikasıetiketi 117
ürün Anahtarı 117
Jjaklar
RJ-45 (ağ) 10ses çıkış (kulaklık) 8ses giriş (mikrofon) 8
Kkablolar
USB 67kablosuz
koruma 19kurma 18
kablosuz ağ (WLAN)gerekli donanım 18güvenlik 19
kablosuz antenler, belirleme 9kablosuz denetimleri
işletim sistemi 15tuş 15Wireless Assistant yazılımı 15
Dizin 119
kablosuz düğmesikullanma 16
kablosuz düğmesi, belirleme 7kablosuz ışığı 4, 7, 15kablosuz sertifikası etiketi 117kablosuz simgesi 15kablosuz tuşu
belirleme 37kullanma 15, 16
kalembelirleme 30kullanma 30saklama 30
kalem kordonu deliği, belirleme 8kalem tutucu 8, 30kalem zinciri gözü 30kapatma 51katı hal sürücüsü (SSD) 97,
102kaydırarak dokunma
atamalar oluşturma 35atamaları değiştirme 35
kısayol tuşlarıaçıklama 38Ana Sayfa 38kullanma 38sayfa aşağı 38sayfa yukarı 38sistem bilgisini gösterme 38Son 38
klavye kısayol tuşları,belirleme 38
klavye, temizleme 116konektör, güç 7kritik güvenlik güncelleştirmeleri,
yükleme 93kritik pil düzeyi 52, 58kulaklık (ses çıkış) jakı 8Kur Yardımcı Programı
ayarlanan parolalar 87başlatma 104çıkma 107dili değiştirme 105gezinme 105menüler 108seçme 105sistem bilgilerini
görüntüleme 106varsayılan ayarları geri
yükleme 106
kurtarma bölümü 97kurtarma diskleri 97, 98kurtarma disklerinden
kurtarma 102kurtarma, sistem 102
LLAN power saving (Ağ güç
tasarrufu) 108
MMain (Ana) menü 108mandal, pil çıkarma 10MediaSmart yazılımı 42menteşe, belirleme 9Microsoft Orijinallik Sertifikası
etiketi 117mikrofon (ses giriş) jakı,
belirleme 8
Ookunabilir ortam 52optik disk sürücüsü
harici 43, 78paylaşma 43, 80
orijinallik Sertifikası etiketi 117ortam denetimleri, tuşlar 36ortam etkinliği tuşları 41
Öönyükleme seçenekleri 108önyükleme sırası 108
Pparmak izi okuyucusu
belirleme 6kullanma 95
parmak izleri, kaydetme 95parolalar
açılış 89Kur Yardımcı Programı'nda
ayarlama 87Windows'da ayarlama 87yönetici 88
paylaşılan sürücüler 80pil
atma 60ayarlama 59boşalıyor 58çıkarma 56değiştirme 60
güç tasarrufu 53saklama 59şarj etme 57takma 56zayıf pil düzeyleri 58
pil ayarlama 59pil çıkarma mandalı 10, 56Pil Denetimi 55pil gücü 55pil ışığı 7, 57pil saklama 59pil sıcaklığı 59pil şarj etme 57pil yuvası, belirleme 11programı veya sürücüyü
kurtarma 97programlar, kullanma 42projektör, bağlama 48
RRecovery Manager 97, 102RJ-45 (ağ) jakı, belirleme 10
Ssabit disk sürücüsü
çıkarma 74harici 78HP ProtectSmart Sabit Disk
Koruması 72yükleme 75
sabit sürücü yuvası, belirleme 11Sanallaştırma Teknolojisi 108sayfa aşağı kısayol tuşu 38sayfa yukarı kısayol tuşu 38seri numarası, bilgisayar 117servis etiketi 117ses aygıtları, harici bağlama 44ses çıkış (kulaklık) jakı,
belirleme 8ses düzeyi
ayarlama 44sessiz 44tuşlar 44
ses düzeyi tuşları, belirleme 37ses giriş (mikrofon) jakı,
belirleme 8sesi kapatma düğmesi
belirleme 37kullanma 44
sessiz ışığı, belirleme 4
120 Dizin
sıcaklık 59SIM
çıkartma 22takma 21
simgelerağ 15kablosuz 15
sistem arızası veya tutarsızlığı 97sistem bilgileri kısayol tuşu 38sistem bilgileri, görüntüleme 106,
108sistem geri yükleme noktaları 97,
100sistem geri yüklemeyi
kullanma 100sistem kurtarma 102Son kısayol tuşu 38sürücü ışığı 8, 72sürücü ortamı 52sürücüler
çalışma 70disket 78harici 78harici bağlama 78optik disk 78önyükleme sırası 108sabit 74, 75, 78
System Configuration (SistemYapılandırması) menüsü 108
Şşifreleme 20
Ttam sistem kurtarma 97tasarruf, güç 53temizleme, Dokunmatik Yüzey ve
klavye 116tıklatmalar
ayarları değiştirme 35test etme 35
TouchSmartbaşlatma 42kullanma 42
TouchSmart yazılımı 42tuşlar
esc 5fn 5işlem 5sessiz 44
Windows logosu 5Windows uygulamaları 5
tümleşik web kamerası ışığı,tanımlama 9
UUSB aygıtları
açıklama 67bağlama 67çıkarma 67
USB bağlantı noktaları,belirleme 7, 67
USB bağlantı noktası, belirleme 8USB hub'ları 67USB kablosu, bağlama 67Uyku
başlatma 52çıkma 52
Üürün adı ve numarası,
bilgisayar 117ürün Anahtarı 117
Vvarsayılan ayarlar, geri
yükleme 106virüsten koruma yazılımı,
kullanma 91
Wweb kamerası
belirleme 9özellikleri ayarlama 47
web kamerası ışığı, belirleme 9Windows Internet Bağlantısı
Sihirbazı 14Windows logosu tuşu,
belirleme 5Windows uygulamaları tuşu,
belirleme 5Windows, parola ayarlama 87Wireless Assistant yazılımı 15,
16WLAN antenleri, belirleme 9WLAN aygıtı 117WLAN etiketi 117WLAN kurulumu 18WWAN antenleri, belirleme 9WWAN aygıtı 20
Yyanıt vermeyen sistem 51Yardım ve Destek tuşu 36yazılabilir ortam 52yazılım
Disk Birleştiricisi 71Disk Temizleme 71kullanma 42MediaSmart 42TouchSmart 42Wireless Assistant 16
yedeklemekişisel dosyalar 99özelleştirilmiş pencere, araç
çubuğu ve menü çubuğuayarları 99
şablonlar 99yerel ağ (LAN)
kablo bağlama 24kablo gerekir 24
yönetici parolasıgirme 89oluşturma 89yönetme 89
yönetici parolası girme 89yönetici parolasını yönetme 89yönetmelik bilgileri
kablosuz sertifikasıetiketleri 117
yönetmelik etiketi 117yuvalar
bellek 81Dijital Ortam 7güvenlik kablosu 10
yüksek çözünürlüklü aygıtlar,bağlama 48
Zzayıf pil düzeyi 58
Dizin 121