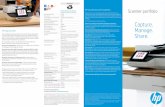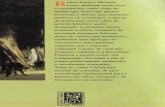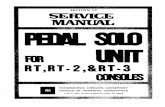HP Scanjet G3010 - Sayre Area School District
Transcript of HP Scanjet G3010 - Sayre Area School District

HP Scanjet G3010 User Guide


Contents
1 How to use the scanner........................................................................................2Where to get additional information ........................................................................2Accessibility ............................................................................................................2How to use the HP Photosmart software ...............................................................3Front panel and accessories overview ...................................................................3Scanning overview .................................................................................................4Scan pictures and documents ................................................................................5Scan film .................................................................................................................7Preview a scanned image ....................................................................................10Make copies .........................................................................................................10Scan to a PDF file .................................................................................................11E-mail a document or picture ................................................................................12Change scan settings ...........................................................................................12
2 Care and maintenance........................................................................................14Clean the scanner glass .......................................................................................14Clean the transparent materials adapter (TMA) ...................................................14Order maintenance and scanner supplies ............................................................14
3 Troubleshooting..................................................................................................15Scanner initialization or hardware problems ........................................................15Scanner operation problems ................................................................................16Slides, negatives, and TMA issues ......................................................................19
Index............................................................................................................................21
User Guide 1

1 How to use the scannerThis manual describes how to use the HP Scanjet G3010 Photo Scanner and itsaccessories.
This section presents an overview of the scanner and how to use it.
● Where to get additional information● Accessibility● How to use the HP Photosmart software● Front panel and accessories overview● Scanning overview● Scan pictures and documents● Scan film● Preview a scanned image● Make copies● Scan to a PDF file● E-mail a document or picture● Change scan settings
Where to get additional informationThe scanner Setup and Support Guide provides information about scanner softwareinstallation. To access this guide, click Start, point to Programs or All Programs, pointto HP, Scanjet, G3010, and then click Setup and Support Guide.
You can get additional information about using this product from the HP Solution Center.If you have installed the HP Photosmart software that came with the scanner, double-click the HP Solution Center icon on your desktop, and then click Help and Support.Under the Documentation section, click Product Help.
AccessibilityThis section describes the accessibility options available with this scanner.
● Screen-readable user guide in other languages● Button Disable Utility
Screen-readable user guide in other languagesThere is a screen-readable version of this User Guide on the software CD. To get aversion of the guide in another language:
1. Insert the HP CD that came with the scanner into the computer CD drive.Wait for the installation dialog box to display.
Note If the installation dialog box does not display, double-click thescanner.htm file on the root of the installation CD.
2. Click View or print guides.A list of languages is displayed.
2 HP Scanjet G3010

3. Click the language that you want.A list of guides is displayed.
4. Click Onscreen User Guide.
Button Disable UtilityTo prevent buttons from being accidentally pushed, you can use the Button Disable Utilityto disable the buttons. You can use the same utility to re-enable the buttons.
To use the Button Disable Utility, complete the following steps:
1. On your hard drive, navigate to C:\Program Files\Common Files\Hewlett-Packard\Scanjet\g3010\hpbdu.exe.
2. Double-click hpbdu.exe.The HP Button Disable Utility dialog box is displayed.
3. Select the scanner, and then click Enable Buttons or Disable Buttons.
How to use the HP Photosmart softwareWhen you install the HP Photosmart software, two icons are added to your desktop.These icons open programs for scanning and editing your scans.
HP Solution Center is the program that gets you started scanningpictures and documents. From the HP Solution Center you can:● Perform scanning and copy functions● Access help and troubleshooting information● Access the HP Photosmart software to edit your scans● Modify settings and preferences
The HP Photosmart software is the program to use formanipulating, printing, archiving, and sharing your images afterthey have been scanned. You can get to the HP Photosmartsoftware from the desktop icon or through HP Solution Center.
To start a scan:
Double-click the HP Solution Center icon on the desktop, click the tab for the scanner,and then click the task you want to perform.
Note If the HP Solution Center icon is not available on the desktop, clickStart, point to Programs or All Programs, point to HP, and then click HPSolution Center.
Front panel and accessories overviewThis section presents an overview of the scanner front panel and the transparentmaterials adapter (TMA).
● Front panel buttons● Transparent materials adapter (TMA)
User Guide 3

Front panel buttons
Icon Feature name Description
Scan button Scans pictures, graphics, documents, or objects.
Scan Filmbutton
Scans transparent positives (such as 35 mm slides)and negatives. Scanning film requires that you use thetransparent materials adapter (TMA) located on theunderside of the scanner lid.
Copy button Scans the item and sends it to the printer to make acopy.
Scan to PDFbutton
Scans one or more pages and saves them as a PDFfile for sharing or storing.
Transparent materials adapter (TMA)You can use the transparent materials adapter (TMA) to scan 35 mm slides or negatives.For more information about the TMA, see Scan film on page 7.
Scanning overviewStart scanning in one of these ways:
● Scan from the scanner front panel buttons● Scan from the HP Solution Center● Scan from other software programs
Scan from the scanner front panel buttonsUse the front panel buttons on the scanner for basic scanning functions, such asscanning pictures and documents. Instructions for using the front panel buttons arelocated in this manual. For more advanced functions, see the onscreen Help in the HPSolution Center.The front panel buttons on the scanner provide shortcuts to frequently used, basicscanning functions, such as scanning pictures and documents.
For more information about how to use the front panel buttons, see the following topics:
● Front panel and accessories overview on page 3● Scan pictures and documents on page 5● Scan film on page 7● Make copies on page 10● Scan to a PDF file on page 11
Scan from the HP Solution CenterScan from the HP Solution Center when you want more control during the scanningprocess, such as when you want to preview the image before the final scan, use moreadvanced features, or change scan settings.
Chapter 1
4 HP Scanjet G3010

To start the HP Solution Center:
1. Do one of the following:a. On the Windows desktop, double-click the HP Solution Center icon.b. On the taskbar, click Start, point to Programs or All Programs, point to HP,
and then click HP Solution Center.2. If you have installed more than one HP device, click the tab for the scanner. The HP
Solution Center shows only the functions, settings, and support options that areappropriate for the selected HP device.
Scan from other software programsYou can scan an image directly into one of your software programs if the program isTWAIN compliant. Generally, the program is compliant if it has a menu option such asAcquire, Scan, or Import New Object. If you are unsure whether the program iscompliant or what the option is, see the documentation for that program.
Scan pictures and documentsUse the Scan button to scan pictures or documents quickly.
● Select original type — document or picture● Scan pictures● Scan multiple pictures with one scan● Scan documents
Select original type — document or pictureYou have two choices for original type: Document or Picture. The scanner optimizessettings based on your choice. Use the following guidelines to determine the best originaltype for your needs.
If your original consists of Select this original type
Text, or both text and graphics Document
A printed photograph or graphic Picture
Scan picturesUse the Scan button ( ) to scan photos and graphics.
For scanning slides or negatives, see Scan film on page 7.
Note If you want to preview scans before they are sent to their destination,select Show Preview in the HP Scanning dialog box. Also see Preview ascanned image.
User Guide 5

1. Place the original face down on the scanner glass, as indicated by the referencemarks, and then close the lid.
2. Press the Scan button ( ).The HP Scanning dialog box appears.
3. Under the What are you scanning? heading, click Picture.4. Select Scan originals from glass.5. Click Scan.6. When the scan is finished, place an item on the scanner glass and then click
Scan to scan another picture, or click Done. The software saves the scan to asubfolder in the My Scans folder. The subfolder is named for the current year andmonth. The scanned image is also sent to the HP Photosmart software by default.
Note If Show Preview was selected, you must click the Accept button inthe preview screen to initiate the scan. When prompted, click Yes to scanadditional pictures, or click No to send the scanned image(s) to the specifiedlocation.
Tip The HP Scanning software can automatically correct your pictures or restorefaded colors in old pictures. To turn picture correction on or off, select AutoCorrect Photos from the Basic menu of the HP Scanning software, and thenchoose the options you want. To use this feature, Show Preview must beselected.
Scan multiple pictures with one scanYou can scan multiple pictures at the same time from the scanner glass.Arrange the pictures that you want to scan on the HP scanning device glass. For the bestresults, leave at least 0.25 inches (6 mm) of space between the edges of the pictures.Then follow the steps for scanning a picture. For more information, see Scan pictureson page 5.For more information, go to the Index tab in the onscreen Help. Type multiple in thekeyword field and click multiple items, scan in the list.
Scan documentsUse the Scan button ( ) to scan documents.The scanner scans an original document to whatever destination is selected in the HPScanning dialog box.
Chapter 1
6 HP Scanjet G3010

Note If you want to preview scans before they are sent to their destination,select Show Preview in the HP Scanning dialog box, or begin your scan fromthe HP Solution Center. Also see Preview a scanned image.
1. Place the original face down on the scanner glass, as indicated by the referencemark.
2. Press the Scan button ( ). The HP Scanning dialog box appears.3. Under the What are you scanning? heading, click Document, and then select one
of the following options:– Color – This is the default setting.– Grayscale – converts any colored original to grayscale, and creates a smaller
file size than the Color option.– Black & White – the best setting for scanning a black and white graphic, but
not suitable for color or grayscale originals if you want to preserve detail.4. Click Scan.5. When you are finished with that page, place the next page on the glass and click
Scan to scan another document or page.6. When you are finished with all pages, click Done. After you click Done, the software
sends the scanned file to the specified location.
Note If Show Preview was selected, you must click the Accept button inthe preview screen to initiate the scan. When prompted, click Yes to scanadditional pages, or click No to send the scanned page(s) to the specifiedlocation.
Scan filmThis section contains information about using the transparent materials adapter (TMA)to scan positives, including 35 mm slides, and negatives.
For tips about scanning film, see Tips for scanning transparent items on page 10.
● Scan positives (such as 35 mm slides)● Scan negatives● Tips for scanning transparent items
User Guide 7

Scan positives (such as 35 mm slides)The transparent materials adapter (TMA) in this model enables you to scan as many astwo 35 mm slides at one time, depending on orientation. To scan 35 mm slides, use theslide holder that is part of the built-in TMA.
1. Open the scanner lid.2. Remove the TMA cover.3. Remove the negative strip holder, if present, from the slide holder.4. Place the slides into the slide holder. Insert the slides with the top of the slides
pointing up and with the front of the slides facing you.5. Close the scanner lid.
Note Make sure that the slides are flat and do not overlap. Do not pressthe Scan Film button until the slides are loaded and the lid is closed.
6. Press the Scan Film ( ) button on the scanner, or click Scan Film in the HPSolution Center.
7. In the HP Scanning dialog box, select Picture.8. Select Scan positives, including 35 mm slides, using the TMA.
If you want to preview the scanned image, select the Show Preview check box onthe screen, or begin the scan from the HP Solution Center.
Chapter 1
8 HP Scanjet G3010

9. Click Scan.10. Follow the instructions on the screen to finish scanning.
The scan is sent to the destination selected in the HP Scanning dialog box.11. When finished, remove the slides. Place the negative strip holder back into the
scanner lid for convenient storage.12. Replace the TMA cover and close the scanner lid.
Scan negativesTo scan 35 mm negatives, use the negative strip holder. The negative strip holder isstored within the slide holder that is part of the built-in transparent materials adapter(TMA).
Note You must use the negative strip holder to scan 35 mm negatives. Alwaysreturn the negative strip holder to its storage place inside the slide holder in thescanner lid when done.
1. Open the scanner lid.2. Remove the TMA cover.3. Remove the negative strip holder from the slide holder.
User Guide 9

4. Slide a negative strip into the negative strip holder so that the shiny side of thenegative faces you.
Note Negatives are easily damaged. Touch them only on their edges.
5. Insert the negative strip holder back into the slide holder.
Note If there is unused space in the negative strip holder, push thenegatives all the way to the bottom of the holder and slide the TMA cover into fill in the empty space.
6. Close the scanner lid.7. Press the Scan Film button ( ) on the scanner, or click Scan Film in the HP
Solution Center.8. In the HP Scanning dialog box, select Picture.9. Select Scan negatives using the Transparent Materials Adapter (TMA).
If you want to preview the scanned image, select the Show Preview check box onthe screen, or begin the scan from the HP Solution Center.
10. Click Scan.11. Follow the instructions on the screen to finish scanning.
The scan is sent to the destination selected in the HP Scanning dialog box.12. When finished, remove the negative strip. Place the negative strip holder back into
the scanner lid for convenient storage.13. Replace the TMA cover and close the scanner lid.
Tips for scanning transparent items● To scan items larger than those that the transparent materials adapter (TMA)
accepts, place the transparency on the scanner glass, place a white sheet of paperon top of the transparency, and then scan as usual.
● When scanning a 35 mm slide or negative, the scanner software automaticallyenlarges the image to approximately 10 cm x 15 cm (4 x 6 inches). If you want thefinal image to be larger or smaller, use the Resize tool in the scanner software toset the scaling to the final size that you select. The scanner will scan the item to thesize that you select and adjust the scan resolution as appropriate.For more information, go to the Index tab in the onscreen Help. Type resize in thekeyword field and click images in HP Scanning software in the list.
● To scan positives, such as 35 mm slides, or negatives by using the TMA, pressthe Scan Film button ( ), or click Scan Film in the HP Solution Center.
Preview a scanned imageIf you want to preview the scanned image, either begin the scan from the HP SolutionCenter, or click Show Preview in the HP Scanning dialog box.To change the button settings for the scanner so that the software always prompts youwith a preview of the picture or document, see Change scan settings on page 12.
Make copiesUse the Copy button ( ) to scan an original and send it to a printer.
Chapter 1
10 HP Scanjet G3010

The front panel Copy button is optimized to scan and print a duplicate of what is on thescanner glass. If you want to change the image, such as lighten, darken, or adjust size,click Cancel in the hp copying dialog box. Adjust the settings, and then complete thescan. If you use the HP Solution Center, you can also click the Make Copies button andadjust the settings in the preview screen.1. Place the original face down on the scanner glass, as indicated by the reference
marks.2. Press the Copy button ( ). The copy is printed on the default printer.
Note There is no preview image for the copy function.
Scan to a PDF fileUse the Scan to PDF button ( ) to scan a document or picture and save it as a PDFfile.
1. Place the original face down on the scanner glass, as indicated by the referencemark.
2. Press the Scan to PDF button ( ). The HP Scanning dialog box appears.3. Under the What are you scanning? heading, click Document, and then select one
of the following options:– Color – the default setting.– Grayscale – converts any colored original to grayscale, and creates a smaller
file size than the Color option.– Black & White – the best setting for scanning a black and white graphic, but
not suitable for color or grayscale originals if you want to preserve detail.4. In the Scan to drop-down box select Save to file or select a different option such
as E-mail. Verify that PDF is selected in the File Type drop-down box. To select alocation for the saved file, click the Save to file Save Options button.
5. Click Scan.6. When you are finished with that page, place the next page on the glass and click
Scan to scan another document or page.7. When you are finished with all pages, click Done. After you click Done, the software
sends the scanned file to the specified location.
User Guide 11

E-mail a document or pictureFollow these instructions to scan pictures or documents from the scanner glass and sendthe scans to a supported e-mail program as an attachment.
1. Place the original face down on the scanner glass, as indicated by the referencemark.
2. Press the Scan button ( ). The HP Scanning dialog box appears.3. Under the What are you scanning? heading, click either Document or Picture,
and then select the appropriate options for the document or picture you are scanning.4. In the Scan to area, select E-mail.5. Click Scan.6. When you are finished with the first document page or picture, place the next page
on the glass and click Scan to scan another document page or picture.7. When you are finished with all pages, click Done. After you click Done, the software
sends the scanned file to your default e-mail program.
Note If Show Preview was selected, you must click the Accept button inthe preview screen to initiate the scan. When prompted, click Yes to scanadditional pages, or click No to send the scanned page(s) to the specifiedlocation.
8. Use your default e-mail program to complete and send the e-mail with your scannedimage attached. To view the scanned image before you send the e-mail, double-click the attachment.
Note To change the e-mail program, open the HP Solution Center softwarefrom your desktop icon or from the Start menu, click the scanner tab, clickthe Settings button, and then select E-mail Settings. The E-mailSettings dialog box appears. Select the e-mail program that you want to use,and then click OK.
Change scan settingsYou can change many scan settings from the HP Solution Center, including:
● Button settings for the scanner front panel● Settings for the HP Solution Center scan buttons● Scan preferences, such as automatic exposure
Chapter 1
12 HP Scanjet G3010

To view or change the scan settings, open the HP Solution Center and select the devicetab. Click Settings, point to Scan Settings, and then select the type of settings you wantto view or change. To get help with settings, click Help.
User Guide 13

2 Care and maintenanceThis section presents information about how to care for and maintain the scanner.● Clean the scanner glass● Clean the transparent materials adapter (TMA)● Order maintenance and scanner supplies
Occasional cleaning of your scanner helps ensure higher-quality scans. The amount ofcare necessary depends upon several factors, including the amount of use and theenvironment. You should perform routine cleaning as necessary.
For all care and maintenance procedures required for the scanner, please see the Careand maintenance section for your scanner in the onscreen Help. In the HP SolutionCenter, click Help, and then select the Help section for your scanner model.
Routine cleaning and maintenance should include cleaning the scanner glass and thetransparent materials adapter (TMA).
Caution Avoid placing items that have sharp edges in the scanner. Doing socan damage the scanner. Before placing an item on the scanner glass, make surethat the item does not contain wet glue, correction fluid, or other substances thatcan be transferred to the glass.
Clean the scanner glass1. Disconnect the universal serial bus (USB) cable and power cable from the scanner.2. Clean the glass by using a soft, lint-free cloth that has been sprayed with a mild glass
cleaner, and dry the glass with a dry, soft, lint-free cloth.
Caution Use only glass cleaner. Avoid abrasives, acetone, benzene, andcarbon tetrachloride, all of which can damage the scanner glass. Avoidisopropyl alcohol because it can leave streaks on the glass.
Do not spray the glass cleaner directly on the glass. If too much glass cleaner isapplied, the cleaner could run to the edges and damage the scanner.
3. When you have finished, reconnect the USB cable and power cable to the scanner.
Note For instructions about how to clean the underside of the scanner glass,visit www.hp.com/support.
Clean the transparent materials adapter (TMA)Clean the TMA with a dry, soft cloth. If necessary, lightly spray the cloth with glass cleanerand wipe the TMA.
Order maintenance and scanner suppliesYou can purchase maintenance parts online at the scanner support Web siteat www.hp.com/buy/parts.
14 HP Scanjet G3010

3 TroubleshootingThis section contains solutions for common problems with the scanner and thetransparent materials adapter (TMA).
● Scanner initialization or hardware problems● Scanner operation problems● Slides, negatives, and TMA issues
Scanner initialization or hardware problemsThis section contains solutions for initialization and hardware problems.
● Reset the scanner● Test the scanner hardware● Scanner has stopped working properly● Additional troubleshooting information
Reset the scannerIf you receive an error message similar to “Scanner initialization failed” or “Scanner notfound” when trying to use the scanner, use the following procedure:1. Close the HP Photosmart software, if it is open.2. Disconnect the cable that connects the scanner to the computer.3. Turn the computer off, wait 60 seconds, and then turn the computer on again.4. Reconnect the cable that connects the computer and the scanner.
– Make sure that the USB cable is connected to the back of the scanner correctly.The USB symbol on the end of the cable (the connector) should be facing up.When connected correctly, the USB connector will feel slightly loose. Whenconnected incorrectly, the USB plug will feel overly tight.
– Try connecting the USB cable to a different USB port on your computer.
Test the scanner hardwareIf you think that the scanner has a hardware problem, verify that the cables are firmlyconnected to the scanner, the computer, and the power source. If the cables are correctlyconnected, verify that the scanner is turned on, and then test the scanner by using thefollowing procedure:1. Disconnect the USB cable and power cable from the scanner.2. Reconnect the USB cable and power cable to the scanner.
The carriage on the scanner will move forward and backward approximately 25 mm (1inch), and the lamp will turn on.
If the carriage does not move and the scanner lamp does not turn on, a problem mightexist with the scanner hardware. See Scanner has stopped working properlyon page 16.
User Guide 15

Scanner has stopped working properlyIf the scanner stops scanning, complete the following steps, in order. After each step,start a scan to see if the scanner is working. If the problem continues, proceed with thenext step.
1. A cable might be loose. Ensure that both the USB cable and power cable aresecurely connected.
2. Turn the scanner off using the power switch, wait 60 seconds, and then turn it backon.
3. Reboot your computer.4. A software conflict might exist on your computer. You might need to uninstall and
then reinstall the scanner software.a. Click Start, click Settings, and then click Control Panel (in Windows XP,
click Start, and then click Control Panel).b. Click Add/Remove Programs (in Windows XP, this is called Add or Remove
Programs) and then select HP Scanjet G3010.c. Click Remove.d. Click Add/Remove Programs (in Windows XP, this is called Add or Remove
Programs) and then select the HP Photosmart software.e. Click Remove.
5. Reinstall using the HP Photosmart software CD that came with your scanner. Whenyou insert the CD, an installation interface launches automatically. Choose the HPPhotosmart software to install.
If the scanner still does not work, visit www.hp.com/support or contact HP CustomerSupport.
Additional troubleshooting informationIf you have the HP Photosmart software installed, you can use the onscreen Help to solveother problems with the scanner. To gain access to the Help, double-click the HPSolution Center icon on your desktop, and then click Help and Support. Under theDocumentation section, click Product Help. The Help system provides informationabout the HP Scanjet G3010 Photo Scanner hardware as well as information about theHP Photosmart software and HP Scanning software. Also, see Scan troubleshootingin the general Troubleshooting and support section of the Help.
Scanner operation problems● Scanner will not turn on● Scanner does not scan right away● Buttons appear not to work● Issues with scanning documents or text (OCR)● Scanned image is fuzzy● Scanner is scanning items very slowly● Scanner glass needs to be cleaned
Chapter 3
16 HP Scanjet G3010

Scanner will not turn onIf the scanner will not turn on when you press the front panel scanner buttons, check forthese possible problems:● The scanner may have been unplugged. Check to see that the power cable has not
become disconnected from the scanner or unplugged from the power source.● The scanner may be turned off. Check to see that the scanner power switch is in
the On position.● Check to see that the TMA cable has not become disconnected from the scanner.
Scanner does not scan right awayIf the scanner has not been used for a while, the scanner lamp might need to go througha warm-up period before scanning can begin. If the scanner lamp needs to warm up, ittakes a moment after starting the software or pressing a scanner button for scanning tobegin.
Buttons appear not to workAfter each step, start a scan to see if the buttons are working. If not, proceed with thenext step.
● A cable might be loose. Ensure that the USB cable, the TMA cable, and the powercable are securely connected.
● Turn the scanner off using the power switch, and then turn it back on again.● Restart your computer.● The buttons might be disabled. Try the following procedure:
– Open Control Panel, select Scanners and Cameras, and then select yourscanner model from the list.
– Open Properties, and then click the Events tab. From the Scanner events list,select Scan Document button press.
– Ensure that the HP Scanning software option is selected.– Windows 98 and Windows 2000: Ensure that the Disable Device Events
option is not selected.– Windows Me and Windows XP: Ensure the Take No Action option is not
selected.
User Guide 17

Issues with scanning documents or text (OCR)The scanner uses optical character recognition (OCR) to convert text on a page to textthat you can edit on your computer.● If you scan text but cannot edit it, make sure that you make the following selections
during scanning:– HP Scanning (Select Document.)– Scan to (Select a word-processing program or Save to File.)
Note If you select Save to File, select a text file type from the FileType drop-down list.
● Scanned text might not appear on your computer exactly as it appeared on theoriginal, especially if the original contains faint or smudged text. For example, somecharacters might be incorrect or missing. As you edit the text, compare the scannedtext against the original, and then make corrections as necessary.
● To change text scanning options, click the Scan Document Settings button in theinitial What are you scanning? screen.
Note The OCR software is installed automatically when you install the HPScanning software during scanner setup.
Scanned image is fuzzyIt is important that the item you scan comes in close contact with the scanner glass. Ifthe resulting scanned image is not clear, check to see that the item is in full contact withthe scanner glass.
Scanner is scanning items very slowly● If you are scanning to edit text, the optical character recognition (OCR) software
program causes the scanner to scan more slowly, which is normal. Wait for the itemto scan.
● Some default settings can cause the scanner to scan more slowly. Open the HPSolution Center, click Settings, click Scan Settings and Preferences, and thenclick Scan Preferences. On the Quality vs. Speed tab, clear the Scan at maximumpixel depth check box.
● The resolution might be set too high. Reset the resolution to a lower level. Thescanner software automatically selects the resolution to provide the best balancebetween image quality and file size.To change the resolution, open the HP Solution Center, and then click Settings.Select Scan Settings and Preferences, and then click Button Settings. TheButton Settings dialog box is displayed. Click the tab for Scan Document button(Solution Center) or Scan Document To button, and then click the ScanDocument Settings button. The Scan Document Settings dialog box is displayed.Use the drop-down list to change the resolution.
Scanner glass needs to be cleanedClean the scanner glass under the following conditions:
● Ink is on the glass.● Fingerprints are on the glass.
Chapter 3
18 HP Scanjet G3010

● Items have excessive amount of dust or dirt on them.● Smudges or other marks appear on scanned images.● Haze or dust is on the glass.
Allow the glass to dry thoroughly before scanning another image.
For more details, see Care and maintenance on page 14.
Slides, negatives, and TMA issuesUse this section to help resolve issues with 35 mm slides or 35 mm negatives that havebeen scanned by using the TMA.
● The image cannot be enlarged● Incorrect colors print, or the image is too light or dark● Dots or streaks appear in the scanned image● The scanned images are dark● The TMA does not work at all● No light or only dim light is visible in the TMA after selecting slides or negatives in
the Scan dialog box
The image cannot be enlargedYou might have used Zoom in, which only changes the view on the screen. UseResize to change the size of the final scanned image. For more information, go to theIndex tab in the onscreen Help. Type resize in the keyword field and click images in HPScanning software in the list.
Incorrect colors print, or the image is too light or dark● The software might be setting the exposure for the entire area instead of for one
slide or negative. Select and drag the handles around the selection area until yousee the image area you want to scan.
● Use the TMA cover to cover the remaining area in the slide holder if you are scanningfewer than the maximum number of slides with the TMA. This ensures that no extralight leaks into the scan.
● Use the TMA cover to cover the remaining area in the negative holder if you arescanning fewer than the maximum number of negative frames with the TMA. Thisensures that no extra light leaks into the scan.
● The settings for transparent materials are reversed. Make sure that you haveselected Scan positives, such as 35 mm slides, using the TMA for slides, orScan negatives using the Transparent Materials Adapter (TMA) for negatives.
Dots or streaks appear in the scanned image● Check the original slide or negative for damage or debris.● Clean the TMA with a dry, soft cloth. If necessary, lightly spray the cloth with a mild
glass cleaner. Allow the glass to dry thoroughly before scanning another image.
User Guide 19

The scanned images are dark● Check to see if the TMA light is on before you click Scan or Accept.● The bulb in the TMA light source might be broken or not working. If the bulb is broken,
service is required.● The selection area might not be made correctly. Make a selection area that only
includes the photo, without borders.
The TMA does not work at allThe cable might not be connected correctly. Ensure that the TMA cable is connectedsecurely to the TMA port on the back of the scanner.
No light or only dim light is visible in the TMA after selecting slides or negatives inthe Scan dialog box
After each step, start a scan to see if the scanner is working. If not, proceed with the nextstep.
1. Make sure that the TMA is connected to the scanner.2. Ensure that Scan positives, including 35 mm slides, using the TMA or Scan
negatives using the Transparent Materials Adapter (TMA) is selected in the HPScanning dialog box.
3. The bulb in the TMA might not be working. Click the Scan Film button ( ) andlook for illumination. If the bulb is broken, service is required. See the Setup andSupport Guide. To access this guide, click Start, point to Programs or AllPrograms, point to HP, Scanjet, G3010, and then click Setup and SupportGuide.
4. The TMA has a short warm-up mode. Wait a few seconds to see if the light turnson. For the best scanning quality, let the TMA light warm up for at least 30 seconds.
Chapter 3
20 HP Scanjet G3010

Index
Aaccessibility 2attachments, e-mail 12
Bblurry images, troubleshoot
18Button Disable Utility 3buttons, front panel
about 3scan from 4settings 12troubleshoot 17
Cclean
scanner glass 14TMA 14
copyfrom scanner glass 10
Copy button 3, 10
Ddocuments
e-mail 12scan 6
drawingsoriginal types 5scan 5
EE-mail button 3e-mail scans 12editable text
troubleshoot 18
Ffilm
scan 7, 9, 10troubleshoot 19
front panel buttonsabout 3scan from 4settings 12troubleshoot 17
fuzzy images, troubleshoot 18
Gglass, clean 14
Hhardware test 15Help 2HP Photosmart
about 3settings 12
HP Solution Centerabout 3
Mmultiple picture scans 6
Nnegatives
scan 7, 9, 10troubleshoot 19
OOCR
troubleshoot 18onscreen Help 2order maintenance supplies
14originals
types of 5
Pparts, order 14PDF files, scan to 3PDF, scan to 11photographs
original types 5scan 5
Photosmartabout 3settings 12
picturese-mail 12original types 5scan 5scan multiple 6
power-on, troubleshoot 17preview image 10
Rreset scanner 15
Sscan
documents 6e-mail 12from front panel buttons 4from the HP Solution
Center 4from TWAIN software 5multiple pictures 6original types 5pictures 5preview image 10transparent items 7, 10
Scan button 3, 5, 6Scan Film button 3Scan to PDF button 11Scan to Share button 3scanner
hardware test 15reset 15troubleshoot 16
scanner glass, clean 14settings, scan 12slides
scan 7, 8, 10troubleshoot 19
softwareHelp 2scan from 5settings 12
Solution Centerabout 3Help 2scan from 4settings 12
speed, troubleshoot 17, 18supplies, maintenance 14
Ttest scanner hardware 15text, editable
troubleshoot 18TMA
clean 14
User Guide 21

scan negatives 9scan slides 7scan slides or negatives
10troubleshoot 19
transparencies, scan 10troubleshoot
buttons 17fuzzy images 18negatives 19power 17reset scanner 15scanner 16slides 19speed 17, 18test scanner hardware 15
turn on, troubleshoot 17TWAIN
scan from 5
WWeb sites
order maintenancesupplies 14
22 HP Scanjet G3010