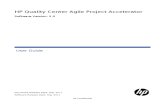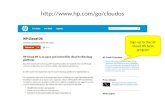HP QC Quality Center Getting Started Online Training Guide
-
Upload
kernel-training -
Category
Education
-
view
433 -
download
0
Transcript of HP QC Quality Center Getting Started Online Training Guide

For more details please contact us:US : +1 718 819 9361INDIA : +91 8099776681Email Us : [email protected]
Welcome to QC 9.2

2 http://kerneltraining.com/mercury-quality-centre/
Introduction to QC Developed by Mercury interactive Owned by HP
presently QC is web based application, server being IIS or
Jboss, Database as MS SQL or Oracle. QC is formally known as Test Director. Customization Script developed on VB Script QC can be installed on Windows, Linux and Solaris

3 http://kerneltraining.com/mercury-quality-centre/
Add Ins of QC
For integrating with automation tool like QTP,
Win runner, QC requires Add ino By Default QC supports
• Win runner• LR
o Other Add in • QTP

4 http://kerneltraining.com/mercury-quality-centre/
Add Ins of QC

5 http://kerneltraining.com/mercury-quality-centre/
Quality Center - Features
Web based application with the following features Requirement management Test plan Test lab Defects management

6 http://kerneltraining.com/mercury-quality-centre/
Quality Center - Features

7 http://kerneltraining.com/mercury-quality-centre/
Requirement Specification

8 http://kerneltraining.com/mercury-quality-centre/
Testing scope
Gather all available documentations of the product under test. Documents include Business and Marketing
Requirements System Requirements Specs Design Documents

9 http://kerneltraining.com/mercury-quality-centre/
Defining Requirements
QA tester creates a hierarchical structure, defining the requirements.For example the requirement topic Application Security
for a Airline reservation system may be broken down into the
following:

10 http://kerneltraining.com/mercury-quality-centre/
Analyze Requirements
QA managers review the requirements.
The requirement is assigned a reviewed status if it is approved.

11 http://kerneltraining.com/mercury-quality-centre/
Requirement Module – Document View

12 http://kerneltraining.com/mercury-quality-centre/
Requirement Module – Coverage View

13 http://kerneltraining.com/mercury-quality-centre/
Requirement Toolbar

14 http://kerneltraining.com/mercury-quality-centre/
New Requirement

15 http://kerneltraining.com/mercury-quality-centre/
New Requirement
Name the requirementFill the details for the requirementFill the Description using the
Description PaneAdd an attachment to the
requirement using the Attachment Button

16 http://kerneltraining.com/mercury-quality-centre/
Requirement Details
AuthorCreation Date, time, etcDirect Cover Status – States how its linked
to the tests. By default it is Not CoveredNot Covered means it has not been linked
to any test

17 http://kerneltraining.com/mercury-quality-centre/
Adding an attachment
Attaching a file Attaching a snapshot Attaching a URL Attaching System Information Attaching an Image from the
clipboard

18 http://kerneltraining.com/mercury-quality-centre/
Attachments

19 http://kerneltraining.com/mercury-quality-centre/
Mailing Requirements

20 http://kerneltraining.com/mercury-quality-centre/
Modifying Requirements
Renaming Copying Deleting Modifying

21 http://kerneltraining.com/mercury-quality-centre/
Converting Requirements to Tests
To convert all requirements, choose Tools >
Convert to Tests > Convert All To convert a specific requirement,
choose Tools > Convert to Tests > Convert Selected
Choose an automatic conversion method

22 http://kerneltraining.com/mercury-quality-centre/
Converting Requirements to Tests

23 http://kerneltraining.com/mercury-quality-centre/
Converting Requirements to Tests

24 http://kerneltraining.com/mercury-quality-centre/
Converting Requirements to Tests

25 http://kerneltraining.com/mercury-quality-centre/
What is Test Management Tool
Test Management Tool is a repository.
It is meant for storing Requirements, Test Scenarios, Test Cases and Defects.
Use of Test Management Tool tools reduces the reporting time as well as the cost.

26 http://kerneltraining.com/mercury-quality-centre/
What is Test Management Tool
Avoid the errors that human make when they compile reports received from various people.
The tool captures all the information entered by the users and gives the report to the management instantaneously.
Sends mail or trigger an alert based on the type of data captured by the end user.
Customizable to the need of the organization
Process compliance

27 http://kerneltraining.com/mercury-quality-centre/
Benefits of Test Management Tool
More consistentReliable in compilation of reports All the reports are instantaneous and hence the status of delivery is clearly visible to management. Security Traceability Matrix Managing Change Request
More consistent Reliable in compilation of reports All the reports are instantaneous and
hence the status of delivery is clearly visible to management.
Security Traceability Matrix Managing Change Request

28 http://kerneltraining.com/mercury-quality-centre/
Caution
Needs discipline in entry otherwise the report will go havoc.
The tool maintains history and hence one cannot cook-up data – hence more compliance is required

29 http://kerneltraining.com/mercury-quality-centre/
What are the different tools available in the market (for functional testing)
Rational Clear Quest Rational Test Manager Silk Central HP Quality Center Open Source Tools – Bugzila, Jira etc.

30 http://kerneltraining.com/mercury-quality-centre/
Requirements Requirements
• Creating a Requirement• Creating a sub requirement• Testing the changed workflow in the project
groups in requirements• Testing the Mandatory, history setting at
project groups• Customizing the columns• Different views of Requirements
o Coverage viewo Grid view etc.

31 http://kerneltraining.com/mercury-quality-centre/
Test Plan Test Plan
• Creation of Test Scenarios (Folders), Sub Folders• Creation of Test Cases under Folders• Checking the effect of permission by changing
the setting in groups for various users.• Customizing user defined field and its effect
under test plan• Test Plan Details • Different View for Test Plan• Mapping Test cases to the requirement• Reports – Summary, Progress, Trend

32 http://kerneltraining.com/mercury-quality-centre/
Test Lab
Test Lab • Creation of Rounds (Folder) • Creation of Test Set• Mapping test case to the test set• Execution of Round• Finding the actual result in the requirement
after mapping• Creation of defect while executing through
execution screen• Different execution reports

33 http://kerneltraining.com/mercury-quality-centre/
Defects Defects
• Creation of Defects• Managing the defect cycle by configuring
through groups• Effectiveness of security features of the defect
status change• Customizing defect for various groups
o Customizing the add defect screeno Customizing the modify defect screen
• Various defect reports o Defect aging
• Linking defects – Requirements, Test case, Through test lab

34 http://kerneltraining.com/mercury-quality-centre/
Export From XLS file
• All Requirements, Test Cases and Defects can be imported from XLS Sheet. Steps include– Block the content which needs to be imported in
xls sheet

35 http://kerneltraining.com/mercury-quality-centre/
Export From XLS Contd.
• Select Export to XLS from Tools and Connect to QC using valid user name and password as shown below

36 http://kerneltraining.com/mercury-quality-centre/
Export From XLS Contd.Enter User Name and Password and select the domain and project
from the list for that user.• Enter User Name and Password and
select the domain and project from the list for that user.

37 http://kerneltraining.com/mercury-quality-centre/
Export From XLS Contd.Enter User Name and Password and select the domain and project
from the list for that user.• Select the Module to which the import to take
place (Requirements or Tests or Defects)• Select Temporary Map file (if you want edit latter
you can save the file with map name)

38 http://kerneltraining.com/mercury-quality-centre/
Export From XLS Contd.
– Select the fields from the list and use “>” and map to Excel column name

39 http://kerneltraining.com/mercury-quality-centre/
Export From XLS Contd.
Click on finish Go to QC and we can
see the Requirements got added.
Same way we can do for defects or Test Case

40 http://kerneltraining.com/mercury-quality-centre/
Export From Word
• Install the Word Add in provided by the QC
• Open the word doc file• Tool bar has got added to
the word open document• Under Tools, Quality Center
Link has got introduced.

41 http://kerneltraining.com/mercury-quality-centre/
Export From Word Contd. Requirement Adding
• Click Open req. Icon.• Enter the Requirement Name
and Press Enter• Click Description• Enter Description and press
Enter• Click Review• Enter Review value (as in the
list box) (same way for author, priority)
• Enter Author (as in the list box)• Enter priority (as in the list box)• Click Close Requirement

42 http://kerneltraining.com/mercury-quality-centre/
Export From Word Contd.
• After the entry the word document will look as shown.
• For every requirement we need to close the requirement.
• For non selected Field it will take the default value

43 http://kerneltraining.com/mercury-quality-centre/
Export From Word Contd.

44 http://kerneltraining.com/mercury-quality-centre/
Export From Word Contd.
• Once done, Click on Export To QC icon
• Select the Server• Enter User Name
and Pass word

45 http://kerneltraining.com/mercury-quality-centre/
Export From Word Contd.
• Select the domain and Project for which import has to happen
• Select Next and finish

46 http://kerneltraining.com/mercury-quality-centre/
Export From Word Contd.
• Go to QC• Login and you
can see the requirement added

47 http://kerneltraining.com/mercury-quality-centre/
Export From Word Contd.• In the test plan module, you can see that test folder
and test cases with test steps got added.

48 http://kerneltraining.com/mercury-quality-centre/
Step 1: Enter the web address

49 http://kerneltraining.com/mercury-quality-centre/
Step 2: Enter MQC user details

50 http://kerneltraining.com/mercury-quality-centre/
Step 3: Enter project details

51 http://kerneltraining.com/mercury-quality-centre/
Step 1: Click New Requirement
New Requirement

52 http://kerneltraining.com/mercury-quality-centre/
Step 2: Enter requirement details
Enter requirement details

53 http://kerneltraining.com/mercury-quality-centre/
Step 1: Click new child requirement
Child Requirement

54 http://kerneltraining.com/mercury-quality-centre/
Step 2: Enter child requirement details
Fill the details of the child requirement

55 http://kerneltraining.com/mercury-quality-centre/
Step 3: Child requirement created
Requirement created

56 http://kerneltraining.com/mercury-quality-centre/
Step 1: Click Attachment tab
Click the Attachment tab

57 http://kerneltraining.com/mercury-quality-centre/
Step 2: Choose attachment options
Attaching the functional specification

58 http://kerneltraining.com/mercury-quality-centre/
Step 3: Attaching document to requirement
Document Attached

59 http://kerneltraining.com/mercury-quality-centre/
Step 1: Click New Folder

60 http://kerneltraining.com/mercury-quality-centre/
Step 2: Enter test name
Enter folder name

61 http://kerneltraining.com/mercury-quality-centre/
Step 3: Click new test
Creating New Test

62 http://kerneltraining.com/mercury-quality-centre/
Step 4: Choosing test type
Select Test Type and enter the Test Name

63 http://kerneltraining.com/mercury-quality-centre/
Step 5: Enter test name
Select Test Type and enter the Test Name

64 http://kerneltraining.com/mercury-quality-centre/
Step 1: Click Design Steps tab
Click in the Design Steps tab

65 http://kerneltraining.com/mercury-quality-centre/
Step 2: Click New Step
Writing test scripts.

66 http://kerneltraining.com/mercury-quality-centre/
Step 3: Enter the information
Enter the description and expected result

67 http://kerneltraining.com/mercury-quality-centre/
Step 4: Enter description and expected result
Enter the description and expected result

68 http://kerneltraining.com/mercury-quality-centre/
Step 5: Detailed test steps
Detailed Test Steps

69 http://kerneltraining.com/mercury-quality-centre/
Step 1: Click requirement coverage tab
Click in the Requirement Coverage tab

70 http://kerneltraining.com/mercury-quality-centre/
Step 2: Click Select Requirement
Select the requirement

71 http://kerneltraining.com/mercury-quality-centre/
Step 3: Select requirement
Select requirement from the list
C

72 http://kerneltraining.com/mercury-quality-centre/
Step 4: Choose requirement
Select requirement

73 http://kerneltraining.com/mercury-quality-centre/
Step 5: Click Add to Coverage
The requirement is selected and ‘Add to Coverage’ link is clicked.

74 http://kerneltraining.com/mercury-quality-centre/
Step 6: Requirement linked
Requirement linked with the test cases

75 http://kerneltraining.com/mercury-quality-centre/
TEST LAB MODULE
TEST LAB MODULE

76 http://kerneltraining.com/mercury-quality-centre/
Step 1: Click new test folder
Creating new folder

77 http://kerneltraining.com/mercury-quality-centre/
Step 2: Enter folder name
Enter folder name

78 http://kerneltraining.com/mercury-quality-centre/
Step 3: Test folder created
Folder is created

79 http://kerneltraining.com/mercury-quality-centre/
Step 1: Click new test folder
Create new folder

80 http://kerneltraining.com/mercury-quality-centre/
Step 2: Enter test folder name
Enter folder name

81 http://kerneltraining.com/mercury-quality-centre/
Step 3: Test Set folder created
Folder created

82 http://kerneltraining.com/mercury-quality-centre/
Step 1: Click New Test Set
Create new Test Set

83 http://kerneltraining.com/mercury-quality-centre/
Step 2: Enter test set details
Enter the name and description

84 http://kerneltraining.com/mercury-quality-centre/
Step 3: Test Set created
Test Set “First” created

85 http://kerneltraining.com/mercury-quality-centre/
Step 1: Click Select Test
Click Select Test

86 http://kerneltraining.com/mercury-quality-centre/
Step 2: Open the test plan tree
Test Plan Tree is opened

87 http://kerneltraining.com/mercury-quality-centre/
Step 3: Select required test
Select required test

88 http://kerneltraining.com/mercury-quality-centre/
Step 4 : Click Add Test
Add the test

89 http://kerneltraining.com/mercury-quality-centre/
Step 5: Test Case added
Test case mapped

90 http://kerneltraining.com/mercury-quality-centre/
Step 1: Click Run tab
Begin execution

91 http://kerneltraining.com/mercury-quality-centre/
Step 2: Click Run Manually
Run Manually

92 http://kerneltraining.com/mercury-quality-centre/
Step 3: Click Begin Run
Click Begin Run

93 http://kerneltraining.com/mercury-quality-centre/
Step 4: View the test steps
Test Steps

94 http://kerneltraining.com/mercury-quality-centre/
Step 5: Enter Actual Result
Enter the Actual Result

95 http://kerneltraining.com/mercury-quality-centre/
Step 6: Update status of test step
Change the status

96 http://kerneltraining.com/mercury-quality-centre/
Step 7: Failed step
Failed case

97 http://kerneltraining.com/mercury-quality-centre/
Step 1: Click Raise New Defect
Raise new defect

98 http://kerneltraining.com/mercury-quality-centre/
Step 2: Enter the defect details
Enter the details

99 http://kerneltraining.com/mercury-quality-centre/
Step 3: Click End Run
To stop execution

100 http://kerneltraining.com/mercury-quality-centre/
Step 4: Result of test set
Status of test set

101 http://kerneltraining.com/mercury-quality-centre/
Step 5: View test steps
Test Steps

102 http://kerneltraining.com/mercury-quality-centre/
Step 6: Result of Test Set
Test Set passed

103 http://kerneltraining.com/mercury-quality-centre/
Step 1: Click Execution Flow tab
Execution flow

104 http://kerneltraining.com/mercury-quality-centre/
Step 1: Click Test Set properties
Test Set properties

105 http://kerneltraining.com/mercury-quality-centre/
Step 2: Click On Failure tab
On Failure tab

106 http://kerneltraining.com/mercury-quality-centre/
Step 3: Click on Attachment tab
Attachment tab

107 http://kerneltraining.com/mercury-quality-centre/
Step 4: Click Details tab
Details

108 http://kerneltraining.com/mercury-quality-centre/
Step 1: Click Linked Defect tab
Summary of the defect raised

109 http://kerneltraining.com/mercury-quality-centre/
Defects Module
Defects Module

110 http://kerneltraining.com/mercury-quality-centre/
Step 1: Click New Defect
Click here to add a new defect

111 http://kerneltraining.com/mercury-quality-centre/
Step 2: Enter defect details
Defect details

112 http://kerneltraining.com/mercury-quality-centre/
Step 1: Click the search options
Click here to select filter

113 http://kerneltraining.com/mercury-quality-centre/
Step 2: Enter search condition
Test Conditions

114 http://kerneltraining.com/mercury-quality-centre/
Step 3: Defect viewed
Filtered Defect

115 http://kerneltraining.com/mercury-quality-centre/
Step 1: Click Defect Details
Click here to see the defect details

116 http://kerneltraining.com/mercury-quality-centre/
Step 1: Click Set Filter
Click to set filter

117 http://kerneltraining.com/mercury-quality-centre/
Step 2: Enter filter information
Set the priority option

118 http://kerneltraining.com/mercury-quality-centre/
Step 3: View filtered defects
Filtered Defect

119 http://kerneltraining.com/mercury-quality-centre/
Step 1: Click standard defect report
Select report

120 http://kerneltraining.com/mercury-quality-centre/
Step 2: Standard Defect Report
Sample Report

121 http://kerneltraining.com/mercury-quality-centre/
Step 1: Click tabular defect report
Select report

122 http://kerneltraining.com/mercury-quality-centre/
Step 2: Tabular Defect Report
Sample Report

123 http://kerneltraining.com/mercury-quality-centre/
Step 1: Defect with Linked Test report
Select report

124 http://kerneltraining.com/mercury-quality-centre/
Step 1: Defect with Linked Test report
Sample Report

125 http://kerneltraining.com/mercury-quality-centre/
Step 1: Click Add to Favorites
Click Add to Favorite

126 http://kerneltraining.com/mercury-quality-centre/
Step 2 : Enter report details
Enter report details

127 http://kerneltraining.com/mercury-quality-centre/
Step 3 : Report created
Customized report

128 http://kerneltraining.com/mercury-quality-centre/
Step 1 : Click Summary Graph
Select graph

129 http://kerneltraining.com/mercury-quality-centre/
Step 2 : Click Bar Chart tab
Click Bar chart

130 http://kerneltraining.com/mercury-quality-centre/
Step 3: Click Pie Chart tab
Click Pie Chart

131 http://kerneltraining.com/mercury-quality-centre/
Step 4 : Click Data Grid tab
Click Data Grid

132 http://kerneltraining.com/mercury-quality-centre/
Step 1: Click Progress Graph
Select Graph

133 http://kerneltraining.com/mercury-quality-centre/
Step 2: Click Line Chart tab
Click Line Chart

134 http://kerneltraining.com/mercury-quality-centre/
Step 1: Click Defect Age graph
Select Graph

135 http://kerneltraining.com/mercury-quality-centre/
Step 2: Click Bar Chart tab
Click Bar Chart

136 http://kerneltraining.com/mercury-quality-centre/
Step 1: Click Summary Graph
Select Graph

137 http://kerneltraining.com/mercury-quality-centre/
Step 2: Click Data Grid tab
Click Data Grid

138 http://kerneltraining.com/mercury-quality-centre/
Step 3: Double click to view defect details
View the details

139 http://kerneltraining.com/mercury-quality-centre/
Step 4: Click Bar Chart tab
Click Bar chart

140
Call us: +91 8099776681Email: [email protected]://kerneltraining.com/mercury-quality-centre/
Questions ?