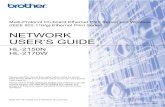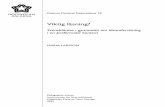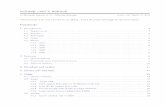hp psc 2170 series all-in-oneh10032. · hp psc 2170 series kapittel 1 2 Readme-fil (viktig) Når du...
Transcript of hp psc 2170 series all-in-oneh10032. · hp psc 2170 series kapittel 1 2 Readme-fil (viktig) Når du...
-
hp psc 2170 seriesall-in-one
referansehåndbok
Banzai3pWW.book Page i Wednesday, January 22, 2003 12:40 PM
-
© Copyright Hewlett-Packard Company 2003Med enerett. Ingen del av dette dokumentet kan fotokopieres, reproduseres eller oversettes til et annet språk uten at det foreligger skriftlig forhåndstillatelse fra Hewlett-Packard Company.Dette produktet omfatter Adobes PDF-teknologi, som inneholder en implementering av LZW lisensiert under U.S. Patent 4,558,302.
For andre deler: Copyright © 1989-2003 Palomar Software Inc. HP PSC 2170 Series inkluderer skriverdriverteknologi som er lisensiert fra Palomar Software, Inc. www.palomar.com Copyright © 1999-2003 Apple Computer, Inc.Apple, Apple-logoen, Mac, Mac-logo, Macintosh og Mac OS er varemerker som tilhører Apple Computer, Inc., registrert i USA og andre land/regioner.Publikasjonsnummer.: Q3066-90170Første utgave: Januar 2003Trykt i USA., Mexico, Tyskland eller Korea.
Windows®, Windows NT®, Windows ME®, Windows XP® og Windows 2000® er -registrerte varemerker i USA for Microsoft Corporation.
Intel® og Pentium® er registrerte varemerker for Intel Corporation.
merknadInformasjonen i dette dokumentet kan endres uten forvarsel, og skal ikke fortolkes som en forpliktelse for Hewlett-Packard Company.
Hewlett-Packard er ikke ansvarlig for eventuelle feil i dette dokumentet, og gir heller ingen uttrykt eller underforstått garanti av noe slag med hensyn til dette materialet. Dette omfatter, men ikke begrenset til, underforståtte garantier om salgbarhet og egnethet til et bestemt formål. Hewlett-Packard Company kan ikke holdes ansvarlig for tilfeldige skader eller følgeskader i forbindelse med eller som resultat av utrustningen, ytelsen eller bruken av dette dokumentet og programmaterialet som det beskriver.Merk: Du finner mer informasjon om spesielle bestemmelser under “teknisk informasjon” i denne håndboken.
Mange steder er det ikke tillatt å ta kopier av følgende dokumenter. Hvis du er i tvil, bør du først spørre en jurist.• Offentlige dokumenter:
- Pass- Immigrasjonspapirer- Vernepliktsbøker- Identifikasjonsskilt, -kort eller
-emblemer• Offentlige merker:
- Frimerker- Matkuponger
• Sjekker eller bankanvisninger som belastes offentlige instanser
• Pengesedler, reisesjekker eller postanvisninger
• Banksertifikater• Opphavsrettsbeskyttede verk
sikkerhetsinformasjon
Advarsel! For å unngå brann- eller støtskader må du ikke utsette dette produktet for regn eller noen type fuktighet.
Følg alltid grunnleggende sikkerhetsregler når du bruker dette produktet, slik at du reduserer risikoen for skader som skyldes brann eller elektrisk støt.
Advarsel! Mulig fare for elektrisk støt.
1 Les og vær sikker på at du har forstått all informasjonen i installeringsoversikten.
2 Bruk bare et jordet elektrisk uttak når du kobler enheten til en strømkilde. Hvis du ikke vet om uttaket er jordet, bør du spørre en kvalifisert elektriker.
3 Observer alle advarsler og instruksjoner som produktet er merket med.
4 Koble produktet fra strømforsyningsenheten før du rengjør produktet.
5 Ikke installer eller bruk dette produktet i nærheten av vann eller når du er våt.
6 Installer produktet slik at det står stødig på et stabilt underlag.
7 Installer produktet på et beskyttet sted der ingen kan tråkke på eller snuble over ledningen, og der ledningen ikke kan skades.
8 Hvis produktet ikke fungerer normalt, bør du se under Problemløsing i den elektroniske hjelpen.
9 Ingen av delene inne i enheten kan repareres av brukere. Reparasjon bør bare foretas av kvalifisert servicepersonell.
10 Sørg for god ventilasjon.
Adobe og Acrobat-logoen er registrerte varemerker eller varemerker for Adobe Systems Incorporated i USA og/eller andre land/regioner.
Banzai3pWW.book Page ii Wednesday, January 22, 2003 12:40 PM
-
iii
innhold
1 få hjelp . . . . . . . . . . . . . . . . . . . . . . . . . . . . . . . . . . . . . . . 1
2 oversikt over frontpanelet . . . . . . . . . . . . . . . . . . . . . . . . . . 3innføring. . . . . . . . . . . . . . . . . . . . . . . . . . . . . . . . . . . . . . . . . . . . . 3bruke hp psc med en datamaskin. . . . . . . . . . . . . . . . . . . . . . . . . . . . 6
3 legge i originaler og papir . . . . . . . . . . . . . . . . . . . . . . . . . 9legge i originaler . . . . . . . . . . . . . . . . . . . . . . . . . . . . . . . . . . . . . . . 9legge i papir . . . . . . . . . . . . . . . . . . . . . . . . . . . . . . . . . . . . . . . . . . 9legge i konvolutter . . . . . . . . . . . . . . . . . . . . . . . . . . . . . . . . . . . . . 11legge i fotopapir med formatet 4 x 6 tommer . . . . . . . . . . . . . . . . . . 12legge i postkort eller Hagaki-kort . . . . . . . . . . . . . . . . . . . . . . . . . . . 13tips om ilegging av andre papirtyper i papirskuffen . . . . . . . . . . . . . . 13angi papirtype . . . . . . . . . . . . . . . . . . . . . . . . . . . . . . . . . . . . . . . 15angi papirstørrelse . . . . . . . . . . . . . . . . . . . . . . . . . . . . . . . . . . . . . 15
4 bruke et bildekort . . . . . . . . . . . . . . . . . . . . . . . . . . . . . . . 17hva er et bildekort? . . . . . . . . . . . . . . . . . . . . . . . . . . . . . . . . . . . . 17sette inn et bildekort . . . . . . . . . . . . . . . . . . . . . . . . . . . . . . . . . . . . 18lagre filer på datamaskinen. . . . . . . . . . . . . . . . . . . . . . . . . . . . . . . 18hp galleri for foto og bildebehandling . . . . . . . . . . . . . . . . . . . . . . . 19lage en prøveutskrift . . . . . . . . . . . . . . . . . . . . . . . . . . . . . . . . . . . . 19fullføre prøveutskriften. . . . . . . . . . . . . . . . . . . . . . . . . . . . . . . . . . . 20skrive ut bilder ved å skanne en prøveutskrift . . . . . . . . . . . . . . . . . . . 21skrive ut utvalgte bilder direkte fra et bildekort . . . . . . . . . . . . . . . . . . 21hvordan skrive ut bilder med best mulig kvalitet . . . . . . . . . . . . . . . . . 22valgmeny for bildekort- og prøveutskriftskommandoer . . . . . . . . . . . . . 23
5 bruke kopifunksjonene . . . . . . . . . . . . . . . . . . . . . . . . . . . 25lage kopier . . . . . . . . . . . . . . . . . . . . . . . . . . . . . . . . . . . . . . . . . . 25utføre spesielle kopijobber. . . . . . . . . . . . . . . . . . . . . . . . . . . . . . . . 28stoppe kopiering . . . . . . . . . . . . . . . . . . . . . . . . . . . . . . . . . . . . . . 31kopifunksjoner . . . . . . . . . . . . . . . . . . . . . . . . . . . . . . . . . . . . . . . . 31
6 bruke skannefunksjonene . . . . . . . . . . . . . . . . . . . . . . . . . 33skanne en original . . . . . . . . . . . . . . . . . . . . . . . . . . . . . . . . . . . . . 33stoppe skanning . . . . . . . . . . . . . . . . . . . . . . . . . . . . . . . . . . . . . . 34lære mer. . . . . . . . . . . . . . . . . . . . . . . . . . . . . . . . . . . . . . . . . . . . 35
Banzai3pWW.book Page iii Wednesday, January 22, 2003 12:40 PM
-
hp psc 2170 seriesiv
7 vedlikeholde hp psc . . . . . . . . . . . . . . . . . . . . . . . . . . . . . .37rengjøre glassplaten . . . . . . . . . . . . . . . . . . . . . . . . . . . . . . . . . . . .37rengjøre dokumentstøtten på dekselet . . . . . . . . . . . . . . . . . . . . . . . . .37rengjøre utsiden . . . . . . . . . . . . . . . . . . . . . . . . . . . . . . . . . . . . . . .37arbeide med blekkpatroner. . . . . . . . . . . . . . . . . . . . . . . . . . . . . . . .38gjenopprette fabrikkinnstillinger. . . . . . . . . . . . . . . . . . . . . . . . . . . . .42angi strømsparingsmodus . . . . . . . . . . . . . . . . . . . . . . . . . . . . . . . . .42angi rullehastighet . . . . . . . . . . . . . . . . . . . . . . . . . . . . . . . . . . . . . .43angi ledetekstforsinkelse . . . . . . . . . . . . . . . . . . . . . . . . . . . . . . . . . .43oppsettmenyalternativer . . . . . . . . . . . . . . . . . . . . . . . . . . . . . . . . . .44
8 tilleggsinformasjon om oppsett . . . . . . . . . . . . . . . . . . . . . .45mulige installeringsproblemer . . . . . . . . . . . . . . . . . . . . . . . . . . . . . .45angi språk og land/region . . . . . . . . . . . . . . . . . . . . . . . . . . . . . . . .47angi visningsvinkel for frontpanel . . . . . . . . . . . . . . . . . . . . . . . . . . . .47koble hp psc til datamaskinen . . . . . . . . . . . . . . . . . . . . . . . . . . . . . .48fjerne og installere hp psc-programvaren på nytt . . . . . . . . . . . . . . . . .49
9 teknisk informasjon . . . . . . . . . . . . . . . . . . . . . . . . . . . . . .51systemkrav . . . . . . . . . . . . . . . . . . . . . . . . . . . . . . . . . . . . . . . . . . .51papirspesifikasjoner . . . . . . . . . . . . . . . . . . . . . . . . . . . . . . . . . . . . .52utskriftsspesifikasjoner . . . . . . . . . . . . . . . . . . . . . . . . . . . . . . . . . . .53utskriftsmargspesifikasjoner . . . . . . . . . . . . . . . . . . . . . . . . . . . . . . . .53kopispesifikasjoner . . . . . . . . . . . . . . . . . . . . . . . . . . . . . . . . . . . . .54bildekortspesifikasjoner . . . . . . . . . . . . . . . . . . . . . . . . . . . . . . . . . .55skannespesifikasjoner. . . . . . . . . . . . . . . . . . . . . . . . . . . . . . . . . . . .55fysiske spesifikasjoner . . . . . . . . . . . . . . . . . . . . . . . . . . . . . . . . . . .55strømspesifikasjoner . . . . . . . . . . . . . . . . . . . . . . . . . . . . . . . . . . . . .55miljøspesifikasjoner . . . . . . . . . . . . . . . . . . . . . . . . . . . . . . . . . . . . .55tilleggsspesifikasjoner. . . . . . . . . . . . . . . . . . . . . . . . . . . . . . . . . . . .55miljøprogram for produktforvaltning . . . . . . . . . . . . . . . . . . . . . . . . . .56reguleringsmerknader . . . . . . . . . . . . . . . . . . . . . . . . . . . . . . . . . . .57
10 få støtte for hp psc 2170 series. . . . . . . . . . . . . . . . . . . . . .61få støtte eller annen informasjon via Internett . . . . . . . . . . . . . . . . . . . .61hps kundestøtte . . . . . . . . . . . . . . . . . . . . . . . . . . . . . . . . . . . . . . . .61klargjøre enheten for transport . . . . . . . . . . . . . . . . . . . . . . . . . . . . .64hps distribusjonssentre . . . . . . . . . . . . . . . . . . . . . . . . . . . . . . . . . . .64
Banzai3pWW.book Page iv Wednesday, January 22, 2003 12:40 PM
-
v
11 garantiinformasjon . . . . . . . . . . . . . . . . . . . . . . . . . . . . . . 65garantiservice . . . . . . . . . . . . . . . . . . . . . . . . . . . . . . . . . . . . . . . . 65garantioppgraderinger . . . . . . . . . . . . . . . . . . . . . . . . . . . . . . . . . . 65returnere hp psc 2170 series til service . . . . . . . . . . . . . . . . . . . . . . . 65hewlett-packard begrenset internasjonal garanti . . . . . . . . . . . . . . . . . 65
stikkordregister. . . . . . . . . . . . . . . . . . . . . . . . . . . . . . . . . 69
Banzai3pWW.book Page v Wednesday, January 22, 2003 12:40 PM
-
hp psc 2170 seriesvi
Banzai3pWW.book Page vi Wednesday, January 22, 2003 12:40 PM
-
1
1
få hjelp
Denne referansehåndboken inneholder informasjon om hvordan du bruker HP PSC, og den gir ekstra problemløsingsassistanse for installeringsprosessen. Referansehåndboken inneholder også informasjon om hvordan du bestiller rekvisita og tilleggsutstyr, tekniske spesifikasjoner, støtte og garantiinformasjon.
Tabellen nedenfor viser andre informasjonskilder for HP PSC.
hjelp beskrivelse
Installeringsoversikt Installeringsoversikten inneholder instruksjoner for oppsett og konfigurering av HP PSC. Kontroller at du bruker den riktige oversikten for operativsystemet (Windows eller Macintosh).
Hjelp for HP foto og bildebehandling
Hjelp for HP foto og bildebehandling gir detaljert informasjon om bruk av programvaren for HP PSC. For Windows-brukere: Gå til HP Dirigent, og klikk på Hjelp.For Macintosh-brukere: Gå til HP Director (HP Dirigent), og klikk på Help (hjelp), og klikk deretter på hp photo and imaging help (hjelp for HP foto og bildebehandling).
Problemløsingshjelp For Windows-brukere: I HP Dirigent klikker du på Hjelp. Åpne håndboken for problemløsing i hjelpen for HP foto og bildebehandling, og følg koblingene til generell problemløsing, i tillegg til koblingene til problemløsingshjelpen som er spesifikk for HP PSC. Problemløsing er også tilgjengelig fra Hjelp-knappen, som vises i noen feilmeldinger.For Macintosh-brukere: Åpne Apple Help Viewer, klikk på hp photo and imaging troubleshooting (problemløsing for hp foto og bildebehandling) og deretter på hp psc 2170 series.
Internett-hjelp og teknisk støtte
Hvis du har Internett-tilgang, kan du få hjelp på HPs Web-område på adressen:
http://www.hp.com/supportWeb-området gir også svar på vanlige spørsmål, problemløsingstips og programoppdateringer.
1
Banzai3pWW.book Page 1 Wednesday, January 22, 2003 12:40 PM
http://productfinder.support.hp.com/tps/Hub?h_product=hppsc2150s79509&h_lang=jp&h_tool=prodhomes
-
hp psc 2170 series
kapittel 1
2
Readme-fil (viktig) Når du har installert programvaren, kan du få tilgang til Readme-filen (viktig) fra CD-ROMen for HP PSC 2170 Series eller programmappen HP PSC 2170 Series. Readme-filen (viktig) inneholder ny informasjon som ikke vises i referansehåndboken eller i den elektroniske hjelpen. Gjør følgende for å få tilgang til Readme-filen (viktig):For Windows: gå til oppgavelinjen i Windows, klikk på Start, velg Programmer eller Alle programmer (XP), velg Hewlett-Packard, velg HP PSC 2170 Series, og velg deretter View the Readme File (vis viktig-filen).For Macintosh: gå til mappen HD:Applications:HP PSC Software.
Dialogbokshjelp For Windows: Hvis du klikker på Hjelp i en dialogboks, vises informasjon om alternativer og innstillinger i dialogboksen.
hjelp beskrivelse
Banzai3pWW.book Page 2 Wednesday, January 22, 2003 12:40 PM
-
2
3
oversikt over frontpanelet
Du kan utføre en rekke funksjoner ved hjelp av frontpanelet eller programvaren til HP PSC.
Selv om du ikke kobler HP PSC til en datamaskin, kan du bruke frontpanelet til å kopiere dokumenter eller fotografier, skrive ut prøveutskrifter for bildekort og skrive ut fotografier fra bildekort. Du kan endre mange forskjellige innstillinger med knappene på frontpanelet og menysystemet.
innføringDenne korte innføringen lærer deg å bruke HP PSC til å lage kopier, endre kopiinnstillinger og skrive ut en rapport. Dette er ikke en omfattende innføring, men den viser hvordan du bruker frontpanelet og de ulike knappene. Det tar omtrent ti minutter å fullføre innføringen, og etterpå kan du prøve deg frem selv.
Merk: Vi anbefaler at du går gjennom innføringen før du begynner å bruke HP PSC til daglige oppgaver.
Se i innholdsfortegnelsen eller stikkordregisteret for informasjon om de andre frontpaneloppgavene som denne elektroniske hjelpen omhandler.
• før du begynner• funksjoner på frontpanelet• lage en kopi• forbedre kopien• oppsett-knappen
før du begynnerGjør følgende:
• Installer HP PSC ved å følge instruksjonene i installeringsoversikten. Du bør installere HP PSC-programvaren før du kobler HP PSC til datamaskinen.
• Kontroller at det er lagt papir i papirskuffen. Se under legge i papir på side 9 hvis du trenger mer informasjon.
• Ha et fargefotografi eller bilde som er mindre enn Letter eller A4, tilgjengelig. Du får bruk for bildet i løpet av innføringen.
• Finn frem et to- eller tresiders dokument. Det skal du bruke i innføringen.
funksjoner på frontpaneletSe på illustrasjonen nedenfor og merk deg plasseringen av knappene på frontpanelet.
Banzai3pWW.book Page 3 Wednesday, January 22, 2003 12:40 PM
-
hp psc 2170 series
kapittel 2
4
2
12
9
5
7
8
4
6
1
3
1011
13 14
knapp formål
1 På: Slår HP PSC på eller av.
2 Avbryt: Stopper en jobb, avslutter en meny eller avslutter innstillinger.
3 Kopier: Velger kopieringsfunksjonen. Når knappen lyser, er kopieringsfunksjonen valgt. Denne knappen lyser som standard.
4 Skann: Velger skannefunksjonen. Når knappen lyser, er skannefunksjonen valgt.
5 Bildekort: Velger bildekortfunksjonen. Når knappen lyser, er bildekortfunksjonen valgt. Bruk denne knappen til å skrive ut fotografier fra et bildekort eller lagre fotografier på PCen.
6 Oppsett: Gir tilgang til menysystemet for rapporter og vedlikehold.
7 Prøveutskrift: Skriver ut en prøveutskrift når det er satt inn et bildekort i et bildekortspor. En prøveutskrift viser miniatyrbilder av alle fotografiene på bildekortet. Du kan velge fotografier på prøveutskriften, og deretter skrive ut disse fotografiene ved å skanne prøveutskriften.
8 Pil venstre: Blar gjennom innstillinger, eller sletter ett og ett tegn ved tekstregistrering.
9 Pil høyre: Blar gjennom innstillinger.
10 Alternativer: Viser alternativer for kopiering, skanning eller bildekortutskrift. Trykk på Kopier, Skann eller Bildekort, og trykk deretter på Alternativer for å endre alternativer for den valgte funksjonen. Du kan også vise alternativene for den valgte funksjonen ved å trykke gjentatte ganger på Kopier, Skann eller Bildekort.
11 Enter: Velger eller lagrer innstillingen som vises.
12 Nummertaster: Angir verdier.
13 Start, Svart: Starter kopiering, skanning eller bildekortutskrift i svart/hvitt.
14 Start, Farge: Starter kopiering, skanning eller bildekortutskrift i farger.
Banzai3pWW.book Page 4 Wednesday, January 22, 2003 12:40 PM
-
referansehåndbok
oversikt over frontpanelet
5
Se gjennom resten av denne hjelpen for HP PSC 2170 Series for å finne ut hvordan du angir andre innstillinger og bruker andre funksjoner.
lage en kopiFølg instruksjonene nedenfor for å lage en kopi av fargefotografiet eller -bildet.
1 Åpne dekselet på HP PSC og legg bildet med forsiden ned i nedre, høyre hjørne av skannerglassplaten, slik at kantene på bildet berører høyre og nedre kant.
2 Trykk på Start, Farge.Hvis du hadde ønsket å lagre bildet på datamaskinen, ville du ha trykket på Skann og deretter på Start, Farge. I denne innføringen skal vi fortsette med å lage en kopi.Standardinnstillingen er én enkelt kopi. Når du trykker på Start, Farge på HP PSC, blir det automatisk skrevet ut én fargekopi av bildet på glassplaten. Hvis du hadde trykket på Start, Svart, ville HP PSC ha laget én enkelt svart/hvitt-kopi av fargebildet.
forbedre kopien1 Trykk på Kopier eller Alternativer uten å flytte fotografiet eller bildet
fra glassplaten, og trykk deretter på for å øke antall kopier til 2.
2 Trykk på Start, Svart på frontpanelet.HP PSC lager to svart/hvitt-kopier av bildet.Legg merke til at du ikke trengte å gjøre noe annet enn å velge antall kopier og deretter trykke på en startknapp. Nå skal du endre en innstilling til før du lager flere kopier.
3 Trykk på Kopier eller Alternativer, og trykk deretter på for å øke antall kopier til 3.
4 Trykk på Alternativer til Reduser/forstørr vises.
5 Trykk på til Tilpasset 100 % vises på frontpanelskjermen, og trykk deretter på Enter.Bruk dette alternativet til å forminske eller forstørre bildet.
6 Trykk på til 75 % vises, og trykk deretter på Enter.
dekselØvre kant av
originalen
Banzai3pWW.book Page 5 Wednesday, January 22, 2003 12:40 PM
-
hp psc 2170 series
kapittel 2
6
7 Trykk på Start, Farge på frontpanelet.HP PSC skriver ut tre fargekopier av bildet som er forminsket til 75 % av originalstørrelsen.Hvis du ikke gjør noe annet med HP PSC, vil innstillingene du endret, bli satt tilbake til standardinnstillingene innen to minutter. Antall kopier settes tilbake til én, og kopistørrelsen settes tilbake til 100 %.
8 Hvis du ikke vil vente i to minutter, trykker du på Avbryt.Nå skal du bruke alternativet Skaler til side for å forstørre fotografiet.
9 Trykk på Alternativer til Reduser/forstørr vises.
10 Trykk på til Skaler til side vises.
11 Trykk på Start, Svart eller Start, Farge.Det skrives ut en kopi av bildet, som fyller hele siden.
oppsett-knappenMed Oppsett-knappen kan du gå inn i et menysystem som du kan bruke til å endre skanneoppsett i tillegg til å utføre vedlikehold og skrive ut rapporter.
1 Trykk på Oppsett.Den første undermenyen vises.
2 Trykk på Oppsett flere ganger for å vise alle undermenyene.Undermenyene er:– 1:Skriv ut rapport– 2:Vedlikehold
3 Trykk på Oppsett til Skriv ut rapport vises, og trykk deretter på Enter.
4 Trykk på til Selvtestrapport vises, og trykk deretter på Enter.En selvtestrapport blir skrevet ut.Dette avslutter den korte innføringen. Se gjennom resten av denne hjelpen for HP PSC 2170 Series for å finne ut hvordan du angir andre innstillinger og bruker andre funksjoner.
bruke hp psc med en datamaskinHvis du installerte programvaren for HP PSC på datamaskin i henhold til installeringsoversikten, får du tilgang til alle funksjonene på HP PSC ved hjelp av HP Dirigent.
se gjennom hp dirigent for foto og bildebehandlingHP Dirigent er tilgjengelig via snarveien på skrivebordet.
for Windows-brukere
1 Gjør ett av følgende:– Dobbeltklikk på ikonet hp dirigent på skrivebordet.– På oppgavelinjen i Windows klikker du på Start, velger
Programmer eller Alle programmer (XP), velger Hewlett-Packard, velger hp psc 2170, og deretter velger du hp dirgent for foto og bildebehandling.
2 Klikk i boksen Velg enhet for å vise en liste over installerte HP-enheter.
Banzai3pWW.book Page 6 Wednesday, January 22, 2003 12:40 PM
-
referansehåndbok
oversikt over frontpanelet
7
3 Velg hp psc 2170.Dirigenten viser bare knappene som passer for den valgte enheten.
hp dirigent for foto og bildebehandling
funksjon formål
1 Velg enhet: Bruk denne funksjonen til å velge produktet du vil bruke, fra listen over installerte HP-produkter.
2 Innstillinger: Bruk denne funksjonen til å vise eller endre forskjellige innstillinger for HP-enheten, for eksempel utskrift, skanning, kopiering eller bildeoverføring.
3 Skann bilde: Skanner et bilde og viser det i HP galleri for foto og bildebehandling.
4 Skann dokument: Skanner tekst og viser den i det valgte redigeringsprogrammet for måltekst.
5 Lag kopier: Viser dialogboksen Kopi der du kan velge kopikvaliteten, antall kopier, fargen, størrelsen og starte en kopi.
6 Vis og skriv ut: Viser HP galleri for foto og bildebehandling der du kan vise og redigere bilder, bruke HP kreativ utskrift, lage og skrive ut et fotoalbum, sende et bilde via e-post, overføre et bilde til Internett eller kopiere et bilde til et annet program.
7 Overfør bilder: Lagrer bilder fra et bildekort på PCen.
8 Hjelp: Gir tilgang til hjelp for HP foto og bildebehandling, som gir programvarehjelp, en produktinnføring og problemløsingsinformasjon.
9 Klikk på denne pilen for å få tilgang til verktøytips som beskriver alle Dirigent-alternativene.
54 6 87
21
3
9
Banzai3pWW.book Page 7 Wednesday, January 22, 2003 12:40 PM
-
hp psc 2170 series
kapittel 2
8
for macintosh-brukere
! Gjør ett av følgende:– For OS 9 dobbeltklikker du på ikonet HP Director (hp dirigent)
på skrivebordet.– For OS X dobbeltklikker du på ikonet HP Director (hp dirigent) i dock.
Figuren nedenfor viser noen av funksjonene som er tilgjengelige via HP Director (hp dirigent) for Macintosh. Se i forklaringen hvis du ønsker en kort beskrivelse av en bestemt funksjon.
hp photo and imaging director for macintosh (hp dirigent for foto og bildebehandling), i OS9 og OSX
54
6
87
3
1 2
funksjon formål
1 Unload Images (overfør bilder): Overfører bildene fra et bildekort.
2 Scan Picture (skann bilde): Skanner et bilde og viser det i HP Photo and Imaging Gallery (hp galleri for foto og bildebehandling).
3 Bruk denne rullegardinlisten til å velge produktet du vil bruke, fra listen over installerte HP-produkter.
4 Scan Document (skann dokument): Skanner tekst og viser den i det valgte redigeringsprogrammet for måltekst.
5 Make Copies (Lag kopier): Kopier i svart/hvitt eller i farger.
6 Settings (innstillinger): Gir tilgang til enhetsinnstillingene.
7 Maintain Printer (vedlikehold skriver): Åpner skriverfunksjonen.
8 View and Print (Vis og skriv ut): Viser HP Photo and Imaging Gallery (hp galleri for foto og bildebehandling) der du kan vise og redigere bilder.
Banzai3pWW.book Page 8 Wednesday, January 22, 2003 12:40 PM
-
3
9
legge i originaler og papir
Du kan lage kopier av originaler som er lagt på glassplaten. Du kan også skrive ut papir av ulik type, vekt og størrelse, og på transparenter. Det er imidlertid viktig at du velger riktig papirtype og kontrollerer at papiret er lagt riktig i og ikke er skadet.
legge i originalerDu kan kopiere eller skanne alle typer originaler ved å plassere dem på glassplaten.
Merk: Mange av alternativene for Reduser/forstørr, som for eksempel Skaler til side eller Plakat, vil ikke fungere ordentlig hvis ikke glassplaten og undersiden av dekselet er rene. Du finner mer informasjon under rengjøre glassplaten på side 37 og rengjøre dokumentstøtten på dekselet på side 37.
1 Løft dekselet og legg originalen med utskriftssiden ned i fremre, høyre hjørne av glassplaten. Sidene på originalen skal berøre høyre og fremre kant.Det er viktig at du bruker fremre, høyre hjørne når du bruker kopifunksjonen.
Tips: Hvis du kopierer fra en transparent (det vil si hvis originalen er trykt på transparentfilm), må du legge et hvitt ark over transparenten.
2 Lukk dekselet.
legge i papirNedenfor beskrives den grunnleggende måten å legge i papir på. Enkelte papirtyper, transparentfilm, postkort og konvolutter krever at du tar spesielle hensyn. Når du har studert denne fremgangsmåten, kan du se under tips om ilegging av andre papirtyper i papirskuffen på side 13, legge i fotopapir med formatet 4 x 6 tommer på side 12, legge i konvolutter på side 11 og legge i postkort eller Hagaki-kort på side 13.
Øvre kant av originalen
Banzai3pWW.book Page 9 Wednesday, January 22, 2003 12:40 PM
-
hp psc 2170 series
kapittel 3
10
Du finner mer informasjon om hvordan du velger papir til utskrift og kopiering under anbefalt papir og papirtyper som bør unngås i hjelpen for HP foto og bildebehandling.
Du får best resultat hvis du justerer papirinnstillingene hver gang du endrer papirtype eller -størrelse. Du finner mer informasjon i avsnittet angi papirtype på side 15.
legge i papirskuffen
1 Ta ut utskuffen og skyv papirbredde- og papirlengdeskinnene så langt ut som mulig.
Merk: Diagrammene som er preget i utskuffen, gir tips om hvordan du setter inn blekkpatroner. Der finner du også adressen til Web-området for HP PSC-produkter under www.hp.com/support.
2 Dunk papirbunken mot en jevn overflate slik at papiret blir liggende jevnt, og kontroller følgende:– Papiret er ikke revet, støvet eller krøllet, og kantene er ikke er bøyd
eller brettet.– Alt papiret i bunken er av samme størrelse og type, med mindre du
bruker fotopapir.
3 Skyv papiret inn i papirskuffen med utskriftssiden ned til det stopper. Hvis du bruker papir med brevhode, legger du det inn med toppen av siden først. Pass på at du verken legger i for mye eller for lite papir. Kontroller at det er flere ark i papirbunken, men at bunken ikke går over toppen på papirlengdeskinnen.
Banzai3pWW.book Page 10 Wednesday, January 22, 2003 12:40 PM
http://productfinder.support.hp.com/tps/Hub?h_product=hppsc2175s90804&h_lang=en&h_tool=prodhomes" target="_blank
-
referansehåndbok
legge i originaler og papir
11
4 Skyv inn papirbredde- og papirlengdeskinnene til de stopper mot papirkanten. Pass på at papirbunken ligger flatt i papirskuffen og at den får plass under høydemerket på papirlengdeskinnen.
5 Sett tilbake utskuffen.
6 Trekk utskuffforlengeren helt ut, slik at utskrevet papir ikke faller ut av skuffen.
legge i konvolutterBruk utskriftsfunksjonen i programvaren til å skrive ut på konvolutter med HP PSC. Med HP PSC kan du arbeide med konvolutter på to måter. Ikke bruk glansede eller pregede konvolutter, eller konvolutter som har klips eller vinduer.
• Hvis du bare skriver ut på én konvolutt, skyver du den inn i konvoluttsporet, som er plassert på høyre side mot baksiden av utskuffen. Sett inn konvolutten med klaffen opp og på venstre side, som vist på illustrasjonen. Skyv konvolutten inn til den stopper.
Banzai3pWW.book Page 11 Wednesday, January 22, 2003 12:40 PM
-
hp psc 2170 series
kapittel 3
12
• Hvis du skal skrive ut på flere konvolutter, fjerner du alt papiret fra papirskuffen og skyver deretter en bunke konvolutter med klaffene opp og på venstre side inn i skuffen (med utskriftssiden ned) til de stopper.
Juster papirbreddeskinnen mot konvoluttene (pass på så du ikke bøyer dem). Kontroller at det er plass til konvoluttene i skuffen (ikke legg i for mange).Hvis du vil vite hvordan du formaterer tekst som skal skrives ut på konvolutter, kan du se i hjelpefilene til tekstbehandlingsprogrammet.
legge i fotopapir med formatet 4 x 6 tommerFølg denne fremgangsmåten for å legge i fotopapir på 10 x 15 cm (4 x 6 tommer) i HP PSC.
1 Fjern alt papir fra papirskuffen og skyv bunken med fotopapir inn i skuffen til det stopper.Pass på at utskriftssiden (den glansede) vender ned.Hvis fotopapiret har perforerte faner, legger du i fotopapiret slik at fanene kommer nærmest deg. Se på ikonene som er stemplet på papiret som viser hvordan mediene med faner skal legges i.
2 Juster papirbreddeskinnen mot bunken med fotopapir og skyv deretter papirlengdeskinnen inn til den stopper.Kontroller at det er plass til fotopapiret i skuffen (ikke legg i for mye).
Merk: Pass på å angi papirtype og -størrelse før du skriver ut. Se angi papirtype på side 15 og angi papirstørrelse på side 15.
Banzai3pWW.book Page 12 Wednesday, January 22, 2003 12:40 PM
-
referansehåndbok
legge i originaler og papir
13
legge i postkort eller Hagaki-kortFølg denne fremgangsmåten for å legge i postkort eller Hagaki-kort.
1 Fjern alt papir fra papirskuffen og skyv kortbunken inn i skuffen til den stopper.Kontroller at utskriftssiden vender ned.
2 Juster papirbreddeskinnen mot kortene og skyv deretter papirlengdeskinnen inn til den stopper. Kontroller at det er plass til kortene i skuffen (ikke legg i for mange).
tips om ilegging av andre papirtyper i papirskuffenI tabellen nedenfor finner du retningslinjer for hvordan du legger i spesielle typer papir og transparenter. Du får best resultat hvis du justerer papirinnstillingene hver gang du endrer papirtype og størrelse. Du finner mer informasjon i avsnittet angi papirtype på side 15.
papir tips
HP papir • HP Premium Inkjet Paper: Finn den grå pilen på den siden av papiret som det ikke skal skrives ut på, og legg i papiret med denne siden vendt opp.
• HP Premium eller Premium Plus Photo Paper: Legg den glansede siden (utskriftssiden) ned. Legg alltid minst fem ark med vanlig papir i papirskuffen først, og legg deretter fotopapiret oppå det vanlige papiret.
• HP Premium Inkjet Transparency Film: Legg transparentfilmen slik at den hvite transparentstripen (med piler og HP-logoen) kommer øverst og går først inn i skuffen.
• HP Inkjet T-Shirt Transfer Iron-On: Glatt påstrykningspapiret helt ut før du bruker det. Ikke legg i krøllete ark. (Hvis du vil unngå at påstrykningspapiret blir krøllete, bør du oppbevare det i originalemballasjen til du skal bruke det.) Legg i ett ark om gangen med utskriftssiden ned (den blå stripen skal vende opp).
• HP Matte Greeting Cards, HP Glossy Greeting Cards eller HP Felt-Textured Greeting Cards: Legg en liten bunke med gratulasjonskortpapir fra HP i papirskuffen med utskriftssiden ned, og skyv bunken inn til den stopper.
Banzai3pWW.book Page 13 Wednesday, January 22, 2003 12:40 PM
-
hp psc 2170 series
kapittel 3
14
Etiketter(bare ved utskrift)
• Bruk alltid etikettark i Letter- eller A4-format som er utformet for bruk med HP Inkjet-produkter (for eksempel Avery Inkjet Labels), og pass på at etikettene ikke er mer enn to år gamle.
• Luft bunken for å forsikre deg om at arkene ikke er sammenklistret.• Legg en bunke etiketter oppå vanlig papir i papirskuffen med
utskriftssiden ned. Ikke legg i ett og ett etikettark.
Postkort eller Hagaki-kort (bare ved utskrift)
Legg en bunke postkort eller Hagaki-kort i papirskuffen med utskriftssiden ned, og skyv bunken inn til den stopper. Legg postkortene mot høyre side av papirskuffen, skyv breddeskinnen inn mot venstre side av kortene og skyv deretter inn papirlengdeskinnen til den stopper.
Listepapir(bare ved utskrift)
Sammenhengende listepapir kalles også datapapir eller trekkspillpapir.• Før du legger i listepapir, må du ta ut alt annet papir fra papirskuffen
og deretter ta ut utskuffen.• Hvis du bruker noe annet enn HPs listepapir, må du bruke 75-grams
papir og lufte det før du legger det i.• Kontroller at det er minst fem sider i bunken med listepapir.• Riv forsiktig av eventuelle perforerte kanter på begge sider av
papirbunken, og brett papiret ut og sammen igjen for å forsikre deg om at sidene ikke henger sammen.
• Legg papiret i papirskuffen slik at den frie enden ligger øverst i bunken. Skyv forkanten inn i papirskuffen til den stopper, som vist på illustrasjonen nedenfor.
• Sett tilbake utskuffen.
papir tips
Banzai3pWW.book Page 14 Wednesday, January 22, 2003 12:40 PM
-
referansehåndbok
legge i originaler og papir
15
angi papirtypeStandard papirtype er Automatisk. HP PSC vil i de fleste tilfeller oppdage papirtypen og justere innstillingene automatisk. Hvis du vil bruke en annen papirtype, for eksempel fotopapir, transparenter, påstrykningspapir eller brosjyrepapir, legger du bare papiret i papirskuffen. Deretter kan du endre innstillingene for papirtype for å få en best mulig utskriftskvalitet.
HP anbefaler at du velger papirtypeinnstillinger i henhold til den papirtypen du bruker.
Denne innstillingen gjelder bare kopi- eller bildekortalternativer. Hvis du vil angi papirtype for utskrift fra en datamaskin, angir du egenskapene i dialogboksen Skriv ut i programvaren.
1 Trykk på Kopier eller Bildekort hvis knappen ikke allerede lyser.
2 Trykk på Alternativer til Papirtype vises.
3 Trykk på til den riktige papirtypen vises.
4 Trykk på Enter for å velge papirtypen som vises.
angi papirstørrelseHP PSC kan bruke Letter- eller A4-papir. Hvis du skriver ut fotografier fra et bildekort, kan du også bruke fotopapir på 10 x 15 cm (4 x 6-tommer). Følg denne fremgangsmåten for å angi papirstørrelse for kopi- eller bildekortalternativer.
1 Trykk på Kopier eller Bildekort hvis knappen ikke allerede lyser.
2 Trykk på Alternativer til Papirstørrelse vises.
3 Trykk på til den riktige papirstørrelsen vises.
4 Trykk på Enter for å velge papirstørrelsen som vises.
For å unngå papirstopp bør du fjerne papir fra utskuffen ofte. Kapasiteten til utskuffen avhenger av hvilken type papir og hvor mye blekk du bruker. Du finner mer informasjon om kapasiteten til utskuffen under teknisk informasjon på side 51.
Banzai3pWW.book Page 15 Wednesday, January 22, 2003 12:40 PM
-
hp psc 2170 series
kapittel 3
16
Banzai3pWW.book Page 16 Wednesday, January 22, 2003 12:40 PM
-
4
17
bruke et bildekort
hva er et bildekort?Hvis du har et digitalt kamera som lagrer fotografier på bildekort, kan du sette bildekortet rett inn i HP PSC og skrive ut eller lagre fotografiene.
Du kan skrive ut en prøveutskrift, som kan være flere sider lang med miniatyrbilder av fotografiene som er lagret på bildekortet, og skrive ut fotografier fra bildekortet selv om HP PSC-enheten ikke er koblet til en datamaskin.
HP PSC kan lese bildekort av typen SmartMedia, CompactFlash, Memory Stick og SecureDigital. Hvert kort kan ha opptil 128 MB minne.
HP PSC har fire forskjellige spor for bildekortinndata, som vises på illustrasjonen nedenfor med bildekortet som svarer til hvert spor.
IBM Microdrive-bildekortet bruker samme spor som Compact Flash-bildekortet, som vist på neste illustrasjon.
Merk: Du kan bare bruke ett bildekort om gangen i HP PSC.
Merk: Som standard vil Windows XP formatere CompactFlash-bildekort på 64 MB eller mer med FAT32-format. Digitale kameraer og andre enheter bruker FAT-format (FAT16) og kan ikke fungere sammen med et FAT32-formatert kort. Du må enten formatere CompactFlash-kortet i kameraet eller velge FAT-formatet for å formatere CompactFlash-kortet på en PC med Windows XP.
SmartMedia
CompactFlash
SecureDigital
Memory Stick
Banzai3pWW.book Page 17 Wednesday, January 22, 2003 12:40 PM
-
hp psc 2170 series
kapittel 4
18
sette inn et bildekortNår du har tatt bilder med et digitalt kamera, kan du umiddelbart skrive dem ut eller lagre dem rett på datamaskinen.
1 Sett inn bildekortet i det riktige sporet på skriveren.Når bildekortet er riktig satt inn, blinker både Bildekort-knappen på frontpanelet og lampen ved siden av sporet.
2 Leser kamerabildekort... vises på frontpanelskjermen. Lampen ved siden av kortsporet blinker grønt når kortet leses.Når HP PSC er ferdig med å lese kortet, slutter Bildekort-knappen å blinke og blir stående på, og lampen ved siden av kortsporet slutter å blinke.
3 Det vises en ny melding med informasjon om hvor mange filer som ble funnet på bildekortet, etterfulgt av et spørsmål om du vil lagre eller skrive ut fotografiene.1 Lagre på PC2 Skriv ut bilder
Merk: Du kan bare ta ut kortet når lampen ved siden av sporet er av.
kort som er satt inn feilHvis du setter inn et bildekort feil vei, vil lampen ved siden av kortsporet blinke gult og et kan hende det vises en feilmelding på frontpanelet, for eksempel Bildekort satt inn baklengs eller Kortet er ikke satt helt inn.
lagre filer på datamaskinenDu kan lagre fotografier direkte fra bildekortet på datamaskinen. Når du lagrer fotografier på datamaskinen, kan du vise dem i HP galleri for foto og bildebehandling, redigere dem, lage fotomontasjer og albumsider, mulighetene er uendelige.
Når du er koblet til en datamaskin, bør du lagre alle fotografiene dine på denne. Da kan du bruke bildekortet flere ganger.
1 Kontroller at bildekortet er satt inn i det riktige sporet på HP PSC.
2 Trykk på 1 når Lagre på PC vises på frontpanelskjermen.Da overføres alle bildene fra bildekortet til datamaskinen ved hjelp av HP PSC-programvaren.For Windows: Filene blir som standard lagret i mapper etter måned og år, avhengig av når fotografiene ble tatt. Mappene blir opprettet under mappen C:\Mine dokumenter\Mine bilder. Du kan endre standardplasseringen eller mappene der filene blir lagret.For Macintosh: Filene lagres på datamaskinen i standardkatalogen HardDrive/Documents/HP All-in-One Data/Photos.
Banzai3pWW.book Page 18 Wednesday, January 22, 2003 12:40 PM
-
referansehåndbok
bruke et bildekort
19
hp galleri for foto og bildebehandlingDu kan bruke HP galleri for foto og bildebehandling til å vise og redigere bildefiler. Med HP galleri for foto og bildebehandling kan du skrive ut bilder, sende bilder til familie og venner via e-post eller faks, laste opp bilder til et Web-område eller bruke bilder i morsomme og kreative prosjekter.
Når du lagrer bildekortfiler på datamaskinen, blir HP galleri for foto og bildebehandling automatisk åpnet og viser miniatyrversjoner av bildene dine.
For Windows: Hvis du vil åpne HP galleri for foto og bildebehandling senere, åpner du Dirigent og klikker på ikonet Vis og skriv ut, som er plassert midt i Dirigent-vinduet.
For Macintosh: Hvis du vil åpne HP photo and imaging gallery (hp galleri for foto og bildebehandling) senere, åpner du Director (dirigent) og klikker på View and print (Vis og skriv ut).
lage en prøveutskriftEn prøveutskrift er en enkel og praktisk måte å skrive ut direkte fra et bildekort på uten at du trenger en datamaskin. En prøveutskrift, som kan være på flere sider, viser miniatyrbilder av fotografiene som er lagret på bildekortet. Filnavnet, indeksnummeret og datoen vises under hvert miniatyrbilde.
Når du har skrevet ut en prøveutskrift, fyller du sirklene med en blyant eller en svart penn og legger prøveutskriften på glassplaten. Prøveutskriften blir skannet og bildeutskrifter genereres automatisk uten datamaskin.
1 Sett inn bildekortet i det riktige sporet på skriveren.
2 Trykk på Prøveutskrift-knappen.Frontpanelet viser følgende melding: Prøveutskrift1 = Skriv ut 2 = Skann
3 Trykk på 1.Prøveutskriften blir skrevet ut.Hvis bildekortet inneholder flere enn 20 bilder, blir du bedt om å velge bilder. Du kan velge alle bildene, som skrives ut på flere sider, eller de siste 20 bildene, som skrives ut på én enkelt side.
Merk: Du kan bruke indeksnumrene på prøveutskriften til å velge hvilke bilder du vil skrive ut. Dette nummeret kan være forskjellig fra nummeret som er knyttet til bildet i det digitale kameraet. Hvis du legger til bilder på eller sletter bilder fra bildekortet, må du skrive ut prøveutskriften på nytt for å se de nye indeksnumrene.
Banzai3pWW.book Page 19 Wednesday, January 22, 2003 12:40 PM
-
hp psc 2170 series
kapittel 4
20
fullføre prøveutskriftenNår du har skrevet ut en prøveutskrift (vist nedenfor), som beskrevet i avsnittet lage en prøveutskrift, kan du velge bildene som skal skrives ut.
1 Velg fotografiene som skal skrives ut, ved å fylle ut sirklene under miniatyrbildene på prøveutskriften med en mørk penn.
2 Velg antall utskrifter, bildestørrelse, papirstørrelse og rammetype ved å fylle ut sirklene under trinn 2 på prøveutskriften.
3 Legg toppen av prøveutskriften med utskriftssiden ned i fremre, høyre hjørne på skannerglassplaten, slik at sidene på originalen berører høyre og fremre kant, og lukk dekselet.
Banzai3pWW.book Page 20 Wednesday, January 22, 2003 12:40 PM
-
referansehåndbok
bruke et bildekort
21
skrive ut bilder ved å skanne en prøveutskriftNår du har skrevet ut og fylt ut en prøveutskrift (se lage en prøveutskrift på side 19 og fullføre prøveutskriften på side 20), kan du skrive ut fotografier fra bildekortet ved å skanne prøveutskriften.
Merk: Du kan bruke en fotoblekkpatron for å få best mulig utskriftskvalitet. Når du har satt inn farge- og fotoblekkpatroner, har du et system med seks blekkfarger. Se under arbeide med blekkpatroner på side 38 hvis du ønsker mer informasjon.
1 Kontroller at bildekortet som brukes til å skrive ut prøveutskriften, er satt inn i det riktige sporet på HP PSC.
2 Legg riktig papir i papirskuffen, for eksempel fotopapir.
3 Legg prøveutskriften på glassplaten.
4 Trykk på Prøveutskrift og deretter på 2.Glassplaten skannes og HP PSC skriver ut de fotografiene du har valgt, på prøveutskriften.
skrive ut utvalgte bilder direkte fra et bildekortMerk: Når du skriver ut fotografier, bør du velge alternativer for riktig papirtype og fotoforbedring. Du kan også bruke en fotoblekkpatron for å få best mulig utskriftskvalitet. Se arbeide med blekkpatroner på side 38 hvis du vil ha mer informasjon.
Du kan skrive ut følgende:
• Utvalgte fotografier.• Mer enn én kopi av et utvalgt fotografi.• En DPOF-fil (Digital Print Order Format) opprettet ved hjelp av kameraet.
skrive ut enkeltbilderHvis du ikke kjenner indeksnummeret til bildet, vil du kanskje lage en prøveutskrift før du velger hvilke enkeltbilder du skal skrive ut.
1 Sett inn bildekortet i det riktige sporet på skriveren.Bildekort-knappen lyser.
2 Trykk på 2 for å skrive ut fotografier.
Indeksnummer
Filnavn
Dato
Banzai3pWW.book Page 21 Wednesday, January 22, 2003 12:40 PM
-
hp psc 2170 series
kapittel 4
22
3 Trykk på Enter for å velge Bilder i kort.
4 Trykk på til Velg bilder vises, og trykk deretter på Enter.5 Tast inn indeksnumrene for de bildene du vil skrive ut.
Det settes automatisk inn et komma når markøren flyttes mot høyre.
Merk: Du kan slette indeksnumre ved å trykke på . Når den nederste linjen er fylt ut, blar dataregistreringsfeltet mot venstre for å vise numrene etter hvert som de skrives inn.
6 Trykk på Enter når du er ferdig med å registrere indeksnumrene.
7 Trykk på Alternativer eller Bildekort gjentatte ganger for å bla gjennom og endre bildekortalternativer.
8 Trykk på Start, Svart eller Start, Farge.
skrive ut en DPOF-filDPOF (Digital Print Order Format) er en forespørsel om en standard utskriftsfil, som enkelte digitale kameraer kan opprette. Se i dokumentasjonen til det digitale kameraet for å finne ut om det støtter DPOF.
Det digitale kameraet lagrer DPOF-filen på et bildekort, og filen gir følgende informasjon:
• Hvilke bilder som skal skrives ut.• Hvor mange kopier som skal skrives ut av hvert bilde.
1 Sett inn bildekortet i det riktige sporet på skriveren.
2 Trykk på Bildekort og deretter på 2.
3 Trykk på Alternativer eller Bildekort og trykk deretter på Enter for å velge Skriv ut hva?Alternativet Skriv ut hva? er bare tilgjengelig når bildekortet som er satt inn, inneholder en DPOF-fil.
4 Trykk på Enter for å velge Bruk DPOF.
5 Trykk på Alternativer eller Bildekort gjentatte ganger for å bla gjennom og endre bildekortalternativer.
6 Trykk på Start, Svart eller Start, Farge.
hvordan skrive ut bilder med best mulig kvalitetDu kan forbedre kvaliteten på fotografiene du skriver ut med HP PSC, ved å bruke en fotoblekkpatron. Ta ut den svarte blekkpatronen og sett inn fotoblekkpatronen i stedet. Når du har satt inn en fargeblekkpatron og en fotoblekkpatron, har du et system med seks blekkfarger, som gir fotografier med bedre kvalitet.
Du finner mer informasjon under bestille blekkpatroner på innsiden av det bakre dekslet og arbeide med blekkpatroner på side 38.
Banzai3pWW.book Page 22 Wednesday, January 22, 2003 12:40 PM
-
referansehåndbok
bruke et bildekort
23
Bruk
DPO
FBi
lder
i ko
rt
* Vi
ses
bare
hvi
s D
POF-
fil p
å bi
ldek
orte
t
Aut
omat
isk
Vanl
ig p
apir
Prem
ium
Pho
toFo
topa
pir
Ever
yday
Pho
to
(Van
lig fo
topa
pir)
Phot
Qua
l Ink
jet
Prem
ium
Inkj
etBr
osjy
re, g
lans
etBr
osjy
re, m
att
Påstr
ykni
ngsp
apir
4 x
6 to
mm
er5
x 7
tom
mer
8 x
10 to
mm
er2
1/2
x 3
1/4
tom
mer
3 x
14 to
mm
er3
1/2
x 5
tom
mer
* stø
rrel
sene
var
iere
r ba
sert
på
inns
tillin
gene
for
land
/reg
ion.
Skri
v ut hva
?*Bild
estø
rrel
se*
Pap
irty
pe
Bruk
når
kna
ppen
Bild
ekort
lyse
r.Tr
ykk
på A
lter
na
tive
r el
ler B
ildee
kort
for å
vis
e m
enyv
alge
ne.
Tryk
k på
o
g fo
r å fl
ytte
til ø
nske
t inn
stilli
ng.
Tryk
k på
Ente
r fo
r å v
elge
inns
tillin
gen
som
vis
es.
Anta
llk
opie
r*
1 2 3 ...(n
umer
iske
in
ndat
a)
* Vi
ses
ikke
hv
is D
POF
er v
algt
Nei
JaNye
standard
er
Alle
(1 -
nnnn
)Ti
lpas
set
* Vi
ses
ikke
hv
is D
POF
er v
algt
Vel
g b
ilder
*
valg
men
y fo
r bild
ekor
t- og
prø
veut
skrif
tskom
man
doer
Når
du
legg
er i
et b
ildek
ort,
er fø
lgen
de a
ltern
ativ
er ti
lgje
ngel
ige
på v
algm
enye
n. M
enyv
alge
ne v
arie
rer,
avhe
ngig
av
om d
u sk
river
ut
en D
POF-
fil e
ller b
ilder
.
Lette
rA
44
x 6
tom
mer
Papir
-st
ørr
else
Best
Hur
tigN
orm
al
Uts
kri
fts-
kva
litet
Alle
(1 -
nnnn
)Si
ste 2
0Ti
lpas
set
Vel
g b
ilder
Når
du
trykk
er p
å Prø
veuts
kri
ft, e
r føl
gend
e al
tern
ativ
er
tilgj
enge
lige
hvis
det
er
flere
enn
20
bild
er p
å bi
ldek
orte
t:
Banzai3pWW.book Page 23 Wednesday, January 22, 2003 12:40 PM
-
hp psc 2170 series
kapittel 4
24
Banzai3pWW.book Page 24 Wednesday, January 22, 2003 12:40 PM
-
5
25
bruke kopifunksjonene
Med kopifunksjonene kan du gjøre følgende:
• Lage farge- og svart/hvitt-kopier av høy kvalitet på flere forskjellige papirtyper og -størrelser, inkludert påstrykningspapir.
• Forminske eller forstørre kopiene du lager, fra 25 til 400 % av originalstørrelsen. (Prosentverdiene varierer fra modell til modell.)
• Gjøre kopiene lysere eller mørkere, justere fargeintensiteten, velge antall kopier og angi kvaliteten på kopiene du lager.
• Bruke spesielle kopieringsfunksjoner til å lage plakater, lage flere størrelser av bilder, lage bildekopier med høy kvalitet ved hjelp av spesielt fotopapir eller lage transparenter.
Merk: Når du kopierer et fotografi, må du velge alternativer for riktig papirtype og fotoforbedring. Du kan også bruke en fotoblekkpatron for å få best mulig utskriftskvalitet. Når du har satt inn farge- og fotoblekkpatroner, har du et system med seks blekkfarger. Se arbeide med blekkpatroner på side 38 hvis du vil ha mer informasjon.
Merk: Du kan bare kopiere på papir i A4- eller Letter-format.
lage kopierDu kan lage kopier ved hjelp av frontpanelet på HP PSC eller ved hjelp av HP PSC-programvaren på datamaskinen. Mange av kopifunksjonene er tilgjengelige med begge metodene. Du vil imidlertid kanskje synes at programvaren gir enklere tilgang til enkelte kopifunksjoner.Alle kopiinnstillingene du velger på frontpanelet, tilbakestilles to minutter etter at kopieringen er fullført i HP PSC, med mindre du lagrer dem som standardinnstillinger.
lage en kopi1 Legg originalen på glassplaten.2 Trykk på Kopier hvis knappen ikke allerede lyser.3 Trykk på Start, Svart eller Start, Farge.
Banzai3pWW.book Page 25 Wednesday, January 22, 2003 12:40 PM
-
hp psc 2170 series
kapittel 5
26
øke kopihastigheten eller -kvalitetenHP PSC har tre alternativer som påvirker kopihastigheten og -kvaliteten.
• Best gir den høyeste kvaliteten for alle papirtyper, og fjerner stripeeffekten som noen ganger vises i helfargede områder. Best kopierer saktere enn de andre kvalitetsinnstillingene.
• Normal gir kopier av høy kvalitet, og er den anbefalte innstillingen for de fleste typer kopijobber. Normal kopierer raskere enn Best.
• Hurtig kopierer raskere enn innstillingen Normal. Kvaliteten på teksten er omtrent lik den du får ved Normal, men grafikken kan ha dårligere kvalitet. Ved å bruke Hurtig trenger du heller ikke å skifte blekkpatroner så ofte, fordi denne innstillingen bruker mindre blekk.
1 Legg originalen på glassplaten.2 Trykk på Kopier hvis knappen ikke allerede lyser.3 Trykk på Alternativer til Kopikvalitet vises.4 Trykk på til den ønskede kvaliteten vises.5 Trykk på Start, Svart eller Start, Farge.
angi antall kopier Du kan angi antall kopier ved hjelp av frontpanelet.
1 Trykk på Kopier hvis knappen ikke allerede lyser.2 Trykk på Alternativer til Antall kopier vises.3 Trykk på eller for å velge antall kopier.
Hvis du holder nede en av pilknappene, endres antall kopier med fem om gangen slik at det blir enklere å angi et stort antall kopier. Du kan også angi antall kopier med nummertastene.
4 Trykk på Start, Svart eller Start, Farge.
forminske eller forstørre en kopiDu kan forminske eller forstørre kopien av en original ved hjelp av Reduser/forstørr.
Merk: Du kan bare kopiere på papir i A4- eller Letter-format.
Du finner mer informasjon om andre kopifunksjoner, som for eksempel Skaler til side og Plakat, under utføre spesielle kopijobber på side 28.
1 Trykk på Kopier hvis knappen ikke allerede lyser.
2 Trykk på Alternativer til Reduser/forstørr vises.
3 Trykk på for å velge et alternativ for Reduser/forstørr.Hvis du velger alternativet Tilpasset, trykker du på Enter og deretter på eller for å velge en prosentverdi. Du kan også angi prosentverdien med nummertastene. Trykk på Enter når den ønskede prosentverdien vises.
4 Trykk på Start, Svart eller Start, Farge.
Banzai3pWW.book Page 26 Wednesday, January 22, 2003 12:40 PM
-
referansehåndbok
bruke kopifunksjonene
27
gjøre kopier lysere eller mørkereBruk Lysere/mørkere til å justere hvor lyse eller mørke kopier du vil lage.
1 Trykk på Kopier hvis knappen ikke allerede lyser.2 Trykk på Alternativer til Lysere/mørkere vises.
Verdier for Lysere/mørkere vises som en sirkel på en skala på frontpanelskjermen.
3 Trykk på hvis du vil gjøre kopien lysere, eller på hvis du vil gjøre den mørkere.Sirkelen går mot venstre eller høyre, avhengig av hvilken knapp du trykker på.
4 Trykk på Start, Svart eller Start, Farge.
endre fargeintensitetDu kan justere fargeintensiteten slik at fargene på kopien blir sterkere eller svakere.
1 Trykk på Kopier hvis knappen ikke allerede lyser.2 Trykk på Alternativer til Fargeintensitet vises.
Verdiene for fargeintensitet vises som en sirkel på en skala på frontpanelskjermen.
3 Trykk på hvis du vil gjøre bildet lysere, eller på hvis du vil gjøre det klarere.Sirkelen går mot venstre eller høyre, avhengig av hvilken knapp du trykker på.
4 Trykk på Start, Svart eller Start, Farge.
forbedre tekstskarphet og fotofargerBruk forbedringer for Tekst for å få skarpere kanter på svart tekst. Bruk forbedringer for Foto for fotografier eller bilder når du vil forsterke lyse farger som ellers kan se hvite ut. Bruk forbedringer for Blandet hvis originalen inneholder både tekst og grafikk.
Tekst er standardalternativet for forbedringer. Du kan deaktivere forbedringer for Tekst ved å velge Foto eller Ingen i følgende tilfeller:
• Det er enkelte fargeflekker rundt noe av teksten på kopiene.• Store, svarte skrifttyper ser kladdete ut (ujevne).• Tynne, fargede objekter eller linjer har svarte felter.• Vannrette kornete eller hvite striper vises i lyse til mellomgrå områder.1 Trykk på Kopier hvis knappen ikke allerede lyser.2 Trykk på Alternativer til Forbedringer vises.3 Trykk på til den ønskede forbedringen (Tekst, Foto, Blandet eller Ingen)
vises.4 Trykk på Start, Svart eller Start, Farge.
Banzai3pWW.book Page 27 Wednesday, January 22, 2003 12:40 PM
-
hp psc 2170 series
kapittel 5
28
endre innstillinger for alle kopijobberHvis du vil lagre de kopiinnstillingene du bruker mest, kan du angi at disse skal være standardinnstillingene.
1 Utfør eventuelle ønskede endringer under Alternativer.2 Trykk på Alternativer til Nye standarder vises.3 Trykk på til Ja vises.4 Trykk på Enter for å angi alternativet som standard.
Innstillingene dine blir lagret som standardinnstillinger.
utføre spesielle kopijobberI tillegg til å støtte standardkopiering kan HP PSC også gjøre følgende:
• kopiere et fotografi• tilpasse en kopi til siden• skrive ut flere kopier på én side• lage en plakat• klargjøre påstrykningspapir
kopiere et fotografiNår du kopierer et fotografi, bør du velge alternativer for riktig papirtype og fotoforbedring. Du kan også bruke en fotoblekkpatron for å få best mulig utskriftskvalitet. Se arbeide med blekkpatroner på side 38 hvis du vil ha mer informasjon.
1 Legg fotografiet på glassplaten.2 Hvis du bruker fotopapir, må du legge det i papirskuffen.3 Trykk på Kopier hvis knappen ikke allerede lyser.4 Trykk på Alternativer til Papirtype vises.5 Trykk på til det ønskede papiralternativet vises.
Standardpapirtypen er Automatisk, som betyr at HP PSC automatisk vil registrere og angi papirtypen. Du kan velge en bestemt papirtype ved å trykke på til den ønskede papirtypen vises.
6 Trykk på Alternativer til Forbedringer vises.7 Trykk på til Foto vises.8 Trykk på Start, Svart eller Start, Farge.
Tips: Hvis du vil forstørre fotografiet automatisk til en full side, bruker du funksjonen Skaler til side.
tilpasse en kopi til sidenBruk Skaler til side hvis du vil forstørre eller forminske originalen automatisk i forhold til papirstørrelsen du har lagt i. Du kan forstørre et lite fotografi til en helside, som vist nedenfor. Bruk av Skaler til side kan også forhindre uønsket beskjæring av tekst eller bilder i margene.
Tips: Kontroller at glassplaten er ren og at originalen er lagt nederst til høyre på glassplaten.
Banzai3pWW.book Page 28 Wednesday, January 22, 2003 12:40 PM
-
referansehåndbok
bruke kopifunksjonene
29
1 Legg originalen på glassplaten.2 Trykk på Kopier hvis knappen ikke allerede lyser.3 Trykk på Alternativer til Reduser/forstørr vises.4 Trykk på til Skaler til side vises.5 Trykk på Start, Svart eller Start, Farge.
skrive ut flere kopier på én sideDu kan plassere flere kopier av en original på én side ved å velge en fotostørrelse og deretter velge hvor mange kopier du ønsker.
Det finnes flere vanlige fotostørrelser under Reduser/forstørr, som du får tilgang til via knappen Alternativer. Når du har valgt en av de tilgjengelige størrelsene ved å trykke på Enter, kan du bli bedt om å angi hvor mange kopier som kan plasseres på siden hvis det er plass til med enn én.
1 Legg originalen på glassplaten.2 Trykk på Kopier hvis knappen ikke allerede lyser.3 Trykk på Alternativer til Reduser/forstørr vises.4 Trykk på til den ønskede fotostørrelsen vises, og trykk deretter på Enter.5 Trykk på for å velge det maksimale antallet bilder som får plass på
siden, eller for å velge ett bilde per side.Ved enkelte større størrelser blir du ikke bedt om å angi antall bilder. I så fall blir bare ett bilde kopiert per side.
6 Trykk på Start, Svart eller Start, Farge.Tips: Hvis det valgte antallet fotografier ikke får plass på siden, vises en feilmelding. Snu originalen sidelengs (90 grader) på glassplaten og start kopieringen på nytt.
Original Skaler til side
Original Kopi
Banzai3pWW.book Page 29 Wednesday, January 22, 2003 12:40 PM
-
hp psc 2170 series
kapittel 5
30
lage en plakatNår du bruker Plakat-funksjonen, deler du originalen inn i deler, som deretter blir forstørret slik at du kan sette dem sammen til en plakat.
1 Legg originalen på glassplaten.2 Trykk på Kopier hvis knappen ikke allerede lyser.3 Trykk på Alternativer til Reduser/forstørr vises.4 Trykk på til Plakat vises, og trykk deretter på Enter.
Den vanlige plakatstørrelsen er to sider bred.5 Gjør ett av følgende:
– Trykk på Enter for å velge den vanlige plakatstørrelsen.– Trykk på for å velge en annen plakatstørrelse, og trykk deretter
på Enter.6 Trykk på Start, Svart eller Start, Farge.
Tips: Når du har valgt plakatbredden, justerer HP PSC lengden automatisk slik at originalens mål beholdes. Hvis originalen ikke kan forstørres til den valgte plakatstørrelsen, vises en feilmelding som forteller hvor mange sider det er mulig å ha i bredden. Velg en mindre plakatstørrelse og lag kopien på nytt.
klargjøre påstrykningspapirDu kan kopiere et bilde eller tekst til påstrykningspapir og deretter stryke det på en t-skjorte.
Tips: Vi anbefaler at du øver deg på å stryke motivet på et gammelt plagg først.
Original Plakat
Original Påstrykningspapir
Banzai3pWW.book Page 30 Wednesday, January 22, 2003 12:40 PM
-
referansehåndbok
bruke kopifunksjonene
31
1 Legg originalen på glassplaten.2 Legg påstrykningspapiret i papirskuffen.3 Trykk på Kopier hvis knappen ikke allerede lyser.4 Trykk på Alternativer til Papirtype vises.5 Trykk på til Motiv-ov vises.
Når du velger dette alternativet, kopieres det automatisk et speilbilde av originalen slik at bildet blir riktig på t-skjorten.
6 Trykk på Start, Svart eller Start, Farge.
stoppe kopiering! Du stopper kopieringen ved å trykke på Avbryt på frontpanelet.
kopifunksjonerFølgende diagram viser kopifunksjonene som er tilgjengelige når du har valgt knappen Alternativer:
Vanlig papirPremium InkjetPremium PhotoFotopapirPhotoQual InkjetVanlig fotopapirTransparentPåstrykningspapirBrosjyre, glansetBrosjyre, mattAutomatisk
Faktisk størrelseSkaler til sideTilpasset 100 %Hagaki2L-SizeMutsugiriKortE-SizeL-SizePlakat
Reduser/forstørr Papirtype
NeiJa
TekstFotopapirBlandetIngen
Lysere/mørkere
Forbedringer Fargeintensitet Nye standarder
A4Letter
Papirstørrelse
Antall kopier
Trykk på Alternativer eller Kopi for å vise kopifunksjonene.
Trykk på og for å flytte til innstillingen du vil ha.Trykk på Enter for å velge innstillingen som vises.
NormalBestHurtig
Kopikvalitet
1 Kopi(numerisk inndata,1 - 99)
Fargeintensitet
Banzai3pWW.book Page 31 Wednesday, January 22, 2003 12:40 PM
-
hp psc 2170 series
kapittel 5
32
Banzai3pWW.book Page 32 Wednesday, January 22, 2003 12:40 PM
-
6
33
bruke skannefunksjonene
Skanning er prosessen med å konvertere tekst og bilder til et elektronisk format for datamaskinen. Du kan skanne så å si hva som helst:
• Fotografier.• Artikler i magasiner.• Tekstdokumenter (bare for PC).• 3D-gjenstander (pass på at du ikke skraper opp glassplaten) for innsetting
i kataloger og brosjyrer.
Fordi det skannede bildet er i elektronisk format kan du sette det inn i et grafikkprogram og endre det etter behov. Du kan gjøre følgende:
• Skanne tekst fra en artikkel til et tekstbehandlingsprogram når du skal sitere den i en rapport, slik at du slipper å skrive av teksten. (Bare for PC)
• Skanne inn en logo og bruke den i publiseringsprogramvare, slik at du kan skrive ut visittkort og brosjyrer på egen hånd.
• Skanne inn fotografier av barna dine og sende bildene via e-post til slektninger, opprette en fotografisk oversikt over inventaret i huset eller på kontoret, eller lage et elektronisk fotoalbum.
Tips: For at du skal kunne bruke skannefunksjonene må HP PSC og datamaskinen være koblet sammen og slått på. HP PSC-programvaren må også være installert og startet på datamaskinen før du skanner. Se etter et statusikon i systemstatusfeltet for å kontrollere at HP PSC-programvaren er startet under Windows. På en Macintosh kjører programvaren for HP PSC alltid.
Denne delen inneholder følgende emner:
• skanne en original• stoppe skanning
Du finner mer informasjon om hvordan du skanner bildene fra HP PSC under skanne bilder og dokumenter i hjelpen for HP foto og bildebehandling.
skanne en original
skanne til hp galleri for foto og bildebehandlingDu kan starte skanning fra datamaskinen eller fra HP PSC.
skanne en original fra frontpanelet til en Windows-datamaskin
1 Legg originalen på glassplaten.
2 Trykk på Skann hvis knappen ikke allerede lyser.
3 Trykk på Start, Svart eller Start, Farge.Det vises et skannet bilde av originalen i HP bildevisning.
Banzai3pWW.book Page 33 Wednesday, January 22, 2003 12:40 PM
-
hp psc 2170 series
kapittel 6
34
4 I vinduet HP bildevisning kan du redigere det skannede bildet. Når du er ferdig, klikker du på Godta. Du finner mer informasjon om hvordan du gjør endringer i et bilde under forhåndsvisningen, under justere et bilde under forhåndsvisningen i skanne bilder og dokumenter i hjelpen for HP foto og bildebehandling.HP PSC utfører den endelige skanningen av originalen og sender bildet til HP galleri for foto og bildebehandling. Se under styring av bilder under hvordan du bruker programvaren hvis du ønsker mer informasjon om bruk av HP galleri for foto og bildebehandling.
skanne en original fra frontpanelet til en Macintosh-maskin
1 Legg originalen på glassplaten.Du finner mer informasjon under legge i originaler.
2 Trykk på Skann hvis knappen ikke allerede lyser.
3 Trykk på Start, Svart eller Start, Farge.HP PSC skanner originalen og sender bildet til HP Photo and Imaging Gallery (hp galleri for foto og bildebehandling).Se i den elektroniske hjelpen for HP Photo and Imaging Gallery hvis du ønsker mer informasjon.
skanne til et annet programHvis du foretrekker å skanne dokumentene til et annet program enn HP galleri for foto og bildebehandling, kan du velge et annet program på listen Skann til, som vises på frontpanelskjermen. HP PSC skanner dokumentet, starter det valgte programmet og viser det skannede bildet i dette programmet.
Merk: Hvis et program på PCen ikke vises på listen Skann til, støtter ikke HP PSC dette programmet.
1 Legg originalen på plass.Du finner mer informasjon i avsnittet legge i originaler på side 9.
2 Trykk på Skann hvis knappen ikke allerede lyser.
3 Trykk på Alternativer.
4 Trykk på for å bla gjennom listen Skann til og finne frem til programmet du vil skanne til.
5 Trykk på Start, Svart eller Start, Farge.HP PSC skanner originalen og viser den i det valgte programmet.
stoppe skanningDu kan stoppe skanningen ved å trykke på Avbryt på frontpanelet.
Banzai3pWW.book Page 34 Wednesday, January 22, 2003 12:40 PM
-
referansehåndbok
bruke skannefunksjonene
35
lære merFor Windows kan du se under skanning av bilder og dokumenter under hvordan du bruker programvaren i hjelpen for HP foto og bildebehandling for å lære mer om
• skanning av bilder eller dokumenter• skanning av dokumenter ved hjelp av optisk tegngjenkjenning
(Readiris OCR-programvare) for å lage redigerbar tekst• skanning fra andre programmer• justering av skannede bilder• endring av skanneinnstillinger
For Macintosh kan du se i i kapittelet om skanning under HP PSC 2170 Series i hjelpen for HP for foto og bildebehandling hvis du ønsker mer informasjon om
• skanning av bilder eller dokumenter• skanning fra andre programmer• justering av skannede bilder• endring av skanneinnstillinger
Banzai3pWW.book Page 35 Wednesday, January 22, 2003 12:40 PM
-
hp psc 2170 series
kapittel 6
36
Banzai3pWW.book Page 36 Wednesday, January 22, 2003 12:40 PM
-
7
37
vedlikeholde hp psc
Denne delen inneholder informasjon om hvordan du holder HP PSC i god stand. Utfør disse vedlikeholdstiltakene etter behov.
rengjøre glassplatenEn glassplate som er tilsmusset på grunn av fingeravtrykk, flekker, hårstrå og så videre, reduserer ytelsen og påvirker nøyaktigheten til funksjoner som for eksempel Skaler til side og Kopier.
1 Slå av enheten, trekk ut strømledningen og løft opp dekselet.
2 Rengjør glassplaten med en myk klut eller svamp som er lett fuktet med et glassrengjøringsmiddel uten slipemidler.
Obs! Ikke bruk slipemidler, aceton, benzen eller karbontetraklorid på glassplaten fordi dette kan skade den. Ikke hell væske direkte på glassplaten. Den kan sive under glassplaten og skade enheten.
3 Tørk av glassplaten med et pusseskinn eller en cellulosesvamp, slik at du unngår flekker.
rengjøre dokumentstøtten på dekseletDet kan samle seg små mengder støv og skitt på den hvite dokumentstøtten på undersiden av dekselet på enheten.
1 Slå av enheten, trekk ut strømledningen og løft opp dekselet.
2 Rengjør den hvite dokumentstøtten med en myk klut eller svamp som er lett fuktet i mildt såpevann.
3 Vask støtten forsiktig slik at skitten løsner. Ikke skrubb.
4 Tørk av støtten med et pusseskinn eller en myk klut.
Obs! Ikke bruk papirbaserte kluter fordi disse kan ripe opp støtten.
5 Hvis dokumentstøtten ikke blir ren nok av dette, kan du gjenta fremgangsmåten ovenfor med isopropylalkohol, og deretter tørke grundig av støtten med en fuktig klut for å fjerne alkoholrestene.
rengjøre utsidenBruk en myk, fuktig lofri klut til å tørke av støv og flekker på kabinettet. Innsiden av enheten krever ikke rengjøring. Unngå å få væske inn i enheten eller på frontpanelet.
Merk: For å unngå å skade de lakkerte delene av enheten må du ikke bruke alkohol eller alkoholbaserte rengjøringsprodukter på frontpanelet eller dekselet på enheten.
Banzai3pWW.book Page 37 Wednesday, January 22, 2003 12:40 PM
-
hp psc 2170 series
kapittel 7
38
arbeide med blekkpatronerHvis du ønsker best mulig utskriftskvalitet fra HP PSC, må du utføre noen enkle vedlikeholdsprosedyrer og bytte ut blekkpatronene når du får beskjed om det på frontpanelet.
skrive ut en selvtestrapportHvis du får problemer med å skrive ut, bør du skrive ut en selvtestrapport før du renser eller bytter ut blekkpatronene. Denne rapporten gir nyttig informasjon om blekkpatronene, inkludert statusinformasjon.
1 Trykk på Oppsett.
2 Trykk på 1 og deretter på 2.På den måten velger du Skriv ut rapport og deretter Selvtest.En selvtestrapport blir skrevet ut for HP PSC.
håndtere blekkpatronerFør du bytter ut eller renser en blekkpatron bør du vite navnet på delene og hvordan du håndterer blekkpatronen.
bruke blekkpatronbeskytterenNår du kjøper en fotoblekkpatron, mottar du også en blekkpatronbeskytter. Blekkpatronbeskytteren er konstruert for trygg oppbevaring av blekkpatroner som ikke er i bruk. Når du tar en blekkpatron ut av skriveren, oppbevarer du den i blekkpatronbeskytteren som ble levert sammen med skriveren.
• Når du skal sette en blekkpatron inn i blekkpatronbeskytteren, skyver du blekkpatronen på skrå inn i blekkpatronbeskytteren og smekker den på plass.
Plasttape(må fjernes)
Kobberkontakter
Blekkdyser under tape
Ikke berør kobberkontaktene eller blekkdysene
Banzai3pWW.book Page 38 Wednesday, January 22, 2003 12:40 PM
-
referansehåndbok
vedlikeholde hp psc
39
• Når du skal ta en blekkpatron ut av blekkpatronbeskytteren, trykker du ned og bakover på toppen av blekkpatronbeskytteren for å frigjøre blekkpatronen, og skyver deretter blekkpatronen ut av blekkpatronbeskytteren.
skifte blekkpatronerDet vises meldinger på frontpanelskjermen for å fortelle deg at du bør bytte blekkpatroner.
Du må kanskje også bytte blekkpatron når du skal bruke en fotoblekkpatron til kopiering av kvalitetsfotografier.
Se bestille blekkpatroner på innsiden av det bakre dekslet hvis du ønsker informasjon om hvordan du bestiller nye blekkpatroner.
1 Slå på enheten og åpne deretter blekkpatrondekselet ved å løfte opp håndtaket til dekselet låses på plass.Patronholderen flyttes til midten av enheten.
låser
Banzai3pWW.book Page 39 Wednesday, January 22, 2003 12:40 PM
-
hp psc 2170 series
kapittel 7
40
2 Når patronholderen stopper, løfter du sperren for å frigjøre blekkpatronen og trekker den deretter mot deg ut av sporet.
3 Hvis du tar ut den svarte blekkpatronen for å sette inn en fotoblekkpatron, oppbevarer du den i blekkpatronbeskytteren.
4 Ta den nye blekkpatronen ut av emballasjen og fjern forsiktig plasttapen mens du er nøye med bare å berøre den svarte plasten.
Obs! Ikke berør kobberkontaktene eller blekkdysene.
Banzai3pWW.book Page 40 Wednesday, January 22, 2003 12:40 PM
-
referansehåndbok
vedlikeholde hp psc
41
5 Skyv den nye blekkpatronen ned i det riktige sporet til den smekker på plass.Den trefargers blekkpatronen skal stå til venstre og den svarte blekkpatronen eller fotoblekkpatronen til høyre.
6 Trekk enden av sperren mot deg, trykk den ned til den stopper og slipp. Kontroller at låsen festes under bunntappene.
7 Lukk dekselet til patronholderen.
justere blekkpatroneneHP PSC ber deg om å justere patronene hver gang du setter inn eller tar ut en blekkpatron. Ved å justere blekkpatronene sikrer du et resultat av høy kvalitet.
Slik justerer du blekkpatronene når du blir bedt om det:
1 Trykk på Enter på frontpanelet.En side med mønstre blir skrevet ut. Patronene blir nå riktig justert. Resirkuler eller kast siden.
Banzai3pWW.book Page 41 Wednesday, January 22, 2003 12:40 PM
-
hp psc 2170 series
kapittel 7
42
Slik justerer du patronene på andre tidspunkter:
1 Trykk på Oppsett.
2 Trykk på 2 og deretter på 2.Da velger du Vedlikehold og deretter Juster blekkpatroner.En side med mønstre blir skrevet ut. Patronene blir nå riktig justert. Resirkuler eller kast siden.
rense blekkpatroneneBruk denne funksjonen når selvtestrapporten viser striper eller hvite linjer gjennom de fargede feltene. Ikke rens blekkpatronene hvis ikke det er nødvendig. Det er sløsing med blekk og blekkpatronene får kortere levetid.
1 Trykk på Oppsett.
2 Trykk på 2 og deretter på 1.Da velger du Vedlikehold og deretter alternativet Rens blekkpatroner.Hvis kopi- eller utskriftskvaliteten fremdeles er dårlig etter rensingen, bør du skifte ut den aktuelle blekkpatronen.
løse blekkpatronproblemerSe under problemløsing for HP PSC i hjelpen for HP foto og bildebehandling hvis du ønsker informasjon om problemer med blekkpatroner. I kategorien Søk angir du alternativet for “feil” og klikker på Vis emner. Emnet Ugyldig blekkpatron beskriver hvordan du finner ut hvilken blekkpatron som har et problem.
gjenopprette fabrikkinnstillingerDu kan gjenopprette fabrikkinnstillingene slik de var da du opprinnelig kjøpte HP PSC. Hvis du velger å gjenopprette fabrikkinnstillingene, gjenopprettes alle innstillinger unntatt datoinformasjon.
Du kan bare utføre gjenopprettingen fra frontpanelet.
1 Trykk på Oppsett.
2 Trykk på 2 og deretter på 3.Da velger du Vedlikehold og deretter Bruk fabrikkinnst.Fabrikkinnstillingene gjenopprettes.
angi strømsparingsmodusPæren i HP PSC blir stående på i en angitt tidsperiode, slik at enheten umiddelbart kan reagere på utskriftsforespørsler. Hvis HP PSC ikke brukes i løpet av denne perioden, blir lyspæren slått av for å spare strøm, og Strømsparing på vises på frontpanelskjermen. (Du kan gå ut av strømsparingsmodus ved å trykke på en hvilken som helst knapp på frontpanelet.)
Enheten er automatisk satt til å gå over i strømsparingsmodus etter tolv timer. Følg fremgangsmåten nedenfor hvis du vil at HP PSC skal gå over i strømsparingsmodus tidligere.
Banzai3pWW.book Page 42 Wednesday, January 22, 2003 12:40 PM
-
referansehåndbok
vedlikeholde hp psc
43
1 Trykk på Oppsett.
2 Trykk på 2 og deretter på 5.Da velger du Vedlikehold og deretter Angi tid for strømsparemodus.
3 Trykk på til den ønskede tiden vises, og trykk deretter på Enter.
angi rullehastighetVed hjelp av alternativet Rullehastighet kan du styre hastigheten som tekstmeldinger vises på frontpanelskjermen med. Du kan velge Normal, Rask eller Sakte. Standardverdien er Normal.
1 Trykk på Oppsett.
2 Trykk på 2 og deretter på 6.Da velger du Vedlikehold og deretter Angi rullehastighet.
3 Trykk på til den ønskede hastigheten vises, og trykk deretter på Enter.
angi ledetekstforsinkelseMed alternativet Be om forsink. kan du styre hvor lang tid det skal gå før en melding vises på frontpanelskjermen. Du kan velge Normal, Rask eller Sakte. Standardverdien er Normal.
1 Trykk på Oppsett.
2 Trykk på 2 og deretter på 8.Da velger du Vedlikehold og deretter Be om forsink..
3 Trykk på til den ønskede forsinkelsen vises, og trykk deretter på Enter.
Banzai3pWW.book Page 43 Wednesday, January 22, 2003 12:40 PM
-
hp psc 2170 series
kapittel 7
44
oppsettmenyalternativerFølgende alternativer er tilgjengelige fra Oppsett-knappen.
1:Menyinnstillinger
2:Selvtestrapport
1: Skriv ut rapport
Bruk Oppsett for å vise alternativene Skriv ut rapport og Vedlikehold.
Trykk på og for å flytte til innstillingen du vil ha.Trykk på Enter for å velge innstillingen som vises.
1:Rens blekkpatroner
2:Juster blekkpatroner
3:Bruk fabrikkinnst
4:Angi språk og land/region
5:Angi tid for strømsparemodus
6:Angi rullehastighet
7:Angi visningsvinkel
8:Be om forsink
2: Vedlikehold
Banzai3pWW.book Page 44 Wednesday, January 22, 2003 12:40 PM
-
8
45
tilleggsinformasjon om oppsett
Denne delen inneholder informasjon om hvordan du håndterer meldinger som kan vises under installering, hvordan du konfigurerer tilkoblingen mellom datamaskinen og HP PSC og hvordan du legger til og fjerner HP PSC-programvaren. Standard installeringsinstruksjoner følger med i installeringsoversikten. Disse bør du ta vare på for senere bruk.
Hvis HP Dirigent viser alle ikonene i eksemplet nedenfor, er programvaren riktig installert.
mulige installeringsproblemerHvis du følger instruksjonene i installeringsoversikten, skal du ikke ha noen problemer med installeringen av HP PSC. Hvis du ikke følger instruksjonene, kan ett av følgende problemer oppstå:
Hvis du installerte hp psc-programvaren som angitt i installeringsoversikten, og Microsoft-meldingen Ny maskinvare funnet ikke vises
Hvis du bruker Windows 98/2000/ME/XP, skulle en rekke Microsoft-meldinger av typen Ny maskinvare funnet ha blitt vist på skjermen etter installeringen av programvaren og etter at HP PSC ble koblet til datamaskinen.
Hvis Microsoft-meldingene ikke vises, kan du prøve følgende:
• Kontroller at du bruker en USB-kabel (12 Mbps) med full hastighet, og at den ikke er lengre enn 3 meter (9,8 fot).
• Kontroller at datamaskinen kan bruke USB. Hvis du vil ha informasjon om hvordan du ser at datamaskinen kan bruke USB, kan du se i dokumentasjonen til datamaskinen eller kontakte produsenten av datamaskinen.
• Kontroller at kabelen er satt helt inn i HP PSC og direkte koblet til USB-porten på datamaskinen. Når kabelen er koblet til riktig, kan du slå HP PSC av og deretter på igjen.
8
Banzai3pWW.book Page 45 Wednesday, January 22, 2003 12:40 PM
-
hp psc 2170 series
kapittel 8
46
• Slå HP PSC av og deretter på igjen, og start deretter datamaskinen på nytt.• Hvis fremgangsmåten ovenfor ikke løser problemet, fjerner du programvaren
og installerer den på nytt. Du finner mer informasjon i avsnittet fjerne og installere hp psc-programvaren på nytt på side 49.
Hvis du konfigurerte hp psc og koblet den til datamaskinen før du installerte programvaren, og meldingen om at ny maskinvare er funnet, vises
Hvis du bruker Windows 98/2000/ME/XP, vises kanskje følgende dialogbokser:
Du unngår feil ved å installere HP PSC-programvaren før du kobler HP PSC til datamaskinen. Hvis én av meldingene ovenfor ble vist og du klikket på Neste eller OK, gjør du følgende:
1 Trykk på Esc på tastaturet for å avslutte.
2 Slå av HP PSC.
3 Koble HP PSC fra datamaskinen (ta ut USB-kabelen).
4 Følg fremgangsmåten for programvareinstallering i installeringsoversikten som fulgte med HP PSC.
Hvis meldingen om tidligere installert versjon vises
Hvis du får en melding om at du har en tidligere installert versjon, får du spørsmål om du vil installere en ny versjon eller fjerne den eksisterende versjonen.
Hvis datamaskinen ikke kan kommunisere med HP PSC
Hvis du ikke kan opprette forbindelse mellom datamaskinen og HP PSC (hvis for eksempel statusikonet for HP PSC inneholder en gul feiltrekant), kan du prøve den samme fremgangsmåten som under Hvis du installerte hp psc-programvaren som angitt i installeringsoversikten, og Microsoft-meldingen Ny maskinvare funnet ikke vises på side 45.
Banzai3pWW.book Page 46 Wednesday, January 22, 2003 12:40 PM
-
referansehåndbok
tilleggsinformasjon om oppsett
47
Merk: Du kan også se i Readme-filen (viktig) hvis du vil ha mer informasjon om mulige installeringsproblemer. I Windows får du tilgang til Readme-filen (viktig) ved å trykke på Start-knappen på oppgavelinjen og velge Programmer, Hewlett-Packard, hp psc 2000 series, View the Readme File (vis viktig-filen). På Macintosh får du tilgang til Readme-filen (viktig) ved å dobbeltklikke på ikonet i mappen på øverste nivå på CDen for HP PSC-programvaren.
angi språk og land/regionVanligvis defineres språk og land/region når du installerer HP PSC. Hvis du angir feil land/region eller språk under installeringen, bruker du følgende fremgangsmåte:
1 Trykk på Oppsett.
2 Trykk på 2 og deretter på 4.Da velger du Vedlikehold og deretter Angi språk & land/region.Det vises en liste over språk. Du kan også bla gjennom språkene ved hjelp av eller .
3 Angi det tosifrede nummeret for ønsket språk ved hjelp av nummertastene.
4 Når du blir bedt om det, trykker du på Enter for Ja eller Avbryt for Nei.Alle landene/regionene for det valgte språket vises. Du kan også bla gjennom landene/regionene ved hjelp av eller .
5 Angi det tosifrede nummeret for ønsket land/region ved hjelp av nummertastene.
6 Når du blir bedt om det, trykker du på Enter for Ja eller Avbryt for Nei.
7 Du kan bekrefte språket og landet/regionen ved å skrive ut en selvtestrapport, på denne måten:a. Trykk på Oppsett.b. Trykk på 1 og deretter på 2.
På den måten velger du Skriv ut rapport og deretter Selvtestrapport.
angi visningsvinkel for frontpanelHvis du har problemer med å se teksten på frontpanelskjermen, kan det hende at du må endre visningsvinkelen. Ved hjelp av alternativet Visningsvinkel kan du styre visningsvinkelen for teksten på frontpanelskjermen. Du kan endre vinkelen slik at den viser teksten best når du ser på den når du står eller når du sitter.
1 Trykk på Oppsett.
2 Trykk på 2 og deretter på 7.Da velger du Vedlikehold og deretter Visningsvinkel.
3 Trykk på Enter, og eller til teksten på frontpanelskjermen vises slik du ønsker, og trykk deretter på Enter.
Banzai3pWW.book Page 47 Wednesday, January 22, 2003 12:40 PM
-
hp psc 2170 series
kapittel 8
48
koble hp psc til datamaskinenHP PSC støtter HOT Swapping, som betyr at du kan koble til HP PSC mens datamaskinen og HP PSC er slått på.
Merk: HP anbefaler at du installerer HP PSC-programvaren før du prøver å bruke HOT Swap for HP PSC.
koble til USB-portenTilkobling av datamaskinen til HP PSC med USB er enkelt. Du kobler bare den ene enden av USB-kablen til baksiden av datamaskinen og den andre enden til baksiden av HP PSC.
Merk: HP anbefaler en USB-kabel som er 3 meter eller kortere.
Merk: AppleTalk støttes ikke.
koble til USB-porten på datamaskinen
koble hp psc til mer enn én datamaskinDu kan koble til mer enn én datamaskin til HP PSC ved hjelp av en strømdrevet hub. Begge datamaskinene må ha HP PSC-programvaren installert. Koble hver datamaskin til huben, og koble deretter huben til HP PSC.
hva fungerer hva fungerer ikke
Koble til USB-porten på datamaskinen.
Koble til USB-porten på tastaturet.
Koble til en strømdrevet hub som er tilkoblet USB-porten på datamaskinen.
Koble til en USB-hub som ikke strømdrevet.
Banzai3pWW.book Page 48 Wednesday, January 22, 2003 12:40 PM
-
referansehåndbok
tilleggsinformasjon om oppsett
49
fjerne og installere hp psc-programvaren på nyttDu må ikke bare slette programfilene for HP PSC fra harddisken. Du må huske å fjerne dem ordentlig ved hjelp av avinstalleringsfunksjonen i programgruppen HP PSC.
slik avinstallerer du fra en Windows-maskin:
1 På oppgavelinjen i Windows klikker du på Start, velger Programmer eller Alle programmer (XP), velger Hewlett-Packard, hp psc 2000 series, og deretter avinstaller programvare.
2 Følg instruksjonene på skjermen.
3 Hvis du blir spurt om du vil fjerne delte filer, klikker du på Nei.Det er ikke sikkert at andre programmer som bruker disse filene fungerer ordentlig hvis filene slettes.
4 Når programmet har fjernet programvaren, kobler du fra HP PSC og starter datamaskinen på nytt.
5 Hvis du vil installere programvaren på nytt, setter du inn HP PSC 2170 Series CD-ROMen i datamaskinens CD-ROM-stasjon, og følger instruksjonene som vises.
6 Når programvaren er installert, kobler du til og slår på HP PSC.
slik avinstallerer du på en Macintosh-maskin:
1 Dobbeltklikk på mappen Applications:HP All-in-One Software.
2 Dobbeltklikk på Uninstaller (avinstallering).
3 Følg instruksjonene på skjermen.
4 Når programmet har fjernet programvaren, kobler du fra HP PSC og starter datamaskinen på nytt.
5 Hvis du vil installere programvaren på nytt, setter du inn HP PSC 2170 Series CD-ROMen i datamaskinens CD-ROM-stasjon, og følger instruksjonene som vises.
Merk: Når du installerer programvaren på nytt, følger du instruksjonene i installeringsoversikten. Då må ikke koble HP PSC til datamaskinen før programvareinstalleringen er ferdig.
Banzai3pWW.book Page 49 Wednesday, January 22, 2003 12:40 PM
-
hp psc 2170 series
kapittel 8
5