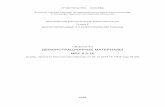HP PageWide Pro MFP 477 series · 2017. 9. 19. · Версия 1, 2/2016 ......
Transcript of HP PageWide Pro MFP 477 series · 2017. 9. 19. · Версия 1, 2/2016 ......

HP PageWide Pro MFP 477 series
Руководство пользователя

Авторские права и лицензия
© 2016 HP Development Company, L.P.
Все права защищены. Воспроизведение, адаптация и перевод без предварительного письменного разрешения HP запрещены за исключением случаев, предусмотренных законодательством по защите авторских прав.
Приведенная в этом документе информация может быть изменена без уведомления.
Все гарантийные обязательства для продуктов и услуг HP приведены в условиях гарантии, прилагаемых к каждому продукту и услуге. Никакие содержащиеся здесь сведения не могут рассматриваться как дополнение к этим условиям гарантии. HP не несет ответственности за технические или редакторские ошибки и упущения в данном документе.
Версия 1, 2/2016
Информация о товарных знаках
Adobe®, Acrobat® и PostScript® являются зарегистрированными товарными знаками Adobe Systems Incorporated.
Intel® Core™ является товарным знаком Intel Corporation в США и других странах/регионах.
Java™ является зарегистрированным в США товарным знаком Sun Microsystems Inc.
Microsoft®, Windows®, Windows XP® и Windows Vista® являются зарегистрированными в США товарными знаками Microsoft Corporation.
UNIX® является зарегистрированным товарным знаком Open Group.
ENERGY STAR и логотип ENERGY STAR являются зарегистрированными товарными знаками Агентства по охране окружающей среды США.

Содержание
1 Основные функции устройства .................................................................................................................... 1
Характеристики устройства ................................................................................................................................ 2Характеристики условий окружающей среды ............................................................................... 3Удобство обслуживания ................................................................................................................... 3
Изображения продукта ....................................................................................................................................... 4Вид слева (передняя сторона) ......................................................................................................... 4Вид справа (передняя сторона) ....................................................................................................... 5Вид сзади ............................................................................................................................................ 5Вид со стороны дверцы картриджей .............................................................................................. 6
Включение и отключение ................................................................................................................................... 7Включение устройства ...................................................................................................................... 7Управление электропитанием .......................................................................................................... 7Выключите устройство ..................................................................................................................... 8
Использование панели управления ................................................................................................................... 9Кнопки на панели управления ......................................................................................................... 9Главный экран панели управления ............................................................................................... 10Панель инструментов управления ................................................................................................ 10Папки приложений на панели управления ................................................................................... 11Ярлыки на панели управления ...................................................................................................... 11Справка ............................................................................................................................................. 12
Информация о принтере .............................................................................................. 12Справочные анимационные ролики ........................................................................... 13
Тихий режим ....................................................................................................................................................... 14Включение и выключение тихого режима с помощью панели управления ............................ 14Включение и выключение бесшумного режима с помощью EWS ............................................. 14
2 Подключение устройства ........................................................................................................................... 15
Подключение устройства к компьютеру или сети ......................................................................................... 16Подключение устройства с помощью кабеля USB ...................................................................... 16Как подключить устройство к сети ............................................................................................... 16
Поддерживаемые сетевые протоколы ...................................................................... 16Подключение устройства к проводной сети .............................................................. 17
RUWW iii

Подключение устройства с помощью беспроводной сети (только для беспроводных моделей) .............................................................................................. 17
Подключение устройства к беспроводной сети с помощью мастера настройки беспроводной связи. ................................................. 18Подключение устройства к беспроводной сети с помощью WPS ......... 18Ручное подключение устройства к беспроводной сети ......................... 19
Подключение компьютера и других устройств к принтеру с помощью Wi-Fi Direct .................................. 20Включение Wi-Fi Direct .................................................................................................................... 20Печать с мобильного устройства с поддержкой беспроводного подключения ...................... 20Печать с компьютера с возможностью беспроводного подключения (Windows) ................... 20Печать с компьютера с возможностью беспроводного подключения (OS X) .......................... 20
Установка программного обеспечения принтера HP для устройства уже подключенного к сети ........... 23Откройте программное обеспечение принтера (Windows) ............................................................................ 24Настройка параметров сети .............................................................................................................................. 25
Просмотр и изменение сетевых параметров ................................................................................ 25Установка или изменение пароля устройства .............................................................................. 25Ручная настройка параметров TCP/IP с панели управления ....................................................... 25Скорость подключения и параметры двусторонней печати ...................................................... 26
3 Управление принтером и службы принтера ................................................................................................ 27
Встроенный веб-сервер HP ............................................................................................................................... 28О встроенном веб-сервере (EWS). .................................................................................................. 28Информация о файлах cookie ........................................................................................................ 28Как открыть EWS. ............................................................................................................................ 29Возможности .................................................................................................................................... 29
Вкладка Глав. ................................................................................................................ 29Вкладка «Сканер» ......................................................................................................... 30Вкладка «Факс» ............................................................................................................. 31Вкладка «Веб-службы» ................................................................................................ 31Вкладка «Сеть» .............................................................................................................. 31Вкладка «Инструменты» .............................................................................................. 32Вкладка «Параметры» .................................................................................................. 32
Веб-службы ........................................................................................................................................................ 34Что такое веб-службы? ................................................................................................................... 34
HP ePrint ......................................................................................................................... 34Приложения печати ...................................................................................................... 34
Настройка веб-служб ...................................................................................................................... 34Использование веб-служб ............................................................................................................. 35
HP ePrint ......................................................................................................................... 35Приложения печати ...................................................................................................... 37
Удаление веб-служб ....................................................................................................................... 37
iv RUWW

Программное обеспечение HP Web Jetadmin .................................................................................................. 38Функции безопасности устройства .................................................................................................................. 38
Сведения о безопасности ................................................................................................................ 38Брандмауэр ...................................................................................................................................... 38Параметры безопасности ............................................................................................................... 39Обновления микропрограммы ....................................................................................................... 40
Помощник по принтеру HP в программное обеспечение принтера (Windows) ........................................... 41Запуск помощника по принтеру HP ............................................................................................... 41Возможности .................................................................................................................................... 41
Вкладка Connected ........................................................................................................ 41Вкладка «Печать, сканер, факс» ................................................................................. 41Вкладка «Магазин» ........................................................................................................ 42Вкладка «Справка» ........................................................................................................ 42Вкладка «Инструменты» .............................................................................................. 42Вкладка «Приблизительные уровни чернил» ............................................................ 42
HP Utility (OS X) ................................................................................................................................................... 43AirPrint™ (OS X) ................................................................................................................................................... 44
4 Бумага и носители для печати .................................................................................................................... 45
Использование бумаги ...................................................................................................................................... 46Поддерживаемые форматы носителей .......................................................................................................... 47
Поддерживаемые форматы бумаги и носителей печати ........................................................... 47Поддерживаемые форматы конвертов ........................................................................................ 48Поддерживаемые форматы карточек и наклеек ........................................................................ 48Поддерживаемые форматы фотобумаги ..................................................................................... 48
Поддерживаемые типы бумаги и емкость лотков ......................................................................................... 49Лоток 1 (многоцелевой) в левой части устройства ...................................................................... 49Лоток 2 (лоток по умолчанию) и лоток 3 (дополнительный лоток) .......................................... 50
Настройка лотков .............................................................................................................................................. 51Загрузка бумаги .................................................................................................................................................. 51
Загрузка в лоток 1 ........................................................................................................................... 51Загрузка в лоток 2 ........................................................................................................................... 52Загрузка в дополнительный лоток 3 ............................................................................................. 54Загрузка конвертов ......................................................................................................................... 55Загрузка фирменных и печатных бланков ................................................................................... 57Загрузка в устройство автоматической подачи документов ...................................................... 58Загрузка в сканер ............................................................................................................................. 59
Рекомендации по выбору и использованию бумаги ...................................................................................... 61
5 Картриджи ................................................................................................................................................. 62
Картриджи HP PageWide ................................................................................................................................... 63
RUWW v

Политика HP в отношении картриджей других производителей .............................................. 63Контрафактные картриджи HP ...................................................................................................... 63
Управление картриджами ................................................................................................................................ 64Хранение картриджей .................................................................................................................... 64Печать в обычном офисном режиме ............................................................................................. 64Использование картриджей с заканчивающимся сроком службы ........................................... 64Проверка приблизительного уровня картриджей ...................................................................... 65Заказ картриджей ........................................................................................................................... 66Утилизация картриджей ................................................................................................................. 66
Замена картриджей ........................................................................................................................................... 67Советы по работе с картриджами .................................................................................................................... 69
6 Печать ....................................................................................................................................................... 70
Печать с компьютера ........................................................................................................................................ 71Печать с компьютера (Windows) .................................................................................................... 71Печать с компьютера (OS X) ........................................................................................................... 73Настройка профилей печати (Windows) ........................................................................................ 74Настройка предустановок печати (OS X) ....................................................................................... 74Настройка и управление цветами .................................................................................................. 74
Выбор настроек цвета для заданий печати ............................................................... 75Ручная настройка параметров цвета для задания печати ....................................... 75Цвета на отпечатке должны быть такими же, как и цвета, отображаемые на экране ............................................................................................................................. 76Управление доступом к цветной печати .................................................................... 77
Печать с панели управления ............................................................................................................................ 78Печать с помощью хранилища заданий ....................................................................................... 78
Включение хранилища заданий ................................................................................. 78Отключение и включение хранилища заданий (Windows) .................... 78Отключение и включение хранилища заданий (OS X) ........................... 78
Применение хранилища заданий к одному или ко всем заданиям ......................... 79Применение хранилища заданий к одному или ко всем заданиям (Windows) ..................................................................................................... 79Применение хранилища заданий к одному или ко всем заданиям (OS X) ............................................................................................................ 80
Печать задания, сохраненного на принтере .............................................................. 81Удаление задания, сохраненного на принтере .......................................................... 81
Печать с устройства USB ................................................................................................................. 81Печать с помощью NFC ...................................................................................................................................... 82Печать с помощью HP ePrint ............................................................................................................................. 83
Печать вне рабочего места путем отправки электронной почты с помощью приложения HP ePrint ............................................................................................................................................ 35
vi RUWW

Печать с компьютера или мобильного устройства на месте ...................................................... 83Печать с помощью (OS X) AirPrint ..................................................................................................................... 84Советы по успешной печати ............................................................................................................................. 85
Советы по использованию картриджей ....................................................................................... 85Советы по загрузке бумаги ............................................................................................................. 85Советы по настройке принтера (Windows) .................................................................................... 86Советы по настройке принтера (OS X) ........................................................................................... 86
7 Копирование и сканирование ..................................................................................................................... 88
Копирование ....................................................................................................................................................... 89Параметры копирования ................................................................................................................ 89
Корректировка уровня осветления или затемнения для копий .............................. 89Выберите лоток и формат бумаги для копий ............................................................ 89Уменьшение или увеличение копии ........................................................................... 90
Загрузка и копирование удостоверений личности ...................................................................... 90Копирование фотографий .............................................................................................................. 91Загрузка и копирование оригиналов смешанного формата ....................................................... 92Двустороннее копирование ........................................................................................................... 92Отмена задания копирования ........................................................................................................ 92
Сканирование ..................................................................................................................................................... 93Сканирование на USB-накопитель ................................................................................................ 93Сканирование на компьютер ......................................................................................................... 93
Настройка сканирования на компьютер .................................................................... 94Настройка сканирования на компьютер (Windows) ................................ 94Настройка сканирования на компьютер (OS X) ....................................... 94
Сканирование на компьютер с панели управления .................................................. 94Сканировать в электронную почту ................................................................................................ 94
Настройка сканирования в электронную почту ........................................................ 94Сканирование документа или фотографии для отправки по электронной почте ............................................................................................................................... 95
Сканирование документа или фотографии для отправки по электронной почте с помощью панели управления .............................. 95Сканирование документа или фотографии для отправки по электронной почте с помощью ПО принтера .......................................... 95
Для изменения параметров учетной записи, выполните следующее. ................... 96Сканирование в сетевую папку ...................................................................................................... 96
Настройка функции сканирования в сетевую папку ................................................. 96Настройка функции сканирования в сетевую папку с помощью EWS ............................................................................................................... 96Настройка функции сканирования в сетевую папку с помощью помощника по принтеру HP ....................................................................... 96
RUWW vii

Сканирование в сетевую папку ................................................................................... 97Сканирование в сетевую папку с панели управления ............................ 97Сканирование в сетевую папку из программного обеспечения принтера ...................................................................................................... 97
Сканирование в SharePoint ............................................................................................................. 97Настройка сканирования в SharePoint ........................................................................ 97Сканирование в SharePoint ........................................................................................... 98
Сканирование с помощью программы сканирования HP ........................................................... 98Сканирование с помощью другого ПО .......................................................................................... 99
Сканирование из TWAIN-совместимой программы .................................................... 99Запуск сканирования из WIA-совместимой программы ............................................ 99
Сканирование с помощью функции веб-сканирования ........................................................... 100Как сканировать документы с преобразованием в редактируемый текст ............................. 100
Рекомендации по сканированию документов с преобразованием в редактируемый текст ................................................................................................. 101Сканирование документа в редактируемый файл (Windows) ............................... 102Сканирование документов с преобразованием в редактируемый текст (OS X) ... 102
Советы по успешному копированию и сканированию ................................................................................ 103
8 Работа с факсом ....................................................................................................................................... 104
Настройка факса .............................................................................................................................................. 105Подключите факс к телефонной линии ..................................................................................... 105Настройка параметров факса ...................................................................................................... 105
Настройка параметров факса с помощью панели управления ............................. 105Настройка параметров факса с помощью мастера настройки цифрового факса HP (Windows) .................................................................................................... 106
Настройка цифрового факса HP .................................................................................................. 106Требования HP Digital Fax ........................................................................................... 107Настройка цифрового факса HP ................................................................................ 107
Настройка цифрового факса HP (Windows) ........................................... 107Настройка цифрового факса HP (OS X) ................................................... 107Настройка цифрового факса HP с помощью EWS ................................. 107
Изменение параметров цифрового факса HP .......................................................... 107Изменение параметров цифрового факса HP (Windows) ..................... 107Изменение параметров цифрового факса HP (OS X) ............................. 107Изменение параметров цифрового факса HP с помощью EWS ........... 108
Как отключить функцию цифрового факса HP ....................................................... 108Программы, системы и ПО факса ................................................................................................. 108
Поддерживаемые программы для факса ................................................................ 108Поддерживаемые телефонные услуги - аналоговые линии ................................. 108Вторичные телефонные услуги - цифровые линии ................................................ 108
viii RUWW

DSL .............................................................................................................. 108Частная АТС ................................................................................................ 109ISDN ............................................................................................................ 109IP-телефония ............................................................................................ 109
Настройка параметров факса ......................................................................................................................... 110Параметры отправки факса ......................................................................................................... 110
Настройка пауз и сигналов кратковременного отбоя ............................................. 110Установка префикса набора ...................................................................................... 110Настройка тонального или импульсного набора .................................................... 111Настройка автодозвона и паузы между попытками автодозвона ........................ 111Изменение параметра осветления/затемнения ...................................................... 112Настройка разрешения по умолчанию ..................................................................... 112Использование шаблонов титульных страниц ....................................................... 113
Параметры приема факсов .......................................................................................................... 113Настройка переадресации факсов ........................................................................... 113Блокирование и разблокирование факсимильных номеров ................................. 114Настройка количества звонков до ответа ................................................................ 114Настройка различимого вызова ................................................................................ 115Использование функции автоуменьшения для входящих факсов ...................... 116Задание громкости звука при работе с факсом ....................................................... 116Штампование принятых факсов ............................................................................... 116
Отправка факса ................................................................................................................................................ 117Отправка факса с панели управления ........................................................................................ 117Использование записей быстрого и группового набора ........................................................... 118Отправка стандартного факса с компьютера ............................................................................ 118Отправка факса с помощью программного обеспечения ......................................................... 119Отправка факса с помощью контроля набора ........................................................................... 120Отправка факса с использованием памяти принтера ............................................................... 121
Получение факса ............................................................................................................................................. 122Получение факса вручную ........................................................................................................... 122Память факса ................................................................................................................................. 122
Повторная печать факса ............................................................................................ 122Удаление факсов из памяти ....................................................................................... 123
Использование телефонной книги ................................................................................................................ 124Создание и редактирование записей быстрого набора отдельных абонентов ..................... 124Программирование и изменение номеров группового набора ................................................ 124Удаление записей быстрого набора ............................................................................................ 124
Использование отчетов .................................................................................................................................. 125Печать отчетов подтверждения для факсов ............................................................................. 125Печать отчетов об ошибках факса .............................................................................................. 126Печать и просмотр журнала факса ............................................................................................. 126
RUWW ix

Очистка журнала факсов .............................................................................................................. 127Печать информации о последней операции с факсом .............................................................. 127Печать отчета АОН ........................................................................................................................ 127Просмотр журнала звонков .......................................................................................................... 127
9 Устранение неполадок ............................................................................................................................. 128
Последовательность действий для устранения проблем .......................................................................... 129Убедитесь, что питание устройства включено .......................................................................... 129Проверьте сообщения об ошибках на панели управления ...................................................... 129Проверьте работу функций печати ............................................................................................. 129Проверьте работу функций копирования .................................................................................. 130Проверьте работу функций отправки факса ............................................................................. 130Проверьте работу функций получения факса ........................................................................... 130Отправка задания печати с компьютера .................................................................................... 130Проверьте работу функций печати Plug and Print с USB-накопителя ..................................... 130Факторы, влияющие на производительность устройства ....................................................... 130
Информационные страницы .......................................................................................................................... 132Заводские параметры по умолчанию ............................................................................................................ 133Процедуры очистки ......................................................................................................................................... 134
Очистка печатающей головки ..................................................................................................... 134Очистите поверхность и крышку стекла сканера ...................................................................... 134Очистка роликов захвата устройства подачи документов и разделительной пластины ..... 135Очистка сенсорного экрана .......................................................................................................... 136
Замятие и ошибки подачи бумаги .................................................................................................................. 136Устройство не захватывает бумагу .............................................................................................. 136Устройство захватывает больше одного листа бумаги. ........................................................... 136Предотвращение замятий бумаги ............................................................................................... 137Устранение замятий ...................................................................................................................... 137
Места возникновения замятий бумаги ...................................................................... 138Устранение замятий в податчике документов ......................................................... 138Устранение замятий в многоцелевом лотке 1 .......................................................... 139Устранение замятий в лотке 2 .................................................................................... 140Устранение замятий в дополнительном лотке 3 ..................................................... 141Устранение замятий в левой дверце ......................................................................... 142Устранение замятий в выходном лотке .................................................................... 143Устранение замятия в дуплексере ............................................................................ 143
Проблемы с картриджем ................................................................................................................................ 146Повторно заправленные и восстановленные картриджи ........................................................ 146Интерпретация сообщений панели управления для картриджей .......................................... 146
Вставьте [цвет] картридж .......................................................................................... 146Картр. SETUP ................................................................................................................ 146
x RUWW

Картридж закончился ................................................................................................. 147Не используйте картриджи SETUP ............................................................................ 147Несовместимые картриджи ....................................................................................... 147Несовместимый [цвет] ................................................................................................ 147Низкий уровень чернил .............................................................................................. 147Очень низкий уровень чернил ................................................................................... 148Проблема при подготовке принтера ........................................................................ 148Проблема с системой печати ..................................................................................... 148Проблема с УСТАНОВКОЙ картриджей ...................................................................... 148Сбой принтера ............................................................................................................. 148Установлен использованный картридж: [цвет] ....................................................... 149Установлен поддельный или использованный картридж [цвет] ......................... 149Установлен подлинный картридж HP ...................................................................... 149Установлены картриджи другого производителя (не HP) ..................................... 149
Проблемы печати ............................................................................................................................................ 149Устройство не печатает ................................................................................................................. 149Устройство медленно печатает ................................................................................................... 150Проблемы с печатью Plug-and-print с USB-накопителя ........................................................... 151
Меню Параметры запоминающего устройства не открывается при подключении устройства USB ................................................................................... 151Не удается распечатать файл с USB-устройства хранения данных ...................... 151Файла, который необходимо напечатать, нет в списке файлов в меню Параметры запоминающего устройства .................................................................. 152
Улучшение качества печати ......................................................................................................... 152Убедитесь, что установлены подлинные картриджи HP ....................................... 152Используйте бумагу, которая соответствует требованиям HP .............................. 152Используйте настройки для соответствующего типа носителя в драйвере принтера ...................................................................................................................... 153
Изменение параметров типа и размера бумаги (Windows) ................... 153Изменение параметров типа и размера бумаги (OS X) .......................... 153
Использование наиболее подходящего для нужд печати драйвера принтера .. 154Выравнивание печатающей головки ....................................................................... 154Напечатайте отчет о качестве печати ...................................................................... 154
Проблемы сканирования ................................................................................................................................ 155Проблемы с факсом ......................................................................................................................................... 156
Контрольный список устранения неполадок ............................................................................. 156Изменить исправление ошибок и скорость факса .................................................................... 157
Настройка режима исправления ошибок ................................................................. 158Изменение скорости факса ........................................................................................ 159
Отчеты и журналы факса ............................................................................................................. 159Печать отдельных отчетов факса ............................................................................ 159
RUWW xi

Настройка отчета об ошибках факса ....................................................................... 160Сообщения об ошибках факса ..................................................................................................... 160
Нет места в памяти факса. Отмена передачи факса. .............................................. 160Нет места в памяти факса. Отмена получения факса. ............................................ 161Нет ответа факса. Ожидается повторный набор. .................................................... 161Нет ответа факса. Отправка отменена. .................................................................... 161Нет сигнала в линии. ................................................................................................... 162Открыта дверца устройства автоматической подачи документов. Факс отменен. ....................................................................................................................... 163Ошибка отправки факса. ............................................................................................ 163Ошибка получения факса. ......................................................................................... 163Ошибка соединения. .................................................................................................. 164Факс занят. Ожидается повторный набор. ............................................................... 164Факс занят. Отправка отменена. ............................................................................... 165Факс не обнаружен. .................................................................................................... 165
Решение проблем, возникающих при отправки факсов .......................................................... 166На панели управления отображается сообщение об ошибке ............................... 166
Замятие бумаги в устройстве АПД .......................................................... 166Ошибка сканера ........................................................................................ 166
На панели управления отображается сообщение Готово, но устройство не производит попыток отправить факс. ..................................................................... 166На панели управления отображается сообщение «Прием страницы 1», и далее задание не выполняется ................................................................................. 166Факсы могут быть получены, но не отправляются ................................................. 167Функции факса не работают из панели управления .............................................. 167Не работает быстрый набор ...................................................................................... 167Не работают номера группового набора .................................................................. 167При попытке отправить факс от телефонной компании приходит записанное сообщение об ошибке ................................................................................................ 168Не удается отправить факс при подключенном к телефону устройстве ............. 168
Решение проблем, возникающих при получении факсов ........................................................ 168На панели управления отображается сообщение об ошибке. .............................. 168Факс не отвечает ......................................................................................................... 168
Голосовая почта доступна на линии факса ........................................... 168Устройство подключено к DSL-службе .................................................. 169Устройство использует службы FoIP или VoIP ....................................... 169
Отправитель услышит сигнал "занято". ................................................................... 169Телефон подключен к устройству .......................................................... 169На телефонной линии используется сплиттер ...................................... 169
Невозможно отправить или получить факс по линии PBX ..................................... 169Устранение неполадок общего характера в работе факса ...................................................... 169
xii RUWW

Факсы передаются медленно ................................................................................... 169Низкое качество факсов ............................................................................................. 170Факс обрывается или печатается на двух страницах ............................................. 170
Проблемы подключения ................................................................................................................................ 170Устранение проблем, связанных с прямым USB-подключением ............................................. 170Решение проблем с сетью ............................................................................................................ 171
Некачественное подключение на физическом уровне .......................................... 171В компьютере используется неверный IP-адрес устройства ................................. 171Компьютер не может связаться с устройством ........................................................ 172В устройстве используется неверное подключение и неправильные параметры двусторонней печати ............................................................................. 172Новое программное обеспечение может вызывать неполадки с совместимостью. ......................................................................................................... 172Неправильные настройки компьютера или рабочей станции ............................... 172Устройство отключено или настройки сети неверны ............................................. 172
Проблемы беспроводной сети ....................................................................................................................... 173Контрольный список для проверки беспроводного соединения ............................................ 173Устройство не печатает, а на компьютере установлен межсетевой экран стороннего разработчика ................................................................................................................................. 173Беспроводное соединение не работает после перемещения беспроводного маршрутизатора или устройства ................................................................................................. 174Невозможно подсоединить дополнительные компьютеры к устройству с функциями беспроводной связи ...................................................................................................................... 174Устройство с беспроводным соединением теряет связь при подсоединении к виртуальной частной сети (VPN) .................................................................................................. 175Сеть не представлена в списке беспроводных сетей ................................................................ 175Беспроводная сеть не функционирует ....................................................................................... 175
Программные проблемы устройства (Windows) ........................................................................................... 176Программные проблемы устройства (OS X) .................................................................................................. 178
Драйвер принтера не отображается в списке Print & Scan (Печать и сканирование) ............ 178Имя устройства не отображается в списке Print & Scan (Печать и сканирование) ................. 178Драйвер принтера не выполняет автоматическую настройку выбранного устройства в списке Print & Scan (Печать и сканирование) ............................................................................. 178Задание печати не было отправлено на нужное устройство ................................................... 178При подключении с помощью USB-кабеля устройство не появляется в списке Print & Scan (Печать и сканирование) после выбора драйвера ............................................................ 178При USB-соединении используется универсальный драйвер принтера ................................ 179
10 Обслуживание и поддержка ................................................................................................................... 180
Поддержка заказчиков ................................................................................................................................... 181Уведомление об ограниченной гарантии HP ................................................................................................ 182
Великобритания, Ирландия и Мальта ........................................................................................ 184
RUWW xiii

Австрия, Бельгия, Германия и Люксембург ................................................................................ 184Бельгия, Франция и Люксембург ................................................................................................. 185Италия ............................................................................................................................................ 186Испания .......................................................................................................................................... 186Дания .............................................................................................................................................. 187Норвегия ......................................................................................................................................... 187Швеция ........................................................................................................................................... 187Португалия ..................................................................................................................................... 188Греция и Кипр ................................................................................................................................. 188Венгрия ........................................................................................................................................... 188Чехия ............................................................................................................................................... 189Словакия ......................................................................................................................................... 189Польша ........................................................................................................................................... 189Болгария ......................................................................................................................................... 190Румыния ......................................................................................................................................... 190Бельгия и Нидерланды ................................................................................................................. 190Финляндия ..................................................................................................................................... 191Словения ........................................................................................................................................ 191Хорватия ......................................................................................................................................... 191Латвия ............................................................................................................................................. 191Литва ............................................................................................................................................... 192Эстония ........................................................................................................................................... 192Россия ............................................................................................................................................. 192
Приложение А Техническая информация .................................................................................................... 193
Технические характеристики изделия .......................................................................................................... 194Характеристики печати ................................................................................................................ 194Физические параметры ................................................................................................................ 195Потребляемая мощность и электротехнические требования ................................................. 195Характеристики акустической эмиссии ...................................................................................... 196Требования к условиям окружающей среды ............................................................................. 196
Программа контроля за воздействием изделия на окружающую среду .................................................. 197Защита окружающей среды ........................................................................................................ 197Образование озона ........................................................................................................................ 198Энергопотребление ....................................................................................................................... 198Постановление Комиссии Европейского Союза 1275/2008 ...................................................... 198Бумага ............................................................................................................................................. 198Расходные материалы HP PageWide для печати ....................................................................... 198Пластмассовые материалы .......................................................................................................... 198Утилизация электронного оборудования ................................................................................... 199Ограничения по материалам ........................................................................................................ 199
xiv RUWW

Общая информация об аккумуляторе ...................................................................... 199Утилизация аккумуляторов в Тайване ...................................................................... 199Уведомление о содержании перхлоратов (Калифорния) ...................................... 199Директива ЕС по утилизации аккумуляторов .......................................................... 199Уведомление о состоянии батареи для Бразилии ................................................... 200
Химические вещества ................................................................................................................... 200EPEAT ............................................................................................................................................... 200Утилизация оборудования, отслужившего свой срок, силами пользователя ........................ 200Таблица токсичных и опасных веществ (Китай) ........................................................................ 201Заявление об ограничении по опасным веществам (Турция) .................................................. 201Заявление об ограничении по опасным веществам (Украина) ................................................ 201Заявление об ограничении по опасным веществам (Индия) .................................................... 201Маркировка энергоэффективности принтера, факса и копировального устройства для Китая ............................................................................................................................................... 202Информация для пользователей SEPA Eco Label в Китае ......................................................... 202
Регламентирующая информация .................................................................................................................. 203Соответствие нормам .................................................................................................................... 203
Нормативный идентификационный номер модели ............................................... 203Положение FCC ............................................................................................................ 203
Заявление VCCI (Япония) ............................................................................................................... 204Инструкции относительно кабеля питания ................................................................................ 204Правила для шнуров питания (Япония) ...................................................................................... 204Директива EMC (Корея) ................................................................................................................. 204Уведомление об отображении информации на рабочих местах для Германии ..................... 204Уведомление о соответствии нормам Европейского Союза ..................................................... 204
Уведомление о соответствии нормам Европейского Союза ................................... 205Только для беспроводных моделей ......................................................................... 205Только для моделей с функциями факсимильной связи ....................................... 205
Дополнительные требования, предъявляемые к телекоммуникационным (факсимильным) продуктам ........................................................................................................ 205
Уведомление об использовании телефонной связи в Новой Зеландии ............... 206Additional FCC statement for telecom products (US) .................................................. 206Industry Canada CS-03 requirements .......................................................................... 207Уведомление для пользователей телефонной сети в Канаде ............................... 208Уведомление об использовании проводных факсов в Австралии ........................ 208Уведомление для пользователей телефонной сети в Германии ........................... 208
Дополнительные положения для беспроводных устройств ................................................... 208Воздействие высокочастотного излучения ............................................................. 209Уведомление для пользователей в Бразилии ......................................................... 209Положения для Канады ............................................................................................. 209Положения для Японии .............................................................................................. 209
RUWW xv

Уведомление для пользователей в Корее ............................................................... 210Положения для Тайваня ............................................................................................. 210Положение для Мексики ............................................................................................ 210
Указатель .................................................................................................................................................... 211
xvi RUWW

1 Основные функции устройства
● Характеристики устройства
● Изображения продукта
● Включение и отключение
● Использование панели управления
● Тихий режим
RUWW 1

Характеристики устройстваМФУ PageWide Pro 477dn
D3Q19A, D3Q19B, D3Q19C, D3Q19D
Емкость лотка (высокосортная бумага с плотностью 75 г/м2, или 20 фунтов)
● Лоток 1: 50 листов.
● Лоток 2: 500 листов.
● Дополнительный лоток 3: 500 листов.
● Устройство автоматической подачи документов (ADF): 50 листов.
● Стандартный выходной приемник: 300 листов.
Печать
● Односторонний режим позволяет выполнять профессиональную печать до 40 страниц в минуту (стр./мин.) в цветном и черно-белом режимах.
● Двусторонний режим позволяет выполнять профессиональную печать до 21 стр./мин. в цветном и черно-белом режимах.
● До 55 стр./мин. в стандартном офисном режиме.
● Разъем USB для быстрого подключения и печати с устройств
● Быстрая печать документов MS Office
Копирование
● Скорость печати в одностороннем режиме — до 40 стр./мин. (цветн. и ч/б).
● Скорость двустороннего копирования за один проход — до 26 стр./мин. (цветн. и ч/б).
● Устройство АПД емкостью 50 листов поддерживает форматы страниц длиной до 356 мм (14,0") и шириной до 216 мм (8,5").
Сканирование
● Скорость двусторонней печати до 26 стр./мин. в цветном и черно-белом режимах
● Сканирование с передачей на USB-устройство быстрого подключения, на электронную почту, в сетевую папку или на сайт SharePoint.
● Стекло сканера поддерживает форматы страниц длиной до 356 мм (14") и шириной до 216 мм (8,5").
● ПО HP позволяет сканировать документ в файл, который впоследствии можно отредактировать.
● Поддержка программ TWAIN, WIA и WS-Scan
Факс
● Отправка факсов на электронную почту или в сетевую папку.
● Отправка факсов с панели управления быстрого подключения или с помощью ПО подключенного компьютера.
● Архив факса, журнал факса, блокирование нежелательных факсов, энергонезависимая память факса, функция перенаправления факсов
Возможности подключения
● Разъем Ethernet 802.3 (10/100) для подключения по локальной сети.
● Хост-разъемы USB типа A и типа B (сзади).
● Разъем USB 2.0 для устройств (передний)
МФУ PageWide Pro 477dw
D3Q20A, D3Q20B, D3Q20C, D3Q20D
Обладает теми же функциями, что и модель МФУ PageWide Pro 477dn, и сверх того включает следующие:
● Встроенные функции беспроводной связи.
● Поддержка двухдиапазонной связи 802.11n на частоте 5 ГГц.
● Функция HP ePrint позволяет печатать документы, отправляя их на электронный адрес принтера
● Поддержка HP Wireless Direct.
● Поддержка NFC (радиочастотная связь ближнего действия); быстрая печать со смартфонов и планшетов
● Сканирование на смартфон
2 Глава 1 Основные функции устройства RUWW

Характеристики условий окружающей среды
Функция Безопасность для окружающей среды
Двусторонняя печать Автоматическая двусторонняя печать доступна на всех моделях устройств серии HP PageWide Pro MFP 477dn/dw series. Двусторонняя печать позволяет заботиться об окружающей среде и снижать расходы.
Печать нескольких страниц на листе Экономия бумаги за счет использования двусторонней печати. Доступ к этой функции осуществляется через драйвер принтера.
Печать нескольких страниц на листе Экономьте бумагу за счет печати двух страниц исходного документа на одной стороне листа.
Вторичное использование материалов Сократите ущерб, используя бумагу, изготовленную из макулатуры.
Возвращайте картриджи на переработку с помощью программы HP Planet Partners.
Экономия электроэнергии Благодаря технологии спящего режима и таймера устройство быстро переходит в состояние пониженного энергопотребления при отсутствии печати, за счет чего экономится электроэнергия.
Удобство обслуживанияУстройство имеет несколько функций для облегчения его эксплуатации пользователями, испытывающими проблемы со зрением и слухом или имеющими ограниченные физические возможности.
● Электронное руководство пользователя, совместимое с программами чтения текста с экрана.
● Картриджи можно установить и извлечь одной рукой.
● Все дверцы и крышки могут открываться одной рукой.
RUWW Характеристики устройства 3

Изображения продукта● Вид слева (передняя сторона)
● Вид справа (передняя сторона)
● Вид сзади
● Вид со стороны дверцы картриджей
Вид слева (передняя сторона)
Номер Описание
1 Разъем подключения устройства USB
2 Дверца картриджей
3 Удлинитель лотка 1
4 Лоток 1
5 Кнопка Питание
6 Лоток 2 (основной лоток для бумаги)
7 Панель управления
8 Стекло сканера
4 Глава 1 Основные функции устройства RUWW

Вид справа (передняя сторона)
Номер Описание
1 Крышка устройства автоматической подачи документов (АПД)
2 Основная выходная дверца
3 Направляющие для бумаги (АПД)
4 Область загрузки АПД
5 Выходной лоток АПД
6 Ограничитель выходного лотка АПД
7 Ограничитель основного выходного лотка
8 Основной выходной лоток
Вид сзади
Номер Описание
1 Разъем Ethernet
2 Разъемы подключения факса
3 Разъемы USB типа A и типа B
4 Разъем питания
RUWW Изображения продукта 5

Номер Описание
5 Левая дверца
6 Устройство автоматической двусторонней печати
Вид со стороны дверцы картриджей
Номер Описание
1 Отсеки для картриджей
2 Номер модели и код продукта
3 Номера деталей для картриджей
6 Глава 1 Основные функции устройства RUWW

Включение и отключениеУВЕДОМЛЕНИЕ. To prevent damage to the product, use only the power cord that is provided with the product.
● Включение устройства
● Управление электропитанием
● Выключите устройство
Включение устройства1. Подключите кабель питания из комплекта устройства к разъему на его задней панели.
2. Подключите кабель питания к электрической розетке с соответствующим напряжением.
ПРИМЕЧАНИЕ. Убедитесь, что источник питания соответствует техническим требованиям устройства. Устройство работает при напряжении 100–240 или 200–240 В переменного тока и при частоте 50/60 Гц.
3. Нажмите и отпустите кнопку питания на передней части устройства.
Управление электропитаниемПринтеры HP PageWide Pro MFP 477dn/dw series обладают функциями управления питанием, которые позволяют сократить потребление энергии.
● Спящий режим переводит принтер в состояние пониженного потребления энергии, если он бездействует определенное время. Период времени до перехода устройства в спящий режим можно установить на панели управления.
● Функция расписания на панели управления позволяет автоматически включать и отключать принтер в определенные дни и время. Например, можно задать настройки, чтобы по будним дням устройство отключалось в 18:00.
Установка времени перехода в спящий режим
1. Откройте панель инструментов (потяните вниз вкладку панели инструментов, расположенную в верхней части любого экрана, или коснитесь соответствующей области на начальном экране).
2. На панели инструментов нажмите .
RUWW Включение и отключение 7

3. Коснитесь Управление питанием, затем выберите Спящий режим.
4. Выберите один из интервалов времени.
Устройство переходит в режим пониженного энергопотребления, если оно не используется в течение указанного периода времени.
Настройка автоматического включения и отключения
1. Откройте панель инструментов (потяните вниз вкладку панели инструментов, расположенную в верхней части любого экрана, или коснитесь соответствующей области на начальном экране).
2. На панели инструментов нажмите .
3. Коснитесь элемента Управление питанием, а затем выберите пункт Вкл./выкл. принтера по графику.
4. Включите параметр Вкл по графику или Выкл. по графику.
5. Выберите Автоматическое включение или Автоматическое выключение в нижней части экрана, а затем укажите дни и время.
Устройство будет включаться и отключаться по указанному графику.
ПРИМЕЧАНИЕ. Выключенное устройство не сможет принимать факсы. Факсы, отправленные во время запланированного отключения устройства, будут напечатаны после его включения.
Выключите устройство
УВЕДОМЛЕНИЕ. Если в устройстве отсутствует хотя бы один картридж, не отключайте его. Это может вызвать повреждение устройства.
▲ Чтобы отключить принтер HP PageWide Pro MFP 477dn/dw series, нажмите и отпустите кнопку питания на передней части устройства.
При попытке отключения устройства, в котором установлены не все картриджи, появится соответствующее предупреждение.
УВЕДОМЛЕНИЕ. Чтобы избежать проблем с качеством печати, выключайте принтер только с помощью кнопки питания на передней панели. Не отсоединяйте устройство от розетки, не выключайте удлинитель питания и не пользуйтесь какими-либо другими способами.
8 Глава 1 Основные функции устройства RUWW

Использование панели управления● Кнопки на панели управления
● Главный экран панели управления
● Панель инструментов управления
● Папки приложений на панели управления
● Ярлыки на панели управления
● Справка
ПРИМЕЧАНИЕ. Мелкий текст на панели управления не предназначен для длительного просмотра.
Кнопки на панели управленияКнопки и индикаторы на панели управления принтеров HP PageWide Pro MFP 477dn/dw series подсвечиваются, когда соответствующие функции становятся доступны, и гаснут, когда их использование невозможно.
1 Кнопка Главный экран.
Открывает главный экран панели управления.
2 Индикатор беспроводной связи.
Ровное синее свечение означает, что устройство подключено к беспроводной сети. Когда устройство выполняет поиск беспроводной сети, индикатор мигает. Когда устройство подключено к проводной сети или с помощью кабеля USB, индикатор выключен.
3 Индикатор NFC (радиочастотная связь ближнего действия).
Устройство может использоваться для быстрой печати с планшетов и смартфонов.
4 Кнопка Назад или Отмена.
Нажмите, чтобы вернуться на предыдущий экран или отменить текущий процесс.
5 Кнопка Справка.
Открывает меню справки.
RUWW Использование панели управления 9

Главный экран панели управленияГлавный экран панели управления содержит панель инструментов, папки приложений и пользовательские ярлыки для различных функциональных экранов.
1 Панель инструментов. Значки панели инструментов отображают текущее состояние устройства и обеспечивают доступ к изменению его параметров (см. раздел Панель инструментов управления).
Чтобы открыть панель инструментов целиком, коснитесь полосы в верхней части главного экрана или нажмите и перетащите элемент, находящийся в центре полосы панели инструментов.
2 Дата и время. Также в этой области отображаются запланированные события, например время отключения по графику (см. раздел Настройка автоматического включения и отключения).
3 Значок Вход. Можно ограничить доступ к устройству, требуя ввод учетных данных для использования отдельных приложений.
Нажмите здесь, чтобы войти в систему с помощью PIN-кода (персонального идентификационного номера) или имени пользователя и пароля.
4 Папки приложений. Эти папки содержат значки для выполнения определенных задач (например, Печать > Приватное задание).
Коснитесь папки, чтобы просмотреть находящиеся в ней значки приложений.
5 Значки приложений и программ настройки. Можно создавать ярлыки для значков, находящихся в папках приложений, а затем размещать их на главном экране (см. раздел Ярлыки на панели управления).
Нажмите и прокрутите меню по горизонтали, чтобы просмотреть доступные значки. Коснитесь значка, чтобы открыть приложение или экран настройки.
6 Ярлыки. Можно создать ярлык для любого приложения или меню настройки из папки приложений.
Нажмите, чтобы отобразить все доступные ярлыки (см. раздел Ярлыки на панели управления).
Панель инструментов управленияЧтобы открыть панель инструментов, коснитесь области в верхней части начального экрана и потяните вкладку вниз.
Чтобы посмотреть подробную информацию о панели инструментов, на панели управления нажмите , выберите Советы по использованию панели управления > Использование панели инструментов.
10 Глава 1 Основные функции устройства RUWW

1 В верхней части панели инструментов находятся крупные значки. Эти значки показывают состояние устройства и позволяют изменять настройки принтера.
Прокрутите меню по горизонтали, чтобы просмотреть доступные значки. Нажмите значок, чтобы открыть экран состояния или изменить параметры устройства.
2 Красный или желтый треугольник на значке означает, что требуется вмешательство пользователя.
В данном примере желтый предупредительный знак указывает на то, что один или несколько картриджей заканчиваются.
Папки приложений на панели управленияЗначки папок появляются на полосе вдоль нижней части главного экрана панели управления. Коснитесь значка папки, чтобы просмотреть находящиеся в ней значки приложений.
Принтеры HP PageWide Pro MFP 477 series используют следующие значки приложений.
● Копирование
● Сканирование
● Печать
● Факс
● Приложения
Ярлыки на панели управленияМожно создать ярлык для любого приложения или меню настройки из папки приложений, а затем разместить этот ярлык на главном экране панели управления.
Чтобы посмотреть подробную информацию об использовании ярлыков, коснитесь и выберите Советы по использованию панели управления.
RUWW Использование панели управления 11

Создание ярлыка на главном экране
1. Откройте папку приложения, а затем перейдите к значку приложения или настройки, для которого необходимо создать ярлык.
2. Нажмите и удерживайте значок ярлыка, пока полоса приложений не поменяет цвет на зеленый.
3. Перетащите значок на зеленую полосу и отпустите его.
Удаление ярлыка с главного экрана
1. Чтобы посмотреть все доступные ярлыки, нажмите на значок ярлыков в левой нижней части главного экрана панели управления.
2. При необходимости прокрутите экран, чтобы найти значок ярлыка, который следует удалить.
3. Нажмите и удерживайте значок ярлыка, пока полоса приложений не поменяет цвет на красный.
4. Перетащите значок на красную полосу и отпустите его.
СправкаПринтеры HP PageWide Pro MFP 477dn/dw series имеют встроенную справку, которая доступна на панели управления. Справочная система содержит советы, важные сведения об устройстве, которые можно просмотреть или распечатать, и анимационные ролики, демонстрирующие, каким образом выполнять те или иные задачи и устранять неполадки.
Чтобы открыть справочную систему, нажмите на панели управления принтера.
● Информация о принтере
● Справочные анимационные ролики
Информация о принтере
На странице «Сведения о принтере» отображается следующая информация об устройстве HP PageWide Pro MFP 477dn/dw series.
● Название и номер модели
● Серийный номер устройства
12 Глава 1 Основные функции устройства RUWW

● Сервисный идентификатор устройства
● Номер текущей версии микропрограммного обеспечения
● Информация об использовании, состоянии и настройках (при печати полных сведений о принтере и отчете о его состоянии).
Просмотр и печать страницы сведений о принтере
1. На панели управления принтера коснитесь .
2. Коснитесь Информация о принтере.
3. Чтобы напечатать все сведения об устройстве и страницы отчета о состоянии, нажмите Печать.
Справочные анимационные ролики
Встроенная справочная система содержит анимационные ролики, демонстрирующие, каким образом выполнять те или иные задачи и устранять неполадки. Для выбора и просмотра анимационного ролика справки выполните следующее.
1. На панели управления принтера коснитесь .
2. Коснитесь Обучающие видео.
3. Выберите на дисплее панели управления принтера необходимый ролик.
RUWW Использование панели управления 13

Тихий режимЧтобы снизить шум принтера до минимума, можно использовать «Тихий режим». Этот режим можно активировать с помощью панели управления, либо с помощью встроенного веб-сервера HP (EWS).
ПРИМЕЧАНИЕ. «Тихий режим» снижает скорость печати принтера. Если этот режим мешает эффективной работе, его можно отключить.
Включение и выключение тихого режима с помощью панели управления1. Откройте панель инструментов (потяните вниз вкладку панели инструментов, расположенную в
верхней части любого экрана, или коснитесь соответствующей области на начальном экране).
2. На панели инструментов нажмите .
3. Коснитесь параметра Тихий режим, чтобы включить или выключить его.
Включение и выключение бесшумного режима с помощью EWS1. Откройте встроенный веб-сервер. Дополнительную информацию см. в разделе Как открыть EWS..
2. Перейдите на вкладку Параметры.
3. В разделе Настройки выберите Тихий режим, чтобы включить или выключить его.
4. Нажмите кнопку Применить.
14 Глава 1 Основные функции устройства RUWW

2 Подключение устройства
● Подключение устройства к компьютеру или сети
● Подключение компьютера и других устройств к принтеру с помощью Wi-Fi Direct
● Установка программного обеспечения принтера HP для устройства уже подключенного к сети
● Откройте программное обеспечение принтера (Windows)
● Настройка параметров сети
RUWW 15

Подключение устройства к компьютеру или сетиПодключение устройства с помощью кабеля USB
Подключить принтер к компьютеру можно с помощью USB-кабеля.
Устройство поддерживает подключение USB 2.0. Подсоедините кабель USB типа A-B. НР рекомендует использовать кабель USB длиной не более 2 м ().
УВЕДОМЛЕНИЕ. Не подключайте USB-кабель до появления соответствующего сообщения в процессе установки ПО.
1. Закройте все программы на компьютере.
2. Установите программное обеспечение принтера с веб-сайта 123.hp.com/pagewide (рекомендуется) или с компакт-диска программного обеспечения HP, прилагаемого к принтеру, и следуйте инструкциям на экране.
ПРИМЕЧАНИЕ. При выполнении установки на Mac щелкните О программе HP Easy Start для установки программного обеспечения.
3. При запросе выберите параметр USB-Connect the printer to the computer using a USB cable (USB-подключение принтера к компьютеру с помощью кабеля USB) и нажмите кнопку Далее .
ПРИМЕЧАНИЕ. Отобразится предупреждение, что веб-службы (HP ePrint и приложения печати) будут недоступны при USB-установке. Выберите Да для продолжения USB-установки или Нет для ее отмены.
4. При появлении соответствующего сообщения подключите коннектор типа B на USB-кабеле к разъему соединения (1) на задней панели устройства.
5. После завершения установки распечатайте пробную страницу из любой программы, чтобы убедиться, что программное обеспечение установлено правильно.
Как подключить устройство к сетиУстройство поддерживает подключение как к проводной, так и к беспроводной сети.
Поддерживаемые сетевые протоколы
Устройства МФУ HP PageWide Pro 477 поддерживают следующие сетевые протоколы.
16 Глава 2 Подключение устройства RUWW

● TCP/IPv4
● IPv6.
● DHCP, AutoIP.
● DHCP v6.
● HTTP-сервер, HTTP-клиент.
● Клиент SMTP для предупреждений.
● SNMP v1.
● Библиотека Open_ssl.
● Bonjour.
● gSOAP
● SAND box.
● LPD.
● Bootp, улучшение Bootp TCE.
● Netbios.
● WINS.
● LLMNR.
● CIFS v6.
Подключение устройства к проводной сети
Используйте данную процедуру для установки устройства в проводной сети с помощью Windows.
1. Подключите кабель Ethernet к устройству (1) и к сети. Включите устройство.
2. Подождите одну минуту. За это время сеть обнаружит устройство и присвоит ему IP-адрес или имя хоста.
3. Откройте панель инструментов (потяните вниз вкладку панели инструментов, расположенную в верхней части любого экрана, или коснитесь соответствующей области на начальном экране).
4. На панели инструментов нажмите , чтобы отобразить IP-адрес. Нажмите Печать сведений, чтобы напечатать страницу с IP-адресом.
Подключение устройства с помощью беспроводной сети (только для беспроводных моделей)
Для подключения устройства в беспроводной сети используйте один из следующих способов.
● Подключение устройства к беспроводной сети с помощью мастера настройки беспроводной связи.
● Подключение устройства к беспроводной сети с помощью WPS
● Ручное подключение устройства к беспроводной сети
Если ваш беспроводной маршрутизатор не поддерживает функцию Wi-Fi Protected Setup (WPS), получите настройки сети беспроводного маршрутизатора у вашего системного администратора или выполните следующие действия.
RUWW Подключение устройства к компьютеру или сети 17

● Узнайте имя сети или SSID.
● Определите пароль или ключ шифрования для беспроводной сети.
ПРИМЕЧАНИЕ. Перед установкой ПО устройства убедитесь, что принтер не подключен к сети с помощью кабеля Ethernet.
Подключение устройства к беспроводной сети с помощью мастера настройки беспроводной связи.
Для установки устройства в беспроводной сети лучше всего использовать мастер настройки беспроводной сети.
1. Откройте панель инструментов (потяните вниз вкладку панели инструментов, расположенную в верхней части любого экрана, или коснитесь соответствующей области на начальном экране).
2. На панели инструментов нажмите .
3. Коснитесь Настройка сети и выберите Параметры беспр..
4. Коснитесь Мастер настройки беспроводной сети.
5. Устройство осуществит поиск доступных беспроводных сетей и отобразит список их имен (коды SSID). Выберите код SSID вашего беспроводного маршрутизатора, если он присутствует в списке. Если кода SSID вашего беспроводного маршрутизатора нет в списке, коснитесь Ввести код SSID. При запросе типа защиты сети выберите вариант, который использует ваш беспроводной маршрутизатор. На дисплее панели управления появится клавиатура.
6. Выполните одно из указанных ниже действий.
● Если беспроводной маршрутизатор использует протокол безопасности WPA, введите буквенно-цифровой пароль при помощи клавиатуры.
● Если беспроводной маршрутизатор использует протокол безопасности WEP, введите ключ при помощи клавиатуры.
7. Коснитесь OK и подождите, пока устройство не установит сетевое соединение с беспроводным маршрутизатором. Установка беспроводного подключения может занять несколько минут.
Подключение устройства к беспроводной сети с помощью WPS
Перед тем как подключить принтер к беспроводной сети с помощью WPS, убедитесь, что выполнены следующие условия.
● Беспроводная сеть 802.11b/g/n с беспроводным WPS-маршрутизатором или точкой доступа.
ПРИМЕЧАНИЕ. Принтер поддерживает только частоту 2,4 ГГц.
● Компьютер и принтер должны быть подключены к одной беспроводной сети. Убедитесь, что на компьютере установлено программное обеспечение для принтера HP.
При наличии маршрутизатора WPS с функцией настройки одним нажатием кнопки, используйте метод подключения с помощью нажатия кнопки. Если вы не уверены, что на маршрутизаторе есть такая кнопка, выполните настройку с помощью ПИН-кода.
18 Глава 2 Подключение устройства RUWW

С помощью нажатия кнопки
1. Нажмите и удерживайте на принтере не менее 3 секунд, чтобы запустить режим кнопки WPS. Индикатор начнет мигать.
2. Нажмите кнопку WPS на маршрутизаторе.
Устройство начинает отсчет времени (приблизительно 2 минуты), в течение которого выполняется подключение к беспроводной сети.
С помощью ПИН-кода
1. Найдите ПИН-код WPS.
а. Откройте панель инструментов (потяните вниз вкладку панели инструментов, расположенную в верхней части любого экрана, или коснитесь соответствующей области на начальном экране).
б. На панели инструментов нажмите .
в. Коснитесь Настройка сети и выберите Параметры беспр..
г. Коснитесь Wi-Fi Protected Setup и выберите ПИН-код.
2. Нажмите и удерживайте на принтере не менее 3 секунд, чтобы запустить режим кнопки WPS. Индикатор начнет мигать.
3. Запустите утилиту или программу настройки для беспроводного маршрутизатора или беспроводной точки доступа, а затем введите ПИН-код WPS.
ПРИМЕЧАНИЕ. Дополнительную информацию об утилите настройки см. в документации маршрутизатора или точки беспроводного доступа.
4. Подождите около двух минут. При успешном подключении принтера индикатор перестанет мигать и будет светиться.
Ручное подключение устройства к беспроводной сети
В течение первых 120 минут настройки устройства или после восстановления параметров подключения устройства к сети по умолчанию (при этом сетевой кабель должен быть отключен от устройства) беспроводной сигнал устройства будет передавать настраиваемую беспроводную сеть.
Имя сети — «HP-Setup-xx-[имя продукта]».
ПРИМЕЧАНИЕ. В имени сети «xx» — это два последних символа MAC-адреса устройства. Название устройства — МФУ HP PageWide Pro 477dw.
1. С включенной беспроводной связью подключите устройство к настраиваемой сети.
2. Откройте веб-браузер при подключении к настраиваемой сети и войдите на встроенный веб-сервер HP с помощью следующего IP-адреса.
● 192.168.223.1
3. Перейдите к мастеру настройки беспроводной сети на встроенном веб-сервере и следуйте инструкциям, чтобы подключить устройство вручную.
ПРИМЕЧАНИЕ. По умолчанию устройство использует автоматический DHCP.
RUWW Подключение устройства к компьютеру или сети 19

Подключение компьютера и других устройств к принтеру с помощью Wi-Fi Direct
Функция Wi-Fi Direct позволяет печатать удаленно с компьютера, смартфона, планшетного ПК или других устройств с возможностью беспроводного подключения — без подключения к существующей беспроводной сети.
Инструкции по использованию Wi-Fi Direct
● Убедитесь, что на компьютере или мобильном устройстве установлено соответствующее программное обеспечение.
◦ При использовании компьютера убедитесь, что на нем установлено программное обеспечение принтера с веб-сайта 123.hp.com/pagewide (рекомендуется) или с компакт-диска программного обеспечения HP, прилагаемого к принтеру.
Если на компьютере не установлено программное обеспечение принтера HP, подключитесь сначала к Wi-Fi Direct, а затем установите программное обеспечение принтера. По запросу типа подключения в программном обеспечении принтера выберите пункт Беспроводная сеть.
◦ Если вы используете мобильное устройство, убедитесь, что на нем установлено совместимое приложение печати. Дополнительную информацию о мобильной печати, см. на сайте мобильная печать HP .
● Убедитесь, что в принтере включена функция Wi-Fi Direct.
● Wi-Fi Direct подключение может одновременно использоваться пятью компьютерами или мобильными устройствами для выполнения печати.
● Wi-Fi Direct можно использовать, даже если принтер подключен к компьютеру посредством USB-кабеля или к сети с помощью беспроводного соединения.
● Wi-Fi Direct не предоставляет компьютеру, мобильному устройству или принтеру доступ в Интернет.
Включение Wi-Fi Direct1. Откройте панель инструментов (потяните вниз вкладку панели инструментов, расположенную в
верхней части любого экрана, или коснитесь соответствующей области на начальном экране).
2. На панели инструментов нажмите .
3. Коснитесь .
4. Если на дисплее отображается, что функция Wi-Fi Direct выключена, коснитесь Wi-Fi Direct, чтобы включить ее.
СОВЕТ: Кроме того, включить Wi-Fi Direct можно включить через встроенный веб-сервер. Дополнительную информацию об использовании встроенного веб-сервера (EWS) см. в разделе Встроенный веб-сервер HP.
20 Глава 2 Подключение устройства RUWW

Печать с мобильного устройства с поддержкой беспроводного подключенияУбедитесь, что на мобильном устройстве установлено совместимое приложение печати. Дополнительную информацию см. на веб-сайте www.hp.com/global/us/en/eprint/mobile_printing_apps.html.
1. Убедитесь, что на принтере включена функция Wi-Fi Direct.
2. Включите функцию беспроводного подключения на мобильном устройстве. Дополнительную информацию см. в документации к мобильному устройству.
ПРИМЕЧАНИЕ. Если мобильное устройство не поддерживает беспроводное подключение, функция Wi-Fi Direct будет недоступна.
3. На мобильном устройстве подключитесь к новой сети. Используйте обычный метод подключения к новой беспроводной сети или точке доступа. Выберите имя Wi-Fi Direct из списка беспроводных сетей, например DIRECT-**-HP PageWide XXXX (где ** — это уникальные символы, идентифицирующие принтер, а XXXX — модель принтера, расположенная на принтере).
Введите пароль к Wi-Fi Direct, когда откроется соответствующее диалоговое окно.
4. Напечатайте документ.
Печать с компьютера с возможностью беспроводного подключения (Windows)1. Убедитесь, что в принтере включена функция Wi-Fi Direct.
2. Включите на компьютере функцию Wi-Fi. Дополнительную информацию см. в документации к ПК.
ПРИМЕЧАНИЕ. Если компьютер не поддерживает Wi-Fi, функция Wi-Fi Direct будет недоступна.
3. Подключитесь на компьютере к новой сети. Используйте обычный метод подключения к новой беспроводной сети или точке доступа. Выберите имя Wi-Fi Direct из списка беспроводных сетей, например DIRECT-**-HP PageWide XXXX (где ** — это уникальные символы, идентифицирующие принтер, а XXXX — модель принтера, расположенная на принтере).
Введите пароль к Wi-Fi Direct, когда откроется соответствующее диалоговое окно.
ПРИМЕЧАНИЕ. Чтобы найти пароль, на начальном экране коснитесь (Wi-Fi Direct).
4. Если принтер установлен и подключен к ПК через беспроводное подключение, перейдите к шагу 5. Если принтер установлен и подключен к ПК через USB-кабель, следуйте инструкциям ниже, чтобы установить программное обеспечение принтера с использованием подключения Wi-Fi Direct HP.
а. Откройте программное обеспечение принтера. Дополнительную информацию см. в разделе Откройте программное обеспечение принтера (Windows).
б. Щелкните Настройка и программное обеспечение принтера, а затем Подключение нового принтера.
RUWW Подключение компьютера и других устройств к принтеру с помощью Wi-Fi Direct 21

в. Когда на экране программ появится меню Варианты подключения, выберите Беспроводное.
Выберите программное обеспечение принтера HP в списке обнаруженных принтеров.
г. Следуйте инструкциям на экране.
5. Напечатайте документ.
Печать с компьютера с возможностью беспроводного подключения (OS X)1. Убедитесь, что в принтере включена функция Wi-Fi Direct.
2. Включите Wi-Fi на компьютере.
Для получения дополнительной информации см. документацию к устройству Apple.
3. Нажмите значок Wi-Fi и выберите имя Wi-Fi Direct, например DIRECT-**-HP PageWide XXXX (где ** — уникальные символы для определения принтера).
Если включена функция Wi-Fi Direct с системой защиты, введите пароль, когда появится соответствующий запрос.
4. Добавьте принтер.
а. Откройте Системные настройки.
б. Щелкните Принтеры и сканеры.
в. Нажмите значок + под списком принтеров в левой части экрана.
г. Выберите принтер из списка найденных принтеров (рядом с именем принтера в правой колонке будет слово Bonjour) и щелкните Добавить.
22 Глава 2 Подключение устройства RUWW

Установка программного обеспечения принтера HP для устройства уже подключенного к сети
Если устройству присвоен IP-адрес в беспроводной сети и появляется необходимость установки программного обеспечения устройства на компьютер, выполните следующие действия.
1. Получите IP-адрес устройства (на панель инструментов коснитесь ).
2. Установите программное обеспечение принтера с веб-сайта 123.hp.com/pagewide (рекомендуется) или с компакт-диска программного обеспечения HP, прилагаемого к принтеру.
3. Следуйте инструкциям на экране.
4. При появлении запроса выберите Беспроводная сеть - Подключение принтера к беспроводной сети и Интернету, а затем щелкните Далее .
5. В списке доступных принтеров выберите тот, который имеет правильный IP-адрес.
RUWW Установка программного обеспечения принтера HP для устройства уже подключенного к сети 23

Откройте программное обеспечение принтера (Windows)В зависимости от операционной системы открыть программное обеспечение принтера можно одним из следующих способов.
● Windows 10. На рабочем столе компьютера щелкните Пуск, Все программы, HP. Выберите папку принтера и значок с именем принтера.
● Windows 8.1. Щелкните стрелку вниз в левом нижнем углу начального экрана и выберите название принтера.
● Windows 8. На начальном экране щелкните правой кнопкой мыши пустое пространство, на панели приложений щелкните Все приложения и выберите название принтера.
● Windows XP, Windows Vista и Windows 7. На рабочем столе компьютера щелкните Пуск, Все программы, HP. Выберите папку для принтера и значок с именем принтера.
24 Глава 2 Подключение устройства RUWW

Настройка параметров сети● Просмотр и изменение сетевых параметров
● Установка или изменение пароля устройства
● Ручная настройка параметров TCP/IP с панели управления
● Скорость подключения и параметры двусторонней печати
Просмотр и изменение сетевых параметровДля просмотра или изменения параметров IP-конфигурации используйте встроенный веб-сервер HP.
1. Получите IP-адрес устройства (на панель инструментов коснитесь ).
2. Введите IP-адрес в адресной строке браузера, чтобы открыть встроенный веб-сервер HP.
3. Перейдите на вкладку Сеть, чтобы получить сведения о сети. В случае необходимости параметры можно изменить.
Установка или изменение пароля устройстваИспользуйте встроенный веб-сервер HP для установки нового или изменения имеющегося пароля устройства в сети, с тем чтобы неавторизованные пользователи не могли изменить параметры устройства.
1. Получите IP-адрес устройства (на панель инструментов коснитесь ).
2. Введите IP-адрес устройства в адресной строке браузера. Щелкните вкладку Параметры, выберите Безопасность, а затем щелкните ссылку Параметры пароля.
ПРИМЕЧАНИЕ. Если пароль уже установлен, вам будет предложено ввести его. Введите пароль и слово "admin" в качестве имени пользователя, а затем нажмите Применить.
3. Введите новый пароль в поле Пароль и в поле Подтверждение пароля.
4. В нижней части окна нажмите Применить, чтобы сохранить пароль.
Ручная настройка параметров TCP/IP с панели управленияРучная настройка адреса IPv4, маски подсети и шлюза по умолчанию с помощью меню панели управления.
1. Откройте панель инструментов (потяните вниз вкладку панели инструментов, расположенную в верхней части любого экрана, или коснитесь соответствующей области на начальном экране).
2. На панели инструментов нажмите .
3. Коснитесь Настройка сети и выберите Параметры Ethernet.
4. Коснитесь Дополнительные параметры и выберите Параметры IP.
5. Коснитесь Вручную, затем IP-адрес.
6. С помощью цифровой клавиатуры сделайте следующее.
RUWW Настройка параметров сети 25

● Введите IP-адрес и коснитесь Готово .
● Введите маску подсети и коснитесь Готово .
● Введите шлюз по умолчанию и коснитесь Готово .
7. Коснитесь Применить.
Скорость подключения и параметры двусторонней печати
ПРИМЕЧАНИЕ. Эта информация предназначена только для проводных сетей Ethernet. Она не может применяться для беспроводных сетей.
Скорость соединения и режим связи сервера печати должны соответствовать параметрам сетевого концентратора. В большинстве случаев следует оставить устройство в автоматическом режиме. Некорректные изменения параметров скорости соединения и двусторонней печати могут сделать невозможной связь принтера с другими сетевыми устройствами. Если необходимо внести изменения, используйте панель управления принтера.
ПРИМЕЧАНИЕ.
● Параметр должен соответствовать сетевому устройству, к которому осуществляется подключение (сетевой концентратор, коммутатор, шлюз, маршрутизатор или компьютер).
● Изменение данных параметров может привести к выключению и включению устройства. Вносите изменения только во время простоя устройства.
1. Откройте панель инструментов (потяните вниз вкладку панели инструментов, расположенную в верхней части любого экрана, или коснитесь соответствующей области на начальном экране).
2. На панели инструментов нажмите .
3. Коснитесь Настройка сети и выберите Параметры Ethernet.
4. Коснитесь Дополнительные параметры и выберите Скорость соединения.
5. Выберите один из следующих вариантов.
Параметр Описание
Автоматически Сервер печати автоматически настраивается на самую высокую скорость передачи данных и допустимый в сети режим связи.
10, полный дуплекс 10 Мбит/с, дуплексный режим
10, полудуплекс 10 Мбит/с, полудуплексный режим
100, полный дуплекс 100 Мбит/с, дуплексный режим
100, полудуплекс 100 Мбит/с, полудуплексный режим
26 Глава 2 Подключение устройства RUWW

3 Управление принтером и службы принтера
● Встроенный веб-сервер HP
● Веб-службы
● Программное обеспечение HP Web Jetadmin
● Функции безопасности устройства
● Помощник по принтеру HP в программное обеспечение принтера (Windows)
● HP Utility (OS X)
● AirPrint™ (OS X)
RUWW 27

Встроенный веб-сервер HP● О встроенном веб-сервере (EWS).
● Информация о файлах cookie
● Как открыть EWS.
● Возможности
О встроенном веб-сервере (EWS).Устройство оснащено встроенным веб-сервером HP (EWS), который позволяет получить доступ к информации о продукте и о работе в сети. Веб-сервер предоставляет среду, в которой исполняются веб-приложения (подобно тому, как Windows предоставляет среду, в которой работают приложения на компьютере). Результат работы этих программ можно просмотреть в веб-браузере.
Работа встроенного веб-сервера обеспечивается оборудованием (например, принтером HP) или микропрограммным (но не программным) обеспечением, запущенным на сервере.
Преимущество EWS заключается в том, что он предоставляет интерфейс для устройства, который может использоваться на любом подключенном к сети компьютере или устройстве. Для работы со встроенным веб-сервером не требуется устанавливать на компьютеры пользователей дополнительное программное обеспечение, достаточно поддерживаемого веб-браузера. Чтобы получить доступ к EWS, введите IP-адрес устройства в адресной строке браузера.
Информация о файлах cookieПри просмотре веб-страниц встроенный веб-сервер размещает на жестком диске компьютера небольшие текстовые файлы (файлы cookie). Эти файлы позволяют встроенному веб-серверу распознавать компьютер при следующем подключении. Например, если выбран язык встроенного веб-сервера, эта информация сохраняется в файле cookie, и при следующем подключении к встроенному веб-серверу страницы будут показаны на этом языке. Хотя некоторые файлы cookie удаляются в конце каждого сеанса (например, файлы, в которых сохраняется выбранный язык), другие файлы (например, в которых сохраняются сведения о пользователе) хранятся на компьютере, пока не будут удалены вручную.
ВАЖНО! Cookie-файлы, которые EWS сохраняет на компьютере, используются только для сохранения настроек компьютера или для обмена данными между принтером и компьютером. Эти cookie-файлы не отправляются на какие-либо веб-сайты HP.
Можно настроить веб-браузер так, чтобы разрешить сохранение всех файлов cookie или уведомлять каждый раз при создании файла (это позволит принимать решение о сохранении или отклонении для каждого файла cookie). Кроме того, с помощью веб-браузера можно удалить все нежелательные файлы cookie.
В зависимости от используемого принтера запрет на сохранение файлов cookie может привести к отключению одной или нескольких следующих функций.
● Запуск программы с продолжением прерванных действий (особенно полезно при использовании мастеров установки).
● Сохранение выбранного языка встроенного веб-сервера.
● Настройка главной страницы встроенного веб-сервера.
28 Глава 3 Управление принтером и службы принтера RUWW

Сведения об изменении параметров конфиденциальности и файлов cookie, а также о просмотре и удалении таких файлов см. в документации веб-браузера.
Как открыть EWS.Чтобы открыть EWS, выполните одно из указанных ниже действий.
● Введите IP-адрес устройства в адресную строку поддерживаемого веб-браузера. (Чтобы получить IP-адрес устройства, на панели инструментов коснитесь ).
● В программном обеспечении принтера откройте Помощник по принтеру HP и на вкладке Печать внутри вкладки Печать, сканер, факс выберите Главная страница принтера (EWS).
Дополнительную информацию см. в разделе Запуск помощника по принтеру HP.
● В OS X используйте утилиту HP Utility или щелкните Системные настройки > Принтеры и сканеры > МФУ HP PageWide Pro 477 > Параметры и расходные материалы > Общие > Показать веб-страницу принтера.
ПРИМЕЧАНИЕ. Если во время открытия сервера EWS произошла ошибка, проверьте правильность параметров прокси вашей сети.
СОВЕТ: после открытия страницы добавьте закладку, чтобы потом можно было быстро на нее вернуться.
Возможности● Вкладка Глав.
● Вкладка «Сканер»
● Вкладка «Факс»
● Вкладка «Веб-службы»
● Вкладка «Сеть»
● Вкладка «Инструменты»
● Вкладка «Параметры»
ПРИМЕЧАНИЕ. Изменение параметров сети встроенного веб-сервера (EWS) может привести к отключению некоторых функций устройства или программного обеспечения.
Вкладка Глав.
На вкладке Главная можно получить доступ к часто используемым элементам вкладок Сканер, Факс, Веб-службы, Сеть, Инструменты и Параметры. Вкладка Главная включает следующие элементы.
ПРИМЕЧАНИЕ. По умолчанию отображаются не все элементы. Чтобы показать или скрыть элементы, воспользуйтесь кнопкой Персонализация.
Элемент Описание
Сканировать на электронную почту
Настройка профилей целевой электронной почты для функции «Сканирование в электронную почту»
RUWW Встроенный веб-сервер HP 29

Элемент Описание
Сканировать в сетевую папку Настройка целевой сетевой папки для функции «Сканирование в сетевую папку»
Цифровой факс HP Настройка принтера для сохранения факсов в сетевую папку или пересылки их в электронную почту
Настройки энергосбережения Настройка функций энергосбережения, которые переключают принтер в спящий режим или автоматически включают и выключают принтер
Веб-службы Включение и выключение HP ePrint или приложений печати, позволяющих печатать из электронной почты
Обновление для принтера Проверка наличия обновлений для принтера
Приблизительные уровни картриджей
Просмотр состояния уровней картриджей
Информация сети Просмотр состояния проводной (802.3) или беспроводной (802.11) сети
Панель инструментов качества печати
Запуск инструментов обслуживания для улучшения качества печати
Мастер настройки беспроводной сети
Настройка беспроводного подключения с помощью мастера
Wi-Fi Direct Настройка Wi-Fi Direct для печати с мобильного устройства напрямую на принтер без подключения к беспроводной сети
AirPrint Настройка AirPrint™ для печати с устройств, поддерживаемых Apple
Информация о принтере Просмотр сведений о принтере — таких как серийный номер продукта, идентификатора услуг, версии микропрограммного обеспечения и общего количества страниц
Администратор Настройка административного управления функциями принтера
Резервное копирование Сохранение резервной копии параметров принтера в зашифрованный и защищенный паролем файл
Журнал факсов Отображение и управление всеми функциями факса (включая журнал цифровых факсов)
Мастер настройки факса Настройка функций факса с помощью мастера
Брандмауэр Настройка сетевого брандмауэра
Отчеты принтера Печать страниц сведений о принтере
Сканирование в SharePoint Настройка целевой папки SharePoint для функции «Сканирование в папку»
Отчет об использовании Отображение счетчиков заданий печати, факса и копирования
Webscan Включение функции Webscan, которая позволяет любому пользователю, имеющему доступ к принтеру, сканировать что угодно со стекла сканера.
ПРИМЕЧАНИЕ. Настройки для данной страницы автоматически сохраняются в файлах cookie веб-браузера. Если файлы cookie веб-браузера удалены, данные настройки будут утеряны.
Вкладка «Сканер»
Настроить параметры сканирования устройства можно на вкладке Сканирование. Вкладка Сканирование включает следующие элементы.
30 Глава 3 Управление принтером и службы принтера RUWW

Элемент Описание
Сканирование на компьютер Использование Webscan
ВАЖНО! В целях безопасности служба Webscan по умолчанию отключена. Чтобы включить функцию Webscan, перейдите во вкладку Параметры, нажмите Параметры администратора, поставьте флажок Включить напротив Webscan и нажмите Применить.
При включении службы Webscan любой пользователь, имеющий доступ к принтеру, сможет выполнять сканирование.
Сканирование в электронную почту
● Настройка сканирования в эл. почту: настройка функции сканирования в электронную почту и изменение отправителя отсканированных документов.
● Список адресов эл. почты: настройка списка пользователей, которым вы можете отправлять отсканированные документы.
● Параметры электронной почты: настройка строки ТЕМА по умолчанию и текста сообщения, а также параметров сканирования по умолчанию.
Сканировать в сетевую папку Настройка сетевой папки: настройка сетевой папки для сохранения отсканированных изображений и документов.
Сканирование в SharePoint Настройка SharePoint: настройка места назначения на SharePoint для сохранения отсканированных документов.
Вкладка «Факс»
Настроить параметры факса можно на вкладке Факс. Вкладка Факс включает следующие элементы.
Элемент Описание
Помощник настройки факса Настройка функции факса на принтере
Основные параметры факса Изменение заголовка, номера факса и настройка других основных параметров факса
Дополнительные параметры факса
Настройка таких параметров, как отчет об ошибках, подтверждение и др.
Быстрый набор факса Ввод и хранение номеров быстрого набора
Пересылка факса Автоматическое перенаправление входящих факсов на другой номер
Блокировщик ненужных факсов Блокировка факсов от отдельных лиц и компаний
Информация Журнал факсов: просмотр списка факсов, которые были отправлены или получены устройством
Цифровой факс HP Профиль цифрового факса: сохранение входящих черно-белых факсов в указанную папку в сети или их пересылка по электронной почте
Вкладка «Веб-службы»
Чтобы настроить и включить веб-службы для этого устройства, воспользуйтесь вкладкой Веб-службы. Для использования функции HP ePrint необходимо включить веб-службы HP.
Вкладка «Сеть»
На вкладке Сеть можно настроить и обеспечить защиту параметров сети для данного устройства при подключении к IP-сетям. При подключении устройства к сетям других типов вкладка Сеть не отображается.
RUWW Встроенный веб-сервер HP 31

Вкладка «Инструменты»
С помощью вкладки Инструменты можно просматривать и осуществлять управление служебными программами устройства. Вкладка Инструменты включает следующие элементы.
Элемент Описание
Сведения о продукте ● Информация о принтере: просмотр сведений о принтере, таких как серийный номер продукта, идентификатор услуг, версия микропрограммного обеспечения и общее количество страниц.
● Датчик уровня картриджей: просмотр состояния уровней картриджей.
● Параметры картриджей: установка порогового значения, при котором принтер уведомляет о том, что в картриджах заканчиваются чернила.
ОТЧЕТЫ ● Отчет об использовании: позволяет узнать количество напечатанных, отсканированных и отправленных/полученных по факсу страниц.
● Отчет принтера: печать различных отчетов, таких как списки шрифтов.
● Журнал событий: вывод последних 50 сообщений об ошибках принтера.
● Журнал заданий: вывод списка последних заданий, обработанных принтером.
● Журнал использования цветов в заданиях: просмотр количества страниц, напечатанных в черно-белом, цветном и в режиме оттенков серого для всех заданий и для отдельных заданий.
Утилиты ● Закладки: закладки для страниц сервера EWS.
● Панель инструментов качества печати: запуск инструментов обслуживания для улучшения качества печати документов.
● Контроль устройств: назначение номера/местоположения ресурса данному устройству.
Резервное копирование и восстановление
● Резервное копирование: создание защищенного паролем файла, в котором будут храниться настройки принтера.
● Восстановление: восстановление настроек принтера с помощью резервного файла, созданного встроенным веб-сервером EWS.
Перезапуск принтера Цикл питания: выключение и перезапуск принтера.
Обновления для принтера Обновления микропрограммы: настройка параметра, позволяющего уведомлять о наличии обновлений или устанавливать их автоматически.
Вкладка «Параметры»
С помощью вкладки Параметры можно настраивать и сохранять различные настройки устройства, в том числе управление питанием, дату и время, параметры печати и бумаги, уведомления электронной почты, восстановление заводских настроек и параметры брандмауэра.
Элемент Описание
Управление питанием Настройка режима энергосбережения в целях сведения к минимуму питания, потребляемого принтером в режиме ожидания, и для уменьшения износа элементов электронного оборудования.
32 Глава 3 Управление принтером и службы принтера RUWW

Элемент Описание
Предпочтения Настройка параметров по умолчанию для общих функций принтера, таких как дата и время, язык, дисплей и сбор анонимных данных об использовании. Также можно установить значения по умолчанию для отдельных функций, таких как ручная подача, управление лотками и бумагой, регистрация изображений, ColorLok и тихий режим.
Безопасность Настройка параметров для предотвращения авторизованного использования принтера или отдельных его функций. Дополнительную информацию см. в разделе Параметры безопасности.
Уведомления по эл. почте Установка значений по умолчанию для почтового сервера, адресов назначения для уведомлений и параметров уведомлений.
Параметры копирования/печати Настройка параметров по умолчанию для печати (таких как шрифт, качество печати, двусторонняя печать, а также черно-белая или цветная печать) и для копирования (таких как выбор лотка и качество копирования)
Восстановление параметров по умолчанию
Восстановление заводских настроек или параметров сети
Брандмауэр Настройка таких параметров брандмауэра, как правила, адреса, службы и др.
RUWW Встроенный веб-сервер HP 33

Веб-службы● Что такое веб-службы?
● Настройка веб-служб
● Использование веб-служб
● Удаление веб-служб
Что такое веб-службы?Принтер предоставляет инновационные веб-решения, которые помогают быстро подключаться к Интернету, получать документы и удобно печатать их без использования компьютера.
ПРИМЕЧАНИЕ. Для использования этих веб-функций принтер должен быть подключен к Интернету (с помощью кабеля Ethernet или беспроводного соединения). Веб-функции будут недоступны, если принтер подключен с помощью кабеля USB.
HP ePrint
HP HP ePrint — это бесплатная служба, разработанная компанией HP, с помощью которой можно выполнять печать документов на подключенном к Интернету принтере в любое время и в любом месте. Все очень просто — нужно отправить сообщение электронной почты на электронный адрес, назначенный принтеру при включении веб-служб. Установка специальных драйверов или программ не требуется. Если документ можно отправить по электронной почте, его можно напечатать отовсюду с помощью HP ePrint HP ePrint.
ПРИМЕЧАНИЕ.
● Создайте учетную запись на веб-сайте HP Connected (может быть доступен не во всех странах и регионах) и войдите в систему, чтобы настроить службу ePrint.
● После регистрации учетной записи на веб-сайте HP Connected можно выполнять вход в систему и просматривать состояние заданий HP ePrint, управлять очередью печати HP ePrint, разрешать или запрещать использование адреса электронной почты HP ePrint принтера для печати, а также получать справочную информацию о службе HP ePrint.
Приложения печати
● Приложения печати предоставляют удобные возможности поиска и печати отформатированного веб-контента непосредственно на принтере. Кроме того, можно сохранять цифровые копии документов в сети.
● Отформатированный контент предназначен специально для принтера и не содержит обрезанного текста и изображений, а также лишних страниц с одной строчкой текста. На некоторых принтерах на экране предварительного просмотра можно выбрать параметры бумаги и качества печати.
Настройка веб-службПрежде чем приступить к настройке веб-служб, убедитесь, что принтер подключен к Интернету с помощью кабеля Ethernet или беспроводного соединения.
Чтобы настроить веб-службы, воспользуйтесь одним из следующих способов.
34 Глава 3 Управление принтером и службы принтера RUWW

Настройка веб-служб с помощью панели управления
1. Откройте панель инструментов (потяните вниз вкладку панели инструментов, расположенную в верхней части любого экрана, или коснитесь соответствующей области на начальном экране).
2. На панели инструментов нажмите .
3. Коснитесь Настройка веб-служб.
4. Коснитесь Принять, чтобы принять условия использования и включить веб-службы.
5. Чтобы включить автоматическую проверку обновлений, нажмите OK на появившемся экране.
ПРИМЕЧАНИЕ. При появлении запроса о настройке прокси-сервера, если в сети используются его параметры, необходимо установить прокси-сервер, следуя инструкциям на экране. Если информация о настройках прокси-сервера недоступна, обратитесь к администратору сети или ответственному за настройку беспроводной сети.
6. Если отображается экран Параметры обновления принтера, выберите Устанавливать автоматически (рекомендуется) или Уведомлять при наличии.
7. При подключении принтер напечатает страницу сведений. Для завершения настройки, выполните инструкции, указанные на странице сведений.
Настройка веб-служб с помощью встроенного веб-сервера
1. Откройте встроенный веб-сервер. Дополнительную информацию см. в разделе Как открыть EWS..
2. Перейдите на вкладку Веб-службы.
3. В разделе Параметры веб-служб выберите Настройка и нажмите Продолжить. Следуйте инструкциям на экране и примите условия использования.
4. При появлении соответствующего запроса разрешите проверку и настройку обновлений для принтера.
ПРИМЕЧАНИЕ. При появлении запроса о настройке прокси-сервера, если в сети используются его параметры, необходимо установить прокси-сервер, следуя инструкциям на экране. Если информация о настройках прокси-сервера недоступна, обратитесь к администратору сети или ответственному за настройку беспроводной сети.
5. При подключении принтер напечатает страницу сведений. Для завершения настройки, выполните инструкции, указанные на странице сведений.
Использование веб-служб● HP ePrint
● Приложения печати
HP ePrint
Для использования HP ePrint выполните следующие действия.
RUWW Веб-службы 35

● Проверьте, что компьютер или мобильное устройство можно подключить к Интернету и настроить на нем электронную почту.
● Включите веб-службы на принтере. Дополнительную информацию см. в разделе Настройка веб-служб.
Дополнительную информацию о настройке параметров HP ePrint и управлении этой службой, а также сведения о новейших функциях см. на веб-сайте HP Connected . Этот веб-сайт может быть недоступен в некоторых странах/регионах.
Печать документов с помощью HP ePrint
1. На компьютере и мобильном устройстве откройте почтовую программу.
2. Создайте новое сообщение электронной почты и вложите в него файл, который требуется напечатать.
3. Введите адрес электронной почты HP ePrint в поле «Кому» и выберите параметры для отправки сообщения.
ПРИМЕЧАНИЕ. Не вводите дополнительные адреса электронной почты в поля «Кому» и «Копия». Сервер HP ePrint не принимает задания на печать, если указано несколько адресов электронной почты.
Как определить адрес электронной почты HP ePrint
1. Откройте панель инструментов (потяните вниз вкладку панели инструментов, расположенную в верхней части любого экрана, или коснитесь соответствующей области на начальном экране).
2. На панели инструментов нажмите .
3. Коснитесь Настройка веб-служб, а затем Печать сведений. Принтер напечатает страницу сведений, которая будет содержать код принтера и инструкции по настройке адреса электронной почты.
Выключение HP ePrint с помощью панели управления
1. Откройте панель инструментов (потяните вниз вкладку панели инструментов, расположенную в верхней части любого экрана, или коснитесь соответствующей области на начальном экране).
2. На панели инструментов нажмите .
3. Коснитесь , а затем выберите HP ePrint, чтобы выключить эту функцию.
Выключение HP ePrint с помощью встроенного веб-сервера
1. Откройте встроенный веб-сервер. Дополнительную информацию см. в разделе Как открыть EWS..
2. Перейдите на вкладку Веб-службы.
3. В разделе Параметры веб-служб рядом с HP ePrint щелкните Отключить.
4. В появившемся диалоговом окне подтверждения выберите Да.
36 Глава 3 Управление принтером и службы принтера RUWW

Приложения печати
Приложения печати предоставляют удобные возможности поиска и печати отформатированного веб-контента непосредственно на принтере.
Использование приложений печати
1. На панели управления выберите папку Приложения.
2. Выберите нужное приложение.
Для дополнительных сведений о каждом приложении печати посетите веб-сайт HP Connected . Этот веб-сайт может быть недоступен в некоторых странах/регионах.
Управление приложениями печати
Приложения печати можно добавлять, настраивать и удалять, а также изменять порядок их отображения на дисплее принтера.
1. На панели управления выберите папку Приложения.
2. На дисплее коснитесь значка Управление и следуйте инструкциям на экране.
ПРИМЕЧАНИЕ. Управлять приложениями печати также можно на веб-сайте HP Connected .
Удаление веб-службЧтобы удалить веб-службы, следуйте приведенным ниже инструкциям.
Удаление веб-служб с помощью панели управления
1. Откройте панель инструментов (потяните вниз вкладку панели инструментов, расположенную в верхней части любого экрана, или коснитесь соответствующей области на начальном экране).
2. На панели инструментов нажмите .
3. Коснитесь , выберите Удалить веб-службы, а затем Да.
Удаление веб-служб с помощью встроенного веб-сервера
1. Откройте встроенный веб-сервер. Дополнительную информацию см. в разделе Как открыть EWS..
2. Перейдите на вкладку Веб-службы.
3. В разделе Параметры веб-служб, выберите Удалить веб-службы.
4. Для подтверждения щелкните Удалить веб-службы.
5. Чтобы удалить веб-службы с принтера, щелкните Да.
RUWW Веб-службы 37

Программное обеспечение HP Web JetadminHP Web Jetadmin — это передовой инструмент, отмеченный наградами, который позволяет эффективно управлять целым парком подключенных к сети устройств HP, таких как принтеры, многофункциональные принтеры и устройства цифровой отправки. Это единое решение, предназначенное для удаленной установки, контроля, технического обслуживания, устранения неполадок и обеспечения безопасности в среде печати, формирования и обработки изображений. HP Web Jetadmin значительно повышает производительность бизнес-процессов: позволяет сэкономить рабочее время, эффективно управлять расходами и сохранять вложенные в оборудование средства.
Периодически выпускаются обновления HP Web Jetadmin, обеспечивающие поддержку определенных функций устройства. Посетите веб-сайт HP Web Jetadmin и щелкните Загрузить.
Функции безопасности устройства● Сведения о безопасности
● Брандмауэр
● Параметры безопасности
● Обновления микропрограммы
Сведения о безопасностиДанное устройство поддерживает стандарты безопасности и протоколы, которые помогают обеспечить безопасность устройства, защитить информацию в сети, упростить мониторинг работы и обслуживание устройства.
Информацию о решениях безопасности изображений и печати HP см. на веб-сайте безопасная печать HP. На веб-сайте представлены ссылки на технические документы и документы с часто задаваемыми вопросами о функциях безопасности, а также могут содержаться сведения о дополнительных функциях безопасности, которые отсутствуют в данном документе.
БрандмауэрВстроенный веб-сервер HP предоставляет возможность включения и настройки правил, приоритетов, шаблонов, служб и политик брандмауэра устройства. Функция брандмауэра обеспечивает безопасность сетевого уровня в сетях IPv4 и IPv6. Функциональные возможности настройки брандмауэра позволяют контролировать, каким IP-адресам разрешен доступ к устройству. Они также позволяют настраивать разрешения и приоритеты для служб цифровой отправки, управления, обнаружения и печати. Все это обеспечивает повышенную надежность управления доступом к устройству.
Функция брандмауэра также позволяет отключать неиспользуемые протоколы и службы. Параметры этих протоколов и служб также могут быть защищены от изменений посредством установки пароля администратора встроенного веб-сервера. К таким протоколам и службам относятся.
38 Глава 3 Управление принтером и службы принтера RUWW

Протокол или служба Описание
IPv4 и IPv6 Для правильной работы устройства в сети TCP/IP необходимо задать правильные параметры конфигурации сети TCP/IP, например IP-адрес, действительный для данной сети.
Данное устройство поддерживает две версии этого протокола: версию 4 (IPv4) и версию 6 (IPv6). Протоколы IPv4 и IPv6 можно отключать/включать по отдельности и включать одновременно.
Bonjour Службы Bonjour обычно используются для разрешения IP-адресов и имен в небольших сетях, в которых не используется обычный DNS-сервер. Службы Bonjour можно включить или отключить.
SNMP (протокол сетевого управления)
Протокол SNMP используется сетевыми управляющими приложениями для управления устройствами. Данное устройство поддерживает протокол SNMPv1 в IP-сетях. Протокол SNMPv1 можно включить или отключить на данном устройстве.
WINS. Если в сети имеется служба DHCP, устройство автоматически получает его IP-адрес и регистрирует его имя в списках средств динамического присвоения имен RFC 1001 и 1002, если указан IP-адрес сервера WINS.
Конфигурацию IP-адреса сервера WINS можно включить или отключить. Если данная конфигурация включена, можно задать основной и вторичный сервер WINS.
SLP Протокол SLP — это стандартный сетевой интернет-протокол, предоставляющий сетевым приложениям структуру для определения наличия, расположения и конфигурации сетевых служб в корпоративных сетях. Данный протокол можно включить или отключить.
LPD. Термин служба LPD (Line Printer Daemon) обозначает протокол и программное обеспечение, связанные с диспетчером очереди построчной печати, которые могут быть установлены для различных систем TCP/IP. Службу LPD можно включить или отключить.
LLMNR. Протокол LLMNR основан на пакетном формате DNS, который позволяет хостам IPv4 и IPv6 выполнять разрешение имен для хостов в одном и том же локальном подключении. Службу LLMNR можно включить или отключить.
Порт 9100 Принтер поддерживает печать по протоколу Raw IP через TCP-порт 9100. На принтере это собственный порт TCP/IP компании HP, который по умолчанию используется для печати. Доступ к нему осуществляется из программного обеспечения HP. Порт 9100 можно включить или отключить.
Веб-службы Устройство предоставляет возможность включения и отключения поддерживаемых устройством служб печати по протоколам WS Discovery или WSD. Данные веб-службы можно включить или отключить вместе, или включить отдельно только WS Discovery.
Протокол печати через Интернет (IPP)
Протокол IPP — это стандартный интернет-протокол, который позволяет печатать документы и управлять заданиями через Интернет. Протокол IPP можно включить или отключить.
Параметры безопасностиНа вкладке Параметры встроенного веб-сервера, в разделе Безопасность можно найти следующие параметры.
Элемент Описание
Параметры пароля Установка пароля для предотвращения удаленной настройки и просмотра параметров принтера через EWS неавторизованными пользователями
RUWW Функции безопасности устройства 39

Элемент Описание
Параметры администратора Настройка принтера с помощью включения и выключения функций, имеющих отношение к сетевому подключению, веб-службам, возможностям принтера (таким как цветная печать), устройствам памяти и обновлениям микропрограммного обеспечения
Ярлыки на панели управления Выбор ярлыков, которые отображаются в папке ярлыков на панели управления принтера
Управление доступом Включение и настройка способов авторизации для управления доступом пользователей к отдельным задачам принтера
Защита хранимых данных Настройка параметров защиты сохраненных в принтере заданий от неавторизованных пользователей
Дополнительную информацию о параметрах безопасности см. в разделе руководство по администрированию EWS (только английский язык).
Обновления микропрограммыОбновления микропрограммного обеспечения принтера могут устанавливаться автоматически. На вкладке Инструменты встроенного веб-сервера щелкните Обновления для принтера, Обновления микропрограммы, а затем Устанавливать обновления автоматически. HP рекомендует использовать этот параметр..
40 Глава 3 Управление принтером и службы принтера RUWW

Помощник по принтеру HP в программное обеспечение принтера (Windows)
Помощник по принтеру HP обеспечивает доступ к функциям и ресурсам принтера HP из меню программ Windows или с помощью значка на рабочем столе компьютера.
Запуск помощника по принтеру HP1. На компьютере щелкните Начало , а затем выберите пункт Все программы.
2. Выберите HP, найдите название своего устройства, а затем выберите принтер.
Возможности● Вкладка Connected
● Вкладка «Печать, сканер, факс»
● Вкладка «Магазин»
● Вкладка «Справка»
● Вкладка «Инструменты»
● Вкладка «Приблизительные уровни чернил»
Вкладка Connected
Щелкните вкладку Connected, чтобы получить доступ к веб-сайту HP Connected (может быть доступен не во всех странах и регионах). HP Connected предоставляет единую учетную запись для избранных приложений и облачных решений HP, а также доступ к платформе HP Connected со смартфона, планшетного ПК, компьютера и принтера HP с поддержкой веб-доступа. Вы можете войти в HP Connected с помощью существующей учетной записи ePrintCenter или зарегистрировать новую учетную запись HP Connected.
Вкладка «Печать, сканер, факс»
С помощью вкладки Печать, сканирование и факс можно просматривать и осуществлять управление служебными программами печати, сканирования и факса. Эта вкладка включает следующие элементы.
RUWW Помощник по принтеру HP в программное обеспечение принтера (Windows) 41

Элемент Описание
Печать ● Подключить принтер к Интернету: щелкните, чтобы открыть веб-сайт HP и получить новое содержимое и решения для вашего принтера HP, подключенного к Интернету.
● Установка параметров: щелкните, чтобы открыть диалоговое окно параметров печати, в котором можно просмотреть или изменить значения по умолчанию для параметров размера бумаги, качества печати и других.
● Обслуживание принтера: щелкните, чтобы открыть панель инструментов, позволяющую выравнивать и чистить картриджи, а также печатать страницу диагностики.
● Печать с мобильных устройств: щелкните, чтобы открыть веб-сайт мобильная печать HP и узнать, как выполнять печать со смартфона или планшетного компьютера. Если локальная версия сайта для вашей страны или региона недоступна, вы будете перенаправлены на веб-сайт о возможностях мобильной печати для другой страны, региона или на другом языке.
● Посмотреть, что печатается: щелкните, чтобы открыть экран мониторинга печати и просмотреть, приостановить или отменить задания печати.
● Настройка принтера: щелкните, чтобы открыть диалоговое окно настройки печати, в котором можно изменить имя, параметры безопасности и другие настройки принтера.
● Главная страница принтера (EWS): щелкните, чтобы открыть встроенный веб-сервер HP и произвести настройку, обслуживание и наблюдение за состоянием принтера.
Сканирование ● Сканирование документа или фотографии: открытие диалогового окна сканирования.
● Мастер сканирования в сетевую папку: сканирование с принтера в сетевую папку.
● Мастер сканирования в эл. почту: отправка отсканированных документов с принтера в виде вложений электронной почты.
● Управление сканированием на компьютер: позволяет включить функцию сканирования из панели управления принтера на компьютер через сеть.
Факс ● Отправка факса: отправка индивидуальных или групповых факсов.
● Мастер настройки цифрового факса: сохранение факсов в цифровом виде.
● Управление параметрами факса: просмотр журнала факса, блокировка нежелательных факсов и управление параметрами факса.
Вкладка «Магазин»
На вкладке Магазин можно покупать расходные материалы HP и другие товары через Интернет.
Вкладка «Справка»
На вкладке Справка можно найти такие ресурсы, как справка в Интернете и HP Eco Solutions.
Вкладка «Инструменты»
На вкладке Инструменты можно произвести установку и обслуживание драйверов и программного обеспечения принтера, а также выполнить диагностику и устранить неполадки печати, сканирования и подключения.
Вкладка «Приблизительные уровни чернил»
На вкладке Приблизительные уровни чернил можно посмотреть уровни картриджей и при необходимости заказать новые картриджи.
42 Глава 3 Управление принтером и службы принтера RUWW

HP Utility (OS X)HP Utility содержит средства настройки параметров печати, калибровки принтера, заказа расходных материалов в Интернете и поиска информации о поддержке на веб-сайте.
ПРИМЕЧАНИЕ. Доступные функции HP Utility могут различаться в зависимости от выбранного принтера.
Предупреждения и индикаторы уровней картриджей предоставляют приблизительные значения, предназначенные только для планирования. При получении сообщения о низком уровне картриджей подготовьте для замены новый картридж, чтобы избежать возможных задержек при печати. Картридж можно заменить, когда качество печати станет неприемлемым.
Запуск утилиты HP
▲ Дважды нажмите HP Utility в папке HP, которая находится в папке Приложения.
RUWW HP Utility (OS X) 43

AirPrint™ (OS X)Это устройство поддерживает печать с помощью Apple AirPrint для iOS 4.2, а также Mac OS X 10.9 и более поздних версий. AirPrint позволяет печатать на принтере через беспроводное соединение с iPad (iOS 4.2), iPhone (3GS или более поздней версии) и iPod Touch (начиная с третьего поколения).
Дополнительную информацию см. в разделе Печать с помощью (OS X) AirPrint.
44 Глава 3 Управление принтером и службы принтера RUWW

4 Бумага и носители для печати
● Использование бумаги
● Поддерживаемые форматы носителей
● Поддерживаемые типы бумаги и емкость лотков
● Настройка лотков
● Загрузка бумаги
● Рекомендации по выбору и использованию бумаги
RUWW 45

Использование бумагиКартриджи HP PageWide для бизнеса разработаны специально для печатающих головок HP. Уникальный химический состав позволяет увеличить срок службы печатающих головок и повысить надежность работы. При использовании бумаги ColorLok® эти картриджи обеспечивают качество, сравнимое с лазерной печатью, а также быстрое высыхание документов и их готовность к использованию.
ПРИМЕЧАНИЕ. По результатам внутренних тестирований, проведенных с несколькими типами обычной бумаги, компания HP настоятельно рекомендует использовать бумагу ColorLok® для своих устройств. Дополнительную информацию см. на веб-сайте Стойкость печати HP.
Устройство поддерживает бумагу различных типов, а также другие печатные носители. Бумага или печатные носители, не отвечающие следующим требованиям, могут привести к ухудшению качества печати, частым замятиям и преждевременному износу устройства.
В некоторых случаях удовлетворительное качество печати не достигается даже при печати на бумаге, отвечающей всем указанным требованиям. Такая проблема может возникнуть при неправильном обращении с материалом, эксплуатации при неприемлемой температуре и влажности, а также вследствие других обстоятельств, контролировать которые компания HP не в состоянии.
УВЕДОМЛЕНИЕ. Использование бумаги или материала для печати, которые не соответствуют техническим характеристикам HP, может привести к неполадкам, требующим ремонта. На такой ремонт не распространяются гарантии HP или соглашения о техническом обслуживании.
Для получения ожидаемых результатов при печати на специальной бумаге или иных носителях выполняйте следующие указания. Для получения наилучших результатов указывайте тип и размер бумаги в драйвере принтера.
Тип носителя Следует Не следует
Конверты ● Хранить конверты на плоской поверхности.
● Использовать конверты, в которых линия склейки доходит до угла конверта.
● Использовать конверты со складками, прорезями, склеенные конверты или конверты с другими повреждениями.
● Использовать конверты со скрепками, зажимами, окнами или внутренним покрытием.
Этикетки ● Используйте только новые наклейки. Использование старых наклеек увеличивает вероятность их расслоения при печати.
● Использовать только этикетки без открытых участков клейкой подложки между ними.
● Используйте этикетки, которые изгибаются при нагреве.
● Использовать только полные листы этикеток.
● Использовать этикетки со сгибами, пузырьками или другими повреждениями.
● Печатать листы с этикетками по частям.
Печатные и фирменные бланки
● Печатайте только на фирменных или иных бланках, разрешенных к использованию в устройствах HP PageWide.
● Использовать тисненые бланки и бланки с рельефными изображениями.
46 Глава 4 Бумага и носители для печати RUWW

Тип носителя Следует Не следует
Плотная бумага ● Печатайте только на плотной бумаге, разрешенной к использованию в принтерах HP PageWide и удовлетворяющей требованиям по весу для данных устройств.
● Использовать более плотную бумагу, чем указано в рекомендациях для данного изделия, если только эту бумагу НР не разрешено использовать для данного изделия.
Глянцевая бумага или бумага с покрытием
● Печатайте только на глянцевой бумаге или бумаге с покрытием, разрешенной к использованию в устройствах HP PageWide.
● Не печатайте на глянцевой бумаге или бумаге с покрытием, предназначенной для лазерных принтеров.
УВЕДОМЛЕНИЕ. Не используйте носители, к которым прикреплены скрепки и скобы степлера.
Поддерживаемые форматы носителейДля достижения наилучших результатов используйте подходящие форматы бумаги и других носителей:
● Поддерживаемые форматы бумаги и носителей печати
● Поддерживаемые форматы конвертов
● Поддерживаемые форматы карточек и наклеек
● Поддерживаемые форматы фотобумаги
Поддерживаемые форматы бумаги и носителей печати
Формат Размеры Лоток 1 Лоток 2 Дополнительный лоток 3
Электронная двусторонняя печать
Letter 216 x 279 мм
Oficio 8.5 x 13 8.5 x 13''
Oficio 216 x 340 мм 216 x 340 мм
Legal 216 x 356 мм
A4 210 x 297 мм
Executive 184 х 267 мм
Statement 140 x 216 мм
A5 148 x 210 мм
A6 105 x 148,5 мм
B5 (JIS) 182 x 257 мм
B6 (JIS) 128 на 182 мм
16K 184 x 260 мм
195 x 270 мм
RUWW Поддерживаемые форматы носителей 47

Формат Размеры Лоток 1 Лоток 2 Дополнительный лоток 3
Электронная двусторонняя печать
197 x 273 мм
Специальный Минимум: 76 на 127 мм
Максимум: 216 на 356 мм
Ширина: от 76 до 216 мм
Длина: от 127 до 356 мм
Ширина: от 102 до 216 мм
Длина: от 210,06 до 297,2 мм
Ширина: от 102 до 216 мм
Длина: от 210,06 до 356 мм
Поддерживаемые форматы конвертов
Формат Размеры Лоток 1 Лоток 2
Конверт #10 105 x 241 мм
Конверт DL 110 x 220 мм
Конверт C5 162 х 229 мм
Конверт B5 176 x 250 мм
Конверт C6 114 x 162 мм
Монарх 98,4 на 190,5 мм
Японский конверт Чоу №3 120 на 235 мм
Японский конверт Чоу №4 90 x 205 мм
Поддерживаемые форматы карточек и наклеек
Формат Размеры Лоток 1 Лоток 2 Дополнительный лоток 3
3x5 76,2 x 127 мм
4x6 102 x 152 мм
5x8 127 x 203 мм
A6 105 x 148,5 мм
Японская открытка 100 x 148 мм
Двойная японская открытка с поворотом
148 x 200 мм
Наклейки (Letter и A4)
Поддерживаемые форматы фотобумаги
Формат Размеры Лоток 1 Лоток 2 Дополнительный лоток 3
4x6 102 x 152 мм
48 Глава 4 Бумага и носители для печати RUWW

Формат Размеры Лоток 1 Лоток 2 Дополнительный лоток 3
10 х 15 см 100 x 150 мм
L 89 x 127 мм
Фотобумага 5 x 7 (5 x 7, без вкладок)
127 x 178 мм
Фотобумага (Letter и A4)
Японская открытка 100 x 148 мм
Специальный Минимум: 76 на 127 мм
Максимум: 216 на 356 мм
Ширина: от 76 до 216 мм
Длина: от 127 до 356 мм
Ширина: от 102 до 216 мм
Длина: от 210,06 до 297,2 мм
Ширина: от 102 до 216 мм
Длина: от 210,06 до 356 мм
Поддерживаемые типы бумаги и емкость лотковДля достижения наилучших результатов используйте подходящие типы бумаги и учитывайте вместимость лотков:
● Лоток 1 (многоцелевой) в левой части устройства
● Лоток 2 (лоток по умолчанию) и лоток 3 (дополнительный лоток)
Лоток 1 (многоцелевой) в левой части устройства
Тип бумаги Вес Емкость1 Ориентация бумаги
Повседневная печать:
● Неспецифицированная и обычная
● HP EcoFFICIENT
● Фирменный бланк
● Печатный бланк
● Перфорированная бумага
● Легкая 60-74 г
● Средняя 85-95 г
● Средней плотности 96-110 г
● Плотная 111-130 г
● Бумага HP повыш. кач. для презентаций, мат. 120 г
● Очень плотная 131-175 г
60-175 г/м2 До 50 листов Стороной для печати вниз, верхним краем к задней стороне принтера
RUWW Поддерживаемые типы бумаги и емкость лотков 49

Тип бумаги Вес Емкость1 Ориентация бумаги
● Матовая бумага HP для брошюр, 180 г
● Глянцевая бумага НР для брошюр 180 г
● Карточки 176-220 г
● Матовая обложка HP 200 г
● Фотобумага HP Advanced
До 220 г/м2 (58 ф.)1 До 25 листов Стороной для печати вниз
● Конверт
● Плотный конверт
● Наклейки
До 7 конвертов или наклеек Стороной для печати вниз
1 Вместимость может изменяться в зависимости от плотности и толщины бумаги, а также от внешних условий.
Лоток 2 (лоток по умолчанию) и лоток 3 (дополнительный лоток)
Тип бумаги Вес Емкость1 Ориентация бумаги
● Неспецифицированная и обычная
● HP EcoFFICIENT
● Фирменный бланк
● Печатный бланк
● Перфорированная бумага
● Легкая 60-74 г
● Средняя 85-95 г
● Средней плотности 96-110 г
● Плотная 111-130 г
● Бумага HP повыш. кач. для презентаций, мат. 120 г
● Очень плотная 131-175 г
60 - 175 г/м2 До 500 листов Стороной для печати вверх, верхним краем влево.
● Матовая бумага HP для брошюр, 180 г
● Глянцевая бумага НР для брошюр 180 г
● Карточки 176-220 г
● Матовая обложка HP 200 г
● Фотобумага HP Advanced
До 220 г/м2 (58 фунтов) До 100 листов Стороной для печати вверх
● Конверт
● Плотный конверт
● Наклейки
До 30 конвертов или наклеек
ПРИМЕЧАНИЕ. Лоток 3 не поддерживает печать конвертов.
Стороной для печати вверх
1 Вместимость может изменяться в зависимости от плотности и толщины бумаги, а также от внешних условий.
50 Глава 4 Бумага и носители для печати RUWW

Настройка лотковПо умолчанию устройство подает бумагу из лотка 2. Если лоток 2 пуст, устройство подает бумагу из лотка 1 или из дополнительного лотка 3 (если он установлен).
ПРИМЕЧАНИЕ. При изменении лотка по умолчанию на Лоток 1 не забудьте настроить для лотка правильный размер и тип бумаги.
При использовании особой бумаги для всех или большинства заданий печати на устройстве измените данную настройку лотка по умолчанию на устройстве.
В следующей таблице приведены возможные способы использования настроек лотка для удовлетворения требований пользователя к печати.
Использование бумаги Настройка устройства Печать
Загрузите одинаковую бумагу в лоток 1 и какой-либо другой лоток и позвольте устройству подать бумагу из одного лотка, если другой лоток пуст.
Загрузите бумагу в Лоток 1 и настройте для лотка правильный размер и тип бумаги. Не используйте значение Любой размер/Любой тип.
Сформируйте задание печати из программы.
При интенсивной печати на специальной бумаге, например плотной или фирменных бланках, для подачи старайтесь пользоваться одним и тем же лотком.
Загрузите специальную бумагу в лоток 1, и настройте лоток для работы с определенным типом бумаги.
Перед отправкой задания на печать, находясь в диалоговом окне программы печати, выберите тип бумаги, соответствующий специальной бумаге, загруженной в лоток. Выберите Лоток 1 в качестве источника бумаги на вкладке Бумага/качество (Windows) или во всплывающем меню Подача бумаги (OS X).
Загрузка бумаги● Загрузка в лоток 1
● Загрузка в лоток 2
● Загрузка в дополнительный лоток 3
● Загрузка конвертов
● Загрузка фирменных и печатных бланков
● Загрузка в устройство автоматической подачи документов
● Загрузка в сканер
Загрузка в лоток 1Лоток 1 — это универсальный лоток, расположенный на левой стороне устройства.
ПРИМЕЧАНИЕ. Если вы не используете альтернативный режим фирменных бланков (ALM), поместите бумагу стороной для печати вниз, верхним краем к задней стороне принтера. Для ориентации в режиме ALM см. Загрузка фирменных и печатных бланков.
1. Откройте лоток 1.
RUWW Настройка лотков 51

2. Выдвиньте удлинитель лотка 1.
3. Раздвиньте направляющие бумаги и загрузите стопку бумаги в лоток 1.
4. Закрепите направляющие бумаги по линии загруженных носителей.
Загрузка в лоток 2Лоток 2 является лотком для бумаги по умолчанию (основным лотком), он расположен в передней части устройства.
ПРИМЕЧАНИЕ. Если вы не используете альтернативный режим фирменных бланков (ALM), поместите бумагу стороной для печати вверх, верхним краем к левой стороне лотка. Для ориентации в режиме ALM см. Загрузка фирменных и печатных бланков.
1. Выдвиньте лоток из устройства.
52 Глава 4 Бумага и носители для печати RUWW

2. Полностью откройте направляющие длины и ширины бумаги.
3. Поместите бумагу в лоток и убедитесь, что она лежит ровно всеми четырьмя углами. Закрепите направляющие бумаги по длине и ширине загруженных носителей.
4. Прижмите стопку бумаги, чтобы она находилась ниже ограничителей, расположенных на боковой стороне лотка.
RUWW Загрузка бумаги 53

5. Установите лоток в устройство.
Загрузка в дополнительный лоток 3Лоток 3 является дополнительным лотком, который устанавливается в нижней части устройства. В него можно загружать более длинные носители, такие как бумага Legal (216 x 356 мм, 8,5 x 14 дюймов).
ПРИМЕЧАНИЕ. Если вы не используете альтернативный режим фирменных бланков (ALM), поместите бумагу стороной для печати вверх, верхним краем к левой стороне лотка. Для ориентации в режиме ALM см. Загрузка фирменных и печатных бланков.
1. Выдвиньте лоток из устройства.
2. Полностью откройте направляющие длины и ширины бумаги.
3. Поместите бумагу в лоток и убедитесь, что она лежит ровно всеми четырьмя углами. Закрепите направляющие бумаги по длине и ширине загруженных носителей.
54 Глава 4 Бумага и носители для печати RUWW

4. Прижмите стопку бумаги, чтобы она находилась ниже ограничителей, расположенных спереди и по бокам лотка.
5. Установите лоток в устройство.
Загрузка конвертовКонверты можно загружать в Лоток 1 и Лоток 2.
Загрузка конвертов в Лоток 1
1. Откройте лоток 1.
2. Выдвиньте удлинитель лотка 1.
RUWW Загрузка бумаги 55

3. Поместите конверты в Лоток 1 лицевой стороной вниз, верхним краем конверта к передней стороне принтера.
4. Сдвиньте направляющие бумаги.
Загрузка конвертов в Лоток 2
1. Выдвиньте лоток из устройства.
2. Сложите конверты стопкой, лицевой стороной вверх, верхним краем конвертов к передней стороне лотка.
3. Поместите конверты в лоток и убедитесь, что они лежат ровно всеми четырьмя углами. Сдвиньте направляющие длины и ширины бумаги в соответствии с размером загруженного носителя.
56 Глава 4 Бумага и носители для печати RUWW

4. Прижмите конверты, чтобы они находились ниже ограничителей, расположенных сбоку лотка.
5. Установите лоток в устройство.
Загрузка фирменных и печатных бланковЗагружать фирменные, печатные и перфорированные бланки можно в любой лоток. Ориентация бумаги зависит от того, какой режим печати используется — односторонний или двусторонний. Если включен альтернативный режим фирменных бланков (ALM), можно печатать и в одностороннем и в двустороннем режиме без изменения ориентации бумаги.
ПРИМЕЧАНИЕ. Если режим ALM включен, в диалоговом окне «Свойства принтера» в качестве типа бумаги необходимо выбрать фирменные, печатные или перфорированные бланки.
Включение и выключение режима ALM с панели управления
1. Откройте панель инструментов (потяните вниз вкладку панели инструментов, расположенную в верхней части любого экрана, или коснитесь соответствующей области на начальном экране).
2. На панели инструментов нажмите .
3. Коснитесь Управление лотками и бумагой, а затем Альтернативный режим бланков, чтобы включить или выключить его.
Включение и выключение режима ALM с помощью EWS
1. Введите IP-адрес устройства в адресную строку браузера, чтобы открыть EWS. (Чтобы получить IP-адрес устройства, на панели инструментов коснитесь ).
2. Перейдите на вкладку Параметры.
3. Щелкните Настройки , а затем щелкните Управление лотками и бумагой.
4. В разделе Альтернативный режим бланков выберите Включено или Отключено.
5. Нажмите кнопку Применить.
Загрузка фирменных и печатных бланков при включенном режиме ALM
1. В зависимости от лотка расположите бумагу одним из следующих способов.
Лоток 1 Другие лотки
Поместите фирменный бланк лицевой стороной вверх, верхним краем к левой стороне.
Поместите фирменный бланк лицевой стороной вниз, верхним краем к правой стороне.
2. Завершите шаги из раздела Загрузка в лоток 1, Загрузка в лоток 2 или Загрузка в дополнительный лоток 3.
RUWW Загрузка бумаги 57

Загрузка фирменных и печатных бланков при выключенном режиме ALM
1. В зависимости от лотка расположите бумагу одним из следующих способов.
Лоток 1 Другие лотки
Односторонняя печать
Поместите фирменный бланк лицевой стороной вниз, верхним краем к правой стороне.
Поместите фирменный бланк лицевой стороной вверх, верхним краем к левой стороне.
Дуплекс Поместите фирменный бланк лицевой стороной вверх, верхним краем к левой стороне.
Поместите фирменный бланк лицевой стороной вниз, верхним краем к правой стороне.
2. Завершите шаги из раздела Загрузка в лоток 1, Загрузка в лоток 2 или Загрузка в дополнительный лоток 3.
Загрузка в устройство автоматической подачи документовУстройство автоматической подачи документов (АПД) вмещает до 50 листов высокосортной бумаги плотностью 75 г/м2, .
УВЕДОМЛЕНИЕ. При использовании устройства автоматической подачи документов (АПД) убедитесь, что документ не содержит скрепок, наклеек или других компонентов, способных повредить устройство.
1. Откройте направляющие для бумаги в устройстве АПД.
2. Для документов, формат которых отличается увеличенной длиной страницы, потяните наружу удлинитель области загрузки устройства АПД.
58 Глава 4 Бумага и носители для печати RUWW

3. Разместите в области загрузки АПД те документы, которые следует копировать. Кладите оригиналы печатной стороной вверх.
4. Сдвиньте документы налево до ограничительного механизма, находящегося под крышкой устройства АПД. На панели управления принтера появится сообщение Документ загружен.
5. Закрепите направляющие бумаги по линии загруженных документов.
Загрузка в сканер1. Откройте крышку сканера.
RUWW Загрузка бумаги 59

2. Разместите оригинальный документ правильным образом с помощью значка носителя на задней левой стороне стекла сканера.
3. Поместите оригинал лицевой стороной вниз на стекло сканера.
4. Закройте крышку сканера.
60 Глава 4 Бумага и носители для печати RUWW

Рекомендации по выбору и использованию бумагиДля получения наилучших результатов используйте указанные ниже рекомендации.
● Загружайте в лоток или устройство подачи документов одновременно носители только одного типа.
● При использовании входного лотка или устройства подачи документов убедитесь, что бумага загружена правильно.
● Не перегружайте лоток или устройство подачи документов.
● Во избежание замятия бумаги, низкого качества печати и других проблем не используйте следующие носители в лотке и устройстве подачи документов.
◦ Многостраничные формы
◦ Поврежденные, скрученные и мятые носители
◦ Носители с вырезами или перфорацией
◦ Сильно текстурированные, тисненые и другие носители, на которых трудно печатать
◦ Слишком легкие или легко растягивающиеся носители
◦ Носители со скрепками или скобами
RUWW Рекомендации по выбору и использованию бумаги 61

5 Картриджи
● Картриджи HP PageWide
● Управление картриджами
● Замена картриджей
● Советы по работе с картриджами
62 Глава 5 Картриджи RUWW

Картриджи HP PageWideПолитика HP в отношении картриджей других производителей
ВАЖНО!
● Компания HP не гарантирует качество или надежность расходных материалов других производителей в картриджах собственного производства.
● Гарантия картриджа HP не распространяется на картриджи сторонних производителей или картриджи HP с содержимым производства сторонних компаний.
● Гарантия принтера HP не распространяется на случаи ремонта и обслуживания, необходимость в которых была вызвана использованием картриджей сторонних производителей или картриджей HP с содержимым производства сторонних компаний.
ПРИМЕЧАНИЕ.
● Данный принтер не предназначен для использования с системами непрерывной подачи чернил. Для возобновления печати удалите систему непрерывной подачи чернил и установите оригинальные (или совместимые) картриджи HP.
● Картриджи, предназначенные для данного принтера, следует использовать, пока в них не закончатся чернила. Заправка картриджей до момента окончания чернил может привести к сбоям в работе принтера. В этом случае для продолжения печати необходимо вставить новые картриджи (подлинные картриджи HP или совместимые).
Контрафактные картриджи HPЕсли вы обнаружили следующее, возможно, картридж не является подлинным картриджем HP.
● На панели управления или в отчете о состоянии принтера указано, что в принтер установлен ранее использовавшийся или поддельный картридж.
● При использовании картриджа регулярно возникают неполадки.
● Картридж выглядит необычно (например, упаковка отличается от обычной упаковки HP).
Если после установки картриджа HP в сообщении панели управления указано, что он уже был в употреблении или является поддельным, перейдите на веб-сайт борьба с подделками HP . HP поможет решить проблему.
RUWW Картриджи HP PageWide 63

Управление картриджамиЧтобы продлить срок службы картриджей и добиться высокого качества печати, соблюдайте правила использования, хранения и контроля состояния картриджа принтера.
● Хранение картриджей
● Печать в обычном офисном режиме
● Использование картриджей с заканчивающимся сроком службы
● Проверка приблизительного уровня картриджей
● Заказ картриджей
● Утилизация картриджей
Хранение картриджей ● Извлекайте картридж из упаковки только непосредственно перед установкой.
● Перед использованием храните картриджи при комнатной температуре (15-35° C или 59-95° F) минимум 12 часов.
● Обращайтесь с картриджами осторожно. В случае падения, встряхивания или неправильного обращения с картриджами при установке могут возникнуть временные проблемы с печатью.
Печать в обычном офисном режимеПри работе в стандартном офисном режиме печати напечатанные документы получаются немного светлее, что позволяет увеличить срок службы картриджа.
1. В меню Файл программного обеспечения нажмите Печать.
2. Убедитесь, что выбран этот принтер.
3. Щелкните ссылку или кнопку, с помощью которой открывается диалоговое окно Свойства .
В зависимости от используемой программы эта кнопка может называться Свойства , Параметры, Настройка принтера, Свойства принтера, Принтер или Установка параметров.
Выполните одно из указанных ниже действий.
● Windows. Щелкните Параметры печати, а затем Свойства.
● OS X. Во всплывающем меню выберите Копии и страницы.
4. Щелкните вкладку Бумага/качество.
5. Выберите Стандартный офисный в раскрывающемся меню Качество печати (Windows) или во всплывающем меню (OS X).
Использование картриджей с заканчивающимся сроком службыУведомления, относящиеся к расходным материалам, отображаются на панели управления принтера.
64 Глава 5 Картриджи RUWW

● Сообщение Низкий уровень чернил отображается, когда предположительный срок службы картриджа подходит к концу. Печать можно продолжить, однако следует иметь в наличии запасной картридж.
● Сообщение Очень низкий уровень чернил отображается, когда картридж почти достиг предположительного конца срока службы. Позаботьтесь о наличии запасного картриджа.
● Сообщение Картридж закончился отображается, когда картридж пуст.
ПРИМЕЧАНИЕ. Несмотря на то что пункт Продолжить позволяет выполнять печать после появления сообщения Очень низкий уровень чернил без замены картриджа, устройство отключится, прежде чем возникнут проблемы печати.
Проверка приблизительного уровня картриджейДля проверки приблизительного уровня картриджей можно воспользоваться панелью управления принтера или программным обеспечением принтера.
Проверка уровня картриджей с помощью панели управления
1. Откройте панель инструментов (потяните вниз вкладку панели инструментов, расположенную в верхней части любого экрана, или коснитесь соответствующей области на начальном экране).
2. На панели инструментов нажмите , чтобы отобразить приблизительный уровень картриджей.
Проверка уровня картриджей с помощью EWS
1. Откройте встроенный веб-сервер. Дополнительную информацию см. в разделе Как открыть EWS..
2. Щелкните по вкладке Инструменты, а затем выберите Датчик уровня картриджей.
Проверка уровня картриджей с помощью программного обеспечения устройства (Windows)
1. Запустите программу настройки принтера HP Printer Assistant. Дополнительную информацию см. в разделе Запуск помощника по принтеру HP.
2. На вкладке Печать, сканирование и факс в разделе Печать выберите Обслуживание принтера.
3. Щелкните по вкладке Приблизительные уровни картриджей.
Проверка уровня картриджей с помощью программного обеспечения устройства (OS X)
1. запустите утилиту HP Utility. Дополнительная информация: Запуск утилиты HP.
2. Убедитесь, что выбран этот принтер.
3. Выберите Состояние расходных материалов.
Будут показаны приблизительные уровни картриджей.
4. Щелкните Все параметры для возврата на панель Информация и поддержка.
RUWW Управление картриджами 65

ПРИМЕЧАНИЕ.
● При установке повторно заправленного или восстановленного картриджа, либо картриджа, который использовался в другом принтере, индикатор уровня этого картриджа может показывать неправильное значение или будет недоступен.
● Уведомления и индикаторы уровня картриджей предоставляют приблизительные значения, предназначенные только для планирования. При получении сообщения о низком уровне картриджей подготовьте для замены новый картридж, чтобы избежать возможных задержек при печати. До появления соответствующего сообщения картриджи не нуждаются в замене.
● Чернила в картриджах используются в процессе печати по-разному, в том числе в процессе инициализации, во время которого устройство и картриджи подготавливаются к печати, а также при обслуживании печатающей головки, которое помогает равномерной печати картриджей. После использования картриджа в нем остается небольшое количество чернил. Дополнительную информацию см. на веб-сайте HP SureSupply .
Заказ картриджейДля заказа картриджей перейдите по адресу веб-сайт HP . (В настоящее время некоторые разделы веб-сайта HP доступны только на английском языке.) В некоторых странах и регионах заказ картриджей в Интернете не поддерживается. Тем не менее во многих странах можно получить информацию о заказе по телефону и расположении магазинов, а также напечатать список покупок. Кроме того, можно посетить веб-сайт HP SureSupply для получения информации о возможности приобретения продуктов HP в вашей стране.
Для замены используйте только картриджи с тем же номером, что и заменяемый картридж. Номер картриджа можно найти в следующих местах.
● На этикетке картриджа, подлежащего замене.
● На этикетке внутри принтера. Чтобы найти этикетку, откройте крышку отсека картриджа.
● В программном обеспечении принтера откройте помощник по принтеру HP, щелкните Магазин, а затем Покупка материалов в Интернете.
● Во встроенном веб-сервере щелкните вкладку Инструменты и в области Сведения о продукте щелкните Датчик уровня картриджей. Дополнительную информацию см. в разделе Встроенный веб-сервер HP.
ПРИМЕЧАНИЕ. Картридж с меткой SETUP (установочный картридж), который поставляется в комплекте с принтером, нельзя приобрести отдельно.
Утилизация картриджейЧтобы получить полную информацию об утилизации и заказать наклейки, конверты и коробки для утилизации с оплатой почтовых расходов, перейдите на веб-сайт устойчивое развитие HP.
66 Глава 5 Картриджи RUWW

Замена картриджейУстройство использует четыре цвета, для печати которых необходимы соответствующие картриджи: желтый (Y), пурпурный (M), голубой (C) и черный (K).
УВЕДОМЛЕНИЕ.
● Чтобы избежать проблем с качеством печати, HP рекомендует заменять отсутствующие картриджи оригинальными картриджами HP как можно скорее. Дополнительные сведения см. в разделе Заказ картриджей.
● Никогда не выключайте принтер, если отсутствует какой-либо картридж.
1. Откройте дверцу картриджа.
2. Прижмите старый картридж, чтобы разблокировать защелку.
3. Возьмитесь за край старого картриджа и потяните на себя, чтобы извлечь его.
RUWW Замена картриджей 67

4. Не прикасайтесь к металлическим контактам картриджа. Следы от пальцев на контактах могут вызвать ошибки подключения.
5. Установите новый картридж в соответствующий слот.
6. Закройте дверцу картриджа.
68 Глава 5 Картриджи RUWW

Советы по работе с картриджамиПри работе с картриджами используйте следующие рекомендации.
● Чтобы избежать проблем с качеством печати, сделайте следующее:
◦ Всегда выключайте принтер с помощью кнопки питания на передней части устройства и ждите, когда погаснет индикатор кнопки питания.
◦ Убедитесь, что все отсеки для картриджей заполнены.
● При извлечении картриджа из принтера по какой-либо причине постарайтесь вернуть его на место как можно скорее.
● Не открывайте и не распаковывайте картриджи, пока не будете готовы к установке.
● Вставляйте картриджи в правильные гнезда. Устанавливайте картриджи в гнезда с цветом и обозначением, соответствующими цвету и обозначению на картридже. Все картриджи должны зафиксироваться на месте со щелчком.
● Если экран «Приблизительные уровни картриджей» показывает низкий уровень чернил в одном или более картриджах, позаботьтесь о сменных картриджах во избежание возможных задержек с печатью. До тех пор, пока не появится соответствующее сообщение, картриджи не нуждаются в замене. Дополнительную информацию см. в разделе Замена картриджей.
● Не очищайте печатающую головку без необходимости. Это сокращает срок службы картриджей.
● При перевозке принтера для предотвращения утечки или иного повреждения принтера выполните указанные ниже действия.
◦ Убедитесь, что принтер выключен с помощью кнопки питания на передней части устройства. Подождите, пока принтер перестанет издавать звуки, характерные для движущихся компонентов, и только после этого отсоедините принтер от электросети.
◦ При этом не извлекайте картриджи.
◦ Принтер следует перевозить в его обычном положении. Не ставьте его на бок, заднюю или переднюю сторону или вверх дном.
RUWW Советы по работе с картриджами 69

6 Печать
● Печать с компьютера
● Печать с панели управления
● Печать с помощью NFC
● Печать с помощью HP ePrint
● Печать с помощью (OS X) AirPrint
● Советы по успешной печати
70 Глава 6 Печать RUWW

Печать с компьютераПечать с компьютера (Windows)
Эти инструкции относятся к печати на различных носителях, включая следующие.
● Обычная бумага
● Фирменные и печатные бланки
● Конверты
● Фотографии
● Брошюры
● Этикетки
Печать с компьютера (Windows)
1. Загрузите поддерживаемый носитель в правильный лоток.
Дополнительную информацию см. в разделе Поддерживаемые форматы носителей.
2. В меню Файл программного обеспечения нажмите Печать.
3. Убедитесь, что выбран этот принтер.
4. Щелкните ссылку или кнопку, с помощью которой открывается диалоговое окно Свойства .
В зависимости от используемой программы эта кнопка может называться Свойства , Параметры, Настройка принтера, Свойства принтера, Принтер или Установка параметров.
5. Установите правильные параметры печати для используемого типа носителя (обычная бумага, фирменные или печатные бланки, конверты, фотобумага, наклейки и так далее).
Следующая таблица описывает вкладки и параметры, которые могут быть доступны в программном обеспечении.
Вкладка Описание
Профили печати Профиль печати хранит параметры, соответствующие какому-либо определенному виду задания, что позволяет установить все параметры одним щелчком мыши.
Эта вкладка отображает текущие профили печати и их параметры, такие как тип бумаги, источник бумаги, а также цветной режим или оттенки серого.
RUWW Печать с компьютера 71

Вкладка Описание
Бумага/качество Эта вкладка содержит параметры, которые определяют тип задания печати. Например, при печати на конвертах требуется другой размер, источник и тип бумаги, чем при печати на обычной бумаге.
Доступны следующие параметры.
● Размер бумаги: включает Letter, Конверт № 10 и японский конверт Чоу №3.
● Источник бумаги: включает Автовыбор принтера, Ручную подачу, Лоток 1 и Лоток 2.
● Тип бумаги: включает обычную бумагу, фирменные бланки, конверты, улучшенную фотобумагу HP, матовую бумагу HP для брошюр (180 г) и наклейки.
ПРИМЕЧАНИЕ. Если включен режим альтернативных бланков (ALM) и вы печатаете на фирменных, печатных и перфорированных бланках, выберите фирменные, печатные и перфорированные бланки в качестве типа бумаги. Дополнительную информацию см. в разделе Загрузка фирменных и печатных бланков.
● Специальные страницы: включает переднюю и заднюю часть обложки, чистые листы и предварительно отпечатанные листы.
● Качество печати: включает профессиональное (для заданий, требующих высокое качество) и стандартное офисное (для обычных заданий).
ПРИМЕЧАНИЕ. В стандартном офисном режиме нельзя печатать конверты.
Эффекты Эта вкладка содержит параметры, которые временно влияют на представление задания печати.
Доступны следующие параметры.
● Изменение размера: включает истинный размер, процент от истинного размера или масштабирование до размера определенного носителя, например Letter или Конверт № 10.
● Водяные знаки: включает «Конфиденциально» и «Черновик».
Окончательная обработка Эта вкладка содержит параметры, которые влияют на результат задания печати.
Доступны следующие параметры.
● Печать на 2 сторонах: включает параметр для печати с пространством для переплета слева, справа и без него.
● Страниц на листе: позволяет печатать более одной страницы на листе, с возможностью печати рамок вокруг каждой страницы.
● Ориентация: включает книжную и альбомную.
Хранилище заданий Эта вкладка содержит параметры для печати сохраненных заданий с панели управления. Здесь описан только один параметр:
● Выкл (по умолчанию): печатает задание, не сохраняя его в принтере.
Сведения о других параметрах см. в разделе Печать с помощью хранилища заданий.
72 Глава 6 Печать RUWW

Вкладка Описание
Цвет Эта вкладка содержит параметры для печати в цветном режиме или в режиме оттенков серого.
Доступны следующие параметры.
● Печать в оттенках серого: печать только черными чернилами или печать в оттенках серого высокого качества (используя в дополнение к черному картриджу цветные).
● Цветовые темы: эти параметры определяют каким образом передаются цвета. Они включают различные RGB-темы, такие как «По умолчанию», «Фото» и «Яркие цвета». Дополнительную информацию см. в разделе Настройка и управление цветами.
Дополнительно Эта вкладка содержит параметры, необходимость использовать или изменять которые появляется редко.
Доступны следующие параметры.
● Копии: выбор числа копий и требуется ли разобрать по копиям.
● Обратный порядок страниц: печать, начиная с последней страницы, заканчивая первой.
● Печатать весь текст черным: помогает уменьшить использование цветных картриджей.
● Параметры чернил: выбор времени просушки, уровня насыщенности и распределения черных чернил с помощью ползунков. Дополнительная информация: Настройка и управление цветами.
6. Щелкните OK , чтобы вернуться к диалоговому окну Свойства .
7. Щелкните OK , а затем Печать или выберите OK в диалоговом окне «Печать».
ПРИМЕЧАНИЕ. После завершения печати извлеките из устройства специальные носители, такие как конверты или фотобумага.
Печать с компьютера (OS X)Эти инструкции относятся к печати на различных носителях, включая следующие.
● Обычная бумага
● Фирменные и печатные бланки
● Конверты
● Фотографии
● Брошюры
● Этикетки
Печать с компьютера (OS X)
1. Загрузите поддерживаемый носитель в правильный лоток.
Дополнительную информацию см. в разделе Поддерживаемые форматы носителей.
2. В меню Файл программного обеспечения нажмите Печать.
3. Убедитесь, что выбран этот принтер.
4. При необходимости выберите предустановки печати в меню Предустановки.
RUWW Печать с компьютера 73

5. На вкладке Бумага/качество щелкните всплывающее меню рядом с типом носителя.
Установите правильные параметры печати для используемого носителя (обычная бумага, фирменные бланки, печатные бланки, перфорированная бумага, конверты, фотобумага, наклейки и так далее). Параметры печати могут включать размер, тип, лоток, разрешение печати и автоматическое выравнивание.
Если в диалоговом окне печати не отображаются доступные параметры, щелкните Показать сведения.
6. Выберите Печать .
ПРИМЕЧАНИЕ. После завершения печати извлеките из устройства специальные носители, такие как конверты или фотобумага.
Настройка профилей печати (Windows)1. В меню Файл программного обеспечения нажмите Печать.
2. Щелкните ссылку или кнопку, с помощью которой открывается диалоговое окно Свойства .
В зависимости от используемой программы эта кнопка может называться Свойства , Параметры, Настройка принтера, Свойства принтера, Принтер или Установка параметров.
3. Выберите вкладку Профили печати.
4. Выберите существующий ярлык в качестве основы.
ПРИМЕЧАНИЕ. Перед настройкой любых параметров всегда выбирайте ярлык в правой части экрана. Если выбрать ярлык после настройки параметров, все изменения будут утеряны.
5. Выберите параметры печати для нового ярлыка.
6. Нажмите кнопку Сохранить как.
7. Введите имя ярлыка и нажмите кнопку OK .
Настройка предустановок печати (OS X)1. В меню Файл программного обеспечения нажмите Печать.
2. Убедитесь, что выбран этот принтер.
3. Во всплывающем меню Предустановки выберите Параметры по умолчанию.
4. Щелкните Сохранить текущие параметры как предустановку.
5. Введите описательное имя для предустановки и сохраните ее, выбрав Только этот принтер или Все принтеры.
Настройка и управление цветамиПараметры в программном обеспечении драйвера принтера позволяют отрегулировать передачу цвета во время печати.
● Выбор настроек цвета для заданий печати
● Ручная настройка параметров цвета для задания печати
74 Глава 6 Печать RUWW

● Цвета на отпечатке должны быть такими же, как и цвета, отображаемые на экране
● Управление доступом к цветной печати
Выбор настроек цвета для заданий печати
1. В меню Файл программного обеспечения нажмите Печать.
2. Убедитесь, что выбран этот принтер.
3. Щелкните ссылку или кнопку, с помощью которой открывается диалоговое окно Свойства .
В зависимости от используемой программы эта кнопка может называться Свойства , Параметры, Настройка принтера, Свойства принтера, Принтер или Установка параметров.
4. Щелкните вкладку Цвет и выберите цветовую тему из выпадающего списка Цветовые темы (Windows) или из всплывающего меню Цвет RGB (OS X).
● По умолчанию (sRGB): Эта тема переводит принтер для печати данных RGB в режиме "raw". При использовании этой темы для правильной цветопередачи необходимо управлять цветом через ПО или ОС.
● Яркие цвета: устройство увеличит цветовую насыщенность в средних тонах. Используйте эту тему при печати бизнес-графики.
● Фото: устройство интерпретирует цвет RGB, как если бы он был напечатан в виде фотографии с помощью цифровой мини-лаборатории. Устройство передает более глубокие, насыщенные цвета по-другому, чем в теме по умолчанию (sRGB). Используйте эту тему при печати фотографий.
● Фото (Adobe RGB 1998): используйте эту тему при печати цифровых фотографий, которые используют цветовое пространство AdobeRGB вместо sRGB. При использовании этой темы отключите управление цветом в программном обеспечении.
● Нет: Ни одна цветовая тема не используется.
Ручная настройка параметров цвета для задания печати
Используйте программное обеспечение драйвера принтера, чтобы сбросить параметры цвета по умолчанию и настроить их вручную. Используйте встроенную справку в программном обеспечении драйвера, чтобы узнать, как тот или иной параметр влияет на печать.
1. В меню Файл программного обеспечения нажмите Печать.
2. Убедитесь, что выбран этот принтер.
3. Выполните одно из указанных ниже действий.
● Windows. Щелкните ссылку или кнопку, с помощью которой открывается диалоговое окно Свойства .
В зависимости от используемой программы эта кнопка может называться Свойства , Параметры, Настройка принтера, Свойства принтера, Принтер или Установка параметров.
● OS X. Во всплывающем меню Копии и страницы выберите Цвет. Затем отмените выбор HP EasyColor.
4. Далее перейдите на вкладку или панель Дополнительно.
RUWW Печать с компьютера 75

● Windows. На вкладке Дополнительно выберите Параметры чернил.
● OS X. Щелкните треугольник рядом с Дополнительно.
5. Произведите изменения следующих параметров с помощью ползунков.
● Время высыхания: сдвиньте ползунок вправо, чтобы увеличить количество времени, которое требуется принтеру, чтобы высушить напечатанную страницу. Увеличение времени высыхания лучше всего подходит для заданий печати на обычной бумаге.
● Насыщенность: сдвиньте ползунок вправо, чтобы увеличить количество используемых чернил. Увеличение насыщенности лучше всего подходит для печати на бумаге для брошюр и фотобумаге.
● Распределение черных чернил: сдвиньте ползунок влево, чтобы ограничить распределение черных чернил на прилегающие цветовые области печатаемой страницы. Уменьшение распределения лучше всего подходит для печати на обычной бумаге.
ПРИМЕЧАНИЕ. Изменение параметров цвета вручную может повлиять на качество печати. По рекомендации HP указанные параметры должны изменяться только специалистами по цветовой печати.
6. Нажмите OK , чтобы сохранить изменения, и закройте окно, либо нажмите Сброс, чтобы восстановить заводские настройки по умолчанию (Windows).
Цвета на отпечатке должны быть такими же, как и цвета, отображаемые на экране
Для большинства пользователей наилучшим методом подбора цветов является использование цветовой модели sRGB.
Процесс приведения в соответствие цветов на отпечатках принтера с цветами на экране компьютера весьма сложен, поскольку принтеры и мониторы воспроизводят цвет различными способами. Мониторы отображают цвета с помощью светящихся пикселей, использующих цветовую модель RGB (красный, зеленый, синий), но принтеры печатают цвета с помощью модели CMYK (голубой, пурпурный, желтый и черный).
Возможность сопоставления печатных цветов с цветами на мониторе зависит от нескольких факторов:
● Носитель для печати
● Процесс печати (например, тип картриджа и особенности офсетной или лазерной технологии)
● Верхнее освещение
● Индивидуальные различия в восприятии цвета
● Прикладные программы
● Драйверы принтера
● Компьютерные операционные системы
● Мониторы
● Видеоадаптеры и драйверы
● Рабочая среда (например, влажность)
76 Глава 6 Печать RUWW

Управление доступом к цветной печати
Набор инструментов HP для контроля доступа к цвету позволяет включать или отключать цветную печать для отдельных пользователей, групп и приложений. Дополнительную информацию см. на веб-сайте Универсальный драйвер печати HP .
Встроенный веб-сервер HP также позволяет отключить передачу цветного факса, цветного копирования и цветной печати с устройств памяти. Дополнительную информацию см. в разделе Встроенный веб-сервер HP.
RUWW Печать с компьютера 77

Печать с панели управленияПечать с помощью хранилища заданий
Можно создавать и сохранять в устройстве задания, которые могут быть напечатаны позднее. Чтобы сэкономить место в памяти принтера или защитить конфиденциальную информацию, можно удалить с устройства сохраненные задания.
● Включение хранилища заданий
● Применение хранилища заданий к одному или ко всем заданиям
● Печать задания, сохраненного на принтере
● Удаление задания, сохраненного на принтере
Включение хранилища заданий
Хранилище заданий включено по умолчанию. Если необходимо, его можно отключить или включить заново.
Отключение и включение хранилища заданий (Windows)
1. Щелкните Пуск и в зависимости от версии операционной системы выполните одно из следующих действий.
● Windows 10. Щелкните Параметры, затем Устройства, а затем Принтеры и сканеры.
● Windows 8 и 8.1. Щелкните Панель управления, затем Оборудование и звук, а затем Устройства и принтеры.
● Windows 7. Щелкните Устройства и принтеры.
2. Щелкните правой кнопкой по вашему принтеру, а затем выберите Свойства или Свойства принтера.
3. В окне «Свойства принтера» откройте вкладку Параметры устройства.
4. В выпадающем списке Хранилище заданий выберите Отключить, чтобы выключить эту функцию, или Автоматически, чтобы включить ее.
5. Щелкните Применить, затем щелкните ОК.
Отключение и включение хранилища заданий (OS X)
1. запустите утилиту HP Utility. Дополнительная информация: Запуск утилиты HP.
2. Убедитесь, что выбран этот принтер.
3. Щелкните Устройства.
4. Выберите Разрешить сохраненные задания на этом принтере и настройте параметры хранилища заданий.
78 Глава 6 Печать RUWW

Применение хранилища заданий к одному или ко всем заданиям
Функцию хранилища заданий можно применить к одному заданию или ко всем заданиям печати. При этом одно или все задания будут сохранены в памяти принтера, чтобы вы могли распечатать их позднее с панели управления принтера.
Применение хранилища заданий к одному или ко всем заданиям (Windows)
1. Выполните одно из указанных ниже действий.
● Применение к одному заданию. В меню Файл программного обеспечения нажмите Печать.
● Применение ко всем заданиям. Щелкните Пуск и в зависимости от версии операционной системы выполните одно из следующих действий.
◦ Windows 10. Щелкните Параметры, затем Устройства, а затем Принтеры и сканеры.
◦ Windows 8 и 8.1. Щелкните Панель управления, затем Оборудование и звук, а затем Устройства и принтеры.
◦ Windows 7. Щелкните Устройства и принтеры.
2. Убедитесь, что выбран этот принтер.
3. Затем откройте вкладку Хранилище заданий.
● Применение к одному заданию. Щелкните ссылку или кнопку, с помощью которой открывается диалоговое окно Свойства . Затем откройте вкладку Хранилище заданий.
● Применение ко всем заданиям. Щелкните правой кнопкой по вашему принтеру, выберите Настройка печати, а затем щелкните вкладку Хранилище заданий.
4. На вкладке Хранилище заданий выберите один из следующих вариантов.
● Проверка и удержание: печатает первую копию из задания с множеством копий, чтобы вы могли проверить качество печати, и печатает оставшиеся копии, когда вы запросите их на контрольной панели принтера.
● Личное задание: не отправляет задание на печать, пока вы не запросите его на контрольной панели принтера.
● Быстрая копия: печатает запрошенное количество копий задания и сохраняет его копию для повторной печати позднее.
● Сохраненное задание: печатает задание на принтере и позволяет другим пользователям напечатать его в любое время.
● Сделать задание приватным/защищенным: Относится к личным и сохраненным заданиям. Можно настроить запрос ПИН-кода или пароля перед печатью сохраненного задания с панели управления.
◦ Нет. Ввод ПИН-кода или пароля не требуется.
◦ ПИН-код для печати. Требуется ввод ПИН-кода, состоящего из четырех цифр.
◦ Зашифровать задание (с помощью пароля) (для Windows 7 и более поздних версий). Требуется ввод пароля, состоящего из 4-32 символов.
RUWW Печать с панели управления 79

5. Чтобы использовать другое имя пользователя или название задания, щелкните Другое, а затем введите имя пользователя или название задания.
Если такое название задания уже используется, выберите один из следующих вариантов.
● Использовать название задания + (1-99): добавляет уникальное число в конец имени задания.
● Заменить существующий файл: переписывает существующее сохраненное задание новым.
6. Щелкните OK , а затем выберите Печать , чтобы сохранить задание на принтере.
Применение хранилища заданий к одному или ко всем заданиям (OS X)
1. Выполните одно из указанных ниже действий.
● Применение к одному заданию. В меню Файл программного обеспечения нажмите Печать. Затем во всплывающем меню под разделом Предустановки выберите Хранилище заданий.
● Применение ко всем заданиям. Во всплывающем меню Копии и страницы выберите Хранилище заданий.
2. Убедитесь, что выбран этот принтер.
3. Во всплывающем меню Режим выберите один из следующих вариантов.
● Быстрая копия: печатает запрошенное количество копий задания и сохраняет его копию для повторной печати позднее.
● Проверка и удержание: печатает первую копию из задания с множеством копий, чтобы вы могли проверить качество печати, и печатает оставшиеся копии, когда вы запросите их на контрольной панели принтера.
● Сохраненное задание: печатает задание на принтере и позволяет другим пользователям напечатать его в любое время.
● Личное задание: не отправляет задание на печать, пока вы не запросите его на контрольной панели принтера.
4. Чтобы использовать другое имя пользователя или название задания, щелкните Другое, а затем введите имя пользователя или название задания.
● Если такое название задания уже используется, выберите один из следующих вариантов.
◦ Использовать название задания + (1-99): добавляет уникальное число в конец названия задания.
◦ Заменить существующий файл: переписывает существующее сохраненное задание новым.
5. Если необходимо требовать ввод персонального идентификационного номера (ПИН-кода) для печати сохраненных заданий из панели управления, выберите Использовать ПИН-код для печати для личных и сохраненных заданий.
6. Щелкните Печать , чтобы сохранить задание на принтере.
80 Глава 6 Печать RUWW

Печать задания, сохраненного на принтере
1. На панели управления выберите папку приложений Печать.
2. На дисплее коснитесь значка Хранилище заданий.
3. Перейдите к нужному сохраненному заданию и откройте его.
ПРИМЕЧАНИЕ. Если задание личное или зашифрованное, введите ПИН-код или пароль.
4. Укажите число копий и коснитесь Печать.
Удаление задания, сохраненного на принтере
1. На панели управления выберите папку приложений Печать.
2. На дисплее коснитесь значка Хранилище заданий.
3. Откройте папку, в которой находится нужное сохраненное задание и выполните одно из следующих действий.
● Чтобы удалить одно задание, коснитесь задания, которое хотите удалить.
● Чтобы удалить все задания в папке, коснитесь значка корзины, а затем выберите Удалить.
ПРИМЕЧАНИЕ. Если некоторые задания защищены ПИН-кодом или паролем, коснитесь Все задания без ПИН-кода и пароля или Все задания с одинаковым ПИН-кодом или паролем и следуйте инструкциям на экране.
ПРИМЕЧАНИЕ. Если задание личное или зашифрованное, введите ПИН-код или пароль.
4. Если требуется, коснитесь значка корзины, а затем выберите Удалить.
Печать с устройства USBБлагодаря поддержке печати через USB-накопитель (технология Plug and Print) можно быстро печатать файлы, не отправляя их с компьютера. Устройство поддерживает стандартные устройства хранения данных USB через USB-порт, расположенный рядом с панелью управления.
Поддерживается печать следующих типов файлов.
● .DOC
● .DOCX
● .JPEG
● .JPG
● .PNG
● .PPT
● .PPTX
● .TIFF
1. Вставьте USB-устройство в разъем USB на передней панели устройства. Отобразится меню Параметры запоминающего устройства.
2. На дисплее коснитесь значка Печать документов.
3. Перейдите к нужному заданию на USB-устройстве и откройте его.
4. Выберите количество копий и коснитесь Запуск Ч/Б или Запуск Цвет, чтобы начать печать.
RUWW Печать с панели управления 81

Печать с помощью NFCС помощью радиочастотной связи ближнего действия (NFC), можно печатать со смартфона или планшетного компьютера, подойдя к устройству. Для печати с помощью NFC на панели управления коснитесь и следуйте инструкциям на экране.
82 Глава 6 Печать RUWW

Печать с помощью HP ePrintС помощью HP ePrint вы можете осуществлять печать в любое время, где бы вы не находились, с мобильного телефона, с ноутбука и любого другого мобильного устройства. HP ePrint работает с любым устройством, поддерживающим электронную почту. Если вы можете отправить сообщение электронной почты, вы можете осуществлять печать на устройстве с поддержкой HP ePrint. Дополнительные сведения см. на веб-сайте HP Connected .
Перед использованием HP ePrint убедитесь в следующем.
● Компьютер или мобильное устройство можно подключить к Интернету и настроить на нем электронную почту.
● На принтере включены встроенный веб-сервер HP и HP ePrint. Дополнительная информация: Встроенный веб-сервер HP.
Печать вне рабочего места путем отправки электронной почты с помощью приложения HP ePrint
Находясь в пути, можно выполнить печать, отправив электронное письмо с помощью приложения HP ePrint на принтер с настроенной службой HP ePrint. Дополнительную информацию см. в разделе Веб-службы.
ПРИМЕЧАНИЕ. Находясь в офисе, получите адрес электронной почты службы HP ePrint. Инструкции см. в разделе Как определить адрес электронной почты HP ePrint.
1. На компьютере и мобильном устройстве откройте почтовую программу.
2. Создайте новое сообщение электронной почты и вложите в него файл, который требуется напечатать.
3. Введите адрес электронной почты HP ePrint в поле «Кому» и отправьте сообщение.
ПРИМЕЧАНИЕ. Не вводите дополнительные адреса электронной почты в поля «Кому» и «Копия». Сервер HP ePrint не принимает задания на печать, если указано несколько адресов электронной почты.
Печать с компьютера или мобильного устройства на местеНаходясь дома или в офисе, вы можете легко осуществлять печать со смартфона или планшетного компьютера на принтере.
ПРИМЕЧАНИЕ. Если требуется выполнить печать без входа в сеть, см. раздел Подключение компьютера и других устройств к принтеру с помощью Wi-Fi Direct.
1. Убедитесь, что мобильное устройство и принтер подключены к одной сети.
2. Укажите фотографию или документ для печати, а затем выберите принтер.
3. Подтвердите параметры и запустите печать.
RUWW Печать с помощью HP ePrint 83

Печать с помощью (OS X) AirPrintПечать с помощью функции беспроводной печати Apple AirPrint поддерживается для iPad (iOS 4.2), iPhone (3GS или более новой модели), iPod touch (третьего поколения или более новой модели) и Mac (OS X 10.9 или более новой модели).
Перед использованием AirPrint убедитесь в следующем.
● Принтер и устройство Apple с поддержкой AirPrint подключены к одной сети. Дополнительную информацию см. на веб-сайте мобильная печать HP . Если локальная версия сайта для вашей страны или региона недоступна, вы будете перенаправлены на веб-сайт о возможностях мобильной печати для другой страны, региона или на другом языке.
● Загрузите бумагу, соответствующую настройкам принтера.
Повторное включение AirPrint
Функция AirPrint включена по умолчанию. Если функция была отключена, следуйте этим инструкциям, чтобы заново включить ее.
1. Откройте встроенный веб-сервер. Дополнительную информацию см. в разделе Как открыть EWS..
2. На вкладке Сеть щелкните AirPrint, а затем Состояние.
3. В разделе Состояние AirPrint щелкните Включить AirPrint.
84 Глава 6 Печать RUWW

Советы по успешной печатиПараметры программного обеспечения, выбранные в драйвере принтера, применяются только к печати. Они не применяются к копированию и сканированию.
● Советы по использованию картриджей
● Советы по загрузке бумаги
● Советы по настройке принтера (Windows)
● Советы по настройке принтера (OS X)
Советы по использованию картриджей● Если качество печати является неприемлемым, см. раздел Улучшение качества печати.
● Используйте оригинальные картриджи HP.
Оригинальные картриджи HP предназначены специально для принтеров и бумаги HP. Они прошли все необходимые испытания для обеспечения неизменно высокого качества печати.
ПРИМЕЧАНИЕ. HP не гарантирует качество и надежность картриджей другого производителя (не HP). Гарантия не распространяется на обслуживание и ремонт устройства в связи с использованием картриджей другого производителя (не HP).
Если эти картриджи были приобретены как оригинальные картриджи HP, перейдите по адресу борьба с подделками HP .
● Черные и цветные картриджи должны быть правильно установлены.
Дополнительная информация: Замена картриджей.
● Следите за приблизительным уровнем картриджей. В картриджах должно быть достаточно чернил.
Предупреждения и индикаторы уровней расходных материалов предоставляют приблизительные значения, предназначенные только для планирования.
Дополнительная информация: Проверка приблизительного уровня картриджей.
ПРИМЕЧАНИЕ. При получении сообщения о низком уровне чернил подготовьте для замены новый картридж, чтобы избежать возможных задержек при печати. До тех пор, пока не появится соответствующее сообщение, картриджи не нуждаются в замене.
● Чтобы защитить устройство от повреждения, всегда выключайте принтер с помощью кнопки питания на передней панели.
Советы по загрузке бумагиДополнительная информация: Поддерживаемые форматы носителей.
● Убедитесь, что бумага правильно загружена во входной лоток. Установите соответствующий размер и тип носителя. В процессе загрузки бумаги во входной лоток будут появляться сообщения, которые помогут установить нужный размер и тип носителя.
● Загружайте листы не по отдельности, а сразу стопку листов. Для предотвращения замятия все листы в стопке должны быть одинакового размера и типа.
RUWW Советы по успешной печати 85

● Убедитесь, что бумага, загруженная во входной лоток, не имеет изгибов, загнутых краев и разрывов.
● Отрегулируйте направляющие ширины бумаги во входном лотке, чтобы они вплотную прилегали к бумаге. Убедитесь, что направляющие не сгибают бумагу в лотке.
Советы по настройке принтера (Windows)● Чтобы изменить параметры печати по умолчанию, выполните одно из указанных ниже действий.
◦ В помощнике по принтеру HP, щелкните Печать, сканирование и факс , а затем Установка параметров.
◦ В меню Файл программного обеспечения нажмите Печать. Откройте диалоговое окно «Свойства принтера».
● На вкладке Цвет или Окончательная обработка драйвера принтера при необходимости настройте следующие параметры.
◦ Печать в оттенках серого: позволяет печатать черно-белый документ, используя только черный картридж. Щелкните Только черные чернила, а затем OK .
◦ Страниц на листе: позволяет указывать порядок страниц при печати документа с более, чем двумя страницами на одном листе.
◦ Макет буклета: позволяет печатать многостраничный документ в виде буклета. С помощью данной функции две страницы помещаются на лист, который в последствии можно согнуть пополам в виде буклета. В раскрывающемся списке выберите метод переплета и щелкните OK .
● Переплет слева: после сгиба в виде буклета переплет будет с левой стороны. Выберите данный параметр для чтения слева направо.
● Переплет справа: после сгиба в виде буклета переплет будет с правой стороны. Выберите данный параметр для чтения справа налево.
◦ Печать рамок страницы: позволяет добавлять границы страниц при печати документа с более чем двумя страницами на одном листе.
● Можно использовать профили печати, чтобы сократить время настройки параметров.
Советы по настройке принтера (OS X)● Убедитесь, что в программном обеспечении выбран правильный размер для бумаги, загруженной
в принтер.
а. В меню Файл выберите Параметры страницы.
б. Убедитесь, что в поле Форматировать для выбран нужный принтер.
в. Во всплывающем меню выберите Размер бумаги.
● Убедитесь, что в программном обеспечении выбран правильный размер для бумаги, загруженной в принтер.
86 Глава 6 Печать RUWW

а. В меню Файл программного обеспечения нажмите Печать.
б. Во всплывающем меню Копии и страницы выберите Бумага/качество и выберите правильный тип бумаги и качество печати.
● Чтобы напечатать черно-белый документ, используя только черный картридж, сделайте следующее.
а. В меню Файл программного обеспечения нажмите Печать.
б. В окне печати из всплывающего меню выберите Копии и страницы, а затем выберите Цвет.
в. Отмените выбор HP EasyColor, а затем выберите Печатать цвет серым.
г. Выберите Только черные чернила.
RUWW Советы по успешной печати 87

7 Копирование и сканирование
● Копирование
● Сканирование
● Советы по успешному копированию и сканированию
88 Глава 7 Копирование и сканирование RUWW

Копирование● Параметры копирования
● Загрузка и копирование удостоверений личности
● Копирование фотографий
● Загрузка и копирование оригиналов смешанного формата
● Двустороннее копирование
● Отмена задания копирования
Параметры копирования
Корректировка уровня осветления или затемнения для копий
1. Поместите оригинал стороной для печати вниз на стекло сканера или стороной для печати вверх в устройство автоматической подачи документов.
Дополнительные сведения см. в разделе Загрузка в сканер или Загрузка в устройство автоматической подачи документов.
2. На панели управления выберите папку приложений Копия.
3. На дисплее коснитесь значка Документ.
4. Нажмите , чтобы открыть меню Параметры копии.
5. Коснитесь Светлее/темнее.
6. Используйте ползунок, чтобы осветлить или затемнить копии.
Выберите лоток и формат бумаги для копий
1. Загрузите в лоток бумагу, на которой следует печатать копии.
Дополнительную информацию см. в разделе Поддерживаемые форматы носителей.
2. На панели управления выберите папку приложений Копия.
3. На дисплее коснитесь значка Документ.
4. Нажмите , чтобы открыть меню Параметры копии.
5. Нажмите кнопку Выбор лотка.
6. Выберите лоток, в который вы загрузили бумагу на этапе 1.
RUWW Копирование 89

Уменьшение или увеличение копии
1. Поместите оригинал стороной для печати вниз на стекло сканера или стороной для печати вверх в устройство автоматической подачи документов.
Дополнительные сведения см. в разделе Загрузка в сканер или Загрузка в устройство автоматической подачи документов.
2. На панели управления выберите папку приложений Копия.
3. На дисплее коснитесь значка Документ.
4. Нажмите , чтобы открыть меню Параметры копии.
5. Коснитесь Изменить размер и выберите один из параметров меню изменения размера.
Загрузка и копирование удостоверений личностиЭта функция предназначена для двустороннего копирования удостоверений личности и других документов малого формата на одной стороне листа бумаги. Устройство предложит копировать одну сторону документа, затем перевернуть его, положить другой стороной на стекло сканера и снова выполнить копирование. Устройство напечатает оба изображения на одной странице.
1. Положите удостоверение на стекло сканера. Расположите карточку, сверяясь со значком носителя на задней левой стороне стекла сканера.
Дополнительную информацию см. в разделе Загрузка в сканер.
2. Закройте крышку сканера.
3. На панели управления выберите папку приложений Копия.
4. На дисплее коснитесь значка Удостоверение.
5. Нажмите , чтобы открыть меню Параметры копии.
6. Выберите лоток, качество копии и параметры светлоты/темноты.
90 Глава 7 Копирование и сканирование RUWW

7. Следуя инструкциям на панели управления, копируйте одну сторону удостоверения, поверните его, повторно разместите на стекле сканера, а затем завершите процесс копирования и печати.
Копирование фотографий
ПРИМЕЧАНИЕ. Копируйте фотографии, положив их на стекло сканера, а не в устройство подачи документов.
1. Поместите фото на стекло сканера лицевой стороной вниз, к левому верхнему углу стекла и закройте крышку сканера.
Дополнительная информация: Загрузка в сканер.
2. На панели управления выберите папку приложений Копия.
3. На дисплее коснитесь значка Документ.
4. Нажмите , чтобы открыть меню Параметры копии.
5. Коснитесь Повышение качества, а затем Смешанное.
RUWW Копирование 91

6. Коснитесь , чтобы вернуться на главную страницу, а затем коснитесь значка Копировать документ.
7. Коснитесь Запуск Ч/Б или Запуск Цвет, чтобы начать копирование.
Загрузка и копирование оригиналов смешанного форматаДля копирования оригиналов смешанного формата используйте стекло сканера.
ПРИМЕЧАНИЕ. Устройство подачи документов может использоваться для копирования оригиналов смешанного размера только в том случае, если размеры страниц оригинала частично совпадают. Например, это возможно с форматами Letter и Legal, обладающими одинаковой шириной. Соберите страницы в стопку и выровняйте их по верхним краям. Страницы должны быть одинаковыми по ширине, но разными по длине.
1. Загрузите в лоток бумагу того размера, который соответствует формату самой большой страницы исходного документа.
2. Поместите одну страницу оригинала на стекло сканера лицевой стороной вниз. Разместите документ правильным образом с помощью значка носителя на задней левой стороне стекла.
Дополнительная информация: Загрузка в сканер.
3. На панели управления выберите папку приложений Копия.
4. На дисплее коснитесь значка Документ.
5. Укажите число копий и выберите лоток, в который загружена бумага для этого задания.
6. Следуйте инструкциям на панели управления, чтобы копировать загруженный документ. Повторите действия 2–6 для каждой страницы оригинала.
Двустороннее копирование1. Загрузите документы в устройство АПД.
Дополнительную информацию см. в разделе Загрузка в устройство автоматической подачи документов.
2. На панели управления выберите папку приложений Копия.
3. На дисплее коснитесь значка Документ.
4. Нажмите , чтобы открыть меню Параметры копии.
5. Коснитесь 2-сторонняя, чтобы выбрать параметр двустороннего копирования.
Отмена задания копирования● В процессе копирования можно в любой момент нажать кнопку на панели управления
принтера, чтобы отменить задание.
● Если оригиналы загружены в устройство АПД, дождитесь окончания подачи, а затем извлеките исходные документы из области загрузки и выходного лотка устройства АПД.
92 Глава 7 Копирование и сканирование RUWW

Сканирование● Сканирование на USB-накопитель
● Сканирование на компьютер
● Сканировать в электронную почту
● Сканирование в сетевую папку
● Сканирование в SharePoint
● Сканирование с помощью программы сканирования HP
● Сканирование с помощью другого ПО
● Сканирование с помощью функции веб-сканирования
● Как сканировать документы с преобразованием в редактируемый текст
Сканирование на USB-накопитель1. Поместите оригинал стороной для печати вниз на стекло сканера или стороной для печати вверх в
устройство автоматической подачи документов.
Дополнительные сведения см. в разделе Загрузка в сканер или Загрузка в устройство автоматической подачи документов.
2. Вставьте USB-устройство в разъем USB на передней панели устройства.
3. На панели управления выберите папку приложений Сканирование. Затем коснитесь значка USB.
4. Нажмите в меню Параметры и укажите настройки цвета, формата и разрешения.
5. Нажмите , чтобы вернуться в меню Сканировать на USB, и выберите тип файла из списка Сохранить как.
6. Выберите пункт Имя файла, а затем укажите название для файла с помощью клавиатуры. Коснитесь Готово .
7. Нажмите Начать сканирование.
Сканирование на компьютерПеред сканированием на компьютер убедитесь, что установлено рекомендуемое программное обеспечение для принтера HP. Необходимо подключить принтер к компьютеру и включить оба устройства.
Кроме того, перед сканированием на компьютерах Windows необходимо запустить программное обеспечение принтера.
ПРИМЕЧАНИЕ. С помощью программного обеспечения HP можно сканировать документы, конвертируя их в формат редактируемого текста. Дополнительную информацию см. в разделе Как сканировать документы с преобразованием в редактируемый текст.
RUWW Сканирование 93

Настройка сканирования на компьютер
Функция сканирования на компьютер включена по умолчанию. Следуйте приведенным ниже инструкциям, если функция отключена и ее необходимо включить.
Настройка сканирования на компьютер (Windows)
1. Откройте программное обеспечение принтера. Дополнительную информацию см. в разделе Откройте программное обеспечение принтера (Windows).
2. Перейдите к разделу Сканирование.
3. Выберите Управление сканированием на компьютер.
4. Щелкните Включить.
Настройка сканирования на компьютер (OS X)
1. запустите утилиту HP Utility. Дополнительная информация: Запуск утилиты HP.
2. Выберите Сканировать на компьютер.
3. Выберите Включить сканирование на компьютер.
Сканирование на компьютер с панели управления
1. Поместите оригинал стороной для печати вниз на стекло сканера или стороной для печати вверх в устройство автоматической подачи документов.
Дополнительные сведения см. в разделе Загрузка в сканер или Загрузка в устройство автоматической подачи документов.
2. На панели управления выберите папку приложений Сканирование.
3. На дисплее коснитесь значка Компьютер и выберите компьютер.
4. Коснитесь Профили сканирования, выберите параметры сканирования, а затем нажмите Сканировать.
Сканировать в электронную почтуПриложение «Сканирование в электронную почту» позволяет быстро сканировать и отправлять фотографии и документы по электронной почте указанным адресатам напрямую с принтера HP. Для сканирования документов и отправки их по электронной почте необходимо войти в свою учетную запись с помощью выданных PIN-кодов и внести адреса электронной почты.
Настройка сканирования в электронную почту
1. Убедитесь, что на принтере включен встроенный веб-сервер HP. Дополнительную информацию см. в разделе Встроенный веб-сервер HP.
2. На панели управления выберите папку приложений Сканирование.
3. На дисплее коснитесь значка Электронная почта.
4. На экране коснитесь Далее, а затем выберите один из следующих вариантов.
94 Глава 7 Копирование и сканирование RUWW

● С помощью установленного на компьютере программного обеспечения HP: следуйте инструкциям на экране, чтобы настроить функцию сканирования в электронную почту в программном обеспечении принтера.
● С помощью веб-браузера: следуйте инструкциям на экране, чтобы настроить функцию сканирования в электронную почту во встроенном веб-сервере HP (EWS).
Сканирование документа или фотографии для отправки по электронной почте
Сканирование документа или фотографии для отправки по электронной почте с помощью панели управления
1. Поместите оригинал стороной для печати вниз на стекло сканера или стороной для печати вверх в устройство автоматической подачи документов.
Дополнительные сведения см. в разделе Загрузка в сканер или Загрузка в устройство автоматической подачи документов.
2. На панели управления выберите папку приложений Сканирование.
3. На дисплее коснитесь значка Электронная почта и выберите нужную учетную запись электронной почты.
ПРИМЕЧАНИЕ. Если у вас нет учетной записи, настройте функцию сканирования в электронную почту.
4. Если потребуется, введите PIN-код.
5. Проверьте правильность информации в полях Кому, Тема и Имя файла. Чтобы изменить получателей электронной почты, коснитесь .
6. Коснитесь Предварительный просмотр, а затем Сканировать.
Сканирование документа или фотографии для отправки по электронной почте с помощью ПО принтера
1. Поместите оригинал стороной для печати вниз на стекло сканера или стороной для печати вверх в устройство автоматической подачи документов.
Дополнительные сведения см. в разделе Загрузка в сканер или Загрузка в устройство автоматической подачи документов.
2. Дважды щелкните значок принтера на рабочем столе, затем щелкните Сканирование документа или фотографии.
3. Выберите желаемый тип сканирования, затем щелкните Сканировать и следуйте инструкциям на экране.
ПРИМЕЧАНИЕ.
● Перейдите по ссылке Еще в верхнем правом углу диалогового окна «Сканирование», чтобы просмотреть и изменить настройки сканирования.
● Если выбран параметр Показывать окно просмотра после сканирования, можно редактировать результат сканирования на экране предварительного просмотра.
RUWW Сканирование 95

Для изменения параметров учетной записи, выполните следующее.
1. Откройте встроенный веб-сервер. Дополнительную информацию см. в разделе Как открыть EWS..
2. На вкладке Сканирование выберите Сканирование в электронную почту, а затем щелкните Настройка сканирования в эл. почту.
3. На странице настройки щелкните Редактирование, чтобы изменить профиль для исходящей электронной почты и следуйте инструкциям на экране.
4. Чтобы проверить правильность измененных данных профиля, щелкните Сохранить и проверить и следуйте инструкциям на экране.
5. По завершении нажмите Применить.
Сканирование в сетевую папку● Настройка функции сканирования в сетевую папку
● Сканирование в сетевую папку
Настройка функции сканирования в сетевую папку
Настройка функции сканирования в сетевую папку с помощью EWS
1. Откройте встроенный веб-сервер. Дополнительную информацию см. в разделе Как открыть EWS..
2. На вкладке Сканирование выберите Сканирование в сетевую папку, а затем щелкните Настройка сетевой папки.
3. На странице настройки щелкните и следуйте инструкциям на экране, чтобы добавить профили сетевых папок. По завершении щелкните Далее .
4. На странице проверки подлинности следуйте инструкциям на экране, чтобы настроить учетные данные для входа в SharePoint. По завершении щелкните Далее .
5. На странице параметров следуйте инструкциям на экране, чтобы настроить параметры сканирования, такие как размер бумаги и разрешение сканирования. По завершении нажмите Сохранить.
Настройка функции сканирования в сетевую папку с помощью помощника по принтеру HP
1. Запустите программу настройки принтера HP Printer Assistant. Дополнительную информацию см. в разделе Запуск помощника по принтеру HP.
2. На вкладке Сканирование выберите Мастер сканирования в сетевую папку и следуйте инструкциям на экране.
96 Глава 7 Копирование и сканирование RUWW

Сканирование в сетевую папку
Сканирование в сетевую папку с панели управления
1. Поместите оригинал стороной для печати вниз на стекло сканера или стороной для печати вверх в устройство автоматической подачи документов.
Дополнительные сведения см. в разделе Загрузка в сканер или Загрузка в устройство автоматической подачи документов.
2. На панели управления выберите папку приложений Сканирование.
3. Коснитесь значка Сетевая папка и перейдите к сетевой папке.
4. Если потребуется, введите PIN-код.
5. Проверьте правильность информации в полях Сохранить как и Имя файла, при необходимости измените ее.
6. Коснитесь Предварительный просмотр, а затем Сканировать.
Сканирование в сетевую папку из программного обеспечения принтера
1. Поместите оригинал стороной для печати вниз на стекло сканера или стороной для печати вверх в устройство автоматической подачи документов.
Дополнительные сведения см. в разделе Загрузка в сканер или Загрузка в устройство автоматической подачи документов.
2. Дважды щелкните значок принтера на рабочем столе, затем щелкните Мастер сканирования в сетевую папку.
3. Выберите желаемый тип сканирования, затем щелкните Сканировать и следуйте инструкциям на экране.
ПРИМЕЧАНИЕ.
● Перейдите по ссылке Еще в верхнем правом углу диалогового окна «Сканирование», чтобы просмотреть и изменить настройки сканирования.
● Если выбран параметр Показывать окно просмотра после сканирования, можно редактировать результат сканирования на экране предварительного просмотра.
Сканирование в SharePoint● Настройка сканирования в SharePoint
● Сканирование в SharePoint
Настройка сканирования в SharePoint
1. Откройте встроенный веб-сервер. Дополнительную информацию см. в разделе Как открыть EWS..
2. На вкладке Сканирование выберите Сканирование в SharePoint, а затем щелкните Настройка SharePoint.
3. На странице настройки щелкните и следуйте инструкциям на экране, чтобы добавить профили SharePoint. По завершении щелкните Далее .
RUWW Сканирование 97

Сканирование в SharePoint
1. Поместите оригинал стороной для печати вниз на стекло сканера или стороной для печати вверх в устройство автоматической подачи документов.
Дополнительные сведения см. в разделе Загрузка в сканер или Загрузка в устройство автоматической подачи документов.
2. На панели управления выберите папку приложений Сканирование.
3. Коснитесь значка SharePoint и перейдите к папке SharePoint.
4. Если потребуется, введите PIN-код.
5. Проверьте правильность информации в полях Сохранить как и Имя файла, при необходимости измените ее.
6. Коснитесь Предварительный просмотр, а затем Сканировать.
Сканирование с помощью программы сканирования HPВыполните инструкции для используемой операционной системы.
ПРИМЕЧАНИЕ. Используйте программу HP, чтобы сканировать документы с преобразованием в редактируемый текст. Такой формат позволяет выполнять поиск, копирование, вставку и правку в документе. Используйте этот формат для редактирования писем, вырезок из газет и других документов. Дополнительную информацию см. в разделе Как сканировать документы с преобразованием в редактируемый текст.
Сканирование с помощью программы сканирования HP (Windows)
1. Поместите оригинал стороной для печати вниз на стекло сканера или стороной для печати вверх в устройство автоматической подачи документов.
Дополнительные сведения см. в разделе Загрузка в сканер или Загрузка в устройство автоматической подачи документов.
2. Запустите программу HP для сканирования на компьютере.
а. На рабочем столе компьютера нажмите Начало .
б. Выберите Программы или Все программы.
в. Выберите папку принтера HP.
г. Выберите HP Scan.
3. Выберите ярлык сканирования. При необходимости измените значения параметров сканирования.
4. Чтобы запустить сканирование, щелкните Сканировать.
98 Глава 7 Копирование и сканирование RUWW

Сканирование с помощью программы сканирования HP (OS X)
1. Поместите оригинал стороной для печати вниз на стекло сканера или стороной для печати вверх в устройство автоматической подачи документов.
Дополнительные сведения см. в разделе Загрузка в сканер или Загрузка в устройство автоматической подачи документов.
2. Откройте HP Easy Scan. Это приложение расположено в папке HP в папке Приложения.
3. Чтобы выполнить сканирование, следуйте инструкциям на экране.
Сканирование с помощью другого ПОДанное устройство совместимо с TWAIN и WIA (Windows Imaging Application). Устройство работает с программами для ОС Windows, поддерживающими сканирующие устройства, совместимые с TWAIN или WIA, а также с программами для ОС Macintosh, поддерживающими TWAIN-совместимые сканеры.
Благодаря этому открывается доступ к функции сканирования в TWAIN- или WIA-совместимых программах, что позволяет сканировать изображение с пересылкой непосредственно в открытую программу. Чтобы получить дополнительные сведения, откройте файл справки или документацию, прилагаемую к TWAIN- или WIA-совместимой программе.
Сканирование из TWAIN-совместимой программы
Обычно совместимая с TWAIN программа содержит такие команды, как Acquire (Получить), File Acquire (Получить файл), Scan (Сканировать), Import New Object (Импорт нового объекта), Insert from (Вставить из) или Scanner (Сканер). Если вы не уверены в совместимости устройства с этой программой или не знаете названия нужной команды, обратитесь к справке или документации для данной программы.
▲ Запустите сканирование из TWAIN-совместимой программы. Информацию о командах и инструкции по использованию см. в справке программы или в документации к ней.
ПРИМЕЧАНИЕ. При сканировании из TWAIN-совместимой программы приложение HP Scan может запуститься автоматически. Если программа HP Scan запустилась, с ее помощью можно выполнить предварительный просмотр и внести необходимые изменения. Если автоматический запуск не был выполнен, изображение будет сразу же передано в программу, совместимую с TWAIN.
Запуск сканирования из WIA-совместимой программы
WIA — другой способ сканирования изображения непосредственно из программного приложения. WIA использует для сканирования ПО Microsoft вместо ПО HP Scan.
Обычно совместимая с WIA программа содержит команду Picture/From Scanner or Camera (Рисунок/со сканера или камеры) или аналогичную ей в меню «Вставка» или «Файл». Информацию о совместимости программы с WIA см. в справке или документации по программе.
▲ Для запуска сканирования выполните одно из следующих действий.
RUWW Сканирование 99

● Запустите сканирование из WIA-совместимой программы. Информацию о командах и инструкции по использованию см. в справке программы или в документации к ней.
● Windows Vista или XP: в панели управления откройте папку Оборудование и звук, откройте папку Сканеры и камеры и дважды щелкните значок устройства. Откроется стандартный мастер Microsoft WIA, с помощью которого можно сканировать в файл.
● Windows 7, 8, 8.1 или 10: в панели управления откройте папку Устройства и принтеры и дважды щелкните значок устройства. Откроется стандартный мастер Microsoft WIA, с помощью которого можно сканировать в файл.
Сканирование с помощью функции веб-сканированияФункция Webscan встроенного веб-сервера HP (EWS) позволяет выполнять сканирование фотографий и документов с принтера на компьютер с помощью браузера.
Эта функция доступна даже в том случае, если программное обеспечение принтера не установлено на компьютере.
ПРИМЕЧАНИЕ.
● По умолчанию служба Webscan отключена. Включить функцию можно на встроенном веб-сервере.
● Если не удается запустить функцию веб-сканирования с помощью встроенного веб-сервера, возможно, она отключена администратором сети. За дополнительной информацией обратитесь к администратору сети или лицу, выполнявшему настройку сети.
Включение веб-сканирования
1. Откройте встроенный веб-сервер. Дополнительную информацию см. в разделе Как открыть EWS..
2. Перейдите на вкладку Параметры.
3. В разделе Безопасность щелкните Параметры администратора.
4. Выберите Webscan из EWS и щелкните Применить.
Как сканировать с помощью функции веб-сканирования
Веб-сканирование предоставляет базовые настройки сканирования. Чтобы использовать дополнительные параметры и функции сканирования, выполняйте сканирование с использованием программного обеспечения принтера HP.
1. Положите оригинал на стекло сканера. Дополнительную информацию см. в разделе Загрузка в сканер.
2. Откройте встроенный веб-сервер. Дополнительную информацию см. в разделе Как открыть EWS..
3. Откройте вкладку Сканирование.
4. Щелкните Webscan, измените нужные настройки, а затем нажмите Сканировать.
Как сканировать документы с преобразованием в редактируемый текстПри сканировании документов можно использовать программное обеспечение HP для преобразования отсканированных документов в формат, поддерживающий поиск, копирование, вставку и правку. Это позволяет редактировать письма, вырезки из газет, а также другие виды документов.
100 Глава 7 Копирование и сканирование RUWW

Рекомендации по сканированию документов с преобразованием в редактируемый текст
● Убедитесь, что стекло сканера или окно устройства подачи документов чистое.
При наличии загрязнений на стекле сканера или устройства подачи документов программное обеспечение не сможет преобразовать документ в редактируемый текст.
● Убедитесь, что документ загружен правильно.
Убедитесь, что оригинал правильно загружен, а документ не перекошен.
● Убедитесь, что текст документа является четким.
Для успешного преобразование в редактируемый текст оригинал должен быть чистым и иметь высокое качество.
Программное обеспечение может быть не в состоянии преобразовать документ в следующих ситуациях.
◦ Текст на оригинале является блеклым или искаженным.
◦ Текст имеет слишком малый размер.
◦ Документ имеет слишком сложную структуру.
◦ В тексте слишком малые интервалы между строками и символами. Например, в распознанном программой тексте отдельные символы могут быть пропущены или ошибочно объединены в один (m вместо rn).
◦ Текст напечатан на цветном фоне. Цветной фон может значительно снизить четкость изображений при сканировании.
● Выберите правильный профиль.
Выберите ярлык или профиль, который позволяет сканировать с преобразованием в редактируемый текст. При таком выборе задействуются параметры сканирования, которые позволяют максимально повысить качество сканирования.
◦ Windows. Используйте ярлыки Редактируемый текст (OCR) или Сохранить как PDF.
◦ OS X. Используйте предварительные настройки Документы.
● Сохраните файл в правильном формате.
◦ Если требуется просто извлечь текст из документа без форматирования оригинала, выберите формат простого текста, например, Текст (.txt) или TXT.
◦ Если вы хотите извлечь текст, а также часть форматирования оригинала, выберите RTF или PDF с возможностью поиска.
RUWW Сканирование 101

Сканирование документа в редактируемый файл (Windows)
1. Поместите оригинал стороной для печати вниз на стекло сканера или стороной для печати вверх в устройство автоматической подачи документов.
Дополнительные сведения см. в разделе Загрузка в сканер или Загрузка в устройство автоматической подачи документов.
2. Откройте программное обеспечение принтера. Дополнительную информацию см. в разделе Откройте программное обеспечение принтера (Windows).
3. Выберите Сохранить как редактируемый текст (OCR) и нажмите Сканировать.
ПРИМЕЧАНИЕ.
● Перейдите по ссылке Еще в верхнем правом углу диалогового окна «Сканирование», чтобы просмотреть и изменить настройки сканирования.
● Если выбран параметр Показывать окно просмотра после сканирования, можно редактировать результат сканирования на экране предварительного просмотра.
Сканирование документов с преобразованием в редактируемый текст (OS X)
1. Поместите оригинал стороной для печати вниз на стекло сканера или стороной для печати вверх в устройство автоматической подачи документов.
Дополнительные сведения см. в разделе Загрузка в сканер или Загрузка в устройство автоматической подачи документов.
2. Дважды щелкните значок HP Scan. Этот значок находится в папке HP, которая расположена в папке Приложения в корне жесткого диска.
3. Нажмите кнопку Сканировать и подтвердите устройство сканирования и параметры.
4. Чтобы выполнить сканирование, следуйте инструкциям на экране.
5. По завершении сканирования всех страниц выберите Сохранить в меню Файл. На экране появится диалоговое окно «Сохранить».
6. Выберите тип редактируемого текста.
Задача Инструкции
Необходимо извлечь только текст без форматирования оригинала.
Во всплывающем меню Формат выберите TXT.
Необходимо извлечь текст с элементами форматирования оригинала.
Во всплывающем меню Формат выберите RTF.
Необходимо извлечь текст, допускающий возможность поиска в приложениях для чтения PDF.
Во всплывающем меню Формат выберите PDF с возможностью поиска.
7. Щелкните Сохранить.
102 Глава 7 Копирование и сканирование RUWW

Советы по успешному копированию и сканированиюДля успешного копирования и сканирования следуйте приведенным ниже советам.
● Сохраняйте стекло и обратную сторону крышки в чистоте. Устройство распознает все, что находится на стекле, как часть изображения.
● Загрузите оригинал на стекло в левый задний угол отпечатанной стороной вниз.
● Чтобы сделать большую копию с небольшого оригинала, отсканируйте его на компьютере, измените размер изображения в программе сканирования, а затем распечатайте копию увеличенного изображения.
● Если необходимо настроить размер сканирования, тип вывода, разрешение сканирования или тип файла и так далее, запустите сканирование из программного обеспечения принтера.
● Чтобы избежать появления неправильно отсканированного текста или отсутствия текста, проверьте параметры яркости в программе.
● Если необходимо отсканировать несколько страниц документа не в отдельные файлы, а в один, запустите сканирование в программном обеспечении, а не с помощью пункта Сканировать на дисплее принтера.
RUWW Советы по успешному копированию и сканированию 103

8 Работа с факсом
● Настройка факса
● Настройка параметров факса
● Отправка факса
● Получение факса
● Использование телефонной книги
● Использование отчетов
104 Глава 8 Работа с факсом RUWW

Настройка факса● Подключите факс к телефонной линии
● Настройка параметров факса
● Настройка цифрового факса HP
● Программы, системы и ПО факса
Подключите факс к телефонной линии▲ Подключите телефонный кабель к разъему факса (1) устройства и к телефонной розетке.
Данное устройство является аналоговым. HP рекомендует использовать это устройство на выделенной аналоговой телефонной линии. В цифровом окружении, например, DSL, PBX, ISDN или VoIP, необходимо использовать соответствующие фильтры и правильно настроить цифровые параметры. Обратитесь к своему поставщику услуг цифровой связи за дополнительными сведениями.
ПРИМЕЧАНИЕ. В некоторых странах/регионах может потребоваться адаптер к телефонному кабелю, который поставляется в комплекте с телефоном.
Настройка параметров факса
Настройка параметров факса с помощью панели управления
Параметры факса на устройстве можно настроить через панель управления или через встроенный веб-сервер HP.
В США и многих других странах/регионах установка времени, даты и другой информации в заголовке факса требуется в законодательном порядке.
ПРИМЕЧАНИЕ. При использовании панели управления для ввода текста или своего имени для клавиши поразрядного набора, а также для записи ускоренного или группового набора коснитесь кнопки с цифрами, чтобы открыть клавиатуру со специальными символами.
1. Откройте панель инструментов (потяните вниз вкладку панели инструментов, расположенную в верхней части любого экрана, или коснитесь соответствующей области на начальном экране).
2. На панели инструментов нажмите .
3. Коснитесь Настройки .
4. Чтобы установить время и дату, коснитесь Дата и время и сделайте следующее.
RUWW Настройка факса 105

● Выберите 12- или 24-часовой формат времени. Затем с помощью клавиатуры введите текущее время и коснитесь Готово .
● Выберите формат даты. Затем с помощью клавиатуры введите текущую дату и коснитесь Готово .
5. Коснитесь несколько раз, пока не вернетесь в меню Настройка .
6. Для изменения размера бумаги по умолчанию сделайте следующее.
● Коснитесь Управление лотками и бумагой, а затем Параметры бумаги.
● Коснитесь лотка, который хотите использовать, затем коснитесь Размер бумаги и выберите размер, который хотите установить по умолчанию.
7. Коснитесь несколько раз, пока не вернетесь в меню Настройка .
8. Коснитесь Настройка факса и выберите Предпочтения.
9. Коснитесь Автоответчик , чтобы включить эту функцию.
10. Коснитесь Заголовок факса и сделайте следующее.
а. С помощью клавиатуры введите название вашей компании и другие идентификационные данные (максимум 25 символов), затем коснитесь Готово .
б. При появлении запроса с помощью клавиатуры введите ваше имя и номер факса (максимум 20 символов), затем коснитесь Готово .
Настройка параметров факса с помощью мастера настройки цифрового факса HP (Windows)
Если процесс настройки факса не был завершен во время установки программного обеспечения, его можно закончить в любой момент с помощью мастера настройки цифрового факса HP.
1. Запустите программу настройки принтера HP Printer Assistant. Дополнительную информацию см. в разделе Запуск помощника по принтеру HP.
2. Откройте вкладку Факс и щелкните Мастер настройки цифрового факса.
3. Для настройки параметров факса следуйте инструкциям на экране.
Настройка цифрового факса HPМожно использовать функцию цифрового факса HP для автоматического получения и сохранения факсов напрямую в компьютер. Это экономит бумагу и картриджи.
Полученные файлы сохраняются в формате TIFF (Tagged Image File Format) или PDF (Portable Document Format).
Файлы называются следующим образом: XXXX_YYYYYYYY_ZZZZZZ.tif, где X — данные об отправителе, Y — дата, а Z — время, когда был получен факс.
ПРИМЕЧАНИЕ. Функцию отправки факсов на компьютер можно использовать только для получения черно-белых факсов. Цветные факсы отправляются на печать.
106 Глава 8 Работа с факсом RUWW

Требования HP Digital Fax
● Папка назначения компьютера должна быть постоянно доступна. Факсы не будут сохраняться, если компьютер находится в спящем режиме или режиме гибернации.
● Во входной лоток должна быть загружена бумага. Дополнительную информацию см. в разделе Поддерживаемые форматы носителей.
Настройка цифрового факса HP
Настройка цифрового факса HP (Windows)
1. Откройте программное обеспечение принтера. Дополнительную информацию см. в разделе Откройте программное обеспечение принтера (Windows).
2. Щелкните Печать, сканирование и факс и выберите Мастер настройки цифрового факса.
3. Следуйте инструкциям на экране.
Настройка цифрового факса HP (OS X)
1. запустите утилиту HP Utility. Дополнительная информация: Запуск утилиты HP.
2. Выберите принтер.
3. Щелкните Архив цифровых факсов в разделе параметров факса.
Настройка цифрового факса HP с помощью EWS
1. Откройте встроенный веб-сервер. Дополнительную информацию см. в разделе Как открыть EWS..
2. Откройте вкладку Факс.
3. Щелкните Цифровой факс HP, затем щелкните Профиль цифрового факса.
4. В разделе Цифровой факс в сетевую папку или Цифровой факс в электронную почту щелкните Настройка и следуйте инструкциям на экране.
Изменение параметров цифрового факса HP
Изменение параметров цифрового факса HP (Windows)
1. Откройте программное обеспечение принтера. Дополнительную информацию см. в разделе Откройте программное обеспечение принтера (Windows).
2. Щелкните Печать, сканирование и факс и выберите Мастер настройки цифрового факса.
3. Следуйте инструкциям на экране.
Изменение параметров цифрового факса HP (OS X)
1. запустите утилиту HP Utility. Дополнительная информация: Запуск утилиты HP.
2. Выберите принтер.
3. Щелкните Архив цифровых факсов в разделе параметров факса.
RUWW Настройка факса 107

Изменение параметров цифрового факса HP с помощью EWS
1. Откройте встроенный веб-сервер. Дополнительную информацию см. в разделе Как открыть EWS..
2. Откройте вкладку Факс.
3. Если появится диалоговое окно Перенаправление на защищенную страницу, следуйте инструкциям на экране и щелкните OK .
4. Щелкните Цифровой факс HP, затем щелкните Профиль цифрового факса.
5. В разделе Цифровой факс в сетевую папку или Цифровой факс в электронную почту щелкните Настройка и следуйте инструкциям на экране.
Как отключить функцию цифрового факса HP
1. Откройте панель инструментов (потяните вниз вкладку панели инструментов, расположенную в верхней части любого экрана, или коснитесь соответствующей области на начальном экране).
2. На панели инструментов нажмите .
3. Коснитесь Настройка факса и выберите Предпочтения.
4. Коснитесь Цифровой факс HP.
5. Коснитесь Выключить HP Digital Fax, а затем коснитесь Да.
Программы, системы и ПО факса
Поддерживаемые программы для факса
С устройством может работать только ПО, идущее в комплекте поставки. Если вы хотите использовать программу отправки факсов с ПК, ранее установленную на компьютере, используйте модем, уже подключенный к компьютеру; при использовании модема устройства данная программа не будет функционировать.
Поддерживаемые телефонные услуги - аналоговые линии
HP PageWide Pro — аналоговое устройство, которое несовместимо с цифровым телефонным оборудованием (кроме случаев применения цифроаналогового преобразователя). HP не гарантирует совместимости устройства с цифровыми средами или цифроаналоговыми преобразователями.
Вторичные телефонные услуги - цифровые линии
Хотя устройства HP не предназначены для работы на DSL-линиях, линиях АТС и ISDN, а также с услугами VoIP, они тем не менее могут выполнять свои функции при правильной настройке и наличии нужного оборудования.
ПРИМЕЧАНИЕ. HP рекомендует обсудить варианты взаимодействия с DSL-линиями, частными АТС, ISDN и VoIP с поставщиком услуг.
DSL
В цифровой абонентской линии (DSL) используется цифровая передача данных по стандартным медным телефонным кабелям. Данное устройство не обладает прямой совместимостью с этими цифровыми сигналами. Однако если в процессе настройки DSL выбрать соответствующую конфигурацию, сигнал можно разделить, чтобы определенная часть полосы пропускания
108 Глава 8 Работа с факсом RUWW

использовалась для передачи аналогового сигнала (для голосовой связи и факсов), а оставшаяся часть — для передачи цифровых данных.
ПРИМЕЧАНИЕ. Не все факсы совместимы с услугами DSL. HP не гарантирует совместимости устройства со всеми линиями или поставщиками услуг DSL.
В типичном модеме DSL используется фильтр для отделения высокочастотных сигналов связи DSL от низкочастотных сигналов связи телефона и факса. Для аналоговых телефонов и аналоговых факсов, подключенных к телефонной линии, которую использует модем DSL, нередко требуется использовать фильтр. Обычно этот фильтр предоставляет поставщик услуг DSL. За дополнительной информацией или за поддержкой обращайтесь к поставщику услуг DSL.
Частная АТС
Изделие является аналоговым устройством, которое поддерживается не всеми цифровыми телефонами. Для работы факса могут потребоваться цифроаналоговые фильтры или преобразователи. Если проблемы с передачей факса произошли в рабочей среде офисной АТС, необходимо обратиться за справкой в службу поддержки офисной АТС. HP не гарантирует совместимости устройства с цифровыми средами или цифроаналоговыми преобразователями.
За дополнительной информацией или за поддержкой обращайтесь к поставщику услуг PBX.
ISDN
Изделие является аналоговым устройством, которое поддерживается не всеми цифровыми телефонами. Для работы факса могут потребоваться цифроаналоговые фильтры или преобразователи. Если проблемы с передачей факса произошли в сети ISDN, необходимо обратиться за справкой в службу поддержки поставщика услуг ISDN. HP не гарантирует совместимости устройства с цифровыми средами ISDN или цифроаналоговыми преобразователями.
IP-телефония
Услуги VoIP (Voice over Internet Protocol) часто несовместимы с факсимильными аппаратами, если поставщик не указывает прямо, что поддерживает услуги передачи факса через IP-сети.
Если при работе устройства с факсами в сети VoIP возникают неполадки, убедитесь, что все кабели подключены правильно и все настройки заданы верно. Уменьшение скорости факса в настройках может положительно повлиять на возможность отправки факсов с устройства по сети VoIP.
Сквозной режим подключения (Pass through), предоставляемый в качестве услуги оператора VoIP, повышает эффективность передачи факсов через VoIP. Также качество работы факса можно повысить, отключив функцию «комфортного шума» (если поставщик услуг использует эту функцию).
Если проблемы с факсом не прекратятся, обратитесь к поставщику услуг VoIP.
RUWW Настройка факса 109

Настройка параметров факсаПараметры отправки факса
● Настройка пауз и сигналов кратковременного отбоя
● Установка префикса набора
● Настройка тонального или импульсного набора
● Настройка автодозвона и паузы между попытками автодозвона
● Изменение параметра осветления/затемнения
● Настройка разрешения по умолчанию
● Использование шаблонов титульных страниц
Настройка пауз и сигналов кратковременного отбоя
Можно вводить паузы при наборе номера факса. Паузы часто необходимы для международных звонков или подключения к внешней линии. Чтобы получить доступ к этим символам, коснитесь знака * на клавиатуре.
Специальный символ Кнопка Описание
Пауза для сигнала на линии
Кнопка W находится на клавиатуре панели управления и используется для ввода номера факса. Этот символ используется для того, чтобы устройство ожидало сигнала на линии, прежде чем набирать остальной номер телефона.
Сигнал отбоя Кнопка R находится на клавиатуре панели управления и используется для ввода номера факса. Этот символ используется для отображения устройством сигнала сбоя.
Установка префикса набора
Префикс набора — это номер или группа номеров, которые автоматически добавляются в начало каждого номера факса, набираемого с панели управления или из программы. Число знаков префикса не должно превышать 50.
По умолчанию используется параметр Выкл. Возможно, понадобится включить этот параметр и ввести префикс, например если для выхода на внешнюю телефонную линию необходимо набирать число, такое как 9. Когда этот параметр активен, вы можете набрать номер факса вручную без префикса набора.
1. Откройте панель инструментов (потяните вниз вкладку панели инструментов, расположенную в верхней части любого экрана, или коснитесь соответствующей области на начальном экране).
2. На панели инструментов нажмите .
3. Коснитесь Настройка факса и выберите Предпочтения.
4. Коснитесь Префикс набора , чтобы включить эту функцию.
5. С помощью сенсорного экрана введите префикс и нажмите кнопку Готово . Можно использовать цифры, паузы и символы набора.
110 Глава 8 Работа с факсом RUWW

Настройка тонального или импульсного набора
Используйте эту процедуру для установки в устройстве тонового или импульсного режима набора номера. В качестве установки по умолчанию используется Тоновый набор. Не изменяйте значение этого параметра, если только не известно, что на телефонной линии не может использоваться тоновый набор.
ПРИМЕЧАНИЕ. Импульсный набор действует не во всех странах/регионах.
1. Откройте панель инструментов (потяните вниз вкладку панели инструментов, расположенную в верхней части любого экрана, или коснитесь соответствующей области на начальном экране).
2. На панели инструментов нажмите .
3. Коснитесь Настройка факса и выберите Предпочтения.
4. Коснитесь Тип набора номера, а затем выберите Тоновый или Импульсный.
Настройка автодозвона и паузы между попытками автодозвона
Если не удалось отправить факсимильное сообщение из-за того, что принимающий факс не ответил или линия была занята, устройство попытается выполнить повторный набор в зависимости от выбранных параметров повторного набора при сигнале «занято», повторного набора при отсутствии ответа и повторного набора при ошибке взаимодействия.
Установка повторного набора при сигнале «Занято»
Если этот параметр включен, устройство автоматически осуществляет повторный набор при получении сигнала "занято". Значением по умолчанию для параметра повторного набора при сигнале «занято» является Вкл.
1. Откройте панель инструментов (потяните вниз вкладку панели инструментов, расположенную в верхней части любого экрана, или коснитесь соответствующей области на начальном экране).
2. На панели инструментов нажмите .
3. Коснитесь Настройка факса и выберите Предпочтения.
4. Коснитесь Автоповтор, а затем Повтор, если занято, чтобы включить эту функцию.
Установка повторного набора при сигнале «Нет ответа»
Если этот параметр включен и получающее устройство не отвечает, принтер автоматически выполнит повторный набор номера. В заводских настройках по умолчанию параметр повторного набора, если нет ответа, выключен.
1. Откройте панель инструментов (потяните вниз вкладку панели инструментов, расположенную в верхней части любого экрана, или коснитесь соответствующей области на начальном экране).
2. На панели инструментов нажмите .
3. Коснитесь Настройка факса и выберите Предпочтения.
4. Коснитесь Автоповтор, а затем Повтор, если нет ответа и включите эту функцию.
RUWW Настройка параметров факса 111

Настройка повторного набора при сбое подключения
Если этот параметр включен и происходит какой-либо сбой подключения, принтер автоматически выполнит повторный набор номера. В заводских настройках по умолчанию значение параметра повторного набора при сбое подключения — Вкл. .
ПРИМЕЧАНИЕ. Функция повторного набора при сбое подключения доступна только при использовании следующих способов: «Сканирование и факс», «Отправить факс позже» или «Рассылка факса».
1. Откройте панель инструментов (потяните вниз вкладку панели инструментов, расположенную в верхней части любого экрана, или коснитесь соответствующей области на начальном экране).
2. На панели инструментов нажмите .
3. Коснитесь Настройка факса и выберите Предпочтения.
4. Коснитесь Автоповтор, а затем Ошибка, повторный набор, чтобы включить эту функцию.
Изменение параметра осветления/затемнения
Данный параметр влияет на осветление и затемнение исходящего факсимильного сообщения при отправке.
Параметры осветления/затемнения по умолчанию применяются к документам, отправляемым по факсу. Когда параметры настроены по умолчанию, ползунок находится посередине.
1. На панели управления выберите папку приложений Факс.
2. На дисплее коснитесь значка Отправить сейчас и следуйте инструкциям на экране.
3. На клавиатуре коснитесь .
4. Коснитесь Светлее/темнее, а затем потяните ползунок, чтобы увеличить или уменьшить яркость.
Настройка разрешения по умолчанию
ПРИМЕЧАНИЕ. Увеличение разрешения приводит к увеличению размера факса. Увеличение размера факса приводит к увеличению времени отправки и может привести к переполнению доступной памяти устройства.
Используйте эту процедуру для изменения разрешения по умолчанию для всех заданий факса в соответствии с одним из следующих параметров:
● Стандартное: этот параметр обеспечивает самое низкое качество и самую высокую скорость передачи.
● Высокое: этот параметр обеспечивает более высокое качество, чем Стандартное и обычно подходит для текстовых документов.
● Очень высокое: этот параметр рекомендуется использовать для документов, содержащих текст и изображения. Скорость передачи при выборе этого параметра ниже, чем при значении Высокое.
● Фото: этот параметр рекомендуется использовать для документов, содержащих изображения.
В заводских настройках по умолчанию значение разрешения — Высокое.
112 Глава 8 Работа с факсом RUWW

Настройка разрешения по умолчанию
1. На панели управления выберите папку приложений Факс.
2. На дисплее коснитесь значка Отправить сейчас и следуйте инструкциям на экране.
3. На клавиатуре коснитесь .
4. Коснитесь Разрешение, а затем выберите один из вариантов.
Использование шаблонов титульных страниц
В программном обеспечении Цифровой факс HP имеется несколько готовых шаблонов титульных листов для рабочих и личных факсов.
ПРИМЕЧАНИЕ. Шаблоны титульных листов нельзя редактировать в отличие от полей в этих шаблонах.
Параметры приема факсов● Настройка переадресации факсов
● Блокирование и разблокирование факсимильных номеров
● Настройка количества звонков до ответа
● Настройка различимого вызова
● Использование функции автоуменьшения для входящих факсов
● Задание громкости звука при работе с факсом
● Штампование принятых факсов
Настройка переадресации факсов
Устройство можно настроить на переадресацию входящих факсимильных сообщений на другой номер факса. При получении факсимильного сообщения устройство сохраняет его в памяти. Затем устройство набирает номер, указанный для переадресации, и отправляет на этот номер полученное факсимильное сообщение. Если не удается переадресовать факс по причине ошибки (например, если занят номер), а попытки повторного набора оказались неудачными, устройство напечатает факс.
В случае переполнения памяти устройства оно заканчивает прием входящего факса и переадресует только те страницы или части страниц, которые сохранены в памяти.
При использовании функции пересылки факсов устройство (вместо компьютера) должно принимать факсы и параметр режима ответа должен быть Автоматически.
1. Откройте панель инструментов (потяните вниз вкладку панели инструментов, расположенную в верхней части любого экрана, или коснитесь соответствующей области на начальном экране).
2. На панели инструментов нажмите .
3. Коснитесь Настройка факса и выберите Предпочтения.
4. Коснитесь Пересылка факса, а затем либо Вкл (печать и пересылка), либо Вкл (пересылка).
5. С помощью клавиатуры введите номер для пересылки факса, затем нажмите Готово .
RUWW Настройка параметров факса 113

Блокирование и разблокирование факсимильных номеров
ПРИМЕЧАНИЕ. Блокирование факсов поддерживается только при условии поддержки функции определения номера.
Если вы не хотите получать факсы от определенных людей или компаний, с помощью панели управления можно заблокировать до 30 номеров факса. При получении факса с заблокированного номера, на панели управления появляется уведомление, что номер заблокирован, факс не отправляется на печать и не сохраняется в памяти. Факсы с заблокированных номеров отображаются в журнале факса с маркировкой «Отказано». Заблокированные номера факса можно разблокировать по отдельности или все сразу.
ПРИМЕЧАНИЕ. Отправитель факса с номера, который заблокирован, не получает уведомления, что его сообщение не было принято.
1. Откройте панель инструментов (потяните вниз вкладку панели инструментов, расположенную в верхней части любого экрана, или коснитесь соответствующей области на начальном экране).
2. На панели инструментов нажмите .
3. Коснитесь Настройка факса и выберите Предпочтения.
4. Коснитесь Блокировка ненужных факсов и выберите .
5. С помощью клавиатуры введите номер факса, который необходимо заблокировать, и коснитесь Добавить.
Настройка количества звонков до ответа
Если установлен режим ответа Автоматически, количество звонков перед тем, как устройство ответит на входящий звонок, определяется параметром «звонков до ответа».
Если устройство подключено к телефонной линии с автоответчиком, принимающей как факсимильные, так и голосовые вызовы (общая линия), возможно, потребуется настроить число звонков до ответа. Число звонков до ответа для устройства должно быть больше, чем число звонков до ответа автоответчика. Это позволит автоответчику отвечать на входящие вызовы и записывать сообщения в случае голосовых вызовов. Когда автоответчик отвечает на вызов, устройство слышит вызов и автоматически отвечает на него, если определяет факсимильные сигналы.
Значением по умолчанию для параметра «звонков до ответа» для всех стран и регионов является пять.
Используйте следующую таблицу для определения подходящего значения числа звонков до ответа.
Тип телефонной линии Рекомендованное число звонков до ответа
Выделенная факсимильная линия (принимающая только факсимильные вызовы)
Установите количество звонков в пределах диапазона, указанного на дисплее панели управления. (Минимальное и максимальное количество разрешенных звонков отличается в различных странах и регионах).
Одна линия с двумя отдельными номерами и функцией отличительного звонка
Один или два звонка. (Если к другому номеру телефона подключен автоответчик или компьютерная голосовая почта, убедитесь, что в устройстве установлено большее значение числа звонков, чем в автоответчике. Кроме того, для различения голосовых и факсимильных вызовов воспользуйтесь функцией различимого вызова)
114 Глава 8 Работа с факсом RUWW

Тип телефонной линии Рекомендованное число звонков до ответа
Совместно используемая линия (принимающая как факсимильные, так и голосовые звонки) только с одним подключенным телефоном
Пять или более звонков.
Совместно используемая линия (принимающая как факсимильные, так и голосовые звонки) и подключенный автоответчик или компьютер с голосовой почтой
На два звонка больше, чем в автоответчике или в компьютерной голосовой почте.
Установка количества звонков до ответа
1. Откройте панель инструментов (потяните вниз вкладку панели инструментов, расположенную в верхней части любого экрана, или коснитесь соответствующей области на начальном экране).
2. На панели инструментов нажмите .
3. Коснитесь Настройка факса и выберите Предпочтения.
4. Коснитесь Звонки до ответа.
5. Укажите количество звонков и коснитесь Готово .
Настройка различимого вызова
Услуга «Схема звонка» или «Характерный звонок» предоставляется некоторыми местными телефонными компаниями. Эта услуга позволяет использовать более одного телефонного номера на одной линии. Каждый телефонный номер имеет уникальную схему звонка, что позволяет пользователю отвечать на голосовые вызовы, а устройству - на факсимильные.
При использовании услуги «Схема звонка», предоставляемой телефонной компанией, необходимо правильно настроить схему звонка устройства. Не во всех странах/регионах поддерживается функция уникальных схем звонка. Обратитесь в телефонную компанию и узнайте, поддерживается ли данная услуга в стране/регионе проживания.
ПРИМЕЧАНИЕ. Если у вас нет службы сигнала вызова и вы установите любое другое значение для сигнала вызова, нежели значение по умолчанию (Все стандартные звонки), устройство может перестать принимать факсы.
Возможными параметрами являются следующие:
● Определение типа звонка: отключение и включение функции определения типа звонка на устройстве.
● Все стандартные звонки: устройство отвечает на все вызовы, поступающие по телефонной линии.
● Одиночные: устройство отвечает на все звонки в режиме одиночного звонка.
● Двойные: устройство отвечает на все звонки в режиме двойного звонка.
● Тройные: устройство отвечает на все звонки в режиме тройного звонка.
● Двойные и тройные: устройство отвечает на все звонки в режиме двойного или тройного звонка.
RUWW Настройка параметров факса 115

Настройка отличительного звонка
1. Откройте панель инструментов (потяните вниз вкладку панели инструментов, расположенную в верхней части любого экрана, или коснитесь соответствующей области на начальном экране).
2. На панели инструментов нажмите .
3. Коснитесь Настройка факса и выберите Предпочтения.
4. Коснитесь Отличительный звонок, выберите Да, а затем выберите нужный вариант.
Использование функции автоуменьшения для входящих факсов
Значением по умолчанию для параметра автоуменьшения входящих факсов является Вкл.
Если включен параметр штампования, возможно, понадобится включить автоуменьшение. Это слегка сокращает размер входящих факсов и не позволяет штампу разбить факс на две страницы.
ПРИМЕЧАНИЕ. Убедитесь, что настройка формата бумаги по умолчанию соответствует формату бумаги, загружаемой в лоток.
1. Откройте панель инструментов (потяните вниз вкладку панели инструментов, расположенную в верхней части любого экрана, или коснитесь соответствующей области на начальном экране).
2. На панели инструментов нажмите .
3. Коснитесь Настройка факса и выберите Предпочтения.
4. Коснитесь Автоуменьшение, чтобы включить его.
Задание громкости звука при работе с факсом
Громкость звука факса можно изменить с помощью панели управления.
Штампование принятых факсов
Устройство печатает информацию об отправителе в верхней части каждого полученного факса. Можно настроить информацию в заголовке при штамповании входящих факсов так, чтобы там печаталась дата и время получения факса. В заводских настройках по умолчанию параметр штампования полученных факсов выключен.
ПРИМЕЧАНИЕ. Этот параметр относится только к тем принятым факсам, которые печатаются устройством.
Включение настройки штампования может привести к увеличению размера бумаги и печати второй страницы.
1. Откройте панель инструментов (потяните вниз вкладку панели инструментов, расположенную в верхней части любого экрана, или коснитесь соответствующей области на начальном экране).
2. На панели инструментов нажмите .
3. Коснитесь Настройка факса и выберите Предпочтения.
4. Коснитесь Штампование, чтобы включить или выключить эту функцию.
116 Глава 8 Работа с факсом RUWW

Отправка факса● Отправка факса с панели управления
● Использование записей быстрого и группового набора
● Отправка стандартного факса с компьютера
● Отправка факса с помощью программного обеспечения
● Отправка факса с помощью контроля набора
● Отправка факса с использованием памяти принтера
Отправка факса с панели управления1. Поместите оригинал стороной для печати вниз на стекло сканера или стороной для печати вверх в
устройство автоматической подачи документов.
Дополнительные сведения см. в разделе Загрузка в сканер или Загрузка в устройство автоматической подачи документов.
2. На панели управления выберите папку приложений Факс.
3. Выполните одно из указанных ниже действий.
● Чтобы отправить факс немедленно, коснитесь значка Отправить сейчас и следуйте инструкциям на экране.
● Чтобы отправить факс позднее, коснитесь значка Отправить позже и следуйте инструкциям на экране, чтобы настроить время отправки факса.
4. Введите номер факса с помощью клавиатуры.
5. Выберите Ч/Б или Цвет.
RUWW Отправка факса 117

Использование записей быстрого и группового набораДополнительные сведения о быстром наборе см. в разделе Использование телефонной книги.
1. Поместите оригинал стороной для печати вниз на стекло сканера или стороной для печати вверх в устройство автоматической подачи документов.
Дополнительные сведения см. в разделе Загрузка в сканер или Загрузка в устройство автоматической подачи документов.
2. На панели управления выберите папку приложений Факс.
3. Выполните одно из указанных ниже действий.
● Чтобы отправить факс немедленно, коснитесь значка Отправить сейчас и следуйте инструкциям на экране.
● Чтобы отправить факс позднее, коснитесь значка Отправить позже и следуйте инструкциям на экране, чтобы настроить время отправки факса.
4. На клавиатуре коснитесь и выполните одно из следующих действий.
● Чтобы выбрать индивидуальную запись быстрого набора, коснитесь .
● Чтобы выбрать групповую запись быстрого набора, коснитесь .
5. Коснитесь названия нужной индивидуальной или групповой записи, а затем Выбрать.
6. Выберите Ч/Б или Цвет.
Отправка стандартного факса с компьютераМожно отправить документ в качестве факса с компьютера без печати копии и отправки факса с принтера.
ПРИМЕЧАНИЕ. При отправке факсов с компьютера этим способом используется подключение принтера к факсу, а не подключение к Интернету или модем компьютера. Следовательно, необходимо проверить подключение принтера к действующей телефонной линии и правильную настройку и работу функции факса.
Для использования этой функции необходимо установить программное обеспечение принтера с помощью программы установки с веб-сайта 123.hp.com/pagewide (рекомендуется) или с компакт-диска программного обеспечения HP, прилагаемого к принтеру.
Отправка стандартного факса с компьютера (Windows)
1. Откройте на компьютере документ, который необходимо отправить по факсу.
2. В меню Файл программного обеспечения нажмите Печать.
3. В списке Имя выберите принтер, в имени которого присутствует слово Fax (Факс).
118 Глава 8 Работа с факсом RUWW

4. Если необходимо изменить параметры (например, ориентацию, порядок страниц, количество страниц на лист), щелкните кнопку или ссылку, с помощью которой открывается диалоговое окно Свойства .
В зависимости от используемой программы эта кнопка может называться Свойства , Параметры, Настройка принтера, Свойства принтера, Принтер или Установка параметров.
5. После изменения всех параметров щелкните OK .
6. Щелкните Печать или OK .
7. Введите номер факса и другую информацию о получателе, измените необходимые настройки (например, отправка документа в виде цветного или черно-белого факса), а затем нажмите Отправить факс. Принтер начнет набор номера факса и отправку документа по факсу.
Отправка стандартного факса с компьютера (OS X)
1. Откройте на компьютере документ, который необходимо отправить по факсу.
2. В меню Файл программного обеспечения нажмите Печать.
3. Выберите принтер, в имени которого присутствует слово Fax (Факс).
4. В раскрывающемся меню выберите Fax Information (Сведения о факсе).
ПРИМЕЧАНИЕ. Если всплывающее меню не отображается, щелкните треугольник рядом с пунктом Выбор принтера.
5. Введите номер факса и другую информацию в соответствующие поля.
СОВЕТ: Для отправки цветного факса выберите во всплывающем меню Параметры факса и нажмите Цветной.
6. Выберите любые другие требуемые параметры факса, а затем щелкните Факс. Начнется набор номера факса и отправка документа по факсу.
Отправка факса с помощью программного обеспечения Следующая информация является инструкцией по отправке факсов с помощью программного обеспечения, которое поставляется с устройством. Все остальные темы, касающиеся программного обеспечения, включены в справку программы, которую можно найти в меню Справка программного обеспечения.
Можно отправлять по факсу электронные документы с компьютера, если выполнены следующие требования.
● Устройство подключено непосредственно к компьютеру или к сети, к которой, в свою очередь, подключен компьютер.
● Программное обеспечение устройства установлено на компьютере.
● Операционная система компьютера поддерживается данным устройством.
RUWW Отправка факса 119

Отправка факса с помощью программного обеспечения
1. Запустите программу настройки принтера HP Printer Assistant. Дополнительную информацию см. в разделе Запуск помощника по принтеру HP.
2. На вкладке Печать, сканер, факс щелкните вкладку Факс.
3. Щелкните значок Отправка факса, чтобы открыть программу для работы с факсом.
4. Поместите оригинал стороной для печати вниз на стекло сканера или стороной для печати вверх в устройство автоматической подачи документов.
Дополнительные сведения см. в разделе Загрузка в сканер или Загрузка в устройство автоматической подачи документов.
5. Введите получателя или добавьте его из адресной книги.
6. Нажмите кнопку Добавить титульную страницу и затем кнопку Добавить отсканированное, чтобы выполнить сканирование документа на стекле сканера и добавить его к заданию факса.
7. Нажмите кнопку Отправить факс и отправьте факс.
Отправка факса с помощью контроля набораПри отправке факса с помощью контролируемого набора через динамики принтера можно слышать сигналы набора, телефонные сигналы и другие звуки. Данная функция позволяет отвечать на запросы во время набора, а также управлять скоростью набора.
ПРИМЕЧАНИЕ. Чтобы услышать сигнал телефонной линии, звук должен быть включен.
СОВЕТ: Если используется телефонная карта и PIN-код введен недостаточно быстро, принтер может начать отправку факса и PIN-код не будет принят службой телефонной карты. В этом случае создайте контакт телефонной книги с PIN-кодом телефонной карты.
1. Поместите оригинал стороной для печати вниз на стекло сканера или стороной для печати вверх в устройство автоматической подачи документов.
Дополнительные сведения см. в разделе Загрузка в сканер или Загрузка в устройство автоматической подачи документов.
2. На панели управления выберите папку приложений Факс.
3. На дисплее коснитесь значка Отправить сейчас и следуйте инструкциям на экране.
4. Выберите Ч/Б или Цвет.
5. После сигнала введите номер с помощью клавиатуры на панели управления принтера.
6. Следуйте указаниям, которые могут отображаться на дисплее.
СОВЕТ: Если для отправки факсов используется телефонная карта и PIN-код этой карты сохранен в виде контакта телефонной книги, то при запросе PIN-кода коснитесь для выбора контакта, содержащего PIN-код.
Факс будет отправлен после ответа принимающего факсимильного аппарата.
120 Глава 8 Работа с факсом RUWW

Отправка факса с использованием памяти принтераЧерно-белый факс можно отсканировать, сохранить в памяти и затем отправить его из памяти. Эта функция полезна, если номер, на который следует отправить факс, занят или временно недоступен. Принтер отсканирует оригиналы, сохранит их в памяти и отправит по факсу, когда сможет соединиться с факсимильным аппаратом получателя. После того как принтер отсканирует страницы и сохранит их в памяти, оригиналы можно извлечь из лотка устройства подачи документов или со стекла сканера.
ПРИМЕЧАНИЕ. Из памяти можно отправить только черно-белый факс.
Включение способа «Сканирование и факс»
1. Откройте панель инструментов (потяните вниз вкладку панели инструментов, расположенную в верхней части любого экрана, или коснитесь соответствующей области на начальном экране).
2. На панели инструментов нажмите .
3. Коснитесь Настройка факса и выберите Предпочтения.
4. Коснитесь Способ «Сканирование и факс», чтобы включить данную функцию.
Как отправить факс из памяти принтера
1. Убедитесь, что способ «Сканирование и факс» включен.
2. Поместите оригинал стороной для печати вниз на стекло сканера или стороной для печати вверх в устройство автоматической подачи документов.
Дополнительные сведения см. в разделе Загрузка в сканер или Загрузка в устройство автоматической подачи документов.
3. На панели управления выберите папку приложений Факс.
4. На дисплее коснитесь значка Отправить сейчас и следуйте инструкциям на экране.
5. С помощью клавиатуры введите номер факса или выберите его в телефонной книге.
6. Выберите Ч/Б или Цвет.
Принтер отсканирует оригиналы в память и отправит факс, когда принимающий факсимильный аппарат будет доступен.
RUWW Отправка факса 121

Получение факса● Получение факса вручную
● Память факса
Получение факса вручнуюФакс можно принять во время телефонного разговора. Можно снять трубку, чтобы ответить на звонок или прослушать сигналы факса.
С телефона, подключенного напрямую к разъему факса в задней части устройства, можно принимать факсы вручную.
1. Убедитесь, что принтер включен, а в основном лотке имеется бумага.
2. Уберите оригиналы из лотка устройства подачи документов.
3. Выполните одно из указанных ниже действий.
● Установите высокое значение для параметра Звонков до ответа. Это позволит ответить на входящий вызов вручную до ответа принтера.
● Выключите функцию Автоответчик , чтобы принтер не отвечал на входящие вызовы автоматически.
4. Если есть телефонная связь с отправителем, попросите его нажать на его факсимильном аппарате кнопку Начало .
5. При появлении сигналов отправки факса с факсимильного аппарата коснитесь папки приложений Факс на панели управления.
6. Коснитесь Отправка и получение, а затем выберите Получить сейчас.
7. Когда принтер начнет получение факса, телефонную трубку можно положить или оставить снятой. Во время факсимильной передачи в телефонной трубке ничего не слышно.
Память факсаПри сбоях питания память NAND защищает устройство от потери данных. Память NAND способна хранить данные годами без дополнительного питания.
Устройство хранит около 10 МБ памяти. Это примерно 500 черно-белых страниц формата А4 со стандартным разрешением на основе тестового изображения ITU-T №1. Передача страниц с более сложным изображением или более высоким разрешением выполняется дольше и использует больше памяти.
Повторная печать факса
1. На панели управления выберите папку приложений Факс.
2. Нажмите Повторная печать.
3. Нажмите на запись факсимильного сообщения, которое следует распечатать повторно.
122 Глава 8 Работа с факсом RUWW

Удаление факсов из памяти
Используйте приведенную ниже процедуру только в том случае, если к устройству имеют доступ посторонние лица, которые могут повторно распечатать факсы, хранящиеся в памяти устройства.
УВЕДОМЛЕНИЕ. Помимо очистки памяти для заданий печати эта процедура удаляет все отправленные ранее факсы, а также факсы, ожидающие повторного набора, факсы, отправка которых запланирована на будущее, и факсы, которые не были напечатаны или перенаправлены.
1. Откройте панель инструментов (потяните вниз вкладку панели инструментов, расположенную в верхней части любого экрана, или коснитесь соответствующей области на начальном экране).
2. На панели инструментов нажмите .
3. Коснитесь Настройка факса и выберите Инструменты.
4. Коснитесь Очистить журнал факсов/память принтера.
RUWW Получение факса 123

Использование телефонной книгиМожно сохранять часто используемые телефонные номера факсов (до 75 записей) как отдельные номера факса или как группу номеров факса.
Создание и редактирование записей быстрого набора отдельных абонентов1. На панели управления выберите папку приложений Факс.
2. На дисплее коснитесь значка Отправить сейчас и следуйте инструкциям на экране.
3. На клавиатуре коснитесь и выберите .
4. Коснитесь и введите имя контакта, затем нажмите Готово .
5. Введите номер факса и коснитесь Готово .
6. Коснитесь Добавить.
Программирование и изменение номеров группового набора1. Создайте индивидуальные записи для каждого номера факса, который будет в группе.
(Дополнительные сведения см. в разделе Создание и редактирование записей быстрого набора отдельных абонентов).
2. На панели управления выберите папку приложений Факс.
3. На дисплее коснитесь значка Отправить сейчас и следуйте инструкциям на экране.
4. На клавиатуре коснитесь и выберите .
5. Коснитесь и введите имя группы, затем нажмите Готово .
6. Коснитесь Кол-во членов группы, выберите каждую отдельную запись, которую нужно добавить в группу, и коснитесь Выбрать.
7. Коснитесь Создать.
Удаление записей быстрого набора1. На панели управления выберите папку приложений Факс.
2. На дисплее коснитесь значка Отправить сейчас и следуйте инструкциям на экране.
3. На клавиатуре коснитесь и выберите .
4. Коснитесь и выберите запись, которую хотите удалить.
5. Коснитесь Удалить, затем выберите Да.
124 Глава 8 Работа с факсом RUWW

Использование отчетовПринтер можно настроить для автоматической печати отчетов об ошибках, а также подтверждений для каждого отправленного или полученного факса. Кроме того, при необходимости можно вручную печатать системные отчеты, в которых содержится полезная информация о принтере.
По умолчанию принтер печатает отчет только при возникновении проблем при отправке и получении факса. После каждой операции на дисплее панели управления в течение короткого времени будет показано сообщение с подтверждением успешной отправки факса.
ПРИМЕЧАНИЕ.
● Если отчеты неразборчивы, проверьте приблизительные уровни картриджей с помощью панели управления или программного обеспечения HP. Дополнительную информацию см. в разделе Проверка приблизительного уровня картриджей.
● Уведомления и индикаторы уровня картриджей предоставляют приблизительные значения, предназначенные только для планирования. При получении сообщения о низком уровне картриджей подготовьте для замены новый картридж, чтобы избежать возможных задержек при печати. До появления соответствующего сообщения картриджи не нуждаются в замене.
● Убедитесь, что печатающие головки и картриджи находятся в хорошем состоянии и установлены правильно.
Этот раздел содержит указанные ниже темы.
● Печать отчетов подтверждения для факсов
● Печать отчетов об ошибках факса
● Печать и просмотр журнала факса
● Очистка журнала факсов
● Печать информации о последней операции с факсом
● Печать отчета АОН
● Просмотр журнала звонков
Печать отчетов подтверждения для факсовПосле отправки или получения любого факса можно распечатать отчет с подтверждением. По умолчанию параметр установлен в значение Включено (отправка факса). Если параметр отключен, то подтверждение кратковременно отображается на панели управления после отправки или получения каждого факса.
Включение подтверждения для факсов
1. На панели управления выберите папку приложений Факс.
2. На дисплее коснитесь значка Настройка факса.
3. Коснитесь ОТЧЕТЫ и выберите Подтверждение факса.
4. Коснитесь соответствующих элементов, чтобы выбрать один из следующих параметров.
RUWW Использование отчетов 125

Параметр Описание
Выкл. Устройство не печатает подтверждения при успешной отправке и получении факсов. Это параметр по умолчанию.
Вкл (отправка факса) Устройство печатает подтверждения при отправке всех факсов.
Вкл (прием факса) Устройство печатает подтверждения при получении всех факсов.
Вкл (отправка и получение факса)
Устройство печатает подтверждения при отправке и получении всех факсов.
Как включить изображение факса в отчет
1. На панели управления выберите папку приложений Факс.
2. На дисплее коснитесь значка Настройка факса.
3. Коснитесь ОТЧЕТЫ и выберите Подтверждение факса.
4. Коснитесь Вкл (отправка факса) , чтобы включить в отчет изображения только отправленных факсов, или коснитесь Вкл (отправка и получение факса) , чтобы включить изображения и отправленных и полученных факсов.
5. Коснитесь Подтверждение с изображением.
Печать отчетов об ошибках факсаПринтер можно настроить для автоматической печати отчета при возникновении ошибок во время отправки или получения факса.
1. На панели управления выберите папку приложений Факс.
2. На дисплее коснитесь значка Настройка факса.
3. Коснитесь ОТЧЕТЫ , затем выберите Отчеты об ошибках факса.
4. Коснитесь соответствующих элементов, чтобы выбрать один из следующих параметров.
Параметр Описание
Вкл (отправка факса) Печатается каждый раз при возникновении ошибки передачи. Эта настройка используется по умолчанию.
Вкл (прием факса) Печатается каждый раз при возникновении ошибки получения.
Вкл (отправка и получение факса)
Печать при любой ошибке факса.
Выкл. Отчеты об ошибках факсов не печатаются.
Печать и просмотр журнала факсаМожно напечатать журнал полученных и отправленных факсов принтера.
1. Откройте панель инструментов (потяните вниз вкладку панели инструментов, расположенную в верхней части любого экрана, или коснитесь соответствующей области на начальном экране).
2. На панели инструментов нажмите .
126 Глава 8 Работа с факсом RUWW

3. Коснитесь Журналы факсов и выполните одно из следующих действий.
● Чтобы выбрать отправленные факсы, коснитесь Журналы отправленных факсов.
● Чтобы выбрать полученные факсы, коснитесь Журналы полученных факсов.
4. Для запуска печати коснитесь Печать журнала.
Очистка журнала факсовПри очистке журнала факсов также будут удалены все факсы, находящиеся в памяти.
1. На панели управления выберите папку приложений Факс.
2. На дисплее коснитесь значка Настройка факса.
3. Коснитесь Инструменты и выберите Журналы/Память.
Печать информации о последней операции с факсомВ отчете о последней операции содержатся сведения о последней выполненной операции факса. К этим сведениям относятся номер факса, количество страниц и состояние факса.
1. На панели управления выберите папку приложений Факс.
2. На дисплее коснитесь значка Настройка факса.
3. Коснитесь ОТЧЕТЫ и выберите Печать отчетов факса.
4. Коснитесь Журнал последних операций.
5. Для запуска печати коснитесь Печать.
Печать отчета АОНМожно распечатать список входящих номеров факса.
1. На панели управления выберите папку приложений Факс.
2. На дисплее коснитесь значка Настройка факса.
3. Коснитесь ОТЧЕТЫ и выберите Печать отчетов факса.
4. Коснитесь Определитель номера, затем нажмите Печать.
Просмотр журнала звонковМожно просмотреть список всех звонков, совершенных с использованием принтера.
ПРИМЕЧАНИЕ. Распечатка журнала звонков не предусмотрена.
1. На панели управления выберите папку приложений Факс.
2. На дисплее коснитесь значка Настройка факса.
3. На клавиатуре коснитесь и выберите .
RUWW Использование отчетов 127

9 Устранение неполадок
● Последовательность действий для устранения проблем
● Информационные страницы
● Заводские параметры по умолчанию
● Процедуры очистки
● Замятие и ошибки подачи бумаги
● Проблемы с картриджем
● Проблемы печати
● Проблемы сканирования
● Проблемы с факсом
● Проблемы подключения
● Проблемы беспроводной сети
● Программные проблемы устройства (Windows)
● Программные проблемы устройства (OS X)
128 Глава 9 Устранение неполадок RUWW

Последовательность действий для устранения проблемДля устранения неисправностей устройства, следуйте приведенным ниже инструкциям.
● Убедитесь, что питание устройства включено
● Проверьте сообщения об ошибках на панели управления
● Проверьте работу функций печати
● Проверьте работу функций копирования
● Проверьте работу функций отправки факса
● Проверьте работу функций получения факса
● Отправка задания печати с компьютера
● Проверьте работу функций печати Plug and Print с USB-накопителя
● Факторы, влияющие на производительность устройства
Убедитесь, что питание устройства включено1. Если кнопка питания не подсвечивается, нажмите ее, чтобы включить устройство.
2. Если кнопка питания не работает, убедитесь, что кабель питания подключен к устройству и к электрической розетке.
3. Если устройство все же не включается, проверьте исправность источника питания, подключив кабель питания к другой электрической розетке.
Проверьте сообщения об ошибках на панели управленияНа панели управления должен отображаться индикатор состояния готовности. При появлении сообщения об ошибке устраните ее.
Проверьте работу функций печати1. Откройте панель инструментов (потяните вниз вкладку панели инструментов, расположенную в
верхней части любого экрана, или коснитесь соответствующей области на начальном экране).
2. На панели инструментов нажмите .
3. Коснитесь ОТЧЕТЫ , а затем выберите Отчет о сост. принтера, чтобы напечатать тестовую страницу.
4. Если отчет не распечатывается, убедитесь, что в лоток загружена бумага, и посмотрите на панели управления, имеется ли замятие бумаги внутри устройства.
ПРИМЕЧАНИЕ. Убедитесь, что параметры используемой бумаги соответствуют требованиям устройства.
RUWW Последовательность действий для устранения проблем 129

Проверьте работу функций копирования1. Поместите в устройство АПД страницу отчета о состоянии принтера и сделайте ее копию. Если
бумага не подается в АПД плавно, возможно, следует очистить ролики АПД и тормозную площадку. Убедитесь, что параметры бумаги соответствуют требованиям устройства.
2. Поместите страницу отчета о состоянии принтера на стекло сканера и сделайте копию.
3. Если качество скопированных страниц неприемлемо, очистите стекло и панель сканера.
Проверьте работу функций отправки факса1. На панели управления выберите папку приложений Факс.
2. На дисплее коснитесь значка Настройка факса.
3. Коснитесь Инструменты, а затем Запустить проверку факса .
Проверьте работу функций получения факса1. На панели управления выберите папку приложений Факс.
2. На дисплее коснитесь значка Настройка факса.
3. Коснитесь Инструменты, а затем Запустить проверку факса .
4. Отправьте факсимильное сообщение с другого устройства.
5. Проверьте и сбросьте параметры факса.
Отправка задания печати с компьютера1. С помощью текстового редактора отправьте на устройство задание на печать.
2. Если задание не распечатывается, убедитесь, что установлен правильный драйвер для принтера.
3. Переустановите программное обеспечение устройства.
Проверьте работу функций печати Plug and Print с USB-накопителя1. Загрузите документ .PDF или фотографию .JPEG на USB-устройство флэш-памяти и вставьте его в
разъем, расположенный на передней панели устройства.
2. Отобразится меню Параметры запоминающего устройства. Попробуйте распечатать документ или фотографию.
3. Если список документов пуст, попробуйте использовать другой тип USB-устройства флэш-памяти.
Факторы, влияющие на производительность устройстваНесколько факторов влияют на время печати задания.
● Используемое программное обеспечение и его настройки
● Использование специальной бумаги (например, прозрачная пленка, плотная бумага и бумага нестандартного формата).
● Время обработки и загрузки устройства.
130 Глава 9 Устранение неполадок RUWW

● Сложность и формат графических изображений.
● Быстродействие используемого компьютера.
● Сетевое соединение или соединение при помощи USB-кабеля.
● Цветная или черно-белая печать
● Тип используемого USB-накопителя
RUWW Последовательность действий для устранения проблем 131

Информационные страницыИнформационные страницы располагаются в памяти устройства. Эти страницы помогают в диагностике и решении проблем устройства.
ПРИМЕЧАНИЕ. Если во время установки устройства язык был установлен неправильно, можно установить язык вручную, чтобы информационные страницы печатались на одном из поддерживаемых языков. Измените язык с помощью меню Настройки из меню Настройка на панели управления или с помощью встроенного веб-сервера HP.
1. Откройте панель инструментов (потяните вниз вкладку панели инструментов, расположенную в верхней части любого экрана, или коснитесь соответствующей области на начальном экране).
2. На панели инструментов нажмите .
3. Нажмите ОТЧЕТЫ , чтобы открыть это меню.
4. Нажмите на название отчета, который требуется напечатать.
Пункт меню Описание
Отчет о сост. принтера Печать информации о состоянии картриджей. Включает следующие сведения.
● приблизительная доля остаточного ресурса картриджа;
ПРИМЕЧАНИЕ. Уведомления и индикаторы уровня картриджей предоставляют приблизительные значения, предназначенные только для планирования. При получении сообщения о низком уровне картриджей подготовьте для замены новый картридж, чтобы избежать возможных задержек при печати. До появления соответствующего сообщения картриджи не нуждаются в замене.
● на сколько страниц осталось чернил;
● Номера деталей для картриджей HP
● число напечатанных страниц;
● Сведения о заказе новых картриджей НР и утилизации использованных картриджей
Отчет о кач-ве печати Печать страницы, которая используется для разрешения проблем с качеством печати.
Отчет о проверке веб-доступа Отображает текущие параметры конфигурации и результаты диагностики локальной сети, шлюза, DNS, прокси и тестового сервера. Этот отчет полезен при решении проблем веб-доступа.
Выход страниц Отображение сведений о количестве страниц бумаги всех форматов, обработанных устройством; сведения о типе печати (односторонняя или двусторонняя); сведения о черно-белой и цветной печати и отображение данных счетчика страниц. Этот отчет полезен при проверке контрактных счетов.
Страница конфигурации сети Отображение информации о
● конфигурации сетевого оборудования;
● активных функциях;
● протоколах TCP/IP и SNMP;
● сетевой статистике;
● конфигурации беспроводной сети (только для беспроводных моделей).
Журнал регистрации событий Печать журнала ошибок или других событий, возникающих при использовании устройства.
132 Глава 9 Устранение неполадок RUWW

Пункт меню Описание
Отчеты факса ● Подтверждение факса. Определяет, будет ли устройство печатать подтверждающий отчет после успешного завершения задания с факсом.
● Ошибки факса. Определяет, будет ли устройство печатать подтверждающий отчет после неудачного завершения задания факса.
● Последняя операция. Печать подробного отчета о последней операции отправки или получения факсов.
● Журналы факсов. Служебный журнал факса выполняет печать последних 40 записей журнала факса.
● Список быстрого набора
● Определитель номера. Печать списка всех входящих телефонных номеров факсов
● Нежелательные факсы. Печать списка заблокированных телефонных номеров, с которых невозможна отправка факсов на это устройство.
Список шрифтов PCL Печать списка всех установленных шрифтов PCL.
Список шрифтов PCL6 Печать списка всех установленных шрифтов PCL6.
Список шрифтов PS Печать списка всех установленных шрифтов PS.
Заводские параметры по умолчанию УВЕДОМЛЕНИЕ. Восстановление заводских настроек по умолчанию возвращает все параметры устройства и сети к заводским значениям по умолчанию, очищает заголовок факса, номер телефона, и все номера факсов, сохраненные в памяти устройства. Также, эта процедура очищает телефонную книгу факса и удаляет страницы, сохраненные в памяти устройства. Затем, в соответствии с процедурой, устройство автоматически перезапускается.
1. Откройте панель инструментов (потяните вниз вкладку панели инструментов, расположенную в верхней части любого экрана, или коснитесь соответствующей области на начальном экране).
2. На панели инструментов нажмите .
3. Коснитесь Обслуживание принтера, а затем коснитесь Восстановить.
4. Коснитесь Восстановить заводские параметры, а затем Продолжить.
Устройство автоматически перезапустится.
RUWW Заводские параметры по умолчанию 133

Процедуры очистки● Очистка печатающей головки
● Очистите поверхность и крышку стекла сканера
● Очистка роликов захвата устройства подачи документов и разделительной пластины
● Очистка сенсорного экрана
Очистка печатающей головкиВ процессе печати внутри устройства скапливаются частички бумаги, пыли и тонера. Со временем накопившиеся загрязнения могут привести к ухудшению качества печати, например к появлению пятен или смазыванию.
Устройство обслуживает себя автоматически, запуская процедуры очистки, которые решают большинство из этих проблем.
Используйте следующую процедуру для очистки печатающей головки, в случаях, когда устройство не может решить проблему автоматически.
ПРИМЕЧАНИЕ. Эта процедура использует чернила для очистки печатающей головки. Используйте эту процедуру только для исправления ошибок качества печати. Не используйте ее для регулярного обслуживания.
СОВЕТ: Правильное выключение устройства нажатием кнопки питания на передней панели устройства помогает избежать засорения печатающей головки и проблем с качеством печати.
1. Откройте панель инструментов (потяните вниз вкладку панели инструментов, расположенную в верхней части любого экрана, или коснитесь соответствующей области на начальном экране).
2. На панели инструментов нажмите .
3. Коснитесь Обслуживание принтера, чтобы просмотреть список процедур очистки и выравнивания систем печати.
4. Коснитесь Очистка головки, уровень 1, а затем следуйте подсказкам на панели управления. При необходимости загрузите бумагу в соответствующий лоток.
Лист бумаги будет медленно пропущен через устройство. По завершении данного процесса утилизируйте полученную страницу.
5. Если печатающая головка не очистилась, коснитесь Очистка головки, уровень 2 и следуйте подсказкам на панели управления. Если это не помогло, перейдите к следующей процедуре очистки. При необходимости продолжайте запуск процедур по списку.
Лист бумаги будет медленно пропущен через устройство. По завершении данного процесса утилизируйте полученную страницу.
Очистите поверхность и крышку стекла сканераСо временем на стекле сканера и белой пластиковой подкладке появляются пятна, способные повлиять на качество документов. Чтобы очистить эти части устройства, выполните следующие действия.
134 Глава 9 Устранение неполадок RUWW

1. Выключите устройство, а затем отсоедините шнур питания.
2. Откройте крышку сканера.
3. Протрите стекло сканера и белую пластиковую подкладку мягкой тряпкой или губкой, смоченной в неабразивном стеклоочистителе.
УВЕДОМЛЕНИЕ. Не используйте для очистки каких либо деталей устройства абразивные материалы, ацетон, бензол, аммиак, этиловый спирт или четыреххлористый углерод, так как это может привести к повреждению устройства. Не лейте жидкость прямо на крышку стекла. Жидкость может просочиться и повредить устройство.
4. Чтобы предотвратить появление пятен, насухо протрите стекло и валик замшевой тряпкой или целлюлозным тампоном.
5. Снова подключите шнур питания к устройству и включите его.
Очистка роликов захвата устройства подачи документов и разделительной пластины
Если у устройства подачи документов возникают проблемы с подачей бумаги, например, замятие бумаги или подача нескольких листов одновременно, очистите подающие ролики и пластину устройства подачи документов.
1. Откройте крышку устройства подачи документов.
2. Сотрите грязь с роликов захвата и разделительной пластины влажной безворсовой тканью.
RUWW Процедуры очистки 135

3. Закройте крышку устройства подачи документов.
Очистка сенсорного экранаПо мере необходимости удаляйте с сенсорного экрана пыль и отпечатки пальцев. Осторожно протрите сенсорный экран чистой влажной тканью.
УВЕДОМЛЕНИЕ. Пользуйтесь только водой. Растворители или чистящие средства могут повредить сенсорный экран. Не выливайте и не распыляйте воду непосредственно на сенсорный экран.
Замятие и ошибки подачи бумагиЧтобы устранить неполадки в работе с бумагой, попробуйте выполнить следующие действия.
Устройство не захватывает бумагуЕсли устройство не захватывает бумагу из лотка, попробуйте справиться с этой проблемой следующим образом.
1. Откройте устройство и извлеките замятую бумагу из тракта прохождения.
2. Загрузите в лоток бумагу подходящего формата для текущего задания печати.
3. Проверьте, чтобы направляющие для бумаги были правильно отрегулированы по размеру носителя. Отрегулируйте направляющие для бумаги по меткам размера внизу лотка.
4. Извлеките стопку бумаги из лотка и согните ее, поверните ее на 180 градусов и переверните. Не пролистывайте пачку бумаги. Положите стопку бумаги обратно в лоток.
5. Проверьте на панели управления наличие сообщения о необходимости подтверждения ручной подачи бумаги в лоток 1, многоцелевой лоток в левой части устройства. Загрузите бумагу и продолжайте работу.
Устройство захватывает больше одного листа бумаги.Если устройство захватывает больше одного листа бумаги из лотка, попробуйте справиться с этой проблемой следующим образом.
1. Извлеките стопку бумаги из лотка и согните ее, поверните ее на 180 градусов и переверните. Не пролистывайте пачку бумаги. Положите стопку бумаги обратно в лоток.
2. Используйте только ту бумагу, которая соответствует требованиям HP к бумаге для данного устройства.
3. Используйте бумагу без складок, повреждений или сгибов. При необходимости воспользуйтесь бумагой из другой пачки. Убедитесь, что в лотке находится бумага одного размера и типа.
136 Глава 9 Устранение неполадок RUWW

4. Убедитесь, что лоток не переполнен. Если лоток переполнен, извлеките стопку бумаги из лотка, выровняйте стопку и положите часть бумаги обратно в лоток.
Даже если лоток не переполнен, попробуйте использовать стопку бумаги наполовину тоньше.
5. Проверьте, чтобы направляющие для бумаги были правильно отрегулированы по размеру носителя. Отрегулируйте направляющие для бумаги по меткам размера внизу лотка.
6. Произведите печать из другого лотка.
Предотвращение замятий бумагиДля уменьшения замятия бумаги воспользуйтесь следующими рекомендациями.
1. Используйте только ту бумагу, которая соответствует требованиям HP к бумаге для данного устройства. Не рекомендуется использовать пористую, мелкозернистую бумагу.
2. Используйте бумагу без складок, повреждений или сгибов. При необходимости воспользуйтесь бумагой из другой пачки.
3. Не загружайте в устройство бумагу, которая ранее уже использовалась для печати или копирования.
4. Убедитесь, что лоток не переполнен. Если лоток переполнен, извлеките стопку бумаги из лотка, выровняйте стопку и положите часть бумаги обратно в лоток.
5. Убедитесь, что направляющие для бумаги правильно отрегулированы в соответствии с размером носителя. Установите направляющие так, чтобы они слегка касались стопки бумаги, но не загибали ее.
6. Следите за тем, чтобы лоток был всегда полностью вставлен в устройство.
7. В случае печати на плотной тисненой или перфорированной бумаге используйте универсальный лоток 1 в левой части принтера и подавайте листы по одному вручную.
Устранение замятий● Места возникновения замятий бумаги
● Устранение замятий в податчике документов
● Устранение замятий в многоцелевом лотке 1
● Устранение замятий в лотке 2
● Устранение замятий в дополнительном лотке 3
● Устранение замятий в левой дверце
● Устранение замятий в выходном лотке
● Устранение замятия в дуплексере
ПРИМЕЧАНИЕ. Для достижения наилучших результатов не выключайте устройство перед устранением замятий бумаги.
RUWW Замятие и ошибки подачи бумаги 137

Места возникновения замятий бумаги
Замятие может возникнуть в следующих местах:
1 Устройство автоматической подачи документов
2 Сканер
3 Выходной лоток
4 Лоток 2
5 Дополнительный лоток 3 и левая дверца доступа к замятию
6 Лоток 1
7 Левая дверца
После замятия в устройстве могут оставаться чернила. Эта неполадка должна разрешиться после печати нескольких страниц.
Устранение замятий в податчике документов
1. Откройте крышку устройства подачи документов.
138 Глава 9 Устранение неполадок RUWW

2. Поднимите узел роликов устройства подачи документов и осторожно потяните за замятый лист.
3. Закройте крышку АПД.
4. Откройте крышку сканера. Если замятие бумаги произошло за белой пластиковой подкладкой, осторожно уберите ее.
Устранение замятий в многоцелевом лотке 1
▲ Если замятый лист виден и легкодоступен в лотке 1, вытяните его из лотка 1.
ПРИМЕЧАНИЕ. Если лист разрывается, извлеките все его фрагменты перед продолжением печати.
RUWW Замятие и ошибки подачи бумаги 139

Устранение замятий в лотке 2
1. Откройте лоток 2, вытянув его из устройства и освободив фиксатор в задней левой части лотка.
2. Удалите замятый лист, вытянув его из устройства вправо и на себя.
140 Глава 9 Устранение неполадок RUWW

3. Закройте лоток 2.
ПРИМЕЧАНИЕ. Чтобы закрыть лоток, нажимайте на его середину или с одинаковым усилием с обеих сторон. Не нажимайте только на одну сторону лотка.
Устранение замятий в дополнительном лотке 3
1. Откройте лоток 3.
2. Удалите замятый лист, вытянув его из устройства вправо и на себя.
RUWW Замятие и ошибки подачи бумаги 141

3. Если не удается устранить замятие в лотке, попробуйте устранить его со стороны левой дверцы лотка 3.
4. Закройте лоток 3.
ПРИМЕЧАНИЕ. Чтобы закрыть лоток, нажимайте на его середину или с одинаковым усилием с обеих сторон. Не нажимайте только на одну сторону лотка.
Устранение замятий в левой дверце
1. Откройте левую дверцу.
2. Аккуратно удалите все бумагу с роликов и из области подачи.
ПРИМЕЧАНИЕ. Если лист разрывается, извлеките все его фрагменты перед продолжением печати. Не используйте острые предметы для удаления фрагментов.
142 Глава 9 Устранение неполадок RUWW

3. Закройте левую дверцу.
Устранение замятий в выходном лотке
1. Найдите замятую бумагу в области приемника.
2. Удалите весь видимый носитель.
ПРИМЕЧАНИЕ. Если лист порвался, удалите все обрывки бумаги перед возобновлением печати.
3. Откройте и затем закройте левую дверцу, чтобы сбросить сообщение.
Устранение замятия в дуплексере
1. Откройте левую дверцу.
RUWW Замятие и ошибки подачи бумаги 143

2. Извлеките модуль двусторонней печати, потянув его на себя обеими руками. Уберите модуль двусторонней печати в сторону и установите его вертикально на листе бумаги во избежание утечки чернил.
УВЕДОМЛЕНИЕ. Вынимая модуль двусторонней печати, избегайте прямого контакта с черным цилиндром, чтобы не испачкать чернилами кожу или одежду.
3. Нажмите на зеленую планку, чтобы опустить пластину. Устройство может приступить к подаче листа в зону печати. Аккуратно потяните за лист, если принтер еще не протянул его. Извлеките лист.
4. Поднимите зеленую планку, чтобы вернуть пластину в рабочее положение.
5. Вновь установите устройство двусторонней печати.
144 Глава 9 Устранение неполадок RUWW

6. Закройте левую дверцу.
RUWW Замятие и ошибки подачи бумаги 145

Проблемы с картриджемПовторно заправленные и восстановленные картриджи
HP не может рекомендовать использование расходных материалов, поставляемых другими компаниями, как новых, так и повторно заправленных. Компания HP, не являясь изготовителем такой продукции, не имеет возможности обеспечить и контролировать их качество. Если вы используете повторно заправленный или восстановленный картридж и недовольны его качеством печати, замените его на подлинный картридж HP.
ПРИМЕЧАНИЕ. При замене картриджа не компании HP подлинным картриджем HP на печатающей головке могут оставаться чернила со старого картриджа, пока они не будут израсходованы и не начнут подаваться чернила с подлинного картриджа HP. Пока чернила другого производителя (не HP) не будут полностью израсходованы, они будут влиять на качество печати.
Интерпретация сообщений панели управления для картриджей
Вставьте [цвет] картридж
Описание
Данное сообщение может отображаться при исходной настройке устройства либо после ее завершения.
Если сообщение отображается при исходной настройке, значит один из цветных картриджей не установлен. Устройство не сможет выполнить печать при отсутствии картриджа.
Если это сообщение появляется после первоначальной настройки устройства, это означает, что соответствующий картридж отсутствует или поврежден.
Рекомендуемое действие
Установите или замените картридж указанного цвета.
Картр. SETUP
Описание
Картриджи SETUP были удалены до окончания инициализации устройством.
Рекомендуемое действие
Для выполнения инициализации используйте картриджи SETUP, поставляемые с данным устройством.
При первоначальной настройке принтера необходимо установить картриджи с меткой SETUP, поставляемые в комплекте с устройством. Эти картриджи используются для калибровки принтера перед первым заданием печати. Неправильная установка картриджей SETUP при первоначальной настройке устройства может привести к ошибке. Если комплект обычных картриджей уже установлен, извлеките их и установите картриджи SETUP для завершения настройки принтера. После завершения настройки принтер может использовать обычные картриджи.
Если не удается завершить инициализацию системы и если сообщение об ошибке будет повторяться, перейдите на веб-сайт службы поддержки HP.
146 Глава 9 Устранение неполадок RUWW

Картридж закончился
Описание
Срок службы картриджа закончился, устройство не сможет выполнять печать.
Рекомендуемое действие
Для возобновления печати замените израсходованные картриджи.
Не используйте картриджи SETUP
Описание
После инициализации устройства картриджи SETUP использовать нельзя.
Рекомендуемое действие
Извлеките картриджи SETUP и установите другие картриджи.
Несовместимые картриджи
Описание
● Возможно, контакты на картриджах не подключены к принтеру.
● Этот картридж не совместим с вашим принтером.
Рекомендуемое действие
● Осторожно очистите контакты на картридже с помощью мягкой ткани без ворса, затем вставьте его обратно.
● Немедленно извлеките этот картридж и установите совместимый картридж.
Несовместимый [цвет]
Описание
Установлен картридж от другой модели устройства HP. С таким картриджем устройство может работать неправильно.
Рекомендуемое действие
Установите картридж, предназначенный для данного устройства.
Низкий уровень чернил
Описание
Срок службы картриджа подходит к концу.
Рекомендуемое действие
Печать можно продолжить, однако следует иметь в наличии запасной картридж. До тех пор, пока не появится соответствующее сообщение, картриджи не нуждаются в замене.
RUWW Проблемы с картриджем 147

Очень низкий уровень чернил
Описание
Почти закончился срок службы картриджа.
Рекомендуемое действие
Подготовьте запасной картридж. До тех пор, пока не появится соответствующее сообщение, картриджи не нуждаются в замене.
Проблема при подготовке принтера
Описание
Произошел сбой часов принтера, и подготовка картриджа может быть не завершена. Показатели датчика приблизительного уровня картриджа могут быть неточными.
Рекомендуемое действие
Проверьте качество печати текущего задания. Если качество неудовлетворительное, для его повышения на панели инструментов запустите процедуру очистки печатающей головки.
Проблема с системой печати
Описание
Картридж, указанный в сообщении, отсутствует, поврежден, не совместим или установлен в неверном гнезде принтера.
Рекомендуемое действие
Функциональные возможности печати отключены. Посетите веб-сайт поддержка клиентов HP .
Проблема с УСТАНОВКОЙ картриджей
Описание
Обнаружена проблема с картриджами с меткой SETUP, не удается завершить инициализацию системы.
Рекомендуемое действие
Посетите веб-сайт поддержка клиентов HP .
Сбой принтера
Описание
Принтер не может функционировать.
Рекомендуемое действие
Подготовьте запасной картридж. До тех пор, пока не появится соответствующее сообщение, картриджи не нуждаются в замене.
148 Глава 9 Устранение неполадок RUWW

Установлен использованный картридж: [цвет]
Описание
Был установлен или перемещен подлинный цветной б/у картридж HP.
Рекомендуемое действие
У вас установлен подлинный цветной б/у картридж HP. Вмешательства пользователя не требуется.
Установлен поддельный или использованный картридж [цвет]
Описание
Исходные чернила HP в данном картридже исчерпаны.
Рекомендуемое действие
Щелкните OK для продолжения печати или установите подлинный картридж HP.
Установлен подлинный картридж HP
Описание
Был установлен подлинный картридж HP.
Рекомендуемое действие
Никакие действия не требуются.
Установлены картриджи другого производителя (не HP)
Описание
Действий не требуется, это только уведомление.
Рекомендуемое действие
Действий не требуется, это только уведомление.
Однако, HP не может рекомендовать использование расходных материалов, поставляемых другими компаниями, как новых, так и повторно заправленных. Коснитесь OK для продолжения печати или установите подлинный картридж HP.
Проблемы печатиУстройство не печатает
Если устройство совсем не печатает, попробуйте выполнить следующие действия.
1. Убедитесь, что устройство включено, а панель управления информирует о готовности устройства.
RUWW Проблемы печати 149

● Если панель управления не информирует о готовности устройства, выключите и снова включите устройство.
● Если панель управления покажет, что устройство готово к работе, снова отправьте задание на печать.
2. Если на панель управления выводится сообщение об ошибке устройства, устраните ошибку и снова попытайтесь напечатать тестовую страницу с панели управления. Если тестовая страница напечатана успешно, возможно, возникла проблема соединения между принтером и компьютером, с которого выполняется печать.
3. Убедитесь в правильности подсоединения кабелей. Если устройство подсоединено к сети, проверьте следующее:
● Горит ли индикатор, расположенный рядом с сетевым разъемом устройства. Если сеть активна, индикатор светится зеленым светом.
● Убедитесь в том, что для сетевого соединения используется сетевой, а не телефонный кабель.
● Убедитесь в том, что маршрутизатор, концентратор или коммутатор включен и работает надлежащим образом.
4. Установите программное обеспечение HP с веб-сайта 123.hp.com/pagewide (рекомендуется) или с компакт-диска программного обеспечения HP, прилагаемого к принтеру. Использование универсальных драйверов для принтера может вызвать задержки удаления заданий из очереди печати.
5. В списке принтеров на компьютере щелкните правой кнопкой название этого устройства, щелкните Свойства и откройте вкладку Порты.
● При использовании сетевого кабельного соединения, убедитесь в том, что имя принтера, указанное на вкладке Порты совпадает с именем устройства на странице конфигурации.
● При использовании кабеля USB и подсоединении к беспроводной сети, убедитесь в наличии флажка в пункте Виртуальный порт принтера для USB.
6. Использование персонального межсетевого экрана на компьютере может привести к блокировке связи с устройством. Попробуйте временно отключить межсетевой экран и посмотрите, не является ли это причиной неполадок.
7. Если компьютер или устройство подсоединены к беспроводной сети, низкое качество сигнала или помехи могут вызывать задержку выполнения заданий на печать.
Устройство медленно печатаетЕсли устройство печатает с неудовлетворительной скоростью, попробуйте выполнить следующие действия.
● Убедитесь, что компьютер обладает минимальными техническими характеристиками, которые требуются для этого устройства. Посетите веб-сайт поддержка клиентов HP , чтобы ознакомиться со списком требуемых технических характеристик.
● Если параметр типа бумаги не соответствует типу бумаги, измените настройки в соответствии с используемым типом бумаги.
150 Глава 9 Устранение неполадок RUWW

● Если компьютер или устройство подсоединены к беспроводной сети, низкое качество сигнала или помехи могут вызывать задержку выполнения заданий на печать.
● Если тихий режим включен, выключите его. Этот режим снижает скорость печати. Дополнительную информацию см. в разделе Тихий режим.
Проблемы с печатью Plug-and-print с USB-накопителя● Меню Параметры запоминающего устройства не открывается при подключении устройства USB
● Не удается распечатать файл с USB-устройства хранения данных
● Файла, который необходимо напечатать, нет в списке файлов в меню Параметры запоминающего устройства
Меню Параметры запоминающего устройства не открывается при подключении устройства USB
1. Возможно, используется USB-устройство хранения данных или файловая система, которые не поддерживаются устройством. Сохраните файлы на стандартном USB-устройстве хранения данных с файловой системой File Allocation Table (FAT). Устройство поддерживает USB-устройства хранения данных с файловыми системами данных FAT12, FAT16 и FAT32.
2. Если другое меню уже открыто, закройте его и снова вставьте USB-устройство хранения данных.
3. Возможно, USB-устройство хранения данных имеет несколько разделов. (Некоторые производители USB-устройств хранения данных устанавливают на устройство программное обеспечение, которое создает разделы, похожие на компакт-диск.) Отформатируйте USB-устройство хранения данных, чтобы удалить разделы, или воспользуйтесь другим USB-устройством.
4. Электропитания устройства может не хватить для USB-устройства хранения данных.
а. Замените USB-устройство хранения.
б. Выключите устройство, а затем включите его.
в. Используйте USB-устройство хранения данных, которое потребляет меньше энергии или имеет свой источник питания.
5. USB-устройство хранения данных может работать некорректно.
а. Замените USB-устройство хранения.
б. Выключите устройство, а затем включите его.
в. Попробуйте произвести печать с другого USB-устройства хранения данных.
Не удается распечатать файл с USB-устройства хранения данных
1. Проверьте, есть ли в лотках бумага.
2. Проверьте панель управление на наличие сообщений. Если в устройстве замята бумага, устраните замятие.
RUWW Проблемы печати 151

Файла, который необходимо напечатать, нет в списке файлов в меню Параметры запоминающего устройства
1. Возможно, вы пытаетесь распечатать файл в формате, который не поддерживается функцией непосредственной печати через USB . Устройство поддерживает следующие типы файлов: .DOC, .DOCX, .JPEG, .JPG, .PDF, PNG, .PPT, .PPTX и .TIFF.
2. Возможно, папка на USB-устройстве хранения данных содержит слишком много файлов. Сократите количество файлов в папке, распределив их по вложенным папкам.
3. Возможно, для названия файла используется набор символов, который не поддерживается устройством. В этом случае устройство заменит названия файлов символами из другого набора. Переименуйте файлы, используя символы ASCII.
Улучшение качества печатиМожно предотвратить большинство проблем с качеством изображения, выполняя следующие рекомендации.
● Убедитесь, что установлены подлинные картриджи HP
● Используйте бумагу, которая соответствует требованиям HP
● Используйте настройки для соответствующего типа носителя в драйвере принтера
● Использование наиболее подходящего для нужд печати драйвера принтера
● Выравнивание печатающей головки
● Напечатайте отчет о качестве печати
Убедитесь, что установлены подлинные картриджи HP
Возможно, ваш картридж не является подлинным картриджем HP. Дополнительную информацию см. в разделе Контрафактные картриджи HP. Замените его подлинным картриджем HP.
Используйте бумагу, которая соответствует требованиям HP
Смените бумагу при возникновении следующих проблем:
● Печать слишком светлая и местами блеклая.
● При печати на страницах остаются частицы чернил.
● При печати чернила размазываются по страницам.
● Отпечатанные символы выглядят бесформенно.
● Отпечатки скручены.
Всегда используйте тип бумаги, на который рассчитано устройство. При выборе бумаги выполняйте следующие рекомендации:
● Проверьте качество бумаги и удостоверьтесь в отсутствии надрезов, надрывов, разрезов, пятен, рыхлых частиц, пыли, морщин, пустот и неровных или загибающихся краев.
● Используйте бумагу, на которой раньше не производилась печать.
152 Глава 9 Устранение неполадок RUWW

● Используйте бумагу, предназначенную для печати на принтерах PageWide.
● Не используйте слишком грубую бумагу. Использование гладкой бумаги обычно приводит к улучшению результатов печати.
ПРИМЕЧАНИЕ. По результатам внутренних тестирований, проведенных с несколькими типами обычной бумаги, компания HP настоятельно рекомендует использовать бумагу ColorLok® для своих устройств. Дополнительную информацию см. на веб-сайте Стойкость печати HP.
Используйте настройки для соответствующего типа носителя в драйвере принтера
Проверка настроек типа носителя требуется при возникновении следующих проблем:
● При печати чернила размазываются по страницам.
● При печати на страницах остаются повторяющиеся отпечатки.
● Отпечатки скручены.
● При печати небольшие области на странице не печатаются.
Изменение параметров типа и размера бумаги (Windows)
1. В меню Файл программного обеспечения нажмите Печать.
2. Выберите устройство, а затем нажмите кнопку Свойства или Настройки .
3. Щелкните вкладку Бумага/качество.
4. В раскрывающемся списке Тип бумаги выберите Еще.
5. Раскройте список параметров Тип.
6. Откройте список типов бумаги и выберите используемый тип бумаги.
7. Выберите параметр, соответствующий типу используемой бумаги, и щелкните OK .
Изменение параметров типа и размера бумаги (OS X)
1. В меню Файл выберите Параметры страницы.
2. Убедитесь, что в поле Форматировать для: выбран нужный принтер.
3. Во всплывающем меню Размер бумаги выберите правильный размер.
4. Во всплывающем меню Копии и страницы выберите Бумага/качество.
5. Во всплывающем меню Тип носителя: выберите правильный тип носителя.
RUWW Проблемы печати 153

Использование наиболее подходящего для нужд печати драйвера принтера
Если на печатаемой странице неожиданно встречаются графические линии, пропущенный текст, недостающая графика, неправильное форматирование или подставленные шрифты, тогда может понадобиться другой драйвер принтера.
Драйвер HP PCL 6 ● Предоставляется в качестве драйвера по умолчанию. Этот драйвер устанавливается автоматически при установке программного обеспечения с веб-сайта 123.hp.com/pagewide (рекомендуется) или с компакт-диска программного обеспечения HP, прилагаемого к принтеру.
● Рекомендуется для работы в среде ОС Windows. Для Windows 7 и более поздних версий используется драйвер на основе технологии XPS. Для Windows 2003, XP и Vista используется менее продвинутый драйвер печати PCL 6.
● Обеспечивает наилучшую скорость, качество печати и поддержку функций устройства для большинства пользователей.
Универсальный драйвер печати HP (UPD) для PostScript (PS)
● Рекомендован для печати из программного обеспечения Adobe® или из других программных продуктов для работы со сложной графикой.
● Обеспечивает поддержку печати с эмуляцией Postscript и поддержку шрифтов Postscript в файлах флеш-анимации.
● Этот драйвер доступен для загрузки на веб-сайте Универсальный драйвер печати HP .
HP UPD PCL 6 ● Рекомендуется для печати во всех средах Windows.
● Обеспечивает наилучшую скорость, качество печати и поддержку функций устройства для пользователей в управляемых средах.
● Разработан для соответствия требованиям графического интерфейса Windows Graphic Device Interface (GDI) с целью обеспечения максимальной скорости работы в среде ОС Windows.
● Этот драйвер доступен для загрузки на веб-сайте Универсальный драйвер печати HP .
ПРИМЕЧАНИЕ. Загрузите дополнительные драйверы для принтера с сайта поддержка клиентов HP .
Выравнивание печатающей головки
1. Откройте панель инструментов (потяните вниз вкладку панели инструментов, расположенную в верхней части любого экрана, или коснитесь соответствующей области на начальном экране).
2. На панели инструментов нажмите .
3. Коснитесь Обслуживание принтера, а затем коснитесь Выравн. головки.
Напечатайте отчет о качестве печати
Запустите создание отчета о качестве печати и следуйте инструкциям. Дополнительную информацию см. в разделе Информационные страницы.
154 Глава 9 Устранение неполадок RUWW

Проблемы сканированияПрограмма HP Print and Scan Doctor для диагностики печати и сканирования
Программа HP Print and Scan Doctor — это инструмент, который выполняет диагностику проблемы и автоматически устраняет неполадку.
ПРИМЕЧАНИЕ. Программа HP Print and Scan Doctor для диагностики печати и сканирования
ПРИМЕЧАНИЕ. Программа HP Print and Scan Doctor и мастера HP устранения неполадок через Интернет могут быть доступны не на всех языках.
Советы по успешному копированию и сканированию
RUWW Проблемы сканирования 155

Проблемы с факсомКонтрольный список устранения неполадок
Есть несколько возможных решений. После выполнения каждой из рекомендаций проверьте работу факса, чтобы понять, устранена ли проблема.
Чтобы максимально эффективно разрешить проблемы с работой факса, убедитесь, что линия устройства подключена напрямую к телефонному порту. Отсоедините все приборы, подключенные к устройству.
1. Убедитесь, что шнур телефона включен в нужный порт, расположенный на задней части устройства.
2. Проверьте телефонную линию с помощью функции проверки факса. На панели управления выберите папку приложений Факс и коснитесь значка Настройка на дисплее. Затем выберите Инструменты и коснитесь Запуск проверки факса. Этот тест позволяет проверить, подключен ли телефонный кабель к правильному порту и есть ли сигнал в телефонной линии. Устройство печатает отчет с результатами.
В данном отчете будет содержаться один из следующих возможных результатов проверки:
● Успешно: отчет содержит все текущие параметры факса.
● Неудачно: кабель подключен к неправильному порту. Отчет содержит рекомендации по решению проблемы.
● Не запущено: Телефонная линия неактивна. Отчет содержит рекомендации по решению проблемы.
3. Проверьте, не устарела ли версия микропрограммы устройства:
а. Распечатайте страницу конфигурации из меню панели управления ОТЧЕТЫ , чтобы получить дату изготовления текущей микропрограммы.
б. Перейдите на веб-сайт HP .
Щелкните ссылку Поддержка.
Щелкните ссылку Программы и драйверы.
В поле Ввод номера модели HP введите номер модели устройства и нажмите кнопку Поиск продукта.
Щелкните ссылку для своей операционной системы.
Прокрутите таблицу до раздела "Микропрограммы".
● Если версия из списка совпадает с версией, указанной на странице конфигурации, то на вашем устройстве установлена самая последняя версия.
● Если версии различаются, загрузите обновление микропрограммы и обновите микропрограмму устройства, следуя инструкциям на экране.
ПРИМЕЧАНИЕ. Для обновления микропрограммы необходимо подключить устройство к компьютеру, имеющему доступ в Интернет.
● Снова отправьте сообщение.
156 Глава 9 Устранение неполадок RUWW

4. Убедитесь, что факс был настроен во время установки программного обеспечения устройства.
Из компьютера в программной папке HP запустите утилиту установки факса Fax Setup Utility.
5. Убедитесь в том, что телефонная связь поддерживает аналоговые факсы.
● При использовании ISDN или цифровой PBX свяжитесь с поставщиком для получения информации о настройке аналоговой факсимильной линии.
● При использовании службы VoIP измените параметр «Скорость факса» на Медлен. (9600 бит/с) или отключите Быстр. (33600 бит/с) из панели управления. Узнайте, поддерживается ли факс вашей телефонной компанией и какую скорость факс-модема рекомендуется использовать. Для работы факса в сетях некоторых компаний требуется адаптер.
● При использовании службы DSL убедитесь, что устройство подключено к телефонной линии через фильтр. Свяжитесь с поставщиком услуг DSL, чтобы получить фильтр DSL, или купите его самостоятельно. Если фильтр DSL уже подключен, попробуйте подключить другой, так как фильтры могу ломаться.
6. Если ошибка повторяется, найдите более подробные описания решений проблем в следующих разделах.
Изменить исправление ошибок и скорость факса
RUWW Проблемы с факсом 157

Настройка режима исправления ошибок
Как правило, устройство следит за сигналами на телефонной линии во время отправки или приема факса. Если во время передачи обнаружена ошибка и параметр исправления ошибок имеет значение Вкл. , устройство может запросить повторно отправить часть факса. По умолчанию значением для исправления ошибок является Вкл. .
Функцию исправления ошибок следует отключать только в случае возникновения неполадок при отправке или приеме факса, если эти ошибки являются допустимыми. Отключение этого параметра полезно в некоторых случаях, например при отправке факса за границу, приеме факса из-за границы или использовании спутникового телефонного соединения.
1. На панели управления выберите папку приложений Факс.
2. На дисплее коснитесь значка Настройка факса.
3. Коснитесь Настройки , а затем Коррекция ошибок , чтобы включить или выключить эту функцию.
158 Глава 9 Устранение неполадок RUWW

Изменение скорости факса
Параметр скорости факса — это протокол модема, используемый устройством для отправки факсов. Это мировой стандарт для дуплексных модемов, которые отправляют и получают данные по телефонным линиям со скоростью до 33 600 бит в секунду (бит/с). В заводских настройках по умолчанию параметр скорости модема установлен в 33 600 бит/с.
Параметр следует изменять в случае появления неполадок при отправке или приеме факсимильного сообщения от определенного устройства. Снижение скорости факса может быть полезно в некоторых случаях, например при отправке факса за границу, приеме факса из-за границы или использовании спутникового телефонного соединения.
1. На панели управления выберите папку приложений Факс.
2. На дисплее коснитесь значка Настройка факса.
3. Коснитесь Настройки , а затем Скорость и выберите нужное значение скорости.
Отчеты и журналы факсаДля печати всех факсимильных журналов и отчетов воспользуйтесь следующими инструкциями.
Печать отдельных отчетов факса
1. Откройте панель инструментов (потяните вниз вкладку панели инструментов, расположенную в верхней части любого экрана, или коснитесь соответствующей области на начальном экране).
2. На панели инструментов нажмите .
3. Коснитесь ОТЧЕТЫ , а затем Отчет факса.
4. Нажмите на название отчета, который требуется распечатать.
RUWW Проблемы с факсом 159

Настройка отчета об ошибках факса
Отчет об ошибке факса является кратким сообщением о произошедшей ошибке при работе факса изделия. Его можно настроить для вывода на печать после выполнения следующих действий:
● При каждой ошибке факса (предустановленное значение по умолчанию).
● При ошибке отправки факса.
● При ошибке приема факса.
● Никогда.
ПРИМЕЧАНИЕ. При помощи данной функции индикация об ошибке при передаче факса будет отключена, и узнать об ошибке можно будет только при печати журнала работы факса.
Инструкции см. в разделе Информационные страницы.
1. На панели управления выберите папку приложений Факс.
2. На дисплее коснитесь значка Настройка факса.
3. Коснитесь ОТЧЕТЫ , затем выберите Отчеты об ошибках факса.
4. Коснитесь соответствующих элементов, чтобы выбрать один из следующих параметров.
Вкл (отправка факса) Печатается каждый раз при возникновении ошибки передачи. Эта настройка используется по умолчанию.
Вкл (прием факса) Печатается каждый раз при возникновении ошибки получения.
Вкл (отправка и получение факса)
Печать при любой ошибке факса.
Выкл. Отчеты об ошибках факсов не печатаются.
Сообщения об ошибках факса Уведомления и предупреждения появляются на время и могут требовать подтверждения путем нажатия кнопки OK для продолжения или кнопки «Отмена» для отмены задания. Некоторые предупреждения означают, что задание могло не завершиться или что могли возникнуть проблемы с качеством печати. Если уведомление или предупреждение относится к печати и включена функция автоматического продолжения, устройство попытается возобновить задание печати без подтверждения после 10-секундной паузы, в течение которой будет отображаться предупреждение.
Нет места в памяти факса. Отмена передачи факса.
Описание
Во время выполнения отправки факса произошло переполнение памяти. Для правильного выполнения отправки факса все страницы документа должны находиться в памяти факса. Будет выполнена отправка только тех страниц, которые помещаются в памяти устройства.
160 Глава 9 Устранение неполадок RUWW

Рекомендуемое действие
● Отмените текущее задание. Выключите устройство, а затем включите его. Попробуйте отправить факс снова.
● Если ошибка повторяется, отмените задание, выключите устройство, а затем включите его второй раз. В памяти устройства может быть недостаточно места для некоторых заданий.
Нет места в памяти факса. Отмена получения факса.
Описание
Недостаточное количество доступной памяти хранения факсимильных сообщений для сохранения входящего факсимильного сообщения.
Рекомендуемое действие
Удалите факсы из памяти. На панели управления выберите папку приложений Факс. На дисплее коснитесь значка Настройка. Затем выберите Инструменты и коснитесь Очистить журнал/память факсов.
Нет ответа факса. Ожидается повторный набор.
Описание
Принимающий факс не отвечает. Через несколько минут устройство совершает попытку повторного набора.
Рекомендуемое действие
● Дайте возможность устройству повторить отправку факса.
● Свяжитесь с получателем факса, чтобы убедиться, что устройство отправки факсов включено и готово к работе.
● Убедитесь, что набран правильный номер факса.
● Если устройство продолжает выполнять повторный набор, отключите телефонный шнур устройства от настенной розетки, подключите его к телефону и попытайтесь выполнить голосовой вызов.
● Убедитесь, что телефонный шнур от настенной розетки подключен к линии с использованием входного разъема.
● Подключите телефонный шнур устройства к разъему другой телефонной линии.
● Воспользуйтесь другим телефонным кабелем.
Если ошибка повторяется, посетите поддержка клиентов HP или ознакомьтесь с информационной брошюрой, вложенной в коробку продукта.
Нет ответа факса. Отправка отменена.
Описание
Попытки повторного набора номера факса завершились неудачей или параметр Повтор, если нет ответа выключен.
RUWW Проблемы с факсом 161

Рекомендуемое действие
● Свяжитесь с получателем факса, чтобы убедиться, что устройство отправки факсов включено и готово к работе.
● Убедитесь, что набран правильный номер факса.
● Убедитесь, что включена функция повторного набора.
● Отключите телефонный шнур от устройства и от настенной розетки, а затем подключите его снова.
● Отсоедините телефонный кабель устройства от розетки, подключите телефон и попробуйте совершить голосовой вызов.
● Убедитесь, что телефонный шнур от настенной розетки подключен к линии с использованием входного разъема.
● Подключение изделия к другой телефонной линии.
Подключите телефонный шнур устройства к разъему другой телефонной линии.
Если ошибка повторяется, посетите поддержка клиентов HP или ознакомьтесь с информационной брошюрой, вложенной в коробку продукта.
Нет сигнала в линии.
Описание
Изделие не может определить сигнал в линии.
Рекомендуемое действие
● Проверьте наличие сигнала на телефонной линии, нажав кнопку Запуск факса .
● Отключите телефонный шнур от устройства и от настенной розетки, а затем подключите его снова.
● Убедитесь, что используется телефонный шнур, входящий в комплект поставки устройства.
● Отключите телефонный шнур изделия из настенной розетки, подключите его к телефону и попытайтесь выполнить звонок.
● Убедитесь, что телефонный шнур от настенной розетки подключен к линии с использованием входного разъема.
● Подключите телефонный шнур устройства к разъему другой телефонной линии.
● Проверьте телефонную линию, напечатав отчет Запустить проверку факса . На панели управления выберите папку приложений Факс и коснитесь значка Настройка на дисплее. Затем выберите Инструменты и коснитесь Запуск проверки факса. Этот тест позволяет проверить, подключен ли телефонный кабель к правильному порту и есть ли сигнал в телефонной линии. Устройство печатает отчет с результатами.
ПРИМЕЧАНИЕ. Данный продукт не предназначен для подключения к цифровой мини-АТС или к системе VOIP. Отключите распознавание сигнала телефонной линии и повторите попытку.
Если ошибка повторяется, посетите поддержка клиентов HP или ознакомьтесь с информационной брошюрой, вложенной в коробку продукта.
162 Глава 9 Устранение неполадок RUWW

Открыта дверца устройства автоматической подачи документов. Факс отменен.
Описание
Крышка устройства подачи документов открыта, и устройство не может отправить факс.
Рекомендуемое действие
Закройте крышку и повторите отправку факса.
Ошибка отправки факса.
Описание
При попытке отправки факсимильного сообщения возникла ошибка.
Рекомендуемое действие
● Попытайтесь снова отправить сообщение.
● Попытайтесь отправить факс на другой номер.
● Проверьте наличие сигнала на телефонной линии, нажав кнопку Запуск факса .
● Проверьте надежность подключения телефонного кабеля, отключив и снова подключив его к устройству.
● Убедитесь, что используется телефонный шнур, входящий в комплект поставки изделия.
● Убедитесь в исправности телефонной линии, отключив и снова подключив устройство к телефонной линии и выполнив голосовой вызов.
● Подключение изделия к другой телефонной линии.
● Установите для разрешения факса значение Стандартное вместо Высокое, которое установлено по умолчанию.
Если ошибка повторяется, посетите поддержка клиентов HP или ознакомьтесь с информационной брошюрой, вложенной в коробку продукта.
Ошибка получения факса.
Описание
При попытке получения факсимильного сообщения возникла ошибка.
Рекомендуемое действие
● Попросите отправителя повторить отправку сообщения.
● Попытайтесь отправить ответное сообщение отправителю или на другой факс.
● Проверьте наличие сигнала на телефонной линии, нажав кнопку Запуск факса .
● Проверьте надежность подключения телефонного кабеля, отключив и снова подключив его к устройству.
● Убедитесь, что используется телефонный шнур, входящий в комплект поставки устройства.
RUWW Проблемы с факсом 163

● На панели управления выберите папку приложений Факс и коснитесь значка Настройка на дисплее. Затем выберите Инструменты и коснитесь Запуск проверки факса. Этот тест позволяет проверить, подключен ли телефонный кабель к правильному порту и есть ли сигнал в телефонной линии. Устройство печатает отчет с результатами.
● Уменьшите скорость факса. Попросите отправителя повторить отправку факса.
● Отключить режим исправления ошибок. Попросите отправителя повторить отправку факса.
ПРИМЕЧАНИЕ. Выключение режима устранения ошибок может привести к ухудшению качества изображения, передаваемого по факсу.
● Подключение изделия к другой телефонной линии.
Если ошибка повторяется, посетите поддержка клиентов HP или ознакомьтесь с информационной брошюрой, вложенной в коробку продукта.
Ошибка соединения.
Описание
Ошибка взаимодействия между отправителем или получателем и устройством при работе с факсом.
Рекомендуемое действие
● Дайте возможность устройству повторить отправку факса. Отключите телефонный шнур устройства из настенной розетки, подключите его к телефону и попытайтесь выполнить звонок. Подключите телефонный шнур изделия к разъему другой телефонной линии.
● Воспользуйтесь другим телефонным кабелем.
● Установите для параметра Скорость факса значение Медлен. (9600 бит/с) или установите для скорости факса более низкое значение.
● Отключите функцию Коррекция ошибок , чтобы отключить автоматическое устранение ошибок.
ПРИМЕЧАНИЕ. Выключение функции Коррекция ошибок может ухудшить качество изображения.
● Распечатайте Журнал активности факса из панели управления, чтобы определить, происходит ли ошибка с каким-то конкретным номером факса.
Если ошибка повторяется, посетите поддержка клиентов HP или ознакомьтесь с информационной брошюрой, вложенной в коробку продукта.
Факс занят. Ожидается повторный набор.
Описание
Занята телефонная линия, которая используется для отправки факсимильного сообщения. Устройство автоматически выполняет повторный набор номера.
Рекомендуемое действие
● Дайте возможность устройству повторить отправку факса.
● Свяжитесь с получателем факса, чтобы убедиться, что устройство отправки факсов включено и готово к работе.
164 Глава 9 Устранение неполадок RUWW

● Убедитесь, что набран правильный номер факса.
● На панели управления выберите папку приложений Факс и коснитесь значка Настройка на дисплее. Затем выберите Инструменты и коснитесь Запуск проверки факса. Этот тест позволяет проверить, подключен ли телефонный кабель к правильному порту и есть ли сигнал в телефонной линии. Устройство печатает отчет с результатами.
Если ошибка повторяется, посетите поддержка клиентов HP или ознакомьтесь с информационной брошюрой, вложенной в коробку продукта.
Факс занят. Отправка отменена.
Описание
Занята телефонная линия, которая используется для отправки факсимильного сообщения. Устройство отменило отправку факса.
Рекомендуемое действие
● Свяжитесь с получателем факса, чтобы убедиться, что устройство отправки факсов включено и готово к работе.
● Убедитесь, что набран правильный номер факса.
● Убедитесь, что включен параметр Повтор, если занято.
● На панели управления выберите папку приложений Факс и коснитесь значка Настройка на дисплее. Затем выберите Инструменты и коснитесь Запуск проверки факса. Этот тест позволяет проверить, подключен ли телефонный кабель к правильному порту и есть ли сигнал в телефонной линии. Устройство печатает отчет с результатами.
Если ошибка повторяется, посетите поддержка клиентов HP или ознакомьтесь с информационной брошюрой, вложенной в коробку продукта.
Факс не обнаружен.
Описание
Устройство отвечает на входящие звонки, но не распознает вызов от факсимильного аппарата.
Рекомендуемое действие
● Дайте возможность устройству повторить отправку факса.
● Воспользуйтесь другим телефонным кабелем.
● Подключите телефонный шнур устройства к разъему другой телефонной линии.
Если ошибка повторяется, посетите поддержка клиентов HP или ознакомьтесь с информационной брошюрой, вложенной в коробку продукта.
RUWW Проблемы с факсом 165

Решение проблем, возникающих при отправки факсов● На панели управления отображается сообщение об ошибке
● На панели управления отображается сообщение Готово, но устройство не производит попыток отправить факс.
● На панели управления отображается сообщение «Прием страницы 1», и далее задание не выполняется
● Факсы могут быть получены, но не отправляются
● Функции факса не работают из панели управления
● Не работает быстрый набор
● Не работают номера группового набора
● При попытке отправить факс от телефонной компании приходит записанное сообщение об ошибке
● Не удается отправить факс при подключенном к телефону устройстве
На панели управления отображается сообщение об ошибке
Сведения об ошибках факса см. в разделе Сообщения об ошибках факса .
Замятие бумаги в устройстве АПД
● Убедитесь, что бумага соответствует требованиям устройства к формату бумаги. Устройство не поддерживает страницы длиннее 381 мм 15" для факса.
● Скопируйте или распечатайте исходный документ на различных форматах бумаги, таких как letter, A4 или legal, и отправьте факс снова.
Ошибка сканера
● Убедитесь, что бумага соответствует формату бумаги устройства. Устройство не поддерживает страницы длиннее 381 мм 15" для факса.
● Скопируйте или распечатайте исходный документ на различных форматах бумаги, таких как letter, A4 или legal, и отправьте факс снова.
На панели управления отображается сообщение Готово, но устройство не производит попыток отправить факс.
● Проверьте журнал факса на наличие ошибок.
Дополнительную информацию см. в разделе Информационные страницы.
● При подключении дополнительного телефона к устройству и настенной розетке убедитесь в том, что трубка телефона повешена.
● Подключите устройство непосредственно к телефонной розетке и отправьте факс снова.
На панели управления отображается сообщение «Прием страницы 1», и далее задание не выполняется
Удалите сохраненные факсы из памяти.
166 Глава 9 Устранение неполадок RUWW

Факсы могут быть получены, но не отправляются
При попытке отправить факс ничего не происходит.
1. Проверьте наличие сигнала на телефонной линии, нажав кнопку Запуск факса .
2. Выключите устройство, а затем включите его.
3. С помощью панели управления или Мастера установки факса HP настройте время, дату и заголовок факса.
Дополнительную информацию см. в разделе Настройка параметров факса.
4. Убедитесь, что повешены трубки всех добавочных телефонных аппаратов на линии.
5. При использовании службы DSL убедитесь, что устройство подключено к телефонной линии через высокочастотный фильтр.
Функции факса не работают из панели управления
● Устройство может быть защищено паролем. Для ввода пароля используйте встроенный Web-сервер HP, ПО HP Toolbox или панель управления.
● Если пароль для устройства неизвестен, свяжитесь с системным администратором.
● Узнайте у системного администратора, была ли выключена функция факса.
Не работает быстрый набор
● Убедитесь в правильности номера факса.
● Если внешняя линия требует ввода префикса, включите параметр Префикс набора или введите префикс в номер быстрого набора.
Дополнительную информацию см. в разделе Установка префикса набора.
Не работают номера группового набора
● Убедитесь в правильности номера факса.
● Если внешняя линия требует ввода префикса, включите параметр Префикс набора или введите префикс в номер быстрого набора.
Дополнительная информация: Установка префикса набора.
● Назначьте запись быстрого набора номера всем записям группы.
а. Откройте неиспользуемую запись быстрого набора номера.
б. Введите номер факса для быстрого набора номера.
в. Нажмите кнопку OK для сохранения номера быстрого набора.
RUWW Проблемы с факсом 167

При попытке отправить факс от телефонной компании приходит записанное сообщение об ошибке
● Убедитесь, что номер введен правильно и телефонная служба не заблокирована. Например, некоторые телефонные службы могут запрещать междугороднюю связь.
● Если внешняя линия требует ввода префикса, включите параметр Префикс набора или введите префикс в номер быстрого набора.
Дополнительная информация: Установка префикса набора.
ПРИМЕЧАНИЕ. Чтобы отправить факс, не вводя префикс при включенном параметре Префикс набора , отправьте факс вручную.
● Отправьте факсимильное сообщение на международный номер.
а. Если требуется ввести префикс, введите префикс и телефонный номер вручную.
б. Введите код страны/региона, прежде чем набирать телефонный номер.
в. Дожидайтесь пауз по мере прослушивания сигнала на телефонной линии.
г. Отправьте факс вручную через панель управления.
Не удается отправить факс при подключенном к телефону устройстве
● Убедитесь, что трубка телефона повешена.
● Убедитесь, что во время передачи факсимильного сообщения по дополнительному телефону никто не звонит.
● Отключите телефон от линии, а затем попробуйте отправить факс.
Решение проблем, возникающих при получении факсов● На панели управления отображается сообщение об ошибке.
● Факс не отвечает
● Отправитель услышит сигнал "занято".
● Невозможно отправить или получить факс по линии PBX
На панели управления отображается сообщение об ошибке.
См. Сообщения об ошибках факса .
Факс не отвечает
Голосовая почта доступна на линии факса
● Закажите услугу отличительного звонка для вашей телефонной линии и измените на устройстве параметр Отличительный звонок в соответствии с сигналом вызова, полученным от телефонной компании. Обратитесь в телефонную компанию за дополнительной информацией.
Дополнительная информация: Установка префикса набора.
● Купите выделенную линию для факса.
168 Глава 9 Устранение неполадок RUWW

Устройство подключено к DSL-службе
● Проверьте установку и функции. При использовании DSL-модема устройство должно быть подключено к телефонной линии через высокочастотный фильтр. Свяжитесь с поставщиком DSL услуг, чтобы получить фильтр, или купите его самостоятельно.
● Убедитесь, что фильтр подключен.
● Переставьте фильтр, чтобы убедиться в его работоспособности.
Устройство использует службы FoIP или VoIP
● Установите для параметра Скорость факса значение Медлен. (9600 бит/с) или Средн. (14400 бит/с), или отключите параметр Быстр. (33600 бит/с).
Дополнительная информация: Изменение скорости факса.
● Узнайте у своего поставщика услуг о поддержке работы факса и рекомендованных настройках скорости для факс-модема. Для некоторых компаний может потребоваться переходник.
Отправитель услышит сигнал "занято".
Телефон подключен к устройству
● Убедитесь, что трубка телефона не снята.
● Включите Автоответчик . Дополнительная информация: Настройка параметров факса.
На телефонной линии используется сплиттер
● При использовании сплиттера для телефонной линии отключите его и переведите телефон в режим нисходящего потока данных.
● Убедитесь, что трубка телефона повешена.
● Убедитесь, что по телефону никто не звонит во время передачи факсимильного сообщения.
Невозможно отправить или получить факс по линии PBX
● При использовании телефонной линии PBX свяжитесь с администратором, чтобы настроить аналоговую линию факса для вашего устройства.
Устранение неполадок общего характера в работе факса ● Факсы передаются медленно
● Низкое качество факсов
● Факс обрывается или печатается на двух страницах
Факсы передаются медленно
Неудовлетворительное состояние телефонной линии.
● Повторите отправку факса, когда состояние телефонной линии улучшится.
● Уточните у телефонного оператора, поддерживает ли линия работу факсов.
● Отключите параметр Коррекция ошибок .
RUWW Проблемы с факсом 169

Дополнительная информация: Настройка разрешения по умолчанию.
ПРИМЕЧАНИЕ. В результате качество изображения может ухудшиться.
● В качестве оригинала используйте белую бумагу. Не используйте цвета, такие как серый, желтый или лиловый.
● Увеличьте скорость работы факса.
Дополнительную информацию см. в разделе Изменение скорости факса.
● Разделите задание для факса на небольшие части, а затем отправьте их по отдельности.
● Установите на панели управления более низкое разрешение в параметрах факса.
Дополнительная информация: Настройка разрешения по умолчанию.
Низкое качество факсов
Факсы размытые или слишком светлые.
● Увеличьте разрешение отправляемых факсимильных сообщений. Разрешение не влияет на получаемые факсы.
Дополнительная информация: Настройка разрешения по умолчанию.
ПРИМЕЧАНИЕ. При увеличении разрешения скорость передачи падает.
● Включите параметр Коррекция ошибок на панели управления.
● Проверьте картриджи и замените их при необходимости.
● Попросите отправителя увеличить значение параметра контраста в более темную сторону на отправляющем устройстве и повторно отправить факс.
Факс обрывается или печатается на двух страницах
● Установите параметр Формат бумаги по умолчанию . Факсы печатаются на одном формате бумаги в соответствии с параметрами Формат бумаги по умолчанию .
Дополнительную информацию см. в разделе Настройка параметров факса.
● Выберите тип и формат бумаги для лотка, используемого для факсов.
ПРИМЕЧАНИЕ. Если для параметра Формат бумаги по умолчанию установлено значение Letter, оригинал формата Legal будет распечатан на двух страницах.
Проблемы подключенияУстранение проблем, связанных с прямым USB-подключением
Если устройство подключено к компьютеру напрямую, проверьте кабель USB.
170 Глава 9 Устранение неполадок RUWW

● Проверьте, что кабель подключен к компьютеру и к устройству.
● Убедитесь, что длина кабеля не превышает 5 м. Попробуйте воспользоваться более коротким кабелем.
● Убедитесь, что кабель исправен, подключив его к другому устройству. При необходимости замените кабель.
Решение проблем с сетьюПроверьте следующие пункты, чтобы устранить проблемы подключения к сети. Перед тем, как начать, напечатайте страницу конфигурации из панели управления и найдите IP-адрес устройства, указанный на этой странице.
● Некачественное подключение на физическом уровне
● В компьютере используется неверный IP-адрес устройства
● Компьютер не может связаться с устройством
● В устройстве используется неверное подключение и неправильные параметры двусторонней печати
● Новое программное обеспечение может вызывать неполадки с совместимостью.
● Неправильные настройки компьютера или рабочей станции
● Устройство отключено или настройки сети неверны
Некачественное подключение на физическом уровне
1. Убедитесь, что устройство подключено к соответствующему сетевому порту с помощью соответствующего кабеля.
2. Убедитесь в надежности кабельных соединений.
3. Осмотрите разъем Ethernet на задней панели устройства и убедитесь, что индикатор активности желтого цвета и индикатор состояния зеленого цвета горят.
4. Если неполадку устранить не удалось, попробуйте использовать другой кабель или другой сетевой порт на маршрутизаторе, концентраторе или коммутаторе.
В компьютере используется неверный IP-адрес устройства
1. На компьютере откройте свойства принтера и щелкните на вкладке Ports (Порты). Убедитесь в правильности текущего IP-адреса для устройства. IP-адрес устройства указан на странице конфигурации устройства и на панели управления.
2. Если устройство устанавливалось с использованием стандартного для HP порта TCP/IP, отметьте флажок Always print to this printer, even if its IP address changes (Всегда печатать с этого принтера, даже при изменении IP-адреса).
3. Если устройство устанавливалось с использованием стандартного порта для Microsoft TCP/IP, используйте имя хоста, а не IP-адрес.
Если вы устанавливали продукт с сайта 123.hp.com/pagewide (рекомендуется) или с компакт-диска программного обеспечения HP, прилагаемого к принтеру, вы можете посмотреть или изменить IP-адрес устройства, выполнив следующие действия.
RUWW Проблемы подключения 171

а. Запустите программу настройки принтера HP Printer Assistant. Дополнительную информацию см. в разделе Запуск помощника по принтеру HP.
б. Откройте вкладку Инструменты.
в. Щелкните Обновить IP-адрес, чтобы открыть утилиту, выводящую отчет обо всех известных (ранее использовавшихся) IP-адресах для устройства, и позволяющую при необходимости изменить IP-адрес.
4. Если IP-адрес правильный, удалить запись об устройстве из списка установленных принтеров и добавьте его еще раз.
Компьютер не может связаться с устройством
1. Убедитесь в наличии сетевого соединения, проверив связь с устройством с помощью команды «ping».
а. Откройте программу командной строки на компьютере. В Windows щелкните Начало , щелкните Выполнить, затем введите cmd.
б. Введите ping и IP-адрес устройства.
в. Если выводится время отклика — сеть и устройство исправны.
2. Если выполнить команду ping не удалось, проверьте, включены ли концентраторы, маршрутизаторы или коммутаторы сети, а затем убедитесь в том, что в сетевых параметрах, настройках устройства и компьютера указана одна и та же сеть.
В устройстве используется неверное подключение и неправильные параметры двусторонней печати
HP рекомендует оставить этот параметр в автоматическом режиме (значение по умолчанию). При изменении этих параметров необходимо также изменить их для сети.
Новое программное обеспечение может вызывать неполадки с совместимостью.
Проверяйте правильность установки нового программного обеспечения и драйвера принтера.
Неправильные настройки компьютера или рабочей станции
1. Проверьте драйверы сети, драйверы принтера и переадресацию в сети.
2. Проверьте правильность настройки операционной системы.
Устройство отключено или настройки сети неверны
1. Посмотрите страницу конфигурации, и проверьте состояние сетевого протокола. Включите его при необходимости.
2. При необходимости измените конфигурацию сети.
172 Глава 9 Устранение неполадок RUWW

Проблемы беспроводной сетиКонтрольный список для проверки беспроводного соединения
● Устройство и беспроводной маршрутизатор включены и получают электропитание. Также, проверьте, включено ли беспроводное соединение на принтере.
● Идентификатор SSID указан верно. Распечатайте страницу конфигурации, чтобы определить SSID. Если вы не уверены в правильности SSID, снова настройте беспроводное соединение.
● При работе в защищенной сети убедитесь, что правильно указан тип защиты беспроводной сети. Если тип защиты указан неверно, произведите настройку беспроводной сети заново.
● Если беспроводная сеть работает без сбоев, попытайтесь получить доступ к другим компьютерам по беспроводной сети. Если сеть располагает выходом в Интернет, попытайтесь соединиться с Интернетом по другому беспроводному соединению.
● Метод шифрования (AES или TKIP) является одинаковым как для устройства, так и для точки беспроводного доступа, например для беспроводного маршрутизатора (в сетях с использованием защиты WPA).
● Устройство находится в зоне действия беспроводной сети. В большинстве сетей устройство должно находиться в пределах 30 м от беспроводной точки доступа (беспроводного маршрутизатора).
● Объекты не должны создавать помех для прохождения радиосигнала. Удалите любые крупные металлические объекты, расположенные между точкой доступа и устройством. Между устройством и точкой беспроводного доступа не должно быть металлических или бетонных столбов, стен или несущих колонн.
● Устройство размещено вдали от электронных устройств, являющихся источниками помех. Некоторые устройства могут создавать помехи для радиосигнала, к ним относятся электродвигатели, беспроводные телефоны, камеры видеонаблюдения, другие беспроводные сети, а также аппаратура с функцией Bluetooth.
● Драйвер принтера установлен на компьютере.
● Выбран правильный порт принтера.
● Компьютер и принтер подсоединены к одной беспроводной сети.
Устройство не печатает, а на компьютере установлен межсетевой экран стороннего разработчика
1. Обновите программу межсетевого экрана до последней версии, доступной у разработчика.
2. Если программы подают запрос на доступ к межсетевому экрану при установке устройства или попытке печати, убедитесь в том, что вы не препятствуете работе программ.
3. Временно отключите межсетевой экран, затем установите программу беспроводной связи с устройством на компьютер. Включите межсетевой экран по окончании установки беспроводного соединения.
RUWW Проблемы беспроводной сети 173

Беспроводное соединение не работает после перемещения беспроводного маршрутизатора или устройства
Убедитесь в том, что маршрутизатор или устройство подсоединены к той же сети, что и компьютер.
1. Откройте панель инструментов (потяните вниз вкладку панели инструментов, расположенную в верхней части любого экрана, или коснитесь соответствующей области на начальном экране).
2. На панели инструментов нажмите .
3. Коснитесь ОТЧЕТЫ , а затем коснитесь Страница конфигурации сети, чтобы напечатать отчет.
4. Сравните идентификатор SSID в отчете о конфигурации с SSID конфигурации принтера для компьютера.
5. Если идентификаторы SSID разные, устройства подсоединены к разным сетям. Заново выполните настройку беспроводного соединения устройства.
Невозможно подсоединить дополнительные компьютеры к устройству с функциями беспроводной связи
1. Убедитесь, что другие компьютеры находятся в зоне действия беспроводной сети и никакие объекты не препятствуют прохождению сигнала. Для большинства беспроводных сетей, зона действия лежит в пределах 30 м от точки доступа.
2. Убедитесь, что устройство включено и находится в состоянии готовности.
3. Отключите межсетевые экраны на своем компьютере.
4. Убедитесь в правильной работе сети.
а. Откройте панель инструментов (потяните вниз вкладку панели инструментов, расположенную в верхней части любого экрана, или коснитесь соответствующей области на начальном экране).
б. На панели инструментов нажмите .
в. Коснитесь ОТЧЕТЫ , а затем коснитесь Отчет о доступе к сети, чтобы напечатать отчет.
5. Убедитесь в правильности выбора порта или устройства.
● Если принтер установлен без полнофункциональной программы установки, сделайте следующее.
а. В списке принтеров на компьютере щелкните правой кнопкой название этого устройства, щелкните Свойства принтера, а затем откройте вкладку Порты.
б. Убедитесь в наличии флажка в пункте Виртуальный порт принтера для USB.
● Если вы устанавливали программное обеспечение принтера с сайта 123.hp.com/pagewide (рекомендуется) или с компакт-диска программного обеспечения HP, прилагаемого к принтеру, вы можете посмотреть или изменить IP-адрес устройства, выполнив следующие действия.
а. Щелкните Пуск.
б. Щелкните Все программы.
174 Глава 9 Устранение неполадок RUWW

в. Щелкните HP.
г. Выберите свое устройство.
д. Щелкните Обновить IP-адрес, чтобы открыть утилиту, показывающую известный («предыдущий») IP-адрес устройства и позволяет при необходимости изменить его.
6. Убедитесь в правильности работы своего компьютера. При необходимости перезагрузите компьютер.
Устройство с беспроводным соединением теряет связь при подсоединении к виртуальной частной сети (VPN)
● Одновременная работа VPN и других сетей невозможна.
Сеть не представлена в списке беспроводных сетей● Проверьте включение и питание беспроводного маршрутизатора.
● Сеть может быть скрыта. Тем не менее, возможность подключения к скрытой сети остается.
Беспроводная сеть не функционирует1. Чтобы проверить, действительно ли утеряна связь, попробуйте подсоединить другие устройства к
сети.
2. Убедитесь в наличии сетевого соединения, проверив связь с устройством с помощью команды "ping".
а. Откройте программу командной строки на компьютере. В Windows щелкните Начало , щелкните Выполнить, затем введите cmd.
б. Введите команду ping вслед за идентификатором SSID своей сети.
в. Если выводится время отклика - сеть исправна.
3. Напечатайте страницу конфигурации сети, чтобы убедиться, что маршрутизатор или устройство подключается к той же сети, что и компьютер. Инструкции см. в разделе Информационные страницы.
RUWW Проблемы беспроводной сети 175

Программные проблемы устройства (Windows)Проблема Решение
В папке Принтер отсутствует драйвер данного устройства
● Переустановите программное обеспечение устройства.
ПРИМЕЧАНИЕ. Завершите выполнение всех работающих приложений. Для завершения выполнения приложений, имеющих значок в области уведомлений панели задач, щелкните правой кнопкой мыши по значку и выберите Закрыть или Выключить.
● Попробуйте подключить USB-кабель в другой порт USB на компьютере.
Во время установки программного обеспечения появилось сообщение об ошибке
● Переустановите программное обеспечение устройства.
ПРИМЕЧАНИЕ. Завершите выполнение всех работающих приложений. Для завершения выполнения приложений, имеющих значок на панели задач, щелкните правой кнопкой мыши по значку и выберите Закрыть или Выключить.
● Проверьте количество свободного дискового пространства для установки программного обеспечения устройства. При необходимости, освободите часть дискового пространства и переустановите программное обеспечение устройства.
● При необходимости, запустите программу дефрагментации диска, и переустановите программное обеспечение устройства.
Устройство находится в режиме готовности, но печать не выполняется
● Выполните печать страницы конфигурации с панели управления и проверьте работу устройства.
● Проверьте правильность подсоединения кабелей и соответствие технических параметров. Данный пункт включает в себя проверку кабелей USB и питания. Попробуйте заменить кабель.
● Убедитесь, что IP-адрес на странице конфигурации соответствует IP-адресу порта программы. Используйте одну из следующих процедур:
◦ В Windows XP, Windows Server 2003, Windows Server 2008 и Windows Vista после установки без использования полнофункциональной программы установки (например, Мастер установки принтеров в Windows).
1. Щелкните Пуск.
2. Щелкните Параметры.
3. Щелкните Принтеры и факсы (с помощью стандартного меню "Пуск") или щелкните Принтеры (с помощью стандартного меню "Пуск").
4. Щелкните правой кнопкой мыши значок драйвера устройства, а затем выберите Свойства .
5. Щелкните вкладку Порты, а затем щелкните Настроить порт.
6. Сравните IP-адрес, а затем щелкните OK или Отмена.
7. Если IP-адреса не соответствует, удалите драйвер и переустановите его с использованием правильного IP-адреса.
◦ В Windows 7 после установки без использования полнофункциональной программы установки (например, Мастер установки принтеров в Windows).
1. Щелкните Пуск.
2. Щелкните Принтеры и Устройства.
3. Правой кнопкой мыши щелкните по значку драйвера устройства и выберите Свойства принтера.
4. Щелкните вкладку Порты, а затем щелкните Настроить порт.
176 Глава 9 Устранение неполадок RUWW

Проблема Решение
5. Сравните IP-адрес, а затем щелкните OK или Отмена.
6. Если IP-адреса не соответствует, удалите драйвер и переустановите его с использованием правильного IP-адреса.
◦ В Windows XP, Windows Server 2003, Windows Server 2008, Windows Vista и Windows 7 после установки с помощью полнофункциональной программы установки.
1. Щелкните Пуск.
2. Щелкните Все программы.
3. Нажмите кнопку HP.
4. Выберите свое устройство.
5. Щелкните Обновить IP-адрес, чтобы открыть утилиту, выводящую отчет обо всех известных (ранее использовавшихся) IP-адресах для устройства, и позволяющую при необходимости изменить IP-адрес.
RUWW Программные проблемы устройства (Windows) 177

Программные проблемы устройства (OS X)Драйвер принтера не отображается в списке Print & Scan (Печать и сканирование)
1. Убедитесь, что GZ-файл находится на жестком диске в следующей папке: Library/Printers/PPDs/Contents/Resources. При необходимости переустановите программное обеспечение.
2. Если файл .GZ находится в папке, файл PPD может быть поврежден. Удалите файл PPD, а затем переустановите программное обеспечение.
Имя устройства не отображается в списке Print & Scan (Печать и сканирование)1. Убедитесь, что кабели подключены правильно и устройство включено.
2. Чтобы проверить наименование продукта, напечатайте страницу конфигурации. Убедитесь, что название на странице конфигурации совпадает с названием устройства в списке Print & Scan (Печать и сканирование).
3. Замените USB-кабель или сетевой кабель на более качественный.
Драйвер принтера не выполняет автоматическую настройку выбранного устройства в списке Print & Scan (Печать и сканирование)
1. Убедитесь, что кабели подключены правильно и устройство включено.
2. Убедитесь, что GZ-файл находится на жестком диске в следующей папке: Library/Printers/PPDs/Contents/Resources. При необходимости переустановите программное обеспечение.
3. Если GZ-файл находится в папке, файл PPD может быть поврежден. Удалите файл и переустановите программу.
4. Замените USB-кабель или сетевой кабель на более качественный.
Задание печати не было отправлено на нужное устройство1. Откройте очередь печати и снова запустите задание на печать.
2. Возможно, задание печати было отправлено на другое устройство с таким же или похожим наименованием. Чтобы проверить наименование продукта, напечатайте страницу конфигурации. Убедитесь, что название на странице конфигурации совпадает с названием устройства в списке «Принтеры и сканеры».
При подключении с помощью USB-кабеля устройство не появляется в списке Print & Scan (Печать и сканирование) после выбора драйвера
Поиск и устранение неисправностей в работе программного обеспечения
▲ Убедитесь, что на компьютере используется операционная система Mac OS X 10.9 или более поздняя версия.
178 Глава 9 Устранение неполадок RUWW

Устранение аппаратных ошибок
1. Убедитесь, что устройство включено.
2. Проверьте правильность подключения кабеля USB.
3. Убедитесь в том, что используется подходящий высокоскоростной кабель USB.
4. Убедитесь, что к цепи не подключено слишком много USB-устройств, потребляющих питание. Отключите от цепи все устройства и подключите кабель напрямую к USB-порту компьютера.
5. Проверьте, не подключено ли в цепи последовательно более двух USB-концентраторов, не имеющих собственного питания. Отключите от цепи все устройства, а затем подключите кабель напрямую к USB-порту компьютера.
ПРИМЕЧАНИЕ. Клавиатура iMac является USB-концентратором без собственного питания.
При USB-соединении используется универсальный драйвер принтераПри подсоединении USB-кабеля до установки программы, возможно использование универсального драйвера принтера, вместо драйвера данного устройства.
1. Удалите универсальный драйвер принтера.
2. Установите ПО с компакт-диска. Не подключайте USB-кабель до появления соответствующего сообщения в процессе установки ПО.
3. Если установлено несколько принтеров, убедитесь, что во всплывающем меню Форматировать для в диалоговом окне Печать выбран правильный принтер.
RUWW Программные проблемы устройства (OS X) 179

10 Обслуживание и поддержка
● Поддержка заказчиков
● Уведомление об ограниченной гарантии HP
180 Глава 10 Обслуживание и поддержка RUWW

Поддержка заказчиковЕсли для решения проблемы нужна помощь специалиста HP, посетите сайт технической поддержки.
Регистрация изделия www.register.hp.com
Загрузите программные утилиты, драйверы и электронную документацию
поддержка клиентов HP
Круглосуточная интернет-поддержка устройств, устранение неполадок, загрузка драйверов и ПО, а также электронная информация
поддержка клиентов HP
Получите поддержку для компьютеров Mac поддержка клиентов HP
Получите поддержку по телефону бесплатно в течение гарантийного периода для своей страны или региона
Подготовьте имя продукта, серийный номер и описание проблемы.
Номера телефонов в разных странах и регионах указаны в брошюре, входящей в комплект поставки устройства, а также на странице поддержка клиентов HP .
Заказ дополнительных договоров на обслуживание от HP www.hp.com/go/carepack
RUWW Поддержка заказчиков 181

Уведомление об ограниченной гарантии HPИЗДЕЛИЕ HP СРОК ДЕЙСТВИЯ ОГРАНИЧЕННОЙ ГАРАНТИИ
МФУ HP PageWide Pro 477dn, 477dw 1 год
Компания HP гарантирует вам, конечному пользователю, что оборудование и дополнительные принадлежности HP не будут содержать дефектов, связанных с материалами и производством продукта, в течение указанного выше периода времени, начиная с даты приобретения. Если HP получит уведомление о подобных дефектах в период действия гарантии, HP по своему усмотрению выполнит ремонт или заменит изделия, оказавшиеся дефектными. В случае замены поставляются новые изделия или изделия, функционально эквивалентные новым.
Компания HP гарантирует, что в течение указанного выше периода времени, начиная с даты приобретения, в работе программного обеспечения HP не будет сбоев при выполнении программных инструкций вследствие дефектов, связанных с материалами и производством продукта, при условии его надлежащей установки и использования. В случае получения компанией HP уведомления о дефектах в течение гарантийного срока компания HP обязуется заменить носители с программным обеспечением, не выполняющим запрограммированные функции в связи с подобными дефектами.
Компания HP не гарантирует бесперебойной или безошибочной работы поставляемой продукции HP. В том случае, если компания HP не может в разумные сроки выполнить ремонт или замену приобретенного изделия с восстановлением его гарантированных свойств, пользователь имеет право на возмещение стоимости покупки при условии своевременного возврата приобретенного изделия.
Изделия HP могут содержать восстановленные компоненты, эквивалентные новым по своим рабочим характеристикам, либо компоненты, использовавшиеся в течение непродолжительного времени.
Действие гарантии не распространяется на дефекты, вызванные (а) нарушением требований по техническому обслуживанию или калибровке, (б) использованием программного обеспечения, интерфейсов, деталей или расходных материалов, поставляемых без ведома или участия HP, (в) несанкционированными модификациями или нарушением режима эксплуатации, (г) эксплуатацией в условиях, отличающихся от опубликованных требований к условиям окружающей среды, (д) нарушением правил подготовки и содержания места установки изделия.
Ограниченная гарантия HP не действует в случае использования принтера в сочетании с каким-либо неоригинальным дополнительным оборудованием или системой (например, системой непрерывной подачи чернил), которые влияют на функциональность принтера.
В ПРЕДЕЛАХ, ПРЕДУСМОТРЕННЫХ МЕСТНЫМ ЗАКОНОДАТЕЛЬСТВОМ, ДАННАЯ ГАРАНТИЯ ЯВЛЯЕТСЯ ЭКСЛЮЗИВНОЙ И НИКАКАЯ ДРУГАЯ ГАРАНТИЯ ИЛИ УСЛОВИЕ, ПИСЬМЕННАЯ ИЛИ УСТНАЯ, НЕ РАСПРОСТРАНЯЕТСЯ И НЕ ПОДРАЗУМЕВАЕТСЯ. КОМПАНИЯ HP ОСОБО ОТКАЗЫВАЕТСЯ ОТ ЛЮБЫХ ПОДРАЗУМЕВАЕМЫХ ГАРАНТИЙ ИЛИ УСЛОВИЙ В ОТНОШЕНИИ КОММЕРЧЕСКОЙ ЦЕННОСТИ, УДОВЛЕТВОРИТЕЛЬНОГО КАЧЕСТВА ИЛИ ПРИГОДНОСТИ ПО КОНКРЕТНОМУ НАЗНАЧЕНИЮ. В некоторых странах/регионах, штатах или других административно-территориальных образованиях не допускается ограничение сроков действия подразумеваемой гарантии, поэтому вышеизложенное ограничение или исключение, возможно, к Вам не относится. В дополнение к конкретным правам, предусмотренным настоящей гарантией, пользователи могут обладать иными правами, предусмотренными законодательствами отдельных стран/регионов, штатов или других административно-территориальных образований.
Ограниченная гарантия HP действует во всех странах/регионах и населенных пунктах, где HP осуществляет техническую поддержку и реализацию данного устройства. Уровень гарантийного обслуживания зависит от местных стандартов. Компания HP не будет изменять форму, порядок сборки
182 Глава 10 Обслуживание и поддержка RUWW

и функционирования изделия и адаптировать его к работе в какой-либо стране/регионе, эксплуатация в которой не предусматривалась по юридическим причинам или в целях регламентирования.
В ПРЕДЕЛАХ, ДОПУСКАЕМЫХ МЕСТНЫМ ЗАКОНОДАТЕЛЬСТВОМ, ВОЗМЕЩЕНИЕ, ОПРЕДЕЛЯЕМОЕ НАСТОЯЩЕЙ ГАРАНТИЕЙ, ЯВЛЯЕТСЯ ЕДИНСТВЕННЫМ ПРЕДОСТАВЛЯЕМЫМ И ИСКЛЮЧИТЕЛЬНЫМ ВОЗМЕЩЕНИЕМ. НИ ПРИ КАКИХ ДРУГИХ ОБСТОЯТЕЛЬСТВАХ, КРОМЕ ОГОВОРЕННЫХ ВЫШЕ, НИ HP, НИ ЕЕ ПОСТАВЩИКИ НЕ НЕСУТ ОТВЕТСТВЕННОСТИ В СЛУЧАЕ ПОТЕРИ ДАННЫХ ИЛИ ВОЗНИКНОВЕНИЯ ПРЯМЫХ, СПЕЦИАЛЬНЫХ, ПОБОЧНЫХ, КОСВЕННЫХ (ВКЛЮЧАЯ ПОТЕРЮ ПРИБЫЛИ ИЛИ ДАННЫХ) ИЛИ ДРУГИХ УБЫТКОВ ВСЛЕДСТВИЕ ВЫПОЛНЕНИЯ ДОГОВОРНЫХ ОБЯЗАТЕЛЬСТВ, ГРАЖДАНСКОГО ПРАВОНАРУШЕНИЯ ИЛИ ИНЫХ ОБСТОЯТЕЛЬСТВ. В некоторых странах/регионах, штатах или других административно-территориальных образованиях не допускается исключение или ограничение в отношении побочных или косвенных убытков, поэтому вышеизложенное ограничение или исключение, возможно, к Вам не относится.
ПОМИМО СЛУЧАЕВ, ПРЕДУСМОТРЕННЫХ ЗАКОНОДАТЕЛЬСТВОМ, ИЗЛОЖЕННЫЕ В ТЕКСТЕ ГАРАНТИИ УСЛОВИЯ ДЕЙСТВУЮТ В ДОПОЛНЕНИЕ К УСТАНОВЛЕННЫМ ЗАКОНОМ В ОБЯЗАТЕЛЬНОМ ПОРЯДКЕ ПРАВАМ ПОТРЕБИТЕЛЯ, НЕ ИЗМЕНЯЯ, НЕ ОГРАНИЧИВАЯ И НЕ ОТМЕНЯЯ ПОСЛЕДНИЕ.
RUWW Уведомление об ограниченной гарантии HP 183

Великобритания, Ирландия и МальтаThe HP Limited Warranty is a commercial guarantee voluntarily provided by HP. The name and address of the HP entity responsible for the performance of the HP Limited Warranty in your country/region is as follows:
UK: HP Inc UK Limited, Cain Road, Amen Corner, Bracknell, Berkshire, RG12 1HN
Ireland: Hewlett-Packard Ireland Limited, Liffey Park Technology Campus, Barnhall Road, Leixlip, Co.Kildare
Malta: Hewlett-Packard Europe B.V., Amsterdam, Meyrin Branch, Route du Nant-d'Avril 150, 1217 Meyrin, Switzerland
United Kingdom: The HP Limited Warranty benefits apply in addition to any legal rights to a guarantee from seller of nonconformity of goods with the contract of sale. These rights expire six years from delivery of goods for products purchased in England or Wales and five years from delivery of goods for products purchased in Scotland. However various factors may impact your eligibility to receive these rights. For further information, please consult the following link: Consumer Legal Guarantee (www.hp.com/go/eu-legal) or you may visit the European Consumer Centers website (http://ec.europa.eu/consumers/solving_consumer_disputes/non-judicial_redress/ecc-net/index_en.htm). Consumers have the right to choose whether to claim service under the HP Limited Warranty or against the seller under the legal guarantee.
Ireland: The HP Limited Warranty benefits apply in addition to any statutory rights from seller in relation to nonconformity of goods with the contract of sale. However various factors may impact your eligibility to receive these rights. Consumer statutory rights are not limited or affected in any manner by HP Care Pack. For further information, please consult the following link: Consumer Legal Guarantee (www.hp.com/go/eu-legal) or you may visit the European Consumer Centers website (http://ec.europa.eu/consumers/solving_consumer_disputes/non-judicial_redress/ecc-net/index_en.htm). Consumers have the right to choose whether to claim service under the HP Limited Warranty or against the seller under the legal guarantee.
Malta: The HP Limited Warranty benefits apply in addition to any legal rights to a two-year guarantee from seller of nonconformity of goods with the contract of sale; however various factors may impact your eligibility to receive these rights. Consumer statutory rights are not limited or affected in any manner by the HP Limited Warranty. For further information, please consult the following link: Consumer Legal Guarantee (www.hp.com/go/eu-legal) or you may visit the European Consumer Centers website (http://ec.europa.eu/consumers/solving_consumer_disputes/non-judicial_redress/ecc-net/index_en.htm). Consumers have the right to choose whether to claim service under the HP Limited Warranty or against the seller under two-year legal guarantee.
Австрия, Бельгия, Германия и ЛюксембургDie beschränkte HP Herstellergarantie ist eine von HP auf freiwilliger Basis angebotene kommerzielle Garantie. Der Name und die Adresse der HP Gesellschaft, die in Ihrem Land für die Gewährung der beschränkten HP Herstellergarantie verantwortlich ist, sind wie folgt:
Deutschland: HP Deutschland GmbH, Schickardstr. 32, D-71034 Böblingen
Österreich: HP Austria GmbH., Technologiestrasse 5, A-1120 Wien
Luxemburg: Hewlett-Packard Luxembourg S.C.A., 75, Parc d'Activités Capellen, Rue Pafebruc, L-8308 Capellen
Belgien: HP Belgium BVBA, Hermeslaan 1A, B-1831 Diegem
Die Rechte aus der beschränkten HP Herstellergarantie gelten zusätzlich zu den gesetzlichen Ansprüchen wegen Sachmängeln auf eine zweijährige Gewährleistung ab dem Lieferdatum. Ob Sie Anspruch auf diese Rechte haben, hängt von zahlreichen Faktoren ab. Die Rechte des Kunden sind in keiner Weise durch die
184 Глава 10 Обслуживание и поддержка RUWW

beschränkte HP Herstellergarantie eingeschränkt bzw. betroffen. Weitere Hinweise finden Sie auf der folgenden Website: Gewährleistungsansprüche für Verbraucher (www.hp.com/go/eu-legal) oder Sie können die Website des Europäischen Verbraucherzentrums (http://ec.europa.eu/consumers/solving_consumer_disputes/non-judicial_redress/ecc-net/index_en.htm) besuchen. Verbraucher haben das Recht zu wählen, ob sie eine Leistung von HP gemäß der beschränkten HP Herstellergarantie in Anspruch nehmen oder ob sie sich gemäß der gesetzlichen zweijährigen Haftung für Sachmängel (Gewährleistung) sich an den jeweiligen Verkäufer wenden.
Бельгия, Франция и ЛюксембургLa garantie limitée HP est une garantie commerciale fournie volontairement par HP. Voici les coordonnées de l'entité HP responsable de l'exécution de la garantie limitée HP dans votre pays:
France: HP France SAS, société par actions simplifiée identifiée sous le numéro 448 694 133 RCS Evry, 1 Avenue du Canada, 91947, Les Ulis
G.D. Luxembourg: Hewlett-Packard Luxembourg S.C.A., 75, Parc d'Activités Capellen, Rue Pafebruc, L-8308 Capellen
Belgique: HP Belgium BVBA, Hermeslaan 1A, B-1831 Diegem
France: Les avantages de la garantie limitée HP s'appliquent en complément des droits dont vous disposez au titre des garanties légales applicables dont le bénéfice est soumis à des conditions spécifiques. Vos droits en tant que consommateur au titre de la garantie légale de conformité mentionnée aux articles L. 211-4 à L. 211-13 du Code de la Consommation et de celle relatives aux défauts de la chose vendue, dans les conditions prévues aux articles 1641 à 1648 et 2232 du Code de Commerce ne sont en aucune façon limités ou affectés par la garantie limitée HP. Pour de plus amples informations, veuillez consulter le lien suivant : Garanties légales accordées au consommateur (www.hp.com/go/eu-legal). Vous pouvez également consulter le site Web des Centres européens des consommateurs (http://ec.europa.eu/consumers/solving_consumer_disputes/non-judicial_redress/ecc-net/index_en.htm). Les consommateurs ont le droit de choisir d’exercer leurs droits au titre de la garantie limitée HP, ou auprès du vendeur au titre des garanties légales applicables mentionnées ci-dessus.
POUR RAPPEL:
Garantie Légale de Conformité:
« Le vendeur est tenu de livrer un bien conforme au contrat et répond des défauts de conformité existant lors de la délivrance.
Il répond également des défauts de conformité résultant de l'emballage, des instructions de montage ou de l'installation lorsque celle-ci a été mise à sa charge par le contrat ou a été réalisée sous sa responsabilité ».
Article L211-5 du Code de la Consommation:
« Pour être conforme au contrat, le bien doit:
1° Etre propre à l'usage habituellement attendu d'un bien semblable et, le cas échéant:
- correspondre à la description donnée par le vendeur et posséder les qualités que celui-ci a présentées à l'acheteur sous forme d'échantillon ou de modèle;
- présenter les qualités qu'un acheteur peut légitimement attendre eu égard aux déclarations publiques faites par le vendeur, par le producteur ou par son représentant, notamment dans la publicité ou l'étiquetage;
2° Ou présenter les caractéristiques définies d'un commun accord par les parties ou être propre à tout usage spécial recherché par l'acheteur, porté à la connaissance du vendeur et que ce dernier a accepté ».
RUWW Уведомление об ограниченной гарантии HP 185

Article L211-12 du Code de la Consommation:
« L'action résultant du défaut de conformité se prescrit par deux ans à compter de la délivrance du bien ».
Garantie des vices cachés
Article 1641 du Code Civil : « Le vendeur est tenu de la garantie à raison des défauts cachés de la chose vendue qui la rendent impropre à l'usage auquel on la destine, ou qui diminuent tellement cet usage que l'acheteur ne l'aurait pas acquise, ou n'en aurait donné qu'un moindre prix, s'il les avait connus. »
Article 1648 alinéa 1 du Code Civil:
« L'action résultant des vices rédhibitoires doit être intentée par l'acquéreur dans un délai de deux ans à compter de la découverte du vice. »
G.D. Luxembourg et Belgique: Les avantages de la garantie limitée HP s'appliquent en complément des droits dont vous disposez au titre de la garantie de non-conformité des biens avec le contrat de vente. Cependant, de nombreux facteurs peuvent avoir un impact sur le bénéfice de ces droits. Vos droits en tant que consommateur au titre de ces garanties ne sont en aucune façon limités ou affectés par la garantie limitée HP. Pour de plus amples informations, veuillez consulter le lien suivant : Garanties légales accordées au consommateur (www.hp.com/go/eu-legal) ou vous pouvez également consulter le site Web des Centres européens des consommateurs (http://ec.europa.eu/consumers/solving_consumer_disputes/non-judicial_redress/ecc-net/index_en.htm). Les consommateurs ont le droit de choisir de réclamer un service sous la garantie limitée HP ou auprès du vendeur au cours d'une garantie légale de deux ans.
ИталияLa Garanzia limitata HP è una garanzia commerciale fornita volontariamente da HP. Di seguito sono indicati nome e indirizzo della società HP responsabile della fornitura dei servizi coperti dalla Garanzia limitata HP nel vostro Paese:
Italia: HP Italy S.r.l., Via G. Di Vittorio 9, 20063 Cernusco S/Naviglio
I vantaggi della Garanzia limitata HP vengono concessi ai consumatori in aggiunta ai diritti derivanti dalla garanzia di due anni fornita dal venditore in caso di non conformità dei beni rispetto al contratto di vendita. Tuttavia, diversi fattori possono avere un impatto sulla possibilita’ di beneficiare di tali diritti. I diritti spettanti ai consumatori in forza della garanzia legale non sono in alcun modo limitati, né modificati dalla Garanzia limitata HP. Per ulteriori informazioni, si prega di consultare il seguente link: Garanzia legale per i clienti (www.hp.com/go/eu-legal), oppure visitare il sito Web dei Centri europei per i consumatori (http://ec.europa.eu/consumers/solving_consumer_disputes/non-judicial_redress/ecc-net/index_en.htm). I consumatori hanno il diritto di scegliere se richiedere un servizio usufruendo della Garanzia limitata HP oppure rivolgendosi al venditore per far valere la garanzia legale di due anni.
ИспанияSu Garantía limitada de HP es una garantía comercial voluntariamente proporcionada por HP. El nombre y dirección de las entidades HP que proporcionan la Garantía limitada de HP (garantía comercial adicional del fabricante) en su país es:
España: Hewlett-Packard Española S.L. Calle Vicente Aleixandre, 1 Parque Empresarial Madrid - Las Rozas, E-28232 Madrid
Los beneficios de la Garantía limitada de HP son adicionales a la garantía legal de 2 años a la que los consumidores tienen derecho a recibir del vendedor en virtud del contrato de compraventa; sin embargo, varios factores pueden afectar su derecho a recibir los beneficios bajo dicha garantía legal. A este respecto, la Garantía limitada de HP no limita o afecta en modo alguno los derechos legales del consumidor (www.hp.com/go/eu-legal). Para más información, consulte el siguiente enlace: Garantía legal del
186 Глава 10 Обслуживание и поддержка RUWW

consumidor o puede visitar el sitio web de los Centros europeos de los consumidores (http://ec.europa.eu/consumers/solving_consumer_disputes/non-judicial_redress/ecc-net/index_en.htm). Los clientes tienen derecho a elegir si reclaman un servicio acogiéndose a la Garantía limitada de HP o al vendedor de conformidad con la garantía legal de dos años.
ДанияDen begrænsede HP-garanti er en garanti, der ydes frivilligt af HP. Navn og adresse på det HP-selskab, der er ansvarligt for HP's begrænsede garanti i dit land, er som følger:
Danmark: HP Inc Danmark ApS, Engholm Parkvej 8, 3450, Allerød
Den begrænsede HP-garanti gælder i tillæg til eventuelle juridiske rettigheder, for en toårig garanti fra sælgeren af varer, der ikke er i overensstemmelse med salgsaftalen, men forskellige faktorer kan dog påvirke din ret til at opnå disse rettigheder. Forbrugerens lovbestemte rettigheder begrænses eller påvirkes ikke på nogen måde af den begrænsede HP-garanti. Se nedenstående link for at få yderligere oplysninger: Forbrugerens juridiske garanti (www.hp.com/go/eu-legal) eller du kan besøge De Europæiske Forbrugercentres websted (http://ec.europa.eu/consumers/solving_consumer_disputes/non-judicial_redress/ecc-net/index_en.htm). Forbrugere har ret til at vælge, om de vil gøre krav på service i henhold til HP's begrænsede garanti eller hos sælger i henhold til en toårig juridisk garanti.
НорвегияHPs garanti er en begrenset og kommersiell garanti som HP selv har valgt å tilby. Følgende lokale selskap innestår for garantien:
Norge: HP Norge AS, Rolfbuktveien 4b, 1364 Fornebu
HPs garanti kommer i tillegg til det mangelsansvar HP har i henhold til norsk forbrukerkjøpslovgivning, hvor reklamasjonsperioden kan være to eller fem år, avhengig av hvor lenge salgsgjenstanden var ment å vare. Ulike faktorer kan imidlertid ha betydning for om du kvalifiserer til å kreve avhjelp iht slikt mangelsansvar. Forbrukerens lovmessige rettigheter begrenses ikke av HPs garanti. Hvis du vil ha mer informasjon, kan du klikke på følgende kobling: Juridisk garanti for forbruker (www.hp.com/go/eu-legal) eller du kan besøke nettstedet til de europeiske forbrukersentrene (http://ec.europa.eu/consumers/solving_consumer_disputes/non-judicial_redress/ecc-net/index_en.htm). Forbrukere har retten til å velge å kreve service under HPs garanti eller iht selgerens lovpålagte mangelsansvar.
ШвецияHP:s begränsade garanti är en kommersiell garanti som tillhandahålls frivilligt av HP. Namn och adress till det HP-företag som ansvarar för HP:s begränsade garanti i ditt land är som följer:
Sverige: HP PPS Sverige AB, SE-169 73 Stockholm
Fördelarna som ingår i HP:s begränsade garanti gäller utöver de lagstadgade rättigheterna till tre års garanti från säljaren angående varans bristande överensstämmelse gentemot köpeavtalet, men olika faktorer kan påverka din rätt att utnyttja dessa rättigheter. Konsumentens lagstadgade rättigheter varken begränsas eller påverkas på något sätt av HP:s begränsade garanti. Mer information får du om du följer denna länk: Lagstadgad garanti för konsumenter (www.hp.com/go/eu-legal) eller så kan du gå till European Consumer Centers webbplats (http://ec.europa.eu/consumers/solving_consumer_disputes/non-judicial_redress/ecc-net/index_en.htm). Konsumenter har rätt att välja om de vill ställa krav enligt HP:s begränsade garanti eller på säljaren enligt den lagstadgade treåriga garantin.
RUWW Уведомление об ограниченной гарантии HP 187

ПортугалияA Garantia Limitada HP é uma garantia comercial fornecida voluntariamente pela HP. O nome e a morada da entidade HP responsável pela prestação da Garantia Limitada HP no seu país são os seguintes:
Portugal: HPCP – Computing and Printing Portugal, Unipessoal, Lda., Edificio D. Sancho I, Quinta da Fonte, Porto Salvo, Lisboa, Oeiras, 2740 244
As vantagens da Garantia Limitada HP aplicam-se cumulativamente com quaisquer direitos decorrentes da legislação aplicável à garantia de dois anos do vendedor, relativa a defeitos do produto e constante do contrato de venda. Existem, contudo, vários fatores que poderão afetar a sua elegibilidade para beneficiar de tais direitos. Os direitos legalmente atribuídos aos consumidores não são limitados ou afetados de forma alguma pela Garantia Limitada HP. Para mais informações, consulte a ligação seguinte: Garantia legal do consumidor (www.hp.com/go/eu-legal) ou visite o Web site da Rede dos Centros Europeus do Consumidor (http://ec.europa.eu/consumers/solving_consumer_disputes/non-judicial_redress/ecc-net/index_en.htm). Os consumidores têm o direito de escolher se pretendem reclamar assistência ao abrigo da Garantia Limitada HP ou contra o vendedor ao abrigo de uma garantia jurídica de dois anos.
Греция и КипрΗ Περιορισμένη εγγύηση HP είναι μια εμπορική εγγύηση η οποία παρέχεται εθελοντικά από την HP. Η επωνυμία και η διεύθυνση του νομικού προσώπου ΗΡ που παρέχει την Περιορισμένη εγγύηση ΗΡ στη χώρα σας είναι η εξής:
Ελλάδα /Κύπρoς: HP Printing and Personal Systems Hellas EPE, Tzavella 1-3, 15232 Chalandri, Attiki
Ελλάδα /Κύπρoς: HP Συστήματα Εκτύπωσης και Προσωπικών Υπολογιστών Ελλάς Εταιρεία Περιορισμένης Ευθύνης, Tzavella 1-3, 15232 Chalandri, Attiki
Τα προνόμια της Περιορισμένης εγγύησης HP ισχύουν επιπλέον των νόμιμων δικαιωμάτων για διετή εγγύηση έναντι του Πωλητή για τη μη συμμόρφωση των προϊόντων με τις συνομολογημένες συμβατικά ιδιότητες, ωστόσο η άσκηση των δικαιωμάτων σας αυτών μπορεί να εξαρτάται από διάφορους παράγοντες. Τα νόμιμα δικαιώματα των καταναλωτών δεν περιορίζονται ούτε επηρεάζονται καθ’ οιονδήποτε τρόπο από την Περιορισμένη εγγύηση HP. Για περισσότερες πληροφορίες, συμβουλευτείτε την ακόλουθη τοποθεσία web: Νόμιμη εγγύηση καταναλωτή (www.hp.com/go/eu-legal) ή μπορείτε να επισκεφτείτε την τοποθεσία web των Ευρωπαϊκών Κέντρων Καταναλωτή (http://ec.europa.eu/consumers/solving_consumer_disputes/non-judicial_redress/ecc-net/index_en.htm). Οι καταναλωτές έχουν το δικαίωμα να επιλέξουν αν θα αξιώσουν την υπηρεσία στα πλαίσια της Περιορισμένης εγγύησης ΗΡ ή από τον πωλητή στα πλαίσια της νόμιμης εγγύησης δύο ετών.
ВенгрияA HP korlátozott jótállás egy olyan kereskedelmi jótállás, amelyet a HP a saját elhatározásából biztosít. Az egyes országokban a HP mint gyártó által vállalt korlátozott jótállást biztosító HP vállalatok neve és címe:
Magyarország: HP Inc Magyarország Kft., H-1117 Budapest, Alíz utca 1.
A HP korlátozott jótállásban biztosított jogok azokon a jogokon felül illetik meg Önt, amelyek a termékeknek az adásvételi szerződés szerinti minőségére vonatkozó kétéves, jogszabályban foglalt eladói szavatosságból, továbbá ha az Ön által vásárolt termékre alkalmazandó, a jogszabályban foglalt kötelező eladói jótállásból erednek, azonban számos körülmény hatással lehet arra, hogy ezek a jogok Önt megilletik-e. További információért kérjük, keresse fel a következő webhelyet: Jogi Tájékoztató Fogyasztóknak (www.hp.com/go/eu-legal) vagy látogassa meg az Európai Fogyasztói Központok webhelyét (http://ec.europa.eu/consumers/solving_consumer_disputes/non-judicial_redress/ecc-net/index_en.htm). A fogyasztóknak jogában áll, hogy megválasszák, hogy a jótállással kapcsolatos igényüket a HP korlátozott
188 Глава 10 Обслуживание и поддержка RUWW

jótállás alapján vagy a kétéves, jogszabályban foglalt eladói szavatosság, illetve, ha alkalmazandó, a jogszabályban foglalt kötelező eladói jótállás alapján érvényesítik.
ЧехияOmezená záruka HP je obchodní zárukou dobrovolně poskytovanou společností HP. Názvy a adresy společností skupiny HP, které odpovídají za plnění omezené záruky HP ve vaší zemi, jsou následující:
Česká republika: HP Inc Czech Republic s. r. o., Za Brumlovkou 5/1559, 140 00 Praha 4
Výhody, poskytované omezenou zárukou HP, se uplatňuji jako doplňek k jakýmkoli právním nárokům na dvouletou záruku poskytnutou prodejcem v případě nesouladu zboží s kupní smlouvou. Váš nárok na uznání těchto práv však může záviset na mnohých faktorech. Omezená záruka HP žádným způsobem neomezuje ani neovlivňuje zákonná práva zákazníka. Další informace získáte kliknutím na následující odkaz: Zákonná záruka spotřebitele (www.hp.com/go/eu-legal) případně můžete navštívit webové stránky Evropského spotřebitelského centra (http://ec.europa.eu/consumers/solving_consumer_disputes/non-judicial_redress/ecc-net/index_en.htm). Spotřebitelé mají právo se rozhodnout, zda chtějí službu reklamovat v rámci omezené záruky HP nebo v rámci zákonem stanovené dvouleté záruky u prodejce.
СловакияObmedzená záruka HP je obchodná záruka, ktorú spoločnosť HP poskytuje dobrovoľne. Meno a adresa subjektu HP, ktorý zabezpečuje plnenie vyplývajúce z Obmedzenej záruky HP vo vašej krajine:
Slovenská republika: HP Inc Slovakia, s.r.o., Galvaniho 7, 821 04 Bratislava
Výhody Obmedzenej záruky HP sa uplatnia vedľa prípadných zákazníkových zákonných nárokov voči predávajúcemu z vád, ktoré spočívajú v nesúlade vlastností tovaru s jeho popisom podľa predmetnej zmluvy. Možnosť uplatnenia takých prípadných nárokov však môže závisieť od rôznych faktorov. Služby Obmedzenej záruky HP žiadnym spôsobom neobmedzujú ani neovplyvňujú zákonné práva zákazníka, ktorý je spotrebiteľom. Ďalšie informácie nájdete na nasledujúcom prepojení: Zákonná záruka spotrebiteľa (www.hp.com/go/eu-legal), prípadne môžete navštíviť webovú lokalitu európskych zákazníckych stredísk (http://ec.europa.eu/consumers/solving_consumer_disputes/non-judicial_redress/ecc-net/index_en.htm). Spotrebitelia majú právo zvoliť si, či chcú uplatniť servis v rámci Obmedzenej záruky HP alebo počas zákonnej dvojročnej záručnej lehoty u predajcu.
ПольшаOgraniczona gwarancja HP to komercyjna gwarancja udzielona dobrowolnie przez HP. Nazwa i adres podmiotu HP odpowiedzialnego za realizację Ograniczonej gwarancji HP w Polsce:
Polska: HP Inc Polska sp. z o.o., Szturmowa 2a, 02-678 Warszawa, wpisana do rejestru przedsiębiorców prowadzonego przez Sąd Rejonowy dla m.st. Warszawy w Warszawie, XIII Wydział Gospodarczy Krajowego Rejestru Sądowego, pod numerem KRS 0000546115, NIP 5213690563, REGON 360916326, GIOŚ E0020757WZBW, kapitał zakładowy 480.000 PLN.
Świadczenia wynikające z Ograniczonej gwarancji HP stanowią dodatek do praw przysługujących nabywcy w związku z dwuletnią odpowiedzialnością sprzedawcy z tytułu niezgodności towaru z umową (rękojmia). Niemniej, na możliwość korzystania z tych praw mają wpływ różne czynniki. Ograniczona gwarancja HP w żaden sposób nie ogranicza praw konsumenta ani na nie nie wpływa. Więcej informacji można znaleźć pod następującym łączem: Gwarancja prawna konsumenta (www.hp.com/go/eu-legal), można także odwiedzić stronę internetową Europejskiego Centrum Konsumenckiego (http://ec.europa.eu/consumers/solving_consumer_disputes/non-judicial_redress/ecc-net/index_en.htm). Konsumenci mają prawo wyboru co do możliwosci skorzystania albo z usług gwarancyjnych przysługujących w ramach Ograniczonej gwarancji HP albo z uprawnień wynikających z dwuletniej rękojmi w stosunku do sprzedawcy.
RUWW Уведомление об ограниченной гарантии HP 189

БолгарияОграничената гаранция на HP представлява търговска гаранция, доброволно предоставяна от HP. Името и адресът на дружеството на HP за вашата страна, отговорно за предоставянето на гаранционната поддръжка в рамките на Ограничената гаранция на HP, са както следва:
HP Inc Bulgaria EOOD (Ейч Пи Инк България ЕООД), гр. София 1766, район р-н Младост, бул. Околовръстен Път No 258, Бизнес Център Камбаните
Предимствата на Ограничената гаранция на HP се прилагат в допълнение към всички законови права за двугодишна гаранция от продавача при несъответствие на стоката с договора за продажба. Въпреки това, различни фактори могат да окажат влияние върху условията за получаване на тези права. Законовите права на потребителите не са ограничени или засегнати по никакъв начин от Ограничената гаранция на HP. За допълнителна информация, моля вижте Правната гаранция на потребителя (www.hp.com/go/eu-legal) или посетете уебсайта на Европейския потребителски център (http://ec.europa.eu/consumers/solving_consumer_disputes/non-judicial_redress/ecc-net/index_en.htm). Потребителите имат правото да избират дали да претендират за извършване на услуга в рамките на Ограничената гаранция на HP или да потърсят такава от търговеца в рамките на двугодишната правна гаранция.
РумынияGaranția limitată HP este o garanție comercială furnizată în mod voluntar de către HP. Numele și adresa entității HP răspunzătoare de punerea în aplicare a Garanției limitate HP în țara dumneavoastră sunt următoarele:
Romănia: HP Inc Romania SRL, 5 Fabrica de Glucoza Str., Building F, Ground Floor & Floor 8, 2nd District, Bucureşti
Beneficiile Garanției limitate HP se aplică suplimentar faţă de orice drepturi privind garanţia de doi ani oferită de vânzător pentru neconformitatea bunurilor cu contractul de vânzare; cu toate acestea, diverşi factori pot avea impact asupra eligibilităţii dvs. de a beneficia de aceste drepturi. Drepturile legale ale consumatorului nu sunt limitate sau afectate în vreun fel de Garanția limitată HP. Pentru informaţii suplimentare consultaţi următorul link: garanția acordată consumatorului prin lege (www.hp.com/go/eu-legal) sau puteți accesa site-ul Centrul European al Consumatorilor (http://ec.europa.eu/consumers/solving_consumer_disputes/non-judicial_redress/ecc-net/index_en.htm). Consumatorii au dreptul să aleagă dacă să pretindă despăgubiri în cadrul Garanței limitate HP sau de la vânzător, în cadrul garanției legale de doi ani.
Бельгия и НидерландыDe Beperkte Garantie van HP is een commerciële garantie vrijwillig verstrekt door HP. De naam en het adres van de HP-entiteit die verantwoordelijk is voor het uitvoeren van de Beperkte Garantie van HP in uw land is als volgt:
Nederland: HP Nederland B.V., Startbaan 16, 1187 XR Amstelveen
België: HP Belgium BVBA, Hermeslaan 1A, B-1831 Diegem
De voordelen van de Beperkte Garantie van HP vormen een aanvulling op de wettelijke garantie voor consumenten gedurende twee jaren na de levering te verlenen door de verkoper bij een gebrek aan conformiteit van de goederen met de relevante verkoopsovereenkomst. Niettemin kunnen diverse factoren een impact hebben op uw eventuele aanspraak op deze wettelijke rechten. De wettelijke rechten van de consument worden op geen enkele wijze beperkt of beïnvloed door de Beperkte Garantie van HP. Raadpleeg voor meer informatie de volgende webpagina: Wettelijke garantie van de consument (www.hp.com/go/eu-legal) of u kan de website van het Europees Consumenten Centrum bezoeken (http://ec.europa.eu/consumers/solving_consumer_disputes/non-judicial_redress/ecc-net/index_en.htm). Consumenten hebben
190 Глава 10 Обслуживание и поддержка RUWW

het recht om te kiezen tussen enerzijds de Beperkte Garantie van HP of anderzijds het aanspreken van de verkoper in toepassing van de wettelijke garantie.
ФинляндияHP:n rajoitettu takuu on HP:n vapaaehtoisesti antama kaupallinen takuu. HP:n myöntämästä takuusta maassanne vastaavan HP:n edustajan yhteystiedot ovat:
Suomi: HP Finland Oy, Piispankalliontie, FIN - 02200 Espoo
HP:n takuun edut ovat voimassa mahdollisten kuluttajansuojalakiin perustuvien oikeuksien lisäksi sen varalta, että tuote ei vastaa myyntisopimusta. Saat lisätietoja seuraavasta linkistä: Kuluttajansuoja (www.hp.com/go/eu-legal) tai voit käydä Euroopan kuluttajakeskuksen sivustolla (http://ec.europa.eu/consumers/solving_consumer_disputes/non-judicial_redress/ecc-net/index_en.htm). Kuluttajilla on oikeus vaatia virheen korjausta HP:n takuun ja kuluttajansuojan perusteella HP:lta tai myyjältä.
СловенияOmejena garancija HP je prostovoljna trgovska garancija, ki jo zagotavlja podjetje HP. Ime in naslov poslovne enote HP, ki je odgovorna za omejeno garancijo HP v vaši državi, sta naslednja:
Slovenija: Hewlett-Packard Europe B.V., Amsterdam, Meyrin Branch, Route du Nant-d'Avril 150, 1217 Meyrin, Switzerland
Ugodnosti omejene garancije HP veljajo poleg zakonskih pravic, ki ob sklenitvi kupoprodajne pogodbe izhajajo iz dveletne garancije prodajalca v primeru neskladnosti blaga, vendar lahko na izpolnjevanje pogojev za uveljavitev pravic vplivajo različni dejavniki. Omejena garancija HP nikakor ne omejuje strankinih z zakonom predpisanih pravic in ne vpliva nanje. Za dodatne informacije glejte naslednjo povezavo: Strankino pravno jamstvo (www.hp.com/go/eu-legal); ali pa obiščite spletno mesto evropskih središč za potrošnike (http://ec.europa.eu/consumers/solving_consumer_disputes/non-judicial_redress/ecc-net/index_en.htm). Potrošniki imajo pravico izbrati, ali bodo uveljavljali pravice do storitev v skladu z omejeno garancijo HP ali proti prodajalcu v skladu z dvoletno zakonsko garancijo.
ХорватияHP ograničeno jamstvo komercijalno je dobrovoljno jamstvo koje pruža HP. Ime i adresa HP subjekta odgovornog za HP ograničeno jamstvo u vašoj državi:
Hrvatska: HP Computing and Printing d.o.o. za računalne i srodne aktivnosti, Radnička cesta 41, 10000 Zagreb
Pogodnosti HP ograničenog jamstva vrijede zajedno uz sva zakonska prava na dvogodišnje jamstvo kod bilo kojeg prodavača s obzirom na nepodudaranje robe s ugovorom o kupnji. Međutim, razni faktori mogu utjecati na vašu mogućnost ostvarivanja tih prava. HP ograničeno jamstvo ni na koji način ne utječe niti ne ograničava zakonska prava potrošača. Dodatne informacije potražite na ovoj adresi: Zakonsko jamstvo za potrošače (www.hp.com/go/eu-legal) ili možete posjetiti web-mjesto Europskih potrošačkih centara (http://ec.europa.eu/consumers/solving_consumer_disputes/non-judicial_redress/ecc-net/index_en.htm). Potrošači imaju pravo odabrati žele li ostvariti svoja potraživanja u sklopu HP ograničenog jamstva ili pravnog jamstva prodavača u trajanju ispod dvije godine.
ЛатвияHP ierobežotā garantija ir komercgarantija, kuru brīvprātīgi nodrošina HP. HP uzņēmums, kas sniedz HP ierobežotās garantijas servisa nodrošinājumu jūsu valstī:
Latvija: HP Finland Oy, PO Box 515, 02201 Espoo, Finland
RUWW Уведомление об ограниченной гарантии HP 191

HP ierobežotās garantijas priekšrocības tiek piedāvātas papildus jebkurām likumīgajām tiesībām uz pārdevēja un/vai rażotāju nodrošinātu divu gadu garantiju gadījumā, ja preces neatbilst pirkuma līgumam, tomēr šo tiesību saņemšanu var ietekmēt vairāki faktori. HP ierobežotā garantija nekādā veidā neierobežo un neietekmē patērētāju likumīgās tiesības. Lai iegūtu plašāku informāciju, izmantojiet šo saiti: Patērētāju likumīgā garantija (www.hp.com/go/eu-legal) vai arī Eiropas Patērētāju tiesību aizsardzības centra tīmekļa vietni (http://ec.europa.eu/consumers/solving_consumer_disputes/non-judicial_redress/ecc-net/index_en.htm). Patērētājiem ir tiesības izvēlēties, vai pieprasīt servisa nodrošinājumu saskaņā ar HP ierobežoto garantiju, vai arī pārdevēja sniegto divu gadu garantiju.
ЛитваHP ribotoji garantija yra HP savanoriškai teikiama komercinė garantija. Toliau pateikiami HP bendrovių, teikiančių HP garantiją (gamintojo garantiją) jūsų šalyje, pavadinimai ir adresai:
Lietuva: HP Finland Oy, PO Box 515, 02201 Espoo, Finland
HP ribotoji garantija papildomai taikoma kartu su bet kokiomis kitomis įstatymais nustatytomis teisėmis į pardavėjo suteikiamą dviejų metų laikotarpio garantiją dėl prekių atitikties pardavimo sutarčiai, tačiau tai, ar jums ši teisė bus suteikiama, gali priklausyti nuo įvairių aplinkybių. HP ribotoji garantija niekaip neapriboja ir neįtakoja įstatymais nustatytų vartotojo teisių. Daugiau informacijos rasite paspaudę šią nuorodą: Teisinė vartotojo garantija (www.hp.com/go/eu-legal) arba apsilankę Europos vartotojų centro internetinėje svetainėje (http://ec.europa.eu/consumers/solving_consumer_disputes/non-judicial_redress/ecc-net/index_en.htm). Vartotojai turi teisę prašyti atlikti techninį aptarnavimą pagal HP ribotąją garantiją arba pardavėjo teikiamą dviejų metų įstatymais nustatytą garantiją.
ЭстонияHP piiratud garantii on HP poolt vabatahtlikult pakutav kaubanduslik garantii. HP piiratud garantii eest vastutab HP üksus aadressil:
Eesti: HP Finland Oy, PO Box 515, 02201 Espoo, Finland
HP piiratud garantii rakendub lisaks seaduses ettenähtud müüjapoolsele kaheaastasele garantiile, juhul kui toode ei vasta müügilepingu tingimustele. Siiski võib esineda asjaolusid, mille puhul teie jaoks need õigused ei pruugi kehtida. HP piiratud garantii ei piira ega mõjuta mingil moel tarbija seadusjärgseid õigusi. Lisateavet leiate järgmiselt lingilt: tarbija õiguslik garantii (www.hp.com/go/eu-legal) või võite külastada Euroopa tarbijakeskuste veebisaiti (http://ec.europa.eu/consumers/solving_consumer_disputes/non-judicial_redress/ecc-net/index_en.htm). Tarbijal on õigus valida, kas ta soovib kasutada HP piiratud garantiid või seadusega ette nähtud müüjapoolset kaheaastast garantiid.
РоссияСрок службы принтера для России
Срок службы данного принтера HP составляет пять лет в нормальных условиях эксплуатации. Срок службы отсчитывается с момента ввода принтера в эксплуатацию. В конце срока службы HP рекомендует посетить веб-сайт нашей службы поддержки по адресу http://www.hp.com/support и/или связаться с авторизованным поставщиком услуг HP для получения рекомендаций в отношении дальнейшего безопасного использования принтера.
192 Глава 10 Обслуживание и поддержка RUWW

А Техническая информация
● Технические характеристики изделия
● Программа контроля за воздействием изделия на окружающую среду
● Регламентирующая информация
RUWW 193

Технические характеристики изделия● Характеристики печати
● Физические параметры
● Потребляемая мощность и электротехнические требования
● Характеристики акустической эмиссии
● Требования к условиям окружающей среды
Характеристики печатиСписок поддерживаемых разрешений печати см. на веб-странице технической поддержки по адресу поддержка клиентов HP .
194 Приложение А Техническая информация RUWW

Физические параметры
Устройство Размер продукта (ширина x глубина x высота)
Операционный размер (ширина x глубина x высота)
Плотность
HP PageWide Pro MFP 477dn/dw series
530 x 401 x 421 мм (20,87 x 15,79 x 16,57 дюймов)
806 x 681 x 452 мм (31,73 x 26,81 x 17,8 дюймов)
16,4 кг (35,1 фунта)
Потребляемая мощность и электротехнические требования
ПРЕДУПРЕЖДЕНИЕ. Требования к электропитанию зависят от страны/региона, где было продано устройство. Не изменяйте рабочее напряжение. Это может привести к повреждению устройства, на которое не распространяются ограниченная гарантия HP и соглашения на техническое обслуживание.
RUWW Технические характеристики изделия 195

Характеристики акустической эмиссии
Работа LwAd-ч/б (B) LwAd-цветная (B) Примечания
Печать 6.9 6.8
Копирование 7.1 6.9 Модели ADF
Скан. 6.9 6.7 Модели ADF
ПРИМЕЧАНИЕ. Компания HP не рекомендует использовать устройство в помещениях, где расположены постоянные рабочие места сотрудников.
Требования к условиям окружающей среды
Во время работы Транспортировка
Температура от -15 до 30 °C
(от 59 до 86 °F)
от -40 до 60 °C
(от 40 до 140 °F)
Относительная влажность от 20 до 80 % 90 % или менее (без конденсата)
Высота над уровнем моря 0—3048 м
Наклон ВАЖНО! Соблюдайте осторожность при перемещении устройства после установки картриджей. Если наклонить устройство под углом больше 3 градусов, это может привести к утечке чернил.
Электростатический разряд (ЭСР)
Если в процессе копирования произойдет электростатический разряд, на странице может появиться линия. Как правило, повторное копирование решает эту проблему.
ПРИМЕЧАНИЕ. Значения могут быть изменены.
196 Приложение А Техническая информация RUWW

Программа контроля за воздействием изделия на окружающую среду
● Защита окружающей среды
● Образование озона
● Энергопотребление
● Постановление Комиссии Европейского Союза 1275/2008
● Бумага
● Расходные материалы HP PageWide для печати
● Пластмассовые материалы
● Утилизация электронного оборудования
● Ограничения по материалам
— Общая информация об аккумуляторе
— Утилизация аккумуляторов в Тайване
— Уведомление о содержании перхлоратов (Калифорния)
— Директива ЕС по утилизации аккумуляторов
— Уведомление о состоянии батареи для Бразилии
● Химические вещества
● EPEAT
● Утилизация оборудования, отслужившего свой срок, силами пользователя
● Таблица токсичных и опасных веществ (Китай)
● Заявление об ограничении по опасным веществам (Турция)
● Заявление об ограничении по опасным веществам (Украина)
● Заявление об ограничении по опасным веществам (Индия)
● Маркировка энергоэффективности принтера, факса и копировального устройства для Китая
● Информация для пользователей SEPA Eco Label в Китае
Защита окружающей средыКомпания HP производит качественную продукцию безопасным для окружающей среды образом. Устройство обладает определенными характеристиками, которые призваны снизить воздействие на окружающую среду.
Посетите www.hp.com/go/environment или www.hp.com/hpinfo/globalcitizenship/environment, чтобы получить дополнительную информацию о компании HP и защите окружающей среды, которая включает в себя таблицы экологических профилей, таблицы безопасности материалов и сведения о программах возврата и утилизации.
RUWW Программа контроля за воздействием изделия на окружающую среду 197

Образование озонаПри работе данного изделия озон (O3) практически не выделяется.
ЭнергопотреблениеОборудование HP для печати и обработки изображений с эмблемой ENERGY STAR® сертифицировано Агентством по охране окружающей среды (США). Указанная ниже эмблема присутствует на устройствах для обработки изображений, имеющих сертификацию ENERGY STAR.
Дополнительные сведения о моделях устройств для обработки изображений, имеющих сертификацию ENERGY STAR, доступны по адресу: www.hp.com/go/energystar
Постановление Комиссии Европейского Союза 1275/2008Сведения о потребляемой мощности устройства, включая энергопотребление в режиме ожидания с подключением к сети, когда все проводные разъемы подсоединены к сети, а все беспроводные сетевые порты активированы, можно найти в разделе P14 Additional Information (Дополнительная информация) декларации IT ECO на странице www.hp.com/hpinfo/globalcitizenship/environment/productdata/itecodesktop-pc.html.
БумагаЭто устройство может использовать бумагу, изготовленную из вторичного сырья, и неплотную бумагу (EcoFFICIENT™), если эта бумага отвечает нормам, изложенным в руководстве по печатным носителям этого устройства. Это устройство может использовать бумагу, изготовленную из вторичного сырья, и неплотную бумагу (EcoFFICIENT™), если эта бумага отвечает стандарту EN12281:2002.
Расходные материалы HP PageWide для печатиРазработка и производство оригинальных расходных материалов HP осуществляется с учетом экологических норм. HP помогает сохранению ресурсов и бумаги при печати. А когда вы закончите, мы поможем в бесплатной утилизации расходных материалов. Доступность программы зависит от региона. Дополнительную информацию см. на сайте www.hp.com/recycle. Для участия в программе возврата и утилизации HP Planet Partners перейдите по адресу www.hp.com/recycle. Выберите свою страну или регион, чтобы получить инструкции по возврату расходных материалов HP PageWide.
ПРИМЕЧАНИЕ. Чтобы получить полную информацию об утилизации и заказать наклейки, конверты и коробки для утилизации с оплатой почтовых расходов, перейдите на веб-сайт устойчивое развитие HP .
Пластмассовые материалыВ соответствии с международными стандартами все пластмассовые детали весом более 25 г снабжены маркировкой, которая облегчает идентификацию и утилизацию материалов после окончания срока службы изделия.
198 Приложение А Техническая информация RUWW

Утилизация электронного оборудованияКомпания HP рекомендует пользователям сдавать отслужившее свой срок электронное оборудование на переработку. Для получения дополнительных сведений о программах утилизации перейдите на веб-сайт устойчивое развитие HP .
Ограничения по материалам● Общая информация об аккумуляторе
● Утилизация аккумуляторов в Тайване
● Уведомление о содержании перхлоратов (Калифорния)
● Директива ЕС по утилизации аккумуляторов
● Уведомление о состоянии батареи для Бразилии
Общая информация об аккумуляторе
В данном устройстве HP не содержится ртуть.
Данное устройство HP содержит элементы питания, для которых по истечении срока службы может потребоваться специальная переработка. В комплект поставки данного устройства HP включены следующие элементы питания.
HP PageWide Pro MFP 477 series
Тип Литиевый диоксид марганца
Вес 3,0 г
Расположение На основной плате
Возможность извлечения пользователем
Нет
Утилизация аккумуляторов в Тайване
Уведомление о содержании перхлоратов (Калифорния)
Директива ЕС по утилизации аккумуляторов
Это устройство содержит элемент питания, который используется для поддержания работы часов реального времени и сохранности параметров устройства. Этот элемент питания предназначен для
RUWW Программа контроля за воздействием изделия на окружающую среду 199

работы на протяжении всего срока службы устройства. Любое обслуживание или замена этого элемента питания должны производиться только квалифицированным техническим специалистом.
Уведомление о состоянии батареи для Бразилии
Химические веществаПри необходимости компания HP предоставляет потребителям информацию о содержании химических веществ в изготавливаемой продукции в соответствии с требованиями регламентов, таких как REACH (положение ЕС № 1907/2006 Европейского парламента и Совета). Сведения о химическом составе данного изделия см. на странице http://www.hp.com/go/reach.
EPEATMost HP products are designed to meet EPEAT. EPEAT is a comprehensive environmental rating that helps identify greener electronics equipment. For more information on EPEAT go to www.epeat.net. For information on HP's EPEAT registered products go to www.hp.com/hpinfo/globalcitizenship/environment/pdf/epeat_printers.pdf.
Утилизация оборудования, отслужившего свой срок, силами пользователя
Этот символ означает, что устройство нельзя утилизировать вместе с бытовыми отходами. Вместо этого изделие необходимо сдать для утилизации в специальный пункт по переработке электрического и электронного оборудования. Такой подход поможет сохранить здоровье людей и окружающую среду. Дополнительную информацию см. на веб-сайте по адресу: http://www.hp.com/recycle.
200 Приложение А Техническая информация RUWW

Таблица токсичных и опасных веществ (Китай)
Заявление об ограничении по опасным веществам (Турция)Türkiye Cumhuriyeti: EEE Yönetmeliğine Uygundur
Заявление об ограничении по опасным веществам (Украина)Обладнання відповідає вимогам Технічного регламенту щодо обмеження використання деяких небезпечних речовин в електричному та електронному обладнанні, затвердженого постановою Кабінету Міністрів України від 3 грудня 2008 № 1057
Заявление об ограничении по опасным веществам (Индия)
RUWW Программа контроля за воздействием изделия на окружающую среду 201

Маркировка энергоэффективности принтера, факса и копировального устройства для Китая
Информация для пользователей SEPA Eco Label в Китае
202 Приложение А Техническая информация RUWW

Регламентирующая информация● Соответствие нормам
● Заявление VCCI (Япония)
● Инструкции относительно кабеля питания
● Правила для шнуров питания (Япония)
● Директива EMC (Корея)
● Уведомление об отображении информации на рабочих местах для Германии
● Уведомление о соответствии нормам Европейского Союза
● Дополнительные требования, предъявляемые к телекоммуникационным (факсимильным) продуктам
● Дополнительные положения для беспроводных устройств
Соответствие нормам
Нормативный идентификационный номер модели
Для нормативной идентификации устройству назначен нормативный номер модели. Этот нормативный код не следует путать с торговым названием или номером продукта.
Таблица А-1 Нормативные коды модели
Номер модели устройства Нормативный номер модели
МФУ PageWide Pro 477dn VCVRA-1502–00
МФУ PageWide Pro 477dw VCVRA-1502–01
МФУ PageWide Pro 477dw VCVRA-1502–02
Положение FCC
Это оборудование было проверено на соответствие требованиям для цифровых устройств класса B в соответствии с частью 15 правил FCC. Эти требования разработаны с целью обеспечения разумных мер защиты от вредного излучения устройства в жилой зоне. Данное оборудование создает, использует и может излучать энергию в радиочастотном диапазоне, и при нарушении инструкций изготовителя по его установке и эксплуатации устройство может создавать недопустимые помехи радиосвязи. Тем не менее, соответствие инструкциям не гарантирует отсутствия помех в каждом конкретном случае. Если устройство вызывает помехи теле- и радиоприема, наличие которых определяется путем включения и выключения устройства, пользователь может попытаться уменьшить влияние помех, выполнив следующие действия.
● Изменить направление или местоположение приемной антенны.
● Увеличить расстояние между оборудованием и приемником.
● Подключить оборудование и приемник в сетевые розетки разных цепей питания.
● Чтобы получить дополнительные советы, обратитесь к продавцу или к квалифицированному техническому специалисту по радио- или телеоборудованию.
RUWW Регламентирующая информация 203

ПРИМЕЧАНИЕ. Изменения или модификации устройства, явно не одобренные HP, могут привести к лишению пользователя прав на эксплуатацию данного оборудования.
Используйте экранированный интерфейсный кабель для соответствия требованиям класса B, части 15 правил FCC.
Для получения дополнительной информации обратитесь по адресу: Manager of Corporate Product Regulations, HP Inc., 1501 Page Mill Road, Palo Alto, CA 94304, USA.
Данное устройство соответствует части 15 Правил FCC. Работа устройства должна соответствовать следующим двум условиям: (1) данное устройство не может являться источником помех и (2) данное устройство должно работать в условиях помех, включая те, что могут вызывать сбои в работе.
Заявление VCCI (Япония)
Инструкции относительно кабеля питанияУбедитесь, что источник питания соответствует техническим требованиям устройства. Данные о напряжении содержит расположенная на устройстве наклейка. Устройство работает при напряжении 100–240 В или 200–240 В переменного тока и при частоте 50/60 Гц.
ПРЕДУПРЕЖДЕНИЕ. Для избежания поломок, используйте только кабель, поставляемый вместе с устройством.
Правила для шнуров питания (Япония)
Директива EMC (Корея)
Уведомление об отображении информации на рабочих местах для Германии
Уведомление о соответствии нормам Европейского Союза● Уведомление о соответствии нормам Европейского Союза
204 Приложение А Техническая информация RUWW

● Только для беспроводных моделей
● Только для моделей с функциями факсимильной связи
Уведомление о соответствии нормам Европейского Союза
Устройства, отмеченные маркировкой CE, соответствуют следующим директивам ЕС: Директива по низковольтным устройствам 2006/95/EC, Директива EMC 2004/108/EC, Директива Ecodesign 2009/125/EC, Директива R&TTE 1999/5/EC, Директива RoHS 2011/65/EU. Соответствие указанным директивам оценивается по применимым Европейским гармонизированным стандартам. Кроме того, можно ознакомиться с полной декларацией соответствия на следующем веб-сайте: www.hp.com/go/certificates (выполните поиск по названию модели продукта или его нормативному коду модели, который можно найти на наклейке с указанием стандарта.)
По всем вопросам о соответствии нормам обращайтесь по адресу:
HP GmbH, Dept./MS: HQ-TRE, Herrenberger Strasse 140, 71034 Boeblingen, ГЕРМАНИЯ
Только для беспроводных моделей
EMF
● Это устройство соответствует международным нормативам (Международная комиссия по защите от неионизирующих излучений), регулирующим подверженность радиочастотному облучению.
Если устройство оснащено радиоприемником и радиопередатчиком, то при обычном использовании расстояние в 20 см обеспечивает прием и передачу в диапазоне частот, соответствующем требованиям ЕС.
Функции беспроводной связи в Европе
● Это устройство предназначено для использования без ограничений во всех странах ЕС, а также Исландии, Лихтенштейне, Норвегии и Швейцарии.
Только для моделей с функциями факсимильной связи
Устройства HP с поддержкой функций факса соответствуют требованиям Директивы R&TTE 1999/5/EC (Приложение II) и имеют соответствующую маркировку CE. Однако вследствие различий между отдельными ТСОП в разных странах и регионах утверждение само по себе не обеспечивает безусловной уверенности в успешной работе на каждой точке окончания ТСОП. В случае возникновения неполадок следует обратиться непосредственно к поставщику оборудования.
Дополнительные требования, предъявляемые к телекоммуникационным (факсимильным) продуктам
● Уведомление об использовании телефонной связи в Новой Зеландии
● Additional FCC statement for telecom products (US)
RUWW Регламентирующая информация 205

● Industry Canada CS-03 requirements
● Уведомление для пользователей телефонной сети в Канаде
● Уведомление об использовании проводных факсов в Австралии
● Уведомление для пользователей телефонной сети в Германии
Уведомление об использовании телефонной связи в Новой Зеландии
The grant of a Telepermit for any item of terminal equipment indicates only that Telecom has accepted that the item complies with minimum conditions for connection to its network. It indicates no endorsement of the product by Telecom, nor does it provide any sort of warranty. Above all, it provides no assurance that any item will work correctly in all respects with another item of Telepermitted equipment of a different make or model, nor does it imply that any product is compatible with all of Telecom’s network services.
This equipment shall not be set up to make automatic calls to the Telecom “111” Emergency Service.
Additional FCC statement for telecom products (US)
This equipment complies with Part 68 of the FCC rules and the requirements adopted by the ACTA. On the rear (or bottom) of this equipment is a label that contains, among other information, a product identifier in the format US:AAAEQ##TXXXX. If requested, this number must be provided to the telephone company.
Applicable connector jack Universal Service Order Codes (“USOC”) for the Equipment is: RJ-11C.
A plug and jack used to connect this equipment to the premises wiring and telephone network must comply with the applicable FCC Part 68 rules and requirements adopted by the ACTA. A compliant telephone cord and modular plug is provided with this product. It is designed to be connected to a compatible modular jack that is also compliant. See installation instructions for details.
The REN is used to determine the number of devices that may be connected to a telephone line. Excessive RENs on a telephone line may result in the devices not ringing in response to an incoming call. In most but not all areas, the sum of RENs should not exceed five (5.0). To be certain of the number of devices that may be connected to a line, as determined by the total RENs, contact the local telephone company. For products approved after July 23, 2001, the REN for this product is part of the product identifier that has the format US:AAAEQ##TXXXX. The digits represented by ## are the REN without a decimal point (e.g., 00 is a REN of 0.0).
If this equipment causes harm to the telephone network, the telephone company will notify you in advance that temporary discontinuance of service may be required. But if advance notice isn't practical, the telephone company will notify the customer as soon as possible. Also, you will be advised of your right to file a complaint with the FCC if you believe it is necessary.
The telephone company may make changes in its facilities, equipment, operations or procedures that could affect the operation of the equipment. If this happens the telephone company will provide advance notice in order for you to make necessary modifications to maintain uninterrupted service.
If trouble is experienced with this equipment, please contact the manufacturer, or look elsewhere in this manual, for repair or warranty information. If the equipment is causing harm to the telephone network, the telephone company may request that you disconnect the equipment until the problem is resolved.
Connection to party line service is subject to state tariffs. Contact the state public utility commission, public service commission or corporation commission for information.
206 Приложение А Техническая информация RUWW

ПРЕДУПРЕЖДЕНИЕ. If your home has specially wired alarm equipment connected to the telephone line, ensure the installation of this equipment does not disable your alarm equipment. If you have questions about what will disable alarm equipment, consult your telephone company or a qualified installer.
WHEN PROGRAMMING EMERGENCY NUMBERS AND(OR) MAKING TEST CALLS TO EMERGENCY NUMBERS:
● Remain on the line and briefly explain to the dispatcher the reason for the call.
● Perform such activities in the off-peak hours, such as early morning or late evening.
ПРИМЕЧАНИЕ. The FCC hearing aid compatibility rules for telephones are not applicable to this equipment.
The Telephone Consumer Protection Act of 1991 makes it unlawful for any person to use a computer or other electronic device, including FAX machines, to send any message unless such message clearly contains in a margin at the top or bottom of each transmitted page or on the first page of the transmission, the date and time it is sent and an identification of the business or other entity, or other individual sending the message and the telephone number of the sending machine or such business, other entity, or individual. (The telephone number provided may not be a 900 number or any other number for which charges exceed local or long-distance transmission charges.)
In order to program this information into your FAX machine, you should complete the steps described in the software.
Industry Canada CS-03 requirements
Notice: The Industry Canada label identifies certified equipment. This certification means the equipment meets certain telecommunications network protective, operational, and safety requirements as prescribed in the appropriate Terminal Equipment Technical Requirement document(s). The Department does not guarantee the equipment will operate to the user’s satisfaction. Before installing this equipment, users should ensure that it is permissible for the equipment to be connected to the facilities of the local telecommunications company. The equipment must also be installed using an acceptable method of connection. The customer should be aware that compliance with the above conditions may not prevent degradation of service in some situations. Repairs to certified equipment should be coordinated by a representative designated by the supplier. Any repairs or alterations made by the user to this equipment, or equipment malfunctions, may give the telecommunications company cause to request the user to disconnect the equipment. Users should ensure for their own protection that the electrical ground connections of the power utility, telephone lines, and internal metallic water pipe system, if present, are connected together. This precaution can be particularly important in rural areas.
ПРЕДУПРЕЖДЕНИЕ. Users should not attempt to make such connections themselves, but should contact the appropriate electric inspection authority, or electrician, as appropriate. The Ringer Equivalence Number (REN) of this device is 0.1.
Notice: The Ringer Equivalence Number (REN) assigned to each terminal device provides an indication of the maximum number of terminals allowed to be connected to a telephone interface. The termination on an interface may consist of any combination of devices subject only to the requirement that the sum of the Ringer Equivalence Number of all the devices does not exceed five (5.0). The standard connecting arrangement code (telephone jack type) for equipment with direct connections to the telephone network is CA11A.
RUWW Регламентирующая информация 207

Уведомление для пользователей телефонной сети в Канаде
Уведомление об использовании проводных факсов в Австралии
In Australia the HP device must be connected to the Telecommunications Network through a line cord which meets the requirements of the Technical Standard AS/ACIF S008.
Уведомление для пользователей телефонной сети в Германии
Dieses HP Faxprodukt ist ausschließlich für den Anschluss an das analoge öffentliche Telefonnnetz vorgesehen. Stecken Sie den TAE N-Telefonstecker, der im Lieferumfang des Geräts enthalten ist, in eine N-codierte TAE 6-Anschlussdose. Dieses HP Faxprodukt kann als einzelnes Gerät und/oder zusammen (Reihenschaltung) mit anderen zugelassenen Endgeräten verwendet werden.
Дополнительные положения для беспроводных устройств● Воздействие высокочастотного излучения
● Уведомление для пользователей в Бразилии
208 Приложение А Техническая информация RUWW

● Положения для Канады
● Положения для Японии
● Уведомление для пользователей в Корее
● Положения для Тайваня
● Положение для Мексики
Воздействие высокочастотного излучения
Уведомление для пользователей в Бразилии
Положения для Канады
Under Industry Canada regulations, this radio transmitter may only operate using an antenna of a type and maximum (or lesser) gain approved for the transmitter by Industry Canada. To reduce potential radio interference to other users, the antenna type and its gain should be so chosen that the equivalent isotropically radiated power (e.i.r.p.) is not more than that necessary for successful communication.
This device complies with Industry Canada licence-exempt RSS standard(s). Operation is subject to the following two conditions: (1) this device may not cause interference, and (2) this device must accept any interference, including interference that may cause undesired operation of the device.
ВНИМАНИЕ! Exposure to Radio Frequency Radiation The radiated output power of this device is below the Industry Canada radio frequency exposure limits. Nevertheless, the device should be used in such a manner that the potential for human contact is minimized during normal operation.
To avoid the possibility of exceeding the Industry Canada radio frequency exposure limits, human proximity to the antennas should not be less than 20 cm (8 inches).
Положения для Японии
RUWW Регламентирующая информация 209

Уведомление для пользователей в Корее
Положения для Тайваня
Положение для Мексики
Aviso para los usuarios de México
La operación de este equipo está sujeta a las siguientes dos condiciones: (1) es posible que este equipo o dispositivo no cause interferencia perjudicial y (2) este equipo o dispositivo debe aceptar cualquier interferencia, incluyendo la que pueda causar su operación no deseada. Para saber el modelo de la tarjeta inalámbrica utilizada, revise la etiqueta regulatoria de la impresora.
210 Приложение А Техническая информация RUWW

Указатель
Аавтоответчики, подключение
параметры факса 114адрес IPv4 25акустические требования 195альтернативный режим
фирменных бланковвходной лоток 57
Ббеспроводная сеть
настройка с помощью мастера настройки 18
установка драйвера 23блокирование факсов 114борьба с подделками расходных
материалов 63бумага
выбор 61, 152замятия 137параметры автоуменьшения
факса 116формат по умолчанию для
лотка 51быстрый набор
программирование 118
Ввеб-сайт по защите от
мошенничества 63Веб-сайт HP, посвященный защите
от подделок 63веб-сайты
отчеты о подделках 63Служба поддержки
пользователей Macintosh181
HP Web Jetadmin, загрузка 38Веб-сканирование 100
внешние линиипаузы, вставка 110префиксы при наборе 110
Восстановление заводских параметров по умолчанию 133
время факса, настройкас помощью мастера настройки
цифрового факса HP 106с помощью панели
управления 105вручную, отправка факсов
получение 122встроенный веб-сервер
Веб-сканирование 100функции 28
входной лотокзагрузка 55, 56, 57, 58
вызовыразличимые 115
выходной лотокзамятия, устранение 143
Ггарантия на
устройство 182громкость, регулировка 116
Ддата факса, настройка
с помощью мастера настройки цифрового факса HP 106
с помощью панели управления 105
Директива Кореи EMC 204драйвер принтера
настройка беспроводной сети23
драйверы принтеравыбор 154
Жжурналы, факс
ошибка 160
Ззаводские параметры по
умолчанию, восстановление133
заголовок факса, настройкас помощью мастера настройки
цифрового факса HP 106с помощью панели
управления 105загрузка бумаги
входной лоток 51загрузка конвертов
входной лоток 55, 56загрузка фирменных
бланковзагрузка печатных бланков
входной лоток 57, 58замятия
выходной лоток, устранение143
нерекомендуемые типы бумаги 61
причины 137путь прохождения бумаги,
устранение 142устройство подачи документов,
устранение 138записи быстрого набора
редактирование 124создание 124
затемнение, параметрыфакс 112
затемнение, параметры контрастности
копирования 89
RUWW Указатель 211

заявление о соответствии нормативам VCCI для Японии204
Иизменение размера документов
копирование 90импульсный набор 111интерактивная поддержка 181
Ккартриджи 66
не HP 63переработка 66проверка уровней
картриджей 65утилизация 198хранение 64
картриджи печатипереработка 66
качество печатиулучшение 152, 153
контроль набора номера 120контрольный список
поиск и устранения неисправностей 156
Конфигурация USB 16копии нестандартного формата
90копирование
двустороннее 92контрастность, регулировка
89осветление/затемнение 89отмена 92увеличение 90уменьшение 90фотографии 91
Ллевая дверца
замятия, устранение 142лотки
замятия, устранение 140, 141формат бумаги по умолчанию
51Лоток 1
замятия, устранение 139лоток 2
замятия, устранение 140
Лоток 3замятия, устранение 141
лоток, выходнойзамятия, устранение 143
Ммалоформатные документы
копирование 90маска подсети 25Мастер настройки беспроводной
сетинастройка беспроводной сети
18масштабирование документов
копирование 90межсетевой экран 17модели, обзор функций 2
Ннабор
префиксы, вставка 110тональный или импульсный
111набор номера
автодозвон, параметры 111паузы, вставка 110
настройка исправления ошибок, факс 158
настройка количества звонков до ответа 114
Настройка обычного офисного режима 64
настройка протокола V.34 159настройки протокола, факс 159настройки скорости соединения
26нахождение
замятий 138номера группового набора
изменение 124программирование 124создание 124
Ообслуживание
проверка уровней картриджей 65
общие сведения об устройстве 2ограничения по материалам 199
осветлениеконтрастность копий 89факс, осветление/затемнение
112осветление/затемнение,
параметрыфакс 112
отменазадания копирования 92
отправка результатов сканирования
для OCR 100отправка факсов
из программного обеспечения119
контроль набора номера 120отчет об ошибке, печать 160память, из 121переадресация 113
отчет об ошибке, факспечать 160
отчетыжурнал событий 132отчет о качестве 132отчет о состоянии принтера
132ошибки факса 126подтверждение факса 125Список шрифтов PCL 133Список шрифтов PCL6 133Список шрифтов PS 133страница конфигурации сети
132отчеты, факс
ошибка 160очистить
журналы факса 127очистка
печатающая головка 134сенсорного экрана 136стекло 134
ошибкипрограммное обеспечение 176
ошибки факса, отчеты 126
Ппамять
повторная печать факсов 122удаление факсов 123
212 Указатель RUWW

панель управленияочистка сенсорного экрана
136страница очистки, печать 134
параметр По размеру стр., факс116
параметрызаводские параметры по
умолчанию, восстановление133
параметры автоуменьшения, факс 116
Параметры двусторонней печати, изменение 26
параметры контрастностикопирования 89
параметры отличительного звонка 116
параметры по умолчанию, восстановление 133
параметры различимого вызова115
паузы, вставка 110переадресация факсов 113переработка по истечении срока
службы 199переработка расходных
материалов 66переработка, истечение срока
службы 199печать
журналы факсов 126отчеты факса 125с USB-устройства хранения
данных 81сведения о последнем факсе
127Печать Plug and Print с USB-
накопителя 81питание
расход 195питания
электротехнические и акустические требования195
повтор номераавтоматический, параметры
111повторная печать факсов 122
подающий лотокзагрузка 51
подбор цветов 76поддельные расходные
материалы 63поддержка
интерактивная 181поддержка заказчиков
интерактивная 181подключение
устранение проблем 170USB 16
подключение к беспроводной сети 17
подсоединение к беспроводной сети 17
подтверждение факса, отчеты125
поиск и устранения неисправностейфаксы 156
получение факсоввручную 122отчет об ошибке, печать 160
префиксы, набор 110прием факсов
блокирование 114параметр штампования
принятых факсов 116параметры автоуменьшения
116параметры количества звонков
до ответа 114повторная печать 122сигналы вызова, параметры
116схемы звонка, параметры 115
проблемы с захватом бумагиустранение 136
программное обеспечениеВеб-сканирование 100отправка факсов 119проблемы 176сканирование с помощью TWAIN
или WIA 99OCR 100
программное обеспечение принтера (OS X)
открытие 43
программное обеспечение принтера (Windows)
запуск программного обеспечения принтера (Windows) 24
программное обеспечение HP Web Jetadmin 38
путь прохождения бумагизамятия, устранение 142
Рработа с факсом
с компьютера (OS X) 119с компьютера (Windows) 119
разблокирование факсимильных номеров 114
размер, копияуменьшение или увеличение
90расходные материалы
не HP 63переработка 66подделка 63утилизация 198
расходные материалы других производителей (не HP) 63
редактированиетекст в программе OCR 100
решениепроблемы с печатью Plug-and-
print с USB-накопителя 151
Ссенсорный экран, очистка 136сети
адрес IPv4 25маска подсети 25шлюз по умолчанию 25HP Web Jetadmin 38
сети, проводныеустановка устройства 17
сетьпараметры, изменение 25параметры, просмотр 25пароль, изменение 25пароль, установка 25
сигналы вызова 116сигналы занятости, параметры
повтора 111
RUWW Указатель 213

сканерочистка стекла 134
сканированиеПО TWAIN-compliant 99ПО WIA-compliant 99с помощью функции веб-
сканирования 100OCR 100
сообщения об ошибках, факс160, 166, 168
сравнениемоделей 1
сравнение моделейпродукта 1
сравнение, модели устройства 1стекло, очистка 134схемы звонка 115
Ттелефон, факс
получение 122телефонная книга, факс
добавление записей 118техническая поддержка
интерактивная 181тип бумаги
смена 153тональные сигналы вызова
отличительный 116тональный набор 111
Уувеличение документов
копирование 90удаление факсов из памяти 123удостоверения личности
копирование 90уменьшение документов
копирование 90управление сетью 25уровень картриджей, проверка
65установка
устройство в проводных сетях17
устранениенеполадки прямого USB-
подключения 170устранение неисправностей
в работе факса 166
замятия 137настройка исправления ошибок
факса 158неполадки сети 171отправить факс 166получить факс 168
устранение неполадокмедленный ответ 150неполадки прямого USB-
подключения 170неполадки сети 171отсутствие ответа 149последовательность
действий 129проблемы в Mac 178проблемы с печатью Plug-and-
print с USB-накопителя 151проблемы с подачей бумаги
136факс 169
устранение неполадок факсаконтрольный лист 156
устройство подачи документовзагрузка 58замятия 138
устройство, не содержащее ртути 199
утилизация 3, 198Утилизация отходов 200
Ффакс
автоуменьшение 116блокирование 114быстрый набор 118вручную, получение 122журнал, очистка 127журнал, печать 126количество звонков до ответа
114контроль набора номера 120набор, тональный или
импульсный 111настройки громкости 116не удается получить 168невозможно отправить 166отправка вручную 120отправка из программного
обеспечения 119отчеты 125
отчеты об ошибках 126отчеты подтверждения 125ошибка-исправление 158ошибка отчет, печать 160параметры автодозвона 111параметры контрастности 112паузы, вставка 110переадресация 113печать сведений о последней
операции 127повторная печать из памяти
122префиксы при наборе 110с помощью DSL, PBX или ISDN
108с помощью VoIP 109сигналы вызова 116схемы звонка 115удаление из памяти 123устранение неполадок общего
характера 169штампование принятых 116V.34 настройка 159
факс, журналпечать 126
форматы, носительпараметр По размеру стр.,
факсы 116фотографии
копирование 91функции 2
Ххарактеристики условий
окружающей среды 3хранение
картриджей 64
Ццвет
в печати и на мониторе 76настройка 74подбор 76
цветной текст и OCR 100
ЧЧастная АТС
работа с факсом 108
214 Указатель RUWW

Шшлюз по умолчанию, настройка
25шлюз, параметры по умолчанию
25
Ээлектронные факсы
отправка 119электротехнические требования
195элементы питания в комплекте
поставки 199
DDSL
работа с факсом 108
HHP Customer Care 181HP Utility (OS X)
открытие 43HP Web Jetadmin 38
IIP-телефония
работа с факсом 109ISDN
работа с факсом 108
MMac
проблемы, устранение неполадок 178
MacintoshСлужба поддержки 181
OOCR
редактирование отсканированных документов 100
OS Xсканирование с помощью
TWAIN-совместимого ПО 99HP Utility 43
TTCP/IP
ручная настройка параметров IPv4 25
TWAIN-совместимое ПО, сканирование из 99
UUSB-устройства хранения данных
печать с 81
WWeb-узлы
поддержка заказчиков 181WIA-совместимое ПО, сканирование
из 99Windows
сканирование с помощью ПО TWAIN или WIA 99
RUWW Указатель 215