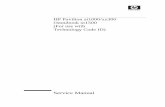HP OmniBook 900 - Diagramas dediagramas.diagramasde.com/laptop-notebook/OB900_ceg.pdf · iii HP...
Transcript of HP OmniBook 900 - Diagramas dediagramas.diagramasde.com/laptop-notebook/OB900_ceg.pdf · iii HP...

HP OmniBook 900
Corporate Evaluator’s Guide

ii
Notice
This manual and any examples contained herein are provided “as is” and are subject to change without notice. Hewlett-Packard Company makes no warranty of any kind with regard to this manual, including, but not limited to, the implied warranties of merchantability and fitness for a particular purpose. Hewlett-Packard Co. shall not be liable for any errors or for incidental or consequential damages in connection with the furnishing, performance, or use of this manual or the examples herein. Consumer transactions in Australia and the United Kingdom: The above disclaimers and limitations shall not apply to Consumer transactions in Australia and the United Kingdom and shall not affect the statutory rights of Consumers. © Copyright Hewlett-Packard Company 1998. All rights reserved. Reproduction, adaptation, or translation of this manual is prohibited without prior written permission of Hewlett-Packard Company, except as allowed under the copyright laws. The programs that control this product are copyrighted and all rights are reserved. Reproduction, adaptation, or translation of those programs without prior written permission of Hewlett-Packard Co. is also prohibited. This product incorporates copyright protection technology that is protected by method claims of certain U.S. patents and other intellectual property rights owned by Macrovision Corporation and other rights owners. Use of this copyright protection technology must be authorized by Macrovision Corporation, and is intended for home and other limited viewing uses only unless otherwise authorized by Macrovision Corporation. Reverse engineering or disassembly is prohibited. Portions of the programs that control this product may also be copyrighted by Microsoft Corporation, Crystal Semiconductor Corporation, Phoenix Technologies, Ltd., NeoMagic Corporation and ATI Technologies Inc. See the individual programs for additional copyright notices. Microsoft, MS, MS-DOS, and Windows are registered trademarks of Microsoft Corporation. Pentium and the Intel Inside logo are U.S. registered trademarks and MMX is a U.S. trademark of Intel Corporation. TrackPoint is a U.S. registered trademark of International Business Machines. For warranty information, see the Support and Service booklet. Hewlett-Packard Company Mobile Computing Division 19310 Pruneridge Ave. Cupertino, CA 95014

iii
HP Software Product License Agreement
Your HP OmniBook PC contains factory-installed software programs. Please read the Software License Agreement before proceeding. Carefully read this License Agreement before proceeding to operate this equipment. Rights in the software are offered only on the condition that the customer agrees to all terms and conditions of the License Agreement. Proceeding to operate the equipment indicates your acceptance of these terms and conditions. If you do not agree with the terms of the License Agreement, you must now either remove the software from your hard disk drive and destroy the master diskettes, or return the complete computer and software for a full refund. Proceeding with configuration signifies your acceptance of the License Terms. Unless otherwise stated below, this HP Software Product License Agreement shall govern the use of all software that is provided to you, the customer, as part of the HP computer product. It shall supersede any non-HP software license terms that may be found online, or in any documentation or other materials contained in the computer product packaging. Note: Operating System Software by Microsoft is licensed to you under the Microsoft End User License Agreement (EULA) contained in the Microsoft documentation. The following License Terms govern the use of the software: Use. Customer may use the software on any one computer. Customer may not network the software or otherwise use it on more than one computer. Customer may not reverse assemble or decompile the software unless authorized by law. Copies and Adaptations. Customer may make copies or adaptations of the software (a) for archival purposes or (b) when copying or adaptation is an essential step in the use of the software with a computer so long as the copies and adaptations are used in no other manner. Ownership. Customer agrees that he/she does not have any title or ownership of the software, other than ownership of the physical media. Customer acknowledges and agrees that the software is copyrighted and protected under the copyright laws. Customer acknowledges and agrees that the software may have been developed by a third party software supplier named in the copyright notices included with the software, who shall be authorized to hold the Customer responsible for any copyright infringement or violation of this Agreement. Product Recovery CD-ROM. If your computer was shipped with a product Recovery CD-ROM: (i) The product recovery CD-ROM and/or support utility software may only be used for restoring the hard disk of the

iv
HP computer with which the product recovery CD-ROM was originally provided. (ii) The use of any operating system software by Microsoft contained in any such product recovery CD-ROM shall be governed by the Microsoft End User License Agreement (EULA). Transfer of Rights in Software. Customer may transfer rights in the software to a third party only as part of the transfer of all rights and only if Customer obtains the prior agreement of the third party to be bound by the terms of this License Agreement. Upon such a transfer, Customer agrees that his/her rights in the software are terminated and that he/she will either destroy his/her copies and adaptations or deliver them to the third party. Sublicensing and Distribution. Customer may not lease, sublicense the software or distribute copies or adaptations of the software to the public in physical media or by telecommunication without the prior written consent of Hewlett-Packard. Termination. Hewlett-Packard may terminate this software license for failure to comply with any of these terms provided Hewlett-Packard has requested Customer to cure the failure and Customer has failed to do so within thirty (30) days of such notice. Updates And Upgrades. Customer agrees that the software does not include updates and upgrades which may be available from Hewlett-Packard under a separate support agreement. Export Clause. Customer agrees not to export or re-export the software or any copy or adaptation in violation of the U.S. Export Administration regulations or other applicable regulation. U.S. Government Restricted Rights. Use, duplication, or disclosure by the U.S. Government is subject to restrictions as set forth in subparagraph (c)(1)(ii) of the Rights in Technical Data and Computer Software clause in DFARS 252.227-7013. Hewlett-Packard Company, 3000 Hanover Street, Palo Alto, CA 94304 U.S.A. Rights for non-DOD U.S. Government Departments and Agencies are as set forth in FAR 52.227-19(c)(1,2).
Edition History Edition 3 ............................... December 1999
This manual is printed on recycled paper.

Contents-1
Contents
Introducing the OmniBook ..................................................... 1-1 Taking Inventory ......................................................................1-3
Included in the OmniBook box ............................................1-3 Models and Operating System Support................................1-4 Buying OmniBook accessories.............................................1-5
Operating the OmniBook ........................................................ 2-1 Configuring the OmniBook with the BIOS Setup Utility ...................................................................2-3
To run the BIOS Setup utility...............................................2-3 Main Menu ...........................................................................2-3 System Devices Menu ..........................................................2-4 Security Menu ......................................................................2-4 Power Menu .........................................................................2-5 Boot Menu............................................................................2-6 Exit Menu.............................................................................2-7 To update the OmniBook BIOS ...........................................2-7
Starting and Stopping the OmniBook ......................................2-8 To start and stop the OmniBook ..........................................2-8 To reset the OmniBook ........................................................2-9
Managing Battery Power........................................................2-10 To save battery power ........................................................2-10 To set time-outs..................................................................2-11 To get the most from your battery......................................2-11 To create a Hibernate partition (OmniBook 900) ................................................................2-12 To create a Hibernate partition (OmniBook 900 B).............................................................2-13
Software System Resources ...................................................2-14 Protecting the OmniBook.......................................................2-16
To set or change a password...............................................2-16 To delete a password ..........................................................2-17 To attach a security cable ...................................................2-17 To enable hard disk drive lock ...........................................2-18
Testing the Operation .............................................................2-19 To run the diagnostic test ...................................................2-19

Contents-2
Using the Recovery CD ............................................................ 3-1 Recovering a Factory Build......................................................3-3
To recover the Windows (95/98/NT) factory installation (OmniBook 900 B) ............................................3-3 To recover the Windows 95 or Windows 98 factory installation (OmniBook 900) ...................................3-4 To recover the Windows NT factory installation (OmniBook 900)3-5
Using Windows 98 .................................................................... 4-1 Installing Retail Windows 98...................................................4-3
To prepare for software installation .....................................4-3 To install a retail version of Windows 98 ............................4-4 To install video support for retail Windows 98....................4-5 To install audio support for retail Windows 98 (OmniBook 900 B)4-6 To install audio support for retail Windows 98, First Edition (OmniBook 900) .............................................4-7 To Install PC Card support for retail Windows 98, First Edition (OmniBook 900 B) ...................4-8 To Install PC Card support for retail Windows 98, First Edition (OmniBook 900) .......................4-9 To enable infrared support for retail Windows 98 ...............4-9 To disable automatic CD-ROM detection..........................4-10
Installing Pointing Device Support ........................................4-10 To install the full pointing stick capabilities ......................4-11 To install full touch pad capabilities ..................................4-12
Installing patches for Windows 98, first edition ....................4-13 To Install the IDE Patch .....................................................4-13 To Install the DVD Patch ...................................................4-13 To Install the Outlook Express Patch.................................4-14
Installing Intel® SpeedStep Technology Applet ..................4-15 To install the Intel SpeedStep Technology Applet.............4-15
Installing OmniBook Docking System Support .....................4-16 To install the OmniBook Docking System support (OmniBook 900 B)................................................4-16 To install the OmniBook Docking System support (OmniBook 900) ...................................................4-17
Installing Cards.......................................................................4-18 To install a 3Com 3C589D EtherLink III PC Card ............4-18 To install a 3Com 3C575 Fast EtherLink XL CardBus PC Card ...............................................................4-18
Using Windows 95 .................................................................... 5-1

Contents-3
Installing Windows 95 .............................................................5-3 To prepare for software installation .....................................5-3 To install Windows 95 OSR2.x ...........................................5-5 To install video support for Windows 95.............................5-6 To install audio support for Windows 95.............................5-7 To Install PC Card support for Windows 95........................5-8 To install infrared support for Windows 95 .........................5-8 To install USB Support for Windows 95 ...........................5-10 To disable automatic CD-ROM detection..........................5-10 To install Euro Key Currency Symbol support ..................5-11 To install Windows 95 Y2K Update. .................................5-11
Installing Pointing Device Support ........................................5-12 To install the full pointing stick capabilities ......................5-12 To install full touch pad capabilities ..................................5-13
Installing Accessory Module Support ....................................5-15 To install second hard drive support ..................................5-15 To install hot swap support ................................................5-15
Installing Intel® SpeedStep Technology Applet ..................5-16 To install the Intel SpeedStep Technology Applet.............5-16
Installing OmniBook Docking System Support .....................5-17 To install the OmniBook Docking System support ...................................................................5-17
Installing Cards.......................................................................5-18 To install a 3Com 3C589D EtherLink III PC Card ............5-18 To install a 3Com 3C575 Fast EtherLink XL CardBus PC Card ...............................................................5-18
Using Windows NT 4.0 ............................................................ 6-1 Installing Retail Windows NT 4.0............................................6-3
To prepare for software installation (OmniBook 900 B)...............................................................6-3 To prepare for software installation (OmniBook 900) ..................................................................6-4 To install a retail version of Windows NT 4.0.....................6-4 To install Service Pack 5 for retail Windows NT 4.0 ..................................................................6-6 To install video support for retail Windows NT 4.0 (OmniBook 900 B) ..................................6-6 To install video support for retail Windows NT 4.0 (OmniBook 900)......................................6-7 To install audio support for retail Windows NT 4.0 (OmniBook 900 B) ..................................6-7

Contents-4
To install audio support for retail Windows NT 4.0 (OmniBook 900)......................................6-8 To disable automatic CD-ROM detection............................6-8 To install the Euro Key Patch...............................................6-8
Installing Mobile Enhancements ............................................6-10 To install APM for Windows NT 4.0.................................6-10 To install Card Executive for retail Windows NT 4.0 ................................................................6-11
Installing Pointing Device Support ........................................6-12 To install the full pointing stick capabilities ......................6-12 To install full touch pad capabilities ..................................6-13
Installing Intel® SpeedStep Technology Applet ..................6-15 To install the Intel SpeedStep Technology Applet.............6-15
Installing OmniBook Docking System Support .....................6-16 To install the OmniBook Docking System support ...................................................................6-16
Installing Cards.......................................................................6-17 To install a 3Com 3C589D EtherLink III PC Card ............6-17 To install a 3Com 3C575 Fast EtherLink XL CardBus PC Card ...............................................................6-18
Using the OmniBook Docking Solutions ................................ 7-1 Operating the Docking Solutions .............................................7-2
To install a docking tray.......................................................7-2 To dock the OmniBook ........................................................7-3 To undock the OmniBook ....................................................7-4 To manually undock the OmniBook ....................................7-4 To set an undock password ..................................................7-5 Using the OmniBook Docking System ................................7-5
Using the Docking Solutions under Windows 95/98 ...............7-6 To configure a docked hardware profile ..............................7-7
Using the Docking Solutions under Windows NT...................7-8 To create a docked hardware profile ....................................7-8
Features and Support Information......................................... 8-1 OmniBook 900 Features...........................................................8-3 OmniBook Docking Solutions Features...................................8-6 OmniBook Accessories ............................................................8-7 Getting Assistance and Support ...............................................8-9
To look up technical information .........................................8-9 To get HP OmniBook assistance........................................8-12 Electronic Support Services ...............................................8-12

Contents-5
Repair Assistance ...............................................................8-13 Customer Support Centers .................................................8-13 To get repair assistance ......................................................8-15 Hewlett-Packard Limited Warranty Summary...................8-15
Removing OmniBook Passwords...........................................8-16 To remove the password ....................................................8-16
Using Electronic Serial Numbers ...........................................8-18 To ensure serial number security........................................8-18 To correct an incorrect serial number.................................8-19


1
Introducing the OmniBook

1-2
Introducing the OmniBook
Thank you for evaluating the HP OmniBook. The Hewlett-Packard Mobile Computing Division developed this Corporate Evaluator’s Guide to help you evaluate the OmniBook. The guide discusses its features and provides instruction on specific operating systems. This guide explains how to configure the OmniBook after the hard disk has been formatted and loaded with your company’s disk image. OmniBook specific software, device drivers, and multimedia support are described in detail. You will find information on system resources, technical specifications, solutions to common problems, and a list of support resources. The OmniBook comes with: • Your choice of preinstalled operating systems
• Windows 95 OSR2.5 and Windows 98, which support hot docking, Plug-n-Play, infrared, wireless data transfer and hot swapping of accessories such as the floppy disk or CD-ROM drive.
• Windows NT 4.0 with Service Pack 4a (Service Pack 5 on the OmniBook 900 B), which supports advanced power management, and Plug-n-Play PC Cards with HP’s Windows NT Mobile Solution.
• OmniBook Recovery CD allows you to quickly rebuild the HP OmniBook image
• Standards-based Manageability • HP TopTools and OmniBook Hardware Diagnostics. • McAfee CrashMonitor and VirusScan.

Introducing the OmniBook Taking Inventory
1-3
Taking Inventory
The HP OmniBook line represents a new category of HP notebook computers featuring the latest mobile technologies available. This chapter describes • What’s included in the OmniBook box. • Models and OS support. • Available OmniBook accessories.
Included in the OmniBook box
• HP OmniBook 900. • External module bay. • Floppy disk drive. • AC adapter (HP F1454A) and power cord. • OmniBook Lithium-Ion battery. • The OmniBook User’s Handbook. • Quick Start sheet. • OmniBook Recovery CD. Includes Windows recovery and
operating system drivers. • Microsoft Windows manual.

Introducing the OmniBook Taking Inventory
1-4
Models and Operating System Support
There are two OmniBook 900 Models. Models that have a “900 B” after their serial number (on the bottom of the notebook) have different video and audio controller chips than their unmarked counterparts. Unmarked means there is nothing following the serial number. The following table describes several ways to tell the OmniBook 900 and the OmniBook 900 B apart. Place to look “900 B” version “900” version Serial number label on bottom of computer
“900 B” at end of serial number
nothing at end of serial number
Windows taskbar ATI icon at right end no ATI icon at right end Control Panel, Display, Settings, click Advanced (Windows 95/98) or Display Type (Windows NT)
ATI information NeoMagic information
HP TopTools, Identity screen
“HP OmniBook 900 B” “HP OmniBook 900”
BIOS Setup, Main menu, BIOS Version (press F2 during boot)
CK.Mx.xx CI.Mx.xx
Message during boot (press ESC to clear HP logo)
“HP OmniBook 900 B BIOS Version CK.Mx.xx”
“HP OmniBook 900 BIOS Version CI.Mx.xx”
Unless specifically noted, the explanations that follow apply to both models. The following describes the levels of operating system support on the OmniBook 900.
Operating System Support Level
Windows 3.1 No Support Windows for Workgroups 3.11 No Support Windows 95A OSR1 Minimal Support* Windows 95B OSR2.5 Preinstalled Windows 98 Preinstalled OS/2 Warp No Support Windows NT 3.51 No Support Windows NT 4.0 Preinstalled Windows 2000 Preinstalled (when available) * No Hot docking support for the full docking system

Introducing the OmniBook Taking Inventory
1-5
Preinstalled The operating system is fully qualified on the OmniBook by Microsoft. The OmniBook can be ordered with the operating system installed. Hewlett-Packard tests the operating system with a wide variety of Hewlett-Packard and third party hardware and software. All OmniBook specific device drivers for the operating system are provided on the hard disk drive, Recovery CD and web. To see a list of approved and tested hardware go to www.hp.com/omnibook.
Minimal Support Hewlett-Packard tests the operating system for basic installation and functionality with a minimal set of hardware and software. All OmniBook specific device drivers for the operating system are provided on the hard disk drive and Recovery CD.
No Support Hewlett-Packard does not test the operating system on the OmniBook. No drivers are provided.
Buying OmniBook accessories
Buy OmniBook accessories online! For the latest accessories and options, visit us at http://www.hp.com/omnibook. As new accessories become available, you’ll find them listed at that website. At the time of this printing, HP offers a variety of docking solutions, plug-in modules, and other accessories, including the following: • Docking system and monitor stand (HP F1477A). • Mini dock (HP F1452A). • Port replicator (HP F1451A). • External module bay (HP F1704A). • Floppy disk drive (HP F1472A). • External floppy disk drive cable (HP F1473A). • 24x CD-ROM drive (HP F1474A). • LS-120 drive (HP F1470A). • 2X DVD drive. (No longer available). • 4X DVD drive. (HP F1653A). • Replacement 6.4 GB HD drive module (HP F1707A). • Second 10 GB HD drive module (HP F1746A). • Lithium-ion battery (HP F1705A).

Introducing the OmniBook Taking Inventory
1-6
• PC Cards (various). • SmartCard (various). • Auto / airline adapter (HP F1455A). • AC adapter (HP F1454A). • External Battery Charger (HP F1706A). • OmniBook carrying cases (HP F1606-1608A). Refer to the Features and Specifications chapter for more detailed accessory information.

2
Operating the OmniBook

2-2
Operating the OmniBook
Congratulations! Your OmniBook sets a new standard in personal computing. Although it’s compact and easy to carry, the OmniBook is infused with the quality and attention to detail that are the hallmark of Hewlett-Packard. This chapter includes: ♦ Configuring the OmniBook with the BIOS Setup Utility. ♦ Starting and Stopping the OmniBook. ♦ Managing Battery Power. ♦ Software System Resources. ♦ Protecting the OmniBook. ♦ Testing the Operation

Operating the OmniBook Configuring the OmniBook with the BIOS Setup Utility
2-3
Configuring the OmniBook with the BIOS Setup Utility
The BIOS (Basic Input and Output System) Setup utility is a menu-driven utility that lets you change the system configuration and tailor the operation of your OmniBook to your individual work needs. Some settings made in the BIOS Setup utility control the hardware and consequently have a fundamental effect on how the OmniBook operates. This section describes the BIOS Setup utility menus and options in detail.
To run the BIOS Setup utility
1. Close all applications, then shut down Windows and restart the OmniBook.
2. When you see the HP logo, press F2 to enter the BIOS Setup utility. 3. The pointing devices are not active in the BIOS Setup utility. Press the
RIGHT and LEFT arrow keys to change menus. Press the DOWN and UP arrow keys to move among parameters in a menu. Press F5 or F6 to change values for the current parameter or press ENTER to change a setting. See the tables below for more information.
4. After you select the options you want, press F10 or use the Exit menu to exit the BIOS Setup utility.
If settings cause a conflict between devices during reboot, the system prompts you to run BIOS Setup, and the conflicting settings are marked.
Main Menu
Setting Description Default Language Sets the language for this utility and for BIOS messages. English BIOS Revision Shows the current BIOS version. Detected
automatically. System Time Sets the time using 24-hour format. Values set take effect
immediately.
System Date Sets the date using dd/mm/yy format (except English, which is mm/dd/yy format).
Floppy Drive Sets the floppy drive type. Floppy disk drive type detected and set automatically.
Internal Hard Disk Sets the hard disk drive type and various parameters. Hard disk drive detected and set automatically.

Operating the OmniBook Configuring the OmniBook with the BIOS Setup Utility
2-4
Quiet Boot When enabled, hides summary of power-on self-test and messages during boot.
Enabled
Video Display Device Sets whether the built-in display automatically switches to an external display, if one is detected.
Auto
Video Expansion When enabled, the video image covers the entire display in lower resolution modes (VGA). When disabled, the video image is centered in the display.
Disabled
Primary Video Adapter Sets whether the internal (built-in) video adapter automatically switches to an external video adapter connected to the docking system, if one is detected.
Auto
System Memory Shows the system memory size. 640KB Extended Memory Shows the extended memory size. Detected
automatically. CPU Serial Number For a processor with a serial number, makes the processor
serial number available to software. Disabled
System Devices Menu
Setting Description Default PS/2 Pointing Devices Disables the internal pointing devices when an external PS/2
mouse is connected. This is required for the scroll wheel on a PS/2 mouse to function.
Auto
Internal Pointing Devices Enables one or both built-in PS/2 devices. Both External Fn Key Sets whether left CTRL + left ALT on an external keyboard is
interpreted as the Fn key. Enabled
IDE Controller Enables the primary (hard drive) and secondary (optional CD-ROM drive) controllers.
Both
FDD Controller Enables the floppy drive. Enabled Serial Port Sets how the serial port is configured by the BIOS (specified or
automatic). Enabled
Base I/O address Sets the I/O address and interrupt. 3F8h, IRQ4 Infrared Port Sets how the infrared port is configured by the BIOS (specified
or automatic). Disabled
Mode Sets the hardware to support SIR (Standard IR), ASK IR (amplitude shift keyed IR), or FIR (Fast IR) infrared communications. (Driver installation required for Windows 95.)
SIR
Base I/O address Sets the I/O address and interrupt. 2F8h, IRQ3 DMA channel For Fast Ir mode, sets the DMA channel. DMA3 Parallel Port Sets how parallel port is configured by the BIOS (specified or
automatic). Enabled
Mode Sets the port to normal, bidirectional, EPP, or ECP. ECP Base I/O address Sets the I/O address. 378h Interrupt Sets the interrupt. IRQ7 DMA channel For ECP mode, sets the DMA channel. DMA3
Security Menu
Setting Description Default User Password Is Shows if a user password is set. Clear Administrator Password Is Shows if an administrator password is set. Clear Set User Password Press ENTER to set, change, or clear user password.
Password length can be no longer than 8 characters, 0-9, A-Z,

Operating the OmniBook Configuring the OmniBook with the BIOS Setup Utility
2-5
and cannot include special or accented characters. Set Administrator Password
Press ENTER to set, change, or clear administrator password. This password protects BIOS Setup settings. Password length can be no longer than 8 characters, 0-9, A-Z, and cannot include special or accented characters.
Smart Card Security Available only if a smart card accessory is installed. Sets whether the password is read from a smart card instead of entered from the keyboard.
Disabled
Boot Sets whether a user password is required when the computer boots.
Enabled
Resume* Sets whether a user password is required when resuming from a suspended state. This setting is ignored when Windows 2000 is running.
Enabled
Undock* Sets whether a user password is required when undocking the OmniBook. This setting is ignored when Windows 2000 is running.
Disabled
Internal Hard Disk Drive Lock*
Encodes the current user password (or administrator password if that is the only password set) on the hard disk drive.
Disabled
Removable Device Boot Sets whether the floppy drive or other removable device is a boot device.
Enabled
* Resume, Undock, and Internal Hard Disk Drive Lock options are available only if Boot option is enabled.
Power Menu
If you’re using Windows 98 in its standard power mode, power options you set in Power Management Control Panel override corresponding settings in the Power menu. If you’re using Windows 2000, only the settings marked with * are used, and other settings in the Power menu are ignored.
Setting Description Default Power Management Mode Disables time-outs, selects a combination of time-outs, or
allows customized time-outs. Max Power Savings
Smart CPU Mode Enables automatic CPU power savings when running on battery power. Absence of keyboard, mouse, and hard disk activity could cause slower CPU response. For a model without “900 B” after the serial number, this should normally be Off to avoid interfering with time sensitive operations—and this setting applies on both battery and ac power.
On (“900 B”) Off (non “900 B”)
Standby Time-out Sets the period of inactivity after which the computer goes from On to Standby power mode.
2 minutes
Suspend Time-out Sets the period of inactivity after which the computer goes from Standby to Suspend power mode. (Skips Standby mode if that time-out is disabled.)
4 minutes
Hibernate Time-out Sets whether the computer goes from Suspend to Hibernate power mode after the indicated period of inactivity. (Skips Suspend mode if that time-out is disabled.)
4 hours
Hard Disk Time-out Sets the period of hard disk inactivity after which the hard disk stops spinning. Also affects a hard disk drive in the plug-in module bay.
2 minutes
Time-out on AC Sets whether power management time-outs occur while the ac adapter is connected.
Disabled

Operating the OmniBook Configuring the OmniBook with the BIOS Setup Utility
2-6
Power Button Mode Sets the action of the blue power button when pressed for less than 4 seconds.
Suspend
Lid Switch Mode Sets the action when the OmniBook lid closes. Turn off LCD Resume on Serial Ring Sets whether the system resumes from Suspend if a ring signal
is received. Enabled
Resume on Time of Day Sets whether the system resumes from Suspend at a defined time of day.
Disabled
Resume Time Sets the 24-hour time when the system resumes from Suspend if enabled.
Auto Suspend on Undock* Sets whether the OmniBook suspends after undocking. When Lid Closed
Auto Turn-on on Dock* Sets whether the OmniBook turns on after docking. Enabled * For Windows 2000, only these settings are used. All other settings in this menu are ignored.
Boot Menu
Setting Description Default +Removable Device +Hard Disk CD-ROM/DVD Drive
Shows the order of boot devices. Move the entries to change the order. If the computer has more than one device in one of the “+”categories, you can select the one that’s scanned.
1. Removable Device 2. Hard Disk 3. CD-ROM/DVD drive

Operating the OmniBook Configuring the OmniBook with the BIOS Setup Utility
2-7
Exit Menu
Setting Description Default Save Changes and Exit Saves Setup changes, exits, and reboots.
Discard Changes and Exit Discards Setup changes since last save, exits, and reboots. Does not affect Security, date, or time changes.
Get Default Values Restores default settings, stays in Setup. Does not affect Security, date, or time changes.
Load Previous Values Discards Setup changes since last save, stays in Setup. Does not affect Security, date, or time changes.
Save Changes Saves Setup changes, and stays in Setup. Security settings are saved when changed.
To update the OmniBook BIOS
Hewlett-Packard may update the BIOS to enhance the capabilities of the OmniBook. Updates will be available from HP Electronic Support Services at http://www.hp.com/omnibook/support/index.htm
C A U T I O N Because a BIOS update replaces the previous version, it is very important you carefully follow these instructions. Otherwise, the OmniBook may be damaged. The BIOS update process resets the configuration settings in the BIOS Setup utility except for the password, date and time. 1. From the Start menu, shut down the OmniBook. 2. Undock and connect the ac adapter to the OmniBook. 3. Remove any PC Cards. 4. Insert the BIOS Update disk in the floppy disk drive. 5. Press the blue power button. 6. When prompted, choose the correct language. 7. When prompted, press C. This starts a process that takes
approximately 1 minute. Once it begins, do not interrupt the update process.
8. When prompted, insert a paperclip into the system off button located on the left side of the OmniBook.

Operating the OmniBook Starting and Stopping the OmniBook
2-8
Starting and Stopping the OmniBook You can easily start and stop your OmniBook using the blue power button. However, at certain times, you may want to use other methods for starting and stopping your OmniBook—depending on power considerations, types of active connections, and start-up time.
To start and stop the OmniBook
When you The OmniBook enters To exit this mode
Press Fn+S* –or– allow time-out.
Standby Mode Saves minimal power. Turns off the display only. Restarts quickly. Maintains network connections.
Press any key or move a pointing device to display your current session (“Instant-On”).
Press blue power button –or– click Start, Suspend** –or– allow time-out from standby.
Suspend Mode Saves significant power. Turns off the display. Saves current session to RAM. Restarts quickly. May restore network connections. ****
Press the blue power button to display your current session (“Instant-On“).
Press Fn+F12 –or– allow time-out from suspend.
Hibernate Mode Saves maximum power. Saves current session to disk, shuts down. May restore network connections.***
Press the blue power button to restart and restore your previous session.
Click Start, Shut Down (recommended) –or– Press and hold the blue power button until the display shuts down
Off Mode Saves maximum power. Turns off without saving current session. At startup, resets everything, starts a new session, and restores network connections.
Press the blue power button to restart with a new session.
* Windows NT and Windows 95 only. In Windows 98, Fn+S suspends the OmniBook. ** Windows 95 only. In Windows 98, click Start, Shutdown, Standby to suspend the OmniBook.
*** Plug-and-play operating systems, such as Windows 95 and Windows 98, can restore network connections when you turn on the OmniBook. For Windows NT 4.0 or a different operating system, you may have to reset the OmniBook or restart the operating system to restore them.

Operating the OmniBook Starting and Stopping the OmniBook
2-9
To reset the OmniBook
If Windows or the OmniBook stops responding, you can reset the OmniBook and restart Windows. 1. If possible, shut down Windows. 2. Press and hold the blue power button until the display shuts down. –or, if this fails– Insert a pen or straightened paper clip into the system off button
located on the left side of the OmniBook. 3. After the computer shuts down, press the blue power button to turn it
on.

Operating the OmniBook Managing Battery Power
2-10
Managing Battery Power
The OmniBook conserves power by using Advanced Power Management (APM), software that controls battery charging and power drain. If you’re using Windows 95 or 98, APM is preinstalled on the OmniBook. If you’re using Windows NT 4.0, you’ll need to install APM (see chapter 6 for instructions). The OmniBook provides several safeguards so you won’t be surprised by a dead-battery condition, including the following:
♦ The battery status indicator shows the remaining battery charge. ♦ Built-in warnings are displayed for low-battery conditions. ♦ The OmniBook automatically turns off when the battery charge gets
too low—your session continues when you start recharging the battery or insert a fresh battery.
A low battery does not affect data on any of the drives—unless the battery runs down completely while writing data to the drive, or if the battery in a PC RAM card is also low. The OmniBook uses Advanced Power Management (APM) to conserve battery power. You can take steps to optimize your battery operating time. This section describes how to:
♦ Save battery power. ♦ Set time-outs. ♦ Get the most from your battery. ♦ Create the hibernation partition.
To save battery power
Follow these suggestions to conserve battery power. • Plug in the ac adapter, especially while using the floppy disk drive, a
CD-ROM drive, or any external connections. • Put the OmniBook in Suspend mode whenever you are not using it for
a short while: close the lid, or press the blue power button for approximately 1 second, or select Start menu, Suspend.
• Put the OmniBook in Hibernate mode whenever you want to save your current session, but will not be using the computer for several hours or more (Fn+F12).
• Shut down the OmniBook whenever you will not be using it for several hours or more. Click Start, Shut Down. The current session is not saved.

Operating the OmniBook Managing Battery Power
2-11
• Turn the brightness of the display down to the lowest comfortable level. This reduces the backlight power and extends the life of your OmniBook display.
• Set the automatic time-out settings to emphasize saving power. • If you work with an application that uses the serial port or a PC Card,
exit the application when you are done using it. • If you have an I/O PC Card—that is, a PC Card having an external
connection, such as a modem or network card—remove it when you are not using it. Some I/O cards use significant power, even while they’re inactive.
To set time-outs
The BIOS Setup utility includes settings for automatic time-outs at specified periods of inactivity. There are four different time-outs for different levels of power and conservation. 1. From the Start menu, shut down then restart the OmniBook. 2. When you see the HP logo, press F2 to enter the BIOS Setup utility.
Active keys are described along the bottom of the screen. Help information for the highlighted item appears in the right-hand sidebar in the display.
3. Select the Power menu. 4. Select Power Management Mode. (Press the spacebar, F5, or F6 to
pick an option other than Disabled.) Maximum Power Savings: The time-out settings are defined for best
power savings (relatively short time-outs). Maximum Performance: The time-out settings are set for fast
performance with some power conservation (relatively long time-outs). Customized: You determine each setting for Smart CPU Mode,
Standby Time-out, Suspend Time-out, Hibernate Time-out, and Hard Disk Time-out. For definitions of these power modes, see Starting and Stopping the OmniBook in this chapter.
5. (Optional) Choose a setting for Time-Out on AC. If you want the time-outs to occur even when the OmniBook is connected to ac power, choose Enabled. To prevent time-outs while the OmniBook is plugged in, choose Disabled (default setting).
6. Press F10 to save and exit the BIOS Setup utility.
To get the most from your battery
The following are some further suggestions for the best management of your OmniBook batteries.

Operating the OmniBook Managing Battery Power
2-12
• Do not leave batteries unused for long periods of time. If you have more than one, rotate them.
• If you normally use ac power, make a practice of at least once a week using the battery as your power source.
• Unplug the ac adapter when the computer is not in use. • To preserve the life of your battery, be sure to charge the battery
regularly. • For long-term storage, the battery must be charged at 20-50% to save
capacity loss by self-discharge and to avoid deterioration of battery performance. In a discharged condition, the battery voltage decreases faster. Storage in a 100% charged condition can cause higher self-discharge and deterioration of discharge capacity—even after recharging—compared to storage in a 20-50% charged condition.
To create a Hibernate partition (OmniBook 900)
There must be a hibernation partition large enough to hold the contents of memory on the hard disk before the OmniBook can hibernate. By default the hibernation partition is large enough to hold the maximum amount of memory allowed in the OmniBook. If you have repartitioned the hard disk, purchased a new hard disk, or would like to make the partition smaller, follow the instructions below.
C A U T I O N This procedure erases the hard disk. Be sure to save any data on your hard disk before starting this procedure. You’ll need the OmniBook, a CD-ROM drive, and the OmniBook Recovery CD to create a hibernate partition. 1. Connect the ac adapter to the OmniBook. 2. Connect the CD-ROM drive to the OmniBook. 3. Insert the bootable Recovery CD in the CD-ROM drive. 4. Reboot, press ESC twice and select the DVD/CD-ROM as the boot
device. The DOS Startup menu appears. 5. Choose option 3: Create Hibernate Partition (erases Hard Disk). 6. Choose Y to Continue. 7. When prompted for Hibernate partition size, we recommend that you
create the factory default partition size. Do not interrupt the Hibernate partition process or unplug the ac
adapter until the process is complete.

Operating the OmniBook Managing Battery Power
2-13
To create a Hibernate partition (OmniBook 900 B)
There must be a hibernation partition large enough to hold the contents of memory on the hard disk before the OmniBook can hibernate. By default the hibernation partition is large enough to hold the maximum amount of memory allowed in the OmniBook. If you have repartitioned the hard disk, purchased a new hard disk, or would like to make the partition smaller, follow the instructions below.
C A U T I O N This procedure erases the hard disk. Be sure to save any data on your hard disk before starting this procedure. You’ll need the OmniBook, a CD-ROM or DVD drive, and the OmniBook Recovery CD to create a hibernate partition. 1. Connect the ac adapter to the OmniBook. 2. Connect the CD-ROM/DVD drive to the OmniBook. 3. Insert the bootable Recovery CD into the CD-ROM/DVD drive. 4. Reboot, press ESC twice when you see the HP OmniBook logo 5. Select the CD-ROM/DVD as the boot device. 6. Click 2 Continue. 7. Click 2 Advanced. 8. Select your desired Hibernate Partition size. 9. Check Do not load operating system. 10. Select Hibernate Partition only (erases Hard Disk). 11. Click 1 to continue. 12. Click OK. Do not interrupt the Hibernate partition process or unplug the ac
adapter until the process is complete.

Operating the OmniBook Software System Resources
2-14
Software System Resources
Below are default values for the system resources. To see other, non-default possibilities, refer to the BIOS Setup utility, which lists port and audio device configurations in the Input/Output menu. System Resources The tables in this section show typical resource usage as set up by the OmniBook BIOS. Plug-and-play operating systems, drivers, and BIOS setup settings may change some of the entries. System Interrupts 0 System timer 1 Keyboard 2 Cascade IRQ 9 3 Free (or COM2 infrared port, if enabled) 4 COM1 (serial port) 5 Audio 6 Floppy drive 7 LPT1 (ECP parallel port) 8 Real-time clock 9 Video Controller (unmarked models*)
Free (“900 B” models*) 10 USB and CardBus - assigned by Windows driver
Video Controller (“900 B” models*) 11 Free 12 Pointing device 13 Numeric data processor 14 Internal hard disk (primary IDE controller) 15 Internal CD-ROM drive (secondary IDE controller) * Unmarked models have no “900” after the serial number,
“900 B” models have “900 B” after the serial number. System Memory 00000 - 9FFFF System memory A0000 – BFFFF Video C0000 - CBFFF C0000 - CFFFF
Video BIOS (unmarked models) Video BIOS (“900 B” models)
CC000 - DBFFF* D0000 - DBFFF*
Free** (unmarked models) Free** (“900 B” models)
DC000*- FFFFF System BIOS * Approximate boundary. ** Valid uses for memory addresses CC000-DBFFF or D0000-DBFFF:
Upper memory blocks (UMBs). PC card memory windows.

Operating the OmniBook Software System Resources
2-15
System Input/Output Addresses (100-3FF) 120-127 Audio (only unmarked models) 170-177 Internal CD-ROM drive (secondary IDE
controller) 1F0-1F7 Internal hard disk (primary IDE controller) 220-22F Audio 376 Internal CD-ROM drive (secondary IDE
controller) 378-37F LPT1 (printer port) 388-38B Audio 3B0-3BB Video adapter 3C0-3DF Video adapter 3E0-3E1 PCMCIA controller 3F0-3F5 Floppy controller 3F6 Internal hard disk (primary IDE controller) 3F7 Floppy controller 3F8-3FF COM1 (serial port) DMA Channels 0 Sound Record (unmarked models)
Free (“900 B” models*) 1 Sound playback 2 Floppy drive 3 LPT1 (ECP parallel port) 4 Cascade 5 Free 6 Free 7 Free

Operating the OmniBook Protecting the OmniBook
2-16
Protecting the OmniBook
Your OmniBook provides several ways for you to protect your computer. This section describes how to • Set or change a password. • Delete a password. • Attach a security cable. • Enable drive lock protection.
To set or change a password
The OmniBook provides two levels of password protection—user password protection and administrator password protection. You cannot set the user password until you set an administrator password. If password protection is set, then you will be prompted to enter a password whenever you reset or turn on the computer (depending on your setting). You cannot use the computer until you enter the correct password. To set, change, or delete password protection for this OmniBook, use the BIOS Setup utility. 1. From the Start menu, shut down, then restart the OmniBook. 2. When you see the HP logo, press F2 to enter the BIOS Setup utility. 3. Select the Security menu. 4. Select Set Administrator Password, then press ENTER. 5. Type the new password, then press ENTER. The password can contain
up to eight alphanumeric characters, and it is not case-sensitive. 6. Type the password again to confirm, then press ENTER. 7. Under Password Required To, choose when the password will be
required. • Select Boot to require password when booting the OmniBook. • Select Resume to require password when resuming from Suspend. • Select Undock to require password when undocking the
OmniBook. 8. If desired, repeat this procedure for Set User Password. 9. Press F10 to Save and Exit the BIOS Setup utility.
Note If you forget a password, call Customer Support to determine the proper removal procedure. Refer to the Feature and Support Information for more information.

Operating the OmniBook Protecting the OmniBook
2-17
To delete a password
You can use this procedure to delete either a User or an Administrator password. If you delete an administrator password, the OmniBook automatically deletes the user password as well. 1. From the Start menu, shut down, then restart the OmniBook. 2. When you see the HP logo, press F2 to enter the BIOS Setup utility. 3. Select the Security menu. 4. Select Set Administrator Password, then press ENTER. 5. Type the current password, then press ENTER. 6. Press ENTER at the Enter New Password prompt. 7. Press ENTER at the Confirm New Password prompt. 8. Press Continue. 9. Press F10 to Save and Exit the BIOS Setup utility.
To attach a security cable
Your OmniBook has a built-in connector that allows you to secure the OmniBook with a cable. The Kensington MicroSaver lock system works with this connector and is available at many computer stores. 1. Wrap the cable around a stationary object, such as a table leg. 2. Loop the cable to create a slip knot around the stationary object—make
sure it can’t slip off 3. Insert the lock into one of the OmniBook security connectors and
release the key. Store the key in a safe place away from the OmniBook.

Operating the OmniBook Protecting the OmniBook
2-18
To enable hard disk drive lock
Hard disk drive lock helps you keep your information secure.
C A U T I O N When you enable hard disk drive lock, the current user password (or administrator password if that is the only password set) is encoded on the hard disk drive. If you move the hard disk drive to another OmniBook, you cannot access the drive until you set the user (or administrator) password to match the drive's password. After you match the drive's password, you can change the OmniBook (and drive) password. If you forget the password, you cannot recover your data. 1. From the Start menu, shut down, then restart the OmniBook. 2. When you see the HP logo, press F2 to enter the BIOS Setup utility. 3. From the Security menu, enable Password Required To Boot. 4. From the Security menu, enable Hard Disk Drive Lock. 5. Press F10 to save and exit the BIOS Setup utility.

Operating the OmniBook Testing the Operation
2-19
Testing the Operation
The OmniBook hardware diagnostic program is shipped on every OmniBook. It provides two levels of testing: • Automated testing using the basic hardware test. • Advanced testing using the individual hardware tests. You can run the OmniBook hardware diagnostic program from the OmniBook when the system reboots. This ensures that the computer will be in a predictable state, so the diagnostic program can properly test the hardware components. The tests are non-destructive and are intended to preserve the state of the computer. The OmniBook reboots when you exit the program so drivers can be loaded.
Note If the computer does not display the F10 diagnostics prompt while rebooting, you must run the diagnostics from a diagnostic floppy disk. You can obtain a copy of the diagnostics from http://www.hp.com/cposupport/eschome.html.
To run the diagnostic test
1. Reboot the OmniBook. When you see the HP logo and the F10 prompt, press F10 to start the diagnostic test.
2. Go through the first several screens. When the hardware detection finishes, check the list of detected hardware.
Hint If a device is not detected or fails its test, it may be configured incorrectly in the BIOS Setup utility. You can confirm the problem by running BIOS Setup and checking the settings. 3. Run the basic test. Press F2 to start the basic hardware test. 5. If you intend to exit without running advanced tests, press F4 to save
system and test information in the Support Ticket log file, HPSUPPT.TXT. Then remove the diagnostic disk and press F3 to exit.
6. Optional: Run the advanced tests. Press F2 to open the advanced test screen.
7. Select and run the appropriate tests. Tests are not listed if no such hardware is detected. Press the following keys to run tests: ENTER Runs the highlighted test. F5 or SPACE Marks or unmarks the highlighted test. F6 Marks or unmarks all tests in the current menu. F7 Marks or unmarks all tests in all menus. F10 Runs all marked tests.

Operating the OmniBook Testing the Operation
2-20
8. When you are finished running tests, press ESC to exit the advanced tests.
9. Optional: Press F4 to save system and test information in the Support Ticket log file, HPSUPPT.TXT.
10. Exit. Press F3 to exit and reboot. 11. Optional: Check the log. On any computer, open the HPSUPPT.TXT
log file on the diagnostic disk using Notepad or other text editor. It contains a list of all test results and errors.

3
Using the Recovery CD

3-2
Using the Recovery CD
You can use the OmniBook Recovery CD to recover an original OmniBook build, or you can use it to install the HP custom software over a user-installed alternate operating system. The Recovery CD provides the OmniBook-specific drivers to configure your custom system. The drivers for the operating system(s) that shipped on your OmniBook are located both on the Recovery CD and the hard disk drive under \OMNIBOOK\DRIVERS. The OmniBook-specific drivers for all supported operating systems are located on the OmniBook website at http://www.hp.com/omnibook. This website contains the latest updates of software drivers.

Using the Recovery CD Recovering a Factory Build
3-3
Recovering a Factory Build
If you’ve deleted or lost files on the OmniBook which causes the system to work improperly, you may need to recover the original factory build. This section describes how to
♦ Recover the OmniBook factory installation of Windows 95 or Windows 98.
♦ Recover the OmniBook factory installation of Windows NT 4.0.
To recover the Windows (95/98/NT) factory installation (OmniBook 900 B)
The following procedure describes how to recover the original operating system that came with your OmniBook. Requirements
♦ CD-ROM drive for the OmniBook 900. ♦ OmniBook Recovery CD.
C A U T I O N This procedure will format the hard disk drive. If possible, back up any
files you would like to save before recovering. 1. Important. Back up all data from your hard disk. The following steps
delete all data from the disk. 2. Plug in the ac adapter. 3. Connect the CD-ROM drive to the OmniBook. Insert the Recovery CD
in the CD-ROM drive. 4. Shut down and restart the computer—when you see the HP logo, press
ESC two times. 5. Select the CD-ROM drive as the boot device. 6. When the Recovery CD dialog box appears, follow the displayed
instructions. Accept the recommended partition size. If you install the factory software, the recovery process can take up to 10 minutes.
7. When prompted to reboot the computer, press CTRL+ALT+DEL and follow any displayed instructions.

Using the Recovery CD Recovering a Factory Build
3-4
To recover the Windows 95 or Windows 98 factory installation (OmniBook 900)
The following procedure describes how to recover the original operating system that came with your OmniBook. Requirements
♦ CD-ROM drive for the OmniBook 900. ♦ OmniBook Recovery CD.
C A U T I O N This procedure will format the hard disk drive. If possible, back up any files you would like to save before recovering. 1. Connect the ac adapter to the OmniBook. 2. Connect the CD-ROM drive to the OmniBook. 3. Insert the bootable Recovery CD in the CD-ROM drive. 4. Reboot, press ESC twice and select the CD-ROM as the boot device. 5. When the menu appears, choose either Recover Windows 95 or
Recover Windows 98. 6. When prompted, select Y to erase the hard disk and continue. 7. When prompted, select a file system (FAT16 or FAT32). 8. The default file system is FAT32. 9. After the hard drive is erased and partitioned, the OmniBook reboots,
press ESC twice and select the CD-ROM as the boot device. 10. The recovery process can take up to an hour. Do not interrupt the
recovery process or unplug the ac adapter until recovery is complete. 11. Insert a pen or straightened paper clip into the System Off button
located on the left side of the OmniBook. 12. After the computer shuts down, press the blue power button to turn it
on.

Using the Recovery CD Recovering a Factory Build
3-5
To recover the Windows NT factory installation (OmniBook 900)
The following procedure describes how to use the Recovery CD to recover the original Windows NT 4.0 factory-installation that came with your OmniBook.
Requirements ♦ CD-ROM drive for OmniBook 900. ♦ OmniBook Recovery CD.
Hint This procedure will format the hard disk drive. Back up any files you would like to save before installing Windows NT 4.0. 1. Connect the ac adapter to the OmniBook. 2. Connect the CD-ROM drive to the OmniBook. 3. Insert the bootable Recovery CD in the CD-ROM drive. 4. Reboot, press ESC twice and select the CD-ROM as the boot device. 5. When the menu appears, choose Recover Windows NT. 6. When prompted, select Y to erase the hard disk and continue. 7. After the hard drive is erased and partitioned, the OmniBook reboots,
press ESC twice and select the CD-ROM as the boot device. 8. The recovery process can take up to an hour. Do not interrupt the
recovery process or unplug the ac adapter until recovery is complete. 9. Insert a pen or straightened paper clip into the System Off button
located on the left side of the OmniBook. 10. After the computer shuts down, press the blue power button to turn it
on.


4
Using Windows 98

4-2
Using Windows 98
Windows 98 comes factory-installed on the OmniBook 900. On the OmniBook 900 B Windows 98, Second Edition comes factory-installed. The following procedure installs a retail version of Windows 98 and configures the appropriate device drivers Requirements
♦ OmniBook 900. ♦ OmniBook 900 CD-ROM or DVD-ROM drive. ♦ Windows 98 CD-ROM. ♦ OmniBook drivers for Windows 98
Location: On the OmniBook hard drive and the OmniBook 900 Recovery CD, the drivers are in \OMNIBOOK\DRIVERS\WIN98. On the OmniBook 900 B, Recovery CD the drivers are in \OMNIBOOK\DRIVERS\W98.

Using Windows 98 Installing Retail Windows 98
4-3
Installing Retail Windows 98
If you install a retail version of Windows 98, you’ll also need to manually install video, audio, PC Card, and infrared drivers. This section describes how to
♦ Preparing for software installation. ♦ Install a retail version of Windows 98. ♦ Install video support for retail Windows 98. ♦ Install audio support for retail Windows 98. ♦ Install PC Card support for retail Windows 98. ♦ Install infrared support for retail Windows 98. ♦ Disabling automatic CD-ROM detection. ♦ Installing patches for Windows 98, first edition. ♦ Installing docking support.
To prepare for software installation
It is recommended you repartition your hard disk before installing retail Windows 98. Follow the instructions below to repartition your hard disk. 1. Connect a CD-ROM drive to the external module bay. 2. Use the FDD cable to connect the floppy drive module directly to the
parallel port of the OmniBook, and then reboot the OmniBook. 3. Insert the first Recovery CD of the set into the CD-ROM drive. 4. Insert a blank formatted floppy disk into the A: drive. 5. Open an MS-DOS Prompt. 6. Go to the \RECOVER\BOOTDISK directory on the Recovery CD. If
D: is the drive letter of your CD-ROM drive, type D: CD \RECOVER\BOOTDISK (on the OmniBook 900 B, type CD \OMNIBOOK\BOOTDISK)
7. Type MAKESUPP. 8. Enter A as the Floppy drive. 9. Enter Y to continue. 10. Press any key to continue. 11. Enter N when complete. 12. Close the MS-DOS Prompt.

Using Windows 98 Installing Retail Windows 98
4-4
Format the hard drive 1. With the OmniBook 900 turned off, insert the CD-ROM drive into the
module bay and connect the floppy with the floppy cable (F1473A) to the parallel port of the Omnibook. Restart your system using the floppy disk you just created. Make sure the Recovery CD-ROM is not in the CD-ROM drive.
2. On the 900A, select your keyboard layout and press ENTER. 3. Enter Y to continue without a recovery CD. 4. Enter 2 to exit to DOS. 5. After booting you will get "A:>" DOS prompt. 6. Type Format C: /q /u. 7. Enter Y to format the C: drive. 8. Enter your desired Volume Label and press ENTER. 9. Insert the first Recovery CD of the set, wait for the CD-ROM drive to
be ready and type SYS C: 10. Insert the Windows 98 Installation CD-ROM. 11. Type the following commands to copy the Windows 98 files to the C:
drive. C: MD \WINDOWS MD \WINDOWS\OPTIONS MD \WINDOWS\OPTIONS\CABS Copy G:\WIN98\*.* C:\WINDOWS\OPTIONS\CABS COPY A:\DOS\HIMEM.SYS C:\ COPY CON C:\CONFIG.SYS DEVICE=C:\HIMEM.SYS /MACHINE:2 Press F6 then Enter
To install a retail version of Windows 98
1. Restart the OmniBook and Enter: 2. C:\WINDOWS\OPTIONS\CABS\SETUP /IS 3. If prompted, click continue at the welcome screen. 4. Select I accept the Agreement and click Next. 5. Enter the Product Key, then click Next. The Product Key is located on
the Certificate of Authenticity that you received with your retail version of Windows 98.

Using Windows 98 Installing Retail Windows 98
4-5
6. When prompted, select Other Directory and click Next. 7. Enter C:\WINDOWS for the path, click Next. 8. Click Yes to continue with the specified directory. 9. Choose Portable on the Setup Options screen, then click Next. 10. Enter the appropriate User Information, then click Next. 11. If prompted, enter identification information and click Next. 12. Select Install The Most Common Components (recommended), then
click Next. 13. Select your country or region and click Next. 14. Click Next to create a Windows 98 Startup Disk. 15. Click Cancel to skip creating the startup disk. 16. Click Next to start Copying Windows 98 Files to Your Computer. 17. When prompted with the PC Card Wizard click Next, Next, then
Finish. 18. If prompted, press OK and then enter your computer and workgroup
names and click Close. 19. Enter any changes when the system displays the Time Zone screen.
The Windows 98 Setup Wizard will now configure the Control Panel, programs on the start Menu, Windows help, and MS-DOS program settings. Afterwards, Windows will automatically reboot.
20. After Windows 98 reboots, enter a Windows Password and confirm. 21. Hardware detection will occur. Upon completion, reboot the machine.
To install video support for retail Windows 98
If you’ve installed a retail version of Windows 98, you’ll need to install video support. The driver is located on the Recovery CD in \OMNIBOOK\DRIVERS\WIN98\VIDEO. On the OmniBook 900 B Recovery CD: \OMNIBOOK\DRIVERS\W98\VIDEO. 1. Insert the Recovery CD. 2. From Control Panel, double-click Display, then click Settings. 3. Click Advanced, then Adapter. 4. Click Change. 5. Click Next at the Update Device Driver Wizard. 6. Select Display a list of all the drivers in a specific location, so you can
select the driver you want and click Next. 7. Click Have Disk. 8. Enter the directory of the video drivers on the Recovery CD, then click
OK.

Using Windows 98 Installing Retail Windows 98
4-6
9. If you are using the OmniBook 900 B, select RAGE MOBILITY AGP, otherwise, choose the NeoMagic MagicMedia 256AV video driver and click OK.
10. Click Next to accept the driver location. 11. Click Finish. 12. Under Monitor, click Change. 13. Choose Laptop Display Panel (800 x 600) and click OK. 14. Click Close, and then Close again. Click Yes to restart the computer. 15. After reboot, re-enter the Display Properties window and click
Settings. 16. Set the appropriate Desktop Area and Color Palette to 800 x 600, True
Color [24 bit] or High Color [16 bit]. 17. Click OK in Display Properties. 18. If prompted, restart the computer with the new color settings and
Click OK. 19. Click Yes to Restart the computer.
To install audio support for retail Windows 98 (OmniBook 900 B)
If you’ve installed a retail version of Windows 98, you’ll need to install audio support. This driver is located on the OmniBook’s hard drive or on the OmniBook 900 B Recovery CD in \OMNIBOOK\DRIVERS\W98\AUDIO. 1. From the audio drivers directory in the recovery CD run Setup.exe. 2. Click Next at the Welcome screen. 3. Click Next, choosing to Upgrade Drivers. 4. Click Finish to restart the Computer.
Note If you are installing Windows 98, First Edition, please install the latest version of the Windows Media Player in OMNIBOOK\DRIVERS\W98\1ST_EDN.W98\NETSHOW\ by running MPFULL.EXE. This will prevent an issue if you suspend when playing an audio or video file.

Using Windows 98 Installing Retail Windows 98
4-7
To install audio support for retail Windows 98, First Edition (OmniBook 900)
If you’ve installed a retail version of Windows 98, you’ll need to install audio support. This driver is located on the OmniBook’s hard drive or on the Recovery CD in \OMNIBOOK\DRIVERS\WIN98\AUDIO\DISK1. 1. From Control Panel, double-click System, then click Device Manager. 2. Double-click the PCI Multimedia Audio Device under Other Devices. 3. Click Driver, then click Update Driver. 4. Click Next to search for driver. 5. Select Display a list of all the drivers in a specific location, so you can
select the driver you want and click Next. 6. Click Next. 7. Click Have Disk. 8. Enter the directory of the audio drivers
(\OMNIBOOK\DRIVERS\WIN98\AUDIO\DISK1) and click OK. 9. Click Next to accept the NeoMagic MagicMedia 256AV Audio. 10. Click Next. 11. Click Finish. 12. Click Close. 13. Double-click the Unknown device under Other devices. 14. Click on the Driver tab, then click Update Driver. 15. Click Next. 16. Select Display a list of all the drivers in a specific location, so you can
select the driver you want and click Next. 17. Click Next. 18. Click Have Disk. 19. Enter the directory of the audio drivers
(\OMNIBOOK\DRIVERS\WIN98\AUDIO\DISK1) and click OK. 20. Click Next to accept NeoMagic MagicWave 3DX Sound System. 21. Click Next. 22. When prompted for the second disk, click OK and specify the
\OMNIBOOK\DRIVERS\WIN98\AUDIO\DISK2 directory on the Recovery CD.
23. Click Finish. 24. Click OK to close the Unknown Device Properties window. 25. Close the System Properties Window. 26. Shut down and restart Windows 98.

Using Windows 98 Installing Retail Windows 98
4-8
Note Please install the latest version of the Windows Media Player in OMNIBOOK\DRIVERS\WIN98\NETSHOW\ by running MPFULL.EXE. This will prevent an issue if you Suspend when playing an audio or video file.
To Install PC Card support for retail Windows 98, First Edition (OmniBook 900 B)
If you’ve installed a retail version of Windows 98, you’ll need to install PC Card support. This step is not required for Windows 98, Second Edition. On the OmniBook 900 B Recovery CD the driver is located in \OMNIBOOK\DRIVERS\W98\1ST_EDN.W98\PCCARD. 1. From Control Panel, double-click the System icon. 2. Select the Device Manager tab. 3. Select each "Generic Cardbus Controller" under the "PCMCIA socket"
category and click Remove. 4. Close the System Properties window and open a DOS window. 5. Go to the \OMNIBOOK\DRIVERS\W98\1ST_EDN.W98\PCCARD
directory on the Recovery CD and run PCCARDQ.EXE. If D: is the drive letter of your CD-ROM drive, type: D: CD \OMNIBOOK\DRIVERS\W98\1ST_EDN.W98\PCCARD PCCARDQ.EXE
6. Copy an updated PCMCIA configuration to the Windows system by typing: CD W98ONLY COPY PCMCIA.INF C:\WINDOWS\INF /Y COPY PCMCIA.INF C:\WINDOWS\OPTIONS\CABS /Y
7. Shutdown and restart the OmniBook. Win98 will start the Hardware Wizard.
8. Click Next at the "Add New Hardware Wizard". 9. Click Next to "Search for the best driver for your device." 10. Click Next. Windows will detect the CardBus Controller. 11. Click Next. Windows will start the PC Card Wizard. 12. Click Next, Next, Finish to complete the wizard. 13. Click Yes to keep the existing PCCard.vxd. 14. Click Finish. Windows will detect the other CardBus controller. 15. Click Next at the "Add New Hardware Wizard". 16. Click Next to "Search for the best driver for your device."

Using Windows 98 Installing Retail Windows 98
4-9
17. Click Next. Windows will detect the CardBus Controller. 18. Click Yes to keep the existing PCCard.vxd. 19. Click Finish. 20. Click Yes to restart the computer.
To Install PC Card support for retail Windows 98, First Edition (OmniBook 900)
If you’ve installed a retail version of Windows 98, you’ll need to install PC Card support. This driver is located on the OmniBook’s hard drive or on the Recovery CD in \OMNIBOOK\DRIVERS\WIN98\PCCARD. 1. Insert the Recovery CD. 2. Select Run from the Start menu. 3. Enter \OMNIBOOK\DRIVERS\WIN98\PCCARD\PCCARDQ.EXE
from the Recovery CD and click OK. 4. Shutdown and restart the OmniBook.
To enable infrared support for retail Windows 98
If you’ve installed a retail version of Windows 98 and you wish to use infrared, you’ll need to enable infrared support. 1. Reboot the OmniBook. 2. When you see the HP logo, press F2 to enter the BIOS Setup utility. 3. Go to the System Devices menu. 4. Set the Infrared Port to Enabled. 5. Set the Mode to FIR. 6. Set the Base I/O address to either 2F8 IRQ3 or 3F8 IRQ4. 7. If necessary, set the DMA Channel to DMA 3. 8. Set the Parallel Port Mode to EPP. 9. Save and exit the BIOS Setup utility. 10. If prompted, enter C:\WINDOWS\OPTIONS\CABS directory and
click OK. 11. Click Yes to restart the computer. 12. From Control Panel, open Infrared then Options. 13. Check Enable infrared communication and click OK.

Using Windows 98 Installing Pointing Device Support
4-10
To disable automatic CD-ROM detection
Windows 98 will automatically detect and respond when you insert a CD. However, this prevents the OmniBook from automatically turning off after a period of inactivity if the CD-ROM drive is present. To disable this feature: 1. From Control Panel, double-click System, then click Device Manager. 2. Double-click CD-ROM drive. 3. Select the CD-ROM driver displayed, then click Properties. 4. Click Settings, then uncheck Auto Insert Notification. 5. Check DMA to increase CD-ROM/DVD-ROM performance. Click
OK when the alert message appears. 6. Click OK to close the CD-ROM Properties window. 7. Close the System Properties window. 8. Click Yes to restart Windows 98.
Installing Pointing Device Support
Two pointing devices (pointing stick and touch pad) are built into your OmniBook. The default pointing device driver (PS/2 Mouse) support the basic features of both the pointing stick and the touch pad. This section describes how to ♦ Install the full pointing stick capabilities. ♦ Install the full touch pad capabilities Both pointing devices use the click buttons, which work like the right and left buttons on a standard mouse. What the buttons do depends on the software being used. You can customize the OmniBook to support the enhanced features of one of these pointing devices. You cannot activate enhanced features for both simultaneously. The following describes the pointing device driver options available on the OmniBook: Basic PS/2 Mouse Driver
• Supports the basic features of both (or either) pointing devices PS/2 TrackPoint Driver
• Supports the enhanced features of the pointing stick and the basic features of the touch pad

Using Windows 98 Installing Pointing Device Support
4-11
Touch pad Driver • Supports the enhanced features of the touch pad (no support for the
pointing stick)
To install the full pointing stick capabilities
Use this procedure install the full pointing stick capabilities. You’ll need to do the following: • Enable the pointing stick. • Install pointing stick support.
Enable the pointing stick 1. From the Start menu, shut down, then restart the OmniBook. 2. When you see the HP logo, press F2 to enter the BIOS Setup utility. 3. Select the System Devices menu. 4. Highlight Internal Pointing Devices and select Pointing Stick. (Choose
Both if you want basic touch pad features available.) 5. Press F10 to save and exit.
Install pointing stick support The pointing stick driver is on the OmniBook 900 Recovery CD in \OMNIBOOK\DRIVERS\WIN98\TRACKPNT. The pointing stick driver is on the OmniBook 900 B Recovery CD in \OMNIBOOK\DRIVERS\W98\TRACKPNT. 1. From Control Panel, double-click System, then Device Manager. 2. Open PS/2 Compatible Mouse Port under Mouse. 3. Click Driver, the Update Driver. 4. Click Next. 5. Click Display a list of all the drivers in a specific location, so you can
select the driver you want and Click Next. 6. Click Have Disk 7. Enter the directory of the pointing stick drivers on the Recovery CD
and click OK. 8. Click Next to accept the IBM PS/2 TrackPoint driver. 9. Click Yes to Update Driver. 10. Click Next to accept Driver. 11. Click Finish. 12. Close the IBM PS/2 TrackPoint Properties window. 13. Close System Properties. 14. Shutdown and restart the OmniBook.

Using Windows 98 Installing Pointing Device Support
4-12
To install full touch pad capabilities
The default PS/2 Mouse driver supports only basic touch pad features. To activate full touch pad capabilities, you have to • Disable the pointing stick. • Install touch pad support.
Disable the pointing stick 1. From the Start menu, shut down, then restart the OmniBook. 2. When you see the HP logo, press F2 to enter the BIOS Setup utility. 3. Select the System Devices menu. 4. Highlight Internal Pointing Devices and select Touch Pad. 5. Press F10 to save and exit.
Install touch pad support on the OmniBook 900 1. From the Start menu, click Run. 2. Enter \OMNIBOOK\DRIVERS\WIN98\TOUCHPAD\Setup.exe on the
Recovery CD and click OK. 3. Click Agree at the License Agreement. 4. Click Express Setup. 5. Click Finish to restart the computer. 6. After reboot, Click Yes to install the Touchpad. 7. Click next at the Welcome screen. 8. Select the button you use for Selecting and click Next. 9. Select the feature for the middle button (clicking both buttons together)
and click next. 10. Click Next. 11. Click Finish. 12. Click OK to close the Mouse Properties window.

Using Windows 98 Installing patches for Windows 98, first edition
4-13
Installing patches for Windows 98, first edition
If you are not installing Windows 98 Second Edition or later, you will need to install three additional software patches that fix Win98 related issues. Windows 98 Second Edition already includes these patches. All patches are located on the OmniBook 900 B Recovery CD at \OMNIBOOK\DRIVERS\W98\1ST_EDN.W98\PATCHES\. On the OmniBook 900 Recovery two of the patches (DVD and Outlook) are on the Recovery CD at \OMNIBOOK\DRIVERS\WIN98\PATCHES. You can download the third at www.hp.com/omnibook. (The following instructions presume that your CD-ROM is located on D:.)
To Install the IDE Patch
This patch prevents a problem in the Device Manager that occurs if you insert a large (>8gb) secondary hard disk drive into the notebook module bay. Without the patch, a warning will occur on the secondary IDE channel in the Hardware Manager, as well as messages about the drive operating in MS-DOS mode.
1. Open an MS-DOS Window and type the following: D: CD \OMNIBOOK\DRIVERS\W98\1ST_EDN.W98\PATCHES\ESDI_506 COPY ESDI_506.PDR c:\WINDOWS\SYSTEM\IOSUBSYS 2. Type Y to replace the existing file. 3. Close the MS-DOS Window.
To Install the DVD Patch
This patch allows the DVD drive to function with the Hot Swap Software under the original edition of Windows 98.
1. Open an MS-DOS Window and type the following: D: CD \OMNIBOOK\DRIVERS\W98\1ST_EDN.W98\PATCHES\DVD COPY CDVSD.VXD c:\WINDOWS\SYSTEM\IOSUBSYS

Using Windows 98 Installing patches for Windows 98, first edition
4-14
1. Type Y to replace the existing file. 2. Close the MS-DOS Window.
To Install the Outlook Express Patch
Microsoft has made an update available for Microsoft Outlook Express. This patch addresses variations of a problem involving file attachments with extremely long names. 1. From the Start menu click Run. 2. From the Recovery CD, run
D:\OMNIBOOK\DRIVERS\W98\1st_EDN.W98\PATCHES\ OUTLOOK\OEUPD.EXE.
3. Enter C:\TEMP when prompted for an extraction directory. If prompted, click yes to create the directory.
4. Open a DOS window, and type the following: COPY C:\TEMP\INETCOMM.DLL C:\WINDOWS\SYSTEM /Y COPY C:\TEMP\MSIMNUI.DLL C:\PROGRA~1\OUTLOO~1 /Y COPY C:\TEMP\WAB32.DLL C:\PROGRA~1\COMMON~1 /y
5. DELTREE /Y C:\TEMP 6. Exit the DOS window and reboot.

Using Windows 98 Installing Intel® SpeedStep( Technology Applet
4-15
Installing Intel® SpeedStep Technology Applet
If you've installed a retail version of Windows 98, you'll need to install the Intel® SpeedStep technology Applet if you have a dual-speed Pentium III processor. This section describes how to ♦ Install the Intel SpeedStep Technology Applet.
To install the Intel SpeedStep Technology Applet
The Intel SpeedStep files are located on the hard drive under: \OMNIBOOK\DRIVER\SPEEDSTP and on the Recovery CD under: \OMNIBOOK\DRIVER\SPEEDSTP 1. Open Windows Explorer. 2. Double-click SETUP.EXE in the SpeedStep directory. 3. When prompted, click NEXT. 4. Click FINISH to reboot the OmniBook.

Using Windows 98 Installing OmniBook Docking System Support
4-16
Installing OmniBook Docking System Support
If you are going to use the OmniBook Docking System you must install a new IDE driver in Windows 98. This section describes how to ♦ Install the OmniBook Docking System support.
To install the OmniBook Docking System support (OmniBook 900 B)
The OmniBook Docking System IDE and SCSI drivers located on the Recovery CD at \OMNIBOOK\DRIVERS\W98\DOCKING. The drivers are also available on the Dock Update CD that shipped with your OmniBook. 1. From the Start menu, click Run. 2. Enter D:\OMNIBOOK\DRIVERS\W98\DOCKING\IDE\SETUP and
click OK. 3. When prompted to install the CMD Bus Master IDE Driver click Yes. 4. When prompted to restart, click No. 5. Open a DOS window, and type the following.
D: CD \OMNIBOOK\DRIVERS\W98\DOCKING COPY HWP2280.INF C:\WINDOWS\INF /Y CD SCSI COPY SYMC8XX.INF C:\WINDOWS\INF /Y COPY SYMC8XX.MPD C:\WINDOWS\SYSTEM\IOSUBSYS /Y
6. Close the DOS window and shut down the OmniBook. 7. Insert the OmniBook in the OmniBook Docking System and power on
the unit. 8. Windows will detect the "PCI standard PCI to PCI bridge". Click Next
to continue. 9. Click Next to "Search for the best driver for your device." 10. Click Next to search in the default locations. 11. Click Next to install the driver, and then Click Finish. 12. Click Next to search for a new driver. 13. Click Next to search for the best driver for your device. 14. Click Nect to search in the default location.

Using Windows 98 Installing OmniBook Docking System Support
4-17
15. Click Next to search for the new driver. 16. Click Finish and click OK for the new configuration. 17. Click Yes to restart the computer and OK to reboot. 18. If prompted for "Mach64 Win9x Drivers", enter the path
D:\OMNIBOOK\DRIVERS\W98\VIDEO. After six prompts, Windows will reboot.
To install the OmniBook Docking System support (OmniBook 900)
The OmniBook Docking System IDE driver is located on the Recovery CD at \OMNIBOOK\DRIVERS\WIN98\DOCKING\IDE. The drivers are also available on the Dock Update CD that shipped with your OmniBook. 1. From the Start menu, click Run. 2. Enter \OMNIBOOK\DRIVERS\WIN98\DOCKING\IDE\SETUP from
the Recovery CD and click OK. 3. When prompted to install the CMD Bus Master IDE Driver click Yes. 4. Click Yes to Restart the computer. 5. After the OmniBook restarts, shutdown Windows 98. 6. Insert the OmniBook in the OmniBook Docking System. 7. Start Windows 98. 8. Windows 98 will build a Docking Hardware profile. 9. Windows will ask you for several drivers. Click Next or Finish when
prompted. 10. When prompted to finish setting up your new hardware, you must
restart your computer, click No. 11. Click OK when asked for the video drivers and enter
OMNIBOOK\DRIVERS\WIN98\VIDEO. 12. When prompted Do you want to reboot the system? System must be
rebooted before the device parameters can take effect, click Yes. 13. Use the Display Control panel to adjust your screen settings.

Using Windows 98 Installing Cards
4-18
Installing Cards
This section describes how to install the following: ♦ 3Com 3C589D EtherLink III PC Card. ♦ 3Com 3C575 Fast EtherLink XL CardBus PC Card.
To install a 3Com 3C589D EtherLink III PC Card
Requirements ♦ OmniBook 900 with Windows 98 installed. ♦ 3Com 3C589D EtherLink III PC Card.
1. While Windows 99 is running, insert the PC Card. 2. Click Next at the Add New Hardware Wizard. 3. Click Next to Search for the best driver for your Device
(Recommended). 4. Click Next. 5. Click Next to accept the driver. 6. Click Finish. 7. Click Yes to restart the computer.
To install a 3Com 3C575 Fast EtherLink XL CardBus PC Card
Requirements ♦ OmniBook 900 with Windows 98 installed. ♦ 3Com 3C575 Fast EtherLink XL CardBus PC Card.
1. While Windows 99 is running, insert the PC Card. 2. Click Next at the Add New Hardware Wizard. 3. Click Next to Search for the best driver for your Device
(Recommended). 4. Click Next. 5. Click Next to accept the driver. 6. Click Finish. 7. Click Yes to restart the computer.

5
Using Windows 95

5-2
Using Windows 95
Windows 95 OEM Service Release 2.5 comes factory-installed on the OmniBook 900. The following procedure installs Windows 95 OSR 2.5 and configures the appropriate device drivers Requirements
♦ OmniBook 900 ♦ OmniBook 900 CD-ROM or DVD-ROM drive. ♦ Windows 95 CD-ROM. ♦ OmniBook drivers for Windows 95
Location: OmniBook hard drive and on the Recovery CD in \OMNIBOOK\DRIVERS\WIN95. On the OmniBook 900 B Recovery CD the drivers are in \OMNIBOOK\DRIVERS\W95.

Using Windows 95 Installing Windows 95
5-3
Installing Windows 95
If you install a version of Windows 95, you’ll also need to manually install video, audio, PC Card, and infrared drivers. This section describes how to ♦ Prepare for software installation. ♦ Install Windows 95 OSR 2.x. ♦ Install video support for Windows 95. ♦ Install audio support for Windows 95. ♦ Install PC Card support for Windows 95. ♦ Install infrared support for Windows 95. ♦ Install USB support for Windows 95. ♦ Disable automatic CD-ROM detection for Windows 95. ♦ Install pointing device support for Windows 95. ♦ Install Euro key currency support for Windows 95. ♦ Install Windows 95 Y2K update for Windows 95. ♦ Install second hard drive Accessory Module support for
Windows 95. ♦ Install Accessory Module hot swap support for Windows 95. ♦ Install Docking System support for Windows 95.
Requirements ♦ OmniBook 900 with Floppy & CD-ROM drives. ♦ Omnibook 900 Floppy Disk Cable for external use through parallel
port (Part No. F1473A) ♦ Blank, formatted floppy disk ♦ Windows 95 OSR 2.x CD-ROM. ♦ OmniBook drivers for Windows 95 Location:
On the OmniBook hard drive: \OMNIBOOK\DRIVERS\ or on the OmniBook 900 Recovery CD in \OMNIBOOK\DRIVERS\WIN95 or in the OmniBook 900 B Recovery CD in \OMNIBOOK\DRIVERS\W95.
To prepare for software installation
It is recommended you repartition your hard disk before installing Windows 95. Follow the instructions below to format your hard disk. To format the drive you’ll need a boot floppy with the proper disk tools on it. This procedure will show you how to create a support utility disk that will

Using Windows 95 Installing Windows 95
5-4
let you format the drive. You only need one copy of the support utility disk. You will need a computer with a working Windows operating system to make a support utility disk, as well as a CD-ROM drive and a floppy disk drive cable. 1. Connect the CD-ROM drive to the external module bay. 2. Use the FDD cable to connect the floppy drive module to the parallel
port of the OmniBook, and then reboot the OmniBook. 3. Insert the first Recovery CD of the set into the CD-ROM drive. 4. Insert a blank formatted floppy disk into the A: drive. 5. Open an MS-DOS Prompt. 6. Go to the \OMNIBOOK\RECOVER\BOOTDISK directory on the
Recovery CD. If D: is the drive letter of your CD-ROM drive, type D: CD \RECOVER\BOOTDISK (on the OmniBook 900 B, type CD \OMNIBOOK\BOOTDISK)
7. Type MAKESUPP. 8. Enter A as the Floppy drive. 9. Enter Y to continue. 10. Press any key to continue. 11. Enter N when complete. 12. Close the MS-DOS Prompt.
Format the hard drive 1. With the OmniBook 900 turned off, insert the CD-ROM drive into the
module bay and connect the floppy with the floppy cable (F1473A) to the parallel port of the Omnibook. Restart your system using the floppy disk you just created. Make sure the Recovery CD-ROM is not in the CD-ROM drive.
2. If prompted, select your keyboard layout. 3. If prompted, Enter Y to continue without a recovery CD and then type
2 to exit to DOS. 4. After booting you will get "A:>" DOS prompt. 5. Type Format C: /q /u. 6. Enter Y to format the C: drive. 7. Enter your desired Volume Label and press ENTER. 8. Insert the first Recovery CD of the set, wait for the CD-ROM drive to
be ready and type SYS C: 9. Insert the Windows 95 OSR 2.x Installation CD-ROM.

Using Windows 95 Installing Windows 95
5-5
10. Type the following commands to copy the Windows 95 files to the C: drive.
C: MD \WINDOWS MD \WINDOWS\OPTIONS MD \WINDOWS\OPTIONS\CABS Copy G:\WIN95\*.* C:\WINDOWS\OPTIONS\CABS COPY A:\DOS\HIMEM.SYS C:\ COPY CON C:\CONFIG.SYS DEVICE=C:\HIMEM.SYS /MACHINE:2 Press F6 then Enter
11. Remove the Windows 95 CD and the floppy disk.
To install Windows 95 OSR2.x
1. Restart the OmniBook and Enter: C:\WINDOWS\OPTIONS\CABS\SETUP /IS
2. Click Continue at the Welcome screen. 3. Click Yes to accept the license. 4. Click Next to allow Windows 95 Setup to collect information about
your computer. 5. When prompted, select Other Directory and click Next. 6. Enter C:\WINDOWS for the path, click Next. 7. Click Yes to continue with the specified directory. 8. Choose Portable on the Setup Options screen, then click Next. 9. Enter the Product Identification Number, then click Next. The Product
Identification Number is located on the Certificate of Authenticity that you received with your version of Windows 95.
10. Enter the appropriate User Information, then click Next. 11. Do not detect any CD-ROM drive, Network, Sound, MIDI, or Video
Capture Card devices, then click Next. 12. Select Install The Most Common Components (recommended), then
click Next. 13. Click No, I do not want a startup disk, then click Next. 14. Click Next to start Copying Windows 95 Files to Your Computer. 15. When prompted, click Finish to restart Windows 95. 16. The Windows 95 Setup Wizard will now configure hardware, Control
Panel, programs on the Start menu, Windows help, the MS-DOS program settings, Time Zone, and Microsoft Exchange. Enter any changes when the system displays the Time Zone screen. If you chose

Using Windows 95 Installing Windows 95
5-6
Microsoft Exchange during the installation, enter the information or click Cancel to enter it later.
17. When prompted to set up a printer, install your printer or click Cancel. 18. Click OK to restart the OmniBook. 19. After the computer restarts, insert the first OmniBook Recovery CD-
ROM of the set. 20. Follow the Internet Explorer prompts to set up IE. 21. Open Windows Explorer. 22. Click View, then Folder Options. 23. In the View tab, select Show all files, uncheck Hide file extensions for
known file types, then click OK. 24. Copy the files from the OmniBook 900 Recovery CD in
\OMNIBOOK\DRIVERS\WIN95\PIIX4UPD (in the OmniBook 900 B Recovery CD \OMNIBOOK\DRIVERS\W95\PIIX4UPD) to C:\WINDOWS\INF. (If prompted, click Yes to All to replace all files.)
25. From Control Panel, double-click System, then click Device Manager. 26. Remove the PCI Bridge devices (not PCI CardBus Bridge devices)
from the Other devices category. Click OK in the Confirm Device Removal dialog box.
27. Remove the Standard Dual PCI IDE Controller from the Hard disk controllers. Click OK in the Confirm Device Removal dialog box.
28. When prompted to restart Windows 95, click No. 29. Remove the Standard IDE/ESDI Hard Disk Controller from the Hard
disk controllers. Click OK in the Confirm Device Removal dialog box. 30. Close the System Properties window. 31. Shut down and restart Windows 95. 32. Click Next in the Update Device Driver Wizard window. 33. Click on Finish. 34. The Primary IDE controller is detected. When prompted to restart
Windows 95, click on No. 35. The Secondary IDE controller is detected. When prompted to restart
Windows 95, click on Yes.
To install video support for Windows 95
If you’ve installed Windows 95, you’ll need to install video support. The driver is located on the OmniBook 900 Recovery CD in \OMNIBOOK\DRIVERS\WIN95\VIDEO. It is located on the OmniBook 900 B Recovery CD in \OMNIBOOK\DRIVERS\W95\VIDEO. 1. From Control Panel, double-click Display, then click Settings. 2. Click Advanced Properties.

Using Windows 95 Installing Windows 95
5-7
3. Click Change. 4. Click Have Disk. 5. Enter the directory of the video drivers on the Recovery CD, then click
OK. 6. If you are using the OmniBook 900 B, select RAGE MOBILITY AGP,
otherwise, choose the NeoMagic MagicMedia 256AV video driver and click OK.
7. Under Monitor, click Change. 8. Choose the Laptop Display Panel (1024x768), then click OK. 9. Click Close, then set the Color Palette to True Color [24 bit] and the
Desktop Area to 1024 by 768 pixels. Click Close again. Click Yes to restart the computer.
To install audio support for Windows 95
If you’ve installed Windows 95, you’ll need to install audio support. This driver is located on the Recovery CD in \OMNIBOOK\DRIVERS\WIN95\AUDIO\DISK1. It is located on the OmniBook 900 B Recovery CD in \OMNIBOOK\DRIVERS\W95\AUDIO. 1. From Control Panel, double-click System, then click Device Manager. 2. Remove the PCI Multimedia Audio Device under Other Devices. Click
OK in the Confirm Device Removal dialog box. 3. Click on the Refresh button to redetect the Multimedia Audio Device. 4. Click Next in the Update Device Driver Wizard. 5. Click Other Locations. 6. Enter the directory of the audio drivers under location and click OK. 7. Click Finish. 8. If prompted for the Audio Driver disk, click OK then enter the
directory of the audio drivers and click OK. If prompted for the second disk, click OK and specify the ..\DISK2 directory on the Recovery CD.
9. From the Start Menu, click Run. 10. Enter D:\OMNIBOOK\DRIVERS\WIN95\NETSHOW\MPFULL (on
the OmniBook 900 B enter D:\OMNIBOOK\DRIVERS\W95\NETSHOW\MPFULL) and click OK.
11. Click Yes to install the Windows Media Player. 12. Click Yes to accept the license agreement. 13. Select the connection rate you normally use and click OK. 14. Click OK to confirm successful installation.

Using Windows 95 Installing Windows 95
5-8
15. Click Cancel for the Internet Connection Wizard, then click Yes to confirm.
16. Restart the computer. Note If you do not install the latest version of the Windows Media Player by
running MPFULL.EXE. You may have a Suspend problem when playing an audio or video file.
To Install PC Card support for Windows 95
If you’ve installed Windows 95, you’ll need to install PC Card support. This driver is located on the OmniBook’s hard drive or on the Recovery CD in \OMNIBOOK\DRIVERS\WIN95\PCCARD. It is located on the OmniBook 900 B Recovery CD in \OMNIBOOK\DRIVERS\W95\PCCARD. 1. Copy all files from the ..\PCCARD\950CONLY on the Recovery CD
to C:\WINDOWS\OPTIONS\CABS. 2. Copy the PCMCIA.INF file from the ..\PCCARD\950CONLY on the
Recovery CD to C:\WINDOWS\INF. 3. Click Yes to overwrite any files. 4. From Control Panel, open System, then Device Manager. 5. Remove both PCI CardBus Bridge devices under Other Devices. Click
OK in the Confirm Device Removal dialog box each time. 6. Click on the Refresh button to redetect the Texas Instruments PCI TI-
1225 Cardbus Controller. 7. Click Yes to restart Windows 95. 8. From Control Panel, double-click PC Card (PCMCIA). 9. The PC Card (PCMCIA) Wizard starts, click Next. 10. Click Next. 11. Click Finish. 12. Click Yes to shut down and turn off the OmniBook.
To install infrared support for Windows 95
If you’ve installed Windows 95 and you wish to use infrared, you’ll need to install infrared support. These drivers are located on the OmniBook’s hard drive or on the Recovery CD in \OMNIBOOK\DRIVERS\WIN95\IRDA and in \OMNIBOOK\DRIVERS\WIN95\FASTIR. They are located on the

Using Windows 95 Installing Windows 95
5-9
OmniBook 900 B Recovery CD in \OMNIBOOK\DRIVERS\W95\IRDA and \OMNIBOOK\DRIVERS\W95\FASTIR. 1. Go to the infrared drivers directory (IRDA) and copy the .INF files to
C:\WINDOWS\INF: 2. If prompted to overwrite old files, click Yes. 3. Reboot the OmniBook. 4. When you see the HP logo, press F2 to enter the BIOS Setup utility.
a. Go to the System Devices menu. b. Set the Infrared Port to Enabled. c. Set the Mode to FIR. d. Set the Base I/O address to either 2F8h IRQ3 or 3F8h IRQ4. e. If necessary, set the DMA Channel to DMA 3. f. Set the Parallel Port Mode to EPP.
5. Press F10 to save and exit the BIOS Setup utility. The OmniBook will restart.
6. When prompted for the Generic Ir Serial Port driver disk, click Next. 7. Click Other Locations. 8. Enter the directory of the infrared drivers on the Recover CD
(FASTIR) and click OK. 9. Click Finish. 10. When prompted for a disk, click OK. 11. When prompted for the smcser.inf file, browse to the location of the
FASTIR drivers and click OK. 12. Go to IRDA on the Recovery CD and run SETUP. 13. Click Next to run the Add Infrared Device Wizard. 14. Click Next to accept the built-in infrared port on laptop. 15. Select SMC IrCC (Fast Infrared) Hardware and Driver, then click
Next. 16. Click Next to accept the default ports (COM4 and LPT3). 17. Click Finish. 18. Right-click on SMCIRLAP.INF in the FASTIR directory on the
Recovery CD. 19. Click Install from the pop-up menu. 20. If prompted for the location of any .VXD files, go to the FASTIR
directory on the Recovery CD, then click OK. 21. Shut down and restart Windows 95.

Using Windows 95 Installing Windows 95
5-10
To install USB Support for Windows 95
If you’ve installed Windows 95 and you wish to use USB, you’ll need to install USB support. These drivers are located on the OmniBook’s hard drive or on the Recovery CD in \OMNIBOOK\DRIVERS\WIN95\USB. It is located on the OmniBook 900 B Recovery CD in \OMNIBOOK\DRIVERS\W95\USB. 1. Copy the USB directory and its contents from the Recovery CD to
C:\WINDOWS\TEMP. 2. Open the MS-DOS Prompt. 3. Type: CD TEMP\USB and press Enter. 4. Type: ATTRIB –R *.* /S and press Enter. 5. Type: OEMUSB /Q:1 /T:C:\WINDOWS\TEMP\USB\USB1 /N:E and
press Enter. 6. Type: USBUPD2 /Q:1 /T:C:\WINDOWS\TEMP\USB\USB2 /N:E and
press Enter. 7. From Control Panel, double-click System, then click Device Manager. 8. Remove the PCI Universal Serial Bus Device under Other Devices. 9. Click OK in the Confirm Device Removal dialog box. 10. Click on Refresh to redetect the USB controller. 11. Shutdown and restart the OmniBook.
To disable automatic CD-ROM detection
Windows 95 will automatically detect and respond when you insert a CD. However, this prevents the OmniBook from automatically turning off after a period of inactivity if the CD-ROM drive is present. To disable this feature: 1. From Control Panel, double-click System, then click Device Manager. 2. Double-click CD-ROM drive. 3. Select the CD-ROM driver displayed, then click Properties. 4. Click Settings, then uncheck Auto Insert Notification. 5. Click OK to close the CD-ROM Properties window. 6. Click OK to close the System Properties window. 7. Click Yes to restart Windows 95.

Using Windows 95 Installing Windows 95
5-11
To install Euro Key Currency Symbol support
Microsoft has created a software patch that allows you to type the new euro currency symbol. If you select a different keyboard layout in the Control Panel, you must reinstall the patch again. The Euro Key Patch is located on the Recovery CD in \OMNIBOOK\DRIVERS\WIN95\EURO. It is located on the OmniBook 900 B Recovery CD in \OMNIBOOK\DRIVERS\W95\EURO. 1. From Start Menu, click Run. 2. Click the Browse button. 3. Browse the directory of the Euro Key Patch. 4. Double-click on the W95euro.exe 5. Click Yes to confirm the installation of the Windows 95 Euro Update. 6. Click Yes to accept the license agreement. 7. When the installation is finished, click OK. 8. When prompted, click Yes to restart the computer.
To install Windows 95 Y2K Update.
Microsoft has created a software patch that makes Windows 95Year 2000 compliant. You must have installed Internet Explorer 4.01 SP2 before installing the Y2K Update. The Y2K Patch is located on the OmniBook 900 B Recovery CD in \OMNIBOOK\DRIVERS\W95\Y2K. If you are using the OmniBook 900 Recovery CD, you must download the update from Microsoft’s web site. 1. From Start Menu, click Run. 2. Click the Browse button. 3. Browse the directory of the Euro Key Patch. 4. Double-click on the W95y2k.exe 5. Click Yes to accept the license agreement. 6. When the installation is finished, click OK to restart the computer. 7. Click Cancel in the IE Active setup window.

Using Windows 95 Installing Pointing Device Support
5-12
Installing Pointing Device Support
Two pointing devices (pointing stick and touch pad) are built into your OmniBook. The default pointing device driver (PS/2 Mouse) supports the basic features of both the pointing stick and the touch pad. This section describes how to ♦ Install the full pointing stick capabilities. ♦ Install the full touch pad capabilities Both pointing devices use the click buttons, which work like the right and left buttons on a standard mouse. What the buttons do depends on the software being used. You can customize the OmniBook to support the enhanced features of one of these pointing devices. You cannot activate enhanced features for both simultaneously. The following describes the pointing device driver options available on the OmniBook: Basic PS/2 Mouse Driver
• Supports the basic features of both (or either) pointing devices PS/2 TrackPoint Driver
• Supports the enhanced features of the pointing stick and the basic features of the touch pad
Touch pad Driver • Supports the enhanced features of the touch pad (no support for the
pointing stick)
To install the full pointing stick capabilities
Use this procedure install the full pointing stick capabilities. You’ll need to do the following: • Enable the pointing stick. • Install pointing stick support.
Enable the pointing stick 1. From the Start menu, shut down, then restart the OmniBook. 2. When you see the HP logo, press F2 to enter the BIOS Setup utility. 3. Select the System Devices menu. 4. Highlight Internal Pointing Devices and select Pointing Stick. (Choose
Both if you want basic touch pad features available.) 5. Press F10 to save and exit.

Using Windows 95 Installing Pointing Device Support
5-13
Install pointing stick support The pointing stick driver is on the OmniBook 900 Recovery CD at \OMNIBOOK\DRIVERS\WIN95\TRACKPNT. The pointing stick driver is on the OmniBook 900 B Recovery CD at \OMNIBOOK\DRIVERS\W95\TRACKPNT. 1. From Control Panel, double-click Mouse, then General. 2. Click the Change button. 3. Click Have Disk. 4. Enter the directory of the pointing stick drivers on the Recovery CD
and click OK. 5. Click OK to accept the IBM PS/2 TrackPoint driver. 6. Close the Mouse Properties window. 7. Click Yes to restart Windows.
To install full touch pad capabilities
The default PS/2 Mouse driver supports only basic touch pad features. To activate full touch pad capabilities, you have to • Disable the pointing stick. • Install touch pad support.
Disable the pointing stick 1. From the Start menu, shut down, then restart the OmniBook. 2. When you see the HP logo, press F2 to enter the BIOS Setup utility. 3. Select the System Devices menu. 4. Highlight Internal Pointing Devices and select Touch Pad. 5. Press F10 to save and exit.
Install touch pad support on the OmniBook 900 1. From the Start menu, click Run. 2. Enter \OMNIBOOK\DRIVERS\WIN95\TOUCHPAD\Setup.exe on the
Recovery CD and click OK. 3. Click Agree at the License Agreement. 4. Click Express Setup. 5. Click Finish to restart the computer. 6. After reboot, Click Yes to install the Touchpad. 7. Click next at the Welcome screen. 8. Select the button you use for Selecting and click Next.

Using Windows 95 Installing Pointing Device Support
5-14
9. Select the feature for the middle button (clicking both buttons together) and click next.
10. Click Next. 11. Click Finish. 12. Click OK to close the Mouse Properties window.

Using Windows 95 Installing Accessory Module Support
5-15
Installing Accessory Module Support
The plug-in module bay can contain a CD-ROM drive, floppy disk drive, LS-120 drive, DVD drive, second hard disk drive, or a second battery. Follow the instructions below to install the hot swap support, and second hard drive support.
To install second hard drive support
If you intend to use a second HDD in the Module Bay, you will have to update the Windows 95 hard-disk driver. For the OmniBook 900, the update is available on the HP web site (www.hp.com/omnibook). It is also on the OmniBook 900 B Recovery CD-ROM in the\OMNIBOOK\DRIVERS\W95\PATCHES\ESDI_506 1. Open a MS-DOS Prompt. 2. Copy the update from the Recovery CD (or the web) to
C:\WINDOWS\SYSTEM\IOSUBSYS: COPY D:\OMNIBOOK\DRIVERS\W95\PATCHES\ESDI_506 C:\WINDOWS\SYSTEM\IOSUBSYS Confirm with Y when you are prompted to overwrite the ESDI_506.PDR file.
3. Restart the computer.
To install hot swap support
HP has made available software that will allow accessory modules to be changed in the unit without rebooting. This software must be installed manually. 1. From the Start menu click Run. 2. From the Recovery CD, run
\OMNIBOOK\DRIVERS\WIN95\HOTSWAP\SETUP. On the OmniBook 900 B run \OMNIBOOK\DRIVERS\W95\HOTSWAP\SETUP.
3. Click Next. 4. Click Next to accept the default directory. 5. Click Finish to restart the computer.

Using Windows 95 Installing Intel® SpeedStep( Technology Applet
5-16
Installing Intel® SpeedStep Technology Applet
If you've installed a retail version of Windows 95, you'll need to install the Intel® SpeedStep technology Applet if you have a dual-speed Pentium III processor. This section describes how to ♦ Install the Intel SpeedStep Technology Applet.
To install the Intel SpeedStep Technology Applet
The Intel SpeedStep files are located on the hard drive under: \OMNIBOOK\DRIVER\SPEEDSTP and on the Recovery CD under: \OMNIBOOK\DRIVER\SPEEDSTP 1. Open Windows Explorer. 2. Double-click SETUP.EXE in the SpeedStep directory. 3. When prompted, click NEXT. 4. Click FINISH to reboot the OmniBook.

Using Windows 95 Installing OmniBook Docking System Support
5-17
Installing OmniBook Docking System Support
If you are going to use the OmniBook Docking System you must install a new IDE driver in Windows 95. You must do this before you insert the OmniBook in the dock. This section describes how to ♦ Install the OmniBook Docking System support.
To install the OmniBook Docking System support
The OmniBook Docking System IDE driver is located on the OmniBook 900 Recovery CD at \OMNIBOOK\DRIVERS\WIN95\DOCKING\IDE and ..\SCSI. On the OmniBook 900 B Recovery CD they are at at \OMNIBOOK\DRIVERS\W95\DOCKING\IDE and ..\SCSI. The drivers are also available on the Dock Update CD that shipped with your OmniBook Docking System. 1. Copy the CMDDMA.INF file from ..\DOCKING\IDE to
C:\WINDOWS\INF. 2. Insert the OmniBook in the OmniBook Docking System. 3. Windows 95 will build a Docking Hardware profile. Click OK when it
finishes. 4. If prompted for the IDE drivers, click OK and browse to
DOCKING\IDE directory on the Recovery CD and click OK when the inf appears.
5. When prompted to restart the computer click No. 6. Continue to click No when prompted to restart. 7. From Control Panel, double-click Display, then click Settings. 8. Change the Display Resolution to the appropriate setting and click OK. 9. Click Yes to save your changes and Restart your computer. 10. If asked to restart your system, click No. 11. From Control Panel, double-click Add New Hardware, then click
Next. 12. Select No and click Next. 13. Select SCSI and Have Disk. 14. Click Browse and browse to the DRIVERS\DOCKING\SCSI. 15. Select symc8xx.inf and click OK and then click OK again. 16. Select Symbios Logic 8100S PCI SCSI Adapter and click Next and
then click Next again. 17. Click Finish.

Using Windows 95 Installing Cards
5-18
Installing Cards
This section describes how to install the following: ♦ 3Com 3C589D EtherLink III PC Card. ♦ 3Com 3C575 Fast EtherLink XL CardBus PC Card.
To install a 3Com 3C589D EtherLink III PC Card
Requirements ♦ OmniBook 900 with Windows 95 installed. ♦ 3Com 3C589D EtherLink III PC Card. ♦ 3Com 3C589D EtherLink III Driver Disk.
1. Insert the floppy drive and restart the OmniBook. 2. While Windows 95 is running, insert the PC Card. 3. The New Hardware Found window is displayed. 4. Insert the 3Com driver disk, then click Next. 5. Click Finish. 6. A dialog box displays Windows 95 Can’t Find The Necessary Driver. 7. Even though the disk may still be in drive A, enter A:\ when the path
dialog box appears, then click OK. 8. If prompted, enter the path C:\WINDOWS\OPTIONS\CABS, then
click OK. 9. Shut down and restart Windows 95.
To install a 3Com 3C575 Fast EtherLink XL CardBus PC Card
Requirements ♦ OmniBook 900 with Windows 95 installed. ♦ 3Com 3C575 Fast EtherLink XL CardBus PC Card. ♦ 3Com 3C575 Fast EtherLink XL CardBus PC Card Driver Disk.
1. Insert the floppy drive and restart the OmniBook. 2. While Windows 95 is running, insert the PC Card. The New Hardware Found window is displayed. 3. Insert the 3Com driver disk, then click Next.

Using Windows 95 Installing Cards
5-19
4. Click Finish to install the driver. 5. Even though the 3Com driver disk is still in the A: drive, Windows
will prompt you to insert the driver disk. Click OK. 6. Type A:\ when the path dialog box appears, then click OK. 7. If asked for the path to the Windows 95 cab files, enter the path
C:\WINDOWS\OPTIONS\CABS. Press Enter. 8. From Control Panel, double-click Network, then click Identification. 9. Enter your computer name, workgroup and description. 10. If necessary, click the Configuration tab and add new protocols. 11. Click OK to close the Network Properties window. 12. Click Yes to restart the OmniBook. Your 3Com 3C575 Fast EtherLink XL CardBus PC Card is now ready
for use.


6
Using Windows NT 4.0

6-2
Using Windows NT 4.0
Windows NT 4.0 with Service Pack 4a (Service Pack 5 on the OmniBook 900 B) comes factory-installed on the OmniBook 900. You can get Service Pack 5 from Microsoft’s web site and on the OmniBook 900 B Recovery CD. The following procedure installs a retail version of Windows NT 4.0 and configures the appropriate device drivers. Windows NT 4.0 is not Advanced Power Management (APM) aware or Plug and Play (PnP) compatible. If you are not using the Windows NT 4.0 OmniBook Mobile Enhancements, the following will occur: • PC Cards (PCMCIA) cannot be hot swapped into any laptop with
Windows NT. Windows NT 4.0 does not support dynamic allocation of resources. PC Cards must be inserted into the unit before booting.
• PC Card sockets are not enabled after resuming. PC Cards are inoperable after a true suspend then resume cycle. Rebooting restarts the sockets.
• The operating system’s clock is stopped when suspended and does not re-synchronize with the hardware clock when resuming. When users resume NT’s clock starts up exactly where it was when they suspended. Rebooting resets the clock.
Requirements • OmniBook 900 • OmniBook 900 CD-ROM or DVD-ROM drive. • OmniBook Drivers for Windows NT 4.0
Location: If you purchased the OmniBook with Windows NT the drivers are both on the hard drive and Recovery CD in \OMNIBOOK\DRIVERS. You can also find the drivers on HP’s website at http://www.hp.com/omnibook
• Retail Windows NT Workstation CD.

Using Windows NT 4.0 Installing Retail Windows NT 4.0
6-3
Installing Retail Windows NT 4.0
If you install a retail version of Windows NT 4.0 you’ll also need to manually install video, audio, Advanced Power Management (APM), and Card Executive drivers. This section describes how to • Preparing for software installation • Install a retail version of Windows NT 4.0. • Install Service Pack 5 for Windows NT 4.0. • Install video support for retail Windows NT 4.0. • Install audio support for retail Windows NT 4.0. • Install IDE support for retail Windows NT 4.0 • Disabling automatic CD-ROM detection. • Install the Euro Currency Symbol patch for retail Windows NT 4.0 If you are installing Windows NT networking, install it after fully installing Windows NT. Follow the instructions in the application note for the network card you are using. The application notes are available on the OmniBook website: http://www.hp.com/omnibook.
To prepare for software installation (OmniBook 900 B)
It is recommended you repartition your hard disk before installing Windows NT 4.0. If you are installing retail Windows NT 4.0 over the HP OmniBook Windows 95/98 image, you must repartition the hard disk. The HP OmniBook Windows 95/98 image uses a FAT32 partition. Windows NT 4.0 does not support FAT32. Follow the instructions below to repartition your hard disk. 1. Connect the ac adapter to the OmniBook. 2. Connect a CD-ROM/DVD drive to the external module bay. 3. Insert the bootable Recovery CD in the CD-ROM/DVD drive. 4. Reboot, press ESC twice when you see the HP OmniBook logo 5. Select the CD-ROM/DVD as the boot device. 6. Click 2 Continue. 7. Click 2 Advanced. 8. Select your desired Hibernate Partition size. 9. Check Do not load operating system. 10. Select Hibernate Partition only (erases Hard Disk). 11. Click 1 to continue. 12. Click OK.

Using Windows NT 4.0 Installing Retail Windows NT 4.0
6-4
To prepare for software installation (OmniBook 900)
It is recommended you repartition your hard disk before installing Windows NT 4.0. If you are installing retail Windows NT 4.0 over the HP OmniBook Windows 95/98 image, you must repartition the hard disk. The HP OmniBook Windows 95/98 image uses a FAT32 partition. Windows NT 4.0 does not support FAT32. Follow the instructions below to repartition your hard disk. 1. Connect the ac adapter to the OmniBook. 2. Connect a CD-ROM/DVD drive to the external module bay. 3. Insert the bootable Recovery CD in the CD-ROM/DVD drive. 4. Reboot, press ESC twice when you see the HP OmniBook logo 5. Select the CD-ROM/DVD as the boot device. 6. Select your keyboard layout. 7. When prompted, select Create Hibernate Partition (erases Hard Disk). 8. Enter Y to erase the hard disk and create a hibernate partition. 9. Enter Y to accept the HD partition size.
To install a retail version of Windows NT 4.0
1. Insert the Windows NT Workstation CD in the CD-ROM drive. 2. Reboot, press ESC twice when you see the HP OmniBook logo. 3. Select the CD-ROM/DVD as the boot device. 4. At the Welcome Screen, press Enter to begin. 5. Press Enter to accept the IDE CD-ROM mass storage device. 6. If prompted that the drive contains more than 1024 cylinders, press
Enter. 7. Read the Windows NT Licensing Agreement. Press Page Down until
you reach the end of the document. Press F8 to agree. 8. Press Enter to accept the default hardware and software components. 9. Select the first unpartitioned space, then press C.
Note You can create partitions on the hard disk as you wish. For a detailed discussion of FAT, HPFS and NTFS file systems, please refer to the MS Windows NT Resource Guide within the MS Windows NT Resource Kit, specifically Chapter 5 Windows NT File Systems and Advanced Disk Management. 10. Enter the size of the partition desired and press Enter.

Using Windows NT 4.0 Installing Retail Windows NT 4.0
6-5
If you are going to format as FAT enter 2040 or less. If you are going to format as NTFS enter 4090 or less. Make sure C: New <Unfomatted> is selected.
11. Press Enter to install Windows NT on the new partition. 12. Select the type of file system to install, then press Enter. 13. Press Enter to accept the default Windows NT directory or type in
another directory. 14. Press Enter to allow Windows NT setup to examine your hard disk
drive for corruption. 15. When prompted, press Enter to reboot. (Do not remove the CD-ROM.) 16. Click Next to allow Setup to Gather information about your computer. 17. Choose Typical from the Setup Options, then click Next. (If hard disk
space is limited, choosing Portable will install only the necessary components).
18. Enter your name and organization, then click Next. 19. Enter the 10-digit CD-key, then click Next. The CD-key is located on the back of the CD jacket. 20. Enter a computer name, then click Next. This name is used by other
computers on the network to access your computer. 21. Enter an Administration password twice, then click Next. This
password is used to administer User IDs and Windows NT security. 22. Choose No, do not create an emergency repair disk, then click Next.
Important It is more useful to create a repair disk after installation is complete and
after you have installed your drivers and other applications. 23. Choose Install the most common components, then click Next. 24. Click Next to Install Windows NT Networking. 25. Choose Do not connect the computer to a network at this time, then
click Next.
Important We recommend that you install Windows NT networking after Windows NT is fully installed. Follow the instructions in the application note for the network card you are using. The application notes are available from our website. A few sample application notes are also included at the end of this chapter. 26. Click Finish to finish setting up Windows NT. 27. Enter the correct Time Zone and Date and Time, then click Close. 28. Click OK twice to accept the VGA-Compatible Display Adapter (The
video driver will be installed in the next section.) 29. When prompted, click Restart Computer.

Using Windows NT 4.0 Installing Retail Windows NT 4.0
6-6
To install Service Pack 5 for retail Windows NT 4.0
If you’ve installed a retail version of Windows NT 4.0, you’ll need to install Service Pack 5. This is located on OmniBook 900 B Windows NT Recovery CD in the root directory \NT4_SP5 or the Microsoft website at http://www.microsoft.com/support/winnt/ 1. Connect the CD-ROM drive, if necessary, and insert the OmniBook
900 B Recovery CD into the CD-ROM drive. 2. From the Start menu, click Run. 3. From the CD-ROM drive, run \NT4_SP5\SP5I386.EXE. (If you
downloaded SP5 from Microsoft’s web site, run it from its current location.)
4. Select Accept the Software License Agreement. 5. Unselect Backup files necessary to uninstall this Service Pack at a later
time. 6. When prompted, click Restart to reboot.
To install video support for retail Windows NT 4.0 (OmniBook 900 B)
If you’ve installed a retail version of Windows NT 4.0, you'll need to install video support. The driver is located on the OmniBook 900 B Windows NT Recovery CD in \OMNIBOOK\DRIVERS\NT4\VIDEO. 1. From the Start menu, click Run. 2. From the Recovery CD run
\OMNIBOOK\DRIVERS\NT4\VIDEO\SETUP.EXE. 3. Click Next at the Welcome screen. 4. Click Yes to accept the Software License Agreement. 5. Click Finish to restart the computer. 6. When Windows NT restarts, it displays a message that a new graphics
driver has been installed. When you see this message, click OK. 7. Set the Resolution to 800 x 600, the Color Palette to 65536 colors, the
Refresh Frequency to your needs, click Test, then click OK. 8. If the graphic is correctly displayed, click Yes, otherwise click No and
change the setting. 9. Click OK.

Using Windows NT 4.0 Installing Retail Windows NT 4.0
6-7
To install video support for retail Windows NT 4.0 (OmniBook 900)
On the OmniBook 900 Windows NT Recovery CD the drivers are in \OMNIBOOK\DRIVERS\VIDEO 1. From Control Panel, double-click Display, then click Settings. 2. Click Display Type, then click Change. 3. Click Have Disk in the Change Display window. 4. Enter the directory of the video driver and click OK. 5. Choose the NeoMagic MagicMedia 256AV video driver and click OK. 6. Click Yes to proceed. 7. Click OK to accept that the driver was successfully installed. 8. Click Close in the Display Type window. (The new driver will not take
effect until after Windows NT has restarted.) 9. Click Close in the Display Properties window. 10. Click Yes to restart the computer. 11. When Windows NT restarts, it displays a message that a new graphics
driver has been installed. When you see this message, click OK. 12. Select 800 x 600 resolution, click Test, then click OK. 13. If the graphic is correctly displayed, click Yes, otherwise click No and
change the setting. 14. Click OK.
To install audio support for retail Windows NT 4.0 (OmniBook 900 B)
If you’ve installed a retail version of Windows NT 4.0, you’ll need to install audio support. The driver is located on the Recovery CD in \OMNIBOOK\DRIVERS\NT4\AUDIO. 1. From the Start menu, click Run. 2. From the Recovery CD run
\OMNIBOOK\DRIVERS\NT4\AUDIO\SETUP.EXE. 3. Click Next at the Welcome screen. 4. Click Next to install the drivers. 5. Click Finish to restart the computer.

Using Windows NT 4.0 Installing Retail Windows NT 4.0
6-8
To install audio support for retail Windows NT 4.0 (OmniBook 900)
If you’ve installed a retail version of Windows NT 4.0, you’ll need to install audio support. The driver is located on the Recovery CD in \OMNIBOOK\DRIVERS\AUDIO. 1. From Control Panel, double-click Multimedia, then click Devices. 2. Select Audio Devices, then click Add. 3. Select Unlisted or Updated Driver, then click OK. 4. Enter the directory of the Audio driver and click OK. 5. When prompted to install the Audio Driver, click OK. 6. If prompted that a driver exists, click New to install the new driver. 7. If prompted, click OK to close the Audio Driver window. 8. When prompted, restart Windows NT to activate the sound driver.
To disable automatic CD-ROM detection
Windows NT 4.0 will automatically detect and respond when you insert a CD. However, this prevents the OmniBook from automatically turning off after a period of inactivity if the CD-ROM drive is present. To disable this feature: 1. From Start Menu, click Run. 2. Enter REGEDT32 then click OK. 3. Select the HKEY_LOCAL_MACHINE window and go to
SYSTEM\CurrentControlSet\Services\Cdrom. 4. Double click on Autorun. 5. Enter 0 and click OK. 6. Close the Registry Editor and restart Windows NT 4.0.
To install the Euro Key Patch
The Euro Key Patch allows you to type the Euro currency symbol in Windows NT. The Euro Key Patch is located on the OmniBook 900 Recovery CD in \OMNIBOOK\DRIVERS\EURO. On the OmniBook 900 B Recovery CD the driver is in \OMNIBOOK\DRIVERS\NT4\EURO. 1. From Start Menu, click Run. 2. Click the Browse button. 3. Browse the recovery CD for the directory of the Euro Key Patch.

Using Windows NT 4.0 Installing Retail Windows NT 4.0
6-9
4. Double-click on the nt4_euro.exe 5. Click OK. 6. When prompted, click Yes to restart the computer.

Using Windows NT 4.0 Installing Mobile Enhancements
6-10
Installing Mobile Enhancements
The OmniBook Mobile enhancements add the following capabilities to Windows NT 4.0: • Advanced Power Management (APM). • Plug and Play for PC Cards. • The following applications:
• Phoenix CardExecutive for Windows NT 4.0. • Phoenix APM for Windows NT 4.0.
You need to install the OmniBook Mobile Enhancements for Windows NT 4.0 for both the retail and factory-installation. You can download the Phoenix APM and CardExecutive documentation from the following website: http://www.phoenix.com/notebook/addinfo.html.
Requirements • OmniBook 900 with Windows NT 4.0 installed. • Windows NT 4.0 OmniBook Mobile Enhancements.
Location: OmniBook hard drive or OmniBook 900 Recovery CD in \OMNIBOOK\DRIVERS\APM and ..\PCCARD. On the OmniBook 900 B Recovery CD the drivers are in \OMNIBOOK\DRIVERS\NT4\APM and ..\PCCARD.
To install APM for Windows NT 4.0
The driver is located on the OmniBook 900 Recovery CD in \OMNIBOOK\DRIVERS\APM. On the OmniBook 900 B Recovery CD the driver is in \OMNIBOOK\DRIVERS\NT4\APM. Phoenix APM adds the following capabilities to the OmniBook: • Improved battery life under Windows NT 4.0. • PC Card power management. • Convenient user control and monitoring of power settings and status. 1. From the Start menu, click Run. 2. Go to the Phoenix APM directory and run Setup.exe. 3. Click the APM button to start installation. 4. Click OK. 5. When prompted, restart Windows NT. (If you wish to install Phoenix
CardExecutive, do not restart at this time.)

Using Windows NT 4.0 Installing Mobile Enhancements
6-11
To install Card Executive for retail Windows NT 4.0
To take advantage of Card Executive’s plug-n-play for PCMCIA network cards, you must install Card Executive before installing Windows NT networking. The driver is located on the OmniBook 900 Recovery CD in \OMNIBOOK\DRIVERS\PCCARD. On the OmniBook 900 B Recovery CD the driver is in \OMNIBOOK\DRIVERS\NT4\PCCARD. Card Executive adds the following capabilities to your OmniBook: • Plug and Play for PC Cards using standard Windows NT drivers. • Plug and Play for supported network PC Cards. • Automatic configuration of PC Cards utilizing advanced Wizard
technology to allocate system resources. • Suspend/Resume functions and simplified administration of PC Cards
when integrated with Phoenix APM. 1. From the Start menu, click Run. 2. Go to the Phoenix Card Executive directory and run Setup.exe 3. Click the button to begin the installation process. 4. Click I Understand then click OK. 5. Click Restart Now. 6. After reboot, click Next to run the PC Card Diagnostics. 7. Make sure there are no PC Cards installed in the OmniBook and click
Next to start the Diagnostics. 8. Click Finish to reboot. After reboot, the PC Card icon appears on the Taskbar.

Using Windows NT 4.0 Installing Pointing Device Support
6-12
Installing Pointing Device Support
Two pointing devices (pointing stick and touch pad) are built into your OmniBook. The default pointing device driver (PS/2 Mouse support the basic features of both the pointing stick and the touch pad. This section describes how to ♦ Install the full pointing stick capabilities. ♦ Install the full touch pad capabilities.
Both pointing devices use the click buttons, which work like the right and left buttons on a standard mouse. What the buttons do depends on the software being used. You can customize the OmniBook to support the enhanced features of one of these pointing devices. You cannot activate enhanced features for both simultaneously. The following describes the pointing device driver options available on the OmniBook: Basic PS/2 Mouse Driver • Supports the basic features of both (or either) pointing devices PS/2 TrackPoint Driver • Supports the enhanced features of the pointing stick and the basic
features of the touch pad Touch pad Driver • Supports the enhanced features of the touch pad (no support for the
pointing stick)
To install the full pointing stick capabilities
Use this procedure install the full pointing stick capabilities. You’ll need to do the following: • Enable the pointing stick. • Install pointing stick support.
Enable the pointing stick 1. From the Start menu, shut down, then restart the OmniBook. 2. When you see the HP logo, press F2 to enter the BIOS Setup utility. 3. Select the System Devices menu. 4. Highlight Internal Pointing Devices and select Pointing Stick. (Choose
Both if you want basic touch pad features available.) 5. Press F10 to save and exit.

Using Windows NT 4.0 Installing Pointing Device Support
6-13
Install pointing stick support 1. From Control Panel, double-click Mouse, then General. 2. Click the Change button. 3. Click Have Disk 4. Enter the directory of the pointing stick drivers on the OmniBook 900
Recovery CD \OMNIBOOK\DRIVERS\TRACKPNT. On the OmniBook 900 B Recovery CD \OMNIBOOK\DRIVERS\NT4\TRACKPNT and click OK.
5. Select the IBM PS/2 TrackPoint and click OK. 6. Close the Mouse Properties window. 7. Click Yes to restart the OmniBook.
To install full touch pad capabilities
The built-in PS/2 Mouse supports only basic touch pad features. To activate full touch pad capabilities, you have to • Disable the pointing stick. • Install touch pad support.
Disable the pointing stick 1. From the Start menu, shut down, then restart the OmniBook. 2. When you see the HP logo, press F2 to enter the BIOS Setup utility. 3. Select the System Devices menu. 4. Highlight Internal Pointing Devices and select Touch Pad. 5. Press F10 to save and exit.
Install touch pad support on the OmniBook 900 1. From the Start menu, click Run. 2. Browse to the directory of the touchpad driver and run Setup.exe. 3. Click Agree at the License Agreement. 4. Click Express Setup. 5. Click Finish to restart the computer. 6. After reboot, Click Yes to install the Touchpad. 7. Click next at the Welcome screen. 8. Select the button you use for Selecting and click Next. 9. Select the feature for the middle button (clicking both buttons together)
and click next. 10. Click Next. 11. Click Finish. 12. Click OK to close the Mouse Properties window.

Using Windows NT 4.0 Installing Pointing Device Support
6-14

Using Windows NT 4.0 Installing Intel® SpeedStep( Technology Applet
6-15
Installing Intel® SpeedStep Technology Applet
If you've installed a retail version of Windows NT 4.0, you'll need to install the Intel® SpeedStep technology Applet if you have a dual-speed Pentium III processor. This section describes how to ♦ Install the Intel SpeedStep Technology Applet.
To install the Intel SpeedStep Technology Applet
The Intel SpeedStep files are located on the hard drive under: \OMNIBOOK\DRIVER\SPEEDSTP and on the Recovery CD under: \OMNIBOOK\DRIVER\SPEEDSTP 1. Open Windows Explorer. 2. Click the View Menu, then Options. 3. Select "Show all files" and uncheck "Hide file extensions for known
file types", then click OK. 4. Copy PRPCLDR.EXE from the SpeedStep directory to the
<WINNT>\System32 directory. 5. Double-click PRPCLDR.REG in the SpeedStep directory, then click
OK. 6. Double-click SETUP.EXE in the SpeedStep directory. 7. When prompted, click NEXT. 8. Click FINISH to reboot the OmniBook.

Using Windows NT 4.0 Installing OmniBook Docking System Support
6-16
Installing OmniBook Docking System Support
If you are going to use the OmniBook Docking System you must install new IDE and SCSI drivers in Windows NT. This section describes how to ♦ Install the OmniBook Docking System support.
To install the OmniBook Docking System support
The OmniBook Docking System IDE drivers are located on the OmniBook 900 Recovery CD at \OMNIBOOK\DRIVERS\DOCKING\IDE and ..\SCSI. On the OmniBook 900 B Recovery CD they are located at \OMNIBOOK\DRIVERS\NT4\DOCKING\IDE and ..\SCSI They are also located on the Dock Update CD that ships with the OmniBook Docking System. 1. Open Windows Explorer. 2. Click the View menu, then Options. 3. Select Show all files and uncheck Hide file extensions for known file
types, then click OK. 4. Copy the DOCKING directory to C:\TEMP. 5. From the Control Panel, double-click SCSI Adapters, then click
Drivers. 6. Click Add. 7. Click Have Disk. 8. Enter C:\TEMP\DOCKING\IDE\WINNT and click OK. 9. Click OK to accept the CMD 64xx 32-Bit IDE Adapter. 10. Enter C:\TEMP\DOCKING\IDE\WINNT and click Continue. 11. Click No do not restart. 12. Click Add. 13. Click Have Disk. 14. Enter the C:\TEMP\DOCKING\SCSI\MINIPORT directory and click
OK. 15. Click OK to accept the Symbios Logic PCI (53c8XX). 16. Enter the C:\TEMP\DOCKING\SCSI\MINIPORT directory and click
Continue. 17. Click Yes to restart the OmniBook. You can now dock the OmniBook in the OmniBook Docking System. When you start Windows NT out of the OmniBook Docking System you may receive errors concerning these drivers. To prevent these errors, you

Using Windows NT 4.0 Installing Cards
6-17
must create profiles that disable these drivers when the OmniBook is out of the dock. To create Windows NT Hardware profiles refer to the next chapter or the read me in the DOCKING directory on the Recovery CD.
Installing Cards
This section describes how to install the following: ♦ 3Com 3C589D EtherLink III PC Card. ♦ 3Com 3C575 Fast EtherLink XL CardBus PC Card.
To install a 3Com 3C589D EtherLink III PC Card
Requirements ♦ OmniBook 900 with Windows NT 4.0 installed. ♦ 3Com 3C589D EtherLink III PC Card. ♦ Windows NT 4.0 CD-ROM.
Resources ♦ Interrupt: 11 ♦ I/O: 0x1000 ♦ Memory 0xD4000
Note These procedures assume that Phoenix CardExecutive is installed and
Windows NT Networking has not been installed. For more information on installing PC Cards in Windows NT, visit our web site at www.hp.com/omnbook. 1. Connect the CD-ROM drive to the OmniBook and restart Windows
NT 4.0. 2. Insert the PC Card. 3. When the PCMCIA Card Not Configured window appears, select
Install system provided driver for this card and click OK. 4. Insert the Windows NT Installation CD in the CD-ROM drive, enter
the \i386\ directory and click OK. 5. Enter the resources listed above and click OK. 6. Click OK to the setup message. (The card has not been activated yet.) 7. If you installed the TCP/IP protocol, you will be asked if you wish to
use DHCP. Select the appropriate choice for your network.

Using Windows NT 4.0 Installing Cards
6-18
8. If you chose not to use DHCP, you will be prompted to enter your TCP/IP information.
9. If you chose to use DHCP, there will be a slight pause while it attempts to find the DHCP server, click Yes when prompted.
10. When prompted, restart Windows NT 4.0.
Important If you receive a network error in the Event log you must re-install Windows NT 4.0 Service Pack 5.
To install a 3Com 3C575 Fast EtherLink XL CardBus PC Card
Requirements ♦ OmniBook 900 with Windows NT 4.0 installed. ♦ Windows NT CD-ROM. ♦ 3Com 3C575 Fast EtherLink XL CardBus PC Card. ♦ 3Com 3C575 Fast EtherLink XL CardBus PC Card Driver Disk.
Note These procedures assume that Phoenix CardExecutive is installed and
Windows NT Networking has not been installed. For more information on installing PC Cards in Windows NT, visit our web site at www.hp.com/omnibook. 1. Start Windows NT 4.0. 2. Insert the PC Card. 3. When the PCMCIA Card Not Configured window appears, select
Install system provided driver for this card and click OK. 4. Insert the Windows NT Installation CD in the CD-ROM drive, enter
the correct directory and click OK. 5. Click OK to accept the Automatic configuration (IO Port and
Interrupt). 6. Click OK to the setup message. (The card has not been activated yet.) 7. If you wish to use DHCP, click Yes. 8. If you chose not to use DHCP, you will be prompted to enter your
TCP/IP information. 9. If you chose to use DHCP, there will be a slight pause while it attempts
to find the DHCP server, click Yes when prompted. 10. When prompted, restart Windows NT 4.0.
Important If you receive a network error in the Event log you must re-install Windows NT 4.0 Service Pack 5.

7
Using the OmniBook Docking Solutions

7-2
Using the OmniBook Docking Solutions
The OmniBook Docking Solutions provide external connections for the OmniBook that you can leave in place whenever you remove the OmniBook from your desk. Instead of disconnecting and reconnecting peripheral devices, simply undock and dock the OmniBook. There are three docking solutions to choose from. The OmniBook Port Replicator provides an inexpensive way to easily connect your Monitor, Keyboard, Mouse and printer. The Port replicator features the following:
• Parallel Port (supports EPP/ECP and floppy drive). • Serial Port (115,200-bps). • Video port. • External keyboard connector. • External PS/2 mouse connector. • Three audio jacks for Speaker-out, Line-in, and Microphone-in. • AC adapter jack. • 2 universal serial bus (USB) ports. • 60W AC adapter included.
The OmniBook Mini Dock provides all the same features of the Port Replicator but adds the following:
• Two Type III PC Card slots with CardBus support. (PC Card Eject Lock)
The OmniBook Docking System provides full desktop replacement. It includes all the features of the Mini Dock plus the following:
• 2 half-height PCI Slots • Built-in SCSI 2 • 5 ¼” half-height desktop expansion bay (supports SCSI and IDE) • Notebook module bay (requires Dock module bay adapter)
You can lock down all devices inserted into the Dock (such as PCI Cards, PC Cards, notebook module) when a Kensington Lock in connected to the Dock.

This chapter describes procedures to expand the capabilities of your OmniBook, including
♦ Operating the Docking Solutions ♦ Using the Docking Solutions under Windows 95/98 ♦ Using the Docking Solutions under Windows NT 4.0

Using the OmniBook Docking Solutions Operating the Docking Solutions
7-2
Operating the Docking Solutions
This section describes how to • Install a docking tray. • Dock the OmniBook. • Undock the OmniBook. • Manually undock the OmniBook. • Set an undock password. • Using the OmniBook Docking System For more information about using docking products, see the User’s Guide that shipped with your dock.
To install a docking tray
Your dock requires a tray that accommodates your specific OmniBook model. Install this tray prior to connecting the OmniBook to the dock. 1. Select the tray labeled for your OmniBook. 2. Slide the rear of the tray into the dock as shown on the dock label. 3. Push down firmly on both sides of the tray until it snaps into place.
To remove a tray from the dock, pull the latch (at the center front of the dock) towards you until the tray pops free.

Using the OmniBook Docking Solutions Operating the Docking Solutions
7-3
To dock the OmniBook
C A U T I O N Use only an HP F1454A ac adapter (shipped with OmniBooks compatible with this dock). Using any other ac adapter could damage the OmniBook and may void your warranty. Refer to the warranty statement for your product. 1. If you’re using Windows NT, click Start, Shut Down. 2. Plug the power cord into the ac adapter, then into an ac outlet. Plug the
ac adapter into the dock.
3. Place the OmniBook on the dock platform, with the rear of the
computer facing the dock’s docking connector.
4. Position your fingers on the platform grips as shown below. Use your
thumbs to push the computer into the dock until the computer slides into place.

Using the OmniBook Docking Solutions Operating the Docking Solutions
7-4
To undock the OmniBook
1. If you’re using Windows NT, click Start, Shut Down. 2. Press the undock button on the front of the dock and wait for the
undock light to turn green. Then position your thumb as shown and pull the release lever forward.
3. Remove the OmniBook from the dock.
To manually undock the OmniBook
If you cannot undock the OmniBook using the undock button (for example, you have no ac power or battery power), you can manually undock the OmniBook. Manual undocking overrides password protection. 1. Save your work and turn off your OmniBook. If you are using
Windows 95, be sure to use the shut down option from the Start menu. 2. If you are using a Kensington MicroSaver lock to secure your dock,
remove the lock. 3. Pull out and hold the manual release tab on the right rear corner of the
dock while pulling the release lever toward the front to eject the OmniBook.

Using the OmniBook Docking Solutions Operating the Docking Solutions
7-5
To set an undock password
Note An administrative password must be set before you can set a user password. Refer to the Protecting your OmniBook section in chapter 2 for detailed information about setting administrative passwords. Password security protects access to your OmniBook. If you use password security, you must enter the password at certain times (defined in Password Options). This is how to specify an undocking password. 1. Close all applications, then shut down Windows and restart the
OmniBook. 2. When you see the HP logo, press F2 to enter the BIOS Setup utility. 3. Go to the Security menu, and select Undock password. 4. Note: The boot password must be enabled before you can select
Undock. 5. Press F5 or F6 to select Undock: Enabled. 6. Select Set User Password and type your password then Save and Exit
Setup.
Using the OmniBook Docking System
• The OmniBook floppy module will not function in the Docking System module bay. It will function correctly in the OmniBook module bay. This includes the floppy drive in a combo module although the CD-ROM or DVD -ROM drive in a combo module will function correctly.
• Batteries cannot be charged in the OmniBook Docking System module bay
• AGP Video cards cannot be used in the OmniBook Docking System. • When using an external video adapter, password prompts will not be
displayed. The password prompts use a built-in feature of the internal OmniBook video adapter.
• The OmniBook will not hibernate when docked. If a user presses Fn-F12 they will here a beep. However, the OmniBook will correctly resume from hibernation when docked.
• Special features of the pointing stick (such as press-to-select and scrolling) may be lost after hot dock or hot undock. This can happen if the PS/2 Devices option is set to Auto and can be avoided if it is set to Both in the BIOS.

Using the OmniBook Docking Solutions Using the Docking Solutions under Windows 95/98
7-6
Using the Docking Solutions under Windows 95/98
Windows 95/98 is designed to support notebook docks. You can dock or undock the OmniBook when it is on, off, or in suspend mode in Windows 95/98. The first time you dock the OmniBook into a dock it will create a Windows 95/98 hardware profile. This allows you to access different hardware while in the dock without rebooting. You can also set different configuration information for each profile (such as the video resolution). Each time you dock or undock, the OmniBook will automatically switch between the docked and undocked hardware profile. It is possible to have multiple dock hardware profiles. If you dock your OmniBook into the Port Replicator or Mini Dock it will create one profile for all Docking Solutions of the same type. The Docking System will create a separate profile each time you insert your OmniBook into a new Docking system for the first time. Each Docking System requires a separate docking profile since each Docking System may contain different PCI Cards and/or SCSI/IDE devices. The following table describes the possible docking hardware profiles with OmniBook Docking Solutions. Docking Solution Docking hardware profile Port Replicator One profile for every Port Replicator Mini Dock One profile for every Mini Dock Docking System One profile for EACH Docking System
Note The Windows 95/98 Hot Swap software does not apply to the Docking System module bay. You must restart the OmniBook when changing modules in the Docking System module bay. Windows 95 does not support Hot Docking with external video adapters. Always shutdown and turn off the OmniBook before docking or undocking the OmniBook if you are using an external video adapter in Windows 95. Also do not suspend while using an external video adapter. Windows 95 does not support power management with an external video adapter.

Using the OmniBook Docking Solutions Using the Docking Solutions under Windows 95/98
7-7
To configure a docked hardware profile
When Windows 95 installs a new Dock device (such as a network card), it may include the device in both the docked and undocked configurations. To prevent problems when undocking, remove the device from the undocked configuration. You will also need to remove the SCSI controller from the undocked configuration. This problem has been improved in Windows 95B OEM Service Release 2.5, but may still occur. 1. Double-click My Computer, Control Panel, System. 2. Click the Device Manager tab and find the device you installed. 3. Select the card, then click Remove. 4. When the Confirm Device Removal box appears, select Remove From
Specific Configuration. 5. If the Remove From Specific Configuration is not an option, then
Windows 95 has configured the card correctly. Choose Cancel. -or- Under Configuration, select Undocked, then choose OK.
Note Do not remove devices such as the keyboard, mouse, or display from any configuration. Refer to your Microsoft Windows 95 documentation for more information about configuring hardware profiles and installing drivers.

Using the OmniBook Docking Solutions Using the Docking Solutions under Windows NT
7-8
Using the Docking Solutions under Windows NT
Windows NT 4.0 does not support notebook docks. If you are using the Mini Dock with a PC Card in the dock or the Docking System, you must shut down before docking or undocking. You can dock or undock when the OmniBook is on, or in suspend mode when using the Port Replicator since Windows NT does not recognize it as different hardware.
Note Do not suspend in Windows NT when docked. The IDE & SCSI drivers are not power management aware. To make sure the OmniBook does not suspend do the following: • Do not press the power button for less than four seconds. • Confirm that Power management while on AC power is disabled in the
BIOS.
To create a docked hardware profile
If you are using the Mini Dock with a PC Card in the dock or the Docking System, you must create a docked hardware profile. 1. Double-click the System option in the Control Panel. 2. Click the Hardware Profiles tab. 3. Click the original configuration profile, then click Copy, and enter a
name for your docked configuration and click OK. 4. Click Properties on the Hardware Profiles tabs. 5. Check This is a portable computer on the General tab and click The
computer is docked. 6. Click OK to exit the Properties menu, then again to exit Hardware
Profiles setup. 7. Shut down your OmniBook and dock it. 8. Reboot your OmniBook and select the docked profile from the list that
appears at startup. 9. Click Settings, Control Panel, Devices and make sure all devices you
need in the docked configuration are enabled. You may need to install drivers for additional devices used with the Dock. Refer to the documentation provided with these devices for information.
Note Refer to your Microsoft Windows NT documentation for more information about configuring hardware profiles and installing drivers.

8
Features and Support Information

8-2
Features and Support Information
Your OmniBook is designed to provide trouble-free operation. The following suggestions can help you maintain its dependability: • Observe the temperature limits and other specifications listed in the
next section. • If you think your OmniBook might need repair service, see the
warranty and service information in the Support and Service booklet.
To contact Hewlett-Packard If you have questions that this manual and the online OmniBook manuals don’t answer (even after looking in the contents and index), you can contact Hewlett-Packard at the address or phone number listed in the Support and Service booklet or in OmniBook Support in the online OmniBook Library. Please have your OmniBook with you.
To clean the OmniBook You can clean the OmniBook with a soft cloth dampened either in clean water or in water containing a mild detergent. Do not use an excessively wet cloth nor allow water inside the case. Do not use any abrasive cleaners, especially on the display. Do not apply any cleaner directly to the display. Instead, apply the cleaner to a soft cloth and then gently wipe the display. You can clean the keyboard with a vacuum cleaner to remove accumulated dust. This chapter includes: ♦ OmniBook 900 Features ♦ OmniBook Accessories ♦ Getting Assistance and support ♦ Removing OmniBook Passwords ♦ Using Electronic Serial Numbers

Features and Support Information OmniBook 900 Features
8-3
OmniBook 900 Features
Physical Attributes Models with 12-inch display: Size: 11.8 × 8.8 × 1.26 in (30.0 × 22.5 × 3.2 cm). Weight: 4 lb (1.8 kg) for notebook. Models with 13-inch display: Size: 11.9 × 9.3 × 1.4 in (30.4 × 23.7 × 3.5 cm) Weight: 4.3 lb (1.9 kg) for notebook.
Processor and Bus Architecture
650/500-, 600/500-, 500- or 450-MHz Intel Mobile Pentium III processor. –or– 400-, 366-, or 300-MHz Intel Mobile Pentium II Performance Enhanced (PE) processor. 1.6-V core, 2.5-V external, low-power processor. 32-KB (16-KB instruction, 16-KB data) L1 cache. 256-KB four-way set-associative L2 cache. 32-bit PCI bus.
Graphics 12.1-inch SVGA TFT display (800 × 600 × 16M colors) or 13.3-inch XGA TFT display (1024 × 768 x16M colors). Zoomed Video support for lower PC Card slot. Models without “900” after serial number 256-bit NeoMagic MagicGraph graphics accelerator with 2.5-MB video RAM, 1x AGP graphics capability. Models with “900 B” after serial number ATI Mobility-M graphics accelerator with 4-MB video RAM, 2x AGP graphics capability.
Power Rechargeable 6-cell lithium ion battery with LED charge-level gauge (11.1 Vdc). Battery life: up to 3-4 hours typical (varies with type of usage and model). Fast battery recharge: 80% in 1 hour, 100% in 1.5-2 hours. Low-battery warning. Suspend/resume capability. 60-watt ac adapter: 100 to 240 Vac (50 to 60 Hz) input, 19 Vdc, 3.16 A output.
Mass Storage 12-GB, 6-GB, or 4-GB removable hard drive. 1.44-MB floppy drive module for use in external module bay. External module bay (standard) also accommodates any of the following optional modules: Optional CD-ROM drive module. LS-120 SuperDisk drive module. DVD drive module.
RAM Models without “900” after serial number 32-MB RAM built-in, one slot for RAM expansion up to 160 MB (using 128-MB modules). 66-MHz RAM bus. Models with “900 B” after serial number 64-MB RAM built-in, one slot for RAM expansion up to 192 MB (using 128-MB modules). 100-MHz RAM bus.

Features and Support Information OmniBook 900 Features
8-4
Audio System 16-bit Sound Blaster Pro−compatible stereo sound. Built-in speaker. 3D-enhanced PCI bus audio with Zoomed Video support. Built-in microphone. Line-in, headphone-out, and microphone-in.
Keyboard and Pointing Device
87/88-key touch-type QWERTY keyboard with 101/102 key emulation. Embedded numeric keypad. 12 function (Fn) keys. Two pointing devices: pointing stick (TrackPoint technology licensed from IBM) and touch pad.
Input/Output FDD/IDE interface for external module bay. Universal serial bus (USB). 9-pin, 115,200-bps serial (16550 UART). 25-pin bi-directional ECP/EPP parallel. Video-out. (Resolution up to 1280×1024×256 colors, or up to 1600×1200×64K colors for models with “900 B” after serial number. Refresh rate 60 to 85 Hz.) PS/2 keyboard/mouse. 4-Mbps IrDA-compatible infrared port.
Expandability One Type III or two Type II 16-/32-bit PC Card slots (3.3- and 5-V support). CardBus enabled. External plug-in module bay for accessory modules. Optional port replicator, mini dock, and docking system.
Software Microsoft Windows 95/98, Windows 2000, or Windows NT 4.0.Windows 95/98/2000-compatible Plug-and-Play. Windows NT 4.0 and PC Card Plug-and-Play. Advanced Power Management (APM). DMI with HP TopTools. Adobe Acrobat Reader. Agaté Tioman for HP (Hot Swap). DiagTools. VirusScan. Online Reference Guide. OmniBook Recovery CD included. Centralized worldwide BIOS and driver update service
Security Features User and administrator passwords. System, hard drive, and docking passwords. PC identification displayed at boot. DMI-accessible electronic serial number. Kensington MicroSaver lock slot.
Environmental Limits
Operating temperature: 5 to 35 °C (41 to 95 °F). Operating humidity: 20 to 90 percent RH (5 to 35 °C). Storage temperature: –20 to 50 °C (–4 to 122 °F).

Features and Support Information
8-5
Major ICs
Models without “900” after serial number CPU: Intel Mobile Pentium II Performance Enhanced (PE) processor. South Bridge: PIIX4E. Video: NeoMagic MagicGraph NM2200 (NMG5). Audio: NeoMagic MagicGraph NM2200 (NMG5) and NeoMagic Audio NMA2. CardBus: TI PCI 1225. Keyboard controller: National PC87570. Super I/O: SMC 769. Models with “900 B” after serial number CPU: Intel Mobile Pentium III processor. South Bridge: PIIX4M. Video: ATI Mobility-M. Audio: ESS ES1978 Maestro-2E and ESS ES1921. CardBus: TI PCI 1225. Keyboard controller: National PC87570. Super I/O: SMC 869.

Features and Support Information OmniBook Docking Solutions Features
8-6
OmniBook Docking Solutions Features
Physical Attributes
OmniBook Port Replicator and Mini Dock Size: 45.0 × 40.3 × 8 cm (17.7 × 15.9 × 3.2 in). Size w/ monitor stand: 45 x 40.3 x 12.7 cm (17.7 x 15.9 x 5 in) Weight: 2.9 kg (6.4 lb.). OmniBook Docking System Size: 45 x 40.3 x 16.2 cm (17.7 x 15.9 x 6.4 in). Weight: TBD.
Cable Management
Parallel port (ECP/EPP/external Floppy support). Serial port (115,200 bps, 16550 UART). Mouse port. Keyboard port. 2 USB ports. Video port (DDC & PnP). 3 Audio ports (Headphone/speaker, microphone, line-in). SCSI-II port (Docking System).
Connectivity Mini Dock 2 PC Card slots with 32-Bit CardBus support Docking System 2 PC Card slots with 32-Bit CardBus support 2 PCI half-height slots
Expansion Docking System 1 Desktop 5 ¼” bay with built-in IDE/SCSI-II interface 1 Notebook module bay (requires Docking module bay adapter)
Security Kensington Microsaver lock slot DMI-accessible electronic serial number Undocking password Emergency power failure undocking Notebook and dock PC Card security PCI and bay security (Docking System only)
Power
Universal 60-watt AC adapter included with Port Replicator and Mini Dock; 100 to 240 Vac (50 to 60 Hz) input; 19 Vdc, 3.16A Built-in 140W power supply included with Docking System; 100 to 240 Vac (50 to 60 Hz) Battery charging while notebook is docked
Environmental Operating
temperature: Storage
temperature: Relative
humidity:
5 to 35 °C (41 to 95 °F). –20 to 50 °C (–4 to 122 °F). 10% to 90% (noncondensing).

Features and Support Information OmniBook Accessories
8-7
OmniBook Accessories
OmniBook 900 Series Specific Accessories
F1704A F1705A F1706A F1746A
External bay module. Lithium-ion battery. Lithium-ion battery charger 6.4-GB internal hard disk drive (replacement).
OmniBook 900 Shared Accessories
F1474A F1653A F1746A F1472A F1473A F1470A F1468A
24X CD-ROM drive module. 4X DVD drive module. Second 10GB HD drive module. 1.44-MB floppy drive module. Floppy drive cable for external use. LS-120 SuperDisk drive module. Docking bay module adapter.

Features and Support Information OmniBook Accessories
8-8
Common Accessories
F1477A F1452A F1451A F1453A F1456A F1457A F1622A F1454A F1455A F1469A F1643A F1623A F1626A F1625A F1627A F1611B F1612B F1613A F1645A F1747A 8120-6313 8120-6314 8120-6315 8120-6312 8120-6316 8120-6317 8120-8373
Docking System and monitor stand (tall). Mini Dock (AC adapter included). Port Replicator (AC adapter included). Monitor stand for Port Replicator and Mini Dock. 32-MB SDRAM expansion card. 64-MB SDRAM expansion card. 128-MB SDRAM expansion card. 60-watt ac adapter. 75-watt auto/airline power adapter. PS/2 Y adapter. Xircom Realport 10/100MB Ethernet/56-Kbps Modem Combo Card Cardbus* Xircom 10/100MB Ethernet/56-Kbps Modem Combo Card* 3Com 10/100MB Ethernet PC Card Xircom 56-Kbps Global Modem PC Card.* Xircom 56-Kbps Global Modem PC Card.* HP Mobile ProtectTools Smart Card Kit, v2.0, 128-bit, for use in U.S. and Canada. HP Mobile ProtectTools Smart Card Kit, v2.0, 40-bit, for use outside U.S. and Canada. Smart Card 5-pack Kensington Microsaver Notebook Lock Defcon 1 Notebook Alarm Replacement power cord (U.S., Canada, Taiwan). Replacement power cord (Europe). Replacement power cord (Hong Kong, Singapore, U.K.). Replacement power cord (Australia). Replacement power cord (Japan). Replacement power cord (India, South Africa). Replacement power cord (People’s Republic of China).
* 56Kbps refers to server download speed only. Download speeds of 56K are currently unavailable in the U.S. Other country-specific regulations may impose similar limits. The K56flex protocol is designed only to allow faster downloads from a K56flex server. Upload speeds are limited to 33.6Kbps. Maximum download transmission rates will vary according to line conditions.

Features and Support Information Getting Assistance and Support
8-9
Getting Assistance and Support
This section includes information about: ♦ Looking up technical information. ♦ Getting HP OmniBook assistance— from electronic services and
from Customer Support centers. ♦ Getting repair assistance. ♦ Hewlett-Packard limited warranty.
To look up technical information
This Corporate Evaluator’s Guide provides technical specifications and other information to assist in completing evaluations. For more OmniBook information, refer to the following OmniBook documentation.
Source Address or Number Online User’s Handbook
This introduces the OmniBook and shows you the OmniBook basics. It also contains troubleshooting information (Start, Programs, OmniBook Library).
Online OmniBook Notes
For late-breaking information available after the manuals were completed, see OmniBook Notes (Start, Programs, OmniBook Library).
The introductory Microsoft manual for Windows 95 or Windows NT.
This is shipped with your OmniBook and contains information about using the standard features of Windows 95 or Windows NT 4.0.
OmniBook website http://www.hp.com/omnibook (http://www2.hp.com/omnibook, European mirror)
Corporate Evaluator’s Guide (This Guide)
This provides information about installing operating systems, as well as how to configure the OmniBook in a corporate, networked environment. Located at the OmniBook website.
Corporate Deployment Guide
This provides a set of tools and documentation to guide Corporate IT teams through the steps necessary for a successful mobile PC implementation within their enterprises.
HP Support Assist CD-ROM
See the Support and Service booklet for telephone numbers.

Features and Support Information Getting Assistance and Support
8-10
OmniBook Quick Start Sheet Location: In box (printed document). Audience: End user. Content: Setting up the OmniBook, using power management options,
selecting a factory-installed operating system, getting support (telephone and electronic).
OmniBook Reference Guide Location: In Box (printed document) and www.hp.com/omnibook. Audience: End User, Corporate IT. Content: Setting up the OmniBook, selecting a factory-installed
operating system, using accessories, installing memory or hard disks, connecting devices, changing the configuration (BIOS Setup Utility), recovery, system resources (including memory maps, interrupt settings, I/O addresses), and troubleshooting.
OmniBook User’s Handbook Location: C:\OMNILIB\HPBOOK.EXE and www.hp.com/omnibook. Audience: End User. Content: Basics of operating the OmniBook.
OmniBook Notes Location: C:\OMNIBOOK\OMNIBOOK.DOC. Audience: End User, Corporate IT. Content: This document details the late-breaking information that we
could included in the OmniBook documentation.
OmniBook Support and Service Booklet Location: In Box (Paper) and C:\OMNIBOOK\SUPPORT.TXT. Audience: End User, Corporate IT. Content: This document details OmniBook electronic and telephone
support and service information.

Features and Support Information Getting Assistance and Support
8-11
OmniBook Dock Quick Start Sheet Location: OmniBook Dock Box (Paper). Audience: End User, Corporate IT. Content: Setting up the Dock, support information.
OmniBook Dock User’s Guide Location: OmniBook Dock Box (printed document) and
www.hp.com/omnbook. Audience: End User, Corporate IT. Content: Setting up the Port Replicator, using and connecting devices
to the Port Replicator, troubleshooting, support information.
3rd Party Hardware Application Notes Location: www.hp.com/omnibook. Audience: Corporate IT and Resellers/Integrators. Content: Applications notes contain information on the supported and
tested ISA, PCI and PC Cards in each operating system. Each card has an application note that describes how to configure it in HP OmniBooks.
Approved and Tested Solutions List Location: www.hp.com/omnibook. Audience: Corporate IT and Resellers/Integrators. Content: Shows each 3rd-party product and whether or not it passed or
failed in each operating system on each OmniBook.
Corporate Evaluator’s Guide Location: www.hp.com/omnibook. Audience: Corporate IT, Resellers/Integrators. Content: Information about installing operating systems, as well as
how to configure the OmniBook in a corporate, networked environment. Located at the OmniBook website.
Corporate Deployment Guide Location: www.hp.com/omnibook. Audience: Corporate IT, Resellers/Integrators. Content: Set of tools and documentation to guide Corporate IT teams
through the steps necessary for a successful mobile PC implementation within their enterprises.

Features and Support Information Getting Assistance and Support
8-12
To get HP OmniBook assistance
If you need assistance with your HP OmniBook or HP OmniBook accessory, use any of the following support services:
Provider Type Type of Assistance HP Electronic Support Services
Product literature, news, support documentation, applications notes, FAQ’s, software and Approved and Tested Solutions
HP Customer Support Centers
Telephone support assistance--free during warranty period In and out of warranty repair qualification and repair process
HP-authorized resellers
Local support assistance Referral to Customer support center or HP-approved support provider
Electronic support services See the next topic below for a listing of services.
Customer Support Centers See the second topic below for a listing of contacts.
Electronic Support Services
• HP OmniBook World Wide Web: Download technical information, drivers and software from the web at http://www.hp.com/omnibook
• HP PC & Peripheral Self-Help and Direct-Help Tools: Visit the web at http://www.hp.com/cpso-support/guide/home.html. Choose Self-Help Tools to use a number of services that offer information and software that will help you make the most of your HP products: - Bulletin Boards. - Commercial Online Services. - CD-ROM Subscriptions. - Service Parts Information. Choose Talk to HP Directly for information about how to contact HP for telephone assistance from our technical Customer Support Centers, or for receiving drivers and software by mail:
- Customer Support Centers.
- Software Distribution.

Features and Support Information Getting Assistance and Support
8-13
Repair Assistance
Warranty. You must contact one of the participating support providers listed above, or an HP Service Center to receive warranty service. The support provider will help qualify your unit for warranty repair based on the warranty applicable to your unit and original purchase date, and will provide you with repair processes in your area. Warranty service includes the cost of shipping, handling, duties, taxes, freight or fees to or from the service location. Out of Warranty. Contact one of the support providers listed above, or an HP Service Center. The support provider will provide you with repair charges and processes in your area.
Customer Support Centers
HP Customer Support Centers, will assist you for free (you are responsible for the telephone charges) during the term of the warranty.
During the free assistance period, HP will assist with questions about:
HP will not be able to help with questions about:
• Included applications and operating
systems. • HP-described operation environments
and conditions. • HP accessories, HP upgrades, and
basic operation and troubleshooting.
• Non-HP hardware, software, operating
systems, or usage not intended for or included (by HP) with the product.
• How to repair the product yourself. • Product development, custom
installations. • Consulting.

Features and Support Information Getting Assistance and Support
8-14
For the latest list of phone numbers, see the OmniBook website under Support, http://www.hp.com/omnibook.
North America United States: (970) 635-1000 Canada (English): (970) 635-1000 Canada (French): (800) 387-3867 Mexico: 326 4600, Guadalejara 669 9500, Monterrey 378 4240 Central/South America Argentina: 541781 4061 69 Brazil: 5511 709 1444 Venezuela: 58 2 239 5664 Europe Austria (German): 0660.6386 Belgium (Dutch): 02.626.8806 Belgium (French): 02.626.8807 Czech Republic: 42 2 471 7321 Denmark (Danish/Swedish): 3929.4099 Finland (Swedish/English): 0203.47.288 France (French): 01.43.62.34.34 Germany (German): 0180.52.58.143 Greece: 301 689 6411 Hungary: 36(1) 252 4505 Netherlands (Dutch): 020.606.8751 Ireland (English): 01.662.5525 Italy (Italian): 02.264.10350 Norway (Norwegian/Swedish): 22.11.6299 Poland 4822 37 50 65 Portugal: 01.441.7199
Russia 7095 797 3500 Spain (Spanish): 902.321.123 Sweden (Swedish): 08.619.2170 Switzerland (German/French): 0848.80.11.11 Turkey: 90 212 224 59 25 UK (English): 0171.512.52.02 English (non-UK): 44 171 512 52 02 Asia and Australia Australia: 03.9272.8000 China: 010 6505 3888 Hong Kong: 800 967-729 India: 011 682 6035 Indonesia: 021 350 3408 Japan: 03 3235 8333 Korea: Seoul 02.3270.0700, outside Seoul 080 999-0700 Malaysia: Penang 1300 88 0028, outside Penang 03 295 2566 New Zealand: 0800 445 543 Philippines: 02 867 3551 Singapore: 65 272 5300 Taiwan: 02 717 0055 Thailand: 02 661 4011 Vietnam: 08823 4530 Africa/Middle East 41 22 780 71 11

Features and Support Information Getting Assistance and Support
8-15
To get repair assistance
Under Warranty: Contact one of the support providers or an HP Service Center to receive warranty service. The support provider will help qualify your unit for warranty repair based on the warranty applicable to your unit and original purchase date, and will provide you with repair processes in your area. Warranty service does not include cost of shipping, handling, duties, taxes, freight or fees to the service location. Out of Warranty: Contact one of the support providers or an HP Service Center. The support provider will provide you with repair charges and processes in your area, or will refer you to a repair center.
Hewlett-Packard Limited Warranty Summary
The following table summarizes Hewlett-Packard’s limited warranty. The OmniBook Support and Service booklet contains complete warranty information.
Product Duration of Limited Warranty
HP OmniBook Computers (not listed below)
3 years
HP OmniBook Computers (3100 & 2100 Models)
1 year
HP OmniBook Accessories, Batteries
1 year
HP Software
90 days
Microsoft Software
90 days

Features and Support Information Removing OmniBook Passwords
8-16
Removing OmniBook Passwords
If you forget your password, Hewlett-Packard has a procedure to allow you to remove it. There is a master password that will unlock each OmniBook. You must call Technical Support and give acceptable proof-of-ownership of your OmniBook. The fact that the OmniBook is in the hands of an HP representative is not evidence of ownership. In addition, HP will not remove a password from an OmniBook for anyone other than the owner, even if it involves law enforcement agencies.
To remove the password
Send the following documentation by fax or mail • Acceptable proof-of-ownership (sales receipt, purchase order, etc.)
with the following information: � OmniBook’s serial number. � Owner’s name. � Where purchased. � Date of purchase.
• A written password removal request should have the following information: � Date of request. � Requester’s name, address, and telephone number. � From whom was the OmniBook acquired (company, store, gift,
etc.). � The OmniBook model number (such as OmniBook 900). � The OmniBook's serial number. � The requester’s signature. (no typed or electronic signatures). � If available, a secondary signature (supervisor, manager, spouse,
previous owner).
When you call HP Technical Support, follow these steps. You’ll need to generate a master password before you can remove a user password. The encoded master password is a unique alphanumeric sequence that the OmniBook generates each time the appropriate key are pressed in the BIOS Setup Utility. Because of this, a master password can be used only once. If you forget your password again, you must place another call to Technical Support. 1. Restart the OmniBook and press F2 when you see the HP logo. 2. Press F12 at the Password prompt.

Features and Support Information Removing OmniBook Passwords
8-17
The OmniBook generates and displays an encoded master password. 3. Read the encoded password to Technical Support. 4. Technical Support runs a program that decodes the encoded master
password. 5. Press ENTER, then type the decoded alphanumeric password
Technical support generates. The OmniBook decodes the master password and compares it to
the password entered: • If the passwords match, the OmniBook unlocks. The user’s
original password is erased. Technical Support can then guide you through the process of entering a new password.
• If the passwords do not match, repeat the previous sequence until the correct master password is entered.
The password removal program for the HP OmniBook PCs is protected as HP Company Confidential information. This program may not be copied, backed-up, printed or distributed. The number of password removal programs worldwide is very limited. Each time the program is used, the owner’s name, the OmniBook’s serial number and the date and time are recorded. This log is subject to HP’s standard record-retention process and review.

Features and Support Information Using Electronic Serial Numbers
8-18
Using Electronic Serial Numbers
Hewlett-Packard ships OmniBooks with an electronic serial number. An electronic serial number can help IT managers track assets and software configurations. The serial number can also be used for tracking lost or stolen notebooks. The Desktop Management Interface (DMI) TopTools application shipped with our new products can be used to read the serial number locally or remotely across a network.
To ensure serial number security
To support electronic serial numbers, HP will check for the serial number at configuration of the Motherboard, in manufacturing, and through support services.
Manufacturing All OmniBooks will have electronic serial numbers set in manufacturing.
Service If an OmniBook motherboard is replaced, the HP authorized repair facility must program the electronic serial number before returning the unit to the customer.
OmniBook motherboard Configuration If for some reason the electronic serial number is not set, the OmniBook will prompt with the following message and wait for a key press when powered on for the first time: Invalid Electronic Serial Number Press any key to continue After a key press, the OmniBook continues the normal boot process. Hewlett-Packard has also provided a utility called ESN.EXE in the C:\OMNIBOOK directory to set the serial number. This program must be run in MS-DOS. This Utility does the following: 1. Checks to make sure no electronic serial number is set. 2. Prompts to confirm that you want to set the serial number. 3. Prompts for the serial number and gives the location of the printed
serial number (bottom of unit).

Features and Support Information Using Electronic Serial Numbers
8-19
4. Confirms the Serial Number is valid. If it is, it asks you to verify the serial number. If it is not correct, it prompts for the serial number again.
5. It burns the electronic serial number into flash memory and prompts you to restart the OmniBook.
To correct an incorrect serial number
If for some reason the customer receives an OmniBook with an incorrect electronic serial number, the customer can run the ESN and it will do the following: 1. Ask the user to verify the serial number is correct. 2. If the user answers no, it will give the user a pass number. The user
must call HP customer support and give the pass number. 3. The HP customer support representative will give the user a password
that will remove the current serial number. 4. Restart the system and follow the instructions above to set a new serial
number.
Note You can safely update the OmniBook BIOS without impact to the serial number. BIOS updates do not erase the electronic serial number located in the motherboard.


1
Index
3 3Com 3C589D EtherLink III PC Card
installing, 6-15 3Com Fast EtherLink XL
installing, 6-16 3Com network card
Windows 95, 5-17 Windows 98, 4-17 Windows NT 4.0, 6-15
A ac (time-out), 2-6, 2-11 accessories
docking products, 7-2, 7-3, 7-7, 7-9 ordering online, 1-5 SmartCard, 1-6 warranty, 8-15
ACPI, 2-6 address
Hewlett-Packard, 8-2 HP website, 8-9 Input/Output, 2-14
addresses (I/O), 2-15 Advanced Power Management (APM)
features, 2-10 optimizing battery life, 2-10 preinstalled for Windows 95, 2-10 Windows NT 4.0, 6-10
airline adapter, 1-6 audio drivers
Windows NT 4.0, 6-7, 6-8 auto/airline adapter, 1-6 autodetecting CDs, 4-9, 5-10, 6-9
B battery
operating time, 2-10 safeguards, 2-10 saving power, 2-10
BIOS resources, 2-14 serial number, 8-19 updating, 2-7
BIOS Setup utility, 2-3
Boot menu, 2-6 deleting passwords, 2-17 Exit menu, 2-7 external display settings, 2-4 Main menu, 2-3 Power menu, 2-6 Security menu, 2-5 setting passwords, 2-16 setting time-outs, 2-11 System Devices menu, 2-4
boot device order, 2-6 Boot menu (BIOS), 2-6
C Card Executive, 6-11 CD-ROM drive
autodetecting a CD, 4-9, 5-10, 6-9 channels (DMA), 2-15 configuring
audio devices, 2-14 BIOS settings, 2-3 pointing stick, 4-10, 5-12, 6-12 system resources, 2-14 touch pad, 4-11, 5-13, 6-13
Corporate Evaluator's Guide, 8-9, 8-11 creating hardware profile, 7-8, 7-9
D default BIOS settings, 2-3 defaults (system), 2-14 deleting password, 2-11, 2-17 devices
boot order, 2-6 conflicts, 2-7 PS/2, 2-4
devices (external) docking, 7-2, 7-3, 7-7, 7-9
diagnostics running, 2-19
DiagTools, 2-19 display
BIOS settings, 2-4 DMA channels, 2-15 docking

2
products, 7-2, 7-3, 7-7, 7-9 tray, 7-3
docking passwords, 7-6 documentation
Corporate Evaluator's Guide, 8-11 OmniBook Notes, 8-10 Quick Start sheet, 8-10 Reference Guide, 8-10 Support and Service Guide, 8-10 tested solutions, 8-12 User's Handbook, 8-10
drive hard drive lock, 2-18
drivers audio, 6-7, 6-8 Card Executive, 6-11 infrared, 4-9, 5-8, 5-10 PC Card, 4-8, 4-9, 5-8 video, 4-5, 5-6, 6-7
drives creating Hibernate partition, 3-3 time-out, 2-6
E electronic serial number, 8-18, 8-19 Exit menu (BIOS), 2-7 extended memory, 2-4
F F10 (diagnostics), 2-19 factory installed operating systems, 3-3 files
protecting, 2-18 recovering, 3-2, 3-3
Fn key external keyboard, 2-4
H hard disk drive
creating Hibernate partition, 3-3 lock, 2-18 security, 2-18 time-out, 2-6
hardware application notes, 8-11 hardware profile, 7-8, 7-9 hardware specifications, 8-5 hibernate
creating partition, 3-3 mode, 2-8 time-out, 2-6, 2-11
I I/O addresses, 2-15
infrared drivers (Windows 95), 5-8, 5-10 drivers (Windows 98), 4-9
infrared port mode, 2-4
installing 3Com 3C589D EtherLink III PC Card, 6-15 3Com Fast EtherLink XL, 6-16 docking tray, 7-3 Service Pack 3, 6-6 Windows 95 (factory build), 3-3, 3-4 Windows 95 (retail), 5-2 Windows 98 (retail), 4-2 Windows NT 4.0 (factory build), 3-5
installing original software, 3-3 instant-on, 2-8 interrupts (system), 2-14
K Kensington lock, 2-17 keyboard
external Fn key, 2-4
L license agreement, iii
M Main menu (BIOS), 2-3 undocking, 7-5 manual undocking, 7-5 manuals
online User’s Handbook, 8-10 sources, 8-9 types, 8-9
memory extended, 2-4 system, 2-14
mobile enhancements (Windows NT 4.0), 6-10 modem cards3Com, 4-17, 5-17 modes
power, 2-8 Smart CPU, 2-6, 2-11
monitor BIOS settings, 2-4
N network cards
3Com, 4-17, 5-17, 6-15, 6-16 Notes
OmniBook, 8-10
O off button, 2-8

3
OmniBook documentation, 8-9 reinstalling Windows, 3-3 repair, 8-15 serial number, 8-18, 8-19 specifications, 8-6 starting and stopping, 2-8 tested solutions, 8-12 testing, 2-19 warranty, 8-15
OmniBook Notes, 8-9, 8-10 operating temperature, 8-6
P passwords
docking, 7-6 removing, 8-16
PC Cards 3Com network card, 4-17, 5-17, 6-15 plug and play, 6-10, 6-11 saving power, 2-11 Windows 95 drivers, 5-8 Windows 98 drivers, 4-8, 4-9 Windows NT drivers, 6-11 with Windows NT 4.0, 6-2
Phoenix APM 2.0, 6-10 Phoenix CardExecutive
using, 6-16 plug-and-play
no Windows NT 4.0 support, 6-2 PC Cards, 6-10
pointing stick BIOS setting, 2-4 configuring, 4-10, 5-12, 6-12
power Advanced Power Management, 2-10 conserving, 2-11 managing, 2-10 modes, 2-8 saving, 2-10
power management no Windows NT 4.0 support, 6-2
Power menu (BIOS), 2-6 product specifications, 8-2 protection
file, 2-18 hard drive, 2-18 Kensington lock, 2-17 password, 2-16
PS/2 devices selecting, 2-4
R RAM
system resource, 2-14 rebooting
boot device, 2-6 recovering original software, 3-3 repair, 8-15
S saving battery power, 2-10 security
hard drive lock, 2-18 Kensington lock, 2-17 passwords, 2-16, 2-17 removing passwords, 8-16 serial number, 8-18
Security menu (BIOS), 2-5 serial device
conserving power, 2-11 serial number
correcting, 8-19 stored electronically, 8-18
service booklet, 8-9 repair, 8-15 support, 8-12
Service Pack 3, 6-6 setting up
OmniBook BIOS, 2-3 retail Windows 95, 5-3 retail Windows 98, 4-3 retail Windows NT 4.0, 6-3
Smart CPU, 2-6 time-out, 2-11
SmartCard, 1-6 software
license, iii resources, 2-14
specifications, 8-2, 8-6 hardware, 8-5 software system, 2-14
standby mode, 2-8 time-out, 2-6, 2-11
starting OmniBook, 2-8 stopping OmniBook, 2-8 support
assistance, 8-12 repair, 8-15
Support and Service Guide, 8-10 Support Ticket, 2-19 suspend

4
mode, 2-8 time-out, 2-6, 2-11
System Devices menu (BIOS), 2-4 system memory, 2-14 system resources
BIOS settings, 2-4 DMA channels, 2-15 I/O addresses, 2-15 Input/Output addresses, 2-14 interrupts, 2-14 memory, 2-14 system interrupts, 2-14 system memory, 2-14
T technical specifications, 8-6 technical support, 8-9 temperature, 8-6
limits, 8-4 testing the OmniBook, 2-19 time-outs, 2-6, 2-11 touch pad
BIOS setting, 2-4 configuring, 4-11, 5-13, 6-13
track point. See pointing stick. See pointing stick. See pointing stick
tray (docking), 7-3
U undocking, 7-5 User's Handbook (online), 8-9
V video drivers
Windows 95, 5-6
Windows 98, 4-5 Windows NT 4.0, 6-7
W warranty, 8-15 website, 8-9 Windows
reinstalling, 3-3 Windows 95
documentation, 8-9 factory build, 3-3, 3-4
Windows 95 (retail) infrared drivers for, 5-8, 5-10 installing, 5-2 PC Card drivers for, 5-8 video drivers, 5-6
Windows 98 (retail) infrared drivers for, 4-9 installing, 4-2 PC Card drivers for, 4-8, 4-9 video drivers, 4-5
Windows NT 4.0 factory build, 3-5 mobile enhancements, 6-10 no PnP support, 6-2 no power management, 6-2 without mobile enhancements, 6-2
Windows NT 4.0 (retail) APM drivers, 6-10 audio drivers, 6-7, 6-8 Card Executive, 6-11 Service Pack 3, 6-6 video drivers, 6-7


1. Introducing the OmniBook 2. Operating the OmniBook 3. Using the Recovery CD 4. Using Windows 98 5. Using Windows 95 6. Using Windows NT 4.0 7. Using the OmniBook Docking Solutions 8. Features and Support Information




![HP OmniBook 6000h10032. CA 95014 %DœODQJÕo.ÕODYX]X 3 +3](https://static.fdocuments.net/doc/165x107/5ad109557f8b9a8b1e8e980e/hp-omnibook-ca-95014-doeodqjoodyxx-3-3dophuqlvdqv6ohoephvl-vupkdnnqgdelojlohulexudgdexodeloluvlql.jpg)