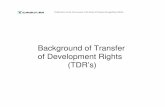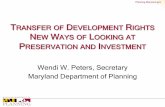HP OmniBook 800 - Diagramas dediagramasde.com/diagramas/laptop-notebook/OB800_gs.pdf · iv 4....
Transcript of HP OmniBook 800 - Diagramas dediagramasde.com/diagramas/laptop-notebook/OB800_gs.pdf · iv 4....

HP OmniBook 800
Getting Started

ii
Notice
This manual and any examples contained herein are provided “as is” and aresubject to change without notice. Hewlett-Packard Company makes no warrantyof any kind with regard to this manual, including, but not limited to, theimplied warranties of merchantability and fitness for a particular purpose.Hewlett-Packard Co. shall not be liable for any errors or for incidental orconsequential damages in connection with the furnishing, performance, or use ofthis manual or the examples herein.
Consumer transactions in Australia and the United Kingdom: The above disclaimersand limitations shall not apply to Consumer transactions in Australia and the UnitedKingdom and shall not affect the statutory rights of Consumers.
© Copyright Hewlett-Packard Company 1993–1996. All rights reserved.Reproduction, adaptation, or translation of this manual is prohibited without priorwritten permission of Hewlett-Packard Company, except as allowed under thecopyright laws.
The programs that control this product are copyrighted and all rights are reserved.Reproduction, adaptation, or translation of those programs without prior writtenpermission of Hewlett-Packard Co. is also prohibited.
Portions of the programs that control this product may also be copyrighted byMicrosoft Corporation, Microcom Systems, Inc., SystemSoft Corp., and NeoMagic,Inc. See the individual programs for additional copyright notices.
Microsoft, MS, MS-DOS, and Windows are registered trademarks of MicrosoftCorporation in the United States and/or other countries.
For warranty information, see the Support and Service booklet.
Hewlett-Packard CompanyMobile Computing Division1000 N.E. Circle Blvd.Corvallis, OR 97330, U.S.A.

iii
HP Software Product License Agreement
The HP Software Product License Agreement and Product Limited Warranty shallgovern all Software which is provided to you, the Customer, as part of the HPcomputer product. This HP Software Product Agreement and Product LimitedWarranty shall supersede any non-HP software license or warranty terms which maybe found in any documentation or other materials contained in the computerproduct packaging.
Carefully read this License Agreement before proceeding to operate thisequipment. Rights in the software are offered only on the condition that theCustomer agrees to all terms and conditions of the License Agreement.Proceeding to operate the equipment indicates your acceptance of theseterms and conditions. If you do not agree to the License Agreement, you mustnow either remove the software from your hard disk drive and destroy themaster diskettes, or return the complete computer and software for a fullrefund.
Software License Agreement
In return for payment of the applicable fee, Hewlett-Packard grants the Customer alicense in the software, subject to the following:
1. Use. Customer may use the software on any one computer. Customer may notnetwork the software or otherwise use it on more than one computer.Customer may not reverse assemble or decompile the software unlessauthorized by law.
2. Copies and Adaptations. Customer may make copies or adaptations of thesoftware (a) for archival purposes or (b) when copying or adaptation is anessential step in the use of the software with a computer so long as the copiesand adaptations are used in no other manner.
3. Ownership. Customer agrees that he/she does not have any title or ownershipof the software, other than ownership of the physical media. Customeracknowledges and agrees that the software is copyrighted and protected underthe copyright laws. Customer acknowledges and agrees that the software mayhave been developed by a third party software supplier named in the copyrightnotices included with the software, who shall be authorized to hold theCustomer responsible for any copyright infringement or violation of thisAgreement.

iv
4. Transfer of Rights in Software. Customer may transfer rights in the softwareto a third party only as part of the transfer of all rights and only if Customerobtains the prior agreement of the third party to be bound by the terms of thisLicense Agreement. Upon such a transfer, Customer agrees that his/her rights inthe software are terminated and that he/she will either destroy his/her copiesand adaptations or deliver them to the third party.
5. Sublicensing and Distribution. Customer may not lease, sublicense thesoftware or distribute copies or adaptations of the software to the public inphysical media or by telecommunication without the prior written consent ofHewlett-Packard.
6. Termination. Hewlett-Packard may terminate this software license for failureto comply with any of these terms provided Hewlett-Packard has requestedCustomer to cure the failure and Customer has failed to do so within thirty (30)days of such notice.
7. Updates and Upgrades. Customer agrees that the software does not includeupdates and upgrades which may be available from Hewlett-Packard under aseparate support agreement.
8. Export Clause. Customer agrees not to export or re-export the software or anycopy or adaptation in violation of the U.S. Export Administration regulations orother applicable regulation.
9. U.S. Government Restricted Rights. Use, duplication, or disclosure by theU.S. Government is subject to restrictions as set forth in subparagraph (c)(1)(ii)of the Rights in Technical Data and Computer Software clause in DFARS252.227-7013. Hewlett-Packard Company, 3000 Hanover Street, Palo Alto, CA94304 U.S.A. Rights for non-DOD U.S. Government Departments and Agenciesare as set forth in FAR 52.227-19(c)(1,2).
Edition History
Edition 1 .............................................May 1996
This manual is printed on recycled paper.

Contents-1
Contents
1. Starting Out with Your OmniBook ......................... 1-1Setting Up ........................................... 1-3
1. Install the battery pack. .............................. 1-32. Connect the ac adapter and start charging ................. 1-43. Open the OmniBook ................................ 1-54. Reset the OmniBook ................................ 1-55. Adjust the display .................................. 1-76. Pop out the mouse ................................. 1-87. Plug in the floppy drive .............................. 1-98. Set up and install the operating system ................... 1-10
Where to Go from Here.................................. 1-14Special Features....................................... 1-15
Instant On and Power Shut-Down......................... 1-15Using the Back Panel ................................. 1-16Using Hot Keys as Shortcuts............................. 1-16Using the System Configuration Utility...................... 1-17Using the Recovery CD ................................ 1-20Using a Docking System ............................... 1-21System Resources.................................... 1-22Replacing the Hard-Disk Drive ........................... 1-24
2. Troubleshooting ...................................... 2-1Solving Basic Problems.................................. 2-3
3. Specifications, Regulatory, and Safety Information ............ 3-1Hardware Specifications................................. 3-3Safety Information ..................................... 3-4Regulatory Information.................................. 3-7
U.S.A. ............................................ 3-7Canada ........................................... 3-8Japan ............................................ 3-8Europe ........................................... 3-9


1
Starting Out with YourOmniBook

1-2
Starting Out with Your OmniBook
Congratulations! Your OmniBook sets a new standard in personal computing.Although it’s compact and easy to carry, the OmniBook is equipped with a full-sizekeyboard, its own built-in mouse, and Microsoft Windows95. In addition, yourOmniBook has been specifically designed for ease of use on the road. It features“instant-on” power that immediately restores your last screen. And the OmniBook isinfused with the quality and attention to detail that are the hallmark of Hewlett-Packard.
This OmniBook Getting Started manual shows how to start using your OmniBook. Italso shows what to do if you run into trouble getting started. You also have anIntroducing Windows 95 manual to help you start using Windows 95.
Your OmniBook provides these additional manuals:
• The online OmniBook User’s Guide : This introduces the OmniBook andshows you how to operate and maintain your OmniBook. It also containstroubleshooting information. Hold down FN and press F5 (FN+F5)—or look inthe OmniBook Library.
• The Introducing Microsoft Windows 95 manual: This is shipped with yourOmniBook and contains information about using the standard features ofWindows 95.
• The online Windows Quick Start and MS-DOS Quick Start manuals: Theseare in the OmniBook Library group for Windows 3.1 and 3.11.

Starting Out with Your OmniBookSetting Up
1-3
Setting Up
To start working with your OmniBook the first time, you have to make the followingpreparations—they’re described in detail on the following pages:
1. Install the battery. 2. Connect the ac adapter and start charging the battery. 3. Open the OmniBook. 4. Press the reset button on the side. 5. Adjust the display. 6. Pop out the mouse. (The mouse is PS/2-compatible and is replaceable.) 7. Plug in the floppy drive. 8. Go through the setup screens and install the operating system.
1. Install the battery pack.
See “Battery Safety” in chapter 3 for the proper handling of batteries.
1. Lay the battery pack into the battery compartment. The metal battery contactson the pack mate with contacts in the compartment.
2. Close the two latches.
The battery pack contains rechargeable batteries. The first time you use yourOmniBook, you should charge the battery for 1 or 2 hours before operating solelyon battery power. However, you can operate immediately with the ac adapterplugged in—see the next section.

Starting Out with Your OmniBookSetting Up
1-4
2. Connect the ac adapter and start charging
• Plug the power cord into the ac adapter, then into a grounded ac outlet. • Plug the connector from the ac adapter into the socket at the right-rear corner
of the OmniBook.
The Charging Light
Color Meaning for Battery
Off Not charging (no power connection).
Green Charged 90% - 100%.
Orange Charging.
Red Bad battery or missing battery.
C A U T I O N Use the ac adapter shipped with the OmniBook (HP part number F1044B orother Hewlett-Packard adapter intended for use with the OmniBook 800).Using any other adapter could damage the OmniBook and void your warranty.Always plug the ac adapter into a grounded outlet. Also, the adapter plug hasnegative polarity —the inner contact is negative, and the outer is positive. Thisis different from many other adapters.

Starting Out with Your OmniBookSetting Up
1-5
3. Open the OmniBook
• Press the center latch and lift the lid to open the OmniBook.
4. Reset the OmniBook
• Press the reset button: Insert a pen tip or bent paper clip into the small openingmarked “RESET” on the right side of the computer. Press the red button for 1 to2 seconds. The OmniBook may take half a minute or more to restart (reboot).

Starting Out with Your OmniBookSetting Up
1-6
Pressing the reset button is similar to turning off a PC’s power, then turning it backon again. After this first time, you should not need to press the reset button often.
If you have an OmniBook floppy drive attached when you reset the OmniBook,make sure there’s no disk in the drive (unless you set the option in the SystemConfiguration Utility to boot only from the hard drive). As on a PC, if there’s a diskin the floppy drive, the OmniBook looks there first for its startup files.

Starting Out with Your OmniBookSetting Up
1-7
5. Adjust the display
Some OmniBook models have just a brightness control, while others have bothbrightness and contrast controls.
• If there is only a brightness symbol: Press the ∧ and ∨ buttons above thekeyboard to adjust the brightness.
• If there is a gray contrast symbol and an orange brightness symbol: Pressthe ∧ and ∨ buttons above the keyboard to adjust the contrast. Hold down the(orange) FN key and press the same two buttons to adjust the brightness.
Note Keep in mind that a higher brightness setting gives a shorter battery operatingtime—because the internal light is using more power. This may affect the operatingtime by as much as 1 hour or so. (The contrast setting doesn’t affect the operatingtime.)
When you turn on your OmniBook, the display usually takes 1 minute or more toreach its normal brightness. The cooler the environment, the longer it takes.
Brightness
Contrast

Starting Out with Your OmniBookSetting Up
1-8
6. Pop out the mouse
1. Press the round mouse-eject button in the upper-right corner of the keyboard. 2. Firmly pull the mouse out past the first resistance to its full extended position—
about 3 inches (8 centimeters). 3. Lift the near end of the mouse—it pops up for a more comfortable shape. 4. Although the arm limits the physical extension of the mouse, it does not limit
the travel of the pointer, as you will see. Just by pushing or pulling on thepointer, the pointer will continue to travel.
The mouse is extremely sturdy. Its flexibility allows it to withstand bending andaccidental bumps without breaking.
To store the mouse
1. If the mouse is popped up, press inward on the support arm and press theraised end of the mouse downward to collapse it.
2. Gently push the mouse into the case opening until it latches.
To replace the mouse
1. Tug sharply on the mouse to remove it and its arm from the computer. 2. Slip the arm of the new mouse into the slot inside the mousehole on the
computer. Push the arm in and force it past the first resistance.

Starting Out with Your OmniBookSetting Up
1-9
7. Plug in the floppy drive
1. Find the floppy-drive cable included with the OmniBook. 2. Plug the larger plug (pinching its tabs) into the back of the floppy drive. 3. Plug the smaller plug into the floppy-drive port at the back of the OmniBook.
Hint When possible, plug in the OmniBook ac adapter while you’re using the floppydrive. This prevents the battery from running down.
• When unplugging the cable, pinch the two tabs on the plug. • The plug-in floppy drive accepts 3.5-inch disks (1.44 MB and 720 KB). • There are two models of this drive: the one not pictured has the disk-eject button
on top of the drive.
C A U T I O N Always wait until all disk activity stops (the Busy light is off) before ejecting adisk or unplugging a cable.
Disk-eject button

Starting Out with Your OmniBookSetting Up
1-10
8. Set up and install the operating system
When your OmniBook starts up the first time, it takes you through a series of setupscreens, including installation of the operating system. (If you have a dockingsystem, you should not have it docked during the installation of the operatingsystem.)
N O T E This product offers a choice between two Microsoft operating systems:
Windows 95, or
Windows for Workgroups. (See the steps below.)
As part of the setup procedure, you must make a one-time, final selection ofthe operating system you want to use. Once made, this selection can bechanged only by purchasing new copies of DOS 6.22 and Windows 3.1 or 3.11.(Windows95 is included on the Recovery CD ROM.)

Starting Out with Your OmniBookSetting Up
1-11
To install Windows for Workgroups (Windows 3.11)
C A U T I O N When prompted to do so, it is important that you make back-up installationdisks for MS-DOS and Windows for Workgroups. This will require 12 floppydisks for English. (The back-up program will format the disks.)You will need these installation disks to install certain drivers (such as printersand networks), as well as to recover your operating system in case of a failure.If you do not make these disks, you will need to purchase your own copies ofMS-DOS 6.22 and Windows 3.11. (You can make these back-up disks at anytime from the icon in the Windows OmniBook group.)
1. The Setup screens are labeled Windows 95, but they are for Windows forWorkgroups, too. After you accept the License Agreement and enter theProduct ID (printed on the Certificate of Authenticity on the MicrosoftIntroducing Windows95 book), you will see the Windows Version screen.
2. In the Windows Version screen, click the Change button.

Starting Out with Your OmniBookSetting Up
1-12
3. Choose the following option, then click OK: No, I want to install MS-DOS 6.22 and Microsoft Windows for
Workgroups 3.1
4. When you are done with this installation, you should swap the icon-label stripthat slips into place at the top of the keyboard above the F1--F12 keys. Two stripsare provided with your computer, but the one pre-inserted is for Windows 95.(The assignments for the F1--F12 keys differ between Windows for Workgroupsand Windows 95.)

Starting Out with Your OmniBookSetting Up
1-13
To install an alternate operating system
You provide the software to install the alternate operating system. You will needOmniBook-specific drivers, which we provide. The drivers for alternate operatingsystems are on the Recovery CD ROM, under OMNIBOOK\DRIVERS\WINNT andOMNIBOOK\DRIVERS\OS2. Different versions of an operating system require differentdrivers, so make sure to select the appropriate driver.
You can also find the drivers on the OmniBook's hard drive underC:\OMNIBOOK\DRIVERS.
C A U T I O N Before you start installing a new operating system, make sure the drivers youneed will be accessible after the installation . If you do not have a CD-ROM drive, then copy the drivers you need from theOmnibook directory of the hard disk to a floppy disk. Alternatively, check ourWorld-Wide Web site (http://www.hp.com/go/omnibook) for the drivers.
1. Install your alternate operating system.
2. If you have a CD-ROM drive, connect it according to the instructions for youroperating system. This gives you access to the information on the Recovery CD.Otherwise, use the floppy disk you made per the Caution above.
3. Load the drivers you need from the Recovery CD or from a floppy disk onto thehard-disk drive. Each driver includes instructions for installing it.

Starting Out with Your OmniBookWhere to Go from Here
1-14
Where to Go from Here
You can probably start using your OmniBook immediately, especially if you’refamiliar with personal computers, or if you’ve already worked with MicrosoftWindows. Still, your OmniBook is designed as a compact, mobile computer—so ithas a few useful features that you don’t normally find on a desktop PC. Take a fewminutes to explore them.
See the Online Documentation
For detailed information about the OmniBook, see the online User's Guide.(PressFN+F5 or open the online OmniBook Library.) Also see the other online informationin the online OmniBook Library.
Check OmniBook Notes
For late-breaking information available after the manuals were completed, seeOmniBook Notes in the online OmniBook Library (click Start, Programs, OmniBookLibrary).
Visit Our Web site
For updates to the BIOS and other technical information, connect to our World-Wide Web site on the Internet at http://www.hp.com/go/omnibook

Starting Out with Your OmniBookSpecial Features
1-15
Special Features
• Instant On and power shut-down. • Using the back panel. • Using hot keys as shortcuts. • Using the System Configuration Utility. • Using the Recovery CD. • Using a docking system. • System resources. • Replacing the hard-disk drive.
Instant On and Power Shut-Down
• To turn the OmniBook on or off, press the blue On/Off key located at the upperright-hand corner of the keyboard. This controls “instant on”, a feature thatretains your current work session when you press Off.
The On/Off key turns the display off and suspends electronic activity. When youturn the OmniBook back on again, it comes back exactly where you left it! Youdon’t have to worry about losing information when you turn off the power.
• The On/Off key does not shut off all power or reset the components. If you wantto shut off all power and reset all components, then close all applications, exitWindows, and press CTRL+ALT+OFF.

Starting Out with Your OmniBookSpecial Features
1-16
Using the Back Panel
When you open the panel on the back edge of the OmniBook, you will see theseports:
Using Hot Keys as Shortcuts
The following key sequences provide shortcuts to the given features.
FN+ESC Display or hide the Status Panel.
FN+Home, End,PgUp, or PgDn
Move the Status Panel to another corner.
FN+M and FN+N Increase and decrease the master volume.
FN+SPACE Turn master volume on or off.
FN+P and FN+O. Adjust the beeper mix/volume.
∧ and ∨ (near themouse button)
Increase and decrease contrast (DSTN display) orincrease and decrease brightness (TFT display).
FN+∧ and FN+∨ Increase and decrease brightness (DSTN display).
VGA outputFloppy-drive port
Serial port
Infrared port
Parallel port
Docking/SCSI port

Starting Out with Your OmniBookSpecial Features
1-17
Using the System Configuration Utility
The System Configuration Utility (SCU) provides access to basic configurationsettings. It is independent of the operating system.
To run the System Configuration Utility
1. Close all programs and re-start the OmniBook: press the Reset button or pressCTRL+ALT+DEL.
2. At the message <F2> to enter System Configuration Utility , press F2 to openthe SCU. The mouse is not active in the SCU. The main screen shows you thestatus of the
• Devices. Hard drive, serial port, IR port, parallel port, audio port.
• System. CPU type and clock speed.
• Memory. Base, extended, shadow, reserved, total RAM, cache.
3. Press ALT for menus, and use arrow keys, spacebar, ENTER, and ESC tonavigate and select options. The Defaults menu can restore the original defaultsettings or the settings in effect prior to opening the SCU.
4. After making the selections you want in the menus, exit the SCU by pressingALT+X for the Exit menu.

Starting Out with Your OmniBookSpecial Features
1-18
The System Menu of the SCU
Date and Time... Sets date and time for the OmniBook.Boot Devices... Boot Device • “FDD First” is the typical PC boot, where drive A is searched first for an
operating system, then drive C.• “HDD Only” boots the computer from drive C only. Provides protection
from boot-sector virus. Fast Boot Accelerates the boot process by skipping the RAM test. Boot Configuration • “Auto-detect” detects the current operating system and boots the
appropriate configuration.• “Full” configures all Plug 'n' Play devices, such as needed for DOS or
Windows 3.x.• “Boot Devices Only” configures just the keyboard, display, and disk, such
as needed for Windows 95. Force PCI Bridge
ConfigurationNecessary for proper installation of Windows NT version 3.51.
Docking Messages On or off. Provides prompts during docking and undocking.Passwords... • “Password options” controls when passwords are required. See "Using a
Password" in the online OmniBook User's Guide.• “Set Admin password” controls access to an administrator independently
of the main user. The administrator password provides access toeverything the user password does, plus can restrict access to PC IDchanges.
• “Set User password” controls access to a user independently of asystems administrator. If the administrator password is required to savePC ID changes, then the user password is not sufficient.
PC Identification... Four text strings for name, company, address, phone, etc.Enable Cache Enables faster performance by reallocating memory.Status Panel Enable Displays status panel.Status Panel Settings... • “Status Panel Position” picks a corner for the status panel.
• “Items to Show in Status Panel”: Battery, keyboard, hard drive.

Starting Out with Your OmniBookSpecial Features
1-19
The Input/Output Menu of the SCU
COM Port... Serial Port addresses and interrupts.LPT Ports... Printer Port addresses and interrupts.LPT Type... Standard AT (Centronics) or Bi-directional (PS/2).Keyboard Setup... • “Key Delay”: How long a key must be held down before characters start
repeating.• “Key Repeat Rate”: Once repeating starts, how many characters per
second are repeated.• “Keyboard Numlock” sets whether Num Lock (Nm Lk) is on or off at boot-
up (system restart).External Devices... • “VGA Display device”. If you have an external display connected, you can
choose to have the display appear on just the external display, or on boththe external and the OmniBook displays.
• “Force recognition of external VGA”. If the OmniBook does not recognizeyour external display, this setting will force it to.
• “Enable External FN Key”. If an external keyboard without an FN key isconnected, then pressing CTRL+ALT on the external keyboard isequivalent to pressing FN on the OmniBook keyboard.
• “Ignore External Pointing Device”. If you want to use the internal mousewhile an external mouse is connected, turn this setting on.
Audio Port... • “Basic Audio”. If you have a sound board installed in a docking system,turn on Disable Internal to disable the OmniBook's internal sound chip.Beeper Volume and Audio Volume control the master volume levels forthe beeper and the sound speaker.
• “Advanced Audio”. For a given Audio address, you can specify an IRQ(interrupt value) and a DMA (direct memory access) channel.
Enable IrDA IR Toggles IR port on and off.
The Power Menu
Power Controls... • “CPU Power Management”. Choose “Maximum” for greatest powersavings. “None” prevents automatic power-down of the hard-disk drive.
• “Auto Turn Off w/ Batteries” and “HDD power-down w/ Batteries”.Automatic turn-off times when batteries are supplying the power.
• “Auto Turn-Off w/ A/C”. Automatic turn-off time when using ac power.• “Port Activity”. Activity of any of the checked ports prevents automatic
turn-off.

Starting Out with Your OmniBookSpecial Features
1-20
Using the Recovery CD
Your OmniBook package includes a Recovery CD ROM and a Support Utilities floppydisk. These media have two main uses:
• Recovery . You can reinstall the Windows 95 operating system and/or originalHP software (such as the Appointment Book and the online User’s Guide). Seepage 2-6.
• Installation of alternate operating systems . If you own and want to installsoftware for another operating system, you will also need the HP OmniBookdrivers. You can also load HP OmniBook-specific software. See page1-13.
Refer to the README text file on the Recovery CD and the Support Utilities disk forinstructions on carrying out a recovery or installation.
Contents of the Recovery CD
Directory Contains...
README.TXT text file Instructions for using the Recovery CD.RECOVER ENC Encrypted Microsoft Windows 95 recovery files. (Usable only in conjunction
with the Support Utilities disk.) BOOTDISK For creating your own copy of a boot disk (like the Support Utilities disk).
You will need to edit the resulting boot disk if you are not using a SCSI CD-ROM drive for the Recovery CD.
FILE.CHK Checksum program. README text file Same as README.TXTOMNIBOOK HPADDON.WFW For Windows 3.1 and Windows for Workgroups: Use for the easiest setup
after installing Windows for Workgroups. Installs necessary drivers andoptional OmniBook software.
HPUTILS For Windows 3.1, 3.11, and 95: Use to pick and install optional HPOmniBook applications, including Appointment Book, Phone Book,Calculator, the online User’s Guide, OmniBook Tools, Diagnostics, and icon-strip printing.
DRIVERS
Installs audio, video, SCSI, and PC-Card (PCMCIA) drivers for variousoperating systems (MS-DOS, OS/2, Windows of all types). Look for thespecific driver for the specific version of your operating system.
MANUALS User’s guides under \W95 and \WFW. Not recommended for installation.

Starting Out with Your OmniBookSpecial Features
1-21
Using a Docking System
If you will be setting up a desktop work area with your OmniBook, consider usingan HP Docking System for the OmniBook 800. External devices, such as a largerdisplay, a full-sized mouse, a printer, a floppy-disk drive, or a CD-ROM drive, canremain connected to the docking system for desktop use. The OmniBook itself isthen easily disconnected from the docking system whenever you want to take theOmniBook with you.
Refer to the Docking System's user's guide for instructions on its use.

Starting Out with Your OmniBookSpecial Features
1-22
System Resources
Interrupt Capabilities (IRQs) DMA Channel Capabilities0 System timer 0 Wave 2, Audio1 Keyboard 1 Audio (default)2 2nd 8259 2 Floppy drive3 COM2 or COM4 serial port, PC Card* 3 ECP parallel port, Audio4 COM1 or COM3 serial port, PC Card* 45 LPT2 parallel port, PC Card*, Audio 5 Wave 2 (default)6 Floppy drive 6 Wave 27 LPT1 parallel port (default), PC Card*, Audio8 Real-time clock9 PC Card*, Audio10 PC Card*, SCSI (default), Audio11 PC Card*, SCSI, Wave 212 Pointing device13 Math co-processor14 Hard disk15 PC Card*, IrDA, Wave 2, Docking/PCI slot* The PC Card's IRQ depends on the card. The default for PC Card status is no IRQ.
Memory MapF000-FFFF System BIOSEC00-EFFF PCI BIOSE900-EBFF PnP BIOSE800-E8FF EPP BIOSE600-E7FF PnP ISA BIOSD000-DFFF UMB space, PC Card memory windows, buffersCA00-CFFF UMB spaceC000-C9FF VGA BIOS

Starting Out with Your OmniBookSpecial Features
1-23
I/O Addresses60 and 64 Keyboard controller70 and 71 RTC CMOS, bytes 0 to 12774 and 76,re-mappable
RTC CMOS, bytes 128 to 255
220-22F or240-24F or250-25F and300-301 or310-311 or320-321 or330-331 and388-38B
Sound
3F8-3FF Serial COM1 port2F8-2FF Serial COM 2 port3E8-3EF Serial COM3 port2E8-2EF Serial COM4 port3000-301F IrDA378-37F Parallel LPT1 portand 778-77A in ECP mode278-27F Parallel LPT2 portand 678-67A in ECP mode3F2-3F7 (primary) Floppy drive1F0-1F7 and3F6-3F7 (primary)
Hard-disk drive

Starting Out with Your OmniBookSpecial Features
1-24
Replacing the Hard-Disk Drive
You normally don’t remove drive C, the main internal disk (also called the “hard-disk drive”). The two main reasons to replace drive C are for upgrade and for repair.
C A U T I O N Back up your files before replacing the drive.
Take precautions against damage from static electricity. Gather all the partsyou need so you can complete the installation in one sitting. Don't remove thedrive from its packaging until you're ready to insert it.
When you remove the drive from its packaging, hold it only by its edges.
Turn off the computer, unplug the ac adapter, and remove the battery beforeremoving the hard drive. Otherwise, the OmniBook or the hard drive may bedamaged.
1. Back up all the files on your current drive C. You can back up the files to a tapedrive, a network drive, a PC card, or a floppy disk. In Windows95, use theBackup utility (Start, Programs, Accessories, System Tools, Backup, Backuptab). In Windows for Workgroups, you must back up individual files (FileManager) or use a commercial back-up program.
2. Important: Turn off the unit, unplug the adapter, and remove the battery.
3. Close the cover and turn your computer over. Using a Torx-T6 screwdriver,remove the five screws holding the hard drive and the keyboard in place (theexact locations vary with the type of hard drive).

Starting Out with Your OmniBookSpecial Features
1-25
4. Remove the keyboard by inserting your fingertips between the top row of keys(the F keys) and the case and then lifting. Then fold the keyboard gentlyforward so that it lies upside down on the table. Do not pull up on the keyboard.Keep the ribbon cables tucked in the case, otherwise you will need to tuck themback in with a paper clip. Do not pick up the computer while the keyboard is out.
ribbon cables

Starting Out with Your OmniBookSpecial Features
1-26
5. CAUTION: handle the hard drive only by its edges to avoid damage fromelectrostatic discharge .
Disengage the hard drive connectors by grasping the left flap of the plasticinsulator and pulling to the right as shown. Lift up on the insulator sheet andremove the hard drive. The insulator sheet stays in place.
6. If your new hard drive is from a different manufacturer than the old one, it mayhave screws in different positions. Determine which mounting holes you need;then, if necessary, push out rubber screw-hole covers from the inside using abent paper clip. (From the outside of the computer, insert the rubber coversinto the holes you won't need.)

Starting Out with Your OmniBookSpecial Features
1-27
If your new hard drive has screws in different positions from the old one, youwill also need to adjust the insulator sheet. Compare the location of the screw-holes in the new hard drive with those in the insulator sheet. If there is no screwat position A, then unfold the flap at position A, and lay it flat before laying thehard drive down on the insulator.
7. Holding the new hard drive by its edges, lay it in place. Grasp the right flap ofthe insulator and pull to the left to engage the connection between the harddrive and the computer. Do not push down on the hard drive. If the hard drive'sconnectors do not engage the computer's connectors, pull the hard drive backout and try again. Then fold the insulator sheet back over the hard drive.
A

Starting Out with Your OmniBookSpecial Features
1-28
8. If the ribbon cables are no longer tucked into the frame, then push them backinto the recessed openings with a paper clip, as shown below. Re-insert thekeyboard by engaging the four front tabs on the keyboard into the four slots inthe computer frame, pressing down on the keyboard as you insert the tabs.Make sure the ribbon cables slide into the recessed openings and do not extendunder the keyboard.
9. Close the OmniBook, turn it over, and re-insert the five screws removed instep 3. Do not over-tighten the screws—screw just until you feel resistance.
10. Insert the battery. Connect the ac adapter.
11. Press the reset button.
12. Install Windows and the original software on the new drive C using theRecovery CD-ROM—see “If you need to reinstall Windows and original software”under Troubleshooting. Also check the README file for instructions.
• There are different procedures for Windows95 and Windows forWorkgroups.
• For other operating systems, re-install the operating system from your ownsource first, then load the OmniBook-specific software.
13. Restore the files you backed up from the old drive C. In Windows95, use theBackup utility (Start, Programs, Accessories, System Tools, Backup, Restoretab).

2
Troubleshooting

2-2
Troubleshooting
If you run into problems getting your OmniBook started, you can use thetroubleshooting suggestions in this chapter for getting back on track. If you havequestions that this manual doesn’t answer, try these other sources.
If the OmniBook will not run:
• Check the troubleshooting suggestions under “Solving Basic Problems.”
• Check with your computer system administrator, if you have one.
• Contact your dealer, or contact Hewlett-Packard—see the OmniBook Supportand Service booklet or OmniBook Support in the online OmniBook Library.
• Find technical information about the OmniBook on the Internet. Visit theWorld-Wide Web support site at http://www.hp.com/go/omnibook
If the OmniBook does run:
• See the online OmniBook User’s Guide—it’s your main source of informationabout using the OmniBook. It includes extensive troubleshooting information.
• If you’re having a problem within one particular application, check the manualfor that application, too.
• Check the documentation for your operating system. (For Windows 95, checkthe printed Introducing Microsoft Windows95 manual. For Windows forWorkgroups, check the online MS-DOS and Windows manuals.)
• Look at the online Help for Windows and other applications.
• See other books about Windows, MS-DOS, and other applications. Check yourlocal library or bookstore.
• Find technical information about the OmniBook on the Internet. Visit theWorld-Wide Web support site at http://www.hp.com/go/omnibook

TroubleshootingSolving Basic Problems
2-3
Solving Basic Problems
If your OmniBook has a problem starting, find the symptom below that matchesyour situation. Try the suggestions one at a time.
If the OmniBook turns off immediately after it turns on
• Battery power is probably extremely low. Plug in the ac adapter—or turn off theOmniBook and insert a fresh battery (see chapter 1).
If the OmniBook stops responding
• Try waiting a few moments, then try turning it off and on. • Press CTRL+ALT+DEL to reboot. • If nothing happens, insert a ball-point pen tip or other slender object into the
reset-button hole in the right side of the case. Push in momentarily—the systemshould reset and reboot.
If the OmniBook doesn’t turn on
• Connect the ac adapter in case the battery is low. • Press On/Off to try turning on the unit. • Try adjusting the display—press the ∧ or ∨ buttons above the keyboard several
times or hold one of them down. Try holding the FN key at the same time. • Insert a ball-point pen tip or other slender object into the reset-button hole in
the right side of the case. Push in momentarily—the system should reset andreboot.
If you get no response, remove the battery, ac adapter, and all externaldevices, and wait 1 minute—then plug in the ac adapter and try resettingagain. If you still get no response, the unit requires service.If you get an error message during startup, see the next symptom.

TroubleshootingSolving Basic Problems
2-4
If the OmniBook doesn’t reboot successfully (Windows 95)
If your operating system is Windows 95
• If no text is displayed during reboot, or if the system stops before you see“Starting Windows 95...”, the unit might require service. Try rebooting again.You can try to start the System Configuration Utility (press F2 during reboot),then select Factory Default Settings from the Defaults menu, and then selectSave from the Exit menu.
• If you see “Starting Windows 95...” during startup followed by error messages,reboot again—but when you see “Starting Windows 95...”, press F8 to get thestartup menu. Choose a startup option that might help you discover or fix theproblem.
Use the “safe mode” option to start Windows with a basic configuration.Run ScanDisk (in Start, Programs, Accessories, System Tools) to fixproblems with drive C. You can also make other changes to repair yourstartup files.Use the “step-by-step” option to step through each startup command to findwhere problems occur, so you can repair or restore any files indicated.
• If drive C (the hard disk) isn’t working properly, insert the Support Utility floppydisk in the floppy drive, then press CTRL+ALT+DEL to reboot from drive A—thenchoose the Minimum Startup option. (Note that the System Configuration Utilitymust have System, Boot Devices set to boot FDD First.) At the MS-DOS prompt,type scandisk c: to fix certain problems with drive C. You can use othercommands on drive A to try to repair drive C. Then remove the floppy disk andtry rebooting again. If it still doesn’t start, you could try reinstalling all of theoriginal files on drive C—see “If you need to reinstall Windows95 and originalsoftware on drive C,” below.

TroubleshootingSolving Basic Problems
2-5
If the OmniBook doesn’t reboot successfully (Windows for Workgroups)
If your operating system is MS-DOS or Windows for Workgroups
• If no text is displayed, or if the system stops before you see any text aboutMS-DOS, the unit might require service. Try rebooting again. You can try to startthe System Configuration Utility (press F2 during reboot), then select FactoryDefault Settings from the Defaults menu, and then select Save from the Exitmenu.
• If you see error messages during startup, but Windows starts or you get anMS-DOS prompt, exit Windows (if necessary), and type scandisk to fixproblems with drive C. Then press CTRL+ALT+DEL to reboot—but at the“MS-DOS Startup Menu,” press F8 ENTER and step through each startupcommand to find where the problem occurs. Repair or restore the necessaryfiles as indicated.
• If you see text about MS-DOS but things stop before Windows starts or beforeyou get an MS-DOS prompt, insert the Support Utility disk or other boot disk inthe floppy drive, then press CTRL+ALT+DEL to reboot from drive A. (Note thatthe System Configuration Utility must have System, Boot Devices set to bootFDD First.) If the unit doesn’t reboot from a floppy boot disk, the unit probablyrequires service.
If it reboots, type dir c: to see if drive C contains valid files. Then try thefollowing:
If drive C has valid files, try typing these commands: c:\dos\scandisk (to repair any defects) sys a: c: (to restore core MS-DOS files).Try typing each of these commands to see if it fixes the problem:fdisk /mbr (to repair only the boot sector of drive C) andc:\dos\scandisk (to repair any file defects).Last resort: The following commands delete all files on drive C, so try toback up your data files. You must reinstall your files after running thesecommands:fdisk (to verify partitions on drive C)format c: /u (to prepare drive C for storing data)Then reinstall the operating system and the special drivers and softwarefrom the Recovery CD.

TroubleshootingSolving Basic Problems
2-6
If you need to reinstall Windows95 and original software on drive C:
These steps will delete any software or files you may have installed or created onyour hard disk since the original set-up.
The equipment you need are the OmniBook, its ac adapter, a floppy drive, and aCD-ROM drive (preferably SCSI-type). You also need the Recovery CD ROM and theSupport Utility floppy disk. If you have a docking system, you can leave theOmniBook docked during most of this procedure.
1. Plug in the ac adapter to the OmniBook. Turn off the OmniBook. 2. Connect a SCSI CD-ROM drive (HP part number F1196A) to the OmniBook’s
docking/SCSI port according to the CD ROM drive’s instructions. (This requiresa special OmniBook-to-SCSI adapter cable, HP part number F1182A, unless youare using a docking system.) If you have a non-SCSI CD-ROM drive (parallelport or PC-card slot), read the README.1ST file on the Support Utilities disk.)
3. Turn on the CD-ROM drive and insert the Recovery CD-ROM —make sure youuse the correct CD-ROM.
4. Connect the floppy drive to the OmniBook. Insert the Support Utility floppy diskinto the floppy drive.
5. Reboot the computer from the floppy by pressing the reset button. (To rebootfrom the floppy drive, the System Configuration Utility must have System, BootDevices set to FDD First.)
6. When you see a menu of startup options, select Reinstall All Original Files forWindows95. Follow the instructions and do not interrupt the file-transfer process.
When the process finishes, your hard disk contains the original files. This processcan take an hour or more.
If you need to reinstall an alternate operating system and original software
To reinstall your original software files on another operating system besidesWindows95 or Windows for Workgroups, repeat your original installationprocedure (page 1-13).

TroubleshootingSolving Basic Problems
2-7
If you need to reinstall Windows for Workgroups and original software
These steps will delete any software or files you may have installed or created onyour hard disk since the original set-up. Back up what you would like to save.
The equipment you need are the OmniBook, its ac adapter, a floppy drive, and aCD-ROM drive (preferably SCSI-type). You also need the Recovery CD ROM and theSupport Utility floppy disk. If you have a docking system, you can leave theOmniBook docked during most of this procedure.
1. Install DOS 6.22 (from back-up installation disks or from purchased software)onto drive C as follows:
2. Insert MS-DOS disk #1 into the floppy drive. Switch to drive A, then format driveC by typing FORMAT C: /U. If you cannot format the drive, type FDISK C:and choose option 1 to prepare the drive for formatting. Reboot the computerand follow the instructions in the display. Install the fourth disk separately: atthe A: prompt, type SETUP C:\DOS. When prompted for installation choices,choose All Components, and choose the VGA display driver. Reboot whendone.
3. Install Windows for Workgroups (from back-up installation disks or frompurchased software) onto drive C as follows:
• Insert disk #1 and type A:SETUP. • Choose the Express Setup. • Select all defaults for this installation. Do not install any printers or networks.
Install them after the rest of this installation is complete. The installation does not use all of the Windows disks.
4. Connect a SCSI CD-ROM drive (HP part number F1196A) to the OmniBook’sdocking/SCSI port according to the CD ROM drive’s instructions. (This requiresa special OmniBook-to-SCSI adapter cable, HP part number F1182A, unless youare using a docking system.) If you have a non-SCSI CD-ROM drive (parallelport or PC-card slot), read the README.1ST file on the Support Utilities disk.)
5. Turn on the CD-ROM drive and insert the Recovery CD-ROM —make sure youuse the correct CD-ROM.
6. Insert the Support Utilities disk into the floppy drive.
7. Exit Windows, if necessary, then reboot the OmniBook from the SupportUtilities disk by pressing the reset button. (To restart from the floppy drive, theSystem Configuration Utility must have System, Boot Devices set to FDD First.)

TroubleshootingSolving Basic Problems
2-8
8. Select the option Install Windows for Workgroups Drivers and HP ApplicationsSoftware, which loads the special drivers you need with the OmniBook. It alsoloads OmniBook-specific software: the online User’s Guide, the AppointmentBook, the Phone Book, the HP Calculator, OmniBook diagnostics, OmniBookTools, and the icon-print routine for shortcut key assignments.
9. Select the WfW Install option appropriate for your CD-ROM drive: SCSI port orPC-card slot/parallel port.
This re-installation process can take an hour or more. When the above installation isdone, you can use Windows to add printers and enable networks.
If the Windows for Workgroups Setup (above) fails due to a problem withthe display driver
• Specify VGA for the display driver.
If you need to recover the online User's Guide
• If you have deleted the online User's Guide but would like to re-gain access toit, you can re-install it from the Recovery CD ROM. RunOMNIBOOK\HPUTIL\DISK1\SETUP.EXE.
If the OmniBook doesn’t turn on with a fresh battery
• If you replaced the battery after the OmniBook turned off due to a low battery,either plug in the ac adapter—or turn off the OmniBook, then hold F4 and pressthe On/Off key (F4+ON) to turn it on.
If your password doesn’t work
• Check whether Num Lock (Nm Lk) is off. Try changing it. • If you’ve forgotten your password, have your OmniBook at hand and call
Hewlett-Packard at the phone number in the Service and Support booklet.
If the OmniBook beeps repeatedly
• If two beeps occur every 10 seconds or so, battery power is critically low andless than 2 minutes of operation remain. Plug in the ac adapter—or turn off theOmniBook and insert a fresh battery (see chapter 1).

TroubleshootingSolving Basic Problems
2-9
If the screen is difficult to read
• Try adjusting the display—press the ∧ and ∨ buttons above the keyboard. Tryholding FN and pressing one of the buttons.
• If the OmniBook is cold, allow it to warm up. • Set the display resolution to its original setting: 800×600 (SVGA) and 256 colors,
or set the lowest available setting. For Windows for Workgroups, use Display inOmniBook Tools. For Windows 95, use the Settings tab under Display in theControl Panel (under HP User Tools or under Settings).
If an external display won't turn on
• If the external display is unrecognized by the OmniBook, the computer will notsend it video signals. However, you can force the computer to send thesesignals anyway. Open the OmniBook External Devices screen (Start, Settings,Control Panel, then OmniBook External Devices). Check the box that readsForce video signal to external display .
If the computer seems slow
• Check that Cache is enabled (in the System Configuration Utility, open theSystem menu and check Enable Cache).
• You might need to install more RAM. The memory-expansion boards are HPpart numbers F1167A (8 MB), F1168A (16 MB), and F1169A (32 MB).
If the infrared connection does not work
• Try re-aligning the two devices to align their infrared ports. Make sure the twodevices are no more than 1 meter apart.
• Check the settings in your communications software and in the OmniBook's IRMonitor. IrDA must be enabled.
If you cannot install Windows NT 3.51
• In the System Configuration Utility, under the System menu, Boot Devices...,enable the checkbox Force PCI Bridge Configuration.


3
Specifications, Regulatory,and Safety Information

3-2
Specifications, Regulatory, and SafetyInformation
Your OmniBook is designed to provide trouble-free operation. The followingsuggestions can help you maintain its dependability:
• Observe the temperature limits and other specifications listed in the nextsection.
• Check out the tips about ergonomics and work habits.
• If you have problems, see the problem-solving suggestions in chapter 2 of thismanual.
• If you think your OmniBook might need repair service, see the warranty andservice information in the Support and Service booklet.
To contact Hewlett-Packard: If you have questions that this manual and the onlineOmniBook manuals don’t answer (even after looking in the contents and index),you can contact Hewlett-Packard at the address or phone number listed in theSupport and Service booklet or in OmniBook Support in the online OmniBookLibrary. Please have your OmniBook with you.
To clean the OmniBook: You can clean the OmniBook with a soft clothdampened either in clean water or in water containing a mild detergent. Do not usean excessively wet cloth nor allow water inside the case. Do not use any abrasivecleaners, especially on the display. Do not apply any cleaner directly to the display.Instead, apply the cleaner to a soft cloth and then gently wipe the display. You canclean the keyboard with a vacuum cleaner to remove accumulated dust.

Specifications, Regulatory, and Safety InformationHardware Specifications
3-3
Hardware Specifications
Display Backlit liquid-crystal display (LCD).Color SVGA (800 × 600).Accelerated PCI-bus video controller.
Keyboard Enhanced PC functionality with compact layout.Full-sized keyboard with embedded numeric keypad.FN key.
Mouse PS/2-compatible mouse.Memory RAM: 16 MB built in, expandable to 40 or 48 MB maximum (depending on the model).
Mass Storage IDE hard disk drive: 810 MB or 1.44GB. Two card slots.
Sound System SoundBlaster PRO-compatible stereo sound, microphone, speakers.Input jacks: microphone (monaural), line (stereo).Output jack: headphone or speakers (stereo).
Interfaces Serial: one 9-pin 115,200-baud RS-232 port (with hardware handshaking).Parallel: one 25-pin bi-directional port.Infrared: one 4 Mbps IrDA II bi-directional port (fast IR). IrDA-compatible.VGA output: one 15-pin color-VGA port (up to 1024×768 pixels).Floppy drive: one custom floppy-drive port.Docking/SCSI-II port: one custom port for a docking system or a SCSI-adapter cable.
Card Slots Electrical: PC Card Standard.Mechanical: PC Cards, types I, II, and III. Two type-II or one type-III PC-Card 2.1 slots.
AC Adapter Input: 100 to 240 Vac (50 to 60 Hz).Output: 12 Vdc, 3.3 A.Operating temperature: 0 to 40°C (32 to 104°F).
Battery Pack Voltage: 7.2 Vdc (Lithium-ion battery).Recharge time: up to 4 hours.Operating time from 100% charge: up to 3 hours.Maximum storage temperature: 60 8C (1408F).
Temperature Operating: 5 to 40 8C (41 to 104 8F).Storage with data retention: 0 to 558C (32 to 131 8F).
Humidity Operating and storage: 90% relative humidity at 40 °C (104 °F) maximum.

Specifications, Regulatory, and Safety InformationSafety Information
3-4
Safety Information
Power Cord, Plug, and Voltage Requirements
The power cord supplied with the OmniBook ac adapter should match the plugand voltage requirements for your local area. Regulatory approval for the acadapter has been obtained using the power cord for the local area. However, if youtravel to a different area and need to connect to a different outlet or voltage, youshould use one of the power cords listed below. To purchase a power cord(including one for a country not listed below) or a replacement ac adapter (HP partnumber F1044B), contact your local Hewlett-Packard dealer or Sales and Serviceoffice.
Power CordsCountry Rated Voltage and
CurrentAC Plug Type HP Part Numbers
CanadaMexicoPhilippinesTaiwanUnited States
125–127 Vac (10 A) NEMA 5-15P 8120-1348 (2.3 m)–or–8120-6260 (1.0 m)
United States 250 Vac (6 A) NEMA 6-15P 8120-0698 (2.5 m)East and West EuropeEgyptSaudi Arabia
250 Vac (10 A) CEE 7-VII 8120-1689 (2 m)–or–8120-6262 (1.0 m)
Hong KongSingaporeUnited Kingdom
250 Vac (5 A) BS 1363A 8120-1351 (2.3 m)–or–8120-6261 (1.0 m)
AustraliaNew ZealandPeople’s Republic ofChina
250 Vac (7.5 A) AS3112 8120-1369 (2 m)–or–8120-6346 (1.0 m)
Switzerland 250 Vac (6 A) SEV Type 12 8120-2104 (2 m)Denmark 250 Vac (6 A) Danish AFSNIT 107 8120-2956 (2 m)Japan 125 Vac (12 A)
125 Vac (7 A)MITI 41-9682MITI 41-7275
8120-5342 (2.5 m)8120-6768 (0.2 m)
IndiaSouth Africa
250 Vac (10 A) IEC 83-B1 8120-4211 (2.0 m)

Specifications, Regulatory, and Safety InformationSafety Information
3-5
Battery Safety
• To avoid risk of fire, burns, or damage to your battery pack, do not allow ametal object to touch across the battery contacts.
• The battery pack is suitable for use only with an HP OmniBook 800 and, ifdesired, the HP F1063B battery charger.
• Do not disassemble. There are no serviceable parts inside. • Do not dispose of the battery pack in fire or water. • Handle a damaged or leaking lithium-ion battery with extreme care. If you
come in contact with the electrolyte, wash the exposed area with soap andwater. If it contacts the eye, flush the eye with water for 15 minutes and seekmedical attention.
• Do not expose the battery pack to high storage temperatures (above 60 °C,140 °F).
• When the battery is not in use, store it in the battery pouch provided. • When discarding a battery pack, contact your local waste disposal provider
regarding local restrictions on the disposal or recycling of batteries. • To obtain a replacement battery, contact your local dealer or HP sales office. • Do not charge the battery pack if the ambient temperature exceeds
45 °C (113 °F ).
LED Safety
The infrared port located on the back panel of the OmniBook is classified as aClass 1 LED (light-emitting diode) device according to International StandardIEC 825-1 (EN60825-1). This device is not considered harmful, but the followingprecautions are recommended:
• If the unit requires service, contact an authorized HP service center—see theOmniBook Support and Service booklet.
• Do not attempt to make any adjustment of the unit. • Avoid direct eye exposure to the infrared LED beam. Be aware that the beam is
invisible light and cannot be seen. • Do not attempt to view the infrared LED beam with any type of optical device.
CLASS 1 LED PRODUCT
LEDSCHÜTZKLASSE 1 PRODUKT

Specifications, Regulatory, and Safety InformationSafety Information
3-6
Working in Comfort
Ergonomics is the science that fits products to people. Its goal is to make productseasy, enjoyable, safe, and efficient to use. However, with even the best designedequipment, how you use the product is very important.
You can use your OmniBook virtually anywhere, anytime, so following theguidelines below can be a challenge—but your efforts will be worthwhile, and helpensure that your OmniBook is ergonomically effective for you.
• Place your OmniBook directly in front of you, within easy reaching distance foryour hands when your arms are hanging straight down at your side (this isabout 16 inches, or 40 centimeters, in most cases).
• Whenever possible, adjust your seat height, work surface, or both to positionthe surface at approximately elbow height.
• Try not to use a lot of force when typing—type as lightly as possible. TheOmniBook keyboard requires little force to activate, and excess force duringtyping may increase the risk of injury to you in the long term.
• Do not rest your wrists on a sharp edge when typing. Whenever possible, find awork surface edge that is rounded or padded, or position yourself so yourhands rest on the surface, not its edge.
• When typing, try to find positions where you can sit with your arms (shoulderto elbow) straight down at your sides, and try not to hold your arms out awayfrom your body (angle less than 20 degrees).
• Position the keyboard so your wrists, hands, and fingers are in a “neutral” linewhile typing. This means they do not tilt up or sideways more than 10 degrees.
• Shift positions and move your body from time to time—keeping your body“locked” in one position for a long period of time is unnatural and stressful.
• Take short (about 2 minutes or so) breaks whenever you feel fatigued, tired, orstiff—or at least once every hour. Use the breaks to gently stretch your hands,fingers, arms, and shoulders.

Specifications, Regulatory, and Safety InformationRegulatory Information
3-7
Regulatory Information
This section presents information that shows how the OmniBook complies withregulations in certain regions. Any modifications to the OmniBook not expresslyapproved by Hewlett-Packard could void the authority to operate the OmniBook inthese regions.
U.S.A.
The OmniBook generates and uses radio frequency energy and may interfere withradio and television reception. The OmniBook complies with the limits for a Class Bcomputing device as specified in Part 15 of FCC Rules, which provide reasonableprotection against such interference in a residential installation. The “FCC ID”number for this product is listed on the bottom of the unit. In the unlikely event thatthere is interference to radio or television reception (which can be determined byremoving the unit’s battery), try the following:
• Reorienting or relocating the receiving antenna. • Relocating the OmniBook with respect to the receiver. • Connecting the OmniBook ac adapter to another power outlet.
For more information, consult your dealer, an experienced radio/televisiontechnician, or the following booklet, prepared by the Federal CommunicationsCommission: How to Identify and Resolve Radio-TV Interference Problems. Thisbooklet is available from the U.S. Government Printing Office, Washington, D.C.20402, Stock Number 004-000-00345-4. At the first printing of this manual, thetelephone number was (202) 512-1800.
Any OmniBook cables provided with the unit or with its accessories—such as thefloppy-drive cable—must be used to connect the devices to the OmniBook. Tomaintain compliance with the Class B emission limits for residential use, useproperly shielded cables with this device.

Specifications, Regulatory, and Safety InformationRegulatory Information
3-8
Canada
This digital apparatus does not exceed the Class B limits for radio noise emissionsfrom digital apparatus as set out in the radio interference regulations of theCanadian Department of Communications.
Le présent appareil numérique n’émet pas de bruits radioélectriques dépassant leslimites applicables aux appareils numériques de Classe B prescrites dans lerèglement sur le brouillage radioélectrique édicté par le Ministère desCommunications du Canada.
Japan

Specifications, Regulatory, and Safety InformationRegulatory Information
3-9
Europe
Products sold in Europe by Hewlett-Packard and its authorized dealers meet thespecifications listed below.
Declaration of Conformity (according to ISO/IEC Guide 22 and EN 45014)
Manufacturer: Hewlett-Packard Company
Address: Hewlett-Packard Co.Mobile Computing Division1000 NE Circle Blvd.Corvallis, OR 97330
declares that the following product
Product name: HP OmniBook 800 , all models
Options: All
conforms to the following product specifications
Safety: IEC 950:1991+A1,A2 / EN 60950 (1992)+A1,A2
EMC: CISPR 22:1993 / EN 55022 (1994): Class B*EN 50082-1:1992
IEC 1000-4-2:1995 / prEN 55024-2 (1992): 4kV CD, 8kV ADIEC 1000-4-3:1995 / prEN 55024-3 (1991): 3V/mIEC 1000-4-4:1995 / prEN 55024-4 (1992): 0.5kV signal lines, 1.0kV powerlines
SupplementaryInformation:
The product herewith complies with the requirements of the EMC Directive89/336/EEC and the Low Voltage Directive 73/23/EEC.
The HP F1044B ac adapter used with this product is disconnected from thepower by unplugging the power cord from the power outlet. Therefore, thepower outlet should be located close to the product and be easily accessible.
This declaration also applies to these dedicated peripherals and modules usedwith the OmniBook 800:
HP F1059C External Floppy Disk Drive, HP F1196C Quad Speed CD-ROM Drive,HP F1044B AC/DC Adapter
*The product was tested in a typical configuration with Hewlett-Packardpersonal computer peripherals.
Quality DepartmentHewlett-Packard Company Mobile Computing Division

Specifications, Regulatory, and Safety InformationRegulatory Information
10