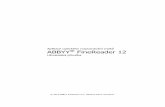HP OfficeJet Pro 8210 series User Guide – CSWW€¦ · Microsoft a Windows jsou registrované...
Transcript of HP OfficeJet Pro 8210 series User Guide – CSWW€¦ · Microsoft a Windows jsou registrované...


HP OfficeJet Pro 8210 series
Uživatelská příručka

Informace o autorských právech
© 2016 HP Development Company, L.P.
1. vydání, 5/2016
Upozornění společnosti HP
Informace obsažené v tomto dokumentu mohou být změněny bez předchozího upozornění.
Všechna práva vyhrazena. Reprodukce, úpravy či překlad tohoto dokumentu bez předchozího písemného povolení společnosti HP jsou zakázány s výjimkou případů povolených zákony o autorských právech.
Jediná záruka k produktům a službám HP je určena záručními podmínkami přiloženými k těmto produktům a službám. Žádné ze zde uvedených informací nemohou být považovány za základ pro vznik jakékoli další záruky. Společnost HP není odpovědná za technické nebo tiskové chyby obsažené v tomto dokumentu.
Potvrzení
Microsoft a Windows jsou registrované ochranné známky společnosti Microsoft Corporation v USA a dalších zemích.
ENERGY STAR a značka ENERGY STAR jsou registrované ochranné známky americké agentury pro ochranu životního prostředí.
Mac, OS X a AirPrint jsou ochranné známky společnosti Apple Inc. registrované v USA a jiných zemích.

Bezpečnostní informace
Při používání tohoto produktu vždy dodržujte bezpečnostní předpisy, aby se zamezilo nebezpečí zranění v důsledku požáru nebo poranění elektrickým proudem.
1. Pečlivě si prostudujte všechny pokyny obsažené v dokumentaci k tiskárně.
2. Dodržujte všechna varování a instrukce vyznačené na produktu.
3. Před čištěním produkt odpojte ze síťové zásuvky.
4. Tento produkt neinstalujte ani nepoužívejte blízko vody nebo když jste se namočili.
5. Produkt bezpečně umístěte na stabilní povrch.
6. Produkt umístěte na chráněném místě tak, aby nikdo nemohl šlápnout na kabely nebo přes ně klopýtnout, a aby nedošlo k jejich poškození.
7. Pokud produkt nepracuje běžným způsobem, viz Vyřešit problém.
8. Uvnitř produktu se nevyskytují žádné části, které by mohl uživatel sám opravit. S požadavky na servis se obraťte na kvalifikované pracovníky servisu.


Obsah
1 Jak na... ........................................................................................................................................................ 1
2 Začínáme ...................................................................................................................................................... 2
Usnadnění .............................................................................................................................................................. 2HP EcoSolutions (společnost HP a životní prostředí) ............................................................................................ 2
Správa napájení ................................................................................................................................... 3Tichý režim .......................................................................................................................................... 3Úspora tiskového spotřebního materiálu ........................................................................................... 5
Porozumění součástem tiskárny ........................................................................................................................... 5Pohled zepředu .................................................................................................................................... 6Oblast tiskových materiálů ................................................................................................................. 6Pohled zezadu ..................................................................................................................................... 7
Použití ovládacího panelu tiskárny ....................................................................................................................... 7Přehled tlačítek ................................................................................................................................... 7Změna nastavení tiskárny ................................................................................................................... 8
Základní informace o papíru .................................................................................................................................. 9Doporučené papíry pro tisk ................................................................................................................. 9Objednávka papíru HP ....................................................................................................................... 10Tipy pro výběr a používání papíru ..................................................................................................... 11
Vložení papíru ...................................................................................................................................................... 11Nastavení a používání příslušenství .................................................................................................................... 20
Instalace a použití zásobníku 2 ......................................................................................................... 20Práce se zásobníky ............................................................................................................................ 21
Aktualizace tiskárny ............................................................................................................................................ 22Spusťte software tiskárny HP (Windows) ............................................................................................................ 23
3 Tisk ............................................................................................................................................................ 24
Tisk dokumentů ................................................................................................................................................... 24Tisk letáků ............................................................................................................................................................ 25Tisk na obálky ...................................................................................................................................................... 26Tisk fotografií ...................................................................................................................................................... 27Tisk na papír se speciálním nebo vlastním formátem ........................................................................................ 29Tisk na obě strany papíru (duplexní jednotka) .................................................................................................... 30Tisk z mobilního zařízení ..................................................................................................................................... 31Tisk pomocí funkce AirPrint™ .............................................................................................................................. 31Tipy pro úspěšný tisk ........................................................................................................................................... 31
CSWW v

4 Webové služby ............................................................................................................................................ 34
Co jsou webové služby? ....................................................................................................................................... 34Nastavení webových služeb ................................................................................................................................ 34Používání webových služeb ................................................................................................................................. 35
Tisk pomocí funkce HP ePrint ........................................................................................................... 35Odebrání webových služeb .................................................................................................................................. 36
5 Manipulace s kazetami ................................................................................................................................. 37
Informace o kazetách a tiskové hlavě ................................................................................................................. 37Při zvolení tisku jen pomocí kazety s černým inkoustem se spotřebuje také určité množství barevného inkoustu ............................................................................................................................................................... 38Kontrola odhadované hladiny inkoustu .............................................................................................................. 38Výměna kazet ...................................................................................................................................................... 39Objednejte tiskové kazety ................................................................................................................................... 41Ukládání tiskového spotřebního materiálu ......................................................................................................... 41Uchovávání anonymních údajů o používání ........................................................................................................ 41Informace o záruce inkoustové kazety ................................................................................................................ 42
6 Nastavení sítě ............................................................................................................................................. 43
Nastavení tiskárny pro bezdrátovou komunikaci ............................................................................................... 43První kroky ........................................................................................................................................ 43Nastavení tiskárny ve vaší bezdrátové síti ....................................................................................... 44Změna typu připojení ........................................................................................................................ 44Test bezdrátového připojení ............................................................................................................. 45Zapnutí bezdrátového připojení tiskárny ......................................................................................... 45
Změna nastavení sítě .......................................................................................................................................... 46Používání služby Wi-Fi Direct .............................................................................................................................. 47
7 Nástroje správy tiskárny .............................................................................................................................. 50
Panel nástrojů (Windows) .................................................................................................................................... 50HP Utility (OS X) ................................................................................................................................................... 50Integrovaný webový server ................................................................................................................................. 50
Soubory cookies ................................................................................................................................ 51Spuštění integrovaného webového serveru ..................................................................................... 51Integrovaný webový server nelze otevřít ......................................................................................... 52
Software HP Web Jetadmin ................................................................................................................................. 53
8 Vyřešit problém ........................................................................................................................................... 54
Problémy s uvíznutím .......................................................................................................................................... 54Odstranění uvíznutého papíru .......................................................................................................... 54
vi CSWW

Informace o odstranění uvíznutého papíru najdete v části nápovědy s obecnými pokyny ............................................................................................................................. 54
Odstranění uvíznuté tiskové kazety ................................................................................................. 57Informace o vyřešení problému s uvíznutou tiskovou kazetou najdete v části nápovědy s obecnými pokyny ........................................................................................ 57
Jak zabránit uvíznutí papíru .............................................................................................................. 58Řešení problémů s podáváním papíru .............................................................................................. 58
Problémy s tiskem ............................................................................................................................................... 59Vyřešení problému, kdy se nevytiskne stránka (nelze tisknout) ..................................................... 59
Informace o vyřešení situací, kdy nelze tisknout, najdete v části nápovědy s obecnými pokyny ......................................................................................................... 59
Řešení problémů s kvalitou tisku ...................................................................................................... 63Informace o vyřešení problémů s kvalitou tisku najdete v části nápovědy s obecnými pokyny ......................................................................................................... 63
Problémy se sítí a připojením .............................................................................................................................. 66Vyřešení problému s bezdrátovým připojením ................................................................................ 66Vyhledání nastavení sítě pro bezdrátové připojení .......................................................................... 67Vyřešení problému s připojením Wi-Fi Direct ................................................................................... 67Vyřešení problému s ethernetovým připojením ............................................................................... 68
Problémy s hardwarem tiskárny ......................................................................................................................... 68Nápověda na ovládacím panelu tiskárny ............................................................................................................ 69Porozumění zprávám tiskárny ............................................................................................................................ 69
Protokol o stavu tiskárny .................................................................................................................. 69Stránka s konfigurací sítě .................................................................................................................. 69Protokol kvality tisku ........................................................................................................................ 69Protokol o testu bezdrátového připojení .......................................................................................... 70
Řešení problémů pomocí webových služeb ........................................................................................................ 70Údržba tiskárny ................................................................................................................................................... 70
Čištění vnějších ploch ........................................................................................................................ 71Údržba tiskové hlavy a kazet ............................................................................................................ 71
Obnovení výchozích hodnot a nastavení ............................................................................................................. 71Podpora společnosti HP ....................................................................................................................................... 72
Dodatek A Technické informace ....................................................................................................................... 74
Technické údaje .................................................................................................................................................... 74Informace o předpisech ....................................................................................................................................... 75
Zákonné identifikační číslo modelu .................................................................................................. 76Prohlášení FCC ................................................................................................................................... 76Japonské prohlášení o shodě se standardy VCCI (třída B) ................................................................ 77Poznámky o napájecím kabelu pro uživatele v Japonsku ................................................................ 77Poznámka pro uživatele v Koreji ....................................................................................................... 77
CSWW vii

Prohlášení o hlukových emisích pro Německo ................................................................................. 77Upozornění pro Evropskou unii ......................................................................................................... 77
Produkty s bezdrátovými funkcemi ................................................................................ 78Prohlášení o pracovištích se zobrazovacími zařízeními v Německu ................................................ 78Prohlášení o shodě ............................................................................................................................ 79Zákonná upozornění pro bezdrátové produkty ................................................................................ 80
Vystavení radiaci na rádiové frekvenci ........................................................................... 80Poznámka pro uživatele v Brazílii ................................................................................... 80Poznámka pro uživatele v Kanadě ................................................................................. 81Poznámka pro uživatele na Tchaj-wanu ......................................................................... 81Upozornění uživatelům v Mexiku ................................................................................... 82Oznámení o bezdrátových sítích pro uživatele v Japonsku ........................................... 82Poznámka pro uživatele v Koreji .................................................................................... 82
Program pro kontrolu ochrany životního prostředí ............................................................................................ 82Eko-Tipy ............................................................................................................................................. 83Nařízení Evropské komise č. 1275/2008 .......................................................................................... 83Papír ................................................................................................................................................... 83Plasty ................................................................................................................................................. 83Bezpečnostní listy materiálu ............................................................................................................ 83Program recyklace ............................................................................................................................. 83Program recyklace inkoustového spotřebního materiálu HP ........................................................... 83Spotřeba elektrické energie .............................................................................................................. 84Likvidace odpadního zařízení uživateli ............................................................................................. 84Chemické látky .................................................................................................................................. 84Omezení nebezpečných látek (RoHS) (Ukrajina) .............................................................................. 84Omezení nebezpečných látek (RoHS) (Indie) .................................................................................... 85Informace pro uživatele o certifikátu SEPA Eco Label pro Čínu ........................................................ 85Označení China Energy pro tiskárny, faxy a kopírky ......................................................................... 86Tabulka nebezpečných látek/prvků a jejich obsahu (Čína) .............................................................. 87EPEAT ................................................................................................................................................. 87Likvidace baterií na Tchaj-wanu ........................................................................................................ 87Upozornění na perchlorátový materiál - Kalifornie .......................................................................... 88Směrnice EU pro baterie .................................................................................................................... 89Oznámení týkající se baterií pro Brazílii ............................................................................................ 90
viii CSWW

1 Jak na...
● Začínáme
● Tisk
● Webové služby
● Manipulace s kazetami
● Vyřešit problém
CSWW 1

2 Začínáme
Tato příručka obsahuje podrobnosti týkající se použití tiskárny a řešení potíží.
● Usnadnění
● HP EcoSolutions (společnost HP a životní prostředí)
● Porozumění součástem tiskárny
● Použití ovládacího panelu tiskárny
● Základní informace o papíru
● Vložení papíru
● Nastavení a používání příslušenství
● Aktualizace tiskárny
● Spusťte software tiskárny HP (Windows)
UsnadněníTiskárna disponuje řadou funkcí, které usnadňují přístupnost pro handicapované osoby.
Zrakové postižení
Software společnosti HP dodaný se zařízením je přístupný pro uživatele s poruchami zraku nebo s oslabeným zrakem při použití možností a funkcí usnadnění, kterými disponuje váš operační systém. Podporuje rovněž pomocné technologie, jako jsou čtečky obrazovky, čtečky Braillova písma a hlasově-textové aplikace. Pro barvoslepé uživatele jsou barevná tlačítka a karty použité v softwaru HP opatřeny jednoduchými texty nebo štítky, které vyjadřují odpovídající postup.
Omezení pohyblivosti
Uživatelé s poruchami pohyblivosti mohou ovládat funkce softwaru HP pomocí příkazů zadávaných na klávesnici. Software HP podporuje rovněž možnosti usnadnění v systému Windows, a to Jedním prstem, Ozvučení kláves, Filtrování kláves a Myš klávesnicí. Dvířka, tlačítka, zásobníky papíru a vodítka papíru tiskárny mohou ovládat uživatelé s omezenou silou a dosahem.
Podpora
Další informace o řešeních usnadnění produktů HP naleznete na webu HP Accessibility a Aging (www.hp.com/accessibility).
Informace o usnadnění pro operační systémy OS X naleznete na webové stránce Apple www.apple.com/accessibility.
HP EcoSolutions (společnost HP a životní prostředí)Společnost HP se zavázala pomáhat vám snižovat vliv na životní prostředí a podporovat vás v zodpovědném tisku, v domácnosti i v kanceláři.
Podrobnější informace o ekologických postupech, které společnost HP dodržuje při výrobních procesech, naleznete v tématu Program pro kontrolu ochrany životního prostředí. Více informací o iniciativách společnosti HP v oblasti ochrany životního prostředí najdete na stránkách www.hp.com/ecosolutions.
2 Kapitola 2 Začínáme CSWW

● Správa napájení
● Tichý režim
● Úspora tiskového spotřebního materiálu
Správa napájeníMožnosti Režim spánku a Naplánovat zapnutí/vypnutí tiskárny umožňují snížit spotřebu energie.
Režim spánku
V režimu spánku je snížena spotřeba energie. Po prvním nastavení tiskárny se bude tiskárna do režimu spánku přepínat po vybrané době nečinnosti. Výchozí doba je 5 minut.
Chcete-li změnit dobu nečinnosti, po jejímž uplynutí se tiskárna přepne do režimu spánku:
1. Na ovládacím panelu tiskárny na úvodní obrazovce vyberte možnost Nastavení , a poté stiskněte tlačítko OK .
2. Vyberte možnost Nastavení tiskárny a poté stiskněte tlačítko OK .
3. Vyberte možnost Správa napájení a poté stiskněte tlačítko OK .
4. Vyberte možnost Režim spánku a poté stiskněte tlačítko OK .
5. Vyberte odpovídající možnost a poté stiskněte tlačítko OK .
Plánované zapnutí a vypnutí
Tuto funkci můžete použít k automatickému zapnutí nebo vypnutí tiskárny ve vybrané dny. Můžete například naplánovat, aby se tiskárna od pondělí do pátku zapínala v 8:00 a vypínala ve 20:00. Ušetříte tak energii na provoz v noci a o víkendech.
Následující pokyny použijte k naplánování dne a času zapnutí a vypnutí.
1. Na ovládacím panelu tiskárny na úvodní obrazovce vyberte možnost Nastavení , a poté stiskněte tlačítko OK .
2. Vyberte možnost Nastavení tiskárny a poté stiskněte tlačítko OK .
3. Vyberte možnost Správa napájení a poté stiskněte tlačítko OK .
4. Vyberte možnost Plánovač zap./vyp. a potom stiskněte tlačítko OK .
5. Vyberte požadovanou možnost a podle pokynů na obrazovce nastavte den a čas zapnutí a vypnutí tiskárny.
UPOZORNĚNÍ: Tiskárnu vždy řádně vypněte pomocí funkce Plánovač vyp. nebo (tlačítko Technické údaje) na přední levé straně tiskárny.
Pokud tiskárnu nevypnete správně, nemusel by se vozík tiskových kazet vrátit do správné polohy, což by vyvolalo potíže s kazetami a kvalitou tisku.
Nikdy tiskárnu nevypínejte v případě, kdy nejsou vloženy kazety. Společnost HP doporučuje vyměnit všechny prázdné kazety co nejdříve, abyste se vyhnuli problémům s kvalitou tisku a výslednou vyšší spotřebou inkoustu z ostatních kazet z důvodu opakovaného tisku nebo poškození inkoustového systému.
Tichý režimTichý režim zpomaluje tisk za účelem celkového omezení hlučnosti bez vlivu na kvalitu tisku. Funguje pouze při tisku na běžný papír. Tichý režim je navíc zakázán při tisku v nejlepší nebo prezentační kvalitě tisku.
CSWW HP EcoSolutions (společnost HP a životní prostředí) 3

Chcete-li snížit hlučnost tisku, tichý režim aktivujte. Chcete-li tisknout normální rychlostí, tichý režim deaktivujte. Tichý režim je ve výchozím stavu vypnutý.
POZNÁMKA: Tichý režim nefunguje při tisku fotografií nebo obálek.
Také můžete vytvořit plán a zvolit časové období, kdy má tiskárna tisknout v tichém režimu. Například můžete tiskárnu nastavit tak, aby v tichém režimu tiskla každý den od 22:00 do 8:00.
Zapnutí funkce Tichý režim pomocí ovládacího panelu tiskárny
1. Na úvodní obrazovce ovládacího panelu tiskárny vyberte možnost Nastavení a poté stiskněte tlačítko OK .
2. Vyberte možnost Nastavení tiskárny a poté stiskněte tlačítko OK .
3. Vyberte možnost Tichý režim a poté stiskněte tlačítko OK .
4. Vyberte možnost Zap. a poté stiskněte tlačítko OK .
Vytvoření plánu pro tichý režim pomocí ovládacího panelu tiskárny
1. Na úvodní obrazovce ovládacího panelu tiskárny vyberte možnost Nastavení a poté stiskněte tlačítko OK .
2. Vyberte možnost Nastavení tiskárny a poté stiskněte tlačítko OK .
3. Vyberte možnost Tichý režim a poté stiskněte tlačítko OK .
4. Vyberte možnost Plánovač a poté stiskněte tlačítko OK .
5. Nastavte počáteční čas plánovače.
Hodinu změníte tak, že ji vyberete (výchozí možnost) a poté pomocí tlačítek šipek hodnotu zvýšíte nebo snížíte.
Minutu změníte tak, že stisknete tlačítko pro výběr minuty a poté pomocí tlačítek šipek hodnotu zvýšíte nebo snížíte.
Po dokončení nastavení počátečního času stiskněte tlačítko OK .
6. Nastavte koncový čas plánovače. Čas změníte podle pokynů uvedených v předchozím kroku.
Po dokončení nastavení koncového času stiskněte tlačítko OK .
Zapnutí funkce Tichý režim, když tiskárna tiskne.
▲ Na obrazovce tisku stiskněte tlačítko OK vedle ikony (Tichý režim), a tak ji zapněte.
POZNÁMKA: Po chvíli se zapne funkce Tichý režim; tato funkce bude aktivní pouze pro aktuální tiskovou úlohu.
Vypnutí a zapnutí tichého režimu prostřednictvím softwaru tiskárny (Windows)
1. Spusťte software tiskárny HP. Další informace naleznete v části Spusťte software tiskárny HP (Windows).
2. Klikněte na možnost Tichý režim .
3. Vyberte Svítí nebo Vyp. .
4. Klikněte na tlačítko Uložit nastavení.
4 Kapitola 2 Začínáme CSWW

Vypnutí a zapnutí tichého režimu prostřednictvím softwaru tiskárny (OS X)
1. Otevřete nástroj HP Utility. Další informace naleznete v části HP Utility (OS X).
2. Zvolte tiskárnu.
3. Klikněte na možnost Tichý režim .
4. Vyberte Svítí nebo Vyp. .
5. Klikněte na tlačítko Použít.
Zapnutí nebo vypnutí funkce Tichý režim pomocí vestavěného webového serveru (EWS)
1. Otevřete server EWS. Další informace naleznete v tématu Spuštění integrovaného webového serveru.
2. Klikněte na kartu Nastavení .
3. V části Předvolby vyberte položku Tichý režim a poté možnost Svítí nebo Vyp. .
4. Klepněte na volbu Použít.
Úspora tiskového spotřebního materiáluTipy pro optimální využití spotřebního materiálu, jako je inkoust a papír:
● Recyklujte použité originální kazety HP prostřednictvím programu HP Planet Partners. Více informací najdete na stránkách www.hp.com/recycle.
● Spotřebu papíru můžete snížit tiskem na obě strany papíru.
● Změňte kvalitu tisku v ovladači tiskárny na koncept. Při rychlém tisku se spotřebovává méně inkoustu.
● Tiskovou hlavu nečistěte bezdůvodně. Časté čištění způsobuje plýtvání inkoustem a zkrácení životnosti tiskových kazet.
Porozumění součástem tiskárnyTato část obsahuje následující témata:
● Pohled zepředu
● Oblast tiskových materiálů
● Pohled zezadu
CSWW Porozumění součástem tiskárny 5

Pohled zepředu
1 Přední port USB
2 Tlačítko napájení
3 Výstupní zásobník
4 Rozšíření výstupního zásobníku
5 Vstupní zásobník
6 Ovládací panel
7 Displej ovládacího panelu
8 Dvířka pro přístup ke kazetě
Oblast tiskových materiálů
1 Tisková hlava
2 Kazety
6 Kapitola 2 Začínáme CSWW

POZNÁMKA: Kazety je vhodné ponechat v tiskárně, a zabránit tak možnému zhoršení kvality tisku nebo poškození tiskové hlavy. Tento materiál neponechávejte mimo tiskárnu po delší dobu. Pokud není vložena kazeta, tiskárnu nevypínejte.
Pohled zezadu
1 Vstup napájení
2 Zadní vstupní kryt
3 Zadní port USB
4 Port sítě Ethernet
Použití ovládacího panelu tiskárnyTato část obsahuje následující témata:
● Přehled tlačítek
● Změna nastavení tiskárny
Přehled tlačítekDále naleznete stručné informace o funkcích ovládacího panelu tiskárny.
Popisek Název a popis
1 Tlačítko Domů: Slouží k návratu z jiných obrazovek na úvodní obrazovku.
2 Tlačítko Zpět: Návrat na předchozí obrazovku.
3 Tlačítko Zrušit nebo tlačítko Výběr: Mění se podle toho, co je zobrazeno na obrazovce.
CSWW Použití ovládacího panelu tiskárny 7

Popisek Název a popis
4 Tlačítko OK: Slouží k potvrzení výběru.
5 Tlačítko Nápověda: Slouží k otevření nabídky Nápověda na úvodní obrazovce. Slouží k zobrazení nápovědy pro vybranou možnost nabídky. Slouží k poskytnutí dalších informací o aktuální obrazovce.
6 Tlačítko Wi-Fi Direct: Slouží k zobrazení stavu a nastavení připojení Wi-Fi Direct.
Kontrolka vedle tlačítka Wi-Fi Direct:
● Svítí, když je funkce Wi-Fi Direct zapnutá.
● Nesvítí, když je funkce Wi-Fi Direct vypnutá.
7 Tlačítko Bezdrátové připojení: Slouží k zobrazení stavu a nastavení bezdrátové sítě. Další informace naleznete v tématu Nastavení tiskárny pro bezdrátovou komunikaci.
Kontrolka vedle tlačítka Bezdrátová síť:
● Svítí, když je tiskárna připojena k bezdrátové síti.
● Bliká, když je funkce bezdrátového připojení zapnuta, ale tiskárna není připojena k bezdrátové síti.
● Nesvítí, když je bezdrátové připojení vypnuto.
8 Tlačítko se šipkou dolů: Slouží k výběru další možnosti nabídky nebo procházení po obrazovce dolů.
9 Tlačítko se šipkou nahoru: Slouží k výběru předchozí možnosti nabídky nebo procházení po obrazovce nahoru.
Změna nastavení tiskárnyPomocí ovládacího panelu změníte funkce a nastavení tiskárny, vytisknete protokol nebo získáte nápovědu k tiskárně.
TIP: Pokud je tiskárna připojena k počítači, můžete nastavení tiskárny měnit také pomocí nástrojů pro správu tiskárny v počítači.
Informace o použití těchto nástrojů naleznete zde: Nástroje správy tiskárny.
Změna nastavení funkce
Obrazovka Doma na displeji ovládacího panelu uvádí dostupné funkce tiskárny.
1. Na ovládacím panelu pomocí tlačítek šipek vyberte požadovanou možnost a poté stiskněte tlačítko OK , a potvrďte tak výběr.
2. Posunem zobrazíte dostupné možnosti. Vyberte položku, kterou chcete změnit, a stiskněte tlačítko OK .
3. Podle výzev na displeji ovládacího panelu dokončete změnu nastavení.
POZNÁMKA: Stiskněte tlačítko Doma ( ), a vraťte se tak na obrazovku Doma.
Postup pro změnu nastavení tiskárny
Pokud chcete změnit nastavení tiskárny nebo tisknout protokoly, využijte možnosti obrazovky Nabídka Nastavení:
1. Na ovládacím panelu tiskárny na úvodní obrazovce vyberte možnost Nastavení , a poté stiskněte tlačítko OK .
2. Vyberte možnost Nastavení tiskárny a poté stiskněte tlačítko OK .
8 Kapitola 2 Začínáme CSWW

3. Posunem zobrazíte dostupné možnosti. Vyberte položku, kterou chcete změnit, a stiskněte tlačítko OK .
4. Podle výzev na displeji ovládacího panelu dokončete změnu nastavení.
POZNÁMKA: Stiskněte tlačítko Doma ( ), a vraťte se tak na obrazovku Doma.
Základní informace o papíruTiskárna je navržena tak, aby dobře fungovala s většinou typů papíru. Před nakoupením většího množství papíru nejdříve vyzkoušejte různé druhy papíru. S papíry HP dosáhnete optimální kvality tisku. Další informace o papírech HP naleznete na stránkách společnosti HP na adrese www.hp.com .
Společnost HP doporučuje pro tisk každodenních dokumentů používat prosté papíry s logem ColorLok. Všechny papíry s logem ColorLok jsou nezávisle testovány, aby splnily vysoké standardy spolehlivosti a kvality tisku a vytvořily dokumenty s ostrými, živými barvami a sytou černou, které schnou rychleji než běžné papíry. Hledejte papíry s logem ColorLok v řadě hmotností a velikostí od předních výrobců papíru.
Tato část obsahuje následující témata:
● Doporučené papíry pro tisk
● Objednávka papíru HP
● Tipy pro výběr a používání papíru
Doporučené papíry pro tiskChcete-li dosáhnout nejlepší kvality při tisku, HP doporučuje použití papírů HP, které jsou přímo určeny pro typ projektu, který tisknete.
V závislosti na zemi/oblasti pravděpodobně nebudou některé z těchto papírů k dispozici.
Tisk fotografií
● Fotografický papír HP Premium Plus Photo Paper
Fotografický papír HP Premium Plus Photo Paper představuje nejkvalitnější fotografický papír společnosti HP určený pro nejlepší fotografie. Díky fotografickému papíru HP Premium Plus Photo Paper můžete tisknout překrásné fotografie, které ihned schnou, takže se o ně můžete podělit ihned po vyjmutí z tiskárny. Tiskárna podporuje několik formátů, včetně A4, 8,5 x 11 palců (22 x 28 cm), 4 x 6 palců (10 x 15 cm), 5 x 7 palců (13 x 18 cm) se dvěma povrchovými úpravami – lesklý a jemně lesklý (pololesklý). Ideální pro zarámování, výstavu nebo darování vašich nejlepších fotografií a zvláštní fotografické projekty. Fotografický papír HP Premium Plus Photo Paper vám poskytne špičkové výsledky v profesionální kvalitě a trvanlivosti.
● Zdokonalený fotografický papír HP Advanced Photo Paper
Tento lesklý fotografický papír má povrch zajišťující okamžité schnutí, takže s ním lze manipulovat bez rizika rozmazání. Odolává vodě, šmouhám, otiskům prstů a vlhkosti. Vzhled i struktura vytištěných fotografií je srovnatelná s fotografiemi vyvolanými ve fotografických laboratořích. Tyto papíry jsou k dispozici v několika formátech: A4, 22 x 28 cm (8,5 x 11 palců), 10 x 15 cm (4 x 6 palců), 13 x 18 cm (5 x 7 palců). Bez obsahu kyseliny pro větší stálost dokumentů.
● Fotografický papír pro každodenní použití HP Everyday Photo Paper
CSWW Základní informace o papíru 9

Tiskněte levně barevné každodenní fotografie na papír, který byl navržen pro běžný tisk fotografií. Tento fotografický papír za dostupné ceny rychle schne a snadno se s ním manipuluje. Při použití tohoto papíru v jakékoli inkoustové tiskárně získáte ostré a jasné obrázky. Tyto papíry jsou k dispozici s lesklým povrchem v několika formátech: A4, 8,5 x 11 palců, 5 x 7 palců a 4 x 6 palců (10 x 15 cm). Bez obsahu kyseliny pro větší stálost dokumentů.
Firemní dokumenty
● Matný papír na prezentace HP Premium s gramáží 120 g nebo matný profesionální papír HP s gramáží 120 g
Jedná se o těžký, oboustranný, matný papír ideální pro prezentace, návrhy, zprávy a bulletiny. Jeho hmotnost mu dává vynikající vzhled a působivost.
● Lesklý papír na brožury HP s gramáží 180 g nebo lesklý profesionální papír HP s gramáží 180 g
Tyto papíry jsou lesklé po obou stranách a jsou určeny pro oboustranný tisk. Jsou velmi vhodné pro reprodukce v kvalitě srovnatelné s fotografiemi a pro obchodní grafiku používanou na desky výkazů, speciální prezentace, brožury, poštovní zásilky a kalendáře.
● Matný papír na brožury HP s gramáží 180 g nebo matný profesionální papír HP s gramáží 180 g
Tyto papíry jsou matné po obou stranách a jsou určeny pro oboustranný tisk. Jsou velmi vhodné pro reprodukce v kvalitě srovnatelné s fotografiemi a pro obchodní grafiku používanou na desky výkazů, speciální prezentace, brožury, poštovní zásilky a kalendáře.
Běžný tisk
Všechny papíry pro každodenní použití využívají technologii ColorLok, která omezuje rozmazávání a zajišťuje tmavší černou a živější barvy.
● Jasně bílý papír do inkoustových tiskáren HP Bright White Inkjet Paper
Jasně bílý papír HP Bright White Inkjet Paper poskytuje vysoký stupeň barevného kontrastu a ostrý text. Je dostatečně neprůhledný pro oboustranné barevné použití, nedochází u něj k propíjení, což jej předurčuje pro bulletiny, zprávy a letáky.
● Papír pro tiskárny HP Printing Paper
Papír HP Printing Paper je víceúčelový papír s vysokou kvalitou. Vytváří dokumenty, které vzbuzují solidnější dojem než dokumenty vytištěné na standardní víceúčelový papír nebo papír do kopírek, ať již jde o vzhled, či hmatový dojem. Bez obsahu kyseliny pro větší stálost dokumentů.
● Kancelářský papír HP Office Paper
Papír HP Office Paper je víceúčelový papír s vysokou kvalitou. Je vhodný pro kopírování, návrhy, poznámky a další každodenní dokumenty. Bez obsahu kyseliny pro větší stálost dokumentů.
Objednávka papíru HPTiskárna je navržena tak, aby dobře fungovala s většinou typů kancelářského papíru. K zajištění optimální kvality tisku používejte papíry HP.
Chcete-li objednat papíry HP nebo jiný spotřební materiál, přejděte na stránku www.hp.com . V současné době jsou některé části webu společnosti HP dostupné pouze v angličtině.
Společnost HP doporučuje běžné papíry s logem ColorLok pro tisk a kopírování každodenních dokumentů. Všechny papíry s logem ColorLok jsou nezávisle testovány, aby splňovaly vysoké standardy spolehlivosti a kvality tisku a vytvářely dokumenty s ostrými, živými barvami a sytou černou. Navíc schnou rychleji než běžné papíry. Vyhledejte papíry s logem ColorLok v mnoha gramážích a formátech u významných výrobců papíru.
10 Kapitola 2 Začínáme CSWW

Tipy pro výběr a používání papíruNejlepších výsledků dosáhnete, budete-li postupovat podle následujících směrnic.
● Do hlavního zásobníku vkládejte vždy jen papír jednoho typu (a formátu).
● Zkontrolujte, zda je ve vstupním zásobníku správně vložen papír.
● Vstupní zásobník ani výstupní zásobník nepřetěžujte.
● Do vstupního zásobníku nevkládejte níže uvedené typy papíru – hrozí uvíznutí, nekvalitní tisk a další potíže s tiskem:
◦ Vícedílné formuláře
◦ Média, která jsou poškozená, zkroucená nebo zvlněná
◦ Média s výřezy nebo s perforací
◦ Média s hrubou texturou nebo s reliéfem a média, která špatně přijímají inkoust
◦ Média, která jsou příliš tenká nebo se snadno protahují
◦ Média se sponkami nebo svorkami
Vložení papíruVložení papíru standardního formátu
1. Zcela vytáhněte vstupní zásobník.
2. Vysuňte vodítka papíru k okrajům zásobníku co nejdále.
● Pro posun vodítek šířky papíru stiskněte tlačítko na levém vodítku šířky papíru a zároveň vodítko vysuňte.
● Pro posun vodítek pro nastavení délky papíru stiskněte tlačítko na vodítku pro nastavení délky papíru a zároveň vodítko vysuňte.
CSWW Vložení papíru 11

3. Papír vkládejte v orientaci na výšku tak, aby strana, na kterou se má tisknout, byla směrem dolů.
Ujistěte se, že je stoh papíru zarovnán s odpovídající čárou formátu papíru na přední straně zásobníku. Kromě toho se ujistěte, že stoh papíru nepřesahuje označení výšky stohu na pravém okraji zásobníku.
POZNÁMKA: Nevkládejte papír v době, kdy tiskárna tiskne.
4. Posuňte vodítka šířky papíru a vodítka pro nastavení délky papíru tak, aby se dotýkala okraje stohu papíru.
5. Zasuňte vstupní zásobník zpět do tiskárny.
12 Kapitola 2 Začínáme CSWW

6. Vytáhněte nástavec výstupního zásobníku.
Vložení obálek
POZNÁMKA:
● Nevkládejte papír v době, kdy tiskárna tiskne.
● Pokud máte Zásobník 2, mějte na paměti, že podporuje pouze běžný papír formátu A4, Letter nebo Legal.
1. Zcela vytáhněte vstupní zásobník.
2. Pokud je ve vstupním zásobníku jiný papír, vyjměte jej.
3. Vysuňte vodítka papíru k okrajům zásobníku co nejdále.
● Pro posun vodítek šířky papíru stiskněte tlačítko na levém vodítku šířky papíru a zároveň vodítko vysuňte.
● Pro posun vodítek pro nastavení délky papíru stiskněte tlačítko na vodítku pro nastavení délky papíru a zároveň vodítko vysuňte.
CSWW Vložení papíru 13

4. Vložte obálky tiskovou stranou dolů v orientaci na výšku podle níže uvedeného obrázku.
POZNÁMKA: Nevkládejte obálky v době, kdy tiskárna tiskne.
5. Upravte vodítka šířky papíru v zásobníku, aby se dotýkala okraje stohu obálek.
6. Kromě toho se ujistěte, že stoh obálek nepřesahuje označení výšky stohu na levém vodítku šířky papíru.
7. Posuňte vodítko pro nastavení délky papíru, aby se dotýkalo okraje stohu obálek.
8. Zasuňte vstupní zásobník zpět do tiskárny.
14 Kapitola 2 Začínáme CSWW

9. Vytáhněte nástavec výstupního zásobníku.
Postup vložení karet a fotografického papíru
POZNÁMKA:
● Nevkládejte papír v době, kdy tiskárna tiskne.
● Pokud máte Zásobník 2, mějte na paměti, že podporuje pouze běžný papír formátu A4, Letter nebo Legal.
1. Zcela vytáhněte vstupní zásobník.
2. Pokud je ve vstupním zásobníku jiný papír, vyjměte jej.
3. Vysuňte vodítka papíru k okrajům zásobníku co nejdále.
● Pro posun vodítek šířky papíru stiskněte tlačítko na levém vodítku šířky papíru a zároveň vodítko vysuňte.
● Pro posun vodítek pro nastavení délky papíru stiskněte tlačítko na vodítku pro nastavení délky papíru a zároveň vodítko vysuňte.
CSWW Vložení papíru 15

4. Vložte karty nebo fotografický papír tiskovou stranou dolů v orientaci na výšku.
POZNÁMKA: Nevkládejte papír v době, kdy tiskárna tiskne.
5. Posuňte vodítka šířky papíru, aby se dotýkala okraje stohu papíru.
6. Kromě toho se ujistěte, že stoh papíru nepřesahuje označení výšky stohu na levém vodítku šířky papíru.
7. Posuňte vodítka šířky papíru, aby se dotýkala okraje stohu papíru.
8. Zasuňte vstupní zásobník zpět do tiskárny.
16 Kapitola 2 Začínáme CSWW

9. Vytáhněte nástavec výstupního zásobníku.
Vložení papíru formátu legal
POZNÁMKA:
● Nevkládejte papír v době, kdy tiskárna tiskne.
● Pokud máte Zásobník 2, mějte na paměti, že podporuje pouze běžný papír formátu A4, Letter nebo Legal.
1. Zcela vytáhněte vstupní zásobník.
2. Pokud je ve vstupním zásobníku jiný papír, vyjměte jej.
3. Vysuňte vodítka papíru k okrajům zásobníku co nejdále.
● Pro posun vodítek šířky papíru stiskněte tlačítko na levém vodítku šířky papíru a zároveň vodítko vysuňte.
● Pro posun vodítek pro nastavení délky papíru stiskněte tlačítko na vodítku pro nastavení délky papíru a zároveň vodítko vysuňte.
CSWW Vložení papíru 17

4. Vysuňte vstupní zásobník. To provedete tak, že stisknete tlačítko u levého předního rohu zásobníku a současně vytáhnete přední část zásobníku.
5. Papír vkládejte v orientaci na výšku tak, aby strana, na kterou se má tisknout, byla směrem dolů.
Ujistěte se, že je stoh papíru zarovnán s odpovídající čárou formátu papíru na přední straně zásobníku. Kromě toho se ujistěte, že stoh papíru nepřesahuje označení výšky stohu na pravém okraji zásobníku.
POZNÁMKA: Nevkládejte papír v době, kdy tiskárna tiskne.
18 Kapitola 2 Začínáme CSWW

6. Posuňte vodítka šířky papíru a vodítka pro nastavení délky papíru tak, aby se dotýkala okraje stohu papíru.
7. Zasuňte vstupní zásobník zpět do tiskárny.
8. Vytáhněte nástavec výstupního zásobníku.
Postup vložení papíru do zásobníku 2
POZNÁMKA: Zásobník 2 je k dispozici pouze u některých modelů tiskárny.
POZNÁMKA: Zásobník 2 podporuje jen běžný papír formátu A4, Letter nebo Legal.
Informace o nastavení a používání zásobníku 2 najdete v tématu Nastavení a používání příslušenství.
1. Vyjměte zásobník 2 zcela z tiskárny.
2. Vysuňte vodítka papíru k okrajům zásobníku co nejdále.
● Pro posun vodítek šířky papíru stiskněte tlačítko na levém vodítku šířky papíru a zároveň vodítko vysuňte.
● Pro posun vodítek pro nastavení délky papíru stiskněte tlačítko na vodítku pro nastavení délky papíru a zároveň vodítko vysuňte.
CSWW Vložení papíru 19

3. Papír vkládejte v orientaci na výšku tak, aby strana, na kterou se má tisknout, byla směrem dolů.
Ujistěte se, že je stoh papíru zarovnán s odpovídající čárou formátu papíru na přední straně zásobníku. Kromě toho se ujistěte, že stoh papíru nepřesahuje označení výšky stohu na pravém okraji zásobníku.
POZNÁMKA: Nevkládejte papír v době, kdy tiskárna tiskne.
4. Posuňte vodítka šířky papíru a vodítka pro nastavení délky papíru tak, aby se dotýkala okraje stohu papíru.
5. Zkontrolujte prostor zásobníku 2 pod tiskárnou. Pokud obsahuje papír, odeberte jej.
6. Zasuňte zákazník 2 zpět do tiskárny.
Nastavení a používání příslušenstvíPokud chcete nainstalovat a nastavit příslušenství (např. druhý zásobník), přečtěte si následující kapitoly.
Při používání více jak jednoho zásobníku můžete využitím dostupných funkcí zásobníku dosáhnout lepších výsledků.
POZNÁMKA: Zásobník 2 je k dispozici pouze u některých modelů tiskárny. Příslušenství můžete zakoupit online na adrese www.hp.com .
Instalace a použití zásobníku 2Postup instalace zásobníku 2
1. Vybalte zásobník, odstraňte obalové pásky a materiály a přesuňte zásobník na připravené místo.
Povrch musí být pevný a rovný.
2. Před čištěním tiskárny vypněte napájení a odpojte napájecí kabel od elektrické zásuvky.
3. Postavte tiskárnu na horní část zásobníku.
20 Kapitola 2 Začínáme CSWW

UPOZORNĚNÍ: Dejte pozor, abyste neměli prsty a ruce na spodní části tiskárny.
4. Připojte napájecí kabel a zapněte tiskárnu.
Práce se zásobníkyVe výchozím nastavení tiskárna podává papír ze zásobníku 1. Je-li zásobník 1 prázdný a zásobník 2 je vložen, tiskárna bude podávat papír z něj.
Tyto vlastnosti můžete změnit pomocí následujících funkcí:
● Výchozí zásobník: Nastavte výchozí zásobník, ze kterého bude tiskárna brát první, když bude v zásobníku 1 i 2 vložen stejný papír.
● Zámek zásobníku: Uzamčením zásobníku můžete zabránit jeho nechtěnému použití, například při vložení zvláštního papíru (hlavičkový nebo předtištěný papír).
Tiskárna nebude uzamčený zásobník používat ani v případě, že budou ostatní zásobníky prázdné.
POZNÁMKA: Nejlepších výsledků dosáhnete při vložení pouze jednoho typu papíru do zásobníku.
POZNÁMKA: Zásobník 2 je určen pouze pro obyčejný papír.
Postup Postupujte takto
Vložte papír do obou zásobníků a pokud bude jeden zásobník prázdný, používejte papír z druhého.
● Vložte papír do obou zásobníků. Další informace naleznete v části Vložení papíru.
● Odemkněte zásobník.
Vložte papír do obou zásobníků a používejte papír nejprve z jednoho z nich.
● Vložte papír stejného formátu do obou zásobníků.
● Nastavte požadovaný zásobník jako výchozí.
Využijte možnosti vybírat mezi běžným papírem a jiným typem, který používáte pouze občas.
POZNÁMKA: Nejlepších výsledků dosáhnete při vložení pouze jednoho typu papíru do zásobníku.
● Vložte speciální papír do hlavního vstupního zásobníku a obyčejný papír do zásobníku 2.
● Uzamkněte hlavní vstupní zásobník a nastavte zásobník 2 jako výchozí.
Postup změny nastavení zásobníků
POZNÁMKA: Nastavení zásobníků lze změnit také prostřednictvím softwaru tiskárny HP nebo serveru EWS.
Informace o používání serveru EWS a softwaru tiskárny naleznete zde: Integrovaný webový server a zde: Spusťte software tiskárny HP (Windows).
1. Zkontrolujte, zda je tiskárna zapnutá.
2. Na ovládacím panelu tiskárny na úvodní obrazovce vyberte možnost Nastavení , a poté stiskněte tlačítko OK .
3. Vyberte možnost Nastavení tiskárny a poté stiskněte tlačítko OK .
4. Vyberte možnost Nastavení papíru a poté stiskněte tlačítko OK .
5. Vyberte možnost Výchozí zásobník nebo Zámek zásobníku a potom stiskněte tlačítko OK .
6. Vyberte odpovídající možnost a poté stiskněte tlačítko OK .
CSWW Nastavení a používání příslušenství 21

Postup zapnutí automatického výběru zásobníku nebo zdroje papíru (Windows)
1. Spusťte software tiskárny HP. Další informace naleznete v části Spusťte software tiskárny HP (Windows).
2. Klikněte na možnost Nastavit předvolby pod položkou Tisk .
3. V dialogovém okně Předvolby tisku klikněte na kartu Zástupci pro tisk.
4. Z rozevíracího seznamu Zdroj papíru vyberte jednu z možností automatického výběru.
5. Kliknutím dvakrát na tlačítko OK zavřete dialogové okno a přijměte změny.
Postup zapnutí automatického výběru zásobníku nebo zdroje papíru (OS X)
1. V aplikaci otevřete nabídku Soubor a klikněte na příkaz Tisk.
2. Ujistěte se, že je zvolena tiskárna pro tisk.
3. Z rozevíracího seznamu Zdroj vyberte možnost Automatický výběr.
4. Kliknutím na možnost Zobrazit podrobnosti otevřete možnosti tisku.
Aktualizace tiskárnyPodle výchozího nastavení je tiskárna připojena k síti, webové služby jsou povoleny a tiskárna automaticky vyhledává aktualizace.
Postup aktualizace tiskárny pomocí ovládacího panelu tiskárny
1. Na ovládacím panelu tiskárny na úvodní obrazovce vyberte možnost Nastavení , a poté stiskněte tlačítko OK .
2. Vyberte možnost Nástroje a potom stiskněte tlačítko OK .
3. Vyberte možnost Aktualizace tiskárny a poté stiskněte tlačítko OK .
4. Vyberte možnost Zkontr. aktual. a potom stiskněte tlačítko OK .
Postup povolení automatické kontroly aktualizací v tiskárně
1. Na ovládacím panelu tiskárny na úvodní obrazovce vyberte možnost Nastavení , a poté stiskněte tlačítko OK .
2. Vyberte možnost Nástroje a potom stiskněte tlačítko OK .
3. Vyberte možnost Aktualizace tiskárny a poté stiskněte tlačítko OK .
4. Vyberte možnost Automatická aktualizace a potom stiskněte tlačítko OK .
5. Vyberte možnost Automaticky a poté stiskněte tlačítko OK .
Postup aktualizace tiskárny pomocí integrovaného webového serveru
1. Otevřete server EWS.
Další informace naleznete v tématu Integrovaný webový server.
2. Klikněte na kartu Nástroje.
3. V části Aktualizace tiskárny klikněte na položku Aktualizace firmwaru a postupujte podle pokynů na obrazovce.
22 Kapitola 2 Začínáme CSWW

POZNÁMKA: Pokud je dostupná aktualizace softwaru tiskárny, tiskárna tuto aktualizaci stáhne a nainstaluje a poté provede restart.
POZNÁMKA: Budete-li vyzváni k zadání nastavení serveru proxy a vaše síť používá server proxy, nastavte server proxy dle pokynů na obrazovce. Pokud neznáte správné hodnoty nastavení, obraťte se na správce sítě nebo na osobu, která síť nastavila.
Spusťte software tiskárny HP (Windows)Po instalaci softwaru tiskárny HP proveďte v závislosti na operačním systému jednu z následujících akcí.
● Windows 10: Na ploše počítače klikněte na tlačítko Start, vyberte možnost Všechny aplikace, vyberte položku HP a poté vyberte ikonu s požadovaným názvem tiskárny.
● Windows 8,1: Klikněte na šipku dolů v levém dolním rohu úvodní obrazovky a vyberte ikonu s požadovaným názvem tiskárny.
● Windows 8: Na úvodní obrazovce klikněte pravým tlačítkem do prázdné oblasti, na panelu aplikací klikněte na položku Všechny aplikace a poté vyberte ikonu s požadovaným názvem tiskárny.
● Windows 7, Windows Vista a Windows XP: Na ploše počítače klikněte na tlačítko Start, vyberte možnost Všechny programy, vyberte položku HP, vyberte složku tiskárny a poté vyberte ikonu s požadovaným názvem tiskárny.
CSWW Spusťte software tiskárny HP (Windows) 23

3 Tisk
Většina nastavení tisku je automaticky nastavena aplikací. Nastavení změňte ručně pouze v případě, že chcete změnit kvalitu tisku, tisknout na zvláštní typy papíru nebo používat speciální funkce.
TIP: Tato tiskárna je vybavena funkcí HP ePrint – bezplatnou službou společnosti HP umožňující tisknout dokumenty kdykoli z libovolného místa bez nutnosti dalšího softwaru či ovladačů tiskárny.
TIP: Tuto tiskárnu lze využít k tisku dokumentů a fotografií z mobilního zařízení, jako je chytrý telefon nebo tablet. Další informace získáte na webu HP Mobile Printing na adrese www.hp.com/go/mobileprinting . Pokud ve vaší zemi/oblasti nebo jazyce není k dispozici místní verze tohoto webu, můžete být přesměrováni na web jiné země/oblasti nebo v jiném jazyce.
● Tisk dokumentů
● Tisk letáků
● Tisk na obálky
● Tisk fotografií
● Tisk na papír se speciálním nebo vlastním formátem
● Tisk na obě strany papíru (duplexní jednotka)
● Tisk z mobilního zařízení
● Tisk pomocí funkce AirPrint™
● Tipy pro úspěšný tisk
Tisk dokumentůTisk dokumentů (Windows)
1. Vložte do zásobníku papír. Další informace naleznete v tématu Vložení papíru.
2. Vyberte v softwaru možnost Tisk.
3. Ujistěte se, že je vybrána tiskárna.
4. Klikněte na tlačítko, kterým se otevře dialogové okno Vlastnosti.
V závislosti na příslušné softwarové aplikaci se toto tlačítko může nazývat Vlastnosti, Možnosti, Nastavení tiskárny, Vlastnosti tiskárny, Tiskárna nebo Předvolby.
POZNÁMKA: Chcete-li nastavení tisku použít pro všechny tiskové úlohy, proveďte změny v softwaru HP dodávaném s tiskárnou. Více informací o softwaru HP naleznete v části Nástroje správy tiskárny.
5. Vyberte požadované možnosti v nabídce Zástupce pro tisk.
Chcete-li změnit jiná nastavení tisku, klikněte na další karty.
Další tipy týkající se tisku naleznete v tématu Tipy pro úspěšný tisk.
POZNÁMKA: Pokud změníte formát papíru, zkontrolujte, zda jste do vstupního zásobníku vložili správný papír, a nastavte příslušný formát papíru na ovládacím panelu tiskárny.
24 Kapitola 3 Tisk CSWW

6. Kliknutím na tlačítko OK zavřete dialogové okno Vlastnosti.
7. Kliknutím na tlačítko Tisk nebo OK zahájíte tisk.
Tisk dokumentů (OS X)
1. V aplikaci otevřete nabídku Soubor a klikněte na příkaz Tisk.
2. Ujistěte se, že je vybrána tiskárna.
3. Zadejte vlastnosti stránky.
Pokud nejsou k dispozici možnosti v dialogovém okně Tisk, klikněte na možnost Zobrazit podrobnosti.
● V rozbalovací nabídce Formát papíru vyberte požadovaný formát papíru.
POZNÁMKA: Pokud změníte formát papíru, ověřte, že je vložen správný papír.
● Vyberte orientaci.
● Zadejte procenta měřítka.
4. Klikněte na tlačítko Tisk.
Tisk dokumentů z jednotky USB flash
1. Připojte jednotku USB flash k přednímu portu USB.
Počkejte, než se soubory a složky z jednotky USB flash zobrazí na displeji ovládacího panelu.
POZNÁMKA: Tiskárna nepodporuje šifrované jednotky USB flash.
2. Na ovládacím panelu vyhledejte a vyberte dokument, který chcete vytisknout. Potvrďte výběr stisknutím tlačítka OK .
K vyhledání dokumentu můžete použít funkci filtru, řazení nebo vyhledávání. Tyto funkce použijete tak, že vyberete možnost Najít stisknutím tlačítka Výběr ( ) v levém spodním rohu ovládacího panelu.
3. Na obrazovce Tisk obrázku nastavte podle potřeby předvolby tisku, jako je počet kopií k tisku a kvalita tisku.
4. Tisk zahájíte výběrem možnosti Zahájit černobílý tisk nebo Zahájit barevný tisk a následným stisknutím tlačítka OK .
Tisk letákůTisk letáků (Windows)
1. Vložte do zásobníku papír. Další informace naleznete v tématu Vložení papíru.
2. Otevřete v aplikaci nabídku Soubor a klepněte na možnost Tisk .
3. Ujistěte se, že je vybrána tiskárna.
4. Pokud potřebujete změnit nastavení, klepněte na tlačítko, které otevře dialogové okno Vlastnosti .
V závislosti na konkrétní aplikaci se toto tlačítko může nazývat Vlastnosti , Options (Možnosti) , Nastavení tiskárny , Tiskárna nebo Předvolby .
POZNÁMKA: Chcete-li nastavení tisku použít pro všechny tiskové úlohy, proveďte změny v softwaru HP dodávaném s tiskárnou. Více informací o softwaru HP naleznete v části Nástroje správy tiskárny.
CSWW Tisk letáků 25

5. Vyberte požadované možnosti v nabídce Zástupce pro tisk.
Chcete-li změnit jiná nastavení tisku, klikněte na další karty.
Další tipy týkající se tisku naleznete v tématu Tipy pro úspěšný tisk.
POZNÁMKA: Pokud změníte formát papíru, zkontrolujte, zda jste do vstupního zásobníku vložili správný papír, a nastavte příslušný formát papíru na ovládacím panelu tiskárny.
6. Kliknutím na tlačítko OK zavřete dialogové okno Vlastnosti.
7. Kliknutím na možnost Tisk nebo OK zahájíte tisk.
Tisk letáků (OS X)
1. V aplikaci otevřete nabídku Soubor a klikněte na příkaz Tisk.
2. Ujistěte se, že je zvolena tiskárna pro tisk.
3. Nastavte možnosti tisku.
Pokud nejsou k dispozici možnosti v dialogovém okně Tisk, klikněte na možnost Zobrazit podrobnosti.
a. V rozbalovací nabídce Formát papíru vyberte požadovaný formát papíru.
POZNÁMKA: Pokud změníte formát papíru, ověřte, že je vložen správný papír.
b. Z rozbalovací nabídky vyberte možnost Typ/kvalita papíru a poté vyberte možnost, která nabízí nejlepší kvalitu nebo nejvyšší rozlišení DPI.
4. Klikněte na tlačítko Tisk.
Tisk na obálkyNepoužívejte obálky s následujícími charakteristikami:
● velmi hladký povrch,
● samolepky, spony nebo okénka,
● silné, nepravidelné nebo zvlněné okraje,
● pokroucené, potrhané nebo jinak poškozené oblasti.
Ujistěte se, že ohyby vložených obálek jsou řádně uhlazené.
POZNÁMKA: Více informací o tisku na obálky viz dokumentace k softwaru, který používáte.
Tisk obálek (Windows)
1. Vložte do zásobníku obálky. Další informace naleznete v tématu Vložení papíru.
2. V aplikaci otevřete nabídku Soubor a klikněte na možnost Tisk.
3. Ujistěte se, že je vybrána tiskárna.
4. Klikněte na tlačítko, kterým se otevře dialogové okno Vlastnosti.
V závislosti na příslušné softwarové aplikaci se toto tlačítko může nazývat Vlastnosti, Možnosti, Nastavení tiskárny, Vlastnosti tiskárny, Tiskárna nebo Předvolby.
POZNÁMKA: Chcete-li nastavení tisku použít pro všechny tiskové úlohy, proveďte změny v softwaru HP dodávaném s tiskárnou. Více informací o softwaru HP naleznete v části Nástroje správy tiskárny.
26 Kapitola 3 Tisk CSWW

5. Vyberte požadované možnosti v nabídce Zástupce pro tisk.
Chcete-li změnit jiná nastavení tisku, klikněte na další karty.
Další tipy týkající se tisku naleznete v tématu Tipy pro úspěšný tisk.
POZNÁMKA: Pokud změníte formát papíru, zkontrolujte, zda jste do vstupního zásobníku vložili správný papír, a nastavte příslušný formát papíru na ovládacím panelu tiskárny.
6. Kliknutím na tlačítko OK zavřete dialogové okno Vlastnosti.
7. Kliknutím na tlačítko Tisk nebo OK zahájíte tisk.
Tisk obálek (OS X)
1. V aplikaci otevřete nabídku Soubor a klikněte na příkaz Tisk.
2. Ujistěte se, že je vybrána tiskárna.
3. V rozbalovací nabídce Formát papíru vyberte požadovaný formát obálky.
Pokud nejsou k dispozici možnosti v dialogovém okně Tisk, klikněte na možnost Zobrazit podrobnosti.
POZNÁMKA: Pokud změníte nastavení Formát papíru, ujistěte se, že jste vložili správný papír.
4. V rozbalovací nabídce vyberte možnost Typ papíru / Kvalita a ověřte, zda je u typu papíru nastavena hodnota Běžný papír.
5. Klikněte na tlačítko Tisk.
Tisk fotografiíFotografie můžete tisknout z počítače nebo jednotky USB flash.
POZNÁMKA: Tiskárna nepodporuje šifrované jednotky USB flash.
Nepoužitý fotografický papír nenechávejte ve vstupním zásobníku. Papír by se mohl začít kroutit, což by mohlo snížit kvalitu výtisku. Fotografický papír by měl být před zahájením tisku rovný.
TIP: Tuto tiskárnu lze využít k tisku dokumentů a fotografií z mobilního zařízení, jako je chytrý telefon nebo tablet. Další informace získáte na webu HP Mobile Printing na adrese www.hp.com/go/mobileprinting . Pokud ve vaší zemi/oblasti nebo jazyce není k dispozici místní verze tohoto webu, můžete být přesměrováni na web jiné země/oblasti nebo v jiném jazyce.
Tisk fotografií z počítače (Windows)
1. Vložte do zásobníku papír. Další informace naleznete v tématu Vložení papíru.
2. Vyberte v softwaru možnost Tisk.
3. Ujistěte se, že je vybrána tiskárna.
4. Klikněte na tlačítko, kterým se otevře dialogové okno Vlastnosti.
V závislosti na příslušné softwarové aplikaci se toto tlačítko může nazývat Vlastnosti, Možnosti, Nastavení tiskárny, Vlastnosti tiskárny, Tiskárna nebo Předvolby.
5. Vyberte požadované možnosti v nabídce Zástupce pro tisk.
Chcete-li změnit jiná nastavení tisku, klikněte na další karty.
Další tipy týkající se tisku naleznete v tématu Tipy pro úspěšný tisk.
CSWW Tisk fotografií 27

POZNÁMKA: Pokud změníte formát papíru, zkontrolujte, zda jste do vstupního zásobníku vložili správný papír, a nastavte příslušný formát papíru na ovládacím panelu tiskárny.
6. Kliknutím na tlačítko OK zavřete dialogové okno Vlastnosti.
7. Kliknutím na tlačítko Tisk nebo OK zahájíte tisk.
POZNÁMKA: Po dokončení tisku odeberte nepoužitý fotopapír ze vstupního zásobníku. Uložte papír tak, aby se nemohl zkroutit, což by snížilo kvalitu tisku.
Tisk fotografií z počítače (OS X)
1. V aplikaci otevřete nabídku Soubor a klikněte na příkaz Tisk.
2. Ujistěte se, že je zvolena tiskárna pro tisk.
3. Nastavte možnosti tisku.
Pokud nejsou k dispozici možnosti v dialogovém okně Tisk, klikněte na možnost Zobrazit podrobnosti.
● V rozbalovací nabídce Formát papíru vyberte požadovaný formát papíru.
POZNÁMKA: Pokud změníte formát papíru, ověřte, že je vložen správný papír.
● Vyberte orientaci.
4. V rozbalovací nabídce vyberte položku Typ papíru/Kvalita a poté vyberte následující nastavení:
● Typ papíru: Správný typ fotopapíru
● Kvalita: vyberte možnost, která nabízí nejlepší kvalitu nebo nejvyšší rozlišení DPI.
● Klikněte na trojúhelník pro rozbalení Možnosti barev a poté vyberte odpovídající možnost nabídky Oprava fotografie.
◦ Vypnout: na obrázek nepoužije žádné úpravy.
◦ Zapnout: automaticky zaostří obrázek, přiměřeně upraví ostrost obrázku.
5. Vyberte všechny další požadované možnosti tisku a potom klikněte na tlačítko Tisk.
Tisk fotografií z jednotky USB flash
1. Připojte jednotku USB flash k přednímu portu USB.
Počkejte, než se soubory a složky z jednotky USB flash zobrazí na displeji ovládacího panelu.
POZNÁMKA: Tiskárna nepodporuje šifrované jednotky USB flash.
2. Na ovládacím panelu vyhledejte a vyberte fotografii, kterou chcete vytisknout. Potvrďte výběr stisknutím tlačítka OK .
K vyhledání fotografie můžete použít funkci filtru, řazení nebo vyhledávání. Tyto funkce použijete tak, že vyberete možnost Najít stisknutím tlačítka Výběr ( ) v levém spodním rohu ovládacího panelu.
3. Na obrazovce Tisk obrázku nastavte podle potřeby předvolby tisku, jako je počet kopií k tisku a kvalita tisku.
4. Tisk zahájíte výběrem možnosti Zahájit černobílý tisk nebo Zahájit barevný tisk a následným stisknutím tlačítka OK .
28 Kapitola 3 Tisk CSWW

Tisk na papír se speciálním nebo vlastním formátemPokud vaše aplikace podporuje papír vlastního formátu, nastavte vlastní velikost média v aplikaci ještě před tiskem dokumentu. Pokud ne, nastavte velikost přímo v ovladači tiskárny. Možná bude nutné stávající dokumenty přeformátovat, aby se na vlastní formát papíru správně vytiskly.
Nastavení vlastního formátu (Windows)
1. Spusťte software tiskárny HP. Další informace naleznete v tématu Spusťte software tiskárny HP (Windows).
2. Klikněte na tlačítko Tisk a pak klepněte na možnost Nastavit předvolby.
3. Klikněte na kartu Papír/Kvalita.
4. Na kartě Papír/Kvalita klepněte na tlačítko Vlastní.
5. V dialogovém okně Vlastní klepněte na tlačítko Nový.
Zadejte název nového vlastního formátu. Zadejte rozměry nového vlastního formátu.
6. Klepněte na tlačítko Přidat a pak klepněte na tlačítko OK.
Tisk na papír se speciálním nebo vlastním formátem (Windows)
POZNÁMKA: Dříve než budete tisknout na papír uživatelského formátu, musíte v softwaru tiskárny HP nastavit vlastní formát.
1. Vložte do zásobníku správný papír. Další informace naleznete v tématu Vložení papíru.
2. Otevřete v aplikaci nabídku Soubor a klepněte na Tisk.
3. Ujistěte se, že je vybrána tiskárna.
4. Klikněte na tlačítko, kterým se otevře dialogové okno Vlastnosti.
V závislosti na příslušné softwarové aplikaci se toto tlačítko může nazývat Vlastnosti, Možnosti, Nastavení tiskárny, Vlastnosti tiskárny, Tiskárna nebo Předvolby.
POZNÁMKA: Chcete-li nastavení tisku použít pro všechny tiskové úlohy, proveďte změny v softwaru HP dodávaném s tiskárnou. Více informací o softwaru HP naleznete v části Nástroje správy tiskárny.
5. Klikněte na kartu Papír/Kvalita.
6. Na kartě Papír/kvalita vyberte vlastní formát z rozevíracího seznamu Formát papíru.
POZNÁMKA: Pokud změníte formát papíru, zkontrolujte, zda jste do vstupního zásobníku vložili správný papír, a nastavte příslušný formát papíru na ovládacím panelu tiskárny.
7. Nastavte všechny další požadované možnosti tisku a klepněte na tlačítko OK.
8. Kliknutím na tlačítko Tisk nebo OK zahájíte tisk.
Tisk na papír se speciálním nebo vlastním formátem (OS X)
Než budete tisknout na papír vlastního formátu, musíte v softwaru HP nastavit požadovaný vlastní formát.
1. Vložte do zásobníku správný papír.
2. Vytvořte nový vlastní formát papíru.
CSWW Tisk na papír se speciálním nebo vlastním formátem 29

a. V softwaru, ze kterého chcete tisknout, klikněte na možnost Soubor a poté na možnost Tisk.
b. Ujistěte se, že je zvolena tiskárna pro tisk.
c. Klikněte na možnost Správa vlastního formátu papíru v místní nabídce Formát papíru.
Pokud nejsou k dispozici možnosti v dialogovém okně Tisk, klikněte na možnost Zobrazit podrobnosti.
d. Klikněte na znaménko + a potom v seznamu vyberte novou položku a zadejte název vlastního formátu papíru.
e. Zadejte výšku a šířku vlastního papíru.
f. Klikněte na tlačítko Hotovo nebo OK a potom klikněte na tlačítko Uložit.
3. Použijte vytvořený vlastní formát papíru k tisku.
a. Otevřete v aplikaci nabídku Soubor a klepněte na Tisk.
b. Ujistěte se, že je vybrána tiskárna.
c. V místní nabídce Formát papíru vyberte název požadovaného vlastního formátu papíru.
d. Vyberte všechny další požadované možnosti tisku a potom klikněte na tlačítko Tisk.
Tisk na obě strany papíru (duplexní jednotka)Tisk na obě strany listu (Windows)
1. Vložte do zásobníku papír. Další informace naleznete v tématu Vložení papíru.
2. Vyberte v softwaru možnost Tisk.
3. Ujistěte se, že je vybrána tiskárna.
4. Klikněte na tlačítko, kterým se otevře dialogové okno Vlastnosti.
V závislosti na příslušné softwarové aplikaci se toto tlačítko může nazývat Vlastnosti, Možnosti, Nastavení tiskárny, Vlastnosti tiskárny, Tiskárna nebo Předvolby.
POZNÁMKA: Chcete-li nastavení tisku použít pro všechny tiskové úlohy, proveďte změny v softwaru HP dodávaném s tiskárnou. Více informací o softwaru HP naleznete v části Nástroje správy tiskárny.
5. Vyberte požadované možnosti v nabídce Zástupce pro tisk.
Chcete-li změnit jiná nastavení tisku, klikněte na další karty.
Další tipy týkající se tisku naleznete v tématu Tipy pro úspěšný tisk.
POZNÁMKA: Pokud změníte formát papíru, zkontrolujte, zda jste do vstupního zásobníku vložili správný papír, a nastavte příslušný formát papíru na ovládacím panelu tiskárny.
6. Kliknutím na tlačítko OK zavřete dialogové okno Vlastnosti.
7. Kliknutím na tlačítko Tisk nebo OK zahájíte tisk.
Tisk na obě strany listu (OS X)
1. V aplikaci otevřete nabídku Soubor a klikněte na příkaz Tisk.
2. V dialogovém okně Tisk vyberte z rozbalovací nabídky možnost Rozvržení.
3. Vyberte typ vázání, které chcete u oboustranných listů použít, a klikněte na tlačítko Tisk.
30 Kapitola 3 Tisk CSWW

Tisk z mobilního zařízeníTiskárnu lze využít k tisku dokumentů a fotografií přímo z mobilního zařízení, jako je chytrý telefon nebo tablet.
● iOS: Použijte možnost Tisk v nabídce Sdílení. Není nutná žádná instalace, protože služba iOS AirPrint je předinstalována. Další informace o serveru AirPrint naleznete v tématu Tisk pomocí funkce AirPrint™.
● Android: Z Google Play Store si stáhněte a povolte zásuvný modul tiskové služby (podporovaný většinou zařízení se systémem Android).
K nastavení a používání tiskárny HP k tisku a sdílení dokumentů můžete také použít aplikaci HP All-in-One Printer Remote. Aplikaci nainstalujete z obchodu s aplikacemi v mobilním zařízení.
Nápovědu k aktivaci tisku z mobilního zařízení naleznete na webu HP Mobile Printing na adrese www.hp.com/go/mobileprinting . Pokud ve vaší zemi/oblasti nebo jazyce není k dispozici místní verze tohoto webu, můžete být přesměrováni na web jiné země/oblasti nebo v jiném jazyce.
Tisk pomocí funkce AirPrint™Tisk pomocí služby AirPrint společnosti Apple je podporován pro operační systémy iOS 4.2 a Mac OS X 10.7 nebo novější. Službu AirPrint můžete použít k bezdrátovému tisku ze zařízení iPad (iOS 4.2), iPhone (3GS nebo novější) nebo iPod touch (třetí generace nebo novější) pomocí následujících mobilních aplikací:
● Pošta
● Fotografie
● Safari
● Podporované aplikace jiných dodavatelů, například Evernote
Aby bylo možné funkci AirPrint použít, je třeba zajistit následující:
● Tiskárna musí být připojena ke stejné síti jako zařízení podporující technologii AirPrint. Další informace o používání služby AirPrint a o tom, které produkty HP jsou s technologií AirPrint kompatibilní, najdete na webové stránce HP Mobile Printing www.hp.com/go/mobileprinting . Pokud není k dispozici místní verze této webové stránky pro vaši zemi/oblast nebo jazyk, můžete být přesměrováni na stránku HP Mobile Printing pro jinou zemi/oblast nebo jazyk.
● Vložte papír odpovídající nastavení papíru v tiskárně (další informace najdete v části Vložení papíru). Přesné nastavení formátu vkládaného papíru umožňuje mobilnímu zařízení rozpoznat, na jaký formát papíru se tiskne.
Tipy pro úspěšný tiskDokument můžete tisknout na obě strany papíru. Další informace naleznete v tématu Tisk na obě strany papíru (duplexní jednotka).
CSWW Tisk z mobilního zařízení 31

Tipy pro inkoust
● Pokud je kvalita tisku nepřijatelná, naleznete další informace v části Problémy s tiskem.
● Používejte originální kazety HP.
Originální kazety HP jsou určeny pro tiskárny a papíry HP a také s nimi byly testovány, aby byly zaručeny nejlepší výsledky každého tisku.
POZNÁMKA: Společnost HP nemůže zaručit kvalitu a spolehlivost neoriginálního spotřebního materiálu. Na opravy produktu po použití spotřebního materiálu od jiného výrobce se nevztahuje záruka.
Pokud si myslíte, že jste zakoupili originální inkoustové kazety HP, přejděte na stránky www.hp.com/go/anticounterfeit.
● Vložte černou i barevné tiskové kazety správným způsobem.
Další informace naleznete v tématu Výměna kazet.
● Zkontrolujte odhadované hladiny inkoustu v tiskových kazetách a ujistěte se, že je v tiskárně dostatek inkoustu.
Varování a kontrolky hladiny inkoustu poskytují pouze přibližné údaje a slouží pouze k plánování.
Další informace naleznete v tématu Kontrola odhadované hladiny inkoustu.
POZNÁMKA: Pokud se vám zobrazí varovná zpráva, že je v tiskárně málo inkoustu, zvažte přípravu náhradní tiskové kazety, abyste se vyhnuli možným zdržením tisku. Inkoustové kazety nemusíte měnit, dokud bude kvalita tisku přijatelná.
● Tiskárnu vždy vypínejte pomocí tlačítka (Technické údaje), aby mohla ochránit své trysky.
Tipy pro vkládání papíru
Další informace naleznete také zde: Vložení papíru.
● Ověřte, že je papír vložen ve vstupním zásobníku správně, a nastavte správný formát a typ média. Při vkládání papíru do vstupního zásobníku budete vyzváni k nastavení formátu a typu média.
● Vložte stoh papíru (ne pouze jednu stránku). Všechen papír ve stohu by měl být stejného formátu a typu, aby nedošlo k jeho uvíznutí.
● Vložte papír tak, aby strana určená pro tisk směřovala dolů.
● Ujistěte se, zda papír vložený do vstupního zásobníku leží rovně a jeho okraje nejsou ohnuté ani potrhané.
● Upravte vodítka šířky papíru ve vstupním zásobníku tak, aby těsně přiléhala k papíru. Ujistěte se, zda vodítka papíry v zásobníku neohýbají.
● Než začnete tisknout, ujistěte se, zda je vstupní zásobník zcela zasunut do tiskárny.
Tipy pro nastavení tiskárny (Windows)
● Pokud chcete změnit výchozí nastavení tisku, klikněte v softwaru tiskárny HP na možnost Tisk a poté na položku Nastavit předvolby.
Chcete-li otevřít software tiskárny HP, další informace najdete v části Spusťte software tiskárny HP (Windows).
● Chcete-li vybrat počet stran, které se mají vytisknout na list, vyberte na kartě Dokončení ovladače tiskárny příslušnou možnost z rozevíracího seznamu Počet stran na list.
32 Kapitola 3 Tisk CSWW

● Pokud chcete změnit orientaci stránky, na kartě Dokončení ovladače tiskárny vyberte příslušnou možnost z oblasti Orientace.
● Chcete-li si ušetřit čas strávený úpravami nastavení, můžete použít zástupce tisku. Zástupce tisku uchovává hodnoty nastavení, které jsou vhodné pro určitý druh úlohy, takže můžete veškerá potřebná nastavení provést jedním kliknutím.
Chcete-li tuto funkci použít, přejděte na kartu Zástupce tisku, vyberte zástupce tisku a poté klikněte na tlačítko OK.
Nového zástupce tisku přidáte tak, že kliknete na možnost Uložit jako, zadáte název a potom kliknete na tlačítko OK.
Chcete-li zástupce tisku odstranit, vyberte jej a poté klikněte na tlačítko Odstranit.
POZNÁMKA: Výchozí zástupce tisku nelze odstranit.
Tipy pro nastavení tiskárny (OS X)
● V dialogu Tisk vyberte pomocí rozevírací nabídky Velikost papíru požadovanou velikost papíru, který byl do tiskárny založen.
● V dialogovém okně Tisk vyberte rozevírací nabídku Média a kvalita (Typ papíru/kvalita v systému OS X v10.8 Mountain Lion) a vyberte příslušný typ a kvalitu papíru.
Poznámky
● Originální kazety HP jsou určeny pro tiskárny a papíry HP a také s nimi byly testovány, aby byly zaručeny nejlepší výsledky každého tisku.
POZNÁMKA: Společnost HP nemůže zaručit kvalitu a spolehlivost neoriginálního spotřebního materiálu. Na opravy produktu po použití spotřebního materiálu od jiného výrobce se nevztahuje záruka.
Pokud si myslíte, že jste zakoupili originální inkoustové kazety HP, přejděte na stránky www.hp.com/go/anticounterfeit.
● Varování a kontrolky hladiny inkoustu poskytují pouze přibližné údaje a slouží pouze k plánování.
POZNÁMKA: Pokud se vám zobrazí varovná zpráva, že je v tiskárně málo inkoustu, zvažte přípravu náhradní tiskové kazety, abyste se vyhnuli možným zdržením tisku. Inkoustové kazety nemusíte měnit, dokud bude kvalita tisku přijatelná.
CSWW Tipy pro úspěšný tisk 33

4 Webové služby
Tiskárna nabízí inovativní webová řešení, která umožňují rychlý přístup k Internetu, získání dokumentů a jejich rychlé a bezproblémové vytištění – to vše bez nutnosti použít počítač.
POZNÁMKA: Aby bylo možné využívat tyto webové funkce, tiskárna musí být připojena k internetu (prostřednictvím kabelu sítě Ethernet nebo bezdrátového připojení). Tyto webové funkce nemůžete používat, pokud je tiskárna připojena pomocí USB kabelu.
Tato část obsahuje následující témata:
● Co jsou webové služby?
● Nastavení webových služeb
● Používání webových služeb
● Odebrání webových služeb
Co jsou webové služby?HP ePrint
● HP ePrint je bezplatná služba společnosti HP umožňující tisknout dokumenty na tiskárně vybavené technologií HP ePrint kdykoli a odkudkoli. Pokud v tiskárně povolíte webové služby, můžete poté jednoduše tisknout tak, že odešlete e-mail na e-mailovou adresu přiřazenou tiskárně. Nepotřebujete žádné zvláštní ovladače či software. Pokud můžete odeslat e-mail, znamená to, že můžete využít službu HP ePrint a tisknout bez ohledu na to, kde se právě nacházíte.
POZNÁMKA: Můžete si zaregistrovat účet na webu HP Connected (Tento web nemusí být k dispozici ve všech zemích a oblastech.) a přihlaste se pro konfiguraci nastavení ePrint.
Jakmile si vytvoříte účet ve službě HP Connected (Tento web nemusí být k dispozici ve všech zemích a oblastech.), můžete se přihlásit a zobrazit stav svých úloh ve službě HP ePrint , spravovat tiskovou frontu HP ePrint , určit, kdo může používat e-mailovou adresu vaší tiskárny ve službě HP ePrint a získat nápovědu ke službě HP ePrint .
Nastavení webových služebPřed nastavením webových služeb se přesvědčte, zda jste připojeni k Internetu pomocí sítě Ethernet nebo bezdrátového připojení.
K nastavení webových služeb použijte jednu z následujících metod:
Nastavení webových služeb pomocí ovládacího panelu tiskárny
1. Na ovládacím panelu tiskárny na úvodní obrazovce vyberte možnost Nastavení , a poté stiskněte tlačítko OK .
2. Vyberte možnost Webové služby a stiskněte tlačítko OK .
34 Kapitola 4 Webové služby CSWW

3. Stiskněte tlačítko OK , a přijměte tak Podmínky používání HP Connected a nastavte Webové služby.
4. Pokud jste vyzváni, abyste povolili tiskárně kontrolovat aktualizace automaticky, stiskněte tlačítko OK . Na obrazovce Aktualizace tiskárny vyberte možnost Automaticky a poté stiskněte možnost OK .
POZNÁMKA: Jsou-li aktualizace k dispozici, postupujte podle pokynů na obrazovce pro aktualizaci tiskárny.
Nastavení webových služeb pomocí integrovaného webového serveru
1. Otevřete server EWS. Další informace naleznete v tématu Integrovaný webový server.
2. Klepněte na kartu Webové služby .
3. V části Nastavení webových služeb klepněte na možnost Nastavení , klepněte na možnost Pokračovat, postupujte dle pokynů na obrazovce a přijměte podmínky používání.
4. Pokud budete požádáni, povolte tiskárně kontrolu a instalaci aktualizací softwaru tiskárny.
POZNÁMKA: Pokud jsou k dispozici aktualizace, budou automaticky staženy a nainstalovány. Potom se tiskárna restartuje.
POZNÁMKA: Budete-li vyzváni k zadání nastavení serveru proxy a vaše síť používá server proxy, nastavte server proxy dle pokynů na obrazovce. Pokud neznáte správné hodnoty nastavení serveru proxy, obraťte se na správce sítě nebo na osobu, která síť nastavila.
5. Jakmile se tiskárna připojí k serveru, vytiskne informační stránku. Dokončete nastavení podle pokynů uvedených na informační stránce.
Používání webových služeb● Tisk pomocí funkce HP ePrint
Tisk pomocí funkce HP ePrintSlužba HP ePrint vám umožní kdykoli a odkudkoli tisknout na tiskárně vybavené technologií HP ePrint.
Aby bylo možné službu HP ePrint použít, musí být tiskárna připojena k aktivní síti s připojením k internetu.
Tisk dokumentů pomocí služby HP ePrint
1. Ujistěte se, že jsou správně nastaveny webové služby.
Další informace naleznete v tématu Nastavení webových služeb.
2. Na ovládacím panelu tiskárny na úvodní obrazovce přejeďte dolů a vyberte možnost HP ePrint a poté stiskněte tlačítko OK . Vyhledejte na obrazovce e-mailovou adresu HP ePrint .
3. Odešlete dokument do tiskárny e-mailem.
a. Spusťte v počítači nebo v mobilním zařízení e-mailovou aplikaci.
POZNÁMKA: Informace o tom, jak e-mailovou aplikaci v počítači nebo mobilním zařízení používat, naleznete v dokumentaci dodané k aplikaci.
b. Vytvořte nový e-mail a jako přílohu použijte dokument, který chcete vytisknout.
c. E-mail odešlete na e-mailovou adresu tiskárny.
Tiskárna vytiskne připojený dokument.
CSWW Používání webových služeb 35

POZNÁMKA: Do pole Komu zadejte pouze e-mailovou adresu HP ePrint . Do ostatních polí nezadávejte žádné další e-mailové adresy. Server služby HP ePrint nepřijímá e-mailové tiskové úlohy, pokud je v poli Komu uvedeno více e-mailových adres nebo jsou nějaké e-mailové adresy uvedeny v poli Kopie.
POZNÁMKA: E-mail bude vytištěn ihned po jeho přijetí. Jako u všech e-mailů, ani u tohoto není jisté, kdy nebo zda proběhne jeho doručení. Stav tiskárny můžete zkontrolovat na webu HP Connected (Tento web nemusí být k dispozici ve všech zemích a oblastech.).
POZNÁMKA: Dokumenty vytisknuté pomocí služby HP ePrint mohou vypadat jinak než předloha. Styl, formátování a tok textu se může od předlohy lišit. V případě dokumentů, které potřebujete vytisknout ve vyšší kvalitě (např. právní dokumenty), vám doporučujeme tisknout ze softwarové aplikace ve vašem počítači, kde máte více možností, jak ovlivnit finální vzhled výtisku.
Odebrání webových služebPodle následujících pokynů odstraňte webové služby.
Odstranění webových služeb pomocí ovládacího panelu tiskárny
1. Na ovládacím panelu tiskárny na úvodní obrazovce vyberte možnost Nastavení , a poté stiskněte tlačítko OK .
2. Vyberte možnost Webové služby a stiskněte tlačítko OK .
3. Na obrazovce Nastavení web. služeb vyberte možnost Odstranit web. služby a poté stiskněte tlačítko OK .
36 Kapitola 4 Webové služby CSWW

5 Manipulace s kazetami
Tato část obsahuje následující témata:
● Informace o kazetách a tiskové hlavě
● Při zvolení tisku jen pomocí kazety s černým inkoustem se spotřebuje také určité množství barevného inkoustu
● Kontrola odhadované hladiny inkoustu
● Výměna kazet
● Objednejte tiskové kazety
● Ukládání tiskového spotřebního materiálu
● Uchovávání anonymních údajů o používání
● Informace o záruce inkoustové kazety
Informace o kazetách a tiskové hlavěPři údržbě kazet HP a k zajištění nejvyšší možné kvality tisku vám pomohou následující tipy.
● Pokyny v této uživatelské příručce se vztahují na výměnu tiskových kazet a nejsou určeny pro jejich první instalaci. Pokyny pro první instalaci naleznete na instalačním letáku, který je dodáván společně s tiskárnou.
● K vypnutí tiskárny vždy používejte tlačítko (Technické údaje). Tiskárna tak může vrátit tiskovou hlavu do výchozí pozice, čímž ji chrání před poškozením.
● Tiskovou hlavu nečistěte bezdůvodně. Časté čištění způsobuje plýtvání inkoustem a zkrácení životnosti tiskových kazet.
● S kazetami zacházejte opatrně. Pád, třesení nebo neopatrné zacházení během instalace mohou způsobit dočasné potíže s tiskem.
● Před transportem tiskárny učiňte následující opatření, aby nemohl inkoust uniknout ze sestavy tiskové hlavy nebo se tiskárna jinak nepoškodila:
◦ Ujistěte se, že jste tiskárnu vypnuli stisknutím tlačítka (Technické údaje). Před odpojením tiskárny počkejte, až se zastaví veškeré pohyby vnitřních součástí.
◦ Tiskárna se musí transportovat v horizontální poloze; nesmí se položit na bok, zadní nebo čelní stranu nebo vzhůru nohama.
UPOZORNĚNÍ: Společnost HP doporučuje nahradit chybějící kazety co nejdříve, abyste se vyhnuli problémům s kvalitou tisku, možnou vyšší spotřebou inkoustu nebo poškození inkoustového systému. Nikdy tiskárnu nevypínejte, když nejsou vloženy všechny inkoustové kazety.
POZNÁMKA: Tato tiskárna nepodporuje systémy průběžného doplňování inkoustu. Chcete-li pokračovat v tisku, odeberte systém průběžného doplňování inkoustu a vložte do ní originální kazety HP (případně kompatibilní kazety).
CSWW Informace o kazetách a tiskové hlavě 37

POZNÁMKA: S tiskárnou je možné tisknout až do vyprázdnění kazet. Pokud do kazet doplníte inkoust předtím, než se vyprázdní, tiskárna může selhat. V takovém případě je nutné vložit novou kazetu (originální kazetu HP nebo kompatibilní), jinak nebude možné pokračovat v tisku.
Při zvolení tisku jen pomocí kazety s černým inkoustem se spotřebuje také určité množství barevného inkoustu
Při inkoustovém tisku se inkoust spotřebovává několika způsoby. Inkoust v kazetě se obvykle používá k tisku dokumentů, fotografií a podobných materiálů. Určité množství inkoustu je však nutné k zachování tiskové hlavy v dobrém stavu; určitá část inkoustu je zbytková a určitá část inkoustu se odpaří. Chcete-li zjistit více informací o spotřebě inkoustu, navštivte stránku www.hp.com/go/learnaboutsupplies a klikněte na možnost HP Ink (Inkoust HP). (Možná bude třeba vybrat zemi/oblast pomocí tlačítka Select Country (Vybrat zemi) na stránce.)
Kontrola odhadované hladiny inkoustuPřibližné množství inkoustu v kazetách máte možnost zkontrolovat pomocí nástroje softwaru tiskárny nebo pomocí ovládacího panelu tiskárny.
Kontrola hladin inkoustu na ovládacím panelu tiskárny
1. Na úvodní obrazovce vyberte možnost Informace o inkoustu a poté stiskněte tlačítko OK.
2. Vyberte možnost Odh. hlad. ink. (výchozí) a potom stiskněte tlačítko OK.
Kontrola odhadovaných hladin inkoustu ze softwaru tiskárny HP (Windows)
1. Spusťte software tiskárny HP.
2. V softwaru tiskárny v horní části hlavní nabídky klikněte na možnost Odhadované hladiny kazet.
Kontrola hladiny inkoustu v softwaru HP software tiskárny (OS X)
1. Otevřete nástroj HP Utility.
Nástroj HP Utility se nachází ve složce Hewlett-Packard ve složce Aplikace v nejvyšší úrovni pevného disku.
2. V seznamu zařízení v levé části okna vyberte položku HP OfficeJet Pro 8210.
3. Klepněte na položku Stav spotřebního materiálu.
Zobrazí se informace o odhadované hladině inkoustu.
4. Kliknutím na možnost Všechna nastavení se vraťte do podokna Informace a podpora.
POZNÁMKA: Jestliže jste instalovali doplněnou nebo opravenou kazetu nebo kazetu, která byla použita v jiné tiskárně, může být ukazatel hladiny nepřesný nebo nedostupný.
POZNÁMKA: Varování a ukazatele hladiny inkoustu poskytují pouze přibližné údaje a slouží pouze k plánování. Pokud se vám zobrazí varovná zpráva, že je v tiskárně málo inkoustu, zvažte přípravu náhradní tiskové kazety, abyste se vyhnuli možným zdržením tisku. Kazety není třeba vyměňovat, dokud o to nebudete požádáni.
38 Kapitola 5 Manipulace s kazetami CSWW

POZNÁMKA: Inkoust z inkoustových kazet se používá při procesu tisku mnoha různými způsoby, včetně inicializačního procesu, který připravuje tiskárnu a inkoustové kazety k tisku, a při údržbě tiskové hlavy, při níž se udržují tiskové trysky čisté, aby mohl inkoust hladce protékat. V použitých tiskových kazetách navíc zůstává určité množství zbytkového inkoustu. Další informace naleznete v tématu www.hp.com/go/inkusage .
Výměna kazetPokud ještě nemáte náhradní kazety pro tiskárnu, viz Objednejte tiskové kazety. Všechny kazety nejsou dostupné ve všech zemích nebo oblastech.
UPOZORNĚNÍ: Společnost HP doporučuje vyměnit všechny prázdné kazety co nejdříve, abyste se vyhnuli problémům s kvalitou tisku a výslednou vyšší spotřebou inkoustu z důvodu opakovaného tisku nebo poškození inkoustového systému. Nikdy tiskárnu nevypínejte v případě, kdy nejsou vloženy kazety.
Informace o recyklaci spotřebovaných zásob inkoustu uvádí část Program recyklace inkoustového spotřebního materiálu HP.
Výměna tiskových kazet
1. Zkontrolujte, zda je tiskárna zapnutá.
2. Otevřete přístupová dvířka kazety.
POZNÁMKA: Vyčkejte, než se držák tiskových kazet přestane pohybovat, než budete pokračovat.
CSWW Výměna kazet 39

3. Uvolněte kazetu stisknutím její přední strany a pak ji vyjměte ze zásuvky.
4. Vyjměte novou kazetu z obalu.
5. Zasuňte kazetu do prázdného slotu, až do slotu bezpečně zapadne.
Ujistěte se, že barva na kazetě odpovídá barvě na slotu.
40 Kapitola 5 Manipulace s kazetami CSWW

6. Kroky 3 až 5 opakujte pro každou kazetu, kterou chcete vyměnit.
7. Zavřete přístupová dvířka kazety.
Objednejte tiskové kazetyInkoustové kazety si můžete objednat na adrese www.hp.com . (V současné době jsou některé části webu společnosti HP dostupné pouze v angličtině.) Objednávání kazet on-line není ve všech zemích a oblastech podporováno. V řadě zemí lze však objednávat pomocí telefonu, vyhledáním místního obchodu po vytištění seznamu položek k nákupu. Dále můžete na stránce www.hp.com/buy/supplies získat informace o nákupu produktů HP ve vaší zemi.
Používejte pouze náhradní kazety, které obsahují stejné číslo kazety jako kazeta, kterou se chystáte vyměnit. Číslo kazety najdete na následujících místech:
● Na štítku inkoustové kazety, kterou vyměňujete.
● Na nálepce uvnitř tiskárny. Otevřete přístupová dvířka ke kazetě, abyste nálepku našli.
● Na integrovaném webovém serveru klikněte na kartu Nástroje a poté v části Informace o produktu klikněte na možnost Ukazatel hladiny inkoustu. Další informace naleznete v tématu Integrovaný webový server.
POZNÁMKA: Zaváděcí kazeta, která je dodávána s tiskárnou, není určena k samostatnému prodeji.
Ukládání tiskového spotřebního materiálu● Všechny tiskové kazety uchovávejte až do instalace v neporušeném originálním obalu.
● Tiskové kazety lze v tiskárně ponechat po delší dobu. Z důvodu zajištění optimálního stavu tiskové kazety je třeba tiskárnu správně vypnout stisknutím tlačítka (Technické údaje).
● Tiskové kazety skladujte při pokojové teplotě (15-35 °C nebo 59-95 °F).
Uchovávání anonymních údajů o používáníInkoustové kazety HP použité v této tiskárně obsahují paměťový čip, který pomáhá při provozu zařízení. Tento paměťový čip také uchovává omezené množství anonymních informací o použití tiskárny, mezi které může patřit: počet vytištěných stránek s využitím dané kazety, výtěžnost stránek, četnost tisku a používané režimy tisku.
Tyto informace pomáhají společnosti HP ve vývoji nových tiskáren tak, aby splňovaly požadavky zákazníků na tisk. Data shromažďovaná na paměťovém čipu kazety neobsahují informace, které by mohly být použity k identifikaci zákazníka, uživatele kazety nebo konkrétní tiskárny.
Společnost HP shromažďuje vzorky informací z paměťových čipů kazet vrácených společnosti HP prostřednictvím recyklačního programu (HP Planet Partners: www.hp.com/recycle ). Paměťové čipy z těchto vzorků jsou analyzovány za účelem zlepšování budoucích tiskáren HP. K těmto údajům mohou mít přístup i partneři společnosti HP, kteří se účastní programu recyklace kazet.
K anonymním informacím na paměťovém čipu mohou mít přístup i další třetí strany, které budou mít kazetu ve vlastnictví. Pokud nechcete povolit přístup k těmto informacím, můžete čip vyřadit z provozu. Pokud tak však učiníte, již nebudete moci kazetu používat v tiskárně HP.
Máte-li obavy z poskytování těchto anonymních informací, můžete tyto informace znepřístupnit vypnutím funkce čipu, která shromažďuje údaje o využití tiskárny.
CSWW Objednejte tiskové kazety 41

Vypnutí funkce shromažďování informací o využití.
1. Na ovládacím panelu tiskárny na úvodní obrazovce vyberte možnost Nastavení , a poté stiskněte tlačítko OK .
2. Vyberte možnost Nastavení tiskárny a poté stiskněte tlačítko OK .
3. Vyberte možnost Předvolby a poté stiskněte tlačítko OK .
4. Přejeďte dolů a vyberte možnost Ukládat anonymní informace o využití a poté stiskněte tlačítko OK .
5. Vyberte možnost Vyp. a poté stiskněte tlačítko OK .
POZNÁMKA: Pokud funkci shromažďování informací o použití tiskárny v paměťovém čipu vypnete, můžete pokračovat v používání kazety v tiskárně HP.
Informace o záruce inkoustové kazetyZáruka společnosti HP na tiskové kazety se vztahuje pouze na produkty používané v tiskovém zařízení společnosti HP, pro které jsou určeny. Tato záruka se nevztahuje na inkoustové výrobky HP, které byly znovu plněny, opraveny, renovovány, špatně použity nebo se kterými bylo manipulováno.
Během záručního období je produkt kryt zárukou, dokud se nespotřebuje inkoust HP a není dosaženo konce data platnosti záruky. Konec platnosti záruky ve formátu RRRR/MM je možné nalézt na produktu.
42 Kapitola 5 Manipulace s kazetami CSWW

6 Nastavení sítě
Další nastavení můžete upravit na úvodní stránce tiskárny (integrovaný webový server nebo EWS). Další informace naleznete v tématu Integrovaný webový server.
Tato část obsahuje následující témata:
● Nastavení tiskárny pro bezdrátovou komunikaci
● Změna nastavení sítě
● Používání služby Wi-Fi Direct
Nastavení tiskárny pro bezdrátovou komunikaci● První kroky
● Nastavení tiskárny ve vaší bezdrátové síti
● Změna typu připojení
● Test bezdrátového připojení
● Zapnutí bezdrátového připojení tiskárny
POZNÁMKA: Máte-li potíže s připojením tiskárny, viz část Problémy se sítí a připojením.
TIP: Další informace o nastavení a používání tiskárny bezdrátově získáte v centru bezdrátového tisku HP ( www.hp.com/go/wirelessprinting ).
První krokyUjistěte se v následujícím:
● Tiskárna není připojena k síti pomocí Ethernetového kabelu.
● Bezdrátová síť je nastavená a funkční.
● Zkontrolujte, zda je tiskárna ve stejné síti (podsíti) jako počítače, které ji využívají.
Při připojování k tiskárně můžete být vyzváni k zadání názvu bezdrátové sítě (SSID) a hesla bezdrátové sítě.
● Název bezdrátové sítě identifikuje vaši bezdrátovou síť.
● Heslo bezdrátové sítě umožňuje zabránit ostatním uživatelům v připojení k vaší bezdrátové síti bez příslušných oprávnění. V závislosti na požadované úrovni zabezpečení může vaše bezdrátová síť využívat buď přístupové heslo WPA, nebo klíč WEP.
Pokud jste název sítě nebo bezpečnostní heslo od doby, kdy byla bezdrátová síť nastavena, neměnili, můžete tyto informace v některých případech najít na zadní straně bezdrátového směrovače.
Jestliže název sítě nebo bezpečnostní heslo nemůžete najít a ani si na tyto informace nemůžete vzpomenout, projděte si dokumentaci k počítači nebo bezdrátovému směrovači. Pokud přesto tyto informace není možné nijak získat, kontaktujte správce sítě nebo toho, kdo bezdrátovou síť instaloval.
CSWW Nastavení tiskárny pro bezdrátovou komunikaci 43

Nastavení tiskárny ve vaší bezdrátové sítiPomocí Průvodce nastavením bezdrátového spojení na displeji ovládacího panelu tiskárny nastavte bezdrátovou komunikaci.
POZNÁMKA: Než budete pokračovat, projděte si seznam na adrese První kroky.
1. Na ovládacím panelu tiskárny stiskněte možnost (tlačítko Bezdrátové připojení ).
2. Stisknutím možnosti (tlačítko Výběr) vyberte možnost Nastavení.
3. Vyberte možnost Bezdrát. nastav. a poté stiskněte tlačítko OK .
4. Vyberte možnost Průvodce nastavením bezdrátového spojení a poté stiskněte tlačítko OK .
5. Postupujte podle zobrazovaných pokynů a dokončete instalaci.
Pokud jste již tiskárnu používali s jiným typem připojení, jako např. připojení přes rozhraní USB, postupujte podle pokynů v části Změna typu připojení a nastavte tiskárnu pro bezdrátovou síť.
Změna typu připojeníJakmile jste nainstalovali software tiskárny HP a připojili tiskárnu k počítači nebo síti, můžete pomocí tohoto softwaru změnit typ připojení (například z připojení přes rozhraní USB na bezdrátové připojení).
POZNÁMKA: Připojením kabelu Ethernet zakážete bezdrátové připojení tiskárny.
Změna z připojení Ethernet na bezdrátové připojení (Windows)
1. Odpojte kabel sítě Ethernet od tiskárny.
2. Po instalaci spusťte software tiskárny.
Navažte bezdrátové spojení spuštěním průvodce nastavením bezdrátového spojení. Další informace naleznete v tématu Nastavení tiskárny ve vaší bezdrátové síti.
Přechod od připojení USB k bezdrátové síti (Windows)
Než budete pokračovat, projděte si seznam na adrese První kroky.
1. Spusťte software tiskárny HP. Další informace naleznete v části Spusťte software tiskárny HP (Windows).
2. Klikněte na možnost Nástroje.
3. Klikněte na položku Device Setup & Software (Nastavení a software zařízení).
4. Vyberte možnost Převést tiskárnu USB na bezdrátové připojení. Postupujte podle pokynů na obrazovce.
Přechod od připojení USB k bezdrátové síti (OS X)
1. Připojte tiskárnu k bezdrátové síti.
2. Pomocí průvodce na 123.hp.com změňte připojení softwaru pro tuto tiskárnu na bezdrátové.
Zjistěte, jak přepnout z připojení USB na bezdrátové připojení. Kliknutím sem získáte více informací
online. Tyto webové stránky aktuálně nemusí být k dispozici ve všech jazykových verzích.
44 Kapitola 6 Nastavení sítě CSWW

Postup změny z bezdrátového připojení na připojení přes rozhraní USB nebo síť Ethernet (Windows)
● Připojte kabel USB nebo kabel sítě Ethernet k tiskárně.
Postup změny z bezdrátového připojení na připojení přes rozhraní USB nebo síť Ethernet (OS X)
Přidejte tiskárnu do tiskové fronty.
1. Otevřete nástroj Systémové předvolby .
2. V závislosti na operačním systému klikněte na položku Tiskárny a skenery .
3. Vyberte v levém podokně požadovanou tiskárnu a klikněte na symbol - dole v seznamu. Totéž proveďte pro položku faxu, pokud pro aktuální připojení nějaký fax existuje.
4. Otevřete nástroj HP Utility.
Nástroj HP Utility se nachází ve složce HP ve složce Aplikace v nejvyšší úrovni pevného disku.
5. Zvolte možnosti Zařízení > Nastavit nové zařízení a postupujte podle pokynů.
Test bezdrátového připojeníVytiskněte zprávu s testem bezdrátové sítě s informacemi o bezdrátovém připojení tiskárny. Zpráva s testem bezdrátové sítě uvádí informace o stavu tiskárny, hardwarovou adresu (MAC) a adresu IP. Pokud je s bezdrátovým připojením nějaký problém nebo se pokus o bezdrátové připojení nezdařil, protokol testu bezdrátového připojení také poskytuje diagnostické informace. Pokud je tiskárna připojena k síti, zpráva s testem uvádí podrobnosti o nastaveních sítě.
Tisk protokolu testu bezdrátového připojení
1. Na ovládacím panelu tiskárny stiskněte možnost (tlačítko Bezdrátové připojení ).
2. Stisknutím možnosti (tlačítko Výběr) vyberte možnost Nastavení.
3. Vyberte možnost Vytisknout zprávu a poté stiskněte tlačítko OK .
4. Vyberte možnost Testovací zpráva a poté stiskněte tlačítko OK .
Zapnutí bezdrátového připojení tiskárnyKdyž je funkce bezdrátového připojení zapnuta, modrá kontrolka bezdrátového připojení na ovládacím panelu tiskárny svítí.
POZNÁMKA: Připojení kabelu Ethernet k tiskárně automaticky vypne bezdrátové připojení a odpovídající kontrolka zhasne.
Pokud tiskárna nikdy nebyla připojena k bezdrátové síti, zapnutím funkce bezdrátové sítě se automaticky spustí Průvodce nastavením bezdrátového spojení.
1. Na ovládacím panelu tiskárny stiskněte možnost (tlačítko Bezdrátové připojení ).
2. Stisknutím možnosti (tlačítko Výběr) vyberte možnost Nastavení.
3. Vyberte možnost Bezdrát. nastav. a poté stiskněte tlačítko OK .
4. Vyberte možnost Bezdrátová síť (výchozí) a potom stiskněte tlačítko OK .
5. Vyberte možnost Zapnuto nebo Vypnuto a potom stiskněte tlačítko OK .
CSWW Nastavení tiskárny pro bezdrátovou komunikaci 45

Změna nastavení sítěOvládací panel tiskárny umožňuje nastavit a spravovat bezdrátové připojení tiskárny a nabízí různé formy správy sítě. Ty zahrnují zobrazení a změnu nastavení sítě, obnovení výchozího nastavení sítě a zapínání a vypínání bezdrátového režimu.
UPOZORNĚNÍ: V zájmu komfortu je možné upravit nastavení sítě. Pokud ovšem nejste zkušenými uživateli, nedoporučujeme některá nastavení měnit (jako rychlost připojení, nastavení IP, výchozí brána a nastavení brány firewall).
Tisk nastavení sítě
Proveďte jeden z následujících kroků:
● Na ovládacím panelu tiskárny stiskněte možnost (tlačítko Bezdrátové připojení ). Zobrazí se obrazovka se stavem sítě. Vyberte možnost Tisk inf. stisknutím tlačítka OK pro tisk stránky konfigurace sítě.
● Na ovládacím panelu tiskárny na úvodní obrazovce vyberte možnost Nastavení , a poté stiskněte tlačítko OK . Vyberte možnost Zprávy tiskárny a poté stiskněte tlačítko OK . Vyberte možnost Stránka konfigurace sítě a potom stiskněte tlačítko OK .
Nastavení rychlosti připojení
Rychlost přenosu dat v síti můžete změnit. Výchozím nastavením je hodnota Automaticky.
1. Na ovládacím panelu tiskárny na úvodní obrazovce vyberte možnost Síť a poté stiskněte tlačítko OK .
2. Vyberte možnost Nastavení sítě Ethernet (výchozí) a potom stiskněte tlačítko OK .
3. Vyberte možnost Pokročilá nastavení a poté stiskněte tlačítko OK .
4. Posuňte se dolů, vyberte možnost Rychlost linky a potom stiskněte tlačítko OK .
5. Vyberte příslušnou možnost, která odpovídá hardwaru vaší sítě a potom stiskněte tlačítko OK .
Změna nastavení IP
Výchozím nastavením pro adresu IP je hodnota Automaticky, což znamená, že adresa IP bude nastavena automaticky. Zkušení uživatelé však mohou chtít nastavení (např adresu IP, masku podsítě nebo výchozí bránu) měnit ručně.
TIP: Před nastavením ruční adresy IP doporučujeme tiskárnu nejprve připojit k síti pomocí automatického režimu. Díky tomu může směrovač konfigurovat tiskárnu pomocí dalších potřebných nastavení, jako je maska podsítě, výchozí brána a adresa DNS.
UPOZORNĚNÍ: Při ručním přidělování adresy IP buďte obezřetní. Při nesprávném zadání IP adresy během instalace znemožníte spolupráci síťových prvků s tiskárnou.
1. Na ovládacím panelu tiskárny na úvodní obrazovce vyberte možnost Síť a poté stiskněte tlačítko OK .
2. Vyberte možnost Nastavení sítě Ethernet nebo Bezdrát. nastav. a potom stiskněte tlačítko OK .
3. Vyberte možnost Pokročilá nastavení a poté stiskněte tlačítko OK .
4. Vyberte možnost Nastavení IP (výchozí) a potom stiskněte tlačítko OK .
5. Objeví-li se varování, že při změně nastavení adresy IP bude tiskárna odebrána ze sítě, pokračujte klepnutím na tlačítko OK .
46 Kapitola 6 Nastavení sítě CSWW

6. Výchozí nastavení je Automaticky. Chcete-li změnit nastavení ručně, vyberte možnost Ručně a poté stiskněte tlačítko OK . Zadejte příslušné údaje pro následující nastavení:
● IP Address (Adresa IP)
● Subnet Mask (Maska podsítě)
● Default Gateway (Výchozí brána)
● DNS Address (Adresa IP)
Pro zadání požadovaných údajů nastavení vyberte požadované nastavení a poté stiskněte tlačítko OK .
7. Po zadání hodnot vyberte možnost Použít stisknutím tlačítka (Výběr).
8. Stiskněte OK .
Používání služby Wi-Fi DirectPomocí funkce Wi-Fi Direct můžete tisknout bezdrátově z počítače, telefonu smartphone, tabletu nebo jiného zařízení s podporou bezdrátového připojení bez nutnosti se připojovat ke stávající bezdrátové síti.
Pokyny k použití funkce Wi-Fi Direct
● Ověřte, zda je v počítači nebo mobilním zařízení nainstalován potřebný software.
◦ Chcete-li tisknout z počítače, je třeba nainstalovat software tiskárny dodaný s tiskárnou.
Pokud jste v počítači nenainstalovali software pro tiskárnu HP, připojte se nejprve pomocí funkce Wi-Fi Direct a software tiskárny nainstalujte. Až vám software tiskárny zobrazí dotaz na typ připojení, vyberte možnost Bezdrátové.
◦ Chcete-li tisknout z mobilního zařízení, je třeba nainstalovat kompatibilní tiskovou aplikaci. Další informace o mobilním tisku naleznete na stránkách www.hp.com/global/us/en/eprint/mobile_printing_apps.html.
● Zkontrolujte, zda je funkce Wi-Fi Direct tiskárny zapnuta.
● Jedno připojení funkce Wi-Fi Direct může využívat až pět počítačů a mobilních zařízení.
● Funkci Wi-Fi Direct lze používat i případě, že je tiskárna připojena k počítači pomocí kabelu USB nebo k síti pomocí bezdrátového připojení.
● Funkci Wi-Fi Direct nelze používat k připojení počítače, mobilního zařízení nebo tiskárny k Internetu.
● Heslo Wi-Fi Direct: Pokud je metoda připojení Wi-Fi Direct v tiskárně nastavena na možnost Automaticky, heslo bude vždy „12345678“. Pokud je metoda připojení Wi-Fi Direct v tiskárně nastavena na možnost Ručně, heslo bude náhodně vygenerovaný 8číselný kód.
Heslo Wi-Fi Direct tiskárny získáte tak, že na ovládacím panelu tiskárny stisknete možnost (tlačítko
Wi-Fi Direct). Heslo Wi-Fi Direct se zobrazí na displeji ovládacího panelu.
Zapnutí možnosti Wi-Fi Direct
1. Proveďte jeden z následujících kroků:
● Na ovládacím panelu tiskárny stiskněte možnost (tlačítko Wi-Fi Direct).
● Na ovládacím panelu tiskárny na úvodní obrazovce přejeďte dolů a vyberte možnost Wi-Fi Direct a poté stiskněte tlačítko OK .
2. Stisknutím možnosti (tlačítko Výběr) vyberte možnost Nastavení.
CSWW Používání služby Wi-Fi Direct 47

3. Vyberte možnost Wi-Fi Direct (výchozí) a potom stiskněte tlačítko OK .
4. Vyberte možnost Zapnuto a poté stiskněte tlačítko OK .
Tisk z mobilního zařízení s podporou bezdrátového připojení, které podporuje funkci Wi-Fi Direct
Do mobilního zařízení je třeba nainstalovat nejnovější verzi modulu plug-in pro tiskové služby HP. Tento modul lze stáhnout z obchodu s aplikacemi Google Play.
1. Ověřte, zda jste v tiskárně zapnuli funkci Wi-Fi Direct.
2. Zapněte funkci Wi-Fi Direct ve svém mobilním zařízení. Další informace naleznete v dokumentaci dodávané s mobilním zařízením.
3. V mobilním zařízení vyberte dokument v aplikaci podporující tisk a poté vyberte možnost vytisknout dokument.
Zobrazí se seznam dostupných tiskáren.
4. Chcete-li připojit svůj mobilní telefon, v seznamu dostupných tiskáren zvolte název Wi-Fi Direct, jako např. DIRECT-**-HP OfficeJet Pro XXXX (kde ** jsou jedinečné znaky pro identifikaci tiskárny a XXXX zástupné znaky pro model tiskárny uvedený na tiskárně).
Pokud se mobilní zařízení nepřipojí k tiskárně automaticky, k tiskárně se můžete připojit podle pokynů uvedených na ovládacím panelu tiskárny. Pokud se na ovládacím panelu tiskárny zobrazí kód PIN, zadejte tento kód PIN na mobilním zařízení.
Jakmile se mobilní zařízení úspěšně připojí k tiskárně, zahájí se tisk.
Tisk z mobilního zařízení s podporou bezdrátového připojení, které nepodporuje funkci Wi-Fi Direct
Ověřte, zda jste v mobilním zařízení nainstalovali kompatibilní tiskovou aplikaci. Další informace získáte na webu HP Mobile Printing na adrese www.hp.com/go/mobileprinting . Pokud ve vaší zemi/oblasti nebo jazyce není k dispozici místní verze tohoto webu, můžete být přesměrováni na web jiné země/oblasti nebo v jiném jazyce.
1. Ověřte, zda jste v tiskárně zapnuli funkci Wi-Fi Direct.
2. V mobilním zařízení zapněte připojení Wi-Fi. Další informace naleznete v dokumentaci dodávané s mobilním zařízením.
POZNÁMKA: Pokud mobilní zařízení připojení WI-Fi nepodporuje, nebude možné funkci Wi-Fi Direct používat.
3. Prostřednictvím mobilního zařízení se připojte k nové síti. Použijte postup, který běžně používáte pro připojení k nové bezdrátové síti nebo aktivnímu bodu. Ze seznamu bezdrátových sítí vyberte název Wi-Fi Direct, jako např. DIRECT-**-HP OfficeJet Pro XXXX (kde ** zastupuje jedinečné znaky pro identifikaci vaší tiskárny a XXXX představuje model tiskárny uvedený na tiskárně).
Na výzvu zadejte heslo Wi-Fi Direct.
4. Vytiskněte dokument.
Tisk z počítače s podporou bezdrátového připojení (Windows)
1. Ověřte, zda jste v tiskárně zapnuli funkci Wi-Fi Direct.
2. Zapněte v počítači připojení Wi-Fi. Další informace naleznete v dokumentaci dodávané společně s počítačem.
POZNÁMKA: Pokud počítač připojení Wi-Fi nepodporuje, nebude možné funkci Wi-Fi Direct používat.
48 Kapitola 6 Nastavení sítě CSWW

3. Prostřednictvím počítače se připojte k nové síti. Použijte postup, který běžně používáte pro připojení k nové bezdrátové síti nebo aktivnímu bodu. Ze seznamu bezdrátových sítí vyberte název Wi-Fi Direct, jako např. DIRECT-**-HP OfficeJet Pro XXXX (kde ** zastupuje jedinečné znaky pro identifikaci vaší tiskárny a XXXX představuje model tiskárny uvedený na tiskárně).
Na výzvu zadejte heslo Wi-Fi Direct.
4. Pokud byla tiskárna nainstalována a připojena k počítači prostřednictvím bezdrátové sítě, pokračujte krokem 5. Pokud byla tiskárna nainstalována a připojena k počítači pomocí kabelu USB, postupujte podle následujících pokynů a nainstalujte funkci software tiskárny prostřednictvím připojení Wi-Fi Direct.
a. Spusťte software tiskárny HP. Další informace naleznete v části Spusťte software tiskárny HP (Windows).
b. Klikněte na možnost Nástroje.
c. Klikněte na položku Nastavení a software zařízení a poté na možnost Připojení nové tiskárny.
POZNÁMKA: Pokud jste tiskárnu dříve instalovali prostřednictvím rozhraní USB a chcete použít funkci Wi-Fi Direct, nevybírejte možnost Změnit nastavení tiskárny připojené přes rozhraní USB na bezdrátové připojení.
d. Jakmile software zobrazí obrazovku Možnosti připojení, vyberte možnost Bezdrátové připojení.
e. V seznamu zjištěných tiskáren vyberte požadovanou tiskárnu HP.
f. Postupujte podle pokynů na obrazovce.
5. Vytiskněte dokument.
Tisk z počítače s podporou bezdrátového připojení (OS X)
1. Ověřte, zda jste v tiskárně zapnuli funkci Wi-Fi Direct.
2. Zapněte funkci připojení Wi-Fi v počítači.
Další informace naleznete v dokumentaci od společnosti Apple.
3. Klikněte na ikonu Wi-Fi a zadejte název Wi-Fi Direct, jako např. DIRECT-**-HP OfficeJet Pro XXXX (kde ** zastupuje jedinečné znaky pro identifikaci vaší tiskárny a XXXX představuje model tiskárny uvedený na tiskárně).
Pokud je funkce Wi-Fi Direct zapnuta se zabezpečením, na výzvu zadejte heslo.
4. Přidejte tiskárnu.
a. Otevřete nástroj Systémové předvolby .
b. Klikněte na možnost Tiskárny a skenery .
c. Klikněte na položku + nalevo pod seznamem tiskáren.
d. Vyberte tiskárnu v seznamu nalezených tiskáren (v pravém sloupci je vedle názvu tiskárny uvedeno slovo „Bonjour“) a klikněte na možnost Přidat.
Kliknutím sem zobrazíte online stránky pro řešení problémů s funkcí Wi-Fi Direct nebo další
nápovědu k nastavení funkce Wi-Fi Direct. Tyto webové stránky aktuálně nemusí být k dispozici ve všech jazykových verzích.
CSWW Používání služby Wi-Fi Direct 49

7 Nástroje správy tiskárny
Tato část obsahuje následující témata:
● Panel nástrojů (Windows)
● HP Utility (OS X)
● Integrovaný webový server
● Software HP Web Jetadmin
Panel nástrojů (Windows)Nástroj Toolbox podává informace o údržbě tiskárny.
POZNÁMKA: Nástroj Toolbox lze instalovat z CD se softwarem HP, pokud počítač splňuje systémové požadavky. Systémové požadavky naleznete v souboru Readme, který se nachází na disku CD se softwarem tiskárny HP dodaném společně s tiskárnou.
Otevření panelu nástrojů
1. Spusťte software tiskárny HP. Další informace naleznete v tématu Spusťte software tiskárny HP (Windows).
2. Klikněte na možnost Tisk .
3. Klikněte na tlačítko Údržba tiskárny.
HP Utility (OS X)Software HP Utility obsahuje nástroje pro konfiguraci nastavení tisku, kalibraci tiskárny, objednávání spotřebního materiálu online a vyhledávání informací na webové stránce podpory.
POZNÁMKA: Funkce dostupné v rámci nástroje HP Utility závisí na vybrané tiskárně.
Varování a kontrolky hladiny inkoustu poskytují pouze přibližné údaje a slouží pouze k plánování. Pokud se vám zobrazí varovná zpráva, že je v tiskárně málo inkoustu, zvažte přípravu náhradní inkoustové kazety, abyste se vyhnuli možným zdržením tisku. Tiskovou kazetu nemusíte měnit, dokud bude kvalita tisku přijatelná.
Dvakrát klikněte na ikonu HP Utility ve složce HP, která je ve složce Aplikace .
Integrovaný webový serverKdyž je tiskárna připojena k síti, můžete použít vestavěný webový server (EWS) k zobrazení informací o stavu tiskárny, ke změně nastavení a ke správě tiskárny z vašeho počítače.
POZNÁMKA: Chcete-li zobrazit nebo změnit některá nastavení, bude třeba zadat heslo.
POZNÁMKA: Integrovaný webový server můžete otevřít a používat bez připojení k internetu. Některé funkce však nebudou dostupné.
● Soubory cookies
50 Kapitola 7 Nástroje správy tiskárny CSWW

● Spuštění integrovaného webového serveru
● Integrovaný webový server nelze otevřít
Soubory cookiesZabudovaný webový server (EWS) vloží při procházení na jednotku pevného disku velmi malé textové soubory (cookies). Tyto soubory umožní serveru EWS rozpoznat počítač při vaší příští návštěvě. Pokud jste například nakonfigurovali jazyk serveru EWS, soubor cookies vám pomůže zapamatovat si, který jazyk jste vybrali, takže se při dalším přístupu na server EWS stránky zobrazí v daném jazyce. Některé soubory cookie (například soubor cookie se zákaznickými předvolbami) jsou uloženy v počítači, dokud je ručně nesmažete.
Prohlížeč můžete nakonfigurovat tak, aby soubory cookies přijímal, nebo tak, aby zobrazil výzvu při každém nabídnutí souboru cookies. Tímto způsobem máte možnost se u jednotlivých souborů cookies rozhodnout, zda je přijmete nebo odmítnete. Pomocí prohlížeče také můžete nežádoucí soubory cookie odebrat.
Pokud se rozhodnete soubory cookies zakázat, v závislosti na zařízení dojde k zakázání jedné nebo více z následujících funkcí:
● Použití některých průvodců nastavením
● zapamatování jazykového nastavení prohlížeče EWS,
● přizpůsobení domovské stránky EWS Doma.
Informace o změně nastavení osobních údajů a souborů cookies a o zobrazení nebo odstranění souborů cookies získáte v dokumentaci k webovému prohlížeči.
Spuštění integrovaného webového serveruK vestavěnému webovému serveru lze získat přístup buď prostřednictvím sítě, nebo funkce Wi-Fi Direct.
Otevření integrovaného webového serveru prostřednictvím sítě
1. Adresu IP nebo název hostitele tiskárny zjistíte stisknutím tlačítka možnosti (tlačítko Bezdrátové připojení ) na ovládacím panelu tiskárny nebo vytisknutím stránky konfigurace sítě.
POZNÁMKA: Tiskárna musí být v síti a musí mít adresu IP.
2. V podporovaném webovém prohlížeči na svém počítači zadejte adresu IP nebo název hostitele přiřazený tiskárně.
Pokud je adresa IP například 123.123.123.123, musíte ve webovém prohlížeči napsat následující adresu: http://123.123.123.123.
Postup spuštění integrovaného webového serveru pomocí Wi-Fi Direct
1. Na ovládacím panelu tiskárny na úvodní obrazovce přejeďte dolů a vyberte možnost Wi-Fi Direct a poté stiskněte tlačítko OK .
2. Pokud je v Nastavení Wi-Fi Direct uvedeno, že je funkce Wi-Fi Direct nastavena na možnost Vyp. , musíte ji zapnout.
Zapnutí funkce HP Wi-Fi Direct
a. Stisknutím možnosti (tlačítko Výběr) vyberte možnost Nastavení.
b. Vyberte možnost Wi-Fi Direct (výchozí) a potom stiskněte tlačítko OK .
c. Vyberte možnost Zapnuto a poté stiskněte tlačítko OK .
CSWW Integrovaný webový server 51

3. V počítači zapněte bezdrátové připojení, vyhledejte název tiskárny s podporou funkce Wi-Fi Direct a připojte se k ní. Příklad: DIRECT-**-HP OfficeJet Pro XXXX (kde ** jsou jedinečné znaky pro identifikaci tiskárny a XXXX je model tiskárny vyznačený na tiskárně).
Na výzvu zadejte heslo Wi-Fi Direct.
4. V podporovaném internetovém prohlížeči zadejte následující adresu: http://192.168.223.1.
Integrovaný webový server nelze otevřítKontrola nastavení sítě
● Přesvědčte se, že pro připojení tiskárny k síti není použit telefonní kabel nebo křížený kabel.
● Přesvědčte se, že je síťový kabel řádně připojen k tiskárně.
● Přesvědčte se, že je zapnut a řádně pracuje síťový rozbočovač, přepínač nebo směrovač.
● Pokud je tiskárna připojena k bezdrátové síti, ujistěte se, že je bezdrátové připojení dobré vytištěním protokolu testu bezdrátového připojení.
● Někdy může restartování směrovače pomoci obnovit možnost připojení k vestavěnému webovému serveru.
Kontrola počítače
● Přesvědčte se, že počítač, který používáte, je připojen ke stejné síti jako tiskárna.
Kontrola webového prohlížeče
● Přesvědčte se, že webový prohlížeč splňuje minimální systémové požadavky.
● Pokud váš webový prohlížeč využívá připojení k Internetu přes server proxy, zkuste toto nastavení vyřadit. Další informace naleznete v dokumentaci k webovému prohlížeči.
● Ujistěte se, že jsou ve vašem webovém prohlížeči povoleny soubory cookies a JavaScript. Další informace naleznete v dokumentaci k webovému prohlížeči.
Kontrola adresy IP tiskárny
● Zkontrolujte správnost adresy IP tiskárny.
Chcete-li zjistit adresu IP tiskárny z ovládacího panelu tiskárny, stiskněte možnost (tlačítko Bezdrátové připojení ). Můžete si také zobrazit adresu IP na displeji ovládacího panelu tiskárny. Pokud je zobrazena adresa IP podobná 169.254.xxx.xxx, zkuste restartovat směrovač a tiskárnu, protože se jedná o neplatnou IP adresu.
Získání adresy IP vytištěním stránky konfigurace sítě: Na ovládacím panelu tiskárny na úvodní obrazovce vyberte možnost Nastavení , a poté stiskněte tlačítko OK . Vyberte možnost Zprávy tiskárny a poté stiskněte tlačítko OK . Vyberte možnost Stránka konfigurace sítě a potom stiskněte tlačítko OK .
● Zjistěte odezvu tiskárny (ping) zadáním adresy IP do příkazového řádku (Windows) nebo v síťovém nástroji (OS X).
POZNÁMKA: OS X Lion a OS X Mountain Lion: Síťový nástroj se nachází ve složce Nástroje v adresáři Aplikace na nejvyšší úrovni pevného disku.
OS X Mavericks: Otevřete nástroj Finder, podržte klávesu Alt a vyberte možnost Systémové informace z nabídky Apple ( ). Vyberte položky Okno > Síťový nástroj.
52 Kapitola 7 Nástroje správy tiskárny CSWW

Pokud je adresa IP tiskárny například 123.123.123.123, napište na příkazový řádek systému Windows následující:
C:\ping 123.123.123.123- nebo -
V síťovém nástroji (OS X) klikněte na kartu Ping, zadejte do pole adresu 123.123.123.123 a klikněte na tlačítko Ping.
Jestliže se zobrazí odpověď, je IP adresa správná. Jestliže se jako odpověď zobrazí hlášení o vypršení času, je IP adresa nesprávná.
TIP: Pokud používáte počítač se systémem Windows, můžete navštívit stránky online podpory společnosti HP na adrese www.support.hp.com . Tato webová stránka obsahuje informace a nástroje, které vám pomohou opravit řadu běžných problémů s tiskárnou.
Software HP Web JetadminHP Web Jetadmin je oceňovaný, špičkový nástroj pro efektivní správu široké škály zařízení HP propojených sítí, včetně tiskáren, multifunkčních zařízení a zařízení pro digitální odesílání. Toto řešení vám umožňuje vzdálenou instalaci, monitorování, údržbu a zabezpečení tiskového a zobrazovacího prostředí a také odstraňování potíží s tímto prostředím. Tím vám šetří čas a náklady na správu a chrání vaše investice, takže významně přispívá ke zvýšení produktivity firmy.
Pravidelně jsou zveřejňovány aktualizace nástroje HP Web Jetadmin, které poskytují podporu pro konkrétní funkce produktu. Navštivte stránky www.hp.com/go/webjetadmin, kde najdete další informace o aktualizacích, poznámky k verzi a podpůrné dokumenty.
CSWW Software HP Web Jetadmin 53

8 Vyřešit problém
Informace uvedené v této části představují návrhy způsobu řešení běžných problémů. Pokud tiskárna nepracuje správně a tyto návrhy potíže nevyřeší, zkuste použít jednu ze služeb podpory uvedených v části Podpora společnosti HP.
Tato část obsahuje následující témata:
● Problémy s uvíznutím
● Problémy s tiskem
● Problémy se sítí a připojením
● Problémy s hardwarem tiskárny
● Nápověda na ovládacím panelu tiskárny
● Porozumění zprávám tiskárny
● Řešení problémů pomocí webových služeb
● Údržba tiskárny
● Obnovení výchozích hodnot a nastavení
● Podpora společnosti HP
Problémy s uvíznutímPožadovaná funkce
Odstranění uvíznutého papíru
Slouží k řešení problémů s uvíznutým papírem. Použití online průvodce řešení problémů od společnosti HP
Pokyny k odstraňování uvíznutého papíru a řešení potíží s papírem a jeho podáváním.
POZNÁMKA: Online průvodce řešení problémů od společnosti HP nemusí být dostupný ve všech jazycích.
Informace o odstranění uvíznutého papíru najdete v části nápovědy s obecnými pokyny
K uvíznutí papíru může dojít na několika místech.
UPOZORNĚNÍ: Chcete-li předejít možnému poškození tiskových hlav, odstraňte uvíznutý papír co nejdříve.
Odstranění uvíznutého papíru ze zásobníku 1
1. Zásobník 1 zcela vysuňte z tiskárny.
54 Kapitola 8 Vyřešit problém CSWW

2. Zkontrolujte mezeru pod tiskárnou, kde byl vstupní zásobník. Sáhněte do mezery a odstraňte uvíznutý papír.
3. Zasuňte vstupní zásobník zpět do tiskárny.
Odstranění uvíznutého papíru ze zásobníku 2
POZNÁMKA: Zásobník 2 je k dispozici pouze u některých modelů tiskárny.
▲ Zásobník 2 zcela vysuňte z tiskárny a pokud je to možné, vytáhněte veškerý uvíznutý papír. Pokud uvíznutý papír nelze tímto způsobem odstranit:
a. Zvedněte tiskárnu ze zásobníku 2.
b. Odstraňte uvíznutý papír ze spodní strany tiskárny nebo ze vstupního zásobníku.
c. Znovu postavte tiskárnu na horní část vstupního zásobníku.
Odstranění uvíznutého papíru z oblasti držáku tiskových kazet.
1. Otevřete přístupová dvířka kazety.
CSWW Problémy s uvíznutím 55

2. Pokud držáku tiskových kazet nic nepřekáží, přesuňte držák tiskových kazet na pravý konec a vyjměte uvíznutý papír oběma rukama.
3. V případě potřeby přesuňte držák tiskových kazet na levý konec a vyjměte všechny uvíznuté nebo roztrhané kousky papíru.
4. Zavřete přístupová dvířka kazety.
Odstranění uvíznutého papíru z přední části tiskárny
1. Otočte tiskárnu zadní stranou.
2. Stiskněte dvě tlačítka na zadním přístupovém panelu a současně panel otevřete zatáhnutím.
3. Odstraňte uvíznutý papír.
56 Kapitola 8 Vyřešit problém CSWW

4. Stiskněte dvě tlačítka na krytu cesty papíru a kryt z tiskárny zcela vysuňte.
5. Odstraňte uvíznutý papír.
6. Vložte kryt cesty papíru zpět do tiskárny.
7. Zavřete zadní přístupový panel.
8. Otočte tiskárnu přední stranou.
Odstranění uvíznuté tiskové kazety
Vyřešte problém s uvíznutou tiskovou kazetou.
Použití online průvodce řešení problémů od společnosti HP
Pokud tiskovou kazetu něco blokuje nebo se kazeta pohybuje obtížně, zde najdete podrobné pokyny.
POZNÁMKA: Online průvodce řešení problémů od společnosti HP nemusí být dostupný ve všech jazycích.
Informace o vyřešení problému s uvíznutou tiskovou kazetou najdete v části nápovědy s obecnými pokyny
Odstranění uvíznutí v držáku tiskových kazet
▲ Odstraňte všechny předměty, jako například papír, které blokují vozík tiskových kazet.
POZNÁMKA: Pro odstranění uvíznutého papíru nepoužívejte žádné nástroje nebo jiná zařízení. Při odstraňování uvíznutého papíru z vnitřku tiskárny buďte vždy opatrní.
CSWW Problémy s uvíznutím 57

Jak zabránit uvíznutí papíruChcete-li předcházet uvíznutí papíru, postupujte takto:
● Často odebírejte potištěné papíry z výstupního zásobníku.
● Zkontrolujte, zda tisknete na papír, která není zmačkaný, poskládaný nebo jinak poškozený.
● Uchováváním papíru v uzavíratelném obalu na rovné podložce zabráníte svraštění nebo zkroucení papíru.
● Nepoužívejte papír, který je pro tiskárnu příliš tlustý nebo tenký.
● Zkontrolujte, zda jsou správně vloženy zásobníky a zda nejsou přeplněny. Další informace naleznete v tématu Vložení papíru.
● Ujistěte se, zda papír vložený do vstupního zásobníku leží rovně a jeho okraje nejsou ohnuté ani potrhané.
● Ve vstupním zásobníku nepoužívejte současně různé typy a formáty papíru; papíry ve vstupním zásobnímu musí být stejného typu a velikosti.
● Upravte vodítka šířky papíru ve vstupním zásobníku tak, aby těsně přiléhala k papíru. Vodítka šířky papíru nesmí papír ve vstupním zásobníku ohýbat.
● Používejte typy papírů doporučené pro tiskárnu.
● Pokud tiskárně téměř došel papír, přidejte papír až poté, co dojde. Nevkládejte papír v době, kdy tiskárna tiskne.
● Při vyjímání vstupního zásobníku se doporučuje vyjímat ho z tiskárny zcela, aby bylo zajištěno, že zaseknutý papír nezůstane v zadní části zásobníku.
Řešení problémů s podáváním papíruJaký problém máte?
● Zařízení neodebírá papír ze zásobníku
◦ Zkontrolujte, zda je v zásobníku papíru vložen papír. Další informace naleznete v tématu Vložení papíru. Papír před vložením profoukněte.
◦ Zkontrolujte, zda jsou v zásobníku vodítka šířky papíru nastavena na správné značky dle formátu papíru, který vkládáte. Přesvědčte se, že vodítka doléhají ke stohu papíru, ne však příliš těsně.
◦ Ujistěte se, že je stoh papíru zarovnán k odpovídajícím linkám formátu papíru na dně vstupního zásobníku a jeho výška nepřekračuje značky po stranách zásobníku nebo vodítka šířky papíru.
◦ Zkontrolujte, zda není papír v zásobníku zkroucený. Vyrovnejte papír ohnutím v opačném směru, než je prohnutí.
● Stránky se krčí
◦ Přesvědčte se, že je papír ve vstupním zásobníku založen těsně mezi vodítky šířky papíru. Dle potřeby vstupní zásobník z tiskárny vytáhněte a vložte papír znovu správným způsobem. Zkontrolujte, zda jsou vodítka papíru správně zarovnána s papírem.
◦ Papír vkládejte do tiskárny jen tehdy, když neprobíhá tisk.
● Je odebíráno více stránek
58 Kapitola 8 Vyřešit problém CSWW

◦ Zkontrolujte, zda jsou v zásobníku vodítka šířky papíru nastavena na správné značky dle formátu papíru, který vkládáte. Přesvědčte se, že vodítka šířky doléhají ke stohu papíru, ne však příliš těsně.
◦ Ujistěte se, že je stoh papíru zarovnán k odpovídajícím linkám formátu papíru na dně vstupního zásobníku a jeho výška nepřekračuje značky po stranách zásobníku nebo vodítka šířky papíru.
◦ Přesvědčte se, že zásobník není přeplněn papírem.
◦ K dosažení optimální kvality a výkonu při tisku používejte papír HP.
Problémy s tiskemPožadovaná funkce
Vyřešení problému, kdy se nevytiskne stránka (nelze tisknout)
HP Print and Scan Doctor Nástroj HP Print and Scan Doctor se pokusí o diagnostiku a automatické odstranění problému.
POZNÁMKA: Tento nástroj je dostupný pouze pro operační systém Windows.
Řešení problémů, když se nevytiskne tisková úloha.
Použití online průvodce řešení problémů od společnosti HP
Zde najdete podrobné pokyny pro případy, kdy tiskárna nereaguje nebo netiskne.
POZNÁMKA: Nástroj HP Print and Scan Doctor a online průvodce řešení problémů od společnosti HP nemusí být k dispozici ve všech jazycích.
Informace o vyřešení situací, kdy nelze tisknout, najdete v části nápovědy s obecnými pokyny
Řešení problémů s tiskem (Windows)
POZNÁMKA: Ujistěte se, že je tiskárna zapnutá a že je v zásobníku papír. Pokud stále nemůžete tisknout, zkuste následující postup:
1. Vyhledejte případné chybové zprávy na ovládacím panelu tiskárny a vyřešte je postupem podle pokynů na displeji.
2. Pokud je počítač připojen k tiskárně pomocí kabelu USB, odpojte kabel USB a znovu jej připojte. Je-li počítač připojen k tiskárně pomocí bezdrátového připojení, ujistěte se, že je připojení funkční.
3. Zkontrolujte, zda tiskárna není pozastavena nebo offline.
Kontrola, zda tiskárna není pozastavena nebo offline
a. V závislosti na operačním systému proveďte některý z následujících úkonů:
● Windows 10: V nabídce Start systému Windows klikněte na položky Všechny aplikace, Systém Windows, Ovládací panely a potom v nabídce Hardware a zvuk klikněte na položku Zobrazit zařízení a tiskárny.
● Windows 8.1 a Windows 8: Umístěním kurzoru nebo kliknutím do pravého horního rohu obrazovky otevřete panel Ovládací tlačítka, klikněte na ikonu Nastavení, klikněte na možnost Ovládací panely a poté klikněte na možnost Zobrazit zařízení a tiskárny.
● Windows 7: V nabídce Start systému Windows vyberte možnost Zařízení a tiskárny.
CSWW Problémy s tiskem 59

● Windows Vista: V nabídce Start systému Windows klikněte na Ovládací panely a následně klikněte na Tiskárny.
● Windows XP: V nabídce Start systému Windows klikněte na možnost Ovládací panely a poté klikněte na možnost Tiskárny a faxy.
b. Poklepáním na ikonu tiskárny nebo klepnutím pravým tlačítkem na ikonu tiskárny a výběrem položky Zobrazit aktuální tiskové úlohy otevřete tiskovou frontu.
c. V nabídce Tiskárna zkontrolujte, zda nejsou označeny možnosti Pozastavit tisk nebo Používat tiskárnu offline.
d. Pokud jste udělali nějaké změny, zkuste tisknout znovu.
4. Ověřte, zda je produkt nastaven jako výchozí tiskárna.
Ověření nastavení tiskárny jako výchozí tiskárny
a. V závislosti na operačním systému udělejte něco z následujícího:
● Windows 10: V nabídce Start systému Windows klikněte na položky Všechny aplikace, Systém Windows, Ovládací panely a potom v nabídce Hardware a zvuk klikněte na položku Zobrazit zařízení a tiskárny.
● Windows 8.1 a Windows 8: Umístěním kurzoru nebo kliknutím do pravého horního rohu obrazovky otevřete panel Ovládací tlačítka, klikněte na ikonu Nastavení, klikněte na možnost Ovládací panely a poté klikněte na možnost Zobrazit zařízení a tiskárny.
● Windows 7: V nabídce Start systému Windows vyberte možnost Zařízení a tiskárny.
● Windows Vista: V nabídce Start systému Windows klikněte na Ovládací panely a následně klikněte na Tiskárny.
● Windows XP: V nabídce Start systému Windows klikněte na možnost Ovládací panely a poté klikněte na možnost Tiskárny a faxy.
b. Ujistěte se, že je jako výchozí tiskárna nastavena správná tiskárna.
Výchozí tiskárna má vedle sebe znaménko zaškrtnutí v černém nebo zeleném kroužku.
c. Pokud je jako výchozí tiskárna nastavena nesprávná tiskárna, klepněte na tu správnou pravým tlačítkem myši a vyberte Nastavit jako výchozí tiskárnu.
d. Zkuste tiskárnu použít znovu.
5. Restartujte službu zařazování tisku.
Opětovné spuštění služby zařazování tisku
a. V závislosti na operačním systému udělejte něco z následujícího:
Windows 10
i. V nabídce Start sytému Windows klikněte na položku Všechny aplikace a potom na položku Systém Windows.
ii. Klikněte na položky Ovládací panely, Systém a zabezpečení a potom na položku Nástroje pro správu.
iii. Poklikejte na položku Služby.
iv. Klikněte pravým tlačítkem myši na možnost Zařazování tisku a poté klikněte na položku Vlastnosti.
60 Kapitola 8 Vyřešit problém CSWW

v. Na kartě Obecné vedle položky Typ startu zkontrolujte, zda je vybrána možnost Automatický.
vi. Pokud služba již neběží, ve Stavu služby klepněte na Start a poté klepněte na OK.
Windows 8.1 a Windows 8:
i. Přesunutím kurzoru nebo klepnutím na pravý horní roh obrazovky otevřete panel ovládacích tlačítek, na kterém klikněte na ikonu Nastavení.
ii. Klikněte nebo klepněte na možnost Ovládací panely a poté na možnost Systém a zabezpečení.
iii. Klikněte nebo klepněte na položku Nástroje pro správu a dvakrát klikněte nebo poklepejte na položku Služby.
iv. Klikněte pravým tlačítkem nebo klepněte na položku Zařazování tisku a tlačítko přidržte a poté klikněte na tlačítko Vlastnosti.
v. Na kartě Obecné vedle položky Typ startu zkontrolujte, zda je vybrána možnost Automatický.
vi. Pokud služba již neběží, ve Stavu služby klikněte nebo klepněte na nabídku Start a poté klepněte na tlačítko OK.
Windows 7
i. V nabídce systému Windows Start klikněte na Ovládací panely a poté na Systém a zabezpečení a poté na Nástroje správy.
ii. Poklikejte na položku Služby.
iii. Klikněte pravým tlačítkem myši na možnost Zařazování tisku a poté klikněte na položku Vlastnosti.
iv. Na kartě Obecné vedle položky Typ startu zkontrolujte, zda je vybrána možnost Automatický.
v. Pokud služba již neběží, ve Stavu služby klepněte na Start a poté klepněte na OK.
Windows Vista
i. V nabídce systému Windows Start klikněte na Ovládací panely a poté na Systém a údržba a poté na Nástroje správy
ii. Poklikejte na položku Služby.
iii. Klikněte pravým tlačítkem myši na možnost Služba zařazování tisku a poté klikněte na položku Vlastnosti.
iv. Na kartě Obecné vedle položky Typ startu zkontrolujte, zda je vybrána možnost Automatický.
v. Pokud služba již neběží, ve Stavu služby klikněte na položku Start a poté klikněte na tlačítko OK.
Windows XP
i. V nabídce Start systému Windows klikněte pravým tlačítkem na položku Tento počítač.
ii. Klikněte na možnost Správa, a potom klikněte na možnost Služby a aplikace.
CSWW Problémy s tiskem 61

iii. Poklikejte na položku Služby a poté poklikejte na položku Zařazování tisku.
iv. Klikněte pravým tlačítkem na položku Zařazování tisku a restartujte službu kliknutím na možnost Restartovat.
b. Ujistěte se, že je jako výchozí tiskárna nastavena správná tiskárna.
Výchozí tiskárna má vedle sebe znaménko zaškrtnutí v černém nebo zeleném kroužku.
c. Pokud je jako výchozí tiskárna nastavena nesprávná tiskárna, klepněte na tu správnou pravým tlačítkem myši a vyberte Nastavit jako výchozí tiskárnu.
d. Zkuste tiskárnu použít znovu.
6. Restartujte počítač.
7. Vymažte tiskovou frontu.
Vymazání tiskové fronty
a. V závislosti na operačním systému udělejte něco z následujícího:
● Windows 10: V nabídce Start systému Windows klikněte na položky Všechny aplikace, Systém Windows, Ovládací panely a potom v nabídce Hardware a zvuk klikněte na položku Zobrazit zařízení a tiskárny.
● Windows 8.1 a Windows 8: Umístěním kurzoru nebo kliknutím do pravého horního rohu obrazovky otevřete panel Ovládací tlačítka, klikněte na ikonu Nastavení, klikněte na možnost Ovládací panely a poté klikněte na možnost Zobrazit zařízení a tiskárny.
● Windows 7: V nabídce Start systému Windows vyberte možnost Zařízení a tiskárny.
● Windows Vista: V nabídce Start systému Windows klikněte na Ovládací panely a následně klikněte na Tiskárny.
● Windows XP: V nabídce Start systému Windows klikněte na možnost Ovládací panely a poté klikněte na možnost Tiskárny a faxy.
b. Poklikáním na ikonu tiskárny otevřete tiskovou frontu.
c. V nabídce Tiskárna klikněte na možnost Zrušit tisk všech dokumentů nebo Odstranit tištěný dokument a poté volbu potvrďte kliknutím na možnost Ano.
d. Pokud jsou dokumenty stále ve frontě, restartujte počítač a zkuste tisknout znovu.
e. Znovu zkontrolujte tiskovou frontu a ujistěte se, že je prázdná, a poté zkuste tisknout znovu.
Kontrola připojení napájení tiskárny a resetování tiskárny
1. Zkontrolujte, zda je napájecí kabel dobře připojený k zařízení.
2. Podívejte se na tlačítko Technické údaje na tiskárně. Pokud nesvítí, tiskárna je vypnutá. Stisknutím tlačítka Technické údaje zapněte tiskárnu.
POZNÁMKA: Není-li tiskárna napájena elektrickým proudem, připojte ji k jiné zásuvce.
3. Při zapnuté tiskárně odpojte napájecí kabel na boční straně.
4. Vypojte napájecí kabel z elektrické zásuvky.
5. Počkejte alespoň 15 sekund.
6. Zapojte napájecí kabel do elektrické zásuvky.
7. Připojte napájecí kabel zpět do zásuvky na boční straně.
62 Kapitola 8 Vyřešit problém CSWW

8. Pokud se tiskárna sama nezapne, zapněte ji stisknutím tlačítka Technické údaje.
9. Zkuste tiskárnu znovu použít.
Řešení problémů s tiskem (OS X)
1. Zjistěte a vyřešte všechny chybové zprávy.
2. Odpojte a znovu připojte kabel USB.
3. Zkontrolujte, zda tiskárna není pozastavena nebo offline.
Kontrola, zda tiskárna není pozastavena nebo offline
a. V nabídce Předvolby systému klikněte na možnost Tisk a fax.
b. Klikněte na tlačítko Otevřít tiskovou frontu.
c. Kliknutím vyberte tiskovou úlohu.
Ke správě tiskové úlohy můžete použít následující tlačítka:
● Odstranit: Vybraná tisková úloha bude zrušena.
● Pozastavit: Pozastaví vybranou tiskovou úlohu.
● Pokračovat: Pozastavená tisková úloha bude pokračovat.
● Pozastavit tiskárnu: Pozastaví všechny tiskové úlohy v tiskové frontě.
d. Pokud jste udělali nějaké změny, zkuste tisknout znovu.
4. Restartujte počítač.
Řešení problémů s kvalitou tisku
Podrobné pokyny k řešení většiny problémů s kvalitou tisku. Řešení problémů s kvalitou tisku online
Informace o vyřešení problémů s kvalitou tisku najdete v části nápovědy s obecnými pokyny
POZNÁMKA: Aby nedocházelo k potížím s kvalitou tisku, tiskárnu vždy vypínejte pomocí tlačítka Technické údaje a před odpojením ze zásuvky nebo vypnutím prodlužovacího kabelu vyčkejte, dokud nezhasne kontrolka Technické údaje. Tiskárna tak bude mít dostatek času na přesunutí kazet do stabilních pozic, kde budou chráněny před vyschnutím.
CSWW Problémy s tiskem 63

Zlepšení kvality tisku
1. Ujistěte se, že používáte originální tiskové kazety HP.
2. Ověřte, že používáte správný typ papíru.
Vždy kontrolujte, zda je papír, na který tisknete, rovný a není poškozený, stočený ani zmačkaný. Další informace naleznete v tématu Tipy pro výběr a používání papíru.
Abyste dosáhli nejvyšší kvality tisku, používejte vysoce kvalitní papíry HP nebo papíry vyhovující normě ColorLok®. Další informace naleznete v tématu Základní informace o papíru.
Nejlepších výsledků při tisku obrázků dosáhnete použitím fotografického papíru HP Advanced Photo Paper.
Speciální papír skladujte v původním obalu nebo v uzavíratelném plastovém sáčku na rovném povrchu, na chladném a suchém místě.
Pokud chcete zahájit tisk, vyjměte pouze tolik papíru, kolik jej chcete bezprostředně použít. Po dokončení tisku vraťte všechny nepoužité fotografické papíry zpět do plastového sáčku. Tím uchráníte fotografický papír před zkroucením.
3. Zkontrolujte, zda jste v softwaru v nastavení tisku vybrali odpovídající typ papíru a rozlišení tisku.
POZNÁMKA: Výběr lepší kvality tisku může vést k tisku ve vyšším rozlišení, ale můžete spotřebovat více inkoustu a tisk může trvat déle.
4. Zkontrolujte odhadované hladiny inkoustu, čímž určíte, zda v tiskových kazetách dochází inkoust. Další informace naleznete v tématu Kontrola odhadované hladiny inkoustu. Pokud v kazetách dochází inkoust, zvažte jejich výměnu.
5. Pokud v kazetách nedochází inkoust, vytiskněte stránku diagnostiky.
Chcete-li to provést, musíte:
● Do zásobníku papíru vložte obyčejný bílý nepoužitý papír formátu Letter, A4 nebo Legal.
● Vytisknout stránku buď pomocí softwaru tiskárny nebo pomocí ovládacího panelu.
Tisk stránky diagnostiky pomocí položky software tiskárny (Windows)
a. Spusťte software tiskárny HP. Další informace naleznete v tématu Spusťte software tiskárny HP (Windows).
b. Klepnutím na možnost Tisk v aplikaci software tiskárny a poté na položku Údržba tiskárny otevřete nabídku Nástroje tiskárny.
c. Klepnutím na možnost Tisk diagnostických informací na kartě Protokoly zařízení spustíte tisk stránky diagnostiky.
Tisk stránky diagnostiky pomocí softwaru tiskárny (OS X)
a. Otevřete nástroj HP Utility.
POZNÁMKA: Nástroj HP Utility se nachází ve složce HP ve složce Aplikace v nejvyšší úrovni pevného disku.
b. V seznamu Zařízení vyberte svou tiskárnu.
c. Klikněte na tlačítko Zkušební stránka.
d. Klikněte na tlačítko Tisk zkušební stránky a postupujte podle zobrazených pokynů.
64 Kapitola 8 Vyřešit problém CSWW

Tisk stránky diagnostiky z ovládacího panelu tiskárny
a. Na ovládacím panelu tiskárny na úvodní obrazovce vyberte možnost Nastavení , a poté stiskněte tlačítko OK .
b. Vyberte možnost Zprávy tiskárny a poté stiskněte tlačítko OK .
c. Vyberte možnost Hlášení kvality tisku a poté stiskněte tlačítko OK .
6. Pokud diagnostická stránka obsahuje útržky nebo chybějící části barvy a černá pole, proveďte automatické vyčištění kazet a tiskové hlavy.
Chcete-li to provést, musíte:
● Do zásobníku papíru vložte obyčejný bílý nepoužitý papír formátu Letter, A4 nebo Legal.
● Provést čištění buď pomocí softwaru tiskárny nebo pomocí ovládacího panelu.
Čištění kazet a tiskové hlavy z nástroje software tiskárny (Windows)
a. Spusťte software tiskárny HP. Další informace naleznete v tématu Spusťte software tiskárny HP (Windows).
b. Klepnutím na možnost Tisk v aplikaci software tiskárny a poté na položku Údržba tiskárny otevřete nabídku Nástroje tiskárny.
c. Na kartě Služby zařízení klikněte na možnost čištění a postupujte dle pokynů na obrazovce.
Čištění kazet a tiskové hlavy ze softwaru tiskárny (OS X)
a. Otevřete nástroj HP Utility.
POZNÁMKA: Nástroj HP Utility se nachází ve složce HP ve složce Aplikace v nejvyšší úrovni pevného disku.
b. V seznamu Zařízení vyberte svou tiskárnu.
c. Klikněte na položku Čištění tiskových hlav.
d. Klikněte na tlačítko Vyčistit a postupujte podle zobrazených pokynů.
Čištění kazet a tiskové hlavy z ovládacího panelu tiskárny
a. Na ovládacím panelu tiskárny na úvodní obrazovce vyberte možnost Nastavení , a poté stiskněte tlačítko OK .
b. Vyberte možnost Nástroje a potom stiskněte tlačítko OK .
c. Vyberte možnost čištění, stiskněte položku OK a poté postupujte podle pokynů na obrazovce.
Jestliže se nepodaří problém vyřešit vyčištěním kazet nebo tiskové hlavy, obraťte se na oddělení podpory společnosti HP. Přejděte na stránku www.support.hp.com . Tato webová stránka obsahuje informace a nástroje, které vám pomohou opravit řadu běžných problémů s tiskárnou. Pokud se zobrazí výzva, zvolte zemi/oblast a potom klepnutím na možnost Všechny kontakty společnosti HP zobrazte informace týkající se volání technické podpory.
UPOZORNĚNÍ: Kazety a tiskovou hlavu čistěte, jen když je to nutné. Provádíte-li čištění příliš často, dochází ke zkrácení životnosti hlavy.
7. Zarovnejte kazety a tiskovou hlavu.
CSWW Problémy s tiskem 65

POZNÁMKA: Zarovnání kazet a tiskové hlavy zajišťuje vysoce kvalitní tiskový výstup. Tiskárna zobrazí výzvu k zarovnání kazet a tiskové hlavy po každém vložení nové kazety. Pokud vyjmete a znovu instalujete tutéž kazetu, nebude výzva k zarovnání zobrazena, protože tiskárna si pro tuto kazetu pamatuje hodnoty zarovnání.
Chcete-li to provést, musíte:
● Do zásobníku papíru vložte obyčejný bílý nepoužitý papír formátu Letter, A4 nebo Legal.
● Proveďte zarovnání buď pomocí softwaru tiskárny, nebo pomocí ovládacího panelu.
Zarovnání kazet a tiskové hlavy pomocí softwaru tiskárny (Windows)
a. Spusťte software tiskárny HP. Další informace naleznete v tématu Spusťte software tiskárny HP (Windows).
b. Klepnutím na možnost Tisk v aplikaci software tiskárny a poté na položku Údržba tiskárny otevřete okno nástrojů tiskárny.
c. Na kartě Služby zařízení klikněte na možnost zarovnání.
Tiskárna vytiskne stránku pro zarovnání.
d. Postupujte podle pokynů na obrazovce tiskárny pro zarovnání tiskových kazet.
Zarovnání kazet a tiskové hlavy pomocí softwaru tiskárny (OS X)
a. Otevřete nástroj HP Utility.
POZNÁMKA: Nástroj HP Utility se nachází ve složce HP ve složce Aplikace v nejvyšší úrovni pevného disku.
b. V seznamu Zařízení vyberte svou tiskárnu.
c. Klepněte na tlačítko Zarovnat a postupujte podle zobrazených pokynů.
Zarovnání kazet a tiskové hlavy z ovládacího panelu tiskárny
a. Na ovládacím panelu tiskárny na úvodní obrazovce vyberte možnost Nastavení , a poté stiskněte tlačítko OK .
b. Vyberte možnost Nástroje a potom stiskněte tlačítko OK .
c. Vyberte možnost zarovnání, stiskněte položku OK a poté postupujte podle pokynů na obrazovce.
Problémy se sítí a připojenímPožadovaná funkce
Vyřešení problému s bezdrátovým připojenímZvolte jednu z následující možností pro řešení problémů.
HP Print and Scan Doctor Nástroj HP Print and Scan Doctor se pokusí o diagnostiku a automatické odstranění problému.
POZNÁMKA: Tento nástroj je dostupný pouze pro operační systém Windows.
Použití online průvodce řešení problémů od společnosti HP
Slouží k řešení problémů s branou firewall nebo antivirovou aplikací, když si myslíte, že daná aplikace brání počítači v připojení k tiskárně.
66 Kapitola 8 Vyřešit problém CSWW

● Slouží k řešení problémů s bezdrátovým připojením, jestliže tiskárna nebyla nikdy připojena nebo byla připojena, ale již nefunguje.
● Slouží k řešení problémů s branou firewall nebo antivirovou aplikací, když si myslíte, že daná aplikace brání počítači v připojení k tiskárně.
POZNÁMKA: Nástroj HP Print and Scan Doctor a online průvodce řešení problémů od společnosti HP nemusí být k dispozici ve všech jazycích.
Informace o problémech s bezdrátovým připojením najdete v části nápovědy s obecnými pokyny
Při diagnostice problémů s připojením k síti vám pomůže kontrola konfigurace sítě nebo vytištění výsledků testu bezdrátového připojení.
1. Na ovládacím panelu tiskárny na úvodní obrazovce vyberte možnost Síť a poté stiskněte tlačítko OK .
2. Vyberte možnost Vytisknout zprávu a poté stiskněte tlačítko OK .
3. Vyberte možnost Stránka konfigurace nebo Testovací zpráva a potom stiskněte tlačítko OK .
Vyhledání nastavení sítě pro bezdrátové připojeníZvolte jednu z následující možností pro řešení problémů.
HP Print and Scan Doctor HP Print and Scan Doctor je nástroj, který umožňuje zjistit název sítě (SSID) a heslo (síťový klíč).
POZNÁMKA: Tento nástroj je dostupný pouze pro operační systém Windows.
Chcete-li zkontrolovat nastavení bezdrátové sítě, otevřete aplikaci HP Print and Scan Doctor, klikněte na kartu Síť v horní části, vyberte možnost Zobrazit pokročilé informace a potom vyberte možnost Zobrazit informace o bezdrátové síti. Informace o bezdrátové síti zobrazíte také vybráním možnosti Otevřít webovou stránku směrovače na kartě Síť.
Použití online průvodce řešení problémů od společnosti HP
Zde se dozvíte, jak zjistit název sítě (SSID) a heslo bezdrátové sítě.
POZNÁMKA: Nástroj HP Print and Scan Doctor a online průvodce řešení problémů od společnosti HP nemusí být k dispozici ve všech jazycích.
Vyřešení problému s připojením Wi-Fi Direct
Použití online průvodce řešení problémů od společnosti HP
Zde najdete řešení problémů s funkcí Wi-Fi Direct nebo pokyny ke konfiguraci funkce Wi-Fi Direct.
POZNÁMKA: Online průvodce řešení problémů od společnosti HP nemusí být dostupný ve všech jazycích.
Informace o řešení problémů s funkcí Wi-Fi Direct najdete v části nápovědy s obecnými pokyny
1. Zkontrolujte, zda je funkce Wi-Fi Direct zapnutá:
CSWW Problémy se sítí a připojením 67

▲ Na ovládacím panelu tiskárny na úvodní obrazovce přejeďte dolů a vyberte možnost Wi-Fi Direct a poté stiskněte tlačítko OK .
2. V počítači nebo mobilním zařízení s podporou bezdrátového připojení můžete zapnout připojení Wi-Fi, vyhledat tiskárnu s názvem Wi-Fi Direct a potom se k ní připojit.
3. Na výzvu zadejte heslo Wi-Fi Direct.
4. Chcete-li tisknout z mobilního zařízení, je třeba nainstalovat kompatibilní tiskovou aplikaci. Další informace o mobilním tisku naleznete na stránkách www.hp.com/global/us/en/eprint/mobile_printing_apps.html.
Vyřešení problému s ethernetovým připojenímOvěřte si následující:
● Síť je funkční a síťový rozbočovač, přepínač nebo směrovač je zapnutý.
● Ethernetový kabel je připojený k tiskárně přímo a u konektoru svítí kontrolka ethernetového připojení.
● Antivirové programy, včetně programů na ochranu před spywarem, nemají vliv na síťové připojení k tiskárně. Pokud víte, že antivirový program a software brány firewall brání v připojení počítače k tiskárně, problém vyřešte pomocí online pokynů k řešení problémů s branou firewall od společnosti HP.
● HP Print and Scan Doctor
Odstraňte problém automaticky spuštěním aplikace HP Print and Scan Doctor. Nástroj se pokusí o diagnostiku a odstranění potíží. Nástroj HP Print and Scan Doctor nemusí být k dispozici ve všech jazycích.
Problémy s hardwarem tiskárnyTIP: Pomocí nástroje HP Print and Scan Doctor můžete diagnostikovat a automaticky opravovat problémy s tiskem, skenováním a kopírováním. Tato aplikace nemusí být k dispozici ve všech jazycích.
Tiskárna se nečekaně vypnula
● Zkontrolujte napájení a připojení k napájení.
● Ujistěte se, že napájecí kabel je pevně připojen k funkční zásuvce.
Neúspěšné zarovnání tiskové hlavy
● Pokud proces zarovnání selže, zkontrolujte, zda jste do zásobníku vložili čistý obyčejný bílý papír. Pokud jste při zarovnání kazet vložili do zařízení barevný papír, zarovnání selže.
● Pokud se zarovnání opakovaně nedaří, je možné, že je třeba vyčistit tiskovou hlavu nebo že je poškozen senzor. Informace o čištění tiskové hlavy viz Údržba tiskové hlavy a kazet.
● Jestliže se nepodaří potíže odstranit vyčištěním tiskové hlavy, obraťte se na oddělení podpory společnosti HP. Přejděte na stránku www.support.hp.com . Tato webová stránka obsahuje informace a nástroje, které vám pomohou opravit řadu běžných problémů s tiskárnou. Pokud se zobrazí výzva, zvolte zemi/oblast a potom klepnutím na možnost Všechny kontakty společnosti HP zobrazte informace týkající se volání technické podpory.
68 Kapitola 8 Vyřešit problém CSWW

Řešení selhání tiskárny
Tyto problémy vyřešte provedením následujících kroků.
1. Stisknutím tlačítka (Technické údaje) vypněte tiskárnu.
2. Odpojte napájecí kabel a znovu jej připojte.
3. Stisknutím tlačítka (Technické údaje) tiskárnu zapněte.
Pokud tento problém přetrvává, poznamenejte si kód chyby ve zprávě a obraťte se na podporu společnosti HP. Další informace o kontaktování podpory společnosti HP uvádí téma Podpora společnosti HP.
Nápověda na ovládacím panelu tiskárnyTémata nápovědy tiskárny můžete použít, abyste se dozvěděli více o tiskárně. Některá témata zahrnují také animace, které vás provedou postupy, jako je například vyjmutí uvízlého papíru.
Chcete-li zobrazit nabídku Nápověda z úvodní obrazovky nebo kontextovou nápovědu pro obrazovku, stiskněte možnost (tlačítko Nápověda) na ovládacím panelu tiskárny.
Porozumění zprávám tiskárnyPři řešení problémů s tiskárnou můžete tisknout následující protokoly.
● Protokol o stavu tiskárny
● Stránka s konfigurací sítě
● Protokol kvality tisku
● Protokol o testu bezdrátového připojení
Protokol o stavu tiskárnyAktuální informace o tiskárně a stavu kazety získáte z hlášení o stavu tiskárny. Hlášení o stavu tiskárny vám také pomůže řešit problémy s tiskárnou.
Hlášení o stavu tiskárny také obsahuje protokol nejnovějších událostí.
Pokud potřebujete zavolat společnost HP, často je užitečné mít připraven vytištěný protokol o stavu tiskárny.
Stránka s konfigurací sítěPokud je tiskárna připojena k síti, můžete vytisknout stránku s konfigurací sítě a zjistit z ní síťová nastavení tiskárny a seznam sítí zjištěných tiskárnou. Poslední strana zprávy zahrnuje seznam všech zjistitelných bezdrátových sítí v dané oblasti i se sílou signálu a používanými kanály. Může vám pomoci, když pro síť vyberete kanál, který není silně využíván jinými sítěmi (čímž zlepšíte funkčnost sítě).
Stránku s konfigurací sítě lze využít k odstraňování problémů s připojením k síti. Pokud potřebujete zavolat společnost HP, často je užitečné mít připravenu tuto stránku vytištěnou předem.
Protokol kvality tiskuProblémy s kvalitou tisku mohou mít řadu příčin: nastavení softwaru, nekvalitní obrazový soubor nebo samotný tiskový systém. Pokud nejste s kvalitou výtisků spokojeni, stránka diagnostiky kvality tisku vám může pomoci určit, zda tiskový systém pracuje správně.
CSWW Nápověda na ovládacím panelu tiskárny 69

Protokol o testu bezdrátového připojeníKdyž vytisknete protokol testu bezdrátového připojení, provede se několik testů, které kontrolují různé stavy bezdrátového připojení tiskárny. V protokolu jsou uvedeny výsledky těchto testů. Pokud je rozpoznán problém, na začátku protokolu je uvedena zpráva spolu s informacemi, jak ho napravit. Některé klíčové údaje bezdrátové konfigurace jsou uvedeny ve spodní části protokolu.
Řešení problémů pomocí webových služebMáte-li problémy s použitím webových služeb, jako je služba HP ePrint , zkontrolujte následující:
● Zkontrolujte, zda je tiskárna připojena k Internetu kabelem Ethernet nebo bezdrátově.
POZNÁMKA: Tyto webové funkce nemůžete používat, pokud je tiskárna připojena pomocí USB kabelu.
● Zkontrolujte, zda jsou v tiskárně nainstalovány nejnovější aktualizace produktu.
● Zkontrolujte, zda jsou v tiskárně webové služby povoleny. Další informace naleznete v tématu Nastavení webových služeb.
● Přesvědčte se, že je zapnut a řádně pracuje síťový rozbočovač, přepínač nebo směrovač.
● Pokud tiskárnu připojujete pomocí kabelu Ethernet, ujistěte se, že ji nepřipojujete pomocí telefonního kabelu nebo kříženého kabelu pro připojení tiskárny k síti a že je kabel Ethernet pevně připojen k tiskárně. Další informace naleznete v tématu Problémy se sítí a připojením.
● Pokud připojujete tiskárnu pomocí bezdrátového připojení, ujistěte se, že bezdrátová síť funguje správně. Další informace naleznete v tématu Problémy se sítí a připojením.
● Používáte-li službu HP ePrint , projděte si následující body:
◦ Zkontrolujte správnost e-mailové adresy tiskárny.
◦ Zkontrolujte, zda je e-mailová adresa tiskárny jedinou adresou uvedenou v řádku Příjemce e-mailové zprávy. Jestliže jsou na řádku Komu uvedeny i jiné e-mailové adresy, je možné, že přílohy, které odešlete, nebudou vytištěny.
◦ Zkontrolujte, zda odesíláte dokumenty splňující požadavky služby HP ePrint . Další informace naleznete na webu HP Connected (Tento web nemusí být k dispozici ve všech zemích a oblastech).
● Pokud se ve vaší síti při připojování k Internetu využívá nastavení proxy serveru, zkontrolujte, zda jsou zadaná nastavení platná.
◦ Zkontrolujte nastavení používaná webovým prohlížečem (například Internet Explorer, Firefox nebo Safari).
◦ Obraťte se na správce IT nebo na osobu, která nastavila vaši bránu firewall.
Pokud se změnila nastavení serveru proxy používaná branou firewall, je třeba tato nastavení aktualizovat na ovládacím panelu tiskárny nebo pomocí vestavěného webového serveru. Jestliže tato nastavení nejsou aktualizována, nebudete moci webové služby využívat.
Další informace naleznete v tématu Nastavení webových služeb.
TIP: Další pomoc při nastavení a používání webových služeb naleznete na webu HP Connected (Tento web nemusí být k dispozici ve všech zemích a oblastech.).
Údržba tiskárnyPožadovaná funkce
70 Kapitola 8 Vyřešit problém CSWW

Čištění vnějších ploch
VAROVÁNÍ! Před čištěním tiskárny vypněte napájení stisknutím tlačítka (Technické údaje) a odpojte napájecí kabel od elektrické zásuvky.
Použijte měkký hadřík, který nepouští vlákna, navlhčete jej a otřete prach, skvrny a šmouhy z krytu tiskárny. Zabraňte vniknutí kapalin do tiskárny a na ovládací panel.
Údržba tiskové hlavy a kazetPokud máte problémy s tiskem, jsou příčinou pravděpodobně potíže s tiskovými hlavami. Kroky popsané v následujících částech byste měli vykonat, jen pokud k tomu budete vyzváni z důvodu vyřešení potíží s kvalitou tisku.
Provedením zarovnání a vyčištění se může zbytečně spotřebovat inkoust a zkrátit životnost kazet.
● Pokud jsou na tištěném výstupu pruhy nebo nesprávné či chybějící barvy.
Jsou tři stupně čištění. Každý stupeň trvá zhruba dvě minuty, potřebuje list papíru a spotřebuje zvyšující se množství inkoustu. Po každém stupni zkontrolujte kvalitu vytisknuté stránky. Další stupeň čištění byste měli zahájit, jen když je kvalita tisku špatná.
Pokud je kvalita tisku špatná i po dokončení všech fází čištění, zkuste zarovnat tiskárnu. Pokud problémy s kvalitou tisku přetrvávají i po čištění a zarovnání, obraťte se na podporu HP. Další informace naleznete v tématu Podpora společnosti HP.
● Zarovnejte tiskárnu v případě, že se na stránce stavu tiskárny vyskytnou v některém barevném bloku pruhy nebo bílé čáry nebo máte u výtisků potíže s kvalitou tisku.
Tiskárna automaticky zarovná tiskovou hlavu během počátečního nastavení.
POZNÁMKA: Při čištění se spotřebovává inkoust, a proto tiskovou hlavu čistěte, jen pokud je to nutné. Proces čištění trvá několik minut. Během této procedury se mohou generovat zvuky.
K vypnutí tiskárny vždy používejte tlačítko napájení. Nesprávné vypnutí tiskárny může vést k potížím s kvalitou tisku.
Čištění nebo zarovnání kazet a tiskové hlavy
1. Vložte do vstupního zásobníku nepoužitý obyčejný bílý papír formátu A4, Letter nebo Legal.
2. Na ovládacím panelu tiskárny na úvodní obrazovce vyberte možnost Nastavení , a poté stiskněte tlačítko OK .
3. Vyberte možnost Nástroje a potom stiskněte tlačítko OK .
4. Vyberte odpovídající možnost a stiskněte tlačítko OK . Poté postupuje podle pokynů na obrazovce.
POZNÁMKA: Stejné úkony můžete provést také ze softwaru tiskárny HP nebo vestavěného webového serveru (EWS). Přístup k softwaru nebo serveru EWS najdete v tématech Spusťte software tiskárny HP (Windows) nebo Spuštění integrovaného webového serveru.
Obnovení výchozích hodnot a nastaveníPokud deaktivujete některé z funkcí nebo změníte některá nastavení a chcete tyto změny vrátit, můžete obnovit původní tovární nastavení tiskárny nebo nastavení sítě.
CSWW Obnovení výchozích hodnot a nastavení 71

Obnovení původního továrního nastavení tiskárny
1. Na ovládacím panelu tiskárny na úvodní obrazovce vyberte možnost Nastavení , a poté stiskněte tlačítko OK .
2. Vyberte možnost Nástroje a potom stiskněte tlačítko OK .
3. Vyberte možnost Obnovit a poté stiskněte tlačítko OK .
4. Zobrazí se zpráva varování, že budou odstraněna všechna nakonfigurovaná nastavení a že budou obnovena původní tovární nastavení. Pokračujte stisknutím tlačítka OK .
Postup obnovení původního nastavení sítě v tiskárně
1. Na ovládacím panelu tiskárny na úvodní obrazovce vyberte možnost Síť a poté stiskněte tlačítko OK .
2. Vyberte možnost Obnovit nastavení sítě a potom stiskněte tlačítko OK .
Zobrazí se zpráva, že výchozí nastavení sítě budou obnovena.
3. Vyberte možnost Ano stisknutím možnosti (tlačítko Výběr).
4. Vytiskněte stránku konfigurace sítě a zkontrolujte, zda bylo nastavení sítě obnoveno.
POZNÁMKA: Pokud obnovíte nastavení sítě tiskárny, dříve nakonfigurovaná nastavení bezdrátového připojení budou odebrána.
TIP: Na webu online podpory společnosti HP na adrese www.support.hp.com naleznete informace a nástroje, které vám pomohou opravit řadu běžných problémů s tiskárnou.
(Windows) Pomocí nástroje HP Print and Scan Doctor můžete diagnostikovat a automaticky opravovat problémy s tiskem, skenováním a kopírováním. Tato aplikace nemusí být k dispozici ve všech jazycích.
Podpora společnosti HPNejnovější informace o produktech a informace podpory najdete na webových stránkách podpory pro tiskárny na adrese www.support.hp.com . Online podpora společnosti HP nabízí řadu možností, které vám pomohou s vaší tiskárnou:
Ovladače a soubory ke stažení: Zde si můžete stáhnout softwarové ovladače a aktualizace i příručky a dokumentaci, které byly dodány spolu s tiskárnou.
Fóra podpory společnosti HP: Na fórech podpory společnosti HP můžete nalézt odpovědi na časté otázky a problémy. Můžete si prohlížet otázky položené jinými zákazníky společnosti HP nebo se přihlásit a sami přidávat vlastní otázky a komentáře.
Řešení problémů: Ke zjišťování problémů s tiskárnou a vyhledávání doporučených řešení můžete použít online nástroje společnosti HP.
Kontaktujte společnost HPPokud při řešení problému potřebujete pomoc od zástupce technické podpory společnosti HP, obraťte se na podporu. Následující způsoby kontaktování jsou k dispozici bezplatně pro produkty v záruce (v případě produktů po záruce může být podpora s asistencí zástupce společnosti HP zpoplatněna):
72 Kapitola 8 Vyřešit problém CSWW

Online konverzace s pracovníkem podpory společnosti HP.
Telefonický hovor s pracovníkem podpory společnosti HP.
Při kontaktování podpory společnosti HP buďte připraveni poskytnout následující informace:
● Název produktu (umístěný na tiskárně, například HP OfficeJet Pro 8210)
● Produktové číslo (nachází se blízko oblasti přístupu ke kazetám)
● Sériové číslo (nachází se na zadní nebo spodní straně tiskárny)
Registrace tiskárnyRegistrace zabere několik málo minut a získáte díky ní přístup k rychlejším službám, efektivnější podpoře a upozorněním na podporu pro produkt. Pokud jste svou tiskárnu nezaregistrovali při instalaci softwaru, můžete ji zaregistrovat nyní na adrese http://www.register.hp.com.
Další varianty zárukyZa dodatečné poplatky můžete k tiskárně získat rozšířený servis. Přejděte na adresu www.support.hp.com , zvolte zemi/oblast a jazyk a poté prozkoumejte možnosti rozšířené záruky poskytované pro vaši tiskárnu.
CSWW Podpora společnosti HP 73

A Technické informace
Tato část obsahuje následující témata:
● Technické údaje
● Informace o předpisech
● Program pro kontrolu ochrany životního prostředí
Technické údajeBližší informace naleznete na stránkách www.support.hp.com . Zvolte zemi nebo oblast. Klikněte na možnost Podpora produktu a řešení problémů. Zadejte název uvedený na přední straně tiskárny a klikněte na tlačítko Hledat. Klikněte na položku Informace o produktu a vyberte položku Technické údaje produktu.
Systémové požadavky
● Systémové požadavky pro systémy Windows naleznete v souboru Readme, který se nachází na disku CD se softwarem tiskárny HP dodaném společně s tiskárnou. Systémové požadavky pro systém Mac OS X lze najít na webu www.support.hp.com .
● Informace o příštích verzích operačního systému a podpoře naleznete na webu online podpory HP na adrese www.support.hp.com .
Specifikace pracovního prostředí
● Provozní teplota: 5 až 40 °C
● Provozní vlhkost: 15 až 80 % RV bez kondenzace
● Doporučené provozní podmínky: 15 až 32 °C
● Doporučená relativní vlhkost: 20 až 80% nekondenzující
Kapacita vstupního zásobníku
● Listy běžného papíru (60 až 105 g/m2[7,2 až 12,7 kg]): Až 250
● Obálky: Až 30
● Kartotéční lístky: Až 50
● Listy fotografického papíru: Až 50
Kapacita výstupního zásobníku
● Listy běžného papíru (60 až 105 g/m2[7,2 až 12,7 kg]): Až 150
● Obálky: Až 30
● Kartotéční lístky: Až 80
● Listy fotografického papíru: Až 100
74 Dodatek A Technické informace CSWW

Váhy a velikosti papíru
Seznam podporovaných formátů papírů naleznete v softwaru tiskárny HP.
● Obyčejný papír: 60 až 105 g/m2 (7,2 až 12,7 kg)
● Obálky: 75 až 90 g/m2 (9 až 10,8 kg)
● Karty: Maximálně 200 g/m2 (maximum pro kartotéční lístky 110 liber)
● Fotografický papír: 300 g/m2 (36 kg)
Specifikace tisku
● Rychlost kopírování se liší podle složitosti dokumentu a modelu tiskárny.
● Metoda: tepelný tisk officejet s dávkováním podle potřeby
● Jazyk: PCL 6, PCL 5, PDF, PostScript
● Tiskové rozlišení:
Seznam podporovaných rozlišení tisku naleznete na webu podpory k tiskárně.
● Okraje tisku:
Nastavení okrajů různých médií naleznete na webu podpory k tiskárně.
Výtěžnost tiskové kazety
● Pro více informací o výtěžnosti tiskové kazety navštivte www.hp.com/go/learnaboutsupplies.
Informace o předpisechTiskárna splňuje požadavky na výrobek stanovené regulačními orgány ve vaší zemi/oblasti.
Tato část obsahuje následující témata:
● Zákonné identifikační číslo modelu
● Prohlášení FCC
● Japonské prohlášení o shodě se standardy VCCI (třída B)
● Poznámky o napájecím kabelu pro uživatele v Japonsku
● Poznámka pro uživatele v Koreji
● Prohlášení o hlukových emisích pro Německo
● Upozornění pro Evropskou unii
— Produkty s bezdrátovými funkcemi
● Prohlášení o pracovištích se zobrazovacími zařízeními v Německu
● Prohlášení o shodě
● Zákonná upozornění pro bezdrátové produkty
— Vystavení radiaci na rádiové frekvenci
— Poznámka pro uživatele v Brazílii
— Poznámka pro uživatele v Kanadě
CSWW Informace o předpisech 75

— Poznámka pro uživatele na Tchaj-wanu
— Upozornění uživatelům v Mexiku
— Oznámení o bezdrátových sítích pro uživatele v Japonsku
— Poznámka pro uživatele v Koreji
Zákonné identifikační číslo modeluPro účely zákonné identifikace je výrobek označen zákonným identifikačním číslem modelu. Zákonné identifikační číslo modelu tohoto produktu je SNPRC-1603-01. Nezaměňujte toto registrační číslo za obchodní název (HP OfficeJet Pro 8210 series) ani za číslo produktu (D9L63).
Prohlášení FCC
76 Dodatek A Technické informace CSWW

Japonské prohlášení o shodě se standardy VCCI (třída B)
Poznámky o napájecím kabelu pro uživatele v Japonsku
Poznámka pro uživatele v Koreji
Prohlášení o hlukových emisích pro Německo
Upozornění pro Evropskou unii
Produkty s označením CE splňují požadavky uvedené v jedné či více následujících směrnicích EU: směrnice pro nízké napětí 2006/95/ES, směrnice o elektromagnetické kompatibilitě 2004/108/ES, směrnice Ecodesign 2009/125/ES, směrnice 1999/5/ES o rádiových a koncových telekomunikačních zařízeních, směrnici RoHS (omezení používání některých nebezpečných látek) 2011/65/EU. Soulad s těmito směrnicemi je kontrolován prostřednictvím platných harmonizovaných evropských norem. Úplné prohlášení o shodě je k dispozici na
CSWW Informace o předpisech 77

následující webové stránce: www.hp.com/go/certificates (vyhledávejte podle názvu modelu produktu nebo regulačního čísla modelu (RMN), které naleznete na štítku s informacemi o směrnicích.)
Kontaktní adresou pro záležitosti předpisů je:
HP GmbH, Dept./MS: HQ-TRE, Herrenberger Strasse 140, 71034 Böblingen, NĚMECKO
Produkty s bezdrátovými funkcemi
EMF
● Tento produkt splňuje mezinárodní pravidla (ICNIRP) pro vystavení rádiovým vlnám.
Pokud je jeho součástí zařízení pro příjem a vysílání rádiových vln, bude úroveň vystavení při běžném použití a zachování vzdálenosti 20 cm dostačující k zajištění souladu s požadavky EU.
Bezdrátové funkce pro Evropu
● Tento produkt byl navržen pro ničím neomezené použití ve všech zemích Evropské unie a také na Islandu, v Lichtenštejnsku, Norsku a Švýcarsku.
Prohlášení o pracovištích se zobrazovacími zařízeními v Německu
78 Dodatek A Technické informace CSWW

Prohlášení o shodě
CSWW Informace o předpisech 79

Zákonná upozornění pro bezdrátové produktyTato část obsahuje informace o předpisech týkajících se bezdrátových produktů:
● Vystavení radiaci na rádiové frekvenci
● Poznámka pro uživatele v Brazílii
● Poznámka pro uživatele v Kanadě
● Poznámka pro uživatele na Tchaj-wanu
● Upozornění uživatelům v Mexiku
● Oznámení o bezdrátových sítích pro uživatele v Japonsku
● Poznámka pro uživatele v Koreji
Vystavení radiaci na rádiové frekvenci
Poznámka pro uživatele v Brazílii
80 Dodatek A Technické informace CSWW

Poznámka pro uživatele v Kanadě
Poznámka pro uživatele na Tchaj-wanu
CSWW Informace o předpisech 81

Upozornění uživatelům v Mexiku
Oznámení o bezdrátových sítích pro uživatele v Japonsku
Poznámka pro uživatele v Koreji
Program pro kontrolu ochrany životního prostředíSpolečnost HP je oddána zásadě vyrábět kvalitní výrobky, které splňují nejvyšší nároky z hlediska ochrany životního prostředí. O potřebě budoucí recyklace jsme uvažovali již při vývoji tohoto produktu. Počet druhů použitého materiálu byl omezen na minimum, aniž by to bylo na úkor správné funkčnosti a spolehlivosti výrobku. Tiskárna byla zkonstruována tak, aby se od sebe nesourodé materiály snadno oddělily. Upevňovací a jiné spojovací prvky lze jednoduše nalézt, jsou snadno přístupné a lze je odstranit pomocí běžných nástrojů. Důležité části byly zkonstruovány tak, aby v případě nutné demontáže nebo opravy byly snadno přístupné. Více informací najdete na webových stránkách HP na adrese:
www.hp.com/hpinfo/globalcitizenship/environment
● Eko-Tipy
● Nařízení Evropské komise č. 1275/2008
● Papír
● Plasty
● Bezpečnostní listy materiálu
● Program recyklace
● Program recyklace inkoustového spotřebního materiálu HP
● Spotřeba elektrické energie
● Likvidace odpadního zařízení uživateli
● Chemické látky
● Omezení nebezpečných látek (RoHS) (Ukrajina)
● Omezení nebezpečných látek (RoHS) (Indie)
● Informace pro uživatele o certifikátu SEPA Eco Label pro Čínu
82 Dodatek A Technické informace CSWW

● Označení China Energy pro tiskárny, faxy a kopírky
● Tabulka nebezpečných látek/prvků a jejich obsahu (Čína)
● EPEAT
● Likvidace baterií na Tchaj-wanu
● Upozornění na perchlorátový materiál - Kalifornie
● Směrnice EU pro baterie
● Oznámení týkající se baterií pro Brazílii
Eko-TipySpolečnost HP je zavázána pomáhat zákazníkům snižovat dopad na životní prostředí. Další informace o programech společnosti HP v oblasti životního prostředí naleznete na webové stránce Programy a iniciativy společnosti HP v oblasti životního prostředí.
www.hp.com/hpinfo/globalcitizenship/environment/
Nařízení Evropské komise č. 1275/2008Informace o spotřebě energie produktem včetně příkonu produktu v pohotovostním režimu s připojením k síti, když jsou všechny porty bezdrátové sítě aktivovány, najdete v části P14 „Další informace“ v prohlášení o vlivu produktu IT na životní prostředí na adrese www.hp.com/hpinfo/globalcitizenship/environment/productdata/itecodesktop-pc.html.
PapírTento výrobek je vhodný pro recyklovaný papír podle DIN 19309 a EN 12281:2002.
PlastyPlastové díly s hmotností vyšší než 25 gramů jsou označeny podle mezinárodních norem, což usnadňuje identifikaci plastů za účelem jejich recyklace po skončení životnosti výrobku.
Bezpečnostní listy materiáluBezpečnostní listy materiálu (MSDS) lze získat na webu HP na adrese:
www.hp.com/go/msds
Program recyklaceSpolečnost HP nabízí stále větší počet recyklačních programů pro své produkty v mnoha zemích a oblastech a spolupracuje s některými z největších center pro recyklaci elektroniky na světě. Společnost HP šetří přírodní zdroje opětovným prodejem některých svých nejpopulárnějších produktů. Další informace ohledně recyklace produktů HP naleznete na webové stránce:
www.hp.com/recycle
Program recyklace inkoustového spotřebního materiálu HPSpolečnost HP se zavázala k ochraně životního prostředí. Program recyklace spotřebního materiálu HP Inkjet Supplies Recycling Program je k dispozici v mnoha zemích/oblastech a umožňuje recyklaci použitých tiskových a inkoustových kazet zdarma. Další informace naleznete na těchto webových stránkách:
CSWW Program pro kontrolu ochrany životního prostředí 83

www.hp.com/hpinfo/globalcitizenship/environment/recycle/
Spotřeba elektrické energieTiskové a zobrazovací vybavení společnosti HP označené logem ENERGY STAR® nese certifikaci americké agentury pro ochranu životního prostředí (EPA). Na zobrazovacích produktech s certifikací ENERGY STAR je uvedeno následující označení:
Další informace o modelech zobrazovacích zařízení s certifikací ENERGY STAR najdete na adrese: www.hp.com/go/energystar
Likvidace odpadního zařízení uživateli
Tento symbol značí, že je nevhodné produkt likvidovat spolu s dalším směsným odpadem. Namísto toho je vhodné chránit lidské zdraví a životní prostředí tím, že vyřazené zařízení odevzdáte ve sběrném místě určeném k recyklaci elektrických a elektronických zařízení. Ohledně dalších informací se obraťte na příslušnou instituci zajišťující likvidaci směsného odpadu nebo navštivte stránky http://www.hp.com/recycle.
Chemické látkySpolečnost HP je zavázána informovat své zákazníky o chemických látkách ve svých produktech, jak vyžadují předpisy, jako je například REACH (Směrnice Evropského parlamentu a Rady EU č. 1907/2006). Zprávu o chemikáliích v tomto produktu lze nalézt na adrese: www.hp.com/go/reach.
Omezení nebezpečných látek (RoHS) (Ukrajina)
84 Dodatek A Technické informace CSWW

Omezení nebezpečných látek (RoHS) (Indie)
Informace pro uživatele o certifikátu SEPA Eco Label pro Čínu
CSWW Program pro kontrolu ochrany životního prostředí 85

Označení China Energy pro tiskárny, faxy a kopírky
86 Dodatek A Technické informace CSWW

Tabulka nebezpečných látek/prvků a jejich obsahu (Čína)
EPEAT
Likvidace baterií na Tchaj-wanu
CSWW Program pro kontrolu ochrany životního prostředí 87

Upozornění na perchlorátový materiál - Kalifornie
88 Dodatek A Technické informace CSWW

Směrnice EU pro baterie
CSWW Program pro kontrolu ochrany životního prostředí 89

Oznámení týkající se baterií pro Brazílii
90 Dodatek A Technické informace CSWW

Rejstřík
Bbezdrátová komunikace
informace o předpisech 80nastavení 43
Ččištění
Tisková hlava 71vnější plochy 71
Ddiagnostická stránka 69druhý zásobník
použití zásobníku 2 21
EEWS. Viz integrovaný webový server
Hhladiny inkoustu, kontrola 38HP Utility (OS X)
spuštění 50
Iinformace o předpisech 75, 80inkoustové kazety 7
čísla dílů 41kontrola hladin inkoustu 38rady 37umístění 6výměna 39
integrovaný webový serverinformace o 50řešení problémů, nelze otevřít
52spuštění 51
IP adresakontrola tiskárny 52
Kkazety 41konektory, umístění 7kvalita tisku
očištění rozmazané stránky 71
Mmédium
oboustranný tisk 30
Nnapájení
fyzické 74odstraňování problémů 68papír 75systémové požadavky 74
napájení, umístění 7nastavení
příslušenství 20síť 46
nastavení IP 46
Oobě strany, tisk 30oboustranný tisk 30odebrání více listů, řešení
problémů 58odstraňování problémů
integrovaný webový server 52je odebíráno více stránek 58napájení 68papír není odebírán ze
zásobníku 58problémy s podáváním papíru
58protokol stavu tiskárny 69stránka s konfigurací sítě 69systém nápovědy ovládacího
panelu 69šikmé podávání stránek 58tisk 68
OS XHP Utility 50
ovládací paneltlačítka 7
ovládací panel tiskárnynastavení sítě 46umístění 6
Ppapír
HP, objednávka 10napájení 75naplnit zásobník 11řešení potíží se zaváděním 58šikmé podávání stránek 58uvolnění uvíznutého papíru 54výběr 11
parametry vlhkosti 74podávání papíru, řešení problémů
58podporované operační systémy 74program ohleduplnosti k životnímu
prostředí 82protokol kvality tisku 69protokol o testu bezdrátového
připojení 70protokol stavu tiskárny
informace o 69protokoly
diagnostika 69test bezdrátového připojení 70
Připojení USBport, umístění 6, 7
příslušenstvínastavení 20
Rrádiové rušení
informace o předpisech 80recyklace
inkoustové kazety 83rychlost připojení, nastavení 46
Ssítě
nastavení, změna 46nastavení bezdrátového
připojení 69nastavení bezdrátové
komunikace 43nastavení IP 46obrázek konektoru 7
91RejstříkCSWW

rychlost připojení 46zobrazení a tisk nastavení 46
skrčení, řešení problémůtisk 58
software tiskárny (Windows)informace o 50spuštění 23, 50
specifikace pracovního prostředí 74stav
stránka s konfigurací sítě 69systém Mac OS 26systémové požadavky 74
Tteplotní parametry 74tisk
diagnostická stránka 69obě strany 30odstraňování problémů 68
Tisk letákůtisk 26
Tisková hlava 71čištění 71
tisková hlava, zarovnání 71tlačítka, ovládací panel 7
Uúdržba
čištění 71čištění tiskové hlavy 71diagnostická stránka 69kontrola hladin inkoustu 38rozmazaná stránka 71Tisková hlava 71výměna kazet 39zarovnání tiskových hlav 71
usnadnění 2uvíznutí
papíry, jejichž použití není doporučeno 11
vymazat 54
Vvozík
Uvolnění uvízlého papíru ve vozíku 57
výměna inkoustových kazet 39výstupní zásobník
umístění 6
Wwebové stránky
informace o usnadnění 2programy ochrany životního
prostředí 82Windows
systémové požadavky 74tisk letáků 25
Zzadní vstupní kryt
obrázek 7zákaznická podpora
záruka 73zákonné identifikační číslo modelu
76zarovnání tiskových hlav 71záruka 73zásobníky
ilustrace vodítka šířky papíru 6odstraňování uvíznutého papíru
54řešení potíží se zaváděním 58umístění 6vložení papíru 11
zobrazenínastavení sítě 46
CSWWRejstřík92