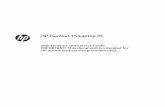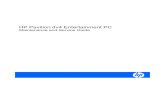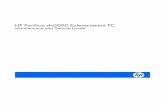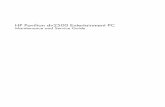HP Notebook QuickDockh10032. · HP Pavilion tx1000 Entertainment PC HP Pavilion tx2000...
Transcript of HP Notebook QuickDockh10032. · HP Pavilion tx1000 Entertainment PC HP Pavilion tx2000...
-
HP Notebook QuickDockMaintenance and Service Guide
-
© Copyright 2006, 2008 Hewlett-PackardDevelopment Company, L.P.
The information contained herein is subject tochange without notice. The only warrantiesfor HP products and services are set forth inthe express warranty statementsaccompanying such products and services.Nothing herein should be construed asconstituting an additional warranty. HP shallnot be liable for technical or editorial errorsor omissions contained herein.
Second Edition: April 2008
First Edition: September 2006
Document Part Number: 432100-002
-
Safety warning noticeWARNING! To reduce the possibility of heat-related injuries or of overheating the computer, do notplace the computer directly on your lap or obstruct the computer air vents. Use the computer only on ahard, flat surface. Do not allow another hard surface, such as an adjoining optional printer, or a softsurface, such as pillows or rugs or clothing, to block airflow. Also, do not allow the AC adapter to contactthe skin or a soft surface, such as pillows or rugs or clothing, during operation. The computer and the ACadapter comply with the user-accessible surface temperature limits defined by the International Standardfor Safety of Information Technology Equipment (IEC 60950).
iii
-
iv Safety warning notice
-
Table of contents
1 Product descriptionFeatures .................................................................................................................................. 2Identifying components ............................................................................................................. 3
Front components ...................................................................................................... 3Rear components ...................................................................................................... 3Right-side components ............................................................................................... 4Left-side components .................................................................................................. 5
Setting up the QuickDock .......................................................................................................... 5Step 1: Connect to AC power ..................................................................................... 5Step 2: Connect the computer ..................................................................................... 6Step 3: Prevent the computer from initiating Sleep or Standby ........................................ 9Disconnecting the computer ........................................................................................ 9
2 TroubleshootingSolving common problems ...................................................................................................... 11
General use and connection problems ....................................................................... 11Audio problems ...................................................................................................... 12Video problems ...................................................................................................... 12
Getting more information ........................................................................................................ 12Technical support ................................................................................................................... 13
3 Illustrated parts catalogSerial number location ............................................................................................................ 14QuickDock component ............................................................................................................ 14
4 Specifications
5 Connector pin assignmentsAudio-out (headphone) ........................................................................................................... 16Audio-in (microphone) ............................................................................................................ 16External monitor ..................................................................................................................... 17RJ-45 (network) ...................................................................................................................... 18Universal Serial Bus ................................................................................................................ 18
v
-
6 Power cord set requirementsRequirements for all countries or regions ................................................................................... 19Requirements for specific countries or regions ............................................................................ 20
Index ................................................................................................................................. 21
vi
-
1 Product description
The HP Notebook QuickDock provides an efficient, less-cluttered work environment and improved cablemanagement.
The HP Notebook QuickDock is compatible with the following platforms:
● Compaq Presario CQ45 Notebook PC
● Compaq Presario V3000 Notebook PC
● Compaq Presario V3500 Notebook PC
● Compaq Presario V3700 Notebook PC
● Compaq Presario V6000 Notebook PC
● HP Pavilion dv4 Notebook PC
● HP Pavilion dv5 Notebook PC
● HP Pavilion dv7 Notebook PC
● HP Pavilion dv2000 Notebook PC
● HP Pavilion dv2500 Notebook PC
● HP Pavilion dv2700 Notebook PC
● HP Pavilion dv6000 Notebook PC
● HP Pavilion dv9000 Notebook PC
● HP Pavilion HDX Entertainment PC
1
-
● HP Pavilion tx1000 Entertainment PC
● HP Pavilion tx2000 Entertainment PC
● HP Pavilion tx2500 Notebook PC
Features● External AC adapter (charges docked computer)
● Security slot
● Lights (power connection and docking connection)
● Connectors:
◦ Expansion cable
◦ Audio-out (headphone) connector
◦ Audio-in (microphone) connector
◦ Universal Serial Bus (USB) 2.0 connectors (6)
◦ Standard AC adapter power connector
◦ Smart AC adapter power connector
◦ S/PDIF (Sony/Philips Digital Interface) connector
◦ External monitor port
◦ RJ-45 (network) jack
2 Chapter 1 Product description
-
Identifying componentsFront components
Component Description
(1) Connection indicator light On: The computer is connected and turned on.
(2) AC power connect light On: The QuickDock is connected to AC power.
(3) Consumer infrared lens Detects the infrared signal of an optional remote control.
Rear components
Component Description
(1) Power connector 1 Connects the computer's smart AC adapter.
(2) Power connector 2 Connects the computer's standard AC adapter.
(3) USB ports (4)* Connect optional USB devices.
(4) S/PDIF (Sony/Philips Digital Interface) digitalaudio jack
Connects an optional compatible audio/video receiver through adigital coaxial cable (purchased separately).
(5) External monitor port Connects an optional external VGA monitor or projector.
(6) RJ-45 (network) jack Connects a network cable.
*There are 2 additional USB ports on the right side of the QuickDock.
Identifying components 3
-
Right-side components
Component Description
(1) Security cable slot Attaches an optional security cable to the QuickDock.
NOTE: The security cable is designed to act as a deterrent, but itmay not prevent the QuickDock from being mishandled or stolen.
(2) Power button Turns on the computer.
NOTE: The power button on the QuickDock has the same functionas the power button on the computer, even if the computer displayis closed.
(3) Audio-out (headphone) jack Produces computer sound when connected to optional poweredstereo speakers, headphones, earbuds, a headset, or televisionaudio.
NOTE: Speakers connected to the QuickDock are muted when adevice is connected to the headphone jack on the QuickDock or thecomputer.
(4) Audio-in (microphone) jack Connects an optional computer headset microphone, stereo arraymicrophone, or monaural microphone.
(5) USB ports (2)* Connect optional USB devices.
*There are 4 additional USB ports on the rear of the QuickDock.
4 Chapter 1 Product description
-
Left-side components
Component Description
(1) Expansion cable Connects the QuickDock to a computer.
(2) Good dock connection light On: The computer is connected and turned on.
Setting up the QuickDockStep 1: Connect to AC power
WARNING! To reduce the risk of electric shock or damage to your equipment:
Plug the power cord into an AC outlet that is easily accessible at all times.
Disconnect power from the product by unplugging the power cord from the AC outlet (not by unpluggingthe power cord from the computer)..
If provided with a 3-pin attachment plug on the power cord, plug the cord into a grounded (earthed) 3-pin outlet. Do not disable the power cord grounding pin, for example, by attaching a 2-pin adapter. Thegrounding pin is an important safety feature.
To ensure the correct performance of all QuickDock features, connect the QuickDock to an AC powersource using the computer AC adapter and power cord.
1. Connect the computer AC adapter to the appropriate QuickDock power connector (1):
● Connect the computer smart AC adapter to power connector 1.
– or –
● Connect the computer standard AC adapter to power connector 2.
2. Connect the AC power cord to the AC adapter (2).
Setting up the QuickDock 5
-
3. Connect the AC power cord to the AC outlet (3).
Step 2: Connect the computerTo connect the computer to the QuickDock:
1. Press and hold the buttons on the sides of the expansion cable (1).
6 Chapter 1 Product description
-
2. Connect the expansion cable to the expansion port on the computer (2), matching the icon on thecomputer expansion port with the icon on the end of the expansion cable.
CAUTION: To prevent damage to the expansion port, be sure that you correctly align theexpansion cable to the expansion port on the computer.
NOTE: The location of the expansion port on your computer varies by computer series and model.
NOTE: The expansion port may also be called expansion port 3 in the computer user guide.
If the computer is on, the good dock connection light on the expansion cable turns on.
Setting up the QuickDock 7
-
3. If the computer is off, follow either of these steps to turn it on:
● Press the power button on the computer.
NOTE: The power button location on the computer varies by computer series and model.
– or –
● Press the power button on the QuickDock.
NOTE: The power button on the QuickDock has the same function as the power button onthe computer, even if the computer display is closed.
The power light on the front of the QuickDock turns on.
8 Chapter 1 Product description
-
Step 3: Prevent the computer from initiating Sleep or StandbyTo ensure that the computer does not initiate the Sleep or Standby state when the lid is closed:
1. Click Start, and then click Control Panel.
2. Click Power Options, and then click the Advanced tab.
3. In the Power Buttons section, click Do nothing from the When I close the lid of myportable computer list, and then click OK.
Disconnecting the computerTo disconnect the computer from the QuickDock:
Setting up the QuickDock 9
-
▲ Press and hold the buttons on the sides of the expansion cable (1), and then remove the cable fromthe computer (2).
NOTE: The location of the expansion port on the computer varies by computer series and model.
10 Chapter 1 Product description
-
2 Troubleshooting
Solving common problemsThe following tables list possible problems and the recommended solutions.
General use and connection problems
Problem Possible cause Solution
The good dock connection light is off. The computer is not on. Turn on the computer.
The QuickDock is not connected to ACpower.
Connect the AC adapter to theQuickDock and to an AC outlet.
The expansion cable on the QuickDock isnot fully connected to the expansion porton the computer.
Disconnect the expansion cable from thecomputer, and then reconnect the cable tothe computer.
The computer is in Standby, Sleep, orHibernation.
Exit Standby, Sleep, or Hibernation.
The computer shuts down unexpectedly. The QuickDock is not connected to ACpower, draining the computer battery.
● Connect a smart AC adapter topower connector 1 on theQuickDock and to an AC outlet.
– or –
● Connect a standard AC adapter topower connector 2 on theQuickDock and to an AC outlet.
The ports or jacks on the QuickDock arenot working.
The QuickDock is not connected to ACpower.
● Connect a smart AC adapter topower connector 1 on theQuickDock and to an AC outlet.
– or –
● Connect a standard AC adapter topower connector 2 on theQuickDock and to an AC outlet.
The computer is not connected to theQuickDock correctly.
Disconnect the expansion cable from thecomputer, and then reconnect the cable tothe computer.
Solving common problems 11
-
Audio problems
Problem Possible cause Solution
Headphones or other audio deviceconnected to the QuickDock does notproduce sound.
Headphones or another audio device isconnected to the headphone jack on thecomputer. Using the headphone jack onthe computer mutes sound through theQuickDock.
Disconnect the headphones or otheraudio device from the headphone jack onthe computer.
More than one audio device is connectedto the QuickDock.
Be sure that only one audio device isconnected to the QuickDock.
A microphone connected to the computerdoes not work.
A microphone is connected to theQuickDock. While a microphone isconnected to the QuickDock, themicrophone jack on the computer isdisabled.
Either use the microphone connected tothe QuickDock or disconnect it.
A connected home entertainment systemdoes not have audio.
Audio is not connected properly. Be sure that the QuickDock is properlyconnected to the home entertainmentsystem.
A connected home entertainment systemdoes not experience surround sound.
The home entertainment system may notsupport digital audio.
Be sure that your home entertainmentsystem is S/PDIF compatible. Refer to themanufacturer's instructions for your homeentertainment device.
Video problems
Problem Possible cause Solution
A video device connected to the externalmonitor port on the computer does notwork.
When the computer is connected to theQuickDock, the external monitor port onthe computer is disabled.
Use the external monitor port on theQuickDock.
Getting more informationFor comprehensive information about your computer, as well as governmental agency and safetyinformation about the use of your computer, access Help and Support by clicking Start, and thenclicking Help and Support.
12 Chapter 2 Troubleshooting
-
Technical supportIf you cannot solve a problem using the troubleshooting tips in this chapter, you may need to contacttechnical support.
For the fastest possible resolution of your problem, have the following information available when youcall or e-mail:
● The computer and QuickDock model types
● Serial numbers for the computer and QuickDock
● Dates the computer and QuickDock were purchased
● Conditions under which the problem occurred
● Error messages that have been displayed
● Hardware configuration of the computer
● Hardware and software you are using
● The manufacturer and model of the printer or other accessories connected to the computer andQuickDock
● Configuration settings, including contents of the system files
To contact technical support, click Start, click Help and Support, and then click Contact supportto start a chat session with a support specialist.
Technical support 13
-
3 Illustrated parts catalog
This chapter provides an illustrated parts breakdown and a reference for spare part numbers.
Serial number locationWhen ordering parts or requesting information, provide the QuickDock serial number and model numberlocated on the bottom of the base plate.
QuickDock component
Description Spare Part Number
HP Notebook QuickDock 484968-001
14 Chapter 3 Illustrated parts catalog
-
4 Specifications
This chapter provides physical and performance specifications.
Dimensions
Length 26.6 cm 10.74 in
Width 10.0 cm 3.94 in
Height 2.3 cm 0.91 in
Weight 0.97 kg 2.14 lbs
Temperature
Operating* 5°C to 35°C 41°F to 95°F
Nonoperating -20°C to 60°C -4°F to 140°F
Relative humidity (noncondensing)
Operating 10% to 90%
Nonoperating 5% to 95%, 38.7°C (101.6°F) maximum wet bulb temperature
*Applicable product safety standards specify thermal limits for plastic surfaces. The QuickDock operates well within this range oftemperatures.
15
-
5 Connector pin assignments
Audio-out (headphone)
Pin Signal
1 Audio out, left channel
2 Audio out, right channel
3 Ground
Audio-in (microphone)
Pin Signal
1 Audio signal in
2 Audio signal in
3 Ground
16 Chapter 5 Connector pin assignments
-
External monitor
Pin Signal
1 Red analog
2 Green analog
3 Blue analog
4 Not connected
5 Ground
6 Ground analog
7 Ground analog
8 Ground analog
9 +5 VDC
10 Ground
11 Monitor detect
12 DDC 2B data
13 Horizontal sync
14 Vertical sync
15 DDC 2B clock
External monitor 17
-
RJ-45 (network)
Pin Signal
1 Transmit +
2 Transmit -
3 Receive +
4 Unused
5 Unused
6 Receive -
7 Unused
8 Unused
Universal Serial Bus
Pin Signal
1 +5 VDC
2 Data -
3 Data +
4 Ground
18 Chapter 5 Connector pin assignments
-
6 Power cord set requirements
The wide range input feature of the computer permits it to operate from any line voltage from 100 to 120volts AC or from 220 to 240 volts AC.
The 3-conductor power cord set included with the computer meets the requirements for use in the countryor region where the equipment is purchased.
Power cord sets for use in other countries or regions must meet the requirements of the country or regionwhere the computer is used.
Requirements for all countries or regionsThe requirements listed below are applicable to all countries or regions:
● The length of the power cord set must be at least 1.5 m (5.0 ft) and no more than 2.0 m (6.5 ft).
● All power cord sets must be approved by an acceptable accredited agency responsible for evaluationin the country or region where the power cord set will be used.
● The power cord sets must have a minimum current capacity of 10 amps and a nominal voltage ratingof 125 or 250 V AC, as required by each country or region’s power system.
● The appliance coupler must meet the mechanical configuration of an EN 60 320/IEC 320 StandardSheet C13 connector for mating with the appliance inlet on the back of the computer.
Requirements for all countries or regions 19
-
Requirements for specific countries or regionsCountry or region Accredited agency Applicable note number
Australia EANSW 1
Austria OVE 1
Belgium CEBC 1
Canada CSA 2
Denmark DEMKO 1
Finland FIMKO 1
France UTE 1
Germany VDE 1
Italy IMQ 1
Japan METI 3
South Korea EK 4
The Netherlands KEMA 1
Norway NEMKO 1
The People's Republic of China CCC 5
Sweden SEMKO 1
Switzerland SEV 1
Taiwan BSMI 4
The United Kingdom BSI 1
The United States UL 2
1. The flexible cord must be Type HO5VV-F, 3-conductor, 1.0-mm² conductor size. Power cord set fittings (appliance couplerand wall plug) must bear the certification mark of the agency responsible for evaluation in the country or region where itwill be used.
2. The flexible cord must be Type SPT-3 or equivalent, No. 18 AWG, 3-conductor. The wall plug must be a two-pole groundingtype with a NEMA 5-15P (15 A, 125 V) or NEMA 6-15P (15 A, 250 V) configuration.
3. The appliance coupler, flexible cord, and wall plug must bear a “T” mark and registration number in accordance with theJapanese Dentori Law. The flexible cord must be Type VCT or VCTF, 3-conductor, 1.00-mm² conductor size. The wall plugmust be a two-pole grounding type with a Japanese Industrial Standard C8303 (7 A, 125 V) configuration.
4. The flexible cord must be Type RVV, 3-conductor, 0.75-mm² conductor size. Power cord set fittings (appliance coupler andwall plug) must bear the certification mark of the agency responsible for evaluation in the country or region where it will beused.
5. The flexible cord must be Type VCTF, 3-conductor, 0.75-mm² conductor size. Power cord set fittings (appliance coupler andwall plug) must bear the certification mark of the agency responsible for evaluation in the country or region where it will beused.
20 Chapter 6 Power cord set requirements
-
Index
AAC power connect light 3audio connection
troubleshooting 12audio-in (microphone) jack
location 4, 16audio-out (headphone) jack
location 4pin assignments 16
Bbutton, power 4, 8
Ccable, expansion
connecting 6disconnecting 10identifying 5
componentsfront 3left-side 5rear 3right-side 4
computerconnecting 6Sleep 9Standby 9
connection indicator light 3, 5, 7
connector, power 3consumer infrared lens 3
Eexpansion cable
connecting 6disconnecting 10identifying 5
expansion port 6
external monitor portlocation 3pin assignments 17
Ffeatures 2front components 3
Ggood dock connection light 3
Hheadphone (audio-out) jack 4Help and Support 12HP Notebook QuickDock
components 3setting up 5spare part number 14specifications 15
Iinfrared (IR) lens, consumer 3
Jjacks
audio-in (microphone) 4audio-out (headphone) 4RJ-45 (network) 3S/PDIF 3
Lleft-side components 5lights
AC power connect 3connection indicator 5, 7good dock connection 3power 8
lock, security cable 4
Mmicrophone (audio-in) jack
pin assignments 16monitor port
location 3pin assignments 17
Nnetwork (RJ-45) jack
location 3pin assignments 18
Ppin assignments
audio-in 16audio-out 16external monitor 17headphone 16microphone 16monitor 17network 18RJ-45 18Universal Serial Bus (USB) 18
portsexpansion 6external monitor 3USB 3, 4
powerQuickDock, connecting 5
power button 4, 8power connector 1 3power connector 2 3power cord set requirements 19power light 8product description 1
Rrear components 3right-side components 4
Index 21
-
RJ-45 (network) jacklocation 3pin assignments 18
SS/PDIF audio jack 3security cable slot 4serial number 14setting up the QuickDock 5slot, security cable 4specifications 15
Ttechnical support 13troubleshooting
audio problems 12general use and connection
problems 11video problems 12
UUniversal Serial Bus (USB) port
locations 3, 4pin assignments 18
22 Index
Product descriptionFeaturesIdentifying componentsFront componentsRear componentsRight-side componentsLeft-side components
Setting up the QuickDockStep 1: Connect to AC powerStep 2: Connect the computerStep 3: Prevent the computer from initiating Sleep or StandbyDisconnecting the computer
TroubleshootingSolving common problemsGeneral use and connection problemsAudio problemsVideo problems
Getting more informationTechnical support
Illustrated parts catalogSerial number locationQuickDock component
SpecificationsConnector pin assignmentsAudio-out (headphone)Audio-in (microphone)External monitorRJ-45 (network)Universal Serial Bus
Power cord set requirementsRequirements for all countries or regionsRequirements for specific countries or regions
Index
/ColorImageDict > /JPEG2000ColorACSImageDict > /JPEG2000ColorImageDict > /AntiAliasGrayImages false /DownsampleGrayImages true /GrayImageDownsampleType /Bicubic /GrayImageResolution 150 /GrayImageDepth -1 /GrayImageDownsampleThreshold 1.00000 /EncodeGrayImages true /GrayImageFilter /DCTEncode /AutoFilterGrayImages true /GrayImageAutoFilterStrategy /JPEG /GrayACSImageDict > /GrayImageDict > /JPEG2000GrayACSImageDict > /JPEG2000GrayImageDict > /AntiAliasMonoImages false /DownsampleMonoImages true /MonoImageDownsampleType /Bicubic /MonoImageResolution 600 /MonoImageDepth -1 /MonoImageDownsampleThreshold 1.33333 /EncodeMonoImages true /MonoImageFilter /CCITTFaxEncode /MonoImageDict > /AllowPSXObjects true /PDFX1aCheck false /PDFX3Check false /PDFXCompliantPDFOnly false /PDFXNoTrimBoxError true /PDFXTrimBoxToMediaBoxOffset [ 0.00000 0.00000 0.00000 0.00000 ] /PDFXSetBleedBoxToMediaBox true /PDFXBleedBoxToTrimBoxOffset [ 0.00000 0.00000 0.00000 0.00000 ] /PDFXOutputIntentProfile (None) /PDFXOutputCondition () /PDFXRegistryName (http://www.color.org) /PDFXTrapped /False
/SyntheticBoldness 1.000000 /Description >>> setdistillerparams> setpagedevice