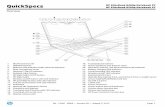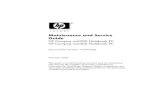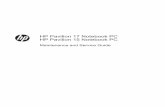HP Notebook QuickDockh10032. · 1 Getting started This chapter identifies the visible hardware...
Transcript of HP Notebook QuickDockh10032. · 1 Getting started This chapter identifies the visible hardware...

HP Notebook QuickDockUser Guide

© Copyright 2006, 2008 Hewlett-PackardDevelopment Company, L.P.
Microsoft, Windows, and Windows Vista aretrademarks or registered trademarks ofMicrosoft Corporation in the United Statesand/or other countries.
The information contained herein is subjectto change without notice. The onlywarranties for HP products and services areset forth in the express warranty statementsaccompanying such products and services.Nothing herein should be construed asconstituting an additional warranty. HP shallnot be liable for technical or editorial errorsor omissions contained herein.
Second Edition: March 2008
First Edition: July 2006
Document Part Number: 415853-002

Table of contents
1 Getting startedIdentifying components ........................................................................................................................ 2
Front components ................................................................................................................ 2Rear components ................................................................................................................ 2Right-side components ........................................................................................................ 3Left-side components .......................................................................................................... 3
Setting up the QuickDock ..................................................................................................................... 5Step 1: Connect to AC power .............................................................................................. 5Step 2: Connect the computer ............................................................................................. 5Step 3: Prevent the computer from sleeping ....................................................................... 8
2 Using the QuickDockQuickDock guidelines ........................................................................................................................... 9Connecting to a network ..................................................................................................................... 10Connecting USB devices .................................................................................................................... 11Connecting to a VGA display device .................................................................................................. 12Connecting audio ............................................................................................................................... 13
Connecting analog audio devices ...................................................................................... 13Connecting digital audio devices ....................................................................................... 13
Connecting an optional security cable ................................................................................................ 15
3 Disconnecting the computer
4 TroubleshootingSolving common problems ................................................................................................................. 17
General use and connection problems .............................................................................. 17Audio problems .................................................................................................................. 18Video problems .................................................................................................................. 18
Getting more information .................................................................................................................... 19Technical support ............................................................................................................................... 19
Index ................................................................................................................................................................... 20
iii

iv

1 Getting started
This chapter identifies the visible hardware features of the HP Notebook QuickDock and provides theinstructions for setting up the QuickDock.
NOTE: The QuickDock may have features that are not supported by your computer. For informationon supported signals that are transmitted through the computer expansion port, refer to your computeruser guide.
1

Identifying componentsFront components
Component Description
(1) Connection indicator light On: The computer is connected and turned on.
(2) AC power connect light On: The QuickDock is connected to AC power.
(3) Consumer infrared lens Detects the infrared signal of an optional remote control.
Rear components
Component Description
(1) Power connector 1 Connects the computer's smart AC adapter.
(2) Power connector 2 Connects the computer's standard AC adapter.
(3) USB ports (4)* Connect optional USB devices.
(4) S/PDIF (Sony/Philips Digital Interface) digitalaudio jack
Connects an optional compatible audio/video receiver through adigital coaxial cable (purchased separately).
(5) External monitor port Connects an optional external VGA monitor or projector.
(6) RJ-45 (network) jack Connects a network cable.
*There are 2 additional USB ports on the right side of the QuickDock.
2 Chapter 1 Getting started

Right-side components
Component Description
(1) Security cable slot Attaches an optional security cable to the QuickDock.
NOTE: The security cable is designed to act as a deterrent, butit may not prevent the computer from being mishandled or stolen.
(2) Power button Turns on the computer.
NOTE: The power button on the QuickDock has the samefunction as the power button on the computer, even if the computerdisplay is closed.
(3) Audio-out (headphone) jack Produces computer sound when connected to optional poweredstereo speakers, headphones, ear buds, a headset, or televisionaudio.
NOTE: Speakers connected to the QuickDock are muted whena device is connected to the headphone jack on the QuickDock orthe notebook.
(4) Audio-in (microphone) jack Connects an optional computer headset microphone, stereo arraymicrophone, or monaural microphone.
(5) USB ports (2)* Connect optional USB devices.
*There are 4 additional USB ports on the rear of the QuickDock.
Left-side components
Identifying components 3

Component Description
(1) Expansion cable Connects the QuickDock to a computer.
(2) Good dock connection light On: The computer is connected and turned on.
4 Chapter 1 Getting started

Setting up the QuickDockStep 1: Connect to AC power
WARNING! To reduce the risk of electric shock or damage to your equipment:
Plug the power cord into an AC outlet that is easily accessible at all times.
Disconnect power from the product by unplugging the power cord from the AC outlet.
If provided with a 3-pin attachment plug on the power cord, plug the cord into a grounded (earthed) 3-pin outlet. Do not disable the power cord grounding pin, for example, by attaching a 2-pin adapter. Thegrounding pin is an important safety feature. It is possible to receive an electric shock from a systemthat is not properly grounded.
To ensure the correct performance of all QuickDock features, connect the QuickDock to an AC powersource using the computer AC adapter and power cord.
1. Connect the computer AC adapter to the appropriate QuickDock power connector (1):
● Connect the computer smart AC adapter to power connector 1.
– or –
● Connect the computer standard AC adapter to power connector 2.
2. Connect the AC power cord to the AC adapter (2).
3. Connect the AC power cord to the AC outlet (3).
Step 2: Connect the computerTo connect the computer to the QuickDock:
1. Press and hold the buttons on the sides of the expansion cable (1).
Setting up the QuickDock 5

2. Connect the expansion cable to the expansion port on the computer (2), matching the icon on thecomputer expansion port with the icon on the end of the expansion cable.
CAUTION: To prevent damage to the expansion port, be sure that you correctly align theexpansion cable to the expansion port on the computer.
NOTE: The location of the expansion port on your computer varies by computer series and model.
NOTE: The expansion port may also be called “expansion port 3” in the computer user guide.
If the computer is on, the good dock connection light on the expansion cable turns on.
6 Chapter 1 Getting started

3. If the computer is off, follow either of these steps to turn it on:
● Press the power button on the computer.
NOTE: The power button location on the computer varies by computer series and model.
– or –
● Press the power button on the QuickDock.
NOTE: The power button on the QuickDock has the same function as the power button on thecomputer, even if the computer display is closed.
The power light on the front of the QuickDock turns on.
Setting up the QuickDock 7

Step 3: Prevent the computer from sleepingTo ensure that the computer does not sleep when the lid is closed:
1. Click Start, and then click Control Panel.
2. Click Power Options, and then click the Advanced tab.
3. In the Power Buttons section, click Do nothing from the When I close the lid of my portablecomputer list, and then click OK.
8 Chapter 1 Getting started

2 Using the QuickDock
QuickDock guidelines● Operating systems—For optimal performance, use the QuickDock with HP or Compaq computers
running Microsoft® Windows® XP or the Windows Vista® operating system.
● Power—To use QuickDock features, AC power must be connected to the QuickDock. TheQuickDock supplies power to the computer while the computer and QuickDock are connected.
● Connecting and disconnecting—The computer can be connected or disconnected from theQuickDock whether the computer is on or off. The good dock connection light on the expansioncable shows a successful connection and turns on when the computer turns on. The power lighton the QuickDock turns on when the computer turns on.
● External devices—When the computer is connected to the QuickDock, you may attach externaldevices to the ports on the rear panel of the QuickDock or to the ports on the computer.
NOTE: When the computer is connected to the QuickDock, the external monitor port on thecomputer is disabled. Use the external monitor port on the QuickDock instead.
QuickDock guidelines 9

Connecting to a networkNOTE: To communicate using the modem on your computer and an analog telephone line, connectone end of a modem cable to the RJ-11 (modem) jack on your computer and the other end to an RJ-11telephone jack. Refer to your computer user guide for more information.
You can connect your computer through the QuickDock to a network. This requires an Ethernet cable(purchased separately).
NOTE: The RJ-45 (network) jack on the computer is disabled when the computer is connected to theQuickDock.
1. Connect the QuickDock to your computer.
2. Connect one end of the Ethernet cable to the RJ-45 (network) jack on the QuickDock (1) and theother end to a RJ-45 wall jack (2) or router.
10 Chapter 2 Using the QuickDock

Connecting USB devicesThe QuickDock has 6 USB ports: 2 ports on the right side and 4 ports on the rear. Use these ports toconnect optional external USB devices, such as a keyboard or mouse.
Connecting USB devices 11

Connecting to a VGA display deviceThe QuickDock can also be connected to an external VGA display device, such as a monitor or aprojector, through the external monitor port.
NOTE: The external monitor port on the computer is disabled when the computer is connected to theQuickDock.
To connect an external VGA display device:
1. Connect the device cable to the external monitor port on the back of the QuickDock.
2. Press fn+f4 on the computer one or more times to switch the screen image to the external displaydevice.
NOTE: To use extended display, refer to the operating system display settings of the computer.
NOTE: If the computer lid switch is set to initiate standby or Sleep when the display is closed, donot close the computer display while the computer is connected to an external display device. Youcan modify lid switch settings through the computer power options.
12 Chapter 2 Using the QuickDock

Connecting audioNOTE: Do not connect more than one audio device to the QuickDock.
Connecting analog audio devicesTo connect analog audio:
1. Connect one end of an audio Y-cable (purchased separately) to the headphone jack on the rightside of the QuickDock (1).
2. Connect the other end to the red and white audio-in jacks on your television or stereo equipment(2). Refer to your television or stereo equipment user guide for the jack names and locations.
Connecting digital audio devicesThe QuickDock provides an S/PDIF digital audio jack for an optional digital audio connection. A coaxialdigital audio cable (purchased separately) and an audio receiver (television or stereo) with a coaxialdigital audio port is required to fully enable this feature.
To connect digital audio:
1. Connect a coaxial digital audio cable (purchased separately) to the orange S/PDIF digital audiojack on the back of the QuickDock (1).
Connecting audio 13

2. Connect the other end of the cable to the digital audio jack on your television or stereo equipment(2). Refer to your television or stereo equipment user guide for the jack name and location.
14 Chapter 2 Using the QuickDock

Connecting an optional security cableNOTE: The security cable is designed to act as a deterrent, but it may not prevent the computer frombeing mishandled or stolen.
To install a security cable:
1. Loop the security cable around a secured object.
2. Insert the key (1) into the cable lock (2).
3. Insert the cable lock into the security cable slot on the computer (3), and then turn the key.
Connecting an optional security cable 15

3 Disconnecting the computer
To disconnect the computer from the QuickDock:
▲ Press and hold the buttons on the sides of the expansion cable (1), and then remove the cablefrom the computer (2).
NOTE: The location of the expansion port on the computer varies by computer series and model.
16 Chapter 3 Disconnecting the computer

4 Troubleshooting
Solving common problemsThe following tables list possible problems and the recommended solutions.
General use and connection problems
Problem Possible cause Solution
The good dock connection light is off. The computer is not on. Turn on the computer.
The QuickDock is not connected to ACpower.
Connect the AC adapter to theQuickDock and to an AC outlet.
The expansion cable on the QuickDockis not fully connected to the expansionport on the computer.
Disconnect the expansion cable from thecomputer, and then reconnect the cableto the computer.
The computer is in Standby, Sleep, orHibernation.
Exit Standby, Sleep, or Hibernation.
The computer shuts down unexpectedly. The QuickDock is not connected to ACpower, draining the computer battery.
● Connect a smart AC adapter topower connector 1 on theQuickDock and to an AC outlet.
–or –
● Connect a standard AC adapter topower connector 2 on theQuickDock and to an AC outlet.
The ports or jacks on the QuickDock arenot working.
The QuickDock is not connected to ACpower.
● Connect a smart AC adapter topower connector 1 on theQuickDock and to an AC outlet.
–or–
● Connect a standard AC adapter topower connector 2 on theQuickDock and to an AC outlet.
The computer is not connected to theQuickDock correctly.
Disconnect the expansion cable from thecomputer, and then reconnect the cableto the computer.
Solving common problems 17

Audio problems
Problem Possible cause Solution
Headphones or other audio deviceconnected to the QuickDock does notproduce sound.
Headphones or another audio device isconnected to the headphone jack on thecomputer. Using the headphone jack onthe computer mutes sound through theQuickDock.
Disconnect the headphones or otheraudio device from the headphone jack onthe computer.
More than one audio device is connectedto the QuickDock.
Be sure that only one audio device isconnected to the QuickDock.
A microphone connected to thecomputer does not work.
A microphone is connected to theQuickDock. While a microphone isconnected to the QuickDock, themicrophone jack on the computer isdisabled.
Either use the microphone connected tothe QuickDock or disconnect it.
A connected home entertainmentsystem does not have audio.
Audio is not connected properly. Be sure that the QuickDock is properlyconnected to the home entertainmentsystem.
A connected home entertainmentsystem does not experience surroundsound.
The home entertainment system may notsupport digital audio.
Be sure that your home entertainmentsystem is S/PDIF compatible. Refer tothe user guide for your homeentertainment device.
Video problems
Problem Possible cause Solution
A video device connected to the externalmonitor port on the computer does notwork.
When the computer is connected to theQuickDock, the external monitor port onthe computer is disabled.
Use the external monitor port on theQuickDock.
18 Chapter 4 Troubleshooting

Getting more information● For comprehensive information about your computer, as well as governmental agency and safety
information about the use of your computer, access Help and Support by clicking Start, and thenclicking Help and Support.
● The HP Web site (http://www.hp.com) provides product news and software updates.
Technical supportIf you cannot solve a problem using the troubleshooting tips in this chapter, you may need to contacttechnical support.
For the fastest possible resolution of your problem, have the following information available when youcall or e-mail:
● The computer and QuickDock model types
● Serial numbers for the computer and QuickDock
● Dates the computers and QuickDock were purchased
● Conditions under which the problem occurred
● Error messages that have been displayed
● Hardware configuration of the computer
● Hardware and software you are using
● The manufacturer and model of the printer or other accessories connected to the computer andQuickDock
● Configuration settings, including contents of the system files
To contact technical support, click Start, click Help and Support, and then click Contact support tostart a chat session with a support specialist.
Getting more information 19

Index
AAC power connect light 2analog audio 13audio connection
analog 13digital 13troubleshooting 18
audio-in (microphone) jack 3audio-out (headphone) jack 3,
13
Bbutton, power 3, 7
Ccable, expansion
connecting 5disconnecting 16identifying 4
computer, connecting 5computer, sleeping 8connection indicator light 2, 4, 6connector, power 2, 5consumer infrared lens 2
Ddigital audio 13
Eexpansion cable
connecting 5disconnecting 16identifying 4
expansion port 5external devices 9external monitor port 2
Hheadphone (audio-out) jack 3,
13
Help and Support 19
Iinfrared (IR) lens, consumer 2
Jjacks
audio-in (microphone) 3audio-out (headphone) 3, 13RJ-11 (modem) 10RJ-45 (network) 2, 10S/PDIF 2, 13
Llights
AC power connect 2connection indicator 2, 4, 6power 7
lock, security cable 3, 15
Mmicrophone (audio-in) jack 3modem (RJ-11) jack 10monitor port, external 2
Nnetwork (RJ-45) jack 2, 10
Ooperating systems supported 9
Pports
expansion 5external monitor 2USB 2, 3, 11
powerguidelines 9QuickDock, connecting 5
power button 3, 7
power connector 5power connector 1 2power connector 2 2power light 7
RRJ-45 (network) jack 2, 10
SS/PDIF audio jack 2, 13security cable slot 3, 15security cable, connecting 15slot, security cable 3, 15
Ttechnical support 19
UUSB devices, connecting 11USB ports, identifying 2, 3
20 Index