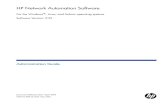Hp Man BAC7.5 Alerts PDF[1]
Transcript of Hp Man BAC7.5 Alerts PDF[1]
![Page 1: Hp Man BAC7.5 Alerts PDF[1]](https://reader034.fdocuments.net/reader034/viewer/2022051013/54800f6fb4af9fce158b5b07/html5/thumbnails/1.jpg)
HP Business Availability Center
for the Windows and Solaris operating systems
Software Version: 7.50
Alerts
Document Number: BACALRT7.50/01
Document Release Date: May 2008
Software Release Date: May 2008
![Page 2: Hp Man BAC7.5 Alerts PDF[1]](https://reader034.fdocuments.net/reader034/viewer/2022051013/54800f6fb4af9fce158b5b07/html5/thumbnails/2.jpg)
Legal Notices
Warranty
The only warranties for HP products and services are set forth in the express warranty statements accompanying such products and services. Nothing herein should be construed as constituting an additional warranty. HP shall not be liable for technical or editorial errors or omissions contained herein.
The information contained herein is subject to change without notice.
Restricted Rights Legend
Confidential computer software. Valid license from HP required for possession, use or copying. Consistent with FAR 12.211 and 12.212, Commercial Computer Software, Computer Software Documentation, and Technical Data for Commercial Items are licensed to the U.S. Government under vendor's standard commercial license.
Third-Party Web Sites
HP provides links to external third-party Web sites to help you find supplemental information. Site content and availability may change without notice. HP makes no representations or warranties whatsoever as to site content or availability.
Copyright Notices
© Copyright 2005 - 2008 Mercury Interactive (Israel) Ltd.
Trademark Notices
Adobe® and Acrobat® are trademarks of Adobe Systems Incorporated.
Intel®, Pentium®, and Intel® XeonTM are trademarks of Intel Corporation in the U.S. and other countries.
JavaTM is a US trademark of Sun Microsystems, Inc.
Microsoft®, Windows®, Windows NT®, and Windows® XP are U.S registered trademarks of Microsoft Corporation.
Oracle® is a registered US trademark of Oracle Corporation, Redwood City, California.
Unix® is a registered trademark of The Open Group.
2
![Page 3: Hp Man BAC7.5 Alerts PDF[1]](https://reader034.fdocuments.net/reader034/viewer/2022051013/54800f6fb4af9fce158b5b07/html5/thumbnails/3.jpg)
Documentation Updates
This manual’s title page contains the following identifying information:
• Software version number, which indicates the software version
• Document release date, which changes each time the document is updated
• Software release date, which indicates the release date of this version of the software
To check for recent updates, or to verify that you are using the most recent edition of a document, go to:
http://h20230.www2.hp.com/selfsolve/manuals
3
![Page 4: Hp Man BAC7.5 Alerts PDF[1]](https://reader034.fdocuments.net/reader034/viewer/2022051013/54800f6fb4af9fce158b5b07/html5/thumbnails/4.jpg)
Support
You can visit the HP Software Support Web site at: www.hp.com/go/hpsoftwaresupport
HP Software online support provides an efficient way to access interactive technical support tools. As a valued support customer, you can benefit by using the support site to:
• Search for knowledge documents of interest
• Submit and track support cases and enhancement requests
• Download software patches
• Manage support contracts
• Look up HP support contacts
• Review information about available services
• Enter into discussions with other software customers
• Research and register for software training
Most of the support areas require that you register as an HP Passport user and sign in. Many also require a support contract. To find more information about access levels, go to: http://h20230.www2.hp.com/new_access_levels.jsp
To register for an HP Passport ID, go to: http://h20229.www2.hp.com/passport-registration.html
4
![Page 5: Hp Man BAC7.5 Alerts PDF[1]](https://reader034.fdocuments.net/reader034/viewer/2022051013/54800f6fb4af9fce158b5b07/html5/thumbnails/5.jpg)
Table of Contents
Welcome to This Guide .........................................................................9How This Guide Is Organized ...............................................................9Who Should Read This Guide .............................................................10Getting More Information ..................................................................10
PART I: ALERTS
Chapter 1: Introduction to Alerts .......................................................13Alerts Overview ...................................................................................14Alerts Administration and Application...............................................15Tickets Opened in HP ServiceCenter by CI Status Alerts ....................17Set Up an Alert Delivery System – Workflow......................................18Set Up to Open a Ticket in HP ServiceCenter When the
Alert is Triggered .............................................................................23Customize Alerts..................................................................................25Change the Default _FOLLOWUP String ............................................32
Chapter 2: Recipients ..........................................................................33Recipients Overview ............................................................................33Configure and Manage Recipients ......................................................34Add a Custom Pager or SMS Service Provider .....................................34Recipients User Interface .....................................................................36
Chapter 3: CI Status Alerts ..................................................................47CI Status Alerts Overview ....................................................................48Create a CI Status Alert Scheme and Attach it to a CI ........................49View the Triggered Configuration Item Status Alerts .........................52Specify a Notification URL ..................................................................53Create an Executable Notification File................................................54Configure a Notification SNMP Trap ..................................................56CI Status Alerts User Interface.............................................................56
5
![Page 6: Hp Man BAC7.5 Alerts PDF[1]](https://reader034.fdocuments.net/reader034/viewer/2022051013/54800f6fb4af9fce158b5b07/html5/thumbnails/6.jpg)
Table of Contents
Chapter 4: SLA Alerts ..........................................................................89SLA Alerts Overview ............................................................................90Define an SLA Alert Scheme................................................................90View the SLA Alert Schemes................................................................91View SLA Alert and SLA Alert Notification Reports ............................92SLA Alerts User Interface .....................................................................92
Chapter 5: Event-Based Alerts ..........................................................115Event-Based Alerts Overview.............................................................116Alert Schemes ....................................................................................117Alerts Notification Templates............................................................117Follow-up Notification Templates ....................................................118Alerts Dependency ............................................................................119Working with Baseline Modes ..........................................................123Create Event-Based Alert Schemes – Workflow ................................125Configure the Alerts MIB ..................................................................129Configure SMTP Mails.......................................................................130Configure Alerts Notification Templates ..........................................131Configure a Template for Follow-up Notifications...........................132Define Alerts Dependency.................................................................133View and Manage an Alert Scheme...................................................135View Event-Based Alert Reports ........................................................136Event-Based Alerts User Interface......................................................136
PART II: SEND ALERTS TO THIRD-PARTY APPLICATIONS
Chapter 6: Integrate HP Business Availability Center AlertsInto an EMS Console ....................................................................273
Chapter 7: Send HP Business Availability Center Alertsto BMC PATROL ............................................................................275
About Sending HP Business Availability Center Alertsto BMC PATROL............................................................................276
Install the HP Business Availability Center SNMP Adapteron the BMC PATROL Agent(s)......................................................276
Troubleshooting and Limitations .....................................................277
6
![Page 7: Hp Man BAC7.5 Alerts PDF[1]](https://reader034.fdocuments.net/reader034/viewer/2022051013/54800f6fb4af9fce158b5b07/html5/thumbnails/7.jpg)
Table of Contents
Chapter 8: Send HP Business Availability Center Alertsto CA Unicenter ............................................................................279
About Sending HP Business Availability Center Alertsto CA Unicenter ............................................................................280
Send an HP Business Availability Center Alert as an SNMPTrap ...............................................................................................280
Send an HP Business Availability Center Alert Using theUnicenter cawto Command .........................................................282
Troubleshooting and Limitations .....................................................284
Chapter 9: Send HP Business Availability Center Alertsto HP Openview VantagePoint Operations..................................287
About Sending HP Business Availability Center Alertsto HP Openview VantagePoint Operations ..................................288
Verify the Presence of the HP OVO Agent........................................288Install the HP OVO Agent on the Gateway Server Machine ............290Assign and Distribute the opcmsg Template to the HP Business
Availability Center Host................................................................291Send an HP Business Availability Center Alert Using
the HP OVO Agent opcmsg Command........................................292
Chapter 10: Send HP Business Availability Center Alertsto Tivoli TEC ..................................................................................295
About Sending HP Business Availability Center Alertsto Tivoli TEC .................................................................................296
Set Up Tivoli TEC ..............................................................................296Send an HP Business Availability Center Alert Using
the Tivoli End Point postemsg Command ...................................298
Index..................................................................................................299
7
![Page 8: Hp Man BAC7.5 Alerts PDF[1]](https://reader034.fdocuments.net/reader034/viewer/2022051013/54800f6fb4af9fce158b5b07/html5/thumbnails/8.jpg)
Table of Contents
8
![Page 9: Hp Man BAC7.5 Alerts PDF[1]](https://reader034.fdocuments.net/reader034/viewer/2022051013/54800f6fb4af9fce158b5b07/html5/thumbnails/9.jpg)
Welcome to This Guide
This guide describes how to manage CI Status alerts, SLA alerts, and event-based alerts, and how to send HP Business Availability Center alerts to the EMS console.
This chapter includes:
➤ How This Guide Is Organized on page 9
➤ Who Should Read This Guide on page 10
➤ Getting More Information on page 10
How This Guide Is Organized
The guide contains the following parts:
Part I Alerts
Describes the process of creating and maintaining CI Status alerts, SLA alerts, and event-based alerts, recipients, and alert dependencies.
Part II Send Alerts to Third-Party Applications
Describes how to integrate HP Business Availability Center with different EMS applications, and how to send HP Business Availability Center alerts to the EMS console.
9
![Page 10: Hp Man BAC7.5 Alerts PDF[1]](https://reader034.fdocuments.net/reader034/viewer/2022051013/54800f6fb4af9fce158b5b07/html5/thumbnails/10.jpg)
Welcome to This Guide
Who Should Read This Guide
This guide is intended for the following users of HP Business Availability Center:
➤ HP Business Availability Center administrators
➤ HP Business Availability Center application administrators
➤ HP Business Availability Center end users
Readers of this guide should be knowledgeable about navigating and using enterprise applications, and be familiar with HP Business Availability Center and enterprise monitoring and management concepts.
Getting More Information
For a complete list of all online documentation included with HP Business Availability Center, additional online resources, information on acquiring documentation updates, and typographical conventions used in this guide, see the the HP Business Availability Center Deployment Guide PDF.
10
![Page 11: Hp Man BAC7.5 Alerts PDF[1]](https://reader034.fdocuments.net/reader034/viewer/2022051013/54800f6fb4af9fce158b5b07/html5/thumbnails/11.jpg)
Part I
Alerts
![Page 12: Hp Man BAC7.5 Alerts PDF[1]](https://reader034.fdocuments.net/reader034/viewer/2022051013/54800f6fb4af9fce158b5b07/html5/thumbnails/12.jpg)
12
![Page 13: Hp Man BAC7.5 Alerts PDF[1]](https://reader034.fdocuments.net/reader034/viewer/2022051013/54800f6fb4af9fce158b5b07/html5/thumbnails/13.jpg)
1Introduction to Alerts
This chapter provides information on alerts.
This chapter includes:
Concepts
➤ Alerts Overview on page 14
➤ Alerts Administration and Application on page 15
➤ Tickets Opened in HP ServiceCenter by CI Status Alerts on page 17
Tasks
➤ Set Up an Alert Delivery System – Workflow on page 18
➤ Set Up to Open a Ticket in HP ServiceCenter When the Alert is Triggered on page 23
➤ Customize Alerts on page 25
➤ Change the Default _FOLLOWUP String on page 32Concepts
13
![Page 14: Hp Man BAC7.5 Alerts PDF[1]](https://reader034.fdocuments.net/reader034/viewer/2022051013/54800f6fb4af9fce158b5b07/html5/thumbnails/14.jpg)
Chapter 1 • Introduction to Alerts
Alerts Overview
HP Business Availability Center alerts proactively inform you when predefined performance limits are breached by sending alerts to predefined users. You can configure alerts for:
➤ CIs in a view. CI Status alerts are triggered by a pre-defined status change for the selected configuration item (CI) detected by the Business Logic Engine. For details, see “CI Status Alerts” on page 47.
➤ SLAs. SLA status alerts send notifications about changes to an SLA’s Key Performance Indicator (KPI) status. For details, see “SLA Alerts” on page 89.
➤ Event-based alerts. Event-based alerts are triggered when pre-defined conditions, such as transaction response time, availability, success or failure, or completion time, are reached. For details, see “Event-Based Alerts” on page 115.
In each alert scheme, you define a unique set of alert properties. After you create an alert scheme, you view and edit it in the appropriate Alerts table. For detailed tips and guidelines, see “Tips for Creating Effective Alert Schemes” on page 22.
For a step-by-step process flow describing how to set up a system for delivering alerts to defined recipients, see “Set Up an Alert Delivery System – Workflow” on page 18.
Guaranteed Delivery of Alerts
If the HP Business Availability Center online components are experiencing downtime, HP Business Availability Center guarantees that the data is stored in the bus for one hour by default. After the components are back online, the Alerts engine generates alerts from data in the bus.
14
![Page 15: Hp Man BAC7.5 Alerts PDF[1]](https://reader034.fdocuments.net/reader034/viewer/2022051013/54800f6fb4af9fce158b5b07/html5/thumbnails/15.jpg)
Chapter 1 • Introduction to Alerts
Alerts Administration and Application
You can use the Alerts Administration pages to configure the different types of alerts. You can use the Alerts application to view the alerts that were triggered during a specified time period.
This section includes the following topics:
➤ “Alerts Administration” on page 15
➤ “Alerts Application” on page 16
Alerts AdministrationTo access the Alerts Administration pages select Admin > Alerts.
The Alert Administration includes the following tabs:
➤ CI Status Alerts tab. Enables you to specify the status change that triggers a CI Status alert. For details, see “CI Status Alerts” on page 47.
➤ SLA Alerts tab. Enables you to specify the SLA’s KPI status change that triggers an SLA alerts. For details, see “SLA Alerts” on page 89.
➤ Event Based Alerts tab. Enables you to specify the conditions, such as transaction response time, availability, success or failure, or completion time, that trigger an event-based alert when they are reached. For details, see “Event-Based Alerts” on page 115.
➤ Recipients tab. Enables you to specify alert recipients. For each recipient, you can specify the notification method (any combination of email, pager, and/or SMS) and the template to use for alert notices. You can also create a notification schedule for the alerts. For details, see “Recipients Overview” on page 33.
15
![Page 16: Hp Man BAC7.5 Alerts PDF[1]](https://reader034.fdocuments.net/reader034/viewer/2022051013/54800f6fb4af9fce158b5b07/html5/thumbnails/16.jpg)
Chapter 1 • Introduction to Alerts
Alerts ApplicationTo access the Alerts application select Application > Alerts.
The Alerts application includes the following tabs:
➤ CI Status Alerts Report tab. Enables you to list all of the CI Status alert triggers that occurred during the specified time range. For details, see “Configuration Item Status Alerts Report” on page 86.
➤ SLA Alerts Report tab. Enables you to list all of the Service Level Management alert triggers that occurred during the specified time range. For details, see “SLA Status Alerts Report” on page 111.
➤ Event-Based Alerts Report tab. Enables you to access the following reports:
➤ Alert Log. Enables you to track all alert details for event-based alerts sent by HP Business Availability Center during the specified time range. For details, see “Alerts Log Report” on page 154.
➤ Baseline Suggested Alert Log. Enables you to track all alert details for event-based alerts that would be sent by HP Business Availability Center during the specified time range if you were using Baselining. For details, see “Baseline Suggested Alerts Log Report” on page 205.
➤ Alert Count Over Time. Enables you to display an overview of the frequency of alerts. For details, see “Alerts Count Over Time Report” on page 147.
➤ Actual vs. Baseline Suggested Alert Comparison. Enables you to compare the actual alerts that were triggered by user-defined thresholds and the baselined suggested alerts that would be triggered during the specified time range. For details, see “Actual vs Baseline Suggested Alerts Report” on page 145.
➤ Actual vs. Baseline Suggested Alert Detailed Comparison. Enables you to view the details of the actual alerts that were triggered by user-defined thresholds and of the baselined alerts that would be triggered during the specified time range. For details, see “Actual vs. Baseline Suggested Alerts – Detailed Report” on page 143.
16
![Page 17: Hp Man BAC7.5 Alerts PDF[1]](https://reader034.fdocuments.net/reader034/viewer/2022051013/54800f6fb4af9fce158b5b07/html5/thumbnails/17.jpg)
Chapter 1 • Introduction to Alerts
Tickets Opened in HP ServiceCenter by CI Status Alerts
You can automatically open a ticket in HP ServiceCenter when a CI Status alert is triggered.
Data about the alert is passed to HP ServiceCenter and used to open tickets identified by the CI Name. Those parameters are among the parameters passed to HP ServiceCenter by the alert. A ticket previously opened is updated with new alert data when a CI Status is triggered with the same identifying information.
The ticket is opened in HP ServiceCenter using a URL that is sent to HP ServiceCenter from HP Business Availability Center.
The URL has the following format:<protocol_type>://<ServiceCenter_host_name>:<port>/<directory_path>?ciname=<<CI_name>>&alertname=<<alert_name>>&triggertime=<<trigger_time>>&currstatus=<<current_status>>&prevstatus=<<Previous Severity Description>>&kpiname=<<KPI_name>>&kpivalue=<<KPI_value>>
You must specify some of the parameters and optionally modify the defaults of other parameters. The alert-related parameters (CI_name, alert_name, trigger_time, current_status, previous_status, KPI_name, and KPI_value) are provided by the alert.
In HP ServiceCenter, you can keep track of the system status and handling. You can also validate and monitor the alert.
For details on how to automatically create a ticket in HP ServiceCenter, see “Set Up to Open a Ticket in HP ServiceCenter When the Alert is Triggered” on page 23.
Tasks
17
![Page 18: Hp Man BAC7.5 Alerts PDF[1]](https://reader034.fdocuments.net/reader034/viewer/2022051013/54800f6fb4af9fce158b5b07/html5/thumbnails/18.jpg)
Chapter 1 • Introduction to Alerts
Set Up an Alert Delivery System – Workflow
This task and the associated flowchart describe how to set up a system for delivering CI Status alerts, SLA alerts, or event-based alerts to recipients.
This task includes the following steps:
➤ “Plan the Alert Recipient Requirements” on page 20
➤ “Customize the Alerts Triggering System, System Health, and Event Handling Characteristics” on page 20
➤ “Define Recipients” on page 20
➤ “Create Custom Notification Templates – Optional” on page 20
➤ “Define the Alerts Schemes” on page 21
18
![Page 19: Hp Man BAC7.5 Alerts PDF[1]](https://reader034.fdocuments.net/reader034/viewer/2022051013/54800f6fb4af9fce158b5b07/html5/thumbnails/19.jpg)
Chapter 1 • Introduction to Alerts
➤ “Result” on page 21
19
![Page 20: Hp Man BAC7.5 Alerts PDF[1]](https://reader034.fdocuments.net/reader034/viewer/2022051013/54800f6fb4af9fce158b5b07/html5/thumbnails/20.jpg)
Chapter 1 • Introduction to Alerts
1 Plan the Alert Recipient Requirements It is recommended to:
➤ List the required recipients of alerts, including contact information and required delivery method to the recipient (email, SMS, pager). For suggestions on how to proceed, see “Tips for Creating Effective Alert Schemes” on page 22.
➤ Map out the types of alerts you plan to deliver. Alerts include CI Status alerts, SLA alerts, and/or Event-based alerts. For details about the types of alerts, see “Define the Alerts Schemes” on page 21.
For additional information about planning the alerts and recipients, see “Tips for Creating Effective Alert Schemes” on page 22.
2 Customize the Alerts Triggering System, System Health, and Event Handling CharacteristicsCustomize the alerts triggering system, system health, and event handling characteristics. For more information, see “Customize Alerts” on page 25.
3 Define RecipientsOn the Recipients page, you define system recipients for alerts (except SiteScope alerts). You can specify email, SMS, or pager delivery methods. If required, enter specific alert delivery schedules (for example, recipients who receive alerts during business hours as opposed to evenings and weekends). For more information, see “Configure and Manage Recipients” on page 34.
4 Create Custom Notification Templates – OptionalIf required, when defining event-based alerts, you have the option to create custom notification templates that customize the format and information included in alert emails. For more information, see “Notification Templates Page” on page 228.
20
![Page 21: Hp Man BAC7.5 Alerts PDF[1]](https://reader034.fdocuments.net/reader034/viewer/2022051013/54800f6fb4af9fce158b5b07/html5/thumbnails/21.jpg)
Chapter 1 • Introduction to Alerts
5 Define the Alerts SchemesYou can define the alert schemes you require:
➤ CI Status Alerts
Define CI Status alerts as required to alert recipients to KPI status changes for specific CIs and KPIs being monitored in Dashboard. For more information, see “Create a CI Status Alert Scheme and Attach it to a CI” on page 49.
➤ SLA Alerts
Define SLA alerts as required to alert recipients to changes in the current and forecasted status for service agreements. For more information, see “Define an SLA Alert Scheme” on page 90.
➤ Event-Based Alerts
Define event-based alerts as required to alert recipients to performance variance of Real User Monitor entities or Business Process Monitor transactions. For more information, see “Create Event-Based Alert Schemes – Workflow” on page 125.
6 ResultWhen an alert is triggered, the recipients receive the email, SMS, and Pager messages configured for the triggered alert. In addition, the triggered alerts are logged in the appropriate alert logs and reports. For details, see “Alerts Application” on page 16.
21
![Page 22: Hp Man BAC7.5 Alerts PDF[1]](https://reader034.fdocuments.net/reader034/viewer/2022051013/54800f6fb4af9fce158b5b07/html5/thumbnails/22.jpg)
Chapter 1 • Introduction to Alerts
Tips for Creating Effective Alert SchemesBefore creating alert schemes, you should consider how to most effectively alert users to performance issues. The information described below can assist you with effective alert planning.
Note: HP Professional Services offers best practice consulting on this subject. For information on how to obtain this service, contact your HP representative.
➤ When creating alert schemes, categorize alerts by severity. Create critical alerts for events that require immediate corrective action (for example, transaction failure, or excessive response times for critical transactions). Create non-critical alerts for events that require early notification (for example, slow response times).
➤ Determine the users that receive the different types of alerts, and consider the alert delivery method that best suits the alert type. For example, pager delivery as opposed to email delivery might be more effective for critical alerts. When determining the delivery method, take the time of day into account as well. For example, email alerts might not be effective during non-business hours.
➤ Set HP Business Availability Center to alert you to a recurring problem, not one-time events. Recurring alerts are the most accurate indicator of problems with your application. For example, as a rule, you should compare the number of recurring events to the number of Business Process Monitor locations from which you are monitoring. For example, if you had three failures, but you were monitoring from 100 locations, it would not be as critical as if you had five failures in all five locations.
22
![Page 23: Hp Man BAC7.5 Alerts PDF[1]](https://reader034.fdocuments.net/reader034/viewer/2022051013/54800f6fb4af9fce158b5b07/html5/thumbnails/23.jpg)
Chapter 1 • Introduction to Alerts
Set Up to Open a Ticket in HP ServiceCenter When the Alert is Triggered
To automatically open a ticket in HP ServiceCenter when a CI Status is triggered, follow the steps described in this section.
For details about the mechanism used to open a ticket in HP ServiceCenter when a CI Status alert is triggered, see “Tickets Opened in HP ServiceCenter by CI Status Alerts” on page 17.
This task includes the following steps:
➤ “Specify the Name of the HP ServiceCenter Host” on page 23
➤ “Specify the Protocol to be Used For the Interface” on page 23
➤ “Specify the Hidden Parameters – Optional” on page 24
➤ “Add the Open ticket in ServiceCenter Option in the CI Status Alert Wizard” on page 24
➤ “Define CI Status Alerts” on page 24
➤ “Enable the Open ticket in ServiceCenter Option in the CI Status Alert Wizard” on page 24
1 Specify the Name of the HP ServiceCenter HostTo specify the name of the host where HP ServiceCenter is located (ServiceCenter host name parameter), select Admin > Platform > Setup and Maintenance > Infrastructure Settings, choose Foundations, select Integration with other applications, and enter the name of the host in the ServiceCenter host name entry in the Integration with other applications - ServiceCenter Integrations table.
2 Specify the Protocol to be Used For the InterfaceTo specify the protocol to be used for the interface between the Alerts application and the HP ServiceCenter application, select Admin > Platform > Setup and Maintenance > Infrastructure Settings, choose Foundations, select Integration with other applications, and enter the protocol (either http or https) in the Protocol type entry in the Integration with other applications - ServiceCenter Integrations table.
23
![Page 24: Hp Man BAC7.5 Alerts PDF[1]](https://reader034.fdocuments.net/reader034/viewer/2022051013/54800f6fb4af9fce158b5b07/html5/thumbnails/24.jpg)
Chapter 1 • Introduction to Alerts
3 Specify the Hidden Parameters – OptionalYou can change the hidden parameters to match the new information, if, for example, HP ServiceCenter changes the path to their directories or the port dedicated to listening to HP Business Availability Center alerts.
Optionally, you can also add parameters to the URL.
To change the hidden parameters or to add parameters to the URL, contact HP Software Support.
4 Add the Open ticket in ServiceCenter Option in the CI Status Alert WizardTo add the Open ticket in ServiceCenter option in the CI Status Alert wizard, select Admin > Platform > Setup and Maintenance > Infrastructure Settings, choose Foundations, select Integration with other applications, and locate the Enable alerts to ServiceCenter entry in the Integration with other applications - ServiceCenter - Alert Integration table. Specify true to add the Open ticket in ServiceCenter option to the CI Status Alert wizard or false to remove the option.
5 Define CI Status AlertsDefine CI status alerts. For details, see “Create a CI Status Alert Scheme and Attach it to a CI” on page 49.
6 Enable the Open ticket in ServiceCenter Option in the CI Status Alert WizardWhile defining the CI Status alerts, select the Open ticket in ServiceCenter option in the CI Status Alert wizard to automatically sent CI Status to ServiceCenter when the CI Status alert is triggered.
For details about the option for the CI Status alert, see “Actions Page” on page 69.
24
![Page 25: Hp Man BAC7.5 Alerts PDF[1]](https://reader034.fdocuments.net/reader034/viewer/2022051013/54800f6fb4af9fce158b5b07/html5/thumbnails/25.jpg)
Chapter 1 • Introduction to Alerts
Customize Alerts
This section describes the customization you can perform for CI Status, SLM, and event-based alerts.
Note: All the steps in the task are optional and can be performed in any order.
This task includes the following steps:
➤ “Modify the Way Events are Handled” on page 25
➤ “Modify the Alerting System Health” on page 26
➤ “Modify the Alerts Triggering Defaults” on page 27
1 Modify the Way Events are HandledTo modify the way events are handled, select Admin > Platform > Setup and Maintenance > Infrastructure Settings, select Foundations, scroll to the Alerting - Event handling area, and modify any of the following parameters:
Purpose Description Parameter
Specify the default delay for alerts
Modify the default delay (60 minutes) after which alerts are discarded.
Acceptable event delay (minutes)
Enable/disable calculation persistency
When calculation persistency is enabled, the calculated data, which existed before the system goes down, is taken into consideration in data calculations after the system goes up. Select false to disable calculation persistency and true to enable calculation persistency.
Calculation persistency
25
![Page 26: Hp Man BAC7.5 Alerts PDF[1]](https://reader034.fdocuments.net/reader034/viewer/2022051013/54800f6fb4af9fce158b5b07/html5/thumbnails/26.jpg)
Chapter 1 • Introduction to Alerts
2 Modify the Alerting System HealthTo modify the way events are handled, select Admin > Platform > Setup and Maintenance > Infrastructure Settings, select Foundations, scroll to the Alerting - System Health area, and modify any of the following parameters:
Purpose Description Parameter
Specify when notification queue status changes to error
Enter the maximum number of messages waiting in the alert queue of the notification queue monitor after which the notification queue monitor status changes to error.
Error threshold for the notification queue monitor
Specify when notification queue status changes to warning
Enter the maximum number of messages waiting in the alert queue of the notification queue monitor after which the notification queue monitor status changes to warning.
Warning threshold for the notification queue monitor
Specify when alert queue status changes to error
Enter the maximum number of messages waiting in the alert queue of the alert queue monitor after which the alert queue monitor status changes to error.
Error threshold for the alert queue monitor
Specify when alert queue status changes to warning
Enter the maximum number of messages waiting in the alert queue of the alert queue monitor after which the alert queue monitor status changes to warning.
Warning threshold for the alert queue monitor
26
![Page 27: Hp Man BAC7.5 Alerts PDF[1]](https://reader034.fdocuments.net/reader034/viewer/2022051013/54800f6fb4af9fce158b5b07/html5/thumbnails/27.jpg)
Chapter 1 • Introduction to Alerts
3 Modify the Alerts Triggering DefaultsTo modify the way events are handled, select Admin > Platform > Setup and Maintenance > Infrastructure Settings, select Foundations, scroll to the Alerting - Triggered alerts area, and modify any of the following parameters:
Purpose Description Parameter
Add year to notification messages
Select:
➤ true if you want to add the year to the date in Email notifications.
➤ false if you do not want to add the year to the date in Email notifications.
Add year to notification message
Modify the default sender used in emails
Modify the default sender used in emails.
Email sender
Modify the default sender email address used in emails
Use the parameter to modify the default value (HP_BAC_Alert_Manager) that appears in the From field when HP Business Availability Center sends alerts is set when you install the Data Processing Server.
Alerts email sender address
27
![Page 28: Hp Man BAC7.5 Alerts PDF[1]](https://reader034.fdocuments.net/reader034/viewer/2022051013/54800f6fb4af9fce158b5b07/html5/thumbnails/28.jpg)
Chapter 1 • Introduction to Alerts
Modify the primary and alternate SMTP server
Both the primary and alternate SMTP server can be defined as either:
➤ A designated server with a defined port number. Enter a server name for sending SMTP emails as the value in the SMTP server or Alternate SMTP server field and enter a port number for the server in the SMTP server port or Alternate SMTP server field.
➤ Microsoft’s SMTP services. Enter <SMTPSVC> as the value in the SMTP server or Alternate SMTP server field. There is no need to enter a port number when using Microsoft SMTP services.
SMTP server
SMTP server port
Alternate SMTP server
Modify the default timeout for an action
Use the parameter to modify the default timeout (30 seconds) after which a command line alert action is not executed.
Command line execution timeout (seconds)
Purpose Description Parameter
28
![Page 29: Hp Man BAC7.5 Alerts PDF[1]](https://reader034.fdocuments.net/reader034/viewer/2022051013/54800f6fb4af9fce158b5b07/html5/thumbnails/29.jpg)
Chapter 1 • Introduction to Alerts
Modify the default SNMP Trap host address
Modify the default SNMP trap host address, by entering the IP address or server name in the Default SNMP Target Address parameter, and the port number in the Default SNMP Port parameter.
Note to HP Software-as-a-Service customers: You can set the default host address per customer by selecting a customer when you log in. The updated host address is defined only for the specific customer. You can also define a global host address.
Default SNMP Target Address / Default SNMP Port
Accept or discard follow-up alerts
Select:
➤ false. (Default) If an alert with a follow-up alert occur, and then occurs again before the time period specified in the Acceptable events delay parameter ends, the follow-up alert is not sent.
➤ true. If an alert with a follow-up alert occur, and then occurs again before the time period specified in the Acceptable events delay parameter ends, the follow-up alert is sent.
Enable alert timer reset
Purpose Description Parameter
29
![Page 30: Hp Man BAC7.5 Alerts PDF[1]](https://reader034.fdocuments.net/reader034/viewer/2022051013/54800f6fb4af9fce158b5b07/html5/thumbnails/30.jpg)
Chapter 1 • Introduction to Alerts
Enable alert dependencies between profiles
Select:
➤ false. (Default) Alert dependencies are not allowed between profiles.
➤ true. Alert dependencies are allowed between profiles.
Enable cross profile alert dependencies
Enable logging alerts and notifications in the Profile database
Select:
➤ true. (Default) Alerts and notifications are logged in the Profile database.
➤ false. Alerts and notifications are not logged in the Profile database.
Enable logging to DB
Enable the alert engine to perform actions and send notifications
Select:
➤ true. (Default) Actions are performed and notifications are send by the alert engine.
➤ false. Actions are not performed and notifications are not sent to the user.
Enable notifications and actions
Specify the number of retries of a notification
By default, a notification is sent once. Change the default using the Notification execution retries parameter. The number of retries that is performed equals the number you specify plus one.
Notification execution retries
Purpose Description Parameter
30
![Page 31: Hp Man BAC7.5 Alerts PDF[1]](https://reader034.fdocuments.net/reader034/viewer/2022051013/54800f6fb4af9fce158b5b07/html5/thumbnails/31.jpg)
Chapter 1 • Introduction to Alerts
Modify the message’s character set
When an alert is triggered, recipients for the generated alert can be notified by email, SMS, or pager messages.
You can select one of the following character sets for emails, SMS, or pager messages separately:
➤ UTF-8. The default character set.
➤ ISO-2022-JP.
Note to HP Software-as-a-Service customers: The settings described in this section are per customer.
Email alerts charset / SMS alert charset / Pager alert charset
Remove hardcoded strings from notification messages
Select:
➤ true. To remove hardcoded strings from notification messages, s.
➤ false. To include hardcoded strings in notification messages.
Remove hardcoded strings from notifications
Modify the timeout of an SMTP Server socket connection
Use the parameter to modify the default timeout (60 seconds) after which an SMTP server socket is disconnected.
This is for Windows operating systems only.
SMTP server socket connection timeout (seconds) (Windows)
Modify the maximum length of an SNMP trap
Use the parameter to modify the default maximum length of an SNMP trap (in bytes).
SMTP trap max length (bytes)
Purpose Description Parameter
31
![Page 32: Hp Man BAC7.5 Alerts PDF[1]](https://reader034.fdocuments.net/reader034/viewer/2022051013/54800f6fb4af9fce158b5b07/html5/thumbnails/32.jpg)
Chapter 1 • Introduction to Alerts
Change the Default _FOLLOWUP String
This section describes the customization you can perform for CI Status alerts, SLA alerts, and event-based alerts.
You can change the default string by selecting Admin > Platform > Setup and Maintenance > Infrastructure Settings > Foundation: Alerting. Edit the Followup notifications suffix value and make sure to use the same string when creating a follow up template. For details about follow up templates, see “Configure a Template for Follow-up Notifications” on page 132.
Set up HP Business Availability Center to use the appropriate MIB
Enter the appropriate MIB. Use SNMP trap MIB of AM version
Modify the waiting interval between retries
Use the parameter to modify the default waiting interval between notification retries.
Wait interval between retries (seconds)
Purpose Description Parameter
32
![Page 33: Hp Man BAC7.5 Alerts PDF[1]](https://reader034.fdocuments.net/reader034/viewer/2022051013/54800f6fb4af9fce158b5b07/html5/thumbnails/33.jpg)
2Recipients
This chapter provides information on recipients.
This chapter includes:
Concepts
➤ Recipients Overview on page 33
Tasks
➤ Configure and Manage Recipients on page 34
➤ Add a Custom Pager or SMS Service Provider on page 34
Reference
➤ Recipients User Interface on page 36Concepts
Recipients Overview
Recipients receive information about the alerts that are triggered so they can take care of the problems that triggered the alerts.
For each recipient, you define one or more notification method, the template to use for alert notices, and a notification schedule.
33
![Page 34: Hp Man BAC7.5 Alerts PDF[1]](https://reader034.fdocuments.net/reader034/viewer/2022051013/54800f6fb4af9fce158b5b07/html5/thumbnails/34.jpg)
Chapter 2 • Recipients
You can define the following types of notification methods: email, pager, and SMS.
For details about where to configure and manage recipients, see “Recipients Page” on page 37.
Note: Only those recipients who have been configured to receive email can be selected to receive scheduled reports. These recipients are listed in Available Recipients when configuring scheduled reports.
Tasks
Configure and Manage Recipients
You create recipients by defining one or more notification method, the template to use for alert notices, and a notification schedule. For details, see “Recipient Properties Wizard” on page 38.
You manage existing recipients in the Recipients page. For details, see “Recipients Page” on page 37.
Add a Custom Pager or SMS Service Provider
If your pager or SMS service provider does not appear on the default provider list, and the provider uses an email gateway, you can manually add your provider to HP Business Availability Center. After doing so, your provider appears on the list.
To add a provider that uses an email gateway, manually add the gateway information to the management database. If necessary, ask your database administrator for assistance.
To add a provider that uses an email gateway:
1 Open the NOTIFICATION_PROVIDERS table in the management database.
34
![Page 35: Hp Man BAC7.5 Alerts PDF[1]](https://reader034.fdocuments.net/reader034/viewer/2022051013/54800f6fb4af9fce158b5b07/html5/thumbnails/35.jpg)
Chapter 2 • Recipients
2 In the NP_NOTIFICATION_PROVIDER_NAME column, add the name of the provider to the bottom of the list.
Add the name exactly as you want it to appear in the provider list that opens in the SMS tab of the Recipient Properties wizard. For details, see “SMS Tab” on page 44.
Note the ID number that is automatically assigned to the provider.
3 Close the NOTIFICATION_PROVIDERS table, and open the NOTIFPROVIDER_NOTIFTYPE table.
4 In the NN_NOTIF_PROVIDER_ID column, add the ID number that was assigned to the new provider in step 2 on page 35.
5 In the NN_NOTIF_TYPE_ID column, assign the provider one of the following notification types:
➤ 102 – for pager service provider
➤ 101 – for SMS service provider
6 Close the NOTIFPROVIDER_NOTIFTYPE table, and open the NOTIFICATION_PROVIDER_PROP table.
7 In the NPP_NOTIFICATION_PROVIDER_ID column, add the ID number that was assigned to the new provider in step 2 on page 35.
Note that you add the ID number to two consecutive rows.
35
![Page 36: Hp Man BAC7.5 Alerts PDF[1]](https://reader034.fdocuments.net/reader034/viewer/2022051013/54800f6fb4af9fce158b5b07/html5/thumbnails/36.jpg)
Chapter 2 • Recipients
8 In the NPP_NPROVIDER_PROP_NAME and NPP_NPROVIDER_PROP_VALUE columns, add the following new property names and values for the provider, one beneath the other (for examples, see existing entries):
9 In the NPP_NPROVIDER_PROP_DATATYPE_ID column, specify an ID value as follows:
➤ for EMAIL_SUFFIX, specify: 1
➤ for EMAIL_MAX_LEN, specify: 2
10 Restart HP Business Availability Center.
Reference
Recipients User Interface
This section describes:
➤ Recipients Page on page 37
➤ Recipient Properties Wizard on page 38
Property Name Property Value Description
EMAIL_SUFFIX <email_suffix> The gateway’s email suffix. For example, if the gateway email address is [email protected], enter xyz.com as the property value for EMAIL_SUFFIX.
EMAIL_MAX_LEN <max_length> The maximum message length, in characters, of the body of the email message. For example, 500.
When determining this value, take into consideration the maximum length limit imposed by your service provider, as well as limitations to your pager or mobile phone.
36
![Page 37: Hp Man BAC7.5 Alerts PDF[1]](https://reader034.fdocuments.net/reader034/viewer/2022051013/54800f6fb4af9fce158b5b07/html5/thumbnails/37.jpg)
Chapter 2 • Recipients
Recipients Page
The following elements are included (unlabeled GUI elements are shown in angle brackets):
Description Enables you to create new recipients or edit the properties of existing recipients.
To access: Select Admin > Alerts > Recipients
Included in Tasks “Configure and Manage Recipients” on page 34
GUI Element (A-Z) Description
Click the button beside the recipient whose properties you want to modify. The Recipient Properties wizard opens.
For details, see “Recipient Properties Wizard” on page 38.
<check box> Select when you want to perform the same action on several recipients simultaneously.
Email The email address of the recipient.
New Recipient Click to define a new recipient.
For details, see “Recipient Properties Wizard” on page 38.
Pager The pager of the recipient.
Recipient Name The provider and number of the recipient.
SMS The SMS provider and telephone number of the recipient.
37
![Page 38: Hp Man BAC7.5 Alerts PDF[1]](https://reader034.fdocuments.net/reader034/viewer/2022051013/54800f6fb4af9fce158b5b07/html5/thumbnails/38.jpg)
Chapter 2 • Recipients
Recipient Properties Wizard
General Tab
Description Enables you to define recipients and how notices are sent to those recipients in the Recipients page of Platform Administration.
To access: Select Admin > Alerts > Recipients
Included in Tasks “Configure and Manage Recipients” on page 34
Wizard Map Recipient Properties Wizard:
General Tab > Email Tab > Pager Tab > SMS Tab
Description Enables you to define a recipient general properties.
Wizard Map Recipient Properties Wizard:
General Tab > Email Tab > Pager Tab > SMS Tab
38
![Page 39: Hp Man BAC7.5 Alerts PDF[1]](https://reader034.fdocuments.net/reader034/viewer/2022051013/54800f6fb4af9fce158b5b07/html5/thumbnails/39.jpg)
Chapter 2 • Recipients
The following elements are included (unlabeled GUI elements are shown in angle brackets):
GUI Element (A-Z) Description
Alert Notification Template
Select an alert notification template:
➤ Per notification method if you want the recipient’s alert notification template to differ for each notification method; for example, if you want to use the LONG template for email alerts and the SHORT template for pager alerts.
➤ Same for all if you want the recipient’s alert notification template to be identical for all notification methods. Choose LONG, SHORT, or any custom template already created.
For details on alert notification templates and creating custom templates, see “Notification Templates Page” on page 228.
Note: You must select the alert notification template and specify an alert notices schedule for alert recipients. You do not have to perform this procedure for recipients who are to receive only scheduled reports.
39
![Page 40: Hp Man BAC7.5 Alerts PDF[1]](https://reader034.fdocuments.net/reader034/viewer/2022051013/54800f6fb4af9fce158b5b07/html5/thumbnails/40.jpg)
Chapter 2 • Recipients
Offset from GMT Select the time zone according to which HP Business Availability Center sends alert notices and HP Software-as-a-Service notifications to the selected recipient.
The GMT offset selected for the recipient is the time zone specified in the alert notifications that the recipient receives. For example, if an alert is triggered anywhere in the world and a notification is sent, the date and time of the alert is converted to the time zone in the GMT offset selected for the recipient.
If you defined a notification schedule for the recipient, the GMT offset selected for the recipient is also the time zone that HP Business Availability Center uses for calculating when to send the recipient notifications. For example, if you configure a recipient to receive pager alerts from 9:00 AM - 9:00 PM, and choose a GMT offset of -5 hours, the recipient receives alerts through a pager only from 9:00 AM - 9:00 PM Eastern Time.
Note: Scheduled reports are sent based on the schedule configured in the Scheduled Reports page and not on the schedule configured for the recipient. For details, see “Create a Schedule” in Reports.
For a reference list of GMT time zones for locations throughout the world, see “GMT Time Zones” in Reference Information.
Recipient Name The name of the recipient.
GUI Element (A-Z) Description
40
![Page 41: Hp Man BAC7.5 Alerts PDF[1]](https://reader034.fdocuments.net/reader034/viewer/2022051013/54800f6fb4af9fce158b5b07/html5/thumbnails/41.jpg)
Chapter 2 • Recipients
Email Tab
Schedule for Receiving Alerts
Specify a schedule for receiving notifications. The schedule enables you to control exactly at which hours of the day a recipient receives notices.
Select:
➤ Per notification method. If you want the recipient’s schedule to differ for each notification method. For example, a recipient may want to receive notices through email from 9:00 AM to 5:00 PM, and through a pager from 5:00 PM to 7:00 PM.
➤ Same for all. If you want the recipient’s schedule to be identical for all notification methods. Select also one of the following:
➤ All Day. To send messages any time of the day.
➤ From... to. To send messages only during the specified time of day.
Description Enables you to specify multiple email addresses for the recipient, the type of notification template, the schedule for sending email notifications, and the security certificate if necessary.
Important Information
Only those recipients who have been configured to receive email can be selected to receive scheduled reports and are listed in Available Recipients when configuring scheduled reports.
Wizard Map Recipient Properties Wizard:
General Tab > Email Tab > Pager Tab > SMS Tab
GUI Element (A-Z) Description
41
![Page 42: Hp Man BAC7.5 Alerts PDF[1]](https://reader034.fdocuments.net/reader034/viewer/2022051013/54800f6fb4af9fce158b5b07/html5/thumbnails/42.jpg)
Chapter 2 • Recipients
The following elements are included (unlabeled GUI elements are shown in angle brackets):
GUI Element (A-Z) Description
Address(es) Enter one or more email addresses.
Separate multiple entries with a semi-colon (;).
Alert Notification Template
Enabled if you selected the Per notification method alert notification template option for the recipient in the Alert Notification Template in the General tab.
Select the template you want to use: LONG, SHORT, or any custom template already created.
For details on alert notification templates and creating custom templates, see “Configure Alerts Notification Templates” on page 131.
Schedule for Receiving Alerts
Enabled if you selected the Per notification method scheduling option for the recipient in the Schedule for Receiving Alerts in the General tab.
Select:
➤ All Day. If you want the recipient to receive email messages all day.
➤ From... to. If you want the recipient to receive email messages during the specified time period.
The time range is calculated based on the GMT offset selected for the recipient.
Scheduled reports are sent based on the schedule configured in the Scheduled Reports page and not on the schedule configured for the recipient. For details, see “Create a Schedule” in Reports.
42
![Page 43: Hp Man BAC7.5 Alerts PDF[1]](https://reader034.fdocuments.net/reader034/viewer/2022051013/54800f6fb4af9fce158b5b07/html5/thumbnails/43.jpg)
Chapter 2 • Recipients
Pager Tab
The following elements are included (unlabeled GUI elements are shown in angle brackets):
Secure Mail Select Enabled if you want the recipient to receive encrypted mail. In such a case, copy into the text box the contents of the certificate that the recipient used to secure incoming email messages.
Note:
➤ The encrypted mail option is supported only for alerts. Encrypted mail is not supported for scheduled reports or subscription and package notifications (HP Software-as-a-Service customers only).
➤ The encrypted mail option is supported only when the HP Business Availability Center Data Processing Server is installed on a Windows machine.
Description Enables you to specify the pager service provider, the pager numbers, the type of notification template, and the schedule for sending alert notification to the pager.
Wizard Map Recipient Properties Wizard:
General Tab > Email Tab > Pager Tab > SMS Tab
GUI Element (A-Z) Description
Alert Notification Template
If you selected the Per notification method alert notification template option for the recipient, choose the template you want to use. Choose LONG, SHORT, or any custom template already created.
For details on alert notification templates and creating custom templates, see “Configure Alerts Notification Templates” on page 131.
Number(s) Enter one or more pager access numbers.
Separate multiple entries with a semi-colon (;).
GUI Element (A-Z) Description
43
![Page 44: Hp Man BAC7.5 Alerts PDF[1]](https://reader034.fdocuments.net/reader034/viewer/2022051013/54800f6fb4af9fce158b5b07/html5/thumbnails/44.jpg)
Chapter 2 • Recipients
SMS Tab
Schedule for Receiving Alerts
If you selected the Per notification method scheduling option for the recipient, choose whether you want the recipient to receive pager messages all day, or only between the specified time range.
Type Select a pager service provider. The following providers are supported:
➤ MetroCall
➤ PageNet
➤ PageOne
➤ PageMci
➤ Arch
➤ Nextel
➤ PageMart
➤ AmeriPage
➤ btpaging
➤ Att
➤ SkyTel
➤ AirTouch
Description Enables you to specify the SMS (short message service) service provider, the SMS numbers, the type of notification template and the schedule for sending alert notification to the SMS.
Important Information
SMS is a text messaging service provided by most GSM-based cellular phone providers. SMS messages are useful to notify staff who are mobile, or who do not have email or pager access. Note that the maximum message length of SMS text messages is generally 160 characters.
Wizard Map Recipient Properties Wizard:
General Tab > Email Tab > Pager Tab > SMS Tab
GUI Element (A-Z) Description
44
![Page 45: Hp Man BAC7.5 Alerts PDF[1]](https://reader034.fdocuments.net/reader034/viewer/2022051013/54800f6fb4af9fce158b5b07/html5/thumbnails/45.jpg)
Chapter 2 • Recipients
The following elements are included (unlabeled GUI elements are shown in angle brackets):
GUI Element (A-Z) Description
Alert Notification Template
If you selected the Per notification method alert notification template option for the recipient, choose the template you want to use. Choose LONG, SHORT, or any custom template already created.
For details on alert notification templates and creating custom templates, see “Configure Alerts Notification Templates” on page 131.
Number(s) Type one or more SMS access numbers in the box. Separate multiple entries with a semi-colon (;).
Provider Select an SMS service provider from the list.
If your provider does not appear on the default provider list, and the provider uses an email gateway, you can manually add your provider to HP Business Availability Center. For details, see “Add a Custom Pager or SMS Service Provider” on page 34.
Schedule for Receiving Alerts
If you selected the Per notification method scheduling option for the recipient, choose whether you want the recipient to receive SMS messages all day, or only between the specified time range.
45
![Page 46: Hp Man BAC7.5 Alerts PDF[1]](https://reader034.fdocuments.net/reader034/viewer/2022051013/54800f6fb4af9fce158b5b07/html5/thumbnails/46.jpg)
Chapter 2 • Recipients
46
![Page 47: Hp Man BAC7.5 Alerts PDF[1]](https://reader034.fdocuments.net/reader034/viewer/2022051013/54800f6fb4af9fce158b5b07/html5/thumbnails/47.jpg)
3CI Status Alerts
This chapter provides information on CI Status alerts.
This chapter includes:
Concepts
➤ CI Status Alerts Overview on page 48
Tasks
➤ Create a CI Status Alert Scheme and Attach it to a CI on page 49
➤ View the Triggered Configuration Item Status Alerts on page 52
➤ Specify a Notification URL on page 53
➤ Create an Executable Notification File on page 54
➤ Configure a Notification SNMP Trap on page 56
Reference
➤ CI Status Alerts User Interface on page 56Concepts
47
![Page 48: Hp Man BAC7.5 Alerts PDF[1]](https://reader034.fdocuments.net/reader034/viewer/2022051013/54800f6fb4af9fce158b5b07/html5/thumbnails/48.jpg)
Chapter 3 • CI Status Alerts
CI Status Alerts Overview
CI Status alerts are triggered by a pre-defined status change for the selected CI, detected by the Business Logic Engine.
To create CI Status alert schemes access the tab, select Admin > Alerts > CI Status Alerts. You can:
➤ Create a CI Status alert scheme and attach it to a CI in a view. The decision to send an alert is handled by the rules attached to the CI’s KPIs. The alert engine sends alert messages (notifications) to the recipients, and executes the actions and executable files defined for the alert.
➤ Define the CI Status alert to apply to a specific KPI or to all the KPIs attached to the CI, so that any change to the status of one KPI triggers the alert. For details, see “Related Configuration Items Page” on page 59.
➤ Attach more than one CI Status alert to a CI.
➤ Send the same CI Status alert notification to different recipients according to the CI status. For details, see “Recipients” on page 33.
➤ Share the same CI Status alert scheme definition between several CIs. For details, see “Related Configuration Items Page” on page 59.
To view the CI Status alerts that have been triggered by the pre-defined status change for the selected CI, select Application > Alerts > CI Status Alerts.
Any changes you make to the alert schemes for a CI—adding new alert schemes, deleting alert schemes, or editing alert scheme properties— is propagated to any view that includes the CI.
When an alert is triggered, it sends a predefined notification (with email, SMS, or Pager) to a predefined recipient, or triggers a predefined action (exe file, URL, or SMNP trap). Whenever a notification is sent, information related to the notification is logged into the profile database. You can view the log in the Alert report. For details, see “Configuration Item Status Alerts Report” on page 86.
Tasks
48
![Page 49: Hp Man BAC7.5 Alerts PDF[1]](https://reader034.fdocuments.net/reader034/viewer/2022051013/54800f6fb4af9fce158b5b07/html5/thumbnails/49.jpg)
Chapter 3 • CI Status Alerts
Create a CI Status Alert Scheme and Attach it to a CI
You can create new alert schemes and attach them to any CI. You can attach more than one alert scheme to a CI. You can also attach the same alert scheme to more than one CI.
An alert attached to a CI in a view is attached to the CI in any view where the CI is included.
This task includes the following steps:
➤ “Create an Alert Scheme” on page 49
➤ “Add a CIT’s Additional Parameters to a CI Status Alert – Optional” on page 50
➤ “Customize the Alert System – Optional” on page 51
➤ “Administer the Alert Schemes” on page 51
➤ “Schedule the Configuration Item Status Alerts Report – Optional” on page 51
1 Create an Alert SchemeAttach an alert scheme to a CI using the Create New Alerts wizard where you specify:
➤ The alert general information.
➤ The CIs and KPIs to which you want to attach to the alert scheme.
➤ The alert recipients and templates.
➤ The user-defined alert handlers (actions) that are triggered by the alert.
To access the wizard, select Admin > Alerts > CI Status Alerts, and click New Alert. For details about the Alerts wizard, see “Create New Alert Wizard” on page 57.
49
![Page 50: Hp Man BAC7.5 Alerts PDF[1]](https://reader034.fdocuments.net/reader034/viewer/2022051013/54800f6fb4af9fce158b5b07/html5/thumbnails/50.jpg)
Chapter 3 • CI Status Alerts
2 Add a CIT’s Additional Parameters to a CI Status Alert – Optional
Note to HP Software-as-a-Service customers: This capability is not available for HP Software-as-a-Service customers.
If you create a new CIT, you can add the CIT’s Additional Parameters to a CI Status Alert. For details, see “Configuration Item Status Alert Notifications Page/Report” on page 78.
To add additional parameters to a CIT:
a Recommended. Save the original package under a different name before modifying the original package.
b Open the <CIT_package>.zip file at the following location:<uCMDB Processing Server root directory>\mamlib\packagesor at the location where the CIT package is located.
c Open the <CIT>.xml file, locate the parameter you want to display, and add the following line between the <Attribute-Qualifiers> tags:<Attribute-Qualifier name="ALERT_NOTIFICATION_ATTRIBUTE"/>
d Save and re-deploy the package.
Example
For example, add the line as follows:
<Attribute name="database_dbversion" display-name="Version" description="The database version" type="string" size="25"><Attribute>
<Attribute-Qualifiers><Attribute-Qualifier name="ALERT_NOTIFICATION_ATTRIBUTE"/>
</Attribute-Qualifiers></Attribute>
50
![Page 51: Hp Man BAC7.5 Alerts PDF[1]](https://reader034.fdocuments.net/reader034/viewer/2022051013/54800f6fb4af9fce158b5b07/html5/thumbnails/51.jpg)
Chapter 3 • CI Status Alerts
3 Customize the Alert System – OptionalYou can customize some features of the Alerts application. For details, see “Introduction to Alerts” on page 13 in the Customization section. After you complete defining an alert scheme, it is listed in the CI Status Alerts tab.
4 Administer the Alert SchemesIn the CI Status Alerts tab, you administer existing alert schemes by cloning a scheme and customizing it, or deleting a scheme that is no longer needed. You can also enable alert schemes so that they send notifications to the recipients when the appropriate KPIs status changes, or you can disable these alert schemes. By default, alert schemes are enabled.
You can search for specific alert schemes assigned to a CI in the current view using the search feature. The search feature works only on alert scheme names.
For details, see “Configuration Item Status Alerts Page (Administration)” on page 84.
Example
5 Schedule the Configuration Item Status Alerts Report – OptionalYou can schedule the Configuration Item Status Alerts report. For details, see “Create a Schedule” in Reports.
51
![Page 52: Hp Man BAC7.5 Alerts PDF[1]](https://reader034.fdocuments.net/reader034/viewer/2022051013/54800f6fb4af9fce158b5b07/html5/thumbnails/52.jpg)
Chapter 3 • CI Status Alerts
View the Triggered Configuration Item Status Alerts
You can view information about the Configuration Item Status alerts that were triggered in the Configuration Item Status Alerts report and in the Configuration Item Status Alert Notifications report.
This task includes the following steps:
➤ “View the Configuration Item Status Alerts Report” on page 52
➤ “View the CI Status Alert Notifications Report” on page 52
1 View the Configuration Item Status Alerts ReportTo display alert information, select Applications > Alerts > Configuration Item Status Alert report.
The report is a log of CI Status alerts that occurred in the specified period of time. For details, see “Configuration Item Status Alerts Report” on page 86.
An alert is also attached to the CI in any view where the CI is included.
2 View the CI Status Alert Notifications ReportTo display detailed alert information, access the Configuration Item Status Alerts page, and click the Details button for the relevant alert to open the Configuration Item Status Alert Notifications report. For details, see “Configuration Item Status Alert Notifications Page/Report” on page 78.
The Configuration Item Status Alert Notifications report includes details about the alert, the notification, the notification message, and the type of message followed by the text of the message.
HTML is encoded in the report. The text of the email received by the recipient is decoded and is similar to the Pager message text. For more information on the different formats available to send emails or pager messages, see “Examples of HTML and Text Messages” on page 65.
52
![Page 53: Hp Man BAC7.5 Alerts PDF[1]](https://reader034.fdocuments.net/reader034/viewer/2022051013/54800f6fb4af9fce158b5b07/html5/thumbnails/53.jpg)
Chapter 3 • CI Status Alerts
Example
Specify a Notification URL
You can create a notification URL to attach to an alert. This notification URL is used to pass alert information to external systems, such as a customer Web application.
You can embed predefined alert parameters in the notification URL. The parameters are used as placeholders when the message is formatted.
For details, see “Create New URL/Edit URL Dialog Box” on page 75.
Example – Create a Notification URL
To include the name of the CI and the current status of the CI in the URL, use the following steps:
a Enter the following string in the Enter URL box:
b Select CI Name in the Field box, and press Insert Field to insert the <<CI Name>> variable.
http://dogbert.com/myjsp?entityname=
53
![Page 54: Hp Man BAC7.5 Alerts PDF[1]](https://reader034.fdocuments.net/reader034/viewer/2022051013/54800f6fb4af9fce158b5b07/html5/thumbnails/54.jpg)
Chapter 3 • CI Status Alerts
The string in the Enter URL box is now:
c At the end of the string in the Enter URL box, enter:severity=
d Select Current Status in the Field box, and press Insert Field to insert the <<Current Status>> variable.
The string in the Enter URL box is now:
Create an Executable Notification File
You can create an executable file to write information in special logs or to insert information into external databases.
Note to HP Software-as-a-Service customers: To create an executable file, contact HP Software-as-a-Service Support.
This task includes the following steps:
➤ “Set Up the Appropriate Administrative Privileges” on page 55
➤ “Create/Edit an Executable File” on page 55
http://dogbert.com/myjsp?entityname=<<CI Name>>
http://dogbert.com/myjsp?entityname=<<CI Name>> severity=<<Current Status>>
54
![Page 55: Hp Man BAC7.5 Alerts PDF[1]](https://reader034.fdocuments.net/reader034/viewer/2022051013/54800f6fb4af9fce158b5b07/html5/thumbnails/55.jpg)
Chapter 3 • CI Status Alerts
1 Set Up the Appropriate Administrative PrivilegesOnly users with administrative privileges can create an executable file to be run when the alert it is attached to is triggered. You can set the appropriate administrative privileges to create a command that can be attached to an alert scheme.
To set the appropriate administrative privileges:
a Select Admin > Platform > Users and Permissions.
b Select the appropriate user in the left column, and click the Permissions tab.
c Select the Monitors context, and under Active user, click Alerts - Run executable file.
d Click the Operations tab, and select the Change option.
2 Create/Edit an Executable FileYou create an executable file to write information in special logs or to insert information into external databases. For details, see “Create New Executable File/Edit Executable File Dialog Box” on page 72.
Example – Creating An Executable File
To include the name of the CI in the command, proceed as follows:
a Enter the following string in the Enter command box:
b Select CI Name in the Field box and press Insert Field to insert the <<CI Name>> variable.
The string in the Enter command box is now:
\\servername\myfolder\run.exe -name
\\servername\myfolder\run.exe -name <<CI Name>>
55
![Page 56: Hp Man BAC7.5 Alerts PDF[1]](https://reader034.fdocuments.net/reader034/viewer/2022051013/54800f6fb4af9fce158b5b07/html5/thumbnails/56.jpg)
Chapter 3 • CI Status Alerts
Configure a Notification SNMP Trap
You can create an SNMP trap to attach to an alert. This SNMP trap is sent when the alert criteria is met. The alert notice can be viewed with any SNMP management console in the organization.
For details, see “Create New SNMP Trap/Edit SNMP Trap Dialog Box” on page 74.
The default host address of the SNMP trap appears automatically in the Enter host destination box in the Create New SNMP Trap or in the Edit SNMP Trap dialog box. If, when you create or edit an SNMP trap, you select the default host address and then modify it afterwards in the Infrastructure Settings, the address in the SNMP trap you created is updated to the new default. Any alert that is sent causes the SNMP trap to be sent to the new default address.
Reference
CI Status Alerts User Interface
This section describes:
➤ Create New Alert Wizard on page 57
➤ Create New Executable File/Edit Executable File Dialog Box on page 72
➤ Create New SNMP Trap/Edit SNMP Trap Dialog Box on page 74
➤ Create New URL/Edit URL Dialog Box on page 75
➤ Configuration Items Dialog Box on page 77
➤ Configuration Item Status Alert Notifications Page/Report on page 78
➤ Configuration Item Status Alerts Page (Administration) on page 84
➤ Configuration Item Status Alerts Report on page 86
➤ KPIs Dialog Box on page 88
56
![Page 57: Hp Man BAC7.5 Alerts PDF[1]](https://reader034.fdocuments.net/reader034/viewer/2022051013/54800f6fb4af9fce158b5b07/html5/thumbnails/57.jpg)
Chapter 3 • CI Status Alerts
Create New Alert Wizard
General Page
Description Enables you to create new alert schemes and attach them to any CI. You can attach more than one alert scheme to a CI. You can also attach the same alert scheme to more than one CI.
An alert attached to a CI in a view is attached to the CI in any view where the CI is included.
To access: Select Admin > Alerts > CI Status Alerts.
Included in Tasks “Create a CI Status Alert Scheme and Attach it to a CI” on page 49
Wizard Map The CI Status Alerts Overview includes:
General Page > Related Configuration Items Page > Templates and Recipients Page > Actions Page > Summary Page
Description Enables you to define the alert scheme general information.
Wizard Map The CI Status Alerts Overview includes:
General Page > Related Configuration Items Page > Templates and Recipients Page > Actions Page > Summary Page
57
![Page 58: Hp Man BAC7.5 Alerts PDF[1]](https://reader034.fdocuments.net/reader034/viewer/2022051013/54800f6fb4af9fce158b5b07/html5/thumbnails/58.jpg)
Chapter 3 • CI Status Alerts
The following elements are included (unlabeled GUI elements are shown in angle brackets):
GUI Element (A-Z) Description
Alert Type Select one of the following options:
➤ All KPIs if you want the alert to be triggered by the specified status change in any of the KPIs attached to any of the selected CIs
➤ Selected KPIs if you want the alert to be triggered by the specified status change in the selected KPIs attached to any of the selected CIs
You select CIs and KPIs in the next step of the wizard.
Condition Select one of the following options:
➤ Send alert once status worsens (not including "No Data" and "Downtime") to trigger the alert when the current status of the KPIs is worse than the previous status. The No Data and Downtime statuses are not taken into consideration.
For example, the alert is triggered when the status changes from Warning to Minor.
➤ Send alert once status improves (not including "No Data" and "Downtime") to trigger the alert when the current status of the KPIs is better than the previous status. The No Data and Downtime statuses are not taken into consideration.
For example, the alert is triggered when the status changes from Warning to OK.
➤ Send alert if status value was changed from to set the appropriate conditions for sending an alert. Select the appropriate status in the from box, and in the to box. The available statuses are: critical, major, minor, warning, OK, no data, downtime, stop, and uninitialized.
Description Enter the alert scheme’s description.
58
![Page 59: Hp Man BAC7.5 Alerts PDF[1]](https://reader034.fdocuments.net/reader034/viewer/2022051013/54800f6fb4af9fce158b5b07/html5/thumbnails/59.jpg)
Chapter 3 • CI Status Alerts
Related Configuration Items Page
Name Enter the name of the alert scheme.
Notification frequency
Select one of the following options:
➤ Send alert for every trigger occurrence to send an alert notification every time an alert is triggered.
➤ Send no more than one alert per <time_period> and specify the time period and unit to send an alert notification every time period.
Description Enables you to specify the CIs and KPIs to which you want to attach the alert scheme.
If you selected All KPIs in the General page, then in the Related Configuration Items page, select the CIs to which you want to attach the alert scheme. The alert is triggered by the specified status change in any of the KPIs attached to any of the selected CIs.
If you selected Selected KPIs in the General page, then in the Related Configuration Items page, select the CIs to which you want to attach the alert scheme. You must also select one or more of the KPIs that are listed in the KPIs area. The KPIs area lists all the types of KPIs that are attached to the selected CIs. The alert is triggered by the specified status change in the selected KPIs attached to any of the selected CIs.
You can share the same CI Status alert scheme definition between several CIs when you select more than one CI in the Related Configuration Items page.
Wizard Map The CI Status Alerts Overview includes:
General Page > Related Configuration Items Page > Templates and Recipients Page > Actions Page > Summary Page
GUI Element (A-Z) Description
59
![Page 60: Hp Man BAC7.5 Alerts PDF[1]](https://reader034.fdocuments.net/reader034/viewer/2022051013/54800f6fb4af9fce158b5b07/html5/thumbnails/60.jpg)
Chapter 3 • CI Status Alerts
The following elements are included (unlabeled GUI elements are shown in angle brackets):
GUI Element (A-Z) Description
Click the right arrow button to move your selections to the Selected Configuration Items list. You can select multiple CIs using the CTRL key.
To remove a CI from the Selected Configuration Items list, select it in the Selected Configuration Items list and click the left arrow button.
Click to display the CI General Properties page. For details, see “General Properties for CIs” in Model Management.
<Tree> In View Explorer, select the CIs to which you want to attach the alert scheme (you can expand the tree if needed), and click the right arrow button to move your selections to the Selected Configuration Items list. You can select multiple CIs using the CTRL key.
To remove a CI from the Selected Configuration Items list, select it and click the left arrow button .
The alert is triggered by any change in any of the KPIs attached to the CI the alert scheme is assigned to.
KPIs If you selected Selected KPIs in the General page, select the KPIs whose change of status triggers the alert.
60
![Page 61: Hp Man BAC7.5 Alerts PDF[1]](https://reader034.fdocuments.net/reader034/viewer/2022051013/54800f6fb4af9fce158b5b07/html5/thumbnails/61.jpg)
Chapter 3 • CI Status Alerts
Templates and Recipients Page
The following elements are included (unlabeled GUI elements are shown in angle brackets):
Description Enables you to define the alert recipients and templates. When an alert is triggered, an email, SMS message, or Pager message is sent to a predefined recipient. The email, SMS message, or Pager messages have predefined templates.
Important Information
The notification method that is used to notify a recipient depends of the recipient definition.
You cannot use customized templates for emails, SMS messages, or Pager messages with the CI Status alerts.
Wizard Map The CI Status Alerts Overview includes:
General Page > Related Configuration Items Page > Templates and Recipients Page > Actions Page > Summary Page
GUI Element (A-Z) Description
Click the right arrow button to move your selections to the Selected Recipients list. You can select multiple recipients using the CTRL key.
To remove a recipient from the Selected Recipients list, select it and click the left arrow button.
Available recipients Select the recipients to whom you want notifications sent, and click the right arrow button to move your selections to the Selected recipient list. You can select multiple recipients using the Ctrl key. To remove a recipient from the Selected recipient list, select it and use the left arrow button .
61
![Page 62: Hp Man BAC7.5 Alerts PDF[1]](https://reader034.fdocuments.net/reader034/viewer/2022051013/54800f6fb4af9fce158b5b07/html5/thumbnails/62.jpg)
Chapter 3 • CI Status Alerts
Email Message Template
Select one of the following options:
➤ Short HTML email message, short text email message. These messages include the change in status only.
➤ Long HTML email message, long text email message. These messages include a subject line and body.
For examples of HTML or text messages, see “Examples of HTML and Text Messages” on page 65. The structure of the messages is described in “Message Syntax” on page 67.
For details on modifying the message character set, see Email alerts charset / SMS alert charset / Pager alert charset in “Modify the Alerts Triggering Defaults” on page 27. For details about the structure of the email, SMS, and Page message templates, see “Add a CIT’s Additional Parameters to a CI Status Alert – Optional” on page 50.
New Recipient To define a new recipient, click New Recipient. For details, see “Recipient Properties Wizard” on page 38.
GUI Element (A-Z) Description
62
![Page 63: Hp Man BAC7.5 Alerts PDF[1]](https://reader034.fdocuments.net/reader034/viewer/2022051013/54800f6fb4af9fce158b5b07/html5/thumbnails/63.jpg)
Chapter 3 • CI Status Alerts
Pager template Pager messages are sent through email to the service provider. The pager messages use the same templates as the SMS messages.
The email address is: <Pager provider access number>@<Pager provider email address>.
Select one of the following options:
➤ Long SMS/Pager message. The message includes the change in status and information about the SLA.
➤ Short SMS/Pager message. The message includes the change in status only.
For examples of HTML or text messages, see “Examples of HTML and Text Messages” on page 65. The structure of the messages is described in “Message Syntax” on page 67.
For details on modifying the message character set, see Email alerts charset / SMS alert charset / Pager alert charset in “Modify the Alerts Triggering Defaults” on page 27. For details about the structure of the email, SMS, and Page message templates, see “Add a CIT’s Additional Parameters to a CI Status Alert – Optional” on page 50.
GUI Element (A-Z) Description
63
![Page 64: Hp Man BAC7.5 Alerts PDF[1]](https://reader034.fdocuments.net/reader034/viewer/2022051013/54800f6fb4af9fce158b5b07/html5/thumbnails/64.jpg)
Chapter 3 • CI Status Alerts
Selected recipient Lists the recipients that you have selected.
SMS template SMS messages are sent through email to the service provider. The pager messages use the same templates as the SMS messages.
The email address is: <SMS provider access number>@<SMS provider email address>
Select one of the following options:
➤ Long SMS/Pager message. The message includes the change in status and information about the SLA.
➤ Short SMS/Pager message. The message includes the change in status only.
For examples of HTML or text messages, see “Examples of HTML and Text Messages” on page 65. The structure of the messages is described in “Message Syntax” on page 67.
For details on modifying the message character set, see Email alerts charset / SMS alert charset / Pager alert charset in “Modify the Alerts Triggering Defaults” on page 27. For details about the structure of the email, SMS, and Page message templates, see “Add a CIT’s Additional Parameters to a CI Status Alert – Optional” on page 50.
GUI Element (A-Z) Description
64
![Page 65: Hp Man BAC7.5 Alerts PDF[1]](https://reader034.fdocuments.net/reader034/viewer/2022051013/54800f6fb4af9fce158b5b07/html5/thumbnails/65.jpg)
Chapter 3 • CI Status Alerts
Examples of HTML and Text Messages
The email messages that the user receives depend on the format you select in the Email Message Template, SMS Template, or Pager Template list. The structure of the messages is described in “Message Syntax” on page 67.
➤ Example of a long text email, SMS, or Pager message
10per50ava status has changed to Warning.Status Change Time: GMT[+03:00] 4/12/07 11:59 AM KPI Name: Performance KPI value: N/A Previous Status: Minor Alert name: Alert 1 (Long text) Alert Description: The alert was triggered for the following CI: CI Type: Business Process Step Data Name: 10per50avaOver Time ReportService Impact ReportFor more details log into HP Business Availability Center
65
![Page 66: Hp Man BAC7.5 Alerts PDF[1]](https://reader034.fdocuments.net/reader034/viewer/2022051013/54800f6fb4af9fce158b5b07/html5/thumbnails/66.jpg)
Chapter 3 • CI Status Alerts
➤ Example of a long HTML email, SMS, or Pager message
➤ Example of a short HTML email, SMS, or Pager message
➤ Example of a short text email, SMS, or Pager message
10per50ava status has changed to Warning.
The alert was triggered for the following CI:
Over Time Report
Service Impact Report
For more details log into HP Business Availability Center
Status Change Time: GMT[+03:00] 4/12/07 11:59 AM
KPI Name: Performance
KPI value: N/A
Previous status: Minor
Alert name: Alert 1
Alert Description:
CI Type Business Process Step
Data Name 10per50ava
10per50ava status has changed to Warning.For more details login into HP Business Availability Center
10per50ava status has changed to Warning.For more details log into HP Business Availability Center
66
![Page 67: Hp Man BAC7.5 Alerts PDF[1]](https://reader034.fdocuments.net/reader034/viewer/2022051013/54800f6fb4af9fce158b5b07/html5/thumbnails/67.jpg)
Chapter 3 • CI Status Alerts
Message Syntax
The syntax used in the message is a subset of one of the following:
➤ Syntax for a long or short HTML template:
ci_name status has changed to current_status.
The alert was triggered for the following CI:
Over Time Report
Service Impact Report
For more details log into url
Status Change Time: trigger_time
KPI Name: alert_name
KPI value: alert_value
Previous status: previous_status
Alert name: alert_name
Alert Description: alert_description
CI Type ci_type
data_name ci_name
<additional_parms> additional_parms
67
![Page 68: Hp Man BAC7.5 Alerts PDF[1]](https://reader034.fdocuments.net/reader034/viewer/2022051013/54800f6fb4af9fce158b5b07/html5/thumbnails/68.jpg)
Chapter 3 • CI Status Alerts
➤ Syntax for a long or short text template: .
For details about the parameters, see “Configuration Item Status Alert Notifications Page/Report” on page 78.
The email message text format depends on the email format selected by the sender. The following format corresponds to a Long HTML format:
<b><<ci-name>> status</b> has changed to <b><<current-status>></b>.<br><table border=1><tr><td><b>Trigger Time:</b></td><td><<trigger-time>></td></tr><tr><td><b>KPI Name:</b></td><td><<KPI-name>></td></tr><tr><td><b>KPI value: </b></td><td><<KPI-value>></td></tr><tr><td><b>Previous status:</b></td><td><<previous-status>></td></tr><tr><td><b>Alert name:</b></td><td><<alert-name>></td></tr><tr><td><b>Alert Description: </b></td><td><<alert-description>></td></tr><tr><td><b>URL: </b></td><td><<URL>></td></tr></table>
ci-name status has changed to current-status.
Trigger Time: trigger-time
KPI Name: KPI-name
KPI value: KPI-value
Previous status: previous-status
Alert name: alert-name (Long text)
Alert Description: alert-description
The alert was triggered for the following CI:
CI Type: ci_type
data_name: ci_name <additional_parms>: additional_parms
<link to Over Time Report>
<link to Service Impact Report>
For more details log into url
68
![Page 69: Hp Man BAC7.5 Alerts PDF[1]](https://reader034.fdocuments.net/reader034/viewer/2022051013/54800f6fb4af9fce158b5b07/html5/thumbnails/69.jpg)
Chapter 3 • CI Status Alerts
The text of the Pager and SNMP messages has the following format:
Actions Page
<<ci-name>> status has changed to <<current-status>>.Trigger Time: <<trigger-time>> KPI Name: <<KPI-name>> KPI value: <<KPI-value>> Previous status: <<previous-status>> Alert name: <<alert-name>>Alert Description: <<alert-description>>URL: <<URL>>
Description Enables you to define the user-defined alert handlers (actions) that is triggered by the alert.
Wizard Map The CI Status Alerts Overview includes:
General Page > Related Configuration Items Page > Templates and Recipients Page > Actions Page > Summary Page
69
![Page 70: Hp Man BAC7.5 Alerts PDF[1]](https://reader034.fdocuments.net/reader034/viewer/2022051013/54800f6fb4af9fce158b5b07/html5/thumbnails/70.jpg)
Chapter 3 • CI Status Alerts
The following elements are included (unlabeled GUI elements are shown in angle brackets):
GUI Element (A-Z) Description
Select the appropriate URL and click to open the Edit URL dialog box. For details, see “Create New URL/Edit URL Dialog Box” on page 75.
Select the appropriate Executable File and click to open the Edit Executable File dialog box. For details, see “Create New Executable File/Edit Executable File Dialog Box” on page 72.
Select the appropriate SNMP Trap and click to open the Edit SNMP Trap dialog box. For details, see “Create New SNMP Trap/Edit SNMP Trap Dialog Box” on page 74.
Select the appropriate URL and click to delete it.
Select the appropriate Executable File and click to delete it.
Select the appropriate SNMP Trap and click to delete it.
Executable Files Lists the executable files that are to execute when the alert is issued.
New Executable File Click to define a new executable file. The Create Executable File page opens. For details, see “Create New Executable File/Edit Executable File Dialog Box” on page 72.
New SNMP Trap Click to configure a new SNMP trap. The Create New SNMP Trap page opens. For details, see “Configuration Item Status Alerts Page (Administration)” on page 84.
New URL Click to create a new URL. The Create New URL page opens. For details, see “Create New URL/Edit URL Dialog Box” on page 75.
70
![Page 71: Hp Man BAC7.5 Alerts PDF[1]](https://reader034.fdocuments.net/reader034/viewer/2022051013/54800f6fb4af9fce158b5b07/html5/thumbnails/71.jpg)
Chapter 3 • CI Status Alerts
Summary Page
The following elements are included (unlabeled GUI elements are shown in angle brackets):
Open Ticket in Service Center
Select the option to automatically open a ticket for the alert in HP ServiceCenter when the alert is triggered.
Clear the option to disable the feature.
For information about the feature pre-requisite steps, see “Set Up to Open a Ticket in HP ServiceCenter When the Alert is Triggered” on page 23.
SNMP Traps Lists the SNMP traps that are to be sent when the alert is issued.
URLs Lists the URLs that are to open when the alert is issued.
Description Displays a summary of the alert scheme definition.
Wizard Map The CI Status Alerts Overview includes:
General Page > Related Configuration Items Page > Templates and Recipients Page > Actions Page > Summary Page
GUI Element (A-Z) Description
Close Click to close the wizard and return to the Configuration Item Status Alerts page where the new alert scheme is displayed.
Finish If you click Finish, the following message is displayed: Alert was successfully saved.
GUI Element (A-Z) Description
71
![Page 72: Hp Man BAC7.5 Alerts PDF[1]](https://reader034.fdocuments.net/reader034/viewer/2022051013/54800f6fb4af9fce158b5b07/html5/thumbnails/72.jpg)
Chapter 3 • CI Status Alerts
Create New Executable File/Edit Executable File Dialog Box
Description Enables you to create or edit an executable file and embed predefined alert parameters in the file. The parameters are used as placeholders when the message is formatted.
Note to HP Software-as-a-Service customers: To create an executable file, contact HP Software-as-a-Service Support.
To access: Click New Executable File or the appropriate button in the Executable File area in the Actions
page of the Alerts wizard.
Important Information
Only users with administrative privileges can create an executable file to be run when the alert it is attached to is triggered. The executable file writes information in special logs or inserts information into external databases.
To set the appropriate administrative privileges, select Admin > Platform > Users and Permissions > Permissions Management, select the Monitors context, click Alerts - Run executable file, select the Operations tab, set the permissions to Change.
Included in Tasks “Create an Executable Notification File” on page 54
72
![Page 73: Hp Man BAC7.5 Alerts PDF[1]](https://reader034.fdocuments.net/reader034/viewer/2022051013/54800f6fb4af9fce158b5b07/html5/thumbnails/73.jpg)
Chapter 3 • CI Status Alerts
The following elements are included (unlabeled GUI elements are shown in angle brackets):
GUI Element (A-Z) Description
Enter command Displays the command and the selected fields.
The selected field appears between double angle brackets.
Field In the list, select the name of the field and click Insert Field.
The field values represent:
➤ CI Name. The name of the CI.
➤ Alert Name. The name of the alert.
➤ Trigger Time. The time and date when the alert was triggered. The format is: dd/mm/yy hh:mm GMT[<offset>]
➤ Previous Status. The previous status of the KPIs.
➤ Current Status. The current status of the KPIs. The change from previous status to current status triggers the alert.
➤ KPI Name. The name of the KPI.
➤ KPI Value. The value of the KPI.
Insert Field Select the name of a field in the Field box and click to copy the field to the Enter command box.
73
![Page 74: Hp Man BAC7.5 Alerts PDF[1]](https://reader034.fdocuments.net/reader034/viewer/2022051013/54800f6fb4af9fce158b5b07/html5/thumbnails/74.jpg)
Chapter 3 • CI Status Alerts
Create New SNMP Trap/Edit SNMP Trap Dialog Box
The following elements are included (unlabeled GUI elements are shown in angle brackets):
Description Enables you to create or edit an SNMP trap to attach to an alert. This SNMP trap is sent when the alert criteria is met. The alert notice can be viewed with any SNMP management console in the organization.
To access: Click New SNMP Trap or the appropriate button in the SNMP Trap area in the Actions page
of the Alerts wizard.
Important Information
Note: HP Business Availability Center uses the AM alerts MIB 5.0 by default and supports SNMP V2.
To enable alerts through SNMP trap, it is recommended that you configure your SNMP management console to read the Alerts MIB. For details, see “Configure the Alerts MIB” on page 129. This enables you to see names, rather than Object IDs (OIDs), when working in the management console.
Included in Tasks “Configure a Notification SNMP Trap” on page 56
GUI Element (A-Z) Description
Enter destination host
Enter the host address.
You can use different formats:
➤ If you work with Alerts for profiles, use the following format:
➤ <target_host_IP_address>➤ <target_host_IP_address>[:<port_number>]
➤ If you work with CMDB, use the following format:
➤ <target_host_name|target_host_IP_address>➤ <target_host_name|target_host_IP_address>
[:<port_number>]For details about the default host address, see Default SNMP Target Address / Default SNMP Port in “Modify the Alerts Triggering Defaults” on page 27.
74
![Page 75: Hp Man BAC7.5 Alerts PDF[1]](https://reader034.fdocuments.net/reader034/viewer/2022051013/54800f6fb4af9fce158b5b07/html5/thumbnails/75.jpg)
Chapter 3 • CI Status Alerts
Create New URL/Edit URL Dialog Box
Description Enables you to create or edit a notification URL to attach to an alert. The notification URL is used to pass alert information to external systems, such as a customer Web application.
You can embed predefined alert parameters in the notification URL. The parameters are used as placeholders when the message is formatted.
To access: Click New URL or the appropriate button in the URL area in the Actions page of the Alerts wizard.
Important Information
You can modify the default URL that appears in the notifications. This URL represents the URL of the Data Processing Server. For details, see “Specify a Notification URL” on page 53.
Included in Tasks “Specify a Notification URL” on page 53
75
![Page 76: Hp Man BAC7.5 Alerts PDF[1]](https://reader034.fdocuments.net/reader034/viewer/2022051013/54800f6fb4af9fce158b5b07/html5/thumbnails/76.jpg)
Chapter 3 • CI Status Alerts
The following elements are included (unlabeled GUI elements are shown in angle brackets):
GUI Element (A-Z) Description
Enter URL Displays the URL and the selected fields.
The selected field appears between double angle-brackets.
For examples of URLs, see “Specify a Notification URL” on page 53.
You can also enter the URL of a Service Impact report for the relevant CI. For details, see “Service Impact Report” in Using Dashboard.
Field Select the name of a field and click Insert Field.
The field values represent:
➤ CI Name. The name of the CI.
➤ Alert Name. The name of the alert scheme.
➤ Trigger Time. The time and date when the alert was triggered. The format is: dd/mm/yy hh:mm GMT[<offset>].
➤ Previous Status. The previous status of the KPIs.
➤ Current Status. The current status of the KPIs. The change from previous status to current status triggers the alert.
➤ KPI Name. The name of the KPI.
➤ KPI Value. The result of the calculation performed by the rule attached to the KPI. This is the result that triggered the alert.
Insert Field Select the name of a field in the Field box and click to copy the field to the Enter URL box.
76
![Page 77: Hp Man BAC7.5 Alerts PDF[1]](https://reader034.fdocuments.net/reader034/viewer/2022051013/54800f6fb4af9fce158b5b07/html5/thumbnails/77.jpg)
Chapter 3 • CI Status Alerts
Configuration Items Dialog Box
The following elements are included (unlabeled GUI elements are shown in angle brackets):
Description Enables you to select the CIs to be included in the CI Status Alerts report, for the duration of a Web session. The report provides information based on the selected CIs.
To access: In the CI Status Alerts report, click Configuration Items in the reports settings area.
GUI Element (A-Z) Description
<View tree> Displays the CIs that belong to the selected view. Select the required CIs.
Browse The default mode for the Configuration Items dialog box, enabling you to select a view and CIs.
Search Click Search to move to Search mode, where you can search for CIs. For details, see “View Explorer” in Model Management.
View Select the relevant view from the dropdown list (start typing in the view name to filter the list), or click the ellipse button to open the Select View dialog box, where you can select a view from the view folders tree.
Note: Only the CIs selected in the currently displayed view are saved for the report filter when you click OK. If you select another view before clicking OK, all previous CI selections are discarded.
77
![Page 78: Hp Man BAC7.5 Alerts PDF[1]](https://reader034.fdocuments.net/reader034/viewer/2022051013/54800f6fb4af9fce158b5b07/html5/thumbnails/78.jpg)
Chapter 3 • CI Status Alerts
Configuration Item Status Alert Notifications Page/Report
Description Enables you to display detailed alert information.
To access: Access the Configuration Item Status Alerts page, and click the Details button.
Included in Tasks “View the Triggered Configuration Item Status Alerts” on page 52
78
![Page 79: Hp Man BAC7.5 Alerts PDF[1]](https://reader034.fdocuments.net/reader034/viewer/2022051013/54800f6fb4af9fce158b5b07/html5/thumbnails/79.jpg)
Chapter 3 • CI Status Alerts
Report Settings
The following elements are included (unlabeled GUI elements are shown in angle brackets):
Alert Details Area
The following elements are included (unlabeled GUI elements are shown in angle brackets):
GUI Element (A-Z) Description
<Common report settings>
See “Common Report Elements” in Reports.
Description Includes details about the alert.
GUI Element (A-Z) Description
Alert Action The action that has been assigned to the alert.
Alert Name The name of the alert.
Configuration Item The name of the CI to which the alert is attached.
KPI The name of the KPI whose change of status triggered the alert.
Status The previous status of the KPI.
Time The time when the alert was triggered.
79
![Page 80: Hp Man BAC7.5 Alerts PDF[1]](https://reader034.fdocuments.net/reader034/viewer/2022051013/54800f6fb4af9fce158b5b07/html5/thumbnails/80.jpg)
Chapter 3 • CI Status Alerts
Action Notifications Area
The following elements are included (unlabeled GUI elements are shown in angle brackets):
Description Includes details about the notification.
GUI Element (A-Z) Description
Click to reset the table’s column width to its default setting. You can adjust the width of the table’s columns by dragging the borders of the column to the right or the left. If the button does not appear in the report, click the Reset the table’s column width button and make the Details column visible.
Click the Select Columns button to open the Select Columns dialog box and select the columns you want to display in the table.
For details on the Select Columns dialog box, see “Select Columns Dialog Box” in Reference Information.
Command The action that was executed:
➤ for executables: the command line
➤ for URLs: the URLs
➤ for SNMP traps: Send SNMP trap to <address>
➤ for Open Ticket in Service Center: Open ticket
Status The status of the action:
➤ Pass when the action has been performed.
➤ Fail when the action failed.
Type The type of action notification: Executable, URL, SNMP trap, or Service Center.
80
![Page 81: Hp Man BAC7.5 Alerts PDF[1]](https://reader034.fdocuments.net/reader034/viewer/2022051013/54800f6fb4af9fce158b5b07/html5/thumbnails/81.jpg)
Chapter 3 • CI Status Alerts
Message Notifications Area
The following elements are included (unlabeled GUI elements are shown in angle brackets):
Description Includes details about the notification message.
GUI Element (A-Z) Description
Click to reset the table’s column width to its default setting. You can adjust the width of the table’s columns by dragging the borders of the column to the right or the left.
If the button does not appear in the report, click the Reset the table’s column width button and make the Details column visible.
Click the Select Columns button to open the Select Columns dialog box and select the columns you want to display in the table.
For details on the Select Columns dialog box, see “Select Columns Dialog Box” in Reference Information.
Recipients The names of the recipients who receive the notification that the alert has been triggered and that the alert scheme has been executed.
Status The status of the message:
➤ Pass. When the message has been sent.
➤ Fail. When the message was not sent.
Type The type of message notification: email, SMS message, or Pager message.
81
![Page 82: Hp Man BAC7.5 Alerts PDF[1]](https://reader034.fdocuments.net/reader034/viewer/2022051013/54800f6fb4af9fce158b5b07/html5/thumbnails/82.jpg)
Chapter 3 • CI Status Alerts
Notification Messages Area
The following elements are included (unlabeled GUI elements are shown in angle brackets):
Description Displays the type of message followed by the text of the message.
Important For details about the Long or Short HTML format displayed in the Notification Messages area and the different parameters used in the format, see “View the Triggered Configuration Item Status Alerts” on page 52.
GUI Element (A-Z) Description
<ci-name> The name of the CI whose change of status triggered the alert.
<current-status> The new status of the CI.
Additional Parameters
Depending on the type of the CI, additional parameters are automatically added to the notification. For details, see “Additional Parameters” on page 83.
To add additional parameters to the CIT, see “Add a CIT’s Additional Parameters to a CI Status Alert – Optional” on page 50.
Alert Description The description of the alert.
Alert Name The name of the alert.
CI Type The type of the CI that triggered the alert.
KPI Name The name of the KPI.
KPI Value The value of the KPI.
Name The name of the CI whose change of status triggered the alert.
Over Time Report Click to open the KPIs Over Time report for all the KPIs of the selected CI. For details, see “KPIs Over Time Report” in Using Dashboard.
Previous Status The previous status of the CI.
82
![Page 83: Hp Man BAC7.5 Alerts PDF[1]](https://reader034.fdocuments.net/reader034/viewer/2022051013/54800f6fb4af9fce158b5b07/html5/thumbnails/83.jpg)
Chapter 3 • CI Status Alerts
Additional Parameters
The additional parameters are:
Service Impact Report
Click to open the Service Impact report for selected CI. For details, see “Service Impact Report” in Using Dashboard.
Status Change Time The time and date when the alert was triggered. The format is: dd/mm/yy hh:mm GMT[<offset>].
URL The URL of the HP Business Availability Center Data Processing Server.
CI Type Parameter
Business Unit Contact information. The business unit contact information.
Host IP. The IP number of the host.
Vendor. The name of the vendor.
Operating system. The type of operating system.
Siebel Application Server Version. The Siebel version that is in use.
Language. The language that is in use.
SAP Application Server Version. The SAP version that is in use.
IP. The IP number that is in use.
Port. The number of the port that is in use.
Database Type. The type of database.
Version. The version that is in use.
Port. The number of the port that is in use.
Service Service Operating Status. The status of the operating system·
Service Description. A description of the service.
GUI Element (A-Z) Description
83
![Page 84: Hp Man BAC7.5 Alerts PDF[1]](https://reader034.fdocuments.net/reader034/viewer/2022051013/54800f6fb4af9fce158b5b07/html5/thumbnails/84.jpg)
Chapter 3 • CI Status Alerts
Configuration Item Status Alerts Page (Administration)
The following elements are included (unlabeled GUI elements are shown in angle brackets):
Description Enables you to manage existing CI Status alerts.
To access: Admin > Alerts > CI Status Alert tab
Included in Tasks “Create a CI Status Alert Scheme and Attach it to a CI” on page 49
GUI Element (A-Z) Description
Click the button beside the alert whose properties you want to modify. The Alert Wizard opens. For details, see “CI Status Alerts Overview” on page 48.
Click the button next to the alert scheme you want to clone. HP Business Availability Center adds a copy of the alert scheme to the profile tree, with a new name.
Rename and edit the alert scheme as required.
Click the button beside the alert to delete the alert.
Note: To delete multiple alerts simultaneously, select their check boxes in the left column, and click the button located at the bottom of the Alerts table.
If an alert is enabled, click the Disable Alert button beside the alert to disable it. When an alert is disabled, HP Business Availability Center does not send an alert notice when the trigger conditions defined in the alert occur.
Note: To enable or disable multiple alerts simultaneously, select their check boxes in the left column and click the button located at the bottom of the Alerts table.
84
![Page 85: Hp Man BAC7.5 Alerts PDF[1]](https://reader034.fdocuments.net/reader034/viewer/2022051013/54800f6fb4af9fce158b5b07/html5/thumbnails/85.jpg)
Chapter 3 • CI Status Alerts
If the alert is disabled, click the Enabled Alert button beside the alert to enable it. When an alert is disabled, HP Business Availability Center does not send an alert notice when the trigger conditions defined in the alert occur.
Note: To enable or disable multiple alerts simultaneously, select their check boxes in the left column and click the button located at the bottom of the Alerts table.
Alert Name The name of the alert scheme.
Condition A description of the condition.
New Alert Click to define a new alert. The Alerts wizard opens. For details about the Alert wizard, see “CI Status Alerts Overview” on page 48.
Recipients The names of the recipients.
Search Click to perform the search.
Search in current view by name
Enables you to search for specific alert schemes assigned to a CI in the current view using the search feature. The search feature works only on alert scheme names. For example, search for all the alert schemes whose names include the string OK so that you can change their conditions.
Use:
➤ an asterisk wildcard (*) to represent a string of characters
➤ a question mark wild card (?) to represent one character only
Click Search to perform the search. The relevant alerts are listed.
Note: To restore the complete list of alerts after a search, enter an asterisk and click Search.
Status Indicates if the alert scheme is enabled or disabled.
GUI Element (A-Z) Description
85
![Page 86: Hp Man BAC7.5 Alerts PDF[1]](https://reader034.fdocuments.net/reader034/viewer/2022051013/54800f6fb4af9fce158b5b07/html5/thumbnails/86.jpg)
Chapter 3 • CI Status Alerts
Configuration Item Status Alerts Report
Report Settings
The following elements are included (unlabeled GUI elements are shown in angle brackets):
Description Enables you to list all of the alerts that occurred in the specified period of time.
To access: Select:
➤ Applications > Alerts > CI Status Alerts Report
➤ Applications > Dashboard > Console tab, click the appropriate context menu, and select Configuration Item Status Alerts.
Included in Tasks “View the Triggered Configuration Item Status Alerts” on page 52
GUI Element (A-Z) Description
<Common report settings>
See “Common Report Elements” in Reports.
Configuration Items Lists the CIs that are included in the report.
To select CIs, click the Configuration Items link. For details, see “Configuration Items Dialog Box” in Using Dashboard.
KPIs Lists the KPIs that are included in the report.
To select KPIs, click the KPIs link. For details, see “KPIs Dialog Box” on page 302.
86
![Page 87: Hp Man BAC7.5 Alerts PDF[1]](https://reader034.fdocuments.net/reader034/viewer/2022051013/54800f6fb4af9fce158b5b07/html5/thumbnails/87.jpg)
Chapter 3 • CI Status Alerts
Table Area
The following elements are included (unlabeled GUI elements are shown in angle brackets):
GUI Element (A-Z) Description
Click the button relevant to the appropriate alert to see the alert notification details. For details, see “Configuration Item Status Alert Notifications Page/Report” on page 78.
Note: If the button does not appear in the report, click the Reset the table’s column width button and make the Details column visible.
Alert Action The action that is triggered by the alert.
Alert Name The name of the alert.
Configuration Item The name of the CI the alert is attached to.
KPI The name of the KPI.
Status The current status of the KPIs. The change from previous status to current status triggers the alerts.
Time The time and date when the alert was triggered. The format is: dd/mm/yy hh:mm GMT[<offset>].
87
![Page 88: Hp Man BAC7.5 Alerts PDF[1]](https://reader034.fdocuments.net/reader034/viewer/2022051013/54800f6fb4af9fce158b5b07/html5/thumbnails/88.jpg)
Chapter 3 • CI Status Alerts
KPIs Dialog Box
The following elements are included (unlabeled GUI elements are shown in angle brackets):
Description Enables you to select the KPIs to be included in a CI Status Alerts report, for the duration of a Web session. The report provides information based on the selected KPIs.
To access: In the CI Status Alerts report, click KPIs in the reports settings area.
GUI Element (A-Z) Description
KPIs Lists the KPIs that are attached to the selected CIs. Availability and Performance are listed first, then all other KPIs in alphabetical order.
Select the check boxes for the required KPIs.
88
![Page 89: Hp Man BAC7.5 Alerts PDF[1]](https://reader034.fdocuments.net/reader034/viewer/2022051013/54800f6fb4af9fce158b5b07/html5/thumbnails/89.jpg)
4SLA Alerts
This chapter provides information on SLA alerts.
This chapter includes:
Concepts
➤ SLA Alerts Overview on page 90
Tasks
➤ Define an SLA Alert Scheme on page 90
➤ View the SLA Alert Schemes on page 91
➤ View SLA Alert and SLA Alert Notification Reports on page 92
Reference
➤ SLA Alerts User Interface on page 92Concepts
89
![Page 90: Hp Man BAC7.5 Alerts PDF[1]](https://reader034.fdocuments.net/reader034/viewer/2022051013/54800f6fb4af9fce158b5b07/html5/thumbnails/90.jpg)
Chapter 4 • SLA Alerts
SLA Alerts Overview
SLA alerts notify you or another user of changes to the status of an SLA’s KPI.
Note: When defining SLA alert schemes, the term SLA includes OLAs and UCs.
For details about configuring and managing SLA Alerts, see “SLA Alerts Page - Administration” on page 107. For details about the SLA Alerts that were triggered, see “SLA Status Alerts Report” on page 111.
Tasks
Define an SLA Alert Scheme
You set up an alert scheme to monitor current status or forecast status for one or more SLAs, and to define the notifications that are sent when the alert is triggered. An alert scheme is defined in the Create New Alert wizard, accessed by clicking New Alert in the Admin > Alerts > SLA Alerts tab.
This task includes the following steps:
➤ “Pre-Requisite” on page 91
➤ “Define SLA Alert Schemes” on page 91
➤ “Customize the Alert System – Optional” on page 91
90
![Page 91: Hp Man BAC7.5 Alerts PDF[1]](https://reader034.fdocuments.net/reader034/viewer/2022051013/54800f6fb4af9fce158b5b07/html5/thumbnails/91.jpg)
Chapter 4 • SLA Alerts
1 Pre-RequisiteBefore setting up an alert scheme, you must have defined one or more SLAs To define an SLA, select Admin > Service Level Management > Agreements Manager.
2 Define SLA Alert SchemesIn the Create New Alert wizard, you select one or more SLAs that are monitored by the alert scheme. (You can later add additional SLAs by editing the alert scheme.)
In the wizard, you also choose the recipients and templates for the generated alerts. You can select from the available recipients, or define new recipients while working in the wizard.
The Create New Alert wizard is described in “Create New Alert/Edit Alert Wizard” on page 95.
3 Customize the Alert System – OptionalYou can customize some features of the Alerts application. For details, see “Customize Alerts” on page 25.
View the SLA Alert Schemes
After you complete defining an alert scheme, it is listed in the SLA Alerts tab. For details, see “SLA Alerts Page - Administration” on page 107.
You can perform the following actions:
➤ Clone and edit an existing alert scheme. The cloned alert inherits all the properties of the existing alert, including SLAs and recipients. The creator of the new alert is the user who cloned it.
➤ Delete an existing alert scheme.
91
![Page 92: Hp Man BAC7.5 Alerts PDF[1]](https://reader034.fdocuments.net/reader034/viewer/2022051013/54800f6fb4af9fce158b5b07/html5/thumbnails/92.jpg)
Chapter 4 • SLA Alerts
➤ Enable alert schemes, so they send notifications to the recipients when the relevant conditions occur. You can also disable alert schemes.
➤ Search for an alert scheme using the search feature. The search feature works only on alert scheme names. For details, see “SLA Alerts Page - Administration” on page 107.
View SLA Alert and SLA Alert Notification Reports
The SLA Alerts report is a log of the alerts that are triggered during a specified time period, based on the defined SLA alert schemes. For details, see “SLA Status Alerts Report” on page 111.
You can view more details about a specific alert in the SLA Status Alert Notification page. For details, see “SLM Alert Notifications Page” on page 109.
Reference
SLA Alerts User Interface
This section describes:
➤ Create Executable File Dialog Box/Edit Executable File Dialog Box on page 93
➤ Create New Alert/Edit Alert Wizard on page 95
➤ Create SNMP Trap/Edit SNMP Trap Dialog Box on page 103
➤ Create URL/Edit URL Dialog Box on page 105
➤ SLA Alerts Page - Administration on page 107
➤ SLM Alert Notifications Page on page 109
➤ SLAs Filter Dialog Box on page 111
➤ SLA Status Alerts Report on page 111
➤ Tracking Periods Dialog Box on page 113
92
![Page 93: Hp Man BAC7.5 Alerts PDF[1]](https://reader034.fdocuments.net/reader034/viewer/2022051013/54800f6fb4af9fce158b5b07/html5/thumbnails/93.jpg)
Chapter 4 • SLA Alerts
Create Executable File Dialog Box/Edit Executable File Dialog Box
The Create Executable File or Edit Executable File dialog box includes the following elements:
Description Enables you to define a command line for running an executable file. HP Business Availability Center runs the executable file (for example, an .exe or .bat file) when the alert is triggered.
You can embed alert parameters in the executable file. The parameters are substituted with the relevant values when the message is formatted.
To access: In the Actions page of the Create New Alert wizard, click New Executable File or the Edit button for a listed executable file.
Important Information
➤ The executable file is run from the HP Business Availability Center Data Processing Server, so the path to the executable file must be available from the server machine.
➤ The executable file must not be interactive (no user response required) and should not have a user interface.
GUI Element (A-Z) Description
Enter Command Enter the command line using the following format:
<full path to program from HP Business Availability Center Data Processing Server machine> <program command line switches>
You embed the alert parameters in the switch section of the command line. The parameters are substituted with the actual values before the command line is executed.
For example:
C:\Bin\MyAlertReporter.exe –title "<Alert Name> for <SLA Name>" –Text "<Current Status>"
93
![Page 94: Hp Man BAC7.5 Alerts PDF[1]](https://reader034.fdocuments.net/reader034/viewer/2022051013/54800f6fb4af9fce158b5b07/html5/thumbnails/94.jpg)
Chapter 4 • SLA Alerts
Field Select alert parameters to insert into the command line. Use the same parameters for forecast alerts. The alert parameters are:
➤ SLA Name. If the alert scheme monitors more than one SLA, the name of the SLA that triggered the alert is used for this parameter.
➤ Alert Name. The name you defined for the alert scheme.
➤ Trigger Time. The start date and time of the event that triggered the alert.
Note: Trigger time is not necessarily the time of the alert. For example, if the alert engine is down when the alert is triggered, the alert may be sent several minutes later.
➤ Previous Status. The status of the SLA before the alert was triggered.
Service Level Management includes the following statuses: Exceeded, Met, Minor Breached, Breached, and Failed.
➤ Current Status. The current status of the SLA. (The change from previous status to current status is the trigger for the alert.)
➤ Tracking Period. The monitored SLA tracking period in which the alert occurred.
Insert Field Click to insert the alert parameter displayed in the Field box into the Enter Command box. The alert parameter is added at the cursor location, between double angle brackets.
GUI Element (A-Z) Description
94
![Page 95: Hp Man BAC7.5 Alerts PDF[1]](https://reader034.fdocuments.net/reader034/viewer/2022051013/54800f6fb4af9fce158b5b07/html5/thumbnails/95.jpg)
Chapter 4 • SLA Alerts
Create New Alert/Edit Alert Wizard
General Page
Description Enables you to create an SLA status alert scheme to notify you or another user of changes to SLA status (occurring in the present or predicted to occur in the future).
To access: Select Admin > Alerts > SLA Alerts, then click New Alert, or the Edit button for an existing alert.
Wizard Map The Create New Alert wizard contains:
Welcome > General Page > Related SLAs Page > Templates and Recipients Page > Actions Page > Summary Page
Useful Links “Define an SLA Alert Scheme” on page 90
Description Enables you to define alert scheme parameters and alert conditions.
Important Information
➤ The forecast calculations are based on averages, so if an SLA contains a KPI that is based on an accumulative result (the Outage Duration KPI or the Number of Outages KPI), the calculations yield inaccurate forecast results. Do not create a status alert scheme for SLAs that contain either of these KPIs.
➤ After saving an SLA alert scheme, you cannot change the alert type from status to forecast, or vice versa.
Wizard Map The Create New Alert/Edit Alert Wizard contains:
Welcome > General Page > Related SLAs Page > Templates and Recipients Page > Actions Page > Summary Page
95
![Page 96: Hp Man BAC7.5 Alerts PDF[1]](https://reader034.fdocuments.net/reader034/viewer/2022051013/54800f6fb4af9fce158b5b07/html5/thumbnails/96.jpg)
Chapter 4 • SLA Alerts
The following elements are included (unlabeled GUI elements are shown in angle brackets):
GUI Element (A-Z) Description
Alert Definition Select the required definition:
➤ All Tracking Periods. The alert scheme monitors all tracking periods.
➤ Selected Tracking Periods. You select the tracking periods in the next stage of the procedure.
Note: For a forecast alert scheme, the Alert Definition parameter is disabled and the forecast calculation is automatically applied to all tracking periods.
Alert Type Select the required type:
➤ Forecast Alert. The alert scheme monitors changes in the forecast SLA status.
➤ Status Alert. The alert scheme monitors changes in the current SLA status.
Note: You cannot modify the Alert Type when editing an alert scheme.
Condition Select the required condition:
➤ Send alert if status worsens. Triggers the alert when the current or forecast status of an SLA is worse than the previous status. For example, if the status changes from Met to Minor Breached, the alert is triggered. Statuses No Data and Downtime are ignored.
➤ Send alert if status improves. Triggers the alert when the current or forecast status of the SLA is better than the previous status. For example, if the status changes from Breached to Minor Breached, the alert is triggered. Statuses No Data and Downtime are ignored.
➤ Send alert if status value was changed from. Sets the appropriate conditions for sending an alert. Select the appropriate status in the from and to boxes.
96
![Page 97: Hp Man BAC7.5 Alerts PDF[1]](https://reader034.fdocuments.net/reader034/viewer/2022051013/54800f6fb4af9fce158b5b07/html5/thumbnails/97.jpg)
Chapter 4 • SLA Alerts
Related SLAs Page
Description Enter a description to appear in Service Level Management reports.
Name The name of the alert scheme must be unique and no longer than 100 characters.
Notification Frequency
Select the required notification frequency:
➤ Send alert for every trigger occurrence. Send an alert each time the condition is triggered.
➤ Send no more than one alert per. Send an alert once only during the time period you select, even if the condition is triggered more than once during that time period.
Description Enables you to select the SLAs. Where relevant, it enables you to select the tracking periods or the alert forecasting periods that the alert scheme should monitor.
Wizard Map The Create New Alert/Edit Alert Wizard contains:
Welcome > General Page > Related SLAs Page > Templates and Recipients Page > Actions Page > Summary Page
GUI Element (A-Z) Description
97
![Page 98: Hp Man BAC7.5 Alerts PDF[1]](https://reader034.fdocuments.net/reader034/viewer/2022051013/54800f6fb4af9fce158b5b07/html5/thumbnails/98.jpg)
Chapter 4 • SLA Alerts
The following elements are included (unlabeled GUI elements are shown in angle brackets):
GUI Element (A-Z) Description
Base Forecasting On This parameter is displayed for alert schemes of the Forecast Alert type (selected in the previous page of the wizard).
Select the analysis period to use for the forecast calculation. The results from the analysis period serve as the basis for the forecast calculation, on the assumption that the SLA performs in the future as it did during this analysis period.
The options for this parameter are based on the SLA tracking period, up to the current date. The available options include only the tracking periods that are common to all SLAs added to the Selected SLAs list, and that are also included in the following list:
➤ Week to date
➤ Month to date
➤ Quarter to date
➤ Year to date
Give Forecasting For This parameter is displayed for alert schemes of Forecast Alert type (selected in the previous page of the wizard).
Select the period that you want the forecast to cover. For example, select End of month for a forecast of the SLA status at the end of the current month.
The options for this parameter are based on the SLA tracking periods; however, only the tracking periods that are common to all SLAs added to the Selected SLAs list, and that are also included in the following list, are available:
➤ End of week
➤ End of month
➤ End of quarter
➤ End of year
98
![Page 99: Hp Man BAC7.5 Alerts PDF[1]](https://reader034.fdocuments.net/reader034/viewer/2022051013/54800f6fb4af9fce158b5b07/html5/thumbnails/99.jpg)
Chapter 4 • SLA Alerts
Selected SLAs Lists the SLAs (including OLAs and UCs) that are monitored by the alert scheme.
SLAs Lists the existing SLAs (including OLAs and UCs even if they are not currently running, or have been terminated). The list displays those SLAs for which you have change or delete permission.
Add SLAs from the SLAs list to the Selected SLAs list:
➤ To add an SLA to the Selected SLAs list, select the SLA in the left pane and use the upper arrow.
➤ To remove an SLA from the Selected SLAs list, select the SLA in the right pane and use the lower arrow.
➤ Select multiple SLAs by holding down the CTRL key while making your selections.
Tracking Periods Enables you to select the tracking periods that you want the alert scheme to monitor. The Tracking Periods table is displayed only if you selected the following in the previous page of the wizard:
➤ Alert Type: Status Alert
➤ Alert Definition: Selected Tracking Periods
After you select SLAs, the available tracking periods are listed in the table. The available options include each tracking period that is defined for at least one of the selected SLAs.
Note:
➤ An alert scheme cannot be defined for the Hour tracking period. For this reason, this tracking period does not appear in the table.
➤ For each included SLA, the alert scheme monitors only the selected tracking periods that are relevant for that SLA.
Tip: To make your selections, you can also use the buttons at the bottom of the list for Select All, Clear All, and Invert Selection.
GUI Element (A-Z) Description
99
![Page 100: Hp Man BAC7.5 Alerts PDF[1]](https://reader034.fdocuments.net/reader034/viewer/2022051013/54800f6fb4af9fce158b5b07/html5/thumbnails/100.jpg)
Chapter 4 • SLA Alerts
Templates and Recipients Page
The following elements are included (unlabeled GUI elements are shown in angle brackets):
Description Enables you to define to whom a triggered alert should be sent, and to define the template to be used for each alert type.
Important Information
The default character set for email, SMS, and pager messages sent by HP Business Availability Center is UTF-8. You can change the default to ISO-2022-JP.
Customizable: For details on changing the character set to ISO-2022-JP, see “View SLA Alert and SLA Alert Notification Reports” on page 92.
Note: You cannot edit the email, SMS, and Pager message templates.
Wizard Map The Create New Alert/Edit Alert Wizard contains:
Welcome > General Page > Related SLAs Page > Templates and Recipients Page > Actions Page > Summary Page
GUI Element (A-Z) Description
Email Message Template
Select the email template format to be used when HP Business Availability Center sends the alert to recipients:
➤ Short HTML email message/short text email message. These messages include the change in status only.
➤ Long HTML email message/long text email message. These messages include a subject line and body.
HP Business Availability Center supports secure mail. For details, see “Email Tab” on page 41.
New Recipient Click to open the Recipient Properties dialog box, where you can define a new recipient. For details, see “Recipient Properties Wizard” on page 38.
100
![Page 101: Hp Man BAC7.5 Alerts PDF[1]](https://reader034.fdocuments.net/reader034/viewer/2022051013/54800f6fb4af9fce158b5b07/html5/thumbnails/101.jpg)
Chapter 4 • SLA Alerts
Actions Page
Pager Template Select the pager template format to be used when HP Business Availability Center sends the alert to recipients:
Choose between:
➤ Long SMS/Pager message. The message includes the change in status and information about the SLA.
➤ Short SMS/Pager message. The message includes the change in status only.
Pager messages are sent through email to the service provider. The email address is: <Pager provider access number>@<Pager provider email address>.
SMS Template Select the SMS template format to be used when HP Business Availability Center sends the alert to recipients:
Choose between:
➤ Long SMS/Pager message. The message includes the change in status and information about the SLA.
➤ Short SMS/Pager message. The message includes the change in status only.
SMS messages are sent through email to the service provider. The email address is: <SMS provider access number>@<SMS provider email address>
Description Enables you to define actions that you want to HP Business Availability Center to perform when an alert is triggered.
Wizard Map The Create New Alert/Edit Alert Wizard contains:
Welcome > General Page > Related SLAs Page > Templates and Recipients Page > Actions Page > Summary Page
GUI Element (A-Z) Description
101
![Page 102: Hp Man BAC7.5 Alerts PDF[1]](https://reader034.fdocuments.net/reader034/viewer/2022051013/54800f6fb4af9fce158b5b07/html5/thumbnails/102.jpg)
Chapter 4 • SLA Alerts
The following elements are included (unlabeled GUI elements are shown in angle brackets):
GUI Element (A-Z) Description
Executable Files Lists the executable files that run when the alert is triggered. You can edit or delete an executable file.
New Executable File Click to open the Create New Executable File dialog box. For details, see “Create Executable File Dialog Box/Edit Executable File Dialog Box” on page 93.
New SNMP Trap Click to open the Create New SNMP Trap dialog box. For details, see “Create SNMP Trap/Edit SNMP Trap Dialog Box” on page 103.
New URL Click the New URL button to open the Create New URL dialog box. For details, see “Create URL/Edit URL Dialog Box” on page 105.
Open Ticket in Service Center
Select to automatically open a ticket for the alert in HP ServiceCenter when the alert is triggered.
Clear to disable the feature.
For information about the feature prerequisite steps, see “Set Up to Open a Ticket in HP ServiceCenter When the Alert is Triggered” on page 23.
SNMP Traps Lists the SNMP traps that run when the alert is triggered.
URLs Lists the URLs, with embedded alert parameters, that are accessed by HP Business Availability Center when the alert is triggered. You can edit or delete a URL.
102
![Page 103: Hp Man BAC7.5 Alerts PDF[1]](https://reader034.fdocuments.net/reader034/viewer/2022051013/54800f6fb4af9fce158b5b07/html5/thumbnails/103.jpg)
Chapter 4 • SLA Alerts
Summary Page
Create SNMP Trap/Edit SNMP Trap Dialog Box
Description Lists the settings you defined for the alert scheme.
If you want to make changes to the alert scheme, click Back or click the alert scheme page in the left menu to go directly to the page you want to change.
Click OK to save the alert scheme.
Wizard Map The Create New Alert/Edit Alert Wizard contains:
Welcome > General Page > Related SLAs Page > Templates and Recipients Page > Actions Page > Summary Page
Description Enables you to specify that HP Business Availability Center should send an SNMP trap when alert trigger criteria are met. The alert notice can be seen with any SNMP management console in the organization.
To access: In the Actions page of the Create New Alert wizard, click New SNMP Trap or the Edit button for a listed SNMP trap.
Important Information
HP Business Availability Center supports only SNMP V1 traps.
For details on configuring the alerts MIB in your SNMP management console, see “Configure the Alerts MIB” on page 129. (For traps created through the SLA Alerts page, use the file CIAlerts.mib.)
103
![Page 104: Hp Man BAC7.5 Alerts PDF[1]](https://reader034.fdocuments.net/reader034/viewer/2022051013/54800f6fb4af9fce158b5b07/html5/thumbnails/104.jpg)
Chapter 4 • SLA Alerts
The dialog box includes the following elements:
GUI Element (A-Z) Description
Enter destination host
Enter the IP address or name of the destination host to which the SNMP traps are sent. Example of an IP address: 1.1.1.1. Example of a destination host: \\HostName
If Service Level Management displays a default host destination, you can accept the default, or replace it with another IP address or name.
If you do not enter a port number, Service Level Management uses a default port number.
The default values for the SNMP trap destination host and port are set in Infrastructure Settings Manager.
To modify the default values, select Admin > Platform > Setup and Maintenance > Infrastructure Settings, choose Foundations, select Alerting, and locate the Default SNMP port and the Default SNMP target address entries in the Triggered Alerts table. Modify the values as required.
104
![Page 105: Hp Man BAC7.5 Alerts PDF[1]](https://reader034.fdocuments.net/reader034/viewer/2022051013/54800f6fb4af9fce158b5b07/html5/thumbnails/105.jpg)
Chapter 4 • SLA Alerts
Create URL/Edit URL Dialog Box
Description Enables you to define a URL with embedded predefined alert parameters. The parameters are substituted with the relevant values when the URL is accessed, so that the alert information can be inserted into special logs or external databases.
The URL is accessed when an alert is triggered, so that the alert can be sent through a Web site, for example, using Active Server Pages, CGI, or Perl. The URL can activate an executable program on a Web server, report to a custom database, activate a Web-based fax service, and so on.
To access: In the Actions page of the Create New Alert wizard, click New URL or the Edit button for a listed URL.
Important Information
When accessing a URL, HP Business Availability Center supports the GET method only. This enables the URL to be copied from HP Business Availability Center, pasted into an email, and sent to the user. (If the POST method was used, the HTML file would first have to be saved on the client computer, and then sent by the administrator to the specific user.)
For information on the differences between the methods, see one of the following:
http://www.cs.tut.fi/~jkorpela/forms/methods.html
http://en.wikipedia.org/wiki/HTTP
105
![Page 106: Hp Man BAC7.5 Alerts PDF[1]](https://reader034.fdocuments.net/reader034/viewer/2022051013/54800f6fb4af9fce158b5b07/html5/thumbnails/106.jpg)
Chapter 4 • SLA Alerts
The dialog box includes the following elements:
GUI Element (A-Z) Description
Enter URL Enter the URL in the box, and inset alert parameters where required.
When embedding alert parameters in a URL, use the following format:
http://<servername>.<domainname>?<alert parameters>
For example:
http://financesystem.com?name=<AlertName>&sla=<SLA Name>&TriggerTime=<Trigger Time>&CurrentStatus=<Current Status>
Field Select alert parameters to insert into the URL. Use the same parameters for forecast alerts. The alert parameters are:
➤ SLA Name. If the alert scheme monitors more than one SLA, the name of the SLA that triggered the alert is used for this parameter.
➤ Trigger Time. The start date and time of the event that triggered the alert.
Note: Trigger time is not necessarily the time of the alert. For example, if the alert engine is down when the alert is triggered, the alert may be sent several minutes later.
➤ Previous Status. The status of the SLA before the alert was triggered.
Service Level Management includes the following statuses: Exceeded, Met, Minor Breached, Breached, and Failed.
➤ Current Status. The current status of the SLA. (The change from previous status to current status is the trigger for the alert.)
➤ Tracking Period. The monitored SLA tracking period in which the alert occurred.
106
![Page 107: Hp Man BAC7.5 Alerts PDF[1]](https://reader034.fdocuments.net/reader034/viewer/2022051013/54800f6fb4af9fce158b5b07/html5/thumbnails/107.jpg)
Chapter 4 • SLA Alerts
SLA Alerts Page - Administration
The following elements are included (unlabeled GUI elements are shown in angle brackets):
Insert Field Click to insert the alert parameter displayed in the Field box into the Enter URL box. The alert parameter is added at the cursor location, between double angle brackets.
Description You use this page to create SLA status alert schemes (based on current status or forecast status), or to perform actions on existing alert schemes. The page lists the existing alert schemes. (Service Level Management displays only the alert schemes for which you have change or delete permission.).
To access: Clicking Admin > Alerts > SLA Alerts
Useful Links “Define an SLA Alert Scheme” on page 90
GUI Element (A-Z) Description
Click to run the alert scheme, or to run all selected alert schemes. If this button is disabled, the alert scheme is running.
Click to stop the alert scheme, or to stop all selected alert schemes.
Click to clone the alert scheme. A copy of the alert scheme is added to the list, named Copy of <name>. The copy has the same properties as the original.
Click to edit the alert scheme. Opens the Edit Alert wizard at the General page. For details, see “General Page” on page 95.
GUI Element (A-Z) Description
107
![Page 108: Hp Man BAC7.5 Alerts PDF[1]](https://reader034.fdocuments.net/reader034/viewer/2022051013/54800f6fb4af9fce158b5b07/html5/thumbnails/108.jpg)
Chapter 4 • SLA Alerts
Click to delete the alert scheme, or to delete all selected alert schemes.
<check box> Select for each alert scheme, as required, to perform an action on multiple alert schemes simultaneously.
Alert Name The name of the alert scheme. For a long name, hold the cursor over the name to view it in full in a tooltip.
Click the column header to sort the list by this column, in either ascending or descending order.
Alert Type Shows whether the alert scheme is monitoring current status (SLM Alert) or forecast status (Forecast Alert).
Condition The condition that trigger an alert. For example, if the SLA status worsens.
New Alert Click the New Alert button to define a new alert scheme. For details, see “Create New Alert/Edit Alert Wizard” on page 95.
Recipients The names of the users who are to be informed when an alert is triggered.
Click the column header to sort the list by this column, in either ascending or descending order.
Search Enter the name of an alert scheme in the Search in current view by name box and click Search. You can also enter part of an alert scheme name, using an asterisk (*) to replace missing characters or words. For example, enter *B* to display all alert schemes that contain the letter B in their name.
Service Level Management filters the list of alert schemes to display the alerts that fit the search criteria.
To clear the filtering, type an asterisk only in the box and click Search.
Note: The search is case-sensitive.
GUI Element (A-Z) Description
108
![Page 109: Hp Man BAC7.5 Alerts PDF[1]](https://reader034.fdocuments.net/reader034/viewer/2022051013/54800f6fb4af9fce158b5b07/html5/thumbnails/109.jpg)
Chapter 4 • SLA Alerts
SLM Alert Notifications Page
Report Settings
The following elements are included (unlabeled GUI elements are shown in angle brackets):
Alert Details Area
The following elements are included (unlabeled GUI elements are shown in angle brackets):
Description Displays detailed information about the relevant alert.
To access: In the SLA Alerts report, click the button.
Important Information
Click the Details button relevant to the appropriate alert to see the alert notification details. If the button does not appear in the report, click the Reset the table columns’ width button and make the Details column visible.
For details, see “Configuration Item Status Alert Notifications Page/Report” on page 78.
GUI Element (A-Z) Description
<Common report settings>
See “Common Report Elements” in Reports.
GUI Element (A-Z) Description
Alert Action The action that has been assigned to the alert.
Alert Name The name of the alert.
SLA The name of the SLA whose change of status triggered the alert.
Status The previous status of the SLA.
109
![Page 110: Hp Man BAC7.5 Alerts PDF[1]](https://reader034.fdocuments.net/reader034/viewer/2022051013/54800f6fb4af9fce158b5b07/html5/thumbnails/110.jpg)
Chapter 4 • SLA Alerts
Message Notifications Area
The following elements are included (unlabeled GUI elements are shown in angle brackets):
Notification Messages Area
Time The time of the SLA’s change of status.
Tracking Period The time period that defines which granularities are to be displayed in the alert.
GUI Element (A-Z) Description
Recipients The names of the recipients who receive the notification that the alert has been triggered and that the alert scheme has been executed.
Status The status of the message:
➤ Pass when the message has been sent.
➤ Fail when the message has not been sent.
Type The type of message notification: email, SMS message, or pager message.
Description The Notification Messages area displays the type of message followed by the text of the message.
The text of the email messages has different formats, depending on the email format selected by the sender.
HTML is encoded in the report. The text of the email received by the recipient is decoded and is similar to the Pager message text. For details on the available formats, see “Actions Page” on page 101.
GUI Element (A-Z) Description
110
![Page 111: Hp Man BAC7.5 Alerts PDF[1]](https://reader034.fdocuments.net/reader034/viewer/2022051013/54800f6fb4af9fce158b5b07/html5/thumbnails/111.jpg)
Chapter 4 • SLA Alerts
SLAs Filter Dialog Box
SLA Status Alerts Report
Description Enables you to select the SLAs to be included in a Dashboard report, for the duration of a Web session. The report provides information based on the selected SLAs.
To access: In the SLA Status Alerts, click SLAs in the reports settings area.
Description Lists the alerts that were triggered during a specified time period. Service Level Management alerts proactively inform you of SLA status changes by sending alerts to predefined users.
To access: Select Applications > Alerts > SLA Alerts Report
Useful Links “View the SLA Alert Schemes” on page 91
111
![Page 112: Hp Man BAC7.5 Alerts PDF[1]](https://reader034.fdocuments.net/reader034/viewer/2022051013/54800f6fb4af9fce158b5b07/html5/thumbnails/112.jpg)
Chapter 4 • SLA Alerts
Filter Area
The following elements are included (unlabeled GUI elements are shown in angle brackets):
Table Area
The following elements are included (unlabeled GUI elements are shown in angle brackets):
GUI Element (A-Z) Description
<filter area> “Choose the Time Range and Granularity” in Reports
Generate Click to generate the report.
SLAs Click the link to open the SLAs Filter dialog box where you select the relevant SLAs. For details, see “SLAs Filter Dialog Box” on page 111.
Tracking Period Click the link to open the Tracking Periods dialog box where you select the tracking period. For details, see “Tracking Periods Dialog Box” on page 113.
GUI Element (A-Z) Description
Click the button relevant to the appropriate alert to see the alert notification details. If the button does not appear in the report, click the Reset the table columns’ width button and make the Details column visible.
For details, see “SLM Alert Notifications Page” on page 109.
Alert Action The action that is triggered by the alert. For a long name, hold the pointer over the name to view it in full in a tooltip.
Alert Name The name of the alert.
SLA The name of the SLA that the alert is attached to.
Status The current status of the SLA. The status change (from previous status to current status) triggers the alert.
112
![Page 113: Hp Man BAC7.5 Alerts PDF[1]](https://reader034.fdocuments.net/reader034/viewer/2022051013/54800f6fb4af9fce158b5b07/html5/thumbnails/113.jpg)
Chapter 4 • SLA Alerts
Tracking Periods Dialog Box
Time The time and date when the status changed. The format is: dd/mm/yy hh:mm GMT[<offset>].
Tracking Period The time periods selected during SLA creation. The tracking periods that you select here define which granularities are to be displayed in the alert.
Description Enables you to select the tracking period for which you can view data in the SLA Alerts report.
To access: Click Tracking Period in the SLA Alerts Report.
Important Information
Select one or more of the tracking periods: Hour, Day, Week, Month, Quarter, Year, or SLA Period. (The tracking periods that are listed are are defined during SLA creation. For more information on SLA tracking periods, see “Tracking Periods Dialog Box” in Using Service Level Management.)
GUI Element (A-Z) Description
113
![Page 114: Hp Man BAC7.5 Alerts PDF[1]](https://reader034.fdocuments.net/reader034/viewer/2022051013/54800f6fb4af9fce158b5b07/html5/thumbnails/114.jpg)
Chapter 4 • SLA Alerts
114
![Page 115: Hp Man BAC7.5 Alerts PDF[1]](https://reader034.fdocuments.net/reader034/viewer/2022051013/54800f6fb4af9fce158b5b07/html5/thumbnails/115.jpg)
5Event-Based Alerts
This chapter provides information on event-based alerts.
This chapter includes:
Concepts
➤ Event-Based Alerts Overview on page 116
➤ Alert Schemes on page 117
➤ Alerts Notification Templates on page 117
➤ Follow-up Notification Templates on page 118
➤ Alerts Dependency on page 119
➤ Working with Baseline Modes on page 123
Tasks
➤ Create Event-Based Alert Schemes – Workflow on page 125
➤ Configure the Alerts MIB on page 129
➤ Configure SMTP Mails on page 130
➤ Configure Alerts Notification Templates on page 131
➤ Configure a Template for Follow-up Notifications on page 132
➤ Define Alerts Dependency on page 133
➤ View and Manage an Alert Scheme on page 135
➤ View Event-Based Alert Reports on page 136
Reference
➤ Event-Based Alerts User Interface on page 136Concepts
115
![Page 116: Hp Man BAC7.5 Alerts PDF[1]](https://reader034.fdocuments.net/reader034/viewer/2022051013/54800f6fb4af9fce158b5b07/html5/thumbnails/116.jpg)
Chapter 5 • Event-Based Alerts
Event-Based Alerts Overview
Event-based alerts are triggered when pre-defined conditions are breached. The conditions can be transaction response time, availability, success or failure, or completion time.
AdministrationIn the Admin Alerts application, the Event Based Alerts tab provides access to the elements you need to configure an event-based alert scheme. To access the tab, select Admin > Alerts > Event Based Alerts. The tab includes the following elements:
➤ Event-Based Alert Configuration. Use this option to view the existing alert schemes. For details, see “Alert Schemes” on page 117.
➤ Notification Templates. Use this option to view the existing notification templates. For details, see “Notification Templates Page” on page 228.
➤ View Dependencies. Use this option to view the existing alert dependencies. For details, see “Alerts Dependency Overview Page” on page 150.
ApplicationIn the Alerts application, the Event-Based Alerts tab provides access to the event-based alerts that have been triggered. To access the tab, select Application > Alerts > Event Based Alert Reports. The tab includes the following elements:
➤ Alerts Log. To track all alert details for alerts sent by HP Business Availability Center, during the specified time range, for the selected Business Process Monitor profile. For details, see “Alerts Log Report” on page 154.
➤ Baselined Suggested Alerts Log. To track all alert details for event-based alerts that would be sent by HP Business Availability Center if you were using Suggested Baselining, during the specified time range, for the selected Business Process Monitor profiles. For details, see “Baseline Suggested Alerts Log Report” on page 205.
➤ Alerts Count Over Time. To view, for the selected profile, the number of alerts that occurred over the specified time range, organized by time and severity. For details, see “Alerts Count Over Time Report” on page 147.
116
![Page 117: Hp Man BAC7.5 Alerts PDF[1]](https://reader034.fdocuments.net/reader034/viewer/2022051013/54800f6fb4af9fce158b5b07/html5/thumbnails/117.jpg)
Chapter 5 • Event-Based Alerts
➤ Alerts Count Summary. To view, for the selected profile, the total number of alerts that occurred over the specified time range, organized by severity. For details, see “Alerts Count Summary Report” on page 149.
➤ Actual vs Baseline Suggested Alerts. To compare the actual alerts that were triggered by the thresholds that you have specified and the baseline suggested alerts that would be triggered during the specified time range if you were using Baselining, for the selected Business Process Monitor profiles. For details, see “Actual vs Baseline Suggested Alerts Report” on page 145.
➤ Actual vs. Baseline Suggested Alerts - Detailed. To compare the actual alerts and the baselined alerts that would be triggered if you were using Baselining, during the specified time range. For details, see “Actual vs. Baseline Suggested Alerts – Detailed Report” on page 143.
Alert Schemes
After you create a Business Process profile, you can create one or more alert schemes for the profile, using the Alert Wizard. In each alert scheme, you define a unique set of alert properties. You can add as many alert schemes to your Business Process profile as required. The alerts are created per Real User Monitor engine.
For details about creating an alert scheme, see “Alert Wizard” on page 159.
Alerts Notification Templates
To determine the contents and appearance of the alert notices, you can select predefined templates or configure your own template for notifications.
Alerts notification templates specify the information that HP Business Availability Center includes when it sends various types of alert notices. The available default templates are pre-configured with selected parameters for each section of the alert notice. For details on the information included in the default templates, see “Notification Templates Page” on page 228.
117
![Page 118: Hp Man BAC7.5 Alerts PDF[1]](https://reader034.fdocuments.net/reader034/viewer/2022051013/54800f6fb4af9fce158b5b07/html5/thumbnails/118.jpg)
Chapter 5 • Event-Based Alerts
You can also create custom templates. For example, you can create different templates for different alert notice delivery methods (email, pager, SMS), or for different recipients. A custom template is defined in the Notification Template Properties page. Each section of the alert notice includes a list of parameters that you can select. For details on the information that can be included in a custom template, see “Notification Templates Page” on page 228.
Note for HP Software-as-a-Service customers: Your list of notification templates includes the default notification templates, the notification templates created for your use by HP Software-as-a-Service representatives and those created by your organization.
Follow-up Notification Templates
When configuring alert schemes, you can set up an alert scheme to automatically send a follow-up notification. For details on selecting this option while creating your alert scheme, see “Alert Schemes” on page 117.
The default template for follow-up notifications is automatically used by HP Business Availability Center. If you do not want HP Business Availability Center to use the default template, you can create your own follow-up template. The follow-up template must be based on an existing notification template. HP Business Availability Center uses the follow-up notification template that you create under the following circumstances:
➤ An alert has been triggered.
➤ Notification is sent to a recipient based on an existing template (default or user-defined).
➤ The alert scheme has been configured to send a follow-up alert.
For details on configuring a follow-up notification template, see “Configure a Template for Follow-up Notifications” on page 132.
118
![Page 119: Hp Man BAC7.5 Alerts PDF[1]](https://reader034.fdocuments.net/reader034/viewer/2022051013/54800f6fb4af9fce158b5b07/html5/thumbnails/119.jpg)
Chapter 5 • Event-Based Alerts
Alerts Dependency
You can specify that you want alerts that were previously defined in a specific profile to be subordinate to the alert you are currently defining in the profile, thus making the current alert the dominant alert. If required, you can enable cross-profile dependency, which allows you to define alerts from other profiles as subordinate alerts.
When an alert defined as subordinate is triggered, HP Business Availability Center suppresses all actions configured for the alert if the following conditions are both fulfilled:
➤ Its dominant alert was previously triggered.
➤ If the conditions that triggered the dominant alert remain true at the time the subordinate alert is triggered.
You can also define a time limit for each alert you designate as subordinate. When a time limit is defined, the actions of the subordinate alert are suppressed as long as the conditions that triggered the dominant alert remain true—but only until the time limit expires. HP Business Availability Center begins running the clock on the time limit from the moment the dominant alert is triggered.
This section includes the following topics:
➤ “Benefits of Alerts Dependency” on page 120
➤ “Guidelines and Tips for Configuring Alert Dependencies” on page 120
➤ “Example of Alerts Dependency” on page 122
119
![Page 120: Hp Man BAC7.5 Alerts PDF[1]](https://reader034.fdocuments.net/reader034/viewer/2022051013/54800f6fb4af9fce158b5b07/html5/thumbnails/120.jpg)
Chapter 5 • Event-Based Alerts
Benefits of Alerts DependencyDefining subordinate alerts allows you to:
➤ Reduce the amount of alert traffic sent.
➤ Define alert dependencies that match transaction dependencies.
For example, if you have a transaction that checks the login to your application, and a transaction that checks a search in the application after login, you can subordinate the alert that notifies you about poor search performance to the alert that notifies you about failure to log in to your application. In this case, only the dominant alert is necessary to alert staff to a problem.
➤ Nest alerts according to severity.
For example, you can make alerts with the Minor severity subordinate to alerts with the Critical severity.
➤ Define alert dependencies that match alert trigger criteria.
For example, if you define an alert to be triggered if the response time is greater than 15 seconds, and another alert for response time greater than 30 seconds, if the response time was 35 seconds, without dominant or subordinate alert definition, HP Business Availability Center would send two alerts. By making the response time greater than 15 seconds alert subordinate to the response time greater than 30 seconds alert, only the dominant alert is sent if the response time was greater than 30 seconds. The subordinate alert is sent if the response time was between 15 and 30 seconds.
Guidelines and Tips for Configuring Alert Dependencies
➤ Subordinate alerts are always logged to the Alerts Log.
➤ Follow-up alerts are sent only if the original alert was sent, regardless of whether the alert is dominant or subordinate. Thus, if a subordinate alert is suppressed, its follow-up alert is not sent. For details on defining follow-up alerts, see “Notification Template Properties Dialog Box” on page 224.
➤ Subordinate alerts are never triggered in the specified time limit.
120
![Page 121: Hp Man BAC7.5 Alerts PDF[1]](https://reader034.fdocuments.net/reader034/viewer/2022051013/54800f6fb4af9fce158b5b07/html5/thumbnails/121.jpg)
Chapter 5 • Event-Based Alerts
➤ Alert loops are not supported. That is, if you have a series of dependencies, the dependency path cannot loop back on itself. For example, if Alert A is subordinate to Alert B, Alert B is subordinate to Alert C and Alert D, and Alert C is subordinate to Alert E, you cannot define Alerts B, C, D, or E to be subordinate to Alert A.
➤ Alert dependencies are not transitive. For example, if Alert A is subordinate to Alert B, and Alert B is subordinate to Alert C, Alert A is not subordinate to Alert C.
121
![Page 122: Hp Man BAC7.5 Alerts PDF[1]](https://reader034.fdocuments.net/reader034/viewer/2022051013/54800f6fb4af9fce158b5b07/html5/thumbnails/122.jpg)
Chapter 5 • Event-Based Alerts
Example of Alerts Dependency
Consider the following examples, in which alert Y is defined as being subordinate to alert X.
➤ In example A, HP Business Availability Center suppressed alert Y’s defined actions because alert X, the dominant alert, occurred before alert Y. Further, alert Y occurred during its defined time limit, and while the conditions that triggered alert X remained true.
➤ In example B, HP Business Availability Center did not suppress alert Y’s defined actions (that is, alert Y behaved as defined) because—even though alert X, the dominant alert, occurred before alert Y—alert Y occurred after its defined time limit expired.
122
![Page 123: Hp Man BAC7.5 Alerts PDF[1]](https://reader034.fdocuments.net/reader034/viewer/2022051013/54800f6fb4af9fce158b5b07/html5/thumbnails/123.jpg)
Chapter 5 • Event-Based Alerts
➤ In example C, HP Business Availability Center did not suppress alert Y’s defined actions (that is, alert Y behaved as defined) because the conditions that triggered alert X, the dominant alert, were no longer true by the time alert Y occurred. In this case, the time limit is irrelevant.
➤ In example D, HP Business Availability Center suppressed alert Y’s defined actions because alert X, the dominant alert, occurred before alert Y and because alert Y occurred during its defined time limit. In addition, assuming follow-up alerts were defined for alerts X and Y, HP Business Availability Center sent a follow-up alert for alert X when its trigger conditions were no longer true. A follow-up alert for alert Y was not sent when its trigger conditions were no longer true, because the original alert Y was suppressed.
Working with Baseline Modes
To understand the normal performance of your application, it is essential to use baselining. Baselining helps you understand how your site typically performs by helping you determine whether a performance problem is an isolated incident or a sign of a significant downward performance trend.
You can set alerts to use the regular mode, where you set the thresholds of the alerts. Alternatively, you can use the baseline modes, where the baselining mechanism itself sets the thresholds according to previous results. For details about the baseline modes, see “Baselines” in Using End User Management.
This section includes the following topics:
➤ “Impact of Using Baselining on Event-Based Alerts” on page 124
➤ “Changing Baseline Modes” on page 125
123
![Page 124: Hp Man BAC7.5 Alerts PDF[1]](https://reader034.fdocuments.net/reader034/viewer/2022051013/54800f6fb4af9fce158b5b07/html5/thumbnails/124.jpg)
Chapter 5 • Event-Based Alerts
Impact of Using Baselining on Event-Based AlertsYou can use baselining or regular thresholds to trigger the event-based alerts with the following modes:
➤ Baseline Calculation Disabled. The event-based alerts are triggered using the user-defined thresholds. The baseline engine is not active.
This option corresponds to clearing all options in the Threshold Baselining area of the Business Process Monitor profile Properties.
➤ Baseline Calculation Enabled. The event-based alerts are triggered using the user-defined thresholds, and the baseline thresholds are calculated in the background.
You can display the Actual vs. Baseline Suggested Alerts Comparison, Actual vs. Baseline Suggested Alerts Detailed Comparison, and Baseline Suggested Alerts Log reports to compare the alerts triggered during the specified period using the user-defined thresholds and the alerts that would be triggered using the baseline thresholds. For details about those reports, see “Event-Based Alerts” on page 115.
This option corresponds to selecting the Activate threshold baseline calculation and Suggest mode options in the Threshold Baselining area of the Business Process Monitor profile Properties.
➤ Automatic/Full-Automatic Baseline Calculations. The event-based alerts are triggered using the baseline thresholds.
This option corresponds to selecting the Activate threshold baseline calculation and one of the Auto modes options in the Threshold Baselining area of the Business Process Monitor profile Properties.
For details about the Business Process Monitor profile properties, see “Edit Business Process Profiles Page” in Using End User Management.
124
![Page 125: Hp Man BAC7.5 Alerts PDF[1]](https://reader034.fdocuments.net/reader034/viewer/2022051013/54800f6fb4af9fce158b5b07/html5/thumbnails/125.jpg)
Chapter 5 • Event-Based Alerts
Changing Baseline ModesWhen working with the Enabled/Automatic/Full-Automatic baseline modes, the baseline engine gathers data from the alerts history to calculate the baseline thresholds.
For a short period of time after switching to Enabled/Automatic/Full-Automatic baseline modes, the system still uses the user-specified threshold.
When you change baseline modes from Enabled/Disabled to Automatic/Full-Automatic, the alert trigger criteria that used user-defined thresholds are modified to use the baseline thresholds.
When you change baseline modes from Automatic/Full-Automatic back to Enabled/Disabled, the trigger criteria that you had specified previously are fully restored.
Tasks
Create Event-Based Alert Schemes – Workflow
To create an alert scheme using the Alert Wizard, perform the following steps:
This task includes the following steps:
➤ “Prerequisite” on page 125
➤ “Select a Profile and Create a New Alert” on page 126
➤ “Configure the Alert Scheme” on page 126
➤ “Compare the Baselining Alerts and the Actual Alerts – Optional” on page 128
➤ “Results” on page 128
1 PrerequisiteYou can use baselining to automatically set alert thresholds. For details on setting up baselining, see “Baselines” in Using End User Management.
For details about the impact of baselining on event-based alerts, see “Working with Baseline Modes” on page 123.
125
![Page 126: Hp Man BAC7.5 Alerts PDF[1]](https://reader034.fdocuments.net/reader034/viewer/2022051013/54800f6fb4af9fce158b5b07/html5/thumbnails/126.jpg)
Chapter 5 • Event-Based Alerts
2 Select a Profile and Create a New AlertClick Admin > Alerts > Event Based Alerts > Event Based Alert Configuration. In the Alerts page, select the profile for which you want to create the alert, and click New Alert.
3 Configure the Alert SchemeUse the Alert Wizard to:
➤ Define the Alert Trigger Criteria. You define the criteria that trigger the alert.
➤ Set the Alert Filters. You set alert filters that enable you to customize the alert scheme for more accurate alerting.
➤ Configure the Alert Action Setting. You specify the actions you want HP Business Availability Center to perform when alert trigger criteria are met. The actions can be:
➤ To access a URL when the alert is triggered. You can embed predefined alert parameters into a URL that is accessed when an alert is triggered. For details, see “Access URL Dialog Box” on page 139. For example:http://myticketingsystem.com?name=<<Alert Name>>&ticketID=<<Id>>&description=<<Alert Description>>The URL accesses the myticketingsystem.com site. It uses the name of the alert, the alert Id number and the description of the alert as parameters.
➤ To execute a command or executable file when the alert is triggered. You can embed predefined alert parameters into a custom command line that runs an executable file when an alert is triggered. For details, see “Run Executable File Dialog Box” on page 245. For example:C:\Bin\MyAlertReporter.exe –title "Alert <<Alert Name>> for <<Profile Name>>" –Text "<<User Message>>"The command uses the MyAlertReporter exe file located in C:\Bin. It uses the name of the alert, the name of the profile, and the message to the user as parameters.
126
![Page 127: Hp Man BAC7.5 Alerts PDF[1]](https://reader034.fdocuments.net/reader034/viewer/2022051013/54800f6fb4af9fce158b5b07/html5/thumbnails/127.jpg)
Chapter 5 • Event-Based Alerts
➤ To send email alerts and scheduled reports through a configured SMTP server or through the Microsoft SMTP Service. For details, see “Configure SMTP Mails” on page 130.
If you choose this action, you might want to set an SMTP trap. For details, see “Configure the Alerts MIB” on page 129.
➤ Configure Additional Alert Settings. You specify various settings, including alert name, label, and status. You can also specify a custom pager information or an SMS service provider. For details, see “Add a Custom Pager or SMS Service Provider” on page 34.
After you have finished creating the alert scheme, it is added to the Alerts table.
For more information about alert schemes, see “Alert Schemes” on page 117.
For details on creating an alert scheme, see “Alert Wizard” on page 159.
127
![Page 128: Hp Man BAC7.5 Alerts PDF[1]](https://reader034.fdocuments.net/reader034/viewer/2022051013/54800f6fb4af9fce158b5b07/html5/thumbnails/128.jpg)
Chapter 5 • Event-Based Alerts
Example of an Alert
4 Compare the Baselining Alerts and the Actual Alerts – OptionalIf you have enabled baseline calculation, select Applications > Alerts > Event-Based Alerts Report > Actual vs. Baseline Suggested Alerts to open the report. In the report, you can view the number of alerts that would be triggered if you were using Baselining, compared to the number of alerts that would be triggered if you were using regular alerts. For details, see the “Actual vs Baseline Suggested Alerts Report” on page 145.
5 ResultsWhen an alert is triggered, the recipient may receive an email, a pager message, or an SMS message depending on the recipient’s settings.
The alerts triggered by the trigger criteria specified in the Alert Wizard are logged in the Alerts Log. For details, see “Alerts Log Report” on page 154.
Profile Name: Default_Client_RUM_Profile
Severity: Major
Alert Name: Page response time relative to threshold is greater than 60 percent
Trigger Condition:------------------60.00% hits with page time greater than defined threshold. Limitation of minimum 0 hits reaching threshold; Calculate alert over 1five minute interval.
Current Description:--------------------7 hits which are 70.00% of the hits were with page time greater than defined threshold.
User Message:
HP Web Site URL: http://h20230.www2.hp.com/svi_partner_list.jsp
Results of Requested Actions:-----------------------------N/A
128
![Page 129: Hp Man BAC7.5 Alerts PDF[1]](https://reader034.fdocuments.net/reader034/viewer/2022051013/54800f6fb4af9fce158b5b07/html5/thumbnails/129.jpg)
Chapter 5 • Event-Based Alerts
If you are not using Baselining, the alerts triggered by Baselining are logged in the Baseline Suggested Alerts Log. To compare the number of alerts received using the trigger criteria and the number of alerts received using Baselining, consult the Actual vs. Baseline Suggested Alerts report. For details, see “Actual vs Baseline Suggested Alerts Report” on page 145.
Configure the Alerts MIB
If you enabled alerts through SNMP traps in your alert schemes, it is recommended that you configure your SNMP management console to read the Alerts MIB. This configuration enables you to see a name, rather than an OID (Discovery and Dependency Mapping), when working in the management console.
Note: HP Business Availability Center uses the AM alerts MIB 5.0 by default.
To configure the alerts MIB in your SNMP management console:
1 Copy the Alerts MIB file amAlerts5.mib from the HP Business Availability Center Documentation and Utilities DVD in tools_and_utilities\SNMP_MIBS to your SNMP management console.
2 To view the Alerts varbinds, use your SNMP management console’s MIB browser. For a list of varbinds and their descriptions. see “Alerts MIB Varbinds” on page 254.
3 Using your SNMP management console’s event configuration utility, configure the notification content and method for the various alert types. For a list of alert types and their corresponding SNMP-specific codes, see “SNMP-Specific Codes” on page 253 .
129
![Page 130: Hp Man BAC7.5 Alerts PDF[1]](https://reader034.fdocuments.net/reader034/viewer/2022051013/54800f6fb4af9fce158b5b07/html5/thumbnails/130.jpg)
Chapter 5 • Event-Based Alerts
Note: If you need to use an MIB from a previous version of HP Business Availability Center, follow the procedure in step 1 on page 129 above for copying the appropriate MIB file. The files are numbered according to the version number of HP Business Availability Center.
For details on how to set HP Business Availability Center to use the appropriate MIB, see “Set up HP Business Availability Center to use the appropriate MIB” on page 32.
Configure SMTP Mails
You can send email alerts and scheduled reports using a configured SMTP server or the Microsoft SMTP Service.
Note: UNIX uses the sendmail application to send SMTP emails. As a result, SMTP settings are not needed for Unix systems. Contact your system administrator to configure sending emails correctly for UNIX systems.
You can configure a primary SMTP server and an alternate SMTP server. HP Business Availability Center usually uses the primary server. It uses the alternate server only if the primary server fails to send the message.
You configure the primary and alternate SMTP servers in Infrastructure Settings. For details, see “Modify the Alerts Triggering Defaults” on page 27 and use the Modify the primary and alternate SMTP server setting.
130
![Page 131: Hp Man BAC7.5 Alerts PDF[1]](https://reader034.fdocuments.net/reader034/viewer/2022051013/54800f6fb4af9fce158b5b07/html5/thumbnails/131.jpg)
Chapter 5 • Event-Based Alerts
Note: If you use the Microsoft SMTP service to send email alerts, HP Business Availability Center cannot send the email-based Performance Update report (which you configure in Scheduled Reports) in HTML format. The report must be sent as an HTML, MHT, CSV, or PDF attachment.
Configure Alerts Notification Templates
You can select predefined templates, modify existing templates, or create your own notification templates to determine the contents and appearance of the alert notices. For details about notification templates, see “Alerts Notification Templates” on page 117.
This task includes the following steps:
➤ “Create Custom Templates” on page 131
➤ “Manage Existing Templates” on page 132
1 Create Custom TemplatesHP Business Availability Center gives you the flexibility to create different notification templates for the different alert schemes and recipients that are defined for your platform.
Every template is divided into sections. You specify the information that you want to appear in each section. For details, see “Notification Template Properties Dialog Box” on page 224.
131
![Page 132: Hp Man BAC7.5 Alerts PDF[1]](https://reader034.fdocuments.net/reader034/viewer/2022051013/54800f6fb4af9fce158b5b07/html5/thumbnails/132.jpg)
Chapter 5 • Event-Based Alerts
2 Manage Existing TemplatesOver time, you may find it necessary to make changes to notification templates that you create, because of organizational changes, changes in notification policies, changes to service level monitoring contracts, and so on. You use the Notification Templates page to edit, clone, and delete notification templates defined in HP Business Availability Center. For details, see “Notification Templates Page” on page 228.
Configure a Template for Follow-up Notifications
You can select predefined follow-up notification templates, modify existing templates, or create your own follow-up notification templates to determine the contents and appearance of the follow-up alert notices. For details about notification templates, see “Follow-up Notification Templates” on page 118.
Note: The notification template selected for the recipient has a follow-up template based on the notification template’s name. For details on naming a follow-up template, see “Notification Template Properties Dialog Box” on page 224. For details on follow-up alerts, see “Settings Tab” on page 199.
To create, modify, or manage follow-up alerts notification templates, see “Notification Templates Page” on page 228.
132
![Page 133: Hp Man BAC7.5 Alerts PDF[1]](https://reader034.fdocuments.net/reader034/viewer/2022051013/54800f6fb4af9fce158b5b07/html5/thumbnails/133.jpg)
Chapter 5 • Event-Based Alerts
Define Alerts Dependency
HP Business Availability Center enables you to define alerts dependency. For details about alert dependencies, see “Alerts Dependency” on page 119.
This task includes the following steps:
➤ “Plan the Feature” on page 133
➤ “Review Alert Dependencies” on page 134
➤ “Change the Cross-Profile Alerts Dependency Status” on page 134
1 Plan the FeatureTo make optimal use of the alerts dependency feature, it is recommended that you map out an overall picture of your monitoring and alerting strategy before defining subordinate alerts. Further, you should decide whether you need cross-profile alerts dependency. For details on enabling cross-profile dependency, see “Change the Cross-Profile Alerts Dependency Status” on page 134.
After you have planned out your required alert dependencies and configured the needed cross-profile dependency setting, you can create or edit your dominant alerts to specify their subordinate alerts.
For details, see “Define Subordinate Alerts Dialog Box” on page 209.
133
![Page 134: Hp Man BAC7.5 Alerts PDF[1]](https://reader034.fdocuments.net/reader034/viewer/2022051013/54800f6fb4af9fce158b5b07/html5/thumbnails/134.jpg)
Chapter 5 • Event-Based Alerts
2 Review Alert DependenciesYou can view an overall summary of all defined alert dependencies for all profiles. You can also determine whether a specific alert is defined as subordinate and view its dominant alerts. You can:
➤ Review all defined alert dependencies. In the Event-based Alerts tab, select the View Dependencies menu item. The Alerts Dependency Overview page displays a table that lists all existing dominant alerts, their subordinate alerts, their corresponding profiles, and the dependency time limit. For details, see “View Dominating Alerts Dialog Box” on page 270.
➤ Verify whether an alert is defined as subordinate or as a dominant alerts. In the Alerts page, click the Edit button for the relevant alert. The Alert Wizard opens. In the Alert Description area in the Trigger Criteria tab, check if one of the following is displayed:
➤ Make the following alert(s) subordinate to this alert: <specified alerts>. Indicates that the current alert is a dominant alert for the specified alerts. For details, see “Alert Wizard” on page 159.
➤ This alert is subordinate to the alert(s): <specified alert>. Indicates that the current alert is subordinate to the specified alert. For details, see “Alert Wizard” on page 159.
3 Change the Cross-Profile Alerts Dependency StatusCross-profile alerts dependency is disabled by default. Enabling cross-profile alerts dependency has the following implications:
➤ You can define more complex alert dependencies. However, managing complex dependencies may require an advanced level of administration.
➤ Permissions have an impact on the alert dependencies you can define. When defining alert dependencies with cross-profile alerts dependency enabled, keep in mind that you do not have permissions to modify alerts defined in profiles to which you do not have permissions. Thus, if a subordinate alert belongs to a profile to which the you do not have permissions, you cannot unassociate it from its dominant alert, even if the dominant alert belongs to a profile to which you do have permissions. Further, if a dominant alert belongs to a profile to which you do not have permissions, you cannot edit the alert at all (that is, cannot add or remove dependencies).
134
![Page 135: Hp Man BAC7.5 Alerts PDF[1]](https://reader034.fdocuments.net/reader034/viewer/2022051013/54800f6fb4af9fce158b5b07/html5/thumbnails/135.jpg)
Chapter 5 • Event-Based Alerts
If you require cross-profile alerts dependency, select Admin > Platform > Setup and Maintenance > Infrastructure Settings, choose Foundations, select Alerting, and change the Enable cross profile alert dependencies entry from false (default) to true in the Alerting - Triggered Alerts table.
Note: If you have defined cross-profile alert dependencies and you select not to support the feature, and set Enable cross profile alert dependencies entry back to false, the cross-profile alert dependencies are not disabled automatically; you must remove them manually.
View and Manage an Alert Scheme
After you create an alert scheme, HP Business Availability Center displays it in the Alerts table. The Alerts table lists alerts by name, severity label, and associated profile.
135
![Page 136: Hp Man BAC7.5 Alerts PDF[1]](https://reader034.fdocuments.net/reader034/viewer/2022051013/54800f6fb4af9fce158b5b07/html5/thumbnails/136.jpg)
Chapter 5 • Event-Based Alerts
The Alerts page provides information about the alert severity and the status of the alert (whether it is enabled or disabled).
Over time, you may find it necessary to make changes to alert schemes that you create, due to organizational changes, changes to service level monitoring contracts, and so on. For example, if an alert recipient leaves the company, you need to modify the alert scheme. Alternatively, if, due to a change in a service level monitoring agreement, the availability rate of a specific transaction is now expected to be at 97 percent rather than 90 percent, you may want to modify alert trigger criteria for that transaction accordingly.
For details, see “Alert Schemes” on page 117.
View Event-Based Alert Reports
HP Business Availability Center sends alerts according to the alert trigger criteria you specify when creating alert schemes. Every alert that HP Business Availability Center sends is logged to the database. You view information about the alerts that have been sent in Alert reports. For details about the alert reports, see “Application” on page 116.
For details on working with reports (choosing the time range, selecting the profile, saving and sharing reports, and so on), see “Working in Reports” in Reports.
For details on creating HP Business Availability Center alerts, see “Event-Based Alerts” on page 115.
Reference
Event-Based Alerts User Interface
This section describes:
➤ Access URL Dialog Box on page 139
➤ Access URLs Dialog Box on page 141
136
![Page 137: Hp Man BAC7.5 Alerts PDF[1]](https://reader034.fdocuments.net/reader034/viewer/2022051013/54800f6fb4af9fce158b5b07/html5/thumbnails/137.jpg)
Chapter 5 • Event-Based Alerts
➤ Actual vs. Baseline Suggested Alerts – Detailed Report on page 143
➤ Actual vs Baseline Suggested Alerts Report on page 145
➤ Add User Message Dialog Box on page 146
➤ Alerts Count Over Time Report on page 147
➤ Alerts Count Summary Report on page 149
➤ Alerts Dependency Overview Page on page 150
➤ Alert Details Report on page 152
➤ Alert Frequency Criteria Dialog Box on page 153
➤ Alerts Log Report on page 154
➤ Alerts Page on page 156
➤ Alert Wizard on page 159
➤ Average Response Time Dialog Box on page 203
➤ Baseline Suggested Alerts Log Report on page 205
➤ Calculated Time Period Dialog Box on page 207
➤ Completed Transaction Volume Dialog Box on page 208
➤ Define Subordinate Alerts Dialog Box on page 209
➤ Detailed Comparison Report on page 211
➤ End-User Filters Dialog Box on page 213
➤ End-User Location Filters Dialog Box on page 214
➤ Groups Filters Dialog Box on page 215
➤ Group Performance Data Dialog Box on page 216
➤ Locations Filters Dialog Box on page 219
➤ Log Event Dialog Box on page 220
➤ Multiple Trigger Condition Dialog Box on page 221
➤ Net Transaction Response Time Performance Dialog Box on page 222
➤ New Alert Dialog Box on page 223
➤ Notification Template Properties Dialog Box on page 224
137
![Page 138: Hp Man BAC7.5 Alerts PDF[1]](https://reader034.fdocuments.net/reader034/viewer/2022051013/54800f6fb4af9fce158b5b07/html5/thumbnails/138.jpg)
Chapter 5 • Event-Based Alerts
➤ Notification Templates Page on page 228
➤ Page Availability Dialog Box on page 231
➤ Page Filters Dialog Box on page 232
➤ Page Response Time Performance Dialog Box on page 233
➤ Page Server Time Performance Dialog Box on page 234
➤ Page Volume Dialog Box on page 235
➤ Response Time Dialog Box on page 236
➤ Response Time for Specified Percentage of Transactions Dialog Box on page 237
➤ Response Time Relative to Threshold Dialog Box on page 239
➤ Response Time Relative to Threshold for Specified Percentage of Transactions Dialog Box on page 242
➤ Run Executable File Dialog Box on page 245
➤ Select Recipients Dialog Box on page 257
➤ Server Filters Dialog Box on page 258
➤ Server Network Connections Availability on page 259
➤ SNMP Servers Dialog Box on page 260
➤ SNMP Target IP Dialog Box on page 261
➤ Total Transaction Response Time Performance Dialog Box on page 262
➤ Total Transaction Volume Dialog Box on page 263
➤ Transaction Availability Dialog Box on page 264
➤ Transaction Filters Dialog Box on page 265
➤ Transaction Gross Response Time Dialog Box on page 266
➤ Transaction Net Response Time Dialog Box on page 267
➤ Transaction Server Response Time Dialog Box on page 268
➤ Transaction Server Time Performance Dialog Box on page 269
➤ View Dominating Alerts Dialog Box on page 270
138
![Page 139: Hp Man BAC7.5 Alerts PDF[1]](https://reader034.fdocuments.net/reader034/viewer/2022051013/54800f6fb4af9fce158b5b07/html5/thumbnails/139.jpg)
Chapter 5 • Event-Based Alerts
Access URL Dialog Box
The following elements are included (unlabeled GUI elements are shown in angle brackets):
Description Enter the URL that you want HP Business Availability Center to access when alert trigger criteria are met.
To access: Click Add URL in the Access URLs dialog box.
Important Information
You can customize and control the URL by adding parameters to the URL string.
Note: HP Business Availability Center supports the GET method only when accessing a URL. This enables the URL to be copied from HP Business Availability Center, pasted into an email, and sent to the user. If your Web server supports only the POST method, or if you want more information on developing custom Web pages for your server, contact your HP Software Support representative.
For information on the differences between the methods, see one of the following:
http://www.cs.tut.fi/~jkorpela/forms/methods.html
http://en.wikipedia.org/wiki/HTTP
GUI Element (A-Z) Description
Enter URL Enter the URL with the following format:
URL?request_parameter_name=<<request_parameter_value>>&request_parameter_name=<<request_parameter_value>>
request_parameter_value must be enclosed in double-angled brackets.
For a description and listing of the different alert parameters, see “Alert Parameters” on page 140.
139
![Page 140: Hp Man BAC7.5 Alerts PDF[1]](https://reader034.fdocuments.net/reader034/viewer/2022051013/54800f6fb4af9fce158b5b07/html5/thumbnails/140.jpg)
Chapter 5 • Event-Based Alerts
Alert Parameters
The parameters are:
Description Use the alert parameters to return information about the Business Process Monitor alerts that HP Business Availability Center sends.
Parameter (A - Z) Description
Actual Details A description of actual conditions at the time of the alert, generated by HP Business Availability Center.
Alert Name The alert name specified in the alert scheme.
AlertPurpose The type of alert. It can be either one of the following types:
➤ A regular alert, which is sent when alert trigger conditions are true.
➤ A follow-up alert, which is sent when the alert trigger conditions that triggered the earlier alert are no longer true.
Id The unique Id assigned to the alert scheme.
Location Name The location of the host machine, specified during Business Process Monitor installation, that ran the transactions that triggered the event. This parameter is available to use as an alert parameter only when the alert has been grouped by location.
Profile Name The name of the profile in which the alert scheme was created.
Severity The alert severity label specified in the alert scheme.
Transaction Name The transaction name specified in the script. This parameter is available to use as an alert parameter only when the alert has been grouped by transaction.
140
![Page 141: Hp Man BAC7.5 Alerts PDF[1]](https://reader034.fdocuments.net/reader034/viewer/2022051013/54800f6fb4af9fce158b5b07/html5/thumbnails/141.jpg)
Chapter 5 • Event-Based Alerts
Access URLs Dialog Box
Trigger Cause The alert trigger criteria specified in the alert scheme.
User Message The user message specified in the alert scheme.
Description Specify that you want HP Business Availability Center to access a URL when alert trigger criteria are met. This enables HP Business Availability Center to send alerts through a Web site, for example, using Active Server Pages, CGI, or Perl. The URL can activate an executable program on a Web server, report to a custom database, activate a Web-based fax service, and so on. You can develop custom pages or use existing ones.
To access: Click the link in Access the URLs <as_specified> in the Alert definitions area in the Actions tab in the Alert wizard.
Important Information
You can customize and control the URL by adding parameters to the URL string. For details, see “Access URL Dialog Box” on page 139.
Note: HP Business Availability Center supports the GET method only when accessing a URL. If your Web server only supports the POST method, or if you want more information on developing custom Web pages for your server, contact your HP Software Support representative.
For information on the differences between the methods, see one of the following:
http://www.cs.tut.fi/~jkorpela/forms/methods.html
http://en.wikipedia.org/wiki/HTTP
Parameter (A - Z) Description
141
![Page 142: Hp Man BAC7.5 Alerts PDF[1]](https://reader034.fdocuments.net/reader034/viewer/2022051013/54800f6fb4af9fce158b5b07/html5/thumbnails/142.jpg)
Chapter 5 • Event-Based Alerts
The following elements are included (unlabeled GUI elements are shown in angle brackets):
GUI Element (A-Z) Description
Click to open the Access URL dialog box where you can edit the current URL. For details, see “Access URL Dialog Box” on page 139.
Click to delete the current URL.
<URL> The URL accessed by HP Business Availability Center when the alert is triggered.
Add URL Click the button to Access URL dialog box where you can add the URL.
For details on embedding predefined alert parameters in the URL, see “Access URL Dialog Box” on page 139.
142
![Page 143: Hp Man BAC7.5 Alerts PDF[1]](https://reader034.fdocuments.net/reader034/viewer/2022051013/54800f6fb4af9fce158b5b07/html5/thumbnails/143.jpg)
Chapter 5 • Event-Based Alerts
Actual vs. Baseline Suggested Alerts – Detailed Report
Report Settings
Description Enables you to view, for each time period, whether the number of actual alerts that were triggered by user-defined thresholds is greater than, equal to, or smaller than the baselined alerts that would be triggered during the specified time range, for the selected Business Process Monitor profiles if you were using Baselining. If you drilled down from the Actual vs. Baseline Suggested Alerts Comparison report, the time period correspond to the bar you clicked.
To access:
➤ Select Applications > Alerts > Event-Based Alerts Reports > Actual vs. Baseline Suggested Alerts - Detailed.
➤ Drill down by clicking the appropriate bar in the Actual vs. Baseline Suggested Alerts report.
Included in Tasks “View Event-Based Alert Reports” on page 136
Useful Links “Working with Baseline Modes” on page 123
GUI Element (A-Z) Description
<Common report settings>
See “Common Report Elements” in Reports.
Alert Click to open the Alerts dialog box where you can select the alert whose log you want to display.
143
![Page 144: Hp Man BAC7.5 Alerts PDF[1]](https://reader034.fdocuments.net/reader034/viewer/2022051013/54800f6fb4af9fce158b5b07/html5/thumbnails/144.jpg)
Chapter 5 • Event-Based Alerts
Graph Area
Profile Click to open the Profile dialog box where you can select the profile used to filter the alerts displayed in the report.
Severity Click to open the Severity dialog box where you can select the severities you want to use to filter the alerts displayed in the report.
Description Displays per time period granularity, a color that represents the comparison between the number of regular alerts and the number of baselined alerts.
The different colors and symbols represent different results:
➤ The number of actual alerts triggered during the selected time period was greater than the number of baseline-suggested alerts triggered during that time period.
➤ The number of baseline-suggested alerts triggered during the selected time period was higher than the number of actual alerts triggered during that time period.
➤ The same number of actual alerts and of baseline-suggested alerts were triggered during the selected time period.
A tooltip displays the number of real and baseline-suggested alerts for each cell in the table.
Click a cell to open the Detailed Comparison report. For details, see “Detailed Comparison Report” on page 211.
GUI Element (A-Z) Description
144
![Page 145: Hp Man BAC7.5 Alerts PDF[1]](https://reader034.fdocuments.net/reader034/viewer/2022051013/54800f6fb4af9fce158b5b07/html5/thumbnails/145.jpg)
Chapter 5 • Event-Based Alerts
Actual vs Baseline Suggested Alerts Report
Report Settings
Description Enables you to compare the actual alerts that were triggered by user-defined thresholds and the baselined suggested alerts that would be triggered during the specified time range, for the selected Business Process Monitor profiles if you were using Baselining.
To access: Select Applications > Alerts > Event-Based Alerts Reports > Actual vs. Baseline Suggested Alerts
Included in Tasks “View Event-Based Alert Reports” on page 136
Useful Links “Working with Baseline Modes” on page 123
GUI Element (A-Z) Description
<Common report settings>
See “Common Report Elements” in Reports.
Alert Click to open the Alerts dialog box where you can select the alert whose log you want to display.
Profile Click to open the Profile dialog box where you can select the profile used to filter the alerts displayed in the report.
Severity Click to open the Severity dialog box where you can select the severities you want to use to filter the alerts displayed in the report.
145
![Page 146: Hp Man BAC7.5 Alerts PDF[1]](https://reader034.fdocuments.net/reader034/viewer/2022051013/54800f6fb4af9fce158b5b07/html5/thumbnails/146.jpg)
Chapter 5 • Event-Based Alerts
Graph Area
Add User Message Dialog Box
Description Displays per time period granularity, the number of actual alerts and the number of baseline suggested alerts.
A tooltip displays the number of alerts for each bar in the graph.
Important Information
Click on a bar to display the Detailed Comparison report that provides the detailed comparison of the actual and baseline alerts for the selected period of time.
Description Enables you to type the message you want to include in the alert notice.
To access: Click the link in Include the user message <as_specified> in the Alert definitions area in the Actions tab in the Alert wizard.
146
![Page 147: Hp Man BAC7.5 Alerts PDF[1]](https://reader034.fdocuments.net/reader034/viewer/2022051013/54800f6fb4af9fce158b5b07/html5/thumbnails/147.jpg)
Chapter 5 • Event-Based Alerts
Alerts Count Over Time Report
Report Settings
Description Enables you to display, for the selected profile, the number of alerts that occurred over the specified time range, organized by time and severity. In addition, by using the view filter, you can group the data by source, severity label, or alert type, for a specific profile.
For example, you can determine how often critical alerts are being sent.
To access: Select Applications > Alerts > Event-Based Alerts Reports > Alert Count Over Time.
Included in Tasks “View Event-Based Alert Reports” on page 136
GUI Element (A-Z) Description
<Common report settings>
See “Common Report Elements” in Reports.
Active Filters Click to open the Active Filters dialog box where you can select the severities used to filter the alerts displayed in the report.
147
![Page 148: Hp Man BAC7.5 Alerts PDF[1]](https://reader034.fdocuments.net/reader034/viewer/2022051013/54800f6fb4af9fce158b5b07/html5/thumbnails/148.jpg)
Chapter 5 • Event-Based Alerts
Graph Area
The following elements are included (unlabeled GUI elements are shown in angle brackets):
Profile(s) Click to open the Profiles dialog box where you can select the profile used to filter the alerts displayed in the report.
View By Select to view the report by Source, Severity, or Type. The legend displayed on the right of the graph, when you generate the report, displays the drillable list of sources, severities, or alert types and their colors.
GUI Element (A-Z) Description
<any point in graph> Click any point in the graph to increase the time resolution for the selected source, severity label, or alert type.
<drill down> Click a point in the report to drill down to the time period for that point. You can continue drilling down until the Every field indicates 1 minute.
<tooltip> Move the mouse over any point in the report to view a tooltip containing details about the number of alerts corresponding to that point in time.
GUI Element (A-Z) Description
148
![Page 149: Hp Man BAC7.5 Alerts PDF[1]](https://reader034.fdocuments.net/reader034/viewer/2022051013/54800f6fb4af9fce158b5b07/html5/thumbnails/149.jpg)
Chapter 5 • Event-Based Alerts
Alerts Count Summary Report
Report Settings
Description Enables you to display, for the selected profile, the total number of alerts that occurred over the specified time range, organized by severity.
For example, you can determine how often critical alerts are being sent.
To access: Select Applications > Alerts > Event-Based Alerts Reports > Alert Count Summary.
Included in Tasks “View Event-Based Alert Reports” on page 136
GUI Element (A-Z) Description
<Common report settings>
See “Common Report Elements” in Reports.
Alerts Click to open the Alerts dialog box where you can select the alerts whose log you want to display.
Profile(s) Click to open the Profiles dialog box where you can select the profile used to filter the alerts displayed in the report.
Severity Click to open the Severity dialog box where you can select the severities you want to use to filter the alerts displayed in the report.
149
![Page 150: Hp Man BAC7.5 Alerts PDF[1]](https://reader034.fdocuments.net/reader034/viewer/2022051013/54800f6fb4af9fce158b5b07/html5/thumbnails/150.jpg)
Chapter 5 • Event-Based Alerts
Graph Area
The following elements are included (unlabeled GUI elements are shown in angle brackets):
Alerts Dependency Overview Page
GUI Element (A-Z) Description
<bar in graph> Displays for the selected profile and the selected time period, and for the severity represented by the bar, the total number of alerts that were triggered.
<drill down> Click a bar to drill down to the Alert Count Over Time report for the selected profile, time period, and severity.
<tooltip> Move the mouse over a bar to view a tooltip containing details about the number of alerts with the severity corresponding to the bar.
Description Enables you to view an overall summary of all defined alert dependencies for all profiles. You can also determine whether a specific alert is defined as subordinate and view its dominant alerts.
To access: Select Admin > Alerts > Event-Based Alerts > View Dependencies.
Important Information
For details about subordinate alerts, see “Define Subordinate Alerts Dialog Box” on page 209.
To verify that an alert is defined as subordinate, look for the following line in the bottom window of any page in the Alert Wizard:
This alert is subordinate to the alert(s): <alert_name(s)>
Included in Tasks “Define Alerts Dependency” on page 133
150
![Page 151: Hp Man BAC7.5 Alerts PDF[1]](https://reader034.fdocuments.net/reader034/viewer/2022051013/54800f6fb4af9fce158b5b07/html5/thumbnails/151.jpg)
Chapter 5 • Event-Based Alerts
The following elements are included (unlabeled GUI elements are shown in angle brackets):
GUI Element (A-Z) Description
Dominant Alert The name of the dominant alert.
Dominant Alert Profile
The profile of the dominant alert.
Subordinate Alert The name of the subordinate alert.
Click the name of the alert to view the alert’s dominant alerts. The Dominant Alert dialog box opens.
Subordinate Alert Profile
The profile of the subordinate alert.
Time Limit The amount of time HP Business Availability Center suppresses instances of the current alert after the dominant alert is triggered.
151
![Page 152: Hp Man BAC7.5 Alerts PDF[1]](https://reader034.fdocuments.net/reader034/viewer/2022051013/54800f6fb4af9fce158b5b07/html5/thumbnails/152.jpg)
Chapter 5 • Event-Based Alerts
Alert Details Report
Report Settings
The following elements are included (unlabeled GUI elements are shown in angle brackets):
Description Displays the triggering information that is available for the alert, including the actual conditions at the time of the alert.
To access: Click in the Alerts Log or in the Baseline Suggested Alerts Log.
GUI Element (A–Z) Description
<Common report settings>
For details, see “Common Report Elements” in Reports.
152
![Page 153: Hp Man BAC7.5 Alerts PDF[1]](https://reader034.fdocuments.net/reader034/viewer/2022051013/54800f6fb4af9fce158b5b07/html5/thumbnails/153.jpg)
Chapter 5 • Event-Based Alerts
Alert Frequency Criteria Dialog Box
The following elements are included (unlabeled GUI elements are shown in angle brackets):
Description Enables you to define how often HP Business Availability Center sends an alert notice when the event-based alert trigger conditions occur. If you selected any of the event-based alert triggers, you can define the alert frequency criteria.
To access: Click the link of Send alert if trigger conditions occur <alert_frequency_criteria> in the Alert Description area of the Trigger Criteria tab in the Alert wizard.
GUI Element (A-Z) Description
At least <X> times out of <Y>
Select to have HP Business Availability Center send an alert only when the defined alert trigger conditions occur X times out of Y, where X represents the number of times the alert conditions occur, and Y represents the total number of transaction instances HP Business Availability Center considers.
For example:
➤ For the alert trigger Transactions fail, if you specify at least 3 times out of 5, an alert is sent only if 3 out of every 5 transactions fail.
➤ For the alert trigger Transaction response time is greater than 10 seconds, if you specify At least 2 times out of 4, an alert is sent only if transaction response time is greater than 10 seconds in at least 2 out of 4 transaction instances.
Even once Select to have HP Business Availability Center send an alert every time the defined alert trigger conditions occur.
153
![Page 154: Hp Man BAC7.5 Alerts PDF[1]](https://reader034.fdocuments.net/reader034/viewer/2022051013/54800f6fb4af9fce158b5b07/html5/thumbnails/154.jpg)
Chapter 5 • Event-Based Alerts
Alerts Log Report
Report Settings
Description Enables you to track all alert details for event-based alerts sent by HP Business Availability Center during the specified time range, for the selected Business Process Monitor profiles, or Real User Monitor, regardless of the action specified for the alert in the alert scheme.
In addition, you can view alerts sent through your organization’s enterprise management systems (if configured in EMS profiles).
For example, the Alerts Log lists alerts that are not sent to specified recipients and alerts that trigger an executable file.
To access: Select Applications > Alerts > Event-Based Alerts Reports > Alerts Log.
Important Information
The Alerts Log displays up to 20 entries per page. If there are more than 20 entries, use the navigation links at the top or bottom of the screen to move through the Alerts Log.
Included in Tasks “View Event-Based Alert Reports” on page 136
GUI Element (A-Z) Description
<Common report settings>
See “Common Report Elements” in Reports.
Alert Click to open the Alerts dialog box where you can select the alerts whose log you want to display.
154
![Page 155: Hp Man BAC7.5 Alerts PDF[1]](https://reader034.fdocuments.net/reader034/viewer/2022051013/54800f6fb4af9fce158b5b07/html5/thumbnails/155.jpg)
Chapter 5 • Event-Based Alerts
Report Table Area
The following elements are included (unlabeled GUI elements are shown in angle brackets):
Profile Click to open the Profile dialog box where you can select the profile used to filter the alerts displayed in the report.
Severity Click to open the Severity dialog box where you can select the severities you want to use to filter the alerts displayed in the report.
GUI Element (A-Z) Description
Select an alert in the report and click the button to drill down to the Alert Details dialog box.
Alert Action Displays alert notification information, for example, the recipients who received the alert. You specify alert recipients in your alert schemes.
Alert Name Displays the alert name that you specified in your alert scheme.
Severity Displays an icon that represents the alert severity label you selected for the alert in the alert scheme. The severity is selected in “Settings Tab” on page 199.
Time Displays the date and time that HP Business Availability Center logged the alert.
GUI Element (A-Z) Description
155
![Page 156: Hp Man BAC7.5 Alerts PDF[1]](https://reader034.fdocuments.net/reader034/viewer/2022051013/54800f6fb4af9fce158b5b07/html5/thumbnails/156.jpg)
Chapter 5 • Event-Based Alerts
Alerts Page
The following elements are included (unlabeled GUI elements are shown in angle brackets):
Description After you create an alert scheme, HP Business Availability Center displays it in the Alerts table. The Alerts table lists alerts by name, severity label, and their associated profile.
Over time, you may find it necessary to make changes to alert schemes that you create, due to organizational changes, changes to service level monitoring contracts, and so on. For example, if an alert recipient leaves the company, you need to modify the alert scheme. Alternatively, if, due to a change in a service level monitoring agreement, the availability rate of a specific transaction is now expected to be at 97 percent rather than 90 percent, you may want to modify alert trigger criteria for that transaction accordingly.
To access: Select Admin > Alerts.
Included in Tasks “Create Event-Based Alert Schemes – Workflow” on page 125
GUI Element (A-Z) Description
Click the button beside the alert whose properties you want to modify. The Alert Wizard opens. For details, see “Alert Wizard” on page 159.
Click the button next to the alert scheme you want to clone. HP Business Availability Center adds a copy of the alert scheme to the profile tree, with a new name.
Rename and edit the alert scheme as required.
Click the button beside the alert to delete the alert.
To delete multiple alerts simultaneously, select their check boxes in the left column, and click the button located at the bottom of the Alerts table.
156
![Page 157: Hp Man BAC7.5 Alerts PDF[1]](https://reader034.fdocuments.net/reader034/viewer/2022051013/54800f6fb4af9fce158b5b07/html5/thumbnails/157.jpg)
Chapter 5 • Event-Based Alerts
If an alert is enabled, click the Disable Alert button beside the alert to disable it. When an alert is disabled, HP Business Availability Center does not send an alert notice when the trigger conditions defined in the alert occur.
To enable or disable multiple alerts simultaneously, select their check boxes in the left column and click the button located at the bottom of the Alerts table.
Note: You can also disable or enable an alert scheme from the Settings page of the Alert Wizard. For details, see “Settings Tab” on page 199.
If an alert is disabled, click the Disable Alert button beside the alert to enable it. When an alert is enabled, HP Business Availability Center sends an alert notification when the trigger conditions defined in the alert occur.
To enable or disable multiple alerts simultaneously, select their check boxes in the left column and click the button located at the bottom of the Alerts table.
Note: You can also disable or enable an alert scheme from the Settings page of the Alert Wizard. For details, see “Settings Tab” on page 199.
<check box> Select when you want to perform the same action on several alerts simultaneously.
<Please select recipient> Select the check box beside the alerts for which you want to add or remove a recipient.
Select the recipient to add or remove in the recipient list at the bottom of the Alerts table.
Alert Name The name of the alert.
GUI Element (A-Z) Description
157
![Page 158: Hp Man BAC7.5 Alerts PDF[1]](https://reader034.fdocuments.net/reader034/viewer/2022051013/54800f6fb4af9fce158b5b07/html5/thumbnails/158.jpg)
Chapter 5 • Event-Based Alerts
New Alert Click to define a new alert. Depending on the profile selected in the Profile box at the top of the page, the New Alert dialog box, or the Alerts wizard opens.
For details about the New Alert dialog box, see “New Alert Dialog Box” on page 223.
For details about the Alert wizard, see “Alert Wizard” on page 159.
Profile Select the profile for which you want to create the alert from the list of profiles at the top of the page.
If you are creating an alert for a Real User Monitor, select the [RUM Engines] item from the profile list.
Note:
➤ If [All Profiles] was selected in the profile list when you clicked New Alert, the New Alert dialog box for selecting a profile opens. You must select a profile before continuing. For details, see “New Alert Dialog Box” on page 223.
➤ If [RUM Engines] was selected in the profile list when you clicked New Alert, the New Alert dialog box opens. You must select a Real User Monitor engine as well as the type of alert (page, transaction, or server) before continuing. For details, see “New Alert Dialog Box” on page 223.
Register After you have selected the check box beside the alerts for which you want to add a recipient, and selected the recipient in the recipient list at the bottom of the Alerts table, click the button to add the specified recipient to the selected alerts.
GUI Element (A-Z) Description
158
![Page 159: Hp Man BAC7.5 Alerts PDF[1]](https://reader034.fdocuments.net/reader034/viewer/2022051013/54800f6fb4af9fce158b5b07/html5/thumbnails/159.jpg)
Chapter 5 • Event-Based Alerts
Alert Wizard
Severity The severity can be:
➤ - Informational
➤ - Warning
➤ - Minor
➤ - Major
➤ - Critical
Unregister After you have selected the check box beside the alerts for which you want to remove a recipient, and selected the recipient in the recipient list at the bottom of the Alerts table, click the button to remove the specified recipient to the selected alerts.
Description Enables you to create an alert scheme.
To access:
➤ Click New Alert in the Alerts page.
➤ Click the appropriate Edit button in the Alerts page.
Included in Tasks “Create Event-Based Alert Schemes – Workflow” on page 125
Wizard Map The Alert Wizard includes: Trigger Criteria Tab > Filters Tab > Actions Tab > Settings Tab
GUI Element (A-Z) Description
159
![Page 160: Hp Man BAC7.5 Alerts PDF[1]](https://reader034.fdocuments.net/reader034/viewer/2022051013/54800f6fb4af9fce158b5b07/html5/thumbnails/160.jpg)
Chapter 5 • Event-Based Alerts
Trigger Criteria Tab
Description Enables you to specify the conditions or criteria that trigger an alert.
Alert trigger criteria enable you to specify the transaction response time and availability conditions that trigger an alert. You can choose to trigger the alert based on either an event related to the transaction’s success or failure, or based on the time it takes for the transaction to be completed.
Depending on the profile you selected in Alerts you can select the following trigger criteria:
➤ “Event-Based Triggers Area” on page 162
➤ “Time-Based Triggers Area” on page 167
➤ “Page Triggers Area” on page 176
➤ “Transaction Triggers Area” on page 178
➤ “Alert Triggers Area for Server Alerts” on page 182
160
![Page 161: Hp Man BAC7.5 Alerts PDF[1]](https://reader034.fdocuments.net/reader034/viewer/2022051013/54800f6fb4af9fce158b5b07/html5/thumbnails/161.jpg)
Chapter 5 • Event-Based Alerts
Important Information
➤ When you set alert filters, HP Business Availability Center considers trigger criteria within the context of the selected items only.
➤ When you select a trigger criteria in the upper part of the page, the Profile and Alert triggers elements are added to the Alert Description area in the lower part of the page. Depending on the selection, the Alert triggers element displays different information and includes a link to define or edit the trigger definition.
➤ You can select one or more criteria from one of the two categories: event-based or time-based criteria. You cannot combine criterias from both categories.
➤ Consider the following guidelines when specifying alert trigger criteria:
➤ Set your alerts to about 10-20% over your average times.
➤ Use the following values for transaction response time alert triggers: 4 seconds for general transactions, like loading a home page; 10 seconds for more complex transactions, like searching; 12 seconds for the most complex activities, like logging to the database.
➤ If you configure transaction thresholds in profiles to be similar to thresholds established in your organization’s service level agreements, you can use threshold-based alerts to alert recipients to performance issues related to deviation from SLA criteria.
Wizard Map The Alert Wizard includes: Trigger Criteria Tab > Filters Tab > Actions Tab > Settings Tab
161
![Page 162: Hp Man BAC7.5 Alerts PDF[1]](https://reader034.fdocuments.net/reader034/viewer/2022051013/54800f6fb4af9fce158b5b07/html5/thumbnails/162.jpg)
Chapter 5 • Event-Based Alerts
Event-Based Triggers Area
Description Enables you to select to trigger the alert based on an event related to the transaction’s success or failure. For example, you can send an alert when a transaction fails or exceeds a specified amount of time.
Note: This list of triggers is displayed when you have selected a Business Process Monitor profile in the New Alert dialog box.
If you select multiple, event-based alert trigger criteria, you also specify multiple-trigger condition properties.
Important Information
Depending on the baseline mode you have selected, the area displays different information:
➤ “For the Enabled/Disabled Baseline Modes” on page 163
➤ “For the Automatic/Full-Automatic Baseline Modes” on page 165
162
![Page 163: Hp Man BAC7.5 Alerts PDF[1]](https://reader034.fdocuments.net/reader034/viewer/2022051013/54800f6fb4af9fce158b5b07/html5/thumbnails/163.jpg)
Chapter 5 • Event-Based Alerts
For the Enabled/Disabled Baseline Modes
The following elements are included (unlabeled GUI elements are shown in angle brackets):
GUI Element (A-Z) Description
Transaction Response Time
Select to send an alert if transaction response time is not equal to the selected number of seconds.
After selection, the following editable information is displayed in the Alert Description area in the Alert triggers section:
Transaction response time is <condition> seconds
Send alert if trigger conditions occur <alert_frequency_criteria>
Click the <condition> link to open the Response Time dialog box.
Click the <alert_frequency_criteria> link to open the Alert Frequency Criteria dialog box.
Only completed transactions are considered for this alert trigger. If a transaction fails (that is, is not completed successfully) no alert is sent.
163
![Page 164: Hp Man BAC7.5 Alerts PDF[1]](https://reader034.fdocuments.net/reader034/viewer/2022051013/54800f6fb4af9fce158b5b07/html5/thumbnails/164.jpg)
Chapter 5 • Event-Based Alerts
Transaction response time relative to End User Management threshold
Select to send an alert if transaction response time is better or worse than the selected transaction threshold.
After selection, the following editable information is displayed in the Alert Description area in the Alert triggers section:
Transaction response time relative to threshold is <response_time_ relative_to_ threshold>
Send alert if trigger conditions occur <alert_frequency_criteria>
Click the <condition> link to open the Response Time Relative to Threshold dialog box.
Click the <alert_frequency_criteria> link to open the Alert Frequency Criteria dialog box.
Only completed transactions are considered for this alert trigger.
Example: The alert is sent if the response time for a given transaction is worse than the set threshold, but treats the threshold value as 10 percent better. Thus, if the threshold for the transaction is, for example, 10 seconds, HP Business Availability Center sends an alert if transaction response time is worse than 9 seconds (because 9 seconds is 10 percent better than 10 seconds).
Transactions fail Select to use transaction failure as a criteria.
After selection, the following editable information is displayed in the Alert Description area in the Alert triggers section:
Transactions failSend alert if trigger conditions occur <alert_frequency_criteria>
Click the <alert_frequency_criteria> link to open the Alert Frequency Criteria dialog box.
GUI Element (A-Z) Description
164
![Page 165: Hp Man BAC7.5 Alerts PDF[1]](https://reader034.fdocuments.net/reader034/viewer/2022051013/54800f6fb4af9fce158b5b07/html5/thumbnails/165.jpg)
Chapter 5 • Event-Based Alerts
For the Automatic/Full-Automatic Baseline Modes
The following elements are included (unlabeled GUI elements are shown in angle brackets):
GUI Element (A-Z) Description
Transaction Response Time
Select to send an alert if transaction response time is greater than or less than the selected number of seconds.
After selection, the following editable information is displayed in the Alert Description area in the Alert triggers section:
Transaction response time is <condition> seconds
Send alert if trigger conditions occur <alert_frequency_criteria>
Click the <condition> link to open the Response Time dialog box.
Click the <alert_frequency_criteria> link to open the Alert Frequency Criteria dialog box.
Only completed transactions are considered for this alert trigger. If a transaction fails—that is, is not completed successfully—no alert is sent.
165
![Page 166: Hp Man BAC7.5 Alerts PDF[1]](https://reader034.fdocuments.net/reader034/viewer/2022051013/54800f6fb4af9fce158b5b07/html5/thumbnails/166.jpg)
Chapter 5 • Event-Based Alerts
Transaction response time relative to baseline threshold
Select to send an alert if transaction response time is better or worse than the transaction baseline threshold. Only completed transactions are considered for this alert trigger. You can also select to treat the threshold value as better or worse than the set threshold, by a specified percentage.
After selection, the following editable information is displayed in the Alert Description area in the Alert triggers section:
Transaction response time relative to baseline threshold is <response_time_ relative_to_ baseline>Send alert if trigger conditions occur <alert_frequency_criteria>
Click the <response_time_ relative_to_ baseline> link to open the Response Time Relative to Threshold dialog box.
Click the <alert_frequency_criteria> link to open the Alert Frequency Criteria dialog box.
Example: The alert is sent if the response time for a given transaction is worse than the set threshold, but treats the threshold value as 10 percent better. Thus, if the threshold for the transaction is, for example, 10 seconds, HP Business Availability Center sends an alert if transaction response time is worse than 9 seconds (because 9 seconds is 10 percent better than 10 seconds).
Transactions fail Select to use transaction failure as a criteria.
After selection, the following editable information is displayed in the Alert Description area in the Alert triggers section:
Transactions failSend alert if trigger conditions occur <alert_frequency_criteria>
Click the <alert_frequency_criteria> link to open the Alert Frequency Criteria dialog box.
GUI Element (A-Z) Description
166
![Page 167: Hp Man BAC7.5 Alerts PDF[1]](https://reader034.fdocuments.net/reader034/viewer/2022051013/54800f6fb4af9fce158b5b07/html5/thumbnails/167.jpg)
Chapter 5 • Event-Based Alerts
Time-Based Triggers Area
Description Enables you to select to trigger the alert when specific conditions exist over a specified period of time. For example, when average transaction response time is greater than 10 seconds for a period of 1 hour.
Note: This list of triggers is displayed when you have selected a Business Process Monitor profile in the Alerts dialog box before clicking the New button.
If you select multiple, time-based alert trigger criteria, you also specify multiple trigger condition properties.
If you set alert filters, HP Business Availability Center considers trigger criteria within the context of the selected items only.
Important Information
➤ When you select more than one time-based criteria the Send alert if any of the above trigger conditions are met/Send alert if all of the above trigger conditions are met editable information is displayed in the Alert Description area. To change this element, click the link to open the Multiple Trigger Condition dialog box.
➤ Depending on the baseline mode you have selected the area displays different information:
➤ “For the Enabled/Disabled Baseline Modes” on page 168.
➤ “For the Automatic/Full-Automatic Baseline Modes” on page 172.
167
![Page 168: Hp Man BAC7.5 Alerts PDF[1]](https://reader034.fdocuments.net/reader034/viewer/2022051013/54800f6fb4af9fce158b5b07/html5/thumbnails/168.jpg)
Chapter 5 • Event-Based Alerts
For the Enabled/Disabled Baseline Modes
The following elements are included (unlabeled GUI elements are shown in angle brackets):
GUI Element (A-Z) Description
Availability Displayed when using Disabled or Enabled baseline modes.
Select to send an alert if transaction availability is greater than or less than the selected percentage, calculated over the selected time period. Availability is the number of times that transactions succeed as a percentage of the total number of transaction instances.
After selection, the following editable information is displayed in the Alert Description area in the Alert triggers section:
Availability is <transaction_availability>
Calculate over <calculated_time_period>
Click the <transaction_availability> link to open the Transaction Availability dialog box.
Click the <calculated_time_period> link to open the Calculated Time Period dialog box.
Note: Every minute, the system checks if the criteria is fulfilled for the specified time period. If it is, an alert notification is sent. If you want to receive only one alert notification for the same alert event, select Send no more than one alert as long as the alert continues to exist in the Settings tab.
Example: When the criteria is fulfilled five minutes after the start of the time period (15 minutes), a check performed at 16 minutes after the start of the time period finds the criteria fulfilled and sends an alert. The same test is then performed every minute after that, and finds that the criteria is fulfilled five times, up to the 21st minute after the start of the time period. At the 22nd minute after the start of the time period, the criteria is not fulfilled any more.
168
![Page 169: Hp Man BAC7.5 Alerts PDF[1]](https://reader034.fdocuments.net/reader034/viewer/2022051013/54800f6fb4af9fce158b5b07/html5/thumbnails/169.jpg)
Chapter 5 • Event-Based Alerts
Average Transaction Response Time
Displayed when using Disabled or Enabled baseline modes.
Select to send an alert if average transaction response time is greater than or less than the selected number of seconds, calculated over the selected time period. After selection, the following editable information is displayed in the Alert Description area in the Alert triggers section:
Average transaction response time is <condition> seconds
Calculate over <calculated_time_period>
Click the <condition> link to open the Average Response Time dialog box.
Click the <calculated_time_period> link to open the Calculated Time Period dialog box.
Note: Every minute, the system checks if the criteria is fulfilled for the specified time period. If it is, an alert notification is sent. If you want to receive only one alert notification for the same alert event, select Send no more than one alert as long as the alert continues to exist in the Settings tab.
Example: When the criteria is fulfilled five minutes after the start of the time period (15 minutes), a check performed at 16 minutes after the start of the time period finds the criteria fulfilled and sends an alert. The same test is then performed every minute after that, and finds that the criteria is fulfilled five times, up to the 21st minute after the start of the time period. At the 22nd minute after the start of the time period, the criteria is not fulfilled any more.
GUI Element (A-Z) Description
169
![Page 170: Hp Man BAC7.5 Alerts PDF[1]](https://reader034.fdocuments.net/reader034/viewer/2022051013/54800f6fb4af9fce158b5b07/html5/thumbnails/170.jpg)
Chapter 5 • Event-Based Alerts
Transaction response time for specified percentage of transactions
Displayed when using Disabled or Enabled baseline modes.
Select to send an alert if the response time is greater or less than the selected number of seconds, for the specified percentage of transactions, calculated over the selected time period. You can also select to count a minimum number of transactions over the calculated time period.
After selection, the following editable information is displayed in the Alert Description area in the Alert triggers section:
Transaction response time for specified percentage of transactions is <response_time_for_%_of_trans>
Calculate over <calculated_time_period>
Click the <response_time_for_%_of_trans> link to open the Response Time for Specified Percentage of Transactions dialog box.
Click the <calculated_time_period> link to open the Calculated Time Period dialog box.
Only completed transactions are considered for this alert trigger.
Note: Every minute, the system checks if the criteria is fulfilled for the specified time period. If it is, an alert notification is sent. If you want to receive only one alert notification for the same alert event, select Send no more than one alert as long as the alert continues to exist in the Settings tab.
Example: The criteria is fulfilled five minutes after the start of the time period (15 minutes). This means that a check performed at 16 minutes, after the start of the time period, finds the criteria fulfilled and sends an alert. The same test is then performed every minute after that, and finds that the criteria is fulfilled five times, up to the 21st minute after the start of the time period. At the 22nd minute after the start of the time period, the criteria is not fulfilled any more.
GUI Element (A-Z) Description
170
![Page 171: Hp Man BAC7.5 Alerts PDF[1]](https://reader034.fdocuments.net/reader034/viewer/2022051013/54800f6fb4af9fce158b5b07/html5/thumbnails/171.jpg)
Chapter 5 • Event-Based Alerts
Transaction response time relative to End User Management threshold for specified percentage of transactions
Displayed when using Disabled or Enabled baseline modes.
Select to send an alert if the response time is better or worse than the selected transaction threshold, for the specified percentage of transactions, calculated over the selected time period. You can also select to treat the threshold value as better or worse than the set threshold, by a specified percentage or to count a minimum number of transactions over the calculated time period.
After selection, the following editable information is displayed in the Alert Description area in the Alert triggers section:
Transaction response time relative to threshold for specified percentage of transactions is <response_time_threshold_for_%_of_trans>Calculate over <calculated_time_period>
Click the <<response_time_threshold_for_%_of_trans> link to open the Response Time Relative to Threshold for Specified Percentage of Transactions dialog box.
Click the <calculated_time_period> link to open the Calculated Time Period dialog box.
Only completed transactions are considered for triggering this alert.
Note: Every minute, the system checks if the criteria is met for the specified time period. If it is, an alert notification is sent. If you want to receive only one alert notification for the same alert event, select Send no more than one alert as long as the alert continues to exist in the Settings tab.
Example: The criteria is met five minutes after the start of the time period (15 minutes). A check performed 16 minutes after the start of the time period, finds the criteria is met and sends an alert. The test is then performed every minute after that, and finds that the criteria is met five times, up to the 21st minute after the start of the time period. 22nd minutes after the start of the time period, the criteria is not met any more.
GUI Element (A-Z) Description
171
![Page 172: Hp Man BAC7.5 Alerts PDF[1]](https://reader034.fdocuments.net/reader034/viewer/2022051013/54800f6fb4af9fce158b5b07/html5/thumbnails/172.jpg)
Chapter 5 • Event-Based Alerts
For the Automatic/Full-Automatic Baseline Modes
The following elements are included (unlabeled GUI elements are shown in angle brackets):
GUI Element (A-Z) Description
Availability Select to send an alert if transaction availability is greater than or less than the selected percentage, calculated over the selected time period. Availability is calculated as the number of times that transactions succeed as a percentage of the total number of transaction instances.
After selection, the following editable information is displayed in the Alert Description area in the Alert triggers section:
Availability is <transaction_availability>Calculate over <calculated_time_period>
Click the <transaction_availability> link to open the Transaction Availability dialog box.
Click the <calculated_time_period> link to open the Calculated Time Period dialog box.
Note: Every minute, the system checks if the criteria is fulfilled for the specified time period. If it is, an alert notification is sent. If you want to receive only one alert notification for the same alert event, select Send no more than one alert as long as the alert continues to exist in the Settings tab.
Example: When the criteria is met five minutes after the start of the time period (15 minutes), a check performed at 16 minutes after the start of the time period finds the criteria met and sends an alert. The same test is then performed every minute after that, and finds that the criteria is met five times, up to the 21st minute after the start of the time period. At the 22nd minute after the start of the time period, the criteria is not met any more.
172
![Page 173: Hp Man BAC7.5 Alerts PDF[1]](https://reader034.fdocuments.net/reader034/viewer/2022051013/54800f6fb4af9fce158b5b07/html5/thumbnails/173.jpg)
Chapter 5 • Event-Based Alerts
Average Transaction Response Time
Select to send an alert if average transaction response time is greater than or less than the selected number of seconds, calculated over the selected time period. After selection, the following editable information is displayed in the Alert Description area in the Alert triggers section:
Average transaction response time is <condition> than baseline thresholdCalculate over <calculated_time_period>
Click the <condition> link to open the Average Response Time dialog box.
Click the <calculated_time_period> link to open the Calculated Time Period dialog box.
Note: Every minute, the system checks if the criteria is fulfilled for the specified time period. If it is, an alert notification is sent. If you want to receive only one alert notification for the same alert event, select Send no more than one alert as long as the alert continues to exist in the Settings tab.
Example: When the criteria is met five minutes after the start of the time period (15 minutes), a check performed at 16 minutes after the start of the time period finds the criteria met and sends an alert. The same test is then performed every minute after that, and finds that the criteria is met five times, up to the 21st minute after the start of the time period. At the 22nd minute after the start of the time period, the criteria is not met any more.
GUI Element (A-Z) Description
173
![Page 174: Hp Man BAC7.5 Alerts PDF[1]](https://reader034.fdocuments.net/reader034/viewer/2022051013/54800f6fb4af9fce158b5b07/html5/thumbnails/174.jpg)
Chapter 5 • Event-Based Alerts
Transaction response time for specified percentage of transactions
Displayed when using Disabled or Enabled baseline modes.
Select to send an alert if the response time is greater or less than the selected number of seconds, for the specified percentage of transactions, calculated over the selected time period. You can also select to count a minimum number of transactions over the calculated time period.
After selection, the following editable information is displayed in the Alert Description area in the Alert triggers section:
Transaction response time for specified percentage of transactions is <response_time_for_%_of_trans>
Calculate over <calculated_time_period>
Click the <response_time_for_%_of_trans> link to open the Response Time for Specified Percentage of Transactions dialog box.
Click the <calculated_time_period> link to open the Calculated Time Period dialog box.
Only completed transactions are considered for this alert trigger.
Note: Every minute, the system checks if the criteria is fulfilled for the specified time period. If it is, an alert notification is sent. If you want to receive only one alert notification for the same alert event, select Send no more than one alert as long as the alert continues to exist in the Settings tab.
Example: The criteria is met five minutes after the start of the time period (15 minutes). This means that a check performed at 16 minutes, after the start of the time period, finds the criteria met and sends an alert. The same test is then performed every minute after that, and finds that the criteria is met five times, up to the 21st minute after the start of the time period. At the 22nd minute after the start of the time period, the criteria is not met any more.
GUI Element (A-Z) Description
174
![Page 175: Hp Man BAC7.5 Alerts PDF[1]](https://reader034.fdocuments.net/reader034/viewer/2022051013/54800f6fb4af9fce158b5b07/html5/thumbnails/175.jpg)
Chapter 5 • Event-Based Alerts
Transaction Response Time Relative to Baseline Threshold for Specified Percentage of Transactions
Select to send an alert if the response time is better or worse than the selected transaction baseline threshold, for the specified percentage of transactions, calculated over the selected time period. You can also select to treat the threshold value as better or worse than the set baseline threshold, by a specified percentage or to count a minimum number of transactions over the calculated time period.
After selection, the following editable information is displayed in the Alert Description area in the Alert triggers section:
Transaction response time relative to baseline threshold for specified percentage of transactions is <response_time_threshold_for_%_of_trans>Calculate over <calculated_time_period>
Click the <response_time_threshold_for_%_of_trans> link to open the Response Time Relative to Threshold for Specified Percentage of Transactions dialog box.
Click the <calculated_time_period> link to open the Calculated Time Period dialog box.
Only completed transactions are considered for triggering this alert.
Note: Every minute, the system checks if the criteria is fulfilled for the specified time period. If it is, an alert notification is sent. If you want to receive only one alert notification for the same alert event, select Send no more than one alert as long as the alert continues to exist in the Settings tab.
Example: The criteria is met five minutes after the start of the time period (15 minutes). This means that a check performed at 16 minutes, after the start of the time period, finds the criteria met and sends an alert. The same test is then performed every minute after that, and finds that the criteria is met five times, up to the 21st minute after the start of the time period. At the 22nd minute after the start of the time period, the criteria is not met any more.
GUI Element (A-Z) Description
175
![Page 176: Hp Man BAC7.5 Alerts PDF[1]](https://reader034.fdocuments.net/reader034/viewer/2022051013/54800f6fb4af9fce158b5b07/html5/thumbnails/176.jpg)
Chapter 5 • Event-Based Alerts
Page Triggers Area
The following elements are included (unlabeled GUI elements are shown in angle brackets):
Description Lists the triggers that enable HP Business Availability Center to send alerts when specific conditions exist over a specified period of time.
Note: This list of triggers is displayed when you have selected a RUM Engines profile in the Alerts page and the RUM Pages type in the New Alert dialog box.
Note: Upgraded Real User Monitor page alerts must be reconfigured.
Important Information
The performance data by which you can group, and the data by which you can limit a Real User Monitor alert scheme, differ from other alert schemes. The grouping and limitation options also differ, depending on the type of Real User Monitor alert you are configuring. For details, see “Grouping and Limitations For Real User Monitor Profiles” on page 191.
GUI Element (A-Z) Description
Page Availability Select to send an alert if page availability is less than or greater than the specified percentage, calculated over the selected time period.
After selection, the following editable information is displayed in the Alert Description area in the Alert triggers section:
Page availability is <condition>
Calculate over <time_period>
Click the <condition> link to open the Page Availability dialog box.
Click the <time_period> link to open the Calculated Time Period dialog box.
Only completed transactions are considered when triggering this alert.
176
![Page 177: Hp Man BAC7.5 Alerts PDF[1]](https://reader034.fdocuments.net/reader034/viewer/2022051013/54800f6fb4af9fce158b5b07/html5/thumbnails/177.jpg)
Chapter 5 • Event-Based Alerts
Page Performance - percentage of pages with breached page response time
To send an alert if the page download time for the specified percentage of pages has breached the conditions, per sampling period.
After selection, the following editable information is displayed in the Alert Description area in the Alert triggers section:
Page response time relative to threshold <as specified>
Calculate over <time_period>
Click the <condition> link to open the Page Availability dialog box.
Click the <time_period> link to open the Calculated Time Period dialog box.
Only completed transactions are considered when triggering this alert.
Page volume To send an alert if the number of page accessed is less than or greater than the specified number, calculated over the selected time period.
After selection, the following editable information is displayed in the Alert Description area in the Alert triggers section:
Page volume is <condition> hits
Calculate over <time_period>
Click the <condition> link to open the Page Volume dialog box.
Click the <time_period> link to open the Calculated Time Period dialog box.
Only completed transactions are considered when triggering this alert.
GUI Element (A-Z) Description
177
![Page 178: Hp Man BAC7.5 Alerts PDF[1]](https://reader034.fdocuments.net/reader034/viewer/2022051013/54800f6fb4af9fce158b5b07/html5/thumbnails/178.jpg)
Chapter 5 • Event-Based Alerts
Transaction Triggers Area
Description Lists the triggers that enable HP Business Availability Center to send alerts when specific conditions exist over a specified period of time.
Note:
➤ This list of triggers is displayed when you have selected a RUM Engines profile in the Alerts page and the RUM transactions type in the New Alert dialog box.
➤ Transaction alerts are sent only for transactions that you configure in End User Management.
Important Information
The rum_trans_t sample sent to HP Business Availability Center includes aggregated samples where each sample represents five minutes of data. For details about the rum_trans_t sample, see “Sample: RUM Transactions (rum_trans_t)” in Reference Information.
The transaction performance and availability are calculated by comparing the response time to the specified threshold. For details on setting up the threshold, see “Edit General Settings Page” in Using End User Management.
178
![Page 179: Hp Man BAC7.5 Alerts PDF[1]](https://reader034.fdocuments.net/reader034/viewer/2022051013/54800f6fb4af9fce158b5b07/html5/thumbnails/179.jpg)
Chapter 5 • Event-Based Alerts
The following elements are included (unlabeled GUI elements are shown in angle brackets):
GUI Element (A-Z) Description
Transaction availability
To send an alert if transaction availability is less than or greater than the specified percentage, per sampling period.
After selection, the following editable information is displayed in the Alert Description area in the Alert triggers section:
Transaction availability is <condition>Calculate over <time_period>
Click the <condition> link to open the Transaction Availability dialog box.
Click the <time_period> link to open the Calculated Time Period dialog box.
Only completed transactions are considered when triggering this alert.
Transaction performance - percentage of transactions with breached gross transaction response time
To send an alert if the network and server response time for the specified percentage of transactions has breached the conditions, per sampling period.
After selection, the following editable information is displayed in the Alert Description area in the Alert triggers section:
Percentage of transactions with breached gross transaction response time is <as_specified>Calculate over <time_period>
Click the <as_specified> link to open the Transaction Gross Response Time dialog box.
Click the <time_period> link to open the Calculated Time Period dialog box.
Only completed transactions are considered when triggering this alert.
179
![Page 180: Hp Man BAC7.5 Alerts PDF[1]](https://reader034.fdocuments.net/reader034/viewer/2022051013/54800f6fb4af9fce158b5b07/html5/thumbnails/180.jpg)
Chapter 5 • Event-Based Alerts
Transaction performance - percentage of transactions with breached net transaction response time
To send an alert if the network response time for the specified percentage of transactions corresponds to the conditions, per sampling period.
After selection, the following editable information is displayed in the Alert Description area in the Alert triggers section:
Percentage of transactions with breached net transaction response time is <condition>Calculate over <time_period>
Click the <condition> link to open the Transaction Net Response Time dialog box.
Click the <time_period> link to open the Calculated Time Period dialog box.
Only completed transactions are considered when triggering this alert.
Transaction performance - percentage of transactions with breached server transaction response time
To send an alert if the server response time for the specified percentage of transactions has breached the conditions, per sampling period.
After selection, the following editable information is displayed in the Alert Description area in the Alert triggers section:
Percentage of transactions with breached server transaction response time is <conditions>Calculate over <time_period>
Click the <conditions> link to open the Transaction Server Response Time dialog box.
Click the <time_period> link to open the Calculated Time Period dialog box.
Only completed transactions are considered when triggering this alert.
GUI Element (A-Z) Description
180
![Page 181: Hp Man BAC7.5 Alerts PDF[1]](https://reader034.fdocuments.net/reader034/viewer/2022051013/54800f6fb4af9fce158b5b07/html5/thumbnails/181.jpg)
Chapter 5 • Event-Based Alerts
Transaction volume - all
To send an alert if the total transaction volume corresponds to the conditions, per sampling period.
After selection, the following editable information is displayed in the Alert Description area in the Alert triggers section:
Total volume is <condition> transactionsCalculate over <time_period>
Click the <condition> link to open the Total Transaction Volume dialog box.
Click the <time_period> link to open the Calculated Time Period dialog box.
Only completed transactions are considered when triggering this alert.
Transaction volume - completed
To send an alert if the volume of completed transactions corresponds to the conditions, calculated over the selected time period.
After selection, the following editable information is displayed in the Alert Description area in the Alert triggers section:
Completed volume is <condition> transactions
Calculate over <time_period>
Only completed transactions are considered when triggering this alert.
GUI Element (A-Z) Description
181
![Page 182: Hp Man BAC7.5 Alerts PDF[1]](https://reader034.fdocuments.net/reader034/viewer/2022051013/54800f6fb4af9fce158b5b07/html5/thumbnails/182.jpg)
Chapter 5 • Event-Based Alerts
Alert Triggers Area for Server Alerts
Description Lists the triggers that enable HP Business Availability Center to send alerts when specific conditions exist over a specified period of time.
Note: This list of triggers is displayed when you have selected a RUM Engines profile in the Alerts page and the RUM servers type in the New Alert dialog box.
Important Information
The rum_tcp_server_t sample sent to HP Business Availability Center includes aggregated samples where each sample represents five minutes of data. For details about the rum_tcp_server_t sample, see “Sample: RUM TCP Servers (rum_tcp_server_t)” in Reference Information.
182
![Page 183: Hp Man BAC7.5 Alerts PDF[1]](https://reader034.fdocuments.net/reader034/viewer/2022051013/54800f6fb4af9fce158b5b07/html5/thumbnails/183.jpg)
Chapter 5 • Event-Based Alerts
The following elements are included (unlabeled GUI elements are shown in angle brackets):
GUI Element (A-Z) Description
Server application requests availability
To send an alert if the percentage of successful application requests (for example, HTTP requests), compared to the total number of application requests, is less than or greater than the specified percentage, calculated over the selected time period.
After selection, the following editable information is displayed in the Alert Description area in the Alert triggers section:
Server application requests availability is <condition>Calculate over <time_period>
Click the <condition> link to open the Server Availability dialog box.
Click the <time_period> link to open the Calculated Time Period dialog box.
Only completed transactions are considered when triggering this alert.
Note: The trigger is calculated using the values of fields in the rum_server_t sample sent to HP Business Availability Center, which includes aggregated samples where each sample represents five minutes of data.
183
![Page 184: Hp Man BAC7.5 Alerts PDF[1]](https://reader034.fdocuments.net/reader034/viewer/2022051013/54800f6fb4af9fce158b5b07/html5/thumbnails/184.jpg)
Chapter 5 • Event-Based Alerts
Server network connections availability
To send an alert if the percentage of successfully created TCP connections compared to the total number of created connections is less than or greater than the specified percentage, calculated over the selected time period.
After selection, the following editable information is displayed in the Alert Description area in the Alert triggers section:
Server network connections availability is <condition>Calculate over <time_period>
Click the <condition> link to open the Server Network Connections Availability dialog box.
Click the <time_period> link to open the Calculated Time Period dialog box.
Only completed transactions are considered when triggering this alert.
Note: The trigger is calculated using the values of the availability and tot_connection fields in the rum_tcp_server_t sample sent to HP Business Availability Center, which includes aggregated samples where each sample represents five minutes of data.
For details about the rum_tcp_server_t sample, see “Sample: RUM TCP Servers (rum_tcp_server_t)” in Reference Information.
GUI Element (A-Z) Description
184
![Page 185: Hp Man BAC7.5 Alerts PDF[1]](https://reader034.fdocuments.net/reader034/viewer/2022051013/54800f6fb4af9fce158b5b07/html5/thumbnails/185.jpg)
Chapter 5 • Event-Based Alerts
Alert Description Area
Filters Tab
Description Displays a summary of the selections you have made in the current tab and in the previous tabs (if relevant).
It can include:
➤ Profile. The name of the profile you selected in the New Alert dialog box.
➤ Alert triggers. The list of triggers you selected in the Trigger Criteria tab. See each trigger description for a list of the elements that can be listed in this section.
➤ Alert filters. The list of filters you selected in the Filters tab. See each filter description for a list of the elements that can be listed in this section. In addition, if you have selected the RUM Engine profile in the Alerts page before clicking the New button, the name of the RUM Engine is listed in this section.
➤ Alert actions. The list of actions you selected in the Actions tab. See each action description for a list of the elements that can be listed in this section.
Description Enables you to track performance issues related to specific monitored servers, monitors, or measurements.
Important Information
When you select a filter, the Alert filters element is added to the Alert Description area. Depending on the filter you select, the Alert triggers area displays different information. You can combine one or more filters for each type of filters.
Wizard Map The Alert Wizard includes: Trigger Criteria Tab > Filters Tab > Actions Tab > Settings Tab
185
![Page 186: Hp Man BAC7.5 Alerts PDF[1]](https://reader034.fdocuments.net/reader034/viewer/2022051013/54800f6fb4af9fce158b5b07/html5/thumbnails/186.jpg)
Chapter 5 • Event-Based Alerts
<Select Filters> Area
The following elements are included (unlabeled GUI elements are shown in angle brackets):
GUI Element (A-Z) Description
Group performance data
Select to use the group performance data as a criteria. By default, when assessing whether alert trigger criteria have been met, all the relevant performance data in the profile database is considered. For example, when assessing whether a transaction has failed, all the transaction instances are checked.
After selection, the following editable information is displayed in the Alert Description area in the Alert filters section:
Group performance data by <specified criteria> (Setting not specified)
HP Business Availability Center sends an alert if the performance data you selected by any combination of page name, transaction name, and server name matches the specified criteria.
For details, see “Group Performance Data Dialog Box” on page 216.
Note: When you are using this option, you can add Group Performance Data parameters to return information as alert parameters or event parameters when HP Business Availability Center has been instructed to consider the performance data by transaction, by script (file containing transactions), by group, by location, or by any combination of those groups. How you group performance data has an impact on the triggering of alerts. If you are setting Real User Monitor alert filters, you can select to consider the performance data per page name, transaction name, or server name. The option you select depend on the type of alert you are configuring.
For details, see “Group Performance Data Parameters” on page 218.
186
![Page 187: Hp Man BAC7.5 Alerts PDF[1]](https://reader034.fdocuments.net/reader034/viewer/2022051013/54800f6fb4af9fce158b5b07/html5/thumbnails/187.jpg)
Chapter 5 • Event-Based Alerts
Limit to end-user locations
Select to use the limit to end-user locations as a criteria.
Note: This list of triggers is displayed when you have selected both:
➤ A RUM Engines profile in the Alerts page
➤ The RUM Pages or RUM Transaction type in the New Alert dialog box
After selection, the following editable information is displayed in the Alert Description area in the Alert filters section:
Limit to end-user locations <as_specified>
HP Business Availability Center sends an alert if the alert trigger criteria are met for one or more specific end-user locations. By default, alerts are sent when alert trigger criteria are met for any end-user location.
Note: For more information on Real User Monitor alert filters, see “Grouping and Limitations For Real User Monitor Profiles” on page 191.
Limit to end-user names
Select to use the limit to end-user names as a criteria.
Note: This list of triggers is displayed when you have selected both:
➤ A RUM Engines profile in the Alerts page
➤ The RUM Pages or RUM Transaction type in the New Alert dialog box.
After selection, the following editable information is displayed in the Alert Description area in the Alert filters section:
Limit to end-user names <as_specified>
HP Business Availability Center sends an alert if the alert trigger criteria are met for one or more specific end-user names. By default, alerts are sent when alert trigger criteria are met for any end-user name.
Note: For more information on Real User Monitor alert filters, see “Grouping and Limitations For Real User Monitor Profiles” on page 191.
GUI Element (A-Z) Description
187
![Page 188: Hp Man BAC7.5 Alerts PDF[1]](https://reader034.fdocuments.net/reader034/viewer/2022051013/54800f6fb4af9fce158b5b07/html5/thumbnails/188.jpg)
Chapter 5 • Event-Based Alerts
Limit to groups Select to use the limit to groups as a criteria.
After selection, the following editable information is displayed in the Alert Description area in the Alert filters section:
Limit to groups <as_specified>
HP Business Availability Center sends an alert if the alert trigger criteria are met for one or more specific groups. By default, alerts are sent when alert trigger criteria are met for any group.
Note: For more information on Real User Monitor alert filters, see “Grouping and Limitations For Real User Monitor Profiles” on page 191.
Limit to locations Select to use the limit to locations as a criteria.
After selection, the following editable information is displayed in the Alert Description area in the Alert filters section:
Limit to locations <as_specified>
HP Business Availability Center sends an alert if the alert trigger criteria are met for one or more specific locations. By default, alerts are sent when alert trigger criteria are met for any location.
Note: For more information on Real User Monitor alert filters, see “Grouping and Limitations For Real User Monitor Profiles” on page 191.
GUI Element (A-Z) Description
188
![Page 189: Hp Man BAC7.5 Alerts PDF[1]](https://reader034.fdocuments.net/reader034/viewer/2022051013/54800f6fb4af9fce158b5b07/html5/thumbnails/189.jpg)
Chapter 5 • Event-Based Alerts
Limit to pages Select to use the limit to pages as a criteria.
Note: This list of triggers is displayed when you have selected both:
➤ A RUM Engines profile in the Alerts page
➤ The RUM Pages type in the New Alert dialog box.
After selection, the following editable information is displayed in the Alert Description area in the Alert filters section:
Limit to pages <as_specified>
HP Business Availability Center sends an alert if the alert trigger criteria are met for one or more specific pages. By default, alerts are sent when alert trigger criteria are met for any page.
Note: For more information on Real User Monitor alert filters, see “Grouping and Limitations For Real User Monitor Profiles” on page 191.
Limit to servers Select to use the limit to servers as a criteria.
Note: This list of triggers is displayed when you have selected both:
➤ A RUM Engines profile in the Alerts page
➤ The RUM Servers type in the New Alert dialog box.
After selection, the following editable information is displayed in the Alert Description area in the Alert filters section:
Limit to servers <as_specified>
HP Business Availability Center sends an alert if the alert trigger criteria are met for one or more specific servers. By default, alerts are sent when alert trigger criteria are met for any end-user server.
Note: For more information on Real User Monitor alert filters, see “Grouping and Limitations For Real User Monitor Profiles” on page 191.
GUI Element (A-Z) Description
189
![Page 190: Hp Man BAC7.5 Alerts PDF[1]](https://reader034.fdocuments.net/reader034/viewer/2022051013/54800f6fb4af9fce158b5b07/html5/thumbnails/190.jpg)
Chapter 5 • Event-Based Alerts
Limit to transactions Select to use the limit to transactions as a criteria.
Note: This list of triggers is displayed when you have selected both:
➤ A RUM Engines profile in the Alerts page
➤ The RUM Transaction type in the New Alert dialog box.
After selection, the following editable information is displayed in the Alert Description area in the Alert filters section:
Limit to transactions <as_specified>
HP Business Availability Center sends an alert if the alert trigger criteria are met for one or more specific transactions. By default, alerts are sent when alert trigger criteria are met for any transaction.
Note: For more information on Real User Monitor alert filters, see “Grouping and Limitations For Real User Monitor Profiles” on page 191.
GUI Element (A-Z) Description
190
![Page 191: Hp Man BAC7.5 Alerts PDF[1]](https://reader034.fdocuments.net/reader034/viewer/2022051013/54800f6fb4af9fce158b5b07/html5/thumbnails/191.jpg)
Chapter 5 • Event-Based Alerts
Alert Description Area
Grouping and Limitations For Real User Monitor Profiles
Description Displays a summary of the selections you have made in the current tab and in the previous tabs (if relevant).
It can include:
➤ Profile. The name of the profile you selected in the New Alert dialog box.
➤ Alert triggers. The list of triggers you selected in the Trigger Criteria tab. See each trigger description for a list of the elements that can be listed in this section.
➤ Alert filters. The list of filters you selected in the Filters tab. See each filter description for a list of the elements that can be listed in this section. In addition, if you have selected the RUM Engine profile in the New Alert dialog box, the name of the RUM Engine is listed in this section.
➤ Alert actions. The list of actions you selected in the Actions tab. See each action description for a list of the elements that can be listed in this section.
Important Information
The performance data by which you can group, and the data by which you can limit a Real User Monitor alert scheme, differ from other alert schemes. The grouping and limitation options also differ, depending on the type of Real User Monitor alert you are configuring.
191
![Page 192: Hp Man BAC7.5 Alerts PDF[1]](https://reader034.fdocuments.net/reader034/viewer/2022051013/54800f6fb4af9fce158b5b07/html5/thumbnails/192.jpg)
Chapter 5 • Event-Based Alerts
The following table describes the grouping and limitation options available for each type of Real User Monitor alert:
Actions Tab
Alert Type Group Performance Data Options Limitation Options
Page Page name
End-user name
Pages
End-user names
End-user locations
Transaction Transaction name
End-user name
Transactions
End-user names
End-user locations
Server Server name Servers
End-User End-user name End-user names
End-user locations
Description Enables you to specify the actions that HP Business Availability Center takes when alert trigger criteria and filter criteria are met.
You can select one or more of the following actions:
➤ Send an alert to specified recipients.
➤ Include user messages in the alert notice.
➤ Access URLs.
➤ Send an SNMP trap.
➤ Run an executable file.
➤ Log an event in the Windows Event Viewer application log.
➤ Make an alert the subordinate to another alert.
192
![Page 193: Hp Man BAC7.5 Alerts PDF[1]](https://reader034.fdocuments.net/reader034/viewer/2022051013/54800f6fb4af9fce158b5b07/html5/thumbnails/193.jpg)
Chapter 5 • Event-Based Alerts
Important Information
When you select an action, the Alert actions element is added to the Alert Description area.
Depending on the action, you select the Alert actions area displays different information.
You can combine one or more actions.
Wizard Map The Alert Wizard includes: Trigger Criteria Tab > Filters Tab > Actions Tab > Settings Tab
193
![Page 194: Hp Man BAC7.5 Alerts PDF[1]](https://reader034.fdocuments.net/reader034/viewer/2022051013/54800f6fb4af9fce158b5b07/html5/thumbnails/194.jpg)
Chapter 5 • Event-Based Alerts
<Select Actions> Area
The following elements are included (unlabeled GUI elements are shown in angle brackets):
GUI Element (A-Z) Description
Access URLs Select to specify that you want to access a URL when alert trigger criteria are met. Accessing the URL provides the capability to send alerts through a Web site (for example, using Active Server Pages, CGI, or Perl). The URL can activate an executable program on a Web server, report to a custom database, activate a Web-based fax service, and so on. You can develop custom pages or use existing ones.
After selection, the following editable information is displayed in the Alert Description area in the Alert actions section:
Access the URLs <as_specified>
Click the link to open the Access URLs dialog box where enter the URL or select an existing URL.
Note: HP Business Availability Center supports the GET method only when accessing a URL. If your Web server supports only the POST method, or if you want more information on developing custom Web pages for your server, contact your HP Software Support representative.
You can access the Service Impact report for a specific CI when an event-based alert occurs if you enter the following URL in the email, SMS, or Pager message:
http://<server_name>/login.jsp?portlet_url=/service-impact/main/page.do?ciId=<triggered_ci_id>
For details about the Service Impact report, see “Service Impact Report” in Using Dashboard.
194
![Page 195: Hp Man BAC7.5 Alerts PDF[1]](https://reader034.fdocuments.net/reader034/viewer/2022051013/54800f6fb4af9fce158b5b07/html5/thumbnails/195.jpg)
Chapter 5 • Event-Based Alerts
Include user message Select to include a user message in the alert notices that recipients receive. when an alert is triggered.
After selection, the following editable information is displayed in the Alert Description area in the Alert actions section:
Include the user message <as_specified>
Click the link to open the Add User Message dialog box where you type the message that you want to include in the alert notice.
Log to Event Viewer application log (Windows only)
Select to log the event that triggered the alert to the Windows Event Viewer application log when an alert is triggered.
After selection, the following editable information is displayed in the Alert Description area in the Alert actions section:
Log <as_specified>
Click the link to open the Log Event dialog box where you configure the event type, ID, category, and description (standard Event Viewer categories).
Note: If the Data Processing Server is not installed on a Windows-based machine, HP Business Availability Center cannot execute this alert action.
GUI Element (A-Z) Description
195
![Page 196: Hp Man BAC7.5 Alerts PDF[1]](https://reader034.fdocuments.net/reader034/viewer/2022051013/54800f6fb4af9fce158b5b07/html5/thumbnails/196.jpg)
Chapter 5 • Event-Based Alerts
Make specified alerts subordinate to this alert
Select to suppress all actions configured for the alert if its dominant alert was previously configured as well, and if the conditions that triggered the dominant alert remain true at the time the subordinate alert is triggered.
Further, you can define a time limit for each alert you designate as subordinate. HP Business Availability Center begins running the clock on the time limit from the moment the dominant alert is triggered. When a time limit is defined, the actions of the subordinate alert are suppressed as long as the conditions that triggered the dominant alert remain true—but only until the time limit expires. For details, see “Guidelines and Tips for Configuring Alert Dependencies” on page 120.
Note: Regardless of the actions you select, each time alert trigger criteria are met, HP Business Availability Center logs an alert in the Alerts Log, which you view on the Web site. For details on viewing the alerts log, see “Alerts Log Report” on page 154.
After selection, the following editable information is displayed in the Alert Description area in the Alert actions section:
Make the following alert(s) subordinate to this alert: <specify alerts>
Click the link to open the Define Subordinate Alerts dialog box where you specify alerts dependency.
For additional information, see “Alerts Dependency Overview Page” on page 150.
GUI Element (A-Z) Description
196
![Page 197: Hp Man BAC7.5 Alerts PDF[1]](https://reader034.fdocuments.net/reader034/viewer/2022051013/54800f6fb4af9fce158b5b07/html5/thumbnails/197.jpg)
Chapter 5 • Event-Based Alerts
Run executable file Select to to run a predefined or custom executable file (for example, an .exe or .bat file) when an alert is triggered. The executable file must not be interactive (no user response required) and should not have a user interface.
After selection, the following editable information is displayed in the Alert Description area in the Alert actions section:
Run executable file <as_specified>
Click the link to open the Run Executable File dialog box where you can specify the location and type of executable file.
Send alert to specified recipients
Select to send an alert notice to selected recipients when an alert is triggered.
After selection, the following editable information is displayed in the Alert Description area in the Alert actions section:
Send alert to <specified_recipients>
Click the link to open the Select Recipients dialog box where you can select the recipients of the alert notices.
GUI Element (A-Z) Description
197
![Page 198: Hp Man BAC7.5 Alerts PDF[1]](https://reader034.fdocuments.net/reader034/viewer/2022051013/54800f6fb4af9fce158b5b07/html5/thumbnails/198.jpg)
Chapter 5 • Event-Based Alerts
Alert Description Area
Send SNMP trap Select to specify that you want to send an SNMP trap when an alert is triggered. The alert notice can then be seen through any SNMP management console in the organization.
After selection, the following editable information is displayed in the Alert Description area in the Alert actions section:
Send SNMP trap to <specified_IP(s)>
Click the link to open the SNMP Servers dialog box where you can specify information about the SNMP servers.
Note: HP Business Availability Center supports only SNMP V1 traps.
For details on configuring the Alerts MIB in your SNMP management console, see “Configure the Alerts MIB” on page 129.
Description Displays a summary of the selections you have made in the current tab and in the previous tabs (if relevant).
It can include:
➤ Profile. The name of the profile you selected in the New Alert dialog box.
➤ Alert triggers. The list of triggers you selected in the Trigger Criteria tab. See each trigger description for a list of the elements that can be listed in this section.
➤ Alert filters. The list of filters you selected in the Filters tab. See each filter description for a list of the elements that can be listed in this section. In addition, if you have selected the RUM Engine profile in the New Alert dialog box, the name of the RUM Engine is listed in this section.
➤ Alert actions. The list of actions you selected in the Actions tab. See each action description for a list of the elements that can be listed in this section.
GUI Element (A-Z) Description
198
![Page 199: Hp Man BAC7.5 Alerts PDF[1]](https://reader034.fdocuments.net/reader034/viewer/2022051013/54800f6fb4af9fce158b5b07/html5/thumbnails/199.jpg)
Chapter 5 • Event-Based Alerts
Settings Tab
Description Enables you to specify additional alert settings and review your alert scheme before saving it.
Additional alert settings enable you to:
➤ Specify the name of the alert.
➤ Specify the alert severity. The alert severity can be used for classification purposes.
➤ Send a follow-up alert and to run an executable file when the follow-up alert is triggered.
➤ Specify the alert notification frequency.
➤ Temporarily disable the alert scheme.
Important Information
If the original alert was configured to be sent based on any alert frequency criteria other than even once, the executable file run, based on a follow-up alert, cannot include the following parameters: UserMessage, org_name, script_name, txn_err, host_name, time, actual_desc, target_host_name, mon_name, msr_name, con_name, err_msg. This is because HP Business Availability Center records all the data for each event that satisfies the alert criteria and sends the alert only when the defined frequency criteria was met. The follow-up alert no longer contains these parameters. For details on alert frequency criteria, see “Alert Frequency Criteria Dialog Box” on page 153.
Wizard Map The Alert Wizard includes: Trigger Criteria Tab > Filters Tab > Actions Tab > Settings Tab
199
![Page 200: Hp Man BAC7.5 Alerts PDF[1]](https://reader034.fdocuments.net/reader034/viewer/2022051013/54800f6fb4af9fce158b5b07/html5/thumbnails/200.jpg)
Chapter 5 • Event-Based Alerts
<Settings> Area
The following elements are included (unlabeled GUI elements are shown in angle brackets):
GUI Element (A-Z) Description
Action Click to open the Run Executable File dialog box. For details, see “Run Executable File Dialog Box” on page 245.
Auto Name Click the button to restore the default name assigned by HP Business Availability Center.
Enable alert ➤ Select to enable the alert.
➤ Clear to temporarily disable the alert scheme if you do not want to send or log alerts when the trigger criteria are met. For example, disable an alert scheme when you have not finished creating the profile related to the alert or if you temporarily stop the profile run.
Name Enter the required alert name.
The alert name appears in the alert notices that HP Business Availability Center sends. The default alert name is based on the alert trigger criteria you select. If you do not want HP Business Availability Center to use the default alert name, you can give the alert an alternative name.
200
![Page 201: Hp Man BAC7.5 Alerts PDF[1]](https://reader034.fdocuments.net/reader034/viewer/2022051013/54800f6fb4af9fce158b5b07/html5/thumbnails/201.jpg)
Chapter 5 • Event-Based Alerts
Notification Frequency
Select one of the following options to specify the frequency with which you want HP Business Availability Center to perform the alert actions that you select:
➤ send alert for every trigger occurrence
➤ send no more than one alert per <specified time>
➤ send no more than one alert as long as the conditions that triggered the alert continue to exist
Details about these options are also provided in this table.
Note: Regardless of the frequency you select, each time alert trigger criteria are met, HP Business Availability Center logs an alert in the Alerts Log. For details on viewing the alerts log, see “Alerts Log Report” on page 154.
Send alert for every trigger occurrence
To send an alert every time trigger conditions exist.
Send follow up alert To send a follow-up alert when the conditions that trigger the original alert are no longer true. HP Business Availability Center sends the follow-up alert to the same recipients that received the original alert.
HP Business Availability Center uses the system’s default follow-up template or a user-defined follow-up template. For details on creating a user-defined follow-up template, and the conditions under which it is used, see “Configure a Template for Follow-up Notifications” on page 132.
You can also instruct HP Business Availability Center to run an executable file when the follow-up alert is triggered. For details, see Action description in this table.
Note: The follow-up alert is logged in the Alerts log, with the status listed as Informational, regardless of the status of the original alert.
GUI Element (A-Z) Description
201
![Page 202: Hp Man BAC7.5 Alerts PDF[1]](https://reader034.fdocuments.net/reader034/viewer/2022051013/54800f6fb4af9fce158b5b07/html5/thumbnails/202.jpg)
Chapter 5 • Event-Based Alerts
Send no more than one alert as long as the conditions that triggered the alert continue to exist
To send no more than one alert notice as long as the conditions that triggered the alert continue to exist.
Note: When you select this option, HP Business Availability Center automatically selects the Send follow-up alert option. If you do not want a follow-up alert to be sent when the conditions that triggered the alert no longer exist, you must manually clear the Send follow-up alert setting.
Example: If you select this option, from the moment alert trigger conditions exist and HP Business Availability Center sends the alert, an additional alert is not sent as long as the conditions that triggered the alert continue to exist.
Send no more than one alert per specified time period
To send no more than one alert over each specified time period, even if alert trigger conditions continue to exist during the entire time period.
Example: If you instruct HP Business Availability Center to send no more than one alert notice per 60 minutes, from the moment alert trigger conditions exist and HP Business Availability Center sends the alert, HP Business Availability Center waits 60 minutes before sending another alert. If, after the 60 minutes, the conditions that triggered the alert continue to exist, another alert is sent.
Severity To provide meaningful labels to your alerts to identify and classify them when you receive them or when you see them in the Alerts Log.
Select: Informational, Warning, Minor, Major, or Critical
When choosing the severity label, consider the priority of the alert scheme’s alert trigger criteria.
Example: Label the alert Informational if the alert trigger criteria do not reflect a problem that affects end users. Label the alert Critical if the alert trigger criteria reflect a total site crash.
GUI Element (A-Z) Description
202
![Page 203: Hp Man BAC7.5 Alerts PDF[1]](https://reader034.fdocuments.net/reader034/viewer/2022051013/54800f6fb4af9fce158b5b07/html5/thumbnails/203.jpg)
Chapter 5 • Event-Based Alerts
Alert Description Area
Average Response Time Dialog Box
Description Displays a summary of the selections you have made in the current tab and in the previous tabs (if relevant).
It can include:
➤ Profile. The name of the profile you selected in the New Alert dialog box.
➤ Alert triggers. The list of triggers you selected in the Trigger Criteria tab. See each trigger description for a list of the elements that can be listed in this section.
➤ Alert filters. The list of filters you selected in the Filters tab. See each filter description for a list of the elements that can be listed in this section. In addition, if you have selected the RUM Engine profile in the New Alert dialog box, the name of the RUM Engine is listed in this section.
➤ Alert actions. The list of actions you selected in the Actions tab. See each action description for a list of the elements that can be listed in this section.
Description To specify the average response time trigger criteria.
HP Business Availability Center sends an alert if the average transaction response time is greater than or less than the selected number of seconds, calculated over the selected time period. Only completed transactions are considered when triggering this alert.
To access: Click the link in Average transaction response time is <average_response_time> seconds or in Average transaction response time is <condition> than baseline threshold in the Alert wizard, in the Trigger Criteria tab in the Alert Description area.
203
![Page 204: Hp Man BAC7.5 Alerts PDF[1]](https://reader034.fdocuments.net/reader034/viewer/2022051013/54800f6fb4af9fce158b5b07/html5/thumbnails/204.jpg)
Chapter 5 • Event-Based Alerts
The following elements are included (unlabeled GUI elements are shown in angle brackets):
GUI Element (A-Z) Description
Average response time is <condition> <nn> seconds
Displayed when you select the Enabled/Disabled baseline modes.
Select the required criteria.
Example: Select greater than and 10 to instruct HP Business Availability Center to send the alert if average response time is greater than 10 seconds, over the calculated time period.
Average response time is <condition> baseline threshold level
Displayed when you select the the Automatic/Full-Automatic baseline modes.
Select the required criteria.
Example: Select greater than and 10 to instruct HP Business Availability Center to send the alert if average response time is greater than the baseline threshold, over the calculated time period.
204
![Page 205: Hp Man BAC7.5 Alerts PDF[1]](https://reader034.fdocuments.net/reader034/viewer/2022051013/54800f6fb4af9fce158b5b07/html5/thumbnails/205.jpg)
Chapter 5 • Event-Based Alerts
Baseline Suggested Alerts Log Report
Report Settings
Description Enables you to track all alert details for event-based alerts that would be sent by HP Business Availability Center during the specified time range, for the selected Business Process Monitor profiles, or Real User Monitor, regardless of the action specified for the alert in the alert scheme, if you were using Baselining.
To access: Select Applications > Alerts > Event-Based Alerts Reports > Baseline Suggested Alerts Log.
Important Information
The Baselined Alerts Log displays up to 20 entries per page. If there are more than 20 entries, use the navigation links at the top or bottom of the screen to move through the Baselined Alerts Log.
Included in Tasks “View Event-Based Alert Reports” on page 136
Useful Links “Working with Baseline Modes” on page 123
GUI Element (A-Z) Description
<Common report settings>
See “Common Report Elements” in Reports.
Alert Click to open the Alerts dialog box where you can select the alert whose log you want to display.
205
![Page 206: Hp Man BAC7.5 Alerts PDF[1]](https://reader034.fdocuments.net/reader034/viewer/2022051013/54800f6fb4af9fce158b5b07/html5/thumbnails/206.jpg)
Chapter 5 • Event-Based Alerts
Report Table Area
The following elements are included (unlabeled GUI elements are shown in angle brackets):
Profile Click to open the Profile dialog box where you can select the profile used to filter the alerts displayed in the report.
Severity Click to open the Severity dialog box where you can select the severities you want to use to filter the alerts displayed in the report.
GUI Element (A-Z) Description
Select an alert in the report and click the button to drill down to the Alert Details report.
Alert Action Displays alert notification information (for example, the recipients who would receive the alert).
Alert Name Displays the alert name that you specified in your alert scheme.
Severity Displays an icon that represents the alert severity label you selected for the alert in the alert scheme. The severity is selected in “Settings Tab” on page 199.
Time Displays the date and time that HP Business Availability Center logged the baselined alert.
GUI Element (A-Z) Description
206
![Page 207: Hp Man BAC7.5 Alerts PDF[1]](https://reader034.fdocuments.net/reader034/viewer/2022051013/54800f6fb4af9fce158b5b07/html5/thumbnails/207.jpg)
Chapter 5 • Event-Based Alerts
Calculated Time Period Dialog Box
The following elements are included (unlabeled GUI elements are shown in angle brackets):
Description Select the calculated time period.
To access: Click the link of Calculate over <calculated_time_period> in the Alert Description area of the Trigger Criteria tab in the Alert wizard.
GUI Element (A-Z) Description
Calculate over <nn> <time period>
Specify the trigger criteria. You can select up to 525600 minutes, 721 hours, or 30 days.
Example:
➤ For the Availability time-based trigger, select 15 and minute(s) to send the alert if transaction availability is less than 95 percent, over a 1five minute-period.
➤ For the Transaction Response Time for Specified Percentage of Transactions time-based trigger, select 2 and hour(s) to send the alert if the response time is greater than 7 seconds for 50 percent of all transaction instances that occur over a 2-hour period, but only if there were at least 50 transaction instances during the 2 hours.
➤ For the Transaction Response Time Relative to Threshold for Specified Percentage of Transactions time-based trigger, select 2 and hour(s) to send the alert if the response time is worse than the set threshold (treated as 10 percent better than the set value) for 90 percent of transaction instances that occur over a 2-hour period, but only if there were at least 100 transaction instances during the 2 hours.
➤ For the Average Transaction Response Time time-based trigger, select 2 and hour(s) to send the alert if average response time is greater than 10 seconds, over a 2-hour period.
207
![Page 208: Hp Man BAC7.5 Alerts PDF[1]](https://reader034.fdocuments.net/reader034/viewer/2022051013/54800f6fb4af9fce158b5b07/html5/thumbnails/208.jpg)
Chapter 5 • Event-Based Alerts
Completed Transaction Volume Dialog Box
The following elements are included (unlabeled GUI elements are shown in angle brackets):
Description Enables you to specify the conditions on the completed transaction volume. HP Business Availability Center sends an alert if the number of completed transaction runs is less than or greater than the specified number, calculated over the selected time period.
To access: Click the link in Completed volume is <condition> transactions in the Trigger Criteria page of the Alerts wizard.
GUI Element (A-Z) Description
Completed volume is <condition> <nn> transactions
Select the required criteria.
Example: Select less than and 80 to send the alert if there were fewer than 80 completed transaction runs, over the calculated time period. For details about how to set the calculated time period, see “Calculated Time Period Dialog Box” on page 207.
208
![Page 209: Hp Man BAC7.5 Alerts PDF[1]](https://reader034.fdocuments.net/reader034/viewer/2022051013/54800f6fb4af9fce158b5b07/html5/thumbnails/209.jpg)
Chapter 5 • Event-Based Alerts
Define Subordinate Alerts Dialog Box
The following elements are included (unlabeled GUI elements are shown in angle brackets):
Description Enables you to define subordinate alerts.
To access: Click the link in Make the following alert(s) subordinate to this alert: <specify alerts> in the Alert definitions area in the Actions tab in the Alert wizard.
Important Information
To make optimal use of the alerts dependency feature, it is recommended that you map out an overall picture of your monitoring and alerting strategy before defining subordinate alerts. For details, see “Define Alerts Dependency” on page 133.
Further, you should decide whether you need cross-profile alerts dependency. For details on enabling cross-profile dependency, see “Change the Cross-Profile Alerts Dependency Status” on page 134.
After you have planned out your required alert dependencies and configured the needed cross-profile dependency setting, you can create or edit your dominant alerts to specify their subordinate alerts.
GUI Element (A-Z) Description
Click to edit the existing subordinate alert.
Click to delete the relevant subordinate alert.
Alert The name of the subordinate alert.
If you are editing a current subordinate alert definition, or if you have clicked New, in the Alert list, select the alert that you want to subordinate to the alert you are defining.
209
![Page 210: Hp Man BAC7.5 Alerts PDF[1]](https://reader034.fdocuments.net/reader034/viewer/2022051013/54800f6fb4af9fce158b5b07/html5/thumbnails/210.jpg)
Chapter 5 • Event-Based Alerts
New Click to add a row to the table and display a list of available alerts that you can select to be subordinate to the alert you are defining. HP Business Availability Center also displays time limit selection lists.
If cross-profile dependency is enabled, in the Profile list, select the profile in which the subordinate alert is defined. For details on enabling cross-profile dependency, see “Change the Cross-Profile Alerts Dependency Status” on page 134.
Profile The profile corresponding to the subordinate alert.
Time Limit The time limit of the subordinate alert.
If you are editing a current subordinate alert definition, or if you have clicked New, in the Time Limit list, select the time limit of the subordinate alert.
GUI Element (A-Z) Description
210
![Page 211: Hp Man BAC7.5 Alerts PDF[1]](https://reader034.fdocuments.net/reader034/viewer/2022051013/54800f6fb4af9fce158b5b07/html5/thumbnails/211.jpg)
Chapter 5 • Event-Based Alerts
Detailed Comparison Report
Description Enables you to list the details of each actual alert and each baseline-suggested alert for the selected time period, which corresponds to the cell you clicked in the Actual vs. Baseline Suggested Alerts Comparison report.
To access:
➤ Click the appropriate cell in the Actual vs. Baseline Suggested Alerts Comparison report.
Included in Tasks “View Event-Based Alert Reports” on page 136
Useful Links “Working with Baseline Modes” on page 123
211
![Page 212: Hp Man BAC7.5 Alerts PDF[1]](https://reader034.fdocuments.net/reader034/viewer/2022051013/54800f6fb4af9fce158b5b07/html5/thumbnails/212.jpg)
Chapter 5 • Event-Based Alerts
Report Settings
Alert Name Area
The following elements are included (unlabeled GUI elements are shown in angle brackets):
GUI Element (A-Z) Description
<Common report settings>
See “Common Report Elements” in Reports.
GUI Element (A-Z) Description
Alert Name The name of the subordinate alert, followed by the alert trigger criteria, the time period of the report, and the total number of actual alerts and of baseline-suggested alerts.
212
![Page 213: Hp Man BAC7.5 Alerts PDF[1]](https://reader034.fdocuments.net/reader034/viewer/2022051013/54800f6fb4af9fce158b5b07/html5/thumbnails/213.jpg)
Chapter 5 • Event-Based Alerts
Alerts Timetable Area
The following elements are included (unlabeled GUI elements are shown in angle brackets):
End-User Filters Dialog Box
GUI Element (A-Z) Description
<tooltip> Move the mouse over a cell in the table to display a tooltip that includes the trigger condition, the actual value of the trigger conditions at the time the alert was triggered, or the value of the trigger conditons at the time the baseline-suggested alert would have been triggered if you were using baselining, and error messages.
Actual Details The event that triggered the alert.
Suggested Details The event that would have triggered the alert, if you were using baselining.
Time The time when the alert occurred or the time when the alert would have occurred, if you were using baselining.
Description Enables you to select the end-users that are to be used as criteria for the alert.
To access: Click the link in Limit to end-user names <as_specified> in the Alerts definition area in the Filters tab in the Alert wizard.
Important Information
For details on the options available when setting Real User Monitor alert filters, see “Grouping and Limitations For Real User Monitor Profiles” on page 191.
213
![Page 214: Hp Man BAC7.5 Alerts PDF[1]](https://reader034.fdocuments.net/reader034/viewer/2022051013/54800f6fb4af9fce158b5b07/html5/thumbnails/214.jpg)
Chapter 5 • Event-Based Alerts
The following elements are included (unlabeled GUI elements are shown in angle brackets):
End-User Location Filters Dialog Box
The following elements are included (unlabeled GUI elements are shown in angle brackets):
GUI Element (A-Z) Description
Available End-Users
Selected End-Users
Select from the Available End-Users list, and use the upper right arrow to move your selections to the Selected End-Users list. Use the lower left arrow to remove an entity from the filter.
You can select multiple filters using the CTRL key.
Description Enables you to select the end-user locations that are to be used as criteria for the alert.
To access: Click the link in Limit to end-user locations <as_specified> in the Alerts definition area in the Filters tab in the Alert wizard.
Important Information
For details on the options available when setting Real User Monitor alert filters, see “Grouping and Limitations For Real User Monitor Profiles” on page 191.
GUI Element (A-Z) Description
Available Locations
Selected Locations
Select from the Available Locations list, and use the upper right arrow to move your selections to the Selected Locations list. Use the lower left arrow to remove an entity from the filter.
You can select multiple filters using the CTRL key.
214
![Page 215: Hp Man BAC7.5 Alerts PDF[1]](https://reader034.fdocuments.net/reader034/viewer/2022051013/54800f6fb4af9fce158b5b07/html5/thumbnails/215.jpg)
Chapter 5 • Event-Based Alerts
Groups Filters Dialog Box
The following elements are included (unlabeled GUI elements are shown in angle brackets):
Description To instruct HP Business Availability Center to limit the alert scheme to one or more specific group.
To access: Click the link in Limit to groups <as_specified> in the Alerts definition area in the Filters tab in the Alert wizard.
Important Information
For the Real User Monitor, you can instruct HP Business Availability Center to limit the alert scheme to one or more specific pages, transactions, or servers depending on the type of alert you are configuring. For more information on Real User Monitor alert filters, see “Grouping and Limitations For Real User Monitor Profiles” on page 191.
GUI Element (A-Z) Description
Available Groups
Selected Groups
Select from the Available list, and use the upper right arrow to move your selections to the Selected list. Use the lower left arrow to remove an entity from the filter.
You can select multiple filters using the CTRL key.
215
![Page 216: Hp Man BAC7.5 Alerts PDF[1]](https://reader034.fdocuments.net/reader034/viewer/2022051013/54800f6fb4af9fce158b5b07/html5/thumbnails/216.jpg)
Chapter 5 • Event-Based Alerts
Group Performance Data Dialog Box
Description To set the alert filters to group the performance data:
To access: Select Group performance data in the Filters tab in the Alert wizard.
Important Information
For details on the options available when setting Real User Monitor alert filters, see “Grouping and Limitations For Real User Monitor Profiles” on page 191.
Note: When you group data, you can add Group Performance Data parameters to return information as alert parameters or event parameters when HP Business Availability Center has been instructed to consider the performance data by transaction, by script (file containing transactions), by group, by location, or by any combination of those groups. For details, see “Group Performance Data Parameters” on page 218.
216
![Page 217: Hp Man BAC7.5 Alerts PDF[1]](https://reader034.fdocuments.net/reader034/viewer/2022051013/54800f6fb4af9fce158b5b07/html5/thumbnails/217.jpg)
Chapter 5 • Event-Based Alerts
The following elements are included (unlabeled GUI elements are shown in angle brackets):
GUI Element (A-Z) Description
TransactionScriptLocationGroup
Select whether you want performance data grouped by transactions, scripts, location, or groups.
Example: A profile contains two transactions, T1 and T2, both running from two locations, L1 and L2. The following combinations of locations and transactions have the following response times:
➤ L1, T1 - 12 seconds
➤ L1, T2 - 11 seconds
➤ L2, T1 - 12 seconds
➤ L2, T2 - 1 second
You want an alert to be triggered if the average transaction response time is greater than 10 seconds.
Without the filter, the average response time is 9 seconds ((12+11+12+1)/4), and the alert is not sent.
When the filter is set to:
➤ Transaction. All instances of transaction T1 are considered separately from all instances of transaction T2.Average response time for T1 is calculated as ((12+12)/2)=12 seconds (>10 seconds). An alert is send to T1.Average response time for T2 is calculated as ((11+1)/2)=6 seconds (<10 seconds). Alert for T2 is not sent.
➤ Location. An alert is sent for L1 but not for L2.
➤ Transaction and location. All instances of transaction T1 from location L1 are considered separately from all instances of T1 from L2, all instances of T2 from L1, and all instances of T2 from L2 separately. An alert is sent for T1 from L1, T1 from L2, T1 from L2, but not for T2 from L2.
217
![Page 218: Hp Man BAC7.5 Alerts PDF[1]](https://reader034.fdocuments.net/reader034/viewer/2022051013/54800f6fb4af9fce158b5b07/html5/thumbnails/218.jpg)
Chapter 5 • Event-Based Alerts
Group Performance Data Parameters
The parameters are:
Description Embed the parameters so they return information as alert parameters or event parameters only if the alert scheme was defined with Group performance data grouped by transaction, by script (file containing transactions), by group, by location, or by any combination of the four.
For example, –title "Group by <<transaction>>" - text "<<User Message>>"
For details on grouping performance data when creating an alert scheme, see “Group Performance Data Dialog Box” on page 216.
Parameter Description
group The group name of the host machine that ran the transactions that triggered the alert, the event, or both.
Can be used only when performance data has been grouped by group.
location The location of the host machine, specified during Business Process Monitor installation, that ran the transactions that triggered the event.
Can be used only when performance data has been grouped by location.
transaction The transaction name specified in the script.
Can be used only when performance data has been grouped by transaction.
transaction file The name of the script containing the transactions that triggered the alert, the event, or both.
Can be used only when performance data has been grouped by script.
218
![Page 219: Hp Man BAC7.5 Alerts PDF[1]](https://reader034.fdocuments.net/reader034/viewer/2022051013/54800f6fb4af9fce158b5b07/html5/thumbnails/219.jpg)
Chapter 5 • Event-Based Alerts
Locations Filters Dialog Box
The following elements are included (unlabeled GUI elements are shown in angle brackets):
Description To instruct HP Business Availability Center to limit the alert scheme to one or more specific location.
To access: Click the link in Limit to locations <as_specified> in the Alerts definition area in the Filters tab in the Alert wizard.
Important Information
For the Real User Monitor, you can instruct HP Business Availability Center to limit the alert scheme to one or more specific pages, transactions, or servers, depending on the type of alert you are configuring. For more information on Real User Monitor alert filters, see “Grouping and Limitations For Real User Monitor Profiles” on page 191.
GUI Element (A-Z) Description
Available Locations
Selected Locations
Select from the Available list, and use the upper right arrow to move your selections to the Selected list. Use the lower left arrow to remove an entity from the filter.
You can select multiple filters using the CTRL key.
219
![Page 220: Hp Man BAC7.5 Alerts PDF[1]](https://reader034.fdocuments.net/reader034/viewer/2022051013/54800f6fb4af9fce158b5b07/html5/thumbnails/220.jpg)
Chapter 5 • Event-Based Alerts
Log Event Dialog Box
The following elements are included (unlabeled GUI elements are shown in angle brackets):
Description You specify that you want HP Business Availability Center to log an event to the Windows Event Viewer application log when an alert is triggered. You configure the event type, ID, category, and description (standard Event Viewer categories).
Note: If the Data Processing Server is not installed on a Windows-based machine, HP Business Availability Center cannot execute this alert action.
To access: Click the link in Log <as specified> in the Alert definitions area in the Actions tab in the Alert wizard.
GUI Element (A-Z) Description
Category If required, specify a numerical category value in the Category box. You can use category values to group alerts by type. Using categories enables you to find events in the Event Viewer.
Default: 0
Example: Assign 1 to availability-related alerts and 2 to response-time related alerts.
Description If required, type a description of the logged event.
Example: Type a description that corresponds to the characteristics of the alert scheme (alert filters being used, alert trigger criteria, and so on).
220
![Page 221: Hp Man BAC7.5 Alerts PDF[1]](https://reader034.fdocuments.net/reader034/viewer/2022051013/54800f6fb4af9fce158b5b07/html5/thumbnails/221.jpg)
Chapter 5 • Event-Based Alerts
Multiple Trigger Condition Dialog Box
The following elements are included (unlabeled GUI elements are shown in angle brackets):
Event ID If required, specify a numerical event ID in the Event ID box. You can use event IDs to group alerts by trigger criteria, profile, transaction, or any other identifying characteristic. Use event IDs to find events in the Event Viewer.
Default: 0
Type Select an event type from the Type list: Success, Error, Warning, Information, Success audit, or Failure audit.
Event types are represented by icons to the left of the entries in the Event Viewer.
Description If you select multiple time-based alert trigger criteria, you specify whether you want HP Business Availability Center to send the alert:
➤ If any of the trigger conditions are met.
➤ Only if all the time-based trigger conditions are met.
To access: Click the link of Send alert if <any of the above> trigger conditions are met in the Alert Description area of the Trigger Criteria tab in the Alert wizard.
GUI Element (A-Z) Description
All trigger conditions are met
Select if you want HP Business Availability Center to send the alert only if all the time-based trigger conditions are met
Any of the trigger conditions are met
Select if you want HP Business Availability Center to send the alert if at least one of the trigger conditions are met.
GUI Element (A-Z) Description
221
![Page 222: Hp Man BAC7.5 Alerts PDF[1]](https://reader034.fdocuments.net/reader034/viewer/2022051013/54800f6fb4af9fce158b5b07/html5/thumbnails/222.jpg)
Chapter 5 • Event-Based Alerts
Net Transaction Response Time Performance Dialog Box
The following elements are included (unlabeled GUI elements are shown in angle brackets):
Description If you select the Net transaction response time for specified percentage of transactions is <as specified> trigger, HP Business Availability Center sends an alert if net transaction time is greater than or less than the selected number of seconds for no less than the selected percentage of transactions, calculated over the selected time period. You can also set a minimum number of transactions that must run in order for the alert conditions to be calculated.
To access: Click the link in Net transaction response time for specified percentage of transactions is <as specified> in the Trigger Criteria page of the Alerts wizard.
GUI Element (A-Z) Description
Minimum number of transactions for which condition is calculated:
Select a minimum number of transactions that must run in order for the alert conditions to be calculated.
Net transaction time is <condition> <nn>seconds for <percent> percent of transactions
Select the required criteria.
Example: Select greater than, enter a value of 8 seconds, and select 90 percent to send the alert if net transaction response time exceeds 8 seconds for at least 90 percent of the transactions that were run, over the calculated time period.
Note: The value of the percentage must be an integer.
222
![Page 223: Hp Man BAC7.5 Alerts PDF[1]](https://reader034.fdocuments.net/reader034/viewer/2022051013/54800f6fb4af9fce158b5b07/html5/thumbnails/223.jpg)
Chapter 5 • Event-Based Alerts
New Alert Dialog Box
The following elements are included (unlabeled GUI elements are shown in angle brackets):
Description Enables you to create a new alert.
To access: Select [RUM Engines] in the profile list and click New Alert in the Alerts Page.
GUI Element (A-Z) Description
Engine If [RUM Engines] was selected in the profile list when you clicked New Alert, you can select one of the listed engines.
Profile Select a profile.
This field appears if you have selected [All Profiles] in the Alerts page.
If [RUM Engines] was selected in the profile list when you clicked New Alert, the New Alert dialog box opens. You must select a Real User Monitor engine as well as the type of alert (page, transaction, or server) before continuing.
Type If [RUM Engines] was selected in the profile list when you clicked New Alert, you can select one of the following types:
➤ RUM Pages
➤ RUM Transactions
➤ RUM Servers
223
![Page 224: Hp Man BAC7.5 Alerts PDF[1]](https://reader034.fdocuments.net/reader034/viewer/2022051013/54800f6fb4af9fce158b5b07/html5/thumbnails/224.jpg)
Chapter 5 • Event-Based Alerts
Notification Template Properties Dialog Box
Description Enables you to define a new alerts notification template.
To access: In the Notification Templates page, click the New Template button.
Important Information
Follow-up notifications: If you want to set up a follow-up notification, select the notification template to use as the basis for your follow-up template and clone it. Make you determination based on the notification templates that was selected for users likely to receive a follow-up alert notification. Change the name of the template by deleting Copy of and adding _FOLLOWUP (all caps, one word). Edit the template details as required. It is recommended that you include in the Subject of a follow-up email, the Header, the Alert Specific Information, or both.
Example: If you are creating a follow-up template based on the LONG default template, you would call the follow-up template LONG_FOLLOWUP. If the follow-up template is based on a user-defined template called MyTemplate, name the follow-up template MyTemplate_FOLLOWUP.
Default: The _FOLLOWUP string is the default string recognized by HP Business Availability Center as the template name for a follow-up alert message.
Customization: You can customize the _FOLLOWUP string. For details, see “Configure a Template for Follow-up Notifications” on page 132.
Included in Tasks “Configure a Template for Follow-up Notifications” on page 132
224
![Page 225: Hp Man BAC7.5 Alerts PDF[1]](https://reader034.fdocuments.net/reader034/viewer/2022051013/54800f6fb4af9fce158b5b07/html5/thumbnails/225.jpg)
Chapter 5 • Event-Based Alerts
The following elements are included (unlabeled GUI elements are shown in angle brackets):
GUI Element (A-Z) Description
<insert list for Alert Specific Information>
Select a parameter to add to the section. Repeat to add as many text parameters as you want from the list.
➤ Trigger Cause. A description of the alert trigger conditions, as specified in the alert scheme.
➤ Actual Details. A description of the actual conditions at the time of the alert.
<insert list for Subject / Header / Footer>
Select a parameter to add to the section. Repeat to add as many text parameters as you want from the list.
Add free text before or after the text parameters.
➤ Alert Name. The name of the alert, as defined in the alert scheme.
➤ Severity. The severity label assigned to the alert in the alert scheme.
➤ HP AM URL. The URL of the HP Business Availability Center Web site.
➤ Profile Name. The name of the profile in which the alert scheme was created.
➤ User Message. The user message, as specified in the alert scheme.
➤ Actions Result. A description of the results of the alert actions specified in the alert scheme.
➤ Add Hardcoded Strings Flag. Text and values that have been predefined in the system. These include the occurrence of the alert and if the alert is, or has triggered, a subordinate alert (for example, Occurrence 5, Subalert triggered (1 of 3)).
225
![Page 226: Hp Man BAC7.5 Alerts PDF[1]](https://reader034.fdocuments.net/reader034/viewer/2022051013/54800f6fb4af9fce158b5b07/html5/thumbnails/226.jpg)
Chapter 5 • Event-Based Alerts
<insert list for Transaction>
Select a parameter to add to the section. Repeat to add as many text parameters as you want from the list.
➤ Transaction Time. The date and time of the alert.
➤ Transaction Name. The name of the transaction related to the alert.
➤ Script Name. The name of the script containing the transaction related to the alert.
➤ Data Collector Name. The name of the data collector running the transaction related to the alert.
➤ Location Name. The location of the data collector running the transaction related to the alert.
➤ Group Name. The group defined for the data collector running the transaction related to the alert.
➤ Transaction Error. The error message generated by the data collector for the transaction, if a transaction error occurred at the time of the alert.
➤ Transaction Description. A description of the transaction, if it has been defined in System Availability Management.
Alert Specific Information
Specify the information that you want HP Business Availability Center to include in alert text itself.
Use <insert list for Alert Specific Information> to add parameters and free text to create a customized alert text. Use as many parameters as you want from the list.
Footer Specify the information that you want to appear at the bottom of the alert notice.
Use <insert list for Subject / Header / Footer> to add parameters and free text to create a customized footer. Use as many parameters as you want from the list.
Header Specify the information that you want to appear at the top of the alert notice.
Use the <insert list for Subject/Header/Footer> to add parameters and free text to create a customized header. Use as many parameters as you want from the list.
Message format Select the format for the message: Text or HTML.
GUI Element (A-Z) Description
226
![Page 227: Hp Man BAC7.5 Alerts PDF[1]](https://reader034.fdocuments.net/reader034/viewer/2022051013/54800f6fb4af9fce158b5b07/html5/thumbnails/227.jpg)
Chapter 5 • Event-Based Alerts
Name Enter a name for the template.
If possible, use a descriptive name that includes information on the type of alert (email, pager, SMS) for which you plan to use the template, or the recipients who receive alerts using this template.
Subject Specify the information that you want HP Business Availability Center to include in the subject of the email, pager message, or SMS message.
Use the <insert list for Subject/Header/Footer> to add parameters and free text to create a customized subject. Use as many parameters as you want from the list.
Transaction Specify the information that you want HP Business Availability Center to include in transaction.
Use the <insert list for Transaction> to add parameters and free text to create a customized transaction. Use as many parameters as you want from the list.
GUI Element (A-Z) Description
227
![Page 228: Hp Man BAC7.5 Alerts PDF[1]](https://reader034.fdocuments.net/reader034/viewer/2022051013/54800f6fb4af9fce158b5b07/html5/thumbnails/228.jpg)
Chapter 5 • Event-Based Alerts
Notification Templates Page
Description Enables you to:
➤ Manage default and custom templates and to create new templates.
➤ Edit follow-up notification templates.
To access: Select Admin > Alerts > Event-based Alerts > Notification Templates. HP Business Availability Center opens the Notification Templates page listing the default templates, and any custom templates that have been defined.
Important Information
When configuring alert schemes, you can instruct HP Business Availability Center to automatically follow up the alert by sending a follow-up notification. For details on selecting this option while creating your alert scheme, see “Configure a Template for Follow-up Notifications” on page 132.
The default template for follow-up notifications is automatically used by HP Business Availability Center. If you do not want to use that default template, you can create your own follow-up template. It is recommended to clone an existing notifications template and then to modify the cloned template.
This follow-up template must be based on an existing notification template. HP Business Availability Center uses the follow-up notification template that you create under the following circumstances:
➤ An alert has been triggered.
➤ Notification is sent to a recipient based on an existing template (default or user-defined).
➤ The alert scheme has been configured to send a follow-up alert.
➤ The notification template (DEFAULT_POSITIVE_FORMAT) selected for the recipient has a follow-up template based on the notification template’s name.
Included in Tasks “Configure Alerts Notification Templates” on page 131
228
![Page 229: Hp Man BAC7.5 Alerts PDF[1]](https://reader034.fdocuments.net/reader034/viewer/2022051013/54800f6fb4af9fce158b5b07/html5/thumbnails/229.jpg)
Chapter 5 • Event-Based Alerts
The following elements are included (unlabeled GUI elements are shown in angle brackets):
GUI Element (A-Z) Description
Click the button beside the notification template you want to modify. The Notification Template Properties dialog box opens. For details, see “View Dominating Alerts Dialog Box” on page 270.
Click the button beside the notification template you want to clone. The Notification Template Properties dialog box opens. For details, see “Notification Template Properties Dialog Box” on page 224.
Follow up Notification: To create a Follow-up Notification template, follow the procedure explained in “Notification Template Properties Dialog Box” on page 224.
To delete multiple templates simultaneously, select their check boxes in the left column, and click the Delete Selected button located at the bottom of the templates list.
Delete Selected To delete multiple templates simultaneously, select their check boxes in the left column, and click the Delete Selected button located at the bottom of the templates list.
229
![Page 230: Hp Man BAC7.5 Alerts PDF[1]](https://reader034.fdocuments.net/reader034/viewer/2022051013/54800f6fb4af9fce158b5b07/html5/thumbnails/230.jpg)
Chapter 5 • Event-Based Alerts
Notification Template Name
Lists the default templates and the custom templates. The default templates are:
➤ LONG. Includes all the elements needed to create a default long format notification.
➤ SHORT. Includes all the elements needed to create a default short format notification.
➤ DEFAULT_POSITIVE_FORMAT. Includes all the elements needed to create a default long format notification for positive or follow-up alerts. For details about follow-up alerts, see “Configure a Template for Follow-up Notifications” on page 132.
➤ DEFAULT_LOG_FORMAT. Includes all the elements needed to create a default long format notification for reports.
Note: For details about the parameters displayed in each template, see “Notification Template Properties Dialog Box” on page 224.
GUI Element (A-Z) Description
230
![Page 231: Hp Man BAC7.5 Alerts PDF[1]](https://reader034.fdocuments.net/reader034/viewer/2022051013/54800f6fb4af9fce158b5b07/html5/thumbnails/231.jpg)
Chapter 5 • Event-Based Alerts
Page Availability Dialog Box
The following elements are included (unlabeled GUI elements are shown in angle brackets):
Description If you select the Page Availability trigger, HP Business Availability Center sends an alert if page availability is less than or greater than the specified percentage, calculated over the selected time period.
To access: Click the link in Page availability is <condition> in the Trigger Criteria page of the Alerts wizard.
GUI Element (A-Z) Description
Page availability is <condition> <n> percent
Select the required criteria.
Example: Select less than and 50 to instruct HP Business Availability Center to send the alert if page availability is less than 50 percent, over the calculated time period. For details about how to set the calculated time period, see “Calculated Time Period Dialog Box” on page 207.
Note: The value of the percentage must be an integer.
231
![Page 232: Hp Man BAC7.5 Alerts PDF[1]](https://reader034.fdocuments.net/reader034/viewer/2022051013/54800f6fb4af9fce158b5b07/html5/thumbnails/232.jpg)
Chapter 5 • Event-Based Alerts
Page Filters Dialog Box
The following elements are included (unlabeled GUI elements are shown in angle brackets):
Description To limit the alert scheme to one or more specific page.
To access: Click the link in Limit to servers <as_specified> in the Alerts definition area in the Filters tab in the Alert wizard.
Important Information
For the Real User Monitor, you can instruct HP Business Availability Center to limit the alert scheme to one or more specific pages, transactions, or servers, depending on the type of alert you are configuring. For more information on Real User Monitor alert filters, see “Grouping and Limitations For Real User Monitor Profiles” on page 191.
GUI Element (A-Z) Description
Available Pages
Selected Pages
Select from the Available list, and use the upper right arrow to move your selections to the Selected list. Use the lower left arrow to remove an entity from the filter.
You can select multiple filters using the CTRL key.
232
![Page 233: Hp Man BAC7.5 Alerts PDF[1]](https://reader034.fdocuments.net/reader034/viewer/2022051013/54800f6fb4af9fce158b5b07/html5/thumbnails/233.jpg)
Chapter 5 • Event-Based Alerts
Page Response Time Performance Dialog Box
The following elements are included (unlabeled GUI elements are shown in angle brackets):
Description If you select the Page performance - page response time for specified percentage of pages trigger, HP Business Availability Center sends an alert if the percentage of users that attempt to access the page with a response time that is higher than the threshold has been reached, calculated over the selected time period. For details on setting up the threshold, see “Edit General Settings Page” in Using End User Management.
To access: Click the link in Page performance - page response time for specified percentage of pages in the Trigger Criteria page of the Alerts wizard.
GUI Element (A-Z) Description
Minimum number of pages for which condition is calculated: <pp>
Select the minimum number of pages to count.
Example: Select 50 to instruct HP Business Availability Center to send the alert only if there are at least 50 accessed pages over the calculated time period.
Page download time is <condition> <nn> seconds for <percent> percent of pages
Select the condition, the required response time, and the percentage criteria.
Example: Select greater than, 7 seconds, and 50 percent to send the alert if the response time is greater than 7 seconds for 50 percent of accessed pages, over the calculated time period. For details about how to set the calculated time period, see “Calculated Time Period Dialog Box” on page 207.
Note: The value of the percentage must be an integer.
233
![Page 234: Hp Man BAC7.5 Alerts PDF[1]](https://reader034.fdocuments.net/reader034/viewer/2022051013/54800f6fb4af9fce158b5b07/html5/thumbnails/234.jpg)
Chapter 5 • Event-Based Alerts
Page Server Time Performance Dialog Box
The following elements are included (unlabeled GUI elements are shown in angle brackets):
Description If you select this trigger, HP Business Availability Center sends an alert if the percentage of users that attempt to access the page located on a server and the server’s response time that is higher than the threshold has been reached, calculated over the selected time period. For details on setting up the threshold, see “Edit General Settings Page” in Using End User Management.
To access: Click the link in Page performance - server response time for specified percentage of pages in the Trigger Criteria page of the Alerts wizard.
GUI Element (A-Z) Description
Minimum number of pages for which condition is calculated: <pp>
Select the minimum number of pages to count.
Example: Select 50 to instruct HP Business Availability Center to send the alert only if there are at least 50 accessed pages over the calculated time period.
Page server time is <condition> <nn> seconds for <percent> percent of pages
Select the condition, the required response time and percentage criteria.
Example: Select greater than, 7 seconds, and 50 percent to send the alert if the response time is greater than 7 seconds for 50 percent of accessed pages located on the server, over the calculated time period. For details about how to set the calculated time period, see “Calculated Time Period Dialog Box” on page 207.
Note: The value of the percentage must be an integer.
234
![Page 235: Hp Man BAC7.5 Alerts PDF[1]](https://reader034.fdocuments.net/reader034/viewer/2022051013/54800f6fb4af9fce158b5b07/html5/thumbnails/235.jpg)
Chapter 5 • Event-Based Alerts
Page Volume Dialog Box
The following elements are included (unlabeled GUI elements are shown in angle brackets):
Description If you select the Page Volume trigger, HP Business Availability Center sends an alert if the number of page hits is less than or greater than the specified number, calculated over the selected time period.
To access: Click the link in Page volume in the Trigger Criteria page of the Alerts wizard.
GUI Element (A-Z) Description
Page volume <condition> <nn> hits
Select the required criteria.
Example: Select less than and 80 to instruct HP Business Availability Center to send the alert if there were fewer than 80 page hits, over the calculated time period. For details about how to set the calculated time period, see “Calculated Time Period Dialog Box” on page 207.
235
![Page 236: Hp Man BAC7.5 Alerts PDF[1]](https://reader034.fdocuments.net/reader034/viewer/2022051013/54800f6fb4af9fce158b5b07/html5/thumbnails/236.jpg)
Chapter 5 • Event-Based Alerts
Response Time Dialog Box
The following elements are included (unlabeled GUI elements are shown in angle brackets):
Description To send an alert if transaction response time is greater than or less than the selected number of seconds. Only completed transactions are considered. If a transaction fails (that is, is not completed successfully) no alert is sent.
To access: Click the link of Transaction response time is <condition> in the Alert Description area of the Trigger Criteria tab in the Alert wizard.
GUI Element (A-Z) Description
Response time is <condition> <X> seconds
Select greater than or less than, and enter the number of seconds in the appropriate boxes.
Example: Specify greater than and 10 to instruct HP Business Availability Center to send the alert if the response time is greater than 10 seconds.
236
![Page 237: Hp Man BAC7.5 Alerts PDF[1]](https://reader034.fdocuments.net/reader034/viewer/2022051013/54800f6fb4af9fce158b5b07/html5/thumbnails/237.jpg)
Chapter 5 • Event-Based Alerts
Response Time for Specified Percentage of Transactions Dialog Box
Description To specify the transaction availability criteria.
An alert is sent if the response time is greater or less than the selected number of seconds, for the specified percentage of transactions, calculated over the selected time period. Only completed transactions are considered for this alert trigger.
In addition, you can instruct HP Business Availability Center to count a minimum number of transactions over the calculated time period.
To access: Click the link of Transaction response time for specified percentage of transactions is <response_time_for_%_of_trans> in the Alert Description area of the Trigger Criteria tab in the Alert wizard.
Important Information
Example: An alert is sent if transaction response time is greater than 10 seconds for 90 percent of all transaction instances that occur over the calculated time period (which you set in a separate dialog box). Further, the alert is sent only if at least 100 transactions occur during the calculated time period.
237
![Page 238: Hp Man BAC7.5 Alerts PDF[1]](https://reader034.fdocuments.net/reader034/viewer/2022051013/54800f6fb4af9fce158b5b07/html5/thumbnails/238.jpg)
Chapter 5 • Event-Based Alerts
The following elements are included (unlabeled GUI elements are shown in angle brackets):
GUI Element (A-Z) Description
Minimum number of transactions for which condition is calculated <nnn>
Select the minimum number of transactions that must be considered in the calculation.
Example: Select 50 to instruct HP Business Availability Center to send the alert only if there are at least 50 transaction instances over the calculated time period.
Response time is <condition> <n> seconds for <percentage> percent of transactions
Select the condition, the required response time and percentage criteria.
Example: Select greater than, 7 seconds, and 50 percent to instruct HP Business Availability Center to send the alert if the response time is greater than 7 seconds for 50 percent of transaction instances, over the calculated time period.
Note: The value of the percentage must be an integer.
238
![Page 239: Hp Man BAC7.5 Alerts PDF[1]](https://reader034.fdocuments.net/reader034/viewer/2022051013/54800f6fb4af9fce158b5b07/html5/thumbnails/239.jpg)
Chapter 5 • Event-Based Alerts
Response Time Relative to Threshold Dialog Box
Description If you select this trigger, HP Business Availability Center sends an alert if transaction response time is better or worse than the selected transaction threshold. Only completed transactions are considered for the specified minimum number of transaction.
In addition, you can instruct HP Business Availability Center to treat the threshold value as better or worse than the set threshold, by a specified percentage.
To access: Click the link in Transaction response time relative to End User Management threshold or in Transaction response time relative to baseline threshold in the Alert Description area of the Trigger Criteria tab in the Alert wizard.
Important Information
Example: HP Business Availability Center sends the alert if the response time for a given transaction is worse than the set threshold, but treats the threshold value as 10 percent better. If the threshold for the transaction is 10 seconds, the alert is triggered if the transaction response time is worse than 9 seconds (because 9 seconds is 10 percent better than 10 seconds).
You configure transaction thresholds in End User Management. For details, see “Threshold Settings” in Using End User Management.
239
![Page 240: Hp Man BAC7.5 Alerts PDF[1]](https://reader034.fdocuments.net/reader034/viewer/2022051013/54800f6fb4af9fce158b5b07/html5/thumbnails/240.jpg)
Chapter 5 • Event-Based Alerts
The following elements are included (unlabeled GUI elements are shown in angle brackets):
GUI Element (A-Z) Description
Response time is <condition> <threshold> baseline threshold level for <percentage> percent of transactions
Displayed when you select the Automatic/Full-Automatic baseline modes.
You must:
➤ Select the condition criteria: worse than or better than, and the required threshold criteria: OK/Minor or Minor/Critical that is compared to the baseline threshold.
➤ Enter the percentage of transactions.
240
![Page 241: Hp Man BAC7.5 Alerts PDF[1]](https://reader034.fdocuments.net/reader034/viewer/2022051013/54800f6fb4af9fce158b5b07/html5/thumbnails/241.jpg)
Chapter 5 • Event-Based Alerts
Response time is <condition> <threshold> End User Management threshold level for <percentage> percent of transactions
Displayed when you select the Enabled/Disabled baseline modes.
You must:
➤ Select the condition criteria: worse than or better than, and the required threshold criteria: OK/Minor or Minor/Critical that is compared to the End User Management threshold.
➤ Enter the percentage of transactions.
Example: Select worse than or better than, and Minor/Critical to instruct HP Business Availability Center to send the alert if the response time is worse than the set threshold.
Treat threshold value as <value> percent <threshold>
Specify that you want to send an alert when the transaction response time is better or worse than the specified threshold to which is added the specified percentage of the threshold.
Note: Transaction thresholds for Business Process profiles are set in System Availability Management. For details, see “Transaction Threshold Settings” in Using End User Management.
Note: The value of the percentage must be an integer.
Example: Select 10 percent and better to instruct HP Business Availability Center to treat the threshold value as 10 percent better than the value set in the Business Process profile.
GUI Element (A-Z) Description
241
![Page 242: Hp Man BAC7.5 Alerts PDF[1]](https://reader034.fdocuments.net/reader034/viewer/2022051013/54800f6fb4af9fce158b5b07/html5/thumbnails/242.jpg)
Chapter 5 • Event-Based Alerts
Response Time Relative to Threshold for Specified Percentage of Transactions Dialog Box
Description If you select this trigger, HP Business Availability Center sends an alert if the response time is better or worse than the selected transaction threshold, for the specified percentage of transactions, calculated over the selected time period. Only completed transactions are considered for triggering this alert.
In addition, you can instruct HP Business Availability Center to:
➤ treat the threshold value as better or worse than the set threshold, by a specified percentage
➤ count a minimum number of transactions over the calculated time period
To access: Click the link in Transaction response time relative to End User Management threshold or in Transaction response time relative to baseline threshold for specified percentage of transactions is <response_time_threshold_for_%_of_trans> in the Alert Description area of the Trigger Criteria tab in the Alert wizard.
242
![Page 243: Hp Man BAC7.5 Alerts PDF[1]](https://reader034.fdocuments.net/reader034/viewer/2022051013/54800f6fb4af9fce158b5b07/html5/thumbnails/243.jpg)
Chapter 5 • Event-Based Alerts
Important Information
Example: HP Business Availability Center sends the alert if the response time is worse than the selected level threshold for 90 percent of all transaction instances that occur over the calculated time period (which you set in a separate dialog box). In addition, HP Business Availability Center treats the threshold value as 10 percent better, and the alert is sent only if at least 100 transactions occur during the calculated time period.
Thus, if the threshold for the transaction is, for example, 10 seconds, and there are, for example, 120 transactions during the calculated time period, HP Business Availability Center sends an alert if transaction response time for at least 108 transactions (120 x 90%) is worse than 9 seconds (because 9 seconds is 10 percent better than 10 seconds).
You configure transaction thresholds in End User Management. For details, see “Transaction Threshold Settings” in Using End User Management.
243
![Page 244: Hp Man BAC7.5 Alerts PDF[1]](https://reader034.fdocuments.net/reader034/viewer/2022051013/54800f6fb4af9fce158b5b07/html5/thumbnails/244.jpg)
Chapter 5 • Event-Based Alerts
The following elements are included (unlabeled GUI elements are shown in angle brackets):
GUI Element (A-Z) Description
Minimum number of transactions for which condition is calculated <nn>
Specify whether HP Business Availability Center should treat the minimum number of transactions to count.
Example: Select 100 to instruct HP Business Availability Center to send the alert only if there are at least 100 transaction instances over the calculated time period.
Response time is <condition> <threshold> baseline threshold level for <nn> percent of transactions
Displayed when you select the Automatic/Full-Automatic baseline modes.
Select the required threshold and percentage criteria.
Example: Select worse than, Minor/Critical, and 90 percent to instruct HP Business Availability Center to send the alert if the response time is worse than the set Minor/Critical threshold for 90 percent of transaction instances, over the calculated time period.
Note: The value of the percentage must be an integer.
Response time is <condition> <threshold> threshold level for <nn> percent of transactions
Displayed when you select the Enabled/Disabled baseline modes.
Select the required threshold and percentage criteria.
Example: Select worse than, Minor/Critical, and 90 percent to instruct HP Business Availability Center to send the alert if the response time is worse than the set Minor/Critical threshold for 90 percent of transaction instances, over the calculated time period.
Note: The value of the percentage must be an integer.
Treat threshold value as <nn> percent <condition>
Specify that you want to send an alert when the transaction response time is better or worse than the specified threshold to which is added the specified percentage of the threshold.
Example: Select 10 percent and better to instruct HP Business Availability Center to treat the threshold value as 10 percent better than the value set in the Business Process profile.
Note: The value of the percentage must be an integer.
244
![Page 245: Hp Man BAC7.5 Alerts PDF[1]](https://reader034.fdocuments.net/reader034/viewer/2022051013/54800f6fb4af9fce158b5b07/html5/thumbnails/245.jpg)
Chapter 5 • Event-Based Alerts
Run Executable File Dialog Box
Description To run an executable file (.exe or .bat file) when an alert is triggered. The executable file must not be interactive (no user response required) and should not have a user interface.
HP Business Availability Center can run an executable file (.exe or .bat file) when an alert is triggered—either a predefined or custom executable.
To access: Click the link in Run executable file <as specified> in the Alert definitions area in the Actions tab in the Alert wizard.
245
![Page 246: Hp Man BAC7.5 Alerts PDF[1]](https://reader034.fdocuments.net/reader034/viewer/2022051013/54800f6fb4af9fce158b5b07/html5/thumbnails/246.jpg)
Chapter 5 • Event-Based Alerts
Important Information
You can customize and control the executable file by adding parameters to the string. For details, see “Event Parameters” on page 248.
Note to Windows users: To use the predefined batch files that restart a service (including IIS) or server, you must provide the supervisor service running on the Data Processing Server with permissions to restart a remote service or machine, as follows:
1 Open the Windows Services dialog box.
2 Right-click the HP Business Availability Center service, select Properties, and click the Log On tab.
3 In the Log On As section, select This Account, and specify the username and password of a user with administrator permissions on the HP Business Availability Center server machine.
If the administrative user on the Data Processing Server and on the remote machine are not the same, you must provide the Data Processing Server machine administrator with permissions on the remote machine as follows:
1 On the remote machine, open Windows User Manager, and double-click Administrators in the Groups window to open the Local Group Properties dialog box.
2 Click Add to open the Add Users and Groups dialog box, and add the name of a user with administrator permissions on the Data Processing Server.
Included in Tasks “Create Event-Based Alert Schemes – Workflow” on page 125
246
![Page 247: Hp Man BAC7.5 Alerts PDF[1]](https://reader034.fdocuments.net/reader034/viewer/2022051013/54800f6fb4af9fce158b5b07/html5/thumbnails/247.jpg)
Chapter 5 • Event-Based Alerts
The following elements are included (unlabeled GUI elements are shown in angle brackets):
GUI Element (A-Z) Description
<command line> If you select:
➤ any template except User defined, the appropriate information is automatically displayed.
➤ the User defined template, use the following format for the command line that runs the executable file: <path to exe file from Data Processing server> <<program command line switches>>
Parameters:
➤ <path to exe file from Data Processing server> Because the server triggers the executable, the path to the executable must be available from the Data Processing server.
➤ <<program command line switches>> includes the alert parameters. The program command line switches are expanded before the command line is executed. Use the following format: –request_parameter_name "string <<request_parameter_value>>" –request_parameter_name "<<request_parameter_value>>"where request_parameter_value must be enclosed in double-angled brackets. For details about the parameters, see “Event Parameters” on page 248.
Example: \myfile\run.exe -a "123" -b "qwerty asdfg" or d:\myfile\run.exe "123" "qwerty asdfg"
Note: If you select the Group Performance Data option, you can add group performance data parameters to the command line to return additional information. For details, see “Group Performance Data Parameters” on page 218.
247
![Page 248: Hp Man BAC7.5 Alerts PDF[1]](https://reader034.fdocuments.net/reader034/viewer/2022051013/54800f6fb4af9fce158b5b07/html5/thumbnails/248.jpg)
Chapter 5 • Event-Based Alerts
Event Parameters
Include output in alert email
To include any output that results from the running of the executable file in email alerts. HP Business Availability Center places this output in the section of the email alert containing the Actions Result text parameter. For details, see “Notification Templates Page” on page 228.
Use the following template
Select the type of template to use for running the file:
➤ User defined
➤ ping
➤ Restart IIS (not displayed if the Data Processing Server is on a Solaris platform)
➤ Restart server (not displayed if the Data Processing Server is on a Solaris platform)
➤ Restart service (not displayed if the Data Processing Server is on a Solaris platform)
Description Use event parameters to return information about specific transaction events that meet alert trigger criteria, but for which an alert is not sent.
GUI Element (A-Z) Description
248
![Page 249: Hp Man BAC7.5 Alerts PDF[1]](https://reader034.fdocuments.net/reader034/viewer/2022051013/54800f6fb4af9fce158b5b07/html5/thumbnails/249.jpg)
Chapter 5 • Event-Based Alerts
Important Information
You can define alert trigger criteria in such a way that multiple conditions must be met before an alert is sent. You use the event parameters to return specific information about each of the individual transaction events for which trigger criteria were met.
Format: The format of event parameters is: <<parameter_nameevent_number tx_resp|tx_fail>>
Parameters:
➤ parameter_name. Enter the name of the parameter. For details, see “Parameters” on page 250.
➤ event_number. Enter the index of the triggered event. The default value is 1.
➤ tx_resp. Enter the name of the parameter. For details, see “Parameters” on page 250.
➤ tx_fail. Enter the name of the parameter. For details, see “Parameters” on page 250.
Note:
➤ parameter_name and event_number are not separated by a space, but event_number and tx_resp are separated by a space.
➤ Make sure you are using double angle-brackets around the parameters.
If you do not specify the index of the triggered event, only information on the first event that meets trigger criteria is returned.
If you specify the index of an event that does not occur (for example, if you specify 4 and there are only 3 events), an empty string is returned.
Example: The alert trigger criteria is as follows: Send an alert if transactions fail or if transaction response time is greater than 10 seconds. Send alert if trigger conditions occur at least 3 times out of 5.Each instance of transaction failure or response time greater than 10 seconds is considered to be one transaction event that meets alert trigger criteria. However, the alert is sent only if the criteria are met at least 3 times out of 5.
249
![Page 250: Hp Man BAC7.5 Alerts PDF[1]](https://reader034.fdocuments.net/reader034/viewer/2022051013/54800f6fb4af9fce158b5b07/html5/thumbnails/250.jpg)
Chapter 5 • Event-Based Alerts
Parameters
The following table describes the parameters:
Parameter Description
parameter_name You can use one of the following values:
➤ Actual Details. A description of actual conditions at the time of the event
➤ Data Collector Name. The name of the host machine that ran the transactions that triggered the event
➤ Group Name. The name of the organization specified during installation
➤ Location Name. The location of the host machine, specified during Business Process Monitor installation, that ran the transactions that triggered the event
➤ Script Name. The name of the script containing the transactions that triggered the event
➤ Transaction Error. A description of the error that the script generated, if an error occurred at the time of the event
➤ Transaction Name. The transaction name specified in the script
➤ Transaction Time. The time when the event was triggered
250
![Page 251: Hp Man BAC7.5 Alerts PDF[1]](https://reader034.fdocuments.net/reader034/viewer/2022051013/54800f6fb4af9fce158b5b07/html5/thumbnails/251.jpg)
Chapter 5 • Event-Based Alerts
tx_fail Use this parameter when you have selected both Transaction Fail and Transaction response time relative to threshold triggers in the Trigger Criteria page in the Alerts wizard, and you want to display information about each type of trigger.
Return information about the transaction failed events for all three triggers by adding the command for <<parameter_nameevent_number>>, <<parameter_nameevent_number tx_resp>>, and <<parameter_nameevent_number tx_fail>>.
If you do not use this parameter, you only see the Transaction response time relative to threshold triggers information.
Example: You specified that the alert is to be sent if a transaction fails three times out of five. To return information about the three transaction failed events related to the Transaction fail, and the three transaction failed events related to the Transaction response time relative to threshold, use the following command:
C:\Bin\MyAlertReporter.exe –title "Event for <<Transaction Name1>>" –Time "<<Transaction Time1>>" –Text "<<Actual Details1>>" –title "Event for <<Transaction Name2>>" –Time "<<Transaction Time2>>" –Text "<<Actual Details2>>" –title "Event for <<Transaction Name3>>" –Time "<<Transaction Time3>>" –Text "<<Actual Details3>>" –title "Event for <<Transaction Name1 tx_fail>>" –Time "<<Transaction Time1 tx_fail>>" –Text "<<Actual Details1 tx_fail>>" –title "Event for <<Transaction Name2 tx_fail>>" –Time "<<Transaction Time2 tx_fail>>" –Text "<<Actual Details2 tx_fail>>" –title "Event for <<Transaction Name3 tx_fail>>" –Time "<<Transaction Time3 tx_fail>>" –Text "<<Actual Details3 tx_fail>>"
Parameter Description
251
![Page 252: Hp Man BAC7.5 Alerts PDF[1]](https://reader034.fdocuments.net/reader034/viewer/2022051013/54800f6fb4af9fce158b5b07/html5/thumbnails/252.jpg)
Chapter 5 • Event-Based Alerts
tx_resp Use this parameter when you have selected both Transaction response time and Transaction response time relative to threshold triggers in the Trigger Criteria page in the Alerts wizard, and you want to display information about each type of trigger.
Example: You specified that the alert is sent if a transaction fails three times out of five. To return information about the three transaction failed events related to the Transaction response time, and the three transaction failed events related to the Transaction response time relative to threshold, use the following command:
C:\Bin\MyAlertReporter.exe –title "Event for <<Transaction Name1>>" –Time "<<Transaction Time1>>" –Text "<<Actual Details1>>" –title "Event for <<Transaction Name2>>" –Time "<<Transaction Time2>>" –Text "<<Actual Details2>>" –title "Event for <<Transaction Name3>>" –Time "<<Transaction Time3>>" –Text "<<Actual Details3>>" –title "Event for <<Transaction Name1 tx_resp>>" –Time "<<Transaction Time1 tx_resp>>" –Text "<<Actual Details1 tx_resp>>" –title "Event for <<Transaction Name2 tx_resp>>" –Time "<<Transaction Time2 tx_resp>>" –Text "<<Actual Details2 tx_resp>>" –title "Event for <<Transaction Name3 tx_resp>>" –Time "<<Transaction Time3 tx_resp>>" –Text "<<Actual Details3 tx_resp>>"
If you do not use the tx_resp parameter, you only see the Transaction response time relative to threshold triggers information.
Example: You specified that an alert is sent if a transaction fails three times out of five. To return information on all three transaction failed events, use the following command:
C:\Bin\MyAlertReporter.exe –title "Event for <<Transaction Name1>>" – Time "<<Transaction Time1>>" –Text "<<Actual Details1>>" –title "Event for <<Transaction Name2>>" –Time "<<Transaction Time2>>" –Text "<<Actual Details2>>" –title "Event for <<Transaction Name3>>" –Time "<<Transaction Time3>>" –Text "<<Actual Details3>>"
Parameter Description
252
![Page 253: Hp Man BAC7.5 Alerts PDF[1]](https://reader034.fdocuments.net/reader034/viewer/2022051013/54800f6fb4af9fce158b5b07/html5/thumbnails/253.jpg)
Chapter 5 • Event-Based Alerts
SNMP-Specific Codes
The following table lists the alert types and their SNMP-specific codes. Use these codes when configuring alert notification events in your SNMP management console. For details, see “Configure the Alerts MIB” on page 129.
SNMP-Specific Code
Alert Type
1 Transaction response time Alert Frequency: Even once
2 Transaction failure Alert Frequency: Even once
3 Transaction availability
4 Average transaction response time
5 Measurement value Alert Frequency: Even once
6 Average measurement value
7 Real User Monitor alert
8 Transaction response time for the specified percentage of transactions
9 Transaction response time Alert Frequency: X out of Y
10 Transaction failure Alert Frequency: X out of Y
11 Measurement failure Alert Frequency: Even once
11 Measurement failure Alert Frequency: Even once
12 Measurement value for the specified percentage of measurements
13 Measurement availability
14 Measurement value Alert Frequency: X out of Y
15 Measurement failure Alert Frequency: X out of Y
16 Measurement page download time
17 Measurement page server time
18 Measurement page availability
253
![Page 254: Hp Man BAC7.5 Alerts PDF[1]](https://reader034.fdocuments.net/reader034/viewer/2022051013/54800f6fb4af9fce158b5b07/html5/thumbnails/254.jpg)
Chapter 5 • Event-Based Alerts
Alerts MIB Varbinds
The tables list the varbinds used in the Alerts MIB.
19 Measurement number of page hits
20 Measurement transaction availability
21 Measurement total transaction time
22 Measurement net transaction time
23 Measurement transaction server time
24 Measurement number of transaction
25 Measurement number of completed transaction
26 Not Supported
27 Measurement server availability
28 Measurement end-user latency
100 Complex alert (contains more than one subalert)
Object Identifier MIB Label Description
1.3.6.1.4.1.5233 mercuryInteractive Company name
1.3.6.1.4.1.5233.4 topazAlerts4 Subject
1.3.6.1.4.1.5233.4.1 profileName Profile name
1.3.6.1.4.1.5233.4.2 alertName Alert name (for example, Response time of any transaction < 10.00 sec)
1.3.6.1.4.1.5233.4.3 alertType Alert type: regular or follow-up
1.3.6.1.4.1.5233.4.4 alarmID Unique alert ID
SNMP-Specific Code
Alert Type
254
![Page 255: Hp Man BAC7.5 Alerts PDF[1]](https://reader034.fdocuments.net/reader034/viewer/2022051013/54800f6fb4af9fce158b5b07/html5/thumbnails/255.jpg)
Chapter 5 • Event-Based Alerts
1.3.6.1.4.1.5233.4.5 alertSeverity Alert severity: informational -10, warning - 20, minor - 30, major - 40,critical - 50
1.3.6.1.4.1.5233.4.6 alertTriggerCause Defined alert trigger conditions (for example, Response time less than 10 seconds)
1.3.6.1.4.1.5233.4.7 alertActualDescription
Actual conditions at time of alert (for example, Current response time is 3.00 seconds)
1.3.6.1.4.1.5233.4.8 alertUserMessage User message for this alert
1.3.6.1.4.1.5233.4.9 subAlertsTable Start of the Subalerts table. Subalerts trigger alerts (listed in Events table)
1.3.6.1.4.1.5233.4.9.1 subAlertsEntry Start of the subalert entry
1.3.6.1.4.1.5233.4.9.1.1 subAlertIndex Index of the subalert within the subalert list
1.3.6.1.4.1.5233.4.10 subAlertInstancesTable
Start of the subalert instance table
1.3.6.1.4.1.5233.4.9.10.1 subAlertInstancesEntry
Start of the subalert instance entry
1.3.6.1.4.1.5233.4.9.10.1.1 subAlertInstancesIndex
Index of the subalert instance
1.3.6.1.4.1.5233.4.9.10.1.2 subAlertOwner Index of the subalert owner
1.3.6.1.4.1.5233.4.9.10.1.3 subAlertInstanceTriggerCause
Defined alert trigger conditions for the subalert instance
1.3.6.1.4.1.5233.4.9.10.1.4 subAlertInstanceActualDesc
Actual conditions at time of the subalert instance
Object Identifier MIB Label Description
255
![Page 256: Hp Man BAC7.5 Alerts PDF[1]](https://reader034.fdocuments.net/reader034/viewer/2022051013/54800f6fb4af9fce158b5b07/html5/thumbnails/256.jpg)
Chapter 5 • Event-Based Alerts
1.3.6.1.4.1.5233.4.11 alertEvents Start of the Events table
1.3.6.1.4.1.5233.4.11.1 transactionalEventsTable
Start of the alerts table
1.3.6.1.4.1.5233.4.11.1.1 transEventEntry Start of the alert entry
1.3.6.1.4.1.5233.4.11.1.1.1 transEventIndex Index of the event within the event list
1.3.6.1.4.1.5233.4.11.1.1.2 txnSubAlertInstanceOwner
Index of the subalert instance owner from the subalert instance table
1.3.6.1.4.1.5233.4.11.1.1.3 transactionName Transaction name
1.3.6.1.4.1.5233.4.11.1.1.4 organization Group name
1.3.6.1.4.1.5233.4.11.1.1.5 host Host name
1.3.6.1.4.1.5233.4.11.1.1.6 location Location name
1.3.6.1.4.1.5233.4.11.1.1.7 script Script name
1.3.6.1.4.1.5233.4.11.1.1.8 eventTime Event time
1.3.6.1.4.1.5233.4.11.1.1.9 eventActualDescription
Description of event (for example, Response time 3.00 seconds)
1.3.6.1.4.1.5233.4.11.1.1.10
txnErrorMessage Error message generated during a script run
Object Identifier MIB Label Description
256
![Page 257: Hp Man BAC7.5 Alerts PDF[1]](https://reader034.fdocuments.net/reader034/viewer/2022051013/54800f6fb4af9fce158b5b07/html5/thumbnails/257.jpg)
Chapter 5 • Event-Based Alerts
Select Recipients Dialog Box
The following elements are included (unlabeled GUI elements are shown in angle brackets):
Description Specify the recipients that receive alert notices.
To access: When selecting recipients in:
➤ Alerts:
➤ Profile alerts. For details, see “Event-Based Alerts” on page 115.
➤ SLA status alerts. For details, see “SLA Alerts”.
➤ CI status alerts. For details, see “CI Status Alerts”.
➤ Scheduled reports. For details on defining scheduled reports, see “Create a Schedule” in Reports.
➤ Package information. This option is needed only when using HP Software-as-a-Service. For details on viewing package information, see “Package Manager Window” in Platform Administration.
GUI Element (A-Z) Description
Available Recipients
Selected Recipients
Select the recipients to whom you want alert notifications sent from the Available Recipients list, and use the upper arrow to move your selections to the Selected Recipients list. You can select multiple recipients using the CTRL key.
New Recipient Click New Recipient to define a new recipient.
For details on defining recipients, see “Recipient Properties Wizard” on page 38.
257
![Page 258: Hp Man BAC7.5 Alerts PDF[1]](https://reader034.fdocuments.net/reader034/viewer/2022051013/54800f6fb4af9fce158b5b07/html5/thumbnails/258.jpg)
Chapter 5 • Event-Based Alerts
Server Filters Dialog Box
The following elements are included (unlabeled GUI elements are shown in angle brackets):
Description To instruct HP Business Availability Center to limit the alert scheme to one or more specific server.
To access: Click the link in Limit to servers <as_specified> in the Alerts definition area in the Filters tab in the Alert wizard.
Important Information
For the Real User Monitor, you can instruct HP Business Availability Center to limit the alert scheme to one or more specific pages, transactions, or servers, depending on the type of alert you are configuring. For more information on Real User Monitor alert filters, see “Grouping and Limitations For Real User Monitor Profiles” on page 191.
GUI Element (A-Z) Description
Available Servers
Selected Servers
Select from the Available list, and use the upper right arrow to move your selections to the Selected list. Use the lower left arrow to remove an entity from the filter.
You can select multiple filters using the CTRL key.
258
![Page 259: Hp Man BAC7.5 Alerts PDF[1]](https://reader034.fdocuments.net/reader034/viewer/2022051013/54800f6fb4af9fce158b5b07/html5/thumbnails/259.jpg)
Chapter 5 • Event-Based Alerts
Server Network Connections Availability
The following elements are included (unlabeled GUI elements are shown in angle brackets):
Description Specify that you want HP Business Availability Center to send an alert when the server network connection availability meets the alert trigger criteria.
To access: Click the link in Server network connections availability is <condition> in the Alert definitions area in the Trigger Criteria in the Alert wizard.
GUI Element (A-Z) Description
Server network connections availability is <condition> <nn> percent
Specify the trigger criteria.
259
![Page 260: Hp Man BAC7.5 Alerts PDF[1]](https://reader034.fdocuments.net/reader034/viewer/2022051013/54800f6fb4af9fce158b5b07/html5/thumbnails/260.jpg)
Chapter 5 • Event-Based Alerts
SNMP Servers Dialog Box
The following elements are included (unlabeled GUI elements are shown in angle brackets):
Description Specify that you want HP Business Availability Center to send an SNMP trap when alert trigger criteria are met. The alert notice can then be seen from any SNMP management console in the organization.
Note: HP Business Availability Center supports only SNMP V1 traps.
For details on configuring the Alerts MIB in your SNMP management console, see “Configure the Alerts MIB” on page 129.
To access: Click the link in Send SNMP trap to <specified_IP(s)> in the Alert definitions area in the Actions tab in the Alert wizard.
GUI Element (A-Z) Description
Click to open the SNMP Target IP dialog box, and modify the current address.
Click to delete the relevant SNMP target IP.
Add Click to open the SNMP Target IP dialog box, and specify the required address. Repeat to add multiple addresses.
Use custom SNMP target IPs
Select to define a custom SNMP server IP address.
Use global SNMP target IPs
Select to use the global SNMP server IP address.
Customizable: For details, see “Access URL Dialog Box” on page 139.
260
![Page 261: Hp Man BAC7.5 Alerts PDF[1]](https://reader034.fdocuments.net/reader034/viewer/2022051013/54800f6fb4af9fce158b5b07/html5/thumbnails/261.jpg)
Chapter 5 • Event-Based Alerts
SNMP Target IP Dialog Box
The following elements are included (unlabeled GUI elements are shown in angle brackets):
Description Enables you to specify the IP address of the SNMP server.
To access: Click the Add button in the SNMP Servers dialog box, or click the Edit button in the SNMP Servers dialog box.
GUI Element (A-Z) Description
Enter SNMP address The IP address of the SNMP server.
261
![Page 262: Hp Man BAC7.5 Alerts PDF[1]](https://reader034.fdocuments.net/reader034/viewer/2022051013/54800f6fb4af9fce158b5b07/html5/thumbnails/262.jpg)
Chapter 5 • Event-Based Alerts
Total Transaction Response Time Performance Dialog Box
The following elements are included (unlabeled GUI elements are shown in angle brackets):
Description If you select the Total transaction response time for specified percentage of transactions is <as specified> trigger, HP Business Availability Center sends an alert if total transaction time is greater than or less than the selected number of seconds for no less than the selected percentage of transactions, calculated over the selected time period. You can also set a minimum number of transactions that must run in order for the alert conditions to be calculated.
To access: Click the link in Total transaction response time for specified percentage of transactions is <as specified> in the Trigger Criteria page of the Alerts wizard.
GUI Element (A-Z) Description
Minimum number of transactions for which condition is calculated: <nn>
Select a minimum number of transactions that must run in order for the alert conditions to be calculated.
Total transaction time is <condition> <nn> seconds for <percent> percent of transactions
Select the required criteria.
Example: Select greater than, enter a value of 8 seconds, and select 90 percent to instruct HP Business Availability Center to send the alert if total transaction response time exceeds 8 seconds for at least 90 percent of the transactions that were run, over the calculated time period. For details about how to set the calculated time period, see “Calculated Time Period Dialog Box” on page 207.
Note: The value of the percentage must be an integer.
262
![Page 263: Hp Man BAC7.5 Alerts PDF[1]](https://reader034.fdocuments.net/reader034/viewer/2022051013/54800f6fb4af9fce158b5b07/html5/thumbnails/263.jpg)
Chapter 5 • Event-Based Alerts
Total Transaction Volume Dialog Box
The following elements are included (unlabeled GUI elements are shown in angle brackets):
Description If you select the Total volume is <condition> transactions trigger, an alert is sent if the number of transaction runs is less than or greater than the specified number, calculated over the selected time period.
To access: Click the link in Total volume is <condition> transactions in the Trigger Criteria page of the Alerts wizard.
GUI Element (A-Z) Description
Total volume is <condition> <nn> transactions
Select the required criteria.
Example: Select less than and 80 to instruct HP Business Availability Center to send the alert if there were fewer than 80 transactions run, over the calculated time period. For details about how to set the calculated time period, see “Calculated Time Period Dialog Box” on page 207.
263
![Page 264: Hp Man BAC7.5 Alerts PDF[1]](https://reader034.fdocuments.net/reader034/viewer/2022051013/54800f6fb4af9fce158b5b07/html5/thumbnails/264.jpg)
Chapter 5 • Event-Based Alerts
Transaction Availability Dialog Box
The following elements are included (unlabeled GUI elements are shown in angle brackets):
Description Enables you to specify the transaction availability criteria.
To access: Click the link of Availability is <transaction_availability> in the Alert Description area of the Trigger Criteria tab in the Alert wizard.
Important Information
HP Business Availability Center sends an alert if transaction availability is greater than or less than the selected percentage, calculated over the selected time period.
Transaction availability is defined as the number of times that transactions succeed as a percentage of the total number of transaction instances.
You configure transaction thresholds in End User Management. For details, see “New/Edit Transaction Page” in Using End User Management.
GUI Element (A-Z) Description
Transaction availability is <condition> <n> percentage
Select the required criteria.
Example: Select less than and 80 to instruct HP Business Availability Center to send the alert if transaction availability is less than 80 percent, over the calculated time period.
Note: The value of the percentage must be an integer.
264
![Page 265: Hp Man BAC7.5 Alerts PDF[1]](https://reader034.fdocuments.net/reader034/viewer/2022051013/54800f6fb4af9fce158b5b07/html5/thumbnails/265.jpg)
Chapter 5 • Event-Based Alerts
Transaction Filters Dialog Box
The following elements are included (unlabeled GUI elements are shown in angle brackets):
Description To instruct HP Business Availability Center to limit the alert scheme to one or more specific transactions.
Note: For the Real User Monitor, you can instruct HP Business Availability Center to limit the alert scheme to one or more specific pages, transactions, or servers, depending on the type of alert you are configuring. For more information on Real User Monitor alert filters, see “Trigger Criteria Tab” on page 160.
To access: Click the link in Limit to transactions <as_specified> in the Alerts definition area in the Filters tab in the Alert wizard.
Important Information
For details on the options available when setting Real User Monitor alert filters, see “Grouping and Limitations For Real User Monitor Profiles” on page 191.
GUI Element (A-Z) Description
Available Transactions
Selected Transactions
Select from the Available list, and use the upper right arrow to move your selections to the Selected list. Use the lower left arrow to remove an entity from the filter.
You can select multiple filters using the CTRL key.
265
![Page 266: Hp Man BAC7.5 Alerts PDF[1]](https://reader034.fdocuments.net/reader034/viewer/2022051013/54800f6fb4af9fce158b5b07/html5/thumbnails/266.jpg)
Chapter 5 • Event-Based Alerts
Transaction Gross Response Time Dialog Box
The following elements are included (unlabeled GUI elements are shown in angle brackets):
Description Enables you to specify the conditions for triggering alerts when more than or less than the specified percentage of transactions have a breached total transaction response time.
To access: Click the link in Percentage of transactions with breached gross transaction response time is <condition> <percentage> in the Trigger Criteria page of the Alerts wizard.
GUI Element (A-Z) Description
Send alerts if: <condition><percentage> percent of transactions have a breached gross transaction response time
Select the condition and specify the percentage used to trigger the alert.
266
![Page 267: Hp Man BAC7.5 Alerts PDF[1]](https://reader034.fdocuments.net/reader034/viewer/2022051013/54800f6fb4af9fce158b5b07/html5/thumbnails/267.jpg)
Chapter 5 • Event-Based Alerts
Transaction Net Response Time Dialog Box
The following elements are included (unlabeled GUI elements are shown in angle brackets):
Description Enables you to specify the conditions for triggering alerts when the response time of more than or less than the specified percentage of transactions was breached while in the network, per sampling period.
To access: Click the link in Percentage of transactions with breached net transaction response time is <condition> <percentage> in the Trigger Criteria page of the Alerts wizard.
Important Information
Select the condition and specify the percentage used to trigger the alert.
GUI Element (A-Z) Description
Send alerts if:
<condition> <percentage> percent of transactions have a breached network response time
Select the condition and specify the percentage used to trigger the alert.
267
![Page 268: Hp Man BAC7.5 Alerts PDF[1]](https://reader034.fdocuments.net/reader034/viewer/2022051013/54800f6fb4af9fce158b5b07/html5/thumbnails/268.jpg)
Chapter 5 • Event-Based Alerts
Transaction Server Response Time Dialog Box
The following elements are included (unlabeled GUI elements are shown in angle brackets):
Description Enables you to specify the triggering conditions and the percentage of transactions for the Transaction performance - percentage of transactions with breached server transaction response time trigger.
To access: Click the link in Percentage of transactions with breached server transaction response time is <condition> in the Trigger Criteria tab of the Alerts wizard.
GUI Element (A-Z) Description
Percentage of transactions with breached server transaction response time is <condition> <percentage>
Select the condition and specify the percentage used to trigger the alert.
268
![Page 269: Hp Man BAC7.5 Alerts PDF[1]](https://reader034.fdocuments.net/reader034/viewer/2022051013/54800f6fb4af9fce158b5b07/html5/thumbnails/269.jpg)
Chapter 5 • Event-Based Alerts
Transaction Server Time Performance Dialog Box
The following elements are included (unlabeled GUI elements are shown in angle brackets):
Description If you select the Server response time for specified percentage of transactions is <as specified> trigger, an alert is sent if the transaction server time is greater than or less than the selected number of seconds for no less than the selected percentage of transactions, calculated over the selected time period. You can also set a minimum number of transactions that must run in order for the alert conditions to be calculated.
To access: Click the link in Server response time for specified percentage of transactions is <as specified> in the Trigger Criteria page of the Alerts wizard.
GUI Element (A-Z) Description
Minimum number of transactions for which condition is calculated: <nn>
Select a minimum number of transactions that must run in order for the alert conditions to be calculated.
Server response time is <condition> <nn> seconds for <percent> percent of transactions
Select the required criteria.
Example: Select greater than, enter a value of 8 seconds, and select 90 percent to instruct HP Business Availability Center to send the alert if server response time exceeds 8 seconds for at least 90 percent of the transactions that were run, over the calculated time period. For details about how to set the calculated time period, see “Calculated Time Period Dialog Box” on page 207.
Note: The value of the percentage must be an integer.
269
![Page 270: Hp Man BAC7.5 Alerts PDF[1]](https://reader034.fdocuments.net/reader034/viewer/2022051013/54800f6fb4af9fce158b5b07/html5/thumbnails/270.jpg)
Chapter 5 • Event-Based Alerts
View Dominating Alerts Dialog Box
The following elements are included (unlabeled GUI elements are shown in angle brackets):
Description Enables you to view the dominating alerts for the current alert.
To access: Select Make specified alert subordinate to this alert in the Alert definitions area in the Actions tab in the Alert wizard, and click the link in This alert is subordinate to the alert(s): <alert_name>.
GUI Element (A-Z) Description
Alert The name of the subordinate alert.
If you are editing a current subordinate alert definition, or if you have clicked New in the Alert list, select the alert that you want to be subordinate to the alert you are defining.
Profile The profile corresponding to the subordinate alert.
Time Limit The time limit of the subordinate alert.
If you are editing a current subordinate alert definition, or if you have clicked New in the Time Limit list, select the time limit of the subordinate alert.
270
![Page 271: Hp Man BAC7.5 Alerts PDF[1]](https://reader034.fdocuments.net/reader034/viewer/2022051013/54800f6fb4af9fce158b5b07/html5/thumbnails/271.jpg)
Part II
Send Alerts to Third-Party Applications
![Page 272: Hp Man BAC7.5 Alerts PDF[1]](https://reader034.fdocuments.net/reader034/viewer/2022051013/54800f6fb4af9fce158b5b07/html5/thumbnails/272.jpg)
272
![Page 273: Hp Man BAC7.5 Alerts PDF[1]](https://reader034.fdocuments.net/reader034/viewer/2022051013/54800f6fb4af9fce158b5b07/html5/thumbnails/273.jpg)
6Integrate HP Business Availability Center Alerts Into an EMS Console
EMS adapters enable you to integrate alerts generated by HP Business Availability Center into your EMS console. These alerts can then be used in the standard alert-processing procedure used in the EMS application.
Note to HP Software-as-a-Service customers: For details on acquiring EMS adapters, contact HP Software-as-a-Service Support.
You can send HP Business Availability Center alerts to EMS applications with the following adapters:
➤ BMC PATROL Adapter. For details, see Chapter 7, “Send HP Business Availability Center Alerts to BMC PATROL.”
➤ CA Unicenter Adapter. For details, see Chapter 8, “Send HP Business Availability Center Alerts to CA Unicenter.”
➤ HP Openview VantagePoint Operations (OVO) Adapter. For details, see Chapter 9, “Send HP Business Availability Center Alerts to HP Openview VantagePoint Operations.”
➤ IBM Tivoli Enterprise Console (TEC) Adapter. For details, see Chapter 10, “Send HP Business Availability Center Alerts to Tivoli TEC.”
Note: For details on assigning alerts in HP Business Availability Center, see “Set Up an Alert Delivery System – Workflow” on page 18.
273
![Page 274: Hp Man BAC7.5 Alerts PDF[1]](https://reader034.fdocuments.net/reader034/viewer/2022051013/54800f6fb4af9fce158b5b07/html5/thumbnails/274.jpg)
Chapter 6 • Integrate HP Business Availability Center Alerts Into an EMS Console
274
![Page 275: Hp Man BAC7.5 Alerts PDF[1]](https://reader034.fdocuments.net/reader034/viewer/2022051013/54800f6fb4af9fce158b5b07/html5/thumbnails/275.jpg)
7Send HP Business Availability Center Alerts to BMC PATROL
This chapter explains how to configure HP Business Availability Center to send alerts to BMC PATROL.
This chapter includes:
Concepts
➤ About Sending HP Business Availability Center Alerts to BMC PATROL on page 276
Tasks
➤ Install the HP Business Availability Center SNMP Adapter on the BMC PATROL Agent(s) on page 276
Troubleshooting and Limitations on page 277Concepts
275
![Page 276: Hp Man BAC7.5 Alerts PDF[1]](https://reader034.fdocuments.net/reader034/viewer/2022051013/54800f6fb4af9fce158b5b07/html5/thumbnails/276.jpg)
Chapter 7 • Send HP Business Availability Center Alerts to BMC PATROL
About Sending HP Business Availability Center Alerts to BMC PATROL
You install the HP Business Availability Center SNMP Adapter on the BMC PATROL Agent(s) to which you want to send alerts. You then direct SNMP traps generated by the Data Processing Server to the BMC PATROL Agent(s). For details on directing SNMP traps, see “Configure SMTP Mails” on page 130.
You do not have to install the SNMP Adapter on every BMC PATROL Agent in the BMC PATROL domain: a single agent per domain should suffice. However, if required, you can install the SNMP Adapter on several agents, to achieve higher availability.
Tasks
Install the HP Business Availability Center SNMP Adapter on the BMC PATROL Agent(s)
Once installed, the SNMP Adapter receives alerts (in the form of SNMP traps) from HP Business Availability Center and forwards them to the event management engine of the BMC PATROL Agent(s) on which the SNMP Adapter operates.
To install the HP Business Availability Center adapter on BMC PATROL:
1 Copy the HP Business Availability Center SNMP Adapter Knowledge Module (TOPAZ_SNMP_ADAPTER.km) to the knowledge module location of both the BMC PATROL Console and BMC PATROL Agent(s).
TOPAZ_SNMP_ADAPTER.km is included in the Adapter files. The file is located on the HP Business Availability Center Documentation and Utilities DVD in the \tools_and_utilities\EMS\BmcPatrol\TSA folder. Once the knowledge module is loaded into BMC PATROL, TOPAZ_SNMP_ADAPTER.km is accessible with the BMC PATROL developer console.
2 Load the HP Business Availability Center SNMP Adapter on the BMC PATROL Agent(s) using the BMC PATROL Developer Console. For exact details, see the BMC PATROL documentation.
276
![Page 277: Hp Man BAC7.5 Alerts PDF[1]](https://reader034.fdocuments.net/reader034/viewer/2022051013/54800f6fb4af9fce158b5b07/html5/thumbnails/277.jpg)
Chapter 7 • Send HP Business Availability Center Alerts to BMC PATROL
Troubleshooting and Limitations
BMC PATROL Agent(s) output(s) the following system message (number(s) on the left may vary):
➤ 20040502153419 SNMP NOT ACTIVE.
The SNMP Trap service is not enabled on the BMC PATROL Agent on which the SNMP Adapter is installed. Enable the SNMP Trap service on that agent, or use a different BMC PATROL Agent. See the BMC PATROL documentation for details on installing and enabling the SNMP trap service on BMC PATROL Agents.
➤ 20040502154044 SnmpListener, Line# 130: snmp_trap_listen: cannot open socket for listening 20040502154044 Listen status = ERR, Errno = 94.
Another SNMP trap service is using the SNMP trap port. Disable that service or change the UDP port that is used for trap reception (in that case, you must reconfigure HP Business Availability Center).
➤ 20040502154044 Error: Can't recognize Alert Type Id X (where X is a number).
The HP Business Availability Center SNMP Adapter receives an SNMP trap that is not recognized as a valid HP Business Availability Center alert. This is normal behavior.
Note: For testing purposes, you may want to enable auxiliary SNMP traps to be processed. This can be achieved by changing the KM environment variable RAW_DATA to TRUE.
277
![Page 278: Hp Man BAC7.5 Alerts PDF[1]](https://reader034.fdocuments.net/reader034/viewer/2022051013/54800f6fb4af9fce158b5b07/html5/thumbnails/278.jpg)
Chapter 7 • Send HP Business Availability Center Alerts to BMC PATROL
278
![Page 279: Hp Man BAC7.5 Alerts PDF[1]](https://reader034.fdocuments.net/reader034/viewer/2022051013/54800f6fb4af9fce158b5b07/html5/thumbnails/279.jpg)
8Send HP Business Availability Center Alerts to CA Unicenter
This chapter explains how to configure HP Business Availability Center to send alerts to CA Unicenter.
This chapter includes:
Concepts
➤ About Sending HP Business Availability Center Alerts to CA Unicenter on page 280
Tasks
➤ Send an HP Business Availability Center Alert as an SNMP Trap on page 280
➤ Send an HP Business Availability Center Alert Using the Unicenter cawto Command on page 282
Troubleshooting and Limitations on page 284Concepts
279
![Page 280: Hp Man BAC7.5 Alerts PDF[1]](https://reader034.fdocuments.net/reader034/viewer/2022051013/54800f6fb4af9fce158b5b07/html5/thumbnails/280.jpg)
Chapter 8 • Send HP Business Availability Center Alerts to CA Unicenter
About Sending HP Business Availability Center Alerts to CA Unicenter
To send alerts to the CA Unicenter application, you can use one of the following methods:
➤ Send an HP Business Availability Center Alert as an SNMP Trap to the Unicenter Management server
➤ Send an HP Business Availability Center Alert Using the Unicenter cawto Command
For details on directing SNMP traps, see “Configure SMTP Mails” on page 130.
Tasks
Send an HP Business Availability Center Alert as an SNMP Trap
The following procedure explains how to configure Unicenter to pick up the SNMP traps sent to the Event Management host.
This task includes the following steps:
➤ “Configure Unicenter” on page 280
➤ “Configure the Management Server Host:” on page 281
➤ “Configure HP Business Availability Center” on page 281
1 Configure UnicenterTo configure Unicenter:
a Enable the Unicenter CATrapD (SNMP trap daemon) to pick up the raw SNMP traps.
280
![Page 281: Hp Man BAC7.5 Alerts PDF[1]](https://reader034.fdocuments.net/reader034/viewer/2022051013/54800f6fb4af9fce158b5b07/html5/thumbnails/281.jpg)
Chapter 8 • Send HP Business Availability Center Alerts to CA Unicenter
b Configure Event Management (Message Records and Actions) to format the traps according to the HP Business Availability Center MIB. This requires knowledge of the HP Business Availability Center MIB that is part of the Data Processing Server installation. The file resides on the HP Business Availability Center Documentation and Utilities DVD in the \tools_and_utilities\SNMP_MIBS\amAlerts5.mib folder.
2 Configure the Management Server Host:You must create a message record to fit the SNMP trap sent by HP Business Availability Center.
a Create a [file name].def file and save the following line in it:
b Load the file as part of the message records in Event Management by using the command:
c To receive and display SNMP traps from third party devices in the Unicenter Event Console, you must enable the SNMP Trap Service. Select Unicenter Enterprise Management > Configuration > Settings. Change the SNMP Trap Server Activated flag to Yes.
3 Configure HP Business Availability CenterTo configure the alerts that are to be sent to the Unicenter Event Management host:
a Access the Alert Wizard: Select Admin > Alerts > Event Based Alerts > Event Based Alerts configuration.
b Create an alert according to the instructions in “Alert Schemes” on page 117.
define msgrec msgid="%CATD_I_060, SNMPTRAP: -c * 5233 * * 6 1 * *" type="MSG" msgnode="*" desc="AM Alert Transaction Response Time" cont='N' msgact='Y' wcsingle='?' wcmany='*' case="y" regexp="n"
cautil –f [file name].defoprcmd opreload
281
![Page 282: Hp Man BAC7.5 Alerts PDF[1]](https://reader034.fdocuments.net/reader034/viewer/2022051013/54800f6fb4af9fce158b5b07/html5/thumbnails/282.jpg)
Chapter 8 • Send HP Business Availability Center Alerts to CA Unicenter
c Select the Send SNMP trap check box and define the EMS IPs. For details, see “Actions Tab” on page 192.
Send an HP Business Availability Center Alert Using the Unicenter cawto Command
Note to HP Software-as-a-Service customers: This procedure is not relevant for HP Software-as-a-Service customers. Instead, HP Software-as-a-Service customers should use the SiteScope command line monitor. To use that monitor, consult HP Software-as-a-Service Support.
This command line utility is available after you install the Unicenter Event Management Agent on the HP Business Availability Center machine.
Note: You use the cawto command to send a message to the Windows console or the system console without waiting for a reply. To send a message and wait for a reply, use the Event Management cawtor command.
This task includes the following steps:
➤ “Configure the CA Unicenter Console” on page 282
➤ “Configure HP Business Availability Center” on page 283
1 Configure the CA Unicenter ConsoleYou do not need to configure the Unicenter Event Management host. Verify that the cawto command is sent to the Unicenter Event Management node which must handle it: open the Event Management Console and look for the event that was sent with the cawto command.
282
![Page 283: Hp Man BAC7.5 Alerts PDF[1]](https://reader034.fdocuments.net/reader034/viewer/2022051013/54800f6fb4af9fce158b5b07/html5/thumbnails/283.jpg)
Chapter 8 • Send HP Business Availability Center Alerts to CA Unicenter
2 Configure HP Business Availability CenterTo configure the alerts that are to be sent to the Unicenter Event Management host:
a Access the Alert Wizard: Select Admin > Alerts > Event Based Alerts > Event Based Alerts configuration.
b Create an alert according to the instructions in “Alert Schemes” on page 117.
c Continue to the section “Run Executable File Dialog Box” on page 245. During this procedure, you must select the Run executable file check box and define the alert action in the Alert Wizard. When asked to enter the command line required to run the executable file, use the Unicenter cawto command line.
Note: Consult the Unicenter documentation about the parameters for the cawto command line and how they can be activated.
The following example shows how to create a cawto command that sends the HP Business Availability Center alert to Unicenter:
where:
-s <source> – Identifies the application that is the source of the event. In the above example, <source> is HP Business Availability Center.
-v <value> – Severity of the event. When viewing events in the CA Message console, icons are displayed to the left of the events indicating the severity status. In the above example, <value> is W (Warning). Severity values can be one of the following:
C:\tng\bin\cawto.exe –s "" –v W –n <node> "Alert <AlertName> for <ProfileName> was triggered because: <TriggerCause>"
Informational I
Success S
Warning W
Error E
Failure F
283
![Page 284: Hp Man BAC7.5 Alerts PDF[1]](https://reader034.fdocuments.net/reader034/viewer/2022051013/54800f6fb4af9fce158b5b07/html5/thumbnails/284.jpg)
Chapter 8 • Send HP Business Availability Center Alerts to CA Unicenter
You can set up the translation from HP Business Availability Center severity to Unicenter severity according to the following rules:
-n <node> – Node to which the message is directed if the node is not the node the user is on.
<AlertName>, <ProfileName>, <TriggerCause> are HP Business Availability Center alert variables.
Troubleshooting and Limitations
What functionality is added when loading a custom or third party MIB on the DSM, using the LDMIB commandProducts:
➤ Unicenter NSM
Version: 3.0
OS: WIN/NT, WIN2000, HP, AIX, SUN, LINUX, SCO, SINIX, TRU64
➤ Unicenter TNG
Version: 2.2, 2.4, 2.4.2
OS: WIN/NT, WIN2000, HP, AIX, SUN, LINUX, SCO, SINIX, TRU64
Solution:
Run ldmib on a custom MIB to give the following functionality:
Unicenter
Informational I
Warning W
Minor E
Major E
Critical F
284
![Page 285: Hp Man BAC7.5 Alerts PDF[1]](https://reader034.fdocuments.net/reader034/viewer/2022051013/54800f6fb4af9fce158b5b07/html5/thumbnails/285.jpg)
Chapter 8 • Send HP Business Availability Center Alerts to CA Unicenter
➤ the ability to run objectview against that MIB. This requires that the MIB also be copied into the %AGENTWORKS_DIR\services\config\mibs directory on the machine from which objview is being run.
➤ the ability to run mibbrowse against that MIB.
Please note that no trap translation automatically occurs by loading an MIB. This requires DSM policy. You could use message records and actions to translate the CATrapD messages on the EM console to work around the need for DSM policy. This would then require enabling CATrapD by accessing the EM settings and turning on SNMP trap server activated.
Unreadable message formats on the event console (‘%CATD_I_060, SNMPTRAP: -c public 791 172.20.0.18 mail.npc.net 2 0.’)Products:
➤ Unicenter NSM
Version: 3.0
OS: WIN/NT, WIN2000
➤ Unicenter TNG
Version: 2.2, 2.4, 2.4.2
OS: WIN/NT, WIN2000
Solution:
These are raw SNMP traps that the CATrapD daemon picks up. They may be generated by any SNMP enabled device or agent. CATrapD is enabled when you access the EM settings and enable SNMP trap server activated. Normally the DSM interprets the important ones but others do not warrant a separate translated message in the console. The reference guide lists the numbers at the end of these traps and what they stand for.
285
![Page 286: Hp Man BAC7.5 Alerts PDF[1]](https://reader034.fdocuments.net/reader034/viewer/2022051013/54800f6fb4af9fce158b5b07/html5/thumbnails/286.jpg)
Chapter 8 • Send HP Business Availability Center Alerts to CA Unicenter
They are:
Receive and display SNMP traps from third party devices in the Event ConsoleProducts:
➤ Unicenter TNG
Version: 2.1, 2.2, 2.4
OS: WIN/NT, WIN2000
Solution:
To receive and display SNMP traps from third party devices in the Unicenter Event Console, you must enable the SNMP Trap Service. Select Unicenter Enterprise Management > Configuration > Settings. Change the SNMP Trap Server Activated flag to Yes.
0 Coldstart The sending SNMP entity has reinitialized itself, indicating that the agent’s configuration may be changed This is typically a restart due to a crash or major fault.
1 WarmStart The sending SNMP entity has reinitialized itself, but the agent’s configuration has not been altered. This is typically a routine restart.
2 linkDown The communications link has failed.
3 linkUp The communications link has come up.
4 Authentication The agent has received an incorrect community name. Failure from a manager.
5 EGP Neighbor The external gateway protocol (EGP) neighbor is down. Loss.
6 Enterprise An enterprise-specific event has occurred. Specific (Requires a specific trap type to identify).
286
![Page 287: Hp Man BAC7.5 Alerts PDF[1]](https://reader034.fdocuments.net/reader034/viewer/2022051013/54800f6fb4af9fce158b5b07/html5/thumbnails/287.jpg)
9Send HP Business Availability Center Alerts to HP Openview VantagePoint Operations
This chapter explains how to configure HP Business Availability Center to send alerts to HP Openview VantagePoint Operations.
This chapter includes:
Concepts
➤ About Sending HP Business Availability Center Alerts to HP Openview VantagePoint Operations on page 288
Tasks
➤ Verify the Presence of the HP OVO Agent on page 288
➤ Install the HP OVO Agent on the Gateway Server Machine on page 290
➤ Assign and Distribute the opcmsg Template to the HP Business Availability Center Host on page 291
➤ Send an HP Business Availability Center Alert Using the HP OVO Agent opcmsg Command on page 292
Concepts
287
![Page 288: Hp Man BAC7.5 Alerts PDF[1]](https://reader034.fdocuments.net/reader034/viewer/2022051013/54800f6fb4af9fce158b5b07/html5/thumbnails/288.jpg)
Chapter 9 • Send HP Business Availability Center Alerts to HP Openview VantagePoint Operations
About Sending HP Business Availability Center Alerts to HP Openview VantagePoint Operations
To send alerts to HP Openview VantagePoint Operations (OVO), you must install an HP agent on the Gateway Server. Preconfigure the agent to send events to the management server through opcmsg. In HP terminology this means that the agent should have the opcmsg template assigned and distributed to it.
To send alerts to HP OVO, verify the following:
➤ An HP agent is installed on your Gateway Server host. For details, see the next section.
If no HP agent is installed, you must install it. For details, see “Install the HP OVO Agent on the Gateway Server Machine” on page 290.
➤ The HP agent is configured to send events to the HP OVO management server through opcmsg. For details, see “Assign and Distribute the opcmsg Template to the HP Business Availability Center Host” on page 291.
Tasks
Verify the Presence of the HP OVO Agent
When sending alerts to the HP OpenView Management Server, HP Business Availability Center utilizes HP’s opcmsg command. This is a command that is used by HP OVO agents to communicate with the management server. You verify that an HP OVO agent is installed on the HP Business Availability Center server by running opcmsg.
To verify the availability of the opcmsg command:
1 On the Gateway Server, open a command window.
288
![Page 289: Hp Man BAC7.5 Alerts PDF[1]](https://reader034.fdocuments.net/reader034/viewer/2022051013/54800f6fb4af9fce158b5b07/html5/thumbnails/289.jpg)
Chapter 9 • Send HP Business Availability Center Alerts to HP Openview VantagePoint Operations
2 In the command window write opcmsg and press Enter. The possible results of this command are as follows:
➤ opcmsg is not recognized as an internal or external command, operable program or batch file.
Reason and Solution: The HP OVO agent is not installed on the machine. Follow the steps in “Install the HP OVO Agent on the Gateway Server Machine” on page 290 and “Assign and Distribute the opcmsg Template to the HP Business Availability Center Host” on page 291.
➤ The following message is displayed:The ITO Message Command is not configured on this system. Contact your ITO Administrator to configure it. (OpC30-913)
Reason and Solution: The HP OVO is installed on the machine but is not configured to send opcmsg messages. Follow the steps in “Assign and Distribute the opcmsg Template to the HP Business Availability Center Host” on page 291.
➤ The following message is displayed: The application parameter is required. (OpC30-903)The object parameter is required. (OpC30-904)The msg_text parameter is required. (OpC30-905)
Usage:opcmsg [-help] [-id] severity=normal|warning|minor|major|critical] application=<application> object=<object> msg_text=<text> [msg_grp=<message group>] [node=<node>] [service_id=<svcid>][-option <var>=<value>]* (OpC30-900)
Reason: The HP OVO is installed on the machine and is configured to send opcmsg messages.
289
![Page 290: Hp Man BAC7.5 Alerts PDF[1]](https://reader034.fdocuments.net/reader034/viewer/2022051013/54800f6fb4af9fce158b5b07/html5/thumbnails/290.jpg)
Chapter 9 • Send HP Business Availability Center Alerts to HP Openview VantagePoint Operations
Install the HP OVO Agent on the Gateway Server Machine
Ensure that the Gateway Server machine host is a part of a node group in HP OVO to see the alerts.
To install the HP OVO Agent:
1 On the HP Business Availability Center server, verify that an FTP service is running with write permissions.
2 On the HP OVO Management Server, locate the host in the HP OVO ITO Node Bank window and select it. If the host is not defined, you must first define it.
3 From the Actions menu, select Agents and then Install/Update SW & Config.
4 Select the Agent Software check box in the Components area. Verify that the host you selected appears in the list box on the right and that the Nodes in list requiring update check box above it is selected. Click OK.
5 In the window that opens, provide HP OVO with a user name and password that has administrative privileges for the HP Business Availability Center host.
6 Follow the on-screen instructions. You need to point to the location of the file.
7 On the HP Business Availability Center server, note that you have to manually run the opc_inst.bat file placed in a temporary directory in your FTP root directory.
290
![Page 291: Hp Man BAC7.5 Alerts PDF[1]](https://reader034.fdocuments.net/reader034/viewer/2022051013/54800f6fb4af9fce158b5b07/html5/thumbnails/291.jpg)
Chapter 9 • Send HP Business Availability Center Alerts to HP Openview VantagePoint Operations
Assign and Distribute the opcmsg Template to the HP Business Availability Center Host
The following procedure explains how to assign and distribute the opcmsg template to an HP Business Availability Center host. Once you have performed this procedure, you can set up HP Business Availability Center to send alerts to HP OVO. For details, see “Send an HP Business Availability Center Alert Using the HP OVO Agent opcmsg Command” on page 292.
To assign and distribute opcmsg:
1 On the HP OVO Management Server, locate the Gateway Server host in the HP OVO ITO Node Bank and select it. Select Actions > Agents > Assign templates.
2 Click Add and verify that the probe host appears in the list box to the left.
3 Click the Open Template Window button.
4 In the template window, select Default, double-click the appropriate operating system name, and select opcmsg(1|3).
5 Return to the Add Configuration window and click Get template selection. You should now see opcmsg(1|3) appearing in the list box to the right.
6 Click the OK button in the Add Configuration and Define Configuration windows.
7 Return to the Node Bank window and select Agents > Install/Update SW & Config from the Actions menu. Verify that the HP Business Availability Center host is still selected.
8 Select the templates check box, and click OK.
A message should be displayed in your HP OVO message browser reporting that the templates have been distributed successfully to the host.
291
![Page 292: Hp Man BAC7.5 Alerts PDF[1]](https://reader034.fdocuments.net/reader034/viewer/2022051013/54800f6fb4af9fce158b5b07/html5/thumbnails/292.jpg)
Chapter 9 • Send HP Business Availability Center Alerts to HP Openview VantagePoint Operations
Send an HP Business Availability Center Alert Using the HP OVO Agent opcmsg Command
Note to HP Software-as-a-Service customers: This procedure is not relevant for HP Software-as-a-Service customers. Instead, HP Software-as-a-Service customers should use the SiteScope command line monitor. To use that monitor, consult HP Software-as-a-Service Support.
This command line utility is available after you install the HP OVO Agent on the HP Business Availability Center Gateway Server machine. For details, see “Install the HP OVO Agent on the Gateway Server Machine” on page 290.
You use the opcmsg command to send a message to the Windows console or the system console without waiting for a reply.
To configure HP Business Availability Center alerts:
1 To configure the alerts that are to be sent to the HP OVO host, access the Alert Wizard: Select Admin > Alerts > Event Based Alerts > Event Based Alerts Configuration.
2 Create an alert according to the instructions in “Alert Schemes” on page 117.
3 Continue to the section “Run Executable File Dialog Box” on page 245. During this procedure, you must select the Run executable file check box and define the alert action in the Alert Wizard. When asked to enter the command line required to run the executable file, use the HP OVO Agent opcmsg command line:
opcmsg [-help] [-id] severity=normal|warning|minor|major|critical]application=<application> object=<object> msg_text=<text>[msg_grp=<message group>] [node=<node>] [service_id=<svcid>][-option <var>=<value>]* (OpC30-900)
292
![Page 293: Hp Man BAC7.5 Alerts PDF[1]](https://reader034.fdocuments.net/reader034/viewer/2022051013/54800f6fb4af9fce158b5b07/html5/thumbnails/293.jpg)
Chapter 9 • Send HP Business Availability Center Alerts to HP Openview VantagePoint Operations
The opcmsg command defines three mandatory parameters: object, application, and message text. In addition you can use:
➤ severity. Can be one of the following severities: normal, warning, minor, major, or critical.
➤ msg_grp. The name of the message group defined in HP OVO.
➤ node. Used to define the node from which this alert was sent.
➤ service_id. Used to assign the alert to a specific HP Service Navigator service.
➤ -option <var>=<value>. One or more key value pairs used by the OVO’s automatic and operator-initiated actions.
293
![Page 294: Hp Man BAC7.5 Alerts PDF[1]](https://reader034.fdocuments.net/reader034/viewer/2022051013/54800f6fb4af9fce158b5b07/html5/thumbnails/294.jpg)
Chapter 9 • Send HP Business Availability Center Alerts to HP Openview VantagePoint Operations
294
![Page 295: Hp Man BAC7.5 Alerts PDF[1]](https://reader034.fdocuments.net/reader034/viewer/2022051013/54800f6fb4af9fce158b5b07/html5/thumbnails/295.jpg)
10Send HP Business Availability Center Alerts to Tivoli TEC
This chapter explains how to configure HP Business Availability Center to send alerts to Tivoli TEC.
This chapter includes:
Concepts
➤ About Sending HP Business Availability Center Alerts to Tivoli TEC on page 296
Tasks
➤ Set Up Tivoli TEC on page 296
➤ Send an HP Business Availability Center Alert Using the Tivoli End Point postemsg Command on page 298
Concepts
295
![Page 296: Hp Man BAC7.5 Alerts PDF[1]](https://reader034.fdocuments.net/reader034/viewer/2022051013/54800f6fb4af9fce158b5b07/html5/thumbnails/296.jpg)
Chapter 10 • Send HP Business Availability Center Alerts to Tivoli TEC
About Sending HP Business Availability Center Alerts to Tivoli TEC
You can integrate alerts with the IBM Tivoli Enterprise Console (TEC) application.
To send alerts to the Tivoli TEC management server, HP Business Availability Center utilizes Tivoli’s postzmsg, postemsg, wpostzmsg, or wpostemsg commands. For details on these commands, see the Tivoli Web site (http://publib.boulder.ibm.com/tividd/td/tec/SC32-1232-00/en_US/HTML/ecormst02.htm). The recommended command to use is postzmsg as it can be copied to and run from any machine and it buffers events if the TEC server is unavailable.
wpostzmsg and wpostemsg are commands used by the managed node to communicate with the management server. Therefore the HP Business Availability Center server must be a Tivoli End Point (that is, the Tivoli software agent must be installed on the machine).
The command used is called from the run_exe command.
Tasks
Set Up Tivoli TEC
To send alerts to Tivoli TEC, you must verify that:
➤ Tivoli End Point is installed on the Data Processing Server host, if using the wpostzmsg or wpostemsg commands.
➤ An ACP profile has been distributed to the Tivoli End Point on the Data Processing Server host.
➤ The command being used is located on the machine from which the alert is being sent. If using the postzmsg or postemsg command, it can be located anywhere on the machine. You can verify that the command is present by running the following:
Usage: postzmsg { -S <server> | -f <config_file> } [-r <severity>][-m <message> ] [<slot_name=value>, ...] <class> <source>
296
![Page 297: Hp Man BAC7.5 Alerts PDF[1]](https://reader034.fdocuments.net/reader034/viewer/2022051013/54800f6fb4af9fce158b5b07/html5/thumbnails/297.jpg)
Chapter 10 • Send HP Business Availability Center Alerts to Tivoli TEC
➤ If using the wpostzmsg or wpostemsg command, it should be located under the directory <Drive>:\Program Files\Tivoli\lcf\bin\<platform>\bin\. Using one these commands requires the Tivoli environment to be sourced, so the command must be run from a batch file.
To send an alert to Tivoli TEC:
1 Create a baroc file which describes the event class of the alert, and deploy it on your Tivoli Tec. For more information on the baroc file format, see the Tivoli TEC documentation.
2 Copy the postzmsg or postemsg command to the HP Business Availability Center server. If using the wpostzmsg or wpostemsg command, install a Tivoli End Point on the HP Business Availability Center server (the End Point brings the wpostzmsg and wpostemsg executables with it).
3 Run the command by creating the appropriate command line. For example, if using the postzmsg command:
You can create and use a configuration file to specify various parameters. For details on running the commands, see the Tivoli Web site (http://publib.boulder.ibm.com/tividd/td/tec/SC32-1232-00/en_US/HTML/ecormst02.htm).
postzmsg -S server -r CRITICAL description="<AlertDescription>" triggerCause="<TriggerCause>" hostname="cookie" topazProfileName="<ProfileName>" Topaz_Alert Topaz
297
![Page 298: Hp Man BAC7.5 Alerts PDF[1]](https://reader034.fdocuments.net/reader034/viewer/2022051013/54800f6fb4af9fce158b5b07/html5/thumbnails/298.jpg)
Chapter 10 • Send HP Business Availability Center Alerts to Tivoli TEC
Send an HP Business Availability Center Alert Using the Tivoli End Point postemsg Command
Note to HP Software-as-a-Service customers: This procedure is not relevant for HP Software-as-a-Service customers. Instead, HP Software-as-a-Service customers should use the SiteScope command line monitor. To use that monitor, consult HP Software-as-a-Service Support.
This command line utility is available after you install Tivoli End Point on the HP Business Availability Center Data Processing Server machine.
You use the postemsg command to send a message to the Windows console or the system console without waiting for a reply.
To configure HP Business Availability Center:
1 To configure the alerts that are to be sent to the Tivoli TEC host, access the Alert Wizard: Select Admin > Alerts > Event Based Alerts > Event Based Alerts Configuration.
2 Create an alert according to the instructions in “Alert Schemes” on page 117.
3 Continue to the section “Run Executable File Dialog Box” on page 245. During this procedure, you must select the Run executable file check box and define the alert action in the Alert Wizard. When asked to enter the command line required to run the executable file, use the Tivoli End Point postemsg command line:
postemsg { -S <server> | -f <config_file> } [-r <severity>][-m <message> ] [<slot_name=value>, ...] <class> <source>
298
![Page 299: Hp Man BAC7.5 Alerts PDF[1]](https://reader034.fdocuments.net/reader034/viewer/2022051013/54800f6fb4af9fce158b5b07/html5/thumbnails/299.jpg)
Index
A
About Creating Alert Schemes 117Access URL dialog box 139Access URLs
dialog box 141Access URLs dialog box 141Actions
tab 192Add User Message dialog box 146administration 84administrative privileges
settings 55advanced alert procedures
adding custom pager or SMS service provider 34
configuring alerts MIB 129event parameters 248group performance data parameter
218SMTP service 130
Alertwizard 159
alert dependencies 133Alert Dependency Overview page 150Alert Details report 152alert filters
Real User Monitor 191Alert Frequency Criteria
dialog box 153Alert Frequency Criteria dialog box 153Alert Log report 154alert notification template
configure 131alert notification templates 117alert parameters
categories 140
alert recipientsdefining 33notification templates 117schedule 41
alert schemescreating and attaching to CI 49creating notification URL 53creating SNMP trap 56SLA 91
Alert wizard 159Alerts
page 156alerts
adding custom pager or SMS service provider 34
alert dependency 119Baseline mode 123cloning SLA Status 107configuring alerts MIB 129creating executable notification file
54creating notification URL 53creating SNMP trap 56cross-profile dependency status,
changing 134customizations 25defining subordinate alerts 119event-based 115introduction 13MIB Varbinds 254overview 14process flowchart 18sending to BMC PATROL 276sending to CA Unicenter 279sending to HP OVO VantagePoint
Operations 288SNMP-specific codes 253
299
![Page 300: Hp Man BAC7.5 Alerts PDF[1]](https://reader034.fdocuments.net/reader034/viewer/2022051013/54800f6fb4af9fce158b5b07/html5/thumbnails/300.jpg)
Index
tips for creating 22tips in creating 22using Microsoft SMTP service 130viewing alert schemes 135
Alerts Application tabsdescription 15
Alerts Count Over Time report 147Alerts Count Summary report 149Alerts dialog box 143, 145, 149, 154, 205Alerts page 156Average Response Time
dialog box 203Average Response Time dialog box 203
B
Baseline modealerts 123
Baselined Alert Log vs Real Alert Log report 145
Baselined Alerts Log report 205BMC PATROL
installation troubleshooting 277installing the SNMP adapter 276sending alerts to 275, 276
C
CA Unicenterconfiguration troubleshooting 284sending alerts as SNMP trap 280sending alerts as SNMP traps with
Unicenter cawto command 282sending alerts to 279
Calculated Time Perioddialog box 207
Calculated Time Period dialog box 207CI status
alerts 47CI Status Alert
overview 48, 90Completed Transaction Volume
dialog box 208Completed Transaction Volume dialog box
208
Configuration Item Status Alert Notifications report 78
Configuration Item Status alerts 47Configuration Item Status Alerts page 84Configuration Item Status Alerts report 86Configuration Items dialog box 77Create Edit URL dialog box 75Create Executable File Dialog Box dialog box
93Create New Alert wizard 57, 95Create New Executable File dialog box 72Create New SNMP Trap dialog box 74Create New URL dialog box 75Create SNMP Trap dialog box 103Create URL dialog box 105
D
Dashboardalert scheme 49alerts 47CI Status alerts 47
Define Subordinate Alertsdialog box 209
Define Subordinate Alerts dialog box 209dependencies
alerts 133Detailed Comparison Report 211Detailed Comparison report 143dialog box
Access URLs 141Alert Frequency Criteria 153Average Response Time 203Calculated Time Period 207Completed Transaction Volume 208Define Subordinate Alerts 209Group Performance Data 216Groups Filters 215Locations Filters 219Log Event 220Multiple Trigger Condition 221Net Transaction Response Time
Performance 222New Alert 223Page Availability 231Page Filters 232
300
![Page 301: Hp Man BAC7.5 Alerts PDF[1]](https://reader034.fdocuments.net/reader034/viewer/2022051013/54800f6fb4af9fce158b5b07/html5/thumbnails/301.jpg)
Index
Page Response Time Performance 233Page Server Time Performance 234Page Volume 235Response Time 236Response Time for Specified
Percentage of Transactions 237Response Time Relative to Threshold
239Response Time Relative to Threshold
for Specified Percentage of Transactions 242
Run Executable File 245Select Recipients 270Server Filters 258SNMP Servers 260, 261SNMP Target IP 260Total Transaction Response Time
Performance 207Total Transaction Volume 263Transaction Availability 264Transaction Filters 265Transaction Gross Response Time
266, 267Transaction Server Response Time 268Transaction Server Time Performance
269
E
Edit Alert wizard 95Edit Executable File dialog box 72, 93Edit SNMP Trap dialog box 74, 103Edit URL dialog box 105Email
tab 41email
message character set 31, 100notification method for recipients 41
EMS Adapters 273EMS adapters
introducing 273End-User Filters dialog box 213End-User Location Filters dialog box 214event parameters
advanced alert procedures 248event-based alert reports 136
event-based alertscreating 115
Event-Based Alerts tabadministration 116
executable fileexample of creating 55
executable notification filealert scheme 54creating executable notification file
for an alert 54
F
Filterstab 185
filtersalerts (Real User Monitor) 191
follow-up notification templates 118, 132
G
Generaltab 38
GET, POSTdifferences 105, 139
Group Performance Datadialog box 216
Group Performance Data dialog box 216group performance data parameter
advanced alert procedures 218Groups Filters
dialog box 215Groups Filters dialog box 215
H
HP Business Availability Centerintroduction to EMS adapters 273
HP OVO VantagePoint Operationsdeploying opcmsg template 291installing HP OVO agent on Gateway
Server machine 290sending alerts to 288sending alerts to HP Business
Availability Center 287
301
![Page 302: Hp Man BAC7.5 Alerts PDF[1]](https://reader034.fdocuments.net/reader034/viewer/2022051013/54800f6fb4af9fce158b5b07/html5/thumbnails/302.jpg)
Index
sending HP Business Availability Center alert using opcmsg command 292
verifying presence of HP OVO agent 288
HP ServiceCenter 17set up to open a ticket from HP
Business Availability Center 23
K
KPIs dialog box 88
L
Locations Filtersdialog box 219
Locations Filters dialog box 219Log Event
dialog box 220Log Event dialog box 220
M
message character setmodifying 31, 100
message syntax 67MIB for alerts 129MIB varbinds for alerts 254Multiple Trigger Condition
dialog box 221Multiple Trigger Condition dialog box 221
N
Net Transaction Response Time Performancedialog box 222
Net Transaction Response Time Performance dialog box 222
New Alertdialog box 223
New Alert dialog box 223notification template
configure for alerts 131Notification Template Properties dialog box
224
notification templatesfollow-up alerts 118, 132
Notification Templates page 228
P
pageAlerts 156Recipients 270
Page Availabilitydialog box 231
Page Availability dialog box 231Page Filters
dialog box 232Page Filters dialog box 232Page Response Time Performance
dialog box 233Page Response Time Performance dialog box
233Page Server Time Performance
dialog box 234Page Server Time Performance dialog box
234Page Volume
dialog box 235Page Volume dialog box 235Pager
tab 43pager
message character set 31, 100notification method for recipients 43
pager providercustom for alerts 34
Profile dialog box 144, 145, 155, 206
R
Real User Monitoralert filters 191
Recipient Propertieswizard 270
Recipient Properties wizard 38Recipients
page 270
302
![Page 303: Hp Man BAC7.5 Alerts PDF[1]](https://reader034.fdocuments.net/reader034/viewer/2022051013/54800f6fb4af9fce158b5b07/html5/thumbnails/303.jpg)
Index
recipientsdefining for alerts 33defining for scheduled reports 33defining for system tickets (HP
Software-as-a-Service) 33email notification method 41manage for alerts 34pager notification method 43process flowchart 18SMS notification method 44
Recipients page 37report
SLA Status Alert 92Response Time
dialog box 236Response Time dialog box 236Response Time for Specified Percentage of
Transactionsdialog box 237
Response Time for Specified Percentage of Transactions dialog box 237
Response Time Relative to Thresholddialog box 239
Response Time Relative to Threshold dialog box 239
Response Time Relative to Threshold for Specified Percentage of Transactions
dialog box 242Response Time Relative to Threshold for
Specified Percentage of Transactions dialog box 242
Run Executable Filedialog box 245
Run Executable File dialog box 245
S
schedulealert recipient 41
Select Recipientsdialog box 270
Select Recipients dialog box 257Server Filters
dialog box 258Server Filters dialog box 258
Server Network Connections Availability dialog box 259
service level agreementsalert procedure 90
Settingtab 199
Severity dialog box 144, 145, 149, 155, 206SLA alert schemes
view 91SLA Alerts report 111SLA Status Alert report 92SLA status alerts 89SLA Status Alerts page
administration 107SLAs Filter dialog box 111SLM Alert Notifications page 109SMS
message character set 31, 100tab 44
SMS (short message service)notification method for recipients 44
SMS providercustom for alerts 34
SMTP service 130SNMP Servers
dialog box 260, 261SNMP Servers dialog box 260SNMP Target IP
dialog box 260SNMP Target IP dialog box 261SNMP trap
creating an SNMP trap for an alert 56enabling CA Unicenter 280
SNMP-specific codes 253subordinate alerts 119
T
tabActions 192Email 41Filters 185General 38Pager 43Settings 199
303
![Page 304: Hp Man BAC7.5 Alerts PDF[1]](https://reader034.fdocuments.net/reader034/viewer/2022051013/54800f6fb4af9fce158b5b07/html5/thumbnails/304.jpg)
Index
SMS 44Trigger Criteria 160
templatealert notification 131
ticketset up to open in HP ServiceCenter 23
ticket overview 17tickets
HP ServiceCenter, overview 17Tivoli TEC
sending HP Business Availability Center alerts to 295
sending HP Business Availability Center alerts using postemsg command 298
setting up 296Total Transaction Response Time
Performancedialog box 207
Total Transaction Response Time Performance dialog box 262
Total Transaction Volumedialog box 263
Total Transaction Volume dialog box 263Tracking Periods dialog box 113Transaction Availability
dialog box 264Transaction Availability dialog box 264Transaction Filters
dialog box 265Transaction Filters dialog box 265Transaction Gross Response Time dialog box
266, 267Transaction Server Response Time
dialog box 268Transaction Server Time Performance
dialog box 269Transaction Server Time Performance dialog
box 269Trigger Criteria
tab 160
U
Understanding How to Group Performance Data for Real User Monitor Alert Filters 191
URLcreating notification URL for an alert
53example of creating a URL for alerts 53
V
View Dominating Alerts dialog box 270
W
wizardAlerts 159Recipient Properties 270
304