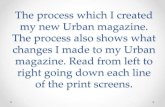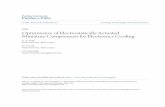HP LaserJet Print Media Guideh10032.media and the toner image is electrostatically transferred onto...
Transcript of HP LaserJet Print Media Guideh10032.media and the toner image is electrostatically transferred onto...

HP LaserJet Print Media Guide


HP LaserJet Print Media Guide

Copyright and License
© Copyright 2018 HP Development Company, L.P.
Reproduction, adaptation, or translation without prior written permission is prohibited, except as allowed under the copyright laws.
The information contained herein is subject to change without notice.
The only warranties for HP products and services are set forth in the express warranty statements accompanying such products and services. Nothing herein should be construed as constituting an additional warranty. HP shall not be liable for technical or editorial errors or omissions contained herein.
Edition 2, 8/2018

Table of contents
1 Overview ..................................................................................................................................................................................................... 1
How HP LaserJet printers work .............................................................................................................................................. 1
Other resources ........................................................................................................................................................................ 2
2 Guidelines for using print media ............................................................................................................................................................. 3
Using print media ..................................................................................................................................................................... 4
Preparing print media for use ............................................................................................................................ 4
Using paper ........................................................................................................................................................... 5
Reading a ream label ...................................................................................................................... 5
Opening and loading paper ........................................................................................................... 6
Setting the correct media type and size ...................................................................................... 7
Paper types ...................................................................................................................................... 8
Guidelines for using paper ........................................................................................................... 11
Using envelopes ................................................................................................................................................. 14
Envelope construction ................................................................................................................. 14
Summary of HP envelope testing .............................................................................................. 15
Guidelines for using envelopes ................................................................................................... 16
Using labels ........................................................................................................................................................ 18
Guidelines for using labels .......................................................................................................... 18
Recommendations for using labels ........................................................................................... 19
Using overhead transparencies ....................................................................................................................... 20
Guidelines for using overhead transparencies ......................................................................... 20
Printing on both sides of the paper ................................................................................................................ 21
Shipping and storing print media ........................................................................................................................................ 22
Environmental considerations ......................................................................................................................... 22
3 Troubleshooting print media problems .............................................................................................................................................. 25
Basic troubleshooting tasks ................................................................................................................................................. 25
Types of print media to avoid .............................................................................................................................................. 26
Paper problems ...................................................................................................................................................................... 28
Frequent paper jams ......................................................................................................................................... 28
ENWW iii

Frequent multiple-sheet feeds ....................................................................................................................... 29
Reducing post-image curl ................................................................................................................................ 29
Envelope problems ................................................................................................................................................................ 31
Frequent envelope jams ................................................................................................................................... 31
Gray areas on envelopes .................................................................................................................................. 31
Wrinkles on envelopes ...................................................................................................................................... 32
Print-quality problems .......................................................................................................................................................... 32
4 Specifications .......................................................................................................................................................................................... 35
U.S. paper grades ................................................................................................................................................................... 35
Common paper grades and basis weights ......................................................................................................................... 35
Weight equivalence table ..................................................................................................................................................... 36
Standard media sizes used in laser printers ...................................................................................................................... 38
Paper sizes and dimensions ............................................................................................................................ 38
Envelope sizes and dimensions ...................................................................................................................... 38
Cardstock sizes and dimensions ..................................................................................................................... 39
Comparisons of paper smoothness .................................................................................................................................... 39
5 Ordering HP print media ........................................................................................................................................................................ 41
Glossary ........................................................................................................................................................................................................ 43
Index ............................................................................................................................................................................................................. 49
iv ENWW

1 Overview
The HP LaserJet Print Media Guide provides guidelines and troubleshooting information for print media to help optimize use of your HP LaserJet printer.
● How HP LaserJet printers work
● Other resources
HP LaserJet printers quickly and quietly produce documents of excellent print quality. Print media such as paper, envelopes, labels, and overhead transparencies can be used in your HP LaserJet printer. However, to ensure consistent performance and long-term reliability, the print media must be designed for use with laser printers. There are several types of high-quality print media available.
NOTE: Digital multimedia projectors are now the preferred technology for projecting images, resulting in a decline in use of overhead transparency (OHT) projectors. HP no longer produces overhead transparencies and does not perform extensive testing of overhead transparencies for its products. HP will verify that overhead transparencies designed for laser printers will not damage your HP LaserJet printer and will meet minimum performance requirements.
This manual provides guidelines for selecting and using print media to help you get the best performance from your HP LaserJet printer. It also contains information to help troubleshoot HP LaserJet printer problems that might be caused by poor-quality print media.
You might encounter some terms that are unfamiliar to you. For more information about these terms, see the Glossary on page 43.
The standards discussed in this manual do not apply to paper that is being scanned, copied, or faxed through the scan path on an HP LaserJet MFP (multifunction peripheral). Check the individual product manuals for that information.
NOTE: When HP LaserJet printers are discussed in this guide, the information pertains to HP Monochrome LaserJet printers, HP color LaserJet printers, and HP LaserJet MFPs unless otherwise noted. For specific information about what media your printer or MFP supports, see the documentation that came with your product.
How HP LaserJet printers workThe print process for HP LaserJet printers involves several steps.
HP LaserJet printers use laser and electrophotographic technologies to reproduce images and text on paper. On a laser printer, the print media is picked from the input tray one sheet at a time and transported through the paper path. While passing through the paper path, a scanning laser beam writes an electrostatic image onto a rotating photosensitive drum. As this image passes the developing station, a dry, powdery toner is attracted to the image areas. In an HP color LaserJet printer, this process is similar for each of the four toner colors.
ENWW 1

The developed image then advances to the transfer station, where the drum contacts the paper or other print media and the toner image is electrostatically transferred onto the paper. After transfer, the print media passes through the fuser, where heat and pressure are applied and the toner fuses (melts) onto the print media. The print media is then delivered to the output bin, ready for use.
In summary, to create the printed image, the print media is transported through the printer, charged electrostatically, and heated. This is why print media properties such as cleanliness, electrical resistivity, caliper, finish, moisture content, and stiffness can affect the print quality and media-handling performance of your HP LaserJet printer.
Other resourcesFor assistance with your HP LaserJet printer or print media, you can consult other resources.
To determine if the print media is suitable for an HP LaserJet printer, check the media manufacturer's website for specifications. You can also check the specifications provided in this document and in the printer user guide.
Printing issues can have multiple causes. Switching to a different print media is often the quickest way to resolve issues with print quality and media transport. If you have tried the suggestions provided in this document and in the printer user guide, and you still need assistance, contact the dealer from whom you purchased the printer. You can also obtain support through the worldwide network of HP Sales and Service Offices. (See the sales and service listings in the HP LaserJet printer user guide.)
For more information about your HP printer and HP print media, see the HP website at http://www.hp.com.
2 Chapter 1 Overview ENWW

2 Guidelines for using print media
Follow these guidelines for selecting print media that is most suitable for your HP LaserJet printer and any accessories.
● Using print media
● Shipping and storing print media
HP LaserJet printers are designed to use many types of print media, but it is advisable to use high-quality print media. HP paper is recommended for use in your HP LaserJet printer. See Ordering HP print media on page 41.
HP LaserJet printers can use non-HP brand media that meets or exceeds the specifications for supported media. Using non-HP brand media that meets HP specifications should not damage the printer or void the warranty.
NOTE: Properties of non-HP brand media, over which HP has no control, are subject to change. The customer assumes all responsibility for the quality and performance of media. Although testing media helps to characterize its performance, long-term satisfaction requires manufacturer process-quality control as well as proper handling and storage by the customer.
If you are planning a large purchase of print media, it is important to test a small quantity of the media in the environment (temperature, humidity and application) in which it will be used.
ENWW 3

Using print mediaUnderstanding print media and following the HP recommendations will help to ensure proper operation of your HP LaserJet printer.
● Preparing print media for use
● Using paper
● Using envelopes
● Using labels
● Using overhead transparencies
● Printing on both sides of the paper
Preparing print media for use
Print media must be prepared properly before using it with your HP LaserJet printer.
Print media needs some time to stabilize in a new environment. To prepare print media, keep it in its protective packaging and store it in the environment in which it will be used. For small quantities, such as one or two reams, store the print media for one to two days. For larger quantities or if the change in the environment is significant, a week or more might be needed. For more information, see Environmental considerations on page 22.
CAUTION: If print media is not prepared properly, the edges in the ream can become wavy or the sheets can curl soon after the package is opened, which can cause paper jams.
4 Chapter 2 Guidelines for using print media ENWW

Using paper
Understanding the types and quality of paper and following the HP recommendations will help to ensure proper operation of your HP LaserJet printer and any accessories.
● Reading a ream label
● Opening and loading paper
● Setting the correct media type and size
● Paper types
● Guidelines for using paper
All papers are designed and manufactured for a specific use. Papers that are designed for the electrophotographic process, which laser printers and copy machines use, are typically called laser- or copier-grade papers. High-quality laser and copier papers are usually made from 100% chemical wood pulp and are characterized by a smooth surface, controlled electrical properties, heat stability, and cleanliness. These characteristics ensure good image transfer, fusing without excessive curl, and reliable printer operation.
NOTE: The current trend is to add higher quantities of filler to paper. Fillers are small particulates of things like calcium carbonate, clay, and talc. These particulates must be properly bound or sealed in the sheet during the paper-making process to prevent them from "dusting off" and contaminating the printer. For more information, see the definition of coated paper in Paper types on page 8.
Some print jobs require a paper that has a more prestigious look or feel. For example, letterhead papers generally have a watermark and often use cotton fiber. These papers tend to have a rougher surface, and their properties might not be controlled as well as those of photocopier papers. Poor toner adhesion and poor print quality can occur if the paper roughness is excessive. Different print settings might be required to print on these media. If poor print quality occurs, try another media to determine if the media or the printer is at fault.
Paper manufacturers make premium laser-grade bond papers that are optimized for laser printing.
NOTE: For print quality issues, see Troubleshooting print media problems on page 25.
Reading a ream label
The ream label identifies the characteristics of the paper.
A ream label is typically placed or printed on the outside of the paper wrapping. The ream label should list the weight, size, quantity of sheets, grain direction, and other information. The preferred side for printing might also be indicated by an arrow on the ream label, although some manufacturers do not specify a print side. If a preferred side is indicated, the paper should be loaded into the printer so that the preferred side will be printed (or printed first for duplexing). The preferred side might face up or face down in the input tray, depending on the printer model and the input source. (See the support documentation for your printer model to determine the orientation in the input tray.)
The following illustration shows an example of a ream label. For more information about the items on the label, see the Glossary on page 43.
ENWW Using print media 5

Figure 2-1 Reading a ream label
WOODSPAPERCOMPANY
Woods Multi-Purpose Special Woods Multi-Purpose Special ® MP-5757MP-57578 500 SheetsX 11 (216 x 279 mm) Sub 20/50 (75 g/m2)Long GrainMulti-Purpose for Office Copiers, Laser Printers and Offset Printing
Smooth Finish10M
1 2
Print ThisSide First
White90 Brightness
basisweight
papertype
grammage paper color brightness levelsurfacefinish
manufacturername
brandname
paper size (bold or underlineindicates grain direction) quantity
orientation of preferred sidefor printing (if applicable)
Opening and loading paper
Follow this process when you open paper and load it into the printer input tray.
1. Place the wrapped ream of paper on a flat surface, with the seam side up.
2. Read the ream label that is located on the outside of the paper wrapping and note the direction of the arrow that indicates the preferred print side (if one is included). See Reading a ream label on page 5.
3. Open the paper wrapping and inspect for any damage to the sheets such as bent corners, wrinkles, nicked edges, or glue contamination. Discard any damaged sheets.
4. Before loading the paper into the tray, flex the stack in both directions.
● A4 printer: Letter/A4 media is fed short edge first, so grasp the media along the short edge and flex it back and forth.
6 Chapter 2 Guidelines for using print media ENWW

● A3 printer: Letter/A4 media is fed long edge first, so grasp the media along the long edge and flex it back and forth.
1 2
NOTE: Do not fan or separate the paper into several stacks. Doing so creates air pockets between the sheets that can cause jams or multiple-sheet feeds.
Setting the correct media type and size
To ensure optimal performance, it is critical to set the correct media type and size.
Not all HP LaserJet printers have media width and length sensors. If the incorrect size is specified, this can cause printer jams or result in error codes. Also, not all HP LaserJet printers have media sensors to properly adjust the print speed, fusing temperature, and transfer bias. This can result in poor print quality such as flaking toner or light prints.
A list of common media sizes and types follows. For more information, see Specifications on page 35 or consult the user guide for your product.
Common media sizes:● Letter
● Legal
● A4
● A3
● B5
Common media types:● Plain
● Letterhead
● Bond
● Heavy
● Preprinted
ENWW Using print media 7

Paper types
Several types of paper are available.
● Archival paper
● Bond paper or letterhead
● Coated paper
● Colored paper
● Copier paper (plain paper)
● Embossed and debossed paper
● Glossy paper
● Heavy paper, cover paper, and cardstock
● Laser paper
● Preprinted forms and letterhead
● Recycled paper
● Special print media
Archival paper
Paper that is used for archiving must meet the same specifications as standard paper with a pH greater than 7.0. Some archival demands are more stringent than others, requiring a specific degree of alkalinity and chemical stability. Toner is chemically stable and should last as long as the paper does. Toner can be degraded by petroleum-based solvents or plasticizers, such as those found in vinyl folders.
NOTE: There are no universal standards for what constitutes archival paper, but there are some generally accepted properties. Archival paper should be acid free, should not contain groundwood or unbleached pulp, should meet strict limits on metallic content, and should be free of optical brighteners that artificially make the paper whiter. For more information, see https://www.strathmoreartist.com/blog-reader/what-is-the-difference-between-acid-free-and-archival.html.
Avoid folding archival documents across printed areas or handling archival documents roughly. Discuss archival requirements with your paper supplier.
Bond paper or letterhead
Bond paper or letterhead is premium paper that is often watermarked, sometimes uses cotton fiber, and is available in a wide range of colors and finishes with matching envelopes. Many manufacturers now design these grades of paper with properties optimized for laser printing and advertise the paper as laser compatible or laser guaranteed. Some of the rougher surface finishes, such as cockle, laid, or linen, might require the special fuser modes that are available on some printer models in order to achieve adequate toner adhesion. For more information about your printer specifications, see https://support.hp.com/us-en/products/.
Coated paper
Clay- or other pigment-coated papers must be specifically designed for laser printers. The electrical properties must be controlled and the surface designed not to blister during fusing. The coating must not flake or shed particles that can contaminate the printer.
8 Chapter 2 Guidelines for using print media ENWW

Some preprinted media contains a specially prepared starch called press powder to assist the press operator in the printing process. If you are using preprinted media and there is excessive dusting, contact your supplier to determine if the product contains press powder. If so, request a press-powder-free version of the product.
Colored paper
You can use colored paper in your HP LaserJet printer if the paper meets the same specifications as standard paper. See Guidelines for using paper on page 11.
Print quality from the HP color LaserJet printers is optimal when printing on white paper. You also can use an HP color LaserJet printer to print on colored paper that meets all of the specifications that are listed in this guide. However, colored paper can change the appearance of the printed colors. This is because HP color LaserJet printers create colors by printing a pattern of dots, overlaying and varying their spacing to produce various colors. When these colors are printed on colored media, the shade or color of the media will vary the shades of your printed colors. Because the printer cannot sense the color of the paper that you are using, it cannot adjust the output colors for colored paper. To manually adjust the output colors, see the support documentation for your printer.
Copier paper (plain paper)
Although copier paper is often referred to as "plain," the paper is optimized to work well with the electrophotographic process that is used in photocopiers and laser printers. Copier-grade paper commands the largest volume for printing and copying, and can be relatively inexpensive. However, keep in mind that the quality and consistency of paper can vary depending on the materials, processes, and controls that the manufacturer uses. These variations can significantly affect the quality of the printed output.
A very inexpensive paper might not save you money if it frequently causes multiple-sheet feeds or jams, or if it causes print-quality problems. If you are having these types of problems, you might want to consider using a different paper type or brand.
Embossed and debossed paper
Avoid heavily embossed or debossed papers to prevent multiple-sheet feeding that results from nesting. To prevent poor print quality and fusing (toner adhesion), do not print closer than 15 mm (0.59 inch) from the embossment. The heat of the fuser tends to flatten the embossed or debossed images.
NOTE: Embossed media that is pastelled or that has a metallic or shiny coating can be conductive and cause damage to the printer.
Glossy paper
Glossy paper that is designed for color laser printers creates vibrant photo images and graphics. With other types of glossy paper, the top coating might blister and there might be poor toner adhesion due to steam release during fusing.
Heavy paper, cover paper, cardstock, and postcards
Heavy paper generally refers to paper that is greater than 105 g/m2 in weight (heavier than 28-lb bond) and cardstock generally refers to paper that is greater than 163 g/m2 in weight (heavier than 60-lb cover, or 90-lb index). The heavier weight of these papers gives them more stiffness, which can degrade feeding reliability (typically as a result of poor pickup from the input tray). Using short-grain heavy paper in printers that feed in the portrait direction might help to avoid feed problems, because the paper is less stiff in the short-grain direction. Also, using the straightest paper path in your printer might also improve feeding reliability and print quality.
ENWW Using print media 9

Heavy paper and cardstock might require higher fuser temperatures to adequately anchor the toner to the surface. Using the printer menu to select the paper type ensures that the appropriate fuser temperature will be used.
NOTE:● Small form factor cardstock (in particular, preprinted, such as postcards) can cause jamming and missed
picks. If the feed rotation of 90 degrees does not resolve the problem, then the media might not be compatible with the printer.
● Print postcards from tray 1 unless your product specifies to print from tray 2. If a jam occurs due to postcard curl, flip the postcard over.
● If your printer has a face-up printer bin, print from that. It provides a straight-through paper path.
CAUTION: Different HP LaserJet printer models and their input trays support various ranges of paper weights. Some models provide optimized settings that are available in the printer driver or at the control panel. Please see the support documentation that came with your HP LaserJet printer for specific information about its capabilities and settings.
Laser paper
Laser paper is another premium-quality paper grade that is typically characterized by very smooth and uniform surfaces, excellent formation, heavier bond weights of 24 lb or 32 lb, and very high brightness and whiteness. These optimized properties can enhance color and monochrome halftone reproductions by providing a very uniform substrate for image transfer and fusing.
Preprinted forms and letterhead
To avoid problems when using preprinted forms, embossed paper, and letterhead paper, observe the following guidelines:
● Avoid using low-temperature inks (the kind used with some types of thermography).
● Use forms and letterhead paper that have been printed by offset lithography or engraving.
● Use forms that have been created with heat-resistant inks that will not melt, vaporize, or release undesirable emissions when heated to 205°C (401°F) for 0.1 second (0.2 second for HP color LaserJet printers). Typically, oxidation-set or oil-based inks meet this requirement.
● Maintain the moisture content of preprinted forms by sealing them in moisture-proof wrap and storing them in a cool, dry location. Do not use materials that change the paper’s electrical or handling properties.
● Avoid processing preprinted forms that have a finish or coating.
● Avoid using heavily embossed or raised-letterhead papers.
● Avoid papers that have heavily textured surfaces.
● Avoid using offset powders or other materials that prevent printed forms from sticking together.
Recycled paper
Recycled paper is a combination of unused fibers and pre- and post-consumer waste paper. Printed waste paper is usually washed to remove most of the inks and other contaminants. A recycled sheet of paper might contain dark specks or appear gray or dirty. Choose recycled paper that meets the same specifications as standard paper (see Guidelines for using paper on page 11) and that has a suitable appearance for your needs. HP recommends that recycled paper contain no more than 30% post-consumer product. HP has tested a variety of
10 Chapter 2 Guidelines for using print media ENWW

recycled copier papers on HP LaserJet printers and has found that they perform similarly to virgin-fiber grades. However, there can be higher jam rates in humid environments.
Special print media
Paper that undergoes converting processes before it is used in your laser printer must be properly designed and manufactured to ensure acceptable performance. Converting processes include preprinting, engraving, die-cutting, perforating, folding, gluing, embossing, and debossing. Because these processes use many different inks, materials, tools, and techniques, HP recommends that you make sure your converter or supplier knows that the media will be used in a laser printer. Ask for a guarantee of acceptable performance.
Examples of special print media are paper label combinations, plastic paper combinations, self-sealing media, tear-resistant media, 100% synthetic media, business card media, hospital multicomponent media, and blank embossed certificates.
Media that has perforations or cutouts can be printed successfully on your HP LaserJet printer, but it must be properly designed and manufactured to avoid feed or contamination problems and to prevent wear on the printer. Perforations or cutouts must not affect the media's flatness, stiffness, or be large enough to interact with adjacent sheets in a stack. Misfeeds and loose, unfused toner can affect the print quality.
● Cutout: The area where material has been removed by punching or die-cutting. Cutouts can interact with paper-path sensors or can result in contamination from toner if printing is too close to a cutout location.
● Perforations: A series of holes or slits in media that provide a controlled tear for separating one portion of the sheet from another. HP recommends that micro-perforations be used, because they provide better strength and reduce nesting, debris, and dusting.
Consider the following guidelines when working with a knowledgeable vendor to develop media with perforations or die-cuts:● Punch cutouts and perforations from the side to be printed. This prevents edge trimmings from scratching
the photosensitive drum.
● Round all corners of a cutout to prevent snagging or, in the case of labels, peeling.
● Ensure that die-cutting of labels does not penetrate the liner sheet.
● Ensure that cutouts are not made at a position where paper-path sensors are located.
● All cuts should be clean (no burrs) and free of edge rollover to prevent nesting, poor feeding, contamination, or wear on the printer.
● Orient perforations in the direction of paper feeding to minimize tenting or feeding problems from reduced stiffness.
● Do not run perforations closer than 2 mm (0.08 inch) from the paper edge or 25 mm (1 inch) from the leading edge, or jamming and feeding problems can result.
Guidelines for using paper
Follow these guidelines for using paper to ensure optimal performance.
For most printing, use conventional white laser-printer paper. It must be high-quality paper that is free of the following defects:
● Cuts
● Tears
ENWW Using print media 11

● Grease spots
● Loose particles
● Dust
● Wrinkles and voids
● Curled or bent edges
CAUTION: Avoid using extremely heavy or light paper. Use paper that is within your printer’s specified basis-weight range, as indicated in the support documentation that came with the printer. To troubleshoot paper problems, see Paper problems on page 28.
The paper properties and specifications provided in this table generally apply to all HP LaserJet printers. See the support documentation that came with your printer for product-specific information.
Table 2-1 Paper properties and specifications
Property Specifications
Basis weight 60 g/m2 to 160 g/m2 (16 lb to 43 lb).
See the support documentation that came with your printer for specific information.
Caliper 0.09 mm to 0.226 mm (3.5 mil to 9.0 mil)
See the support documentation that came with your printer for specific information.
Minimum stiffness 1.2 minimum Taber or 140 mN for machine direction.
0.8 minimum Taber or 90 mN for cross direction.
Grain Portrait feeding: long grain up to 135 g/m2 (36 lb); short grain for weights greater than 135 g/m2.
Landscape feeding: long grain.
Electrical surface resistivity 109 to 1015 ohms/square.
Electrical volume resistivity 109 to 1015 ohms - cm.
Surface roughness 100 to 190 Sheffield optimal; up to 250 Sheffield extended (fusing or feeding performance can be degraded at outer ranges).
Fusing compatibility Must not scorch, melt, ignite, offset materials, or release undesirable emissions when heated to 205°C (401°F) for 0.1 second (0.2 second for HP color LaserJet printers).
Furnish (composition) 100% chemical pulp and/or cotton content; recycled paper with up to 30% post-consumer content can be used.
Dimensional accuracy Cut sheet within ±0.80 mm (±0.03 inch) of nominal.
Cut edge quality Cuts must be smooth and clean with no fray or edge roll.
Curl Must lie flat within 5 mm (0.2 inch).
Moisture content 4% to 6%t by weight.
12 Chapter 2 Guidelines for using print media ENWW

Table 2-1 Paper properties and specifications (continued)
Property Specifications
Packaging Moisture-proof ream wrap with no exposed adhesive. Adhesive should remain firmly attached to packaging after opening.
Ash content Ash content should be less than 20% when determined by combustion process at 525°C for uncoated media.
ENWW Using print media 13

Using envelopes
Understanding the types and quality of envelopes and following the HP recommendations will help to ensure proper operation of your HP LaserJet printer.
● Envelope construction
● Summary of HP envelope testing
● Guidelines for using envelopes
CAUTION: Due to product designs, not all products support envelopes from all trays. Printing on envelopes can damage the printer. See the user guide that came with your printer for detailed instructions about printing on envelopes.
Most HP LaserJet printers can print on many sizes and styles of envelopes by using the manual feed feature, an optional envelope tray, an optional envelope feeder, or another tray. Whichever input method you use, envelopes should meet all of the specifications that are discussed in this document. Your envelope vendor should provide you with a satisfactory envelope that complies with the specifications listed in Guidelines for using envelopes on page 16. However, inconsistencies in folds or other process-control problems can result in some envelopes feeding well and others jamming. Purchase envelopes that have the quality and consistency that your printer requires.
NOTE:
● Optional envelope feeders are specific to products and are not interchangeable. For more information, see your product user guide.
● Envelopes can meet the general specifications listed in Guidelines for using envelopes on page 16 and still not print satisfactorily because of the printing environment or other variables over which HP has no control.
CAUTION: Envelopes with windows, clasps, snaps, or a glued surface can cause severe damage to the printer. See the support documentation for your printer before using envelopes in your HP LaserJet printer.
Envelope construction
Because of their construction, some envelopes do not feed through the printer dependably. Observe these guidelines when purchasing and using envelopes.
● Make sure that the envelope’s leading edge, which enters the printer first, is straight, with a sharp, well-creased fold that has no more than two thicknesses of paper. Envelopes that exceed 90-g/m2 (24-lb) basis weight can cause jamming.
● Avoid using flimsy envelopes that have thick or curved leading edges; they will not feed reliably.
● Envelopes should lie flat and should not be wrinkled, nicked, or otherwise damaged.
● Avoid envelopes that have baggy construction; they might wrinkle while passing through the printer’s fuser area.
● Make sure that the adhesive labels and all other materials used on envelopes will not scorch, melt, offset, or release undesirable emissions when heated to 205°C (401°F) for 0.1 second (0.2 second for HP color LaserJet printers).
● Avoid using envelopes that have encapsulated adhesives that do not require moistening but instead use pressure for sealing.
14 Chapter 2 Guidelines for using print media ENWW

● Do not use envelopes that have clasps, snaps, tie strings, transparent windows, holes, perforations, or cutouts.
● Do not use envelopes that have any adhesive surfaces exposed to the printer.
● Envelopes with woven or smooth finishes ensure good toner adhesion.
● Protect envelopes in humid environments. High moisture content can cause some envelopes to seal shut due to elevated temperatures when steam is released during fusing.
Many envelopes will feed through your HP LaserJet printer without problems. However, some envelope constructions (as shown in the following illustration) might not feed reliably. Problems can occur when the envelopes are folded more tightly than normal, which creates a thick leading edge near a corner. Inconsistencies in folding during manufacturing can cause some envelopes to feed well and others to jam. Purchase envelopes that have the quality and consistency that you require.
NOTE: For optimal print quality, make sure the paper type is set to envelope.
Figure 2-2 Examples of good and bad envelope construction
1
2
3
Good construction Bad construction
123
Diagonal-seam envelopeDouble-sided seam envelopeManila envelope
inconsistentleading edge
Summary of HP envelope testing
HP tests many types of envelopes to determine which ones print acceptably in an HP LaserJet printer. This is a summary of the test results.
ENWW Using print media 15

● Commercial or Official envelopes (also called Business or Regular), which have diagonal seams and standard gummed flaps, performed the most reliably.
● Envelopes that have double-sided seam construction, which creates vertical seams at both ends of the envelope instead of diagonal seams, tend to be more flimsy than diagonal-seam envelopes. Double-sided seam envelopes tend to jam or wrinkle unless the edges are thin and sharply creased. However, a variety of double-sided seam envelopes have performed acceptably during testing.
● Envelopes that have a peel-off adhesive strip or that have more than one flap that folds over for sealing, must use adhesives compatible with the heat and pressure of the printer’s fusing process. Several varieties of this type of envelope performed satisfactorily in HP testing. However, the extra flaps and strips can result in increased jamming or wrinkling and poor toner adhesion due to the increased thickness of the envelope.
● Generally, feeding problems increase with envelope size. Larger envelope sizes (C5, B5) cannot have a basis weight greater than 105 g/m2 (28 lb).
● Rougher finishes such as laid, linen, or cockle can result in poor fusing.
● The multiple layers in envelopes construction might result in a noticeable background effect (small toner particles scattered in the non-imaged areas). You can reduce this effect by increasing the toner density setting on your printer.
● When running very large envelope jobs (several hundred to thousands), the fuser life might be reduced due to accelerated wear.
● The location of the envelope flap can cause feed problems. If the flap location is the same as the pick roller location (that is, the pick roller picks up the envelope by the flap), then the flap can move but the envelope cannot, causing a jam. In this situation, try rotating the envelope 180 degrees so you do not feed the envelop flap at the pick roller.
Guidelines for using envelopes
Follow these guidelines for using envelopes to ensure optimal performance.
The envelope properties and specifications provided in this table generally apply to all HP LaserJet printers. See the support documentation that came with your printer for product-specific information.
NOTE: For optimal results, print envelopes using the straightest paper path possible (for example, tray 1 to the face-up output bin).
Table 2-2 Envelope properties and specifications
Property Specifications
Basis weight 60 g/m2 to 105 g/m2 (17 lb to 28 lb).
See the support documentation that came with your printer for specific information.
Caliper 0.09 mm to 0.14 mm (3.6 mil to 5.5 mil) for a single-layer thickness.
Surface roughness 100 to 200 Sheffield.
16 Chapter 2 Guidelines for using print media ENWW

Table 2-2 Envelope properties and specifications (continued)
Property Specifications
Fusing compatibility All inks, adhesives, and other materials that are used in the envelope construction must be compatible with the heat and pressure of the fusing process. Materials must not scorch, melt, ignite, offset materials, or release undesirable emissions when heated to 205°C (401°F) for 0.1 second (0.2 second for HP color LaserJet printers).
Dimensional accuracy and construction quality Envelopes must be folded within ±1 mm (±0.04 inch) of nominal size and have no more than two thickness of paper anywhere along the leading edge.
All folds must be sharply creased and construction must be tight (not baggy) to avoid wrinkling.
Envelopes must not be stuck together from excess seam adhesive. The envelope flap must lie flat (within 1.5 mm [0.059 inch] over the width where the adhesive is applied).
Curl Envelopes must lie flat, with no more than 6 mm (0.25 inch) curl across the entire surface.
Moisture content 4% to 6% by weight.
High moisture content can cause some envelopes to seal shut due to elevated temperatures when steam is released during fusing.
Grain Different types of envelope construction might require different grain orientations for best performance, which is left to the discretion of the converter. For more information, see the support documentation that came with your printer.
Packaging Protective box to prevent edge damage and maintain flatness.
ENWW Using print media 17

Using labels
Understanding the types and quality of labels and following the HP recommendations will help to ensure proper operation of your HP LaserJet printer.
● Guidelines for using labels
● Recommendations for using labels
Labels are a type of multiple-layer media that typically consists of a face sheet (the printable surface), pressure-sensitive adhesive, and a liner (a carrier sheet coated with a release agent). Labels to be used in your HP LaserJet printer must be specifically designed for laser printers. If labels other than those compatible with laser printers are used, a significant risk exists for labels peeling or for adhesive contamination that can severely damage your printer. All materials in laser label stock must be compatible with the heat and pressure of the fusing process, and must not melt or release undesirable emissions when heated to 205°C (401°F) for 0.1 second (0.2 second for HP color LaserJet printers).
CAUTION:
● The liner or release layer should not be exposed. Open spaces and gaps might trap toner and prevent it from fusing properly.
● Not all HP color LaserJet printers support printing on labels from all trays. Please see the support documentation that came with your product to determine if your product supports labels.
Guidelines for using labels
Follow these guidelines for using labels to ensure optimal performance.
The label properties and specifications provided in this table generally apply to all HP LaserJet printers. See the support documentation that came with your printer for product-specific information.
Table 2-3 Label properties and specifications
Property Specifications
Adhesives Adhesives must not be on any external surfaces of the label before, during, or after printing. Label construction, adhesive release strength, and appropriate die-cutting must prevent labels from peeling off during printing.
Different adhesives can provide removable, permanent, or semi-permanent fixing of the face sheet onto the item being labeled. Generally, acrylic-based adhesives are preferred for laser printing because they can be applied in very thin layers to prevent oozing and contamination, and can be made compatible with the heat and pressure of fusing.
Improved processes are being developed to minimize adhesive contamination, such as zone coating or stripped matrix. Zone coating recesses the adhesive around the border of a die-cut, and stripped matrix prevents adhesive from oozing between the die-cut labels. The adhesive and liner must provide adequate release strength so that labels will not peel off during printing.
Caliper The caliper must not exceed 0.23 mm (9.0 mils).
18 Chapter 2 Guidelines for using print media ENWW

Table 2-3 Label properties and specifications (continued)
Property Specifications
Face sheet The face sheet is the printable surface on a sheet of adhesive labels and can be made from different materials, including paper, polyester, and vinyl. It is common for a face sheet to be die-cut so that individual shapes can be removed after printing. Polyester and vinyl labels require a topcoat to provide the proper electrical and toner adhesion properties. It is important to purchase labels from a knowledgeable converter who is familiar with these processes and laser printing.
Fusing compatibility All inks, adhesives, and other materials that are used in the label construction must be compatible with the heat and pressure of the fusing process. Materials must not scorch, melt, ignite, offset materials, or release undesirable emissions when heated to 205°C (401°F) for 0.1 second (0.2 second for HP color LaserJet printers).
Liner The liner is the carrier sheet for the label material. The liner must provide stability for the reliable pickup and transport of the label stock through the printer.
CAUTION: The liner or release layer should not be exposed on the front. Open spaces and gaps might trap toner and prevent it from fusing properly.
Packaging The labels should be delivered in moisture-proof wrap to preserve their properties.
Shelf life The labels should have a minimum shelf life of one year, when stored at 23°C (73°F) and 50 percent relative humidity.
Recommendations for using labels
Follow these HP recommendations for using labels.
● Regularly inspect your labels after printing for any indication that the label edges are lifting or that adhesive contamination is occurring on the print surface. If either of these problems is observed, HP recommends that you discontinue use of that box or lot-number of labels and discuss the problem with your label supplier.
● If many sheets of labels are being continuously run, periodically run several sheets of paper through the printer to clean any contamination or label-stock adhesive that might have deposited.
CAUTION: Be sure to run full sheets of labels. Reprinting unused portions can increase the risk of the labels peeling and the occurrence of adhesive contamination.
ENWW Using print media 19

Using overhead transparencies
Understanding the types and quality of overhead transparencies and following the HP recommendations will help to ensure proper operation of your HP LaserJet printer.
● Guidelines for using overhead transparencies
NOTE: Digital multimedia projectors are now the preferred technology for projecting images, resulting in a decline in use of overhead transparency (OHT) projectors. HP no longer produces overhead transparencies and does not perform extensive testing of overhead transparencies for its products. HP will verify that overhead transparencies designed for laser printers will not damage your HP LaserJet printer and will meet minimum performance requirements.
Overhead transparency film must be designed specifically for use with laser printers. Photocopy transparency film might not be compatible with laser printers because of higher temperature and stiffness requirements. Color laser printers also require different film from that used in monochrome printers to ensure proper color reproduction and meet fusing requirements.
Overhead transparency film is very smooth and must have a topcoat to provide the proper electrical and toner adhesion properties. A transparency that is made of incompatible material or that is too thin can easily melt in or wrap around the fuser and damage your printer. The thickness requirement for monochrome overhead transparency film is 0.10 mm to 0.11 mm (4.0 mils to 4.4 mils). For color overhead transparency film, the thickness requirement is 0.12 mm to 0.13 mm (4.8 mils to 5.2 mils).
Overhead transparency materials must be able to withstand the heat and pressure of the fusing process. Materials must not discolor, offset, or release undesirable emissions when heated to 205°C (401°F) for 0.1 second (0.4 second for HP color LaserJet printers). See your HP LaserJet printer user guide for detailed instructions on using overhead transparencies.
CAUTION: Not all HP LaserJet printers support overhead transparencies. To determine if overhead transparencies are supported for your product, see the product user guide.
Guidelines for using overhead transparencies
Follow these guidelines for using overhead transparencies to ensure optimal performance.
The following table summarizes the overhead transparency properties and specifications.
CAUTION: To prevent jamming or poor-quality output, HP recommends using monochrome transparencies with HP LaserJet monochrome printers and color transparencies with HP color LaserJet printers.
NOTE: The specifications listed in this section generally apply to all HP LaserJet printers. See the support documentation that came with your printer for product-specific information.
Table 2-4 Overhead transparency properties and specifications
Property Specifications
Caliper 0.12 mm to 0.13 mm (4.8 mils to 5.2 mils) for HP color LaserJet printers.
0.10 mm to 0.11 mm (4.0 mils to 4.4 mils) for HP monochrome LaserJet printers.
20 Chapter 2 Guidelines for using print media ENWW

Table 2-4 Overhead transparency properties and specifications (continued)
Property Specifications
Electrical surface resistivity 1010 to 1013 ohms/square.
Fusing compatibility Overhead transparency materials must be compatible with the heat and pressure of the fusing process. Materials must not discolor, melt, offset, or release undesirable emissions when heated to 205° C (401 ° F) for 0.1 second (0.4 second for HP color LaserJet printers).
Printing on both sides of the paper
Two-sided printing, also known as duplex printing or duplexing, can be an automatic or manual process.
NOTE: Consult your product user guide to determine the supported size, type, weight, and orientation for best results.
Automatic duplexing
Automatic duplexing requires an HP LaserJet printer that is designed especially for duplex printing. See the support documentation for your printer model or duplex accessory for information about supported paper.
CAUTION: Duplexing on adhesive labels, envelopes, or overhead transparencies can damage your printer.
Manual duplexing
Manual duplex printing, in which sheets that have already been printed are fed again into the printer, requires operator intervention. For more information, see the software application support documentation.
NOTE: HP recommends manually refeeding sheets only through the manual feed slot, the multipurpose (MP) tray, or tray 1.
ENWW Using print media 21

Shipping and storing print mediaThe performance of HP LaserJet printers depends on the condition of the print media that is used. Follow the HP recommendations for shipping and storing media and understand the environmental effects on media.
● Environmental considerations
Shipping media
When you are shipping print media through different environments, use plastic wrap to wrap all cartons on the shipping pallet. When you are shipping media across bodies of water, also wrap individual cartons. Packaging must protect the media from physical damage.
Storing media
Follow these guidelines when stacking and storing print media:
● Do not store cartons or reams directly on the floor. Place cartons on a pallet or on shelves.
● Do not store individual reams in a manner that will result in curling or warping.
● Rewrap and seal partially used packages of media before storing them.
● Do not stack more than six cartons on top of each other.
● Stack each carton squarely on top of the one underneath.
● Stack each carton upright.
● Do not place anything on top of media, regardless of whether the paper is packaged or unpackaged.
● Store envelopes in a protective box to avoid damaging the envelope edges.
● Avoid storing paper near direct sunlight (close to windows) or close to air-conditioned vents. This can cause damage to the paper over time.
● Do not store printed documents in vinyl folders (which can contain plasticizers) and do not expose the documents to petroleum-based solvents.
Environmental considerations
HP LaserJet printers are designed to operate in a wide range of environmental conditions.
For best performance, store and use media at 20°C to 24°C (68°F to 75°F), with a relative humidity of 45% to 55%. Follow these guidelines when media is used in an environment outside those temperature and humidity ranges:
● Do not expose the media to extremes in humidity or temperature. If media is left unwrapped or in the printer input tray, extreme changes in the environment will cause the media to assume unwanted characteristics.
● Historically, recycled media has been more susceptible to moisture changes, resulting in a higher jam rate. It is recommended that recycled media contain 30% or less of post-consumer content.
● In the case of extreme humidity, keep paper and envelopes tightly wrapped in plastic. High moisture content can cause some envelopes to seal shut due to elevated temperatures when steam is released during fusing.
22 Chapter 2 Guidelines for using print media ENWW

If a significant temperature difference exists between the media storage area and the printer’s operating environment, allow the media time to adjust to the temperature in the printer’s operating environment before unwrapping it. The greater the temperature difference and the greater the amount of media to acclimate, the longer this time period should be. Allow one day for every 10°C (20°F) difference in temperature between the storage environment and the printing environment.
ENWW Shipping and storing print media 23

24 Chapter 2 Guidelines for using print media ENWW

3 Troubleshooting print media problems
Problems with print quality and media handling typically result from print media that does not meet the specifications, that has been stored improperly, or that is not in good condition. This chapter explains the possible causes of and solutions to print media problems.
● Basic troubleshooting tasks
● Types of print media to avoid
● Paper problems
● Envelope problems
● Print-quality problems
Troubleshooting checklist
Ask the following questions to determine if the print media is causing print-quality problems:
● Does your media meet the specifications outlined in this document? (See Types of print media to avoid on page 26 and Guidelines for using print media on page 3.)
● Is the media in good condition? Is it curled or wrinkled?
● Are you using the printing procedures that are described in the printer user guide?
● Are you observing correct practices when handling and loading media? (See the support documentation for your printer for guidelines to load media.)
● Are your print-quality problems isolated to a specific type of media?
● Did you check the following aspects of the environment in which the printer operates or in which the print media is stored? (See Environmental considerations on page 22.)
– Temperature
– Humidity
– Cleanliness
Basic troubleshooting tasksIf you cannot determine the cause of print defects by using the troubleshooting checklist, perform these basic troubleshooting tasks.
ENWW 25

● Inspect the print media for obvious defects, such as torn sheets, contamination from glue, or ragged cut edges.
● Use print media from another lot or from a different manufacturer.
NOTE: If a print problem develops when using certain print media, switch to a known good print media, preferably HP branded.
● Turn the paper stack over in the input tray and/or turn it 180° in the tray. Alternatively, try using another tray.
● If you have a print-quality problem that is related to envelopes, print a sheet of paper to determine if the problem is caused by the variable thickness of your envelope.
– If the print quality of the single-sheet sample is good, re-examine your envelope and see Envelope construction on page 14.
– If the print quality of the single-sheet sample is poor, you might have a printer problem. See the support documentation for your printer to see further troubleshooting information.
● Read the remainder of this troubleshooting section for further troubleshooting information, perform the maintenance procedures that are recommended in your printer user guide, or see the troubleshooting section in your printer user guide.
Types of print media to avoidTo ensure proper performance of your HP LaserJet printer, use paper or other print media specifically designed to work with your printer.
Avoid using print media with the following characteristics:
● Print media, media coatings, dyes, or inks that contain materials that melt, vaporize, offset, discolor, or release undesirable emissions when exposed to 205°C (401°F) for 0.1 second (0.2 second for HP color LaserJet printers).
● Print media that is very rough, highly textured, or heavily embossed.
● Multipart forms.
● Carbonless media.
● Print media that offsets or discolors.
● Print media that is damaged, curled, wrinkled, or irregularly shaped.
● Print media that has not been stored or shipped properly. (See Shipping and storing print media on page 22.)
● Overhead transparency film that produces undesirable emissions or melts when exposed to a fusing temperature of 205°C (401°F) for 0.1 second (0.4 second for HP color LaserJet printers). An example would be overhead transparencies that are designed for printing on an ink printer.
● Envelopes that have encapsulated adhesives that do not require moistening but instead use pressure for sealing.
● Envelopes that have clasps, snaps, tie strings, windows, or synthetic materials. These materials can severely damage the printer.
26 Chapter 3 Troubleshooting print media problems ENWW

● Envelopes that are not square, straight, or constructed correctly. (See Envelope construction on page 14.)
● Envelopes of a basis weight less than 60 g/m2 (16 lb) or greater than 105 g/m2 (28 lb).
● Envelopes that have baggy construction or folds that are not sharply creased.
ENWW Types of print media to avoid 27

Paper problemsCommon symptoms of paper-quality issues include a high occurrence of jams, multiple-sheet feeds, and paper curl.
● Frequent paper jams
● Frequent multiple-sheet feeds
● Reducing post-image curl
CAUTION: Do not reuse jammed paper. Doing so can damage the printer.
Frequent paper jams
Frequent paper jams can have several possible causes and can be corrected by following the suggested actions.
NOTE: To recover from a paper jam, follow the directions provided in the HP LaserJet printer user guide.
Table 3-1 Paper jams: causes and corrective actions
Cause Actions
Paper is too stiff or heavy. Heavy or stiff paper might not be able to negotiate the paper path or be picked up from the input tray.
● Make sure that the paper does not exceed the basis weight that is specified in the user documentation for your printer.
● Feed from the multipurpose tray. See Guidelines for using paper on page 11 to ensure that the media meets the requirements for bond weight and thickness.
● Use the correct output bin, as shown in your printer user guide.
● Use a lighter-weight paper.
Paper is too smooth or too rough. Change the paper type or manually feed the paper into the printer. See your printer user guide for the correct output tray selection.
Paper is not cut to specification. This can cause poor print alignment, mis-stacking, improper fit in the input tray, or problems with the paper sensors.
Change the paper type or try another ream of paper.
Paper is too light or too flimsy. Make sure that the paper meets the specifications that are listed for basis weight in Guidelines for using paper on page 11.
Paper guides in the tray are set incorrectly in the printer. Make sure that all of the paper guides have been set correctly. See the user documentation for your printer for more information.
Paper is too dry or too moist. ● Make sure that the paper is not near a window or a heat or air vent.
● Replace the paper in the unit with paper from a newly opened ream.
Paper might contain higher filler levels of talc and calcium carbonate. If the talc or calcium carbonate are not well-bound to the paper fibers, they can build up in the paper path and cause print quality (PQ) defects and frequent paper jams.
● Try a different paper brand.
● Perform the printer cleaning procedures that are appropriate for your printer. For most HP LaserJet printers you can use a cleaning page to remove build-up in the fuser. For more information, see the documentation that came with your printer.
28 Chapter 3 Troubleshooting print media problems ENWW

Frequent multiple-sheet feeds
Frequent multiple-sheet feeds can have several possible causes and can be corrected by following the suggested actions.
Table 3-2 Frequent multiple-sheet feeds: causes and corrective actions
Cause Actions
Paper is added in small amounts to the input tray. Add only full reams of paper to the input tray, and avoid mixing paper types in the input tray.
Paper is too dry or is not moist enough. (Insufficient moisture makes paper less conductive and creates static buildup.)
● Try another ream of paper.
● Change the paper type.
● Make sure that the paper is properly prepared. See Preparing print media for use on page 4.
Paper is too light or too thin. Change the paper type.
Paper is too smooth or too rough. Surfaces tend to interlock or stick together.
Change the paper type.
Paper is embossed or has raised letterhead. Change the paper type.
Paper guides in the trays are set incorrectly. Make sure that all of the paper guides have been set correctly. See the user documentation for your printer for more information.
Paper sticks together at the edges (edgeweld). Edgeweld is caused by the use of dull cutting blades during the manufacturing process.
● Flex the stack in both directions to "break" any locked edges.
● Try a different ream of paper.
● Try a paper from a different paper manufacturer.
Reducing post-image curl
When an HP LaserJet printer prints a sheet of paper, the sheet can develop a curvature that is called post-image curl. Generally, the higher the moisture content of the paper, the greater the curl.
Both the paper and the printer affect the amount of post-image curl. In the papermaking process, stresses that can cause curl are a result of the paper manufacturing process, so different papers will have differing amounts of post-image curl. In the printing process, the paper is subjected to the heat and pressure of the fuser as well as to the contours of the paper path.
ENWW Paper problems 29

Table 3-3 Post-image curl: causes and corrective actions
Cause Actions
Paper is too moist, resulting in waviness or curl. ● Print to the another output bin, for example, the face-up output bin. (This option is not available with some printers.)
● Change to a different type or brand of paper.
● If possible, set the paper type to a lighter-weight paper. For more information, see the support documentation that came with your printer.
● You might need to acclimate the paper to your environment to diminish differences in heat and moisture. (See Preparing print media for use on page 4.)
● Follow the storage and handling specifications in this document. (See Shipping and storing print media on page 22.)
Paper orientation (direction in which the paper is fed into the printer) is incorrect, resulting in excessive curl.
● Turn the paper stack over or turn it around in the input tray to reverse the direction of the paper.
● The grain of the paper can affect the curl of the paper. Therefore, if you are feeding the paper in landscape mode and you are experiencing curl, try feeding the paper in portrait mode, if possible.
30 Chapter 3 Troubleshooting print media problems ENWW

Envelope problemsCertain conditions can indicate envelope problems, such as high rates of jams, gray areas printing on envelopes, and wrinkling.
● Frequent envelope jams
● Gray areas on envelopes
● Wrinkles on envelopes
Frequent envelope jams
Frequent envelope jams can have several possible causes and can be corrected by following the suggested actions.
Overfilling the envelope tray and misadjusting its guides are the most common causes of jams. However, if the envelope tray is properly loaded, the envelopes might be causing the problems.
To recover from an envelope jam, follow the directions provided in the HP LaserJet printer user guide.
CAUTION: Do not reuse jammed envelopes. Doing so can damage the printer.
Table 3-4 Frequent envelope jams: causes and corrective actions
Cause Actions
Envelopes are poorly manufactured. ● Make sure that the leading edge is straight, and has a sharp, well-creased fold. The envelope must not have more than two thicknesses of paper along any leading edge. The folded layers of paper should come to a point at the leading-edge corners. (See the figure in Envelope construction on page 14.)
● Purchase envelopes that are manufactured correctly, or run the side of a pen or pencil over the envelope edges to flatten them.
Envelopes are not creased sufficiently to have sharp edges. Crease the leading edge of the envelope with the side of a pen or pencil, or change to a different type or brand.
Envelopes are wrinkled, bent, or curled. Make sure that the envelope’s leading edge, which enters the printer first, is straight, and that it has a sharp, well-creased fold that has no more than two thicknesses of paper.
Envelopes are too stiff or heavy. Stiff or heavy envelopes cannot negotiate the paper path or be picked up from the envelope tray.
● Use a lighter-weight envelope. Do not exceed the basis weight of 105 g/m2 (28 lb).
● Use the printer’s most direct (straight-through) paper path.
Envelopes are too smooth (do not have enough friction for transport) or too rough.
Change to a different type of envelope.
Envelopes are jamming on the flap because the flap is at the pick roller contact point.
Feed the envelope so that it is not flap first.
Gray areas on envelopes
Gray areas on envelopes have some possible causes and can be corrected by following the suggested actions.
ENWW Envelope problems 31

Table 3-5 Gray areas on envelopes: causes and corrective actions
Cause Actions
Envelope has seams or multiple layers. Avoid printing over seams or other multiple-layer areas.
The toner density setting is too light. Reduce background (gray shading in non-imaged areas) by adjusting the toner density setting to a darker setting. See the documentation that came with your printer.
Wrinkles on envelopes
Wrinkles that form on envelopes after printing have several possible causes and can be corrected by following the suggested actions.
Table 3-6 Wrinkles on envelopes: causes and corrective actions
Cause Actions
Loose envelope construction. Try different envelopes that are better constructed. See Envelope construction on page 14 for characteristics of good envelope construction.
Folds are not sharply creased. Try different envelopes that are better constructed. See Envelope construction on page 14 for characteristics of good envelope construction.
Low-weight/low-strength paper used in the envelope construction. Try different envelopes that are better constructed. See Envelope construction on page 14 for characteristics of good envelope construction.
High moisture content. You might need to acclimate the envelope from the storage environment to your environment in order to diminish differences in heat and moisture. See Preparing print media for use on page 4.
Print-quality problemsPrint-quality problems can be caused by the print media. Use this information to troubleshoot the problems.
Background toner particles
If the amount of background particles becomes unacceptable, the following procedures might help to clear the condition:
● Increase the toner density setting. This decreases the amount of background particles.
● Change the paper to a lighter basis weight.
● Check the printer’s environment. Very dry (low humidity) conditions can increase the amount of background particles.
Dropouts
If faded-out areas or character voids (partial print) occur randomly on the page:
● The moisture content of the paper might be uneven, or the paper might have moist spots on its surface as a result of environmental humidity. Store the paper in a moisture-proof container. Try removing the top few
32 Chapter 3 Troubleshooting print media problems ENWW

sheets of paper from the paper tray or use paper from a different source (such as another ream), or try a different brand of paper.
● The paper lot is bad. The manufacturing processes can cause some areas to reject toner. Try a different kind or brand of paper.
Improperly formed or wavy characters
If characters are improperly formed or if the printer is producing hollow images, the paper stock might be too smooth. Try a different paper if characters are improperly formed.
Toner smear
● If toner smears appear on the leading edge of the paper, the paper stock might be too slick. Try a different paper if the toner is smearing on the paper.
● If toner is not fusing properly (and is smearing), try a higher fuser mode setting (if available). For more information, see the support documentation that came with your printer.
Toner specks (background scatter)
Toner specks are black dots that appear randomly on either side of the page. If the toner specks appear, the media might not meet the specifications for your printer (for example, the paper is too moist or too rough). For more information, see the support documentation that came with your printer.
ENWW Print-quality problems 33

34 Chapter 3 Troubleshooting print media problems ENWW

4 Specifications
This appendix provides paper specifications.
● U.S. paper grades
● Common paper grades and basis weights
● Weight equivalence table
● Standard media sizes used in laser printers
● Comparisons of paper smoothness
U.S. paper gradesThe U.S. paper-grading system defines the sizes and weights of different grades of paper.
The U.S. paper-grading system has evolved through custom and usage, resulting in similar papers having differently stated weights. For example, a 24-lb bond paper is exactly the same weight as a 60-lb book paper, or a 60-lb text, or a 33-lb cover. This is because basis weight is defined as the weight of 500 sheets of paper cut to basic size. The basic size for bond, book/text, cover, index, bristol, and tag are all different, so the given weights for these paper grades can be different although the physical weight is virtually identical.
Common paper grades and basis weightsThis table identifies the basis weights for common paper grades. The basic size for each paper grade is unique, which affects the weight.
Paper grade Basic size Basic area FactorEquivalent basis weights (example)
Bond 17 by 22 inches (432 by 559 mm)
374.0 sq. inches (.241 m2)
1.00 24-lb bond
Text 25 by 38 inches (635 by 965 mm)
950.0 sq. inches (.613 m2)
2.54 61-lb text
Book (coated or uncoated)
25 by 38 inches (635 by 965 mm)
950.0 sq. inches (.613 m2)
2.54 61-lb book
Cover 20 by 26 inches (508 by 660 mm)
520.0 sq. inches (.335 m2)
1.39 33-lb cover
Bristol 22.5 by 28.5 inches (571 by 724 mm)
641.25 sq. inches (.414 m2)
1.71 41-lb Bristol
ENWW 35

Paper grade Basic size Basic area FactorEquivalent basis weights (example)
Index 25.5 by 30.5 inches (648 by 775 mm)
777.75 sq. inches (.502 m2)
2.08 50-lb index
Tag 24 by 36 inches (610 by 910 mm)
864.0 sq. inches (.557 m2)
2.31 55-lb tag
Metric weight 39.37 by 39.37 inches (1000 by 1000 mm)
1550.0 sq. inches (1.0 m2)
3.76 90 g/m2
Weight equivalence tableThis table identifies equivalent weights for different grades of paper.
NOTE: A bold value indicates a commonly available standard weight for that grade. Text and book grades marked with an asterisk (*) actually calculate to 51, 61, 71, and 81 but are rounded to standard book/text weights of 50, 60, 70, and 80.
Bond wt. (17 by 22 inches)
Text/Book wt. (25 by 38 inches)
Cover wt. (20 by 26 inches)
Bristol wt. (22.5 by 28.5 inches)
Index wt. (25.5 by 30.5 inches)
Tag wt. (24 by 36 inches) Metric wt.
16 lb 41 lb 22 lb 27 lb 33 lb 37 lb 60 g/m2
17 lb 43 lb 24 lb 29 lb 35 lb 39 lb 64 g/m2
20 lb 50 lb * 28 lb 34 lb 42 lb 46 lb 75 g/m2
21 lb 54 lb 30 lb 36 lb 44 lb 49 lb 80 g/m2
24 lb 60 lb * 33 lb 41 lb 50 lb 55 lb 90 g/m2
27 lb 68 lb 37 lb 45 lb 55 lb 61 lb 100 g/m2
28 lb 70 lb * 39 lb 49 lb 58 lb 65 lb 105 g/m2
29 lb 74 lb 41 lb 50 lb 61 lb 68 lb 110 g/m2
32 lb 80 lb * 44 lb 55 lb 67 lb 74 lb 120 g/m2
36 lb 90 lb 50 lb 62 lb 75 lb 83 lb 135 g/m2
39 lb 100 lb 55 lb 67 lb 82 lb 91 lb 148 g/m2
40 lb 101 lb 55 lb 68 lb 83 lb 92 lb 150 g/m2
43 lb 110 lb 60 lb 74 lb 90 lb 100 lb 163 g/m2
45 lb 115 lb 63 lb 77 lb 94 lb 104 lb 170 g/m2
47 lb 119 lb 65 lb 80 lb 97 lb 108 lb 176 g/m2
51 lb 128 lb 70 lb 86 lb 105 lb 117 lb 190 g/m2
53 lb 134 lb 74 lb 90 lb 110 lb 122 lb 199 g/m2
54 lb 137 lb 75 lb 93 lb 113 lb 125 lb 203 g/m2
58 lb 146 lb 80 lb 98 lb 120 lb 133 lb 216 g/m2
65 lb 165 lb 90 lb 111 lb 135 lb 150 lb 244 g/m2
36 Chapter 4 Specifications ENWW

Bond wt. (17 by 22 inches)
Text/Book wt. (25 by 38 inches)
Cover wt. (20 by 26 inches)
Bristol wt. (22.5 by 28.5 inches)
Index wt. (25.5 by 30.5 inches)
Tag wt. (24 by 36 inches) Metric wt.
66 lb 169 lb 92 lb 114 lb 138 lb 154 lb 250 g/m2
67 lb 171 lb 94 lb 115 lb 140 lb 155 lb 253 g/m2
70 lb 178 lb 98 lb 120 lb 146 lb 162 lb 264 g/m2
72 lb 183 lb 100 lb 123 lb 150 lb 166 lb 271 g/m2
ENWW Weight equivalence table 37

Standard media sizes used in laser printersThe tables in this section provide the English and metric dimensions of the most commonly used paper, envelopes, and cardstock.
● Paper sizes and dimensions
● Envelope sizes and dimensions
● Cardstock sizes and dimensions
NOTE: See the support documentation that came with your HP LaserJet printer for details about the media that the printer supports. Use only media that is supported.
Paper sizes and dimensions
This table lists the sizes and the English and metric dimensions of the most commonly used paper.
Size English dimension Metric dimension
Letter 8.5 by 11.0 inches 215.9 by 279.4 mm
Legal 8.5 by 14.0 inches 215.9 by 355.6 mm
Folio/foolscap 8.50 by 13.00 inches 215.9 by 330.2 mm
Executive 7.25 by 10.50 inches 184.2 by 266.7 mm
Tabloid/ledger 11.0 by 17.0 inches 279.4 by 431.8 mm
Ledger full bleed 12.0 by 18.0 inches 304.8 by 457.2 mm
A3 11.69 by 16.54 inches 297 by 420 mm
RA3 12.01 by 16.93 inches 305 by 430 mm
A3 full bleed 12.28 by 17.32 inches 312 by 440 mm
A4 8.27 by 11.70 inches 210 by 297 mm
A5 5.83 by 8.27 inches 148 by 210 mm
B4 (JIS) 10.12 by 14.33 inches 257 by 364 mm
B4 (ISO) 9.84 by 13.90 inches 250 by 353 mm
B5 (JIS) 7.17 by 10.12 inches 182 by 257 mm
B5 (ISO) 6.93 by 9.84 inches 176 by 250 mm
8K 10.63 by 15.35 inches 270 by 390 mm
16K 7.68 by 10.63 inches 195 by 270 mm
32K 5.32 by 7.68 inches 135 by 195 mm
Envelope sizes and dimensions
This table lists the sizes and the English and metric dimensions of the most commonly used envelopes.
38 Chapter 4 Specifications ENWW

Size English dimension Metric dimension
U.S. #6 3/4 (personal) 3.63 by 6.50 inches 92.1 by 465.1 mm
U.S. #8 5/8 (check) 3.63 by 8.63 inches 92.1 by 219.1 mm
U.S. #9 3.88 by 8.88 inches 98.4 by 225.4 mm
U.S. #10 (com10) 4.13 by 9.50 inches 104.9 by 241.3 mm
U.S. #11 4.50 by 10.38 inches 114.3 by 263.5 mm
U.S. #5 1/2 baronial 4.38 by 5.75 inches 111.1 by 146.1 mm
U.S. #6 baronial 4.75 by 6.50 inches 120.7 by 165.1 mm
U.S. #7 3/4 (Monarch) 3.88 by 7.50 inches 98.4 by 190.5 mm
U.S. A2 announcement 4.38 by 5.75 inches 111.1 by 146.1 mm
U.S. A6 announcement 4.75 by 6.50 inches 120.7 by 165.1 mm
ISO B5 6.93 by 9.84 inches 176 by 250 mm
ISO C5 6.38 by 9.02 inches 162 by 229 mm
ISO C5/6 4.49 by 9.02 inches 114 by 229 mm
ISO C6 4.49 by 6.38 inches 114 by 162 mm
ISO DL 4.33 by 8.66 inches 110 by 220 mm
Cardstock sizes and dimensions
This table lists the sizes and the English and metric dimensions of the most commonly used cardstock.
Size English dimension Metric dimension
Index card (3x5) 3.00 by 5.00 inches 76.2 by 127 mm
Index card (4x6) 4.00 by 6.00 inches 101.6 by 152.4 mm
Index card (5x8) 5.00 by 8.00 inches 127 by 203.2 mm
U.S. postcard 3.50 by 5.50 inches 88.9 by 139.7 mm
European postcard 4.13 by 5.83 inches 105 by 148 mm
J postcard (hagaki) 3.94 by 5.83 inches 100 by 148 mm
J double postcard (oufuku hagaki) 5.83 by 7.87 inches 148 by 200 mm
Comparisons of paper smoothnessSmoothness is typically expressed in terms of Sheffield, Gurley, Bekk, or Bendtsen units. HP LaserJet printers generally require a smoothness of between 100 and 200 Sheffield.
ENWW Comparisons of paper smoothness 39

Figure 4-1 Comparisons of paper smoothness
60
70
80
90
100
300
200
10090807060
50
40
30
30
100
80706050
40
30
20
109876
5
60708090100
150
200
300
400
500
600
700800900
100
200
250
300
400
60
70
80
90
100
100
200
250
300
400
Gurley S-P-S(S PSI)(SEC/100 CC)
Sheffield(CC by 10 -2/MIN)
Bendtsen(1 KG/CM2)(CC/MIN)
Bekk
(SEC/10 CC)
40 Chapter 4 Specifications ENWW

5 Ordering HP print media
You can order HP print media from HP or from a local reseller.
If you are interested in purchasing HP print media, go to the website https://hppaper.com/.
NOTE: When ordering media, reference GSM or grams/square meter. There can be confusion about the meaning of "lb" (for example, 75 GSM is 20lb Bond, 28lb Cover, and 42lb Index). If you are unsure, refer to the GSM specifications when ordering media. See also Weight equivalence table on page 36 for the equivalent weights for different grades of paper.
To order HP print media outside the U.S., contact your local sales office.
ENWW 41

42 Chapter 5 Ordering HP print media ENWW

Glossary
A-series of paper sizesThe ISO A-series of paper sizes is based on the Lichtenberg Ratio, which is an aspect ratio of 1 to the square root of 2. A0 size paper is 841 by 1,189 mm in size, which is 1 square meter in area and has a 1.414:1 aspect ratio. Each subsequent size is half the area (determined by halving the long dimension). If the value is an odd number (for example, 1,189 mm), then the subsequent value after halving is truncated (for example, 594 mm). The aspect ratio of 1:1.414 is maintained throughout the A-series of paper sizes.
basic sizeBasic size is a specified size for a grade of paper. Basic sizes have evolved from custom and usage.
basis weightBasis weight is the weight of a ream of paper (500 sheets) that has been cut to the basic size. Basis weight is an important characteristic of paper. Paper that is too light or too heavy can cause misfeeds, misstacking, jams, poor print quality, or excessive mechanical wear to the printer.
brightnessBrightness refers to the reflectance and whiteness of a sheet of paper. Higher brightness papers are more expensive to produce and are usually associated with higher quality.
caliperCaliper is the thickness of a sheet of paper or other print media. It is typically specified in mils (one-thousandth of an inch) or millimeters. It is closely associated with paper weight but not directly associated, because some papers have more bulk (more density) than others.
carrier sheetThe carrier sheet is the sheet to which labels are temporarily attached. Usually this sheet has a “slick” feeling or appears shiny.
compositionComposition (furnish) is the mixture of various materials, such as fiber, filler, sizing materials, and other additives, that are used to make the paper stock. Fillers such as calcium carbonate, clay, or talc are added to paper to fill in the spaces between fibers.
For optimum performance of your HP LaserJet printer, use paper that is made from 100 percent chemical wood pulp or cotton fiber. Recycled paper, made with no more than 5 percent groundwood, is also acceptable. To ensure that paper of a special fiber composition will work correctly in your printer, test it before purchasing large quantities.
copier paperA grade of paper that is suitable for printing in the electrophotographic process. This paper is characterized by having a smooth finish, heat stability, non-curling qualities, and good aesthetic properties (such as color, brightness, and cleanliness).
curlThe amount of curvature or wave in a sheet before or after printing. Sheets might curl before printing if they are exposed to humid conditions or very dry conditions. Residual stresses in the sheet or high moisture content can also affect the level of
ENWW Glossary 43

curl after printing. Good process control by the paper manufacturer and proper paper storage and handling will minimize curl problems.
Curl is typically measured by laying the sheet of paper on a flat surface and measuring the height of the corners. There are two types of curl:
● In-ream curl is the amount of curl in a sheet of paper before printing. In-ream curl results from the paper-manufacturing process or from exposure to the environment. Paper with excessive in-ream curl might lead to feeding and print-quality problems.
● Post-image curl is the amount of curl in a sheet of paper after printing. Post-image curl results from exposure to the fusing process and the paper path in the printer. Paper that has excessive post-image curl can be difficult to handle or to use in automatic-feed photocopiers.
cut-edge conditionCondition of the edges of paper, which can affect paper’s ability to feed properly.
cutoutsAny portion of the media that has been removed, including binder holes, notches, square cuts.
densityRelative darkness of the print.
die-cutsCuts between individual labels. Die-cuts are made by a machine in a predefined pattern.
duplexingPrinting on both the front and back sides of a sheet of paper.
electrical propertiesThe electrical resistivity of the print media. The electrical resistivity of the paper is one of the most important properties for copier- and laser-grade papers. If resistance is too high, static buildup problems can occur with paper handling and print quality. If electrical resistivity is too low, poor image transfer and low density can result. Generally, paper has very high resistance, so paper manufacturers add salts or other materials to lower the resistivity.
face sheetThe face sheet is the printable surface on a sheet of adhesive labels. It can be made from different materials, including paper, polyester, and vinyl. It is common for a face sheet to be die-cut so that individual shapes can be removed after printing. Polyester and vinyl labels require a topcoat to provide the proper electrical and toner adhesion properties. It is important to purchase labels from a knowledgeable supplier who is familiar with these processes and with laser printing.
felt side versus wire sideSome methods of manufacturing paper result in two-sided paper that has properties that differ from one side to the other. Along with other process variations, these properties can make one side of the paper the preferred side on which to print. The “top” side of the paper sheet, as it is formed, is known as the felt side. The “bottom” side is known as the wire side. Most manufacturers indicate the preferred printing side on the package. See Reading a ream label on page 5.
finish/smoothnessCharacterizes a paper’s finish. Textured paper causes inconsistent or blotchy print and can wrinkle. Printed output on textured paper might have broken character edges and show poor toner adhesion. Glossy-smooth paper tends to highlight defects and might not hold toner. For best results, use smooth paper.
Paper for laser printers should not have a heavy texture or a glossy smoothness unless the paper is specifically designed to work with your HP LaserJet printer. If you want to use a glossy paper in the HP color LaserJet printer, try HP’s soft gloss and high gloss paper (see Ordering HP print media on page 41). For sharp resolution or detail, use a smooth paper.
Paper finish is typically measured by using air-leak methods. We recommend a range for smoothness that uses the Sheffield method. Equivalent values for other methods can be found in Comparisons of paper smoothness on page 39.
44 Glossary ENWW

Avoid using paper that has embossed or raised surfaces, because spotty printing and misfeeding can occur. It is possible to print satisfactorily on paper that has embossed areas in the leading edge, trailing edge, or areas where print will not appear on the paper; however, misfeeding or jamming can occur.
finishing precisionDimensions (length and width) of a piece of media, how closely it is cut to the stated size, and how square it is. Use media that is accurately cut, so that it can be handled properly.
furnish (composition)Composition (furnish) is the mixture of various materials, such as fiber, filler, sizing materials, and other additives, that is used to make the paper stock.
fusing compatibilityCompatibility of print media used in the printer and how it reacts when exposed to the fuser temperature of:
● 205°C (401°F) for 0.1 second (0.2 second for HP color LaserJet printers) for paper, labels, and envelopes; and
● 205°C (401°F) for 0.1 second (0.4 second for HP color LaserJet printers) for overhead transparency materials.
Print media should not discolor, melt, offset, release undesirable emissions, or break down in any way when exposed to these temperatures for the specified time period.
grainThe orientation of paper fibers in paper. Fibers tend to align themselves in the process direction of the paper machine. Papers are stiffer in the grain direction. Most cut sheet papers are cut long grain (that is, with the grain direction parallel with the long edge of the sheet). For heavier-weight papers (greater than 135 g/m2 in weight), HP recommends using short-grain paper, if available, to improve feeding and reduce wear to the paper path.
grammageGrammage is the metric standard for specifying paper weight and is expressed in grams per square meter.
gray backgroundPaper looks gray or appears dirty because small toner particles are transferred to non-printed areas (white space), and can be corrected by changing paper or increasing the toner density setting on your printer. This condition is a symptom of a print-quality problem.
groundwoodWood fibers that are extracted using a mechanical rather than a chemical process. Groundwood papers are generally weaker than chemical-wood papers.
ISOInternational Standards Organization.
JISJapanese Industrial Standards.
MFPMultifunction peripheral; also known as multifunction product or multifunction printer.
milsOne mil equals 0.001 inches.
moisture contentHow much moisture print media will absorb or lose, depending on the humidity in the surrounding air.
Paper is hygroscopic, that is, it will absorb or lose moisture depending on the humidity in the air around it. The moisture content of paper has a great effect on its resistivity. Paper will absorb moisture in a high-humidity environment and lose
ENWW Glossary 45

moisture in a low humidity environment. Small increases in moisture content greatly reduce resistivity while small decreases in moisture content greatly increase resistivity.
Moisture content can also affect other paper properties such as curl, stiffness, and dimensional size. Higher moisture content can make paper prone to curl and wrinkling during printing, make a sheet limp, and increase the dimensions of a cut sheet. Paper performance can change significantly with seasonal or weather changes, which affect the humidity in the printing environment.
packagingPackaging is an important consideration when using paper in an HP LaserJet printer, because adequate packaging maintains the correct level of moisture and protects paper from damage during transport and storage.
perforations and micro-perforationsA hole or series of holes punched through the paper to aid in the separation of one piece of paper from another.
pHRefers to the acidity/alkalinity of paper as determined by the TAPPI (Technical Association of the Pulp and Paper Industry) cold-extraction method.
photocopy paperSee copier paper.
post-consumer wasteManufactured material that the customer has used. Post-consumer waste can be office paper, mail, used boxes, old newspapers, or magazines.
pre-consumer wasteMaterial that never reaches the customer after it has been manufactured. Pre-consumer waste can be unused paper stock, bindery trimmings, envelope cuttings, business forms, or unsold books or magazines.
print mediaPaper, envelopes, cardstock, overhead transparencies, and labels that are used with printers. Print media used in HP LaserJet printers must meet the guidelines and specifications listed in this guide.
reamA ream is a quantity of 500 sheets of paper. Paper is often packaged and sold in reams.
simplexPrinting on one side of a sheet of paper.
smoothnessSurface smoothness is determined by measuring the rate of air flow between the sheet surface and a flat reference surface. Smoothness usually is expressed in Sheffield or Bekk units.
stiffnessHow resistant print media is to bending or flexing. A minimum stiffness is required in order for paper to separate from the rollers inside of the printer. Most long-grain papers that are heavier than 60 g/m2 will have adequate stiffness to transport through the printer. Generally, stiffness increases with paper weight.
surface roughnessSurface roughness of papers can affect print quality, feeding, and fusing (toner adhesion). If paper is very smooth, background particles are more easily seen, and sheets tend to stick together and create multiple-sheet feeds. Very rough papers can degrade transfer of toner onto the page, causing jagged edges or toner scatter. Fusing (toner adhesion) can also be drastically reduced on very rough papers. Roughness is usually measured using an air leak method such as the Sheffield method. Typical Sheffield values for different paper surfaces are in the following approximate ranges:
46 Glossary ENWW

● 120 to 150 for photocopy grades (wove or regular finishes)
● 40 to 60 for very smooth laser or coated grades
● 250 to 300 for cockle finishes
● greater than 350 for traditional linen and laid finishes
waste paperA generic term used for post-consumer waste and some pre-consumer waste.
watermarkAn impression made in a wet sheet of paper as it is being manufactured. Watermarks are visible when the sheet is held up to light. They appear as a word, symbol, or other impression.
ENWW Glossary 47

48 Glossary ENWW

Index
Aacclimating media 4, 22accuracy specifications, dimensional
11acylic-based adhesives 18adhesive labels. See labels, adhesivealignment, troubleshooting 28alkalinity
archival paper 8archival paper
alkalinity 8automatic duplexing 21
Bbackground toner particles,
troubleshooting 32basis weight 36
envelope specifications 16equivalence tables 35paper specifications 11
Bekk units 39Bendtsen units 39bond grade 35, 36bond paper 5, 8book grade 35, 36Bristol grade 35, 36
Ccalcium carbonate fillers 5, 28caliper
envelope specifications 16label specifications 18overhead transparency specifications 20
paper specifications 11carbonless papers, avoiding 8cardstock 8
standard sizes 39troubleshooting 28
carrier sheetslabels 18
carrier sheets, labels 18cartons, storing 22characters, malformed or wavy,
troubleshooting 32checklist, troubleshooting 25chemical stability specifications 8clasps, avoiding envelopes with 14coated paper 5, 8, 26cockle finishes 8colored paper 8composition, paper specifications 11conditioning media 4, 22converted media 8copier-grade paper 8cotton fiber papers 5, 8cover grade 35, 36cover stock. See cardstockcurl 8
envelope specifications 16paper specifications 11preventing 22
customer support 2cutouts, specifications 8, 11
Ddebossed paper 8defective paper 8Dennison scale 11density, toner
settings 31die-cuts, specifications 8dimensions
accuracy specifications 11cardstock 39envelopes 15, 38paper 38
double-sided printing 21
dropouts, troubleshooting 32duplex printing
automatic 21manual 21
dyes, temperature specifications 26
Eedgeweld, troubleshooting 29electrical surface resistivity
overhead transparency specifications 20
paper specifications 11electrostatic transfer operations 1embossed paper 8encapsulated adhesives, avoiding 14engraved paper 8envelope feeders 14envelopes
feeding, troubleshooting 25frequent jams 31gray areas, troubleshooting 31guidelines for using 16large 15printers supporting 14specifications 14, 15, 16standard sizes 38storing 22testing 15trays 14troubleshooting problems 31wrinkled, troubleshooting 32
environmental considerationsacclimating media 22storing and using media 22
environmentsacclimating media 22storing media 22
equivalence tablesbasis weight 35
ENWW Index 49

cardstock sizes 39envelope sizes 38paper sizes 38paper smoothness 39Sheffield method 39
Fface sheets
labels 18fanning paper 6feeding problems
duplexing 21envelopes 31paper 29preprinted paper 8
fillers 5, 28film, transparency. See overhead
transparenciesflimsy paper, troubleshooting 28folders, vinyl 8, 22forms
multipart, avoiding 26preprinted 8
furnish, specifications 11fuser 1
buildup on 8temperature specifications 11
Gglossary 43glossy paper 8glued paper 8grades, paper 36grain
curling, affects on 29envelopes 16identifying 6paper specifications 11
gray areas on envelopestroubleshooting 31
guidelinesfor using envelopes 16for using labels 18for using media 3for using overhead
transparencies 20for using paper 11
Gurley units 39
Hheat, fuser 1
temperature specifications 11heavy paper 8
standard sizes 39troubleshooting 28
hollow images, troubleshooting 32HP color LaserJet printers
media designed for 1HP envelope testing 15HP LaserJet printers
bond paper, using 5HP monochrome LaserJet printers 1HP print media, ordering 41HP Sales and Services offices 2HP website 2humidity, storing media 22
Iindex cards, sizes 39index grade 35, 36inks, heat-resistant 8input tray, loading 6, 29
Jjams
envelopes 31paper 28troubleshooting 28
Llabels
recommendations for using 19selecting 18using 18
labels, adhesivedie-cut 8guidelines for using 18specifications 18storing 18
labels, ream 5laid finishes 8landscape orientation 29laser printers, standard media sizes
38laser-grade paper 8LaserJet printers, how they work 1letterhead
specifications 8types 5, 8
light paper, troubleshooting 28
linen paper 8liner, labels 18loading
envelopes 31paper 6, 29
low-temperature inks, avoiding 8
Mmanual duplexing 21margins
die-cut paper 8embossed images 8
mediaacclimating 4conditioning 4preparing 4storing 4
media type and size, setting 7metric system
envelope sizes 38, 39paper sizes 38weight equivalence table 36
misalignment, troubleshooting 28moisture
envelope specifications 16paper specifications 11
monochrome printers 1multipart forms
avoiding 26multiple-sheet feeds
causes of 6troubleshooting 29
Nnon-HP media 3
Ooffset powders 8oil-based inks 8opening
paper 6reams 5
ordering HP print media 41orientation
landscape 29loading paper 6portrait 29
overhead transparenciesguidelines for using 20specifications 20supported 20
50 Index ENWW

oxidation-set inks 8
Ppackaging
ream labels 5specifications 11storing paper in 22
pallets, shipping 22paper
basic size 35basis weights 35common grades 35guidelines for using 11jammed 28problems 28specifications 35
paper grades, U.S. 35paper jams
duplexing 21envelopes 31frequent 28preprinted paper 8troubleshooting 28
paper smoothness, comparisons of39
perforations, paper specifications 8petroleum-based solvents, avoiding
8pH specifications 8photosensitive drum 1, 8pigment-coated paper 8plain paper 5, 8plasticizers, avoiding 8portrait orientation 29post-image curl
reducing 29troubleshooting 29
postcards 8sizes 39
powders, offset 8preparing media 4, 22preprinted paper 8
jams 8prepunched paper 8pressure-sensitive adhesives,
avoiding 14print media
activities 4problems, troubleshooting 25types 4
types to avoid 26using 4
print-quality problems, troubleshooting 32
printing on both sides of the paper21
punched paper 8
Rreams
acclimating 4, 22labels 5opening 5storing 22
recycled paperspecifications 8
reducing post-image curl 29resistivity, electrical
overhead transparency specifications 20
paper specifications 11rough paper 5, 8roughness
envelope specifications 16paper specifications 11
SSales and Services Offices, HP 2scanning laser beam 1sealers, envelopes 14separating paper 6, 29setting
media size and type 7Sheffield method 39shipping media 22sides of paper
loading correctly 6printing on both 21
sizesaccuracy specifications 11cardstock 39envelopes 15, 38index cards 39paper 38postcards 39
smeared toner, troubleshooting 32specialty paper 8specifications, paper 35standard media sizes used in laser
printers 38
standard sizescardstock 39envelopes 38paper 38
static transfer operations 1stiffness
specifications 8troubleshooting 28
storing media 4acclimating 22environment for 22environments for 22labels, adhesive 18
support, customer 2surface resistivity, electrical
overhead transparency specifications 20
paper specifications 11surface roughness
envelope specifications 16paper specifications 11
Ttag grade 35, 36talc fillers 5, 28temperature specifications
preprinted paper 8, 11storing and using media 22
terminology definitions 43testing media
envelopes 15non-HP 3
text grade 35, 36thermography 8thick paper. See heavy paperthin paper, troubleshooting 28toner 1
chemical stability of 8density 31, 32
toner smear, troubleshooting 32toner specks (background scatter),
troubleshooting 32torn paper 11transfer, electrostatic 1transparencies, overhead
specifications 20troubleshooting
alignment 28background toner particles 32cardstock 28
ENWW Index 51

checklist 25dropouts 32edgeweld 29envelopes 25, 31flimsy paper 28gray areas on envelopes 31heavy paper 28hollow images 32light paper 28malformed or wavy characters
32misalignment 28multiple-sheet feeds 29paper jams 28post-image curl 29print defects 25print media 25, 26print-quality problems 32smeared toner 32stiffness 28tasks, basic 25thin paper 28toner smear 32toner specks (background
scatter) 32wrinkled envelopes 32
two-sided printing 21types of paper 8
UU.S. paper grades 35, 36
Vvinyl folders, avoiding 8, 22volume resistivity, specifications for
11
Wwarping, preventing 22warranty, HP 3watermarks, paper with 5, 8wave. See curlwebsites
HP 2weight
basis, equivalence tables 35envelope specifications 14, 16equivalence table 36heavy paper 8, 28paper specifications 11ream label 5
windows, avoiding envelopes with14
wrappingream labels 5specifications 11storing media 22
wrinkled envelopes, troubleshooting32
Zzone coating, adhesives 18
52 Index ENWW