HP LaserJet P2030 Series Printer - CNET...
Transcript of HP LaserJet P2030 Series Printer - CNET...
Copyright and License
© 2008 Copyright Hewlett-PackardDevelopment Company, L.P.
Reproduction, adaptation, or translationwithout prior written permission is prohibited,except as allowed under the copyright laws.
The information contained herein is subjectto change without notice.
The only warranties for HP products andservices are set forth in the express warrantystatements accompanying such productsand services. Nothing herein should beconstrued as constituting an additionalwarranty. HP shall not be liable for technicalor editorial errors or omissions containedherein.
Part number: CE461-90902
Edition 1, 10/2008
Trademark Credits
Adobe®, Acrobat®, and PostScript® aretrademarks of Adobe Systems Incorporated.
Intel® Core™ is a trademark of IntelCorporation in the U.S. and other countries.
Microsoft®, Windows®, and Windows®XPare U.S. registered trademarks of MicrosoftCorporation.
Windows Vista™ is either a registeredtrademark or trademark of MicrosoftCorporation in the United States and/or othercountries.
UNIX® is a registered trademark of The OpenGroup.
ENERGY STAR and the ENERGY STARmark are registered U.S. marks.
Table of contents
1 Product basicsProduct comparison ............................................................................................................................. 2
HP LaserJet P2030 Series models ...................................................................................... 2Product features ................................................................................................................................... 3Product walkaround .............................................................................................................................. 4
Front view ............................................................................................................................ 4Rear view ............................................................................................................................. 5Interface ports ...................................................................................................................... 6Model and serial-number label location ............................................................................... 7
2 Control panel
3 Software for WindowsSupported operating systems for Windows ........................................................................................ 12Supported printer drivers for Windows ............................................................................................... 12Priority for print settings ...................................................................................................................... 13Change printer-driver settings for Windows ....................................................................................... 14Remove software for Windows ........................................................................................................... 14Supported utilities for Windows .......................................................................................................... 15
Status Alerts software ........................................................................................................ 15Supported network utilities for Windows ............................................................................................ 15
Embedded Web server ...................................................................................................... 15Software for other operating systems ................................................................................................. 15
4 Use the product with MacintoshSoftware for Macintosh ....................................................................................................................... 18
Supported operating systems for Macintosh ..................................................................... 18Change printer-driver settings for Macintosh ..................................................................... 18Software for Macintosh computers .................................................................................... 19
HP Printer Utility ................................................................................................ 19Open the HP Printer Utility ............................................................... 19
Supported utilities for Macintosh ........................................................................................ 19Embedded Web server ..................................................................................... 19
Use features in the Macintosh printer driver ....................................................................................... 20
ENWW iii
Print ................................................................................................................................... 20Create and use printing presets in Macintosh ................................................... 20Resize documents or print on a custom paper size .......................................... 20Print a cover page ............................................................................................. 20Use watermarks ................................................................................................ 21Print multiple pages on one sheet of paper in Macintosh ................................. 21Print on both sides of the page (duplex printing) ............................................... 22Use the Services menu ..................................................................................... 22
5 ConnectivityUSB and parallel connections ............................................................................................................ 24Network configuration ......................................................................................................................... 25
Supported network protocols ............................................................................................. 25Install the product on a network ......................................................................................... 26Configure the network product ........................................................................................... 26
View or change network settings ...................................................................... 26Set or change the network password ................................................................ 27IP address ......................................................................................................... 27
Link speed setting ............................................................................. 27
6 Paper and print mediaUnderstand paper and print media use .............................................................................................. 30Supported paper and print media sizes .............................................................................................. 31Custom paper sizes ............................................................................................................................ 32Supported paper and print media types ............................................................................................. 33Tray and bin capacity ......................................................................................................................... 34Special paper or print media guidelines ............................................................................................. 35Load trays ........................................................................................................................................... 36
Paper orientation for loading trays ..................................................................................... 36Tray 1 ................................................................................................................................. 37Tray 2 ................................................................................................................................. 38
Load A6-size paper ........................................................................................... 38Manual feed ....................................................................................................................... 39
Configure trays ................................................................................................................................... 39Use paper output options .................................................................................................................. 40
Print to the top (standard) output bin ................................................................................. 40Print to the straight-through paper path (rear output) ........................................................ 41
7 Use product featuresEconoMode ........................................................................................................................................ 44Quiet mode ......................................................................................................................................... 45
8 Print tasks
iv ENWW
Cancel a print job ............................................................................................................................... 48Stop the current print job from the control panel ................................................................ 48Stop the current print job from the software program ........................................................ 48
Use features in the Windows printer driver ........................................................................................ 49Open the printer driver ....................................................................................................... 49Use Quick Sets .................................................................................................................. 49Set paper and quality options ............................................................................................ 50Set document effects ......................................................................................................... 50Set document finishing options .......................................................................................... 51Obtain support and product-status information .................................................................. 52Set advanced printing options ........................................................................................... 53
9 Manage and maintain the productPrint the information pages ................................................................................................................ 56
Demo page ........................................................................................................................ 56Configuration page ............................................................................................................ 56Supplies Status page ......................................................................................................... 56
Manage a network product ................................................................................................................. 57Embedded Web server ...................................................................................................... 57
Open the embedded Web server ...................................................................... 57Information tab .................................................................................................. 57Settings tab ....................................................................................................... 58Networking tab .................................................................................................. 58Links .................................................................................................................. 58
Secure the embedded Web server .................................................................................... 58Lock the product ................................................................................................................................. 59Manage supplies ................................................................................................................................ 60
Supplies life ....................................................................................................................... 60Manage the print cartridge ................................................................................................. 60
Print-cartridge storage ....................................................................................... 60Use genuine HP print cartridges ....................................................................... 60HP policy on non-HP print cartridges ................................................................ 60Print-cartridge authentication ............................................................................ 60HP fraud hotline and Web site .......................................................................... 60
Replace supplies and parts ................................................................................................................ 62Supply replacement guidelines .......................................................................................... 62Redistribute toner .............................................................................................................. 62Change the print cartridge ................................................................................................. 63
Clean the product ............................................................................................................................... 65Clean the print-cartridge area ............................................................................................ 65Clean the paper path ......................................................................................................... 67Clean the Tray 1 pickup roller ............................................................................................ 68Clean the Tray 2 pickup roller ............................................................................................ 72
ENWW v
10 Solve problemsSolve general problems ...................................................................................................................... 76
Troubleshooting checklist .................................................................................................. 76Factors that affect product performance ............................................................................ 77
Restore factory settings ...................................................................................................................... 77Status-light patterns ........................................................................................................................... 78Status-alert messages ........................................................................................................................ 84Jams ................................................................................................................................................... 86
Common causes of jams ................................................................................................... 86Jam locations ..................................................................................................................... 87Clear jams .......................................................................................................................... 87
Internal areas .................................................................................................... 87Print-cartridge area and paper path .................................................. 87
Input trays ......................................................................................................... 89Tray 1 ............................................................................................... 89Tray 2 ............................................................................................... 90
Output bins ........................................................................................................ 92Solve print-quality problems ............................................................................................................... 94
Print-quality problems associated with paper .................................................................... 94Print-quality problems associated with the environment .................................................... 94Print-quality problems associated with jams ...................................................................... 94Adjust print density ............................................................................................................ 95Image defect examples ...................................................................................................... 96
Light print or faded ............................................................................................ 96Toner specks ..................................................................................................... 96Dropouts ............................................................................................................ 96Vertical lines ...................................................................................................... 97Gray background ............................................................................................... 97Toner smear ...................................................................................................... 97Loose toner ....................................................................................................... 97Vertical repetitive defects .................................................................................. 98Misformed characters ........................................................................................ 98Page skew ......................................................................................................... 98Curl or wave ...................................................................................................... 98Wrinkles or creases ........................................................................................... 99Toner scatter outline ......................................................................................... 99
Solve performance problems ........................................................................................................... 100Solve connectivity problems ............................................................................................................. 101
Solve direct-connect problems ........................................................................................ 101Solve network problems .................................................................................................. 101
Solve common Windows problems ................................................................................................. 103Solve common Macintosh problems ................................................................................................ 104Solve Linux problems ....................................................................................................................... 106
vi ENWW
Appendix A Supplies and accessoriesOrder parts, accessories, and supplies ............................................................................................ 108
Order directly from HP ..................................................................................................... 108Order through service or support providers ..................................................................... 108
Part numbers .................................................................................................................................... 109Print cartridges ................................................................................................................. 109Cables and interfaces ...................................................................................................... 109
Appendix B Service and supportHewlett-Packard limited warranty statement .................................................................................... 112Print cartridge limited warranty statement ........................................................................................ 113End User License Agreement .......................................................................................................... 114Customer self-repair warranty service .............................................................................................. 116Customer support ............................................................................................................................. 117HP maintenance agreements ........................................................................................................... 118
On-site service agreements ............................................................................................. 118Next-day on-site service .................................................................................. 118Weekly (volume) on-site service ..................................................................... 118
Repack the product .......................................................................................................... 118Extended warranty ........................................................................................................... 118
Appendix C SpecificationsPhysical specifications ..................................................................................................................... 120Power consumption and acoustic emissions .................................................................................... 120Operating environment ..................................................................................................................... 120
Appendix D Regulatory informationFCC regulations ............................................................................................................................... 122Environmental product stewardship program ................................................................................... 123
Protecting the environment .............................................................................................. 123Ozone production ............................................................................................................ 123Power consumption ......................................................................................................... 123Toner consumption .......................................................................................................... 123Paper use ........................................................................................................................ 123Plastics ............................................................................................................................ 123HP LaserJet print supplies ............................................................................................... 123Return and recycling instructions ..................................................................................... 124
United States and Puerto Rico ........................................................................ 124Multiple returns (more than one cartridge) ..................................... 124Single returns ................................................................................. 124Shipping .......................................................................................... 124
Non-U.S. returns ............................................................................................. 124Paper ............................................................................................................................... 124
ENWW vii
Material restrictions .......................................................................................................... 124Disposal of waste equipment by users in private households in the EuropeanUnion ............................................................................................................................... 125Material Safety Data Sheet (MSDS) ................................................................................ 125For more information ....................................................................................................... 125
Declaration of conformity .................................................................................................................. 126Declaration of conformity ................................................................................................. 126
Safety statements ............................................................................................................................. 127Laser safety ..................................................................................................................... 127Canadian DOC regulations .............................................................................................. 127VCCI statement (Japan) .................................................................................................. 127Power cord statement (Japan) ......................................................................................... 127EMI statement (Korea) ..................................................................................................... 127Laser statement for Finland ............................................................................................. 128Substances Table (China) ............................................................................................... 129
Index ................................................................................................................................................................. 131
viii ENWW
Product comparisonHP LaserJet P2030 Series models
HP LaserJet P2035 printer
CE461A
HP LaserJet P2035n printer
CE462A
● Prints up to 30 pages per minute (ppm) on Letter-size paper and30 ppm on A4-size paper
● Contains 16 megabytes (MB) of random access memory (RAM).
● HP print cartridge, rated for up to 1,000 pages
● Tray 1 holds up to 50 sheets
● Tray 2 holds up to 250 sheets
● 125-sheet face-down output bin
● Straight-through output path
● Hi-speed USB 2.0 port
● Parallel port
Has the same features as the HP LaserJet P2035 model, with thefollowing differences:
● On-board networking
● No parallel port
2 Chapter 1 Product basics ENWW
Product featuresFeature Description
Performance ● 266 MHz processor
User interface ● 2-button, 6 LED control panel
● Windows® and Macintosh printer drivers
● Embedded Web server to access support and order supplies (for network-connected modelsonly)
Printer drivers ● Host-based printer drivers for Windows and Macintosh, included on the product CD
● HP UPD PCL 5 printer driver, available for download from the Web
● XML Paper Specification (XPS) printer driver, available for download from the Web
Resolution ● FastRes 1200—produces 1200-dots-per-inch (dpi) print quality for fast, high-quality printing ofbusiness text and graphics
● 600 dpi—provides the fastest printing
Fonts ● 45 internal scalable fonts
● 80 device-matching screen fonts in TrueType format available with the software solution
Connectivity ● Hi-Speed USB 2.0 connection
● Parallel connection (HP LaserJet P2035 printer only)
● RJ.45 network connection (HP LaserJet P2035n printer only)
Supplies ● The supplies status page contains information about toner level, page count, and approximatepages remaining.
● The product checks for an authentic HP print cartridge at installation.
● Integration with HP Sure Supply Web site for easy replacement-cartridge reordering
Accessories ● HP Jetdirect external print server
Supported operating systems ● Microsoft® Windows® 2000, Windows® Server 2003, Windows® XP, and Windows Vista™
● Macintosh OS X V10.3, V10.4, V10.5, and later
● Unix®
● Linux
Accessibility ● The online user guide is compatible with text screen-readers.
● The print cartridge can be installed and removed by using one hand.
● All doors can be opened by using one hand.
● Paper can be loaded in Tray 1 by using one hand.
ENWW Product features 3
Product walkaroundFront view
1
7
6
3
5
2
4
1 Tray 1 (pull to open)
2 Top output bin
3 Control panel
4 Print-cartridge-door release button
5 On/off switch
6 Tray 2
7 Print-cartridge door
4 Chapter 1 Product basics ENWW
Rear view
4
1 2
5
3
1 Jam-release door (pull the green handle to open)
2 Straight-through paper path (pull to open)
3 Interface ports
4 Power connection
5 Slot for a cable-type security lock
ENWW Product walkaround 5
Interface portsFigure 1-1 HP LaserJet P2035 printer
1
2
1 Hi-speed USB 2.0 port
2 Parallel port
Figure 1-2 HP LaserJet P2035n printer
1
2
1 Hi-speed USB 2.0 port
2 RJ.45 network port
6 Chapter 1 Product basics ENWW
Model and serial-number label locationThe label that contains the model and serial numbers is on the rear of the product.
ENWW Product walkaround 7
2 Control panel
The printer control panel is comprised of six lights and two buttons. The lights produce patterns thatidentify the printer status.
1
76543
2
1 Jam light: Indicates a jam in the printer
2 Toner light: When the print cartridge is low, the Toner light illuminates. When the print cartridge is out of the printer, theToner light blinks.
3 Paper out light: Indicates the printer is out of paper
4 Attention light: Indicates the print cartridge door is open or other errors exist
5 Ready light: Indicates the printer is ready to print
6 Go button and light
7 Cancel button: To cancel the print job currently printing, press the Cancel button.
NOTE: See Status-light patterns on page 78 for a description of the light patterns.
ENWW 9
3 Software for Windows
● Supported operating systems for Windows
● Supported printer drivers for Windows
● Priority for print settings
● Change printer-driver settings for Windows
● Remove software for Windows
● Supported utilities for Windows
● Supported network utilities for Windows
● Software for other operating systems
ENWW 11
Supported operating systems for WindowsThe product supports the following Windows operating systems:
● Windows XP (32-bit and 64-bit)
● Windows Server 2003 (32-bit and 64-bit)
● Windows 2000
● Windows Vista (32-bit and 64-bit)
Supported printer drivers for WindowsThe product features a host-based printer driver.
The printer driver includes online Help that has instructions for common printing tasks and also describesthe buttons, check boxes, and drop-down lists that are in the printer driver.
12 Chapter 3 Software for Windows ENWW
Priority for print settingsChanges to print settings are prioritized depending on where the changes are made:
NOTE: The names of commands and dialog boxes might vary depending on your software program.
● Page Setup dialog box: Click Page Setup or a similar command on the File menu of the programyou are working in to open this dialog box. Settings changed here override settings changedanywhere else.
● Print dialog box: Click Print, Print Setup, or a similar command on the File menu of the programyou are working in to open this dialog box. Settings changed in the Print dialog box have a lowerpriority and do not override changes made in the Page Setup dialog box.
● Printer Properties dialog box (printer driver): Click Properties in the Print dialog box to openthe printer driver. Settings changed in the Printer Properties dialog box do not override settingsanywhere else in the printing software.
● Default printer driver settings: The default printer driver settings determine the settings used inall print jobs, unless settings are changed in the Page Setup, Print, or Printer Properties dialogboxes.
ENWW Priority for print settings 13
Change printer-driver settings for WindowsChange the settings for all print jobsuntil the software program is closed
Change the default settings for allprint jobs
Change the product configurationsettings
1. On the File menu in the softwareprogram, click Print.
2. Select the driver, and then clickProperties or Preferences.
The steps can vary; this procedure ismost common.
1. Windows XP and WindowsServer 2003 (using the defaultStart menu view): Click Start, andthen click Printers and Faxes.
-or-
Windows 2000, Windows XP, andWindows Server 2003 (using theClassic Start menu view): ClickStart, click Settings, and then clickPrinters.
-or-
Windows Vista: Click Start, clickControl Panel, and then in thecategory for Hardware andSound click Printer.
2. Right-click the driver icon, and thenselect Printing Preferences.
1. Windows XP and WindowsServer 2003 (using the defaultStart menu view): Click Start, andthen click Printers and Faxes.
-or-
Windows 2000, Windows XP, andWindows Server 2003 (using theClassic Start menu view): ClickStart, click Settings, and then clickPrinters.
-or-
Windows Vista: Click Start, clickControl Panel, and then in thecategory for Hardware andSound click Printer.
2. Right-click the driver icon, and thenselect Properties.
3. Click the Device Settings tab.
Remove software for Windows1. Click Start, and then click All Programs.
2. Click HP, and then click the product name.
3. Click the option to uninstall the product, and then follow the onscreen instructions to remove thesoftware.
14 Chapter 3 Software for Windows ENWW
Supported utilities for WindowsStatus Alerts software
The Status Alerts software provides information about the current status of the product.
The software also provides pop-up alerts when certain events occur, such as an empty tray or a problemwith the product. The alert includes information about solving the problem.
Supported network utilities for WindowsEmbedded Web server
The device is equipped with an embedded Web server, which provides access to information aboutdevice and network activities. This information appears in a Web browser, such as Microsoft InternetExplorer, Netscape Navigator, Apple Safari, or Firefox.
The embedded Web server resides on the device. It is not loaded on a network server.
The embedded Web server provides an interface to the device that anyone who has a network-connected computer and a standard Web browser can use. No special software is installed orconfigured, but you must have a supported Web browser on your computer. To gain access to theembedded Web server, type the IP address for the device in the address line of the browser. (To findthe IP address, print a configuration page. For more information about printing a configuration page,see Print the information pages on page 56.)
For a complete explanation of the features and functionality of the embedded Web server, seeEmbedded Web server on page 57.
Software for other operating systemsOS Software
UNIX To download the HP UNIX modelscripts, follow these steps.
1. Go to www.hp.com, and click Software & Driver Download.
2. Type the name of the product in the product name box.
3. In the list of operating systems, click UNIX.
4. Download the appropriate file or files.
Linux For information, go to www.hp.com/go/linuxprinting.
ENWW Supported utilities for Windows 15
4 Use the product with Macintosh
● Software for Macintosh
● Use features in the Macintosh printer driver
ENWW 17
Software for MacintoshSupported operating systems for Macintosh
The product supports the following Macintosh operating systems:
● Mac OS X V10.3, V10.4, V10.5, and later
NOTE: For Mac OS X V10.4 and later, PPC and Intel® Core™ Processor Macs are supported.
Change printer-driver settings for Macintosh
Change the settings for all print jobsuntil the software program is closed
Change the default settings for allprint jobs
Change the product configurationsettings
1. On the File menu, click Print.
2. Change the settings that you wanton the various menus.
1. On the File menu, click Print.
2. Change the settings that you wanton the various menus.
3. On the Presets menu, click Saveas and type a name for the preset.
These settings are saved in thePresets menu. To use the new settings,you must select the saved preset optionevery time you open a program and print.
Mac OS X V10.3 or Mac OS X V10.4
1. From the Apple menu, click SystemPreferences and then Print &Fax.
2. Click Printer Setup.
3. Click the Installable Optionsmenu.
Mac OS X V10.5
1. From the Apple menu, click SystemPreferences and then Print &Fax.
2. Click Options & Supplies.
3. Click the Driver menu.
4. Select the driver from the list, andconfigure the installed options.
18 Chapter 4 Use the product with Macintosh ENWW
Software for Macintosh computers
HP Printer UtilityUse the HP Printer Utility to set up product features that are not available in the printer driver.
You can use the HP Printer Utility when the product uses a universal serial bus (USB) cable or isconnected to a TCP/IP-based network.
Open the HP Printer Utility
Mac OS X V10.3 or Mac OS X V10.4 1. Open the Finder, click Applications, click Utilities, and then double-clickPrinter Setup Utility.
2. Select the product that you want to configure, and then click Utility.
Mac OS X V10.5 1. From the Printer menu, click Printer Utility.
-or-
From the Print Queue, click the Utility icon.
Supported utilities for Macintosh
Embedded Web serverThe device is equipped with an embedded Web server, which provides access to information aboutdevice and network activities. This information appears in a Web browser, such as Microsoft InternetExplorer, Netscape Navigator, Apple Safari, or Firefox.
The embedded Web server resides on the device. It is not loaded on a network server.
The embedded Web server provides an interface to the device that anyone who has a network-connected computer and a standard Web browser can use. No special software is installed orconfigured, but you must have a supported Web browser on your computer. To gain access to theembedded Web server, type the IP address for the device in the address line of the browser. (To findthe IP address, print a configuration page. For more information about printing a configuration page,see Print the information pages on page 56.)
For a complete explanation of the features and functionality of the embedded Web server, seeEmbedded Web server on page 57.
ENWW Software for Macintosh 19
Use features in the Macintosh printer driverPrint
Create and use printing presets in MacintoshUse printing presets to save the current printer driver settings for reuse.
Create a printing preset
1. On the File menu, click Print.
2. Select the driver.
3. Select the print settings.
4. In the Presets box, click Save As..., and type a name for the preset.
5. Click OK.
Use printing presets
1. On the File menu, click Print.
2. Select the driver.
3. In the Presets box, select the printing preset that you want to use.
NOTE: To use printer-driver default settings, select Standard.
Resize documents or print on a custom paper sizeYou can scale a document to fit on a different size of paper.
1. On the File menu, click Print.
2. Open the Paper Handling menu.
3. In the area for Destination Paper Size, select Scale to fit paper size, and then select the sizefrom the drop-down list.
4. If you want to use only paper that is smaller than the document, select Scale down only.
Print a cover pageYou can print a separate cover page for your document that includes a message (such as “Confidential”).
1. On the File menu, click Print.
2. Select the driver.
3. Open the Cover Page menu, and then select whether to print the cover page Before Documentor After Document.
4. In the Cover Page Type menu, select the message that you want to print on the cover page.
NOTE: To print a blank cover page, select Standard as the Cover Page Type.
20 Chapter 4 Use the product with Macintosh ENWW
Use watermarksA watermark is a notice, such as “Confidential,” that is printed in the background of each page of adocument.
1. On the File menu, click Print.
2. Open the Watermarks menu.
3. Next to Mode, select the type of watermark to use. Select Watermark to print a semi-transparentmessage. Select Overlay to print a message that is not transparent.
4. Next to Pages, select whether to print the watermark on all pages or on the first page only.
5. Next to Text, select one of the standard messages, or select Custom and type a new message inthe box.
6. Select options for the remaining settings.
Print multiple pages on one sheet of paper in MacintoshYou can print more than one page on a single sheet of paper. This feature provides a cost-effective wayto print draft pages.
1. On the File menu, click Print.
2. Select the driver.
3. Open the Layout menu.
4. Next to Pages per Sheet, select the number of pages that you want to print on each sheet (1, 2,4, 6, 9, or 16).
5. Next to Layout Direction, select the order and placement of the pages on the sheet.
6. Next to Borders, select the type of border to print around each page on the sheet.
ENWW Use features in the Macintosh printer driver 21
Print on both sides of the page (duplex printing)
Print on both sides manually
1. Insert enough paper into one of the trays to accommodate the print job. If you are loading specialpaper such as letterhead, load it in one of the following ways:
● For Tray 1, load the letterhead paper face-up with the top edge feeding into the product first.
● For all other trays, load the letterhead paper face-down with the top edge at the front of thetray.
2. On the File menu, click Print.
3. On the Finishing menu, select Manually Print on 2nd Side.
4. Click Print. Follow the instructions in the pop-up window that appears on the computer screenbefore placing the output stack in Tray 1 for printing the second half.
5. Go to the product, and remove any blank paper that is in Tray 1.
6. Insert the printed stack face-up into Tray 1 with the top edge feeding into the product first. Youmust print the second side from Tray 1.
7. If prompted, press the appropriate control-panel button to continue.
Use the Services menuIf the product is connected to a network, use the Services menu to obtain product and supply-statusinformation.
1. On the File menu, click Print.
2. Open the Services menu.
3. To open the embedded Web server and perform a maintenance task, do the following:
a. Select Device Maintenance.
b. Select a task from the drop-down list.
c. Click Launch.
4. To go to various support Web sites for this device, do the following:
a. Select Services on the Web.
b. Select Internet Services, and select an option from the drop-down list.
c. Click Go!.
22 Chapter 4 Use the product with Macintosh ENWW
USB and parallel connections1. Insert the software installation CD into the computer CD-ROM drive.
2. If the installation program does not start automatically, browse the CD contents and run theSETUP.EXE file.
3. Follow the on-screen instructions.
NOTE: During the installation, there is a prompt to plug in the parallel or USB cable.
Figure 5-1 Parallel connection
Figure 5-2 USB connection
24 Chapter 5 Connectivity ENWW
Network configurationYou might need to configure certain network parameters on the product. You can configure theseparameters from the embedded Web server. See Embedded Web server on page 57.
Supported network protocolsThe product supports the TCP/IP network protocol. It is the most widely used and accepted networkingprotocol. Many networking services utilize this protocol. This product also supports IPv4 and IPv6. Thefollowing tables list the networking services/protocols that are supported on the product.
Table 5-1 Printing
Service name Description
port9100 (Direct Mode) Printing service
Line printer daemon (LPD) Printing service
Table 5-2 Network product discovery
Service name Description
SLP (Service Location Protocol) Device Discovery Protocol, used to help find and configurenetwork devices. Used primarily by Microsoft-based softwareprograms.
mDNS (multicast Domain Name Service - also known as“Rendezvous” or “Bonjour”)
Device Discovery Protocol, used to help find and configurenetwork devices. Used primarily by Apple Macintosh-basedsoftware programs.
Table 5-3 Messaging and management
Service name Description
HTTP (hypertext transfer protocol) Allows Web browsers to communicate with embedded Webserver.
EWS (embedded Web server) Allows a user to manage the product through a Web browser.
SNMP (simple network management protocol) Used by network programs for product management. SNMPV1, V2, and standard MIB-II (Management Information Base)objects are supported.
Table 5-4 IP addressing
Service name Description
DHCP (dynamic host configuration protocol) For Automatic IP address assignment. DHCP server providesthe product with an IP address. Generally requires no userintervention for product to obtain IP address from a DHCPserver.
ENWW Network configuration 25
Service name Description
BOOTP (bootstrap protocol) For Automatic IP address assignment. BOOTP serverprovides the product with an IP address. Requiresadministrator to input the product MAC hardware address onBOOTP server in order for product to obtain an IP address fromthat server.
Auto IP For Automatic IP address assignment. If neither a DHCPserver nor a BOOTP server is present, this service allows theproduct to generate a unique IP address.
Install the product on a networkIn this configuration, the product is connected directly to the network and can be configured to allow allcomputers on the network to print directly to the product.
NOTE: This mode is the recommended network configuration for the product.
1. Before turning on the product, connect the product directly to the network by inserting a networkcable into the product network port.
2. Turn on the product, wait 2 minutes, and then use the control panel to print a configuration page.
NOTE: Make sure that an IP address is listed on the configuration page before proceeding to thenext step. If an IP address is not present, reprint the configuration page.
3. Insert the product CD into the computer. If the software installer does not start, navigate to thesetup.exe file on the CD and double-click the file.
4. Follow the installer instructions.
NOTE: When the installer prompts for a network address, provide the IP address listed on theconfiguration page that you printed before starting the installer program, or search for the producton the network.
5. Allow the installation process to complete.
Configure the network product
View or change network settingsYou can use the embedded Web server to view or change IP configuration settings.
1. Print a configuration page, and locate the IP address.
● If you are using IPv4, the IP address contains only digits. It has this format:
xx.xx.xx.xxx
● If you are using IPv6, the IP address is a hexadecimal combination of characters and digits.It has this format:
xxxx::xxx:xxxx:xxxx:xxxx
2. Type the IP address into the address line of a Web browser to open the embedded Web server.
3. Click the Networking tab to obtain network information. You can change settings as needed.
Table 5-4 IP addressing (continued)
26 Chapter 5 Connectivity ENWW
Set or change the network passwordUse the embedded Web server to set a network password or change an existing password.
1. Open the embedded Web server and click the Networking tab.
2. In the left-side pane, click the Password button.
NOTE: If a password has previously been set, you are prompted to type the password. Type thepassword, and then click the Apply button.
3. In the Device Password area, type the new password in the Password box and in the ConfirmPassword box.
4. At the bottom of the window, click the Apply button to save the password.
IP addressThe product IP address can be set manually, or it can be configured automatically via DHCP, BootP, orAutoIP.
To change the IP address manually, use the Networking tab in the embedded Web server.
Link speed setting
Use the Networking tab in the embedded Web server to set the link speed if necessary.
Incorrect changes to the link speed setting might prevent the product from communicating with othernetwork devices. For most situations, the product should be left in automatic mode. Changes can causethe product to power cycle. Changes should be made only while the product is idle.
ENWW Network configuration 27
6 Paper and print media
● Understand paper and print media use
● Supported paper and print media sizes
● Custom paper sizes
● Supported paper and print media types
● Tray and bin capacity
● Special paper or print media guidelines
● Load trays
● Configure trays
● Use paper output options
ENWW 29
Understand paper and print media useThis product supports a variety of paper and other print media in accordance with the guidelines in thisuser guide. Paper or print media that does not meet these guidelines might cause the following problems:
● Poor print quality
● Increased jams
● Premature wear on the product, requiring repair
For best results, use only HP-brand paper and print media designed for laser printers or multiuse. Donot use paper or print media made for inkjet printers. Hewlett-Packard Company cannot recommendthe use of other brands of media because HP cannot control their quality.
It is possible for paper to meet all of the guidelines in this user guide and still not produce satisfactoryresults. This might be the result of improper handling, unacceptable temperature and/or humidity levels,or other variables over which Hewlett-Packard has no control.
CAUTION: Using paper or print media that does not meet Hewlett-Packard's specifications mightcause problems for the product, requiring repair. This repair is not covered by the Hewlett-Packardwarranty or service agreements.
30 Chapter 6 Paper and print media ENWW
Supported paper and print media sizesThis product supports a number of paper sizes, and it adapts to various media.
NOTE: To obtain best results, select the correct paper size and type in the printer driver before printing.
Table 6-1 Supported paper and print media sizes
Size and dimensions Tray 1 Tray 2
Letter
216 x 279 mm (8.5 x 11 inches)
Legal
216 x 356 mm (8.5 x 14 inches)
A4
210 x 297 mm (8.27 x 11.69 inches)
A5
148 x 210 mm (5.83 x 8.27 inches)
A6
105 x 148 mm (4.1 x 5.8 inches)
B5 (JIS)
182 x 257 mm (7.17 x 10.12 inches)
Executive
184 x 267 mm (7.24 x 10.51 inches)
Postcard (JIS)
100 x 148 mm (3.9 x 5.8 inches)
Double Postcard (JIS)
148 x 200 mm (5.8 x 7.9 inches)
16K
184 x 260 mm (7.2 x 10.2 inches)
16K
195 x 270 mm (7.7 x 10.6 inches)
16K
197 x 273 mm (7.8 x 10.8 inches)
8.5 x 13
216 x 330 mm (8.5 x 13 inches)
Envelope Commercial #10
105 x 241 mm (4.13 x 9.49 inches)
Envelope B5 ISO
ENWW Supported paper and print media sizes 31
Size and dimensions Tray 1 Tray 2
176 x 250 mm (6.7 x 9.8 inches)
Envelope C5 ISO
162 x 229 mm (6.93 x 9.84 inches)
Envelope DL ISO
110 x 220 mm (4.33 x 8.66 inches)
Envelope Monarch
98 x 191 mm (3.9 x 7.5 inches)
Custom
76 x 127 mm to 216 x 356 mm
(3.0 x 5.0 inches to 8.5 x 14 inches)
Custom paper sizesThis product supports a variety of custom paper sizes. Supported custom sizes are sizes that are withinthe minimum- and maximum-size guidelines for the product but are not listed in the supported papersizes table. When using a supported custom size, specify the custom size in the print driver, and loadthe paper in a tray that supports custom sizes.
Table 6-1 Supported paper and print media sizes (continued)
32 Chapter 6 Paper and print media ENWW
Supported paper and print media typesFor a complete list of specific HP-brand paper that this product supports, go to www.hp.com/support/ljp2030series.
Paper type (printer driver) Tray 1 Tray 2
Plain Paper
Light 60–74 g/m2
Midweight (96–110 g/m2)
Heavy (111–130 g/m2)
Extra Heavy (131–175 g/m2)
Transparency
Labels
Letterhead
Preprinted
Prepunched
Color
Rough
Bond
Recycled
Envelope
HP Multipurpose Paper
HP Office Paper
HP LaserJet Paper
HP Premium Choice Paper
ENWW Supported paper and print media types 33
Tray and bin capacityTray or bin Paper type Specifications Quantity
Tray 1 Paper Range:
60 g/m2 (16 lb) bond to 200 g/m2
(54 lb) bond
Maximum stack height: 5 mm(0.3 inch)
Equivalent to 50 sheets of 75 g/m2 (20 lb) bond
Envelopes Less than 60 g/m2 (16 lb) bond to90 g/m2 (24 lb) bond
Up to 10 envelopes
Labels Maximum 0.23 mm (0.009 inch)thick
Maximum stack height: 5 mm(0.3 inch)
Transparencies Minimum 0.13 mm (0.005 inch)thick
Maximum stack height: 5 mm(0.3 inch)
Tray 2 Paper Range:
60 g/m2 (16 lb) bond to 135 g/m2
(36 lb) bond
Equivalent to 250 sheets of 75 g/m2 (20 lb) bond
Maximum stack height for A6paper: 15 mm (0.59 inch)
Transparencies Minimum 0.13 mm (0.005 inch)thick
Maximum stack height: 26 mm(1.0 inch)
Standard top bin Paper Up to 125 sheets of 75 g/m2 (20lb) bond
34 Chapter 6 Paper and print media ENWW
Special paper or print media guidelinesThis product supports printing on special media. Use the following guidelines to obtain satisfactoryresults. When using special paper or print media, be sure to set the type and size in your print driver toobtain the best print results.
CAUTION: HP LaserJet printers use fusers to bond dry toner particles to the paper in very precisedots. HP laser paper is designed to withstand this extreme heat. Using inkjet paper not designed for thistechnology could damage your printer.
Media type Do Do not
Envelopes ● Store envelopes flat.
● Use envelopes where the seamextends all the way to the corner ofthe envelope.
● Use peel-off adhesive strips thatare approved for use in laserprinters.
● Do not use envelopes that arewrinkled, nicked, stuck together, orotherwise damaged.
● Do not use envelopes that haveclasps, snaps, windows, or coatedlinings.
● Do not use self-stick adhesives orother synthetic materials.
Labels ● Use only labels that have noexposed backing between them.
● Use Labels that lie flat.
● Use only full sheets of labels.
● Do not use labels that have wrinklesor bubbles, or are damaged.
● Do not print partial sheets of labels.
Transparencies ● Use only transparencies that areapproved for use in laser printers.
● Place transparencies on a flatsurface after removing them fromthe product.
● Do not use transparent print medianot approved for laser printers.
Letterhead or preprinted forms ● Use only letterhead or formsapproved for use in laser printers.
● Do not use raised or metallicletterhead.
Heavy paper ● Use only heavy paper that isapproved for use in laser printersand meets the weight specificationsfor this product.
● Do not use paper that is heavierthan the recommended mediaspecification for this product unlessit is HP paper that has beenapproved for use in this product.
Glossy or coated paper ● Use only glossy or coated paperthat is approved for use in laserprinters.
● Do not use glossy or coated paperdesigned for use in inkjet products.
ENWW Special paper or print media guidelines 35
Load traysPaper orientation for loading trays
If you are using paper that requires a specific orientation, load it according to the information in thefollowing table.
Tray Single-sided printing Envelope printing
Tray 1 Face-up
Top edge leading into the product
Front of envelope face-up
Short edge with postage leading into theproduct
Tray 2 Face-down
Top edge at the front of the tray
Use only Tray 1 for printing envelopes.
36 Chapter 6 Paper and print media ENWW
Tray 1Tray 1 is accessed from the front of the printer.
Media guides ensure that the media is correctly fed into the printer and that the print is not skewed(crooked on the media). When loading media, adjust the media guides to match the width of the mediathat you are using.
ENWW Load trays 37
Tray 2Media guides ensure that the media feeds correctly into the printer and that the print is not skewed. Tray2 has side and rear media guides. When loading media, adjust the media guides to match the lengthand width of the media that you are using.
NOTE: When you add new media, make sure that you remove all of the media from the input tray andstraighten the stack of new media. This reduces jams by preventing multiple sheets of media fromfeeding through the printer at one time.
Load A6-size paperWhen loading A6-size paper, adjust the length by sliding forward only the center panel of the rear mediaguide.
38 Chapter 6 Paper and print media ENWW
Manual feedYou can use manual feed when printing mixed media. For example, you can use manual feed to printan envelope, then a letter, then an envelope, and so on. Load envelopes in Tray 1 and load letterheadinto Tray 2.
To print using manual feed, open the printer Properties or Printer Setup, and then select Manual Feed(tray 1) from the Source Tray drop-down list. After you have enabled manual feed, press the Go buttonto print.
Configure traysUse either the printer driver or the embedded Web server to configure the trays for a particular papertype and size.
Printer driver Click the Paper/Quality tab and select the type and size in the Paper Options area.
Embedded Web server Click the Settings tab, and then click the Paper Handling option from the left-sidepane.
ENWW Configure trays 39
Use paper output options The product has two output locations: the top (standard) output bin and the straight-through paper path(rear output).
Print to the top (standard) output binThe top output bin collects paper face-down, and in the correct order. The top output bin should be usedfor most print jobs, including transparencies. To use the top output bin, be sure that the straight-throughpaper path is closed. To avoid jams, do not open or close the straight-through paper path while theproduct is printing.
40 Chapter 6 Paper and print media ENWW
Print to the straight-through paper path (rear output)The product always uses the straight-through paper path if it is open. Paper exits face-up, with the lastpage on top (reverse order).
Printing from Tray 1 to the rear output provides the straightest path. Opening the straight-through paperpath might improve performance with the following paper types:
● Envelopes
● Labels
● Small custom-size paper
● Postcards
● Paper heavier than 120 g/m2 (32 lb)
To open the straight-through paper path, grasp the handle at the top of the rear door, and pull the doordown.
NOTE: Be sure to open the straight-through paper path, not the jam-release door.
ENWW Use paper output options 41
EconoModeThis product has an EconoMode option for printing drafts of documents. Using EconoMode can useless toner and decrease the cost per page. However, using EconoMode can also reduce print quality.
HP does not recommend full-time use of EconoMode. If EconoMode is used full-time, the toner supplymight outlast the mechanical parts in the print cartridge. If print quality begins to degrade under thesecircumstances, you will need to install a new print cartridge, even if there is toner supply remaining inthe cartridge.
Enable or disable EconoMode in any of these ways:
● In the embedded Web server (network model only), open the Settings tab and select the PCLSettings option.
● In the Windows printer driver, open the Paper/Quality tab and select the EconoMode option.
● In the Macintosh printer driver, open the Print Quality drop-down menu.
44 Chapter 7 Use product features ENWW
Quiet modeThis product has a quiet mode that reduces noise during printing. When quiet mode is turned on, theproduct prints at a slower speed.
Follow these steps to enable quiet mode.
Windows 1. Open the printer-driver Properties screen, and then click the DeviceSettings tab. For instructions, see the third column of the table in Changeprinter-driver settings for Windows on page 14.
2. In the Quiet Mode area, select Enable.
Macintosh 1. Open the HP Printer Utility. See Open the HP Printer Utility on page 19.
2. Select Set Quiet Mode, and then select On.
3. Click the OK button.
ENWW Quiet mode 45
Cancel a print jobYou can stop a print request by using the control panel or by using the software program. For instructionsabout how to stop a print request from a computer on a network, see the online Help for the specificnetwork software.
NOTE: It can take some time for all printing to clear after you have canceled a print job.
Stop the current print job from the control panel▲ Press the Cancel button on the control panel.
Stop the current print job from the software programWhen you send the print job, a dialog box appears briefly on the screen, giving you the option to cancelthe print job.
If several requests have been sent to the product through your software, they might be waiting in a printqueue (for example, in Windows Print Manager). See the software documentation for specificinstructions about canceling a print request from the computer.
If a print job is waiting in a print queue or print spooler, delete the print job there.
1. Windows XP and Windows Server 2003 (using the default Start menu view): Click Start, clickSettings, and then click Printers and Faxes.
-or-
Windows 2000, Windows XP, and Windows Server 2003 (using the Classic Start menuview): Click Start, click Settings, and then click Printers.
-or-
Windows Vista: Click Start, click Control Panel, and then in the category for Hardware andSound click Printer.
2. In the list of printers, double-click the name of this product to open the print queue or spooler.
3. Select the print job that you want to cancel, and then press Delete.
48 Chapter 8 Print tasks ENWW
Use features in the Windows printer driverOpen the printer driver
How do I Steps to perform
Open the printer driver On the File menu in the software program, click Print. Selectthe printer, and then click Properties or Preferences.
Get help for any printing option Click the ? symbol in the upper-right corner of the printer driver,and then click any item in the printer driver. A pop-up messagedisplays that provides information about the item. Or, clickHelp to open the online Help.
Use Quick SetsQuick Sets are available from every tab in the printer driver.
How do I Steps to perform
Use a Quick Set Select one of the Quick Sets, and then click OK to print the jobwith the predefined settings.
Create a custom Quick Set a) Select the print options for the new Quick Set. b) Type aname for the Quick Set, and then click Save.
ENWW Use features in the Windows printer driver 49
Set paper and quality optionsTo perform the following tasks, open the printer driver and click the Paper/Quality tab.
How do I Steps to perform
Select a page size Select a size from the Size is drop-down list.
Select a custom page size a) Click Custom. The Custom Paper Size dialog box opens.b) Type a name for the custom size, specify the dimensions,and click OK.
Select a paper source Select a tray from the Source is drop-down list.
Select a paper type Select a type from the Type is drop-down list.
Print covers on different paper
Print the first or last page on different paper
a) In the Paper Options area, click Use Different Paper/Covers. b) Select an option to print a blank or preprinted frontcover, back cover, or both. Or, select an option to print the firstor last page on different paper. c) Select options from theSource is and Type is drop-down lists. d) Click OK.
Adjust the resolution of printed images In the Print Quality area, select an option from the drop-downlist. See the printer-driver online Help for information abouteach of the available options.
Select draft-quality printing In the Print Quality area, click EconoMode.
Set document effectsTo perform the following tasks, open the printer driver and click the Effects tab.
How do I Steps to perform
Scale a page to fit on a selected paper size Click Print document on, and then select a size from the drop-down list.
Scale a page to be a percent of the actual size Click % of Normal Size, and then type the percent or adjustthe slider bar.
Print a watermark a) Select a watermark from the Watermarks drop-down list.b) To print the watermark on the first page only, click First pageonly. Otherwise, the watermark is printed on each page.
Add or edit watermarks
NOTE: The printer driver must be stored on your computerfor this to work.
a) In the Watermarks area, click Edit. The WatermarkDetails dialog box opens. b) Specify the settings for thewatermark, and then click OK.
50 Chapter 8 Print tasks ENWW
Set document finishing optionsTo perform the following tasks, open the printer driver and click the Finishing tab.
How do I Steps to perform
Print on both sides (Duplex) using the top output bin 1. Click Print On Both Sides (Manually). If you will bind thedocument along the top edge, click Flip Pages Up.
2. Close the straight-through output door.
3. Print side one of the document using Tray 1.
4. After side one has printed, remove the remaining paperfrom Tray 1 and set it aside until after you finish themanual two-sided print job.
5. Gather the printed pages and straighten the stack.
ENWW Use features in the Windows printer driver 51
How do I Steps to perform
6. Return the stack to Tray 1 with the printed side down andthe top edge toward the product.
7. Press the Go button to print side two.
Print a booklet a) Click Print on both sides. b) In the Booklet Printing drop-down list, click Left Edge Binding or Right Edge Binding.The Pages per Sheet option automatically changes to 2Pages per Sheet.
Print multiple pages per sheet a) Select the number of pages per sheet from the Pages perSheet drop-down list. b) Select the correct options for PrintPage Borders, Page Order, and Orientation.
Select page orientation a) In the Orientation area, click Portrait or Landscape. b) Toprint the page image upside down, click Rotate by 180degrees.
Obtain support and product-status informationTo perform the following tasks, open the printer driver and click the Services tab.
How do I Steps to perform
Obtain support information for the product and order suppliesonline
In the Internet Services drop-down list, select a supportoption, and click Go!
Print information pages In the Print Information Pages area, select one of the pagesfrom the drop-down list, and then click the Print button.
Obtain information about product status lights In the Device Services area, click the icon to open a control-panel light simulator. You can select a pattern of lights to findinformation about the product status.
52 Chapter 8 Print tasks ENWW
Set advanced printing optionsTo perform the following tasks, open the printer driver and click the Advanced tab.
How do I Steps to perform
Change the number of copies that are printed
NOTE: If the software program that you are using does notprovide a way to print a particular number of copies, you canchange the number of copies in the driver.
Changing this setting affects the number of copies for all printjobs. After your job has printed, restore this setting to theoriginal value.
In the Copies area, select the number of copies to print. If youselect two or more copies, you can select the option to collatethe pages.
Print colored text as black rather than as shades of gray In the Printer Features area, select the Print All Text asBlack option.
Use HP Resolution Enhancement technology (REt) for all printjobs
In the Printer Features area, select the REt option.
ENWW Use features in the Windows printer driver 53
9 Manage and maintain the product
● Print the information pages
● Manage a network product
● Lock the product
● Manage supplies
● Replace supplies and parts
● Clean the product
ENWW 55
Print the information pagesYou can print the following information pages.
Demo pageThe Demo page contains examples of text and graphics. To print a Demo page, do one of the following:
● Press the Go button when the printer Ready light is on and no other jobs are printing.
● Select it from the Print Information Pages drop-down list on the Services tab in PrinterPreferences.
Configuration pageThe Configuration page lists current settings and properties of the printer. It also contains a status logreport. To print a configuration page, do one of the following:
● Press and hold the Go button for 5 seconds when the printer Ready light is on and no other jobsare printing.
● Select it from the Print Information Pages drop-down list on the Services tab in PrinterPreferences.
Supplies Status pageYou can print the Supplies Status page by selecting it from the Print Information Pages drop-down liston the Services tab in Printer Preferences. The Supplies Status page provides the followinginformation:
● The estimated number of pages remaining on the print cartridge
● The number of pages and print jobs that have been processed
● Ordering and recycling information
56 Chapter 9 Manage and maintain the product ENWW
Manage a network productEmbedded Web server
The embedded Web server allows you to view product and network status and to manage printingfunctions from your computer. Use the embedded Web server for the following tasks:
● View product status information
● Determine the remaining life on all supplies and order new ones
● View and change the size and type of paper loaded in each tray
● View and change the product default configuration settings
● View and change network configuration
You do not need to install any software on the computer. Use one of these supported Web browsers:
● Internet Explorer 6.0 (and later)
● Netscape Navigator 7.0 (and later)
● Firefox 1.0 (and later)
● Mozilla 1.6 (and later)
● Opera 7.0 (and later)
● Safari 1.2 (and later)
● Konqueror 3.2 (and later)
The embedded Web server works when the product is connected to a TCP/IP-based network. Theembedded Web server does not support IPX-based connections or direct USB connections.
NOTE: You do not have to have Internet access to open and use the embedded Web server. However,if you click a link on any of the pages, you must have Internet access in order to go to the site associatedwith the link.
Open the embedded Web serverTo open the embedded Web server, type the IP address or hostname of the product in the address fieldof a supported Web browser.
TIP: After you open the URL, bookmark it so that you can return to it quickly in the future.
The embedded Web server has three tabs that contain settings and information about the product: theInformation tab, the Settings tab, and the Networking tab.
Information tabThis tab provides information about product and supplies status, product and network configuration, andsupplies reordering.
ENWW Manage a network product 57
Settings tabThis tab allows you to configure the product from your computer. If this product is networked, consultwith the network administrator before changing settings on this tab.
Networking tabThis tab allows the network administrator to control network-related settings for the product when it isconnected to an IP-based network.
LinksLinks are located in the upper-right part of the Status pages. You must have Internet access in order touse any of these links. If you use a dial-up connection and did not connect when you first opened theembedded Web server, you must connect before you can visit these Web sites. Connecting mightrequire that you close the embedded Web server and reopen it.
● Order Supplies. Click this link to connect to the Sure Supply Web site and order genuineHP supplies from HP or a reseller of your choice.
● Product Support. Click this link to connect to the support site for the product. You can search forhelp regarding general topics.
Secure the embedded Web serverYou can configure the embedded Web server so that access to some tabs requires a password.
See Set or change the network password on page 27.
58 Chapter 9 Manage and maintain the product ENWW
Lock the productThe product has a slot that you can use to attach a cable-type security lock.
ENWW Lock the product 59
Manage suppliesUsing, storing, and monitoring the print cartridge can help ensure high-quality output.
Supplies lifeFor information regarding specific product yield, see www.hp.com/go/learnaboutsupplies.com.
To order supplies, see Supplies and accessories on page 107.
Manage the print cartridge
Print-cartridge storageDo not remove the print cartridge from its package until you are ready to use it.
CAUTION: To prevent damage to the print cartridge, do not expose it to light for more than a fewminutes.
Use genuine HP print cartridgesWhen you use a genuine new HP print cartridge, you can obtain the following supplies information:
● Percentage of supplies remaining
● Estimated number of pages remaining
● Number of pages printed
HP policy on non-HP print cartridgesHewlett-Packard Company cannot recommend the use of non-HP print cartridges, either new orremanufactured.
NOTE: Any damage caused by a non-HP print cartridge is not covered under the HP warranty andservice agreements.
To install a new HP print cartridge, see Change the print cartridge on page 63. To recycle the usedcartridge, follow the instructions included with the new cartridge.
Print-cartridge authenticationThe device automatically authenticates the print cartridge when it is inserted into the device. Duringauthentication, the device notifies you whether a cartridge is a genuine HP print cartridge.
If the alert message states that this is not a genuine HP print cartridge and you believe you purchasedan HP print cartridge, see HP fraud hotline and Web site on page 60.
HP fraud hotline and Web siteCall the HP fraud hotline (1-877-219-3183, toll-free in North America) or go to www.hp.com/go/anticounterfeit when you install an HP print cartridge and the control-panel message says the cartridgeis non-HP. HP will help determine if the cartridge is genuine and take steps to resolve the problem.
60 Chapter 9 Manage and maintain the product ENWW
Your print cartridge might not be a genuine HP print cartridge if you notice the following:
● You are experiencing a high number of problems with the print cartridge.
● The cartridge does not look like it usually does (for example, the orange pull tab is missing, or thepackaging differs from HP packaging).
ENWW Manage supplies 61
Replace supplies and partsSupply replacement guidelines
Keep the following guidelines in mind when setting up the product.
● Sufficient space is required above and in the front of the product for removing supplies.
● The product should be located on a flat, sturdy surface.
NOTE: Hewlett-Packard recommends the use of HP supplies in this product. Use of non-HP suppliescan cause problems requiring service that is not covered by the HP warranty or service agreements.
Redistribute tonerWhen toner is low, faded or light areas appear on the printed page. You might be able to temporarilyimprove print quality by redistributing the toner.
1. Push the button to open the print-cartridge door, and then remove the print cartridge.
2. To redistribute the toner, gently rock the print cartridge from front to back.
CAUTION: If toner gets on your clothing, wipe it off with a dry cloth and wash the clothing in coldwater. Hot water sets toner into the fabric.
62 Chapter 9 Manage and maintain the product ENWW
3. Reinsert the print cartridge into the product, and then close the print-cartridge door.
If the print is still light, install a new print cartridge.
Change the print cartridgeWhen a print cartridge approaches the end of useful life, you are prompted to order a replacement. Youcan continue printing with the current cartridge until redistributing the toner no longer yields acceptableprint quality.
1. Push the button to open the print-cartridge door, and then remove the print cartridge.
2. Remove the new print cartridge from the bag. Place the used print cartridge in the bag for recycling.
ENWW Replace supplies and parts 63
3. Grasp both sides of the print cartridge and distribute the toner by gently rocking the print cartridge.
CAUTION: Do not touch the shutter or the surface of the roller.
4. Bend the tab on the left side of the cartridge until the tab breaks loose. Pull the tab until all the tapeis removed from the cartridge. Place the tab and tape in the print-cartridge box to return forrecycling.
5. Align the print cartridge with the tracks inside the product, insert the print cartridge until it is firmlyseated, and then close the print-cartridge door.
6. Installation is complete. Place the used print cartridge in the box in which the new cartridge arrived.See the enclosed recycling guide for recycling instructions.
For additional help, go to www.hp.com/support/ljp2030series.
64 Chapter 9 Manage and maintain the product ENWW
Clean the productClean the outside of the printer with a clean, damp cloth when necessary.
CAUTION: Do not use ammonia-based cleaners on or around the printer.
During the printing process, paper, toner, and dust particles can accumulate inside the printer. Overtime, this buildup can cause print quality problems, such as toner specks or smearing, and paper jams.To correct and prevent these types of problems, you can clean the print cartridge area and the printermedia path.
Clean the print-cartridge areaYou do not need to clean the print-cartridge area often. However, cleaning this area can improve thequality of your printed sheets.
WARNING! To avoid injury, turn the product off, disconnect the power cord, and wait for the productto cool before cleaning it.
1. Open the print-cartridge door, and then remove the print cartridge.
CAUTION: Do not touch the black sponge-transfer roller inside the product. Doing so candamage the product.
CAUTION: To prevent damage, do not expose the print cartridge to light. Cover it with a pieceof paper.
2. With a dry, lint-free cloth, wipe any residue from the media-path area and the print-cartridge cavity.
ENWW Clean the product 65
3. Replace the print cartridge, and close the print-cartridge door.
4. Reconnect the power cord, and turn the product on.
66 Chapter 9 Manage and maintain the product ENWW
Clean the paper pathIf you are experiencing toner specks or dots on the printouts, clean the printer media path. This processuses a transparency to remove dust and toner from the media path. Do not use bond or rough paper.
NOTE: For best results use a sheet of transparency. If you do not have any transparencies, you canuse copier grade media (70 to 90 g/m2 (18 to 24 lb)) with a smooth surface.
1. Make sure that the product is idle and the Ready light is on.
2. Load the transparency in Tray 1.
3. Print a cleaning page.
Windows 1. Open the printer-driver Properties screen, and then click the DeviceSettings tab. For instructions, see the third column of the table in Changeprinter-driver settings for Windows on page 14.
2. In the Cleaning Page area, click Start.
Macintosh 1. Open the HP Printer Utility. See Open the HP Printer Utility on page 19.
2. Select the Cleaning Page option, and click the OK button.
NOTE: The cleaning process takes approximately 2 minutes. The cleaning page stops periodicallyduring the cleaning process. Do not turn the product off until the cleaning process has finished. Youmight need to repeat the cleaning process several times to thoroughly clean the product.
ENWW Clean the product 67
Clean the Tray 1 pickup rollerIf the product is having trouble picking up paper from Tray 1, follow these instructions.
1. Turn the product off, disconnect the power cord, and wait for the product to cool.
2. Push the button to open the print-cartridge door, and then remove the print cartridge.
CAUTION: Do not touch the black sponge-transfer roller inside the product. Doing so candamage the product.
CAUTION: To prevent damage, do not expose the print cartridge to light. Cover it with a pieceof paper.
3. Lift the pickup roller cover.
68 Chapter 9 Manage and maintain the product ENWW
4. Press the two black retaining tabs outward until the pickup roller is released from its seat.
5. Remove the pickup roller from the product.
6. Dab a lint-free cloth in water, and scrub the roller.
NOTE: Do not touch the surface of the roller with bare fingers.
7. Using a dry, lint-free cloth, wipe the pickup roller to remove loosened dirt.
ENWW Clean the product 69
8. Allow the pickup roller to dry completely.
9. Line up the black retaining tabs in the product with the grooves in the pickup roller, and then pressthe pickup roller into the pickup roller seat until the retaining tabs click.
10. Close the pickup roller cover.
11. Reinstall the print cartridge, and close the print-cartridge door.
70 Chapter 9 Manage and maintain the product ENWW
Clean the Tray 2 pickup rollerIf the product is having trouble picking up paper from Tray 2, follow these instructions.
1. Turn the product off, disconnect the power cord and wait for the product to cool.
2. Remove Tray 2.
3. Inside the empty tray slot, locate the pickup roller on the top side, near the front of the product.
72 Chapter 9 Manage and maintain the product ENWW
4. Dab a lint-free cloth in water, and then scrub the roller as you rotate it toward the back of the product.
NOTE: Do not touch the surface of the roller with bare fingers.
5. Using a dry, lint-free cloth, wipe the pickup roller to remove loosened dirt.
6. Allow the pickup roller to dry completely.
7. Replace Tray 2.
ENWW Clean the product 73
8. Reconnect the power cord, and turn the product on.
74 Chapter 9 Manage and maintain the product ENWW
10 Solve problems
● Solve general problems
● Restore factory settings
● Status-light patterns
● Status-alert messages
● Jams
● Solve print-quality problems
● Solve performance problems
● Solve connectivity problems
● Solve common Windows problems
● Solve common Macintosh problems
● Solve Linux problems
ENWW 75
Solve general problemsIf the product is not responding correctly, complete the steps in the following checklist, in order. If theproduct does not pass a step, follow the corresponding troubleshooting suggestions. If a step resolvesthe problem, you can stop without performing the other steps on the checklist.
Troubleshooting checklist1. Make sure the product Ready light is on. If no lights are on, complete these steps:
a. Check the power-cable connections.
b. Check that the power switch is on.
c. Make sure that the line voltage is correct for the product power configuration. (See the labelthat is on the back of the product for voltage requirements.) If you are using a power strip andits voltage is not within specifications, plug the product directly into the wall. If it is alreadyplugged into the wall, try a different outlet.
d. If none of these measures restores power, contact HP Customer Care.
2. Check the cabling.
a. Check the cable connection between the product and the computer or network port. Makesure that the connection is secure.
b. Make sure that the cable itself is not faulty by using a different cable, if possible.
c. Check the network connection. See Solve network problems on page 101.
3. Check to see any control-panel lights are lit. See Status-light patterns on page 78.
4. Ensure that the paper that you are using meets specifications.
5. Print a configuration page. See Print the information pages on page 56.
a. If the page does not print, check that at least one tray contains paper.
b. If the page jams in the product, see Clear jams on page 87.
6. If the configuration page prints, check the following items.
a. If the page does not print correctly, the problem is with the product hardware. ContactHP Customer Care.
b. If the page prints correctly, then the product hardware is working. The problem is with thecomputer you are using, with the printer driver, or with the program.
7. Select one of the following options:
Windows: Click Start, click Settings, and then click Printers, or Printers and Faxes. Double-click the name of the product.
-or-
Mac OS X: Open Print Center or Printer Setup Utility, and double-click the line for the product.
76 Chapter 10 Solve problems ENWW
8. Verify that you have installed the printer driver for this product. Check the program to make surethat you are using the printer driver for this product.
9. Print a short document from a different program that has worked in the past. If this solution works,then the problem is with the program you are using. If this solution does not work (the documentdoes not print) complete these steps:
a. Try printing the job from another computer that has the product software installed.
b. If you connected the product to the network, connect the product directly to a computer witha USB cable. Redirect the product to the correct port, or reinstall the software, selecting thenew connection type that you are using.
Factors that affect product performanceSeveral factors affect the time it takes to print a job:
● Maximum product speed, measured in pages per minute (ppm)
● The use of special paper (such as transparencies, heavy paper, and custom-size paper)
● Product processing and download time
● The complexity and size of graphics
● The speed of the computer you are using
● The USB connection
● The printer I/O configuration
● The network operating system and configuration (if applicable)
Restore factory settingsTo restore the product to the factory-default settings, follow these steps.
1. Turn the product off.
2. Turn the product on, and while it is initializing press and hold both control-panel buttons at the sametime until all the lights blink in unison.
ENWW Restore factory settings 77
Status-light patterns
Table 10-1 Status-light legend
Symbol for "light off"
Symbol for "light on"
Symbol for "light blinking"
Table 10-2 Control-panel light messages
Light status State of the printer Action
Initialization/Startup
While in the Startup state, the Go, Ready,and Attention lights cycle (at the rate of500 ms) one after another.
Reconfiguration Initialization
During the printer start up, you canrequest special initialization sequencesthat reconfigure the printer. When one ofthe sequences is requested, such as coldreset, the lights cycle as in theInitialization/Startup state.
Job Cancel
After the cancellation process has beencompleted, the printer returns to theReady state.
During the Initialization, Reconfiguration,and Job Cancel processes, pressingbuttons has no effect.
78 Chapter 10 Solve problems ENWW
Light status State of the printer Action
Ready
The printer is ready with no job activity.
To print a Configuration page, press andhold the Go button for 5 seconds whilethe device Ready light is on and no otherjobs are printing.
Processing Data
The printer is processing or receivingdata.
To cancel the current job, press theCancel button.
Table 10-2 Control-panel light messages (continued)
ENWW Status-light patterns 79
Light status State of the printer Action
Manual Feed or Continuable Error
This state can be reached in the followingcircumstances:
● Manual feed
● General continuable error
● Memory configuration error
● Personality/Job related error
To recover from the error and printwhatever data is possible, press the Gobutton.
If the recovery is successful, the printergoes to the Processing Data state andcompletes the job.
If the recovery is unsuccessful, theprinter returns to the Continuable Errorstate.
Attention
The print-cartridge door is open.
Close the print-cartridge door.
Table 10-2 Control-panel light messages (continued)
80 Chapter 10 Solve problems ENWW
Light status State of the printer Action
Fatal Error ● Turn off the printer, wait 10seconds, and turn on the printer.
● If you are unable to resolve theproblem, contact HP. SeeCustomer support on page 117.
Toner Low
The Go, Ready, and Attention lights actindependently of the Toner Low state.
Order a new print cartridge and have itready. See Supplies and accessorieson page 107.
Table 10-2 Control-panel light messages (continued)
ENWW Status-light patterns 81
Light status State of the printer Action
Toner Missing
The print cartridge has been removedfrom the printer.
Reinsert the print cartridge in the printer.
Jam Clear the jam. See Clear jamson page 87.
Table 10-2 Control-panel light messages (continued)
82 Chapter 10 Solve problems ENWW
Light status State of the printer Action
Paper Out Load paper or other media.
Paper Mount
The loaded paper or other media is notsupported.
Load acceptable paper or other media.See Paper and print media on page 29.
Press the Go button to override thecondition.
Table 10-2 Control-panel light messages (continued)
ENWW Status-light patterns 83
Status-alert messagesStatus-alert messages appear on the computer screen when the product has certain problems. Use theinformation in the following table to solve these problems.
Alert message Description Recommended action
10.XXXX Supply memory error The e-label for the print cartridge cannot beread or is missing.
● Reinstall the print cartridge.
● Turn the product off and then on.
● If the problem is not solved, replace thecartridge.
50.X Fuser error The product has experienced an error withthe fuser.
Turn off the power by using the power switch,wait at least 30 seconds, and then turn on thepower and wait for the product to initialize.
If the error continues, turn off the product, waitat least 25 minutes, and then turn on theproduct.
If you are using a surge protector, remove it.Plug the product directly into the wall socket.Use the power switch to turn on the product.
If the message persists, contact HP support.See Customer support on page 117.
52.0 Scanner Error An internal error has occurred. Turn off the power by using the power switch,wait at least 30 seconds, and then turn on thepower and wait for the product to initialize.
If you are using a surge protector, remove it.Plug the product directly into the wall socket.Use the power switch to turn on the product.
If the message persists, contact HP support.See Customer support on page 117.
Door Open The door is open. Close the door.
Engine communication error The product experienced an internalcommunication error.
Turn off the power by using the power switch,wait at least 30 seconds, and then turn on thepower and wait for the product to initialize.
If you are using a surge protector, remove it.Plug the product directly into the wall socket.Use the power switch to turn on the product.
If the message persists, contact HP support.See Customer support on page 117.
Install black cartridge The cartridge is either not installed or notcorrectly installed in the product.
Install the print cartridge.
Jam in <location>
(<location> indicates the area where the jamhas occurred)
The product has detected a jam. Clear the jam from the area indicated in themessage. The job should continue to print. Ifit does not, try reprinting the job. See Jamson page 86.
If the message persists, contact HP support.See Customer support on page 117.
Load paper The tray is empty. Load print media into the tray.
84 Chapter 10 Solve problems ENWW
Alert message Description Recommended action
Manual feed The product is set for manual feed mode. Load the correct paper into the tray, and thenpress the Go button to clear the message.
Non-HP black cartridge A new, non-HP supply has been installed.This message appears until an HP supply isinstalled or you press the Go button.
If you believe you purchased an HP supply,go to www.hp.com/go/anticounterfeit.
Service or repairs that are required as a resultof using non-HP supplies are not coveredunder HP warranty.
To continue printing, press the Go button.
Not Connected The product software cannot communicatewith the product.
1. Make sure the product is turned on.
2. Make sure the USB cable is connectedsecurely to the product and thecomputer.
Order black cartridge The identified print cartridge is nearing theend of its useful life.
Order a new print cartridge. You can continueprinting with the current print cartridge untilredistributing the toner no longer yieldsacceptable print quality.
Page too complex The product cannot process the page. Press the Go button to continue printing thejob, but output might be affected.
Printer mispick The print engine has failed to pick up a pieceof paper.
Reload the paper in the input tray and pressthe Go button to continue the job.
If the message persists, contact HP support.See Customer support on page 117.
Printing The product is printing a document. Wait for printing to finish.
ENWW Status-alert messages 85
JamsCommon causes of jams
Many jams are caused by using paper that does not meet HP specifications. For complete paperspecifications for all HP LaserJet products, see the HP LaserJet Printer Family Print Media Guide. Thisguide is available at www.hp.com/support/ljpaperguide.
The product is jammed.1
Cause Solution
The paper does not meet specifications. Use only paper that meets HP specifications. See Paper andprint media on page 29.
A component is installed incorrectly. Verify that the print cartridge is correctly installed.
You are using paper that has already passed through a productor copier.
Do not use paper that has been previously printed on or copied.
A tray is loaded incorrectly. Remove any excess paper from the tray. Make sure that thestack is below the maximum stack height mark in the tray. SeeLoad trays on page 36.
The paper is skewed. The tray guides are not adjusted correctly. Adjust them so theyhold the stack firmly in place without bending it.
The paper is binding or sticking together. Remove the paper, flex it, rotate it 180°, or flip it over. Reloadthe paper into the tray.
NOTE: Do not fan paper. Fanning can create staticelectricity, which can cause paper to stick together.
The paper is removed before it settles into the output bin. Reset the product. Wait until the page completely settles in theoutput bin before removing it.
During two-sided printing, you removed the paper before thesecond side of the document was printed.
Reset the product and print the document again. Wait until thepage completely settles in the output bin before removing it.
The paper is in poor condition. Replace the paper.
The internal rollers from the tray are not picking up the paper. Remove the top sheet of paper. If the paper is too heavy, itmight not be picked from the tray.
The paper has rough or jagged edges. Replace the paper.
The paper is perforated or embossed. Perforated or embossed paper does not separate easily. Feedsingle sheets from Tray 1.
Product supply items have reached the end of their useful life. Check the product control panel for messages prompting youto replace supplies, or print a supplies status page to verify theremaining life of the supplies. See Print the information pageson page 56.
Paper was not stored correctly. Replace the paper in the trays. Paper should be stored in theoriginal packaging in a controlled environment.
1 If the product continues to jam, contact HP Customer Support or your authorized HP service provider.
86 Chapter 10 Solve problems ENWW
Jam locationsJams can occur at the following locations in the product.
1
3 2
1 Internal areas
2 Input trays
3 Output bins
Clear jamsWhen clearing jams, be careful not to tear jammed paper. If a small piece of paper remains in the product,it could cause additional jams.
CAUTION: Before clearing jams, turn the product off and disconnect the power cord.
Internal areas
Print-cartridge area and paper path
1. Push the button to open the print-cartridge door, and then remove the print cartridge.
CAUTION: To prevent damage, do not expose the print cartridge to light. Cover it with a pieceof paper.
ENWW Jams 87
2. If jammed paper is visible, grasp it with both hands and slowly pull it out of the product.
3. Replace the print-cartridge, and close the print-cartridge door.
4. If no paper was jammed inside the print-cartridge door, open the jam-release door at the back ofthe product.
88 Chapter 10 Solve problems ENWW
5. If jammed paper is visible, grasp it with both hands and slowly pull it out of the product.
6. Close the jam-release door.
Input trays
Tray 1
1. Push the button to open the print-cartridge door, and then remove the print cartridge.
CAUTION: To prevent damage, do not expose the print cartridge to light. Cover it with a pieceof paper.
ENWW Jams 89
2. Lift the Tray 1 roller cover, grasp the jammed paper, and slowly pull it out of the product.
3. Replace the print-cartridge, and close the print-cartridge door.
Tray 2
1. Open the tray.
90 Chapter 10 Solve problems ENWW
2. With both hands, grasp the jammed paper and slowly pull it out of the product.
3. Close the tray.
4. If no jammed paper is visible in the tray area, open the print-cartridge door, remove the printcartridge, and pull down the upper media guide. With both hands, grasp the jammed paper andslowly pull it out of the product.
ENWW Jams 91
5. Replace the print-cartridge, and close the print-cartridge door.
Output binsCAUTION: To avoid damaging the product, do not attempt to clear a jam in the top output bin by pullingthe paper straight out.
1. At the back of the product, open the jam-release door.
2. With both hands, grasp the jammed paper and slowly pull it out of the product.
92 Chapter 10 Solve problems ENWW
Solve print-quality problemsYou can prevent most print-quality problems by following these guidelines.
● Configure the trays for the correct paper-type setting. See Configure trays on page 39.
● Use paper that meets HP specifications. See Paper and print media on page 29.
● Clean the product as necessary. See Clean the paper path on page 67.
Print-quality problems associated with paperSome print-quality problems arise from using paper that does not meet HP specifications.
● The surface of the paper is too smooth.
● The moisture content of the paper is uneven, too high, or too low. Use paper from a different sourceor from an unopened ream.
● Some areas of the paper reject toner. Use paper from a different source or from an unopened ream.
● The letterhead you are using is printed on rough paper. Use a smoother, xerographic paper. If thissolves your problem, ask the supplier of your letterhead to use paper that meets HP specifications.
● The paper is excessively rough. Use a smoother, xerographic paper.
● The paper is too heavy for the paper-type setting that you selected, so the toner is not fusing tothe paper.
For complete paper specifications for all HP LaserJet products, see the HP LaserJet Printer Family PrintMedia Guide. This guide is available at www.hp.com/support/ljpaperguide.
Print-quality problems associated with the environmentIf the product is operating in excessively humid or dry conditions, verify that the printing environment iswithin specifications. See Operating environment on page 120.
Print-quality problems associated with jamsMake sure that all sheets are cleared from the paper path.
● If the product recently jammed, print two to three pages to clean the paper path.
● If the sheets do not pass through the fuser and cause image defects on subsequent documents,print two to three pages to clean the paper path. If the problem persists, print and process a cleaningpage. See Clean the paper path on page 67.
94 Chapter 10 Solve problems ENWW
Adjust print densityYou can resolve some print-quality problems by adjusting the print density to make the overall printinglighter or darker.
Windows 1. Open the printer-driver Properties screen, and then click the DeviceSettings tab. For instructions, see the third column of the table in Changeprinter-driver settings for Windows on page 14.
2. In the Print Density area, adjust the slider bar to change the print density.
3. Click the OK button.
Macintosh 1. On the File menu, click Print.
2. Open the Print Options menu.
3. In the Print Density area, adjust the slider bar to change the print density.
ENWW Solve print-quality problems 95
Image defect examplesThis section provides information about identifying and correcting print defects.
NOTE: If these steps do not correct the problem, contact an HP-authorized dealer or servicerepresentative.
Light print or faded
● The print cartridge is nearing end of life.
● Redistribute the toner to extend the life.
● The media might not meet Hewlett-Packard's mediaspecifications (for example, the media is too moist or toorough).
● If the whole page is light, the print density adjustment istoo light or EconoMode might be turned on. Adjust theprint density, and disable EconoMode in the printerProperties.
Toner specks
● The media might not meet Hewlett-Packard's mediaspecifications (for example, the media is too moist or toorough).
● The printer might need to be cleaned.
● The print cartridge might be defective.
Dropouts
● A single sheet of media might be defective. Try reprintingthe job.
● The media moisture content is uneven or the media hasmoist spots on its surface. Try printing with new media.
● The media lot is bad. The manufacturing processes cancause some areas to reject toner. Try a different type orbrand of media.
● The print cartridge might be defective.
96 Chapter 10 Solve problems ENWW
Vertical lines
The photosensitive drum inside the print cartridge has probablybeen scratched. Install a new HP print cartridge.
Gray background
● Change the media to a lighter basis weight.
● Check the printer's environment. Very dry (low humidity)conditions can increase the amount of backgroundshading.
● The density setting might be too high. Adjust the densitysetting.
● Install a new HP print cartridge.
Toner smear
● If toner smears appear on the leading edge of the media,the media guides might be dirty. Wipe the media guideswith a dry, lint-free cloth.
● Check the media type and quality.
● The fuser temperature might be too low. In your printerdriver, make sure the appropriate media type is selected.
● Try installing a new HP print cartridge.
Loose toner
● The fuser temperature might be too low. In your printerdriver, make sure the appropriate media type is selected.
● Clean the inside of the printer.
● Check the media type and quality.
● In your printer driver, make sure the appropriate mediatype is selected.
● Plug the printer directly into an AC outlet instead of into apower strip.
ENWW Solve print-quality problems 97
Vertical repetitive defects
● The print cartridge might be damaged. If a repetitive markoccurs at the same spot on the page, install a newHP print cartridge.
● The internal parts might have toner on them. If the defectsoccur on the back of the page, the problem will probablycorrect itself after a few more printed pages.
● In your printer driver, make sure the appropriate mediatype is selected.
Misformed characters
● If characters are improperly formed, producing hollowimages, the media stock might be too slick. Try a differentmedia.
● If characters are improperly formed, producing a wavyeffect, the printer might need service. Print a configurationpage. If the characters are improperly formed, contact anHP-authorized dealer or service representative.
Page skew
● Make sure that the media is loaded correctly and themedia guides are not too tight or too loose against themedia stack.
● The input bin might be too full.
● Check the media type and quality.
Curl or wave
● Check the media type and quality. Both high temperatureand high humidity cause media to curl.
● The media might have been in the input tray too long.Turn over the stack of media in the tray. Also, try rotatingthe media 180° in the input tray.
● Open the straight-through output door and try printingstraight through.
● The fuser temperature might be too high. In your printerdriver, make sure the appropriate media type is selected.If the problem persists, select a media type that uses a
98 Chapter 10 Solve problems ENWW
lower fuser temperature, such as transparencies or lightmedia.
Wrinkles or creases
● Make sure that media is loaded properly.
● Check the media type and quality.
● Open the straight-through output door and try printingstraight through.
● Turn over the stack of media in the tray. Also, try rotatingthe media 180° in the input tray.
● For envelopes, this can be caused by air pockets insidethe envelope. Remove the envelope, flatten theenvelope, and try printing again.
Toner scatter outline
● If large amounts of toner have scattered around thecharacters, the media might be resisting the toner. (Asmall amount of toner scatter is normal for laser printing.)Try a different media type.
● Turn over the stack of media in the tray.
● Use media that is designed for laser printers.
ENWW Solve print-quality problems 99
Solve performance problemsProblem Cause Solution
Pages print but are totally blank. The sealing tape might still be in the printcartridges.
Verify that the sealing tape has beencompletely removed from the printcartridges.
The document might contain blankpages.
Check the document that you are printingto see if content appears on all of thepages.
The product might be malfunctioning. To check the product, print aConfiguration page.
Pages print very slowly. Heavier paper types can slow the printjob.
Print on a different type of paper.
Complex pages can print slowly. Proper fusing may require a slower printspeed to ensure the best print quality.
Pages did not print. The product might not be pulling papercorrectly.
Make sure paper is loaded in the traycorrectly.
The paper is jamming in the product. Clear the jam. See Jams on page 86.
The USB cable might be defective orincorrectly connected.
● Disconnect the USB cable at bothends and reconnect it.
● Try printing a job that has printed inthe past.
● Try using a different USB cable.
Other devices are running on yourcomputer.
The product might not share a USB port.If you have an external hard drive ornetwork switchbox that is connected tothe same port as the product, the otherdevice might be interfering. To connectand use the product, you mustdisconnect the other device or you mustuse two USB ports on the computer.
100 Chapter 10 Solve problems ENWW
Solve connectivity problemsSolve direct-connect problems
If you have connected the product directly to a computer, check the cable.
● Verify that the cable is connected to the computer and to the product.
● Verify that the cable is not longer than 2 meters (6 feet). Replace the cable if necessary.
● Verify that the cable is working correctly by connecting it to another product. Replace the cable ifnecessary.
Solve network problemsCheck the following items to verify that the product is communicating with the network. Before beginning,print a configuration page. See Print the information pages on page 56.
1. Are there any physical connection problems between the workstation or file server and the product?
Verify that the network cabling, connections, and router configurations are correct. Verify that thenetwork cable lengths meet network specifications.
2. Are your network cables connected properly?
Make sure that the product is attached to the network using the appropriate port and cable. Checkeach cable connection to make sure it is secure and in the right place. If the problem continues,try a different cable or ports on the hub or transceiver. The amber activity light and the green linkstatus light next to the port connection on the back of the product should be lit.
3. Are the link speed and duplex settings set correctly?
Hewlett-Packard recommends leaving this setting in automatic mode (the default setting). See Linkspeed setting on page 27.
4. Can you "ping" the product?
Use the command prompt to ping the product from your computer. For example:
ping 192.168.45.39
Ensure that the ping displays round-trip times.
If you are able to ping the product, verify that the IP address configuration for the product is correcton the computer. If it is correct, delete and then add the product again.
If the ping command failed, verify that the network hubs are on, and then verify that the networksettings, the product, and the computer are all configured for the same network.
5. Have any software applications been added to the network?
Make sure they are compatible and that they are installed correctly with the correct printer drivers.
6. Are other users able to print?
The problem may be workstation-specific. Check the workstation network drivers, printer drivers,and redirection (capture in Novell NetWare).
7. If other users are able to print, are they using the same network operating system?
ENWW Solve connectivity problems 101
Check your system for proper network operating system setup.
8. Is your protocol enabled?
Check the status of your protocol on the Configuration page. You can also use the embedded Webserver to check the status of other protocols. See Embedded Web server on page 57.
9. Does the product appear in HP Web Jetadmin or other management application?
● Verify network settings on the Network configuration page.
● Confirm the network settings for the product using the product control panel (for products withcontrol panels).
102 Chapter 10 Solve problems ENWW
Solve common Windows problems Error message:
"General Protection FaultException OE"
"Spool32"
"Illegal Operation"
Cause Solution
Close all software programs, restart Windows, and try again.
Select a different printer driver. You can usually do this from asoftware program.
Delete all temp files from the Temp subdirectory. You candetermine the name of the directory by editing theAUTOEXEC.BAT file and looking for the statement "Set Temp=". The name after this statement is the temp directory. It isusually C:\TEMP by default, but can be redefined.
See the Microsoft Windows documentation that came with yourcomputer for more information about Windows errormessages.
ENWW Solve common Windows problems 103
Solve common Macintosh problemsNOTE: Setup for USB and IP printing is performed through the Desktop Printer Utility. The productwill not appear in the Chooser.
The printer driver is not listed in Print Center.
Cause Solution
The product software might not have been installed or wasinstalled incorrectly.
Make sure that the PPD file is in the following hard drive folder:Library/Printers/PPDs/Contents/Resources/<lang>.lproj, where “<lang>” represents the two-letterlanguage code for the language that you are using. Ifnecessary, reinstall the software. See the getting started guidefor instructions.
The product name, IP address, or Rendezvous host name does not appear in the printer list box in the print center.
Cause Solution
The product might not be ready. Make sure that the cables are connected correctly, the productis on, and the ready light is on. If you are connecting througha USB or Ethernet hub, try connecting directly to the computeror use a different port.
The wrong connection type might be selected. Make sure that USB, IP Printing, or Rendezvous is selected,depending on the type of connection that exists between theproduct and the computer.
The wrong product name, IP address, or Rendezvous hostname is being used.
Check the product name, IP address, or Rendezvous hostname by printing a configuration page. See Print theinformation pages on page 56. Verify that the name, IPaddress, or Rendezvous host name on the configuration pagematches the product name, IP address, or Rendezvous hostname in the Print Center.
The interface cable might be defective or of poor quality. Replace the interface cable. Make sure to use a high-qualitycable.
The printer driver does not automatically set up your selected product in Print Center.
Cause Solution
The product might not be ready. Make sure that the cables are connected correctly, the productis on, and the ready light is on. If you are connecting througha USB or Ethernet hub, try connecting directly to the computeror use a different port.
The product software might not have been installed or wasinstalled incorrectly.
Make sure that the PPD file is in the following hard drive folder:Library/Printers/PPDs/Contents/Resources/<lang>.lproj, where “<lang>” represents the two-letterlanguage code for the language that you are using. Ifnecessary, reinstall the software. See the getting started guidefor instructions.
104 Chapter 10 Solve problems ENWW
The printer driver does not automatically set up your selected product in Print Center.
Cause Solution
The product might not be ready. Make sure that the cables are connected correctly, the productis on, and the ready light is on. If you are connecting througha USB or Ethernet hub, try connecting directly to the computeror use a different port.
The interface cable might be defective or of poor quality. Replace the interface cable. Make sure to use a high-qualitycable.
A print job was not sent to the product that you wanted.
Cause Solution
The print queue might be stopped. Restart the print queue. Open print monitor and select StartJobs.
The wrong product name or IP address is being used. Anotherproduct with the same or similar name, IP address, orRendezvous host name might have received your print job.
Check the product name, IP address, or Rendezvous hostname by printing a configuration page. See Print theinformation pages on page 56. Verify that the name, IPaddress, or Rendezvous host name on the configuration pagematches the product name, IP address, or Rendezvous hostname in the Print Center.
An encapsulated PostScript (EPS) file does not print with the correct fonts.
Cause Solution
This problem occurs with some programs. ● Try downloading the fonts that are contained in the EPSfile to the product before printing.
● Send the file in ASCII format instead of binary encoding.
You are unable to print from a third-party USB card.
Cause Solution
This error occurs when the software for USB devices is notinstalled.
When adding a third-party USB card, you might need the AppleUSB Adapter Card Support software. The most current versionof this software is available from the Apple Web site.
ENWW Solve common Macintosh problems 105
When connected with a USB cable, the product does not appear in the Macintosh Print Center after the driver isselected.
Cause Solution
This problem is caused by either a software or a hardwarecomponent.
Software problem-solving
● Check that your Macintosh supports USB.
● Verify that you are using a Macintosh operating systemthat this product supports.
● Ensure that your Macintosh has the appropriate USBsoftware from Apple.
Hardware problem-solving
● Check that the product is turned on.
● Verify that the USB cable is connected correctly.
● Check that you are using the appropriate high-speed USBcable.
● Ensure that you do not have too many USB devicesdrawing power from the chain. Disconnect all of thedevices from the chain, and connect the cable directly tothe USB port on the host computer.
● Check to see if more than two nonpowered USB hubs areconnected in a row on the chain. Disconnect all of thedevices from the chain and connect the cable directly tothe USB port on the host computer.
NOTE: The iMac keyboard is a nonpowered USB hub.
Solve Linux problemsFor information about Linux problem solving, go to the HP Linux support Web site: www.hp.com/go/linuxprinting.
106 Chapter 10 Solve problems ENWW
Order parts, accessories, and suppliesSeveral methods are available for ordering parts, supplies, and accessories.
Order directly from HPYou can obtain the following items directly from HP:
● Replacement parts: To order replacement parts in the U.S., go to www.hp.com/go/hpparts.Outside the United States, order parts by contacting your local authorized HP service center.
● Supplies and accessories: To order supplies in the U.S., go to www.hp.com/go/ljsupplies. Toorder supplies worldwide, go to www.hp.com/ghp/buyonline.html. To order accessories, go towww.hp.com/support/ljp2030series.
Order through service or support providersTo order a part or accessory, contact an HP-authorized service or support provider.
108 Appendix A Supplies and accessories ENWW
Part numbersThe following list of accessories was current at the time of printing. Ordering information and availabilityof the accessories might change during the life of the product.
Print cartridges
Item Description Part number
HP LaserJet print cartridge Standard-capacity cartridge CE505A
Cables and interfaces
Item Description Part number
HP Jetdirect external print serveraccessories
HP Jetdirect en1700 J7942G
HP Jetdirect en3700 J7942G
HP Jetdirect ew2400 USB wireless printserver
J7951G
HP Jetdirect 175x J6035G
HP USB network print adapter Q6275A (worldwide)
HP wireless printing upgrade kit Q6236A (North America)
Q6259A (Europe, Middle East, Africa,and Asia-Pacific countries/regions)
USB cable 2-meter A to B cable C6518A
Parallel cables 2-meter IEEE 1284-B cable C2950A
3-meter IEEE 1284-B cable C2951A
ENWW Part numbers 109
B Service and support
● Hewlett-Packard limited warranty statement
● Print cartridge limited warranty statement
● End User License Agreement
● Customer self-repair warranty service
● Customer support
● HP maintenance agreements
ENWW 111
Hewlett-Packard limited warranty statementHP PRODUCT DURATION OF LIMITED WARRANTY
HP LaserJet P2035, P2035n One year from date of purchase
HP warrants to you, the end-user customer, that HP hardware and accessories will be free from defectsin materials and workmanship after the date of purchase, for the period specified above. If HP receivesnotice of such defects during the warranty period, HP will, at its option, either repair or replace productswhich prove to be defective. Replacement products may be either new or equivalent in performance tonew.
HP warrants to you that HP software will not fail to execute its programming instructions after the dateof purchase, for the period specified above, due to defects in material and workmanship when properlyinstalled and used. If HP receives notice of such defects during the warranty period, HP will replacesoftware which does not execute its programming instructions due to such defects.
HP does not warrant that the operation of HP products will be uninterrupted or error free. If HP is unable,within a reasonable time, to repair or replace any product to a condition as warranted, you will be entitledto a refund of the purchase price upon prompt return of the product.
HP products may contain remanufactured parts equivalent to new in performance or may have beensubject to incidental use.
Warranty does not apply to defects resulting from (a) improper or inadequate maintenance or calibration,(b) software, interfacing, parts or supplies not supplied by HP, (c) unauthorized modification or misuse,(d) operation outside of the published environmental specifications for the product, or (e) improper sitepreparation or maintenance.
TO THE EXTENT ALLOWED BY LOCAL LAW, THE ABOVE WARRANTIES ARE EXCLUSIVE ANDNO OTHER WARRANTY OR CONDITION, WHETHER WRITTEN OR ORAL, IS EXPRESSED ORIMPLIED AND HP SPECIFICALLY DISCLAIMS ANY IMPLIED WARRANTIES OR CONDITIONS OFMERCHANTABILITY, SATISFACTORY QUALITY, AND FITNESS FOR A PARTICULAR PURPOSE.Some countries/regions, states or provinces do not allow limitations on the duration of an impliedwarranty, so the above limitation or exclusion might not apply to you. This warranty gives you specificlegal rights and you might also have other rights that vary from country/region to country/region, stateto state, or province to province.
HP's limited warranty is valid in any country/region or locality where HP has a support presence for thisproduct and where HP has marketed this product. The level of warranty service you receive may varyaccording to local standards. HP will not alter form, fit or function of the product to make it operate in acountry/region for which it was never intended to function for legal or regulatory reasons.
TO THE EXTENT ALLOWED BY LOCAL LAW, THE REMEDIES IN THIS WARRANTY STATEMENTARE YOUR SOLE AND EXCLUSIVE REMEDIES. EXCEPT AS INDICATED ABOVE, IN NO EVENTWILL HP OR ITS SUPPLIERS BE LIABLE FOR LOSS OF DATA OR FOR DIRECT, SPECIAL,INCIDENTAL, CONSEQUENTIAL (INCLUDING LOST PROFIT OR DATA), OR OTHER DAMAGE,WHETHER BASED IN CONTRACT, TORT, OR OTHERWISE. Some countries/regions, states orprovinces do not allow the exclusion or limitation of incidental or consequential damages, so the abovelimitation or exclusion may not apply to you.
THE WARRANTY TERMS CONTAINED IN THIS STATEMENT, EXCEPT TO THE EXTENTLAWFULLY PERMITTED, DO NOT EXCLUDE, RESTRICT OR MODIFY AND ARE IN ADDITION TOTHE MANDATORY STATUTORY RIGHTS APPLICABLE TO THE SALE OF THIS PRODUCT TO YOU.
112 Appendix B Service and support ENWW
Print cartridge limited warranty statementThis HP product is warranted to be free from defects in materials and workmanship.
This warranty does not apply to products that (a) have been refilled, refurbished, remanufactured ortampered with in any way, (b) experience problems resulting from misuse, improper storage, oroperation outside of the published environmental specifications for the printer product or (c) exhibit wearfrom ordinary use.
To obtain warranty service, please return the product to place of purchase (with a written description ofthe problem and print samples) or contact HP customer support. At HP's option, HP will either replaceproducts that prove to be defective or refund your purchase price.
TO THE EXTENT ALLOWED BY LOCAL LAW, THE ABOVE WARRANTY IS EXCLUSIVE AND NOOTHER WARRANTY OR CONDITION, WHETHER WRITTEN OR ORAL, IS EXPRESSED ORIMPLIED AND HP SPECIFICALLY DISCLAIMS ANY IMPLIED WARRANTIES OR CONDITIONS OFMERCHANTABILITY, SATISFACTORY QUALITY, AND FITNESS FOR A PARTICULAR PURPOSE.
TO THE EXTENT ALLOWED BY LOCAL LAW, IN NO EVENT WILL HP OR ITS SUPPLIERS BELIABLE FOR DIRECT, SPECIAL, INCIDENTAL, CONSEQUENTIAL (INCLUDING LOST PROFIT ORDATA), OR OTHER DAMAGE, WHETHER BASED IN CONTRACT, TORT, OR OTHERWISE.
THE WARRANTY TERMS CONTAINED IN THIS STATEMENT, EXCEPT TO THE EXTENTLAWFULLY PERMITTED, DO NOT EXCLUDE, RESTRICT OR MODIFY AND ARE IN ADDITION TOTHE MANDATORY STATUTORY RIGHTS APPLICABLE TO THE SALE OF THIS PRODUCT TO YOU.
ENWW Print cartridge limited warranty statement 113
End User License AgreementPLEASE READ CAREFULLY BEFORE USING THIS SOFTWARE PRODUCT: This End-User LicenseAgreement (“EULA”) is a contract between (a) you (either an individual or the entity you represent) and(b) Hewlett-Packard Company (“HP”) that governs your use of the software product (“Software”). ThisEULA does not apply if there is a separate license agreement between you and HP or its suppliers forthe Software, including a license agreement in online documentation. The term “Software” may include(i) associated media, (ii) a user guide and other printed materials, and (iii) “online” or electronicdocumentation (collectively “User Documentation”).
RIGHTS IN THE SOFTWARE ARE OFFERED ONLY ON THE CONDITION THAT YOU AGREE TOALL TERMS AND CONDITIONS OF THIS EULA. BY INSTALLING, COPYING, DOWNLOADING, OROTHERWISE USING THE SOFTWARE, YOU AGREE TO BE BOUND BY THIS EULA. IF YOU DONOT ACCEPT THIS EULA, DO NOT INSTALL, DOWNLOAD, OR OTHERWISE USE THESOFTWARE. IF YOU PURCHASED THE SOFTWARE BUT DO NOT AGREE TO THIS EULA, PLEASERETURN THE SOFTWARE TO YOUR PLACE OF PURCHASE WITHIN FOURTEEN DAYS FOR AREFUND OF THE PURCHASE PRICE; IF THE SOFTWARE IS INSTALLED ON OR MADEAVAILABLE WITH ANOTHER HP PRODUCT, YOU MAY RETURN THE ENTIRE UNUSEDPRODUCT.
1. THIRD PARTY SOFTWARE. The Software may include, in addition to HP proprietary software(“HP Software”), software under licenses from third parties (“Third Party Software” and “Third PartyLicense”). Any Third Party Software is licensed to you subject to the terms and conditions of thecorresponding Third Party License. Generally, the Third Party License is located in a file such aslicense.txt; you should contact HP support if you cannot find any Third Party License. If the Third PartyLicenses include licenses that provide for the availability of source code (such as the GNU GeneralPublic License) and the corresponding source code is not included with the Software, then check theproduct support pages of HP’s website (hp.com) to learn how to obtain such source code.
2. LICENSE RIGHTS. You will have the following rights provided you comply with all terms andconditions of this EULA:
a. Use. HP grants you a license to Use one copy of the HP Software. “Use” means installing, copying,storing, loading, executing, displaying, or otherwise using the HP Software. You may not modify theHP Software or disable any licensing or control feature of the HP Software. If this Software is providedby HP for Use with an imaging or printing product (for example, if the Software is a printer driver,firmware, or add-on), the HP Software may only be used with such product (“HP Product”). Additionalrestrictions on Use may appear in the User Documentation. You may not separate component parts ofthe HP Software for Use. You do not have the right to distribute the HP Software.
b. Copying. Your right to copy means you may make archival or back-up copies of the HP Software,provided each copy contains all the original HP Software’s proprietary notices and is used only for back-up purposes.
3. UPGRADES. To Use HP Software provided by HP as an upgrade, update, or supplement (collectively“Upgrade”), you must first be licensed for the original HP Software identified by HP as eligible for theUpgrade. To the extent the Upgrade supersedes the original HP Software, you may no longer use suchHP Software. This EULA applies to each Upgrade unless HP provides other terms with the Upgrade. Incase of a conflict between this EULA and such other terms, the other terms will prevail.
4. TRANSFER.
a. Third Party Transfer. The initial end user of the HP Software may make a one-time transfer of theHP Software to another end user. Any transfer will include all component parts, media, UserDocumentation, this EULA, and if applicable, the Certificate of Authenticity. The transfer may not be anindirect transfer, such as a consignment. Prior to the transfer, the end user receiving the transferred
114 Appendix B Service and support ENWW
Software will agree to this EULA. Upon transfer of the HP Software, your license is automaticallyterminated.
b. Restrictions. You may not rent, lease or lend the HP Software or Use the HP Software for commercialtimesharing or bureau use. You may not sublicense, assign or otherwise transfer the HP Software exceptas expressly provided in this EULA.
5. PROPRIETARY RIGHTS. All intellectual property rights in the Software and User Documentation areowned by HP or its suppliers and are protected by law, including applicable copyright, trade secret,patent, and trademark laws. You will not remove any product identification, copyright notice, orproprietary restriction from the Software.
6. LIMITATION ON REVERSE ENGINEERING. You may not reverse engineer, decompile, ordisassemble the HP Software, except and only to the extent that the right to do so is allowed underapplicable law.
7. CONSENT TO USE OF DATA. HP and its affiliates may collect and use technical information youprovide in relation to (i) your Use of the Software or the HP Product, or (ii) the provision of supportservices related to the Software or the HP Product. All such information will be subject to HP’s privacypolicy. HP will not use such information in a form that personally identifies you except to the extentnecessary to enhance your Use or provide support services.
8. LIMITATION OF LIABILITY. Notwithstanding any damages that you might incur, the entire liability ofHP and its suppliers under this EULA and your exclusive remedy under this EULA will be limited to thegreater of the amount actually paid by you for the Product or U.S. $5.00. TO THE MAXIMUM EXTENTPERMITTED BY APPLICABLE LAW, IN NO EVENT WILL HP OR ITS SUPPLIERS BE LIABLE FORANY SPECIAL, INCIDENTAL, INDIRECT, OR CONSEQUENTIAL DAMAGES (INCLUDINGDAMAGES FOR LOST PROFITS, LOST DATA, BUSINESS INTERRUPTION, PERSONAL INJURY,OR LOSS OF PRIVACY) RELATED IN ANY WAY TO THE USE OF OR INABILITY TO USE THESOFTWARE, EVEN IF HP OR ANY SUPPLIER HAS BEEN ADVISED OF THE POSSIBILITY OF SUCHDAMAGES AND EVEN IF THE ABOVE REMEDY FAILS OF ITS ESSENTIAL PURPOSE. Some statesor other jurisdictions do not allow the exclusion or limitation of incidental or consequential damages, sothe above limitation or exclusion may not apply to you.
9. U.S. GOVERNMENT CUSTOMERS. If you are a U.S. Government entity, then consistent with FAR12.211 and FAR 12.212, Commercial Computer Software, Computer Software Documentation, andTechnical Data for Commercial Items are licensed under the applicable HP commercial licenseagreement.
10. COMPLIANCE WITH EXPORT LAWS. You will comply with all laws, rules, and regulations (i)applicable to the export or import of the Software, or (ii) restricting the Use of the Software, includingany restrictions on nuclear, chemical, or biological weapons proliferation.
11. RESERVATION OF RIGHTS. HP and its suppliers reserve all rights not expressly granted to youin this EULA.
(c) 2007 Hewlett-Packard Development Company, L.P.
Rev. 11/06
ENWW End User License Agreement 115
Customer self-repair warranty serviceHP products are designed with many Customer Self Repair (CSR) parts to minimize repair time andallow for greater flexibility in performing defective parts replacement. If during the diagnosis period, HPidentifies that the repair can be accomplished by the use of a CSR part, HP will ship that part directly toyou for replacement. There are two categories of CSR parts: 1) Parts for which customer self repair ismandatory. If you request HP to replace these parts, you will be charged for the travel and labor costsof this service. 2) Parts for which customer self repair is optional. These parts are also designed forCustomer Self Repair. If, however, you require that HP replace them for you, this may be done at noadditional charge under the type of warranty service designated for your product.
Based on availability and where geography permits, CSR parts will be shipped for next business daydelivery. Same-day or four-hour delivery may be offered at an additional charge where geographypermits. If assistance is required, you can call the HP Technical Support Center and a technician willhelp you over the phone. HP specifies in the materials shipped with a replacement CSR part whethera defective part must be returned to HP. In cases where it is required to return the defective part to HP,you must ship the defective part back to HP within a defined period of time, normally five (5) businessdays. The defective part must be returned with the associated documentation in the provided shippingmaterial. Failure to return the defective part may result in HP billing you for the replacement. With acustomer self repair, HP will pay all shipping and part return costs and determine the courier/carrier tobe used.
116 Appendix B Service and support ENWW
Customer supportGet telephone support, free during your warranty period, foryour country/region
Have the product name, serial number, date of purchase, andproblem description ready.
Country/region phone numbers are on the flyer that was in thebox with your product or at www.hp.com/support/.
Get 24-hour Internet support www.hp.com/support/ljp2030series
Get support for products used with a Macintosh computer www.hp.com/go/macosx
Download software utilities, drivers, and electronic information www.hp.com/go/ljp2030series_software
Order supplies and paper www.hp.com/go/suresupply
Order genuine HP parts or accessories www.hp.com/buy/parts
Order additional HP service or maintenance agreements www.hp.com/go/carepack
ENWW Customer support 117
HP maintenance agreementsHP has several types of maintenance agreements that meet a wide range of support needs.Maintenance agreements are not part of the standard warranty. Support services may vary by area.Check with your local HP dealer to determine the services available to you.
On-site service agreementsTo provide you with the level of support best suited to your needs, HP has on-site service agreementswith a selection of response times.
Next-day on-site serviceThis agreement provides support by the next working day following a service request. Extendedcoverage hours and extended travel beyond HP’s designated service zones are available on most on-site agreements (for additional charges).
Weekly (volume) on-site serviceThis agreement provides scheduled weekly on-site visits for organizations with many HP products. Thisagreement is designated for sites using 25 or more workstation products, including devices, plotters,computers, and disk drives.
Repack the productIf HP Customer Care determines that your product needs to be returned to HP for repair, follow thesesteps to repack the product before shipping it.
CAUTION: Shipping damage as a result of inadequate packing is the customer’s responsibility.
1. Remove and retain the print cartridge.
CAUTION: It is extremely important to remove the print cartridge before shipping the product. Aprint cartridge that remains in the product during shipping can leak and cover the product engineand other parts with toner.
To prevent damage to the print cartridge, avoid touching the roller on it, and store the print cartridgein its original packing material or so that it is not exposed to light.
2. Remove and retain the power cable, interface cable, and optional accessories.
3. If possible, include print samples and 50 to 100 sheets of paper or other print media that did notprint correctly.
4. In the U.S., call HP Customer Care to request new packing material. In other areas, use the originalpacking material, if possible. Hewlett-Packard recommends insuring the equipment for shipment.
Extended warrantyHP Support provides coverage for the HP hardware product and all HP-supplied internal components.The hardware maintenance covers a 1- to 3-year period from date of the HP product purchase. Thecustomer must purchase HP Support within the stated factory warranty. For more information, contactthe HP Customer Care Service and Support group.
118 Appendix B Service and support ENWW
C Specifications
● Physical specifications
● Power consumption and acoustic emissions
● Operating environment
ENWW 119
Physical specificationsTable C-1 Product dimensions and weights
Product model Height Depth Width Weight
HP LaserJet P2030 Series printer 256 mm (10.1 in) 368 mm (14.5 in) 360 mm (14.2 in) 9.9 kg (21.8 lb)
Table C-2 Product dimensions with all doors and trays fully opened
Product model Height Depth Width
HP LaserJet P2030 Series printer 256 mm (10.1 in) 455 mm (17.9 in) 360 mm (14.2 in)
Power consumption and acoustic emissionsSee www.hp.com/go/ljp2030/regulatory for current information.
Operating environmentTable C-3 Necessary conditions
Environmental condition Printing Storage/standby
Temperature (product and printcartridge)
7.5° to 32.5°C (45.5° to 90.5°F) 0° to 35°C (32° to 95°F)
Relative humidity 10% to 80% 10% to 90%
120 Appendix C Specifications ENWW
D Regulatory information
● FCC regulations
● Environmental product stewardship program
● Declaration of conformity
● Safety statements
ENWW 121
FCC regulationsThis equipment has been tested and found to comply with the limits for a Class B digital device, pursuantto Part 15 of the FCC rules. These limits are designed to provide reasonable protection against harmfulinterference in a residential installation. This equipment generates, uses, and can radiate radiofrequency energy. If this equipment is not installed and used in accordance with the instructions, it maycause harmful interference to radio communications. However, there is no guarantee that interferencewill not occur in a particular installation. If this equipment does cause harmful interference to radio ortelevision reception, which can be determined by turning the equipment off and on, the user isencouraged to try to correct the interference by one or more of the following measures:
● Reorient or relocate the receiving antenna.
● Increase separation between equipment and receiver.
● Connect equipment to an outlet on a circuit different from that to which the receiver is located.
● Consult your dealer or an experienced radio/TV technician.
NOTE: Any changes or modifications to the printer that are not expressly approved by HP could voidthe user’s authority to operate this equipment.
Use of a shielded interface cable is required to comply with the Class B limits of Part 15 of FCC rules.
122 Appendix D Regulatory information ENWW
Environmental product stewardship programProtecting the environment
Hewlett-Packard Company is committed to providing quality products in an environmentally soundmanner. This product has been designed with several attributes to minimize impacts on our environment.
Ozone productionThis product generates no appreciable ozone gas (O3).
Power consumptionPower usage drops significantly while in Ready mode, which saves natural resources and saves moneywithout affecting the high performance of this product. To determine the ENERGY STAR® qualificationstatus for this product, see the Product Data Sheet or Specifications Sheet. Qualified products are alsolisted at:
www.hp.com/go/energystar
Toner consumptionEconoMode uses less toner, which might extend the life of the print cartridge.
Paper useThis product’s manual duplex feature (two-sided printing) and N-up printing (multiple pages printed onone page) capability can reduce paper usage and the resulting demands on natural resources.
PlasticsPlastic parts over 25 grams are marked according to international standards that enhance the ability toidentify plastics for recycling purposes at the end of the product’s life.
HP LaserJet print suppliesIt’s easy to return and recycle your empty HP LaserJet print cartridges—free of charge—with HP PlanetPartners. Multilingual program information and instructions are included in every new HP LaserJet printcartridge and supplies package. You help reduce the toll on the environment further when you returnmultiple cartridges together rather than separately.
HP is committed to providing inventive, high-quality products and services that are environmentallysound, from product design and manufacturing to distribution, customer use, and recycling. When youparticipate in the HP Planet Partners program, we ensure your HP LaserJet print cartridges are recycledproperly, processing them to recover plastics and metals for new products and diverting millions of tonsof waste from landfills. Please note that the cartridge will not be returned to you. Thank you for beingenvironmentally responsible!
NOTE: Use the return label to return original HP LaserJet print cartridges only. Please do not use thislabel for HP inkjet cartridges, non-HP cartridges, refilled or remanufactured cartridges, or warrantyreturns. For information about recycling your HP inkjet cartridges, please go to www.hp.com/recycle.
ENWW Environmental product stewardship program 123
Return and recycling instructions
United States and Puerto RicoThe enclosed label in the HP LaserJet toner cartridge box is for the return and recycling of one or moreHP LaserJet print cartridges after use. Please follow the applicable instructions below.
Multiple returns (more than one cartridge)
1. Package each HP LaserJet print cartridge in its original box and bag.
2. Tape the boxes together using strapping or packaging tape. The package can weigh up to 31 kg(70 lb).
3. Use a single pre-paid shipping label.
OR
1. Use your own suitable box, or request a free bulk collection box from www.hp.com/recycle or1-800-340-2445 (holds up to 31 kg (70 lb) of HP LaserJet print cartridges).
2. Use a single pre-paid shipping label.
Single returns
1. Package the HP LaserJet print cartridge in its original bag and box.
2. Place the shipping label on the front of the box.
Shipping
For all HP LaserJet print cartridge recycling returns, give the package to UPS during your next deliveryor pickup, or take it to an authorized UPS drop-off center. For the location of your local UPS drop-offcenter, call 1-800-PICKUPS or visit www.ups.com. If you are returning via USPS label, give the packageto a U.S. Postal Service carrier or drop off at a U.S. Postal Service Office. For more information, or toorder additional labels or boxes for bulk returns, visit www.hp.com/recycle or call 1-800-340-2445.Requested UPS pickup will be charged normal pickup rates. Information subject to change withoutnotice.
Non-U.S. returnsTo participate in HP Planet Partners return and recycling program, just follow the simple directions inthe recycling guide (found inside the packaging of your new product supply item) or visit www.hp.com/recycle. Select your country/region for information on how to return your HP LaserJet printing supplies.
PaperThis product is capable of using recycled papers when the paper meets the guidelines outlined in theHP LaserJet Printer Family Print Media Guide. This product is suitable for the use of recycled paperaccording to EN12281:2002.
Material restrictionsThis HP product does not contain added mercury.
This HP product does not contain a battery.
124 Appendix D Regulatory information ENWW
Disposal of waste equipment by users in private households in theEuropean Union
This symbol on the product or on its packaging indicates that this product must not be disposed of withyour other household waste. Instead, it is your responsibility to dispose of your waste equipment byhanding it over to a designated collection point for the recycling of waste electrical and electronicequipment. The separate collection and recycling of your waste equipment at the time of disposal willhelp to conserve natural resources and ensure that it is recycled in a manner that protects human healthand the environment. For more information about where you can drop off your waste equipment forrecycling, please contact your local city office, your household waste disposal service or the shop whereyou purchased the product.
Material Safety Data Sheet (MSDS)Material Safety Data Sheets (MSDS) for supplies containing chemical substances (for example, toner)can be obtained by accessing the HP Web site at www.hp.com/go/msds or www.hp.com/hpinfo/community/environment/productinfo/safety.
For more informationTo obtain information about these environmental topics:
● Product environmental profile sheet for this and many related HP products
● HP’s commitment to the environment
● HP’s environmental management system
● HP’s end-of-life product return and recycling program
● Material Safety Data Sheets
Visit www.hp.com/go/environment or www.hp.com/hpinfo/globalcitizenship/environment.
ENWW Environmental product stewardship program 125
Declaration of conformityDeclaration of conformityDeclaration of Conformityaccording to ISO/IEC 17050-1 and EN 17050-1, DoC#: BOISB-0801-00-rel.1.0Manufacturer's Name: Hewlett-Packard CompanyManufacturer's Address: 11311 Chinden Boulevard,
Boise, Idaho 83714-1021, USAdeclares, that the product
Product Name: HP LaserJet P2030 Series Regulatory Model Number2): BOISB-0801-00Product Options: ALL
Print Cartridges: CE505Aconforms to the following Product Specifications:
Safety: IEC 60950-1:2001 / EN60950-1: 2001 +A11IEC 60825-1:1993 +A1 +A2 / EN 60825-1:1994 +A1 +A2 (Class 1 Laser/LED Product)GB4943-2001
EMC: CISPR22:2005 / EN 55022:2006 - Class B1)
EN 61000-3-2:2000 +A2EN 61000-3-3:1995 +A1EN 55024:1998 +A1 +A2FCC Title 47 CFR, Part 15 Class B / ICES-003, Issue 4GB9254-1998, GB17625.1-2003
Supplementary Information:
The product herewith complies with the requirements of the EMC Directive 2004/108/EC and the Low Voltage Directive 2006/95/EC, and
carries the CE-Marking accordingly.
This Device complies with Part 15 of the FCC Rules. Operation is subject to the following two conditions: (1) this device may not cause harmfulinterference, and (2) this device must accept any interference received, including interference that may cause undesired operation.
1) The product was tested in a typical configuration with Hewlett-Packard Personal Computer Systems.
2) For regulatory purposes, this product is assigned a Regulatory model number. This number should not be confused with the marketingname or the product number(s).
Boise, Idaho , USA
October 22, 2007
For regulatory topics only:
European Contact: Your Local Hewlett-Packard Sales and Service Office or Hewlett-Packard GmbH, Department HQ-TRE / StandardsEurope,, Herrenberger Strasse 140, , D-71034, Böblingen, (FAX: +49-7031-14-3143), http://www.hp.com/go/certificates
USA Contact: Product Regulations Manager, Hewlett-Packard Company,, PO Box 15, Mail Stop 160, Boise, ID 83707-0015, , (Phone:208-396-6000)
126 Appendix D Regulatory information ENWW
Safety statementsLaser safety
The Center for Devices and Radiological Health (CDRH) of the U.S. Food and Drug Administration hasimplemented regulations for laser products manufactured since August 1, 1976. Compliance ismandatory for products marketed in the United States. The device is certified as a “Class 1” laser productunder the U.S. Department of Health and Human Services (DHHS) Radiation Performance Standardaccording to the Radiation Control for Health and Safety Act of 1968. Since radiation emitted inside thedevice is completely confined within protective housings and external covers, the laser beam cannotescape during any phase of normal user operation.
WARNING! Using controls, making adjustments, or performing procedures other than those specifiedin this user guide may result in exposure to hazardous radiation.
Canadian DOC regulationsComplies with Canadian EMC Class B requirements.
« Conforme à la classe B des normes canadiennes de compatibilité électromagnétiques. « CEM ». »
VCCI statement (Japan)
Power cord statement (Japan)
EMI statement (Korea)
ENWW Safety statements 127
Laser statement for FinlandLuokan 1 laserlaite
Klass 1 Laser Apparat
HP LaserJet P2035, P2035n, laserkirjoitin on käyttäjän kannalta turvallinen luokan 1 laserlaite.Normaalissa käytössä kirjoittimen suojakotelointi estää lasersäteen pääsyn laitteen ulkopuolelle.Laitteen turvallisuusluokka on määritetty standardin EN 60825-1 (1994) mukaisesti.
VAROITUS !
Laitteen käyttäminen muulla kuin käyttöohjeessa mainitulla tavalla saattaa altistaa käyttäjänturvallisuusluokan 1 ylittävälle näkymättömälle lasersäteilylle.
VARNING !
Om apparaten används på annat sätt än i bruksanvisning specificerats, kan användaren utsättas förosynlig laserstrålning, som överskrider gränsen för laserklass 1.
HUOLTO
HP LaserJet P2035, P2035n - kirjoittimen sisällä ei ole käyttäjän huollettavissa olevia kohteita. Laitteensaa avata ja huoltaa ainoastaan sen huoltamiseen koulutettu henkilö. Tällaiseksi huoltotoimenpiteeksiei katsota väriainekasetin vaihtamista, paperiradan puhdistusta tai muita käyttäjän käsikirjassalueteltuja, käyttäjän tehtäväksi tarkoitettuja ylläpitotoimia, jotka voidaan suorittaa ilman erikoistyökaluja.
VARO !
Mikäli kirjoittimen suojakotelo avataan, olet alttiina näkymättömällelasersäteilylle laitteen ollessatoiminnassa. Älä katso säteeseen.
VARNING !
Om laserprinterns skyddshölje öppnas då apparaten är i funktion, utsättas användaren för osynliglaserstrålning. Betrakta ej strålen. Tiedot laitteessa käytettävän laserdiodin säteilyominaisuuksista:Aallonpituus 775-795 nm Teho 5 m W Luokan 3B laser.
128 Appendix D Regulatory information ENWW
Index
AA6-size paper loading 38accessibility features 3accessories
ordering 108part numbers 109
acoustic specifications 120advanced printing options
Windows 53alternative letterhead mode 53anticounterfeit supplies 60
Bbatteries included 124bins, output
capacity 34locating 4selecting 40
blank pagestroubleshooting 100
booklet printing 52
Ccables
USB, troubleshooting 100Canadian DOC regulations 127canceling
printing 48canceling a print request 48card stock
output bin, selecting 41cartridges
authentication 60clean the area 65features 3genuine HP 60non-HP 60, 85order message 85part numbers 109recycling 123
replace message 85replacement intervals 60replacing 63storage 60warranty 113
cartridges, printMacintosh status 22
cleaningpaper path 67pickup roller (Tray 1) 68pickup roller (Tray 2) 72print-cartridge area 65printer 65
clearing jamslocations 87paper path 87print-cartridge area 87straight-through path 92top output bin 92Tray 1 89Tray 2 90See also jams
colored textprint as black 53
Configuration page 56control panel
cleaning page, printing 67description 9locating 4settings 13status-light patterns 78
copies, number ofWindows 53
counterfeit supplies 60cover pages 20, 50custom paper sizes 32custom-size paper settings
Macintosh 20
customer supportLinux 106online 117repacking product 118
Ddeclaration of conformity 126default settings, restore 77Demo page 56device discovery over network 25device status
Macintosh Services tab 22dimensions, product 120DIMMs
accessing 4disposal, end-of-life 124double-sided printing
Macintosh 22See also duplex printing
draft printing 44drivers
included 3Macintosh settings 20Macintosh, problem-
solving 104paper types 33presets (Macintosh) 20Quick Sets(Windows) 49settings 13, 14, 18supported 12Windows, opening 49
duplex printingMacintosh 22Windows 51See also double-sided printing
EEconoMode setting 44electrical specifications 120embedded Web server 15, 19
ENWW Index 131
Embedded Web Server (EWS)Information tab 57Networking tab 58order supplies 58product support 58security 58Settings tab 58using 57
end-of-life disposal 124engine communication error
message 84envelopes
loading orientation 36output bin, selecting 41
environment for the productproblem-solving 94specifications 120
environmental stewardshipprogram 123
EPS files, problem-solving 105Ethernet cards, part
numbers 109European Union, waste
disposal 125EWS. See embedded Web serverextended warranty 118
FFastRes 3features 2, 3Finnish laser safety
statement 128first page
use different paper 20fonts
EPS files, problem-solving 105
included 3formatter
security 59fraud hotline 60fuser
errors 84
GGeneral Protection FaultException
OE 103
Hheavy paper
output bin, selecting 41
HP Customer Care 117HP fraud hotline 60HP Jetdirect print server
part numbers 109HP Printer Utility 19HP SupportPack 118HP-UX software 15humidity
problem-solving 94specifications 120
IIllegal Operation errors 103improve print quality 96information pages
Configuration page 56Demo page 56Supplies Status page 56
Information tab (embedded Webserver) 57
input trayloading media 38
install supplies message 84IP address
Macintosh, problem-solving 104
manual configuration 27protocols supported 25
Jjams
common causes of 86error messages 84locations 87print quality after 94See also clearing jams
Japanese VCCI statement 127Jetdirect print server
part numbers 109
KKorean EMI statement 127
Llabels
output bin, selecting 41landscape orientation
setting, Windows 51laser safety statements 127, 128letterhead paper, loading 53license, software 114
light patterns 78link speed settings 27Linux drivers 106Linux software 15loading media
A6-size paper 38Tray 1 37Tray 2 38
lock the product 59
MMacintosh
driver settings 18, 20drivers, problem-solving 104HP Printer Utility 19problems, problem-
solving 104resize documents 20software 19support 117supported operating
systems 18USB card, problem-
solving 105Macintosh driver settings
custom-size paper 20Services tab 22watermarks 21
maintenance agreements 118managing network 26manual-feed printing 39material restrictions 124Material Safety Data Sheet
(MSDS) 125media
custom-size, Macintoshsettings 20
first page 20pages per sheet 21printing manually 39supported sizes 31
memoryDIMMs, security 59included 19
mercury-free product 124mispick error message 85model number 7, 126models, feature comparison 2multiple pages per sheet
Windows 51
132 Index ENWW
Nn-up printing
Windows 51network
IP address configuration 27link speed settings 27password, changing 27password, setting 27port, setting up 26product discovery 25protocols supported 25settings, changing 26settings, viewing 26
network portsupported 3
Networking tab (embedded Webserver) 58
networksconfiguring 25
next-day on-site service 118non-HP supplies 60, 85
Oon-site service agreements 118on/off switch, locating 4online support 117operating environment
specifications 120operating systems supported 3,
12, 18order supplies message 85ordering
part numbers for 109supplies and accessories 108
orientationpaper, while loading 36setting, Windows 51
output quality. See print quality
Ppackaging product 118page order, changing 53page too complex error
message 85pages
blank 100not printing 100per sheet, Windows 51printing slowly 100
pages per sheet 21
paperA6-size, tray adjustment 38covers, using different
paper 50custom size, selecting 50custom sizes 32custom-size, Macintosh
settings 20first and last pages, using
different paper 50first page 20loading orientation 36pages per sheet 21problem-solving 94size, selecting 39, 50supported sizes 31supported types 33type, selecting 39, 50
paper jams. See jamspaper path
paper jams 87parallel cable, part number 109parallel connection 24parallel port
supported 3part numbers
print cartridges 109pausing a print request 48PCL drivers 12physical specifications 120pickup roller
Tray 1 68Tray 2 72
portrait orientationsetting, Windows 51
portsproblem-solving
Macintosh 105supported 3, 6
postcardsoutput bin, selecting 41
PostScript Printer Description(PPD) files
included 19problem-solving 104
powerconsumption 120switch, locating 4troubleshooting 76
PPDsincluded 19problem-solving 104
presets (Macintosh) 20print cartridges
authentication 60clean the area 65features 3genuine HP 60Macintosh status 22non-HP 60, 85order message 85paper jams in area 87part numbers 109recycling 123redistributing toner 62replace message 85replacement intervals 60replacing 63storage 60warranty 113
print densityadjusting 95
print on both sidesWindows 51
print qualityadjust print density 95creases 99curl 98dropouts 96environment 94gray background 97improve 96jams, after 94light or faded print 96loose toner 97misformed characters 98page skew 98paper 94problem-solving 94toner scatter outline 99toner smear 97toner specks 96vertical lines 97vertical repetitive defects 98wave 98wrinkles 99
print tasks 47printer
control panel 9
ENWW Index 133
printer information pagesConfiguration page 56Demo page 56Supplies Status page 56
printingbooklets 52Configuration page 56connect to a network 26Demo page 56manual feed 39Supplies Status page 56troubleshooting 100
priority, settings 13problem-solving
environment 94EPS files 105Linux 106Macintosh problems 104output quality 94paper 94status-light patterns 78See also solving;
troubleshootingprocessor speed 3product comparison 2protocols, networks 25
Qquality. See print qualityQuick Sets 49quiet mode
enabling 45
Rrear output
bin, locating 4printing to 41
recyclingHP printing supplies returns and
environmental program 124redistributing toner 62repacking product 118replace supplies message 85replacing printing cartridges 63resize documents
Macintosh 20Windows 50
resolutionfeatures 3problem-solving quality 94
rough paperoutput bin, selecting 41
Ssafety statements 127, 128scale documents
Macintosh 20Windows 50
scanner error message 84security features 59serial number 7service
repacking product 118service agreements 118Services tab
Macintosh 22settings
driver presets (Macintosh) 20drivers 14, 18network printing 26priority 13
Settings tab (embedded Webserver) 58
shipping product 118small paper, printing on 41software
embedded Web server 15,19
HP Printer Utility 19Macintosh 19settings 13software license
agreement 114supported operating
systems 12, 18uninstalling for Windows 14
Solaris software 15solving
creases 99curl 98direct-connect problems 101dropouts 96gray background 97light or faded print 96loose toner 97misformed characters 98network problems 101page skew 98toner scatter outline 99toner smear 97
toner specks 67, 96vertical lines 97vertical repetitive defects 98wave 98wrinkles 99See also problem-solving;
troubleshootingspecial media
guidelines 35special paper
guidelines 35specifications
electrical and acoustic 120features 3operating environment 120physical 120
Spool32 errors 103status
Macintosh services tab 22status-light patterns 78stopping a print request 48storing
print cartridges 60straight-through paper path
paper jams 92supplies
authentication 60counterfeit 60non-HP 60, 85order message 85ordering 108part numbers 109recycling 123replace message 85replacement intervals 60replacing print cartridges 63
Supplies Status page 56supply-status, Services tab
Macintosh 22Windows 52
supportLinux 106online 52, 117repacking product 118
supported media 31SupportPack, HP 118
TTCP/IP
protocols supported 25
134 Index ENWW
technical supportLinux 106online 117repacking product 118
temperature specifications 120toner
loose toner 97low 96redistributing 62scatter outline 99smear 97specks 67, 96
toner cartridges. See printcartridges
top output bincapacity 34locating 4paper jams 92printing to 40
transparenciesoutput bin 40
Tray 1capacity 34loading 37paper jams 89
Tray 2capacity 34loading 38paper jams 90
trayscapacity 34configure 39double-sided printing 22locating 4paper orientation 36
troubleshootingblank pages 100checklist 76direct-connect problems 101network problems 101pages not printing 100pages printing slowly 100paper jams 87, 89, 90, 92paper pickup (Tray 1) 68paper pickup (Tray 2) 72USB cables 100See also solving; problem-
solvingtwo-sided printing
Windows 51
Uuninstalling Windows software 14UNIX software 15USB cable, part number 109USB connection 24USB port
problem-solvingMacintosh 105
supported 3troubleshooting 100
Wwarranty
customer self repair 116extended 118license 114print cartridges 113product 112
watermarksWindows 50
Web server, embedded 57Web sites
customer support 117fraud reports 60Linux support 106Macintosh customer
support 117Material Safety Data Sheet
(MSDS) 125ordering supplies 108
weekly on-site service 118weight, product 120Windows
driver settings 14drivers supported 12supported operating
systems 12
ENWW Index 135





















































































































































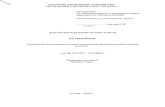










![HP LaserJet 1100h10032.2 TC RSTU/VWXY˙%& Z[ HP LaserJet 1100 2 34\] HP LaserJet 1100 ^2_](https://static.fdocuments.net/doc/165x107/60e4caee120602597e1c9852/hp-laserjet-2-tc-rstuvwxy-z-hp-laserjet-1100-2-34-hp-laserjet-1100-2.jpg)






