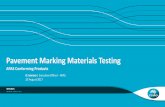HP LaserJet 1160/1320 - Ansay Consulting, LLCansayconsulting.com/store/techdocs/kb/LJ1320...
Transcript of HP LaserJet 1160/1320 - Ansay Consulting, LLCansayconsulting.com/store/techdocs/kb/LJ1320...



HP LaserJet 1160/1320
Software Technical Reference

Copyright
(c) 2004 Copyright Hewlett-PackardDevelopment Company, L.P.
Reproduction, adaptation or translationwithout prior written permission is prohibited,except as allowed under the copyright laws.
The information contained herein is subjectto change without notice.
The only warranties for HP products andservices are set forth in the express warrantystatements accompanying such productsand services. Nothing herein should beconstrued as constituting an additionalwarranty. HP shall not be liable for technicalor editorial errors or omissions containedherein.
Edition 2, 9/2004
Trademarks
Adobe (R), Adobe Photoshop (R), Acrobat(R), PostScript (R), and the Acrobat logo (R)are trademarks of Adobe SystemsIncorporated.Arial (R) is a U.S. registered trademark of theMonotype Corporation.The Bluetooth (R) trademarks are owned byits proprietor and used by Hewlett-PackardCompany under license.Java (TM) is a US trademark of SunMicrosystems, Inc.Linux is a U.S. registered trademark of LinusTorvalds.Microsoft (R), Windows (R), and WindowsNT (R) are U.S. registered trademarks ofMicrosoft Corporation.Pentium (R) is a registered trademark of IntelCorporation or its subsidiaries in the UnitedStates and other countries.UNIX (R) is a registered trademark of TheOpen Group.

Table of contents
1 Purpose and scope 1Introduction....................................................................................................................................1HP LaserJet 1160/1320 series printer comparison.......................................................................2Software availability and fulfillment...............................................................................................3
In-box file layout .....................................................................................................................4HP LaserJet 1160/1320 software CD, Windows partition................................................4
CD language groupings and part numbers.............................................................................4Ordering software...................................................................................................................6
Documentation availability and localization...................................................................................6
2 Windows software overview 11Windows operating systems........................................................................................................11
Supported Windows operating systems...............................................................................11Supported operating systems........................................................................................11Driver-only supported operating systems......................................................................12
Windows system requirements.............................................................................................12Windows supported operating system requirements.....................................................12
Printing from other operating systems..................................................................................13Software component information................................................................................................13
Printing-system software features........................................................................................14Software component availability ..........................................................................................14Software component localization .........................................................................................16
HP Software Update utility..........................................................................................................17HP Print Screen utility.................................................................................................................19
Installation.............................................................................................................................19Activating the utility...............................................................................................................20Features................................................................................................................................20
HP LaserJet 1160/1320 series printing-system software for Windows......................................22Available printer configurations...................................................................................................24
Software features by connection type..................................................................................24Direct connection............................................................................................................24Network connection options...........................................................................................24
Local connection that uses Microsoft peer-to-peer networking (Windowsonly) .....................................................................................................................24
System requirements for peer-to-peer networking...........................................24Networked by using the internal HP Jetdirect print server (HP LaserJet
1320n and 1320tn only)........................................................................................25Port communication.....................................................................................................................25
Overview...............................................................................................................................25Parallel port connections......................................................................................................25
Other parallel port devices.............................................................................................25Changing parallel port modes........................................................................................26
USB port connections...........................................................................................................26
Software Technical Reference i

Device conflicts in Windows........................................................................................................26Opening the Windows Device Manager...............................................................................27Check for device conflicts.....................................................................................................27Guidelines for troubleshooting and resolving device conflicts..............................................27
Bluetooth.....................................................................................................................................27
3 Macintosh software overview and installation 29Supported Macintosh operating systems..........................................................................................29Macintosh printing-system software for the HP LaserJet 1160/1320 series printer..........................30
Macintosh component descriptions ............................................................................................30HP LaserJet PPDs ...............................................................................................................30PDEs.....................................................................................................................................30
In-box file layout..........................................................................................................................31HP LaserJet 1160/1320 software CD, Macintosh Partition..................................................31
Software components for Macintosh...........................................................................................31Software component availability for Macintosh...........................................................................32Software component localization ...............................................................................................33Ordering software for Macintosh.................................................................................................34
System requirements (Macintosh).....................................................................................................34Installation overview...........................................................................................................................34Installation options.............................................................................................................................35
Macintosh installation instructions for direct connections...........................................................35Direct-connection installation instructions for Mac OS 9.2...................................................35Direct-connection installation instructions for Mac OS X (v10.1, v10.2, or v10.3
and later)............................................................................................................................36Macintosh installation instructions for networked computers......................................................36
Network installation instructions for Mac OS 9.2..................................................................37Network installation instructions for Mac OS X (v10.1, v10.2, or v10.3 and later)...............38
Installation dialog box options for Macintosh.....................................................................................38HP Toolbox for Macintosh OS...........................................................................................................45
Web browser requirements.........................................................................................................46
4 Windows driver features 47PCL 6, PCL 5e, and PostScript Unidriver features (for Windows 2000 and Windows XP)..............47
Access to drivers.........................................................................................................................47Help system ................................................................................................................................48
What's this? Help..................................................................................................................48Context-sensitive Help..........................................................................................................48Constraint messages ...........................................................................................................49
Postscript Level 2 Emulation support (HP LaserJet 1320 series only).......................................49Driver tab features.......................................................................................................................50
Printing Preferences tab set.................................................................................................50Advanced tab features...................................................................................................51
Paper/Output............................................................................................................53Graphic settings.......................................................................................................54Document Options...................................................................................................55
Paper/Quality tab features.............................................................................................59Print Task Quick Sets..............................................................................................59Paper Options group box.........................................................................................61Document preview image........................................................................................71Print Quality.............................................................................................................71
Effects tab features........................................................................................................72Print Task Quick Sets .............................................................................................72
ii Software Technical Reference

Resizing options group box...............................................................................73Document preview image .................................................................................74Watermarks group box......................................................................................74
Finishing tab features..............................................................................................78Print Task Quick Sets........................................................................................78Document Options ............................................................................................79Document preview image .................................................................................82Orientation group box........................................................................................82
Services tab features...............................................................................................83Printer Properties tab set................................................................................................83
Device Settings........................................................................................................83Form to Tray Assignment..................................................................................85Font Substitution Table.....................................................................................87External Fonts (PCL 6 and PCL 5e Unidriver only)..........................................87Font Substitution Table options (PostScript Unidriver only).............................89Output Protocol.................................................................................................89Send CTRL-D Before Each Job........................................................................90Send CTRL-D After Each Job...........................................................................90Convert Gray Text to PostScript Gray..............................................................90Convert Gray Graphics to PostScript Gray.......................................................90Add Euro Currency Symbol to PostScript Fonts...............................................90Job Timeout.......................................................................................................90Wait Timeout.....................................................................................................90Minimum Font Size to Download as Outline.....................................................90Maximum Font Size to Download as Outline....................................................91Installable Options.............................................................................................91
About tab features...................................................................................................92PCL 6 and PCL 5e Traditional driver features (for Windows 98SE and Windows Me) .............93
Access to drivers...................................................................................................................93Help system..........................................................................................................................93
What's this? Help ...........................................................................................................94Context-sensitive Help...................................................................................................94Constraint messages......................................................................................................94Bubble Help....................................................................................................................95
Finishing tab features............................................................................................................98Print Task Quick Sets.....................................................................................................98
Default Print Settings ..............................................................................................99User Guide Print Settings........................................................................................99Custom Print Task Quick Sets ................................................................................99
Document Options........................................................................................................100Correct Order for Straight Paper Path...................................................................100Automatically printing on both sides (HP LaserJet 1320 series only)...................101Print on Both Sides (Manually) option...................................................................101Manually printing on both sides.............................................................................101Flip Pages Up........................................................................................................101Booklet Printing......................................................................................................102
Activating booklet printing ..............................................................................103Selecting a booklet cover................................................................................103
Pages per Sheet....................................................................................................103Document preview image.............................................................................................104Print Quality..................................................................................................................104
Current Setting (Faster Printing setting)................................................................105Font Settings group box.........................................................................................105Output Settings group box.....................................................................................105
Resolution.......................................................................................................106
Software Technical Reference iii

Resolution Enhancement technology (REt)..........................................................106Scale Patterns (WYSIWYG)..................................................................................106Print all Text as Black............................................................................................106EconoMode............................................................................................................106
Effects tab features...................................................................................................................107Print Task Quick Sets.........................................................................................................107Document preview image ..................................................................................................108Fit To Page.........................................................................................................................108
Print Document On setting...........................................................................................108Scale to Fit option.........................................................................................................108% of Normal Size option...............................................................................................109
Watermarks.........................................................................................................................109Current Watermarks ....................................................................................................110Watermark Message....................................................................................................111Message Angle ............................................................................................................111Font Attribute................................................................................................................111
Name ....................................................................................................................111Color......................................................................................................................111Shading..................................................................................................................111Size........................................................................................................................112Style ......................................................................................................................112Default settings .....................................................................................................112
Paper tab features.....................................................................................................................113Print Task Quick Sets.........................................................................................................113Paper Options group box....................................................................................................114
Size is:..........................................................................................................................114Custom Paper Size......................................................................................................115
Name drop-down menu.........................................................................................116Save, Delete, or Rename .....................................................................................117Width and height controls .....................................................................................118Custom width and height control limits..................................................................118Measurement Units button.....................................................................................119Close button ..........................................................................................................119
Use Different Paper/Covers check box........................................................................120Use Different Paper/Covers options.............................................................................120
Front Cover and Back Cover options....................................................................121First Page, Other Pages, and Last Page options..................................................122
Source Is: drop-down menu.........................................................................................122Type is: drop-down menu.............................................................................................123
Document preview image ..................................................................................................124Printer image ......................................................................................................................124
Basics tab features....................................................................................................................125Print Task Quick Sets.........................................................................................................126Copies group box................................................................................................................126Orientation..........................................................................................................................126
Portrait option button....................................................................................................126Landscape option button..............................................................................................126Rotate by 180 degrees check box................................................................................126
Document preview image ..................................................................................................127About button........................................................................................................................127
Services tab features.................................................................................................................127Configure tab features...............................................................................................................128
Printer Model group box.....................................................................................................129Paper-handling options.......................................................................................................129
Optional Paper Sources...............................................................................................129
iv Software Technical Reference

Other Options...............................................................................................................130Allow Scaling from Large Paper............................................................................130Fonts......................................................................................................................131Printer Memory .....................................................................................................132
Printer image................................................................................................................132Windows PostScript Traditional driver features (for Windows 98SE and Windows Me)..........133
PostScript Level 2 Emulation support (HP LaserJet 1320 series only)..............................133Paper tab features..............................................................................................................134Graphics tab features.........................................................................................................135Device Options tab features...............................................................................................135PostScript tab features ......................................................................................................136
5 The HP Toolbox 139Overview of the HP Toolbox......................................................................................................139
Embedded Web Server (EWS) and the HP Toolbox..........................................................139Directly Browsing to the EWS......................................................................................141
Starting the HP Toolbox......................................................................................................142Structure..............................................................................................................................142Opening page.....................................................................................................................142Navigation...........................................................................................................................142
System requirements................................................................................................................143Web browser requirements.................................................................................................143Other requirements.............................................................................................................143
Localization................................................................................................................................144Test and debug tools for the HP Toolbox..................................................................................144
Using the debug window.....................................................................................................145Test Alerts Dialogs..............................................................................................................145Test device status...............................................................................................................146Test XML directory..............................................................................................................148Test supplies status............................................................................................................148
Configuration options for the HP Toolbox.................................................................................149HP Toolbox section.............................................................................................................150
Status tab.....................................................................................................................150Device Status page................................................................................................151Supplies Status page.............................................................................................152Device Configuration page....................................................................................154Print Info Pages page............................................................................................156
Alerts tab......................................................................................................................156Set up Status Alerts...............................................................................................157
Alerts On ........................................................................................................158Alerts Off ........................................................................................................159
Set up Email Alerts page.......................................................................................160Administrative Settings page.................................................................................163
Troubleshooting tab......................................................................................................163Problem Solving page............................................................................................164Control Panel Help page........................................................................................165Print Quality Tools page........................................................................................166Print Info Pages page............................................................................................167
Documentation tab.......................................................................................................167How do I? page......................................................................................................168User Guide page....................................................................................................169Readme page........................................................................................................170
Device Settings section......................................................................................................170Information tab.............................................................................................................171
Software Technical Reference v

Device Status page......................................................................................................171Device Configuration page...........................................................................................172Supplies Status page...................................................................................................175Event Log page............................................................................................................176Print Info Pages page...................................................................................................178
Settings tab.........................................................................................................................178Device Information page..............................................................................................179Paper Handling page....................................................................................................180Printing page................................................................................................................181PCL page......................................................................................................................182PostScript page............................................................................................................183Print Quality page.........................................................................................................184Print Modes page.........................................................................................................185System Setup page......................................................................................................187Input/Output page.........................................................................................................188Service page................................................................................................................189
Other pages...............................................................................................................................189About HP Toolbox page......................................................................................................190Select Device page.............................................................................................................190Current Alerts page.............................................................................................................191Text Map page....................................................................................................................192Product Registration page..................................................................................................194Order Supplies page...........................................................................................................195Product Support page.........................................................................................................196
6 Windows software installation 197Installation overview ........................................................................................................................197Installation options...........................................................................................................................198
Windows installation for direct connections..............................................................................198Setting up Windows sharing (peer-to-peer networking).....................................................198
Setting up the host computer running Windows 98SE, Windows Me, orWindows 2000...........................................................................................................199
Setting up the host computer running Windows XP....................................................199Setting up the client computers....................................................................................199
Setting up client computers running Windows 98SE, Windows Me, orWindows 2000....................................................................................................200
Setting up client computers running Windows XP.................................................200Installation instructions for networked computers.....................................................................200
Installing the software on networked computers (HP LaserJet 1320n and 1320tn only)...201Installing the printer driver only.................................................................................................201
Printer driver installation for Windows 98SE and Windows Me.........................................202Printer driver installation for Windows 2000 or XP.............................................................202Printer driver installation for Windows NT 4.0....................................................................202
Installation dialog box options for Windows ....................................................................................203Uninstall...........................................................................................................................................223
Uninstall instructions for Windows............................................................................................224Uninstalling using the HP program group (recommended)................................................224Uninstalling using Windows Add/Remove programs feature.............................................228Removing the HP Software Update utility..........................................................................234
Files not removed and manual uninstall (Windows).................................................................234Scrubber utility...........................................................................................................................234
Introduction.........................................................................................................................234Customized function.....................................................................................................235Functionality.................................................................................................................235
vi Software Technical Reference

User experience.....................................................................................................236Customizing a scrub.....................................................................................................236
History file...........................................................................................................................236
7 Engineering Detail 237Media attributes.........................................................................................................................237
Paper-source commands ...................................................................................................237Media types and sizes........................................................................................................238PCL 5e and PCL 6 custom paper sizes .............................................................................240Paper Type commands ......................................................................................................241
Index 243
Software Technical Reference vii

viii Software Technical Reference

List of tables
Table 1-1. Features of the HP LaserJet 1160/1320 series printers....................................2Table 1-2. CD language groupings for Windows installation..............................................5Table 1-3. User documentation availability and localization...............................................7Table 2-1. Software component availability for the HP LaserJet 1160/1320
series printers...................................................................................................14Table 2-2. Language key A-I.............................................................................................16Table 2-3. Software component localization by language, A-I..........................................16Table 2-4. Languagekey, L-Z............................................................................................17Table 2-5. Software component localization by language, K-Z .......................................17Table 2-6. Software components for Windows.................................................................22Table 3-1. Software components for Macintosh................................................................31Table 3-2. Software component availability for Macintosh................................................32Table 3-3. CD language groupings for Macintosh.............................................................33Table 4-1. Name drop-down menu text strings ................................................................64Table 4-2. PCL 6 custom media sizes .............................................................................66Table 4-3. OK dialog box text strings ...............................................................................66Table 4-4. Standard media types......................................................................................67Table 4-5. Page orientation...............................................................................................80Table 4-6. Bubble Help messages....................................................................................96Table 4-7. Page orientation.............................................................................................101Table 4-8. Selected media size.......................................................................................102Table 4-9. Name drop-down menu text strings...............................................................117Table 4-10. Custom width and height limits for the HP LaserJet 1160/1320....................119Table 4-11. Close dialog box text strings..........................................................................119Table 4-12. Standard media types....................................................................................123Table 5-1. Browsers supported by HP Toolbox..............................................................143Table 5-2. HP Toolbox status messages........................................................................152Table 5-3. Events............................................................................................................176Table 5-4. Print modes....................................................................................................185Table 7-1. Paper-source commands for the HP LaserJet 1160 and 1320 series
printers...........................................................................................................237Table 7-2. Supported features and attributes for the HP LaserJet 1160/1320
series printers.................................................................................................238Table 7-3. Input-device supported sizes for the HP LaserJet 1160/1320 series
printers...........................................................................................................240Table 7-4. Input-device supported media........................................................................241Table 7-5. Paper-type commands...................................................................................241
Software Technical Reference ix

x Software Technical Reference

List of figures
Figure 2-1. Welcome screen - HP Software Update..........................................................18Figure 2-2. New software is available screen - HP Software Update................................19Figure 2-3. HP Print Screen - system tray icon..................................................................20Figure 2-4. HP Print Screen - configuration dialog box......................................................21Figure 3-1. Step 1 - Insert the HP LaserJet 1160/1320 printing-system software CD.......39Figure 3-2. Step 2 - Run the HP LaserJet 1160/1320 printing-system software CD.........39Figure 3-3. Step 3 - Choose the installation language.......................................................40Figure 3-4. Step 4 - Authenticate........................................................................................41Figure 3-5. Step 5 - Main CD screen..................................................................................41Figure 3-6. Step 6 - License agreement.............................................................................42Figure 3-7. Step 7 - Begin installation................................................................................43Figure 3-8. Step 8 - Custom Installation.............................................................................44Figure 3-9. Step 9 - Verify installation................................................................................44Figure 3-10. Step 10 - Install files.........................................................................................45Figure 3-11. Step 11 - Installation completed.......................................................................45Figure 4-1. A typical constraint message...........................................................................49Figure 4-2. Advanced tab - PCL 6 Unidriver......................................................................51Figure 4-3. Advanced tab - PCL 5e Unidriver....................................................................52Figure 4-4. Advanced tab - PostScript Unidriver................................................................53Figure 4-5. Advanced tab - PostScript Options..................................................................56Figure 4-6. Paper/Quality tab.............................................................................................59Figure 4-7. Paper Options group box.................................................................................61Figure 4-8. Custom Paper Size dialog box.........................................................................62Figure 4-9. Front Cover setting...........................................................................................69Figure 4-10. First Page, Other Pages, and Last Page options............................................70Figure 4-11. Effects tab........................................................................................................72Figure 4-12. Preview images - Legal on Letter; Scale to Fit off (left) and on (right) ...........73Figure 4-13. Watermark Details............................................................................................75Figure 4-14. Finishing tab.....................................................................................................78Figure 4-15. Page-order preview images ............................................................................82Figure 4-16. Device Settings tab - PCL 6 and PCL 5e Unidriver.........................................84Figure 4-17. Device Settings tab - PostScript Unidriver ......................................................85Figure 4-18. Font Substitution Table....................................................................................87Figure 4-19. Font Installer dialog box ..................................................................................88Figure 4-20. About tab..........................................................................................................92Figure 4-21. A typical constraint message ..........................................................................94Figure 4-22. A property page with a Bubble Help icon.........................................................95Figure 4-23. Finishing tab - PCL 6 Traditional driver............................................................98Figure 4-24. Document Options group box........................................................................100Figure 4-25. Page-order preview images...........................................................................104Figure 4-26. Print Quality Details dialog box - HP LaserJet 1320 PCL 6...........................105Figure 4-27. Effects tab - PCL 6 Traditional driver.............................................................107Figure 4-28. Preview images - Legal on Letter; Scale to Fit off (left) and on (right)..........108Figure 4-29. Watermark Details dialog box .......................................................................110Figure 4-30. Paper tab - PCL 6 traditional driver ...............................................................113
Software Technical Reference xi

Figure 4-31. Paper Options group box......................................................................................114Figure 4-32. Custom Paper Size dialog box ............................................................................115Figure 4-33. Front Cover setting...............................................................................................121Figure 4-34. First Page, Other Pages, and Last Page options ................................................122Figure 4-35. Basics tab - PCL 6 traditional driver.....................................................................125Figure 4-36. About This Driver dialog box ...............................................................................127Figure 4-37. Configure tab........................................................................................................128Figure 4-38. More Configuration Options dialog box ...............................................................130Figure 4-39. Configure Font DIMMs dialog box........................................................................131Figure 4-40. Paper tab - HP PostScript Traditional driver .......................................................134Figure 4-41. Graphics tab ........................................................................................................135Figure 4-42. Device Options tab ..............................................................................................136Figure 4-43. PostScript tab ......................................................................................................137Figure 5-1. HP Toolbox using the info_device_status.xml......................................................140Figure 5-2. Browsing to the EWS on a network card (HP LaserJet 1160/1320 series
printer)...................................................................................................................141Figure 5-3. Test Alerts Dialogs................................................................................................146Figure 5-4. Test Device Status................................................................................................147Figure 5-5. Test Supplies Status.............................................................................................149Figure 5-6. Device Status page...............................................................................................151Figure 5-7. Supplies Status page............................................................................................153Figure 5-8. Device Configuration page - 1 of 2.......................................................................154Figure 5-9. Device Configuration page - 2 of 2.......................................................................155Figure 5-10. Print Information Pages page...............................................................................156Figure 5-11. Set up Status Alerts page.....................................................................................157Figure 5-12. Alerts On...............................................................................................................158Figure 5-13. Alerts Off...............................................................................................................159Figure 5-14. Sample status alert window..................................................................................160Figure 5-15. Set up Email Alerts page - 1 of 2..........................................................................161Figure 5-16. Set up Email Alerts page - 2 of 2..........................................................................162Figure 5-17. Administrative Settings page................................................................................163Figure 5-18. Problem Solving page..........................................................................................164Figure 5-19. Control Panel Help page......................................................................................165Figure 5-20. Print Quality Tools page.......................................................................................166Figure 5-21. Print Information Pages page...............................................................................167Figure 5-22. How do I? page.....................................................................................................168Figure 5-23. User Guide page...................................................................................................169Figure 5-24. Readme page.......................................................................................................170Figure 5-25. Device Status page...............................................................................................172Figure 5-26. Device Configuration page - 1 of 2.......................................................................173Figure 5-27. Device Configuration page - 2 of 2.......................................................................174Figure 5-28. Supplies Status page............................................................................................175Figure 5-29. Event Log page.....................................................................................................176Figure 5-30. Print Information Pages page...............................................................................178Figure 5-31. Device Information................................................................................................179Figure 5-32. Paper Handling page............................................................................................180Figure 5-33. Printing page.........................................................................................................181Figure 5-34. PCL page..............................................................................................................182Figure 5-35. PostScript page....................................................................................................183Figure 5-36. Print Quality page.................................................................................................184Figure 5-37. Print Modes page..................................................................................................185Figure 5-38. System Setup page..............................................................................................187Figure 5-39. Input/output page..................................................................................................188Figure 5-40. Service page.........................................................................................................189Figure 5-41. About HP Toolbox page.......................................................................................190
xii Software Technical Reference

Figure 5-42. Current Alerts page........................................................................................191Figure 5-43. Text Map page...............................................................................................193Figure 5-44. Product Registration page.............................................................................194Figure 5-45. Order Supplies page......................................................................................195Figure 5-46. Product Support page....................................................................................196Figure 6-1. CD Browser screen........................................................................................203Figure 6-2. HP LaserJet Documentation screen..............................................................204Figure 6-3. Online support screen....................................................................................205Figure 6-4. Step 1- Welcome to the HP color LaserJet series Setup Wizard screen .....206Figure 6-5. Step 2 - HP Software License Agreement screen.........................................207Figure 6-6. Step 3 - Printer Connection screen................................................................208Figure 6-7. Step 4 - Identify Printer screen......................................................................209Figure 6-8. Step 5 - Printer Found screen........................................................................210Figure 6-9. Step 6 - Connection Type screen..................................................................211Figure 6-10. Step 7 - Confirm Settings screen...................................................................212Figure 6-11. Step 8 - Confirm Changing Setting screen....................................................213Figure 6-12. Step 9- Set Network Protocol screen.............................................................214Figure 6-13. Step 10 - Check Cable Connection screen....................................................215Figure 6-14. Step 11 - Specify Printer screen....................................................................216Figure 6-15. Step 12 - Installation Type screen.................................................................217Figure 6-16. Step 13 - Features screen.............................................................................218Figure 6-17. Step 14 - Ready to Install screen...................................................................219Figure 6-18. Step 15 - Installation Status screen...............................................................220Figure 6-19. Step 16 - Finish screen..................................................................................221Figure 6-20. Step 17 - Test Page screen...........................................................................222Figure 6-21. Step 18 - Restart screen................................................................................222Figure 6-22. Step 19 - Exit Setup screen...........................................................................223Figure 6-23. Step 20 - Installer Interrupted screen.............................................................223Figure 6-24. The hp LaserJet 1160/1320 series Setup Wizard.........................................224Figure 6-25. Setup Maintenance dialog box.......................................................................225Figure 6-26. Remove the Program dialog box...................................................................226Figure 6-27. Uninstalling the hp LaserJet 1160/1320 series dialog box............................227Figure 6-28. Finish Uninstall dialog box.............................................................................228Figure 6-29. Restart dialog box..........................................................................................228Figure 6-30. Windows Control Panel..................................................................................229Figure 6-31. Windows Change or Remove programs........................................................230Figure 6-32. Remove the Program dialog box...................................................................231Figure 6-33. Uninstalling the hp LaserJet 1160/1320 series dialog box............................232Figure 6-34. Finish Uninstall dialog box.............................................................................233Figure 6-35. Restart dialog box..........................................................................................233
Software Technical Reference xiii

xiv Software Technical Reference

1 Purpose and scope
This chapter provides information about the following topics:
● Introduction● HP LaserJet 1160/1320 series printer comparison● Software availability and fulfillment● Documentation availability and localization
IntroductionThis software technical reference (STR) provides information about and troubleshooting tipsfor the printing-system software for the HP LaserJet 1160/1320 series printers, which includethe following models:
● HP LaserJet 1160● HP LaserJet 1320● HP LaserJet 1320n● HP LaserJet 1320tn
The HP LaserJet 1320nw printer model is not described in this STR.
This document is prepared in an electronic format to serve as a quick-reference tool forCustomer Care Center (CCC) agents, support engineers, system administrators,management information systems (MIS) personnel, and end users, as appropriate.
This STR describes drivers that are shipped on the printing-system software CD that comeswith the HP LaserJet 1160/1320 series printers. This STR does not cover drivers that willbecome available on the Web.
The following information is included in this STR:
● Overview of drivers and operating systems● Procedures for installing and uninstalling software components
NOTE
NOTE
EN_WW Chapter 1 Purpose and scope 1

An addendum to this STR describes problems that can arise while using theHP LaserJet 1160/1320 series printers, and known solutions to those problems. Theaddendum also describes system modification information, including file lists and changes toregistry keys.
HP LaserJet 1160/1320 series printercomparison
The following table contains descriptions of the HP LaserJet 1160/1320 series printers that aredescribed in this STR.
Table 1-1. Features of the HP LaserJet 1160/1320 series printersFeature HP LaserJet 1160 HP LaserJet 1320 HP LaserJet 1320n HP LaserJet 1320tn
HP Productnumber
Q5933A Q5927A Q5928A Q5930A
Memory ● 16 megabytes(MB) of randomaccess memory(RAM)
● 16 MB of RAM● Expandable to
144 MB RAM● One available
DIMM slot formemoryexpansion andadditional fontsupport
● 16 MB of RAM● Expandable to
144 MB RAM● One available
DIMM slot formemoryexpansion andadditional fontsupport
● 16 MB of RAM● Expandable to
144 MB RAM● One available
DIMM slot formemoryexpansion andadditional fontsupport
Speed ● Prints up to20 pages perminute (ppm) forletter-size paper
● Prints up to 19ppm for A4-sizepaper
● First-page-outspeed: 8.5seconds
● Prints up to22 ppm for letter-size paper
● Prints up to 21ppm for A4-sizepaper
● First-page-outspeed: 8.5seconds
● Prints up to22 ppm for letter-size paper
● Prints up to 21ppm for A4-sizepaper
● First-page-outspeed: 8.5seconds
● Prints up to22 ppm for letter-size paper
● Prints up to 21ppm for A4-sizepaper
● First-page-outspeed: 8.5seconds
Connectivity ● Universal serialbus (USB) 2.0compatible
● IEEE-1284Bparallel port
● USB 2.0compatible
● IEEE-1284Bparallel port
● USB 2.0compatible
● Internal HPJetdirect networkport
● USB 2.0compatible
● Internal HPJetdirect networkport
NOTE
2 HP LaserJet 1160/1320 series printer comparison EN_WW

Feature HP LaserJet 1160 HP LaserJet 1320 HP LaserJet 1320n HP LaserJet 1320tn
HP Productnumber
Q5933A Q5927A Q5928A Q5930A
Paper handling ● One single-sheetpriority input slot(tray 1)
● One 250-sheettray (tray 2) forstandard mediasizes
● One single-sheetpriority input slot(tray 1)
● One 250-sheettray (tray 2) forstandard mediasizes
● One optional 250-sheet tray (tray 3)for standardmedia sizes
● One single-sheetpriority input slot(tray 1)
● One 250-sheettray (tray 2) forstandard mediasizes
● One optional 250-sheet tray (tray 3)for standardmedia sizes
● One single-sheetpriority input slot(tray 1)
● One 250-sheettray (tray 2) forstandard mediasizes
● One optional 250-sheet tray (tray 3)for standardmedia sizes
Print ● FastRes 1200:600x600 dots perinch (dpi)
● Image ResolutionEnhancementTechnology(ImageREt)
● Host-based● Printer Control
Language (PCL)5e
● 2500-pagecapacity blackprint cartridge
● EconoMode(saves toner)
● ProRes 1200:1200x1200 dpi
● ImageREt● PCL 6● PCL 5e● PostScript Level
2 Emulation● 2500- or 6000-
page capacityblack printcartridge
● EconoMode(saves toner)
● ProRes 1200:1200x1200 dpi
● ImageREt● PCL 6● PCL 5e● PostScript Level
2 Emulation● 2500- or 6000-
page capacityblack printcartridge
● EconoMode(saves toner)
● ProRes 1200:1200x1200 dpi
● ImageREt● PCL 6● PCL 5e● PostScript Level
2 Emulation● 2500- or 6000-
page capacityblack printcartridge
● EconoMode(saves toner)
Fonts 26 HP PCL fonts ● 46 HP PCL fonts● 35 PostScript
fonts
● 46 HP PCL fonts● 35 PostScript
fonts
● 46 HP PCL fonts● 35 PostScript
fonts
Software availability and fulfillmentThe software CD for the HP LaserJet 1160/1320 series printers contains a variety of files forinstalling the printing-system software on your computer. This section describes the files thatare available on the software CD, as well as additional support and fulfillment information.
Table 1-1. Features of the HP LaserJet 1160/1320 series printers (continued)
EN_WW Chapter 1 Purpose and scope 3

In-box file layout The HP LaserJet 1160/1320 printing-system software consists of two partitions: one forinstallation using Windows(R) operating systems, the other for Macintosh operating systems.The files include both documentation files and files that are required to install and uninstallthe systems. For information about the file layout for the Macintosh partition of theHP LaserJet 1160/1320 printing-system CD, see the HP LaserJet 1160/1320 software CD,Macintosh Partition section of this guide.
HP LaserJet 1160/1320 software CD, Windows partitionThe files contained in the Windows partition of the HP LaserJet 1160/1320 printing-systemsoftware CD are grouped by language and reside in the following directories and support filefolders:
● Root directory● Apps directory● Autorun directory● DOS folder● Drivers directory● Release Notes folder● Temp directory● Toolbox directory● Webreg directory● WU_Wizard directory● <language> directories (where <language> stands for the individual languages on each
CD)
To view the directories and support file folders, insert the HP LaserJet 1160/1320 printing-system software CD into the CD-ROM drive on your computer, right-click Start, click Explore,and then select the CD-ROM drive.
CD language groupings and part numbersThe following table presents the Windows installation part numbers and language groups thatare included on the software CDs for the HP LaserJet 1160/1320 series printers.
4 In-box file layout EN_WW

Table 1-2. CD language groupings for Windows installationCD Part Number Languages
1 Q5927-60107 ● English● French● Italian● German● Spanish● Dutch● Portuguese, Brazilian● Arabic● Farsi● Greek
2 Q5927-60108 ● English● Danish● Finnish● Norwegian● Swedish● Estonian● Lithuanian● Latvian
3 Q5927-60109 ● English● Arabic● Bulgarian● Croatian● Czech● Hungarian● Kazakh● Polish● Romanian● Russian● Slovak● Slovenian● Turkish● Ukrainian● Hebrew
EN_WW Chapter 1 Purpose and scope 5

CD Part Number Languages
4 Q5927-60110 ● English● Indonesian● Korean● Simplified Chinese● Traditional Chinese● Thai● Vietnamese
Ordering softwareIf you need a replacement CD or a newer version of the product software, go to one of thefollowing Web sites:
● http://www.hp.com/support/lj1160 for the HP LaserJet 1160 printer● http://www.hp.com/support/lj1320 for the HP LaserJet 1320 series printer
Click CD Order Page to order, or click Download drivers and software to get the softwareupdate.
To request the software CD by phone, see the following Web site for the correct contact numberfor your country/region:
http://welcome.hp.com/country/us/en/wwcontact.html
Documentation availability and localizationThe documentation in the following table is available for the HP LaserJet 1160/1320 seriesprinters.
Table 1-2. CD language groupings for Windows installation (continued)
6 Ordering software EN_WW

Table 1-3. User documentation availability and localizationDocument name Languages Part Number Location
hp LaserJet 1160 andhp LaserJet 1320 seriesprinter User Guide
English Q5927-90913 The hp LaserJet 1160 and hpLaserJet 1320 series printer UserGuide is available in electronicformat on theHP LaserJet 1160/1320 software CD.This guide is also available byclicking Manuals on one of thefollowing Web sites:● http://www.hp.com/support/
lj1160 for theHP LaserJet 1160 printer
● http://www.hp.com/support/lj1320 for theHP LaserJet 1320 series printer
Arabic Q5927-90933
Croatian Q5927-90924
Czech Q5927-90925
Danish Q5927-90918
Dutch Q5927-90919
Estonian Q5927-90937
Farsi Q5927-90934
Finnish Q5927-90920
French Q5927-90914
German Q5927-90915
Greek Q5927-90935
Hebrew Q5927-90936
Hungarian Q5927-90926
Indonesian Q5927-90940
Italian Q5927-90916
Korean Q5927-90941
Latvian Q5927-90939
Lithuanian Q5927-90938
Norwegian Q5927-90921
Polish Q5927-90927
Portuguese, Brazilian Q5927-90922
Romanian Q5927-90928
Russian Q5927-90929
Slovak Q5927-90930
Slovenian Q5927-90931
Simplified Chinese Q5927-90942
Spanish, Castilian Q5927-90917
Swedish Q5927-90923
Thai Q5927-90944
Traditional Chinese Q5927-90943
Turkish Q5927-90932
EN_WW Chapter 1 Purpose and scope 7

Document name Languages Part Number Location
hp LaserJet 1160 andhp LaserJet 1320 seriesprinter Welcome Mat
English Q5927-(90946-90954) The hp LaserJet 1160 and hpLaserJet 1320 series printerWelcome Mat is available inelectronic format on theHP LaserJet 1160/1320 software CD.This guide is also available byclicking Manuals on one of thefollowing Web sites:● http://www.hp.com/support/
lj1160 for theHP LaserJet 1160 printer
● http://www.hp.com/support/lj1320 for theHP LaserJet 1320 series printer
Arabic Q5927-90950
Bulgarian Q5927-90949
Croatian Q5927-90948
Czech Q5927-90948
Danish Q5927-90947
Dutch Q5927-90947
Estonian Q5927-90947
Farsi Q5927-90950
Finnish Q5927-90947
French Q5927-90946
German Q5927-90946
Greek Q5927-90946
Hebrew Q5927-90949
Hungarian Q5927-90948
Indonesian Q5927-90951
Italian Q5927-90946
Kazakh Q5927-90949
Korean Q5927-90951
Latvian Q5927-90947
Lithuanian Q5927-90947
Norwegian Q5927-90947
Polish Q5927-90948
Portuguese, Brazilian Q5927-90953
Romanian Q5927-90948
Russian Q5927-90949
Slovak Q5927-90948
Slovenian Q5927-90948
Simplified Chinese Q5927-90952
Spanish, Castilian Q5927-90946
Swedish Q5927-90947
Thai Q5927-90951
Traditional Chinese Q5927-90951
Turkish Q5927-90949
Vietnamese Q5927-90951
Table 1-3. User documentation availability and localization (continued)
8 Documentation availability and localization EN_WW

Document name Languages Part Number Location
HP LaserJet 1160 and1320 Series PrinterPrinting SystemInstallation Notes
English N/A The HP LaserJet 1160 and 1320Series Printer Printing SystemInstallation Notes are available inelectronic format on theHP LaserJet 1160/1320 software CD.
Arabic
Czech
Danish
Dutch
Finnish
French
German
Hebrew
Hungarian
Italian
Korean
Norwegian
Portuguese, Brazilian
Polish
Russian
Simplified Chinese
Spanish, Castilian
Swedish
Traditional Chinese
Thai
Turkish
Table 1-3. User documentation availability and localization (continued)
EN_WW Chapter 1 Purpose and scope 9

10 Documentation availability and localization EN_WW

2 Windows software overview
This chapter provides information about the following topics:
● Windows operating systems● Software component information● HP Software Update utility● HP Print Screen utility● HP LaserJet 1160/1320 series printing-system software for Windows● Available printer configurations● Port communication
For information about the HP LaserJet 1160/320 series printing-system software forMacintosh systems, see Chapter 3, Macintosh software overview and installation.
Windows operating systemsThis section contains information about the following topics:
● Supported Windows operating systems● Windows system requirements● Printing from other operating systems
Supported Windows operating systems The HP LaserJet 1160/1320 series printing-system software supports the followingoperating systems.
Supported operating systemsThe following Windows operating systems are fully supported through the software installerand drivers available on the software CD that comes with the HP LaserJet 1160/1320 seriesprinter:
● Microsoft (R) Windows 98SE● Microsoft Windows Millennium Edition (Windows Me)
NOTE
EN_WW Chapter 2 Windows software overview 11

● Microsoft Windows 2000● Microsoft Windows XP (32-bit)
Windows 95 and Windows 98 are not supported operating systems for theHP LaserJet 1160/1320 series printer.
Driver-only supported operating systemsThe following Windows operating systems have print-driver only support by theHP LaserJet 1160/1320 series printing-system software:
● Microsoft Windows NT (R) 4.0 - print driver included on the printing-system CD● Microsoft Windows 2003 Server (32-bit) - print driver included on the printing-system CD● Microsoft Windows XP (64-bit) - print driver available on the HP support Web site
http://www.hp.com/support/lj1160 for the HP LaserJet 1160 printerhttp://www.hp.com/support/lj1320 for the HP LaserJet 1320 series printer
You must use the Add Printer Wizard to install the print drivers for these Windows driver-onlysupported operating systems.
The following operating systems also have print-driver only support by theHP LaserJet 1160/1320 series printing-system software:
● UNIX (R) (print driver available only on the Web)● Linux (print driver available only on the Web)● OS/2 (print driver available only on the Web)
Windows system requirementsFor print-driver only support, the HP LaserJet 1160/1320 series printing-system software has thefollowing minimum system requirements.
Windows supported operating system requirements● Processor and RAM requirements:
● For Windows 98SE, Windows Me, Windows NT 4.0 (driver only), and Windows 2000: acomputer with at least a Pentium (R) 166 MHz processor and 64 MB of RAM
● For Windows XP: a computer with at least a Pentium 233 MHz processor and 64 MB ofRAM
● 150 MB or more of free hard-disk space● CD-ROM drive (required for installation)● Works with USB and Hi-Speed USB systems and cables or a dedicated IEEE-1284B
bidirectional parallel port
If the parallel port has another device attached to it, such as an external storage device, thedevice must be disconnected or you must add an additional parallel port.
NOTE
NOTE
NOTE
12 Windows system requirements EN_WW

Printing from other operating systemsYou can print to your HP LaserJet 1160/1320 series printer from any operating system thatcomplies with the PCL command language, such as O/S2, UNIX, or Linux systems.
UNIX systems require a Model Script to set up the UNIX environment to be able to print tothe product. Any generic HP LaserJet printer Model Script should work. These files arewritten and provided by the individual UNIX vendor. Users of HP-UX (R) can check foravailability of the Model Script and the support model from the following Web site:
http://www.hp.com/go/jetdirectunix_software
Click the Support & Drivers link.
Linux users should check for the availability of drivers from the following Web site:
http://www.hp.com/go/linux
The Linux drivers are provided by HP, but HP does not support them. These drivers aresupported through the Linux community.
The HP LaserJet 1160/1320 series printer drivers have been tested and are supportedunder Windows Terminal Server or Citrix Metaframe.
Software component informationThis section contains information about the following topics:
● Printing-system software features● Software component availability● Software component localization
NOTE
EN_WW Chapter 2 Windows software overview 13

Printing-system software featuresPrinting-system software features for the HP LaserJet 1160/1320 series printers include thefollowing:
● New Installer. The HP LaserJet 1160/1320 series printers include a new installer thatimproves the software installation process and supports either a hardware-first or asoftware-first installation.● Software-first is the recommended installation method.● In a hardware-first installation, the HP LaserJet 1160/1320 series printing-system
software uses two separate installers, which run together to set up the port and theprinting-system software correctly. If you cancel the installation after the hardware-first plug-and -play installer finishes, your installation consists of the print driver only.
● You have the option to perform a minimal installation, which consists of a printdriver only.
● HP Toolbox. The HP LaserJet 1160/1320 series printing-system software includes aWeb-based program that you can use to communicate with and manage yourHP LaserJet 1160/1320 series printer. Use the HP Toolbox to monitor the status of theprinter, and to examine and change printer settings. The HP Toolbox provides printeralert functionality, presents troubleshooting and “How Do I” content, and providesaccess to HP instant support.
● HP Software Update utility. The HP Software Update utility is a software application thatlocates the latest updates that you need for the HP hardware and software installed onyour system, and gives you the choice of which updates to install.
● HP Print Screen utility. The HP Print Screen utility is a software application that enablesyou to print the current screen of the PC to the default printer. HP Print Screen also allowsyou to save the screen to an image file.
Software component availabilityThe following table lists the availability of the HP LaserJet 1160/1320 series printing-systemsoftware components by operating system:
In the following table, "98SE/Me" refers to Windows 98SE and Windows Me; "2K/XP" refers toWindows 2000 and Windows XP.
Table 2-1. Software component availability for the HP LaserJet 1160/1320 series printersComponent 98SE/Me 2K/XP UNIX Linux
Drivers
HP Host-based driver (HP LaserJet1160 only)
X X
HP Traditional PCL 6 driver (HPLaserJet 1320 series only)
X
HP Traditional PCL 5e driver X
HP Traditional PostScript driver X
HP PCL 6 Unidriver (HP LaserJet 1320series only)
X
NOTE
14 Printing-system software features EN_WW

Component 98SE/Me 2K/XP UNIX Linux
HP PCL 5e Unidriver X
HP PostScript Unidriver (HP LaserJet1320 series only)
X
HP traditional PostScript PrinterDescription (PPD) (HP LaserJet 1320series only)
X X
UNIX Model Script X1
Linux printing drivers and model script X2
Installers
Common Windows Installer X X
CD Browser X X
Fonts X X
.INF File (Add Printer) X X
Bidirectional communication
Network Bidirectional Communications X X
Direct Connect BidirectionalCommunications
X X
Remote management and status
Web Jetadmin 3, 4
NOTEHP recommends that you use WebJetadmin version 7.6 or later with yourHP LaserJet 1160/1320 series printer.
X
Applet for Web Jetadmin3, 4 X
HP Toolbox version 3.1 X X
Online Documentation
hp LaserJet 1160 and hp LaserJet 1320series printer User Guide5
X X
HP LaserJet 1160 and 1320 SeriesPrinter Printing System Installation Notes
X X
Help systems X X
Other
PostScript Fonts (HP LaserJet 1320series only)
X X
Table 2-1. Software component availability for the HP LaserJet 1160/1320 seriesprinters (continued)
EN_WW Chapter 2 Windows software overview 15

Component 98SE/Me 2K/XP UNIX Linux
HP Print Screen application X X
1 Click Support & Drivers at the following Web site:http://www.hp.com/go/jetdirectunix_software
2 This driver is available at the following Web site:http://www.hp.com/go/linux
3 This information also applies to Windows NT 4.0.4 This component is available at the following Web site:
http://www.hp.com/go/webjetadmin5 This document is also available at the following Web sites:
http://www.hp.com/support/lj1160 for the HP LaserJet 1160 printerhttp://www.hp.com/support/lj1320 for the HP LaserJet 1320 series printer
Software component localizationThe following tables provide localization information about the printing-system softwarecomponents for the HP LaserJet 1160/1320 series printers.
Table 2-2. Language key A-IAR = ArabicCS = CzechDA = DanishDE = GermanEL = GreekEN = English
ES = SpanishFI = FinnishFR = FrenchHE = HebrewHU = HungarianIT = Italian
Table 2-3. Software component localization by language, A-IComponent 1 Operating system AR CS DA DE EL EN ES FI FR HE HU IT
HP Toolbox 98SE, Me, 2000, XP X X X X X X X X X X X
PCL 6 and PCL 5eTraditional drivers
98SE, Me X X X X X X X X X X X X
PostScript Traditionaldriver (HP LaserJet1320 series only)
98SE, Me X X X X X X X X X X X X
PCL 6 and PCL 5eUnidrivers
2000, XP X X X X X X X X X X X X
PostScript Unidriver(HP LaserJet 1320series only)
2000, XP X X X X X X X X X X X X
Common WindowsInstaller
98SE, Me, 2000, XP X X X X X X X X X X X X
Online manuals 98SE, Me, 2000, XP X X X X X X X X X X X
Online Help 98SE, Me, 2000, XP X X X X X X X X X X X X
Table 2-1. Software component availability for the HP LaserJet 1160/1320 series printers(continued)
16 Software component localization EN_WW

Component 1 Operating system AR CS DA DE EL EN ES FI FR HE HU IT
Web Jetadmin Applet 2000, XP, NT 4.0 X X X X X X X X X
1 Components that are not available in a specific language are supported in English.
Table 2-4. Languagekey, L-ZKO = KoreanNL = DutchNO = NorwegianPL = PolishPT = PortugueseRU = Russian
SV = SwedishTH = ThaiTR = TurkishZHCN = Simplified ChineseZHTW = Traditional Chinese
Table 2-5. Software component localization by language, K-ZComponent 1 Operating system KO NL NO PL PT RU SV TH TR ZHCN ZHTW
HP Toolbox 98SE, Me, 2000, XP X X X X X X X X X X X
PCL 6 and PCL 5eTraditional drivers
98SE, Me X X X X X X X X X X X
PostScriptTraditional driver(HP LaserJet 1320series only)
98SE, Me X X X X X X X X X X X
PCL 6 and PCL 5eUnidrivers
2000, XP X X X X X X X X X X X
PostScript Unidriver(HP LaserJet 1320series only)
2000, XP X X X X X X X X X X X
Common WindowsInstaller
98SE, Me, 2000, XP X X X X X X X X X X X
Online manuals 98SE, Me, 2000, XP X X X X X X X X X X X
Online Help 98SE, Me, 2000, XP X X X X X X X X X X X
Web Jetadmin Applet 2000, XP, NT4.0 X X X X X X X X X X
1 Components that are not available in a specific language are supported in English.
HP Software Update utilityThe HP Software Update utility is installed with the HP LaserJet 1160/1320 printing-systemsoftware. The HP Software Update utility provides an easy and convenient way to keep yourHP software programs and HP products up-to-date. The HP Software Update utility locatesthe latest updates that you need for the HP hardware and software installed on your system,and gives you the choice of which updates to install.
Table 2-3. Software component localization by language, A-I (continued)
EN_WW Chapter 2 Windows software overview 17

To access the HP Software Update utility, click Start, click Programs, select HP, and thenclick HP Software Update.
From the Welcome screen, you can perform the following tasks:
● Configure the HP Software Update utility● View the data collected by the HP Software Update utility● View HP’s privacy policy● View frequently asked questions about the HP Software Update utility● View the End User License Agreement● Send feedback to HP
The following illustration shows the Welcome screen for the HP Software Update utility.
Figure 2-1. Welcome screen - HP Software Update
18 HP Software Update utility EN_WW

At the time of the writing of this manual the only update available is an update to HP SoftwareUpdate version 3.0.1.
Figure 2-2. New software is available screen - HP Software Update
HP Print Screen utilityHP Print Screen is utility software that you can use to print the current computer screen tothe default printer. You can also use the utility to save the screen to an image file.
Installation
Administrator installations do not install the HP Print Screen application or the HP WebUpdate utility.
HP Print Screen is a self-contained software program that is installed silently when youinstall the HP LaserJet 1160/1320 printing-system software.
To open the HP Print Screen utility, click Start, click Programs, select HP, and then click HPPrint Screen. The configuration dialog box provides the option to run the HP Print Screenutility when Windows is started.
The following path is the installation location for the HP Print Screen utility:<User’s desired location>\HP\HP PRINT SCREEN
NOTE
NOTE
EN_WW Chapter 2 Windows software overview 19

HP Print Screen is removed from your computer when you uninstall theHP LaserJet 1160/1320 printing-system software from your computer.
The HP Print Screen utility supports the same operating systems as the HP LaserJet 1160/1320printing-system software. To see a list of supported operating systems, see Supported Windowsoperating systems.
Activating the utilityThe HP Print Screen utility can only be started by clicking Start, clicking Programs, selectingHP, and then clicking HP Print Screen. The utility then runs as a system tray icon, and you canprint the current screen when you press the PrtScn key or the Alt + PrtScn key combination onthe keyboard.
The configuration dialog box also appears when you press the PrtScn key or the Alt + PrtScnkey combination on the keyboard
The configuration dialog box can be opened in any of the following ways:
● Click Start, click Programs, select HP, and then click HP Print Screen.● Press the PrtScn key or the Alt + PrtScn key combination on the keyboard after the HP
Print Screen icon appears in the system tray.● Mouse over the HP Print screen icon in the system tray, right-click, and then click
Configure in the context menu.
FeaturesWhen the software starts, the HP Print Screen icon appears in the system tray.
Figure 2-3. HP Print Screen - system tray icon
NOTE
20 Activating the utility EN_WW

After this icon appears, a configuration dialog box appears when you press the PrtScn (PrintScreen) key or the Alt + PrtScn key combination on the keyboard.
Figure 2-4. HP Print Screen - configuration dialog box
In the configuration dialog box, you can perform the following tasks:
● Print the current screen by clicking Print Screen.● Save the screen to an image file by clicking Save Screen ....
● The keys that you press on the keyboard determine the current screen. If you usethe HP Print Screen interface, the entire desktop is captured. If you press the Alt +PrtScn key combination on your keyboard, the active window is captured.
● After the HP Print Screen utility is started, pressing the PrtScn key or the Alt +PrtScn key combination does not update the HP Print Screen dialog box.
● The HP Print Screen preview always shows the most recent contents of theclipboard (in bitmap format only) that were there before the HP Print Screen dialogbox was opened.
● Control the orientation of the screen before printing to the default printer or beforesaving to an image file.
● Enable or disable the option to have the HP Print Screen utility run automatically whenyou start Windows.
● If you have selected the Automatically print when the Print Screen button ispressed option and then pressed the PrtScn key or the Alt + PrtScn key combinationon your keyboard, the HP Print Screen utility dialog box does not appear, but thescreen capture is sent automatically to the default printer.
EN_WW Chapter 2 Windows software overview 21

● All of the setting in this dialog box are retained unless they are changed within theconfiguration or for a specific job. The following are the default values for the settings:● Do not start with Windows● Orientation is landscape● Automatically open the configuration dialog box when you press the PrtScn key or the
Alt + PrtScn key combination on your computer keyboard● Context-sensitive help opens when you click ? and then click the control in the
configuration dialog box that you want information about.● The HP Print Screen utility is localized in the following languages:
● Czech● Danish● Dutch● English● Finnish● French● German● Greek● Hungarian● Italian● Korean● Norwegian● Polish● Portuguese (Brazilian)● Russian● Spanish● Swedish● Simplified Chinese● Traditional Chinese● Turkish
HP LaserJet 1160/1320 series printing-system software for Windows
The HP LaserJet 1160/1320 series printers include the following software components andprograms for Microsoft Windows operating systems.
Table 2-6. Software components for WindowsComponents Description
HP Installer Installs HP LaserJet 1160/1320 series printing-system software based onthe host-computer hardware that the installer detects.
22 HP LaserJet 1160/1320 series printing-system software for Windows EN_WW

Components Description
Uninstaller Removes files and folders that were installed when theHP LaserJet 1160/1320 series printing-system software was originallyinstalled on the computer.
Scrubber utility Removes files and folders that were installed when theHP LaserJet 1160/1320 series printing-system software was originallyinstalled on the computer.
HP Toolbox Provides an interface through your Web browser to manage theHP LaserJet 1160/1320 series printer. Use the HP Toolbox to perform thefollowing tasks:● Monitor the status of your HP LaserJet 1160/1320 series printer.● Change the print settings for your HP LaserJet 1160/1320 series
printer.● Find troubleshooting and "How-To" information for performing basic
tasks.● Configure and receive Status Alerts when certain events occur or
certain conditions exist on your HP LaserJet 1160/1320 seriesprinter.
Driver software Allows you to print with the computer and the HP LaserJet 1160/1320series printer. This software includes the following drivers:● The host-based printer driver. This is the default driver for the HP
LaserJet 1160 printer running on Windows 2000 and Windows XP.● The PCL 6 printer driver is always installed by default
(HP LaserJet 1320 series only).● The PCL 5e printer driver. This is the default driver for the HP
LaserJet 1160 printer running on Windows 98SE and Windows Me.● The PostScript (PS) printer driver and PostScript Printer Description
(PPD) file for printing with PostScript Level 2 Emulation. This driveris not installed by default. To install the PostScript driver, use theCustom installation or the Add Printer Wizard (HP LaserJet 1320series only).
Online Help Provides help for using the software for the HP LaserJet 1160/1320series printer.The user documentation for these products is included on the installationCD as both .CHM (online help) files and Adobe Acrobat (R) .PDF files.The software CD uses a version of Adobe Acrobat Reader that remainson the CD and does not need to be installed on the computer. However,you need a Web browser installed on the computer to view the contentsof any .CHM file.
Table 2-6. Software components for Windows (continued)
EN_WW Chapter 2 Windows software overview 23

Available printer configurationsThis section contains information about the following topics:
● Software features by connection type● Supported configurations
Software features by connection typeThe HP LaserJet 1160/1320 printing-system software can be used with theHP LaserJet 1160/1320 series printer in one of the following configurations:
● Directly connected to a computer. If the printer is connected to a computer runningWindows 98SE, Windows Me, Windows 2000, or Windows XP, you can share the printerwith other network users through Windows sharing.
● Connected to a network through the internal HP Jetdirect print server (HP LaserJet 1320nand HP LaserJet 1320tn only).
Direct connectionIn the direct (or local) configuration, the HP LaserJet 1160/1320 series printer is connecteddirectly to the host computer with an IEEE-1284B parallel or universal serial bus (USB) cable. Inthis configuration, the printer is not shared. A single user has complete control of the printer. Youcan gain access to all of the capabilities of the printer in this configuration.
Network connection optionsThe following networking options are available for the HP LaserJet 1320 series printers:
● Local connection that uses Microsoft peer-to-peer networking (Windows only)● Networked by using the internal HP Jetdirect print server (HP LaserJet 1320n and 1320tn
only)
Local connection that uses Microsoft peer-to-peer networking (Windows only)
You can use Microsoft Windows to share a local printer over the network. The operating systemhandles all of the networking issues. The product will print in this configuration, but it will nothave access to the HP Toolbox. Also, because Microsoft peer-to-peer networking isunidirectional, network users do not receive printer status messages when they print.
HP does not support vending drivers across operating systems that have different printer driverarchitectures, such as HP Traditional drivers and HP Unidrivers. To use mixed operatingsystems, you must install an alternate print driver and download the driver for the specificoperating system as described in the HP customer support document HP Color LaserJet andLaserJet Printers - MS Windows NT 4.0 through MS Windows 2000 and beyond, Print DriverIssues for Operating in a Mixed Operating System Environment.
System requirements for peer-to-peer networking
The network computers that use the HP LaserJet 1320 series printing-system software need tomeet the same requirements as a direct connection for operating systems, processor type andspeed, and available hard-disk space.
NOTE
24 Available printer configurations EN_WW

Networked by using the internal HP Jetdirect print server (HP LaserJet 1320n and 1320tnonly)
In this configuration, your HP LaserJet 1320n or HP LaserJet 1320tn printer is connected toa network through the internal HP Jetdirect print server that comes standard with the printer.The printer can be under the direct control of a single user or in a common area with othernetworked resources. All users on operating systems that support the full printer softwarehave access to the full functionality of the printer.
Port communicationThis section provides information on the following topics:
● Port communication overview● Parallel port connections● USB port connections● Device conflicts in Windows● Bluetooth (R)*
OverviewThe HP LaserJet 1160/1320 series printers can be connected through either theIEEE-1284B port or the USB port.
For the HP LaserJet 1320n or 1320tn models, use the internal HP Jetdirect print server toconnect multiple computers to a single HP LaserJet 1320 series printer.
Parallel port connectionsThe HP LaserJet 1160/1320 series printers require that a parallel port featuring abidirectional data bus is directly connected to the computer. A port that is referred to as anenhanced capabilities port (ECP) or IEEE-1284B port qualifies.
Extended parallel port only (EPP-only) or unidirectional ports are not supported. However,some ports can be set to EPP/ECP through the CMOS setup or a jumper setting, which issupported.
Other parallel port devicesYour HP LaserJet 1160/1320 series printer must be directly connected to the computerparallel port. If you have a switch box or other device connected to the parallel port, youmust disconnect it before connecting and using your HP LaserJet 1160/1320 series printer.Another option would be to have two parallel ports installed on the computer. You can useparallel port expansion cards, but HP does not support them.
NOTE
EN_WW Chapter 2 Windows software overview 25

Changing parallel port modesThis section provides instructions to help you ensure that the parallel port is configured toprovide the best performance with your HP LaserJet 1160/1320 series printer.
The parallel port mode determines how the parallel port works with yourHP LaserJet 1160/1320 series printer. This mode can default to different settings.Unfortunately, the HP LaserJet 1160/1320 series printing-system software cannotautomatically select the best setting. Therefore, you need to check this setting yourself. TheECP mode generally provides the best printing performance.
Different basic input/output system (BIOS) options frequently exist within a computermanufacturer's range of printers. Changing the parallel port mode is similar for all computers ifthey have built-in capability. See your computer documentation for specific instructions aboutchanging the parallel mode for your computer.
Even though the label on the parallel port mode says ECP, it might not follow that protocol. If theport mode option that you click does not work, then try another option in the Setup. If yourcomputer does not have the ECP capability built in, you can install an external parallel port cardto add this functionality.
In addition to the parallel port mode being set incorrectly, other areas of potential parallel portconflict that involve software and hardware from other manufacturers might exist. If yourHP LaserJet 1160/1320 series printer cannot communicate with the computer after you haveattempted all setup options, or you have other devices that need a parallel port, you can add anexternal ECP parallel port card to your computer. Then, connect your HP LaserJet 1160/1320series printer to one of the parallel ports and connect the other devices that you have to theother parallel port. These parallel port cards are available at computer stores, and you can usethem to let your HP LaserJet 1160/1320 series printer communicate with your computer withoutconflicting with other devices.
USB port connectionsUSB 2.0 is an input/output mode that is supported by both Windows and Macintosh computers.A wide variety of consumer devices, such as digital cameras and scanners, also support USB.Note that the HP LaserJet 1160/1320 series printers are compatible with USB 2.0 specifications.
A distinction exists between a USB Host and a USB Device. The HP LaserJet 1160/1320 seriesprinters are USB Devices. They can only connect to a USB Host or a USB Hub.
Device conflicts in WindowsWhen two-way communication cannot be established with the HP LaserJet 1160/1320 seriesprinter, the Windows Device Manager might show a conflict. Conflicts should be resolvedimmediately, and before continuing to troubleshoot two-way communication issues. Thefollowing sections contain a few guidelines for identifying and resolving these conflicts.
This process applies to both USB and parallel port devices. However, USB devices are onlysupported in Windows 98SE, Windows Me, Windows 2000, and Windows XP.
NOTE
26 USB port connections EN_WW

Opening the Windows Device ManagerFollow these steps to open the Windows Device Manager.
1 For Windows 98SE, Windows Me, and Windows 2000, click Start, click Settings, andthen click Control Panel.For Windows XP, click Start, and then click Control Panel.
2 Double-click the System icon.3 On the Hardware tab, click Device Manager.
In Windows 98SE, click the Device Manager tab.
Check for device conflictsFollow these steps to check for device conflicts.
1 Look for devices that appear on the list with a yellow exclamation mark (!) or a red X.2 Identify port conflicts by double-clicking Port or by clicking the plus sign (+). Conflicts
here usually interfere with two-way communication.3 To check the status of a device, click the device name, and then click Properties. The
Device Status appears in the middle of the dialog box.4 To check the Conflicting Device list, click the device name, and then click Properties.
Click the Resources tab, and look at the Conflicting Device list at the bottom of thedialog box.
5 Click the plus sign (+) to the left of Open the Other Devices. Misidentified ornoncategorized devices appear here.
Guidelines for troubleshooting and resolving deviceconflictsFollow these steps for resolving device conflicts.
1 If the conflicting device is no longer present in the list of devices, click the device name,click Remove, and then click Yes. Click Yes to restart Windows.
2 If the conflicting device is a duplicate (and one of the duplicate listings does not show aconflict), click the name(s) of the device(s) that have a conflict, click Remove, and thenclick Yes. Click Yes to restart Windows.
You might not need to restart the computer in Windows 2000 or Windows XP, depending onthe type of port conflict that you are resolving.3 If a device has a conflict and you have the driver for that device, remove the device and
then reinstall it. After removing the device, restart the computer. When Windowsreinstalls devices, it usually finds nonconflicting resources.
BluetoothBluetooth (R)* wireless technology is a low-power, short-range radio technology that can beused to wirelessly connect computers, printers, personal digital assistants (PDAs), cellphones, and other devices.
NOTE
NOTE
EN_WW Chapter 2 Windows software overview 27

Since Bluetooth wireless technology uses radio signals, devices do not have to be in thesame room, office, or cubicle with an unobstructed line of sight in order to communicate.This wireless technology increases portability and efficiency within business networkapplications.
Bluetooth is a trademark owned by its proprietor and used by Hewlett-Packard Company underlicense.
The HP LaserJet 1160/1320 series printer can use a Bluetooth adapter (hp bt1300) toincorporate Bluetooth wireless technology. The adapter is available for either USB or parallelconnections. The adapter has a 10-meter, line-of-site operation range in the 2.5 GHz ISM bandand can achieve data transfer rates up to 723 Kbps. The device supports the following Bluetoothprofiles:
● Hardcopy Cable Replacement Profile (HCRP)● Serial Port Profile (SPP)● Object Push Profile (OPP)● Basic Imaging Profile (BIP)● Basic Printing Profile (BPP) with XHTML-Print
NOTE
28 Bluetooth EN_WW

3 Macintosh softwareoverview and installation
This chapter covers information about the HP LaserJet 1160/1320 printing-system softwarefor Macintosh. For information about Windows installations, see Chapter 6, Windowssoftware installation.
This chapter provides information about the following topics:
● Supported Macintosh operating systems● Macintosh printing-system software for the HP LaserJet 1160/1320 series printer● System requirements (Macintosh)● Installation overview● Installation options● Installation dialog box options for Macintosh● HP Toolbox for Macintosh OS
Supported Macintosh operating systemsThe Macintosh printing-system software for the HP LaserJet 1160/1320 series printersupports the following operating systems:
● Mac OS 9.2● Mac OS X, v10.1● Mac OS X, v10.2● Mac OS X, v10.3 and later● Mac Classic
The HP Toolbox for Macintosh is supported in Mac OS X, v10.2.x and v10.3.x only. Formore information about the HP Toolbox for Macintosh, see the HP Toolbox for Macintosh OSsection.
NOTE
NOTE
EN_WW Chapter 3 Macintosh software overview and installation 29

Macintosh printing-system software forthe HP LaserJet 1160/1320 series printer
This section provides information about the following topics:
● Macintosh component descriptions● In-box file layout● Software components for Macintosh● Software component availability for Macintosh● Software component localization for Macintosh● Ordering software for Macintosh
Macintosh component descriptionsThe HP LaserJet 1160/1320 series printing solution for Macintosh is composed of the PrintCenter or the Printer Setup Utility for OS X and the Apple LaserWriter driver for OS 9, which areprovided with the operating system, and HP-created PPD and PDE files. The driver uses thesefiles to determine the features and postscript commands that the product supports. Bidirectionalsupport in AppleTalk connections supports autoconfiguration of the software.
The product includes the following software for Macintosh computers:
● PPDs for Mac OS 9.x and Mac OS X (v10.1 and later)● PDEs for Mac OS X only (v10.1 and later)
HP LaserJet PPDsIn Mac OS 9.x, postscript printer definition (PPD) files for the HP LaserJet 1160/1320 seriesprinter are installed to the Printer Descriptions folder, which is in the Extensions folder withintheSystem folder. In Mac OS X, the PPDs are installed in Library/Printers/PPDs/Contents/Resources:<lang>.lproj where <lang> is the appropriate localized folder.
PPDs, in combination with the driver, provide access to the product features and allow thecomputer to communicate with the product. An installation program for the PPDs is provided onthe printing-system software CD.
For Mac OS 9.x, the Apple LaserWriter 8 driver must be installed to use the PPD file. Use theApple LaserWriter 8 driver that came with your Macintosh. For Mac OS X, use Print Center toprint.
PDEsPrinter Dialog Extensions (PDEs) are code plug-ins (for Mac OS X only, v10.1 and later) thatprovide access to product features, such as number of copies, duplexing, and quality settings.
30 Macintosh printing-system software for the HP LaserJet 1160/1320 series printer EN_WW

In-box file layoutThe HP LaserJet 1160/1320 printing-system software consists of two partitions: one forinstallation using Windows operating systems, the other for Macintosh operating systems. Thefiles include both documentation files and files required to install and uninstall the systems. Forinformation about the file layout for the Windows partition of the HP LaserJet 1160/1320 printing-system CD, see the Software availability and fulfillment section of this guide.
HP LaserJet 1160/1320 software CD, Macintosh PartitionThe files contained in the Macintosh partition of the HP LaserJet 1160/1320 printing-systemsoftware CD are grouped by language and reside in the following directories and folders:
● Root directory (in which the README.HTML file resides)● HP LaserJet 1160/1320 folder (installers)● PDF (contains guides and manuals in .PDF format)● Toolbox
The HP Toolbox for Macintosh is supported in Mac OS X, v10.2.x and v10.3.x only. Formore information about the HP Toolbox for Macintosh, see the HP Toolbox for Macintosh OS section.● hp Laserjet Screen Fonts folder
Software components for MacintoshThe following table outlines the software components for the HP LaserJet 1160/1320 seriesprinter that are available for computers running the Macintosh operating system.
Table 3-1. Software components for MacintoshComponent Description
Installer software Installs the HP LaserJet 1160/1320 series printer PPD andPDE files.
Driver software Allows you to print from your HP LaserJet 1160/1320 seriesprinter. This software uses the Macintosh PS driver to printthrough PostScript Level 2 Emulation.
Online Help Provides help for using the software for theHP LaserJet 1160/1320 series printer.The user documentation for these products is included on theinstallation CD in Adobe Acrobat .PDF format.
NOTE
EN_WW Chapter 3 Macintosh software overview and installation 31

Component Description
HP Toolbox for Macintosh The HP Toolbox for Macintosh is a Web-based application thatallows end users to easily communicate and manage theirHP LaserJet 1160/1320 series printer.
NOTEThe HP Toolbox for Macintosh is not available on theHP LaserJet 1160/1320 printing-system software CD. The HPToolbox for Macintosh is available at the following Web sites:http://www.hp.com/support/lj1160 for the HP LaserJet 1160printerhttp://www.hp.com/support/lj1320 for the HP LaserJet 1320series printer
Software component availability forMacintoshThe following table lists the availability of the HP LaserJet 1160/1320 printing-system softwarecomponents for Macintosh.
Table 3-2. Software component availability for MacintoshComponent Macintosh
Drivers
Macintosh PostScript Printer Description (PPD) andMacintosh Printer Dialog Extensions (PDE)
X
Installers
Macintosh Installer for OS 9 (PPD) X
Macintosh Installer for OS X (PPD/PDE) X
Online Documentation
hp LaserJet 1160 and hp LaserJet 1320 series printerUser Guide
X
HP LaserJet 1160 and 1320 Series Printer PrintingSystem Installation Notes
X
Help systems X
Other
Table 3-1. Software components for Macintosh (continued)
32 Software component availability for Macintosh EN_WW

Component Macintosh
HP Toolbox for Macintosh X
NOTEThe HP Toolbox for Macintosh is notavailable on theHP LaserJet 1160/1320 printing-system software CD. The HP Toolboxfor Macintosh is available at thefollowing Web sites:http://www.hp.com/support/lj1160 forthe HP LaserJet 1160 printerhttp://www.hp.com/support/lj1320 forthe HP LaserJet 1320 series printer
Software component localization The following table presents the Macintosh installation part numbers and language groupsthat are included on the software CDs for the HP LaserJet 1160/1320 series printers.
Table 3-3. CD language groupings for MacintoshCD Part Number Languages
1 Q5927-60101 ● English● French● Italian● German● Spanish● Dutch● Portuguese, Brazilian
2 Q5927-60102 ● English● Danish● Finnish● Norwegian● Swedish
3 Q5927-60103 ● English● Turkish
4 Q5927-60104 ● English● Korean● Traditional Chinese● Simplified Chinese
Table 3-2. Software component availability for Macintosh (continued)
EN_WW Chapter 3 Macintosh software overview and installation 33

Ordering software for MacintoshIf you need a replacement CD or a newer version of the product software, go to one of thefollowing Web sites:
● http://www.hp.com/support/lj1160 for the HP LaserJet 1160 printer.● http://www.hp.com/support/lj1320 for the HP LaserJet 1320 series printer.
On the product Web site, click CD Order Page to order. Or click Download drivers andsoftware to get the software update.
To request the software CD by phone, see the following Web site for the correct contact numberfor your country/region:
http://welcome.hp.com/country/us/en/wwcontact.html
System requirements (Macintosh)The HP LaserJet 1160/1320 printing-system software has the following minimum systemrequirements:
● Mac 9.2 or OS X (v10.1, v10.2, or v10.3 and later)● Macintosh computer (Power PC processor), such as an iMac, a Power Macintosh G3, G4,
or G5, an eMac, an iMac, an iBook, or a PowerBook● RAM: For Mac OS 9, the minimum system memory is 96 MB; for Mac OS X (v10.1, v10.2,
or v10.3 and later), the minimum system memory is 128 MB. These are minimum systemrequirements for memory. An additional 32 MB of free memory is optimum for installation.
● 150 MB or more of free hard-disk space● A USB port or an ethernet connection that uses an HP Jetdirect print server● A CD-ROM drive (required for installation)
Installation overviewThe printing-system software for the HP LaserJet 1160/1320 series printer is shipped on oneCD. On Mac OS systems, the HP Installer program installs the HP LaserJet 1160/1320 printing-system software from the CD onto the hard disk.
On Mac OS systems, your HP LaserJet 1160/1320 series printer uses the HP Installer. ThisInstaller provides an Easy Install option, which installs only the HP LaserJet 1160/1320 printing-system software on the current system startup drive that contains the active System folder.
34 Ordering software for Macintosh EN_WW

Installation optionsThe HP LaserJet 1160/1320 printing-system software can be used with theHP LaserJet 1160/1320 series printer in one of the following configurations:
● Directly connected to a computer. This configuration provides the most printerfunctionality.
● Connected to a network through the internal HP Jetdirect print server (HP LaserJet1320n and HP LaserJet 1320tn only).
Macintosh installation instructions fordirect connectionsThis section provides information about the following topics:
● Installation instructions for Mac OS 9.2● Installation instructions for Mac OS X (v10.1, v10.2, or v10.3 and later)
Direct-connection installation instructions for Mac OS 9.2Use the instructions below to install the software on a Macintosh computer running Mac OS9.2.
1 Insert the HP LaserJet 1160/1320 series printing-system software CD into your CD-ROM drive.
2 Run the installer CD.3 Run the Apple Desktop Printer Utility by clicking HD, clicking Applications, clicking
Utilities, and then clicking Desktop Printer Utility.4 Double-click Printer (USB).5 Next to USB Printer Selection, click Change.6 Select the printer, and then click OK.7 Next to Postscript Printer Description (PPD) File, click Change.8 Double-click the appropriate printer description file from the list, click Create, and then
click Save.9 Click the desktop printer icon. On the Printing menu, click Set Default Printer.10 Print a page from any program to make sure that the software is correctly installed.
EN_WW Chapter 3 Macintosh software overview and installation 35

Direct-connection installation instructions for Mac OS X(v10.1, v10.2, or v10.3 and later)Use the instructions below to install the software on a Macintosh computer running Mac OSX (v10.1, v10.2, or v10.3 and later).
1 Insert the HP LaserJet 1160/1320 series printing-system software CD into your CD-ROM drive.
2 Run the installer CD.3 Open the Print Center or Printer Setup Utility (for OS X 10.3.x) by clicking HD,
clicking Applications, clicking Utilities, and then clicking Print Center or Printer SetupUtility.
4 Verify that the printer and the computer are communicating. If the HP LaserJet 1160/1320series printer appears in the list of printers, go to step 9. If the HP LaserJet 1160/1320series printer does not appear in the list of printers, go to step 6.
5 In the Print Center, click Add.6 In the Print List box, click USB.7 In the Printer Model box, click HP LaserJet 1160/1320 series printer, and then click Add.8 In the Print Center, open the Printers menu and click Show Info.9 Click the drop-down arrow next to Name and Location, and then click Printer Model or PPD.10 If the PPD is listed as Generic, scroll to HP and then scroll to HP LaserJet 1160/1320
series printer. Click Apply Changes. If the correct PPD is already selected, go to step 12.11 In the Print Center, click HP LaserJet 1160/1320 series printer, and then click Make
Default.12 Print a page from any program to make sure that the software is correctly installed.
If the installation fails, see the HP LaserJet 1160 and 1320 Series Printer Printing SystemInstallation Notes on the HP LaserJet 1160/1320 printing-system software CD, see the flyer thatcame in the box with your printer, or go to one of the following Web sites for help or moreinformation:http://www.hp.com/support/lj1160 for the HP LaserJet 1160 printer.http://www.hp.com/support/lj1320 for the HP LaserJet 1320 series printer.
Macintosh installation instructions fornetworked computersTo install the HP LaserJet 1160/1320 printing-system software on networked Macintoshoperating systems, follow the instructions below for your operating system.
NOTE
36 Macintosh installation instructions for networked computers EN_WW

Network installation instructions for Mac OS 9.2Use the instructions below to install the software on a Macintosh computer running Mac OS 9.2that is connected to a network.
1 The HP LaserJet 1320n and 1320tn printers have an internal HP Jetdirect print server fornetwork connection. For a 10/100 Base-T network, connect a twisted-pair network cablebetween the printer and an active network port.
2 At the printer control panel, make sure that the Ready light is on. Then press the Go buttonfor 5 seconds to print a Configuration page, an HP Jetdirect page, and a Supplies Statuspage.
If no HP Jetdirect page was printed, wait 30 seconds for the network card to initialize, andthen try to print the page again.3 Locate the printer IP address on the HP Jetdirect page.4 Insert the HP LaserJet 1160/1320 series printing-system software CD into your CD-
ROM drive.5 Run the installer CD.6 Run the Apple Desktop Printer Utility by clicking HD, clicking Applications, clicking
Utilities, and then clicking Desktop Printer Utility.7 Double-click Printer (LPR).8 Next to the LPR Printer Selection, click Change.9 Type the printer IP address, and then click Verify.10 Once the IP address has been verified, click OK.11 Next to Postscript Printer Description (PPD) File, click Change, and then double-
click the appropriate printer description file from the list.12 Click Create, and then click Save.13 Click the desktop printer icon. On the Printing menu, click Set Default Printer.14 Print a page from any program to make sure that the software is correctly installed.
If the installation fails, see the HP LaserJet 1160 and 1320 Series Printer Printing SystemInstallation Notes on the HP LaserJet 1160/1320 printing-system software CD, see the flyerthat came in the box with your printer, or go to one of the following Web sites for help ormore information:http://www.hp.com/support/lj1160 for the HP LaserJet 1160 printer.http://www.hp.com/support/lj1320 for the HP LaserJet 1320 series printer.
NOTE
NOTE
EN_WW Chapter 3 Macintosh software overview and installation 37

Network installation instructions for Mac OS X (v10.1,v10.2, or v10.3 and later)Use the instructions below to install the software on a Macintosh computer running Mac OSX (v10.1, v10.2, or v10.3 and later) that is connected to a network.
1 The HP LaserJet 1320n and 1320tn printers have an internal HP Jetdirect print serverfor network connection. For a 10/100 Base-T network, connect a twisted-pair networkcable between the printer and an active network port.
2 At the printer control panel, make sure the Ready light is on. Then press the Go buttonfor 5 seconds to print a Configuration page, an HP Jetdirect page, and a SuppliesStatus page.
If no HP Jetdirect page was printed, wait 30 seconds for the network card to initialize, and thentry to print the page again.3 For the OS X Rendezvous feature, locate the printer hardware address on the HP Jetdirect
page.4 Insert the HP LaserJet 1160/1320 series printing-system software CD into your CD-ROM
drive.5 Run the installer CD.6 Open the Print Center or Printer Setup Utility (for OS X 10.3.x) by clicking HD, clicking
Applications, clicking Utilities, and then clicking Print Center or Printer Setup Utility.7 Click Add, click IP Printing, and then type the printer IP address.8 In the Printer Model box, click the appropriate printer, and then click Add.
If you are using the OS X Rendezvous feature, when adding the printer in the Print Center orPrinter Setup Utility, click Rendezvous, and then click the printer with the matching hardwareaddress listed on the HP Jetdirect configuration page.9 In the Print Center or Printer Setup Utility, open the Printers menu and click Show Info.10 Click the drop-down arrow next to Name and Location, and then click Printer Model or PPD.11 If the PPD is listed as Generic, scroll to HP and then scroll to HP LaserJet 1160/1320
series printer. Click Apply Changes. If the correct PPD is already selected, go to step 13.12 Print a page from any program to make sure that the software is correctly installed.
If the installation fails, see the HP LaserJet 1160 and 1320 Series Printer Printing SystemInstallation Notes on the HP LaserJet 1160/1320 printing-system software CD, see the flyer thatcame in the box with your printer, or go to one of the following Web sites for help or moreinformation:http://www.hp.com/support/lj1160 for the HP LaserJet 1160 printer.http://www.hp.com/support/lj1320 for the HP LaserJet 1320 series printer.
Installation dialog box options forMacintosh
The following sequence describes the dialog box options that appear during theHP LaserJet 1160/1320 printing-system software installation on Macintosh systems.
NOTE
NOTE
NOTE
38 Installation dialog box options for Macintosh EN_WW

To begin the installation, insert the HP LaserJet 1160/1320 series printing-system software CDinto your CD-ROM drive.
Figure 3-1. Step 1 - Insert the HP LaserJet 1160/1320 printing-system software CD
Double-click the hp LaserJet 1160_1320 icon that appears on the desktop.
Figure 3-2. Step 2 - Run the HP LaserJet 1160/1320 printing-system software CD
EN_WW Chapter 3 Macintosh software overview and installation 39

Double-click the hp LaserJet 1160 folder or the hp LaserJet 1320 folder, as appropriate.
Figure 3-3. Step 3 - Choose the installation language
Double-click the icon for the language you wish to use to install the HP LaserJet 1160/1320printing-system software.
40 Installation dialog box options for Macintosh EN_WW

Figure 3-4. Step 4 - Authenticate
Type your username and password that provide administrator privileges, and then click OKto continue.
Cancel closes the installer.
Figure 3-5. Step 5 - Main CD screen
Click Continue....
EN_WW Chapter 3 Macintosh software overview and installation 41

Figure 3-6. Step 6 - License agreement
Print... opens the Page Setup dialog for your default printer to allow you to print a copy of thelicense agreement.
Save As... opens the system Save dialog, and allows you to save the text of the softwarelicense agreement to disk.
Accept initiates the installation process (Step 7).
Decline exits the Installer.
42 Installation dialog box options for Macintosh EN_WW

Figure 3-7. Step 7 - Begin installation
The Easy Install option is the default. To perform a custom installation, click the drop-downmenu and then click Custom Install (see step 8).
Click the Install Location drop-down menu to choose another location in which to install thesoftware.
Click Quit to close the installation window.
Click Install to begin the installation process (Step 9).
EN_WW Chapter 3 Macintosh software overview and installation 43

Figure 3-8. Step 8 - Custom Installation
To perform a custom installation, select the components that you want to install by clicking thecheck box next to each item.
Click the Install Location drop-down menu to choose another location in which to install thesoftware.
Click Quit to close the installation window.
Click Install to begin the installation process (Step 9).
Figure 3-9. Step 9 - Verify installation
44 Installation dialog box options for Macintosh EN_WW

Click OK to continue with the HP LaserJet 1160/1320 printing-system software installation.
Figure 3-10. Step 10 - Install files
The Installing dialog box appears, showing the progress of the installation.
Click Stop to cancel the installation.
Figure 3-11. Step 11 - Installation completed
The Installation success dialog box appears, indicating a successful installation.
Click Continue to finish the installation.
Click Quit to close this dialog box.
HP Toolbox for Macintosh OSFor more detailed information about the HP Toolbox, see Chapter 5, The HP Toolbox.
HP Toolbox for Macintosh is supported for Mac OS X (10.2 and later) only. The HP Toolboxfor Macintosh does not support Mac OS 9.x, Mac OS X, or Mac OS X (v10.1).
NOTE
EN_WW Chapter 3 Macintosh software overview and installation 45

Web browser requirementsThe HP Toolbox for Macintosh supports the following Web browsers:
● Safari 1.0● Microsoft Internet Explorer version 5.1 and later● Netscape version 6.23 and later
46 Web browser requirements EN_WW

4 Windows driver features
This chapter provides information about the following topics:
● PCL 6, PCL 5e, and PostScript Unidriver features (for Windows 2000 and Windows XP)● PCL 6 and PCL 5e Traditional driver features (for Windows 98SE and Windows Me)● Windows PostScript Traditional driver features (for Windows 98SE and Windows Me)
PCL 6, PCL 5e, and PostScript Unidriverfeatures (for Windows 2000 and WindowsXP)
This section contains the following information:
● Access to drivers● Help system● PostScript Level 2 Emulation support● Driver-tab features
Access to driversTo gain access to driver settings from within most software programs, click File, click Print,and then click Properties. The appearance and names of the driver tab can vary, dependingon the operating system. These settings apply only while the software program is open.
EN_WW Chapter 4 Windows driver features 47

You can also control the drivers directly from the Printers folder. These settings change thedefault settings that are used across all software programs.
● In Windows 2000, click Start, click Settings, click Printers, right-click the productname, and then click Printing Preferences to gain access to the same set of drivertabs that the software program controls.
● In Windows XP, click Start, click Printers and Faxes (Windows XP Professional) orPrinters and Other Hardware Devices (Windows XP Home), right-click the productname, and then click Printing Preferences to gain access to the same set of drivertabs that the software program controls.
If, after right-clicking the product name, you click Properties, you gain access to a differentset of tabs that control the driver behavior and driver connections. For information about theProperties tabs that are described in this chapter, see the following sections:
● Printer Properties tab set for the PCL 6, PCL 5e, and PostScript Unidrivers (for Windows2000 and Windows XP)
● Configure tab features for the PCL 6 and PCL 5e Traditional driver (for Windows 98SE orWindows Me)
● Device Options tab features for the PostScript Traditional driver (for Windows 98SE orWindows Me)
Help system The HP PCL 6, PCL 5e, and PostScript Unidrivers include a full-featured Help system to provideassistance with printing and configuration options. The following Help options are available:
● What's this? Help● Context-sensitive Help● Constraint messages
What's this? Help"What's this?" Help is supported in Windows 2000 and Windows XP. You can gain access to"What's this?" Help messages in any of the following ways:
● Right-click a control or option and then click What's this?, and a pop-up Help windowappears.
● Click the ? button at the upper-right corner of the frame, next to the X, to change the cursorto an arrow with a question mark. Use this special cursor to select a control or option, andthe pop-up Help window for that feature appears.
● Press the F1 key, and the Help window for the currently selected control or option appears.
Context-sensitive HelpPress the Help button on a driver tab or in a dialog box, and context-sensitive Help appears.
48 Help system EN_WW

Constraint messages Constraint messages are unsolicited messages that appear in response to specific actions thatyou take. These messages alert you to selections that are illogical or impossible given thecapabilities of the product or the current settings of other controls. For example, if you click Printon Both Sides and then change the media type to Transparency, a message appears askingyou to resolve this conflict.
Figure 4-1. A typical constraint message
Whenever a constraint message appears with Restore my previous settings and Keepthis setting, and I will change it later buttons, the interpretation of the buttons is as follows:
● Clicking Restore my previous settings and then clicking OK rejects the change thatwas just made, and the control remains set at its previous value.
● Clicking Keep this setting, and I will change it later and then clicking OK accepts thechange that was just made, allowing you to go back into the driver settings to resolvethe conflict.
Postscript Level 2 Emulation support (HPLaserJet 1320 series only)The PostScript Level 2 Emulation maintains full compatibility with Adobe PS Level 2 whenPS Level 2 soft fonts are purchased from Adobe.
A set of 35 PostScript Level 2 soft fonts is included with the printing-system software. If youwant to permanently install the fonts in the printer, PostScript Level 2 Emulation fonts arealso available from HP in an optional font DIMM.
Users of Adobe-licensed software programs might also have the right to use the Adobe PSlevel 2 printer drivers from Adobe with the HP LaserJet printer PostScript Level 2 EmulationPPD, available on the HP LaserJet printer software CD or from the HP Web site. Whenusing the Adobe PS Level 2 printer driver, users must comply with all Adobe licensingagreements, as stated on the Adobe Web site at http://www.adobe.com/support/downloads/license.html.
EN_WW Chapter 4 Windows driver features 49

Driver tab featuresThis section describes the options that are available on each tab of the PCL 6, PCL 5e, andPostScript Unidriver interfaces. The following information is included:
● Printing Preferences tab set● Printer Properties tab set
Printing Preferences tab setThe Printing Preferences tabs contain information for formatting documents for theHP LaserJet 1160/1320 series printer. You can gain access to the Printing Preferences tabseither through your software program or through the Windows Printers folder. For moreinformation, see the Access to drivers section for Windows 2000 and Windows XP.
The following tabs are included in the Printing Preferences tab set:
● Advanced tab features● Paper/Quality tab features● Effects tab features● Finishing tab features● Services tab features
50 Driver tab features EN_WW

Advanced tab features
Use the Advanced tab to change the layout of printed pages. Use this tab to configure specialcontrols that are not commonly used, as well as features such as media size and copies in thedriver. The following illustration shows the Advanced tab for the PCL 6 Unidriver.
Figure 4-2. Advanced tab - PCL 6 Unidriver
EN_WW Chapter 4 Windows driver features 51

The following illustration shows the Advanced tab for the PCL 5e Unidriver.
Figure 4-3. Advanced tab - PCL 5e Unidriver
52 Driver tab features EN_WW

The following illustration shows the Advanced tab for the PostScript Unidriver.
Figure 4-4. Advanced tab - PostScript Unidriver
The Advanced tab contains the following controls:
● Paper/Output settings● Graphic settings● Document Options settings
Paper/Output
The Paper/Output settings contain the following controls:
● Copy Count setting● Collated check box (appears when you select Copy Count)
EN_WW Chapter 4 Windows driver features 53

Copy Count
This driver setting is useful for software programs that do not provide a copy count. If a copycount is available in the software program, set the copy count in the software program. CopyCount specifies the number of copies to print.
The number of copies that you request appears in the Copy Count option. You can select thenumber by typing in the box or by using the up and down arrows to the right of the text box. Validentries are numbers from 1 to 9999 for the HP LaserJet 1160/1320 series printer. The copiesvalue will not advance from the maximum number (9999) to 1 when the up arrow is used, orchange from 1 to the maximum number (9999) when the down arrow is used. When you clickanother group box or leave the Advanced tab, invalid entries in the edit box (such as non-numerical input, numbers less than 1, or numbers greater than the maximum allowed) arechanged to the last valid value that appeared in the box. The default number of copies is 1.
Because you can set the number of copies that you want from some software programs,conflicts between the software program that you are using and the driver can arise. In mostcases, the software program and the driver communicate, so that the number of copies set inone location (such as the program) will appear in the other (such as the driver). For someprograms, this communication does not take place, and the copies values are treatedindependently. For these programs, setting 10 copies in the program and then setting 10 copiesin the driver will result in 100 copies (10 x 10) being printed. It is recommended that you set thenumber of copies in the program wherever possible.
Collated
When you select Copy Count, the Collated check box appears next to the Copy Count setting.The check box is selected, but is not available. It becomes available and can be changed whenthe Copy Count setting is greater than 1.
When collated, pages print consecutively for each copy of the document. When uncollated,copies of each page print together.
This setting is not synchronized with the collate setting in the software program print dialog box.Settings in the software program override settings in the print driver. For instance, when usingMicrosoft Word, the Collate check box in the Print dialog box is selected by default. However, inthe print driver, the Collated check box in the Advanced tab is not selected by default. Thesoftware program setting takes precedence over the driver setting, and the printed output iscollated by default. To obtain uncollated printed output, clear the Collate setting in both thedriver and the software program. Similarly, if the Collated check box is selected in the driver, butthe Collate setting is not enabled in the software program, the printed output is uncollated.
Graphic settings
The Graphic settings contain the following option:
● TrueType Font settings.
TrueType Font settings
This option specifies the TrueType font settings. The following settings are available:
● Substitute with Device Font. This setting causes the printer to use equivalent fonts forprinting documents that contain TrueType fonts. This permits faster printing; however, youmight lose special characters that the printer font does not support. This is the defaultsetting.
● Download as Softfont. This setting causes TrueType fonts to be downloaded and used forprinting, instead of using printer fonts.
54 Driver tab features EN_WW

Document Options
The Document Options settings contain the following controls:
● Advanced Printing Features● Print Optimizations (PCL 6 and PCL 5e Unidriver only)● PostScript Options (PostScript Unidriver only)● Printer Features● Layout Options
Advanced Printing Features
When the Advanced Printing Features setting is Enabled, metafile spooling is turned onand Finishing tab options such as Page Order, Booklet Layout, and Pages per Sheet areavailable, depending on your product. For normal printing, leave the Advanced PrintingFeatures setting at the default (Enabled). If compatibility problems occur, you can disablethe feature. However, some advanced printing features might still be available in the printdriver, even though they have been disabled. If you select an advanced printing feature inthe print driver that has been disabled on the Advanced tab, the feature is automatically re-enabled.
Print Optimizations (PCL 6 and PCL 5e Unidriver only)
The default setting for Print Optimizations is Enabled. When this feature is enabled andyour document contains overlapping text and graphics, text placed on top of a graphic mightnot print correctly. If the printed output is not correct, you can disable this feature. Whendisabled, print optimization features, such as substituting device fonts for TrueType fontsand scanning for horizontal and vertical rules, are turned off.
EN_WW Chapter 4 Windows driver features 55

PostScript Options (PostScript Unidriver only)
The following PostScript options appear in the HP PostScript Unidriver.
Figure 4-5. Advanced tab - PostScript Options
● PostScript Output Option● TrueType Font Download Option● PostScript Language Level● Send PostScript Error Handler● Mirrored Output● Negative Output
PostScript Output option
The PostScript Output Option specifies the output format for PostScript files. Generally, youuse the default setting, Optimize for Speed, to print your documents.
56 Driver tab features EN_WW

To create a file that conforms to the Adobe Document Structuring Conventions (ADSC), clickOptimize for Portability. Each page of the document will be a self-contained object. This isuseful if you want to create a PostScript file and print it on a different product. If you want toinclude the file as an image in another document that is printed from a different softwareprogram, click Encapsulated PostScript (EPS). The Archive Format creates a PostScript filethat you can use later.
TrueType Font Download option
The TrueType Font Download Option specifies how TrueType fonts are downloaded. Thedefault setting of Automatic allows the PostScript driver to decide which format is best. Ifyou want to download the TrueType font as a scalable outline font, click Outline. Todownload the TrueType font as a bitmap font, click Bitmap. If your printer is a TrueTyperasterizer printer, click Native TrueType to download the TrueType font as an outline font.
PostScript Language Level
The PostScript Language Level option specifies which PostScript language level to use,from 1 to 2. The highest level supported by the HP LaserJet 1160/1320 series printer is 2,and this is the default setting. Some printers support multiple levels.
It is usually best to select the highest number available, because a higher language levelprovides more features. In some instances, you should use level 1, such as if you areprinting a file to disk, and that file will be printed by someone with a level-1 printer.
Send PostScript Error Handler
The Send PostScript Error Handler setting specifies whether a PostScript error handlermessage is sent. If you want the printer to print an error page when an error occurs in theprint job, click Yes. The default setting is Yes.
Mirrored Output
This control specifies mirrored output. Click Yes to print a mirror image of your document byreversing the horizontal coordinates. The default setting is No.
Negative Output
This control specifies negative output. Click Yes to print a negative image of your documentby reversing the values for black and white. The default setting is No.
Printer Features
The following Printer Features are available:
● Print All Text as Black● Send True Type as Bitmap (PCL 6 and PCL 5e Unidriver only)● Graphics Mode (PCL 5e Unidriver only)● REt● Alternative Letterhead Mode
Print All Text as Black
The Print All Text as Black feature is Disabled by default. When Enabled is selected, thedriver prints all text as black regardless of the original document text color. Color text isprinted as black, except for white text, which remains white. White text is a reliable methodof printing reverse typeface against a dark background. This setting does not affect graphicimages on the page, nor does it affect any text that is part of a graphic.
EN_WW Chapter 4 Windows driver features 57

Send TrueType as Bitmap (PCL 6 and PCL 5e Unidriver only)
Send True Type as Bitmap provides an alternative for those software programs that havetrouble using TrueType fonts for special graphic purposes such as shading, rotation, or slanting.The setting is Disabled (off) by default. The TrueType fonts are first converted to bitmap softfonts before downloading. The Enabled setting causes the driver to send TrueType fonts to theprinter as outlines, which retains the standard format (outline) of the fonts.
Graphics Mode (PCL 5e Unidriver only)
Select Send Graphics as Vector to print higher quality graphics. Select Send Graphics asRaster if the file is not printing correctly. The default setting is Send Graphics as Vector.
REt
Select On to refine the print quality of characters by smoothing out jagged lines that can occurwith longer printing times. Select Off to disable the feature if graphics or images, particularlyscanned images, are not printing clearly. The default setting is On.
Alternative Letterhead Mode
Select On to always load letterhead or preprinted media the same way for all print jobs, whetheryou are printing on one side or both sides of the media. Load the media as you would for printingon both sides (see the user documentation that came with the product). If the product tray hasan icon that indicates to load the media either face-up or face-down, load the media opposite ofthe orientation shown. The setting is Off by default.
Layout Options
The Layout Options section includes the following option.
Page Order
Page Order specifies the order in which the pages of your document are printed. Front to Backprints the document so that page 1 prints first. Back to Front prints the document so that page 1prints last. The Back to Front setting is useful if you are printing to a face-up output bin toachieve output in the correct order.
The page-ordering operation works on whole sheets of media rather than on individual logicalpages. Accordingly, if you set Pages per Sheet (on the Finishing tab) to be greater than one,the ordering of logical pages on a physical sheet of media does not change.
NOTE
58 Driver tab features EN_WW

Paper/Quality tab features
Use the Paper/Quality tab to specify the size, type, and source of the media for yourHP LaserJet 1160/1320 series printer. You can also use this tab to configure different media-selection choices for the front cover, first page, other pages, last page, and back cover of thedocument. The following illustration shows the Paper/Quality tab.
Figure 4-6. Paper/Quality tab
The Paper/Quality tab contains the following controls:
● Print Task Quick Sets group box● Paper Options group box● Document preview image● Print Quality group box
Print Task Quick Sets
The first group box in the upper portion of the Paper/Quality tab is Print Task Quick Sets.Any change to the Print Task Quick Sets group box that is made on the Paper/Quality tabaffects most of the Printing Preferences driver tabs (the Paper/Quality, Effects, andFinishing tabs) because they are all the same control.
EN_WW Chapter 4 Windows driver features 59

Use the Print Task Quick Sets setting to store the current combination of driver settingsthat are found on all of the other print driver tabs (except the Advanced tab, where thesetting is not available). Print Task Quick Sets are either preset by network-administratorsettings or user-defined printing specifications (such as media size, pages per sheet, and soon). The Print Task Quick Sets control does not appear on the driver Properties tabs.
Administrators can predefine Print Task Quick Sets for their users. These administrator PrintTask Quick Sets are defined on the server and are available to users, but usually cannot bemodified by users. Users can also define Print Task Quick Sets for their own use. User-definedPrint Task Quick Sets are described later in this section.
The following selections are available in the Print Task Quick Sets drop-down menu:
● Default Print Settings● User Guide Print Settings● Type new Quick Set name here
Default Print Settings
When you select Default Print Settings, nearly all of the settings are restored to thecombination that existed after the driver was installed (the original settings). However, if theattribute combinations that are associated with watermark definitions, custom media sizes, or theUser Guide Print Settings quick set have been changed or deleted, the original settings are notrestored.
Type new Quick Set name here appears in the Print Task Quick Sets menu automatically ifno other driver settings have been changed since the driver was installed, or if all of the driversettings match the original settings. Otherwise, the setting in the Print Task Quick Sets menu isthe same label that appeared when you last closed the printing Properties dialog box by clickingOK.
User Guide Print Settings
The User Guide Print Settings option provides a Print Task Quick Sets for optimal printing ofthe hp LaserJet 1160 and hp LaserJet 1320 series printer User Guide.
Type new Quick Set name here
By default, the Print Task Quick Sets menu is set to Type new Quick Set name here. Whenyou change any of the default settings on any of the Printing Preferences driver tabs and youwant to save the configuration as a Print Task Quick Set, highlight the words Type new QuickSet name here, type the name you want for your new Print Task Quick Set, and then click Save.Print Task Quick Sets are saved in the system registry. To delete a Print Task Quick Set, selectit from the drop-down menu and click Delete.
Administrators can predefine Print Task Quick Sets for their users. These administrator PrintTask Quick Sets are defined on the server and are available to users, but usually cannot bemodified by users. Users can also define Print Task Quick Sets for their own use. User-definedPrint Task Quick Sets are described later in this section.
You can store a maximum of 25 Print Task Quick Sets on a particular system. If you attempt tosave too many, a message box appears that reads, "There are too many Print Task Quick Setsdefined. Please delete some before adding new ones."
NOTE
NOTE
60 Driver tab features EN_WW

Paper Options group box
The settings specified in the Paper Options group box on the Paper/Quality tab apply to all ofthe pages of the document. The following illustration shows the Paper Options group box andthe selections available by default.
Figure 4-7. Paper Options group box
The appearance of the Paper Options group box changes when the Use Different Paper/Covers check box is selected. The settings in the Paper Options group box are describedbelow in the following order:
● Size is:● Custom● Source Is: drop-down menu● Type is: drop-down menu● Use Different Paper/Covers options
Size is:
The Size is: setting is a drop-down menu that lists all of the supported media sizes.
You can specify size for all the settings in the Paper Options group box. You must use thesame media size for the entire print job. That is, if the print job uses Letter-size media, anyoption that you select from the available Use Different Paper/Covers options must also useLetter-size media.
Certain software programs can override the size command and specify different media sizeswithin a single document.
NOTE
EN_WW Chapter 4 Windows driver features 61

For the Front Cover, Other Pages, Last Page, and Back Cover settings, you can select asource (tray) and media type that differ from the settings selected for First Page. If a conflictexists among media source, media size, and/or media type, and you choose to keep theconflicting settings, the settings are processed in the following order: media size, media type,and then media source.
Because driver settings are overridden by media-size settings in most software applications, it isgenerally best to use the driver to set media size only for software applications that lack a media-size setting, such as NotePad, or when you are producing a book or a booklet that does notrequire different media sizes.
When you use a software program with a media-size setting, you can specify different mediasizes within a single document using the Use Different Paper/Covers options. For moreinformation, see Use Different Paper/Covers options.
For information about media sizes, see the Media attributes section of this guide.
Custom
The Custom Paper Size dialog box appears when you click the Custom button on the Paper/Quality tab. The following illustration shows the initial appearance of the Custom Paper Sizedialog box.
The Custom button is not available when Use Different Paper/Covers is selected and anysetting other than First Page is also selected.
Figure 4-8. Custom Paper Size dialog box
NOTE
NOTE
62 Driver tab features EN_WW

When the Custom Paper Size dialog box appears, the drop-down menu in the Name groupcontains one of two things, depending on the current media-size selection on the Paper tab:
● If the media-size selection is a previously defined custom size, then the drop-down menucontains the name of that custom size.
● If the media-size selection is a standard media size, then the drop-down menu showsthe default name Custom for a custom media size.
In Windows 98SE and Windows Me, two names for the same size media can coexist (forexample, "big" and "BIG" can both be used as names for custom-size media measuring 8.4inches x 11 inches). In Windows NT 4.0, Windows 2000, and Windows XP, both uppercaseand lowercase names can be used, but they cannot be used to name the same media size.
The new name is compared only against the list of user-defined custom media-size names,and not against the standard media-size names.
The complete set of titles for this button and the specific characteristics that determine itstitle and capabilities are discussed in the Save, Delete, or Rename section.
Name
The Name drop-down menu shows the name of the custom media size that was selectedmost recently. Use the Name drop-down menu to select from the list of currently definedcustom media sizes, or to type a new name for a custom media size.
The name that appears in the Name drop-down menu is one of three things, depending onthe following conditions:
● If a saved custom media size has been selected from the drop-down menu and theother controls in the dialog box have not been changed since then, the Name drop-down menu shows the name of the last selected custom media size.
● If the width or height controls have been changed since a custom size was selected orsaved, or if a saved media size has just been deleted, then the Name drop-down menushows the default name of "Custom."
● If a new name has been typed into the Name drop-down menu for the purpose ofsaving a new size or renaming an existing size, then that new name will remain in thedrop-down menu until a saved custom media size has been selected from the drop-down menu.
If you type a new name into the Name drop-down menu, but then do not click the Savebutton, you should be able to change the width and height values without losing the name.However, if a saved media-size name is selected from the drop-down menu, any unsavedname or size values are lost without warning, and replaced by the values of the selectedcustom media size.
NOTE
EN_WW Chapter 4 Windows driver features 63

Save, Delete, or Rename
The dynamic command button located next to the Name drop-down menu has threepossible labels: Save, Delete, or Rename.
● Save is the button title whenever the height and width values have been changed sincethe most recent save action or since the selection of an existing custom media size.Clicking the button causes the name in the Name drop-down menu to be comparedagainst each of the saved names. If a duplicate is found, a dialog box appears, askingif it is okay to replace the existing item. If you click Yes, the old item is updated with thenew values. If you click No, the driver returns to the Custom Paper Size dialog box,where you can type a different name. The new name is compared only against the listof user-defined custom media names, and not against the standard media-size names.Whenever the command button has the Save title, it is the default button.
● Delete is the button title whenever the name of an existing (previously saved) custommedia size appears in the Name drop-down menu, such as immediately after selecting anitem from the drop-down menu or clicking the Save button. Clicking the Delete buttoncauses the saved custom media size to be deleted, after which the Name drop-down menuchanges to Untitled, the height and width controls are unchanged, and the button titlechanges to Save.
● Rename is the button title when you type something into the Name drop-down menu afterselecting an existing custom media size from the drop-down menu. If no duplicate is found,then the name of the stored custom media size changes to match the contents of theName drop-down menu.
The following table illustrates the relationships between the Name drop-down menu, thecommand button, and the actions that take users from one state to another.
Table 4-1. Name drop-down menu text stringsState Drop-down
menu contentsButton label Action Next
state
1 Custom Save Click Save. 3
Type something into the Name drop-down menu.
2
Change the width or height values. 1
Select a saved item from the drop-downmenu.
3
2 <user-typed text> Save Click Save. 3
Type something into the Name drop-down menu.
2
Change the width or height values. 2
Select a saved item from the drop-downmenu.
3
64 Driver tab features EN_WW

State Drop-downmenu contents
Button label Action Nextstate
3 <name of saveditem>
Delete Click Delete. 1
Type something into the Name drop-down menu.
4
Change the width or height values. 1
Select a saved item from the drop-downmenu.
3
4 <user-typed text> Rename Click Rename (when the name isunique).
3
Click Rename (when the name is aduplicate).
4
Type something into the Name drop-down menu.
4
Change the width or height values. 2
Select a saved item from the drop-downmenu.
3
Paper Size (width and height controls)
The width and height values can be changed either by typing numeric strings into the editboxes, or by using the up and down arrows.
Any entry that is greater than the maximum limits of the width and height control is roundeddown to the maximum valid entry, while any entry that is smaller than the minimum limits ofthe width and height control is rounded up to the minimum valid entry. See .
If units are in millimeters, the custom media-size range minimum is the limit rounded up tothe nearest whole millimeter. The custom media-size range maximum is the limit roundeddown to the nearest whole millimeter. Any non-numerical entry reverts to the last valid entry.Width and height entries are validated when the focus has changed.
The resolution of each control is one millimeter or one-tenth of an inch, depending on thecurrent measurement units. Clicking the up and down arrows increases or decreases thecurrent value by the increment amount (within the allowed range of values). The computerdetermines the rate at which the values change.
Unit indicator labels change dynamically to indicate inches or millimeters, depending on themeasurement units the driver is currently using. To change measurement units, click thedynamic Measurement Units button (either Use Inches or Use Metric).
Custom width and height control limits
The minimum media size for the HP LaserJet 1160/1320 series printer is 76.2 x 127 mm (3 x5 inches) and the maximum is 216 x 356 mm (8.5 x 14 inches). The following tablesummarizes media size limits for each media-handling device.
Table 4-1. Name drop-down menu text strings (continued)
EN_WW Chapter 4 Windows driver features 65

Table 4-2. PCL 6 custom media sizesTray Dimensions Minimum Maximum
Tray 1 (single-sheet priorityinput slot)
Width 76.2 mm (3 inches) 216 mm (8.5 inches)
Height 127 mm (5 inches) 356 mm (14 inches)
Tray 2 (250-sheet) Width 148 mm (5.83 inches) 216 mm (8.5 inches)
Height 210 mm (8.27inches) 356 mm (14 inches)
Tray 3 (250-sheet) (HPLaserJet 1320 series only)
Width 148 mm (5.83 inches) 216 mm (8.5 inches)
Height 210 mm (8.27inches) 356 mm (14 inches)
Duplexing unit (HP LaserJet1320 series only)
Width 210 mm (8.27inches) 216 mm (8.5 inches)
Height 279 mm (11inches) 356 mm (14 inches)
Units
Select the Inches or Millimeters button to show the unit of measurement in either standard(inches) or metric (millimeters).
OK
The OK button closes the Custom Paper Size dialog box according to the logic in the followingtable. In all cases, any custom media sizes that are successfully saved (and not renamed ordeleted) while the dialog box is open will remain in the Size is: drop-down menu on the Paper/Quality tab. The following table lists options that appear when you click the OK button.
Table 4-3. OK dialog box text stringsIf the drop-down menu contains And the button says Then this happens when you
click the OK button
Custom Save The dialog box closes, but you losethe changes that were not saved.The current media size remains thesame as it was when the Custombutton was selected.
<user-typed text> Save The dialog box closes, but you losethe changes that were not saved.The current media size remains thesame as it was when the Custombutton was selected.
<name of saved item> Delete The dialog box closes, and thecurrent media size is set to thatwhich was last shown in the drop-down menu.
<user-typed text> Rename The dialog box closes, but you losethe changes that were not saved.The current media size remains thesame as it was when the Custombutton was selected.
66 Driver tab features EN_WW

Use Different Paper/Covers check box
When the Use Different Paper/Covers check box is selected and different options areconfigured, the Size is:, Source is:, and Type is: menus change, offering a variety ofoptions. For more information, see Use Different Paper/Covers check box.
Source Is: drop-down menu
The Source is: setting specifies the source tray to use for printing a document. The list ofsource trays depends on the printer accessories. Any optional source trays that are installedthrough the Device Settings tab also appear here.
The Source is: drop-down menu can contain the following options:
● Automatically select● Printer Auto Select● Manual Feed in Tray 1● Tray 1 (single-sheet priority input slot)● Tray 2 (250-sheet tray)● Tray 3 (250-sheet tray; optional for the HP LaserJet 1320, 1320n, and 1320tn)
The default setting is Automatically Select. When this setting is selected, the product usesthe source tray that supports the media size that you have selected. If you select a sourcetray other than Automatically select, make sure that the correct media size is loaded in thesource tray.
For information about media sources, see the Media attributes section of this guide.
Type is: drop-down menu
The Type is: drop-down menu shows all of the media types that the HP LaserJet 1160/1320series printer supports. When you use the default setting, Unspecified, the product uses thedefault media type, which is usually Plain.
The following standard media types appear in the list.
Table 4-4. Standard media typesMedia type [INTERNAL] Engine speed
Unspecified [INTERNAL] Full
Plain [INTERNAL] Full
Preprinted [INTERNAL] Full
Letterhead [INTERNAL] Full
Transparency [INTERNAL] 1/4 speed
Prepunched [INTERNAL] Full
Labels [INTERNAL] 1/2 speed
Bond [INTERNAL] Full
Recycled [INTERNAL] Full
Color [INTERNAL] Full
Light (< 70 g/m2) [INTERNAL] Full
EN_WW Chapter 4 Windows driver features 67

Media type [INTERNAL] Engine speed
Heavy (90 to 105 g/m2 or 24 to 28 lb.) [INTERNAL] Full
Cardstock (106 to 163 g/m2 or 28 to 43 lb.) [INTERNAL] 1/2 speed
Glossy (75 to 105 g/m2 or 20 to 28 lb.) [INTERNAL] 1/2 speed
Heavy Glossy (106 to 163 g/m2 or 28 to 43 lb.) [INTERNAL] 1/4 speed
Tough Paper [INTERNAL] 1/2 speed
Envelope [INTERNAL] Full
The default setting is Unspecified, and the program selects the media type. If you select adifferent setting, make sure that the correct media type is loaded in the tray you selected in theSource is: setting.
For more information about media types, see the Media attributes section of this guide.
Use Different Paper/Covers options
You can print books with different media types using the Use Different Paper/Covers options.
When you select the Use Different Paper/Covers check box, the following settings can appearin the group box, along with associated options:
● Front Cover● First Page● Other Pages● Last Page● Back Cover
To use Use Different Paper/Covers options, you must configure the setting for the print job.Each option for the Use Different Paper/Covers setting is described in the sections that followthis procedure. Follow the instructions below to configure the setting.
To configure the Use Different Paper/Covers options for a print jobFor each option, you can set a different tray using the Source Is: drop-down menu. For someoptions, the Type is: drop-down menu is also available.1 To use different media or cover stock, select the Use Different Paper/Covers check box. A
list of options appears in the dialog box. The full set of selections is visible when you scrollusing the down arrow button to the right of the list.
2 To use different media for the pages within the print job, select the appropriate option (FrontCover, First Page, Other Pages, Last Page, or Back Cover) in the dialog box. A checkmark appears to the left of the option when you change a setting using the Source is: orType is: drop-down menus.
3 Click OK to print.
You must use the same size of media for the entire print job. All options that you select from theavailable Use Different Paper/Covers options use the size selected in the First Page settings.When you change the type and source of the media and covers, the settings you select remainconfigured until you close the software program.
NOTE
Table 4-4. Standard media types (continued)
68 Driver tab features EN_WW

Each option for the Use Different Paper/Covers setting is described in the following sections, inthe order they appear in the pane below the Use Different Paper/Covers check box.
Front Cover and Back Cover options
Use these options to include a blank or preprinted front cover or back cover on a document.
The following illustration shows the Front Cover setting and options. These options are thesame for the Back Cover setting.
Figure 4-9. Front Cover setting
The Front Cover and Back Cover options are as follows:
● Add a Blank or Preprinted Cover check box● Source is: drop-down menu● Type is: drop-down menu
When you select Front Cover or Back Cover, you must also select the Add a Blank orPreprinted Cover check box to enable the setting. When you select this check box, theSource is: and Type is: drop-down menus become available and a check mark appearsnext to the Back Cover option.
The Back Cover options are not available when the Booklet Layout setting is enabled onthe Finishing tab. For two-page-per-sheet (2-up) booklet printing, you can include a coverby selecting different media for the first page only. The back cover setting is unavailable,because this page would be printed in the middle of a booklet.
NOTE
EN_WW Chapter 4 Windows driver features 69

The Source is: setting specifies the source tray to use for adding a back cover to thedocument. The list of source trays depends on the product accessories. Any optional traysthat are installed through the Configure tab also appear here. For more information aboutthe Source is: setting, see the Source Is: drop-down menu section of this chapter.
The Type is: drop-down menu shows all of the media types that the product supports. For moreinformation about the Type is: drop-down menu settings, see the Type is: in the Type is: drop-down menu section of this chapter.
First Page, Other Pages, and Last Page options
Use these options to select an alternative media size, type, or source for the first page, otherpages, or last page of a document. The following illustration shows the appearance of the PaperOptions group box when you select the Use Different Paper/Covers check box.
Figure 4-10. First Page, Other Pages, and Last Page options
The First Page, Other Pages, and Last Page options are as follows:
● Size is: drop-down menu● Source is: drop-down menu● Type is: drop-down menu
The Size is: driver setting for the first page applies to the entire print job. When this is set for theFirst Page option, the setting becomes unavailable for all the other Use Different Paper/Covers options.
The Source is: setting specifies the source tray to use for printing a document. The list of sourcetrays depends on the product accessories. Any optional source trays that are installed throughthe Device Settings tab also appear here.
The Type is: drop-down menu shows all of the media types that the HP LaserJet 1160/1320series printer supports. When you use the default setting, Unspecified, the product uses thedefault media type, which is usually Plain.
70 Driver tab features EN_WW

Document preview image
The document preview image is a line-drawn image of a page that represents graphics and text.The document preview image is always oriented so that the contents of the page are right-sideup. The document preview image appears in the upper-right corner of the Finishing, Effects,and Paper/Quality tabs.
Switching between tabs does not change the location or appearance of the documentpreview image. When you move the mouse over the document preview image, the mousecursor changes from an arrow to a gloved hand. You can toggle between portrait andlandscape page orientation by clicking on the image.
Print Quality
Print quality settings affect how light or dark the print is on the page and the style for printinggraphics. You can also use the print quality settings to optimize the print quality for a specificmedia type.
The Print Quality group box contains the following controls:
● Print Quality drop-down menu (PCL 6 and PostScript Unidrivers only)● Economode
Print Quality drop-down menu (PCL 6 and Postscript Unidrivers only)
You can change the setting to accommodate the type of job that you are printing. Thefollowing are the settings:
● ProRes 1200 (156 lpi) (HP LaserJet 1320 series printer only): This setting usesProRes 1200 to provide fine-line detail at 1200 x 1200 dpi.
● ProRes 1200 (180 lpi) (HP LaserJet 1320 series printer only): This setting usesProRes 1200 to provide fine-line detail at 1200 x 1200 dpi.
● FastRes 1200: This setting uses FastRes 1200 to provide 600 x 600 dpi, 1200 dpieffective output quality using REt.
● 600dpi: This setting provides 600 x 600 dpi.
Economode
EconoMode is a feature that allows the product to use less toner per page. Selecting thisoption will extend the life of the toner supply and will reduce cost per page. However, it willalso reduce print quality. The printed image is lighter, but it is adequate for printing drafts orproofs.
HP does not recommend the full-time use of EconoMode. If EconoMode is used full-timewhen the average toner coverage is significantly less than 5 percent, it is possible that thetoner supply will outlast the mechanical parts in the print cartridge. If print quality begins todegrade under these circumstances, you must install a new print cartridge, even if there istoner supply remaining in the cartridge.
EN_WW Chapter 4 Windows driver features 71

Effects tab features
Use the Effects tab to create unique media effects such as scaling and watermarks. Thefollowing illustration shows the Effects tab.
Figure 4-11. Effects tab
The Effects tab contains the following controls:
● Print Task Quick Sets group box● Resizing Options group box● Document preview image● Watermarks group box
Print Task Quick Sets
Use the Print Task Quick Sets control to store the current combination of driver settings thatare found on all of the other Printing Preferences driver tabs. Print task quick sets are eitherpreset or user-defined printing specifications, such as media size and pages per sheet. For moreinformation, see Print Task Quick Sets in the Paper/Quality tab section of this guide.
72 Driver tab features EN_WW

Resizing options group box
The Resizing Options group box consists of the following controls:
● Actual Size (default)● Print Document On setting● Scale to Fit option● % of Normal Size setting
Actual Size setting
Actual Size is the default setting. The document prints without changing the document size.
Print Document On setting
Select the Print Document On option button to format the document for one media size andthen print the document on a different media size, with or without scaling the image to fit thenew media size.
The Print Document On control is disabled by either of the following conditions:
● The % of Normal Size value is not 100.● The Pages per Sheet value (on the Finishing tab) is not 1.
When Print Document On is selected, the drop-down menu shows the media sizes onwhich you can print. The list contains all of the standard media sizes that the selected mediasource supports and any custom media sizes that you have created. When Print DocumentOn is selected, Scale to Fit is automatically selected.
Scale to Fit option
The Scale to Fit option box specifies whether each formatted document page image isscaled to fit the target media size. By default, Scale to Fit is selected when Print DocumentOn is selected. If the setting is turned off, then the document page images will not be scaled,and are instead centered at full size on the target media. If the document size is larger thanthe target media size, then the document image is clipped. If it is smaller, then it is centeredwithin the target media. The following illustration shows preview images for a document thathas been formatted for legal-size media with the Print Document On check box selected,and the target size specified as Letter.
Figure 4-12. Preview images - Legal on Letter; Scale to Fit off (left) and on (right)
When the size for which the document is formatted (that is, the logical size) differs from thetarget size, the preview image uses a dashed gray line to show the boundaries of the logicalpage in relation to the target page size.
EN_WW Chapter 4 Windows driver features 73

% of Normal Size option
The % of Normal Size option provides a slider bar to use for scaling the percentage setting. Thedefault setting in the entry box is 100 percent of normal size. Normal size is defined as the mediasize that is selected within the driver or what the driver receives from the software program (if thesoftware program does not negotiate the media size with the driver). The driver scales the pageby the appropriate factor and sends it to the printer.
The limits of the range are from 25 percent to 400 percent, and any values outside of the rangeare adjusted to those limits as soon as the focus is removed from the control (that is, when theTab key is pressed or another control is selected).
Any change to the scale also changes the page preview, which increases or decreases from theupper-left corner of the preview.
The slider bar controls the scale directly. The value in the edit box changes as the scroll barindicator is dragged, and the preview image is updated to the new image scale. Each click onthe scroll bar arrows increases or decreases the scale by one percent. Each click on the sliderbar affects the scale by 10 percent.
You cannot achieve an exact value by dragging the scroll bar indicator at the default Windowsresolution. Use the scroll bar indicator to approximate the value that you want, and then use thescroll bar arrows to refine the value.
The following settings disable % of Normal Size:
● Print Document On (on the Effects tab) is selected● Pages per Sheet (on the Finishing tab) is not 1
Document preview image
The document preview image is a line-drawn image of a page that represents graphics and text.The document preview image is always oriented so that the contents of the page are right-sideup. The document preview image appears in the upper-right corner of the Finishing, Effects,and Paper/Quality tabs.
Switching between tabs does not change the location or appearance of the document previewimage. When you move the mouse over the document preview image, the mouse cursorchanges from an arrow to a gloved hand. You can toggle between portrait and landscape pageorientation by clicking the document preview image.
Watermarks group box
Use the Watermarks feature to choose a watermark, create your own custom watermarks (textonly), or edit an existing watermark. The following watermarks are preset in the driver:
● (none)● Confidential● Draft● SAMPLE
The drop-down menu shows alphabetically sorted watermarks that are currently available on thesystem, plus the string "(none)", which indicates that no watermark is selected. This is thedefault setting. Any watermark selected from this list appears in the preview image.
74 Driver tab features EN_WW

When the First Page Only check box is selected, the watermark is printed only on the first pageof the document. The First Page Only check box is disabled when the current watermarkselection is (none).
Watermarks are applied to logical pages. For example, when Pages per Sheet is set to 4and First Page Only is turned off, four watermarks appear on the physical page (one oneach logical page).
Click Edit, and the Watermark Details dialog box appears.
Figure 4-13. Watermark Details
The dialog box shows a preview image and provides options for creating a new watermarkand controlling the message angle and font attributes.
Click OK to accept all of the changes that are made in the Watermark Details dialog box.However, clicking Cancel does not cancel all of the changes. If you make changes to awatermark, and then select a different watermark or click New, all of the changes that youmade to the previous watermark are saved, and only the current, unsaved changes can becanceled.
Current Watermarks
The Current Watermarks group box contains a list of available watermarks, both predefinedwatermarks made available in the driver and any new watermarks that you have created.
EN_WW Chapter 4 Windows driver features 75

To create a new watermark, click New. The new watermark appears in the CurrentWatermarks list and in the Watermark Message edit box as Untitled until you name it. Thename that you type in the Watermark Message field appears in the Current Watermarksgroup box in the Watermark Details dialog box and in the Watermarks group box on theEffects tab.
To name the new watermark, type the selected watermark text in the Watermark Message editbox. To delete a watermark, select the watermark in the Current Watermarks list and clickDelete. A warning appears asking whether you are sure you want to delete the selected item.Click Cancel if you want to keep the watermark. Click OK to delete the selected watermark.
You can have no more that 30 watermarks in the Current Watermarks list at one time. Whenthe limit of 30 watermarks is reached, the New button is disabled, and a Bubble Help appearsthat explains why the button is disabled and how to enable it.
To edit an existing watermark, select the watermark in the Current Watermarks list. If youchange the Watermark Message for that watermark, you are, in effect, creating a newwatermark.
Watermark Message
The Watermark Message is also the name that identifies the watermark in the CurrentWatermarks list, except when more than one watermark has the same message. For example,you might want several different watermarks with the message DRAFT, each with a differenttypeface or font size. When this occurs, the string is appended with a space, a pound sign, and anumber (for example, Draft #2). When a number is added, the number two is used first, but if theresulting name is also in the list, then the number increases until the name is unique (Draft #3,Draft #4, and so on).
Message Angle
Use the controls in the Message Angle group box to print the watermark in different orientationsin relation to the text. The settings are Diagonal, Horizontal, or Angle (custom). The default isDiagonal. All three settings automatically center the watermark string within the page; theselection of a particular setting affects only the angle of the string placement. Diagonal placesthe text along a line that spans the lower-left to upper-right corners of the page. Horizontalplaces the text along a line that spans the mid-left and mid-right edges of the page. Angleplaces the text at the specified angle across the page.
Font Attribute
Use the controls in the Font Attributes group box to change the font and the shading, size, andstyle of the font.
The Font Attributes group box contains the following controls:
● Name drop-down menu● Color drop-down menu● Shading drop-down menu● Size spin box● Style drop-down menu
Name
The Name drop-down menu lists fonts that are currently installed on the system. The default islanguage-dependent.
NOTE
76 Driver tab features EN_WW

Color
The default Gray setting is the only setting available from the Color drop-down menu.
Shading
The default Shading setting for new and preset watermarks is Very Light. The followingrange of shades is available from the Shading drop-down menu.
● Lightest● Very Light (default)● Light● Medium Light● Medium● Medium Dark● Dark● Very Dark● Darkest
These values represent the intensity of the gray that is used. A choice of Light produces alightly saturated gray watermark. A choice of Lightest produces the lightest shade ofwatermark; Darkest produces a black watermark.
Size
Font sizes from 1 to 999 points are available from the Size menu. The default point size islanguage-dependent. The choice of Regular, Bold, Italic, and Bold Italic is available fromthe Style drop-down menu.
Style
The choice of Regular, Bold, Italic, and Bold Italic is available from the Style drop-downmenu. The default Style setting for new and preset watermarks is Regular.
Default settings
The default settings for new watermarks are Arial font, Gray color, Very Light shading, 80points, and Regular style. The default settings for preset watermarks are Arial font, VeryLight shading, and Bold style. The default point size for preset watermarks is language-dependent, and varies.
EN_WW Chapter 4 Windows driver features 77

Finishing tab features
Use the Finishing tab to print booklets and control the media output. The followingillustration shows the Finishing tab.
Figure 4-14. Finishing tab
The Finishing tab contains the following controls:
● Print Task Quick Sets group box● Document Options group box● Document preview image● Orientation group box
Print Task Quick Sets
Use the Print Task Quick Sets control to store the current combination of driver settings thatare found on all other Printing Preferences driver tabs. Print task quick sets are either preset oruser-defined printing specifications, such as media size and pages per sheet. For moreinformation, see Print Task Quick Sets in the Paper/Quality tab section of this guide.
78 Driver tab features EN_WW

Document Options
The Document Options group box contains the following controls:
● Correct Order for Straight Paper Path check box● Print on Both Sides check box● Print on Both Sides (Manually) check box● Flip Pages Up option● Booklet Layout drop-down menu● Pages per Sheet drop-down menu● Print Page Borders check box● Page Order drop-down menu
Correct Order for Straight Paper Path
Select the Correct Order for Straight Paper Path option and open the straight-throughoutput path door on the back of the HP LaserJet 1160/1320 series printer to minimize andstraighten the media path through the product. The straight-through output path is usefulwhen you are printing envelopes, transparencies, heavy media, or any media that tends tocurl. Printed media exists in reverse order when the straight-through output door is open.
Printed media does not stack when you use the straight-through output path. The mediadrops to the surface below unless you remove each sheet as it exists the product.
Automatically printing on both sides (HP LaserJet 1320 series only)
The duplexing unit in the product prints on two sides of a sheet of media when the Print onBoth Sides option is specified in the print job. The HP LaserJet 1320, 1320n, and 1320tnmodels come with a duplexing unit installed.
To achieve the best print quality when printing on the second side of the page, the productneeds to make adjustments to its print modes. When you select a media type, you are, ineffect, instructing the product to use a group of settings, such as fuser temperature and printspeed, to produce the best possible quality. This group of settings is known as a mode orprint mode, and a different print mode is used with each media type. Print-mode adjustmentsare automatic when the duplexing unit is used.
Print on Both Sides (Manually) option
The default setting for the Print on Both Sides (Manually) option is off (not selected).Selecting Print on Both Sides (Manually) makes the Flip Pages Up and Booklet Printingoptions available.
NOTE
EN_WW Chapter 4 Windows driver features 79

Manually printing on both sides
Follow these steps to manually print on both sides:
1 Print all of the even-numbered pages in your document. Some software programs havea selection in the Print dialog box that you can use to specify printing even or odd pages.
2 If your finished document has an odd number of pages, add a blank page to the bottomof the stack of even-numbered pages (behind the last even-numbered page).
3 Open the printer driver and click the Paper/Quality tab. Click Manual Feed from Tray 1from the Source is: drop-down menu.
4 For the second half of the job, place the printed side face-down in Tray 1 or face-up inTray 2 or Tray 3.
Flip Pages Up
The Flip Pages Up check box, which is available only when Print on Both Sides is selected, isused to specify the duplex-binding option. By default, the Flip Pages Up check box is notselected. The following table demonstrates the results of selecting this box, depending on themedia orientation that you selected on the Finishing tab.
Table 4-5. Page orientationOrientation (Finishing tab) Flip Pages Up selected Flip Pages Up not selected
Portrait Short-edge binding Long-edge binding
Landscape Long-edge binding Short-edge binding
When Print on Both Sides is selected, the document preview image changes to show a spiralbinding along either the left edge or the top edge of the page. In addition, a folded-over cornerappears in the lower-right portion of the preview image, indicating that printing occurs on theback side. An arrow on the folded-over corner points in the direction that the pages would beflipped if they were bound together.
Short-side binding is for print jobs with pages that read by flipping over like the pages of a notepad. Long-side binding is for print jobs with pages that read by turning like the pages of a book.
Booklet layout
The Booklet Layout drop-down menu, visible when Print on Both Sides is selected, offerschoices that are based on the current media size. The default setting for the Booklet Printingdrop-down menu is Off.
● Left Edge Binding● Right Edge Binding
When you select Left Edge Binding or Right Edge Binding, the document preview imagechanges to show the location of the binding. If the Pages per Sheet setting is on the defaultsetting of 1, it automatically changes to 2 pages per sheet. If you change the Pages per Sheetsetting manually to 4, 6, 9, or 16 pages per sheet, the booklet setting is disabled. See thePrinting a Booklet section of this chapter for more information.
The Booklet Layout setting is disabled when A6 or B6 (JIS) is selected as the media size, andan incompatibility error message appears when you click OK to close the driver.
80 Driver tab features EN_WW

Book and Booklet printing
The HP LaserJet 1160/1320 series printers supports book and booklet printing.
A book is a print job consisting of at least two pages that can have a different media type for thefront cover, first page, other pages, last page, or back cover. Use the Front Cover, First Page,Other Pages, Last Page, and Back Cover settings on the Paper/Quality tab (available whenyou select the Use Different Paper/Covers check box) to select different media for these pages.
A booklet is a print job that places two pages on each side of a sheet that can be folded intoa booklet that is half the size of the media type. Use the Booklet Layout drop-down menuon the Finishing tab to control booklet settings.
Printing a Booklet
Complete the following steps to print a booklet.
1 Click File, click Print, and then click Properties.2 Click the Finishing tab and select the Print on Both Sides check box.3 In the Booklet Layout drop-down menu, select the type of booklet printing that you
want (for example, Right Edge Binding).4 Click OK in the print driver.5 Click OK in the print dialog box to print.
Printing a Book
You can print a book in which the front cover, first page, other pages, last page, and backcover have different media types. For more information, see the Paper/Quality tab featuressection of this chapter.
Pages per Sheet
Use the Pages per Sheet option to select the number of pages that you want to print on asingle sheet of media. If you choose to print more than one page per sheet, the pagesappear smaller and are arranged on the sheet in the order that they would otherwise beprinted. The Pages per Sheet drop-down menu provides six settings:
● 1 page per sheet (default)● 2 pages per sheet● 4 pages per sheet● 6 pages per sheet● 9 pages per sheet● 16 pages per sheet
When you select an option other than 2 pages per sheet, booklet printing is unavailable.
Print Page Borders
Related controls indented beneath the Pages per Sheet edit box are Print Page Bordersand Page Order, which become active when Pages per Sheet is greater than 1.
Print Page Borders sets a line around each page image on a printed sheet to help visuallydefine the borders of each logical page.
NOTE
EN_WW Chapter 4 Windows driver features 81

Page Order
The Page Order drop-down menu contains four selections:
● Right, then Down● Down, then Right● Left, then Down● Down, then Left
The preview document image changes to reflect alterations in these settings, as shown by theexamples in the following illustration.
Figure 4-15. Page-order preview images
● 2 pages per sheet● 4 pages per sheet● 6 pages per sheet● 9 pages per sheet● 16 pages per sheet
Document preview image
The document preview image is a line-drawn image of a page that represents graphics and text.The document preview image is always oriented so that the contents of the page are right-side-up. The document preview image appears in the upper-right corner of the Finishing, Effects,and Paper/Quality tabs.
Switching between tabs does not change the location or appearance of the document previewimage. When you move the mouse over the document preview image, the mouse cursorchanges from an arrow to a gloved hand. You can toggle between portrait and landscape pageorientation by clicking the document preview image.
Orientation group box
The Orientation group box contains the following options:
● Portrait option button● Landscape option button● Rotate 180 degrees check box
Portrait option button
Select this feature to print your document in Portrait orientation. This is the default setting.
Landscape option button
Select this feature to print your document in Landscape orientation.
82 Driver tab features EN_WW

Rotate by 180 degrees check box
Select this feature to rotate the document image on the media 180 degrees. For example, ifthe return address on an envelope is smudged, try this setting and feed the envelope so thatthe return address area is fed first into the printer.
Services tab features
The Services tab contains the Help with printer lights button.
Clicking Help with printer lights opens the Primary light patterns page. Use this page totroubleshoot the different light patterns that you might encounter on the control panel of theHP LaserJet 1160/1320 series printer. The Control Panel Help page contains a control-panel simulator that uses a Shockwave plug-in to show animations and an XML file to showthe text.
The content on the Primary light patterns page is identical to the content contained on theTroubleshooting tab in the HP Toolbox. For more information, see the Control Panel Helppage section of this document.
Printer Properties tab setThe printer Properties tab set contains information about and options for configuring theprinter. To gain access to the printer Properties tabs, click Start on the Windows task bar,click Settings, and then click Printers for Windows 2000 or Printers and Faxes forWindows XP. Right-click the product name, and then click Properties.
The following HP printer driver tabs are included in the printer Properties tab set:
● Device Settings tab features● About tab features
The printer Properties tab set also includes Windows-specific tabs. For information aboutthose tabs, see the documentation that came with your computer.
Device Settings
The Device Settings tab contains controls for media-handling devices and controls formanaging the HP LaserJet 1160/1320 series printer.
NOTE
EN_WW Chapter 4 Windows driver features 83

Various options are available on the Device Settings tab depending on whether you areusing one of the PCL 6 or PCL 5e Unidrivers, or the PostScript Unidriver. The followingillustrations show the Device Settings tab for these drivers.
Figure 4-16. Device Settings tab - PCL 6 and PCL 5e Unidriver
84 Driver tab features EN_WW

Figure 4-17. Device Settings tab - PostScript Unidriver
The Device Settings tab contains the following controls:
● Form to Tray Assignment options● Font Substitution Table options● Installable Options options
Form to Tray Assignment
A network administrator can use Form to Tray Assignment to specify the media size ineach input tray.
The HP LaserJet 1160/1320 series printers support more than one source of media. Youcan assign a form (which defines the media size and margins) to each of the printer mediasources. When a form is matched to a source, you can select the form when you print. Theproduct prints from the tray to which that form is assigned.
EN_WW Chapter 4 Windows driver features 85

Network administrators can use the Form to Tray Assignment setting to specify, in thedriver, the media size that is loaded into each available source tray. The use of formsconstrains the choices that are available in the media-size list on the Advanced tab in thePrinting Preferences driver tabs. This constraint prevents (or reduces the likelihood of)tying up the printer with media-mount messages that occur when users request sizes ortypes that are not available.
The trays listed in the Form to Tray Assignment setting include standard trays and optionalaccessory trays. Generally, items that are installed separately have a separate InstallableOptions setting. For example, for the HP LaserJet 1160/1320 series printer, trays 2 and 3 arelisted in both the Form to Tray Assignment setting and the Installable Options setting.
The input trays listed here are also listed as media sources on the Paper/Quality tab.
Configuring the trays1 Select the appropriate tray in the Form to Tray Assignment list.2 Use the drop-down menu to select the media size (or form) that is loaded in that tray.3 Repeat steps 1 and 2 for the remaining trays.4 Click OK to enable your settings, or, if necessary, click the Cancel button to reconfigure all
of the trays and remove the size and type constraints that have been configured on thePaper/Quality tab.
86 Driver tab features EN_WW

Font Substitution Table
Clicking this option opens the Font Substitution Table and makes available the options forchanging the TrueType-to-PostScript font mapping. The following illustration shows the DeviceSettings tab with the Font Substitution Table open.
Figure 4-18. Font Substitution Table
External Fonts (PCL 6 and PCL 5e Unidriver only)
Use the External Fonts option to install and remove external fonts for the printer. Externalfonts can be soft fonts or DIMM fonts.
EN_WW Chapter 4 Windows driver features 87

Clicking the External Fonts option causes the Properties button to appear. Clicking theProperties button opens the Font Installer dialog box, which is shown in the followingillustration.
Figure 4-19. Font Installer dialog box
Installing external fonts
Follow these steps to install external fonts.
1 Click Start, click Settings, click Printers in Windows 2000 or Printers and Faxes inWindows XP, right-click the name of the product, and then click Properties.
2 Click the Device Settings tab.3 Click the External Fonts option. The Properties button appears.4 Click the Properties button. The Font Installer dialog box appears.5 Type the name and path of the font metric file in the Printer Font File Location text box, or
click Browse to locate the file on your computer. The font file names appear in the Font(s)to be Added window.
6 Select the fonts that you want to add, and then click Add. The fonts are installed and the filenames appear in the Installed Font(s) window.
7 Click OK to close the Font Installer dialog box.
Removing external fonts
1 Click Start, click Settings, click Printers in Windows 2000 or Printers and Faxes inWindows XP, right-click the name of the product, and then click Properties.
2 Click the Device Settings tab.3 Click the External Fonts option. The Properties button appears.4 Click the Properties button. The Font Installer dialog box appears.5 The external fonts that are installed appear in the Installed Fonts window. Select the fonts
that you want to remove, and then click Remove. The fonts are removed.6 Click OK to close the Font Installer dialog box.
88 Driver tab features EN_WW

Font Substitution Table options (PostScript Unidriver only)
The Font Substitution Table option on the Device Settings tab for the HP PostScript Unidriverincludes the following controls:
● Available PostScript Memory● Output Protocol● Send CTRL-D Before Each Job● Send CTRL-D After Each Job● Convert Gray Text to PostScript Gray● Convert Gray Graphics to PostScript Gray● Add Euro Currency Symbol to PostScript Fonts● Job Timeout● Wait Timeout● Minimum Font Size to Download as Outline● Maximum Font Size to Download as Outline
Available PostScript Memory (HP LaserJet 1320 series only)
This control specifies the amount of available PostScript memory and provides a spin box forchanging this value. The available PostScript memory is a subset of the printer's totalphysical memory. It is usually best to set the PostScript memory to match what is shown onthe Configuration page. To print a Configuration page from the HP LaserJet 1320 seriesprinter control panel, press the Go button on the printer control panel for 5 seconds whenthe printer is in the ready state. The default PostScript memory setting for theHP LaserJet 1320 series printers is 2048 KB.
Output Protocol
This control specifies the protocol that the HP LaserJet 1160/1320 series printers use forprint jobs. The following options are available:
● ASCII (default)● TBCP● Binary
When you click ASCII, data is sent in ASCII format (7-bit), which might take longer to printbut can be sent through any I/O channel, such as a serial, parallel, or network port.
When you click TBCP (Tagged Binary Communications Protocol), all data except specialcontrol characters is sent in binary (8-bit) format. The binary formats can be sent overparallel or serial communications ports faster than sending data in ASCII format.
When you click Binary, all data except special control characters is sent in binary (8-bit)format. The binary formats can be sent over parallel or serial communications ports fasterthan sending data in ASCII format.
EN_WW Chapter 4 Windows driver features 89

Send CTRL-D Before Each Job
This control specifies whether the HP LaserJet 1160/1320 series printers will be reset at thebeginning of every PostScript document. The default setting is No. Ctrl-D resets the printerto its default setting to ensure that previous print jobs do not affect the current print job. Ctrl-D might cause a print job to fail if the printer is connected through a network. If yourdocument fails to print when you send it to a product connected through parallel or serialports, change No to Yes.
Send CTRL-D After Each Job
This control specifies whether the HP LaserJet 1160/1320 series printers will be reset at the endof every PostScript document. The default setting is Yes. Ctrl-D resets the printer to its defaultsetting to ensure that future print jobs are not affected by the current print job. Ctrl-D might causea print job to fail if the printer is connected through a network. If your document fails to printwhen you send it to a network printer, change Yes to No.
Convert Gray Text to PostScript Gray
This control specifies whether to convert the true gray (RGB value) in text to the gray that thePostScript driver provides. The default setting is No.
Convert Gray Graphics to PostScript Gray
This control specifies whether to convert the true gray (RGB value) in graphics to the gray thatthe PostScript driver provides. The default setting is No.
Add Euro Currency Symbol to PostScript Fonts
This control specifies whether to augment the device fonts with the euro character. The defaultsetting is Yes.
Job Timeout
This control specifies how long the document can take to get from the computer to theHP LaserJet 1160/1320 series printer before the product stops trying to print the document. Ifyou specify 0 seconds, the product continues trying to print indefinitely. The default setting is 0seconds. You can use the spin box to change this value to a maximum of 32,767 seconds.
Wait Timeout
This control specifies how long the HP LaserJet 1160/1320 series printer waits to get morePostScript information from the computer. After the specified time passes, the product stopstrying to print the document and prints an error message. If you are trying to print a verycomplicated document, you might want to increase this value. If you specify 0 seconds, theproduct waits indefinitely. The default setting is 300 seconds. You can use the spin box tochange this value to a maximum of 32,767 seconds.
Minimum Font Size to Download as Outline
This control specifies the minimum font size (in pixels) for which the PostScript driver downloadsTrueType fonts as outline (Type 1) fonts. A font that is smaller than the minimum setting isdownloaded as a bitmap (Type 2) font. Use this option to fine-tune the Automatic setting for theTrueType Font Download option on the Advanced tab on the Printing Preferences tab set.The default setting is 100 pixels. You can use the spin box to change this value to a maximumof 32,767 pixels.
90 Driver tab features EN_WW

Maximum Font Size to Download as Outline
This control specifies the maximum font size (in pixels) for which the PostScript driver willdownload TrueType fonts as bitmap (Type 2) fonts. A font that is larger than the maximumsetting will be downloaded as an outline (Type 1) font. Use this option to fine-tune theAutomatic setting for the TrueType Font Download option on the Advanced tab on thePrinting Preferences tab set. The default setting is 600 pixels. You can use the spin box tochange this value to a maximum of 32,767 pixels.
Installable Options
This section provides information to configure the printing options that you can install for theHP LaserJet 1160/1320 series printers. The following controls are available:
● Duplex Unit (for 2-Sided Printing) (HP Laserjet 1320 series only)● Allow Manual Duplexing● Printer Memory● PostScript Passthrough (PostScript Unidriver only)
Duplex Unit (for 2-Sided Printing) (HP LaserJet 1320 series only)
Use this setting to allow printing on both sides of a page using automatic two-sided printing.
Allow Manual Duplexing
Use this setting to print on both sides of a page by using manual two-sided printing.
Printer Memory
This option matches the setting to the amount of memory that is installed in the product. Thedriver generates ranges of memory that can be selected, up to the maximum that theproduct can accept. The driver can use this information to manage how the print driver usesthe product memory.
PostScript Passthrough (PostScript unidriver only)
PostScript Passthrough is enabled by default, and must be enabled for most print jobs.This option provides additional capabilities for some software programs when printing to aPostScript driver.
Options such as watermarks, pages per sheet, and booklet printing might not print correctlyfrom some software programs when PostScript Passthrough is enabled because suchprograms send PostScript information to the product that the driver cannot control. Othersoftware programs might print using these options without problems.
If you encounter problems while printing, disable this setting and print your document again.In some cases, disabling PostScript Passthrough might cause unexpected behavior in thesoftware program.
EN_WW Chapter 4 Windows driver features 91

About tab features
The About tab provides detailed information about the driver. It contains an overall buildnumber (in parenthesis after the model name) along with specific information about each ofthe components. The information varies according to HP LaserJet 1160/1320 series printermodel number, driver, date, and versions. The About tab is shown in the following illustration.
Figure 4-20. About tab
The About tab lists driver installation file names and their version numbers. The About tab alsoindicates whether the driver was autoconfigured, whether administrator preferences were set,the date the driver was last configured, and whether the configuration is default or user-defined.
92 Driver tab features EN_WW

PCL 6 and PCL 5e Traditional driverfeatures (for Windows 98SE and WindowsMe)
This section describes the options that are available on each tab of the PCL 6 and PCL 5eTraditional driver interface. The following information is included:
● Access to drivers● Help system● Finishing tab features● Effects tab features● Paper tab features● Basics tab features● Services tab features● Configure tab features
Access to driversTo gain access to driver settings from within most software programs, click File, click Print,and then click Properties. The appearance and names of the driver tab can vary, dependingon the operating system. These settings apply only while the software program is open.
You can also control the drivers directly from the Printers folder. These settings change thedefault settings that are used across all software programs.
● In Windows NT 4.0, click Start, select Settings, click Printers, right-click the productname, and then click Document Defaults... to gain access to the same set of drivertabs that the software program controls.
If, after right-clicking the product name, you click Properties, you gain access to a differentset of tabs that control the driver behavior and driver connections.
Help systemThe HP PCL 6 and PCL 5e Traditional drivers include a full-featured Help system to provideassistance with printing and configuration options. The following Help options are available:
● What's this? Help● Context-sensitive Help● Constraint messages● Bubble Help
EN_WW Chapter 4 Windows driver features 93

What's this? Help"What's this?" Help is supported in Windows 98SE and Windows Me. You can gain accessto "What's this?" Help messages in any of the following ways:
● Right-click a control or option and then click What's this?, and a pop-up Help windowappears.
● Click the ? button at the upper-right corner of the frame, next to the X, to change the cursorto an arrow with a question mark. Use this special cursor to select a control or option, andthe pop-up Help window for that feature appears.
● Press the F1 key, and the Help window for the currently selected control or option appears.
Context-sensitive HelpPress the Help button on a driver tab or in a dialog box, and context-sensitive Help appears.
Constraint messagesConstraint messages are unsolicited messages that appear in response to specific actions thatyou take. These messages alert you to selections that are illogical or impossible given theproduct capabilities or the current settings of other controls. For example, if you click Print onBoth Sides and then change the media type to Transparency, a message appears asking youto resolve this conflict.
Figure 4-21. A typical constraint message
Whenever a constraint message appears with OK and Cancel buttons, the interpretation of thebuttons is as follows:
● Clicking OK accepts the change that was just made, and the driver then resets theconflicting control to a setting that is compatible with the new value.
● Clicking Cancel rejects the change that was just made, and the control remains set at itsprevious value.
94 Help system EN_WW

Bubble HelpBubble Help features a graphical icon resembling a cartoon speech bubble with a small i in it,representing the international symbol for information. The following illustration shows BubbleHelp icons on a driver tab.
Figure 4-22. A property page with a Bubble Help icon
The bubble typically appears next to a disabled control, although it can also accompany anenabled control if there is an important note concerning its use. Moving the pointer over thebubble changes the arrow to a gloved hand, which indicates that the area underneath thepointer is selectable. When the bubble is selected by using either the mouse or thekeyboard, a message box appears with a brief explanation about why the control is disabledand what can be done to enable it. If the control is not disabled, the message is a tip or aprecaution to be aware of when using that particular feature.
The following table lists Bubble Help messages and the conditions that cause them to appear.
EN_WW Chapter 4 Windows driver features 95

Table 4-6. Bubble Help messagesCondition/Cause Effect Message
Finishing tabPages per Sheet is greaterthan 1.
Finishing tabBooklet Printing is notavailable if Print on BothSides check box is selected.
To use this feature, setPages per Sheet to 1 (seeFinishing tab).
Finishing tabPages per Sheet is greaterthan 1.
Effects tabPrint Document On is notavailable.
To use this feature, setPages per Sheet to 1 (seeFinishing tab).
Finishing tabPages per Sheet is greaterthan 1.
Effects tab% of Normal Size is notavailable.
To use this feature, setPages per Sheet to 1 (seeFinishing tab).
Finishing tabBooklet Printing setting is Off.
Effects tabPages per Sheet is notavailable.
To use this feature, set theBooklet Printing option toOff (see Finishing tab).
Finishing tabBooklet Printing setting is Off.
Effects tabPrint Document On is notavailable.
To use this feature, set theBooklet Printing option toOff (see Finishing tab).
Finishing tabBooklet Printing setting is Off.
Effects tab% of Normal Size is notavailable.
To use this feature, set theBooklet Printing option toOff (see Finishing tab).
Effects tabThe Print Document Oncheck box is selected.
Effects tab% of Normal Size is notavailable.
To use this feature, turn offthe Print Document Onoption (see Effects tab).
Effects tabThe Print Document Oncheck box is selected.
Finishing tabPages per Sheet is notavailable.
To use this feature, turn offthe Print Document Onoption (see Effects tab).
Effects tabThe % of Normal Size settingis any value except 100%.
Effects tabPrint Document On is notavailable.
To use this feature, set %of Normal Size to 100 (seeEffects tab ).
Effects tabThe % of Normal Size settingis any value except 100%.
Finishing tabBooklet Printing is notavailable.
To use this feature, set %of Normal Size to 100 (seeEffects tab ).
Effects tabThe % of Normal Size settingis any value except 100%.
Finishing tabPages per Sheet is notavailable.
To use this feature, set %of Normal Size to 100 (seeEffects tab ).
Paper tabType Is setting isTransparency, Labels, orEnvelope.
Finishing tabBubble Help points to thePrint on Both Sides checkbox.
This feature is not availablewith the currently selectedmedia type. (see Paper tab )
96 Help system EN_WW

Condition/Cause Effect Message
Paper tabThe Size Is setting is anythingexcept Letter, Legal, or A4.
Finishing tabBubble Help points to theBooklet Printing drop-down menu, which is notavailable.
To use this feature, set themedia size to Letter, Legalor A4 (see Paper tab).
Paper tabThe Source Is tray selectedfor Other Pages is the sameas the one selected for FirstPage.
Paper tabBubble Help points to TypeIs drop-down menu.
In order to use this feature,choose a source traydifferent from the first page.
Effects tabWatermarks exceed 30.
Effects tabBubble Help points toWatermarks.
You cannot add a newwatermark because the listis full. You may edit existingwatermarks, or you maydelete unused ones tomake more room.
Finishing tabThe Booklet Printing optionis not set to Off.
Paper tab, Back CoveroptionBubble Help points to theNo back Cover optionbutton.
To use this feature, set theBooklet Printing option toOff (see Finishing tab).
Table 4-6. Bubble Help messages (continued)
EN_WW Chapter 4 Windows driver features 97

Finishing tab featuresThe Finishing tab is the default tab that appears when you click Document Defaults... (orPrinting Preferences, depending on your operating system) for the driver or for a softwareprogram.
Figure 4-23. Finishing tab - PCL 6 Traditional driver
The Finishing tab contains the following options:
● Print Task Quick Sets● Document Options● Document preview image● Print Quality
Print Task Quick SetsThis group box is present on each tab for the driver. Print Task Quick Sets are either preset oruser-defined printing specifications (such as media size, pages per sheet, and so on).
98 Finishing tab features EN_WW

Default Print Settings
The default setting is Default Print Settings. Other settings are User Guide Print Settings andType new Quick Set name here. When Defaults is selected, nearly all settings are restored tothe combination that existed after the driver was installed. However, if the attribute combinationsassociated with watermark definitions, custom media sizes, or the User Guide Print Settingsquick set have been changed or deleted, the original settings are not restored.
Default Print Settings appears automatically if no other driver settings have been changedsince the driver was installed, or if all driver settings match the original settings. Otherwise,the setting in the Print Task Quick Sets menu will be the same label that appeared whenyou last closed the printing Properties dialog box by clicking OK.
User Guide Print Settings
This setting provides a quick set for optimal printing of the hp LaserJet 1160 and hp LaserJet1320 series printer User Guide.
Custom Print Task Quick Sets
When you change any of the default settings on the Finishing tab or any of the other tabs,the name in the Print Task Quick Set drop-down menu dynamically changes to Type newQuick Set name here. If you want to save this configuration as a quick set, highlight theword Type new Quick Set name here, type the name you want for your new quick set, andclick Save. Print Task Quick Sets are saved in the system registry. To delete a quick set,select it from the drop-down menu and click Delete.
You can store a maximum of ten user-defined Print Task Quick Sets on a particularsystem. If you attempt to save too many, a message box appears that reads, "There are toomany Print Task Quick Sets defined. Please delete some before adding new ones."
EN_WW Chapter 4 Windows driver features 99

Document OptionsUse the Document Options group box, shown in the following illustration, to select optionsfor printing on both sides and for changing the number of pages that are printed on eachsheet.
Figure 4-24. Document Options group box
The Document Options group box contains the following controls:
● Correct Order for Straight Paper Path● Print on Both Sides check box● Print on Both Sides (Manually). This setting is available only when the Allow Manual
Duplexing check box on the Configure tab is selected. The Allow Manual Duplexingcheck box is selected by default.
● Flip Pages Up. This setting prints the document so that the pages can flip up, as in acalendar.
● Booklet Printing● Pages per Sheet● Print Page Borders● Page Order
Correct Order for Straight Paper Path
Select the Correct Order for Straight Paper Path option and open the straight-through outputpath door on the back of the HP LaserJet 1160/1320 series printer to minimize and straightenthe media path through the product. The straight-through output path is useful when you areprinting envelopes, transparencies, heavy media, or any media that tends to curl. Printed mediaexists in reverse order when the straight-through output door is open.
100 Finishing tab features EN_WW

Printed media does not stack when you use the straight-through output path. The media drops tothe surface below unless you remove each sheet as it exists the product.
Automatically printing on both sides (HP LaserJet 1320 series only)
The duplexing unit in the product prints on two sides of a sheet of media when the Print onBoth Sides option is specified in the print job. The HP LaserJet 1320, 1320n, and 1320tnmodels come with a duplexing unit installed.
To achieve the best print quality when printing on the second side of the page, the productneeds to make adjustments to its print modes. When you select a media type, you are, ineffect, instructing the product to use a group of settings, such as fuser temperature and printspeed, to produce the best possible quality. This group of settings is known as a mode orprint mode, and a different print mode is used with each media type. Print-mode adjustmentsare automatic when the duplexing unit is used.
Print on Both Sides (Manually) option
The default setting for the Print on Both Sides (Manually) option is not selected. Print onBoth Sides (Manually) is not available in the following configurations.
● Type is is set to Envelope, Transparency, or Labels
Clicking Print on Both Sides (Manually) makes the Flip Pages Up and Booklet Printingoptions available. The default for both of these options is not selected.
Manually printing on both sides
Follow these steps to manually print on both sides:
1 Print all of the even-numbered pages in your document. Some software programs havea selection in the Print dialog box that you can use to specify printing even or odd pages.
2 If your finished document has an odd number of pages, add a blank page to the bottomof the stack of even-numbered pages (behind the last even-numbered page).
3 Open the printer driver and click the Paper/Quality tab. Click Manual Feed from Tray 1from the Source is: drop-down menu.
4 For the second half of the job, place the printed side face-down in Tray 1 or face-up inTray 2 or Tray 3.
Flip Pages Up
The Flip Pages Up check box, which is available only when Print on Both Sides(Manually) is selected, is used to specify the duplex-binding option. The following tabledemonstrates the results of selecting this box, depending upon the media orientation thatyou selected on the Basics tab.
Table 4-7. Page orientationOrientation (Basics tab) Flip Pages Up selected Flip Pages Up not selected
Portrait Short-edge binding Long-edge binding
Landscape Long-edge binding Short-edge binding
NOTE
EN_WW Chapter 4 Windows driver features 101

When Print on Both Sides (Manually) is selected, the document preview image changes toshow a spiral binding along either the left or the top edge of the page. In addition, a folded-over corner appears in the lower-right portion of the preview image, indicating that printingwill occur on the back side. An arrow on the folded-over corner points in the direction that thepages would be flipped if they were bound together.
Booklet Printing
The Booklet Printing drop-down menu, visible when Print on Both Sides (Manually) isselected, offers five choices, two of which are based on the current media size. The list containsthe items with the following structure:
● Off● [paper size] (Left Binding)● [paper size] (Right Binding)
The [paper size] setting depends on the media size set on the Paper tab. The following tableshows the appropriate entries in the Booklet Printing drop-down menu for each selected mediasize.
Table 4-8. Selected media sizeMedia size selected Entries in Booklet Printing Drop-down menu
Letter OffLetter (Left Binding)Letter (Right Binding)Legal (Left Binding)Legal (Right Binding)
Legal OffLegal (Left Binding)Legal (Right Binding)
A4 OffA4 (Left Binding)A4 (Right Binding)
Booklet printing is disabled when the following media sizes are selected: Executive, A5, B5, andenvelopes and postcards of any size.
The Booklet Printing drop-down menu appears only when the following conditions exist:
● Print on Both Sides (Manually) is selected.● % of Normal Size (on the Effects tab) is 100.● Pages per Sheet is 1.● Size Is (on the Paper tab) is set to Letter, Legal, or A4.● Print Document On (on the Effects tab) is not selected.
If any except the first of these conditions is not met, a Bubble Help appears next to BookletPrinting to tell you why it is disabled.
102 Finishing tab features EN_WW

Activating booklet printing
Use the following steps to activate booklet printing:
1 Click File, click Print, and then click Properties.2 Click the Finishing tab. On the drop-down menu, select Print on Both Sides (Manually).3 In the Booklet Printing drop-down menu, select the type of booklet printing you want.
The booklet printing type consists of the media size and the location of the binding. Forexample, Letter (Left binding).
Selecting a booklet cover
Follow these instructions to select a booklet cover that is different from your inside pages.
1 Click File, click Print, and then click Properties.2 Click the Paper tab, and then select the Use Different Paper/Covers check box.3 Click the Front Cover option. Click the Add blank or preprinted cover check box to
select it. On theSource is and Type is menus, select the size, source, and type settingsfor your front cover.
4 Click the First Page, Other Pages, and Last Page options and select the settings foreach on the Size is, Source is, and Type is menus, select the size, source, and typesettings for the inside sheets of your print job.
5 Click the Back Cover option. Click the Add blank or preprinted cover check box toselect it. On theSource is and Type is menus, select the size, source, and type settingsfor your front cover.
Pages per Sheet
The Pages per Sheet drop-down menu provides six settings: 1 (default), 2, 4, 6, 9, and 16.If you type another value into the box (for example, 3), the control will round the valueentered to the nearest valid value (in this example, 4).
Print Page Borders sets a line around each page image on a printed sheet to help visuallydefine the borders of each logical page.
The Page Orderdrop-down menu contains four selections:
● Right, then Down● Down, then Right● Left, then Down● Down, then Left
EN_WW Chapter 4 Windows driver features 103

The preview document image changes to reflect alterations in these settings, as shown bythe examples in the following illustration.
Figure 4-25. Page-order preview images
1 2 pages per sheet2 4 pages per sheet3 6 pages per sheet4 9 pages per sheet5 16 pages per sheet
Document preview imageThe preview image is a line-drawn image of a page that represents graphics and text. The imageis always oriented so that the contents of the page are right-side-up. The preview image appearsin the upper right corner of all properties tabs except for the Configure tab.
Switching between tabs does not change the location or appearance of the preview image.When you move the mouse over the preview image, the mouse cursor will change from an arrowto a gloved hand. You can toggle between portrait and landscape page orientation by clicking onthe image. The light-yellow dimensions label that appears below the preview image reflects theselected page size. The horizontal dimension is always first, so the order of the numbers willreverse when the orientation changes. Click on the label to toggle between English and metricunits.
Print QualityThe Print Quality group box provides options that control resolution, graphics settings, and fontsettings. The group box includes the following options:
● Best Quality button● Faster Printing button● Custom button● Economode check box
The Print Quality group box also includes a Details button. Clicking this button opens the PrintQuality Details dialog box, which provides options for various print-quality settings.
104 Finishing tab features EN_WW

The following illustration shows the Faster Printing Print Quality Details settings for theHP LaserJet 1320 PCL 6 Traditional driver.
Figure 4-26. Print Quality Details dialog box - HP LaserJet 1320 PCL 6
Current Setting (Faster Printing setting)
For the HP LaserJet 1320 PCL 6 Traditional driver, the Faster Printing mode contains thefollowing settings:
● Resolution is set to 600 dpi● Resolution Enhancement technology (REt) is set to On● Scale Patterns (WYSIWYG) is selected● Print all Text as Black is not selected
Font Settings group box
In the Font Settings group box, the only available option is Send TrueType as Bitmaps,which provides a safety net for software programs that cannot easily use TrueType fonts forspecial graphic purposes such as shading, rotation, or slanting.
Output Settings group box
The Output Settings group box contains the following options:
● Resolution● Resolution Enhancement technology (REt)● Scale Patterns (WYSIWYG)● Print all Text as Black
EN_WW Chapter 4 Windows driver features 105

Resolution
You can change the setting to accommodate the type of job that you are printing. Thefollowing are the settings:
● ProRes 1200 (156 lpi) (HP LaserJet 1320 series printer only): This setting usesProRes 1200 to provide fine-line detail at 1200 x 1200 dpi.
● ProRes 1200 (180 lpi) (HP LaserJet 1320 series printer only): This setting uses ProRes1200 to provide fine-line detail at 1200 x 1200 dpi.
● FastRes 1200: This setting uses FastRes 1200 to provide 600 x 600 dpi, 1200 dpi effectiveoutput quality using REt.
● 600dpi: This setting provides 600 x 600 dpi.
Resolution Enhancement technology (REt)
Select On to refine the print quality of characters by smoothing out jagged lines that can occurwith longer printing times. Select Off to disable the feature if graphics or images, particularlyscanned images, are not printing clearly. The default setting is On.
Scale Patterns (WYSIWYG)
The Scale Patterns (WYSIWYG) feature is implemented to address the moiré effect that iscreated when certain software programs encounter certain patterns. Use this feature to turn offthe pattern scaling. What you lose is WYSIWYG with patterns, but the printed result might lookbetter. The feature works only with programs that use vector hatch patterns. This option is on bydefault.
Print all Text as Black
Print all Text as Black is off by default. When selected, this option causes the driver to print alltext as black regardless of the original document text color. By design, however, white textremains white, as a fail-safe method of printing reverse typeface against a dark background.This setting does not affect graphic images on the page.
EconoMode
EconoMode is a feature that allows the product to use less toner per page. Selecting this optionwill extend the life of the toner supply and will reduce cost per page. However, it will also reduceprint quality. The printed image is lighter, but it is adequate for printing drafts or proofs.
HP does not recommend the full-time use of EconoMode. If EconoMode is used full-time whenthe average toner coverage is significantly less than 5 percent, it is possible that the toner supplywill outlast the mechanical parts in the print cartridge. If print quality begins to degrade underthese circumstances, you must install a new print cartridge, even if there is toner supplyremaining in the cartridge.
106 Finishing tab features EN_WW

Effects tab featuresThe Effects tab is used to create unique media effects such as scaling and watermarks.
Figure 4-27. Effects tab - PCL 6 Traditional driver
The Effects tab contains the following options.
● Print Task Quick Sets● Document preview image● Fit To Page● Watermarks
Print Task Quick SetsUse the Print Task Quick Sets control to store the current combination of driver settingsthat are found on all of the other driver tabs. Print task quick sets are either preset or user-defined printing specifications, such as media size and pages per sheet. For moreinformation, see Print Task Quick Sets in the Finishing tab section of this guide.
EN_WW Chapter 4 Windows driver features 107

Document preview imageThe preview image is a line-drawn image of a page that represents graphics and text. The imageis always oriented so that the contents of the page are right side up. The preview image appearsin the upper right corner of all properties tabs except for the Configure tab. For moreinformation, see the Document preview image section of this guide.
Fit To PageThe Fit to Page group box includes features that scale the image on the page, either byspecifying a numeric percentage or by specifying a scale change to a different media size. Fit toPage handles scale transformations.
Print Document On setting
Use Print Document On to format the document for one media size and then print thedocument on a different media size, with or without scaling the page image to fit the new mediasize.
The Print Document On control is disabled by any of the following conditions.
● Percent of Normal Size is not 100.● Pages per Sheet (on the Finishing tab) is not 1.
When Print Document On is selected, the drop-down menu shows the media sizes on whichyou can print. The list contains all standard media sizes supported by the selected media sourceand any custom sizes that you have created (if the currently selected media source is manual,auto, or any tray). When Print Document On is selected, Scale to Fit is automatically selected.
Scale to Fit option
The Scale to Fit option specifies whether each formatted document page image is scaled to fitthe target media size. By default, Scale to Fit is selected when Print Document On is selected.If the setting is turned off, then the document page images will not be scaled, and are insteadcentered at full size on the target media. If the document size is larger than the target mediasize, then the document image is clipped. If it is smaller, then it is centered within the targetmedia. The following illustration shows preview images for a document that has been formattedfor Legal media with the Print Document On option selected, and the target size specified asLetter.
Figure 4-28. Preview images - Legal on Letter; Scale to Fit off (left) and on (right)
When the size for which the document is formatted (that is, the logical size) differs from thetarget size, the preview image uses a dashed gray line to show the boundaries of the logicalpage in relation to the target page size.
108 Effects tab features EN_WW

% of Normal Size option
The % of Normal Size option provides a slider bar for scaling the percentage setting. Thedefault setting in the entry box is 100 percent of normal size. Normal size is defined as themedia size selected within the driver or what the driver receives from the application (if theapplication does not negotiate media size with the driver). The driver will scale the page bythe appropriate factor and send it to the product.
The limits of the range are from 25 percent to 400 percent, and any values outside the rangeare clipped to those limits as soon as the focus is removed from the control (that is, when theTAB key is pressed or another control is selected).
Any change to the scale also changes the page preview, which increases or decreases fromthe top-left corner of the preview.
The slider bar controls the scale directly. The value in the edit box changes as the scroll barindicator is dragged, and the preview image is updated to the new image scale. Each clickon the scroll bar arrows increases or decreases the scale by one percent. Each click on theslider bar affects the scale by 10 percent.
You cannot achieve an exact value by dragging the scroll bar indicator at the defaultWindows resolution. Use the scroll bar indicator to approximate the value that you want, andthen use the scroll bar arrows to refine the value.
The following settings disable % of Normal Size:
● Print Document On is selected.● Pages per Sheet is not 1.● Booklet Printing is ON.
WatermarksUse the Watermarks feature to choose a watermark, create your own custom watermarks(text only), or edit an existing watermark. The following watermarks are preset in the driver.
● (none)● Confidential● Draft● SAMPLE
The drop-down menu shows alphabetically sorted watermarks that are currently available onthe system, plus the string (none), which indicates that no watermark is selected. This is thedefault setting. Any watermark selected from this list appears in the preview image.
When First Page Only is selected, the watermark is printed only on the first page of thedocument. The First Page Only check box is disabled when the current watermark selectionis (none).
Watermarks are applied to logical pages. For example, when Pages per Sheet is set to 4and First Page Only is turned off, four watermarks appear on the physical page (one oneach logical page).
EN_WW Chapter 4 Windows driver features 109

Click Edit, and the Watermark Details dialog box appears.
Figure 4-29. Watermark Details dialog box
The dialog box shows a preview image and provides options for creating new watermark andcontrolling the message angle and font attributes.
Click OK to accept all of the changes made in the Watermark Details dialog box. However,clicking Cancel does not cancel all of the changes. If you make changes to a watermark, andthen select a different watermark or click New, all of the changes made to the previouswatermark are saved, and only the current, unsaved changes can be canceled.
Current Watermarks
The Current Watermarks group box contains a list of available watermarks, both predefinedwatermarks made available in the driver and any new watermarks that you have created.
To create a new watermark, click New. The new watermark appears in the Current Watermarkslist and in the Watermark Message edit box as Untitled until you name it. The name that youtype in the Watermark Message field appears in the Current Watermarks group box in theWatermark Details dialog box and in the Watermarks group box on the Effects tab.
To name the new watermark, type the selected watermark text in the Watermark Message editbox. To delete a watermark, select the watermark in the Current Watermarks list and clickDelete. A warning appears asking whether you are sure you want to delete the selected item.Click Cancel if you want to keep the watermark. Click OK to delete the selected watermark.
110 Effects tab features EN_WW

You can have no more that 30 watermarks in the Current Watermarks list at one time.When the limit of 30 watermarks is reached, the New button is disabled, and a Bubble Helpappears that explains why the button is disabled and how to enable it.
To edit an existing watermark, select the watermark in the Current Watermarks list. If youchange the Watermark Message for that watermark, you are, in effect, creating a newwatermark.
Watermark Message
The Watermark Message is also the name that identifies the watermark in the CurrentWatermarks list, except when more than one watermark has the same message. Forexample, you might want several different watermarks with the message DRAFT, each witha different typeface or font size. When this occurs, the string is appended with a space, apound sign, and a number (for example, Draft #2). When a number is added, the numbertwo is used first, but if the resulting name is also in the list, then the number increases untilthe name is unique (Draft #3, Draft #4, and so on).
Message Angle
Use the controls in the Message Angle group box to print the watermark in differentorientations in relation to the text. The settings are Diagonal, Horizontal, or Angle(custom). The default is Diagonal. All three settings automatically center the watermarkstring within the page; the selection of a particular setting affects only the angle of the stringplacement. Diagonal places the text along a line that spans the lower-left to upper-rightcorners of the page. Horizontal places the text along a line that spans the mid-left and mid-right edges of the page. Angle places the text at the specified angle across the page.
Font Attribute
Use the controls in the Font Attributes group box to change the font and the shading, size,and style of the font.
The Font Attributes group box contains the following controls:
● Name drop-down menu● Color drop-down menu● Shading drop-down menu● Size spin box● Style drop-down menu
Name
The Name drop-down menu lists fonts that are currently installed on the system. The defaultis language-dependent.
Color
The default Gray setting is the only setting available from the Color drop-down menu.
Shading
The default Shading setting for new and preset watermarks is Very Light. The followingrange of shades is available from the Shading drop-down menu.
● Lightest● Very Light (default)
NOTE
EN_WW Chapter 4 Windows driver features 111

● Light● Medium Light● Medium● Medium Dark● Dark● Very Dark● Darkest
These values represent the intensity of the gray that is used. A choice of Light produces a lightlysaturated gray watermark. A choice of Lightest produces the lightest shade of watermark;Darkest produces a black watermark.
Size
Font sizes from 1 to 999 points are available from the Size menu. The default point size islanguage-dependent. The choice of Regular, Bold, Italic, and Bold Italic is available from theStyle drop-down menu.
Style
The choice of Regular, Bold, Italic, and Bold Italic is available from the Style drop-down menu.The default Style setting for new and preset watermarks is Regular.
Default settings
The default settings for new watermarks are Arial font, Gray color, Very Light shading, 80points, and Regular style. The default settings for preset watermarks are Arial font, Very Lightshading, and Bold style. The default point size for preset watermarks is language-dependent,and varies.
112 Effects tab features EN_WW

Paper tab featuresUse the Paper tab to specify the size, type, and source of the media, as well as to define acustom media size. If you want to, you can indicate different media-selection choices for the firstpage and back cover of the document.
Figure 4-30. Paper tab - PCL 6 traditional driver
The Paper tab contains the following options:
● Print Task Quick Sets● Paper Options● Document preview image● Printer image
Print Task Quick SetsUse the Print Task Quick Sets control to store the current combination of driver settingsthat are found on all other driver tabs. Print task quick sets are either preset or user-definedprinting specifications, such as media size and pages per sheet. For more information, seePrint Task Quick Sets in the Finishing tab section of this guide.
EN_WW Chapter 4 Windows driver features 113

Paper Options group boxThe settings specified in the Paper Options group box on the Paper/Quality tab apply to all ofthe pages of the document. The following illustration shows the Paper Options group box andthe selections that are available by default.
Figure 4-31. Paper Options group box
The appearance of the Paper Options group box changes when the Use Different Paper/Covers check box is selected. The settings in the Paper Options group box are describedbelow in the following order:
● Size is:● Custom Paper Size● Use Different Paper/Covers check box● Use Different Paper/Covers options● Source Is: drop-down menu● Type is: drop-down menu
Size is:
The Size is: setting is a drop-down menu that lists all of the supported media sizes.
You can specify size for all of the settings in the Paper Options group box. You must use thesame size of media for the entire print job. That is, if the print job uses Letter-size media, anyoption that you select from the available Use Different Paper options must also use Letter-sizemedia.
Certain software programs can override the size command and specify different media sizeswithin a single document.
NOTE
114 Paper tab features EN_WW

For the Front Cover, Other Pages, Last Page, and Back Cover settings, you can select asource tray and media type that differ from the settings that you selected for First Page. If aconflict exists among media source, media size, and/or media type, and you choose to keep theconflicting settings, the settings are processed in the following order: media size, media type,and then media source.
Because driver settings are overridden by media-size settings in most software programs, itis generally best to use the driver to set media size only for programs that lack a media-sizesetting, such as NotePad, or when you are producing a book or a booklet that does notrequire different media sizes.
When you use a software program with a media-size setting, you can specify different mediasizes within a single document using the Use Different Paper/Covers options. For moreinformation, see the Size is: section of this guide.
For information about media sizes, see the Media attributes section of this guide.
Custom Paper Size
The Custom Paper Size dialog box appears when you click the Custom button on thePaper tab. The following illustration shows the initial appearance of the Custom Paper Sizedialog box.
Figure 4-32. Custom Paper Size dialog box
When the Custom Paper Size dialog box appears, the drop-down menu in the Name groupcontains one of two things, depending upon the current media size selection in the Paper tab.
● If the media size selection is a previously defined custom size, then the drop-downmenu contains the name of that custom size.
● If the media size selection is a standard media size, then the drop-down menu showsthe default name Untitled for a custom media size.
NOTE
EN_WW Chapter 4 Windows driver features 115

Two names for the same size media can coexist (for example, "big" and "BIG" can both be usedas names for custom-size media measuring 8.4 inches x 11 inches).
The new name is compared only against the list of user-defined custom media-size names, andnot against the standard media-size names.
The complete set of titles for this button and the specific characteristics that determine its titleand capabilities are discussed in the dynamic command button section.
Name drop-down menu
The Name drop-down menu shows the name of the last selected custom media size. Use theName drop-down menu to type new names for custom media sizes and to select from the list ofcurrently defined custom media sizes.
The name that appears in the Name drop-down menu depends on the following conditions:
● If a saved custom media size has been selected from the drop-down menu and the othercontrols in the dialog box have not been changed since then, the Name drop-down menushows the name of the last selected custom media size.
● If the width or height controls have been changed since a custom size was selected orsaved, or if a saved media size has just been deleted, then the Name drop-down menushows the default name of Untitled.
● If a new name has been typed into the Name drop-down menu for the purpose of saving anew size or renaming an existing size, then that new name will remain in the drop-downmenu until a saved custom media size has been selected from the drop-down menu.
If you type a new name into the Name drop-down menu, but then do not click the Save button,you should be able to change the width and height values without losing the name. However, if asaved media-size name is selected from the drop-down menu, any unsaved name or size valuesare lost without warning, and replaced by the values of the selected custom media size.
NOTE
116 Paper tab features EN_WW

Save, Delete, or Rename
The dynamic command button located next to the Name drop-down menu has three possiblelabels: Save, Delete, or Rename.
● Save is the button title whenever the height and width values have been changed since thelast save or since the selection of an existing custom media size. Clicking the buttoncauses the name in the Name drop-down menu to be compared against each of the savednames. If a duplicate is found, a dialog box appears, asking if it is okay to replace theexisting item. If you click Yes, the old item is updated with the new values. If you click No,the driver returns to the Custom Paper Size dialog box, where you can type a differentname. The new name is compared only against the list of user-defined custom medianames, and not against the standard media-size names. Whenever the command buttonhas the Save title, it is the default button.
● Delete is the button title whenever the name of an existing (previously saved) custommedia size appears in the Name drop-down menu, such as immediately after selecting anitem from the drop-down menu or clicking the Save button. Clicking the Delete buttoncauses the saved custom media size to be deleted, after which the Name drop-down menuchanges to Untitled, the height and width controls are unchanged, and the button titlechanges to Save.
● Rename is the button title when you type something into the Name drop-down menu afterselecting an existing custom media size from the drop-down menu. If no duplicate is found,the name of the stored custom media size changes to match the contents of the Namedrop-down menu. Whenever the command button has the Rename title, it is also thedefault button.
The following table illustrates the relationships between the Name drop-down menu, thecommand button, and the actions that take users from one state to another.
Table 4-9. Name drop-down menu text stringsState Drop-down menu
contentsButton label Action Next state
1 Untitled Save Click Save 3
Type something into theName drop-down menu
2
Change the width or heightvalues
1
Select a saved item fromthe drop-down menu
3
2 <user-typed text> Save Click Save 3
Type something into theName drop-down menu
2
Change the width or heightvalues
2
Select a saved item fromthe drop-down menu
3
EN_WW Chapter 4 Windows driver features 117

State Drop-down menucontents
Button label Action Next state
3 <name of saved item> Delete Click Delete 1
Type something into theName drop-down menu
4
Change the width or heightvalues
1
Select a saved item fromthe drop-down menu
3
4 <user-typed text> Rename Click Rename (when thename is unique)
3
Click Rename (when thename is a duplicate)
4
Type something into theName drop-down menu
4
Change the width or heightvalues
2
Select a saved item fromthe drop-down menu
3
Width and height controls
The width and height values can be changed either by typing numeric strings into the edit boxes,or by selecting the up and down arrows.
Any entry that is greater than the maximum limits of the width and height control is roundeddown to the maximum valid entry, while any entry that is smaller than the minimum limits of thewidth and height control is rounded up to the minimum valid entry. See the Custom width andheight control limits section of this guide.
If units are in millimeters, the custom media-size range minimum is the limit rounded up to thenearest whole millimeter. The custom media-size range maximum is the limit rounded down tothe nearest whole millimeter. Any non-numerical entry reverts to the last valid entry. Width andheight entries are validated when the focus has changed.
The resolution of each control is one millimeter or one-tenth of an inch, depending upon thecurrent measurement units. Clicking the up and down arrows increases or decreases the currentvalue by the increment amount (within the allowed range of values). The computer determinesthe rate at which the values change.
Unit indicator labels change dynamically to indicate inches or millimeters, depending upon themeasurement units the driver is currently using. To change measurement units, click theMeasurement Units button.
Custom width and height control limits
The minimum media size for the HP LaserJet 1160/1320 series printer is 76.2 mm x 127 mm(3.0 inches x 5.0 inches) and the maximum is 216 mm x 356 mm (8.5 inches x 14.0 inches). Thefollowing table summarizes media size limits for each media-handling device.
Table 4-9. Name drop-down menu text strings (continued)
118 Paper tab features EN_WW

Table 4-10. Custom width and height limits for the HP LaserJet 1160/1320Tray Dimensions Minimum Maximum
Tray 1 (single-sheet priority inputslot)
Width 76.2 mm (3 inches) 216 mm (8.5 inches)
Height 127 mm (5 inches) 356 mm (14 inches)
Tray 2 (250-sheet) Width 148 mm (5.83 inches) 216 mm (8.5 inches)
Height 210 mm (8.27inches) 356 mm (14 inches)
Tray 3 (250-sheet) (HP LaserJet1320 series only)
Width 148 mm (5.83 inches) 216 mm (8.5 inches)
Height 210 mm (8.27inches) 356 mm (14 inches)
Duplexing unit (HP LaserJet 1320series only)
Width 210 mm (8.27inches) 216 mm (8.5 inches)
Height 279 mm (11inches) 356 mm (14 inches)
Paper and envelope icons
The paper and envelope icons visually define width and height.
Measurement Units button
Like the dynamic command button previously described, the Measurement Units button isalso multi-titled, although its function is always to toggle the unit of measurement betweenstandard (inches) and metric (millimeters) units of measurement.
Close button
The Close button closes the Custom Paper Size dialog box according to the logic in thefollowing table. In all cases, any custom media sizes successfully saved (and not renamedor deleted) while the dialog box is open will remain in the media size list in the Paper tab.The following table lists options that appear when you click the Close button.
Table 4-11. Close dialog box text stringsIf the drop-down menucontains ...
And the button says ... Then this happens when theClose button is clicked
Untitled Save The dialog box closes, but youlose the changes that were notsaved.
The current media size remainsthe same as it was when theCustom button was selected.
<user-typed text> Save The dialog box closes, but youlose the changes that were notsaved.
The current media size remainsthe same as it was when theCustom button was selected.
<name of saved item> Delete The dialog box closes, and thecurrent media size is set to thatwhich was last displayed in thedrop-down menu.
EN_WW Chapter 4 Windows driver features 119

If the drop-down menucontains ...
And the button says ... Then this happens when theClose button is clicked
<user-typed text> Rename The dialog box closes, but youlose the changes that were notsaved.
The current media size remainsthe same as it was when theCustom button was selected.
Use Different Paper/Covers check box
When the Use Different Paper check box is selected and different options are configured, theSize is:, Source is:, and Type is: menus change, offering a variety of options.
Use Different Paper/Covers options
You can print books with different media types by using the Use Different Paper/Covers options.
When you select the Use Different Paper/Covers check box, the following settings can appearin the group box, along with associated options:
● Front Cover● First Page● Other Pages● Last Page● Back Cover
To use Use Different Paper/Covers options, you must configure the setting for the print job.Each option for the Use Different Paper/Covers setting is described in the sections that followthis procedure. Follow the instructions below to configure the setting.
To configure the Use Different Paper/Covers options for a print jobFor each option, you can set a different tray using the Source Is: drop-down menu. For someoptions, the Type is: drop-down menu is also available.1 To use different media or cover stock, select the Use Different Paper/Covers check box. A
list of options appears in the dialog box. The full set of selections is visible when you scrollby using the down arrow button to the right of the list.
2 To use different media for the pages within the print job, select the appropriate option (FrontCover, First Page, Other Pages, Last Page, or Back Cover) in the dialog box. A checkmark appears to the left of the option when you change a setting by using the Source is: orType is: drop-down menus.
3 Click OK to print.
You must use the same size of media for the entire print job. All options that you select from theavailable Use Different Paper/Covers options use the size selected in the First Page settings.When you change the type and source of the media and covers, the settings you select remainconfigured until you close the software program.
Each option for the Use Different Paper/Covers setting is described in the following sections, inthe order that they appear in the pane below the Use Different Paper/Covers check box.
NOTE
Table 4-11. Close dialog box text strings (continued)
120 Paper tab features EN_WW

Front Cover and Back Cover options
Use these options to include a blank or preprinted front cover or back cover on a document.
The following illustration shows the Front Cover setting and options. These options are thesame for the Back Cover setting.
Figure 4-33. Front Cover setting
The Front Cover and Back Cover options are as follows:
● Add a Blank or Preprinted Cover check box● Source is: drop-down menu● Type is: drop-down menu
When you select Front Cover or Back Cover, you must also select the Add a Blank orPreprinted Cover check box to enable the setting. When you select this check box, theSource is: and Type is: drop-down menus become available and a check mark appearsnext to the Back Cover option.
The Back Cover options are not available when the Booklet Layout setting is enabled onthe Finishing tab. For two-page-per-sheet (2-up) booklet printing, you can include a coverby selecting different media for the first page only. The back cover setting is unavailable,because this page would be printed in the middle of a booklet.
The Source is: setting specifies the source tray to use for adding a back cover to thedocument. The list of source trays depends on the product accessories. Any optional mediatrays that are installed through the Configure tab also appear here. For more informationabout the Source is: setting, see the Source Is: drop-down menu section of this chapter.
The Type is: drop-down menu shows all of the media types that the product supports. Formore information about the Type is: drop-down menu settings, see the Type is: in the Typeis: drop-down menu section of this chapter.
NOTE
EN_WW Chapter 4 Windows driver features 121

First Page, Other Pages, and Last Page options
Use these options to select an alternative media size, type, or source for the first page, otherpages, or last page of a document. The following illustration shows the appearance of thePaper Options group box when you select the Use Different Paper/Covers check box.
Figure 4-34. First Page, Other Pages, and Last Page options
The First Page, Other Pages, and Last Page options are as follows:
● Size is: drop-down menu● Source is: drop-down menu● Type is: drop-down menu
The Size is: driver setting for the first page applies to the entire print job. When this is set for theFirst Page option, the setting becomes unavailable for all of the other Use Different Paper/Covers options.
Source Is: drop-down menu
The Source is: setting specifies the source tray to use for printing a document. The list of sourcetrays depends on the product accessories. Any optional source trays that are installed throughthe Configure tab also appear here.
The Source is: drop-down menu can contain the following options:
● Auto select● Manual Feed in Tray 1● Tray 1 (single-sheet priority slot)● Tray 2 (250-sheet tray)● Tray 3 (250-sheet tray; optional for the HP LaserJet 1320n and 1320tn)
122 Paper tab features EN_WW

The default setting is Auto select. When this setting is selected, the product uses the sourcetray that supports the media size that you have selected. If you select a source tray other thanAuto select, make sure that the correct media size is loaded in the source tray.
For information about media sources, see the Media attributes section of this guide.
Type is: drop-down menu
The Type is: drop-down menu shows all of the media types that the HP LaserJet 1160/1320series printer supports. When you use the default setting, Unspecified, the product uses thedefault media type, which is usually Plain.
The following standard media types appear in the list.
Table 4-12. Standard media typesMedia type [INTERNAL] Engine speed
Unspecified [INTERNAL] Full
Plain [INTERNAL] Full
Preprinted [INTERNAL] Full
Letterhead [INTERNAL] Full
Transparency [INTERNAL] 1/4 speed
Prepunched [INTERNAL] Full
Labels [INTERNAL] 1/2 speed
Bond [INTERNAL] Full
Recycled [INTERNAL] Full
Color [INTERNAL] Full
Light (< 70 g/m2) [INTERNAL] Full
Heavy (90 to 105 g/m2 or 24 to 28 lb.) [INTERNAL] Full
Cardstock (106 to 163 g/m2 or 28 to 43 lb.) [INTERNAL] 1/2 speed
Glossy (75 to 105 g/m2 or 20 to 28 lb.) [INTERNAL] 1/2 speed
Heavy Glossy (106 to 163 g/m2 or 28 to 43 lb.) [INTERNAL] 1/4 speed
Tough Paper [INTERNAL] 1/2 speed
Envelope [INTERNAL] Full
The default setting is Unspecified, and the program selects the media type. If you select adifferent setting, make sure that the correct media type is loaded in the tray that you selectedin the Source is: setting.
For more information about media types, see the Media attributes section of this guide.
EN_WW Chapter 4 Windows driver features 123

Document preview imageThe preview image is a line-drawn image of a page that represents graphics and text. Theimage is always oriented so that the contents of the page are right side up. The previewimage appears in the upper right corner of all properties tabs except for the Configure tab.For more information, see the Document preview image section of this guide.
Printer imageThe bitmap image in the lower-right portion of the Paper tab screen represents the currentphysical configuration of the product according to the driver configuration data (obtainedautomatically through bidirectional communication, or configured manually through the driver). Itshould have the same appearance as the image in the same location on the Configure tab.
On the Paper tab, the printer image contains hot spots for selecting a media source. When thepointer moves over a hot spot, the arrow reverts to the gloved hand used in the Bubble Help, thepreview image, and other areas. The current media source is highlighted in a bright green coloron the printer bitmap.
124 Paper tab features EN_WW

Basics tab featuresThe Basics tab provides options for setting the number of copies to be printed and for theorientation of the print job. You can also use the Basics tab to retrieve information about thedriver.
Figure 4-35. Basics tab - PCL 6 traditional driver
The Basics tab contains the following options:
● Print Task Quick Sets● Copies group box● Orientation group box● Document preview image● About button
EN_WW Chapter 4 Windows driver features 125

Print Task Quick SetsUse the Print Task Quick Sets control to store the current combination of driver settingsthat are found on all of the other driver tabs. Print task quick sets are either preset or user-defined printing specifications, such as media size and pages per sheet. For moreinformation, see Print Task Quick Sets in the Finishing tab section of this guide.
Copies group boxThe Copies feature allows you to specify the number of copies to print.
The number of copies you request appears in the Copies box. You can select the number bytyping in the box or by using the up and down arrows to the right of the edit box. Valid entries arenumbers from 1 to 999 . The copies value will not advance from the maximum number (999) to 1when the up arrow is used, or change from 1 to the maximum number (999) when the downarrow is used. Invalid entries into the edit box (such as non-numerical input, numbers less than 1or greater than the maximum allowed) are changed to the last valid value entered when you clickon another group box or leave the Basics tab. The default number of copies is 1.
Because you can set the number of copies that you want from some software programs,conflicts between the software program that you are using and the driver can arise. In mostcases, the software program and the driver communicate, so that the number of copies set inone location (such as the program) will appear in the other (such as the driver). For someprograms, this communication does not take place, and the copies values are treatedindependently. For these programs, setting 10 copies in the program and then setting 10 copiesin the driver will result in 100 copies (10 x 10) being printed. It is recommended that you set thenumber of copies in the program wherever possible.
OrientationOrientation refers to the layout of the image on the page, and does not affect the manner inwhich media is fed into the printer. You can specify the orientation of the print job.
Orientation can toggle between portrait and landscape by left-clicking the preview image. If youcheck Rotate by 180 degrees, there is no change in the preview image.
The Orientation group box contains the following options:
● Portrait option button● Landscape option button● Rotate 180 degrees check box
Portrait option button
Select this feature to print your document in Portrait orientation. This is the default setting.
Landscape option button
Select this feature to print your document in Landscape orientation.
Rotate by 180 degrees check box
Select this feature to rotate the document image on the media 180 degrees. For example, if thereturn address on an envelope is smudged, try this setting and feed the envelope so that thereturn address area is fed first into the printer.
126 Basics tab features EN_WW

Document preview imageThe preview image is a line-drawn image of a page that represents graphics and text. Theimage is always oriented so that the contents of the page are right-side-up. The previewimage appears in the upper right corner of all properties tabs except for the Configure tab.For more information, see the Document preview image section of this guide.
About buttonClick the About button on the Basics tab or select the HP logo on any of the driver propertypages to open the About dialog box. To close the About box, click OK, press ESC, pressALT + F4, or press ENTER. The figure below shows the About box. The information variesaccording to HP LaserJet 1160/1320 series printer model number, driver, date, and versions.
Figure 4-36. About This Driver dialog box
Services tab featuresThe Services tab contains the Help with printer lights button.
Clicking Help with printer lights opens the Primary light patterns page. Use this page totroubleshoot the different light patterns that you might encounter on the control panel of theHP LaserJet 1160/1320 series printer. The Control Panel Help page contains a control-panel simulator that uses a Shockwave plug-in to show animations and an XML file to showthe text.
EN_WW Chapter 4 Windows driver features 127

The content on the Primary light patterns page is identical to the content contained on theTroubleshooting tab in the HP Toolbox. For more information, see the Control Panel Helppage section of this document.
Configure tab featuresUse the Configure tab to tell the driver about the hardware configuration of the product.
The Configure tab is available when the driver is opened from the Printers folder by clickingProperties. When you open the driver from within a software program, the Configure tab willnot be visible, with a few exceptions, such as when using Excel 5.0 or Corel (R) Chart 4.0. Whenopened from the Printers folder, the Configure tab looks like the following illustration.
Figure 4-37. Configure tab
128 Configure tab features EN_WW

The printer image in the lower-right portion of the Configure tab represents the current physicalconfiguration of the product and corresponds to its configuration data, either obtainedautomatically through bidirectional communication or configured manually. It should look thesame as the image that appears in the same location on the Paper tab. For more information,see Paper tab features.
The Configure tab contains the following options.
● Printer Model group box● Paper Handling Options group box● Other Options group box● Printer image
Printer Model group boxIn the Printer Model group box, the driver title changes according to theHP LaserJet 1160/1320 series printer model that you select. Selection of another printerbundle makes the appropriate changes to other configuration options on the tab. The list ofmodels and the changes that they produce are as follows:
When the HP LaserJet 1320n or 1320tn is selected, the following changes are made to thedefault settings:
● The Driver Work Space (DWS) value shown in the Other Options dialog box is 2.0 MB.● The Total Printer Memory value is 64 MB.● The Optional Paper Sources setting is (None).
When the HP LaserJet 1320tn is selected, the following change is made to the defaultsettings:
● The Optional Paper Sources setting is HP 250-Sheet Paper Tray.
Paper-handling optionsThe Paper Handling Options group box provides options for configuring most of the media-handling device features.
For the HP LaserJet 1320 product, the following media-handling options are available:
● Duplexing Unit (selected by default, 1320 series only)● Allow Manual Duplexing (selected by default)
Optional Paper Sources
The Optional Paper Sources drop-down menu lists optional media sources for theHP LaserJet 1160/1320 series printer. The list of available media sources varies, dependingon your product, its input accessories, and the product configuration settings on theConfigure tab.
For the HP LaserJet 1160/1320 series printer, two optional media sources are available. Thesettings in the Optional Paper Sources drop-down menu are as follows:
● (None)● HP 250-Sheet Paper Tray
EN_WW Chapter 4 Windows driver features 129

Other OptionsThe Other Options group box contains a single More... button. Clicking the More... buttonopens the More Configuration Options dialog box.
Figure 4-38. More Configuration Options dialog box
The More Configuration Options dialog box contains the following options:
● Allow Scaling from Large Paper● Fonts group box● Printer Memory group box
Allow Scaling from Large Paper
Use this feature to print on media sizes that are larger than the product supports. When youselect this option, you can choose larger media sizes from the Size is drop-down menu in thePaper Options group box.
130 Configure tab features EN_WW

Fonts
The Fonts group box contains a Font DIMM check box and a corresponding Configure button.Selecting the Font DIMM check box tells the driver that a Font DIMM is installed, and that storeddata regarding the fonts on the DIMM is available. When the check box is selected, theConfigure button is enabled. Click the Configure button to open the Configure Font DIMMsdialog box. If the Font DIMM check box was not selected when you opened the MoreConfiguration Options dialog box, selecting that check box automatically opens the ConfigureFont DIMMs dialog box.
Figure 4-39. Configure Font DIMMs dialog box
Use the Configure Font DIMMs dialog box to perform the following tasks:
● Add up to two font DIMMs by clicking the Add button.● Specify a unique font DIMM name.● Select specific font DIMM data files that contain lists of fonts on specified DIMMs.● Select one or more installed DIMMs in the Installed DIMMs list, and based on the
selected DIMM(s). The list to the right (Fonts on DIMM) will show all of the fonts thatare available on the selected DIMM(s).
● Enable or disable one or more of the selected font(s).
EN_WW Chapter 4 Windows driver features 131

Use the following procedure to configure a font DIMM.
1 Make sure that the font DIMM is installed correctly.2 Click Add. The Add Font DIMM dialog box appears.3 Click Browse. The Font DIMM Files dialog box appears.4 Find and select the appropriate Printer Cartridge Metrics (PCM) file that came with the
font DIMM.5 Click Open.6 If you want to, specify a Font DIMM Name in the Add Font DIMM dialog box.7 Click OK. The selected printer cartridge metrics (.PCM) file appears in the Installed DIMMs
list. Select the .PCM file to view a list of available fonts in the Fonts on DIMM list.8 Click OK to close the Add Font DIMM dialog box. The fonts on the DIMM should now be
available on the system.
To install screen fonts that match the font DIMM, use the .HPB file that is specifically designed towork with that DIMM. If there are no screen fonts for the DIMM, use the .PCM file that isspecifically designed to work with that DIMM.
Printer Memory
The Printer Memory group box contains the following information:
● Total Memory. This shows the total amount of memory that is physically installed in theprinter. Total Printer Memory updates from a successful bidirectional query.
● Driver Work Space. Use the Driver Work Space (DWS) option to specify the amount ofwork-space memory that is available to the printer. In environments that supportbidirectional communication, this option is configured automatically. To manually set DWS,print a configuration page and find the DWS value in the Memory section of theconfiguration page. The DWS value might change if you switch printer model settings.Then, type that value in the DWS box in the More Configuration Options dialog box. Anaccurate DWS value optimizes driver performance.
Printer imageThe bitmap image in the lower-right portion of the Paper tab represents the current physicalconfiguration of the product according to the driver configuration data, which is obtainedautomatically through bidirectional communication, or configured manually through the driver. Itshould have the same appearance as the image in the same location on the Paper tab. Formore information, see the Printer image section of this guide.
NOTE
132 Configure tab features EN_WW

Windows PostScript Traditional driverfeatures (for Windows 98SE and WindowsMe)
This section provides the following information about the features of the HP PostScriptTraditional driver:
● PostScript Level 2 Emulation support● Paper tab features● Graphics tab features● Device Options tab features● PostScript tab features
PostScript Level 2 Emulation support (HPLaserJet 1320 series only)The PostScript Level 2 Emulation maintains full compatibility with Adobe PS Level 2 whenPS Level 2 soft fonts are purchased from Adobe.
A set of 35 PostScript Level 2 soft fonts is included with the printing-system software. If youwant to permanently install the fonts in the printer, PostScript Level 2 Emulation fonts arealso available from HP in an optional font DIMM.
Users of Adobe-licensed programs might also have the right to use the Adobe PS level 2printer drivers from Adobe with the HP LaserJet printer PostScript Level 2 Emulation PPD,available on the HP LaserJet 1160/1320 printing-system software CD or from the HP Website. When using the Adobe PS Level 2 printer driver, users must comply with all Adobelicensing agreements, as stated on the Adobe Web site at http://www.adobe.com/support/downloads/license.html.
EN_WW Chapter 4 Windows driver features 133

Paper tab featuresUse the Paper tab to make changes to your document layout, size, and orientation. ThePaper tab is shown in the following illustration.
Figure 4-40. Paper tab - HP PostScript Traditional driver
The Paper tab contains controls for the following options:
● Paper Size● Layout● Orientation● Paper Source● Copies● Custom button● Unprintable Area button● More Options button● About button● Restore Defaults button
134 Paper tab features EN_WW

Graphics tab featuresThe Graphics tab contains controls for the following types of options:
● Resolution● Halftoning● Special● Scaling● Restore Defaults button
Figure 4-41. Graphics tab
Device Options tab featuresThe Device Options tab contains the following options:
● Available printer memory (in KB)● Printer features
EN_WW Chapter 4 Windows driver features 135

● Installable options● Restore Defaults button
Figure 4-42. Device Options tab
PostScript tab features The PostScript tab contains the following options:
● PostScript Output Format● PostScript header● Print PostScript error info● PostScript timeout values
136 PostScript tab features EN_WW

● Advanced button● Restore Defaults button
Figure 4-43. PostScript tab
EN_WW Chapter 4 Windows driver features 137

138 PostScript tab features EN_WW

5 The HP Toolbox
This chapter provides information about the following topics:
● Overview of the HP Toolbox● System requirements● Localization● Test and debug tools for the HP Toolbox● Configuration options for the HP Toolbox
Overview of the HP Toolbox
The HP LaserJet 1160/1320 series printers use version 3.1 of the HP Toolbox. Somedifferences may exist between this version of the HP Toolbox and previous versions.
The HP Toolbox is a Web-based application that allows end users to easily communicateand manage their HP LaserJet 1160/1320 series printer. The HP Toolbox provides thefollowing capabilities:
● Monitor the status of the HP LaserJet 1160/1320 series printer● Examine and set the device settings for the product● Provide Troubleshooting and "How do I" content● Provide access to online printer documentation● Provide Device Alert functionality, notifying the end user when particular events or
conditions occur at the product● Provide access to HP instant support
Embedded Web Server (EWS) and the HPToolbox [INTERNAL]The HP LaserJet 1160/1320 series printers do not have an Embedded Web Server (EWS)that you can browse to by typing the IP address into the browser. If you do type the IPaddress of the product into a browser you will access the EWS of the network card, muchthe same as you can do with an external HP Jetdirect print server.
NOTE
EN_WW Chapter 5 The HP Toolbox 139

The HP LaserJet 1160/1320 series printer EWS provides the following functionality:
● Handles HTTP requests from the HP Toolbox software (for example, communicationmethod between software and firmware).
● Handles HP Toolbox requests for setting objects in the device, such as defaultconfiguration settings and simulating button presses.
● Contains XML trees that HP Toolbox requests, such as status, configuration settings, andsupplies information.
Figure 5-1. HP Toolbox using the info_device_status.xml [INTERNAL]140 Embedded Web Server (EWS) and the HP Toolbox EN_WW

Directly Browsing to the EWS [INTERNAL]Directly browsing to the EWS is not supported on the HP LaserJet 1160/1320 series printers.You can browse to the EWS on the network card and configure or view the networkconfiguration settings.
Figure 5-2. Browsing to the EWS on a network card (HP LaserJet 1160/1320 series printer)[INTERNAL]
EN_WW Chapter 5 The HP Toolbox 141

Starting the HP ToolboxYou can start the HP Toolbox using any of the following methods:
● Double-click the HP Toolbox Device Status and Alerts icon in your Windows system tray.● Click Start, click Programs, click Hewlett Packard, click HP LaserJet 1120, 1360 series,
and then click HP LaserJet Toolbox.● Double-click the hp LaserJet toolbox icon on the Windows desktop.
You have the option of creating an hp LaserJet toolbox icon on the Windows desktop duringinstallation of the HP LaserJet 1160/1320 printing-system software.
StructureThe HP Toolbox is divided into two main sections: the HP Toolbox section and the DeviceSettings section. Each of these sections has controls grouped into a set of tabs. The DeviceSettings section is also called the Advanced pages because this section replaces the AdvancedPrinter Settings window that was used in the HP Toolbox version 2.0.
In addition to these two sections, the HP Toolbox has other pages that are accessible fromvarious points within the HP Toolbox.
Opening pageThe opening page that appears in the HP Toolbox section depends on the installed configurationof the HP Toolbox. If you have installed the HP Toolbox for a single HP LaserJet 1160 or 1320series printer, the Device Content Page for that HP LaserJet 1160 or 1320 series printer appearswhen you open the program. If you have installed the HP Toolbox for multiple printers, theDevice Select page appears when you open the program. On the Device Select page, you canselect the HP LaserJet 1160/1320 series printer that you want to manage with the HP Toolbox.
NavigationEvery HP Toolbox page that appears in the HP Toolbox section contains a Left Navigationsection at the left side of the window. This navigation section allows you to gain access to thefollowing pages from any page that is displayed in the HP Toolbox section:
● Device Select page● Current Alerts page● Text Only page
The Left Navigation section contains a link to a Text Only version of the HP Toolbox, which givesusers access to all of the pages in the HP Toolbox without having to navigate through tabs andbuttons. Your Web browser’s Forward, Back, and History navigation buttons allow you tonavigate between pages that you have visited before. You can also set a bookmark for mostpages that are displayed in the HP Toolbox section.
NOTE
142 Starting the HP Toolbox EN_WW

System requirementsThe following table describes the system requirements for the HP Toolbox.
Web browser requirementsTable 5-1. Browsers supported by HP ToolboxBrowser category Description Target browsers within this
category
Optimal All functionality operates asdesigned, and graphicalappearances are correct. Minorcosmetic differences may existfrom browser to browser, but theoverall appearance and behaviorare consistent for all browsers inthis category.
● Microsoft Internet Explorer(IE) version 5.5 and later
● Netscape version 6.2 and later● Opera version 7.0 and later
Functional You are able to accessfunctionality and view Webcontent, but major formatting anddisplay issues might exist. Forexample, tabs may not look liketabs, and left navigation buttonsmay not look or behave properly,but you are still able to navigatebetween the various tabs andbuttons.
● IE version 5.5● Netscape version 6.1● Opera version 6.05
Not operational You are not able to gain accessto some of the functionalityprovided, or you are unable toview certain portions of the Webcontent.
● IE version 4.0● Netscape version 4.75
Other requirementsThe HP Toolbox runs on Windows operating systems with the minimum Windowsrequirements. For more information, see the Windows system requirements section of thisguide. The TCP/IP protocol and Sun Java (TM) must also be installed on the computer. Todownload Java, go to the following Web site:
http://www.java.com
EN_WW Chapter 5 The HP Toolbox 143

LocalizationThe HP Toolbox content is localized in the following languages:
● English● Arabic● Czech● Danish● Dutch● Finnish● French● German● Greek● Hebrew● Hungarian● Italian● Korean● Norwegian● Polish● Portuguese (Brazil)● Russian● Simplified Chinese● Slovak● Spanish● Swedish● Thai● Traditional Chinese● Turkish
Test and debug tools for the HP Toolbox[INTERNAL]
The following procedures are meant to be used by CCC agents on the phone with customerswho are having problems with the HP Toolbox. HP does not recommend that customers usethese procedures without assistance from HP Customer Care.
This section contains the following information:
● Using the debug window● Test the Alerts dialogs● Test the Device Status
144 Localization EN_WW

● Test the XML directory● Test Supplies Status
Using the debug window [INTERNAL]Editing the file MANIFEST.TXT file located in the defaults directory enables the debugwindow.
Edit the following entries to enable the debug window:
● Debug=true● DebugLevel=3● StandardOut=false
You can vary the level of verbosity of debug messages by adjusting the DebugLevel field.The conventions that are used are as follows:
● Level 1. Exceptions (also sent to log file).● Level 2: devkit, proxy● Level 3: Dispatches.● Level 4. Page level debug (output at the beginning of every JSP).● Level 5. Detailed JSP / custom tag debug. Outputting of XML data.
Test Alerts Dialogs [INTERNAL]All of the pop-up Alerts Dialogs can be tested, including viewing the localized strings.
To enable Alerts Dialog testing, set the entry below in the MANIFEST.TXT file, then restartthe HP Toolbox.
TestAlertsDialogs=true
EN_WW Chapter 5 The HP Toolbox 145

When you open up the HP Toolbox, a new link called Test Localized Alert Dialogs in thetoolbox Links section on the left hand side of the page. Clicking this link causes thefollowing page to appear.
Figure 5-3. Test Alerts Dialogs [INTERNAL]
For the HP LaserJet 1160/1320 series printers, the only selection that needs to be made is thelanguage/country selection. Clicking GO will cause all of the alerts to be displayed on the screen,in the selected language.
Test device status [INTERNAL]You can test the various device status states, including viewing the localized device status strings.
To enable device status testing, set the entry below in the MANIFEST.TXT, and then restart theHP Toolbox.
TestDeviceStatus=true
146 Test device status EN_WW

When you view the Device Status page after setting TestDeviceStatus to true, you will see thetest U/I as shown in the following figure.
Figure 5-4. Test Device Status [INTERNAL]
Cycle through the various device states by clicking the Next and Previous buttons. Thedevice status states are shown in sequence, in the order they are specified from the DeviceStatus page specification in this document. You can start over at the initial state by clickingStart Over.
EN_WW Chapter 5 The HP Toolbox 147

You can also test an individual device state at any time (regardless of if TestDeviceStatus isenabled or not) by appending the following string to the end of your Web browser URL:
&deviceStatusTest=number of the device-state to test
Where number of the device-state to test can be either the sequential number of the test, or theactual message ID that is reported from firmware.
Test XML directory [INTERNAL]Under the PRODUCTS/HP LASERJET 1320/1160 (or similar) directory, is a directory calledTESTXML. This directory contains XML files that are named the same as the XML files that areretrieved from a device, except that the files are prefixed with the word test.
The product device definition file (HP_LaserJet_1320/1160.XML) contains a flag calledPROTOTYPEUI. If this Boolean is set to "true", the HP Toolbox will read the XML files from theTESTXML directory, rather than attempting to retrieve them from the device. These XML filescan be edited to test the dynamic content of the corresponding Java Server Pages (JSPs).
Test supplies status [INTERNAL]Use this procedure to test the various supplies status state, including viewing the localizedsupplies status strings.
To enable device status testing, set the entry below in the MANIFEST.TXT file, and then restartthe HP Toolbox.
TestSuppliesStatus=true
When you view the Supplies Status page after setting TestSuppliesStatus to true, the test U/Iappears as shown in the figure below.
Cycle through the various supplies states by clicking the Next and Previous buttons. Thesupplies status states are shown in sequence, in the order they are specified from the SuppliesStatus page specification in this document. You can start over at the initial state by clicking StartOver.
You can also test an individual supplies state at any time (regardless of if TestSuppliesStatus isenabled or not) by appending the following string to the end of the browser URL:
&suppliesStatusTest=number of the supplies-state to test
148 Test XML directory EN_WW

where number of the supplies-state to test can be either the sequential number of the test, or theactual value that is reported from firmware.
Figure 5-5. Test Supplies Status [INTERNAL]
Configuration options for the HP ToolboxThe HP Toolbox is divided into two main sections: the HP Toolbox section and the DeviceSettings section. Each of these sections has controls grouped into a set of tabs. In additionto these two sections, the HP Toolbox has other pages that are accessible from variouspoints within the HP Toolbox. The following lists describe the basic layout of these sectionsand the configuration options available on each tab.
EN_WW Chapter 5 The HP Toolbox 149

This section provides information about the following topics:
● HP Toolbox section● Device Settings section● Other pages
HP Toolbox sectionThe HP Toolbox section is comprised of the following tabs:
● Status tab● Alerts tab● Troubleshooting tab● Documentation tab
Status tabThe Status tab contains the following pages:
● Device Status page● Supplies Status page● Device Configuration page● Print Info Pages page
150 HP Toolbox section EN_WW

Device Status page
The Device Status page shows device status messages from the device. The Device Statuspage also displays some pertinent printer information and device settings.
Figure 5-6. Device Status page
EN_WW Chapter 5 The HP Toolbox 151

Status messages are displayed for each device status state. The following table shows theavailable status messages.
Table 5-2. HP Toolbox status messagesDevice Status StateDescription
XML Tree Enum Value(Message ID)
Device Status Text
Ready 2 Ready
Processing data 3 Printing Document
Cancelling job 4 Canceling
Cleaning mode 5 Cleaning mode
Open door/cover 6 Close print cartridge door, orinstall print cartridge
Paper jam 7 Remove printer jamThen open and close printcartridge door
Printer mispick 8 Printer could not feed paperEnsure paper is loadedcorrectly then press Go
Cartridge missing 9 Install print cartridge
20 Insufficient memory 10 Insufficient memoryPrint job may not print asexpected. To continue pressGo.
Paper out 11 Load paper
Manual feed 12 Manually feed paperTo continue press Go
Cartridge low 14 Order print cartridgeCartridge level is low
Generic product mode TBD Your product is not completelyconfigured.Functionality with Toolboxmay not work correctly.
Unknown 0 Device status unknown
Unrecognized any unrecognized message ID Unrecognized device status
Supplies Status page
The Supplies Status page displays the status of all of the supplies used by the product, includingthe print cartridge. This page also provides a link for return and recycling information.
152 HP Toolbox section EN_WW

Figure 5-7. Supplies Status page
When the following errors occur, an error message appears on the Supplies Status page:
● Cartridge missing● Bad e-label● Missing e-label● Unknown status
EN_WW Chapter 5 The HP Toolbox 153

Device Configuration page
The Device Configuration page displays the values of all device settings and otherconfiguration items such as installed DIMMS, personalities, and page counts.
Figure 5-8. Device Configuration page - 1 of 2
154 HP Toolbox section EN_WW

Figure 5-9. Device Configuration page - 2 of 2
EN_WW Chapter 5 The HP Toolbox 155

Print Info Pages page
Use the Print Information Pages page to easily print out the internal pages that aregenerated by the device.
Figure 5-10. Print Information Pages page
Alerts tabThe Alerts tab contains the following pages:
● Set up Status Alerts page● Set up Email Alerts page● Administrative Settings page
156 HP Toolbox section EN_WW

Set up Status Alerts
Use the Set up Status Alerts page to set up the status alerts for your HP LaserJet 1160/1320series printer.
Figure 5-11. Set up Status Alerts page
Clicking the Turn on alerts option button and then clicking Apply applies the alerts that youhave selected on this page. The Set up Status Alerts page shows that alerts are turned onand what the alerts settings are.
Clicking the Turn off alerts option button and then clicking Apply turns off all alerts. The Setup Status Alerts page shows that alerts are turned off.
EN_WW Chapter 5 The HP Toolbox 157

Alerts On
This page confirms that alerts are turned on and what the alerts settings are. Click OK toreturn to the main Set up Status Alerts page.
Figure 5-12. Alerts On
158 HP Toolbox section EN_WW

Alerts Off
This page confirms that alerts are turned off. Click OK to return to the main Set up StatusAlerts page.
Figure 5-13. Alerts Off
The following alerts can be received:
● Printer mispick● Printer jam● Door open● Printer cartridge missing● Paper out● Manual feed mode● Insufficient memory
The following warnings can be received:
● Toner low● Cartridge memory error● Cartridge memory missing
EN_WW Chapter 5 The HP Toolbox 159

● Non-HP supply (clone/refilled)● Unauthorized supply
The following illustration shows a sample Status Alert.
Figure 5-14. Sample status alert window
Set up Email Alerts page
Use the Set up Email Alerts page to set up e-mail alerts for your HP LaserJet 1160/1320 seriesprinter.
The page is divided into the following four sections. The top of the page is set up with links toeach section.
● Notification Email Addresses● Select Alert Events● Configure Email Server● Test Email Alert Settings
160 HP Toolbox section EN_WW

Figure 5-15. Set up Email Alerts page - 1 of 2
Use the Notification Email Addresses section to set up one or two different e-mailaddresses that can receive e-mail alerts.
EN_WW Chapter 5 The HP Toolbox 161

Figure 5-16. Set up Email Alerts page - 2 of 2
Use the Select Alert Events section to enable or disable the different e-mail alerts for each e-mail address that you designated in the Notification Email Addresses section.
Use the Configure Email Server section to designate the e-mail server that HP Toolbox uses tosend e-mail alerts.
Use the Test Email Settings section to send a test e-mail message to the e-mail addresses thatyou designated in the Notification Email Addresses section.
162 HP Toolbox section EN_WW

Administrative Settings page
Use this page to configure how often the HP Toolbox checks for new alert events. The default isNormal, which causes HP Toolbox to check for new alerts approximately every 8 seconds. TheLess Often setting checks for new alerts approximately every 15 seconds, and the More Oftensetting checks approximately every 4 seconds.
Figure 5-17. Administrative Settings page
Troubleshooting tabIn previous versions of the HP Toolbox, the pages listed under the Troubleshooting tabconsisted of static HTML content. The HP Toolbox version 3.1 for theHP LaserJet 1160/1320 series printers contains a mix of content-display methods as listedbelow:
● The Print Problems page consists of static HTML.● The Control Panel Help page, which opens when you click Printer Lights, links to
Shockwave Flash animations.● The Print Quality Tools page and the Print Info Pages page display a dynamic Java
server page (JSP) page in the main content area.
EN_WW Chapter 5 The HP Toolbox 163

The content on the pages under the Troubleshooting tab is localized into all supportedlanguages. For more information, see the Localization section of this guide.
The Troubleshooting tab contains the following pages:
● Problem Solving page● Control Panel Help page, which opens when you click Printer Lights● Print Quality Tools page
● Cleaning Page● Print Info Pages page
Problem Solving page
Use this page to help you solve print problems with your HP LaserJet 1160/1320 series printer.The page contains links to static HTML content taken from the hp LaserJet 1160 and hpLaserJet 1320 series printer User Guide .
Figure 5-18. Problem Solving page
164 HP Toolbox section EN_WW

Control Panel Help page
Use the information in this section to troubleshoot control panel light patterns.
Figure 5-19. Control Panel Help page
Clicking the Printer Lights link opens the Control Panel Help page, which allows you totroubleshoot the different light patterns you might encounter on the control panel of theHP LaserJet 1160/1320 series printer. The Control Panel Help page contains a controlpanel simulator that uses a Shockwave plug-in to display animations and an XML file todisplay the text.
EN_WW Chapter 5 The HP Toolbox 165

Print Quality Tools page
Clicking the Print Quality Tools link on the left navigation bar opens the Print QualityTools page.
Figure 5-20. Print Quality Tools page
The Print Quality Tools page contains the Start button that begins the cleaning procedure onthe printer.
166 HP Toolbox section EN_WW

Print Info Pages page
Use the Print Information Pages page to easily print out the internal pages that are generatedby the device.
Figure 5-21. Print Information Pages page
Documentation tabThe Documentation tab contains the following pages:
● How do I? page● User Guide page● Readme page
EN_WW Chapter 5 The HP Toolbox 167

How do I? page
This page provides links to information that helps you perform print tasks.
Figure 5-22. How do I? page
168 HP Toolbox section EN_WW

User Guide page
Use this page to gain access to the user guide for your HP LaserJet 1160/1320 series printer.
Figure 5-23. User Guide page
EN_WW Chapter 5 The HP Toolbox 169

Readme page
Use this page to access the Readme for your HP LaserJet 1160/1320 series printer.
Figure 5-24. Readme page
Device Settings sectionThe Device Settings section is comprised of the following tabs:
● Information tab● Settings tab
A Network button is also provided in the Device Settings section if an LIO network or wirelesscard is installed. Clicking the Network button opens a new window and displays contentprovided by the JetDirect LIO network card embedded web server. This content is not providedor manipulated by the HP Toolbox.
NOTE
170 Device Settings section EN_WW

Information tabThe Information tab contains the following pages:
● Device Status page● Device Configuration page● Supplies Status page● Event Log page● Print Information Pages page
Device Status page
The Device Status page displayed in the Device Settings section of the HP Toolbox isidentical to the Device Status page displayed in the HP Toolbox section.
NOTE
EN_WW Chapter 5 The HP Toolbox 171

The Device Status page shows device status messages from the device. The DeviceStatus page also displays some pertinent printer information and device settings.
Figure 5-25. Device Status page
Device Configuration page
Use this page to change the advanced settings for your HP LaserJet 1160/1320 series printer.
172 Device Settings section EN_WW

The Device Configuration page displays the values of all of the product settings and otherconfiguration items such as installed DIMMs, personalities, and page counts. The contents ofthis page is consistent with the Configuration page generated by the firmware.
All settings that are available in the Device Settings section are presented on this page.The following sections are presented on this page:
● Product Information section● Installed Personalities and Options section● Page Counts section● Print Settings section● Paper Options section
Figure 5-26. Device Configuration page - 1 of 2
EN_WW Chapter 5 The HP Toolbox 173

Figure 5-27. Device Configuration page - 2 of 2
174 Device Settings section EN_WW

Supplies Status page
The Supplies Status page displayed in the Device Settings section of the HP Toolbox isidentical to the Supplies Status page displayed in the HP Toolbox section.
The Supplies Status page displays the status of all of the supplies used by the product,including the print cartridge. This page also provides a link for return and recyclinginformation.
Figure 5-28. Supplies Status page
NOTE
EN_WW Chapter 5 The HP Toolbox 175

Event Log page
Use this page to monitor events for your HP LaserJet 1160/1320 series printer. Up to 10events can appear on this page. If this page is empty, no events have occurred on yourHP LaserJet 1160/1320 series printer.
Figure 5-29. Event Log page
If the following events occur on your HP LaserJet 1160/1320 series printer, they will appear inthe Event Log.
Table 5-3. EventsEvent Event number
Black e-label error 10000
Missing e-label 10100
Non-HP black 10300
Insufficient memory 30016
Print page punt 30017
Unexpected size 30033
NVRAM error 30035
176 Device Settings section EN_WW

Event Event number
NVRAM service error 30036
MIO connection break 30108
Data communication error 30109
MIO buffer overflow 30110
Parallel buffer overflow 30111
Bad MIO 35028
Invalid personality 35031
Fuser error 50003
Beam detect error 50004
Scanner error 50005
Fan motor error 50006
Engine communication error 50007
Low fuser temperature error 50008
Slow fuser error 50009
High fuser temperature error 50010
Bad malfunction 50012
Laser malfunction 50013
Missing fuser 50014
Fuser drive circuit error 50015
Fuser motor error 50019
Bad TOP sensor 50020
DC controller memory error 50021
T2 Clutch error 50022
Developer motor rotation error 50023
Main motor rotation error 50024
Carousel rotation error 50025
Black density out of range 50029
Density sensor error 50030
TOP sensor error 50031
Memory out/Memory full 20.XXXX
Firmware fatal error 79.XXXX
Firmware asserts 10.<line number>
Table 5-3. Events (continued)
EN_WW Chapter 5 The HP Toolbox 177

Print Info Pages page
Use the Print Information Pages page to easily print the internal pages that are generatedby the device.
Figure 5-30. Print Information Pages page
Settings tabThe Settings tab contains the following pages:
● Device Information page● Paper Handling page● Printing page● PCL page● PostScript page● Print Quality page● Print Modes● System Setup● Input/Output● Service
178 Device Settings section EN_WW

Device Information page
Use this page to assign descriptive information to your HP LaserJet 1160/1320 series printer.
Figure 5-31. Device Information
EN_WW Chapter 5 The HP Toolbox 179

Paper Handling page
Use this page to configure the paper-handling settings for your HP LaserJet 1160/1320series printer.
Figure 5-32. Paper Handling page
180 Device Settings section EN_WW

Printing page
Use this page to change the printing defaults for your HP LaserJet 1160/1320 series printer.
Figure 5-33. Printing page
EN_WW Chapter 5 The HP Toolbox 181

PCL page
Use this page to change the PCL defaults for your HP LaserJet 1160/1320 series printer.
Figure 5-34. PCL page
182 Device Settings section EN_WW

PostScript page
Use this page to change the PostScript defaults for your HP LaserJet 1160/1320 series printer.
Figure 5-35. PostScript page
EN_WW Chapter 5 The HP Toolbox 183

Print Quality page
Use this page to change the print quality defaults for your HP LaserJet 1160/1320 seriesprinter.
Figure 5-36. Print Quality page
184 Device Settings section EN_WW

Print Modes page
Use this page to change the print mode for customizable media types for yourHP LaserJet 1160/1320 series printer.
Figure 5-37. Print Modes page
The following print modes occur for the HP LaserJet 1160/1320 series printer.
Table 5-4. Print modesPrint Mode Description [INTERNAL] Engine Speed
Existing
Cardstock > 28 lb. media [INTERNAL] 1/2 speed
Envelope Envelopes [INTERNAL] Full
Glossy HP soft gloss paper - 32 lb. [INTERNAL] 1/2 speed
Heavy Glossy HP high gloss paper - 32 lb. [INTERNAL] 1/4 speed
Heavy 24 lb. [INTERNAL] Full
Label Labels [INTERNAL] 1/2 speed
Light < 18 lb. media [INTERNAL] Full
EN_WW Chapter 5 The HP Toolbox 185

Print Mode Description [INTERNAL] Engine Speed
Normal 18 lb. to 24 lb. media [INTERNAL] Full
Tough Paper HP Tough Paper [INTERNAL] 1/2 speed
Transparency Transparencies [INTERNAL] 1/4 speed
Extended
Extra Heavy Higher fuser temperature for >32. lb media.
[INTERNAL] 1/2 speed
Less Toner Reduces mass of near solidhalftone to reduce scatter,offset, and other high tonermass problems.
[INTERNAL] Full
Slow/Less Toner Reduced toner mass forcardstock media.
[INTERNAL] 1/2 speed
Dry Media Reduces transfer current fornormal weight high-resistivitypapers.
[INTERNAL] Full
Humid Reduced toner mass andprocess black for poor T2transfer in H/H on heavy media.
[INTERNAL] Full
Heavy/Humid Reduced toner mass andprocess black for poor T2transfer in H/H on heavy media.
[INTERNAL] 1/2 speed
Dry/Light Reduces transfer current forlight weigh high-resistivitypapers.
[INTERNAL] Full
Dry/Less Toner Reduces T2 current andreduced toner mass to eliminateT2 scatter on high-resistivitypapers.
[INTERNAL] Full
Gloss Offset Reduced fuser temperature toeliminate fuser offset of Khalftones and line edges for 28lb. glossy.
[INTERNAL] 1/2 speed
Heavy Gloss Offset Reduced fuser temperature toeliminate fuser offset of Khalftones and line edges for 32lb. glossy.
[INTERNAL] 1/4 speed
Heavy Gloss/Less Toner Reduced toner mass toeliminate dark color text scatteron 32 lb glossy.
[INTERNAL] 1/4 speed
OHT - High Mode Increased fuser temperature toimprove light transmission ofOHT . Side effect will be OHTwaviness.
[INTERNAL] 1/4 speed
Table 5-4. Print modes (continued)
186 Device Settings section EN_WW

Print Mode Description [INTERNAL] Engine Speed
Light Media Waves Reduced throughput toeliminate light media waves insolid colors.
[INTERNAL] Full
System Setup page
Use this page to change settings on your HP LaserJet 1160/1320 series printer.
Figure 5-38. System Setup page
Table 5-4. Print modes (continued)
EN_WW Chapter 5 The HP Toolbox 187

Input/Output page
Use this page to configure the input/output timeout period for your HP LaserJet 1160/1320series printer.
Figure 5-39. Input/output page
188 Device Settings section EN_WW

Service page
Use this page to begin the cleaning mode or to restore the factory settings for yourHP LaserJet 1160/1320 series printer.
Figure 5-40. Service page
Other pagesThe following pages are also available through the HP Toolbox:
● About HP Toolbox page● Select Device page● Current Alerts page● Text Map page● printer Registration page● Order Supplies page● printer Support page
EN_WW Chapter 5 The HP Toolbox 189

About HP Toolbox pageThis page contains information concerning the versions of the various HP Toolboxcomponents installed on your computer.
Figure 5-41. About HP Toolbox page
HP Toolbox version 2.59.20031124 provides legacy support.
Select Device pageUse the Device Select page to select and open the individual set of tools for yourHP LaserJet 1160/1320 series printer. This page is displayed as a list of theHP LaserJet 1160/1320 series printers that are available to the HP Toolbox. The items listed inthe Information or Options section appear for each product on the list.
NOTE
190 Other pages EN_WW

Current Alerts pageThe Current Alerts page provides a list of all the current alerts for all HP LaserJet 1160/1320series printers. This is a summary of all alerts that you have been notified about that still exist onthe product.
Figure 5-42. Current Alerts page
When an alert has been cleared (i.e. the condition has been fixed), the alert does not appearin the Current Alerts page the next time that it is displayed. The Current Alerts page is astatic page that does not refresh automatically. To update the list of alerts, you must clickyour browser's Refresh button.
The alerts are sorted by severity of the alert. All critical alerts (alerts that stop the devicefrom operating) are shown first. Non-critical alerts (device has a problem but can stilloperate) are shown next. Within each severity level, the alerts are grouped by product name.
Each alert can have either no links or several links associated with it. These links are used toprovide more information or troubleshooting capabilities for that specific alert. Some alertshave a More Info link that takes you to a page in the user guide that providestroubleshooting or other information about that specific alert. If no information is availableabout that specific alert, the link does not appear. Some products may have additional linksfor specific alerts.
EN_WW Chapter 5 The HP Toolbox 191

Text Map pageClicking the Text Only link opens the Text Map Page. The Text Map Page contains links toall of the individual pages within the HP Toolbox. This page also contains links to the AboutHP Toolbox page, the Device Select page, the Current Alerts page, and the OrderSupplies page.
When you click one of the links, that page is brought up in a simplified structure, which does notdisplay the header banner and associated information. Each of these pages has a Back link,which allows you to go back to the Text Map Page.
192 Other pages EN_WW

Click the Always use the Text Only page when accessing Toolbox check box and then clickApply to make the Text Map Page your default page when you open the HP Toolbox .
Figure 5-43. Text Map page
EN_WW Chapter 5 The HP Toolbox 193

Product Registration pageThe Product Registration link connects you to a Web page that helps you register yourHP LaserJet 1160/1320 series printer.
Figure 5-44. Product Registration page
194 Other pages EN_WW

Order Supplies pageThe Order Supplies link connects you to a Web page that helps you order supplies online froma reseller of your choice. The supplies you need for your HP LaserJet 1160/1320 series printerare pre-selected. You can change quantities or select additional items. Your items are droppedinto the shopping cart, ready for checkout, ensuring that the correct supplies are ordered throughyour selected reseller.
Figure 5-45. Order Supplies page
EN_WW Chapter 5 The HP Toolbox 195

Product Support pageThe Product Support link connects you to a Web page that helps get online support foryour HP LaserJet 1160/1320 series printer.
Figure 5-46. Product Support page
196 Other pages EN_WW

6 Windows softwareinstallation
This chapter covers information about the HP LaserJet 1160/1320 printing-system softwarefor Windows. For information about Macintosh installations, see Chapter 3, Macintoshsoftware overview and installation.
This chapter provides information about the following topics:
● Installation overview● Installation options● Installation dialog box options for Windows● Uninstall
Installation overviewThe software for the HP LaserJet 1160/1320 series printers is shipped on one CD. OnWindows systems, the Setup program installs the HP LaserJet 1160/1320 printing-systemsoftware from the CD onto the hard disk and updates the Windows files.
On installation, the HP LaserJet 1160/1320 printing-system software presents three options:
● Minimum installation, which installs the print driver only● Typical installation, which installs all of the basic components in the default location● Custom installation, which you can use to specify components for installation
On all of the supported platforms, each installation option presents a series of query dialogboxes that guide you through the installation process. You are asked to provide informationabout your computer environment. The Installer guides you through the installation, whetheryou are configuring a directly-connected or a networked HP LaserJet 1160/1320 seriesprinter.
NOTE
EN_WW Chapter 6 Windows software installation 197

Installation optionsThe HP LaserJet 1160/1320 printing-system software can be used by theHP LaserJet 1160/1320 series printers in the following configurations:
● You install the HP LaserJet 1160/1320 printing-system software on a computer that isdirectly connected to the product through an IEEE-1284B parallel or USB port. OnWindows systems, you can share your HP LaserJet 1160/1320 series printer with otherusers on your network.
● The HP LaserJet 1160/1320 series printer is directly connected to a computer and youinstall only the printer driver.
● You install the HP LaserJet 1160/1320 printing-system software on a computer that hasaccess to a local area network (LAN) to which the HP LaserJet 1320n printer or the HPLaserJet 1320tn printer is also connected. These printer models have an internal Jetdirectprint server that connects to a LAN through a 10/100Base-T (RJ-45) port.
Windows installation for direct connectionsUse the following instructions to install the product software on a computer that is runningWindows 98SE, Windows Me, Windows 2000, or Windows XP (32-bit only).
Set up and turn on the HP LaserJet 1160/1320 series printer before installing the printing-systemsoftware. Do not connect the HP LaserJet 1160/1320 series printer to the computer until thesoftware installation program prompts you to do so.
You must have administrator privileges to install the printing-system software on Windows 2000or Windows XP.
1 Close all of the programs that are open on the computer.2 Insert the HP LaserJet 1160/1320 printing-system software CD into the CD-ROM drive.
If your CD does not start automatically, click Start, click Run, and then browse to and double-click the HPSETUP.EXE file in the root directory of the CD.3 Click Install hp LaserJet software and follow the onscreen prompts.4 When the installation is nearly complete, the Finish dialog box appears and you can print a
test page. Click the Print a test page check box, and then click Finish to finish theinstallation and print a test page.
5 If you are prompted to restart your computer, click Yes.
Setting up Windows sharing (peer-to-peer networking)This section contains instructions for using Windows sharing to make the product available tonetwork users when the product is directly connected to a computer.
NOTE
NOTE
NOTE
198 Installation options EN_WW

Using Windows sharing, the person using the computer directly connected to the product canallow other users on the network to print to the HP LaserJet 1160/1320 series printer.When the HP LaserJet 1160/1320 series printer is shared, install the printer drivers on all of thecomputers that you want to print to the HP LaserJet 1160/1320 series printer.
Setting up the host computer running Windows 98SE, Windows Me, or Windows 2000
At the computer that is directly connected to the HP LaserJet 1160/1320 series printer,perform the following steps:
1 Click Start, click Settings, and then click Printers.2 In the printer list, right-click the icon for your HP LaserJet 1160/1320 series printer, and
then click Sharing.
If Sharing does not appear on the right-click menu, you must first enable printer sharing forWindows 98SE or Windows Me. Follow these steps:1. Click Start, click Settings, and then click Control Panel.2. Double-click the Network icon.3. On the General tab, click File and Print Sharing.4. Click the I want to be able to allow others to print to my printers check box, and thenclick OK.5. Click OK again, and then close the Control Panel. If you are prompted to restart yourcomputer, click Yes.3 On the Sharing tab, click the Share As option button, and then type a name for the
product in the Share Name field. Click OK.
Setting up the host computer running Windows XP
At the computer directly connected to the HP LaserJet 1160/1320 series printer, perform thefollowing steps:
1 Click Start, and then click Printers and Faxes.2 In the printer list, right-click the icon for your HP LaserJet 1160/1320 series printer, and
then click Sharing.3 On the Sharing tab, click the Share this printer option button, and then type a name
for the product in the Share Name field. Click OK.4 Click the Ports tab. Click to clear the Enable bidirectional support check box, and
then click OK.
Setting up the client computers
When you have set up the host computer to share your HP LaserJet 1160/1320 seriesprinter, you must also configure the client computers. Perform the following steps at thecomputers of all other network users who want to use the HP LaserJet 1160/1320 seriesprinter.
NOTE
NOTE
EN_WW Chapter 6 Windows software installation 199

Setting up client computers running Windows 98SE, Windows Me, or Windows 2000
1 Click Start, click Settings, and then click Printers.2 Double-click the Add Printer icon to open the Add Printer wizard.3 Click Next to start the wizard.4 Click the Network Printer option button, and then click Next.5 Type in the path and share name of the HP LaserJet 1160/1320 series printer to which
you want to connect.- OR -click Browse and navigate to find the HP LaserJet 1160/1320 series printer to which youwant to connect.Click Next.
6 Click the Yes or No option button when asked if you want to use this printer as your defaultprinter for Windows-based programs, and then click Next.
7 Click Finish to complete the installation and close the Add Printer wizard.
You might need the product software CD to complete the printer driver installations.
Setting up client computers running Windows XP
1 Click Start, and then click Printers and Faxes.2 On the left-hand column, under Printer Tasks, click Add a printer to open the Add Printer
wizard.3 Click Next to start the wizard.4 Click the A network printer or a printer attached to another computer option button, and
then click Next.5 Type in the path and share name of the HP LaserJet 1160/1320 series printer to which you
want to connect- OR -click Browse and navigate to find the HP LaserJet 1160/1320 series printer to which youwant to connect.Click Next.
6 Click the Yes or No option button when asked if you want to use this printer as your defaultprinter for Windows-based programs, and then click Next.
7 Click Finish to complete the installation and close the Add Printer wizard.
Installation instructions for networkedcomputersThis section provides information about the following topics:
● Installing the software on networked computers (HP LaserJet 1320n and 1320tn only)● Installing the print driver only
NOTE
200 Installation instructions for networked computers EN_WW

Installing the software on networked computers (HPLaserJet 1320n and 1320tn only)Each computer that has the HP LaserJet 1160/1320 printing-system software installed can useall of the printer features that are available over a network connection through the internalJetdirect print server that comes standard on the HP LaserJet 1320n and the HP LaserJet1320tn printers.
To install the HP LaserJet 1160/1320 printing-system software on networked Windowsoperating systems, follow these steps:
You must have Administrator privileges to install the software on Windows 2000 or WindowsXP.
1 Close all of the programs that are open on the computer.2 Insert the HP LaserJet 1160/1320 printing-system software CD into the CD-ROM drive.
If the CD does not start automatically, click Start, click Run, and then browse to and double-click the HPSETUP.EXE file in the root directory of the CD.3 Click install HP LaserJet software and follow the onscreen prompts.4 When the Installer software prompts you to select how the printer will be connected,
select Connected via the network, and then click Next. Follow the instructions on thescreen.
5 When the installation is nearly complete, a setup screen appears that asks whether ornot you want to print a test page. Click Yes.
6 If you are prompted to restart the computer, click Yes.
Installing the printer driver only
If the product is directly connected to another user's computer, the product must be sharedfrom that computer using Windows sharing.
Use the following instructions to install the printer driver only.
NOTE
NOTE
NOTE
EN_WW Chapter 6 Windows software installation 201

Printer driver installation for Windows 98SE andWindows Me1 From the Start menu, click Settings, and then click Printers.2 Double-click Add Printer, and then click Next.3 When asked if the product is a local or network printer, click Network Printer , and then
click Next.4 Click Have Disk from the wizard screen that appears.5 Insert the CD into the CD-ROM drive. Navigate to the X:\ENGLISH\DRIVERS
\WIN9X_ME folder (where X is the letter of your CD-ROM drive).6 Double-click the PCL 6, PCL 5e, or PS folder, depending on which driver you want to
install, and then double-click the .INF file that you find in that folder.7 Complete the installation. When prompted, print a test page to ensure that the printer
driver is installed properly.
Printer driver installation for Windows 2000 or XP1 From the Start menu, click Settings, and then click Printers.
For Windows XP, click Start, and then click Printers and Faxes.2 Double-click Add Printer, and then click Next.3 When asked if the product is a local or network printer, click Network Printer, and then click
Next.4 You might need to first choose the printer from the list of printers or enter an IP address. If
the printer driver is not available, the Add Printer Wizard dialog appears. Click Have Diskfrom the wizard screen.
5 Insert the CD into the CD-ROM drive. Navigate to the X:\ENGLISH\DRIVERS\WIN2000_XPfolder (where X is the letter of the CD-ROM drive).
6 Double-click the PCL 6, PCL 5e, or PS folder, depending on which driver you want to install,and then double-click the .INF file that you find in that folder.
7 Complete the installation. When prompted, print a test page to ensure that the printer driveris installed properly.
Printer driver installation for Windows NT 4.01 From the Start menu, click Settings, and then click Printers.2 Double-click Add Printer, and then click Next.3 When asked if the product is a local or network printer, click Network Printer , and then
click Next.4 Click Have Disk from the wizard screen that appears.5 Insert the CD into the CD-ROM drive. Navigate to the X:\ENGLISH\DRIVERS\WINNT4
folder (where X is the letter of the CD-ROM drive).6 Double-click the PCL 6, PCL 5e, or PS folder, depending on which driver you want to install,
and then double-click the .INF file that you find in that folder.7 Complete the installation. When prompted, print a test page to ensure that the printer driver
is installed properly.
NOTE
202 Installing the printer driver only EN_WW

Installation dialog box options for WindowsThe following section shows the dialog box options that appear during theHP LaserJet 1160/1320 printing-system software installation on Windows operating systems.
HP recommends that you install the software before connecting the HP LaserJet 1160/1320series printer to the computer (software-first installation). These instructions are for asoftware-first installation.These instructions are intended to be used the first time that you install theHP LaserJet 1160/1320 printing-system software.
Figure 6-1. CD Browser screen
This dialog box includes five command buttons that lead to five different paths:
install HP LaserJet software. This link contains the initial command for installing thesoftware. Clicking this link starts the Welcome to the HP LaserJet 1160/1320 series SetupWizard screen (Step 1).
NOTE
EN_WW Chapter 6 Windows software installation 203

customization utility. This link opens the customization utility that allows you to create acustomized installer to be used on other computers that will use the HP LaserJet 1160/1320series printer. You can use the customization utility to customize the installer language,printer model, drivers, and other features.
register product. Clicking this link launches the HP Web registration Web site through yourWeb browser.
view documentation. Clicking this link takes you to the HP LaserJet Documentation screen.
support. Clicking this link takes you to the Online Support screen.
Figure 6-2. HP LaserJet Documentation screen
view user guide: Clicking this option launches the .CHM (online help) version of the hp LaserJet1160 and hp LaserJet 1320 series printer User Guide.
print user guide: Clicking this option launches Adobe Acrobat Reader and opens the hpLaserJet 1160 and hp LaserJet 1320 series printer User Guide.
release notes: Clicking this option opens the HP LaserJet 1160 and 1320 Series Printer PrintingSystem Installation Notes.
204 Installation dialog box options for Windows EN_WW

Clicking the Back button takes you back to the CD Browser screen.
Figure 6-3. Online support screen
Clicking hp.com launches your computer's Web browser and opens the hp.com Web site.
Clicking product information launches your computer's Web browser and opens links tothe HP LaserJet 1160/1320 series printers support pages on the hp.com Web site.
Clicking supplies launches your computer's Web browser and opens the hp.com Web siteto order supplies.
Clicking the Back button takes you back to the CD Browser screen.
EN_WW Chapter 6 Windows software installation 205

Figure 6-4. Step 1- Welcome to the HP color LaserJet series Setup Wizard screen
Software License Agreement takes you to the Software License Agreement dialog box (Step2).
Installation Notes launches your computer's Web browser and takes you to theHP LaserJet 1160/1320 series product support page, where a link is provided to the HP LaserJet1160 and 1320 Series Printer Printer Installation Notes.
Next takes you to the Printer Connection dialog box (Step 3).
Cancel takes you to the Exit Setup dialog box (Step 19).
206 Installation dialog box options for Windows EN_WW

Figure 6-5. Step 2 - HP Software License Agreement screen
OK takes you back to the Welcome dialog box (Step 1).
EN_WW Chapter 6 Windows software installation 207

Figure 6-6. Step 3 - Printer Connection screen
If you click Connected directly to this computer (a "direct connection"), Next causes theInstaller to look for new hardware, and then takes you to the Installation type dialog box (Step12).
If you click Connected via the network, Next takes you to the Identify Printer dialog (Step 4).
Back returns you to the Welcome dialog (Step 1). Cancel takes you to the Exit Setup dialog(Step 19).
208 Installation dialog box options for Windows EN_WW

Figure 6-7. Step 4 - Identify Printer screen
If you are installing a direct-connection to the printer, go to Step 12.
Clicking the Search from a list of detected printers (recommended) option, and thenclicking Next takes you to the Printer Found dialog box (Step 5).
Clicking the Specify a printer by address option, and then clicking Next takes you to theSpecify Printer dialog box (Step 11).
Clicking Help initiates the online Help system.
Back takes you to the Printer Connection dialog box (Step 3).
Cancel takes you to the Exit Setup dialog box (Step 19).
NOTE
EN_WW Chapter 6 Windows software installation 209

Figure 6-8. Step 5 - Printer Found screen
Clicking the Yes, install this printer. option button, and then clicking Next takes you to theConfirm Settings dialog box (Step 7).
Clicking the No, install a different printer. option button, and then clicking Next takes you tothe Connection Type dialog box (Step 6).
Clicking Help initiates the online Help system.
Back takes you to the Identify Printer dialog box (Step 4).
Cancel takes you to the Exit Setup dialog box (Step 19).
If more than one HP LaserJet 1160/1320 series printer is installed on the network, a list willappear from which you can select the specific HP LaserJet 1160/1320 series printer that youwant to connect to.
NOTE
210 Installation dialog box options for Windows EN_WW

Figure 6-9. Step 6 - Connection Type screen
Clicking the Wireless option button, and then clicking Next takes you to the ConfirmSettings dialog box (Step 7).
Clicking the Wired Network option button, and then clicking Next takes you to the ConfirmSettings dialog box (Step 7).
Clicking Help initiates the online Help system.
Back takes you to the Printer Found dialog box (Step 5).
Cancel takes you to the Exit Setup dialog box (Step 19).
EN_WW Chapter 6 Windows software installation 211

Figure 6-10. Step 7 - Confirm Settings screen
Clicking Next takes you to the Installation Type dialog box (Step 12).
Clicking Change Settings takes you to the Confirm Changing Setting dialog box (Step 8).
Clicking Help initiates the online Help system.
Back takes you to the Connection Type dialog box (Step 6).
Cancel takes you to the Exit Setup dialog box (Step 19).
212 Installation dialog box options for Windows EN_WW

Figure 6-11. Step 8 - Confirm Changing Setting screen
Clicking Yes and then clicking Next takes you to the Set Network Protocol dialog box (Step9).
Clicking No and then clicking Next takes you to the Installation Type dialog box (Step 12).
Clicking Help initiates the online Help system.
Back takes you to the Confirm Settings dialog box (Step 7).
Cancel takes you to the Exit Setup dialog box (Step 19).
EN_WW Chapter 6 Windows software installation 213

Figure 6-12. Step 9- Set Network Protocol screen
Clicking the Network Protocol drop-down menu displays a list of network protocols for you tochoose from.
Clicking Change Settings allows you to change the network settings.
Next takes you to the Confirm Settings dialog box (Step 7).
Clicking Help initiates the online Help system.
Back takes you to the Confirm Changing Setting dialog box (Step 8).
Cancel takes you to the Exit Setup dialog box (Step 19).
Use this screen to configure an unconfigured network card.NOTE
214 Installation dialog box options for Windows EN_WW

Figure 6-13. Step 10 - Check Cable Connection screen
Clicking the Search again option button, and then clicking Next searches the network againand then takes you to the Printer Found dialog box (Step 5).
Clicking the Specify a printer by address option button, and then clicking Next takes you tothe Specify Printer dialog box (Step 11).
Clicking Help initiates the online Help system.
Back takes you to the Printer Found dialog box (Step 5).
Cancel takes you to the Exit Setup dialog box (Step 19).
EN_WW Chapter 6 Windows software installation 215

Figure 6-14. Step 11 - Specify Printer screen
Entering any of the addresses and then clicking Next takes you to the Printer Found dialog box(Step 5).
Clicking Help initiates the online Help system.
Back takes you to the Check Cable Connection dialog box (Step 10).
Cancel takes you to the Exit Setup dialog box (Step 19).
216 Installation dialog box options for Windows EN_WW

Figure 6-15. Step 12 - Installation Type screen
Clicking Minimum (Print only) and then clicking Next takes you to the Ready to Installdialog box (Step 14).
Clicking Typical Installation (Recommended) and then clicking Next takes you to theReady to Install dialog box (Step 14).
Clicking Custom Installation and then clicking Next takes you to the Features dialog box(Step 13).
Clicking Cancel takes you to the Exit Setup dialog (Step 19).
EN_WW Chapter 6 Windows software installation 217

Figure 6-16. Step 13 - Features screen
Click any of the listed features and use the drop-down menu to select the feature for installationor to keep the feature from installing.
Clicking Help initiates the online Help system.
Clicking Space opens the Disk Space Requirements dialog box, which tells you how much diskspace you have available on your computer. Click OK to return to to the Features dialog box.
Back takes you to the Installation Type dialog box (Step 12).
Next takes you to the Ready to Install dialog box (Step 14).
Cancel takes you to the Exit Setup dialog (Step 19).
218 Installation dialog box options for Windows EN_WW

Figure 6-17. Step 14 - Ready to Install screen
Clicking Install starts the installation process and takes you to the Installation Status dialogbox (Step 15).
Clicking Back takes you to the Installation Type dialog box (Step 12).
Clicking Cancel takes you to the Exit Setup dialog (Step 19).
EN_WW Chapter 6 Windows software installation 219

Figure 6-18. Step 15 - Installation Status screen
When installation is complete, the Install wizard automatically takes you to the Finish dialog box(Step 16).
Clicking Cancel takes you to the Exit Setup dialog (Step 19).
During the installation process, the status bar refreshes several times.NOTE
220 Installation dialog box options for Windows EN_WW

Figure 6-19. Step 16 - Finish screen
The Print Driver Test Page and Register Product check boxes are selected by default.
Clicking Finish with the Print Driver Test Page check box selected takes you to the TestPage dialog box (Step 17).
Clicking the Read Release Notes check box, and then clicking Finish opens the HPLaserJet 1160 and 1320 Series Printer Printing System Installation Notes.
Clicking Finish with the Register Product check box selected opens your Web browser andtakes you to the HP Web Registration Web site.
Clicking Finish with the Create hp LaserJet toolbox shortcut check box selected closesthe Install wizard and takes you to the Restart dialog box (Step 18). A shortcut icon for theHP Toolbox is created on your computer desktop when you restart the computer.
Clearing all four check boxes and clicking Finish closes the Install wizard and takes you tothe Restart dialog box (Step 18).
EN_WW Chapter 6 Windows software installation 221

Figure 6-20. Step 17 - Test Page screen
Clicking OK closes the Test Page dialog box and takes you to the Restart dialog box (Step 18).
Clicking Troubleshoot opens the Windows print troubleshooting online help window.
Figure 6-21. Step 18 - Restart screen
Clicking Yes restarts your computer.
Clicking No closes the Restart dialog box.
222 Installation dialog box options for Windows EN_WW

Figure 6-22. Step 19 - Exit Setup screen
Yes takes you to the Installation Interrupted dialog box (Step 20).
No returns you to the last open screen of the installer.
Figure 6-23. Step 20 - Installer Interrupted screen
Click Finish to close the installer and restart your computer.
UninstallThis section provides information on the following topics:
● Uninstall instructions for Windows● Files not removed and manual uninstall (Windows)● Scrubber utility
EN_WW Chapter 6 Windows software installation 223

● Add or Remove Software program● History file
Uninstall instructions for WindowsChoose one of the following two methods to uninstall the HP LaserJet 1160/1320 printing-system software:
● Uninstalling using the HP program group (recommended)● Uninstalling using the Windows Add/Remove Program feature
Uninstalling using the HP program group (recommended)
To uninstall the software from Windows 2000 or XP, you must log on with administrator privileges.
1 Close all of the programs that are open on the computer.2 Click Start, click Programs, select Hewlett-Packard, select hp LaserJet 1160, 1320
series, and then click Add or Remove.
If you do not have the HP LaserJet 1160/1320 printing-system software CD inserted in the CD-ROM drive of your computer, you are prompted to do so. Insert the HP LaserJet 1160/1320printing-system software CD into the CD-ROM drive, and then click OK to continue.3 The hp LaserJet 1160/1320 series Setup Wizard appears.
Figure 6-24. The hp LaserJet 1160/1320 series Setup Wizard
Click Next to continue.
NOTE
NOTE
224 Uninstall instructions for Windows EN_WW

4 The Setup Maintenance dialog box appears.
Figure 6-25. Setup Maintenance dialog box
Click the Remove All option button, and then click Next to continue.
EN_WW Chapter 6 Windows software installation 225

5 The Remove the Program dialog box appears.
Figure 6-26. Remove the Program dialog box
Click Remove to begin the uninstall process.
226 Uninstall instructions for Windows EN_WW

6 The Uninstalling the hp LaserJet 1160/1320 series dialog box appears.
Figure 6-27. Uninstalling the hp LaserJet 1160/1320 series dialog box
The progress bar reflects the status of the uninstall process.
EN_WW Chapter 6 Windows software installation 227

7 When the uninstall process is completed, the Finish dialog box appears.
Figure 6-28. Finish Uninstall dialog box
Click Finish to continue.8 The Restart dialog box appears.
Figure 6-29. Restart dialog box
Click Yes to restart your computer and finish the uninstall process.
Uninstalling using Windows Add/Remove programs featureFollow these steps to uninstall the HP LaserJet 1160/1320 printing-system software using theWindows Add/Remove programs feature.
Using this uninstall method, you do not need the HP LaserJet 1160/1320 printing-systemsoftware CD.
NOTE
228 Uninstall instructions for Windows EN_WW

To uninstall the software from Windows 2000 or XP, you must log on with administratorprivileges.
1 Close all of the programs that are open on the computer.2 For Windows 98SE, Windows Me, or Windows 2000, click Start, click Settings, click
Control Panel, and then double-click Add/Remove programsFor Windows XP, click Start, click Control Panel, and then double-click Add/Removeprograms.
Figure 6-30. Windows Control Panel
NOTE
EN_WW Chapter 6 Windows software installation 229

3 Click Change or Remove programs, click hp LaserJet 1160/1320 series, and thenclick Remove.
Figure 6-31. Windows Change or Remove programs
230 Uninstall instructions for Windows EN_WW

4 The Remove the Program dialog box appears.
Figure 6-32. Remove the Program dialog box
Click Remove to begin the uninstall process.
EN_WW Chapter 6 Windows software installation 231

5 The Uninstalling the hp LaserJet 1160/1320 series dialog box appears.
Figure 6-33. Uninstalling the hp LaserJet 1160/1320 series dialog box
The progress bar reflects the status of the uninstall process.
232 Uninstall instructions for Windows EN_WW

6 When the uninstall process is completed, the Finish dialog box appears.
Figure 6-34. Finish Uninstall dialog box
Click Finish to continue.7 The Restart dialog box appears.
Figure 6-35. Restart dialog box
Click Yes to restart your computer and finish the uninstall process.This uninstall method does not automatically remove the HP Software Update utility. Toremove the HP Software Update utility, click No here and then follow the instructions in theRemoving the HP Software Update utility section.
EN_WW Chapter 6 Windows software installation 233

Removing the HP Software Update utilityFollow these instructions to remove the HP Software Update utility from your computer.
1 For Windows 98SE, Windows Me, or Windows 2000, click Start, click Settings, clickControl Panel, and then double-click Add/Remove programs.For Windows XP, click Start, click Control Panel, and then double-click Add/Removeprograms.
2 Click Change or Remove programs, click HP Software Update, and then click Remove.3 The Remove the Program dialog box appears. Click Remove to begin the uninstall process.4 The Uninstalling the hp LaserJet 1160/1320 series dialog box appears. The progress bar
reflects the status of the uninstall process.5 When the uninstall process is completed, the Finish dialog box appears. Click Finish to
continue.6 The Restart dialog box appears. Click Yes to restart your computer and finish the uninstall
process.
Files not removed and manual uninstall(Windows) [INTERNAL]The HP LaserJet 1160/1320 Software Technical Reference Addendum lists all of the files andfolders that are installed on the computer when you install the HP LaserJet 1160/1320 printing-system software. The files and folders that remain on the computer after you run the Uninstallprogram are also listed in the HP LaserJet 1160/1320 Software Technical Reference Addendum.
The Uninstall program does not remove some files and folders. Manually removing theHP LaserJet 1160/1320 printing-system software folder does not remove some files that wereinstalled, such as Windows-shared files, hidden files, and changes to the registry.
If you need to perform a manual uninstall, contact the CPE team to obtain a program calledMSIZap.exe. Run this program to remove the files that are necessary in order to perform asuccessful reinstall.
Scrubber utility [INTERNAL]This section provides information about the following topics:
● Introduction● Customizing a scrub
Introduction [INTERNAL]The scrubber is to be used by end users as directed by an HP Customer Care Representative toremove a failed device device install.
The Scrubber utility is located on the HP LaserJet 1160/1320 printing-system software CD in theTEMP\SCRUBBER directory. In a software-first installation, a prescrub is performedautomatically using the PRESCRUB.INI file before the user connects the printer to the computer.The PRESCRUB.INI file runs from the CD. The scrubber utility is then copied to the followingdirectory on the user's computer.
234 Files not removed and manual uninstall (Windows) EN_WW

<WINDOWSDRIVE>:\PROGRAM FILES\HEWLETT-PACKARD\HP LASERJET 1160/1320SERIES\TEMP\SCRUBBER
In an uninstall is initiated from the program group, a postscrub is performed automatically.The POSTSCRUB.INI and SCRUBBER.EXE files are copied to the %TEMP% folder, andthe postscrub is executed from this location.
To run the scrubber manually, drag and drop either of the .INI files onto theSCRUBBER.EXE file.
Customized function [INTERNAL]
The scrubber kills processes, deletes devices, removes files and folders, and deletesregistry entries. All these actions (and more) can be configured through an .INI file to meetthe needs of your device. The configuration can be customized based on an operatingsystem. That is, one configuration file can specify what will happen for several differentoperating systems.
Functionality [INTERNAL]
The following list describes the scrubber process after it is launched.
1 Run the uninstaller – The scrubber checks the system to see if this option is available. Ifso, the uninstaller is launched and run before the scrubber finishes.
2 Stop problem applications – Any problem applications that are known can be added tothis list and stopped when the scrubber runs. Steps 3-11: Only the items that arespecific to the product are removed.
3 Remove printers and drivers – The scrubber enumerates the printers on the system andremoves any printers that use the specified driver. Print jobs pending for those printersare canceled before attempting to delete the printer. After the printer is deleted theprinter driver is removed. The spooler is restarted on NT systems if an error is returnedstating that the printer driver is in use. The scrubber then reattempts to delete the printerdriver.
4 Remove language monitors.5 Remove print processors.6 Remove devices from the device manager.7 Remove .INF files.8 Remove directories.9 Remove files.10 Remove strings from the device path key.11 Remove registry keys.You cannot change the order of actions. You cannot add a new dialog box or popup window.Future versions will support dialog boxes and customizations.
The DOT4 port might be removed by the Scrubber utility if no devices are using it and norunning processes are using it.
NOTE
EN_WW Chapter 6 Windows software installation 235

User experience [INTERNAL]
The user experience is straightforward. The user will experience no user interface with thisversion of the scrubber. It will run in one or two seconds. The user will have a log filegenerated (SCRUBBER.LOG) if the user first copies the scrubber executable to the localhard drive before launching it. This is the recommended usage model. The log file will begenerated in the same folder as the executable. It is recommended that the user reboot afterrunning the scrubber.
Customizing a scrub [INTERNAL]To control what the scrubber removes, edit an .INI file. By default the scrubber looks for a filewith the same name as the executable with the extension “.INI”. For example “SCRUBBER.EXE”looks for the .INI file named “SCRUBBER.INI”.
History file [INTERNAL]
This procedure is intended to be done with the help of an HP Customer Care Representative.
If you encounter an installation error when installing the HP LaserJet 1160/1320 printing-systemsoftware, please collect a copy of the following files before you attempt to reinstall. These filescan be found in either the C:\WINDOWS or C:\WINNT folder by searching for HPLJ1160/1320.
Do not uninstall or use the Scrubber utility before capturing the data listed below.Rename the HPLJ1160/1320.HIS file to HPLJ1160/1320.OLD before trying to reinstall thesoftware.
Some of the files listed below may not exist, depending on how many times you have attemptedto reinstall the software.
● HPLJ1160/1320.HIS● HPLJ1160/1320.HI1● HPLJ1160/1320.HI2● HPLJ1160/1320.OLD● HPLJ1160/1320.BU1● HPLJ1160/1320.BU2● SETUPAPI.LOG (Windows 2000 and XP only)
SETUPAPI.LOG file size may be large (2-3 MB). If you are unable to e-mail a file of this size, justcollect the HPLJ1160/1320.* files listed above.
NOTE
NOTE
NOTE
236 History file EN_WW

7 Engineering Detail[INTERNAL]
This chapter provides information about the following topics:
● Media attributes
Media attributes [INTERNAL]This section includes the following information about media attributes:
● Paper-source commands● Media types and sizes● PCL 6 custom paper sizes
Paper-source commands [INTERNAL]The PCL 5e escape sequence for paper source is "Esc&l#H" (the "l" is a lowercase "L"rather than the numeral "1"). See the following table for the values of #. For example, "Esc&l1H" is the command for tray 2.
The PCL 6 escape sequence for paper source is "ubyte # MediaSource". See the followingtable for the values of #. For example, "ubyte 4 MediaSource" is the command for tray 2.
Table 7-1. Paper-source commands for the HP LaserJet 1160 and 1320 series printers[INTERNAL]Paper source PCL 5e PCL 6
Tray 1 (single-sheet priority input slot) 4 3
Tray 2 1 4
Tray 3 (optional) 5 5
Auto Select 7 1
Manual Feed 2 2
EN_WW Chapter 7 Engineering Detail 237

Media types and sizes [INTERNAL]The tables in this section provide information about media features, media attributes, andpaper-handling constraints for the HP LaserJet products.
The following table lists the features and attributes of various media listed under the Size Is drop-down menu on the Paper tab. The list order can vary, depending on the product and operatingsystem. The list will contain all the sizes shown below, and might contain sizes from other drivers.
Table 7-2. Supported features and attributes for the HP LaserJet 1160/1320 series printers [INTERNAL]Paper sizes Width Height PCL 5e
escapevalue1
PCL 62 PCL 5emarginx,yportrait
PCL 5emarginx,ylandscape
PCL 6margins
Letter 216 mm(8.5 inches)
279 mm(11.0 inches)
2 "LETTER" 150,100 120,100 100, 100
Legal 216 mm(8.5 inches)
356 mm(14.0 inches)
3 "LEGAL" 150,100 120,100 100, 100
Executive 184 mm(7.25 inches)
267 mm(10.5 inches)
1 "EXEC" 150,100 120,100 100, 100
A5 148 mm(5.83 inches)
210 mm(8.27 inches)
25 "A5" 150,100 120,100 100, 100
A4 210.0 mm(8.27 inches)
297 mm(11.69inches)
26 "A4" 142, 100 118, 100 100, 100
EnvelopeCommercial#10
105 mm(4.12 inches)
241 mm(9.5 inches)
81 "COM10" 150, 100 120, 100 100, 100
Envelope DL(ISO)
110 mm(4.3 inches)
220 mm(8.66 inches)
90 "DL" 142, 100 118, 100 100, 100
Envelope C5(ISO)
162 mm(6.38 inches)
229 mm(9.01 inches)
91 "C5" 142, 100 118, 100 100, 100
Envelope B5(ISO)
176 mm(6.93 inches)
250 mm(9.84 inches)
100 "B5 ENV" 142, 100 118, 100 100, 100
EnvelopeMonarch
98 mm(3.87 inches)
190 mm(7.5 inches)
80 "MONARCH" 150, 100 120,100 100, 100
B5 (JIS) 182 mm(7.16 inches)
257 mm(10.12inches)
45 "JIS B5" 142,100 142, 100 100, 100
B5 (ISO)3,4 176 mm(6.93 inches)
250 mm(9.84 inches)
65 "ISOB5" 142, 100 118, 100 100, 100
NOTE
238 Media types and sizes EN_WW

Paper sizes Width Height PCL 5eescapevalue1
PCL 62 PCL 5emarginx,yportrait
PCL 5emarginx,ylandscape
PCL 6margins
16K3 197 mm(7.75 inches)
273 mm(10.75inches)
17 "ROC16K" 150, 100 120, 100 100, 100
Executive(JIS)3
216 mm(8.5 inches)
330 mm(12.99inches)
18 "JISEXEC" 150, 100 120, 100 100, 100
Post card 100 mm(3.94 inches)
148 mm(5.83 inches)
??? ??? ??? ??? 100, 100
DoublePostcard4
148 mm(5.83 inches)
200 mm(7.87 inches)
72 "JPOSTD" 100, 100 100, 100 100, 100
Custom(leading edge)
(other edge)
Minimum:76 mm(3 inches)Maximum:216 mm(8.5 inches)
Minimum:127 mm(5 inches)Maximum:356 mm(14 inches)
101 5 5 5 5
1 The PCL escape sequence for paper sizeis Esc&1#A. The values in this column arefor #.
2 The PCL 6 command for paper size isubyte array(String)MediaSize. The valuesin this column are the values for "String".
3 In Windows NT 4.0, this paper size istreated as a custom size.
4 B5 (ISO) is not supported on PS driversbecause of firmware implementation limits.
5 For custom sizes, the PCL 6 Wizardspecifies actual dimensions - for example,for 8-inch x 9-inch custom size,"real32_8.000000 9.000000CustomMediaSize".
The following table shows media sizes supported by the HP LaserJet 1160/1320 seriesprinters.
Table 7-2. Supported features and attributes for the HP LaserJet 1160/1320 series printers [INTERNAL](continued)
EN_WW Chapter 7 Engineering Detail 239

Table 7-3. Input-device supported sizes for the HP LaserJet 1160/1320 series printers[INTERNAL]Standard paper sizes Tray 1
(single-sheetpriority input slot)
Tray 2 Tray 3(optional)
Letter Y Y Y
Legal Y Y N
Executive Y Y N
Executive (JIS) Y Y N
A5 Y Y N
A4 Y Y Y
Envelope #10 Y N N
Envelope DL Y N N
Envelope C5 Y N N
Envelope B5 Y N N
Envelope Monarch Y N N
B4 (JIS) Y N N
B5 (ISO) Y Y N
B5 (JIS) Y Y N
Postcard Y N N
Double Postcard Y N N
16K Y N N
Custom Y Y Y
The HP LaserJet 1160/1320 series printers have two output paths: the top face-down bin andthe rear straight-through output path. The rear straight-through output path has the straighterpaper path, for envelopes and heavier supported media. When the rear straight-through outputpath is open, all output is automatically diverted from the top bin to this bin.
PCL 5e and PCL 6 custom paper sizes [INTERNAL]
The PostScript driver does not support user-defined media sizes.
The following table identifies the media types that the HP LaserJet 1160/1320 series printer inputdevices, trays 1 through 3, support.
NOTE
240 PCL 5e and PCL 6 custom paper sizes EN_WW

Table 7-4. Input-device supported media [INTERNAL]Input media types(PS string)
Tray 1(single-sheetpriority input slot)
Tray 2 Tray 3(optional)
Plain Y Y Y
Preprinted Y Y Y
Letterhead Y Y Y
Grayscale Transparency Y N Y
Prepunched Y Y Y
Labels Y N N
Bond Y Y Y
Recycled Y Y Y
Color Y Y Y
Card stock1 Y N Y
Heavy
(90 to 105 g/m2)
Y N Y
Envelope Y N Y
Light (<75 g/m2) Y Y Y
Tough Paper Y N N
1 1Maximum weight for card stock in tray 1 is 164.9 g/m2 (45-lb). Maximum mediaweight in trays 2 and 3 is 60 g/m (16 lb) to 105 g/m2 (28 lb).
Paper Type commands [INTERNAL]The PCL 5e escape sequence for paper type is "Esc&n#Wdpapertype", where "n#" is thenumber of characters in the paper type plus 1. For example, in the sequence"Esc&n6WdPlain", "Plain" has 5 letters plus 1, for a total of 6.
For the command to work properly, at least one of the paper trays in the product must beconfigured in the control panel for the paper type used in the command.
Some paper type options listed in the table below might not be defined in the printer driver.
Table 7-5. Paper-type commands [INTERNAL]Esc& n# Wd Paper type
Esc& 5 Wd Bond
Esc& 10 Wd Card stock1
Esc& 6 Wd Color
Esc& 7 Wd Labels
NOTE
EN_WW Chapter 7 Engineering Detail 241

Esc& n# Wd Paper type
Esc& 11 Wd Letterhead
Esc& 6 Wd Plain
Esc& 11 Wd Preprinted
Esc& 11 Wd Prepunched
Esc& 9 Wd Recycled
Esc& 6 Wd Rough
Esc& 13 Wd Grayscale Transparency2
Esc& 6 Wd Heavy
Esc& 9 Wd Envelope
Esc& 6 Wd Light
Esc& 11 Wd Tough Paper
1 The correct command for card stock is "Esc&n11WdCardStock", with a space between the "d" and the "S", and with anuppercase "S".
2 You must spell out the word "Transparency" in the string,although it is abbreviated on the printer control panel.
Table 7-5. Paper-type commands [INTERNAL] (continued)
242 Paper Type commands EN_WW

Index
Symbols/Numerics% of Normal Size setting
PCL traditional drivers 109unidrivers 74
AAbout HP Toolbox page 190About tab
PCL traditional drivers 127unidrivers 92
Administrative Settings page, HP Toolbox 163Adobe Acrobat Reader 23Adobe Document Structure Conventions (ADSC) 56Advanced Printing Features setting, unidrivers 55Advanced tab, unidrivers 51agreement, software license 207Alerts tab, HP Toolbox 156, 191Allow Scaling from Large Paper, PCL traditional drivers 130Alternative Letterhead Mode 58Apple Macintosh. See MacintoshASCII protocol, PS emulation unidriver settings 89
BBack Cover settings
PCL traditional driver 103PCL traditional drivers 120unidrivers 68
Back to Front printing, unidrivers 58Basics tab, PCL traditional drivers 125bidirectional communication
device conflicts, troubleshooting 26Windows operating systems supported 15
binary protocol, PS emulation unidriver settings 89binding settings
PCL 6 unidriver 80PCL traditional driver 101
binscustom paper sizes 65paper paths 240
bitmaps, sending TrueType fonts asPCL traditional driver 105PCL unidriver 58PS emulation unidriver 57
black, printing all text asPCL traditional drivers 106unidrivers 57
Bluetooth devices 27booklets
PCL traditional driver options 102unidriver settings 80, 81
both sides, printing onPCL traditional driver settings 101unidriver settings 91
browsers supported, HP ToolboxMacintosh 46Windows 143
Bubble Help, PCL traditional drivers 95
Ccable connection screen 215cartridges, page capacities 3CD
directory structure, Macintosh 31directory structure, Windows 4languages 4ordering 6, 34
CD Browser screen 203Check cable connection screen 215collation settings
unidriver 54unidrivers 54
commandspaper source, description 237paper type 241
components, softwareMacintosh 31Windows 22
Configure Font DIMMs dialog box 131Configure tab, PCL traditional drivers 48Confirm Changing Setting screen 213Confirm Settings screen 212conflicts, device 26connection type, Windows installation dialog box 208connection types 24constraint messages
constraint, unidrivers 49PCL traditional drivers 94
Control Panel Help page, HP Toolbox 83control panel lights, troubleshooting
PCL traditional drivers 127unidrivers 83
copies, number ofPCL 6 traditional driver 125PS emulation traditional driver 134unidrivers 54
Correct Order for Straight Paper PathPCL traditional drivers 100unidrivers 79
cover settingsPCL traditional driver 103PCL traditional drivers 120unidrivers 68
CTRL-D settings, PS emulation unidriver 90Current Alerts page, HP Toolbox 191custom installation, Windows 197, 217custom paper sizes
PCL drivers 240PCL traditional drivers 114PS emulation driver, not supported 240unidrivers 61
customer support page, HP Toolbox 196
Ddebugging HP Toolbox 144Device Configuration page, HP Toolbox 154, 172device conflicts 26Device Information page, HP Toolbox 179Device Options tab 48Device Settings section, HP Toolbox 170Device Settings tab 83Device Status page, HP Toolbox 151, 171
EN Index 243

dialog boxes, Macintosh installation 38dialog boxes, Windows installation
CD Browser 203Check cable connection 215Confirm Changing Setting 213Confirm Settings 212Exit Setup 223Features 218Finish 221HP LaserJet Documentation 204HP Software License Agreement 207Identify Printer 209Installation Status 220Installation Type screen 217Installer Interrupted 223Online support 205Printer Connection 208Printer Found 210Ready to Install 219Restart 222Set Network Protocol 214Specify Printer 216Test Page 222Welcome 206
DIMMsfont, PCL traditional driver settings 131slots, included 2
direct connections 24directory structure, CD
Macintosh 31Windows 4
Document OptionsPCL 6 traditional driver 100unidrivers 55, 79
document preview imagePCL traditional drivers 104unidrivers 71
documentationCD directory structure 31dialog box, Windows installation 204localized versions 7operating systems supported 15, 32Print Task Quick Set for use guide, unidriver 60User Guide Quick Set, PCL 6 traditional driver 99
Documentation tab, HP Toolbox 167double-sided printing
PCL traditional driver settings 101PCL unidriver settings 79unidriver settings 91
driversavailability by operating system 14, 32HP postscript level 2 emulation support 133installing Windows 201localized versions 16, 33Macintosh 31PostScript Level 2 Emulation support 49Windows 23
duplexingPCL traditional driver settings 101unidriver settings 91
duplexing unitcustom paper sizes 65print modes 79, 101
Ee-mail alerts 156, 191Easy Install option, Macintosh 34
EconoModePCL traditional drivers 104, 106unidrivers 71
ECP mode, parallel ports 26Effects tab
PCL traditional drivers 107unidrivers 72
Embedded Web Server (EWS) 139envelopes, sizes supported 238EPS files 56error messages
constraint, PCL traditional drivers 94constraint, unidrivers 49Event Log, HP Toolbox 176
euro character 90Event Log page, HP Toolbox 176Exit Setup screen 223External Fonts settings, PCL unidriver 87
FFastRes settings
PCL traditional driver 106unidrivers 71
featuresHP Toolbox 139model comparison 2Windows printing-system software 14
Features screen 218files and folders added, Windows 234files, included on installation CD
Macintosh 31Windows 4
Finish screen 221Finishing tab
PCL 6 traditional driver 98unidrivers 55, 78
first page out 2Fit-to-Page option, PCL traditional drivers 108Flip Pages Up settings
PCL 6 unidriver 80PCL traditional driver 101
fontsdownload as outline, PS emulation unidriver settings 90euro character 90External, PCL unidrivers 87HP postscript level 2 emulation support 133PCL traditional driver options 131PCL traditional driver settings 105PostScript Level 2 Emulation support 49Send TrueType as Bitmap, PCL unidriver 58Send TrueType as Bitmap, PS emulation on unidriver 57substitution table, unidrivers 87TrueType settings, unidrivers 54watermark settings, unidrivers 76, 77, 112
Form to Tray Assignment, unidrivers 85Front Cover settings
PCL traditional driver 103PCL traditional drivers 120unidrivers 68
Front to Back printing, unidrivers 58fulfillment centers 6, 34fuser modes 185
GGraphics Mode, HP PCL 5e unidriver 58Graphics tab, PS emulation traditional driver 135grayscale settings, PS emulation unidriver 90
244 Index EN

Hhelp
control panel lights, HP Toolbox 83control panel lights, PCL traditional drivers 127lights, control panel 83localized versions 16Macintosh 31operating systems supported 15, 32PCL 6 traditional driver 93unidrivers 48Windows 23
history file 236How do I? HP Toolbox page 168HP Jetdirect print servers
features available 24installing software 200models including 2
HP LaserJet Documentation screen 204HP postscript level 2 emulation support 49, 133HP Print Screen utility 19HP Software License Agreement screen 207HP Software Update Utility 17HP Software Update utility 233HP Toolbox
About page 190Administrative Settings page 163Alerts tab 156browsers supported 143Control Panel Help page 83Current Alerts page 191Device Configuration page 154, 172Device Information page 179Device Settings section 170Device Status page 151, 171Documentation tab 167Embedded Web Server 139Event Log page 176features 139Information tab 171Input/Output page 188localized versions 16, 144Macintosh support 32, 29navigating 142opening page 142operating systems supported 15Order Supplies page 195Paper Handling page 180PCL page 182PostScript page 183Print Info Pages page 156, 167, 178Print Modes page 185Print Quality page 184Print Quality Tools page 166Printing page 181Problem Solving page 164Product Registration page 194Product Support page 196sections 142, 149Select Device page 190Service page 189Set up Email Alerts page 160Set up Status Alerts page 157Settings tab 178starting 142Supplies Status page 152, 175system requirements 143System Setup page 187
Test and debug 144Text Map page 192Troubleshooting tab 163
HP Web Jetadmin 15, 16
IIdentify Printer screen 209in-box file layout
Macintosh 31Windows 4
inches, settings 66, 119information pages, printing 156, 167, 178Information tab, HP Toolbox 171Input/Output page, HP Toolbox 188Installable Options, PS emulation unidriver 91installation
dialog boxes, Macintosh 38dialog boxes, Windows 203driver-only 201Macintosh software 34network software, Macintosh 36networks, Windows 200scrubber utility 234Windows software 197, 198
installation notes 15Installation Status screen 220Installation Type screen 217Installer Interrupted screen 223installers
Macintosh 31, 32Windows, included 15Windows, new features 14
JJetdirect print servers
features available 24installing software 200models including 2
Job Timeout, PS emulation unidriver 90
Llandscape orientation
Flip Pages Up, PCL 6 unidriver 80PCL traditional drivers 101, 126PS emulation traditional driver 134unidrivers 82
languages, localized versionsCDs 4documentation 7HP Toolbox 144key to abbreviations 16, 17ordering software 6software components 16, 33
large paper, scaling from 130last page first, unidrivers 58letterhead mode 58license agreement 207lights, troubleshooting control panel
HP Toolbox 83PCL traditional drivers 127unidrivers 83
Linux support 13localized versions
CDs 4documentation 7HP Toolbox 144
EN Index 245

key to abbreviations 16, 17ordering software 6software components 16, 33
MMacintosh
components, software 31dialog boxes, installation 38directory structure on installation CD 4HP Toolbox support 29installers 32installing software 34networks, installing software 36operating systems supported 29system requirements 34
Macintosh operating systemscomponents, software 30PDEs 30PPDs 30
manual uninstall, Windows 234manuals
localized versions 7operating systems supported 15, 32
measurement units 66, 119media. See papermemory
HP Toolbox requirements 143Macintosh system requirements 34PCL traditional driver settings 132product, included 2PS emulation unidriver settings 89unidriver settings 91Windows system requirements 12
messagesconstraint, PCL traditional drivers 94constraint, unidrivers 49Event Log, HP Toolbox 176
Microsoft Windows. See Windowsmillimeters, settings 66, 119minimum installation, Windows 197Mirrored Output, PS emulation unidriver 57model options, PCL traditional drivers 129models, feature comparison 2moire effect, resolving in PCL 6 traditional driver 106
NNegative Output 57networks
features available 24HP Jetdirect print servers, models including 2installing software, Windows 200Macintosh, installing software 36peer-to-peer, setting up 198Set Network Protocol screen 214
number of copiesPCL traditional drivers 125PS emulation traditional driver 134unidrivers 54
OO/S2 support 13online help. See helpOnline support screen 205operating systems supported 11, 29Optimizations option, PCL 6 unidriver 55Optional Paper Sources menu, PCL traditional drivers 129Order Supplies page, HP Toolbox 195
order, page 58ordering software 6, 34orientation, page
Flip Pages Up, PCL 6 unidriver 80PCL traditional drivers 101, 126PS emulation traditional driver 134unidrivers 82
output binscustom paper sizes 65paper paths 240
Output Protocol, PS emulation unidriver 89Output Settings, PCL traditional driver 105
PPage Order settings, unidrivers 58page orientation
Flip Pages Up, PCL 6 unidriver 80PCL traditional drivers 101, 126PS emulation traditional driver 134unidrivers 82
pages per minute 2Pages per Sheet settings
PCL traditional driver 103unidrivers 81
paperAllow Scaling from Large Paper 130cover settings, unidrivers 68custom size, PCL traditional drivers 114custom sizes supported 119custom sizes, unidriver settings 61Form to Tray Assignment, unidrivers 85Pages per Sheet settings, unidrivers 81PCL traditional driver settings 113Print Document On settings, unidrivers 73Print Modes 185Print on Both Sides (Manually), PCL unidriver 79PS emulation traditional driver settings 134Size is settings, PCL traditional driver 114Size is settings, unidrivers 61sizes supported 238source commands 237Source is settings, traditional drivers 122Source is settings, unidrivers 67tray capacities 3type commands 241Type is settings, PCL traditional driver 114Type is settings, unidrivers 61types supported 238unidriver settings 61
paper handling features 3Paper Handling options, PCL traditional drivers 129Paper Handling page, HP Toolbox 180Paper Options
PCL traditional drivers 114unidrivers 61
Paper tabPCL traditional drivers 113PS emulation traditional driver 134
Paper/Quality tab, unidrivers 59parallel port
connecting 25device conflicts 26modes 25specifications 2
part numbersdocumentation 7software CDs 6
246 Index EN

PCL 5e traditional driver% of Normal Size 109About button 127Allow Scaling from Large Paper 130Basics tab 125booklet printing 102Bubble Help 95Configure tab 48constraint messages 94cover settings 120Custom Paper Size 114custom paper sizes 240document preview image 104Effects tab 107Fit-to-Page option 108Flip Pages Up 101Font Settings 105font settings 131help 93installing 201localized versions 16memory settings 132operating systems supported 14Optional Paper Sources 129orientation settings 126Output Settings 105Pages per Sheet 103Paper Handling Options 129Paper Options 114Paper tab 113paper type commands 241Print all Text as Black 106Print Document On 108Print on Both Sides (Manually) 101Print Quality settings 104Printer Model options 129Scale Patterns (WYSIWYG) 106Scale to Fit 108Services tab 127Type is paper settings 114watermarks 109
PCL 5e unidriverAbout tab 92Advanced Printing Features, enabling 55Advanced tab 52Alternative Letterhead Mode 58booklet printing 81Copy Count settings 54Correct Order for Straight Paper Path 79custom paper sizes 61, 240Device Settings 83Document Options 55, 79document preview image 71Effects tab 72External Fonts settings 87Finishing tab 78font substitution table 87Form to Tray Assignment 85Graphic settings 54Graphics Mode 58help 48Installable Options 91installing 201localized versions 16memory settings 91operating systems supported 15orientation settings 82Page Order 58Pages per Sheet 81
Paper Options 61paper type commands 241Paper/Quality tab 59Print on Both Sides 79Print Optimizations option 55Print Task Quick Sets 59Printer Properties tab 48Resizing Options 73REt settings 58Send TrueType as Bitmap 58Services tab 83TrueType font settings 54Watermarks settings 74
PCL 6 traditional driver% of Normal Size 109About button 127Allow Scaling from Large Paper 130Basics tab 125booklet printing 102Bubble Help 95Configure tab 48constraint messages 94cover settings 120Custom Paper Size 114custom paper sizes 240Document Options 100document preview image 104Effects tab 107Finishing tab 98Fit-to-Page option 108Flip Pages Up 101Font Settings 105font settings 131help 93installing 201localized versions 16memory settings 132operating systems supported 14Optional Paper Sources 129orientation settings 126Output Settings 105Pages per Sheet 103Paper Handling Options 129Paper Options 114Paper tab 113Print all Text as Black 106Print Document On 108Print on Both Sides (Manually) 101Print Quality settings 104Print Task Quick Sets 98Printer Model options 129Scale Patterns (WYSIWYG) 106Scale to Fit 108Services tab 127Type is paper settings 114watermarks 109
PCL 6 unidriverAbout tab 92Advanced Printing Features, enabling 55Advanced tab 51Alternative Letterhead Mode 58booklet printing 81constraint messages 49Copy Count settings 54Correct Order for Straight Paper Path 79custom paper sizes 61, 240Device Settings tab 83Document Options 55, 79document preview image 71
EN Index 247

Effects tab 72External Fonts settings 87Finishing tab 78font substitution table 87Form to Tray Assignment 85Graphic settings 54help 48Installable Options 91installing 201localized versions 16memory settings 91operating systems supported 14orientation settings 82Page Order 58Pages per Sheet 81Paper Options 61Paper/Quality tab 59Print on Both Sides 79Print Optimizations option 55Print Quality tab 71Print Task Quick Sets 59Printer Properties tab 48Printing Preferences tab 50Resizing Options 73REt settings 58Send TrueType as Bitmap 58Services tab 83settings, changing 47TrueType font settings 54Watermarks settings 74
PCL page, HP Toolbox 182PDEs (Printer Dialog Extensions) 30PDF files, online help 23peer-to-peer networking 24, 198Percent of Normal Size setting
PCL traditional drivers 109unidrivers 74
portrait orientationFlip Pages Up, PCL 6 unidriver 80PCL traditional drivers 101, 126PS emulation traditional driver 134unidrivers 82
portsconnecting 25device conflicts 26specifications 2
postcards, sizes supported 239postscript level 2 emulation support 49PostScript Options, PS emulation unidriver 56PostScript page, HP Toolbox 183PostScript Passthrough 91Postscript printer description (PPD) files 30PostScript tab, PS emulation traditional driver 136PPD (postscript printer description) files 30PPDs
localized versions 33operating systems supported 15
preview imagePCL traditional drivers 104unidrivers 71
Print all Text as BlackPCL traditional drivers 106unidrivers 57
print cartridges, page capacities 3Print Document On settings
PCL traditional drivers 108unidrivers 73
Print Info Pages page, HP Toolbox 156, 167, 178print modes 79, 101
Print Modes page, HP Toolbox 185Print on Both Sides (Manually)
PCL traditional driver 101PCL unidriver 79
Print Optimizations option, PCL 6 unidriver 55Print Quality page, HP Toolbox 184Print Quality tab
PCL traditional drivers 104unidrivers 71
Print Quality Tools page, HP Toolbox 166Print Screen utility 19Print Task Quick Sets
PCL 6 traditional driver 98unidrivers 59
Printer Connection screen 208Printer Dialog Extensions (PDEs) 30printer drivers. See driversPrinter Found screen 210Printer Model options, PCL traditional drivers 129Printer Properties tab, unidrivers 48Printing page, HP Toolbox 181Printing Preferences tabs, unidrivers 50Problem Solving page, HP Toolbox 164Product Registration page, HP Toolbox 194product support 196ProRes settings
PCL traditional driver settings 106unidrivers 71
PS emulation traditional drivercustom paper sizes 240Device Options tab 48features 133Graphics tab 135installing 201localized versions 16operating systems supported 14Paper tab 134PostScript tab 136soft font emulation support 133
PS emulation unidriverAbout tab 92Advanced Printing Features, enabling 55Advanced tab 51Alternative Letterhead Mode 58booklet printing 81constraint messages 49Copy Count settings 54Correct Order for Straight Paper Path 79CTRL-D settings 90custom paper sizes 61custom paper sizes, not supported 240Device Settings tab 83Document Options 55, 79document preview image 71Effects tab 72Finishing tab 78font substitution table 87Form to Tray Assignment 85Graphic settings 54gray settings 90help 48Installable Options 91localized versions 16memory settings 89, 91Mirrored Output 57Negative Output 57operating systems supported 15, 53orientation settings 82Output Protocol 89
248 Index EN

Page Order 58Pages per Sheet 81Paper Options 61Paper/Quality tab 59PostScript Options 56PostScript Passthrough 91Print Quality tab 71Print Task Quick Sets 59Printer Properties tab 48Printing Preferences tab 50Resizing Options 73REt settings 58Services tab 83settings, changing 47timeout settings 90TrueType font settings 54, 90Watermarks settings 74
PS fonts 15PS Level 2 soft fonts 49
Qquality
PCL traditional drivers 104Print Quality Tools page 166Print Quality Tools page, HP Toolbox 184unidrivers 71
quick setsPCL 6 traditional driver 98unidrivers 59
RRAM, included 2Readme page, HP Toolbox 170Ready to Install screen 219registration, product 194release notes 32removing software
HP Software Update utility 233manually 234scrubber utility 234using Add/Remove programs 228using HP program group 224
Rendezvous 38reports, printing 156, 167, 178Resizing Options, unidrivers 73resolution
PCL traditional driver settings 104, 106specifications 3unidriver settings 71
Restart screen 222REt settings
PCL traditional drivers 106unidrivers 58
reverse page order 58ROM, included 2
Ssaving settings
PCL 6 traditional driver 98unidrivers 59
Scale Patterns (WYSIWYG), PCL 6 traditional driver 106Scale to Fit setting
PCL traditional drivers 108unidrivers 73
screen capture utility 19scrubber utility 234Select Device page, HP Toolbox 190
Send CTRL-D settings, PS emulation unidriver 90Send TrueType as Bitmap
PCL traditional driver 105PCL unidriver 58PS emulation unidriver 57
Service page, HP Toolbox 189Services tab
PCL traditional drivers 127unidrivers 83
Set Network Protocol screen 214Set up Email Alerts page, HP Toolbox 160Set up Status Alerts page, HP Toolbox 157settings
Print Task Quick Sets, PCL 6 traditional driver 98Print Task Quick Sets, unidrivers 59System Setup page 187
Settings tab, HP Toolbox 178shading, watermark settings
PCL traditional drivers 111unidrivers 77
shared files and folders 234sharing
features available 24setting up 198
sizes, papercustom, PCL traditional driver settings 114Form to Tray Assignment, unidrivers 85minimum and maximum 119PCL traditional driver settings 114unidriver settings 61
software license agreement 207software, ordering 6, 34source commands, paper 237Source is settings
PCL traditional drivers 122unidrivers 67
Specify Printer screen 216speed specifications 2status page, HP Toolbox 151, 171straight paper path, page order
PCL traditional drivers 100unidrivers 79
Supplies Status page, HP Toolbox 152, 175supplies, ordering 195Support page, HP Toolbox 196system requirements
HP Toolbox 143Macintosh 34Windows 12
System Setup page, HP Toolbox 187
TTBCP protocol, PS emulation unidriver settings 89test and debug, HP Toolbox 144Test Page screen 222Text Map page, HPToolbox 192text, printing all as black
PCL traditional drivers 106unidrivers 57
timeout settings, PS emulation unidriver 90Toolbox. See HP Toolboxtrays
capacities 3custom paper sizes 65custom paper sizes supported 119, 240Form to Tray Assignment, unidrivers 85Installable Options, unidrivers 91Optional Paper Sources, PCL traditional drivers 129
EN Index 249

paper sizes supported 240Source is settings, traditional drivers 122Source is settings, unidrivers 67
troubleshootingconstraint messages, PCL traditional drivers 94constraint messages, unidrivers 49Control Panel Help page 83control panel lights, PCL traditional drivers 127device conflicts 26Event Log page, HP Toolbox 176lights, control panel 83Print Quality Tools page 166Problem Solving page 164
Troubleshooting tab, HP Toolbox 163TrueType fonts
download as outline, PS emulation unidriver settings 90Send as Bitmaps, PCL traditional driver 105Send as Bitmaps, PCL unidriver 58Send as Bitmaps, PS emulation unidriver 57unidriver settings 54
two-sided printingPCL traditional driver settings 101PCL unidriver settings 79unidriver settings 91
type commands, paper 241types, paper
PCL traditional driver settings 114Print Modes 185unidriver settings 61
typical installation, Windows 197, 217
Uunidrivers
About tab 92Advanced Printing Features, enabling 55Advanced tab 51Alternative Letterhead Mode 58booklet printing 81constraint messages 49Copy Count settings 54Correct Order for Straight Paper Path 79custom paper sizes 61Device Settings tab 83Document Options 55, 79document preview image 71Effects tab 72Finishing tab 78font substitution table 87Form to Tray Assignment 85Graphic settings 54help 48Installable Options 91installing 201localized versions 16memory settings 91operating systems supported 14orientation settings 82Pages per Sheet 81Paper Options 61Paper/Quality tab 59Print Quality tab 71Print Task Quick Sets 59Printer Properties tab 48Printing Preferences tab 50Resizing Options 73REt settings 58Services tab 83
settings, changing 47TrueType font settings 54Watermarks settings 74
uninstallingHP Software Update utility 233manually 234scrubber utility 234Windows software using Add/Remove programs 228Windows software using HP program group 224
units of measurement 66UNIX support 13Update utility 17, 233USB port
device conflicts 26devices vs. hubs 26specifications 2
Use Different Paper/CoversPCL traditional driver 103PCL traditional drivers 120unidrivers 68
User Guide page, HP Toolbox 169User Guide Print Task Quick Set
PCL 6 traditional driver 99unidrivers 60
user guideslocalized versions 7operating systems supported 15, 32
WWait Timeout, PS emulation unidriver 90watermarks
PCL traditional drivers 109unidrivers 74
Web sitesAdobe 49HP Web Jetadmin 16Linux support 13ordering software 6UNIX support 13
Welcome screen 206Windows
component availability 14components, software 22connection types 24device conflicts 26dialog boxes, installation 203directory structure on installation CD 4driver-only installation 201installation options 197installers 15installing software 198manual uninstall 234networks, installing software 200new features for 14operating systems supported 11sharing, setting up 198system requirements 12uninstalling product software using Add/Remove programs 228uninstalling product software using HP program group 224
See also dialog boxes, Windows installationwireless devices 27
250 Index EN