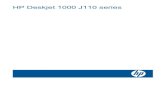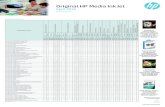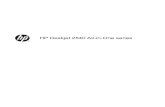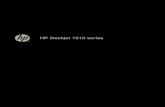hp deskjet series - tintacartuchos.com · Los botones de la impresora HP Deskjet permiten encender...
Transcript of hp deskjet series - tintacartuchos.com · Los botones de la impresora HP Deskjet permiten encender...
Asistencia rápidahp deskjet 9xx series
Contenido
Aprenda a imprimir . . . . . . . . . . . . . . . . . . . . . . . . . . . . 1Introducción a la impresora hp deskjet series . . . . . . . . . . . . . . . . . 2Términos y convenciones . . . . . . . . . . . . . . . . . . . . . . . . . . . . . . . 3Avisos y marcas registradas . . . . . . . . . . . . . . . . . . . . . . . . . . . . . 4Características de la impresora y cómo usarlas . . . . . . . . . . . . . . . . 5Uso de las bandejas de papel. . . . . . . . . . . . . . . . . . . . . . . . . . . . 9Cómo imprimir con la impresora hp deskjet . . . . . . . . . . . . . . . . . 11
Impresión en papel y otros medios . . . . . . . . . . . . . . . . 17Sobres . . . . . . . . . . . . . . . . . . . . . . . . . . . . . . . . . . . . . . . . . . . 18Transparencias . . . . . . . . . . . . . . . . . . . . . . . . . . . . . . . . . . . . . 22Etiquetas . . . . . . . . . . . . . . . . . . . . . . . . . . . . . . . . . . . . . . . . . 24Tarjetas de presentación, fichas y otros medios pequeños . . . . . . . 26Fotografías . . . . . . . . . . . . . . . . . . . . . . . . . . . . . . . . . . . . . . . 28Tarjetas de felicitación . . . . . . . . . . . . . . . . . . . . . . . . . . . . . . . . 30Carteles . . . . . . . . . . . . . . . . . . . . . . . . . . . . . . . . . . . . . . . . . . 32Pancartas . . . . . . . . . . . . . . . . . . . . . . . . . . . . . . . . . . . . . . . . . 34Calcomanías . . . . . . . . . . . . . . . . . . . . . . . . . . . . . . . . . . . . . . 36Impresión manual a doble cara . . . . . . . . . . . . . . . . . . . . . . . . . 38
Características especiales . . . . . . . . . . . . . . . . . . . . . . . 41Característica de impresión por infrarrojos . . . . . . . . . . . . . . . . . 42Módulo de impresión automática a doble cara . . . . . . . . . . . . . . . 45Sensor automático del tipo de papel . . . . . . . . . . . . . . . . . . . . . . 47
Mantenimiento del producto . . . . . . . . . . . . . . . . . . . . . 49Luz de estado de los cartuchos de impresión . . . . . . . . . . . . . . . . 50Reemplazo de los cartuchos de impresión . . . . . . . . . . . . . . . . . . 53Limpieza automática de los cartuchos de impresión . . . . . . . . . . . . 56Limpieza manual de los cartuchos de impresión . . . . . . . . . . . . . . 57Limpieza del exterior de la impresora . . . . . . . . . . . . . . . . . . . . . 60Rellenado de los cartuchos de impresión . . . . . . . . . . . . . . . . . . . 61Mantenimiento de los cartuchos de impresión . . . . . . . . . . . . . . . . 62Números de pieza de los cartuchos de impresión . . . . . . . . . . . . . 63Uso de la utilidad hp deskjet . . . . . . . . . . . . . . . . . . . . . . . . . . . . 64
Resolución de problemas . . . . . . . . . . . . . . . . . . . . . . . 65Las luces de la impresora se iluminan en forma intermitente . . . . . . 66La impresora no imprime nada . . . . . . . . . . . . . . . . . . . . . . . . . . 68La impresora es demasiado lenta . . . . . . . . . . . . . . . . . . . . . . . . 71Problemas con los documentos impresos . . . . . . . . . . . . . . . . . . . 73Problemas con la característica de impresión por infrarrojos . . . . . . 78Problemas con el módulo de impresión automática a doble cara . . 80Problemas con el sensor automático del tipo de papel . . . . . . . . . . 85
Especificaciones del producto . . . . . . . . . . . . . . . . . . . . 87Especificaciones del producto para la impresora hp deskjet 990 series . . . . . . . . . . . . . . . . . . . . . . . 88Especificaciones del producto para la impresora hp deskjet 980 series . . . . . . . . . . . . . . . . . . . . . . . 93Especificaciones del producto para la impresora hp deskjet 960 series . . . . . . . . . . . . . . . . . . . . . . . 98Especificaciones de impresión por infrarrojos . . . . . . . . . . . . . . 103Especificaciones del módulo de impresiónautomática a doble cara . . . . . . . . . . . . . . . . . . . . . . . . . . . . . 104Márgenes mínimos de impresión . . . . . . . . . . . . . . . . . . . . . . . 107Requisitos del sistema . . . . . . . . . . . . . . . . . . . . . . . . . . . . . . . 109
Índice . . . . . . . . . . . . . . . . . . . . . . . . . . . . . . . . . . . . 111
1
Aprenda a imprimir• Introducción a la impresora hp deskjet series
• Términos y convenciones
• Avisos y marcas registradas
• Características de la impresora y cómo usarlas
• Uso de las bandejas de papel
• Cómo imprimir con la impresora hp deskjet
2
Introducción a la impresora hp deskjet series ¡Felicitaciones! Ha adquirido una impresora HP Deskjet que cuenta con varias características nuevas:
• Las nuevas capacidades de impresión permiten imprimir información desde otros dispositivos que no sean su computadora de escritorio, mediante la función de impresión por infrarrojos. Es posible que esta característica no esté disponible en todos los modelos de impresora.
• Mayores velocidades de impresión, hasta 17 páginas por minuto para texto negro y 13 páginas por minuto para texto que contiene color o gráficos de color. Las velocidades de impresión pueden variar según el modelo de impresora.
• Mayor flexibilidad para imprimir documentos en ambos lados del papel, mediante el Módulo de impresión automática a doble cara. Es posible que esta característica no esté disponible en todos los modelos de impresora.
• Mayor rendimiento de la impresora gracias al sensor automático del tipo de papel.
• Excelente calidad de fotografías a través de la tecnología de impresión PhotoREt III, ColorSmart III de HP.
Las impresoras HP Deskjet están diseñadas para ayudarle a obtener los mejores resultados para sus necesidades de impresión. Familiarícese con estas características, y otras más, leyendo las secciones siguientes.
1. impresora hp deskjet 2. módulo de impresión a doble cara
3
Términos y convenciones Se utilizan los siguientes términos y convenciones de palabras en la Asistencia rápida.
TérminosSe refiere a las impresoras HP Deskjet 990cxi/cse, HP Deskjet 980cxi, HP Deskjet 960cxi/960cse series como HP Deskjet 9xx o HP Deskjet.
SímbolosEl símbolo > indica al usuario cómo llevar a cabo una serie de pasos relacionados con el software.Por ejemplo:
Haga clic en Macintosh HD > Utilidades > hp deskjet > Utilidad hp deskjet para abrir la pantalla de la utilidad hp deskjet 9xx.
Precauciones y advertenciasUna Precaución advierte al usuario sobre posibles daños a la impresora HP Deskjet o a otro equipo. Por ejemplo:
¡Precaución! No toque las boquillas de la tinta ni los contactos de cobre de los cartuchos de impresión. El tocar estas partes ocasionará obstrucciones, fallos de la tinta y malas conexiones eléctricas.
Una Advertencia indica la posibilidad de daños al usuario u otras personas. Por ejemplo:
IconosUn icono de Nota indica que se proporciona información adicional. Por ejemplo:
¡Advertencia! Mantenga los cartuchos de impresión fuera del alcance de los niños.
Para obtener óptimos resultados, utilice productos de HP.
4
Avisos y marcas registradas
Avisos de hewlett-packardLa información contenida en este documento está sujeta a cambios sin previo aviso.
Hewlett-Packard (HP) no ofrece garantía de ningún tipo con respecto a este material, incluyendo a título enunciativo pero no limitativo, las garantías implícitas de comercialización o adecuación a un propósito determinado.
Hewlett-Packard no acepta responsabilidad por ningún error ni por daños incidentales o consecuentes relacionados con el suministro, el rendimiento o el uso de este material.
Reservados todos los derechos. Se prohibe la reproducción, adaptación o traducción de este material sin permiso previo por escrito de Hewlett-Packard, a excepción de lo estipulado en las leyes de propiedad intelectual.
Marcas registradasApple, el logotipo de Apple, AppleTalk, ColorSync, el logotipo ColorSync, EtherTalk, Finder, LocalTalk, Mac, Macintosh, Mac OS, PowerBook, Power Macintosh y QuickDraw son marcas comerciales de Apple Computer, Inc., registradas en los Estados Unidos y otros países.
Adobe y Acrobat son marcas registradas de Adobe Systems Incorporated.
TrueType es una marca comercial estadounidense de Apple Computer, Inc.
Palm, Palm III, Palm V y Palm VII son marcas comerciales de Palm, Inc.
Copyright 2000 Hewlett-Packard Company
5
Características de la impresora y cómo usarlas
Botones y lucesLos botones de la impresora HP Deskjet permiten encender y apagar la impresora, cancelar un trabajo de impresión o reanudar la impresión. Las luces indican el estado de la impresora.
1. botón cancelar 2. luz y símbolo de estado de los cartuchos de impresión 3. luz y botón reanudar 4. luz y botón de encendido
Botón Cancelar
Si presiona este botón, se cancela el trabajo de impresión en curso.
Luz y símbolo de estado de los cartuchos de impresión
La luz encima del símbolo de estado de los cartuchos de impresión se ilumina en forma intermitente cuando es necesario verificar el estado de los cartuchos de impresión.
6
Luz y botón Reanudar
La luz encima del botón Reanudar se ilumina en forma intermitente cuando se requiere la intervención del usuario, por ejemplo colocar papel en la impresora o quitar papel atascado. Después de resolver el problema, presione el botón Reanudar para seguir imprimiendo.
Luz y botón de encendido
El botón de encendido enciende y apaga la impresora. Para encenderse, la impresora tarda aproximadamente cinco segundos después de haberse presionado el botón de encendido. La luz verde encima del botón de encendido se ilumina en forma intermitente cuando se está imprimiendo algo.
¡Precaución! Siempre debe utilizar el botón de encendido en la parte frontal de la impresora para encenderla y apagarla. El uso de una regleta de conexiones, protector de sobretensión o interruptor de corriente en la pared para encender y apagar la impresora puede resultar en el fallo prematuro de la unidad.
Vea también:Números de pieza de los cartuchos de impresión
Bandejas de papel La impresora tiene una bandeja de Entrada y una de Salida. Para imprimir, coloque el papel u otros medios de impresión en la bandeja de Entrada. Las páginas impresas se depositan en la bandeja de Salida.
7
Lente de infrarrojos La impresora HP Deskjet cuenta con una lente de infrarrojos (Ir) especial. La lente de infrarrojos permite imprimir desde un dispositivo de transmisión de infrarrojos como el Palm Pilot o una computadora PowerBook. Es posible que la función impresión por infrarrojos no esté disponible en todos los modelos de impresoras.
Vea también:Característica de impresión por infrarrojos
Módulo de impresión automática a doble caraEl Módulo de impresión automática a doble cara es un dispositivo especial que permite a la impresora imprimir automáticamente en ambos lados del papel. Si este dispositivo no viene incluido con su impresora, puede adquirirlo por separado.
Vea también:Módulo de impresión automática a doble cara
8
Impresión manual a doble caraLa función de impresión manual a doble cara permite a la impresora imprimir en ambos lados de una hoja cuando la puerta de acceso posterior está acoplada a la impresora.
Vea también:Impresión manual a doble cara
Sensor automático del tipo de papelEl sensor automático del tipo de papel determina automáticamente el tipo de papel correcto para la mayoría de los tipos de papel o medios de impresión colocados en la bandeja de Entrada de la impresora. Esta función, especialmente cuando se utiliza papel y otros medios de impresión de HP, ayuda a obtener óptimos resultados impresos. Se puede utilizar con papel de HP y de otros fabricantes; sin embargo, la función está optimizada para los medios de impresión de HP. Como el ajuste predeterminado de impresora es Automático, la impresora puede seleccionar rápidamente el tipo de papel adecuado.
No se recomienda utilizar esta función para papel y otros medios de impresión rayados o previamente impresos.
Vea también:Sensor automático del tipo de papel
9
Uso de las bandejas de papel
Bandeja de EntradaLa bandeja de Entrada sostiene el papel u otros medios de impresión que se usarán para imprimir.
1. bandeja de Entrada extendida 2. ajustador de la longitud del papel 3. ajustador del ancho del papel
1. bandeja de Salida 2. bandeja de Entrada empujada hacia adentro
10
Bandeja de SalidaCambie la posición de la bandeja de Salida según las diferentes necesidades de impresión.
1. ranura para un solo sobre 2. bandeja de Salida bajada 3. extensión de la bandeja de Salida
1. bandeja de Salida levantada
Bandeja de Salida bajada. Deje la bandeja en la posición bajada para la mayoría de los tipos de impresión y para imprimir en un solo sobre. Extensión de la bandeja de Salida. Tire la extensión de la bandeja hacia afuera si necesita imprimir una gran cantidad de páginas. También debe extenderla cuando imprime en el modo de borrador para evitar que el papel caiga al piso. Cuando se termine el trabajo de impresión, empuje la extensión nuevamente en su ranura de almacenamiento.Bandeja de Salida levantada. Coloque la bandeja en la posición levantada para poder colocar papel continuo. Debe permanecer en la posición levantada mientras la impresora imprime en papel continuo.
No utilice la extensión de la bandeja de Salida con papel de tamaño Legal (oficio). Puede hacer que el papel se atasque en la impresora.
11
Cómo imprimir con la impresora hp deskjet La impresora es controlada por el software instalado en la computadora. El software de la impresora, también conocido como controlador de impresora, proporciona cuadros de diálogo que comunican las solicitudes de impresión a la impresora. Seleccione la impresora que vaya a utilizar como la impresora predeterminada antes de imprimir.
Selección de la impresora predeterminada en el SelectorUtilice uno de los métodos siguientes para seleccionar la impresora HP Deskjet 9xx que esté utilizando como la impresora predeterminada en el Selector.
Conexión USB
1. Elija Selector en el menú Apple.
2. Seleccione hp deskjet xx en la ventana superior izquierda de la pantalla del Selector.
3. Seleccione deskjet 9xx en la ventana derecha de la pantalla del Selector.
4. Cierre el Selector.
Conexión de red AppleTalk
1. Encienda la computadora y la impresora y verifique que ambas estén conectadas a la red AppleTalk.
2. Elija Selector en el menú Apple.
3. Seleccione la opción Activo junto a AppleTalk.
4. Haga clic en el icono hp deskjet en la ventana superior izquierda de la pantalla del Selector.
5. Seleccione la zona en la que se encuentre la impresora en la ventana Zonas AppleTalk.
6. Seleccione deskjet 9xx en la ventana derecha de la pantalla del Selector.
7. Cierre el Selector.
Debe utilizar un servidor de impresión externo, tal como el HP Jetdirect 300X External Print Server, para conectar la impresora a la red AppleTalk.
12
Selección de la impresora predeterminada mediante otras opciones
Otras opciones le permiten seleccionar una impresora predeterminada sin utilizar el Selector. Pruebe una de las siguientes opciones:
• Haga clic en el icono de impresora en la barra de menús, luego seleccione hp deskjet 9xx.
• Haga clic en la barra de controles en el borde del escritorio para agrandarla. Haga clic en el icono de impresora en la barra de controles, luego seleccione hp deskjet 9xx.
• Arrastre el documento que desea imprimir sobre el icono de la impresora hp deskjet 9xx en el escritorio.
• Haga clic en el icono deskjet 9xx en el escritorio, luego en Imprimiendo en la barra de menús. Seleccione Ajustar impresora predeterminada.
El comando Imprimir envía los documentos a la impresora hp deskjet 9xx hasta que se seleccione otra impresora predeterminada. Si cambia de impresora, antes de imprimir verifique que el formato y la paginación del documento no hayan cambiado.
13
Selección de los ajustes de impresiónLas instrucciones siguientes indican el método más común para seleccionar la disposición de la página y las opciones de impresión. El programa que utilice puede ofrecer métodos diferentes.
Disposición de la página
1. Abra el archivo que desea imprimir.
2. Haga clic en Archivo > Ajustar página para abrir la pantalla Ajustar página de la hp deskjet 9xx.
3. Seleccione las siguientes opciones:• Tamaño de papel: Elija el tamaño del papel, sobres u otros medios de
impresión que estén en la bandeja de Entrada.• Escala (%): Escriba un número entre 5 y 999. Los números menores de
100 reducen el tamaño de la imagen y los números mayores de 100 lo aumentan. Cuando se cambie la escala, también es posible que cambie la paginación.
• Orientación: Seleccione el icono de orientación adecuado para el documento que va a imprimir.
• Imagen reflejada: Seleccione esta opción si corresponde.• Girar 180 grados: Seleccione esta opción si corresponde.• Márgenes seguros para imprimir a doble cara: Seleccione esta opción
si desea ajustar los márgenes para imprimir en ambas caras del papel.
4. Haga clic en OK para guardar las opciones de disposición de la página.
Selección de las opciones de impresión
1. Abra el archivo que desea imprimir.
2. Haga clic en Archivo > Imprimir para mostrar la pantalla hp deskjet 9xx.Aparece la pantalla de opciones predeterminadas General. En esta pantalla puede seleccionar la cantidad de copias, las páginas específicas que desea imprimir y el orden de impresión. También puede ver las opciones de impresión actuales, que aparecen en la parte inferior de la pantalla.
3. Haga clic en las flechas en el campo General para ver una lista de opciones adicionales.
14
4. Seleccione Tipo/calidad de papel para elegir las opciones de calidad de impresión, tipo de papel, densidad de la tinta y tiempo de secado.
5. Seleccione Disposición para elegir múltiples páginas por hoja y la impresión a doble cara.
6. Seleccione Color para elegir opciones de color, escala de grises, imagen en blanco y negro y resolución del texto.• ColorSmart III permite ajustar la saturación de la tinta, el brillo y el
tono del color de las imágenes impresas. La opción ColorSmart III también le permite desactivar las mejoras de las imágenes.
• ColorSync se utiliza para igualar los colores de otras computadoras que usan el sistema de igualación ColorSync.
• Escala de grises se utiliza para imprimir en tonos de gris. Esta opción permite optimizar los ajustes para imprimir fax y fotocopias.
• Blanco y negro imprime solamente el color negro, sin tonos de gris ni color. No se recomienda imprimir sólo en color negro si se utiliza papel satinado.
7. Seleccione Impresión en el fondo para especificar las opciones de impresión en primer plano o en el fondo y para indicar la hora de impresión. • Seleccione Fondo para continuar trabajando en un documento
mientras se está imprimiendo algo.• Seleccione Primer plano para imprimir a mayor velocidad; sin
embargo, no será posible trabajar en otras tareas hasta que la impresora termine de imprimir.
Hay otras características disponibles con la impresión en el fondo. Haga doble clic en el icono Impresora hp deskjet 9xx en el escritorio para:• Eliminar una solicitud de impresión
- Haga clic en el título o icono del trabajo y luego en el icono de la Papelera, o bien
- Arrastre el icono del documento sobre el icono de la Papelera en el escritorio. Estos métodos eliminan el trabajo de impresión solamente, no el documento mismo.
• Pausa/suspender una solicitud de impresión- Haga clic en el título o icono del trabajo de impresión y luego en
el botón Pausa.Se hace una pausa en la solicitud de impresión hasta que se seleccione nuevamente su título y luego haga clic en el botón Reanudar.
- Arrastre el icono del documento sobre la lista de documentos Esperando para imprimir.
15
• Cómo marcar una solicitud de impresión como urgente- Haga clic en el título o icono del trabajo de impresión y luego en
el reloj pequeño.- Haga clic en Urgente en el cuadro de diálogo que aparece. Esta
acción mueve la solicitud de impresión al principio de la lista.• Clasificación o cambio del orden de las solicitudes de impresión
- Seleccione el título de la columna que desea clasificar o cambiar.- Seleccione el título de la columna Hora de impresión para ver y
cambiar el orden de impresión.- Arrastre el título del trabajo de impresión en la columna Nombre y
colóquelo en la posición deseada en la lista para cambiar el orden de impresión.
• Detener y reanudar la impresión- Seleccione Detener cola de impresión en el menú Imprimiendo para
detener la impresión.- Seleccione Iniciar cola de impresión en el menú Imprimiendo para
reanudar la impresión.• Cambio de impresora
- Para mover un trabajo de impresión de una impresora a otra del mismo tipo, arrastre el icono de la solicitud de impresión sobre el icono de la impresora deseada.
- Si las impresoras no son del mismo tipo, el software de la impresora no permitirá que se mueva la solicitud a una impresora incompatible.
16
Uso de los botones del cuadro de diálogo Imprimir
Los botones situados en la parte inferior del cuadro de diálogo Imprimir incluyen:
Predeterminado: restablece los ajustes de impresión predeterminados del sistema.
Editar ajustes...: permite modificar los ajustes de impresión guardados.
Guardar ajustes actuales...: permite asignar un nombre a los ajustes y guardarlos bajo ese nombre.
Visualización previa: permite ver el aspecto que tendrá el documento con los ajustes de impresión actuales, antes de imprimirlo.
Cancelar: cancela los ajustes especificados y cierra el cuadro de diálogo Imprimir.
OK: inicia la impresión.
Impresión desde el escritorioLa impresión desde el escritorio permite imprimir varios documentos a la vez, o iprimir un documento formateado para imprimir en una impresora específica. Utilice uno de los métodos siguientes para imprimir documentos desde el escritorio:
• Arrastre los iconos de los documentos que desea imprimir y colóquelos sobre el icono de la impresora en el escritorio.
• Seleccione los iconos de los documentos que desea imprimir, luego haga clic en Archivo > Imprimir. Seleccione opciones de impresión en la pantalla hp deskjet 9xx, luego haga clic en OK.
17
Impresión en papel y otros medios• Sobres
• Transparencias
• Etiquetas
• Tarjetas de presentación, fichas y otros medios pequeños
• Fotografías
• Tarjetas de felicitación
• Carteles
• Pancartas
• Calcomanías
• Impresión manual a doble cara
18
Sobres Imprima un sobre único utilizando la ranura para un solo sobre o imprima una serie de sobres utilizando la bandeja de Entrada.
Impresión de un solo sobre
Preparativos para imprimir
1. Coloque el sobre en la ranura para un solo sobre, con el lado de la solapa hacia arriba y a la izquierda.
2. Empuje el sobre hacia adelante hasta que se detenga.
Impresión de sobres
Si su programa incluye una función para imprimir sobres, no siga estas instrucciones. Siga las instrucciones suministradas por el programa que esté utilizando.
1. Abra el archivo que desea imprimir.
2. Haga clic en Archivo > Ajustar página.
3. Seleccione las siguientes opciones:• Tamaño de página: El tamaño de sobre adecuado• Escala (%): El porcentaje adecuado (el valor predeterminado es 100)• Orientación: Vertical
4. Haga clic en OK.
19
5. Haga clic en Archivo > Imprimir.Aparece la pantalla hp deskjet 9xx mostrando la pantalla de la opción General. Haga clic en las flechas en el campo General para seleccionar las siguientes opciones.
6. Seleccione Tipo/calidad de papel, luego elija lo siguiente:• Tipo de papel: papel corriente• Calidad de impresión: Normal
7. Seleccione Disposición, luego elija lo siguiente:• Páginas por hoja: 1 (Normal)• Imprimir en ambos lados: Desactivado
8. Haga clic en OK para imprimir.
Pautas para imprimir • Verifique que la bandeja de Salida esté en la posición bajada.• No utilice sobres con cierres o ventanas.• Evite usar sobres satinados o repujados, sobres con bordes gruesos,
irregulares o enrollados, o sobres arrugados, rotos o dañados.
20
Impresión de una serie de sobres
Preparativos para imprimir
1. Deslice la bandeja de Entrada hacia afuera.
2. Deslice ambos ajustadores del papel hacia afuera y retire todo el papel de la bandeja.
3. Coloque un máximo de 15 sobres en la bandeja, con el lado de la solapa hacia arriba y a la izquierda.
4. Empuje los sobres hacia adelante hasta que se detengan.
5. Deslice los ajustadores del papel firmemente contra los bordes de los sobres. Empuje la bandeja hacia adentro hasta que se detenga.
Impresión de sobres
Si su programa incluye una función para imprimir sobres, no siga estas instrucciones. Siga las instrucciones suministradas por el programa que esté utilizando.
1. Abra el archivo que desea imprimir.
2. Haga clic en Archivo > Ajustar página.
3. Seleccione las siguientes opciones:• Tamaño de página: El tamaño de sobre adecuado• Escala (%): El porcentaje adecuado (el valor predeterminado es 100)• Orientación: Vertical
4. Haga clic en OK.
21
5. Haga clic en Archivo > Imprimir.Aparece la pantalla hp deskjet 9xx mostrando la pantalla de la opción General. Haga clic en las flechas en el campo General para seleccionar las siguientes opciones.
6. Seleccione Tipo/calidad de papel, luego elija lo siguiente:• Tipo de papel: papel corriente• Calidad de impresión: Normal
7. Seleccione Disposición, luego elija lo siguiente:• Páginas por hoja: 1 (Normal)• Imprimir en ambos lados: Desactivado
8. Haga clic en OK para imprimir.
Pautas para imprimir • No coloque más de 15 sobres a la vez en la bandeja de Entrada.• Alinee los bordes de los sobres antes de insertarlos.• No utilice sobres con cierres o ventanas.• Evite usar sobres satinados o repujados, sobres con bordes gruesos,
irregulares o enrollados, o sobres arrugados, rotos o dañados.
Para obtener óptimos resultados, utilice productos de HP.
22
Transparencias
Preparativos para imprimir1. Deslice la bandeja de Entrada hacia afuera.
2. Deslice ambos ajustadores del papel hacia afuera y retire todo el papel de la bandeja.
3. Airee los lados de las hojas de transparencias para separarlas, luego alinee los bordes.
4. Coloque un máximo de 30 hojas de transparencias en la bandeja con el lado áspero hacia abajo y la tira adhesiva hacia la impresora.
5. Empuje las transparencias hacia adelante hasta que se detengan.
6. Deslice los ajustadores del papel firmemente contra las transparencias y empuje la bandeja hacia adentro hasta que se detenga.
Impresión de transparencias1. Abra el archivo que desea imprimir.
2. Haga clic en Archivo > Ajustar página.
3. Seleccione las siguientes opciones:• Tamaño de página: El tamaño adecuado• Escala (%): El porcentaje adecuado (el valor predeterminado es 100)• Orientación: La orientación adecuada
23
4. Haga clic en OK.
5. Haga clic en Archivo > Imprimir.Aparece la pantalla hp deskjet 9xx mostrando la pantalla de la opción General. Haga clic en las flechas en el campo General para seleccionar las siguientes opciones.
6. Seleccione Tipo/calidad de papel, luego elija lo siguiente:• Tipo de papel: transparencias hp premium para inyección de tinta• Calidad de impresión: Normal u Óptima
7. Seleccione Disposición, luego elija lo siguiente:• Páginas por hoja: 1 (Normal)• Imprimir en ambos lados: Desactivado
8. Haga clic en OK para imprimir.
Pautas para imprimir Para obtener óptimos resultados, utilice transparencias hp premium para inyección de tinta.
Para obtener óptimos resultados, utilice productos de HP.
24
Etiquetas
Preparativos para imprimir1. Deslice la bandeja de Entrada hacia afuera.
2. Deslice ambos ajustadores del papel hacia afuera y retire todo el papel de la bandeja.
3. Airee los lados de las hojas de etiquetas para separarlas, luego alinee los bordes.
4. Coloque un máximo de 20 hojas de etiquetas en la bandeja, con el lado de las etiquetas hacia abajo.
5. Deslice los ajustadores del papel firmemente contra las hojas y empuje la bandeja hacia adentro.
Impresión de etiquetas1. Abra el archivo que desea imprimir.
2. Haga clic en Archivo > Ajustar página.
3. Seleccione las siguientes opciones:• Tamaño de página: A4 Letter o US Letter• Escala (%): El porcentaje adecuado (el valor predeterminado es 100)• Orientación: La orientación adecuada
4. Haga clic en OK.
25
5. Haga clic en Archivo > Imprimir.Aparece la pantalla hp deskjet 9xx mostrando la pantalla de la opción General. Haga clic en las flechas en el campo General para seleccionar las siguientes opciones.
6. Seleccione Tipo/calidad de papel, luego elija lo siguiente:• Tipo de papel: papel corriente• Calidad de impresión: Normal
7. Seleccione Disposición, luego elija lo siguiente:• Páginas por hoja: 1 (Normal)• Imprimir en ambos lados: Desactivado
8. Haga clic en OK para imprimir.
Pautas para imprimir • Utilice solamente etiquetas de papel diseñadas específicamente para
las impresoras de inyección de tinta.• No coloque más de 20 hojas de etiquetas en la bandeja de Entrada
a la vez.• Utilice hojas completas de etiquetas.• Asegúrese de que las hojas no estén pegajosas o arrugadas y de que
las etiquetas no se estén desprendiendo de la hoja.• No utilice etiquetas transparentes o de plástico. La tinta no se secará
si utiliza este tipo de etiquetas.
Para obtener óptimos resultados, utilice productos de HP.
26
Tarjetas de presentación, fichas y otros medios pequeños
Preparativos para imprimir1. Deslice la bandeja de Entrada hacia afuera y levante la bandeja de Salida.
2. Deslice ambos ajustadores del papel hacia afuera y retire todo el papel de la bandeja.
3. Alinee los bordes del papel u otros medios de impresión.
4. Coloque un máximo de 45 tarjetas u otros medios pequeños en la bandeja.
5. Empuje las tarjetas o medios hacia adelante hasta que se detengan y baje la bandeja de Salida.
6. Deslice los ajustadores de la longitud del papel firmemente contra los bordes de los medios.
7. Deslice el ajustador coloreado fino de longitud firmemente contra los bordes de los medios.
8. Deslice los ajustadores del ancho del papel firmemente contra los medios.
9. Empuje la bandeja de Entrada hacia adentro.
Impresión de tarjetas de presentación, fichas y otros medios pequeños1. Abra el archivo que desea imprimir.
2. Haga clic en Archivo > Ajustar página.
27
3. Seleccione las siguientes opciones:• Tamaño de página: El tamaño de tarjeta adecuado• Escala (%): El porcentaje adecuado (el valor predeterminado es 100)• Orientación: Vertical
4. Haga clic en OK.
5. Haga clic en Archivo > Imprimir.Aparece la pantalla hp deskjet 9xx mostrando la pantalla de la opción General. Haga clic en las flechas en el campo General para seleccionar las siguientes opciones.
6. Seleccione Tipo/calidad de papel, luego elija lo siguiente:• Tipo de papel: papel corriente• Calidad de impresión: Normal
7. Seleccione Disposición, luego elija lo siguiente:• Páginas por hoja: 1 (Normal)• Imprimir en ambos lados: Desactivado
8. Haga clic en OK para imprimir.
Pautas para imprimirSi aparece un mensaje que indica que no hay papel, verifique que los medios estén colocados correctamente en la bandeja de Entrada.
Para obtener óptimos resultados, utilice productos de HP.
28
Fotografías
Preparativos para imprimir1. Deslice la bandeja de Entrada hacia afuera.
2. Deslice ambos ajustadores del papel hacia afuera y retire todo el papel de la bandeja.
3. Airee los lados del papel fotográfico para separar las hojas, luego alinee los bordes.
4. Coloque un máximo de 20 hojas de papel fotográfico en la bandeja, con el lado de impresión hacia abajo.
5. Deslice los ajustadores del papel firmemente contra los bordes del papel fotográfico y empuje la bandeja hacia adentro.
Impresión de fotografías1. Abra el archivo que desea imprimir.
2. Haga clic en Archivo > Ajustar página.
3. Seleccione las siguientes opciones:• Tamaño de página: El tamaño de papel adecuado• Escala (%): El porcentaje adecuado (el valor predeterminado es 100)• Orientación: La orientación adecuada
4. Haga clic en OK.
29
5. Haga clic en Archivo > Imprimir.Aparece la pantalla hp deskjet 9xx mostrando la pantalla de la opción General. Haga clic en las flechas en el campo General para seleccionar las siguientes opciones.
6. Seleccione Tipo/calidad de papel, luego elija lo siguiente:• Tipo de papel: El papel fotográfico adecuado• Calidad de impresión: Óptima
7. Seleccione Disposición, luego elija lo siguiente:• Páginas por hoja: 1 (Normal)• Imprimir en ambos lados: Desactivado
8. Haga clic en OK para imprimir.
Pautas para imprimir • Para obtener óptimos resultados, utilice hp premium plus photo paper
o hp premium photo paper.• Tome una fotografía digital, escanee una foto o lleve una foto a una
tienda de equipo fotográfico para pedir que la conviertan en un archivo electrónico. La foto necesita estar en formato electrónico (digital) para poder imprimirla.
Vea también: Problemas con los documentos impresos
Para obtener óptimos resultados, utilice productos de HP.
30
Tarjetas de felicitación
Preparativos para imprimir1. Deslice la bandeja de Entrada hacia afuera y levante la bandeja de
Salida.
2. Deslice ambos ajustadores del papel hacia afuera y retire todo el papel de la bandeja.
3. Airee los bordes de las tarjetas de felicitación para separarlas.
4. Alinee los bordes de las tarjetas y coloque un máximo de 5 tarjetas en la bandeja.
5. Empuje las tarjetas hacia adelante hasta que se detengan y baje la bandeja de Salida.
6. Deslice los ajustadores del papel firmemente contra los bordes de las tarjetas y empuje la bandeja hacia adentro.
Impresión de tarjetas de felicitación1. Abra el archivo que desea imprimir.
2. Haga clic en Archivo > Ajustar página.
3. Seleccione las siguientes opciones:• Tamaño de página: El tamaño de tarjeta adecuado• Escala (%): El porcentaje adecuado (el valor predeterminado es 100)• Orientación: Vertical
4. Haga clic en OK.
31
5. Haga clic en Archivo > Imprimir.Aparece la pantalla hp deskjet 9xx mostrando la pantalla de la opción General. Haga clic en las flechas en el campo General para seleccionar las siguientes opciones.
6. Seleccione Tipo/calidad de papel, luego elija lo siguiente:• Tipo de papel: El papel para tarjetas de felicitación adecuado• Calidad de impresión: Normal
7. Seleccione Disposición, luego elija lo siguiente:• Páginas por hoja: 1 (Normal)• Imprimir en ambos lados: Seleccione esta opción si corresponde al
diseño de la tarjeta
8. Haga clic en OK para imprimir.
Pautas para imprimir • Desdoble las tarjetas previamente dobladas y colóquelas en la
bandeja de Entrada.• Si aparece un mensaje que indica que no hay papel, verifique que
los medios estén colocados correctamente en la bandeja de Entrada.
Vea también:Impresión manual a doble cara
Para obtener óptimos resultados, utilice productos de HP.
32
Carteles
Preparativos para imprimir1. Deslice la bandeja de Entrada hacia afuera.
2. Deslice ambos ajustadores del papel hacia afuera y retire todo el papel de la bandeja.
3. Airee los lados de las hojas para separarlas, luego alinee los bordes.
4. Coloque el papel en la bandeja.
5. Deslice los ajustadores del papel firmemente contra el papel y empuje la bandeja hacia adentro.
Impresión de carteles1. Abra el archivo que desea imprimir.
2. Haga clic en Archivo > Ajustar página.
3. Seleccione las siguientes opciones:• Tamaño de página: El tamaño adecuado• Escala (%): El porcentaje adecuado (el valor predeterminado es 100)• Orientación: La orientación adecuada
4. Haga clic en OK.
5. Haga clic en Archivo > Imprimir.Aparece la pantalla hp deskjet 9xx mostrando la pantalla de la opción General. Haga clic en las flechas en el campo General para seleccionar las siguientes opciones.
33
6. Seleccione Tipo/calidad de papel, luego elija lo siguiente:• Tipo de papel: papel corriente• Calidad de impresión: Normal
7. Seleccione Disposición, luego elija lo siguiente:• Mosaico (en la lista desplegable Varias páginas por hoja): Seleccione
esta opción• Tamaño de mosaico: 2 x 2, 3 x 3 ó 4 x 4• Imprimir borde: La opción adecuada• Imprimir en ambos lados: Desactivado
8. Haga clic en OK para imprimir.
Pautas para imprimir Recorte los bordes de las hojas y utilice cinta adhesiva para unirlas.
Para obtener óptimos resultados, utilice productos de HP.
34
Pancartas
Preparativos para imprimir1. Deslice la bandeja de Entrada hacia afuera.
2. Deslice ambos ajustadores del papel hacia afuera y retire todo el papel de la bandeja.
3. Levante la bandeja de Salida y deslice los ajustadores del papel firmemente contra el papel. Deje la bandeja de Salida en la posición levantada.
4. Seleccione hasta 20 hojas de papel continuo. Retire y deseche las tiras perforadas, si las hay.
5. Coloque el papel continuo en la bandeja de Entrada con el borde suelto orientado hacia la impresora.
6. Empuje la bandeja hacia adentro.
Impresión de pancartas 1. Abra el archivo que desea imprimir.
2. Haga clic en Archivo > Ajustar página.
3. Seleccione las siguientes opciones:• Tamaño de página: Papel continuo US Letter o Papel continuo A4 Letter• Escala (%): El porcentaje adecuado (el valor predeterminado es 100)• Orientación: La orientación adecuada
35
4. Haga clic en OK.
5. Haga clic en Archivo > Imprimir.Aparece la pantalla hp deskjet 9xx mostrando la pantalla de la opción General. Haga clic en las flechas en el campo General para seleccionar las siguientes opciones.
6. Seleccione Tipo/calidad de papel, luego elija lo siguiente:• Tipo de papel: papel corriente • Calidad de impresión: Normal
7. Seleccione Disposición, luego elija lo siguiente:• Páginas por hoja: 1 (Normal)• Imprimir en ambos lados: Desactivado
8. Haga clic en OK para imprimir.
Pautas para imprimir Para obtener óptimos resultados, utilice papel para rótulos hp.
Vea también:Problemas con los documentos impresos
Para obtener óptimos resultados, utilice productos de HP.
36
Calcomanías
Preparativos para imprimir1. Deslice la bandeja de Entrada hacia afuera.
2. Deslice ambos ajustadores del papel hacia afuera y retire todo el papel de la bandeja.
3. Airee los lados del papel para calcomanías para separar las hojas, luego alinee los bordes.
4. Coloque el papel para calcomanías en la bandeja con el lado de impresión hacia abajo.
5. Deslice los ajustadores del papel firmemente contra el papel y empuje la bandeja hacia adentro.
Impresión de calcomanías1. Abra el archivo que desea imprimir.
2. Haga clic en Archivo > Ajustar página.
3. Seleccione las siguientes opciones:• Tamaño de página: El tamaño adecuado• Escala (%): El porcentaje adecuado (el valor predeterminado es 100)• Orientación: La orientación adecuada
37
4. Haga clic en OK.
5. Haga clic en Archivo > Imprimir.Aparece la pantalla hp deskjet 9xx mostrando la pantalla de la opción General. Haga clic en las flechas en el campo General para seleccionar las siguientes opciones.
6. Seleccione Tipo/calidad de papel, luego elija lo siguiente:• Tipo de papel: Papel para inyección de tinta hp premium• Calidad de impresión: Óptima
7. Seleccione Disposición, luego elija lo siguiente:• Páginas por hoja: 1 (Normal)• Imprimir en ambos lados: Desactivado
8. Haga clic en OK para imprimir.
Pautas para imprimir • Cuando imprima un documento con una imagen reflejada, el texto y
las imágenes se imprimen invertidos horizontalmente con respecto a lo que se ve en la pantalla de la computadora.
• Para obtener óptimos resultados, utilice calcomanías hp de transferencia de calor.
Para obtener óptimos resultados, utilice productos de HP.
38
Impresión manual a doble cara
Preparativos para imprimir1. Deslice la bandeja de Entrada hacia afuera.
2. Retire todo el papel de la bandeja de Salida.
3. Coloque papel en la bandeja de Entrada.
4. Deslice los ajustadores del papel firmemente contra los bordes del papel.
5. Empuje la bandeja hacia adentro.
Impresión manual1. Abra el archivo que desea imprimir.
2. Haga clic en Archivo > Ajustar página.
3. Seleccione las siguientes opciones:• Tamaño de página: El tamaño adecuado• Escala (%): El porcentaje adecuado (el valor predeterminado es 100)• Orientación: La orientación adecuada
4. Haga clic en OK.
5. Haga clic en Archivo > Imprimir.Aparece la pantalla hp deskjet 9xx mostrando la pantalla de la opción General. Haga clic en las flechas en el campo General para seleccionar las siguientes opciones.
6. Seleccione Tipo/calidad de papel, luego elija lo siguiente:• Tipo de papel: El tipo adecuado• Calidad de impresión: Normal
39
7. Seleccione Disposición, luego elija lo siguiente:• Páginas por hoja: 1 (Normal)• Imprimir en ambos lados: Seleccione esta opción• Encuadernación: El icono para el estilo Libro o Tablilla• Manual: Seleccione esta opción
8. Haga clic en OK para imprimir.Siga las instrucciones que aparezcan en la pantalla para volver a colocar el papel en la impresora.
Encuadernación tipo Libro
Encuadernación tipo Tablilla
9. Haga clic en Continuar después de volver a colocar el papel en la impresora.
40
Pautas para imprimir • Imprima documentos a doble cara utilizando uno de los métodos
siguientes:- Acople la puerta de acceso posterior para imprimir manualmente a
doble cara- Acople el módulo de impresión automática a doble cara para
imprimir automáticamente a doble cara. • La impresora imprime primero las páginas impares. Después,
aparece un mensaje que le indica que vuelva a colocar el papel para imprimir las páginas pares.
Vea también: Módulo de impresión automática a doble cara
Para obtener óptimos resultados, utilice productos de HP.
41
Características especiales• Característica de impresión por infrarrojos
• Módulo de impresión automática a doble cara
• Sensor automático del tipo de papel
42
Característica de impresión por infrarrojos
Uso de la impresión por infrarrojos con un PowerBookSi su PowerBook está equipado con tecnología de infrarrojos que utiliza el protocolo IrDA, podrá establecer una conexión TCP/IP o AppleTalk inalámbrica. Utilice uno de los métodos siguientes para encontrar las instrucciones sobre el uso de la comunicación por infrarrojos con el PowerBook:
• Consulte la guía de referencia o las instrucciones suministradas con su PowerBook.
• Visite el sitio web de PowerBook o comuníquese con el servicio de asistencia técnica de PowerBook.
• Visite el sitio web de la IrDA (Infrared Data Association) en:http://www.irda.org.
imprimir desde un PowerBook1. Encienda la impresora.
2. Localice la lente de infrarrojos del PowerBook.
3. Alinee la lente de infrarrojos del PowerBook con la lente de infrarrojos de la impresora.La computadora debe colocarse a una distancia máxima de un metro de la impresora y dentro de un ángulo máximo de 30 grados con respecto a la lente de infrarrojos de la impresora.
4. Asegúrese de que no haya ningún obstáculo entre los dos dispositivos.La luz de infrarrojos empezará a iluminarse en forma intermitente tan pronto como los dispositivos se alineen correctamente.
5. Envíe el archivo a la impresora utilizando el procedimiento normal de impresión.Durante el proceso de transmisión la luz de infrarrojos en la impresora muestra un rayo continuo. Al completarse la impresión, la luz empieza a iluminarse en forma intermitente.
Si en cualquier momento durante el proceso de impresión se mueve el PowerBook fuera del alcance de la lente de infrarrojos de la impresora, la luz de infrarrojos se apagará y la impresora dejará de imprimir. Vuelva a alinear los dispositivos dentro de 3 a 30 segundos, y se reanudará el trabajo de impresión.
43
Impresión por infrarrojos con un Palm Pilot1. Localice la lente de infrarrojos del Palm Pilot.
2. Alinee la lente de infrarrojos del Palm Pilot con la lente de infrarrojos de la impresora.El Palm Pilot debe colocarse a una distancia máxima de un metro de la impresora y dentro de un ángulo máximo de 30 grados con respecto a la lente de infrarrojos de la impresora.
3. Asegúrese de que no haya ningún obstáculo entre el Palm Pilot y la impresora.
4. Realice uno de los pasos siguientes:• Utilice el comando Haz para imprimir una sola cita del calendario,
una o más tarjetas de presentación, elementos de la lista de quehaceres o memorandos.
• Utilice el comando Imprimir para enviar a la impresora uno o más elementos, tales como citas del calendario, mensajes de correo electrónico, listas de números telefónicos o de quehaceres.
Durante el proceso de transmisión la luz de infrarrojos en la impresora muestra un rayo continuo. Al terminarse la transmisión, la luz se apaga.
La impresión, a diferencia del uso de la transmisión por haz, requiere un programa de impresión que mejora la apariencia de la información impresa. Siga los procedimientos específicos del programa de impresión que utilice para imprimir.
44
Impresión por infrarrojos con una cámara digital hp photosmart1. Localice la lente de infrarrojos de la cámara digital.
Consulte el manual de instrucciones de la cámara para localizar la lente.
2. Alinee la lente de infrarrojos de la cámara con la lente de infrarrojos de la impresora.La cámara debe colocarse a una distancia máxima de un metro de la impresora y dentro de un ángulo máximo de 30 grados con respecto a la lente de infrarrojos de la impresora.
3. Asegúrese de que no haya ningún obstáculo entre la cámara y la impresora.
4. Envíe una foto a la impresora utilizando los procedimientos normales de envío o compartición de la cámara. Consulte el manual de la cámara para obtener instrucciones específicas.Durante el proceso de transmisión la luz de infrarrojos en la impresora muestra un rayo continuo. Al terminarse la transmisión, la luz se apaga.
45
Módulo de impresión automática a doble cara
Preparativos para imprimir1. Deslice la bandeja de Entrada hacia afuera.
2. Deslice ambos ajustadores del papel hacia afuera y retire todo el papel de la bandeja.
3. Coloque uno de los siguientes tipos de papel en la bandeja:• Papel corriente hp• hp bright white inkjet paper• Papel de gramaje extra para inyección de tinta hp premium• hp textured greeting card paper• hp profesional brochure paper, glossy o matte• hp premium plus photo paper, glossy o matte
4. Empuje el papel hacia adelante hasta que se detenga.
5. Deslice los ajustadores del papel firmemente contra los bordes del papel y empuje la bandeja de Entrada hacia adentro.
Impresión con el módulo de impresión automática a doble cara1. Abra el archivo que desea imprimir.
2. Haga clic en Archivo > Ajustar página.
3. Seleccione las siguientes opciones:• Tamaño de página: El tamaño adecuado• Escala (%): El porcentaje adecuado (el valor predeterminado es 100)• Orientación: La orientación adecuada• Márgenes seguros para imprimir a doble cara: Seleccione esta opción
No es posible usar todos los tipos, grosores y tamaños de papel con el módulo de impresión automática a doble cara. Utilice únicamente los tipos de papel indicados anteriormente si usa el módulo de impresión automática a doble cara.
46
4. Haga clic en OK.
5. Haga clic en Archivo > Imprimir.Aparece la pantalla hp deskjet 9xx mostrando la pantalla de la opción General. Haga clic en las flechas en el campo General para seleccionar las siguientes opciones.
6. Seleccione Tipo/calidad de papel, luego elija lo siguiente:• Tipo de papel: El tipo adecuado• Calidad de impresión: Normal
7. Seleccione Disposición, luego elija lo siguiente:• Páginas por hoja: 1 (Normal)• Imprimir en ambos lados: Seleccione esta opción• Encuadernación: El icono para el estilo Libro o Tablilla• Automático: Seleccione esta opción
8. Haga clic en OK para imprimir.La impresora hace una pausa mientras se seca la primera cara de la página impresa. Una vez secada, se imprime el otro lado de la página, y es depositada en la bandeja de Salida.
Vea también:Impresión manual a doble cara
47
Sensor automático del tipo de papel El sensor automático del tipo de papel determina automáticamente el tipo de papel correcto para la mayoría de los tipos de papel o medios de impresión colocados en la bandeja de Entrada. Esta característica proporciona resultados óptimos, especialmente cuando se usan papel y medios de impresión de HP.
Uso del sensor automático del tipo de papel1. Abra el archivo que desea imprimir.
2. Haga clic en Archivo > Imprimir.Aparece la pantalla hp deskjet 9xx mostrando la pantalla de la opción General. Haga clic en las flechas en el campo General para seleccionar las siguientes opciones.
3. Seleccione Tipo/calidad de papel, luego elija lo siguiente:• Tipo de papel: Automático• Calidad de impresión: Normal u otra opción adecuada
4. Haga clic en OK para imprimir.Un sensor óptico (luz azul) explora la primera página una o más veces para determinar el mejor ajuste para el tipo de papel. Una vez determinado el mejor ajuste, se imprime la página.
El sensor automático del tipo de papel funciona mejor con los medios de impresión HP, que permiten que la impresora seleccione rápidamente el tipo de papel adecuado.
48
Desactivación del sensor automático del tipo de papel1. Abra el archivo que desea imprimir.
2. Haga clic en Archivo > Imprimir.Aparece la pantalla hp deskjet 9xx mostrando la pantalla de la opción General. Haga clic en las flechas en el campo General para seleccionar las siguientes opciones.
3. Seleccione Tipo/calidad de papel, luego elija lo siguiente:• Tipo de papel: Cualquier tipo de papel que no sea Automático• Calidad de impresión: Normal u otra opción adecuada
4. Haga clic en OK para imprimir.
49
Mantenimiento del producto• Luz de estado de los cartuchos de impresión
• Reemplazo de los cartuchos de impresión
• Limpieza automática de los cartuchos de impresión
• Limpieza manual de los cartuchos de impresión
• Limpieza del exterior de la impresora
• Rellenado de los cartuchos de impresión
• Mantenimiento de los cartuchos de impresión
• Números de pieza de los cartuchos de impresión
• Uso de la utilidad hp deskjet
50
Luz de estado de los cartuchos de impresión
Funcionamiento de la luz de estado de los cartuchos de impresiónLa luz de estado de los cartuchos de impresión se ilumina en forma intermitente cuando uno de los cartuchos o ambos tienen poca tinta, están instalados incorrectamente o no están funcionando bien. Esta luz también se ilumina en forma intermitente si se utiliza el tipo de cartucho equivocado.
1. luz de estado de los cartuchos de impresión
Si el nivel de la tinta está bajo en un cartucho de impresión, la luz de estado deja de iluminarse en forma intermitente cuando se abre la cubierta superior de la impresora. Si el problema no está relacionado con un nivel bajo de tinta, la luz sigue intermitente después de abrir la cubierta.
51
Verificación del estado de los cartuchos de impresiónAbra la cubierta superior de la impresora cuando la luz de estado de los cartuchos de impresión se ilumina en forma intermitente. La flecha amarilla en el receptáculo de los cartuchos señala uno de los cinco iconos de estado que indica el tipo exacto del problema.
1. icono de problema con el cartucho tricolor 2. icono de problema con el cartucho negro 3. icono de poca tinta en el cartucho tricolor 4. icono de poca tinta en el cartucho negro 5. icono de cartuchos en buen estado 6. flecha indicadora amarilla
Resolución de problemas con el cartucho de impresión tricolor o negro
Si la flecha amarilla señala un icono de problema con un cartucho, falta el cartucho, está instalado incorrectamente, está defectuoso o es el cartucho equivocado para esta impresora. Para corregir el problema:
1. Inserte el cartucho de impresión correcto si falta uno. La impresora necesita un cartucho de tinta negra y también un cartucho de color.
2. Retire y vuelva a insertar el cartucho si ambos cartuchos están instalados.
52
3. Si el problema continúa, verifique si están instalados los cartuchos correctos.
4. Si el problema continúa, reemplace el cartucho.
Resolución de problemas de poca tinta
Si la flecha señala el icono de poca tinta en el cartucho negro o tricolor, reemplace el cartucho correspondiente.
Verificación de la resolución del problema
Si la flecha señala el icono de cartuchos de impresión en buen estado, ambos cartuchos funcionan bien y se ha resuelto el problema.
Vea también:Números de pieza de los cartuchos de impresión
53
Reemplazo de los cartuchos de impresión Antes de comprar cartuchos de reemplazo, asegúrese de que tengan los números de pieza correctos.
Cuando un cartucho de impresión esté vacío, déjelo en el receptáculo hasta que pueda reemplazarlo. La impresora requiere ambos cartuchos para funcionar.
Para reemplazar un cartucho de impresión:
1. Asegúrese de que la bandeja de Salida esté en la posición bajada.
2. Presione el botón de encendido para encender la impresora.
3. Abra la cubierta superior. El receptáculo pasa al centro de la impresora.
4. Levante la traba del receptáculo.
5. Levante el cartucho para separarlo del receptáculo y deséchelo.
1. bandeja de Salida (en posición bajada) 2. presione el botón de encendido 3. abra la cubierta superior 4. levante la traba del receptáculo 5. retire el cartucho
¡Advertencia! Mantenga los cartuchos de impresión nuevos y usados fuera del alcance de los niños.
54
6. Retire el cartucho de repuesto de su paquete y quite cuidadosamente la cinta protectora de vinilo.
¡Precaución! No toque las boquillas de la tinta ni los contactos de cobre de los cartuchos de impresión. El tocar estas partes ocasionará obstrucciones, fallos de la tinta y malas conexiones eléctricas. No quite las tiras de cobre. Son contactos eléctricos necesarios para el funcionamiento de la unidad.
1. cartucho de tinta negra 2. cartucho de tinta tricolor 3. boquillas de la tinta 4. contactos de cobre–no los toque ni los retire 5. cinta protectora de vinilo–quite sólo la cinta de vinilo
7. Inserte el cartucho de impresión firmemente en el receptáculo.
55
8. Cierre la traba del receptáculo. Escuchará un chasquido cuando la traba se fije en su posición.
9. Cierre la cubierta superior. • Se imprimirá una página de calibración. Cada vez que se instala un
cartucho de impresión, la impresora genera una página de calibración para permitirle verificar la calidad de la impresión.
• Si se encuentra en medio de un trabajo de impresión y se detiene para cambiar un cartucho, la página de calibración se imprimirá una vez que se termine el trabajo de impresión en curso.
Si la luz de estado de los cartuchos de impresión sigue iluminándose en forma intermitente después de instalar un cartucho nuevo, verifique el número de pieza indicado en el cartucho y asegúrese de instalar el cartucho correcto.
Vea también:Números de pieza de los cartuchos de impresión
56
Limpieza automática de los cartuchos de impresiónSi en las páginas impresas faltan líneas o puntos, o si contienen rayas de tinta, debe limpiar los cartuchos de impresión.
Se utiliza el siguiente procedimiento para limpiar automáticamente los cartuchos de impresión:
1. Haga clic en Macintosh HD > Utilidades > hp deskjet > utilidad hp deskjet.
2. Seleccione el panel Limpiar, luego haga clic en el botón Limpiar.Siga las instrucciones que aparezcan en la pantalla.
Si todavía faltan líneas o puntos en los documentos impresos después de haberse efectuado la limpieza, es posible que quede poca tinta en uno de los cartuchos o en ambos. Si es así, será necesario reemplazar uno de los cartuchos o ambos.
Si todavía hay rayas de tinta en los documentos impresos después de efectuarse la limpieza, quizás sea necesario limpiar manualmente los cartuchos de impresión y su receptáculo.
Vea también:Uso de la utilidad hp deskjetReemplazo de los cartuchos de impresiónLimpieza del exterior de la impresora
Sólo debe limpiar los cartuchos de impresión cuando es necesario. Si se limpian innecesariamente, se desperdicia la tinta y se acorta la vida útil del cartucho.
57
Limpieza manual de los cartuchos de impresión Si la impresora se utiliza en un ambiente polvoriento, es posible que se introduzcan polvo, pelo y fibras de alfombra o de ropa en el interior de la caja. Cuando entran en contacto con los cartuchos de impresión y su receptáculo, pueden causar rayas y manchas en las páginas impresas. Es fácil corregir el problema de las rayas de tinta limpiando manualmente los cartuchos de impresión y su receptáculo.
Suministros necesarios para la limpiezaNecesitará lo siguiente para limpiar los cartuchos de impresión y su receptáculo:
• Agua destilada o embotellada. El agua del grifo contiene contaminantes que pueden dañar los cartuchos de impresión.
• Palillos de algodón u otro material suave y libre de pelusa, que no se adhiera a los cartuchos.
Evite mancharse las manos o la ropa con tinta cuando realice la limpieza.
Preparativos para limpiarRetire los cartuchos de impresión de la impresora antes de efectuar la limpieza.
1. Presione el botón de encendido para encender la impresora y levante la cubierta superior.Los cartuchos de impresión pasan al centro de la impresora.
2. Desconecte el cable de alimentación de la parte posterior de la impresora.
3. Retire los cartuchos de impresión y colóquelos sobre una hoja de papel con las boquillas de la tinta hacia arriba. Consulte la figura en la sección “Limpieza de los cartuchos de impresión y su receptáculo” para ver la ubicación de la placa de las boquillas.
No deje los cartuchos fuera de la impresora durante más de 30 minutos.
¡Precaución! No toque las boquillas de la tinta ni los contactos de cobre de los cartuchos de impresión. No retire las tiras de cobre.
58
Limpieza de los cartuchos de impresión y su receptáculo1. Moje el palillo de algodón en agua destilada y exprima el exceso de
agua.
2. Use el palillo para limpiar la parte frontal y los bordes del primer cartucho como se indica en la figura.NO limpie la placa de las boquillas.
1. placa de las boquillas 2. limpie estas partes
3. Inspeccione la parte frontal y los bordes del cartucho para ver si tienen fibras.Repita los pasos 1 y 2 si todavía hay fibras.
4. Aplique el mismo proceso de limpieza al otro cartucho.
59
5. Limpie la parte inferior de cada costado del receptáculo de los cartuchos, utilizando palillos limpios humedecidos con agua.Repita este proceso hasta que no quede ningún residuo en un palillo limpio.
1. receptáculo de los cartuchos 2. costado del receptáculo
6. Vuelva a colocar los cartuchos en el receptáculo y cierre la cubierta superior de la impresora.
7. Vuelva a conectar el cable de alimentación en la parte posterior de la impresora.
8. Imprima una página de prueba. a. Haga clic en Macintosh HD > Utilidades > hp deskjet > Utilidad hp
deskjet.b. Seleccione el panel Prueba, luego haga clic en el botón Prueba.
9. Repita el proceso de limpieza si todavía hay manchas de tinta en las páginas impresas.
60
Limpieza del exterior de la impresora La impresora deposita la tinta en la página mediante un chorro de partículas finas y es posible que, con el transcurso del tiempo, se depositen pequeñas cantidades de tinta en el exterior de la impresora. Siga las sugerencias indicadas a continuación para limpiar el exterior de la impresora:
• Utilice un paño suave humedecido con agua para quitar el polvo, manchas o tinta del exterior de la impresora. Utilice agua solamente. No utilice limpiadores comunes o detergentes.
• No limpie el interior de la impresora. No permita que ningún líquido entre en contacto con la impresora.
• No lubrique el eje sobre el cual se mueve el receptáculo de los cartuchos de impresión. Cuando la impresora es nueva, es normal que se escuche un ruido cuando el receptáculo pasa sobre el eje de un lado a otro. Con el tiempo este ruido disminuirá.
La impresora debe permanecer siempre en posición vertical y nivelada para asegurar un rendimiento óptimo y la fiabilidad de la unidad.
61
Rellenado de los cartuchos de impresiónNo rellene los cartuchos de impresión de HP. Si se rellenan los cartuchos, los componentes electrónicos y mecánicos del cartucho exceden su vida útil normal. Esto puede crear varios problemas, tales como:
• Mala calidad de impresión. Las tintas de otros fabricantes que no sean HP pueden contener elementos que obstruyan las boquillas y resulten en una mala calidad de impresión. Las tintas no HP también pueden contener elementos que causen la corrosión de los componentes eléctricos y, por lo tanto, resultados inferiores.
• Daños potenciales. La tinta de un cartucho relleno puede derramarse sobre los componentes eléctricos de la impresora. Esto puede causar graves daños a la impresora, dejándola fuera de servicio y con necesidad de reparaciones costosas.
¡Precaución! Los daños causados por la modificación o el relleno de los cartuchos de impresión de HP quedan específicamente excluidos de la garantía de la impresora.
Para obtener un óptimo rendimiento de la impresora, Hewlett-Packard recomienda utilizar sólo cartuchos de impresión genuinos de HP, llenados en la fábrica.
Vea también:Números de pieza de los cartuchos de impresión
62
Mantenimiento de los cartuchos de impresiónLas siguientes sugerencias ayudarán con el mantenimiento de los cartuchos de impresión HP y asegurarán una buena calidad de impresión:
• Mantenga todos los cartuchos de impresión en sus paquetes sellados hasta que necesite usarlos. Los cartuchos deben almacenarse a temperatura ambiente (15,6 a 26,6 grados C).
• Si se retira un cartucho de su paquete sellado y no se utiliza, se debe guardar en un recipiente hermético de plástico. Almacene los cartuchos de impresión con el lado de las boquillas hacia arriba. No deje que nada toque las boquillas.
• Si se ha retirado la cinta de vinilo de un cartucho de impresión, no intente volver a colocarla. El volver a adherir la cinta dañará el cartucho de impresión.
• Una vez instalados los cartuchos en la impresora, déjelos en su receptáculo a menos que necesite limpiarlos manualmente. Esto impide que la tinta se evapore u obstruya los cartuchos.
¡Precaución! NO desconecte la impresora hasta que termine de imprimir y el receptáculo de los cartuchos haya regresado a su posición de inicio en el lado derecho de la impresora. Los cartuchos se secan si no se almacenan en la posición de inicio.
63
Números de pieza de los cartuchos de impresiónCuando reemplace los cartuchos de impresión de la impresora HP Deskjet 9xx series, asegúrese de comprar cartuchos con los siguientes números de pieza:
• Negro: HP 51645 Series o HP No. 45• Tricolor: HP C6578 Series o HP No. 78
64
Uso de la utilidad hp deskjetLa utilidad hp deskjet ofrece opciones que afectan al estilo de la impresión y al rendimiento de la impresora. Contiene varias herramientas que permiten calibrar la impresora, limpiar los cartuchos de impresión, imprimir una página de prueba y buscar información de asistencia en sitios web.
Acceso a la utilidad hp deskjet1. Localice el icono Macintosh HD en el escritorio.
2. Haga clic en Macintosh HD > Utilidades > hp deskjet > Utilidad hp deskjet.
Paneles de la utilidad hp deskjetLa pantalla de la Utilidad contiene siete paneles. Seleccione los paneles para ver las opciones disponibles:
• El panel ¡WOW! permite imprimir una página que muestra la calidad de impresión producida por la impresora.
• El panel Nivel de tinta indica el nivel de tinta de los cartuchos de impresión.
• El panel Prueba permite imprimir una página de prueba.• El panel Limpiar permite limpiar los cartuchos de impresión cuando la
calidad de la impresión es mala o hay rayas de tinta en las páginas impresas.
• El panel Calibrar alinea los cartuchos de impresión para mejorar la calidad de la impresión.
• El panel Soporte proporciona las direcciones de los sitios web donde podrá encontrar información sobre los productos y suministros de HP y obtener asistencia con el producto HP que esté utilizando.
• El panel Registrarse da acceso al sitio web de HP para permitirle registrar su impresora HP Deskjet.
65
Resolución de problemas• Las luces de la impresora se iluminan en forma intermitente
• La impresora no imprime nada
• La impresora es demasiado lenta
• Problemas con los documentos impresos
• Problemas con la característica de impresión por infrarrojos
• Problemas con el módulo de impresión automática a doble cara
• Problemas con el sensor automático del tipo de papel
66
Las luces de la impresora se iluminan en forma intermitente Las luces intermitentes indican el estado de la impresora.
Luz de encendidoLa impresora está recibiendo datos y se está preparando para imprimir. La luz dejará de iluminarse en forma intermitente cuando la impresora termine de recibir los datos.
Luz Reanudar
Quizás no haya papel en la impresora
1. Coloque papel en la bandeja de Entrada.
2. Presione el botón Reanudar en la parte frontal de la impresora.
Se atasca el papel cuando se utiliza la puerta de acceso posterior
1. Retire el papel de las bandejas de Entrada y Salida.
2. Presione el botón Reanudar.Si imprime en etiquetas, verifique si una etiqueta ha quedado desprendida y atascada dentro de la impresora.
3. Imprima el documento si se ha quitado el papel atascado.Si no se ha quitado el papel atascado, continúe con el paso 4.
4. Abra y retire la puerta de acceso posterior.
5. Retire el papel atascado de la impresora.
6. Vuelva a colocar la puerta de acceso posterior y ciérrela.
7. Presione el botón Reanudar.
Impresión manual de la primera cara de un documento a doble cara
1. Siga las instrucciones en la pantalla para insertar el papel a fin de imprimir en la segunda cara.
2. Presione el botón Reanudar.
67
Luz de los cartuchos de impresión• La cubierta superior está abierta. Ciérrela.• Quizás haya un problema con uno de los cartuchos de impresión.
Todas las luces se iluminan en forma intermitenteQuizás sea necesario apagar y volver a encender la impresora.
1. Presione el botón de encendido para apagar la impresora.
2. Presione el botón de encendido para encender la impresora.Vaya al paso 2 si las luces siguen intermitentes.
3. Presione el botón de encendido para apagar la impresora.
4. Desconecte el cable de alimentación de la impresora.
5. Vuelva a conectar el cable de alimentación de la impresora.
6. Presione el botón de encendido para encender la impresora.
Vea también:Luz de estado de los cartuchos de impresión
Si los problemas continúan, comuníquese con Soluciones de Soporte HP.
68
La impresora no imprime nada
No sale el papel de la impresoraSiga estas instrucciones para corregir el problema.
Verifique la impresora
Compruebe lo siguiente:
1. Que la impresora esté conectada a la fuente de electricidad.
2. Que los cables estén conectados firmemente.
3. Que la impresora esté encendida.
4. Que el papel esté colocado correctamente en la bandeja de Entrada.
5. Que la cubierta superior de la impresora esté cerrada.
6. Que la puerta de acceso posterior esté instalada en la impresora.
Verifique las luces de la impresora
1. Levante la cubierta de la impresora y, si una luz de estado de los cartuchos de impresión se ilumina en forma intermitente, verifique si los cartuchos de impresión están instalados correctamente.
2. Si la luz de encendido se ilumina en forma intermitente, la impresora está imprimiendo algo.
3. Si la luz Reanudar se ilumina en forma intermitente, presione el botón Reanudar.
Vuelva a instalar el software de la impresora
Consulte las instrucciones de Instalación rápida para obtener más información.
69
Eliminación de papel atascado cuando se utiliza la puerta de acceso posterior1. Retire el papel de las bandejas de Entrada y Salida.
2. Presione el botón Reanudar en la parte frontal de la impresora.
3. Si imprime etiquetas, asegúrese de que no se haya desprendido una etiqueta al pasar por la impresora.
4. Imprima el documento si se ha quitado todo el papel atascado.Continúe con el paso 5 si no se ha podido quitar todo el papel atascado.
5. Abra la puerta de acceso posterior girando la perilla en sentido contrario a las agujas del reloj y retire la puerta.
6. Quite el papel atascado y vuelva a colocar la puerta de acceso posterior.
7. Imprima el documento.
Vea también:Cómo imprimir con la impresora hp deskjet
70
La impresora no se enciendeQuizás la impresora ha sido afectada por sobretensión.
1. Deconecte el cable de alimentación de la impresora.
2. Espere aproximadamente 10 segundos.
3. Vuelva a conectar el cable de alimentación de la impresora.
4. Presione el botón de encendido para encender la impresora.
Si los problemas continúan, comuníquese con Soluciones de Soporte HP.
71
La impresora es demasiado lenta La velocidad de impresión y el rendimiento general de la impresora pueden ser afectados por varios factores.
La computadora no cumple los requisitos del sistema1. Verifique la memoria RAM y la velocidad del procesador de la
computadora. Consulte “Especificaciones del producto” para obtener más información.
2. Cierre todos los programas que no necesite. Quizás demasiados programas estén abiertos al mismo tiempo.
3. Aumente la cantidad de espacio en el disco duro. Si la computadora tiene menos de 100 MB disponibles en la unidad de disco duro, la impresión será más lenta.
El software de la impresora está desactualizado1. Verifique la versión del controlador de impresora que utiliza.
2. Visite el sitio web de HP para obtener las actualizaciones más recientes del software de la impresora. Consulte la Guía de referencia rápida para obtener información sobre los sitios web de HP.
Se están imprimiendo documentos complejos, gráficos o fotografíasEstá imprimiendo un documento complejo. Los documentos que contienen gráficos o fotografías se imprimen más lentamente que los documentos con sólo texto.
Vea también:Cómo imprimir con la impresora hp deskjetUso de la utilidad hp deskjetEspecificaciones del producto para la impresora hp deskjet 990 seriesEspecificaciones del producto para la impresora hp deskjet 980 seriesEspecificaciones del producto para la impresora hp deskjet 960 series
72
Conflictos con las conexiones de cable USBUn conflicto puede ocurrir si la impresora y varios dispositivos USB están conectados a un concentrador (hub). Existen dos métodos para resolver este conflicto:
• Conecte el cable USB de la impresora directamente a la computadora en lugar de conectarlo a un concentrador, o bien
• Si la impresora está conectada a un concentrador, no utilice otros dispositivos USB conectados al concentrador mientras imprime.
La opción de tipo de papel Automática está activadaCuando la opción Automática está activada, la impresora tarda unos segundos para explorar la primera página del trabajo de impresión y determinar el tipo apropiado de papel. Para aumentar la velocidad de impresión, desactive el sensor automático del tipo de papel.
Vea también:Sensor automático del tipo de papel
Si los problemas continúan, comuníquese con Soluciones de Soporte HP.
73
Problemas con los documentos impresos
Se imprimen páginas en blancoLa impresora puede producir páginas que no tienen texto ni imágenes si:
• Uno de los cartuchos, o ambos, están vacíos • No se quita la cinta de vinilo del cartucho de impresión • Se está imprimiendo un fax
Verifique los cartuchos de impresión
1. Levante la cubierta superior de la impresora para ver los iconos de estado de los cartuchos de impresión.
2. Reemplace el cartucho de impresión si está vacío.
3. Retire la cinta protectora de vinilo si todavía está adherida al cartucho de impresión.
Guarde el fax con formato de gráfico
1. Guarde el fax con un formato de gráfico, utilizando la extensión .tiff.
2. Copie e inserte el gráfico en un documento de un procesador de texto.
3. Guarde el documento.
4. Imprima el documento utilizando el procesador de texto.
Vea también:Reemplazo de los cartuchos de impresión
Si los problemas continúan, comuníquese con Soluciones de Soporte HP.
El documento no se centra en la página o se imprime a un ángulo1. Verifique que el papel esté colocado correctamente en la bandeja de
Entrada.
2. Verifique que los ajustadores del papel toquen firmemente los lados del papel.
3. Vuelva a imprimir el documento.
74
Faltan partes del documento o se imprimen en la posición equivocadaSiga estas instrucciones para reajustar las opciones de orientación del papel, tamaño de página, márgenes y otros ajustes:
1. Abra el archivo que desea imprimir.
2. Haga clic en Archivo > Ajustar página.
3. Seleccione las siguientes opciones:• Tamaño de página: El tamaño adecuado (seleccione Editar tamaños
de papel personalizados para verificar que los márgenes queden dentro del área imprimible de la página)
• Escala (%): El porcentaje adecuado (verifique que el texto y los gráficos tengan la escala correcta)
• Orientación: La orientación adecuada
4. Haga clic en OK.
5. Haga clic en Archivo > Imprimir.Aparece la pantalla hp deskjet 9xx series mostrando la pantalla de la opción General. Haga clic en las flechas en el campo General para seleccionar las siguientes opciones.
6. Seleccione Tipo/calidad de papel, luego elija lo siguiente:• Tipo de papel: El tipo adecuado• Calidad de impresión: La calidad adecuada
7. Seleccione Disposición, luego elija lo siguiente:• Páginas por hoja: 1 (Normal)• Imprimir en ambos lados: Desactivado
8. Haga clic en OK para imprimir.
Vea también:Márgenes mínimos de impresión
75
El documento impreso no refleja los nuevos ajustes de impresión Es posible que los ajustes de impresión predeterminados de la impresora sean diferentes de los ajustes de impresión de la aplicación que utilice para imprimir. En la aplicación, seleccione los ajustes de impresión adecuados.
La impresión es de mala calidadUtilice uno o más de los métodos siguientes para mejorar la calidad de la impresión:
1. Verifique el estado de los cartuchos de impresión y reemplace cualquier cartucho que esté vacío.
2. Utilice papel o medios de impresión designados para uso en las impresoras HP Deskjet.
3. Verifique que el papel esté cargado con el lado de impresión hacia abajo.
4. Verifique que haya seleccionado el tipo de papel y la calidad correctos para la opción Tipo/calidad de papel, en la pantalla Ajustar página.
5. Seleccione Normal u Óptima, en lugar de Borrador, para la opción Tipo/calidad de papel, en la pantalla Ajustar página.
6. Alinee los cartuchos de impresión. Seleccione el panel Calibrar en la pantalla de la Utilidad hp deskjet, luego haga clic en el botón Alinear.
7. Reduzca la densidad de la tinta o el tiempo de secado. a. Haga clic en Archivo > Imprimir > Tipo/calidad de papel. b. Haga clic en la ficha Tinta.c. Utilice los controles deslizantes para ajustar la densidad de la tinta y
el tiempo de secado.
76
Las fotos no se imprimen correctamente 1. Confirme que el papel fotográfico esté colocado en la bandeja de
Entrada con el lado de impresión hacia abajo.
2. Deslice el papel fotográfico hacia adelante hasta que se detenga.
3. Deslice los ajustadores del papel firmemente contra el papel fotográfico y empuje la bandeja hacia adentro.
4. Abra el archivo que desea imprimir.
5. Haga clic en Archivo > Imprimir.Aparece la pantalla hp deskjet 9xx series mostrando la pantalla de la opción General. Haga clic en las flechas en el campo General para seleccionar las siguientes opciones.
6. Seleccione Tipo/calidad de papel, luego elija lo siguiente:• Tipo de papel: El papel fotográfico HP adecuado• Calidad de impresión: Óptima, luego seleccione Foto de alta resolución
para obtener una mejor calidad de impresión
7. Haga clic en OK para imprimir.
77
Las pancartas no se imprimen correctamente1. Verifique que la bandeja de Salida esté en la posición levantada.
2. Verifique que esté seleccionado Papel continuo A4 Letter o US Letter en la pantalla Ajustar página de la hp deskjet 9xx.
3. Verifique la posición y el tipo del papel:• Si varias hojas entran a la vez en la impresora, desdoble y vuelva a
doblar el papel.• Confirme que el borde suelto del mazo de papel continuo esté
orientado hacia la impresora.• Verifique que se esté utilizando el tipo correcto de papel para la
impresión de pancartas.
Si los problemas continúan, comuníquese con Soluciones de Soporte HP.
78
Problemas con la característica de impresión por infrarrojos
No se puede establecer una conexión o la impresora tarda demasiado en imprimirCorrija el problema realizando una de las siguientes acciones:
• Siga las instrucciones suministradas con el PowerBook a fin de configurarlo para la impresión por infrarrojos.
• Verifique que el dispositivo cumpla con la norma IrDA. Busque el símbolo IrDA en el dispositivo o consulte la guía del usuario para obtener esta información.
• Verifique que no haya luz brillante que entre directamente en cualquiera de las lentes de infrarrojos.
• Coloque el dispositivo a una distancia máxima de un metro de la impresora. Alíneelo dentro de un ángulo de 30 grados con respecto a la lente de infrarrojos de la impresora, luego verifique lo siguiente:- Que el dispositivo y la impresora estén alineados correctamente.- Que el camino entre los dos dispositivos de infrarrojos esté libre de
obstáculos.- Que las lentes de infrarrojos de los dispositivos estén limpias y
libres de suciedad y grasa.
La luz de infrarrojos se ilumina en forma intermitenteCuando la luz de infrarrojos se ilumina en forma intermitente, esto no indica que hay un problema con la característica de impresión por infrarrojos. Confirma que se ha establecido una conexión entre la impresora y la computadora portátil o laptop.
La impresora ha dejado de imprimirSi el dispositivo se mueve fuera del alcance de la lente de infrarrojos de la impresora, la luz de infrarrojos se apaga y la impresora deja de imprimir. Vuelva a alinear ambos dispositivos dentro de los 30 segundos y se reanudará el trabajo de impresión.
79
La impresora sólo imprime una cita del calendarioEs posible que una aplicación de impresión mejorada no esté instalada en el Palm Pilot. Es necesario instalar una aplicación de impresión mejorada para poder imprimir más de una cita del calendario a la vez.
Vea también:Característica de impresión por infrarrojos
Si los problemas continúan, comuníquese con Soluciones de Soporte HP.
Es posible que no esté disponible una aplicación de impresión mejorada en su región.
80
Problemas con el módulo de impresión automática a doble cara
El margen de encuadernación aparece en el lugar equivocadoQuizás haya seleccionado una orientación o un margen de encuadernación equivocados.
1. Haga clic en Archivo > Ajustar página.
2. Seleccione las siguientes opciones:• Orientación: La orientación adecuada• Márgenes seguros para imprimir a doble cara: Seleccione esta opción
3. Haga clic en OK.
4. Haga clic en Archivo > Imprimir.Aparece la pantalla hp deskjet 9xx series mostrando la pantalla de la opción General. Haga clic en las flechas en el campo General para seleccionar las siguientes opciones.
5. Seleccione Disposición, luego seleccione el icono del tipo de encuadernación deseado para el documento.
6. Haga clic en OK para imprimir.
No se imprime ninguna páginaEs posible que la puerta de acceso posterior o el módulo de impresión automática a doble cara no estén acoplados a la impresora.
1. En la parte posterior de la impresora, instale la puerta de acceso posterior o el módulo de impresión automática a doble cara.
2. Vuelva a imprimir el documento.
81
El papel se atasca dentro del módulo de impresión automática a doble cara1. Retire el papel de las bandejas de Entrada y Salida.
2. Presione el botón Reanudar en la parte frontal de la impresora.Continúe con el paso 3 si no se ha quitado el papel atascado.
3. Apague la impresora.
4. Presione el botón en la parte superior del módulo de impresión automática a doble cara y baje la puerta de acceso posterior.
5. Retire el papel atascado del módulo y cierre la puerta de acceso posterior.
6. Encienda la impresora.
7. Vuelva a imprimir el documento.
82
Se atasca el papel en la impresora cuando el módulo de impresión automática a doble cara está instalado1. Retire el papel de las bandejas de Entrada y Salida.
2. Presione el botón Reanudar en la parte frontal de la impresora.Continúe con el paso 3 si no se ha quitado el papel atascado.
3. Apague la impresora.
4. Presione simultáneamente los botones de destrabe ubicados en ambos lados del módulo de impresión automática a doble cara.
5. Retire el módulo.
6. Retire el papel atascado y vuelva a instalar el módulo. Consulte las instrucciones de Instalación rápida para obtener información sobre la instalación del módulo de impresión automática a doble cara.
7. Encienda la impresora.
8. Vuelva a imprimir el documento.
83
No se puede seleccionar la opción Automática para la impresión a doble cara, en el cuadro de diálogo DisposiciónQuizás el módulo de impresión automática a doble cara no esté activado.
1. Haga clic en Archivo > Ajustar página.
2. Seleccione la opción Márgenes seguros para imprimir a doble cara.
3. Haga clic en OK.
4. Haga clic en Archivo > Imprimir.Aparece la pantalla hp deskjet 9xx series mostrando la pantalla de la opción General. Haga clic en las flechas en el campo General para seleccionar las siguientes opciones.
5. Seleccione Disposición, luego elija lo siguiente:• Imprimir en ambos lados: Seleccione esta opción• Encuadernación: El icono para el estilo Libro o Tablilla
6. Seleccione otras opciones de formato, si corresponden, y luego haga clic en Imprimir.
84
Sólo un lado de la página se imprime cuando se selecciona la opción de impresión a doble caraUtilice las siguientes soluciones:
• Verifique que haya seleccionado la opción Automática bajo Disposición.
• Quite y vuelva a instalar el módulo de impresión automática a doble cara.
• Imprima el documento utilizando la característica de impresión manual a doble cara.
• Utilice papel u otros medios de impresión compatibles con el módulo de impresión automática a doble cara.
• Utilice un tamaño de papel compatible con el módulo de impresión automática a doble cara.
• Active la impresión en el fondo.
Vea también:Módulo de impresión automática a doble caraImpresión manual a doble caraCómo imprimir con la impresora hp deskjet
Si los problemas continúan, comuníquese con Soluciones de Soporte HP.
85
Problemas con el sensor automático del tipo de papel
La calidad de impresión es diferente de la que se obtiene cuando se selecciona la opción AutomáticaLa calidad de impresión Normal es elegida automáticamente cuando se selecciona la opción Automática para el Tipo de papel. Es posible que la calidad de impresión mejore si se selecciona un tipo de papel específico. Siga estas instrucciones para seleccionar un tipo de papel específico:
1. Abra el archivo que desea imprimir.
2. Haga clic en Archivo > Imprimir.Aparece la pantalla hp deskjet 9xx series mostrando la pantalla de la opción General. Haga clic en las flechas en el campo General para seleccionar las siguientes opciones.
3. Seleccione Tipo/calidad de papel, luego elija cualquier tipo que no sea Automática para la opción Tipo de papel.
4. Haga clic en OK para imprimir.
86
No se usa el modo de papel óptimo cuando la opción Automática está seleccionada1. Verifique que el papel esté libre de arañazos y arrugas.
El sensor automático del tipo de papel es menos preciso si el papel está dañado.
2. Seleccione manualmente el tipo de papel adecuado. El sensor automático del tipo de papel cambia el tipo de papel a Papel corriente si se utiliza uno de los siguientes tipos de medios de impresión:
• Papel con membrete• Papel que tiene un diseño impreso en la parte superior de la página• Papel de color oscuro• Papel que contiene fibras metálicas
La impresora expulsa el papel Si la impresora se expone a la luz solar directa, esto puede afectar al sensor automático del tipo de papel. Mueva la impresora fuera de la luz solar directa.
Vea también:Sensor automático del tipo de papel
Si los problemas continúan, comuníquese con Soluciones de Soporte HP.
87
Especificaciones del producto• Especificaciones del producto para la impresora
hp deskjet 990 series
• Especificaciones del producto para la impresora hp deskjet 980 series
• Especificaciones del producto para la impresora hp deskjet 960 series
• Especificaciones de impresión por infrarrojos
• Especificaciones del módulo de impresión automática a doble cara
• Márgenes mínimos de impresión
• Requisitos del sistema
88
Especificaciones del producto para la impresora hp deskjet 990 serieshp deskjet 990cxi, modelo C6455Ahp deskjet 990cse, modelo CC6455B
Velocidad de impresión de texto negro
Borrador: Hasta 17 páginas por minuto
Texto combinado con gráficos de color
Borrador: Hasta 13 páginas por minuto
Resolución de texto negro truetype(depende del tipo de papel)
Borrador: 300 x 300 pppNormal: 600 x 600 pppÓptima: 600 x 600 ppp
Resolución de color (depende del tipo de papel)
Borrador: 300 x 300 ppp + PhotoREtNormal: 600 x 600 ppp + PhotoREtÓptima: 600 x 600 ppp + PhotoREt
Resolución de impresión en papel fotográfico
PhotoREt: 2400 x 1200 ppp
Tecnología de impresión
Impresión térmica por inyección de tinta
Compatibilidad de software
Conexión USB Mac OS versión 8.6 o posteriorConexión AppleTalk: Mac OS versión 7.6.1 o posterior
Ciclo de trabajo
5.000 páginas por mes
89
Memoria
8MB de RAM incorporada
Botones/luces
Cancelar, botónLuz de estado de los cartuchos de impresiónLuz y botón ReanudarLuz y botón de encendidoLuz de infrarrojos
Interfaz E/S
Receptáculo 1284-B Centronics paralelo que cumple con IEEE 1284Bus serie universal (USB)IrDA versión 1.1, 4 MBps
Dimensiones
Con módulo de impresión automática a doble cara:
440 mm de ancho x 196 mm de alto x 435 mm de profundidad
Sin módulo de impresión automática a doble cara:
440 mm de ancho x 196 mm de alto x 375 mm de profundidad
Peso
Con módulo de impresión automática a doble cara:
6,65 kg sin cartuchos de impresión
90
Condiciones ambientales de operación
Condiciones máximas de operación:
Temperatura: 5 a 40 grados CHumedad: 15 a 80% de humedad relativa sin condensación
Condiciones ambientales recomendadas para una calidad óptima de impresión:
Temperatura: 15 a 35 grados CHumedad: 20 a 80% de humedad relativa sin condensación
Condiciones de almacenamiento:
Temperatura: -40 a 60 grados C
Consumo de electricidad
2 vatios máximo cuando está apagada4 vatios promedio cuando no está imprimiendo40 vatios promedio cuando está imprimiendo
Requisitos de alimentación
Voltaje de entrada: 100 a 240 VCA (±10%)Frecuencia de entrada: 50/60 Hz (+3 Hz)Acepta la gama mundial de voltajes de línea de CA y frecuencias.
Emisiones de ruido declaradas en conformidad con ISO 9296
Nivel de potencia de sonido, LWAd (1B=10 dB):
6,0 dB en modo normal
Nivel de presión de sonido, LpAm (posición cerca de la impresora):
49 dB en modo normal
Alineación
Inclinación:
+/- ,006 mm/mm (,006 pulg./pulg.) en papel corriente+/- ,010 mm/mm (,010 pulg./pulg.) en transparencias hp
91
Grosor de los medios de impresión
Papel:
U.S. Letter: 60 a 90 g/m2 (16 a 24 lb)Legal: 75 a 90 g/m2 (20 a 24 lb)
Sobres: 75 a 90 g/m2 (20 a 24 lb)Tarjetas: Hasta 200 g/m2 (110 lb índice máx.)Papel continuo: 60 a 90 g/m2 (16 a 24 lb)
Manejo de los medios de impresión
Hojas sueltas: hasta 150Papel continuo: hasta 20 hojasSobres: hasta 15Tarjetas: hasta 45 tarjetasTarjetas de felicitación: hasta 5 tarjetasTransparencias: hasta 30Etiquetas: hasta 20 hojas de etiquetas (utilice sólo hojas de tamaño U.S. Letter o A4)Papel fotográfico: hasta 20 hojas
Capacidad de la bandeja de Salida:
Borrador: hasta 35 hojasNormal: hasta 50 hojasÓptima: hasta 50 hojas
Tamaño de los medios de impresión
Papel:
U.S. Letter: 216 x 279 mm (8,5 x 11 pulg.)Legal: 216 x 356 mm (8,5 x 14 pulg.)Exec: 184 x 279 cm (7,25 x 10,5 pulg.)A4: 210 x 297 mmA5: 148 x 210 mmB5-JIS: 182 x 257 mm
Definido por el usuario:
Ancho: 77 a 216 mm (3,0 a 8,5 pulg.)Longitud: 127 a 356 mm (5,0 a 14 pulg.)
92
Papel continuo:
U.S. Letter: 216 x 279 mm (8,5 x 11 pulg.)A4: 210 x 297 mm
Sobres:
U.S. No. 10: 105 x 241 mm (4,3 x 9,5 pulg.)Invitación A2: 111 x 146 mm (4,37 x 5,75 pulg.)DL: 220 x 110 mmC6: 114 x 162 mm
Tarjetas de felicitación/fichas:
76 x 127 mm (3 x 5 pulg.)102 x 152 mm (4 x 6 pulg.)127 x 203 mm (5 x 8 pulg.)
AG: 105 x 148,5 mm
Hagaki: 100 x 148 mm
Etiquetas:
U.S. Letter: 216 x 279 mm (8,5 x 11 pulg.)A4: 210 x 297 mm
Transparencias:
U.S. Letter: 216 x 279 mm (8,5 x 11 pulg.)A4: 210 x 297 mm
Foto (con tira desprendible): 102 x 152 mm (4 x 6 pulg.)
Números de pieza de los cartuchos de impresión
Negro: HP 51645 Series o HP No. 45
Tricolor: HP C6578B Series o HP No. 78
93
Especificaciones del producto para la impresora hp deskjet 980 serieshp deskjet 980cxi, modelo C6500A
Velocidad de impresión de texto negro
Borrador: Hasta 15 páginas por minuto
Texto combinado con gráficos de color
Borrador: Hasta 12 páginas por minuto
Resolución de texto negro truetype (depende del tipo de papel)
Borrador: 300 x 300 pppNormal: 600 x 600 pppÓptima: 600 x 600 ppp
Resolución de color (depende del tipo de papel)
Borrador: 300 x 300 ppp + PhotoREtNormal: 600 x 600 ppp + PhotoREtÓptima: 600 x 600 ppp + PhotoREt
Resolución de impresión en papel fotográfico
PhotoREt: 2400 x 1200 ppp
Tecnología de impresión
Impresión térmica por inyección de tinta
Compatibilidad de software
Conexión USB Mac OS versión 8.6 o posteriorConexión AppleTalk: Mac OS versión 7.6.1 o posterior
Ciclo de trabajo
5.000 páginas por mes
Memoria
8MB de RAM incorporada
94
Botones/luces
Cancelar, botónLuz de estado de los cartuchos de impresiónLuz y botón reanudarLuz y botón de encendido
Interfaz E/S
Receptáculo 1284-B Centronics paralelo que cumple con IEEE 1284Bus serie universal (USB)
Dimensiones
Con módulo de impresión automática a doble cara
440 mm de ancho x 196 mm de alto x 435 mm de profundidad
Sin módulo de impresión automática a doble cara
440 mm de ancho x 196 mm de alto x 375 mm de profundidad
Peso
Con módulo de impresión automática a doble cara
6,65 kg sin cartuchos de impresión
Condiciones ambientales de operación
Condiciones máximas de operación:
Temperatura: 5 a 40 grados CHumedad: 15 a 80% de humedad relativa sin condensación
Condiciones ambientales recomendadas para una calidad óptima de impresión:
Temperatura: 15 a 35 grados CHumedad: 20 a 80% de humedad relativa sin condensación
Condiciones de almacenamiento:
Temperatura: -40 a 60 grados C
95
Consumo de electricidad
2 vatios máximo cuando está apagada4 vatios promedio cuando no está imprimiendo40 vatios promedio cuando está imprimiendo
Requisitos de alimentación
Voltaje de entrada: 100 a 240 VCA (±10%)Frecuencia de entrada: 50/60 Hz (+3 Hz)Acepta la gama mundial de voltajes de línea de CA y frecuencias.
Emisiones de ruido declaradas en conformidad con ISO 9296
Nivel de potencia de sonido, LWAd (1B=10 dB):
6,0 dB en modo normal
Nivel de presión de sonido, LpAm (posición cerca de la impresora):
49 dB en modo normal
Alineación
Inclinación:
+/- ,006 mm/mm (,006 pulg./pulg.) en papel corriente+/- ,010 mm/mm (,010 pulg./pulg.) en transparencias HP
Grosor de los medios de impresión
Papel:
U.S. Letter: 60 a 90 g/m2 (16 a 24 lb)Legal: 75 a 90 g/m2 (20 a 24 lb)
Sobres: 75 a 90 g/m2 (20 a 24 lb)Tarjetas: Hasta 200 g/m2 (110 lb índice máx.)Papel continuo: 60 a 90 g/m2 (16 a 24 lb)
96
Manejo de los medios de impresión
Hojas sueltas: hasta 150Papel continuo: hasta 20 hojasSobres: hasta 15Tarjetas: hasta 45 tarjetasTarjetas de felicitación: hasta 5 tarjetasTransparencias: hasta 30Etiquetas: hasta 20 hojas de etiquetas (utilice sólo hojas de tamaño U.S. Letter o A4)Papel fotográfico: hasta 20 hojas
Capacidad de la bandeja de Salida:
Borrador: hasta 35 hojasNormal: hasta 50 hojasÓptima: hasta 50 hojas
Tamaño de los medios de impresión
Papel:
U.S. Letter: 216 x 279 mm (3,5 x 11 pulg.)Legal: 216 x 356 mm (8,5 x 14 pulg.)Exec: 184 x 279 cm (7,25 x 10,5 pulg.)A4: 210 x 297 mmA5: 148 x 210 mmB5-JIS: 182 x 257 mm
Definido por el usuario:
Ancho: 77 a 216 mm (3,0 a 8,5 pulg.)Longitud: 127 a 356 mm (5,0 a 14 pulg.)
Papel continuo:
U.S. Letter: 216 x 279 mm (8,5 x 11 pulg.)A4: 210 x 297 mm
Sobres:
U.S. No. 10: 105 x 241 mm (4,3 x 9,5 pulg.)Invitación A2: 111 x 146 mm (4,37 x 5,75 pulg.)DL: 220 x 110 mmC6: 114 x 162 mm
97
Tarjetas de felicitación/fichas:
76 x 127 mm (3 x 5 pulg.)102 x 152 mm (4 x 6 pulg.)127 x 203 mm (5 x 8 pulg.)
AG: 105 x 148,5 mm
Hagaki: 100 x 148 mm
Etiquetas:
U.S. Letter: 216 x 279 mm (8,5 x 11 pulg.)A4: 210 x 297 mm
Transparencias:
U.S. Letter: 216 x 279 mm (8,5 x 11 pulg.)A4: 210 x 297 mm
Foto (con tira desprendible): 102 x 152 mm (4 x 6 pulg.)
Números de pieza de los cartuchos de impresión
Negro: HP 51645 Series o HP No. 45
Tricolor: HP C6578 Series o HP No. 78
98
Especificaciones del producto para la impresora hp deskjet 960 serieshp deskjet 960cxi, modelo C8932Ahp deskjet 960cse, modelo C8932B
Velocidad de impresión de texto negro
Borrador: Hasta 15 páginas por minuto
Texto combinado con gráficos de color
Borrador: Hasta 12 páginas por minuto
Resolución de texto negro truetype (depende del tipo de papel)
Borrador: 300 x 300 pppNormal: 600 x 600 pppÓptima: 600 x 600 ppp
Resolución de color (depende del tipo de papel)
Borrador: 300 x 300 ppp + PhotoREtNormal: 600 x 600 ppp + PhotoREtÓptima: 600 x 600 ppp + PhotoREt
Resolución de impresión en papel fotográfico
PhotoREt: 2400 x 1200 ppp
Tecnología de impresión
Impresión térmica por inyección de tinta
Compatibilidad de software
Conexión USB Mac OS versión 8.6 o posteriorConexión AppleTalk: Mac OS versión 7.6.1 o posterior
Ciclo de trabajo
5.000 páginas por mes
99
Memoria
8MB de RAM incorporada
Botones/luces
Cancelar, botónLuz de estado de los cartuchos de impresiónLuz y botón ReanudarLuz y botón de encendido
Interfaz E/S
Receptáculo 1284-B Centronics paralelo que cumple con IEEE 1284Bus serie universal (USB)
Dimensiones
440 mm de ancho x 196 mm de alto x 375 mm de profundidad
Peso
5,86 kg sin cartuchos de impresión
Condiciones ambientales de operación
Condiciones máximas de operación:
Temperatura: 5 a 40 grados CHumedad: 15 a 80% de humedad relativa sin condensación
Condiciones ambientales recomendadas para una calidad óptima de impresión
Temperatura: 15 a 35 grados CHumedad: 20 a 80% de humedad relativa sin condensación
Condiciones de almacenamiento:
Temperatura: -40 a 60 grados C
Consumo de electricidad
2 vatios máximo cuando está apagada4 vatios promedio cuando no está imprimiendo40 vatios promedio cuando está imprimiendo
100
Requisitos de alimentación
Voltaje de entrada: 100 a 240 VCA (±10%)Frecuencia de entrada: 50/60 Hz (+3 Hz)Acepta la gama mundial de voltajes de línea de CA y frecuencias.
Emisiones de ruido declaradas en conformidad con ISO 9296
Nivel de potencia de sonido, LWAd (1B=10 dB):
6,0 dB en modo normal
Nivel de presión de sonido, LpAm (posición cerca de la impresora):
49 dB en modo normal
Alineación
Inclinación:
+/- 0,006 mm/mm (0,006 pulg./pulg.) en papel corriente+/- 0,010 mm/mm (0,010 pulg./pulg.) en transparencias hp
Grosor de los medios de impresión
Papel:
U.S. Letter: 60 a 90 g/m2 (16 a 24 lb)Legal: 75 a 90 g/m2 (20 a 24 lb)
Sobres: 75 a 90 g/m2 (20 a 24 lb)Tarjetas: Hasta 200 g/m2 (110 lb índice máx.)Papel continuo: 60 a 90 g/m2 (16 a 24 lb)
Manejo de los medios de impresión
Hojas sueltas: hasta 150Papel continuo: hasta 20 hojasSobres: hasta 15Tarjetas: hasta 45 tarjetasTarjetas de felicitación: hasta 5 tarjetasTransparencias: hasta 30Etiquetas: hasta 20 hojas de etiquetas (utilice sólo hojas de tamaño U.S. Letter o A4)Papel fotográfico: hasta 20 hojas
101
Capacidad de la bandeja de Salida:
Borrador: hasta 35 hojasNormal: hasta 50 hojasÓptima: hasta 50 hojas
Tamaño de los medios de impresión
Papel:
U.S. Letter: 216 x 279 mm (8,5 x 11 pulg.)Legal: 216 x 356 mm (8,5 x 14 pulg.)Exec: 184 x 279 cm (7,25 x 10,5 pulg.)A4: 210 x 297 mmA5: 148 x 210 mmB5-JIS: 182 x 257 mm
Definido por el usuario:
Ancho: 77 a 216 mm (3,0 a 8,5 pulg.)Longitud: 127 a 356 mm (5,0 a 14 pulg.)
Papel continuo:
U.S. Letter: 216 x 279 mm (8,5 x 11 pulg.)A4: 210 x 297 mm
Sobres:
U.S. No. 10: 105 x 241 mm (4,3 x 9,5 pulg.)Invitación A2: 111 x 146 mm (4,37 x 5,75 pulg.)DL: 220 x 110 mmC6: 114 x 162 mm
Tarjetas de felicitación/fichas:
76 x 127 mm (3 x 5 pulg.)102 x 152 mm (4 x 6 pulg.)127 x 203 mm (5 x 8 pulg.)
AG: 105 x 148,5 mm
102
Hagaki: 100 x 148 mm
Etiquetas:
U.S. Letter: 216 x 279 mm (8,5 x 11 pulg.)A4: 210 x 297 mm
Transparencias:
U.S. Letter: 216 x 279 mm (8,5 x 11 pulg.)A4: 210 x 297 mm
Foto (con tira desprendible): 102 x 152 mm (4 x 6 pulg.)
Cartuchos de impresión
Negro: HP 51645 Series o HP No. 45
Tricolor: HP C6758 Series o HP No. 78
103
Especificaciones de impresión por infrarrojos Alcance
1 metrocono de 30 grados
Sistemas operativos compatibles
Algunos de los sistemas operativos compatibles con la tecnología de infrarrojos son:
• Mac OS versión 8.6• Palm
Dispositivos compatibles
Algunos de los dispositivos compatibles con la tecnología de infrarrojos son:
• Computadoras PowerBook con capacidad de infrarrojos• Algunos asistentes digitales personales (incluyendo la línea de
productos Palm)• Cámaras digitales con capacidad de infrarrojos• Teléfonos celulares con capacidad de infrarrojos
Protocolos compatibles
IrLPTJetSendOBEX
Vea también:Característica de impresión por infrarrojos
104
Especificaciones del módulo de impresiónautomática a doble cara Módulo de impresión automática a doble cara, Modelo C6463A
Ciclo de trabajo
5.000 páginas (una cara) por mes
Dimensiones
324 mm de longitud x 133 mm de ancho x 111 mm de alto
Peso
0,79 kg
Emisiones de ruido declaradas en conformidad con ISO 9296
Nivel de potencia de sonido, LWAd (1B=10 dB):
6,1 dB en modo normal
Nivel de presión de sonido, LpAm (posición cerca de la impresora):
48 dB en modo normal
Grosor de los medios de impresión
Papel U.S. Letter y A4: 60 a 90 g/m2 (16 a 24 lb)Tarjetas: Hasta 160 g/m2 (90 lb índice máx.)
Márgenes mínimos de impresión
Letter y Exec:
Márgenes izquierdo y derecho: 6,4 mm (0,25 pulg.)Márgenes superior e inferior: 11,7 mm (0,46 pulg.)
A4:
Márgenes izquierdo y derecho: 3,4 mm (0,134 pulg.)Márgenes superior e inferior: 11,7 mm (0,46 pulg.)
A5, B5, tarjetas 5 x 8 pulg. y tamaño definido por el usuario:
Márgenes izquierdo y derecho: 3,17 mm (0,125 pulg.)Márgenes superior e inferior: 11,7 mm (0,46 pulg.)
105
Tamaño de los medios de impresión
Papel:
U.S. Letter: 216 x 279 mm (8,5 x 11 pulg.)Exec: 184 x 279 cm (7,25 x 10,5 pulg.)A4: 210 x 297 mmA5: 148 x 210 mmB5: 182 x 257 mm
Tarjetas:
127 x 203 mm (5 x 8 pulg.)
Definido por el usuario:
Mínimos: 100 mm x 148 mm (3,94 x 5,83 pulg.)
Máximos: 216 mm x 297 mm (8,5 x 11,7 pulg.)
Tipos de medios de impresión
Papel corriente hp o hp bright white inkjet paper:
Tamaño Letter: 500 hojas C1824ATamaño A4: 500 hojas C1825ATamaño Letter: 250 hojas C5976BTamaño A4: 250 hojas C5977B
Papel fotográfico hp para inyección de tinta, acabado mate:
Tamaño Letter: 100 hojas C7007A
Papel fotográfico hp para inyección de tinta, acabado satinado:
Tamaño Letter: 25 hojas C6983ATamaño A4: 25 hojas (Europa) C6984ATamaño A4: 25 hojas (Asia) C7006A
Papel de gramaje extra para inyección de tinta hp Premium:
Tamaño A4: 100 hojas C1853A
Tarjetas de felicitación afieltradas hp, color marfil/estilo díptico:
Tamaño Letter: 20 hojas y 20 sobres C6828A
106
papel profesional hp para folletos, y volantes con acabado satinado, a doble cara:
Tamaño Letter: 50 hojas C6817ATamaño A4: 50 hojas (Europa) C6816ATamaño A4: 50 hojas (Europa) C6819A
papel profesional hp para folletos, y volantes con acabado mate, a doble cara:
Tamaño Letter: 50 hojas C6955A
Vea también:Módulo de impresión automática a doble cara
107
Márgenes mínimos de impresión La impresora no puede imprimir fuera de cierta área de la página, entonces debe asegurarse de que el contenido del documento quepa dentro del área imprimible. Cuando utilice tamaños de papel no estándar y seleccione Editar tamaños de papel personalizados en la pantalla Ajustar página, deberá especificar el ancho y la longitud correctos. Siga estas instrucciones para fijar los márgenes de impresión:
1. Abra el archivo que desea imprimir.
2. Haga clic en Archivo > Ajustar página, luego seleccione Editar tamaños de papel personalizados en el campo Tamaño de página.
3. Seleccione los ajustes apropiados de ancho y longitud. El ancho del papel debe estar entre 77 y 215 mm (3 y 8,5 pulg.) y la longitud debe estar entre 127 y 356 mm (5 y 14 pulg.).
4. Haga clic en OK.
5. Haga clic en OK para guardar los nuevos ajustes.
Utilice estos márgenes para los siguientes tipos de papel:
Papel A4
Márgenes izquierdo y derecho: 3,4 mm (0,134 pulg.)Margen superior: 1,8 mm (0,07 pulg.)Margen inferior: 11,7 mm (0,46 pulg.)
Papel de tamaño Letter, Legal y Exec
Márgenes izquierdo y derecho: 6,4 mm (0,25 pulg.)Margen superior: 1,8 mm (0,07 pulg.)Margen inferior: 11,7 mm (0,46 pulg.)
Papel de tamaño A5, B5 y definido por el usuario
Márgenes izquierdo y derecho: 3,2 mm (0,25 pulg.)Margen superior: 1,8 mm (0,07 pulg.)Margen inferior: 11,7 mm (0,46 pulg.)
Tarjetas (3 x 5 pulg., 4 x 6, 5 x 8 y A6)
Márgenes izquierdo y derecho: 3,2 mm (0,125 pulg.)Margen superior: 1,8 mm (0,07 pulg.)Margen inferior: 11,7 mm (0,46 pulg.)
108
Postales Hagaki
Márgenes izquierdo y derecho: 3,2 mm (0,125 pulg.)Margen superior: 1,8 mm (0,07 pulg.)Margen inferior: 11,7 mm (0,46 pulg.)
Sobres
Márgenes izquierdo y derecho: 3,2 mm (0,125 pulg.)Margen superior: 1,8 mm (0,07 pulg.)Margen inferior: 11,7 mm (0,46 pulg.)
Pancartas—A4 (210 x 297 mm [8,27 x 11,7 pulg.])
Márgenes izquierdo y derecho: 3,4 mm (0,134 pulg.)Margen superior: 0,0 mm (0,00 pulg.)Margen inferior: 0,0 mm (0,00 pulg.)
Pancartas—Letter (216 x 279 mm [8,5 x 11 pulg.])
Márgenes izquierdo y derecho: 6,4 mm (0,25 pulg.)Margen superior: 0,0 mm (0,00 pulg.)Margen inferior: 0,0 mm (0,00 pulg.)
Foto (con tira desprendible)
Márgenes izquierdo y derecho: 3,2 mm (0,125 pulg.)Margen superior: 3,2 mm (0,125 pulg.)Margen inferior: 3,2 mm (0,125 pulg.)
109
Requisitos del sistema Su computadora debe cumplir los siguientes requisitos:
Conexión USB
Computadora PowerPC basada en Mac OS con puerto USBMac OS versión 8.6 o posteriorMínimo de 32 MB RAM, 64 MB recomendado8 MB (mínimo) disponible en disco duro
Conexión AppleTalk
Computadora Mac 68030 ó 68040 o PowerPC basada en Mac OSMac OS versión 7.6.1 o posteriorMínimo de 32 MB RAM, 64 MB recomendado8 MB (mínimo) disponible en disco duro
111
Índice
Aajuste automático de impresora
predeterminada 8ajuste de impresora predeterminada
Automático 8ajustes de impresión
predeterminados 8, 16seleccionar 13
ajustes de impresión predeterminados 16alineación del papel 90, 95, 100apagar y volver a encender la impresora
cuándo se debe 67AppleTalk
conexión de red 11red, conexión 42
área imprimible 107
Bbandeja de Entrada 6, 9bandeja de Salida 6, 10bandejas de papel 6, 9
bandeja de Entrada 9bandeja de Salida 10extensión de la bandeja de Salida 10
botones 89, 94, 99Cancelar 5encendido 6Reanudar 6
Ccalcomanías, imprimir 36
pautas 37calibración, página de 55Calibrar, panel 64calidad de impresión 75cambiar de impresora 15cambiar orden de impresión 15capacidad de papel 91, 95, 100características de la impresora 5Características de la impresora HP
Deskjet 2, 5
carteles, imprimir 32pautas 33
cartucho de impresiónalinear 75almacenar 62boquillas de la tinta 54contactos de cobre 54cuando se debe limpiar 56defectuoso 51estado 51faltante 51iconos de estado 51instalación incorrecta 51limpiar 57, 58limpieza
automática 56manual 57
mantenimiento 62números de pieza 63placa de las boquillas 57poca tinta 50, 52reemplazar 53, 73rellenar 61
garantía, exclusión 61resolución de problemas 51verificar estado 51, 75
ciclo de trabajo 88, 93, 98ColorSmart III 2compatibilidad de software 88, 93, 98condiciones ambientales de
operación 90, 94, 99consumo de electricidad 90, 95, 99cuadro de diálogo Imprimir
ajustes de impresión predeterminados 16
cancelar 16Guardar ajustes actuales 16usar los botones en 16Visualización previa 16
112
Ddaños a la impresora 54, 61densidad de la tinta
ajustar controles 75reducir 75
detener la impresión 15dimensiones 89, 94, 99disposición de la página 13
controlar 13girar 180 grados 13tamaño de papel 13
Eeditar tamaños de papel
personalizados 107eliminar una solicitud de impresión 14encuadernación
libro 39tablilla 39
encuadernación tipo Libro 39encuadernación tipo Tablilla 39escala 13especificaciones 88, 93, 98
cartuchos de impresión 92, 97, 102impresión por infrarrojos 103impresora 88, 98márgenes mínimos de impresión 107módulo de impresión automática a
doble cara 104requisitos del sistema 109
especificaciones de la impresora 88, 93, 98
estado de la impresoraluces intermitentes 66
etiquetas, imprimir 24pautas 25
extensión de la bandeja de Salida 10
Ffaltan líneas o puntos 56faltan partes del documento 74fichas, imprimir 26fotografías, imprimir 28
pautas 29
fotos digitales 29fotos se imprimen incorrectamente 76
Ggráficos de color 88, 93, 98grosor de los medios de
impresión 91, 95, 100
Iicono de advertencia 3icono de nota 3icono de ratón 3iconos de estado de los cartuchos de
impresión 51imagen reflejada 13, 37impresión a doble cara
automática 7manual 8, 38
impresión a doble caraautomática 45
especificaciones 104márgenes de impresión 104ruido 104tipos de papel 104
impresión desde el escritorio 16impresión manual a doble cara 8, 38
pautas 40impresión por infrarrojos 2, 42
con Palm Pilot 43posición de dispositivos 43transmisión por infrarrojos 43
con PowerBook 42posición de dispositivos 42
con una cámara digital HP PhotoSmart 44
posición de dispositivos 44dispositivos compatibles 103especificaciones 103IrLPT 103OBEX 103problemas 78protocolos compatibles 103sistemas operativos compatibles 103
113
impresoraalineación del papel 90, 95, 100cambiar de 15capacidad de papel 91, 96, 100condiciones ambientales de
operación 90, 94, 99condiciones de operación 90, 94, 99consumo de electricidad 90, 95, 99daños a 61dimensiones 89, 94, 99grosor de los medios de
impresión 91, 95, 100interfaz E/S 89, 94, 99limpiar cartuchos 57limpiar exterior 60márgenes mínimos de impresión 107peso 89, 94, 99ruido 90, 95, 100ruido del receptáculo de los cartuchos
de impresión 60tamaño de los medios 91, 96, 101tamaño del papel 91, 96, 101tipos de medios de
impresión 91, 96, 100voltaje 90, 95, 100
impresora demasiado lenta 71impresora no imprime 68impresora no se enciende 70
imprimirautomáticamente a doble cara 45calcomanías 36
pautas 37carteles 32
pautas 33desde el escritorio 16detener 15etiquetas 24
pautas 24, 25fichas 26
pautas 27fotografías 28
pautas 29imagen reflejada 37manualmente a doble cara 38
pautas 40medios pequeños 26
pautas 27pancartas 34
pautas 35reanudar 15sobres
pautas 19, 21serie 20uno solo 18
tarjetas de felicitación 30pautas 31
tarjetas de presentación 26pautas 27
transparencias 22pautas 23
imprimir en papel continuo 10imprimir sobres 10imprimir una página de prueba 59IrDA 42
114
Llente de infrarrojos 7, 42limpiar cartucho de impresión
automáticamente 56limpiar cartuchos de impresión
manualmente 57limpiar exterior de la impresora 60Limpiar, panel 64luces 89, 94, 99
encendido 6estado de los cartuchos de
impresión 5, 50, 51, 55intermitentes 66, 68, 78Reanudar 6
luces intermitentes 66, 68luz de encendido 66luz de los cartuchos de impresión 67luz Reanudar 66todas intermitentes 67
luz de estado de los cartuchos de impresión 50, 51, 55
Mmala calidad de impresión 75marcar una solicitud de impresión como
urgente 15márgenes 107
fijar 107pancartas 108papel 107papel fotográfico con tira
desprendible 108postales 108sobres 108tarjetas 107
márgenes de impresión 107fijar 107mínimos 107
márgenes mínimos de impresión 107márgenes seguros para imprimir a
doble cara 13medios pequeños, imprimir 26memoria 89, 93, 99
memoria de la impresora 89, 93, 99memoria incorporada 89, 93, 99mensajes de advertencia 3módulo de impresión automática a
doble cara 2, 7, 45especificaciones 104problemas de impresión 80se imprime una sola página 84tipos de papel compatibles 45
NNivel de tinta, panel 64no sale papel de la impresora 68
Oopciones de impresión
seleccionar 13orden de impresión, cambiar 15orientación
papel 13orientación del papel 13
Ppancartas
imprimir 34pancartas, problemas para imprimir 77paneles
utilidad HP Deskjet 64papel atascado 66, 69
en módulo de impresión automática a doble cara 81
en puerta de acceso posterior 69quitar 66
papel continuo 34, 35pausa en solicitud de impresión 14PhotoREt 2, 88, 93, 98problemas con documentos impresos 73productos y suministros HP
información 64protector de sobretensión 6Prueba, panel 64puerta de acceso posterior 8, 40, 66
115
Rrayas de tinta 56, 57reanudar la impresión 15receptáculo de los cartuchos de
impresión 53limpiar 59
red, conexiónAppleTalk 11
reducir densidad de la tinta 75registrar su impresora hp deskjet 64Registrarse, panel 64rellenar cartuchos de impresión 61requisitos del sistema 109
Conexión AppleTalk 109USB, conexión 109versiones de Mac OS 109
resolución de impresión en papel fotográfico 88, 93, 98
resolución de problemascartuchos de impresión 73documento se imprime a un ángulo 73documentos complejos 71faltan partes del documento 74fotos se imprimen incorrectamente 76impresora demasiado lenta 71impresora no imprime 68impresora no se enciende 70infrarrojos 78luces intermitentes 66, 68luz de infrarrojos intermitente 78mala calidad de impresión 75módulo de impresión automática a
doble cara 80se imprime una sola página 84
no sale papel de la impresora 68no se muestra nuevo ajuste de
impresión 75opción de tipo de papel Automática 72pancartas 77papel atascado 66, 69, 81papel expulsado 86problemas con documentos
impresos 73problemas de conexión USB 72se imprimen páginas en blanco 73sensor automático del tipo de papel 85
resolución del texto 88, 93, 98ruido 90, 95, 100
Sse imprimen páginas en blanco 73seleccionar impresora predeterminada
usando el Selector 11usando otras opciones 12
seleccionar opciones de impresión 13Selector
seleccionar impresora predeterminada 11
sensor automático del tipo de papel 2, 8, 47calidad de impresión 85desactivar 48, 72problemas 85problemas de impresión 86resolución de problemas 72
serie de sobres 20símbolos 3sitio web
registrar su impresora hp deskjet 64sobres, imprimir
pautas 19, 21serie 20uno solo 18
solicitud de impresiónclasificar o cambiar orden 15eliminar 14marcar como urgente 15suspender o hacer pausa 14
Soporte, panel 64suspender una solicitud de impresión 14
Ttamaño de los medios 91, 96, 101tamaño del papel 91, 96, 101tamaños de papel personalizados
editar 107tarjetas de felicitación
imprimirpautas 31
tarjetas de felicitación, imprimir 30tarjetas de presentación, imprimir 26tecnología de impresión 88, 93, 98tiempo de secado de la tinta 75tipos de papel 91, 96, 100
determinar automáticamente 47transparencias, imprimir 22
pautas 23