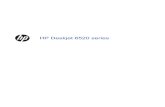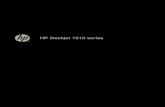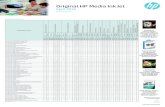HP DeskJet GT 5820 All-in-One series1 Ajuda da HP DeskJet GT 5820 series Saiba como usar o HP...
Transcript of HP DeskJet GT 5820 All-in-One series1 Ajuda da HP DeskJet GT 5820 series Saiba como usar o HP...

HP DeskJet GT 5820 All-in-One series


Conteúdo
1 Ajuda da HP DeskJet GT 5820 series ................................................................................................................ 1
2 Introdução .................................................................................................................................................... 2
Peças da impressora .............................................................................................................................................. 3Conheça o sistema de tanque de tinta .................................................................................................................. 5Recursos do painel de controle ............................................................................................................................. 6Status das luzes do painel de controle e dos ícones do visor ............................................................................... 8Colocar mídia ....................................................................................................................................................... 18Alterar o tamanho papel padrão detectado pela impressora ............................................................................. 22Carregar um original no vidro do scanner ........................................................................................................... 23Instruções básicas sobre papel ........................................................................................................................... 24Abra o software da impressora HP (Windows) .................................................................................................... 27Modo de suspensão ............................................................................................................................................. 28Modo Silencioso ................................................................................................................................................... 29Desligamento automático ................................................................................................................................... 30
3 Imprimir ..................................................................................................................................................... 31
Imprimir do computador ..................................................................................................................................... 32Imprimir de um dispositivo móvel ....................................................................................................................... 37Imprimir com o AirPrint ....................................................................................................................................... 38Dicas para uma impressão bem-sucedida .......................................................................................................... 39
4 Usar os Serviços Web ................................................................................................................................... 42
O que são Serviços da Web? ................................................................................................................................ 43Configurar os Serviços da Web ............................................................................................................................ 44Imprimir com o HP ePrint .................................................................................................................................... 45Usar o site HP Connected ..................................................................................................................................... 46Remover os Serviços da Web ............................................................................................................................... 47Dicas para usar os Serviços da Web .................................................................................................................... 48
PTWW iii

5 Copiar e digitalizar ...................................................................................................................................... 49
Copiar documentos .............................................................................................................................................. 50Digitalizar usando o HP software da impressora ................................................................................................ 51Digitalizar com o Webscan .................................................................................................................................. 55Dicas para cópia e digitalização com êxito .......................................................................................................... 56
6 Gerenciar tintas e cabeçotes de impressão ..................................................................................................... 57
Válvula de tinta .................................................................................................................................................... 58Níveis de tinta ...................................................................................................................................................... 59Reabastecer tanques de tinta .............................................................................................................................. 60Solicitar suprimentos de tinta ............................................................................................................................. 63Imprimir usando tinta preta apenas ................................................................................................................... 64Dicas para trabalhar com tintas e cabeçotes de impressão ............................................................................... 65
7 Conectar a impressora .................................................................................................................................. 66
Configurar a impressora para impressão móvel ................................................................................................. 67Conecte a impressora a uma rede sem fio com roteador .................................................................................... 68Conectar-se à impressora por rede sem fio sem usar roteador ......................................................................... 71Configurações sem fio ......................................................................................................................................... 74Conectar a impressora ao computador usando um cabo USB (conexão sem rede) ........................................... 75Passar de uma conexão USB para uma rede sem fio .......................................................................................... 76Ferramentas avançadas de gerenciamento da impressora (para impressoras em rede) .................................. 77Dicas para configurar e usar uma conexão de rede ............................................................................................ 79
8 Solucionar um problema .............................................................................................................................. 80
Configurações e problemas de alimentação de papel ........................................................................................ 81Problemas de cabeçotes de impressão ............................................................................................................... 89Problemas de impressão ..................................................................................................................................... 96Problemas de cópia ........................................................................................................................................... 105Problemas de digitalização ............................................................................................................................... 106Problemas de conexão e rede ........................................................................................................................... 107Problemas de hardware da impressora ............................................................................................................ 109Códigos de erro do painel de controle ............................................................................................................... 110Suporte HP ......................................................................................................................................................... 111
Apêndice A Informações técnicas ................................................................................................................... 113
Avisos da HP Company ...................................................................................................................................... 114Especificações ................................................................................................................................................... 115Programa de controle ambiental de produtos .................................................................................................. 117Avisos sobre regulamentação ........................................................................................................................... 122
iv PTWW

Índice ........................................................................................................................................................... 127
PTWW v

vi PTWW

1 Ajuda da HP DeskJet GT 5820 series
Saiba como usar o HP DeskJet GT 5820 series.
● Introdução na página 2
● Imprimir na página 31
● Usar os Serviços Web na página 42
● Copiar e digitalizar na página 49
● Gerenciar tintas e cabeçotes de impressão na página 57
● Conectar a impressora na página 66
● Solucionar um problema na página 80
● Informações técnicas na página 113
PTWW 1

2 Introdução
● Peças da impressora
● Conheça o sistema de tanque de tinta
● Recursos do painel de controle
● Status das luzes do painel de controle e dos ícones do visor
● Colocar mídia
● Alterar o tamanho papel padrão detectado pela impressora
● Carregar um original no vidro do scanner
● Instruções básicas sobre papel
● Abra o software da impressora HP (Windows)
● Modo de suspensão
● Modo Silencioso
● Desligamento automático
2 Capítulo 2 Introdução PTWW

Peças da impressora
1 Guia de largura do papel
2 Bandeja de entrada
3 Protetor da bandeja de entrada
4 Tampa do scanner
5 Vidro do scanner
6 Extensão da bandeja de saída (também citada como extensão da bandeja)
7 Bandeja de saída
8 Porta frontal
9 Válvula de tinta
10 Tanque de tinta
11 Lacres do tanque de tinta
12 Tampa do tanque de tinta
13 Painel de controle
14 Porta de acesso aos cabeçotes de impressão
PTWW Peças da impressora 3

15 Cabeçotes de impressão
16 Trava do cabeçote de impressão
17 Conexão de alimentação
18 Porta USB
4 Capítulo 2 Introdução PTWW

Conheça o sistema de tanque de tintaConheça o sistema de tanque de tinta HP DeskJet GT 5820 series
Termo Definição
Cabeçotes de impressão Os cabeçotes de impressão são os componentes do mecanismo de impressão que aplicam tinta ao papel. Há dois cabeçotes de impressão: um para tinta preta e um para as outras cores. Uma vez que os cabeçotes de impressão sejam instalados, não devem ser removidos do carro de impressão.
Trava do cabeçote de impressão
A trava do cabeçote de impressão no carro prende os cabeçotes ao carro. A trava do cabeçote de impressão não deve ser aberta após a instalação dos cabeçotes e a preparação do sistema de tinta.
Tanques de tinta Os tanques de tinta são reservatórios externos localizados no lado direito da impressora. Há quatro tanques de tinta. Cada tanque corresponde a uma cor individual: preto, ciano, magenta e amarelo.
Lacres do tanque de tinta
Os lacres do tanque de tinta são plugues de borracha que selam cada tanque de tinta.
Válvula de tinta O interruptor da válvula de tinta, na lateral do tanque de tinta, controla o fluxo de tinta entre os tanques e os cabeçotes de impressão. Para obter mais informações, consulte Válvula de tinta na página 58
Preparação A preparação é o processo de preenchimento dos tubos de suprimento de tinta entre os tanques de tinta e os cabeçotes de impressão. Esse processo ocorre quando você instala cabeçotes novos e começa o processo de preparação, no painel de controle. Para mais informações sobre a preparação, consulte Ícones de preparação e alinhamento do cabeçote de impressão na página 12.
Alinhamento O alinhamento é o processo de alinhar os cabeçotes de modo a aumentar a qualidade da impressão. Para mais informações sobre o alinhamento, consulte Ícones de preparação e alinhamento do cabeçote de impressão na página 12.
PTWW Conheça o sistema de tanque de tinta 5

Recursos do painel de controleVisão geral dos botões e luzes
Recurso Descrição
1 Visor do painel de controle : Indica número de cópias, status de preparação do cabeçote de impressão, erros de mídia, status da conexão sem fio e a potência do sinal, status do Wi-Fi Direct e problemas nos cabeçotes de impressão.
2 Botão Cancelar : Interrompe a operação atual.
3 Botão Sem fio : Ativa ou desativa os recursos sem fio da impressora.
Luz do Sem fio : Indica se a impressora está conectada a uma rede sem fio.
4 Botão Wi-Fi Direct : Liga e desliga o Wi-Fi Direct.
Luz do Wi-Fi Direct : Indica o estado ativado ou desativado do Wi-Fi Direct.
5 Botão Iniciar cópia Cor : Inicia uma cópia em cores. Para aumentar o número de cópias coloridas, pressione o botão várias vezes. A cópia irá começar dois segundos após o último apertar do botão.
NOTA: Você pode gerar um diagnóstico de qualidade da impressão, mantendo pressionado o botão Iniciar cópia Cor por três segundos.
6 Botão Liga/desliga : Liga ou desliga a impressora.
7 Luz do Alerta de cabeçote de impressão : Indica problemas no cabeçote de impressão.
8 Botão Continuar : Retoma um trabalho após uma interrupção (por exemplo, após o carregamento de papel ou remoção de congestionamento de papel).
Luz do Continuar : Indica que impressora está em estado de alerta ou erro.
6 Capítulo 2 Introdução PTWW

Recurso Descrição
9 Botão Informações : Imprime a página de informações da impressora. Pressione o botão junto com o botão Sem fio , o botão Wi-Fi Direct ou o botão HP ePrint, para ver páginas de ajuda mais específicas desses botões.
10 Botão HP ePrint : Liga e desliga o HP ePrint.
Luz do HP ePrint : Indica o estado ativado ou desativado do HP ePrint. Uma luz piscante indica um problema com a conexão aos serviços de Web.
11 Botão Iniciar cópia Preto : Inicia uma cópia em preto-e-branco. Para aumentar o número de cópias em preto e branco, pressione o botão várias vezes. A cópia irá começar dois segundos após o último apertar do botão.
Ícones no visor do painel de controle
Ícone Descrição
Ícone Número de cópias : Mostra o número de cópias, quando você está copiando documentos, muda para a letra P quando a impressora precisa de preparação e alterna entre a letra E e um número, quando a impressora está em um estado de erro.
Ícone Erro : Indica um erro.
Ícone Erro de papel : Indica um erro relacionado a papel.
Ícones de status do Sem fio : Mostra o status da conexão sem fio.
Os ícones de status da conexão são: o ícone Sem fio ( ), o ícone Atenção da conexão sem fio ( ) e
o ícone Barras de sinal ( ).
Ícone Wi-Fi Direct : Indica que o Wi-Fi Direct está ligado ou está sendo conectado.
Ícones de Cabeçote de impressão : O ícone do cabeçote de impressão esquerdo piscando mostra um erro relacionado ao cabeçote de impressão colorido, e o ícone direito piscando mostra um erro relacionado ao cabeçote de impressão preto
PTWW Recursos do painel de controle 7

Status das luzes do painel de controle e dos ícones do visor● Luz do botão Liga/desliga
● Ícones e luz de Sem fio
● Ícone e luz do Wi-Fi Direct
● Luz HP ePrint
● Ícones de Cabeçote de impressão e luz de Alerta de cabeçote de impressão
● Ícones de preparação e alinhamento do cabeçote de impressão
● Ícone Erro , ícone Erro de papel e luz Continuar
● ícone Número de cópias
● Ícone de manutenção do sistema de tinta
Luz do botão Liga/desliga
Status Descrição
Acesa A impressora está ligada.
Desativado A impressora está desligada.
Esmaecida Indica que a impressora está no modo de suspensão. A impressora entra automaticamente em modo de suspensão após cinco minutos de inatividade. Após 2 horas no modo de Suspensão, a impressora irá se desligar automaticamente, caso não esteja conectada a uma rede sem fio.
Piscando A impressora está processando um trabalho. Para cancelar o trabalho, pressione o botão Cancelar ( ).
Piscando rapidamente Se a porta de acesso aos cabeçotes de impressão estiver aberta, feche-a. Se a porta de acesso aos cabeçotes de impressão estiver fechada e a luz estiver piscando rápido, a impressora estará em um estado de erro que você poderá resolver seguindo as mensagens na tela do computador. Se não houver mensagens na tela, tente imprimir um documento para gerar uma mensagem na tela.
Ícones e luz de Sem fio
A luz de Sem fio ao lado do botão Sem fio ( ) e os ícones de status da conexão sem fio no painel de
controle trabalham em conjunto para indicar o status de uma conexão sem fio.
A luz Sem fio e os ícones de status de Sem fio não irão se acender até que o alinhamento seja concluído, durante a configuração inicial.
8 Capítulo 2 Introdução PTWW

Status Descrição
A luz de Sem fio , o ícone de Sem fio e o ícone de Barras de sinal estão acesos.
A impressora está conectada a uma rede sem fio.
A luz Sem fio está apagada. O recurso de conexão sem fio da impressora está desativado. Para ativar o recurso da conexão sem fio, pressione o botão Sem fio
( ).
A luz Sem fio está piscando, o ícone Sem fio está aceso e os ícones Barras de sinal estão se alternando.
A impressora está no modo de conexão sem fio automática (AWC).
A luz Sem fio pisca por três segundos e se apaga. O recurso de conexão sem fio da impressora está desativado.
Altere as configurações de conexão sem fio. Para obter mais informações, consulte Configurações sem fio na página 74.
A luz de Sem fio está piscando, e os ícones Sem fio e Atenção da conexão sem fio estão acesos.
Não há sinal de conexão sem fio.
● Verifique se o roteador sem fio ou ponto de acesso está ligado.
● Mude a impressora para um local mais próximo ao roteador sem fio.
A luz de Sem fio está piscando, o ícone de Sem fio está aceso, e o ícone Atenção da conexão sem fio está piscando.
Uma das seguintes situações pode ter ocorrido.
● A impressora não consegue se conectar à rede sem fio.
● Ocorre um erro ou uma sessão de sobreposição é detectada durante o uso do WPS.
Pressione o botão Sem fio ( ) e o botão Informações ( )
simultaneamente para executar o teste de conexão sem fio, e analise o relatório do teste para obter informações sobre como resolver o problema.
A luz Sem fio está piscando, o ícone Sem fio está aceso e os ícones Barras de sinal estão piscando junto.
A impressora está no modo do botão da Configuração Protegida de Wi-Fi (WPS).
PTWW Status das luzes do painel de controle e dos ícones do visor 9

Status Descrição
A luz de Sem fio está piscando, e o ícone Sem fio está aceso. O recurso de sem fio da impressora está ligado, mas não foi configurado.
A luz de Sem fio está piscando, o ícone de Sem fio está aceso, as Barras de sinal estão se alternando, e a luz do Atenção da conexão sem fio está acesa.
O recurso de sem fio da impressora está ligado e já foi configurado, e a impressora está tentando se conectar à rede.
Ícone e luz do Wi-Fi Direct
A luz Wi-Fi Direct e o ícone de status de Wi-Fi Direct não irão se acender até que o alinhamento seja concluído, durante a configuração inicial.
Status Descrição
A luz e o ícone Wi-Fi Direct estão acesos. O HP Wi-Fi Direct está ativado e pronto para o uso.
Para saber como conectar a impressora por meio do Wi-Fi Direct, consulte Conectar-se à impressora por rede sem fio sem usar roteador na página 71.
A luz e o ícone Wi-Fi Direct estão apagados. O Wi-Fi Direct está desativado.
Para ativar o Wi-Fi Direct, pressione o botão Wi-Fi Direct ( ).
A luz Wi-Fi Direct está piscando. A impressora está se conectando a um dispositivo móvel, no modo Wi-Fi Protected Setup (WPS). Pressione o botão Wi-Fi
Direct ( ) para concluir a conexão.
A luz Wi-Fi Direct pisca rapidamente por 3 segundos e depois fica acesa.
A impressora já tem o número máximo de conexões Wi-Fi Direct , e outro dispositivo está tentando se conectar à impressora com o Wi-Fi Direct.
A luz Wi-Fi Direct pisca rapidamente por 3 segundos e depois se desliga.
Wi-Fi Direct é desativada. Para mais informações, entre em contato com quem configurou a impressora.
Luz HP ePrint
10 Capítulo 2 Introdução PTWW

Status Descrição
A HP ePrint luz de conexão sem fio está acesa. O HP ePrint está ligado e pronto para uso.
Para obter mais informações, consulte Imprimir com o HP ePrint na página 45.
A luz HP ePrint está apagada. O recurso HP ePrint está desativado.
Para ativar o HP ePrint, pressione o botão HP ePrint ( ).
A luz do HP ePrint pisca por três segundos e depois se apaga, Uma das seguintes situações pode ter ocorrido.
● Os Serviços da Web não foram configurados.
● Uma atualização obrigatória da impressora está disponível, mas não foi instalada.
● O recurso HP ePrint foi desativado.
Pressione o botão HP ePrint ( ) e o botão Informações
( ) simultaneamente para imprimir uma página de
diagnósticos e siga as instruções dessa página.
A luz do HP ePrint continua piscando. O recurso HP ePrint está ativado, mas a impressora não está conectada ao servidor de Serviços de Web.
Pressione o botão HP ePrint ( ) e o botão Informações
( ) simultaneamente para imprimir uma página de
diagnósticos e siga as instruções dessa página.
Ícones de Cabeçote de impressão e luz de Alerta de cabeçote de impressão● O ícone de Erro , um dos ícones de Cabeçote de impressão e a luz de Alerta de cabeçote de impressão
estão piscando.
Motivo Solução
Uma das seguintes situações pode ter ocorrido.
— O cabeçote de impressão correspondente está faltando.
— O cabeçote de impressão correspondente foi instalado incorretamente.
— O cabeçote de impressão correspondente ainda está com a fita plástica laranja ou com o plugue.
— Ser um dos cabeçotes de impressão estiver faltando, insira o cabeçote correspondente.
— Se ambos os cabeçotes de impressão estiverem instalados na impressora, remova o cabeçote correspondente, certifique-se de que ele não tenha a fita plástica ou plugue e reinsira o cabeçote com firmeza.
CUIDADO: Essas instruções se aplicam somente quando você instala os cabeçotes de impressão durante a configuração inicial. Se os cabeçotes já tiverem sido preparados com tinta, não abra a trava do cabeçote de impressão. Abrir a trava pode causar dados permanentes aos cabeçotes.
Para obter mais informações, consulte Corrigir problemas no cabeçote de impressão na página 89.
PTWW Status das luzes do painel de controle e dos ícones do visor 11

● O ícone de Erro , os dois ícones de Cabeçote de impressão e a luz de Alerta de cabeçote de impressão estão piscando.
Motivo Solução
Uma das seguintes situações pode ter ocorrido.
— Ambos os cabeçotes de impressão estão faltando.
— Ambos os cabeçotes foram instalados incorretamente.
— Ambos os cabeçotes ainda estão com as fitas plásticas laranja ou os plugues.
— Ambos os cabeçotes de impressão são incompatíveis ou estão danificados.
— Se não houver cabeçotes de impressão instalados na impressora, instale-os.
— Se ambos os cabeçotes de impressão estiverem instalados na impressora, remova os cabeçotes, certifique-se de que não estejam com as fitas plásticas ou plugues e reinsira os cabeçotes com firmeza.
CUIDADO: Essas instruções se aplicam somente quando você instala os cabeçotes de impressão durante a configuração inicial. Se os cabeçotes já tiverem sido preparados com tinta, não abra a trava do cabeçote de impressão. Abrir a trava pode causar dados permanentes aos cabeçotes.
— Verifique se está usando os cabeçotes de impressão HP certos para a sua impressora.
— Se o erro persistir, entre em contato com o Suporte HP, para ajuda.
Ícones de preparação e alinhamento do cabeçote de impressão
Cabeçotes de impressão prontos para preparação
● O ícone Número de cópias muda para um P piscante, durante a configuração inicial. Ao mesmo tempo, todos os outros ícones no visor do painel de controle se apagam.
Motivo Solução
Durante a configuração inicial, a impressora detecta se os novos cabeçotes de impressão estão instalados e se o sistema de tinta está pronto para preparação.
Verifique se todos os tanques de tinta estão acima da linha mínima e a trava azul dos cabeçotes de impressão está firmemente fechada. Mantenha pressionado o botão
Continuar ( ) por 3 segundos, para começar a preparação
de tinta.
NOTA: A preparação irá ocorrer em segundo plano e não irá bloquear impressão ou cópia.
Ícone do status do alinhamento
● O ícone Número de cópias muda para um A piscante.
12 Capítulo 2 Introdução PTWW

Motivo Solução
A página de alinhamento está imprimindo e aguardando para digitalizar.
Coloque a página de alinhamento com a face voltada para baixo no vidro do scanner e pressione o botão Iniciar cópia Cor
( ), no painel de controle, para alinhar.
NOTA: Quando a digitalização começa, o "A" piscante fica sólido. O alinhamento estará concluído após a digitalização.
— Se o evento de alinhamento for parte do processo de preparação durante a configuração inicial da impressora, o "A" sólido muda para linhas girando, assim que o alinhamento terminar.
— Se o alinhamento for feito após a configuração inicial da impressora, o visor do painel de controle voltará ao estado normal, assim que o alinhamento terminar.
Ícone Erro , ícone Erro de papel e luz Continuar● O ícone de Erro , o ícone de Erro de papel e a luz de Continuar estão acesos.
Motivo Solução
Não há papel na bandeja de entrada. Coloque papel na bandeja de entrada.
Para obter informações sobre como colocar papel, consulte Colocar mídia na página 18.
● O ícone de Erro , o ícone de Erro de papel e a luz de Continuar estão piscando.
Motivo Solução
A impressora recebe o trabalho de impressão e detecta que não há papel na bandeja de entrada.
Coloque o papel e pressione o botão Continuar ( ) para dar
continuidade à impressão.
Para obter informações sobre como colocar papel, consulte Colocar mídia na página 18.
ícone Número de cópias● O ícone Número de cópias está alternando entre a letra E e o número 1. Ao mesmo tempo, o ícone de
Erro , o ícone de Erro de papel e a luz de Continuar estão piscando.
PTWW Status das luzes do painel de controle e dos ícones do visor 13

Motivo Solução
A impressora recebe um trabalho de impressão, começa a alimentar o papel e detecta que a largura de papel selecionada para o trabalho é maior do que a largura do papel colocado na bandeja de entrada.
Pressione o botão Continuar ( ) ou o botão Cancelar ( )
para cancelar o trabalho de impressão e ejetar o papel.
Para evitar o problema de inconsistência de tamanho de papel, siga uma destas instruções, antes de imprimir.
— Altere a configuração de tamanho de papel do trabalho de impressão de modo que seja correspondente com o papel carregado na impressora.
— Remova todo o papel da bandeja de entrada e coloque papéis que sejam correspondentes com a configuração de tamanho de papel do trabalho de impressão.
DICA: Você pode alterar o tamanho papel padrão detectado automaticamente pela impressora. Para obter mais informações, consulte Alterar o tamanho papel padrão detectado pela impressora na página 22.
● O ícone Número de cópias está alternando entre a letra E e o número 2. A luz de Continuar está apagada.
Motivo Solução
A impressora recebe um trabalho de impressão de página única, detecta que o comprimento do papel selecionado para o trabalho de impressão não corresponde ao comprimento do papel colocado na bandeja de entrada e imprime a página com erros.
Para eliminar o erro, pressione qualquer botão do painel de controle ou aguarde dois minutos.
Para evitar o problema de inconsistência de comprimento de papel, siga uma destas instruções, antes de imprimir.
— Altere a configuração de tamanho de papel do trabalho de impressão de modo que seja correspondente com o papel carregado na impressora.
— Remova todo o papel da bandeja de entrada e coloque papéis que sejam correspondentes com a configuração de tamanho de papel do trabalho de impressão.
DICA: Você pode alterar o tamanho papel padrão detectado automaticamente pela impressora. Para obter mais informações, consulte Alterar o tamanho papel padrão detectado pela impressora na página 22.
● O ícone Número de cópias está alternando entre a letra E e o número 2. Ao mesmo tempo, o ícone de Erro , o ícone de Erro de papel e a luz de Continuar estão piscando.
14 Capítulo 2 Introdução PTWW

Motivo Solução
A impressora recebe um trabalho de impressão com várias páginas, detecta que o comprimento do papel selecionado para o trabalho de impressão não corresponde ao comprimento do papel colocado na bandeja de entrada e imprime a primeira página do trabalho com erros.
— Para cancelar o trabalho de impressão, pressione o botão Cancelar ( ).
— Para continuar imprimindo o restante das páginas,
pressione o botão Continuar ( ). As páginas
restantes terão os mesmos erros de impressão da primeira.
DICA: Você pode alterar o tamanho papel padrão detectado automaticamente pela impressora. Para obter mais informações, consulte Alterar o tamanho papel padrão detectado pela impressora na página 22.
● O ícone Número de cópias está alternando entre a letra E e o número 3. Ao mesmo tempo, a luz Continuar está piscando, e a luz do botão Liga/desliga está piscando.
Motivo Solução
O carro no interior da impressora está travado. Abra a porta de acesso aos cabeçotes de impressão e certifique-se de que o carro não esteja obstruído. Mova o carro para a direita, feche a porta de acesso aos cabeçotes de
impressão e pressione o botão Continuar ( ) para
continuar imprimindo. Consulte Configurações e problemas de alimentação de papel na página 81 para mais informações.
CUIDADO: Não abra a trava do cabeçote de impressão durante esse processo, se os cabeçotes já tiverem sido preparados com tinta. Abrir a trava pode causar dados permanentes aos cabeçotes.
● O ícone Número de cópias está alternando entre a letra E e o número 4. Ao mesmo tempo, o ícone de Erro , o ícone de Erro de papel e a luz de Continuar estão piscando.
PTWW Status das luzes do painel de controle e dos ícones do visor 15

Motivo Solução
Há um congestionamento de papel. Elimine o congestionamento, pressione o botão Continuar
( ) para continuar imprimindo.
Para obter mais informações, consulte Configurações e problemas de alimentação de papel na página 81.
● O ícone Número de cópias está alternando entre a letra E e o número 5. Ao mesmo tempo, todas as luzes no painel de controle estão piscando.
Motivo Solução
O scanner não está funcionando. Desligue e ligue novamente a impressora.
Se o problema persistir, entre em contato com a HP. A impressora ainda imprime, embora o scanner não funcione.
● O ícone Número de cópias está alternando entre a letra E e o número 6.
Motivo Solução
A impressora está em um estado de erro. Redefina a impressora.
1. Desligue a impressora.
2. Desconecte o cabo de alimentação.
3. Espere um minuto e reconecte o cabo de alimentação.
4. Ligue a impressora.
Se o problema persistir, entre em contato com a HP.
Ícone de manutenção do sistema de tintaO ícone Número de cópias está alternando entre a letra E e o número 9.
16 Capítulo 2 Introdução PTWW

Motivo Solução
A impressora detecta que é necessário fazer a manutenção no sistema de tinta.
Abra completamente a porta de acesso aos cabeçotes de impressão e feche-a imediatamente. Esse processo ajuda a remover o acúmulo de tinta e mantém a melhor qualidade da impressão durante a vida útil da impressora.
CUIDADO: Não abra a trava azul do cabeçote durante esse processo; do contrário, a impressora pode precisar de novos cabeçotes de impressão, para funcionar.
PTWW Status das luzes do painel de controle e dos ícones do visor 17

Colocar mídiaSelecione um tamanho de papel para continuar.
Carregar papel de tamanho normal
1. Levante a bandeja de entrada.
2. Empurre a guia de largura do papel para a esquerda.
3. Insira a pilha de papel na bandeja de entrada com a borda curta voltada para baixo e o lado a ser impresso voltado para cima. Deslize a pilha de papel para a frente até que pare.
18 Capítulo 2 Introdução PTWW

4. Deslize a guia de largura do papel para a direita até que ela pare na borda do papel.
5. Puxe a bandeja de saída e a extensão da bandeja.
Para colocar papel de tamanho pequeno
1. Levante a bandeja de entrada.
2. Empurre a guia de largura do papel para a esquerda.
PTWW Colocar mídia 19

3. Insira a pilha de papel de pequenas dimensões (como papel fotográfico) na lateral direita da bandeja de entrada, com a margem curta voltada para baixo, e o lado de impressão voltado para cima. Deslize a pilha de papel para baixo até que ela pare.
4. Deslize a guia de largura do papel para a direita até que ela pare na borda do papel.
5. Puxe a bandeja de saída e a extensão da bandeja.
Para colocar envelopes
1. Levante a bandeja de entrada.
20 Capítulo 2 Introdução PTWW

2. Empurre a guia de largura do papel para a esquerda.
3. Insira um ou mais envelopes no lado direito da bandeja de entrada e deslize a pilha de envelopes para baixo até que ela pare.
O lado a ser impresso deve ficar com a face voltada para cima. Para envelopes com a aba na borda longa, insira-o verticalmente, com a aba no lado esquerdo e voltado para baixo. Para envelopes com a aba na borda curta, insira-o verticalmente, com a aba na borda superior e voltado para baixo.
4. Empurre a guia de largura do papel para a direita, contra a pilha de envelopes, até ela parar.
5. Puxe a bandeja de saída e a extensão da bandeja.
PTWW Colocar mídia 21

Alterar o tamanho papel padrão detectado pela impressoraA impressora pode detectar automaticamente se a bandeja de entrada está com papel e detectar se esse papel tem largura grande, pequena ou média. Você pode alterar o tamanho do papel padrão grande, médio ou pequeno detectado pela impressora.
Para alterar o tamanho padrão de papel detectado pela impressora
1. Abra o servidor da web incorporado (EWS). Para obter mais informações, consulte Abrir o servidor da web incorporado na página 77.
2. Clique na guia Configurações.
3. Na seção Preferências, clique em Gerenciamento de bandeja e papel e selecione a opção desejada.
4. Clique em Aplicar.
22 Capítulo 2 Introdução PTWW

Carregar um original no vidro do scannerPara carregar um original no vidro do scanner
1. Levante a tampa do scanner.
2. Coloque o original com o lado de impressão voltado para baixo, no canto direito do vidro do scanner.
3. Feche a tampa do scanner.
PTWW Carregar um original no vidro do scanner 23

Instruções básicas sobre papelA impressora foi projetada para funcionar bem com a maioria dos tipos de papel para escritório. É aconselhável testar vários tipos de papel de impressão antes de comprar grandes quantidades. Utilize papel HP para obter a melhor qualidade de impressão. Visite o site da HP em www.hp.com para mais informações sobre papel HP.
A HP recomenda papéis comuns com o logotipo ColorLok para impressão e cópia diárias de documentos. Todos os papéis com o logotipo ColorLok são testados independentemente para atender a altos padrões de confiabilidade e qualidade de impressão, produzir documentos com cores vivas e nítidas, pretos mais fortes e secar mais rápido do que papéis comuns mais simples. Procure papéis com o logotipo ColorLok em uma variedade de gramaturas e tamanhos, dos grandes fabricantes de papel.
Esta seção contém os seguintes tópicos:
● Papéis recomendados para impressão
● Solicitar suprimentos de papel da HP
Papéis recomendados para impressãoPara obter a melhor qualidade de impressão, a HP recomenda o uso de papéis HP que sejam especificamente desenvolvidos para o tipo de projeto a ser impresso.
Dependendo do seu país ou da sua região, alguns desses papéis podem não estar disponíveis.
Impressão de fotos
● Papel fotográfico HP Premium Plus
O papel fotográfico HP Premium Plus é o papel fotográfico HP de maior qualidade para suas melhores fotos. Com o papel fotográfico HP Premium Plus, você pode imprimir lindas fotos que secam instantaneamente, podendo ser compartilhadas assim que deixam a impressora. Está disponível em vários tamanhos, incluindo A4, 21,59 x 27,94 cm (8,5 x 11 pol.), 10 x 15 cm (4 x 6 pol.), 13 x 18 cm (5 x 7 pol.), e em dois acabamentos: brilhante ou brilhante suave (semibrilhante). Ideal para emoldurar, exibir ou presentear suas melhores fotos e seus projetos fotográficos especiais. O papel fotográfico HP Premium Plus oferece resultados excepcionais com qualidade e durabilidade profissionais.
● Papel fotográfico HP Advanced
Esse papel fotográfico brilhante possui um acabamento de secagem instantânea que permite manusear as fotos com facilidade sem borrá-las. Ele é resistente à água, a borrões, impressões digitais e umidade. Suas impressões adquirem uma aparência comparável a fotos reveladas. Está disponível em vários tamanhos, incluindo A4, 21,59 x 27,94 cm (8,5 x 11 pol.), 10 x 15 cm (4 x 6 polegadas), 13 x 18 cm (5 x 7 polegadas). Além disso, não possui ácido, o que permite produzir documentos mais resistentes.
● Papel fotográfico HP de uso diário
Imprima fotos casuais coloridas sem gastar muito, usando um papel desenvolvido para a impressão de fotos caseiras. Esse papel fotográfico acessível é de fácil manuseio, pois seca rapidamente. Quando usado em impressora com jato de tinta, produz imagens vibrantes e nítidas. Está disponível em acabamento brilhante de vários tamanhos, incluindo A4, 21,59 x 27,94 cm (8,5 x 11 pol.), 13 x 18 cm (5
24 Capítulo 2 Introdução PTWW

x 7 polegadas) e 10 x 15 cm (4 x 6 polegadas). Além disso, não possui ácido, o que permite produzir documentos mais resistentes.
● Pacotes fotográficos promocionais HP
Os pacotes fotográficos promocionais HP oferecem a praticidade de reunir cartuchos de tinta HP originais e papel fotográfico avançado da HP para economizar tempo e facilitar a impressão de fotos com qualidade laboratorial em impressoras HP. As tintas HP originais e o papel fotográfico avançado HP foram feitos para uso conjunto, para você imprimir fotos duradouras e vibrantes, sempre. Essa é uma excelente combinação para imprimir as fotos das suas férias ou várias fotos que queira compartilhar.
Documentos comerciais
● Papel de apresentação fosco HP Premium 120g ou Papel profissional fosco HP 120
Esses papéis são de alta gramatura e possuem dois lados foscos, perfeitos para apresentações, propostas, relatórios e newsletters. São de alta gramatura para causar boa impressão.
● Papel brilhante para folheto HP 180g ou Papel profissional brilhante HP 180
Esses papéis possuem revestimento brilhante em ambos os lados para impressão em frente e verso. Eles são a opção perfeita para reproduções quase fotográficas e gráficos comerciais para capas de relatórios, apresentações especiais, folhetos, malas diretas e calendários.
● Papel fosco para folheto HP 180g ou Papel fosco profissional HP 180
Esses papéis possuem revestimento fosco em ambos os lados para impressão em frente e verso. Eles são a opção perfeita para reproduções quase fotográficas e gráficos comerciais para capas de relatórios, apresentações especiais, brochuras, malas diretas e calendários.
Impressão diária
Todos os papéis listados para impressões do dia a dia contam com a tecnologia ColorLok para obter menos manchas, pretos mais fortes e cores vívidas.
● Papel branco brilhante para jato de tinta HP
O Papel branco brilhante para jato de tinta HP oferece cores com alto contraste e texto nítido. Ele é fosco o suficiente para utilização de cores dupla face, sem transparência, o que o torna ideal para boletins, relatórios e folhetos.
● Papel de impressão HP
O Papel de Impressão HP é um papel multifuncional de alta qualidade. Ele produz documentos com aparência mais firme do que os documentos impressos em papéis multiuso padrão ou para cópias. Além disso, não possui ácido, o que permite produzir documentos mais resistentes.
● Papel para escritório HP
O Papel para escritório HP é um papel multifuncional de alta qualidade. É ideal para cópias, rascunhos, memorandos e outros documentos diários. Além disso, não possui ácido, o que permite produzir documentos mais resistentes.
● Papel reciclado para escritório HP
O papel reciclado para escritório HP é um papel multifuncional de alta qualidade feito com 30% de fibra reciclada.
PTWW Instruções básicas sobre papel 25

Solicitar suprimentos de papel da HPA impressora foi projetada para funcionar bem com a maioria dos tipos de papel para escritório. Utilize papel HP para obter a melhor qualidade de impressão.
Para fazer pedidos de papéis e outros suprimentos HP, acesse www.hp.com . Neste momento, algumas partes do site da HP estão disponíveis apenas em inglês.
A HP recomenda papéis comuns com o logotipo ColorLok para a impressão e cópia de documentos diários. Todos os papéis com o logotipo ColorLok são testados independentemente para atender a altos padrões de confiabilidade e qualidade de impressão, produzir documentos com cores vivas e nítidas, pretos mais fortes e tempo de secagem menor do que papéis comuns mais simples. Procure papéis com o logotipo ColorLok em uma variedade de gramaturas e tamanhos, dos grandes fabricantes de papel.
26 Capítulo 2 Introdução PTWW

Abra o software da impressora HP (Windows)Após instalar o software da impressora HP, dê um duplo-clique no ícone da impressora, na área de trabalho, ou siga uma destas instruções, para abrir o software da impressora.
● Windows 10: Na área de trabalho do computador, clique em Iniciar, selecione Todos os Aplicativos, clique em HP, clique na pasta da impressora e selecione o ícone com o nome da impressora.
● Windows 8.1: Clique na seta para baixo no canto esquerdo inferior da tela inicial e selecione o nome da impressora.
● Windows 8: Clique com o botão direito em uma área vazia da tela inicial, clique em Todos os Aplicativos na barra de aplicativos e então selecione o nome da impressora.
● Windows 7, Windows Vista e Windows XP: Na área de trabalho do computador, clique em Iniciar, selecione Todos os programas, clique em HP, clique na pasta da impressora e selecione o ícone com o nome da impressora.
PTWW Abra o software da impressora HP (Windows) 27

Modo de suspensão● O consumo de energia é bem baixo no modo de suspensão.
● Após a configuração inicial da impressora, ela entrará no modo de suspensão após 5 minutos de inatividade.
● A luz do botão Liga/desliga fica mais fraca e o visor do painel de controle fica apagado, no modo Hibernação.
● Pressionar qualquer botão no painel de controle ou enviar uma impressão ou digitalização pode fazer a impressora sair do modo de suspensão.
Para alterar o tempo para o modo de Suspensão
1. Abra o servidor da web incorporado (EWS). Para obter mais informações, consulte Abrir o servidor da web incorporado na página 77.
2. Clique na guia Configurações.
3. Na seção Gerenciamento de energia, clique em Modo de economia de energia e selecione a opção desejada.
4. Clique em Aplicar.
28 Capítulo 2 Introdução PTWW

Modo SilenciosoO Modo Silencioso diminui a velocidade da impressão, para reduzir os ruídos gerais sem afetar a qualidade da impressão. O Modo Silencioso funciona apenas para imprimir na qualidade da impressão Normal em papel comum. Para reduzir os ruídos de impressão, ative o Modo Silencioso. Para imprimir na velocidade normal, desative o Modo Silencioso. O Modo Silencioso fica desativado por padrão
NOTA: No Modo Silencioso, se você imprimir em papel comum com a qualidade da impressão Rascunho ou Otimizada ou se imprimir fotos ou envelopes, a impressora trabalha da mesma forma de que quando o Modo Silencioso está desativado.
Para ativar ou desativar o Modo Silencioso, no software da impressora (Windows)
1. Abra o software da impressora HP. Para obter mais informações, consulte Abra o software da impressora HP (Windows) na página 27.
2. Clique na guia Modo Silencioso.
3. Clique em Ativado ou Desativado.
4. Clique em Salvar Configurações.
Para ativar ou desativar o Modo Silencioso pelo Servidor Web Incorporado (EWS)
1. Abra o EWS. Para obter mais informações, consulte Abrir o servidor da web incorporado na página 77.
2. Clique na guia Configurações.
3. Na seção Preferências, selecione Modo Silencioso e selecione Ativado ou Desativado.
4. Clique em Aplicar.
PTWW Modo Silencioso 29

Desligamento automáticoEsse recurso desliga a impressora automaticamente após duas horas de inatividade, ajudando a reduzir o consumo de energia. O Desligamento automático desliga a impressora completamente, por isso, você deve usar o botão Liga/Desl. para ligá-la novamente. Se sua impressora conta com suporte a esse recurso de economia de energia, o Desligamento automático é habilitado ou desabilitado automaticamente, de acordo com os recursos da impressora e as opções de conexão. Mesmo quando Desligamento automático está desativado, a impressora automaticamente entra no modo de suspensão após cinco minutos de inatividade para ajudar a reduzir o consumo de energia.
● O Desligamento automático é habilitado quando a impressora é ligada, caso a impressora não tenha recursos de rede ou fax ou não esteja usando esses recursos.
● O Desligamento automático é desabilitado quando o recurso Wi-Fi Direct ou sem fio da impressora é habilitado ou quando a impressora com recurso de fax, USB ou rede Ethernet estabelece uma conexão de fax, USB ou rede Ethernet.
30 Capítulo 2 Introdução PTWW

3 Imprimir
● Imprimir do computador
● Imprimir de um dispositivo móvel
● Imprimir com o AirPrint
● Dicas para uma impressão bem-sucedida
PTWW 31

Imprimir do computador● Imprimir documentos
● Imprimir fotos
● Imprimir envelopes
● Imprimir usando a resolução máxima (dpi)
Imprimir documentosAntes de imprimir documentos, certifique-se de que haja papel na bandeja de entrada e que a bandeja de saída esteja aberta. Para mais informações sobre como carregar papel, consulte Colocar mídia na página 18.
Para imprimir um documento (Windows)
1. No software, selecione Imprimir.
2. Certifique-se de que a impressora esteja selecionada.
3. Clique no botão que abre a caixa de diálogo Propriedades.
Dependendo do aplicativo, o botão pode se chamar Propriedades, Opções, Configuração da impressora, Propriedades da impressora, Impressora ou Preferências.
4. Selecione as opções apropriadas.
● Na guia Layout, selecione a orientação Retrato ou Paisagem.
● Na guia Papel/Qualidade, selecione o tipo de papel apropriado na lista suspensa Mídia, na área Seleção de Bandeja e selecione a qualidade de impressão apropriada na área Configurações de Qualidade, e selecione a cor apropriada na área Cores.
● Clique em Avançado e selecione o tamanho de papel apropriado na lista suspensa Tamanho de papel.
5. Clique em OK para fechar a caixa de diálogo Propriedades.
6. Clique em Imprimir ou em OK para começar a imprimir.
Imprimir documentos (OS X)
1. No menu Arquivo de seu software, escolha Imprimir.
2. Verifique se a impressora está selecionada.
3. Defina as opções de impressão.
Se você não vir as opções na caixa de diálogo Imprimir, clique em: Mostrar Detalhes.
● Escolha o tamanho de papel apropriado no menu suspenso Tamanho do papel.
32 Capítulo 3 Imprimir PTWW

NOTA: Se você alterar o tamanho do papel, certifique-se de ter colocado o papel correto no equipamento.
● Selecione a orientação.
● Digite a porcentagem da escala.
4. Clique em Imprimir.
Para imprimir nos dois lados da página (Windows)
1. No software, selecione Imprimir.
2. Certifique-se de que a impressora esteja selecionada.
3. Clique no botão que abre a caixa de diálogo Propriedades.
Dependendo do aplicativo, o botão pode se chamar Propriedades, Opções, Configuração da impressora, Propriedades da impressora, Impressora ou Preferências.
4. Selecione as opções apropriadas.
● Na guia Layout, selecione a orientação Retrato ou Paisagem.
● Na guia Papel/Qualidade, selecione o tipo de papel apropriado na lista suspensa Mídia, na área Seleção de Bandeja e selecione a qualidade de impressão apropriada na área Configurações de Qualidade, e selecione a cor apropriada na área Cores.
● Clique em Avançado e selecione o tamanho de papel apropriado na lista suspensa Tamanho de papel.
5. Na guia Layout, selecione uma opção apropriada na lista suspensa Imprimir nos dois lados manualmente.
6. Após imprimir o primeiro lado, siga as instruções na tela para recarregar o papel com a parte sem impressão para cima e o topo da página na parte inferior, depois clique em Continuar.
7. Clique em OK para imprimir.
Para imprimir nos dois lados da página (OS X)
1. No menu Arquivo de seu software, escolha Imprimir.
2. Na caixa de diálogo Imprimir, escolha Manuseio de papel no menu pop-up e defina Ordem das páginas como Normal.
3. Defina a configuração de Páginas a imprimir como Somente ímpares.
4. Clique em Imprimir.
5. Após a impressão de todas as páginas ímpares, remova o documento da bandeja de saída.
6. Carregue novamente o documento de forma que a ponta que acabou de sair da impressora vá agora para dentro da impressora, e o lado em branco do documento esteja virado para a frente da impressora.
7. Na caixa de diálogo Imprimir, volte ao menu pop-up Manuseio de papel e defina a ordem das páginas como Normal e as páginas a imprimir como Somente pares.
8. Clique em Imprimir.
PTWW Imprimir do computador 33

Imprimir fotosAntes de imprimir fotos, certifique-se de que haja papel fotográfico na bandeja de entrada e que a bandeja de saída esteja aberta. Para mais informações sobre como carregar papel, consulte Colocar mídia na página 18.
Para imprimir uma foto em papel fotográfico (Windows)
1. No software, selecione Imprimir.
2. Certifique-se de que a impressora esteja selecionada.
3. Clique no botão que abre a caixa de diálogo Propriedades.
Dependendo do aplicativo, o botão pode se chamar Propriedades, Opções, Configuração da impressora, Propriedades da impressora, Impressora ou Preferências.
4. Selecione as opções apropriadas.
● Na guia Layout, selecione a orientação Retrato ou Paisagem.
● Na guia Papel/Qualidade, selecione o tipo de papel apropriado na lista suspensa Mídia, na área Seleção de Bandeja e selecione a qualidade de impressão apropriada na área Configurações de Qualidade, e selecione a cor apropriada na área Cores.
● Clique em Avançado e selecione o tamanho de foto apropriado na lista suspensa Tamanho do papel.
5. Clique em OK para retornar à caixa de diálogo Propriedades.
6. Clique em OK, em seguida, em Imprimir ou em OK na caixa de diálogo Imprimir.
NOTA: Depois que a impressão for concluída, remova o papel fotográfico não utilizado da bandeja de entrada. Guarde o papel fotográfico para que ele não comece a ondular, o que pode reduzir a qualidade dos impressos.
Imprimir uma foto usando o computador (OS X)
1. No menu Arquivo de seu software, escolha Imprimir.
2. Verifique se a impressora está selecionada.
3. Defina as opções de impressão.
Se você não vir as opções na caixa de diálogo Imprimir, clique em Mostrar Detalhes.
● Escolha o tamanho de papel apropriado no menu suspenso Tamanho do papel.
NOTA: Se você alterar o tamanho do papel, certifique-se de que tenha colocado o papel correto.
● Selecione a orientação.
4. No menu pop-up, escolha Tipo/qualidade do papel, depois defina as seguintes configurações:
● Tipo de papel: O tipo apropriado do papel fotográfico
● Qualidade: Selecione a opção que fornece qualidade superior ou máximo ponto por polegada (ppp).
● Clique no triângulo de expansão de Opções de cor e escolha a opção Corrigir foto adequada.
34 Capítulo 3 Imprimir PTWW

— Desativado: não aplica ajustes à imagem.
— Ativado: focaliza automaticamente a imagem; ajusta moderadamente a nitidez da imagem.
5. Selecione as outras configurações de impressão desejadas e clique em Imprimir.
Imprimir envelopesAntes de imprimir em envelopes, certifique-se de que haja envelopes na bandeja de entrada e que a bandeja de saída esteja aberta. Você pode carregar um ou mais envelopes na bandeja de entrada. Não use envelopes brilhantes ou com relevo, nem com grampos ou janelas. Para mais informações sobre como carregar envelopes, consulte Colocar mídia na página 18.
NOTA: Para obter os detalhes específicos sobre como formatar texto para impressão em envelopes, consulte os arquivos de ajuda do aplicativo de processamento de texto.
Para imprimir em envelopes (Windows)
1. No software, selecione Imprimir.
2. Certifique-se de que a impressora esteja selecionada.
3. Clique no botão que abre a caixa de diálogo Propriedades.
Dependendo do aplicativo, o botão pode se chamar Propriedades, Opções, Configuração da impressora, Propriedades da impressora, Impressora ou Preferências.
4. Selecione as opções apropriadas.
● Na guia Layout, selecione a orientação Retrato ou Paisagem.
● Na guia Papel/Qualidade, selecione o tipo de papel apropriado na lista suspensa Mídia, na área Seleção de Bandeja e selecione a qualidade de impressão apropriada na área Configurações de Qualidade, e selecione a cor apropriada na área Cores.
● Clique em Avançado e selecione o tamanho de papel de envelope apropriado na lista suspensa Tamanho do papel.
5. Clique em OK, em seguida, em Imprimir ou em OK na caixa de diálogo Imprimir.
Imprimir em envelopes (OS X)
1. No menu Arquivo de seu software, escolha Imprimir.
2. Verifique se a impressora está selecionada.
3. Escolha o tamanho de envelope apropriado no menu pop-up Tamanho do papel.
Se você não vir as opções na caixa de diálogo Imprimir, clique em: Mostrar Detalhes.
NOTA: Se você alterar o tamanho do papel, certifique-se de ter colocado o papel correto no equipamento.
4. No menu pop-up, escolha Tipo/qualidade do papel e confirme se a configuração de tipo de papel está definida como Papel comum.
5. Clique em Imprimir.
PTWW Imprimir do computador 35

Imprimir usando a resolução máxima (dpi)Use o dpi máximo para imprimir imagens nítidas de alta qualidade em papel fotográfico.
A impressão nessa resolução é mais demorada do que a impressão com outras configurações e exige uma quantidade maior de espaço em disco.
Para uma lista de resoluções de impressão suportadas, ac esso o site de suporte do HP DeskJet GT 5820 series em www.hp.com/support.
Imprimir em modo de dpi máximo (Windows)
1. No software, selecione Imprimir.
2. Certifique-se de que a impressora esteja selecionada.
3. Clique no botão que abre a caixa de diálogo Propriedades.
Dependendo do aplicativo, o botão pode se chamar Propriedades, Opções, Configuração da impressora, Propriedades da impressora, Impressora ou Preferências.
4. Clique na guia Papel/Qualidade.
5. Na lista suspensa Mídia, selecione um tipo de papel apropriado.
6. Clique no botão Avançadas.
7. Na área Recursos da impressora, selecione Sim na lista suspensa Imprimir em DPI máximo.
8. Selecione o tamanho do papel correto na lista suspensa Tamanho do papel.
9. Clique em OK para fechar as opções avançadas.
10. Confirme a Orientação na guia Layout e clique em OK para imprimir.
Imprimir usando dpi máximo (OS X)
1. No menu Arquivo de seu software, escolha Imprimir.
2. Verifique se a impressora está selecionada.
3. Definia as opções de impressão.
Se você não vir as opções na caixa de diálogo Imprimir, clique em: Mostrar Detalhes.
● Escolha o tamanho de papel apropriado no menu suspenso Tamanho do papel.
NOTA: Se você mudar o Tamanho do Papel, verifique se o papel correto foi colocado e defina o tamanho do papel correspondente no painel de controle da impressora.
● Selecione a orientação.
4. No menu pop-up, escolha Tipo/qualidade do papel, depois defina as seguintes configurações:
● Tipo de papel: O tipo de papel apropriado
● Qualidade: Resolução máxima (dpi)
5. Selecione as outras configurações de impressão desejadas e clique em Imprimir.
36 Capítulo 3 Imprimir PTWW

Imprimir de um dispositivo móvelCom a tecnologia de impressão móvel HP, é possível fazer impressões usando seu smartphone ou tablet facilmente.
Se você estiver em casa ou no escritório, veja como usar os recursos de impressão de seu smartphone ou tablet:
1. Certifique-se de ter configurado a impressora para impressão móvel. Para mais informações sobre a impressão móvel, consulte Configurar a impressora para impressão móvel na página 67.
2. Certifique-se de que o dispositivo móvel e a impressora estejam na mesma rede.
3. Selecione a foto ou documento que deseja imprimir e escolha a impressora.
4. Confirme as configurações de impressão e imprima.
Para mais informações, viste o site da Impressão móvel HP na Web ( www.hp.com/go/mobileprinting ) (pode não estar disponível em todas as regiões).
Se você deseja imprimir sem acessar a rede, consulte Conectar-se à impressora por rede sem fio sem usar roteador na página 71 para mais informações.
Se você estiver em trânsito, é possível imprimir documentos enviando um e-mail do aplicativo HP ePrint para sua impressora habilitada para HP ePrint. Consulte Imprimir com o HP ePrint na página 45 para mais informações.
PTWW Imprimir de um dispositivo móvel 37

Imprimir com o AirPrintImprimir através do Apple AirPrint é suportado no iPad (iOS 4.2 ou posterior), iPhone (3GS ou posterior), iPod touch (terceira geração ou posterior) e Mac (OS X 10.8 ou posterior).
Para usar o AirPrint, verifique o seguinte:
● A impressora e o dispositivo Apple devem estar conectados à mesma rede em que o dispositivo habilitado para AirPrint está. Para mais informações sobre como usar o AirPrint e sobre quais produtos HP são compatíveis com o AirPrint, acesse www.hp.com/go/mobileprinting (pode não estar disponível em todas as regiões).
● Coloque papéis que sejam correspondentes às configurações de papel da impressora.
DICA: Você pode alterar o tamanho papel padrão detectado automaticamente pela impressora. Para obter mais informações, consulte Alterar o tamanho papel padrão detectado pela impressora na página 22.
38 Capítulo 3 Imprimir PTWW

Dicas para uma impressão bem-sucedida● Dicas para cabeçotes de impressão e tintas
● Dicas para colocar o papel
● Dicas de configurações da impressora
● Observações
Para excelentes impressões, os cabeçotes de impressão HP devem estar funcionando apropriadamente, os tanques de tinta devem ter tinta suficiente, a válvula de tinta deve estar na posição destravada, o papel deve ser colocado corretamente, e a impressora deve ter as configurações apropriadas.
As configurações de impressão não se aplicam a cópias ou digitalizações.
Dicas para cabeçotes de impressão e tintas● Use cabeçotes de impressão originais HP.
● Instale os cartuchos preto e colorido corretamente.
Para obter mais informações, consulte Corrigir problemas no cabeçote de impressão na página 89.
● Verifique os níveis de tinta nos tanques, para ver se há tinta suficiente.
Para obter mais informações, consulte Níveis de tinta na página 59.
● Se a qualidade de impressão não for aceitável, consulte Problemas de impressão na página 96 para obter mais informações.
Dicas para colocar o papel● Coloque uma pilha de papel (não apenas uma página). Todo o papel da pilha deverá ter o mesmo
tamanho e ser do mesmo tipo para evitar a ocorrência de congestionamentos de papel.
● Coloque o papel com o lado a ser impresso voltado para cima.
● Verifique se o papel colocado na bandeja de entrada está na horizontal e se as bordas não estão dobradas ou rasgadas.
● Ajuste a guia de largura do papel na bandeja de entrada para que encoste suavemente no papel. Verifique se as guias de papel não dobram o papel na bandeja de entrada.
Para obter mais informações, consulte Colocar mídia na página 18.
Dicas de configurações da impressora
Dicas de configurações da impressora (Windows)
● Para alterar as configurações padrão de impressão, abra o HP software da impressora, clique em Impressão e digitalização e em Definir Preferências. Para mais informações sobre como abrir o software da impressora, consulte Abra o software da impressora HP (Windows) na página 27.
● Para selecionar o número de páginas a serem impressas por folha, na guia Layout, selecione a opção apropriada na lista suspensa Páginas por Folha.
PTWW Dicas para uma impressão bem-sucedida 39

● Para ver mais configurações de impressão, na guia Layout ou Papel/Qualidade, clique no botão Avançado para abrir a caixa de diálogo Opções Avançadas.
— Imprimir em escala de cinza: Permite imprimir um documento em preto e branco usando somente tinta preta. Selecione Somente Tinta Preta e clique em OK . Isso também permite que você imprima imagens em preto e branco de alta qualidade. Selecione Escala de Cinza de Alta Qualidade e clique em OK .
— Layout das Páginas por Folha: Ajuda você a especificar a ordem das páginas, caso você imprima o documento com mais de duas páginas por folha.
NOTA: A pré-visualização da guia Layout não pode refletir o que você seleciona na lista suspensa Layout das Páginas por Folha.
— HP Real Life Technologies: Esse recurso suaviza e molda as imagens e figuras para melhorar a qualidade da impressão.
— Livreto: Permite imprimir um documento com diversas páginas na forma de livreto. Ele coloca duas páginas em cada lado da folha para que seja possível fazer a dobradura na forma de livreto, na metade do tamanho do papel. Selecione uma método de encadernação na lista suspensa e clique em OK.
○ Livreto-EncadernaçãoEsquerda: O lado de encadernação após a dobradura do livreto aparece do lado esquerdo. Selecione essa opção se seu hábito de leitura é da esquerda para a direita.
○ Livreto-EncadernaçãoDireita: O lado de encadernação após a dobradura do livreto aparece do lado direito. Selecione a opção se seu hábito de leitura é da direita para a esquerda.
NOTA: A pré-visualização da guia Layout não pode refletir o que você seleciona na lista suspensa Livreto.
— Páginas a imprimir: Permite imprimir apenas as páginas ímpares, apenas páginas pares ou todas as páginas.
— Impressão sem borda: Selecione esse recurso para imprimir fotos sem margem. Nem todos os tipos de papel suportam esse recurso. Você verá um ícone de alerta ao lado da opção caso o tipo de mídia selecionado na lista suspensa Mídia não tenha suporte.
— Bordas da Página: Permite que você adicione margens às páginas, caso imprima o documento com duas ou mais páginas por folha.
NOTA: A pré-visualização da guia Layout não pode refletir o que você seleciona na lista suspensa Bordas da Página.
● Você pode usar o atalho de impressão para economizar tempo definindo as preferências de impressão. O atalho de impressão armazena os valores de configuração apropriados para um tipo de trabalho em particular, assim você pode definir todas as opções com um único clique. Para utilizá-lo, acesse a guia Atalho de Impressão, selecione um atalho de impressão e clique em OK.
Para adicionar um novo atalho de impressão, após as configurações na guia Layout ou Papel/Qualidade, clique na guia Atalho de Impressão, clique em Salvar Como, insira um nome e clique em OK.
Para excluir um atalho de impressão, selecione-o e clique em Excluir.
NOTA: Não é possível excluir os atalhos de impressão padrão.
40 Capítulo 3 Imprimir PTWW

Dicas de configuração da impressora (OS X)
● Na caixa de diálogo Imprimir, use o menu pop-up Tamanho do papel para selecionar o tamanho do papel carregado na impressora.
● Na caixa de diálogo Imprimir, escolha o menu pop-up Tipo/qualidade do papel para selecionar o tipo de papel e a qualidade apropriados.
● Se quiser imprimir um documento em preto e branco usando somente tinta preta, escolha Tipo/qualidade do papel no menu pop-up e escolha Escala de cinza no menu pop-up Cor.
Observações● Os cabeçotes de impressão e tintas originais HP foram projetados e testados com impressoras e papéis
da HP para ajudar você a produzir facilmente excelentes resultados sempre.
NOTA: A HP não pode garantir a qualidade ou confiabilidade de suprimentos que não tenham a sua marca. Serviços de assistência técnica e manutenção decorrentes do uso de suprimentos que não sejam da HP não serão cobertos pela garantia.
PTWW Dicas para uma impressão bem-sucedida 41

4 Usar os Serviços Web
● O que são Serviços da Web?
● Configurar os Serviços da Web
● Imprimir com o HP ePrint
● Usar o site HP Connected
● Remover os Serviços da Web
● Dicas para usar os Serviços da Web
42 Capítulo 4 Usar os Serviços Web PTWW

O que são Serviços da Web?HP ePrint
● O HP ePrint é um serviço gratuito da HP que permite que você imprima para a sua impressora habilitada para HP ePrint de qualquer lugar, a qualquer hora. Para isso, basta enviar um e-mail para o endereço atribuído a sua impressora no momento da ativação dos Serviços da Web na impressora. Não são necessários drivers ou softwares especiais. Se conseguir enviar um e-mail, você poderá imprimir de qualquer lugar, usando o HP ePrint.
Depois de criar uma conta no HP Connected ( www.hpconnected.com ), você poderá fazer login e ver o status de seus trabalhos no HP ePrint, gerenciar a fila da impressora do HP ePrint, controlar quem pode usar o endereço de e-mail do HP ePrint de sua impressora para imprimir e obter ajuda para o HP ePrint.
PTWW O que são Serviços da Web? 43

Configurar os Serviços da WebAntes de configurar os Serviços da Web, certifique-se de que sua impressora esteja conectada à Internet por conexão sem fio.
Para configurar os Serviços da Web
1. Abra o servidor da web incorporado (EWS). Para obter mais informações, consulte Abrir o servidor da web incorporado na página 77.
2. Clique na guia Serviços da Web .
3. Na seção Configurações de Serviços da Web , clique em Configuração , em Continuar e siga as instruções apresentadas na tela para aceitar os termos de uso.
4. Se solicitado, opte por permitir que a impressora verifique e instale automaticamente as atualizações.
NOTA: Se uma atualização de impressora estiver disponível, a impressora baixará e instalará a atualização e será reiniciada. Repita as instruções da etapa 1 para configurar os Serviços da Web.
NOTA: Se forem solicitadas configurações de proxy e se elas forem aplicáveis a sua rede, siga as instruções na tela para configurar um servidor proxy. Se você ainda não tiver os detalhes de proxy, entre em contato com o administrador da rede ou com a pessoa que configurou a rede.
5. Quando a impressora estiver conectada ao servidor, a impressora imprimirá uma página de informações. Siga as instruções da página de informações para concluir a configuração.
44 Capítulo 4 Usar os Serviços Web PTWW

Imprimir com o HP ePrintO HP ePrint permite que você imprima para sua impressora habilitada para HP ePrint a qualquer hora, de qualquer lugar.
Antes de usar o HP ePrint, verifique se a impressora está conectada a uma rede ativa que ofereça acesso à internet.
Para imprimir um documento usando o HP ePrint
1. Certifique-se de já ter configurado os Serviços de Web.
Para obter mais informações, consulte Configurar os Serviços da Web na página 44.
2. Pressione o botão HP ePrint ( ) e o botão Informações ( ) simultaneamente para imprimir uma
página de informações e localize o endereço de e-mail da impressora nessa página.
3. Envie seu documento por email para a impressora.
a. No seu computador ou dispositivo móvel, abra o seu aplicativo de email.
NOTA: Para informações sobre como usar o aplicativo de email no seu computador ou dispositivo móvel, consulte a documentação do aplicativo.
b. Crie um novo e-mail e anexe o documento para imprimir.
c. Envie o e-mail ao endereço de e-mail da impressora.
A impressora imprime o documento anexo.
NOTA: Digite apenas o endereço de e-mail do HP ePrint no campo "Para". Não digite nenhum endereço de e-mail adicional nos outros campos. O servidor HP ePrint não aceitará trabalhos de impressão por e-mail se houver vários endereços de e-mail nos campos "Para" ou "Cc".
NOTA: O e-mail será impresso assim que for recebido. Assim como qualquer e-mail, não existe garantia de quando ou se ele será recebido. Você pode verificar o status da impressão no HP Connected (www.hpconnected.com).
NOTA: Documentos impressos com HP ePrint poderão parecer diferentes do original. Estilo, formatação e fluxo do texto podem ser diferentes do documento original. Para documentos que precisam ser impressos com uma qualidade mais alta (como documentos jurídicos), recomendamos imprimir pelo software que está usando no computador, onde você mais controle sobre qual será a aparência da impressão.
Para desligar o HP ePrint
▲ No painel de controle da impressora, pressione o botão HP ePrint ( ).
NOTA: Para remover todos os Serviços da Web, consulte Remover os Serviços da Web na página 47.
Clique aqui para ver mais informações online.
PTWW Imprimir com o HP ePrint 45

Usar o site HP ConnectedUse o site HP Connected gratuito da HP para configurar uma segurança maior para o HP ePrint e especificar os endereços de email com permissão para enviar emails à sua impressora. Você pode também obter atualizações para o produto, além de outros serviços gratuitos.
Acesse o site do HP Connected para mais informações e termos e condições específicos: www.hpconnected.com .
46 Capítulo 4 Usar os Serviços Web PTWW

Remover os Serviços da WebPara remover os Serviços da Web, siga estas instruções:
1. Abra o servidor da web incorporado (EWS). Para obter mais informações, consulte Abrir o servidor da web incorporado na página 77.
2. Clique na guia Serviços da Web e, em seguida, clique em Remover Serviços da Web na seção Configurações dos Serviços da Web.
3. Clique em Remover Serviços da Web.
4. Clique em Sim para remover os Serviços da Web de sua impressora.
PTWW Remover os Serviços da Web 47

Dicas para usar os Serviços da Web● Saiba como compartilhar suas fotos online e solicitar impressões. Clique aqui para ver mais informações
on-line.
48 Capítulo 4 Usar os Serviços Web PTWW

5 Copiar e digitalizar
● Copiar documentos
● Digitalizar usando o HP software da impressora
● Digitalizar com o Webscan
● Dicas para cópia e digitalização com êxito
PTWW 49

Copiar documentosNOTA: Todos os documentos são copiados no modo de impressão de qualidade normal. Não é possível alterar a qualidade do modo de impressão durante a cópia.
Para copiar documentos
1. Coloque papel na bandeja de entrada.
Para informações sobre como colocar papel, consulte Colocar mídia na página 18.
2. Coloque o original com o lado de impressão voltado para baixo, no canto frontal direito do vidro do scanner.
Para obter mais informações, consulte Carregar um original no vidro do scanner na página 23.
3. Pressione o botão Iniciar cópia Preto ( ) ou o botão Iniciar cópia Cor ( ) para fazer uma cópia.
A cópia irá começar dois segundos após o último apertar do botão.
DICA: Você pode aumentar a quantidade de cópias, pressionando o botão várias vezes.
50 Capítulo 5 Copiar e digitalizar PTWW

Digitalizar usando o HP software da impressora● Digitalizar de um computador
● Alterar configurações de digitalização (Windows)
● Criar um atalho de digitalização (Windows)
Digitalizar de um computadorAntes de digitalizar de um computador, certifique-se de que você já tenha instalado o software recomendado da impressora HP. A impressora e o computador devem estar conectados e ligados.
Para digitalizar um documento ou foto para um arquivo (Windows)
1. Coloque o original com o lado de impressão voltado para baixo, no canto frontal direito do vidro do scanner.
2. Dê um duplo-clique no ícone da impressora, na área de trabalho, ou siga uma destas instruções, para abrir o software da impressora:
● Windows 10: Na área de trabalho do computador, clique em Iniciar, selecione Todos os Aplicativos, clique em HP, clique na pasta da impressora e selecione o ícone com o nome da impressora.
● Windows 8.1: Clique na seta para baixo no canto esquerdo inferior da tela inicial e selecione o nome da impressora.
● Windows 8: Clique com o botão direito em uma área vazia da tela inicial, clique em Todos os Aplicativos na barra de aplicativos e então selecione o nome da impressora.
● Windows 7, Windows Vista e Windows XP: Na área de trabalho do computador, clique em Iniciar, selecione Todos os programas, clique em HP, clique na pasta da impressora e selecione o ícone com o nome da impressora.
3. No software da impressora, clique em Digitalizar documento ou foto .
4. Selecione o tipo de digitalização desejada e clique em Digitalizar .
● Selecione Salvar como PDF para salvar o documento (ou foto) como arquivo PDF.
● Selecione Salvar como JPEG para salvar a foto (ou documento) como arquivo de imagem.
NOTA: Clique no link Mais , no canto direito superior da caixa de diálogo Digitalizar, para revisar e modificar as configurações para qualquer digitalização.
Para obter mais informações, consulte Alterar configurações de digitalização (Windows) na página 52.
Se Mostrar visualizador após digitalizar estiver selecionada, você conseguirá fazer ajustes na imagem digitalizada, na tela de visualização.
Para digitalizar um documento ou fotografia para e-mail (Windows)
1. Coloque o original com o lado de impressão voltado para baixo, no canto frontal direito do vidro do scanner.
2. Dê um duplo-clique no ícone da impressora, na área de trabalho, ou siga uma destas instruções, para abrir o software da impressora:
PTWW Digitalizar usando o HP software da impressora 51

● Windows 10: Na área de trabalho do computador, clique em Iniciar, selecione Todos os aplicativos, clique em HP, clique na pasta da impressora e selecione o ícone com o nome da impressora.
● Windows 8,1: Clique na seta para baixo no canto esquerdo inferior da tela Iniciar e selecione o nome da impressora.
● Windows 8: Clique com o botão direito em uma área vazia da tela Iniciar, clique em Todos os Aplicativos na barra de aplicativos e então selecione o nome da impressora.
● Windows 7, Windows Vista e Windows XP: Na área de trabalho do computador, clique em Iniciar, selecione Todos os programas, clique em HP, clique na pasta da impressora e selecione o ícone com o nome da impressora.
3. No software da impressora, clique em Digitalizar documento ou foto .
4. Selecione o tipo de digitalização desejada e clique em Digitalizar .
Selecione Enviar por e-mail como PDF ou Enviar por e-mail como JPEG para abrir seu software de e-mail com o arquivo digitalizado como um anexo.
NOTA: Clique no link Mais , no canto direito superior da caixa de diálogo Digitalizar, para revisar e modificar as configurações para qualquer digitalização.
Para obter mais informações, consulte Alterar configurações de digitalização (Windows) na página 52.
Se Mostrar visualizador após digitalizar estiver selecionada, você conseguirá fazer ajustes na imagem digitalizada, na tela de visualização.
Digitalizar um original pelo software da impressora HP (OS X)
1. Abra o HP Scan.
O HP Scan está localizado na pasta Aplicativos/HP no nível superior do disco rígido.
2. Clique em Digitalizar .
3. Escolha o tipo de perfil de digitalização desejado e siga as instruções na tela.
Fique online para saber mais sobre como usar o software Digitalização HP. Saiba como:
● personalizar as configurações de digitalização, como tipo de arquivo de imagem, resolução de digitalização e níveis de contraste.
● digitalizar para pastas de rede e unidades de nuvem.
● visualizar e ajustar imagens antes de digitalizar.
Alterar configurações de digitalização (Windows)Você pode modificar qualquer configuração de digitalização, seja para uma digitalização apenas ou para salvar as alterações permanentemente. Essas configurações incluem opções como tamanho e orientação da página, resolução de digitalização, contraste e local da pasta para digitalizações salvas.
1. Coloque o original com o lado de impressão voltado para baixo, no canto frontal direito do vidro do scanner.
2. Dê um duplo-clique no ícone da impressora, na área de trabalho, ou siga uma destas instruções, para abrir o software da impressora:
52 Capítulo 5 Copiar e digitalizar PTWW

● Windows 10: Na área de trabalho do computador, clique em Iniciar, selecione Todos os aplicativos, clique em HP, clique na pasta da impressora e selecione o ícone com o nome da impressora.
● Windows 8,1: Clique na seta para baixo no canto esquerdo inferior da tela Iniciar e selecione o nome da impressora.
● Windows 8: Clique com o botão direito em uma área vazia da tela Iniciar, clique em Todos os Aplicativos na barra de aplicativos e então selecione o nome da impressora.
● Windows 7, Windows Vista e Windows XP: Na área de trabalho do computador, clique em Iniciar, selecione Todos os programas, clique em HP, clique na pasta da impressora e selecione o ícone com o nome da impressora.
3. No software da impressora, clique em Digitalizar documento ou foto .
4. Clique no link Mais , no canto superior direito da caixa de diálogo HP Scan.
O painel de configurações detalhadas aparece à direita. A coluna esquerda resume as configurações atuais para cada seção. A coluna direita permite que você altere as configurações na seção destacada.
5. Clique em cada seção à esquerda, para as ver o painel de configurações detalhadas, a fim de revisar as configurações na seção correspondente.
Você pode revisar e alterar a maioria das configurações, usando os menus suspensos.
Algumas configurações permitem maior flexibilidade, mostrando um novo painel. Elas são indicadas por um + (sinal de mais), à direita da configuração. Você deverá aceitar ou cancelar quaisquer alterações nesse painel, para voltar ao painel de configurações detalhadas.
6. Quando você tiver terminado de alterar as configurações, siga uma destas instruções.
● Clique em Digitalizar . Você receberá um aviso para salvar ou rejeitar as alterações ao atalho, após o fim da digitalização.
● Clique no ícone Salvar, à direita do atalho, e clique em Digitalizar .
Fique online para saber mais sobre como usar o software Digitalização HP. Saiba como:
● personalizar as configurações de digitalização, como tipo de arquivo de imagem, resolução de digitalização e níveis de contraste.
● digitalizar para pastas de rede e unidades de nuvem.
● visualizar e ajustar imagens antes de digitalizar.
Criar um atalho de digitalização (Windows)Você pode criar seu próprio atalho de digitalização, para deixar as digitalizações mais fáceis. Por exemplo, você pode digitalizar e salvar fotos regularmente no formato PNG, em vez de JPEG.
1. Coloque o original com o lado de impressão voltado para baixo, no canto frontal direito do vidro do scanner.
2. Dê um duplo-clique no ícone da impressora, na área de trabalho, ou siga uma destas instruções, para abrir o software da impressora:
PTWW Digitalizar usando o HP software da impressora 53

● Windows 10: Na área de trabalho do computador, clique em Iniciar, selecione Todos os Aplicativos, clique em HP, clique na pasta da impressora e selecione o ícone com o nome da impressora.
● Windows 8.1: Clique na seta para baixo no canto esquerdo inferior da tela inicial e selecione o nome da impressora.
● Windows 8: Clique com o botão direito em uma área vazia da tela inicial, clique em Todos os Aplicativos na barra de aplicativos e então selecione o nome da impressora.
● Windows 7, Windows Vista e Windows XP: Na área de trabalho do computador, clique em Iniciar, selecione Todos os programas, clique em HP, clique na pasta da impressora e selecione o ícone com o nome da impressora.
3. No software da impressora, clique em Digitalizar documento ou foto .
4. Clique em Criar atalho de impressão .
5. Insira um nome descritivo, escolha um atalho existente no qual basear seu novo atalho e clique em Criar .
Por exemplo, se você estiver criando um novo atalho para fotos, escolha Salvar como JPEG ou Enviar por e-mail como JPEG . Isso torna disponíveis as opções para trabalhar com imagens, ao digitalizar.
6. Altere as configurações do atalho novo de acordo com suas necessidades e clique no ícone Salvar, à direita do atalho.
NOTA: Clique no link Mais , no canto direito superior da caixa de diálogo Digitalizar, para revisar e modificar as configurações para qualquer digitalização.
Para obter mais informações, consulte Alterar configurações de digitalização (Windows) na página 52.
54 Capítulo 5 Copiar e digitalizar PTWW

Digitalizar com o WebscanO Webscan é um recurso do servidor da Web incorporado que permite digitalizar fotos e documentos da impressora para o computador usando um navegador da Web.
Esse recurso estará disponível mesmo se você não tiver instalado o software da impressora no computador.
NOTA: Por padrão, o Webscan fica desativado. É possível habilitar esse recurso no EWS.
Se você não conseguir abrir o Webscan no EWS, pode ser que o administrador da rede o tenha desativado. Entre em contato com o administrador da rede ou com a pessoa que configurou a rede para obter mais informações.
Habilitar o Webscan
1. Abra o Servidor da Web Incorporado. Para mais informações, consulte Abrir o servidor da web incorporado na página 77.
2. Clique na guia Configurações .
3. Na seção Segurança, clique em Configurações do Administrador.
4. Selecione Webscan para habilitar o Webscan.
5. Clique em Aplicar.
Para digitalizar usando Webscan
Digitalizar usando o Webscan oferece opções básicas de digitalização. Para obter opções de digitalização ou funcionalidades adicionais, digitalize usando o software da impressora HP.
1. Coloque o original com o lado de impressão voltado para baixo, no canto frontal direito do vidro do scanner.
Para obter mais informações, consulte Carregar um original no vidro do scanner na página 23.
2. Abra o Servidor da Web Incorporado. Para mais informações, consulte Abrir o servidor da web incorporado na página 77.
3. Clique na guia Digitalizar .
4. Clique em Webscan no painel esquerdo, altere as configurações e clique em Iniciar Digitalização .
PTWW Digitalizar com o Webscan 55

Dicas para cópia e digitalização com êxitoUse as seguintes dicas para realizar cópia e digitalização com êxito:
● Mantenha o vidro e a parte interna da tampa limpos. O scanner interpreta tudo o que detectar no vidro como parte da imagem.
● Carregue o original com o lado de impressão voltado para baixo, no canto frontal direito do vidro.
● Para fazer uma cópia grande de um original pequeno, digitalize o original no computador, redimensione a imagem no software de digitalização e, em seguida, imprima uma cópia da imagem ampliada.
● Para evitar texto digitalizado incorretamente ou faltando, verifique se o brilho está definido apropriadamente no software.
56 Capítulo 5 Copiar e digitalizar PTWW

6 Gerenciar tintas e cabeçotes de impressão
Esta seção contém os seguintes tópicos:
● Válvula de tinta
● Níveis de tinta
● Reabastecer tanques de tinta
● Solicitar suprimentos de tinta
● Imprimir usando tinta preta apenas
● Dicas para trabalhar com tintas e cabeçotes de impressão
PTWW 57

Válvula de tintaPara evitar vazamentos de tinta, verifique se a válvula de tinta está travada, antes de você tentar mover ou inclinar a impressora. Gire a válvula completamente para a direita (posição horizontal), para travar.
Antes de mover o produto e antes de imprimir, verifique se a válvula de tinta está destravada, permitindo que a impressora funcione adequadamente. Gire a válvula completamente para a esquerda (posição vertical), para destravar.
58 Capítulo 6 Gerenciar tintas e cabeçotes de impressão PTWW

Níveis de tintaUse as linhas de nível de tinta, nos tanques de tinta, para determinar quando encher os tanques e quanta tinta deve ser adicionada.
1 Linha de máximo: O nível real de tinta não deve estar acima da linha do máximo.
2 Tamanho do mínimo: O nível real de tinta não deve estar abaixo da linha do mínimo.
Faça a correspondência do frasco de tinta com a cor no tanque, quando for encher os tanques, e feche adequadamente os lacres de borracha do tanque de tinta, depois disso.
O nível de tinta em cada tanque ficará um pouco abaixo da linha de preenchimento máximo, quando você encher os tanques pela primeira vez.
Se você perceber que qualquer nível de tinta alcança a linha de mínimo, durante a impressão diária, encha esse tanque com a tinta correta. Imprimir com o nível de tinta abaixo do mínimo pode danificar a impressora.
Quando você reabastecer os tanques de tinta, coloque tinta somente até as linhas de máximo Qualquer nível de tinta acima da linha de máximo pode causar vazamentos de tinta.
NOTA: Serviços de assistência técnica e manutenção decorrentes do reabastecimento inadequado dos tanques de tinta e/ou do uso de tintas que não sejam da HP não serão cobertos pela garantia.
PTWW Níveis de tinta 59

Reabastecer tanques de tintaPara reabastecer os tanques de tinta
1. Levante a tampa do tanque de tinta.
2. Remova o lacre do tanque de tinta que você deseja reabastecer.
3. Gire o lacre do frasco de tinta, para remover o lacre, remova o selo do frasco, recoloque o lacre no frasco e abra a parte superior do lacre.
60 Capítulo 6 Gerenciar tintas e cabeçotes de impressão PTWW

4. Segure o frasco de tinta no bico do tanque e encha o tanque apenas até a linha do máximo. Se a tinta não descer imediatamente, remova e reinsira o frasco no tanque.
CUIDADO: Não aperte o frasco de tinta durante esse processo.
NOTA: Ainda ficará um pouco de tinta no frasco, após se encher o tanque até a linha do nível máximo. Guarde o frasco de pé, em um local fresco e seco.
5. Feche bem firme o lacre do tanque de tinta.
6. Repita os passos de 2 a 5 para selecionar outros tanques de tinta.
7. Feche a tampa dos tanques de tinta.
Precauções para trabalhar com frascos de tinta
Siga estas dicas para trabalhar com frascos de tinta:
● Mantenha os frascos de tinta longe do alcance de crianças.
● Abra os frascos de tinta apenas quando você for reabastecer os tanques de tinta.
PTWW Reabastecer tanques de tinta 61

● Não incline, sacuda ou aperte o frasco quando ele estiver aberto, no caso de vazamento de tinta.
● Armazene os frascos de tinta em um local fresco, escuro.
62 Capítulo 6 Gerenciar tintas e cabeçotes de impressão PTWW

Solicitar suprimentos de tintaAntes de encomendar frascos de tinta, verifique visualmente os rótulos nos frascos de tinta, para localizar os números dos frascos de tinta.
Para encomendar suprimentos originais HP para o HP DeskJet GT 5820 series, acesse www.hp.com/buy/supplies . Se solicitado, escolha seu país/região e siga os prompts, para encontrar os frascos de tinta certos para a sua impressora.
NOTA: Não é possível encomendar frascos de tinta pela Internet em todos os países/regiões. Se isso não for possível em seu país/região, você ainda poderá consultar informações sobre os suprimentos e imprimir uma lista para referência, para quando for a um revendedor HP local.
PTWW Solicitar suprimentos de tinta 63

Imprimir usando tinta preta apenasAntes de imprimir somente com tinta preta, certifique-se de que os níveis de tinta reais em todos os tanques não estejam abaixo das linhas de mínimo de tinta. Imprimir com qualquer nível de tinta abaixo da linha de mínimo pode danificar a impressora.
Para imprimir usando tinta preta apenas(Windows)
1. No software, selecione Imprimir.
2. Certifique-se de que a impressora esteja selecionada.
3. Clique no botão que abre a caixa de diálogo Propriedades.
Dependendo do aplicativo, esse botão pode ser denominado Propriedades, Opções, Configuração da Impressora, Propriedades da Impressora, Impressora ou Preferências.
4. Na guia Layout ou Papel/Qualidade, clique no botão Avançado para abrir a caixa de diálogo Opções Avançadas.
Imprimir em escala de cinza permite imprimir um documento em preto e branco usando somente tinta preta. Selecione Somente Tinta Preta e clique em OK.
Para imprimir usando tinta preta apenas (OS X)
1. No menu Arquivo de seu software, escolha Imprimir.
2. Certifique-se de que a impressora esteja selecionada.
3. Definia as opções de impressão.
Se você não vir as opções na caixa de diálogo Imprimir, clique em: Mostrar Detalhes.
NOTA: A localização das opções pode variar de um aplicativo para o outro.
4. No menu suspenso, selecione Tipo/Qualidade do papel.
5. No menu suspenso Cores, selecione Escala de cinza e clique em Imprimir.
64 Capítulo 6 Gerenciar tintas e cabeçotes de impressão PTWW

Dicas para trabalhar com tintas e cabeçotes de impressãoDicas de cabeçotes de impressão
Siga estas dicas para trabalhar com cabeçotes de impressão:
● Para proteger os cabeçotes de impressão contra secagem de tinta, sempre desligue a impressora usando o botão Liga/desliga e espere até que a luz do botão Liga/desliga se apague.
● Não abra ou retire a fita dos cabeçotes de impressão, até você estar pronto para instalá-los. Deixar a fita nos cabeçotes reduz a evaporação de tinta.
● Insira os novos cabeçotes nos slots corretos. Combine a cor e o ícone de cada cabeçote com a cor e o ícone de cada slot. Verifique se os cabeçotes de impressão se encaixam no lugar e feche a trava azul dos cabeçotes. Depois que os novos cabeçotes de impressão estiverem instalados e o sistema de tinta estiver preparado, não remova os cabeçotes de impressão.
● Alinhe a impressora, para ter a melhor qualidade de impressão. Consulte Problemas de impressão na página 96 para mais informações.
Dicas de tinta
Siga estas dicas para trabalhar com tinta:
● Verifique se os tanques têm tinta e se os níveis de tinta estão acima da linha do mínimo, antes de imprimir.
● Reabasteça os tanques de tinta, sempre que os níveis de tinta alcançarem a linha de mínimo. Imprimir com o nível de tinta abaixo da linha de mínimo pode danificar a impressora.
● Não permita que o nível de tinta fique acima da linha de máximo, enchendo demais os tanques de tinta ou inclinando a impressora. Um nível de tinta acima da linha do máximo pode fazer as tintas vazarem e se misturarem.
● Gire a válvula de tinta para a posição travada, a fim de evitar vazamentos de tinta ao se mover ou transportar a impressora. Certifique-se de que a válvula seja destravada após se mover ou transportar a impressora, para permitir a impressão.
PTWW Dicas para trabalhar com tintas e cabeçotes de impressão 65

7 Conectar a impressora
● Configurar a impressora para impressão móvel
● Conecte a impressora a uma rede sem fio com roteador
● Conectar-se à impressora por rede sem fio sem usar roteador
● Configurações sem fio
● Conectar a impressora ao computador usando um cabo USB (conexão sem rede)
● Passar de uma conexão USB para uma rede sem fio
● Ferramentas avançadas de gerenciamento da impressora (para impressoras em rede)
● Dicas para configurar e usar uma conexão de rede
66 Capítulo 7 Conectar a impressora PTWW

Configurar a impressora para impressão móvelAcesse 123.hp.com/dj5820 em um navegador da web do seu dispositivo móvel ou escaneie o código QR para baixar e iniciar o app HP All-in-One Printer Remote.
Para ver como imprimir de um dispositivo móvel, consulte Imprimir de um dispositivo móvel na página 37.
NOTA: Para conhecer opções adicionais para conectar a impressora diretamente a seu dispositivo móvel, pressione o botão Informações ( ) no painel de controle da impressora, para imprimir a página de
Informações da Impressora.
PTWW Configurar a impressora para impressão móvel 67

Conecte a impressora a uma rede sem fio com roteadorDICA: Para imprimir um guia de introdução rápida da conexão sem fio, pressione o botão Informações ( ) por três segundos.
● Conecte a impressora a uma rede sem fio usando a Configuração Protegida de Wi-Fi (WPS)
● Conectar a impressora a uma rede sem fio usando o software da impressora HP
Conecte a impressora a uma rede sem fio usando a Configuração Protegida de Wi-Fi (WPS)
Antes de conectar a impressora a uma rede sem fio usando a WPS, verifique o seguinte:
● Uma rede sem fio 802.11b/g/n com roteador sem fio ou ponto de acesso habilitado para WPS.
NOTA: A impressora suporta apenas conexões com 2,4 GHz.
● Um computador conectado à rede sem fio à qual você pretende conectar a impressora. Verifique se você instalou o software da impressora no computador.
Se você tiver um roteador WPS com um botão WPS, siga o método de Apertar o Botão (PBC). Se você não tiver certeza se o roteador possui um botão, siga o método PIN.
Usar o método de Apertar o Botão (PBC)
1. Mantenha pressionado o botão Sem fio ( ) na impressora por mais de três segundos para iniciar o
modo WPS. A luz de Sem fio começará a piscar.
2. Pressione o botão WPS no roteador.
NOTA: O produto inicia uma contagem regressiva de aproximadamente dois minutos, enquanto uma conexão sem fio é estabelecida.
Para usar o método PIN
1. Pressione o botão Sem fio ( ) e o botão Informações ( ) ao mesmo tempo para imprimir a página
de configuração de rede e, em seguida, localizar o PIN do WPS.
O PIN do WPS é impresso na parte superior da página de informações.
2. Mantenha pressionado o botão Sem fio ( ) no painel de controle da impressora por mais de três
segundos. A luz da conexão sem fio começará a piscar.
3. Abra o utilitário de configuração ou o software do roteador ou ponto de acesso sem fio e insira o PIN do WPS.
68 Capítulo 7 Conectar a impressora PTWW

NOTA: Para mais informações sobre como usar o utilitário de configuração, consulte a documentação do roteador ou ponto de acesso sem fio.
Aguarde cerca de 2 minutos. Se a impressora se conectar com êxito, a luz de Sem fio permanecerá acesa, sem piscar.
Conectar a impressora a uma rede sem fio usando o software da impressora HPPara conectar a impressora a uma rede sem fio WLAN 802.11 integrada, você precisará do seguinte:
● Uma rede sem fio 802.11b/g/n com roteador ou ponto de acesso sem fio.
NOTA: A impressora suporta apenas conexões com 2,4 GHz.
● Um computador conectado à rede sem fio à qual você pretende conectar a impressora.
● Nome da rede (SSID).
● Chave WEP ou senha WPA (se necessário).
Para conectar a impressora usando o HP software da impressora (Windows)
1. Dependendo de ter instalado o software da impressora HP ou não, siga um dos métodos abaixo:
Se você não instalou o software da impressora HP em seu computador
a. Insira o CD do software da impressora no computador.
NOTA: Durante a instalação do software, pode ser necessário usar um cabo USB para conexão temporária entre a impressora e o computador. Não conecte o cabo USB até que o software peça isso.
b. Quando solicitado, clique em Conexão sem fio e siga as instruções na tela.
Se você instalou o software da impressora HP em seu computador
a. Abra o software da impressora. Para obter mais informações, consulte Abra o software da impressora HP (Windows) na página 27.
b. No software da impressora, clique em Utilitários.
c. Clique em Configuração da impressora e software.
d. Clique em Conectar uma nova impressora, em Conexão sem fio e siga as instruções na tela.
2. Assim que a impressora for conectada com êxito, a luz de Sem fio azul permanecerá acesa, sem piscar.
Para conectar a impressora usando o HP software da impressora (OS X)
1. Dependendo de ter instalado o software da impressora HP ou não, siga um dos métodos abaixo:
Se você não instalou o software da impressora HP em seu computador
▲ Baixe o software da impressora de 123.hp.com e instale o software.
PTWW Conecte a impressora a uma rede sem fio com roteador 69

Se você instalou o software da impressora HP em seu computador
a. Dê um duplo-clique no ícone do Utilitário HP (na pasta Aplicativos/HP).
b. Na barra de menus, na parte de cima da tela, selecione Configurar novo dispositivo, no menu Dispositivo, e siga as instruções na tela.
2. Assim que a impressora for conectada com êxito, a luz de Sem fio azul permanecerá acesa, sem piscar.
Para conectar uma nova impressora (Windows)
1. Abra o software da impressora. Para obter mais informações, consulte Abra o software da impressora HP (Windows) na página 27.
2. No software da impressora, clique em Utilitários.
3. Selecione Configuração da impressora e software.
4. Selecione Conectar nova impressora. Siga as instruções na tela.
Para conectar uma nova impressora (OS X)
1. Abra o Preferências do sistema .
2. Dependendo do sistema operacional, clique em Impressão e fax , Impressão e digitalização ou Impressoras e Scanners na seção Hardware.
3. Clique em + abaixo da lista de impressoras à esquerda.
4. Selecione a nova impressora na lista.
70 Capítulo 7 Conectar a impressora PTWW

Conectar-se à impressora por rede sem fio sem usar roteadorCom o HP Wi-Fi Direct, é possível imprimir por conexão sem fio de qualquer computador, smartphone, tablet ou dispositivo com conexão sem fio, sem conectá-los à rede sem fio existente.
Orientações para uso do Wi-Fi Direct
● Verifique se o Wi-Fi Direct da impressora está ativado.
● Certifique-se de que seu computador ou dispositivo móvel tenha os softwares necessários.
— Se estiver usando um computador, certifique-se de que tenha instalado o software da impressora com a impressora.
Caso você não tenha instalado o software da impressora HP no computador, conecte primeiro o computador ao Wi-Fi Direct e depois instale o software da impressora. Selecione Sem fio quando for solicitado o tipo de conexão pelo software da impressora.
— Se estiver usando um dispositivo móvel, certifique-se de que tenha instalado um aplicativo de impressão compatível.
● Até cinco computadores e dispositivos móveis podem usar a mesma conexão Wi-Fi Direct.
● O Wi-Fi Direct pode ser usado também enquanto a impressora está conectada a um computador que esteja usando cabo USB ou a uma rede com conexão sem fio.
● O Wi-Fi Direct não pode ser usado para conectar um computador, dispositivo móvel ou impressora à internet.
Para ativar ou desativar o Wi-Fi Direct
No painel de controle da impressora, pressione o botão Wi-Fi Direct ( ).
● Quando o Wi-Fi Direct for ativado, a luz do Wi-Fi Direct ficará acesa. Para encontrar o nome e a senha do Wi-Fi Direct, pressione o botão Informações ( ) para imprimir uma página de informação da
impressora.
NOTA: Quando você ativar o Wi-Fi Direct pela primeira vez, a impressora automaticamente imprime um guia do Wi-Fi Direct. Este guia contém instruções sobre como utilizar o Wi-Fi Direct. Depois disso, você pode pressionar o botão Wi-Fi Direct ( ) e o botão Informações ( ) simultaneamente para
imprimir o guia do Wi-Fi Direct. O guia pode não estar disponível em todos os idiomas.
● Quando o Wi-Fi Direct estiver desativado, a luz Wi-Fi Direct ficará apagada.
● Para mais informações sobre a luz de status do Wi-Fi Direct, consulte Status das luzes do painel de controle e dos ícones do visor na página 8.
Para imprimir usando um dispositivo móvel habilitado para conexão sem fio que suporte Wi-Fi Direct
Para dispositivos com Google Android, verifique se você instalou a versão mais recente do plugin do Serviço de Impressão HP no seu dispositivo móvel. Você pode baixar esse plugin na loja de aplicativos Google Play.
1. Verifique se você já ligou o Wi-Fi Direct na impressora.
2. Ative o Wi-Fi Direct no seu dispositivo móvel. Para mais informações, consulte a documentação que acompanha o dispositivo móvel.
PTWW Conectar-se à impressora por rede sem fio sem usar roteador 71

3. No seu dispositivo móvel, selecione um documento, em um aplicativo capaz de imprimir, e selecione a opção para imprimir o documento.
É exibida uma lista de impressoras disponíveis.
4. Na lista de impressoras disponíveis, escolha o nome do Wi-Fi Direct mostrado, como DIRECT-**-HP DeskJet 5820 series (em que ** são os caracteres exclusivos de identificação de sua impressora).
● Se a segurança da conexão Wi-Fi Direct da impressora estiver em Automático (a configuração padrão), o dispositivo móvel irá se conectar automaticamente à impressora e enviar o trabalho de impressão.
● Se a segurança da conexão Wi-Fi Direct da impressora estiver em Manual, siga uma destas instruções, para se conectar à impressora e imprimir.
— Se a luz Wi-Fi Direct no painel de controle da impressora continuar piscando, pressione o botão Wi-Fi Direct ( ). A luz não piscará mais e ficará acesa.
— Se a impressora imprimir uma página com um código PIN, siga as instruções na página.
DICA: Você pode alterar as configurações de segurança da conexão Wi-Fi Direct usando o software da impressora ou o servidor da Web incorporado (EWS). Para obter mais informações, consulte Abrir o servidor da web incorporado na página 77.
Para imprimir usando um dispositivo móvel habilitado para conexão sem fio que não suporte Wi-Fi Direct
1. Verifique se instalou um aplicativo de impressão compatível no seu dispositivo móvel. Para obter mais informações, visite www.hp.com/global/us/en/eprint/mobile_printing_apps.html
2. Verifique se você já ligou o Wi-Fi Direct na impressora.
3. Ative a conexão sem fio (Wi-Fi) em seu dispositivo móvel. Para mais informações, consulte a documentação que acompanha o dispositivo móvel.
4. No dispositivo móvel, conecte-se a uma nova rede. Siga o procedimento normal usado para conectar-se a uma nova rede sem fio ou hotspot. Escolha o nome do Wi-Fi Direct na lista de redes sem fio exibidas, como DIRECT-**-HP DeskJet 5820 series (em que ** são os caracteres exclusivos de identificação de sua impressora).
5. Insira a senha do Wi-Fi Direct na impressora, quando solicitado.
6. Imprima o documento.
Imprimir usando um computador habilitado para conexão sem fio (Windows)
1. Verifique se você já ligou o Wi-Fi Direct na impressora.
2. Ligue a conexão Wi-Fi do computador. Para mais informações, consulte a documentação que acompanha o computador.
NOTA: Se o computador não for compatível com Wi-Fi, você não poderá usar o Wi-Fi Direct.
3. No computador, conecte-se a uma nova rede. Siga o procedimento normal usado para conectar-se a uma nova rede sem fio ou hotspot. Selecione o nome do Wi-Fi Direct na lista de redes sem fio mostrada, como DIRECT-**-HP DeskJet 5820 series (em que ** são os caracteres exclusivos que identificam sua impressora e XXXX é o modelo da impressora, localizado na própria impressora).
Insira a senha do Wi-Fi Direct, quando solicitado.
72 Capítulo 7 Conectar a impressora PTWW

4. Avance para a etapa 5 se a impressora tiver sido instalada e conectada ao computador por uma rede sem fio. Se a impressora tiver sido instalada e conectada ao seu computador por cabo USB, siga as instruções abaixo para instalar o software da impressora usando a conexão do HP Wi-Fi Direct.
a. Dependendo do seu sistema operacional, consulte uma das seções a seguir:
● Windows 10: Na área de trabalho do computador, clique em Iniciar, selecione Todos os Aplicativos, clique em HP, clique na pasta da impressora, selecione o ícone com o nome da impressora e clique em Utilitários.
● Windows 8.1: clique na seta para baixo, no canto esquerdo inferior da tela Iniciar, selecione o nome da impressora e clique em Utilitários.
● Windows 8: Clique com o botão direito do mouse em uma área vazia da tela Iniciar, clique em Todos os Aplicativos, na barra de aplicativos, e selecione o nome da impressora e clique em Utilitários.
● Windows 7, Windows Vista e Windows XP: Na área de trabalho do computador, clique em Iniciar, selecione Todos os programas, clique em HP, clique na pasta da impressora, selecione o ícone com o nome da impressora e clique em Utilitários.
b. Clique em Configuração da Impressora e Software, e então selecione Conectar uma nova impressora.
c. Quando a tela Opções de conexão for exibida no software, selecione Sem fio.
Selecione o software da impressora HP na lista de impressoras detectadas.
d. Siga as instruções na tela.
5. Imprima o documento.
Imprimir usando um computador habilitado para conexão sem fio (OS X)
1. Verifique se você já ligou o Wi-Fi Direct na impressora.
2. Ligue o Wi-Fi no computador.
Para mais informações, consulte a documentação fornecida pela Apple.
3. Clique no ícone Wi-Fi e selecione o nome Wi-Fi Direct, como DIRECT-**-HP DeskJet 5820 series (em que ** são os caracteres exclusivos que identificam sua impressora e XXXX o modelo da impressora, localizado na própria impressora).
Se o Wi-Fi Direct estiver ativado com segurança, digite a senha quando solicitado.
4. Adicione a impressora.
a. Abra o Preferências do sistema .
b. Dependendo do sistema operacional, clique em Impressão e fax , Impressão e digitalização ou Impressoras e Scanners na seção Hardware.
c. Clique em + abaixo da lista de impressoras à esquerda.
d. Selecione a impressora na lista de impressoras detectadas (a palavra “Bonjour” aparece na coluna direta ao lado do nome da impressora) e clique em Adicionar.
PTWW Conectar-se à impressora por rede sem fio sem usar roteador 73

Configurações sem fioÉ possível configurar e gerenciar a conexão sem fio da impressora e executar diversas tarefas de gerenciamento da rede. Entre elas, imprimir informações relacionadas às configurações da rede, ativar ou desativar a conexão sem fio e alterar as configurações da conexão sem fio.
Ativar ou desativar os recursos sem fio da impressora
Pressione o botão Sem fio ( ) para ativar ou desativar os recursos de conexão sem fio da impressora.
● Se a impressora tiver conexão ativa com uma rede sem fio, a luz de Sem fio ficará fixa e azul, e o visor da impressora mostrará o ícone de Sem fio e o ícone das Barras de sinal .
● Se a conexão sem fio estiver desativada, a luz Sem fio ficará apagada.
● Para mais informações sobre o status Sem Fio, consulte Status das luzes do painel de controle e dos ícones do visor na página 8.
Para imprimir o relatório de teste da rede sem fio e a página de configuração da rede
Pressione os botões Sem fio ( ) e Informações ( ) simultaneamente.
● O relatório de teste da rede sem fio mostrará os resultados do diagnóstico relacionados ao status da rede sem fio, à força do sinal, às redes detectadas e etc.
● A página de configuração da rede mostrará o status da rede, o nome de host, o nome de rede e etc.
Para alterar as configurações da conexão sem fio (Windows)
Este método estará disponível se você já tiver instalado o software da impressora.
NOTA: Este método requer um cabo USB. Não conecte o cabo USB antes de ser instruído a fazer isso
1. Abra o software da impressora HP. Para obter mais informações, consulte Abra o software da impressora HP (Windows) na página 27.
2. No software da impressora, clique em Utilitários.
3. Clique em Configuração da impressora e software.
4. Selecione Redefinir configurações sem fio. Siga as instruções na tela.
Para restaurar as configurações padrão da rede
● Pressione ao mesmo tempo os botões Sem fio ( ) e Cancelar ( ), no painel de controle da
impressora, e mantenha-os pressionados por três segundos.
74 Capítulo 7 Conectar a impressora PTWW

Conectar a impressora ao computador usando um cabo USB (conexão sem rede)
A impressora é compatível com uma porta traseira USB 2.0 de alta velocidade para conexão com um computador.
Para conectar a impressora usando o cabo USB
1. Insira o CD do software da impressora na unidade de CD-ROM do computador.
NOTA: Não conecte o cabo USB à impressora até receber a instrução para realizar essa operação.
2. Siga as instruções na tela. Quando for solicitado, conecte a impressora ao computador selecionando USB na tela Opções de conexão.
3. Siga as instruções na tela.
Se o software da impressora tiver sido instalado, a impressora operará como um dispositivo plug-and-play. Se o software não tiver sido instalado, coloque o CD que acompanha a impressora e siga as instruções na tela.
PTWW Conectar a impressora ao computador usando um cabo USB (conexão sem rede) 75

Passar de uma conexão USB para uma rede sem fioSe você primeiramente configurou sua impressora e instalou o software usando um cabo USB, conectando a impressora diretamente ao computador, é possível mudar facilmente para uma conexão de rede sem fio. Você precisará de uma rede sem fio 802.11b/g/n com roteador ou ponto de acesso sem fio.
NOTA: A impressora suporta apenas conexões sem fio de 2,4 GHz.
Antes de passar de uma conexão USB para uma rede sem fio, verifique se:
● A impressora ficará conectada ao seu computador com o cabo USB até você ser solicitado a desconectar o cabo.
● O computador está conectado à rede sem fio na qual você pretende instalar a impressora.
Alternar entre a conexão USB e a rede sem fio (Windows)
1. Abra o software da impressora HP. Para obter mais informações, consulte Abra o software da impressora HP (Windows) na página 27.
2. No software da impressora, clique em Utilitários.
3. Clique em Configuração da impressora e software.
4. Selecione Converter impressora conectada via USB em sem fio. Siga as instruções na tela.
Mudar de uma conexão USB para uma rede sem fio (OS X)
1. Conecte a impressora à rede sem fio.
2. Utilize o Assistente de configuração HP em Aplicativos/HP/Utilitários do dispositivo para mudar a conexão de software dessa impressora para rede sem fio.
76 Capítulo 7 Conectar a impressora PTWW

Ferramentas avançadas de gerenciamento da impressora (para impressoras em rede)
Quando o dispositivo é conectado a uma rede, é possível utilizar o servidor da web incorporado (EWS) para ver informações de status, alterar configurações e gerenciar a impressora pelo computador.
NOTA: Você pode abrir e usar o EWS sem estar conectado à Internet. Entretanto, alguns recursos não estarão disponíveis.
NOTA: Para exibir ou alterar algumas configurações, talvez seja necessária uma senha.
● Abrir o servidor da web incorporado
● Sobre cookies
Abrir o servidor da web incorporadoÉ possível usar um dos seguintes métodos para abrir o servidor da web incorporado.
Abrir o servidor da web incorporado através da rede
1. No painel de controle da impressora, pressione os botões Sem fio ( ) e Informações ( ) para
imprimir a página de configuração da rede.
2. Descubra qual é o endereço IP ou nome de host da impressora na página de configuração da rede.
3. Em um navegador da web suportado em seu computador, digite o endereço IP ou o nome de host atribuído à impressora.
Por exemplo, se o endereço IP for 192.168.0.12, digite o seguinte endereço no navegador da Web: http://192.168.0.12.
Para abrir o servidor da web incorporado pelo HP software da impressora (Windows)
1. Abra o software da impressora. Para obter mais informações, consulte Abra o software da impressora HP (Windows) na página 27.
2. Clique em Impressão e digitalização e em Página Inicial da Impressora (EWS).
Abrir o servidor da web incorporado através do Wi-Fi Direct
1. Se a luz do Wi-Fi Direct estiver apagada, pressione o botão Wi-Fi Direct ( ) para ativá-la. Para
encontrar o nome e a senha do Wi-Fi Direct, pressione o botão Informações ( ) para imprimir uma
página de informação da impressora.
2. No computador sem fio, ative a conexão sem fio, procure o nome de Wi-Fi Direct e se conecte a ele, por exemplo: DIRECT-**-HP DeskJet 5820 series. Insira a senha do Wi-Fi Direct, quando solicitado.
3. Em um navegador suportado em seu computador, digite o endereço a seguir: http://192.168.223.1.
PTWW Ferramentas avançadas de gerenciamento da impressora (para impressoras em rede) 77

Sobre cookiesO servidor da Web incorporado (EWS) coloca arquivos de texto muito pequenos (cookies) no disco rígido durante a navegação. Esses arquivos permitem que o EWS reconheça o computador na próxima vez que for visitado. Por exemplo, se você tiver configurado o idioma do EWS, um cookie lembrará que idioma foi selecionado para que, na próxima vez em que você abrir o EWS, as páginas sejam exibidas nesse idioma. Alguns cookies (como os que armazenam preferências específicas do cliente) são armazenados no computador até que sejam apagados manualmente.
Você pode configurar o navegador para aceitar todos os cookies ou configurá-lo para alertar você toda vez que um cookie é oferecido, o que permite definir os cookies que serão aceitos ou recusados. O navegador também pode ser usado para remover cookies indesejados.
NOTA: Dependendo da impressora, se os cookies forem desativados, um ou mais dos seguintes recursos também será desativado:
● Iniciar de onde você deixou o aplicativo (especialmente útil quando são utilizados assistentes de configuração)
● Lembrar a configuração de idioma do navegador EWS
● Personalizar a página Início do EWS
Para obter informações sobre como gerenciar as configurações de privacidade e de cookie e sobre como excluir cookies, consulte a documentação disponível no navegador da Web que você utiliza.
78 Capítulo 7 Conectar a impressora PTWW

Dicas para configurar e usar uma conexão de redeUse as seguintes dicas para configurar e usar uma impressora em rede:
● Ao configurar a impressora em rede, verifique se o ponto de acesso ou o roteador sem fio está ligado. A impressora procura roteadores sem fio e lista os nomes de rede detectados no computador.
● Se o computador estiver conectado a uma rede privada virtual (VPN), será preciso se desconectar da VPN antes de acessar qualquer outro dispositivo na rede, incluindo a impressora.
● Saiba mais sobre a configuração de sua rede e a impressora para impressão sem fio. Clique aqui para ver mais informações on-line.
● Saiba como localizar as configurações de segurança de rede. Clique aqui para ver mais informações on-line.
● Saiba mais sobre o HP Print and Scan Doctor. Clique aqui para ver mais informações on-line.
NOTA: Esse utilitário está disponível somente para o sistema operacional Windows.
● Saiba como alterar de uma conexão USB para uma sem fio. Clique aqui para ver mais informações on-line.
● Saiba como trabalhar com o firewall e os programas antivírus durante a configuração da impressora. Clique aqui para ver mais informações on-line.
PTWW Dicas para configurar e usar uma conexão de rede 79

8 Solucionar um problema
Esta seção contém os seguintes tópicos:
● Configurações e problemas de alimentação de papel
● Problemas de cabeçotes de impressão
● Problemas de impressão
● Problemas de cópia
● Problemas de digitalização
● Problemas de conexão e rede
● Problemas de hardware da impressora
● Códigos de erro do painel de controle
● Suporte HP
80 Capítulo 8 Solucionar um problema PTWW

Configurações e problemas de alimentação de papelO que você quer fazer?
Eliminar um atolamento de papel
Resolva problemas de congestionamento de papel.
Usar um assistente de solução de problemas online HP
Instruções para limpar congestionamentos de papel e resolver problemas com o papel ou a alimentação de papel.
NOTA: Os assistentes de solução de problemas online da HP podem não estar disponíveis em todos os idiomas.
Leia instruções gerais de limpeza de congestionamentos de papel na Ajuda
Podem ocorrer congestionamentos de papel em diversos locais.
Antes de mexer na impressora, para limpar congestionamentos de papel, verifique se a válvula de tinta está na posição travada, para evitar vazamentos de tinta.
Após terminar de limpar o congestionamento de papel, gire a válvula de tinta para a posição destravada.
Para eliminar um congestionamento de papel pela bandeja de entrada
1. Pressione o botão Cancelar ( ) para tentar eliminar o congestionamento automaticamente. Se isso não funcionar, siga estas instruções, para limpar o congestionamento manualmente.
PTWW Configurações e problemas de alimentação de papel 81

2. Puxe o papel cuidadosamente para fora da bandeja de entrada.
3. Verifique se não há nenhum objeto estranho no caminho do papel e recoloque o papel.
NOTA: A bandeja de entrada pode evitar que detritos estranhos caiam no caminho do papel e causem congestionamentos de papel graves. Não retire a proteção da bandeja de entrada.
4. Pressione o botão Continuar ( ) no painel de controle para retomar a tarefa atual.
Para eliminar um congestionamento de papel pela bandeja de saída
1. Pressione o botão Cancelar ( ) para tentar eliminar o congestionamento automaticamente. Se isso não funcionar, siga estas instruções, para limpar o congestionamento manualmente.
2. Puxe o papel cuidadosamente para fora da bandeja de saída.
3. Pressione o botão Continuar ( ) no painel de controle para retomar a tarefa atual.
Para limpar um congestionamento de papel pela área de acesso aos cabeçotes de impressão
1. Pressione o botão Cancelar ( ) para tentar eliminar o congestionamento automaticamente. Se isso não funcionar, siga estas instruções, para limpar o congestionamento manualmente.
2. Remova o papel congestionado.
a. Pressione o botão Liga/desliga ( ) para desligar a impressora.
82 Capítulo 8 Solucionar um problema PTWW

b. Feche a extensão da bandeja de saída e gire essa bandeja no sentido horário para guardá-la na impressora.
c. Abra a porta frontal da impressora.
d. Abra a porta de acesso aos cabeçotes de impressão.
e. Se o carro de impressão estiver no centro da impressora, deslize-o para a direita.
CUIDADO: Não abra a trava azul do cabeçote durante esse processo; do contrário, a impressora pode precisar de novos cabeçotes de impressão, para funcionar.
PTWW Configurações e problemas de alimentação de papel 83

f. Remova o papel congestionado.
g. Feche a porta de acesso aos cabeçotes de impressão e a porta frontal.
h. Puxe a bandeja de saída e a extensão da bandeja.
3. Pressione o botão Liga/desliga ( ) para ligar a impressora.
Para eliminar um congestionamento de papel dentro da impressora
1. Pressione o botão Cancelar ( ) para tentar eliminar o congestionamento automaticamente. Se isso não funcionar, siga estas instruções, para limpar o congestionamento manualmente.
2. Pressione o botão Liga/desliga ( ) para desligar a impressora.
3. Gire a válvula de tinta para a posição travada.
84 Capítulo 8 Solucionar um problema PTWW

4. Vire a impressora de cabeça para baixo, localize a porta de limpeza, na parte inferior da impressora, e puxe as duas guias nas laterais da porta de limpeza para abrir a porta.
5. Remova o papel congestionado.
6. Feche a porta de limpeza. Empurre cuidadosamente a porta na direção da impressão até as linguetas se encaixarem no lugar.
7. Vire a impressora para a posição normal e pressione o botão Liga/desliga ( ), para ligar a
impressora.
8. Gire a válvula de tinta para a posição destravada.
Limpar um congestionamento de carro de impressão
Resolva um congestionamento de carro de impressão.
Usar um assistente de solução de problemas online HP
Se algo estiver bloqueando o carro de impressão ou se o carro estiver com dificuldades para se mover, siga as instruções passo a passo.
PTWW Configurações e problemas de alimentação de papel 85

NOTA: Os assistentes de solução de problemas online da HP podem não estar disponíveis em todos os idiomas.
Leia instruções gerais de limpeza de congestionamentos de carro de impressão na Ajuda
1. Abra a porta frontal da impressora.
2. Abra a porta de acesso ao cabeçote de impressão e certifique-se de não abrir a trava azul dos cabeçotes, se eles já tiverem sido preparados com tinta.
3. Retirar todos os objetos, como papéis, que estejam bloqueando o carro de impressão.
NOTA: Não use nenhuma ferramenta nem outros dispositivos para retirar o papel congestionado. Sempre tenha cuidado quando for retirar o papel congestionado de dentro da impressora.
Veja como evitar congestionamentos de papelPara ajudar a evitar congestionamentos de papel, siga estas orientações.
● Não sobrecarregue a bandeja de entrada, mas certifique-se de colocar pelo menos 5 folhas, para melhores resultados.
● Mantenha sua impressora livre de poeira e detritos, removendo o papel e fechando a bandeja de entrada, quando não em uso.
● Remova papéis impressos da bandeja de saída com frequência.
● Verifique se o papel colocado na bandeja de entrada está na horizontal e se as bordas não estão dobradas ou rasgadas.
● Não misture tipos e tamanhos diferentes de papel na bandeja de entrada; a pilha inteira de papel na bandeja de entrada deve ser do mesmo tamanho e tipo.
Use papel HP para ter o desempenho ideal. Consulte Instruções básicas sobre papel na página 24, para mais informações sobre o papel HP.
● Ajuste a guia de largura do papel na bandeja de entrada para que encoste suavemente no papel. Verifique se as guias de papel não dobram o papel na bandeja de entrada.
● Não force o papel muito para dentro na bandeja de entrada.
● Não adicione papel enquanto a impressora estiver imprimindo. Se a impressora estiver prestes a ficar sem papel, deixe que ela fique sem papel primeiro e, depois, adicione mais papel.
86 Capítulo 8 Solucionar um problema PTWW

Resolver problemas de alimentação de papelQue tipo de problema você tem?
● O papel não é coletado na bandeja de entrada
— Verifique se há papel carregado na bandeja de entrada. Para obter mais informações, consulte Colocar mídia na página 18.
— Ajuste a guia de largura do papel na bandeja de entrada para que encoste suavemente no papel. Verifique se as guias de papel não dobram o papel na bandeja de entrada.
— Verifique se o papel na bandeja de entrada não está enrolado. Desenrole o papel, curvando-o na direção oposta do enrolamento.
— Limpe os roletes de papel.
● As páginas estão inclinadas
— Verifique se o papel está colocado bem na direita da bandeja de entrada e se a guia de largura do papel está encostada no lado esquerdo do papel.
— Coloque papel na impressora somente quando ela não estiver imprimindo.
● Várias páginas estão sendo coletadas
— Ajuste a guia de largura do papel na bandeja de entrada para que encoste suavemente no papel. Verifique se as guias de papel não dobram o papel na bandeja de entrada.
— Verifique se a bandeja de entrada não está sobrecarregada de papel.
— Verifique se as folhas colocadas não estão grudadas.
— Use papel HP para obter eficiência e desempenho ideais.
— Limpe os roletes de papel.
Para limpar os roletes de papel usando uma ferramenta automatizada
1. Pressione o botão Liga/desliga ( ) para ligar a impressora.
2. Remova o papel da bandeja de entrada.
3. Pressione e mantenha pressionado o botão Liga/desliga ( ), pressione o botão Cancelar ( ) três
vezes, pressione o botão Iniciar cópia Cor ( ) sete vezes e solte o botão Liga/desliga ( ).
A impressora irá emitir alguns ruídos por aproximadamente um minuto. Aguarde até a impressora parar de fazer barulho, antes de prosseguir.
4. Tente imprimir. Se o problema persistir, limpe manualmente os roletes de papel.
Para limpar os manualmente os roletes de papel
1. Reúna este material:
PTWW Configurações e problemas de alimentação de papel 87

● Uma haste de algodão longa e que não solte fiapos
● Água destilada, filtrada ou engarrafada (água de torneira pode danificar a impressora)
2. Pressione o botão Liga/desliga ( ) para desligar a impressora.
3. Desconecte o cabo de alimentação da parte de trás da impressora.
4. Desconecte o cabo USB, se já não estiver desconectado.
5. Levante a bandeja de entrada.
6. Levante e segure a proteção da bandeja de entrada.
NOTA: Não retire a proteção da bandeja de entrada. A proteção da bandeja de entrada pode evitar que detritos estranhos caiam no caminho do papel e causem congestionamentos de papel.
7. Olhe pela bandeja de entrada aberta e encontre os roletes cinzas de papel. Talvez seja necessária uma lanterna para iluminar a área.
8. Umedeça a haste de algodão com água engarrafada ou destilada e remova o excesso de água do pano.
9. Pressione a haste de algodão contra os roletes e gire-os para cima com seus dedos. Aplique uma pressão moderada para remover qualquer poeira ou sujeira acumulada.
10. Abaixe a proteção da bandeja de entrada.
11. Deixe os roletes secarem entre 10 e 15 minutos.
12. Conecte novamente o cabo de alimentação na parte de trás da impressora.
13. Reconecte o cabo USB à impressora, se necessário.
14. Pressione o botão Liga/desliga para ligar a impressora.
88 Capítulo 8 Solucionar um problema PTWW

Problemas de cabeçotes de impressãoVerificar se um cabeçote de impressão está com problemas
Para verificar se um cabeçote de impressão está com problemas, verifique o status da luz Alerta de cabeçote de impressão e do ícone Cabeçote de impressão correspondente. Para obter mais informações, consulte Status das luzes do painel de controle e dos ícones do visor na página 8.
Corrigir problemas no cabeçote de impressão
CUIDADO: As instruções desta seção se aplicam somente quando você instala os cabeçotes de impressão durante a configuração inicial. Se os cabeçotes já tiverem sido preparados com tinta, não abra a trava do cabeçote de impressão. Abrir a trava pode causar dados permanentes aos cabeçotes.
Se ocorrer um erro depois de o cabeçote de impressão ser instalado ou se aparecer uma mensagem de problema no cabeçote, tente remover o cabeçote, verificar se a fita plástica protetora e o plugue foram removidos de todos os cabeçotes e reinstalar o cabeçote. Se isso não funcionar, limpe os contatos do cabeçote de impressão. Se o problema persistir, entre em contato com o suporte HP, para assistência.
Para verificar se o cabeçote de impressão está instalado adequadamente
1. Verifique se o equipamento está ligado.
2. Feche a extensão da bandeja de saída e gire essa bandeja no sentido horário para guardá-la na impressora.
3. Certifique-se de que a válvula de tinta esteja na posição destravada.
4. Remova e reinstale o cabeçote de impressão.
a. Abra a porta frontal da impressora.
PTWW Problemas de cabeçotes de impressão 89

b. Abra a porta de acesso aos cabeçotes de impressão e espere até que o carro de impressão se mova até o centro da impressora.
CUIDADO: As instruções a seguir se aplicam somente quando você instala os cabeçotes de impressão durante a configuração inicial. Se os cabeçotes já tiverem sido preparados com tinta, não abra a trava do cabeçote de impressão. Abrir a trava pode causar dados permanentes aos cabeçotes.
c. Puxe-a para baixo para abrir a trava azul do cabeçote.
d. Remova o cabeçote de impressão do carro.
90 Capítulo 8 Solucionar um problema PTWW

e. Verifique se há um plugue na parte de cima do cabeçote ou fita plástica nos contatos do cabeçote. Se houver, remova o plugue e a fita plástica.
NOTA: Não toque nos contatos elétricos do cabeçote de impressão.
f. Deslize o cabeçote de impressão para dentro do slot, até o cabeçote se encaixar no lugar.
g. Feche a trava azul do cabeçote de impressão com firmeza.
h. Feche a porta de acesso aos cabeçotes de impressão.
PTWW Problemas de cabeçotes de impressão 91

i. Feche a porta frontal da impressora.
5. Puxe a bandeja de saída e a extensão da bandeja.
Para limpar os contatos dos cabeçotes de impressão
CUIDADO: O procedimento de limpeza deve levar apenas alguns minutos. Certifique-se de reinstalar os cabeçotes de impressão na impressora o quanto antes. Não é recomendável deixar os cabeçotes fora da impressora por mais de 30 minutos. Isso pode resultar em danos aos cabeçotes de impressão.
1. Verifique se o equipamento está ligado.
2. Feche a extensão da bandeja de saída e gire essa bandeja no sentido horário para guardá-la na impressora.
92 Capítulo 8 Solucionar um problema PTWW

3. Certifique-se de que a válvula de tinta esteja na posição destravada.
4. Abra a porta frontal da impressora.
5. Abra a porta de acesso aos cabeçotes de impressão e espere até que o carro de impressão se mova até o centro da impressora.
CUIDADO: As instruções a seguir se aplicam somente quando você instala os cabeçotes de impressão durante a configuração inicial. Se os cabeçotes já tiverem sido preparados com tinta, não abra a trava do cabeçote de impressão. Abrir a trava pode causar dados permanentes aos cabeçotes.
6. Puxe-a para baixo para abrir a trava azul do cabeçote.
PTWW Problemas de cabeçotes de impressão 93

7. Remova o cabeçote de impressão indicado na mensagem de erro.
8. Limpe os contatos do cabeçote de impressão e da impressora.
a. Segure o cabeçote de impressão pelas laterais, com a parte inferior apontada para cima, e localize os contatos elétricos nele.
Os contatos elétricos são os pequenos pontos dourados no cabeçote de impressão.
b. Limpe os contatos somente com um cotonete seco ou um pano que não solte fiapos.
CUIDADO: Limpe somente os contatos e não deixe cair tinta ou qualquer outro tipo de detrito em qualquer outra parte do cabeçote.
c. Dentro da impressora, localize os contatos no cabeçote de impressão.
Os contatos da impressora são o conjunto de relevos dourados posicionados para combinar com os contatos no cabeçote de impressão.
d. Use um cotonete ou pano que não solte fiapos para limpar os contatos.
9. Reinstale o cabeçote de impressão.
94 Capítulo 8 Solucionar um problema PTWW

10. Feche a trava do carro.
11. Feche a porta de acesso aos cabeçotes de impressão e a porta frontal.
12. Verifique se a mensagem de erro sumiu. Caso a mensagem de erro continue aparecendo, desligue a impressora e ligue-a novamente.
PTWW Problemas de cabeçotes de impressão 95

Problemas de impressãoO que você quer fazer?
Corrigir problemas de páginas não sendo impressas (não é possível imprimir)
HP Print and Scan Doctor O HP Print and Scan Doctor é um utilitário que tentará diagnosticar e corrigir o problema automaticamente.
NOTA: Esse utilitário está disponível somente para o sistema operacional Windows.
Solucione problemas de trabalhos não sendo impressos.
Usar um assistente de solução de problemas online HP
Veja instruções passo a passo para o caso de a impressora não estar respondendo ou imprimindo.
NOTA: O HP Print and Scan Doctor e os assistentes de solução de problemas online da HP podem não estar disponíveis em todos os idiomas.
Leia instruções gerais de problemas de não conseguir imprimir na Ajuda
Para resolver problemas de impressão (Windows)
Verifique se a impressora está ligada e se há papel na bandeja de entrada. Caso ainda não consiga imprimir, tente o seguinte na ordem apresentada:
1. Verifique se há mensagens de erro no software da impressora e solucione-as seguindo as instruções na tela.
2. Caso o computador esteja conectado à impressora com um cabo USB, desconecte e reconecte o cabo USB. Caso o computador esteja conectado à impressora com uma conexão sem fio, confirme se a conexão está funcionando.
3. Verifique se a impressora não está em pausa ou off-line.
Para verificar se a impressora não está em pausa ou off-line
a. Dependendo do seu sistema operacional, siga uma destas instruções:
● Windows 10: No menu Iniciar do Windows, clique em Todos os Aplicativos, selecione Sistema do Windows, Painel de Controle e clique em Exibir impressoras e dispositivos no menu Hardware e Sons.
● Windows 8.1 e Windows 8: Aponte para ou toque no canto superior direito da tela para abrir a barra Botões, clique no ícone Configurações, clique ou toque em Painel de Controle e clique ou toque em Exibir impressoras e dispositivos.
● Windows 7: no menu Iniciar do Windows, clique em Dispositivos e Impressoras.
● Windows Vista: No menu Iniciar do Windows, clique em Painel de Controle e depois em Impressoras.
● Windows XP: no menu Iniciar do Windows, clique em Painel de Controle e depois em Impressoras e Faxes.
b. Clique duas vezes no ícone da impressora ou clique com o botão direito nesse ícone e selecione Ver o que está sendo impresso para abrir a fila de impressão.
96 Capítulo 8 Solucionar um problema PTWW

c. No menu Impressora, verifique se não há marcas de seleção em Pausar impressão ou Usar impressora off-line.
d. Caso tenha feito alguma alteração, tente imprimir novamente.
4. Verifique se a impressora está configurada como padrão.
Para verificar se a impressora está configurada como padrão
a. Dependendo do seu sistema operacional, siga uma destas instruções:
● Windows 10: No menu Iniciar do Windows, clique em Todos os Aplicativos, selecione Sistema do Windows, Painel de Controle e clique em Exibir impressoras e dispositivos no menu Hardware e Sons.
● Windows 8.1 e Windows 8: Aponte para ou toque no canto superior direito da tela para abrir a barra Botões, clique no ícone Configurações, clique ou toque em Painel de Controle e clique ou toque em Exibir impressoras e dispositivos.
● Windows 7: no menu Iniciar do Windows, clique em Dispositivos e Impressoras.
● Windows Vista: No menu Iniciar do Windows, clique em Painel de Controle e depois em Impressoras.
● Windows XP: no menu Iniciar do Windows, clique em Painel de Controle e depois em Impressoras e Faxes.
b. Certifique-se de que a impressora correta esteja configurada como padrão.
A impressora-padrão tem uma marca dentro de um círculo preto ou verde ao lado dela.
c. Caso a impressora configurada como padrão não seja a correta, clique com o botão direito na impressora correta e selecione Definir como impressora padrão.
d. Tente usar a impressora novamente.
5. Reiniciar o spooler de impressão.
Para reiniciar o spooler de impressão
a. Dependendo do seu sistema operacional, siga uma destas instruções:
Windows 10
i. No menu Iniciar do Windows, clique em Todos os Aplicativos e depois em Sistema do Windows.
ii. Clique em Painel de Controle, Sistema e Segurança e em Ferramentas Administrativas.
iii. Clique duas vezes em Serviços.
iv. Clique com o botão direito do mouse em Spooler de Impressão e clique em Propriedades.
v. Na guia Geral próxima a Tipo de inicialização, verifique se Automático está selecionado.
vi. Se o serviço não estiver em execução, em Status do serviço, clique em Iniciar e clique em OK.
PTWW Problemas de impressão 97

Windows 8.1 e Windows 8
i. Aponte para ou toque no canto superior direito da tela para abrir a barra Botões e clique no ícone Configurações.
ii. Clique ou toque em Painel de Controle e clique ou toque em Sistema e Segurança.
iii. Clique ou toque em Ferramentas Administrativas e clique duas vezes ou toque duas vezes em Serviços.
iv. Clique com o botão direito ou mantenha o toque sobre Spooler de Impressão e clique em Propriedades.
v. Na guia Geral próxima a Tipo de inicialização, verifique se Automático está selecionado.
vi. Se o serviço não estiver em execução, em Status do serviço, clique ou toque em Iniciar e clique ou toque em OK.
Windows 7
i. No menu Iniciar do Windows, clique em Painel de Controle, Sistema e Segurança e depois em Ferramentas Administrativas.
ii. Clique duas vezes em Serviços.
iii. Clique com o botão direito do mouse em Spooler de Impressão e clique em Propriedades.
iv. Na guia Geral próxima a Tipo de inicialização, verifique se Automático está selecionado.
v. Se o serviço não estiver em execução, em Status do serviço, clique em Iniciar e clique em OK.
Windows Vista
i. No menu Iniciar do Windows, clique em Painel de Controle, Sistema e Manutenção, Ferramentas Administrativas.
ii. Clique duas vezes em Serviços.
iii. Clique com o botão direito do mouse em serviço do Spooler de impressão e clique em Propriedades.
iv. Na guia Geral próxima a Tipo de inicialização, verifique se Automático está selecionado.
v. Se o serviço não estiver em execução, em Status do serviço, clique em Iniciar e clique em OK.
Windows XP
i. No menu Iniciar do Windows, clique com o botão direito do mouse em Meu Computador.
ii. Clique em Gerenciar e em Serviços e aplicativos.
iii. Clique duas vezes em Serviços e, em seguida, selecione Spooler de impressão.
iv. Clique com o botão direito em Spooler de impressão e clique em Reiniciar para reiniciar o serviço.
b. Certifique-se de que a impressora correta esteja configurada como padrão.
A impressora-padrão tem uma marca dentro de um círculo preto ou verde ao lado dela.
98 Capítulo 8 Solucionar um problema PTWW

c. Caso a impressora configurada como padrão não seja a correta, clique com o botão direito na impressora correta e selecione Definir como impressora padrão.
d. Tente usar a impressora novamente.
6. Reinicie o computador.
7. Limpe a fila de impressão.
Para limpar a fila de impressão
a. Dependendo do seu sistema operacional, siga uma destas instruções:
● Windows 10: No menu Iniciar do Windows, clique em Todos os Aplicativos, selecione Sistema do Windows, Painel de Controle e clique em Exibir impressoras e dispositivos no menu Hardware e Sons.
● Windows 8.1 e Windows 8: Aponte para ou toque no canto superior direito da tela para abrir a barra Botões, clique no ícone Configurações, clique ou toque em Painel de Controle e clique ou toque em Exibir impressoras e dispositivos.
● Windows 7: no menu Iniciar do Windows, clique em Dispositivos e Impressoras.
● Windows Vista: No menu Iniciar do Windows, clique em Painel de Controle e depois em Impressoras.
● Windows XP: no menu Iniciar do Windows, clique em Painel de Controle e depois em Impressoras e Faxes.
b. Clique duas vezes no ícone da sua impressora para abrir a fila de impressão.
c. No menu Impressora, clique em Cancelar todos os documentos ou Excluir documento da fila de impressão e escolha Sim para confirmar.
d. Se ainda houver documentos na fila, reinicie o computador e tente imprimir novamente após a reinicialização.
e. Verifique a fila mais uma vez para ter certeza de que está limpa e tente imprimir novamente.
Para resolver problemas de impressão (OS X)
1. Verifique se há mensagens de erro e solucione-as.
2. Desconecte e conecte novamente o cabo USB.
3. Verifique se o produto não está em pausa ou off-line.
Para verificar se o produto não está em pausa ou off-line
a. Na caixa de diálogo Preferências do Sistema, clique em Impressão e Fax.
b. Clique no botão Abrir fila de impressão.
c. Clique em um trabalho de impressão para selecioná-lo.
Utilize os seguintes botões para gerenciar o trabalho de impressão:
● Excluir: Cancela o trabalho de impressão selecionado.
● Manter: Pausa o trabalho de impressão selecionado.
PTWW Problemas de impressão 99

● Continuar: Continua um trabalho de impressão pausado.
● Pausar impressora: Pausa todos os trabalhos na fila de impressão.
d. Caso tenha feito alguma alteração, tente imprimir novamente.
4. Reinicie o computador.
Corrigir problemas de qualidade de impressão
Instruções passo a passo para resolver a maioria dos problemas de qualidade de impressão.
Solucionar problemas de qualidade de impressão online
Leia instruções gerais para resolver problemas de qualidade de impressão na Ajuda
NOTA: Para proteger os cabeçotes de impressão contra secagem de tinta, sempre desligue a impressora usando o botão Liga/desliga e espere até que a luz do botão Liga/desliga se apague.
Para aumentar a qualidade da impressão
1. Certifique-se de usar cabeçotes de impressão e tintas HP originais.
● Certifique-se de que todos os tanques de tinta estejam cheios acima da linha do mínimo.
● Reabasteça os tanques de tinta sempre que os níveis alcançarem a linha de mínimo.
2. Verifique o tipo de papel.
● Para a melhor qualidade de impressão, use papel HP de alta qualidade ou papéis que sigam o padrão ColorLok®. Para obter mais informações, consulte Instruções básicas sobre papel na página 24.
● Verifique sempre se o papel em que você está imprimindo é plano. Para obter os melhores resultados na impressão das imagens, use o Papel Fotográfico Avançado da HP.
● Armazene o papel especial no pacote original, dentro de uma embalagem plástica vedável, sobre uma superfície plana e em lugar frio e seco. Quando estiver pronto para imprimir, remova apenas o papel que pretende usar imediatamente. Ao terminar de imprimir, recoloque na embalagem plástica o papel fotográfico que não foi usado. Isso evita que o papel fotográfico se enrole.
3. Verifique o software da impressora, para ver se as configurações de impressão estão adequadas para o tipo de papel que você está usando. Para mais informações sobre as configurações de impressão, consulte Dicas de configurações da impressora na página 39.
4. Mantenha pressionado o botão Iniciar cópia Cor ( ) no painel de controle, por 3 segundos, para
imprimir uma página de diagnósticos.
100 Capítulo 8 Solucionar um problema PTWW

5. Verifique as caixas de cor ciano, magenta, amarelo e preto, além dos outros conteúdos na página de diagnóstico.
6. Limpe os cabeçotes de impressão (cartuchos) se a página de diagnóstico mostrar faixas ou partes faltando nas caixas coloridas e pretas.
7. Alinhe os cabeçotes de impressão (cartuchos), se houver linhas tremidas ou se a página de diagnóstico disser que isso pode ajudar.
8. Se os problemas de qualidade de impressão persistirem após a limpeza e o alinhamento dos cabeçotes de impressão (cartuchos), entre em contato com o Suporte HP.
Para limpar os cabeçotes de impressão (cartuchos) (Windows)
CUIDADO: Limpe os cabeçotes de impressão (cartuchos) somente quando necessário. A limpeza desnecessária desperdiça tinta e reduz a vida útil dos cabeçotes de impressão (cartuchos).
1. Carregue papel carta ou papel branco comum tamanho A4 não usado na bandeja de entrada.
2. Abra o software da impressora. Para obter mais informações, consulte Abra o software da impressora HP (Windows) na página 27.
PTWW Problemas de impressão 101

3. No software da impressora, clique em Impressão e digitalização e depois clique em Manutenção da impressora para acessar a Caixa de ferramentas da impressora.
4. Clique em Limpar cartuchos na guia Serviços de dispositivo. Siga as instruções na tela.
Para alinhar os cabeçotes de impressão (cartuchos) (Windows)
1. Carregue papel carta ou papel branco comum tamanho A4 não usado na bandeja de entrada.
2. Abra o software da impressora. Para obter mais informações, consulte Abra o software da impressora HP (Windows) na página 27.
3. No software da impressora, clique em Impressão e digitalização e depois clique em Manutenção da impressora para acessar a Caixa de ferramentas da impressora.
A caixa de ferramentas da impressora será exibida.
102 Capítulo 8 Solucionar um problema PTWW

4. Clique em Alinhar cartuchos na guia Serviços de dispositivo.
A impressora deverá imprimir uma página de alinhamento.
5. Siga as instruções na tela para colocar a página de alinhamento dos cabeçotes de impressão com o lado impresso voltado para baixo, no vidro do scanner, e clique em Digitalizar para digitalizar a página de alinhamento.
A impressora alinhará os cabeçotes de impressão. Recicle ou descarte a folha de alinhamento dos cabeçotes de impressão.
Para limpar os cabeçotes de impressão (cartuchos) (OS X)
CUIDADO: Limpe os cabeçotes de impressão somente quando necessário. A limpeza desnecessária desperdiça tinta e reduz a vida útil dos cabeçotes.
1. Coloque papel comum branco, de tamanho Carta ou A4, na bandeja de papel.
2. Abra o Utilitário HP.
NOTA: O Utilitário HP fica na pasta Aplicativos/HP.
PTWW Problemas de impressão 103

3. Selecione a HP DeskJet GT 5820 series na lista de dispositivos, à esquerda da janela.
4. Clique em Limpar cabeçotes de impressão.
5. Clique em Limpar e siga as instruções exibidas na tela.
6. Clique em Todas as configurações para voltar ao painel Informações e Suporte.
Para alinhar os cabeçotes de impressão (cartuchos) (OS X)
1. Coloque papel comum branco, de tamanho Carta ou A4, na bandeja de papel.
2. Abra o Utilitário HP.
NOTA: O Utilitário HP fica na pasta Aplicativos/HP.
3. Selecione a HP DeskJet GT 5820 series na lista de dispositivos, à esquerda da janela.
4. Clique em Alinhar.
5. Clique em Alinhar e siga as instruções na tela.
6. Clique em Todas as configurações para voltar ao painel Informações e Suporte.
104 Capítulo 8 Solucionar um problema PTWW

Problemas de cópiaSolucione problemas de cópia.
Usar um assistente de solução de problemas online HP
Siga instruções passo a passo, se a impressora não criar uma cópia ou se os impressos estiverem com baixa qualidade.
NOTA: Os assistentes de solução de problemas online da HP podem não estar disponíveis em todos os idiomas.
Dicas para cópia e digitalização com êxito na página 56
PTWW Problemas de cópia 105

Problemas de digitalizaçãoHP Print and Scan Doctor O HP Print and Scan Doctor é um utilitário que tentará diagnosticar e corrigir o problema
automaticamente.
NOTA: Esse utilitário está disponível somente para o sistema operacional Windows.
Solucionar problemas de digitalização
Usar um assistente de solução de problemas online HP
Siga instruções passo a passo, se você não conseguir fazer uma digitalização ou se as digitalizações estiverem com baixa qualidade.
NOTA: O HP Print and Scan Doctor e os assistentes de solução de problemas online da HP podem não estar disponíveis em todos os idiomas.
Dicas para cópia e digitalização com êxito na página 56
106 Capítulo 8 Solucionar um problema PTWW

Problemas de conexão e redeO que você quer fazer?
Corrigir a conexão sem fioSelecione uma das seguintes opções de solução de problemas.
HP Print and Scan Doctor O HP Print and Scan Doctor é um utilitário que tentará diagnosticar e corrigir o problema automaticamente.
NOTA: Esse utilitário está disponível somente para o sistema operacional Windows.
Usar um assistente de solução de problemas online HP
● Solucione o seu problema de sem fio, tanto se a sua impressora nunca tiver sido conectada ou se ela tiver sido conectada e não estiver mais funcionando.
● Solucione um problema de firewall ou antivírus, se você suspeitar de que isso esta evitando que o seu computador se conecte à impressora.
NOTA: O HP Print and Scan Doctor e os assistentes de solução de problemas online da HP podem não estar disponíveis em todos os idiomas.
Leia instruções gerais para solução de problemas de sem fio na Ajuda
▲ Pressione os botões Sem fio ( ) e Informações ( ) simultaneamente para imprimir o relatório de
teste de rede sem fio e o relatório de configuração de rede.
Encontre as configurações de rede para a conexão sem fioSelecione uma das seguintes opções de solução de problemas.
HP Print and Scan Doctor O HP Print and Scan Doctor é um utilitário que pode informar a você o nome da rede (SSID) e a senha (chave de rede).
NOTA: Esse utilitário está disponível somente para o sistema operacional Windows.
Usar um assistente de solução de problemas online HP
Saiba como encontrar o nome da rede (SSID) e a senha do sem fio.
NOTA: O HP Print and Scan Doctor e os assistentes de solução de problemas online da HP podem não estar disponíveis em todos os idiomas.
Corrigir a conexão do Wi-Fi Direct
Usar um assistente de solução de problemas online HP Solucione o problema do Wi-Fi Direct ou aprenda a configurar o Wi-Fi Direct.
NOTA: Os assistentes de solução de problemas online da HP podem não estar disponíveis em todos os idiomas.
PTWW Problemas de conexão e rede 107

Leia instruções gerais para solução de problemas do Wi-Fi Direct na Ajuda
1. Certifique-se de que a luz Wi-Fi Direct no painel de controle esteja acesa. Se a luz estiver apagada, pressione o botão Wi-Fi Direct ( ) para ativá-la.
2. De seu computador ou dispositivo móvel sem fio, ative a conexão sem fio (Wi-Fi), procure e conecte-se ao nome do Wi-Fi Direct da impressora.
3. Insira a senha do Wi-Fi Direct, quando solicitado.
4. Se estiver usando um dispositivo móvel, certifique-se de que tenha instalado um aplicativo de impressão compatível. Para obter mais informações sobre impressão móvel, visite www.hp.com/global/us/en/eprint/mobile_printing_apps.html.
Converter uma conexão de USB para sem fioSelecione uma das seguintes opções de solução de problemas.
HP Print and Scan Doctor O HP Print and Scan Doctor é um utilitário que tentará diagnosticar e corrigir o problema automaticamente.
NOTA: Esse utilitário está disponível somente para o sistema operacional Windows.
Usar um assistente de solução de problemas online HP
Converter uma conexão USB para sem fio ou Wi-Fi Direct.
NOTA: O HP Print and Scan Doctor e os assistentes de solução de problemas online da HP podem não estar disponíveis em todos os idiomas.
Passar de uma conexão USB para uma rede sem fio na página 76
108 Capítulo 8 Solucionar um problema PTWW

Problemas de hardware da impressoraFechar a porta de acesso aos cabeçotes de impressão
● A porta de acesso aos cabeçotes de impressão deverá ser fechada para se iniciar a impressão.
A impressora desliga inesperadamente
● Verifique a alimentação e suas conexões
● Verifique se o cabo de alimentação da impressora está conectado com firmeza a uma tomada ativa.
NOTA: Quando Desligamento automático está ativado, a impressora automaticamente desliga após duas horas de inatividade para ajudar a reduzir o consumo de energia. Para obter mais informações, consulte Desligamento automático na página 30.
Resolver falha na impressora
● Desligue a impressora e, em seguida, ligue-a novamente. Se isso não resolver o problema, entre em contato com a HP.
PTWW Problemas de hardware da impressora 109

Códigos de erro do painel de controleSe o ícone Número de cópias no visor da impressora estiver alternando entre a letra E e um número, isso indica que a impressora está em um estado de erro. A letra E e o número funcionam como códigos de erro. Por exemplo, se o ícone Número de cópias estiver alternando entre a letra E e o número 4, isso indica um congestionamento de papel.
Para identificar o código de erro e as soluções correspondentes, consulte as informações sobre ícones Número de cópias em Status das luzes do painel de controle e dos ícones do visor na página 8.
110 Capítulo 8 Solucionar um problema PTWW

Suporte HPPara ver as mais recentes atualizações do produto e informações de suporte, acesse o site de suporte do HP DeskJet GT 5820 series em www.hp.com/support. O suporte online HP oferece uma variedade de opções de ajuda para sua impressora:
Drivers e downloads: Baixe drivers e atualizações, assim como manuais e documentação do produto que vieram na caixa com a impressora.
Fóruns de suporte HP: Visite os fóruns de suporte da HP, para ver respostas a problemas e dúvidas comuns. Você pode ver perguntas postadas por outros clientes da HP ou fazer login e postar suas próprias dúvidas e comentários.
Solução de problemas: Use as ferramentas online da HP para detectar sua impressora e encontrar soluções recomendadas.
Falar com a HPSe você precisar de ajuda de um representante do suporte técnico HP, para resolver um problema, acesse o site de Contato com o Suporte na Web. As seguintes opções de contato estão disponíveis sem custo, para clientes na garantia (suporte assistido por agente HP para clientes fora da garantia pode ser cobrado):
Converse com um agente de suporte HP em um bate-papo online.
Ligar para um agente de suporte HP.
Ao fazer contato com o Suporte HP, esteja preparado para fornecer as seguintes informações:
● Nome do produto (localizado na impressora, como HP DeskJet GT 5820)
● Número do produto (localizado dentro da porta frontal)
● Número de série (localizado na parte traseira ou inferior da impressora)
Registrar impressoraCom apenas alguns minutos para fazer o registro, você pode desfrutar de um serviço mais rápido, um suporte mais eficiente e alertas de suporte do produto. Caso não tenha registrado a impressora durante a instalação do software, você poderá registrá-la agora em http://www.register.hp.com.
PTWW Suporte HP 111

Opções adicionais de garantiaOs planos de extensão de serviços estão disponíveis para o HP DeskJet GT 5820 series mediante custos adicionais. Acesse www.hp.com/support , selecione seu país/região e veja as opções de garantia estendida disponíveis para a sua impressora.
112 Capítulo 8 Solucionar um problema PTWW

A Informações técnicas
As especificações técnicas e informações sobre regulamentações internacionais para seu HP DeskJet GT 5820 series são fornecidas nesta seção.
Para especificações adicionais, consulte a documentação impressa que acompanha o HP DeskJet GT 5820 series.
Esta seção contém os seguintes tópicos:
● Avisos da HP Company
● Especificações
● Programa de controle ambiental de produtos
● Avisos sobre regulamentação
PTWW 113

Avisos da HP CompanyAs informações aqui contidas estão sujeitas a alterações sem prévio aviso.
Todos os direitos reservados. A reprodução, adaptação ou tradução sem autorização prévia por escrito da HP é proibida, exceto sob as formas permitidas pelas leis de direitos autorais. As únicas garantias de produtos e serviços HP estão definidas na declaração de garantia expressa que os acompanha. Nada aqui deve ser interpretado como constituição de garantia adicional. A HP não se responsabiliza por omissões ou erros técnicos ou editoriais que possam estar aqui contidos.
© Copyright 2015 HP Development Company, L.P.
Microsoft and Windows are either registered trademarks or trademarks of Microsoft Corporation in the United States and/or other countries.
114 Apêndice A Informações técnicas PTWW

EspecificaçõesAs especificações técnicas para o HP DeskJet GT 5820 series são fornecidas nesta seção. Para obter especificações completas do produto, veja a Planilha de Dados do Produto em www.hp.com/support .
Requisitos do sistema
● Os requisitos de software e sistema podem ser encontrados no arquivo Leiame, disponível no CD de software da impressora HP fornecido juntamente com a impressora.
● Para informações sobre futuros lançamentos de sistema operacional e suporte, visite o site do suporte on-line HP em www.hp.com/support .
Especificações ambientais
● Faixa de temperatura operacional recomendada: 15ºC a 30ºC (59ºF a 86ºF)
● Faixa permitida de temperatura operacional: 5ºC a 40ºC (41ºF a 104ºF)
● Umidade: 15% a 80% de umidade relativa sem condensação; ponto de condensação máximo de 28ºC
● Faixa de temperatura não operacional (armazenamento): –40 ºC a 60 ºC (–40 ºF a 140 ºF)
● Na presença de campos eletromagnéticos altos, é possível que a saída do HP DeskJet GT 5820 series seja levemente distorcida
● A HP recomenda a utilização de um cabo USB de até 3 m de comprimento para minimizar o ruído injetado em razão de campos eletromagnéticos altos
Capacidade da bandeja de entrada
● Folhas de papel comum (80 g/m² [20 lb]): Até 60
● Envelopes: Até 5
● Cartões de índice: Até 20
● Folhas de papel fotográfico: Até 20
Capacidade da bandeja de saída
● Folhas de papel comum (80 g/m² [20 lb]): Até 25
● Envelopes: Até 5
● Cartões de índice: Até 10
● Folhas de papel fotográfico: Até 10
Tamanho do papel
● Para obter uma lista completa dos tamanhos de mídia compatíveis, consulte o software da impressora.
Gramaturas do papel
● Papel Comum: 64 a 90 g/m² (16 a 24 lb)
● Envelopes: 75 a 90 g/m² (20 a 24 lb)
PTWW Especificações 115

● Cartões: Até 200 g/m² (índice máximo de 110 lb)
● Papel Fotográfico: Até 280 g/m² (75 lb)
Especificações de impressão
● A velocidade de impressão varia conforme a complexidade do documento
● Método: jato de tinta térmico drop-on-demand (gota por demanda)
● Linguagem: PCL3 GUI
Especificações de cópia
● Processamento digital de imagem
● As velocidades de cópia variam conforme o modelo e a complexidade do documento
Especificações de digitalização
● Resolution (resolução): até 1200 x 1200 ppi óptico
Para mais informações sobre a resolução em ppi, consulte o software do scanner.
● Cor: cor de 24 bits, escala de cinza de 8 bits (256 níveis de cinza)
● Tamanho máximo da digitalização a partir do vidro: 21,6 x 29,7 cm
Resolução de impressão
● Para uma lista de resoluções de impressão suportadas, ac esso o site de suporte do HP DeskJet GT 5820 series em www.hp.com/support.
Rendimento do cabeçote de impressão
● Acesse www.hp.com/go/learnaboutsupplies para mais informações sobre o rendimento estimado dos cabeçotes.
Informações sobre acústica
● Se você tiver acesso à Internet, é possível obter informações sobre acústica no site da HP na Web.
116 Apêndice A Informações técnicas PTWW

Programa de controle ambiental de produtosA HP tem o compromisso de fornecer produtos de qualidade de forma favorável para o meio ambiente. O projeto de reciclagem foi incorporado ao produto. A quantidade de material foi reduzida ao mínimo, ao mesmo tempo em que se garantiram funcionalidade e confiabilidade adequadas. Os materiais não semelhantes foram projetados para se separarem facilmente. Os fechos e outras conexões são de fácil localização, acesso e remoção com a utilização de ferramentas comuns. As peças de alta prioridade permitem acesso rápido para facilitar a desmontagem e o reparo.
Para mais informações, visite o site Compromisso com o ambiente da HP em:
www.hp.com/hpinfo/globalcitizenship/environment
● Dicas ecológicas
● Regulamentação da Comissão da União Europeia 1275/2008
● Papel
● Materiais plásticos
● MSDSs (Material Safety Data Sheets)
● Programa de reciclagem
● Programa de reciclagem de suprimentos para jato de tinta HP
● Consumo de energia
● Descarte de equipamento usado pelos usuários
● Substâncias químicas
● Tabela de Substâncias/Elementos Nocivos e seu Conteúdo (China)
● Restrição de substância perigosa (Índia)
● Restrição de substância perigosa (Ucrânia)
● Declaração de restrição de substâncias perigosas (Turquia)
● EPEAT
● Informações para o usuário - Etiqueta Ecológia SEPA da China
● China Energy Label para Impressora, Fax e Copiadora
Dicas ecológicasA HP tem o compromisso de ajudar os clientes a reduzir o impacto no meio ambiente. Visite o site de programas e iniciativas ambientais da HP para obter mais informações sobre as iniciativas ambientais da HP.
www.hp.com/hpinfo/globalcitizenship/environment/
Regulamentação da Comissão da União Europeia 1275/2008Para obter dados avançados de produto, incluindo o consumo de energia do produto em espera em rede caso todas as portas de rede com cabo estejam conectadas e todas as portas de rede sem fio estejam ativadas,
PTWW Programa de controle ambiental de produtos 117

consulte a seção P14 ‘Informações adicionais’ da Declaração ECO de TI do produto em www.hp.com/hpinfo/globalcitizenship/environment/productdata/itecodesktop-pc.html.
PapelEste produto é adequado para uso de papel reciclado, de acordo com a DIN 19309 e a EN 12281:2002.
Materiais plásticosAs peças plásticas com mais de 25 gramas estão marcadas de acordo com padrões internacionais, o que melhora a identificação de plásticos destinados à reciclagem, no final da vida útil do produto.
MSDSs (Material Safety Data Sheets)As Folhas de dados de segurança de material (MSDS, Material Safety Data Sheets ) podem ser obtidas no site da HP na Web no endereço:
www.hp.com/go/msds
Programa de reciclagemA HP oferece um número cada vez maior de programas de reciclagem e retorno de produtos em vários países/regiões, em parceria com alguns dos maiores centros de reciclagem de eletrônicos do mundo. A HP conserva recursos, revendendo alguns de seus produtos mais populares. Para obter mais informações sobre a reciclagem de produtos HP, visite:
www.hp.com/hpinfo/globalcitizenship/environment/recycle/
Programa de reciclagem de suprimentos para jato de tinta HPA HP está comprometida em proteger o ambiente. O Programa de reciclagem de suprimentos para jato de tinta HP está disponível em vários países/regiões e permite reciclar gratuitamente cartuchos de impressão e de tinta usados. Para mais informações, consulte este site:
www.hp.com/hpinfo/globalcitizenship/environment/recycle/
Consumo de energiaOs equipamentos de impressão e imagem da HP marcados com o logotipo ENERGY STAR® são certificados pela Agência de Proteção Ambiental dos EUA. A seguinte marca aparecerá nos produtos de imagem certificados para ENERGY STAR:
Informações adicionais sobre modelos de produtos de imagem certificados para ENERGY STAR estão listadas em: www.hp.com/go/energystar
118 Apêndice A Informações técnicas PTWW

Descarte de equipamento usado pelos usuários
Esse símbolo significa que o equipamento não deve ser descartado com outros materiais domésticos. Em vez disso, você deve proteger a saúde das pessoas e o ambiente levando o equipamento usado a um ponto de coleta indicado para reciclagem de equipamento elétrico e eletrônico usado. Para obter mais informações, fale com seu serviço de descarte de materiais domésticos ou acesse http://www.hp.com/recycle.
Substâncias químicasA HP tem o compromisso de oferecer, a seus clientes, informações sobre as substâncias químicas em nossos dispositivos, conforme o necessário para cumprir os requisitos legais, com o REACH (Regulamento (CE) n.º 1907/2006 do Parlamento Europeu e do Conselho). O relatório de informações de produtos químicos relativos a este dispositivo podem ser encontradas em: www.hp.com/go/reach.
Tabela de Substâncias/Elementos Nocivos e seu Conteúdo (China)
Restrição de substância perigosa (Índia)
PTWW Programa de controle ambiental de produtos 119

Restrição de substância perigosa (Ucrânia)
Declaração de restrição de substâncias perigosas (Turquia)
EPEAT
Informações para o usuário - Etiqueta Ecológia SEPA da China
120 Apêndice A Informações técnicas PTWW

China Energy Label para Impressora, Fax e Copiadora
PTWW Programa de controle ambiental de produtos 121

Avisos sobre regulamentaçãoO HP DeskJet GT 5820 series atende aos requisitos de produto de órgãos reguladores do seu país/região.
Esta seção contém os seguintes tópicos:
● Número de identificação do modelo de regulamentação
● Declaração da FCC
● Aviso aos usuários da Coreia
● Notificações sobre regulamentação da União Europeia
● Declaração de conformidade
● Instruções sobre regulamentação sem fio
Número de identificação do modelo de regulamentaçãoPara fins de identificação de regulamentação, foi atribuído ao seu produto um Número Regulamentar do Modelo. O Número de regulamentação do modelo do seu produto é SNPRH-1506-01. Esse número de regulamentação não deverá ser confundido com o nome de marketing (HP DeskJet GT 5820 All-in-One Printer etc.) ou número do produto (M2Q28A,M2Q29A etc.)
122 Apêndice A Informações técnicas PTWW

Declaração da FCC
Aviso aos usuários da Coreia
PTWW Avisos sobre regulamentação 123

Notificações sobre regulamentação da União Europeia
Produtos que carregam a marcação CA estão em conformidade com as seguintes Diretrizes da EU, conforme aplicável: Diretriz de Baixa Tensão 2006/95/EC, Diretriz de EMC 2004/108/EC, Diretriz de Ecodesign 2009/125/EC, Diretriz de R&TTE 1999/5/EC, Diretriz de RoHS 2011/65/EU. A conformidade com essas diretrizes é avaliada por meio de Padrões Harmonizados Europeus aplicáveis. A Declaração de Conformidade completa está disponível no seguinte endereço: www.hp.com/go/certificates (Pesquise usando o nome do modelo do produto ou seu Número Regulamentar de Modelo (RMN), que pode ser localizado na etiqueta de regulamentação.)
O contato para questões regulamentares é:
HP Deutschland GmbH, HQ-TRE, Schickardstrasse 32, 71034 Boeblingen, Alemanha
Produtos com funcionalidade sem fio
EMF
● Este produto atende às diretrizes internacionais (ICNIRP) para exposição à radiação de radiofrequência.
Se este incorporar um dispositivo de transmissão e recebimento de rádio em uso normal, uma distância de separação de 20 cm garantirá que os níveis de exposição à radiofrequência estejam em conformidade com os requerimentos da UE.
Funcionalidade sem fio na Europa
● Este produto é destinado ao uso sem restrições em todos os países da EU, incluindo Islândia, Liechtenstein, Noruega e Suíça.
124 Apêndice A Informações técnicas PTWW

Declaração de conformidade
Instruções sobre regulamentação sem fioEsta seção contém as seguintes informações regulamentares relacionadas aos produtos sem fio:
● Exposição à radiação de radiofrequência
● Aviso aos usuários de Taiwan
● Aviso aos usuários da Coreia
● Aviso aos usuários do Brasil
● Aviso aos usuários do México
PTWW Avisos sobre regulamentação 125

Exposição à radiação de radiofrequência
Aviso aos usuários de Taiwan
Aviso aos usuários da Coreia
Aviso aos usuários do Brasil
Aviso aos usuários do México
126 Apêndice A Informações técnicas PTWW

Índice
Aalimentação
solução de problemas 109avisos sobre regulamentação
número de identificação do modelo de regulamentação122
Bbandejas
eliminar congestionamentos de papel 81
solucionar problema de alimentação 87
botões, painel de controle 6
Ccarro
eliminar congestionamentos do carro de impressão 85
conexão de redeconexão sem fio 68
congestionamentoseliminar 81
copiarespecificações 116
Ddigitalizar
de Webscan 55especificações de digitalização
116
Eespecificações
requisitos do sistema 115
Ggarantia 112
Iícones de status 7imprimir
especificações 116solução de problemas 109
inclinação, solucionar problemasimprimir 87
informações técnicasespecificações ambientais 115especificações de cópia 116especificações de digitalização
116especificações de impressão
116
Mmeio ambiente
especificações ambientais 115Programa de controle ambiental
de produtos 117multialimentação, solução de
problemas 87
Nnotificações sobre
regulamentações 122instruções sobre dispositivos sem fio 125
Ppainel de controle
botões 6ícones de status 7recursos 6
papeleliminar congestionamentos 81HP, solicitar 26
páginas inclinadas 87solucionar problema de
alimentação 87problemas de alimentação de papel,
solução de problemas 87
Rreciclar
cartuchos de tinta 118redes
visualizar e imprimir configurações 74
requisitos do sistema 115
Sservidor da web incorporado
abrir 77Webscan 55
sistemas operacionais compatíveis115
softwareWebscan 55
software do dispositivo (Windows)abrir 27
solução de problemasalimentação 109imprimir 109páginas inclinadas 87papel não coletado da bandeja
87problemas de alimentação de
papel 87várias páginas são coletadas 87
suporte ao clientegarantia 112
Vvisualizar
configurações de rede 74
PTWW Índice 127

WWebscan 55Windows
requisitos do sistema 115
128 Índice PTWW