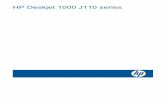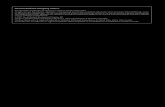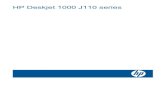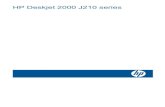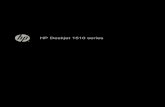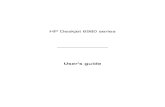HP Deskjet F2100 All-in-One seriesh10032.L'unità HP Deskjet F2100 All-in-One series è molto...
Transcript of HP Deskjet F2100 All-in-One seriesh10032.L'unità HP Deskjet F2100 All-in-One series è molto...

HP Deskjet F2100 All-in-One series
Guida Windows

HP Deskjet F2100 All-in-One Series

Sommario
1 Guida di HP Deskjet F2100 All-in-One series.........................................................................5
2 Descrizione dell'unità HP All-in-OnePanoramica dell'unità HP All-in-One..........................................................................................7Pulsanti pannello di controllo......................................................................................................8Descrizione delle spie di stato..................................................................................................10Uso del software HP Photosmart.............................................................................................11
3 Ulteriori informazioni..............................................................................................................13
4 Operazioni più comuni...........................................................................................................15
5 Informazioni sul collegamentoTipi di collegamento supportati.................................................................................................17Uso della condivisione della stampante...................................................................................17
6 Caricamento degli originali e della cartaCaricamento degli originali.......................................................................................................19Scelta della carta per la stampa e la copia...............................................................................20
Tipi di carta consigliati per la stampa e la copia.................................................................20Tipi di carta consigliati solo per la stampa..........................................................................21Tipi di carta sconsigliati.......................................................................................................22
Caricamento della carta............................................................................................................23Caricamento di carta di formato standard..........................................................................23Caricamento di carta fotografica 10 x 15 cm (4 x 6 pollici).................................................25Caricamento di schede.......................................................................................................27Caricamento di buste..........................................................................................................27Caricamento di altri tipi di carta..........................................................................................28
Prevenzione degli inceppamenti della carta.............................................................................29
7 Stampa dal computerStampa da un'applicazione.......................................................................................................31Impostazione di HP All-in-One come stampante predefinita....................................................32Modifica delle impostazioni di stampa per il lavoro corrente....................................................32
Impostazione del formato carta..........................................................................................32Impostazione del tipo di carta per la stampa......................................................................34Visualizzazione della risoluzione di stampa.......................................................................34Modifica della velocità o della qualità di stampa.................................................................34Modifica dell'orientamento della pagina..............................................................................35Adattamento delle dimensioni di un documento.................................................................35Modifica della saturazione, luminosità o tonalità del colore................................................36Anteprima del lavoro di stampa..........................................................................................36
Modifica delle impostazioni di stampa predefinite....................................................................37Collegamenti per la stampa......................................................................................................37
Creazione di collegamenti per la stampa...........................................................................38
1
Som
mar
io

Esecuzione dei lavori di stampa speciali..................................................................................38Stampa di un'immagine senza bordo.................................................................................39Stampa di una foto su carta fotografica..............................................................................40Creazione di etichette CD/DVD personalizzate..................................................................41Stampa in modalità Max dpi..............................................................................................41Stampa su entrambi i lati della pagina................................................................................42Stampa di un documento di più pagine in formato opuscolo..............................................43Stampa di più pagine su un singolo foglio..........................................................................45Stampa di un documento di più pagine in ordine inverso...................................................46Capovolgimento di un'immagine per il trasferimento a caldo.............................................47Stampa su lucidi.................................................................................................................47Stampa di un gruppo di indirizzi su etichette o buste.........................................................48Stampa di un poster...........................................................................................................49Stampa di una pagina Web................................................................................................49
Interruzione di un lavoro di stampa..........................................................................................50Ripristino di un lavoro di stampa..............................................................................................50
8 Uso delle funzioni di copiaCreazione di una copia.............................................................................................................53Impostazione del tipo di carta per la copia...............................................................................53Modifica della velocità di copia.................................................................................................54Copia di un documento di due pagine in bianco e nero...........................................................55Copia senza bordo di una foto da 10 x 15 cm (4 x 6 pollici).....................................................55Interruzione della copia............................................................................................................56
9 Uso delle funzioni di scansioneScansione di un originale.........................................................................................................57Modifica dell'immagine in anteprima da acquisire....................................................................58Modifica di immagini acquisite tramite scansione.....................................................................58Modifica di documenti acquisiti tramite scansione....................................................................59Interruzione della scansione.....................................................................................................59
10 Manutenzione dell'unità HP All-in-OnePulizia dell'unità HP All-in-One.................................................................................................61
Pulizia della superficie esterna...........................................................................................61Pulizia della superficie di scansione...................................................................................61Pulizia del retro del coperchio............................................................................................62
Stampa di un rapporto di auto-test...........................................................................................62
2
Somm
ario

Operazioni relative alle cartucce di stampa..............................................................................63Manutenzione delle cartucce di stampa.............................................................................64Verifica dei livelli di inchiostro stimati.................................................................................65Sostituzione delle cartucce di stampa................................................................................65Uso della modalità Backup dell'inchiostro..........................................................................69
Stampa in modalità Backup dell'inchiostro...................................................................70Uscita dalla modalità Backup dell'inchiostro.................................................................70
Uso di una cartuccia di stampa fotografica.........................................................................70Conservazione delle cartucce di stampa............................................................................71
Conservazione e gestione delle cartucce di stampa....................................................71Contenitore della cartuccia di stampa..........................................................................71
Allineamento delle cartucce di stampa...............................................................................73Pulizia delle cartucce di stampa.........................................................................................74Pulizia dei contatti delle cartucce di stampa.......................................................................75Pulizia dell'area intorno agli ugelli dell'inchiostro................................................................76Rimozione dell'inchiostro da pelle e indumenti...................................................................78
11 Acquisto dei materiali di consumoOrdinazione di carta o altri supporti..........................................................................................79Ordinazione delle cartucce di stampa......................................................................................79Ordinazione di altri materiali di consumo..................................................................................80
12 Risoluzione dei problemiSuggerimenti per la risoluzione dei problemi ...........................................................................81
Problemi di comunicazione con una connessione USB.....................................................81Informazioni sulla carta.......................................................................................................82Eliminazione degli inceppamenti della carta.......................................................................83Visualizzazione del file Leggimi..........................................................................................83
Risoluzione dei problemi di configurazione dell'hardware........................................................84Risoluzione dei problemi relativi all'installazione del software..................................................88
Disinstallazione e reinstallazione del software...................................................................90Risoluzione dei problemi relativi alle cartucce di stampa.........................................................92
Informazioni sulle cartucce di stampa................................................................................99Risoluzione dei problemi di qualità di stampa........................................................................100Risoluzione dei problemi di stampa .......................................................................................104Risoluzione dei problemi di copia...........................................................................................114Risoluzione dei problemi di scansione...................................................................................118Errori.......................................................................................................................................121
Spie lampeggianti.............................................................................................................121Messaggi relativi alla periferica........................................................................................124Messaggi relativi ai file.....................................................................................................126
Tipi di file supportati dall'unità HP All-in-One..............................................................126Messaggi utente generali.................................................................................................127Messaggi relativi alla carta...............................................................................................128Messaggi relativi ai collegamenti e all'alimentazione.......................................................130Messaggi relativi alle cartucce di stampa.........................................................................132
13 Garanzia e assistenza HPGaranzia.................................................................................................................................137Procedura di assistenza.........................................................................................................137Prima di contattare l'assistenza HP........................................................................................137
Sommario
3
Som
mar
io

Assistenza telefonica HP........................................................................................................138Durata dell'assistenza telefonica......................................................................................138Chiamata telefonica..........................................................................................................139Al termine del periodo di assistenza telefonica................................................................139
Altre garanzie.........................................................................................................................139Chiamata all'assistenza clienti HP della Corea......................................................................139Preparazione dell'unità HP All-in-One per la spedizione........................................................139Imballaggio dell'unità HP All-in-One.......................................................................................140
14 Informazioni tecnicheCaratteristiche tecniche..........................................................................................................143Programma per la protezione dell'ambiente...........................................................................144
Utilizzo della carta.............................................................................................................144Plastica.............................................................................................................................145Schede dati sulla sicurezza dei materiali..........................................................................145Programma di riciclaggio..................................................................................................145Programma per il riciclaggio dei materiali di consumo HP a getto d'inchiostro................145Consumo di energia.........................................................................................................145Smaltimento di apparecchiature dismesse da parte di utenti in abitazioni privatenell'Unione Europea.........................................................................................................146
Avvisi normativi.......................................................................................................................147FCC statement..................................................................................................................147Notice to users in Australia...............................................................................................147Notice to users in Korea...................................................................................................147VCCI (Class B) compliance statement for users in Japan................................................148Notice to users in Japan about power cord......................................................................148Geräuschemission............................................................................................................148
Indice...........................................................................................................................................149
4
Somm
ario

1 Guida di HP DeskjetF2100 All-in-One seriesPer informazioni sull'unità HP All-in-One, vedere:• "Descrizione dell'unità HP All-in-One" a pagina 7• "Ulteriori informazioni" a pagina 13• "Operazioni più comuni" a pagina 15• "Informazioni sul collegamento" a pagina 17• "Caricamento degli originali e della carta" a pagina 19• "Stampa dal computer" a pagina 31• "Uso delle funzioni di copia" a pagina 53• "Uso delle funzioni di scansione" a pagina 57• "Manutenzione dell'unità HP All-in-One" a pagina 61• "Acquisto dei materiali di consumo" a pagina 79• "Garanzia e assistenza HP" a pagina 137• "Informazioni tecniche" a pagina 143
Guida di HP Deskjet F2100 All-in-One series 5
Gui
da d
i HP
Des
kjet
F210
0 A
ll-in
-One
ser
ies

Capitolo 1
6 Guida di HP Deskjet F2100 All-in-One series
Guida di H
P Deskjet
F2100 All-in-O
ne series

2 Descrizione dell'unitàHP All-in-OneL'unità HP Deskjet F2100 All-in-One series è molto versatile poiché consente di eseguirecon facilità operazioni di copia, scansione e stampa.
CopiaL'unità HP All-in-One consente di realizzare copie di alta qualità a colori e in bianco enero su supporti di diverso tipo. È possibile ingrandire o ridurre le dimensioni dell'originaleper adattarle a un formato carta specifico, regolare la qualità delle copie e realizzare copiedi foto di alta qualità.
ScansionePer scansione s'intende l'operazione di conversione del testo e delle immagini in unformato elettronico adatto per il computer. È possibile acquisire tramite scansione quasitutto (foto, articoli di giornale e documenti di testo) sull'unità HP All-in-One.Stampa dal computerÈ possibile utilizzare l'unità HP All-in-One con qualsiasi applicazione che consente lastampa. È possibile stampare progetti di vario tipo, tra cui immagini senza bordo,newsletter, biglietti d'auguri, supporti per il trasferimento a caldo e poster.
Questa sezione tratta i seguenti argomenti:
• Panoramica dell'unità HP All-in-One• Pulsanti pannello di controllo• Descrizione delle spie di stato• Uso del software HP Photosmart
Panoramica dell'unità HP All-in-One
Descrizione dell'unità HP All-in-One 7
Des
criz
ione
del
l'uni
tà H
P A
ll-in
-One

Numero Descrizione
1 Pannello di controllo
2 Vassoio di alimentazione
3 Estensione del vassoio
4 Guida per la larghezza della carta
5 Sportello della cartuccia
6 Superficie di scansione
7 Pellicola del coperchio
8 Sportello posteriore
9 Porta USB posteriore
10 Collegamento dell'alimentazione*
* Utilizzare solo con l'adattatore di alimentazione fornito da HP.
Pulsanti pannello di controllo
Etichetta Icona Nome e descrizione
1 Accesa: consente di accendere o spegnere l'unità HP All-in-One. Ilpulsante Accesa è illuminato quando l'unità HP All-in-One è accesa. La spialampeggia durante l'esecuzione di un lavoro.Quando l'unità HP All-in-One è spenta, l'alimentazione continua comunquea essere usata dalla periferica in quantità minima. Per interrompere
Capitolo 2
8 Descrizione dell'unità HP All-in-One
Descrizione dell'unità H
P All-in-O
ne

Etichetta Icona Nome e descrizione
completamente la fornitura di corrente all'unità HP All-in-One, spegnere laperiferica e scollegare il cavo di alimentazione.
Avvertimento Per scollegare il cavo di alimentazione, è innanzituttonecessario premere il pulsante Accesa e lasciare che l'unità HP All-in-Onesi spenga. In questo modo si evita che la cartuccia di stampa si asciughi.
2 Annulla: interrompe un lavoro di stampa, copia o scansione.
3 Spia Verifica carta: indica la necessità di caricare carta o eliminareinceppamenti.Il pulsante Riprendi si trova accanto a questa spia. In determinate situazioni(ad esempio, dopo l'eliminazione di un inceppamento della carta), questopulsante consente di riprendere la stampa.
4 Spia Verifica cartucce di stampa: indica che è necessario reinserire lacartuccia di stampa, sostituire la cartuccia di stampa o chiudere lo sportellodella cartuccia di stampa.Il pulsante Riprendi si trova accanto a questa spia. In determinate situazioni(ad esempio, dopo l'eliminazione di un inceppamento della carta), questopulsante consente di riprendere la stampa.
5 Tipo carta comune: modifica l'impostazione del tipo di carta in Cartacomune. Questa è l'impostazione predefinita per l'unità HP All-in-One.
6 Tipo carta foto: modifica l'impostazione del tipo di carta in Carta fotografica.Verificare che la carta sia caricata nel vassoio di alimentazione.
7 Avvio copia Nero: consente di avviare un lavoro di copia in bianco e nero.
8 Avvio copia Colore: consente di avviare un lavoro di copia a colori.
9 Scansione: avvia la scansione dell'originale che si trova al momento sulvetro della fotocopiatrice. Il comando Scansione funziona solo se il computerè acceso.
(continua)
Pulsanti pannello di controllo 9
Des
criz
ione
del
l'uni
tà H
P A
ll-in
-One

Descrizione delle spie di statoDiverse spie informano dello stato dell'unità HP All-in-One.
Etichetta Descrizione
1 Pulsante Accesa
2 Spia Verifica carta
3 Spia Verifica cartucce di stampa
4 Spia Tipo carta comune
5 Spia Tipo carta foto
Nella tabella riportata di seguito sono descritte le situazioni più frequenti e viene illustratoil significato delle spie.
Stato della spia Significato
Tutte le spie sono spente. L'unità HP All-in-One è spenta. Premere il pulsante Accesa peraccendere l'unità.
La spia Accesa e una delle spieTipo di carta sono accese.
L'unità HP All-in-One è pronta per la stampa, la scansione o la copia.
La spia Accesa lampeggia. L'unità HP All-in-One è occupata in fase di stampa, scansione oallineamento delle cartucce di stampa.
La spia Accesa lampeggiavelocemente per 3 secondi quindiresta accesa.
È stato premuto un pulsante mentre l'unità HP All-in-One era giàoccupata in fase di stampa, scansione, copia o allineamento dellecartucce di stampa.
La spia Accesa lampeggia per 20secondi quindi resta accesa.
È stato premuto il pulsante Scansione e il computer non ha risposto.
La spia Verifica carta lampeggia. • La carta è esaurita nell'unità HP All-in-One.• Si è verificato un inceppamento della carta nell'unità HP All-in-One.• L'impostazione del formato carta non corrisponde al formato carta
presente nel vassoio di alimentazione.
Capitolo 2
10 Descrizione dell'unità HP All-in-One
Descrizione dell'unità H
P All-in-O
ne

Stato della spia Significato
La spia Verifica cartucce di stampalampeggia.
• Lo sportello della cartuccia di stampa è aperto.• Le cartucce di stampa sono mancanti o non posizionate
correttamente.• Il nastro non è stato rimosso dalla cartuccia di stampa.• La cartuccia di stampa non è adatta all'unità HP All-in-One.• La cartuccia di stampa potrebbe essere difettosa.
Le spie Accesa, Verifica carta eVerifica cartucce di stampalampeggiano.
Errore scanner.Spegnere e riaccendere l'unità HP All-in-One. Se il problema persiste,contattare l'assistenza HP.
Tutte le spie lampeggiano. Si è verificato un errore irreversibile sull'unità HP All-in-One.1. Spegnere l’unità HP All-in-One.2. Scollegare il cavo di alimentazione.3. Attendere un minuto e ricollegarlo.4. Riaccendere l'unità HP All-in-One.Se il problema persiste, contattare l'assistenza HP.
Uso del software HP PhotosmartIl software HP Photosmart fornisce un metodo facile e veloce per stampare le foto. Inoltre,consente di accedere ad altre funzioni di base del software di imaging HP, quali, adesempio, le funzioni per il salvataggio e la visualizzazione delle foto.
Per ulteriori informazioni sull'uso del software HP Photosmart:• Controllare il pannello Sommario sulla sinistra. Cercare l'icona relativa alla Guida
del software HP Photosmart nella parte superiore.• Se l'icona relativa alla Guida del software HP Photosmart non viene visualizzata
nella parte superiore del pannello Sommario, accedere alla Guida del software dalCentro soluzioni HP.
(continua)
Uso del software HP Photosmart 11
Des
criz
ione
del
l'uni
tà H
P A
ll-in
-One

Capitolo 2
12 Descrizione dell'unità HP All-in-One
Descrizione dell'unità H
P All-in-O
ne

3 Ulteriori informazioniÈ possibile accedere a varie risorse, su carta e in linea, che forniscono informazioni sullaconfigurazione e l'utilizzo dell'unità HP All-in-One.
Guida d'installazioneLa Guida d'installazione fornisce istruzioni per la configurazione dell'unitàHP All-in-One e l'installazione del software. Seguire la procedura nella Guidad'installazione secondo l'ordine indicato.Se si verificano dei problemi durante la configurazione, fare riferimento allaGuida all'installazione per informazioni sulla risoluzione dei problemi oconsultare la sezione "Risoluzione dei problemi" a pagina 81 in questa Guidain linea.
HP Photosmart 2600 series printer User Guide
Guida alle operazioni di baseLa Guida alle operazioni di base include una panoramica dell'unitàHP All-in-One con istruzioni dettagliate sulle operazioni di base, suggerimentiper la risoluzione dei problemi e informazioni tecniche.
Animazioni HP Photosmart EssentialLe animazioni HP Photosmart Essential rappresentano un'introduzioneinterattiva al software fornito con l'unità HP All-in-One. Grazie a questafunzione, si apprenderà ad utilizzare il software per creare, condividere,organizzare e stampare delle foto.
Guida in lineaLa Guida in linea fornisce istruzioni dettagliate sull'uso di tutte le funzionidell'unità HP All-in-One.
• La sezione Procedure fornisce collegamenti in modo da poter reperirevelocemente informazioni sulle attività più comuni.
• La sezione Informazioni generali su HP All-in-One fornisce informazionigenerali sulle funzioni principali dell'unità HP All-in-One.
• La sezione Risoluzione dei problemi fornisce informazioni sullarisoluzione degli errori che potrebbero verificarsi sull'unità HP All-in-One.
LeggimiIl file Leggimi contiene le informazioni più recenti che non sono presenti nellealtre pubblicazioni.Installare il software per accedere al file Leggimi.
www.hp.com/support Se si dispone dell'accesso a Internet, è possibile ottenere assistenza visitandoil sito Web HP. Il sito Web offre assistenza tecnica e informazioni sui driver, suiprodotti e sulle modalità di ordinazione.
Ulteriori informazioni 13
Ulte
riori
info
rmaz
ioni

Capitolo 3
14 Ulteriori informazioni
Ulteriori inform
azioni

4 Operazioni più comuniIn questa sezione sono contenuti i collegamenti alle attività più comuni quali, ad esempio,la stampa delle foto e l'ottimizzazione dei lavori di stampa.
• "Come si modificano le impostazioni di stampa?" a pagina 32• "Come si stampano foto senza bordo su carta 10 x 15 cm (4 x 6 pollici)?"
a pagina 39• "Come si caricano le buste?" a pagina 27• "Come si esegue la scansione usando il pannello di controllo?" a pagina 57• "Come si ottiene una qualità di stampa ottimale?" a pagina 34• "Come si stampa su entrambi i lati della carta?" a pagina 42• "Come si sostituiscono le cartucce di stampa?" a pagina 65• "Come si allineano le cartucce di stampa?" a pagina 73• "Come si elimina un inceppamento della carta?" a pagina 83
Operazioni più comuni 15
Ope
razi
oni p
iù c
omun
i

Capitolo 4
16 Operazioni più comuni
Operazioni più com
uni

5 Informazioni sul collegamentoL'unità HP All-in-One è dotata di una porta USB in modo da permettere all'utente dicollegarsi direttamente al computer utilizzando un cavo USB. È anche possibilecondividere l'unità in una rete domestica esistente.Questa sezione tratta i seguenti argomenti:
• Tipi di collegamento supportati• Uso della condivisione della stampante
Tipi di collegamento supportatiNella seguente tabella viene riportato un elenco dei tipi di connessione supportati.
Descrizione Numero consigliato dicomputer collegati perprestazioni ottimali
Funzioni softwareconsigliate
Istruzioni diconfigurazione
Collegamento tramiteUSB
Un computer collegatotramite un cavo USB allaporta HS USB 1,1 allamassima velocità sulretro dell'unitàHP All-in-One.
Tutte le funzioni sonosupportate.
Per istruzioni dettagliate,attenersi alla Guidad'installazione.
Condivisione dellastampante
Cinque.È necessario che ilcomputer host siasempre acceso perstampare dagli altricomputer.
Tutte le funzionidisponibili sul computerhost sono supportate. Èsupportata solo lastampa dagli altricomputer.
Attenersi alle istruzionifornite in "Uso dellacondivisione dellastampante"a pagina 17.
Uso della condivisione della stampanteSe il computer si trova in rete e un altro computer sulla rete è collegato all'unitàHP All-in-One tramite un cavo USB, è possibile stampare mediante la condivisione dellastampante.
Il computer collegato direttamente all'unità HP All-in-One funziona come host per lastampante e dispone delle funzionalità software complete. L'altro computer, che svolgeil ruolo di client, dispone dell'accesso solo alle funzioni di stampa. È necessario eseguirealtre funzioni dal computer host o dal pannello di controllo sull'unità HP All-in-One.
Per abilitare la condivisione della stampante su Windows▲ Consultare la Guida per l'utente fornita con il computer o la Guida in linea di Windows.
Informazioni sul collegamento 17
Info
rmaz
ioni
sul
col
lega
men
to

Capitolo 5
18 Informazioni sul collegamento
Informazioni sul collegam
ento

6 Caricamento degli originali edella cartaNell'unità HP All-in-One è possibile caricare diversi tipi e formati di carta, tra cui Letter oA4, carta fotografica, lucidi e buste.
Questa sezione tratta i seguenti argomenti:
• Caricamento degli originali• Scelta della carta per la stampa e la copia• Caricamento della carta• Prevenzione degli inceppamenti della carta
Caricamento degli originaliÈ possibile copiare o eseguire scansioni di originali con formato fino a Letter o A4,caricandoli sulla superficie di scansione.
Per caricare un originale sulla superficie di scansione1. Sollevare il coperchio dell'unità HP All-in-One.2. Posizionare l'originale con il lato di cui si desidera effettuare la copia o la scansione
rivolto verso il basso nell'angolo anteriore sinistro del vetro.
Suggerimento Per ulteriori istruzioni sul caricamento di un originale, fareriferimento alle guide presenti lungo il bordo della superficie di scansione.
Suggerimento Per ottenere il formato di copia corretto, verificare che sul vetronon vi sia del nastro o altri oggetti esterni.
3. Chiudere il coperchio.
Caricamento degli originali e della carta 19
Car
icam
ento
deg
li or
igin
ali e
del
laca
rta

Scelta della carta per la stampa e la copiaÈ possibile utilizzare differenti tipi e formati di carta nell'unità HP All-in-One. Leggere iconsigli riportati di seguito per ottimizzare la qualità delle stampe e delle copie. Quandovengono modificati i tipi di carta, modificare anche le impostazioni relative al tipo di carta.Per maggiori informazioni, vedere "Impostazione del tipo di carta per la stampa"a pagina 34.
Questa sezione tratta i seguenti argomenti:• Tipi di carta consigliati per la stampa e la copia• Tipi di carta consigliati solo per la stampa• Tipi di carta sconsigliati
Tipi di carta consigliati per la stampa e la copiaPer ottenere una qualità di stampa ottimale, HP consiglia di utilizzare tipi di carta HPspecificamente realizzati per il tipo di progetto di cui si desidera eseguire la stampa. Sesi stampano foto, ad esempio, caricare arta fotografica HP Premium o HP PremiumPlus.
Di seguito viene riportato un elenco dei tipi di carta HP utilizzabili per la copia e la stampa.A seconda del paese/regione di provenienza, alcuni tipi di carta potrebbero non esseredisponibili.
Nota La periferica supporta esclusivamente carta in formato 10 x 15 cm conlinguetta, A4, Letter e Legal (solo Stati Uniti).
Nota Per realizzare una stampa senza bordi è necessario utilizzare carta 10 x 15cm con linguetta. L'unità HP All-in-One esegue la stampa fino ai margini su tre lati delfoglio. Rimuovendo la linguetta sul quarto lato si ottiene una stampa senza bordi.
Carta fotografica HP Premium PlusLa carta fotografica HP Premium Plus è la migliore carta fotografica HP, in grado digarantire una qualità dell'immagine e una resistenza al deterioramento superiori persinoalle foto sviluppate nei laboratori. È la scelta ideale per la stampa di immagini ad altarisoluzione da incorniciare o inserire in un album fotografico. È disponibile in diversiformati, inclusi carta fotografica 10 x 15 cm (con o senza linguette), A4 e 21,6 X 28 cm(8,5 x 11 pollici) per la stampa e la copia di foto dall'unità HP All-in-One.
Carta fotografica HP PremiumLa carta fotografica HP Premium è una carta fotografica di alta qualità lucida o semilucida.Le immagini stampate con questo supporto sono simili a quelle sviluppate nei laboratorisia al tatto che per l'aspetto e possono essere incorniciate sotto vetro oppure inserite inun album. È disponibile in diversi formati, inclusi carta fotografica 10 x 15 cm (con o senzalinguette), A4 e 21,6 X 28 cm (8,5 x 11 pollici) per la stampa e la copia di foto dall'unitàHP All-in-One.
Pellicola per lucidi HP Premium Inkjet e Pellicola per lucidi HP Premium Plus InkjetLa Pellicola per lucidi HP Premium Inkjet e la pellicola per lucidi HP Premium PlusInkjet rendono le presentazioni a colori brillanti e di notevole impatto visivo. Tali pellicolesono facili da utilizzare e asciugano rapidamente senza macchiare.
Capitolo 6
20 Caricamento degli originali e della carta
Caricam
ento degli originali e dellacarta

Carta HP Premium per getto d'inchiostroLa carta HP Premium per getto d'inchiostro offre la massima qualità tra i supporti patinatiper stampe ad alta risoluzione. Una finitura opaca uniforme la rende ideale per idocumenti che richiedono la migliore qualità.
Carta HP bianca brillante per getto d'inchiostroLa carta HP bianca brillante per getto d'inchiostro offre colori a contrasto elevato e testomolto nitido. L'opacità di tale carta consente di stampare in fronte/retro a colori senzaalcun effetto di trasparenza e risulta ideale per newsletter, rapporti e volantini.
Carta HP All-in-One o Carta HP per stampaVerificare di aver selezionato il tipo di carta normale quando si utilizza la cartaHP All-in-One e la carta da stampa HP .
• La carta HP All-in-One è ideata specificamente per dispositivi HP All-in-One.Presenta un'extra tonalità bianco-blu che produce testo più nitido e colori più vivacirispetto alle tradizionali carte multifunzione.
• La carta HP per stampa è una carta multifunzione di alta qualità. Produce documentidi aspetto più efficace rispetto ai documenti stampati su carta standard multifunzioneo per la copia.
Per ordinare carta HP e altri materiali di consumo, consultare www.hp.com/go/supplies.Se richiesto, selezionare il paese/regione, attenersi alle istruzioni per selezionare ilprodotto, quindi fare clic su uno dei collegamenti per effettuare gli acquisti.
Nota Attualmente alcune sezioni del sito Web HP sono disponibili solo in inglese.
Tipi di carta consigliati solo per la stampaAlcuni tipi di carta sono supportati solo se si avvia il lavoro di stampa dal computer. Ilseguente elenco fornisce informazioni su questi tipi di carta.
Per stampe di qualità ottimale, si consiglia di utilizzare carta HP. La carta troppo sottileo troppo spessa, con una trama liscia oppure che si allunga facilmente, può provocareinceppamenti. Carta di trama spessa o che non assorbe bene l'inchiostro può causaremacchie, sbavature oppure non riempire completamente immagini o testo.A seconda del paese/regione di provenienza, alcuni tipi di carta potrebbero non esseredisponibili.
Supporti di stampa HP per il trasferimento a caldoI Supporti di stampa HP per il trasferimento a caldo (per tessuti colorati o tessuti chiari obianchi) costituiscono la soluzione ideale per la creazione di t-shirt personalizzateutilizzando le foto digitali.
Etichette HP per stampanti inkjetLa carta per etichette in formato Letter o A4 è realizzata per i prodotti a HP inkjet (adesempio, le etichette per le stampanti HP inkjet).
Carta HP per brochure & pieghevoliLa carta HP per brochure & pieghevoli (lucida oppure opaca) è lucida oppure opaca suidue lati per consentire la stampa fronte/retro. Si tratta della scelta ideale per riproduzioni
Scelta della carta per la stampa e la copia 21
Car
icam
ento
deg
li or
igin
ali e
del
laca
rta

di tipo semifotografico e per grafica aziendale da utilizzare sulle copertine di relazioni,presentazioni speciali, brochure, stampati pubblicitari e calendari.
Carta per presentazioni HP PremiumLa carta per presentazioni HP Premium garantisce una presentazione di elevata qualità.
Tatuaggi HP per CD/DVDTatuaggi HP per CD/DVD consente di personalizzare i CD e i DVD mediante la stampadi etichette per CD o DVD di alta qualità e a basso costo.Per ordinare carta HP e altri materiali di consumo, consultare www.hp.com/go/supplies.Se richiesto, selezionare il paese/regione, attenersi alle istruzioni per selezionare ilprodotto, quindi fare clic su uno dei collegamenti per effettuare gli acquisti.
Nota Attualmente alcune sezioni del sito Web HP sono disponibili solo in inglese.
Tipi di carta sconsigliatiLa carta troppo sottile o troppo spessa, con una trama liscia oppure che si allungafacilmente, può provocare inceppamenti. Carta di trama spessa o che non assorbe benel'inchiostro può causare macchie, sbavature oppure non riprodurre completamente leimmagini.
Nota Per un elenco completo dei formati dei supporti compatibili, vedere il softwaredella stampante.
Tipi di carta da evitare per tutti i lavori di copia e stampa• Qualsiasi tipo di carta non incluso nel capitolo delle specifiche tecniche della
documentazione cartacea.• Carta con parti staccabili o perforazioni (salvo quella specificamente realizzata per
l'uso con periferiche HP a getto d'inchiostro).• Carta a trama grossa, ad esempio carta di lino (la stampa potrebbe non essere
uniforme e presentare sbavature di inchiostro).• Carte molto lisce, patinate o rivestite, non specificamente realizzate per l'unità
HP All-in-One. Tali tipi di carta possono provocare inceppamenti nell'unitàHP All-in-One o non assorbire l'inchiostro.
• Moduli ricalcanti, ad esempio moduli in duplice e triplice copia (possono piegarsi oincepparsi e presentare sbavature di inchiostro).
• Buste con fermagli o finestre (possono rimanere bloccate nei rulli e causareinceppamenti della carta).
• Carta per striscioni continui.
Tipi di carta da evitare per la copia• Buste.• Pellicole per lucidi diverse dalla Pellicola per lucidi alta qualità HP per stampanti a
getto d'inchiostro o Pellicola per lucidi HP massima qualità per stampanti a gettod'inchiostro.
Capitolo 6
22 Caricamento degli originali e della carta
Caricam
ento degli originali e dellacarta

• Supporti per il trasferimento a caldo.• Biglietti di auguri
Caricamento della cartaIn questa sezione viene illustrata la procedura di caricamento dei diversi tipi e formati dicarta nell'unità HP All-in-One per l'esecuzione di copie o di stampe.
Nota Una volta avviate le operazioni di copia o di stampa di un lavoro, il sensoredella larghezza della carta è in grado di determinare se il formato della carta è Letter,A4 o un formato più piccolo.
Suggerimento Per evitare increspature, piegature o bordi arricciati o spiegazzati,conservare la carta riponendola orizzontalmente in un sacchetto a chiusura ermeticariutilizzabile. Notevoli cambiamenti di temperatura e di umidità possono provocarel'arricciamento dei fogli nell'unità HP All-in-One nel caso in cui la carta non sia stataconservata in modo corretto.
Questa sezione tratta i seguenti argomenti:
• Caricamento di carta di formato standard• Caricamento di carta fotografica 10 x 15 cm (4 x 6 pollici)• Caricamento di schede• Caricamento di buste• Caricamento di altri tipi di carta
Caricamento di carta di formato standardNel vassoio di alimentazione dell'unità HP All-in-One è possibile caricare diversi tipi dicarta, quali Letter o A4.
Caricamento della carta 23
Car
icam
ento
deg
li or
igin
ali e
del
laca
rta

Per caricare carta di formato standard1. Sollevare l'estensione del vassoio di uscita.
Nota Quando si utilizza carta di formato Legal, non aprire l'estensione delvassoio carta.
2. Far scorrere al massimo la guida della larghezza della carta.
3. Smazzare una risma di carta su una superficie piana per allinearne i bordi, quindieffettuare i seguenti controlli:• Accertarsi che la carta sia priva di increspature, polvere, piegature o bordi
arricciati o spiegazzati.• Accertarsi che la carta della risma sia dello stesso tipo e formato.
Capitolo 6
24 Caricamento degli originali e della carta
Caricam
ento degli originali e dellacarta

4. Inserire la risma di carta nel vassoio di alimentazione con il lato corto rivolto in avanti.Verificare che il lato su cui si desidera stampare sia rivolto verso il basso. Far scorrerela risma di carta finché non si arresta.
Avvertimento Accertarsi che l'unità HP All-in-One non sia in funzione quandosi carica carta nel vassoio di alimentazione. Se l'unità HP All-in-One stautilizzando le cartucce di stampa o eseguendo un'altra operazione, il fermo dellacarta all'interno della periferica potrebbe non essere in posizione. La cartapotrebbe non venire caricata correttamente e l'unità HP All-in-One potrebbeespellere pagine vuote.
Suggerimento Se si utilizza carta intestata, inserire prima l'estremità superioredella pagina con il lato su cui si desidera eseguire la stampa rivolto verso il basso.Per ulteriori informazioni sul caricamento della carta di formato standard e dellacarta intestata, fare riferimento al diagramma presente sulla base del vassoio dialimentazione.
5. Far scorrere la guida di larghezza della carta verso l'interno fino a toccare il bordodella carta.Non caricare troppo il vassoio di alimentazione; verificare che la risma di carta siasistemata comodamente nel vassoio e che non superi in altezza il bordo superioredella guida di larghezza della carta.
Caricamento di carta fotografica 10 x 15 cm (4 x 6 pollici)È possibile caricare carta fotografica 10 x 15 cm nel vassoio di alimentazione dell'unitàHP All-in-One. Per ottenere risultati ottimali, utilizzare Carta fotografica HP Premium oHP Premium Plus con linguetta di formato 10 x 15 cm.
Caricamento della carta 25
Car
icam
ento
deg
li or
igin
ali e
del
laca
rta

Nota Per la stampa senza bordo, l'unità HP All-in-One supporta esclusivamentecarta fotografica in formato 10 x 15 cm con linguetta a strappo. È possibile modificareautomaticamente le impostazioni presenti nella finestra di dialogo Proprietà per lastampa di foto senza bordo da 10 x 15 cm in Carta fotografica HP massima qualità.Fare clic sulla scheda Collegamenti per la stampa, quindi selezionare Stampa fotosenza bordi dall'elenco Collegamenti per la stampa.
Suggerimento Per evitare increspature, piegature o bordi arricciati o spiegazzati,conservare la carta riponendola orizzontalmente in un sacchetto a chiusura ermeticariutilizzabile. Notevoli cambiamenti di temperatura e di umidità possono provocarel'arricciamento dei fogli nell'unità HP All-in-One nel caso in cui la carta non sia stataconservata in modo corretto.
Per caricare la carta fotografica 10 x 15 cm con linguetta nel vassoio dialimentazione1. Rimuovere tutta la carta dal vassoio di alimentazione.2. Caricare la risma di carta fotografica nella parte all'estrema destra del vassoio di
alimentazione con il lato corto rivolto in avanti. Verificare che il lato su cui si desiderastampare sia rivolto verso il basso. Far scorrere la risma di carta fotografica finchénon si arresta.Caricare la carta fotografica in modo che le linguette siano rivolte verso l'utente.
Suggerimento Per ulteriori istruzioni sul caricamento di carta fotografica diformato piccolo, fare riferimento ai diagrammi riportati sulla base del vassoio dialimentazione relativi al caricamento della carta fotografica.
3. Far scorrere la guida di larghezza della carta verso l'interno fino a toccare il bordodella carta.Non caricare troppo il vassoio di alimentazione; verificare che la risma di carta siasistemata comodamente nel vassoio e che non superi in altezza il bordo superioredella guida di larghezza della carta.
Per ottenere risultati ottimali, impostare il tipo di carta prima della copia o della stampa.
Argomenti correlati• "Tipi di carta consigliati per la stampa e la copia" a pagina 20• "Modifica delle impostazioni di stampa per il lavoro corrente" a pagina 32• "Impostazione del tipo di carta per la copia" a pagina 53
Capitolo 6
26 Caricamento degli originali e della carta
Caricam
ento degli originali e dellacarta

Caricamento di schedeÈ possibile caricare schede nel vassoio di alimentazione dell'unità HP All-in-One perstampare note, ricette e altro testo.Per ottenere risultati ottimali, impostare il tipo di carta prima della copia o della stampa.
Nota L'unità HP All-in-One lascia un bordo di 1,2 cm su un lato corto. Prima distampare un numero elevato di schede, stampare una scheda di prova per verificareche il testo non risulti tagliato lungo il bordo.
Per caricare schede nel vassoio di alimentazione1. Rimuovere tutta la carta dal vassoio di alimentazione.2. Inserire la risma di biglietti, con il lato su cui si desidera eseguire la stampa rivolto
verso il basso nell'angolo all'estrema destra del vassoio di alimentazione. Farscorrere la risma di biglietti finché non si arresta.
3. Far scorrere la guida della larghezza della carta verso l'interno accostandola allarisma di schede finché non si arresta.Non caricare eccessivamente il vassoio di alimentazione; verificare che la risma dischede sia posizionata correttamente all'interno del vassoio e che non superi inaltezza il bordo superiore della guida della larghezza della carta.
Per ottenere risultati ottimali, impostare il tipo di carta prima della copia o della stampa.
Argomenti correlati• "Caricamento di carta fotografica 10 x 15 cm (4 x 6 pollici)" a pagina 25• "Modifica delle impostazioni di stampa per il lavoro corrente" a pagina 32• "Impostazione del tipo di carta per la copia" a pagina 53
Caricamento di busteÈ possibile caricare una o più buste nel vassoio di alimentazione dell'unità HP All-in-One.Non utilizzare buste lucide o in rilievo oppure buste con fermagli o finestre.
Nota Per ulteriori informazioni su come formattare il testo per la stampa su buste,consultare la guida in linea del programma di elaborazione testi. Per ottenere risultatiottimali, utilizzare un'etichetta per l'indirizzo del mittente sulle buste.
Caricamento della carta 27
Car
icam
ento
deg
li or
igin
ali e
del
laca
rta

Per caricare le buste1. Rimuovere tutta la carta dal vassoio di alimentazione.2. Inserire una o più buste all'estrema destra del vassoio di alimentazione con le alette
rivolte verso l'alto e verso sinistra. Far scorrere la risma di buste finché non si arresta.
Suggerimento Per ulteriori informazioni sul caricamento delle buste, fareriferimento al diagramma presente sulla base del vassoio di alimentazione.
3. Far scorrere la guida della larghezza della carta verso l'interno accostandola allarisma di schede finché non si arresta.Non caricare eccessivamente il vassoio di alimentazione; verificare che la risma dibuste non sia forzata all'interno del vassoio e non superi in altezza il bordo superioredella guida della larghezza della carta.
Caricamento di altri tipi di cartaPrestare molta attenzione quando si caricano i seguenti tipi di carta.
Nota Alcuni formati e tipi di carta possono non essere disponibili con alcune funzionidell'unità HP All-in-One. Inoltre possono essere utilizzati soltanto se il lavoro distampa viene avviato dalla finestra di dialogo Stampa dell'applicazione e nonrisultano disponibili per la copia. I formati di carta disponibili solo per la stampa daun'applicazione sono indicati come tali.
Pellicola per lucidi HP Premium per getto d'inchiostro e Pellicola perlucidi HP Premium Plus per getto d'inchiostro▲ Inserire il lucido in modo che la striscia bianca trasparente, con le frecce e il logo HP,
sia rivolta verso l'alto ed entri per prima nel vassoio di alimentazione.
Nota L'unità HP All-in-One non è in grado di rilevare automaticamente il tipo dicarta. Per ottenere risultati ottimali, impostare il tipo di carta su pellicola per lucidiprima di stampare su un supporto di questo tipo.
Supporti di stampa HP per il trasferimento a caldo (solo per la stampa)1. Spianare il foglio prima di utilizzarlo; non caricare supporti arricciati.
Suggerimento Per evitare l'arricciamento degli angoli, conservare i fogliall'interno della confezione originale e aprirla solo prima dell'uso.
2. Individuare la striscia blu sul lato del foglio che non va stampato e inseriremanualmente un foglio alla volta nel vassoio di alimentazione con la striscia blu rivoltaverso l'alto.
Capitolo 6
28 Caricamento degli originali e della carta
Caricam
ento degli originali e dellacarta

Etichette HP Inkjet (solo per la stampa)1. Utilizzare sempre fogli di etichette in formato A4 o Letter appositamente realizzati per
periferiche HP inkjet (ad esempio etichette HP per stampanti inkjet) e assicurarsi chele etichette non abbiano più di due anni. Le etichette vecchie potrebbero staccarsiquando i fogli passano all'interno dell'unità HP All-in-One, provocando inceppamentidella carta.
2. Smazzare la risma di etichette in modo che le pagine non aderiscano l'una all'altra.3. Collocare una risma di fogli di etichette sopra la carta normale nel vassoio di
alimentazione, con il lato di stampa rivolto verso il basso. Non inserire un foglio dietichette alla volta.
Per ottenere risultati ottimali, impostare il tipo di carta prima della copia o della stampa.
Etichette HP per tatuaggi CD/DVD (solo per la stampa)▲ Caricare un foglio per la stampa di tatuaggi CD/DVD nel vassoio di alimentazione con
il lato di stampa rivolto verso il basso. Far scorrere in avanti il foglio per tatuaggi CD/DVD finché non si blocca.
Nota Quando si utilizzano le etichette per tatuaggi CD/DVD, non aprirel'estensione del vassoio carta.
Argomenti correlati• "Caricamento di carta fotografica 10 x 15 cm (4 x 6 pollici)" a pagina 25• "Impostazione del tipo di carta per la stampa" a pagina 34• "Impostazione del tipo di carta per la copia" a pagina 53
Prevenzione degli inceppamenti della cartaPer evitare inceppamenti della carta, attenersi alle indicazioni riportate di seguito.
• Rimuovere spesso il materiale stampato dal vassoio di uscita.• Evitare che la carta si pieghi o si arricci conservando tutta la carta inutilizzata in un
sacchetto a chiusura ermetica riutilizzabile.• Verificare che la carta caricata sia adagiata correttamente nel vassoio di
alimentazione e che i margini non siano spiegazzati o strappati.• Non abbinare diversi tipi e formati di carta nel vassoio di alimentazione; l'intera risma
di carta nel vassoio di alimentazione deve essere dello stesso tipo e dello stessoformato.
• Regolare la guida di larghezza della carta nel vassoio di alimentazione in modo cheaderisca al supporto. Accertarsi che la guida di larghezza della carta non pieghi ilsupporto nel vassoio di alimentazione.
• Non forzare troppo la carta nel vassoio di alimentazione.• Utilizzare i tipi di carta consigliati per l'unità HP All-in-One.
Argomenti correlati"Tipi di carta sconsigliati" a pagina 22
Prevenzione degli inceppamenti della carta 29
Car
icam
ento
deg
li or
igin
ali e
del
laca
rta

Capitolo 6
30 Caricamento degli originali e della carta
Caricam
ento degli originali e dellacarta

7 Stampa dal computerL'unità HP All-in-One può essere utilizzata con qualsiasi applicazione che consente lastampa. È possibile stampare progetti di vario tipo, tra cui immagini senza bordo,newsletter, biglietti d'auguri, supporti per il trasferimento a caldo e poster.Questa sezione tratta i seguenti argomenti:
• Stampa da un'applicazione• Impostazione di HP All-in-One come stampante predefinita• Modifica delle impostazioni di stampa per il lavoro corrente• Modifica delle impostazioni di stampa predefinite• Collegamenti per la stampa• Esecuzione dei lavori di stampa speciali• Interruzione di un lavoro di stampa• Ripristino di un lavoro di stampa
Stampa da un'applicazioneLa maggior parte delle impostazioni di stampa vengono gestite automaticamentedall'applicazione. Le impostazioni devono essere regolate manualmente solo se sidesidera modificare la qualità di stampa, stampare su tipi particolari di carta o su pellicoleper lucidi oppure avvalersi di funzioni speciali.
Per stampare da un'applicazione software1. Verificare che nel vassoio di alimentazione sia caricata la carta.2. Nel menu File dell'applicazione, fare clic su Stampa.3. Selezionare l'unità HP All-in-One come stampante.
Se l'unità HP All-in-One viene impostata come stampante predefinita, ignorare questopasso. L'unità HP All-in-One sarà infatti già selezionata.
4. In caso sia necessario modificare le impostazioni, fare clic sul pulsante che apre lafinestra di dialogo Proprietà.A seconda dell'applicazione in uso, questo pulsante potrebbe essere denominatoProprietà, Opzioni, Imposta stampante, Stampante o Preferenze.
Nota Quando si stampa una foto, è necessario selezionare le opzioni più adatteal tipo di carta e all'ottimizzazione delle fotografie.
Stampa dal computer 31
Stam
pa

5. Selezionare le opzioni appropriate per il lavoro di stampa mediante le funzionidisponibili nelle schede Avanzate, Collegamenti di stampa, Funzioni e Colore.
Suggerimento È possibile selezionare facilmente le opzioni appropriate per illavoro di stampa scegliendo una delle operazioni di stampa predefinite nellascheda Collegamenti per la stampa. Selezionare un tipo di attività di stampanell'elenco Collegamenti per la stampa. Le impostazioni predefinite per il tipo distampa selezionato vengono configurate e riepilogate nella scheda Collegamentiper la stampa. Se necessario, è possibile regolare qui le impostazioni e salvarlecome un nuovo collegamento di stampa. Per salvare un collegamento di stampapersonalizzato, selezionarlo e fare clic su Salva con nome. Per eliminare uncollegamento di stampa, selezionarlo e fare clic su Cancella.
6. Fare clic su OK per chiudere la finestra di dialogo Proprietà.7. Fare clic su Stampa o su OK per avviare il processo di stampa.
Impostazione di HP All-in-One come stampante predefinitaÈ possibile impostare l'unità HP All-in-One come stampante predefinita da usare conqualsiasi applicazione. L'unità HP All-in-One viene pertanto selezionataautomaticamente nell'elenco Stampanti quando si fa clic sul pulsante Stampa nelmenu File dell'applicazione software. La stampa viene effettuata automaticamente sullastampante predefinita quando si fa clic sul pulsante Stampa nella barra degli strumentidi molte applicazioni software. Per ulteriori informazioni, consultare la Guida di Windows.
Modifica delle impostazioni di stampa per il lavorocorrente
Le impostazioni di stampa dell’unità HP All-in-One possono essere personalizzate pergestire qualunque tipo di stampa.
Questa sezione tratta i seguenti argomenti:
• Impostazione del formato carta• Impostazione del tipo di carta per la stampa• Visualizzazione della risoluzione di stampa• Modifica della velocità o della qualità di stampa• Modifica dell'orientamento della pagina• Adattamento delle dimensioni di un documento• Modifica della saturazione, luminosità o tonalità del colore• Anteprima del lavoro di stampa
Impostazione del formato cartaL'impostazione del formato carta consente all'unità HP All-in-One di determinare l'areastampabile della pagina. Per alcune opzioni relative al formato carta è disponibile unequivalente senza bordo che consente di stampare fino al bordo superiore, inferiore elaterale della pagina.
In genere, il formato carta viene impostato nell'applicazione utilizzata per creare ildocumento o il progetto. Tuttavia, se vengono utilizzati formati personalizzati oppure se
Capitolo 7
32 Stampa dal computer
Stampa

l'applicazione usata per la stampa non consente di impostare il formato carta, è possibilemodificarlo nella finestra di dialogo Proprietà prima di avviare la stampa.
Per impostare il formato carta1. Verificare che nel vassoio di alimentazione sia caricata la carta.2. Nel menu File dell'applicazione, fare clic su Stampa.3. Accertarsi che l'unità HP All-in-One sia la stampante selezionata.4. Fare clic sul pulsante che apre la finestra di dialogo Proprietà.
A seconda dell'applicazione in uso, questo pulsante potrebbe essere denominatoProprietà, Opzioni, Imposta stampante, Stampante o Preferenze.
5. Fare clic sulla scheda Caratteristiche.6. Nel riquadro Opzioni di ridimensionamento, fare clic sul formato appropriato
nell'elenco Formato.La seguente tabella fornisce un elenco delle impostazioni del formato cartaconsigliate per i diversi tipi di carta caricati nel vassoio di alimentazione. Controllaretutte le opzioni presenti nell'elenco Formato per verificare se esiste un formatospecifico per il tipo di carta che si desidera utilizzare.
Tipo carta Impostazioni del formato carta consigliate
Carta per tatuaggi CD/DVD 5 x 17 pollici
Carta comune, percopiatrice o multiuso
A4 o Letter
Buste Formato busta appropriato dall'elenco
Biglietti d'auguri A4 o Letter
Schede indice Formato scheda appropriato dall'elenco (se i formati elencatinon sono appropriati, è possibile specificare un formato cartapersonalizzato)
Carta per stampanti a gettod'inchiostro
A4 o Letter
Supporti per iltrasferimento a caldo su t-shirt
A4 o Letter
Etichette A4 o Letter
Legal Legal
Carta intestata A4 o Letter
Carta fotograficaPanorama
Formato panoramico appropriato dall'elenco (se i formatielencati non sono appropriati, è possibile specificare un formatocarta personalizzato)
Carta fotografica 10 x 15 cm (con o senza linguetta), 4 x 6 pollici (con o senzalinguetta), Letter, A4 o formato appropriato dall'elenco
Pellicole per lucidi A4 o Letter
Formati personalizzati Formato carta personalizzato
Modifica delle impostazioni di stampa per il lavoro corrente 33
Stam
pa

Impostazione del tipo di carta per la stampaSe si stampa su tipi di carta speciali, ad esempio carta fotografica, pellicole per lucidi,buste o etichette, oppure se la qualità di stampa è bassa, è possibile impostaremanualmente il tipo di carta.
Per impostare il tipo di carta per la stampa1. Verificare che nel vassoio di alimentazione sia caricata la carta.2. Nel menu File dell'applicazione, fare clic su Stampa.3. Accertarsi che l'unità HP All-in-One sia la stampante selezionata.4. Fare clic sul pulsante che apre la finestra di dialogo Proprietà.
A seconda dell'applicazione in uso, questo pulsante potrebbe essere denominatoProprietà, Opzioni, Imposta stampante, Stampante o Preferenze.
5. Fare clic sulla scheda Caratteristiche.6. Nel riquadro Opzioni di ridimensionamento, scegliere il tipo di carta appropriato
nell'elenco Tipo carta.
Visualizzazione della risoluzione di stampaViene visualizzata la risoluzione di stampa in dpi (dots per inch). Il valore dpi varia in baseal tipo di carta e alla qualità di stampa selezionati nel software della stampante.
Per visualizzare la risoluzione di stampa1. Verificare che nel vassoio di alimentazione sia caricata la carta.2. Nel menu File dell'applicazione, fare clic su Stampa.3. Accertarsi che l'unità HP All-in-One sia la stampante selezionata.4. Fare clic sul pulsante che apre la finestra di dialogo Proprietà.
A seconda dell'applicazione in uso, questo pulsante potrebbe essere denominatoProprietà, Opzioni, Imposta stampante, Stampante o Preferenze.
5. Fare clic sulla scheda Caratteristiche.6. Nell'elenco a discesa Qualità di stampa, selezionare l'impostazione appropriata
della qualità di stampa in relazione al progetto.7. Nell'elenco a discesa Tipo carta, selezionare il tipo di carta caricato.8. Fare clic sul pulsante Risoluzione per visualizzare la risoluzione di stampa dpi.
Modifica della velocità o della qualità di stampaL'unità HP All-in-One seleziona automaticamente le impostazioni di qualità e velocità distampa in base al tipo di carta selezionato. È possibile modificare tale impostazione perpersonalizzare la velocità e la qualità del lavoro di stampa.
Per modificare la velocità o la qualità di stampa1. Verificare che nel vassoio di alimentazione sia caricata la carta.2. Nel menu File dell'applicazione, fare clic su Stampa.3. Accertarsi che l'unità HP All-in-One sia la stampante selezionata.
Capitolo 7
34 Stampa dal computer
Stampa

4. Fare clic sul pulsante che apre la finestra di dialogo Proprietà.A seconda dell'applicazione in uso, questo pulsante potrebbe essere denominatoProprietà, Opzioni, Imposta stampante, Stampante o Preferenze.
5. Fare clic sulla scheda Caratteristiche.6. Nell'elenco a discesa Qualità di stampa, selezionare l'impostazione appropriata
della qualità in relazione al progetto.
Nota Per visualizzare la massima risoluzione dpi di stampa supportata dall'unitàHP All-in-One, fare clic su Risoluzione.
7. Nell'elenco a discesa Tipo carta, selezionare il tipo di carta caricato.
Modifica dell'orientamento della paginaL'impostazione relativa all'orientamento della pagina consente di stampare il documentosia in verticale che in orizzontale.
In genere, l'orientamento della pagina viene impostato nell'applicazione utilizzata percreare il documento o il progetto. Tuttavia, se vengono utilizzati formati personalizzati ocarta HP speciale oppure se l'applicazione utilizzata per la stampa non consente diimpostare l'orientamento della pagina, è possibile modificarlo nella finestra di dialogoProprietà prima di avviare il lavoro di stampa.
Per modificare l'orientamento della pagina1. Verificare che nel vassoio di alimentazione sia caricata la carta.2. Nel menu File dell'applicazione, fare clic su Stampa.3. Accertarsi che l'unità HP All-in-One sia la stampante selezionata.4. Fare clic sul pulsante che apre la finestra di dialogo Proprietà.
A seconda dell'applicazione in uso, questo pulsante potrebbe essere denominatoProprietà, Opzioni, Imposta stampante, Stampante o Preferenze.
5. Fare clic sulla scheda Caratteristiche.6. Nella sezione Opzioni di base, fare clic su una delle seguenti opzioni:
• Fare clic su Verticale per stampare verticalmente il documento sulla pagina.• Fare clic su Orizzontale per stampare orizzontalmente il documento sulla pagina.
Adattamento delle dimensioni di un documentoL'unità HP All-in-One consente di stampare il documento con dimensioni diverse rispettoall'originale.
Per adattare le dimensioni di un documento1. Verificare che nel vassoio di alimentazione sia caricata la carta.2. Nel menu File dell'applicazione, fare clic su Stampa.3. Accertarsi che l'unità HP All-in-One sia la stampante selezionata.4. Fare clic sul pulsante che apre la finestra di dialogo Proprietà.
A seconda dell'applicazione in uso, questo pulsante potrebbe essere denominatoProprietà, Opzioni, Imposta stampante, Stampante o Preferenze.
Modifica delle impostazioni di stampa per il lavoro corrente 35
Stam
pa

5. Fare clic sulla scheda Caratteristiche.6. Nella sezione Opzioni di ridimensionamento, fare clic su Adatta al formato, quindi
scegliere il formato appropriato dall'elenco a discesa.
Modifica della saturazione, luminosità o tonalità del coloreÈ possibile modificare l'intensità dei colori e dei toni scuri delle stampe utilizzando leopzioni Saturazione, Luminosità e Tonalità colore.
Per modificare la saturazione, la luminosità o la tonalità del colore1. Verificare che nel vassoio di alimentazione sia caricata la carta.2. Nel menu File dell'applicazione, fare clic su Stampa.3. Accertarsi che l'unità HP All-in-One sia la stampante selezionata.4. Fare clic sul pulsante che apre la finestra di dialogo Proprietà.
A seconda dell'applicazione in uso, questo pulsante potrebbe essere denominatoProprietà, Opzioni, Imposta stampante, Stampante o Preferenze.
5. Fare clic sulla scheda Colore.6. Fare clic sul pulsante Altre impostazioni colore.7. Spostare i dispositivi di scorrimento per regolare Saturazione, Luminosità e
Tonalità colore.• L'opzione Luminosità indica il livello di chiaro/scuro del documento stampato.• L'opzione Saturazione indica la purezza relativa dei colori stampati.• L'opzione Tonalità colore rende i colori di stampa più caldi o più freddi mediante
l'applicazione di tonalità arancio o blu all'immagine.
Anteprima del lavoro di stampaÈ possibile visualizzare un'anteprima del lavoro di stampa prima di inviarlo all'unitàHP All-in-One. Ciò consente di evitare di sprecare carta e inchiostro per la stampa diprogetti che non rispondono ai requisiti desiderati dall'utente.
Per visualizzare l'anteprima del lavoro di stampa1. Verificare che nel vassoio di alimentazione sia caricata la carta.2. Nel menu File dell'applicazione, fare clic su Stampa.3. Accertarsi che l'unità HP All-in-One sia la stampante selezionata.4. Fare clic sul pulsante che apre la finestra di dialogo Proprietà.
A seconda dell'applicazione in uso, questo pulsante potrebbe essere denominatoProprietà, Opzioni, Imposta stampante, Stampante o Preferenze.
5. In ciascuna scheda della finestra di dialogo, selezionare le impostazioni di stampaappropriate per il progetto.
6. Fare clic sulla scheda Caratteristiche.7. Selezionare la casella di controllo Mostra anteprima prima della stampa.
Capitolo 7
36 Stampa dal computer
Stampa

8. Fare clic su OK, quindi su Stampa o su OK nella finestra di dialogo Stampa.Il lavoro di stampa viene visualizzato nella finestra di anteprima.
9. Nella finestra di dialogo Anteprima HP, effettuare una delle seguenti operazioni:• Per eseguire la stampa, fare clic su Avvia stampa.• Per annullare l'operazione, fare clic su Annulla stampa.
Modifica delle impostazioni di stampa predefiniteÈ possibile impostare come predefinite le impostazioni di stampa che si utilizzano più difrequente in modo da averle disponibili all'apertura della finestra di dialogo Stampa daqualsiasi applicazione.
Per modificare le impostazioni di stampa predefinite1. In Centro soluzioni HP, fare clic su Impostazioni, Impostazioni stampa, quindi
su Impostazioni stampante.2. Apportare le modifiche desiderate alle impostazioni della stampante e fare clic su
OK.
Collegamenti per la stampaUso dei collegamenti per stampare con impostazioni di uso frequente. Il software dellastampante comprende vari collegamenti, studiati appositamente e selezionabilidall'elenco Collegamenti per la stampa.
Nota Quando si seleziona un collegamento, vengono automaticamente visualizzatele opzioni di stampa corrispondenti. Si può scegliere se lasciarle invariate omodificarle. È inoltre possibile creare un collegamento. Per maggiori informazioni,vedere "Creazione di collegamenti per la stampa" a pagina 38.
Utilizzare la scheda Collegamenti per la stampa per attenersi alla seguente procedura distampa:
• Stampa per uso quotidiano: stampare documenti in modo veloce.• Stampa di foto senza bordi: stampare sui bordi superiore, inferiore e laterali di Carte
fotografiche HP Premium Plus 10 x 15 cm (4 x 6 pollici) con linguetta a strappo. Permaggiori informazioni, vedere "Stampa di un'immagine senza bordo" a pagina 39.
• Stampa di foto - con bordo bianco: stampare una foto con un bordo bianco. Permaggiori informazioni, vedere "Stampa di una foto su carta fotografica"a pagina 40.
• Stampa rapida/economica: produrre stampe di qualità inferiore in modo veloce.• Stampa di presentazioni: stampare documenti di alta qualità, ad esempio lettere e
lucidi. Per ulteriori informazioni, vedere "Stampa da un'applicazione" a pagina 31 e"Stampa su lucidi" a pagina 47.
• Stampa fronte/retro: Con HP All-in-One, è possibile stampare manualmente paginein fronte/retro. Per maggiori informazioni, vedere "Stampa su entrambi i lati dellapagina" a pagina 42.
Modifica delle impostazioni di stampa predefinite 37
Stam
pa

Creazione di collegamenti per la stampaIl software della stampante consente di creare dei collegamenti personalizzati in aggiuntaai collegamenti disponibili nell'elenco Collegamenti per la stampa.Se ad esempio si stampa frequentemente su lucidi, è possibile creare un collegamentodi stampa selezionando il collegamento Stampa presentazione, utilizzando Lucidi perProiezioni HP come tipo di carta, e salvando il collegamento modificato con un nuovonome, ad esempio "Presentazioni lucidi". In seguito alla creazione del collegamento distampa, per stampare sui lucidi sarà sufficiente selezionare tale collegamento anzichémodificare ogni volta le impostazioni di stampa.
Creazione di un collegamento per la stampa1. Nel menu File dell'applicazione, fare clic su Stampa.2. Accertarsi che l'unità HP All-in-One sia la stampante selezionata.3. Fare clic sul pulsante che apre la finestra di dialogo Proprietà.
A seconda dell'applicazione in uso, questo pulsante potrebbe essere denominatoProprietà, Opzioni, Imposta stampante, Stampante o Preferenze.
4. Fare clic sulla scheda Collegamenti per la stampa.5. Fare clic su un collegamento nell'elenco Collegamenti per la stampa.
Verranno visualizzate le impostazioni di stampa corrispondenti al collegamentoselezionato.
6. Modificare le impostazioni di stampa selezionando quelle che si desidera associareal nuovo collegamento.
7. Immettere un nome per il nuovo collegamento nella casella Digita nuovo nome peril collegamento, quindi fare clic su Salva.Il collegamento verrà aggiunto all'elenco.
Eliminazione di un collegamento per la stampa1. Nel menu File dell'applicazione, fare clic su Stampa.2. Accertarsi che l'unità HP All-in-One sia la stampante selezionata.3. Fare clic sul pulsante che apre la finestra di dialogo Proprietà.
A seconda dell'applicazione in uso, questo pulsante potrebbe essere denominatoProprietà, Opzioni, Imposta stampante, Stampante o Preferenze.
4. Fare clic sulla scheda Collegamenti per la stampa.5. Fare clic su un collegamento che si desidera eliminare nell'elenco Collegamenti per
la stampa.6. Fare clic su Elimina.
Il collegamento verrà eliminato dall'elenco.
Nota È possibile eliminare solo i collegamenti creati dagli utenti. I collegamentioriginali HP non possono essere eliminati.
Esecuzione dei lavori di stampa specialiOltre a supportare la procedura standard per la realizzazione di copie, l'unitàHP All-in-One è in grado di eseguire lavori speciali, quali la stampa di immagini senzabordo, la stampa su supporti per il trasferimento a caldo e la stampa di poster.
Capitolo 7
38 Stampa dal computer
Stampa

Questa sezione tratta i seguenti argomenti:
• Stampa di un'immagine senza bordo• Stampa di una foto su carta fotografica• Creazione di etichette CD/DVD personalizzate• Stampa in modalità Max dpi• Stampa su entrambi i lati della pagina• Stampa di un documento di più pagine in formato opuscolo• Stampa di più pagine su un singolo foglio• Stampa di un documento di più pagine in ordine inverso• Capovolgimento di un'immagine per il trasferimento a caldo• Stampa su lucidi• Stampa di un gruppo di indirizzi su etichette o buste• Stampa di un poster• Stampa di una pagina Web
Stampa di un'immagine senza bordoLa stampa senza bordo consente di stampare sul bordo superiore, inferiore e lateraledi Carte fotografiche HP Premium Plus 10 x 15 cm con linguetta a strappo. Quando vienerimossa la linguetta a strappo, l'immagine viene stampata senza bordo oltre i marginidella carta.
Suggerimento È possibile modificare automaticamente le impostazioni presentinella finestra di dialogo Proprietà per stampare foto senza bordi da 10 x 15 cm suCarta fotografica HP Premium Plus. Fare clic sulla scheda Collegamenti per lastampa, quindi scegliere Stampa foto senza bordi dall'elenco Collegamenti per lastampa. Se si preferisce invece impostare le opzioni manualmente, seguire laprocedura riportata di seguito.
Per stampare un'immagine senza bordi1. Rimuovere tutta la carta dal vassoio di alimentazione, quindi caricare la carta
fotografica con il lato di stampa rivolto verso il basso.2. Nel menu File dell'applicazione, fare clic su Stampa.3. Accertarsi che l'unità HP All-in-One sia la stampante selezionata.4. Fare clic sul pulsante che apre la finestra di dialogo Proprietà.
A seconda dell'applicazione in uso, questo pulsante potrebbe essere denominatoProprietà, Opzioni, Imposta stampante, Stampante o Preferenze.
5. Fare clic sulla scheda Caratteristiche.6. Nel riquadro Opzioni di ridimensionamento, fare clic sul formato appropriato
nell'elenco Formato.Se la casella di controllo Senza bordi è attivata, è possibile stampare un'immaginesenza bordi del formato specificato.
Esecuzione dei lavori di stampa speciali 39
Stam
pa

7. Nel riquadro Opzioni di base, fare clic su un tipo di carta nell'elenco a discesa Tipocarta.
Nota Non è possibile stampare un'immagine senza bordo se l'impostazione deltipo di carta è Automatico o se è selezionato un tipo di carta diverso dalla cartafotografica.
8. Selezionare la casella di controllo Stampa senza bordo nel caso non sia già stataselezionata.Se il formato e il tipo di carta senza bordi non sono compatibili, il software dell'unitàHP All-in-One visualizza un messaggio di avviso e consente di selezionare un tipo oun formato differente.
9. Fare clic su OK, quindi su Stampa o su OK nella finestra di dialogo Stampa.
Nota Non lasciare carta fotografica inutilizzata nel vassoio di alimentazione. Lacarta potrebbe arricciarsi compromettendo la qualità di stampa. Verificare che lacarta fotografica sia ben distesa prima della stampa.
Argomenti correlati"Caricamento di carta fotografica 10 x 15 cm (4 x 6 pollici)" a pagina 25
Stampa di una foto su carta fotograficaPer la stampa di foto di alta qualità HP consiglia l'uso di Carta fotografica HP PremiumPlus con l'unità HP All-in-One.
È inoltre possibile migliorare la qualità delle foto stampate con l'unità HP All-in-Oneacquistando una cartuccia di stampa fotografica. Dopo aver installato le cartucce distampa fotografica e in tricromia, si dispone di un sistema a sei colori che fornisce unaqualità di stampa ottimale.
Nota Alcuni modelli di HP All-in-One non supportano le cartucce di stampa per foto.
Per stampare una foto su carta fotografica1. Rimuovere tutta la carta dal vassoio di alimentazione, quindi caricare la carta
fotografica con il lato di stampa rivolto verso il basso.2. Nel menu File dell'applicazione, fare clic su Stampa.3. Accertarsi che l'unità HP All-in-One sia la stampante selezionata.4. Fare clic sul pulsante che apre la finestra di dialogo Proprietà.
A seconda dell'applicazione in uso, questo pulsante potrebbe essere denominatoProprietà, Opzioni, Imposta stampante, Stampante o Preferenze.
5. Fare clic sulla scheda Caratteristiche.6. Nel riquadro Opzioni di base, scegliere il tipo di carta appropriato dall'elenco a
discesa Tipo carta.7. Nel riquadro Opzioni di ridimensionamento, fare clic sul formato appropriato
nell'elenco Formato.Se il formato e il tipo di carta non sono compatibili, il software dell’unità HP All-in-Onevisualizza un messaggio di avviso e permette di selezionare un formato o un tipodiverso.
Capitolo 7
40 Stampa dal computer
Stampa

8. Nella sezione Qualità di stampa, selezionare una stampa di alta qualità, adesempio Ottima o Max dpi nell'area Opzioni di base.
9. Nella sezione Tecnologia HP real life scegliere una delle opzioni dall'elenco adiscesa Correzione foto. Sono disponibili le opzioni seguenti:• Disattivato: all'immagine non viene applicata alcuna Tecnologia HP real life.• Base: l'immagine viene messa a fuoco automaticamente. Regolare leggermente
la nitidezza dell'immagine.• Completa: le immagini scure vengono schiarite automaticamente. Questa
opzione regola automaticamente la nitidezza, il contrasto e la messa a fuoco delleimmagini e rimuove l'effetto occhi rossi.
10. Fare clic su OK per ritornare alla finestra di dialogo Proprietà.11. Se si desidera stampare la foto in bianco e nero, fare clic sulla scheda Colore e
selezionare la casella di controllo Stampa in scala di grigi.12. Fare clic su OK, quindi su Stampa o su OK nella finestra di dialogo Stampa.
Nota Non lasciare carta fotografica inutilizzata nel vassoio di alimentazione. La cartapotrebbe arricciarsi compromettendo la qualità di stampa. Verificare che la cartafotografica sia ben distesa prima della stampa.
Argomenti correlati• "Manutenzione delle cartucce di stampa" a pagina 64• "Operazioni relative alle cartucce di stampa" a pagina 63
Creazione di etichette CD/DVD personalizzateL'unità HP All-in-One consente di creare etichette personalizzate per CD e DVD. Per lacreazione, attenersi alla seguente procedura. In alternativa, per la creazione in linea dietichette per CD e DVD, vedere www.hp.com e seguire le istruzioni.
Per creare etichette CD/DVD personalizzate1. Verificare che la carta per etichette per CD/DVD sia caricata nel vassoio di
alimentazione.2. Nel menu File dell'applicazione, fare clic su Stampa.3. Accertarsi che l'unità HP All-in-One sia la stampante selezionata.4. Fare clic sul pulsante che apre la finestra di dialogo Proprietà.
A seconda dell'applicazione in uso, questo pulsante potrebbe essere denominatoProprietà, Opzioni, Imposta stampante, Stampante o Preferenze.
5. Fare clic sulla scheda Caratteristiche.6. Dall'elenco a discesa Tipo carta, fare clic su Altro quindi selezionare HP CD/DVD
Tattoo dall'elenco.7. Fare clic su OK, quindi su Stampa o su OK nella finestra di dialogo Stampa.
Stampa in modalità Max dpiLa modalità Max dpi consente di stampare immagini nitide di alta qualità
ed è ideale per la stampa di immagini di alto livello, come ad esempio le fotografie digitali.Quando si seleziona l'impostazione Max dpi, viene visualizzato il livello di risoluzione dpi(dots per inch) ottimizzato supportato dall'unità HP All-in-One.
Esecuzione dei lavori di stampa speciali 41
Stam
pa

Il processo di stampa in modalità Max dpi è più lento rispetto alle altre impostazioni eoccupa maggiore spazio sul disco.
Nota Se è installata anche una cartuccia fotografica, la qualità della stampa risultaancora più elevata. Se la cartuccia fotografica non viene fornita con l'unitàHP All-in-One, è possibile acquistarla separatamente.
Stampa nella modalità Max dpi1. Verificare che nel vassoio di alimentazione sia caricata la carta.2. Nel menu File dell'applicazione, fare clic su Stampa.3. Accertarsi che l'unità HP All-in-One sia la stampante selezionata.4. Fare clic sul pulsante che apre la finestra di dialogo Proprietà.
A seconda dell'applicazione in uso, questo pulsante potrebbe essere denominatoProprietà, Opzioni, Imposta stampante, Stampante o Preferenze.
5. Fare clic sulla scheda Caratteristiche.6. Selezionare Altro dall'elenco a discesa Tipo carta e scegliere il tipo di carta
appropriato.7. Fare clic su Max dpi nell'elenco a discesa Qualità di stampa.
Nota Per visualizzare la massima risoluzione dpi di stampa supportata dall'unitàHP All-in-One, fare clic su Risoluzione.
8. Selezionare eventuali altre impostazioni di stampa desiderate, quindi fare clic suOK.
Argomenti correlati"Operazioni relative alle cartucce di stampa" a pagina 63
Stampa su entrambi i lati della paginaL'unità HP All-in-One consente di stampare manualmente pagine in fronte/retro Se siesegue la stampa in fronte/retro, utilizzare un tipo di carta di spessore sufficiente a nonlasciar trasparire testo o immagini sul lato opposto della pagina.
Per stampare su entrambi i lati della pagina1. Caricare la carta nel vassoio di alimentazione.2. Nel menu File dell'applicazione, fare clic su Stampa.3. Accertarsi che l'unità HP All-in-One sia la stampante selezionata.4. Fare clic sul pulsante che apre la finestra di dialogo Proprietà.
A seconda dell'applicazione in uso, questo pulsante potrebbe essere denominatoProprietà, Opzioni, Imposta stampante, Stampante o Preferenze.
5. Fare clic sulla scheda Caratteristiche.6. Nella sezione Opzioni salvataggio carta, scegliere Manuale dall'elenco a
discesa Stampa fronte/retro.
Capitolo 7
42 Stampa dal computer
Stampa

7. Per la rilegatura, effettuare una delle seguenti operazioni:• Per la rilegatura in alto (blocchi o calendari) selezionare la casella di controllo
Pagine rilegate in alto.In questo modo le pagine pari e dispari del documento vengono stampate sui latiopposti del foglio, dall'alto verso il basso. In tal modo, il margine superiore dellapagina risulterà sempre in corrispondenza del margine superiore del foglio neldocumento rilegato.
5
3
1
• Per la rilegatura laterale (libro o rivista), deselezionare la casella di controlloPagine rilegate in alto.In questo modo, le pagine pari e dispari vengono stampate sempre sui lati oppostidel foglio ma da sinistra verso destra. Tale funzione assicura che il marginesuperiore della pagina sia sempre in corrispondenza del margine superiore delfoglio nel documento rilegato.
531
8. Fare clic su OK, quindi su Stampa o su OK nella finestra di dialogo Stampa.L'unità HP All-in-One avvia il processo di stampa. Non rimuovere le pagine stampatedal vassoio di uscita finché non viene ultimata la stampa di tutte le pagine dispari.Al momento di effettuare la stampa del secondo lato del foglio, viene visualizzata unafinestra di dialogo contenente le istruzioni su come procedere. Non fare clic suContinua senza aver prima ricaricato la carta seguendo le istruzioni riportate neiseguenti passaggi.
9. Seguire le istruzioni visualizzate sullo schermo per ricaricare la carta da utilizzare perla stampa del secondo lato, quindi fare clic su Continua.
Stampa di un documento di più pagine in formato opuscoloL'unità HP All-in-One consente di eseguire la stampa di un documento sotto forma dipiccolo opuscolo da piegare e cucire.
Per ottenere risultati ottimali, organizzare il documento in modo da suddividerlo in unmultiplo di quattro pagine, ad esempio un programma di 8, 12 o 16 pagine per una recitascolastica o un matrimonio.
Esecuzione dei lavori di stampa speciali 43
Stam
pa

Per stampare un documento di più pagine in formato opuscolo1. Caricare la carta nel vassoio di alimentazione.
È opportuno che il tipo di carta sia di spessore sufficiente a non lasciar trasparire testoo immagini sul lato opposto della pagina.
2. Nel menu File dell'applicazione, fare clic su Stampa.3. Accertarsi che l'unità HP All-in-One sia la stampante selezionata.4. Fare clic sul pulsante che apre la finestra di dialogo Proprietà.
A seconda dell'applicazione in uso, questo pulsante potrebbe essere denominatoProprietà, Opzioni, Imposta stampante, Stampante o Preferenze.
5. Fare clic sulla scheda Caratteristiche.6. Nella sezione Opzioni salvataggio carta, scegliere Manuale dall'elenco a
discesa Stampa fronte/retro.7. Selezionare il bordo di rilegatura dall'elenco Layout opuscolo a seconda della lingua
utilizzata.• Se la lingua utilizzata ha un ordine di lettura da sinistra a destra, fare clic su
Rilegatura a sinistra.• Se la lingua utilizzata ha un ordine di lettura da destra a sinistra, fare clic su
Rilegatura a destra.Il valore della casella Pagine per foglio viene automaticamente impostato su due.
8. Fare clic su OK, quindi su Stampa o su OK nella finestra di dialogo Stampa.L'unità HP All-in-One avvia il processo di stampa.Al momento di effettuare la stampa del secondo lato del foglio, viene visualizzata unafinestra di dialogo contenente le istruzioni su come procedere. Non fare clic suContinua senza aver prima ricaricato la carta seguendo le istruzioni riportate neiseguenti passaggi.
9. Prima di rimuovere le pagine stampate dal vassoio di uscita, attendere alcuni secondidal termine del processo di stampa dell'unità HP All-in-One.Se le pagine vengono rimosse mentre è in corso la stampa del documento, è possibileche l'ordine di queste ultime non venga mantenuto.
Capitolo 7
44 Stampa dal computer
Stampa

10. Seguire le istruzioni visualizzate sullo schermo per ricaricare la carta da utilizzare perla stampa del secondo lato, quindi fare clic su Continua.
11. Una volta completata la stampa dell'intero documento, piegare la risma di carta ametà, in modo che la prima pagina sia in cima, quindi rilegare il documento lungo lapiega.
Suggerimento Per ottenere risultati ottimali, utilizzare una cucitrice perrilegatura o una cucitrice di idonea estensione per consentire la cucituradell'opuscolo.
1 3 5
7911
Figura 7-1 Rilegatura sul bordo sinistro per lingue con ordine di lettura dasinistra a destra
135
7 9 11
Figura 7-2 Rilegatura sul bordo destro per lingue con ordine di lettura da destraa sinistra
Stampa di più pagine su un singolo foglioÈ possibile stampare fino a 16 pagine su un singolo foglio di carta.
Per stampare più pagine su un singolo foglio1. Verificare che nel vassoio di alimentazione sia caricata la carta.2. Nel menu File dell'applicazione, fare clic su Stampa.
Esecuzione dei lavori di stampa speciali 45
Stam
pa

3. Accertarsi che l'unità HP All-in-One sia la stampante selezionata.4. Fare clic sul pulsante che apre la finestra di dialogo Proprietà.
A seconda dell'applicazione in uso, questo pulsante potrebbe essere denominatoProprietà, Opzioni, Imposta stampante, Stampante o Preferenze.
5. Fare clic sulla scheda Caratteristiche.6. Nell'elenco Pagine per foglio, fare clic su 2, 4, 6, 8, 9 o 16.7. Nell’elenco Ordine pagine, selezionare un’opzione appropriata per l’ordine delle
pagine.La figura di esempio è numerata per indicare come le pagine verranno ordinate inseguito alla selezione di ciascuna opzione.
8. Fare clic su OK, quindi su Stampa o su OK nella finestra di dialogo Stampa.
Stampa di un documento di più pagine in ordine inversoSe la prima pagina che viene stampata è rivolta verso l'alto in fondo alla risma, sarànecessario disporre le pagine stampate nell'ordine corretto.
12345
È possibile stampare il documento in ordine inverso in modo che le pagine siano dispostecorrettamente.
54321
Suggerimento Impostare questa opzione come predefinita in modo da non doverlaimpostare ogni volta che si stampa un documento di più pagine.
Per stampare un documento di più pagine in ordine inverso1. Verificare che nel vassoio di alimentazione sia caricata la carta.2. Nel menu File dell'applicazione, fare clic su Stampa.3. Accertarsi che l'unità HP All-in-One sia la stampante selezionata.4. Fare clic sul pulsante che apre la finestra di dialogo Proprietà.
A seconda dell'applicazione in uso, questo pulsante potrebbe essere denominatoProprietà, Opzioni, Imposta stampante, Stampante o Preferenze.
Capitolo 7
46 Stampa dal computer
Stampa

5. Fare clic sulla scheda Avanzate.6. Selezionare Opzioni documento, quindi espandere l'elenco Opzioni layout.7. Scegliere Ordine pagine dall'elenco Opzioni layout, quindi fare clic su Dalla prima
all'ultima.
Nota Se si imposta il documento per la stampa su entrambi i lati della pagina,l'opzione Dalla prima all'ultima non sarà disponibile. Il documento verràautomaticamente stampato nell'ordine corretto.
8. Fare clic su OK, quindi su Stampa o su OK nella finestra di dialogo Stampa.Quando si stampano più copie, ciascuna serie di copie viene stampatacompletamente prima di passare alla serie successiva.
Capovolgimento di un'immagine per il trasferimento a caldoQuesta funzione capovolge un'immagine in modo da renderla utilizzabile per iltrasferimento a caldo. La funzione è utile anche per i lucidi, nel caso in cui si desideriaggiungere appunti sul retro del lucido senza danneggiare l'originale.
Per capovolgere un'immagine per il trasferimento a caldo1. Nel menu File dell'applicazione, fare clic su Stampa.2. Accertarsi che l'unità HP All-in-One sia la stampante selezionata.3. Fare clic sul pulsante che apre la finestra di dialogo Proprietà.
A seconda dell'applicazione in uso, questo pulsante potrebbe essere denominatoProprietà, Opzioni, Imposta stampante, Stampante o Preferenze.
4. Fare clic sulla scheda Caratteristiche.5. Nel riquadro Opzioni di base, selezionare Supporto HP per il trasferimento a
caldo dall'elenco Tipo carta.6. Fare clic sulla scheda Avanzate.7. Selezionare Opzioni documento, quindi Caratteristiche stampante.8. Impostare Immagine speculare su Attivato.9. Fare clic su OK, quindi su Stampa o su OK nella finestra di dialogo Stampa.
Nota Per evitare inceppamenti, inserire manualmente i fogli per il trasferimentoa caldo nel vassoio di alimentazione, uno per volta.
Stampa su lucidiPer ottenere risultati ottimali, HP consiglia di utilizzare lucidi HP con l'unità HP All-in-One.
Per stampare su lucidi1. Caricare i lucidi nel vassoio di alimentazione.2. Nel menu File dell'applicazione, fare clic su Stampa.3. Accertarsi che l'unità HP All-in-One sia la stampante selezionata.4. Fare clic sul pulsante che apre la finestra di dialogo Proprietà.
A seconda dell'applicazione in uso, questo pulsante potrebbe essere denominatoProprietà, Opzioni, Imposta stampante, Stampante o Preferenze.
5. Fare clic sulla scheda Caratteristiche.
Esecuzione dei lavori di stampa speciali 47
Stam
pa

6. Nel riquadro Opzioni di base, scegliere il tipo di lucido appropriato dall'elenco Tipocarta.
Suggerimento Se si desidera aggiungere appunti sul retro dei lucidi per poicancellarli senza danneggiare l'originale, fare clic sulla scheda Avanzate eselezionare la casella di controllo Immagine speculare.
7. Nel riquadro Opzioni di ridimensionamento, fare clic sul formato appropriatonell'elenco Formato.
8. Fare clic su OK, quindi su Stampa o su OK nella finestra di dialogo Stampa.L'unità HP All-in-One attende automaticamente l'asciugatura dei lucidi prima dirilasciarli. L'inchiostro asciuga più lentamente sui lucidi che sulla carta comune. Primadi utilizzare il lucido, attendere che l'inchiostro sia perfettamente asciutto.
Stampa di un gruppo di indirizzi su etichette o busteCon l'unità HP All-in-One, è possibile stampare su busta singola, su un gruppo di busteo su fogli di etichette specifici per le stampanti inkjet.
Per stampare un gruppo di indirizzi su etichette o buste1. Stampare prima una pagina di prova su carta comune.2. Collocare la pagina di prova sopra il foglio di etichette o sulla busta e mettere entrambi
in controluce. Verificare che ciascun blocco di testo sia allineato correttamente.Apportare le modifiche necessarie.
3. Caricare le etichette o le buste nel vassoio di alimentazione.
Avvertimento Non usare buste con finestre o graffette. Possono rimanerebloccate nei rulli e causare inceppamenti della carta.
4. Se la stampa viene effettuata su buste, attenersi alla seguente procedura:a. Visualizzare le impostazioni di stampa, quindi fare clic sulla scheda
Caratteristiche.b. Nel riquadro Opzioni di ridimensionamento, fare clic sul formato appropriato
nell'elenco Formato.5. Fare clic su OK, quindi su Stampa o su OK nella finestra di dialogo Stampa.
Argomenti correlati"Caricamento di buste" a pagina 27
Capitolo 7
48 Stampa dal computer
Stampa

Stampa di un posterÈ possibile creare un poster stampando un documento su più pagine. L'unitàHP All-in-One stampa linee punteggiate su alcune pagine come indicazione per il ritagliodei fogli prima di riunirli a formare il poster.
Per stampare un poster1. Verificare che nel vassoio di alimentazione sia caricata la carta.2. Nel menu File dell'applicazione, fare clic su Stampa.3. Accertarsi che l'unità HP All-in-One sia la stampante selezionata.4. Fare clic sul pulsante che apre la finestra di dialogo Proprietà.
A seconda dell'applicazione in uso, questo pulsante potrebbe essere denominatoProprietà, Opzioni, Imposta stampante, Stampante o Preferenze.
5. Fare clic sulla scheda Avanzate.6. Selezionare Opzioni documento, quindi Caratteristiche stampante.7. Nell'elenco a discesa Stampa poster, fare clic su 2x2 (4 fogli), 3 x 3 (9 fogli), 4 x 4
(16 fogli) o 5 x 5 (25 fogli).Questa selezione indica all'unità HP All-in-One di ingrandire il documento in modoche sia adattabile su 4, 9, 16 o 25 pagine.Se il documento originale è formato da più pagine, ciascuna di esse verrà stampatasu 4, 9, 16 o 25 pagine. Ad esempio, se si dispone di un originale di una pagina e siseleziona 3x3, si otterranno 9 pagine; se si seleziona 3x3 per un originale di duepagine, verranno stampate 18 pagine.
8. Fare clic su OK, quindi su Stampa o su OK nella finestra di dialogo Stampa.9. Una volta stampato il poster, ritagliare i bordi dei fogli e unire questi ultimi.
Stampa di una pagina WebÈ possibile stampare una pagina Web dal proprio browser con l'unità HP All-in-One.
Esecuzione dei lavori di stampa speciali 49
Stam
pa

Per stampare una pagina Web1. Verificare che nel vassoio di alimentazione sia caricata la carta.2. Nel menu File del browser Web, fare clic su Stampa.
Viene visualizzata la finestra di dialogo Stampa.3. Accertarsi che l'unità HP All-in-One sia la stampante selezionata.4. Se il browser supporta tale funzione, selezionare gli elementi della pagina Web da
includere nella stampa.Ad esempio, in Internet Explorer, selezionare la scheda Opzioni per selezionare leopzioni Come visualizzati sullo schermo, Solo il frame selezionato e Stampa tuttii documenti collegati.
5. Fare clic su Stampa o su OK per stampare la pagina Web.
Suggerimento Per stampare correttamente le pagine Web, potrebbe esserenecessario impostare l'orientamento della stampa su Orizzontale.
Interruzione di un lavoro di stampaSebbene sia possibile interrompere un lavoro di stampa sia dall'unità HP All-in-One siadal computer, per ottenere risultati ottimali HP consiglia di interrompere l'operazionedall'unità HP All-in-One.
Nota Sebbene la maggior parte delle applicazioni progettate per Windows utilizziuno spooler di stampa Windows, l'applicazione in uso potrebbe non utilizzarlo. Unesempio di applicazione software che non utilizza lo spooler di stampa Windows èPowerPoint in Microsoft Office 97.
Se non è possibile annullare un lavoro di stampa utilizzando una delle proceduredescritte di seguito, consultare le istruzioni relative all'annullamento delle stampe inbackground nella guida in linea dell'applicazione in uso.
Per interrompere un lavoro di stampa dall'unità HP All-in-One▲ Premere Annulla sul pannello di controllo. Se il lavoro non viene interrotto, premere
nuovamente Annulla.Questa operazione può durare alcuni secondi.
Per interrompere un lavoro di stampa dal computer▲ È possibile eliminare i lavori di stampa dalla coda di stampa. Per ulteriori informazioni
su questa operazione, consultare la Guida di Windows.
Argomenti correlati"Pulsanti pannello di controllo" a pagina 8
Ripristino di un lavoro di stampaSe si verifica un errore durante la stampa, è necessario riprendere il lavoro daHP All-in-One o dal computer dopo aver visualizzato l'errore.
Capitolo 7
50 Stampa dal computer
Stampa

Per riprendere la stampa di un lavoro dal pannello di controllo▲ Premere il pulsante Riprendi accanto alle spie Verifica carta e Verifica cartucce di
stampa sul pannello di controllo.
Per riprendere la stampa di un lavoro dal computer▲ È possibile ripristinare i lavori di stampa dalla coda di stampa. Per ulteriori
informazioni su questa operazione, consultare la Guida di Windows.
Argomenti correlati"Pulsanti pannello di controllo" a pagina 8
Ripristino di un lavoro di stampa 51
Stam
pa

Capitolo 7
52 Stampa dal computer
Stampa

8 Uso delle funzioni di copiaL'unità HP All-in-One consente di realizzare copie di alta qualità a colori e in bianco enero su supporti di diverso tipo. È possibile ingrandire o ridurre le dimensioni dell'originaleper adattarlo a uno specifico formato carta, regolare la qualità delle copie e realizzarecopie di foto ad alta qualità anche senza bordo.
Questa sezione tratta i seguenti argomenti:
• Creazione di una copia• Impostazione del tipo di carta per la copia• Modifica della velocità di copia• Copia di un documento di due pagine in bianco e nero• Copia senza bordo di una foto da 10 x 15 cm (4 x 6 pollici)• Interruzione della copia
Creazione di una copiaÈ possibile realizzare copie di qualità utilizzando il pannello di controllo.
Per creare una copia dal pannello di controllo1. Verificare che nel vassoio di alimentazione sia caricata la carta.2. Caricare l'originale con il lato di stampa rivolto verso il basso, posizionandolo in
corrispondenza dell'angolo anteriore sinistro della superficie di scansione.
Suggerimento Per copie di qualità, verificare che il vetro dello scanner sia pulitoe che non vi aderiscano materiali esterni. Per maggiori informazioni, vedere"Pulizia della superficie di scansione" a pagina 61.
3. Premere Avvio copia Nero o Avvio copia Colore.
Suggerimento Per creare una copia veloce, tenere premuto il pulsanteScansione e contemporaneamente premere Avvio copia Nero o Avvio copiaColore.
Argomenti correlati"Pulsanti pannello di controllo" a pagina 8
Impostazione del tipo di carta per la copiaÈ possibile impostare il tipo di carta per la copia sia su Comune che su Foto.
Per impostare il tipo di carta per le copie1. Verificare che nel vassoio di alimentazione sia caricata la carta.2. Caricare l'originale con il lato di stampa rivolto verso il basso, posizionandolo in
corrispondenza dell'angolo anteriore sinistro della superficie di scansione.
Uso delle funzioni di copia 53
Uso
del
le fu
nzio
ni d
i cop
ia

3. Premere il pulsante Tipo carta comune o Tipo carta foto.Le copie realizzate su carta fotografica vengono eseguite automaticamente in qualitàOttima. Le copie realizzate su carta comune vengono eseguite automaticamente inqualità Normale.
4. Premere Avvio copia Nero o Avvio copia Colore.
Fare riferimento alla tabella seguente per scegliere l'impostazione del tipo di carta in basealla carta caricata nel vassoio di alimentazione.
Tipo carta Impostazione del pannello dicontrollo
Carta per copiatrice o carta intestata Comune
Carta HP bianca brillante Comune
Carta fotografica HP Premium Plus, lucida Foto
Carta fotografica HP Premium Plus, opaca Foto
Carta fotografica HP Premiu Plus 4 x 6 pollici Foto
Carta fotografica HP Foto
Carta fotografica per uso quotidiano HP Foto
Carta fotografica per uso quotidiano HP, semilucida Foto
Altra carta fotografica Foto
Carta HP Premium Comune
Carta HP All-in-One Comune
Carta per stampa HP Comune
Altra carta per stampanti a getto di inchiostro Comune
Argomenti correlati"Pulsanti pannello di controllo" a pagina 8
Modifica della velocità di copiaPer le copie su carta comune eseguite mediante il pannello di controllo vieneautomaticamente selezionata la qualità Normale.
È possibile eseguire una copia con l'opzione Veloce attenendosi alle istruzioni riportatedi seguito. L'opzione Veloce consente di copiare gli originali più velocemente senzaalcuna ripercussione sulla qualità del testo, ma potrebbe provocare una riduzione dellaqualità della grafica. Tale opzione utilizza una quantità di inchiostro minore e aumenta ladurata delle cartucce di stampa.
Nota Le opzioni Veloce o Normale non sono disponibili se il tipo di carta è impostatosu Foto.
Capitolo 8
54 Uso delle funzioni di copia
Uso delle funzioni di copia

Per eseguire una copia Veloce1. Verificare che nel vassoio di alimentazione sia caricata la carta.2. Caricare l'originale con il lato di stampa rivolto verso il basso, posizionandolo in
corrispondenza dell'angolo anteriore sinistro della superficie di scansione.
Suggerimento Per copie di qualità, verificare che il vetro dello scanner sia pulitoe che non vi aderiscano materiali esterni. Per maggiori informazioni, vedere"Pulizia della superficie di scansione" a pagina 61.
3. Tenere premuto il pulsante Scansione, quindi premere Avvio copia Nero o Avviocopia Colore.
Argomenti correlati"Pulsanti pannello di controllo" a pagina 8"Impostazione del tipo di carta per la copia" a pagina 53
Copia di un documento di due pagine in bianco e neroÈ possibile utilizzare HP All-in-One per copiare un documento di una o più pagine a colorio in bianco e nero. In questo esempio, l'unità HP All-in-One viene utilizzata per copiareun originale di due pagine in bianco e nero.
Per copiare un documento di due pagine dal pannello di controllo1. Verificare che nel vassoio di alimentazione sia caricata la carta.2. Caricare l'originale con il lato di stampa rivolto verso il basso, posizionandolo in
corrispondenza dell'angolo anteriore sinistro della superficie di scansione.3. Premere Avvio copia Nero.4. Rimuovere la prima pagina dalla superficie di scansione e caricare la seconda.5. Premere Avvio copia Nero.
Argomenti correlati"Pulsanti pannello di controllo" a pagina 8
Copia senza bordo di una foto da 10 x 15 cm (4 x 6 pollici)Per eseguire una copia senza bordi di una foto, utiizzare la carta fotografica HP PremiumPlus 10 x 15 cm (4 x 6 pollici) con linguetta a strappo. Quando viene rimossa la linguettaa strappo, la copia dell'immagine viene stampata senza bordi oltre i margini della carta.
Copia di un documento di due pagine in bianco e nero 55
Uso
del
le fu
nzio
ni d
i cop
ia

Per realizzare una copia senza bordi di una foto dal pannello di controllo1. Caricare carta fotografica 10 x 15 cm con linguetta nel vassoio di alimentazione.
Nota Per eseguire una copia senza bordi, è necessario utilizzare cartafotografica con linguetta.
2. Caricare la foto originale con il lato stampato rivolto verso il basso, posizionandola incorrispondenza dell'angolo anteriore sinistro della superficie di scansione.
3. Premere Tipo carta foto.
Nota Una volta selezionata l'opzione Tipo carta foto, per impostazionepredefinita l'unità HP All-in-One esegue una copia senza bordi con un originaledi 10 x 15 cm .
4. Premere Avvio copia Colore.L'unità HP All-in-One produce una copia senza bordi della foto originale, comeillustrato di seguito.
Argomenti correlati"Pulsanti pannello di controllo" a pagina 8
Interruzione della copia
Per interrompere la copia▲ Premere Annulla sul pannello di controllo.
Argomenti correlati"Pulsanti pannello di controllo" a pagina 8
Capitolo 8
56 Uso delle funzioni di copia
Uso delle funzioni di copia

9 Uso delle funzioni di scansionePer scansione s'intende l'operazione di conversione del testo e delle immagini in unformato elettronico adatto per il computer. È possibile acquisire tramite scansione quasitutto (foto, articoli di giornale o documenti di testo) sull'unità HP All-in-One.È possibile utilizzare le funzioni di scansione dell'unità HP All-in-One per effettuare leseguenti operazioni:
• Eseguire la scansione di un testo da un articolo nel programma di elaborazione testiper integrarlo in una relazione.
• Eseguire la scansione di un logo e utilizzarlo in un programma di elaborazione graficaper stamparlo su biglietti da visita o brochure.
• Eseguire la scansione delle stampe preferite e includerle nei messaggi e-mail perinviare foto ad amici e parenti.
• Creare un inventario fotografico per la casa o l'ufficio.• Memorizzare le foto importanti in un album elettronico.
Nota Se si utilizza il software HP Photosmart, è possibile che l'applicazione OCR(Optical Character Recognition) non sia installata sul computer in uso. Per installarla,reinserire il disco del software e scegliere OCR tra le opzioni di installazionePersonalizzata.
Questa sezione tratta i seguenti argomenti:• Scansione di un originale• Modifica dell'immagine in anteprima da acquisire• Modifica di immagini acquisite tramite scansione• Modifica di documenti acquisiti tramite scansione• Interruzione della scansione
Scansione di un originaleÈ possibile avviare la scansione di documenti o immagini originali posizionati sul vetrodella fotocopiatrice dal proprio computer o dall'unità HP All-in-One. In questa sezionevengono fornite informazioni su come eseguire la scansione dal pannello di controllodell'unità HP All-in-One su un computer.
Per utilizzare le funzioni di scansione, l'unità HP All-in-One e il computer devono esserecollegati e accesi. Prima di eseguire una scansione, è necessario installare ed eseguireil software di HP Photosmart sul computer. Per verificare che il software dell'unitàHP Photosmart sia in esecuzione su un computer Windows, controllare che sulla barradelle applicazioni, nell'angolo inferiore destro dello schermo, accanto all'ora, sia presentel'icona Monitor di imaging digitale HP.
Nota La chiusura dell'icona Monitor di imaging digitale HP nella barra delleapplicazioni di Windows può causare la perdita di alcune funzionalità di scansionedell'unità HP All-in-One. Se si verifica tale problema, è possibile ripristinare lacompleta funzionalità riavviando il computer o avviando il software HP Photosmart.
Uso delle funzioni di scansione 57
Scan
sion
e

Il software HP Photosmart installato sul proprio computer comprende diversi strumentiche consentono di modificare e stampare l'immagine acquisita tramite scansione. Èpossibile migliorare la qualità generale dell'immagine, regolando la luminosità, lanitidezza, la tonalità del colore o la saturazione e ritagliare, raddrizzare, ruotare oridimensionare l'immagine. Quando l'immagine acquisita tramite scansione assumel'aspetto desiderato, è possibile aprirla in un'altra applicazione, inviarla tramite e-mail,salvarla in un file o stamparla.
Per eseguire la scansione su un computer1. Posizionare l'originale con il lato di cui si desidera effettuare la copia o la scansione
rivolto verso il basso nell'angolo anteriore sinistro del vetro.
Suggerimento Per copie di qualità, verificare che il vetro dello scanner sia pulitoe che non vi aderiscano materiali esterni. Per maggiori informazioni, vedere"Pulizia della superficie di scansione" a pagina 61.
2. Premere Scansione.Sul computer viene visualizzata un'immagine di anteprima della scansione, in cui saràpossibile modificarla. Le modifiche apportate si applicano solo alla sessione discansione corrente.Il software HP Photosmart comprende diversi strumenti che consentono di modificarel'immagine acquisita tramite scansione. È possibile migliorare la qualità generaledell'immagine, regolando la luminosità, la nitidezza, la tonalità del colore o lasaturazione. L'immagine può inoltre essere ritagliata, ruotata e ridimensionata.
3. Apportare le modifiche desiderate all'immagine di anteprima, quindi fare clic suAccetta dopo aver terminato.
Argomenti correlati"Pulsanti pannello di controllo" a pagina 8
Modifica dell'immagine in anteprima da acquisireÈ possibile utilizzare gli strumenti presenti nel software Scansione HP per modificareun'immagine in anteprima. Qualsiasi modifica apportata, ad esempio la luminosità, il tipodi immagine, la risoluzione e così via, viene applicata soltanto alla sessione di scansionein corso.
Una volta acquisita l'immagine, è possibile apportare ulteriori modifiche nel softwareHP Photosmart.
Argomenti correlati"Uso del software HP Photosmart" a pagina 11
Modifica di immagini acquisite tramite scansioneÈ possibile modificare un'immagine acquisita tramite scansione, ad esempio una foto ouna figura, utilizzando il software installato nell'unità HP All-in-One. Mediante questosoftware è possibile ruotare o ritagliare l'immagine e regolare la luminosità, il contrastoe la saturazione del colore.
Capitolo 9
58 Uso delle funzioni di scansione
Scansione

Nota Se si utilizza il software HP Photosmart, è possibile che l'applicazione OCR(Optical Character Recognition) non sia installata sul computer in uso. Per installarla,reinserire il disco del software e scegliere OCR tra le opzioni di installazionePersonalizzata.
Argomenti correlati"Uso del software HP Photosmart" a pagina 11
Modifica di documenti acquisiti tramite scansioneÈ possibile modificare un documento acquisito tramite scansione utilizzando il softwareOCR (Optical Character Recognition). La scansione di un testo tramite il software OCRconsente di trasferire il contenuto di articoli di riviste, libri e altro materiale cartaceo nelprogramma di elaborazione testi preferito o in numerose altre applicazioni sotto forma ditesto modificabile. Per ottenere risultati ottimali, è importante apprendere ilfunzionamento del software OCR. Quando si utilizza il software OCR per la prima volta,è improbabile che la scansione dei documenti di testo risulti perfetta. La padronanzanell'uso del software OCR richiede tempo e pratica.
Nota Se si utilizza il software HP Photosmart, è possibile che l'applicazione OCR(Optical Character Recognition) non sia installata sul computer in uso. Per installarla,reinserire il disco del software e scegliere OCR tra le opzioni di installazionePersonalizzata.
Argomenti correlati"Uso del software HP Photosmart" a pagina 11
Interruzione della scansione
Per interrompere la scansione▲ Premere Annulla sul pannello di controllo.
Argomenti correlati"Pulsanti pannello di controllo" a pagina 8
Modifica di documenti acquisiti tramite scansione 59
Scan
sion
e

Capitolo 9
60 Uso delle funzioni di scansione
Scansione

10 Manutenzione dell'unitàHP All-in-OneL'unità HP All-in-One non richiede molte operazioni di manutenzione. È necessario puliredi tanto in tanto la superficie di scansione e il retro del coperchio per eliminare la polvereche si deposita in superficie e per assicurare l'integrità delle copie e delle scansioni. Ènecessario, inoltre, sostituire, allineare o pulire periodicamente le cartucce di stampa.Questa sezione contiene le istruzioni per un uso ottimale dell'unità HP All-in-One.Eseguire le operazioni di manutenzione adeguate in base alle proprie esigenze.
Questa sezione tratta i seguenti argomenti:
• Pulizia dell'unità HP All-in-One• Stampa di un rapporto di auto-test• Operazioni relative alle cartucce di stampa
Pulizia dell'unità HP All-in-OnePer assicurare la qualità delle copie e delle scansioni, è necessario pulire la superficie discansione e il retro del coperchio. È inoltre necessario rimuovere la polvere dallasuperficie esterna dell'unità HP All-in-One.Questa sezione tratta i seguenti argomenti:
• Pulizia della superficie esterna• Pulizia della superficie di scansione• Pulizia del retro del coperchio
Pulizia della superficie esternaUtilizzare un panno morbido o una spugna leggermente inumidita per rimuovere lapolvere, lo sporco ed eventuali macchie sulle superfici esterne. L'interno dell'unitàHP All-in-One non va pulito. Prestare attenzione a non far penetrare liquidi all'internodella periferica e sul pannello di controllo dell'unità HP All-in-One.
Avvertimento Per evitare danni alla superficie esterna dell'unità HP All-in-One, nonutilizzare alcool o prodotti di pulizia a base di alcool.
Pulizia della superficie di scansioneImpronte digitali, macchie, pelucchi e polvere sulla superficie di scansione principaledeterminano un rallentamento delle prestazioni dell'unità e una minore accuratezza dellefunzioni di copiatura e scansione.
Manutenzione dell'unità HP All-in-One 61
Man
uten
zion
e de
ll'un
itàH
P A
ll-in
-One

Per eseguire la pulizia della superficie di scansione1. Spegnere l'unità HP All-in-One, scollegare il cavo di alimentazione e sollevare il
coperchio.2. Pulire la superficie di scansione con un panno morbido o una spugna leggermente
inumidita con un detergente non abrasivo.
Avvertimento Non utilizzare sostanze abrasive, acetone, benzene otetracloruro di carbonio per pulire la superficie di scansione poiché potrebberodanneggiarla. Non versare o spruzzare liquidi direttamente sulla superficie discansione. Il liquido potrebbe penetrare all'interno della superficie e danneggiarela periferica.
3. Asciugare il vetro con un panno asciutto, morbido e privo di lanugine.4. Collegare il cavo di alimentazione e accendere l'unità HP All-in-One.
Pulizia del retro del coperchioLo sporco può accumularsi sulla superficie bianca al di sotto del coperchio dell'unitàHP All-in-One.
Per pulire il retro del coperchio1. Spegnere l'unità HP All-in-One, scollegare il cavo di alimentazione e sollevare il
coperchio.2. Pulire la superficie bianca posta al di sotto del coperchio con un panno morbido o
una spugna leggermente inumidita con un detergente non abrasivo o con acquacalda.Lavare la superficie delicatamente. Non strofinare.
3. Asciugare il retro del coperchio con un panno asciutto, morbido e privo di lanugine.
Avvertimento Non utilizzare materiali di carta che potrebbero graffiare lasuperficie.
4. Se si richiede una pulizia più approfondita, ripetere le operazioni sopra descritteutilizzando alcool isopropilico. Successivamente, pulire la superficie con un pannoumido in modo da rimuovere eventuali residui di alcool.
Avvertimento Prestare attenzione a non utilizzare prodotti di pulizia a base dialcool sulla superficie di scansione o sulle parti esterne dell'unità HP All-in-Oneper non danneggiarla.
5. Collegare il cavo di alimentazione, quindi accendere l'unità HP All-in-One.
Stampa di un rapporto di auto-testSe si verificano problemi durante la stampa, stampare un rapporto di auto-test prima disostituire le cartucce. Tale rapporto fornisce informazioni utili su vari aspetti dellaperiferica, comprese informazioni sulle cartucce di stampa.
Capitolo 10
62 Manutenzione dell'unità HP All-in-One
Manutenzione dell'unità
HP A
ll-in-One

Per stampare un rapporto di auto-test1. Caricare carta normale bianca nuova in formato Letter o A4 nel vassoio di
alimentazione.2. Tenere premuto il pulsante Annulla, quindi premere il pulsante Avvio copia
Colore.L'unità HP All-in-One stampa un rapporto di auto-test, nel quale viene indicatal'origine degli eventuali problemi di stampa. Di seguito viene illustrato un esempiodell'area del test dell'inchiostro nel rapporto.
3. Assicurarsi che i motivi di prova mostrino una griglia completa e che le righe di colorenon presentino interruzioni.• Se in un motivo sono presenti più righe irregolari, è possibile che si sia verificato
un problema con gli ugelli. Potrebbe essere necessario pulire le cartucce distampa.
• Se la riga di colore nero non è presente, è sbiadita oppure presenta striature orighe, potrebbe essersi verificato un problema con la cartuccia di stampafotografica o con la cartuccia del nero nell'alloggiamento a destra.
Nota Alcuni modelli di HP All-in-One non supportano le cartucce di stampaper foto.
• Se una delle restanti righe di colore è sbiadita, striata o irregolare, è possibile chesi sia verificato un problema con la cartuccia in tricromia nell'alloggiamento asinistra.
Argomenti correlati• "Pulizia delle cartucce di stampa" a pagina 74• "Sostituzione delle cartucce di stampa" a pagina 65• "Pulsanti pannello di controllo" a pagina 8
Operazioni relative alle cartucce di stampaPer assicurare una qualità di stampa ottimale dall'unità HP All-in-One, è necessarioeseguire alcune semplici procedure di manutenzione. In questa sezione vengono fornitele linee guida per la gestione delle cartucce di stampa e le istruzioni per la sostituzione,l'allineamento e la pulizia delle cartucce.
Potrebbe anche essere necessario controllare le cartucce di stampa, se la spia Verificacartucce di stampa è accesa. La spia potrebbe indicare che le cartucce non sonoinstallate correttamente o sono mancanti, che il nastro di plastica non è stato rimossodalle cartucce, che l'inchiostro è esaurito o che il carrello di stampa è bloccato.
Operazioni relative alle cartucce di stampa 63
Man
uten
zion
e de
ll'un
itàH
P A
ll-in
-One

Questa sezione tratta i seguenti argomenti:
• Manutenzione delle cartucce di stampa• Verifica dei livelli di inchiostro stimati• Sostituzione delle cartucce di stampa• Uso della modalità Backup dell'inchiostro• Uso di una cartuccia di stampa fotografica• Conservazione delle cartucce di stampa• Allineamento delle cartucce di stampa• Pulizia delle cartucce di stampa• Pulizia dei contatti delle cartucce di stampa• Pulizia dell'area intorno agli ugelli dell'inchiostro• Rimozione dell'inchiostro da pelle e indumenti
Manutenzione delle cartucce di stampaPrima di sostituire o pulire una cartuccia di stampa, è necessario conoscere i nomi deirelativi componenti e le modalità di manutenzione.
1 Contatti con rivestimento in rame
2 Nastro di plastica con linguetta di colore rosa (da rimuovere prima dell'installazione)
3 Ugelli dell'inchiostro sotto al nastro
Tenere le cartucce di stampa per i bordi di plastica nera, con l'etichetta rivolta verso l'alto.Non toccare i contatti rivestiti in rame o gli ugelli dell'inchiostro.
Nota Manipolare le cartucce di stampa con attenzione. Se si fanno cadere o siscuotono le cartucce si creeranno problemi temporanei di stampa e talvolta dannipermanenti.
Capitolo 10
64 Manutenzione dell'unità HP All-in-One
Manutenzione dell'unità
HP A
ll-in-One

Verifica dei livelli di inchiostro stimatiÈ possibile verificare in modo semplice il livello d'inchiostro per determinare entro quantosarà necessario sostituire una cartuccia di stampa. Il livello di inchiostro indica la quantitàstimata di inchiostro ancora presente nelle cartucce di stampa.
Suggerimento È inoltre possibile stampare un rapporto di auto-test per verificarese è necessario sostituire le cartucce di stampa
Nota L'unità HP All-in-One è in grado di rilevare solo i livelli di inchiostro dellecartucce di inchiostro HP originali. La verifica dei livelli di inchiostro nelle cartucce distampa rigenerate o utilizzate in altre periferiche potrebbe non essere precisa.
Per controllare i livelli di inchiostro dal software HP Photosmart1. In Centro soluzioni HP, fare clic su Impostazioni, scegliere Impostazioni stampa,
quindi Casella strumenti stampante.
Nota È anche possibile aprire la Casella strumenti stampante dalla finestra didialogo Proprietà di stampa. Nella finestra di dialogo Proprietà di stampa, fareclic sulla scheda Servizi, quindi su Assistenza periferica.
Viene visualizzata la Casella strumenti stampante.2. Fare clic sulla scheda Livello d'inchiostro stimato.
Viene visualizzato il livello di inchiostro stimato per le cartucce di stampa.
Argomenti correlati"Stampa di un rapporto di auto-test" a pagina 62
Sostituzione delle cartucce di stampaSeguire le istruzioni fornite quando il livello di inchiostro è basso.
Nota Se l'inchiostro presente nella cartuccia di stampa è scarso, sullo schermo delcomputer viene visualizzato un messaggio. È anche possibile controllare i livelli diinchiostro utilizzando il software installato con l'unità HP All-in-One.
Quando viene visualizzato un messaggio di avviso di inchiostro in esaurimento, accertarsidi avere a disposizione una cartuccia di stampa sostitutiva. È necessario inoltre sostituirele cartucce quando il testo visualizzato appare sbiadito o si verificano problemi di qualitàdi stampa correlati alle cartucce di stampa.
Per ordinare le cartucce di stampa per l'unità HP All-in-One, visitare il sito www.hp.com/go/supplies. Se richiesto, selezionare il paese/regione, attenersi alle istruzioni perselezionare il prodotto, quindi fare clic su uno dei collegamenti per effettuare gli acquisti.
Scelta della giusta combinazione di cartucceScegliere la miglior combinazione di cartucce per la stampa:
• Stampa per uso quotidiano: Utilizzare una cartuccia di inchiostro nero e una intricromia.
• Fotografie a colori: Utilizzare una cartuccia di inchiostro nero e una in tricromia.
Operazioni relative alle cartucce di stampa 65
Man
uten
zion
e de
ll'un
itàH
P A
ll-in
-One

Per sostituire le cartucce di stampa1. Accertarsi che l'unità HP All-in-One sia accesa.
Avvertimento Se l'unità HP All-in-One è spenta quando si solleva lo sportellodi accesso alle cartucce di stampa, l'unità HP All-in-One non consente di sostituirele cartucce. Se le cartucce di stampa non sono saldamente bloccate quando sitenta di rimuoverle, si potrebbe danneggiare l'unità HP All-in-One.
2. Aprire lo sportello della cartuccia.Il carrello di stampa dovrebbe spostarsi al centro dell'unità HP All-in-One. Se non sisposta, spegnere e riaccendere l'unità HP All-in-One.
Capitolo 10
66 Manutenzione dell'unità HP All-in-One
Manutenzione dell'unità
HP A
ll-in-One

3. Attendere fino al completo arresto del carrello di stampa, quindi spingere leggermenteuna cartuccia di stampa per sganciarla.Nel caso si desideri sostituire la cartuccia di stampa in tricromia, rimuovere lacartuccia dall'alloggiamento a sinistra.Nel caso si desideri sostituire la cartuccia del nero o di stampa fotografica, rimuoverela cartuccia dall'alloggiamento a destra.
Nota Insieme alla stampante potrebbe essere fornita solo una cartuccia intricromia. Per ottenere risultati migliori, utilizzare una cartuccia del nero oltre allacartuccia in tricromia. È possibile stampare anche senza cartuccia del nero,tuttavia in tal caso la stampante potrebbe stampare più lentamente e i coloripotrebbero differire da quelli ottenibili utilizzando sia una cartuccia del nero cheuna cartuccia in tricromia.
Alcuni modelli di HP All-in-One non supportano le cartucce di stampa per foto.
Per ordinare le cartucce di stampa, visitare il sito www.hp.com. Scegliere il paese/regione di appartenenza, quindi selezionare Acquisti o Come Acquistare.
1 Alloggiamento per la cartuccia di stampa in tricromia
2 Alloggiamento per la cartuccia di stampa del nero o di stampa fotografica
4. Tirare la cartuccia verso l'esterno per estrarla dal relativo alloggiamento.5. Se si desidera sostituire la cartuccia del nero con una cartuccia fotografica,
conservare la cartuccia del nero nell'apposita protezione o in un contenitore diplastica ermetico.Se si rimuove la cartuccia di stampa perché l'inchiostro è scarso o esaurito, riciclarela cartuccia di stampa. Il programma per il riciclaggio dei materiali d'uso HP a gettod'inchiostro è disponibile in molti paesi/regioni e consente di riciclare gratuitamentele cartucce di stampa utilizzate. Per ulteriori informazioni, visitare il sito Web indicatodi seguito:www.hp.com/hpinfo/globalcitizenship/environment/recycle/inkjet.html
Operazioni relative alle cartucce di stampa 67
Man
uten
zion
e de
ll'un
itàH
P A
ll-in
-One

6. Rimuovere la nuova cartuccia di stampa dalla confezione, facendo attenzione atoccare solo la plastica nera. Rimuovere con cautela il nastro di plastica utilizzandola linguetta di colore rosa.
1 Contatti con rivestimento in rame
2 Nastro di plastica con linguetta di colore rosa (da rimuovere prima dell'installazione)
3 Ugelli dell'inchiostro sotto al nastro
Avvertimento Non toccare i contatti color rame o gli ugelli dell'inchiostro.Potrebbero altrimenti verificarsi problemi nei collegamenti elettrici, problemi conl'inchiostro oppure ostruzioni.
7. Inserire la nuova cartuccia nell'alloggiamento vuoto. Spingere delicatamente in avantila parte superiore della cartuccia di stampa fino a bloccarla nel connettore.Se si installa la cartuccia in tricromia, inserirla nell'alloggiamento a sinistra.Se si installa la cartuccia del nero o fotografica, inserirla nell'alloggiamento a destra.
Capitolo 10
68 Manutenzione dell'unità HP All-in-One
Manutenzione dell'unità
HP A
ll-in-One

8. Chiudere lo sportello della cartuccia di stampa.
9. Se la pagina di allineamento delle cartucce viene stampata, caricarla nell'angoloanteriore sinistro della superficie di scansione con la parte superiore della paginarivolta verso sinistra.
10. Premere il pulsante Scansione.L'unità HP All-in-One allinea le cartucce di stampa. Riciclare o cestinare la pagina diallineamento delle cartucce di stampa.
Argomenti correlati• "Verifica dei livelli di inchiostro stimati" a pagina 65• "Pulsanti pannello di controllo" a pagina 8
Uso della modalità Backup dell'inchiostroSelezionare la modalità Backup dell'inchiostro per utilizzare HP All-in-One con una solacartuccia. La modalità Backup dell'inchiostro viene attivata quando viene rimossa unacartuccia dal supporto delle cartucce.
Nota Quando HP All-in-One è in modalità Backup dell'inchiostro, sullo schermoviene visualizzato un messaggio. Se viene visualizzato il messaggio con due cartucceinstallate, verificare che il nastro di protezione in plastica sia stato rimosso daentrambe le cartucce. Se il nastro in plastica copre i contatti della cartuccia, lastampante non può rilevare che la cartuccia è installata.
Operazioni relative alle cartucce di stampa 69
Man
uten
zion
e de
ll'un
itàH
P A
ll-in
-One

Per ulteriori informazioni sulla modalità Backup dell'inchiostro, vedere i seguentiargomenti:
• Stampa in modalità Backup dell'inchiostro• Uscita dalla modalità Backup dell'inchiostro
Stampa in modalità Backup dell'inchiostroLa stampa in modalità di backup dell'inchiostro su HP All-in-One è più lenta e di qualitàinferiore.
Cartuccia installata Risultato
Cartuccia del nero I colori vengono stampati in scala di grigi.
Cartuccia in tricromia I colori vengono stampati, ma il nero tende al grigio e non èrealmente nero.
Cartuccia fotografica I colori vengono stampati in scala di grigi.
Nota HP sconsiglia l'uso della cartuccia fotografica in modalità Backupdell'inchiostro.
Nota Insieme alla stampante potrebbe essere fornita solo una cartuccia in tricromia.Per ottenere risultati migliori, utilizzare una cartuccia del nero oltre alla cartuccia intricromia. È possibile stampare anche senza cartuccia del nero, tuttavia in tal caso lastampante potrebbe stampare più lentamente e i colori potrebbero differire da quelliottenibili utilizzando sia una cartuccia del nero che una cartuccia in tricromia.
Alcuni modelli di HP All-in-One non supportano le cartucce di stampa per foto.
Per ordinare le cartucce di stampa, visitare il sito www.hp.com. Scegliere il paese/regione di appartenenza, quindi selezionare Acquisti o Come Acquistare.
Uscita dalla modalità Backup dell'inchiostroPer disattivare la modalità Backup dell'inchiostro su HP All-in-One, installare duecartucce.
Per informazioni sulla procedura di installazione di una cartuccia, vedere "Sostituzionedelle cartucce di stampa" a pagina 65.
Uso di una cartuccia di stampa fotograficaÈ possibile migliorare la qualità delle foto a colori stampate e copiate con l'unitàHP All-in-One acquistando una cartuccia di stampa fotografica. Rimuovere la cartucciadi stampa del nero e sostituirla con quella fotografica. Dopo aver installato le cartucce distampa fotografica e in tricromia, si dispone di un sistema a sei colori che fornisce unaqualità di stampa ottimale.
Per stampare documenti di testo standard, reinserire la cartuccia di stampa del nero.Utilizzare la protezione delle cartucce di stampa o un contenitore ermetico di plastica perconservare in modo sicuro le cartucce quando non vengono utilizzate.
Capitolo 10
70 Manutenzione dell'unità HP All-in-One
Manutenzione dell'unità
HP A
ll-in-One

Nota Insieme alla stampante potrebbe essere fornita solo una cartuccia in tricromia.Per ottenere risultati migliori, utilizzare una cartuccia del nero oltre alla cartuccia intricromia. È possibile stampare anche senza cartuccia del nero, tuttavia in tal caso lastampante potrebbe stampare più lentamente e i colori potrebbero differire da quelliottenibili utilizzando sia una cartuccia del nero che una cartuccia in tricromia.
Alcuni modelli di HP All-in-One non supportano le cartucce di stampa per foto.
Per ordinare le cartucce di stampa, visitare il sito www.hp.com. Scegliere il paese/regione di appartenenza, quindi selezionare Acquisti o Come Acquistare.
Argomenti correlati• "Sostituzione delle cartucce di stampa" a pagina 65• "Pulsanti pannello di controllo" a pagina 8
Conservazione delle cartucce di stampaAttenersi a queste linee guida per la manutenzione e la conservazione delle cartucce distampa HP e per garantire una qualità di stampa costante e uniforme.
• Conservazione e gestione delle cartucce di stampa• Contenitore della cartuccia di stampa
Conservazione e gestione delle cartucce di stampaLe seguenti linee guida aiutano a conservare correttamente le cartucce HP egarantiscono una qualità di stampa costante.
• Installare la cartuccia prima della data di installazione stampata sulla confezionedella cartuccia.
• La cartuccia tolta dalla stampante deve essere sempre riposta nel recipiente a tenutad'aria in plastica per evitare che l'inchiostro si secchi. Se si deve proteggere unacartuccia di stampa fotografica, è possibile utilizzare la protezione per le cartucce distampa. Per maggiori informazioni, vedere "Contenitore della cartuccia di stampa"a pagina 71.
• Conservare tutte le cartucce non utilizzate nelle loro confezioni originali sigillate finoal momento dell'utilizzo. Conservare le cartucce a temperatura ambiente (15–35 gradiC o 59–95 gradi F).
• Non rimuovere il nastro adesivo di plastica dall'ugello dell'inchiostro finché non si èpronti a installare la cartuccia. Se il nastro in plastica è già stato rimosso, non cercaredi riapplicarlo sulla cartuccia. L'operazione potrebbe danneggiare la cartuccia.
Avvertimento Spegnere sempre l'unità HP All-in-One usando il pulsante dialimentazione prima di scollegare il cavo di alimentazione o spegnere una basetta dialimentazione. Ciò consente alla periferica di conservare correttamente le cartuccedi stampa. Quando si mette via l'unità HP All-in-One, lasciare sempre le cartucce distampa attive all'interno della periferica.
Contenitore della cartuccia di stampaIn alcuni paesi/regioni, è possibile che nella confezione della cartuccia di stampafotografica sia inclusa una protezione per le cartucce. In altri paesi/regioni, l'involucro di
Operazioni relative alle cartucce di stampa 71
Man
uten
zion
e de
ll'un
itàH
P A
ll-in
-One

protezione viene fornito con l'unità HP All-in-One. Se la cartuccia di stampa e l'unitàHP All-in-One non sono fornite di protezione delle cartucce di stampa, è possibileutilizzare un contenitore ermetico di plastica per proteggere la cartuccia.
Tale protezione è stata ideata per conservare in modo sicuro le cartucce e per impedireall'inchiostro di asciugarsi quando queste non vengono utilizzate. Quando si rimuove unacartuccia dall'unità HP All-in-One con l'intenzione di riutilizzarla in un secondo momento,è opportuno conservarla nell'apposita protezione. Ad esempio, è possibile conservarenella protezione la cartuccia di stampa del nero quando questa viene rimossa perstampare foto di alta qualità con le cartucce di stampa fotografica e in tricromia.
Nota Insieme alla stampante potrebbe essere fornita solo una cartuccia in tricromia.Per ottenere risultati migliori, utilizzare una cartuccia del nero oltre alla cartuccia intricromia. È possibile stampare anche senza cartuccia del nero, tuttavia in tal caso lastampante potrebbe stampare più lentamente e i colori potrebbero differire da quelliottenibili utilizzando sia una cartuccia del nero che una cartuccia in tricromia.
Alcuni modelli di HP All-in-One non supportano le cartucce di stampa per foto.
Per ordinare le cartucce di stampa, visitare il sito www.hp.com. Scegliere il paese/regione di appartenenza, quindi selezionare Acquisti o Come Acquistare.
Per inserire una cartuccia di stampa nella protezione delle cartucce di stampa▲ Inserire la cartuccia nell'involucro di protezione piegandola leggermente e farla
scattare saldamente in posizione.
Per rimuovere la cartuccia dalla protezione delle cartucce di stampa▲ Premere sulla parte superiore della protezione in modo da rilasciare la cartuccia,
quindi estrarre quest'ultima dall'involucro.
Capitolo 10
72 Manutenzione dell'unità HP All-in-One
Manutenzione dell'unità
HP A
ll-in-One

Allineamento delle cartucce di stampaL'unità HP All-in-One richiede di allineare le cartucce ogni volta che si installa o sisostituisce una cartuccia di stampa. È inoltre possibile allineare le cartucce di stampa inqualsiasi momento dal pannello di controllo o utilizzando il software installato con l'unitàHP All-in-One. L'allineamento delle cartucce garantisce stampe di alta qualità.
Nota Se si rimuove e si reinstalla la stessa cartuccia di stampa, l'unità HP All-in-Onenon richiederà l'allineamento delle cartucce. L'unità HP All-in-One memorizza i valoridi allineamento della cartuccia rimossa, in modo che non sia necessario eseguire dinuovo l'allineamento.
Per eseguire l'allineamento delle cartucce di stampa appena installate1. Assicurarsi che nel vassoio di alimentazione sia caricata carta comune bianca nuova
di formato Letter o A4.L'unità HP All-in-One stampa una pagina di allineamento delle cartucce di stampa.
Nota Se nel vassoio di alimentazione è caricata carta colorata, la procedura diallineamento delle cartucce avrà esito negativo. Caricare carta comune biancanuova nel vassoio di alimentazione, quindi ripetere l'allineamento.Se non è ancora possibile eseguire l'allineamento, il sensore o la cartuccia distampa potrebbero essere difettosi. Contattare l'Assistenza HP. Visitare il sitowww.hp.com/support. Se richiesto, selezionare il paese/regione e fare clic suContatta HP per informazioni su come richiedere assistenza tecnica.
2. Caricare la pagina di allineamento delle cartucce di stampa nell'angolo anterioresinistro della superficie di scansione con la parte superiore della pagina rivolta versosinistra e il lato di stampa rivolto verso il basso.
3. Premere il pulsante Scansione.L'unità HP All-in-One allinea le cartucce di stampa. Riciclare o cestinare la pagina diallineamento delle cartucce di stampa.
Operazioni relative alle cartucce di stampa 73
Man
uten
zion
e de
ll'un
itàH
P A
ll-in
-One

Per allineare le cartucce di stampa dal software HP Photosmart1. Caricare carta normale bianca nuova in formato Letter o A4 nel vassoio di
alimentazione.
Nota Se nel vassoio di alimentazione è caricata carta colorata, la procedura diallineamento delle cartucce avrà esito negativo. Caricare carta comune biancanuova nel vassoio di alimentazione, quindi ripetere l'allineamento.
Se non è ancora possibile eseguire l'allineamento, il sensore o la cartuccia distampa potrebbero essere difettosi. Contattare l'Assistenza HP. Visitare il sitowww.hp.com/support. Se richiesto, selezionare il paese/regione e fare clic suContatta HP per informazioni su come richiedere assistenza tecnica.
2. In Centro soluzioni HP, fare clic su Impostazioni, scegliere Impostazioni stampa,quindi Casella strumenti stampante.
Nota È anche possibile aprire la Casella strumenti stampante dalla finestra didialogo Proprietà di stampa. Nella finestra di dialogo Proprietà di stampa, fareclic sulla scheda Servizi, quindi su Assistenza periferica.
Viene visualizzata la Casella strumenti stampante.3. Fare clic sulla scheda Assistenza periferica.4. Fare clic su Allinea cartucce di stampa.
L'unità HP All-in-One stampa una pagina di allineamento delle cartucce di stampa.5. Caricare il foglio di allineamento delle cartucce di stampa sul piano di copiatura con
il lato da copiare rivolto verso il basso e in linea con l'angolo anteriore sinistro dellasuperficie di scansione.
6. Premere il pulsante Scansione.L'unità HP All-in-One allinea le cartucce di stampa. Riciclare o cestinare la pagina diallineamento delle cartucce di stampa.
Argomenti correlati"Pulsanti pannello di controllo" a pagina 8
Pulizia delle cartucce di stampaUtilizzare questa funzione quando il rapporto di auto-test presenta righe biancheall'interno delle righe di colore o quando un colore appare opaco in seguitoall'installazione della prima cartuccia di stampa. Non pulire le cartucce di stampa se nonstrettamente necessario, poiché tale operazione comporta un elevato consumo diinchiostro e riduce la durata degli ugelli dell'inchiostro.
Capitolo 10
74 Manutenzione dell'unità HP All-in-One
Manutenzione dell'unità
HP A
ll-in-One

Per eseguire la pulizia delle cartucce di stampa dal software HP Photosmart1. Caricare carta normale bianca nuova in formato Letter, A4 o Legal nel vassoio di
alimentazione.2. In Centro soluzioni HP, fare clic su Impostazioni, scegliere Impostazioni stampa,
quindi Casella strumenti stampante.
Nota È anche possibile aprire la Casella strumenti stampante dalla finestra didialogo Proprietà di stampa. Nella finestra di dialogo Proprietà di stampa, fareclic sulla scheda Servizi, quindi su Assistenza periferica.
Viene visualizzata la Casella strumenti stampante.3. Fare clic sulla scheda Assistenza periferica.4. Fare clic su Pulisci cartucce.5. Seguire le istruzioni finché la qualità dell'output non risulta soddisfacente, quindi fare
clic su Fine.Se dopo la pulizia delle cartucce la qualità di copia o di stampa continua a essereinsoddisfacente, pulire i contatti della cartuccia prima di sostituire la cartucciadifettosa.
Argomenti correlati• "Pulizia dei contatti delle cartucce di stampa" a pagina 75• "Sostituzione delle cartucce di stampa" a pagina 65
Pulizia dei contatti delle cartucce di stampaPulire i contatti della cartuccia di stampa se sullo schermo del computer vengonovisualizzati più volte messaggi in cui viene chiesto di controllare una cartuccia di stampaanche dopo le operazioni di pulizia o di allineamento o se la spia Verifica cartucce distampa lampeggia.Prima di pulire i contatti, rimuovere la cartuccia e verificare che tali contatti non sianoostruiti, quindi reinstallare la cartuccia di stampa. Se i messaggi che richiedono il controllodelle cartucce di stampa persistono, pulire i contatti.
Assicurarsi di avere a disposizione i seguenti materiali:
• Bastoncini con la punta di gomma, un panno privo di lanugine o qualsiasi materialemorbido che non si sfaldi o lasci residui.
Suggerimento I filtri per caffé sono privi di lanugine e sono perfetti per la puliziadelle cartucce di stampa.
• Acqua distillata, filtrata o in bottiglia (l'acqua corrente potrebbe contenere agenticontaminanti, che possono danneggiare le cartucce di stampa).
Avvertimento Non utilizzare detergenti per superfici o a base di alcool per lapulizia dei contatti delle cartucce di stampa, perché possono danneggiare lecartucce o l’unità HP All-in-One.
Operazioni relative alle cartucce di stampa 75
Man
uten
zion
e de
ll'un
itàH
P A
ll-in
-One

Per eseguire la pulizia dei contatti delle cartucce di stampa1. Accendere l'unità HP All-in-One e aprire lo sportello della cartuccia di stampa.
Il carrello si sposta al centro dell'unità HP All-in-One.2. Attendere fino al completo arresto del carrello, quindi scollegare il cavo di
alimentazione dal retro dell'unità HP All-in-One.3. Spingere leggermente la cartuccia verso il basso per sganciarla e successivamente
spingerla verso l'esterno per estrarla dall'alloggiamento.
Nota Non rimuovere e pulire le cartucce contemporaneamente. Rimuovere epulire ogni cartuccia di stampa singolarmente. Non lasciare una cartuccia distampa fuori dall'unità HP All-in-One per un periodo di tempo superiore a 30minuti.
4. Verificare che sui contatti della cartuccia non vi siano depositi di inchiostro o sporcizia.5. Bagnare un bastoncino con punta di gomma pulito o un panno privo di lanugine in
acqua distillata ed eliminare l'acqua in eccesso.6. Afferrare la cartuccia per le estremità laterali.7. Pulire soltanto i contatti in rame. Lasciare asciugare le cartucce per circa dieci minuti
prima di reinserirle.
1 Contatti con rivestimento in rame
2 Ugelli dell'inchiostro (non pulire)
8. Inserire nuovamente la cartuccia nell'alloggiamento. Spingere la cartuccia finché nonsi blocca in posizione.
9. Se necessario, ripetere l'operazione per l'altra cartuccia.10. Chiudere con cautela lo sportello della cartuccia di stampa e reinserire il cavo di
alimentazione nel retro dell'unità HP All-in-One.
Argomenti correlati• "Pulizia dell'area intorno agli ugelli dell'inchiostro" a pagina 76• "Sostituzione delle cartucce di stampa" a pagina 65
Pulizia dell'area intorno agli ugelli dell'inchiostroSe l'unità HP All-in-One viene utilizzata in un ambiente soggetto alla polvere, all'internodella periferica può accumularsi un deposito composto da sporcizia, pelucchi, lanugine
Capitolo 10
76 Manutenzione dell'unità HP All-in-One
Manutenzione dell'unità
HP A
ll-in-One

o residui tessili. Quando questo deposito si forma sulle cartucce di stampa, può causarestriature e macchie d'inchiostro nella stampa delle pagine. È possibile rimuovere lestriature d'inchiostro effettuando la pulizia dell'area intorno agli ugelli dell'inchiostro, comedescritto di seguito.
Nota Procedere alla pulizia dell'area intorno agli ugelli dell'inchiostro solo se lestriature e le macchie continuano ad essere presenti anche dopo aver pulito lecartucce di stampa utilizzando il pannello di controllo o il software installato con l'unitàHP All-in-One.
Assicurarsi di avere a disposizione i seguenti materiali:
• Bastoncini con la punta di gomma, un panno privo di lanugine o qualsiasi materialemorbido che non si sfaldi o lasci residui.
Suggerimento I filtri per caffé sono privi di lanugine e sono perfetti per la puliziadelle cartucce di stampa.
• Acqua distillata, filtrata o in bottiglia (l'acqua corrente potrebbe contenere agenticontaminanti, che possono danneggiare le cartucce di stampa).
Avvertimento Non toccare i contatti color rame o gli ugelli dell'inchiostro.Potrebbero altrimenti verificarsi problemi nei collegamenti elettrici, problemi conl'inchiostro oppure ostruzioni.
Per effettuare la pulizia dell'area intorno agli ugelli dell'inchiostro1. Accendere l'unità HP All-in-One e aprire lo sportello della cartuccia di stampa.
Il carrello si sposta al centro dell'unità HP All-in-One.2. Attendere fino al completo arresto del carrello, quindi scollegare il cavo di
alimentazione dal retro dell'unità HP All-in-One.3. Spingere leggermente la cartuccia verso il basso per sganciarla e successivamente
spingerla verso l'esterno per estrarla dall'alloggiamento.
Nota Non rimuovere e pulire le cartucce contemporaneamente. Rimuovere epulire ogni cartuccia di stampa singolarmente. Non lasciare una cartuccia distampa fuori dall'unità HP All-in-One per un periodo di tempo superiore a 30minuti.
Nota Insieme alla stampante potrebbe essere fornita solo una cartuccia intricromia. Per ottenere risultati migliori, utilizzare una cartuccia del nero oltre allacartuccia in tricromia. È possibile stampare anche senza cartuccia del nero,tuttavia in tal caso la stampante potrebbe stampare più lentamente e i coloripotrebbero differire da quelli ottenibili utilizzando sia una cartuccia del nero cheuna cartuccia in tricromia.
Alcuni modelli di HP All-in-One non supportano le cartucce di stampa per foto.
Per ordinare le cartucce di stampa, visitare il sito www.hp.com. Scegliere il paese/regione di appartenenza, quindi selezionare Acquisti o Come Acquistare.
4. Posizionare la cartuccia di stampa su un pezzo di carta con gli ugelli dell'inchiostrorivolti verso l'alto.
Operazioni relative alle cartucce di stampa 77
Man
uten
zion
e de
ll'un
itàH
P A
ll-in
-One

5. Inumidire leggermente con acqua distillata un bastoncino con la punta di gommapulito.
6. Pulire la superficie e i bordi intorno all'area degli ugelli dell'inchiostro con il bastoncino,come illustrato di seguito.
1 Superficie dell'ugello (non pulire)
2 Superficie e bordi intorno all'area degli ugelli
Avvertimento Non pulire la superficie dell'ugello.
7. Inserire nuovamente la cartuccia nell'alloggiamento. Spingere la cartuccia finché nonsi blocca in posizione.
8. Se necessario, ripetere l'operazione per l'altra cartuccia.9. Chiudere con cautela lo sportello della cartuccia di stampa e reinserire il cavo di
alimentazione nel retro dell'unità HP All-in-One.
Argomenti correlati"Pulizia delle cartucce di stampa" a pagina 74
Rimozione dell'inchiostro da pelle e indumentiPer rimuovere eventuali macchie di inchiostro da pelle e indumenti, attenersi alle seguentiistruzioni:
Superficie Rimedio
Pelle Lavare la parte interessata con un sapone abrasivo.
Tessuto bianco Lavare il tessuto con candeggina diluita in acqua fredda.
Tessuto colorato Lavare il tessuto in acqua fredda saponata e ammoniaca.
Avvertimento Per eliminare le macchie di inchiostro dai tessuti, utilizzare sempreacqua fredda. L'uso di acqua tiepida o calda potrebbe fissare il colore dell'inchiostrosul tessuto.
Capitolo 10
78 Manutenzione dell'unità HP All-in-One
Manutenzione dell'unità
HP A
ll-in-One

11 Acquisto dei materiali diconsumoÈ possibile ordinare prodotti HP quali cartucce di stampa e tipi di carta consigliatidirettamente dal sito Web HP.
Questa sezione tratta i seguenti argomenti:
• Ordinazione di carta o altri supporti• Ordinazione delle cartucce di stampa• Ordinazione di altri materiali di consumo
Ordinazione di carta o altri supportiPer ordinare carta e altri materiali di consumo HP, ad esempio carta HP PremiumPhoto o carta HP All-in-One, visitare il sito Web all'indirizzo www.hp.com/go/supplies. Serichiesto, selezionare il paese/regione, attenersi alle istruzioni per selezionare il prodotto,quindi fare clic su uno dei collegamenti per effettuare gli acquisti.
Ordinazione delle cartucce di stampaPer un elenco dei numeri di telefono per ordinare le cartucce di stampa, consultare ladocumentazione cartacea fornita con l'unità HP All-in-One. È anche possibile utilizzareil software fornito con l'unità HP All-in-One per individuare il codice di ordinazione di tuttele cartucce di stampa. È possibile ordinare le cartucce di stampa dal sito Web di HP. Èinoltre possibile contattare un rivenditore HP locale per individuare il codice di ordinazionedelle cartucce corretto per la periferica utilizzata e acquistare le cartucce di stampa.
Per ordinare carta HP e altri materiali di consumo, consultare www.hp.com/go/supplies.Se richiesto, selezionare il paese/regione, attenersi alle istruzioni per selezionare ilprodotto, quindi fare clic su uno dei collegamenti per effettuare gli acquisti.
Nota Attualmente alcune sezioni del sito Web HP sono disponibili solo in inglese.
Nota In alcuni paesi/regioni non è possibile ordinare cartucce di stampa online. Sel'ordinazione non è supportata nel proprio paese/regione, rivolgersi a un rivenditorelocale HP per informazioni sull'acquisto delle cartucce di stampa.
Per ordinare le cartucce di stampa mediante il software HP Photosmart1. In Centro soluzioni HP, fare clic su Impostazioni, scegliere Impostazioni stampa,
quindi Casella strumenti stampante.
Nota È anche possibile aprire la Casella strumenti stampante dalla finestra didialogo Proprietà di stampa. Nella finestra di dialogo Proprietà di stampa, fareclic sulla scheda Servizi, quindi su Assistenza periferica.
2. Fare clic sulla scheda Livello d’inchiostro stimato.
Acquisto dei materiali di consumo 79
Acq
uist
o de
i mat
eria
li di
con
sum
o

3. Fare clic su Informazioni sull'ordinazione delle cartucce.Vengono visualizzati i codici di ordinazione delle cartucce di stampa.
4. Fare clic su Ordina in linea.HP invia a un rivenditore online autorizzato le informazioni dettagliate sullastampante, inclusi il numero di modello, il numero di serie e i livelli di inchiostro. Imateriali di consumo necessari sono preselezionati; è possibile modificare le quantitànonché aggiungere o rimuovere articoli.
Ordinazione di altri materiali di consumoPer ordinare altri materiali di consumo, ad esempio il software HP Photosmart, una copiadella Guida d'installazione, altra documentazione cartacea oppure altri componenti diricambio sostituibili dall'utente, chiamare il numero di telefono disponibile per il propriopaese/regione.
Paese/regione Numero per l'ordinazione
Asia e Pacifico (ad eccezione del Giappone) 65 272 5300
Australia 1300 721 147
Europa +49 180 5 290220 (Germania)+44 870 606 9081 (Regno Unito)
Nuova Zelanda 0800 441 147
Repubblica Sudafricana +27 (0)11 8061030
Stati Uniti e Canada 1-800-474-6836 (1-800-HP-INVENT)
Per ordinare materiali di consumo in altri paesi/regioni non elencati nella tabella,vedere www.hp.com/support. Se richiesto, selezionare il paese/regione e fare clic suContatta HP per informazioni su come richiedere assistenza tecnica.
Nota Attualmente alcune sezioni del sito Web HP sono disponibili solo in inglese.
Capitolo 11
80 Acquisto dei materiali di consumo
Acquisto dei m
ateriali di consumo

12 Risoluzione dei problemiQuesta sezione tratta i seguenti argomenti:
• Suggerimenti per la risoluzione dei problemi• Risoluzione dei problemi di configurazione dell'hardware• Risoluzione dei problemi relativi all'installazione del software• Risoluzione dei problemi relativi alle cartucce di stampa• Risoluzione dei problemi di qualità di stampa• Risoluzione dei problemi di stampa• Risoluzione dei problemi di copia• Risoluzione dei problemi di scansione• Errori
Suggerimenti per la risoluzione dei problemiQuesta sezione tratta i seguenti argomenti:• Problemi di comunicazione con una connessione USB• Informazioni sulla carta• Eliminazione degli inceppamenti della carta• Visualizzazione del file Leggimi
Problemi di comunicazione con una connessione USBSe l'unità HP All-in-One e il computer non comunicano tra di loro, attenersi alla seguenteprocedura:
• Controllare la spia Accesa posizionata sul lato anteriore dell'unità HP All-in-One. Senon è illuminata, l'unità HP All-in-One è spenta. Verificare che il cavo di alimentazionesia collegato correttamente all'unità HP All-in-One e alla presa di alimentazione.Premere il pulsante Accesa per accendere l'unità HP All-in-One.
• Controllare il cavo USB. Se si utilizza un cavo vecchio, è possibile che non funzionicorrettamente. Collegarlo a un altro prodotto per verificarne il funzionamento. Se siverificano problemi, potrebbe essere necessario sostituire il cavo USB. Assicurarsianche che il cavo non superi la lunghezza di 3 metri .
Risoluzione dei problemi 81
Ris
oluz
ione
dei
pro
blem
i

• Controllare il collegamento dall'unità HP All-in-One al computer. Verificare che il cavoUSB sia inserito saldamente nella porta USB sul retro dell'unità HP All-in-One.Verificare che l'altra estremità del cavo USB sia inserita in una porta USB sulcomputer. Quando il cavo è collegato correttamente, spegnere e riaccendere l'unitàHP All-in-One.
• Se l'unità HP All-in-One viene collegata mediante un hub USB, assicurarsi che l'hubsia attivo. Se l'hub è attivo, effettuare il collegamento direttamente al computer.
• Verificare la presenza di altre stampanti o scanner. Potrebbe essere necessarioscollegare i dispositivi precedentemente installati sul computer.
• Collegare il cavo USB a un'altra porta USB del computer. Dopo aver controllato icollegamenti, riavviare il computer. Spegnere e riaccendere l'unità HP All-in-One.
• Se necessario, disinstallare e installare nuovamente il software installato con l'unitàHP All-in-One.
Per ulteriori informazioni, vedere:
• "Disinstallazione e reinstallazione del software" a pagina 90• "Ulteriori informazioni" a pagina 13
Informazioni sulla cartaÈ possibile utilizzare l'unità HP All-in-One con la maggior parte dei tipi di carta. Provarediversi tipi di carta prima di acquistarne grandi quantitativi. Cercare un tipo di carta checonsenta di ottenere i risultati desiderati e che sia facilmente reperibile. I tipi di cartaHP Premium sono stati realizzati per garantire risultati della migliore qualità. Inoltre,seguire i suggerimenti riportati di seguito:
• Non utilizzare carta troppo sottile, con una trama liscia o che si allunga facilmente.L'utilizzo di tale tipo di carta può comportare difficoltà di alimentazione nell'unità,causando inceppamenti.
• Conservare il supporto fotografico nella confezione originale in una busta di plasticasigillabile su una superficie piana, in un luogo fresco e asciutto. Quando si è prontiper la stampa, rimuovere soltanto la carta che si intende utilizzare immediatamente.Una volta terminata la stampa, reinserire la carta fotografica non utilizzata nella bustadi plastica.
Capitolo 12
82 Risoluzione dei problemi
Risoluzione dei problem
i

• Non lasciare carta fotografica inutilizzata nel vassoio di alimentazione. La cartapotrebbe arricciarsi compromettendo la qualità delle stampe. Anche la carta arricciatapuò provocare inceppamenti.
• Tenere sempre la carta fotografica per i bordi. Le impronte sulla carta fotograficapossono ridurre la qualità di stampa.
• Non utilizzare carta con trama grossa in quanto il testo o le immagini potrebbero nonessere stampati correttamente.
• Non combinare diversi tipi e formati di carta nel vassoio di alimentazione; la risma dicarta caricata deve essere dello stesso tipo e dello stesso formato.
• Riporre le foto stampate sotto una superficie di vetro oppure inserirle in un albumfotografico per evitare sbavature dovute alla elevata umidità. Utilizzare Cartafotografica HP massima qualità per risultati ottimali.
Eliminazione degli inceppamenti della cartaSe nell'unità HP All-in-One si verifica un inceppamento della carta, controllareinnanzitutto lo sportello posteriore.
Eliminazione di un inceppamento della carta dallo sportello posteriore1. Sganciare lo sportello posteriore premendo la linguetta sul lato sinistro. Rimuovere
lo sportello estraendolo dall'unità HP All-in-One.
2. Estrarre delicatamente la carta dai rulli.
Avvertimento Se la carta si strappa durante la rimozione dai rulli, verificare lapresenza di frammenti di carta all'interno della periferica. Se non si rimuovonotutti i frammenti di carta dall'unità HP All-in-One, è possibile che si verifichino altriinceppamenti.
3. Riposizionare lo sportello posteriore. Spingere delicatamente lo sportello in avantifinché non scatta in posizione.
4. Premere il pulsante Riprendi accanto alle spie Verifica carta e Verifica cartucce distampa sul pannello di controllo per continuare il lavoro corrente.
Visualizzazione del file LeggimiIl file Leggimi contiene informazioni sui requisiti di sistema ed eventuali problemi diinstallazione.
È possibile accedere al file Leggimi facendo clic su Start, selezionando Programmi oTutti i programmi, HP, quindi Deskjet F2100 All-In-One Series e facendo clic suLeggimi.
Suggerimenti per la risoluzione dei problemi 83
Ris
oluz
ione
dei
pro
blem
i

Risoluzione dei problemi di configurazione dell'hardwareQuesta sezione contiene informazioni relative alla risoluzione dei problemi hardwaredell'unità HP All-in-One.
È possibile che si verifichino vari problemi se l'unità HP All-in-One viene collegata alcomputer mediante un cavo USB prima di installare il software HP All-in-One sulcomputer. Se l'unità HP All-in-One è stata collegata al computer prima che questaoperazione venisse richiesta dalla schermata dell'installazione del software, è necessarioattenersi alla procedura riportata di seguito:
Risoluzione dei problemi più comuni di impostazione1. Scollegare il cavo USB dal computer.2. Disinstallare il software (se è già stato installato).3. Riavviare il computer.4. Spegnere l'unità HP All-in-One, attendere un minuto, quindi riaccenderla.5. Installare nuovamente il software dell'unità HP All-in-One.
Avvertimento Non collegare il cavo USB al computer finché non viene richiestodalla schermata di installazione del software.
Questa sezione tratta i seguenti argomenti:
• L'unità HP All-in-One non si accende• Il cavo USB è collegato ma si riscontrano problemi nell'uso dell'unità HP All-in-One
con il computer• L'unità HP All-in-One non esegue la stampa
L'unità HP All-in-One non si accende Causa: L'unità HP All-in-One non è collegata correttamente a una presa di corrente.
Capitolo 12
84 Risoluzione dei problemi
Risoluzione dei problem
i

Soluzione:• Assicurarsi che il cavo di alimentazione sia collegato saldamente all'unità
HP All-in-One e all'adattatore di alimentazione. Inserire il cavo in una presa dicorrente con messa a terra, in un dispositivo di protezione da sovratensioni o inuna presa multipla.
1 Connessione di alimentazione
2 Cavo di alimentazione e adattatore
3 Presa elettrica con messa a terra
• Se viene utilizzata una basetta di alimentazione, assicurarsi che sia accesa. Inalternativa, collegare HP All-in-One direttamente alla presa con messa a terra.
• Verificare il funzionamento della presa elettrica. Collegare un apparecchiofunzionante e controllare che riceva alimentazione. In caso contrario, potrebbeessersi verificato un problema con la presa elettrica.
• Se l'unità HP All-in-One è collegata a una presa con interruttore, assicurarsi chequesta sia accesa. Se è accesa ma non funziona, il problema potrebbe derivaredalla presa elettrica.
Causa: È stato premuto troppo rapidamente il pulsante Accesa.
Soluzione: Se il pulsante Accesa viene premuto troppo rapidamente, l'unitàHP All-in-One potrebbe non rispondere. Premere una volta il pulsante Accesa.L'accensione dell'unità HP All-in-One potrebbe richiedere alcuni minuti. Se si premenuovamente il pulsante Accesa in questa fase, è possibile che venga disattivata laperiferica.
Avvertimento Se l'unità HP All-in-One ancora non si accende, il problemapotrebbe essere un guasto meccanico. Scollegare il cavo dell'unità HP All-in-Onedalla presa di alimentazione e contattare HP. Andare al sito: www.hp.com/support. Se richiesto, selezionare il proprio paese/regione, quindi fare clic suContatta HP per informazioni su come richiedere l'assistenza tecnica.
Il cavo USB è collegato ma si riscontrano problemi nell'uso dell'unità HP All-in-Onecon il computer
Causa: Il cavo USB è stato collegato prima di installare il software. Se si collega ilcavo USB prima del necessario, potrebbero verificarsi degli errori.
Risoluzione dei problemi di configurazione dell'hardware 85
Ris
oluz
ione
dei
pro
blem
i

Soluzione: Prima di collegare il cavo USB, è necessario installare innanzitutto ilsoftware fornito con l'unità HP All-in-One. Durante l'installazione, non collegare il cavoUSB fino a che non viene richiesto dalle istruzioni visualizzate sullo schermo.
Una volta installato il software, è facile collegare il computer all'unità HP All-in-Onetramite un cavo USB. È sufficiente collegare un'estremità del cavo USB al retro delcomputer e l'altra estremità al retro dell'unità HP All-in-One. È possibile collegarsi aqualsiasi porta USB sul retro del computer.
Se è stato installato il software, disinstallarlo e reinstallarlo nuovamente, collegandoil cavo USB solo quando richiesto.
Per ulteriori informazioni sull'installazione del software e sul collegamento del cavoUSB, consultare la Guida d'installazione fornita con l'unità HP All-in-One.
L'unità HP All-in-One non esegue la stampaCausa: L'unità HP All-in-One ed il computer non comunicano tra di loro.
Soluzione:• Controllare la spia Accesa posizionata sul lato anteriore dell'unità HP All-in-One.
Se non è illuminata, l'unità HP All-in-One è spenta. Verificare che il cavo dialimentazione sia collegato correttamente all'unità HP All-in-One e alla presa dialimentazione. Premere il pulsante Accesa per accendere l'unità HP All-in-One.
• Verificare che le cartucce di stampa siano installate.• Verificare che nel vassoio di alimentazione sia caricata la carta.• Verificare che l'unità HP All-in-One non presenti un inceppamento della carta.• Verificare che il carrello di stampa non presenti un inceppamento della carta.
Aprire lo sportello di accesso alla cartuccia di stampa per accedere al carrello distampa. Rimuovere gli oggetti che bloccano il carrello di stampa, compresi imateriali di imballaggio. Spegnere e riaccendere l'unità HP All-in-One.
Capitolo 12
86 Risoluzione dei problemi
Risoluzione dei problem
i

• Verificare che la coda di stampa dell'unità HP All-in-One non sia stata messa inpausa. Nel caso in cui lo fosse, scegliere l'impostazione appropriata perriprendere la stampa. Per ulteriori informazioni sull'accesso alla coda di stampa,consultare la documentazione fornita con il sistema operativo installato sulcomputer.
• Controllare il cavo USB. Se si usa un cavo vecchio, questo potrebbe nonfunzionare correttamente. Provare a collegare il cavo USB ad un altro prodottoper verificare che funzioni. Se si riscontrano problemi, è possibile che sianecessario sostituire il cavo USB. Assicurarsi che il cavo non superi i 3 metri dilunghezza.
• Verificare che il computer sia compatibile con le periferiche USB e che si stiautilizzando un sistema operativo compatibile. Per ulteriori informazioni,consultare il file Leggimi.
• Controllare il collegamento dall'unità HP All-in-One al computer. Verificare che ilcavo USB sia inserito saldamente nella porta USB sul retro dell'unitàHP All-in-One. Verificare che l'altra estremità del cavo USB sia inserita in unaporta USB sul computer. Quando il cavo è collegato correttamente, spegnere eriaccendere l'unità HP All-in-One.
• Se l'unità HP All-in-One viene collegata mediante un hub USB, assicurarsi chel'hub sia attivo. Se l'hub è attivo, effettuare il collegamento direttamente alcomputer.
• Verificare la presenza di altre stampanti o scanner. Potrebbe essere necessarioscollegare i dispositivi precedentemente installati sul computer.
• Collegare il cavo USB a un'altra porta USB del computer. Dopo aver controllatoi collegamenti, riavviare il computer. Spegnere e riaccendere l'unitàHP All-in-One.
• Dopo aver controllato i collegamenti, riavviare il computer. Spegnere eriaccendere l'unità HP All-in-One.
• Se necessario, disinstallare e installare nuovamente il software installato conl'unità HP All-in-One. Per maggiori informazioni, vedere "Disinstallazione ereinstallazione del software" a pagina 90.
Per ulteriori informazioni sull'installazione e sul collegamento dell'unità HP All-in-Oneal computer, consultare la Guida d'installazione fornita con l'unità HP All-in-One.
Risoluzione dei problemi di configurazione dell'hardware 87
Ris
oluz
ione
dei
pro
blem
i

Risoluzione dei problemi relativi all'installazione delsoftware
Questa sezione contiene suggerimenti utili per risolvere eventuali problemi che possonoverificarsi durante l'installazione del software HP All-in-One.
Questa sezione tratta i seguenti argomenti:
• Quando si inserisce il CD-ROM nell'apposita unità del computer, non viene eseguitaalcuna operazione
• Vengono visualizzati i controlli per i requisiti minimi del sistema• Una X rossa viene visualizzata sul prompt del collegamento USB• Viene visualizzato un messaggio relativo a un errore sconosciuto• Alcuni pulsanti non sono presenti in Centro soluzioni HP• La schermata di registrazione non viene visualizzata• Il Monitor di imaging digitale HP non viene visualizzato sulla barra delle applicazioni• Disinstallazione e reinstallazione del software
Quando si inserisce il CD-ROM nell'apposita unità del computer, non vieneeseguita alcuna operazione
Causa: Il processo di installazione non si avvia automaticamente.
Soluzione: Se l'installazione non viene eseguita automaticamente, è possibileavviarla manualmente.
Per avviare l'installazione da un computer Windows1. Nel menu Start di Windows, fare clic su Esegui.2. Nella finestra di dialogo Esegui, immettere d:\setup.exe e fare clic su OK.
Se la lettera dell''unità CD-ROM non è la lettera D, immettere l'unità appropriata.
Vengono visualizzati i controlli per i requisiti minimi del sistemaCausa: Il sistema in uso non è conforme ai requisiti minimi per l'installazione delsoftware.
Soluzione: Fare clic su Dettagli per individuare il problema specifico, quindicorreggerlo prima di installare il software.
Una X rossa viene visualizzata sul prompt del collegamento USBCausa: In genere, una X verde indica che l'interfaccia plug-and-play funzionacorrettamente. In caso contrario, viene visualizzata una X rossa.
Capitolo 12
88 Risoluzione dei problemi
Risoluzione dei problem
i

Soluzione:
Per eseguire un nuovo tentativo di connessione plug and play1. Verificare che la mascherina del pannello di controllo sia installata correttamente,
scollegare e ricollegare il cavo di alimentazione dell'unità HP All-in-One.2. Verificare che i cavi di alimentazione e USB siano collegati.
3. Fare clic su Riprova per riprovare l'installazione plug-and-play. Se l'operazionenon può essere eseguita, proseguire con il punto successivo.
4. Verificare che il cavo USB sia configurato correttamente come segue:• Scollegare e ricollegare il cavo USB.• Non collegare il cavo USB a una tastiera o a un hub non alimentato.• Verificare che la lunghezza del cavo USB non sia superiore a 3 metri.• Se si dispone di più periferiche USB collegate al computer, potrebbe essere
necessario scollegarle durante l'installazione.5. Continuare con l'installazione e riavviare il computer quando richiesto.6. In un computer Windows aprire Centro soluzioni HP e verificare l'esistenza dei
pulsanti appropriati per la periferica in uso, ad esempio Crea copie. Se i pulsantinon vengono visualizzati, rimuovere il software e reinstallarlo.Per ulteriori informazioni, vedere:"Disinstallazione e reinstallazione del software" a pagina 90
Viene visualizzato un messaggio relativo a un errore sconosciutoCausa: L'origine dell'errore è sconosciuta.
Soluzione: Provare a continuare l’installazione. In caso di problemi, interromperee riavviare l'installazione seguendo le istruzioni visualizzate sullo schermo. Se siverifica un errore, potrebbe essere necessario disinstallare e reinstallare il software.Non effettuare la semplice eliminazione dei file dell'applicazione HP All-in-One dalcomputer. Accertarsi di rimuoverli correttamente utilizzando il programma didisinstallazione fornito con l'unità HP All-in-One.
Risoluzione dei problemi relativi all'installazione del software 89
Ris
oluz
ione
dei
pro
blem
i

Per ulteriori informazioni, vedere:
"Disinstallazione e reinstallazione del software" a pagina 90
Alcuni pulsanti non sono presenti in Centro soluzioni HPCausa: L'installazione potrebbe non essere completa.
Soluzione: Se non vengono visualizzati i pulsanti appropriati per la periferica (adesempio Esegui copie), l'installazione potrebbe non essere completa, e potrebbeessere necessario disinstallare e reinstallare il software. Non effettuare la sempliceeliminazione dei file dell'applicazione HP All-in-One dal disco rigido. Accertarsi dirimuoverli correttamente utilizzando il programma di disinstallazione disponibile nelgruppo di programmi di HP All-in-One.
Per ulteriori informazioni, vedere:"Disinstallazione e reinstallazione del software" a pagina 90
La schermata di registrazione non viene visualizzataCausa: La schermata di registrazione non si avvia automaticamente.
Soluzione: È possibile accedere alla schermata di registrazione (Accedi ora) dallabarra delle applicazioni di Windows facendo clic su Start, selezionandoProgrammi o Tutti i programmi, HP, Deskjet F2100 All-In-One Series, quindifacendo clic su Registrazione prodotto.
Il Monitor di imaging digitale HP non viene visualizzato sulla barra delleapplicazioni
Causa: È possibile che il processo di installazione non sia stato completato.
Soluzione: Se il Monitor di imaging digitale HP non viene visualizzato nella barradelle applicazioni, generalmente nell'angolo in basso a destra del desktop, avviareCentro soluzioni HP.Se i pulsanti appropriati alla periferica in uso, ad esempio Crea copie, non vengonovisualizzati, disinstallare il software e quindi reinstallarlo. Non effettuare la sempliceeliminazione dei file dell'applicazione HP All-in-One dal disco rigido. Accertarsi dirimuoverli correttamente utilizzando il programma di disinstallazione disponibile nelgruppo di programmi di HP All-in-One.
Per ulteriori informazioni, vedere:
"Disinstallazione e reinstallazione del software" a pagina 90
Disinstallazione e reinstallazione del softwareSe l'installazione risulta incompleta o il cavo USB è stato collegato al computer prima chevenisse richiesto nella schermata di installazione, potrebbe essere necessariodisinstallare e reinstallare il software. Non effettuare la semplice eliminazione dei file
Capitolo 12
90 Risoluzione dei problemi
Risoluzione dei problem
i

dell'applicazione HP All-in-One dal computer. Accertarsi di rimuoverli correttamenteutilizzando il programma di disinstallazione fornito con l'unità HP All-in-One.
Per eseguire la disinstallazione da un computer Windows, metodo 11. Scollegare l'unità HP All-in-One dal computer. Non collegare l'unità HP All-in-One al
computer finché non è stata completata la reinstallazione del software.2. Sulla barra delle applicazioni di Windows, fare clic su Start, Programmi o Tutti i
programmi, HP, Deskjet F2100 All-In-One Series, Disinstalla.3. Attenersi alle istruzioni visualizzate sullo schermo.4. Se viene richiesto se si desidera rimuovere i file condivisi, fare clic su No.
Se questi file vengono eliminati, altri programmi che li utilizzano potrebbero nonfunzionare correttamente.
5. Riavviare il computer.
Nota Prima di riavviare il computer, è importante scollegare l'unitàHP All-in-One. Non collegare l'unità HP All-in-One al computer finché non è statacompletata la reinstallazione del software.
6. Per reinstallare il software, inserire il CD-ROM HP All-in-One nell'apposita unità delcomputer e seguire le istruzioni visualizzate e quelle riportate nella Guidad'installazione fornita con l'unità HP All-in-One.
7. Una volta installato il software, collegare l'unità HP All-in-One al computer.8. Premere il pulsante Accesa per accendere l'unità HP All-in-One.
Dopo aver collegato e acceso l'unità HP All-in-One, è possibile che sia necessarioattendere qualche minuto perché vengano completati gli eventi Plug and Play.
9. Attenersi alle istruzioni visualizzate sullo schermo.
Per eseguire la disinstallazione da un computer Windows, metodo 2
Nota Utilizzare questo metodo se Disinstalla non è disponibile nel menu Start diWindows.
1. Sulla barra delle applicazioni di Windows, fare clic su Start, Impostazioni, Pannellodi controllo.
2. Fare doppio clic su Installazione applicazioni.3. Selezionare il software dei driver HP Deskjet All-In-One e fare clic su Cambia/
Rimuovi.Attenersi alle istruzioni visualizzate sullo schermo.
4. Scollegare l'unità HP All-in-One dal computer.5. Riavviare il computer.
Nota Prima di riavviare il computer, è importante scollegare l'unitàHP All-in-One. Non collegare l'unità HP All-in-One al computer finché non è statacompletata la reinstallazione del software.
6. Inserire il CD-ROM dell'unità HP All-in-One nella relativa unità del computer, quindiavviare il programma di installazione.
7. Seguire le istruzioni visualizzate e quelle riportate nella Guida d'installazione fornitacon l'unità HP All-in-One.
Risoluzione dei problemi relativi all'installazione del software 91
Ris
oluz
ione
dei
pro
blem
i

Per eseguire la disinstallazione da un computer Windows, metodo 3
Nota Utilizzare questo metodo se Disinstalla non è disponibile nel menu Start diWindows.
1. Inserire il CD-ROM dell'unità HP All-in-One nella relativa unità del computer, quindiavviare il programma di installazione.
2. Scollegare l'unità HP All-in-One dal computer.3. Selezionare Disinstalla e seguire le istruzioni visualizzate sullo schermo.4. Riavviare il computer.
Nota Prima di riavviare il computer, è importante scollegare l'unitàHP All-in-One. Non collegare l'unità HP All-in-One al computer finché non è statacompletata la reinstallazione del software.
5. Avviare nuovamente il programma di configurazione per l'unità HP All-in-One.6. Selezionare Installa.7. Seguire le istruzioni visualizzate e quelle riportate nella Guida d'installazione fornita
con l'unità HP All-in-One.
Al termine dell'installazione del software, viene visualizzata l'icona Monitor di imagingdigitale HP nella barra di sistema di Windows.
Per verificare che il software sia installato correttamente, fare doppio clic sull'icona Centrosoluzioni HP sul desktop. Se in Centro soluzioni HP sono visualizzate le icone principali(Scansione foto e Scansione documento), il software è stato installato correttamente.
Risoluzione dei problemi relativi alle cartucce di stampaSe si verificano problemi relativi alla stampa, il problema potrebbe interessare una dellecartucce di stampa. Se viene visualizzato un messaggio di errore relativo alle cartuccedi stampa, consultare la sezione "Messaggi relativi alle cartucce di stampa"a pagina 132 per ulteriori informazioni.
Effettuare le seguenti operazioni:
Per risolvere i problemi delle cartucce di stampa1. Rimuovere la cartuccia di stampa nera dall'alloggiamento a destra. Non toccare gli
ugelli o i contatti color rame. Verificare la presenza di possibili danni ai contatti colorrame o agli ugelli.Assicurarsi che il nastro di plastica sia stato rimosso. Se il nastro copre ancora gliugelli, rimuoverlo con delicatezza utilizzando la linguetta di colore rosa.
2. Reinserire la cartuccia di stampa facendola scorrere in avanti nell'alloggiamento.Spingerla in avanti fino a bloccarla nel connettore.
Capitolo 12
92 Risoluzione dei problemi
Risoluzione dei problem
i

3. Ripetere i passaggi 1 e 2 per la cartuccia di stampa in tricromia sul lato sinistro.4. Se il problema persiste, stampare un rapporto di auto-test per stabilire se si è
verificato un problema con le cartucce di stampa.Tale rapporto fornisce informazioni utili sulle cartucce di stampa, incluse informazionisullo stato.
5. Se il rapporto conferma la presenza di un problema, pulire le cartucce di stampa.6. Pulire soltanto i contatti in rame. Lasciare asciugare le cartucce per circa dieci minuti
prima di reinserirle.
1 Contatti con rivestimento in rame
2 Ugelli dell'inchiostro (non pulire)
7. Se i problemi di stampa persistono, individuare la cartuccia con il problema esostituirla.
Per controllare i livelli di inchiostro dal software HP Photosmart1. In Centro soluzioni HP, fare clic su Impostazioni, scegliere Impostazioni stampa,
quindi Casella strumenti stampante.
Nota È anche possibile aprire la Casella strumenti stampante dalla finestra didialogo Proprietà di stampa. Nella finestra di dialogo Proprietà di stampa, fareclic sulla scheda Servizi, quindi su Assistenza periferica.
Viene visualizzata la Casella strumenti stampante.2. Fare clic sulla scheda Livello d'inchiostro stimato.
Viene visualizzato il livello di inchiostro stimato per le cartucce di stampa.
Risoluzione dei problemi relativi alle cartucce di stampa 93
Ris
oluz
ione
dei
pro
blem
i

Per stampare un rapporto di auto-test1. Caricare carta normale bianca nuova in formato Letter o A4 nel vassoio di
alimentazione.2. Tenere premuto il pulsante Annulla, quindi premere il pulsante Avvio copia
Colore.L'unità HP All-in-One stampa un rapporto di auto-test, nel quale viene indicatal'origine degli eventuali problemi di stampa. Di seguito viene illustrato un esempiodell'area del test dell'inchiostro nel rapporto.
3. Assicurarsi che i motivi di prova mostrino una griglia completa e che le righe di colorenon presentino interruzioni.• Se in un motivo sono presenti più righe irregolari, è possibile che si sia verificato
un problema con gli ugelli. Potrebbe essere necessario pulire le cartucce distampa.
• Se la riga nera non è presente, è sbiadita oppure presenta striature, potrebbeessersi verificato un problema con la cartuccia di stampa a inchiostro neronell'alloggiamento destro.
• Se una delle restanti righe di colore è sbiadita, striata o irregolare, è possibile chesi sia verificato un problema con la cartuccia in tricromia nell'alloggiamento asinistra.
Per eseguire la pulizia delle cartucce di stampa dal software HP Photosmart1. Caricare carta normale bianca nuova in formato Letter, A4 o Legal nel vassoio di
alimentazione.2. In Centro soluzioni HP, fare clic su Impostazioni, scegliere Impostazioni stampa,
quindi Casella strumenti stampante.
Nota È anche possibile aprire la Casella strumenti stampante dalla finestra didialogo Proprietà di stampa. Nella finestra di dialogo Proprietà di stampa, fareclic sulla scheda Servizi, quindi su Assistenza periferica.
Viene visualizzata la Casella strumenti stampante.3. Fare clic sulla scheda Assistenza periferica.4. Fare clic su Pulisci cartucce.5. Seguire le istruzioni finché la qualità dell'output non risulta soddisfacente, quindi fare
clic su Fine.Se dopo la pulizia delle cartucce la qualità di copia o di stampa continua a essereinsoddisfacente, pulire i contatti della cartuccia prima di sostituire la cartucciadifettosa.
Capitolo 12
94 Risoluzione dei problemi
Risoluzione dei problem
i

Per eseguire la pulizia dei contatti delle cartucce di stampa1. Accendere l'unità HP All-in-One e aprire lo sportello della cartuccia di stampa.
Il carrello si sposta al centro dell'unità HP All-in-One.2. Attendere fino al completo arresto del carrello, quindi scollegare il cavo di
alimentazione dal retro dell'unità HP All-in-One.3. Spingere leggermente la cartuccia verso il basso per sganciarla e successivamente
spingerla verso l'esterno per estrarla dall'alloggiamento.
Nota Non rimuovere e pulire le cartucce contemporaneamente. Rimuovere epulire ogni cartuccia di stampa singolarmente. Non lasciare una cartuccia distampa fuori dall'unità HP All-in-One per un periodo di tempo superiore a 30minuti.
4. Verificare che sui contatti della cartuccia non vi siano depositi di inchiostro o sporcizia.5. Bagnare un bastoncino con punta di gomma pulito o un panno privo di lanugine in
acqua distillata ed eliminare l'acqua in eccesso.6. Afferrare la cartuccia per le estremità laterali.7. Pulire soltanto i contatti in rame. Lasciare asciugare le cartucce per circa dieci minuti
prima di reinserirle.
1 Contatti con rivestimento in rame
2 Ugelli dell'inchiostro (non pulire)
8. Inserire nuovamente la cartuccia nell'alloggiamento. Spingere la cartuccia finché nonsi blocca in posizione.
9. Se necessario, ripetere l'operazione per l'altra cartuccia.10. Chiudere con cautela lo sportello della cartuccia di stampa e reinserire il cavo di
alimentazione nel retro dell'unità HP All-in-One.
Risoluzione dei problemi relativi alle cartucce di stampa 95
Ris
oluz
ione
dei
pro
blem
i

Per sostituire le cartucce di stampa1. Accertarsi che l'unità HP All-in-One sia accesa.
Avvertimento Se l'unità HP All-in-One è spenta quando si solleva lo sportellodi accesso alle cartucce di stampa, l'unità HP All-in-One non consente di sostituirele cartucce. Se le cartucce di stampa non sono saldamente bloccate quando sitenta di rimuoverle, si potrebbe danneggiare l'unità HP All-in-One.
2. Aprire lo sportello della cartuccia.Il carrello di stampa dovrebbe spostarsi al centro dell'unità HP All-in-One. Se non sisposta, spegnere e riaccendere l'unità HP All-in-One.
Capitolo 12
96 Risoluzione dei problemi
Risoluzione dei problem
i

3. Attendere fino al completo arresto del carrello di stampa, quindi spingere leggermenteuna cartuccia di stampa per sganciarla.Nel caso si desideri sostituire la cartuccia di stampa in tricromia, rimuovere lacartuccia dall'alloggiamento a sinistra.Nel caso si desideri sostituire la cartuccia del nero o di stampa fotografica, rimuoverela cartuccia dall'alloggiamento a destra.
Nota Insieme alla stampante potrebbe essere fornita solo una cartuccia intricromia. Per ottenere risultati migliori, utilizzare una cartuccia del nero oltre allacartuccia in tricromia. È possibile stampare anche senza cartuccia del nero,tuttavia in tal caso la stampante potrebbe stampare più lentamente e i coloripotrebbero differire da quelli ottenibili utilizzando sia una cartuccia del nero cheuna cartuccia in tricromia.
Alcuni modelli di HP All-in-One non supportano le cartucce di stampa per foto.
Per ordinare le cartucce di stampa, visitare il sito www.hp.com. Scegliere il paese/regione di appartenenza, quindi selezionare Acquisti o Come Acquistare.
1 Alloggiamento per la cartuccia di stampa in tricromia
2 Alloggiamento per la cartuccia di stampa del nero o di stampa fotografica
4. Tirare la cartuccia verso l'esterno per estrarla dal relativo alloggiamento.5. Se si desidera sostituire la cartuccia del nero con una cartuccia fotografica,
conservare la cartuccia del nero nell'apposita protezione o in un contenitore diplastica ermetico.Se si rimuove la cartuccia di stampa perché l'inchiostro è scarso o esaurito, riciclarela cartuccia di stampa. Il programma per il riciclaggio dei materiali d'uso HP a gettod'inchiostro è disponibile in molti paesi/regioni e consente di riciclare gratuitamentele cartucce di stampa utilizzate. Per ulteriori informazioni, visitare il sito Web indicatodi seguito:www.hp.com/hpinfo/globalcitizenship/environment/recycle/inkjet.html
Risoluzione dei problemi relativi alle cartucce di stampa 97
Ris
oluz
ione
dei
pro
blem
i

6. Rimuovere la nuova cartuccia di stampa dalla confezione, facendo attenzione atoccare solo la plastica nera. Rimuovere con cautela il nastro di plastica utilizzandola linguetta di colore rosa.
1 Contatti con rivestimento in rame
2 Nastro di plastica con linguetta di colore rosa (da rimuovere prima dell'installazione)
3 Ugelli dell'inchiostro sotto al nastro
Avvertimento Non toccare i contatti color rame o gli ugelli dell'inchiostro.Potrebbero altrimenti verificarsi problemi nei collegamenti elettrici, problemi conl'inchiostro oppure ostruzioni.
7. Inserire la nuova cartuccia nell'alloggiamento vuoto. Spingere delicatamente in avantila parte superiore della cartuccia di stampa fino a bloccarla nel connettore.Se si installa la cartuccia in tricromia, inserirla nell'alloggiamento a sinistra.Se si installa la cartuccia del nero o fotografica, inserirla nell'alloggiamento a destra.
Capitolo 12
98 Risoluzione dei problemi
Risoluzione dei problem
i

8. Chiudere lo sportello della cartuccia di stampa.
9. Se la pagina di allineamento delle cartucce viene stampata, caricarla nell'angoloanteriore sinistro della superficie di scansione con la parte superiore della paginarivolta verso sinistra.
10. Premere il pulsante Scansione.L'unità HP All-in-One allinea le cartucce di stampa. Riciclare o cestinare la pagina diallineamento delle cartucce di stampa.
Informazioni sulle cartucce di stampaPer ottenere risultati ottimali, utilizzare cartucce di stampa HP. Di seguito vengonoelencati alcuni suggerimenti per la manutenzione delle cartucce di stampa HP e pergarantire una qualità di stampa costante.
• Conservare le cartucce di stampa nelle confezioni originali sigillate fino al momentodell'uso.
• Conservare le cartucce a temperatura ambiente (15,6°-26,6° C o 60°-78° F).• Una volta rimosso il nastro protettivo dalla cartuccia di stampa, non riapplicarlo. Se
si riapplica il nastro in plastica, la cartuccia potrebbe danneggiarsi. Installare lacartuccia di stampa nell'unità HP All-in-One subito dopo aver rimosso il nastro diplastica. Se ciò non fosse possibile, conservarla in un involucro di protezione o in uncontenitore di plastica ermetico.
• HP consiglia di non rimuovere le cartucce di stampa dall'unità HP All-in-One finchénon si dispone di cartucce di ricambio da installare.
Risoluzione dei problemi relativi alle cartucce di stampa 99
Ris
oluz
ione
dei
pro
blem
i

• Spegnere l'unità HP All-in-One dal pannello di controllo. Non effettuare questaoperazione spegnendo l'interruttore della basetta di alimentazione o scollegando ilcavo di alimentazione dall'unità HP All-in-One. Se non si spegne l'unità HP All-in-Onein modo adeguato, il carrello di stampa non ritorna nella posizione corretta e lecartucce possono asciugarsi.
• Non aprire lo sportello di accesso alla cartuccia di stampa a meno che non sianecessario. In questo modo la cartuccia di stampa viene esposta all'aria, che neriduce la durata.
Nota Se si lascia aperto per un lungo periodo lo sportello di accesso allacartuccia di stampa, l'unità HP All-in-One richiude le cartucce di stampa perproteggerle dall'aria.
• Pulire le cartucce quando si nota un deterioramento significativo della qualità distampa.
Suggerimento Si potrebbe notare un deterioramento della qualità di stampaquando le cartucce non vengono utilizzate da molto tempo.
• Non pulire le cartucce di stampa se non è necessario. Tale operazione comporta unelevato consumo di inchiostro e fa diminuire la durata delle cartucce.
• Maneggiare le cartucce di stampa con cautela durante l'installazione per evitareproblemi di stampa temporanei. Se la qualità di stampa risulta scadente dopol'installazione della cartuccia, attendere circa trenta minuti per il recupero.
Per ulteriori informazioni, vedere:"Risoluzione dei problemi relativi alle cartucce di stampa" a pagina 92
Risoluzione dei problemi di qualità di stampaSe si verificano dei problemi relativi alla qualità di stampa, tentare le soluzioni contenutein questa sezione ed attenersi alle seguenti linee guida:• Sostituire le cartucce vuote o rigenerate.• Controllare le impostazioni della periferica per verificare che la modalità di stampa e
la selezione della carta siano corrette per il tipo di carta utilizzato e l'attività svolta.Per ulteriori informazioni, vedere "Impostazione del tipo di carta per la stampa"a pagina 34 e "Scelta della carta per la stampa e la copia" a pagina 20.
• Stampare una pagina di prova ed esaminarla.Per maggiori informazioni, vedere "Stampa di un rapporto di auto-test" a pagina 62.Se la pagina di prova presenta dei difetti, fare quanto segue:• Pulire automaticamente le cartucce di stampa. Per maggiori informazioni,
vedere "Pulizia delle cartucce di stampa" a pagina 74.• Se alcune righe non vengono stampate, pulire i contatti elettrici. Per maggiori
informazioni, vedere "Pulizia dell'area intorno agli ugelli dell'inchiostro"a pagina 76.
• Sostituire la cartuccia di stampa. Per maggiori informazioni, vedere "Sostituzionedelle cartucce di stampa" a pagina 65.
• Se la pagina di prova non presenta problemi, valutare altre possibili cause come, adesempio, il file dell'immagine o il programma.
Capitolo 12
100 Risoluzione dei problemi
Risoluzione dei problem
i

Per informazioni sulla risoluzione di altri problemi relativi alle cartucce di stampa, visitareil sito Web di HP all'indirizzo www.hp.com/support.
Questa sezione tratta i seguenti argomenti:• Sono presenti sbavature e macchie di inchiostro• L'inchiostro non riempie completamente il testo o la grafica• I bordi del testo sono irregolari• La stampa presenta una banda orizzontale di distorsione in prossimità del margine
inferiore della pagina• Le stampe o le copie appaiono sfuocate• Le stampe o le copie presentano striature verticali• La carta non viene prelevata dal vassoio di alimentazione• Le stampe o le copie risultano inclinate o oblique
Sono presenti sbavature e macchie di inchiostroCausa: Il tipo di carta non è appropriato per l'unità HP All-in-One.
Soluzione: Utilizzare carta HP Premium o qualsiasi altro tipo di carta appropriatoper l'unità HP All-in-One.
Causa: È necessario pulire le cartucce di stampa.
Soluzione: Controllare i livelli di inchiostro stimati rimasti nelle cartucce di stampa.Se l'inchiostro nelle cartucce di stampa è scarso o esaurito, potrebbe esserenecessario sostituirle.
Se le cartucce d'inchiostro non sono esaurite ma il problema persiste, stampare unrapporto di auto-test per stabilire se si è verificato un problema con le cartucce distampa. Se il rapporto conferma la presenza di un problema, pulire le cartucce distampa. Se il problema persiste, potrebbe essere necessario sostituire le cartucce distampa.
Per ulteriori informazioni, vedere:
• "Risoluzione dei problemi relativi alle cartucce di stampa" a pagina 92• "Stampa di un rapporto di auto-test" a pagina 62
Causa: Durante il processo di stampa, la carta è troppo vicina alla cartuccia distampa.
Soluzione: Se durante la stampa la carta è troppo vicina alla cartuccia, potrebbeverificarsi sbavature di inchiostro. Ciò può accadere se la carta è sollevata, arricciatao se è molto spessa, ad esempio una busta da lettera. Assicurarsi che la carta siaben adagiata sul vassoio di alimentazione e che non sia arricciata.
L'inchiostro non riempie completamente il testo o la graficaCausa: Le cartucce di stampa devono essere pulite o potrebbero essere esaurite.
Soluzione: Controllare i livelli di inchiostro stimati rimasti nelle cartucce di stampa.Se l'inchiostro nelle cartucce di stampa è scarso o esaurito, potrebbe esserenecessario sostituirle.
Risoluzione dei problemi di qualità di stampa 101
Ris
oluz
ione
dei
pro
blem
i

Se le cartucce d'inchiostro non sono esaurite ma il problema persiste, stampare unrapporto di auto-test per stabilire se si è verificato un problema con le cartucce distampa. Se il rapporto conferma la presenza di un problema, pulire le cartucce distampa. Se il problema persiste, potrebbe essere necessario sostituire le cartucce distampa.Per maggiori informazioni sulle cartucce di stampa, vedere "Risoluzione dei problemirelativi alle cartucce di stampa" a pagina 92.
Causa: L'impostazione del tipo di carta per copiatrice o stampante non è corretta.
Soluzione: Modificare l'impostazione del tipo di carta in modo che corrisponda altipo di carta caricato nel vassoio di alimentazione.
Per ulteriori informazioni, vedere:
• "Impostazione del tipo di carta per la stampa" a pagina 34• "Impostazione del tipo di carta per la copia" a pagina 53
Causa: La qualità di stampa o di copia nell'unità HP All-in-One è impostata su unvalore troppo basso.
Soluzione: Verificare l'impostazione della qualità. Impostare una qualità piùelevata per aumentare la quantità di inchiostro utilizzata per il processo di stampa.
Per ulteriori informazioni, vedere:
• "Modifica della velocità o della qualità di stampa" a pagina 34• "Modifica della velocità di copia" a pagina 54
I bordi del testo sono irregolariCausa: Il carattere è in formato personalizzato.
Soluzione: Alcune applicazioni dispongono di tipi di carattere personalizzati che,una volta ingranditi o stampati, presentano bordi irregolari. Inoltre, se si stampa testobitmap, i bordi possono presentare irregolarità quando l'immagine viene ingrandita ostampata.
Utilizzare i tipi di carattere TrueType o OpenType per consentire all'unitàHP All-in-One di stampare caratteri con contorno regolare. Quando viene selezionatoil tipo di carattere, controllare la presenza dell'icona TrueType o OpenType.
La stampa presenta una banda orizzontale di distorsione in prossimità del margineinferiore della pagina
Causa: L'immagine della foto presenta delle tonalità di azzurro, grigio o marrone inprossimità del margine inferiore della pagina.
Soluzione: Caricare carta di alta qualità nel vassoio di alimentazione e stamparel'immagine impostando una qualità di stampa elevata come Ottima, Max dpioppure Alta risoluzione. Assicurarsi sempre che la carta su cui si sta stampando sia
Capitolo 12
102 Risoluzione dei problemi
Risoluzione dei problem
i

priva di grinze. Per ottenere risultati ottimali nella stampa di immagini, utilizzare Cartafotografica HP Premium Plus.
Se il problema persiste, utilizzare il software istallato con l'unità HP All-in-One oun'altra applicazione per ruotare l'immagine di 180 gradi in modo che le tonalità diazzurro, grigio o marrone non vengano stampate in fondo alla pagina. Stamparel'immagine utilizzando la stampa a colori in esacromia. Per eseguire tale operazione,installare la cartuccia di stampa fotografica al posto di quella del nero. Installando lacartuccia di stampa fotografica e la cartuccia di stampa in tricromia, si dispone di unsistema a sei inchiostri che consente di ottenere foto di qualità superiore.
Per ulteriori informazioni, vedere:
• "Informazioni sulla carta" a pagina 82• "Risoluzione dei problemi relativi alle cartucce di stampa" a pagina 92
Le stampe o le copie appaiono sfuocateCausa: Il tipo di carta non è appropriato per l'unità HP All-in-One.Soluzione: Se la carta utilizzata è troppo fibrosa, l'inchiostro applicato dall'unitàHP All-in-One potrebbe non riuscire a ricoprire in modo adeguato la superficie distampa. Utilizzare carta HP Premium o qualsiasi altro tipo di carta appropriato perl'unità HP All-in-One.
Per ulteriori informazioni, vedere:
"Informazioni sulla carta" a pagina 82
Causa: L'impostazione del tipo di carta per copiatrice o stampante non è corretta.
Soluzione: Modificare l'impostazione del tipo di carta in modo che corrisponda altipo di carta caricato nel vassoio di alimentazione.
Per ulteriori informazioni, vedere:
• "Impostazione del tipo di carta per la stampa" a pagina 34• "Impostazione del tipo di carta per la copia" a pagina 53
Causa: La qualità di stampa o di copia nell'unità HP All-in-One è impostata su unvalore troppo basso.
Soluzione: Verificare l'impostazione della qualità. Impostare una qualità piùelevata per aumentare la quantità di inchiostro utilizzata per il processo di stampa.
Per ulteriori informazioni, vedere:
• "Modifica della velocità o della qualità di stampa" a pagina 34• "Modifica della velocità di copia" a pagina 54
Causa: La stampa viene eseguita sul lato errato della carta.
Soluzione: Caricare la carta con il lato su cui si desidera stampare rivolto verso ilbasso. Ad esempio, quando si carica carta fotografica lucida, posizionarla con il latolucido rivolto verso il basso.
Risoluzione dei problemi di qualità di stampa 103
Ris
oluz
ione
dei
pro
blem
i

Le stampe o le copie presentano striature verticaliCausa: Il tipo di carta non è appropriato per l'unità HP All-in-One.
Soluzione: Se la carta utilizzata è troppo fibrosa, l'inchiostro applicato dall'unitàHP All-in-One potrebbe non riuscire a ricoprire in modo adeguato la superficie distampa. Utilizzare carta HP Premium o qualsiasi altro tipo di carta appropriato perl'unità HP All-in-One.Per ulteriori informazioni, vedere:
"Informazioni sulla carta" a pagina 82
La carta non viene prelevata dal vassoio di alimentazioneCausa: Non si dispone di una quantità sufficiente di carta nel vassoio.
Soluzione: Quando l'unità HP All-in-One esaurisce la carta oppure rimangono solopochi fogli, è necessario ricaricare il vassoio. Se il vassoio contiene ancora dellacarta, rimuoverla, batterla su una superficie piana, quindi ricaricarla nel vassoio dialimentazione. Per continuare la stampa, premere il pulsante Riprendi accanto allespie Verifica carta e Verifica cartucce di stampa sul pannello di controllo dell'unitàHP All-in-One.
Per ulteriori informazioni, vedere:
"Caricamento di carta di formato standard" a pagina 23
Le stampe o le copie risultano inclinate o obliqueCausa: La carta non viene alimentata correttamente o è caricata in modo errato.
Soluzione: Verificare che la carta sia caricata correttamente.Per ulteriori informazioni, vedere:
"Caricamento di carta di formato standard" a pagina 23
Causa: Nel vassoio di alimentazione è caricato più di un tipo di carta.
Soluzione: Caricare solo un tipo di carta alla volta.
Risoluzione dei problemi di stampa Utilizzare questa sezione per la risoluzione dei problemi che si verificano durante lastampa:
• Le buste non vengono stampate correttamente• La stampa senza bordo produce risultati inattesi• L'unità HP All-in-One non risponde• L'unità HP All-in-One stampa caratteri non corretti• Non si riesce a eseguire la stampa• La stampa di un documento di più pagine viene eseguita nell'ordine errato
Capitolo 12
104 Risoluzione dei problemi
Risoluzione dei problem
i

• I margini non vengono stampati come previsto• Il testo o le immagini risultano tagliate ai bordi della pagina• Viene stampata una pagina vuota• Vi sono perdite di inchiostro all'interno dell'unità HP All-in-One quando si stampa una
foto
Le buste non vengono stampate correttamenteCausa: La risma di buste non è caricata in modo corretto.
Soluzione: Rimuovere tutta la carta dal vassoio di alimentazione. Caricare unarisma di buste nel vassoio di alimentazione, con le alette rivolte verso l'alto e versosinistra.
Nota Per evitare inceppamenti, inserire le alette all'interno delle buste.
Causa: È stato caricato un tipo di busta non corretto.
Soluzione: Non utilizzare buste lucide o in rilievo oppure buste con fermagli ofinestre.
La stampa senza bordo produce risultati inattesiCausa: La stampa di un'immagine senza bordo da un'applicazione software nonHP produce risultati inattesi.Soluzione: Provare a stampare l'immagine dal programma di ritocco fotograficofornito con l'unità HP All-in-One.
Causa: Uso di un supporto non adeguato.
Soluzione: Per stampare un'immagine senza bordi, utilizzare carta fotograficaHP massima qualità da 10 x 15 cm con linguetta a strappo. Quando viene rimossala linguetta a strappo, l'immagine viene stampata senza bordo oltre i margini dellacarta.
Per ulteriori informazioni, vedere:
"Stampa di un'immagine senza bordo" a pagina 39
L'unità HP All-in-One non rispondeCausa: L'unità HP All-in-One è occupata con un'altra operazione.
Risoluzione dei problemi di stampa 105
Ris
oluz
ione
dei
pro
blem
i

Soluzione: Se sull'unità HP All-in-One è in esecuzione un'altra attività come lacopia o la scansione, la stampa verrà rimandata fino al completamento dell'attivitàcorrente.
Alcuni documenti richiedono più tempo per la stampa. Se dopo alcuni minuti dall'inviodi una stampa all'unità HP All-in-One non è stato ancora stampato alcun documento,verificare la presenza di eventuali messaggi nel computer.
Causa: Si è verificato un inceppamento della carta nell'unità HP All-in-One.
Soluzione: Eliminare l'inceppamento.
Per ulteriori informazioni, vedere:
"Eliminazione degli inceppamenti della carta" a pagina 83
Causa: L'unità HP All-in-One ha esaurito la carta.
Soluzione: Caricare la carta nel vassoio di alimentazione.
Per ulteriori informazioni, vedere:
"Caricamento di carta di formato standard" a pagina 23
Causa: Il carrello di stampa non si muove.
Soluzione: Spegnere l'unità HP All-in-One, rimuovere eventuali oggetti chebloccano il carrello di stampa (compresi materiali di imballaggio), quindi riaccenderel'unità HP All-in-One.
Causa: Kompiuteris neturi ryšio su HP All-in-One.
Capitolo 12
106 Risoluzione dei problemi
Risoluzione dei problem
i

Soluzione: Se l'unità HP All-in-One non è collegata correttamente al computer,possono verificarsi errori di comunicazione. Assicurarsi che il cavo USB sia collegatoa HP All-in-One e al computer come illustrato di seguito.
Se i collegamenti sono corretti e, diversi minuti dopo avere inviato una stampa all'unitàHP All-in-One non è stato ancora stampato alcun documento, controllare lo statodell'unità HP All-in-One. Nel software HP Photosmart, fare clic su Stato.
Per ulteriori informazioni, vedere:
"Problemi di comunicazione con una connessione USB" a pagina 81
Causa: L'unità HP All-in-One è spenta.
Soluzione: Controllare la spia Accesa posizionata sul lato anteriore dell'unitàHP All-in-One. Se non è illuminata, l'unità HP All-in-One è spenta. Verificare che ilcavo di alimentazione sia collegato correttamente all'unità HP All-in-One e alla presadi alimentazione. Premere il pulsante Accesa per accendere l'unità HP All-in-One.
Causa: Si è verificato un errore sull'unità HP All-in-One.
Soluzione: Spegnere l'unità HP All-in-One, quindi scollegare il cavo dialimentazione. Inserire di nuovo il cavo di alimentazione, quindi premere ilpulsante Accesa per accendere l'unità HP All-in-One.
Causa: Lo stato del driver di stampa è cambiato.
Soluzione: Il driver di stampa potrebbe essere offline o con stampa interrotta.
Per controllare lo stato del driver di stampa1. In Centro soluzioni HP, fare clic sulla scheda delle periferiche.2. Fare clic su Impostazioni.3. Fare clic su Stato.
Se lo stato è offline o di interruzione stampa, impostarlo su pronto.
Causa: Un lavoro cancellato è ancora presente nella coda di stampa.
Risoluzione dei problemi di stampa 107
Ris
oluz
ione
dei
pro
blem
i

Soluzione: Un lavoro di stampa potrebbe rimanere nella coda anche dopo che èstato annullato. Questo lavoro blocca la coda e non consente la stampa del lavorosuccessivo.
Dal computer, aprire la cartella relativa alla stampante e controllare se il lavoroannullato si trova ancora in coda. Provare a cancellare il lavoro dalla coda di stampa.Se il lavoro rimane nella coda, effettuare almeno una delle seguenti operazioni:
• Scollegare il cavo USB dall'unità HP All-in-One, riavviare il computer e ricollegareil cavo USB all'unità HP All-in-One.
• Spegnere l'unità HP All-in-One, riavviare il computer, quindi riavviare l'unitàHP All-in-One.
L'unità HP All-in-One stampa caratteri non correttiCausa: La memoria di HP All-in-One è piena.
Soluzione: Spegnere l'unità HP All-in-One e il computer per 60 secondi, quindiriaccenderli e riprovare a stampare.
Causa: Il documento è danneggiato.
Soluzione: Provare a stampare un altro documento dalla stessa applicazionesoftware. Se non si verificano problemi, provare a stampare una versione precedentedel documento che non sia danneggiata.
Non si riesce a eseguire la stampaCausa: L'unità HP All-in-One è spenta.
Soluzione: Controllare la spia Accesa posizionata sul lato anteriore dell'unitàHP All-in-One. Se non è illuminata, l'unità HP All-in-One è spenta. Verificare che ilcavo di alimentazione sia collegato correttamente all'unità HP All-in-One e alla presadi alimentazione. Premere il pulsante Accesa per accendere l'unità HP All-in-One.
Causa: L'unità HP All-in-One è occupata con un'altra operazione.
Soluzione: Se sull'unità HP All-in-One è in esecuzione un'altra attività come lacopia o la scansione, la stampa verrà rimandata fino al completamento dell'attivitàcorrente.
Alcuni documenti richiedono più tempo per la stampa. Se dopo alcuni minuti dall'inviodi una stampa all'unità HP All-in-One non è stato ancora stampato alcun documento,verificare la presenza di eventuali messaggi nel computer.
Causa: L'unità HP All-in-One non è la stampante predefinita.
Soluzione: Accertarsi che la stampante selezionata nell'applicazione software sial'unità HP All-in-One.
Capitolo 12
108 Risoluzione dei problemi
Risoluzione dei problem
i

Suggerimento È possibile impostare l'unità HP All-in-One come stampantepredefinita per selezionare automaticamente la stampante quando si scegliel'opzione Stampa nel menu File delle varie applicazioni software. Per maggioriinformazioni, vedere "Impostazione di HP All-in-One come stampantepredefinita" a pagina 32.
Causa: Kompiuteris neturi ryšio su HP All-in-One.
Soluzione: Se l'unità HP All-in-One non è collegata correttamente al computer,possono verificarsi errori di comunicazione. Assicurarsi che il cavo USB sia collegatoa HP All-in-One e al computer come illustrato di seguito.
Se i collegamenti sono corretti e, diversi minuti dopo avere inviato una stampa all'unitàHP All-in-One non è stato ancora stampato alcun documento, controllare lo statodell'unità HP All-in-One. Nel software HP Photosmart, fare clic su Stato.
Per ulteriori informazioni, vedere:
"Problemi di comunicazione con una connessione USB" a pagina 81
Causa: Si è verificato un inceppamento della carta nell'unità HP All-in-One.
Soluzione: Eliminare l'inceppamento.Per ulteriori informazioni, vedere:
"Eliminazione degli inceppamenti della carta" a pagina 83
Causa: Il carrello di stampa non si muove.
Risoluzione dei problemi di stampa 109
Ris
oluz
ione
dei
pro
blem
i

Soluzione: Spegnere l'unità HP All-in-One, rimuovere eventuali oggetti chebloccano il carrello di stampa (compresi materiali di imballaggio), quindi riaccenderel'unità HP All-in-One.
Causa: L'unità HP All-in-One ha esaurito la carta.
Soluzione: Caricare la carta nel vassoio di alimentazione.Per ulteriori informazioni, vedere:
"Caricamento di carta di formato standard" a pagina 23
La stampa di un documento di più pagine viene eseguita nell'ordine erratoCausa: Le impostazioni di stampa prevedono che la stampa inizi dalla prima paginadel documento. In base all'alimentazione dell'unità HP All-in-One, la prima paginasarà in fondo alla risma con il lato stampato rivolto verso l'alto.
Soluzione: Stampare il documento in ordine inverso. Al termine della stampa, lepagine saranno nell'ordine corretto.
Per ulteriori informazioni, vedere:
"Stampa di un documento di più pagine in ordine inverso" a pagina 46
I margini non vengono stampati come previstoCausa: I margini non sono impostati correttamente all'interno dell'applicazione.
Soluzione: Controllare i margini della stampante.
Assicurarsi che le impostazioni dei margini per il documento non superino l'areastampabile dell'unità HP All-in-One.
Per verificare le impostazioni dei margini1. Visualizzare un'anteprima della stampa prima di inviarla all'unità HP All-in-One.2. Controllare i margini.
L'unità HP All-in-One utilizza i margini impostati nell'applicazione software, acondizione che questi superino i margini minimi supportati dall'unitàHP All-in-One.
3. Se i margini non sono soddisfacenti, annullare la stampa e regolare i margininell'applicazione software.
Capitolo 12
110 Risoluzione dei problemi
Risoluzione dei problem
i

Causa: L'impostazione del formato carta potrebbe non essere corretta per ilprogetto da stampare.
Soluzione: Verificare che l'impostazione del formato carta selezionata sia correttaper il progetto. Assicurarsi di aver caricato il formato carta corretto nel vassoio dialimentazione.
Ad esempio, in alcuni paesi/regioni potrebbe essere necessario specificare A4 comeformato carta se l'impostazione predefinita è A (lettera).
Per ulteriori informazioni, vedere:
"Impostazione del tipo di carta per la stampa" a pagina 34
Causa: Le guide della carta non sono posizionate correttamente.
Soluzione: Rimuovere la carta dal vassoio di alimentazione, quindi ricaricarla.Verificare di aver fatto scorrere la guida di larghezza della carta verso l'interno fino atoccare il bordo della carta.
Per ulteriori informazioni, vedere:
"Caricamento di buste" a pagina 27
Causa: La risma di buste non è caricata in modo corretto.
Soluzione: Rimuovere tutta la carta dal vassoio di alimentazione. Caricare unarisma di buste nel vassoio di alimentazione, con le alette rivolte verso l'alto e versosinistra.
Nota Per evitare inceppamenti, inserire le alette all'interno delle buste.
Il testo o le immagini risultano tagliate ai bordi della paginaCausa: I margini non sono impostati correttamente all'interno dell'applicazione.
Risoluzione dei problemi di stampa 111
Ris
oluz
ione
dei
pro
blem
i

Soluzione: Assicurarsi che le impostazioni dei margini per il documento nonsuperino l'area stampabile dell'unità HP All-in-One.
Per verificare le impostazioni dei margini1. Visualizzare un'anteprima della stampa prima di inviarla all'unità HP All-in-One.2. Controllare i margini.
L'unità HP All-in-One utilizza i margini impostati nell'applicazione software, acondizione che questi superino i margini minimi supportati dall'unitàHP All-in-One.
3. Se i margini non sono soddisfacenti, annullare la stampa e regolare i margininell'applicazione software.
Causa: Le dimensioni del documento in fase di stampa sono maggiori rispetto aquelle della carta caricata nel vassoio di alimentazione.
Soluzione: Verificare che il layout del documento in stampa sia contenuto in unodei formati di carta supportati dall'unità HP All-in-One.
Per visualizzare l'anteprima del layout di stampa1. Caricare il formato carta corretto nel vassoio di alimentazione.2. Visualizzare un'anteprima della stampa prima di inviarla all'unità HP All-in-One.3. Controllare le dimensioni delle immagini nel documento per assicurarsi che
possano essere contenute all'interno dell'area di stampa dell'unità HP All-in-One.4. Annullare la stampa se le immagini non si adattano all'area stampabile della
pagina.
Suggerimento In alcune applicazioni è possibile adattare il documento alformato carta selezionato. Inoltre, è possibile adattare le dimensioni di undocumento dalla finestra di dialogo Proprietà.
Suggerimento In alcune applicazioni software, è possibile adattare ildocumento al formato carta selezionato. Inoltre, è possibile adattare le dimensionidi un documento dalla finestra di dialogo Imposta pagina.
Causa: La carta non viene caricata correttamente.
Soluzione: Se si alimenta la carta in modo errato, è possibile che vengano tagliateparti del documento.
Rimuovere la carta dal vassoio di alimentazione, quindi ricaricarla. Verificare di averfatto scorrere la guida di larghezza della carta verso l'interno fino a toccare il bordodella carta.Per ulteriori informazioni, vedere:
"Caricamento di carta di formato standard" a pagina 23
Viene stampata una pagina vuotaCausa: Se l'unità HP All-in-One genera una pagina vuota quando si esegue lastampa di un testo nero, la cartuccia di stampa nera è esaurita.
Capitolo 12
112 Risoluzione dei problemi
Risoluzione dei problem
i

Soluzione: Controllare i livelli di inchiostro stimati rimasti nelle cartucce di stampa.Se l'inchiostro nelle cartucce di stampa è scarso o esaurito, potrebbe esserenecessario sostituirle.
Se le cartucce d'inchiostro non sono esaurite ma il problema persiste, stampare unrapporto di auto-test per stabilire se si è verificato un problema con le cartucce distampa. Se il rapporto conferma la presenza di un problema, pulire le cartucce distampa. Se il problema persiste, potrebbe essere necessario sostituire le cartucce distampa.Per maggiori informazioni sulle cartucce di stampa, vedere "Risoluzione dei problemirelativi alle cartucce di stampa" a pagina 92.
Causa: Il documento in stampa contiene una pagina bianca in più.
Soluzione: Aprire il documento dall'applicazione software e rimuovere eventualipagine o righe in più alla fine del documento.
Causa: L'unità HP All-in-One ha prelevato due fogli di carta.Soluzione: Quando rimangono solo pochi fogli di carta nell'unità HP All-in-One, ènecessario ricaricare il vassoio. Se il vassoio contiene ancora della carta, rimuoverla,batterla su una superficie piana, quindi ricaricarla nel vassoio di alimentazione.
Per ulteriori informazioni, vedere:
"Caricamento di carta di formato standard" a pagina 23
Causa: Il nastro in plastica protettivo era stato rimosso solo parzialmente dallacartuccia di stampa.
Soluzione: Controllare ciascuna cartuccia di stampa. È necessario rimuovere ilnastro dai contatti in rame ma non dagli ugelli dell'inchiostro. Se il nastro copre ancoragli ugelli dell'inchiostro, rimuoverlo con cautela dalle cartucce di stampa. Non toccaregli ugelli o i contatti color rame.
1 Contatti color rame
2 Nastro in plastica con linguetta di colore rosa (da rimuovere prima dell'installazione)
3 Ugelli dell'inchiostro sotto al nastro
Risoluzione dei problemi di stampa 113
Ris
oluz
ione
dei
pro
blem
i

Per ulteriori informazioni, vedere:
"Sostituzione delle cartucce di stampa" a pagina 65
Vi sono perdite di inchiostro all'interno dell'unità HP All-in-One quando si stampauna foto
Causa: Le impostazioni per la stampa senza bordo richiedono il caricamento dicarta fotografica nel vassoio di alimentazione. Si sta utilizzando un tipo di carta noncorretto.
Soluzione: Accertarsi di avere caricato la carta fotografica nel vassoio dialimentazione prima di avviare la stampa senza bordo.
Risoluzione dei problemi di copiaUtilizzare questa sezione per la risoluzione dei problemi che si verificano durante la copia:
• Impossibile effettuare la copia• Alcune parti dell'originale non appaiono o risultano tagliate• La stampa appare ingrandita sulla pagina• La pagina stampata è vuota• Una copia senza bordo presenta uno spazio bianco lungo i margini
Impossibile effettuare la copiaCausa: L'unità HP All-in-One è spenta.
Soluzione: Controllare la spia Accesa posizionata sul lato anteriore dell'unitàHP All-in-One. Se non è illuminata, l'unità HP All-in-One è spenta. Verificare che ilcavo di alimentazione sia collegato correttamente all'unità HP All-in-One e alla presadi alimentazione. Premere il pulsante Accesa per accendere l'unità HP All-in-One.
Causa: L'originale non è posizionato correttamente sulla superficie di scansione.
Capitolo 12
114 Risoluzione dei problemi
Risoluzione dei problem
i

Soluzione: Caricare l'originale con il lato di stampa rivolto verso il basso,posizionandolo in corrispondenza dell'angolo anteriore sinistro della superficie discansione.
Causa: L'unità HP All-in-One potrebbe essere occupata con una copia o unastampa.
Soluzione: Controllare la spia dell'unità Accesa. Se lampeggia, significa che l'unitàHP All-in-One è occupata.
Causa: L'unità HP All-in-One non riconosce il tipo di carta.
Soluzione: Non utilizzare l'unità HP All-in-One per effettuare copie su buste o tipidi carta non supportati da HP All-in-One.
Causa: Si è verificato un inceppamento della carta nell'unità HP All-in-One.
Soluzione: Eliminare l'inceppamento.
Per ulteriori informazioni, vedere:
"Eliminazione degli inceppamenti della carta" a pagina 83
Alcune parti dell'originale non appaiono o risultano tagliateCausa: L'originale non è posizionato correttamente sulla superficie di scansione.
Risoluzione dei problemi di copia 115
Ris
oluz
ione
dei
pro
blem
i

Soluzione: Caricare l'originale con il lato di stampa rivolto verso il basso,posizionandolo in corrispondenza dell'angolo anteriore sinistro della superficie discansione.
La stampa appare ingrandita sulla paginaCausa: L'immagine copiata non occupa l'intera pagina
Soluzione: Verificare che le opzioni di copia siano impostate correttamente. Se ilproblema persiste, è possibile che si siano depositate particelle di sporcizia sul vetrodella fotocopiatrice o sul retro del coperchio del documento. In tal caso, l'unitàHP All-in-One è in grado di rilevare solo una parte dell'immagine. Spegnere l'unità,scollegare il cavo di alimentazione e utilizzare un panno morbido per pulire il vetrodella fotocopiatrice e il retro del coperchio del documento.
Per ulteriori informazioni, vedere:
• "Pulizia del retro del coperchio" a pagina 62• "Pulizia della superficie di scansione" a pagina 61
La pagina stampata è vuotaCausa: L'originale non è posizionato correttamente sulla superficie di scansione.
Capitolo 12
116 Risoluzione dei problemi
Risoluzione dei problem
i

Soluzione: Caricare l'originale con il lato di stampa rivolto verso il basso,posizionandolo in corrispondenza dell'angolo anteriore sinistro della superficie discansione.
Causa: Le cartucce di stampa devono essere pulite o potrebbero essere esaurite.
Soluzione: Controllare i livelli di inchiostro stimati rimasti nelle cartucce di stampa.Se l'inchiostro nelle cartucce di stampa è scarso o esaurito, potrebbe esserenecessario sostituirle.
Se le cartucce d'inchiostro non sono esaurite ma il problema persiste, stampare unrapporto di auto-test per stabilire se si è verificato un problema con le cartucce distampa. Se il rapporto conferma la presenza di un problema, pulire le cartucce distampa. Se il problema persiste, potrebbe essere necessario sostituire le cartucce distampa.
Per maggiori informazioni sulle cartucce di stampa, vedere "Risoluzione dei problemirelativi alle cartucce di stampa" a pagina 92.
Una copia senza bordo presenta uno spazio bianco lungo i marginiCausa: Si sta tentando di eseguire una copia senza bordo da un originale di formatomolto ridotto.
Soluzione: Quando si esegue una copia senza bordo da un originale di formatomolto ridotto, l'unità HP All-in-One ingrandisce l'originale fino al massimo consentito.Tale operazione potrebbe determinare la presenza di uno spazio bianco lungo imargini (la percentuale massima varia a seconda dei modelli).
Il formato minimo dell'originale varia a seconda del formato della copia senza bordoche si desidera eseguire. Ad esempio, non è possibile ingrandire una foto formatotessera per creare una copia senza bordo in formato Lettera.
Se si desidera eseguire una copia senza bordo da un originale di formato moltoridotto, eseguire la scansione dell'originale sul computer, ridimensionare l'immagine,quindi stampare una copia senza bordo dell'immagine ingrandita.
Risoluzione dei problemi di copia 117
Ris
oluz
ione
dei
pro
blem
i

Causa: Si sta tentando di eseguire una copia senza bordo senza utilizzare cartafotografica.
Soluzione: Per eseguire copie senza bordo, utilizzare carta fotografica.
Risoluzione dei problemi di scansioneUtilizzare questa sezione per risolvere i seguenti problemi relativi alla scansione:
• La scansione si è interrotta• La scansione non è riuscita• La memoria è insufficiente per completare la scansione• L'immagine acquisita tramite scansione è vuota• L'immagine acquisita tramite scansione non è ritagliata correttamente• Il layout di pagina dell'immagine acquisita tramite scansione non è corretto• Il formato del testo non è corretto• Nell'immagine acquisita tramite scansione compaiono linee tratteggiate anziché testo• Il testo risulta mancante o non viene riconosciuto correttamente
La scansione si è interrottaCausa: Le risorse di sistema del computer potrebbero essere insufficienti.Soluzione: Spegnere l'unità HP All-in-One, quindi riaccenderla. Spegnere eriaccendere il computer.
Se questa operazione non produce alcun effetto, provare a eseguire la scansione auna risoluzione inferiore nel software.
La scansione non è riuscitaCausa: Il computer non è acceso.Soluzione: Accendere il computer.
Causa: Il computer non è collegato all'unità HP All-in-One tramite un cavo USB.
Soluzione: Utilizzare un cavo USB standard per collegare il computer all'unitàHP All-in-One.
Per ulteriori informazioni, vedere la Guida all'installazione.
Causa: Il software HP Photosmart potrebbe non essere installato.
Soluzione: Inserire il CD di installazione HP All-in-One e installare il software.Per ulteriori informazioni, vedere la Guida all'installazione.
Causa: Il software HP Photosmart è installato, ma non è in esecuzione.
Soluzione: Avviare il software installato con l'unità HP All-in-One ed eseguire dinuovo la scansione.
Capitolo 12
118 Risoluzione dei problemi
Risoluzione dei problem
i

Nota Per verificare se il software è in esecuzione, fare clic con il pulsante destrodel mouse sull'icona Monitor di imaging digitale HP situata a destra nella barradelle applicazioni di Windows. Selezionare una periferica dall'elenco, quindi fareclic su Visualizza stato.
La memoria è insufficiente per completare la scansioneCausa: Sul computer sono in esecuzione troppe applicazioni.
Soluzione: Chiudere tutte le applicazioni non in uso. Tra queste sono comprese leapplicazioni in esecuzione in background, ad esempio screen saver e antivirus. Sel’antivirus viene disattivato, ricordarsi di riattivarlo al termine della scansione.
Se questo problema si presenta spesso o se si riscontrano problemi di memoriadurante l'uso contemporaneo di altre applicazioni, potrebbe essere necessarioaggiungere memoria al computer. Per ulteriori informazioni, consultare la guida perl'utente fornita con il computer.
L'immagine acquisita tramite scansione è vuotaCausa: L'originale non è posizionato correttamente sulla superficie di scansione.
Soluzione: Caricare l'originale con il lato di stampa rivolto verso il basso,posizionandolo in corrispondenza dell'angolo anteriore sinistro della superficie discansione.
L'immagine acquisita tramite scansione non è ritagliata correttamenteCausa: Il software è impostato sul ritaglio automatico delle immagini acquisitetramite scansione.
Soluzione: La funzione di ritaglio automatico, nel software, consente di ritagliareciò che non sembra appartenere all'immagine principale. In alcuni casi, il risultatopotrebbe non essere quello desiderato. In tal caso, è possibile disattivare la funzione
Risoluzione dei problemi di scansione 119
Ris
oluz
ione
dei
pro
blem
i

di ritaglio automatico nel software e ritagliare manualmente l'immagine acquisitatramite scansione o lasciarla invariata.
Il layout di pagina dell'immagine acquisita tramite scansione non è correttoCausa: La funzione di ritaglio automatico, nel software, modifica il layout dellapagina.
Soluzione: Nel software, disattivare la funzione per il ritaglio automatico permantenere il layout della pagina.
Il formato del testo non è correttoCausa: Le impostazioni di scansione del documento sono errate.
Soluzione: Alcune applicazioni non riescono a gestire la formattazione di testo concornice. Il testo con cornice è una delle impostazioni di scansione del documento nelsoftware. Essa consente di mantenere i layout complessi, ad esempio le diversecolonne di una newsletter, inserendo il testo in cornici differenti (riquadri) all'internodell'applicazione di destinazione. Nel software, selezionare il formato corretto in modotale che il layout e la formattazione del testo acquisito mediante scansione sianomantenuti.
Nell'immagine acquisita tramite scansione compaiono linee tratteggiate anzichétesto
Causa: Se si esegue la scansione di un testo che si desidera modificare utilizzandoil tipo di immagine Testo, lo scanner potrebbe non riconoscere il testo a colori. Il tipodi immagine Testo consente di eseguire una scansione a 300 x 300 dpi, in bianco enero.
Se si esegue la scansione di un originale contenente molta grafica o illustrazioniattorno al testo, il testo potrebbe non essere riconosciuto correttamente.
Soluzione: Creare una copia in bianco e nero dell'originale ed eseguire lascansione della copia.
Il testo risulta mancante o non viene riconosciuto correttamenteCausa: La luminosità non è impostata correttamente.
Soluzione: Regolare la luminosità nel software, quindi eseguire nuovamente lascansione dell'originale.
Causa: È possibile che si siano depositate particelle di sporcizia sulla superficie discansione o sul retro del coperchio del documento. Ciò può produrre scansioni discarsa qualità.
Capitolo 12
120 Risoluzione dei problemi
Risoluzione dei problem
i

Soluzione: Spegnere l'unità HP All-in-One, scollegare il cavo di alimentazione eutilizzare un panno morbido per pulire la superficie di scansione e il retro del coperchiodel documento.
Per ulteriori informazioni, vedere:
• "Pulizia del retro del coperchio" a pagina 62• "Pulizia della superficie di scansione" a pagina 61
Causa: Fra le impostazioni di scansione del documento non è selezionata la linguaOCR corretta. La lingua OCR indica al software come interpretare i caratteri chevengono visualizzati nell'immagine originale. Se la lingua OCR non corrisponde allalingua nell'originale, il testo acquisito tramite scansione potrebbe risultareincomprensibile.
Soluzione: Selezionare la lingua OCR corretta nel software.
Nota Se si utilizza il software HP Photosmart, è possibile che l'applicazione OCR(Optical Character Recognition) non sia installata sul computer in uso. Perinstallarla, reinserire il disco del software e scegliere OCR tra le opzioni diinstallazione Personalizzata.
Per ulteriori informazioni sulla scelta della lingua OCR, consultare ladocumentazione fornita con Readiris o con il software OCR utilizzato.
ErroriSe l'unità HP All-in-One presenta un errore, è possibile che le spie lampeggino o chevenga visualizzato un messaggio di errore sullo schermo del computer.
Questa sezione tratta i seguenti argomenti:
• Spie lampeggianti• Messaggi relativi alla periferica• Messaggi relativi ai file• Messaggi utente generali• Messaggi relativi alla carta• Messaggi relativi ai collegamenti e all'alimentazione• Messaggi relativi alle cartucce di stampa
Spie lampeggiantiLe spie sull'unità HP All-in-One lampeggiano in sequenze speciali per informare l'utentesulle diverse condizioni di errore. Consultare la tabella riportata di seguito per
Errori 121
Ris
oluz
ione
dei
pro
blem
i

informazioni su come risolvere una condizione di errore in base alle spie accese olampeggianti sull'unità HP All-in-One.
Spia On SpiaVerificacarta
SpiaVerificacartuccedi stampa
SpieTipocarta
Descrizione Soluzione
Spenta Spenta Spenta Entramb L'unitàHP All-in-One èspenta.
Premere il pulsanteAccesa peraccendere l'unitàHP All-in-One.
Intermittente Spenta Spenta 1 accesa,1 spenta
L'unitàHP All-in-One staelaborando unlavoro di stampa, discansione, di copiao di allineamento.
Attendere ilcompletamento delleoperazioni dell'unitàHP All-in-One.
Lampeggiapiù veloceper 3secondi equindi restaaccesa
Spenta Spenta 1 accesa,1 spenta
L’unitàHP All-in-One èoccupata.
Attendere ilcompletamento delleoperazioni dell'unitàHP All-in-One.
Lampeggiaper 20secondi equindi restaaccesa
Spenta Spenta 1 accesa,
1 spenta
È stato premutoScansione e non viè stata alcunarisposta dalcomputer.
Assicurarsi che ilcomputer sia acceso,che il softwareHP All-in-One siainstallato e che ilcomputer siacollegato all'unitàHP All-in-One con uncavo USB.
Accesa Intermittente Spenta 1 accesa,
1 spenta
La carta è esauritanell'unitàHP All-in-One.
Caricare la carta epremere il pulsanteRiprendi accanto allespie Verifica carta eVerifica cartucce distampa sul pannellodi controllo.
Si è verificato uninceppamento dellacarta nell'unitàHP All-in-One.
Eliminarel'inceppamento,caricare la carta epremere il pulsanteRiprendi accanto allespie Verifica carta eVerifica cartucce distampa sul pannellodi controllo.
L'impostazione delformato carta noncorrisponde alformato rilevato nelvassoio dialimentazione.
Cambiare la carta nelvassoio ol'impostazione delformato nel software.
Capitolo 12
122 Risoluzione dei problemi
Risoluzione dei problem
i
e spente

Spia On SpiaVerificacarta
SpiaVerificacartuccedi stampa
SpieTipocarta
Descrizione Soluzione
Accesa Spenta Intermittente 1 accesa,
1 spenta
Lo sportello dellacartuccia di stampaè aperto.
Sollevare lo sportelloper chiuderlo.
Le cartucce distampa sonomancanti o nonposizionatecorrettamente.
Installare o rimuoveree reinserire lecartucce di stampa.
Il nastro non è statorimosso dallacartuccia di stampa.
Rimuovere lacartuccia di stampa,rimuovere il nastro ereinserire lacartuccia.
La cartuccia distampa non è adattaall'unitàHP All-in-One.
La cartuccia distampa potrebbe nonessere supportatadall'unitàHP All-in-One.Vedere il capitolorelativoall'ordinamento deimateriali di consumonella Guida perl'utente.
La cartuccia distampa potrebbeessere difettosa.
1. Rimuovere lacartuccia distampa ainchiostro nero.
2. Chiudere losportello dellacartuccia distampa.
3. Controllare laspia dell'unitàAccesa.• Se la spia
Accesalampeggia,sostituire lacartuccia distampa intricromia.
• Se la spiaAccesarimaneaccesa,sostituire lacartuccia distampa ainchiostronero.
(continua)
Errori 123
Ris
oluz
ione
dei
pro
blem
i

Spia On SpiaVerificacarta
SpiaVerificacartuccedi stampa
SpieTipocarta
Descrizione Soluzione
Accesa Intermittente Intermittente 1accesa,1 spenta
Il carrello di stampanon si muove.
Aprire lo sportellodella cartuccia econtrollare che ilcarrello non siabloccato.
Accesa Intermittente Intermittente Entrambeintermittenti
La mascherina delpannello di controllonon è inserita o nonè inserita in modoappropriato.
1. Spegnere l’unitàHP All-in-One.
2. Attaccare lamascherina delpannello dicontrolloseguendo leistruzioni dellaGuida diinstallazione.
3. Riaccenderel'unitàHP All-in-One.
Intermittente Intermittente Intermittente Entramb Errore scanner Spegnere eriaccendere l’unità
Se il problemapersiste, contattare ilservizio di assistenzaHP.
Intermittente Intermittente Intermittente Si è verificato unerrore irreversibilesull'unitàHP All-in-One.
1. Spegnere l’unitàHP All-in-One.
2. Scollegare il cavodi alimentazione.
3. Attendere unminuto ericollegarlo.
4. Riaccenderel'unitàHP All-in-One.
Se il problemapersiste, contattarel'assistenza HP.
Messaggi relativi alla perifericaDi seguito viene riportato un elenco dei messaggi di errore relativi alla periferica:
• Versione del firmware non corrispondente• Errore del meccanismo• Memoria piena• Errore dello scanner
Capitolo 12(continua)
124 Risoluzione dei problemi
Risoluzione dei problem
i
HP All-in-One.
-
e spente
Entrambeintermittenti-

Versione del firmware non corrispondenteCausa: Il numero di versione del firmware HP All-in-One non corrisponde a quellodel software.Soluzione: Per informazioni su assistenza e garanzia, visitare il sito Web di HPall'indirizzo www.hp.com/support. Se richiesto, selezionare il paese/regione e fareclic su Contatta HP per informazioni su come richiedere assistenza tecnica.
Errore del meccanismoCausa: Si è verificato un inceppamento della carta nell'unità HP All-in-One.
Soluzione: Eliminare l'inceppamento.
Per ulteriori informazioni, vedere:
"Eliminazione degli inceppamenti della carta" a pagina 83
Causa: Il carrello di stampa è bloccato.
Soluzione: Spegnere l'unità HP All-in-One, rimuovere eventuali oggetti chebloccano il carrello di stampa (compresi materiali di imballaggio), quindi riaccenderel'unità HP All-in-One.
Memoria pienaCausa: Il documento in copia eccede il limite di memoria dell'unità HP All-in-One.
Soluzione: Provare a stampare meno copie per volta.
Errore dello scannerCausa: L'unità HP All-in-One è occupata oppure la scansione è stata interrotta peruna causa sconosciuta.
Soluzione: Spegnere e riaccendere l'unità HP All-in-One. Riavviare il computer eriprovare a eseguire la scansione.
Se il problema persiste, collegare il cavo di alimentazione direttamente a una presadi corrente con messa a terra anziché a un dispositivo di protezione da sovratensionio alla basetta di alimentazione. Se il problema persiste, contattare l'assistenza HP.
Errori 125
Ris
oluz
ione
dei
pro
blem
i

Visitare il sito www.hp.com/support. Se richiesto, selezionare il paese/regione e fareclic su Contatta HP per informazioni su come richiedere assistenza tecnica.
Messaggi relativi ai fileDi seguito viene riportato un elenco dei messaggi di errore relativi ai file:
• Errore durante la lettura o la scrittura del file• File non trovato• Formato file non supportato• Nome file non valido• Tipi di file supportati dall'unità HP All-in-One
Errore durante la lettura o la scrittura del fileCausa: Il software dell'unità HP All-in-One non riesce ad aprire o a salvare il file.
Soluzione: Verificare che il nome della cartella e del file siano corretti.
File non trovatoCausa: Memoria disponibile insufficiente sul computer per creare un'anteprima delfile di stampa.
Soluzione: Chiudere alcune applicazioni e riprovare.
Formato file non supportatoCausa: Il software dell'unità HP All-in-One non riconosce o non supporta il formatofile dell'immagine che si sta aprendo o salvando. Se l'estensione del file indica chesi tratta di un tipo di file supportato, il file potrebbe essere danneggiato.
Soluzione: Aprire il file in un'altra applicazione e salvarlo in un formato riconosciutodal software HP All-in-One.
Per ulteriori informazioni, vedere:
"Tipi di file supportati dall'unità HP All-in-One" a pagina 126
Nome file non validoCausa: Il nome file immesso non è valido.
Soluzione: Assicurarsi di non aver immesso simboli non validi per il nome file.
Tipi di file supportati dall'unità HP All-in-OnePer il salvataggio di un'immagine acquisita, il software dell'unità HP All-in-One riconoscei seguenti formati dei file: BMP, DCX, FPX, GIF, JPG, PCD, PCX e TIF.
Capitolo 12
126 Risoluzione dei problemi
Risoluzione dei problem
i

Messaggi utente generaliDi seguito viene riportato un elenco di messaggi relativi agli errori più comuni commessidagli utenti:• Impossibile eseguire il ritaglio• Disconnesso• Nessuna opz. scansione• Spazio su disco insufficiente
Impossibile eseguire il ritaglioCausa: La memoria del computer non è sufficiente.
Soluzione: Chiudere tutte le applicazioni non in uso. Tra queste sono comprese leapplicazioni in esecuzione in background, ad esempio screen saver e antivirus. Sel’antivirus viene disattivato, ricordarsi di riattivarlo al termine della scansione.
Se questo problema si presenta spesso o se si riscontrano problemi di memoriadurante l'uso contemporaneo di altre applicazioni, potrebbe essere necessarioaggiungere memoria al computer. Per ulteriori informazioni, consultare la guida perl'utente fornita con il computer.
Causa: Per la scansione, è necessario disporre di almeno 50 MB di spaziodisponibile sul disco rigido del computer.
Soluzione: Svuotare il Cestino sul desktop. Potrebbe anche essere necessariorimuovere alcuni file dal disco rigido, ad esempio i file temporanei.
DisconnessoCausa: La visualizzazione di questo messaggio di errore può essere causata davarie condizioni.• Il computer non è acceso.• Il computer non è collegato all'unità HP All-in-One.• Il software fornito con l'unità HP All-in-One non è stato installato correttamente.• Il software fornito con l'unità HP All-in-One è installato ma non in esecuzione.Soluzione: Verificare che il computer sia acceso e collegato all'unità HP All-in-One.Accertarsi, inoltre, di aver installato il software fornito con l'unità HP All-in-One.
Per ulteriori informazioni, vedere:
"Problemi di comunicazione con una connessione USB" a pagina 81
Nessuna opz. scansioneCausa: Il software fornito con l'unità HP All-in-One non è installato o non è inesecuzione.
Soluzione: Assicurarsi che il software sia installato e in esecuzione. Per ulterioriinformazioni, vedere la Guida d'installazione fornita con l'unità HP All-in-One.
Errori 127
Ris
oluz
ione
dei
pro
blem
i

Spazio su disco insufficienteCausa: Memoria disponibile insufficiente per eseguire l'operazione.
Soluzione: Chiudere alcune applicazioni e riprovare.
Messaggi relativi alla cartaDi seguito viene riportato un elenco dei messaggi di errore relativi alla carta:
• Impossibile prelevare la carta dal vassoio di alimentazione• L'inchiostro sta asciugando• Carta esaurita• Inceppamento della carta, carta alimentata in modo non corretto o carrello di stampa
bloccato• Carta non corrispondente• Larghezza carta non corretta
Impossibile prelevare la carta dal vassoio di alimentazioneCausa: Non si dispone di una quantità sufficiente di carta nel vassoio.
Soluzione: Quando l'unità HP All-in-One esaurisce la carta oppure rimangono solopochi fogli, è necessario ricaricare il vassoio. Se il vassoio contiene ancora dellacarta, rimuoverla, batterla su una superficie piana, quindi ricaricarla nel vassoio dialimentazione. Per continuare la stampa, premere il pulsante Riprendi accanto allespie Verifica carta e Verifica cartucce di stampa sul pannello di controllo dell'unitàHP All-in-One.
L'inchiostro sta asciugandoCausa: I lucidi o altri supporti richiedono un tempo di asciugatura superiore alnormale.
Soluzione: Lasciare il foglio sul vassoio di uscita fino alla scomparsa delmessaggio. Se è necessario rimuovere il foglio stampato prima della scomparsa delmessaggio, tenerlo delicatamente per la parte inferiore o per i bordi e collocarlo adasciugare su una superficie piana.
Carta esauritaCausa: Non si dispone di una quantità sufficiente di carta nel vassoio.
Soluzione: Quando l'unità HP All-in-One esaurisce la carta oppure rimangono solopochi fogli, è necessario ricaricare il vassoio. Se il vassoio contiene ancora dellacarta, rimuoverla, batterla su una superficie piana, quindi ricaricarla nel vassoio dialimentazione. Per continuare la stampa, premere il pulsante Riprendi accanto allespie Verifica carta e Verifica cartucce di stampa sul pannello di controllo dell'unitàHP All-in-One.
Causa: Lo sportello posteriore dell'unità HP All-in-One è aperto.
Capitolo 12
128 Risoluzione dei problemi
Risoluzione dei problem
i

Soluzione: Se si è rimosso lo sportello posteriore per eliminare un inceppamento,riposizionarlo.
Per ulteriori informazioni, vedere:"Eliminazione degli inceppamenti della carta" a pagina 83
Inceppamento della carta, carta alimentata in modo non corretto o carrello distampa bloccato
Causa: Si è verificato un inceppamento della carta nell'unità HP All-in-One.
Soluzione: Eliminare l'inceppamento.
Per ulteriori informazioni, vedere:"Eliminazione degli inceppamenti della carta" a pagina 83
Causa: Il carrello di stampa è bloccato.
Soluzione: Spegnere l'unità HP All-in-One, rimuovere eventuali oggetti chebloccano il carrello di stampa (compresi materiali di imballaggio), quindi riaccenderel'unità HP All-in-One.
Carta non corrispondenteCausa: L'impostazione di stampa per questo lavoro non corrisponde al tipo o alformato di carta caricata nell'unità HP All-in-One.
Soluzione: Modificare l'impostazione di stampa o caricare la carta appropriata nelvassoio di alimentazione.
Per ulteriori informazioni, vedere:
• "Impostazione del tipo di carta per la stampa" a pagina 34• "Scelta della carta per la stampa e la copia" a pagina 20
Larghezza carta non correttaCausa: L'impostazione di stampa per questo lavoro non corrisponde al tipo o alformato di carta caricata nell'unità HP All-in-One.
Errori 129
Ris
oluz
ione
dei
pro
blem
i

Soluzione: Modificare l'impostazione di stampa o caricare la carta appropriata nelvassoio di alimentazione.
Per ulteriori informazioni, vedere:• "Impostazione del tipo di carta per la stampa" a pagina 34• "Scelta della carta per la stampa e la copia" a pagina 20
Messaggi relativi ai collegamenti e all'alimentazioneDi seguito viene riportato un elenco dei messaggi di errore relativi ai collegamenti eall'alimentazione:
• Unità HP All-in-One non rilevata• Test di comunicazione non superato• Arresto non corretto• Perdita della comunicazione dinamica
Unità HP All-in-One non rilevataCausa: Questo errore si verifica solo nei dispositivi con collegamento USB. Il cavoUSB non è collegato correttamente.Soluzione: Se l'unità HP All-in-One non è collegata correttamente al computer,possono verificarsi errori di comunicazione. Assicurarsi che il cavo USB sia collegatosaldamente all'unità HP All-in-One e al computer, come illustrato di seguito.
Per ulteriori informazioni, vedere:
"Problemi di comunicazione con una connessione USB" a pagina 81
Test di comunicazione non superatoCausa: L'unità HP All-in-One è spenta.
Soluzione: Controllare la spia Accesa posizionata sul lato anteriore dell'unitàHP All-in-One. Se non è illuminata, l'unità HP All-in-One è spenta. Verificare che il
Capitolo 12
130 Risoluzione dei problemi
Risoluzione dei problem
i

cavo di alimentazione sia collegato correttamente all'unità HP All-in-One e alla presadi alimentazione. Premere il pulsante Accesa per accendere l'unità HP All-in-One.
Causa: Kompiuteris neturi ryšio su HP All-in-One.
Soluzione: Se l'unità HP All-in-One non è collegata correttamente al computer,possono verificarsi errori di comunicazione. Assicurarsi che il cavo USB sia collegatoa HP All-in-One e al computer come illustrato di seguito.
Per ulteriori informazioni, vedere:
"Problemi di comunicazione con una connessione USB" a pagina 81
Arresto non correttoCausa: Dopo l'ultimo utilizzo, l'unità HP All-in-One non è stata spentacorrettamente. Se l'unità HP All-in-One viene spenta tramite l'interruttore di unabasetta di alimentazione o utilizzando l'interruttore di una presa a muro, è possibileche la periferica venga danneggiata.Soluzione: Premere il pulsante Accesa sul pannello di controllo dell'unitàHP All-in-One per accendere e spegnere la periferica.
Perdita della comunicazione dinamicaCausa: L'unità HP All-in-One è spenta.
Soluzione: Controllare la spia Accesa posizionata sul lato anteriore dell'unitàHP All-in-One. Se non è illuminata, l'unità HP All-in-One è spenta. Verificare che ilcavo di alimentazione sia collegato correttamente all'unità HP All-in-One e alla presadi alimentazione. Premere il pulsante Accesa per accendere l'unità HP All-in-One.
Causa: L'unità HP All-in-One non è collegata al computer.
Errori 131
Ris
oluz
ione
dei
pro
blem
i

Soluzione: Se l'unità HP All-in-One non è collegata correttamente al computer,possono verificarsi errori di comunicazione. Assicurarsi che il cavo USB sia collegatosaldamente all'unità HP All-in-One e al computer, come illustrato di seguito.
Per ulteriori informazioni, vedere:
"Problemi di comunicazione con una connessione USB" a pagina 81
Messaggi relativi alle cartucce di stampaDi seguito viene riportato un elenco dei messaggi di errore relativi alle cartucce di stampa:
• Inchiostro quasi esaurito• Necessario allineamento o allineamento non riuscito• Cartuccia di stampa mancante, installata in modo non corretto o non adatta alla
periferica• Stampa in modalità Backup dell'inchiostro• Cartuccia di stampa difettosa o non installata correttamente
Inchiostro quasi esauritoCausa: L'inchiostro di una o entrambe le cartucce di stampa potrebbe essereesaurito.
Soluzione: Controllare i livelli di inchiostro stimati rimasti nelle cartucce di stampa.Se l'inchiostro nelle cartucce di stampa è scarso o esaurito, potrebbe esserenecessario sostituirle.
Nota L'unità HP All-in-One è in grado di rilevare solo i livelli di inchiostro dellecartucce di inchiostro HP originali. La verifica dei livelli di inchiostro nelle cartuccedi stampa rigenerate o utilizzate in altre periferiche potrebbe non essere precisa.
Se le cartucce d'inchiostro non sono esaurite ma il problema persiste, stampare unrapporto di auto-test per stabilire se si è verificato un problema con le cartucce distampa. Se il rapporto conferma la presenza di un problema, pulire le cartucce distampa. Se il problema persiste, potrebbe essere necessario sostituire le cartucce distampa.
Capitolo 12
132 Risoluzione dei problemi
Risoluzione dei problem
i

Nota Non rimuovere la vecchia cartuccia di stampa finché non se ne ha adisposizione una nuova.
Per maggiori informazioni sulle cartucce di stampa, vedere "Risoluzione dei problemirelativi alle cartucce di stampa" a pagina 92.
Necessario allineamento o allineamento non riuscitoCausa: Nel vassoio di alimentazione è stato caricato un tipo di carta non corretto.Soluzione: L'allineamento delle cartucce di stampa non viene eseguito se nelvassoio di alimentazione è caricata della carta colorata. Caricare carta biancanormale non utilizzata, di formato A4 nel vassoio di alimentazione, quindi provare dinuovo a eseguire l'allineamento. Se non è ancora possibile eseguire l'allineamento,il sensore o la cartuccia di stampa potrebbero essere difettosi.
Per informazioni su assistenza e garanzia, visitare il sito Web di HP all'indirizzowww.hp.com/support. Se richiesto, selezionare il paese/regione e fare clic suContatta HP per informazioni su come richiedere assistenza tecnica.
Causa: Il nastro protettivo copre le cartucce di stampa.Soluzione: Controllare ciascuna cartuccia di stampa. È necessario rimuovere ilnastro dai contatti in rame ma non dagli ugelli dell'inchiostro. Se il nastro copre ancoragli ugelli dell'inchiostro, rimuoverlo con cautela dalle cartucce di stampa. Non toccaregli ugelli o i contatti color rame.
1 Contatti color rame
2 Nastro in plastica con linguetta di colore rosa (da rimuovere prima dell'installazione)
3 Ugelli dell'inchiostro sotto al nastro
Errori 133
Ris
oluz
ione
dei
pro
blem
i

Rimuovere e reinserire le cartucce di stampa. Verificare che siano completamenteinserite e bloccate in posizione.
Causa: I contatti sulla cartuccia di stampa non toccano i contatti sul carrello distampa.
Soluzione: Rimuovere e reinserire le cartucce di stampa. Verificare che sianocompletamente inserite e bloccate in posizione.
Causa: La cartuccia di stampa o il sensore è difettoso.
Soluzione: Per informazioni su assistenza e garanzia, visitare il sito Web di HPall'indirizzo www.hp.com/support. Se richiesto, selezionare il paese/regione e fareclic su Contatta HP per informazioni su come richiedere assistenza tecnica.
Causa: Sono state installate nuove cartucce di stampa che devono essereallineate.
Soluzione: Per ottenere una qualità di stampa ottimale è necessario allineare lecartucce di stampa.
Se l'errore di allineamento persiste e non è possibile eliminarlo, la cartuccia di stampapotrebbe essere difettosa. Contattare HP per ricevere assistenza.
Per informazioni su assistenza e garanzia, visitare il sito Web di HP all'indirizzowww.hp.com/support. Se richiesto, selezionare il paese/regione e fare clic suContatta HP per informazioni su come richiedere assistenza tecnica.
Per ulteriori informazioni, vedere:
"Allineamento delle cartucce di stampa" a pagina 73
Cartuccia di stampa mancante, installata in modo non corretto o non adatta allaperiferica
Causa: La cartuccia di stampa non è installata.
Soluzione: Una o entrambe le cartucce di stampa non sono installate. Rimuoveree reinstallare le cartucce di stampa e verificare che siano inserite completamente ebloccate in posizione. Se il problema persiste, pulire i contatti delle cartucce distampa.
Nota Insieme alla stampante potrebbe essere fornita solo una cartuccia intricromia. Per ottenere risultati migliori, utilizzare una cartuccia del nero oltre allacartuccia in tricromia. È possibile stampare anche senza cartuccia del nero,tuttavia in tal caso la stampante potrebbe stampare più lentamente e i coloripotrebbero differire da quelli ottenibili utilizzando sia una cartuccia del nero cheuna cartuccia in tricromia.
Alcuni modelli di HP All-in-One non supportano le cartucce di stampa per foto.
Per ordinare le cartucce di stampa, visitare il sito www.hp.com. Scegliere il paese/regione di appartenenza, quindi selezionare Acquisti o Come Acquistare.
Capitolo 12
134 Risoluzione dei problemi
Risoluzione dei problem
i

Per maggiori informazioni sulle cartucce di stampa, vedere "Risoluzione dei problemirelativi alle cartucce di stampa" a pagina 92.
Causa: Il nastro protettivo copre le cartucce di stampa.
Soluzione: Controllare ciascuna cartuccia di stampa. È necessario rimuovere ilnastro dai contatti in rame ma non dagli ugelli dell'inchiostro. Se il nastro copre ancoragli ugelli dell'inchiostro, rimuoverlo con cautela dalle cartucce di stampa. Non toccaregli ugelli o i contatti color rame.
1 Contatti color rame
2 Nastro in plastica con linguetta di colore rosa (da rimuovere prima dell'installazione)
3 Ugelli dell'inchiostro sotto al nastro
Causa: Una o entrambe le cartucce di stampa non sono installate oppure sono stateinstallate in modo non corretto.
Soluzione: Rimuovere e reinserire le cartucce di stampa. Verificare che sianocompletamente inserite e bloccate in posizione.
Se il problema persiste, pulire i contatti color rame delle cartucce di stampa.
Per maggiori informazioni sulle cartucce di stampa, vedere "Risoluzione dei problemirelativi alle cartucce di stampa" a pagina 92.
Causa: La cartuccia di stampa è difettosa o non è adatta alla periferica.
Soluzione: Per informazioni su assistenza e garanzia, visitare il sito Web di HPall'indirizzo www.hp.com/support. Se richiesto, selezionare il paese/regione e fareclic su Contatta HP per informazioni su come richiedere assistenza tecnica.
Errori 135
Ris
oluz
ione
dei
pro
blem
i

Stampa in modalità Backup dell'inchiostroCausa: Se l'unità HP All-in-One rileva che è stata installata una sola cartuccia,viene avviata la modalità Backup dell'inchiostro. Questa modalità consente distampare con una sola cartuccia, ma rallenta il funzionamento della stampante einfluisce sulla qualità delle stampe.
Soluzione: Se viene visualizzato il messaggio di modalità Backup dell'inchiostrocon due cartucce installate sull'unità HP All-in-One, verificare che il nastro diprotezione in plastica sia stato rimosso da entrambe le cartucce. Se il nastro inplastica copre i contatti della cartuccia, la stampante non può rilevare che la cartucciaè installata.
Cartuccia di stampa difettosa o non installata correttamenteCausa: Se le cartucce di stampa sono difettose o non installate correttamente, lastampante non può stampare.
Soluzione:
Risoluzione del problema1. Aprire lo sportello della cartuccia.2. Effettuare una delle seguenti operazioni:
• Se viene visualizzato un messaggio di errore, rimuovere la cartuccia distampa specificata nel messaggio. Procedere al punto 3.
• Se non viene visualizzato nessun messaggio di errore, rimuovere ereinstallare tutte le cartucce di stampa e chiudere lo sportello.Se la spia Verifica cartucce di stampa è fissa, il problema è stato risolto.Se la spia Verifica cartucce di stampa lampeggia, andare al punto 4.
3. Reinstallare la cartuccia di stampa e chiudere lo sportello. Per maggioriinformazioni, vedere "Sostituzione delle cartucce di stampa" a pagina 65.Se la spia Verifica cartucce di stampa è fissa, il problema è stato risolto.Se la spia Verifica cartucce di stampa lampeggia, andare al punto 4.
4. Pulire manualmente la cartuccia. Per maggiori informazioni, vedere "Pulizia deicontatti delle cartucce di stampa" a pagina 75.
5. Inserire nuovamente la cartuccia nella stampante e chiudere lo sportello.Se la spia Verifica cartucce di stampa continua a lampeggiare, la cartuccia èdifettosa e deve essere sostituita.
Nota Se non sono disponibili cartucce di ricambio, è possibile stampare conuna sola cartuccia in modalità Backup dell'inchiostro. Per maggioriinformazioni, vedere "Uso della modalità Backup dell'inchiostro"a pagina 69.
6. Se la spia Verifica cartucce di stampa continua a lampeggiare dopo la sostituzionedella cartuccia, visitare il sito dell'assistenza tecnica HP all'indirizzo www.hp.com/support.
Capitolo 12
136 Risoluzione dei problemi
Risoluzione dei problem
i

13 Garanzia e assistenza HPHewlett-Packard fornisce assistenza telefonica e tramite Internet per l'unità HP All-in-One.Questa sezione tratta i seguenti argomenti:• Garanzia• Procedura di assistenza• Prima di contattare l'assistenza HP• Assistenza telefonica HP• Altre garanzie• Chiamata all'assistenza clienti HP della Corea• Preparazione dell'unità HP All-in-One per la spedizione• Imballaggio dell'unità HP All-in-One
GaranziaPer ulteriori informazioni sulla garanzia, vedere la documentazione stampata fornita con l'unitàHP All-in-One.
Procedura di assistenzaSe si dovesse verificare un problema, attenersi alla seguente procedura:1. Consultare la documentazione fornita con l'unità HP All-in-One.2. Visitare il sito Web di assistenza in linea HP all'indirizzo www.hp.com/support. Il servizio di
assistenza in linea HP è disponibile per tutti i clienti HP. È il modo più rapido per avereinformazioni aggiornate sulle periferiche e ricevere assistenza da parte di esperti. Il servizioinclude:• Accesso rapido in linea agli specialisti dell'assistenza HP• Aggiornamenti del software e dei driver relativi all'unità HP All-in-One• Informazioni utili sull'unità HP All-in-One e informazioni per la risoluzione di problemi comuni• Aggiornamenti proattivi delle periferiche, informazioni di supporto e notizie su HP disponibili
al momento della registrazione dell'unità HP All-in-One3. Chiamare l'Assistenza clienti HP. Le modalità di assistenza e la loro disponibilità variano a
seconda della periferica, del paese/regione e della lingua.
Prima di contattare l'assistenza HPL'unità HP All-in-One può essere fornita con programmi software di altri produttori. In caso diproblemi nell’uso di questi programmi, si raccomanda di richiedere assistenza tecnica direttamentealle case produttrici.
Garanzia e assistenza HP 137
Gar
anzi
a e
assi
sten
za H
P

Se fosse necessario contattare l'assistenza di HP, prima di effettuare la chiamata procederenel modo indicato di seguito.1. Assicurarsi che:
a. L'unità HP All-in-One sia collegata e accesa.b. Siano state installate correttamente le cartucce di stampa specificate.c. Nel vassoio di alimentazione sia stata inserita correttamente la carta consigliata.
2. Ripristinare l'unità HP All-in-One:a. Spegnere l'unità HP All-in-One premendo il pulsante Accesa.b. Scollegare il cavo di alimentazione dal retro dell'unità HP All-in-One.c. Ricollegare il cavo di alimentazione all'unità HP All-in-One.d. Spegnere l'unità HP All-in-One premendo il pulsante Accesa.
3. Per informazioni su assistenza e garanzia, visitare il sito Web di HP all'indirizzo www.hp.com/support. Se richiesto, selezionare il paese/regione e fare clic su Contatta HP per informazionisu come richiedere assistenza tecnica.Ricercare nel sito Web di HP informazioni aggiornate o suggerimenti sulla risoluzione deiproblemi per l'unità HP All-in-One.
4. Se i problemi persistono e si desidera parlare con un rappresentante dell'assistenza di HP,procedere nel modo indicato di seguito:a. tenere a portata di mano il nome preciso dell'unità HP All-in-One, così come viene indicato
sul pannello di controllo.b. Stampare un rapporto di auto-test.c. Eseguire una copia a colori di cui disporre come stampa di esempio.d. Prepararsi a descrivere dettagliatamente il problema.e. Tenere a portata di mano il numero di serie.
Il numero di serie è riportato sull'etichetta adesiva applicata sul retro dell'unità HP All-in-One.Il numero di serie è il codice di 10 caratteri collocato nell'angolo in alto a sinistradell'etichetta.
5. Contattare l'assistenza HP. Durante la conversazione, restare in prossimità dell'unitàHP All-in-One.
Argomenti correlati• "Stampa di un rapporto di auto-test" a pagina 62• "Chiamata telefonica" a pagina 139
Assistenza telefonica HPPer un elenco dei numeri telefonici per contattare l'assistenza, vedere la documentazione stampatafornita con la periferica.Questa sezione tratta i seguenti argomenti:• Durata dell'assistenza telefonica• Chiamata telefonica• Al termine del periodo di assistenza telefonica
Durata dell'assistenza telefonicaAssistenza telefonica gratuita di un anno disponibile per il Nord America, Asia/Pacifico e AmericaLatina (incluso Messico). Per informazioni sulla durata dell'assistenza telefonica gratuita per l'Europaorientale, il Medio Oriente e l'Africa, vedere www.hp.com/support. Vengono applicate le tariffestandard del servizio telefonico.
Capitolo 13
138 Garanzia e assistenza HP
Garanzia e assistenza H
P

Chiamata telefonicaContattare l'assistenza HP mentre si è davanti al computer e all'unità HP All-in-One. Tenere a portatadi mano le seguenti informazioni:• Il numero di modello (indicato sull'etichetta nella parte anteriore dell'unità HP All-in-One)• Il numero di serie (indicato sulla parte posteriore o inferiore dell'unità HP All-in-One)• Messaggi che compaiono quando si verifica la situazione oggetto della chiamata• Risposte alle seguenti domande:
• Il problema si è già verificato in precedenza?• Si è in grado di riprodurre la situazione di errore?• È stato installato nuovo hardware o software sul computer nel periodo in cui il problema si
è verificato per la prima volta?• Si sono verificati altri eventi nel periodo precedente al problema (ad esempio, un temporale,
lo spostamento dell'unità HP All-in-One e così via)?
Al termine del periodo di assistenza telefonicaUna volta trascorso il periodo di assistenza telefonica, l'assistenza HP viene prestata a un costoaggiuntivo. Per assistenza è inoltre possibile visitare il sito Web di assistenza in linea HPall'indirizzo: www.hp.com/support. Per informazioni sulle opzioni di assistenza, contattare ilrivenditore locale HP oppure rivolgersi al numero dell'assistenza telefonica del paese/regione diappartenenza.
Altre garanzieA costi aggiuntivi sono disponibili ulteriori programmi di assistenza per l'unità HP All-in-One. Visitareil sito www.hp.com/support, selezionare il proprio paese/regione e la lingua, quindi ricercare leinformazioni relative ai programmi di assistenza aggiuntive nell'area dedicata ai servizi e allecondizioni di garanzia.
Chiamata all'assistenza clienti HP della Corea
Preparazione dell'unità HP All-in-One per la spedizioneSe dopo aver contattato l'Assistenza clienti HP o essersi recati presso il punto vendita viene richiestodi inviare l'unità HP All-in-One per un intervento di riparazione, rimuovere e riporre i seguenticomponenti prima di procedere alla spedizione:• Cartucce di stampa• Cavo di alimentazione, cavo USB e qualsiasi altro cavo collegato all'unità HP All-in-One• Eventuali fogli caricati nel vassoio di alimentazione• Eventuali originali caricati nell'unità HP All-in-One.
Altre garanzie 139
Gar
anzi
a e
assi
sten
za H
P

Per rimuovere le cartucce di stampa prima della spedizione1. Accendere l'unità HP All-in-One e attendere fino al completo arresto del carrello. Se l'unità
HP All-in-One non si accende, ignorare questo passaggio e passare al punto 2.2. Aprire lo sportello della cartuccia di stampa.3. Rimuovere le cartucce di stampa dai relativi alloggiamenti.
Nota Se l'unità HP All-in-One non si accende, è possibile scollegare il cavo dialimentazione e far scorrere manualmente il carrello di stampa al centro per rimuovere lecartucce di stampa.
4. Posizionare le cartucce in un contenitore di plastica ermetico in modo che non si secchino emetterle da parte. Non spedirle insieme all'unità HP All-in-One, a meno che non venga richiestoespressamente dall'addetto dell'assistenza clienti HP.
5. Chiudere lo sportello della cartuccia e attendere qualche minuto che il carrello ritorni nellaposizione originaria (sul lato sinistro).
Nota Accertarsi che lo scanner sia inattivo e che sia tornato alla posizione originaria primadi spegnere l'unità HP All-in-One.
6. Premere il pulsante Accesa per spegnere l'unità HP All-in-One.
Imballaggio dell'unità HP All-in-OneEffettuare le seguenti operazioni dopo aver rimosso le cartucce di stampa e aver spento e scollegatol'unità HP All-in-One.
Capitolo 13
140 Garanzia e assistenza HP
Garanzia e assistenza H
P

Per imballare l'unità HP All-in-One1. Se possibile, preparare l'unità HP All-in-One per la spedizione utilizzando il materiale di
imballaggio originale o quello della periferica fornita in sostituzione.
Se non si dispone più della confezione originale, utilizzare materiali di imballaggio adeguati.Eventuali danni di trasporto causati da un imballaggio o da un trasporto improprio non sonocoperti da garanzia.
2. Apporre l'etichetta di restituzione del prodotto sulla parte esterna della confezione.3. La confezione deve includere quanto segue:
• Una descrizione completa dei problemi, ad uso del personale addetto all'assistenza. Puòrisultare utile allegare delle copie di esempio dei problemi di stampa riscontrati.
• Una copia della ricevuta d'acquisto o altro documento che attesti il periodo di copertura dellagaranzia.
• Il proprio nome, indirizzo e un numero telefonico presso il quale si è reperibili durante ilgiorno.
Imballaggio dell'unità HP All-in-One 141
Gar
anzi
a e
assi
sten
za H
P

Capitolo 13
142 Garanzia e assistenza HP
Garanzia e assistenza H
P

14 Informazioni tecnicheIn questa sezione vengono fornite le informazioni sulle specifiche tecniche e le normativeinternazionali relative all'unità HP All-in-One.Per ulteriori informazioni sulle specifiche tecniche, vedere la Guida di base stampata.Questa sezione tratta i seguenti argomenti:• Caratteristiche tecniche• Programma per la protezione dell'ambiente• Avvisi normativi
Caratteristiche tecnicheQuesto capitolo riporta tutte le specifiche tecniche relative all’unità HP All-in-One. Per ulterioriinformazioni sulle specifiche tecniche, vedere la Guida di base stampata.
Requisiti di sistemaI requisiti di sistema e del software sono contenuti nel file Leggimi.Per informazioni sulle future versioni del sistema operativo e sull'assistenza, visitare il sito HPall'indirizzo www.hp.com/support.
Specifiche della carta
Tipo Peso (grammatura) Vassoio della carta* Vassoio di uscita*
Carta comune Da 75 a 90 g/m² (da 20a 24 libbre)
100 (carta da 75 g/m²) 50 (carta da 75 g/m²)
Carta Legal Da 75 a 90 g/m² (da 20a 24 libbre)
100 (carta da 75 g/m²) 50 (carta da 75 g/m²)
Cartoline 200 g/m², indicemassimo (110 libbre)
20 10
Buste Da 75 a 90 g/m² (da 20a 24 libbre)
10 10
Pellicola per lucidi N/D 20 15 o meno
Etichette N/D 20 10
Carta fotografica 10 x 15 cm(4 x 6 pollici)
236 g/m²(145 libbre)
20 15
Carta fotografica 216 x 279mm (8,5 x 6 pollici)
N/D 20 10
* Capacità massima.* La capacità del vassoio di uscita varia a seconda del tipo di carta e della quantità di inchiostro
utilizzato. HP consiglia di svuotare il vassoio di uscita frequentemente.
Nota Per un elenco completo dei formati dei supporti accettati, vedere il software dellastampante.
Informazioni tecniche 143
Info
rmaz
ioni
tecn
iche

Specifiche di copia• Elaborazione digitale delle immagini• Effettua una copia dell'originale• Le velocità di copia variano a seconda del modello e della complessità del documento• L'ingrandimento massimo della copia va dal 200 al 400% (a seconda del modello)• La riduzione massima della copia va dal 25 al 50% (a seconda del modello)
Specifiche di scansione• Image Editor incluso• Il software OCR integrato converte automaticamente il testo acquisito tramite scansione in testo
modificabile (se installato)• Interfaccia del software con compatibilità Twain• Risoluzione: fino a 1200 x 2400 ppi ottici (a seconda del modello); 19.200 ppi ottimizzata
(software)Per ulteriori informazioni sulla risoluzione ppi, consultare il software dello scanner.
• A colori: colore 48 bit, scala di grigi a 8 bit (256 livelli di grigio)• Dimensioni scansione max dalla superficie di scansione: 21,6 x 29,7 cm
Risoluzione di stampaPer controllare la risoluzione della stampante, consultare il software della stampante. Per maggioriinformazioni, vedere "Visualizzazione della risoluzione di stampa" a pagina 34.
Resa della cartuccia di stampaVisitare il sito www.hp.com/pageyield per ulteriori informazioni relative alla resa delle cartucce.
Informazioni vocaliSe si dispone dell'accesso a Internet, è possibile ottenere ulteriori informazioni visitando il sito WebHP. Andare a: www.hp.com/support.
Programma per la protezione dell'ambienteHewlett-Packard si impegna a fornire prodotti di alta qualità che non rechino danni all'ambiente.Questa stampante è stata progettata in modo da facilitare il riciclaggio del prodotto. Il numero dimateriali è stato mantenuto al minimo, pur garantendo un funzionamento accurato e un'affidabilitàassoluta. Materiali di tipo diverso sono stati progettati in modo da facilitarne la separazione. Idispositivi di bloccaggio e gli altri connettori sono facilmente individuabili, accessibili e rimovibiliusando comuni utensili. I componenti più importanti sono stati progettati in modo da essererapidamente accessibili per ottimizzare il disassemblaggio e la riparazione.Per ulteriori informazioni, visitare il sito Web HP relativo alla protezione dell'ambiente:www.hp.com/hpinfo/globalcitizenship/environment/index.htmlQuesta sezione tratta i seguenti argomenti:• Utilizzo della carta• Plastica• Schede dati sulla sicurezza dei materiali• Programma di riciclaggio• Programma per il riciclaggio dei materiali di consumo HP a getto d'inchiostro• Consumo di energia• Smaltimento di apparecchiature dismesse da parte di utenti in abitazioni private nell'Unione
Europea
Utilizzo della cartaIl prodotto è adatto a utilizzare carta riciclata conforme alle normative DIN 19309 ed EN 12281:2002.
Capitolo 14
144 Informazioni tecniche
Informazioni tecniche

PlasticaI componenti in plastica di peso superiore a 25 grammi sono contrassegnati secondo gli standardinternazionali per facilitarne l'identificazione e il riciclaggio quando il prodotto viene smaltito.
Schede dati sulla sicurezza dei materialiÈ possibile ottenere le schede dati sulla sicurezza dei materiali (MSDS) dal sito Web HP all'indirizzo:www.hp.com/go/msds
Programma di riciclaggioHP dispone di numerosi programmi per la resa e il riciclaggio dei prodotti in molti paesi/regioni ecollabora con alcuni dei maggiori centri di riciclaggio di parti elettroniche in tutto il mondo. HPcontribuisce al risparmio delle risorse rivendendo alcuni dei propri migliori prodotti riciclati. Perinformazioni sul riciclaggio dei prodotti HP, visitare il sito Web all'indirizzo:www.hp.com/hpinfo/globalcitizenship/environment/recycle/
Programma per il riciclaggio dei materiali di consumo HP a getto d'inchiostroHP si impegna nella protezione dell'ambiente. Il programma per il riciclaggio dei materiali di consumoHP a getto d'inchiostro è disponibile in molti paesi e regioni e consente di riciclare gratuitamente lecartucce di stampa e le cartucce d'inchiostro utilizzate. Per ulteriori informazioni, visitare il sito Webindicato di seguito:www.hp.com/hpinfo/globalcitizenship/environment/recycle/
Consumo di energiaQuesto prodotto è stato ideato per ridurre il consumo di energia e risparmiare risorse naturali senzacomprometterne le prestazioni. È stato progettato per ridurre il consumo totale di energia sia duranteil funzionamento che quando il dispositivo è spento. Per ulteriori informazioni sul consumo di energia,consultare le specifiche tecniche del prodotto.
Programma per la protezione dell'ambiente 145
Info
rmaz
ioni
tecn
iche

Smaltimento di apparecchiature dismesse da parte di utenti in abitazioni privatenell'Unione Europea
Disposal of Waste Equipment by Users in Private Households in the European UnionThis symbol on the product or on its packaging indicates that this product must not be disposed of with your other household waste. Instead, it is your responsibility to dispose of your waste equipment by handing it over to a designated collection point for the recycling of waste electrical and electronic equipment. The separate collection and recycling of your waste equipment at the time of disposal will help to conserve natural resources and ensure that it is recycled in a manner that protects human health and the environment. For more information about where you can drop off your waste equipment for recycling, please contact your local city office, your household waste disposal service or the shop where you purchased the product.Évacuation des équipements usagés par les utilisateurs dans les foyers privés au sein de l'Union européenneLa présence de ce symbole sur le produit ou sur son emballage indique que vous ne pouvez pas vous débarrasser de ce produit de la même façon que vos déchets courants. Au contraire, vous êtes responsable de l'évacuation de vos équipements usagés et, à cet effet, vous êtes tenu de les remettre à un point de collecte agréé pour le recyclage des équipements électriques et électroniques usagés. Le tri, l'évacuation et le recyclage séparés de vos équipements usagés permettent de préserver les ressources naturelles et de s'assurer que ces équipements sont recyclés dans le respect de la santé humaine et de l'environnement. Pour plus d'informations sur les lieux de collecte des équipements usagés, veuillez contacter votre mairie, votre service de traitement des déchets ménagers ou le magasin où vous avez acheté le produit.Entsorgung von Elektrogeräten durch Benutzer in privaten Haushalten in der EUDieses Symbol auf dem Produkt oder dessen Verpackung gibt an, dass das Produkt nicht zusammen mit dem Restmüll entsorgt werden darf. Es obliegt daher Ihrer Verantwortung, das Gerät an einer entsprechenden Stelle für die Entsorgung oder Wiederverwertung von Elektrogeräten aller Art abzugeben (z.B. ein Wertstoffhof). Die separate Sammlung und das Recyceln Ihrer alten Elektrogeräte zum Zeitpunkt ihrer Entsorgung trägt zum Schutz der Umwelt bei und gewährleistet, dass sie auf eine Art und Weise recycelt werden, die keine Gefährdung für die Gesundheit des Menschen und der Umwelt darstellt. Weitere Informationen darüber, wo Sie alte Elektrogeräte zum Recyceln abgeben können, erhalten Sie bei den örtlichen Behörden, Wertstoffhöfen oder dort, wo Sie das Gerät erworben haben.Smaltimento di apparecchiature da rottamare da parte di privati nell'Unione Europea Questo simbolo che appare sul prodotto o sulla confezione indica che il prodotto non deve essere smaltito assieme agli altri rifiuti domestici. Gli utenti devono provvedere allo smaltimento delle apparecchiature da rottamare portandole al luogo di raccolta indicato per il riciclaggio delle apparecchiature elettriche ed elettroniche. La raccolta e il riciclaggio separati delle apparecchiature da rottamare in fase di smaltimento favoriscono la conservazione delle risorse naturali e garantiscono che tali apparecchiature vengano rottamate nel rispetto dell'ambiente e della tutela della salute. Per ulteriori informazioni sui punti di raccolta delle apparecchiature da rottamare, contattare il proprio comune di residenza, il servizio di smaltimento dei rifiuti locale o il negozio presso il quale è stato acquistato il prodotto.Eliminación de residuos de aparatos eléctricos y electrónicos por parte de usuarios domésticos en la Unión EuropeaEste símbolo en el producto o en el embalaje indica que no se puede desechar el producto junto con los residuos domésticos. Por el contrario, si debe eliminar este tipo de residuo, es responsabilidad del usuario entregarlo en un punto de recogida designado de reciclado de aparatos electrónicos y eléctricos. El reciclaje y la recogida por separado de estos residuos en el momento de la eliminación ayudará a preservar recursos naturales y a garantizar que el reciclaje proteja la salud y el medio ambiente. Si desea información adicional sobre los lugares donde puede dejar estos residuos para su reciclado, póngase en contacto con las autoridades locales de su ciudad, con el servicio de gestión de residuos domésticos o con la tienda donde adquirió el producto.Likvidace vysloužilého zařízení uživateli v domácnosti v zemích EUTato značka na produktu nebo na jeho obalu označuje, že tento produkt nesmí být likvidován prostým vyhozením do běžného domovního odpadu. Odpovídáte za to, že vysloužilé zařízení bude předáno k likvidaci do stanovených sběrných míst určených k recyklaci vysloužilých elektrických a elektronických zařízení. Likvidace vysloužilého zařízení samostatným sběrem a recyklací napomáhá zachování přírodních zdrojů a zajišťuje, že recyklace proběhne způsobem chránícím lidské zdraví a životní prostředí. Další informace o tom, kam můžete vysloužilé zařízení předat k recyklaci, můžete získat od úřadů místní samosprávy, od společnosti provádějící svoz a likvidaci domovního odpadu nebo v obchodě, kde jste produkt zakoupili.Bortskaffelse af affaldsudstyr for brugere i private husholdninger i EUDette symbol på produktet eller på dets emballage indikerer, at produktet ikke må bortskaffes sammen med andet husholdningsaffald. I stedet er det dit ansvar at bortskaffe affaldsudstyr ved at aflevere det på dertil beregnede indsamlingssteder med henblik på genbrug af elektrisk og elektronisk affaldsudstyr. Den separate indsamling og genbrug af dit affaldsudstyr på tidspunktet for bortskaffelse er med til at bevare naturlige ressourcer og sikre, at genbrug finder sted på en måde, der beskytter menneskers helbred samt miljøet. Hvis du vil vide mere om, hvor du kan aflevere dit affaldsudstyr til genbrug, kan du kontakte kommunen, det lokale renovationsvæsen eller den forretning, hvor du købte produktet.Afvoer van afgedankte apparatuur door gebruikers in particuliere huishoudens in de Europese UnieDit symbool op het product of de verpakking geeft aan dat dit product niet mag worden afgevoerd met het huishoudelijk afval. Het is uw verantwoordelijkheid uw afgedankte apparatuur af te leveren op een aangewezen inzamelpunt voor de verwerking van afgedankte elektrische en elektronische apparatuur. De gescheiden inzameling en verwerking van uw afgedankte apparatuur draagt bij tot het sparen van natuurlijke bronnen en tot het hergebruik van materiaal op een wijze die de volksgezondheid en het milieu beschermt. Voor meer informatie over waar u uw afgedankte apparatuur kunt inleveren voor recycling kunt u contact opnemen met het gemeentehuis in uw woonplaats, de reinigingsdienst of de winkel waar u het product hebt aangeschaft.Eramajapidamistes kasutuselt kõrvaldatavate seadmete käitlemine Euroopa LiidusKui tootel või toote pakendil on see sümbol, ei tohi seda toodet visata olmejäätmete hulka. Teie kohus on viia tarbetuks muutunud seade selleks ettenähtud elektri- ja elektroonikaseadmete utiliseerimiskohta. Utiliseeritavate seadmete eraldi kogumine ja käitlemine aitab säästa loodusvarasid ning tagada, et käitlemine toimub inimeste tervisele ja keskkonnale ohutult. Lisateavet selle kohta, kuhu saate utiliseeritava seadme käitlemiseks viia, saate küsida kohalikust omavalitsusest, olmejäätmete utiliseerimispunktist või kauplusest, kust te seadme ostsite.Hävitettävien laitteiden käsittely kotitalouksissa Euroopan unionin alueellaTämä tuotteessa tai sen pakkauksessa oleva merkintä osoittaa, että tuotetta ei saa hävittää talousjätteiden mukana. Käyttäjän velvollisuus on huolehtia siitä, että hävitettävä laite toimitetaan sähkö- ja elektroniikkalaiteromun keräyspisteeseen. Hävitettävien laitteiden erillinen keräys ja kierrätys säästää luonnonvaroja. Näin toimimalla varmistetaan myös, että kierrätys tapahtuu tavalla, joka suojelee ihmisten terveyttä ja ympäristöä. Saat tarvittaessa lisätietoja jätteiden kierrätyspaikoista paikallisilta viranomaisilta, jäteyhtiöiltä tai tuotteen jälleenmyyjältä.Απόρριψη άχρηστων συσκευών στην Ευρωπαϊκή ΈνωσηΤο παρόν σύμβολο στον εξοπλισμό ή στη συσκευασία του υποδεικνύει ότι το προϊόν αυτό δεν πρέπει να πεταχτεί μαζί με άλλα οικιακά απορρίμματα. Αντίθετα, ευθύνη σας είναι να απορρίψετε τις άχρηστες συσκευές σε μια καθορισμένη μονάδα συλλογής απορριμμάτων για την ανακύκλωση άχρηστου ηλεκτρικού και ηλεκτρονικού εξοπλισμού. Η χωριστή συλλογή και ανακύκλωση των άχρηστων συσκευών θα συμβάλει στη διατήρηση των φυσικών πόρων και στη διασφάλιση ότι θα ανακυκλωθούν με τέτοιον τρόπο, ώστε να προστατεύεται η υγεία των ανθρώπων και το περιβάλλον. Για περισσότερες πληροφορίες σχετικά με το πού μπορείτε να απορρίψετε τις άχρηστες συσκευές για ανακύκλωση, επικοινωνήστε με τις κατά τόπους αρμόδιες αρχές ή με το κατάστημα από το οποίο αγοράσατε το προϊόν.A hulladékanyagok kezelése a magánháztartásokban az Európai UnióbanEz a szimbólum, amely a terméken vagy annak csomagolásán van feltüntetve, azt jelzi, hogy a termék nem kezelhető együtt az egyéb háztartási hulladékkal. Az Ön feladata, hogy a készülék hulladékanyagait eljuttassa olyan kijelölt gyűjtőhelyre, amely az elektromos hulladékanyagok és az elektronikus berendezések újrahasznosításával foglalkozik. A hulladékanyagok elkülönített gyűjtése és újrahasznosítása hozzájárul a természeti erőforrások megőrzéséhez, egyúttal azt is biztosítja, hogy a hulladék újrahasznosítása az egészségre és a környezetre nem ártalmas módon történik. Ha tájékoztatást szeretne kapni azokról a helyekről, ahol leadhatja újrahasznosításra a hulladékanyagokat, forduljon a helyi önkormányzathoz, a háztartási hulladék begyűjtésével foglalkozó vállalathoz vagy a termék forgalmazójához.Lietotāju atbrīvošanās no nederīgām ierīcēm Eiropas Savienības privātajās mājsaimniecībāsŠis simbols uz ierīces vai tās iepakojuma norāda, ka šo ierīci nedrīkst izmest kopā ar pārējiem mājsaimniecības atkritumiem. Jūs esat atbildīgs par atbrīvošanos no nederīgās ierīces, to nododot norādītajā savākšanas vietā, lai tiktu veikta nederīgā elektriskā un elektroniskā aprīkojuma otrreizējā pārstrāde. Speciāla nederīgās ierīces savākšana un otrreizējā pārstrāde palīdz taupīt dabas resursus un nodrošina tādu otrreizējo pārstrādi, kas sargā cilvēku veselību un apkārtējo vidi. Lai iegūtu papildu informāciju par to, kur otrreizējai pārstrādei var nogādāt nederīgo ierīci, lūdzu, sazinieties ar vietējo pašvaldību, mājsaimniecības atkritumu savākšanas dienestu vai veikalu, kurā iegādājāties šo ierīci.Europos Sąjungos vartotojų ir privačių namų ūkių atliekamos įrangos išmetimasŠis simbolis ant produkto arba jo pakuotės nurodo, kad produktas negali būti išmestas kartu su kitomis namų ūkio atliekomis. Jūs privalote išmesti savo atliekamą įrangą atiduodami ją į atliekamos elektronikos ir elektros įrangos perdirbimo punktus. Jei atliekama įranga bus atskirai surenkama ir perdirbama, bus išsaugomi natūralūs ištekliai ir užtikrinama, kad įranga yra perdirbta žmogaus sveikatą ir gamtą tausojančiu būdu. Dėl informacijos apie tai, kur galite išmesti atliekamą perdirbti skirtą įrangą kreipkitės į atitinkamą vietos tarnybą, namų ūkio atliekų išvežimo tarnybą arba į parduotuvę, kurioje pirkote produktą.Utylizacja zużytego sprzętu przez użytkowników domowych w Unii EuropejskiejSymbol ten umieszczony na produkcie lub opakowaniu oznacza, że tego produktu nie należy wyrzucać razem z innymi odpadami domowymi. Użytkownik jest odpowiedzialny za dostarczenie zużytego sprzętu do wyznaczonego punktu gromadzenia zużytych urządzeń elektrycznych i elektronicznych. Gromadzenie osobno i recykling tego typu odpadów przyczynia się do ochrony zasobów naturalnych i jest bezpieczny dla zdrowia i środowiska naturalnego. Dalsze informacje na temat sposobu utylizacji zużytych urządzeń można uzyskać u odpowiednich władz lokalnych, w przedsiębiorstwie zajmującym się usuwaniem odpadów lub w miejscu zakupu produktu.Descarte de equipamentos por usuários em residências da União EuropéiaEste símbolo no produto ou na embalagem indica que o produto não pode ser descartado junto com o lixo doméstico. No entanto, é sua responsabilidade levar os equipamentos a serem descartados a um ponto de coleta designado para a reciclagem de equipamentos eletro-eletrônicos. A coleta separada e a reciclagem dos equipamentos no momento do descarte ajudam na conservação dos recursos naturais e garantem que os equipamentos serão reciclados de forma a proteger a saúde das pessoas e o meio ambiente. Para obter mais informações sobre onde descartar equipamentos para reciclagem, entre em contato com o escritório local de sua cidade, o serviço de limpeza pública de seu bairro ou a loja em que adquiriu o produto.Postup používateľov v krajinách Európskej únie pri vyhadzovaní zariadenia v domácom používaní do odpaduTento symbol na produkte alebo na jeho obale znamená, že nesmie by vyhodený s iným komunálnym odpadom. Namiesto toho máte povinnos odovzda toto zariadenie na zbernom mieste, kde sa zabezpečuje recyklácia elektrických a elektronických zariadení. Separovaný zber a recyklácia zariadenia určeného na odpad pomôže chráni prírodné zdroje a zabezpečí taký spôsob recyklácie, ktorý bude chráni ľudské zdravie a životné prostredie. Ďalšie informácie o separovanom zbere a recyklácii získate na miestnom obecnom úrade, vo firme zabezpečujúcej zber vášho komunálneho odpadu alebo v predajni, kde ste produkt kúpili.Ravnanje z odpadno opremo v gospodinjstvih znotraj Evropske unijeTa znak na izdelku ali embalaži izdelka pomeni, da izdelka ne smete odlagati skupaj z drugimi gospodinjskimi odpadki. Odpadno opremo ste dolžni oddati na določenem zbirnem mestu za recikliranje odpadne električne in elektronske opreme. Z ločenim zbiranjem in recikliranjem odpadne opreme ob odlaganju boste pomagali ohraniti naravne vire in zagotovili, da bo odpadna oprema reciklirana tako, da se varuje zdravje ljudi in okolje. Več informacij o mestih, kjer lahko oddate odpadno opremo za recikliranje, lahko dobite na občini, v komunalnem podjetju ali trgovini, kjer ste izdelek kupili.Kassering av förbrukningsmaterial, för hem- och privatanvändare i EUProdukter eller produktförpackningar med den här symbolen får inte kasseras med vanligt hushållsavfall. I stället har du ansvar för att produkten lämnas till en behörig återvinningsstation för hantering av el- och elektronikprodukter. Genom att lämna kasserade produkter till återvinning hjälper du till att bevara våra gemensamma naturresurser. Dessutom skyddas både människor och miljön när produkter återvinns på rätt sätt. Kommunala myndigheter, sophanteringsföretag eller butiken där varan köptes kan ge mer information om var du lämnar kasserade produkter för återvinning.
Engl
ishFr
ança
isDe
utsc
hIta
liano
Espa
ñol
Česk
yDa
nsk
Nede
rland
sEe
sti
Suom
iΕλ
ληνικ
άMa
gyar
Latv
iski
Liet
uvišk
aiPo
lski
Portu
guês
Slov
enčin
aSl
oven
ščin
aSv
ensk
a
Capitolo 14
146 Informazioni tecniche
Informazioni tecniche

Avvisi normativiL'unità HP All-in-One soddisfa i requisiti degli enti normativi del proprio paese/regione.Questa sezione tratta i seguenti argomenti:• FCC statement• Notice to users in Australia• Notice to users in Korea• VCCI (Class B) compliance statement for users in Japan• Notice to users in Japan about power cord• Geräuschemission
FCC statementThe United States Federal Communications Commission (in 47 CFR 15.105) has specified that thefollowing notice be brought to the attention of users of this product.This equipment has been tested and found to comply with the limits for a Class B digital device,pursuant to part 15 of the FCC Rules. These limits are designed to provide reasonable protectionagainst harmful interference in a residential installation. This equipment generates, uses, and canradiate radio frequency energy, and, if not installed and used in accordance with the instructions,may cause harmful interference to radio communications. However, there is no guarantee thatinterference will not occur in a particular installation. If this equipment does cause harmfulinterference to radio or television reception, which can be determined by turning the equipment offand on, the user is encouraged to try to correct the interference by one or more of the followingmeasures:• Reorient or relocate the receiving antenna.• Increase the separation between the equipment and receiver.• Connect the equipment into an outlet on a circuit different from that to which the receiver is
connected.• Consult the dealer or an experienced radio/TV technician for help.This device complies with Part 15 of the FCC Rules. Operation is subject to the following twoconditions: (1) this device may not cause harmful interference, and (2) this device must accept anyinterference received, including interference that may cause undesired operation.Modifications (part 15.21): The FCC requires the user to be notified that any changes or modificationsmade to this device that are not expressly approved by HP may void the user's authority to operatethe equipment.For further information, contact the Manager of Corporate Product Regulations, Hewlett-PackardCompany, 3000 Hanover Street, Palo Alto, CA 94304, (650) 857-1501.
Notice to users in Australia
This equipment complies with Australian EMC requirements.
Notice to users in Korea
Avvisi normativi 147
Info
rmaz
ioni
tecn
iche

VCCI (Class B) compliance statement for users in Japan
Notice to users in Japan about power cord
Geräuschemission
Capitolo 14
148 Informazioni tecniche
Informazioni tecniche

Indice
Simboli/Numerici2 pagine su 1, stampa 454 pagine su 1, stampa 45
AAl termine del periodo di
assistenza 139allineamento
cartucce di stampa 133non riuscito 133
allineamento cartucce distampa 73
ambienteProgramma per la
protezionedell'ambiente 144
Annulla, pulsante 9annullamento
copia 56lavoro di stampa 50scansione 59
anteprima del lavoro distampa 36
applicazione, stampa 31arresto non corretto 131assistenza clienti
contatti 137Corea 139garanzia 137
assistenza clienti, numeri ditelefono 137
assistenza telefonica 138avvio copia
colore 9avvisi normativi
avviso per gli utenti inCorea 147
Bbiglietti d'auguri, caricamento
28bordo 116buste
caricamento 27specifiche 143
Ccaricamento
biglietti d'auguri 28buste 27carta di formato standard
23carta formato A4 23carta formato Legal 23carta formato Letter 23carta fotografica 10 x 15
cm 25carta fotografica da 4 x 15,24
cm 25etichette 28lucidi 28originale 19schede 27supporti per il trasferimento
a caldo 28carta
alimentata in modo noncorretto 129
alimentazione nonriuscita 104
caricamento 23esaurita 128formati consigliati per la
stampa 32formato non corretto 129inceppamenti 29, 83inceppamento 125, 129larghezza non corretta
129ordinazione 79scelta 20specifiche 143suggerimenti 82tipi consigliati 20, 21tipi consigliati per la copia
53tipi sconsigliati 22tipo non corretto 129
carta esaurita 128carta formato A4,
caricamento 23
carta formato Legalcaricamento 23specifiche 143
carta formato Lettercaricamento 23specifiche 143
carta fotograficacaricamento 25specifiche 143
carta fotografica 10 x 15 cmcaricamento 25
carta fotografica 4 x 6 pollici,caricamento 25
carta fotografica da 10 x 15 cmspecifiche 143
cartucce di inchiostro. vederecartucce di stampa
cartucce di stampaallineamento 73, 133cartuccia di stampa
fotografica 70controllo dei livelli
d'inchiostro 65difettose 136inchiostro quasi esaurito
112, 132manutenzione 64Messaggio di errore 134messaggio, segnalazione
problemi 136nomi dei componenti 64non corrette 134non installate
correttamente 136ordinazione 79pulizia 74pulizia area ugelli
dell'inchiostro 76pulizia dei contatti 75punto vendita 71sostituzione 65suggerimenti 99
cavo USBperdita della
comunicazione 131
149
Indi
ce

Centro soluzioni HP, iconemancanti 90
condivisione della stampante17
condivisione stampanteMac 17Windows 17
copiaannullamento 56creazione di una copia 53documenti in bianco e
nero 55foto senza bordo 55informazioni mancanti 115risoluzione dei problemi
114senza bordo con bordi
117specifiche 144tipi di carta, consigliati 53velocità 54vuota 116
copie senza bordo 55creazione di una copia 53
Ddati tecnici
specifiche della carta 143specifiche di copia 144
disinstallazione del software90
documentimodifica dell'immagine
acquisita tramitescansione 58
scansione 57Durata dell'assistenza telefonica
periodo di assistenza 138
Eerrore disconnessione 127errore nessuna opz.
scansione 127etichette
caricamento 28specifiche 143
Ffax
larghezza carta noncorretta 129
qualità di stampascadente 101
FCC statement 147file
formati non supportati 126formati supportati 126nome non valido 126
file Readme 83foto
cartuccia di stampafotografica 70
perdite di inchiostro 114stampa senza bordo 39stampa su carta
fotografica 40Foto senza bordi
stampa 39foto senza bordo
copia con bordi 117foto senza bordo da 4 x 6 pollici
(10 x 15 cm)stampa 39
fotografiemodifica dell'immagine
acquisita tramitescansione 58
fronte/retro, stampa 42, 43
Ggaranzia 137, 139
HHP JetDirect 17
Iimmagine in anteprima,
modifica 58immagini
modifica dell'immagineacquisita tramitescansione 58
scansione 57immagini acquisite tramite
scansione, modifica 58impostazione
opzioni di stampa 32, 37impostazioni di stampa
formato carta 32
layout 35luminosità 36opzioni di
ridimensionamento 35orientamento 35qualità 34qualità di stampa 100riduzione/ingrandimento
35risoluzione 34saturazione 36tipo di carta 34tonalità del colore 36velocità 34
inceppamenti, carta 29inchiostri
tempo di asciugatura 128inchiostro
perdite all'interno dell'unitàHP All-in-One 114
quasi esaurito 112, 132inchiostro, rimozione da pelle e
indumenti 78Indirizzi, stampa 48informazioni tecniche
requisiti di sistema 143specifiche di scansione
144ingrandimento 116installazione del cavo USB 85installazione del software
disinstallazione 90reinstallazione 90risoluzione dei problemi
88installazione del software,
risoluzione dei problemi 83interruzione
copia 56lavoro di stampa 50scansione 59
involucro di protezione dellacartuccia 71
Llivelli di inchiostro, verifica 65lucidi
caricamento 28specifiche 143
lucidi, stampa 47luminosità, modifica della
stampa 36
150
Indice

Mmancanti
informazioni dalla copia115
testo da scansione 120manutenzione
allineamento cartucce distampa 73
cartucce di stampa 63controllo dei livelli
d'inchiostro 65pulizia cartucce di stampa
74pulizia della superficie di
scansione 61pulizia della superficie
esterna 61pulizia retro del coperchio
62rapporto di auto-test 62sostituzione cartucce di
stampa 65margini
non corrette 116non corretti 110testo o immagini tagliate
111Messaggi di errore
lettura o scrittura del file126
messaggi di errorecarta esaurita 128
modalità Backupdell'inchiostro 69
modificaanteprima della
scansione 58
Nnome non valido 126numeri di telefono, assistenza
clienti 137
Oon, pulsante 8ordinazione
carta 79cartucce di stampa 79Guida d'installazione 80Guida per l'utente 80software 80
ordine delle pagine 46
orientamento orizzontale 35orientamento verticale 35
Ppagine Web, stampa 49pannello di controllo
pulsanti 8,periferica
nessuna risposta 105non rilevata 130
poster 49problemi
copia 114messaggi di errore 121scansione 118stampa 104
problemi del faxqualità di stampa
scadente 101sbavature di inchiostro
101problemi di collegamento
HP All-in-One non siaccende 84
periferica non rilevata 130problemi di comunicazione
perdita della comunicazionedinamica 131
test non superato 130procedura di assistenza 137pulizia
area ugelli dell'inchiostrodella cartuccia distampa 76
cartucce di stampa 74contatti delle cartucce di
stampa 75retro del coperchio 62superficie di scansione 61superficie esterna 61
pulsanti, pannello di controllo8
Qqualità
stampa 34qualità di stampa 34qualità di stampa dei fax
scadente 101
Rrapporti
auto-test 62rapporto di auto-test 62regulatory notices
FCC statement 147geräuschemission 148notice to users in Japan
(power cord) 148notice to users in Japan
(VCCI) 148reinstallazione del software 90requisiti di sistema 143retro del coperchio, pulizia 62Riciclaggio
cartucce d’inchiostro 145riciclaggio 146ripristino
lavoro di stampa 50risoluzione
stampa 34Risoluzione dei problemi
problemi dicomunicazione 81
risoluzione dei problemicavo USB 85copia 114file Readme 83inceppamenti, carta 29installazione del software
88installazione
dell'hardware 84messaggi di errore 121problemi del fax 101scansione 118stampa 104
ritagliooperazione non riuscita
127
Ssaturazione, modifica della
stampa 36sbavature di inchiostro, fax
101scansione
annullamento 59documenti 57errore nessuna opz.
scansione 127formato testo non corretto
120
Indice
151
Indi
ce

foto 57fotografie 57funzioni 57immagine in anteprima,
modifica 58interrotta 118interruzione 59layout pagina non
corretto 120modifica dell'immagine
58operazione non riuscita
118, 119, 125risoluzione dei problemi
118ritaglio non corretto 119specifiche di scansione
144testo non corretto 120testo visualizzato come linee
tratteggiate 120vuota 119
scansione, pulsante 9scansione, superficie
pulizia 61scelta, carta 20scheda Collegamenti per la
stampa 37sostituzione cartucce di
stampa 65spedizione della periferica
139spie di stato
introduzione 10stampa
2 o 4 pagine su 1 45annullamento lavoro 50anteprima 36buste 48buste non stampate
correttamente 105capovolgimento immagini
47caratteri non corretti 108con una cartuccia di
stampa 69da un'applicazione 31dal computer 31distorta 102etichette 48Etichette cd/dvd 41Foto senza bordi 39indirizzi 48
lavori di stampa speciali38
lucidi 47margini non corretti 110,
111non viene eseguita alcuna
operazione 108opuscolo 43opzioni di stampa 32, 37ordine corretto 46ordine pagine invertito 110pagine Web 49più pagine su un foglio 45poster 49qualità, risoluzione dei
problemi 101, 103rapporto di auto-test 62ripristino di un lavoro 50risoluzione dei problemi
104senza bordo non riuscita
105stampa vuota 112striature verticali 104su carta fotografica 40su entrambi i lati della
pagina 42trasferimento a caldo 47
stampa di un opuscolo 43stampante predefinita,
impostazione 32stampe in fronte/retro 42, 43superficie di scansione
pulizia 61supporti. vedere cartasupporto tecnico alla clientela
garanzia 139
Ttesto
caratteri con contornoregolare 102
caratteri non corretti 108formato non corretto per la
scansione 120irregolare 102linee tratteggiate
nell'immagine acquisitatramite scansione 120
non corretto o mancantedopo la scansione 120
non riempito 101tagliato 111
tipi di collegamento supportaticondivisione stampante
17tipo di carta 34tonalità del colore, modifica della
stampa 36trasferimenti su t-shirt. vedere
trasferimento a caldotrasferimento a caldo 47
UUnione Europea
informazioni sulriciclaggio 146
Vvelocità
copia 54stampa 34
versione del firmware noncorrispondente 125
vuotacopia 116scansione 119
152
Indice