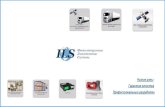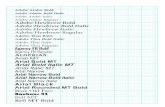HP Deskjet 6980 series · Adobe, Adobe Photoshop и Acrobat являются торговыми ......
Transcript of HP Deskjet 6980 series · Adobe, Adobe Photoshop и Acrobat являются торговыми ......

HP Deskjet 6980 series
Руководство пользователя

Уведомления откомпании Hewlett-PackardСведения, содержащиеся внастоящем документе, могут бытьизменены без уведомления.С сохранением всех прав.Воспроизведение, адаптация иперевод настоящей документациибез предварительного письменногоразрешения компании HewlettPackard запрещены, заисключением случаев,допускаемых законодательствомоб авторском праве.Компания HP не дает никакихдругих гарантий на продукты иуслуги, кроме явно указанных вусловиях гарантии, прилагаемых ктаким продуктам или услугам.Никакая часть данного документане может рассматриваться какдополнительные гарантийныеобязательства. Компания HP ненесет ответственности затехнические или редакторскиеошибки и упущения в данномдокументе.
Права собственностиMicrosoft, Windows и Windows ХРявляются зарегистрированнымиторговыми марками корпорацииMicrosoft.TrueType является торговой маркойкорпорации Apple Computer,зарегистрированной в США.Adobe, Adobe Photoshop и Acrobatявляются торговыми маркамикорпорации Adobe Systems.Bluetooth является торговоймаркой, принадлежащей еевладельцу и используемойкомпанией Hewlett-Packard полицензии.(с) Компания Hewlett-PackardDevelopment, L.P., 2005 г.
Термины и условныеобозначения В данном руководствепользователя используютсяследующие термины и условныеобозначения.
ТерминыДля обозначения принтера HPDeskjet употребляется терминпринтер HP или просто принтер.
Предупреждения ипредостереженияВнимание указывает на возможноеповреждение принтера HP Deskjetили другого оборудования. Пример.
Внимание Неприкасайтесь кчернильным соплам и кмедным контактампечатающего картриджа.Прикосновение к этимдеталям может привести ких засорению, неполадкамс подачей чернил инарушению контакта вразъемах.
Предупреждение указывает наопасность травмирования. Пример.
Осторожно Новые ииспользованныекартриджи следуетхранить в недоступномдля детей месте.

Содержание
1 Добро пожаловать .............................................................................................42 Специальные функции .....................................................................................53 Начало работы ...................................................................................................7
Функции принтера ................................................................................................7Кнопки и индикаторы ...........................................................................................9Лотки для бумаги ...............................................................................................12Устройство подачи фотографий/конвертов. ....................................................14Картриджи ..........................................................................................................17Резервный режим печати ..................................................................................18Датчик автоматического распознавания типа бумаги .....................................19
4 Подключение к принтеру ................................................................................21USB .....................................................................................................................21Беспроводная сеть ............................................................................................22Стационарная сеть Ethernet ..............................................................................52Беспроводная печать с использованием Bluetooth .........................................59Беспроводная печать с HP iPAQ ......................................................................63
5 Печать фотографий ........................................................................................66Печать фотографий без рамок .........................................................................66Печать фотографий с рамками .........................................................................68Технологии HP Real Life ....................................................................................70Фотокартридж ....................................................................................................71Максимум dpi ......................................................................................................72Дополнительные параметры цвета ..................................................................73Управление цветом ...........................................................................................73Серый фотокартридж ........................................................................................74Exif Print ..............................................................................................................75Хранение и обращение с фотобумагой ...........................................................75Экономия денег при печати фотографий .........................................................76Другие возможности обработки фотографий ..................................................76Отправка фотографий друзьям и родственникам ...........................................76
6 Печать фотографий, полученных с цифровой камеры ............................78Использование камеры PictBridge ....................................................................78Использование сотового телефона с камерой, поддерживающегоBluetooth .............................................................................................................80
7 Печать других документов .............................................................................82Электронная почта ............................................................................................82Письма ................................................................................................................83Документы ..........................................................................................................84Конверты ............................................................................................................85Брошюры ............................................................................................................86Поздравительные открытки ..............................................................................88Почтовые карточки (открытки) ..........................................................................89Прозрачные пленки ...........................................................................................90Этикетки .............................................................................................................91Каталожные карточки и другие малоформатные материалы ........................93
Руководство пользователя 1

Буклеты ..............................................................................................................94Плакаты ..............................................................................................................95Переводные картинки ........................................................................................97Транспаранты ....................................................................................................98Этикетки для CD/DVD ........................................................................................99
8 Советы по печати ..........................................................................................101Профили печати ............................................................................................... 101Быстрая/экономичная печать .........................................................................101Обычная ежедневная печать ..........................................................................102Печать презентаций ........................................................................................102Печать оттенками серого ................................................................................102Выбор качества печати ...................................................................................102Установка порядка страниц ............................................................................. 103Печать нескольких страниц на одном листе бумаги .....................................103Предварительный просмотр ...........................................................................104Установка нестандартного формата бумаги ..................................................104Выбор типа бумаги ..........................................................................................104Выбор источника бумаги .................................................................................105Готовые наборы заданий печати ....................................................................106Автоматическая двусторонняя печать ...........................................................107Ручная двусторонняя печать ..........................................................................109Изменение формата документа ...................................................................... 112Водяные знаки .................................................................................................113
9 Программное обеспечение принтера .........................................................115Диалоговое окно 'Свойства принтера' ............................................................115Использование справки 'Что это такое?' ........................................................116окно 'Уровень чернил' ......................................................................................116Загрузка обновлений программного обеспечения принтера ........................117
10 Обслуживание ................................................................................................118Установка картриджей .....................................................................................118Установка функции автовыключения .............................................................121Выравнивание картриджей .............................................................................122Калибровка цвета ............................................................................................122Автоматическая очистка картриджей .............................................................123Печать пробной страницы ...............................................................................123Определение уровня чернил ..........................................................................123Обслуживание корпуса принтера ...................................................................123Удаление чернил с кожи и одежды ................................................................124Очистка картриджей вручную .........................................................................124Обслуживание картриджей .............................................................................125Панель инструментов принтера .....................................................................126
11 Устранение неполадок ..................................................................................128Неполадки Ethernet ..........................................................................................128Неполадки при работе с беспроводной сетью ..............................................130Принтер не печатает .......................................................................................135Замятие бумаги ................................................................................................136Неполадки с бумагой .......................................................................................138Несоответствие бумаги ...................................................................................139Принтер застрял ..............................................................................................140Неполадки с картриджем ................................................................................140
2 HP Deskjet 6980 series

Фотографии печатаются неправильно ...........................................................142Неполадки с PictBridge ....................................................................................145Неполадки при печати с использованием Bluetooth ......................................147Транспаранты печатаются неправильно .......................................................148Плохое качество печати ..................................................................................148Неправильная печать документа ....................................................................150Проблемы с документами без рамок .............................................................. 151Сообщения об ошибках ...................................................................................157Индикаторы принтера включены или мигают ................................................158Документ печатается медленно .....................................................................160Если не удается устранить неполадки ...........................................................161Техническая поддержка НР ............................................................................161
12 Дополнительные принадлежности ............................................................162Дополнительное устройство автоматической двусторонней печати ...........162Дополнительный лоток на 250 листов обычной бумаги ................................169Дополнительное устройство автоматической двусторонней печати слотком для бумаги малого формата ..............................................................175
13 Расходные материалы .................................................................................188Бумага ...............................................................................................................188Кабели USB ......................................................................................................188Дополнительные принадлежности .................................................................188
14 Технические характеристики .......................................................................190Технические характеристики принтера ..........................................................190
15 Информация о защите окружающей среды ..............................................191Информация о защите окружающей среды ...................................................191Возврат картриджей ........................................................................................193
Указатель.................................................................................................................194
Содержание
Руководство пользователя 3

1 Добро пожаловатьДля получения ответа на интересующий вопрос выберите один из следующихразделов:
● Специальные функции● Начало работы● Подключение к принтеру● Печать фотографий● Печать фотографий, полученных с цифровой камеры● Печать других документов● Советы по печати● Программное обеспечение принтера● Обслуживание● Устранение неполадок● Дополнительные принадлежности● Расходные материалы● Технические характеристики● Информация о защите окружающей среды
4 HP Deskjet 6980 series

2 Специальные функцииПоздравляем! Вы приобрели принтер HP Deskjet с отличнымифункциональными возможностями.
● Встроенные средства поддержки сети. Обеспечивает подключение кпроводной или беспроводной сети без использования внешнего серверапечати.
● Резервный режим печати с одним картриджем. Резервный режим печатис одним картриджем позволяет продолжать печать с одним картриджем,если в другом картридже закончились чернила.
● Кнопка отмены печати. Позволяет отменить задание на печать однимнажатием кнопки.
● Печать без рамок. В режиме печати без рамок для печати фотографий иброшюр используется вся поверхность страницы.
● Технологии Real Life. Позволяют добиваться лучших результатов спомощью технологий HP Real Life. Автоматическое устранение эффектакрасных глаз и адаптивная вспышка для выделения деталей, находящихся втени, - вот только некоторые из предлагаемых технологий
● Шестицветная печать с возможностью обновления. Улучшеннаяфотопечать с использованием шестицветного фотокартриджа(приобретается отдельно).Чернила HP Vivera обеспечивают реалистичное изображение нафотографиях и обладают исключительной стойкостю к выцветанию,позволяя сохранять яркие цвета. Чернила HP Vivera имеют специальныйсостав и были протестированы в лабораторных условиях для обеспечениявысокого качества, четкости и цветостойкости.
● Печать фотографий с цифровой камеры. Печать фотографий с PictBridge-совместимой камеры, подключенной к порту USB на передней панелипринтера.
● Датчик автоматического распознавания типа бумаги. Используйтедатчик автоматического распознавания типа бумаги для оптимизациикачества печати на различных типах бумаги.
● Бесшумный режим. Нажмите кнопку включения бесшумного режима, еслинеобходима печать с пониженным уровнем шума, например, если дома спитребенок или в офис пришел клиент.
● Устройство подачи фотографий/конвертов. Устройство подачифотографий/конвертов обеспечивает удобную печать одиночных конвертов,фотографий или открыток.
● Печать с использованием Bluetooth. Технология Bluetooth позволяетпечатать изображения без помощи кабеля. Воспользуйтесьдополнительным адаптером для беспроводной печати Bluetooth HP дляпечати изображений с большинства Bluetooth-устройств без использованиякабельного соединения.
● Дополнительное устройство автоматической двусторонней печати.Для автоматической печати двусторонних документов приобретитедополнительное устройство автоматической двусторонней печати.
Руководство пользователя 5

● Дополнительное устройство автоматической двусторонней печати слотком для бумаги малого формата Для автоматической печатидвусторонних документов и загрузки материалов для печати малогоформата со стороны задней панели принтера приобретите дополнительноеустройство автоматической двусторонней печати с лотком для бумагималого формата.
● Дополнительный лоток для обычной бумаги на 250 листов. Длярасширения возможностей принтера по работе с бумагой приобретитедополнительный лоток для обычной бумаги на 250 листов.
Глава 2
6 HP Deskjet 6980 series

3 Начало работы● Функции принтера● Кнопки и индикаторы● Лотки для бумаги● Устройство подачи фотографий/конвертов.● Картриджи● Резервный режим печати● Датчик автоматического распознавания типа бумаги
Описание дополнительных принадлежностей см. на стр. дополнительныепринадлежности.
Функции принтераВ принтере предусмотрены средства, которые упрощают выполнение печати иповышают ее эффективность.
1 Кнопки и индикаторы2 Лотки для бумаги3 Устройство подачи фотографий/конвертов.4 Порт USB на передней панели
Руководство пользователя 7

1 Картриджи2 Автоматический датчик типа бумаги(не показан)3 Резервный режим печати с одним картриджем (не показан)
1 Порт USB на задней панели2 Порт проводной сети Ethernet
Дополнительные принадлежности
Дополнительноеустройствоавтоматическойдвусторонней печати(приобретаетсядополнительно)
Дополнительныйлоток для обычнойбумаги на 250 листов(приобретаетсядополнительно)
Дополнительное устройствоавтоматическойдвусторонней печати слотком для бумаги малогоформата (приобретаетсядополнительно)
Глава 3
8 HP Deskjet 6980 series

Кнопки и индикаторы Кнопки принтера позволяют включать и выключать принтер, отменять иперезапускать задание на печать, переводить принтер в бесшумный режим инастраивать подключение принтера к беспроводной сети с помощьюSecureEasySetup. Световые индикаторы сигнализируют о состоянии принтера.
1 Кнопка питания и индикатор питания2 Кнопка 'Отмена печати'3 Кнопка 'Возобновить' и индикатор возобновления печати4 Кнопка печати отчета5 Кнопка перевода принтер в бесшумный режим6 Кнопка SecureEasySetup7 Индикатор сетевого подключения8 Индикаторы состояния картриджей9 Индикатор состояния беспроводной сети
Для перехода к описанию соответствующих кнопок и индикаторов щелкните поназванию элемента:
● Кнопка печати отчета● Кнопка SecureEasySetup● Индикатор сетевого подключения● Индикатор состояния беспроводной сети
Кнопка и индикатор питанияВключение и выключение принтера выполняется с помощью кнопки питания.После нажатия кнопки питания включение принтера занимает несколько секунд.
Индикатор питания мигает во время обработки данных принтером.
Внимание Включение и выключение принтера необходимо выполнятьтолько с помощью кнопки питания. Включение и выключение питания спомощью разветвителя, сетевого фильтра или настенного выключателяможет привести к повреждению принтера.
В принтере предусмотрена функция автоматического отключения, котораяавтоматически переводит принтер в режим пониженного энергопотребления
Руководство пользователя 9

после 30 минут простоя. При нахождении в данном режиме принтер потребляетне более 3 Вт при отключенном радиопередатчике (не более 5,5 Вт привключенном радиопередатчике) и автоматически включается при получениизадания на печать. Пользователь может выключить принтер вручную, нажавкнопку включения питания и удерживая ее в нажатом состоянии в течение трехсекунд. При выключении принтера вручную энергопотребление принтерасоставляет менее 1 Вт.
Примечание. Для полного прекращения потребления энергии следуетвыключить принтер, а затем отсоединить шнур питания принтера отэлектросети.
Кнопка отмены печатиКнопка отмены печати служит для отмены печати текущего задания.
Кнопка возобновления печатиИндикатор возобновления мигает, если требуется вмешательствопользователя,- например, необходимо загрузить бумагу или устранить замятиебумаги. Для возобновления печати после устранения неполадки нажмите кнопкувозобновления печати.
Кнопка перевода принтер в бесшумный режимНажмите кнопку включения бесшумного режима, если необходима печать спониженным уровнем шума, например, если дома спит ребенок или в офиспришел клиент. После нажатия кнопки включения бесшумного режимаснижается скорость печати, и принтер начинает работать тише. Длявосстановления нормальной скорости печати нажмите кнопку переводапринтера в бесшумный режим повторно. Если принтер работает в бесшумномрежиме, кнопка перевода принтера в бесшумный режим подсвечивается.
При работе принтера в бесшумном режиме возможна печать с обычнымкачеством, быстрая печать с обычным качеством и черновая печать.
Если кнопка перевода принтера в бесшумный режим нажимается в процессепечати, принтер переводится в бесшумный режим со следующей страницы.Индикатор кнопки перевода принтера в бесшумный режим начинает мигать,указывая, что перевод принтера отложен, и начинает непрерывно светитьсяпосле перехода принтера в режим бесшумной печати.
Индикаторы состояния картриджейИндикаторы состояния картриджей указывают на состояние установленныхкартриджей.
Глава 3
10 HP Deskjet 6980 series

1 Индикаторы состояния картриджей
1. Индикатор, расположенный с левой стороны, соответствует трехцветномукартриджу, который устанавливается с левой стороны каретки печатающихкартриджей.– Индикатор загорается и горит постоянно, когда в трехцветном
картридже заканчиваются чернила.– Индикатор мигает, когда требуется обслуживание трехцветного
картриджа.2. Правый индикатор состояния соответствует картриджу, установленному в
отсек с правой стороны каретки. Это может быть черный картридж,фотокартридж или серый фотокартридж.– Индикатор загорается и горит постоянно, когда в черном картридже,
фотокартридже или сером фотокартридже заканчиваются чернила.– Индикатор мигает, когда требуется обслуживание черного картриджа,
фотокартриджа или серого фотокартриджа.
Индикаторы PictBridgeДля печати цифровых фотографий подключите цифровую камеру,поддерживающую стандарт PictBridge, к порту USB принтера на переднейпонели посредством USB-кабеля камеры.
Руководство пользователя 11

1 Индикатор подключения2 Индикатор ошибки
При правильном подключении камеры, поддерживающей стандарт PictBridge,загорается зеленый индикатор подключения. В процессе печати с камерыиндикатор питания мигает, а индикатор подключения горит постоянно. Есликамера не поддерживает формат PictBridge, или не находится в режимеPictBridge, индикатор ошибки мигает желтым светом.
Лотки для бумагиПринтер оснащен двумя лотками для бумаги:
Входной лотокВо входном лотке находится бумага или другой носитель для печати.
1 входной лоток
Придвиньте направляющие бумаги вплотную к краям материала, на которомпроизводится печать.
Глава 3
12 HP Deskjet 6980 series

1 ограничитель ширины бумаги2 направляющая длины бумаги
Выходной лотокРаспечатанные листы укладываются в выходной лоток.
1 выходной лоток2 устройство подачи фотографий/конвертов.
Устройство подачи фотографий/конвертов обеспечивает удобную печатьодиночных конвертов, фотографий небольшого формата или открыток.
Для загрузки бумаги или другого материала поднимите выходной лоток. Передпечатью выходной лоток нужно опустить.
Во избежание выпадения бумаги из выходного лотка, полностью выдвиньте егораскладную часть. Если печать выполняется в режиме "быстрой черновойпечати", поднимите ограничитель раскладной части выходного лотка.
Руководство пользователя 13

Не поднимайте ограничитель раскладной части выходного лотка при печати набумаге формата Legal.
1 Расширитель выходного лотка2 Ограничитель раскладной части выходного лотка
После завершения задания на печать сложите ограничитель раскладной частивыходного лотка, затем задвиньте раскладную часть в выходной лоток.
Устройство подачи фотографий/конвертов.Устройство подачи фотографий/конвертов облегчает печать на различныхматериалах для печати, включая следующие документы:
● Конверты● Фотографии● Почтовые карточки
1 Устройство подачи фотографий/конвертов.
Глава 3
14 HP Deskjet 6980 series

КонвертыВыполните следующие действия для печати конвертов с помощью устройстваподачи фотобумаги/конвертов:
1. Поместите конверт в устройство подачи фотобумаги/конвертов стороной,предназначенной для печати, вниз и клапаном влево.
2. Продвиньте конверт в принтер до упора так, чтобы конверт не изгибался.3. Задвиньте устройство подачи фотобумаги/конвертов до упора.
4. Отпечатайте конверт.
Руководство пользователя 15

ФотографииВыполните следующие действия для печати фотографии с помощью устройстваподачи фотобумаги/конвертов:1. Поместите фотобумагу в устройство подачи фотографий/конвертов
стороной для печати вниз.2. Плавно поместите фотобумагу в устройство подачи фотографий/конвертов
до упора.
3. Задвиньте устройство подачи фотобумаги/конвертов до упора.
4. Отпечатайте фотографию.
Почтовые карточкиВыполните следующие действия для печати почтовой карточки с помощьюустройства подачи фотобумаги/конвертов:
1. Поместите почтовую карточку в устройство подачи фотографий/конвертовстороной для печати вниз.
2. Плавно поместите почтовую карточку в устройство подачи фотографий/конвертов до упора.
Глава 3
16 HP Deskjet 6980 series

3. Задвиньте устройство подачи фотобумаги/конвертов до упора.
4. Отпечатайте почтовую карточку.
КартриджиДля данного принтера предусмотрено четыре картриджа.
1 Черный картридж2 Трехцветный картридж3 Фотокартридж4 Серый фотокартридж
Примечание. Наличие в продаже картриджей зависит от страны/региона.
Руководство пользователя 17

Использование картриджейПечатающие картриджи используются для следующих целей:
● Повседневная печать Для повседневной печати используйте черный итрехцветный картриджи.
● Высококачественные цветные фотографии Для воспроизведенияестественных цветов при печати цветных фотографий или другихспециальных документов извлеките черный картридж и установитефотокартридж. Использование фотокартриджа вместе с трехцветнымкартриджем позволяет практически устранить зернистость фотографии.
● Высококачественные черно-белые фотографии. Для печати черно-белых фотографий превосходного качества извлеките черно-белыйкартридж и используйте серый фотокартридж совместно с трехцветнымкартриджем.
Замена картриджейПри покупке картриджей необходимо знать серийный номер картриджа.
Серийный номер картриджа указывается в трех местах:
● Этикетка с номером. Номер указан на этикетке заменяемого картриджа.
1 Этикетка с номером
● Документация на принтер. Список серийных номеров картриджей приведенв справочном руководстве, входящем в комплект принтера.
● Диалоговое окно 'Информация для заказа картриджа'. Для просмотра списканомеров картриджей откройте Панель инструментов принтера, выберитевкладку Предполагаемый уровень чернил, затем нажмите кнопкуИнформация для заказа картриджа.
Если в картридже заканчиваются чернила, принтер может работать в резервномрежиме печати.
Сведения об установке нового картриджа см. на странице Установка картриджей.
Резервный режим печатиРезервный режим печати предусматривает работу принтера только с однимкартриджем. Резервный режим печати включается при извлечении одногокартриджа из каретки.
Глава 3
18 HP Deskjet 6980 series

Печать в резервном режиме с одним картриджемПечать в резервном режиме с одним картриджем замедляет работу принтера иснижает качество печати.
Установленныйкартридж Результат
Черный картридж Цвета печатаются оттенками серого.
Трехцветный картриджЦвета передаются как обычно, кроме черного,который имеет сероватый оттенок и фактическине является черным.
Фотокартридж Цвета печатаются оттенками серого.
Серый фотокартридж Цвета печатаются оттенками серого.
Примечание. HP не рекомендует использовать фотокартридж илисерый фотокартридж для печати в режиме резервной печати.
Выход из резервного режима печати с одним картриджемДля выхода из режима резервной печати следует установить в принтер двакартриджа.Указания по установке картриджа см. на странице Установка картриджей.
Датчик автоматического распознавания типа бумагиДатчик HP автоматического распознавания типа бумаги определяет тип бумаги впринтере и выбирает соответствующие оптимальные параметры печати.Поэтому для запуска печати достаточно нескольких щелчков мыши -оптимальное качество печати на обычной и фотобумаге, бумаге для брошюр идругих видах бумаги высокого качества обеспечивается автоматически. Датчиктакже контролирует соответствие ширины бумаги формату, выбранному впрограммном обеспечении принтера. Если эти размеры не совпадают, принтервыдает предупреждение о нерациональном использовании бумаги.
При использования датчика автоматического распознавания типа бумагипринтер с помощью инфракрасного оптического датчика сканирует первый листдокумента, чтобы определить оптимальные параметры для этого типа бумаги ипроконтролировать ширину листа. Если ширина листа не соответствуетформату, заданному в программном обеспечении принтера, принтер выдаетпредупреждение, позволяя остановить процесс печати. После определения типаи ширины бумаги принтер распечатывает страницу.
Примечание. Автоматический датчик типа бумаги не работает длядокументов, распечатываемых с использованием дополнительного лоткадля обычной бумаги на 250 листов или дополнительного устройстваавтоматической двусторонней печати с лотком для бумаги малого формата.
Пдробнее об автоматически назначаемых параметрах типа бумаги см. Выбортипа бумаги.
Руководство пользователя 19

Внимание Не подвергайте принтер воздействию прямых солнечныхлучей. Попадание солнечного света может неблагоприятнораспознавания на датчике автоматического определения типа бумаги.
Глава 3
20 HP Deskjet 6980 series

4 Подключение к принтеру● Беспроводная сеть● Проводная сеть Ethernet● Подключение цифровой фотокамеры● USB● Беспроводная печать с использованием Bluetooth● Беспроводная печать с HP iPAQ
USBПринтер подключается к компьютеру с помощью кабеля универсальнойпоследовательной шины (USB). Для подключения с помощью кабеля USB накомпьютере должна быть установлена ОС Windows 98 SE или последующиеверсии.
Инструкции по подключению принтера с помощью кабеля USB приведены наплакате по установке, который поставляется вместе с принтером.
Примечание. Кабель USB может не входить в комплект поставкипринтера.
Переключение принтера с USB-соединения на сетевое соединениеЕсли принтер был первоначально подключен с помощью соединения USB,впоследствии его можно подключить к беспроводной сети или сети Ethernet.Если пользователь представляет себе процедуру подключения принтера к сети,он может воспользоваться общими инструкциями (см. ниже). Более подробныеинструкции по подключению принтера к сети приведены в руководстве поустановке.
Примечание. Для обеспечения оптимальной производительности ибезопасности беспроводной сети используйте для подключения принтераточку доступа (например, беспроводной маршрутизатор).
Руководство пользователя 21

Переключение с USB-соединения на соединение беспроводной сети1. Отсоедините кабель USB от порта на задней панели принтера.2. Поместите компакт-диск с программным обеспечением принтера в дисковод
компакт-дисков и следуйте инструкциям на экране.Будет запущен мастер установки.
3. На экране Тип подключения выберите Беспроводной режим и щелкнитеДалее.
4. Выполните установку поддержки сети, следуя инструкциям на экране.5. По завершении установки откройте окно Принтеры и факсы в Панели
управления и удалите принтеры, установленные для подключения по шинеUSB.
Переключение с USB-соединения на проводное соединение (Ethernet)1. Отсоедините кабель USB от порта на задней панели принтера.2. Подключите один разъем кабеля Ethernet к порту Ethernet на задней панели
принтера, а другой разъем к свободному порту Ethernet маршрутизатора,коммутатора или точки доступа.
3. Поместите компакт-диск с программным обеспечением принтера в дисководкомпакт-дисков и следуйте инструкциям на экране.Будет запущен мастер установки.
4. На экране Тип подключения выберите Проводная сеть и щелкните Далее.5. Выполните установку поддержки сети, следуя инструкциям на экране.6. По завершении установки откройте окно Принтеры и факсы в Панели
управления и удалите принтеры, установленные для подключения по шинеUSB.
Беспроводная сетьДля получения сведений о настройке щелкните одну из следующих ссылок:
● Основные сведения о беспроводных сетях● Вопросы безопасности беспроводных сетей
Для получения сведений о функциональных элементах принтера, связанных сработой в беспроводной сети, щелкните одну из следующих ссылок:● Кнопка SecureEasySetup● Индикатор состояния беспроводной сети● Кнопка печати отчета● Индикатор сетевой активности● Радиопередатчик беспроводной сети● Страница отчета HP● Встроенный Web-сервер (EWS)
Дополнительные сведения:
● Сброс настроек принтера в значения по умолчанию● Устранение неполадок● Глоссарий
Глава 4
22 HP Deskjet 6980 series

Основные сведения о беспроводных сетяхВстроенные средства поддержки беспроводной сети обеспечиваютподключение принтера непосредственно к беспроводной сети Wi-Fi 802.11g или802.11b без использования внешнего сервера печати.
Для подключения принтера к беспроводной сети следуйте инструкциям поустановке принтера в беспроводной сети, приведенным в руководстве поустановке.
Wi-Fi802.11g и 802.11bWi-Fi представляет собой технологию беспроводной связи, обеспечивающуювозможность объединения компьютеров и других устройств (например,принтеров) в беспроводную сеть и подключения их к Интернету безиспользования проводов. Принтер совместим с сетями Wi-Fi двух типов: 802.11gи 802.11b.
Для передачи радиосигналов в сетях 802.11g и 802.11b используется полосачастот 2,4 ГГц. Устройства 802.11g взаимодействуют на скоростях до 54 мегабитв секунду (Мбит/с). Устройства 802.11b взаимодействуют на скоростях до 11 Мбит/с.
Для получения инструкций по переключению принтера между режимами 802.11bи 802.11g щелкните эту ссылку.
802.11a802.11a представляет собой быстро развивающуюся технологию построениябеспроводных сетей, функционирующих в полосе частот 5 ГГц иобеспечивающих скорость передачи, сравнимую со скоростями передачи802.11g. Принтер не может взаимодействовать с устройствами 802.11a побеспроводной сети.
При подключении принтера к беспроводной сети 802.11a можновоспользоваться кабелем Ethernet для подключения принтера к точке доступабеспроводной сети, что позволит добиться скорости взаимодействия, сравнимойсо скоростью взаимодействия в сети 802.11a. Если в беспроводной сетиподдерживается технология 802.11g или 802.11b, можно перевести остальныесетевые устройства на более низкую частоту и выполнить беспроводноеподключение принтера к сети.
Для подключения принтера к сети Ethernet необходимо следовать инструкциямпо установке принтера в сети Ethernet.
Адаптеры и точки доступаАдаптерыХотя в некоторых устройствах, например, в принтере, предусмотрена поддержкасети Wi-Fi встроенными средствами, для подключения к беспроводной сетидругих устройств может потребоваться специальный адаптер.
Примеры типовых адаптеров:
Руководство пользователя 23

Плата PCMCIA, устанавливаемая в разъем PCMCIAпортативного компьютера.
Плата ISA или PCI, используемая в настольномкомпьютере
Адаптер USB, подключаемый к порту USB настольногоили портативного компьютера
Существуют и другие типы адаптеров. Все адаптеры поставляются спрограммным обеспечением, позволяющим сконфигурировать адаптер дляработы в беспроводной сети.
Точки доступаИнфраструктурные сети представляют собой абсолютное большинствобеспроводных сетей. Для работы в инфраструктурной сети необходимозадействовать точку доступа к беспроводной сети.
Точка доступа к беспроводной сети выполняет функции центральногоконцентратора беспроводной сети или маршрутизатора, обеспечивающего связьбеспроводной сети с другой сетью (например, Интернетом или сетью Ethernet).Устройства, работающие в сети, взаимодействуют друг с другом через точкудоступа к беспроводной сети.
Примеры беспроводных сетейНекоторые примеры беспроводных сетей представлены на странице примеровбеспроводных сетей.
Глава 4
24 HP Deskjet 6980 series

Режимы связиПри взаимодействии беспроводных устройств может использоваться один издвух режимов связи:● Инфраструктурный режим● Режим одноранговой сети
Инфраструктурный режимДля обеспечения оптимальной производительности и безопасностибеспроводной сети HP рекомендует подключать принтер и другие сетевыеустройства с помощью точки доступа к беспроводной сети (802.11b или g). Сеть,в которой для подключения сетевых устройств используется точка доступа,называется инфраструктурной сетью. Беспроводная сеть, в которой неиспользуется точка доступа, называется одноранговой сетью.
Инфраструктурная беспроводная сеть обладает следующими преимуществамипо сравнению с одноранговой сетью:
● Более развитые средства обеспечения безопасности сети● Высокая надежность● Гибкость сети● Повышенная производительность, особенно в режиме 802.11g● Разделяемый доступ в Интернет
Необходимые компоненты для инфраструктурной беспроводной сетиДля подключения принтера к беспроводной сети требуется следующее:
● Беспроводная сеть 802.11b или g с беспроводной точкой доступа.● Настольный или портативный компьютер с поддержкой беспроводной сети
или сетевой платой. Для подключения компьютера к точке доступа можноиспользовать соединение Ethernet (проводное) или беспроводноесоединение. Если требуется подключить принтер к точке доступа спомощью соединения Ethernet, следуйте инструкциям, приведенным вруководстве по установке.
● Широкополосное соединение с Интернетом (рекомендуется), например,кабельное или DSL. При подключении принтера к беспроводной сети сдоступом к Интернету HP рекомендует использовать беспроводноймаршрутизатор (точку доступа) с поддержкой протокола DHCP.
● Имя сети (SSID)● Ключ WEP (рекомендуется), идентификационная фраза WPA (если
требуется).
Руководство пользователя 25

Режим одноранговой сетиПри настройке принтера на работу в одноранговой сети принтервзаимодействует с другими устройствами беспроводной сети без использованияточки доступа. Одноранговое соединение можно использовать в том случае,если точка доступа отсутствует или требуется очень простая сеть.
Примечание. Одноранговое соединение доступно при отсутствии точкидоступа. Однако, оно обеспечивает небольшую гибкость, низкий уровеньбезопасности и меньшую производительность сети, чем прииспользовании точки доступа.
Для настройки режима одноранговой сети необходимо включитьрадиопередатчик беспроводной сети вручную.
Переключение между режимами 802.11b и 802.11gПо умолчанию при работе в режиме одноранговой сети выбирается тип сети802.11b. При работе в режиме инфраструктурной сети по умолчаниювыбирается тип сети 802.11g. Для смены типа беспроводной сети принтераиспользуется встроенный Web-сервер (EWS).
Примечание. Для переключения компьютера из одноранговойбеспроводной сети типа 802.11b в одноранговую беспроводную сеть802.11g необходимо, чтобы в компьютере была установлена плата илиадаптер 802.11g.
Параметры беспроводной сетиНа устройствах (например, компьютерах и принтерах), подключенных кбеспроводной сети, должны быть заданы одинаковые значения следующихпараметров:
Имя сети (SSID)Имя сети, или "SSID", идентифицирует конкретную беспроводную сеть. Дляфункционирования в сети на устройстве должно быть задано имя сети.
Более подробное описание имен сети представлена на странице описаниеимени сети.
Профили беспроводной сетиПрофиль беспроводной сети представляет собой группу параметров сети,уникальную для заданной беспроводной сети. В устройстве для беспроводныхсетей могут храниться профили для различных беспроводных сетей. Чтобы
Глава 4
26 HP Deskjet 6980 series

пользователь компьютера мог пользоваться принтером, в компьютере долженхраниться профиль беспроводной сети принтера.
Например, в памяти персонального компьютера, который должениспользоваться в офисе и дома, должен храниться один профиль для домашнейбеспроводной сети и второй профиль для офисной рабочей сети.
Принтер не поддерживает несколько профилей.
Дополнительные сведения о профилях беспроводных сетей см. на страницеописаниея профилей беспроводных сетей.
Вопросы безопасности беспроводных сетейУстройства, функционирующие в беспроводной сети, должны быть одинаковонастроены с точки зрения обеспечения безопасности.
Описание параметров обеспечения безопасности беспроводной сети дляпринтера приведено на странице описания вопросов безопасностибеспроводной сети.
Снижение помех работе беспроводной сетиВыполнение следующих инструкций позволяет снизить помехи в работебеспроводной сети:
● Помещайте устройства беспроводной сети на максимальном удалении отбольших металлических объектов, например, шкафов для хранениядокументов, и других электронных устройств, например, микроволновыхпечей и беспроводных телефонов, поскольку такие объекты могутпрепятствовать распространению радиосигналов.
● Располагайте устройства беспроводной сети на отдалении от большихкаменных объектов и структур зданий, поскольку такие объекты могутпоглощать радиоволны и понижать силу сигнала.
● При развертывании инфраструктурной сети разместите точку доступа вцентральной области в зоне досягаемости всех беспроводных устройств,работающих в сети.
● Располагайте все устройства беспроводной сети в радиусе досягаемостидругих устройств.
ПечатьКомпьютеры, подключенные к сети, посылают задания на печатьнепосредственно на принтер, который печатает их в порядке поступления.
Принтер может одновременно принимать задания на печать от четырехпользователей.
Например, если пять пользователей одновременно отправят по заданию напечать на принтер, принтер примет четыре задания на печать, и отклонит пятое.Пользователю, отправившему пятое задание на печать, следует подождатьнесколько минут, а затем повторно отправить задание на печать.
Примеры беспроводных сетейСуществуют три типовые конфигурации беспроводных сетей:
Руководство пользователя 27

Одноранговые сетиОдноранговая сеть представляет собой тип беспроводной сети, в которойустройства взаимодействуют непосредственно друг с другом, а не через точкудоступа к беспроводной сети.
Например, простая одноранговая беспроводная сеть может состоять изпортативного компьютера и принтера, взаимодействующих друг с другом.
Одноранговые сети, как правило, невелики и просты по структуре.Производительность сетей такого типа может снижаться при подключении к сетиболее чем шести устройств.
Инфраструктурные сетиПри работе в инфраструктурной сети устройств, например, компьютеры ипринтеры, взаимодействуют через точку доступа. В небольших сетях точкидоступа выполняют роль маршрутизаторов или шлюзов.
Например, простая инфраструктурная беспроводная сеть может состоять изпортативного компьютера и принтера, взаимодействующих друг с другом черезточку доступа.
Смешанные проводные и беспроводные сетиЗачастую беспроводные устройства подключаются к большой проводной сети.
В таком случае точка доступа соединяется с основной сетью с помощью кабеляEthernet, который подключается к порту WAN точки доступа. В этом случае точкадоступа выполняет функции транзитного узла при взаимодействии проводных ибеспроводных устройств. Проводные устройства передают данные точкедоступа по кабелю Ethernet, а беспроводные устройства взаимодействуют сточкой доступа посредством радиоволн.
Глава 4
28 HP Deskjet 6980 series

Например, в состав смешанной проводной и беспроводной сети могут входитьследующие устройства:
● Несколько настольных компьютеров● Точка доступа, подключенная к сети Ethernet● Принтер, взаимодействующий с точкой доступа по беспроводной сети
Чтобы воспользоваться принтером, настольный компьютер передает задание напечать точке доступа по кабелю Ethernet. Затем точка доступа передает заданиена печать на принтер по каналам беспроводной сети.
Профили беспроводной сетиПрофиль беспроводной сети представляет собой набор параметров сети,уникальных для заданной беспроводной сети.Многие устройства беспроводных сетей снабжены утилитамиконфигурирования, которые позволяют устройству хранить профили несколькихбеспроводных сетей. Чтобы пользователь компьютера мог пользоватьсяпринтером, в компьютере должен храниться профиль беспроводной сетипринтера.
Примечание. Не все устройства беспроводных сетей поддерживаютнесколько профилей.
Принтер поддерживает только один профиль беспроводной сети.
ПримерЧеловк пользуется одним и тем же портативным компьютером с поддержкойбеспроводной сети на работе и дома. На работе используется однабеспроводная сеть, дома - другая.
В каждой сети предусмотрен уникальный набор параметров беспроводной сети.Человек создает на портативном компьютере следующие профилибеспроводных сетей:● at_work. Профиль содержит параметры офисной беспроводной сети.● at_home. Профиль содержит параметры домашней беспроводной сети.
Руководство пользователя 29

Расположениебеспроводной сети
Профиль
Офис at_work● Имя сети: office● Режим связи: инфраструктурный● Средства обеспечения безопасности: WPA● Средства аутентификации: WPA/PSK
Дом at_home● Имя сети: home● Режим связи: режим одноранговой сети● Средства обеспечения безопасности: WEP● Средства аутентификации: открытая система
При использовании портативного компьютера на работе пользователь долженвыбрать профиль at_work для подключения к рабочей сети.
Напротив, для подключения компьютера к домашней сети необходимо выбратьпрофиль at_home.
Имя сети (SSID)Имя сети, или "SSID" идентифицирует конкретную беспроводную сеть. Дляфункционирования в сети на устройстве должно быть задано имя сети.
В беспроводной сети используется только одно имя сети.
На выбранном объекте, например, в офисе, может быть несколькобеспроводных сетей, каждая из которых будет обладать своим именем сети,отличающимся от других. В беспроводных устройствах имена сетейиспользуются для выбора требуемой сети при перекрытии зон действиянескольких сетей.
Внимание Чтобы ограничить доступ других пользователей кбеспроводной сети, HP настоятельно рекомендует использовать парольили идентификационную фразу и уникальное имя сети (SSID) для точкидоступа. Точка доступа может поставляться с принятым по умолчаниюименем сети (SSID), которое может использоваться другимипользователями, также не изменившими значения по умолчанию.Дополнительную информацию об изменении SSID см. в документации,входящей в комплект поставки точки доступа.
Глава 4
30 HP Deskjet 6980 series

ПримерПринтер используется в офисе, в котором задействованы две беспроводныесети в режиме инфраструктуры. В каждой сети используется точка доступа.
Примечание. В данном примере параметры обеспечения безопасностиобеих сетей совпадают.
1 Имя сети "network_1"2 Имя сети "network_2"
Имя сети одной беспроводной сети - network_1. Имя сети другой беспроводнойсети - network_2.
Принтер сконфигурирован для работы в сети network_1Для параметра 'имя сети' (SSID) на принтере задано значение network_1.Принтер может взаимодействовать только с устройствами, входящими в составсети network_1. Другими словами, принтер может принимать задания на печатьтолько из сети network_1.
1 Имя сети "network_1"2 Имя сети "network_2"
Портативный компьютер сконфигурирован для работы в сети network_2Для параметра 'имя сети' (SSID) на портативном компьютере задано значениеnetwork_2. Портативный компьютер не может связаться с принтером и не можетпосылать на принтер задания на печать.
Руководство пользователя 31

1 Имя сети "network_1"2 Имя сети "network_2"
Портативный компьютер переконфигурирован для работы в сети network_1Для параметра 'имя сети' (SSID) на портативном компьютере задано значениеnetwork_1. Портативный компьютер может взаимодействовать с принтером иготов отправлять задания на печать в сеть network_1.
1 Имя сети "network_1"2 Имя сети "network_2"
Вопросы безопасности беспроводных сетейНа принтере могут настраиваться различные параметры обеспечениябезопасности беспроводных сетей в зависимости от типа беспроводной сети, вкоторой функционирует принтер.
Инфраструктурные сети● WPA● WEP● Открытая система
Глава 4
32 HP Deskjet 6980 series

Одноранговые сети (непосредственное взаимодействие устройств)● WEP● Открытая системаДля получения более подробной информации об обеспечении безопасностибеспроводных сетей см страницу описания механизмов аутентификации ишифрования.
Повышение безопасности сетиКак и в случае с другими сетями, вопросы безопасности беспроводныхлокальных сетей (WLAN) прежде всего связаны с разграничением доступа исоблюдением конфиденциальности. Традиционные меры обеспечениябезопасности сетей WLAN включают использование идентификаторов наборовслужб (SSID), аутентификацию с использованием открытого или разделяемогоключа, использование статических WEP-ключей и дополнительнуюаутентификацию на уровне MAC. Такое сочетание обеспечивает элементарныйуровень разграничения доступа и конфиденциальности данных.
При использовании точки доступа можно также задействовать болеесовременные механизмы аутентификации и шифрования в беспроводной сети,например, режим использования предварительно разделенного ключа потехнологии защищенного доступа к сети Wi-Fi (WPA-PSK).
Для обеспечения безопасности беспроводной сети HP настоятельнорекомендует при выполнении процедуры установки следовать схемеобеспечения безопасности беспроводной сети (WEP или WPA), пользоватьсяантивирусными программами для защиты от компьютерных вирусов исоблюдать основные правила безопасности, например, использовать надежныепароли и воздерживаться от открытия незнакомых вложений. В качествесоставных частей при проектировании сети также следует рассмотретьвозможность использования дополнительных сетевых компонентов, включаямежсетевые экраны, системы обнаружения вторжений и сегментированные сети.
Примечание. Если после установки принтера в сети необходимоиспользовать механизмы шифрования и аутентификации, изменитесоответствующие параметры на принтере до того, как изменять их надругих устройствах в сети.
Аутентификация и шифрованиеВопросы обеспечения безопасности беспроводных сетей представляют собойсложную и постоянно развивающуюся тему. На данной странице приводитсякраткое описание основных принципов, позволяющих обеспечиватьбезопасность беспроводной сети.
В двух словах безопасность беспроводной сети требует реализации двухмеханизмов: аутентификации и шифрования.Протокол обеспечения безопасности беспроводной сети, например, WEP илиWPA, поддерживает различные уровни аутентификации и шифрования.
Руководство пользователя 33

АутентификацияОпределениеПроцесс аутентификации используется для подтверждения подлинностипользователя или устройства перед предоставлением доступа к сети, чтозатрудняет несанкционированный доступ пользователей к сетевым ресурсам.
Для прохождения аутентификации и предоставления права пользования сетьюустройство должно передать известный пароль другим сетевым устройствам.Если устройство не может передать верный пароль, оно не сможетвзаимодействовать с другими сетевыми устройствами.
Типы аутентификацииПринтер поддерживает аутентификацию трех типов. У каждого типааутентификации есть свои преимущества и недостатки.
Типаутентификации
Описание Преимущества Ограничения
Открытая система Сетевыеустройстваидентифицируются только спомощью именисети (SSID).
Наименеесложный метод.
Обеспечиваетсяне оченьсерьезнаязащита отнесанкционированного доступа ксети.
Разделяемыйключ
Устройстваиспользуютразделяемыйсекретный ключдляподтверждениясвоего правоработы в сети.
Удобноиспользовать всочетании с WEP,поскольку ключWEP можетиспользоваться вкачестверазделяемогосекретного ключа.
Ключ долженбыть задан навсех устройствах.Не существуетмеханизмовавтоматическойсменыразделяемогоключа.
WPA/PSK Устройствамииспользуетсяодинпредварительноразделяемыйключ дляподтверждениясвоего праваработы в сети идля генерацииключашифрования.
Предварительноразделяемыйключ несовпадает сключомшифрования.ПозволяетзадействоватьWPA внебольшой сетибез сервераавторизации.
Ключ долженбыть задан навсех устройствах.
Глава 4
34 HP Deskjet 6980 series

ШифрованиеОпределениеПод шифрованием понимается использование пароля для кодирования данных,передаваемых по беспроводной сети, чтобы сделать передаваемые данныенечитаемыми для лиц, осуществляющих прослушивание сетевого трафика.Декодирование данных могут выполнить только те устройства, на которых заданпароль.
Типы шифрованияПринтер поддерживает шифрование четырех типов. У каждого типашифрования есть свои преимущества и недостатки.
Тип шифрования Описание Преимущества Ограничения
Открытая система Сетевыеустройства неиспользуютшифрованиеданных.
Наименеесложный метод.
Защита отпрослушиваниятрафика необеспечивается.
Шифрование WEP На сетевыхустройствахзадается пароль,так называемый"ключ WEP",которыйиспользуется длякодирования ираскодированияданных.
Простейшийметодшифрования.
Ключ долженбыть задан навсех устройствах.Не существуетмеханизмовавтоматическойсмены ключаWEP.ШифрованиеWEPобеспечиваетменьшую защиту,чем AES или TKIP.
AES СтандартAdvancedEncryptionStandard (AES)представляетсобойразработанныйпо заказуправительстваСША способшифрования, вкоторомиспользуетсясложныйалгоритм"Rijndael". В
Поскольку ключшифрованияавтоматическиизменяется,перехваченныеданные труднеераскодировать.
Ключ долженбыть задан навсех устройствах.
Руководство пользователя 35

Тип шифрования Описание Преимущества Ограничения
стандарте AESдля кодированияданныхиспользуютсяключишифрования.Стандарт AESпредусматриваетавтоматическуюсмену ключейшифрованияпослеопределенногоинтервалавремени, чтоделаетбеспроводнуюсеть менееуязвимой кпопыткампрослушиваниятрафика.
TKIP В протоколеTemporal KeyIntegrity Protocol(TKIP) длякодированияданныхиспользуютсяключишифрования.Стандарт TKIPпредусматриваетавтоматическуюсмену ключейшифрованияпослеопределенногоинтервалавремени, чтоделаетбеспроводнуюсеть менееуязвимой кпопыткампрослушиваниятрафика.
Поскольку ключшифрованияавтоматическиизменяется,перехваченныеданные труднеераскодировать.
Ключ долженбыть задан навсех устройствах.
Глава 4(продолж.)
36 HP Deskjet 6980 series

Защищенный доступ по технологии Wi-Fi (WPA)В стандарте WPA безопасность сети обеспечивается следующими мерами:
● Шифрование данных, передаваемых в эфире от одного устройствабеспроводной сети другому
● Разграничение доступа к сетевым ресурсам с помощью протоколоваутентификации
С принтером смогут взаимодействовать только те устройства, на которыхзаданы те же параметры WPA, что и на принтере.
Например, если в сети принтера используется WPA, то с принтером смогутвзаимодействовать только те устройства, на которых заданы те же параметрыWPA, что и на принтере.
WPA обеспечивает безопасность более надежно, чем WEP.
WPA представляет собой сетевой механизмWPA представляет собой дополнительный механизм беспроводной сети. WPAподдерживается не во всех беспроводных сетях.
Поддержку WPA на принтере следует конфигурировать только в том случае,если WPA используется в сети принтера. Параметры WPA, заданные напринтере, должны соответствовать параметрам сети.
Если WPA не поддерживается в сети принтера, не конфигурируйте на принтереподдержку WPA.
Если неизвестно, поддерживается ли WPA в сети, воспользуйтесь утилитойконфигурации сетевого адаптера компьютера или точки доступа к сети.
ШифрованиеВ стандарте WPA для кодирования данных используются ключи шифрования.
Принтер поддерживает шифрование WPA двух типов: TKIP и AES.
Для получения более подробной информации о TKIP и AES см. страницуописания механизмов аутентификации и шифрования.
Использование функций безопасности WPAДля конфигурирования поддержки WPA на принтере следуйте приведеннымниже инструкциям.
1. Подключитесь к встроенному web-серверу (EWS) принтера.2. Откройте вкладку Сеть.3. В поле Соединение щелкните Беспроводная сеть (802.11).4. Выберите вкладку Дополнительные функции.5. В поле Параметры сети выберите Инфраструктурная, затем выберите
Аутентификация WPA-PSK.6. Выберите в раскрывающемся списке Шифрование один из следующих
вариантов:– TKIP– AES
Руководство пользователя 37

– AES/TKIP– WEP
7. Введите пароль в поле Пароль, затем повторите ввод пароля в полеПодтверждение пароля.
8. Просмотрите обзор конфигурации, нажмите Применить, затем закройтеEWS.
Алгоритм WEPАлгоритм WEP используется для обеспечения безопасности путем шифрованияданных, передаваемых в эфире от одного устройства беспроводной сети другому.
Кроме того, WEP поддерживает механизмы аутентификации. Для полученияболее подробной информации об аутентификации и шифровании см. страницуописания механизмов аутентификации и шифрования.
Протокол WEP используется для кодирования данных, передаваемых по сети,чтобы сделать данные недоступными для лиц, перехвативших трафик. Спринтером смогут взаимодействовать только те устройства, на которых заданыте же параметры WEP, что и на принтере.
Например, если в сети принтера используется WEP, то с принтером смогутвзаимодействовать только те устройства, на которых заданы те же параметрыWEP, что и на принтере.
WEP представляет собой сетевой механизмWEP представляет собой дополнительный механизм беспроводной сети. WEPподдерживается не во всех беспроводных сетях.
Поддержку WEP на принтере следует конфигурировать только в том случае,если WEP используется в сети принтера. Параметры WEP, заданные напринтере, должны соответствовать параметрам сети. Если в сети используетсяWEP, необходимо подключить принтер к сети с помощью кабеля Ethernet дляустановки программного обеспечения принтера.
Если WEP не поддерживается в сети принтера, не конфигурируйте на принтереподдержку WEP.Если неизвестно, поддерживается ли WEP в сети, воспользуйтесь утилитойконфигурации сетевого адаптера компьютера или точки доступа к сети.
Ключи WEPУстройства, функционирующие в беспроводной сети, в которой используетсяпротокол WEP, кодируют данные с помощью ключей WEP.
Ключи WEP могут также использоваться для аутентификации.
После создания набора ключей WEP зафиксируйте их и храните ключи вбезопасном месте. Вы не сможете узнать значения ключей WEP из настроекпрограммного обеспечения принтера.
Глава 4
38 HP Deskjet 6980 series

Внимание При утрате ключей WEP добавление нового устройства всеть будет невозможно без перенастройки параметров WEP на всехсетевых устройствах.
В сети, в которой задействован протокол WEP, могут использоваться несколькоключей WEP. Для каждого ключа WEP может быть задан номер (например, ключ2). Каждое устройство, работающее в сети, должно распознавать все ключиWEP данной сети и номер ключа, присвоенный каждому ключу.
Использование шифрования WEPДля конфигурирования поддержки WEP на принтере следуйте приведеннымниже инструкциям.
1. Подключитесь к встроенному web-серверу (EWS) принтера.2. Перейдите на вкладку Сеть.3. В поле Соединение щелкните Беспроводная сеть (802.11).4. Выберите вкладку Дополнительные функции.5. В поле Параметры сети выберите Инфраструктурная или Одноранговая,
затем выберите Аутентификация WEP.6. Из раскрывающегося списка Аутентификация выберите соответствующий
метод аутентификации.7. Введите ключ WEP в поле Ключ, повторите ввод ключа WEP в поле
Подтверждение ключа, затем выберите номер ключа из раскрывающегосясписка Номер, чтобы присвоить ключу WEP порядковый номер.
Примечание. Если в сети используются несколько ключей WEP,повторите шаг шесть для каждого из ключей WEP. Присваивайтевсем ключам WEP различные порядковые номера.
8. Просмотрите обзор конфигурации, нажмите Применить, затем закройтеEWS.
Открытая системаБеспроводная сеть, в которой не используются механизмы аутентификации ишифрования, называется "открытой системой".
В открытой системе используются минимальные механизмы обеспечениябезопасности в случае, если точка доступа не выполняет широковещательнуюпередачу имени сети (SSID). В этом случае устройство, пытающеесяподключиться к сети, должно располагать именем сети перед попыткойподключения.
Для получения более подробной информации об именах сети см. страницуописания имен сети (SSID).
Открытая система весьма уязвима к прослушиванию данных и вторжению.
Руководство пользователя 39

Конфигурирование принтера как открытой системыЧтобы сконфигурировать принтер для работы в роли открытой системывыполните следующие инструкции.1. Подключитесь к встроенному web-серверу (EWS) принтера.2. Перейдите на вкладку Сеть.3. В поле Соединение щелкните Беспроводная сеть (802.11).4. Выберите вкладку Дополнительные функции.5. В поле Параметры сети выберите Инфраструктурная или Одноранговая,
затем выберите Аутентификация и шифрование не используются.6. Просмотрите обзор конфигурации, нажмите Применить, затем закройте
EWS.
Кнопка SecureEasySetupSecureEasySetup (SES) упрощает настройку сети Wi-Fi за счет автоматизациипроцессов создания новых беспроводных сетей и добавления устройств всуществующие сети. После нажатия кнопок SecureEasySetup намаршрутизаторе и принтере средства SecureEasySetup устанавливаютзащищеннок соединение между устройствами и автоматически задают имя сети(SSID), параллельно активируя средства обеспечения безопасности WPA.
1 Кнопка SecureEasySetup
Для получения более подробных указаний по пользованию SecureEasySetup см.руководство по установке.
Индикатор состояния беспроводной сетиИндикатор состояния беспроводной сети отражает состояние встроенногопередатчика беспроводной сети принтера.
Показания индикатора состояниябеспроводной сети
Состояние принтера
Вкл Возможны прием и передача данныхпо беспроводной сети.
Глава 4
40 HP Deskjet 6980 series

Показания индикатора состояниябеспроводной сети
Состояние принтера
Выкл. Прием и передача данных побеспроводной сети невозможны.
Мигает Идет прием данных.
Кнопка печати отчетаКнопка печати отчета позволяет выполнять следующие операции:
● Печатать страницу отчета HP● Сбрасывать настройки принтера в значения по умолчанию
1 Кнопка печати отчета
(продолж.)
Руководство пользователя 41

Индикатор сетевой активностиИндикатор сетевой активности светится при подключении принтера к:
● Сети Ethernet● Активной беспроводной сети● Активному беспроводному прямому соединению с компьютером или другим
устройством с поддержкой беспроводной сети
Состояние значка Состояние сетевого подключенияпринтера
Вкл Подключен к сети Ethernet или кбеспроводной сети
Выкл. Не подключен к сети Ethernet и кбеспроводной сети
Радиопередатчик беспроводной сетиПринтер оборудован встроенным передатчиком беспроводной сети.Радиопередатчик может находиться в активном или в пассивном режиме. Приработе в активном режиме передатчик может включаться и выключаться; принахождении в пассивном режиме радиопередатчик может быть тольковыключен. По умолчанию радиопередатчик беспроводной сети находится вактивном режиме, но выключен.
Функционирование радиопередатчикаРадиопередатчик беспроводной сети в активном режиме во включенномсостоянии осуществляет широковещательную передачу на частоте 2,4 ГГц.Радиопередатчик автоматически выключается при выключении питанияпринтера или при отключении принтера от сети питания.
Если принтер подключен к активной сети Ethernet с помощью кабеля Ethernet,радиопередатчик беспроводной сети переводится в пассивный режим и неможет участвовать в беспроводном взаимодействии.
Примечание. Подключения USB не влияют на режим работырадиопередатчика.
Глава 4
42 HP Deskjet 6980 series

Индикатор состояния беспроводной сетиИндикатор состояния беспроводной сети отражает состояния радиопередатчикабеспроводной сети. Чтобы ознакомиться с описанием индикатора состояниябеспроводной см. страницу с описанием индикатора состояния беспроводной сети.
Включение и выключение радиопередатчика беспроводной сетиПеревод передатчика в пассивный режим приводит к выключениюрадиопередатчика. Радиопередатчик, находящийся в пассивном режиме, неведет передачу даже при включении питания принтера; пассивный режимпозволяет предотвратить случайное включение радиопередатчика.
Перевод передатчика в активный режим приводит к автоматическомувключению радиопередатчика. Радиопередатчик, находящийся в активномрежиме, осуществляет передачу при включенном питании принтера.
Перевод радиопередатчика в пассивный режимЧтобы перевести радиопередатчик в пассивный режим, выполните следующиеинструкции:
1. Убедитесь, что принтер включен и находится в состоянии простоя.2. Нажмите и удерживайте кнопку Страница отчета.3. Удерживая кнопку Страница отчета в нажатом положении, нажмите кнопку
Отмена один раз, а затем нажмите кнопку Продолжить один раз.4. Отпустите кнопку печати страницы отчета.
Перевод радиопередатчика в активный режимЧтобы перевести радиопередатчик в пассивный режим выполните следующиеинструкции:
1. Убедитесь, что принтер включен и находится в состоянии простоя.2. Нажмите и удерживайте кнопку Страница отчета.3. Удерживая кнопку Страница отчета в нажатом положении, нажмите кнопку
Отмена один раз.4. Отпустите кнопку печати страницы отчета.
Включение и выключение беспроводной связи вручнуюБыстрое включение и выключение беспроводной связи осуществляется спомошью кнопки SES.
Включение беспроводной связиЧтобы включить радиопередатчик выполните следующие инструкции:
1. Убедитесь, что на принтер подано напряжение питания, и он находится всостоянии простоя.
2. Откройте верхнюю крышку принтера.3. Нажмите кнопку SES дважды (два нажатия в течение 3 секунд).
Радиопередатчик включится, индикатор состояния беспроводной сетизасветится.
4. Закройте верхнюю крышку.
Руководство пользователя 43

Примечание. Если принтер настроен на работу в режиме одноранговойсети, то теперь возможно подключение к принтеру в режимеодноранговой сети. Нажмите кнопку печати страницы отчета иубедитесь, что на странице отчета HP указывается режим работыодноранговой сети, имя сети (SSID) - hpsetup, и IP-адрес принтераотличается от 0.0.0.0. Если принтер не настроен на работу в режимеодноранговой сети, необходимо подключиться к EWS для переводапринтера в режим одноранговой сети или для сброса значенийпараметров принтера в значения по умолчанию.
Выключение радиопередатчикаЧтобы выключить радиопередатчик, выполните следующие инструкции:
1. Убедитесь, что на принтер подано питание, принтер находится в состояниипростоя, индикатор состояния беспроводной сети светится.
2. Откройте верхнюю крышку принтера.3. Нажмите кнопку SES дважды (два нажатия в течение 3 секунд).
Радиопередатчик выключится, индикатор состояния беспроводной сетиперестанет светиться.
4. Закройте верхнюю крышку.
Примечание. Выключенный радиопередатчик по-прежнему находится вактивном режиме и может включаться автоматически, например, приустановке программного обеспечения.
Страница отчета HPСтраница отчета HP предоставляет полезную информацию о беспроводных истационарных подключениях принтера, а также о подключениях к порту USB напередней панели принтера
Печать страницы отчета HPДля распечатки страницы отчета HP убедитесь, что на принтер подано питание,и он находится в состоянии простоя, а затем нажмите кнопку Печать отчета.
Если принтер был только что подключен к сети, подождите несколько минут,поскольку принтеру необходимо получить требуемые параметры.
Глава 4
44 HP Deskjet 6980 series

Выбор языкаПо умолчанию отчет НР печатается на английском языке. Для печати отчета НРна другом языке выполните следующие инструкции:1. Нажмите кнопку Печать отчета для печати английской версии отчета.2. Найдите название нужного языка в нижней области страницы.3. Для печати отчета на этом языке выполните инструкции, соответствующие
выбранному языку.Например, для печати отчета по-французски нажмите и удерживайте кнопкуПечать отчета, дважды нажмите кнопку Продолжить, а затем отпуститекнопку Печать отчета.
Чтение отчета НРВ отчете НР представлены следующие часто используемые сведения:
Общая информацияОбщие сведения о беспроводных сетях и стационарных сетях Ethernet.
Элемент Значение
Состояние сети Состояние сети принтера:
● Готов. Принтер готов выполнять печать.● Автономный режим. Принтер не подсоединен к сети.
Тип активногоподкл.
Тип сети, к которой подсоединен принтер:
● Проводной. Принтер подключен к стационарной сетиEthernet.
● Беспроводной. Принтер подключен к беспроводной сети.● Отключ. Принтер не подсоединен к сети.
Адрес URL Адрес, который следует использовать для доступа квстроенному web-серверу принтера.
Аппаратн.адрес (MAC)
MAC-адрес принтера.
Версиямикропрограммногообеспечения
Номер версии встроенного программного обеспеченияпринтера.
Это значение может запрашиваться службой техническойподдержки НР.
Имя хоста Имя хоста принтера в сети.
IP-адрес Текущее значение IP-адреса принтера в сети.
Маска подсети Маска подсети принтера.
Шлюз поумолчанию
Заданный на принтере шлюз по умолчанию.
Руководство пользователя 45

Элемент Значение
Источникнастройки
Способ получения принтером IP-адреса:
● Авто. AutoIP или DHCP● Вручную. Статический IP-адрес
DNS Server IP-адрес сервера доменных имен (DNS). Значение "неуказан" означает, что IP-адрес сервера DNS не задан. Этозначение не относится к адресу принтера.
mDNS Имя сервиса mDNS принтера в сети.
Это имя используется Apple Rendezvous для идентификациипринтера в Mac OS X v10.2.3 и более поздних версиях.
Парольадминистратора
Указывает, защищено ли паролем подключение квстроенному web-серверу.
● Установлен. При подключении к серверу требуетсявводить пароль.
● Не установл. При подключении к серверу вводитьпароль не требуется.
Настройкасоединения
Настройка сетевого соединения:
● 802.11● 10T-полный дуплекс● 10T-полудуплекс● 100TX-полный дуплекс● 100TX-полудуплекс
Беспроводная сеть 802.11Сведения о беспроводной сети относятся только к беспроводному соединениюпринтера.
Элемент Значение
Сост. беспров.сети
Состояние беспроводной сети принтера:
● Подключено. Принтер подключен к беспроводной сети.● Отсоедин. Принтер не подключен к беспроводной сети.● Отключ. Радиопередатчик находится в пассивном
режиме, принтер подключен к стационарной сети Ethernet.
Режим связи Режим связи, на который настроен принтер.
● Инфраструктура● Одноранговый
Имя сети(SSID)
Заданное для принтера значение SSID.
Глава 4(продолж.)
46 HP Deskjet 6980 series

Элемент Значение
Уровеньсигнала (1-5)
Уровень радиосигнала беспроводной сети 802.11,принимаемого принтером.
● 1 - 5: 5 соответствует превосходному сигналу; 1соответствует слабому сигналу.
● Не применяется: Принтер настроен на работу в режимеодноранговой сети, либо передатчик беспроводной сетипереведен в пассивный режим.
Канал Одна из заранее определенных частот, на которых дляснижения помех взаимодействуют устройства с поддержкой802.11b.
Число каналов зависит от страны/региона.
Не применяется означает, что передатчик беспроводнойсети находится в пассивном режиме.
Типаутентификации
Заданный на принтере тип аутентификации:
● Открытая система. Аутентификация не используется.● Разделяемый ключ. Принтер использует для
аутентификации ключ WEP.● WPA-PSK. Аутентификация, при которой используется
предварительно разделяемый ключ (PSK). Используетсякак составная часть WPA в небольших сетях.
● Нет. Аутентификация не используется.
Шифрование Выбранный на принтере метод шифрования:
● 64-разрядный WEP. Принтер сконфигурирован наиспользование ключа WEP из 5 символов или 10 цифр.
● 128-разрядный WEP. Принтер сконфигурирован наиспользование ключа WEP из 13 символов или 26 цифр.
● AES. Метод шифрования, который можетиспользоваться вместе с WPA.
● TKIP. Метод шифрования, который можетиспользоваться вместе с WPA.
● Нет. Шифрование не используется.
Апп. адр. точкидоступа
MAC-адрес точки доступа к беспроводной сети для сетипринтера. Этот параметр учитывается только при работе винфраструктурных сетях. 'Не применяется' означает, чтопринтер функционирует в режиме одноранговой сети.
ПрочееРаздел, в котором содержатся сведения, которые могут распространяться настационарные и беспроводные сети, а также на соединения PictBridge.
(продолж.)
Руководство пользователя 47

Элемент Значение
Всего перед.пакетов
Количество пакетов, переданных без ошибок.
Это значение может запрашиваться службой техническойподдержки НР.
Всего получ.пакетов
Количество пакетов, принятых без ошибок.
Это значение может запрашиваться службой техническойподдержки НР.
СостояниеPictBridge
● Подключено. Принтер подключен к цифровой камере.● Ошибка. Неполадки с соединением PictBridge.
ПоследняяошибкаPictBridge
Последняя ошибка, зафиксированная в функциях обработкиPictBridge на принтере с момента включения принтера.
Встроенный Web-сервер (EWS)Встроенный Web-сервер (EWS) обеспечивает простой способ управленияпринтером по сети.
Встроенный Web-сервер позволяетвыполнять следующие операции:
● Проверять состояние принтера.● Настраивать сетевую конфигурацию
принтера.● Определять, какой приблизительный
уровень чернил, остался вкартриджах.
● Просматривать статистику сети.● Конфигурировать параметры
обеспечения безопасностибеспроводной сети принтера.
● Конфигурировать параметрыBluetooth.
● Посещать Web-узел HP дляполучения технической поддержки иприобретения расходных материалов.
Внимание Рекомендуется, чтобы принтер и использующие егокомпьютеры находились в одной подсети. В зависимости от типаиспользуемого маршрутизатора при печати на принтер, расположенный вдругой подсети, могут возникать неполадки.
Перед использованием встроенного Web-сервера принтера убедитесь, чтопринтер и компьютер включены и подключены к сети.
Глава 4
48 HP Deskjet 6980 series

Обращение к встроенному Web-серверуДля обращения к встроенному Web-серверу принтера выполните следующиеоперации:1. Запустите обозреватель Интернет.
Рекомендуется Microsoft Internet Explorer 5.0 или более поздней версии либоNetscape 4.75 или более поздней версии.
2. Введите в строке адреса обозревателя IP-адрес или имя хоста принтера.
Примечание. Если принтер расположен в другой подсети, чемкомпьютер, введите IP-адрес принтера (например, http://192.168.1.1)в строке адреса обозревателя для подключения к встроенному Web-серверу. Кроме того, если на компьютере для доступа в интернетиспользуется прокси-сервер, может потребоваться настроитьобозреватель таким образом, чтобы прокси-сервер не использовалсяпри обращении к EWS.
Если IP-адрес или имя хоста принтера неизвестны, распечатайте отчет HP.
Внимание Будьте осторожны при изменении параметров беспроводнойсети сервера печати; соединение может быть нарушено. Еслисоединение будет прервано, для установления нового соединения могутпотребоваться новые параметры. Если соединение принтера с сетьюбудет прервано, возможно, потребуется восстановить его заводскиепараметры и переустановить программное обеспечение.
Конфигурирование параметров Bluetooth на принтере, подключенном к сетиВ следующей таблице приведены параметры Bluetooth, которые можноконфигурировать на вкладке Сеть встроенного Web-сервера (EWS) принтерапри подключении принтера к беспроводной или стационарной сети:
Примечание. Если принтер не подключен к сети, подключите USB-кабель от компьютера к порту USB на задней панели принтера и откройтеПанель инструментов принтера для настройки параметров Bluetooth.
Параметр Описание
Адрес устройства Аппаратный адрес устройства Bluetooth.
Примечание. Этот адрес нельзя изменить.
Имя устройства Имя устройства, присвоенное принтеру, котороеиспользуется для его идентификации на устройствеBluetooth.
Ключ доступа Значение из 4-х цифр, которое пользователь долженввести для печати с использованием интерфейсаBluetooth. По умолчанию применяется ключ доступа0000.
Руководство пользователя 49

Параметр Описание
Видимость Показывает, доступен ли принтер устройствамBluetooth, находящимся в зоне действия сети.
● Видимое для всех. С любого устройстваBluetooth, которое находится в зоне сети, можновыполнять печать на принтере.
● Невидимое. Печать на принтере можновыполнять только с устройств Bluetooth, накоторых сохранен адрес устройства для данногоаппарата.
Безопасность Уровень безопасности для принтера, подключенногос помощью интерфейса Bluetooth.
● Высокий. Прежде чем с устройства Bluetoothможно будет отправить на принтер задание напечать, необходимо ввести ключ доступа.
● Низкий. Для печати на принтере не требуетсяключ доступа. Печать на принтере можновыполнить с любого устройства Bluetooth,находящегося в зоне действия сети.
Выбор лотка Примечание. Если дополнительный лоток дляобычной бумаги на 250 листов не установлен,вариант выбора лотка не отображается вдиалоговом окне.
● Верхний лоток. Выбор в качестве источникабумаги верхнего лотка.
● Нижний лоток. Выбор нижнего лотка в качествеисточника бумаги.
Сброс Bluetooth Сброс настроек Bluetooth в заводские значения.● Да, выполнить сброс Bluetooth. Сброс
настроек Bluetooth в заводские значения.● Нет сигнала. Параметры не меняются.
Сброс настроек принтера в значения по умолчаниюПосле того, как принтер сконфигурирован для работы в сети, егоконфигурационные параметры заносятся в память принтера.
Сброс настроек принтера в значения по умолчанию приведет к удалению всехсетевых настроек из памяти принтера. Такие действия следует предприниматьтолько как последнее средство при поиске и устранении неисправностей.
При сбросе настроек принтера в значения по умолчанию может потребоватьсяпереустановка программного обеспечения принтера. Кроме того, потребуетсявыполнить настройку параметров обеспечения безопасности принтера.
По умолчанию выбраны следующие значения параметров принтера:
Глава 4(продолж.)
50 HP Deskjet 6980 series

Параметр Значение по умолчанию
Режим связи Одноранговый
Имя сети (SSID) hpsetup
Шифрование Нет
Радиопередатчикбеспроводной сети
Выкл.
ПарольадминистратораEWS
[пустой]
Для сброса значений параметров принтера в значения по умолчанию выполнитеследующие действия.
1. Убедитесь в том, что питание принтера включено.2. Нажмите и удерживайте кнопку Страница отчета.3. Удерживая кнопку Страница отчета в нажатом положении, нажмите кнопку
Отмена три раза.4. Отпустите кнопку печати страницы отчета.
Глоссарий сетевых терминов
числа10/100 Base-T. Технический термин для Ethernet. 10/100 относится к скорости, скоторой функционирует сеть Ethernet. 10 соответствует скорости 10 Мбит/с дляобычной сети Ethernet, 100 соответствует 100 Мбит/с для быстрого Ethernet.
802.11a. Тип беспроводной сети, обеспечивающей скорость передачи до 54 Мбит/с в частотной полосе 5 ГГц.
802.11b. Тип беспроводной сети, обеспечивающей скорость передачи до 11 Мбит/с (с возможностью снижения до 5,5, 2 и 1 Мбит/с) в частотной полосе 2,4 ГГц.
802.11g. Тип беспроводной сети, обеспечивающей скорость передачи до 54 Мбит/с в частотной полосе 2,4 ГГц.
Руководство пользователя 51

Стационарная сеть EthernetДля получения сведений о настройке щелкните одну из следующих ссылок:
● Основы Ethernet● Необходимые компоненты для проводной сети● Установка принтера в сети EthernetДля получения сведений о функциональных элементах принтера, связанных сработой в сети Ethernet, щелкните одну из следующих ссылок:
● Индикаторы сети Ethernet● Кнопка печати отчета● Индикатор сетевой активности● Страница отчета HP● Встроенный Web-сервер (EWS)
Дополнительные сведения:
● Сброс настроек принтера в значения по умолчанию● Устранение неисправностей● Глоссарий
Основы EthernetВстроенные модули Ethernet для принтера позволяют подключить принтер ксети 10/100 Base-T Ethernet без использования внешнего принтера печати.
Для подключения принтера к сети Ethernet необходимо следовать инструкциямпо установке принтера в сети Ethernet.
АппаратураКонцентраторы, коммутаторы и маршрутизаторы
Глава 4
52 HP Deskjet 6980 series

В сети Ethernet оконечные устройства, например, компьютеры и принтеры,подключаются к сетевым концентраторам, коммутаторам и маршрутизаторам.
Концентраторы, коммутаторы и маршрутизаторы выглядят схожим образом, нообладают рядом различий:
● Концентраторы представляют собой пассивные устройства. К нимподключаются сетевые устройства для взаимодействия друг с другом.Концентратор не управляет сетью.
● Коммутатор позволяет сетевым устройствам быстро и эффективновзаимодействовать напрямую. Коммутатор контролирует и направляетсетевой трафик, чтобы предоставить каждой операции максимальновозможную полосу пропускания. Путем контроля сетевого трафикакоммутатор минимизирует число коллизий и повышает скорость работы сети.
● Маршрутизаторы используются в первую очередь для соединенияразличных сетей (например, для подключения домашней сети к Интернету).Маршрутизаторы представляют собой активные устройства. Вмаршрутизаторах предусмотрены средства сетевого администрирования,например, межсетевые экраны и протокол DHCP. Маршрутизатор можетвыполнять функции шлюза; концентратор и коммутатор не могут.
КабелиДля подключения принтера к сети Ethernet должен использоваться кабельEthernet CAT-5. Кабели Ethernet оборудованы разъемами RJ-45.
1 разъем RJ-45
Сетевое взаимодействиеTCP/IPСетевые устройства взаимодействуют друг с другом, используя "язык", которыйназывается протокол. Принтер разработан для работы в сетях,поддерживающих популярный стек протоколов TCP/IP.
IP-адресКаждое сетевое устройство идентифицируется с помощью уникального IP-адреса. В большинстве сетей адреса назначаются автоматически с помощьюDHCP или AutoIP.
Соединения с ИнтернетомСети могут быть соединены с Интернетом.
Руководство пользователя 53

При подключении принтера к сети, соединенной с Интернетом, рекомендуетсяиспользовать шлюз, чтобы IP-адрес принтера назначался с помощью протоколаDHCP.
В качестве шлюза может использоваться маршрутизатор или компьютер с ОСWindows, предоставляющий общий доступ к Интернету (ICS). Дополнительныесведения об ICS см. в документации, входящей в комплект поставки компьютераc ОС Windows.
Примеры сетей EthernetНекоторые примеры беспроводных сетей представлены на странице примеровсетей Ethernet.
ПечатьКомпьютеры, подключенные к сети, посылают задания на печатьнепосредственно на принтер, который печатает их в порядке поступления.
Принтер может одновременно принимать задания на печать от четырехпользователей.
Например, если пять пользователей одновременно отправят по заданию напечать на принтер, принтер примет четыре задания на печать, и отклонит пятое.Пользователю, отправившему пятое задание на печать, следует подождатьнесколько минут, а затем повторно отправить задание на печать.
Необходимые компоненты для проводной сетиДля подключения принтера к проводной сети требуется следующее:
● Работоспособная сеть Ethernet, в которой используется маршрутизаторEthernet, коммутатор или беспроводная точка доступа с портами Ethernet
● кабель CAT-5 EthernetСтандартный кабель Ethernet выглядит как обычный телефонный кабель,однако, эти кабели не являются взаимозаменяемыми. Они имеют различноеколичество проводов и разные разъемы. Разъем кабеля Ethernet (такназываемого RJ-45) шире и толще, он всегда содержит восемь контактов.Телефонный разъем может содержать два контакта или шесть контактов.
● Настольный или портативный компьютер, подключенный к маршрутизаторуили точке доступа с помощью проводного или беспроводного соединения.
● Широкополосное соединение с Интернетом (рекомендуется), например,кабельное или DSL.
Примеры сетей EthernetСуществуют типовые конфигурации сетей Ethernet:
Глава 4
54 HP Deskjet 6980 series

Совместно используемое соединение с Интернетом, в качестве шлюзаиспользуется маршрутизатор
В этом примере маршрутизатор управляет сетевыми соединениями и действуеткак шлюз между сетью и Интернетом.
Совместно используемое соединение с Интернетом, в качестве шлюзаиспользуется персональный компьютер
В этом примере сетевые устройства подключены к концентратору. Компьютервыполняет функцию шлюза между сетью и Интернетом. Компьютер-шлюзиспользует функцию Windows для общего доступа к Интернету (ICS) дляуправления сетевыми соединениями и предоставления доступа к Интернетудругим устройствам.
Кабельное или DSL-соединение с Интернетом без шлюза
Этот пример напоминает первый пример. Тем не менее, в этом примересетевые устройства подключены к концентратору, а не к маршрутизатору.Концентратор подключен непосредственно к Интернету.
Внимание Компания НР не рекомендует пользоваться такойконфигурацией. Если возможно, пользуйтесь шлюзом для управления
Руководство пользователя 55

взаимодействием сети с Интернетом, чтобы ограничть вероятностьраспространения вирусов и защититься от вторжения.
Сеть Ethernet без соединения с Интернетом
В этом примере сетевые устройства подключены к концентратору. Устройстваиспользуют для получения IP-адресов протокол AutoIP.
Установка принтера в сети EthernetУстановка принтера в сети Ethernet представляет собой двухэтапный процесс.
Сперва необходимо подключить принтер к сети. Затем необходимо установитьпрограммное обеспечение принтера на каждый компьютер, с которого будутпользоваться принтером.
● Подключение принтера к сети Ethernet● Установка программного обеспечения принтера
Подключение принтера к сети EthernetДля подключения принтера к сети Ethernet выполните следующие действия:
1. При необходимости выполните установку аппаратуры принтера.Более подробные сведения об установке аппаратуры принтера приведены вруководстве по установке, поставляемом с принтером.
2. Убедитесь в том, что питание принтера включено.3. Подключите кабель Ethernet к свободному порту сетевого концентратора
или маршрутизатора.
Примечание. Не подключайте кабель Ethernet к порту с меткойWAN, Uplink или Internet.
4. Подсоедините кабель Ethernet к порту Ethernet на задней панели принтера.
Глава 4
56 HP Deskjet 6980 series

Примечание. При подключении кабеля Ethernet к принтерурадиопередатчик беспроводной сети принтера переводится впассивный режим.
5. Выполните одно из указанных ниже действий.
Состояниеиндикаторасетевогоподключения
Функция
Вкл Переходите к шагу 6.
Выкл. Повторите шаги 2-4. Если индикаторы так и незасветятся, убедитесь в следующем:
– Питание принтера включено.– Питание сетевого концентратора или
маршрутизатора включено.– Все кабели подсоединены надежно.– Используется кабель Ethernet.
6. Распечатайте страницу отчета HP.7. Установите программное обеспечение принтера на все компьютеры,
пользователи которых будут пользоваться принтером.
Внимание Рекомендуется, чтобы принтер и использующие егокомпьютеры находились в одной подсети. В зависимости от типаиспользуемого маршрутизатора при печати на принтер,расположенный в другой подсети, могут возникать неполадки.
Установка программного обеспечения принтераПеред начало установки программного обеспечения принтера на компьютер,подключенный к сети, убедитесь, что выполняются следующие условия:
● Принтер настроен правильно, его питание включено.● Питание сетевого концентратора, коммутатора или маршрутизатора
включено; сетевое устройство работает нормально.● Все компьютеры в сети включены и подключены к сети.● Принтер подключен к сети.
Предыдущие инсталляцииЕсли программное обеспечение принтера было ранее установлено накомпьютере, необходимо воспользоваться компакт-диском с программнымобеспечением принтера, чтобы установить Ethernet-версию драйвера принтера
Руководство пользователя 57

на компьютер. Выполните следующие операции. Мастер установкипрограммного обеспечения принтера поможет выполнить все необходимыеоперации.
Внимание Рекомендуется, чтобы принтер и использующие егокомпьютеры находились в одной подсети. В зависимости от типаиспользуемого маршрутизатора при печати на принтер, расположенный вдругой подсети, могут возникать неполадки.
Установка программного обеспеченияДля установки программного обеспечения принтера на компьютер выполнитеследующие действия:
1. Завершите работу всех приложений на компьютере.2. Поместите компакт-диск с программным обеспечением принтера в дисковод
компакт-дисков компьютера3. Следуйте инструкциям, отображаемым на экране. На экране Тип
подключения выберите Проводная сеть.4. После завершения установки следуйте инструкциям, отображаемым на
экране, для печати тестовой страницы.
Индикаторы сети EthernetИндикаторы сети Ethernet принтера отражают статус подключения принтера ксети Ethernet.
Индикатор сетевого подключенияИндикатор сетевого подключения светится непрерывно, если принтерподключен к сети Ethernet, и его питание включено.
Состояниеиндикаторасетевогоподключения
Состояние принтера
Вкл Подключен к сети Ethernet; питание включено.
При подключении кабеля Ethernet к принтерурадиопередатчик беспроводной сети принтерапереводится в пассивный режим.
Выкл. Не подключен к сети Ethernet или питание выключено.
Глава 4
58 HP Deskjet 6980 series

Индикатор сетевой активностиИндикатор сетевой активности мигает в процессе приема или передачи данныхпринтером по соединению Ethernet.
Состояниеиндикаторасетевойактивности
Состояние принтера
Мигает Прием или передача данных по соединению Ethernet
Выкл. Нет приема или передачи данных по соединению Ethernet
Беспроводная печать с использованием BluetoothВоспользуйтесь дополнительным адаптером для беспроводной печати BluetoothHP для печати изображений с большинства Bluetooth-устройств безиспользования кабельного соединения. Просто подключите адаптер Bluetooth(также именуемый данглом) к порту USB на передней панели принтера ивыполняйте печать с устройств с поддержкой Bluetooth, например, с КПК,мобильного телефона с цифровой камерой или с компьютера. Дополнительнуюинформацию см. в документации, входящей в комплект поставки адаптера.
Настройте параметры Bluetooth на принтере с помощью встроенного web-сервера принтера (EWS) или панели инструментов принтера, в зависимости оттого, подключен ли принтер к сети.
Базовая процедура печати с любого устройства с поддержкой технологиибеспроводной связи Bluetooth выглядит одинаково:
1. Выполните на устройстве поиск доступных принтеров с поддержкой Bluetooth.2. Выберите принтер, когда его обозначение появится на экране устройства.3. Отправьте задание на печать.
Более подробные инструкции см. в документации, входящей в комплектпоставки устройства.
Руководство пользователя 59

Подключение адаптера для беспроводной печати Bluetooth HP1. Подключите адаптер беспроводной печати HP Bluetooth к порту USB на
передней панели принтера.
1 Порт USB на передней панели
2. Связываясь между собой и устанавливая соединение, некоторыеустройства Bluetooth обмениваются адресами устройств. Кроме того, приподключении к принтеру некоторые устройства Bluetooth показывают его имя.
Если устройству Bluetooth требуется указать адрес принтераа. Отпечатайте Страницу отчета HP.
Bluetooth-адрес принтера указан в параметрах Bluetooth.б. Введите адрес принтера на устройстве с поддержкой Bluetooth, следуя
инструкциям, которые входят в комплект поставки устройства Bluetooth.
Если на устройстве Bluetooth отображается имя принтера➔ Для выбора принтера или для изменения его имени следуйте
инструкциям, входящим в комплект поставки устройства Bluetooth.
Задание параметров BluetoothСпособ задания параметров Bluetooth для принтера зависит от того, подключенли принтер к сети.
Если принтер не подключен к сети
Примечание. Если принтер не подключен к сети, для заданияпараметров Bluetooth требуется кабель USB.
1. Подключите кабель USB от компьютера к порту USB на задней панелипринтера.
2. Откройте Панель инструментов принтера.3. Перейдите на вкладку Параметры Bluetooth.4. Задайте требуемые значения параметров, затем нажмите кнопку Применить.
Глава 4
60 HP Deskjet 6980 series

Если принтер подключен к проводной или беспроводной сети1. Подключитесь к встроенному web-серверу (EWS) принтера.2. Откройте вкладку Bluetooth.3. Задайте требуемые значения параметров, затем нажмите кнопку Применить.
В таблице ниже дается описание параметров Bluetooth:
Параметр Описание
Адрес устройства MAC-адрес адаптера беспроводной печати Bluetooth.
Имя устройства Имя, присвоенное принтеру, которое отображается наэкране других устройств при поиске принтера.Пользователь может задать новое имя принтера.
Ключ доступа Число из 4 цифр, которое необходимо ввести передначалом печати с использованием Bluetooth. Поумолчанию применяется ключ доступа 0000.
Для изменения ключа доступа● Панель инструментов. Нажмите Изменить ключ
доступа, затем введите новое число из 4 цифр.● EWS. Введите новое число из 4 цифр.
Сброс Bluetooth Сброс настроек Bluetooth в заводские значения.● Панель инструментов. Нажмите Сброс адреса
устройства.● EWS. Нажмите Да, выполнить сброс Bluetooth.
Видимость Задание видимости принтера другим устройствам споддержкой Bluetooth● Панель инструментов. Для разрешения любому
устройству с поддержкой Bluetooth обнаружитьпринтер и использовать его для печати установитепереключатель Сделать устройство видимым длядругих устройств с поддержкой Bluetooth. Еслипереключатель не установлен, то обнаруживатьпринтер и печатать на нем смогут только теустройства, в памяти которых хранится Bluetooth-адрес принтера.
● EWS. Выберите один из следующих вариантов.– Видимое для всех. С любого устройства
Bluetooth, которое находится в зоне сети, можновыполнять печать на принтере.
– Невидимое. Обнаруживать принтер и печататьна нем смогут только те устройства, в памятикоторых хранится Bluetooth-адрес принтера.
Руководство пользователя 61

Параметр Описание
Уровеньбезопасности
Задание уровня безопасностиВыберите один из следующих вариантов.
● Низкий. Для печати на принтере не требуется ключдоступа. С любого устройства Bluetooth, котороенаходится в зоне сети, можно выполнять печать напринтере.
● Высокий. Прежде чем с устройства Bluetooth можнобудет отправить на принтер задание на печать,необходимо ввести ключ доступа.
Печать с HP iPAQ с использованием механизма BluetoothДля печати файла с карманного ПК с помощью механизма Bluetooth выполнитеследующие действия:
Шаг 1. Установка пакета Mobile PrintingУстановите программный пакет HP Mobile Printing с настольного компьютера накарманный с помощью Microsoft ActiveSync.
1. Загрузате программу установки (hpmobileprinting.exe) с URL-адресаwww.hp.com/go/pocketpcprint_software на настольный компьютер.
2. Подключите карманный ПК к настольному компьютеру с помощьюстыковочного гнезда ActiveSync. Чтобы установить программноеобеспечение надлежащим образом, карманный ПК должен находиться встыковочном гнезде ActiveSync. Если в процессе подключения с помощьюActiveSync возникают вопросы, обратитесь к руководству пользователякарманного компьютера.
3. Дважды щелкните hpmobileprinting.exe на настольном компьютере.Программа установки скопирует необходимые файлы на карманныйкомпьютер.
Шаг 2. Добавление принтера в список принтеров1. Подключите к принтеру адаптер Bluetooth для беспроводной печати и
нажмите кнопку печати отчета для печати отчета HP.
Примечание. По умолчанию принято Bluetooth-имя принтераDeskjet 6800 series.
2. В программе iPAQ HP Mobile Printing нажмите Tools (Сервис), затемнажмите Print Config (Конфигурация печати).
3. Выберите вкладку Printers (Принтеры), а затем выберите Add (Добавить).4. На экране Add Printer (Добавление принтера) выберите Network (Сеть),
затем нажмите Next (Далее).5. Для поиска доступных Bluetooth-принтеров выберите Search for a Bluetooth
printer near me (Выполнить поиск Bluetooth-принтера в радиусе действиясети) на экране Add Bluetooth Printer (Добавление Bluetooth-принтера).
Глава 4(продолж.)
62 HP Deskjet 6980 series

6. По окончании поиска выберите принтер по его Bluetooth-имени и нажмитеNext (Далее).
7. Выберите производителя и модель.8. По мере надобности установите следующие переключатели:
– Enable raw file type (Разрешить передачу необработанных файлов).Отправка на принтер необработанных файлов (например, PDF).
– Set as default printer (Выбрать в качестве принтера по умолчанию) .Выбор текущего принтера в качестве принтера, принятого по умолчанию.
9. Нажмите Finish (Готово). На экране появляется окно Configuration(Конфигурация).
10. Нажмите кнопку OK на экране Configuration. Отображается экран My Printers(Мои принтеры) с добавленным принтером.
Шаг 3. Печать файла
Примечание. Перечень поддерживаемых типов файлов приведен наWeb-странице www.hp.com/go/pocketpcprint.
1. Запустите HP Mobile Printing и коснитесь значка File View (Просмотр файла)в командной строке.
2. Выполните одно из перечисленных действий:– Просмотр файлов на карманном компьютере. Коснитесь значка My
Device (Мое устройство) в командной строке.– Просмотр файлов в сети. Коснитесь значка Network (Сеть) в
командной строке, введите путь, затем нажмите OK. На экране можетпоявиться запрос имени пользователя и пароля.
3. Выберите файл для печати.4. Нажмите Print (Печать).5. Выберите принтер из списка принтеров и нажмите Print.
Беспроводная печать с HP iPAQДля печати файла с карманного ПК с помощью механизма беспроводных сетейвыполните следующие действия:
Шаг 1. Установка пакета Mobile PrintingУстановите программный пакет HP Mobile Printing с настольного компьютера накарманный с помощью Microsoft ActiveSync.
1. Загрузате программу установки (hpmobileprinting.exe) с URL-адресаwww.hp.com/go/pocketpcprint_software на настольный компьютер.
2. Подключите карманный ПК к настольному компьютеру с помощьюстыковочного гнезда ActiveSync. Чтобы установить программноеобеспечение надлежащим образом, карманный ПК должен находиться встыковочном гнезде ActiveSync. Если в процессе подключения с помощью
Руководство пользователя 63

ActiveSync возникают вопросы, обратитесь к руководству пользователякарманного компьютера.
3. Дважды щелкните hpmobileprinting.exe на настольном компьютере.Программа установки скопирует необходимые файлы на карманныйкомпьютер.
Шаг 2. Конфигурирование карманного компьютераПеред началом взаимодействия с принтером необходимо сконфигурироватькарманный компьютер HP iPAQ для работы в беспроводной сети. Потребуетсязадать значения следующих параметров:
● Имя сети● Тип сети● Параметры обеспечения безопасности
Более подробные инструкции см. в документации, входящей в комплектпоставки адаптера беспроводных сетей.
Шаг 3. Добавление принтера в список принтеров1. Распечатайте отчет HP, нажав кнопку Печать отчета.
Примечание. В отчете НР принтер должен отображаться в той жесети, что и карманный компьютер. См. руководство по установке повопросам смены параметров беспроводной сети принтера.
2. В программе iPAQ HP Mobile Printing нажмите Tools (Сервис), затемнажмите Print Config (Конфигурация печати).
3. Выберите вкладку Printers (Принтеры), а затем выберите Add (Добавить).4. На экране Add Printer (Добавление принтера) выберите Network (Сеть),
затем нажмите Next (Далее).5. На экране Specify Printer (Выбор принтера) укажите производителя принтера
и модель принтера.6. Укажите IP-адрес принтера (из отчета НР).7. Введите уникаьлное имя принтера, использующееся для его идентификации.8. По мере надобности установите следующие переключатели:
– Enable raw file type (Разрешить передачу необработанных файлов).Отправка на принтер необработанных файлов (например, PDF).
– Set as default printer (Выбрать в качестве принтера по умолчанию) .Выбор текущего принтера в качестве принтера, принятого по умолчанию.
9. Нажмите Finish (Готово). На экране появляется окно Configuration(Конфигурация).
10. Нажмите кнопку OK на экране Configuration. Отображается экран My Printers(Мои принтеры) с добавленным принтером.
Глава 4
64 HP Deskjet 6980 series

Шаг 4. Печать файла
Примечание. Перечень поддерживаемых типов файлов приведен наWeb-странице www.hp.com/go/pocketpcprint.
1. Запустите HP Mobile Printing и коснитесь значка File View (Просмотр файла)в командной строке.
2. Выполните одно из перечисленных действий:– Просмотр файлов на карманном компьютере. Коснитесь значка My
Device (Мое устройство) в командной строке.– Просмотр файлов в сети. Коснитесь значка Network (Сеть) в
командной строке, введите путь, затем нажмите OK. На экране можетпоявиться запрос имени пользователя и пароля.
3. Выберите файл для печати.4. Нажмите Print (Печать).5. Выберите принтер из списка принтеров и нажмите Print.
Руководство пользователя 65

5 Печать фотографийПрограммное обеспечение принтера обладает рядом функций, упрощающихпечать цифровых фотографий и позволяющих повысить их качество.
Предусмотрено выполнение следующих функций:
● Печать фотографий без рамок.● Печать фотографий с рамками.● Применение Технологий HP Real Life для ретуширования фотографий.● Использование фотокартриджа для получения фотографий в естественных
цветах практически без зернистости.● Для печати превосходных черно-белых фотографий используйте серый
фотокартридж.● Максимальное разрешение печати - параметр Максимум dpi.● Улучшение качества печати цветов с помощью следующих программных
параметров:– Дополнительные параметры цвета– Управление цветом
● Печать фотографий в формате Exif Print при использовании программногообеспечения, поддерживающего этот формат.
● Предотвращение скручивания фотобумаги - рекомендации по хранениюфотобумаги и обращению с ней.
● Использование при печати фотографий фотобумаги HP для повседневногоиспользования - экономия времени и чернил.
Печать фотографий без рамокПечать без рамок предназначена для печати без полей на бумаге определенныхтипов, а также на бумаге широкого диапазона форматов - от фотобумагиформата 3 x 5" до фотобумаги нестандартного формата 210 x 594 мм (8,5 x23,4").
Рекомендации● Для получения высокого качества печати используйте фотокартридж в
сочетании с трехцветным картриджем.● Не распечатывайте фотографии без рамок в резервном режиме печати с
одним картриджем. В принтере обязательно должны быть установлены двакартриджа.
● Откройте требуемый файл в прикладной программе (например,программном обеспечении HP Photosmart или Adobe Photoshop) и укажитеформат фотографии. Убедитесь в том, что указанный формат соответствуетформату бумаги, на которой будет выполняться печать этой фотографии.
● С помощью программного обеспечения HP Photosmart можно склеиватьпанорамные цифровые фотографии перед тем, как их печатать.
● Чтобы сохранить фотографии максимально долгое время без выцветания,используйте фотобумагу HP высшего качества.
66 HP Deskjet 6980 series

● Убедитесь в том, что используемая фотобумага не скручена. Рекомендациипо предотвращению скручивания фотобумаги см. в инструкциях похранению фотобумаги.
● Не превышайте емкость входного лотка: 25 листов фотобумаги.
Подготовка к печати
Для печати одной фотографии маленького формата используйте устройствоподачи фотографий/конвертов.
Для печати фотографии большего формата или нескольких фотографийвыполните следующие действия:1. Убедитесь в том, что принтер включен.2. При печати фотографий маленького формата извлеките выходной лоток.
При печати фотографий большего формата поднимите выходной лоток.Извлеките всю бумагу из входного лотка.
3. Сдвиньте направляющую ширины бумаги до упора влево, затем вытянитенаправляющую длины бумаги.
4. Убедитесь в том, что фотобумага не скручена.5. Поместите фотобумагу во входной лоток стороной для печати вниз.
При использовании фотобумаги с отрывной полосой располагайте листотрывной полосой от принтера.
6. Придвиньте направляющие вплотную к краям бумаги.
1 Небольшие фотографии
2 Фотографии большого формата
Руководство пользователя 67

Примечание. Бумага некоторых панорамных форматов будетвыступать за край входного лотка.
7. При печати фотографий маленького формата установите выходной лоток наместо. При печати фотографий большего формата опустите выходной лоток.
Печать
Примечание. Если используемая прикладная программа поддерживаетфотопечать, следуйте инструкциям этой программы. В противном случаевыполните следующие действия:
1. Откройте фотографию в приложении, позволяющем ее редактировать,например, в программном обеспечении HP Photosmart или Adobe Photoshop.
2. Откройте диалоговое окно Свойства принтера.3. Выберите вкладку Профили печати.4. В раскрывающемся списке Что необходимо сделать? выберите
Фотопечать без рамок, затем выберите одну из следующих функций:– Качество печати. Обычное или Наилучшее.
Примечание. Для увеличения разрешения (точки/дюйм)выберите вкладку Бумага/Качество и нажмите Максимум dpi вниспадающем меню Качество печати.
– Тип бумаги. Соответствующий тип фотобумаги– Формат бумаги. Соответствующий формат фотобумаги без рамок– Ориентация. Книжная или Альбомная
5. При необходимости выберите Технологии HP Real Life.6. Для печати фотографии нажмите кнопку OK.
Если печать выполняется на фотобумаге с отрывной полосой, удалите этуполосу - теперь лист фактически не имеет полей.
Для знакомства с функциями, представленными в диалоговом окне 'Свойствапринтера', используйте справку Что это такое?.
Печать фотографий с рамкамиДля печати фотографий с белой рамкой следуйте этим инструкциям.
Рекомендации● Для получения высокого качества печати используйте фотокартридж в
сочетании с трехцветным картриджем.● Чтобы сохранить фотографии максимально долгое время без выцветания,
используйте фотобумагу HP высшего качества.● Откройте требуемый файл в прикладной программе (например,
программном обеспечении HP Photosmart или Adobe Photoshop) и укажитеформат фотографии. Убедитесь в том, что указанный формат соответствуетформату бумаги, на которой будет выполняться печать этой фотографии.
● С помощью программного обеспечения HP Photosmart можно склеиватьпанорамные цифровые фотографии перед тем, как их печатать.
Глава 5
68 HP Deskjet 6980 series

● Убедитесь в том, что используемая фотобумага не скручена. Информациюпо предотвращению скручивания фотобумаги см. в инструкциях похранению фотобумаги.
● Не превышайте емкость входного лотка: 25 листов фотобумаги.
Подготовка к печати
Для печати одной фотографии маленького формата используйте устройствоподачи фотографий/конвертов.
Для печати фотографии большего формата или нескольких фотографийвыполните следующие действия:
1. Убедитесь в том, что принтер включен.2. При печати фотографий маленького формата извлеките выходной лоток.
При печати фотографий большего формата поднимите выходной лоток.Извлеките всю бумагу из входного лотка.
3. Сдвиньте направляющую ширины бумаги до упора влево, затем вытянитенаправляющую длины бумаги.
4. Убедитесь в том, что фотобумага не скручена.5. Поместите фотобумагу во входной лоток стороной, предназначенной для
печати, вниз.6. Придвиньте направляющие вплотную к краям бумаги.
1 Небольшие фотографии
2 Фотографии большого формата
Руководство пользователя 69

Примечание. Бумага некоторых панорамных форматов будетвыступать за край входного лотка.
7. При печати фотографий маленького формата установите выходной лоток наместо. При печати фотографий большего формата опустите выходной лоток.
Печать
Примечание. Если используемая прикладная программа поддерживаетфотопечать, следуйте инструкциям этой программы. В противном случаевыполните следующие действия:
1. Откройте фотографию в приложении, позволяющем ее редактировать,например, в программном обеспечении HP Photosmart или Adobe Photoshop.
2. Откройте диалоговое окно Свойства принтера.3. Выберите вкладку Профили печати.4. В ниспадающем меню Что необходимо сделать? выберите Фотопечать с
белыми рамками, затем выберите из следующих функций:– Качество печати. Обычное или Наилучшее
Примечание. Для увеличения разрешения (точки/дюйм)выберите вкладку Бумага/Качество и нажмите Максимум dpi вниспадающем меню Качество печати.
– Тип бумаги. Соответствующий тип фотобумаги– Формат бумаги. Соответствующий формат фотобумаги– Ориентация. Книжная или Альбомная
5. При необходимости выберите Технологии HP Real Life.6. Для печати фотографии нажмите кнопку OK.
Для знакомства с функциями, представленными в диалоговом окне 'Свойствапринтера', используйте справку Что это такое?.
Технологии HP Real LifeПредлагаемые HP технологии Real Life позволяют автоматически улучшитькачество фотографий. Автоматическое устранение эффекта красных глаз иадаптивная вспышка для выделения деталей, находящихся в тени, - тольконекоторые из предлагаемых технологий.
Работа с технологиями HP Real LifeДля открытия диалогового окна 'Технологии HP Real Life' выполните следующиедействия.
1. Откройте диалоговое окно Свойства принтера.2. Выберите вкладку Бумага/Качество и нажмите кнопку Цифровая
фотография Real Life.
Глава 5
70 HP Deskjet 6980 series

Использование технологий HP Real LifeВ диалоговом окне 'Технологии HP Real Life' выберите значения для следующихпараметров:
1. Автоматическое устранение эффекта красных глаз. Дляавтоматического устранения или снижения эффекта красных глаз нафотографии нажмите кнопку Вкл.
2. Осветление фотографий. Автоматическое усиление цветов и контрастадля размытых фотографий. При выборе параметра Автоматическипрограммное обеспечение принтера проясняет фотографию, обработавместа, требующие улучшения качества.
3. Адаптивная вспышка: Корректирует экспозицию в темных областяхфотографии для выделения деталей. При выборе параметраАвтоматически программное обеспечение принтера выполняет настройкуяркости автоматически.
4. SmartFocus. Повышает качество и четкость изображений с низкимразрешением, таких как получаемые из Интернета. Для автоматическойнастройки программным обеспечением принтера резкости изображениянажмите Вкл.
5. Резкость. Служит для настройки требуемой резкости изображения. Привыборе параметра Автоматически программное обеспечение принтеравыполняет настройку уровня резкости автоматически.
6. Сглаживание. Сглаживает изображение. При выборе параметраАвтоматически программное обеспечение принтера выполняетсглаживание изображения автоматически.
Примечание. С помощью программного обеспечения HP Photosmartможно редактировать цифровые фотографии и повышать их качество.
ФотокартриджИспользование фотокартриджа вместе с трехцветным картриджем позволяетполучать фотографии практически без какой-либо зернистости. С помощьюэтого картриджа при печати на фотобумаге HP высшего качества фотографиимогут храниться дольше без выцветания.
Если фотокартридж не прилагается к принтеру, его можно приобрести отдельно.
Руководство пользователя 71

Установка фотокартриджаЧтобы установить фотокартридж, необходимо сначала извлечь черныйкартридж, а затем установить фотокартридж в правой части каретки.
Примечание. Для защиты картриджа вне принтера необходимоследовать рекомендациям по хранению.
Использование фотокартриджа1. Откройте диалоговое окно Свойства принтера.2. Выберите вкладку Профили печати.3. В ниспадающем меню Что необходимо сделать? выберитеФотопечать
без рамок или Фотопечать с белыми рамками.4. В ниспадающем меню Качество печати выберите Обычное или Наилучшее.
Примечание. Для увеличения разрешения (точки/дюйм) выберитевкладку Бумага/Качество и нажмите Максимум dpi в ниспадающемменю Качество печати.
5. В ниспадающем меню Тип бумаги выберите требуемый тип фотобумаги.6. Выберите остальные требуемые параметры печати, затем нажмите кнопку OK.
Хранение фотокартриджаПри хранении фотокартриджа следуйте этим рекомендациям.
Максимум dpiПараметр качества печати 'Максимум dpi' обеспечивает печать с разрешением4800 х 1200 точек/дюйм с оптимизацией.
4800 х 1200 точек на дюйм с оптимизацией - это режим максимальногоразрешения для данного принтера. При выборе в программном обеспечениипринтера параметра '4800 х 1200 точек/дюйм, с оптимизацией' в программномобеспечении принтера печать выполняется с помощью трехцветного картриджав режиме 4800 х 1200 точек/дюйм, с оптимизацией (до 4800 х 1200 точек/дюйм вцвете, с оптимизацией, при исходном уровне разрешения 1200 точек/дюйм).
Если при этом в принтере установлен также фотокартридж, качество печатиповышается. Если фотокартридж не прилагается к принтеру, его можноприобрести отдельно.
Примечание. Режим "Максимум dpi" увеличивает необходимое дляпечати время и требует большого свободного пространства на жесткомдиске.
Для печати в режиме 4800 х 1200 точек на дюйм с оптимизацией выполнитеследующие действия.
1. Откройте диалоговое окно Свойства принтера.2. Перейдите на вкладку Бумага/качество.3. В ниспадающем меню Тип бумаги нажмите Другой... и выберите
требуемый тип фотобумаги.
Глава 5
72 HP Deskjet 6980 series

4. В ниспадающем списке Качество печати выберите пункт Максимум dpi.5. Выберите остальные требуемые параметры печати, затем нажмите кнопку OK.
Примечание. При печати в режиме 'Максимум dpi' для улучшенияпередачи цвета и деталей на фотографии используйте фотобумагу HPвысшего качества.
Дополнительные параметры цветаДиалоговое окно 'Дополнительные параметры цвета' используется длянастройки печати цветов на фотографиях.При изменении этих настроек цвета на распечатках будут отличаться от цветовна мониторе компьютера.
Для определения дополнительных параметров цвета выполните следующиедействия:
1. Откройте диалоговое окно Свойства принтера.2. Выберите вкладку Цвет и нажмите кнопку Дополнительные параметры
цвета.Отображается диалоговое окно 'Дополнительные параметры цвета'.
3. Можно настроить следующие параметры:– Дополнительные параметры цвета: На общую передачу цветов при
печати влияет настройка таких параметров, как Насыщенность,Яркость и Цветовой тон.
– Настройки конкретных цветов. Для задания уровня каждого цвета,используемого при печати, служат ползунковые регуляторы Голубой,Пурпурный, Желтый и Черный.
Примечание. При настройке параметров цвета измененияотображаются в окне предварительного просмотра.
4. После задания настроек цветов нажмите кнопку OK.5. Выберите остальные требуемые параметры печати, затем нажмите кнопку OK.
Управление цветомФункция управления цветом задает диапазон распечатываемых цветов.Программное обеспечение принтера преобразует цвета фотографии из текущихзначений в значения, выбранные в результате управления цветом.
Для перехода к управлению цветом выполните следующие действия:1. Откройте диалоговое окно Свойства принтера.2. Откройте вкладку Цвет.3. Выберите один из следующих вариантов в ниспадающем списке
Управление цветом:– ColorSmart/sRGB. Вариант ColorSmart/sRGB подходит для
большинства заданий на печать. Он используется для печати
Руководство пользователя 73

большинства документов в формате Web-страницы и для современныхустройств обработки изображений.
– AdobeRGB. При печати из профессиональных приложений с помощьюAdobeRGB отключите управление цветом в приложении и включитеуправление областью цвета в программном обеспечении принтера.Параметр AdobeRGB используется для фотографий, которые былиизначально созданы в области цвета AdobeRGB.
– Управляется приложением. Этот параметр используется длявключения управления цветом фотографии в приложении, из котороговыполняется печать.
– Управление цветом ICM: ICM - это технология Microsoft,обеспечивающая очень близкую передачу при печати исходных цветовизображения, графики или текстового объекта и поддерживающаясоответствие и точность цветов.
4. Выберите остальные требуемые параметры печати, затем нажмите кнопку OK.
Серый фотокартриджСерый фотокартридж, используемый совместно с трехцветным картриджем,обеспечивает высококачественную печать черно-белых фотографий.
Если серый фотокартридж не поставляется вместе с принтером, его можноприобрести отдельно.
Установка серого фотокартриджаДля установки серого фотокартриджа извлеките из принтера черный картридж,затем установите серый фотокартридж в правый отсек каретки.
Дополнительную информацию см. на стр. установка картриджей.
Использование серого фотокартриджаДля использования серого фотокартриджа следуйте инструкциям по печати черно-белой фотографии.
Хранение серого фотокартриджаДля поддержания картриджа в исправном состоянии см. рекомендации похранению картриджей.
Глава 5
74 HP Deskjet 6980 series

Exif PrintExif Print (формат совместимых файлов изображений версии 2.2) - этомеждународный стандарт цифровых изображений, который упрощает процесссоздания цифровых фотографий и повышает качество печати. Если фотографиявыполнена с помощью цифровой камеры, поддерживающей стандарт Exif Print,Exif Print фиксирует такие данных, как время экспозиции, параметры вспышки инасыщенность цвета, и обеспечивает сохранение этой информации в файлеизображения. Затем в программном обеспечении принтера HP Deskjet этиданные используются для автоматической оптимизации конкретногоизображения, обеспечивая таким образом исключительное качество фотографий.
Чтобы получить фотографии с использованием технологии Exif Print,необходимо иметь следующее:
● Цифровая камера с поддержкой стандарта Exif Print● Прикладная программа обработки фотографий, обеспечивающая поддержку
формата Exif Print
Для печати фотографий формата Exif Print выполните следующие действия.
1. Откройте фотографию в приложении, позволяющем ее редактировать,например, в программном обеспечении HP Photosmart или Adobe Photoshop.
2. Откройте диалоговое окно Свойства принтера.3. Перейдите на вкладку Бумага/качество.4. В ниспадающем меню Тип бумаги нажмите Другой... и выберите
требуемый тип фотобумаги.5. В ниспадающем меню Качество печати выберите Обычное, Наилучшее
или Максимум dpi .6. Выберите остальные требуемые параметры печати, затем нажмите кнопку OK.
Программное обеспечение принтера автоматически оптимизируетраспечатываемое изображение.
Хранение и обращение с фотобумагойДля поддержания качества фотобумаги марки HP следуйте нижеприведенныминструкциям.
Хранение● Храните неиспользуемую фотобумагу в пластиковой упаковке. Храните
упакованную фотобумагу на плоской поверхности в прохладном месте.● Перед печатью извлеките из пластикового пакета столько бумаги, сколько
планируется немедленно использовать. Завершив печать, уберитенеиспользованную фотобумагу в пластиковый пакет.
● Не оставляйте неиспользованную фотобумагу в лотке для бумаги. Бумагаможет начать скручиваться, что может привести к снижению качествафотографий.
Руководство пользователя 75

Обращение с фотобумагой● Держите фотобумагу только за края. Следы пальцев на фотобумаге
приводят к снижению качества печати.● Если углы на фотобумаге закрутились более чем на 10 мм (0,4 д.),
распрямите бумагу, поместив ее в пластиковую упаковку, а затем осторожновыгибайте ее в обратную скручиванию сторону, пока бумага снова не станетплоской.Печатать можно только на плоской фотобумаге.
Экономия денег при печати фотографийЧтобы при печати фотографий сэкономить деньги и чернила, используйтефотобумагу HP для повседневного использования и установите параметркачества печати в значение Обычное.
Фотобумага HP для повседневного использования создана для получениякачественных фотографий при меньшем расходе чернил.
Примечание. Для получения фотографий наилучшего качестваиспользуйте фотобумагу HP высшего качества и установите параметркачества печати в значение Наилучшее или Максимум dpi.
Другие возможности обработки фотографийПрограммное обеспечение HP Photosmart осуществляет общее управлениефункциями устройств обработки изображений HP: сканеров, камер, принтеров имногофункциональных устройств. В зависимости от установленного набораустройств и их возможностей можно быстро и просто упорядочить иотредактировать цифровые изображения, а также предоставить их для общегодоступа.
Творческий подход к бработке, редактированию и отправке цифровыхизображенийПри выполнении установки программного обеспечения принтера 'по умолчанию'также устанавливается программное обеспечение HP Photosmart. Программноеобеспечение HP Photosmart позволяет легко выполнить следующие операции:
● Печать фотографий и цифровых изображений● Передача изображений с камеры или карты памяти● Просмотр изображений в режиме показа слайдов● Редактирование изображений● Создание страниц фотоальбома и рекламных листовок● Отправка фотографий друзьям и родственникам
Отправка фотографий друзьям и родственникамПри выполнении установки программного обеспечения принтера 'по умолчанию'также устанавливается программное обеспечение HP Photosmart. Еслиустановлено программное обеспечение HP Photosmart, ознакомьтесь с его
Глава 5
76 HP Deskjet 6980 series

справочной системой, чтобы научиться выбирать изображения и отправлять ихпо электронной почте, не формируя больших вложенных файлов.
Руководство пользователя 77

6 Печать фотографий,полученных с цифровойкамерыКак печатать фотографии прямо с цифровой камеры.
● Использование камеры PictBridge● Использование сотового телефона с камерой, поддерживающего Bluetooth
Использование камеры PictBridgeПри использовании камеры, поддерживающей стандарт PictBridge, для печатицифровых фотографий не требуется компьютер. Просто подключите камеру кпорту USB на передней панели принтера.
Примечание. Не следует подключать к порту USB на передней панелипринтера устройства, отличные от камер, которые поддерживаютстандарт PictBridge, или адаптеров Bluetooth.
1 Порт USB на передней панели
Примечание. При взаимодействии двух PictBridge-устройствподдерживаются только общие для обоих устройств функции. Например,некоторые камеры позволяют печатать через PictBridge-подключениефотографии как в формате TIFF, так и JPEG. Если при этом принтер неподдерживает печать формата TIFF через PictBridge-подключение, тонапечатаны могут быть только фотографии формата JPEG.
Если камера, поддерживающая стандарт PictBridge, подключена к порту USB напередней панели принтера, то параметрами принтера по умолчанию будетпечать фотографии 4 х 6" без рамок, ориентация - книжная. Более подробныесведения о печати с камеры приведены в документации, поставляемой вместе скамерой.
78 HP Deskjet 6980 series

Печать с использованием PictBridgeДля печати фотографий непосредственно с цифровой камеры необходиморасполагать следующим оборудованием:
● Камера, поддерживающая стандарт PictBridge● Кабель USB к цифровой камере
По документации, поставляемой с камерой, убедитесь, что камераподдерживает стандарт PictBridge.
Для печати фотографий с камеры, поддерживающей стандарт PictBridge,выполните следующие действия:
1. Убедитесь в том, что принтер включен.2. При печати фотографий маленького формата извлеките выходной лоток.
При печати фотографий большего формата поднимите выходной лоток.Извлеките всю бумагу из входного лотка.
3. Сдвиньте направляющую ширины бумаги до упора влево, затем вытянитенаправляющую длины бумаги.
4. Поместите фотобумагу во входной лоток стороной для печати вниз.5. Придвиньте направляющие вплотную к краям бумаги.6. С помощью кабеля USB, входящего в комплект поставки камеры,
подключите камеру к порту USB на передней панели принтера.7. Включите камеру и переведите ее в режим PictBridge.
Чтобы узнать, как перевести камеру в режим PictBridge, обратитесь кдокументации, входящей в комплект поставки камеры.
Примечание. При правильном подключении камеры к принтерувключается индикатор подключения. В процессе печати с камерыиндикатор подключения мигает зеленым светом. Если камера неподдерживает формат PictBridge, или не находится в режимеPictBridge, начинает мигать индикатор ошибки.
Руководство пользователя 79

1 Индикатор подключения2 Индикатор ошибки
После успешного подключения камеры к принтеру можно начинать печататьфотографии. Убедитесь, что формат бумаги, загруженной в принтер,соответствует установкам камеры. Обратитесь к документации, входящей вкомплект поставки камеры, за подробной информацией о процессе печати сданной камеры.
Использование сотового телефона с камерой,поддерживающего Bluetooth
При наличии сотового телефона с камерой, поддерживающего технологиюбеспроводной связи Bluetooth, можно приобрести дополнительный адаптер длябеспроводной печати HP Bluetooth и распечатывать фотографии с камеры черезбеспроводное соединение Bluetooth.
Печать фотографий с сотового телефона с камерой, поддерживающегоBluetooth1. Убедитесь в том, что принтер включен.2. При печати фотографий маленького формата извлеките выходной лоток.
При печати фотографий большего формата поднимите выходной лоток.Извлеките всю бумагу из входного лотка.
3. Сдвиньте направляющую ширины бумаги до упора влево, затем вытянитенаправляющую длины бумаги.
4. Поместите фотобумагу во входной лоток стороной для печати вниз.5. Придвиньте направляющие вплотную к краям бумаги.6. Подключите адаптер беспроводной печати HP Bluetooth к порту USB на
передней панели принтера.При использовании фотобумаги с отрывной полосой располагайте листотрывной полосой от принтера.
Глава 6
80 HP Deskjet 6980 series

1 Порт USB на передней панели
Индикатор на адаптере отражает состояние адаптера:
Показания Описание
Парные вспышки счастотой один раз всекунду
Устройство подключено, на него подано питание.
Частое мигание Устройство, передающее данные, выполняетобнаружение адаптера беспроводной печати HP.
Постоянное свечение Адаптер беспроводной печати НР получает данные.
7. Для передачи фотографий на принтер следуйте инструкциям вдокументации, входящей в комплект поставки цифровой камеры.
Руководство пользователя 81

7 Печать других документов
Электроннаяпочта
Письма Документы Конверты
Брошюры Поздравительныеоткрытки
Почтовыекарточки
Прозрачныепленки
Этикетки Карточки длякаталогов
Буклеты Плакаты
Транспаранты Переводныекартинки
Наклейки накомпакт-диски
Советы по печати. Приведенные здесь советы по печати помогут снизитьрасходы и усилия при повышении качества печати фотографий.
Программное обеспечение принтера. Ознакомьтесь с информацией опрограммном обеспечении принтера.
Электронная почта
РекомендацииНе превышайте емкость входного лотка: 150 листов обычной бумаги.
Подготовка к печати1. Убедитесь в том, что принтер включен.2. Поднимите выходной лоток.3. Сдвиньте направляющую ширины бумаги до упора влево, затем вытяните
направляющую длины бумаги.
82 HP Deskjet 6980 series

4. Положите обычную бумагу во входной лоток и продвиньте ее в принтер доупора.
5. Придвиньте направляющие вплотную к краям бумаги.
6. Опустите выходной лоток.
Печать1. Откройте диалоговое окно Свойства принтера.2. Выберите вкладку Профили печати.3. В ниспадающем меню Что необходимо сделать? выберите Обычная
ежедневная печать или Быстрая/экономичная печать, затем укажитеследующие параметры печати:– Тип бумаги. Автоматически или Обычная бумага– Формат бумаги. Соответствующий формат бумаги
4. Выберите требуемые значения для следующих параметров печати:– Качество печати– Источник бумаги– Печать в градациях серого
5. Задайте остальные требуемые параметры печати, затем нажмите кнопку OK.
Для знакомства с функциями, представленными в диалоговом окне 'Свойствапринтера', используйте справку Что это такое?.
Письма
Рекомендации● Ознакомьтесь с инструкциями по добавлению к письму водяного знака.● Для получения справки по печати на конверте см. Конверты.● Не превышайте емкость входного лотка: 150 листов бумаги.
Подготовка к печати1. Убедитесь в том, что принтер включен.2. Поднимите выходной лоток.3. Сдвиньте направляющую ширины бумаги до упора влево, затем вытяните
направляющую длины бумаги.4. Положите бумагу во входной лоток и продвиньте ее в принтер до упора.
Руководство пользователя 83

Примечание. При использовании фирменных бланков, проверьте,чтобы бланк лежал печатной стороной вниз, верхним краем к принтеру.
5. Придвиньте направляющие вплотную к краям бумаги.
6. Опустите выходной лоток.Не поднимайте ограничитель раскладной части выходного лотка при печатина бумаге формата Legal.
Печать1. Откройте диалоговое окно Свойства принтера.2. Выберите вкладку Профили печати.3. В ниспадающем меню Что необходимо сделать? выберите Печать
презентации, затем выберите из следующих параметров:– Тип бумаги. Автоматически или Обычная бумага– Формат бумаги. Соответствующий формат бумаги
4. Выберите требуемые значения для следующих параметров печати:– Качество печати– Источник бумаги
5. Выберите остальные требуемые параметры печати, затем нажмите кнопку OK.
Для знакомства с функциями, представленными в диалоговом окне 'Свойствапринтера', используйте справку Что это такое?.
Документы
Рекомендации● Для печати черновиков используйте режим Быстрая/экономичная печать.● Экономьте бумагу, используя двустороннюю печать.● Ознакомьтесь с инструкциями по добавлению к документу водяного знака.● Не превышайте емкость входного лотка: 150 листов бумаги.
Подготовка к печати1. Убедитесь в том, что принтер включен.2. Поднимите выходной лоток.3. Сдвиньте направляющую ширины бумаги до упора влево, затем вытяните
направляющую длины бумаги.
Глава 7
84 HP Deskjet 6980 series

4. Положите обычную бумагу во входной лоток и продвиньте ее в принтер доупора.
5. Придвиньте направляющие вплотную к краям бумаги.
1 Бумага формата Letter или A4
2 Бумага формата Legal (выступает за край входного лотка)
6. Опустите выходной лоток.Не поднимайте ограничитель раскладной части выходного лотка при печатина бумаге формата Legal.
Печать1. Откройте диалоговое окно Свойства принтера.2. Выберите вкладку Профили печати.3. В раскрывающемся списке Что необходимо сделать? выберите Обычная
ежедневная печать или Печать презентаций, затем укажите следующиепараметры печати:– Тип бумаги. Автоматически или Обычная бумага– Формат бумаги. Соответствующий формат бумаги
4. Выберите следующие параметры печати:– Качество печати– Источник бумаги– Двусторонняя печать, если требуется печать на обеих сторонах бумаги.
5. Выберите остальные требуемые параметры печати, затем нажмите кнопку OK.
Для знакомства с функциями, представленными в диалоговом окне 'Свойствапринтера', используйте справку Что это такое?.
Конверты
Руководство пользователя 85

Рекомендации● Не используйте конверты со следующими особенностями:
– С застежками или окнами.– Толстые, нестандартные или с загнутыми краями.– Глянцевые или с тиснением.– Мятые, рваные или с другими повреждениями.
● Выровняйте края стопки конвертов перед загрузкой ее во входной лоток.● Не превышайте емкость входного лотка: 20 конвертов.
Подготовка к печатиДля печати одного конверта используйте устройство подачи фотографий/конвертов.
Для печати нескольких конвертов выполните следующие действия:
1. Убедитесь в том, что принтер включен.2. Извлеките выходной лоток, затем уберите всю бумагу из входного лотка.3. Сдвиньте направляющую ширины бумаги до упора влево, затем вытяните
направляющую длины бумаги.4. Поместите конверты во входной лоток, как можно ближе к правому краю лотка.
Сторона для печати должна быть вниз, а клапаны конвертов слева.5. Продвиньте конверты в принтер до упора.6. Придвиньте направляющие вплотную к конвертам.
7. Установите выходной лоток на место.
Печать1. Откройте диалоговое окно Свойства принтера.2. Выберите вкладку Бумага/Качество, затем выберите следующие
параметры печати:– Формат. Соответствующий формат конверта– Тип. Автоматически или Обычная бумага
3. Выберите остальные требуемые параметры печати, затем нажмите кнопку OK.
Для знакомства с функциями, представленными в диалоговом окне 'Свойствапринтера', используйте справку Что это такое?.
Брошюры
Глава 7
86 HP Deskjet 6980 series

Рекомендации● Не распечатывайте документы без рамок в резервном режиме печати с
одним картриджем. В принтере обязательно должны быть установлены двакартриджа.
● Откройте в прикладной программе требуемый файл и укажите форматброшюры. Убедитесь в том, что указанный формат соответствует форматубумаги, на которой будет выполняться печать брошюры.
● Не превышайте емкость входного лотка: 25 листов бумаги для брошюр.
Подготовка к печати1. Убедитесь в том, что принтер включен.2. Поднимите выходной лоток.3. Сдвиньте направляющую ширины бумаги до упора влево, затем вытяните
направляющую длины бумаги.4. Поместите бумагу для брошюр во входной лоток и продвиньте ее в принтер
до упора.5. Придвиньте направляющие вплотную к краям бумаги.
6. Опустите выходной лоток.
Печать брошюр без рамок1. Откройте диалоговое окно Свойства принтера.2. Выберите вкладку Бумага/Качество, затем задайте следующие параметры
печати:– Формат. Соответствующий формат бумаги– Тип. Щелкните Другой... и выберите соответствующую бумагу для
брошюр или другой тип бумаги.Не выбирайте вариант Автоматически.
Примечание. Для печати без рамок доступны не все форматы итипы бумаги.
3. Установите флажок Печать без рамок.4. Установите качество печати как Наилучшее.5. Для печати на обеих сторонах бумаги перейдите на вкладку Окончательная
обработка и выберите Печать на обеих сторонах.
Руководство пользователя 87

Подробнее см. Двусторонняя печать.6. Щелкните на кнопке OK, чтобы начать печать.
Для знакомства с функциями, представленными в диалоговом окне 'Свойствапринтера', используйте справку Что это такое?.
Печать брошюр с рамками1. Откройте диалоговое окно Свойства принтера.2. Выберите вкладку Профили печати.3. В ниспадающем меню Что необходимо сделать? выберите Печать
презентации, затем выберите из следующих параметров:– Тип бумаги. Соответствующая бумага для брошюр.
Не выбирайте вариант Автоматически.– Формат бумаги. Соответствующий формат бумаги
4. Выберите требуемые значения для следующих параметров печати:– Качество печати– Печать в градациях серого– Печать на обеих сторонах
5. Задайте остальные требуемые параметры печати, затем нажмите кнопку OK.
Для знакомства с функциями, представленными в диалоговом окне 'Свойствапринтера', используйте справку Что это такое?.
Поздравительные открытки
Рекомендации● Разверните сложенные открытки и поместите их во входной лоток.● Не превышайте емкость входного лотка: 30 карточек.
Подготовка к печати1. Убедитесь в том, что принтер включен.2. Поднимите выходной лоток, затем уберите всю бумагу из входного лотка.3. Сдвиньте направляющую ширины бумаги до упора влево, затем вытяните
направляющую длины бумаги.4. Пролистайте стопку поздравительных открыток, чтобы они не слипались, а
затем выровняйте края стопки.5. Поместите поздравительные открытки во входной лоток стороной,
предназначенной для печати, вниз.6. Продвиньте открытки в принтер до упора.7. Придвиньте направляющие вплотную к краям бумаги.
Глава 7
88 HP Deskjet 6980 series

8. Опустите выходной лоток.
Печать
Примечание. Если используемая прикладная программа поддерживаетпечать на поздравительных открытках, следуйте инструкциям этойпрограммы. В противном случае следуйте указаниям, приведенным ниже.
1. Откройте диалоговое окно Свойства принтера.2. Выберите вкладку Бумага/Качество, а затем задайте следующие
параметры печати:– Формат. Соответствующий формат карточек– Источник. Верхний лоток– Тип. Щелкните Другой...и выберите соответствующую бумагу для
карточек.– Качество печати. Обычное
3. Выберите остальные требуемые параметры печати, затем нажмите кнопку OK.
Для знакомства с функциями, представленными в диалоговом окне 'Свойствапринтера', используйте справку Что это такое?.
Почтовые карточки (открытки)
Если в принтер установлено дополнительное устройствоавтоматической двусторонней печати с лотком длябумаги малого формата, следуйте инструкциям по печатипочтовых открыток с помощью дополнительногоустройства автоматической двусторонней печати слотком для бумаги малого формата.
Рекомендации● Используйте только такие карточки, которые соответствуют
характеристикам формата бумаги для данного принтера. Конкретныехарактеристики см. в справочном руководстве, которое входит в комплектпоставки принтера.
● Не превышайте емкость входного лотка: 60 карточек.
Руководство пользователя 89

Подготовка к печатиДля печати одной карточки используйте устройство подачи фотографий/конвертов.Для печати нескольких карточек выполните следующие действия:
1. Убедитесь в том, что принтер включен.2. Извлеките выходной лоток, затем уберите всю бумагу из входного лотка.3. Сдвиньте направляющую ширины бумаги до упора влево, затем вытяните
направляющую длины бумаги.4. Поместите карточки во входной лоток, как можно ближе к правому краю лотка.
Сторона, предназначенная для печати, должна быть вниз, а короткий крайдолжен быть направлен к принтеру.
5. Продвиньте карточки в принтер до упора.6. Придвиньте направляющие вплотную к краю стопки карточек.
7. Установите выходной лоток на место.
Печать1. Откройте диалоговое окно Свойства принтера.2. Выберите вкладку Бумага/Качество, затем задайте следующие параметры
печати:– Формат. Соответствующий формат карточек– Тип. Автоматически или нажмите кнопку Другой... и выберите
соответствующий тип карточек– Источник. Верхний лоток– Качество печати: Обычное или Наилучшее
3. Выберите остальные требуемые параметры печати, затем нажмите кнопку OK.
Для знакомства с функциями, представленными в диалоговом окне 'Свойствапринтера', используйте справку Что это такое?.
Прозрачные пленки
РекомендацииНе превышайте емкость входного лотка: 30 прозрачных пленок.
Глава 7
90 HP Deskjet 6980 series

Подготовка к печати1. Убедитесь в том, что принтер включен.2. Поднимите выходной лоток, затем уберите всю бумагу из входного лотка.3. Сдвиньте направляющую ширины бумаги до упора влево, затем вытяните
направляющую длины бумаги.4. Заправьте прозрачные пленки во входной лоток.
Сторона, предназначенная для печати, должна быть вниз, а клейкая полосадолжна быть к принтеру.
5. Аккуратно продвиньте прозрачные пленки в принтер до упора такимобразом, чтобы клейкие полоски не зацеплялись друг за друга.
6. Придвиньте направляющие вплотную к прозрачным пленкам.7. Опустите выходной лоток.
Печать1. Откройте диалоговое окно Свойства принтера.2. Выберите вкладку Профили печати.3. В ниспадающем меню Что необходимо сделать? выберите Печать
презентации, затем задайте следующие параметры:– Тип бумаги: Автоматически или нажмите кнопку Другой... и выберите
соответствующий диапозитив.– Формат бумаги: Соответствующий формат бумаги– Источник бумаги. Верхний лоток
4. Выберите требуемые значения для следующих параметров печати:– Качество печати– Печать в градациях серого
5. Выберите остальные требуемые параметры печати, затем нажмите кнопку OK.
Для знакомства с функциями, представленными в диалоговом окне 'Свойствапринтера', используйте справку Что это такое?.
Этикетки
Рекомендации● Используйте только бумажные, пластиковые или прозрачные этикетки,
предназначенные специально для струйных принтеров.● Используйте только полные листы этикеток.
Руководство пользователя 91

● Избегайте использовать слипшиеся этикетки, а также мятые этикетки илиэтикетки без защитных подложек.
● Не превышайте емкость входного лотка: 30 листов с этикетками(используйте листы только формата Letter или A4).
Подготовка к печати1. Убедитесь в том, что принтер включен.2. Поднимите выходной лоток, затем уберите всю бумагу из входного лотка.3. Сдвиньте направляющую ширины бумаги до упора влево, затем вытяните
направляющую длины бумаги.4. Пролистайте листы с этикетками, чтобы они не слипались, а затем
выровняйте края.5. Положите листы этикетками вниз во входной лоток.6. Продвиньте листы в принтер до упора.7. Придвиньте направляющие вплотную к листам.
8. Опустите выходной лоток.
Печать
Примечание. Если используемая прикладная программа поддерживаетпечать на этикетках, следуйте инструкциям этой программы. В противномслучае следуйте указаниям, приведенным ниже.
1. Откройте диалоговое окно Свойства принтера.2. Выберите вкладку Профили печати.3. В ниспадающем меню Что необходимо сделать? выберите Обычная
ежедневная печать, затем задайте следующие параметры:– Тип бумаги: Автоматически или Обычная бумага– Формат бумаги: Соответствующий формат бумаги– Источник бумаги. Верхний лоток
4. Выберите требуемые значения для следующих параметров печати:– Качество печати– Печать в градациях серого
5. Задайте остальные требуемые параметры печати, затем нажмите кнопку OK.
Для знакомства с функциями, представленными в диалоговом окне 'Свойствапринтера', используйте справку Что это такое?.
Глава 7
92 HP Deskjet 6980 series

Каталожные карточки и другие малоформатныематериалы
Если в принтер установлено дополнительное устройствоавтоматической двусторонней печати с лотком длябумаги малого формата, следуйте инструкциям попечати на материале для печати малого формата спомощью дополнительного устройства автоматическойдвусторонней печати с лотком для бумаги малогоформата.
Рекомендации● Используйте только такие карточки и малоформатные материалы, которые
соответствуют характеристикам формата бумаги для данного принтера.Конкретные характеристики см. в справочном руководстве, которое входит вкомплект поставки принтера.
● Не превышайте емкость входного лотка: 60 карточек.
Подготовка к печати1. Убедитесь в том, что принтер включен.2. Извлеките выходной лоток, затем уберите всю бумагу из входного лотка.3. Сдвиньте направляющую ширины бумаги до упора влево, затем вытяните
направляющую длины бумаги.4. Поместите карточки во входной лоток, как можно ближе к правому краю лотка.
Сторона, предназначенная для печати, должна быть вниз, а короткий крайдолжен быть направлен к принтеру.
5. Продвиньте карточки в принтер до упора.6. Придвиньте направляющие вплотную к карточкам.
7. Установите выходной лоток на место.
Руководство пользователя 93

Печать1. Откройте диалоговое окно Свойства принтера.2. Выберите вкладку Бумага/Качество, затем задайте следующие параметры
печати:– Формат: Соответствующий формат карточек– Тип: Щелкните Другой...и выберите соответствующий тип карточек.– Источник. Верхний лоток
3. Выберите остальные требуемые параметры печати, затем нажмите кнопку OK.
Для знакомства с функциями, представленными в диалоговом окне 'Свойствапринтера', используйте справку Что это такое?.
Буклеты
Если в принтер установленодополнительное устройстводвусторонней печати, см. инструкциив разделе Автоматическая печатьбуклета.
В режиме печати буклета страницы документа автоматически масштабируютсяи упорядочиваются таким образом, чтобы обеспечить правильный порядокстраниц в буклете после его сборки.
Например, при печати буклета из четырех страниц на обеих сторонах бумагистраницы будут упорядочены и распечатаны следующим образом:
РекомендацииНе превышайте емкость входного лотка: 150 листов бумаги.
Подготовка к печати1. Убедитесь в том, что принтер включен.2. Поднимите выходной лоток.3. Сдвиньте направляющую ширины бумаги до упора влево, затем вытяните
направляющую длины бумаги.
Глава 7
94 HP Deskjet 6980 series

4. Положите обычную бумагу во входной лоток и продвиньте ее в принтер доупора.
5. Придвиньте направляющие вплотную к краям бумаги.
6. Опустите выходной лоток.
Печать1. Откройте диалоговое окно Свойства принтера.2. Выберите вкладку Профили печати.3. В ниспадающем списке Что необходимо сделать? выберите Печать
буклета.4. В ниспадающем списке Печать на обеих сторонах выберите один из
следующих вариантов переплета:– Переплет по левому краю– Переплет по правому краю
5. Выберите остальные требуемые параметры печати, затем нажмите кнопку OK.6. При появлении соответствующего запроса загрузите распечатанные
страницы во входной лоток, как показано на рисунке ниже.
7. Нажмите кнопку Продолжить для завершения печати буклета.
Для знакомства с функциями, представленными в диалоговом окне 'Свойствапринтера', используйте справку Что это такое?.
Плакаты
Руководство пользователя 95

Рекомендации● После печати составных частей плаката обрежьте края листов и соедините
листы клейкой лентой.
● Не превышайте емкость входного лотка: 150 листов бумаги.
Подготовка к печати1. Убедитесь в том, что принтер включен.2. Поднимите выходной лоток.3. Сдвиньте направляющую ширины бумаги до упора влево, затем вытяните
направляющую длины бумаги.4. Положите обычную бумагу во входной лоток и продвиньте ее в принтер до
упора.5. Придвиньте направляющие вплотную к краям бумаги.
6. Опустите выходной лоток.
Печать1. Откройте диалоговое окно Свойства принтера.2. Выберите вкладку Бумага/Качество, затем задайте следующие параметры
печати:– Формат: Соответствующий формат бумаги– Источник. Верхний лоток– Тип: Автоматически или Обычная бумага
Глава 7
96 HP Deskjet 6980 series

3. Выберите вкладку Окончательная обработка, затем задайте следующиепараметры печати:– Страниц на листе или плакатах. Плакат 2 x 2, Плакат 3 x 3, Плакат 4
x 4 или Плакат 5 x 5– Ориентация: Книжная или Альбомная
4. Выберите остальные требуемые параметры печати, затем нажмите кнопку OK.
Для знакомства с функциями, представленными в диалоговом окне 'Свойствапринтера', используйте справку Что это такое?.
Переводные картинки
Рекомендации● При печати зеркального изображения текст и картинки будут зеркально
отражены слева направо по сравнению с изображением на экранекомпьютера.
● Не превышайте емкость входного лотка: 20 переводных картинок.
Подготовка к печати1. Убедитесь в том, что принтер включен.2. Поднимите выходной лоток, затем уберите всю бумагу из входного лотка.3. Сдвиньте направляющую ширины бумаги до упора влево, затем вытяните
направляющую длины бумаги.4. Поместите бумагу для переводных картинок во входной лоток стороной для
печати вниз.5. Продвиньте бумагу в принтер до упора.6. Придвиньте направляющие вплотную к краям бумаги.
7. Опустите выходной лоток.
Руководство пользователя 97

Печать
Примечание. Если используемая прикладная программа поддерживаетфункцию печати переводных картинок, следуйте инструкциям,прилагаемым к этой программе. В противном случае следуйте указаниям,приведенным ниже.
1. Откройте диалоговое окно Свойства принтера.2. Выберите вкладку Бумага/Качество, затем задайте следующие параметры
печати:– Формат: Соответствующий формат бумаги– Тип: Щелкните Другой..., затем выберите Переводные картинки HP.– Источник. Верхний лоток– Качество печати: Обычное или Наилучшее
3. Откройте вкладку Окончательная обработка.4. Установите флажок Зеркальное отражение.
Примечание. В некоторых программах с функциями печатипереводных картинок не требуется печать в зеркальном отражении.
5. Выберите остальные требуемые параметры печати, затем нажмите кнопку OK.
Для знакомства с функциями, представленными в диалоговом окне 'Свойствапринтера', используйте справку Что это такое?.
Транспаранты
Рекомендации● Перед загрузкой бумаги для транспарантов во входной лоток удалите с нее
все перфорированные полоски.
● Не превышайте емкость входного лотка: 20 листов.
Подготовка к печати1. Убедитесь в том, что принтер включен.2. Извлеките выходной лоток, затем уберите всю бумагу из входного лотка.3. Сдвиньте направляющую ширины бумаги до упора влево, затем вытяните
направляющую длины бумаги.4. Установите бумагу для транспарантов во входной лоток таким образом,
чтобы свободный край находился наверху стопки бумаги и был обращен кпринтеру.
Глава 7
98 HP Deskjet 6980 series

1 Свободный край
5. Придвиньте направляющую ширины бумаги вплотную к краю бумаги.
Примечание. При печати транспаранта не устанавливайтевыходной лоток на принтер.
ПечатьДля получения информации об элементах диалогового окна Свойствапринтера используйте справочную функцию Что это такое?
1. Откройте диалоговое окно Свойства принтера.2. Выберите вкладку Бумага/Качество, затем задайте следующие параметры
печати:– Формат. Letter или A4– Источник. Верхний лоток– Тип. Бумага HP для транспарантов
3. Задайте остальные требуемые параметры печати, затем нажмите кнопку OK.
Этикетки для CD/DVD
Рекомендации● Следуйте инструкциям, поставляемым с материалом для печати, при
выполнении типовых операций печати.● Во избежание повреждения принтера не пропускайте лист с наклейками
через принтер больше одного раза.● Отделение любого фрагмента наклейки от защитного листа основы до
начала печати может привести к повреждению принтера. Убедитесь, чтонаклейки целиком закрывают основу, и на защитном листе нет открытыхобластей.
● Не пользуйтесь наклейками, которые отделились от основы, помялись,изогнулись или оказались повреждены.
● Если листы с наклейками не проходят через принтер сразу, попробуйтевыполнить одно из следующих действий:– Не превышайте емкость входного лотка.– Пролистайте стопку наклеек.– Загружайте наклейки по одному листу.
Руководство пользователя 99

Подготовка к печати
Загрузка бумаги1. Убедитесь в том, что принтер включен.2. Извлеките выходной лоток, затем уберите всю бумагу из входного лотка.3. Сдвиньте направляющую ширины бумаги до упора влево, затем вытяните
направляющую длины бумаги.4. Вставьте один лист и задвиньте его в принтер до упора.5. Придвиньте направляющие вплотную к листу.6. Установите выходной лоток на место.
Для упрощения загрузки примеров шаблонов и учебных пособий установитепрограмму Adobe Acrobat Reader 5.0 или более поздней версии в качествепрограммы чтения файлов PDF, выбранной по умолчанию. Для этого:
Установка Acrobat в качестве программы чтения файлов PDF, выбраннойпо умолчанию1. Нажмите правой кнопкой мыши на значок любого файла PDF, хранящегося
на компьютере.2. Выберите команду меню Открыть с помощью.3. Выберите команду Выбрать программу.4. Выберите Acrobat Reader или Adobe Reader 5.0 или более позднюю версию.5. Установите флажок Использовать ее для всех файлов такого типа.
Для загрузки простых шаблонов наклеек для CD/DVD посетите веб-узелwww.hp.com.
Печать
Примечание. Перед началом печати наклеек отпечатайте пробнуюстраницу, чтобы удостовериться в правильности макета. Возможно,потребуется выполнить небольшую подгонку макета.
1. Выберите команду Печать в прикладной программе.2. Выберите принтер в диалоговом окне Печать.3. Нажмите кнопку Свойства.4. Укажите Letter в качестке формата бумаги.5. Укажите в качестве типа бумаги Бумага HP высшего качества.6. Выберите качество печати Наилучшее.7. Выполните следующие настройки:
– Масштабирование. Нет– Автоповорот и центрирование. Выкл.
8. Нажмите OK.
Глава 7
100 HP Deskjet 6980 series

8 Советы по печатиЭкономьте время● Пользуйтесь вкладкой Профили печати.● Для часто печатаемых документов создайте готовые наборы заданий печати.● Используйте дополнительный лоток для обычной бумаги на 250 листов,
чтобы реже загружать бумагу в принтер.● Задавайте порядок печати страниц.
Экономьте средства● Используйте режим Быстрая/экономичная печать.● Печатайте несколько страниц на одном листе бумаги.● Используйте автоматическую или ручную двустороннюю печать.● Для экономии средств и чернил печатайте фотографии на фотобумаге HP
для повседневного использования.
Повышайте качество распечаток● Используйтепредварительный просмотр документов перед печатью.● Печатайте на бумаге нестандартного формата.● Выбирайте правильный тип бумаги.● Выбирайте правильное качество печати.● При необходимости масштабируйте документ.● Добавьте водяной знак.● Печатайте брошюры без рамок.
Профили печатиС помощью вкладки 'Профили печати' можно легко установить параметрыпечати для печатаемых документов.Вкладка 'Профили печати' используется для выполнения следующих задач:
● Обычная ежедневная печать● Фотопечать без рамок● Фотопечать с белыми рамками● Быстрая/экономичная печать● Печать презентаций● Двусторонняя, дуплексная печать● Печать почтовых карточек
Быстрая/экономичная печатьРежим 'Быстрая/экономичная печать' предназначен для быстрой распечаткичерновиков.
Для использования режима 'Быстрая/экономичная печать' выполнитеследующие действия:
1. Откройте диалоговое окно Свойства принтера.2. Выберите вкладку Профили печати.
Руководство пользователя 101

3. В ниспадающем списке Что необходимо сделать? выберите Быстрая/экономичная печать.
4. Выберите необходимые параметры.5. Нажмите OK.
Для знакомства с функциями, представленными в диалоговом окне 'Свойствапринтера', используйте справку Что это такое?.
Обычная ежедневная печатьОбычная ежедневная печать используется для быстрой печати документов.
● Документы● Электронная почта
Печать презентацийПечать презентаций используется для печати высококачественных документов,включая:
● Письма● Брошюры● Прозрачные пленки
Печать оттенками серогоДля печати оттенками серого выполните следующие действия.1. Откройте диалоговое окно Свойства принтера.2. Откройте вкладку Цвет.3. Установите флажок Печать в градациях серого, а затем задайте одно из
следующих значений:– Высокое качество. Используйте этот вариант для печати фотографий
и других высококачественных распечаток.– Только черный картридж. Используйте этот вариант для быстрой
экономичной печати.4. Выберите остальные требуемые параметры печати, затем нажмите кнопку OK.
Выбор качества печатиДля выбора качества печати выполните следующие действия.
1. Откройте диалоговое окно Свойства принтера.2. Выберите вкладку Профили печати.3. Из списка Качество печати выберите один из следующих параметров:
– Быстрое черновое. Печать на максимальной скорости с минимальнымрасходом чернил.
– Быстрое обычное : Печать производится быстрее, чем в режиме'Обычное', и с более высоким качеством, чем в режиме 'Быстроечерновое'.
– Обычное : Обеспечивает оптимальный баланс качества и скоростипечати. Эта настройка подходит для большинства документов.
Глава 8
102 HP Deskjet 6980 series

– Наилучшее : Обеспечивает высококачественную печать.– Максимум dpi : Обеспечивает наивысшее качество печати, однако
скорость печати становится меньше, чем в режиме Наилучшее, а такжеувеличивается объем используемого дискового пространства.
Примечание. Максимум dpi находится на вкладке Бумага/Качество.
Примечание. Параметры качества печати, находящиеся на вкладкеПрофили печати, варьируются в зависимости от типа печатаемогодокумента.
Установка порядка страницЭтот параметр определяет порядок печати страниц многостраничных документов.
Для установки порядка страниц выполните следующие действия:
1. Откройте диалоговое окно Свойства принтера.2. Выберите вкладку Дополнительные функции.3. Нажмите Параметры документа, затем выберите Параметры макета.4. Задайте Порядок страниц:
– Первая-последняя: Первая страница документа печатаетсяпоследней. С помощью этого параметра экономится время, так как нетнеобходимости после печати перекладывать страницы документа. Этотпараметр можно использовать для большинства заданий печати.
– Последняя-первая: Последняя страница документа печатаетсяпоследней.
5. Выберите остальные требуемые параметры печати, затем нажмите кнопку OK.
Печать нескольких страниц на одном листе бумагиПечать нескольких страниц документа на одном листе бумаги поддерживаетсяпрограммным обеспечением принтера. При этом текст документа и изображенияавтоматически масштабируются для размещения на странице при печати.
Для печати нескольких страниц документа на одном листе бумаги выполнитеследующие действия.
1. Откройте диалоговое окно Свойства принтера.2. Откройте вкладку Окончательная обработка.3. В ниспадающем списке Страниц на листе или плакатах выберите число
страниц, предназначенных для печати на одном листе бумаги.4. Если требуется печатать рамки вокруг изображений страниц,
распечатываемых на одном листе, отметьте флажок Печать рамкистраницы.
5. В списке Порядок страниц выберите требуемый макет для каждого листабумаги.
6. Выберите остальные требуемые параметры печати, затем нажмите кнопку OK.
Руководство пользователя 103

Предварительный просмотрФункция предварительного просмотра используется для просмотра документаперед печатью. Если документ выглядит неправильно, можно отменить заданиепечати и скорректировать необходимые параметры печати.
Для выполнения предварительного просмотра документа выполните следующиедействия:
1. Откройте диалоговое окно Свойства принтера.2. Откройте вкладку Окончательная обработка.3. Установите флажок Просмотр перед печатью.4. Выберите остальные требуемые параметры печати, затем нажмите кнопку OK.
Перед печатью документа открывается окно предварительного просмотра.5. Выполните одно из следующих действий:
– Для печати документа выберите Файл , затем выберите Печать на HPDeskjet.
– Для отмены задания на печать выберите Файл , затем выберитеОтмена печати. Перед повторной печатью документа сделайтетребуемые изменения параметров печати.
Установка нестандартного формата бумагиДля выполнения печати на бумаге нестандартного формата используетсядиалоговое окно 'Нестандартный формат бумаги'.
Примечание. Эта функция доступна не для всех типов бумаги.
Для определения нестандартного формата бумаги выполните следующиедействия.
1. Откройте диалоговое окно Свойства принтера.2. Перейдите на вкладку Бумага/Качество.3. Нажмите кнопку Нестандартный.
Отображается диалоговое окно 'Нестандартный формат бумаги'.4. В списке Название выберите название нестандартного формата бумаги.5. Введите соответствующие размеры бумаги в полях Ширина и Длина.
Минимальные и максимальные размеры указаны под каждым из окон.6. Выберите единицы измерения: Дюймы или Миллиметры.7. Нажмите кнопку Сохранить для сохранения заданного нестандартного
формата бумаги.8. Нажмите OK для выхода из диалогового окна Нестандартный формат
бумаги.
Выбор типа бумагиДля определения используемого при печати типа бумаги выберите'Автоматически' для включения датчика автоматического распознавания типабумаги или задайте конкретный тип бумаги.
Глава 8
104 HP Deskjet 6980 series

Использование датчика автоматического распознавания типа бумагиЗначение 'Автоматически' является значением по умолчанию. Датчикавтоматического распознавания типа бумаги позволяет выбрать автоматическинастройки, соответствующие используемому печатному материалу, особенно втом случае, если используются бумага или носитель производства HP.
Примечание. Автоматический датчик типа бумаги не работает припечати из дополнительного лотка для обычной бумаги на 250 листов.
Для использования датчика автоматического распознавания типа бумагиследуйте следующим инструкциям:
1. Откройте диалоговое окно Свойства принтера.2. Выберите вкладку Профили печати.3. В ниспадающем меню Тип бумаги выберите Автоматически.4. Выберите остальные требуемые параметры печати, затем нажмите кнопку OK.
Примечание. Не используйте этот параметр для печативысококачественных документов. Вместо него выберите конкретный типбумаги.
Выбор конкретного типа бумагиПри выполнении печати высококачественного документа HP рекомендуетвыбрать конкретный тип бумаги.
Для выбора конкретного типа бумаги выполните следующие действия.
1. Откройте диалоговое окно Свойства принтера.2. Выберите вкладку Профили печати.3. В раскрывающемся списке Тип бумаги выберите требуемый тип бумаги.4. Выберите остальные требуемые параметры печати, затем нажмите кнопку OK.
Выбор источника бумагиВ принтере предусмотрено три источника бумаги:
Входной лоток
Дополнительный лотокдля обычной бумаги на250 листов
Дополнительноеустройствоавтоматическойдвусторонней печати слотком для бумагималого формата
Руководство пользователя 105

Для выбора источника бумаги выполните следующие действия.
1. Откройте диалоговое окно Свойства принтера.2. Выберите вкладку Профили печати или Бумага/качество.3. Найдите соответствующий раскрывающийся список:
Вкладка Ракрывающийся список
Профили печати Источник бумаги
Бумага/Качество Источник
Задайте остальные требуемые параметры печати, затем нажмите кнопку OK.4. Выберите в раскрывающемся списке один из следующих вариантов:
– Верхний лоток. печать из входного лотка.– Нижний лоток. печать из дополнительного лотка для обычной бумаги
на 250 листов.– Верхний, затем нижний. печать из входного лотка. Если входной лоток
пуст, принтер печатает из дополнительного лотка для обычной бумагина 250 листов.
– Нижний, затем верхний. печать из дополнительного лотка дляобычной бумаги на 250 листов. Если дополнительный лоток пуст,принтер печатает из входного лотка.
– Задний лоток. печать из устройства автоматической двустороннейпечати с лотком для бумаги малого формата. Этот вариантотображается только в том случае, если данное дополнительноеустройство установлено на принтер.
Готовые наборы заданий печатиНаборы параметров печати используются для сохранения значений частоиспользуемых параметров и для печати с применением этих параметров.
При частом выполнении печати на конвертах, например, можно создать набор,который будет содержать формат бумаги, качество печати и ориентацию,используемые обычно при печати на конвертах. Создав такой набор, остаетсятолько выбрать его перед выполнением печати на конвертах, а не задаватьзначения для каждого параметра печати отдельно.
Примечание. Программное обеспечение принтера позволяет сохранитьдо 25 наборов параметров печати.
Можно создать собственный набор или использовать специально созданныестандартные наборы из списка 'Готовые наборы заданий печати'.
Глава 8
106 HP Deskjet 6980 series

Использование готового набора параметров печатиДля применения готового набора параметров печати выполните следующиедействия.1. Откройте диалоговое окно Свойства принтера.
Вкладка 'Готовые наборы заданий печати' появится поверх остальныхвкладок.
2. К вкладке Готовые наборы заданий печати можно перейти из любойвкладки, откуда она доступна.
3. Выберите в списке требуемый готовый набор.4. Нажмите OK.
Примечание. Для восстановления значений параметров печати поумолчанию выберите Параметры печати по умолчанию в спискеГотовые наборы заданий печати и нажмите OK.
Создание готового набора параметров печатиДля создания набора параметров печати выполните следующие действия.
1. Откройте диалоговое окно Свойства принтера.2. Задайте параметры, которые требуется включить в новый набор.3. К вкладке Готовые наборы заданий печати можно перейти из любой
вкладки, откуда она доступна.4. Введите имя для создаваемого набора в поле ниспадающего списка
Готовые наборы заданий печати и нажмите кнопку Сохранить.Созданный набор параметров печати добавляется в ниспадающий список.
Примечание. При добавлении в набор дополнительных параметров егонеобходимо переименовать, а затем нажать на кнопку OK.
Удаление готового набора параметров печатиДля удаления готового набора параметров печати выполните следующиедействия.
1. Откройте диалоговое окно Свойства принтера.Вкладка 'Готовые наборы заданий печати' появится поверх остальныхвкладок.
2. К вкладке Готовые наборы заданий печати можно перейти из любойвкладки, откуда она доступна.
3. Выберите в списке готовый набор, который требуется удалить, и нажмитекнопку Удалить.
Примечание. Некоторые готовые наборы параметров печати удалитьневозможно.
Автоматическая двусторонняя печатьДля автоматической печати двустороннего документа на принтер должно бытьустановлено одно из следующих дополнительных устройств:
Руководство пользователя 107

Дополнительное устройство автоматическойдвусторонней печати
Дополнительное устройство автоматическойдвусторонней печати с лотком для бумаги малогоформата
Дополнительные устройства двусторонней печати поддерживают толькоопределенные типы бумаги. Список поддерживаемых типов бумаги см. вдокументации к дополнительному устройству.
Если на принтер не установлено дополнительное устройство двустороннейпечати или если печать производится на бумаге неподдерживаемого типа,используйте ручную двустороннюю печать.
Тип переплетаВыберите требуемый тип переплета для двустороннего документа, затемследуйте инструкциям для этого типа переплета.
Книжныйпереплет
Блокнотный переплет
Примечание. Наиболее часто используется книжный переплет.
Книжный переплетДля печати двустороннего документа с книжным переплетом выполнитеследующие действия:1. Откройте диалоговое окно Свойства принтера.2. Выберите вкладку Профили печати, затем выберите из раскрывающегося
списка вариант Двусторонняя, дуплекс, печать.3. В раскрывающемся списке Печать на обеих сторонах выберите
Автоматически.4. Задайте остальные требуемые параметры печати, затем нажмите кнопку OK.
Глава 8
108 HP Deskjet 6980 series

После распечатки первой стороны страницы принтер приостанавливается, покане высохнут чернила. После высыхания чернил бумага подается в устройстводвусторонней печати и распечатывается обратная сторона страницы.
Не извлекайте бумагу из принтера до завершения печати на обеих сторонахстраницы.
Блокнотный переплетДля печати двустороннего документа с блокнотным переплетом выполнитеследующие действия.
1. Откройте диалоговое окно Свойства принтера.2. Откройте вкладку Окончательная обработка.3. Установите флажок Печать на обеих сторонах.4. Установите флажок Устройство автодуплекса.5. Установите флажок Сохраненные макеты.6. Установите флажок Переплет сверху.7. Задайте остальные требуемые параметры печати, затем нажмите кнопку OK.
После распечатки первой стороны страницы принтер приостанавливается,пока не высохнут чернила. После высыхания чернил бумага подается вустройство двусторонней печати и распечатывается обратная сторонастраницы.Не извлекайте бумагу из принтера до завершения печати на обеих сторонахстраницы.
Ручная двусторонняя печать
Если на принтер установленодополнительное устройстводвусторонней печати, см. инструкциипо автоматической двустороннейпечати.
Режим двусторонней печати, называемый также дуплексом, служит для печатина обеих сторонах листа бумаги. Печать на обеих сторонах листа бумаги нетолько является экономичной, но и позволяет сохраняет природные ресурсы.
Печатайте двусторонние документыВыполните следующие действия для печати двустороннего документа:
1. Откройте диалоговое окно Свойства принтера.2. Выберите вкладку Профили печати.3. В ниспадающем списке Что необходимо сделать? выберите
Двусторонняя, дуплексная печать.4. В ниспадающем списке Печать на обеих сторонах выберите Вручную.5. Выберите остальные требуемые параметры печати, затем нажмите кнопку OK.
Сначала принтер распечатывает нечетные страницы.
Руководство пользователя 109

6. После печати нечетных страниц загрузите отпечатанные листы печатнойстороной вверх.
7. Нажмите кнопку Продолжить для выполнения печати четных страниц.
Создавайте двусторонние документыВыберите тип переплета, необходимый для двустороннего документа, а затемследуйте инструкциям по выполнению этого переплета.
Книжныйпереплет
Блокнотныйпереплет
Примечание. Наиболее часто используется книжный переплет.
Книжный переплетДля печати двустороннего документа с книжным переплетом выполнитеследующие действия:
1. Откройте диалоговое окно Свойства принтера.2. Выберите вкладку Профили печати.3. В ниспадающем списке Что необходимо сделать? выберите
Двусторонняя, дуплексная печать.4. В ниспадающем списке Печать на обеих сторонах выберите Вручную.5. Выберите остальные требуемые параметры печати, затем нажмите кнопку OK.
Сначала принтер распечатывает нечетные страницы.6. После печати нечетных страниц загрузите отпечатанные листы печатной
стороной вверх.
Глава 8
110 HP Deskjet 6980 series

7. Нажмите кнопку Продолжить для выполнения печати четных страниц.
Блокнотный переплетДля печати двустороннего документа с блокнотным переплетом выполнитеследующие действия.
1. Откройте диалоговое окно Свойства принтера.2. Откройте вкладку Окончательная обработка.3. Установите следующие флажки:
– Печать на обеих сторонах (Вручную).– Сохранять макет– Переплет сверху
4. Выберите остальные требуемые параметры печати, затем нажмите кнопку OK.Сначала принтер распечатывает нечетные страницы.
5. После печати нечетных страниц загрузите отпечатанные листы печатнойстороной вверх в соответствии с ориентацией документа (книжной илиальбомной).
Книжная
Руководство пользователя 111

Альбомная
6. Нажмите кнопку Продолжить для выполнения печати четных страниц.
Изменение формата документа Программное обеспечение принтера позволяет выполнять следующие операции:
● Печать документа на бумаге, формат которой отличается от формата, вкотором создан документ.
● Уменьшение или увеличение текста и графического изображения напечатаемой странице.
Печать на бумаге разного форматаЭта функция служит для печати документа, сформатированного для бумагиодного формата, на бумаге другого формата. Это может потребоваться приотсутствии бумаги требуемого формата.
Например, если созданный документ сформатирован для бумаги форматаLetter, но бумага такого формата отсутствует, можно распечатать документ наимеющейся бумаге другого формата.
Для масштабирования документа для бумаги другого формата выполнитеследующие действия:
1. Откройте диалоговое окно Свойства принтера.2. Откройте вкладку Эффекты.3. Выберите Печать документа на, а затем в списке выберите целевой
формат бумаги.Формат бумаги для печати - это формат бумаги, на которой будетпроизводиться печать, а не тот формат, для которого был сформатировандокумент.
4. Выполните одно из следующих действий:
Глава 8
112 HP Deskjet 6980 series

Требуемая операция Действие
Уменьшение или увеличениедокумента в соответствии сформатом бумаги для печати.
Установите флажокМасштабировать.
Печать документа в исходноммасштабе на бумаге выбранногоформата.
Не устанавливайте флажокМасштабировать.
5. Выберите остальные требуемые параметры печати, затем нажмите кнопку OK.
Уменьшение или увеличение текста и графических изображенийЭта функция служит для уменьшения или увеличения распечатываемого текстаили графики без изменения формата бумаги.
Для уменьшения или увеличения текста и графики выполните следующиедействия:
1. Откройте диалоговое окно Свойства принтера.2. Откройте вкладку Эффекты.3. В поле % от обычного формата введите коэффициент уменьшения или
увеличения текста и графики в процентах.Сто процентов соответствуют фактическому размеру текста и графики. Дляуменьшения текста и графики введите значение, меньшее 100. Дляувеличения текста и графики введите значение, большее 100.
4. Выберите остальные требуемые параметры печати, затем нажмите кнопку OK.
Водяные знакиВодяные знаки распечатываются в качестве фона документов.
Применение существующих водяных знаковДля применения к документу существующего водяного знака выполнитеследующие действия:
1. Откройте диалоговое окно Свойства принтера.2. Откройте вкладку Эффекты.3. Выберите требуемый водяной знак в списке Водяные знаки.
Если ни один из представленных в списке водяных знаков не подходит,создайте новый водяной знак.
4. Выполните одно из следующих действий:– Если требуется печатать водяной знак только на первой странице,
установите флажок Только первая страница.– Если требуется печатать водяной знак на всех страницах, не
устанавливайте флажок Только первая страница.5. Распечатайте документ в соответствии с инструкциями для используемого
типа бумаги.
Руководство пользователя 113

Создание и изменение водяных знаковДля создания или изменения водяного знака выполните следующие действия.
1. Откройте диалоговое окно Свойства принтера.2. Откройте вкладку Эффекты.3. Нажмите кнопку Правка.
Отображается диалоговое окно "Водяные знаки, сведения".4. Выполните одно из следующих действий:
– Нажмите кнопку Создать.– Выберите существующий водяной знак, который требуется изменить.
5. Введите текст водяного знака, укажите вариант расположения текста ипараметры шрифта.
6. После установки всех параметров нажмите OK.
Для получения инструкций для применения к документу существующих водяныхзнаков следуйте инструкциям по применению к документу существующихводяных знаков.
Для знакомства с функциями, представленными в диалоговом окне 'Свойствапринтера', используйте справку Что это такое?.
Глава 8
114 HP Deskjet 6980 series

9 Программное обеспечениепринтера● Диалоговое окно Свойства принтера служит для выбора параметров печати.● Для получения дополнительной информации о конкретных функциях печати
используйте справку Что это такое?.● Вкладка Профили печати позволяет быстро задавать параметры печати.● Для определения приблизительного уровня чернил в каждом установленном
картридже просмотрите окно 'Уровень чернил'.● Для установки последних модификаций загрузите обновления программного
обеспечения принтера.
Диалоговое окно 'Свойства принтера'Управление принтером осуществляется с помощью установленного накомпьютере программного обеспечения. Программное обеспечение принтера,также называемое драйвером принтера, используется для измененияпараметров печати документа.
Для изменения параметров печати откройте диалоговое окно 'Свойствапринтера'.
Примечание. Диалоговое окно свойств принтера также называетсядиалоговым окном настройки печати.
Откройте диалоговое окно 'Свойства принтера'Чтобы открыть диалоговое окно свойств принтера, выполните следующиедействия:
1. Откройте файл, который требуется распечатать.2. Откройте меню Файл, выберите Печать, затем выберите Свойства или
Параметры.Отображается диалоговое окно "Свойства принтера".
Примечание. Путь к диалоговому окну свойств принтера можетварьироваться в зависимости от используемых прикладных программ.
справка 'Что это такое?'Для знакомства с функциями, представленными в диалоговом окне 'Свойствапринтера', используйте справку Что это такое?.
Руководство пользователя 115

Использование справки 'Что это такое?'Используйте справку 'Что это такое?' для получения дополнительнойинформации о доступных параметрах печати.
1. Наведите указатель мыши на элемент, для которого требуется получитьдополнительную информацию.
2. Щелкните правой кнопкой мыши.Появится окно "Что это такое?".
3. Наведите указатель на поле Что это такое?, затем щелкните левой кнопкоймыши.Открывается пояснение для элемента.
окно 'Уровень чернил'Окно "Уровень чернил" появляется на экране при выполнении принтером печатидокумента. В окне указывается приблизительный уровень чернил в каждомкартридже. Чтобы закрыть окно "Уровень чернил", нажмите Закрыть.
Примечание. Окно "Уровень чернил" может не отображаться, еслипринтер используется под управлением операционной системы, отличнойот ОС Microsoft Windows.
Информация о картриджах и их заказДля получения информации о картриджах и связи с интернет-сайтом HP длязаказа картриджей нажмите кнопку Информация о картриджах.
Отображение окна "Уровень чернил"Если отображение окна 'Уровень чернил' во время печати нежелательно,установите флажок Больше не показывать, находящийся в левом нижнем углуокна.
Если ранее было установлено не показывать окно 'Уровень чернил', а затем Вызахотели, чтобы оно отбражалось во время печати, выполните следующиедействия:
1. Для Windows 2000 нажмите Пуск, затем Настройка. Для Windows XPнажмите Пуск, затем Принтеры и факсы.Появится список установленных на компьютере принтеров.
2. Выделите имя требуемого принтера и щелкните правой кнопкой мыши дляотображения списка функций.
3. Выберите Свойства.Отображается диалоговое окно "Свойства принтера".
4. Откройте вкладку Параметры устройства.5. Установите Вкл для Отображать окно 'Уровень чернил', затем нажмите OK.
Глава 9
116 HP Deskjet 6980 series

Загрузка обновлений программного обеспеченияпринтера
Подгружайте обновления программного обеспечения принтера каждыенесколько месяцев для поддержки последних модификаций.
1. Убедитесь, что компьютер подключен к Интернету.2. Для Windows 2000 нажмите Пуск, выберите Программы, далее HP, и затем
Обновление обеспечения HP. Для Windows XP нажмите Пуск, выберитеПрограммы, далее HP, и затем Обновление обеспечения HP.Появится окно "Обновление программного обеспечения HP".
3. Выберите Далее.'Обновление обеспечения HP' обращается к интернет-сайту HP заобновлениями программного обеспечения принтера.– Если на компьютере установлена самая свежая версия программного
обеспечения принтера, в окне "Обновление программного обеспеченияHP" появится сообщение 'В настоящее время нет обновлений дляВашей системы'.
– Если на компьютере установлена не последняя версия программногообеспечения принтера, в окне "Обновление программного обеспеченияHP" появится сообщение, что обновление доступно.
4. Если обновление доступно, установите флажок напротив слова 'Обновить'.5. Нажмите Установить.6. Следуйте инструкциям, появляющимся на экране.
Загрузка программного обеспечения HP PhotosmartУстанавливая обновления обеспечения принтера, загружаемые с веб-узла HP,не обновляйте программное обеспечение HP Photosmart, установленное накомпьютере. Инструкции по обновлению программного обеспечения HPPhotosmart приведены в справочной системе к программному обеспечению HPPhotosmart.
Руководство пользователя 117

10 Обслуживание● Установка картриджей● Установка функции автовыключения● Выравнивание картриджей● Калибровка цвета● Автоматическая очистка картриджей● Печать пробной страницы● Определение уровня чернил● Обслуживание корпуса принтера● Удаление чернил с кожи и одежды● Очистка картриджей вручную● Обслуживание картриджей● Панель инструментов принтера
Установка картриджейПри необходимости заменить картриджи убедитесь в наличии соответствующихкартриджей, подходящих для принтера, а затем установите их в каретку длякартриджей.
Комбинации картриджейДля печати большинства документов используйте трехцветный картридж ичерный картридж. При печати фотографий устанавливайте фотокартриджвместе с трехцветным картриджем. Серый фотокартридж, используемыйсовместно с трехцветным картриджем, обеспечивает высококачественнуюпечать черно-белых фотографий.
Трехцветный картридж необходимо устанавливать с левой стороны каретки длякартриджей.
Установите черный картридж, фотокартридж или серый фотокартридж с правойстороны каретки принтера.
Примечание. Для определения правильной стороны каретки, в которуюдолжен быть установлен картридж, сопоставьте значок на этикеткекартриджа со значком, расположенным над кареткой для картриджей.
Номера наборовПри покупке замены для картриджей необходимо учитывать номер набора.
Серийный номер картриджа указывается в трех местах:
● Этикетка с номером. Номер указан на этикетке заменяемого картриджа.
118 HP Deskjet 6980 series

1 Этикетка с номером
● Документация на принтер: Список серийных номеров картриджей приведенв справочном руководстве, входящем в комплект принтера.
● Диалоговое окно 'Информация о картриджах': Для просмотра списканомеров картриджей откройте Панель инструментов принтера, выберитевкладку Предполагаемый уровень чернил, затем нажмите кнопкуИнформация для заказа картриджа.
Резервный режим печати с одним картриджемПринтер может работать с одним установленным картриджем. Подробнее см.Режим резервной печати.
Инструкции по установке
Для установки картриджа следуйте приведенным ниже инструкциям:
1. Убедитесь в том, что принтер включен.2. Загрузите во входной лоток обычную белую бумагу формата Letter или A4.3. Откройте крышку принтера.4. Подождите, когда каретка картриджа не переместится в правое положение,
не остановится и не будет слышно никаких звуков, затем поднимитефиксатор картриджа в открытое положение.
Руководство пользователя 119

5. Извлеките картридж из каретки.
6. Извлеките новый картридж из упаковки и осторожно удалите защитнуюпластиковую пленку. Возьмите картридж таким образом, чтобы медныеполоски оказалась снизу и были обращены к принтеру.
1 Снимите пластиковую пленку
Внимание Не прикасайтесь к чернильным соплам и к меднымконтактам картриджа. Прикосновение к этим деталям может привестик их засорению, неполадкам с подачей чернил и сбоям вэлектроконтактах. Не удаляйте медные полоски. Это необходимыедля работы электрические контакты.
Глава 10
120 HP Deskjet 6980 series

7. Возьмите картридж таким образом, чтобы медные полосы находились внизуи были обращены к принтеру, затем установите картридж в каретку, какпоказано на рисунке.
8. Опустите фиксатор картриджа до фиксации со щелчком.
9. Закройте крышку принтера.Принтер автоматически распечатывает страницу калибровки.
Для получения информации о хранении картриджей см. Обслуживаниекартриджей.
Для получения информации об утилизации пустых картриджей см. Возвраткартриджей.
Осторожно Новые и использованные картриджи следует хранить внедоступном для детей месте.
Установка функции автовыключенияВ принтере предусмотрена функция автоматического отключения, котораяавтоматически переводит принтер в режим пониженного энергопотребленияпосле 30 минут простоя. При нахождении в данном режиме принтер потребляет
Руководство пользователя 121

не более 3 Вт при отключенном радиопередатчике (не более 5,5 Вт привключенном радиопередатчике) и автоматически включается при получениизадания на печать. Пользователь может выключить принтер вручную, нажавкнопку включения питания и удерживая ее в нажатом состоянии в течение трехсекунд. При выключении принтера вручную энергопотребление принтерасоставляет менее 1 Вт. Рекомендуется выключать принтер вручную в техслучаях, когда он конфликтует с другими беспроводными устройствами, либокогда предполагается длительный простой принтер.
Установка режима автовыключения блокирует энергосберегающий режим FEMP.
Для полного прекращения потребления энергии следует выключить принтер, азатем отсоединить шнур питания принтера от электросети.
Для активизации функции автовыключения следуйте приведенным нижеинструкциям:
1. Для Windows 2000 нажмите Пуск, затем Настройка, а затем выберитеПринтеры. Для Windows XP нажмите Пуск, затем Принтеры и факсы.Появится список установленных на компьютере принтеров.
2. Выделите имя требуемого принтера и щелкните правой кнопкой мыши дляотображения списка функций.
3. Выберите Свойства.Отображается диалоговое окно "Свойства принтера".
4. Откройте вкладку Параметры устройства.5. Для активации автоотключения аппаратного обеспечения, нажмите Вкл,
затем OK.
Выравнивание картриджейПринтер автоматически производит выравнивание картриджей при установкенового картриджа. Выравнивание картриджей можно также выполнять в любойдругой момент для обеспечения оптимального качества печати.
Для выравнивания картриджей
1. Загрузите во входной лоток обычную белую бумагу формата Letter или A4.2. Откройте Панель инструментов принтера.3. Нажмите Выравнивание картриджей.4. Нажмите кнопку Выравнивание и следуйте инструкциям на экране.
Калибровка цветаКалибровку цвета нужно выполнять в том случае, если при печати фотографий спомощью фотокартриджа цвета отображаются неправильно.
Перед выполнением калибровки цвета выполните выравнивание картриджей иперепечатайте фотографию. Если цвета все равно отображаются неправильно,выполните калибровку цвета.
Для калибровки цвета:
1. Загрузите во входной лоток обычную белую бумагу формата Letter или A4.2. Проверьте, чтобы в принтере были установлены трехцветный картридж и
фотокартридж.
Глава 10
122 HP Deskjet 6980 series

3. Откройте Панель инструментов принтера.4. Нажмите Калибровка цвета.5. Нажмите Пуск и следуйте инструкциям на экране.
Автоматическая очистка картриджейЕсли на распечатанных страницах наблюдаются пропуски линий или точек либопоявляются чернильные полосы, это означает, что в картриджах заканчиваютсячернила либо необходимо выполнить чистку картриджей.
Если чернил в картриджах достаточно, выполните следующие действия дляавтоматической чистки печатающих картриджей.
1. Откройте Панель инструментов принтера.2. Выберите Чистка картриджей принтера.3. Нажмите кнопку Чистка и следуйте инструкциям на экране.
Если после чистки на распечатанных документах по-прежнему наблюдаютсяпропуски линий или точек, замените печатающие картриджи.
Внимание Чистку картриджей следует выполнять только принеобходимости. Чистка без необходимости приводит к излишнемурасходу чернил и сокращает срок службы картриджа.
Печать пробной страницыДля печати пробной страницы следуйте приведенным ниже инструкциям.
1. Откройте Панель инструментов принтера.2. Нажмите кнопку Печать пробной страницы, затем следуйте инструкциям,
выводимым на экран.
Определение уровня чернилДля определения приблизительного уровня чернил в картриджах,установленных в принтере, следуйте приведенным ниже инструкциям:1. Откройте Панель инструментов принтера.2. Выберите вкладку Предполагаемый уровень чернил.
Примечание. Если картриджи использовались до установки в принтер,на вкладке 'Предполагаемый уровень чернил' уровень чернилотображаться не будет.
На вкладке 'Предполагаемый уровень чернил' также находится информация озаказе картриджей. Для просмотра этой информации нажмите кнопкуИнформация о картриджах.
Обслуживание корпуса принтераСтруйная печать заключается в нанесении принтером на бумагумикроскопических чернильных капель, поэтому со временем и на корпусепринтера, и на соседних поверхностях появляются чернильные пятна. Для
Руководство пользователя 123

удаления клякс, пятен и засохших чернил с корпуса принтера пользуйтесьмягкой тканью, смоченной водой.
При очистке принтера придерживайтесь следующих правил:● Запрещается чистить внутренние детали принтера. Не допускайте
попадания жидкостей внутрь принтера.● Запрещается использовать бытовые чистящие и моющие средства. В
случае попадания на принтер бытового чистящего или моющего средствапротрите корпус принтера смоченной в воде мягкой тканью.
● Запрещается смазывать опорную штангу, по которой перемещаетсякаретка картриджей. Шум при перемещении каретки является нормальнымявлением.
Удаление чернил с кожи и одеждыДля удаления чернильных пятен с кожи и одежды выполните следующиедействия:
Поверхность Способ удаления
Кожа Вымыть загрязненное место абразивным мылом.
Белая ткань Постирать ткань в холодной воде с хлорнымотбеливателем.
Цветная ткань Постирать ткань в холодной воде с аммиачныммоющим средством.
Внимание Для удаления чернил с ткани всегда пользуйтесь толькохолодной водой. При использовании теплой или горячей воды черниламогут проникнуть в волокна ткани.
Очистка картриджей вручнуюЕсли принтер установлен в пыльном помещении, на контактах картриджа можетнакапливаться некоторое количество загрязнений.
Расходные материалы для чистки принтераДля чистки картриджей требуются следующие средства:
● Дистиллированная вода (водопроводная вода может содержать примеси,способные повредить картридж)
● Ватные тампоны или другой мягкий материал без ворса, чтобы волокна неприлипали к картриджам
Выполняя чистку, избегайте попадания чернил на руки и на одежду.
Глава 10
124 HP Deskjet 6980 series

Подготовка к чистке1. Откройте крышку принтера.2. Дождитесь, пока картридж переместится в правую сторону принтера,
остановится и утихнет.3. Извлеките печатающие картриджи и поместите их на лист бумаги, повернув
медными полосками вверх.
Внимание Не оставляйте картриджи вне принтера более чем на 30минут.
Инструкции по чистке1. Аккуратно смочите ватный тампон дистиллированной водой и отожмите
излишки воды.2. Протрите медные контакты картриджа ватным тампоном.
Внимание Не касайтесь чернильных сопел картриджа.Прикосновение к чернильным соплам может привести к ихзасорению, неполадкам с подачей чернил и электрическимиконтактами.
1 Чернильные сопла (не прикасайтесь)2 Медные контакты
3. Повторяйте этот процесс до тех пор, пока на тампоне не перестанутоставаться следы чернил или пыли.
4. Установите картриджи в принтер и закройте крышку принтера.
Обслуживание картриджейПриведенные ниже советы помогут правильно обращаться с картриджами HPдля поддержания надлежащего качества печати.
● Храните все печатающие картриджи в герметичных упаковках до тех пор,пока они не потребуются. Картриджи следует хранить при комнатнойтемпературе (от 15° до 35° C или от 59° до 95° F).
● Не удаляйте пластиковую пленку, закрывающую сопла, до моментаустановки картриджа в принтер. Если пластиковая пленка уже снята скартриджа, не пытайтесь прикрепить ее обратно. Повторное прикреплениепленки может повредить картридж.
Следуйте инструкциям по хранению картриджей.
Руководство пользователя 125

Хранение картриджейИзвлеченные из принтера картриджи следует хранить в защитном футляре илив герметичном пластиковом контейнере, которые прилагаются к фотокартриджу.
При хранении в герметичном пластиковом контейнере картридж следуетрасполагать соплами вниз таким образом, чтобы поверхность с соплами несоприкасалась с контейнером.
Установка картриджа в защитный футлярВставьте картридж под небольшим углом в защитный футляр, затем защелкнитеего в фиксаторах.
Извлечение картриджа из защитного футляраДля извлечения картриджа нажмите на верхнюю поверхность защитногофутляра в направлении вниз и назад. Вытащите картридж из футляра.
Внимание Не роняйте картридж. Падение может привести кповреждению картриджа.
Панель инструментов принтера'Панель инструментов' принтера предлагает целый ряд полезных инструментовдля улучшения работы принтера.
Глава 10
126 HP Deskjet 6980 series

С помощью панели инструментов принтера можно выполнять следующие задачи:
● Задание функции автовыключения● Выравнивание картриджей● Калибровка цвета● Чистка картриджей принтера● Печать пробной страницы● Проверка приблизительного уровня чернил в картриджах● Настройка параметров Bluetooth (если принтер подключен к компьютеру с
помощью кабеля USB)
Использование панели инструментовДля использования панели инструментов следуйте приведенным нижеинструкциям.
1. Откройте диалоговое окно Свойства принтера.2. Выберите вкладку Службы и нажмите кнопку Обслуживание устройства.
Руководство пользователя 127

11 Устранение неполадок● Неполадки Ethernet● Неполадки при работе с беспроводной сетью● Принтер не печатает● Замятие бумаги● Неполадки с бумагой● Несоответствие бумаги● Принтер застрял● Неполадки с картриджем● Фотографии печатаются неправильно● Неполадки с PictBridge● Неполадки при печати с использованием Bluetooth● Транспаранты печатаются неправильно● Плохое качество печати● Неправильная печать документа● Проблемы с документами без рамок● Сообщения об ошибках● Индикаторы принтера включены или мигают● Документ печатается медленно● Если не удается устранить неполадки● Техническая поддержка НР
Неполадки EthernetВ процессе работы принтера в сети Ethernet могут наблюдаться следующиенеполадки:
Принтер не печатаетОтпечатайте Страницу отчета HP.
Если страница отчета HP не печатается, убедитесь в том, что:
● Принтер настроен правильно, его питание включено.● Картриджи установлены правильно.● Принтер включен, в лотке есть материал для печати.● В принтере нет замятия бумаги.
Индикатор соединенияЕсли принтер не печатает, посмотрите на индикатор соединения на заднейпанели принтера:
128 HP Deskjet 6980 series

Состояниеиндикаторасоединения
Функция
Мигает Отправьте документ на печать повторно, затемпосмотрите на индикатор сетевой активности.
Выкл. Убедитесь в том, что:
● Кабель Ethernet надежно подключен к разъемупринтера.
● Сетевой концентратор, коммутатор илимаршрутизатор включен и функционирует внормальном режиме.
● Принтер подключен к сети.
Индикатор сетевой активностиЕсли индикатор соединения горит, а принтер не печатает, выполнитеследующие действия:
1. Подождите, пока принтер не перейдет в режим ожидания.2. Повторите попытку печати документа.3. Посмотрите на индикатор сетевой активности на задней панели принтера.
Состояниеиндикаторасетевойактивности
Функция
Мигает Соединение с сетью Ethernet функционируетнормально. Повторите попытку воспользоватьсяследующими решениями.
Выкл. Убедитесь в том, что:
– В приложении, из которого выполняется печать,выбран нужный принтер.
– Компьютер подключен к сети.– Персональный межсетевой экран может
блокировать взаимодействие между принтероми компьютером. Выполните следующиедействия.
Руководство пользователя 129

Не удается подключиться к встроенному web-серверу (EWS) принтера.Убедитесь в том, что:
● Для подключения принтера к сети не используется телефонный провод.● Кабель Ethernet надежно подключен к разъему принтера.● Сетевой концентратор, коммутатор или маршрутизатор включен и
функционирует в нормальном режиме.● Компьютер, с которого выполняется печать, подключен к сети.
Если соединиться с EWS принтера так и не получилось, выполните следующиедействия:
1. Отпечатайте Страницу отчета HP.2. Определите IP-адрес принтера.3. Запустите Интернет-обозреватель.
Примечание. Пользуйтесь Microsoft Internet Explorer 5.0 или болеепоздней версии либо Netscape 4.75 или более поздней версии.
4. Введите IP-адрес принтера в строке адреса, затем нажмите клавишу Enter.
Персональный межсетевой экран блокирует взаимодействие междупринтером и компьютером.Персональный межсетевой экран представляет собой средство обеспечениябезопасности, защищающее компьютер от вторжения из сети. Однако,персональный межсетевой экран может блокировать взаимодействие междупринтером и компьютером.
Если установить соединение с принтером не удается, попробуйте отключитьперсональный межсетевой экран. Если соединиться с принтером так и неполучилось, включите межсетевой экран заново.
Если отключение межсетевого экрана позволило установить соединение спринтером, можно присвоить принтеру статический IP-адрес, а затем занововключить межсетевой экран. Сведения о присвоении принтеру статического IP-адреса см. в руководстве по установке, входящем в комплект поставки принтера.
Неполадки при работе с беспроводной сетьюОтпечатайте Страницу отчета HP.Если страница отчета HP не печатается, убедитесь в том, что:
● Принтер настроен правильно, его питание включено.● Картриджи установлены правильно.● Принтер включен, в лотке есть материал для печати.● В принтере нет замятия бумаги.
Если причиной неполадки является одна из указанных причин, перейдите настраницу описания неполадки Принтер не печатает.
Если страница отчета HP печатается, выполните следующие действия:
Глава 11
130 HP Deskjet 6980 series

Проверьте состояние индикатора беспроводной сети.Посмотрите на индикатор состояния беспроводной сети принтера:
Показания индикатора состояниябеспроводной сети
Функция
Вкл Выполните следующие действия.
Выкл. Убедитесь в том, что:
● Кабель Ethernet не подключен кразъему принтера. Подключениекабеля Ethernet приводит вавтоматическому отключениюпередатчика беспроводной сети.Отключите сетевой кабель.
● Принтер включен.
Индикатор состояния беспроводной сети светитсяЕсли индикатор состояния беспроводной сети светится, повторите попыткупечати документа, затем посмотрите на индикатор состояния беспроводной сетипринтера:
Показания индикатора состояниябеспроводной сети
Функция
Мигает Средства поддержки беспроводнойсети принтера функционируютнормально. Повторите попыткувоспользоваться следующимирешениями.
Не мигает Радиопередатчик беспроводной сетиработает, но принтер и компьютер немогут установить соединение.
● Параметры сети принтера несоответствуют параметрам
Руководство пользователя 131

Показания индикатора состояниябеспроводной сети
Функция
беспроводной сети компьютера.Выполните следующие действия.
● В компьютере может бытьвыбран неверный профильбеспроводной сети. Выполнитеследующие действия.
● Персональный межсетевой экранможет блокироватьвзаимодействие междупринтером и компьютером.Выполните следующие действия.
Параметры сети принтера не соответствуют параметрам беспроводнойсети компьютера.Параметры сети принтера должны соответствовать параметрам сети компьютера.
На принтере заданы неверные параметры сети.1. Чтобы определить параметры сети, выполните одну из следующих процедур:
Режим работы сети принтера Функция
Инфраструктурная сеть Запустите утилитуконфигурирования точки доступа кбеспроводной сети.
Одноранговая сеть Запустите утилитуконфигурирования сетевогоадаптера, установленного вкомпьютере.
2. Сравните параметры сети компьютера с параметрами сети принтера,указанными на странице отчета НР. Обратите внимание на любыеразличия. Среди возможных причин неполадок могут встретиться следующие:
Неполадка Решение
WAP выполняет фильтрациюканальных адресов (MAC-адресов).
Выполните следующие действия.
На принтере может быть невернозадано значение одного изследующих параметров:
– Режим связи– Имя сети (SSID)– Канал (только для
одноранговых сетей)
Выполните следующие действия.
Глава 11
132 HP Deskjet 6980 series

Неполадка Решение
– Тип аутентификации– Шифрование– WPA (TKIP)
3. Распечатайте документ еще раз.
Если документ по-прежнему не печатается, выполните сброс параметровпринтера в значения по умолчанию и переустановите программное обеспечениепринтера с помощью компакт-диска, входящего в комплект поставки.
Адаптер беспроводной сети в компьютере настроен на неверный профильбеспроводной сети.Профиль беспроводной сети представляет собой набор параметров сети,уникальных для заданной беспроводной сети. Для одного адаптерабеспроводной сети могут быть заданы несколько профилей беспроводных сетей(например, один для домашней сети, а другой для сети в офисе).
Запустите утилиту конфигурирования сетевого адаптера, установленного вкомпьютере, и убедитесь, что выбранный профиль соответствует сети принтера.В противном случае выберите правильный профиль.
Радиосигнал слишком слабЕсли принтер печатает слишком медленно, радиосигнал может быть слишкомслабым. Отпечатайте страницу отчета HP и проанализируйте значенияпоказателей силы сигнала (5 соответствует отличному сигналу; 1 соответствуетслабому сигналу). Если сигнал слишком слаб, следуйте рекомендациям,приведенным ниже.
Снижение помех работе беспроводной сетиВыполнение следующих инструкций позволяет снизить помехи в работебеспроводной сети:
● Помещайте устройства беспроводной сети на максимальном удалении отбольших металлических объектов, например, шкафов для хранениядокументов, и других электронных устройств, например, микроволновыхпечей и беспроводных телефонов, поскольку такие объекты могутпрепятствовать распространению радиосигналов.
● Располагайте устройства беспроводной сети на отдалении от большихкаменных объектов и структур зданий, поскольку такие объекты могутпоглощать радиоволны и понижать силу сигнала.
● При развертывании инфраструктурной сети разместите точку доступа вцентральной области в зоне досягаемости всех беспроводных устройств,работающих в сети.
● Располагайте все устройства беспроводной сети в радиусе досягаемостидругих устройств.
Руководство пользователя 133

Персональный межсетевой экран блокирует взаимодействие междупринтером и компьютером.Персональный межсетевой экран представляет собой средство обеспечениябезопасности, защищающее компьютер от вторжения из сети. Однако,персональный межсетевой экран может блокировать взаимодействие междупринтером и компьютером.
Если установить соединение с принтером не удается, попробуйте отключитьперсональный межсетевой экран. Если соединиться с принтером так и неполучилось, включите межсетевой экран заново.
Если отключение межсетевого экрана позволило установить соединение спринтером, можно присвоить принтеру статический IP-адрес, а затем занововключить межсетевой экран. Сведения о присвоении принтеру статического IP-адреса см. в руководстве по установке, входящем в комплект поставки принтера.
Точка доступа выполняет фильтрацию по MAC-адресамФильтрация по MAC-адресам представляет собой механизм обеспечениябезопасности, при использовании которого на точке доступа к беспроводнойсети задается список MAC-адресов (так называемых аппаратных адресов)устройств, которым разрешен доступ в сеть через данную точку доступа.
Если адрес устройства, подключающегося к сети, не указан в списке, протоколWAP не позволяет устройству подключиться к сети.
Если средства протокола WAP используют фильтрацию по MAC-адресам, тонеобходимо добавить MAC-адрес принтера в список разрешенных MAC-адресов.
1. Отпечатайте Страницу отчета HP.2. Найдите значение аппаратного адреса принтера на странице отчета НР.3. Запустите утилиту конфигурирования WAP и добавьте аппаратный адрес
принтера в список разрешенных MAC-адресов.
На принтере заданы неверные параметры сети.Если на принтере неверно задано значение одного из следующих параметров,установить соединение с принтером будет невозможно:
● Режим связи● Имя сети (SSID)● Канал (только для одноранговых сетей)● Тип аутентификации● Шифрование● WPA
Для изменения значений параметров сети принтера выполните следующиедействия.
1. Подключите принтер к сети или компьютеру с помощью кабеля Ethernet.2. Подключитесь к встроенному web-серверу (EWS) принтера.3. Перейдите на вкладку Сеть и выберите Беспроводная сеть (802.11) в поле
Соединения.
Глава 11
134 HP Deskjet 6980 series

4. Воспользуйтесь мастером настройки беспроводной сети на вкладкеНастройка беспроводной сети для изменения параметров принтера такимобразом, чтобы они соответствовали параметрам сети.
5. Отключитесь от EWS принтера, затем отключите от принтера кабельEthernet.
Принтер не печатает
Проверка условийЕсли принтер не печатает, проверьте следующие условия:
● Принтер подключен к электросети.● Кабели подсоединены надежно.● Принтер включен.● Картриджи - соответствующие картриджи для этого принтера и правильно
установлены.● Бумага (или другой материал для печати) правильно загружена во входной
лоток.● Крышка принтера закрыта.● Задняя дверца установлена.
Проверьте индикаторы принтераИндикаторы принтера показывают состояние принтера и предупреждают опотенциальных неполадках.
Подробнее см. Индикаторы принтера горят или мигают.
Уточните схему подключения кабеля принтераЕсли принтер подключен к компьютеру с помощью кабеля USB и между ниминет соединения, выполните следующее:● Убедитесь, что кабель питания надежно подключен к принтеру и к розетке
сети питания.● Проверьте кабель USB. Возможно, используется неисправный кабель USB.
Если возникают неполадки, возможно, потребуется заменить кабель USB.Убедитесь, что длина кабеля не превышает 3 метра (9,8 футов).
● Проверьте подключение принтера к компьютеру. Убедитесь, что кабель USBправильно подключен к порту USB на задней панели принтера. Убедитесь,что другой конец кабеля USB подключен к порту USB на компьютере. Послеправильного подключения кабеля выключите принтер и снова включите его.
● При подключении принтера через концентратор USB убедитесь, чтоконцентратор включен. Если концентратор включен, попробуйте выполнитьпрямое соединение с компьютером.
● Подключите кабель USB к другому порту USB компьютера. После проверкисоединений попробуйте перезагрузить компьютер. Выключите принтер, азатем снова включите его.
Руководство пользователя 135

Контроль очереди на печатьПринтер не будет печатать, если задание на печать застряло в очереди напечать. Для удаления застрявшего в очереди на печать задания выполнитеследующие шаги:
1. Для Windows 2000 нажмите Пуск, затем Настройка, а затем выберитеПринтеры. Для Windows XP нажмите Пуск, затем Принтеры и факсы.
2. Дважды щелкните на названии принтера HP Deskjet.3. Выберите меню Принтер, затем Приостановить печать.4. Снова выберите меню Принтер, затем Удалить все документы.5. Нажмите Да.6. Выберите меню Принтер, затем Возобновить печать.7. Если в списке остались неудаленные документы, перезагрузите компьютер.8. После перезагрузки, если в списке тем не менее остались неудаленные
документы, повторите шаги 1–6.
Если принтер по-прежнему не печатает1. Выберите раздел, который наиболее точно описывает возникшую неполадку:
– Замятие бумаги– Сообщение об отсутствии бумаги– Принтер выбрасывает бумагу– Принтер застрял
2. Если принтер по-прежнему не печатает, завершите работу на компьютере иперезагрузите компьютер.
Замятие бумаги
Для устранения замятия бумаги выполните следующие действия.
1. Нажмите кнопку Возобновить.Если замятие бумаги не устранено, переходите к следующему шагу.
2. Выключите принтер.3. Сожмите два фиксаторных рычажка на задней дверце принтера по
направлению друг к другу, затем снимите дверцу.
Глава 11
136 HP Deskjet 6980 series

4. Удалите из принтера всю бумагу, потянув ее с задней стороны принтера.При печати этикеток проверьте, не отклеилась ли этикетка от листа вовремя прохождения через механизмы принтера.
5. Установите на место заднюю дверцу.
6. Если замятую бумагу не удается достать со стороны задней панелипринтера, поднимите крышку принтера, удалите замятую бумагу со стороныпередней панели, затем опустите крышку.
Внимание Удаляйте замятую бумагу аккуратно, чтобы не повредитьпринтер, доставая бумагу со стороны передней панели.
7. Включите принтер и нажмите кнопку возобновления печати.8. Распечатайте документ еще раз.
Примечание. При частом возникновении замятий бумаги попробуйтеиспользовать более плотную бумагу. Для получения информации охарактеристиках плотности бумаги см. справочное руководство.
Дополнительные принадлежностиЕсли на принтер установлено дополнительное устройстводвусторонней печати, следуйте инструкциям по устранениюзамятия бумаги в дополнительном устройстве двустороннейпечати.
Руководство пользователя 137

Если на принтер установлено дополнительное устройствоавтоматической двусторонней печати с лотком для бумагималого формата, следуйте инструкциям по устранениюзамятия бумаги в дополнительном устройствеавтоматической двусторонней печати с лотком для бумагималого формата.
Неполадки с бумагой
Не выполняется подача бумаги в принтерРекомендемые действия:
● Уменьшите количество листов бумаги во входном лотке.● Извлеките и снова загрузите бумагу в лоток.● Используйте бумагу другого типа.
Принтер выбрасывает бумагуЕсли принтер выбрасывает бумагу, попробуйте предпринять одно из следующихдействий:
● Уберите принтер из-под прямых солнечных лучей. Пребывание принтерапод воздействием прямых солнечных лучей может повлиять на датчикавтоматического распознавания типа бумаги.
● Выберите другой тип бумаги, отличный от значения 'Автоматически'.● Если выполняется калибровка цвета, установите фотокартридж и
трехцветный картридж.● Если при печати документа без рамок мигают индикатор 'Возобновить' и
индикатор состояния картриджа, следуйте рекомендациям по печати безрамок.
● Проверьте, удалена ли с картриджа защитная пластиковая пленка.● Если при печати документа без рамок мигают индикаторы возобновления
печати и состояния картриджей, можно попробовать распечатать его спомощью только черного картриджа. Для печати документа без рамоквсегда должны быть установлены трехцветный и черный картриджи илитрехцветный и фотокартридж.
Сообщение об отсутствии бумагиПри появлении сообщения об отсутствии бумаги следуйте этим рекомендациям.
Замятие бумагиУказания по устранению замятия бумаги приводятся на стр. Замятие бумаги.
Принтер печатает одновременно на нескольких листахЕсли принтер печатает одновременно на нескольких листах, следуйтеприведенным ниже инструкциям.
Глава 11Дополнительные принадлежности (продолж.)
138 HP Deskjet 6980 series

Принтер одновременно печатает на нескольких листахЕсли принтер печатает одновременно на нескольких листах, проверьтеследующее:
Плотность бумагиПринтер может подавать на печать несколько листов одновременно в томслучае, если плотность бумаги ниже рекомендуемой для данного принтера.Используйте бумагу, плотность которой соответствует рекомендуемымхарактеристикам. Значения плотности бумаги см. в справочном руководстве,которое входит в комплект поставки принтера.
Неправильная загрузка бумагиВозможно, принтер печатает одновременно на нескольких листах из-за того, чтобумага задвинута в лоток слишком глубоко или направляющие бумаги непридвинуты вплотную к краю бумаги. Перезагрузите бумагу во входной лоток,задвигая бумагу до упора и затем выравнивая направляющие бумаги точно покраю стопки бумаги.Принтер может также печатать одновременно на нескольких листах, если вовходной лоток загружена бумага разного типа. Например, фотобумага смешанас обычной бумагой. Извлеките из лотка всю бумагу и загрузите бумагу,соответствующую типу печатаемого документа.
Несоответствие бумагиВыдача сообщения о несоответствии бумаги указывает на то, что форматбумаги или ее тип, выбранные в прикладной программе или в программномобеспечении принтера не соответствуют бумаге, находящейся во входном лотке.
Можно продолжить печать при несоответствии бумаги нажатием кнопкиВозобновить. Для отмены печати нажмите кнопку Отмена печати.
Для устранения несоответствия бумаги измените формат бумаги или ее тип,установленные в прикладной программе или в программном обеспечениипринтера, или замените бумагу во входном лотке.
В прикладной программе выполните следующие действия:
1. Нажмите кнопку Отмена печати.2. Откройте меню Файл, затем выберите Параметры страницы.3. В окне Параметры страницы проверьте установленные формат и тип бумаги.
Если формат и тип бумаги соответствуют бумаге во входном лотке,перейдите к действию 2.Если формат и тип не соответствуют бумаге во входном лотке, выберитесоответствующие формат и тип бумаги или замените бумагу во входном лотке.
4. Для продолжения печати нажмите кнопку Возобновить.
В программном обеспечении принтера выполните следующие действия:
1. Нажмите кнопку Отмена печати.2. Откройте диалоговое окно Свойства принтера.
Руководство пользователя 139

3. На вкладке Бумага/Качество проверьте соответствие установленныхзначений формата и типа бумаги бумаге во входном лотке.Если формат и тип не соответствуют бумаге во входном лотке, выберитесоответствующие формат и тип бумаги или замените бумагу во входном лотке.
4. Для продолжения печати нажмите кнопку Возобновить.
Принтер застрялПри застревании принтера во время печати нажмите кнопку Возобновить. Еслипринтер не возобновляет печать, поднимите крышку принтера, а затемотсоедините кабель питания от задней панели принтера.
Внимание Во-первых, проверьте нет ли в принтере оторвавшихся илисломанных деталей. Если обнаружены оторвавшиеся или сломанныедетали, обратитесь к www.hp.com/support или свяжитесь с HP. Номерателефонов служб поддержки приведены в справочном руководстве,которое входит в комплект поставки принтера или на www.hp.com/support.
Если оторвавшиеся или сломанные детали не обнаружены, выполнитеследующие действия:
1. Проверьте и удалите все лишнее, как, например упаковочная пленка иличасти упаковки, фиксирующие картриджи.
2. Убедитесь, что картриджи установлены в каретке картриджей надежно.3. Убедитесь, что трехцветный картридж установлен с левой стороны каретки,
а черный или фотокартридж установлен с правой стороны кареткикартриджей.
4. Проверьте и устраните замятие бумаги.5. Опустите крышку принтера.6. Присоедините кабель питания к задней панели принтера, затем включите
принтер.– Если индикатор возобновления печати не мигает, продолжите печать
документа.– Если индикатор возобновления печати мигает, нажмите кнопку
возобновления печати.Если индикатор продолжает мигать, повторите эти действия.
Неполадки с картриджем
Несоответствующий картриджПечать принтера возможна только при установке соответствующих картриджей.Получение сообщения об ошибке картриджа означает, что один или обакартриджа не могут использоваться в этом принтере. Мигающий индикаторсостояния картриджей указывает, какой картридж неподходящий.
Для проверки корректности картриджей:
1. Откройте крышку принтера.2. Прочтите номер на этикетке картриджа.
Глава 11
140 HP Deskjet 6980 series

1 Серийный номер2 Гарантийный срок
3. Проверьте список картриджей, которые могут использоваться в принтере.а. Откройте Панель инструментов принтера.б. Выберите вкладку Предполагаемый уровень чернил.в. Нажмите кнопку Информация о картриджах и просмотрите список
серийных номеров картриджей.Список серийных номеров картриджей также приводится в справочномруководстве, входящем в комплект поставки принтера.
4. Проверьте гарантийный срок картриджа.5. Если используемый картридж имеет неверный серийный номер, или его
гарантийный срок истек, вставьте новый картридж.6. Закройте крышку принтера.
Если индикатор состояния картриджей перестал мигать, проблема устранена.Если индикатор состояния картриджей продолжает мигать, обратитесь вслужбу технической поддержки HP по адресу www.hp.com/support.
Сообщение о неполадке картриджаПри получении сообщения о неполадке с одним из картриджей выполнитеследующие действия:
1. Поднимите крышку принтера и выньте картридж, указанный в сообщении обошибке.
2. Переустановите картридж.Если индикатор состояния картриджей перестал мигать, проблема устранена.Если индикатор состояния картриджей продолжает мигать, перейдите кследующему шагу.
3. Выполните ручную чистку картриджа.4. Заново установите картридж в принтер и закройте крышку принтера.
Если индикатор состояния картриджей продолжает мигать, значит картриджнеисправен и должен быть заменен.
Руководство пользователя 141

Примечание. Если под рукой нет картриджа для замены, можнопечатать с одним картриджем в резервном режиме печати с однимкартриджем.
5. Если после замены картриджа индикатор состояния картриджей продолжаетмигать, обратитесь в службу технической поддержки HP по адресуwww.hp.com/support.
Сообщение 'Резервный режим печати с одним картриджем'Когда принтер обнаруживает, что установлен только один картридж, запускаетсярезервный режим печати. Этот режим печати позволяет печатать с однимкартриджем, но замедляет работу принтера и снижает качество печати.
Если получено сообщение о резервным режиме печати с одним картриджем приустановленных в принтере двух картриджах, проверьте, удалена ли защитнаяпластиковая пленка с обоих картриджей. Пока защитная пластиковая пленказакрывает контакты картриджа, принтер не может определить, что картриджустановлен.
1 Снимите пластиковую пленку
сообщение 'Картридж установлен в неправильное гнездо'Получение этого сообщения об ошибке означает, что картридж установлен не стой стороны каретки.
Трехцветный картридж всегда устанавливается в левое гнездо каретки.
Черный картридж или фотокартридж устанавливается в правое гнездо каретки.
Примечание. Для определения правильной стороны каретки, с которойдолжен быть установлен картридж, сопоставьте значок на этикеткекартриджа со значком, расположенным над кареткой для картриджей.
Фотографии печатаются неправильно
Проверьте лоток для бумаги1. Убедитесь, что фотобумага помещена во входной лоток стороной,
предназначенной для печати, вниз.Убедитесь в том, что фотобумага не скручена.
2. Продвиньте бумагу вперед до упора.3. Придвиньте направляющие для бумаги вплотную к краю бумаги.
Глава 11
142 HP Deskjet 6980 series

Не прижимайте направляющую слишком плотно к бумаге, чтобы бумага несгибалась и не скручивалась.
Проверка свойств принтераОткройте диалоговое окно Свойства принтера и проверьте значения следующихпараметров.
Вкладка Параметр
Бумага/Качество
Формат: Соответствующий формат бумаги
Тип: Соответствующая фотобумага
Качество печати: Наилучшее илиМаксимум dpi
Бледные или неправильные цветаЕсли цвета на фотографии бледные или неправильные, следуйте приведеннымниже инструкциям.
1. Убедитесь, что ни в одном из картриджей не заканчиваются чернила.Если в картриджах достаточно чернил, перейдите к действию 2.
2. Выполните выравнивание печатающих картриджей.3. Перепечатайте фотографию.4. Если цвета опять получаются бледными или неправильными, выполните
калибровку цвета.Для калибровки цвета должны быть установлены трехцветный ифотокартридж.
5. Перепечатайте фотографию.6. Если цвета опять получаются бледными или неправильными, откройте
диалоговое окно Свойства принтера, выберите вкладку Цвет, а затемнажмите кнопку Дополнительные параметры цвета.
7. Для настройки цветов используется диалоговое окно 'Дополнительныепараметры цвета'.
На фотографии появляются горизонтальные линии
Руководство пользователя 143

Если на фотографиях появляются светлые или темные горизонтальные линии,следуйте приведенным ниже инструкциям.
1. Выполните очистку печатающих картриджей.2. Перепечатайте фотографию.3. Если горизонтальные линии все равно появляются, выровняйте картриджи.4. Перепечатайте фотографию.
Часть фотографии печатается бледнойЕсли часть фотографии печатается бледной, следуйте приведенным нижеинструкциям.
Часть фотографии блеклаяПечать может быть бледной по краям или близко к краям фотографии.
Бледная печать по краям фотографии
Убедитесь в том, что фотобумага не скручена. Если фотобумага скручена,поместите ее в пластиковый пакет и осторожно разгибайте ее впротивоположную сторону, пока бумага снова не станет плоской. Если устранитьскручивание не удалось, возьмите нескрученную фотобумагу.
Для получения инструкций по предотвращению скручивания фотобумаги см.Хранение и обращение с фотобумагой.
Глава 11
144 HP Deskjet 6980 series

Бледная печать вблизи от края фотографии
Если на расстоянии примерно от 25 до 63 мм (от 1,0 до 2,5") от края фотографиипоявляются блеклые пятна, попробуйте выполнить следующие действия:
● Установите в принтер фотокартридж и трехцветный картридж.● Откройте диалоговое окно Свойства принтера, выберите вкладку Бумага/
Качество, затем установите для параметра Качество печати значениеМаксимум dpi.
● Поверните изображение на 180°.
Неполадки с PictBridge
Не распечатываются изображения с подключенной цифровой камерыИзображения с подключенной цифровой камеры могут не распечатываться понескольким причинам:
● Цифровая камера не поддерживает стандарт PictBridge.● Цифровая камера не переведена в режим PictBridge.● Формат, в котором находятся изображения, не поддерживается.● Не выбраны фотографии для печати.
По поставляемой с камерой документации убедитесь, что камера поддерживаетстандарт PictBridge.
Если камера поддерживает стандарт PictBridge, убедитесь, что камерапереведена в режим PictBridge. Для получения инструкций по переключениюкамеры в режим PictBridge обратитесь к документации, поставляемой с камерой.
Убедитесь, что цифровая камера сохраняет фотографии в формате, которыйподдерживается функцией передачи PictBridge:
● EXIF/JPEG● JPEG
Перед подключением цифровой камеры к USB порту на передней панелипринтера выберите на камере несколько фотографий для печати.
Руководство пользователя 145

Индикаторы PictBridge мигают
Состояние индикаторов Задача
Индикатор подключения и индикаторошибки мигают
Во время печати нарушилосьподключение камеры к принтеру.
Проверьте USB-подключение.
Индикатор подключения горит, аиндикатор ошибки мигает
Питание камеры прервалось.
Замените аккумуляторы камеры илиподключите ее к источнику питания.
Индикатор подключения горит, аиндикатор ошибки дважды мигает
Камера требует выполнениянеподдерживаемой команды.
Глава 11
146 HP Deskjet 6980 series

Неполадки при печати с использованием Bluetooth
Устройство Bluetooth не может обнаружить принтер.Попробуйте выполнить одно из указанных ниже действий.
● Убедитесь, что адаптер беспроводного интерфейса HP Bluetooth подключенк порту для камеры на передней панели принтера. Мигание индикатора наадаптере с частотой два раза в секунду означает, что адаптер готов кприему данных.
● Возможно, устройство находится слишком далеко от принтера. Переместитеустройство с беспроводным интерфейсом Bluetooth ближе к принтеру.Рекомендуется размещать устройство с беспроводным интерфейсомBluetooth на расстоянии не более 10 метров от принтера.
Принтер не выдает листыПринтер мог не распознать тип файла, отправленного устройством сбеспроводным интерфейсом Bluetooth. Преобразуйте файл в файлподдерживаемого принтером типа и повторите отправку.
Из принтера выводится чистый лист.Чистый лист, выведенный из принтера, указывает на то, что выполнялась печатьфайла неподдерживаемого типа, печатаемый файл был поврежден илислишком велик.
Неудовлетворительное качество печатиВозможно, фотография имеет низкое разрешение. Для получения лучшихрезультатов в будущем выбирайте на цифровой камере более высокоеразрешение (если это возможно). Помните, что фотографии, снятые с помощьюкамеры с разрешением VGA (например, фотокамеры на телефоне), могут иметьслишком низкое разрешение для печати.
Фотография напечатана с полямиВозможно, установленное на устройстве с беспроводным интерфейсомBluetooth приложение не поддерживает функцию печати без полей. Обратитеськ производителю устройства или загрузите последние обновления приложенияна его Web-сайте технической поддержки.
Адаптер беспроводной связи Bluetooth не работаетЕсли адаптер беспроводной связи Bluetooth не работает, выполните одно изследующих действий:
● Извлеките адаптер из принтера на несколько секунд, а затем установите егона место.
● Выключите принтер, когда адаптер беспроводной связи Bluetooth вставлен впринтер, а затем включите принтер.
Руководство пользователя 147

Либо попробуйте выполнить следующие действия:
1. Выключите принтер.2. Отсоедините принтер от источника питания.3. Установите адаптер беспроводной связи Bluetooth в принтер.4. Восстановите соединение с источником питания принтера.5. Включите принтер.
Транспаранты печатаются неправильно
Проверьте лоток для бумаги● В случае одновременной подачи нескольких листов разверните стопку
листов веером и снова сложите ее.● Убедитесь в том, что свободный край стопки бумаги для транспарантов
находится сверху и обращен к принтеру.● Убедитесь в том, что используется бумага, подходящая для печати
транспарантов.
Проверьте свойства принтераОткройте диалоговое окно Свойства принтера и проверьте значения следующихпараметров.
Вкладка Параметр
Бумага/Качество Формат: Подходящий формат транспаранта
Тип: Бумага HP для транспарантов
Проверьте программное обеспечение● Убедитесь в том, что используемая программа поддерживает печать
транспарантов. Не все программы позволяют печатать транспаранты.● При появлении промежутков в конце листов проверьте правильность
работы программного обеспечения принтера.
Плохое качество печати
Полосы и пропуски линийЕсли на распечатанных страницах наблюдаются пропуски линий или точек илипоявляются полосы, это означает, что в печатающих картриджах, возможно,заканчиваются чернила, либо необходимо выполнить очистку картриджей.
Блеклая печать● Убедитесь в том, что ни в одном из картриджей не заканчиваются чернила.
Если в картридже заканчиваются чернила, его следует заменить. Номерадеталей см. в справочном руководстве, которое входит в комплект поставкипринтера.
● Убедитесь в том, что установлен черный картридж.
Глава 11
148 HP Deskjet 6980 series

Если черный текст и изображения распечатываются бледно, возможно,печать выполняется с использованием только трехцветного картриджа.Вставьте черный картридж в дополнение к трехцветному картриджу дляполучения оптимального качества печати черного цвета.
● Проверьте, удалена ли с картриджа защитная пластиковая пленка.
1 Снимите пластиковую пленку
● Попробуйте применить режим печати более высокого качества.
Печатаются пустые страницы● Возможно, с картриджа не удалена защитная пленка. Убедитесь в том, что
защитная пластиковая пленка удалена с картриджа.
1 Снимите пластиковую пленку
● Возможно, в картриджах закончились чернила. Замените один или обапустых картриджа.
● Возможно, принтер находится под прямыми солнечными лучами. Попаданиесолнечного света может неблагоприятно отразиться на датчикеавтоматического распознавания типа бумаги. Уберите принтер из-подпрямых солнечных лучей.
● Возможно, при печати документа без рамок установлен только черныйкартридж. Для печати документа без рамок всегда должны бытьустановлены трехцветный и черный картриджи или трехцветный ифотокартридж.
На странице слишком много или слишком мало чернилЕсли на странице слишком много или слишком мало чернил, выполнитеследующие действия.
Руководство пользователя 149

На странице слишком много или слишком мало чернилЕсли на странице слишком много или слишком мало чернил, попробуйтеотрегулировать расход чернил и время на высыхание или выбрать другой типбумаги.
Регулировка расхода чернил и времени на высыхание1. Откройте диалоговое окно Свойства принтера.2. Выберите вкладку Дополнительные функции.3. Нажмите Параметры документа, затем выберите Функции принтера.4. Нажмите Время на высыхание, выберите Изменить в раскрывающемся
списке, затем нажмите кнопку Изменить. Отобразится ползунок Время навысыхание.
5. Переместите ползунок Время на высыхание в сторону значения Меньшеили Больше.
6. Нажмите OK.7. Нажмите Объем чернил, выберите Изменить в раскрывающемся списке,
затем нажмите кнопку Изменить. Отобразится ползунок Объем чернил.8. Переместите ползунок Объем чернил в сторону значения Меньше или
Больше.
Примечание. Увеличив расход чернил, переместите ползунокВремя на высыхание в сторону значения Больше, чтобы чернилане размазывались.
9. Нажмите OK, затем нажмите OK еще раз.
Выбор конкретного типа бумаги1. Откройте диалоговое окно Свойства принтера.2. Перейдите на вкладку Бумага/Качество.3. В ниспадающем меню Тип бумаги выберите требуемый тип бумаги.
Не выбирайте вариант Автоматически.4. Нажмите OK, затем нажмите OK еще раз.
Неправильная печать документа
Не выровнены текст и изображенияЕсли на отпечатанном документе наблюдается смещение текста по отношениюк изображениям, необходимо выполнить выравнивание картриджей.
Документ печатается не по центру или под углом1. Проверьте правильность загрузки бумаги во входном лотке.2. Убедитесь в том, что направляющие для бумаги вплотную прилегают к краю
бумаги.3. Распечатайте документ еще раз.
Глава 11
150 HP Deskjet 6980 series

Не печатается часть документа или печатается не в том местеОткройте окно Свойства принтера и проверьте значения следующих параметров.
Вкладка Параметр
Окончательнаяобработка
Ориентация: Убедитесь в правильностивыбора ориентации.
Бумага/Качество Формат: Проверьте соответствие форматабумаги.
ЭффектыМасштабировать: Выберите этот параметрдля масштабирования текста и графики всоответствии с форматом бумаги.
Окончательнаяобработка
Печать плакатов. Убедитесь в том, чтовыбран параметр Выкл.
Если часть документа по-прежнему не печатается, возможно, параметрыпечати, установленные в прикладной программе, записались поверх параметровпринтера. Выберите соответствующие параметры печати в прикладнойпрограмме.
Конверт печатается под углом1. Перед загрузкой конверта в принтер заправьте клапан внутрь конверта.2. Придвиньте направляющие вплотную к краю конверта.3. Повторите печать на конверте.
Новые параметры не влияют на печать документаВозможно, заданные для принтера параметры по умолчанию отличаются отзначений, установленных в прикладной программе. Выберите соответствующиепараметры печати в прикладной программе.
Проблемы с документами без рамок
Рекомендации по печати без рамокПри выполнении печати без рамок следуйте приведенным ниже инструкциям.
● Проверьте, чтобы формат бумаги, выбранный в списке Формат бумаги навкладке Профили печати, соответствовал формату бумаги, загруженной вовходной лоток.
● Выберите соответствующий тип бумаги в ниспадающем списке Тип бумагина вкладке Профили печати.
● При печати в оттенках серого выберите Печать высокого качества воттенках серогов ниспадающем списке Параметры цвета на вкладкеПрофили печати.
● Не распечатывайте документы без рамок в резервном режиме печати содним картриджем. При печати документов без рамок всегда проверяйте,чтобы в принтере было установлено два картриджа.
Руководство пользователя 151

В светлой части фотографии появляются полосы
Если в светлой части фотографии на расстоянии примерно 63 мм (2,5 д.) отодного из длинных краев появляются полосы, попробуйте выполнитьследующие действия:
● Установите в принтер фотокартридж.● Поверните изображение на 180°.● Откройте диалоговое окно Свойства принтера, выберите вкладку Бумага/
Качество, затем установите для параметра Качество печати значениеМаксимум dpi.
На фотографии появляются горизонтальные линии
Если на фотографиях появляются светлые или темные линии, следуйтеприведенным ниже инструкциям.
1. Выполните очистку картриджей.2. Перепечатайте фотографию.3. Если линии все равно появляются, выровняйте картриджи.4. Перепечатайте фотографию.
Глава 11
152 HP Deskjet 6980 series

Изображение печатается под углом
Проверьте, все ли в порядке с исходным изображением. Например, при печатиотсканированного изображения оно могло быть искривлено при сканировании.
Если с исходным изображением все в порядке, следуйте приведенным нижеинструкциям.
1. Извлеките всю бумагу из входного лотка.2. Проверьте правильность загрузки бумаги во входном лотке.3. Убедитесь в том, что направляющие для бумаги вплотную прилегают к краю
бумаги.4. Следуйте инструкциям по загрузке данного типа бумаги.
Размазывание чернилЕсли на оборотных сторонах фотографий появляются мазки чернил или листыбумаги слиплись, следуйте приведенным ниже инструкциям.
● Используйте фотобумагу HP.● Убедитесь в том, что фотобумага не скручена. Если фотобумага скручена,
поместите ее в пластиковый пакет и аккуратно изгибайте бумагу впротивоположном скручиванию направлении, пока она не распрямится.
Если фотобумага не скручена, следуйте приведенным ниже инструкциям:
1. Откройте диалоговое окно Свойства принтера.2. Выберите вкладку Дополнительные функции.3. Нажмите Параметры документа, затем выберите Функции принтера.4. Нажмите Время на высыхание, выберите Изменить в раскрывающемся
списке, затем нажмите кнопку Изменить. Отобразится ползунок Время навысыхание.
5. Переместите ползунок Время на высыхание в сторону значения Больше,затем нажмите ОК.
6. Нажмите Объем чернил, выберите Изменить в раскрывающемся списке,затем нажмите кнопку Изменить. Отобразится ползунок Объем чернил.
7. Переместите ползунок Объем чернил в сторону значения Меньше, затемнажмите ОК.
Руководство пользователя 153

Примечание. При этом цвета изображения могут стать светлее.
8. Нажмите OK.
Если неполадка не устранена, попробуйте принять следующие меры:
1. Извлеките фотобумагу и загрузите во входной лоток обычную бумагу.2. Нажмите клавишу Отмена печати и удерживайте ее нажатой до тех пор,
пока принтер не начнет печать пробной страницы, а затем отпустите клавишу.3. Повторяйте действие 2 до тех пор, пока на обратной стороне пробной
страницы не исчезнут чернильные пятна.
Часть фотографии печатается бледнойЕсли часть фотографии печатается бледной, следуйте приведенным нижеинструкциям.
На фотографии присутствует посторонняя рамкаЕсли на фотографии присутствует посторонняя рамка, следуйте этим инструкциям.
Часть фотографии печатается бледнойБледные участки могут появиться в различных частях фотографии.
Блеклая печать по краям печатного материала
Проверьте, чтобы фотобумага не скручивалась. Если фотобумага скручена,поместите ее в пластиковый пакет и осторожно разгибайте ее впротивоположную сторону, пока бумага снова не станет плоской. Если устранитьскручивание не удалось, возьмите нескрученную фотобумагу.
Для получения инструкций по предотвращению скручивания фотобумаги см.Хранение и обращение с фотобумагой.
Глава 11
154 HP Deskjet 6980 series

Бледная печать вблизи от края фотографии
Если на расстоянии примерно от 25 до 63 мм (от 1,0 до 2,5") от края фотографиипоявляются блеклые пятна, попробуйте выполнить следующие действия:
● Установите в принтер фотокартридж.● Откройте диалоговое окно Свойства принтера, выберите вкладку Бумага/
Качество, затем установите для параметра Качество печати значениеМаксимум dpi.
● Поверните изображение на 180°.
На фотографии появляется нежелательная рамкаНиже приводятся возможные причины возникновения посторонней рамки.
Для большинства типов бумаги
Руководство пользователя 155

Если на фотографии появляется нежелательная рамка, следуйте приведеннымниже инструкциям.
● Выполните выравнивание печатающих картриджей.● Откройте диалоговое окно Свойства принтера, выберите вкладку Бумага/
Качество и проверьте соответствие выбранного формата бумаги форматупечатаемой фотографии и формату загруженной во входной лоток бумаги.
● Проверьте, все ли в порядке с исходным изображением. Например, припечати отсканированного изображения оно могло быть искривлено присканировании.
Для фотобумаги с отрывной полосойЕсли рамка появилась под отрывной полосой, оторвите ее.
Если рамка появилась над отрывной полосой, выполните следующие действия:
● Выполните выравнивание картриджей.● Проверьте, все ли в порядке с исходным изображением. Например, при
печати отсканированного изображения оно могло быть искривлено присканировании.
Глава 11
156 HP Deskjet 6980 series

Сообщения об ошибках
Сообщение об отсутствии бумагиПри получении сообщения об отсутствии бумаги следуйте этим рекомендациям.
"Ошибка при записи в порт USB"Возможно, принтер получает неверные данные от другого устройства USB илиот концентратора USB. Подключите принтер непосредственно к порту USBкомпьютера.
"Ошибка при установлении двунаправленной связи" или "Принтер неотвечает"Возможно, принтер не может установить связь с компьютером из-за слишкомбольшой длины кабеля USB.
При получении такого сообщения об ошибке используйте кабель USB длиной неболее 5 метров (примерно 16 футов 5 дюймов).
Сообщение "Неправильный картридж"Печать возможна только при установке соответствующих картриджей. Приполучении сообщения "Неправильный картридж", выполните следующиеинструкции.
Сообщение о неполадке картриджаПолучение сообщения о неполадке картриджа означает, что, вероятно,картридж неисправен. Для разрешения этой проблемы выполните следующиеинструкции.
"Каретка с картриджами застряла"При застревании принтера во время печати выполните следующие инструкции.
"Загруженная бумага не соответствует заданному формату или типу бумаги"Выдача сообщения о несоответствии бумаги указывает на то, что форматбумаги или ее тип, выбранные в прикладной программе или в программномобеспечении принтера не соответствуют бумаге, находящейся во входномлотке. Для разрешения этой проблемы выполните следующие инструкции.
"Картридж установлен в неправильное гнездо"Получение этого сообщения об ошибке означает, что картридж установлен не стой стороны каретки.Трехцветный картридж всегда устанавливается в левое гнездо каретки.
Черный картридж или фотокартридж устанавливается в правое гнездо каретки.
Руководство пользователя 157

"Печать в резервном режиме с одним картриджем"Когда принтер обнаруживает, что установлен только один картридж, запускаетсярезервный режим печати. Этот режим печати позволяет печатать с однимкартриджем, но замедляет работу принтера и снижает качество печати.
Если получено сообщение о резервным режиме печати с одним картриджем приустановленных в принтере двух картриджах, проверьте, удалена ли защитнаяпластиковая пленка с обоих картриджей. Пока пластиковая пленка закрываетконтакты картриджа, принтер не может определить, что картридж установлен.
Сообщение об отсутствии бумагиВ зависимости от наличия бумаги в лотке выполните соответствующие действия.
Если во входном лотке содержится бумага1. Убедитесь в том, что:
– во входном лотке достаточно бумаги (как минимум десять листов);– входной лоток не переполнен бумагой;– стопка бумаги соприкасается с задней стенкой входного лотка.
2. Придвиньте направляющие для бумаги вплотную к краю бумаги.3. Для продолжения печати нажмите кнопку Возобновить.
Если во входном лотке бумага отсутствует1. Загрузите бумагу в лоток.2. Для продолжения печати нажмите кнопку Возобновить.
Индикаторы принтера включены или мигаютИндикаторы принтера отражают его состояние.
Индикатор состояния беспроводной сети мигает Чтобы ознакомиться с описанием индикатора состояния беспроводной см.страницу с описанием индикатора состояния беспроводной сети.
Мигает индикатор питания Когда принтер получит все данные, индикатор перестанет мигать.
Принтер готовится к печати.
Мигает индикатор возобновления печатиЕсли индикатор возобновления печати мигает, проверьте следующие условия:
● Возможно, в принтере нет бумаги.Поместите бумагу во входной лоток, затем нажмите кнопку Возобновить.
● Возможно, произошло замятие бумагиВыполните следующие инструкции для устранения замятия бумаги.
Глава 11
158 HP Deskjet 6980 series

● Картриджи - соответствующие картриджи для этого принтера и правильноустановлены.
● Возможно, принтер застрял.Для устранения застревания принтера выполните следующие действия..
Горит или мигает индикатор состояния картриджаПринтер оборудован двумя индикаторами состояния картриджей.
1. Индикатор, расположенный с левой стороны, соответствует трехцветномукартриджу, который устанавливается с левой стороны каретки.
2. Индикатор, расположенный с правой стороны, соответствует черному илифотокартриджу. Один из этих картриджей устанавливается с правойстороны каретки картриджей.
Если индикатор горит, не мигая● Убедитесь в том, что в картридже не заканчиваются чернила.
Если в картридже заканчиваются чернила, следует заменить картридж.● Если в обоих картриджах достаточно чернил, нажмите кнопку Возобновить.
Если индикатор состояния картриджа продолжает гореть, выключите ивключите принтер.
Если индикатор состояния включен и мигаетУбедитесь, что установлены правильные картриджи.
Если индикатор начал мигать во время печати документа без рамки, следуйтерекомендациям по печати без рамки.
В противном случае выполните следующие действия:
1. Поднимите крышку принтера, извлеките картридж с правой стороны и затемопустите крышку.
2. Выполните одно из следующих действий:– Если индикатор мигает: Откройте крышку принтера, установите на
место снятый картридж и снимите другой картридж. Переходите к шагу 3.– Если индикатор погас: Неполадка связана с извлеченным картриджем.
Переходите к шагу 3.3. Выполните ручную чистку картриджа.
После чистки картриджа установите его обратно в принтер.Если индикатор состояния картриджа продолжает мигать, замените картридж.
Руководство пользователя 159

Мигают все индикаторыВероятно, нужно перезапустить принтер.
1. Нажмите клавишу Питание, чтобы выключить принтер, а затем снованажмите клавишу Питание для его перезапуска.Если индикаторы продолжают мигать, переходите к шагу 2.
2. Выключите принтер, нажав клавишу Питание.3. Отсоедините кабель питания принтера от розетки электросети.4. Снова подсоедините кабель питания принтера к розетке электросети.5. Нажмите клавишу Питание для включения принтера.
Документ печатается медленно
Открыто много программНедостаточно ресурсов компьютера для поддержки оптимальной скорости печати.
Для повышения производительности принтера закройте неиспользуемыеприограммы при выполнении печати.
Печать сложных документов, графики или фотографийДокументы, содержащие графику или фотографии, печатаются медленнее, чемтекстовые документы.
Выбран наилучший режим или режим максимума dpiЕсли качество печати установлено в режим 'Наилучшее' или 'Максимум dpi',принтер выполняет печать более медленно. Для увеличения скорости печативыберите другой режим качества печати.
Принтер в режиме резервной печатиЗамедление печати может быть вызвано работой принтера в резервном режимепечати с одним картриджем.
Для увеличения скорости печати установите в принтер второй картридж.
Старая версия программного обеспечения принтераВозможно, установлена старая версия программного обеспечения принтера.
Информацию об обновлении программного обеспечения принтера можно найтина стр. обновление программного обеспечения.
Глава 11
160 HP Deskjet 6980 series

Компьютер не соответствует требованиям к системеПри недостаточном объеме ОЗУ компьютера или недостатке свободного местана жестком диске время, необходимое принтеру для обработки заданий,увеличивается.
1. Проверьте, соответствуют ли параметры жесткого диска, ОЗУ и процессоракомпьютера системным требованиям.Требования к системе изложены в справочном руководстве, которое входитв комплект поставки принтера.
2. Освободите пространство на жестком диске, удалив ненужные файлы.
Если не удается устранить неполадкиЕсли рекомендуемые меры по устранению неисправностей не помогли,выключите компьютер и включите его снова.
Если после перезагрузки компьютера остаются неразрешенные вопросы,обратитесь в службу технической поддержки HP по адресу www.hp.com/support.
Техническая поддержка НР1. Обратитесь в службу технической поддержки НР по адресу www.hp.com/
support.Интерактивная служба сервиса и технической поддержки НР всегдадоступна всем пользователям НР в течение всего срока службы изделийНР. Это самый оперативный источник актуальной информации об изделиях,а также квалифицированной помощи. Предоставляются следующие услуги:– Быстрый доступ к квалифицированным специалистам службы
интерактивной технической поддержки– Обновления прикладного программного обеспечения и драйверов
принтера для Вашего изделия– Полезные сведения об изделиях; сведения об устранении типовых
неполадок– Обновления изделий, сообщения службы поддержки и рассылки
новостей НР, доступные после регистрации приобретенного изделия2. Только для Европы. Обратитесь по месту приобретения изделия.
Если в принтере обнаружена аппаратная неисправность, потребуетсядоставить его в магазин, где он был приобретен. (В течение срока действияограниченной гарантии обслуживание принтера выполняется бесплатно. Поистечении гарантийного срока обслуживание является платным.)
3. Позвоните в службу поддержки HP.Телефонный номер службы поддержки приведен на внутренней страницеобложки Справочного руководства, входящего в комплект поставкипринтера. Сведения о процедуре технической поддержки по телефонуприведены в Справочном руководстве.
Параметры поддержки и их доступность могут изменяться в зависимости отизделия, страны/региона и языка.
Руководство пользователя 161

12 ДополнительныепринадлежностиС принтером HP можно использовать перечисленные ниже дополнительныепринадлежности.
Дополнительноеустройствоавтоматическойдвусторонней печати
Дополнительный лотокна 250 листов обычнойбумаги
Дополнительноеустройствоавтоматическойдвусторонней печати слотком для бумагималого формата
Если дополнительная принадлежность не входит в комплект поставки принтера,ее можно приобрести отдельно у уполномоченного дилера HP.
Номера дополнительных принадлежностей по каталогу см. в спискепоставляемых дополнительных принадлежностей.
Примечание. Наличие дополнительных принадлежностей зависит отстраны/региона.
Дополнительное устройство автоматическойдвусторонней печати
Устройство двусторонней печати позволяет принтеру автоматически печататьна обеих сторонах листа.
Использование принтера с устройством двусторонней печати имеет рядпреимуществ. Устройство обеспечивает:
● Печать на обеих сторонах листа без необходимости ручной перезагрузки.● Сокращение расхода бумаги за счет печати на обеих сторонах листа.● Создание брошюр, отчетов, информационных бюллетеней и других
специальных материалов профессионального качества.
Если устройство двусторонней печати не входит в комплект поставки принтера,его можно приобрести отдельно у уполномоченного дилера HP.
Примечание. Устройство двусторонней печати продается не во всехстранах/регионах.
162 HP Deskjet 6980 series

Устройство двусторонней печати поддерживает только определенные типыбумаги. Список поддерживаемых типов бумаги см. в документации наустройство двусторонней печати.
Установка устройства двусторонней печатиДля установки устройства двусторонней печати на принтер следуйтеприведенным ниже инструкциям.
1. Сожмите два фиксаторных рычажка на задней дверце принтера понаправлению друг к другу, затем снимите дверцу.
Примечание. Не выбрасывайте заднюю дверцу. Для печатинеобходимо установить на принтер либо устройство двустороннейпечати, либо заднюю дверцу.
2. Установите устройство двусторонней печати на заднюю панель принтератаким образом, чтобы обе стороны защелкнулись в фиксаторах.
Руководство пользователя 163

Примечание. При установке устройства двусторонней печати напринтер не нажимайте кнопки на обеих сторонах устройства. Этикнопки используются только при снятии устройства двустороннейпечати с принтера.
Включение устройства двусторонней печатиДля включения устройства двусторонней печати:
1. Откройте Панель инструментов принтера.2. Откройте вкладку Конфигурация.3. Щелкните Модуль автоматической двусторонней печати или Модуль
автоматической двусторонней печати с лотком для малоформатнойбумаги, затем нажмите кнопку Применить.
4. В открывшемся окне запроса на подтверждение нажмите кнопку OK.5. Закройте окно, нажав кнопку X в правом верхнем углу.
Примечание. После того, как устройство двусторонней печативключено, его не требуется включать при каждой печати.
Автоматическая двусторонняя печатьДля автоматической печати двустороннего документа на принтер должно бытьустановлено одно из следующих дополнительных устройств:
Дополнительное устройство автоматической двустороннейпечати
Дополнительное устройство автоматической двустороннейпечати с лотком для бумаги малого формата
Дополнительные устройства двусторонней печати поддерживают толькоопределенные типы бумаги. Список поддерживаемых типов бумаги см. вдокументации к дополнительному устройству.
Если на принтер не установлено дополнительное устройство двустороннейпечати или если печать производится на бумаге неподдерживаемого типа,используйте ручную двустороннюю печать.
Тип переплетаВыберите требуемый тип переплета для двустороннего документа, затемследуйте инструкциям для этого типа переплета.
Глава 12
164 HP Deskjet 6980 series

Книжный переплет Блокнотный переплет
Примечание. Наиболее часто используется книжный переплет.
Книжный переплетДля печати двустороннего документа с книжным переплетом выполнитеследующие действия:
После распечатки первой стороны страницы принтер приостанавливается, покане высохнут чернила. После высыхания чернил бумага подается в устройстводвусторонней печати и распечатывается обратная сторона страницы.
1. Откройте диалоговое окно Свойства принтера.2. Выберите вкладку Профили печати, затем выберите из раскрывающегося
списка вариант Двусторонняя, дуплекс, печать.3. В раскрывающемся списке Печать на обеих сторонах выберите
Автоматически.4. Задайте остальные требуемые параметры печати, затем нажмите кнопку OK.
Не извлекайте бумагу из принтера до завершения печати на обеих сторонахстраницы.
Блокнотный переплетДля печати двустороннего документа с блокнотным переплетом выполнитеследующие действия.
После распечатки первой стороны страницы принтер приостанавливается, покане высохнут чернила. После высыхания чернил бумага подается в устройстводвусторонней печати и распечатывается обратная сторона страницы.
1. Откройте диалоговое окно Свойства принтера.2. Откройте вкладку Окончательная обработка.3. Установите флажок Печать на обеих сторонах.4. Установите флажок Сохраненные макеты.5. Установите флажок Переплет сверху.6. Задайте остальные требуемые параметры печати, затем нажмите кнопку OK.
Не извлекайте бумагу из принтера до завершения печати на обеих сторонахстраницы.
Автоматическая печать буклетаДля автоматической печати буклета на принтер должно быть установлено одноиз следующих дополнительных устройств:
Руководство пользователя 165

Дополнительное устройство автоматической двустороннейпечати
Дополнительное устройство автоматической двустороннейпечати с лотком для бумаги малого формата
Дополнительные устройства двусторонней печати поддерживают толькоопределенные типы бумаги. Список поддерживаемых материалов см. на стр.Технические характеристики дополнительного устройства автоматическойдвусторонней печати или на стр. Технические характеристики дополнительногоустройства автоматической двусторонней печати с лотком для бумаги малогоформата.
Если на принтер не установлено дополнительное устройство двустороннейпечати или если печать производится на бумаге неподдерживаемого типа,используйте ручную двустороннюю печать.
РекомендацииНе превышайте емкость входного лотка: 150 листов.
ПечатьЗагрузите бумагу в лоток принтера, затем следуйте приведенным нижеинструкциям для автоматической печати буклета.
1. Откройте диалоговое окно Свойства принтера.2. Выберите вкладку Профили печати, затем выберите из ниспадающего
списка вариант Двусторонняя, дуплекс, печать.3. В раскрывающемся списке Печать на обеих сторонах выберите один из
следующих вариантов переплета:– Переплет по левому краю– Переплет по правому краю
4. Задайте остальные требуемые параметры печати, затем нажмите кнопку OK.
После распечатки первой стороны страницы принтер приостанавливается, покане высохнут чернила. После высыхания чернил бумага подается в устройстводвусторонней печати и распечатывается обратная сторона страницы.
Примечание. Не извлекайте бумагу из принтера до завершения печатина обеих сторонах страницы.
Неполадки при автоматической двусторонней печати
Глава 12
166 HP Deskjet 6980 series

Замятие бумаги внутри дополнительного устройства автоматическойдвусторонней печатиДля удаления замятой бумаги из устройства двусторонней печати выполнитеследующие действия.
1. Выключите принтер.2. Нажмите кнопки на левой и правой стороне устройства двусторонней
печати, затем снимите его с принтера.
Осторожно Снимите устройство двусторонней печати перед тем какоткрывать его для устранения замятия бумаги.
3. Удалите всю бумагу, находящуюся внутри принтера.4. Откройте устройство двусторонней печати.
5. Удалите всю бумагу, находящуюся внутри устройства двусторонней печати.6. Закройте устройство двусторонней печати и установите его обратно на
принтер.
Невозможен выбор параметра для двусторонней печатиДрайвер принтера не может обнаружить устройство двусторонней печати до техпор, пока на принтер не будет направлено задание на печать. Распечатайтеодносторонний документ, затем распечатайте двусторонний документ. В
Руководство пользователя 167

программном обеспечении принтера появится параметр для использованияустройства двусторонней печати.
Если параметр для устройства двусторонней печати не появился, убедитесь вследующем:
● Устройство двусторонней печати установлено на принтер.● Устройство двусторонней печати включено в программном обеспечении
принтера.● Тип и формат материала для печати, выбранные на вкладке Бумага/
качество, поддерживаются устройством двусторонней печати.Список поддерживаемых типов и форматов материалов для печати см. втехнических характеристиках устройства двусторонней печати:– Дополнительное устройство автоматической двусторонней печати– Дополнительное устройство автоматической двусторонней печати с
лотком для бумаги малого формата
При выбранной двусторонней печати распечатывается только однасторона страницыУбедитесь в том, что выполнены следующие условия:● В программном обеспечении принтера и в используемой прикладной
программе заданы правильные параметры печати.● Если печать производится на двусторонней фотобумаге, она не должна
быть скручена. Перед печатью фотобумагу необходимо распрямить.Дополнительную информацию см. в разделе Хранение фотобумаги иобращение с ней.
● Если тип или формат материала для печати не поддерживаетсяустройством двусторонней печати, можно распечатать документ всоответствии с инструкциями по ручной двусторонней печати.Тип и формат материала для печати, выбранные на вкладке Бумага/качество, поддерживаются устройством двусторонней печати.
Примечание. Не печатайте двусторонние документы наодносторонней бумаге, например, на односторонней фотобумаге.
Неправильно расположено поле для переплета1. Откройте диалоговое окно Свойства принтера.2. Откройте вкладку Окончательная обработка.3. Убедитесь в том, что выполнены следующие условия:
– Для переплета сбоку (книжный переплет) не установлен флажокПереплет сверху.
– Для переплета сверху (блокнотный переплет) установлен флажокПереплет сверху.
Дополнительную информацию см. в разделе Двусторонняя печать.
При выборе двусторонней печати изменяется формат бумагиДанный формат бумаги не поддерживается устройством двусторонней печати.
Глава 12
168 HP Deskjet 6980 series

Цвета выглядят бледнымиЕсли цвета выглядят бледными, попробуйте распечатать документ всоответствии с инструкциями по ручной двусторонней печати.
Технические характеристики дополнительного устройства автоматическойдвусторонней печати
Габариты при установке на принтервысота 124,6 мм (4,9 дюйма) x ширина 320,5 мм (12,62 дюйма) x глубина 77,7 мм(3,06 дюйма)
Перекос (вторая сторона распечатанной страницы)Обычная бумага: +/- 0,009 мм/мм (0,009 дюйма/дюйм)
Карточки: +/- 0,006 мм/мм (0,006 дюйма/дюйм)
Конверты: +/- 0,012 мм/мм (0,012 дюйма/дюйм)
Плотность материалов для печатиLetter/A4: 60 - 90 г/м2 (16 - 24 фунта)
Карточки: Не более 200 г/м2 (карточки макс. 110 фунтов)
Специализированная бумага: Не более 160 г/м2 (макс. 44 фунта)
Форматы материалов для печатиДиапазон: 81 x 117 мм - 216 x 297 мм (3,2 x 4,6 дюйма - 8,5 x 11 дюймов)
Бумага:● U.S. Letter: 216 x 279 (8,5 x 11 дюймов)● Executive: 184 на 267 мм (7,25 на 10,5 дюймов)● A4: 210 x 297 мм● A5: 148 x 210 мм● B5: 182 x 257 мм
Карточки:
● 127 на 203 мм (5 на 8 дюймов)● 102 на 152 мм (4 на 6 дюймов)● A6: 105 x 148,5 мм● Хагаки: 100 x 148 мм● Формат L: 89 x 127 мм
Дополнительный лоток на 250 листов обычной бумагиДополнительный лоток для обычной бумаги на 250 листов увеличивает емкостьлотков для бумаги принтера до 400 листов. Это удобно при большом объемепечати и в тех случаях, когда входной лоток требуется использовать дляспециализированной бумаги (например, фирменных бланков), но при этомпостоянно необходима обычная бумага.
Руководство пользователя 169

Если дополнительный лоток для обычной бумаги на 250 листов не входит вкомплект поставки принтера, его можно приобрести отдельно ууполномоченного дилера HP.
Примечание. Дополнительный лоток для обычной бумаги на 250 листовпродается не во всех странах/регионах.
Установка дополнительного лотка для обычной бумаги на 250 листовДля установки дополнительного лотка для обычной бумаги на 250 листоввыполните следующие действия:
1. Выключите принтер.2. Выберите место для установки принтера и установите в этом месте
дополнительный лоток для обычной бумаги на 250 листов.3. Аккуратно поднимите принтер и расположите его над лотком для бумаги.
4. Аккуратно установите принтер на лоток для бумаги.
Загрузка дополнительного лотка для обычной бумаги на 250 листовДля загрузки дополнительного лотка для обычной бумаги на 250 листоввыполните следующие действия:
Две частиДополнительный лоток для обычной бумаги на 250 листов состоит из двух частей
Глава 12
170 HP Deskjet 6980 series

1 Основание2 Нижний лоток
Нижний лоток оснащен тремя устройствами подгонки формата.
1 Направляющая ширины бумаги2 Ограждение ширины бумаги3 Направляющая длины бумаги
Примечание. При изменении формата бумаги в лотке необходимоустановить все три направляющие в правильные положения.
Выбор формата бумагиПри изменении формата бумаги в лотке необходимо установить все тринаправляющие в правильные положения.
Руководство пользователя 171

Для установки формата бумаги выполните следующие действия:
1. Извлеките нижний лоток из основания.
2. Переместите направляющую ширины бумаги, так чтобы стрелка совпала справильным положением.
1 Совместите стрелки
Примечание. Для печати на бумаге формата Legal установитенаправляющую ширины бумаги в положение LTR.
3. Установите ограждение ширины бумаги, аккуратно вставив его всоответствующие гнезда.
Глава 12
172 HP Deskjet 6980 series

1 Наклоните ограждение вперед2 Установите ограждение в соответствующие прорези3 Наклоняйте ограждение назад до тех пор, пока оно не зафиксируется.
Примечание. Для печати на бумаге формата Legal установитенаправляющую ширины бумаги в положение LTR.
4. Установите направляющую длины бумаги в положение, в котором стрелкауказывает на требуемый формат бумаги.
1 Совмещение стрелок
Примечание. Для печати на бумаге формата Legal полностьювытяните направляющую длины бумаги.
Загрузка бумагиДля загрузки бумаги выполните следующие действия:
1. Извлеките нижний лоток из основания.2. Убедитесь в том, что все три направляющие бумаги установлены в
правильное положение.3. Загрузите бумагу в нижний лоток.
Руководство пользователя 173

4. Установите нижний лоток в основание до защелкивания в фиксаторах.
Использование дополнительного лотка для обычной бумаги на 250 листовЕсли на принтер не установлен дополнительный лоток для обычной бумаги на250 листов, выполните инструкции по установке.
Примечание. Дополнительный лоток для обычной бумаги на 250 листовпродается не во всех странах/регионах.
Для использования дополнительного лотка для обычной бумаги на 250 листоввыполните следующие действия:
1. Откройте диалоговое окно Свойства принтера.2. Выберите вкладку Профили печати или Бумага/качество.3. Найдите соответствующий раскрывающийся список:
Вкладка Ракрывающийся список
Профили печати Источник бумаги
Бумага/Качество Источник
Примечание. Достаточно установить источник бумаги на одной извкладок.
4. Выберите в раскрывающемся списке один из следующих вариантов:– Верхний лоток . Печать из входного лотка.– Нижний лоток . Печать из дополнительного лотка для обычной бумаги
на 250 листов.
Глава 12
174 HP Deskjet 6980 series

– Верхний, затем нижний. Печать из входного лотка. Если входной лотокпуст, принтер печатает из дополнительного лотка для обычной бумагина 250 листов.
– Нижний, затем верхний. Печать из дополнительного лотка дляобычной бумаги на 250 листов. Если дополнительный лоток пуст,принтер печатает из входного лотка.
Технические характеристики дополнительного лотка для обычной бумагина 250 листов
Габаритыширина 448 мм (17,64 дюйма) x высота 65 мм (2,56 дюйма) x глубина 384 мм(15,12 дюйма)
Вес1,99 кг
Плотность материалов для печатиБумага Letter/A4: 60 - 105 г/м2 (16 - 28 фунтов)
Форматы материалов для печатиUS Letter: 216 на 279 мм (8,5 на 11 дюймов)
Executive: 184 на 267 мм (7,25 на 10,5 дюймов)A4: 210 x 297 мм
A5: 148 x 210 мм
B5: 182 x 257 мм
Дополнительное устройство автоматическойдвусторонней печати с лотком для бумаги малогоформата
Дополнительное устройство автоматической двусторонней печати с лотком длябумаги малого формата состоит из заднего лотка для бумаги малого формата иустройства для двусторонней печати на материалах как обычного, так и малогоформата.
Руководство пользователя 175

● Для почтовых карточек и других материалов малого формата возможнаавтоматическая двусторонняя печать при подаче из заднего лотка.
● Для фотобумаги и конвертов возможна печать с одной стороны при подачеиз лотка для бумаги малого формата.
● Автоматическая печать двусторонних документов.
Если дополнительное устройство автоматической двусторонней печати с лоткомдля бумаги малого формата не входит в комплект поставки принтера, его можноприобрести отдельно у уполномоченного дилера HP.
Примечание. Дополнительное устройство автоматическойдвусторонней печати с лотком для бумаги малого формата продается нево всех странах/регионах.
Установите дополнительное устройство автоматической двустороннейпечати с лотком для бумаги малого формата
Для установки дополнительного устройства автоматической двустороннейпечати с лотком для бумаги малого формата выполните следующие действия.
1. Сожмите два рычага фиксаторов на задней дверце принтера понаправлению друг к другу, затем снимите дверцу.
Глава 12
176 HP Deskjet 6980 series

Не выбрасывайте заднюю дверцу. Для печати на принтер должно бытьустановлено либо дополнительное устройство, либо задняя дверца.
2. Установите дополнительное устройство на заднюю панель принтера такимобразом, чтобы обе стороны защелкнулись в фиксаторах.
Примечание. При установке дополнительного устройства напринтер не нажимайте кнопки на обеих сторонах устройства. Этикнопки используются только при снятии дополнительного устройствас принтера.
Включение устройства двусторонней печатиДля включения устройства двусторонней печати:
1. Откройте Панель инструментов принтера.2. Откройте вкладку Конфигурация.3. Щелкните Модуль автоматической двусторонней печати или Модуль
автоматической двусторонней печати с лотком для малоформатнойбумаги, затем нажмите кнопку Применить.
4. В открывшемся окне запроса на подтверждение нажмите кнопку OK.5. Закройте окно, нажав кнопку X в правом верхнем углу.
Примечание. После того, как устройство двусторонней печативключено, его не требуется включать при каждой печати.
Печать почтовых карточек
Рекомендации● Используйте только карточки, удовлетворяющие техническим
характеристикам дополнительного устройства автоматическойдвусторонней печати с лотком для бумаги малого формата.Дополнительную информацию см. в разделе Технические характеристикидополнительного устройства автоматической двусторонней печати с лоткомдля бумаги малого формата.
● При печати большого числа карточек убирайте распечатанный материал извыходного лотка принтера после распечатки приблизительно половинызадания.
● Не превышайте максимальной емкости заднего лотка: 100 карточек.
Руководство пользователя 177

Подготовка к печати1. Сдвиньте направляющую ширины бумаги влево.2. Потяните рычаг фиксации бумаги вперед и загрузите карточки.
Сторона карточек с адресом должна быть обращена вверх.
3. Отпустите рычаг фиксации бумаги.4. Придвиньте направляющую ширины бумаги вплотную к краям карточек.
Печать1. Откройте диалоговое окно Свойства принтера.2. На вкладке Профили печати выберите Печать почтовых карточек, затем
укажите следующие параметры печати:– Формат бумаги. Подходящий формат бумаги– Тип бумаги. Обычная бумага– Источник бумаги. Задний лоток
3. Задайте остальные требуемые параметры печати, затем нажмите кнопку OK.
Для получения информации об элементах диалогового окна "Свойствапринтера" используйте справочную функцию Что это такое?.
Глава 12
178 HP Deskjet 6980 series

Использование дополнительного устройства автоматической двустороннейпечати с лотком для бумаги малого формата при печати с цифровой камеры
Чтобы воспользоваться дополнительным устройством автоматическойдвусторонней печати с лотком для бумаги малого формата при печати сцифровой камеры может потребоваться сконфигурировать принтер для подачибумаги от дополнительного устройства, а не из входного лотка.
Конфигурирование принтера для загрузки бумаги из дополнительногоустройстваЧтобы сконфигурировать принтер для подачи бумаги из дополнительногоустройства, выполните следующие действия:
1. Нажмите и удерживайте кнопку Страница отчета.2. Удерживая кнопку Страница отчета в нажатом положении, нажмите кнопку
Отмена два раза.3. Отпустите кнопку печати страницы отчета.
После конфигурирования принтера для подачи бумаги из дополнительногоустройства, загрузите фотобумагу в дополнительное устройство и следуйтеинструкциям по печати с помощью PictBridge.
Примечание. Принтер требуется сконфигурировать для печатифотографий PictBridge из дополнительного устройства автоматическойдвусторонней печати с лотком для бумаги малого формата только одинраз. После конфигурирования принтер будет выполнять печать издополнительного устройства до тех пор, пока принтер не будетсконфигурирован на использование входного лотка для печатифотографий PictBridge.
Конфигурирование принтера для загрузки бумаги из входного лоткаЧтобы сконфигурировать принтер для подачи бумаги при печати фотографийPictBridge из входного лотка выполните следующие действия:
1. Нажмите и удерживайте кнопку Страница отчета.2. Удерживая кнопку Страница отчета в нажатом положении, нажмите кнопку
Отмена два раза, а затем нажмите кнопку Продолжить один раз.3. Отпустите кнопку печати страницы отчета.
Руководство пользователя 179

Печать фотографий маленького формата
Рекомендации● Для получения высокого качества печати используйте фотокартридж в
сочетании с трехцветным картриджем.● Для максимальной защиты от выцветания используйте фотобумагу
наивысшего качества HP Premium Plus и установите в принтер фотокартридж.● Ознакомьтесь с доступными функциями печати фотографии.● Для экономии средств и чернил печатайте фотографии на полуглянцевой
фотобумаге HP для повседневного использования.● Убедитесь в том, что используемая фотобумага не скручена. Рекомендации
по предотвращению скручивания фотобумаги см. в инструкциях похранению фотобумаги.
● Не превышайте емкость входного лотка: 80 листов фотобумаги.
Подготовка к печати1. Сдвиньте направляющую ширины бумаги влево.2. Потяните рычаг фиксации бумаги вперед и загрузите фотобумагу.
Предназначенная для печати сторона фотобумаги должна быть обращенанаружу.
Примечание. Если используется бумага с отрывной полосой,полоса должны быть обращена вверх, а не к принтеру.
3. Отпустите рычаг фиксации бумаги.4. Придвиньте направляющую ширины бумаги вплотную к краям фотобумаги.
Глава 12
180 HP Deskjet 6980 series

Печать1. Откройте диалоговое окно Свойства принтера.2. На вкладке Профили печати выберите тип документа Фотопечать-без
рамок или Фотопечать-с белыми рамками, затем выберите следующиепараметры:– Качество печати. Обычное, Наилучшее или Максимум dpi– Формат бумаги. Требуемый формат фотобумаги– Источник бумаги. Задний лоток– Тип бумаги. Требуемый тип фотобумаги– Ориентация. Книжная или Альбомная
3. Задайте требуемые значения следующих параметров:– Параметры цифровой фотографии HP– Дополнительные параметры цвета– Управление цветом– Печать в градациях серого
4. Для распечатки фотографий нажмите кнопку OK.
Для получения информации об элементах диалогового окна "Свойствапринтера" используйте справочную функцию Что это такое?
Печать конвертов
Рекомендации● Не используйте следующие конверты:
– с застежками и окнами;– с толстыми, неровными или загнутыми краями;– С глянцевой поверхностью и тиснением;– Измятые, порванные или иным образом поврежденные.
● Выровняйте края пачки перед загрузкой конвертов в задний лоток.● Не превышайте максимальной емкости заднего лотка: 80 конвертов.
Руководство пользователя 181

Подготовка к печати1. Сдвиньте направляющую ширины бумаги влево.2. Потяните рычаг фиксации бумаги вперед и загрузите конверты.
Конверты следует загружать стороной с адресом наружу, клапаном влево.
3. Отпустите рычаг фиксации бумаги.4. Придвиньте направляющую ширины бумаги вплотную к краям конвертов.
Печать1. Откройте диалоговое окно Свойства принтера.2. Выберите вкладку Бумага/Качество, затем задайте следующие параметры
печати:– Формат. Подходящий формат конвертов– Тип. Требуемый тип бумаги– Источник. Задний лоток
3. Задайте остальные требуемые параметры печати, затем нажмите кнопку OK.
Для получения информации об элементах диалогового окна "Свойствапринтера" используйте справочную функцию Что это такое?
Глава 12
182 HP Deskjet 6980 series

Неполадки дополнительного устройства автоматической двустороннейпечати с лотком для бумаги малого формата
Замятие бумагиНе устраняйте замятие бумаги с передней стороны принтера.
Для устранения замятия бумаги в дополнительном устройстве автоматическойдвусторонней печати с лотком для бумаги малого формата выполнитеследующие действия:
1. Выключите принтер.2. Нажмите кнопки на левой и правой стороне дополнительного устройства,
затем снимите его с принтера.
Осторожно Снимите дополнительное устройство автоматическойдвусторонней печати с лотком для бумаги малого формата передтем, как открывать его при устранении замятия бумаги.
3. Удалите всю бумагу, находящуюся внутри принтера.4. Поднимите задний рычаг дополнительного устройства, затем снимите лоток
для бумаги малого формата.
Руководство пользователя 183

5. Наклоните лоток для бумаги малого формата вперед и откройте нижнююдверцу дополнительного устройства.
1 Наклоните лоток для бумаги малого формата2 Откройте нижнюю дверцу
6. Удалите всю бумагу, находящуюся внутри дополнительного устройства.7. Закройте дополнительное устройство, затем зафиксируйте задний рычаг
для закрытия дополнительного устройства.8. Установите дополнительное устройство обратно на принтер.
Невозможен выбор параметра для двусторонней печатиДрайвер принтера не может обнаружить устройство двусторонней печати до техпор, пока на принтер не будет направлено задание на печать. Распечатайтеодносторонний документ, затем распечатайте двусторонний документ. Впрограммном обеспечении принтера появится параметр для использованияустройства двусторонней печати.
Если параметр для устройства двусторонней печати не появился, проверьтеследующее:
● Устройство двусторонней печати установлено на принтер.● Устройство двусторонней печати включено в программном обеспечении
принтера.● Тип и формат материала для печати, выбранные на вкладке Бумага/
качество, поддерживаются устройством двусторонней печати.
Глава 12
184 HP Deskjet 6980 series

Список поддерживаемых типов и форматов материалов для печати см. втехнических характеристиках устройства двусторонней печати:– Дополнительное устройство автоматической двусторонней печати– Дополнительное устройство автоматической двусторонней печати с
лотком для бумаги малого формата
При выборе двусторонней печати изменяется формат бумагиДанный формат бумаги не поддерживается устройством двусторонней печати.
Неправильно расположено поле для переплета1. Откройте диалоговое окно Свойства принтера.2. Откройте вкладку Окончательная обработка.3. Убедитесь в том, что выполнены следующие условия:
– Для переплета сбоку (книжный переплет) не установлен флажокПереплет сверху.
– Для переплета сверху (блокнотный переплет) установлен флажокПереплет сверху.
Дополнительную информацию см. в разделе Двусторонняя печать.
При выбранной двусторонней печати распечатывается только однасторона страницыУбедитесь в том, что выполнены следующие условия:
● В программном обеспечении принтера и в используемой прикладнойпрограмме заданы правильные параметры печати.
● Если печать производится на двусторонней фотобумаге, она не должнабыть скручена. В этом случае перед печатью фотобумагу необходимораспрямить. Дополнительную информацию см. в разделе Хранениефотобумаги и обращение с ней.
● Тип и формат материала для печати, выбранные на вкладке Бумага/качество, поддерживаются устройством двусторонней печати.Если тип или формат материала для печати не поддерживаетсяустройством двусторонней печати, можно распечатать документ всоответствии с инструкциями по ручной двусторонней печати.
Примечание. Не печатайте двусторонние документы наодносторонней бумаге, например, на односторонней фотобумаге.
Цвета выглядят бледнымиЕсли цвета выглядят бледными, попробуйте распечатать документ всоответствии с инструкциями по ручной двусторонней печати.
Технические характеристики дополнительного устройства автоматическойдвусторонней печати с лотком для бумаги малого формата
Руководство пользователя 185

Габариты при установке на принтервысота 219,3 мм (8,63 дюйма) x ширина 320,5 мм (12,62 дюйма) x глубина 142,1мм (5,6 дюйма)
Технические характеристики устройства двусторонней печатиТехнические характеристики устройства двусторонней печати, включая перекос,плотность материалов для печати и форматы бумаги, которые могут поступать впринтер через входной лоток, приведены на странице Техническиехарактеристики устройства двусторонней печати.
Технические характеристики лотка для бумаги малого форматаТолщина материала для печати: 7-12 милов
Форматы материалов для печати:
● Диапазон:– Ширина: от 81,3 до 106 мм– Длина: от 116,8 до 304,8 мм
● Карточки:– 10x15 см, 10x15 см с полями– 4x6 дюймов, 4x6 дюймов с полями– A6, 105x148 мм– Карточки для каталогов, 4x6 дюймов– L, 89x127 мм
● Фотобумага:– 10x15 см, 10x15 см с полями– 4x6 дюймов, 4x6 дюймов с полями– A6, 105x148 мм– L, 89x127 мм, L, 89x127 мм с полями– Для панорамных фотографий, 4x10 дюймов, 4x11 дюймов, 4x12 дюймов
● Конверты:– Конверт № 10 , 4,12x9,5 дюймов– Японский конверт № 4, 90x205 мм
● Хагаки:Хагаки, 100x148 мм
Емкость лотка:
● Фотобумага:– Формат L, 4 х 6: до 80 листов.– Панорамная: до 5 листов.
● Хагаки:Фото: до 80 карточек
Глава 12
186 HP Deskjet 6980 series

● Карточки:– 4x6: до 100– A6: до 100
● Конверты:– № 10: до 20– Японский конверт № 4: до 20
Руководство пользователя 187

13 Расходные материалы● Бумага● Кабели USB● Дополнительные принадлежности● Картриджи
Примечание. Наличие расходных материалов и дополнительныхпринадлежностей зависит от страны/региона.
БумагаДля заказа материалов таких, как бумага HP повышенного качества, диапозитивHP повышенного качества для струйной печати, термобумага HP, или открыткиHP, обратитесь на сайт www.hp.com.
Укажите свою страну/регион, затем выберите 'Купить' или 'Покупка'.
Кабели USBC6518A Кабель HP USB A-B, 2 м
Дополнительные принадлежностиЕсли дополнительная принадлежность не входит в комплект поставки принтера,ее можно приобрести отдельно у уполномоченного дилера HP.
Примечание. Наличие дополнительных принадлежностей зависит отстраны/региона.
Дополнительное устройство автоматической двусторонней печатиQ5712A Дополнительное устройство автоматической двусторонней печати
Дополнительное устройство автоматической двусторонней печати слотком для бумаги малого форматаQ3032A Дополнительное устройство автоматической двусторонней печати слотком для бумаги малого формата
Дополнительный лоток для обычной бумаги на 250 листовQ3447A Дополнительный лоток для обычной бумаги на 250 листов
Адаптер беспроводной печати Bluetooth HP bt300Q6398A Адаптер беспроводной печати Bluetooth HP bt300
188 HP Deskjet 6980 series

Адаптер беспроводной печати Bluetooth HP bt400Q6399A Адаптер беспроводной печати Bluetooth HP bt400
Руководство пользователя 189

14 Технические характеристики● Технические характеристики принтера
Технические характеристики принтераДля получения полной информации о характеристиках принтера, включаяописанные ниже параметры, обратитесь к справочному руководству.
● Типы, форматы и значения плотности бумаги и других материалов дляпечати, которые могут использоваться с принтером
● Значения скорости и разрешения печати● Требования к электропитанию● Требования к операционной системе компьютера.
190 HP Deskjet 6980 series

15 Информация о защитеокружающей среды● Информация о защите окружающей среды● Возврат картриджей
Информация о защите окружающей средыКомпания Hewlett-Packard постоянно совершенствует технологии изготовлениянастольных струйных принтеров с целью снижения негативного воздействия наокружающую среду в рабочих помещениях и в местах производства,транспортировки и эксплуатации принтеров.
Уменьшение потребления природных ресурсов и устранение негативноговоздействия на окружающую среду
Расход бумаги. Предусмотренные в принтере средства двусторонней печатиуменьшают расход бумаги, сокращая таким образом потребление природныхресурсов. Кроме того, кнопка отмены печати позволяет в случае необходимостиэкономить бумагу благодаря быстрой отмене задания на печать. Данноеоборудование позволяет использовать бумагу, изготовленную из вторсырья (всоответствии с EN 12281:2002).
Бумага из вторсырья. Вся документация по принтеру отпечатана на бумаге извторсырья.
Защита озонового слоя. Все химические вещества, отрицательновоздействующие на озоновый слой (например, хлорфторуглероды), исключеныиз производственных процессов компании Hewlett-Packard.
ПереработкаКонструкция принтера предусматривает возможность переработки материалов.Количество используемых материалов сведено до минимума при сохранениинадлежащей работоспособности и надежности. Конструкция обеспечиваетудобство сортировки разнородных материалов. Крепления и другие соединениялегкодоступны и удаляются с помощью обычных инструментов. Предусмотренбыстрый доступ к важнейшим деталям принтера для эффективной разборки иремонта.
Упаковка принтера.Упаковочные материалы для этого принтера выбирались врасчете на максимальную защиту при минимально возможной стоимости содновременным сведением к минимуму воздействия на окружающую среду иупрощением переработки. Прочная конструкция принтера HP Deskjetспособствует минимальному использованию упаковочных материалов приминимальной вероятности повреждения.
Пластмассовые детали. Все крупные пластиковые и пластмассовые деталипромаркированы в соответствии с международными стандартами. Всепластиковые детали корпуса и шасси принтера допускают промышленнуюпереработку, и для их изготовления использован только один полимер.
Руководство пользователя 191

Долговечность изделия. Для обеспечения длительного срока службы принтераHP Deskjet компанией HP предоставляется:
● Расширенная гарантия. Подробные сведения приведены в справочномруководстве, которое входит в комплект поставки принтера.
● Запасные детали и расходные принадлежности выпускаются в течениеограниченного времени после снятия изделия с производства.
● Возврат изделия. Для получения информации о возврате данного изделияв компанию HP по окончании его срока службы обратитесь по адресуwww.hp.com/recycle. Для возврата пустых картриджей принтера компанииHP см. Восстановление картриджей.
Примечание. Расширенная гарантия и возможность возвратаизделия предоставляются не во всех странах/регионах.
Информация по переработке для Европейского союзаВажная информация по переработке для наших пользователей изЕвропейского союзаСогласно требованиям закона, для обеспечения защитыокружающей среды по окончании срока службы это изделие должно бытьнаправлено в переработку. Приведенное ниже обозначение указывает, что этоизделие нельзя выбрасывать в обычный мусорный ящик. Возвратите этоизделие в ближайший авторизованный приемный пункт для восстановления илиуничтожения. Подробнее о возврате и переработке всех изделий HP, см.www.hp.com/hpinfo/globalcitizenship/environment/recycle/index.html.
Экономия электроэнергииРазработка данного принтера осуществлялась с учетом требований к экономииэлектроэнергии. Это не только сохраняет природные ресурсы, но и уменьшаетзатраты, не снижая высоких показателей работы принтера. Данный принтерсоответствует требованиям Федеральной программы управленияэнергопотреблением (FEMP), энергосберегающим инициативам правительстваСША, направленным на уменьшение энергопотребления при выключениипринтера.
Данное изделие соответствует требованиям программы ENERGY STAR®.ENERGY STAR - это добровольная программа, целью которой являетсясодействие в разработке энергосберегающей оргтехники.
Глава 15
192 HP Deskjet 6980 series

ENERGY STAR является зарегистрированной в США сервисной маркойАгентства США по охране окружающей среды. Являясь партнером программыENERGY STAR, компания Hewlett-Packard установила, что данное изделиесоответствует директивам ENERGY STAR по эффективности энергопотребления.
Энергопотребление в режиме ожидания. Параметры энергопотребленияприведены в справочном руководстве.
Энергопотребление в выключенном режиме. При выключении принтера онпродолжает потреблять некоторое количество электроэнергии. Для полногопрекращения потребления энергии следует выключить принтер, а затемотсоединить шнур питания принтера от электросети.
Возврат картриджейПользователи, заинтересованные в повторном использовании печатающихкартриджей производства компании HP, могут принять участие во всемирнойпартнерской программе HP для чернильных картриджей. Компания HP проводитэту программу в максимальном количестве стран/регионов по сравнениюдругими изготовителями струйных картриджей по всему миру. Даннаяпрограмма предусматривает предоставление бесплатных услуг клиентам HP иобеспечивает экологически целесообразное решение проблемы утилизацииподобных изделий по окончании срока службы.
Для участия в программе просто следуйте инструкциям, которые находятся наWeb-узле HP по адресу: www.hp.com/recycle. Действие этой услугираспространяется не на все страны/регионы. Пользователю необходимосообщить свою фамилию, номер телефона и адрес.
При утилизации отходов компанией HP используются уникальные технологии ивыставляются очень серьезные требования к утилизируемым иперерабатываемым материалам, поэтому картриджи других изготовителей напереработку не принимаются. Конечные продукты процесса утилизациииспользуются для производства новых изделий, поэтому компания HP должнабыть уверена в однородности состава материалов. В связи с этим мыутилизируем только фирменные картриджи HP. Данная программа нераспространяется на повторно заправленные картриджи.
Возвращенные картриджи сортируются для переработки и используются вдругих отраслях промышленности в качестве сырья для производства новыхизделий. Среди изделий, изготовленных из вторсырья на основе печатающихкартриджей HP, можно отметить детали для автомобилей, подложки,используемые при производстве микросхем, медную проволоку, стальныепластины и драгоценные металлы, используемые в электронике. В зависимостиот модели картриджа переработке подлежит до 65% веса картриджа компанииHP. Остальные компоненты, не подлежащие переработке (чернила, пенопласт икомпозитные детали), уничтожаются в соответствии с требованиями и нормамиэкологической безопасности.
Руководство пользователя 193

Указатель
Аадаптивная вспышка 71
Ббезопасность сети
паараметры 33безопасность, сеть 33беспроводное сетевое
взаимодействие 22Бесшумный режим 10быстрая/экономичная
печать 101
Ввкладка 'Профили печати'
101водяные знаки 113возможность автоматической
двусторонней печати 107встроенный web-сервер
(EWS) 48Входной лоток 12выравнивание картриджей
122выходной лоток 13
Гготовые наборы заданий
печати 106
Ддатчик автоматического
распознавания типабумаги 19
двусторонняя печатьвручную 109
Двусторонняя печатьавтоматически 107
двусторонняя печатьвручную 109
документ печатаетсямедленновыбран режим
максимума dpi 160открыто много
программ 160
печать сложныхдокументов 160
режим резервнойпечати 160
старая версияпрограммногообеспеченияпринтера 160
требования к системе 161Другие возможности
обработки фотографий 76дуплекс
вручную 109дуплекс:
автоматически 107
Ззамятие бумаги 136
Иизменение формата
документов 112индикаторы
все индикаторы мигают160
Индикаторвозобновленияпечати 10
индикатор возобновленияпечати мигает 158
индикатор питания 9индикатор питания
мигает 158Индикатор состояния
беспроводной сетимигает 158
индикатор состояниякартриджа 10
Индикатор состояниякартриджей мигает 159
индикаторывозобновления печатии картриджей мигают139
порт USB на переднейпанели 11
PictBridge 11индикаторы принтера
мигают 158индикаторы состояния
картриджей 10информация о защите
окружающей среды 191
Ккалибровка цвета 122картриджи
автоматическая очистка123
выравнивание 122замена 18информация о заказе 123используемые в
принтере 17номера наборов 118обслуживание 125очистка вручную 124переработка 193установка 118фотокартридж 71хранение 126
качество печати 102кнопки
Кнопка возобновленияпечати 10
Кнопка отмены печати 10Кнопка перевода принтер
в бесшумный режим 10кнопка питания 9SecureEasySetup (SES)
40
Ллотки для бумаги
Входной лоток 12выходной лоток 13
Ммаксимум dpi 72мало чернил 123
194 HP Deskjet 6980 series

Ннаправляющие бумаги 12насыщенность 73не выполняется подача
бумаги в принтер 138неполадки при работе с
беспроводной сетью 130неполадки при работе с
сетью, беспроводная 130неполадки с PictBridge 145Неполадки Ethernet 128несоответствующий
картридж 140нестандартный формат
бумаги 104
Ообновления программного
обеспечения принтера,загрузка 117
обновления, загрузкапрограммногообеспечения принтера 117
обработка фотографий 76обслуживание
картриджи 125корпус принтера 123
обычная ежедневнаяпечать 102
окно 'Уровень чернил' 116осветление фотографий 71Отправка фотографий
друзьям иродственникам 76
очисткакартриджей
автоматически 123картриджей вручную 124корпуса принтера 123
Ппанель инструментов 126панель инструментов
принтера 126параметры 115параметры печати
дополнительныепараметры цвета 73
изменение 115переработка
картриджи 193печать
4800 х 1200 точек/дюйм, соптимизацией 72
брошюры 86буклеты 94быстрая/экономичная 101водяные знаки 113выбор типа бумаги 104высокое качество 72готовые наборы заданий
печати 106двусторонняя печать
107, 109документы 84изменение формата
документов 112каталожные карточки и
малоформатныематериалы 93
качество печати 102конверты 85максимум dpi 72несколько страниц на
одном листе 103нестандартный формат
бумаги 104обычная ежедневная
печать 102оттенки серого 102параметры печати 115переводные картинки 97печать презентаций 102письма 83плакаты 95поздравительные
открытки 88почтовые карточки 89предварительный
просмотр 104прозрачные пленки 90с использованием одного
картриджа 18советы 101сообщения электронной
почты 82управление цветом 73установка порядка
страниц 103фотографии 66фотографии без рамок 66фотографии с рамками 68цифровые фотографии
70этикетки 91
этикетки для CD/DVD 99Bluetooth 59Exif Print 75iPAQ 62, 63
ПечатьДругие возможности
обработкифотографий 76
с цифровой камеры 78транспарант 98
печать брошюр 86печать буклетов 94печать документов 84печать каталожных
карточек 93печать конвертов 85печать оттенками серого 102печать переводных
картинок 97печать писем 83печать плакатов 95печать поздравительных
открыток 88печать почтовых карточек 89печать презентаций 102печать прозрачных пленок 90печать транспарантов 98печать фотографий
фотографии без рамок 66фотографии с рамками 68экономия денег 76
печать электронной почты 82печать этикеток 91печать этикеток для CD/
DVD 99порядок страниц, установка
103предварительный просмотр
104приблизительный уровень
чернил 123принтер выбрасывает
бумагу 138принтер застрял 140принтер не печатает 135проблемы печати
фотографийнеправильные цвета 143проверка параметров
печати 143часть фотографии
блеклая 144
Указатель
Руководство пользователя 195

пробная страница, печать123
программное обеспечениеHP Photosmartзагрузка 117
Программное обеспечениеHP Photosmart 76
программное обеспечениеPhotosmartзагрузка 117
Ррезервный режим печати 18резкость 71рекомендации по печати без
рамок 151
Ссвойства принтера 115сглаживание 71советы по печати 101сообщение 'Картридж
установлен внеправильное гнездо' 142
сообщение о неполадкекартриджа 141
сообщение о резервнымрежиме печати с однимкартриджем 142
сообщения об ошибкахсообщение об отсутствии
бумаги 158справка 'Что это такое?' 116стационарная сеть Ethernet
52
Ттермины и условные
обозначения вруководстве 2
Технологии Real Life 71тип бумаги, выбор 104
Ууведомления от компании
Hewlett-Packard 2удаление чернил с кожи и
одежды 124установка картриджей 118устранение неисправностей
блеклая печать 148
все индикаторы мигают160
документ печатаетсямедленно 160
документ печатается непо центру или подуглом 150
замятие бумаги 136изображение печатается
под углом 153индикатор возобновления
печати мигает 158индикатор питания
мигает 158индикаторы
возобновления печатии картриджей мигают139
конверт печатается подуглом 151
на странице слишкоммало чернил 150
на странице слишкоммного чернил 150
на фотографиипоявляютсягоризонтальныелинии 143
не выполняется подачабумаги в принтер 138
не выровнены текст иизображения 150
не печатается частьдокумента илипечатается не в томместе 151
нежелательная рамка нафотографии 155
неполадки с PictBridge145
неправильнораспечатанныйдокумент 150
несколько листоводновременно 139
несоответствующийкартридж 140
новые параметры невлияют на печатьдокумента 151
печатаются пустыестраницы 149
плохое качество печати148
полосы и пропускилиний 148
полосы на фотографии152
принтер выбрасываетбумагу 138
принтер застрял 140принтер не печатает 135проблемы печати
фотографий 142проблемы при печати без
рамок 151размазывание чернил 153рекомендации по печати
без рамок 151сообщение 'Картридж
установлен внеправильное гнездо'142
сообщение о неполадкекартриджа 141
сообщение о резервнымрежиме печати с однимкартриджем 142
сообщение об отсутствиибумаги 158
сообщения об ошибках157
устранение неполадок,Индикатор состояния
беспроводной сетимигает 158
Индикатор состояниякартриджей мигает 159
неполадки при печати сиспользованиемBluetooth 147
неполадки при печатитранспарантов 148
устранение эффектакрасных глаз 71
устройство подачифотографий/конвертов.14
Ффотобумага, хранение и
обращение 75Фотографии
другие возможностиобработки 76
196 HP Deskjet 6980 series

Интерактивная отправка76
Отправка 76фотографии, цифровые 70фотокартридж 71функции принтера 7функция автовыключения
121
Ццветовой тон 73цифровые фотографии 70
Ччернила, удаление с кожи и
одежды 124
Ээкономия электроэнергии 192
Яяркость 73
AAdobeRGB 73
BBluetooth 78Bluetooth, печать 59
CColorSmart/sRGB 73
Ddpi, максимум 72
EExif Print 75
HHP Instant Share 76HP iPAQ, беспроводная
печать 63HP iPAQ, печать с
использованиемBluetooth 62
IInstant Share 76iPAQ, беспроводная печать
63
iPAQ, печать сиспользованиемBluetooth 62
PPictBridge
индикаторы 11
SSecureEasySetup (SES) 40SES 40SmartFocus 71
UUSB
кабель 188переключение на
беспроводноесоединение 21
переключение напроводное соединение(Ethernet) 21
подключение к принтеру21
Указатель
Руководство пользователя 197

198 HP Deskjet 6980 series