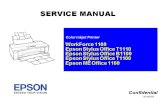HP Designjet T1100 MFP series - Assembly instructions c01151456
-
Upload
rakotoz2340 -
Category
Documents
-
view
154 -
download
6
Transcript of HP Designjet T1100 MFP series - Assembly instructions c01151456

Read these instructions carefully...
What you will need for this procedure• Because the scanner is heavy, you may need three people to unpack it. When more than one person is needed, the symbol at the foot of this box is displayed.
• During the stand assembly you will see some reference to the following symbol labels which appear on some items, stand-ing for left side, and right side.
L Left sideR Right side
The touch screen assembly can be mounted on either the right or the left side of the stand.
Touch screen assembly
HP Designjet T1100MFP Assembly Instructions
© 2007 Hewlett-Packard CompanyInkjet Commercial DivisionAvenida Graells 501 · 08174Sant Cugat del VallèsBarcelona · Spain
All rights reserved
Your printer should already be assembled and working before starting this procedure. For instructions on how to assemble the printer, please refer to the assembly posterincluded with the printer.
Assembly poster

Turn the legs upside down, and attach the two feet to the left and right legs using four M6×30 screws (two for each foot). Tighten the screws with the T-handle Torx driver T30 found in the assembly kit.
7
Unp
acki
ng s
tand
Turn the legs upside down, and attach the two feet to the left and right legs.
M6×30
2 Attach the bottom bar to the legs.3 54 Fasten the top bar and wire guide to the two legs using four screws and the two limit stops.
Carefully raise the legs into the upright position.
Stan
d as
sem
bly
Attach the lower bar to the two legs. Tighten the screws with the T-handle torx driver T30 found in the assembly kit.
M6×10
1

Turn the legs upside down, and attach the two feet to the left and right legs using four M6×30 screws (two for each foot). Tighten the screws with the T-handle Torx driver T30 found in the assembly kit.
7 Using three people; two to lift, and one to position, lift the scanner into place locating the rubber feet in the holes indicated.
10 Fix with the four special screws using the T-handle hex driver 2.5mm.11 12At this point you must decide on which side you
are going to fi t the touch screen assembly. This can be fi tted on the left or right side of the stand.
The next steps, 12 to 22, explain how to fi tthe touch screen assembly to the right side of thestand.
To fi t the touch screen assembly to the left sideof the stand, using the same parts, just ‘mirror’the assembly procedure described here.
Attach the two bracket covers to the touch screen bracket using two screws on the straight bracket cover and two screws and two starwashers on the triangular bracket cover.
M5X14
Turn the legs upside down, and attach the two feet to the left and right legs using four M6×30 screws (two for each foot). Tighten the screws with the T-handle Torx driver T30 found in the assembly kit.
7 Remove the plastic safety tie and tighten up all screws fi rmly.6 Connect the rear table. This is fi tted by
locating the four guide pins on the rear of the table into the rubber-framed holes on the top bar.
7 9Using two people, remove the scan-ner from the box. The third person should place some packaging boxes (we recommend the foam end packs from the scanner box) on the fl oor.
8 Place the scanner onto the packaging boxes.
Atta
ch s
cann
erto
sta
ndTo
uch
scre
enas
sem
bly

Attach two (M6X10) screws to the leg, and two (M5X14) screws with two starwashers; one on the leg and one on the top bar triangular brace piece where shown. Don’t tighten them fully; leave a 4mm gap.
M6X10 M5X14
13 Slide the touch screen bracket into place over the four screws.14 Tighten the four screws.15 Slide the keyboard table onto the touch
screen arm.16
Push the keyboard table down until the pointer slots into place on the touch screen arm.
17 With the protective foam in place, put the touch screen face down and attach the monitor joint to the rear along with oneend of the earth cable where shown, using four M5×14 screws and one star washer for the earth cable.
M5×14
18 Remove the protective foam ends, and slide the hub of the touch screen assembly into the touch screen arm.
19 Connect the earth cable from the touch screen assembly to the touch screen arm using a screw and starwasher.
M5X14
20

Remove the foam retainer from inside the scanner.24 Close the scanner corner cover.25 Slide the assembled printer under the
scanner. The printer’s feet will be posi-tioned outside the scanner’s feet.
26
Push the keyboard table down until the pointer slots into place on the touch screen arm.
21 Fix the touch screen pen to the side of the touch screen.22 The unit is now assembled and should
appear as in the below illustration.Open the scanner corner cover.23
Cabl
ing
and
conn
ectin
g
Connect the keyboard to the touch screen, passing the cable along the inside of the arm and up through the hole in thekeyboard bracket as shown.
27
Cablethroughholes.

Connect the cable bundle to the touch screen as shown (passing it between the bracket and the scanner); inserting the Power, USB, FireWire, and Network connections.
28
Power
USB & Fire-wire
Network
Remove the cover on the side of the scan-ner, and insert one of the FireWire cables through the slot at the back.
29 Fit the protected part of the bundle cable coming from the screen into four large clips. Attach the clips to the holes in the touch screen bracket covers.
30 Remove the scanner’s back cover, and place any excess cable in the space shown below. Replace the cover.
Connect the power cable to the scanner.
31
32 Fit the ‘Y’ power cable into the clips. Then attach the clips to the stand.33 Conect the scanner to the printer with
the USB cable. Adjust the cable to leave enough slack to be able to pull out theprinter when changing paper.
34If the touch screen assembly has been mounted on the left leg, the ‘Y’ power cable should only be attached to the left leg and cross bar.

Clea
ning
the
scan
are
a
If you have not done so already, connect the printer to a power outlet and switch it on.
36 Push down the two locks, and open the scanner cover to expose the scan area.37
38 Dry the glass fully using a separate clean, dry lint-free cloth like the one provided with the maintenance kit.
39 Clean the white background plate with a lint-free cloth and a mild, streak-free, glass cleaner.
40 Clean the transport rollers and surround-ing area.41
You are now required to clean the scan area. To do so you will need the cleaning tools provided in the maintenance kit and a cleaning fl uid (not included in the maintenance kit).
Caution: do not use abrasives, acetone, benzene, or fl uids that contain these chemicals. Do not spray liquids directly onto the scanner glass plate or anywhere else in the scanner.
Clean the glass with a lint-free cloth and a mild, streak-free, glass cleaner.
Connect the ‘Y’ power cable to a power outlet.35

Close the scanner cover and push down on the top to lock it into place.43 Switch on the scanner and leave it to
warm up until the orange light goes off, and the green (ready status) light appears.
44 When the green (ready status) light has appeared, switch on the touch screen.45
Note: if when switching on the touch screen a No scanner was found message appears, please press the Rescanoption on the touch screen.
To initialise: choose your language (be-low), read the license agreement, press I Agree, and hide the getting started window.
46
Alig
nmen
t and
ca
libra
tion
You are now required to calibrate the scanner. For this you will need the scanner maintenance sheet, found in the protective folder shown below.
Important: when setting up for the fi rst time, make sure that the scanner is turned on for at least one hour before moving on to the next step of camera alignment calibration. Slight light intensity changes and camera shifting can occur just after turning the scanner on, and warm-up time will ensure that light conditions andcamera heights have stabilized.
Dry the white background plate, rollers, and surrounding area fully using a sepa-rate clean, dry lint-free cloth.
42

The maintenance wizard will ask you to insert the maintenance sheet. The sheet’s printed side must be face down. Feed the paper in aligning the two midpoint arrows. Press Next to continue. Note: if already installed, make sure you remove the magnetic media guides for this part of the process.
47
Remove the magneticmedia guides
Now follow the instructions that appear on the touch screen.48 Next, you should check the TCP/IP set-
tings in your touch screen (go to: Setup/Option/System/Advanced/Network settings/IP Address), and correct them if necessary.
If you intend to scan to the network, with the HP Designjet scan software, fi les to be shared across the network should be placed in the D:\images directory.
Once a fi le is saved to this directory it can be accessed through the network, from any computer with any operating system.
For more guidance on this issue, see theuser documentation that came with your unit.
Conn
ectin
g to
the
prin
ter
To add an HP Designjet printer to the printer list in your scanner software, follow these steps:
1: On the touch screen go to the setup tab.2: Press option button and select system.3: Press Install Printer Driver.4: Press the button for the printer you wish to install.5: Follow the instructions on the screen.
Next, you should generate a media pro-fi le: fi rst you press button media profi le, then you press installed paper, where asked: No media profi le exists, click OK.
Med
ia p
rofi l
ege
nera
tion
49
50 Keep out dust and reduce maintenance time: when not in use, cover your scanner with the plastic dust cover.
Not
es a
nd a
dvic
e
Caution: make sure the scanner power is OFF when using the scanner dust cover.
When the maintenance procedure hascompleted, remove the scanner mainte-nance sheet and return it to its protective cover.
To start the maintenance procedure:1: On the touch screen, press the setup tab.2: Press Options button and select Scanning.3: Press Scanner Maintenance Button.

The scanner’s ruler can be changed be-tween centimeters and inches by sliding it out, turning it over, and reinserting it.
For any further information on how to use your scanner, see the online help system available from your touch screen using the button below.
Keep these instructions
In order to perform routine maintenance (once a month) you will fi nd it useful to refer again to the following sections:
• cleaning the scan area• Alignment and calibration
Your HP Designjet comes equipped with two magnetic media guides; these can be placed and moved as required.