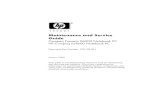HP Compaq dc7900 Business PC Service Reference Guide - static
Transcript of HP Compaq dc7900 Business PC Service Reference Guide - static

Service Reference GuideHP Compaq dc7900 Business PC

© Copyright 2008 Hewlett-PackardDevelopment Company, L.P. Theinformation contained herein is subject tochange without notice.
Microsoft and Windows are trademarks ofMicrosoft Corporation in the U.S. and othercountries.
The only warranties for HP products andservices are set forth in the express warrantystatements accompanying such productsand services. Nothing herein should beconstrued as constituting an additionalwarranty. HP shall not be liable for technicalor editorial errors or omissions containedherein.
This document contains proprietaryinformation that is protected by copyright. Nopart of this document may be photocopied,reproduced, or translated to anotherlanguage without the prior written consent ofHewlett-Packard Company.
Service Reference Guide
Business PCs
First Edition (September 2008)
Document Part Number: 506592-001

About This BookWARNING! Text set off in this manner indicates that failure to follow directions could result in bodilyharm or loss of life.
CAUTION: Text set off in this manner indicates that failure to follow directions could result in damageto equipment or loss of information.
NOTE: Text set off in this manner provides important supplemental information.
iii

iv About This Book

Table of contents
1 Installing and Customizing the SoftwareInstalling the Operating System ........................................................................................................... 1Installing or Upgrading Device Drivers ................................................................................................. 1HP Backup and Recovery Manager ..................................................................................................... 2
2 Computer Setup (F10) UtilityComputer Setup (F10) Utilities ............................................................................................................. 3
Using Computer Setup (F10) Utilities .................................................................................. 4Computer Setup—File ......................................................................................................... 5Computer Setup—Storage .................................................................................................. 6Computer Setup—Security .................................................................................................. 8Computer Setup—Power ................................................................................................... 12Computer Setup—Advanced ............................................................................................. 13
Recovering the Configuration Settings ............................................................................................... 16
3 Computer Diagnostic FeaturesHP Insight Diagnostics ....................................................................................................................... 17
Accessing HP Insight Diagnostics ..................................................................................... 17Survey Tab ........................................................................................................................ 18Test Tab ............................................................................................................................. 19Status Tab ......................................................................................................................... 19Log Tab .............................................................................................................................. 20Help Tab ............................................................................................................................ 20Saving and Printing Information in HP Insight Diagnostics ................................................ 21Downloading the Latest Version of HP Insight Diagnostics ............................................... 21
Protecting the Software ...................................................................................................................... 21HP Backup and Recovery Manager ................................................................................................... 22
4 Desktop ManagementInitial Configuration and Deployment ................................................................................................. 23
HP Software Agent ............................................................................................................ 24Altiris Deployment Solution Agent ..................................................................................... 24
Remote System Installation ................................................................................................................ 24Software Updating and Management ................................................................................................. 25
HP Client Management Interface ....................................................................................... 25HP SoftPaq Download Manager ........................................................................................ 26HP System Software Manager .......................................................................................... 26HP ProtectTools Security Manager ................................................................................... 27
v

HP Client Automation Starter and Standard Editions ........................................................ 27HP Client Automation Enterprise Edition ........................................................................... 28HP Client Manager from Symantec ................................................................................... 28Altiris Client Management Suite ......................................................................................... 29HP Client Catalog for Microsoft System Center & SMS Products ..................................... 29HP Backup and Recovery Manager .................................................................................. 29Management Technology .................................................................................................. 30Verdiem Surveyor .............................................................................................................. 32HP Proactive Change Notification ..................................................................................... 32Subscriber’s Choice ........................................................................................................... 32Retired Solutions ............................................................................................................... 32
ROM Flash ......................................................................................................................................... 33Remote ROM Flash ........................................................................................................... 33HPQFlash .......................................................................................................................... 33
Boot Block Emergency Recovery Mode ............................................................................................. 33Replicating the Setup ......................................................................................................................... 34
Copying to Single Computer .............................................................................................. 34Copying to Multiple Computers .......................................................................................... 35Creating a Bootable Device ............................................................................................... 36
Supported USB Flash Media Device ................................................................. 36Unsupported USB Flash Media Device ............................................................. 37
Dual-State Power Button .................................................................................................................... 38HP Web Site Support ......................................................................................................................... 39Industry Standards ............................................................................................................................. 39Asset Tracking and Security ............................................................................................................... 39
Password Security ............................................................................................................. 43Establishing a Setup Password Using Computer Setup ................................... 43Establishing a Power-On Password Using Computer Setup ............................ 43Entering a Power-On Password ........................................................................ 44Entering a Setup Password ............................................................................... 44Changing a Power-On or Setup Password ....................................................... 44Deleting a Power-On or Setup Password ......................................................... 45National Keyboard Delimiter Characters ........................................................... 45Clearing Passwords .......................................................................................... 46
DriveLock ........................................................................................................................... 46Using DriveLock ................................................................................................ 46DriveLock Applications ...................................................................................... 47
Smart Cover Sensor .......................................................................................................... 47Setting the Smart Cover Sensor Protection Level ............................................. 47
Smart Cover Lock .............................................................................................................. 48Locking the Smart Cover Lock .......................................................................... 48Unlocking the Smart Cover Lock ....................................................................... 48Using the Smart Cover FailSafe Key ................................................................ 48
Cable Lock Provision ......................................................................................................... 49Fingerprint Identification Technology ................................................................................. 49Fault Notification and Recovery ......................................................................................... 49Drive Protection System .................................................................................................... 49Surge-Tolerant Power Supply ............................................................................................ 49Thermal Sensor ................................................................................................................. 50
vi

5 Serial and Parallel ATA Drive Guidelines and FeaturesSATA Hard Drives .............................................................................................................................. 51SATA Hard Drive Cables .................................................................................................................... 52
SATA Data Cable .............................................................................................................. 52SATA Power Cable ............................................................................................................ 52
PATA Device Information ................................................................................................................... 53ATA SMART Drives ............................................................................................................................ 53Hard Drive Capacities ........................................................................................................................ 53
6 Identifying the Chassis, Routine Care, and Disassembly PreparationChassis Designations ......................................................................................................................... 54
Convertible Minitower (CMT) ............................................................................................. 54Small Form Factor (SFF) ................................................................................................... 55Ultra-Slim Desktop (USDT) ................................................................................................ 55
Electrostatic Discharge Information .................................................................................................... 56Generating Static ............................................................................................................... 56Preventing Electrostatic Damage to Equipment ................................................................ 56Personal Grounding Methods and Equipment ................................................................... 57Grounding the Work Area .................................................................................................. 57Recommended Materials and Equipment .......................................................................... 57
Operating Guidelines .......................................................................................................................... 58Routine Care ...................................................................................................................................... 59
General Cleaning Safety Precautions ................................................................................ 59Cleaning the Computer Case ............................................................................................ 59Cleaning the Keyboard ...................................................................................................... 59Cleaning the Monitor .......................................................................................................... 60Cleaning the Mouse ........................................................................................................... 60
Service Considerations ...................................................................................................................... 60Power Supply Fan ............................................................................................................. 60Tools and Software Requirements .................................................................................... 60Screws ............................................................................................................................... 61Cables and Connectors ..................................................................................................... 61Hard Drives ........................................................................................................................ 61Lithium Coin Cell Battery ................................................................................................... 62
7 Removal and Replacement Procedures Convertible Minitower (CMT) ChassisPreparation for Disassembly .............................................................................................................. 63Unlocking the Smart Cover Lock ........................................................................................................ 64
Smart Cover FailSafe Key ................................................................................................. 64Using the Smart Cover FailSafe Key to Remove the Smart Cover Lock ........................... 64
External Security Devices .................................................................................................................. 66Installing a Security Lock ................................................................................................... 66
Cable Lock ........................................................................................................ 66Padlock ............................................................................................................. 67HP Business PC Security Lock ......................................................................... 68
Computer Access Panel ..................................................................................................................... 70Front Bezel ......................................................................................................................................... 71Bezel Blanks ....................................................................................................................................... 72Cable Management ............................................................................................................................ 73
Cable Connections ............................................................................................................ 74
vii

Installing Additional Memory .............................................................................................................. 75DIMMs ............................................................................................................................... 75DDR2-SDRAM DIMMs ...................................................................................................... 75Populating DIMM Sockets ................................................................................................. 76Installing DIMMs ................................................................................................................ 77
Expansion Cards ................................................................................................................................ 79Drives ................................................................................................................................................. 83
System Board Drive Connections ...................................................................................... 85Drive Positions ................................................................................................................... 86Removing a Drive from a Drive Bay .................................................................................. 87Installing a 5.25-inch or 3.5-inch Drive into an External Drive Bay .................................... 91Installing a 3.5-inch SATA Hard Drive into an Internal Drive Bay ...................................... 93Removing and Replacing a Removable 3.5-inch SATA Hard Drive .................................. 95
Front I/O, USB, Power Switch Assembly ......................................................................................... 100Speaker ............................................................................................................................................ 101Rear Chassis Fan ............................................................................................................................. 102eSATA port assembly ....................................................................................................................... 103Heatsink ........................................................................................................................................... 104Fan Shroud ....................................................................................................................................... 105Processor ......................................................................................................................................... 106Front Chassis Fan ............................................................................................................................ 107Power Supply ................................................................................................................................... 108System Board ................................................................................................................................... 109Battery .............................................................................................................................................. 110
Type 1 Battery Holder ...................................................................................................... 111Type 2 Battery Holder ...................................................................................................... 111Type 3 Battery Holder ...................................................................................................... 112
Changing from a Minitower to a Desktop Configuration ................................................................... 113Changing from a Desktop to a Minitower Configuration ................................................................... 115
8 Removal and Replacement Procedures Small Form Factor (SFF) ChassisPreparation for Disassembly ............................................................................................................ 118Unlocking the Smart Cover Lock ...................................................................................................... 119
Smart Cover FailSafe Key ............................................................................................... 119Using the Smart Cover FailSafe Key to Remove the Smart Cover Lock ......................... 119
External Security Devices ................................................................................................................ 121Installing a Security Lock ................................................................................................. 121
Cable Lock ...................................................................................................... 121Padlock ........................................................................................................... 122HP Business PC Security Lock ....................................................................... 123Front Bezel Security ........................................................................................ 125
Computer Access Panel ................................................................................................................... 125Front Bezel ....................................................................................................................................... 126Bezel Blanks ..................................................................................................................................... 127Installing Additional Memory ............................................................................................................ 128
DIMMs ............................................................................................................................. 128DDR2-SDRAM DIMMs .................................................................................................... 128Populating DIMM Sockets ............................................................................................... 129Installing DIMMs .............................................................................................................. 130
Expansion Cards .............................................................................................................................. 132
viii

Cable Management .......................................................................................................................... 137Cable Connections ........................................................................................................................... 138Drives ............................................................................................................................................... 139
Drive Positions ................................................................................................................. 139Installing and Removing Drives ....................................................................................... 140
System Board Drive Connections ................................................................... 142Removing an Optical Drive ............................................................................. 143Installing an Optical Drive into the 5.25-inch Drive Bay .................................. 144Removing an External 3.5-inch Drive .............................................................. 147Installing a Drive into the 3.5-inch External Drive Bay .................................... 150Removing and Replacing the Primary 3.5-inch Internal SATA Hard Drive ..... 152Removing and Replacing a Removable 3.5-inch SATA Hard Drive ............... 156
Fan Shroud ....................................................................................................................................... 161Front Fan Assembly ......................................................................................................................... 162Hood Sensor .................................................................................................................................... 163Power Switch Assembly ................................................................................................................... 164Front I/O Device ............................................................................................................................... 165Speaker ............................................................................................................................................ 165Smart Cover Lock ............................................................................................................................. 166Heatsink ........................................................................................................................................... 167Processor ......................................................................................................................................... 168Power Supply ................................................................................................................................... 169System Board ................................................................................................................................... 171Backwall ........................................................................................................................................... 172Battery .............................................................................................................................................. 173
Type 1 Battery Holder ...................................................................................................... 174Type 2 Battery Holder ...................................................................................................... 174Type 3 Battery Holder ...................................................................................................... 175
Using the Small Form Factor Computer in a Tower Orientation ...................................................... 176
9 Removal and Replacement Procedures Ultra-Slim Desktop (USDT) ChassisPreparation for Disassembly ............................................................................................................ 178External Security Devices ................................................................................................................ 179
Installing a Security Lock ................................................................................................. 179Cable Lock ...................................................................................................... 179Padlock ........................................................................................................... 180HP Business PC Security Lock ....................................................................... 180
Computer Access Panel ................................................................................................................... 183Front Bezel ....................................................................................................................................... 184Bezel Blank ...................................................................................................................................... 185Installing Additional Memory ............................................................................................................ 186
SODIMMs ........................................................................................................................ 186DDR2-SDRAM SODIMMs ............................................................................................... 186Populating SODIMM Sockets .......................................................................................... 187Installing SODIMMs ......................................................................................................... 188
Cable Management .......................................................................................................................... 190Cable Connections ........................................................................................................................... 191Replacing the Optical Drive .............................................................................................................. 191
Removing the Existing Optical Drive ............................................................................... 191Preparing the New Optical Drive ..................................................................................... 192
ix

Installing the New Optical Drive ....................................................................................... 193Optical Drive Connector ................................................................................................................... 193Hard Drive ........................................................................................................................................ 195Hard Drive Cage ............................................................................................................................... 199Port Cover ........................................................................................................................................ 200Front Fan .......................................................................................................................................... 201Speaker ............................................................................................................................................ 202Rear Fan .......................................................................................................................................... 203Heatsink ........................................................................................................................................... 204Processor ......................................................................................................................................... 205System Board ................................................................................................................................... 206Hood Sensor .................................................................................................................................... 208Battery .............................................................................................................................................. 208Changing from Desktop to Tower Configuration .............................................................................. 210
Appendix A Connector Pin AssignmentsKeyboard .......................................................................................................................................... 212Mouse ............................................................................................................................................... 212Ethernet BNC ................................................................................................................................... 212Ethernet RJ-45 ................................................................................................................................. 213Ethernet AUI ..................................................................................................................................... 213Parallel Interface .............................................................................................................................. 214Serial Interface, Powered and Non-Powered ................................................................................... 214USB .................................................................................................................................................. 215Microphone ....................................................................................................................................... 215Headphone ....................................................................................................................................... 215Line-in Audio .................................................................................................................................... 215Line-out Audio .................................................................................................................................. 215External Infrared Transceiver ........................................................................................................... 216Monitor ............................................................................................................................................. 216ATA/ATAPI (IDE) Standard Drive Cable .......................................................................................... 217CD-ROM 50-Pin Connector .............................................................................................................. 21824-Pin Power .................................................................................................................................... 21824-Pin MicroFit Power (CMT, SFF) .................................................................................................. 2194-Pin Power (for CPU) ...................................................................................................................... 2196-Pin Power (for CPU) (CMT, SFF) .................................................................................................. 219SATA Data and Power ..................................................................................................................... 220PCI Express .................................................................................................................................... 220PCI Express ..................................................................................................................................... 221PCI Express Mini Card ..................................................................................................................... 222DVI Connector .................................................................................................................................. 223
Appendix B Power Cord Set RequirementsGeneral Requirements ..................................................................................................................... 224Japanese Power Cord Requirements .............................................................................................. 224Country-Specific Requirements ........................................................................................................ 225
Appendix C POST Error MessagesPOST Numeric Codes and Text Messages ..................................................................................... 227
x

Interpreting POST Diagnostic Front Panel LEDs and Audible Codes .............................................. 233
Appendix D Troubleshooting Without DiagnosticsSafety and Comfort .......................................................................................................................... 237Before You Call for Technical Support ............................................................................................. 237Helpful Hints ..................................................................................................................................... 238Solving General Problems ................................................................................................................ 240Solving Power Problems .................................................................................................................. 243Solving Diskette Problems ............................................................................................................... 244Solving Hard Drive Problems ........................................................................................................... 247Solving Media Card Reader Problems ............................................................................................. 249Solving Display Problems ................................................................................................................. 251Solving Audio Problems ................................................................................................................... 255Solving Printer Problems .................................................................................................................. 256Solving Keyboard and Mouse Problems .......................................................................................... 258Solving Hardware Installation Problems ........................................................................................... 259Solving Network Problems ............................................................................................................... 261Solving Memory Problems ............................................................................................................... 264Solving Processor Problems ............................................................................................................ 265Solving CD-ROM and DVD Problems .............................................................................................. 266Solving USB Flash Drive Problems .................................................................................................. 268Solving Front Panel Component Problems ...................................................................................... 269Solving Internet Access Problems .................................................................................................... 269Solving Software Problems .............................................................................................................. 271Contacting Customer Support .......................................................................................................... 272
Appendix E System Board and Riser Board Reference Designators.......................................................................................................................................................... 273
Appendix F SpecificationsCMT Specifications .......................................................................................................................... 279SFF Specifications ........................................................................................................................... 280USDT Specifications ........................................................................................................................ 281
Index ................................................................................................................................................................. 283
xi

xii

1 Installing and Customizing the Software
NOTE: If the computer was shipped with Windows Vista loaded, you will be prompted to register thecomputer with HP Total Care before installing the operating system. You will see a brief movie followedby an online registration form. Fill out the form, click the Begin button, and follow the instructions on thescreen.
CAUTION: Do not add optional hardware or third-party devices to the computer until the operatingsystem is successfully installed. Doing so may cause errors and prevent the operating system frominstalling properly.
Installing the Operating SystemThe first time you turn on the computer, the operating system is installed automatically. This processtakes about 5 to 10 minutes, depending on which operating system is being installed. Carefully readand follow the instructions on the screen to complete the installation.
CAUTION: Once the automatic installation has begun, DO NOT TURN OFF THE COMPUTER UNTILTHE PROCESS IS COMPLETE. Turning off the computer during the installation process may damagethe software that runs the computer or prevent its proper installation.
NOTE: If the computer shipped with more than one operating system language on the hard drive, theinstallation process could take up to 60 minutes.
If your computer was not shipped with a Microsoft operating system, some portions of this documentationdo not apply. Additional information is available in online help after you install the operating system.
Installing or Upgrading Device DriversWhen installing optional hardware devices after the operating system installation is complete, you mustalso install the drivers for each of the devices.
If prompted for the i386 directory, replace the path specification with C:\i386, or use the Browse buttonin the dialog box to locate the i386 folder. This action points the operating system to the appropriatedrivers.
Obtain the latest support software, including support software for the operating system fromhttp://www.hp.com/support. Select your country and language, select Download drivers and software(and firmware), enter the model number of the computer, and press Enter.
Installing the Operating System 1

HP Backup and Recovery ManagerThe HP Backup and Recovery Manager is an easy-to-use, versatile application that allows you to backup and recover the primary hard drive on the PC. The application works within Windows to createbackups of Windows, all applications, and all data files. Backups can be scheduled to occurautomatically at designated intervals, or they can be initiated manually. Important files can be archivedseparately from regular backups.
HP Backup and Recovery Manager is preinstalled on the C: drive and creates a Recovery Partition.
Recovery Points and file backups can be copied to CD or DVD discs, while all backups can be copiedto network or secondary hard disks.
HP highly recommends that you create a Recovery Disc Set immediately before using the computerand schedule regular automatic Recovery Point backups.
To create the Recovery Disc Set:
1. Click Start > HP Backup and Recovery > HP Backup and Recovery Manager to open theBackup and Recovery Wizard, then click Next.
2. Select Create a set of recovery discs (Recommended) and click Next.
3. Follow the instructions in the wizard.
For more information on using HP Backup and Recovery Manager, refer to the HP Backup and RecoveryManager User Guide by selecting Start > HP Backup and Recovery > HP Backup and RecoveryManager Manual.
NOTE: You can order a Recovery Disc Set from HP by calling the HP support center. Go to thefollowing Web site, select your region, and click the Technical support after you buy link under theCall HP heading to obtain the support center telephone number for your region.
http://welcome.hp.com/country/us/en/wwcontact_us.html
2 Chapter 1 Installing and Customizing the Software

2 Computer Setup (F10) Utility
Computer Setup (F10) UtilitiesUse Computer Setup (F10) Utility to do the following:
● Change factory default settings.
● Set the system date and time.
● Set, view, change, or verify the system configuration, including settings for processor, graphics,memory, audio, storage, communications, and input devices.
● Modify the boot order of bootable devices such as hard drives, diskette drives, optical drives, orUSB flash media devices.
● Enable Quick Boot, which is faster than Full Boot but does not run all of the diagnostic tests runduring a Full Boot. You can set the system to:
❑ always Quick Boot (default);
❑ periodically Full Boot (from every 1 to 30 days); or
❑ always Full Boot.
● Select Post Messages Enabled or Disabled to change the display status of Power-On Self-Test(POST) messages. Post Messages Disabled suppresses most POST messages, such as memorycount, product name, and other non-error text messages. If a POST error occurs, the error isdisplayed regardless of the mode selected. To manually switch to Post Messages Enabled duringPOST, press any key (except F1 through F12).
● Establish an Ownership Tag, the text of which is displayed each time the system is turned on orrestarted.
● Enter the Asset Tag or property identification number assigned by the company to this computer.
● Enable the power-on password prompt during system restarts (warm boots) as well as duringpower-on.
● Establish a setup password that controls access to the Computer Setup (F10) Utility and thesettings described in this section.
● Secure integrated I/O functionality, including the serial, USB, or parallel ports, audio, or embeddedNIC, so that they cannot be used until they are unsecured.
● Enable or disable removable media boot ability.
● Enable or disable legacy diskette write ability (when supported by hardware).
Computer Setup (F10) Utilities 3

● Solve system configuration errors detected but not automatically fixed during the Power-On Self-Test (POST).
● Replicate the system setup by saving system configuration information on diskette and restoringit on one or more computers.
● Execute self-tests on a specified ATA hard drive (when supported by drive).
● Enable or disable DriveLock security (when supported by drive).
Using Computer Setup (F10) UtilitiesComputer Setup can be accessed only by turning the computer on or restarting the system. To accessthe Computer Setup Utilities menu, complete the following steps:
1. Turn on or restart the computer. If you are in Microsoft Windows, click Start > Shut Down >Restart.
2. As soon as the computer is turned on, press F10 when the monitor light turns green to enterComputer Setup. Press Enter to bypass the title screen, if necessary.
NOTE: If you do not press F10 at the appropriate time, you must restart the computer and againpress F10 when the monitor light turns green to access the utility.
3. Select your language from the list and press Enter.
4. A choice of five headings appears in the Computer Setup Utilities menu: File, Storage, Security,Power, and Advanced.
5. Use the arrow (left and right) keys to select the appropriate heading. Use the arrow (up and down)keys to select the option you want, then press Enter. To return to the Computer Setup Utilitiesmenu, press Esc.
6. To apply and save changes, select File > Save Changes and Exit.
● If you have made changes that you do not want applied, select Ignore Changes and Exit.
● To reset to factory settings or previously saved default settings (some models), select ApplyDefaults and Exit. This option will restore the original factory system defaults.
CAUTION: Do NOT turn the computer power OFF while the BIOS is saving the Computer Setup (F10)changes because the CMOS could become corrupted. It is safe to turn off the computer only after exitingthe F10 Setup screen.
Table 2-1 Computer Setup (F10) Utility
Heading Table
File Table 2-2 Computer Setup—File on page 5
Storage Table 2-3 Computer Setup—Storage on page 6
Security Table 2-4 Computer Setup—Security on page 8
Power Table 2-5 Computer Setup—Power on page 12
Advanced Table 2-6 Computer Setup—Advanced (for advanced users)on page 13
4 Chapter 2 Computer Setup (F10) Utility

Computer Setup—FileNOTE: Support for specific Computer Setup options may vary depending on the hardwareconfiguration.
Table 2-2 Computer Setup—File
Option Description
System Information Lists:
● Product name
● SKU number (some models)
● Processor type/speed/stepping
● Cache size (L1/L2) (dual core processors have this listed twice)
● Installed memory size/speed, number of channels (single or dual) (if applicable)
● Integrated MAC address for embedded, enabled NIC (if applicable)
● System BIOS (includes family name and version)
● Chassis serial number
● Asset tracking number
● ME firmware version
● Management mode
About Displays copyright notice.
Set Time and Date Allows you to set system time and date.
Flash System ROM Allows you to update the system ROM with a BIOS image file located on a USB flash media deviceor CD-ROM.
Replicated Setup Save to Removable Media
Saves system configuration, including CMOS, to a formatted 1.44-MB diskette, a USB flash mediadevice, or a diskette-like device (a storage device set to emulate a diskette drive).
Restore from Removable Media
Restores system configuration from a diskette, a USB flash media device, or a diskette-like device.
Default Setup Save Current Settings as Default
Saves the current system configuration settings as the default.
Restore Factory Settings as Default
Restores the factory system configuration settings as the default.
Apply Defaults andExit
Applies the currently selected default settings and clears any established passwords.
Ignore Changesand Exit
Exits Computer Setup without applying or saving any changes.
Save Changes and Exit Saves changes to system configuration or default settings and exits Computer Setup.
Computer Setup (F10) Utilities 5

Computer Setup—StorageNOTE: Support for specific Computer Setup options may vary depending on the hardwareconfiguration.
Table 2-3 Computer Setup—Storage
Option Description
Device Configuration Lists all installed BIOS-controlled storage devices.
When a device is selected, detailed information and options are displayed. The following optionsmay be presented:
Diskette Type (Legacy Diskettes only)
Identifies the highest capacity media type accepted by the diskette drive. Options are 3.5" 1.44 MBand 5.25" 1.2 MB.
Drive Emulation
Allows you to select a drive emulation type for a certain storage device. (For example, a Zip drivecan be made bootable by selecting diskette emulation.)
Emulation Type
ATAPI Zip drive:
● None (treated as Other).
● Diskette (treated as diskette drive).
Legacy Diskette: No emulation options available.
CD-ROM: No emulation options available.
ATAPI LS-120:
● None (treated as Other).
● Diskette (treated as diskette drive).
Hard Disk:
● None (prevents BIOS data accesses and disables it as a boot device).
● Hard Disk (treated as hard disk).
Multisector Transfers (ATA disks only)
Specifies how many sectors are transferred per multi-sector PIO operation. Options (subject todevice capabilities) are Disabled, 8, and 16.
Translation Mode (ATA disks only)
Lets you select the translation mode to be used for the device. This enables the BIOS to accessdisks partitioned and formatted on other systems and may be necessary for users of older versionsof UNIX (e.g., SCO UNIX version 3.2). Options are Automatic, Bit-Shift, LBA Assisted, User, andNone.
CAUTION: Ordinarily, the translation mode selected automatically by the BIOS should not bechanged. If the selected translation mode is not compatible with the translation mode that was activewhen the disk was partitioned and formatted, the data on the disk will be inaccessible.
Translation Parameters (ATA disks only)
NOTE: This feature appears only when User translation mode is selected.
6 Chapter 2 Computer Setup (F10) Utility

Allows you to specify the parameters (logical cylinders, heads, and sectors per track) used by theBIOS to translate disk I/O requests (from the operating system or an application) into terms the harddrive can accept. Logical cylinders may not exceed 1024. The number of heads may not exceed256. The number of sectors per track may not exceed 63. These fields are only visible andchangeable when the drive translation mode is set to User.
SATA Default Values
Allows you to specify the default values for the Multisector Transfers, Transfer Mode, and TranslationMode for ATA devices.
Storage Options Removable Media Boot
Enables/disables ability to boot the system from removable media.
Legacy Diskette Write
Enables/disables ability to write data to legacy diskettes.
NOTE: After saving changes to Removable Media Write, the computer will restart. Manually turnthe computer off then on.
SATA Emulation
Allows you to choose how the SATA controller and devices are accessed by the operating system.There are three supported options: IDE, RAID, and AHCI.
IDE - This is the most backwards-compatible setting of the three options. Operating systems usuallydo not require additional driver support in IDE mode.
RAID - Allows DOS and boot access to RAID volumes. Use this mode with the RAID device driverloaded in the operating system to take advantage of RAID features.
AHCI (default option) - Allows operating systems with AHCI device drivers loaded to take advantageof more advanced features of the SATA controller.
NOTE: The RAID/AHCI device driver must be installed prior to attempting to boot from a RAID/AHCI volume. If you attempt to boot from a RAID/AHCI volume without the required device driverinstalled, the system will crash (blue screen). RAID volumes may become corrupted if they arebooted to after disabling RAID. Refer to the Advanced Host Controller Interface (AHCI) andRedundant Array of Independent Disks (RAID) on HP Compaq dc7900 Business PCs white paperat http://www.hp.com for more information.
NOTE: RAID is not available on USDT systems.
Max eSATA Speed
Allows you to choose 1.5 Gbps or 3.0 Gpbs as the maximum eSATA speed. By default, the speedis limited to 1.5 Gbps for maximum reliability.
CAUTION: Consult your eSATA drive and cable manufacturer before enabling 3.0 Gpbs speed.Some drive and cable combinations may not run reliably at 3.0 Gpbs.
NOTE: eSATA is not available on USDT systems.
Table 2-3 Computer Setup—Storage (continued)
Computer Setup (F10) Utilities 7

DPS Self-Test Allows you to execute self-tests on ATA hard drives capable of performing the Drive ProtectionSystem (DPS) self-tests.
NOTE: This selection will only appear when at least one drive capable of performing the DPS self-tests is attached to the system.
Boot Order Allows you to:
● Specify the order in which attached devices (such as a USB flash media device, diskette drive,hard drive, optical drive, or network interface card) are checked for a bootable operating systemimage. Each device on the list may be individually excluded from or included for considerationas a bootable operating system source.
● Specify the order of attached hard drives. The first hard drive in the order will have priority inthe boot sequence and will be recognized as drive C (if any devices are attached).
NOTE: MS-DOS drive lettering assignments may not apply after a non-MS-DOS operating systemhas started.
Shortcut to Temporarily Override Boot Order
To boot one time from a device other than the default device specified in Boot Order, restart thecomputer and press F9 when the monitor light turns green. After POST is completed, a list of bootabledevices is displayed. Use the arrow keys to select the preferred bootable device and press Enter.The computer then boots from the selected non-default device for this one time.
Computer Setup—SecurityNOTE: Support for specific Computer Setup options may vary depending on the hardwareconfiguration.
Table 2-4 Computer Setup—Security
Option Description
Setup Password Allows you to set and enable a setup (administrator) password.
NOTE: If the setup password is set, it is required to change Computer Setup options, flash theROM, and make changes to certain plug and play settings under Windows.
See the Desktop Management Guide for more information.
Power-On Password Allows you to set and enable a power-on password. The power-on password prompt appears aftera power cycle. If the user does not enter the correct power-on password, the unit will not boot.
NOTE: This password does not appear on warm boots , such as Ctrl+Alt+Delete or Restart fromWindows, unless enabled in Password Options (see below).
See the Desktop Management Guide for more information.
Password Options
(This selection appearsonly if a power-onpassword or setuppassword is set.)
Allows you to:
● Lock legacy resources (appears if a setup password is set)
● Enable/disable network server mode (appears if a power-on password is set)
● Specify whether the password is required for warm boot (Ctrl+Alt+Delete) (appears if a power-on password is set)
● Enable/Disable Setup Browse Mode (appears if a setup password is set) (allows viewing, butnot changing, the F10 Setup Options without entering setup password)
● Enable/disable Stringent Password (appears if a power-on password is set), which whenenabled bypasses the onboard password jumper to disable the power-on password.
Table 2-3 Computer Setup—Storage (continued)
8 Chapter 2 Computer Setup (F10) Utility

See the Desktop Management Guide for more information.
Smart Cover (somemodels)
Allows you to:
● Lock/unlock the Cover Lock.
● Set the Cover Removal Sensor to Disable/Notify User/Setup Password.
NOTE: Notify User alerts the user that the sensor has detected that the cover has beenremoved. Setup Password requires that the setup password be entered to boot the computer if thesensor detects that the cover has been removed.
This feature is supported on some models only. See the Desktop Management Guide for moreinformation.
Device Security Allows you to set Device Available/Device Hidden for:
● Serial ports
● Parallel port
● System audio
● Network controllers (some models)
● Legacy diskette
● Embedded security device (some models)
● SATA0
● SATA1 (some models)
● SATA2 (some models)
● SATA3 (some models)
● eSATA (some models)
USB Security Allows you to set Device Available/Device Hidden for:
● Front USB Ports
◦ USB Port 3
◦ USB Port 4
◦ USB Port 5
◦ USB Port 6
● Rear USB Ports
◦ USB Port 7
◦ USB Port 8
◦ USB Port 9
◦ USB Port 10
Table 2-4 Computer Setup—Security (continued)
Computer Setup (F10) Utilities 9

◦ USB Port 11
◦ USB Port 12
● Internal USB Ports
◦ USB Port 1
◦ USB Port 2
Network Service Boot Enables/disables the computer’s ability to boot from an operating system installed on a networkserver. (Feature available on NIC models only; the network controller must be either a PCI expansioncard or embedded on the system board.)
System IDs Allows you to set:
● Asset tag (18-byte identifier), a property identification number assigned by the company to thecomputer.
● Ownership tag (80-byte identifier) displayed during POST.
● Chassis serial number or Universal Unique Identifier (UUID) number. The UUID can only beupdated if the current chassis serial number is invalid. (These ID numbers are normally set inthe factory and are used to uniquely identify the system.)
● Keyboard locale setting (for example, English or German) for System ID entry.
DriveLock Security Allows you to assign or modify a master or user password for hard drives. When this feature isenabled, the user is prompted to provide one of the DriveLock passwords during POST. If neitheris successfully entered, the hard drive will remain inaccessible until one of the passwords issuccessfully provided during a subsequent cold-boot sequence.
NOTE: This selection will only appear when at least one drive that supports the DriveLock featureis attached to the system.
See the Desktop Management Guide for more information.
System Security (somemodels: these optionsare hardwaredependent)
Data Execution Prevention (some models) (enable/disable) - Helps prevent operating systemsecurity breaches.
PAVP (Some models) (disabled/min/max) - PAVP enables the Protected Audio Video Path in theChipset. This may allow viewing of some protected high definition content that would otherwise beprohibited from playback. Selecting Max will assign 96 Megabytes of system memory exclusively toPAVP.
Virtualization Technology (some models) (enable/disable) - Controls the virtualization features of theprocessor. Changing this setting requires turning the computer off and then back on.
Virtualization Technology Directed I/O (some models) (enable/disable) - Controls virtualization DMAremapping features of the chipset. Changing this setting requires turning the computer off and thenback on.
Trusted Execution Technology (some models) (enable/disable) - Controls the underlying processorand chipset features needed to support a virtual appliance. Changing this setting requires turningthe computer off and then back on. To enable this feature you must enable the following features:
● Embedded Security Device Support
● Virtualization Technology
● Virtualization Technology Directed I/O
Embedded Security Device Support (some models) (enable/disable) - Permits activation anddeactivation of the Embedded Security Device. Changing this setting requires turning the computeroff and then back on.
NOTE: To configure the Embedded Security Device, a Setup password must be set.
Table 2-4 Computer Setup—Security (continued)
10 Chapter 2 Computer Setup (F10) Utility

● Reset to Factory Settings (some models) (Do not reset/Reset) - Resetting to factory defaultswill erase all security keys. Changing this setting requires turning the computer off and thenback on.
CAUTION: The embedded security device is a critical component of many security schemes.Erasing the security keys will prevent access to data protected by the Embedded SecurityDevice. Choosing Reset to Factory Settings may result in significant data loss.
● Power-on authentication support (some models) (enable/disable) - Controls the power-onpassword authentication scheme that utilizes the Embedded Security Device. Changing thissetting requires turning the computer off and then back on.
● Reset authentication credentials (some models) (Do not reset/Reset) - Selecting Reset disablesthe power-on authentication support and clears the authentication information from theEmbedded Security Device. Changing this setting requires turning the computer off and thenback on.
OS management of Embedded Security Device (some models) (enable/disable) - This option allowsthe user to limit operating system control of the Embedded Security Device. Changing this settingrequires turning the computer off and then back on. This option allows the user to limit OS controlof the Embedded Security Device.
● Reset of Embedded Security Device through OS (some models) (enable/disable) - This optionallows the user to limit the operating system ability to request a Reset to Factory Settings ofthe Embedded Security Device. Changing this setting requires turning the computer off andthen back on.
NOTE: To enable this option, a Setup password must be set.
Smart Card BIOS Password Support (some models) (enable/disable) - Allows the user to enable/disable the Smart Card to be used in place of the Setup and Power-On Passwords. This settingrequires additional initialization within ProtectTools® before this option will take effect.
Setup Security Level Provides a method to allow end-users limited access to change specified setup options, withouthaving to know the Setup Password.
This feature allows the administrator the flexibility to protect changes to essential setup options,while allowing the user to view system settings and configure nonessential options. The administratorspecifies access rights to individual setup options on a case-by-case basis via the Setup SecurityLevel menu. By default, all setup options are assigned Setup Password, indicating the user mustenter the correct Setup Password during POST to make changes to any of the options. Theadministrator may set individual items to None, indicating the user can make changes to the specifiedoptions when setup has been accessed with invalid passwords. The choice, None, is replaced byPower-On Password if a Power-On Password is enabled.
NOTE: Setup Browse Mode must be set to Enable in order for the user to enter Setup withoutknowing the setup password.
Table 2-4 Computer Setup—Security (continued)
Computer Setup (F10) Utilities 11

Computer Setup—PowerNOTE: Support for specific Computer Setup options may vary depending on the hardwareconfiguration.
Table 2-5 Computer Setup—Power
Option Description
OS PowerManagement
● Runtime Power Management— Enable/Disable. Allows certain operating systems to reduceprocessor voltage and frequency when the current software load does not require the fullcapabilities of the processor.
● Idle Power Savings—Extended/Normal. Allows certain operating systems to decrease theprocessors power consumption when the processor is idle.
● ACPI S3 Hard Disk Reset—Enabling this causes the BIOS to ensure hard disks are ready toaccept commands after resuming from S3 before returning control to the operating system.
● ACPI S3 PS2 Mouse Wakeup—Enables or disables waking from S3 due to PS2 mouse activity.
● USB Wake on Device Insertion (some models)—Allows system to wake from Standby on USBdevice insertion.
● Unique Sleep State Blink Rates—Enable/Disable. This feature is designed to provide a visualindication of what sleep state the system is in. Each sleep state has a unique blink pattern.
◦ S0 = Solid green LED.
◦ S3 = 3 blinks at 1Hz (50% duty cycle) followed by a pause of 2 seconds (green LED) —repeated cycles of 3 blinks and a pause.
◦ S4 = 4 blinks at 1Hz (50% duty cycle) followed by a pause of 2 seconds (green LED) —repeated cycles of 4 blinks and a pause.
◦ S5 = LED is off.
NOTE: If this feature is disabled, S4 and S5 both have the LED off. S1 (no longer supported)and S3 use 1 blink per second.
Hardware PowerManagement
SATA power management enables or disables SATA bus and/or device power management.
Thermal Fan idle mode—This bar graph controls the minimum permitted fan speed.
NOTE: This setting only changes the minimum fan speed. The fans are still automaticallycontrolled.
12 Chapter 2 Computer Setup (F10) Utility

Computer Setup—AdvancedNOTE: Support for specific Computer Setup options may vary depending on the hardwareconfiguration.
Table 2-6 Computer Setup—Advanced (for advanced users)
Option Heading
Power-On Options Allows you to set:
● POST mode (QuickBoot, Clear Memory, FullBoot, or FullBoot Every x Days).
◦ QuickBoot = Do not clear memory or perform a memory test.
◦ FullBoot = Memory test (count) on cold boot. Clears memory on all boots.
◦ Clear Memory = No memory count on cold boot. Clears memory on all boots.
◦ FullBoot Every x Days = Memory count on 1st cold boot on or after the xth day. No morememory counts until 1st cold boot on or after x days. Clears memory on all boots.
● POST messages (enable/disable).
● F9 prompt (hidden/displayed). Enabling this feature will display the text F9 = Boot Menu duringPOST. Disabling this feature prevents the text from being displayed. However, pressing F9 willstill access the Shortcut Boot [Order] Menu screen. See Storage > Boot Order for moreinformation.
● F10 prompt (hidden/displayed). Enabling this feature will display the text F10 = Setup duringPOST. Disabling this feature prevents the text from being displayed. However, pressing F10will still access the Setup screen.
● F11 prompt (hidden/displayed). Setting this feature to displayed will display the text F11 =Recovery during POST. Hiding the feature prevents the text from being displayed. However,pressing F11 will still attempt to boot to the HP Backup and Recovery partition. See FactoryRecovery Boot Support for more information.
● F12 prompt (hidden/displayed). Enabling this feature will display the text F12 = Network duringPOST. Disabling this feature prevents the text from being displayed. However, pressing F12will still force the system to attempt booting from the network.
● Factory Recovery Boot Support (enable/disable). Enabling this feature will cause an additionalprompt, F11 = Recovery, to be displayed during POST on systems with HP Backup andRecovery software installed and configured with a recovery partition on the boot hard drive.Pressing F11 causes the system to boot to the recovery partition and launch HP Backup andRecovery. The F11 = Recovery prompt can be hidden with the F11 prompt (hidden/displayed)option (see above).
● Option ROM prompt (enable/disable). Enabling this feature will cause the system to display amessage before loading option ROMs. (This feature is supported on some models only.)
● WOL After Power Loss (enable/disable). Enabling this option will cause the system to power-up momentarily after a power loss in order to enable the Wake On LAN (WOL) feature.
● Remote wakeup boot source (remote server/local hard drive).
● After Power Loss (off/on/previous state): Setting this option to:
◦ Off—causes the computer to remain powered off when power is restored.
◦ On—causes the computer to power on automatically as soon as power is restored.
Computer Setup (F10) Utilities 13

◦ On—allows you to power on the computer using a power strip switch, if the computer isconnected to an electric power strip.
◦ Previous state—causes the computer to power on automatically as soon as power isrestored, if it was on when power was lost.
NOTE: If you turn off power to the computer using the switch on a power strip, you will not be ableto use the suspend/sleep feature or the Remote Management features.
● POST Delay (None, 5, 10 15, or 20 seconds). Enabling this feature will add a user-specifieddelay to the POST process. This delay is sometimes needed for hard disks on some PCI cardsthat spin up very slowly, so slowly that they are not ready to boot by the time POST is finished.The POST delay also gives you more time to select F10 to enter Computer (F10) Setup.
● Limit CPUID Maximum Value to 3. Restricts the number of CPUID functions reported by themicroprocessor. Enable this feature if booting to Windows NT.
Execute Memory Test(some models)
Restarts the computer and executes the POST memory test.
BIOS Power-On Allows you to set the computer to turn on automatically at a time you specify.
Onboard Devices Allows you to set resources for or disable onboard system devices (diskette controller, serial port,or parallel port).
PCI Devices ● Lists currently installed PCI devices and their IRQ settings.
● Allows you to reconfigure IRQ settings for these devices or to disable them entirely. Thesesettings have no effect under an ACPI-based operating system.
PCI VGA Configuration Displayed only if there are multiple PCI video adapters in the system. Allows you to specify whichVGA controller will be the “boot” or primary VGA controller.
NOTE: In order to see this entry, you must enable Integrated Video (Advanced > DeviceOptions) and Save Changes and Exit.
Bus Options On some models, allows you to enable or disable:
● PCI SERR# Generation.
● PCI VGA palette snooping, which sets the VGA palette snooping bit in PCI configuration space;only needed when more than one graphics controller is installed.
Device Options Allows you to set:
● Printer mode (Bi-Directional, EPP + ECP, Output Only).
● Num Lock state at power-on (off/on).
● S5 Wake on LAN (enable/disable).
◦ To disable Wake on LAN during the off state (S5), use the arrow (left and right) keys toselect the Advanced > Device Options menu and set the S5 Wake on LAN feature toDisable. This obtains the lowest power consumption available on the computer duringS5. It does not affect the ability of the computer to Wake on LAN from suspend orhibernation, but will prevent it from waking from S5 via the network. It does not affectoperation of the network connection while the computer is on.
◦ If a network connection is not required, completely disable the network controller (NIC) byusing the arrow (left and right) keys to select the Security > Device Security menu. Setthe Network Controller option to Device Hidden. This prevents the network controllerfrom being used by the operating system and reduces the power used by the computerin S5.
● Processor cache (enable/disable).
Table 2-6 Computer Setup—Advanced (for advanced users) (continued)
14 Chapter 2 Computer Setup (F10) Utility

● Integrated Video (enable/disable). Allows you to use integrated video and PCI Up Solutionvideo at the same time (available on some models only).
NOTE: After Integrated Video is enabled and changes saved, a new menu item appearsunder Advanced to allow you to select the primary VGA controller video device.
Inserting a PCI Express video card automatically disables Integrated Video. When PCI Expressvideo is on, Integrated Video must remain disabled.
● Multi-Processor (enable/disable). This option may be used to disable multi-processor supportunder the OS.
● Internal speaker (some models) (does not affect external speakers).
● Monitor Tracking (enable/disable). Allows BIOS to save monitor asset information.
● NIC PXE Option ROM Download (enable/disable). The BIOS contains an embedded NIC optionROM to allow the unit to boot through the network to a PXE server. This is typically used todownload a corporate image to a hard drive. The NIC option ROM takes up memory spacebelow 1MB commonly referred to as DOS Compatibility Hole (DCH) space. This space islimited. This F10 option will allow users to disable the downloading of this embedded NIC optionROM thus giving more DCH space for additional PCI cards which may need option ROM space.The default will be to have the NIC option-ROM-enabled.
Management Devices The Management Devices menu will only be displayed in the Advanced menu when the BIOS detectsmultiple management options.
This option is for installed NIC cards that support ASF or DASH. Use the Management Devices menuto select if the BIOS management operations will be through the embedded solution or one of theinstalled NIC cards.
ManagementOperations
Allows you to set:
● MEBx Setup Prompt (enable/disable). Enabling this feature displays the CTRL+P promptduring POST. Disabling this feature prevents the prompt from being displayed. However,pressing Ctrl+P still accesses the utility used to configure manageability settings.
The CTRL+P function activates the MEBx Setup menu. If the Setup Password is configured,the user will be prompted to correctly enter it before being allowed to enter the MEBx Setup. Itthe password is entered incorrectly three times, the MEBx Setup will not be activated.
● Remote Help Prompt (enable/disable). Enabling this feature displays the CTRL+ALT+F1prompt during POST. Disabling this feature prevents the prompt from being displayed.However, pressing Ctrl+Alt+F1 still accesses the utility used to attempt to connect to remotehelp server or services.
● Remote Help Lockout (enable/disable). Allows the user/administrator to lock out access toRemote Help. If enabled, the Ctrl+Alt+F1 key sequence will not be acknowledged by the BIOS.
● Remote Help Connection Timeout (5, 10, 15, 20, 30, 40, 50, 60, 120, 180, 240 seconds). Allowsthe user/administrator is set a time limit for Remote Help to establish contact with a remoteserver when initiated.
● SOL Character Echo (enable/disable). Some remote consoles print remotely-enteredcharacters which can cause the characters to appear twice (once when entered remotely andonce when echoed back from local client video). This option allows the administrator to havethe SOL terminal emulator suppress echoing remotely-entered characters to the local videodisplay.
● SOL Terminal Emulation Mode (enable/disable). Selects between VT100 and ANSI SOLterminal emulation. SOL terminal emulation mode is only activated during remote AMTredirection operations. The emulation options allow administrators to select which mode worksbest with their console.
● SOL Keyboard (enable/disable). Disable or enable client keyboard during SOL sessions. Someremote remediation may involve having the local client boot a remote image provided by an
Table 2-6 Computer Setup—Advanced (for advanced users) (continued)
Computer Setup (F10) Utilities 15

administrator. This option determines if the BIOS will keep the local keyboard enabled ordisabled for possible local client interaction. If the local keyboard is disabled, all keyboard inputis only accepted from the remote source.
Recovering the Configuration SettingsThis method of recovery requires that you first perform the Save to Removable Media command withthe Computer Setup (F10) Utility before Restore is needed. (See Save to Removable Mediaon page 5 in the Computer Setup—File table.)
NOTE: It is recommended that you save any modified computer configuration settings to a diskette,a USB flash media device, or a diskette-like device (a storage device set to emulate a diskette drive)and save the diskette or device for possible future use.
To restore the configuration, insert the diskette, USB flash media device, or other storage mediaemulating a diskette with the saved configuration and perform the Restore from Removable Mediacommand with the Computer Setup (F10) Utility. (See Restore from Removable Media on page 5 in theComputer Setup—File table.)
Table 2-6 Computer Setup—Advanced (for advanced users) (continued)
16 Chapter 2 Computer Setup (F10) Utility

3 Computer Diagnostic Features
HP Insight DiagnosticsNOTE: HP Insight Diagnostics is included on CD with some computer models only.
The HP Insight Diagnostics utility allows you to view information about the hardware configuration ofthe computer and perform hardware diagnostic tests on the subsystems of the computer. The utilitysimplifies the process of effectively identifying, diagnosing, and isolating hardware issues.
The Survey tab is displayed when you invoke HP Insight Diagnostics. This tab shows the currentconfiguration of the computer. From the Survey tab, there is access to several categories of informationabout the computer. Other tabs provide additional information, including diagnostic test options and testresults. The information in each screen of the utility can be saved as an html file and stored on a disketteor USB flash drive.
Use HP Insight Diagnostics to determine if all the devices installed on the computer are recognized bythe system and functioning properly. Running tests is optional but recommended after installing orconnecting a new device.
You should run tests, save the test results, and print them so that you have printed reports availablebefore placing a call to the Customer Support Center.
NOTE: Third party devices may not be detected by HP Insight Diagnostics.
Accessing HP Insight DiagnosticsTo access HP Insight Diagnostics, you must create a Recovery Disc Set then boot to the CD containingthe utility. It can also be downloaded from http://www.hp.com. See Downloading the Latest Version ofHP Insight Diagnostics on page 21 for more information.
NOTE: HP Insight Diagnostics is included as part of the Recovery Disk Set with some computermodels only.
If you have already created a Recovery Disc Set, begin the following procedure at step 4.
1. Click Start > HP Backup and Recovery > HP Backup and Recovery Manager to open theBackup and Recovery Wizard, then click Next.
2. Select Create a set of recovery discs (Recommended) and click Next.
3. Follow the instructions in the wizard to create a Recovery Disc Set.
4. Use Windows Explorer to search the Recovery Disc Set for the CD with the compaq\hpdiagsdirectory.
5. While the computer is on, insert the CD into an optical drive on the computer.
HP Insight Diagnostics 17

6. Shut down the operating system and turn off the computer.
7. Turn on the computer. The system will boot to the CD.
NOTE: If the system does not boot to the CD in the optical drive, you may need to change theboot order in the Computer Setup (F10) utility so that the system attempts to boot to the opticaldrive before booting to the hard drive. Refer to the Computer Setup (F10) Utility Guide for moreinformation.
8. Select the appropriate language and click Continue.
NOTE: It is recommended that you accept the assigned default keyboard for your languageunless you want to test your specific keyboard.
9. In the End User License Agreement page, click Agree if you agree with the terms. The HP InsightDiagnostics utility launches with the Survey tab displayed.
Survey TabThe Survey tab displays important system configuration information.
In the View level field, you can select the Summary view to see limited configuration data or selectthe Advanced view to see all the data in the selected category.
In the Category field, you can select the following categories of information to display:
All—Gives a listing of all categories of information about the computer.
Overview—Gives you a listing of general information about the computer.
Architecture—Provides system BIOS and PCI device information.
Asset Control—Shows product name, asset tag, system serial number, and processor information.
Communication—Shows information about the computer parallel (LPT) and serial (COM) port settings,plus USB and network controller information.
Graphics—Shows information about the graphics controller of the computer.
Input Devices—Shows information about the keyboard, mouse, and other input devices connected tothe computer.
Memory—Shows information about all memory in the computer. This includes memory slots on thesystem board and any memory modules installed.
Miscellaneous—Shows HP Insight Diagnostics version information, computer configuration memory(CMOS) information, system board data, and system management BIOS data.
Storage—Shows information about storage media connected to the computer. This list includes all fixeddisks, diskette drives, and optical drives.
System—Shows information about the computer model, processor, chassis, and BIOS, plus internalspeaker and PCI bus information.
18 Chapter 3 Computer Diagnostic Features

Test TabThe Test tab allows you to choose various parts of the system to test. You can also choose the type oftest and testing mode.
There are three types of tests to choose from:
● Quick Test—Provides a predetermined script where a sample of each hardware component isexercised and requires no user intervention in either Unattended or Interactive mode except forkeyboard and mouse devices.
● Complete Test—Provides a predetermined script where each hardware component is fully tested.There are more tests available in the Interactive mode, but these require user intervention.
● Custom Test—Provides the most flexibility in controlling the testing of a system. The Custom Testmode allows you to specifically select which devices, tests, and test parameters are run.
For each test type, there are two test modes to choose from:
● Interactive Mode—Provides maximum control over the testing process. The diagnostic softwarewill prompt you for input during tests that require your interaction. You may also determine whetherthe test passed or failed.
● Unattended Mode—Does not display prompts and requires no interaction. If errors are found, theyare displayed when testing is complete.
To begin testing:
1. Select the Test tab.
2. Select the tab for the type of test you want to run: Quick, Complete, or Custom.
3. Select the Test Mode: Interactive or Unattended.
4. Choose how you want the test to be executed, either Number of Loops or Total Test Time. Whenchoosing to run the test over a specified number of loops, enter the number of loops to perform. Ifyou want the diagnostic test for a specified time period, enter the amount of time in minutes.
5. If performing a Quick Test or Complete Test, select the device to be tested from the check list. Ifperforming a Custom Test, click the Expand button and select the devices to be tested or clickthe Check All button to select all devices.
6. Click the Begin Testing button at the bottom right corner of the screen to start the test. The Statustab, which allows you to monitor the progress of the test, is automatically displayed during thetesting process. When the test is complete, the Status tab shows whether the device passed orfailed.
7. If errors are found, go to the Log tab and click the Error Log to display more detailed informationand recommended actions.
Status TabThe Status tab displays the status of the selected tests. The type of test executed (Quick, Complete,or Custom) is also displayed. The main progress bar displays the percent complete of the current setof tests. While testing is in progress, a Cancel Testing button is displayed for use if you want to cancelthe test.
HP Insight Diagnostics 19

After testing has completed, the Cancel Testing button is replaced with a Retest button. The Retestbutton will retest the last set of tests executed. This enables you to re-run the set of tests without havingto re-enter the data in the Test tab.
The Status tab also shows:
● The devices being tested
● The test status (running, passed, or failed) of each device being tested
● The overall test progress of all devices being tested
● The test progress for each device being tested
● The elapsed test times for each device being tested
Log TabThe Log tab contains a Test Log tab and an Error Log tab.
The Test Log displays all tests that have been executed, the number of times of execution, the numberof times failed, and the time it took to complete each test. The Clear Test Log button will clear thecontents of the Test Log.
The Error Log displays the tests for devices that have failed during the diagnostic testing and includesthe following columns of information.
● The Device section displays the device tested.
● The Test section displays the type of test run.
● The Description section describes the error that the diagnostic test found.
● The Recommended Repair will give a recommended action that should be performed to resolvethe failed hardware.
● The Failed Count is the number of times the device has failed a test.
● The Error Code provides a numerical code for the failure. The error codes are defined in the Helptab.
The Clear Error Log button will clear the contents of the Error Log.
Help TabThe Help tab contains an HP Insight Diagnostics tab, an Error Codes tab, and a TestComponents tab.
The HP Insight Diagnostics tab contains help topics and includes search and index features.
The Error Codes tab provides a description of each numerical error code that may appear in the ErrorLog tab located on the Log tab. Each code has a corresponding error Message and a RecommendedRepair action that should help solve the problem. To find an error code description quickly, enter thecode in the box at the top of the tab and click the Find Error Codes button.
The Test Components tab displays low-level information on tests that are run.
20 Chapter 3 Computer Diagnostic Features

Saving and Printing Information in HP Insight DiagnosticsYou can save the information displayed in the HP Insight Diagnostics Survey and Log tabs to a disketteor a USB 2.0 flash drive (64MB or higher). You can not save to the hard drive. The system willautomatically create an html file that has the same appearance as the information displayed on thescreen.
1. Insert a diskette or USB 2.0 flash drive (capacity must be 64MB or higher). USB 1.0 flash drivesare not supported.
2. Click Save in the bottom right corner of the screen.
3. Select Save to the floppy or Save to USB key.
4. Enter a file name in the File Name box and click the Save button. An html file will be saved to theinserted diskette or USB flash drive.
NOTE: Do not remove the diskette or USB key until you see a message indicating that the htmlfile has been written to the media.
5. Print the information from the storage device used to save it.
NOTE: To exit HP Insight Diagnostics, click the Exit Diagnostics button in the bottom left corner of thescreen then remove the CD from the optical drive.
Downloading the Latest Version of HP Insight Diagnostics1. Go to http://www.hp.com.
2. Click the Software & Drivers link.
3. Select Download drivers and software (and firmware).
4. Enter your product number (for example, dc7900) in the text box and press the Enter key.
5. Select your specific computer model.
6. Select your OS.
7. Click the Diagnostic link.
8. Click HP Insight Diagnostics Offline Edition.
9. Click the Download button.
NOTE: The download includes instructions on how to create the bootable CD.
Protecting the SoftwareTo protect software from loss or damage, you should keep a backup copy of all system software,applications, and related files stored on the hard drive. See the operating system or backup utilitydocumentation for instructions on making backup copies of data files.
Protecting the Software 21

HP Backup and Recovery ManagerThe HP Backup and Recovery Manager is an easy-to-use, versatile application that allows you to backup and recover the primary hard drive on the PC. The application works within Windows to createbackups of Windows, all applications, and all data files. Backups can be scheduled to occurautomatically at designated intervals, or they can be initiated manually. Important files can be archivedseparately from regular backups.
HP Backup and Recovery Manager is preinstalled on the C: drive and creates a Recovery Partition.
Recovery Points and file backups can be copied to CD or DVD discs, while all backups can be copiedto network or secondary hard disks.
HP highly recommends that you create a Recovery Disc Set immediately before using the computerand schedule regular automatic Recovery Point backups.
To create the Recovery Disc Set:
1. Click Start > HP Backup and Recovery > HP Backup and Recovery Manager to open theBackup and Recovery Wizard, then click Next.
2. Select Create a set of recovery discs (Recommended) and click Next.
3. Follow the instructions in the wizard.
For more information on using HP Backup and Recovery Manager, refer to the HP Backup and RecoveryManager User Guide by selecting Start > HP Backup and Recovery > HP Backup and RecoveryManager Manual.
NOTE: You can order a Recovery Disc Set from HP by calling the HP support center. Go to thefollowing Web site, select your region, and click the Technical support after you buy link under theCall HP heading to obtain the support center telephone number for your region.
http://welcome.hp.com/country/us/en/wwcontact_us.html
22 Chapter 3 Computer Diagnostic Features

4 Desktop Management
HP Client Management Solutions provides standards-based solutions for managing and controllingdesktops, workstations, and notebook PCs in a networked environment. HP pioneered desktopmanageability in 1995 with the introduction of the industry’s first fully manageable desktop personalcomputers. HP is a patent holder of manageability technology. Since then, HP has led an industry-wideeffort to develop the standards and infrastructure required to effectively deploy, configure, and managedesktops, workstations, and notebook PCs. HP develops its own management software and worksclosely with leading management software solution providers in the industry to ensure compatibilitybetween HP Client Management Solutions and these products. HP Client Management Solutions arean important aspect of our broad commitment to providing you with solutions that assist you in loweringthe total cost of owning and maintaining the PCs throughout their lifecycle.
The key capabilities and features of desktop management are:
● Initial configuration and deployment
● Remote system installation
● Software updating and management
● ROM flash
● Hardware option configuration
● Asset tracking and security
● Fault notification and recovery
NOTE: Support for specific features described in this guide may vary by model or software version.
Initial Configuration and DeploymentThe computer comes with a preinstalled system software image. After a brief software “unbundling”process, the computer is ready to use.
You may prefer to replace the preinstalled software image with a customized set of system andapplication software. There are several methods for deploying a customized software image. Theyinclude:
● Installing additional software applications after unbundling the preinstalled software image.
● Using software deployment tools, such as HP Client Automation Standard Edition, HP ClientAutomation Enterprise Edition (based on Radia technology), or Altiris Deployment Solution, toreplace the preinstalled software with a customized software image.
● Using a disk cloning process to copy the contents from one hard drive to another.
Initial Configuration and Deployment 23

The best deployment method depends on your information technology environment and processes.
The HP Backup and Recovery system, ROM-based setup, and ACPI hardware provide furtherassistance with recovery of system software, configuration management and troubleshooting, andpower management.
NOTE: See HP Backup and Recovery Manager on page 2 for information on creating a Recovery DiscSet.
HP Software AgentThe management agent used by both HP Client Automation Standard and Enterprise Editions is pre-loaded on the computer. When installed, it enables communication with the HP management console.
To install the HP Software Agent:
1. Click Start.
2. Click All Programs.
3. Click HP Manageability.
4. Click Radia Management Agent Readme.
5. Review and follow the instructions contained in the Readme file to install the HP Software Agent.
The HP Software Agent is a key infrastructure component for enabling all of the HP Client Automationsolutions. To learn about the other infrastructure components necessary for implementing the HPconfiguration management solutions, please visit http://h20229.www2.hp.com/solutions/ascm/index.html.
Altiris Deployment Solution AgentThis program is pre-loaded on the computer. When installed, it enables communication with theadministrator Deployment Solution console.
To install Altiris Deployment Solution Agent:
1. Click Start.
2. Click All Programs.
3. For Windows Vista, click Install Altiris DAgent. For Windows XP, click Install Altiris AClient.
4. Follow the onscreen instructions to set up and configure the Altiris client.
This agent is a key infrastructure component for enabling Altiris Deployment Solution which is part ofthe Altiris Client Management Suite. To learn about the other infrastructure components necessary forimplementing Altiris Client Management Suite, please visit http://www.hp.com/go/easydeploy.
Remote System InstallationRemote System Installation allows you to start and set up the system using the software andconfiguration information located on a network server by initiating the Preboot Execution Environment
24 Chapter 4 Desktop Management

(PXE). The Remote System Installation feature is usually used as a system setup and configuration tooland can be used for the following tasks:
● Formatting a hard drive
● Deploying a software image on one or more new PCs
● Remotely updating the system BIOS in flash ROM (Remote ROM Flash on page 33)
● Configuring the system BIOS settings
To initiate Remote System Installation, press F12 when the F12 = Network Service Boot messageappears in the lower-right corner of the HP logo screen when the computer is booting up. Follow theinstructions on the screen to continue the process. The default boot order is a BIOS configuration settingthat can be changed to always attempt to PXE boot.
Software Updating and ManagementHP provides several tools for managing and updating software on desktops, workstations, andnotebooks:
● HP Client Management Interface
● HP SoftPaq Download Manager
● HP System Software Manager
● HP ProtectTools Security Manager
● HP Client Automation Starter, Standard, and Enterprise Editions
● HP Client Manager from Symantec
● Altiris Client Management Suite
● HP Client Catalog for Microsoft System Center & SMS Products
● HP Backup and Recovery Manager
● Intel vPro-branded PCs with Active Management Technology
● Verdiem Surveyor
● HP Proactive Change Notification
● HP Subscriber's Choice
HP Client Management InterfaceRegardless of the system management tools your IT department uses, managing both your hardwareand software assets is important to keeping your IT costs low and your business agile. The ITadministrator can access the HP Client Management Interface by writing simple scripts and integratingthose scripts to the management solution of their choice.
With the HP Client Management Interface (HP CMI), new HP business computers seamlessly integrateinto your managed IT environment. HP CMI provides an interface that simplifies the integration of HPbusiness computers with popular industry system management tools (including Microsoft SystemsManagement Server, IBM Tivoli Software, and HP Operations) and custom in-house developed
Software Updating and Management 25

management applications. Using HP CMI, systems management tools and applications can request in-depth client inventory, receive health status information, and manage system BIOS settings bycommunicating directly with the client computer, reducing the need for agent or connector software toachieve integration.
HP Client Management Interface is based on industry standards that include Microsoft WindowsManagement Interface (MS WMI), Web-Based Enterprise Management (WBEM), System ManagementBIOS (SMBIOS), and Advanced Configuration and Power Interface (ACPI). HP CMI is a foundationtechnology utilized in HP Client Management Solutions. With HP CMI, HP gives you flexibility in choosinghow you manage your HP client computers.
HP Client Management Interface used in conjunction with system management software can:
● Request in-depth client inventory information—Capture detailed information about the processors,hard drives, memory, BIOS, drivers, including sensor information (such as fan speed, voltage, andtemperature).
● Receive health status information—Subscribe for a wide range of client hardware alerts (such asover-temperature, fan stall, and hardware configuration changes) to be sent to the systemmanagement console, application, or to the local client computer. Alerts are sent real-time whentriggered by hardware events.
● Manage system BIOS settings—Perform F10 functions including setting and changing the BIOSpasswords and computer boot order remotely from your system management console on any orall of your client systems without having to visit each machine.
For more information on HP Client Management Interface, refer to http://www.hp.com/go/hpcmi/.
HP SoftPaq Download ManagerHP SoftPaq Download Manager is a free, easy-to-use interface for locating and downloading softwareupdates for the HP client PC models in your environment. By specifying your models, operating system,and language, you can quickly locate, sort, and select the softpaqs you need. To download HP SoftPaqDownload Manager, visit http://www.hp.com/go/sdm.
HP System Software ManagerHP System Software Manager (SSM) is a free utility that automates remote deployment of device driversand BIOS updates for your networked HP business PCs. When SSM runs, it silently (without userinteraction) determines the revision levels of drivers and BIOS installed on each networked client systemand compares this inventory against system software SoftPaqs that have been tested and stored in acentral file store. SSM then automatically updates any down-revision system software on the networkedPCs to the later levels available in the file store. Since SSM only allows distribution of SoftPaq updatesto the correct client system models, administrators can confidently and efficiently use SSM to keepsystem software updated.
System Software Manager integrates with enterprise software distribution tools such as HP ClientAutomation solutions, HP Client Manager from Symantec, and Microsoft Systems Management Server(SMS). Using SSM, you can distribute customer-created or third-party updates that have been packagedin the SSM-format.
SSM may be downloaded at no charge by visiting http://www.hp.com/go/ssm.
26 Chapter 4 Desktop Management

NOTE: SSM does not currently support remote ROM flash on systems that have Windows VistaBitLocker enabled and are using TPM measurements to protect the BitLocker keys because flashingthe BIOS would invalidate the trust signature that BitLocker created for the platform. Disable BitLockervia Group Policy in order to flash the system BIOS.
You can enable BitLocker support without TPM measurements of BIOS to avoid invalidating theBitLocker keys. HP recommends you keep a secure backup of the BitLocker credentials in case ofrecovery emergencies.
HP ProtectTools Security ManagerHP ProtectTools Security Manager software provides security features that help protect againstunauthorized access to the computer, networks, and critical data. Enhanced security functionality isprovided by the following software modules:
● Credential Manager for HP ProtectTools
● Embedded Security for HP ProtectTools
● Java Card Security for HP ProtectTools
● BIOS Configuration for HP ProtectTools
● Drive Encryption for HP ProtectTools
● Device Access Manager for HP ProtectTools
● File Sanitizer for HP ProtectTools
● Privacy Manager for HP ProtectTools
The software modules available for your computer may vary depending on your model. For example,Embedded Security for HP ProtectTools is available only for computers on which the Trusted PlatformModule (TPM) embedded security chip is installed.
HP ProtectTools software modules may be preinstalled, preloaded, or available for download from theHP Web site. For select HP Compaq Desktops, HP ProtectTools is available as an after market option.Visit http://www.hp.com/products/security for more information.
HP Client Automation Starter and Standard EditionsHP Client Automation is a hardware and software management solution for Windows Vista, WindowsXP and HP Thin Client environments that is easy to use and quick to deploy, while providing a strongfoundation for future requirements. It is offered in two editions:
● The Starter Edition is a free product for managing HP desktops, notebooks and workstations,providing hardware and software inventory, remote control, HP alert monitoring, HP BIOS anddriver updates, integration with HP Protect Tools and add-on support for Intel AMT. The StarterEdition also supports deployment and management of HP Thin Clients.
● The Standard Edition, available for purchase, includes all functionality provided in Starter Editionand adds Windows deployment and migration, patch management capabilities, softwaredistribution and software usage metering.
HP Client Automation Starter and Standard Editions provide a migration path to HP Client AutomationEnterprise Edition (based on Radia technology) for automated management of large, heterogeneousand continuously changing IT environments.
Software Updating and Management 27

For more information about the HP Client Automation solutions, visit http://www.hp.com/go/client.
HP Client Automation Enterprise EditionHP Client Automation Enterprise Edition is a policy-based solution that enables administrators toinventory, deploy, patch, and continuously manage software and content across heterogeneous clientplatforms. With the HP Client Automation Enterprise Edition, the IT professional can:
● Automate the entire lifecycle management process from discovery, deployment, and ongoingmanagement through migration and retirement
● Automatically deploy and continuously manage an entire software stack (operating systems,applications, patches, settings, and content) to a desired state
● Manage software on virtually any device, including desktops, workstations, and notebooks, in aheterogeneous or standalone infrastructure
● Manage software on most operating systems
With continuous configuration management, HP customers report dramatic savings in IT costs,accelerated time-to-market for software and content, and increased user productivity and satisfaction.
For more information about the HP Client Automation solutions, visit http://www.hp.com/go/client.
HP Client Manager from SymantecHP Client Manager from Symantec, developed with Altiris, is available free for all supported HP businessdesktop, notebook, and workstation models. SSM is integrated into HP Client Manager, and enablescentral tracking, monitoring, and management of the hardware aspects of HP client systems.
Use HP Client Manager from Symantec to:
● Get valuable hardware information such as CPU, memory, video, and security settings
● Monitor system health to fix problems before they occur
● Automatically acquire and install drivers and BIOS updates without visiting each PC
● Remotely configure BIOS and security settings
● Automate processes to quickly resolve hardware problems
Tight integration with HP Instant Support tools reduces hardware troubleshooting time.
● Diagnostics—remotely run & view reports on HP desktop, notebook, and workstation models
● System Health Scan—check for known hardware issues in your installed base of HP client systems
● Active Chat—connect to HP customer support to resolve issues
● HP Knowledgebase—link to expert information
● Automated SoftPaq collection and delivery process for fast resolution of hardware problems
● Identify, inventory, and initialize systems with HP ProtectTools embedded security chip
● Option for health alerts to display locally on the client system
● Report basic inventory information for non-HP clients
28 Chapter 4 Desktop Management

● Setup and configure TPM security chip
● Centrally schedule client backup and recovery
● Add on support for managing Intel AMT
For more information on HP Client Manager from Symantec, visit http://www.hp.com/go/clientmanager.
Altiris Client Management SuiteAltiris Client Management Suite is an easy-to-use solution for full life-cycle software management ofdesktops, notebooks, and workstations. Client Management Suite Level 1 includes the following Altirisproducts:
● Inventory Solution
● Deployment Solution
● Software Delivery Solution
● Patch Management Solution
● Application Metering Solution
● Application Management Solution
● Carbon Copy Solution
For more information on Altiris Client Management Suite, visit http://www.altiris.com/Products/ClientManagementSuite.aspx.
HP Client Catalog for Microsoft System Center & SMS ProductsThe HP Client Catalog enables IT professionals using Microsoft products to automate the deploymentof HP software updates (Softpaqs) to HP business PCs. The catalog file contains detailed platforminformation on HP business desktops, notebooks and workstations. It can be used in conjunction withthe custom inventory and update features of Microsoft products to provide automated driver and patchupdates to managed HP client computers.
Microsoft products supported by the HP Client Catalog include:
● System Center Configuration Manager 2007
● System Center Essentials 2007
● Systems Management Server (SMS) 2003 R2
For more information on HP Client Catalog for SMS, visit http://h20331.www2.hp.com/Hpsub/cache/486247-0-0-225-121.html.
HP Backup and Recovery ManagerThe HP Backup and Recovery Manager is an easy-to-use, versatile application that allows you to backup and recover the primary hard drive on the PC. The application works within Windows to createbackups of Windows, all applications, and all data files. Backups can be scheduled to occurautomatically at designated intervals, or they can be initiated manually. Important files can be archivedseparately from regular backups.
Software Updating and Management 29

HP Backup and Recovery Manager is preinstalled on the C: drive and creates a Recovery Partition.
Recovery Points and file backups can be copied to CD or DVD discs, while all backups can be copiedto network or secondary hard disks.
HP highly recommends that you create a Recovery Disc Set immediately before using the computerand schedule regular automatic Recovery Point backups.
To create the Recovery Disc Set:
1. Click Start > HP Backup and Recovery > HP Backup and Recovery Manager to open theBackup and Recovery Wizard, then click Next.
2. Select Create a set of recovery discs (Recommended) and click Next.
3. Follow the instructions in the wizard.
For more information on using HP Backup and Recovery Manager, refer to the HP Backup and RecoveryManager User Guide by selecting Start > HP Backup and Recovery > HP Backup and RecoveryManager Manual.
NOTE: You can order a Recovery Disc Set from HP by calling the HP support center. Go to thefollowing Web site, select your region, and click the Technical support after you buy link under theCall HP heading to obtain the support center telephone number for your region.
http://welcome.hp.com/country/us/en/wwcontact_us.html
Management TechnologyModels include either vPro technology or standard technology. Both allow for better discovery, healing,and protection of networked computing assets. Both technologies allow PCs to be managed whetherthe system is on, off, or the operating system is hung.
Management technology features include:
● Hardware inventory information
● Alerting
● Power management—power on/off, cycle power
● Remote diagnosis and repair
◦ Serial-over-LAN—allows console control of remote PC during its boot phase
◦ IDE-Redirect—allows system booting from a remote boot drive, disk, or ISO image
● Hardware-based isolation and recovery—limit or cut off PC network access, if virus-like activity isdetected
NOTE: For an overview of Intel vPro technology, visit http://www.intel.com/vpro.
For HP-specific information on Intel vPro technology, see the white papers at http://www.hp.com/support. Select your country and language, select See support and troubleshooting information,enter the model number of the computer, and press Enter. In the Resources category, click Manuals(guides, supplements, addendums, etc.). Under Quick jump to manuals by category, click Whitepapers.
30 Chapter 4 Desktop Management

Available management technologies include the following:
● AMT (includes DASH 1.0)
● ASF
ASF and AMT may not be configured at the same time, but both are supported.
To configure Intel vPro systems for AMT or ASF:
1. Turn on or restart the computer. If you are in Microsoft Windows, click Start > Shut Down >Restart.
2. As soon as the computer is turned on, press the hot key, Ctrl+P, before the computer boots to theoperating system.
NOTE: If you do not press Ctrl+P at the appropriate time, you must restart the computer andagain press Ctrl+P before the computer boots to the operating system to access the utility.
This hot-key enters the Intel Management Engine BIOS Execution (MEBx) setup utility. This utility allowsthe user to configure various aspects of the management technology. Some of the configuration optionsare listed below:
● Main Menu
◦ Intel ® ME Configuration
◦ Intel ® AMT Configuration
◦ Change Intel ® ME Password
◦ Exit
● Intel ® ME Platform Configuration
◦ Intel ® ME State Control (enable/disable)
◦ Intel ® ME Firmware Local Update (enable/disable)
◦ Intel ® ME Features Control
◦ Intel ® ME Power Control
● Intel ® AMT Configuration
◦ Host Name
◦ TCP/IP
◦ Provision Model (Enterprise, SMB)
◦ Setup and Configuration
◦ Un-Provision
◦ SOL/IDE-R (enable/disable)
Software Updating and Management 31

◦ Password Policy
◦ Secure Firmware Update (enable/disable)
◦ Set PRTC
◦ Idle Timeout
● Change Intel ® ME Password (HP highly recommends that this password be changed. The defaultpassword is admin.)
In order to remotely manage AMT systems, the administrator must use a remote console that supportsAMT. Enterprise management consoles are available from suppliers such as HP, Altiris and MicrosoftSMS. In SMB mode, the client provides a Web browser interface. To access this feature, open a browserfrom any other system on the network and enter http://host_name:16992 where host_name isthe name assigned to the system. Alternatively, the IP address may be used in place of the host name.
Verdiem SurveyorVerdiem Surveyor is a software solution that helps manage PC energy costs. Surveyor measures andreports how much energy each PC consumes. It also provides control over PC power settings enablingadministrators to easily implement energy saving strategies across their networks. An HP SoftPaqcontaining the Surveyor agent may be downloaded from the HP Support site and installed on supportedcommercial desktop models. Surveyor licenses for managing PCs may be purchased through your HPrepresentative.
HP Proactive Change NotificationThe Proactive Change Notification program uses the Subscriber's Choice Web site in order toproactively and automatically:
● Send you Proactive Change Notification (PCN) e-mail informing you of hardware and softwarechanges to most commercial computers and servers, up to 60 days in advance
● Send you e-mail containing Customer Bulletins, Customer Advisories, Customer Notes, SecurityBulletins, and Driver alerts for most commercial computers and servers
You create your own profile to ensure that you only receive the information relevant to a specific ITenvironment. To learn more about the Proactive Change Notification program and create a customprofile, visit http://h30046.www3.hp.com/subhub.php
Subscriber’s ChoiceSubscriber’s Choice is a client-based service from HP.
Based on your profile, HP will supply you with personalized product tips, feature articles, and/or driverand support alerts/notifications.
Subscriber’s Choice Driver and Support Alerts/Notifications will deliver e-mails notifying you that theinformation you subscribed to in your profile is available for review and retrieval. To learn more aboutSubscriber’s Choice and create a custom profile, visit http://h30046.www3.hp.com/subhub.php.
Retired SolutionsTwo software packages, Altiris Local Recovery, and Dantz Retrospect, will no longer be shipping on HPbusiness desktops, notebooks, or workstations. Starting with new business desktops, notebooks, andworkstations released in 2006, all will ship with HP Backup and Recovery Manager.
32 Chapter 4 Desktop Management

ROM FlashThe computer's BIOS is stored in a programmable flash ROM (read only memory). By establishing asetup password in the Computer Setup (F10) Utility, you can protect the ROM from being unintentionallyupdated or overwritten. This is important to ensure the operating integrity of the computer. Should youneed or want to upgrade the BIOS, you may download the latest BIOS images from the HP driver andsupport page, http://www.hp.com/support/files.
CAUTION: For maximum ROM protection, be sure to establish a setup password. The setup passwordprevents unauthorized ROM upgrades. System Software Manager allows the system administrator toset the setup password on one or more PCs simultaneously. For more information, visithttp://www.hp.com/go/ssm.
Remote ROM FlashRemote ROM Flash allows the system administrator to safely upgrade the BIOS on remote HPcomputers directly from the centralized network management console. Enabling the systemadministrator to perform this task remotely on multiple computers results in a consistent deployment of,and greater control over, HP PC BIOS images over the network. It also results in greater productivityand lower total cost of ownership.
NOTE: SSM does not currently support remote ROM flash on systems that have Windows VistaBitLocker enabled and are using TPM measurements to protect the BitLocker keys because flashingthe BIOS would invalidate the trust signature that BitLocker created for the platform. Disable BitLockervia Group Policy in order to flash the system BIOS.
The computer must be powered on, or turned on through Remote Wakeup, to take advantage of RemoteROM Flash.
For more information on Remote ROM Flash, refer to the HP Client Manager Software or SystemSoftware Manager at http://www.hp.com/go/ssm/.
HPQFlashThe HPQFlash utility is used to locally update or restore the system BIOS of individual PCs from aWindows operating system.
For more information on HPQFlash, visit http://www.hp.com/support/files and enter the model numberof the computer when prompted.
Boot Block Emergency Recovery ModeBoot Block Emergency Recovery Mode permits system recovery in the unlikely event of a ROM flashfailure. For example, if a power failure were to occur during a BIOS upgrade, the ROM flash would beincomplete. This would render the system BIOS unusable. The Boot Block is a flash-protected sectionof the ROM that contains code that checks for a valid system BIOS image when the system is turnedon.
● If the system BIOS image is valid, the system starts normally.
● If the system BIOS image is not valid, a failsafe Boot Block BIOS provides enough support to searchremovable media for BIOS image files. If an appropriate BIOS image file is found, it is automaticallyflashed into the ROM.
ROM Flash 33

When an invalid system BIOS image is detected, the system power LED will blink red 8 times, one blinkevery second. Simultaneously, the speaker will beep 8 times. If the portion of the system ROM containingthe video option ROM image is not corrupt, Boot Block Emergency Recovery Mode will be displayedon the screen.
To recover the system after it enters Boot Block Emergency Recovery Mode, complete the followingsteps:
1. Turn off the power.
2. Insert a CD or USB flash device containing the desired BIOS image file in the root directory.
NOTE: The media must be formatted using the FAT12, FAT16, or FAT32 file system.
3. Turn on the computer.
If no appropriate BIOS image is found, you will be prompted to insert media containing a BIOSimage file.
If the system successfully reprograms the ROM, the system will automatically power off.
4. Remove the removable media used to upgrade the BIOS.
5. Turn the power on to restart the computer.
NOTE: BitLocker prevents Windows Vista from booting when a CD containing the BIOS image file isin an optical drive. If BitLocker is enabled, remove this CD before attempting to boot to Windows Vista.
Replicating the SetupThe following procedures give an administrator the ability to easily copy one setup configuration to othercomputers of the same model. This allows for faster, more consistent configuration of multiplecomputers.
NOTE: Both procedures require a diskette drive or a supported USB flash drive.
Copying to Single ComputerCAUTION: A setup configuration is model-specific. File system corruption may result if source andtarget computers are not the same model. For example, do not copy the setup configuration from adc7xxx PC to a dx7xxx PC.
1. Select a setup configuration to copy. Turn off the computer. If you are in Windows, click Start >Shut Down > Shut Down.
2. If you are using a USB flash media device, insert it now.
3. Turn on the computer.
4. As soon as the computer is turned on, press F10 before the computer boots to the operating systemto enter Computer Setup. Press Enter to bypass the title screen, if necessary.
NOTE: If you do not press F10 at the appropriate time, you must restart the computer and againpress F10 before the computer boots to the operating system to access the utility.
5. If you are using a diskette, insert it now.
34 Chapter 4 Desktop Management

6. Click File > Replicated Setup > Save to Removable Media. Follow the instructions on the screento create the configuration diskette or USB flash media device.
7. Turn off the computer to be configured and insert the configuration diskette or USB flash mediadevice.
8. Turn on the computer to be configured.
9. As soon as the computer is turned on, press F10 before the computer boots to the operating systemto enter Computer Setup. Press Enter to bypass the title screen, if necessary.
10. Click File > Replicated Setup > Restore from Removable Media, and follow the instructions onthe screen.
11. Restart the computer when the configuration is complete.
Copying to Multiple ComputersCAUTION: A setup configuration is model-specific. File system corruption may result if source andtarget computers are not the same model. For example, do not copy the setup configuration from adc7xxx PC to a dx7xxx PC.
This method takes a little longer to prepare the configuration diskette or USB flash media device, butcopying the configuration to target computers is significantly faster.
NOTE: A bootable diskette is required for this procedure or to create a bootable USB flash mediadevice. If Windows XP is not available to use to create a bootable diskette, use the method for copyingto a single computer instead (see Copying to Single Computer on page 34).
1. Create a bootable diskette or USB flash media device. See Supported USB Flash Media Deviceon page 36 or Unsupported USB Flash Media Device on page 37.
CAUTION: Not all computers can be booted from a USB flash media device. If the default bootorder in the Computer Setup (F10) Utility lists the USB device before the hard drive, the computercan be booted from a USB flash media device. Otherwise, a bootable diskette must be used.
2. Select a setup configuration to copy. Turn off the computer. If you are in Windows, click Start >Shut Down > Shut Down.
3. If you are using a USB flash media device, insert it now.
4. Turn on the computer.
5. As soon as the computer is turned on, press F10 before the computer boots to the operating systemto enter Computer Setup. Press Enter to bypass the title screen, if necessary.
NOTE: If you do not press F10 at the appropriate time, you must restart the computer and againpress F10 before the computer boots to the operating system to access the utility.
6. If you are using a diskette, insert it now.
7. Click File > Replicated Setup > Save to Removable Media. Follow the instructions on the screento create the configuration diskette or USB flash media device.
8. Download a BIOS utility for replicating setup (repset.exe) and copy it onto the configuration disketteor USB flash media device. To obtain this utility, go to http://welcome.hp.com/country/us/en/support.html and enter the model number of the computer.
Replicating the Setup 35

9. On the configuration diskette or USB flash media device, create an autoexec.bat file containing thefollowing command:
repset.exe
10. Turn off the computer to be configured. Insert the configuration diskette or USB flash media deviceand turn the computer on. The configuration utility will run automatically.
11. Restart the computer when the configuration is complete.
Creating a Bootable Device
Supported USB Flash Media DeviceSupported devices have a preinstalled image to simplify the process of making them bootable. All HPor Compaq and most other USB flash media devices have this preinstalled image. If the USB flash mediadevice being used does not have this image, use the procedure later in this section (see UnsupportedUSB Flash Media Device on page 37).
To create a bootable USB flash media device, you must have:
● a supported USB flash media device
● a bootable DOS diskette with the FDISK and SYS programs (If SYS is not available, FORMAT maybe used, but all existing files on the USB flash media device will be lost.)
● a PC that is bootable from a USB flash media device
CAUTION: Some older PCs may not be bootable from a USB flash media device. If the default bootorder in the Computer Setup (F10) Utility lists the USB device before the hard drive, the computer canbe booted from a USB flash media device. Otherwise, a bootable diskette must be used.
1. Turn off the computer.
2. Insert the USB flash media device into one of the computer's USB ports and remove all other USBstorage devices except USB diskette drives.
3. Insert a bootable DOS diskette with FDISK.COM and either SYS.COM or FORMAT.COM into adiskette drive and turn on the computer to boot to the DOS diskette.
4. Run FDISK from the A:\ prompt by typing FDISK and pressing Enter. If prompted, click Yes (Y) toenable large disk support.
5. Enter Choice [5] to display the drives in the system. The USB flash media device will be the drivethat closely matches the size of one of the drives listed. It will usually be the last drive in the list.Note the letter of the drive.
USB flash media device drive: __________
CAUTION: If a drive does not match the USB flash media device, do not proceed. Data loss canoccur. Check all USB ports for additional storage devices. If any are found, remove them, rebootthe computer, and proceed from step 4. If none are found, either the system does not support theUSB flash media device or the USB flash media device is defective. DO NOT proceed in attemptingto make the USB flash media device bootable.
6. Exit FDISK by pressing the Esc key to return to the A:\ prompt.
7. If your bootable DOS diskette contains SYS.COM, go to step 8. Otherwise, go to step 9.
36 Chapter 4 Desktop Management

8. At the A:\ prompt, enter SYS x: where x represents the drive letter noted above.
CAUTION: Be sure that you have entered the correct drive letter for the USB flash media device.
After the system files have been transferred, SYS will return to the A:\ prompt. Go to step 13.
9. Copy any files you want to keep from your USB flash media device to a temporary directory onanother drive (for example, the system's internal hard drive).
10. At the A:\ prompt, enter FORMAT /S X: where X represents the drive letter noted before.
CAUTION: Be sure that you have entered the correct drive letter for the USB flash media device.
FORMAT will display one or more messages and ask you each time whether you want to proceed.Enter Y each time. FORMAT will format the USB flash media device, add the system files, and askfor a Volume Label.
11. Press Enter for no label or enter one if desired.
12. Copy any files you saved in step 9 back to your USB flash media device.
13. Remove the diskette and reboot the computer. The computer will boot to the USB flash mediadevice as drive C.
NOTE: The default boot order varies from computer to computer, and it can be changed in theComputer Setup (F10) Utility.
If you have used a DOS version from Windows 9x, you may see a brief Windows logo screen. Ifyou do not want this screen, add a zero-length file named LOGO.SYS to the root directory of theUSB flash media device.
Return to Copying to Multiple Computers on page 35.
Unsupported USB Flash Media DeviceTo create a bootable USB flash media device, you must have:
● a USB flash media device
● a bootable DOS diskette with the FDISK and SYS programs (If SYS is not available, FORMAT maybe used, but all existing files on the USB flash media device will be lost.)
● a PC that is bootable from a USB flash media device
CAUTION: Some older PCs may not be bootable from a USB flash media device. If the default bootorder in the Computer Setup (F10) Utility lists the USB device before the hard drive, the computer canbe booted from a USB flash media device. Otherwise, a bootable diskette must be used.
1. If there are any PCI cards in the system that have SCSI, ATA RAID or SATA drives attached, turnoff the computer and unplug the power cord.
CAUTION: The power cord MUST be unplugged.
2. Open the computer and remove the PCI cards.
3. Insert the USB flash media device into one of the computer's USB ports and remove all other USBstorage devices except USB diskette drives. Close the computer cover.
4. Plug in the power cord and turn on the computer.
Replicating the Setup 37

5. As soon as the computer is turned on, press F10 before the computer boots to the operating systemto enter Computer Setup. Press Enter to bypass the title screen, if necessary.
NOTE: If you do not press F10 at the appropriate time, you must restart the computer and againpress F10 before the computer boots to the operating system to access the utility.
6. Go to Advanced > PCI Devices to disable both the PATA and SATA controllers. When disablingthe SATA controller, note the IRQ to which the controller is assigned. You will need to reassign theIRQ later. Exit setup, confirming the changes.
SATA IRQ: __________
7. Insert a bootable DOS diskette with FDISK.COM and either SYS.COM or FORMAT.COM into adiskette drive and turn on the computer to boot to the DOS diskette.
8. Run FDISK and delete any existing partitions on the USB flash media device. Create a new partitionand mark it active. Exit FDISK by pressing the Esc key.
9. If the system did not automatically restart when exiting FDISK, press Ctrl+Alt+Del to reboot to theDOS diskette.
10. At the A:\ prompt, type FORMAT C: /S and press Enter. Format will format the USB flash mediadevice, add the system files, and ask for a Volume Label.
11. Press Enter for no label or enter one if desired.
12. Turn off the computer and unplug the power cord. Open the computer and re-install any PCI cardsthat were previously removed. Close the computer cover.
13. Plug in the power cord, remove the diskette, and turn on the computer.
14. As soon as the computer is turned on, press F10 before the computer boots to the operating systemto enter Computer Setup. Press Enter to bypass the title screen, if necessary.
15. Go to Advanced > PCI Devices and re-enable the PATA and SATA controllers that were disabledin step 6. Put the SATA controller on its original IRQ.
16. Save the changes and exit. The computer will boot to the USB flash media device as drive C.
NOTE: The default boot order varies from computer to computer, and it can be changed in theComputer Setup (F10) Utility. Refer to the Computer Setup (F10) Utility for instructions.
If you have used a DOS version from Windows 9x, you may see a brief Windows logo screen. Ifyou do not want this screen, add a zero-length file named LOGO.SYS to the root directory of theUSB flash media device.
Return to Copying to Multiple Computers on page 35.
Dual-State Power ButtonWith Advanced Configuration and Power Interface (ACPI) enabled, the power button can function eitheras an on/off switch or as a standby button. The standby feature does not completely turn off power, butinstead causes the computer to enter a low-power standby state. This allows you to power down quicklywithout closing applications and to return quickly to the same operational state without any data loss.
38 Chapter 4 Desktop Management

To change the power button’s configuration, complete the following steps:
1. Left click on the Start Button, then select Control Panel > Power Options.
2. In the Power Options Properties, select the Advanced tab.
3. In the Power Button section, select Stand by.
After configuring the power button to function as a standby button, press the power button to put thesystem in a very low power state (standby). Press the button again to quickly bring the system out ofstandby to full power status. To completely turn off all power to the system, press and hold the powerbutton for four seconds.
CAUTION: Do not use the power button to turn off the computer unless the system is not responding;turning off the power without operating system interaction could cause damage to or loss of data on thehard drive.
HP Web Site SupportHP engineers rigorously test and debug software developed by HP and third-party suppliers, anddevelop operating system specific support software, to ensure performance, compatibility, and reliabilityfor HP computers.
When making the transition to new or revised operating systems, it is important to implement the supportsoftware designed for that operating system. If you plan to run a version of Microsoft Windows that isdifferent from the version included with the computer, you must install corresponding device drivers andutilities to ensure that all features are supported and functioning properly.
HP has made the task of locating, accessing, evaluating, and installing the latest support software easier.You can download the software from http://www.hp.com/support.
The Web site contains the latest device drivers, utilities, and flashable ROM images needed to run thelatest Microsoft Windows operating system on the HP computer.
Industry StandardsHP management solutions integrate with other systems management applications, and are based onindustry standards, such as:
● Web-Based Enterprise Management (WBEM)
● Windows Management Interface (WMI)
● Wake on LAN Technology
● ACPI
● SMBIOS
● Pre-boot Execution (PXE) support
Asset Tracking and SecurityAsset tracking features incorporated into the computer provide key asset tracking data that can bemanaged using HP Systems Insight Manager, HP Client Manager, HP Configuration ManagementSolution, HP Client Configuration Manager, or other system management applications. Seamless,
HP Web Site Support 39

automatic integration between asset tracking features and these products enables you to choose themanagement tool that is best suited to the environment and to leverage the investment in existingtools.
HP also offers several solutions for controlling access to valuable components and information.HP Embedded Security for ProtectTools, if installed, prevents unauthorized access to data and checkssystem integrity and authenticates third-party users attempting system access. (For more information,refer to the HP ProtectTools Security Manager Guide at http://www.hp.com/products/security.) Securityfeatures such as HP Embedded Security for ProtectTools, the Smart Cover Sensor and the Smart CoverLock, available on some models, help to prevent unauthorized access to the internal components of thepersonal computer. By disabling parallel, serial, or USB ports, or by disabling removable media bootcapability, you can protect valuable data assets. Memory Change and Smart Cover Sensor alerts canbe automatically forwarded to system management applications to deliver proactive notification oftampering with a computer’s internal components.
NOTE: HP Embedded Security for ProtectTools, the Smart Cover Sensor, and the Smart Cover Lockare available as options on some systems.
Use the following utilities to manage security settings on the HP computer:
● Locally, using the Computer Setup Utilities. See the Computer Setup (F10) Utility Guide includedwith the computer for additional information and instructions on using the Computer Setup Utilities.Some computers also have HP BIOS Configuration for ProtectTools, which is a Windows-basedcomponent of ProtectTools that allows administrators to configure BIOS security settings fromwithin the running OS.
● Remotely, using HP Client Manager from Symantec, HP Client Automation, or System SoftwareManager. This software enables the secure, consistent deployment and control of security settings.
The following table and sections refer to managing security features of the computer locally through theComputer Setup (F10) Utilities.
Table 4-1 Security Features Overview
Option Description
Setup Password Allows you to set and enable setup (administrator) password.
NOTE: If the setup password is set, it is required to change Computer Setup options, flash theROM, and make changes to certain plug and play settings under Windows.
Power-On Password Allows you to set and enable power-on password. The power-on password prompt appears after apower cycle. If the user does not enter the correct power-on password, the unit will not boot.
NOTE: This password does not appear on warm boots , such as Ctrl+Alt+Delete or Restart fromWindows, unless enabled in Password Options (see below).
Password Options
(This selection appearsonly if a power-onpassword or setuppassword is set.)
Allows you to:
● Lock legacy resources (appears if a setup password is set)
● Enable/disable network server mode (appears if a power-on password is set)
● Specify whether the password is required for warm boot (Ctrl+Alt+Delete) (appears if a power-on password is set)
● Enable/Disable Setup Browse Mode (appears if a setup password is set) (allows viewing, butnot changing, the F10 Setup Options without entering setup password)
● Enable/disable Stringent Password (appears if a power-on password is set), which whenenabled bypasses the onboard password jumper to disable the power-on password
40 Chapter 4 Desktop Management

See the Desktop Management Guide for more information.
Smart Cover (somemodels)
Allows you to:
● Lock/unlock the Cover Lock.
● Set the Cover Removal Sensor to Disable/Notify User/Setup Password.
NOTE: Notify User alerts the user that the sensor has detected that the cover has beenremoved. Setup Password requires that the setup password be entered to boot the computer if thesensor detects that the cover has been removed.
This feature is supported on some models only.
Device Security Allows you to set Device Available/Device Hidden for:
● Serial ports
● Parallel port
● Rear USB ports
● Front USB ports
● Internal USB ports
● System audio
● Network controllers (some models)
● Legacy diskette
● Embedded security device (some models)
● SATA0
● SATA1 (some models)
● SATA2 (some models)
● SATA3 (some models)
● eSATA (some models)
Network Service Boot Enables/disables the computer’s ability to boot from an operating system installed on a networkserver. (Feature available on NIC models only; the network controller must be either a PCI expansioncard or embedded on the system board.)
System IDs Allows you to set:
● Asset tag (18-byte identifier), a property identification number assigned by the company to thecomputer.
● Ownership tag (80-byte identifier) displayed during POST.
● Chassis serial number or Universal Unique Identifier (UUID) number. The UUID can only beupdated if the current chassis serial number is invalid. (These ID numbers are normally set inthe factory and are used to uniquely identify the system.)
● Keyboard locale setting (for example, English or German) for System ID entry.
DriveLock Security Allows you to assign or modify a master or user password for hard drives. When this feature isenabled, the user is prompted to provide one of the DriveLock passwords during POST. If neitheris successfully entered, the hard drive will remain inaccessible until one of the passwords issuccessfully provided during a subsequent cold-boot sequence.
NOTE: This selection will only appear when at least one drive that supports the DriveLock featureis attached to the system.
Table 4-1 Security Features Overview (continued)
Asset Tracking and Security 41

System Security (somemodels: these optionsare hardwaredependent)
Data Execution Prevention (some models) (enable/disable) - Helps prevent operating systemsecurity breaches.
Virtualization Technology (some models) (enable/disable) - Controls the virtualization features of theprocessor. Changing this setting requires turning the computer off and then back on.
Virtualization Technology Directed I/O (some models) (enable/disable) - Controls virtualization DMAremapping features of the chipset. Changing this setting requires turning the computer off and thenback on.
Trusted Execution Technology (some models) (enable/disable) - Controls the underlying processorand chipset features needed to support a virtual appliance. Changing this setting requires turningthe computer off and then back on. To enable this feature you must enable the following features:
● Embedded Security Device Support
● Virtualization Technology
● Virtualization Technology Directed I/O
Embedded Security Device Support (some models) (enable/disable) - Permits activation anddeactivation of the Embedded Security Device. Changing this setting requires turning the computeroff and then back on.
NOTE: To configure the Embedded Security Device, a Setup password must be set.
● Reset to Factory Settings (some models) (Do not reset/Reset) - Resetting to factory defaultswill erase all security keys. Changing this setting requires turning the computer off and thenback on.
CAUTION: The embedded security device is a critical component of many security schemes.Erasing the security keys will prevent access to data protected by the Embedded SecurityDevice. Choosing Reset to Factory Settings may result in significant data loss.
● Power-on authentication support (some models) (enable/disable) - Controls the power-onpassword authentication scheme that utilizes the Embedded Security Device. Changing thissetting requires turning the computer off and then back on.
● Reset authentication credentials (some models) (Do not reset/Reset) - Selecting Reset disablesthe power-on authentication support and clears the authentication information from theEmbedded Security Device. Changing this setting requires turning the computer off and thenback on
OS management of Embedded Security Device (some models) (enable/disable) - This option allowsthe user to limit operating system control of the Embedded Security Device. Changing this settingrequires turning the computer off and then back on. This option allows the user to limit OS controlof the Embedded Security Device.
● Reset of Embedded Security Device through OS (some models) (enable/disable) - This optionallows the user to limit the operating system ability to request a Reset to Factory Settings ofthe Embedded Security Device. Changing this setting requires turning the computer off andthen back on.
NOTE: To enable this option, a Setup password must be set.
Smart Card BIOS Password Support (some models) (enable/disable) - Allows the user to enable/disable the Smart Card to be used in place of the Setup and Power-On Passwords. This settingrequires additional initialization within ProtectTools before this option will take effect.
PAVP (Some models) (disabled/min/max) - PAVP enables the Protected Audio Video Path in theChipset. This may allow viewing of some protected high definition content that would otherwise beprohibited from playback. Selecting Max will assign 96 Megabytes of system memory exclusively toPAVP.
Setup Security Level Provides a method to allow end-users limited access to change specified setup options, withouthaving to know the Setup Password.
Table 4-1 Security Features Overview (continued)
42 Chapter 4 Desktop Management

This feature allows the administrator the flexibility to protect changes to essential setup options,while allowing the user to view system settings and configure nonessential options. The administratorspecifies access rights to individual setup options on a case-by-case basis via the Setup SecurityLevel menu. By default, all setup options are assigned Setup Password, indicating the user mustenter the correct Setup Password during POST to make changes to any of the options. Theadministrator may set individual items to None, indicating the user can make changes to the specifiedoptions when setup has been accessed with invalid passwords. The choice, None, is replaced byPower-On Password if a Power-On Password is enabled.
NOTE: Setup Browse Mode must be set to Enable in order for the user to enter Setup withoutknowing the setup password.
Password SecurityThe power-on password prevents unauthorized use of the computer by requiring entry of a passwordto access applications or data each time the computer is turned on or restarted. The setup passwordspecifically prevents unauthorized access to Computer Setup, and can also be used as an override tothe power-on password. That is, when prompted for the power-on password, entering the setuppassword instead will allow access to the computer.
A network-wide setup password can be established to enable the system administrator to log in to allnetwork systems to perform maintenance without having to know the power-on password, even if onehas been established.
Establishing a Setup Password Using Computer SetupIf the system is equipped with an embedded security device, refer to the HP ProtectTools SecurityManager Guide at http://www.hp.com. Establishing a setup password through Computer Setup preventsreconfiguration of the computer (use of the Computer Setup (F10) utility) until the password is entered.
1. Turn on or restart the computer. If you are in Windows, click Start > Shut Down > Restart.
2. As soon as the computer is turned on, press F10 before the computer boots to the operating systemto enter Computer Setup. Press Enter to bypass the title screen, if necessary.
NOTE: If you do not press F10 at the appropriate time, you must restart the computer and againpress F10 before the computer boots to the operating system to access the utility.
3. Select Security, then select Setup Password and follow the instructions on the screen.
4. Before exiting, click File > Save Changes and Exit.
Establishing a Power-On Password Using Computer SetupEstablishing a power-on password through Computer Setup prevents access to the computer whenpower is turned on, unless the password is entered. When a power-on password is set, Computer Setuppresents Password Options under the Security menu. Password options include Password Prompton Warm Boot. When Password Prompt on Warm Boot is enabled, the password must also beentered each time the computer is rebooted.
1. Turn on or restart the computer. If you are in Windows, click Start > Shut Down > Restart.
2. As soon as the computer is turned on, press F10 before the computer boots to the operating systemto enter Computer Setup. Press Enter to bypass the title screen, if necessary.
NOTE: If you do not press F10 at the appropriate time, you must restart the computer and againpress F10 before the computer boots to the operating system to access the utility.
Table 4-1 Security Features Overview (continued)
Asset Tracking and Security 43

3. Select Security, then Power-On Password and follow the instructions on the screen.
4. Before exiting, click File > Save Changes and Exit.
Entering a Power-On PasswordTo enter a power-on password, complete the following steps:
1. Turn on or restart the computer. If you are in Windows, click Start > Shut Down > Restart theComputer.
2. When the key icon appears on the monitor, type the current password, then press Enter.
NOTE: Type carefully; for security reasons, the characters you type do not appear on the screen.
If you enter the password incorrectly, a broken key icon appears. Try again. After three unsuccessfultries, you must turn off the computer, then turn it on again before you can continue.
Entering a Setup PasswordIf the system is equipped with an embedded security device, refer to the HP ProtectTools SecurityManager Guide at http://www.hp.com.
If a setup password has been established on the computer, you will be prompted to enter it each timeyou run Computer Setup.
1. Turn on or restart the computer. If you are in Windows, click Start > Shut Down > Restart.
2. As soon as the computer is turned on, press F10 before the computer boots to the operating systemto enter Computer Setup. Press Enter to bypass the title screen, if necessary.
NOTE: If you do not press F10 at the appropriate time, you must restart the computer and againpress F10 before the computer boots to the operating system to access the utility.
3. When the key icon appears on the monitor, type the setup password, then press Enter.
NOTE: Type carefully; for security reasons, the characters you type do not appear on the screen.
If you enter the password incorrectly, a broken key icon appears. Try again. After three unsuccessfultries, you must turn off the computer, then turn it on again before you can continue.
Changing a Power-On or Setup PasswordIf the system is equipped with an embedded security device, refer to the HP ProtectTools SecurityManager Guide at http://www.hp.com.
1. Turn on or restart the computer. If you are in Windows, click Start > Shut Down > Restart theComputer.
2. To change the Power-On password, go to step 3.
To change the Setup password, as soon as the computer is turned on, press F10 before thecomputer boots to the operating system to enter Computer Setup. Press Enter to bypass the titlescreen, if necessary.
NOTE: If you do not press F10 at the appropriate time, you must restart the computer and againpress F10 before the computer boots to the operating system to access the utility.
44 Chapter 4 Desktop Management

3. When the key icon appears, type the current password, a slash (/) or alternate delimiter character,the new password, another slash (/) or alternate delimiter character, and the new password againas shown: current password/new password/new password
NOTE: Type carefully; for security reasons, the characters you type do not appear on the screen.
4. Press Enter.
The new password takes effect the next time you turn on the computer.
NOTE: Refer to the National Keyboard Delimiter Characters on page 45 for information about thealternate delimiter characters. The power-on password and setup password may also be changed usingthe Security options in Computer Setup.
Deleting a Power-On or Setup PasswordIf the system is equipped with an embedded security device, refer to the HP ProtectTools SecurityManager Guide at http://www.hp.com.
1. Turn on or restart the computer. If you are in Windows, click Start > Shut Down > Restart theComputer.
2. To delete the Power-On password, go to step 3.
To delete the Setup password, as soon as the computer is turned on, press F10 before thecomputer boots to the operating system to enter Computer Setup. Press Enter to bypass the titlescreen, if necessary.
NOTE: If you do not press F10 at the appropriate time, you must restart the computer and againpress F10 before the computer boots to the operating system to access the utility.
3. When the key icon appears, type the current password followed by a slash (/) or alternate delimitercharacter as shown: current password/
4. Press Enter.
NOTE: Refer to National Keyboard Delimiter Characters on page 45 for information about thealternate delimiter characters. The power-on password and setup password may also be changedusing the Security options in Computer Setup.
National Keyboard Delimiter CharactersEach keyboard is designed to meet country-specific requirements. The syntax and keys that you use tochange or delete the password depend on the keyboard that came with the computer.
National Keyboard Delimiter Characters
/ Arabic - Greek / Russian
= Belgian . Hebrew - Slovakian
- BHCMSS* - Hungarian - Spanish
/ Brazilian - Italian / Swedish/Finnish
/ Chinese / Japanese - Swiss
- Czech / Korean / Taiwanese
- Danish - Latin American / Thai
Asset Tracking and Security 45

National Keyboard Delimiter Characters
! French - Norwegian . Turkish
é French Canadian - Polish / U.S. English
- German - Portuguese
* For Bosnia-Herzegovina, Croatia, Montenegro, Serbia, and Slovenia
Clearing PasswordsIf you forget the password, you cannot access the computer. Refer to the Troubleshooting Guide forinstructions on clearing passwords.
If the system is equipped with an embedded security device, refer to the HP ProtectTools SecurityManager Guide at http://www.hp.com.
DriveLockDriveLock is an industry-standard security feature that prevents unauthorized access to the data on ATAhard. DriveLock has been implemented as an extension to Computer Setup. It is only available whenhard drives that support the ATA Security command set are detected. DriveLock is intended for HPcustomers for whom data security is the paramount concern. For such customers, the cost of the harddrive and the loss of the data stored on it is inconsequential when compared with the damage that couldresult from unauthorized access to its contents. In order to balance this level of security with the practicalneed to accommodate a forgotten password, the HP implementation of DriveLock employs a two-password security scheme. One password is intended to be set and used by a system administratorwhile the other is typically set and used by the end-user. There is no “back-door” that can be used tounlock the drive if both passwords are lost. Therefore, DriveLock is most safely used when the datacontained on the hard drive is replicated on a corporate information system or is regularly backed up.In the event that both DriveLock passwords are lost, the hard drive is rendered unusable. For users whodo not fit the previously defined customer profile, this may be an unacceptable risk. For users who dofit the customer profile, it may be a tolerable risk given the nature of the data stored on the hard drive.
Using DriveLockWhen one or more hard drives that support the ATA Security command set are detected, the DriveLockoption appears under the Security menu in Computer Setup. The user is presented with options to setthe master password or to enable DriveLock. A user password must be provided in order to enableDriveLock. Since the initial configuration of DriveLock is typically performed by a system administrator,a master password should be set first. HP encourages system administrators to set a master passwordwhether they plan to enable DriveLock or keep it disabled. This will give the administrator the ability tomodify DriveLock settings if the drive is locked in the future. Once the master password is set, the systemadministrator may enable DriveLock or choose to keep it disabled.
If a locked hard drive is present, POST will require a password to unlock the device. If a power-onpassword is set and it matches the device’s user password, POST will not prompt the user to re-enterthe password. Otherwise, the user will be prompted to enter a DriveLock password. On a cold boot,either the master or the user password may be used. On a warm boot, enter the same password usedto unlock the drive during the preceding cold-boot. Users will have two attempts to enter a correctpassword. On a cold boot, if neither attempt succeeds, POST will continue but the drive will remaininaccessible. On a warm boot or restart from Windows, if neither attempt succeeds, POST will halt andthe user will be instructed to cycle power.
46 Chapter 4 Desktop Management

DriveLock ApplicationsThe most practical use of the DriveLock security feature is in a corporate environment. The systemadministrator would be responsible for configuring the hard drive which would involve, among otherthings, setting the DriveLock master password and a temporary user password. In the event that theuser forgets the user password or the equipment is passed on to another employee, the masterpassword can always be used to reset the user password and regain access to the hard drive.
HP recommends that corporate system administrators who choose to enable DriveLock also establisha corporate policy for setting and maintaining master passwords. This should be done to prevent asituation where an employee intentionally or unintentionally sets both DriveLock passwords beforeleaving the company. In such a scenario, the hard drive would be rendered unusable and requirereplacement. Likewise, by not setting a master password, system administrators may find themselveslocked out of a hard drive and unable to perform routine checks for unauthorized software, other assetcontrol functions, and support.
For users with less stringent security requirements, HP does not recommend enabling DriveLock. Usersin this category include personal users or users who do not maintain sensitive data on their hard drivesas a common practice. For these users, the potential loss of a hard drive resulting from forgetting bothpasswords is much greater than the value of the data DriveLock has been designed to protect. Accessto Computer Setup and DriveLock can be restricted through the Setup password. By specifying a Setuppassword and not giving it to end users, system administrators are able to restrict users from enablingDriveLock.
Smart Cover SensorCover Removal Sensor, available on some models, is a combination of hardware and softwaretechnology that can alert you when the computer cover or side panel has been removed. There arethree levels of protection, as described in the following table.
Table 4-2 Smart Cover Sensor Protection Levels
Level Setting Description
Level 0 Disabled Smart Cover Sensor is disabled (default).
Level 1 Notify User When the computer is restarted, the screen displays a messageindicating that the computer cover or side panel has been removed.
Level 2 Setup Password When the computer is restarted, the screen displays a messageindicating that the computer cover or side panel has been removed. Youmust enter the setup password to continue.
NOTE: These settings can be changed using Computer Setup. For more information about Computer Setup,see the Computer Setup (F10) Utility Guide.
Setting the Smart Cover Sensor Protection LevelTo set the Smart Cover Sensor protection level, complete the following steps:
1. Turn on or restart the computer. If you are in Windows, click Start > Shut Down > Restart.
2. As soon as the computer is turned on, press F10 before the computer boots to the operating systemto enter Computer Setup. Press Enter to bypass the title screen, if necessary.
NOTE: If you do not press F10 at the appropriate time, you must restart the computer and againpress F10 before the computer boots to the operating system to access the utility.
Asset Tracking and Security 47

3. Select Security > Smart Cover > Cover Removal Sensor, and select the desired security level.
4. Before exiting, click File > Save Changes and Exit.
Smart Cover LockThe Smart Cover Lock is a software-controllable cover lock featured on some HP computers. This lockprevents unauthorized access to the internal components. Computers ship with the Smart Cover Lockin the unlocked position.
CAUTION: For maximum cover lock security, be sure to establish a setup password. The setuppassword prevents unauthorized access to the Computer Setup utility.
NOTE: The Smart Cover Lock is available as an option on some systems.
Locking the Smart Cover LockTo activate and lock the Smart Cover Lock, complete the following steps:
1. Turn on or restart the computer. If you are in Windows, click Start > Shut Down > Restart.
2. As soon as the computer is turned on, press F10 before the computer boots to the operating systemto enter Computer Setup. Press Enter to bypass the title screen, if necessary.
NOTE: If you do not press F10 at the appropriate time, you must restart the computer and againpress F10 before the computer boots to the operating system to access the utility.
3. Select Security > Smart Cover > Cover Lock > Lock option.
4. Before exiting, click File > Save Changes and Exit.
Unlocking the Smart Cover Lock1. Turn on or restart the computer. If you are in Windows, click Start > Shut Down > Restart.
2. As soon as the computer is turned on, press F10 before the computer boots to the operating systemto enter Computer Setup. Press Enter to bypass the title screen, if necessary.
NOTE: If you do not press F10 at the appropriate time, you must restart the computer and againpress F10 before the computer boots to the operating system to access the utility.
3. Select Security > Smart Cover > Cover Lock > Unlock.
4. Before exiting, click File > Save Changes and Exit.
Using the Smart Cover FailSafe KeyIf you enable the Smart Cover Lock and cannot enter the password to disable the lock, you will need aSmart Cover FailSafe Key to open the computer cover. You will need the key in any of the followingcircumstances:
● Power outage
● Startup failure
● PC component failure (such as processor or power supply)
● Forgotten password
48 Chapter 4 Desktop Management

CAUTION: The Smart Cover FailSafe Key is a specialized tool available from HP. Be prepared; orderthis key before you need one at an authorized reseller or service provider.
To obtain the FailSafe Key, do any one of the following:
● Contact an authorized HP reseller or service provider.
● Call the appropriate number listed in the warranty.
For more information about using the Smart Cover FailSafe Key, consult the Hardware ReferenceGuide.
Cable Lock ProvisionThe rear panel of the computer (some models) accommodates a cable lock so that the computer canbe physically secured to a work area.
For illustrated instructions, please see the Hardware Reference Guide.
Fingerprint Identification TechnologyEliminating the need to enter user passwords, HP Fingerprint Identification Technology tightens networksecurity, simplifies the login process, and reduces the costs associated with managing corporatenetworks. Affordably priced, it is not just for high-tech, high-security organizations anymore.
NOTE: Support for Fingerprint Identification Technology varies by model.
Fault Notification and RecoveryFault Notification and Recovery features combine innovative hardware and software technology toprevent the loss of critical data and minimize unplanned downtime.
If the computer is connected to a network managed by HP Client Manager, the computer sends a faultnotice to the network management application. With HP Client Manager Software, you can also remotelyschedule diagnostics to automatically run on all managed PCs and create a summary report of failedtests.
Drive Protection SystemThe Drive Protection System (DPS) is a diagnostic tool built into the hard drives installed in some HPcomputers. DPS is designed to help diagnose problems that might result in unwarranted hard drivereplacement.
When HP computers are built, each installed hard drive is tested using DPS, and a permanent recordof key information is written onto the drive. Each time DPS is run, test results are written to the harddrive. The service provider can use this information to help diagnose conditions that caused you to runthe DPS software. Refer to the Troubleshooting Guide for instructions on using DPS.
Surge-Tolerant Power SupplyAn integrated surge-tolerant power supply provides greater reliability when the computer is hit with anunpredictable power surge. This power supply is rated to withstand a power surge of up to 2000 voltswithout incurring any system downtime or data loss.
Asset Tracking and Security 49

Thermal SensorThe thermal sensor is a hardware and software feature that tracks the internal temperature of thecomputer. This feature displays a caution message when the normal range is exceeded, which givesyou time to take action before internal components are damaged or data is lost.
CAUTION: A high temperature condition can result in damage to the system or data loss.
50 Chapter 4 Desktop Management

5 Serial and Parallel ATA Drive Guidelinesand Features
NOTE: Serial ATA = SATA
Parallel ATA = PATA
SATA Hard DrivesSerial ATA Hard Drive Characteristics
Number of pins/conductors in data cable 7/7
Number of pins in power cable 15
Maximum data cable length 39.37 in (100 cm)
Data interface voltage differential 400-700 mV
Drive voltages 3.3 V, 5 V, 12 V
Jumpers for configuring drive N/A
Data transfer rate 3.0 Gb/s
SATA connectors on the system board are color coded to make identification easier.
SATA Identification Color Port Attachment Sequence
Primary channel, device 0 Dark blue SATA 0 1
Primary channel, device 1 Light Blue SATA 4 4
Secondary channel, device 0 White SATA 1 2
Secondary channel, device 1 Orange SATA 5 3
NOTE: If there is an error on the application of the attach rules, a POST error message may bedisplayed.
SATA Hard Drives 51

SATA Hard Drive Cables
SATA Data CableAlways use an HP approved SATA 3.0 Gb/s cable as it is fully backwards compatible with the SATA 1.5Gb/s drives.
Current HP desktop products ship with SATA 3.0 Gb/s hard drives.
SATA data cables are susceptible to damage if overflexed. Never crease a SATA data cable and neverbend it tighter than a 30 mm (1.18 in) radius.
The SATA data cable is a thin, 7-pin cable designed to transmit data for only a single drive. As shownin the table, each cable has 3 grounds, and 4 transmit/receive pins.
Pin Number Usage Device Plug Host Plug
P1 Ground Ground Ground
P2 A+ Transmit data Receive data
P3 A- Transmit data Receive data
P4 Ground Ground Ground
P5 B- Receive data Transmit data
P6 B+ Receive data Transmit data
P7 Ground Ground Ground
P2 and P3 differential signal pair
P5 and P6 differential signal pair
SATA Power Cable
Pin Usage Notes Pin Usage Notes
P1 V3.3 3.3 V power P9 V5 5 V power
P2 V3.3 3.3 V power P10 Ground
P3 V3.3 3.3 V power P11 Ground
P4 Ground P12 Ground
P5 Ground P13 V12 12 V power
P6 Ground P14 V12 12 V power
P7 V5 5 V power P15 V12 12 V power
P8 V5 5 V power
52 Chapter 5 Serial and Parallel ATA Drive Guidelines and Features

PATA Device InformationThe USDT model is the only product that supports a PATA optical drive. No PATA drives are supportedon any other model.
ATA SMART DrivesThe Self Monitoring Analysis and Recording Technology (SMART) ATA drives for the HP PersonalComputers have built-in drive failure prediction that warns the user or network administrator of animpending failure or crash of the hard drive. The SMART drive tracks fault prediction and failureindication parameters such as reallocated sector count, spin retry count, and calibration retry count. Ifthe drive determines that a failure is imminent, it generates a fault alert.
Hard Drive CapacitiesThe combination of the file system and the operating system used in the computer determines themaximum usable size of a drive partition. A drive partition is the largest segment of a drive that may beproperly accessed by the operating system. A single hard drive may therefore be subdivided into anumber of unique drive partitions in order to make use of all of its space.
Because of the differences in the way that drive sizes are calculated, the size reported by the operatingsystem may differ from that marked on the hard drive or listed in the computer specification. Drive sizecalculations by drive manufacturers are bytes to the base 10 while calculations by Microsoft are bytesto the base 2.
Drive/Partition Capacity Limits
Maximum Size
File System Controller Type Operating System Partition Drive
FAT 32 ATA Windows 2000/XP/Vista 32 GB 2 TB
NTFS ATA Windows 2000/XP/Vista 2 TB 2 TB
PATA Device Information 53

6 Identifying the Chassis, Routine Care,and Disassembly Preparation
This chapter provides general service information for the computer. Adherence to the procedures andprecautions described in this chapter is essential for proper service.
CAUTION: When the computer is plugged into an AC power source, voltage is always applied to thesystem board. You must disconnect the power cord from the power source before opening the computerto prevent system board or component damage.
Chassis Designations
Convertible Minitower (CMT)Figure 6-1 Convertible Minitower chassis
54 Chapter 6 Identifying the Chassis, Routine Care, and Disassembly Preparation

Small Form Factor (SFF)Figure 6-2 Small Form Factor chassis
Ultra-Slim Desktop (USDT)Figure 6-3 Ultra-Slim Desktop chassis
Chassis Designations 55

Electrostatic Discharge InformationA sudden discharge of static electricity from your finger or other conductor can destroy static-sensitivedevices or microcircuitry. Often the spark is neither felt nor heard, but damage occurs. An electronicdevice exposed to electrostatic discharge (ESD) may not appear to be affected at all and can workperfectly throughout a normal cycle. The device may function normally for a while, but it has beendegraded in the internal layers, reducing its life expectancy.
Networks built into many integrated circuits provide some protection, but in many cases, the dischargecontains enough power to alter device parameters or melt silicon junctions.
Generating StaticThe following table shows that:
● Different activities generate different amounts of static electricity.
● Static electricity increases as humidity decreases.
Relative Humidity
Event 55% 40% 10%
Walking across carpet
Walking across vinyl floor
Motions of bench worker
Removing DIPs from plastic tube
7,500 V
3,000 V
400 V
400 V
15,000 V
5,000 V
800 V
700 V
35,000 V
12,000 V
6,000 V
2,000 V
Removing DIPs from vinyl tray
Removing DIPs from Styrofoam
Removing bubble pack from PCB
Packing PCBs in foam-lined box
2,000 V
3,500 V
7,000 V
5,000 V
4,000 V
5,000 V
20,000 V
11,000 V
11,500 V
14,500 V
26,500 V
21,000 V
These are then multi-packaged inside plastic tubes, trays, or Styrofoam.
NOTE: 700 volts can degrade a product.
Preventing Electrostatic Damage to EquipmentMany electronic components are sensitive to ESD. Circuitry design and structure determine the degreeof sensitivity. The following packaging and grounding precautions are necessary to prevent damage toelectric components and accessories.
● To avoid hand contact, transport products in static-safe containers such as tubes, bags, or boxes.
● Protect all electrostatic parts and assemblies with conductive or approved containers or packaging.
● Keep electrostatic sensitive parts in their containers until they arrive at static-free stations.
● Place items on a grounded surface before removing them from their container.
● Always be properly grounded when touching a sensitive component or assembly.
56 Chapter 6 Identifying the Chassis, Routine Care, and Disassembly Preparation

● Avoid contact with pins, leads, or circuitry.
● Place reusable electrostatic-sensitive parts from assemblies in protective packaging or conductivefoam.
Personal Grounding Methods and EquipmentUse the following equipment to prevent static electricity damage to equipment:
● Wrist straps are flexible straps with a maximum of one-megohm ± 10% resistance in the groundcords. To provide proper ground, a strap must be worn snug against bare skin. The ground cordmust be connected and fit snugly into the banana plug connector on the grounding mat orworkstation.
● Heel straps/Toe straps/Boot straps can be used at standing workstations and are compatiblewith most types of shoes or boots. On conductive floors or dissipative floor mats, use them on bothfeet with a maximum of one-megohm ± 10% resistance between the operator and ground.
Static Shielding Protection Levels
Method Voltage
Antistatic plastic
Carbon-loaded plastic
Metallized laminate
1,500
7,500
15,000
Grounding the Work AreaTo prevent static damage at the work area, use the following precautions:
● Cover the work surface with approved static-dissipative material. Provide a wrist strap connectedto the work surface and properly grounded tools and equipment.
● Use static-dissipative mats, foot straps, or air ionizers to give added protection.
● Handle electrostatic sensitive components, parts, and assemblies by the case or PCB laminate.Handle them only at static-free work areas.
● Turn off power and input signals before inserting and removing connectors or test equipment.
● Use fixtures made of static-safe materials when fixtures must directly contact dissipative surfaces.
● Keep work area free of nonconductive materials such as ordinary plastic assembly aids andStyrofoam.
● Use field service tools, such as cutters, screwdrivers, and vacuums, that are conductive.
Recommended Materials and EquipmentMaterials and equipment that are recommended for use in preventing static electricity include:
● Antistatic tape
● Antistatic smocks, aprons, or sleeve protectors
● Conductive bins and other assembly or soldering aids
Electrostatic Discharge Information 57

● Conductive foam
● Conductive tabletop workstations with ground cord of one-megohm +/- 10% resistance
● Static-dissipative table or floor mats with hard tie to ground
● Field service kits
● Static awareness labels
● Wrist straps and footwear straps providing one-megohm +/- 10% resistance
● Material handling packages
● Conductive plastic bags
● Conductive plastic tubes
● Conductive tote boxes
● Opaque shielding bags
● Transparent metallized shielding bags
● Transparent shielding tubes
Operating GuidelinesTo prevent overheating and to help prolong the life of the computer:
● Keep the computer away from excessive moisture, direct sunlight, and extremes of heat and cold.
● Operate the computer on a sturdy, level surface. Leave a 10.2-cm (4-inch) clearance on all ventedsides of the computer and above the monitor to permit the required airflow.
● Never restrict the airflow into the computer by blocking any vents or air intakes. Do not place thekeyboard, with the keyboard feet down, directly against the front of the desktop unit as this alsorestricts airflow.
● Occasionally clean the air vents on all vented sides of the computer. Lint, dust, and other foreignmatter can block the vents and limit the airflow. Be sure to unplug the computer before cleaningthe air vents.
● Never operate the computer with the cover or side panel removed.
● Do not stack computers on top of each other or place computers so near each other that they aresubject to each other’s re-circulated or preheated air.
● If the computer is to be operated within a separate enclosure, intake and exhaust ventilation mustbe provided on the enclosure, and the same operating guidelines listed above will still apply.
● Keep liquids away from the computer and keyboard.
● Never cover the ventilation slots on the monitor with any type of material.
● Install or enable power management functions of the operating system or other software, includingsleep states.
58 Chapter 6 Identifying the Chassis, Routine Care, and Disassembly Preparation

Routine Care
General Cleaning Safety Precautions1. Never use solvents or flammable solutions to clean the computer.
2. Never immerse any parts in water or cleaning solutions; apply any liquids to a clean cloth and thenuse the cloth on the component.
3. Always unplug the computer when cleaning with liquids or damp cloths.
4. Always unplug the computer before cleaning the keyboard, mouse, or air vents.
5. Disconnect the keyboard before cleaning it.
6. Wear safety glasses equipped with side shields when cleaning the keyboard.
Cleaning the Computer CaseFollow all safety precautions in General Cleaning Safety Precautions on page 59 before cleaning thecomputer.
To clean the computer case, follow the procedures described below:
● To remove light stains or dirt, use plain water with a clean, lint-free cloth or swab.
● For stronger stains, use a mild dishwashing liquid diluted with water. Rinse well by wiping it with acloth or swab dampened with clear water.
● For stubborn stains, use isopropyl (rubbing) alcohol. No rinsing is needed as the alcohol willevaporate quickly and not leave a residue.
● After cleaning, always wipe the unit with a clean, lint-free cloth.
● Occasionally clean the air vents on the computer. Lint and other foreign matter can block the ventsand limit the airflow.
Cleaning the KeyboardFollow all safety precautions in General Cleaning Safety Precautions on page 59 before cleaning thekeyboard.
To clean the tops of the keys or the keyboard body, follow the procedures described in Cleaning theComputer Case on page 59.
When cleaning debris from under the keys, review all rules in General Cleaning Safety Precautionson page 59 before following these procedures:
CAUTION: Use safety glasses equipped with side shields before attempting to clean debris from underthe keys.
● Visible debris underneath or between the keys may be removed by vacuuming or shaking.
● Canned, pressurized air may be used to clean debris from under the keys. Caution should be usedas too much air pressure can dislodge lubricants applied under the wide keys.
Routine Care 59

● If you remove a key, use a specially designed key puller to prevent damage to the keys. This toolis available through many electronic supply outlets.
CAUTION: Never remove a wide leveled key (like the space bar) from the keyboard. If these keysare improperly removed or installed, the keyboard may not function properly.
● Cleaning under a key may be done with a swab moistened with isopropyl alcohol and squeezedout. Be careful not to wipe away lubricants necessary for proper key functions. Use tweezers toremove any fibers or dirt in confined areas. Allow the parts to air dry before reassembly.
Cleaning the Monitor● Wipe the monitor screen with a clean cloth moistened with water or with a towelette designed for
cleaning monitors. Do not use sprays or aerosols directly on the screen; the liquid may seep intothe housing and damage a component. Never use solvents or flammable liquids on the monitor.
● To clean the monitor body follow the procedures in Cleaning the Computer Case on page 59.
Cleaning the MouseBefore cleaning the mouse, ensure that the power to the computer is turned off.
● Clean the mouse ball by first removing the retaining plate and the ball from the housing. Pull outany debris from the ball socket and wipe the ball with a clean, dry cloth before reassembly.
● To clean the mouse body, follow the procedures in Cleaning the Computer Case on page 59.
Service ConsiderationsListed below are some of the considerations that you should keep in mind during the disassembly andassembly of the computer.
Power Supply FanThe power supply fan is a variable-speed fan based on the temperature in the power supply.
CAUTION: The cooling fan is always on when the computer is in the “On” mode. The cooling fan isoff when the computer is in “Standby,” “Suspend,” or “Off” modes.
You must disconnect the power cord from the power source before opening the computer to preventsystem board or component damage.
Tools and Software RequirementsTo service the computer, you need the following:
● Torx T-15 screwdriver (HP screwdriver with bits, PN 161946-001)
● Torx T-15 screwdriver with small diameter shank (for certain front bezel removal)
● Flat-bladed screwdriver (may sometimes be used in place of the Torx screwdriver)
● Phillips #2 screwdriver
60 Chapter 6 Identifying the Chassis, Routine Care, and Disassembly Preparation

● Diagnostics software
● HP tamper-resistant T-15 wrench (Smart Cover FailSafe Key, PN 166527-001) or HP tamper-resistant bits (Smart Cover FailSafe Key, PN 166527-002)
ScrewsThe screws used in the computer are not interchangeable. They may have standard or metric threadsand may be of different lengths. If an incorrect screw is used during the reassembly process, it candamage the unit. HP strongly recommends that all screws removed during disassembly be kept withthe part that was removed, then returned to their proper locations.
CAUTION: Metric screws have a black finish. U.S. screws have a silver finish and are used on harddrives only.
CAUTION: As each subassembly is removed from the computer, it should be placed away from thework area to prevent damage.
Cables and ConnectorsMost cables used throughout the unit are flat, flexible cables. These cables must be handled with careto avoid damage. Apply only the tension required to seat or unseat the cables during insertion or removalfrom the connector. Handle cables by the connector whenever possible. In all cases, avoid bending ortwisting the cables, and ensure that the cables are routed in such a way that they cannot be caught orsnagged by parts being removed or replaced.
CAUTION: When servicing this computer, ensure that cables are placed in their proper location duringthe reassembly process. Improper cable placement can damage the computer.
Hard DrivesHandle hard drives as delicate, precision components, avoiding all physical shock and vibration. Thisapplies to failed drives as well as replacement spares.
● If a drive must be mailed, place the drive in a bubble-pack mailer or other suitable protectivepackaging and label the package “Fragile: Handle With Care.”
● Do not remove hard drives from the shipping package for storage. Keep hard drives in theirprotective packaging until they are actually mounted in the CPU.
● Avoid dropping drives from any height onto any surface.
● If you are inserting or removing a hard drive, turn off the computer. Do not remove a hard drivewhile the computer is on or in standby mode.
● Before handling a drive, ensure that you are discharged of static electricity. While handling a drive,avoid touching the connector. For more information about preventing electrostatic damage, referto Electrostatic Discharge Information on page 56
● Do not use excessive force when inserting a drive.
● Avoid exposing a hard drive to liquids, temperature extremes, or products that have magnetic fieldssuch as monitors or speakers.
Service Considerations 61

Lithium Coin Cell BatteryThe battery that comes with the computer provides power to the real-time clock and has a minimumlifetime of about three years.
See the appropriate removal and replacement chapter for the chassis you are working on in this guidefor instructions on the replacement procedures.
WARNING! This computer contains a lithium battery. There is a risk of fire and chemical burn if thebattery is handled improperly. Do not disassemble, crush, puncture, short external contacts, dispose inwater or fire, or expose it to temperatures higher than 140ºF (60ºC). Do not attempt to recharge thebattery.
NOTE: Batteries, battery packs, and accumulators should not be disposed of together with the generalhousehold waste. In order to forward them to recycling or proper disposal, please use the publiccollection system or return them to HP, their authorized partners, or their agents.
62 Chapter 6 Identifying the Chassis, Routine Care, and Disassembly Preparation

7 Removal and Replacement ProceduresConvertible Minitower (CMT) Chassis
Adherence to the procedures and precautions described in this chapter is essential for proper service.After completing all necessary removal and replacement procedures, run the Diagnostics utility to verifythat all components operate properly.
NOTE: Not all features listed in this guide are available on all computers.
Preparation for DisassemblySee Identifying the Chassis, Routine Care, and Disassembly Preparation on page 54 for initial safetyprocedures.
1. Remove/disengage any security devices that prohibit opening the computer (External SecurityDevices on page 66).
2. Close any open software applications.
3. Exit the operating system.
4. Remove any diskette, compact disc, or media card from the computer.
5. Turn off the computer and any peripheral devices that are connected to it.
CAUTION: Turn off the computer before disconnecting any cables.
Regardless of the power-on state, voltage is always present on the system board as long as thesystem is plugged into an active AC outlet. In some systems the cooling fan is on even when thecomputer is in the “Standby,” or “Suspend” modes. The power cord should always be disconnectedbefore servicing a unit.
6. Disconnect the power cord from the electrical outlet and then from the computer.
7. Disconnect all peripheral device cables from the computer.
8. As applicable, lay the computer down on its side to achieve a safe working position.
NOTE: During disassembly, label each cable as you remove it, noting its position and routing.Keep all screws with the units removed.
CAUTION: The screws used in the computer are of different thread sizes and lengths; using the wrongscrew in an application may damage the unit.
Preparation for Disassembly 63

Unlocking the Smart Cover LockNOTE: The Smart Cover Lock is an optional feature included on some models only.
The Smart Cover Lock is a software-controllable cover lock, controlled by the setup password. This lockprevents unauthorized access to the internal components. The computer ships with the Smart CoverLock in the unlocked position. For more information about locking the Smart Cover Lock, refer to theDesktop Management Guide.
Smart Cover FailSafe KeyIf you enable the Smart Cover Lock and cannot enter your password to disable the lock, you will needa Smart Cover FailSafe Key to open the computer cover. You will need the key to access the internalcomputer components in any of the following circumstances:
● Power outage
● Startup failure
● PC component (for example, processor or power supply) failure
● Forgotten password
NOTE: The Smart Cover FailSafe Key is a specialized tool available from HP. Be prepared; order thiskey before you need it.
To obtain a FailSafe Key:
● Contact an authorized HP reseller or service provider. Order PN 166527-001 for the wrench-stylekey or PN 166527-002 for the screwdriver bit key.
● Refer to the HP Web site (http://www.hp.com) for ordering information.
● Call the appropriate number listed in the warranty or in the Support Telephone Numbers guide.
Using the Smart Cover FailSafe Key to Remove the Smart Cover LockTo open the access panel with the Smart Cover Lock engaged:
1. Prepare the computer for disassembly (Preparation for Disassembly on page 63).
64 Chapter 7 Removal and Replacement Procedures Convertible Minitower (CMT) Chassis

2. Use the Smart Cover FailSafe Key to remove the two tamper-proof screws that secure the SmartCover Lock to the chassis.
Figure 7-1 Removing the Smart Cover Lock Screws
You can now remove the access panel. See Computer Access Panel on page 70.
To reattach the Smart Cover Lock, secure the lock in place with the tamper-proof screws.
Unlocking the Smart Cover Lock 65

External Security DevicesThe following security devices are used to prevent unauthorized access to the internal components ofthe computer and/or secure the computer to a fixed object.
Installing a Security LockThe security locks displayed below and on the following page can be used to secure the computer.
Cable LockFigure 7-2 Installing a Cable Lock
66 Chapter 7 Removal and Replacement Procedures Convertible Minitower (CMT) Chassis

PadlockFigure 7-3 Installing a Padlock
External Security Devices 67

HP Business PC Security Lock1. Fasten the security cable by looping it around a stationary object.
Figure 7-4 Securing the Cable to a Fixed Object
2. Thread the keyboard and mouse cables through the lock.
Figure 7-5 Threading the Keyboard and Mouse Cables
68 Chapter 7 Removal and Replacement Procedures Convertible Minitower (CMT) Chassis

3. Screw the lock to the chassis using the screw provided.
Figure 7-6 Attaching the Lock to the Chassis
4. Insert the plug end of the security cable into the lock (1) and push the button in (2) to engage thelock. Use the key provided to disengage the lock.
Figure 7-7 Engaging the Lock
External Security Devices 69

Computer Access Panel1. Prepare the computer for disassembly (Preparation for Disassembly on page 63)
2. Lift up on the access panel handle (1), slide the access panel back about 1.25 cm (1/2 inch), thenlift it up and off the unit (2).
Figure 7-8 Removing the Computer Access Panel
To install the access panel, reverse the removal procedure.
70 Chapter 7 Removal and Replacement Procedures Convertible Minitower (CMT) Chassis

Front Bezel1. Prepare the computer for disassembly (Preparation for Disassembly on page 63).
2. Remove the computer access panel (Computer Access Panel on page 70).
3. Push up on the two release tabs (1), then rotate the front bezel away from the chassis to releaseit (2).
Figure 7-9 Removing the Front Bezel
To install the front bezel, reverse the removal procedure.
Front Bezel 71

Bezel Blanks1. Prepare the computer for disassembly (Preparation for Disassembly on page 63).
2. Remove the computer access panel (Computer Access Panel on page 70).
3. Remove the front bezel (Front Bezel on page 71).
4. Gently pull the subpanel, with the bezel blanks secured in it, away from the front bezel, then removethe desired bezel blank.
CAUTION: Hold the subpanel straight when you pull it away from the front bezel. Pulling the subpanelaway at an angle could damage the pins that align it within the front bezel.
Figure 7-10 Removing Bezel Blanks from the Subpanel (Desktop Shown)
NOTE: When replacing the subpanel, ensure that the aligning pins and any remaining bezel blanksare in their proper orientation. The logo on the subpanel should be located at the bottom of the subpanelwhen properly oriented.
72 Chapter 7 Removal and Replacement Procedures Convertible Minitower (CMT) Chassis

Cable ManagementAlways follow good cable management practices when working inside the computer.
● Keep cables away from major heat sources like the heatsink.
● Do not jam cables on top of expansion cards or memory modules. Printed circuit cards like theseare not designed to take excessive pressure on them.
● Keep cables clear of sliding or moveable parts to prevent them from being cut or crimped whenthe parts are moved.
● When folding a flat ribbon cable, never fold to a sharp crease. Sharp creases may damage thewires.
● Some flat ribbon cables come prefolded. Never change the folds on these cables.
● Do not bend any cable sharply. A sharp bend can break the internal wires.
● Never bend a SATA data cable tighter than a 30 mm (1.18 in) radius.
● Never crease a SATA data cable.
● Do not rely on components like the drive cage, power supply, or computer cover to push cablesdown into the chassis. Always position the cables to lay properly by themselves.
When removing the power supply power cables from the P1 or P3 connectors on the system board,always follow these steps:
1. Squeeze on the top of the retaining latch attached to the cable end of the connector (1).
2. Grasp the cable end of the connector and pull it straight up (2).
CAUTION: Always pull the connector - NEVER pull on the cable. Pulling on the cable coulddamage the cable and result in a failed power supply.
Figure 7-11 Removing a power supply cable from the connector
Cable Management 73

Cable ConnectionsSystem board connectors are color-coded to make it easier to find the proper connection.
System Board Connections
System Board Connector Connector Name Connector Color Description
P1 PWR White Power supply, 24-pin
P3 PWRCPU White Power supply, 4-pin
P10 FLOPPY Black Diskette drive
P9 CHFAN White Front chassis fan
P11 CH FAN2 Brown Rear chassis fan
P5 PB/LED Black Front power button/LED
P24 FRONT USB Yellow Front I/O USB cable
P23 FRONT AUD Black Front I/O audio
P6 SPRK White Internal speaker
P52 COMB Black Serial port
P124 HLCK Black Hood lock solenoid
P125 HSENSE White Hood sensor
P150 MEDIA Black Media card reader
P126 PAR Black Flying parallel port header
P151 BOOST Black ReadyBoost module
Power Supply Cable Connections
Power Supply Connector ID Description
P1 Main power
P3 CPU power
P4 1st Hard drive, SATA0
P5 2nd HDD
P9 1st ODD or 2nd HDD if no ODD present, SATA1
P10 2nd ODD
P11 3rd ODD
74 Chapter 7 Removal and Replacement Procedures Convertible Minitower (CMT) Chassis

Installing Additional MemoryThe computer comes with double data rate 2 synchronous dynamic random access memory (DDR2-SDRAM) dual inline memory modules (DIMMs).
DIMMsThe memory sockets on the system board can be populated with up to four industry-standard DIMMs.These memory sockets are populated with at least one preinstalled DIMM. To achieve the maximummemory support, you can populate the system board with up to 16-GB of memory configured in a high-performing dual channel mode.
DDR2-SDRAM DIMMsFor proper system operation, the DDR2-SDRAM DIMMs must be:
● industry-standard 240-pin
● unbuffered PC2-6400 800 MHz-compliant
● 1.8 volt DDR2-SDRAM DIMMs
The DDR2-SDRAM DIMMs must also:
● support CAS latency 5 DDR2 800 Mhz (5-5-5 timing) and CAS latency 6 DDR2 800 Mhz (6-6-6timing)
● contain the mandatory JEDEC SPD information
In addition, the computer supports:
● 512-Mbit and 1-Gbit non-ECC memory technologies
● single-sided and double-sided DIMMs
● DIMMs constructed with x8 and x16 DDR devices; DIMMs constructed with x4 SDRAM are notsupported
NOTE: The system will not operate properly if you install unsupported DIMMs.
Installing Additional Memory 75

Populating DIMM SocketsThere are four DIMM sockets on the system board, with two sockets per channel. The sockets arelabeled DIMM1, DIMM2, DIMM3, and DIMM4. Sockets DIMM1 and DIMM2 operate in memory channelA. Sockets DIMM3 and DIMM4 operate in memory channel B.
Figure 7-12 DIMM Socket Locations
Table 7-1 DIMM Socket Locations
Item Description Socket Color
1 DIMM1 socket, Channel A Black
2 DIMM2 socket, Channel A White
3 DIMM3 socket, Channel B White
4 DIMM4 socket, Channel B White
NOTE: A DIMM must occupy the black DIMM1 socket. Otherwise, the systemwill display a POST error message indicating that a memory module must beinstalled in the black socket.
The system will automatically operate in single channel mode, dual channel mode, or flex mode,depending on how the DIMMs are installed.
● The system will operate in single channel mode if the DIMM sockets are populated in one channelonly.
● The system will operate in a higher-performing dual channel mode if the total memory capacity ofthe DIMMs in Channel A is equal to the total memory capacity of the DIMMs in Channel B. Thetechnology and device width can vary between the channels. For example, if Channel A ispopulated with two 512-MB DIMMs and Channel B is populated with one 1-GB DIMM, the systemwill operate in dual channel mode.
● The system will operate in flex mode if the total memory capacity of the DIMMs in Channel A is notequal to the total memory capacity of the DIMMs in Channel B. In flex mode, the channel populatedwith the least amount of memory describes the total amount of memory assigned to dual channel
76 Chapter 7 Removal and Replacement Procedures Convertible Minitower (CMT) Chassis

and the remainder is assigned to single channel. For optimal speed, the channels should bebalanced so that the largest amount of memory is spread between the two channels. If one channelwill have more memory than the other, the larger amount should be assigned to Channel A. Forexample, if you are populating the sockets with one 1-GB DIMM, and three 512-MB DIMMs,Channel A should be populated with the 1-GB DIMM and one 512-MB DIMM, and Channel B shouldbe populated with the two 512-MB DIMMs. With this configuration, 2-GB will run as dual channeland 512-MB will run as single channel.
● In any mode, the maximum operational speed is determined by the slowest DIMM in the system.
Installing DIMMsCAUTION: You must disconnect the power cord before adding or removing memory modules.Regardless of the power-on state, voltage is always supplied to the memory modules as long as thecomputer is plugged into an active AC outlet. Adding or removing memory modules while voltage ispresent may cause irreparable damage to the memory modules or system board.
The memory module sockets have gold-plated metal contacts. When upgrading the memory, it isimportant to use memory modules with gold-plated metal contacts to prevent corrosion and/or oxidationresulting from having incompatible metals in contact with each other.
Static electricity can damage the electronic components of the computer or optional cards. Beforebeginning these procedures, ensure that you are discharged of static electricity by briefly touching agrounded metal object.
When handling a memory module, be careful not to touch any of the contacts. Doing so may damagethe module.
1. Prepare the computer for disassembly (Preparation for Disassembly on page 63).
2. Remove the computer access panel (Computer Access Panel on page 70).
3. Locate the memory module sockets on the system board.
WARNING! To reduce risk of personal injury from hot surfaces, allow the internal systemcomponents to cool before touching.
Installing Additional Memory 77

4. Open both latches of the memory module socket (1), and insert the memory module into thesocket (2).
Figure 7-13 Installing a DIMM
NOTE: A memory module can be installed in only one way. Match the notch on the module withthe tab on the memory socket.
A DIMM must occupy the black DIMM1 socket.
For maximum performance, populate the sockets so that the memory capacity is spread as equallyas possible between Channel A and Channel B.
5. Push the module down into the socket, ensuring that the module is fully inserted and properlyseated. Make sure the latches are in the closed position (3).
6. Repeat steps 4 and 5 to install any additional modules.
7. Replace the computer access panel.
8. Reconnect the power cord and turn on the computer.
9. Lock any security devices that were disengaged when the computer access panel was removed.
The computer should automatically recognize the additional memory the next time you turn on thecomputer.
78 Chapter 7 Removal and Replacement Procedures Convertible Minitower (CMT) Chassis

Expansion CardsThe computer has three standard full-height PCI expansion slots, one PCI Express x1 expansion slot,one PCI Express x16 expansion slot, and one PCI Express x16 expansion slot that is downshifted to ax4 slot.
Figure 7-14 Expansion Slot Locations
Table 7-2 Expansion Slot Locations
Item Description
1 PCI Express x16 expansion slot
2 PCI Express x16 expansion slot that isdownshifted to a x4 slot
3 PCI Express x1 expansion slot
4 PCI expansion slot
5 PCI expansion slot
6 PCI expansion slot
NOTE: You can install a PCI Express x1, x8, or x16 expansion card in the PCI Express x16 slots.
For dual graphics card configurations, the first (primary) card must be installed in the PCI Express x16slot that is NOT downshifted to a x4 slot.
To remove, replace, or add an expansion card:
1. Prepare the computer for disassembly (Preparation for Disassembly on page 63).
2. Remove the computer access panel (Computer Access Panel on page 70).
3. Locate the correct vacant expansion socket on the system board and the corresponding expansionslot on the back of the computer chassis.
Expansion Cards 79

4. Press straight down on the two green thumb tabs inside the chassis (1) and rotate the expansioncard retention latch up (2).
Figure 7-15 Opening the Expansion Slot Retainer
5. Before installing an expansion card, remove the expansion slot cover or the existing expansioncard.
NOTE: Before removing an installed expansion card, disconnect any cables that may be attachedto the expansion card.
a. If you are installing an expansion card in a vacant socket, remove the appropriate expansionslot cover on the back of the chassis. Lift the expansion slot cover from the expansion slot.
Figure 7-16 Removing an Expansion Slot Cover
80 Chapter 7 Removal and Replacement Procedures Convertible Minitower (CMT) Chassis

b. If you are removing a standard PCI card, hold the card at each end and carefully rock it backand forth until the connectors pull free from the socket. Lift the card straight up to remove it.Be sure not to scrape the card against other components.
Figure 7-17 Removing a Standard PCI Expansion Card
c. If you are removing a PCI Express x16 card, pull the retention arm on the back of the expansionsocket away from the card and carefully rock the card back and forth until the connectors pullfree from the socket. Lift the card straight up to remove it. Be sure not to scrape the cardagainst other components.
Figure 7-18 Removing a PCI Express x16 Expansion Card
6. Store the removed card in anti-static packaging.
Expansion Cards 81

7. If you are not installing a new expansion card, install an expansion slot cover to close the openslot.
CAUTION: After removing an expansion card, you must replace it with a new card or expansionslot cover for proper cooling of internal components during operation.
8. To install a new expansion card, slide the bracket on the end of the card down into the slot on theback of the chassis and press the card down firmly into the socket on the system board.
Figure 7-19 Installing an Expansion Card
NOTE: When installing an expansion card, press firmly on the card so that the whole connectorseats properly in the expansion card slot.
9. Close the expansion card retention latch, making sure that it snaps firmly into place.
10. Connect external cables to the installed card, if needed. Connect internal cables to the systemboard, if needed.
11. Reconfigure the computer, if necessary. Refer to the Computer Setup (F10) Utility Guide forinstructions on using Computer Setup.
82 Chapter 7 Removal and Replacement Procedures Convertible Minitower (CMT) Chassis

DrivesThe computer supports up to five drives that may be installed in various configurations.
When installing additional drives, follow these guidelines:
● The primary Serial ATA (SATA) hard drive must be connected to the dark blue SATA connectoron the system board labeled SATA0.
● Connect the first SATA optical drive to the white SATA connector on the system board labeledSATA1.
● Connect additional SATA drives to the next available (unpopulated) SATA connector on the systemboard in the following order: SATA0, SATA1, SATA2, SATA3.
● Always populate the dark blue SATA0 and white SATA1 connectors before the light blue SATA2and orange SATA3 connectors.
● Connect an optional external eSATA drive to the black ESATA connector on the system board.
● Connect a diskette drive to the connector labeled FLOPPY.
● Connect a media card reader USB cable to the USB connector on the system board labeled MEDIA.If the media card reader has a 1394 port, connect the 1394 cable to the 1394 PCI card.
● The system does not support Parallel ATA (PATA) optical drives or PATA hard drives.
● You may install either a third-height or a half-height drive into a half-height bay.
● You must install guide screws to ensure the drive will line up correctly in the drive cage and lockin place. HP has provided extra guide screws installed on the chassis. The hard drive uses 6-32isolation mounting guide screws, four of which are installed on the hard drive bracket under theaccess panel. All other drives use M3 metric screws, eight of which are installed on the diskettedrive bracket under the access panel. The HP-supplied metric guide screws are black. The HP-supplied 6-32 isolation mounting guide screws are silver and blue.
Figure 7-20 Extra Hard Drive Isolation Mounting Guide Screws Location
Drives 83

Figure 7-21 Extra Optical Drive M3 Guide Screws Location
CAUTION: To prevent loss of work and damage to the computer or drive:
If you are inserting or removing a drive, shut down the operating system properly, turn off the computer,and unplug the power cord. Do not remove a drive while the computer is on or in standby mode.
Before handling a drive, ensure that you are discharged of static electricity. While handling a drive, avoidtouching the connector.
Handle a drive carefully; do not drop it.
Do not use excessive force when inserting a drive.
Avoid exposing a hard drive to liquids, temperature extremes, or products that have magnetic fieldssuch as monitors or speakers.
If a drive must be mailed, place the drive in a bubble-pack mailer or other protective packaging and labelthe package “Fragile: Handle With Care.”
84 Chapter 7 Removal and Replacement Procedures Convertible Minitower (CMT) Chassis

System Board Drive ConnectionsRefer to the following illustration and table to identify the system board drive connectors.
Figure 7-22 System Board Drive Connections
Table 7-3 System Board Drive Connections
No. System Board Connector System Board Label Color
1 SATA0 SATA0 dark blue
2 SATA1 SATA1 white
3 SATA2 SATA2 light blue
4 SATA3 SATA3 orange
5 eSATA ESATA black
6 Media Card Reader MEDIA black
7 Diskette Drive FLOPPY black
Drives 85

Drive PositionsFigure 7-23 Desktop and Minitower Drive Positions
Table 7-4 Drive Positions
1 Three 5.25-inch external drive bays for optional drives (optical drivesshown)1
2 One 3.5-inch external drive bay for optional drives (diskette drive shown)2
3 Two 3.5-inch internal hard drive bays
1 An optional media card reader and an optional hard drive mounting bracket for these drive bays are available from HP. Thebottom 5.25-inch drive bay has a shorter depth than the upper two bays. The bottom bay supports a half-height drive or otherdevice that is no more than 14.5 cm (5.7 inches) in depth. Do not try to force a larger drive, such as an optical drive, into thebottom bay. This could cause damage to the drive and the system board. The use of unnecessary force when installing anydrive into the drive bay may result in damage to the drive.
2 Depending on the computer configuration, you may have a bezel blank in this position. If you do not have a drive in this slot,you may choose to install a 3.5-inch drive (such as a diskette drive, hard drive, or media card reader) later on.
To verify the type and size of the storage devices installed in the computer, run Computer Setup. Referto the Computer Setup (F10) Utility Guide for more information.
86 Chapter 7 Removal and Replacement Procedures Convertible Minitower (CMT) Chassis

Removing a Drive from a Drive BayCAUTION: All removable media should be taken out of a drive before removing the drive from thecomputer.
1. Prepare the computer for disassembly (Preparation for Disassembly on page 63).
2. Remove the computer access panel (Computer Access Panel on page 70).
3. Disconnect the drive cables, as indicated in the following illustrations:
CAUTION: When removing the cables, pull the tab or connector instead of the cable itself to avoiddamaging the cable.
● If you are removing an optical drive, disconnect the power cable (1) and data cable (2) fromthe back of the drive.
Figure 7-24 Disconnecting the Optical Drive Cables
● If you are removing a diskette drive, disconnect the data cable (1) and power cable (2) fromthe back of the drive.
Figure 7-25 Disconnecting the Diskette Drive Cables
Drives 87

● If you are removing a media card reader, disconnect the USB cable from the system board.If the media card reader has a 1394 port, disconnect the 1394 cable from the PCI card.
Figure 7-26 Disconnecting the Media Card Reader USB Cable
Figure 7-27 Disconnecting the Media Card Reader 1394 Cable
88 Chapter 7 Removal and Replacement Procedures Convertible Minitower (CMT) Chassis

4. Remove the drive from the drive bay as follows:
● To remove a 5.25-inch drive in the desktop configuration, press down on the yellow drivelockmechanism (1) and slide the drive from the drive bay (2).
CAUTION: When the yellow drivelock is pressed, all the external 5.25-inch drives arereleased so do not tilt the unit and allow the drives to fall out.
Figure 7-28 Removing a 5.25-inch Drive in the Desktop Configuration (Optical Drive shown)
● To remove a 3.5-inch drive or a 5.25-inch drive in the minitower configuration, pull up on thegreen drivelock mechanism (1) for that specific drive and slide the drive from the drive bay(2).
Figure 7-29 Removing a 3.5-inch Drive or a 5.25-inch Drive in the Minitower Configuration(Optical Drive shown)
Drives 89

● To remove a hard drive from and internal 3.5-inch drive bay, pull up on the green hard drivedrivelock mechanism (1) for that drive and slide the drive from the drive bay (2).
Figure 7-30 Removing a Hard Drive
5. Store the removed drive in anti-static packaging.
90 Chapter 7 Removal and Replacement Procedures Convertible Minitower (CMT) Chassis

Installing a 5.25-inch or 3.5-inch Drive into an External Drive BayNOTE: A 3.5-inch drive may be a diskette drive or a media card reader. A 5.25-inch drive may be anoptical drive or a media card reader with a 5.25-inch adapter kit attached.
1. Prepare the computer for disassembly (Preparation for Disassembly on page 63).
2. Remove the computer access panel (Computer Access Panel on page 70).
3. If you are installing a drive in a bay covered by a bezel blank, remove the front bezel then removethe bezel blank. See Bezel Blanks on page 72 for more information.
4. Install two guide screws in the lower holes on each side of the drive (1).
NOTE: Optical drives, diskette drives, and media card readers use M3 metric guide screws. Eightextra metric guide screws are provided on the diskette drive bracket under the access panel. TheHP-supplied metric screws are black. Refer to Drives on page 83 for an illustration of the extra M3metric guide screws location.
If you are replacing a drive, transfer the guides screws from the old drive to the new one.
Figure 7-31 Installing a 5.25-Inch Drive in a Minitower (top) and Desktop (bottom)
5. Install the drive in the desired drive bay by sliding it all the way into the front of the drive cage untilit locks (2). The drivelock automatically secures the drive in the bay.
CAUTION: The bottom 5.25-inch drive bay has a shorter depth than the upper two bays. Thebottom bay supports a half-height drive or other device that is no more than 14.5 cm (5.7 inches)in depth. Do not try to force a larger drive, such as an optical drive, into the bottom bay. This couldcause damage to the drive and the system board. The use of unnecessary force when installingany drive into the drive bay may result in damage to the drive.
Drives 91

NOTE: If you are installing a third optional drive, you may need to remove the strap that bundlesthe extra power connectors.
6. Connect the power cable (1) and data cable (2) to the rear of the optical drive or diskette drive.
Figure 7-32 Connecting the Drive Cables (Optical Drive shown)
7. If you are installing a new drive, connect the opposite end of the data cable to the appropriatesystem board connector.
NOTE: If you are installing a SATA optical drive, connect the first optical drive to the white SATAconnector on the system board labeled SATA1. Connect a second optical drive to the next available(unpopulated) SATA connector following the numbered sequence of the connectors.
If you are installing a diskette drive, connect it to the connector on the system board labeledFLOPPY.
If your are installing a media card reader, connect the USB cable to the USB system boardconnector labeled MEDIA. If the media card reader includes a 1394 port, connect the 1394 cableto the 1394 PCI card.
Refer to System Board Drive Connections on page 85 for an illustration of the system board driveconnectors.
8. Reconfigure the computer, if necessary. Refer to the Computer Setup (F10) Utility Guide forinstructions on using Computer Setup.
92 Chapter 7 Removal and Replacement Procedures Convertible Minitower (CMT) Chassis

Installing a 3.5-inch SATA Hard Drive into an Internal Drive BayNOTE: The system does not support Parallel ATA (PATA) hard drives.
Before you remove the old hard drive, be sure to back up the data from the old hard drive so that youcan transfer the data to the new hard drive. Also, if you are replacing the primary hard drive, make sureyou have created a Recovery Disc Set to restore the operating system, software drivers, and anysoftware applications that were preinstalled on the computer. If you do not have this CD set, selectStart > HP Backup and Recovery and create it now.
To install a hard drive in a 3.5-inch internal drive bay:
1. Prepare the computer for disassembly (Preparation for Disassembly on page 63).
2. Remove the computer access panel (Computer Access Panel on page 70).
3. Remove the computer access panel.
4. Install four 6-32 isolation mounting guide screws, two on each side of the drive.
Figure 7-33 Installing the Hard Drive Guide Screws
NOTE: The hard drive uses 6-32 isolation mounting guide screws. Four extra guide screws areinstalled on the hard drive bracket under the access panel. The HP-supplied isolation mountingguide screws are silver and blue. Refer to Drives on page 83 for an illustration of the extra 6-32isolation mounting guide screws location.
If you are replacing a drive, transfer the guides screws from the old drive to the new one.
Drives 93

5. Slide the hard drive down into the drive cage until it locks. The drivelock automatically secures thedrive in the bay.
Figure 7-34 Installing a Hard Drive into the Hard Drive Bay
CAUTION: Make sure the guide screws line up with the guide slots in the drive cage. The use ofunnecessary force when installing any drive into the drive bay may result in damage to the drive.
6. Connect the power cable (1) and data cable (2) to the rear of the hard drive.
Figure 7-35 Connecting the Power Cable and Data Cable to a SATA Hard Drive
7. Connect the opposite end of the data cable to the appropriate system board connector.
NOTE: If your system has only one SATA hard drive, you must connect the hard drive data cableto the dark blue connector labeled SATA0 to avoid any hard drive performance problems. If youare adding a second hard drive, connect the data cable to the next available (unpopulated) SATAconnector on the system board in the following order: SATA0, SATA1, SATA2, SATA3.
8. Reconfigure the computer, if necessary. Refer to the Computer Setup (F10) Utility Guide forinstructions on using Computer Setup.
94 Chapter 7 Removal and Replacement Procedures Convertible Minitower (CMT) Chassis

Removing and Replacing a Removable 3.5-inch SATA Hard DriveSome models are equipped with a Removable SATA Hard Drive Enclosure in the 5.25-inch externaldrive bay. The hard drive is housed in a carrier that can be quickly and easily removed from the drivebay. To remove and replace a drive in the carrier:
NOTE: Before you remove the old hard drive, be sure to back up the data from the old hard drive sothat you can transfer the data to the new hard drive. Also, if you are replacing the primary hard drive,make sure you have created a Recovery Disc Set to restore the operating system, software drivers, andany software applications that were preinstalled on the computer. If you do not have this CD set,select Start > HP Backup and Recovery and create it now.
1. Unlock the hard drive carrier with the key provided and slide the carrier out of the enclosure.
2. Remove the screw from the rear of the carrier (1) and slide the top cover off the carrier (2).
Figure 7-36 Removing the Carrier Cover
Drives 95

3. Remove the adhesive strip that secures the thermal sensor to the top of the hard drive (1) andmove the thermal sensor away from the carrier (2).
Figure 7-37 Removing the Thermal Sensor
4. Remove the four screws from the bottom of the hard drive carrier.
Figure 7-38 Removing the Security Screws
96 Chapter 7 Removal and Replacement Procedures Convertible Minitower (CMT) Chassis

5. Slide the hard drive back to disconnect it from the carrier then lift it up and out of the carrier.
Figure 7-39 Removing the Hard Drive
6. Place the new hard drive in the carrier then slide the hard drive back so that it seats in the SATAconnector on the carrier's circuit board. Be sure the connector on the hard drive is pressed all theway into the connector on the carrier's circuit board.
Figure 7-40 Replacing the Hard Drive
Drives 97

7. Replace the four screws in the bottom of the carrier to hold the drive securely in place.
Figure 7-41 Replacing the Security Screws
8. Place the thermal sensor on top of the hard drive in a position that does not cover the label (1) andattach the thermal sensor to the top of the hard drive with the adhesive strip (2).
Figure 7-42 Replacing the Thermal Sensor
98 Chapter 7 Removal and Replacement Procedures Convertible Minitower (CMT) Chassis

9. Slide the cover on the carrier (1) and replace the screw on the rear of the carrier to secure the coverin place (2).
Figure 7-43 Replacing the Carrier Cover
10. Slide the hard drive carrier into the enclosure on the computer and lock it with the key provided.
NOTE: The carrier must be locked for power to be supplied to the hard drive.
Drives 99

Front I/O, USB, Power Switch Assembly1. Prepare the computer for disassembly (Preparation for Disassembly on page 63).
2. Remove the computer access panel (Computer Access Panel on page 70).
3. Remove the front bezel (Front Bezel on page 71).
4. Disconnect the three cables (front USB, power button LED, and front audio) from the system board.
5. Remove the audio cable from the clip on top of the fan shroud.
6. Remove the screw that secures the assembly to the front of the chassis (1).
7. Push the assembly (2) into the unit, rotating the bottom inward first so the tabs at the top clear theslot in the front of the chassis.
Figure 7-44 Removing the front I/O, USB, power switch assembly
8. Lift the assembly up and out of the chassis while pulling the three cables through the holes on theinside chassis wall, and then remove the assembly from the computer.
To reinstall the assembly, reverse the removal procedure.
100 Chapter 7 Removal and Replacement Procedures Convertible Minitower (CMT) Chassis

Speaker1. Prepare the computer for disassembly (Preparation for Disassembly on page 63).
2. Remove the computer access panel (Computer Access Panel on page 70).
3. Disconnect the speaker wire from the system board, and remove the wire from the clip on top ofthe fan shroud.
4. Remove the two screws (1) that secure the speaker to the chassis.
5. Lift the speaker up and out of the chassis (2).
Figure 7-45 Removing the speaker
To install the speaker, reverse the removal procedures.
Speaker 101

Rear Chassis Fan1. Prepare the computer for disassembly (Preparation for Disassembly on page 63).
2. Remove the computer access panel (Computer Access Panel on page 70).
3. Disconnect the fan control cable from the system board.
4. Press down on the two upper tabs to loosen the fan housing from the chassis.
5. Rotate the fan forward, and then lift it up and out of the chassis.
Figure 7-46 Removing the rear chassis fan
To install the fan assembly, insert the bottom tabs into the slots in the chassis, and then rotate the fanupward until the top tabs snap into place. Be sure to orient the air flow out of the unit.
102 Chapter 7 Removal and Replacement Procedures Convertible Minitower (CMT) Chassis

eSATA port assembly1. Prepare the computer for disassembly (Preparation for Disassembly on page 63).
2. Remove the computer access panel (Computer Access Panel on page 70).
3. Remove the two screws that secure the port to the chassis.
4. Disconnect the cable from the system board
5. Remove the port assembly from the chassis.
Figure 7-47 Removing the eSATA port
To install the eSATA port, reverse the removal procedure.
eSATA port assembly 103

Heatsink1. Prepare the computer for disassembly (Preparation for Disassembly on page 63).
2. Remove the computer access panel (Computer Access Panel on page 70).
3. Unscrew the four captive screws that secure the heatsink to the system board.
CAUTION: Heatsink retaining screws should be removed in diagonally opposite pairs (as in anX) to even the downward forces on the processor. This is especially important as the pins on thesocket are very fragile and any damage to them may require replacing the system board.
4. Lift the heatsink from the processor.
Figure 7-48 Removing the heatsink
When reinstalling the heatsink, make sure that its bottom has been cleaned with an alcohol wipe andfresh thermal grease has been applied to the top of the processor.
CAUTION: Heatsink retaining screws should be tightened in diagonally opposite pairs (as in an X) toevenly seat the heatsink on the processor. Failure to do so could result in damage that requires replacingthe system board.
104 Chapter 7 Removal and Replacement Procedures Convertible Minitower (CMT) Chassis

Fan Shroud1. Prepare the computer for disassembly (Preparation for Disassembly on page 63).
2. Remove the computer access panel (Computer Access Panel on page 70).
3. Remove the heatsink (Heatsink on page 104).
4. Pull up on all four shroud tabs simultaneously and slide the shroud from the heatsink.
Figure 7-49 Removing the fan shroud
To reinstall the fan shroud, reverse the removal procedure.
Fan Shroud 105

Processor1. Prepare the computer for disassembly (Preparation for Disassembly on page 63).
2. Remove the computer access panel (Computer Access Panel on page 70).
3. Remove the heatsink (Heatsink on page 104).
4. Rotate the locking lever to its full open position (1).
5. Raise and rotate the microprocessor retainer to its fully open position (2).
6. Carefully lift the processor from the socket (3)).
CAUTION: Do NOT handle the pins in the processor socket. These pins are very fragile andhandling them could cause irreparable damage. Once pins are damaged it may be necessary toreplace the system board.
The heatsink must be installed within 24 hours of installing the processor to prevent damage to theprocessor’s solder connections.
Figure 7-50 Removing the processor
To install a new processor:
1. Place the processor in its socket and close the retainer.
2. Secure the locking lever.
If reusing the existing heatsink, go to step 3.
If using a new heatsink, go to step 5.
3. If reusing the existing heatsink, apply the thermal grease provided in the spares kit to the top ofthe processor.
4. Clean the bottom of the heatsink with the provided alcohol pad and place it atop the processor.
106 Chapter 7 Removal and Replacement Procedures Convertible Minitower (CMT) Chassis

5. If using a new heatsink, remove the protective covering from the bottom of the heatsink and placeit in position atop the processor.
6. Secure the heatsink to the system board and system board tray with the 4 captive screws andattach the heatsink control cable to the system board.
CAUTION: Heatsink retaining screws should be tightened in diagonally opposite pairs (as in anX) to evenly seat the heatsink on the processor. This is especially important as the pins on thesocket are very fragile and any damage to them may require replacing the system board.
NOTE: After installing a new processor onto the system board, always update the system ROM toensure that the latest version of the BIOS is being used on the computer. The latest system BIOS canbe found on the Web at: http://h18000.www1.hp.com/support/files.
Front Chassis Fan1. Prepare the computer for disassembly (Preparation for Disassembly on page 63).
2. Remove the computer access panel (Computer Access Panel on page 70).
3. Remove the heatsink (Heatsink on page 104).
4. Disconnect the fan control cable from the system board.
5. Push down on the tab at the top of the fan (1).
6. Pull up on the fan (2), and then pull it toward the system board to remove it from the chassis.
Figure 7-51 Removing the front chassis fan
To install the fan assembly, insert the fan tabs into the slots in the inner chassis wall and slide the fandown until it clicks into place. Be sure to orient the air flow out of the unit. Refer to the air flow arrowson the side of the fan housing for proper air flow orientation.
Front Chassis Fan 107

Power Supply1. Prepare the computer for disassembly (Preparation for Disassembly on page 63).
2. Remove the computer access panel (Computer Access Panel on page 70).
3. Disconnect all power cables from the mass storage devices and from the system board.
4. Remove the four screws that connect the power supply to the chassis.
Figure 7-52 Removing the power supply, screw locations
5. Press the tab in front of the power supply that holds it in place.
Figure 7-53 Removing the power supply, release lever
6. Slide the power supply toward the front of the computer, rotate toward the fan so the power supplyclears the lip on the top of the chassis, and then lift the power supply out of the chassis.
To install the power supply, reverse the removal procedure.
108 Chapter 7 Removal and Replacement Procedures Convertible Minitower (CMT) Chassis

System Board1. Prepare the computer for disassembly (Preparation for Disassembly on page 63).
2. When replacing the system board, make sure the following components are removed from thedefective system board and installed on the replacement system board:
● Memory modules
● Expansion boards
● Processor
3. Remove the computer access panel (Computer Access Panel on page 70).
4. Remove all expansion boards (Expansion Cards on page 79).
5. Disconnect all cables connected to the system board, noting their location for reinstallation.
6. Remove the heatsink (Heatsink on page 104).
7. Remove the 10 screws that secure the system board to the chassis.
8. Slide the system board toward the front of the computer so that the connectors loosen from therear of the chassis.
9. Lift the system board out of the computer.
Figure 7-54 Removing the system board
NOTE: When replacing the system board, you must also change the chassis serial number in theBIOS.
System Board 109

BatteryThe battery that comes with your computer provides power to the real-time clock and has a lifetime ofabout three years. When replacing the battery, use a battery equivalent to the battery originally installedon the computer. The computer comes with a 3-volt lithium coin cell battery.
NOTE: The lifetime of the lithium battery can be extended by plugging the computer into a live AC wallsocket. The lithium battery is only used when the computer is NOT connected to AC power.
WARNING! This computer contains an internal lithium manganese dioxide battery. There is a risk offire and burns if the battery is not handled properly. To reduce the risk of personal injury:
Do not attempt to recharge the battery.
Do not expose to temperatures higher than 140°F (60°C).
Do not disassemble, crush, puncture, short external contacts, or dispose of in fire or water.
Replace the battery only with the HP spare designated for this product.
CAUTION: Before replacing the battery, it is important to back up the computer CMOS settings. Whenthe battery is removed or replaced, the CMOS settings will be cleared. Refer to the Computer Setup(F10) Utility Guide for information on backing up the CMOS settings.
NOTE: HP encourages customers to recycle used electronic hardware, HP original print cartridges,and rechargeable batteries. For more information about recycling programs, go to http://www.hp.com/recycle.
CAUTION: Static electricity can damage the electronic components of the computer or optionalequipment. Before beginning these procedures, ensure that you are discharged of static electricity bybriefly touching a grounded metal object.
1. Prepare the computer for disassembly (Preparation for Disassembly on page 63).
2. Remove the computer access panel (Computer Access Panel on page 70).
NOTE: It may be necessary to remove an expansion card to gain access to the battery.
3. Locate the battery and battery holder on the system board.
4. Depending on the type of battery holder on your system board, complete the following instructionsto replace the battery:
110 Chapter 7 Removal and Replacement Procedures Convertible Minitower (CMT) Chassis

Type 1 Battery Holder1. Lift the battery out of its holder.
Figure 7-55 Removing the battery from a type 1 holder
2. Slide the replacement battery into position, positive side up.
3. The battery holder automatically secures the battery in the proper position.
4. Replace the computer access panel.
5. Plug in the computer and turn on power to the computer.
6. Reset the date and time and any special system setups using Computer Setup. Refer to theComputer Setup (F10) Utility Guide.
Type 2 Battery Holder1. To release the battery from its holder, squeeze the metal clamp (1) that extends above one edge
of the battery. When the battery pops up, lift it out.
2. To insert the new battery, slide one edge of the replacement battery under the holder’s lip with thepositive side up (2). Push the other edge down until the clamp snaps over the other edge of thebattery.
Figure 7-56 Removing the battery from a type 2 holder
3. Replace the computer access panel.
Battery 111

4. Plug in the computer and turn on power to the computer.
5. Reset the date and time and any special system setups using Computer Setup. Refer to theComputer Setup (F10) Utility Guide.
Type 3 Battery Holder1. Pull back on the clip (1) that holds the battery in place, then remove the battery (2).
2. Insert the new battery and position the clip back in place.
Figure 7-57 Removing the battery from a type 3 holder
3. Replace the computer access panel.
4. Plug in the computer and turn on power to the computer.
5. Reset the date and time and any special system setups using Computer Setup. Refer to theComputer Setup (F10) Utility Guide.
112 Chapter 7 Removal and Replacement Procedures Convertible Minitower (CMT) Chassis

Changing from a Minitower to a Desktop Configuration1. Prepare the computer for disassembly (Preparation for Disassembly on page 63).
2. Remove the computer access panel (Computer Access Panel on page 70).
3. Remove the front bezel (Front Bezel on page 71).
4. Disconnect all power and data cables from the back of the drives in the 5.25-inch drive bays.
5. To release the drives from the 5.25-inch drive bay, lift the release tab on the green latch drivebracket for the drive. While lifting the release tab, slide the drive from its drive bay. Repeat this stepfor each 5.25-inch drive.
Figure 7-58 Releasing the 5.25-inch Drives from the Drive Bays (Minitower)
Changing from a Minitower to a Desktop Configuration 113

6. Before you reinstall each drive into the chassis, turn the drive so that it is perpendicular to theinternal 3.5-inch drive. The drive should be parallel to the green latch drive bracket.
Figure 7-59 Installing a Drive in the Desktop Configuration
7. Gently slide the drive into the uppermost available bay until it snaps into place. When the drive isproperly inserted, the drivelock will secure it. Repeat this step for each drive.
CAUTION: The bottom 5.25-inch drive bay has a shorter depth than the upper two bays. Thebottom bay supports a half-height drive or other device that is no more than 14.5 cm (5.7 inches)in depth. Do not try to force a larger drive, such as an optical drive, into the bottom bay. This couldcause damage to the drive and the system board. The use of unnecessary force when installingany drive into the drive bay may result in damage to the drive.
8. Reconnect all power and data cables to the drives in the 5.25-inch drive bays.
9. Remove the bezel subpanel as described in Bezel Blanks on page 72.
CAUTION: Hold the subpanel straight when you pull it away from the front bezel. Pulling thesubpanel away at an angle could damage the pins that align it within the front bezel.
10. Reposition the bezel blanks within the subpanel in the proper orientation for the desktopconfiguration.
114 Chapter 7 Removal and Replacement Procedures Convertible Minitower (CMT) Chassis

11. Reposition the subpanel (rotate it 90º) with the logo at the bottom, then snap it back into the bezel.
Figure 7-60 Changing from a Minitower to a Desktop Configuration
Changing from a Desktop to a Minitower Configuration1. Prepare the computer for disassembly (Preparation for Disassembly on page 63).
2. Remove the computer access panel (Computer Access Panel on page 70).
3. Remove the front bezel (Front Bezel on page 71).
4. Disconnect all power and data cables from the back of the drives in the 5.25-inch drive bays.
5. To release the drives from the 5.25-inch drive bay, press down on the short yellow drivelock asshown. While pressing the drivelock, pull the drives out of the drive bay.
Figure 7-61 Releasing the 5.25-inch Drives from the Drive Bays (Desktop)
Changing from a Desktop to a Minitower Configuration 115

6. Before you reinstall each drive into the chassis, turn it so that it is in the same orientation as theinternal 3.5-inch drive. The bottom of the drive should be parallel to the yellow drivelock.
Figure 7-62 Installing a Drive in the Minitower Configuration
7. Gently slide the drive into the uppermost available bay until it snaps into place. When the drive isproperly inserted, the drivelock will secure it. Repeat this step for each drive.
CAUTION: The bottom 5.25-inch drive bay has a shorter depth than the upper two bays. Thebottom bay supports a half-height drive or other device that is no more than 14.5 cm (5.7 inches)in depth. Do not try to force a larger drive, such as an optical drive, into the bottom bay. This couldcause damage to the drive and the system board. The use of unnecessary force when installingany drive into the drive bay may result in damage to the drive.
8. Reconnect all power and data cables to the drives in the 5.25-inch drive bays.
9. Remove the bezel subpanel as described in the Bezel Blanks on page 72 section.
CAUTION: Hold the subpanel straight when you pull it away from the front bezel. Pulling thesubpanel away at an angle could damage the pins that align it within the front bezel.
10. Reposition the bezel blanks within the subpanel in the proper orientation for the minitowerconfiguration.
116 Chapter 7 Removal and Replacement Procedures Convertible Minitower (CMT) Chassis

11. Reposition the subpanel (rotate it 90º) with the logo at the bottom, then snap it back into the bezel.
Figure 7-63 Changing from a Desktop to a Minitower Configuration
Changing from a Desktop to a Minitower Configuration 117

8 Removal and Replacement ProceduresSmall Form Factor (SFF) Chassis
Adherence to the procedures and precautions described in this chapter is essential for proper service.After completing all necessary removal and replacement procedures, run the Diagnostics utility to verifythat all components operate properly.
NOTE: Not all features listed in this guide are available on all computers.
Preparation for DisassemblySee Identifying the Chassis, Routine Care, and Disassembly Preparation on page 54 for initial safetyprocedures.
1. Remove/disengage any security devices that prohibit opening the computer (Unlocking the SmartCover Lock on page 64 and External Security Devices on page 121).
2. Close any open software applications.
3. Exit the operating system.
4. Remove any diskette, compact disc. or media card from the computer.
5. Turn off the computer and any peripheral devices that are connected to it.
CAUTION: Turn off the computer before disconnecting any cables.
Regardless of the power-on state, voltage is always present on the system board as long as thesystem is plugged into an active AC outlet. In some systems the cooling fan is on even when thecomputer is in the “Standby,” or “Suspend” modes. The power cord should always be disconnectedbefore servicing a unit.
6. Disconnect the power cord from the electrical outlet and then from the computer.
7. Disconnect all peripheral device cables from the computer.
NOTE: During disassembly, label each cable as you remove it, noting its position and routing.Keep all screws with the units removed.
CAUTION: The screws used in the computer are of different thread sizes and lengths; using thewrong screw in an application may damage the unit.
118 Chapter 8 Removal and Replacement Procedures Small Form Factor (SFF) Chassis

Unlocking the Smart Cover LockNOTE: The Smart Cover Lock is an optional feature included on some models only.
The Smart Cover Lock is a software-controllable cover lock, controlled by the setup password. This lockprevents unauthorized access to the internal components. The computer ships with the Smart CoverLock in the unlocked position. For more information about locking the Smart Cover Lock, refer to theDesktop Management Guide.
Smart Cover FailSafe KeyIf you enable the Smart Cover Lock and cannot enter your password to disable the lock, you will needa Smart Cover FailSafe Key to open the computer cover. You will need the key to access the internalcomputer components in any of the following circumstances:
● Power outage
● Startup failure
● PC component (for example, processor or power supply) failure
● Forgotten password
NOTE: The Smart Cover FailSafe Key is a specialized tool available from HP. Be prepared; order thiskey before you need it.
To obtain a FailSafe Key:
● Contact an authorized HP reseller or service provider. Order PN 166527-001 for the wrench-stylekey or PN 166527-002 for the screwdriver bit key.
● Refer to the HP Web site (http://www.hp.com) for ordering information.
● Call the appropriate number listed in the warranty or in the Support Telephone Numbers guide.
Using the Smart Cover FailSafe Key to Remove the Smart Cover LockTo open the access panel with the Smart Cover Lock engaged:
1. Prepare the computer for disassembly (Preparation for Disassembly on page 118).
Unlocking the Smart Cover Lock 119

2. Use the Smart Cover FailSafe Key to remove the tamper-proof screw that secures the Smart CoverLock to the chassis.
Figure 8-1 Removing the Smart Cover Lock Screw
You can now remove the access panel. See Computer Access Panel on page 125.
To reattach the Smart Cover Lock, secure the lock in place with the tamper-proof screw.
120 Chapter 8 Removal and Replacement Procedures Small Form Factor (SFF) Chassis

External Security DevicesThe following security devices are used to prevent unauthorized access to the internal components ofthe computer and/or secure the computer to a fixed object.
Installing a Security LockThe security locks displayed below and on the following pages can be used to secure the computer.
Cable LockFigure 8-2 Installing a Cable Lock
External Security Devices 121

PadlockFigure 8-3 Installing a Padlock
122 Chapter 8 Removal and Replacement Procedures Small Form Factor (SFF) Chassis

HP Business PC Security Lock1. Fasten the security cable by looping it around a stationary object.
Figure 8-4 Securing the Cable to a Fixed Object
2. Thread the keyboard and mouse cables through the lock.
Figure 8-5 Threading the Keyboard and Mouse Cables
External Security Devices 123

3. Screw the lock to the chassis using the screw provided.
Figure 8-6 Attaching the Lock to the Chassis
4. Insert the plug end of the security cable into the lock (1) and push the button in (2) to engage thelock. Use the key provided to disengage the lock.
Figure 8-7 Engaging the Lock
124 Chapter 8 Removal and Replacement Procedures Small Form Factor (SFF) Chassis

Front Bezel SecurityThe front bezel can be locked in place by installing a security screw provided by HP.
The security screw is located on the fan duct inside the chassis. To lock the front bezel, remove thesecurity screw from the fan duct (1) and install it through the chassis frame into the front bezel (2).
Figure 8-8 Installing the Front Bezel Security Screw
Computer Access Panel1. Prepare the computer for disassembly (Preparation for Disassembly on page 118).
2. Press the buttons on the left and right sides of the computer (1) then slide the access panel backuntil it stops and lift it up and off the chassis (2).
Figure 8-9 Removing the Access Panel
To install the access panel, reverse the removal procedure.
Computer Access Panel 125

Front Bezel1. Prepare the computer for disassembly (Preparation for Disassembly on page 118).
2. Remove the access panel (Computer Access Panel on page 125).
3. Lift up the latch behind the upper right side of the bezel and push down on the latch behind thelower right side of the bezel (2), then pull the right side of the bezel off the chassis (1), followed bythe left side.
Figure 8-10 Removing the Front Bezel
To install the front bezel, reverse the removal procedure.
126 Chapter 8 Removal and Replacement Procedures Small Form Factor (SFF) Chassis

Bezel BlanksOn some models, there are bezel blanks covering the 3.5-inch and 5.25-inch external drive bays thatneed to be removed before installing a drive. To remove a bezel blank:
1. Remove the front bezel (Front Bezel on page 126)..
2. To remove the 3.5-inch bezel blank, push the two retaining tabs that hold the bezel blank in placetowards the outer right edge of the bezel (1) and slide the bezel blank to the right to remove it(2).
Figure 8-11 Removing a 3.5-inch Bezel Blank
3. To remove the 5.25-inch bezel blank, push the two retaining tabs that hold the bezel blank in placetowards the outer left edge of the bezel (1) and pull the bezel blank inwards to remove it (2).
Figure 8-12 Removing a 5.25-inch Bezel Blank
4. Replace the front bezel.
Bezel Blanks 127

Installing Additional MemoryThe computer comes with double data rate 2 synchronous dynamic random access memory (DDR2-SDRAM) dual inline memory modules (DIMMs).
DIMMsThe memory sockets on the system board can be populated with up to four industry-standard DIMMs.These memory sockets are populated with at least one preinstalled DIMM. To achieve the maximummemory support, you can populate the system board with up to 16-GB of memory configured in a high-performing dual channel mode.
DDR2-SDRAM DIMMsFor proper system operation, the DDR2-SDRAM DIMMs must be:
● industry-standard 240-pin
● unbuffered PC2-6400 800 MHz-compliant
● 1.8 volt DDR2-SDRAM DIMMs
The DDR2-SDRAM DIMMs must also:
● support CAS latency 5 DDR2 800 Mhz (5-5-5 timing) and CAS latency 6 DDR2 800 Mhz (6-6-6timing)
● contain the mandatory JEDEC SPD information
In addition, the computer supports:
● 512-Mbit and 1-Gbit non-ECC memory technologies
● single-sided and double-sided DIMMs
● DIMMs constructed with x8 and x16 DDR devices; DIMMs constructed with x4 SDRAM are notsupported
NOTE: The system will not operate properly if you install unsupported DIMMs.
128 Chapter 8 Removal and Replacement Procedures Small Form Factor (SFF) Chassis

Populating DIMM SocketsThere are four DIMM sockets on the system board, with two sockets per channel. The sockets arelabeled DIMM1, DIMM2, DIMM3, and DIMM4. Sockets DIMM1 and DIMM2 operate in memory channelA. Sockets DIMM3 and DIMM4 operate in memory channel B.
Figure 8-13 DIMM Socket Locations
Table 8-1 DIMM Socket Locations
Item Description Socket Color
1 DIMM1 socket, Channel A Black
2 DIMM2 socket, Channel A White
3 DIMM3 socket, Channel B White
4 DIMM4 socket, Channel B White
NOTE: A DIMM must occupy the black DIMM1 socket. Otherwise, the systemwill display a POST error message indicating that a memory module must beinstalled in the black socket.
The system will automatically operate in single channel mode, dual channel mode, or flex mode,depending on how the DIMMs are installed.
● The system will operate in single channel mode if the DIMM sockets are populated in one channelonly.
● The system will operate in a higher-performing dual channel mode if the total memory capacity ofthe DIMMs in Channel A is equal to the total memory capacity of the DIMMs in Channel B. Thetechnology and device width can vary between the channels. For example, if Channel A ispopulated with two 512-MB DIMMs and Channel B is populated with one 1-GB DIMM, the systemwill operate in dual channel mode.
● The system will operate in flex mode if the total memory capacity of the DIMMs in Channel A is notequal to the total memory capacity of the DIMMs in Channel B. In flex mode, the channel populatedwith the least amount of memory describes the total amount of memory assigned to dual channel
Installing Additional Memory 129

and the remainder is assigned to single channel. For optimal speed, the channels should bebalanced so that the largest amount of memory is spread between the two channels. If one channelwill have more memory than the other, the larger amount should be assigned to Channel A. Forexample, if you are populating the sockets with one 1-GB DIMM, and three 512-MB DIMMs,Channel A should be populated with the 1-GB DIMM and one 512-MB DIMM, and Channel B shouldbe populated with the two 512-MB DIMMs. With this configuration, 2-GB will run as dual channeland 512-MB will run as single channel.
● In any mode, the maximum operational speed is determined by the slowest DIMM in the system.
Installing DIMMsCAUTION: You must disconnect the power cord and wait approximately 30 seconds for the power todrain before adding or removing memory modules. Regardless of the power-on state, voltage is alwayssupplied to the memory modules as long as the computer is plugged into an active AC outlet. Addingor removing memory modules while voltage is present may cause irreparable damage to the memorymodules or system board. If you see an LED light on the system board, voltage is still present.
The memory module sockets have gold-plated metal contacts. When upgrading the memory, it isimportant to use memory modules with gold-plated metal contacts to prevent corrosion and/or oxidationresulting from having incompatible metals in contact with each other.
Static electricity can damage the electronic components of the computer or optional cards. Beforebeginning these procedures, ensure that you are discharged of static electricity by briefly touching agrounded metal object.
When handling a memory module, be careful not to touch any of the contacts. Doing so may damagethe module.
1. Prepare the computer for disassembly (Preparation for Disassembly on page 118).
2. Remove the access panel (Computer Access Panel on page 125).
3. Rotate up the external drive bay housing and the power supply to access the memory modulesockets on the system board.
WARNING! To reduce risk of personal injury from hot surfaces, allow the internal systemcomponents to cool before touching.
130 Chapter 8 Removal and Replacement Procedures Small Form Factor (SFF) Chassis

4. Open both latches of the memory module socket (1), and insert the memory module into thesocket (2).
Figure 8-14 Installing a DIMM
NOTE: A memory module can be installed in only one way. Match the notch on the module withthe tab on the memory socket.
A DIMM must occupy the black DIMM1 socket.
For maximum performance, populate the sockets so that the memory capacity is spread as equallyas possible between Channel A and Channel B.
5. Push the module down into the socket, ensuring that the module is fully inserted and properlyseated. Make sure the latches are in the closed position (3).
6. Repeat steps 4 and 5 to install any additional modules.
7. Replace the access panel.
8. If the computer was on a stand, replace the stand.
9. Reconnect the power cord and turn on the computer.
10. Lock any security devices that were disengaged when the access panel was removed.
The computer should automatically recognize the additional memory the next time you turn on thecomputer.
Installing Additional Memory 131

Expansion CardsThe computer has one PCI expansion slot, one PCI Express x1 expansion slot, one PCI Express x16expansion slot, and one PCI Express x16 expansion slot that is downshifted to a x4 slot.
NOTE: The PCI and PCI Express slots support only low profile cards. An optional PCI riser card withtwo full height standard PCI slots is available from HP.
Figure 8-15 Expansion Slot Locations
Table 8-2 Expansion Slot Locations
Item Description
1 PCI expansion slot
2 PCI Express x16 expansion slot that isdownshifted to a x4 slot
3 PCI Express x16 expansion slot
4 PCI Express x1 expansion slot
NOTE: You can install a PCI Express x1, x4, x8, or x16 expansion card in the PCI Express x16 slots.
For dual graphics card configurations, the first (primary) card must be installed in the PCI Express x16slot that is NOT downshifted to a x4 slot.
To install an expansion card:
1. Prepare the computer for disassembly (Preparation for Disassembly on page 118).
2. Remove the access panel (Computer Access Panel on page 125).
3. Locate the correct vacant expansion socket on the system board and the corresponding expansionslot on the back of the computer chassis.
132 Chapter 8 Removal and Replacement Procedures Small Form Factor (SFF) Chassis

4. Release the slot cover retention latch that secures the PCI slot covers by lifting the green tab onthe latch and rotating the latch to the open position.
Figure 8-16 Opening the Expansion Slot Retainer
5. Before installing an expansion card, remove the expansion slot cover or the existing expansioncard.
NOTE: Before removing an installed expansion card, disconnect any cables that may be attachedto the expansion card.
a. If you are installing an expansion card in a vacant socket, remove the appropriate expansionslot cover on the back of the chassis. Pull the slot cover straight up then away from the insideof the chassis.
Figure 8-17 Removing an Expansion Slot Cover
Expansion Cards 133

b. If you are removing a standard PCI card, hold the card at each end, and carefully rock it backand forth until the connectors pull free from the socket. Pull the expansion card straight upfrom the socket then away from the inside of the chassis to release it from the chassis frame.Be sure not to scrape the card against the other components.
Figure 8-18 Removing a Standard PCI Expansion Card
c. If you are removing a PCI Express x16 card, pull the retention arm on the back of the expansionsocket away from the card and carefully rock the card back and forth until the connectors pullfree from the socket. Pull the expansion card straight up from the socket then away from theinside of the chassis to release it from the chassis frame. Be sure not to scrape the card againstthe other components.
Figure 8-19 Removing a PCI Express x16 Expansion Card
134 Chapter 8 Removal and Replacement Procedures Small Form Factor (SFF) Chassis

6. Store the removed card in anti-static packaging.
7. If you are not installing a new expansion card, install an expansion slot cover to close the openslot.
CAUTION: After removing an expansion card, you must replace it with a new card or expansionslot cover for proper cooling of internal components during operation.
8. To install a new expansion card, hold the card just above the expansion socket on the systemboard then move the card toward the rear of the chassis so that the bracket on the card is alignedwith the open slot on the rear of the chassis. Press the card straight down into the expansion socketon the system board.
Figure 8-20 Installing an Expansion Card
NOTE: When installing an expansion card, press firmly on the card so that the whole connectorseats properly in the expansion card slot.
Expansion Cards 135

9. Rotate the slot cover retention latch back in place to secure the expansion card.
Figure 8-21 Closing the Expansion Slot Retainer
10. Connect external cables to the installed card, if needed. Connect internal cables to the systemboard, if needed.
11. Reconfigure the computer, if necessary. Refer to the Computer Setup (F10) Utility Guide forinstructions on using Computer Setup.
136 Chapter 8 Removal and Replacement Procedures Small Form Factor (SFF) Chassis

Cable ManagementThe Small Form Factor chassis is a very compact computer and proper routing of the internal cables iscritical to the operation of the computer. Follow good cable management practices when working insidethe computer.
● Keep cables away from major heat sources like the heatsink.
● Do not jam cables on top of expansion cards or memory modules. Printed circuit cards like theseare not designed to take excessive pressure on them.
● Keep cables clear of movable or rotating parts like the power supply and drive cage to preventthem from being cut or crimped when the component is lowered into its normal position.
● When folding a flat ribbon cable, never fold to a sharp crease. Sharp creases may damage thewires.
● Some flat ribbon cables come prefolded. Never change the folds on these cables.
● Do not bend any cable sharply. A sharp bend can break the internal wires.
● Never bend a SATA data cable tighter than a 30 mm (1.18 in) radius.
● Never crease a SATA data cable.
● Do not rely on components like the drive cage, power supply, or computer cover to push cablesdown into the chassis. Always position the cables to lay properly by themselves.
When removing the power supply power cables from the P1 connector on the system board, alwaysfollow these steps:
1. Squeeze on the top of the retaining latch attached to the cable end of the connector (1).
2. Grasp the cable end of the connector and pull it straight up (2).
CAUTION: Always pull the connector - NEVER pull on the cable. Pulling on the cable coulddamage the cable and result in a failed power supply.
Figure 8-22 Removing a power supply cable from its connector
Cable Management 137

Cable ConnectionsSystem board connectors are color-coded to make it easier to find the proper connection.
Cable To Cable Designator
Power Supply System board, 24-pin P1
Power Supply Diskette drive P2
Power Supply CPU power, 6-pin P3
Power Supply 1st SATA hard drive P4
Power Supply 2nd SATA hard drive P5
Power Supply Optical drive P7
System Board Connector Connector Name Connector Color Description
P1 PWR White Power supply, 24-pin
P3 PWRCPU White Power supply, 4-pin
P10 FLOPPY Black Diskette drive
P9 CHFAN Brown Chassis fan
P5 PB/LED Black Front power button/LED
P24 FRONT USB Yellow Front I/O USB
P23 FRONT AUD Blue Front audio
P6 SPRK White Internal speaker
P52 COMB Black Serial port
P60 SATA 0 Dark blue 1st HDD
P61 SATA 1 White 1st ODD or 2nd HDD if noHDD present
P62 SATA 2 Light blue 2nd HDD if ODD present
P64 SATA 4 black eSATA port or extra ODD/HDD connector
P124 HLCK Black Hood lock solenoid
P125 HSENSE White Hood sensor
P150 MEDIA Black Media card reader
P126 PAR Black Flying parallel port header
P151 BOOST Black ReadyBoost module
138 Chapter 8 Removal and Replacement Procedures Small Form Factor (SFF) Chassis

DrivesA Torx T-15 screwdriver is needed to remove and install the guide screws on a drive.
CAUTION: Make sure personal files on the hard drive are backed up to an external storage devicebefore removing the hard drive. Failure to do so will result in data loss. After replacing the primary harddrive, you will need to run the Restore Plus! CD to load the HP factory-installed files.
Drive PositionsFigure 8-23 Drive Positions
Table 8-3 Drive Positions
1 3.5-inch internal hard drive bay
2 3.5-inch external drive bay for optional drives
3 5.25-inch external drive bay for optional drives (optical drive shown)
NOTE: The 3.5-inch external drive bay can be configured with a diskette drive,a media card reader, or a secondary internal hard drive covered by a bezel blank.
To verify the type, size, and capacity of the storage devices installed in the computer, run ComputerSetup. Refer to the Computer Setup (F10) Utility Guide for more information.
Drives 139

Installing and Removing DrivesWhen installing additional drives, follow these guidelines:
● The primary Serial ATA (SATA) hard drive must be connected to the dark blue primary SATAconnector on the system board labeled SATA0.
● Connect a SATA optical drive to the white SATA connector on the system board labeled SATA1.
● Connect a second SATA hard drive to the next available (unpopulated) SATA connector on thesystem board by following the numbered sequence of the connectors.
● Always populate the dark blue SATA0 and white SATA1 connectors before the light blue SATA2connector.
● Connect an optional external eSATA drive to the black ESATA connector on the system board.
● Connect a diskette drive to the connector labeled FLOPPY.
● Connect a media card reader USB cable to the USB connector on the system board labeled MEDIA.If the media card reader has a 1394 port, connect the 1394 cable to the 1394 PCI card.
● The system does not support Parallel ATA (PATA) optical drives or PATA hard drives.
● You must install guide screws to ensure the drive will line up correctly in the drive cage and lockin place. HP has provided extra guide screws for the external drive bays (four 6-32 standard screwsand four M3 metric screws), installed in the front of the chassis, under the front bezel. The 6-32standard screws are required for a secondary hard drive. All other drives (except the primary harddrive) use M3 metric screws. The HP-supplied metric screws are black and the HP-suppliedstandard screws are silver. If you are replacing the primary hard drive, you must remove the foursilver and blue 6-32 isolation mounting guide screws from the old hard drive and install them in thenew hard drive.
Figure 8-24 Secondary Hard Drive 6-32 Guide Screws Location
140 Chapter 8 Removal and Replacement Procedures Small Form Factor (SFF) Chassis

Figure 8-25 Extra Optical Drive M3 Guide Screws Location
CAUTION: To prevent loss of work and damage to the computer or drive:
If you are inserting or removing a drive, shut down the operating system properly, turn off the computer,and unplug the power cord. Do not remove a drive while the computer is on or in standby mode.
Before handling a drive, ensure that you are discharged of static electricity. While handling a drive, avoidtouching the connector.
Handle a drive carefully; do not drop it.
Do not use excessive force when inserting a drive.
Avoid exposing a hard drive to liquids, temperature extremes, or products that have magnetic fieldssuch as monitors or speakers.
If a drive must be mailed, place the drive in a bubble-pack mailer or other protective packaging and labelthe package “Fragile: Handle With Care.”
Drives 141

System Board Drive ConnectionsRefer to the following illustration and table to identify the system board drive connectors.
Figure 8-26 System Board Drive Connections
Table 8-4 System Board Drive Connections
No. System Board Connector System Board Label Color
1 SATA0 SATA0 dark blue
2 SATA1 SATA1 white
3 SATA2 SATA2 light blue
4 eSATA ESATA black
5 Diskette Drive FLOPPY black
6 Media Card Reader MEDIA black
142 Chapter 8 Removal and Replacement Procedures Small Form Factor (SFF) Chassis

Removing an Optical DriveCAUTION: All removable media should be taken out of a drive before removing the drive from thecomputer.
To remove an optical drive:
1. Prepare the computer for disassembly (Preparation for Disassembly on page 118).
2. Remove the access panel (Computer Access Panel on page 125).
3. Rotate the drive cage to its upright position.
Figure 8-27 Rotating the Drive Cage Up
4. Disconnect the power cable (1) and data cable (2) from the rear of the optical drive.
Figure 8-28 Disconnecting the Power and Data Cables
Drives 143

5. Rotate the drive cage back down to its normal position.
CAUTION: Be careful not to pinch any cables or wires when rotating the drive cage down.
Figure 8-29 Rotating the Drive Cage Down
6. Press down on the green drive retainer button located on the left side of the drive to disengage thedrive from the drive cage (1). While pressing the drive retainer button, slide the drive back until itstops, then lift it up and out of the drive cage (2).
Figure 8-30 Removing the Optical Drive
NOTE: To replace the optical drive, reverse the removal procedure. When replacing a drive, transferthe four guide screws from the old drive to the new one.
Installing an Optical Drive into the 5.25-inch Drive BayTo install an optional 5.25-inch optical drive:
1. Prepare the computer for disassembly (Preparation for Disassembly on page 118).
2. Remove the access panel (Computer Access Panel on page 125).
3. If you are installing a drive in a bay covered by a bezel blank, remove the front bezel then removethe bezel blank. See Bezel Blanks on page 127 for more information.
144 Chapter 8 Removal and Replacement Procedures Small Form Factor (SFF) Chassis

4. Install two M3 metric guide screws in the lower holes on each side of the drive. HP has providedfour extra M3 metric guide screws on the front of the chassis, under the front bezel. The M3 metricguide screws are black. Refer to Installing and Removing Drives on page 140 for an illustration ofthe extra M3 metric guide screws location.
CAUTION: Use only 5-mm long screws as guide screws. Longer screws can damage the internalcomponents of the drive.
NOTE: When replacing the drive, transfer the four M3 metric guide screws from the old drive tothe new one.
Figure 8-31 Installing Guide Screws in the Optical Drive
5. Position the guide screws on the drive into the J-slots in the drive bay. Then slide the drive towardthe front of the computer until it locks into place.
Figure 8-32 Installing the Optical Drive
Drives 145

6. Rotate the drive cage to its upright position.
Figure 8-33 Rotating the Drive Cage Up
7. Connect the SATA data cable to the white system board connector labeled SATA1.
8. Route the data cable through the cable guides.
CAUTION: There are two cable guides that keep the data cable from being pinched by the drivecage when raising or lowering it. One is located on the bottom side of the drive cage. The other islocated on the chassis frame under the drive cage. Ensure that the data cable is routed throughthese guides before connecting it to the optical drive.
9. Connect the power cable (1) and data cable (2) to the rear of the optical drive.
Figure 8-34 Connecting the Power and Data Cables
146 Chapter 8 Removal and Replacement Procedures Small Form Factor (SFF) Chassis

10. Rotate the drive cage back down to its normal position.
CAUTION: Be careful not to pinch any cables or wires when rotating the drive cage down.
Figure 8-35 Rotating the Drive Cage Down
11. Lock any security devices that were disengaged when the access panel was removed.
The system automatically recognizes the drive and reconfigures the computer.
Removing an External 3.5-inch DriveCAUTION: All removable media should be taken out of a drive before removing the drive from thecomputer.
NOTE: The 3.5-inch drive bay may contain a diskette drive or a media card reader.
The 3.5-inch drive is located underneath the optical drive. You must remove the optical drive beforeremoving the external 3.5-inch drive.
1. Follow the procedure in Removing an Optical Drive on page 143 to remove the optical drive andaccess the 3.5-inch drive.
CAUTION: Ensure that the computer is turned off and that the power cord is disconnected fromthe electrical outlet before proceeding.
Drives 147

2. Disconnect the drive cables, as indicated in the following illustrations:
a. If you are removing a diskette drive, disconnect the data cable (1) and power cable (2) fromthe back of the drive.
Figure 8-36 Disconnecting the Diskette Drive Cables
148 Chapter 8 Removal and Replacement Procedures Small Form Factor (SFF) Chassis

b. If you are removing a media card reader, disconnect the USB cable from the system board.If the media card reader has a 1394 port, disconnect the 1394 cable from the PCI card.
Figure 8-37 Disconnecting the Media Card Reader USB Cable
Figure 8-38 Disconnecting the Media Card Reader 1394 Cable
Drives 149

3. Press the green drive retainer latch (1) located on the right side of the drive to disengage the drivefrom the drive cage. While pressing the drive retainer latch, slide the drive back until it stops, thenlift it up and out of the drive cage (2).
Figure 8-39 Removing a 3.5-inch Drive (Diskette Drive shown)
NOTE: To replace the 3.5-inch drive, reverse the removal procedure.
When replacing a 3.5-inch drive, transfer the four guide screws from the old drive to the new one.
Installing a Drive into the 3.5-inch External Drive BayDepending on the computer configuration, the 3.5-inch external drive bay on the front of the computermay be configured with a media card reader or a diskette drive, or it may be an empty drive bay.
If the computer was not configured with a 3.5-inch drive, you can install a media card reader, diskettedrive, or hard drive into the drive bay.
The 3.5-inch bay is located underneath the optical drive. To install a drive into the 3.5-inch bay:
NOTE: Install guide screws to ensure the drive will line up correctly in the drive cage and lock in place.HP has provided extra guide screws for the external drive bays (four 6-32 standard screws and four M3metric screws), installed in the front of the chassis, under the front bezel. A secondary hard drive uses6-32 standard screws. All other drives (except the primary hard drive) use M3 metric screws. The HP-supplied M3 metric screws are black and the HP-supplied 6-32 standard screws are silver. Refer toInstalling and Removing Drives on page 140 for illustrations of the guide screw locations.
1. Follow the procedure in Removing an Optical Drive on page 143 to remove the optical drive andaccess the 3.5-inch drive bay.
CAUTION: Ensure that the computer is turned off and that the power cord is disconnected fromthe electrical outlet before proceeding.
2. If you are installing a diskette drive or media card reader in a bay covered by a bezel blank, removethe front bezel then remove the bezel blank. See Bezel Blanks on page 127 for more information.
150 Chapter 8 Removal and Replacement Procedures Small Form Factor (SFF) Chassis

3. Position the guide screws on the drive into the J-slots in the drive bay. Then slide the drive towardthe front of the computer until it locks into place.
Figure 8-40 Installing a Drive into the 3.5-inch Drive Bay (Diskette Drive shown)
4. Connect the appropriate drive cables:
a. If installing a diskette drive, connect the power and data cables to the rear of the drive andconnect the other end of the data cable to the connector on the system board labeled FLOPPY.
b. If installing a second hard drive, connect the power and data cables to the rear of the driveand connect the other end of the data cable to the next available (unpopulated) SATAconnector on the system board by following the numbered sequence of the connectors.
c. If installing a media card reader, connect the USB cable from the media card reader to theUSB connector on the system board labeled MEDIA. If the media card reader includes a 1394port, connect the 1394 cable to the 1394 PCI card.
NOTE: Refer to System Board Drive Connections on page 142 for an illustration of thesystem board drive connectors.
5. Replace the optical drive.
6. Replace the front bezel and access panel.
7. If the computer was on a stand, replace the stand.
8. Reconnect the power cord and turn on the computer.
9. Lock any security devices that were disengaged when the access panel was removed.
Drives 151

Removing and Replacing the Primary 3.5-inch Internal SATA Hard DriveNOTE: The system does not support Parallel ATA (PATA) hard drives.
Before you remove the old hard drive, be sure to back up the data from the old hard drive so that youcan transfer the data to the new hard drive. Also, if you are replacing the primary hard drive, make sureyou have created a Recovery Disc Set to restore the operating system, software drivers, and anysoftware applications that were preinstalled on the computer. If you do not have this CD set, selectStart > HP Backup and Recovery and create it now.
The preinstalled 3.5-inch hard drive is located under the power supply. To remove and replace the harddrive:
1. Prepare the computer for disassembly (Preparation for Disassembly on page 118).
2. Remove the access panel (Computer Access Panel on page 125).
3. Rotate the drive cage for external drives to its upright position.
Figure 8-41 Rotating the Drive Cage Up
152 Chapter 8 Removal and Replacement Procedures Small Form Factor (SFF) Chassis

4. Rotate the power supply to its upright position. The hard drive is located beneath the power supply.
CAUTION: If the computer has a Smart Cover Lock installed next to the drive cage, carefullyroute all cables around the Smart Cover Lock assembly as you raise the power supply to avoiddamage to the cables or lock.
Figure 8-42 Raising the Power Supply
5. Disconnect the power cable (1)and data cable (2) from the back of the hard drive.
Figure 8-43 Disconnecting the Hard Drive Power Cable and Data Cable
Drives 153

6. Press down on the green release latch next to the hard drive (1). While holding the latch down,slide the drive forward until it stops, then lift the drive up and out of the bay (2).
Figure 8-44 Removing the Hard Drive
7. To install a hard drive, you must transfer the silver and blue isolation mounting guide screws fromthe old hard drive to the new hard drive.
Figure 8-45 Installing Hard Drive Guide Screws
154 Chapter 8 Removal and Replacement Procedures Small Form Factor (SFF) Chassis

8. Align the guide screws with the slots on the chassis drive cage, press the hard drive down into thebay, then slide it back until it stops and locks in place.
Figure 8-46 Installing the Hard Drive
9. Connect the power and data cables to the back of the hard drive.
NOTE: When replacing the primary hard drive, be sure to route the SATA and power cablesthrough the cable guide on the bottom of the chassis frame behind the hard drive.
If the system has only one SATA hard drive, the data cable must be connected to the dark blueconnector labeled SATA0 on the system board to avoid any hard drive performance problems. Ifyou are adding a second hard drive, connect the other end of the data cable to the next available(unpopulated) SATA connector on the system board in the following order: SATA0, SATA1, SATA2.
10. Rotate the drive cage for external drives and the power supply down to their normal positions.
NOTE: If you are replacing the primary hard drive, use the Recovery Disc Set to restore the operatingsystem, software drivers, and any software applications that were preinstalled on the computer.
Drives 155

Removing and Replacing a Removable 3.5-inch SATA Hard DriveSome models are equipped with a Removable SATA Hard Drive Enclosure in the 5.25-inch externaldrive bay. The hard drive is housed in a carrier that can be quickly and easily removed from the drivebay. To remove and replace a drive in the carrier:
NOTE: Before you remove the old hard drive, be sure to back up the data from the old hard drive sothat you can transfer the data to the new hard drive. Also, if you are replacing the primary hard drive,make sure you have created a Recovery Disc Set to restore the operating system, software drivers, andany software applications that were preinstalled on the computer. If you do not have this CD set,select Start > HP Backup and Recovery and create it now.
1. Unlock the hard drive carrier with the key provided and slide the carrier out of the enclosure.
2. Remove the screw from the rear of the carrier (1) and slide the top cover off the carrier (2).
Figure 8-47 Removing the Carrier Cover
156 Chapter 8 Removal and Replacement Procedures Small Form Factor (SFF) Chassis

3. Remove the adhesive strip that secures the thermal sensor to the top of the hard drive (1) andmove the thermal sensor away from the carrier (2).
Figure 8-48 Removing the Thermal Sensor
4. Remove the four screws from the bottom of the hard drive carrier.
Figure 8-49 Removing the Security Screws
Drives 157

5. Slide the hard drive back to disconnect it from the carrier then lift it up and out of the carrier.
Figure 8-50 Removing the Hard Drive
6. Place the new hard drive in the carrier then slide the hard drive back so that it seats in the SATAconnector on the carrier's circuit board. Be sure the connector on the hard drive is pressed all theway into the connector on the carrier's circuit board.
Figure 8-51 Replacing the Hard Drive
158 Chapter 8 Removal and Replacement Procedures Small Form Factor (SFF) Chassis

7. Replace the four screws in the bottom of the carrier to hold the drive securely in place.
Figure 8-52 Replacing the Security Screws
8. Place the thermal sensor on top of the hard drive in a position that does not cover the label (1) andattach the thermal sensor to the top of the hard drive with the adhesive strip (2).
Figure 8-53 Replacing the Thermal Sensor
Drives 159

9. Slide the cover on the carrier (1) and replace the screw on the rear of the carrier to secure the coverin place (2).
Figure 8-54 Replacing the Carrier Cover
10. Slide the hard drive carrier into the enclosure on the computer and lock it with the key provided.
NOTE: The carrier must be locked for power to be supplied to the hard drive.
160 Chapter 8 Removal and Replacement Procedures Small Form Factor (SFF) Chassis

Fan Shroud1. Prepare the computer for disassembly (Preparation for Disassembly on page 118).
2. Remove the access panel (Computer Access Panel on page 125).
3. Lift the fan shroud straight up out of the chassis.
Figure 8-55 Removing the fan shroud
To install the fan shroud, reverse the removal procedure.
Fan Shroud 161

Front Fan Assembly1. Prepare the computer for disassembly (Preparation for Disassembly on page 118).
2. Remove the access panel (Computer Access Panel on page 125).
3. Remove the front bezel (Front Bezel on page 126).
4. Remove the fan shroud (Fan Shroud on page 161).
5. Disconnect the fan cable from the system board.
6. Disconnect the hood sensor cable.
7. Remove the screw that secures the fan to the chassis (1), slide the fan to the right (2), tilt the fanso it clears the top of the chassis, and then lift the fan out of the chassis.
Figure 8-56 Removing the chassis fan
To install the chassis fan, reverse the removal procedure. Be sure to orient the air flow into the unit.
162 Chapter 8 Removal and Replacement Procedures Small Form Factor (SFF) Chassis

Hood SensorThe hood sensor is installed in the top of the baffle that is attached to the chassis fan.
1. Prepare the computer for disassembly (Preparation for Disassembly on page 118).
2. Remove the access panel (Computer Access Panel on page 125).
3. Remove the front bezel (Front Bezel on page 126).
4. Remove the fan shroud (Fan Shroud on page 161).
5. Remove the chassis fan (Front Fan Assembly on page 162).
6. Lift the hood sensor straight up and out of the chassis fan baffle.
Figure 8-57 Removing the hood sensor from the chassis fan
To install the hood sensor, reverse the removal procedure.
Hood Sensor 163

Power Switch Assembly1. Prepare the computer for disassembly (Preparation for Disassembly on page 118).
2. Remove the access panel (Computer Access Panel on page 125).
3. Remove the front bezel (Front Bezel on page 126).
4. Remove the chassis fan (Front Fan Assembly on page 162).
5. Rotate the drive cage to its upright position.
6. Disconnect the power switch/LED cable from the system board.
7. Push the two LEDs into the chassis (1).
8. Squeeze the switch holder retaining clips together at the front of the chassis (2) and push the switchassembly into the chassis.
Figure 8-58 Removing the power switch assembly
9. Lift the assembly up and out of the chassis, threading the wires through the hole in the drive cagebracket.
10. Remove the assembly from the chassis.
To install the power switch assembly, reverse the removal procedure.
When installing the left LED, reach through the slot left open by the rotated drive cage to gain accessto the hole for the LED.
When installing the power switch, you may need to first insert one clip and the power button, then usea flat-blade screwdriver to help guide the other clip into its slot.
164 Chapter 8 Removal and Replacement Procedures Small Form Factor (SFF) Chassis

Front I/O Device1. Prepare the computer for disassembly (Preparation for Disassembly on page 118).
2. Remove the access panel (Computer Access Panel on page 125).
3. Remove the front bezel (Front Bezel on page 126).
4. Remove the chassis fan (Front Fan Assembly on page 162).
5. Rotate the drive cage to its upright position.
6. Disconnect the two front I/O cables from the system board.
7. Remove the screw that secures the front I/O device to the chassis.
8. Pull the device forward, away from the chassis, and then guide the cables through the hole toremove them from the chassis.
Figure 8-59 Removing the front I/O device
To reinstall the front I/O device, reverse the removal procedure.
Speaker1. Prepare the computer for disassembly (Preparation for Disassembly on page 118).
2. Remove the access panel (Computer Access Panel on page 125).
3. Remove the front bezel (Front Bezel on page 126).
4. Rotate the drive cage to its upright position.
5. Disconnect the speaker wire from the system board.
6. Remove the two screws that secure the speaker to the chassis.
Front I/O Device 165

7. Lift the speaker from the inside of the chassis to remove it.
Figure 8-60 Removing the speaker
To install the speaker, reverse the removal procedures.
Smart Cover Lock1. Prepare the computer for disassembly (Preparation for Disassembly on page 118).
2. Remove the access panel (Computer Access Panel on page 125).
3. Remove the power supply to the upright position.
4. Unplug the Smart Cover Lock cable from the system board.
5. Remove the security screw that secures the Smart Cover Lock to the back of the chassis, and thenremove the Smart Cover Lock from the computer.
Figure 8-61 Removing the Smart Cover Lock
To install the Smart Cover Lock, reverse the removal procedure
166 Chapter 8 Removal and Replacement Procedures Small Form Factor (SFF) Chassis

Heatsink1. Prepare the computer for disassembly (Preparation for Disassembly on page 118).
2. Remove the access panel (Computer Access Panel on page 125).
3. Remove the fan shroud (Fan Shroud on page 161).
4. Remove the chassis fan (Front Fan Assembly on page 162).
5. Loosen the four captive screws that secure the heatsink to the system board tray.
CAUTION: Heatsink retaining screws should be removed in diagonally opposite pairs (as in anX) to even the downward forces on the processor. This is especially important as the pins on thesocket are very fragile and any damage to them may require replacing the system board.
6. Lift the heatsink from atop the processor and set it on its side to keep from contaminating the workarea with thermal grease.
Figure 8-62 Removing the heatsink
When reinstalling the heatsink, make sure that its bottom has been cleaned with an alcohol wipe andfresh thermal grease has been applied to the top of the processor.
CAUTION: Heatsink retaining screws should be tightened in diagonally opposite pairs (as in an X) toevenly seat the heatsink on the processor to avoid damage that could require replacing the systemboard.
Failure to install the fan shroud may cause the computer to overheat.
Heatsink 167

Processor1. Prepare the computer for disassembly (Preparation for Disassembly on page 118).
2. Remove the access panel (Computer Access Panel on page 125).
3. Remove the fan shroud (Fan Shroud on page 161).
4. Remove the heatsink (Heatsink on page 167).
5. Rotate the locking lever to its full open position (1).
6. Raise and rotate the microprocessor retainer to its fully open position (2).
7. Carefully lift the processor from the socket (3).
CAUTION: Do NOT handle the pins in the processor socket. These pins are very fragile andhandling them could cause irreparable damage. Once pins are damaged it may be necessary toreplace the system board.
The heatsink must be installed within 24 hours of installing the processor to prevent damage to theprocessor’s solder connections.
Figure 8-63 Removing the processor
To install a new processor:
1. Place the processor in its socket and close the retainer.
2. Secure the locking lever. If reusing the existing heatsink, go to step 3. If using a new heatsink, goto step 6.
3. If reusing the existing heatsink, clean the bottom of the heatsink with the alcohol pad provided inthe spares kit.
CAUTION: Before reinstalling the heatsink you must clean the top of the processor and thebottom of the heatsink with an alcohol pad supplied in the spares kit. After the alcohol hasevaporated, apply thermal grease to the top of the processor from the syringe supplied in the spareskit.
168 Chapter 8 Removal and Replacement Procedures Small Form Factor (SFF) Chassis

4. Apply the thermal grease provided in the spares kit to the top of the processor and install theheatsink atop the processor.
5. Go to step 7.
6. If using a new heatsink, remove the protective covering from the bottom of the heatsink and placeit in position atop the processor.
7. Secure the heatsink to the system board and system board tray with the four captive screws andattach the heatsink control cable to the system board.
CAUTION: Heatsink retaining screws should be tightened in diagonally opposite pairs (as in anX) to evenly seat the heatsink on the processor. This is especially important as the pins on thesocket are very fragile and any damage to them may require replacing the system board.
NOTE: After installing a new processor onto the system board, always update the system ROM toensure that the latest version of the BIOS is being used on the computer. The latest system BIOS canbe found on the Web at: http://h18000.www1.hp.com/support/files.
Power SupplyWARNING! Voltage is always present on the system board when the computer is plugged into anactive AC outlet. To avoid possible personal injury and damage to the equipment the power cord shouldbe disconnected from the computer and/or the AC outlet before opening the computer.
1. Prepare the computer for disassembly (Preparation for Disassembly on page 118).
2. Remove the access panel (Computer Access Panel on page 125).
3. Rotate the drive cage up and disconnect the power cables from all of the drives.
4. Disconnect the power cables from the system board.
5. Rotate the power supply to its full upright position.
6. Release the power supply cables from the cable retaining clips on the bottom of the chassis andunder the drive cage.
Figure 8-64 Cable routing
Power Supply 169

7. Pull the power supply forward until the posts on the power supply move forward in the power supplybracket, and then lift the power supply straight up and out of the chassis.
Figure 8-65 Removing the power supply
To install the power supply, reverse the removal procedure.
CAUTION: When installing the power supply cables, make sure they are properly positioned so theyare not cut by the drive cage and are not pinched by the rotating power supply.
170 Chapter 8 Removal and Replacement Procedures Small Form Factor (SFF) Chassis

System Board1. Prepare the computer for disassembly (Preparation for Disassembly on page 118).
2. Remove the access panel (Computer Access Panel on page 125).
3. Remove all PCI and PCI Express expansion boards (Expansion Cards on page 132).
4. Remove the fan shroud from the chassis (Fan Shroud on page 161).
5. Remove the fan from the chassis (Front Fan Assembly on page 162).
6. Rotate the drive cage to its upright position.
7. Rotate the power supply to its full upright position.
8. Disconnect all data and power cables from the system board.
9. If applicable, disconnect the serial port from the system board.
10. Disconnect the balance of the cables from the system board.
11. Remove the heatsink (Heatsink on page 167).
12. Remove the seven screws that secure the system board to the chassis.
Figure 8-66 Removing the system board
13. Lift up the front of the system board, and then pull the system board forward, up, and out of thechassis.
To install the system board, reverse the removal procedure.
NOTE: When replacing the system board, you must also change the chassis serial number in theBIOS.
NOTE: The heatsink should be installed on the system board before the system board is reinstalledin the chassis.
System Board 171

CAUTION: Before reinstalling the heatsink you must clean the top of the processor and the bottom ofthe heatsink with an alcohol pad supplied in the spares kit. After the alcohol has evaporated, applythermal grease to the top of the processor from the syringe supplied in the spares kit.
CAUTION: When reconnecting the cables it is important that they be positioned so they do not interferewith the rotation of the drive cage or power supply.
Backwall1. If you have locked the Smart Cover Lock, use Computer Setup to unlock the lock (Unlocking the
Smart Cover Lock on page 64)
2. Prepare the computer for disassembly (Preparation for Disassembly on page 118).
3. Remove the access panel (Computer Access Panel on page 125).
4. Rotate the drive cage to its upright position.
5. Remove the power supply (Power Supply on page 169).
6. If necessary, remove the SmartCover lock from the backwall of the chassis using the specialsecurity wrench and disconnect its cable from the system board (Unlocking the Smart CoverLock on page 119).
7. Remove the system board (System Board on page 171).
8. Remove the four screws that secure the backwall assembly to the chassis (1), slide the backwallassembly toward the front of the chassis, and then lift it out of the chassis (2).
Figure 8-67 Removing the backwall
To replace the backwall, reverse the removal procedures.
172 Chapter 8 Removal and Replacement Procedures Small Form Factor (SFF) Chassis

BatteryThe battery that comes with your computer provides power to the real-time clock and has a lifetime ofabout three years. When replacing the battery, use a battery equivalent to the battery originally installedon the computer. The computer comes with a 3-volt lithium coin cell battery.
NOTE: The lifetime of the lithium battery can be extended by plugging the computer into a live AC wallsocket. The lithium battery is only used when the computer is NOT connected to AC power.
WARNING! This computer contains an internal lithium manganese dioxide battery. There is a risk offire and burns if the battery is not handled properly. To reduce the risk of personal injury:
Do not attempt to recharge the battery.
Do not expose to temperatures higher than 140°F (60°C).
Do not disassemble, crush, puncture, short external contacts, or dispose of in fire or water.
Replace the battery only with the HP spare designated for this product.
CAUTION: Before replacing the battery, it is important to back up the computer CMOS settings. Whenthe battery is removed or replaced, the CMOS settings will be cleared. Refer to the Computer Setup(F10) Utility Guide for information on backing up the CMOS settings.
NOTE: HP encourages customers to recycle used electronic hardware, HP original print cartridges,and rechargeable batteries. For more information about recycling programs, go to http://www.hp.com/recycle.
CAUTION: Static electricity can damage the electronic components of the computer or optionalequipment. Before beginning these procedures, ensure that you are discharged of static electricity bybriefly touching a grounded metal object.
1. Prepare the computer for disassembly (Preparation for Disassembly on page 118).
2. Remove the access panel (Computer Access Panel on page 125).
NOTE: It may be necessary to remove an expansion card to gain access to the battery.
3. Locate the battery and battery holder on the system board.
4. Depending on the type of battery holder on your system board, complete the following instructionsto replace the battery:
Battery 173

Type 1 Battery Holder1. Lift the battery out of its holder.
Figure 8-68 Removing the battery from a type 1 holder
2. Slide the replacement battery into position, positive side up.
3. The battery holder automatically secures the battery in the proper position.
4. Replace the computer access panel.
5. Plug in the computer and turn on power to the computer.
6. Reset the date and time, your passwords, and any special system setups, using Computer Setup.Refer to the Computer Setup (F10) Utility Guide.
Type 2 Battery Holder1. To release the battery from its holder, squeeze the metal clamp that extends above one edge of
the battery. When the battery pops up, lift it out (1).
2. To insert the new battery, slide one edge of the replacement battery under the holder’s lip with thepositive side up (2). Push the other edge down until the clamp snaps over the other edge of thebattery.
Figure 8-69 Removing the battery from a type 2 holder
3. Replace the computer access panel.
174 Chapter 8 Removal and Replacement Procedures Small Form Factor (SFF) Chassis

4. Plug in the computer and turn on power to the computer.
5. Reset the date and time, your passwords, and any special system setups, using Computer Setup.Refer to the Computer Setup (F10) Utility Guide.
Type 3 Battery Holder1. Pull back on the clip (1) that holds the battery in place, then remove the battery (2).
2. Insert the new battery and position the clip back in place.
Figure 8-70 Removing the battery from a type 3 holder
3. Replace the computer access panel.
4. Plug in the computer and turn on power to the computer.
5. Reset the date and time, your passwords, and any special system setups, using Computer Setup.Refer to the Computer Setup (F10) Utility Guide.
Battery 175

Using the Small Form Factor Computer in a TowerOrientation
The Small Form Factor computer can be used in a tower orientation. The HP logo plate on the frontbezel is adjustable for either desktop or tower orientation.
1. Prepare the computer for disassembly (Preparation for Disassembly on page 118).
2. Remove the access panel (Computer Access Panel on page 125).
3. Remove the front bezel (Front Bezel on page 126).
4. Squeeze together the two sides of the peg on the back side of the logo plate (1) and push the peginwards towards the front side of the bezel (2).
5. Rotate the plate 90 degrees (3) then pull back on the peg to lock the logo plate in place.
Figure 8-71 Rotating the HP Logo Plate
6. Replace the front bezel.
7. Replace the access panel.
176 Chapter 8 Removal and Replacement Procedures Small Form Factor (SFF) Chassis

8. Orient the computer so that its right side is facing down.
Figure 8-72 Changing from Desktop to Tower Orientation
NOTE: To stabilize the computer in a tower orientation, HP recommends the use of the optionaltower stand.
9. Reconnect the power cord and any external devices, then turn on the computer.
10. Lock any security devices that were disengaged when the access panel was removed.
NOTE: Ensure at least 10.2 centimeters (4 inches) of space on all sides of the computer remains clearand free of obstructions.
Using the Small Form Factor Computer in a Tower Orientation 177

9 Removal and Replacement ProceduresUltra-Slim Desktop (USDT) Chassis
Adherence to the procedures and precautions described in this chapter is essential for proper service.After completing all necessary removal and replacement procedures, run the Diagnostics utility to verifythat all components operate properly.
NOTE: Not all features listed in this guide are available on all computers.
Preparation for DisassemblySee Identifying the Chassis, Routine Care, and Disassembly Preparation on page 54 for initial safetyprocedures.
1. Remove/disengage any security devices that prohibit opening the computer (External SecurityDevices on page 179).
2. Close any open software applications.
3. Exit the operating system.
4. Remove any compact disc from the computer.
5. Turn off the computer and any peripheral devices that are connected to it.
CAUTION: Turn off the computer before disconnecting any cables.
Regardless of the power-on state, voltage is always present on the system board as long as thesystem is plugged into an active AC outlet. In some systems the cooling fan is on even when thecomputer is in the “Standby,” or “Suspend” modes. The power cord should always be disconnectedbefore servicing a unit.
6. Disconnect the power cord from the electrical outlet and then from the computer.
7. Disconnect all peripheral device cables from the computer.
NOTE: During disassembly, label each cable as you remove it, noting its position and routing.Keep all screws with the units removed.
CAUTION: The screws used in the computer are of different thread sizes and lengths; using thewrong screw in an application may damage the unit.
8. If the PC is mounted in the accessory mounting stand, remove it from the stand.
178 Chapter 9 Removal and Replacement Procedures Ultra-Slim Desktop (USDT) Chassis

External Security DevicesThe following security devices are used to prevent unauthorized access to the internal components ofthe computer and/or secure the computer to a fixed object.
Installing a Security Lock
Cable LockThere are two cable lock slots on the rear of the computer. The slot next to the thumbscrew should beused when there is no port cover. The slot on the far right should be used when a port cover is installed.
Figure 9-1 Installing a Cable Lock with No Port Cover
Figure 9-2 Installing a Cable with a Port Cover Installed
External Security Devices 179

PadlockFigure 9-3 Installing a Padlock
HP Business PC Security Lock1. Fasten the security cable by looping it around a stationary object.
Figure 9-4 Securing the Cable to a Fixed Object
180 Chapter 9 Removal and Replacement Procedures Ultra-Slim Desktop (USDT) Chassis

2. Thread the keyboard and mouse cables through the lock.
Figure 9-5 Threading the Keyboard and Mouse Cables
3. Screw the lock to the chassis using the screw provided.
Figure 9-6 Attaching the Lock to the Chassis
External Security Devices 181

4. Insert the plug end of the security cable into the lock (1) and push the button in (2) to engage thelock. Use the key provided to disengage the lock.
Figure 9-7 Engaging the Lock
182 Chapter 9 Removal and Replacement Procedures Ultra-Slim Desktop (USDT) Chassis

Computer Access PanelTo access internal components, you must remove the access panel:
1. Prepare the computer for disassembly (Preparation for Disassembly on page 178).
2. Loosen the thumbscrew on the rear of the computer (1), slide the access panel toward the front ofthe computer, and then lift it off (2).
Figure 9-8 Removing the Computer Access Panel
To install the access panel, reverse the removal procedure.
Computer Access Panel 183

Front Bezel1. Prepare the computer for disassembly (Preparation for Disassembly on page 178).
2. Remove the computer access panel (Computer Access Panel on page 183).
3. Lift the fan and shroud assembly up and place it on top of the optical drive to access the front bezelrelease tabs. You do not need to disconnect the fan cable from the system board.
Figure 9-9 Lifting the Fan Shroud
4. Press the two release tabs on the inside of the bezel towards the right side of the computer (1) androtate the bezel off from right to left (2).
Figure 9-10 Removing the Front Bezel
5. Replace the fan shroud.
To install the front bezel, reverse the removal procedure.
184 Chapter 9 Removal and Replacement Procedures Ultra-Slim Desktop (USDT) Chassis

Bezel BlankOn some models, there is a bezel blank covering the external drive bay that needs to be removed beforeinstalling a drive. To remove a bezel blank:
1. Remove the computer access panel (Front Bezel on page 184).
2. Push the two retaining tabs that hold the bezel blank in place towards the outer right edge of thebezel (1) and pull the bezel blank inwards to remove it (2).
Figure 9-11 Removing a Bezel Blank
Bezel Blank 185

Installing Additional MemoryThe computer comes with double data rate 2 synchronous dynamic random access memory (DDR2-SDRAM) small outline dual inline memory modules (SODIMMs).
SODIMMsThe memory sockets on the system board can be populated with up to two industry-standard SODIMMs.These memory sockets are populated with at least one preinstalled SODIMM. To achieve the maximummemory support, you can populate the system board with up to 8-GB of memory.
DDR2-SDRAM SODIMMsFor proper system operation, the SODIMMs must be:
● industry-standard 200-pin
● unbuffered PC2-6400 800 MHz-compliant
● 1.8 volt DDR2-SDRAM SODIMMs
The DDR2-SDRAM SODIMMs must also:
● support CAS latency 5 DDR2 800 Mhz (5-5-5 timing) and CAS latency 6 DDR2 800 Mhz (6-6-6timing)
● contain the mandatory Joint Electronic Device Engineering Council (JEDEC) specification
In addition, the computer supports:
● 512-Mbit and 1-Gbit non-ECC memory technologies
● single-sided and double-sided SODIMMS
● SODIMMs constructed with x8 and x16 devices; SODIMMs constructed with x4 SDRAM are notsupported
NOTE: The system will not operate properly if you install unsupported SODIMMs.
Refer to the Computer Setup (F10) Utility Guide for information on how to determine the processor busfrequency of a specific computer.
186 Chapter 9 Removal and Replacement Procedures Ultra-Slim Desktop (USDT) Chassis

Populating SODIMM SocketsThere are two SODIMM sockets on the system board, with one socket per channel. The sockets arelabeled DIMM1 and DIMM3. The DIMM1 socket operates in memory channel A. The DIMM3 socketoperates in memory channel B.
Figure 9-12 SODIMM Socket Locations
Table 9-1 SODIMM Socket Locations
Item Description Socket Color
1 SODIMM1 socket, Channel A Black
2 SODIMM3 socket, Channel B White
NOTE: A SODIMM must occupy the black DIMM1 socket. Otherwise, thesystem will display a POST error message indicating that a memory modulemust be installed in the black socket.
The system will automatically operate in single channel mode, dual channel mode, or flex mode,depending on how the SODIMMs are installed.
● The system will operate in single channel mode if the SODIMM sockets are populated in onechannel only.
● The system will operate in a higher-performing dual channel mode if the memory capacity of theSODIMM in Channel A is equal to the memory capacity of the SODIMM in Channel B.
● The system will operate in flex mode if the memory capacity of the SODIMM in Channel A is notequal to the memory capacity of the SODIMM in Channel B. In flex mode, the channel populatedwith the least amount of memory describes the total amount of memory assigned to dual channeland the remainder is assigned to single channel. If one channel will have more memory than theother, the larger amount should be assigned to channel A.
● In any mode, the maximum operational speed is determined by the slowest SODIMM in the system.
Installing Additional Memory 187

Installing SODIMMsCAUTION: You must disconnect the power cord before adding or removing memory modules.Regardless of the power-on state, voltage is always supplied to the memory modules as long as thecomputer is plugged into an active AC outlet. Adding or removing memory modules while voltage ispresent may cause irreparable damage to the memory modules or system board.
The memory module sockets have gold-plated metal contacts. When upgrading the memory, it isimportant to use memory modules with gold-plated metal contacts to prevent corrosion and/or oxidationresulting from having incompatible metals in contact with each other.
Static electricity can damage the electronic components of the computer or optional cards. Beforebeginning these procedures, ensure that you are discharged of static electricity by briefly touching agrounded metal object.
When handling a memory module, be careful not to touch any of the contacts. Doing so may damagethe module.
1. Prepare the computer for disassembly (Preparation for Disassembly on page 178).
2. Remove the computer access panel (Computer Access Panel on page 183).
3. Locate the memory module sockets on the system board.
WARNING! To reduce risk of personal injury from hot surfaces, allow the internal systemcomponents to cool before touching.
4. If you are adding a second SODIMM, remove the SODIMM from the top DIMM1 socket to accessthe bottom DIMM3 socket. Press outward on the two latches on each side of the SODIMM (1) thenpull the SODIMM out of the socket (2).
Figure 9-13 Removing a SODIMM
188 Chapter 9 Removal and Replacement Procedures Ultra-Slim Desktop (USDT) Chassis

5. Slide the new SODIMM into the socket at approximately a 30° angle (1) then press the SODIMMdown (2) so that the latches lock it in place.
Figure 9-14 Installing a SODIMM
NOTE: A memory module can be installed in only one way. Match the notch on the module withthe tab on the memory socket.
A SODIMM must occupy the DIMM1 (top) socket.
6. Replace the SODIMM in the DIMM1 socket if it was removed.
7. Replace the access panel.
8. If the computer was on a stand, replace the stand.
9. Reconnect the power cord and turn on the computer.
10. Lock any security devices that were disengaged when the computer cover or access panel wasremoved.
The computer automatically recognizes the additional memory when you turn on the computer.
Installing Additional Memory 189

Cable ManagementAlways follow good cable management practices when working inside the computer.
● Keep cables away from major heat sources like the heatsink.
● Do not jam cables on top of expansion cards or memory modules. Printed circuit cards like theseare not designed to take excessive pressure on them.
● Keep cables clear of sliding or moveable parts to prevent their being cut or crimped when the partsare moved.
● Do not bend any cable sharply. A sharp bend can break the internal wires.
● Never bend a SATA data cable tighter than a 30 mm (1.18 in) radius.
● Never crease a SATA data cable.
● Do not rely on components like the drive cage, power supply, or computer cover to push cablesdown into the chassis. Always position the cables to lay properly by themselves.
When removing the power supply power cables from the P1 or P3 connectors on the system board,always follow these steps:
1. Squeeze on the top of the retaining latch attached to the cable end of the connector (1).
2. Grasp the cable end of the connector and pull it straight up (2).
CAUTION: Always pull the connector - NEVER pull on the cable. Pulling on the cable coulddamage the cable and result in a failed power supply.
Figure 9-15 Removing a power supply cable from its connector
190 Chapter 9 Removal and Replacement Procedures Ultra-Slim Desktop (USDT) Chassis

Cable ConnectionsSystem board connectors are color-coded to make it easier to find the proper connection.
System Board Connections
System Board Connector Connector Name Connector Color Description
P9 CHFAN1 Maroon Front chassis fan
P11 CHFAN2 Brown Rear chassis fan
P6 SPRK White Internal speaker
P61 SATA1 White Optical data
P125 HSENSE White Hood sensor
P151 BOOST Black ReadyBoost module
P160 N/A Black Optical power
P160 N/A Black Optical power
Replacing the Optical DriveThe Ultra-Slim Desktop uses a slimline Serial ATA (SATA) optical drive.
Removing the Existing Optical Drive1. Prepare the computer for disassembly (Preparation for Disassembly on page 178).
2. Remove the computer access panel (Computer Access Panel on page 183).
3. Disconnect the cable on the rear of the optical drive (1), push the green release latch on the rightrear side of the drive toward the center of the drive (2), then slide the drive forward and out of thebay through the front bezel (3).
Figure 9-16 Removing the Optical Drive
Cable Connections 191

Preparing the New Optical DriveBefore the new optical drive can be used, the release latch must be attached.
1. Peel the backing off the adhesive on the release latch.
2. Without allowing the release latch to touch the optical drive, carefully align the holes on the releaselatch with the pins on the side of the optical drive. Make sure the release latch is oriented properly.
3. Insert the pin at the front of the optical drive into the hole at the end of the release latch, and pressfirmly.
4. Insert the second pin, and press the entire release latch firmly to fasten the latch securely to theoptical drive.
Figure 9-17 Aligning the Release Latch
192 Chapter 9 Removal and Replacement Procedures Ultra-Slim Desktop (USDT) Chassis

Installing the New Optical DriveNOTE: If you are installing an optical drive in a bay that did not previously have a drive in it, you mustremove the access panel and the bezel blank covering the opening of the bay before proceeding. Followthe procedures in Computer Access Panel on page 183 and Bezel Blank on page 185.
1. Attach the release latch to the new optical drive. Refer to Preparing the New Optical Driveon page 192.
2. With the back of the optical drive facing the computer and the release latch on the inner side of thedrive, align the drive with the opening in the front bezel.
3. Slide the optical drive through the front bezel all the way into the bay so that it locks in place (1),then connect the cable to the rear of the drive (2).
Figure 9-18 Installing the Optical Drive
Optical Drive Connector1. Prepare the computer for disassembly (Preparation for Disassembly on page 178).
2. Remove the computer access panel (Computer Access Panel on page 183).
3. Remove the optical drive (Removing the Existing Optical Drive on page 191).
4. Push the top of the connector down through the opening of the hard drive cage until the connectoris on the opposite side of the hard drive cage opening.
Optical Drive Connector 193

5. Pull the connector straight up to disconnect it from the system board.
Figure 9-19 Removing the optical drive connector
To install the optical drive connector, reverse the removal procedures.
194 Chapter 9 Removal and Replacement Procedures Ultra-Slim Desktop (USDT) Chassis

Hard DriveNOTE: The Ultra-Slim Desktop supports only 2.5-inch Serial ATA (SATA) internal hard drives; parallelATA (PATA) internal hard drives are not supported.
Before you remove the old hard drive, be sure to back up the data from the old hard drive so that youcan transfer the data to the new hard drive. Also, if you are replacing the primary hard drive, make sureyou have created a Recovery Disc Set to restore the operating system, software drivers, and anysoftware applications that were preinstalled on the computer. If you do not have this CD set, selectStart > HP Backup and Recovery and create it now.
The 2.5-inch hard drive is enclosed in a carrier under the optical drive.
1. Prepare the computer for disassembly (Preparation for Disassembly on page 178).
2. Remove the computer access panel (Computer Access Panel on page 183).
3. Remove the optical drive. Refer to Removing the Existing Optical Drive on page 191 for instructions.
4. Press in the release latch on the left side of the hard drive carrier (1) then rotate the carrier handleto the right (2).
Figure 9-20 Unlocking the Hard Drive Carrier
Hard Drive 195

5. Lift the hard drive carrier straight up and out of the chassis.
Figure 9-21 Removing the Hard Drive Carrier
6. To remove the hard drive from the carrier, remove the guide screw from the front left side of thecarrier.
Figure 9-22 Removing the Hard Drive Guide Screw
196 Chapter 9 Removal and Replacement Procedures Ultra-Slim Desktop (USDT) Chassis

7. Slide the carrier back and remove the hard drive.
Figure 9-23 Removing the Hard Drive
8. Transfer the three remaining guide screws (two on the right and one on the rear left) from the olddrive to the new drive.
Figure 9-24 Transferring the Guide Screws
Hard Drive 197

9. Align the guide screws with the slots on the carrier and slide the new hard drive into the carrier(1), then replace the guide screw on the front left of the carrier to secure the drive in the carrier(2).
Figure 9-25 Installing the Hard Drive in the Carrier
10. To place the hard drive carrier back in the chassis, align the guide screws with the slots on thedrive bay, drop the carrier straight down into the drive bay (1), and press the handle on the carrierall the way down (2) so that the drive is properly seated and locked in place.
Figure 9-26 Installing the Hard Drive Carrier
11. Lock any security devices that were disengaged when the computer cover or access panel wasremoved.
198 Chapter 9 Removal and Replacement Procedures Ultra-Slim Desktop (USDT) Chassis

NOTE: No configuration of the SATA hard drive is necessary; the computer automaticallyrecognizes it the next time you turn on the computer.
After replacing the hard drive, use the Recovery Disc Set that you created when you initially set upthe computer to restore the operating system, software drivers, and any software applications thatwere preinstalled on the computer. When the restore process has completed, reinstall any personalfiles that you backed up before replacing the hard drive.
Hard Drive Cage1. Prepare the computer for disassembly (Preparation for Disassembly on page 178).
2. Remove the computer access panel (Computer Access Panel on page 183).
3. Remove the optical drive and connector (Removing the Existing Optical Drive on page 191).
4. Remove the hard drive (Hard Drive on page 195).
5. Remove the screw that secures the cage to the chassis (1), lift the tab on the hard drive cage (2),pull the cage toward the rear of the chassis (3), and then lift the cage out of the chassis.
Figure 9-27 Removing the hard drive cage
To install the hard drive cage, reverse the removal procedures.
Hard Drive Cage 199

Port CoverAn optional rear port cover is available for the computer.
To install the port cover:
1. Thread the cables through the bottom hole on the port cover (1) and connect the cables to the rearports on the computer.
2. Insert the hooks on the port cover into the slots on the rear of the chassis, then slide the cover tothe right to secure it in place (2).
Figure 9-28 Installing a Port Cover
NOTE: For security purposes, you can install an optional cable lock to the chassis that locks the portcover and secures the computer. See Installing a Security Lock on page 179.
The port cover is secured in place by a retention lever just inside the port cover opening. To remove theport cover, pull the lever back towards the port cover opening (1), then slide the cover to the left and offthe computer (2).
200 Chapter 9 Removal and Replacement Procedures Ultra-Slim Desktop (USDT) Chassis

Figure 9-29 Removing a Port Cover
Front Fan1. Prepare the computer for disassembly (Preparation for Disassembly on page 178).
2. Remove the computer access panel (Computer Access Panel on page 183).
3. Disconnect the fan control cable from the system board.
4. Lift the fan straight up and out of the chassis.
Figure 9-30 Removing the front fan
To install the front fan, reverse the removal procedure.
Front Fan 201

Speaker1. Prepare the computer for disassembly (Preparation for Disassembly on page 178).
2. Remove the computer access panel (Computer Access Panel on page 183).
3. Remove the front bezel (Front Bezel on page 184).
4. Remove the optical drive (Removing the Existing Optical Drive on page 191).
5. Remove the hard drive (Hard Drive on page 195).
6. Remove the hard drive cage (Hard Drive Cage on page 199).
7. Disconnect the speaker cable from the system board.
8. Remove the two torx T8 screws that secure the speaker to the chassis, and then slide the speakerup to remove it from the chassis.
Figure 9-31 Removing the speaker
To install the speaker, reverse the removal procedure.
202 Chapter 9 Removal and Replacement Procedures Ultra-Slim Desktop (USDT) Chassis

Rear Fan1. Prepare the computer for disassembly (Preparation for Disassembly on page 178).
2. Remove the computer access panel (Computer Access Panel on page 183).
3. Disconnect the fan control cable from the system board.
4. Remove the four screws that secure the fan to the chassis (1), slide the fan forward, and then liftit up and out of the chassis (2).
Figure 9-32 Removing the rear fan
To install the rear fan, reverse the removal procedure.
Rear Fan 203

Heatsink1. Prepare the computer for disassembly (Preparation for Disassembly on page 178).
2. Remove the computer access panel (Computer Access Panel on page 183).
3. Remove the front fan (Front Fan on page 201).
4. Lift the fan up and place it on top of the optical drive to access the front bezel release tabs. Youdo not need to disconnect the fan cable from the system board.
5. Unscrew the four screws that secure the heatsink to the system board, and then lift the heatsinkfrom the system board.
Figure 9-33 Removing the heatsink
CAUTION: Heatsink retaining screws should be removed in diagonally opposite pairs (as in anX) to even the downward forces on the processor to avoid damage that could require replacing thesystem board.
6. Lay the heatsink on its top in a safe area to prevent the thermal grease from contaminating thework surface.
If reusing the existing heatsink go to step 1.
If using a new heatsink, go to step 3.
1. If reusing the existing heatsink, clean bottom of the heatsink and apply the thermal grease providedin the spares kit to the top of the processor.
2. Position the heatsink atop the processor.
3. If using a new heatsink, remove the protective covering from the bottom of the heatsink and placeit in position atop the processor.
4. Secure the heatsink to the system board and system board tray with the 4 captive screws andattach the heatsink control cable and the thermal sensor cable to the system board.
204 Chapter 9 Removal and Replacement Procedures Ultra-Slim Desktop (USDT) Chassis

CAUTION: Heatsink retaining screws should be tightened in diagonally opposite pairs (as in anX) to evenly seat the heatsink on the processor. This is especially important as the pins on thesocket are very fragile and any damage to them may require replacing the system board.
Processor1. Prepare the computer for disassembly (Preparation for Disassembly on page 178).
2. Remove the computer access panel (Computer Access Panel on page 183).
3. Remove the heatsink (Heatsink on page 204).
4. Rotate the processor locking lever to its full open position (1).
5. Raise and rotate the microprocessor retainer to its fully open position (2).
6. Carefully lift the processor from the socket (3).
CAUTION: Do NOT handle the pins in the processor socket. These pins are very fragile andhandling them could cause irreparable damage. Once pins are damaged it may be necessary toreplace the system board.
The heatsink must be installed within 24 hours of installing the processor to prevent damage to theprocessor’s solder connections.
Figure 9-34 Removing the processor
To install a new processor:
1. Place the processor in its socket and close the retainer.
2. Secure the locking lever.
If reusing the existing heatsink, go to step 3.
If using a new heatsink, go to step 5.
3. If reusing the existing heatsink, clean bottom of the heatsink and apply the thermal grease providedin the spares kit to the top of the processor.
Processor 205

4. Position the heatsink atop the processor.
5. If using a new heatsink, remove the protective covering from the bottom of the heatsink and placeit in position atop the processor.
6. Secure the heatsink to the system board and system board tray with the 4 captive screws andattach the heatsink control cable to the system board.
CAUTION: Heatsink retaining screws should be tightened in diagonally opposite pairs (as in anX) to evenly seat the heatsink on the processor. This is especially important as the pins on thesocket are very fragile and any damage to them may require replacing the system board.
NOTE: After installing a new processor onto the system board, always update the system ROM toensure that the latest version of the BIOS is being used on the computer. The latest system BIOS canbe found on the Web at: http://h18000.www1.hp.com/support/files.
System BoardCAUTION: Be very careful when removing or replacing the system board to prevent damaging it.
1. Prepare the computer for disassembly (Preparation for Disassembly on page 178).
2. Remove the computer access panel (Computer Access Panel on page 183).
3. Remove the optical drive (Removing the Existing Optical Drive on page 191).
4. Remove the memory modules (Installing Additional Memory on page 186).
5. Remove the hard drive (Hard Drive on page 195).
6. Remove the hard drive cage (Hard Drive Cage on page 199).
7. Remove the front I/O panel cage:
a. Remove the screw from the left side of the cage that holds the I/O panel cage in place (1).
b. Press the tab on left side of the cage (2), and then swing the cage toward right to remove itfrom the chassis.
NOTE: If the cage sticks and will not come loose, press down on the top of the panel nearthe tab while pressing the tab.
Figure 9-35 Removing the I/O panel cage
8. Remove the heatsink (Heatsink on page 204).
9. Disconnect all cables connected to the system board, noting their location for reinstallation.
206 Chapter 9 Removal and Replacement Procedures Ultra-Slim Desktop (USDT) Chassis

10. Remove the five remaining screws that secure the system board to the chassis.
Figure 9-36 Removing the system board
11. Slide system board toward the front of the unit until the rear connectors are clear of their slots inthe chassis.
12. Lift the rear of the system board until it clears the chassis, and then remove the system board fromthe chassis.
To install the system board, reverse the removal procedure.
NOTE: When replacing the system board, you must also change the chassis serial number in theBIOS.
System Board 207

Hood Sensor1. Prepare the computer for disassembly (Preparation for Disassembly on page 178).
2. Remove the computer access panel (Computer Access Panel on page 183).
3. Remove the optical drive (Removing the Existing Optical Drive on page 191).
4. Remove the hard drive (Hard Drive on page 195).
5. Remove the hard drive cage (Hard Drive Cage on page 199).
6. Unplug the hood sensor cable from the system board.
7. Slide the hood sensor into the chassis to remove it from its slot.
Figure 9-37 Removing the hood sensor
To install the hood sensor, reverse the removal procedures.
BatteryThe battery that comes with your computer provides power to the real-time clock and has a lifetime ofabout three years. When replacing the battery, use a battery equivalent to the battery originally installedon the computer. The computer comes with a 3-volt lithium coin cell battery.
NOTE: The lifetime of the lithium battery can be extended by plugging the computer into a live AC wallsocket. The lithium battery is only used when the computer is NOT connected to AC power.
208 Chapter 9 Removal and Replacement Procedures Ultra-Slim Desktop (USDT) Chassis

WARNING! This computer contains an internal lithium manganese dioxide battery. There is a risk offire and burns if the battery is not handled properly. To reduce the risk of personal injury:
Do not attempt to recharge the battery.
Do not expose to temperatures higher than 140°F (60°C).
Do not disassemble, crush, puncture, short external contacts, or dispose of in fire or water.
Replace the battery only with the HP spare designated for this product.
CAUTION: Before replacing the battery, it is important to back up the computer CMOS settings. Whenthe battery is removed or replaced, the CMOS settings will be cleared. Refer to the Computer Setup(F10) Utility Guide for information on backing up the CMOS settings.
NOTE: HP encourages customers to recycle used electronic hardware, HP original print cartridges,and rechargeable batteries. For more information about recycling programs, go to http://www.hp.com/recycle.
CAUTION: Static electricity can damage the electronic components of the computer or optionalequipment. Before beginning these procedures, ensure that you are discharged of static electricity bybriefly touching a grounded metal object.
1. Prepare the computer for disassembly (Preparation for Disassembly on page 178).
2. Remove the computer access panel (Computer Access Panel on page 183).
3. Pull back on the clip(1) that holds the battery in place, then remove the battery (2).
4. Insert the new battery and position the clip back in place.
Figure 9-38 Removing the battery
5. After the battery has been replaced, reverse the disassembly procedure.
6. Plug in the computer and turn on power to the computer.
7. Reset the date and time, your passwords, and any special system setups, using Computer Setup.Refer to the Computer Setup (F10) Utility Guide.
Battery 209

Changing from Desktop to Tower Configuration1. Prepare the computer for disassembly (Preparation for Disassembly on page 178).
2. Remove the computer access panel (Computer Access Panel on page 183).
3. Remove the front bezel (Front Bezel on page 184).
4. On the back side of the logo plate, press down on the “step” to remove the logo plate from thebezel (1).
5. Rotate the plate 90 degrees (2) then press the logo plate back into the bezel.
Figure 9-39 Rotating the HP Logo Plate
6. Replace the front bezel.
7. Replace the access panel.
210 Chapter 9 Removal and Replacement Procedures Ultra-Slim Desktop (USDT) Chassis

8. Place the computer firmly down into the stand.
Figure 9-40 Placing the Computer on the Stand
9. Reconnect the external equipment, plug the power cord into a power outlet, and turn the computeron.
10. Lock any security devices that were disengaged when the computer cover or access panel wasremoved.
To change from the tower configuration to the desktop configuration, reverse the previous steps.
NOTE: An optional Quick Release mounting bracket is available from HP for mounting the computerto a wall, desk, or swing arm.
Changing from Desktop to Tower Configuration 211

A Connector Pin Assignments
This appendix contains the pin assignments for many computer and workstation connectors. Some ofthese connectors may not be used on the product being serviced.
KeyboardConnector and Icon Pin Signal
1
2
3
Data
Unused
Ground
4
5
6
+5 VDC
Clock
Unused
MouseConnector and Icon Pin Signal
1
2
3
Data
Unused
Ground
4
5
6
+5 VDC
Clock
Unused
Ethernet BNCConnector and Icon Pin Signal
1
2
Data
Ground
212 Appendix A Connector Pin Assignments

Ethernet RJ-45Connector and Icon Pin Signal
1
2
3
4
(+) Transmit Data
(-) Transmit Data
(+) Receive Data
Unused
5
6
7
8
Unused
(-) Receive Data
Unused
Unused
Ethernet AUIConnector and Icon
Pin Signal Pin Signal
1
2
3
4
Ground
Negative AUI Differential Collision
Positive AUI Differential Collision
Negative AUI Differential Transmit
9
10
11
12
Positive AUI Differential Receive
+12V
Ground
Ground
5
6
7
8
Positive AUI Differential Transmit
Ground
Ground
Negative AUI Differential Receive
13
14
15
16
Unused
Unused
Unused
Unused
Ethernet RJ-45 213

Parallel InterfaceConnector and Icon
Pin Signal Pin Signal
1
2
3
4
Strobe
Data Bit 0
Data Bit 1
Data Bit 2
10
11
12
13
Acknowledge
Busy
Paper End
Select
5
6
7
8
Data Bit 3
Data Bit 4
Data Bit 5
Data Bit 6
14
15
16
17
Auto Linefeed
Error
Initialize Printer
Select IN
9 Data Bit 7 18–25 Signal Ground
Serial Interface, Powered and Non-PoweredConnector and Icon Pin Signal
1
2
3
Carrier Detect (12V if powered)
Receive Data
Transmit Data
4
5
6
Data Terminal Ready
Signal Ground
Data Set Ready
7
8
9
Request to Send
Clear to Send
Ring Indicator (5V if powered)
214 Appendix A Connector Pin Assignments

USBConnector and Icon Pin Signal
1
2
3
4
+5 VDC
- Data
+ Data
Ground
MicrophoneConnector and Icon (1/8” miniphone) Pin Signal
1 2 31 (Tip)
2 (Ring)
3 (Shield)
Audio_left
Power_Right
Audio_right
HeadphoneConnector and Icon (1/8” miniphone) Pin Signal
1 2 31 (Tip)
2 (Ring)
3 (Shield)
Audio_left
Power_Right
Ground
Line-in AudioConnector and Icon (1/8” miniphone) Pin Signal
1 2 31 (Tip)
2 (Ring)
3 (Shield)
Audio_In_Left
Audio_In_Right
Ground
Line-out AudioConnector and Icon (1/8” miniphone) Pin Signal
1 2 31 (Tip)
2 (Ring)
3 (Shield)
Audio_Out_Left
Audio_Out_Right
Ground
USB 215

External Infrared TransceiverConnector and Icon Pin Signal
1
2
3
4
Transmit
Receive
Ground
5V
5
6
7
8
Mode
Not Used
Not Used
Not Used
MonitorConnector and Icon
Pin Signal Pin Signal
1
2
3
4
Red Analog
Green Analog
Blue Analog
Not used
9
10
11
12
+5V (fused)
Ground
Not used
DDC Serial Data
5
6
7
8
Ground
Ground
Ground
Ground
13
14
15
Horizontal Sync
Vertical Sync
DDC Serial Clock
216 Appendix A Connector Pin Assignments

ATA/ATAPI (IDE) Standard Drive CableConnector
Pin Signal Pin Signal Pin Signal
1
2
3
4
Reset
Ground
DD7
DD8
15
16
17
18
DD1
DD14
DD0
DD15
29
30
31
32
DMAK
Ground
INTRQ
IOCS16
5
6
7
8
DD6
DD9
DD5
DD10
19
20
21
22
Ground
(Key)
DMARQ
Ground
33
34
35
36
DA1
PDIAG (cable detect)
DA0
DA2
9
10
11
12
DD4
DD11
DD3
DD12
23
24
25
26
DIOW
Ground
DIOR
Ground
37
38
39
40
CS1FX
CS3FX
DASP
Ground
13
14
DD2
DD13
27
28
IORDY
CSEL
ATA/ATAPI (IDE) Standard Drive Cable 217

CD-ROM 50-Pin ConnectorConnector
Pin Signal Pin Signal Pin Signal Pin Signal
1
2
3
4
Audio L-ch
Audio R-ch
Audio GND
GND
14
15
16
17
DD12
DD3
DD13
DD2
27
28
29
30
IORDY
DMACK
INTRQ
IOCS16
40
41
42
43
+5V
+5V
+5V
GND
5
6
7
8
RESET
DD8
DD7
DD9
18
19
20
21
DD14
DD1
DD15
DD0
31
32
33
34
DA1
PDIAG
DA0
DA2
44
45
46
47
GND
GND
GND
CSEL
9
10
11
12
13
DD6
DD10
DD5
DD11
DD4
22
23
24
25
26
DMARQ
GND
DIOR
DIOW
GND
35
36
37
38
39
CS1FX
CS3FX
DASP
+5V
+5V
48
49
50
GND
Vendor-specific
Vendor-specific
24-Pin PowerConnector
24
12
13
1
Front
Pin Signal Pin Signal Pin Signal Pin Signal
1
2
3
4
5
6
+3.3V
+3.3V
GND
+5V
GND
+5V
7
8
9
10
11
12
GND
POK
+5 Vaux
+12V
+12V
+3.3V
13
14
15
16
17
18
+3.3V
–12V
GND
PSON
GND
GND
19
20
21
22
23
24
GND
open
+5V
+5V
+5V
GND
218 Appendix A Connector Pin Assignments

24-Pin MicroFit Power (CMT, SFF)Connector
24
12
13�
1
Front
Pin Signal Pin Signal Pin Signal Pin Signal
1
2
3
4
5
6
+5 Vaux
GND
+5V
+5V
PS_ON
GND
7
8
9
10
11
12
PWRGD
+3.3V
+3.3V
Tach
GND
Fan-CMD
13
14
15
16
17
18
+12V
+5V Sense
GND
+5V
+5V
+3.3V
19
20
21
22
23
24
GND
+3.3V
Sense
+3.3V
+3.3V
GND
4-Pin Power (for CPU)Connector and Icon Pin Signal
1
2
3
4
GND
GND
+12V CPU
-12V CPU
6-Pin Power (for CPU) (CMT, SFF)Connector and Icon Pin Signal
64
1
2
3
4
5
6
GND
GND
GND
12V CPU
12V CPU
+12V
24-Pin MicroFit Power (CMT, SFF) 219

SATA Data and PowerDrive Connector
Pin Signal Pin Signal Pin Signal Pin Signal
S1
S5
Ground
B-
S2
S6
A+
B+
S3
S7
A-
Ground
S4 Ground
P1
P5
P9
P13
Ground
B-
V 5
V 12
P2
P6
P10
P14
V 3.3
Ground
Ground
V12
P3
P7
P11
P15
V 3.3
V 5
Reserved
V 12
P4
P8
P12
Ground
V 5
Ground
S = Data, P = Power
PCI Expressx1, x4, x8, and x16 PCI Express Connector
Pin A
Pin Signal Pin Signal Pin Signal Pin Signal Pin Signal
1
2
3
4
5
PRSNT1
+12V
+12V
GND
JTAG2
6
7
8
9
10
JTAG3
JTAG4
JTAG5
+3.3V
+3.3V
11
12
13
14
15
PERST#
GND
REFCLK+
REFCLK-
GND
16
17
18
19
20
PERp0
PERn0
GND
RSVD
GND
21
22
23
24
25
PERp1
PERn1
GND
GND
PERp2
26
27
28
29
30
PERn(2)
GND
GND
PERp3
PERn3
31
32
33
34
35
GND
RSVD
RSVD
GND
PERp4
36
37
38
39
40
PERn4
GND
GND
PERp5
PERn5
41
42
43
44
45
GND
GND
PERp6
PERn6
GND
46
47
48
49
50
GND
PERp7
PERn7
GND
RSVD
51 GND 56 PERp9 61 PERn10 66 GND 71 GND
220 Appendix A Connector Pin Assignments

52
53
54
55
PERp8
PERN8
GND
GND
57
58
59
60
PERn9
GND
GND
PERp10
62
63
64
65
GND
GND
PERp11
PERn11
67
68
69
70
GND
PERp12
PERn12
GND
72
73
74
75
PERp13
PERn13
GND
GND
76
77
78
79
80
PERp14
PERn14
GND
GND
PERp15
81
82
PERn15
GND
NOTE: x1 PCI Express uses pins 1-18
x4 PCI Express uses pins 1-32
x8 PCI Express uses pins 1-49
x16 PCI Express uses pins 1-8
PCI Expressx1, x4, x8, and x16 PCI Express Connector
Pin B
Pin Signal Pin Signal Pin Signal Pin Signal Pin Signal
1
2
3
4
5
+12V
+12V
RSVD
GND
SMCLK
6
7
8
9
10
SMDAT
GND
+3.3 V
JTAG1
3.3vAux
11
12
13
14
15
WAKE#
RSVD
GND
PETp0
PETn0
16
17
18
19
20
GND
GND
GND
PETp1
PETn1
21
22
23
24
25
GND
GND
PETp2
PETn2
GND
26
27
28
29
30
GND
PETp3
PETn3
GND
RSVD
31
32
33
34
35
PRSNT2#
GND
PETp4
PETn4
GND
36
37
38
39
40
GND
PETp5
PETn5
GND
GND
41
42
43
44
45
PETp6
PRTn6
GND
GND
PETp7
46
47
48
49
50
PETn7
GND
PRSNT2#
GND
PETp8
51 PETn8 56 GND 61 GND 66 PETp12 71 PETn13
PCI Express 221

52
53
54
55
GND
GND
PETp9
PETn9
57
58
59
60
GND
PETp10
PETn10
GND
62
63
64
65
PETp11
PETn11
GND
GND
67
68
69
70
PETn12
GND
GND
PETp13
72
73
74
75
GND
GND
PETp14
PETn14
76
77
78
79
80
GND
GND
PETp15
PETn15
GND
81
82
PRSNT2#
RSVD
NOTE: x1 PCI Express uses pins 1-18
x4 PCI Express uses pins 1-32
x8 PCI Express uses pins 1-49
x16 PCI Express uses pins 1-8
PCI Express Mini CardPCI Express Mini Card Connector
Pin Signal Pin Signal Pin Signal Pin Signal Pin Signal
1
2
3
4
5
6
WAKE#
3.3V
Reserved**
GND
Reserved**
1.5V
7
8
9
10
11
12
CLKREQ#
UIM_PWR
GND
UIM_DATA
REFCLK-
UIM_CLK
13
14
15
16
17
18
REFCLK+
UIM_RESET
GND
UIM_VPP
Reserved ***(UIM_C8)
GND
19
20
21
22
23
24
Reserved***(UIM_C4)
W_DISABLE#
GND
PERST#
PERn0
+3.3Vaux
25
26
27
28
29
30
PERp0
GND
GND
+1.5V
GND
SMB_CLK
222 Appendix A Connector Pin Assignments

31
32
33
34
36
36
PETn0
SMB_DATA
PETp0
GND
GND
USB_D-
37
38
39
40
41
42
Reserved*
USB_D+
Reserved*
GND
Reserved*
LED_WWAN#
43
44
45
46
47
48
Reserved*
LED_WLAN#
Reserved*
LED_WPAN#
Reserved*
+1.5V
49
50
51
52
Reserved*
GND
Reserved*
+3.3V
NOTE: *Reserved for future second PCI Express LAN (if needed)
**Reserved for future wireless coexistence control interface (if needed)
***Reserved for future UIM interface (if needed)
DVI ConnectorConnector and Icon
Pin Signal Pin Signal
1
2
3
4
T.M.D.S. Data2–
T.M.D.S. Data2+
T.M.D.S. Data2/4 Shield
T.M.D.S. Data4–
13
14
15
16
T.M.D.S. Data3+
+5V Power
Ground (for +5V)
Hot Pug Detect
5
6
7
8
T.M.D.S. Data4+
DDC Clock
DDC Data
No Connect
17
18
19
20
T.M.D.S. Data0–
T.M.D.S. Data0+
T.M.D.S. Data0/5 Shield
T.M.D.S. Data5–
9
10
11
12
T.M.D.S. Data1–
T.M.D.S. Data1+
T.M.D.S. Data1/3 Shield
T.M.D.S. Data3–
21
22
23
24
T.M.D.S. Data5+
T.M.D.S. Data Shield
T.M.D.S. Clock+
T.M.D.S. Clock-
DVI Connector 223

B Power Cord Set Requirements
The power supplies on some computers have external power switches. The voltage select switch featureon the computer permits it to operate from any line voltage between 100-120 or 220-240 volts AC. Powersupplies on those computers that do not have external power switches are equipped with internalswitches that sense the incoming voltage and automatically switch to the proper voltage.
The power cord set received with the computer meets the requirements for use in the country whereyou purchased the equipment.
Power cord sets for use in other countries must meet the requirements of the country where you usethe computer.
General RequirementsThe requirements listed below are applicable to all countries:
1. The power cord must be approved by an acceptable accredited agency responsible for evaluationin the country where the power cord set will be installed.
2. The power cord set must have a minimum current capacity of 10A (7A Japan only) and a nominalvoltage rating of 125 or 250 volts AC, as required by each country’s power system.
3. The diameter of the wire must be a minimum of 0.75 mm2 or 18AWG, and the length of the cordmust be between 1.8 m (6 feet) and 3.6 m (12 feet).
The power cord should be routed so that it is not likely to be walked on or pinched by items placed uponit or against it. Particular attention should be paid to the plug, electrical outlet, and the point where thecord exits from the product.
WARNING! Do not operate this product with a damaged power cord set. If the power cord set isdamaged in any manner, replace it immediately.
Japanese Power Cord RequirementsFor use in Japan, use only the power cord received with this product.
CAUTION: Do not use the power cord received with this product on any other products.
224 Appendix B Power Cord Set Requirements

Country-Specific RequirementsAdditional requirements specific to a country are shown in parentheses and explained below.
Country Accrediting Agency Country Accrediting Agency
Australia (1)
Austria (1)
Belgium (1)
Canada (2)
EANSW
OVE
CEBC
CSA
Italy (1)
Japan (3)
Norway (1)
Sweden (1)
IMQ
METI
NEMKO
SEMKO
Denmark (1)
Finland (1)
France (1)
Germany (1)
DEMKO
SETI
UTE
VDE
Switzerland (1)
United Kingdom (1)
United States (2)
SEV
BSI
UL
1. The flexible cord must be Type HO5VV-F, 3-conductor, 0.75mm2 conductor size. Power cord set fittings (appliance couplerand wall plug) must bear the certification mark of the agency responsible for evaluation in the country where it will be used.
2. The flexible cord must be Type SVT or equivalent, No. 18 AWG, 3-conductor. The wall plug must be a two-pole groundingtype with a NEMA 5-15P (15A, 125V) or NEMA 6-15P (15A, 250V) configuration.
3. Appliance coupler, flexible cord, and wall plug must bear a “T” mark and registration number in accordance with theJapanese Dentori Law. Flexible cord must be Type VCT or VCTF, 3-conductor, 0.75 mm2 conductor size. Wall plug mustbe a two-pole grounding type with a Japanese Industrial Standard C8303 (7A, 125V) configuration.
Country-Specific Requirements 225

C POST Error Messages
This appendix lists the error codes, error messages, and the various indicator light and audiblesequences that you may encounter during Power-On Self-Test (POST) or computer restart, the probablesource of the problem, and steps you can take to resolve the error condition.
POST Message Disabled suppresses most system messages during POST, such as memory countand non-error text messages. If a POST error occurs, the screen will display the error message. Tomanually switch to the POST Messages Enabled mode during POST, press any key (except F10 orF12). The default mode is POST Message Disabled.
The speed at which the computer loads the operating system and the extent to which it is tested aredetermined by the POST mode selection.
Quick Boot is a fast startup process that does not run all of the system level tests, such as the memorytest. Full Boot runs all of the ROM-based system tests and takes longer to complete.
Full Boot may also be enabled to run every 1 to 30 days on a regularly scheduled basis. To establishthe schedule, reconfigure the computer to the Full Boot Every x Days mode, using Computer Setup.
NOTE: For more information on Computer Setup, see the Computer Setup (F10) Utility Guide.
226 Appendix C POST Error Messages

POST Numeric Codes and Text MessagesThis section covers those POST errors that have numeric codes associated with them. The section alsoincludes some text messages that may be encountered during POST.
NOTE: The computer will beep once after a POST text message is displayed on the screen.
Table C-1 Numeric Codes and Text Messages
Control panel message Description Recommended action
101-Option ROM Checksum Error System ROM or expansion board optionROM checksum.
1. Verify the correct ROM.
2. Flash the ROM if needed.
3. If an expansion board was recentlyadded, remove it to see if the problemremains.
4. Clear CMOS.
5. If the message disappears, there maybe a problem with the expansion card.
6. Replace the system board.
103-System Board Failure DMA or timers. 1. Clear CMOS.
2. Remove expansion boards.
3. Replace the system board.
110-Out of Memory Space for Option ROMs Recently added PCI expansion card containsan option ROM too large to download duringPOST.
1. If a PCI expansion card was recentlyadded, remove it to see if the problemremains.
2. In Computer Setup, set Advanced >Device Options > NIC PXE OptionROM Download to DISABLE to preventPXE option ROM for the internal NICfrom being downloaded during POST tofree more memory for an expansioncard's option ROM. Internal PXE optionROM is used for booting from the NIC toa PXE server.
162-System Options Not Set Configuration incorrect.
RTC (real-time clock) battery may need tobe replaced.
Run Computer Setup and check theconfiguration in Advanced > OnboardDevices.
Reset the date and time under ControlPanel. If the problem persists, replace theRTC battery. See the Hardware ReferenceGuide for instructions on installing a newbattery, or contact an authorized dealer orreseller for RTC battery replacement.
163-Time & Date Not Set Invalid time or date in configuration memory.
RTC (real-time clock) battery may need tobe replaced.
Reset the date and time under ControlPanel (Computer Setup can also be used). Ifthe problem persists, replace the RTCbattery. See the Hardware Reference Guidefor instructions on installing a new battery, orcontact an authorized dealer or reseller forRTC battery replacement.
POST Numeric Codes and Text Messages 227

Control panel message Description Recommended action
163-Time & Date Not Set CMOS jumper may not be properly installed. Check for proper placement of the CMOSjumper if applicable.
164-MemorySize Error Memory amount has changed since the lastboot (memory added or removed).
Press the F1 key to save the memorychanges.
164-MemorySize Error Memory configuration incorrect. 1. Run Computer Setup or Windowsutilities.
2. Make sure the memory module(s) areinstalled properly.
3. If third-party memory has been added,test using HP-only memory.
4. Verify proper memory module type.
201-Memory Error RAM failure. 1. Ensure memory modules are correctlyinstalled.
2. Verify proper memory module type.
3. Remove and replace the identified faultymemory module(s).
4. If the error persists after replacingmemory modules, replace the systemboard.
213-Incompatible Memory Module inMemory Socket(s) X, X, ...
A memory module in memory socketidentified in the error message is missingcritical SPD information, or is incompatiblewith the chipset.
1. Verify proper memory module type.
2. Try another memory socket.
3. Replace DIMM with a moduleconforming to the SPD standard.
214-DIMM Configuration Warning Populated DIMM Configuration is notoptimized.
Rearrange the DIMMs so that each channelhas the same amount of memory.
219-ECC Memory Module Detected ECCModules not supported on this Platform
Recently added memory module(s) supportECC memory error correction.
1. If additional memory was recentlyadded, remove it to see if the problemremains.
2. Check product documentation formemory support information.
301-Keyboard Error Keyboard failure. 1. Reconnect keyboard with computerturned off.
2. Check connector for bent or missingpins.
3. Ensure that none of the keys aredepressed.
4. Replace keyboard.
303-Keyboard Controller Error I/O board keyboard controller. 1. Reconnect keyboard with computerturned off.
2. Replace the system board.
Table C-1 Numeric Codes and Text Messages (continued)
228 Appendix C POST Error Messages

Control panel message Description Recommended action
304-Keyboard or System Unit Error Keyboard failure. 1. Reconnect the keyboard with computerturned off.
2. Ensure that none of the keys aredepressed.
3. Replace the keyboard.
4. Replace the system board.
501-Display Adapter Failure Graphics display controller. 1. Reseat the graphics card (if applicable).
2. Clear CMOS.
3. Verify monitor is attached and turnedon.
4. Replace the graphics card (if possible).
510-Flash Screen Image Corrupted Flash Screen image has errors. Reflash the system ROM with the latest BIOSimage.
511-CPU, CPUA, or CPUB Fan not Detected CPU fan is not connected or may havemalfunctioned.
1. Reseat CPU fan.
2. Reseat fan cable.
3. Replace CPU fan.
512-Chassis, Rear Chassis, or Front ChassisFan not Detected
Chassis, rear chassis, or front chassis fan isnot connected or may have malfunctioned.
1. Reseat chassis, rear chassis, or frontchassis fan.
2. Reseat fan cable.
3. Replace chassis, rear chassis, or frontchassis fan.
514-CPU or Chassis Fan not Detected CPU or chassis fan is not connected or mayhave malfunctioned.
1. Reseat CPU or chassis fan.
2. Reseat fan cable.
3. Replace CPU or chassis fan.
601-Diskette Controller Error Diskette controller circuitry or floppy drivecircuitry incorrect.
1. Check and/or replace cables.
2. Clear CMOS.
3. Replace diskette drive.
4. Replace the system board.
605-Diskette Drive Type Error Mismatch in drive type. 1. Disconnect any other diskette controllerdevices (tape drives).
2. Clear CMOS.
660-Display cache is detected unreliable Integrated graphics controller display cacheis not working properly and will be disabled.
Replace system board if minimal graphicsdegrading is an issue.
912-Computer Cover Has Been RemovedSince Last System Startup
Computer cover was removed since lastsystem startup.
No action required.
917-Front Audio Not Connected Front audio harness has been detached orunseated from motherboard.
Reconnect or replace front audio harness.
918-Front USB Not Connected Front USB harness has been detached orunseated from motherboard.
Reconnect or replace front USB harness.
Table C-1 Numeric Codes and Text Messages (continued)
POST Numeric Codes and Text Messages 229

Control panel message Description Recommended action
921-Device in PCI Express slot failed toinitialize
There is an incompatibility/problem with thisdevice and the system or PCI Express Linkcould not be retrained to an x1.
Try rebooting the system. If the errorreoccurs, the device may not work with thissystem
1151-Serial Port A Address Conflict Detected Both external and internal serial ports areassigned to COM1.
1. Remove any serial port expansioncards.
2. Clear CMOS.
3. Reconfigure card resources and/or runComputer Setup or Windows utilities.
1152-Serial Port B Address Conflict Detected Both external and internal serial ports areassigned to COM2.
1. Remove any serial port expansioncards.
2. Clear CMOS.
3. Reconfigure card resources and/or runComputer Setup or Windows utilities.
1155-Serial Port Address Conflict Detected Both external and internal serial ports areassigned to same IRQ.
1. Remove any serial port expansioncards.
2. Clear CMOS.
3. Reconfigure card resources and/or runComputer Setup or Windows utilities.
1720-SMART Hard Drive Detects ImminentFailure
Hard drive is about to fail. (Some hard driveshave a hard drive firmware patch that will fixan erroneous error message.)
1. Determine if hard drive is giving correcterror message. Enter Computer Setupand run the Drive Protection System testunder Storage > DPS Self-test.
2. Apply hard drive firmware patchif applicable. (Available athttp://www.hp.com/support.)
3. Back up contents and replace harddrive.
1796-SATA Cabling Error One or more SATA devices are improperlyattached. For optimal performance, the SATA0 and SATA 1 connectors must be usedbefore SATA 2 and SATA 3.
Ensure SATA connectors are used inascending order. For one device, use SATA0. For two devices, use SATA 0 and SATA 1.For three devices, use SATA 0, SATA 1, andSATA 2.
1797-SATA Drivelock is not supported inRAID mode.
Drivelock is enabled on one or more SATAhard drives, and they cannot be accessedwhile the system is configured for RAIDmode.
Either remove the Drivelocked SATA deviceor disable the Drivelock feature. To disablethe Drivelock feature, enter Computer Setup,change Storage > Storage Options > SATAEmulation to IDE, and select File > SaveChanges and Exit. Reenter Computer Setupand select Security > Drivelock Security.For each listed Drivelock-capable SATAdevice, ensure Drivelock is Disabled. Lastly,change Storage > Storage Options > SATAEmulation back to RAID and select File >Save Changes and Exit.
1801-Microcode Patch Error Processor is not supported by ROM BIOS. 1. Upgrade BIOS to proper version.
2. Change the processor.
Table C-1 Numeric Codes and Text Messages (continued)
230 Appendix C POST Error Messages

Control panel message Description Recommended action
2200-PMM Allocation Error during MEBxDownload
Memory error during POST execution of theManagement Engine (ME) BIOS Extensionsoption ROM.
1. Reboot the computer.
2. Unplug the power cord, re-seat thememory modules, and reboot thecomputer.
3. If the memory configuration wasrecently changed, unplug the computer,restore the original memoryconfiguration, and reboot the computer.
4. If the error persists, replace the systemboard.
2201-MEBx Module did not checksumcorrectly
Memory error during POST execution of theManagement Engine (ME) BIOS Extensionsoption ROM.
1. Reboot the computer.
2. Unplug the power cord, re-seat thememory modules, and reboot thecomputer.
3. If the memory configuration wasrecently changed, unplug the powercord, restore the original memoryconfiguration, and reboot the computer.
4. If the error persists, replace the systemboard.
2202-PMM Deallocation Error during MEBxcleanup
Memory error during POST execution of theManagement Engine (ME) BIOS Extensionsoption ROM.
1. Reboot the computer.
2. Unplug the power cord, re-seat thememory modules, and reboot thecomputer.
3. If the memory configuration wasrecently changed, unplug the powercord, restore the original memoryconfiguration, and reboot the computer.
4. If the error persists, replace the systemboard.
2203-Setup error during MEBx execution MEBx selection or exit resulted in a setupfailure.
1. Reboot the computer.
2. Unplug the power cord, re-seat thememory modules, and reboot thecomputer.
3. If the memory configuration wasrecently changed, unplug the powercord, restore the original memoryconfiguration, and reboot the computer.
4. If the error persists, replace the systemboard.
2204-Inventory error during MEBx execution BIOS information passed to the MEBxresulted in a failure.
1. Reboot the computer.
2. If the error persists, update to the latestBIOS version.
3. If the error still persists, replace thesystem board.
Table C-1 Numeric Codes and Text Messages (continued)
POST Numeric Codes and Text Messages 231

Control panel message Description Recommended action
2205-Interface error during MEBx execution MEBx operation experienced a hardwareerror during communication with ME.
1. Reboot the computer.
2. If the error persists, update to the latestBIOS version.
3. If the error still persists, replace thesystem board.
2211-Memory not configured correctly forproper MEBx execution.
DIMM1 is not installed. Make sure there is a memory module in theblack DIMM1 socket and that it is properlyseated.
Invalid Electronic Serial Number Electronic serial number is missing. Enter the correct serial number in ComputerSetup.
Network Server Mode Active and NoKeyboard Attached
Keyboard failure while Network Server Modeenabled.
1. Reconnect keyboard with computerturned off.
2. Check connector for bent or missingpins.
3. Ensure that none of the keys aredepressed.
4. Replace keyboard.
Parity Check 2 Parity RAM failure. Run Computer Setup and Diagnostic utilities.
Table C-1 Numeric Codes and Text Messages (continued)
232 Appendix C POST Error Messages

Interpreting POST Diagnostic Front Panel LEDs andAudible Codes
This section covers the front panel LED codes as well as the audible codes that may occur before orduring POST that do not necessarily have an error code or text message associated with them.
WARNING! When the computer is plugged into an AC power source, voltage is always applied to thesystem board. To reduce the risk of personal injury from electrical shock and/or hot surfaces, be sureto disconnect the power cord from the wall outlet and allow the internal system components to coolbefore touching.
NOTE: If you see flashing LEDs on a PS/2 keyboard, look for flashing LEDs on the front panel of thecomputer and refer to the following table to determine the front panel LED codes.
Recommended actions in the following table are listed in the order in which they should be performed.
Not all diagnostic lights and audible codes are available on all models.
Table C-2 Diagnostic Front Panel LEDs and Audible Codes
Activity Beeps Possible Cause Recommended Action
Green Power LED On. None Computer on. None
Green Power LED flashesevery two seconds.
None Computer in Suspend toRAM mode (some modelsonly) or normal Suspendmode.
None required. Press any key or move the mouseto wake the computer.
Red Power LED flashes twotimes, once every second,followed by a two secondpause. Beeps stop after fifthiteration but LEDs continueuntil problem is solved.
2 Processor thermalprotection activated:
A fan may be blocked ornot turning.
OR
The heatsink/fanassembly is not properlyattached to the processor.
1. Ensure that the computer air vents are notblocked and the processor cooling fan isrunning.
2. Open hood, press power button, and see ifthe processor fan spins. If the processor fanis not spinning, make sure the fan's cable isplugged onto the system board header.
3. If fan is plugged in, but is not spinning, thenreplace heatsink/fan assembly.
4. Contact an authorized reseller or serviceprovider.
Red Power LED flashes threetimes, once every second,followed by a two secondpause. Beeps stop after fifthiteration but LEDs continueuntil problem is solved.
3 Processor not installed(not an indicator of badprocessor).
1. Check to see that the processor is present.
2. Reseat the processor.
Interpreting POST Diagnostic Front Panel LEDs and Audible Codes 233

Activity Beeps Possible Cause Recommended Action
Red Power LED flashes fourtimes, once every second,followed by a two secondpause. Beeps stop after fifthiteration but LEDs continueuntil problem is solved.
4 Power failure (powersupply is overloaded).
OR
The incorrect externalpower supply adapter isbeing used on the USDT.
1. Open the hood and ensure the 4 or 6-wirepower supply cable is seated into theconnector on the system board.
2. Check if a device is causing the problem byremoving ALL attached devices (such ashard, diskette, or optical drives, andexpansion cards). Power on the system. Ifthe system enters the POST, then power offand replace one device at a time and repeatthis procedure until failure occurs. Replacethe device that is causing the failure.Continue adding devices one at a time toensure all devices are functioning properly.
3. Replace the power supply.
4. Replace the system board.
OR
The USDT power supply adapter must be at 135Wand use the Smart ID technology before thesystem will power up. Replace the power supplyadapter with the HP-supplied USDT power supplyadapter.
Red Power LED flashes fivetimes, once every second,followed by a two secondpause. Beeps stop after fifthiteration but LEDs continueuntil problem is solved.
5 Pre-video memory error. CAUTION: To avoid damage to the DIMMs orthe system board, you must unplug the computerpower cord before attempting to reseat, install, orremove a DIMM module.
1. Reseat DIMMs.
2. Replace DIMMs one at a time to isolate thefaulty module.
3. Replace third-party memory with HPmemory.
4. Replace the system board.
Red Power LED flashes sixtimes, once every second,followed by a two secondpause. Beeps stop after fifthiteration but LEDs continueuntil problem is solved.
6 Pre-video graphics error. For systems with a graphics card:
1. Reseat the graphics card.
2. Replace the graphics card.
3. Replace the system board.
For systems with integrated graphics, replace thesystem board.
Red Power LED flashes seventimes, once every second,followed by a two secondpause. Beeps stop after fifthiteration but LEDs continueuntil problem is solved.
7 System board failure(ROM detected failureprior to video).
Replace the system board.
Table C-2 Diagnostic Front Panel LEDs and Audible Codes (continued)
234 Appendix C POST Error Messages

Activity Beeps Possible Cause Recommended Action
Red Power LED flashes eighttimes, once every second,followed by a two secondpause. Beeps stop after fifthiteration but LEDs continueuntil problem is solved.
8 Invalid ROM based on badchecksum.
1. Reflash the system ROM with the latest BIOSimage. See the “Boot Block EmergencyRecovery Mode” section of the DesktopManagement Guide for more information.
2. Replace the system board.
Red Power LED flashes ninetimes, once every second,followed by a two secondpause. Beeps stop after fifthiteration but LEDs continueuntil problem is solved.
9 System powers on but isunable to boot.
1. Check that the voltage selector, located onthe rear of the power supply (some models),is set to the appropriate voltage. Propervoltage setting depends on your region.
2. Unplug the AC power cord from thecomputer, wait 30 seconds, then plug thepower cord back in to the computer.
3. Replace the system board.
4. Replace the processor.
Red Power LED flashes tentimes, once every second,followed by a two secondpause. Beeps stop after fifthiteration but LEDs continueuntil problem is solved.
10 Bad option card. 1. Check each option card by removing the card(one at a time if multiple cards), then poweron the system to see if fault goes away.
2. Once a bad card is identified, remove andreplace the bad option card.
3. Replace the system board.
Red Power LED flashes eleventimes, once every second,followed by a two secondpause. Beeps stop after fifthiteration but LEDs continueuntil problem is solved.
11 The current processordoes not support a featurepreviously enabled on thissystem.
1. Install a TXT capable processor.
2. Disable TXT in the Computer Setup (F10)utility.
3. Reinstall the original processor.
System does not power on andLEDs are not flashing.
None System unable to poweron.
Press and hold the power button for less than 4seconds. If the hard drive LED turns green, thepower button is working correctly. Try thefollowing:
1. Check that the voltage selector (somemodels), located on the rear of the powersupply, is set to the appropriate voltage.Proper voltage setting depends on yourregion.
2. Replace the system board.
OR
Press and hold the power button for less than 4seconds. If the hard drive LED does not turn ongreen then:
1. Check that the unit is plugged into a workingAC outlet.
2. Open hood and check that the power buttonharness is properly connected to the systemboard.
3. Check that both power supply cables areproperly connected to the system board.
Table C-2 Diagnostic Front Panel LEDs and Audible Codes (continued)
Interpreting POST Diagnostic Front Panel LEDs and Audible Codes 235

Activity Beeps Possible Cause Recommended Action
4. Check to see if the 5V_aux light on thesystem board is turned on. If it is turned on,then replace the power button harness. If theproblem persists, replace the system board.
5. If the 5V_aux light on the system board is notturned on, remove the expansion cards oneat a time until the 5V_aux light on the systemboard turns on. It the problem persists,replace the power supply.
Table C-2 Diagnostic Front Panel LEDs and Audible Codes (continued)
236 Appendix C POST Error Messages

D Troubleshooting Without Diagnostics
This chapter provides information on how to identify and correct minor problems, such as diskette drive,hard drive, optical drive, graphics, audio, memory, and software problems. If you encounter problemswith the computer, refer to the tables in this chapter for probable causes and recommended solutions.
NOTE: For information on specific error messages that may appear on the screen during Power-OnSelf-Test (POST) at startup, refer to Appendix A, POST Error Messages on page 226.
Safety and ComfortWARNING! Misuse of the computer or failure to establish a safe and comfortable work environmentmay result in discomfort or serious injury. Refer to the Safety & Comfort Guide at http://www.hp.com/ergo for more information on choosing a workspace and creating a safe and comfortable workenvironment. For safety and regulatory information, refer to the Safety & Regulatory Information guide.
Before You Call for Technical SupportIf you are having problems with the computer, try the appropriate solutions below to try to isolate theexact problem before calling for technical support.
● Run the HP diagnostic tool.
● Run the hard drive self-test in Computer Setup. Refer to the Computer Setup (F10) Utility Guidefor more information.
● Check the Power LED on the front of the computer to see if it is flashing red. The flashing lightsare error codes that will help you diagnose the problem. Refer to Appendix A, POST ErrorMessages on page 226 for more information.
● If the screen is blank, plug the monitor into a different video port on the computer if one is available.Or, replace the monitor with a monitor that you know is functioning properly.
● If you are working on a network, plug another computer with a different cable into the networkconnection. There may be a problem with the network plug or cable.
● If you recently added new hardware, remove the hardware and see if the computer functionsproperly.
● If you recently installed new software, uninstall the software and see if the computer functionsproperly.
● Boot the computer to the Safe Mode to see if it will boot without all of the drivers loaded. Whenbooting the operating system, use “Last Known Configuration.”
Safety and Comfort 237

● Refer to the comprehensive online technical support at http://www.hp.com/support.
● Refer to Helpful Hints on page 238 in this guide.
To assist you in resolving problems online, HP Instant Support Professional Edition provides you withself-solve diagnostics. If you need to contact HP support, use HP Instant Support Professional Edition'sonline chat feature. Access HP Instant Support Professional Edition at: http://www.hp.com/go/ispe.
Access the Business Support Center (BSC) at http://www.hp.com/go/bizsupport for the latest onlinesupport information, software and drivers, proactive notification, and worldwide community of peers andHP experts.
If it becomes necessary to call for technical assistance, be prepared to do the following to ensure thatyour service call is handled properly:
● Be in front of your computer when you call.
● Write down the computer serial number, product ID number, and monitor serial number beforecalling.
● Spend time troubleshooting the problem with the service technician.
● Remove any hardware that was recently added to your system.
● Remove any software that was recently installed.
● Restore the system from the Recovery Disc Set that you created or restore the system to its originalfactory condition in HP Backup and Recovery Manager.
CAUTION: Restoring the system will erase all data on the hard drive. Be sure to back up all data filesbefore running the restore process.
NOTE: For sales information and warranty upgrades (Care Packs), call your local authorized serviceprovider or dealer.
Helpful HintsIf you encounter problems with the computer, monitor, or software, see the following list of generalsuggestions before taking further action:
● Check that the computer and monitor are plugged into a working electrical outlet.
● Check that the voltage select switch (some models) is set to the appropriate voltage for your region(115V or 230V).
● Check that the computer is turned on and the green power light is on.
● Check that the monitor is turned on and the green monitor light is on.
● Check the Power LED on the front of the computer to see if it is flashing red. The flashing lightsare error codes that will help you diagnose the problem. Refer to Appendix A, POST ErrorMessages on page 226 for more information.
● Turn up the brightness and contrast controls of the monitor if the monitor is dim.
● Press and hold any key. If the system beeps, then the keyboard should be operating correctly.
● Check all cable connections for loose connections or incorrect connections.
238 Appendix D Troubleshooting Without Diagnostics

● Wake the computer by pressing any key on the keyboard or pressing the power button. If the systemremains in suspend mode, shut down the computer by pressing and holding the power button forat least four seconds then press the power button again to restart the computer. If the system willnot shut down, unplug the power cord, wait a few seconds, then plug it in again. The computer willrestart if it is set to power on automatically as soon as power is restored in Computer Setup. If itdoes not restart, press the power button to start the computer.
● Reconfigure the computer after installing a non-plug and play expansion board or other option.See Solving Hardware Installation Problems on page 259 for instructions.
● Be sure that all the needed device drivers have been installed. For example, if you are using aprinter, you need a driver for that model printer.
● Remove all bootable media (diskette, CD, or USB device) from the system before turning it on.
● If you have installed an operating system other than the factory-installed operating system, checkto be sure that it is supported on the system.
● If the system has multiple video sources (embedded, PCI, or PCI-Express adapters) installed(embedded video on some models only) and a single monitor, the monitor must be plugged intothe monitor connector on the source selected as the primary VGA adapter. During boot, the othermonitor connectors are disabled and if the monitor is connected into these ports, the monitor willnot function. You can select which source will be the default VGA source in Computer Setup.
CAUTION: When the computer is plugged into an AC power source, there is always voltage appliedto the system board. You must disconnect the power cord from the power source before opening thecomputer to prevent system board or component damage.
Helpful Hints 239

Solving General ProblemsYou may be able to easily resolve the general problems described in this section. If a problem persistsand you are unable to resolve it yourself or if you feel uncomfortable about performing the operation,contact an authorized dealer or reseller.
WARNING! When the computer is plugged into an AC power source, voltage is always applied to thesystem board. To reduce the risk of personal injury from electrical shock and/or hot surfaces, be sureto disconnect the power cord from the wall outlet and allow the internal system components to coolbefore touching.
Table D-1 Solving General Problems
Computer appears locked up and will not turn off when the power button is pressed.
Cause Solution
Software control of the power switch is not functional. 1. Press and hold the power button for at least four secondsuntil the computer turns off.
2. Disconnect the power cord from the electrical outlet.
Computer will not respond to USB keyboard or mouse.
Cause Solution
Computer is in standby mode. To resume from standby mode, press the power button orpress any key.
CAUTION: When attempting to resume from standby mode,do not hold down the power button for more than four seconds.Otherwise, the computer will shut down and you will lose anyunsaved data.
System has locked up. Restart computer.
Computer date and time display is incorrect.
Cause Solution
RTC (real-time clock) battery may need to be replaced.
NOTE: Connecting the computer to a live AC outlet prolongsthe life of the RTC battery.
First, reset the date and time under Control Panel (ComputerSetup can also be used to update the RTC date and time). Ifthe problem persists, replace the RTC battery. See theHardware Reference Guide for instructions on installing a newbattery, or contact an authorized dealer or reseller for RTCbattery replacement.
Cursor will not move using the arrow keys on the keypad.
Cause Solution
The Num Lock key may be on. Press the Num Lock key. The Num Lock light should not be onif you want to use the arrow keys. The Num Lock key can bedisabled (or enabled) in Computer Setup.
240 Appendix D Troubleshooting Without Diagnostics

There is no sound or sound volume is too low.
Cause Solution
System volume may be set low or muted. 1. Check the F10 BIOS settings to make sure the internalsystem speaker is not muted (this setting does not affectthe external speakers).
2. Make sure the external speakers are properly connectedand powered on and that the speakers' volume control isset correctly.
3. Use the system volume control available in the operatingsystem to make sure the speakers are not muted or toincrease the volume.
Cannot remove computer cover or access panel.
Cause Solution
Smart Cover Lock, featured on some computers, is locked. Unlock the Smart Cover Lock using Computer Setup.
The Smart Cover FailSafe Key, a device for manually disablingthe Smart Cover Lock, is available from HP. You will need theFailSafe Key in case of forgotten password, power loss, orcomputer malfunction. Order PN 166527-001 for the wrench-style key or PN 166527-002 for the screwdriver bit key.
Poor performance is experienced.
Cause Solution
Processor is hot. 1. Make sure airflow to the computer is not blocked. Leavea 10.2-cm (4-inch) clearance on all vented sides of thecomputer and above the monitor to permit the requiredairflow.
2. Make sure fans are connected and working properly(some fans only operate when needed).
3. Make sure the processor heatsink is installed properly.
Hard drive is full. Transfer data from the hard drive to create more space on thehard drive.
Low on memory. Add more memory.
Hard drive fragmented. Defragment hard drive.
Program previously accessed did not release reservedmemory back to the system.
Restart the computer.
Virus resident on the hard drive. Run virus protection program.
Too many applications running. 1. Close unnecessary applications to free up memory.
2. Add more memory. Some applications run in thebackground and can be closed by right-clicking on theircorresponding icons in the task tray. To prevent theseapplications from launching at startup, go to Start >Run (Windows XP) or Start > Accessories > Run
Table D-1 Solving General Problems (continued)
Solving General Problems 241

Poor performance is experienced.
Cause Solution
(Windows Vista) and type msconfig. On the Startup tabof the System Configuration Utility, clear applications thatyou do not want to launch automatically.
Some software applications, especially games, are stressfulon the graphics subsystem
1. Lower the display resolution for the current application orconsult the documentation that came with the applicationfor suggestions on how to improve performance byadjusting parameters in the application.
2. Add more memory.
3. Upgrade the graphics solution.
Cause unknown. Restart the computer.
Computer powered off automatically and the Power LED flashes Red two times, once every second, followed by a twosecond pause, and the computer beeps two times. (Beeps stop after fifth iteration but LEDs continue flashing).
Cause Solution
Processor thermal protection activated:
A fan may be blocked or not turning.
OR
The heatsink is not properly attached to the processor.
1. Ensure that the computer air vents are not blocked andthe processor cooling fan is running.
2. Open hood, press power button, and see if the processorfan spins. If the processor fan is not spinning, make surethe fan's cable is plugged onto the system board header.
3. If fan is plugged in, but is not spinning, then replace theheatsink/fan assembly.
4. Contact an authorized reseller or service provider.
System does not power on and the LEDs on the front of the computer are not flashing.
Cause Solution
System unable to power on. Press and hold the power button for less than 4 seconds. If thehard drive LED turns green, then:
1. Check that the voltage selector, located on the rear of thepower supply on some models, is set to the appropriatevoltage. Proper voltage setting depends on your region.
2. Remove the expansion cards one at a time until the5V_aux light on the system board turns on.
3. Replace the system board.
OR
Press and hold the power button for less than 4 seconds. If thehard drive LED does not turn on green then:
1. Check that the unit is plugged into a working AC outlet.
2. Open hood and check that the power button harness isproperly connected to the system board.
Table D-1 Solving General Problems (continued)
242 Appendix D Troubleshooting Without Diagnostics

System does not power on and the LEDs on the front of the computer are not flashing.
Cause Solution
3. Check that both power supply cables are properlyconnected to the system board.
4. Check to see if the 5V_aux light on the system board isturned on. If it is turned on, then replace the power buttonharness.
5. If the 5V_aux light on the system board is off, then replacethe power supply.
6. Replace the system board.
Solving Power ProblemsCommon causes and solutions for power problems are listed in the following table.
Table D-2 Solving Power Problems
Power supply shuts down intermittently.
Cause Solution
Voltage selector switch on rear of computer chassis (somemodels) not switched to correct line voltage (115V or 230V).
Select the proper AC voltage using the selector switch.
Power supply will not turn on because of internal power supplyfault.
Contact an authorized service provider to replace the powersupply.
Computer powered off automatically and the Power LED flashes Red two times, once every second, followed by a twosecond pause, and the computer beeps two times. (Beeps stop after fifth iteration but LEDs continue flashing.)
Cause Solution
Processor thermal protection activated:
A fan may be blocked or not turning.
OR
The heatsink is not properly attached to the processor.
1. Ensure that the computer air vents are not blocked andthe processor cooling fan is running.
2. Open hood, press power button, and see if the processorfan spins. If the processor fan is not spinning, make surethe fan's cable is plugged onto the system board header.
3. If fan is plugged in, but is not spinning, then replace theheatsink/fan assembly.
4. Contact an authorized reseller or service provider.
Table D-1 Solving General Problems (continued)
Solving Power Problems 243

Power LED flashes Red four times, once every second, followed by a two second pause, and the computer beeps fourtimes. (Beeps stop after fifth iteration but LEDs continue flashing.)
Cause Solution
Power failure (power supply is overloaded). 1. Check that the voltage selector, located on the rear of thepower supply (some models), is set to the appropriatevoltage. Proper voltage setting depends on your region.
2. Open the hood and ensure the 4- or 6-wire power supplycable is seated into the connector on the system board.
3. Check if a device is causing the problem by removing ALLattached devices (such as hard, diskette, or opticaldrives, and expansion cards). Power on the system. If thesystem enters the POST, then power off and replace onedevice at a time and repeat this procedure until failureoccurs. Replace the device that is causing the failure.Continue adding devices one at a time to ensure alldevices are functioning properly.
4. Replace the power supply.
5. Replace the system board.
The incorrect external power supply adapter is being used onthe USDT.
The USDT power supply adapter must be at 135W and use theSmart ID technology before the system will power up. Replacethe power supply adapter with the HP-supplied USDT powersupply adapter.
Solving Diskette ProblemsCommon causes and solutions for diskette problems are listed in the following table.
NOTE: You may need to reconfigure the computer when you add or remove hardware, such as anadditional diskette drive. See Solving Hardware Installation Problems on page 259 for instructions.
Table D-3 Solving Diskette Problems
Diskette drive light stays on.
Cause Solution
Diskette is damaged. In Microsoft Windows XP, right-click Start, click Explore, andselect a drive. Select File > Properties > Tools. Under Error-checking click Check Now.
In Microsoft Windows Vista, right-click Start, click Explore,and right-click on a drive. Select Properties then select theTools tab. Under Error-checking click Check Now.
Diskette is incorrectly inserted. Remove diskette and reinsert.
Drive cable is not properly connected. Reconnect drive cable. Ensure that all four pins on the diskettepower cable are connected to the drive.
Table D-2 Solving Power Problems (continued)
244 Appendix D Troubleshooting Without Diagnostics

Drive not found.
Cause Solution
Cable is loose. Reseat diskette drive data and power cable.
Removable drive is not seated properly. Reseat the drive.
The device has been hidden in Computer Setup. Run the Computer Setup utility and ensure Device Availableis selected for the Legacy Diskette in Security > DeviceSecurity.
Diskette drive cannot write to a diskette.
Cause Solution
Diskette is not formatted. Format the diskette.
1. From Windows Explorer select the disk (A) drive.
2. Right-click the drive letter and select Format.
3. Select the desired options, and click Start to beginformatting the diskette.
Diskette is write-protected. Use another diskette or remove the write protection.
Writing to the wrong drive. Check the drive letter in the path statement.
Not enough space is left on the diskette. 1. Use another diskette.
2. Delete unneeded files from diskette.
Legacy diskette writes are disabled in Computer Setup. Enter Computer Setup and enable Legacy Diskette Writein Storage > Storage Options.
Diskette is damaged. Replace the damaged disk.
Cannot format diskette.
Cause Solution
Invalid media reported. When formatting a disk in MS-DOS, you may need to specifydiskette capacity. For example, to format a 1.44-MB diskette,type the following command at the MS-DOS prompt:
FORMAT A: /F:1440
Disk may be write-protected. Open the locking device on the diskette.
Legacy diskette writes are disabled in Computer Setup. Enter Computer Setup and enable Legacy Diskette Writein Storage > Storage Options.
Table D-3 Solving Diskette Problems (continued)
Solving Diskette Problems 245

A problem has occurred with a disk transaction.
Cause Solution
The directory structure is bad, or there is a problem with a file. In Microsoft Windows XP, right-click Start, click Explore, andselect a drive. Select File > Properties > Tools. Under Error-checking, click Check Now.
In Microsoft Windows Vista, right-click Start, click Explore,and right-click on a drive. Select Properties then select theTools tab. Under Error-checking click Check Now.
Diskette drive cannot read a diskette.
Cause Solution
You are using the wrong diskette type for the drive type. Check the type of drive that you are using and use the correctdiskette type.
You are reading the wrong drive. Check the drive letter in the path statement.
Diskette is damaged. Replace the diskette with a new one.
“Invalid system disk” message is displayed.
Cause Solution
A diskette that does not contain the system files needed to startthe computer has been inserted in the drive.
When drive activity stops, remove the diskette and press theSpacebar. The computer should start up.
Diskette error has occurred. Restart the computer by pressing the power button.
Cannot Boot to Diskette.
Cause Solution
Diskette is not bootable. Replace with a bootable diskette.
Diskette boot has been disabled in Computer Setup. 1. Run Computer Setup and enable diskette boot inStorage > Boot Order.
2. Run Computer Setup and enable diskette boot inStorage > Storage Options > Removable MediaBoot.
NOTE: Both steps should be used as the Removable MediaBoot function in Computer Setup overrides the Boot Orderenable command.
Network server mode is enabled in Computer Setup. Run Computer Setup and disable Network Server Mode inSecurity > Password Options.
Table D-3 Solving Diskette Problems (continued)
246 Appendix D Troubleshooting Without Diagnostics

Solving Hard Drive ProblemsTable D-4 Solving Hard Drive Problems
Hard drive error occurs.
Cause Solution
Hard disk has bad sectors or has failed. 1. In Microsoft Windows XP, right-click Start, clickExplore, and select a drive. Select File > Properties >Tools. Under Error-checking, click Check Now.
In Microsoft Windows Vista, right-click Start, clickExplore, and right-click on a drive. SelectProperties then select the Tools tab. Under Error-checking click Check Now.
2. Use a utility to locate and block usage of bad sectors. Ifnecessary, reformat the hard disk.
Disk transaction problem.
Cause Solution
Either the directory structure is bad or there is a problem witha file.
In Microsoft Windows XP, right-click Start, click Explore, andselect a drive. Select File > Properties > Tools. Under Error-checking, click Check Now.
In Microsoft Windows Vista, right-click Start, click Explore,and right-click on a drive. Select Properties then select theTools tab. Under Error-checking click Check Now.
Drive not found (identified).
Cause Solution
Cable could be loose. Check cable connections.
The system may not have automatically recognized a newlyinstalled device.
See reconfiguration directions in the Solving HardwareInstallation Problems on page 259 section. If the system stilldoes not recognize the new device, check to see if the deviceis listed within Computer Setup. If it is listed, the probablecause is a driver problem. If it is not listed, the probable causeis a hardware problem.
If this is a newly installed drive, run the Computer Setup utilityand try adding a POST delay under Advanced > Power-On.
The device is attached to a SATA port that has been hidden inComputer Setup.
Run the Computer Setup utility and ensure Device Availableis selected for the device's SATA port in Security > DeviceSecurity.
Drive responds slowly immediately after power-up. Run Computer Setup and increase the POST Delay inAdvanced > Power-On Options.
Solving Hard Drive Problems 247

Nonsystem disk/NTLDR missing message.
Cause Solution
The system is trying to start from a diskette that is not bootable. Remove the diskette from the diskette drive.
The system is trying to start from the hard drive but the harddrive may have been damaged.
1. Insert a bootable diskette into the diskette drive andrestart the computer.
2. Check the hard drive format using fdisk: If NTFSformatting, use a third party reader to evaluate the drive.If FAT32 formatting, the hard drive cannot be accessed.
System files missing or not properly installed. 1. Insert a bootable diskette into the diskette drive andrestart the computer.
2. Check the hard drive format using Fdisk: If NFTFSformatting, use a third party reader to evaluate the drive.If FAT32 formatting, the hard drive cannot be accessed.
3. Install system files for the appropriate operating system.
Hard drive boot has been disabled in Computer Setup. Run the Computer Setup utility and enable the hard drive entryin the Storage > Boot Order list.
Bootable hard drive is not attached as first in a multi-hard driveconfiguration.
If attempting to boot from a hard drive, ensure it is attached tothe system board connector labeled P60 SATA 0.
Bootable hard drive's controller is not listed first in the BootOrder.
Run the Computer Setup utility and select Storage > BootOrder and ensure the bootable hard drive's controller is listedimmediately under the Hard Drive entry.
Computer will not boot from hard drive.
Cause Solution
The device is attached to a SATA port that has been hidden inComputer Setup.
Run the Computer Setup utility and ensure Device Availableis selected for the device's SATA port in Security > DeviceSecurity.
Boot order is not correct. Run the Computer Setup utility and change boot sequencein Storage > Boot Order.
Hard Drive's “Emulation Type” is set to “None.” Run the Computer Setup utility and change the “EmulationType” to “Hard Disk” in the device's details under Storage >Device Configuration.
Hard drive is damaged. Observe if the front panel Power LED is blinking RED and ifany beeps are heard. See Appendix A, POST ErrorMessages on page 226 to determine possible causes for theblinking red and beep codes.
See the Worldwide Limited Warranty for terms and conditions.
Computer seems to be locked up.
Cause Solution
Program in use has stopped responding to commands. Attempt the normal Windows “Shut Down” procedure. If thisfails, press the power button for four or more seconds to turn
Table D-4 Solving Hard Drive Problems (continued)
248 Appendix D Troubleshooting Without Diagnostics

Computer seems to be locked up.
Cause Solution
off the power. To restart the computer, press the power buttonagain.
The removable hard drive has no power to the hard drive enclosure.
Cause Solution
The lock on the enclosure is not turned to the “ON” position. Insert the key and turn the lock clockwise 90 degrees. Thegreen LED on the front of the enclosure should be on.
Power cable from the computer power supply to the enclosureframe is not properly connected.
Check the power supply to make sure it is properly connectedto the rear of the enclosure frame.
The removable hard drive is not recognized by the computer.
Cause Solution
The removable hard drive carrier is not fully seated in theenclosure frame or the hard drive is not fully seated in thecarrier.
Push the carrier into the enclosure frame so that the connectoron the rear of the frame is properly seated. If this does not solvethe problem, turn off the computer, remove the carrier, andcheck to see if the connector on the hard drive is properlyseated in the carrier.
The removable hard drive enclosure is beeping and the green LED is flashing.
Cause Solution
Fan failure alarm on the removable hard drive enclosure hasbeen activated.
Shut down the computer and contact HP for a replacementenclosure.
Solving Media Card Reader ProblemsTable D-5 Solving Media Card Reader Problems
Media card will not work in a digital camera after formatting it in Microsoft Windows XP or Microsoft Windows Vista.
Cause Solution
By default, Windows XP and Windows Vista will format anymedia card with a capacity greater than 32MB with the FAT32format. Most digital cameras use the FAT (FAT16 & FAT12)format and can not operate with a FAT32 formatted card.
Either format the media card in the digital camera or select FATfile system to format the media card in a computer withWindows XP or Windows Vista.
Table D-4 Solving Hard Drive Problems (continued)
Solving Media Card Reader Problems 249

A write-protected or locked error occurs when attempting to write to the media card.
Cause Solution
Media card is locked. Locking the media card is a safety featurethat prevents writing to and deleting from an SD/Memory Stick/PRO card.
If using an SD card, make sure that the lock tab located on theright of the SD card is not in the locked position. If using aMemory Stick/PRO card, make sure that the lock tab locatedon the bottom of the Memory Stick/PRO card is not in thelocked position.
Can not write to the media card.
Cause Solution
The media card is a read-only memory (ROM) card. Check the manufacturer’s documentation included with yourcard to see if it writable. Refer to the previous section for a listof compatible cards.
Media card is locked. Locking the media card is a safety featurethat prevents writing to and deleting from an SD/Memory Stick/PRO card.
If using an SD card, make sure that the lock tab located on theright of the SD card is not in the locked position. If using aMemory Stick/PRO card, make sure that the lock tab locatedon the bottom of the Memory Stick/PRO card is not in thelocked position.
Unable to access data on the media card after inserting it into a slot.
Cause Solution
The media card is not inserted properly, is inserted in the wrongslot, or is not supported.
Ensure that the card is inserted properly with the gold contacton the correct side. The green LED will light if inserted properly.
Do not know how to remove a media card correctly.
Cause Solution
The computer’s software is used to safely eject the card. Open My Computer (Windows XP) or Computer (WindowsVista), right-click on the corresponding drive icon, and selectEject. Then pull the card out of the slot.
NOTE: Never remove the card when the green LED isflashing
After installing the media card reader and booting to Windows, the reader and the inserted cards are not recognizedby the computer.
Cause Solution
The operating system needs time to recognize the device if thereader was just installed into the computer and you are turningthe PC on for the first time.
Wait a few seconds so that the operating system can recognizethe reader and the available ports, and then recognizewhatever media is inserted in the reader.
Table D-5 Solving Media Card Reader Problems (continued)
250 Appendix D Troubleshooting Without Diagnostics

After inserting a media card in the reader, the computer attempts to boot from the media card.
Cause Solution
The inserted media card has boot capability. If you do not want to boot from the media card, remove it duringboot or do not select the option to boot from the inserted mediacard during the boot process.
Solving Display ProblemsIf you encounter display problems, see the documentation that came with the monitor and to the commoncauses and solutions listed in the following table.
Table D-6 Solving Display Problems
Blank screen (no video).
Cause Solution
Monitor is not turned on and the monitor light is not on. Turn on the monitor and check that the monitor light is on.
Bad monitor. Try a different monitor.
The cable connections are not correct. Check the cable connection from the monitor to the computerand to the electrical outlet.
You may have a screen blanking utility installed or energysaver features are enabled.
Press any key or click the mouse button and, if set, type yourpassword.
System ROM is corrupted; system is running in Boot BlockEmergency Recovery Mode (indicated by eight beeps).
Reflash the system ROM with the latest BIOS image. See the“Boot Block Emergency Recovery Mode” section of theDesktop Management Guide for more information
You are using a fixed-sync monitor and it will not sync at theresolution chosen.
Be sure that the monitor can accept the same horizontal scanrate as the resolution chosen.
Computer is in standby mode. Press the power button to resume from standby mode.
CAUTION: When attempting to resume from standby mode,do not hold down the power button for more than four seconds.Otherwise, the computer will shut down and you will lose anyunsaved data.
Monitor cable is plugged into the wrong connector. If the computer system has both an integrated graphicsconnector and an add-in graphics card connector, plug themonitor cable into the graphics card connector on the back ofthe computer.
Monitor settings in the computer are not compatible with themonitor.
1. In Windows XP Control Panel, double-click the Displayicon and select the Settings tab.
In Windows Vista Control Panel, under Appearance andPersonalization, select Adjust screen resolution.
2. Use the sliding control to reset the resolution.
Monitor is configured to use an input that is not active. Use the monitor's on-screen menu controls to select the inputthat is being driven by the system. Refer to the monitor's userdocumentation for more information on the on-screen controlsand settings.
Table D-5 Solving Media Card Reader Problems (continued)
Solving Display Problems 251

Cannot enable integrated graphics after installing a PCI Express graphics card.
Cause Solution
On systems with Intel integrated graphics, the integratedgraphics cannot be enabled after installing a PCI Express x16.
The integrated graphics can be enabled in Computer Setup ifa PCI or PCI Express x1 graphics card is installed, but it cannotbe enabled if there is a graphics card in the PCI Express x16slot.
Blank screen and the power LED flashes Red five times, once every second, followed by a two second pause, and thecomputer beeps five times. (Beeps stop after fifth iteration but LEDs continue flashing.)
Cause Solution
Pre-video memory error. 1. Reseat DIMMs. Power on the system.
2. Replace DIMMs one at a time to isolate the faulty module.
3. Replace third-party memory with HP memory.
4. Replace the system board.
Blank screen and the power LED flashes Red six times, once every second, followed by a two second pause, and thecomputer beeps six times. (Beeps stop after fifth iteration but LEDs continue flashing.)
Cause Solution
Pre-video graphics error. For systems with a graphics card:
1. Reseat the graphics card. Power on the system.
2. Replace the graphics card.
3. Replace the system board.
For systems with integrated graphics, replace the systemboard.
Blank screen and the power LED flashes Red seven times, once every second, followed by a two second pause, andthe computer beeps seven times. (Beeps stop after fifth iteration but LEDs continue flashing.)
Cause Solution
System board failure (ROM detected failure prior to video). Replace the system board.
Monitor does not function properly when used with energy saver features.
Cause Solution
Monitor without energy saver capabilities is being used withenergy saver features enabled.
Disable monitor energy saver feature.
Table D-6 Solving Display Problems (continued)
252 Appendix D Troubleshooting Without Diagnostics

Dim characters.
Cause Solution
The brightness and contrast controls are not set properly. Adjust the monitor brightness and contrast controls.
Cables are not properly connected. Check that the graphics cable is securely connected to thegraphics card and the monitor.
Blurry video or requested resolution cannot be set.
Cause Solution
If the graphics controller was upgraded, the correct graphicsdrivers may not be loaded.
Install the video drivers included in the upgrade kit.
Monitor is not capable of displaying requested resolution. Change requested resolution.
Graphics card is bad. Replace the graphics card.
The picture is broken up, rolls, jitters, or flashes.
Cause Solution
The monitor connections may be incomplete or the monitormay be incorrectly adjusted.
1. Be sure the monitor cable is securely connected to thecomputer.
2. In a two-monitor system or if another monitor is in closeproximity, be sure the monitors are not interfering witheach other’s electromagnetic field by moving them apart.
3. Fluorescent lights or fans may be too close to the monitor.
Monitor needs to be degaussed. Degauss the monitor. Refer to the documentation that camewith the monitor for instructions.
Image is not centered.
Cause Solution
Position may need adjustment. Press the monitor's Menu button to access the OSD menu.Select ImageControl/ Horizontal Position or VerticalPosition to adjust the horizontal or vertical position of theimage.
“No Connection, Check Signal Cable” displays on screen.
Cause Solution
Monitor video cable is disconnected. Connect the video cable between the monitor and computer.
CAUTION: Ensure that the computer power is off whileconnecting the video cable.
Table D-6 Solving Display Problems (continued)
Solving Display Problems 253

“Out of Range” displays on screen.
Cause Solution
Video resolution and refresh rate are set higher than what themonitor supports.
Restart the computer and enter Safe Mode. Change thesettings to a supported setting then restart the computer so thatthe new settings take effect.
Vibrating or rattling noise coming from inside a CRT monitor when powered on.
Cause Solution
Monitor degaussing coil has been activated. None. It is normal for the degaussing coil to be activated whenthe monitor is powered on.
Clicking noise coming from inside a CRT monitor.
Cause Solution
Electronic relays have been activated inside the monitor. None. It is normal for some monitors to make a clicking noisewhen turned on and off, when going in and out of standbymode, and when changing resolutions.
High pitched noise coming from inside a flat panel monitor.
Cause Solution
Brightness and/or contrast settings are too high. Lower brightness and/or contrast settings.
Fuzzy focus; streaking, ghosting, or shadowing effects; horizontal scrolling lines; faint vertical bars; or unable tocenter the picture on the screen (flat panel monitors using an analog VGA input connection only).
Cause Solution
Flat panel monitor’s internal digital conversion circuits may beunable to correctly interpret the output synchronization of thegraphics card.
1. Select the monitor’s Auto-Adjustment option in themonitor’s on-screen display menu.
2. Manually synchronize the Clock and Clock Phase on-screen display functions. To download a SoftPaq that willassist you with the synchronization, go to the followingWeb site, select the appropriate monitor, and downloadeither SP32347 or SP32202: http://www.hp.com/support
Graphics card is not seated properly or is bad. 1. Reseat the graphics card.
2. Replace the graphics card.
Certain typed symbols do not appear correct.
Cause Solution
The font you are using does not support that particular symbol. Use the Character Map to locate and select the appropriatesymbol. Click Start > All Programs > Accessories > System
Table D-6 Solving Display Problems (continued)
254 Appendix D Troubleshooting Without Diagnostics

Certain typed symbols do not appear correct.
Cause Solution
Tools > Character Map. You can copy the symbol from theCharacter Map into a document.
Solving Audio ProblemsIf the computer has audio features and you encounter audio problems, see the common causes andsolutions listed in the following table.
Table D-7 Solving Audio Problems
Sound cuts in and out.
Cause Solution
Processor resources are being used by other openapplications.
Shut down all open processor-intensive applications.
Direct sound latency, common in many media playerapplications.
In Windows XP only:
1. From the Control Panel, select Sounds and AudioDevices.
2. On the Audio tab, select a device from the SoundPlayback list.
3. Click the Advanced button and select the Performancetab.
4. Set the Hardware acceleration slider to None and theSample rate conversion quality slider to Good andretest the audio.
5. Set the Hardware acceleration slider to Full and theSample rate conversion quality slider to Best andretest the audio.
Sound does not come out of the speaker or headphones.
Cause Solution
Software volume control is turned down or muted. Double-click the Speaker icon on the taskbar, then make surethat Mute is not selected and use the volume slider to adjustthe volume.
Audio is hidden in Computer Setup. Enable the audio in Computer Setup: Security >Device Security > System Audio.
The external speakers are not turned on. Turn on the external speakers.
The audio device may be connected to the wrong jack. Ensure that the device is connected to the correct jack on thecomputer. The speakers should be plugged into the rear line-out jack and the headphones should be plugged into the frontheadphone jack.
External speakers plugged into the wrong audio jack on arecently installed sound card.
See the sound card documentation for proper speakerconnection.
Table D-6 Solving Display Problems (continued)
Solving Audio Problems 255

Sound does not come out of the speaker or headphones.
Cause Solution
Digital CD audio is not enabled. Enable digital CD audio. In the Device Manager, right-click onthe CD/DVD device and select Properties. Make sure Enabledigital CD audio for this CD-ROM device is checked.
Headphones or devices connected to the line-out connectormute the internal speaker.
Turn on and use headphones or external speakers, ifconnected, or disconnect headphones or external speakers.
Computer is in standby mode. Press the power button to resume from standby mode.
CAUTION: When attempting to resume from standby mode,do not hold down the power button for more than four seconds.Otherwise, the computer will shut down and you will lose anyunsaved data.
Internal speaker is disabled in Computer Setup. Enable the internal speaker in Computer Setup. SelectAdvanced > Device Options > Internal Speaker.
Sound from headphones is not clear or muffled.
Cause Solution
Headphones are plugged into the rear audio output connector.The rear audio output connector is for powered audio devicesand is not designed for headphone use.
Plug the headphones into the headphone connector on thefront of the computer.
Computer appears to be locked up while recording audio.
Cause Solution
The hard disk may be full. Before recording, make sure there is enough free space on thehard disk. You can also try recording the audio file in acompressed format.
Line-in jack is not functioning properly.
Cause Solution
Jack has been reconfigured in the audio driver or applicationsoftware.
In the audio driver or application software, reconfigure the jackor set the jack to its default value.
Solving Printer ProblemsIf you encounter printer problems, see the documentation that came with the printer and to the commoncauses and solutions listed in the following table.
Table D-8 Solving Printer Problems
Printer will not print.
Cause Solution
Printer is not turned on and online. Turn the printer on and make sure it is online.
Table D-7 Solving Audio Problems (continued)
256 Appendix D Troubleshooting Without Diagnostics

Printer will not print.
Cause Solution
The correct printer drivers for the application are not installed. 1. Install the correct printer driver for the application.
2. Try printing using the MS-DOS command:
DIR C:\ > [printer port]
where [printer port] is the address of the printer beingused. If the printer works, reload the printer driver.
If you are on a network, you may not have made the connectionto the printer.
Make the proper network connections to the printer.
Printer may have failed. Run printer self-test.
Printer will not turn on.
Cause Solution
The cables may not be connected properly. Reconnect all cables and check the power cord and electricaloutlet.
Printer prints garbled information.
Cause Solution
The correct printer driver for the application is not installed. Install the correct printer driver for the application.
The cables may not be connected properly. Reconnect all cables.
Printer memory may be overloaded. Reset the printer by turning it off for one minute, then turn itback on.
Printer is offline.
Cause Solution
The printer may be out of paper. Check the paper tray and refill it if it is empty. Select online.
Table D-8 Solving Printer Problems (continued)
Solving Printer Problems 257

Solving Keyboard and Mouse ProblemsIf you encounter keyboard or mouse problems, see the documentation that came with the equipmentand to the common causes and solutions listed in the following table.
Table D-9 Solving Keyboard Problems
Keyboard commands and typing are not recognized by the computer.
Cause Solution
Keyboard connector is not properly connected. 1. On the Windows XP Desktop, click Start > Shut Down.
On the Windows Vista Desktop, click Start, click thearrow on the lower right corner of the Start menu, thenselect Shut Down.
2. After the shutdown is complete, reconnect the keyboardto the back of the computer and restart the computer.
Program in use has stopped responding to commands. Shut down your computer using the mouse and then restartthe computer.
Keyboard needs repairs. See the Worldwide Limited Warranty for terms and conditions.
Computer is in standby mode. Press the power button to resume from standby mode.
CAUTION: When attempting to resume from standby mode,do not hold down the power button for more than four seconds.Otherwise, the computer will shut down and you will lose anyunsaved data.
Cursor will not move using the arrow keys on the keypad.
Cause Solution
The Num Lock key may be on. Press the Num Lock key. The Num Lock light should not be onif you want to use the arrow keys. The Num Lock key can bedisabled (or enabled) in Computer Setup.
Table D-10 Solving Mouse Problems
Mouse does not respond to movement or is too slow.
Cause Solution
Mouse connector is not properly plugged into the back of thecomputer.
Shut down the computer using the keyboard.
1. Press the Ctrl and Esc keys at the same time (or pressthe Windows logo key) to display the Start menu.
2. Use the arrow keys to select Shut Down and then pressthe Enter key.
3. After the shutdown is complete, plug the mouseconnector into the back of the computer (or the keyboard)and restart.
Program in use has stopped responding to commands. Shut down the computer using the keyboard then restart thecomputer.
258 Appendix D Troubleshooting Without Diagnostics

Mouse does not respond to movement or is too slow.
Cause Solution
Mouse may need cleaning. Remove the roller ball cover on the mouse and clean theinternal components.
Mouse may need repair. See the Worldwide Limited Warranty for terms and conditions.
Computer is in standby mode. Press the power button to resume from standby mode.
CAUTION: When attempting to resume from standby mode,do not hold down the power button for more than four seconds.Otherwise, the computer will shut down and you will lose anyunsaved data.
Mouse will only move vertically, horizontally, or movement is jerky.
Cause Solution
Mouse roller ball or the rotating encoder shafts that makecontact with the ball are dirty.
Remove roller ball cover from the bottom of the mouse andclean the internal components with a mouse cleaning kitavailable from most computer stores.
Solving Hardware Installation ProblemsYou may need to reconfigure the computer when you add or remove hardware, such as an additionaldrive or expansion card. If you install a plug and play device, Windows automatically recognizes thedevice and configures the computer. If you install a non–plug and play device, you must reconfigure thecomputer after completing installation of the new hardware. In Windows, use the Add HardwareWizard and follow the instructions that appear on the screen.
WARNING! When the computer is plugged into an AC power source, voltage is always applied to thesystem board. To reduce the risk of personal injury from electrical shock and/or hot surfaces, be sureto disconnect the power cord from the wall outlet and allow the internal system components to coolbefore touching.
Table D-11 Solving Hardware Installation Problems
A new device is not recognized as part of the system.
Cause Solution
Device is not seated or connected properly. Ensure that the device is properly and securely connected andthat pins in the connector are not bent down.
Cable(s) of new external device are loose or power cables areunplugged.
Ensure that all cables are properly and securely connected andthat pins in the cable or connector are not bent down.
Power switch of new external device is not turned on. Turn off the computer, turn on the external device, then turn onthe computer to integrate the device with the computer system.
When the system advised you of changes to the configuration,you did not accept them.
Reboot the computer and follow the instructions for acceptingthe changes.
A plug and play board may not automatically configure whenadded if the default configuration conflicts with other devices.
Use Windows Device Manager to deselect the automaticsettings for the board and choose a basic configuration thatdoes not cause a resource conflict. You can also use Computer
Table D-10 Solving Mouse Problems (continued)
Solving Hardware Installation Problems 259

A new device is not recognized as part of the system.
Cause Solution
Setup to reconfigure or disable devices to resolve the resourceconflict.
USB ports on the computer are disabled in Computer Setup. Enter Computer Setup (F10) and enable the USB ports.
Computer will not start.
Cause Solution
Wrong memory modules were used in the upgrade or memorymodules were installed in the wrong location.
1. Review the documentation that came with the system todetermine if you are using the correct memory modulesand to verify the proper installation.
NOTE: DIMM 1 must always be installed.
2. Observe the beeps and LED lights on the front of thecomputer. Beeps and flashing LEDs are codes forspecific problems.
3. If you still cannot resolve the issue, contact CustomerSupport.
Power LED flashes Red five times, once every second, followed by a two second pause, and the computer beeps fivetimes. (Beeps stop after fifth iteration but LEDs continue flashing.)
Cause Solution
Memory is installed incorrectly or is bad. CAUTION: To avoid damage to the DIMMs or the systemboard, you must unplug the computer power cord beforeattempting to reseat, install, or remove a DIMM module.
1. Reseat DIMMs. Power on the system.
2. Replace DIMMs one at a time to isolate the faulty module.
NOTE: DIMM 1 must always be installed.
3. Replace third-party memory with HP memory.
4. Replace the system board.
Power LED flashes Red six times, once every second, followed by a two second pause, and the computer beeps sixtimes. (Beeps stop after fifth iteration but LEDs continue flashing.)
Cause Solution
Graphics card is not seated properly or is bad, or system boardis bad.
For systems with a graphics card:
1. Reseat the graphics card. Power on the system.
2. Replace the graphics card.
3. Replace the system board.
Table D-11 Solving Hardware Installation Problems (continued)
260 Appendix D Troubleshooting Without Diagnostics

Power LED flashes Red six times, once every second, followed by a two second pause, and the computer beeps sixtimes. (Beeps stop after fifth iteration but LEDs continue flashing.)
Cause Solution
For systems with integrated graphics, replace the systemboard.
Power LED flashes Red ten times, once every second, followed by a two second pause, and the computer beeps tentimes. (Beeps stop after fifth iteration but LEDs continue flashing.)
Cause Solution
Bad option card. 1. Check each option card by removing the cards one at time(if multiple cards), then power on the system to see if faultgoes away.
2. Once bad card is identified, remove and replace badoption card.
3. Replace the system board.
Solving Network ProblemsSome common causes and solutions for network problems are listed in the following table. Theseguidelines do not discuss the process of debugging the network cabling.
Table D-12 Solving Network Problems
Wake-on-LAN feature is not functioning.
Cause Solution
Wake-on-LAN is not enabled. To enable Wake-on-LAN in Windows XP:
1. Select Start > Control Panel.
2. Double-click Network Connections.
3. Double-click Local Area Connection.
4. Click Properties.
5. Click Configure.
6. Click the Power Management tab, then select the checkbox to Allow this device to bring the computer out ofstandby.
To enable Wake-on-LAN in Windows Vista:
1. Select Start > Control Panel.
2. Under Network and Internet, select View networkstatus and tasks.
3. In the Tasks list, select Manage network connections.
4. Double-click Local Area Connection.
5. Click the Properties button.
Table D-11 Solving Hardware Installation Problems (continued)
Solving Network Problems 261

Wake-on-LAN feature is not functioning.
Cause Solution
6. Click the Configure button.
7. Click the Power Management tab, then select the checkbox to Allow this device to wake the computer.
Network driver does not detect network controller.
Cause Solution
Network controller is disabled. 1. Run Computer Setup and enable network controller.
2. Enable the network controller in the operating system viaDevice Manager.
Incorrect network driver. Check the network controller documentation for the correctdriver or obtain the latest driver from the manufacturer’s Website.
Network status link light never flashes.
NOTE: The network status light is supposed to flash when there is network activity.
Cause Solution
No active network is detected. Check cabling and network equipment for proper connection.
Network controller is not set up properly. Check for the device status within Windows, such as DeviceManager for driver load and the Network Connections appletwithin Windows for link status.
Network controller is disabled. 1. Run Computer Setup and enable network controller.
2. Enable the network controller in the operating system viaDevice Manager.
Network driver is not properly loaded. Reinstall network drivers.
System cannot autosense the network. Disable auto-sensing capabilities and force the system into thecorrect operating mode.
Diagnostics reports a failure.
Cause Solution
The cable is not securely connected. Ensure that the cable is securely attached to the networkconnector and that the other end of the cable is securelyattached to the correct device.
The cable is attached to the incorrect connector. Ensure that the cable is attached to the correct connector.
There is a problem with the cable or a device at the other endof the cable.
Ensure that the cable and device at the other end are operatingcorrectly.
Table D-12 Solving Network Problems (continued)
262 Appendix D Troubleshooting Without Diagnostics

Diagnostics reports a failure.
Cause Solution
Network controller interrupt is shared with an expansion board. Under the Computer Setup Advanced menu, change theresource settings for the board.
The network controller is defective. Contact an authorized service provider.
Diagnostics passes, but the computer does not communicate with the network.
Cause Solution
Network drivers are not loaded, or driver parameters do notmatch current configuration.
Make sure the network drivers are loaded and that the driverparameters match the configuration of the network controller.
Make sure the correct network client and protocol is installed.
The network controller is not configured for this computer. Select the Network icon in the Control Panel and configurethe network controller.
Network controller stopped working when an expansion board was added to the computer.
Cause Solution
Network controller interrupt is shared with an expansion board. Under the Computer Setup Advanced menu, change theresource settings for the board.
The network controller requires drivers. Verify that the drivers were not accidentally deleted when thedrivers for a new expansion board were installed.
The expansion board installed is a network card (NIC) andconflicts with the embedded NIC.
Under the Computer Setup Advanced menu, change theresource settings for the board.
Network controller stops working without apparent cause.
Cause Solution
The files containing the network drivers are corrupted. Reinstall the network drivers, using the Recovery Disc Setcreated from the hard drive's Recovery Partition.
The cable is not securely connected. Ensure that the cable is securely attached to the networkconnector and that the other end of the cable is securelyattached to the correct device.
The network controller is defective. Contact an authorized service provider.
New network card will not boot.
Cause Solution
New network card may be defective or may not meet industry-standard specifications.
Install a working, industry-standard NIC, or change the bootsequence to boot from another source.
Table D-12 Solving Network Problems (continued)
Solving Network Problems 263

Cannot connect to network server when attempting Remote System Installation.
Cause Solution
The network controller is not configured properly. Verify Network Connectivity, that a DHCP Server is present,and that the Remote System Installation Server contains theNIC drivers for your NIC.
System setup utility reports unprogrammed EEPROM.
Cause Solution
Unprogrammed EEPROM. Contact an authorized service provider.
Solving Memory ProblemsIf you encounter memory problems, some common causes and solutions are listed in the following table.
CAUTION: Power may still be supplied to the DIMMs when the computer is turned off (depending onthe Management Engine (ME) settings). To avoid damage to the DIMMs or the system board, you mustunplug the computer power cord before attempting to reseat, install, or remove a DIMM module.
For those systems that support ECC memory, HP does not support mixing ECC and non-ECC memory.Otherwise, the computer will not boot the operating system.
NOTE: The memory count will be affected by configurations with the Management Engine (ME)enabled. The ME uses 8MB of system memory in single channel mode or 16MB of memory in dual-channel mode to download, decompress, and execute the ME firmware for Out-of-Band (OOB), third-party data storage, and other management functions.
Table D-13 Solving Memory Problems
System will not boot or does not function properly after installing additional memory modules.
Cause Solution
A memory module is not installed in the XMM1 (or DIMM1)socket.
Ensure that a memory module is installed in the black XMM1(or DIMM1) socket on the system board. This socket must bepopulated with a memory module.
Memory module is not the correct type or speed grade for thesystem or the new memory module is not seated properly.
Replace module with the correct industry-standard device forthe computer. On some models, ECC and non-ECC memorymodules cannot be mixed.
Out of memory error.
Cause Solution
Memory configuration may not be set up correctly. Use the Device Manager to check memory configuration.
You have run out of memory to run the application. Check the application documentation to determine the memoryrequirements.
Table D-12 Solving Network Problems (continued)
264 Appendix D Troubleshooting Without Diagnostics

Memory count during POST is wrong.
Cause Solution
The memory modules may not be installed correctly. Check that the memory modules have been installed correctlyand that proper modules are used.
Integrated graphics may use system memory. No action required.
Insufficient memory error during operation.
Cause Solution
Too many Terminate and Stay Resident programs (TSRs) areinstalled.
Delete any TSRs that you do not need.
You have run out of memory for the application. Check the memory requirements for the application or addmore memory to the computer.
Power LED flashes Red five times, once every second, followed by a two second pause, and the computer beeps fivetimes. (Beeps stop after fifth iteration but LEDs continue flashing.)
Cause Solution
Memory is installed incorrectly or is bad. 1. Reseat DIMMs. Power on the system.
2. Replace DIMMs one at a time to isolate the faulty module.
3. Replace third-party memory with HP memory.
4. Replace the system board.
Solving Processor ProblemsIf you encounter processor problems, common causes and solutions are listed in the following table.
Table D-14 Solving Processor Problems
Poor performance is experienced.
Cause Solution
Processor is hot. 1. Make sure the airflow to the computer is not blocked.
2. Make sure the fans are connected and working properly(some fans only operate when needed).
3. Make sure the processor heatsink is installed properly.
Power LED flashes Red three times, once every second, followed by a two second pause.
Cause Solution
Processor is not seated properly or not installed. 1. Check to see that the processor is present.
2. Reseat the processor.
Table D-13 Solving Memory Problems (continued)
Solving Processor Problems 265

Power LED flashes Red eleven times, once every second, followed by a two second pause.
Cause Solution
The current processor does not support a feature previouslyenabled on this system.
1. Install a TXT capable processor.
2. Disable TXT in the Computer Setup (F10) utility.
3. Reinstall the original processor.
Solving CD-ROM and DVD ProblemsIf you encounter CD-ROM or DVD problems, see the common causes and solutions listed in thefollowing table or to the documentation that came with the optional device.
Table D-15 Solving CD-ROM and DVD Problems
System will not boot from CD-ROM or DVD drive.
Cause Solution
The device is attached to a SATA port that has been hidden inthe Computer Setup utility.
Run the Computer Setup utility and ensure Device Availableis selected for the device's SATA port in Security > DeviceSecurity.
Removable Media Boot is disabled in the Computer Setuputility.
Run the Computer Setup utility and enable booting toremovable media in Storage > Storage Options. Ensure CD-ROM is enabled in Storage > Boot Order.
Network Server Mode is enabled in Computer Setup. Run the Computer Setup utility and disable Network ServerMode in Security > Password Options.
Non-bootable CD in drive. Try a bootable CD in the drive.
Boot order not correct. Run the Computer Setup utility and change boot sequencein Storage > Boot Order.
Drive not found (identified).
Cause Solution
Cable could be loose. Check cable connections.
The system may not have automatically recognized a newlyinstalled device.
See reconfiguration directions in the Solving HardwareInstallation Problems on page 259 section. If the system stilldoes not recognize the new device, check to see if the deviceis listed within Computer Setup. If it is listed, the probablecause is a driver problem. If it is not listed, the probable causeis a hardware problem.
If this is a newly installed drive, run the Computer Setup utilityand try adding a POST delay under Advanced > Power-OnOptions.
The device is attached to a SATA port that has been hidden inComputer Setup.
Run the Computer Setup utility and ensure Device Availableis selected for the device's SATA port in Security > DeviceSecurity.
Drive responds slowly immediately after power-up. Run Computer Setup and increase the POST Delay inAdvanced > Power-On Options.
266 Appendix D Troubleshooting Without Diagnostics

CD-ROM or DVD devices are not detected or driver is not loaded.
Cause Solution
Drive is not connected properly or not properly configured. See the documentation that came with the optional device.
Movie will not play in the DVD drive.
Cause Solution
Movie may be regionalized for a different country. See the documentation that came with the DVD drive.
Decoder software is not installed. Install decoder software.
Damaged media. Replace media.
Movie rating locked out by parental lock. Use DVD software to remove parental lock.
Media installed upside down. Reinstall media.
Cannot eject compact disc (tray-load unit).
Cause Solution
Disc not properly seated in the drive. Turn off the computer and insert a thin metal rod into theemergency eject hole and push firmly. Slowly pull the tray outfrom the drive until the tray is fully extended, then removethe disc.
CD-ROM, CD-RW, DVD-ROM, or DVD-R/RW drive cannot read a disc or takes too long to start.
Cause Solution
Media has been inserted upside down. Re-insert the media with the label facing up.
The DVD-ROM drive takes longer to start because it has todetermine the type of media played, such as audio or video.
Wait at least 30 seconds to let the DVD-ROM drive determinethe type of media being played. If the disc still does not start,read the other solutions listed for this topic.
CD or DVD disc is dirty. Clean CD or DVD with a CD cleaning kit, available from mostcomputer stores.
Windows does not detect the CD-ROM or DVD-ROM drive. 1. Use Device Manager to remove or uninstall the device.
2. Restart the computer and let Windows detect the CD orDVD driver.
Recording or copying CDs is difficult or impossible.
Cause Solution
Wrong or poor quality media type. 1. Try using a slower speed when recording.
2. Verify that you are using the correct media for the drive.
3. Try a different brand of media. Quality varies widelybetween manufacturers.
Table D-15 Solving CD-ROM and DVD Problems (continued)
Solving CD-ROM and DVD Problems 267

USDT computer boots too slow after removing a CD-ROM or DVD drive.
Cause Solution
The system is searching for the drive during boot because thedrive cable is still attached to the system board.
Disconnect the drive cable from the system board.
Solving USB Flash Drive ProblemsIf you encounter USB flash drive problems, common causes and solutions are listed in the followingtable.
Table D-16 Solving USB Flash Drive Problems
USB flash drive is not seen as a drive letter in Windows.
Cause Solution
The drive letter after the last physical drive is not available. Change the default drive letter for the flash drive in Windows.
USB flash drive not found (identified).
Cause Solution
The device is attached to a USB port that has been hidden inComputer Setup.
Run the Computer Setup utility and ensure that “Deviceavailable” is selected for “Front USB Ports” and “Rear USBPorts” under Security > Device Security.
The device was not properly seated before power-up. Ensure the device is fully inserted into the USB port beforeapplying power to the system
System will not boot from USB flash drive.
Cause Solution
Boot order is not correct. Run the Computer Setup utility and change boot sequencein Storage > Boot Order.
Removable Media Boot is disabled in the Computer Setuputility.
Run the Computer Setup utility and enable booting toremovable media in Storage > Storage Options. Ensure USBis enabled in Storage > Boot Order.
The image on the device is not bootable. Follow the procedures described in the “ROM Flash:Replicating the Setup: Creating a Bootable Device: SupportedUSB Flash Media Device” section of the Service ReferenceGuide.
The computer boots to DOS after making a bootable flash drive.
Cause Solution
Flash drive is bootable. Install the flash drive only after the operating system boots.
268 Appendix D Troubleshooting Without Diagnostics

Solving Front Panel Component ProblemsIf you encounter problems with devices connected to the front panel, refer to the common causes andsolutions listed in the following table.
Table D-17 Solving Front Panel Component Problems
A USB device, headphone, or microphone is not recognized by the computer.
Cause Solution
Device is not properly connected. 1. Turn off the computer.
2. Reconnect the device to the front of the computer andrestart the computer.
The device does not have power. If the USB device requires AC power, be sure one end isconnected to the device and one end is connected to a liveoutlet.
The correct device driver is not installed. 1. Install the correct driver for the device.
2. You might need to reboot the computer.
The cable from the device to the computer does not work. 1. If possible, replace the cable.
2. Restart the computer.
The device is not working. 1. Replace the device.
2. Restart the computer.
USB ports on the computer are disabled in Computer Setup. Enter Computer Setup (F10) and enable the USB ports.
Solving Internet Access ProblemsIf you encounter Internet access problems, consult your Internet Service Provider (ISP) or refer to thecommon causes and solutions listed in the following table.
Table D-18 Solving Internet Access Problems
Unable to connect to the Internet.
Cause Solution
Internet Service Provider (ISP) account is not set up properly. Verify Internet settings or contact your ISP for assistance.
Modem is not set up properly. Reconnect the modem. Verify the connections are correctusing the quick setup documentation.
Web browser is not set up properly. Verify that the Web browser is installed and set up to work withyour ISP.
Cable/DSL modem is not plugged in. Plug in cable/DSL modem. You should see a “power” LED lighton the front of the cable/DSL modem.
Cable/DSL service is not available or has been interrupted dueto bad weather.
Try connecting to the Internet at a later time or contact yourISP. (If the cable/DSL service is connected, the “cable” LEDlight on the front of the cable/DSL modem will be on.)
The CAT5 UTP cable is disconnected. Connect the CAT5 UTP cable between the cable modem andthe computers’s RJ-45 connector. (If the connection is good,the “PC” LED light on the front of the cable/DSL modem will beon.)
Solving Front Panel Component Problems 269

Unable to connect to the Internet.
Cause Solution
IP address is not configured properly. Contact your ISP for the correct IP address.
Cookies are corrupted. (A “cookie” is a small piece ofinformation that a Web server can store temporarily with theWeb browser. This is useful for having the browser remembersome specific information that the Web server can laterretrieve.)
Windows Vista
1. Select Start > Control Panel.
2. Click Network and Internet.
3. Click Internet Options.
4. In the Browsing history section on the General tab, clickthe Delete button.
5. Click the Delete cookies button.
Windows XP
1. Select Start > Control Panel.
2. Double-click Internet Options.
3. On the General tab, click the Delete Cookies button.
Cannot automatically launch Internet programs.
Cause Solution
You must log on to your ISP before some programs will start. Log on to your ISP and launch the desired program.
Internet takes too long to download Web sites.
Cause Solution
Modem is not set up properly. Verify that the modem is connected and communicatingproperly.
Windows XP
1. Select Start > Control Panel.
2. Double-click System.
3. Click the Hardware tab.
4. In the Device Manager area, click the Device Managerbutton.
5. Double-click Modems.
6. Double-click Agere Systems PCI-SV92PP SoftModem.
7. On the General tab, click Diagnostics.
8. Click Query Modem. A “Success” response indicates themodem is connected and working properly.
Windows Vista
Table D-18 Solving Internet Access Problems (continued)
270 Appendix D Troubleshooting Without Diagnostics

Internet takes too long to download Web sites.
Cause Solution
1. Select Start > Control Panel.
2. Click on System and Maintenance.
3. Click on System.
4. In the Tasks list, select Device Manager.
5. Double-click Modems.
6. Double-click Agere Systems PCI-SV92PP SoftModem.
7. On the General tab, click Diagnostics.
8. Click Query Modem. A “Success” response indicates themodem is connected and working properly.
Solving Software ProblemsMost software problems occur as a result of the following:
● The application was not installed or configured correctly.
● There is insufficient memory available to run the application.
● There is a conflict between applications.
● Be sure that all the needed device drivers have been installed.
● If you have installed an operating system other than the factory-installed operating system, checkto be sure it is supported on the system.
If you encounter software problems, see the applicable solutions listed in the following table.
Table D-19 Solving Software Problems
Computer will not continue and no HP logo screen has appeared.
Cause Solution
POST error has occurred. Observe the beeps and LED lights on the front of the computer.See Appendix A, POST Error Messages on page 226 todetermine possible causes.
See the Restore Kit or the Worldwide Limited Warranty forterms and conditions.
Computer will not continue after HP logo screen has appeared.
Cause Solution
System files may be damaged. Use recovery diskette to scan hard drive for errors.
Table D-18 Solving Internet Access Problems (continued)
Solving Software Problems 271

“Illegal Operation has Occurred” error message is displayed.
Cause Solution
Software being used is not Microsoft-certified for your versionof Windows.
Verify that the software is certified by Microsoft for your versionof Windows (see program packaging for this information).
Configuration files are corrupt. If possible, save all data, close all programs, and restart thecomputer.
Contacting Customer SupportFor help and service, contact an authorized reseller or dealer. To locate a reseller or dealer near you,visit http://www.hp.com.
NOTE: If you take the computer to an authorized reseller, dealer, or service provider for service,remember to provide the setup and power-on passwords if they are set.
Refer to the number listed in the warranty or in the Support Telephone Numbers guide for technicalassistance.
Table D-19 Solving Software Problems (continued)
272 Appendix D Troubleshooting Without Diagnostics

E System Board and Riser BoardReference Designators
These reference designators are used on most but not all HP system and riser boards.
Designator Component
BAT
CR1
CR2
CR3
CR4
Battery socket/Battery
LED - 5V_Aux or VIN
Health-LED
UID LED
Power LED
E14
E15
E16
E17
E25
E49/JP49
Boot block header/jumper
Boot block recovery header
ROM recovery header
LAN IEEE test header
CPLD programming header
Clear Password header/jumper
E50
J7
J9
J10
J11
Clear CMOS header
RJ45 jack
Stacked RJ45/Dual USB
Quad stacked USB
First IEEE 1394 connector
J12
J13
J14
J20 - 29
J30
J31 - J35
Second IEEE 1394 connector
SPDIF input
SPDIF output
PCI slots
PCI extender slot (male)
PCI Express X1 slots
J41 PCI Express x16 graphics slot
273

J42
J50
J51
J52
J53
PCI Express x4 graphics slot
First parallel port
Second parallel port
Double-stacked parallel port, Top = Port B, Bottom = Port A
Parallel port over single Serial Port
J54
J55
J64
J65
J66
J67
Parallel port over Serial Port and Video Port
Parallel port over dual VGA ports
Display port connector
DVI connector
Keyboard connector, PS/2 (Closest to power supply)
Mouse connector, PS/2
J68
J69
J70
J71
J72
Stacked mouse (Top)/keyboard (Bottom) connector
Video connector, VGA
Primary single USB connector
Secondary single USB port
Microphone jack
J73
J74
J75
J76
J77
Line-in jack
Line-out jack
Headphone jack
Volume control
Double-stacked headphone (Bottom)/microphone (Top) connector
J78
J80
J81
J82
J83
J101
Double-stacked line-in (Top)/line-out (Bottom) connector
Stacked serial/audio connector
Primary double-stack USB, Top = Port 2, Bottom = Port 1
Secondary double-stack USB, Top = Port 4, Bottom = Port 3
Triple-stacked audio jack (line in, line out/headphone, microphone)
Security board connector - for security card
J103
J105
J9020-J9029
J9030-J9034
JP49/E49
L1
DC input power
PCI Express MiniCard
PCI slots on riser card
PCI express slots on riser card
Clear password header/jumper
USB front port choke (1st)
L2 USB rear port choke (1st)
274 Appendix E System Board and Riser Board Reference Designators

L3
L4
L5
P1
USB rear port choke (2nd)
USB rear port choke (3rd)
USB front port choke (2nd)
P/S connector (20 or 24 pin)
P2
P3
P4
P5
P6
Second P/S connector (as required)
Processor 12V header
Secondary Processor 12V header
Main Power/Control Panel
Speaker connector
P7
P8
P9
P10
P11
Analog audio connector (from CD-ROM)
Primary chassis fan header or primary CPU heatsink fan
Secondary chassis fan header
Diskette drive connector
Power supply or rear chassis fan header
P12
P13
P15
P16
P17
Alert on LAN connector
VRM module footprint
AUI connector
Fan command/fan sink header (may be 2 or 4 pin)
Digital audio expansion header
P18
P19
P20
P21
P22
SPDIF internal input header
SPDIF internal output header
Primary IDE connector
Secondary IDE/MultiBay connector
Header for NEWCARD
P23
P24
P25
P26
P27
Header for front panel audio
Header for front panel USB
Internal USB connector 1
Internal USB connector 2
MultiBay header
P29
P30
P40
P41
P52
SCSI LED connector
PCI extender slot (female)
Blade PC graphics connector (outboard)
Blade PC graphics connector (inboard)
Second serial port connector
275

P54
P55
P58
P60
P61
Primary serial port/Connector for first serial port
Double stack serial port, Top = Serial B, Bottom = Serial A
Riser edge connector (male-mates with J30)
Primary Serial ATA (SATA) connector
Second Serial ATA (SATA) connector
P62
P63
P64
P65
P66
Third Serial ATA (SATA) connector
Fourth Serial ATA (SATA) connector
VSFF expansion connector
Graphics option connector
Fifth Serial ATA (SATA) connector
P67
P68
P69
P70
P71
Sixth Serial ATA (SATA) connector
Seventh Serial ATA (SATA) connector
Eighth Serial ATA (SATA) connector
Primary (CPU) fan header for fansink
Secondary CPU fan header for fansink
P80
P81
P82
P83
P84
Primary Serial Attached SCSI (SAS) connector
Second Serial Attached SCSI (SAS) connector
Third Serial Attached SCSI (SAS) connector
Fourth Serial Attached SCSI (SAS) connector
Fifth Serial Attached (SAS) connector
P85
P86
P87
P101
P106
P124
Sixth Serial Attached (SAS) connector
Seventh Serial Attached (SAS) connector
Eighth Serial Attached (SAS) connector
Security board connector, system board
Secondary speaker connector
Hood lock header
P125
P126
P150
P151
P160
P216
Hood sensor header
Flying parallel port header
Media reader header
ReadyBoost header
SATA power header
White box chassis fan header
SW2
SW50
Security hood switch on riser card
Clear CMOS switch
276 Appendix E System Board and Riser Board Reference Designators

U2
U3
U4
U5
Single chip solution (combined northbridge/southbridge)
North bridge
South bridge
Super I/O
U6
U7
U10
U11
U12
Clock chip
64 bit Bridge
NIC Chip
NIC SPI ROM
LOM1 PHY
U13
U14
U16
U17
U18
Audio Codec
Audio internal speaker amplifier
LOM2
LOM2 EEPROM
LOM2 PHY
U19
U20
U21
U29
U30
U31
SPI ROM - SOIC-8 footprint
Fan controller
SPI ROM - SO16 footprint
TMDS controller
Parallel port diode array
First serial port transceiver
U32
U40
U46
U50
U51
U52
Second serial port transceiver
TPM controller
VRD controller
USB front port power switch
First USB rear port power switch
Second USB rear port power switch
U53
XBT
XMM1
XMM2 - XMM5
XU1
Third USB rear port power switch
Battery socket
Memory slot
Following memory slots
Processor socket
XU2
XU15/U15
XU19/U19
Secondary processor socket
System ROM and Socket (Socket = XU15, ROM = U15)
SPI ROM and socket (XU19 = socket, U19 = SPI ROM)
277

Y1
Y2
Primary (TH) system clock crystal
Secondary (SMT) system clock crystal
Y3
Y4
Y5/H5
Y6
L1–5
Primary NIC clock crystal
Secondary NIC clock crystal
RTC clock crystal/tie-down
SATA-to-PATA crystal
USB chokes
278 Appendix E System Board and Riser Board Reference Designators

F Specifications
CMT SpecificationsTable F-1 Specifications
Desktop Dimensions
Height
Width
Depth
7.0 in
17.63 in
17.8 in
17.8 cm
44.8 cm
45.2 cm
Tower Dimensions
Height
Width
Depth
17.63 in
7.0 in
17.8 in
44.8 cm
17.8 cm
45.2 cm
Approximate Weight 26.4 lb 12.0 kg
Weight Supported (maximum distributed load in desktopposition)
77 lb 35 kg
Temperature Range
Operating
Nonoperating
50° to 95°F
-22° to 140°F
10° to 35°C
-30° to 60°C
NOTE: Operating temperature is derated 1.0° C per 300 m (1000 ft) to 3000 m (10,000 ft) above sea level; no directsustained sunlight. Maximum rate of change is 10° C/Hr. The upper limit may be limited by the type and number ofoptions installed.
Relative Humidity (noncondensing)
Operating
Nonoperating (38.7°C max wet bulb)
10-90%
5-95%
10-90%
5-95%
Maximum Altitude (unpressurized)
Operating
Nonoperating
10,000 ft
30,000 ft
3048 m
9144 m
Heat Dissipation
Maximum (standard PS)
Typical (idle; standard PS)
1,916 BTU/hr
307 BTU/hr
483 kg-cal/hr
77 kg-cal/hr
CMT Specifications 279

Maximum (85% Efficient PS)
Typical (idle; 85% Efficient PS)
1519 BTU/hr
239 BTU/hr
383 kg-cal/hr
60 kg-cal/hr
Power Supply
Operating Voltage Range1
Rated Voltage Range
Rated Line Frequency
115V
90-264 VAC
100-240 VAC
50-60 Hz
230V
90-264 VAC
100-240 VAC
50-60 Hz
Power Output 365 W 365 W
Rated Input Current (maximum)1
Standard PS
85% Efficient PS
6A @ 100 VAC
5A @ 100VAC
3A @ 200 VAC
2.5A @ 200VAC
1 This system utilizes an active power factor corrected power supply. This allows the system to pass the CE mark requirementsfor use in the countries of the European Union. The active power factor corrected power supply also has the added benefit ofnot requiring an input voltage range select switch.
SFF SpecificationsTable F-2 Specifications
Desktop Dimensions (in the desktop position)
Height
Width
Depth
3.95 in
13.3 in
14.9 in
10.0 cm
33.8 cm
37.8 cm
Approximate Weight 19 lb 8.6 kg
Weight Supported (maximum distributed load in desktopposition)
77 lb 35 kg
Temperature Range
Operating
Nonoperating
50° to 95°F
-22° to 140°F
10° to 35°C
-30° to 60°C
NOTE: Operating temperature is derated 1.0° C per 300 m (1000 ft) to 3000 m (10,000 ft) above sea level; no directsustained sunlight. Maximum rate of change is 10° C/Hr. The upper limit may be limited by the type and number ofoptions installed.
Relative Humidity (noncondensing)
Operating
Nonoperating (38.7°C max wet bulb)
10-90%
5-95%
10-90%
5-95%
Maximum Altitude (unpressurized)
Operating
Nonoperating
10,000 ft
30,000 ft
3048 m
9144 m
Heat Dissipation
Maximum (standard PS) 1260 BTU/hr 318 kg-cal/hr
Table F-1 Specifications (continued)
280 Appendix F Specifications

Typical (idle; standard PS)
Maximum (85% Efficient PS)
Typical (idle; 85% Efficient PS)
307 BTU/hr
999 BTU/hr
239 BTU/hr
77 kg-cal/hr
252 kg-cal/hr
60 kg-cal/hr
Power Supply
Operating Voltage Range
Rated Voltage Range
Rated Line Frequency
115V
90-264 VAC
100-240 VAC
50-60 Hz
230V
90-264 VAC
100-240 VAC
50-60 Hz
Power Output 240 W 240 W
Rated Input Current (maximum)1
Standard PS
85% Efficient PS
4A @ 100 VAC
3.5A @ 100VAC
2A @ 200 VAC
1.75A @ 200VAC
1 This system utilizes an active power factor corrected power supply. This allows the system to pass the CE mark requirementsfor use in the countries of the European Union. The active power factor corrected power supply also has the added benefit ofnot requiring an input voltage range select switch.
USDT SpecificationsTable F-3 Specifications
Desktop Dimensions (in the desktop position)
Height
Width
Depth
(depth will increase if the computer is equipped with a port security bracket)
2.60 in
9.90 in
10.00 in
6.6 cm
25.1 cm
25.4 cm
Approximate Weight 6.95 lb 3.15 kg
Weight Supported (maximum distributed load in desktop position) 77 lb 35 kg
Temperature Range (values subject to change with increasing altitude above sealevel)
Operating
Nonoperating
50° to 95° F
-22° to 140° F
10° to 35° C
-30° to 60° C
NOTE: Operating temperature is derated 1.0° C per 300 m (1,000 ft) to 3,000 m (10,000 ft) above sea level, no direct sustainedsunlight. Maximum rate of change is 10° C (50° F)/Hr. The upper limit may be limited by the type and number of options installed.
Relative Humidity (noncondensing)
Operating (28° C (82.4° F) max wet bulb)
Nonoperating (38.7° C (101.66° F) max wet bulb)
10-90%
5-95%
10-90%
5-95%
Maximum Altitude (unpressurized)
Operating
Nonoperating
10,000 ft
30,000 ft
3,048 m
9,144 m
Table F-2 Specifications (continued)
USDT Specifications 281

Heat Dissipation
Maximum
Typical (idle)
550 BTU/hr
222 BTU/hr
139 kg-cal/hr
56 kg-cal/hr
Power Supply
Operating Voltage Range
Rated Voltage Range1
Rated Line Frequency
90-264 VAC
100-240 VAC
50-60 Hz
Power Output 135 W
Rated Input Current (maximum)1 2.2A @ 100VAC 1.1A @ 200VAC
1 This system utilizes an active power factor corrected external power supply. This allows the system to pass the CE markrequirements for use in the countries of the European Union. The active power factor corrected power supply also has theadded benefit of not requiring an input voltage range select switch.
Table F-3 Specifications (continued)
282 Appendix F Specifications

Index
Symbols/Numerics24-pin MicroFit power pin
assignments 21924-pin power pin
assignments 2184-pin power pin assignments 2196-pin power pin assignments 219
Aaccess panel
locking and unlocking 64, 119
removing 70, 183access panel, locked 241access to computer,
controlling 40Altiris
AClient 24Client Management Suite 29Deployment Solution
Agent 24asset tracking 40ATA/ATAPI (IDE) drive cable pin
assignments 217audible codes 233audio problems 255
BBackup and Recovery
Manager 29backwall, SFF removal and
replacement 172battery
CMT removal andreplacement 110
disposal 62SFF removal and
replacement 173USDT removal and
replacement 208
beep codes 233bezel, removing 184BIOS
HPQFlash 33Remote ROM Flash 33
boot problems 268bootable device
creating 36USB flash media device 36
booting optionsFull Boot 226Quick Boot 226
Ccable connections
CMT 74SFF 138USDT 191
cable lock 179cable lock provision 49cable management
CMT 73SFF 137USDT 190
cable pinoutsSATA data 52SATA power 52
cautionsAC power 54cables 61cooling fan 60electrostatic discharge 56keyboard cleaning 59keyboard keys 60
CD-ROM connector pinassignments 218
CD-ROM or DVD problems 266change notification 32changing computer
configuration 113, 115
changing operating systems,support 39
changing password 44chasis types, illustrated 54chassis
CMT illustrated 54SFF illustrated 55USDT illustrated 55
cleaningcomputer 59mouse 60safety precautions 59
clearing password 46Client Management Interface 25Client Manager from
Symantec 28cloning tools, software 23CMT
battery removal andreplacement 110
cable connections 74cable management 73chassis, illustrated 54disassembly preparation 63eSATA port removal and
replacement 103external security 66fan shroud removal and
replacement 105front chassis fan removal and
replacement 107front I/O device removal and
replacement 100heatsink removal and
replacement 104power supply removal and
replacement 108preparation for
disassembly 63
Index 283

processor removal andreplacement 106
rear chassis fan removal andreplacement 102
speaker removal andreplacement 101
system board connections 74system board removal and
replacement 109computer
changing from desktop totower 210
specifications 280, 281computer access panel
removing 125computer cleaning 59configuring power button 38connecting drive cables 140connections
CMT system board 74SFF system board 138USDT system board 191
connector pin assignments 212controlling access to
computer 40country power cord set
requirements 225cover lock 48Customer Support 237, 272
Ddeleting password 45delimiter characters, table 45deployment tools, software 23desktop conversion 113diagnostic tool for hard drives 49diagnostics utility 17DIMMs. See memorydisassembly preparation
CMT 63SFF 118USDT 178
diskette driveinstalling 91, 150removing 87, 147
diskette problems 244drive
installing optical drive 193removing optical drive 191
transferring hard drivescrews 197
upgrading hard drive 195drive connectors 85drive, protecting 49DriveLock 46drives
connecting cables 140installing 140locations 86, 139removing 87SFF removal and
replacement 139dual-state power button 38DVI pin assignments 223
Eelectrostatic discharge (ESD)
preventing damage 56entering
power-on password 44setup password 44
errorcodes 226, 233messages 227
eSATA portCMT removal and
replacement 103ethernet
AUI pin assignments 213BNC pin assignments 212RJ-45 pin assignments 213
expansion cardinstalling 79, 132removing 79, 132slot locations 79, 132
expansion slot coverremoving 80, 133replacing 82, 135
FFailSafe Key 64, 119FailSafe Key, ordering 48fan shroud
CMT removal andreplacement 105
SFF removal andreplacement 161
fan, power supply 60
Fault Notification andRecovery 49
fingerprint identificationtechnology 49
flash drive problems 268flashing LEDs 233front bezel
removing 71, 126removing and replacing 184removing blanks 72, 127,
185security 125
front chassis fanCMT removal and
replacement 107front fan
SFF removal andreplacement 162
USDT removal andreplacement 201
front I/O deviceCMT removal and
replacement 100SFF removal and
replacement 165front panel problems 269
Ggeneral problems 240grounding methods 57guide screws 140
Hhard drive
installing 93, 152installing secondary 150proper handling 61removing 87, 152SATA characteristics 51upgrading 195
hard drive cageUSDT removal and
replacement 199hard drive problems 247hard drives, diagnostic tool 49hardware installation
problems 259headphone pin assignments 215
284 Index

heatsinkCMT removal and
replacement 104SFF removal and
replacement 167USDT removal and
replacement 204helpful hints 238hood sensor
SFF removal andreplacement 163
USDT removal andreplacement 208
HPBackup and Recovery
Manager 29Client Automation Starter,
Standard, and EnterpriseEditions 27
Client Catalog for MicrosoftSystem Center & SMSProducts 29
Client ManagementInterface 25
Client Manager fromSymantec 28
ProtectTools SecurityManager 27
System Software Manager 26HPQFlash 33
Iindustry standards 39infrared (IR) transceiver, external,
pin assignments 216initial configuration 23Insight Diagnostics 17installing
diskette drive 91, 150drive cables 140expansion card 79, 132guide screws 140hard drive 93, 152, 195media card reader 91, 150memory 75, 77, 128memory module 186, 188optical drive 91, 144, 193port cover 200removable hard drive 95, 156SODIMMs 186, 188
internal components,accessing 183
internal temperature ofcomputer 50
Internet access problems 269Internet addresses. See Web sites
Kkeyboard
cleaning 59pin assignments 212
keyboard delimiter characters,national 45
keyboard problems 258
LLEDs
blinking power 233blinking PS/2 keyboard 233
line-in audio pinassignments 215
line-out audio pinassignments 215
locking Smart Cover Lock 48locks
cable lock 66, 121, 179front bezel 125HP Business PC Security
Lock 68, 123, 180padlock 67, 122, 180Smart Cover Lock 64, 119
MManagement Technology 30media card reader
installing 91, 150removing 87, 147
Media Card Readerproblems 249
memoryinstalling 75, 77, 128populating sockets 76, 129specifications 75, 128
memory moduleinstalling 186specifications 186
memory problems 264microphone pin assignments 215minitower conversion 115monitor
pin assignments 216
monitor problems 251mouse
cleaning 60pin assignments 212
mouse problems 258
Nnational keyboard delimiter
characters 45network problems 261notification of changes 32numeric error codes 227
Ooperating guidelines 58operating systems, support for
changing 39optical drive
attaching release latch 192installing 91, 144, 193removing 87, 143, 191
optical drive connectorUSDT removal and
replacement 193optical drive problems 266ordering FailSafe Key 48overheating, prevention 58
Ppadlock 180parallel interface pin
assignments 214password
changing 44clearing 46deleting 45power-on 43, 44security 43setup 43, 44
PCI card 79, 81, 132, 134PCI Express card 79, 81, 132,
134PCI Express Mini Card pin
assignments 222PCI Express pin
assignments 220port cover 200POST error messages 226power button configuration 38power cord set requirements
country specific 225
Index 285

power problems 243power supply
CMT removal andreplacement 108
fan 60operating voltage range 282SFF removal and
replacement 169power supply, surge-tolerant 49power switch assembly
SFF removal andreplacement 164
power-on passwordchanging 44deleting 45entering 44setting 43
Preboot Execution Environment(PXE) 24
preinstalled software image 23printer problems 256Proactive Change Notification
(PCN) 32problems
audio 255CD-ROM or DVD 266diskette 244flash drive 268front panel 269general 240hard drive 247hardware installation 259Internet access 269keyboard 258Media Card Reader 249memory 264monitor 251mouse 258network 261power 243printer 256processor 265software 271
processorCMT removal and
replacement 106SFF removal and
replacement 168USDT removal and
replacement 205
processor problems 265protecting hard drive 49ProtectTools Security
Manager 27PXE (Preboot Execution
Environment) 24
Rrear chassis fan
CMT removal andreplacement 102
rear fanUSDT removal and
replacement 203recovery, software 23reference designators 273release latch
attaching optical drive 192Remote ROM Flash 33remote setup 24Remote System Installation 24removable hard drive
replacing 95, 156removal and replacement
CMT battery 110CMT eSATA port 103CMT fan shroud 105CMT front chassis fan 107CMT front I/O device 100CMT heatsink 104CMT power supply 108CMT processor 106CMT rear chassis fan 102CMT speaker 101CMT system board 109port cover 200SFF backwall 172SFF battery 173SFF drives 139SFF fan shroud 161SFF front fan 162SFF front I/O device 165SFF heatsink 167SFF hood sensor 163SFF power supply 169SFF power switch
assembly 164SFF processor 168SFF Smart Cover Lock 166SFF speaker 165
SFF system board 171USDT battery 208USDT front fan 201USDT hard drive cage 199USDT heatsink 204USDT hood sensor 208USDT optical drive
connector 193USDT processor 205USDT rear fan 203USDT speaker 202USDT system board 206
removingaccess panel 183bezel blanks 72, 127, 185computer access panel 70,
125diskette drive 147drives from drive bay 87expansion card 79, 132expansion slot cover 80, 133front bezel 71, 126, 184hard drive 152, 195media card reader 87, 147optical drive 143, 191PCI card 81, 134PCI Express card 81, 134port cover 200Smart Cover Lock 64, 119
retired solutions 32riser board
reference designators 273
Ssafety and comfort 237safety precautions
cleaning 59SATA
connectors on systemboard 51
data cable pinouts 52hard drive characteristics 51pin assignments 220power cable pinouts 52
screwstransferring to hard drive 197
screws, correct size 61security
cable lock 49, 66, 121, 179CMT 66
286 Index

DriveLock 46features, table 40fingerprint identification
technology 49front bezel 125HP Business PC Security
Lock 68, 123, 180padlock 67, 122, 180password 43ProtectTools Security
Manager 27settings 40SFF 121Smart Cover Lock 48, 64,
119Smart Cover Sensor 47USDT 179
serial interface pinassignments 214
service considerations 60setup
copying to multiplecomputers 35
copying to single computer 34initial 23
setup passwordchanging 44deleting 45entering 44setting 43
SFFbackwall removal and
replacement 172battery removal and
replacement 173cable connections 138cable management 137chassis, illustrated 55disassembly preparation 118drives removal and
replacement 139external security 121fan shroud removal and
replacement 161front fan removal and
replacement 162front I/O device removal and
replacement 165heatsink removal and
replacement 167
hood sensor removal andreplacement 163
power supply removal andreplacement 169
power switch assembly removaland replacement 164
preparation fordisassembly 118
processor removal andreplacement 168
Smart Cover Lock removal andreplacement 166
speaker removal andreplacement 165
system boardconnections 138
system board removal andreplacement 171
Smart Cover FailSafe Key,ordering 48
Smart Cover LockFailSafe Key 48locking 48SFF removal and
replacement 166unlocking 48
Smart Cover Sensorprotection levels 47setting 47
SODIMMsinstalling 186specifications 186
softwareAltiris AClient 24Altiris Client Management
Suite 29Altiris Deployment Solution
Agent 24asset tracking 40backing up 21deployment 23Drive Protection System 49HP Backup and Recovery
Manager 29HP Client Automation Starter,
Standard, and EnterpriseEditions 27
HP Client Catalog for MicrosoftSystem Center & SMSProducts 29
HP Client ManagementInterface 25
HP Client Manager fromSymantec 28
HP ProtectTools SecurityManager 27
HP System SoftwareManager 26
integration 23Management Technology 30Proactive Change Notification
(PCN) 32problems 271recovery 23Remote System
Installation 24servicing computer 60updating and management
tools 25Verdiem Surveyor 32
spare part numbertamper-resistant wrench 61Torx T-15 screwdriver 60
speakerCMT removal and
replacement 101SFF removal and
replacement 165USDT removal and
replacement 202specifications
computer 279, 280, 281memory 75, 128SODIMMs 186
static electricity 56Subscriber's Choice 32surge-tolerant power supply 49system board
CMT removal andreplacement 109
reference designators 273SATA connectors 51SFF removal and
replacement 171USDT removal and
replacement 206system board drive
connections 85, 142System Software Manager 26
Index 287

Ttamper-proof screws
tool 61temperature control 58temperature, internal
computer 50thermal sensor 50tools, servicing 60Torx T15 screwdriver 60tower configuration 210tower orientation 176
Uunlocking access panel 64, 119unlocking Smart Cover Lock 48USB flash media device,
bootable 36, 37USB pin assignments 215USDT
battery removal andreplacement 208
cable connections 191cable management 190chassis, illustrated 55disassembly preparation 178external security 179front fan removal and
replacement 201hard drive cage removal and
replacement 199heatsink removal and
replacement 204hood sensor removal and
replacement 208optical drive connector removal
and replacement 193preparation for
disassembly 178processor removal and
replacement 205rear fan removal and
replacement 203speaker removal and
replacement 202system board
connections 191system board removal and
replacement 206
Vventilation, proper 58Verdiem Surveyor 32
WWake-on-LAN feature 261Web sites
Altiris Client ManagementSuite 29
BIOS download 33Configuration
Management 24HP Business PC Security 27HP Client Automation
Center 28HP Client Catalog for Microsoft
SMS 29HP Client Management
Interface 26HP Client Management
Solutions 24HP Client Manager from
Symantec 29HP Softpaq Download
Manager 26HP Support 30HP System Software
Manager 26HPQFlash 33Intel vPro technology 30Proactive Change
Notification 32Remote ROM Flash 33ROM Flash 33Software & Driver
Downloads 35software support 39Subscriber’s Choice 32
288 Index