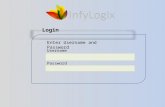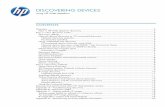HP Client Securityヘルプ...[Password Manager](HP Password Manager):オンライン...
Transcript of HP Client Securityヘルプ...[Password Manager](HP Password Manager):オンライン...
:オンライン アカウントおよびアプリケー ションのパスワードを管理できます。指紋](https://reader030.fdocuments.net/reader030/viewer/2022041108/5f0bb5037e708231d431d1fd/html5/thumbnails/1.jpg)
HP Client Security
ヘルプ
:オンライン アカウントおよびアプリケー ションのパスワードを管理できます。指紋](https://reader030.fdocuments.net/reader030/viewer/2022041108/5f0bb5037e708231d431d1fd/html5/thumbnails/2.jpg)
© Copyright 2013 Hewlett-PackardDevelopment Company, L.P.
Bluetooth は、その所有者が所有する商標で
あり、使用許諾に基づいて Hewlett-PackardCompany が使用しています。Microsoft および Windows は、米国 MicrosoftCorporation の米国およびその他の国にお
ける商標または登録商標です。
本書で取り扱っているコンピューター ソ
フトウェアは秘密情報であり、その保有、
使用、または複製には、HP から使用許諾を
得る必要があります。FAR 12.211 および
12.212 に従って、商業用コンピューター ソ
フトウェア、コンピューター ソフトウェア
資料、および商業用製品の技術データは、
ベンダー標準の商業用ライセンスのもとで
米国政府に使用許諾が付与されます。
本書の内容は、将来予告なしに変更される
ことがあります。HP 製品およびサービス
に関する保証は、当該製品およびサービス
に付属の保証規定に明示的に記載されてい
るものに限られます。本書のいかなる内容
も、当該保証に新たに保証を追加するもの
ではありません。本書に記載されている製
品情報は、日本国内で販売されていないも
のも含まれている場合があります。本書の
内容につきましては万全を期しております
が、本書の技術的あるいは校正上の誤り、
省略に対して責任を負いかねますのでご了
承ください。
初版:2013 年 6 月
製品番号:735344-291
:オンライン アカウントおよびアプリケー ションのパスワードを管理できます。指紋](https://reader030.fdocuments.net/reader030/viewer/2022041108/5f0bb5037e708231d431d1fd/html5/thumbnails/3.jpg)
目次
1 HP Client Security の概要 ............................................................................................................................ 1
2 お使いになる前に ............................................................................................................................................ 2
HP Client Security を開く ................................................................................................................... 3
HP Client Security の[ホーム]ページの使用 ........................................................................................ 3
ユーザー認証の機能、アプリケーション、および設定 ....................................................................... 4
指紋 ...................................................................................................................................... 4
Fingerprints Administrative Settings(指紋の管理者設定) .............................. 5
Fingerprints User Settings(指紋のユーザー設定) ......................................... 5
HP SpareKey:Password Recovery(パスワード復元) ................................................. 5
HP SpareKey Settings ....................................................................................... 6
Windows password(Windows パスワード) .................................................................... 6
Bluetooth Devices(Bluetooth デバイス) ......................................................................... 6
Bluetooth Devices Settings(Bluetooth デバイス設定) ................................... 7
Cards(カード) ................................................................................................................. 7
Proximity, Contactless, and Smart Card Settings(近接型、非接触型、お
よびスマート カード設定) ............................................................................... 8
PIN ....................................................................................................................................... 9
PIN の設定 ........................................................................................................... 9
RSA SecurID ....................................................................................................................... 9
Password Manager ........................................................................................................... 10
ログオン情報が作成されていない Web ページまたはプログラムの場合 ......... 10
ログオン情報が作成されている Web ページまたはプログラムの場合 ............ 11
ログオンの追加 ................................................................................................. 11
ログオンの編集 ................................................................................................. 12
HP Password Manager の[クイック リンク]メニューの使用 ......................... 13
ログオンをカテゴリ別に整理 ........................................................................... 13
ログオンの管理 ................................................................................................. 14
パスワード強度の評価 ...................................................................................... 14
[Password Manager]アイコンの設定 ............................................................... 15
ログオンのインポートおよびエクスポート ...................................................... 15
設定 ................................................................................................................... 16
3 詳細設定 ........................................................................................................................................................ 17
Administrator Policies(管理者ポリシー) ........................................................................................ 17
iii
:オンライン アカウントおよびアプリケー ションのパスワードを管理できます。指紋](https://reader030.fdocuments.net/reader030/viewer/2022041108/5f0bb5037e708231d431d1fd/html5/thumbnails/4.jpg)
Standard User Policies(標準ユーザー ポリシー) ........................................................................ 18
セキュリティ機能 ............................................................................................................................... 18
ユーザー ............................................................................................................................................. 19
My Policies(マイ ポリシー) .......................................................................................................... 20
データのバックアップおよび復元 ..................................................................................................... 20
4 ローカライズされたパスワードの例外事項 .................................................................................................. 22
パスワードが拒否された場合の対処方法 ........................................................................................... 22
Windows IME は電源投入時認証レベルまたは HP Drive Encryption レベルではサポートされな
い ........................................................................................................................................................ 22
サポートされている別のキーボード レイアウトを使用したパスワードの変更 ............................... 23
特別なキーの扱い ............................................................................................................................... 23
5 用語集 ............................................................................................................................................................ 26
索引 ..................................................................................................................................................................... 27
iv
:オンライン アカウントおよびアプリケー ションのパスワードを管理できます。指紋](https://reader030.fdocuments.net/reader030/viewer/2022041108/5f0bb5037e708231d431d1fd/html5/thumbnails/5.jpg)
1 HP Client Security の概要
HP Client Security を使用すると、データ、デバイス、およびユーザー認証情報を保護して、お使い
のコンピューターのセキュリティを強化できます。
プリインストールされている HP Client Security の各アプリケーション、および Web からいつでも
ダウンロードできる追加アプリケーションを使用して、以下の機能を利用できます。
● Windows が起動する前のコンピューターを保護する
● 強力な認証を使用して Windows アカウントを保護する
● Web サイトやアプリケーションのログオン情報およびパスワードを管理する
● Windows®オペレーティング システムのパスワードを簡単に変更する
● 指紋を利用してセキュリティと利便性を強化する
● 認証用のスマート カード、非接触型カード、または近接型カードをセットアップする
● 認証方法として Bluetooth 対応電話を使用する
● 認証を強化するための PIN を設定する
● ログオン ポリシーおよびセッション ポリシーを設定する
● プログラムのバックアップおよび復元を実行する
● アプリケーションを追加する(HP Drive Encryption、HP File Sanitizer、HP Trust Circles、HPDevice Access Manager、HP Computrace など)
1
:オンライン アカウントおよびアプリケー ションのパスワードを管理できます。指紋](https://reader030.fdocuments.net/reader030/viewer/2022041108/5f0bb5037e708231d431d1fd/html5/thumbnails/6.jpg)
2 お使いになる前に
自分の資格情報を使用するように HP Client Security を設定するには、以下の方法で HP ClientSecurity を起動します。一度ウィザードを完了してしまったユーザーは、以後、ウィザードを起動す
ることはできません。
1. スタート画面またはアプリ画面で[HP Client Security]アプリケーションをクリックまたは
タップします(Windows 8)。
または
Windows デスクトップで、[HP Client Security]ガジェットをクリックまたはタップします
(Windows 7)。
または
Windows デスクトップで、タスクバーの右端の通知領域にある[HP Client Security]アイコン
をダブルクリックまたはダブルタップします。
または
Windows デスクトップで、通知領域にある[HP Client Security]アイコンをクリックまたは
タップしてから、[Open HP Client Security](HP Client Security を開く)を選択します。
2. HP Client Security セットアップ ウィザードが起動し、[ようこそ]ページが表示されます。
3. [ようこそ]画面の説明を読んでから、Windows パスワードを入力してユーザー認証を行い、[次
へ]をクリックまたはタップします。
Windows パスワードをまだ作成していない場合は、作成するよう求められます。お使いの
Windows アカウントが第三者から不正にアクセスされないようにするために、また HP ClientSecurity の機能を使用するためには、Windows パスワードが必要です。
4. [HP SpareKey]ページで、セキュリティに関する質問を 3 つ選択します。各質問の回答を入力
し、[次へ]をクリックします。ユーザー自身で質問を作成することもできます。詳しくは、5 ページの「HP SpareKey:Password Recovery(パスワード復元)」を参照してください。
5. [指紋]ページで、 小限数以上の指紋を登録し、[次へ]をクリックまたはタップします。詳しく
は、4 ページの「指紋」を参照してください。
注記: この作業は、ユーザーが管理者で、管理者がこれまで HP Client Security セットアップ
ウィザードを実行したことがない場合にのみ必要です。
6. [Drive Encryption]ページで、暗号化を有効にし、暗号化キーをバックアップして、[次へ]をク
リックまたはタップします。詳しくは、HP Drive Encryption ソフトウェアのヘルプを参照して
ください。
注記: この作業は、ユーザーが管理者で、管理者がこれまで HP Client Security セットアップ
ウィザードを実行したことがない場合にのみ必要です。
7. ウィザードの 後のページで、[完了]をクリックまたはタップします。
このページで、機能および資格情報の状態を確認します。
2 第 2 章 お使いになる前に
:オンライン アカウントおよびアプリケー ションのパスワードを管理できます。指紋](https://reader030.fdocuments.net/reader030/viewer/2022041108/5f0bb5037e708231d431d1fd/html5/thumbnails/7.jpg)
注記: この作業は、ユーザーが管理者で、管理者がこれまで HP Client Security セットアップ
ウィザードを実行したことがない場合にのみ必要です。
8. HP Client Security セットアップ ウィザードによって、ジャスト イン タイム認証および HPFile Sanitizer の機能が有効になっていることが確認されます。詳しくは、HP Device AccessManager ソフトウェアのヘルプおよび HP File Sanitizer ソフトウェアのヘルプを参照してくだ
さい。
注記: この作業は、ユーザーが管理者で、管理者がこれまで HP Client Security セットアップ
ウィザードを実行したことがない場合にのみ必要です。
HP Client Security を開く
HP Client Security アプリケーションは以下のどちらかの方法で開くことができます。
注記: HP Client Security アプリケーションを起動するには、先に HP Client Security セットアップ
ウィザードを完了する必要があります。
▲ スタート画面またはアプリ画面で[HP Client Security]アプリケーションをクリックまたは
タップします。
または
Windows デスクトップで、[HP Client Security]ガジェットをクリックまたはタップします
(Windows 7)。
または
Windows デスクトップで、タスクバーの右端の通知領域にある[HP Client Security]アイコン
をダブルクリックまたはダブルタップします。
または
Windows デスクトップで、通知領域にある[HP Client Security]アイコンをクリックまたは
タップしてから、[Open HP Client Security](HP Client Security を開く)を選択します。
HP Client Security の[ホーム]ページの使用
HP Client Security の[ホーム]ページは、HP Client Security の機能、アプリケーション、および設定
に簡単にアクセスするための中心となる場所です。[ホーム]ページは以下の 3 つのセクションにわか
れています。
● [データ]:データのセキュリティを管理するためのアプリケーションにアクセスします。
● [デバイス]:デバイスのセキュリティを管理するためのアプリケーションにアクセスします。
● [認証情報]:認証資格情報を登録および管理します。
アプリケーションのタイルの上にカーソルを置くと、そのアプリケーションの説明が表示されます。
ページの下部に、ユーザー設定および管理者設定へのリンクが表示されることがあります。ギアの絵の[設定]アイコンをタップまたはクリックすると、詳細設定および機能にアクセスできます。
HP Client Security を開く 3
:オンライン アカウントおよびアプリケー ションのパスワードを管理できます。指紋](https://reader030.fdocuments.net/reader030/viewer/2022041108/5f0bb5037e708231d431d1fd/html5/thumbnails/8.jpg)
ユーザー認証の機能、アプリケーション、および設定HP Client Security で提供されるユーザー認証の機能、アプリケーション、および設定を使用して、
ユーザーのデジタル ID をさまざまな面から管理できます。HP Client Security の[ホーム]ページで以
下のタイルのどれかをクリックまたはタップして、Windows パスワードを入力します。
● [指紋]:指紋による資格情報を登録および管理します。
● [SpareKey]:HP SpareKey による資格情報を設定および管理します。この資格情報は、他の資
格情報を紛失してしまった場合にコンピューターにログオンするために使用できます。また、パスワードを忘れてしまった場合にリセットするためにも使用できます。
● [Windows Password](Windows パスワード):Windows のパスワードを簡単に変更できます。
● [Bluetooth Devices](Bluetooth デバイス):Bluetooth デバイスを登録および管理できます。
● [Cards](カード):スマート カード、非接触型カード、および近接型カードを登録および管理
できます。
● [PIN]:PIN による資格情報を登録および管理できます。
● [RSA SecurID]:RSA SecurID による資格情報を登録および管理できます(事前に適切にセッ
トアップしておく必要があります)。
● [Password Manager](HP Password Manager):オンライン アカウントおよびアプリケー
ションのパスワードを管理できます。
指紋
HP Client Security セットアップ ウィザードでは、指紋の設定、つまり「登録」ができます。
[指紋]ページでは、指紋の登録のほかに削除もできます。[指紋]ページにアクセスするには、HP ClientSecurity の[ホーム]ページで[指紋]アイコンをクリックまたはタップします。
1. [指紋]ページで、指紋が正常に登録されるまで指を滑らせます。
このページには、登録する必要のある指の数が示されます。人差し指または中指の登録をおすすめします。
2. 以前に登録した指紋を削除するには、[削除]をクリックまたはタップします。
3. 指紋を追加登録するには、[Enroll an additional fingerprint](追加の指紋の登録)をクリック
またはタップします。
4. [保存]をクリックまたはタップして、ページを閉じます。
注意: ウィザードで指紋を登録するときは、[次へ]をクリックするまで指紋の情報は保存されません。コンピューターをしばらくアイドル状態にしていた場合や、プログラムを閉じた場合は、それ以前に行った変更が保存されません。
▲ [Fingerprints Administrative Settings](指紋の管理者設定)では、管理者が登録、精度、その他
の設定を指定できます。このページにアクセスするには、[Administrative Settings](管理者
設定)をクリックまたはタップします(管理者権限が必要です)。
▲ [Fingerprints User Settings](指紋のユーザー設定)では、指紋認識の表示および動作に関する
設定を指定できます。このページにアクセスするには、[User Settings](ユーザー設定)をク
リックまたはタップします。
4 第 2 章 お使いになる前に
:オンライン アカウントおよびアプリケー ションのパスワードを管理できます。指紋](https://reader030.fdocuments.net/reader030/viewer/2022041108/5f0bb5037e708231d431d1fd/html5/thumbnails/9.jpg)
Fingerprints Administrative Settings(指紋の管理者設定)
管理者は、指紋認証システムの登録、精度、その他の設定を指定できます。操作には管理者権限が必要です。
▲ 指紋資格情報の管理者設定にアクセスするには、[指紋]ページで[Administrative Settings](管
理者設定)をクリックまたはタップします。
● [User enrollment](ユーザー登録):ユーザーが登録できる指紋の 小数および 大数を選択
します。
● [Recognition](認識):スライダーを動かして、指紋認証システムでの指紋の読み取り感度を
調整します。
指紋が認識されないことがある場合は、認識設定を低くしてみてください。この設定を高くすると指紋の読み取りの変化に対する感度が向上するため、誤って受け入れられる可能性が減ります。[中-高]に設定すると、セキュリティおよび利便性の適切な組み合わせが得られます。
Fingerprints User Settings(指紋のユーザー設定)
[Fingerprints User Settings](指紋のユーザー設定)ページでは、指紋認識の表示および動作に関す
る設定を指定できます。
▲ 指紋資格情報のユーザー設定にアクセスするには、[指紋]ページで[User Settings](ユーザー設
定)をクリックまたはタップします。
● [サウンド フィードバックを有効にする]:初期設定では、指紋が読み取られたときに、サウンドによるフィードバックが返されます。プログラム イベントごとに異なるサウンドが再生されます。Windows の[コントロール パネル]にある[サウンド]設定の[サウンド]タブで、これらのイ
ベントに新しいサウンドを割り当てることができます。サウンドのフィードバックを無効にする場合は、このチェック ボックスのチェックを外します。
● [スキャン品質のフィードバックを表示]:品質に関係なくすべての読み取りを表示するには、このチェック ボックスにチェックを入れます。高品質の読み取りのみを表示するには、このチェック ボックスのチェックを外します。
HP SpareKey:Password Recovery(パスワード復元)
HP SpareKey を使用すると、セキュリティに関する 3 つの質問に回答することによって、サポート
されているプラットフォーム上のコンピューターにアクセスできます。
HP Client Security セットアップ ウィザードの初期セットアップ時に、個人用の HP SpareKey を
セットアップするよう求めるメッセージが表示されます。
HP SpareKey をセットアップするには、以下の操作を行います。
1. ウィザードの[HP SpareKey]ページで、セキュリティに関する質問を 3 つ選択し、各質問の回答
を入力します。
あらかじめ定義されている質問を選択することも、独自の質問を作成することもできます。
2. [登録]をクリックまたはタップします。
HP SpareKey を削除するには、以下の操作を行います。
▲ [[HP SpareKey]の削除]をクリックまたはタップします。
HP SpareKey をセットアップした後は、電源投入時認証ログオン画面または Windows の[ようこそ]画面から HP SpareKey を使用してコンピューターにアクセスできます。
ユーザー認証の機能、アプリケーション、および設定 5
:オンライン アカウントおよびアプリケー ションのパスワードを管理できます。指紋](https://reader030.fdocuments.net/reader030/viewer/2022041108/5f0bb5037e708231d431d1fd/html5/thumbnails/10.jpg)
[SpareKey]ページでは、別の質問を選択したり、回答を変更したりできます。このページにアクセス
するには、HP Client Security の[ホーム]ページで[Password Recovery]タイルをクリックまたはタッ
プします。
[HP SpareKey Settings](HP SpareKey 設定)では、管理者が HP SpareKey 資格情報に関する設定
を指定できます。このページにアクセスするには、[設定]をクリックします(管理者権限が必要です)。
HP SpareKey Settings
[HP SpareKey Settings]ページでは、HP SpareKey 資格情報の動作および使用に関する設定を指定
できます。
▲ [HP SpareKey Settings]ページにアクセスするには、[HP SpareKey]ページで[設定]をクリック
またはタップします(管理者権限が必要です)。
管理者は、以下の設定ができます。
● 各ユーザーが HP SpareKey をセットアップするときに表示されるセキュリティに関する質問
を指定する。
● ユーザーに表示されるセキュリティに関する質問の一覧に独自の質問を追加する( 大 3 つ)。
● ユーザーがセキュリティに関する質問を独自に作成できるようにするかどうかを選択する。
● HP SpareKey によってパスワードを復元できるようにする認証環境(Windows 認証または電源
投入時認証)を選択する。
Windows password(Windows パスワード)
HP Client Security を使用すると、Windows の[コントロール パネル]を使用するよりもすばやく簡単
に Windows パスワードを変更できます。
Windows パスワードを変更するには、以下の操作を行います。
1. HP Client Security の[ホーム]ページで、[Windows Password]をクリックまたはタップしま
す。
2. [現在の Windows パスワード]テキスト ボックスに、現在のパスワードを入力します。
3. [新しい Windows パスワード]テキスト ボックスに新しいパスワードを入力し、[新しいパス
ワードの確認]テキスト ボックスにそのパスワードを再度入力します。
4. [変更]をクリックまたはタップします。現在のパスワードが、入力した新しいパスワードにすぐに変更されます。
Bluetooth Devices(Bluetooth デバイス)
管理者が認証資格情報として Bluetooth を有効にしている場合は、セキュリティ強化のために他の資
格情報と組み合わせて Bluetooth 対応電話を設定できます。
6 第 2 章 お使いになる前に
:オンライン アカウントおよびアプリケー ションのパスワードを管理できます。指紋](https://reader030.fdocuments.net/reader030/viewer/2022041108/5f0bb5037e708231d431d1fd/html5/thumbnails/11.jpg)
注記: Bluetooth 対応の電話デバイスのみがサポートされています。
1. Bluetooth 機能がコンピューターで有効になっていること、および Bluetooth 対応電話が検出モー
ドに設定されていることを確認します。電話を接続するには、自動生成されたコードをBluetooth デバイスで入力することが必要になる場合があります。Bluetooth デバイスの構成設
定によっては、コンピューターと電話のペアリング コードを比較することが必要になる場合があります。
2. 電話を登録するには、その電話を選択して、[登録]をクリックまたはタップします。
[7 ページの「Bluetooth Devices Settings(Bluetooth デバイス設定)」]ページでは、管理者が
Bluetooth デバイスに関する設定を指定できます。このページにアクセスするには、[設定]をクリッ
クします(管理者権限が必要です)。
Bluetooth Devices Settings(Bluetooth デバイス設定)
管理者は、Bluetooth デバイス資格情報の動作および使用に関する以下の設定を指定できます。
Silent Authentication(サイレント認証)
● [Automatically use your connected enrolled Bluetooth Device during verification ofyour identity](ユーザー認証時に接続されている登録済み Bluetooth デバイスを自動的に使用
する):ユーザーがユーザー認証時に特に何も操作をしないで Bluetooth 資格情報を使用できるよ
うにする場合は、このチェック ボックスにチェックを入れます。このオプションを無効にする場合は、チェック ボックスのチェックを外します。
Bluetooth Proximity(Bluetooth の近接)
● Lock computer when your enrolled Bluetooth device moves out of range of yourcomputer(登録済み Bluetooth デバイスがコンピューターとの通信範囲から出たときにコン
ピューターをロックする):ログイン時に接続されていた Bluetooth デバイスがコンピューターと
の通信範囲から出たときにコンピューターをロックする場合は、このチェック ボックスにチェックを入れます。このオプションを無効にする場合は、チェック ボックスのチェックを外します。
注記: この機能を使用するには、コンピューターに搭載されている Bluetooth モジュールでこ
の機能がサポートされている必要があります。
Cards(カード)
HP Client Security では、幅広い種類の認証用カード(コンピューター チップが埋め込まれた小型の
プラスチックのカード)がサポートされています。これには、スマート カード、非接触型カード、および近接型カードが含まれます。適切なカード リーダーをコンピューターに接続し、製造元から提供された対応ドライバーを管理者がインストールして、認証資格情報としてカードを有効にすることで、これらのカードを認証資格情報として使用できます。
スマート カードの場合は、通常、HP Client Security でセキュリティ アルゴリズムに使用されるセ
キュリティ証明書および PIN 管理機能のインストール ツールが製造元から提供されます。PIN とし
て使用できる文字の数および種類は製造元によって異なります。スマート カードを使用するには、管理者が事前にスマート カードを初期化する必要があります。
HP Client Security では、以下の形式のスマート カードをサポートしています。
● CSP
● PKCS11
ユーザー認証の機能、アプリケーション、および設定 7
:オンライン アカウントおよびアプリケー ションのパスワードを管理できます。指紋](https://reader030.fdocuments.net/reader030/viewer/2022041108/5f0bb5037e708231d431d1fd/html5/thumbnails/12.jpg)
HP Client Security では、以下の種類の非接触型カードをサポートしています。
● 非接触型 HID iCLASS メモリ カード
● 非接触型 MiFare Classic 1k、4k、および小型メモリ カード
HP Client Security では、以下の近接型カードをサポートしています。
● HID 近接型カード
スマート カードを登録するには、以下の操作を行います。
1. スマート カード リーダーを接続してカードを挿入します。
2. カードが認識されたら、カードの PIN を入力して、[登録]をクリックまたはタップします。
スマート カードの PIN を変更するには、以下の操作を行います。
1. スマート カード リーダーを接続してカードを挿入します。
2. カードが認識されたら、カードの PIN を入力して、[認証]をクリックまたはタップします。
3. [PIN の変更]をクリックまたはタップして、新しい PIN を入力します。
非接触型カードまたは近接型カードを登録するには、以下の操作を行います。
1. カードを適切なリーダーの上またはすぐ近くに置きます。
2. カードが認識されたら、[登録]をクリックまたはタップします。
登録済みのカードを削除するには、以下の操作を行います。
1. カードをリーダーに認識させます。
2. スマート カードの場合は、カードに割り当てられた PIN を入力して、[認証]をクリックまたは
タップします。
3. [削除]をクリックまたはタップします。
カードを登録すると、[Enrolled Cards](登録済みカード)の下にそのカードの詳細が表示されま
す。カードを削除すると、この一覧からも削除されます。
[Proximity, Contactless, and Smart Card Settings](近接型、非接触型、およびスマート カード設
定)では、管理者がカード資格情報に関する設定を指定できます。このページにアクセスするには、[設定]をクリックまたはタップします(管理者権限が必要です)。
Proximity, Contactless, and Smart Card Settings(近接型、非接触型、およびスマートカード設定)
カードの設定にアクセスするには、一覧でカードをクリックまたはタップしてから、表示される矢印をクリックまたはタップします。
スマート カードの PIN を変更するには、以下の操作を行います。
1. カードをリーダーに認識させます。
2. カードに割り当てられた PIN を入力して、[続行]をクリックまたはタップします。
3. 新しい PIN を入力し、確認のためにもう一度入力して、[続行]をクリックまたはタップします。
スマート カードの PIN を初期化するには、以下の操作を行います。
1. カードをリーダーに認識させます。
2. カードに割り当てられた PIN を入力して、[続行]をクリックまたはタップします。
8 第 2 章 お使いになる前に
:オンライン アカウントおよびアプリケー ションのパスワードを管理できます。指紋](https://reader030.fdocuments.net/reader030/viewer/2022041108/5f0bb5037e708231d431d1fd/html5/thumbnails/13.jpg)
3. 新しい PIN を入力し、確認のためにもう一度入力して、[続行]をクリックまたはタップします。
4. 初期化の実行を確認されたら[はい]をクリックまたはタップします。
カードのデータを消去するには、以下の操作を行います。
1. カードをリーダーに認識させます。
2. カードに割り当てられた PIN を入力して(スマート カードの場合のみ)、[続行]をクリックまた
はタップします。
3. 削除の実行を確認されたら[はい]をクリックまたはタップします。
PIN
管理者が認証資格情報として PIN を有効にしている場合は、セキュリティ強化のために他の資格情報
と組み合わせて PIN を設定できます。
新しい PIN をセットアップするには、以下の操作を行います。
▲ PIN を入力し、確認のためにもう一度入力して、[適用]をクリックまたはタップします。
PIN を削除するには、以下の操作を行います。
▲ [削除]をクリックまたはタップし、削除の実行を確認されたら[はい]をクリックまたはタップします。
[PIN の設定]では、管理者が PIN 資格情報に関する設定を指定できます。このページにアクセスする
には、[設定]をクリックまたはタップします(管理者権限が必要です)。
PIN の設定
[PIN の設定]ページでは、PIN 資格情報に使用できる 小文字数および 大文字数を指定できます。
RSA SecurID
管理者が認証資格情報として RSA を有効にし、以下の条件を満たしている場合は、RSA SecurID 資
格情報を登録または削除できます。
注記: 適切にセットアップしておく必要があります。
● RSA サーバーにユーザーが作成されている。
● ユーザーおよびコンピューターに割り当てられた RSA SecurID トークンが RSA サーバー ドメ
インに参加している。
● コンピューターに SecurID ソフトウェアがインストールされている。
● 適切に設定された RSA サーバーに接続できる。
RSA SecurID 資格情報を登録するには、以下の操作を行います。
▲ RSA SecurID のユーザー名およびパスコード(環境によって、RSA SecurID トークン コード、
または PIN およびトークンコードが該当)を入力して、[適用]をクリックまたはタップします。
正しく登録されると、[Your RSA SecurID credential has been successfully enrolled](RSASecurID 資格情報が正しく登録されました)というメッセージが表示され、[削除]ボタンが有効
になります。
ユーザー認証の機能、アプリケーション、および設定 9
:オンライン アカウントおよびアプリケー ションのパスワードを管理できます。指紋](https://reader030.fdocuments.net/reader030/viewer/2022041108/5f0bb5037e708231d431d1fd/html5/thumbnails/14.jpg)
RSA SecurID 資格情報を削除するには、以下の操作を行います。
▲ [削除]をクリックし、[Are you sure you want to delete your RSA SecurID credential?](RSASecurID 資格情報を削除してよろしいですか?)と尋ねるダイアログが表示されたら[はい]を選
択します。
Password Manager
HP Password Manager を使用すると、Web サイトおよびアプリケーションへのログオンがより簡単
かつ安全になります。強固なパスワードを作成しておき、実際のログインは、指紋、スマート カード、近接型カード、非接触型カード、Bluetooth 対応電話、PIN、RSA 資格情報、または Windows パ
スワードを使用してすばやく簡単に行えます。パスワードを書き留めたり覚えたりする必要もありません。
注記: Web のログオン画面の構造は絶えず変化しているため、HP Password Manager で常にすべ
ての Web サイトがサポートされるわけではありません。
HP Password Manager には以下のオプションがあります。
[Password Manager](HP Password Manager)ページ
● アカウントをクリックまたはタップして、自動的に Web ページまたはアプリケーションを開い
てログオンする。
● アカウントをカテゴリごとに整理する。
パスワード強度
● セキュリティ上のリスクがあるパスワードがあるかどうかを確認する。
● ログイン データの追加時に、Web サイトおよびアプリケーションに使用されている各パスワー
ドの強度を確認する。
● パスワード強度は、赤色、黄色、または緑色の状態インジケーターで表される。
[Password Manager]アイコンは、Web ページまたはアプリケーションのログオン画面の左上隅に
表示されます。Web サイトまたはアプリケーション用のログオン情報が作成されていない場合は、プ
ラス記号(+)がアイコン上に表示されます。
▲ [Password Manager]アイコンをクリックまたはタップしてコンテキスト メニューを表示す
ると、以下のオプションを選択できます。
● [任意のドメイン]をパスワード マネージャーに追加
● [パスワード マネージャー]を開く
● アイコンの設定
● ヘルプ
ログオン情報が作成されていない Web ページまたはプログラムの場合
以下のオプションがコンテキスト メニューに表示されます。
● [[任意のドメイン]をパスワード マネージャーに追加]:表示中のログオン画面のログオン情報を
追加できます。
● [[パスワード マネージャー]を開く]:HP Password Manager を起動します。
10 第 2 章 お使いになる前に
:オンライン アカウントおよびアプリケー ションのパスワードを管理できます。指紋](https://reader030.fdocuments.net/reader030/viewer/2022041108/5f0bb5037e708231d431d1fd/html5/thumbnails/15.jpg)
● [アイコンの設定]:[Password Manager]アイコンを表示する条件を指定できます。
● [ヘルプ]:HP Client Security のヘルプを表示します。
ログオン情報が作成されている Web ページまたはプログラムの場合
以下のオプションがコンテキスト メニューに表示されます。
● [ログオン データの入力]:[ID の検証]ページを表示します。正しく認証されると、ログオン
データがログオン用フィールドに入力され、ページが送信されます(ログオン データを作成または 後に編集したときに送信を指定していた場合)。
● [ログオンの編集]:表示中の Web サイト用のログオン データを編集できます。
● [ログオンの追加]:アカウントを HP Password Manager に追加できます。
● [[パスワード マネージャー]を開く]:HP Password Manager を起動します。
● [ヘルプ]:HP Client Security のヘルプを表示します。
注記: コンピューターの管理者によって、ユーザー認証時に複数の資格情報を入力するように設定されていることがあります。
ログオンの追加
Web サイトまたはプログラム用のログオンは、ログオン情報を 1 回入力すれば、簡単に追加できま
す。以降は、HP Password Manager によって情報が自動的に入力されるようになります。該当する
Web サイトにアクセスするかプログラムを開くと、追加したログオンを使用できます。
ログオンを追加するには、以下の操作を行います。
1. Web サイトまたはプログラムのログオン画面を表示します。
2. [Password Manager]アイコンをクリックまたはタップし、ログオン画面の種類(Web サイト
用またはプログラム用)に応じて以下のどちらかをクリックまたはタップします。
● Web サイトの場合は、[[任意のドメイン]をパスワード マネージャーに追加]をクリックま
たはタップします。
● プログラムの場合は、[Add this logon screen to Password Manager](このログオン
画面を Password Manager に追加)をクリックまたはタップします。
3. ログオン データを入力します。画面のログオン用フィールドおよびダイアログ ボックスの対応するフィールドが、オレンジ色の太い枠線で識別されます。
a. あらかじめフォーマットが用意された選択肢の 1 つを使用してログオン用フィールドに入
力するには、フィールドの右側にある矢印をクリックまたはタップします。
b. このログオン用のパスワードを表示するには、[パスワードの表示]をクリックまたはタップします。
c. ログオン用フィールドの入力後に送信を実行しない場合は、[ログオン データを自動的に送信する]チェック ボックスのチェックを外します。
ユーザー認証の機能、アプリケーション、および設定 11
:オンライン アカウントおよびアプリケー ションのパスワードを管理できます。指紋](https://reader030.fdocuments.net/reader030/viewer/2022041108/5f0bb5037e708231d431d1fd/html5/thumbnails/16.jpg)
d. [OK]をクリックまたはタップして、使用する認証方法(指紋、スマート カード、近接型
カード、非接触型カード、Bluetooth 対応電話、PIN、またはパスワード)を選択し、選択
した認証方法を使用してログオンします。
[Password Manager]アイコンのプラス記号(+)が消え、ログオン情報が作成されたこ
とが示されます。
e. HP Password Manager でログオン用フィールドが検出されない場合は、[その他のフィー
ルド]をクリックまたはタップします。
● ログオンに必要な各フィールドのチェック ボックスにチェックを入れ、ログオンに不要なフィールドのチェック ボックスのチェックを外します。
● [閉じる]をクリックまたはタップします。
この Web サイトまたはプログラムにアクセスすると、そのたびに Web サイトまたはアプリケーショ
ンのログオン画面の左上隅に[Password Manager]アイコンが表示され、登録済みの資格情報を使用
してログオンできることが示されます。
ログオンの編集
ログオンを編集するには、以下の操作を行います。
1. Web サイトまたはプログラムのログオン画面を表示します。
2. ログオン情報を編集できるダイアログ ボックスを表示するには、[Password Manager]アイコ
ン→[ログオンの編集]の順にクリックまたはタップします。
画面のログオン用フィールドおよびダイアログ ボックスの対応するフィールドが、オレンジ色の太い枠線で識別されます。
[Password Manager]ページからアカウント情報を編集することもできます。その場合は、ログ
オン情報をクリックまたはタップして編集オプションを表示し、[編集]を選択します。
3. ログオン情報を編集します。
● アカウント名を編集するには、[アカウント名]フィールドに新しい名前を入力します。
● カテゴリ名を追加または編集するには、[カテゴリ]フィールドで名前を入力または変更します。
● [ユーザー名]ログオン フィールドであらかじめフォーマットが用意された選択肢の 1 つを
選択するには、フィールドの右側にある矢印をクリックまたはタップします。
あらかじめ用意されたフォーマットを選択できるのは、[Password Manager]アイコンのコ
ンテキスト メニューで[編集]コマンドを選択してログオン情報を編集する場合のみです。
● [パスワード]ログオン フィールドであらかじめフォーマットが用意された選択肢の 1 つを
選択するには、フィールドの右側にある矢印をクリックまたはタップします。
あらかじめ用意されたフォーマットを選択できるのは、[Password Manager]アイコンのコ
ンテキスト メニューで[編集]コマンドを選択してログオン情報を編集する場合のみです。
● 画面上の他のフィールドをログオン情報に追加するには、[その他のフィールド]をクリックまたはタップします。
● このログオン用のパスワードを表示するには、[パスワードの表示]アイコンをクリックまたはタップします。
12 第 2 章 お使いになる前に
:オンライン アカウントおよびアプリケー ションのパスワードを管理できます。指紋](https://reader030.fdocuments.net/reader030/viewer/2022041108/5f0bb5037e708231d431d1fd/html5/thumbnails/17.jpg)
● ログオン用フィールドの入力後に送信を実行しない場合は、[ログオン データを自動的に送信する]チェック ボックスのチェックを外します。
● このログオンのパスワードが危険にさらされていることを示すマークを付けておく場合は、[このパスワードは安全性に疑問があります]チェック ボックスにチェックを入れます。
変更内容の保存後、同じパスワードを使用する他のログオン情報でもパスワードが危険にさらされているというマークが付きます。これにより、後で該当するアカウントを簡単に見つけてパスワードを変更できます。
4. [OK]をクリックまたはタップします。
HP Password Manager の[クイック リンク]メニューの使用
HP Password Manager では、ログオンを作成した Web サイトおよびプログラムをすばやく簡単に
起動できます。HP Password Manager の[クイック リンク]メニューまたは HP Client Security の
[Password Manager]ページから、プログラムまたは Web サイトのログオンをダブルクリックまたは
ダブルタップし、ログオン画面を表示して、ログオン データを入力します。
作成したログオンは、HP Password Manager の[クイック リンク]メニューに自動的に追加されま
す。
[クイック リンク]メニューを表示するには、以下の操作を行います。
1. HP Password Manager のホットキー(ctrl + Windows ロゴ キー+ h が工場出荷時の設定です)
を押します。ホットキーを変更するには、HP Client Security の[ホーム]ページで[PasswordManager]→[設定]の順にクリックまたはタップします。
2. (指紋認証システムが内蔵または接続されたコンピューターで)指を滑らせて指紋を読み取らせるか、Windows パスワードを入力します。
ログオンをカテゴリ別に整理
ログオンを整理するには、1 つまたは複数のカテゴリを作成します。
ログオンをカテゴリに割り当てるには、以下の操作を行います。
1. HP Client Security の[ホーム]ページで、[Password Manager]をクリックまたはタップします。
2. アカウントをクリックまたはタップして、[編集]をクリックまたはタップします。
3. [カテゴリ]フィールドにカテゴリ名を入力します。
4. [保存]をクリックまたはタップします。
アカウントをカテゴリから削除するには、以下の操作を行います。
1. HP Client Security の[ホーム]ページで、[Password Manager]をクリックまたはタップします。
2. アカウントをクリックまたはタップして、[編集]をクリックまたはタップします。
3. [カテゴリ]フィールドでカテゴリ名を消去します。
4. [保存]をクリックまたはタップします。
カテゴリ名を変更するには、以下の操作を行います。
1. HP Client Security の[ホーム]ページで、[Password Manager]をクリックまたはタップします。
2. アカウントをクリックまたはタップして、[編集]をクリックまたはタップします。
ユーザー認証の機能、アプリケーション、および設定 13
:オンライン アカウントおよびアプリケー ションのパスワードを管理できます。指紋](https://reader030.fdocuments.net/reader030/viewer/2022041108/5f0bb5037e708231d431d1fd/html5/thumbnails/18.jpg)
3. [カテゴリ]フィールドでカテゴリ名を変更します。
4. [保存]をクリックまたはタップします。
ログオンの管理
HP Password Manager を使用すると、ユーザー名、パスワード、および複数のログオン アカウン
トのログオン情報を、中心となる 1 つの場所から簡単に管理できます。
ログオン情報は[Password Manager]ページに一覧表示されます。
ログオンを管理するには、以下の操作を行います。
1. HP Client Security の[ホーム]ページで、[Password Manager]をクリックまたはタップします。
2. 既存のログオンをクリックまたはタップしてから、以下のオプションのどれかを選択し、画面の説明に沿って操作します。
● [編集]:ログオンを編集します。詳しくは、12 ページの「ログオンの編集」を参照してください。
● [ログイン]:選択したアカウントにログインします。
● [削除]:選択したアカウントのログオン情報を削除します。
Web サイトまたはプログラムに他のログオンを追加するには、以下の操作を行います。
1. Web サイトまたはプログラムのログオン画面を表示します。
2. [Password Manager]アイコンをクリックまたはタップして、コンテキスト メニューを表示し
ます。
3. [ログオンの追加]をクリックまたはタップし、画面の説明に沿って操作します。
パスワード強度の評価
証明情報を保護するには、Web サイトおよびプログラムに強固なパスワードを使用することが重要で
す。
HP Password Manager では、Web サイトおよびプログラムへのログオンに使用されている各パス
ワードの強度を自動的にすばやく分析することで、セキュリティを監視および強化できます。
HP Password Manager でアカウントのログオン情報を作成するときに、パスワードを入力すると、
その下にパスワードの強度を色で示すバーが表示されます。各色は以下の強度を示します。
● 赤:弱い
● 黄:普通
● 緑:強い
14 第 2 章 お使いになる前に
:オンライン アカウントおよびアプリケー ションのパスワードを管理できます。指紋](https://reader030.fdocuments.net/reader030/viewer/2022041108/5f0bb5037e708231d431d1fd/html5/thumbnails/19.jpg)
[Password Manager]アイコンの設定
HP Password Manager は、Web サイトおよびプログラムのログオン画面を識別します。ログオン情
報が作成されていないログオン画面が検出されると、HP Password Manager によってプラス記号
(+)の付いた[Password Manager]アイコンが表示され、そのログオン画面用のログオンを追加す
るよう求められます。
1. ログオン可能なサイトでの HP Password Manager の動作方法をカスタマイズするには、アイコ
ン→[アイコンの設定]の順にクリックまたはタップします。
● [ログオン画面へのログオンの追加を要求]:ログオンがまだ設定されていないログオン画面が表示されたときに、HP Password Manager によってログオンの追加が求められるように
するには、このオプションをクリックまたはタップします。
● [この画面を除外する]:HP Password Manager による、このログオン画面へのログオンの
追加を求めるメッセージが以後表示されないようにするには、このチェック ボックスにチェックを入れます。
● [ログオン画面のログオンを追加するかどうか確認しない]:ラジオ ボタンを選択します。
2. 以前に除外した画面用のログオンを追加するには、以下の操作を行います。
a. 以前除外した Web サイトにログオンします。
b. このサイトのパスワードを HP Password Manager に追加するには、表示されるダイアロ
グで[記憶]をクリックまたはタップしてパスワードを保存し、この画面のログオン情報を作成します。
3. HP Password Manager の詳細設定にアクセスするには、[Password Manager]アイコンをク
リックまたはタップし、[[パスワード マネージャー]を開く]をクリックまたはタップして、
[Password Manager]ページで[設定]をクリックまたはタップします。
ログオンのインポートおよびエクスポート
HP Password Manager の[インポートおよびエクスポート]ページでは、Web ブラウザーによってコ
ンピューターに保存されたログオン情報をインポートできます。また、HP Client Security のバック
アップ ファイルからデータをインポートしたり、HP Client Security のバックアップ ファイルに
データをエクスポートしたりできます。
▲ [インポートおよびエクスポート]ページにアクセスするには、[Password Manager]ページで[イ
ンポートおよびエクスポート]をクリックまたはタップします。
ブラウザーからパスワードをインポートするには、以下の操作を行います。
1. パスワードをインポートするブラウザーをクリックまたはタップします(表示されるのはインストール済みのブラウザーのみです)。
2. パスワードをインポートしないアカウントがある場合は、そのチェック ボックスのチェックを外します。
3. [インポート]をクリックまたはタップします。
HP Client Security バックアップ ファイルを使用したデータのインポートおよびエクスポートは、
[インポートおよびエクスポート]ページで[その他のオプション]の下にあるそれぞれのリンクから実
行できます。
注記: この機能では、HP Password Manager のデータのみインポートおよびエクスポートされま
す。その他の HP Client Security データのバックアップおよび復元について詳しくは、
20 ページの「データのバックアップおよび復元」を参照してください。
ユーザー認証の機能、アプリケーション、および設定 15
:オンライン アカウントおよびアプリケー ションのパスワードを管理できます。指紋](https://reader030.fdocuments.net/reader030/viewer/2022041108/5f0bb5037e708231d431d1fd/html5/thumbnails/20.jpg)
HP Client Security バックアップ ファイルからデータをインポートするには、以下の操作を行いま
す。
1. HP Password Manager の[インポートおよびエクスポート]ページで、[Import data from anHP Client Security backup file](HP Client Security バックアップ ファイルからデータをイ
ンポート)をクリックまたはタップします。
2. ID を検証します。
3. 以前に作成したバックアップ ファイルを選択するか、表示されているフィールドにパスを入力して、[参照]をクリックまたはタップします。
4. ファイルを保護しているパスワードを入力して、[次へ]をクリックまたはタップします。
5. [Restore](復元)をクリックまたはタップします。
HP Client Security バックアップ ファイルにデータをエクスポートするには、以下の操作を行いま
す。
1. HP Password Manager の[インポートおよびエクスポート]ページで、[Export data from anHP Client Security backup file](HP Client Security バックアップ ファイルにデータをエク
スポート)をクリックまたはタップします。
2. ユーザー情報を認証して、[次へ]をクリックまたはタップします。
3. バックアップ ファイルの名前を入力します。初期設定では、このファイルはユーザーの[ドキュ
メント]フォルダーに保存されます。別の場所を指定するには、[参照]をクリックまたはタップ
します。
4. ファイルを保護するためのパスワードを入力し、確認のためにもう一度入力して、[保存]をクリックまたはタップします。
設定
HP Password Manager では、以下の個人設定を指定できます。
● [ログオン画面へのログオンの追加を要求]:Web サイトまたはプログラムのログオン画面が検
出されるたびに[Password Manager]アイコンをプラス記号(+)付きで表示し、この画面の
ログオンを[ログオン]メニューに追加できることを示します。
この機能を無効にするには、[ログオン画面へのログオンの追加を要求]の横にあるチェックボックスのチェックを外します。
● [Open Password Manager with Ctrl+Win+h](ctrl + win + h で Password Manager を開
く):HP Password Manager の[クイック リンク]メニューを開くための初期設定のホットキー
は、ctrl + Windows ロゴ キー+ h です。
このホットキーを変更するには、このオプションをクリックまたはタップして、新しいキーの組み合わせを入力します。ctrl、alt、shift、および任意の英数字キーを組み合わせることができま
す。
Windows または Windows アプリケーションで使用されている組み合わせは使用できません。
● 工場出荷時の設定に戻すには、[初期設定に復元]をクリックまたはタップします。
16 第 2 章 お使いになる前に
:オンライン アカウントおよびアプリケー ションのパスワードを管理できます。指紋](https://reader030.fdocuments.net/reader030/viewer/2022041108/5f0bb5037e708231d431d1fd/html5/thumbnails/21.jpg)
3 詳細設定
管理者は、HP Client Security の[ホーム]ページでギアの絵の[設定]アイコンを選択して、以下のオプ
ションにアクセスできます。
● [Administrator Policies](管理者ポリシー):管理者のログオン ポリシーおよびセッション ポ
リシーを設定できます。
● [Standard User Policies](標準ユーザー ポリシー):標準ユーザーのログオン ポリシーおよ
びセッション ポリシーを設定できます。
● [セキュリティ機能]:強固な認証や Windows 起動前認証を有効にすることによって Windows ア
カウントを保護し、コンピューターのセキュリティを高めることができます。
● [ユーザー]:ユーザーおよびユーザーの資格情報を管理できます。
● [My Policies](マイ ポリシー):自分の認証ポリシーおよび登録状態を確認できます。
● [バックアップおよび復元]:HP Client Security のデータをバックアップおよび復元できます。
● [About HP Client Security](バージョン情報):HP Client Security のバージョン情報を表示
します。
Administrator Policies(管理者ポリシー)
このコンピューターの管理者のログオン ポリシーおよびセッション ポリシーを設定できます。ログオン ポリシーでは、ローカル管理者が Windows にログオンするために必要な資格情報を設定しま
す。セッション ポリシーでは、ローカル管理者が Windows セッション内でユーザー認証するために
必要な資格情報を設定します。
初期設定では、[適用]をタップまたはクリックした直後から、新しいポリシーまたは変更したポリシーが適用されます。
新しいポリシーを追加するには、以下の操作を行います。
1. HP Client Security の[ホーム]ページで、ギアの絵の[設定]アイコンをクリックまたはタップし
ます。
2. [詳細設定]ページで、[Administrator Policies]をクリックまたはタップします。
3. [Add new policy](新しいポリシーの追加)をクリックまたはタップします。
4. 各下向き矢印をクリックして、新しいポリシーの第 1 資格情報および第 2 資格情報(オプショ
ン)を選択し、[追加]をクリックまたはタップします。
5. [適用]をクリックします。
新しいポリシーまたは変更したポリシーを後で適用するには、以下の操作を行います。
1. [Enforce this policy immediately](このポリシーを今すぐ適用)をクリックまたはタップし
ます。
2. [Enforce this policy on the specific date](このポリシーを特定の日に適用)を選択しま
す。
3. ポリシーを適用する日付を入力するか、ポップアップ カレンダーで選択します。
Administrator Policies(管理者ポリシー) 17
:オンライン アカウントおよびアプリケー ションのパスワードを管理できます。指紋](https://reader030.fdocuments.net/reader030/viewer/2022041108/5f0bb5037e708231d431d1fd/html5/thumbnails/22.jpg)
4. 必要に応じて、新しいポリシーについてユーザーに通知するタイミングを選択します。
5. [適用]をクリックします。
Standard User Policies(標準ユーザー ポリシー)
このコンピューターの標準ユーザーのログオン ポリシーおよびセッション ポリシーを設定できます。ログオン ポリシーでは、標準ユーザーが Windows にログオンするために必要な資格情報を設定
します。セッション ポリシーでは、標準ユーザーが Windows セッション内でユーザー認証するため
に必要な資格情報を設定します。
初期設定では、[適用]をタップまたはクリックした直後から、新しいポリシーまたは変更したポリシーが適用されます。
新しいポリシーを追加するには、以下の操作を行います。
1. HP Client Security の[ホーム]ページで、ギアの絵の[設定]アイコンをクリックまたはタップし
ます。
2. [詳細設定]ページで、[Standard User Policies]をクリックまたはタップします。
3. [Add new policy](新しいポリシーの追加)をクリックまたはタップします。
4. 各下向き矢印をクリックして、新しいポリシーの第 1 資格情報および第 2 資格情報(オプショ
ン)を選択し、[追加]をクリックまたはタップします。
5. [適用]をクリックします。
新しいポリシーまたは変更したポリシーを後で適用するには、以下の操作を行います。
1. [Enforce this policy immediately](このポリシーを今すぐ適用)をクリックまたはタップし
ます。
2. [Enforce this policy on the specific date](このポリシーを特定の日に適用)を選択しま
す。
3. ポリシーを適用する日付を入力するか、ポップアップ カレンダーで選択します。
4. 必要に応じて、新しいポリシーについてユーザーに通知するタイミングを選択します。
5. [適用]をクリックします。
セキュリティ機能コンピューターを不正アクセスから保護するために役立つ HP Client Security 機能を有効にできま
す。
セキュリティ機能を設定するには、以下の操作を行います。
1. HP Client Security の[ホーム]ページで、ギアの絵の[設定]アイコンをクリックまたはタップし
ます。
2. [詳細設定]ページで、[セキュリティ機能]をクリックまたはタップします。
18 第 3 章 詳細設定
:オンライン アカウントおよびアプリケー ションのパスワードを管理できます。指紋](https://reader030.fdocuments.net/reader030/viewer/2022041108/5f0bb5037e708231d431d1fd/html5/thumbnails/23.jpg)
3. チェック ボックスにチェックを入れてセキュリティ機能を有効にし、[適用]をクリックまたはタップします。選択する機能が多いほど、コンピューターのセキュリティは高くなります。
これらの設定はすべてのユーザーに適用されます。
● [Windows へのログオンの保護]:Windows アカウントへのアクセス時に HP ClientSecurity の資格情報を要求することで、Windows アカウントを保護します。
● [Pre-Boot Security (Power-on authentication)](ブート前セキュリティ(電源投入時認
証)):Windows が起動する前のコンピューターを保護します。BIOS によってサポートされ
ていない場合は、この機能を使用できません。
● [ワン ステップ ログオンを許可する]:電源投入時認証レベルまたは HP Drive Encryptionレベルで認証が完了している場合は、Windows のログオンを省略できるようにします。
4. [ユーザー]をクリックまたはタップして、ユーザーのタイルをクリックまたはタップします。
ユーザーこのコンピューターの HP Client Security ユーザーを監視および管理できます。
他の Windows ユーザーを HP Client Security に追加するには、以下の操作を行います。
1. HP Client Security の[ホーム]ページで、ギアの絵の[設定]アイコンをクリックまたはタップし
ます。
2. [詳細設定]ページで、[ユーザー]をクリックまたはタップします。
3. [Add another Windows user to HP Client Security](他の Windows ユーザーを HP ClientSecurity に追加)をクリックまたはタップします。
4. 追加するユーザーの名前を入力して、[OK]をクリックまたはタップします。
5. そのユーザーの Windows パスワードを入力します。
[ユーザー]ページに、追加したユーザーのタイルが表示されます。
HP Client Security から Windows ユーザーを削除するには、以下の操作を行います。
1. HP Client Security の[ホーム]ページで、[設定]アイコンをクリックまたはタップします。
2. [詳細設定]ページで、[ユーザー]をクリックまたはタップします。
3. 削除するのユーザーの名前をクリックまたはタップします。
4. [Delete User](ユーザーの削除)をクリックまたはタップし、削除の実行を確認されたら[は
い]をクリックまたはタップします。
ユーザーに適用されているログオン ポリシーおよびセッション ポリシーの概要を表示するには、以下の操作を行います。
▲ [ユーザー]をクリックまたはタップして、ユーザーのタイルをクリックまたはタップします。
ユーザー 19
:オンライン アカウントおよびアプリケー ションのパスワードを管理できます。指紋](https://reader030.fdocuments.net/reader030/viewer/2022041108/5f0bb5037e708231d431d1fd/html5/thumbnails/24.jpg)
My Policies(マイ ポリシー)自分の認証ポリシーおよび登録状態を確認できます。[My Policies]ページには、[AdministratorsPolicies](管理者ポリシー)ページおよび[Standard User Policies](標準ユーザー ポリシー)ページ
へのリンクも表示されます。
1. HP Client Security の[ホーム]ページで、ギアの絵の[設定]アイコンをクリックまたはタップし
ます。
2. [詳細設定]ページで、[My Policies]をクリックまたはタップします。
現在ログオンしているユーザーに適用されているログオン ポリシーおよびセッション ポリシーが表示されます。
[My Policies]ページには、17 ページの「Administrator Policies(管理者ポリシー)」および18 ページの
「Standard User Policies(標準ユーザー ポリシー)」へのリンクも表示されます。
データのバックアップおよび復元HP Client Security のデータは定期的にバックアップすることをおすすめします。バックアップの頻
度は、データが変更される頻度によって決まります。たとえば、毎日のように新しいログオンを追加している場合は、データを毎日バックアップする必要があります。
また、他のコンピューターへの移行時にバックアップを使用することもできます。この作業は、インポートおよびエクスポートと呼ばれます。
注記: この機能によってバックアップされるのは HP Password Manager のデータのみです。
Drive Encryption には独自のバックアップ方法が用意されています。Device Access Manager およ
び指紋認証の情報はバックアップされません。
バックアップ ファイルからデータを復元できるようにするには、バックアップ データを取り込むコンピューターに HP Client Security をインストールしておく必要があります。
データをバックアップするには、以下の操作を行います。
1. HP Client Security の[ホーム]ページで、ギアの絵の[設定]アイコンをクリックまたはタップし
ます。
2. [詳細設定]ページで、[Administrator Policies](管理者ポリシー)をクリックまたはタップし
ます。
3. [バックアップおよび復元]をクリックまたはタップします。
4. [Backup](バックアップ)をクリックまたはタップして、ユーザー認証を行います。
5. バックアップに含めるモジュールを選択して、[次へ]をクリックまたはタップします。
6. ストレージ ファイルの名前を入力します。初期設定では、このファイルはユーザーの[ドキュメ
ント]フォルダーに保存されます。別の場所を指定するには、[参照]をクリックまたはタップし
ます。
7. ファイルを保護するためのパスワードを入力し、確認のためにもう一度入力します。
8. [保存]をクリックまたはタップします。
データを復元するには、以下の操作を行います。
1. HP Client Security の[ホーム]ページで、[設定]アイコンをクリックまたはタップします。
2. [詳細設定]ページで、[Administrator Policies]をクリックまたはタップします。
20 第 3 章 詳細設定
:オンライン アカウントおよびアプリケー ションのパスワードを管理できます。指紋](https://reader030.fdocuments.net/reader030/viewer/2022041108/5f0bb5037e708231d431d1fd/html5/thumbnails/25.jpg)
3. [バックアップおよび復元]をクリックまたはタップします。
4. [Restore](復元)を選択して、ユーザー情報を認証します。
5. 以前に作成したストレージ ファイルを選択します。表示されているフィールドにパスを入力します。別の場所を指定するには、[参照]をクリックまたはタップします。
6. ファイルを保護しているパスワードを入力して、[次へ]をクリックまたはタップします。
7. データを復元するモジュールを選択します。
8. [Restore]をクリックまたはタップします。
データのバックアップおよび復元 21
:オンライン アカウントおよびアプリケー ションのパスワードを管理できます。指紋](https://reader030.fdocuments.net/reader030/viewer/2022041108/5f0bb5037e708231d431d1fd/html5/thumbnails/26.jpg)
4 ローカライズされたパスワードの例外事
項
電源投入時認証レベルおよび HP Drive Encryption レベルでは、パスワードのローカライズのサポー
トに制限があります。詳しくは、22 ページの「Windows IME は電源投入時認証レベルまたは HPDrive Encryption レベルではサポートされない」を参照してください。
パスワードが拒否された場合の対処方法パスワードは、以下の原因で拒否されることがあります。
● サポートされていない IME をユーザーが使用している場合。これは、2 バイト文字言語(韓国
語、日本語、中国語)ではよく起こる問題です。この問題を解決するには、以下の操作を行います。
1. [コントロール パネル]を使用して、サポートされているキーボード レイアウトを追加します([入力言語]の[中国語]の下で、[US/英語]キーボードを追加します)。
2. サポートされているキーボードを初期の入力言語に設定します。
3. HP Client Security を起動して、Windows パスワードを入力します。
● ユーザーがサポートされていない文字を使用している場合。この問題を解決するには、以下の操作を行います。
1. サポートされている文字のみを使用するように Windows パスワードを変更します。サポー
トされていない文字について詳しくは、23 ページの「特別なキーの扱い」を参照してください。
2. HP Client Security を起動して、Windows パスワードを入力します。
Windows IME は電源投入時認証レベルまたは HP DriveEncryption レベルではサポートされない
Windows では、IME(入力方式エディター)を選択することによって、日本語や中国語の文字などの
複雑な文字および記号を、一般的な西洋言語用のキーボードを使用して入力できます。
IME は、電源投入時認証レベルまたは HP Drive Encryption レベルではサポートされていません。電
源投入時認証または HP Drive Encryption のログイン画面では、IME を使用して Windows パスワー
ドを入力することはできません。また、入力しようとすると、ロックアウトが発生することがあります。場合によっては、パスワードの入力時に Microsoft® Windows によって IME が表示されないこと
もあります。
22 第 4 章 ローカライズされたパスワードの例外事項
:オンライン アカウントおよびアプリケー ションのパスワードを管理できます。指紋](https://reader030.fdocuments.net/reader030/viewer/2022041108/5f0bb5037e708231d431d1fd/html5/thumbnails/27.jpg)
この問題を解決するには、サポートされている以下のどれかのキーボード レイアウトに切り替えます。これらのキーボード レイアウトは、キーボード レイアウト 00000411 に変換されます。
● 日本語 Microsoft IME
● 日本語キーボード レイアウト
● Office 2007 IME(日本語):Microsoft や他社が、IME または入力方式エディターという用語を
使用している場合、その入力方式は実際には IME ではないことがあります。このため、混乱が
生じることもありますが、ソフトウェアは 16 進表記を読み取ります。したがって、サポートさ
れているキーボード レイアウトに IME がマッピングされている場合、HP Client Security はそ
の設定をサポートできます。
警告! HP Client Security を使用すると、Windows IME を使用して入力したパスワードは拒否され
ます。
サポートされている別のキーボード レイアウトを使用したパスワードの変更
初期パスワードをあるキーボード レイアウト(たとえば、英語(米国)(409))を使用して設定し、
後から、サポートされている別のキーボード レイアウト(たとえば、ラテン アメリカ言語(080A))を使用して変更すると、そのパスワードの変更は HP Drive Encryption では正常に認識されます。た
だし、ラテン アメリカ言語に存在して、英語(米国)には存在しない文字(たとえば、ē)を使用す
ると、BIOS では正常に認識されません。
注記: 管理者はこの問題を解決できます。HP Client Security の[ホーム]ページでギアの絵の[設
定]アイコンを選択し、[ユーザー]ページにアクセスして、HP Client Security からこのユーザーを削
除します。その後、オペレーティング システムで目的のキーボード レイアウトを選択してから、同じユーザーに対して HP Client Security セットアップ ウィザードを実行しなおします。BIOS に目
的のキーボード レイアウトが保存され、このキーボード レイアウトを使用して入力できるパスワードが BIOS 内に適切に設定されます。
もう 1 つ問題になる可能性があるのが、同じ文字を出力できる、異なるキーボード レイアウトを使
用している場合です。たとえば、米国インターナショナル キーボード レイアウト(20409)とラテン
アメリカ言語キーボード レイアウト(080A)は、どちらも文字 é を出力できますが、異なる順序で
キーを操作しなければならないことがあります。 初にラテン アメリカ言語キーボード レイアウトを使用してパスワードを設定すると、その後に米国インターナショナル キーボード レイアウトを使用してパスワードを変更しても、BIOS にはラテン アメリカ言語キーボード レイアウトが設定さ
れます。
特別なキーの扱い● 中国語、スロバキア語、カナダ フランス語、およびチェコ語
上記のキーボード レイアウトのどれかを選択してパスワードを入力した場合(たとえば、abcdef)、電源投入時認証および HP Drive Encryption では、同じパスワードを小文字の場合は
shift キーを押しながら、大文字の場合は shift キーと Caps Lock キーを押しながら入力する必要
があります。数字のパスワードは、テンキーを使用して入力する必要があります。
● 韓国語
サポートされている韓国語キーボード レイアウトを選択してパスワードを入力した場合、電源投入時認証および HP Drive Encryption では、同じパスワードを小文字の場合は右 alt キーを押
しながら、大文字の場合は右 alt キーと Caps Lock キーを押しながら入力する必要があります。
● サポートされていない文字は、以下の表のとおりです。
サポートされている別のキーボード レイアウトを使用したパスワードの変更 23
:オンライン アカウントおよびアプリケー ションのパスワードを管理できます。指紋](https://reader030.fdocuments.net/reader030/viewer/2022041108/5f0bb5037e708231d431d1fd/html5/thumbnails/28.jpg)
言語 Windows BIOS Drive Encryption
アラビア語 إل、آل 、および ال キーは、2 文字
になります
إل、آل 、および ال キーは、1 文字
になります
إل、آل 、および ال キーは、1 文字
になります
カナダ フランス語 Caps Lock を押した状態で入
力した ç、è、à、および é は、
Windows では Ç、È、À、およ
び É になります
Caps Lock を押した状態で入
力した ç、è、à、および é は、
電源投入時認証では ç、è、à、および é になります
Caps Lock を押した状態で入
力した ç、è、à、および é は、
HP Drive Encryption では ç、è、à、および é になります
スペイン語 40a はサポートされていませ
ん。ただし、ソフトウェアに
よって c0a に変換されるた
め、40a は正常に動作します。
しかし、これらのキーボード
レイアウトはわずかに異なる
ため、スペイン語を話すユー
ザーは、Windows のキーボー
ド レイアウトを 1040a(スペ
イン語(バリエーション))ま
たは 080a(ラテン アメリカ
言語)に変更することをおす
すめします
n/a n/a
米国インターナショ
ナル
◦ 一番上の行にある¡、¤、‘、’、¥、および×キーは
拒否されます
◦ 2 番目の行にある å、®、
および Þ キーは拒否さ
れます
◦ 3 番目の行にある á、ð、および ø キーは拒否さ
れます
◦ 一番下の行にある æキーは拒否されます
n/a n/a
チェコ語 ◦ ğキーは拒否されます
◦ įキーは拒否されます
◦ ųキーは拒否されます
◦ ė、ı、および żキーは拒
否されます
◦ ģ、ķ、ļ、ņ、および ŗキー
は拒否されます
n/a n/a
スロバキア語 żキーは拒否されます ◦ š、ś、および şキーは、
入力した場合は拒否さ
れますが、ソフト キー
ボードを使用して入力
した場合は受け入れら
れます
◦ ţデッド キーは 2 文字
になります
n/a
ハンガリー語 żキーは拒否されます ţキーは 2 文字になります n/a
24 第 4 章 ローカライズされたパスワードの例外事項
:オンライン アカウントおよびアプリケー ションのパスワードを管理できます。指紋](https://reader030.fdocuments.net/reader030/viewer/2022041108/5f0bb5037e708231d431d1fd/html5/thumbnails/29.jpg)
言語 Windows BIOS Drive Encryption
スロベニア語 żŻキーは Windows では拒否
されます。また、alt キーは、
BIOS ではデッド キーとなり
ます
ú、Ú、ů、Ů、ş、Ş、ś、Ś、š、および Š キーは、BIOS で
は拒否されます
n/a
日本語 利用できる場合は、MicrosoftOffice 2007 IME を選択する
ことをおすすめします。IMEという名前は付いています
が、実際にはキーボード レイ
アウト 411 であり、サポート
されています
n/a n/a
特別なキーの扱い 25
:オンライン アカウントおよびアプリケー ションのパスワードを管理できます。指紋](https://reader030.fdocuments.net/reader030/viewer/2022041108/5f0bb5037e708231d431d1fd/html5/thumbnails/30.jpg)
5 用語集
以下の用語は、HP Client Security のヘルプ全体および HP Client Security ソフトウェア内で使用さ
れています。
Bluetooth:無線伝送を使用することで、Bluetooth 対応のコンピューター、プリンター、マウス、携
帯電話などのデバイス間で短距離の無線通信を実行できるようにした技術。
ID カード:ユーザー名および画像を使用して Windows デスクトップを視覚的に識別します。
PIN:登録されたユーザーが認証に使用する個人識別番号(Personal Identification Number)。
Windows 管理者:アクセス権を変更し、他のユーザーを管理するすべての権限を持つユーザー。
Windows ユーザー:ネットワークまたは個別のコンピューターへのログオンを承認されたユーザー。
管理者:「Windows 管理者」を参照してください。
近接型カード:認証時のセキュリティ強化のために他の資格情報と組み合わせて使用できるコンピューター チップが内蔵されたプラスチック製のカード。
指紋:指紋の画像をデジタルの形式で抽出したもの。実際の指紋の画像は、HP Client Security には
保存されません。
ジャスト イン タイム認証(JITA):HP Device Access Manager ソフトウェアのヘルプを参照して
ください。
証明情報:個々のユーザーを認証するために使用される特定の情報またはハードウェア デバイス。
スマート カード:PIN と組み合わせて認証に使用できるハードウェア デバイス。
接続されたデバイス:コンピューターのコネクタに接続されているハードウェア デバイス。
登録:指紋に関する情報を取得して保存するプロセス。この情報はその後、ユーザーが Windows、Web サイト、およびプログラムにアクセスするための認証に使用されます。
認証:Windows パスワード、指紋、スマート カード、非接触型カード、または近接型カードなどの
資格情報を使用して、自分が本来のユーザーであることを検証するプロセス。
バックアップ:バックアップ機能を使用して、重要なプログラム情報のコピーをそのプログラムの外部の場所に保存すること。バックアップした内容は、後日、同じコンピューターまたは別のコンピューターに情報を復元するために使用できます。
非接触型カード:認証に使用できるコンピューター チップが内蔵されたプラスチック製のカード。
復元:プログラム情報を、以前に保存されたバックアップ ファイルからプログラムにコピーするプロセス。
[ホーム]ページ:HP Client Security の機能および設定に対するアクセスや管理を行うことができる、
中心となる場所。
ログオン:Web サイトやその他のプログラムにログオンするために使用できるユーザー名とパスワー
ド(またはその他の選択された情報)で構成される、HP Client Security 内のオブジェクト。
26 第 5 章 用語集
:オンライン アカウントおよびアプリケー ションのパスワードを管理できます。指紋](https://reader030.fdocuments.net/reader030/viewer/2022041108/5f0bb5037e708231d431d1fd/html5/thumbnails/31.jpg)
索引
BBluetooth
デバイス 6
HHP Client Security
概要 1詳細設定 17セットアップ ウィザード 2開く 3[ホーム]ページ 3
HP SpareKey 5
MMy Policies(マイ ポリシー) 20
PPassword Manager 10, 11PIN 9
RRSA SecurID 9
WWindows パスワード、変更 6
う
ウィザード
HP Client Security 2セットアップ 2
か
カード 7管理
パスワード 10, 11管理者設定
指紋 5
く
クイック リンク
メニュー 13
こ
異なるキーボード レイアウトを使
用したパスワードの変更 23
し
指紋
管理者設定 5登録 4ユーザー設定 5
せ
セキュリティ機能 18設定 6
Bluetooth デバイス 7HP SpareKey 6Password Manager 16PIN 9アイコン 15近接型、非接触型、およびスマー
ト カード 8
と
登録、指紋 4特別なキーの扱い 23
は
パスワード
強度 14拒否された場合 22復元 5例外事項 22
ほ
ポリシー
管理者 17標準ユーザー 18
よ
用語集 26
ろ
ログオン
インポートおよびエクスポー
ト 15
カテゴリ 13管理 14編集 12
ログオン資格情報
追加 11
索引 27