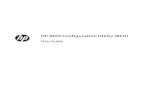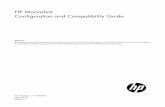HP Boot From SAN Configuration Guide
Transcript of HP Boot From SAN Configuration Guide

HP Boot from SAN Configuration Guide
AbstractThis document provides information about implementing the high-availability features of boot from SAN in ProLiant servers. Itis intended for system administrators who are experienced with storage networks.
HP Part Number: 5697-2684Published: August 2013Edition: 2

© Copyright 2013 Hewlett-Packard Development Company, L.P.
© Copyright 2009 Emulex Corporation
© Copyright 2009 QLogic Corporation
Confidential computer software. Valid license from HP required for possession, use, or copying. Consistent with FAR 12.211 and 12.212, CommercialComputer Software, Computer Software Documentation, and Technical Data for Commercial Items are licensed to the U.S. Government undervendor's standard commercial license.
The information contained herein is subject to change without notice. The only warranties for HP products and services are set forth in the expresswarranty statements accompanying such products and services. Nothing herein should be construed as constituting an additional warranty. HP shallnot be liable for technical or editorial errors or omissions contained herein.
Acknowledgments
Microsoft® and Windows® are U.S. registered trademarks of Microsoft Corporation.

Contents1 Introduction...............................................................................................4
Prerequisites.............................................................................................................................42 Configuring HBAs.......................................................................................5
Configuring Emulex HBAs..........................................................................................................5Configuring QLogic HBAs .........................................................................................................6Configuring Brocade HBAs........................................................................................................7Configuring Broadcom CNAs.....................................................................................................7
3 Best practices.............................................................................................9Driver installation and upgrade..................................................................................................9
4 Installing the operating system....................................................................10Emulex, QLogic, and Brocade HBAs.........................................................................................10
Linux ...............................................................................................................................10Red Hat Enterprise Linux.................................................................................................10SUSE Linux Enterprise Server...........................................................................................10
Windows..........................................................................................................................10Installing from the Microsoft CD......................................................................................10Loading the HBA driver for a Microsoft Windows Server 2003 install...................................11Installing the Microsoft Windows Server 2003 operating system..........................................11Installing the Microsoft Windows Server 2008 operating system..........................................11
VMware...........................................................................................................................11Citrix................................................................................................................................12
Broadcom CNAs....................................................................................................................12Linux................................................................................................................................12
Red Hat Enterprise Linux.................................................................................................12SUSE Linux Enterprise Server...........................................................................................13
Windows..........................................................................................................................14Microsoft Windows 2008 SP2/R2..................................................................................14Microsoft Windows 2012...............................................................................................14
VMware...........................................................................................................................14VMware Best Practices............................................................................................................14
5 Support and other resources......................................................................16Contacting HP........................................................................................................................16
HP technical support..........................................................................................................16Subscription service............................................................................................................16Documentation feedback....................................................................................................16
Related information.................................................................................................................17Typographic conventions.........................................................................................................18
A . Slipstreaming Broadcom Drivers into Microsoft Windows 2012 Image Files....19Injecting (Slipstreaming) Broadcom Drivers into Microsoft Windows 2012 Image Files......................19
Glossary....................................................................................................21
Contents 3

1 IntroductionTraditionally, servers are configured to install the operating system on internal direct-attachedstorage devices. With external booting from HBAs or RAID arrays, server-based internal bootdevices can be eliminated. Booting from an external device provides high-availability features forthe operating system during the boot process by configuring the HBA BIOS with redundant bootpaths.Booting from SAN provides:• Improved disaster recovery
• Reduced backup time when the boot path is through a SAN
• Additional SAN-managed features
PrerequisitesTo use this document, it is essential to be familiar with the infrastructure of SAN and have knowledgeof:
• HP Fibre Channel HBAs, CNAs, mezzanine cards, and LOMs
• HP Smart Array Controllers
• HP disk arrays
• HP ProLiant servers and BladeServers
• Hardware setup procedures
• Fabric administration
• Installing an operating system
• Virtual connect
• iLO
• Device Mapper multipath solution (for Linux and Citrix)
• Multipath DSM (for Windows)
• Server BIOS
• The procedure to create and map a LUN on the storage array
• The procedure to set up switch zoning
• Upgrading server BIOS to the latest released version
• Upgrading firmware on all installed cards to the latest versionFor up-to-date information on supported versions of firmware, BIOS, and drivers, see the HP HBASupport Matrix at http://h20272.www2.hp.com/Pages/spock2Html.aspx?htmlFile=hw_hbas.html&lang=en&cc=US&. It is essential to sign up for HP Passport to enable access.For more information about HP products, see the HP Manuals website at http://www.hp.com/support/manuals.For more information about SAN configurations, see the HP SAN Design Reference Guide athttp://www.hp.com/go/sdgmanuals.
4 Introduction

2 Configuring HBAs
NOTE:• Although the procedures in this chapter refer to HBAs, they apply to all supported adapter
types (HBA, CNA, LOM, and mezzanine cards).• For Windows servers, only one boot path must be configured.
IMPORTANT: HP recommends disabling HBA BIOS on HBAs that are not part of BFS.
HBA/CNA/LOM/mezzanine cards provide BFS functionality. When adapters are configured toboot from the disk device on the SAN, the server boots as if the SAN disk were a local disk. Morethan one adapter can be configured for the redundant boot path for the high availability of theboot device. After the link is established with boot LUN no additional failover is performed.
Configuring Emulex HBAsTo configure an Emulex boot device for high availability:1. For specific Emulex product type, press Alt+E or Ctrl+E to enter Emulex FC, FCoE, or ISCSI
BIOS as it appears during the boot process to further configure the boot components.2. Use the up and down arrow keys to navigate the list and select the HBA index number, and
then press Enter.The HBA configuration menu appears.
3. Select Configure This Adapter’s Parameters.The Configure Adapter’s Parameters menu appears.
4. Select Enable or Disable BIOS.5. Press 1 to enable the BIOS.6. Press Esc twice to return to the main menu.7. If not already done, zone and create the boot LUN.8. Select Configure Boot Devices.
The Saved Boot Devices list appears.
NOTE: Saved Boot Devices list can be cleared by entering 00.
9. Use the up and down arrow keys to navigate to the HBA that needs to be set as the primaryboot path, and then enter 1.The array WWN and LUN created, appears.
10. At the Select Two-Digit Number of the Desired Boot Device prompt, enterthe index of the controller port.
11. When prompted, enter the LUN ID of the starting LUN.12. When prompted, enter the index of the boot device from the list.13. Select Boot this device via WWPN.14. Return to the List of Saved Devices window.15. Exit from the BIOS menu and reboot the server.
Configuring Emulex HBAs 5

16. For servers running Windows:•1. Complete the operating system build. See “Installing the operating system” (page
10).2. Install multipathing software.3. Proceed to Step 17.
• For servers running Linux:1. Complete the operating system build. See “Installing the operating system” (page
10).2. If multipathing software is not already configured, configure multipathing software.3. Proceed to Step 17.
17. Configure alternate paths for boot devices by selecting the unused entries and repeating Step12 and Step 13.
18. Return to the Emulex Adapters in the System menu.19. Configure the other HBAs by repeating Step 2 through Step 17.
Configuring QLogic HBAsTo configure a QLogic boot device for high availability:1. For specific QLogic product type, press Alt+Q or Ctrl+Q to enter QLogic FC, FCoE, or ISCSI
BIOS Utility as it appears during the boot process to further configure the boot components.The Emulex BIOS utility displays Emulex Adapters in the System.
2. Select the HBA to boot, and then press Enter.The Fast!UTIL Options menu appears.
3. Select Configuration Settings, and then press Enter.The Configuration Settings menu appears.
4. Select Adapter Settings, and then press Enter.The Adapter Settings menu appears.
5. Use the arrow keys to select Host Adapter BIOS, and then press Enter to change the settingto Enabled.
6. Press Esc to return to the Configuration Settings menu.7. Select Selectable Boot Settings, and then press Enter.
The Selectable Boot Settings menu appears.8. Press Enter to enable the Selectable Boot option.9. Move the cursor to Primary Boot Port Name, LUN, and then press Enter.
The Select Fibre Channel Device menu appears.10. Select the controller Port Name of the array, and then press Enter.
The Select LUN menu appears.11. Select the device from which to boot, and then press Enter.12. To configure alternate boot paths for Linux servers:
a. Return to the Selectable Boot Settings menu.b. Select Boot Port Name, LUN.c. Press Enter to enable the Selectable Boot option.d. Move the cursor to Secondary Boot Port Name LUN, and then press Enter.
The Select Fibre Channel Device menu appears.e. Select the controller Port Name of the next array, and then press Enter.
The Select LUN menu appears.
6 Configuring HBAs

f. Select the alternate device from which to boot, and then press Enter.13. Repeat Step 12 for all controller ports in the array.14. Press Esc twice to save the changes, and then select Save Changes.
The configuration changes to the selected HBA are saved.15. From the Fast!UTIL Options menu, select Select Host Adapter, and then press Enter. Select the
other HBAs and repeat Step 2 through Step 14.16. Press Esc twice to save the changes.
Initial setup is complete.17. Reboot the server.
Configuring Brocade HBAsEnable or disable BIOS for BFS, set port speed, and display HBA BIOS settings using BCUcommands. By default, BIOS is enabled on all HBA ports.HP Brocade BIOS Configuration Utility can be utilized , embedded with the boot code, BCUcommands, and the HCM to configure BFS. For more information about the procedures, see theBrocade Adapters Installation and Reference Manual, “Boot Code” chapter, available at http://www.hp.com/support/manuals. Under Storage, click Storage Networking, and then under HostBus Adapters, select your product.To configure a Brocade boot device for high availability:1. Enable BIOS.
BIOS is enabled by default. However, BIOS for arrays must be disabled that are not configuredfor BFS.
2. Enable one of the following boot LUN options.• Auto Discover—When enabled, boot information, such as the location of the boot LUN,
is provided by the fabric. This is the default value.• Flash Values—The HBA obtains the boot LUN information from flash memory.
• First LUN —The host boots from the first LUN visible to the HBA that is discovered in thefabric.
NOTE: HP recommends not use the First LUN option.
3. Select a boot device from discovered targets.
Configuring Broadcom CNAsTo configure a Broadcom boot device for high availability:1. Update server BIOS with the latest version to ensure that the BIOS supports boot from SAN
features.2. During POST, press Ctrl-S at the Broadcom NetXtreme Ethernet Boot Agent banner to invoke
CCM UI. This displays Broadcom Adapters in the system.3. Use the navigation keys to select the device for which boot protocol is to be configured and
then press Enter.4. Select Device Hardware Configuration and press Enter.5. Ensure that DCB Protocol is enabled on the device and correct Storage Personality is configured
based on the boot protocol being configured. Press Esc.
NOTE: FCoE boot is only supported on DCB enabled configurations.
6. Select MBA Configuration, and press Enter.7. Configure Boot Protocol field to FCoE and press Esc.
Configuring Brocade HBAs 7

8. Select FCoE Boot Configuration and press Enter.9. Select Target Information and press Enter.10. From the list, select the first available path and press Enter.11. Set the connect parameter to Enabled. Enter the target WWPN and Boot LUN ID for the target
to be used for boot.12. Note down the initiator WWPN seen at the bottom of the Target information screen.13. Press Esc till prompted to exit and save changes.14. Provision Storage Access in the SAN
Storage access consists of zone provisioning and storage-selective LUN presentation, each ofwhich is commonly provisioned per initiator WWPN. The two options available for storageaccess are:a. Pre-provisioning – To allow the appropriate access for the initiator, manually modify
fabric zoning and storage-selective LUN presentation by using initiator WWPN.b. Ctrl-R method – The Ctrl-R method allows the user to apply the boot initiator to carry the
link and login into all available fabrics and targets. Using this method, the user can ensurethat the initiator is logged into the fabric/target before making any provisioning changesand can provision without manually entering WWPNs.• Allows the system to attempt to boot through the selected initiator.
• After the initiator boot starts, it commences with DCBX sync, FIP Discovery, FabricLogin, Target Login, and LUN readiness checks. If the initiator is unable to completeany of these checks , MBA provides the option to press Ctrl-R. PressCtrl-R.
• After Ctrl-R is activated, the boot initiator maintains the link and allows the user tomake necessary provisioning corrections and complete the check. If needed, modifyfabric zoning and make necessary LUN provisioning changes.
15. Proceed to OS installation after storage access is provisioned in SAN.
8 Configuring HBAs

3 Best practicesConsider the following:
• For Windows, a single path to a single LUN must be created before starting the build process.
• Verify the boot order in the server RBSU and ensure that the boot HBA is positioned correctly.
• In Microsoft Windows 2008 server, ensure that the USB key is positioned below the harddrive C.
• When the build process is complete, BFS driver kit must be upgraded to the full SmartComponent driver kit.
• Read the release notes for the latest required updates.
• Ensure that the HBA management software version is compatible with the driver that is installed.
• The Linux driver logs information about fabric or driver events that it detects in the /var/log/messages file.
• Only one LUN can be presented to the server for installation. Multiple paths are acceptablefor RH and SLES11, but SLES10 must contain one LUN, one path.
• For Windows OS, a separate BFS Driver kit must be available to be installed wheneverrequested.
• Run the latest release version of the SPP before the BFS process is started to update the serverBIOS, HBA, CNA, and LOM firmware to the latest released version as recommended by theserver installation document for the server type you are installing on.
Driver installation and upgrade• The Smart Component creates a log file after the installation is complete. View this log file to
verify that the installation was successful.• Look for any yellow warning flags in the device manager.
• From the Device Manager, open the HBA device to verify that the driver is running properly.
• Use the vendor management utility to verify the driver, firmware, and universal code versions,as well as the driver parameters.
Driver installation and upgrade 9

4 Installing the operating systemEmulex, QLogic, and Brocade HBAs
NOTE: Although the procedures in this chapter refer to HBAs, they also apply to all supportedEmulex and QLogic adapter HBA, CNA, LOM, and mezzanine card types.
LinuxVerify that there are multiple paths to the LUNS before installing a Linux operating system.
Red Hat Enterprise Linux1. Start the installation of the operating system2. Provide the parameter linux mpath to the kernel boot line.
NOTE: While creating partitions during the installation process, you will see multipath devices(/dev/mapper/mpath*). Create the installation partitions using multipath devices. Multipathingfeatures are enabled for all the operating system partitions created on multipath devices duringinstallation.
3. View the Base System package list and ensure that the device-mapper-multipath packageis selected.
4. Complete the installation and boot the server.
SUSE Linux Enterprise Server1. Select the device for installing the operating system:
• For SLES 11:1. Select the DM devices to create installation partitions.
By default, DM devices are not listed. To list the DM devices, select Hard Disks.2. Select Configure→Configure Multipath→Yes→Yes.3. Select the DM devices to create installation partitions.
• For SLES 10, select SAN devices for installation partitions.2. While creating the installation partitions, select one of the fstab options under Mount in
/etc/fstab by:
• If you intend to use the user_friendly_names with device mapper multipath devices, selectVolume label.
• If you do not intend to use the user_friendly_names with device mapper multipath devices,select Device ID.
3. Complete the installation and reboot your server.4. Verify that the latest supported Device mapper multipath tools package is installed.5. If you mounted the installation partitions by Device ID in Step 2, ensure that you set the
user_friendly_names to no in the /etc/multipath.conffile.
Windows
Installing from the Microsoft CDUse the following procedures to install the operating system using the Microsoft CD.
10 Installing the operating system

Loading the HBA driver for a Microsoft Windows Server 2003 installTo load the driver:1. Insert the HP Smart Setup CD.2. From the EBSU menu, select Bootable DVD, and then press Enter.3. Select Load OEM Boot driver or press B to display the Load OEM Boot Driver window.4. Select the Fibre Channel HBA, and then press Enter.5. Press Tab once, and then press Enter to load the driver.
The system displays a message confirming that the driver is loaded.6. Select Exit or press X to exit.
Installing the Microsoft Windows Server 2003 operating systemTo install the Microsoft Windows Server 2003 operating system:1. With the Microsoft Windows Server 2003 CD in the DVD drive, select Bootable DVD. Press
any key to boot from the CD and start the installation process.
NOTE: Do not press F6 to load any mass-storage device drivers.
2. When the installation completes, use the latest HP Smart Setup CD to update the system driversand agents.
3. To re-install the HBA driver, run the Smart Component by selecting Drivers→Driver for FC HBA.This sets the HP-supported registry parameters.
NOTE: For single-path configurations, skip Step 4.
4. Install multipathing software.5. Reboot the server to complete the installation.6. Complete the installation and connect other HBAs, if there are any.
Installing the Microsoft Windows Server 2008 operating systemTo install the Microsoft Windows Server 2008 operating system:1. With the Microsoft Windows Server 2008 CD in the DVD drive, select Bootable DVD. Press
any key to boot the CD which starts the installation process.2. When prompted, click Custom (Advanced) to install a clean copy of Windows.3. Browse to the appropriate driver folder.4. Select the disk on which you want to install the operating system, and then click Next.5. Use the latest HP Smart Setup CD to update the system drivers and agents.
NOTE: For single-path configurations skip Step 4 and Step 6.
6. Install multipathing software.7. Reboot the server.8. For multipath configurations, return to the HBA BIOS utility and complete the configuration of
the secondary and tertiary boot paths.9. Reboot the system.
VMware1. Insert the ESXi installer CD/DVD into the CD/DVD-ROM drive or insert the Installer USB flash
drive. Restart the machine and follow the on screen prompts.2. VMware VMvisor Boot Menu appears. Select ESXi installer and press Enter.3. VMware ESXi Installation Menu appears. Press Enter to continue.4. Accept VMware EULA appears. Press F11 to accept.
Emulex, QLogic, and Brocade HBAs 11

5. Select a Disk to Install VMware ESXi appears. Locate and select the configured in AdapterBIOS and press Enter.
6. Select the appropriate layout of the keyboard and press Enter.7. Enter the root password, ensure that password must match. Press Enter to continue.8. Press F11 to confirm the installation. Installation is complete.9. Remove the installation media and press Enter to reboot.
NOTE: Please see specific ESX/ESXi 3.x, 4.x, and 5.x installation documentation at http://pubs.vmware.com/.
CitrixFor procedures to install Citrix XenServer, see the version-specific Citrix XenServer InstallationGuide available at http://support.citrix.com/productdocs/.
Broadcom CNAs
LinuxVerify that there are multiple paths to the LUNs before installing a Linux operating system.
Red Hat Enterprise Linux1. Anaconda image updates.
For RHEL 6.3, two options are available1. For RHEL 6.3, FCoE boot from SAN requires an updated Anaconda image. The updated
image is provided by Red Hat at the following location: http://rvykydal.fedorapeople.org/updates.823086-fcoe.imgFor RHEL 6.3, on the installation splash screen, press Tab and in the boot command lineadd ’dd updates=<URL_TO_ANACONDA_UPDATE_IMAGE>’ options. For details aboutinstalling Anaconda update image, see Red Hat Installation Guide Section28.1.3 https://access.redhat.com/site/documentation/en-US/Red_Hat_Enterprise_Linux/6/html-single/Installation_Guide/index.html#sn-boot-options-update
2. For RHEL 6.3, when asked for Basic Storage Devices/Specialized storage devices, selectthe “Specialized Storage Devices” menu then switch Anaconda graphical installer tovirtual terminal CLI using (Ctrl+Alt+F2) and enter the following commands before searchingfor FCoE targets (Replace ethx with name of boot interface port):# ifconfig ethX up
# fipvlan -c -s -f "-fcoe" ethX
Switch back to Anaconda installer using (Ctrl+Alt+F6) and proceed to search for FCoEtargets using specialized storage device option.
For RHEL 6.4, updated Anaconda is not required. On the installation splash screen, press Taband in the boot command line, add 'dd' option to boot the command line.
2. Press Enter to proceed.3. When a message ‘Do you have a driver disk’ appears, enter Yes.4. Follow the on-screen instructions for choosing the Driver Update medium and loading an
appropriate DUD driver kit.
NOTE: The DUD driver kit can be found as a part of HP SPP kit.
5. Proceed with installation after the drivers are loaded.6. Select Specialized Storage Devices and then click Next.7. Click Add Advanced Target.
12 Installing the operating system

8. Select Add FCoE SAN and click Add Drive.9. Select each interface intended for FCoE boot, clear Use DCB, select Use auto vlan, and click
Add FCoE disk(s).10. Ensure that all FCoE-visible disks are seen under ‘Multipath Devices’ or ‘Other SAN Devices’
or both, as appropriate.11. Repeat steps 8 to 10 for all initiator ports.12. Click Next and complete the installation.13. The system reboots after installation completes.14. After installation, at the RHEL installer prompt for an initial reboot, press Ctrl+Alt+F2 to enter
a shell. Edit /mnt/sysimage/boot/grub/menu.lst and place bnx2x.disable_tpa=1into the default kernel command.
15. After booting, ensure that all boot path devices are set to start at boot time.
TIP: To start all boot devices at the boot time, Set onboot=yes under each network configfile in /etc/sysconfig/network-script/<ifcfg-eth0/1/2/3/...>
NOTE: For RHEL 6.4 only, edit/boot/grub/menu.lst.1. Delete all “fcoe=<INTERFACE>:nodcb” parameters from the “kernel/vmlinuz...”
line. There must be as many FCoE = parameters as there were FCoE interfaces configuredduring installation.
2. Insert “fcoe=edd:nodcb” to the “kernel/vmlinuz...” line.
SUSE Linux Enterprise Server1. Boot from SLES11 SP2/SP3 installation medium and press F6 on the installation splash screen
for driver update disk. Select Yes. In boot options, type withfcoe=1. Select Installation toproceed.
2. Follow the on-screen instructions for choosing the Driver Update medium and load anappropriate DUD driver kit.
3. After the driver is updated, select Next to continue with the installation.4. When requested, click Configure FCoE Interfaces.5. Ensure that FCoE Enable is set to yes on the 10GbE initiator ports that you want to use as
SAN boot path(s).6. To enable each interface for FCoE boot, click Change Settings, ensure that:
• FCoE Enable and AUTO_VLAN are set to yes
• DCB required is set to no
• click Create FCoE VLAN InterfaceThe VLAN dialog box appears.
7. Click Yes to confirm triggering automatic FIP VLAN discovery. If successful, VLAN is displayedunder FCoE VLAN Interface. If not visible, SAN connectivity and switch configuration needsto be verified.
NOTE: In case of SLES 11 SP3 in HP FlexFabric environment, you might not see any VLANwith interface name, which is acceptable for this environment.
8. When configuration of all the interfaces is completed, click OK to proceed.9. Click Next to continue installation. To activate multipath, YaST2 prompts and it must be
answered appropriately. The prompt appears only if multiple paths to the same LUN areconfigured.
10. Continue with the installation.
Broadcom CNAs 13

11. Under the Expert tab on the Installation Settings screen, select Booting.12. Select Boot Loader Installation tab and then select Boot Loader Installation Details. Ensure to
have one boot loader entry and delete all redundant entries.13. Click OK and complete the installation.
Windows
Microsoft Windows 2008 SP2/R21. Insert Microsoft Windows Server 2008 SP2/R2 CD in the DVD drive and select Bootable
DVD. Press any key to boot the CD for initiating the installation process.2. When prompted, click Custom (Advanced) for installing a clean copy of Windows.3. Use a USB flash drive containing full contents of the boot driver folder which can be retrieved
by extracting the appropriate driver smart component.4. When prompted, browse to the boot driver stored in USB flash drive.5. Select the appropriate FCoE device when a message “Select the driver to be
installed” appears and then, press Next.6. Select the disk to install the operating system and click Next.7. To update the system drivers and agents, use the latest HP Service Pack for ProLiant (HP SPP).8. Install appropriate multipathing software.9. Reboot the server.10. To configure multipath, return to HBA BIOS utility and complete the configuration of secondary
and tertiary boot paths.11. Reboot the system.
Microsoft Windows 2012Microsoft Windows 2012 Boot from SAN installation requires the use of slipstream DVD or ISOimage, introducing the latest Broadcom drivers.To create required Microsoft Windows 2012 image ISO or DVD, refer to Appendix A “.Slipstreaming Broadcom Drivers into Microsoft Windows 2012 Image Files” (page 19)1. Insert the newly created DVD or ISO for installing the applicable Microsoft Windows 2012
version.2. After installing the OS, apply the latest HP Service Pack for ProLiant (HP SPP) for updating the
system drivers and agents.3. Install appropriate multipathing software.4. Reboot the server.5. To configure multipath, start HBA BIOS utility and complete the configuration of the secondary
and tertiary boot paths.6. Reboot the system.
VMwareFCoE Boot from SAN requires the latest HP Custom install Image for ESXi 5.1 which includesBroadcom FCoE drivers.1. Boot from the updated ESXi 5.1 installation image and select ESX 5.1 installer when prompted.2. Follow the instructions on the screen to continue the installation process.3. Reboot the system.
VMware Best Practices• Follow HP recommendation from the specific server booting from a SAN.
• Enable and configure the adapter correctly, to allow it to access the boot LUN.
14 Installing the operating system

• Each host must have access to its own boot LUN only and not others. Use storage systemsoftware to ensure the host accesses only its designated LUNs.
• Multipathing to a boot LUN on active-passive arrays is not supported because multipathing isnot supported by BIOS and is unable to activate a standby path.
• SAN connections must be made through a switched topology if the array is not certified fordirect connect topology. If certified for direct connect topology, SAN connections can bemade directly to the array.
NOTE: Boot from SAN is supported for both switched topology and direct connect topologyif these topologies are certified for the specific array.
• Please see specific ESX/ESXi 3.x, 4.x, and 5.x installation documentation at http://pubs.vmware.com/.
VMware Best Practices 15

5 Support and other resourcesContacting HP
HP technical supportFor worldwide technical support information, see the HP support website:
http://www.hp.com/support
Before contacting HP, collect the following information:
• Product model names and numbers
• Technical support registration number (if applicable)
• Product serial numbers
• Error messages
• Operating system type and revision level
• Detailed questions
Subscription serviceHP recommends to register the product at the Subscriber's Choice for Business website:
http://www.hp.com/go/wwalerts
After registering, an email notification of product enhancement, new driver versions, firmwareupdates, and other product resources will be received.
Documentation feedbackHP welcomes user feedback.To make comments and suggestions about product documentation, please send a message [email protected]. All submissions become the property of HP.
16 Support and other resources

Related informationThe following documents and websites provide related information:
• HP Brocade Fibre Channel Host Bus Adapters Release Notes
• HP Emulex Adapters Release Notes
• HP QLogic Adapters Release Notes
• HP Broadcom Adapters Release Notes
• White papers and best practice documents
Table 1 Related documentation websites
HP websiteTopic
http://h18006.www1.hp.com/storage/networking/index.htmlHBAs and switches
Storage array systems • http://h18006.www1.hp.com/storage/arraysystems.html
• http://www.hp.com/go/storage
http://h18006.www1.hp.com/storage/software.htmlMultipathing software
http://h18004.www1.hp.com/products/servers/platforms/storage.htmlProLiant servers
http://www.hp.com/servers/rdpRapid Deployment Pack
Add server blade • http://h71028.www7.hp.com/enterprise/cache/80316-0-0-225-121.html
• http://h18004.www1.hp.com/products/blades/components/c-class-components.html
• http://h18004.www1.hp.com/products/blades/components/c-class-bladeservers.html
http://h18006.www1.hp.com/products/storageworks/san/index.htmlHP SAN Design Reference Guide
http://www.hp.comnl
Additional documentation
http://www.hp.com/supportProduct information
Related information 17

Typographic conventionsTable 2 Document conventions
UsesConvention
Cross-reference linksBlue text: Table 2 (page 18)
Website addressesBlue, underlined text: http://www.hp.com
Email addressesBlue, underlined, bold text: [email protected]
Bold text • Keys that are pressed
• Text typed into a GUI element, such as a box
• GUI elements that are clicked or selected, such as menu andlist items, buttons, tabs, and check boxes
Text emphasisItalic text
Monospace text • File and directory names
• System output
• Code
• Commands, their arguments, and argument values
Monospace, italic text • Code variables
• Command variables
Emphasized monospace textMonospace, bold text
NOTE: Provides additional information.
18 Support and other resources

A . Slipstreaming Broadcom Drivers into Microsoft Windows2012 Image Files
Injecting (Slipstreaming) Broadcom Drivers into Microsoft Windows 2012Image Files
To obtain the correct Broadcom driver, extract appropriate smart component for the applicableWindows Server 2012 version from HP SPP kit. To inject broadcom drivers into the Windowsimage file:1. Copy driver package to a working directory. For example, copy the driver packages to the
following directories:C:\Temp
NOTE: The names of the files of your choice for slipstream projects are for examples only.You can specify file and folder names for slipstream project.
2. Inject these drivers into Windows Image (WIM) files using one of the available option:a. For Windows Server 2008 R2 and SP2, install the Windows Automated Installation Kit
(AIK). To open AIK kit:• Start –> Programs –> Microsoft Windows AIK –> Deployment Tools Command Prompt
b. For Windows Server 2012, install the Windows Assessment and Deployment Kit (ADK).For Windows Server 2012 ADK kit, at an elevated command prompt, locate the“Assessment and Deployment Kit” servicing folder. Location of the folder depends uponADK kit installation path.
3. At prompt, create a temporary directory and set it as the current directory for all later steps.Enter the following command:md C:\Temp\x
cd/d C:\Temp\x
4. To create two subdirectories, enter the following commands:md src
md mnt
5. To copy the original DVD into the src subdirectory, enter the following commands:xcopy D:\ .\src /e /c /i /f /h /k /y /q
NOTE: In this particular example, the installation DVD is in the D: drive.
6. Enter the following commands:attrib -r .\src\sources\boot.wim
attrib -r .\src\sources\install.wim
7. To mount the boot.wim image, enter the following command:dism /mount-wim /wimfile:.\src\sources\boot.wim /index:2/mountdir:.\mnt
NOTE: You must always use “2” for the index value.
8. Enter the following commands to add the below drivers to the currently mounted image:dism /image:.\mnt /add-driver /driver:C:\Temp\evbd.inf
dism /image:.\mnt /add-driver /driver:C:\Temp\bxnd.inf
dism /image:.\mnt /add-driver /driver:C:\Temp\bxfcoe.inf
dism /image:.\mnt /add-driver /driver:C:\Temp\bxois.inf
Injecting (Slipstreaming) Broadcom Drivers into Microsoft Windows 2012 Image Files 19

9. To unmount the boot.wim image, enter the following command:dism /unmount-wim /mountdir:.\mnt /commit
10. To determine the index of the desired SKU in the install.wim image, enter the followingcommand:dism /get-wiminfo /wimfile:.\src\sources\install.wimFor example,
Example 1 Index: 1
Name: Microsoft Windows Server 2012 SERVERSTANDARDCORE
Example 2 Index: 2
Name: Microsoft Windows Server 2012 SERVERSTANDARD
Example 3 Index: 3
Name: Microsoft Windows Server 2012 SERVERDATACENTERCORE
Example 4 Index: 4
Name: Microsoft Windows Server 2012 SERVERDATACENTER
11. To mount the install.wim image, enter the following command:dism /mount-wim /wimfile:.\src\sources\install.wim/index:X/mountdir:.\mnt
NOTE: X is placeholder for the index value.
12. To add the drivers in the currently mounted image, enter the following commands:dism /image:.\mnt /add-driver /driver:C:\Temp\evbd.inf
dism /image:.\mnt /add-driver /driver:C:\Temp\bxnd.inf
dism /image:.\mnt /add-driver /driver:C:\Temp\bxfcoe.inf
dism /image:.\mnt /add-driver /driver:C:\Temp\bxois.inf
13. To unmount the install.wim image, enter the following command:dism /unmount-wim /mountdir:.\mnt /commit
14. To create an .iso file, enter the following command:oscdimg -e -h -m -n -lslipstream -bootdata:2#p0,e,b"c:\ProgramFiles\WindowsAIK\Tools\PETools\amd64\boot\etfsboot.com"#pEF,e,b"c:\ProgramFiles\Windows AIK\Tools\PETools\amd64\boot\efisys.bin" c:\temp\x\srcc:\Temp\Win20xxMOD.iso
NOTE:• Platform is a placeholder for the architecture of the operating system, such as amd64 or
x86 that you install. Also, xx in filename is the placeholder for Windows Server OSversion.
• For other version of Windows with different kit, location of etfsboot.com and efisys.binmight be different.
15. Burn the .iso file to a DVD using a DVD-burning application.16. Install the applicable Windows Server OS version using the new DVD or .iso created.
20 . Slipstreaming Broadcom Drivers into Microsoft Windows 2012 Image Files

GlossaryBCU Brocade Configuration Utility.BFS Boot from SAN.CNA Converged network adapter.DCB Data Center BridgingEBSU EFI-Based Setup Utility.EFI Extensible Firmware Interface.FC Fibre Channel. A network technology primarily used for SANs.HBA Host bus adapter. A hardware device that connects the host server to the fabric.HCM Host Connectivity Manager.iLO Integrated lights out.LOM LAN on Motherboard.LUN Logical unit number. An identification scheme for storage disks.MBA Multi-Boot AgentPOST Power on Self TestRBSU ROM BIOS Setup Utility.SAN Storage area network. An intelligent infrastructure that connects heterogeneous servers and shared,
heterogeneous storage systems.USB Universal serial bus. A serial bus standard used to interface devices.WWN Worldwide name. A unique identifier assigned to a Fibre Channel device.WWPN Worldwide port name. A unique 64-bit address used in a FC storage network to identify each
device in a FC network.
21