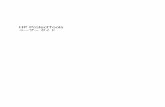HP ProtectToolsh10032.1 Introduction à la sécurité Le logiciel HP ProtectTools Security Manager...
Transcript of HP ProtectToolsh10032.1 Introduction à la sécurité Le logiciel HP ProtectTools Security Manager...

HP ProtectToolsManuel de l'utilisateur

© Copyright 2009 Hewlett-PackardDevelopment Company, L.P.
Bluetooth est une marque détenue par sonpropriétaire et utilisée sous licence parHewlett-Packard Company. Java est unemarque déposée aux États-Unis de SunMicrosystems, Inc. Microsoft et Windowssont des marques déposées de MicrosoftCorporation aux États-Unis. SD Logo est unemarque détenue par son propriétaire.
Les informations contenues dans cedocument peuvent être modifiées sanspréavis. Les garanties relatives aux produitset aux services HP sont décrites dans lestextes de garantie limitée expresse qui lesaccompagnent. Aucun élément du présentdocument ne peut être interprété commeconstituant une garantie supplémentaire. HPne saurait être tenu pour responsable deserreurs ou omissions de nature technique ourédactionnelle qui pourraient subsister dansle présent document.
Première édition : Octobre 2009
Référence du document : 572661-051

Sommaire
1 Introduction à la sécuritéFonctions HP ProtectTools ................................................................................................................... 2Objectifs de sécurité fondamentaux ..................................................................................................... 3
Protection contre le vol ciblé ................................................................................................ 3Limitation de l'accès aux données confidentielles ............................................................... 3Protection contre des accès non autorisés depuis des sites internes ou externes ............. 3Création de stratégies de mots de passe complexes .......................................................... 4
Éléments de sécurité supplémentaires ................................................................................................ 5Attribution des rôles de sécurité .......................................................................................... 5Gestion de mots de passe HP ProtectTools ........................................................................ 5
Création d'un mot de passe sécurisé .................................................................. 7Sauvegarde et restauration des informations d'authentification de HP ProtectTools .......... 7
2 Mise en routeOuverture de la console d'administration de HP ProtectTools ............................................................. 9Activation des fonctions de sécurité ................................................................................................... 10Inscription de vos empreintes digitales .............................................................................................. 11Configuration d'une Smart Card ......................................................................................................... 12Utilisation de la console d'administration ........................................................................................... 13
3 Configuration de votre systèmeConfiguration de l'authentification pour votre ordinateur .................................................................... 15
Règles de connexion ......................................................................................................... 15Règles de session ............................................................................................................. 15
Paramètres ......................................................................................................................................... 16Gestion des utilisateurs ...................................................................................................................... 17Spécification des paramètres de périphérique ................................................................................... 18
Empreintes digitales .......................................................................................................... 18Smart Card ........................................................................................................................ 18
4 Configuration de vos applicationsOnglet Général ................................................................................................................................... 20Onglet Applications ............................................................................................................................ 21
iii

5 Ajout d'outils de gestion
6 HP ProtectTools Security ManagerProcédures de configuration .............................................................................................................. 24
Mise en route ..................................................................................................................... 24Enregistrement d'informations d'authentification ............................................................... 24
Inscription de vos empreintes digitales ............................................................. 24Modification du mot de passe Windows ............................................................ 25Configuration d'une Smart Card ........................................................................ 25
Utilisation du tableau de bord de Security Manager .......................................................... 25Ouverture de HP ProtectTools Security Manager ............................................................. 26
Tâches générales ............................................................................................................................... 27Gestionnaire de mots de passe ......................................................................................... 27
Si aucune connexion n'a été créée pour les pages Web ou lesprogrammes ...................................................................................................... 27Si une connexion a déjà été créée pour les pages Web ou lesprogrammes ...................................................................................................... 28Ajout de connexions .......................................................................................... 28Modification des connexions ............................................................................. 29Utilisation du menu des connexions .................................................................. 29Organisation des connexions en catégories ..................................................... 29Gestion de vos connexions ............................................................................... 30Évaluation de la complexité de votre mot de passe .......................................... 30Paramètres de l'icône du Gestionnaire de mots de passe ................................ 31Paramètres ........................................................................................................ 31
Informations d'authentification ........................................................................................... 31Votre carte d'identité personnelle ...................................................................................... 33Définition de vos préférences ............................................................................................ 33Sauvegarde et restauration de vos données ..................................................................... 34Ajout d'applications ............................................................................................................ 35État des applications de sécurité ....................................................................................... 35
7 Drive Encryption for HP ProtectTools (certains modèles)Procédures de configuration .............................................................................................................. 37
Ouverture de Drive Encryption .......................................................................................... 37Tâches générales ............................................................................................................................... 38
Activation de Drive Encryption ........................................................................................... 38Désactivation de Drive Encryption ..................................................................................... 38Connexion après l'activation de Drive Encryption ............................................................. 38Protection des données par cryptage du disque dur ......................................................... 39Affichage de l'état de cryptage .......................................................................................... 39
Tâches avancées ............................................................................................................................... 40Gestion de Drive Encryption (administrateur uniquement) ................................................ 40
Cryptage ou décryptage des unités individuelles .............................................. 40
iv

Sauvegarde et restauration (tâche de l'administrateur) ..................................................... 40Création de clés de sauvegarde ....................................................................... 40Exécution d'une restauration ............................................................................. 41
8 Privacy Manager pour HP ProtectTools (certains modèles)Procédures de configuration .............................................................................................................. 43
Ouverture de Privacy Manager .......................................................................................... 43Gestion des certificats Privacy Manager ........................................................................... 43Demande et installation d'un certificat Privacy Manager ................................................... 43
Demande d'un certificat Privacy Manager ......................................................... 44Obtention d'un certificat d'entreprise Privacy Manager préassigné .................. 44Installation d'un certificat Privacy Manager ....................................................... 44
Affichage des détails d'un certificat Privacy Manager ....................................................... 45Renouvellement d'un certificat Privacy Manager ............................................................... 45Définition d'un certificat Privacy Manager par défaut ........................................................ 45Suppression d'un certificat Privacy Manager ..................................................................... 46Restauration d'un certificat Privacy Manager .................................................................... 46Révocation de votre certificat Privacy Manager ................................................................ 46Gestion des contacts authentifiés ...................................................................................... 47
Ajout de contacts authentifiés ........................................................................... 47Ajout d'un contact authentifié ............................................................ 47Ajout de contacts authentifiés à l'aide des contacts MicrosoftOutlook ............................................................................................. 48
Affichage des détails d'un contact authentifié ................................................... 49Suppression d'un contact authentifié ................................................................ 49Vérification de l'état de révocation d'un contact authentifié .............................. 49
Tâches générales ............................................................................................................................... 50Utilisation de Privacy Manager dans Microsoft Outlook ................................................... 50
Configuration de Privacy Manager pour Microsoft Outlook ............................... 50Signature et envoi d'un message électronique ................................................. 51Scellage et envoi d'un message électronique ................................................... 51Affichage d'un message électronique scellé ..................................................... 51
Utilisation de Privacy Manager dans un document Microsoft Office 2007 ......................... 51Configuration de Privacy Manager pour Microsoft Office .................................. 52Signature d'un document Microsoft Office ........................................................ 52Ajout d'une ligne de signature pour la signature d'un document MicrosoftWord ou Microsoft Excel ................................................................................... 52
Ajout de signataires suggérés à un document Microsoft Word ouMicrosoft Excel ................................................................................. 53Ajout d'une ligne de signature de signataire suggéré ....................... 53
Cryptage d'un document Microsoft Office ......................................................... 54Suppression du cryptage d'un document Microsoft Office ................................ 54Envoi d'un document Microsoft Office crypté .................................................... 54Affichage d'un document Microsoft Office signé ............................................... 55
v

Affichage d'un document Microsoft Office crypté .............................................. 55Utilisation de Privacy Manager dans Windows Live Messenger ....................................... 55
Démarrage d'une session de Privacy Manager Chat ........................................ 56Configuration de Privacy Manager pour Windows Live Messenger .................. 57Chat dans la fenêtre Privacy Manager Chat ..................................................... 57Affichage de l'historique de chat ....................................................................... 58
Révélation de toutes les sessions .................................................... 58Révélation des sessions d'un compte spécifique ............................. 58Affichage d'un ID de session ............................................................ 59Affichage d'une session .................................................................... 59Recherche de texte spécifique dans des sessions ........................... 59Suppression d'une session ............................................................... 59Ajout ou suppression de colonnes .................................................... 60Sessions affichées par filtre .............................................................. 60
Tâches avancées ............................................................................................................................... 61Migration de certificats Privacy Manager et de contacts authentifiés vers un autreordinateur ........................................................................................................................... 61
Sauvegarde de certificats Privacy Manager et de contacts authentifiés ........... 61Restauration de certificats Privacy Manager et de contacts authentifiés .......... 61
Administration centrale de Privacy Manager ..................................................................... 62
9 File Sanitizer pour HP ProtectToolsDestruction ......................................................................................................................................... 64Nettoyage de l'espace libre ................................................................................................................ 65Procédures de configuration .............................................................................................................. 66
Ouverture de File Sanitizer ................................................................................................ 66Configuration d'une planification de destruction ................................................................ 66Configuration d'une planification de nettoyage de l'espace libre ....................................... 67Sélection ou création d'un profil de destruction ................................................................. 67
Sélection d'un profil de destruction prédéfini ..................................................... 67Personnalisation d'un profil de destruction ........................................................ 68Personnalisation d'un profil de suppression simple .......................................... 68
Tâches générales ............................................................................................................................... 70Utilisation d'une séquence de touches pour démarrer la destruction ................................ 70Utilisation de l'icône File Sanitizer ..................................................................................... 71Destruction manuelle d'une ressource .............................................................................. 71Destruction manuelle de tous les éléments sélectionnés .................................................. 72Activation manuelle du nettoyage de l'espace libre ........................................................... 72Annulation d'une opération de destruction ou de nettoyage de l'espace libre ................... 72Affichage des fichiers journaux .......................................................................................... 72
10 Device Access Manager pour HP ProtectTools (certains modèles)Procédures de configuration .............................................................................................................. 75
vi

Ouverture de Device Access Manager .............................................................................. 75Configuration de l'accès aux périphériques ....................................................................... 75
Groupe Administrateurs de périphériques ........................................................ 75Configuration simple ......................................................................................... 76
Démarrage du service en arrière-plan .............................................. 76Configuration de classe de périphérique ........................................................... 77
Refus d'accès à un utilisateur ou groupe .......................................... 79Octroi d'accès pour un utilisateur ou un groupe ............................... 79Retrait de l'accès pour un utilisateur ou un groupe .......................... 80Octroi d'accès à une classe de périphérique pour un utilisateurd'un groupe ....................................................................................... 80Octroi d'accès à un périphérique spécifique pour un utilisateur d'ungroupe .............................................................................................. 80
Réinitialisation de la configuration ..................................................................... 81Tâches avancées ............................................................................................................................... 82
Contrôle de l'accès aux paramètres de configuration ........................................................ 82Octroi d'accès à un groupe ou utilisateur existant ............................................. 82Refus d'accès à un groupe ou utilisateur existant ............................................. 83Ajout d'un nouveau groupe ou utilisateur .......................................................... 83Retrait de l'accès d'un groupe ou d'un utilisateur .............................................. 83Documentation connexe ................................................................................... 84
11 LoJack Pro for HP ProtectTools
12 Résolution de problèmesHP ProtectTools Security Manager .................................................................................................... 86Device Access Manager pour HP ProtectTools ................................................................................. 88Divers ................................................................................................................................................. 90
Glossaire ............................................................................................................................................................ 91
Index ................................................................................................................................................................... 96
vii

viii

1 Introduction à la sécurité
Le logiciel HP ProtectTools Security Manager fournit des fonctions de sécurité conçues pour empêchertout accès non autorisé à l'ordinateur, aux réseaux et aux données critiques. L'administration de HPProtectTools Security Manager est fournie via la console d'administration.
Cette console permet à l'administrateur local d'effectuer les tâches suivantes :
● Activer ou désactiver les fonctions de sécurité
● Inscrire des empreintes digitales pour les utilisateurs de cet ordinateur
● Configurer une Smart Card
● Spécifier les informations de connexion requises pour l'authentification
● Gérer les utilisateurs de l'ordinateur
● Régler les paramètres spécifiques aux périphériques
● Configurer les applications de Security Manager installées
● Ajouter des applications de Security Manager supplémentaires
Les modules logiciels disponibles pour votre ordinateur peuvent varier en fonction de votre modèle.
Les modules logiciels HP ProtectTools peuvent être préinstallés, préchargés ou téléchargés à partir dusite Web HP. Pour plus d'informations, visitez l'adresse http://www.hp.com.
REMARQUE : Les instructions contenues dans ce manuel supposent que vous avez déjà installé lesmodules logiciels HP ProtectTools applicables.
1

Fonctions HP ProtectToolsLe tableau suivant répertorie les principales fonctions des modules HP ProtectTools.
Module Principales fonctions
Credential Manager for HP ProtectTools ● Le Gestionnaire de mots de passe protège vos mots de passe etrationalise le processus d'authentification avec la fonctiond'authentification unique (Single Sign On), qui mémorise etapplique automatiquement les informations d'identification del'utilisateur.
● La fonction d'authentification unique offre également uneprotection supplémentaire en exigeant l'authentification au moyende différentes technologies de sécurité combinées, par exempledes cartes Java™ Card ou des lecteurs biométriques.
● Le stockage des mots de passe est protégé par un cryptagelogiciel et peut être amélioré par le recours à une authentificationau moyen de dispositifs de sécurité, par exemple des cartes JavaCard ou des lecteurs biométriques.
REMARQUE : Pour accéder à Credential Manager, sélectionnezl'option Gestionnaire de mots de passe dans HP ProtectTools SecurityManager.
Drive Encryption for HP ProtectTools (certainsmodèles)
● Drive Encryption permet le cryptage total d'un disque dur surl'ensemble du volume.
● Drive Encryption force l'authentification au préamorçage afin dedécrypter et accéder aux données.
Privacy Manager pour HP ProtectTools (certainsmodèles)
● Privacy Manager a recours à des techniques d'authentificationavancées pour vérifier la source, l'intégrité et la sécurité descommunications lorsque la messagerie, les documentsMicrosoft® Office ou la messagerie instantanée sont utilisés.
File Sanitizer pour HP ProtectTools ● File Sanitizer est un outil qui vous permet de détruire desressources en toute sécurité (des informations confidentiellestelles que des fichiers informatiques, historiques et données Webou autres) se trouvant sur votre ordinateur et de nettoyerrégulièrement le disque dur.
Device Access Manager pour HP ProtectTools(certains modèles)
● Device Access Manager permet aux responsables desdépartements informatiques de contrôler l'accès auxpériphériques en fonction de profils utilisateur.
● Device Access Manager empêche les utilisateurs non autorisésde retirer des données à l'aide de supports de stockage externeset d'introduire des virus dans le système via des supportsexternes.
● L'administrateur peut interdire l'accès aux périphériquesinscriptibles à des utilisateurs ou à des groupes d'utilisateurssélectionnés.
2 Chapitre 1 Introduction à la sécurité

Objectifs de sécurité fondamentauxLa combinaison des modules HP ProtectTools fournit des solutions à de nombreux problèmes desécurité et répond aux objectifs de sécurité fondamentaux suivants :
● Protection contre le vol ciblé
● Restriction de l'accès à des données confidentielles
● Protection contre des accès non autorisés depuis des sites internes ou externes
● Création de stratégies de mot de passe fort
● Conformité à la réglementation en matière de sécurité
Protection contre le vol cibléUn exemple de vol ciblé consisterait à dérober un ordinateur contenant des données confidentielles etdes informations client au niveau du point de contrôle d'un aéroport. Les fonctions suivantes permettentde vous protéger contre le vol ciblé :
● L'authentification au préamorçage, lorsqu'elle est activée, empêche tout accès au systèmed'exploitation. Voir les procédures suivantes :
◦ Security Manager
◦ Drive Encryption
Limitation de l'accès aux données confidentiellesSupposons qu'un auditeur de contrats travaille sur site et bénéficie d'un accès à des données financièresconfidentielles ; vous ne souhaitez pas que l'auditeur puisse imprimer les fichiers ni les enregistrer surun support tel qu'un CD à l'aide d'un dispositif de gravure. Les fonctions suivantes vous aident à limiterl'accès aux données :
● Device Access Manager pour HP ProtectTools permet aux responsables informatiques de limiterl'accès aux périphériques de gravure pour empêcher l'impression ou la copie d'informationsconfidentielles depuis le disque dur vers un support amovible.
Protection contre des accès non autorisés depuis des sites internes ouexternes
L'accès non autorisé à un ordinateur professionnel non sécurisé représente un danger potentiel pourdes ressources en réseau, telles que les informations d'un service financier, d'un cadre de l'entrepriseou d'un service de Recherche & Développement, de même que pour les informations d'ordre privé tellesque les brevets ou relevés de compte personnels. Les fonctionnalités suivantes contribuent à empêcherl'accès non autorisé :
● L'authentification au préamorçage, lorsqu'elle est activée, empêche tout accès au systèmed'exploitation. Voir les procédures suivantes :
◦ Gestionnaire de mots de passe
◦ Drive Encryption
● Le Gestionnaire de mots de passe veille à ce que les utilisateurs non-autorisés ne puissent pasobtenir les mots de passe ou accéder aux applications protégées par mot de passe.
Objectifs de sécurité fondamentaux 3

● Device Access Manager pour HP ProtectTools permet aux responsables informatiques de limiterl'accès aux périphériques de gravure pour empêcher la copie d'informations confidentielles depuisle disque dur.
● DriveLock veille à ce que les données ne puissent pas être lues, même si le disque dur est retiréet installé sur un système non sécurisé.
Création de stratégies de mots de passe complexesSi l'utilisation d'une stratégie de mots de passe complexes est requise pour des dizaines de bases dedonnées et d'applications Web, Security Manager fournit un référentiel sécurisé pour les mots de passeet permet de bénéficier de la fonction d'authentification unique.
4 Chapitre 1 Introduction à la sécurité

Éléments de sécurité supplémentairesAttribution des rôles de sécurité
Dans la gestion de la sécurité informatique (particulièrement dans le cas d'organisations de grandetaille), une pratique importante consiste à répartir les responsabilités et les droits parmi divers typesd'administrateurs et d'utilisateurs.
REMARQUE : Dans une petite organisation ou pour une utilisation individuelle, ces rôles peuvent êtretenus par la même personne.
Dans le cas de HP ProtectTools, les responsabilités et les privilèges de sécurité peuvent être répartissuivant les rôles ci-dessous :
● Responsable de la sécurité : Définit le niveau de sécurité de l'entreprise ou du réseau et détermineles fonctions de sécurité à déployer, telles que les cartes Java™ Card, les lecteurs biométriquesou les jetons USB.
REMARQUE : La plupart des fonctions de HP ProtectTools peuvent être personnalisées par leresponsable de la sécurité, en collaboration avec HP. Pour plus d'informations, visitez le site WebHP à l'adresse http://www.hp.com.
● Administrateur informatique : Applique et gère les fonctions de sécurité définies par le responsablede la sécurité. Il peut également activer et désactiver certaines fonctions. Par exemple, si leresponsable de la sécurité a décidé de déployer des cartes Java Card, l'administrateur informatiquepeut activer le mode de sécurité BIOS de la Java Card.
● Utilisateur : Utilise les fonctions de sécurité. Par exemple, si le responsable de la sécurité etl'administrateur informatique ont activé des cartes Java Card pour le système, l'utilisateur peutdéfinir le code PIN de la Java Card et utiliser la carte à des fins d'authentification.
ATTENTION : Les administrateurs sont encouragés à suivre les meilleures pratiques et à réduire lesdroits et l'accès des utilisateurs finaux.
Les utilisateurs non-autorisés ne doivent pas bénéficier de droits d'administration.
Gestion de mots de passe HP ProtectToolsLa plupart des fonctions du logiciel HP ProtectTools Security Manager sont protégées par des mots depasse. Le tableau suivant répertorie les mots de passe couramment utilisés, le module logiciel danslequel le mot de passe est défini, ainsi que la fonction du mot de passe.
Les mots de passe qui sont uniquement définis et utilisés par les administrateurs informatiques sontégalement indiqués dans ce tableau. Tous les autres mots de passe peuvent être définis par desutilisateurs ou administrateurs ordinaires.
Mot de passe HP ProtectTools Défini dans ce module HPProtectTools
Fonction
Mot de passe de connexion aumodule Security Manager
Security Manager Ce mot de passe propose 2 options :
● Il peut être utilisé pour la connexion àSecurity Manager après une connexionà Windows.
● Il peut être utilisé pour autoriser l'accèsà Windows et Security Managersimultanément.
Éléments de sécurité supplémentaires 5

Mot de passe HP ProtectTools Défini dans ce module HPProtectTools
Fonction
Mot de passe du fichier derestauration Security Manager
Security Manager, parl'administrateur informatique
Protège l'accès au fichier de restaurationSecurity Manager.
Code PIN de la carte Java™Card
Java Card Security Protège l'accès au contenu de la Java Cardet authentifie les utilisateurs de celle-ci.Lorsqu'il est utilisé pour l'authentification à lamise sous tension, le code PIN de Java Cardprotège également l'accès à l'utilitaire deconfiguration de l'ordinateur et au contenude l'ordinateur.
Authentifie les utilisateurs de DriveEncryption en cas de sélection du jeton JavaCard.
Mot de passe de connexionWindows
Panneau de configurationWindows®
Peut être utilisé dans une connexionmanuelle ou enregistré sur la Java Card.
6 Chapitre 1 Introduction à la sécurité

Création d'un mot de passe sécuriséLorsque vous créez des mots de passe, vous devez d'abord suivre toutes les instructions définies parle programme. Toutefois, vous devez généralement prendre en compte les points suivants afin depouvoir créer des mots de passe forts et réduire les risques de corruption de votre mot de passe :
● Utilisez des mots de passe contenant plus de 6 caractères et préférablement plus de 8.
● Utilisez des majuscules et des minuscules dans l'ensemble du mot de passe.
● Chaque fois que cela est possible, mélangez les caractères alphanumériques et incluez descaractères spéciaux et des signes de ponctuation.
● Remplacez les lettres d'un mot clé par des nombres ou caractères spéciaux. Par exemple, vouspouvez utiliser le chiffre 1 pour la lettre I ou L.
● Associez des mots de 2 langues ou plus.
● Divisez un mot ou une phrase par des nombres ou des caractères spéciaux au milieu. Par exemple,«Mary2-2Cat45».
● N'utilisez pas un mot de passe figurant dans un dictionnaire.
● N'utilisez pas votre nom comme mot de passe, ou toute autre information personnelle, telle qu'unedate de naissance, le nom de votre chien ou le nom de jeune fille de votre mère, même en l'épelantà l'envers.
● Modifiez les mots de passe régulièrement. Vous pouvez souhaiter ne modifier que quelquescaractères par incrément.
● Si vous notez votre mot de passe, ne le placez pas en un lieu visible, à proximité de l'ordinateur.
● N'enregistrez pas le mot de passe dans un fichier, tel qu'un message électronique, sur l'ordinateur.
● Ne partagez pas de comptes et ne communiquez votre mot de passe à personne.
Sauvegarde et restauration des informations d'authentification de HPProtectTools
Vous pouvez utiliser Drive Encryption for HP ProtectTools pour sélectionner et sauvegarder lesinformations d'authentification de HP ProtectTools.
Éléments de sécurité supplémentaires 7

2 Mise en route
REMARQUE : L'administration de HP ProtectTools nécessite des droits d'administration.
L'Assistant d'installation de HP ProtectTools vous guide dans la configuration des fonctions les pluscourantes de Security Manager. Cependant, vous trouverez un grand nombre de fonctionssupplémentaires dans la console d'administration de HP ProtectTools. Les paramètres accessiblesdans l'Assistant, ainsi que des fonctions de sécurité supplémentaires, peuvent être configurés dans laconsole, accessible depuis le menu Démarrer de Windows®. Ces paramètres s'appliquent à l'ordinateurainsi qu'à tous les utilisateurs qui partagent l'ordinateur.
1. La page de bienvenue permet de désactiver l'affichage de l'Assistant en y sélectionnant l'une desoptions.
2. Une semaine après la configuration de l'ordinateur, ou lorsque qu'un utilisateur bénéficiant de droitsd'administration passe un doigt sur le lecteur d'empreintes digitales pour la première fois,l'Assistant d'installation de HP ProtectTools démarre automatiquement pour vous guider pas à pasdans la configuration du programme. Un didacticiel vidéo présentant la configuration de votreordinateur démarre automatiquement.
3. Suivez les instructions à l'écran jusqu'à ce que la configuration soit terminée.
Si vous ne suivez pas l'Assistant jusqu'au bout, il se lancera automatiquement deux autres fois. Ensuite,vous pourrez accéder à l'Assistant depuis la bulle de notification qui s'affiche près de la zone denotification de la barre des tâches (sauf si vous l'avez désactivée en suivant l'étape 2 ci-dessus) jusqu'àce que la configuration soit terminée.
Pour utiliser les applications de HP ProtectTools Security Manager, lancez celui-ci depuis le menuDémarrer ou cliquez avec le bouton droit de la souris sur l'icône Security Manager de la zone denotification, située à l'extrémité droite de la barre des tâches. La console d'administration deHP ProtectTools et ses applications sont accessibles à tous les utilisateurs qui partagent l'ordinateur.
8 Chapitre 2 Mise en route

Ouverture de la console d'administration de HPProtectTools
Pour les tâches administratives, telles que la définition de politiques système ou la configuration dulogiciel, ouvrez la console comme suit :
▲ Cliquez sur Démarrer, Tous les programmes, HP, puis sélectionnez Console d'administrationde HP ProtectTools.
– ou –
Dans le panneau de gauche de Security Manager, cliquez sur Administration.
Pour les tâches utilisateur, par exemple l'inscription des empreintes digitales ou l'utilisation de SecurityManager, ouvrez la console comme suit :
▲ Cliquez sur Démarrer, Tous les programmes, HP, puis sélectionnez HP ProtectTools SecurityManager.
– ou –
Double-cliquez sur l'icône HP ProtectTools Security Manager dans la zone de notification, àl'extrémité droite de la barre des tâches.
Ouverture de la console d'administration de HP ProtectTools 9

Activation des fonctions de sécuritéL'Assistant d'installation vous demande de vérifier votre identité.
1. Lisez l'écran « Bienvenue », puis cliquez sur Suivant.
2. Vérifiez votre identité, soit en saisissant votre mot de passe Windows si vous n'avez pas encoreenregistré d'empreinte digitale, soit en analysant votre empreinte digitale avec le lecteurd'empreintes digitales. Cliquez sur Suivant.
Si vous n'avez pas de mot de passe Windows, vous serez invité à en créer un. Un mot de passeWindows est requis afin de protéger l'accès à votre compte Windows par des personnes nonautorisées et d'utiliser les fonctions de HP ProtectTools Security Manager.
L'Assistant d'installation vous guide pas à pas pour activer les fonctions de sécurité qui s'appliquent àtous les utilisateurs de l'ordinateur :
● La sécurité de la connexion Windows protège votre ou vos comptes Windows en requérantl'utilisation d'informations d'authentification spécifiques avant d'autoriser l'accès.
● Drive Encryption protège vos données en cryptant votre ou vos disques durs, rendant lesinformations illisibles pour les personnes ne disposant pas des autorisations requises.
● Pre-boot Security protège votre ordinateur en interdisant l'accès aux personnes non autoriséesavant le démarrage de Windows.
Pour activer une fonction de sécurité, sélectionnez la case à cocher correspondante. Plus voussélectionnez de fonctions, plus votre ordinateur sera sécurisé.
REMARQUE : Pre-Boot Security n'est pas disponible si votre BIOS ne le prend pas en charge.
10 Chapitre 2 Mise en route

Inscription de vos empreintes digitalesSi vous avez sélectionné « Empreinte » et que votre ordinateur dispose d'un lecteur d'empreintesdigitales intégré ou externe, vous êtes guidé au cours du processus de configuration ou d'inscription devos empreintes digitales :
1. Une représentation de deux mains est affichée. Les doigts déjà inscrits sont surlignés en vert.Cliquez sur un doigt de la représentation.
REMARQUE : Pour supprimer une empreinte inscrite, cliquez sur le doigt correspondant.
2. Une fois que vous avez sélectionné un doigt à inscrire, vous êtes invité à analyser cette empreintejusqu'à ce qu'elle soit correctement inscrite. Un doigt inscrit est surligné en vert sur lareprésentation.
3. Vous devez inscrire au moins deux doigts. L'index ou le majeur sont préférables. Répétez lesétapes 1 à 3 pour un autre doigt.
4. Cliquez sur Suivant.
REMARQUE : Lorsque vous inscrivez des empreintes digitales à l'aide du processus de mise en route,les informations correspondantes ne sont pas enregistrées tant que vous n'avez pas cliqué surSuivant. Si vous laissez l'ordinateur inactif pendant un moment ou que vous fermez le tableau de bord,les modifications que vous avez effectuées ne sont pas enregistrées.
Inscription de vos empreintes digitales 11

Configuration d'une Smart CardSi vous avez sélectionné « Smart card » et qu'un lecteur de Smart Card est intégré ou connecté à votreordinateur, l'Assistant d'installation de HP ProtectTools vous invite à configurer un code PIN pour laSmart Card.
Pour configurer un code PIN de Smart Card :
1. Sur la page « Configurer une Smart Card », saisissez et confirmez un code PIN.
Vous pouvez également modifier votre code PIN. Fournissez votre ancien code PIN, puischoisissez-en un nouveau.
2. Pour continuer, cliquez sur Suivant.
12 Chapitre 2 Mise en route

Utilisation de la console d'administrationLa console d'administration de HP ProtectTools est l'emplacement qui centralise l'administration desfonctions et applications de HP ProtectTools Security Manager.
La console se compose des éléments suivants :
● Outils—Affiche les catégories suivantes de configuration de la sécurité sur votre ordinateur :
◦ Accueil—Vous permet de sélectionner les tâches de sécurité à effectuer.
◦ Système—Vous permet de configurer les fonctions de sécurité et l'authentification pour lesutilisateurs et les périphériques.
◦ Applications—Affiche les paramètres généraux de HP ProtectTools Security Manager et desapplications de Security Manager.
◦ Données—Propose un menu expansible de liens vers les applications de Security Managerqui protègent vos données.
● Outils de gestion—Fournit des informations sur des outils supplémentaires. Le panneau dudessous affiche les choix suivants :
◦ Assistant d'installation de HP ProtectTools : Vous guide pas à pas pour configurer HPProtectTools Security Manager.
◦ Aide : Affiche le fichier d'aide, qui fournit des informations sur Security Manager et sesapplications préinstallées. L'aide des applications que vous ajoutez au fur et à mesure setrouve au sein de ces applications.
◦ À propos de—Affiche des informations sur HP ProtectTools Security Manager, telles que lenuméro de version et les informations sur les droits d'auteur.
● Zone principale—Affiche les écrans spécifiques aux applications.
Pour ouvrir la console d'administration de HP ProtectTools, cliquez sur Démarrer, Tous lesprogrammes, HP, puis sélectionnez Console d'administration de HP ProtectTools.
Utilisation de la console d'administration 13

3 Configuration de votre système
Le groupe Système est accessible via le panneau du menu Outils, situé à gauche de l'écran de laconsole d'administration de HP ProtectTools. Vous pouvez utiliser les applications de ce groupe pourgérer les règles et les paramètres de l'ordinateur, ses utilisateurs et ses périphériques.
Les applications suivantes sont incluses dans le groupe Système :
● Sécurité—Gérez les fonctions, l'authentification et les paramètres régissant la manière dont lesutilisateurs interagissent avec cet ordinateur.
● Utilisateurs—Configurez, gérez et enregistrez des utilisateurs pour cet ordinateur.
● Périphériques—Gérez les paramètres des périphériques de sécurité intégrés ou connectés àl'ordinateur.
14 Chapitre 3 Configuration de votre système

Configuration de l'authentification pour votre ordinateurDans l'application Authentification, vous pouvez sélectionner les fonctions de sécurité à mettre en placesur cet ordinateur, définir les règles d'accès à l'ordinateur et configurer des paramètres avancéssupplémentaires. Vous pouvez spécifier les informations de connexion nécessaires à l'authentificationde chaque classe d'utilisateurs lors de la connexion à Windows ou à des sites Web et des programmesau cours d'une session utilisateur.
Pour configurer l'authentification sur votre ordinateur :
1. Dans le menu du panneau Sécurité, cliquez sur Authentification.
2. Pour configurer l'authentification de la connexion, cliquez sur l'onglet Règles de connexion,effectuez les modifications et cliquez sur Appliquer.
3. Pour configurer l'authentification de la session, cliquez sur l'onglet Règles de session, effectuezles modifications et cliquez sur Appliquer.
Règles de connexionPour définir les règles relatives aux informations requises pour l'authentification d'un utilisateur lors dela connexion à Windows :
1. Dans le menu Outils, cliquez sur Sécurité, puis sur Authentification.
2. Dans l'onglet Règles de connexion, cliquez sur une catégorie d'utilisateur.
3. Spécifiez les informations d'authentification requises pour la catégorie d'utilisateur sélectionnée.Vous devez spécifier au moins une information.
4. Indiquez si une seule des informations d'authentification est requise pour authentifier un utilisateurou si elles sont toutes requises. Vous pouvez également empêcher tous les utilisateurs d'accéderà l'ordinateur.
5. Cliquez sur Appliquer.
Règles de sessionPour définir les règles relatives aux informations d'authentification requises pour accéder auxapplications de HP ProtectTools au cours d'une session Windows :
1. Dans le menu Outils, cliquez sur Sécurité, puis sur Authentification.
2. Dans l'onglet Règles de session, cliquez sur une catégorie d'utilisateur.
3. Spécifiez les informations d'authentification requises pour la catégorie d'utilisateur sélectionnée.
4. Indiquez si une seule des informations d'authentification est requise pour authentifier un utilisateurou si elles sont toutes requises. Pour pouvez également ne demander aucune authentification pouraccéder au logiciel HP ProtectTools.
5. Cliquez sur Appliquer.
Configuration de l'authentification pour votre ordinateur 15

ParamètresVous pouvez autoriser un ou plusieurs des paramètres de sécurité suivants :
● Autoriser la connexion directe—Permet aux utilisateurs de cet ordinateur d'ignorer la connexionWindows si l'authentification a été effectuée au niveau du BIOS ou du disque crypté.
● Autoriser l'authentification HP SpareKey pour la connexion Windows—Permet auxutilisateurs de cet ordinateur d'utiliser la fonction HP SpareKey pour se connecter à Windows endépit de toute autre règle d'authentification requise par Security Manager.
Pour modifier les paramètres :
1. Cliquez pour activer ou désactiver un paramètre spécifique.
2. Cliquez sur Appliquer pour enregistrer les modifications effectuées.
16 Chapitre 3 Configuration de votre système

Gestion des utilisateursDans l'application Utilisateurs, vous pouvez contrôler et gérer les utilisateurs de HP ProtectTools surcet ordinateur.
Tous les utilisateurs de HP ProtectTools sont répertoriés et comparés aux règles définies via SecurityManager. Il est également vérifié s'ils ont enregistré les bonnes informations d'authentification, ce quileur permet de respecter ces règles.
Pour ajouter des utilisateurs supplémentaires, cliquez sur Ajouter.
Pour supprimer un utilisateur, cliquez sur celui-ci, puis sur Supprimer.
Pour inscrire des empreintes digitales ou configurer des informations d'authentification supplémentairespour l'utilisateur, cliquez sur celui-ci, puis sur Enregistrement.
Pour afficher les règles d'un utilisateur spécifique, sélectionnez ce dernier, puis cliquez sur Afficher lesrègles.
Gestion des utilisateurs 17

Spécification des paramètres de périphériqueDans l'application Périphérique, vous pouvez spécifier les paramètres disponibles pour tous lespériphériques de sécurité intégrés ou externes reconnus par HP ProtectTools Security Manager.
Empreintes digitalesLa page Empreintes digitales comporte trois onglets : Enregistrement, Sensibilité et Avancé.
Enregistrement
Vous pouvez choisir le nombre minimum et maximum d'empreintes digitales qu'un utilisateur estautorisé à inscrire.
Vous pouvez également effacer toutes les données du lecteur d'empreintes digitales.
AVERTISSEMENT ! Les données relatives aux empreintes digitales de tous les utilisateurs,administrateurs compris, seront intégralement supprimées. Si les règles de connexion requièrentuniquement les empreintes digitales, cette suppression risque d'empêcher tous les utilisateurs de seconnecter à l'ordinateur.
Sensibilité
Déplacez le curseur pour régler la sensibilité du lecteur d'empreintes digitales lors de l'analyse de vosempreintes digitales.
Si votre empreinte digitale n'est pas reconnue à chaque passage, un paramètre de sensibilité plus faibleest peut-être nécessaire. Un paramètre élevé augmente la sensibilité aux variations des analyses del'empreinte digitale et réduit par conséquent la possibilité d'une acceptation erronée. Le paramètreMoyen-Élevé offre un bon compromis de sécurité et de confort.
Avancé
Vous pouvez configurer le lecteur d'empreintes digitales pour qu'il économise l'énergie lorsquel'ordinateur fonctionne sur batterie.
Smart CardVous pouvez configurer l'ordinateur pour qu'il se verrouille automatiquement lorsqu'une Smart Card estretirée. Cependant, l'ordinateur ne se verrouille que si la Smart Card a été utilisée comme informationd'authentification lors de la connexion à Windows. Le retrait d'une Smart Card n'ayant pas été utiliséepour se connecter à Windows ne verrouille pas l'ordinateur.
▲ Sélectionnez la case à cocher pour activer ou désactiver le verrouillage de l'ordinateur lors duretrait de la Smart Card.
18 Chapitre 3 Configuration de votre système

4 Configuration de vos applications
Le groupe Applications est accessible via le panneau du menu Applications de sécurité, situé à gauchede la console d'administration de HP ProtectTools. Vous pouvez utiliser Paramètres pour personnaliserle comportement des applications de HP ProtectTools Security Manager actuellement installées.
Pour modifier vos paramètres d'application :
1. Dans le menu Outils, depuis le groupe Applications, cliquez sur Paramètres.
2. Cliquez pour activer ou désactiver un paramètre spécifique.
3. Cliquez sur Appliquer pour enregistrer les modifications effectuées.
19

Onglet GénéralLes paramètres suivants sont disponibles dans l'onglet Général :
▲ Do not automatically launch the Setup Wizard for administrators (Ne pas lancerautomatiquement l'Assistant d'installation pour les administrateurs) : Sélectionnez cette optionpour empêcher l'ouverture automatique de l'Assistant à la connexion.
▲ Ne pas lancer automatiquement l'Assistant de mise en route pour les utilisateurs—Sélectionnez cette option pour empêcher la configuration utilisateur de s'ouvrir automatiquementà la connexion.
20 Chapitre 4 Configuration de vos applications

Onglet ApplicationsLes paramètres affichés ici peuvent changer lors de l'ajout de nouvelles applications à SecurityManager. Les paramètres minimaux affichés par défaut sont les suivants :
● Security Manager : Active l'application Security Manager pour tous les utilisateurs de l'ordinateur.
● Activer le bouton En découvrir plus : Permet à tous les utilisateurs de cet ordinateur d'ajouterdes applications à HP ProtectTools Security Manager en cliquant sur le bouton [+] En découvrirplus.
Pour restaurer les paramètres d'usine de toutes les applications, cliquez sur Restaurer les valeurs pardéfaut.
Onglet Applications 21

5 Ajout d'outils de gestion
Des applications supplémentaires peuvent être disponibles pour l'ajout de nouveaux outils de gestionà Security Manager. L'administrateur de cet ordinateur peut désactiver cette fonction via l'applicationParamètres.
Pour ajouter des outils de gestion, cliquez sur [+] Outils de gestion.
Vous pouvez accéder au site Web de DigitalPersona, pour y rechercher de nouvelles applications, ouplanifier des mises à jour automatiques.
22 Chapitre 5 Ajout d'outils de gestion

6 HP ProtectTools Security Manager
HP ProtectTools Security Manager vous permet d'améliorer considérablement la sécurité de votreordinateur.
Vous pouvez utiliser des applications Security Manager préchargées, ainsi que des applicationssupplémentaires disponibles pour un téléchargement immédiat sur le Web :
● Gérer vos connexion et mots de passe
● Changer aisément le mot de passe du système d'exploitation Windows®
● Définir des préférences de programme
● Utiliser les empreintes digitales pour une sécurité et un confort accrus
● Configurer une Smart Card pour l'authentification
● Sauvegarder et restaurer les données du programme
● Ajouter des applications
23

Procédures de configurationMise en route
L'Assistant d'installation de HP ProtectTools s'affiche automatiquement comme page par défaut de HPProtectTools Security Manager tant que la configuration n'a pas été terminée.
Pour configurer Security Manager, procédez comme suit :
REMARQUE : Si ni le lecteur d'empreintes digitales, ni la Smart Card ne sont disponibles, effectuezuniquement les étapes 1, 5 et 6.
1. Dans la page de bienvenue, cliquez sur Suivant.
2. La page suivante répertorie les méthodes d'authentification disponibles sur cet ordinateur. Cliquezsur Suivant pour poursuivre.
3. Dans la page Vérifiez votre identité, entrez votre mot de passe Windows, puis cliquez surSuivant.
4. Voir une ou plusieurs des rubriques suivantes selon la configuration de votre ordinateur.
● Si un lecteur d'empreintes digitales est disponible, reportez-vous à la section Inscription devos empreintes digitales à la page 24.
● Si une carte Smart Card est disponible, reportez-vous à la section Configuration d'une SmartCard à la page 25.
5. Si ni le lecteur d'empreintes digitales, ni la Smart Card ne sont disponibles, vous serez invité àsaisir votre mot de passe Windows. Vous utiliserez ensuite ce mot de passe chaque fois qu'uneauthentification sera requise.
6. Dans la dernière page de l'Assistant, cliquez sur Terminer.
Le tableau de bord de Security Manager s'affiche.
Enregistrement d'informations d'authentificationVous pouvez utiliser la page « Mon identité » pour enregistrer vos diverses méthodes ou informationsd'authentification. Une fois ces éléments enregistrés, vous pouvez les utiliser pour vous connecter àSecurity Manager.
Inscription de vos empreintes digitalesSi un lecteur d'empreintes digitales est intégré ou connecté à votre ordinateur, l'Assistant d'installationde HP ProtectTools vous guide pas à pas pour configurer ou inscrire vos empreintes digitales.
1. Lisez l'écran « Bienvenue », puis cliquez sur Suivant.
2. Vérifiez votre identité, soit en saisissant votre mot de passe Windows si vous n'avez pas encoreenregistré d'empreinte digitale, soit en analysant votre empreinte digitale avec le lecteurd'empreintes digitales. Cliquez sur Suivant.
Si vous n'avez pas de mot de passe Windows, vous serez invité à en créer un. Un mot de passeWindows est requis afin de protéger l'accès à votre compte Windows par des personnes nonautorisées et d'utiliser les fonctions de HP ProtectTools Security Manager.
24 Chapitre 6 HP ProtectTools Security Manager

3. La silhouette de deux mains est affichée. Les empreintes déjà inscrites sont surlignées en vert.Cliquez sur une empreinte sur la silhouette.
REMARQUE : Pour supprimer une empreinte inscrites, cliquez sur l'empreinte correspondante.
4. Une fois que vous avez sélectionné un doigt à inscrire, vous êtes invité à analyser cette empreintejusqu'à ce qu'elle soit correctement inscrite. Un doigt inscrit est surligné en vert sur la silhouette.
5. Vous devez inscrire au moins deux doigts. L'index ou le majeur sont préférables. Répétez lesétapes 3 et 4 pour un autre doigt.
6. Cliquez sur Suivant.
REMARQUE : Lorsque vous inscrivez des empreintes digitales à l'aide du processus de mise en route,les informations correspondantes ne sont pas enregistrées tant que vous ne cliquez pas sur Suivant.Si vous laissez l'ordinateur inactif pendant un moment ou que vous fermez le tableau de bord, lesmodifications que vous avez effectuées ne sont pas enregistrées.
Modification du mot de passe WindowsAvec Security Manager, le changement de mot de passe Windows est plus facile et plus rapide qu'avecle Panneau de configuration Windows.
Pour changer votre mot de passe Windows, procédez comme suit :
1. Dans le tableau de bord de Security Manager, cliquez sur Mon identité, sur Informationsd'authentification, puis sur Mot de passe.
2. Saisissez votre mot de passe actuel dans la zone de texte Mot de passe Windows actuel.
3. Saisissez un nouveau mot de passe dans la zone de texte Nouveau mot de passe Windows,puis entrez-le à nouveau dans la zone de texte Confirmer le nouveau mot de passe.
4. Cliquez sur Modifier pour remplacer immédiatement votre mot de passe actuel par celui que vousvenez de saisir.
Configuration d'une Smart CardSi un lecteur de Smart Card est intégré ou connecté à l'ordinateur, Security Manager vous invite àconfigurer un code PIN (Personal Identification Number, numéro d'identification personnel) de SmartCard.
● Pour définir le code PIN d'une Smart Card : sur la page « Configurer une Smart Card », saisissezet confirmez un code PIN.
● Pour modifier votre code PIN : saisissez tout d'abord l'ancien code PIN, puis choisissez-en unnouveau.
Utilisation du tableau de bord de Security ManagerLe tableau de bord de Security Manager est l'emplacement central qui permet d'accéder aisément auxfonctionnalités, applications et paramètres de Security Manager.
Procédures de configuration 25

Le tableau de bord se compose des éléments suivants :
● Carte d'identité : affiche le nom d'utilisateur Windows et une image sélectionnée identifiant lecompte utilisateur connecté.
● Applications de sécurité : affiche un menu expansible des liens de configuration des catégoriesde sécurité suivantes :
◦ Mon identité
◦ Mes données
◦ Poste de travail
● En découvrir plus : ouvre une page dans laquelle vous pouvez trouver des applicationssupplémentaires pour améliorer la sécurité de votre identité, de vos données et de voscommunications.
● Zone principale : affiche les écrans spécifiques aux applications.
● Administration : ouvre la console d'administration de HP ProtectTools.
● Bouton Aide : affiche des informations sur l'écran actuel.
● Avancé : vous permet d'accéder aux options suivantes :
◦ Préférences : vous permet de personnaliser les paramètres de Security Manager.
◦ Sauvegarder et restaurer : vous permet de sauvegarder ou de restaurer les données.
◦ À propos de : affiche des informations de version à propos de Security Manager.
Pour ouvrir le tableau de bord de Security Manager, cliquez sur Démarrer, Tous les programmes,HP, puis sélectionnez HP ProtectTools Security Manager.
Ouverture de HP ProtectTools Security ManagerVous pouvez ouvrir HP ProtectTools Security Manager en procédant de l'une des façons suivantes :
● Cliquez sur Démarrer, Tous les programmes, HP, puis sélectionnez HP ProtectTools SecurityManager.
● Double-cliquez sur l'icône HP ProtectTools dans la zone de notification, à l'extrémité droite de labarre des tâches.
● Cliquez avec le bouton droit de la souris sur l'icône HP ProtectTools, puis sur OuvrirHP ProtectTools Security Manager.
● Cliquez sur le gadget Carte d'identité de Security Manager dans la barre latérale de Windows.
● Appuyez sur la combinaison de touches d'accès rapide ctrl+alt+h pour ouvrir le menu Liens rapidesde Security Manager.
26 Chapitre 6 HP ProtectTools Security Manager

Tâches généralesLes applications incluses dans ce groupe vous aident à gérer divers aspects de votre identité numérique.
● Security Manager : Crée et gère les liens rapides, qui vous permettent de lancer et de vousconnecter à des sites Web et programmes en vous authentifiant à l'aide de votre mot de passeWindows, votre empreinte digitale ou votre carte Smart Card.
● Informations d'authentification : fournit un moyen de changer aisément votre mot de passeWindows, d'inscrire vos empreintes digitales ou de configurer une Smart Card.
Pour ajouter d'autres applications, cliquez sur le bouton [+] En découvrir plus dans le coin inférieurgauche du tableau de bord. Ce bouton peut être désactivé par l'administrateur.
Gestionnaire de mots de passeIl est plus facile et plus sûr de se connecter à Windows, à des sites Web et à des applications lorsquevous utilisez le Gestionnaire de mots de passe. Vous pouvez l'utiliser pour créer des mots de passeplus forts que vous n'aurez pas à noter ni à mémoriser, puis pour vous connecter rapidement avec uneempreinte digitale, une Smart Card ou votre mot de passe Windows.
Le Gestionnaire de mots de passe offre les options suivantes :
● Ajout, modification ou suppression des connexions de l'onglet Gérer.
● Utilisation de liens rapides afin de lancer le navigateur par défaut et de vous connecter à tout siteWeb ou programme après sa configuration.
● Glisser-déposer pour organiser vos liens rapides en catégories.
● Voir en un seul coup d'œil si certains de vos mots de passe présentent un risque de sécurité etgénérer automatiquement un mot de passe fort complexe à utiliser pour de nouveaux sites.
Les fonctionnalités du Gestionnaire de mots de passe sont également disponibles à partir de l'icôneGestionnaire de mots de passe affichée lorsqu'une page Web ou un écran de connexion au programmeest actif. Cliquez sur l'icône pour afficher un menu contextuel dans lequel vous pouvez choisir parmi lesoptions suivantes.
Si aucune connexion n'a été créée pour les pages Web ou les programmesLes options suivantes apparaissent dans le menu contextuel :
● Ajouter [undomaine.com] au Gestionnaire de mots de passe : vous permet d'ajouter uneconnexion à l'écran de connexion actuel.
● Ouvrir le Gestionnaire de mots de passe : lance le Gestionnaire de mots de passe.
● Paramètres de l'icône : vous permet d'indiquer les conditions d'affichage de l'icône Gestionnairede mots de passe.
● Aide : affiche l'aide du logiciel Gestionnaire de mots de passe.
Tâches générales 27

Si une connexion a déjà été créée pour les pages Web ou les programmesLes options suivantes apparaissent dans le menu contextuel :
● Remplir les données de connexion : place vos données de connexion dans les champs deconnexion, puis soumet la page (si la soumission a été spécifiée lors de la création de la connexionou de sa dernière modification).
● Modifier la connexion : vous permet de modifier les données de connexion pour ce site Web.
● Ajouter un nouveau compte : vous permet d'ajouter un compte à une connexion.
● Ouvrir le Gestionnaire de mots de passe : lance le Gestionnaire de mots de passe.
● Aide : affiche l'aide du logiciel Gestionnaire de mots de passe.
REMARQUE : Il est possible que l'administrateur de cet ordinateur ait configuré Security Manager defaçon à exiger plusieurs informations d'authentification lors de la vérification de votre identité.
Ajout de connexionsVous pouvez ajouter aisément une connexion pour un site Web ou un programme en saisissant lesinformations de connexion une seule fois. Par la suite, le Gestionnaire de mots de passe entreautomatiquement ces informations à votre place. Vous pouvez utiliser ces connexions après avoirparcouru le site Web ou le programme, ou cliquer sur une connexion à partir du menu Connexionspour que le Gestionnaire de mots de passe ouvre le site Web ou le programme et vous connecte.
Pour ajouter une connexion :
1. Ouvrez l'écran de connexion d'un site Web ou d'un programme.
2. Cliquez sur la flèche située sur l'icône Gestionnaire de mots de passe, puis cliquez sur l'une desoptions suivantes en fonction de l'écran de connexion affiché (site Web ou programme) :
● Pour un site Web, cliquez sur Ajouter [nom de domaine] au Gestionnaire de mots depasse.
● Pour un programme, cliquez sur Ajouter cet écran de connexion au Gestionnaire de motsde passe.
3. Saisissez vos données de connexion. À l'écran, les champs de connexion et les champscorrespondants de la boîte de dialogue sont identifiés par une bordure orange en gras. Vouspouvez également afficher cette boîte de dialogue en cliquant sur Ajouter une connexion dansl'onglet Gestion avec le Gestionnaire de mots de passe. Certaines options dépendent despériphériques de sécurité connectés à l'ordinateur, par exemple, la touche d'accès rapide ctrl+alt+H, la lecture de votre empreinte digitale, l'insertion d'une Smart Card.
● Pour remplir un champ de connexion avec l'un des choix préformatés, cliquez sur les flèchesà droite du champ.
● Pour ajouter des champs de connexion dans l'écran, cliquez sur Choisir d'autres champs.
● Pour que les champs de connexion soient remplis, mais non soumis, désactivez la case àcocher Soumettre les données de connexion.
● Pour consulter le mot de passe de cette connexion, cliquez sur Afficher le mot de passe.
4. Cliquez sur OK.
28 Chapitre 6 HP ProtectTools Security Manager

Le signe plus est supprimé de l'icône Gestionnaire de mots de passe afin de vous indiquer que laconnexion a été créée.
Chaque fois que vous accédez à ce site Web ou que vous ouvrez ce programme, l'icône Gestionnairedes mots de passe s'affiche et vous indique que vous pouvez utiliser vos informations d'authentificationenregistrées pour vous connecter.
Modification des connexionsPour modifier une connexion, procédez comme suit :
1. Ouvrez l'écran de connexion d'un site Web ou d'un programme.
2. Pour afficher une boîte de dialogue dans laquelle vous pouvez modifier vos informations deconnexion, cliquez sur la flèche située sur l'icône Gestionnaire de mots de passe, puis cliquezsur Modifier la connexion. À l'écran, les champs de connexion et les champs correspondants dela boîte de dialogue sont identifiés par une bordure orange en gras.
Vous pouvez également afficher la boîte de dialogue en cliquant sur Modifier pour obtenir laconnexion souhaitée dans l'onglet Gestion par le Gestionnaire de mots de passe.
3. Modifiez vos informations de connexion.
● Pour remplir un champ de connexion avec l'un des choix préformatés, cliquez sur les flèchesà droite du champ.
● Pour ajouter des champs de connexion dans l'écran, cliquez sur Choisir d'autres champs.
● Pour que les champs de connexion soient remplis, mais non soumis, désactivez la case àcocher Soumettre les données de connexion.
● Pour consulter le mot de passe de cette connexion, cliquez sur Afficher le mot de passe.
4. Cliquez sur OK.
Utilisation du menu des connexionsLe Gestionnaire de mots de passe permet de lancer rapidement et aisément les sites Web et lesprogrammes pour lesquels vous avez créé des connexions. Double-cliquez sur une connexion à unprogramme ou à un site Web dans le menu Connexions ou dans l'onglet Gérer du Gestionnaire demots de passe pour ouvrir l'écran de connexion, puis remplissez vos données de connexion.
Lorsque vous créez une connexion, elle est ajoutée automatiquement au menu des connexions duGestionnaire de mots de passe.
Pour afficher le menu des connexions :
1. Appuyez sur la combinaison de touches d'accès rapide correspondant au Gestionnaire de motsde passe. ctrl+alt+h est le paramètre par défaut. Pour changer cette combinaison, cliquez surGestionnaire de mots de passe, puis sur Paramètres.
2. Procédez à la lecture de votre empreinte digitale (sur les ordinateurs avec un lecteur d'empreintesdigitales intégré ou branché).
Organisation des connexions en catégoriesLes catégories vous permettent de classer les connexions, que vous en ayez créé une ou plusieurs.Ensuite, faites glisser et déposez les connexions dans les catégories correspondantes.
Tâches générales 29

Pour ajouter une catégorie :
1. Dans le tableau de bord de Security Manager, cliquez sur Gestionnaire de mots de passe.
2. Cliquez sur l'onglet Gérer, puis sur Ajouter une catégorie.
3. Entrez le nom de la catégorie.
4. Cliquez sur OK.
Pour ajouter une connexion à une catégorie :
1. Placez le pointeur de la souris au-dessus de la connexion concernée.
2. Appuyez sur le bouton gauche de la souris et maintenez-le enfoncé.
3. Faites glisser la connexion dans la liste des catégories. Les catégories seront mises en surbrillanceà mesure que vous déplacerez la souris au-dessus d'elles.
4. Relâchez le bouton de la souris une fois la catégorie qui vous intéresse sélectionnée.
Vos connexions ne sont pas déplacées dans la catégorie, mais uniquement copiées vers la catégoriesélectionnée. Vous pouvez ajouter une même connexion à plusieurs catégories et afficher toutes lesconnexions en cliquant sur Toutes.
Gestion de vos connexionsLe Gestionnaire de mots de passe facilite la gestion centralisée des informations de connexion pour lesnoms d'utilisateur, les mots de passe et les comptes à plusieurs connexions.
La liste de vos connexions se trouve dans l'onglet Gérer. Si plusieurs connexions ont été créées pourle même site Web, chacune d'entre elles est ensuite répertoriée sous le nom du site Web et indentéedans la liste des connexions.
Pour gérer vos connexions :
Dans le tableau de bord de Security Manager, cliquez sur Gestionnaire de mots de passe, puis surl'onglet Gérer.
● Pour ajouter une connexion : cliquez sur Ajouter une connexion et suivez les instructions àl'écran.
● Pour modifier une connexion : cliquez sur une connexion, puis sur Modifier et changez lesdonnées de connexion.
● Pour supprimer une connexion : cliquez sur une connexion, puis sur Supprimer.
Pour ajouter une connexion à un site Web ou à un programme :
1. Ouvrez l'écran de connexion du site Web ou du programme.
2. Cliquez sur l'icône du Gestionnaire de mots de passe pour afficher son menu contextuel.
3. Cliquez sur Ajouter une connexion, puis suivez les instructions à l'écran.
Évaluation de la complexité de votre mot de passeL'utilisation de mots de passe forts pour la connexion aux sites Web et aux programmes est un aspectimportant de la protection de votre identité.
30 Chapitre 6 HP ProtectTools Security Manager

Le Gestionnaire de mots de passe facilite le contrôle et l'amélioration de votre sécurité grâce à uneanalyse instantanée et automatisée de la force de chaque mot de passe utilisé pour la connexion auxsites Web et aux programmes.
Paramètres de l'icône du Gestionnaire de mots de passeLe Gestionnaire de mots de passe tente d'identifier les écrans de connexion pour les sites Web et lesprogrammes. Lorsqu'il détecte un écran de connexion pour lequel aucune connexion n'a été créée, leGestionnaire de mots de passe vous invite à ajouter une connexion pour l'écran en affichant l'icône duGestionnaire de mots de passe avec un signe +.
Cliquez sur la flèche de l'icône, puis sur Paramètres de l'icône pour personnaliser la manière dont leGestionnaire de mots de passe va traiter les sites de connexion possibles.
● Inviter à ajouter des connexions aux écrans de connexion : cliquez sur cette option pour quele Gestionnaire de mots de passe vous invite à ajouter une connexion lorsqu'un écran de connexionqui n'a pas encore été enregistré s'affiche.
● Exclure cet écran : sélectionnez la case à cocher pour que le Gestionnaire de mots de passe nevous invite pas à nouveau à ajouter une connexion pour cet écran de connexion.
Pour accéder aux paramètres supplémentaires du Gestionnaire de mots de passe, cliquez surGestionnaire de mots de passe, puis sur Paramètres dans le tableau de bord de Security Manager.
ParamètresVous pouvez définir des paramètres permettant de personnaliser HP ProtectTools Security Manager :
1. Inviter à ajouter des connexions aux écrans de connexion : l'icône du Gestionnaire de motsde passe s'affiche avec un signe plus dès qu'un écran de connexion à un site Web ou à unprogramme est détecté. Cela indique que vous pouvez ajouter une connexion pour cet écran àl'ensemble des mots de passe. Pour désactiver cette fonctionnalité, dans la boîte de dialogueParamètres de l'icône, désélectionnez la case à cocher en regard de Inviter à ajouter desconnexions aux écrans de connexion.
2. Ouvrir Security Manager avec ctrl-alt-H : la combinaison de touches d'accès rapide par défautqui ouvre le menu Liens rapides du Gestionnaire de mots de passe est ctrl+alt+H. Pour changercette combinaison, cliquez sur cette option et entrez une nouvelle combinaison. Les combinaisonspeuvent inclure une ou plusieurs des touches suivantes : ctrl, alt ou maj et toute autre touchealphabétique ou numérique.
3. Cliquez sur Appliquer pour enregistrer les modifications.
Informations d'authentificationVous utilisez les informations d'authentification de Security Manager pour confirmer qu'il s'agit bien devous. L'administrateur local de cet ordinateur peut configurer les informations d'authentification à utiliserpour prouver votre identité lors de la connexion à votre compte Windows, à des sites Web ou à desprogrammes.
Les informations d'authentification peuvent varier selon les périphériques de sécurité intégrés oubranchés à cet ordinateur. Chaque information d'authentification prise en charge aura une entrée dansle groupe Mon identité, Informations d'authentification.
Tâches générales 31

Les informations d'authentification, les conditions et le statut actuel sont répertoriés et peuvent inclureles éléments suivants :
● Empreintes digitales
● Mot de passe
● Smart Card
Pour inscrire ou changer une information d'authentification, cliquez sur le lien et suivez les instructionsà l'écran.
32 Chapitre 6 HP ProtectTools Security Manager

Votre carte d'identité personnelleVotre carte d'identité vous identifie de façon unique comme étant le propriétaire de ce compte Windowset elle affiche votre nom et une photo de votre choix. Elle est affichée bien en évidence dans la partiesupérieure gauche des pages de Security Manager et sous forme de gadget dans la barre latérale deWindows.
Pour accéder rapidement à Security Manager, vous pouvez notamment cliquer sur votre carte d'identitédans la barre latérale de Windows.
Vous pouvez changer la photo et la façon dont votre nom s'affiche. Par défaut, votre nom d'utilisateurWindows complet et la photo que vous avez sélectionnée lors de la configuration de Windows sontaffichés.
Pour changer le nom affiché :
1. Dans le tableau de bord de Security Manager, cliquez sur Carte d'identité dans le coin supérieurgauche.
2. Cliquez sur la zone affichant le nom que vous avez entré pour votre compte Windows. Le systèmeaffiche votre nom d'utilisateur Windows pour ce compte.
3. Pour le modifier, saisissez le nouveau nom, puis cliquez sur le bouton Enregistrer.
Pour changer la photo affichée :
1. Dans le tableau de bord de Security Manager, cliquez sur Mon identité, puis sur Carted'identité dans le coin supérieur gauche.
2. Cliquez sur le bouton Choisir une image, sur une image, puis sur le bouton Enregistrer.
Définition de vos préférencesVous pouvez personnaliser les paramètres de HP ProtectTools Security Manager. Dans le tableau debord de Security Manager, cliquez sur Avancé, puis sur Préférences. Les paramètres disponibles sontaffichés dans deux onglets : Général et Empreinte digitale.
Général
Les paramètres suivants sont disponibles dans l'onglet Général :
Apparence :afficher l'icône dans la barre des tâches
Pour activer l'affichage de l'icône dans la barre des tâches, sélectionnez la case à cochercorrespondante.
Pour désactiver l'affichage de l'icône dans la barre des tâches, désélectionnez la case à cochercorrespondante.
Empreinte
Les paramètres suivants sont disponibles dans l'onglet Empreinte digitale :
Actions rapides : les actions rapides vous permettent de sélectionner la tâche Security Manager àeffectuer lorsque vous maintenez enfoncée la touche spécifiée tout en lisant votre empreinte digitale.
Tâches générales 33

Pour attribuer une action rapide à l'une des touches répertoriées :
● Cliquez sur une option (Touche)+Empreinte digitale, puis cliquez sur l'une des tâches disponiblesdans le menu.
Retour d'empreinte numérique : s'affiche uniquement si un lecteur d'empreintes digitales estdisponible. Ce paramètre permet d'ajuster le retour obtenu lors de la lecture de l'empreinte digitale.
● Activer le retour audio : Security Manager vous donne un retour audio lorsqu'une empreintedigitale a été lue et il joue différents sons selon les événements de programme. Vous pouvezattribuer de nouveaux sons à ces événements dans l'onglet Sons du Panneau de configurationWindows ou désactiver le retour audio en désactivant cette option.
● Afficher le retour qualité de la lecture : par défaut, Security Manager affiche une image del'empreinte digitale avec un point d'interrogation dès que la qualité de la lecture est insuffisantepour permettre votre authentification. Vous pouvez désactiver l'affichage de cette image endésélectionnant cette option.
Sauvegarde et restauration de vos donnéesIl est recommandé de sauvegarder les données de Security Manager régulièrement. La fréquence desauvegarde dépend de la fréquence de modification des données. Par exemple, si vous ajoutez denouvelles connexions tous les jours, il est préférable de sauvegarder les données quotidiennement.
Les sauvegardes peuvent également être utilisées afin d'effectuer les migrations d'un ordinateur àl'autre, c'est-à-dire d'importer et d'exporter des données.
REMARQUE : Seules les données sont sauvegardées lorsque vous utilisez cette fonctionnalité.
HP ProtectTools Security Manager doit être installé sur l'ordinateur qui reçoit les données sauvegardéespour que vous puissiez restaurer les données provenant du fichier de sauvegarde.
Pour sauvegarder les données :
1. Dans le panneau de gauche, cliquez sur Avancé, puis sur Sauvegarder et restaurer.
2. Cliquez sur Sauvegarder les données.
3. Sélectionnez les modules à inclure dans la sauvegarde. Dans la plupart des cas, vous lessélectionnerez tous.
4. Entrez le nom du fichier de stockage. Par défaut, le fichier est enregistré dans le dossierDocuments. Cliquez sur Parcourir pour choisir un autre emplacement.
5. Entrez un mot de passe pour protéger le fichier.
6. Vérifiez votre identité.
7. Cliquez sur Terminer.
Pour restaurer les données :
1. Dans le panneau de gauche, cliquez sur Avancé, puis sur Sauvegarder et restaurer.
2. Cliquez sur Restaurer les données.
3. Sélectionnez le fichier de stockage créé. Vous pouvez entrer son chemin d'accès dans le champfourni ou cliquer sur Modifier.
34 Chapitre 6 HP ProtectTools Security Manager

4. Entrez le mot de passe utilisé pour protéger le fichier.
5. Sélectionnez les modules pour lesquels vous souhaitez restaurer les données. Dans la plupart descas, il s'agit de tous les modules répertoriés.
6. Cliquez sur Terminer.
Ajout d'applicationsIl est possible que des applications supplémentaires offrant de nouvelles fonctionnalités pour ceprogramme soient disponibles.
Dans le tableau de bord de Security Manager, cliquez sur [+] En découvrir plus pour parcourir lesapplications supplémentaires.
REMARQUE : Si aucun lien [+] En découvrir plus ne s'affiche dans la partie inférieure gauche dutableau de bord, c'est qu'il a été désactivé par l'administrateur de l'ordinateur.
État des applications de sécuritéLa page d'état des applications de Security Manager affiche l'état global des applications de sécuritéinstallées. Il indique les applications configurées, ainsi que l'état de configuration de chacune d'entreelles. Le récapitulatif s'affiche automatiquement lorsque vous ouvrez le tableau de bord deSecurity Manager ou que vous cliquez sur Applications de sécurité.
Tâches générales 35

7 Drive Encryption for HP ProtectTools(certains modèles)
ATTENTION : Si vous décidez de désinstaller le module Drive Encryption, vous devez préalablementprocéder au décryptage de toutes les unités cryptées. Si vous n'effectuez pas cette opération, vous nepourrez accéder aux données stockées sur les unités cryptées que si vous avez souscrit au service derécupération correspondant. La réinstallation du module Drive Encryption ne permet pas de restaurerl'accès aux unités cryptées.
Le module Drive Encryption for HP ProtectTools fournit une protection complète de vos données encryptant le disque dur de votre ordinateur. Lorsque Drive Encryption est activé, vous devez vousconnecter via l'écran de connexion de Drive Encryption, qui s'affiche avant le démarrage du systèmed'exploitation Windows®.
L'Assistant d'installation de HP ProtectTools permet aux administrateurs Windows d'activer DriveEncryption, de sauvegarder la clé de cryptage, d'ajouter ou de supprimer des utilisateurs et dedésactiver Drive Encryption. Pour plus d'informations, reportez-vous à l'aide du logiciel HP ProtectToolsSecurity Manager.
Les tâches suivantes peuvent être effectuées avec Drive Encryption :
● Gestion du cryptage
◦ Cryptage ou décryptage d'unités individuelles
REMARQUE : Seuls les disques durs internes peuvent être cryptés.
● Restauration
◦ Création de clés de sauvegarde
◦ Exécution d'une restauration
36 Chapitre 7 Drive Encryption for HP ProtectTools (certains modèles)

Procédures de configurationOuverture de Drive Encryption
1. Cliquez sur Démarrer, Tous les programmes, HP, puis sélectionnez Console d'administrationde HP ProtectTools.
2. Dans le volet gauche, cliquez sur Drive Encryption.
Procédures de configuration 37

Tâches généralesActivation de Drive Encryption
Utilisez l'Assistant d'installation de HP ProtectTools pour activer Drive Encryption.
REMARQUE : Cet Assistant permet également d'ajouter et de supprimer des utilisateurs.
– ou –
1. Cliquez sur Démarrer, Tous les programmes, HP, puis sélectionnez Console d'administrationde HP ProtectTools.
2. Dans le volet gauche, cliquez sur Sécurité, puis sur Fonctions.
3. Cochez la case Drive Encryption, puis cliquez sur Suivant.
4. Sous Unités à crypter, cochez la case en regard du disque dur que vous souhaitez crypter.
5. Insérez le périphérique de stockage dans le connecteur approprié.
REMARQUE : Pour enregistrer la clé de cryptage, vous devez utiliser un périphérique destockage USB au format FAT32.
6. Sous Périphérique de stockage externe pour enregistrer la clé de cryptage, cochez la caseen regard du périphérique de stockage dans lequel sera enregistrée la clé de cryptage.
7. Cliquez sur Appliquer.
Le cryptage de l'unité commence.
Pour plus d'informations, reportez-vous à l'aide du logiciel HP ProtectTools Security Manager.
Désactivation de Drive EncryptionUtilisez l'Assistant d'installation de HP ProtectTools pour désactiver Drive Encryption. Pour plusd'informations, reportez-vous à l'aide du logiciel HP ProtectTools Security Manager.
– ou –
1. Cliquez sur Démarrer, Tous les programmes, HP, puis sélectionnez Console d'administrationde HP ProtectTools.
2. Dans le volet gauche, cliquez sur Sécurité, puis sur Fonctions.
3. Décochez la case Drive Encryption, puis cliquez sur Appliquer.
Le décryptage de l'unité commence.
Connexion après l'activation de Drive EncryptionSi vous allumez l'ordinateur après avoir activé Drive Encryption et enregistré votre compte d'utilisateur,vous devez vous connecter à partir de l'écran de connexion de Drive Encryption :
38 Chapitre 7 Drive Encryption for HP ProtectTools (certains modèles)

REMARQUE : Si l'administrateur Windows a activé Pre-boot Security dans HP ProtectTools SecurityManager, vous vous connectez à l'ordinateur immédiatement après le démarrage de l'ordinateur et nonsur l'écran de connexion de Drive Encryption.
1. Cliquez sur votre nom d'utilisateur, puis saisissez votre mot de passe Windows ou le code PIN deJava™ Card ; vous pouvez également passer votre doigt si votre empreinte est inscrite.
2. Cliquez sur OK.
REMARQUE : Si vous utilisez une clé de restauration pour vous connecter à partir de l'écran deconnexion de Drive Encryption, vous serez également invité à sélectionner votre nom d'utilisateurWindows et à saisir votre mot de passe sur l'écran de connexion Windows.
Protection des données par cryptage du disque durUtilisez l'Assistant d'installation de HP ProtectTools pour protéger vos données en cryptant votre disquedur :
1. Dans Security Manager, cliquez sur Mise en route, puis cliquez sur l'icône Configuration deSecurity Manager. Une démonstration présentant les fonctions de Security Manager démarre.(Vous pouvez également démarrer Security Manager à partir de la page « Drive Encryption ».)
2. Dans le volet gauche, cliquez sur Drive Encryption, puis sur Gestion du cryptage.
3. Cliquez sur Modifier le cryptage.
4. Sélectionnez la ou les unités à crypter.
REMARQUE : Il est vivement recommandé de crypter le disque dur.
Affichage de l'état de cryptageLes utilisateurs peuvent afficher l'état du cryptage à partir de HP ProtectTools Security Manager.
REMARQUE : Les modifications de l'état du cryptage doivent être effectuées en utilisant la consoled'administration de HP ProtectTools.
1. Ouvrez HP ProtectTools Security Manager.
2. Sous Mes données, cliquez sur État du cryptage.
Si Drive Encryption est actif, l'état de l'unité affiche l'un des codes d'état suivants :
● Active
● Inactive
● Non cryptée
● Cryptée
● En cours de cryptage
● En cours de décryptage
Si le disque dur est en cours de cryptage ou de décryptage, une barre de progression affiche lepourcentage achevé et le temps restant pour terminer le cryptage ou le décryptage.
Tâches générales 39

Tâches avancéesGestion de Drive Encryption (administrateur uniquement)
La page « Gestion du cryptage » permet aux administrateurs d'afficher et de modifier l'état de DriveEncryption (actif ou inactif), ainsi que de voir l'état du cryptage de tous les disques durs de l'ordinateur.
● Si son état est défini sur Inactif, cela signifie que Drive Encryption n'a pas encore été activé dansHP ProtectTools Security Manager par l'administrateur Windows et ne protège donc pas le disquedur. Utilisez l'Assistant d'installation de HP ProtectTools Security Manager pour activer DriveEncryption.
● Si l'état est Actif, Drive Encryption a été activé et configuré. L'unité est dans l'un des états suivants :
◦ Non cryptée
◦ Cryptée
◦ En cours de cryptage
◦ En cours de décryptage
Cryptage ou décryptage des unités individuellesPour crypter un ou plusieurs disques durs sur l'ordinateur ou décrypter un disque qui a déjà été crypté,utilisez la fonction Modifier le cryptage :
1. Ouvrez Console d'administration de HP ProtectTools, cliquez sur Drive Encryption, puis surGestion du cryptage.
2. Cliquez sur Modifier le cryptage.
3. Dans la boîte de dialogue Modifier le cryptage, cochez ou décochez la case en regard de chaquedisque dur que vous souhaitez crypter ou décrypter, puis cliquez sur OK.
REMARQUE : Lors du cryptage ou du décryptage du disque, la barre de progression affiche le tempsrestant pour terminer le processus pendant la section en cours. Si l'ordinateur est éteint ou se met enmode veille ou veille prolongée pendant le processus de cryptage, puis redémarre, l'affichage du Tempsrestant se réinitialise, mais le cryptage reprend bien à l'endroit où il s'était arrêté. Le temps restant etl'affichage de la progression changeront plus rapidement de façon à refléter la progression précédente.
Sauvegarde et restauration (tâche de l'administrateur)La page « Restauration » permet aux administrateurs de sauvegarder et de restaurer des clés decryptage.
Sauvegarde de clé Drive Encryption locale : vous permet de sauvegarder des clés de cryptage surun support amovible lorsque Drive Encryption est activé.
Création de clés de sauvegardeVous pouvez sauvegarder la clé de cryptage d'une unité cryptée sur un périphérique de stockageamovible :
40 Chapitre 7 Drive Encryption for HP ProtectTools (certains modèles)

ATTENTION : Assurez-vous de conserver le périphérique de stockage contenant la clé desauvegarde en lieu sûr, car en cas de perte de votre mot de passe ou de votre Java Card, ce périphériquesera votre seul moyen d'accéder à votre disque dur.
1. Ouvrez Console d'administration de HP ProtectTools, cliquez sur Drive Encryption, puis surRestauration.
2. Cliquez sur Sauvegarder les clés.
3. Sur la page « Sélection du disque de sauvegarde », cochez la case en regard du périphérique surlequel vous souhaitez stocker la clé de cryptage, puis cliquez sur Suivant.
4. Lisez les informations affichées sur la page qui suit, puis cliquez sur Suivant. La clé de cryptageest enregistrée sur le périphérique de stockage que vous avez sélectionné.
5. Lorsque la boîte de dialogue de confirmation s'affiche, cliquez sur Terminer.
Exécution d'une restaurationProcédez comme suit pour effectuer une restauration si vous avez oublié votre mot de passe :
1. Mettez l'ordinateur sous tension.
2. Insérez le périphérique de stockage amovible contenant la clé de sauvegarde.
3. Lorsque la boîte de dialogue de connexion de Drive Encryption for HP ProtectTools s'affiche,cliquez sur Annuler.
4. Cliquez sur Options dans le coin inférieur gauche de l'écran puis sur Restauration.
5. Sélectionnez le fichier contenant la clé de sauvegarde ou cliquez sur Parcourir pour la rechercher,puis cliquez sur Suivant.
6. Lorsque la boîte de dialogue de confirmation s'affiche, cliquez sur OK.
Votre ordinateur démarre.
REMARQUE : Il est vivement recommandé de réinitialiser le mot de passe après la restauration.
Tâches avancées 41

8 Privacy Manager pour HP ProtectTools(certains modèles)
Privacy Manager pour HP ProtectTools vous permet d'utiliser des méthodes de connexion sécurisée(authentification) évoluées pour vérifier la source, l'intégrité et la sécurité des communications par lebiais de la messagerie électronique, des documents Microsoft® Office ou de la messagerie instantanée.
Privacy Manager s'appuie sur l'infrastructure de sécurité fournie par HP ProtectTools Security Manager,contenant les méthodes de connexion sécurisée suivantes :
● Authentification par empreinte digitale
● Mot de passe Windows®
● HP ProtectTools Java™ Card
Parmi les méthodes ci-avant, vous pouvez utiliser la méthode de votre choix dans Privacy Manager.
Privacy Manager requiert la configuration suivante :
● HP ProtectTools Security Manager 5.00 ou version supérieure
● Système d'exploitation Windows® 7, Windows Vista® ou Windows XP
● Microsoft Outlook 2007 ou Microsoft Outlook 2003
● Compte de messagerie électronique valide
REMARQUE : Un certificat Privacy Manager (certificat numérique) doit être demandé et installédepuis le programme Privacy Manager pour que vous puissiez accéder aux fonctions de sécurité. Pourplus d'informations sur la demande d'un certificat Privacy Manager, reportez-vous à la section Demandeet installation d'un certificat Privacy Manager à la page 43.
42 Chapitre 8 Privacy Manager pour HP ProtectTools (certains modèles)

Procédures de configurationOuverture de Privacy Manager
Pour ouvrir Privacy Manager :
1. Cliquez sur Démarrer, Tous les programmes, HP, puis sélectionnez HP ProtectTools SecurityManager.
2. Cliquez sur Privacy Manager.
– ou –
Cliquez avec le bouton droit sur l'icône HP ProtectTools dans la zone de notification, à l'extrémité droitede la barre des tâches, puis sélectionnez Privacy Manager et Configuration.
– ou –
Au niveau de la barre d'outils d'un message électronique Microsoft Outlook, cliquez sur la flèche versle bas située en regard de Envoyer en toute sécurité, puis cliquez sur Gestionnaire de certificatsou sur Trusted Contact Manager (Gestionnaire de contacts authentifiés).
– ou –
Au niveau de la barre d'outils d'un document Microsoft Office, cliquez sur la flèche vers le bas situéeen regard de Signer et crypter, puis cliquez sur Gestionnaire de certificats ou sur Trusted ContactManager (Gestionnaire de contacts authentifiés).
Gestion des certificats Privacy ManagerLes certificats Privacy Manager protègent les données et les messages à l'aide d'une technologiecryptographique appelée PKI (Infrastructure de clés publiques). La technologie PKI exige que lesutilisateurs obtiennent des clés cryptographiques et un certificat Privacy Manager émis par une autoritéde certification (CA). Contrairement à la plupart des logiciels d'authentification et de cryptage desdonnées qui exigent simplement une authentification périodique, Privacy Manager exige uneauthentification à chaque fois que vous signez un courrier électronique ou un document Microsoft Officeà l'aide d'une clé cryptographique. Avec Privacy Manager, l'enregistrement et l'envoi de vos informationsimportantes sont sûrs et sécurisés.
Vous pouvez réaliser les tâches suivantes :
● demander et installer un certificat Privacy Manager ;
● afficher les détails d'un certificat Privacy Manager ;
● renouveler les certificats Privacy Manager ;
● lorsque plusieurs certificats sont disponibles, définir un certificat Privacy Manager par défaut quePrivacy Manager doit utiliser ;
● supprimer et révoquer un certificat Privacy Manager (avancé).
Demande et installation d'un certificat Privacy ManagerAvant de pouvoir utiliser les fonctions de Privacy Manager, vous devez demander et installer un certificatPrivacy Manager (depuis le programme Privacy Manager) à l'aide d'une adresse électronique valide.
Procédures de configuration 43

Cette adresse électronique doit être configurée sous la forme d'un compte dans Microsoft Outlook surle même ordinateur que celui qui demande le certificat Privacy Manager.
Demande d'un certificat Privacy Manager1. Ouvrez Privacy Manager, puis cliquez sur Certificats.
2. Cliquez sur Demander un certificat Privacy Manager.
3. Sur la page de bienvenue, lisez le texte, puis cliquez sur Suivant.
4. Sur la page du contrat de licence, lisez les termes du contrat.
5. Vérifiez que la case en regard du texte Cochez cette case pour accepter les termes du contratde licence est cochée, puis cliquez sur Suivant.
6. Sur la page des détails de votre certificat, saisissez les informations requises, puis cliquez surSuivant.
7. Sur la page d'acceptation de la demande de certificat, cliquez sur Terminer.
8. Cliquez sur OK pour fermer le certificat.
Vous recevrez un courrier électronique Microsoft Outlook avec votre certificat Privacy Manager joint.
Obtention d'un certificat d'entreprise Privacy Manager préassigné1. Dans Outlook, ouvrez le courrier électronique que vous avez reçu vous indiquant qu'un certificat
d'entreprise vous a été préattribué.
2. Cliquez sur Obtenir.
3. Vous recevrez un courrier électronique Microsoft Outlook avec votre certificat Privacy Managerjoint.
4. Pour installer le certificat, reportez-vous à la section Installation d'un certificat Privacy Managerà la page 44
Installation d'un certificat Privacy Manager1. À réception du courrier électronique contenant votre certificat Privacy Manager en pièce jointe,
ouvrez le courrier électronique et cliquez sur le bouton Installer situé dans le coin inférieur droitdu message dans Outlook 2007 ou dans le coin supérieur gauche dans Outlook 2003.
2. Authentifiez-vous à l'aide de la méthode de connexion sécurisée choisie.
3. Sur la page indiquant que le certificat est installé, cliquez sur Suivant.
4. Sur la page de sauvegarde du certificat, saisissez un nom et un emplacement pour le fichier desauvegarde ou cliquez sur Parcourir pour rechercher un emplacement.
ATTENTION : Vérifiez que vous enregistrez le fichier à un emplacement autre que votre disquedur et placez-le dans un endroit sûr. Ce fichier doit être réservé à votre utilisation propre. Il estrequis si vous devez restaurer votre certificat Privacy Manager et les clés associées.
5. Saisissez et confirmez un mot de passe, puis cliquez sur Suivant.
44 Chapitre 8 Privacy Manager pour HP ProtectTools (certains modèles)

6. Authentifiez-vous à l'aide de la méthode de connexion sécurisée choisie.
7. Si vous choisissez de démarrer le processus d'invitation de contact authentifié, suivez lesinstructions à l'écran en commençant par la deuxième étape de la section Ajout de contactsauthentifiés à l'aide des contacts Microsoft Outlook à la page 48.
– ou –
Si vous cliquez sur Annuler, reportez-vous à la section Ajout d'un contact authentifiéà la page 47 pour plus d'informations sur l'ajout ultérieur d'un contact authentifié.
Affichage des détails d'un certificat Privacy Manager1. Ouvrez Privacy Manager, puis cliquez sur Certificats.
2. Cliquez sur un certificat Privacy Manager.
3. Cliquez sur Détails du certificat.
4. Lorsque vous avez terminé de visualiser les détails, cliquez sur OK.
Renouvellement d'un certificat Privacy ManagerLorsque votre certificat Privacy Manager approche de l'expiration, vous recevez une notificationindiquant que vous devez le renouveler :
1. Ouvrez Privacy Manager, puis cliquez sur Certificats.
2. Cliquez sur Renouveler le certificat.
3. Suivez les instructions à l'écran pour acheter un nouveau certificat Privacy Manager.
REMARQUE : Le processus de renouvellement d'un certificat Privacy Manager ne remplace pasl'ancien certificat Privacy Manager. Vous devez acheter un nouveau certificat Privacy Manager etl'installer à l'aide des mêmes procédures que dans la section Demande et installation d'un certificatPrivacy Manager à la page 43.
Définition d'un certificat Privacy Manager par défautSeuls les certificats Privacy Manager sont visibles dans le programme Privacy Manager, même sid'autres certificats émis par d'autres autorités de certification sont installés sur votre ordinateur.
Si vous possédez plusieurs certificats Privacy Manager sur votre ordinateur, installés depuis leprogramme Privacy Manager, vous pouvez spécifier que l'un d'entre eux est le certificat par défaut :
1. Ouvrez Privacy Manager, puis cliquez sur Certificats.
2. Cliquez sur le certificat Privacy Manager à utiliser comme certificat par défaut, puis cliquez surDéfinir par défaut.
3. Cliquez sur OK.
REMARQUE : Il n'est pas obligatoire d'utiliser votre certificat Privacy Manager par défaut. Dans lesdiverses fonctions de Privacy Manager, vous pouvez sélectionner le certificat Privacy Manager de votrechoix.
Procédures de configuration 45

Suppression d'un certificat Privacy ManagerSi vous supprimez un certificat Privacy Manager, vous ne pouvez ni ouvrir les fichiers ni afficher lesdonnées que vous avez cryptés à l'aide de ce certificat. Si vous supprimez accidentellement un certificatPrivacy Manager, vous pouvez le restaurer à l'aide du fichier de sauvegarde créé au moment del'installation du certificat. Pour plus d'informations, reportez-vous à la section Restauration d'un certificatPrivacy Manager à la page 46.
Pour supprimer un certificat Privacy Manager :
1. Ouvrez Privacy Manager, puis cliquez sur Certificats.
2. Cliquez sur le certificat Privacy Manager à supprimer, puis sur Avancé.
3. Cliquez sur Supprimer.
4. Lorsque la boîte de dialogue de confirmation s'affiche, cliquez sur Oui.
5. Cliquez sur Fermer, puis sur Appliquer.
Restauration d'un certificat Privacy ManagerVous devez créer une copie de sauvegarde du certificat Privacy Manager durant son installation. Vouspouvez également créer une copie de sauvegarde à partir de la page Migration. Cette copie peut servirlors de la migration vers un autre ordinateur ou pour la restauration d'un certificat sur un mêmeordinateur.
1. Ouvrez Privacy Manager, puis cliquez sur Migration.
2. Cliquez sur Restaurer.
3. Sur la page du fichier de migration, cliquez sur Parcourir pour rechercher le fichier .dppsm créédurant le processus de sauvegarde, puis cliquez sur Suivant.
4. Saisissez le mot de passe utilisé lors de la création de la sauvegarde, puis cliquez sur Suivant.
5. Cliquez sur Terminer.
6. Cliquez sur OK.
Pour plus d'informations, reportez-vous à la section Installation d'un certificat Privacy Managerà la page 44 ou Sauvegarde de certificats Privacy Manager et de contacts authentifiés à la page 61.
Révocation de votre certificat Privacy ManagerSi vous pensez que la sécurité de votre certificat Privacy Manager a été mise en danger, vous pouvezrévoquer votre propre certificat :
REMARQUE : Un certificat Privacy Manager révoqué n'est pas supprimé. Le certificat peut toujoursêtre utilisé pour afficher les fichiers cryptés.
1. Ouvrez Privacy Manager, puis cliquez sur Certificats.
2. Cliquez sur Avancé.
3. Cliquez sur le certificat Privacy Manager à révoquer, puis sur Révoquer.
4. Lorsque la boîte de dialogue de confirmation s'affiche, cliquez sur Oui.
46 Chapitre 8 Privacy Manager pour HP ProtectTools (certains modèles)

5. Authentifiez-vous à l'aide de la méthode de connexion sécurisée choisie.
6. Suivez les instructions à l'écran.
Gestion des contacts authentifiésLes contacts authentifiés sont des utilisateurs avec lesquels vous avez échangé des certificats PrivacyManager, ce qui vous permet de communiquer avec eux en toute sécurité.
Le gestionnaire de contacts authentifiés permet de réaliser les tâches suivantes :
● afficher les détails d'un contact authentifié ;
● supprimer des contacts authentifiés ;
● vérifier l'état de révocation des contacts authentifiés (avancé).
Ajout de contacts authentifiésL'ajout de contacts authentifiés est un processus en trois étapes :
1. Vous envoyez une invitation par courrier électronique à un destinataire de contact authentifié.
2. Le destinataire de contact authentifié répond au courrier électronique.
3. Vous recevez la réponse par courrier électronique du destinataire de contact authentifié et vouscliquez sur Accepter.
Vous pouvez envoyer des invitations par courrier électronique de contact authentifié à des destinatairesindividuels ou envoyer l'invitation à tous les contacts de votre carnet d'adresses Microsoft Outlook.
Reportez-vous aux sections suivantes pour savoir comment ajouter des contacts authentifiés.
REMARQUE : Pour répondre à votre invitation à devenir un contact authentifié, les destinatairesdoivent disposer d'une copie de Privacy Manager installée sur leur ordinateur ou du client auxiliaire.Pour plus d'informations sur l'installation du client auxiliaire, rendez-vous sur le site Web DigitalPersonaà l'adresse suivante : http://DigitalPersona.com/PrivacyManager.
Ajout d'un contact authentifié
1. Ouvrez Privacy Manager, cliquez sur Gestionnaire de contacts authentifiés, puis sur Inviterdes contacts.
– ou –
Dans la barre d'outils de Microsoft Outlook, cliquez sur la flèche vers le bas située en regard deEnvoyer en toute sécurité, puis cliquez sur Inviter des contacts.
2. Si la boîte de dialogue de sélection du certificat s'affiche, cliquez sur le certificat Privacy Managerà utiliser, puis sur OK.
3. Lorsque la boîte de dialogue d'invitation d'un contact authentifié s'affiche, lisez le texte, puis cliquezsur OK.
Un courrier électronique est automatiquement généré.
4. Saisissez une ou plusieurs adresses électroniques correspondant aux destinataires que voussouhaitez ajouter en tant que contacts authentifiés.
Procédures de configuration 47

5. Modifiez le texte et signez avec votre nom (facultatif).
6. Cliquez sur Envoyer.
REMARQUE : Si vous n'avez pas obtenu de certificat Privacy Manager, un message vousinforme que vous devez disposer d'un certificat Privacy Manager pour envoyer une demande decontact authentifié. Cliquez sur OK pour lancer l'Assistant Demande de certificat. Pour plusd'informations, reportez-vous à la section Demande et installation d'un certificat Privacy Managerà la page 43.
7. Authentifiez-vous à l'aide de la méthode de connexion sécurisée choisie.
REMARQUE : Lorsque le destinataire de contact authentifié reçoit le courrier électronique, il doitl'ouvrir et cliquer sur Accepter dans le coin inférieur droit du courrier électronique, puis sur OKlorsque la boîte de dialogue de confirmation s'affiche.
8. Lorsque vous recevez une réponse par courrier électronique d'un destinataire acceptant l'invitationà devenir un contact authentifié, cliquez sur Accepter dans le coin inférieur droit du courrierélectronique.
Une boîte de dialogue s'affiche pour confirmer que le destinataire a été correctement ajouté à laliste des contacts authentifiés.
9. Cliquez sur OK.
Ajout de contacts authentifiés à l'aide des contacts Microsoft Outlook
1. Ouvrez Privacy Manager, cliquez sur Gestionnaire de contacts authentifiés, puis sur Inviterdes contacts.
– ou –
Dans la barre d'outils de Microsoft Outlook, cliquez sur la flèche vers le bas située en regard deEnvoyer en toute sécurité, puis cliquez sur Inviter mes contacts Outlook.
2. Lorsque la page d'invitation de contact authentifié s'affiche, sélectionnez l'adresse électroniquedes destinataires à ajouter en tant que contacts authentifiés, puis cliquez sur Suivant.
3. Lorsque la page d'envoi d'invitation s'affiche, cliquez sur Terminer.
Un courrier électronique répertoriant les adresses électroniques Microsoft Outlook sélectionnéesest généré automatiquement.
4. Modifiez le texte et signez avec votre nom (facultatif).
5. Cliquez sur Envoyer.
REMARQUE : Si vous n'avez pas obtenu de certificat Privacy Manager, un message vousinforme que vous devez disposer d'un certificat Privacy Manager pour envoyer une demande decontact authentifié. Cliquez sur OK pour lancer l'Assistant Demande de certificat. Pour plusd'informations, reportez-vous à la section Demande et installation d'un certificat Privacy Managerà la page 43.
6. Authentifiez-vous à l'aide de la méthode de connexion sécurisée choisie.
REMARQUE : Lorsque le destinataire de contact authentifié reçoit le courrier électronique, il doitl'ouvrir et cliquer sur Accepter dans le coin inférieur droit du courrier électronique, puis sur OKlorsque la boîte de dialogue de confirmation s'affiche.
48 Chapitre 8 Privacy Manager pour HP ProtectTools (certains modèles)

7. Lorsque vous recevez une réponse par courrier électronique d'un destinataire acceptant l'invitationà devenir un contact authentifié, cliquez sur Accepter dans le coin inférieur droit du courrierélectronique.
Une boîte de dialogue s'affiche pour confirmer que le destinataire a été correctement ajouté à laliste des contacts authentifiés.
8. Cliquez sur OK.
Affichage des détails d'un contact authentifié1. Ouvrez Privacy Manager, puis cliquez sur Contacts authentifiés.
2. Cliquez sur un contact authentifié.
3. Cliquez sur Détails du contact.
4. Lorsque vous avez terminé de visualiser les détails, cliquez sur OK.
Suppression d'un contact authentifié1. Ouvrez Privacy Manager, puis cliquez sur Contacts authentifiés.
2. Cliquez sur le contact authentifié à supprimer.
3. Cliquez sur Supprimer le contact.
4. Lorsque la boîte de dialogue de confirmation s'affiche, cliquez sur Oui.
Vérification de l'état de révocation d'un contact authentifiéPour savoir si un contact authentifié a révoqué son certificat Privacy Manager :
1. Ouvrez Privacy Manager, puis cliquez sur Contacts authentifiés.
2. Cliquez sur un contact authentifié.
3. Cliquez sur le bouton Avancé.
La boîte de dialogue de gestion avancée des contacts authentifiés s'affiche.
4. Cliquez sur Vérifier la révocation.
5. Cliquez sur Fermer.
Procédures de configuration 49

Tâches généralesVous pouvez utiliser Privacy Manager avec les produits Microsoft suivants :
● Microsoft Outlook
● Microsoft Office
● Windows Live Messenger
Utilisation de Privacy Manager dans Microsoft Outlook Lorsque Privacy Manager est installé, un bouton Confidentialité apparaît dans la barre d'outils deMicrosoft Outlook et un bouton Envoyer en toute sécurité apparaît dans la barre d'outils de chaquemessage électronique Microsoft Outlook. Lorsque vous cliquez sur la flèche vers le bas située en regardde Confidentialité ou de Envoyer en toute sécurité, vous pouvez choisir l'une des options suivantes :
● Signer et envoyer (bouton Envoyer en toute sécurité uniquement) : Cette option ajoute unesignature numérique au courrier électronique et l'envoie après votre authentification, selon laméthode de connexion sécurisée choisie.
● Sceller pour les contacts authentifiés et envoyer (bouton Envoyer en toute sécurité uniquement) :Cette option ajoute une signature numérique, crypte le courrier électronique et l'envoie après votreauthentification, selon la méthode de connexion sécurisée choisie.
● Inviter des contacts : Cette option permet d'envoyer une invitation de contact authentifié. Pour plusd'informations, reportez-vous à la section Ajout d'un contact authentifié à la page 47.
● Inviter mes contacts Outlook : Cette option permet d'envoyer une invitation de contact authentifiéà tous les contacts de votre carnet d'adresses Microsoft Outlook. Pour plus d'informations,reportez-vous à la section Ajout de contacts authentifiés à l'aide des contacts Microsoft Outlookà la page 48.
● Open the Privacy Manager software (Ouvrir le logiciel Privacy Manager) : Les options Certificats,Contacts authentifiés et Paramètres permettent d'ouvrir le logiciel Privacy Manager pour ajouter,afficher ou modifier les paramètres actuels. Pour plus d'informations, reportez-vous à la sectionConfiguration de Privacy Manager pour Microsoft Outlook à la page 50.
Configuration de Privacy Manager pour Microsoft Outlook1. Ouvrez Privacy Manager, cliquez sur Paramètres, puis sélectionnez l'onglet Adresse
électronique.
– ou –
Dans la barre d'outils principale de Microsoft Outlook, cliquez sur la flèche vers le bas située enregard de Envoyer en toute sécurité (Confidentialité dans Outlook 2003), puis sélectionnezParamètres.
– ou –
Dans la barre d'outils d'un message électronique Microsoft Outlook, cliquez sur la flèche vers lebas située en regard de Envoyer en toute sécurité, puis sélectionnez Paramètres.
2. Sélectionnez les actions à effectuer lors de l'envoi d'un courrier électronique sécurisé, puis cliquezsur OK.
50 Chapitre 8 Privacy Manager pour HP ProtectTools (certains modèles)

Signature et envoi d'un message électronique1. Dans Microsoft Outlook, cliquez sur Nouveau ou sur Répondre.
2. Saisissez votre message électronique.
3. Cliquez sur la flèche vers le bas située en regard de Envoyer en toute sécurité(Confidentialité dans Outlook 2003), puis sélectionnez Signer et envoyer.
4. Authentifiez-vous à l'aide de la méthode de connexion sécurisée choisie.
Scellage et envoi d'un message électroniqueLes messages électroniques scellés que vous signez et scellez numériquement (cryptez) ne peuventêtre affichés que par les personnes choisies dans votre liste de contacts authentifiés.
Pour sceller et envoyer un message électronique à un contact authentifié :
1. Dans Microsoft Outlook, cliquez sur Nouveau ou sur Répondre.
2. Saisissez votre message électronique.
3. Cliquez sur la flèche vers le bas située en regard de Envoyer en toute sécurité(Confidentialité dans Outlook 2003), puis sélectionnez Sceller pour les contacts authentifiéset envoyer.
4. Authentifiez-vous à l'aide de la méthode de connexion sécurisée choisie.
Affichage d'un message électronique scelléLorsque vous ouvrez un message électronique scellé, l'étiquette de sécurité s'affiche dans l'en-tête dumessage. L'étiquette de sécurité propose les informations suivantes :
● Informations d'authentification utilisées pour vérifier l'identité de la personne ayant signé le courrierélectronique
● Produit utilisé pour vérifier les informations d'authentification de la personne ayant signé le courrierélectronique
Utilisation de Privacy Manager dans un document Microsoft Office 2007REMARQUE : Privacy Manager peut uniquement être utilisé avec les documents MicrosoftOffice 2007.
Après l'installation de votre certificat Privacy Manager, un bouton Signer et crypter apparaît sur le côtédroit de la barre d'outils de tous les documents Microsoft Word, Microsoft Excel et Microsoft PowerPoint.Lorsque vous cliquez sur la flèche vers le bas située en regard de Signer et crypter, vous pouvezchoisir l'une des options suivantes :
● Signer le document : Cette option ajoute votre signature numérique au document.
● Ajouter une ligne de signature avant de signer (Microsoft Word et Microsoft Excel uniquement) :Par défaut, une ligne de signature est ajoutée lorsqu'un document Microsoft Word ou MicrosoftExcel est signé ou crypté. Pour désactiver cette option, cliquez sur Ajouter une ligne de signatureavant de signer pour décocher la case.
● Crypter le document : Cette option ajoute votre signature numérique et crypte le document.
Tâches générales 51

● Supprimer le cryptage : Cette option supprime le cryptage du document.
● Open the Privacy Manager software (Ouvrir le logiciel Privacy Manager) : Les options Certificats,Contacts authentifiés et Paramètres permettent d'ouvrir le logiciel Privacy Manager pour ajouter,afficher ou modifier les paramètres actuels. Pour plus d'informations, reportez-vous à la sectionGestion des certificats Privacy Manager à la page 43, Gestion des contacts authentifiésà la page 47 ou Configuration de Privacy Manager pour Microsoft Office à la page 52.
Configuration de Privacy Manager pour Microsoft Office1. Ouvrez Privacy Manager, cliquez sur Paramètres, puis sélectionnez l'onglet Documents.
– ou –
Dans la barre d'outils d'un document Microsoft Office, cliquez sur la flèche vers le bas située enregard de Signer et crypter, puis sélectionnez Paramètres.
2. Sélectionnez les actions à configurer, puis cliquez sur OK.
Signature d'un document Microsoft Office1. Dans Microsoft Word, Microsoft Excel ou Microsoft PowerPoint, créez et enregistrez un document.
2. Cliquez sur la flèche vers le bas située en regard de Signer et crypter, puis sélectionnez Signerle document.
3. Authentifiez-vous à l'aide de la méthode de connexion sécurisée choisie.
4. Lorsque la boîte de dialogue de confirmation s'affiche, lisez le texte, puis cliquez sur OK.
Si vous décidez par la suite de modifier le document, procédez comme suit :
1. Cliquez sur le bouton Office dans l'angle supérieur gauche de l'écran.
2. Cliquez sur Préparer, puis sélectionnez Marquer comme final.
3. Lorsque la boîte de dialogue de confirmation s'affiche, cliquez sur Oui et continuez à travailler.
4. Lorsque les modifications sont terminées, signez de nouveau le document.
Ajout d'une ligne de signature pour la signature d'un document Microsoft Word ouMicrosoft Excel
Privacy Manager permet d'ajouter une ligne de signature lorsque vous signez un document MicrosoftWord ou Microsoft Excel :
1. Dans Microsoft Word ou Microsoft Excel, créez et enregistrez un document.
2. Cliquez sur le menu Accueil.
3. Cliquez sur la flèche vers le bas située en regard de Signer et crypter, puis sélectionnez Ajouterune ligne de signature avant de signer.
REMARQUE : Une coche apparaît en regard de l'option Ajouter une ligne de signature avant designer lorsque cette option est sélectionnée. Par défaut, cette option est activée.
52 Chapitre 8 Privacy Manager pour HP ProtectTools (certains modèles)

4. Cliquez sur la flèche vers le bas située en regard de Signer et crypter, puis sélectionnez Signerle document.
5. Authentifiez-vous à l'aide de la méthode de connexion sécurisée choisie.
Ajout de signataires suggérés à un document Microsoft Word ou Microsoft Excel
Vous pouvez ajouter plusieurs lignes de signature à votre document en désignant des signatairessuggérés. Un signataire suggéré est un utilisateur désigné par le propriétaire d'un document MicrosoftWord ou Microsoft Excel pour ajouter une ligne de signature au document. Les signataires suggéréspeuvent être vous-même ou toute autre personne que vous souhaitez indiquer comme pouvant signervotre document. Par exemple, si vous préparez un document devant être signé par tous les membresde votre service, vous pouvez inclure des lignes de signature pour ces utilisateurs en bas de la dernièrepage du document avec des instructions de signature pour une date précise.
Pour ajouter un signataire suggéré à un document Microsoft Word ou Microsoft Excel :
1. Dans Microsoft Word ou Microsoft Excel, créez et enregistrez un document.
2. Cliquez sur le menu Insertion.
3. Dans le groupe Texte de la barre d'outils, cliquez sur la flèche située en regard de Ligne designature, puis sélectionnez Privacy Manager Signature Provider (Fournisseur de signaturesPrivacy Manager).
La boîte de dialogue Configuration de signature s'affiche.
4. Dans la zone sous Signataire suggéré, saisissez le nom du signataire suggéré.
5. Dans la zone sous Instructions destinées au signataire, saisissez un message pour cesignataire suggéré.
REMARQUE : Ce message apparaît en remplacement d'un titre. Il est supprimé ou remplacépar le titre de l'utilisateur au moment de la signature du document.
6. Cochez la case Afficher la date dans la ligne de signature pour afficher la date.
7. Cochez la case Afficher le titre du signataire dans la ligne de signature pour afficher le titre.
REMARQUE : Puisque le propriétaire du document attribue des signataires suggérés à sondocument, si les cases à cocher Afficher la date dans la ligne de signature et/ou Afficher letitre du signataire dans la ligne de signature ne sont pas cochées, le signataire suggéré ne peutpas afficher la date et/ou le titre dans la ligne de signature, même si les paramètres du documentdu signataire suggéré sont configurés dans cette optique.
8. Cliquez sur OK.
Ajout d'une ligne de signature de signataire suggéré
Lorsqu'un signataire suggéré ouvre le document, il voit son nom apparaître entre crochets, ce quiindique que sa signature est requise.
Pour signer le document :
1. Double-cliquez sur la ligne de signature appropriée.
2. Authentifiez-vous à l'aide de la méthode de connexion sécurisée choisie.
Tâches générales 53

La ligne de signature apparaît en fonction des paramètres spécifiés par le propriétaire dudocument.
Cryptage d'un document Microsoft OfficeVous pouvez crypter un document Microsoft Office pour vous-même et vos contacts authentifiés.Lorsque vous cryptez un document et le fermez, vous-même et les contacts authentifiés sélectionnésdans la liste devez vous authentifier avant l'ouverture.
Pour crypter un document Microsoft Office :
1. Dans Microsoft Word, Microsoft Excel ou Microsoft PowerPoint, créez et enregistrez un document.
2. Cliquez sur le menu Accueil.
3. Cliquez sur la flèche vers le bas située en regard de Signer et crypter, puis sélectionnez Crypterle document.
La boîte de dialogue Sélectionner des contacts authentifiés s'affiche.
4. Cliquez sur le nom d'un contact authentifié qui pourra ouvrir le document et afficher son contenu.
REMARQUE : Pour sélectionner plusieurs noms de contacts authentifiés, maintenez la touchectrl enfoncée et cliquez sur chaque nom.
5. Cliquez sur OK.
Si vous décidez par la suite de modifier le document, suivez les étapes présentées à la sectionSuppression du cryptage d'un document Microsoft Office à la page 54. Lorsque le cryptage estsupprimé, vous pouvez modifier le document. Suivez les étapes de cette section pour crypter à nouveaule document.
Suppression du cryptage d'un document Microsoft OfficeLorsque vous supprimez le cryptage d'un document Microsoft Office, vous-même et vos contactsauthentifiés n'avez plus besoin de vous authentifier pour ouvrir le document et afficher son contenu.
Pour supprimer le cryptage d'un document Microsoft Office :
1. Ouvrez un document Microsoft Word, Microsoft Excel ou Microsoft PowerPoint crypté.
2. Authentifiez-vous à l'aide de la méthode de connexion sécurisée choisie.
3. Cliquez sur le menu Accueil.
4. Cliquez sur la flèche vers le bas située en regard de Signer et crypter, puis sélectionnezSupprimer le cryptage.
Envoi d'un document Microsoft Office cryptéVous pouvez joindre un document Microsoft Office crypté à un message électronique sans avoir à signerni à crypter le message en lui-même. Pour cela, créez et envoyez un courrier électronique contenantun document signé et crypté exactement de la même façon que pour un courrier électronique classiquecontenant une pièce jointe.
Cependant, pour une sécurité optimale, il est recommandé de crypter le courrier électronique lorsquevous joignez un document Microsoft Office signé ou crypté.
54 Chapitre 8 Privacy Manager pour HP ProtectTools (certains modèles)

Pour envoyer un courrier électronique scellé avec un document Microsoft Office signé et/ou crypté enpièce jointe, procédez comme suit :
1. Dans Microsoft Outlook, cliquez sur Nouveau ou sur Répondre.
2. Saisissez votre message électronique.
3. Joignez le document Microsoft Office.
4. Pour obtenir plus d'instructions, reportez-vous à la section Scellage et envoi d'un messageélectronique à la page 51.
Affichage d'un document Microsoft Office signéREMARQUE : Vous devez posséder un certificat Privacy Manager pour afficher un documentMicrosoft Office signé.
Lorsqu'un document Microsoft Office signé est ouvert, une icône de signature numérique apparaît dansla barre d'état située en bas de la fenêtre du document.
1. Cliquez sur cette icône pour afficher la boîte de dialogue Signatures, qui répertorie le nom de tousles utilisateurs qui ont signé le document et la date de leur signature.
2. Pour obtenir des détails supplémentaires sur chaque signature, cliquez avec le bouton droit surun nom de la boîte de dialogue Signatures et sélectionnez Signature Details (Détails de lasignature).
Affichage d'un document Microsoft Office cryptéPour afficher un document Microsoft Office crypté sur un autre ordinateur, Privacy Manager doit y êtreinstallé. En outre, vous devez restaurer le certificat Privacy Manager utilisé pour crypter le fichier.
Un contact authentifié souhaitant afficher un document Microsoft Office crypté doit posséder un certificatPrivacy Manager ainsi qu'une copie installée de Privacy Manager sur son ordinateur. De plus, le contactauthentifié doit être sélectionné par le propriétaire du document Microsoft Office crypté.
Utilisation de Privacy Manager dans Windows Live MessengerPrivacy Manager ajoute les fonctions de communication sécurisée suivantes à Windows LiveMessenger :
● Secure chat (Chat sécurisé) : Les messages sont transmis à l'aide du protocole SSL/TLS (SecureSockets Layer/Transport Layer Security) sur XML, la même technologie que celle utilisée pourgarantir la sécurité des opérations commerciales en ligne.
● Recipient identification (Identification du destinataire) : Vous pouvez vérifier la présence etl'identité d'une personne avant d'envoyer un message.
● Signed messages (Messages signés) : Vous pouvez signer électroniquement vos messages.Ensuite, si le message est falsifié, il est marqué comme non valide lorsque le destinataire le reçoit.
● Fonction Hide/show (Masquer/afficher) : Vous pouvez masquer certains ou tous les messagesd'une fenêtre Privacy Manager Chat. Vous pouvez également envoyer un message dans lequel lecontenu est masqué. L'authentification est requise avant l'affichage du message.
Tâches générales 55

● Secure chat history (Historique de chat sécurisé) : Les journaux de vos sessions de chat sontcryptés avant d'être enregistrés et requièrent une authentification pour être affichés.
● Automatic locking/unlocking (Verrouillage/déverrouillage automatique) : Vous pouvezverrouiller et déverrouiller la fenêtre Privacy Manager Chat ou la configurer de façon à ce qu'ellesoit automatiquement verrouillée après une certaine période d'inactivité.
Démarrage d'une session de Privacy Manager ChatREMARQUE : Pour utiliser Privacy Manager Chat, les deux parties doivent installer Privacy Manageret posséder un certificat Privacy Manager. Pour plus d'informations sur l'installation d'un certificatPrivacy Manager, reportez-vous à la section Demande et installation d'un certificat Privacy Managerà la page 43.
1. Pour démarrer Privacy Manager Chat dans Windows Live Messenger, appliquez l'une desprocédures suivantes :
a. Cliquez avec le bouton droit sur un contact en ligne dans Live Messenger, puis sélectionnezDémarrer une activité.
b. Cliquez sur Envoyer un message instantané.
– ou –
a. Double-cliquez sur un contact en ligne dans Live Messenger, puis cliquez sur le menu Voirla liste des activités.
b. Cliquez sur Actions, puis sélectionnez Envoyer un message instantané.
– ou –
a. Cliquez avec le bouton droit sur l'icône ProtectTools dans la zone de notification, sélectionnezPrivacy Manager pour HP ProtectTools, puis cliquez sur Envoyer un messageinstantané.
b. Dans Live Messenger, cliquez sur Actions : Démarrer une activité, puis sélectionnezPrivacy Manager Chat.
REMARQUE : Chaque utilisateur doit être en ligne dans Live Messenger et figurer dans lafenêtre des utilisateurs en ligne de Live Messenger. Cliquez pour sélectionner un utilisateuren ligne.
Privacy Manager envoie une invitation au contact pour le démarrage de Privacy Manager Chat.Lorsque le contact invité accepte, la fenêtre Privacy Manager Chat s'ouvre. Si le contact invité nepossède pas Privacy Manager, il est invité à le télécharger.
2. Cliquez sur Démarrer pour commencer une session de chat sécurisé.
56 Chapitre 8 Privacy Manager pour HP ProtectTools (certains modèles)

Configuration de Privacy Manager pour Windows Live Messenger1. Dans Privacy Manager Chat, cliquez sur le bouton Paramètres.
– ou –
Dans Privacy Manager, cliquez sur Paramètres, puis sélectionnez l'onglet Chat.
– ou –
Dans la visionneuse d'historique Live Messenger de Privacy Manager, cliquez sur le boutonParamètres.
2. Pour préciser la durée devant s'écouler avant que Privacy Manager Chat ne verrouille votresession, sélectionnez un nombre dans la zone Verrouiller la session après _ minutesd'inactivité.
3. Pour préciser un dossier d'historique pour vos sessions de chat, cliquez sur Parcourir pourrechercher un dossier, puis sélectionnez OK.
4. Pour crypter et enregistrer automatiquement vos sessions lorsque vous les fermez, cochez la caseEnregistrer automatiquement l'historique de chat sécurisé.
5. Cliquez sur OK.
Chat dans la fenêtre Privacy Manager ChatAprès le démarrage de Privacy Manager Chat, une fenêtre Privacy Manager Chat s'ouvre dansWindows Live Messenger. L'utilisation de Privacy Manager Chat est similaire à l'utilisation de base deWindows Live Messenger, à ceci près que les fonctions supplémentaires suivantes sont disponiblesdans la fenêtre Privacy Manager Chat :
● Enregistrer : Cliquez sur ce bouton pour enregistrer votre session de chat dans le dossier spécifiéau niveau des paramètres de configuration. Vous pouvez également configurer Privacy ManagerChat de manière à ce que chaque session soit automatiquement enregistrée à la fermeture.
● Masquer tout et Afficher tout : Cliquez sur le bouton approprié pour développer ou réduire lesmessages présentés dans la fenêtre Secure Communications (Communications sécurisées). Vouspouvez également masquer ou afficher des messages individuels en cliquant sur l'en-tête dumessage.
● Es-tu là ? : Cliquez sur ce bouton pour demander à votre contact de s'authentifier.
● Verrouiller : Cliquez sur ce bouton pour fermer la fenêtre Privacy Manager Chat et retourner dansla fenêtre Chat Entry (Entrée de chat). Pour afficher de nouveau la fenêtre Secure Communications(Communications sécurisées), cliquez sur Reprendre la session, puis authentifiez-vous à l'aidede la méthode de connexion sécurisée choisie.
● Envoyer : Cliquez sur ce bouton pour envoyer un message crypté à votre contact.
● Envoyer le message signé : Cochez cette case pour signer et crypter électroniquement vosmessages. Ensuite, si le message est falsifié, il est marqué comme non valide lorsque ledestinataire le reçoit. Vous devez vous authentifier chaque fois que vous envoyez un messagesigné.
● Envoyer le message masqué : Cochez cette case pour crypter et envoyer un message affichantuniquement le titre du message. Votre contact doit s'authentifier pour lire le contenu du message.
Tâches générales 57

Affichage de l'historique de chatLa visionneuse d'historique Live Messenger de Privacy Manager Chat affiche les fichiers cryptés de lasession Privacy Manager Chat. Les sessions peuvent être enregistrées en cliquant sur Enregistrerdans la fenêtre Privacy Manager Chat ou en configurant un enregistrement automatique au niveau del'onglet Chat de Privacy Manager. Dans la visionneuse, chaque session présente le nom d'écran (crypté)du contact ainsi que les dates et heures de début et de fin de la session. Par défaut, les sessions sontprésentées pour tous les comptes de messagerie configurés. Vous pouvez utiliser le menu Afficherl'historique de pour sélectionner uniquement des comptes spécifiques.
La visionneuse permet de réaliser les tâches suivantes :
● Révélation de toutes les sessions à la page 58
● Révélation des sessions d'un compte spécifique à la page 58
● Affichage d'un ID de session à la page 59
● Affichage d'une session à la page 59
● Recherche de texte spécifique dans des sessions à la page 59
● Suppression d'une session à la page 59
● Ajout ou suppression de colonnes à la page 60
● Sessions affichées par filtre à la page 60
Pour démarrer la visionneuse d'historique Live Messenger :
▲ Dans la zone de notification, à l'extrémité droite de la barre des tâches, cliquez avec le bouton droitsur l'icône HP ProtectTools, sélectionnez Privacy Manager : pour HP ProtectTools, puis cliquezsur Visionneuse d'historique Live Messenger.
– ou –
▲ Dans une session de chat, cliquez sur Visionneuse d'historique ou sur Historique.
Révélation de toutes les sessions
La fonction de révélation de toutes les sessions permet d'afficher le nom d'écran décrypté des contactspour la ou les sessions actuellement sélectionnées ou pour toutes les sessions du même compte.
Pour révéler toutes les sessions d'historique de chat enregistrées :
1. Dans la visionneuse d'historique Live Messenger, cliquez avec le bouton droit sur une session devotre choix, puis sélectionnez Révéler toutes les sessions.
2. Authentifiez-vous à l'aide de la méthode de connexion sécurisée choisie.
Les noms d'écran des contacts sont décryptés.
3. Double-cliquez sur une session de votre choix pour afficher son contenu.
Révélation des sessions d'un compte spécifique
La fonction de révélation d'une session permet d'afficher le nom d'écran décrypté du contact pour lasession actuellement sélectionnée.
58 Chapitre 8 Privacy Manager pour HP ProtectTools (certains modèles)

Pour révéler une session d'historique de chat spécifique :
1. Dans la visionneuse d'historique de chat, cliquez avec le bouton droit sur une session de votrechoix, puis sélectionnez Révéler la session.
2. Authentifiez-vous à l'aide de la méthode de connexion sécurisée choisie.
Le nom d'écran du contact est décrypté.
3. Double-cliquez sur la session révélée pour afficher son contenu.
REMARQUE : D'autres sessions cryptées avec le même certificat présentent une icône dedéverrouillage, ce qui indique que vous pouvez les afficher en double-cliquant sur l'une de ces sessionssans vous authentifier à nouveau. Les sessions cryptées à l'aide d'un certificat différent présentent uneicône de verrouillage, ce qui indique qu'une authentification est requise pour ces sessions avantl'affichage des noms d'écran des contacts ou du contenu.
Affichage d'un ID de session
Pour afficher un ID de session :
▲ Dans l'affichage de l'historique Live Messenger, cliquez avec le bouton droit sur une sessionrévélée de votre choix, puis sélectionnez Afficher l'ID de session.
Affichage d'une session
L'affichage d'une session ouvre le fichier pour visualisation. Si la session n'a pas été précédemmentrévélée (nom d'écran du contact apparaissant décrypté), elle l'est à ce stade.
Pour afficher une session d'historique Live Messenger :
1. Dans la visionneuse d'historique Live Messenger, cliquez avec le bouton droit sur une session devotre choix, puis sélectionnez Afficher.
2. Si vous y êtes invité, authentifiez-vous à l'aide de la méthode de connexion sécurisée choisie.
Le contenu de la session est décrypté.
Recherche de texte spécifique dans des sessions
Vous pouvez uniquement rechercher du texte dans les sessions révélées (décryptés) affichées dans lafenêtre de la visionneuse. Il s'agit des sessions pour lesquelles le nom d'écran du contact apparaît entexte normal.
Pour rechercher du texte dans des sessions d'historique de chat :
1. Dans la visionneuse d'historique Live Messenger, cliquez sur le bouton Recherche.
2. Saisissez le texte de la recherche, configurez les paramètres de recherche souhaités, puis cliquezsur OK.
Les sessions contenant le texte recherché sont surlignées dans la fenêtre de la visionneuse.
Suppression d'une session
1. Sélectionnez une session d'historique de chat.
2. Cliquez sur Supprimer.
Tâches générales 59

Ajout ou suppression de colonnes
Par défaut, les trois colonnes les plus utilisées sont affichées dans la visionneuse d'historique LiveMessenger. Vous pouvez ajouter des colonnes supplémentaires à l'affichage ou en supprimer.
Pour ajouter des colonnes à l'affichage :
1. Cliquez avec le bouton droit sur un titre de colonne, puis sélectionnez Ajouter/supprimer descolonnes.
2. Sélectionnez un titre de colonne dans le volet de gauche, puis cliquez sur Ajouter pour le déplacervers le volet de droite.
Pour supprimer des colonnes de l'affichage :
1. Cliquez avec le bouton droit sur un titre de colonne, puis sélectionnez Ajouter/supprimer descolonnes.
2. Sélectionnez un titre de colonne dans le volet de droite, puis cliquez sur Supprimer pour ledéplacer vers le volet de gauche.
Sessions affichées par filtre
Une liste des sessions de tous vos comptes est affichée dans la visionneuse d'historique LiveMessenger. Vous pouvez également filtrer les sessions affichées en fonction des éléments suivants :
● Comptes spécifiques. Pour plus de détails, reportez-vous à la section Affichage des sessions d'uncompte spécifique à la page 60.
● Plage de dates. Pour plus de détails, reportez-vous à la section Affichage des sessions pour uneplage de dates à la page 60.
● Différents dossiers. Pour plus de détails, reportez-vous à la section Affichage des sessionsenregistrées dans un dossier autre que le dossier par défaut à la page 60.
Affichage des sessions d'un compte spécifique
▲ Dans la visionneuse d'historique Live Messenger, sélectionnez un compte dans le menu Afficherl'historique de.
Affichage des sessions pour une plage de dates
1. Dans la visionneuse d'historique Live Messenger, cliquez sur l'icône Filtre avancé.
La boîte de dialogue Filtre avancé s'affiche.
2. Cochez la case Afficher uniquement les sessions de la plage de dates spécifiée.
3. Dans les cases De et À, saisissez le jour, le mois et/ou l'année ou cliquez sur la flèche située enregard du calendrier pour sélectionner les dates.
4. Cliquez sur OK.
Affichage des sessions enregistrées dans un dossier autre que le dossier par défaut
1. Dans la visionneuse d'historique Live Messenger, cliquez sur l'icône Filtre avancé.
2. Cochez la case Utiliser un autre dossier de fichiers d'historique.
60 Chapitre 8 Privacy Manager pour HP ProtectTools (certains modèles)

3. Saisissez l'emplacement du dossier ou cliquez sur Parcourir pour rechercher un dossier.
4. Cliquez sur OK.
Tâches avancées
Migration de certificats Privacy Manager et de contacts authentifiés vers unautre ordinateur
Vous pouvez assurer en toute sécurité la migration de vos certificats Privacy Manager et contactsauthentifiés vers un autre ordinateur ou sauvegarder vos données. Pour cela, sauvegardez les donnéessous la forme d'un fichier protégé par mot de passe à un emplacement réseau ou sur un périphériquede stockage amovible, puis restaurez le fichier sur le nouvel ordinateur.
Sauvegarde de certificats Privacy Manager et de contacts authentifiésPour sauvegarder vos certificats Privacy Manager et contacts authentifiés dans un fichier protégé parmot de passe, procédez comme suit :
1. Ouvrez Privacy Manager, puis cliquez sur Migration.
2. Cliquez sur Sauvegarde.
3. Sur la page de sélection des données, sélectionnez les catégories de données à inclure dans lefichier de migration, puis cliquez sur Suivant.
4. Sur la page du fichier de migration, saisissez un nom de fichier ou cliquez sur Parcourir pourrechercher un emplacement, puis cliquez sur Suivant.
5. Saisissez et confirmez un mot de passe, puis cliquez sur Suivant.
REMARQUE : Conservez ce mot de passe dans un endroit sûr car il sera nécessaire pourrestaurer le fichier de migration.
6. Authentifiez-vous à l'aide de la méthode de connexion sécurisée choisie.
7. Sur la page d'enregistrement du fichier de migration, cliquez sur Terminer.
Restauration de certificats Privacy Manager et de contacts authentifiésPour restaurer vos certificats Privacy Manager et contacts authentifiés sur un autre ordinateur dans lecadre du processus de migration ou sur le même ordinateur, procédez comme suit :
1. Ouvrez Privacy Manager, puis cliquez sur Migration.
2. Cliquez sur Restaurer.
3. Sur la page du fichier de migration, cliquez sur Parcourir pour rechercher le fichier, puis cliquezsur Suivant.
4. Saisissez le mot de passe utilisé lors de la création du fichier de sauvegarde, puis cliquez surSuivant.
5. Sur la page du fichier de migration, cliquez sur Terminer.
Tâches avancées 61

Administration centrale de Privacy ManagerIl est possible que votre installation de Privacy Manager fasse partie d'une installation centraliséepersonnalisée par votre administrateur. Une ou plusieurs des fonctions suivantes peuvent être activéesou désactivées :
● Politique d'utilisation du certificat : il est possible que vous puissiez utiliser uniquement lescertificats Privacy Manager émis par Comodo ou que vous puissiez utiliser les certificatsnumériques émis par d'autres autorités de certification.
● Politique de cryptage : les possibilités de cryptage peuvent être activées ou désactivéesindividuellement dans Microsoft Office ou Outlook, ainsi que dans Windows Live Messenger.
62 Chapitre 8 Privacy Manager pour HP ProtectTools (certains modèles)

9 File Sanitizer pour HP ProtectTools
File Sanitizer est un outil qui vous permet de détruire en toute sécurité des ressources de données(informations personnelles ou fichiers, données historiques ou de navigation sur le Web ou autrescomposants de données) sur votre ordinateur et de nettoyer régulièrement votre disque dur.
REMARQUE : Cette version de File Sanitizer ne prend en charge que le disque dur système.
63

DestructionLa destruction diffère d'une suppression standard sous Windows® (également dénommée destructionsimple dans File Sanitizer), dans le sens où lorsque vous détruisez une ressource à l'aide de FileSanitizer, un algorithme qui masque les données est invoqué, de manière à rendre virtuellementimpossible la récupération de la ressource d'origine. Une suppression simple Windows peut laisser lefichier (ou la ressource) intact(e) sur le disque dur ou dans un état permettant une récupération du fichier(ou de la ressource) à l'aide de méthodes de criminalistique informatique.
Lorsque vous choisissez un profil de destruction (Haute sécurité, Sécurité moyenne ou Sécurité basse),une liste prédéfinie de ressources et une méthode d'effacement sont automatiquement sélectionnéespour la destruction. Vous pouvez également personnaliser un profil de destruction, qui vous permet dedéfinir le nombre de cycles de destruction, les ressources à inclure pour la destruction, les ressourcesà confirmer avant la destruction et les ressources à exclure de la destruction. Pour plus d'informations,reportez-vous à la section Sélection ou création d'un profil de destruction à la page 67.
Vous pouvez configurer une programmation de destruction automatique et détruire manuellement desressources dès que vous le souhaitez. Pour plus d'informations, reportez-vous à la section Configurationd'une planification de destruction à la page 66, Destruction manuelle d'une ressourceà la page 71 ou Destruction manuelle de tous les éléments sélectionnés à la page 72.
REMARQUE : Un fichier .dll n'est détruit et supprimé du système que s'il a été déplacé vers lacorbeille.
64 Chapitre 9 File Sanitizer pour HP ProtectTools

Nettoyage de l'espace libreLa suppression d'une ressource sous Windows ne retire pas intégralement le contenu de la ressourcede votre disque dur. Windows supprime uniquement la référence à la ressource. Le contenu de laressource reste présent sur le disque dur jusqu'à ce qu'une autre ressource remplace cette même zonedu disque dur par de nouvelles informations.
Le nettoyage de l'espace libre vous permet d'écrire en toute sécurité des données aléatoires par-dessusles ressources supprimées, afin d'empêcher les utilisateurs d'en consulter le contenu d'origine.
REMARQUE : Le nettoyage de l'espace libre concerne les ressources supprimées à l'aide de laCorbeille de Windows ou par le biais d'une suppression manuelle. Le nettoyage de l'espace libren'apporte aucune sécurité supplémentaire aux ressources détruites.
Vous pouvez configurer une programmation de nettoyage automatique de l'espace libre ou activermanuellement le nettoyage de l'espace libre à l'aide de l'icône HP ProtectTools dans la zone denotification, à l'extrémité droite de la barre des tâches. Pour plus d'informations, reportez-vous à lasection Configuration d'une planification de nettoyage de l'espace libre à la page 67 ou Activationmanuelle du nettoyage de l'espace libre à la page 72.
Nettoyage de l'espace libre 65

Procédures de configurationOuverture de File Sanitizer
Pour ouvrir File Sanitizer :
1. Cliquez sur Démarrer, Tous les programmes, HP, puis sélectionnez HP ProtectTools SecurityManager.
2. Cliquez sur File Sanitizer.
– ou –
▲ Double-cliquez sur l'icône File Sanitizer située sur votre bureau.
– ou –
▲ Cliquez avec le bouton droit sur l'icône HP ProtectTools située dans la zone de notification, àl'extrémité droite de la barre des tâches, cliquez sur File Sanitizer, puis sur Ouvrir FileSanitizer.
Configuration d'une planification de destructionREMARQUE : Pour plus d'informations sur la sélection d'un profil de destruction prédéfini ou lacréation d'un profil de destruction, consultez la section Sélection ou création d'un profil de destructionà la page 67.
REMARQUE : Pour plus d'informations sur la destruction manuelle de ressources, reportez-vous à lasection Destruction manuelle d'une ressource à la page 71.
1. Ouvrez File Sanitizer, puis cliquez sur Détruire.
2. Sélectionnez une option de destruction :
● Arrêt de Windows : cette option permet de détruire toutes les ressources sélectionnées àl'arrêt de Windows.
REMARQUE : Lorsque cette option est sélectionnée, une boîte de dialogue est affichée àl'arrêt. Elle vous demande si vous souhaitez poursuivre la destruction des ressourcessélectionnées ou ignorer la procédure. Cliquez sur Oui pour ignorer la procédure dedestruction ou sur Non afin de poursuivre la destruction.
● Ouverture de navigateur Web : cette option permet de détruire toutes les ressources Websélectionnées, telles que l'historique des adresses URL, lorsque vous ouvrez un navigateurWeb.
● Fermeture de navigateur Web : cette option permet de détruire toutes les ressources Websélectionnées, telles que l'historique des adresses URL, lorsque vous fermez un navigateurWeb.
● Séquence de touches : cette option permet de démarrer la procédure de destruction à l'aided'une séquence de touches.
● Planificateur : cochez la case Activer le planificateur, entrez votre mot de passe Windows,puis un jour et une heure de destruction des ressources sélectionnées.
66 Chapitre 9 File Sanitizer pour HP ProtectTools

REMARQUE : Un fichier .dll n'est détruit et supprimé du système que s'il a été déplacé vers lacorbeille.
3. Cliquez sur Appliquer, puis sur OK.
Configuration d'une planification de nettoyage de l'espace libreREMARQUE : Le nettoyage de l'espace libre concerne les ressources supprimées à l'aide de laCorbeille de Windows ou celles supprimées manuellement. Le nettoyage de l'espace libre n'apporteaucune sécurité supplémentaire aux ressources détruites.
Pour configurer une planification de nettoyage de l'espace libre :
1. Ouvrez File Sanitizer, puis cliquez sur Nettoyage de l'espace libre.
2. Cochez la case Activer le planificateur, saisissez votre mot de passe Windows, puis saisissezun jour et une heure pour le nettoyage de votre disque dur.
3. Cliquez sur Appliquer, puis sur OK.
REMARQUE : L'opération de nettoyage de l'espace libre peut être longue. Bien que le nettoyage del'espace libre soit exécuté en arrière-plan, votre ordinateur peut être plus lent en raison de l'utilisationplus importante du processeur.
Sélection ou création d'un profil de destructionVous pouvez préciser une méthode d'effacement et sélectionner les ressources à détruire ensélectionnant un profil prédéfini ou en créant votre propre profil.
Sélection d'un profil de destruction prédéfiniLorsque vous choisissez un profil de destruction prédéfini (Haute sécurité, Sécurité moyenne ouSécurité basse), une méthode d'effacement et une liste de ressources prédéfinies sontautomatiquement sélectionnées. Vous pouvez cliquer sur le bouton Détails pour afficher la listeprédéfinie des ressources sélectionnées pour la destruction.
Pour sélectionner un profil de destruction prédéfini :
1. Ouvrez File Sanitizer, puis cliquez sur Paramètres.
2. Cliquez sur un profil de destruction prédéfini.
3. Cliquez sur Détails pour afficher la liste prédéfinie des ressources sélectionnées pour ladestruction.
4. Sous Détruire les éléments suivants, cochez la case en regard de chaque ressource pourlaquelle vous souhaitez demander confirmation avant la destruction.
5. Cliquez sur Appliquer, puis sur OK.
Procédures de configuration 67

Personnalisation d'un profil de destructionLorsque vous créez un profil de destruction, vous spécifiez le nombre de cycles de destruction, lesressources à inclure pour la destruction, les ressources exigeant une confirmation avant la destructionet les ressources à exclure de la destruction :
1. Ouvrez File Sanitizer, puis cliquez sur Paramètres. Cliquez sur Paramètres de sécuritéavancés, puis sur Détails.
2. Spécifiez le nombre de cycles de destruction.
REMARQUE : Le nombre de cycles de destruction sélectionné sera effectué pour chaqueressource. Par exemple, si vous choisissez 3 cycles de destruction, un algorithme qui masque lesdonnées est exécuté 3 fois. Si vous choisissez les cycles de destruction à sécurité renforcée,l'opération peut être beaucoup plus longue. Néanmoins, plus le nombre de cycles définis est élevé,moins les données sont susceptibles d'être récupérées.
3. Sélectionnez les ressources à détruire :
a. Sous Options de destruction disponibles, cliquez sur une ressource, puis sur Ajouter.
b. Pour ajouter une ressource personnalisée, cliquez sur Ajouter une option personnalisée,puis naviguez ou saisissez le chemin d’accès au nom du fichier ou dossier. Cliquez surOuvrir, puis sur OK. Sous Options de destruction disponibles, cliquez sur la ressourcepersonnalisée, puis sur Ajouter.
REMARQUE : Pour retirer une ressource des options de destruction disponibles, cliquez sur laressource, puis sur Supprimer.
4. Sous Détruire les éléments suivants, cochez la case en regard de chaque ressource pourlaquelle vous souhaitez demander confirmation avant la destruction.
REMARQUE : Pour retirer une ressource de la liste de destruction, cliquez sur la ressource, puissur Supprimer.
5. Pour protéger les fichiers ou dossiers d’une destruction automatique, sous Ne pas détruire leséléments suivants, cliquez sur Ajouter, puis naviguez ou saisissez le chemin d’accès au fichierou dossier. Cliquez sur Ouvrir, puis sur OK.
REMARQUE : Pour retirer une ressource de la liste des exclusions, cliquez sur la ressource,puis sur Supprimer.
6. Lorsque vous avez terminé la configuration du profil de destruction, cliquez sur Appliquer, puissur OK.
Personnalisation d'un profil de suppression simpleLe profil de destruction simple permet une suppression de ressource standard sans destruction. Lorsquevous personnalisez un profil de suppression simple, vous pouvez définir les ressources à inclure pourune suppression simple, les ressources à confirmer avant d'exécuter une suppression simple et lesressources à exclure d'une suppression simple.
REMARQUE : Si vous utilisez l’option de suppression simple, un nettoyage de l’espace libre peutparfois être exécuté sur les ressources qui ont été supprimées manuellement en utilisant la corbeille deWindows.
68 Chapitre 9 File Sanitizer pour HP ProtectTools

Pour personnaliser un profil de destruction simple :
1. Ouvrez File Sanitizer, cliquez sur Paramètres, cliquez sur Paramètre de suppression simple,puis sur Détails.
2. Sélectionnez les ressources à supprimer :
a. Sous Options de suppression disponibles, cliquez sur une ressource, puis sur Ajouter.
b. Pour ajouter une ressource personnalisée, cliquez sur Ajouter une option personnalisée,saisissez un nom de fichier ou de dossier, puis cliquez sur OK. Cliquez sur la ressourcepersonnalisée, puis sur Ajouter.
REMARQUE : Pour supprimer une ressource des options de suppression disponibles, cliquezsur la ressource, puis sur Supprimer.
3. Sous Supprimer les éléments suivants, cochez la case en regard de chaque ressource pourlaquelle vous souhaitez demander confirmation avant la suppression.
REMARQUE : Pour retirer une ressource de la liste de suppression, cliquez sur la ressource,puis sur Supprimer.
4. Sous Ne pas supprimer les éléments suivants, cliquez sur Ajouter pour sélectionner lesressources spécifiques à exclure de la suppression.
REMARQUE : Pour retirer une ressource de la liste des exclusions, cliquez sur la ressource,puis sur Supprimer.
5. Lorsque vous avez terminé la configuration du profil de suppression simple, cliquez surAppliquer, puis sur OK.
Procédures de configuration 69

Tâches généralesVous pouvez utiliser File Sanitizer pour réaliser les tâches suivantes :
● Utiliser une séquence de touches pour démarrer la destruction : Cette fonction permet de créerune séquence de touches (par exemple, ctrl+alt+s) pour démarrer la destruction. Pour plus dedétails, reportez-vous à la section Utilisation d'une séquence de touches pour démarrer ladestruction à la page 70.
● Utiliser l'icône File Sanitizer pour démarrer la destruction : Cette fonction est similaire à la fonctionde glisser-déplacer de Windows. Pour plus de détails, reportez-vous à la section Utilisation del'icône File Sanitizer à la page 71.
● Détruire manuellement une ressource spécifique ou toutes les ressources sélectionnées : Cettefonction permet de détruire manuellement des éléments sans attendre que la destruction planifiéesoit invoquée. Pour plus de détails, reportez-vous à la section Destruction manuelle d'uneressource à la page 71 ou Destruction manuelle de tous les éléments sélectionnésà la page 72.
● Activer manuellement le nettoyage de l'espace libre : Cette fonction permet d'activer manuellementle nettoyage de l'espace libre. Pour plus de détails, reportez-vous à la section Activation manuelledu nettoyage de l'espace libre à la page 72.
● Annuler une opération de destruction ou de nettoyage de l'espace libre : Cette fonction permetd'arrêter une opération de destruction ou de nettoyage de l'espace libre. Pour plus de détails,reportez-vous à la section Annulation d'une opération de destruction ou de nettoyage de l'espacelibre à la page 72.
● Afficher les fichiers journaux : Cette fonction permet d'afficher les fichiers journaux de destructionet de nettoyage de l'espace libre contenant des erreurs ou des échecs ayant eu lieu lors de ladernière opération de destruction ou de nettoyage de l'espace libre. Pour plus de détails, reportez-vous à la section Affichage des fichiers journaux à la page 72.
REMARQUE : L'opération de destruction ou de nettoyage de l'espace libre peut durer un certaintemps. Bien que la destruction et le nettoyage de l'espace libre soient exécutés en arrière-plan, votreordinateur peut être plus lent en raison de l'utilisation plus importante du processeur.
Utilisation d'une séquence de touches pour démarrer la destructionPour spécifier une séquence de touches, procédez comme suit :
1. Ouvrez File Sanitizer, puis cliquez sur Détruire.
2. Cochez la case Séquence de touches.
3. Saisissez un caractère dans la case disponible.
4. Cochez la case CTRL ou ALT, puis la case MAJ.
Par exemple, pour démarrer une destruction automatique à l'aide de la touche s et des touchesctrl + maj, saisissez s dans la case, puis cochez les options CTRL et MAJ.
REMARQUE : Pensez à vérifier que vous avez sélectionné une séquence de touches différentedes autres séquences configurées.
70 Chapitre 9 File Sanitizer pour HP ProtectTools

Pour démarrer une destruction à l'aide d'une séquence de touches :
1. Maintenez la touche maj et la touche ctrl ou alt enfoncées (ou la combinaison que vous avezspécifiée) tout en appuyant sur le caractère choisi.
2. Si une boîte de dialogue de confirmation s'affiche, cliquez sur Oui.
Utilisation de l'icône File SanitizerATTENTION : Les ressources détruites ne peuvent pas être récupérées. Soyez très attentif dans lasélection des éléments lors d'une destruction manuelle.
1. Naviguez vers le document ou le dossier à détruire.
2. Faites glisser la ressource sur l'icône File Sanitizer du bureau.
3. Lorsque la boîte de dialogue de confirmation s'affiche, cliquez sur Oui.
Destruction manuelle d'une ressourceATTENTION : Les ressources détruites ne peuvent pas être récupérées. Soyez très attentif dans lasélection des éléments lors d'une destruction manuelle.
1. Cliquez avec le bouton droit sur l'icône HP ProtectTools située dans la zone de notification, àl'extrémité droite de la barre des tâches, cliquez sur File Sanitizer, puis sur Destructionunique.
2. Lorsque la boîte de dialogue Parcourir s'affiche, naviguez vers la ressource à détruire, puis cliquezsur OK.
REMARQUE : La ressource que vous sélectionnez peut être un fichier ou un dossier.
3. Lorsque la boîte de dialogue de confirmation s'affiche, cliquez sur Oui.
– ou –
1. Cliquez avec le bouton droit sur l'icône File Sanitizer du bureau, puis cliquez sur Destructionunique.
2. Lorsque la boîte de dialogue Parcourir s'affiche, naviguez vers la ressource à détruire, puis cliquezsur OK.
3. Lorsque la boîte de dialogue de confirmation s'affiche, cliquez sur Oui.
– ou –
1. Ouvrez File Sanitizer, puis cliquez sur Détruire.
2. Cliquez sur le bouton Parcourir.
3. Lorsque la boîte de dialogue Parcourir s'affiche, naviguez vers la ressource à détruire, puis cliquezsur OK.
4. Lorsque la boîte de dialogue de confirmation s'affiche, cliquez sur Oui.
Tâches générales 71

Destruction manuelle de tous les éléments sélectionnés1. Cliquez avec le bouton droit sur l'icône HP ProtectTools située dans la zone de notification, à
l'extrémité droite de la barre des tâches, cliquez sur File Sanitizer, puis sur Détruiremaintenant.
2. Lorsque la boîte de dialogue de confirmation s'affiche, cliquez sur Oui.
– ou –
1. Cliquez avec le bouton droit sur l'icône File Sanitizer du bureau, puis cliquez sur Détruiremaintenant.
2. Lorsque la boîte de dialogue de confirmation s'affiche, cliquez sur Oui.
– ou –
1. Ouvrez File Sanitizer, puis cliquez sur Détruire.
2. Cliquez sur le bouton Détruire maintenant.
3. Lorsque la boîte de dialogue de confirmation s'affiche, cliquez sur Oui.
Activation manuelle du nettoyage de l'espace libre1. Cliquez avec le bouton droit sur l'icône HP ProtectTools située dans la zone de notification, à
l'extrémité droite de la barre des tâches, cliquez sur File Sanitizer, puis sur Nettoyermaintenant.
2. Lorsque la boîte de dialogue de confirmation s'affiche, cliquez sur Oui.
– ou –
1. Ouvrez File Sanitizer, puis cliquez sur Nettoyage de l'espace libre.
2. Cliquez sur Nettoyer maintenant.
3. Lorsque la boîte de dialogue de confirmation s'affiche, cliquez sur Oui.
Annulation d'une opération de destruction ou de nettoyage de l'espacelibre
Lorsqu'une opération de destruction ou de nettoyage de l'espace libre est en cours, un messageapparaît au-dessus de l'icône HP ProtectTools Security Manager dans la zone de notification. Lemessage contient des détails sur le processus de destruction ou de nettoyage de l'espace libre(pourcentage terminé) et vous offre la possibilité d'annuler l'opération.
Pour annuler l'opération :
▲ Cliquez sur le message, puis sur Arrêter pour annuler l'opération.
Affichage des fichiers journauxChaque fois qu'une opération de destruction ou de nettoyage de l'espace libre est effectuée, des fichiersjournaux contenant les erreurs ou les échecs sont générés. Les fichiers journaux sont toujours mis àjour par rapport à la dernière opération de destruction ou de nettoyage de l'espace libre.
72 Chapitre 9 File Sanitizer pour HP ProtectTools

REMARQUE : Les fichiers correctement détruits ou nettoyés n'apparaissent pas dans les fichiersjournaux.
Un fichier journal est créé pour les opérations de destruction et un autre, pour les opérations denettoyage d'espace libre. Les deux fichiers journal se trouvent sur le disque, à l'adresse :
● C:\Program Files\Hewlett-Packard\File Sanitizer\[NomUtilisateur]_ShredderLog.txt
● C:\Program Files\Hewlett-Packard\File Sanitizer\[NomUtilisateur]_DiskBleachLog.txt
Tâches générales 73

10 Device Access Manager pour HPProtectTools (certains modèles)
Les administrateurs du système d'exploitation Windows® ont recours à Device Access Manager pourHP ProtectTools afin de contrôler l'accès aux périphériques d'un système et de le protéger contre toutaccès non autorisé :
● Des profils de périphériques sont créés pour chaque utilisateur dans le but de définir lespériphériques auxquels ils sont autorisés ou non à accéder.
● Les utilisateurs sont également organisés en groupes, tel que le groupe Administrateurs depériphériques prédéfini, ou des groupes peuvent être définis à partir de l'option Gestion del'ordinateur de la section Outils d'administration du Panneau de configuration.
● L'accès aux périphériques peut être octroyé ou refusé sur la base de l'appartenance à un groupe.
● Pour les classes de périphériques telles que les lecteurs de CD-ROM et de DVD, l'accès en lectureet en écriture peut être autorisé ou refusé séparément.
Les utilisateurs limités peuvent également être autorisés à lire et à modifier la règle de contrôle d'accèsaux périphériques.
74 Chapitre 10 Device Access Manager pour HP ProtectTools (certains modèles)

Procédures de configurationOuverture de Device Access Manager
Pour ouvrir Device Access Manager, procédez comme suit :
1. Cliquez sur Démarrer, Tous les programmes, HP, puis sélectionnez Console d'administrationde HP ProtectTools.
2. Dans le volet gauche, cliquez sur Device Access Manager.
Configuration de l'accès aux périphériquesDevice Access Manager pour HP ProtectTools offre trois vues :
● La vue Configuration simple permet d'octroyer ou de refuser l'accès à des classes de périphériquespour des membres du groupe Administrateurs de périphériques.
● La vue Configuration de classe de périphérique permet d'octroyer ou de refuser l'accès à des typesde périphériques ou des périphériques spécifiques pour des utilisateurs ou des groupesspécifiques.
● La vue Paramètres d'accès utilisateur permet de spécifier les utilisateurs autorisés à afficher oumodifier les informations des vues Configuration simple et Configuration de classe de périphérique.
Groupe Administrateurs de périphériquesLors de l'installation de Device Access Manager, un groupe Administrateurs de périphériques est créé.
L'administrateur système peut mettre en place une simple stratégie de contrôle d'accès auxpériphériques en refusant l'accès à un ensemble de classes de périphériques si l'utilisateur n'est pasauthentifié. Pour distinguer les utilisateurs de périphériques authentifiés de ceux qui ne sont pasauthentifiés, il est recommandé d'ajouter tous les utilisateurs de périphériques authentifiés au groupeAdministrateurs de périphériques. Octroyez ensuite aux membres de ce groupe l'accès auxpériphériques dans les vues Configuration simple ou Configuration de classe de périphérique pourassurer aux utilisateurs de périphériques authentifiés un accès complet à l'ensemble spécifié de classesde périphériques.
REMARQUE : Lorsque vous ajoutez un utilisateur au groupe Administrateurs de périphériques, celui-ci n'est pas automatiquement autorisé à accéder aux périphériques. Cependant, vous pouvez utiliserla vue Configuration simple pour octroyer l'accès à l'ensemble de classes de périphériques auxutilisateurs authentifiés.
Pour ajouter des utilisateurs au groupe Administrateurs de périphériques, procédez comme suit :
● Pour Windows 7, Vista ou XP Professionnel, utilisez le composant MMC « Utilisateurs et groupeslocaux ».
● Pour Windows 7, Vista® ou XP Édition familiale, depuis un compte privilégié, tapez ce qui suit dansla fenêtre d'invite de commande :
c:\> net localgroup “Administrateurs de périphériques” username /ADD
Procédures de configuration 75

Configuration simpleLes administrateurs et utilisateurs autorisés peuvent utiliser la vue Configuration simple pour modifierl'accès aux classes de périphériques suivantes pour tous les utilisateurs n'appartenant pas au groupeAdministrateurs de périphériques :
REMARQUE : Pour pouvoir utiliser cette vue et lire les informations sur l'accès aux périphériques,l'utilisateur ou groupe doit bénéficier des droits en lecture dans la vue Paramètres d'accèsutilisateur. Pour pouvoir utiliser cette vue et modifier les informations sur l'accès aux périphériques,l'utilisateur ou groupe doit bénéficier des droits en modification dans la vue Paramètres d'accèsutilisateur.
● Tous les supports amovibles (disquettes, unités flash USB, etc.)
● Tous les lecteurs de DVD/CD-ROM
● Tous les ports série et parallèles
● Tous les périphériques Bluetooth®
● Tous les périphériques à infrarouge
● Tous les modems
● Tous les périphériques PCMCIA
● Tous les périphériques 1394
Pour octroyer ou refuser l'accès à une classe de périphérique à tous les utilisateurs n'appartenant pasau groupe Administrateurs de périphériques, procédez comme suit :
1. Dans le volet de gauche de Console d'administration de HP ProtectTools, cliquez sur DeviceAccess Manager, puis sélectionnez Configuration simple.
2. Dans le volet de droite, pour refuser l'accès, cochez la case en regard d'une classe de périphériqueou d'un périphérique spécifique. Décochez la case pour autoriser l'accès à cette classe depériphérique ou à ce périphérique spécifique.
Si une case est grisée, les valeurs ayant trait à l'accès ont été modifiées dans la vue Configurationde classe de périphérique. Pour restaurer les paramètres simples, cliquez sur la case à cocher etsélectionnez Oui pour confirmer.
3. Cliquez sur l'icône Enregistrer.
REMARQUE : Si le service en arrière-plan n'est pas en cours d'exécution, une boîte de dialogues'ouvre pour vous demander si vous souhaitez le démarrer. Cliquez sur Oui.
4. Cliquez sur OK.
Démarrage du service en arrière-plan
Avant de pouvoir appliquer des profils de périphérique, HP ProtectTools Security Manager ouvre uneboîte de dialogue pour vous demander si vous souhaitez démarrer le service en arrière-plan deverrouillage des périphériques/audition HP ProtectTools. Cliquez sur Oui. Le service en arrière-plandémarre et, par la suite, est automatiquement exécuté au démarrage du système.
REMARQUE : Un profil de périphérique doit être défini avant l'affichage de l'invite du service enarrière-plan.
76 Chapitre 10 Device Access Manager pour HP ProtectTools (certains modèles)

Les administrateurs peuvent également démarrer ou arrêter ce service :
1. Cliquez sur Démarrer, puis sélectionnez Panneau de configuration.
2. Cliquez sur Outils d'administration et sélectionnez Services.
3. Recherchez le service Verrouillage des périphériques/Audition HP ProtectTools.
L'arrêt du service Verrouillage des périphériques/Audition n'arrête pas le verrouillage des périphériques.Deux composants appliquent le verrouillage des périphériques :
● Service Verrouillage des périphériques/Audition
● Pilote DAMDrv.sys
Le démarrage du périphérique démarre le pilote, mais l'arrêt du service n'arrête pas le pilote.
Pour déterminer si le service en arrière-plan est en cours d'exécution, ouvrez une fenêtre d'invite decommande, puis tapez sc query flcdlock.
Pour déterminer si le pilote du périphérique est en cours d'exécution, ouvrez une fenêtre d'invite decommande, puis tapez sc query damdrv.
Configuration de classe de périphériqueLes administrateurs et les utilisateurs autorisés peuvent afficher et modifier les listes d'utilisateurs etgroupes autorisés ou non-autorisés à accéder à des classes de périphériques ou à des périphériquesspécifiques.
REMARQUE : Pour pouvoir utiliser cette vue et lire les informations sur l'accès aux périphériques,l'utilisateur ou groupe doit bénéficier des droits en lecture dans la vue Paramètres d'accèsutilisateur. Pour pouvoir utiliser cette vue et modifier les informations sur l'accès aux périphériques,l'utilisateur ou groupe doit bénéficier des droits en modification dans la vue Paramètres d'accèsutilisateur.
La vue Configuration de classe de périphérique possède les sections suivantes :
● Liste des périphériques : Affiche les classes de périphériques et les périphériques installés surle système ou qui ont été installés sur le système précédemment.
◦ La protection s'applique généralement à une classe de périphérique. Un utilisateur ou groupesélectionné peut accéder à tous les périphériques de la classe de périphérique.
◦ La protection peut également s'appliquer à des périphériques spécifiques.
● User List (Liste des utilisateurs) : Affiche les utilisateurs et groupes autorisés ou non à accéder àla classe de périphérique ou au périphérique spécifique sélectionné.
◦ Cette liste peut s'appliquer à un utilisateur spécifique ou à un groupe auquel appartientl'utilisateur.
◦ Si un utilisateur ou groupe de la liste n'est pas disponible, le paramètre est hérité de la classede périphérique affichée dans la liste des périphériques ou du dossier Classe.
◦ Certaines classes de périphériques, par exemple DVD et CD-ROM, peuvent être contrôléesplus précisément en autorisant ou refusant séparément les accès en lecture et en écriture.
Comme pour les autres périphériques et classes, les droits d'accès en lecture et en écriturepeuvent être hérités. Par exemple, l'accès en lecture peut être hérité depuis une classe
Procédures de configuration 77

supérieure, mais l'accès en écriture peut être explicitement refusé pour un utilisateur ou ungroupe.
REMARQUE : Si la case Lecture est décochée, l'entrée de contrôle d'accès n'a aucun effetsur l'accès en lecture au périphérique. Elle n'octroie ni ne refuse l'accès au périphérique.
Exemple 1 : Si un utilisateur ou un groupe se voit refuser l'accès en écriture à un périphériqueou à une classe de périphériques :
Le même utilisateur, le même groupe ou un membre du même groupe peut se voir octroyerl'accès en écriture ou en écriture+lecture uniquement pour un périphérique placé en dessousde ce périphérique dans la hiérarchie.
Exemple 2 : Si un utilisateur ou un groupe se voit octroyer l'accès en écriture à un périphériqueou à une classe de périphériques :
Le même utilisateur, le même groupe ou un membre du même groupe peut se voir refuserl'accès en écriture ou en écriture+lecture uniquement pour le même périphérique ou unpériphérique placé en dessous de ce périphérique dans la hiérarchie.
Exemple 3 : Si un utilisateur ou un groupe se voit octroyer l'accès en lecture à un périphériqueou à une classe de périphériques :
Le même utilisateur, le même groupe ou un membre du même groupe peut se voir refuserl'accès en lecture ou en écriture+lecture uniquement pour le même périphérique ou unpériphérique placé en dessous de ce périphérique dans la hiérarchie.
Exemple 4 : Si un utilisateur ou un groupe se voit refuser l'accès en lecture à un périphériqueou à une classe de périphériques :
Le même utilisateur, le même groupe ou un membre du même groupe peut se voir octroyerl'accès en lecture ou en écriture+lecture uniquement pour un périphérique placé en dessousde ce périphérique dans la hiérarchie.
Exemple 5 : Si un utilisateur ou un groupe se voit octroyer l'accès en lecture+écriture à unpériphérique ou à une classe de périphériques :
Le même utilisateur, le même groupe ou un membre du même groupe peut se voir refuserl'accès en écriture ou en écriture+lecture uniquement pour le même périphérique ou unpériphérique placé en dessous de ce périphérique dans la hiérarchie.
Exemple 6 : Si un utilisateur ou un groupe se voit refuser l'accès en lecture+écriture à unpériphérique ou à une classe de périphériques :
Le même utilisateur, le même groupe ou un membre du même groupe peut se voir octroyerl'accès en lecture ou en écriture+lecture uniquement pour un périphérique placé en dessousde ce périphérique dans la hiérarchie.
78 Chapitre 10 Device Access Manager pour HP ProtectTools (certains modèles)

Refus d'accès à un utilisateur ou groupe
Pour empêcher un utilisateur ou un groupe d'accéder à un périphérique ou à une classe de périphérique,procédez comme suit :
1. Dans le volet de gauche de Console d'administration de HP ProtectTools, cliquez sur DeviceAccess Manager, puis sélectionnez Configuration de classe de périphérique.
2. Dans la liste de périphériques, cliquez sur la classe de périphérique à configurer.
● Classe de périphérique
● Tous les périphériques
● Un seul périphérique
3. Sous User/Groups (Utilisateur/Groupe), cliquez sur l'utilisateur ou groupe auquel refuser l'accès.
4. Cliquez sur Refuser en regard d'un utilisateur ou d'un groupe.
5. Cliquez sur l'icône Enregistrer.
REMARQUE : Lorsque les paramètres d'autorisation et de refus sont définis au même niveau depériphérique pour un utilisateur, le refus d'accès est prioritaire sur l'autorisation d'accès.
Octroi d'accès pour un utilisateur ou un groupe
Pour octroyer à un utilisateur ou un groupe l'autorisation d'accéder à un périphérique ou à une classede périphérique, procédez comme suit :
1. Dans le volet de gauche de Console d'administration de HP ProtectTools, cliquez sur DeviceAccess Manager, puis sélectionnez Configuration de classe de périphérique.
2. Dans la liste des périphériques, cliquez sur l'un des éléments suivants :
● Classe de périphérique
● Tous les périphériques
● Un seul périphérique
3. Cliquez sur Ajouter.
La boîte de dialogue Select Users or Groups (Sélection d'utilisateurs ou groupes) s'affiche.
4. Cliquez sur Advanced (Avancé), puis sélectionnez Find Now (Rechercher maintenant) pourrechercher des utilisateurs et des groupes à ajouter.
5. Cliquez sur un utilisateur ou un groupe à ajouter à la liste des utilisateurs et groupes disponibles,puis cliquez sur OK.
6. Cliquez sur de nouveau sur OK.
7. Cliquez sur Autoriser pour octroyer l'accès à cet utilisateur ou groupe.
8. Cliquez sur l'icône Enregistrer.
Procédures de configuration 79

Retrait de l'accès pour un utilisateur ou un groupe
Pour retirer à un utilisateur ou un groupe l'autorisation d'accéder à un périphérique ou à une classe depériphérique, procédez comme suit :
1. Dans le volet de gauche de Console d'administration de HP ProtectTools, cliquez sur DeviceAccess Manager, puis sélectionnez Configuration de classe de périphérique.
2. Dans la liste de périphériques, cliquez sur la classe de périphérique à configurer.
● Classe de périphérique
● Tous les périphériques
● Un seul périphérique
3. Sous User/Groups (Utilisateur/Groupes), cliquez sur l'utilisateur ou groupe à supprimer, puiscliquez sur Supprimer.
4. Cliquez sur l'icône Enregistrer.
Octroi d'accès à une classe de périphérique pour un utilisateur d'un groupe
Pour octroyer à un utilisateur l'autorisation d'accéder à une classe de périphérique tout en refusantl'accès à tous les autres membres du groupe de cet utilisateur, procédez comme suit :
1. Dans le volet de gauche de Console d'administration de HP ProtectTools, cliquez sur DeviceAccess Manager, puis sélectionnez Configuration de classe de périphérique.
2. Dans la liste de périphériques, cliquez sur la classe de périphérique à configurer.
● Classe de périphérique
● Tous les périphériques
● Un seul périphérique
3. Sous User/Groups (Utilisateur/Groupes), sélectionnez le groupe auquel refuser l'accès, puiscliquez sur Refuser.
4. Naviguez vers le dossier au-dessous de la classe requise et ajoutez l'utilisateur spécifique.
5. Cliquez sur Autoriser pour octroyer l'accès à cet utilisateur.
6. Cliquez sur l'icône Enregistrer.
Octroi d'accès à un périphérique spécifique pour un utilisateur d'un groupe
Les administrateurs peuvent autoriser un utilisateur à accéder à un périphérique spécifique tout enrefusant l'accès à tous les autres membres du groupe de cet utilisateur pour tous les périphériques dela classe :
1. Dans le volet de gauche de Console d'administration de HP ProtectTools, cliquez sur DeviceAccess Manager, puis sélectionnez Configuration de classe de périphérique.
2. Dans la liste de périphériques, cliquez sur la classe de périphérique à configurer, puis naviguezvers le dossier au-dessous.
3. Cliquez sur Ajouter. La boîte de dialogue Select Users or Groups (Sélection d'utilisateurs ougroupes) s'affiche.
80 Chapitre 10 Device Access Manager pour HP ProtectTools (certains modèles)

4. Cliquez sur Advanced (Avancé), puis sélectionnez Find Now (Rechercher maintenant) pourrechercher le groupe de l'utilisateur auquel vous souhaitez refuser l'accès à tous les périphériquesde la classe.
5. Sélectionnez le groupe, puis cliquez sur OK.
6. Dabs la classe de périphérique, accédez au périphérique spécifique pour lequel vous souhaitezoctroyer l'accès à l'utilisateur.
7. Cliquez sur Ajouter. La boîte de dialogue Select Users or Groups (Sélection d'utilisateurs ougroupes) s'affiche.
8. Cliquez sur Advanced (Avancé), puis sélectionnez Find Now (Rechercher maintenant) pourrechercher des utilisateurs et des groupes à ajouter.
9. Cliquez sur l'utilisateur auquel octroyer l'accès, puis cliquez sur OK.
10. Cliquez sur Autoriser pour octroyer l'accès à cet utilisateur.
11. Cliquez sur l'icône Enregistrer.
Réinitialisation de la configurationATTENTION : La réinitialisation de la configuration permet d'annuler toutes les modificationsapportées à la configuration des périphériques et de rétablir toutes les valeurs définies en usine.
Pour rétablir les valeurs définies en usine, procédez comme suit :
1. Dans le volet de gauche de Console d'administration de HP ProtectTools, cliquez sur DeviceAccess Manager, puis sélectionnez Configuration de classe de périphérique.
2. Sélectionnez le bouton Réinitialiser.
3. Cliquez sur Oui pour confirmer.
4. Cliquez sur l'icône Enregistrer.
Procédures de configuration 81

Tâches avancéesContrôle de l'accès aux paramètres de configuration
Dans la vue Paramètres d'accès utilisateur, les administrateurs spécifient les groupes ou utilisateursqui sont autorisés à utiliser les pages Configuration simple et Configuration de classe de périphérique.
REMARQUE : Un utilisateur ou un groupe doit bénéficier des droits complets d'administrateurutilisateur pour modifier les paramètres de la vue Paramètres d'accès utilisateur.
● Un utilisateur ou un groupe doit bénéficier des droits d'affichage (en lecture seule) des paramètresde configuration dans la vue Paramètres d'accès utilisateur pour visionner les informations desvues Configuration simple et Configuration de classe de périphérique.
● Un utilisateur ou un groupe doit bénéficier des droits de modification des paramètres deconfiguration dans la vue Paramètres d'accès utilisateur pour modifier les informations des vuesConfiguration simple et Configuration de classe de périphérique.
REMARQUE : Même les membres du groupe d'administrateurs doivent bénéficier des droits enlecture pour visionner les vues Configuration simple et Configuration de classe de périphérique et desdroits en modification pour modifier les données des vues Configuration simple et Configuration declasse de périphérique.
REMARQUE : Après l'évaluation des niveaux d'accès de tous les utilisateurs et groupes, si les optionsAutoriser ou Refuser ne sont pas sélectionnées pour un utilisateur à un niveau d'accès donné,l'utilisateur se voit refuser l'accès à ce niveau.
Octroi d'accès à un groupe ou utilisateur existantPour octroyer à un utilisateur ou un groupe existant l'autorisation d'afficher ou de modifier les paramètresde configuration, procédez comme suit :
1. Dans le volet de gauche de HP ProtectTools Administrative Console (Console d'administrationde HP ProtectTools), cliquez sur Device Access Manager, puis sélectionnez Paramètresd'accès utilisateur.
2. Cliquez sur un groupe ou utilisateur auquel octroyer l'accès.
3. Sous Permissions (Autorisations), cliquez sur Autoriser pour chaque type d'autorisation àoctroyer pour le groupe ou utilisateur sélectionné :
REMARQUE : Les autorisations octroyées se cumulent. Par exemple, un utilisateur qui bénéficiedes droits de modification des paramètres de configuration bénéficie automatiquement des droitsd'affichage (en lecture seule) des paramètres de configuration. Un utilisateur qui bénéficie desdroits complets d'administrateur utilisateur bénéficie également des droits de modification desparamètres de configuration et des droits d'affichage (en lecture seule) des paramètres deconfiguration.
● Droits complets d'administrateur utilisateur
● Droits de modification des paramètres de configuration
● Droits d'affichage (en lecture seule) des paramètres de configuration
4. Cliquez sur l'icône Enregistrer.
82 Chapitre 10 Device Access Manager pour HP ProtectTools (certains modèles)

Refus d'accès à un groupe ou utilisateur existantPour refuser à un utilisateur ou un groupe existant l'autorisation d'afficher ou de modifier les paramètresde configuration, procédez comme suit :
1. Dans le volet de gauche de HP ProtectTools Administrative Console (Console d'administrationde HP ProtectTools), cliquez sur Device Access Manager, puis sélectionnez Paramètresd'accès utilisateur.
2. Cliquez sur un groupe ou utilisateur auquel refuser l'accès.
3. Sous Permissions (Autorisations), cliquez sur Refuser pour chaque type d'autorisation à refuserpour le groupe ou utilisateur sélectionné :
● Droits complets d'administrateur utilisateur
● Droits de modification des paramètres de configuration
● Droits d'affichage (en lecture seule) des paramètres de configuration
4. Cliquez sur l'icône Enregistrer.
Ajout d'un nouveau groupe ou utilisateurPour octroyer à un nouvel utilisateur ou un nouveau groupe l'autorisation d'afficher ou de modifier lesparamètres de configuration, procédez comme suit :
1. Dans le volet de gauche de HP ProtectTools Administrative Console (Console d'administrationde HP ProtectTools), cliquez sur Device Access Manager, puis sélectionnez Paramètresd'accès utilisateur.
2. Cliquez sur Ajouter. La boîte de dialogue Select Users or Groups (Sélection d'utilisateurs ougroupes) s'affiche.
3. Cliquez sur Advanced (Avancé), puis sélectionnez Find Now (Rechercher maintenant) pourrechercher des utilisateurs et des groupes à ajouter.
4. Cliquez sur un groupe ou un utilisateur, cliquez sur OK et cliquez de nouveau sur OK.
5. Cliquez sur Autoriser pour octroyer l'accès à cet utilisateur.
6. Cliquez sur l'icône Enregistrer.
Retrait de l'accès d'un groupe ou d'un utilisateurPour retirer à un utilisateur ou un groupe l'autorisation d'afficher ou de modifier les paramètres deconfiguration, procédez comme suit :
1. Dans le volet de gauche de HP ProtectTools Administrative Console (Console d'administrationde HP ProtectTools), cliquez sur Device Access Manager, puis sélectionnez Paramètresd'accès utilisateur.
2. Sélectionnez un groupe ou un utilisateur, puis cliquez sur Supprimer.
3. Cliquez sur l'icône Enregistrer.
Tâches avancées 83

Documentation connexeDevice Access Manager pour HP ProtectTools est compatible avec l'application professionnelleHP ProtectTools Enterprise Device Access Manager. Utilisé conjointement avec l'applicationprofessionnelle, Device Access Manager pour HP ProtectTools autorise un accès en lecture seule àses propres fonctions.
Pour plus d'informations sur Device Access Manager pour HP ProtectTools, reportez-vous au site Webhttp://www.hp.com/hps/security/products.
84 Chapitre 10 Device Access Manager pour HP ProtectTools (certains modèles)

11 LoJack Pro for HP ProtectTools
Computrace LoJack Pro, optimisé par Absolute Software (vendu séparément), permet de résoudre leproblème croissant de la perte et du vol des ordinateurs.
L'activation de ce logiciel déclenche l'agent Computrace, qui reste actif dans votre ordinateur même encas de reformatage ou de remplacement du disque dur.
LoJack Pro permet de réaliser à distance un contrôle, une gestion et un suivi de votre ordinateur. Encas de perte ou de vol de votre ordinateur, vous bénéficierez de l'assistance de l'équipe de restaurationd'Absolute Software.*
REMARQUE : *Cette fonctionnalité dépend de votre situation géographique. Reportez-vous aucontrat de souscription d'Absolute Software pour plus de détails.
85

12 Résolution de problèmes
HP ProtectTools Security ManagerBrève description Détails Solution
Les cartes Smart Card etles jetons USB ne sontpas disponibles dansSecurity Manager si leurinstallation est postérieureà celle de SecurityManager.
Pour utiliser des cartes Smart Card oudes jetons USB dans Security Manager,le logiciel de prise en charge (pilote,fournisseur de services PKCS#11, etc.)doit être installé avant l'installation deSecurity Manager.
Si Security Manager est déjà installé,procédez comme suit après l'installationdu logiciel de prise en charge de la carteSmart Card ou du jeton USB :
Connectez-vous au Gestionnaire de mots de passe.
Dans HP ProtectTools Security Manager, cliquez surGestionnaire de mots de passe, Informationsd'authentification, puis sélectionnez Smart Card
Si vous y êtes invité, redémarrez votre ordinateur.
Certaines pages Webd'application créent deserreurs qui empêchentl'utilisateur d'exécuter oude terminer des tâches.
Certaines applications Web arrêtent defonctionner et signalent des erreurs duesà la désactivation du modèled'authentification unique (SSO). Parexemple, un ! dans un triangle jauneapparaît dans Internet Explorer,indiquant qu'une erreur est survenue.
La fonction d'authentification unique n'est pascompatible avec toutes les interfaces Web. Désactivezla fonction d'authentification unique sur ces pagesWeb. Reportez-vous à la documentation complète surla fonction d'authentification unique, disponible dansles fichiers d'aide de Security Manager.
S'il n'est pas possible de désactiver l'authentificationunique pour une application donnée, contactezl'assistance technique HP et demandez une assistancede niveau 3 au technicien HP.
L'option Browse forVirtual Token(Rechercher un jetonvirtuel) ne s'affiche paspendant la procédure deconnexion.
L'utilisateur ne parvient pas à déplacerl'emplacement d'un jeton virtuelenregistré dans le Gestionnaire de motsde passe car l'option de navigation a étésupprimée pour des raisons de sécurité.
L'option de navigation a été supprimée car ellepermettait à des non utilisateurs de supprimer et derenommer des fichiers, puis de prendre le contrôle deWindows.
Les administrateurs dedomaines ne peuvent paschanger le mot de passeWindows, même avecautorisation.
Cette situation se produit lorsqu'unadministrateur de domaine se connecteà un domaine et enregistre l'identité dudomaine dans le Gestionnaire de motsde passe à l'aide d'un compte doté dedroits d'administration sur le domaine etl'ordinateur local. Lorsquel'administrateur de domaine tente demodifier le mot de passe Windows dansle Gestionnaire de mots de passe, unmessage d'erreur s'affiche : Useraccount restriction (Restriction ducompte utilisateur).
Le Gestionnaire de mots de passe ne peut pas modifierle mot de passe du compte d'un utilisateur de domainevia l'option Modifiez le mot de passe Windows.Security Manager peut uniquement modifier les motsde passe des comptes des PC locaux. L'utilisateur dedomaine ne peut pas changer son mot de passe vial'option Modifier le mot de passe de Sécurité deWindows, mais comme il ne possède pas de comptephysique sur le PC local, le Gestionnaire de mots depasse peut uniquement utiliser le mot de passe utilisépour la connexion.
Le Gestionnaire de motsde passe rencontre des
Si l'utilisateur se connecte auGestionnaire de mots de passe, crée un
HP recherche actuellement une solution pour lesprochaines versions du logiciel.
86 Chapitre 12 Résolution de problèmes

Brève description Détails Solution
problèmesd'incompatibilité avec labibliothèqued'authentification etd'identification graphiqueCorel WordPerfect 12.
document dans WordPerfect etl'enregistre en le protégeant avec un motde passe, le Gestionnaire ne peut pasdétecter ou reconnaître (manuellementou automatiquement) la bibliothèqued'authentification et d'identificationgraphique.
Le Gestionnaire de motsde passe ne reconnaît pasle bouton Connecter àl'écran.
Si les informations d'authentificationunique pour une Connexion Bureau àdistance sont définies sur Connecter,lorsque la fonction d'authentificationunique est relancée, elle indique toujoursEnregistrer sous au lieu deConnecter.
HP recherche actuellement une solution pour lesprochaines versions du logiciel.
L'utilisateur ne parvientpas à se connecter auGestionnaire de mots depasse après être passé dumode veille au mode veilleprolongée sous WindowsXP (Service Pack 1uniquement).
Après avoir autorisé le système à passerdu mode veille au mode veille prolongée,l'administrateur ou l'utilisateur neparvient pas à se connecter auGestionnaire de mots de passe et l'écrande connexion Windows reste affiché,quelles que soient les informationsd'authentification (mot de passe,empreinte digitale ou carte Java Card)sélectionnées.
Effectuez la mise à jour de Windows en appliquant lecorrectif Service Pack 2 via Windows Update. Pour plusd'informations sur l'origine du problème, consultez labase de connaissances de Microsoft (article 813301) àl'adresse http://www.microsoft.com.
Pour se connecter, l'utilisateur doit sélectionner leGestionnaire de mots de passe et s'authentifier. Unefois connecté au Gestionnaire de mots de passe,l'utilisateur est invité à se connecter à Windows(l'utilisateur peut être amené à sélectionner l'option deconnexion Windows) afin de terminer le processus deconnexion.
Si l'utilisateur se connecte en premier à Windows, il doitse connecter manuellement au Gestionnaire de motsde passe.
Le processus de sécuritéRestauration d'identitéperd l'association avec lejeton virtuel.
Lorsque l'utilisateur restaure uneidentité, le Gestionnaire de mots depasse peut perdre l'association avecl'emplacement du jeton virtuel dansl'écran de connexion. Même si un jetonvirtuel est enregistré dans leGestionnaire de mots de passe,l'utilisateur doit enregistrer de nouveau lejeton pour restaurer l'association.
Le système est ainsi conçu.
Lors d'une désinstallation de Security Manager sanspréservation des identités, la partie système (serveur)du jeton est détruite ; le jeton ne peut alors plus êtreutilisé pour la connexion, même si la partie client dujeton est restaurée par le biais de la restaurationd'identité.
HP recherche des solutions à long terme.
HP ProtectTools Security Manager 87

Device Access Manager pour HP ProtectToolsDes utilisateurs se sont vus refuser l'accès à des périphériques dans Device Access Managermais ceux-ci sont toujours accessibles.
● Explication : La vue Configuration simple et/ou Configuration de classe de périphérique a étéutilisée dans Device Access Manager pour refuser aux utilisateurs l'accès aux périphériques.Malgré l'interdiction, les utilisateurs peuvent toujours accéder aux périphériques.
● Solution :
◦ Vérifiez que le service Verrouillage des périphériques/Audition HP ProtectTools a démarré.
◦ En tant qu'utilisateur administratif, cliquez sur Panneau de configuration, puis sur Systèmeet maintenance. Dans la fenêtre Outils d'administration, cliquez sur Services et recherchezle service Verrouillage des périphériques/Audition HP ProtectTools. Assurez-vous quele service a démarré et que le type de démarrage est défini sur Automatique
Un utilisateur se voit accorder ou refuser de manière inattendue l'accès à un périphérique.
● Explication : Device Access Manager a été utilisé pour refuser l'accès à certains périphériques àl'utilisateur et lui accorder l'accès à d'autres périphériques. Lorsque l'utilisateur utilise le système,il peut accéder à des périphériques pour lesquels il pense que Device Access Manager lui a refusél'accès et ne peut pas accéder à des périphériques pour lesquels il pense que Device AccessManager lui a accordé l'accès.
● Solution :
◦ Utilisez la vue Configuration de classe de périphérique dans Device Access Manager pourvérifier les paramètres de périphériques de l'utilisateur.
◦ Cliquez sur Security Manager, sur Device Access Manager puis sur Configuration declasse de périphérique. Développez les niveaux de l'arborescence Classe de périphériqueet vérifiez les paramètres applicables à cet utilisateur. Examinez les droits « Refuser » pouvantêtre définis pour l'utilisateur ou tout groupe Windows duquel il est membre (par exemple,Utilisateurs ou Administrateurs).
88 Chapitre 12 Résolution de problèmes

Autorisation ou interdiction. Lequel est prioritaire ?
● Explication : Dans la vue Configuration de classe de périphérique, la configuration suivante a étédéfinie :
◦ Le droit « Autoriser » a été défini pour un groupe Windows (par exemple, BUILTIN\Administrateurs) et le droit « Refuser » a été défini pour un autre groupe Windows (parexemple, BUILTIN\Utilisateurs) situé au même niveau dans la hiérarchie des classes depériphériques (par exemple, Lecteurs de DVD/CD-ROM).
◦ Si un utilisateur est membre de ces deux groupes (par exemple, Administrateur), lequel estprioritaire ?
● Solution :
◦ L'utilisateur se voit refuser l'accès au périphérique. L'interdiction est prioritaire surl'autorisation.
◦ L'accès est refusé à cause de la manière dont Windows traite le droit effectif pour lepériphérique. L'un des groupes se voit accorder l'accès et l'autre non, mais l'utilisateurappartient aux deux groupes. L'utilisateur se voit refuser l'accès car l'interdiction est prioritairesur l'autorisation.
◦ Une solution de contournement consiste à refuser l'accès au groupe Utilisateurs au niveauLecteurs de DVD/CD-ROM et à autoriser l'accès au groupe Administrateurs au même niveau.
◦ Une autre solution consiste à créer des groupes Windows spécifiques, l'un pour autoriserl'accès aux DVD/CD et l'autre pour en refuser l'accès. Des utilisateurs spécifiques peuventensuite être ajoutés au groupe approprié.
La vue Configuration simple a été utilisée pour définir une règle de contrôle d'accès auxpériphériques mais les utilisateurs administratifs ne peuvent pas accéder aux périphériques.
● Explication : La vue Configuration simple refuse l'accès aux Utilisateurs et aux Invités et autorisel'accès aux Administrateurs de périphériques.
● Solution : Ajoutez l'utilisateur administratif au groupe Administrateurs de périphériques.
Device Access Manager pour HP ProtectTools 89

DiversLogiciel affecté — Brèvedescription
Détails Solution
Security Manager -Avertissement reçu :Cette application desécurité ne peut pas êtreinstallée avant que HPProtectTools SecurityManager soit installé.
Toutes les applications de sécurité, tellesque Java Card Security et les lecteursbiométriques, sont des modulesextensibles pour l'interface de SecurityManager. Security Manager doit êtreinstallé pour qu'un module de sécuritéagréé HP puisse être chargé.
Le logiciel Security Manager doit être installé avanttoute installation d'un module de sécurité.
Une erreur se produitparfois lors de lafermeture de l'interface duSecurity Manager.
Occasionnellement (1 fois sur 12) uneerreur se produit en cliquant sur l'icônede fermeture dans l'angle supérieur droitde la fenêtre du Security Manager avantque le chargement des applicationsadditionnelles soit terminé.
Ce problème est en relation avec le temps dechargement des applications additionnelles lors de lafermeture et du redémarrage du Security Manager.Étant donné que PTHOST.exe est le programmeprincipal couvrant les autres applicationsadditionnelles, il dépend du temps de chargement desautres applications (services). Le fait de fermer leprogramme principal avant qu'un service soitcomplètement chargé est la cause première de l'erreur.
Autorisez Security Manager à finaliser le chargementdes services (message affiché en haut de la fenêtreSecurity Manager) et de tous les modules répertoriésdans la colonne de gauche. Pour éviter un échec,prévoyez un temps de chargement raisonnable pour lesmodules.
HP ProtectTools : Lesprivilèges d'accès nonrestreint oud'administrateur noncontrôlés entraînent desrisques de sécurité.
De nombreux risques existent avec unaccès au PC client non restreint,notamment les suivants :
● Suppression du lecteur sécurisépersonnel
● Modification malveillante desparamètres utilisateur
● Désactivation des stratégies etfonctions de sécurité
Les administrateurs sont encouragés à suivre lesmeilleures pratiques et à réduire les droits et l'accès desutilisateurs finaux.
Les utilisateurs non-autorisés ne doivent pas bénéficierde droits d'administration.
90 Chapitre 12 Résolution de problèmes

Glossaire
activation Tâche à exécuter avant de pouvoir accéder à l'une des fonctions de Drive Encryption. DriveEncryption est activé à l'aide de l'Assistant d'installation de HP ProtectTools. Seul un administrateur peut activerDrive Encryption. Le processus d'activation consiste à activer le logiciel, à crypter le disque, à créer un compteutilisateur et à générer la clé de cryptage de sauvegarde initiale sur un périphérique amovible.
administrateur Voir administrateur Windows.
administrateur Windows Utilisateur disposant des droits permettant de modifier les autorisations et de gérerd'autres utilisateurs.
archive de restauration d'urgence Zone de stockage protégée qui permet le recryptage de clés utilisateur debase d'une clé de propriétaire de plateforme à une autre.
ATM Automatic Technology Manager, qui permet aux administrateurs réseau de gérer des systèmes à distanceau niveau du BIOS.
authentification Processus permettant de vérifier si un utilisateur est autorisé à effectuer une tâche, telle quel'accès à un ordinateur, la modification de paramètres d'un programme spécifique ou l'affichage de donnéessécurisées.
authentification à la mise sous tension Fonction de sécurité qui requiert une certaine forme d'authentification,telle qu'une Java Card, une puce de sécurité ou un mot de passe, lors la mise sous tension de l'ordinateur.
authentification unique Fonction qui stocke des informations d'authentification et qui permet d'utiliser SecurityManager pour accéder à des applications Internet et Windows qui requièrent une authentification par mot de passe.
autorité de certification Service qui émet les certificats requis pour exécuter une infrastructure de cléspubliques.
biométrique Catégorie d'informations d'authentification qui utilisent une caractéristique physique, telle qu'uneempreinte digitale, pour identifier un utilisateur.
bouton Envoyer en toute sécurité Bouton de logiciel présent dans la barre d'outils des messages électroniquesMicrosoft Outlook. Lorsque vous cliquez sur ce bouton, vous pouvez signer et/ou crypter un message électroniqueMicrosoft Outlook.
bouton Signer et crypter Bouton de logiciel présent dans la barre d'outils des applications Microsoft Office.Lorsque vous cliquez sur ce bouton, vous pouvez signer, crypter ou supprimer le cryptage d'un document MicrosoftOffice.
carte d'identité Gadget du Volet Windows qui permet d'identifier visuellement votre bureau avec votre nomd'utilisateur et une photo de votre choix. Cliquez sur la carte d'identité pour ouvrir la console d'administration deHP ProtectTools.
Glossaire 91

certificat numérique Informations d'authentification électroniques qui confirment l'identité d'un individu ou d'unesociété en reliant l'identité du propriétaire du certificat numérique à une paire de clés électroniques utilisées poursigner des informations numériques.
certificat Privacy Manager Certificat numérique qui exige une authentification chaque fois que vous l'utilisezpour effectuer des opérations cryptographiques, telles que la signature ou le cryptage de messages électroniqueset de documents Microsoft Office.
classe de périphérique Tous les périphériques d'un type donné, par exemple les unités.
communication de messagerie instantanée authentifiée Session de communication au cours de laquelle desmessages authentifiés sont envoyés par un expéditeur authentifié vers un contact authentifié.
compte réseau Compte d'utilisateur ou d'administrateur Windows, sur un ordinateur local, dans un groupe detravail ou sur un domaine.
compte utilisateur Windows Profil d'un individu autorisé à se connecter à un réseau ou à un ordinateurindividuel.
connexion Objet de Security Manager qui est composé d'un nom d'utilisateur et d'un mot de passe (et parfoisd'autres informations) qui peut être utilisé pour la connexion aux sites Web ou à d'autres programmes.
console Emplacement central permettant d'accéder aux fonctions et paramètres de ce programme et de lesgérer.
contact authentifié Personne ayant accepté une invitation de contact authentifié.
cryptage Procédure, telle que l'utilisation d'un algorithme, employée en cryptographie pour convertir un textenormal en un texte crypté afin d'empêcher la lecture des données par des destinataires non autorisés. Il existeplusieurs types de cryptage de données, qui forment la base de la sécurité du réseau. Les types courants incluentDES (Data Encryption Standard) et le cryptage de clés publiques.
cryptographie Pratique de cryptage et décryptage de données afin qu'elles ne puissent être décodées que pardes individus spécifiques.
cycle de destruction Nombre d'exécution de l'algorithme de destruction sur chaque ressource. Plus le nombrede cycles de destruction est élevé, plus votre ordinateur est sécurisé.
décryptage Procédure utilisée en cryptographie pour convertir des données cryptées en un texte normal.
destinataire de contact authentifié Personne recevant une invitation à devenir un contact authentifié.
destruction Exécution d'un algorithme de brouillage des données contenues dans une ressource.
destruction automatique Destruction planifiée que l'utilisateur configure dans File Sanitizer.
destruction manuelle Destruction immédiate d'une ressource ou de ressources sélectionnées qui passe outrela planification de destruction automatique.
domaine Groupe d'ordinateurs qui font partie d'un réseau et qui partagent une base de données de répertoirescommuns. Chaque domaine possède un nom unique et dispose d'un ensemble de règles et procédurescommunes.
Drive Encryption Protège vos données en cryptant vos disques durs, rendant ainsi les informations illisiblespour ceux ne disposant pas des autorisations adéquates.
DriveLock Fonction de sécurité qui lie l'unité de disque dur à un utilisateur et nécessite que celui-ci entrecorrectement le mot de passe DriveLock au démarrage de l'ordinateur.
92 Glossaire

écran de connexion de Drive Encryption Écran de connexion affiché avant le démarrage de Windows. Lesutilisateurs doivent saisir leurs nom d'utilisateur et mot de passe Windows ou le code confidentiel de leur JavaCard. Dans la plupart des cas, la saisie des informations correctes sur l'écran de connexion de Drive Encryptionpermet d'accéder directement à Windows sans avoir à se reconnecter via l'écran de connexion Windows.
EFS (Encryption File System) Système qui crypte tous les fichiers et sous-dossiers au sein du dossiersélectionné.
empreinte digitale Extraction numérique de l'image de votre empreinte digitale. L'image réelle de votreempreinte digitale n'est jamais enregistrée par Security Manager.
expéditeur authentifié Contact authentifié envoyant des courriers électroniques et des documents MicrosoftOffice signés et/ou cryptés.
fournisseur de service cryptographique Fournisseur ou bibliothèque d'algorithmes cryptographiques qui peutêtre utilisé(e) dans une interface proprement définie pour exécuter des fonctions cryptographiques spécifiques.
groupe Plusieurs utilisateurs possédant le même niveau d'accès ou de refus d'accès à une classe depériphérique ou à un périphérique spécifique.
HP SpareKey Copie de sauvegarde de la clé Drive Encryption.
identité Dans l'utilitaire HP ProtectTools Security Manager, groupe d'informations d'authentification et deparamètres qui est traité comme un compte ou un profil pour un utilisateur donné.
informations d'authentification Méthode par laquelle un utilisateur prouve son éligibilité pour une tâchedonnée dans le processus d'authentification.
invitation de contact authentifié Courrier électronique envoyé à une personne pour lui demander de devenirun contact authentifié.
Java Card Type de carte amovible insérée dans l'ordinateur : Cette carte contient les informations d'identificationnécessaires à la connexion. La connexion avec une Java Card à partir de l'écran de connexion de Drive Encryptionnécessite l'insertion de la Java Card, suivie de la saisie de votre nom d'utilisateur et du code confidentiel de laJava Card.
jeton Voir méthode de connexion sécurisée.
jeton USB Périphérique de sécurité qui stocke des informations d'identification concernant un utilisateur.Comme une Java Card ou un lecteur de données biométriques, il sert à authentifier le propriétaire sur un ordinateur.
jeton virtuel Fonction de sécurité de principe similaire à l'utilisation d'une Java Card et d'un lecteur de cartes.Le jeton est sauvegardé sur le disque dur de l'ordinateur ou dans le registre Windows. Lorsque vous vousconnectez à un jeton virtuel, vous êtes invité à entrer un code confidentiel pour procéder à l'authentification.
lecteur sécurisé personnel Lecteur sécurisé personnel qui fournit une zone de stockage protégée aux donnéesconfidentielles.
ligne de signature Espace réservé pour l'affichage visuel d'une signature numérique. Lorsqu'un document estsigné, le nom du signataire et la méthode de vérification sont affichés. La date de signature et le titre du signatairepeuvent également être inclus.
liste des contacts authentifiés Liste complète des contacts authentifiés.
message authentifié Session de communication au cours de laquelle des messages authentifiés sont envoyéspar un expéditeur authentifié vers un contact authentifié.
méthode de connexion sécurisée Méthode utilisée pour se connecter à l'ordinateur.
Glossaire 93

migration Tâche permettant de gérer, de restaurer et de transférer des certificats Privacy Manager et descontacts authentifiés.
mode du périphérique SATA Mode de transfert de données entre un ordinateur et des périphériques destockage de masse comme les disques durs et les unités optiques.
mot de passe de révocation Mot de passe créé lorsqu'un utilisateur demande un certificat numérique. Le motde passe est requis lorsque l'utilisateur souhaite révoquer son certificat numérique. Ainsi, l'utilisateur est le seul àpouvoir révoquer le certificat.
nettoyage de l'espace libre Écriture sécurisée de données aléatoires par-dessus les ressources suppriméespermettant de déformer le contenu de la ressource supprimée.
PKI Norme d'infrastructure de clés publiques qui définit les interfaces pour la création, l'utilisation etl'administration de certificats et de clés cryptographiques.
profil de destruction Spécification d'une méthode d'effacement et d'une liste de ressources.
redémarrage Processus de redémarrage de l'ordinateur.
ressource Composant de données (informations personnelles ou fichiers, historiques et données Web, etc.) setrouvant sur le disque dur.
restauration Processus qui copie dans le programme actuel les informations sur le programme enregistréesdans un fichier de sauvegarde antérieur.
révélation Tâche permettant à l'utilisateur de décrypter une ou plusieurs sessions d'historique de messagerieinstantanée, ce qui affiche les noms d'écran des contacts en texte normal et rend la session disponible pourvisualisation.
sauvegarde Fonction qui permet de conserver une copie des informations importantes d'un programme dansun emplacement situé en dehors du programme. La sauvegarde peut être utilisée pour restaurer les informationsà une date ultérieure sur le même ordinateur ou un ordinateur différent.
scellage pour les contacts authentifiés Tâche permettant d'ajouter une signature numérique, de crypter lecourrier électronique et de l'envoyer après votre authentification, selon la méthode de connexion sécurisée choisie.
sécurité de connexion Windows Protège l'accès à vos comptes Windows en exigeant l'utilisationd'informations d'authentification spécifiques.
séquence de touches Combinaison de touches spécifique dont l'utilisation permet de démarrer une destructionautomatique ; par exemple ctrl+alt+s.
service en arrière-plan Service en arrière-plan de verrouillage des périphériques/audition HP ProtectTools, quidoit être en cours d'exécution pour appliquer les stratégies de contrôle d'accès aux périphériques. Il est accessibledans l'application Services, en sélectionnant l'option Outils d'administration du Panneau de configuration. Si leservice n'est pas en cours d'exécution, HP ProtectTools Security Manager tente de le démarrer lorsque lesstratégies de contrôle d'accès sont appliquées.
session d'historique de chat Fichier crypté contenant un enregistrement des conversations entre deuxparticipants lors d'une session de messagerie instantanée.
signataire suggéré Utilisateur désigné par le propriétaire d'un document Microsoft Word ou Microsoft Excelpour ajouter une ligne de signature au document.
signature numérique Données transmises avec un fichier, servant à vérifier l'expéditeur du matériel et àcontrôler que le fichier n'a pas été modifié après sa signature.
94 Glossaire

Smart Card Petite pièce de matériel, de mêmes taille et forme qu'une carte bancaire, qui stocke des informationsd'identification concernant le propriétaire. Utilisée pour authentifier le propriétaire sur un ordinateur.
stratégie de contrôle d'accès aux périphériques Liste des périphériques auxquels un utilisateur est autoriséou non à accéder.
suppression simple Suppression de la référence Windows à une ressource. Le contenu de la ressource resteprésent sur le disque dur jusqu'à ce que des données de brouillage soient inscrites par-dessus ce contenu lorsd'un nettoyage de l'espace libre.
tableau de bord Emplacement central permettant d'accéder aux fonctions et paramètres de ce programme etde les gérer.
TXT Trusted Execution Technology (technologie d'exécution sécurisée).
utilisateur Toute personne inscrite à Drive Encryption est un utilisateur. Les utilisateurs qui ne sont pas desadministrateurs disposent de droits limités dans Drive Encryption. Ils ne peuvent que s'inscrire (avec l'accord del'administrateur) et se connecter.
utilisateur autorisé Utilisateur autorisé, dans la vue Paramètres d'accès utilisateur, à afficher ou modifier lesparamètres de configuration des vues Configuration simple et Configuration de classe de périphérique.
visionneuse d'historique Live Messenger Composant de Privacy Manager Chat permettant de rechercher etd'afficher des sessions d'historique de messagerie instantanée cryptées.
Glossaire 95

Index
Aaccès
contrôle 74octroi 79octroi d'accès à des groupes ou
utilisateurs existant 82protection contre un accès non
autorisé 3refus 79refus d'accès à des groupes ou
utilisateurs existant 83accès non autorisé, protection 3accès refusé 79activation
Drive Encryption 38nettoyage de l'espace libre 72
administration centrale 62affichage
document Microsoft Officecrypté 55
document Microsoft Officesigné 55
fichiers journaux 72historique de chat 58message électronique
scellé 51ajout
groupe 83ligne de signature 52ligne de signature de signataire
suggéré 53signataires suggérés 53utilisateur 83
annulation d'une opération dedestruction ou de nettoyage 72
applications, configuration 19Assistant
configuration de HPProtectTools 8
Assistant d'installation 8, 24authentification 15
Ccarte d'identité 33certificat, préassigné 44certificat numérique
affichage des détails 45définition d'un certificat par
défaut 45demande 44installation 44réception 44renouvellement 45restauration 46révocation 46suppression 46
certificat Privacy Manageraffichage des détails 45définition d'un certificat par
défaut 45demande 44installation 44réception 44renouvellement 45restauration 46révocation 46suppression 46
chat dans la fenêtreCommunications 57
classe de périphériqueconfiguration 77octroi d'accès pour un
utilisateur 80clés de sauvegarde, création 40configuration
accès aux périphériques 75applications 19classe de périphérique 77
console d'administration de HPProtectTools 14
contrôle de l'accès 82paramètres 82planification de destruction 66planification de nettoyage de
l'espace libre 67Privacy Manager pour Microsoft
Outlook 50Privacy Manager pour un
document MicrosoftOffice 52
Privacy Manager pour WindowsLive Messenger 57
réinitialisation 81simple 76
configuration requise 42configuration simple 76connexion à l'ordinateur 38connexions
ajout 28catégories 29gestion 30menu 29modification 29
console d'administration de HPProtectTools
configuration 14ouverture 9utilisation 13
contacts authentifiésaffichage des détails 49ajout 47suppression 49vérification de l'état de
révocation 49contrôle d'accès aux
périphériques 74
96 Index

créationclés de sauvegarde 40profil de destruction 67
cryptagedocument Microsoft Office 54unités 36, 39, 40
cycle de destruction 68
Ddécryptage des unités 36, 40définition
ressources à confirmer avant ladestruction 68
ressources à confirmer avant lasuppression 69
demande d'un certificatnumérique 44
démarrage d'une session dePrivacy Manager Chat 56
dépannageDevice Access Manager 88Security Manager 86
désactivation de DriveEncryption 38
destruction manuelletous les éléments
sélectionnés 72une ressource 71
Device Access Manager pour HPProtectTools
dépannage 88ouverture 75
donnéeslimitation de l'accès 3restauration 34sauvegarde 34
Drive Encryption for HPProtectTools
activation 38connexion après activation de
Drive Encryption 38cryptage d'unités
individuelles 40décryptage d'unités
individuelles 40désactivation 38gestion de Drive
Encryption 40ouverture 37sauvegarde et restauration 40
Eempreintes digitales
inscription 11, 24paramètres 18
enregistrement d'informationsd'authentification 24
envoi par courrier électronique d'undocument Microsoft Officecrypté 54
état de cryptage, affichage 39état des applications de
sécurité 35Excel, ajout d'une ligne de
signature 52exclusion de ressources d'une
suppression automatique 69
FFile Sanitizer pour HP ProtectTools
icône 71ouverture 66procédures de
configuration 66fonctions de sécurité,
activation 10fonctions HP ProtectTools 2
Ggestion
informationsd'authentification 31
mots de passe 21, 27, 28utilisateurs 17
gestionnaire de mots depasse 27, 28
groupeaccès refusé 79octroi d'accès 79retrait 80
Hhistorique de chat, affichage 58HP ProtectTools, fonctions 2HP ProtectTools Security Manager
Assistant d'installation 8dépannage 86mot de passe du fichier de
restauration 6ouverture 26procédures de
configuration 24
Iinformations
d'authentification 31, 33informations d'authentification,
enregistrement 24
JJava Card Security for HP
ProtectTools, code PIN 6
Llimitation
accès aux donnéesconfidentielles 3
LoJack Pro for HPProtectTools 85
Mmessage électronique
affichage d'un messagescellé 51
scellage pour les contactsauthentifiés 51
signature 51Microsoft Excel, ajout d'une ligne de
signature 52Microsoft Office
affichage d'un documentcrypté 55
affichage d'un documentsigné 55
cryptage d'un document 54envoi par courrier électronique
d'un document crypté 54signature d'un document 52suppression du cryptage 54
Microsoft Word, ajout d'une ligne designature 52
mot de passecomplexité 30gestion 5HP ProtectTools 5instructions 7modification 25sécurisé 7stratégies 4
mot de passe de connexionWindows 6
Nnettoyage de l'espace libre 67
Index 97

Oobjectifs, sécurité 3objectifs de sécurité
fondamentaux 3octroi d'accès 79onglet Général, paramètres 20outils, ajout 22outils de gestion, ajout 22ouverture
console d'administration de HPProtectTools 9
Device Access Manager pourHP ProtectTools 75
Drive Encryption for HPProtectTools 37
File Sanitizer pour HPProtectTools 66
HP ProtectTools SecurityManager 26
Privacy Manager pourHP ProtectTools 43
Pparamètres
ajout 21, 25, 35applications 21, 25, 35icône 31onglet Général 20
paramètres de l'ongletApplications 21, 35
paramètres de périphériqueempreinte digitale 18Smart Card 18spécification 18
paramètres du tableau debord 25
périphérique, octroi d'accès pour unutilisateur 80
personnalisationprofil de destruction 68profil de suppression
simple 68préférences, définition 33Privacy Manager
utilisation avec MicrosoftOutlook 50
utilisation dans un documentMicrosoft Office 2007 51
utilisation dans Windows LiveMessenger 55
Privacy Manager pourHP ProtectTools
certificat Privacy Manager 43configuration requise 42gestion des certificats Privacy
Manager 43gestion des contacts
authentifiés 47méthodes
d'authentification 42méthodes de connexion
sécurisée 42migration de certificats Privacy
Manager et de contactsauthentifiés vers un autreordinateur 61
ouverture 43procédures de
configuration 43profil de destruction prédéfini 67protection des ressources d'une
destruction automatique 68
Rréinitialisation 81résolution de problèmes
divers 90restauration
certificats Privacy Manager etcontacts authentifiés 61
données 34informations d'authentification
de HP ProtectTools 7restauration, exécution 41restriction
accès aux périphériques 74retrait
accès d'un groupe 83accès d'un utilisateur 83cryptage d'un document
Microsoft Office 54rôles de sécurité 5
Ssauvegarde
certificats Privacy Manager 61contacts authentifiés 61données 34informations d'authentification
de HP ProtectTools 7
scellage 51sécurité
objectifs fondamentaux 3récapitulatif 35rôles 5
Security ManagerAssistant d'installation 24mot de passe de connexion 5
sélectionprofil de destruction 67ressources pour la
destruction 67séquence de touches 70service en arrière-plan 76signataire suggéré
ajout 53ajout d'une ligne de
signature 53signature
document Microsoft Office 52message électronique 51
Smart Cardconfiguration 12paramètres 18
spécification des paramètres desécurité 16
suppression simple 68
Uutilisateur
accès refusé 79octroi d'accès 79retrait 80
Vvol, protection 3, 85
WWindows Live Messenger,
chat 57Word, ajout d'une ligne de
signature 52
98 Index