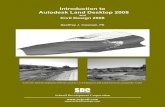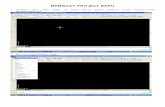How to Work With Land Desktop
-
Upload
edhy-jun-adhy -
Category
Documents
-
view
91 -
download
7
Transcript of How to Work With Land Desktop

How to Work with Land Desktop – Garis besar untuk belajar Land DesktopPosted on December 3, 2009 | 23 Comments
Mempelajari Land Desktop pada dasarnya sama dengan mempelajari software lain. Kita
musti banyak dan sering bertegur sapa dengannya. Makin sering ketemu, maka makin
cepat pula kita bisa mengenalnya. Namun begitu, tetep bagi yang baru memulai
belajar Land Desktop, tentunya perlu memiliki garis-garis besar haluan belajar.
Land Desktop sudah ada sejak tahun 2000an. Saat2 awal saya kuliah. Saat itu namanya
Land Development. Namun pertemuan rutin saya selanjutnya dengan LD bukan di
kampus. Tapi beberapa waktu setelah lulus. Saat itu saya dipaksa untuk mengenal
software pengolah data lapangan yang bisa langsung membuat visualisasi kontur, cross
dan long section sekaligus.
Saya dihadapkan dengan Land Desktop.
Beruntung, LD membawa tutorial di dalamnya. Alhasil, dua minggu saya yang intens
dengan LD menghasilkan kontur, long dan cross, sesuai permintaan owner.
Sebenernya tulisan ini seharusnya berada di list tulisan2 awal saya ketika nulis di blog
ini. berada di tengah2 begini membuat tulisan ini agak tanggung. Namun karena urgen
jugasaya pikir gak masalah. Bagi yang baru aja akan mulai belajar, tulisan ini bisa
digunain sebage awalannya.
Sebagian besar tahapan2 belajar ini udah saya buat tutorialnya. Masing2 tutorial berdiri
sendiri dan gak berhubungan tutorial2 sebelumnya. Jadi rekan sekalian bisa mengakses
tutorial manapun yang sesuai kebutuhan tanpa perlu menguasai tutorial yang
sebelumnya.
Ok guys, ini dia:
1. Membuat Project baru
2. Editing point
3. Import point
4. Bekerja dengan Terrain model Explorer
5. Membuat kontur
6. Membuat long dan cross section
7. Menghitung volume
8. Membuat dan mengedit alignment
9. Menggambar kurva, spiral dan tangent
Selesai. Dengan menguasai kesembilan langkah tersebut, ditambah dengan
pengetahuan lapangan dan civil structure tentunya, anda sudah bisa berkarya sebagai
seorang highway engineer yang profesional!

Tutorial membuat Long dan Cross SectionPosted on May 14, 2009 | 115 Comments

Tutorial kali ini akan membahas mengenai pembuatan Cross Section dan Long Section.
Akan saya berikan pula sedikit dataset point sebagai contoh untuk membikin kontur.
Jadi sebelum membuat Section, sekaligus kita akan mereview tutorial membuat kontur
seperti di beberapa posting sebelumnya.
Selamat mengikuti
1. Copy Paste lah (paste Special -> Text) data berikut ke Microsoft Excel:
1 1000 1000 62 ground
2 1050 1000 67.5 ground
3 1100 1000 66 ground
4 1150 1000 63.5 ground
5 1200 1000 61 ground
6 1250 1000 52 ground
7 1300 1000 53 ground
8 1000 1050 71 ground
9 1050 1050 78 ground
10 1100 1050 77.5 ground
11 1150 1050 67 ground
12 1200 1050 62.5 ground
13 1250 1050 45 ground
14 1300 1050 53 ground
15 1000 1100 71 ground
16 1050 1100 79 ground
17 1100 1100 82 ground
18 1150 1100 73 ground
19 1200 1100 68 ground
20 1250 1100 53 ground
21 1300 1100 54 ground
22 1000 1150 70.5 ground
23 1050 1150 78.8 ground
24 1100 1150 90 ground
25 1150 1150 79.5 ground
26 1200 1150 66.8 ground
27 1250 1150 61 ground
28 1300 1150 57 ground
29 1000 1200 66 ground
30 1050 1200 74.3 ground
31 1100 1200 78 ground
32 1150 1200 74 ground
33 1200 1200 66.6 ground
34 1250 1200 62 ground
35 1300 1200 59 ground
36 1000 1250 65 ground
37 1050 1250 64 ground
38 1100 1250 68 ground
39 1150 1250 67.5 ground
40 1200 1250 65.5 ground
41 1250 1250 62 ground
42 1300 1250 58 ground
Data ini merupakan sekumpulan titik (Points) yang akan kita gunakan sebagai database

Contour. Perhatikan susunan kolomnya, titik tersebut didefinisikan dalam susunan P-E-
N-Z-D (Point – Easting Coord – Northing Coord – Z (elevation) – Description)
2. Save data tersebut dengan File name : Section dan dalam format text(Save as
type: Text (Tab delimited) (*.txt))
3. Close lah file tersebut. Buka Land Desktop anda dan buat file baru. Kita akan segera
mengimport data tersebut ke Land Desktop.
Importing Points
4. Klik Menu Points –> Import/Export Points –> Import points
5. Pilih Format : PENZD (space delimited) dan Source File: section.txt, yang telah
disimpan sebelumnya. Lalu Ok. Terima semua default lalu klik Ok.
6. Point ada telah terimport. Untuk menampilkan keseluruhan titik yang diimport
barusan klik Menu View –> Zoom –> Extents.
7. Untuk mengubah tampilan point anda, Select semua Point tersebut lalu Klik kanan
dan pilih Display Properties. Tentukan ukuran text dan ukuran markernya sesuai
keinginan anda lalu klik Ok. Maka Point anda mungkin akan terbentuk seperti gambar
berikut:
Creating Surface and Contours
Ok sekarang saatnya membuat kontur
8. Klik Menu Terrain –> Terrain Model Explorer untuk membuka windowTerrain
Model Explorer.

9. Pada Window Terrain Model Explorer klik kanan pada folder Terraindan
pilih Create New Surface.
10. Surface baru anda secara otomatis akan bernama “Surface1”. Klik kanan saja, dan
klik Rename lalu ganti namanya menjadi “Section”
11. Expand lah surface Section anda seperti gambar di bawah dan klik kanan
pada Point files –> Add Points from AutoCAD Objects –> Points
Pada command Prompt ketik E (Entity) lalu Enter
Lalu select lah semua point yang ada di layar anda kemudian tekan Enter
12. Klik kananlah pada Section surface dan pilih Build. Terima semua defaultnya lalu
klik Ok.
13. Close saja Terrain Model Explorer anda.
14. Klik Menu Terrain –> Create Contours. Maka akan terbuka windowCreate
Contours.
Pada bagian Intervals kliklah pada ‘Both Major and Minor’. Pada Minor
Interval masukkan ‘1’ dan pada Major Interval masukkan ‘5’
Klik pada Style Manager>> hingga terbuka Contour Style ManagerWindow.
Pada tab Smoothing Options klik pada Add Vertices dan geser slide antara 0-10 ke
nilai ‘8’. Lihat gambar dibawah.
Smoothing Contour
Klik Apply lalu Ok. Lalu Ok lagi.
Pada Command Prompt anda ditanya ‘Erase Old Contours (Yes/No)’ ketik Y laluEnter
15. Kontur anda sudah jadi. Untuk menampilakn keseluruhannya, masuk ke menu View
-> Zoom –> Extens. Dan Untuk membedakan warna kontur Major dan Minor ubah saja
properties warna Layernya di Layer Properties Manager.
Creating Alignment

16. Buatlah Polyline, mulai dari kiri atas ke arah kanan bawah, saya menggunakan
garis berwarna kuning disini. Kira2 bentuknya seperti dibawah inilah:
17. Kita buat garis ini menjadi Alignment. Caranya? Klik menu Alignment –> Define
from Polyline. Kemudian anda diminta untuk select Polyline, maka kliklah garis kuning
di layar anda. Tekan Enter, maka akan muncul Define Alignment Window.
18. Ketikkan pada Alignment Name : ‘Align1’. Lalu pada Description ketiklah ‘Long
Section’. Lalu klik Ok.
Akan anda temukan pada command prompt: ‘Alignment Data’ yang menunjukkan
keterangan mengenai alignment yang barusan saja anda buat. Panjang, Starting
Station, Ending Station dll.
Creating Long Section and Cross Section
Langkah terakhir: membuat Section!
19. Klik pada menu Terrain –> Sections –> View Quick Section. Anda kemudian
akan diminta untuk select polyline. Pilihlah si garis kuning Alignment anda tadi.
Lalu Enter.
20. Beginilah tampilan long section anda.
Quick Section
Masih dalam Quick Section Viewer, anda bisa mengubah tampilan Section anda dengan
mengklik menu Section –> View Properties sehingga muncul Quick Section
Properties yang menungkinkan anda untuk mengubah Grid Setting, color
Setting, dan Surface Color Setting.
21. Jangan dulu di Close, sekarang kita masukkan Section tersebut ke dalam drawing.
Klik menu Utilities –> Import Quick Section. Perhatikan Command Prompt anda,
Tekan Enter. Lalu untuk Description for section Ketikkan ‘LongSection’ lalu Enter.
Kliklah di sembarang titik di bagian atas kontur yang kosong sebagai Insertion Point.
Kemudian Enter lagi. Lalu Close lah window Quick Section Vieweranda.
Creating Section Grid

22. Maka Section yang tadi telah anda buat sekarang telah terimport ke dalam drawing.
Tinggal melengkapi dengan garis2 Gridnya. Masuklah ke menuTerrain –> Sections –>
Grid for Section. Tekan Enter.
Lalu klik Long Section anda di bagian text (yang ada tulisannya DATUM ELEV).
Tentukan spasi vertikal (Elevation increment) dan spasi horizontal (Offset increment)
gridnya. Pada Elevation Increment ketikkan 5 dan pada Offset Increment ketikkan 20.
Lalu tekan Enter.
23. Maka tampilan Long section anda akan lebih informatif dan ciamik dengan grid.
Seperti gambar di bawah.
Final Section
24. Demikianlah, dengan menggunakan proses yang sama kita bisa membuat Cross
Section (potongan melintang) di sepanjang alignment.
Ok, selamat mencoba.

How to Work with Land Desktop – Mengekstraksi Alignment HorizontalPosted on February 26, 2012 | 4 Comments
Download Alignment
Di Land Desktop, anda bisa membuat horizontal alignment menggunakan polyline yang
divariasikan dengan dengan kurva-kurva tertentu menggunakan
menu Line/Curve sesuai kebutuhan dan spek yang diminta.
Kali ini saya akan mengajak anda untuk mengekstrak horizontal alignment yang sudah
jadi. Catatan, untuk Civil 3D pekerjaan ini lebih cepat dan otomatis.
Saya memiliki sebuah Alignment berupa polyline yang sudah finishing dalam bentuk
drawing. Anda bisa mendownloadnya disini . Alignment ini terdiri dari polyline dan kurva
yang sudah saya join. Saya ingin melakukan stakeout alignment ini ke lapangan. Apa
yang harus saya lakukan? Betul. Mengekstrak koordinat alignment!
1. Ekstrak file rar yang anda download tadi.
2. Buka file yang anda download tadi di land desktop : Output Alignment HZ.dwg
Mendefinisikan Alignment
3. Klik menu Alignments –> Define from Polyline klik polyline tersebut.
4. Tekan enter, untuk membuat titik X sebagai awal pada sta.
5. Akan muncul window Define Alignment, pada Alignment Name ketik “Line
A”; Description ketik “A”; pada Starting Station biarkan 0,000. Lalu klik OK.

Alignment anda telah terdefinisi. Sekarang ekstraksi.
6. Klik menu Alignments –> Edit, akan muncul window Horizontal Alignment Editor
alignment edit
7. Pada bagian kanan bawah Klik “By Increment”
8. Pada Beginning station tekan Enter untuk membuat awal ekstraksi di sta 0+00
9. Pada Ending station tekan Enter untuk membuat akhir ekstraksi di sta 24+676
10. Pada Station Increment ketik 50 lalu Enter. Ini untuk membuat output ekstraksi
nanti per 50 meter sta. Anda bisa membuat station Increment ini setiap 10 atau 25
meter.

11. Akan muncul window Horizontal Increment Stationing Report yang berisi
alignment Line A tadi dalam koordinat Northing, Easting dan Tangential direction dalam
jarak 50 meter antar STA.
alignment stationing report
12. Klik Print To File. Akan Muncul window Output File Selection. Ketikkan pada file
name misal Koordinat Line A. Tentuka folder dimana anda akan menyimpan file ini.
File akan tersimpan dalam format *.txt. Lalu klik Save.
save file
13. Klik OK. Klik OK lagi.
Koordinat anda sudah terekstrak. Buka File ekstraksi tersebut.
14. Buka microsoft office excel. Lalu klik open, buka file di folder tempat anda
menyimpan file Koordinat Line A output ekstraksi tadi.
15. Mungkin anda akan menemui Text Import Wizard. Di Step 1, Original data type
pastikan terpilih Fixed width. Lalu klik Next. Pada Step 2 pastikan Northing dan
easting berada di kolom terpisah. Lalu klik next. Di step 3 klikFinish.
text import wizard

16. Demikianlah, maka output telah anda dapatkan. Koordinat alignment anda sudah
terekstraksi. Data ini bisa anda masukkan ke Total Station untuk distake out di
lapangan.

How to work with Land Desktop – Tutorial kumplit tentang membuat KurvaPosted on March 19, 2009 | 28 Comments
Ini dia nih, materi yang lumayan penting. Bakal banyak dipake terutama buat Engineer yang biasa berkutat dengan infrastruktur jalan maupun rel kereta api. Apa itu Kurva?Secara teknis dan simpel, kurva itu adalah belokan di sebuah jalan yang kita lewatin. Ngga sembarangan kita bikin belokan itu, hitungannya matematikanya mesti masukin Radius, Tangent, Angle of Deflection, Chord Length dan lain-lain untuk bisa memperoleh ukuran yang sesuai dengan situasi real jalan. Teori mengenai kurva ini ngga dibahas disini karena banyak didapati dan bisa dipelajari di buku-buku referensi anda.Sementara yang akan dibahas disini adalah cara membuat kurva dengan baik dan benar menggunakan Land Desktop. Oho.. selamat mengikuti.Pertama, membuat Kurva Sederhana (Simple Curve):
1. Buatlah dua garis seperti dibawah, Line A panjangnya 1500 m
dan Line Bpanjangnya 1200 m. sudut pertemuan diantara keduanya adalah 90O
2. Untuk membuat Simple Curve diantara kedua garis tersebut klik
menuLine/Curve –> Curve Between Two Lines
3. Anda diminta untuk Select First tangent, kliklah Garis A di monitor anda.
4. Kemudian anda diminta menentukan Second tangent, kliklah Garis B.
5. Tentukan faktor penentu kurvanya. Biasanya digunakan Radius atauLength. Kali
ini gunakan Radius. Ketik R lalu Enter.
6. Ketikkan 800, lalu Enter.
7. Maka akan otomatis terbentuk kurva sederhana dengan radius 800 m.

Anda bisa membuat kurva sederhana berdasarkan Length yang anda inginkan, panjang Tangent, Chord, maupun Degree. Tergantung spesifikasi yang diperlukan. Anda bisa juga membentuk Reverse Curve dengan masuk ke menuLine/Curve –> Reverse or CompundKedua, membuat Kurva Transisi (Transitional Curve atau Spiral):
1. Buatlah dua garis sama seperti diatas, Line A panjangnya 1500 m
danLine B panjangnya 1200 m. sudut pertemuan diantara keduanya adalah 90O
2. Untuk membuat Spiral diantara kedua garis tersebut klik ke menuLine/Curve –
> Create Spirals –> Fit Tangent-Tangent. Lalu KlikSpiral-Curve-Spiral kemudian
klik Ok.
3. Anda diminta untuk Select Line (or Points). Kliklah Garis A
4. Kemudian anda diminta menentukan Line berikutnya, kliklah Garis B.
5. Anda diminta menentukan Radius. Ketiklah 700 lalu Enter.
6. Diminta Spiral Length in (Panjang kurva transisi awal), ketikkan 100
7. Lelu Spiral Length Out (Panjang kurva transisi akhir), ketikkan 100
8. Kurva transisi anda sudah jadi! Lalu tekan Enter.
Ada beberapa beberapa macam Spiral yang bisa anda buat di LD yaitu Fit Tangent-Tangent, Fit Tangent-Curve, dan Fit Curve-Curve. Anda bisa coba satu persatu, sesuaikan dengan kebutuhan anda. J

How to Work with Land Desktop – Tutorial Memodifikasi KonturPosted on May 29, 2009 | 18 Comments
Sebuah pertanyaan yang jawabannya bisa untuk sebuah posting baru. Saya rasa
sering diantara kita gatel pengen memodifikasi gambar kontur. Gara2 kontur yang
dibuat ternyata perlu sedikit disesuaikan agar betul2 serupa dengan kondisi lapangan.
Pernah menghadapi hal seperti ini?
Tanya:
From dedik.tri.k on How to Work with Land Desktop – Tutorial Menghitung Volume Site
#
Pak Hendri mahon tanya nih? Apakah bisa kita memodifikasi gambar countur yang udah
jadi, bagaimana caranya? Mohon penjelasan, tks.
Jawab:
Jika memodifikasi kontur yang bapak maksud adalah dalam artian men-drag titik2
dikontur sehingga bentuknya berubah, itu ndak bisa. mengapa? ngga tau juga. Saya
pernah coba tapi ngga pernah bisa.
Namun saya punya dua cara untuk meng Editnya:
1. Bapak bisa meng-Export file LD tersebut ke file AutoCAD. (Menu File –> Export to
AutoCAD –> 2004 Format). Lalu bukalah file tersebut di AutoCAD, kemudian select
kontur yang akan diedit. lalu Explode. Setelah Explode, kontur tadi akan berubah
menjadi sebuah Polyline yang bisa bapak geser2.
Namun cara ini tidak saya rekomendasikan. Selain drawing bapak kelak akan rusak dan
ngga indah, file yang telah di Export ke AutoCAD itu ngga bisa dikembalikan ke LD.
Artinya ngga bisa dibuat cross dan longnya.
Coba ikuti cara kedua.
2. Cara yang efektif untuk memodif kontur adalah dengan memodifikasi database
point yang ada. Baik dengan mengubah nilai elevasi point yang ada. maupun dengan
menambah atau dengan mengurangi point. Contohnya seperti gambar dibawah:
Gambar ini adalah kontur sebelum
dimodifikasi

Contour
Kemudian dua titik diubah nilai elevasinya. Dan dua titik lainnya ditambahkan disana.
Setelah masuk ke Terrain Model Explorer windows dan mengubah dataset Points. lalu
Create Contours lagi. dan inilah hasil akhir contoh modifikasi konturnya.
Final Contour

How to Work with Land Desktop – Mendigitasi konturPosted on March 9, 2010 | 11 Comments
Dalam beberapa kasus, kita mendapati telah memiliki gambar kontur dalam format
*.dwg (autocad). Lengkap dengan label kontur yang bertampilan 3D. Namun sayangnya
saat dicopy ke Autodesk Land Desktop dan diolah, kontur tersebut ngga bisa dibuat
Long dan Crossnya. Apa yang terjadi?
Yang terjadi adalah kontur tersebut belum memiliki databasenya sendiri di Land
Desktop. Kontur tersebut hanya kontur tanpa data. untuk bisa mengolahnya menjadi
kontur sungguhan kita harus membuatnya databasenya terlebih dahulu. bagaimana
caranya? Yaitu dengan mendigitasi kontur tersebut.
1. okey, kita mulai dengan mendownload file Kontur Existing dari sini. (atau Download
langsung di http://www.ziddu.com/download/8886828/ACAD-Pasir2.rar.html) Filenya
bernama ACAD-Pasir.rar.
Extractlah sehingga keluar file bernama ACAD-Pasir2.dwg. file tersebut adalah file
kontur versi Autocad 2004. Simpan ditempat yang mudah diingat. di My documents
misalnya.
2. Buka Land Desktop anda, dan buat project baru.
3. Klik menu Insert –> Block untuk membuka window Insert. lalu klikBrowse.
Window Select Drawing File akan terbuka, pilihlah file ACAD-Pasir2.dwg yang sudah
anda download tadi. Klik Open, lalu Klik OK.
Anda diminta untuk Specify insertion point, Klik dimana saja di layar anda.
4. Lalu klik pada menu View –> Zoom –> Extents. Gambar kontur anda harusnya
tampak seperti dibawah ini:
5. Informasi mengenai gambar kontur tersebut:
Kontur Major nya berwarna hijau terang, memiliki label kontur (9,8,7,6,5,4) dengan
increment (kontur interval) 1 m
sementara Kontur minornya berwarna abu-abu, tanpa label kontur, engan increment 0.2
m.
Itulah mengapa dari satu major kontur ke major kontur lainnya terdapat 4 kontur minor.
6. klik pada block kontur tersebut. sekali saja. lalu letikkan pada command
prompt : explode. lalu enter. “Explode” ini adalah perintah untuk memisahkan object2
dalam sebuah drawing.
7. Sekarang entity2 kontur sudah berdiri sendiri. langkah berikutnya adalah untuk
meng-Assign elevation pada kontur2 tersebut.

Sayangnya, proses assign elevation hanya bisa dilakukan pada polyline 2D, padahal
kontur anda yang berlabel 9, 8, 7, 6 ,5 bukan dalam bentuk polyline tapi masih dalam
bentuk Block. Untuk mengubahnya mejadi poyline sekali lagi kita harus meng-explode-
nya
8. klik sekali pada kontur major dengan label 9.000. lalu ketikkan pada command
prompt : Explode. lalu tekan enter.
9. klik sekali pada kontur major dengan label 8.000. lalu ketikkan pada command
prompt: Explode. lalu tekan enter
10. lalukan hal yang sama seperti diatas untuk kontur dengan label 7.000, 6.000, 5.000
dan 4.000.
Setelah proses ini, jika anda mengklik salahsatu garis kontur, maka akan tampak
seperti dibawah ini, yang menunjukkan bahwa garis tersebut sekarang berbentuk
polyline.
Selanjutnya adalah Assign Elevation. yuk..
10. klik pada menu Terrain –> Contour Utilities –> Assign Elevation
11. anda diminta memilih kontur, Select first contour. klik pada garis major kontur
berlabel 4.000 yang sebelah kiri.
12. anda diminta menentukan elevasi kontur tersebut. First contour elevation.
ketikkan 4 pada command prompt. lalu tekan enter.
13. Anda diminta menentukan contour increment (Interval kontur), ketikkan 1 pada
command prompt lalu tekan enter.
14. Anda diminta menentukan kontur selanjutnya, Next contour, kliklah pada garis
kontur berlabel 5.
15. Anda diminta menentukan kontur selanjutnya akan naik atau turun (Elevation
[Increasing/Decreasing]). ketikkan pada command promptIncreasing (atau I saja)
lalu tekan enter.
16. Ada informasi pada command prompt seperti ini: Current elevation <5.000>,
New Elevation <5.000>. Jika informasi pada command prompt anda sudah cocok,
tekan enter.
17. Anda diminta menentukan kontur selanjutnya, Next contour, kliklah pada garis
kontur berlabel 6.
18. Ketikkan I pada command prompt lalu enter, lalu enter lagi.
19. ulangilah proses tersebut diatas sampai elevasi kontur berlabel 9.000.
20. setelah selesai tekan enter dua kali.
21. Klik menu Terrain –> Terrain Model Explorer untuk membuka window Terrain
Model Explorer.
22. klik kanan pada Terrain dan pilih Create New Surface. Rename surface baru
anda dengan cara klik kanan pada Surface1. beri nama Exist.
23. Expand lah surface Exist anda, lalu klik kanan pada contours, pilih add contours

23. Pada command prompt ketikkan E, lalu enter.
23. Block/select semua kontur di layar anda, lalu tekan enter.
24. klik kanan pada surface Exist, lalu pilih Build.
25. setelah muncul tulisan Done!, klik Ok, lalu tutuplah window Terrain Model Explorer.
Saatnya bikin kontur.. I Love Contours!
26. klik menu Terrain –> Create contours…
27. pada Surface, pastikan surface Exist terpilih.
Pada Intervals, pastikan terpilih radio button “Both Minor and Major”
Isikan pada minor interval : 0.500
Isikan pada Major Interval : 1.000
Lalu klik OK, lalu Enter.
28. tada.. kontur baru anda muncul.. harusnya tampak seperti gambar dibawah ini.
Memberi Label kontur
29. klik menu Terrain –> Contour Label –> Group Interior, maka akan terbuka window
contour Labels – Increments
30. pada Elevation Increment, isikan 1.000 (satu titik nol nol nol), lalu klik Ok
31. klik dari kontur paling atas sampai kontur paling bawah seperti contoh dibawah.
32. lalu tekan enter.
33. selesai.
Dengan proses panjang tadi, anda sudah bisa melakukan digitasi kontur dari kontur
yang sudah ada (dalam bentuk DWG misalnya) untuk kemudian diproses ulang
konturnya menggunakan LD. Sehingga hasil akhirnya anda memiliki “kontur
sungguhan” yang bisa diproses Long dan Cross Sectionnya, atau dihitung volumenya.

How to Work with Land Desktop – Tutorial Menggunakan Menu InquiryPosted on July 1, 2009 | 12 Comments
Apa sih fungsi menu Inquiry?
Pada menu palette Land Desktop dan Land Desktop Complete, kita akan menemukan
menu Inquiry. Inquiry yang saya temukan di thesaurus ms word bisa diterjemahkan
sebagai keterangan, pengecekan, analisis, survey, dll. Dengan menu inquiry dari Land
Desktop, berikut ini adalah hal2 yang bisa anda lakukan.
1. Mengecek koordinat Easting/Northing.
Klik menu Inquiry –> North/East. lalu klik salah satu point pada drawing.
2. Mengecek koordinat Latitude/Longitude:
Klik menu Inquiry –> Lat/Long. lalu klik salah satu point pada drawing.
3. Mengecek jarak Geodesic (Geodesic distance)
Klik menu Inquiry –> Geodetic Inverse. Klik titik pertama, lalu klik pada titik kedua.
humm.. mas, Geodetic Distance tu apaan seh? Jarak geodetic adalah jarak terpendek
dua buah titik diatas permukaan ellipsoid bumi pada mean sea level. Dimana jarak
disana dipengaruhi betul oleh Earth curvature (lengkung bumi). Biasanya banyak dipake
sama orang navigasi, baik kapal maupun pesawat terbang. Keterangan sederhana
mengenaiah Goedetic distance bisa dilihatdisini.
4. Mengecek jarak dan posisi sebuah titik atau objek terhadap Center Line.
Masuk saja ke menu Inquiry –> Station/Offset Object atau menu Inquiry –> Offset
Alignment. tentukan line atau alignment referensinya. lalu klik titik diluar line atau
alignment tersebut. LD akan menghitungkan posisi titik tersebut berada pada STA
berapa dan menghitungkan berapa jarak terdekat titik tersebut (offset) terhadap line
referensi tadi.
5. Mengecek properties Line dan Kurva.
Pada drawing alignment anda, masuk ke menu Inquiry –> Line/Curve/Spiral. lalu klik
salah satu titik pada kurva yang anda buat. Bisa klik pada garis lurus maupun pada
bagian Kurva. LD akan menampilkan propertiesnya. contohnya seperti berikut.--------------------------------------------------------------------------------
ARC DATA

--------------------------------------------------------------------------------
Begin . . . . . North: 2284340.660 East: 423816.392
Radial Point. . North: 2283466.875 East: 423770.288
End . . . . . . North: 2284283.100 East: 423455.007
PI . . . . . . North: 2284350.519 East: 423629.546
Tangent: 187.106 Chord: 365.940 Course: 260-57-01
Arc Length: 368.661 Radius: 875.000 Delta: 24-08-25
——————————————————————————–
ARC DATA
——————————————————————————–
Begin . . . . . North: 2284340.660 East: 423816.392
Radial Point. . North: 2283466.875 East: 423770.288
End . . . . . . North: 2284283.100 East: 423455.007
PI . . . . . . North: 2284350.519 East: 423629.546
Tangent: 187.106 Chord: 365.940 Course: 260-57-01
Arc Length: 368.661 Radius: 875.000 Delta: 24-08-25
Fungsi yang sama bisa anda temukan pada menu Inquiry–> Roadway Curves,
Railway curves, Spiral Radius.
6. Mengecek sudut.
Bila anda memiliki dua buah garis yang bersinggungan dan ingin mengecek sudt antara
kedua garis tersebut masuk saja ke menu Inquiry –> Angles. Klik garis pertama. lalu
klik garis kedua. LD akan menampilkan hasil seperti berikut:The acute angle is 147-44-25
The obtuse angle is 212-15-35
Acute Angle dan Obtuse Angle adalah sudut dalam dan Sudut Luar dalam bahasa
indonesia.
7. Mengecek jarak poligon.

Misal anda punya polygon traversing, ataw poligon sebuah path dan anda ingin
mengecek berapa jaraknya, pakai saja menu Inquiry –> Continuous distance. klik
lah dari titik satu ke titik selanjutnya hingga akhir path tersebut. Tekan enter jika sudah
selesai.
8. Mengecek elevasi kontur.
Klik menu Inquiry –> Contour Elevation. Ini bermanfaat untuk mengecek kontur yang
belom berlabel.
9. Mengecek Elevasi pada surface.
Bermanfaat untuk mengecek properties sebuah titik di permukaan surface. klik
menu Inquiry –> Surface Elevation. lalu klik sebuah titik dimana aja di surafce anda.
LD akan menampilkan Koordinat Easing, Northing serta Elevasi titik yang anda klik
tersebut.
10. Mengecek kemiringan permukaan (Slope).
Klik menu Inquiry –> List Slope. klik titik pertama di surface anda. lalu klik di titik
kedua. LD akan menampilkan data seperti berikut (elevasi di titik pertama, elevasi titik
kedua, beda tinggi, Slope, grade dan jarak horizontal)First elev: 64.000, Second elev: 82.000, Elev diff: 18.000
Slope: 6.298:1, Grade: 15.879, Horiz dist: 113.360
11. Menge-track koordinat dan elevasi.
Masuk saja ke menu Inquiry –> Track North/East atau Inquiry –> Elevation. maka
akan muncul windows kecil di pojok kiri atas yang menunjukkan koordinat North/East
kemana sata kursor anda bergerak.
Ternyata fungsi inquiry banyak juga ya mas..?

How to Work with Land Desktop – Mengekstraksi Alignment HorizontalPosted on February 26, 2012 | 4 Comments
Download Alignment
Di Land Desktop, anda bisa membuat horizontal alignment menggunakan polyline yang
divariasikan dengan dengan kurva-kurva tertentu menggunakan
menu Line/Curve sesuai kebutuhan dan spek yang diminta.
Kali ini saya akan mengajak anda untuk mengekstrak horizontal alignment yang sudah
jadi. Catatan, untuk Civil 3D pekerjaan ini lebih cepat dan otomatis.
Saya memiliki sebuah Alignment berupa polyline yang sudah finishing dalam bentuk
drawing. Anda bisa mendownloadnya disini . Alignment ini terdiri dari polyline dan kurva
yang sudah saya join. Saya ingin melakukan stakeout alignment ini ke lapangan. Apa
yang harus saya lakukan? Betul. Mengekstrak koordinat alignment!

1. Ekstrak file rar yang anda download tadi.
2. Buka file yang anda download tadi di land desktop : Output Alignment HZ.dwg
Mendefinisikan Alignment
3. Klik menu Alignments –> Define from Polyline klik polyline tersebut.
4. Tekan enter, untuk membuat titik X sebagai awal pada sta.
5. Akan muncul window Define Alignment, pada Alignment Name ketik “Line
A”; Description ketik “A”; pada Starting Station biarkan 0,000. Lalu klik OK.
Alignment anda telah terdefinisi. Sekarang ekstraksi.
6. Klik menu Alignments –> Edit, akan muncul window Horizontal Alignment Editor

alignment edit
7. Pada bagian kanan bawah Klik “By Increment”
8. Pada Beginning station tekan Enter untuk membuat awal ekstraksi di sta 0+00
9. Pada Ending station tekan Enter untuk membuat akhir ekstraksi di sta 24+676
10. Pada Station Increment ketik 50 lalu Enter. Ini untuk membuat output ekstraksi
nanti per 50 meter sta. Anda bisa membuat station Increment ini setiap 10 atau 25
meter.
11. Akan muncul window Horizontal Increment Stationing Report yang berisi
alignment Line A tadi dalam koordinat Northing, Easting dan Tangential direction dalam
jarak 50 meter antar STA.
alignment stationing report
12. Klik Print To File. Akan Muncul window Output File Selection. Ketikkan pada file
name misal Koordinat Line A. Tentuka folder dimana anda akan menyimpan file ini.
File akan tersimpan dalam format *.txt. Lalu klik Save.

save file
13. Klik OK. Klik OK lagi.
Koordinat anda sudah terekstrak. Buka File ekstraksi tersebut.
14. Buka microsoft office excel. Lalu klik open, buka file di folder tempat anda
menyimpan file Koordinat Line A output ekstraksi tadi.
15. Mungkin anda akan menemui Text Import Wizard. Di Step 1, Original data type
pastikan terpilih Fixed width. Lalu klik Next. Pada Step 2 pastikan Northing dan
easting berada di kolom terpisah. Lalu klik next. Di step 3 klikFinish.
text import wizard
16. Demikianlah, maka output telah anda dapatkan. Koordinat alignment anda sudah
terekstraksi. Data ini bisa anda masukkan ke Total Station untuk distake out di
lapangan.

How to Work with Land Desktop – Menampilkan Garis GridPosted on July 1, 2009 | 11 Comments
Drawing anda sudah ada surfacenya. Alignment dan detail plan pun telah dibuat. Sebelum mulai di plot, drawing anda perlu ditambahi dengan garis grid. Yang akan mempermudah pembacaan gambar nantinya. Berikut ini adalah langkah-langkah untuk menampilkan garis Grid.
Catatan: Grid ini hanya akan muncul untuk surface (Terrain) ataw kontur sahaja. Jika pada drawing anda hanya terdapat alignment thok, siteplan thok, namun tidak terdapat surface/terrain/konturnya, niscaya grid ini ngga bisa ditampilkan. :)Selamat mengikuti.Proses ini biasanya dilakukan pada finishing drawing. Ingat, hanya untuk drawing yang ada surfacenya aja lho ya.
1. Masuk ke menu Terrain –> Surface Display –> Grid of 3D FacesJika ada beberapa surface dalam file anda, anda kana dimanita dulu untuk memilih surface yang akan dikasih gridnya. (jika belom menentukan set current surface)
2. Masukkan Rotation angle. Bila ngga ada rotasi, masukkan 0, ataw langsung saja Enter3. Masukkan Grid base point. klik di titik yang berada paling pojok kiri bawah dari surface anda.4. Tentukan ukuran M size. M ini pada koordinat kartesian adalah X. tentukan jarak grid X nya. misal 50, lalu Enter.5. Tentukan ukuran N size. N ini pada koordinat kartesian adalah Y. ketikkan jarak grid Y nya. anggap sama dengan jarak X, maka masukkan pula 50. laluEnter.6. Tentukan Upper Right Corner. klik pada titik pada surface anda yang berada paling ujung di kanan atas.7. Anda akan ditanya ‘Change the size or rotation of grid/grid squares (Yes/No)’. kalo dah ga ada yang mau diubah ketikkan No. lalu Enter.8. Anda kemudian akan masuk ke Surface 3D Grid Generator window. Terima semua default. lalu klik OK.9. Ditanya lagi ‘Erase old grid layer (Yes/No)’. ketik Yes aja, kalo mau menghapus grid layer sebelomnya. kalo engga Klik No. lalu Enter.10. Pertanyaan terahir ‘Erase old skirt layer (Yes/No)’. Yes aja deh.. laluEnter lagi.11. Dah. beres. Anda akan melihat garis2 grid pada surface anda. dengan spasi 50. sesuai yang ditentukan tadi.
Berikut ini adalah contoh surface yang udah pake Grid 3d Faces. Saya pakai surface dari tutorial sebelumnya..

About these ads
How to Work with Land Desktop – Tutorial Menghitung Volume SitePosted on October 18, 2008 | 64 Comments
Finally, inilah yang ditunggu-tunggu. kelanjutan Tutorial LD yang khusus membahas gimana caranya Menghitung Volume Site. Maaf rekan sekalian, karena memang saya kesulitan mendapatkan data asli lapangan untuk perhitungan volume, maka untuk keperluan tutorial kali ini saya gunakan data Lesson-17 dari tutorial bawaan LD 2005. Mudah-mudahan ngga njelimet dan bisa diikuti.
Oke, jadi perhitungan Volume dengan LD ada tiga metode yaitu: Metode Grid Volume, Metode Composites Volume dan Metode Sections Volume. Karena saya anggap metode pertama adalah yang paling mudah, maka saya hanya akan membahas metode tersebut.Menghitung Volume SiteMenggunakan Land Desktop, Volume Site bisa dihitung dengan logika yang disebut oleh LD sebagai “Stratum”. Stratum adalah ruang yang dibatasi oleh surface asli di lapangan dan surface final yang direncanakan. Volume yang diperoleh nantinya merupakan selisih dari Volume Surface Asli dengan Volume Surface rencana. Hasilnya bisa berupa Cut maupun Fill.
Untuk keperluan tutorial ini saya akan mengadaptasi Tutorial dari LD 2005 pada Lesson 17: Calculating site Volumes. Selamat mengikuti.
1. Buka Autodesk Land Desktop
2. Pada menu File, klik, Open untuk menampilkan box dialog Open Drawing: Project
Based dialog Box
Lokasi default untuk folder yang berisi file project ini adalah c:\Land Projects 2005.

3. Dari list Project Name, pilih TUTORIAL1, lalu dari list Select Project Drawing,
pilih Lesson-17.dwg, kemudian klik OK.
4. Pada menu Projects, klik Menu Palettes untuk menampilkan box dialog Menu
Palette Manager.
5. Pada list Menu, pilih Land Desktop 2005, kemudian klik Load.
Mendefinisikan Stratum dan Site
1. Pada menu Terrain, klik Select Current Stratum untuk menampilkan dialog box
Define Stratum
2. Ketik Stratum1 pada Name dan EG and FS Surfaces untuk Description
3. Klik Select for Surface 1 untuk menampilkan dialog box Select Surface,
pilih EG kemudian klik OK untuk kembali ke dialog box Define Stratum.
4. Klik Select for Surface 2 untuk menapilkan dialog box Select surface,
pilihFG kemudian klik OK untuk kembali ke dialog box Define Stratum
5. Pastikan bahwa Surface 1 adalah eg dan surface 2 adalah fg lalu kemudian
klik OK untuk melanjutkan.
Prosedur dibawah adalah untuk mengubah setting volume site
6. Pada menu Terrain klik Site Definition –> Site Settings untuk menampilkan
dialog box Volume Site Settings
7. Pada isian Volume Labelling masukkan m3 untuk Suffix lalu klik OK
Gunakan prosedur dibawah untuk mendefinisikan site dalam 2m x 2m grid dan terotasi 20 derajat.
8. Pada menu Terrain klik Site Definition –> Define Site
9. Masukkan 20 degrees untuk Rotation Angle
10. Ketik .P (dot P) untuk menggunakan filter point, dan keludian ketik 1 untuk Site
Base Point.
11. Masukkan 2 m untuk Grid M size dan tekan ENTER untuk menerima default
lainnya
12. Ketik .P (dot P) lagi untuk mendisable penggunaan point filter, dan kemudian
gunakan Endpoint OSNAP untuk memilih sisi pojok kanan atas dari polyline site
definition.
13. Tekan ENTER untuk menerima default. Lalu ketik No untuk menghapus the old
site outline.
14. Ketikkan Site1 untuk nama Site nya.
Menghitung Volume GridDalam bagian ini anda akan menghitung volume dengan metode grid volume. Gimana caranya? Grid volume bekerja dengan melakukan superimpose grid di kedua permukaan pada stratum, mengukur sendiri elevasi grid pada intersection dan kemudian mengetahui beda tingginya.
1. Pada menu Terrain, klik Grid Volume –> Calculate Total Site Volume untuk
menampilkan dialog box Site Librarian
2. Dari list Select Site, pilih Site1 dan klik OK untuk menampilkan dialog box Grid
Volume Settings
3. Terima saja semua defaultnya dengan mengklik OK untuk menampilkan dialog
box Volume Results Surface
4. Ketik G1-Site1 untuk New Surface kemudian klik OK

Hasil kalkulasi dengan menggunakan metode Grid Volume ditampilkan pada command
line, dengan cut volume 3,376 m3, dan fill volume 20.380 m3 dan net volume adalah
17,004 m3 fill.
5. Pada menu View, klik Named Views untuk menampilkan dialog box View.
Dibawah Name, pilih 2, klik Set Current kemudian klik OK
6. Klik ikon Layers pada toolbar untuk menampilkan Layer Properties Manager. Turn
on (nyalakan) display layer Fg-srf-bdr untuk menampilkan polyline batas permukaan
FG dan klik OK untuk menutup Layer Properties Manager.
7. Pada menu Terrain, klik Set Current Surface untuk menampilkan dialog box
Select Surface dan pilih Volume Surface. Pilih G1-Site1 dan list surface kemudian
klik OK.
8. Pada menu Terrain klik Surface Display –> Quick View.
Gambar dibawah adalah ilustrasi quick view dari permukaan grid volume. Area diantara batas permukaan fg dan kelebihan permukaan grid volume tidak dimasukkan dalam perhitungan volume.
quick view of grid volume surface
How to work with Land Desktop – Bagaimana Memposisikan Citra Satelit atau Foto Udara pada Koordinat SebenarnyaPosted on November 29, 2009 | 18 Comments
Rekan sekalian, salah satu fungsi menarik yang dimiliki oleh Land Desktop
adalah Rubber Sheet. Fungsi ini memungkinkan kita untuk memasukkan raster image
berupa citra satelit ataupun foto udara (aerial photograph) ke project anda dalam
koordinat sebenarnya. fungsi ini sangat bermanfaat bagi anda yang akan mendigitasi
peta raster untuk kemudian dijadikan peta digital. Pengembangan selanjutnya dari
fungsi ini adalah membentuk mosaik foto.
Raster image berupa foto berformat Jpeg untuk tutorial ini bisa di downloaddisini. File ini
saya unduh dari Google Maps di area Gunung Tambora, Nusa Tenggara, Indonesia.
Beberapa keterangan dari file tersebut yang penting untuk dicatat sebelum memulai
tutorial:
Koordinat dalam WGS 1984 – UTM (Universal Transverse Mercator)
Pulau Medang –> Easting 543693.23, Northing 9099196.85
Pulau Liang –> Easting 572879.95, Northing 9061575.46

Mount Tambora –> Easting 610095.89, Northing 9087895.25
Ok guys, lets start it..
Bikin Project baru
1. Buka program Land Desktop anda. Dan buatlah Project baru. Biasanya pada
permulaan LD terbuka akan muncul Start Up Window. Pilih New. Kita akan
membuat project baru.
2. Pada drawing name ketikkan Koordinat Tambora. Pada Project and Drawing
Location window pilih Create Project.
3. Akan muncul window Project Details. Pada protopype pilih Default (meters).
Pada Project Information, Name ketikkan Tambora.
Description ketikkan Lokasi Tambora. Dan pada keywords biarkan kosong.
Lalu klik OK. Lalu klik OK sekali lagi.
4. Akan muncul window Create point database, disitu terima default yang ada dan
langsung klik OK saja. Kemudian akan muncul window Load Setting, disitu
pilih m1000.set (Metric, 1 : 1000). Lalu klik Next >
5. Kemudian muncul Window Units. Pada Linear Units pilih Meters. PadaAngle
units pilih Degrees. Pada Angle Display Style pilih North Azimuth. Biarkan
default pada Display Precision. Lalu klik Next >
6. Pada window Scale, Drawing scalenya pilih yang Horizontal 1:1000,
Vertical 1:100. Dan Sheet Size yang 594×841. Lalu klik Next >
7. Akan muncul window Zone. Ini penting untuk mendefinisikan lokasi koordinat kita
nanti. Anda perlu tahu dimana lokasi pengukuran anda, atau lokasi pengambilan
gambar anda atau lokasi citra satelit anda untuk mengisi data pada window zone
ini. Baik, pada Categories pilih UTM, WGS84 Datum. Ada hampir di droplist
paling bawah. Pada droplistAvailable Coordinate System, pilih UTM-WGS
1984 Datum, zone 50 South, Meters; Cent. Meridian 117d E. lalu klik Next
>
8. Muncul window Orientation. Terima semua default lalu Klik Next>
9. Window Text Style muncul, klik Next> lagi.
10.Window Border juga Next > saja.
11.Terakhir akan muncul window Save Setting, pilih Profile Name yangm1000.set
(Metric, 1 : 1000) lalu klik Finish. Dan klik OK lagi. Dan anda siap bekerja pada
project baru.
Masukkan Raster Image anda.
Alamat file raster image untuk proses Rubber Sheet tutorial
inihttp://www.ziddu.com/download/7541620/TamboraVolcano.jpg.html
1. Anda wajib mendownload file jpeg tersebut sebelum memulai proses berikut.
2. Klik menu Insert -> Raster Image. Browse lah ke tempat dimana anda tadi
meletakkan file yang didonlod dari point nomer satu tadi.
pilihTamboraVolcano.jpg (Pastikan nama filenya adalah TamboraVolcano.jpg)
3. Sebelum memasukkan file tersebut akan muncul window Image, terima semua
default dan klik OK.
4. Anda diminta menentukan point insertion. Tekan Enter.
5. Kemudian anda diminta menentukan Scale Factor, ketikkan 1000 lalu
tekan Enter. Maka file raster tadi akan muncul pada layar Land Desktop anda
seperti berikut:

Proses Rubber Sheeting
1. Matikan semua fungsi OSNAP, ORTHO, OTRACK dan POLAR.
2. Klik menu Map -> Tools -> Rubber Sheet
3. Anda akan diminta menentukan Base
Point 1. Zoom in (Perbesarlah, dengan scroll, tentunya) ke Pulau Medang. Kliklah
bagian tengah point yang menunjukkan Pulau Medang tersebut. Anda kemudian
diminta menentukan Reference point 1. Ketikkan543693.23,9099196.85 lalu
tekan Enter.
4. Kemudian anda diminta
menentukan Base point 2. Zoom in lah ke gambar Pulau Liang. Klik bagian
tengah point yang menunjukkan pulau Liang. Kemudian anda diminta
menentukan Reference point 2, ketikkan572879.46,9061575.46 kemudian
tekan Enter.
5. Lalu anda diminta menentukan Base
point 3. Zoom in lah ke Mount Tambora. Klik bagian ujung marker bertulisan A
yang menunjukkan Mount Tambora tersebut. Lalu anda diminta
menentukan Reference point 3, ketikkan 610095.89,9087895.25 kemudian
tekan Enter.

6. Anda akan diminta menentukan Base Point 4. Karena kita tidak punya,
tekan Enter sekali lagi.
7. Ada pilihan Select object by. Ketikan S. lalu Enter.
8. Pilh object gambar yang dimaksud, dengan meng klik raster image tambora anda,
sehingga gambar tersebut ter-select. Lalu tekan Enter.
9. Whala.. gambar anda hilang..? oh tidak, klik menu View -> Zoom -> Extents.
Anda akan melihat gambar anda sekarang sudah ada pada posisi koordinat
sebenarnya.
Sekian. Maka dengan demikian Tambora anda sudah di lokasinya. Siap untuk diedit,
didigitasi, maupun disiapkan untuk diprint dengan layout koordinat lengkap dengan
legenda dan keterangan peta lainya.
umm.. sebentar. Masih dengan fungsi OSNAP, OTRACK, ORTHO dan POLAR yang
dimatikan, gunakan perintah ID, lalu ceklah koordinat Pulau Medang, Pulau Liang dan
Mount Tambora. Jika Koordinatnya tidak sesuai dengan yang anda masukkan
sebelumnya, ulangilah proses Rubber sheet tadi.
Membuat Digital Elevation Model (DEM) Di Autodesk Land Desktop Langkah-langkah yang dilakukan dalam membuat DEM adalah sebagai berikut ;
1. Terrain Terrain Model Explorer

2. Terrain - Create New surface
3. Pilih Suface 1 Contour Add Contour Data
4. Maka akan muncul tampilan seperti ini, dank klik Ok.
Setelah itu akan muncul perintah pada Command Window “Select object by [entity/layer]”, dan kita memilih “Entity”. Kemudian select object yang akan di buat DEM 3Dnya.

5. Langkah selanjutnya yaitu, Terrain Model Explorer Surface 1 Build Build Surface 1 Ok, sehingga akan muncul tampilan :
6. Terrain Surface Display Banding 3D Faces OK Pilih Warna OK. sehingga tampilannya berubah menjadi :

7. Utilities - Object viewer - select object. hingga berubah menjadi 3D