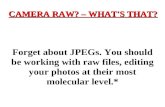How to work with Camera Raw · Note: In the example image, NEF is the raw image filename extension...
Transcript of How to work with Camera Raw · Note: In the example image, NEF is the raw image filename extension...

Adobe Photoshop CC Guide
© 2016 Adobe Systems Incorporated. This document requires Adobe Photoshop CC 2017. Technical instructions may differ depending on your version.
1How to work with camera raw Photoshop Guide
How to work with Camera RawA camera raw file contains all of the unprocessed, uncompressed picture data from a digital camera’s image sensor, along with metadata, the information about how the image was captured. Photoshop Camera Raw software interprets the camera raw file, using information about the camera and the image’s metadata to construct and process a color image (Figure 1). Download the assets used in this tutorial here.
What is camera raw and why use it?
Camera raw is the original, minimally processed image data taken directly from the photographic sensor of a digital camera. You would choose this photographic format because it gives you a greater degree of flexibility when processing an image since the maximum amount of of image data is preserved in the camera raw file. More data equals more details, resulting in higher-quality finished product. To shoot camera raw images, you must set your camera to save files in its own camera raw file format.
Let’s compare camera raw to another common camera format: JPEG. When you shoot JPEG files with your camera, the camera automatically processes the JPEG file to enhance and compress the image. A lot of information is lost in this compression process. You generally have little control over how the processing occurs.
Figure 1 Photo metadata file (left) and source photo in Photoshop Camera Raw dialog box (right)

2How to work with camera raw Photoshop Guide© 2016 Adobe Systems Incorporated. This document requires Adobe Photoshop CC 2017. Technical instructions may differ depending on your version.
Shooting raw images with your camera gives you greater control than shooting JPEG images, because camera raw does not lock you into processing done by your camera (Figure 2). Camera raw gives you the option to use the more advanced adjustments, compression, and image correction tools in Photoshop rather than those found in your camera.
Despite these benefits, there are some potential drawbacks to camera raw. First, since every camera manufacturer has their own protocols for handling raw files, different camera models saves data in different formats, which can make sharing images between apps and devices a challenge. Second, image data files must be processed before you can edit or share them. Manual image adjustments like contrast, saturation, and sharpness should be done before converting the raw file into a more sharable formats. This process will add time to your workflow. Finally, raw files contain a lot of uncompressed information and can be significantly larger than other common photographic image formats, so you’ll need a lot of disk storage space if you’re shooting in raw. However, these drawbacks are minor when you consider the benefits of shooting in camera raw.
About Adobe Camera Raw
Photoshop Camera Raw is a powerful and flexible processing and editing environment that converts camera raw data files into editable formats. The Camera Raw software is included as a plug-in for Photoshop and a range of other Adobe apps, and gives these applications the ability to transfer camera raw files between applications and computer platforms.
Camera Raw includes support for many camera models, and it can interpret many camera raw formats. For a list of supported cameras and for more information about Camera Raw, see Digital camera raw file support. Raw files from diferent cameras contain similiar information, however, they store this information differently. Photoshop Camera Raw is like the Universal Translator in Star Trek; it helps convert proprietary raw files into a non-proprietary file, typically, the Digital Negative (DNG) format.
Using Camera Raw, you import and process images files and achieve the results that you want by making adjustments for white balance, tonal range, contrast, color saturation, and sharpening. This is a nondestructive editing process; when you adjust a camera raw image, the original camera raw data is preserved. Adjustments are stored as metadata in an accompanying sidecar XMP file, in a database, or in the file itself (in the case of DNG format).
From the Camera Raw dialog box in Photoshop, you can save the processed files in Digital Negative (DNG), JPEG, TIFF, or Photoshop (PSD) formats. Although Photoshop Camera Raw software can open and edit a camera raw image file, it cannot save an image in a camera raw format.
This video tutorial provides a terrific overview of how to best use the Photoshop Camera Raw software.
Figure 2 Compare the level of detail in a 500% zoom from a highly-compressed JPEG (top) versus an unprocessed RAW file (bottom)

3How to work with camera raw Photoshop Guide© 2016 Adobe Systems Incorporated. This document requires Adobe Photoshop CC 2017. Technical instructions may differ depending on your version.
Camera Raw dialog box overview
When you open camera raw files in Photoshop, the Camera Raw dialog box appears (Figure 3). Images can at first appear flat and lifeless, this is because they’ve had no processing applied. Using Camera Raw, you can process the raw files, often into the DNG format, and adjust color, make other adjustments and image corrections, and save the image, or open it in Photoshop.
The most common action in the Camera Raw dialog box is to perform image edits and adjustments. You can use the Preview controls to quickly compare the Before/After states of an image as you work. The Camera Raw image adjustment tabs include:
• Basic Adjust white balance, color saturation, and tonality.
• Tone Curve Fine-tune tonality using a Parametric curve and a Point curve.
• Detail Sharpen images or reduce noise.
• HSL / Grayscale Fine-tune colors using Hue, Saturation, and Luminance adjustments.
• Split Toning Color monochrome images or create special effects with color images.
• Lens Corrections Compensate for chromatic aberration, geometric distortions, and vignetting caused by the camera lens.
Figure 3 Camera Raw dialog box
Basic adjustment sliders
Zoom level Preview controls
Camera Raw toolbar Image adjustment tabs
Preview window

4How to work with camera raw Photoshop Guide© 2016 Adobe Systems Incorporated. This document requires Adobe Photoshop CC 2017. Technical instructions may differ depending on your version.
• Effects Simulate film grain or apply a postcrop vignette.
• Camera Calibration Apply camera profiles to raw images to correct color casts and adjust non-neutral colors to compensate for the behavior of a camera’s image sensor.
• Presets Save and apply sets of image adjustments as presets.
• Snapshots Create versions of a photo that record its state at any point during the editing process.
To process images with Camera Raw:
1. Before you do any work you must prepare your camera raw files. You need to transfer them from the camera’s memory card, organize them, give them useful names, and otherwise get them ready for use (Figure 4).
Note: In the example image, NEF is the raw image filename extension used by Nikon. Your filename extension may differ depending on camera manufacturer.
2. Open Photoshop.
3. Choose File > Open and and browse to the location that you saved your camera raw files and select the the file you want to process.
4. Click Open.
The file opens in the Photoshop Camera Raw dialog box (Figure 3).
5. In the Basics tab, use the adjustment sliders to adjust color settings (Figure 5).
Color adjustments include white balance, tone, and saturation. You can make most adjustments on the Basic tab, and then use controls on the other tabs to fine-tune the results. If you want Camera Raw to analyze your image and apply approximate tonal adjustments, click the White Balance menu item and choose Auto.
6. (Optional) Make other adjustments and corrections using the tools and controls in the Camera Raw image adjustment tabs. Perform such tasks as cropping, sharpening the image, reducing noise, correcting for lens defects, retouching, and more.
Figure 4 Prepared camera raw files
Figure 5 Camera Raw dialog box, Basics tab
White balance menu
Panel menu

5
For more informationGet instant access to free courses, workshops, & teaching materials and connect with the creative education community on the Adobe Education Exchange: https://edex.adobe.com/.
Adobe Systems Incorporated 345 Park Avenue San Jose, CA 95110-2704 USA www.adobe.com
Adobe and the Adobe logo are either registered trademarks or trademarks of Adobe Systems Incorporated in the United States and/or other countries. All other trademarks are the property of their respective owners.
© 2016 Adobe Systems Incorporated. All rights reserved.
This work is licensed under a Creative Commons Attribution-Noncommercial-Share Alike 3.0 Unported License.
7. (Optional) To apply the same adjustments to other images later, you can save the settings as a preset. To save the adjustments as the defaults to be applied to all images from a specific camera model, a specific camera, or a specific ISO setting, click the panel menu and choose Save Settings. The Save Settings dialog box opens where you can specify settings and save as the new Camera Raw defaults (Figure 6).
8. When you finish adjusting the image in Camera Raw, you can apply the adjustments to the camera raw file, open the adjusted image in Photoshop, save the adjusted image to another format, or cancel and discard adjustments. Choose one of the following buttons in the Camera Raw dialog box to finish:
• Save Image Applies the Camera Raw settings to the images and saves copies of them in JPEG, PSD, TIFF, or DNG format. Press Alt (Windows) or Option (Mac OS) to suppress the Camera Raw Save Options dialog box and save the files using the last set of save options.
• Open Image or OK Opens copies of the camera raw image files (with the Camera Raw settings applied) in Photoshop. The original camera raw image file remains unaltered. Press Shift while clicking Open Image to open the raw file in Photoshop as a Smart Object. At any time, you can double-click the Smart Object layer that contains the raw file to adjust the Camera Raw settings (Figure 7).
• Done Closes the Camera Raw dialog box and stores file settings either in the camera raw database file, in the sidecar XMP file, or in the DNG file.
• Cancel Cancels the adjustments specified in the Camera Raw dialog box.
Figure 6 Save Settings dialog box
Figure 7 Image opened as a Smart Object in Photoshop, with Layers panel
Smart Object layer icon