How to Use Wireshark to Capture, Filter and Inspect Packets
description
Transcript of How to Use Wireshark to Capture, Filter and Inspect Packets

Wireshark, a network analysis tool formerly known as Ethereal, captures packets in real time and display them in human-readable format. Wireshark includes filters, color-coding and other features that let you dig deep into network traffic and inspect individual packets.
This tutorial will get you up to speed with the basics of capturing packets, filtering them, and inspecting them. You can use Wireshark to inspect a suspicious program’s network traffic, analyze the traffic flow on your network, or troubleshoot network problems.
You can download Wireshark for Windows or Mac OS X from its official website. If you’re using Linux or another UNIX-like system, you’ll probably find Wireshark in its package repositories. For example, if you’re using Ubuntu, you’ll find Wireshark in the Ubuntu Software Center.
Just a quick warning: Many organizations don’t allow Wireshark and similar tools on their networks. Don’t use this tool at work unless you have permission.
Capturing Packets
After downloading and installing Wireshark, you can launch it and click the name of an interface under Interface List to start capturing packets on that interface. For example, if you want to capture traffic on the wireless network, click your wireless interface. You can configure advanced features by clicking Capture Options, but this isn’t necessary for now.

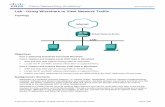





![Wireshark - wiki.apnictraining.net · • tcp contains rviews[displays all TCP packets that contain the word ‘rviews’. Excellent when searching on a specific string or user ID]](https://static.fdocuments.net/doc/165x107/5e231250e5bd5f3e0201eb5d/wireshark-wiki-a-tcp-contains-rviewsdisplays-all-tcp-packets-that-contain.jpg)


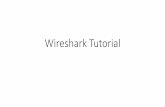

![Wireshark Kullanım Rehberi - exploit-db.comturkish]-wireshark... · Filter kısm ı6 7 1 ) Daha önce ... Wireshark –Adres Çözümlemenin Aktif Edilmesi Peki wireshark bu adres](https://static.fdocuments.net/doc/165x107/5a78a6237f8b9a21538b5a13/wireshark-kullanim-rehberi-exploit-dbcom-turkish-wiresharkfilter-kism-i6.jpg)






