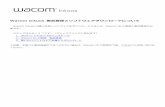How to Use this Glossary This layer glossary is intended for Wacom Global Administrators. This...
-
Upload
esmond-blankenship -
Category
Documents
-
view
229 -
download
3
Transcript of How to Use this Glossary This layer glossary is intended for Wacom Global Administrators. This...


How to Use this GlossaryThis layer glossary is intended for Wacom Global Administrators. This glossary is to be used to identify existing layers in the Sitecore system and understand where that layer may be used.
Before we dive into the available layers, we will discuss the editing layout, editing Component Properties, and editing Rich Text Fields as they relate to the Sitecore layers.
QUESTIONS?For more information on Sitecore, please see the Sitecore user manual. For any questions or concerns related to this glossary, email Adam Shelton at [email protected].

Editing LayoutWhen editing in Page Editor, there are two options (Editing and Designing) that will determine what choices are available when clicking an item. The allows you to move between these two, if both are selected.
Editing is used for updating fields in Page Editor (ex. Text, Link, or Headlines). You can determine the field name by the grey text in the edit box. In this example, the field is Text.
Designing is used to add, move, or delete components from the page. You can determine the layer or tile type by the grey text in the edit box. In this example, the tile type is Horizontal Tile.

Editing Component PropertiesWe will refer to Component Properties a few times in layers. Component properties may only be modified in the Page Editor.
Component properties are accessed by clicking the . This will open an editor that will work the same as the Content Editor.

Editing Rich Text Fields
The rich text field in Content Editor has the three options (Show Editor, Suggest Fix and Edit Html).
Selecting Show Editor will display options to edit the text (ex. bolding, italicizing, or underlining text). Rich text will usually be modified in this editor.

Wacom Sitecore LayersAccessories LayerArticles LayerCategory Carousel LayerCertification LayerCompatible Apps LayerContact Us Layer Eco Initiative Layer Feature LayerFeature Category LayerGallery LayerGeneral Text LayerHero Image LayerHero Marquee Layer Hero Video LayerIntegrated Products LayerInformation and Reports LayerInvestors Analyst Overview LayerInvestors FAQ LayerInvestor Financial Indices LayerInvestor Financial Indices Charts LayerInvestors Inquiries Layer
JMOS LayerJob Opportunities Layer Message LayerMulti Feature Layer Multi Feature Sub ContentMulti Link Message Layer Navigation Grid LayerOffice Locations Layer Our Passion Static Layer Our Values LayerPen Specifications Layer Product Feature Carousel LayerProduct Grid LayerProduct Specifications Gallery LayerRelated Products LayerRich Text Layer Solutions Grid LayerTabbed Product Comparison LayerTablet Specifications LayerThree Column Widget LayerWidgets Layer

Accessories Layer
The Accessories Layer automatically generates the blue tabs (Pens and Other) by the category selected in the accessories that have been added to the page. Accessories are added by Add Component in Page Editor.
Available for:Products
Examples:Cintiq 13HDBamboo Stylus Mini
BACK

Articles Layer
The Articles Layer is edited through the Content Editor by adding Article items (stored in global) to the list on the layer. For more information, please see the PR documentation.
Available for:News & Events
Examples:News & Events
BACK

Category Carousel LayerAvailable for:Business Solutions
Examples:Business Solutions
The Category Carousel Layer is a slide-based carousel with a dynamic set of links per slide. The links and the slides are added and moved using Page Editor.
BACK

Certification LayerAvailable for:Eco Initatives
Examples:JP Eco Initatives
The Certification Layer is a simple layer with all fields editable through the Content Editor.
BACK

Compatible Apps LayerAvailable for:Products
Examples:Intuos Creative Stylus
The Compatible Apps layer lists all apps that runs with the designated product.
The Applications must be added through Page Editor.
The “Pressure Sensitivity” “Palm Rejection” and “Shortcut Functionality” text are controlled through the Dictionary.
BACK

Contact Us LayerAvailable for:Contact
Examples:Contact Us Pages
The Contact Us Layer is a template with two columns (left and right). Multiple modules are available to add to the page to customize it. Complex layouts should use the Contact Us Rich Text Editor.
BACK

Eco Initiative LayerAvailable for:Eco Initiative
Examples:Eco Initiative Pages
The Eco Initiatives Layer is a template with a two columns (left and right) . Multiple modules are available to add to the page to customize it.
BACK

Feature LayerAvailable for:ProductsProduct ListingTechnologyOur Business
Examples:Cintiq 13HDCintiq 22HDBamboo Stylus Mini
The Feature Layer is widely used and can vary greatly. The background image has multiple settings to fit the position of the text. The feature layer is edited mainly through fields.
BACK

Feature Category LayerAvailable for:Products
Examples:Bamboo PaperBamboo Loop
The Feature Category Layer is a non-automated carousel. It can be edited entirely through the Page Editor.
BACK

Gallery LayerAvailable for:Products
Examples:Bamboo Stylus MiniCintiq 13HDIntuos Pro
The Gallery Layer uses images that from the Images field. This is only editable through the Content Editor.
BACK

General Text LayerAvailable for:ProductsOur PassionOur Business
Examples:Cintiq 13HDCintiq 22HDOur PassionOur Business
The General Text Layer is a customizable text layer. It has multiple settings for columns with a special setting for the Our Passion page.
BACK

Hero Image LayerAvailable for:CareersOur BusinessTechnical SolutionsBusiness SolutionsNews & EventsInvestorsContactPrivacy PolicyEco Initiatives
Examples:CareersNews & EventsContact
The Hero Image Layer is the top layer on many landing pages. It consists of Headline, Subtext, and Links. The background image may also be placed in a variety of locations using the Component Properties.
BACK

Hero Marquee Layer Available for:Products
Examples:Cintiq 13HDBamboo Stylus MiniBamboo Paper
The Hero Marquee Layer is the first layer of every product. This layer can vary in Videos, Prices, App Store links, Product Variants, Buy Now menus, and more.
BACK

Hero Video LayerAvailable for:EverydayCreativeOur PassionBusiness
Examples:EverydayCreativeOur Passion
The Hero Video Layer is edited mainly through the Content Editor.
BACKREMOVED 3.5

Integrated Products LayerAvailable for:Technology Landing
Examples:Technology
The Integrated Products Layer is edited mainly in Global. Regional Authors can add more manufacturer’s (ex. ASUS, ErenEben) to the list, but they must be defined in Global first.
BACK

Information and Reports Layer
Available for:Investors Landing
Examples:Investors
The Information and Reports (IR) Layer is edited through content editor by adding Investor Reports (defined in Global) to the layer.
BACK

Investors Analyst Overview Layer
Available for:Investors Landing
Examples:Investors
The Investors Analyst Overview Layer can be completely edited through the Page Editor. The list of users to institutions must be done in Content Editor.
BACK

Investors FAQ LayerAvailable for:Investors Landing
Examples:Investors
The Investors FAQ Layer is edited through the Content Editor by adding FAQ Sections (About the Company, Scope of Business, Stocks) to the layer that were defined in Global.
BACK

Investor Financial Indices Layer
Available for:Investors Landing
Examples:Investors
The Investors Financial Indices Layer can be edited through the Page Editor. This layer consists of Header and Subtext with multiple tabs and images.
<PENDING>
BACK

Investor Financial Indices Charts Layer
Available for:Investors Landing
Examples:Investors
The Investors Financial Indices Charts Layer can be edited through the Page Editor and consists of Headers with multiple tabs, images, and a link.
BACK

Investors Inquiries LayerAvailable for:Investors Landing
Examples:Investors
The Investors Inquiries Layer can be edited through the Page Editor.
BACK

JMOS LayerAvailable for:Eco Initiatives
Examples:JP Eco Initiatives
The JMOS Layer can be entirely edited through the Page Editor.
BACK

Job Opportunities Layer Available for:Careers
Examples:Careers
The Job Opportunities Layer can be edited through the Page Editor, except for No Current Openings. This is a Dictionary item and must be edited by an Administrator.
BACK

Message LayerAvailable for:ProductsEverydayCreative
Examples:EverydayCreativeBamboo Stylus feelBamboo Stylus alpha
The Message Layer is editable through the Page Editor. It is used in many locations, but mainly for Featured messages on products.
BACK

Multi Feature Layer Available for:Products
Examples:Bamboo Stylus miniBamboo Stylus feelIntuos Creative Stylus
The Multi Feature Layer is a building layer that allows you to add multiple Feature Sub Content items. This layer also contains a large vertical image that spans the entire length.
BACK

Multi Feature Sub Content
The Multi Feature Sub Content Layer is placed inside the Multi Feature Layer and consist of each section of the long layer.
Available for:Products
Examples:Bamboo Stylus miniBamboo Stylus feelIntuos Creative Stylus
BACK

Multi Link Message Layer Available for:Our Business
Examples:Our Business
The Multi Link Message Layer displays each Link child item (located in Content Editor) as a link on the layer. Adding links must be done through the Content Editor.
BACK

Navigation Grid LayerAvailable for:Investors LandingBusiness Landing
Examples:InvestorsBusiness
The Navigation Grid Layer is edited through the Page Editor. Each item in the grid can go to any link.
BACK

Office Locations Layer Available for:Our Business
Examples:Our Business
The Office Locations Layer is edited through the Content Editor. Each Pin on the map is defined in the Site Content folder. The location of the pin is a percentage of the map. (ex. 50/50 would be the center of the map.) The Office Location can also link to an overlay.
BACK

Our Passion Static Layer Available for:Our Passion
Examples:Our Passion
The Our Passion Static Layer has a field for each Header and Content for each bubble.
BACK

Our Values LayerAvailable for:Our Passion
Examples:Our Passion
The Our Values Layer has a field for each Header and Content for each bubble. The text must be edited in the Content Editor.
BACK

Pen Specifications Layer Available for:Products
Examples:Bamboo Stylus miniBamboo Stylus alpha
The Pen Specifications Layer is a building layer for the four different modules on the left (Weight, Size, Pen Nib and Compatibility). It also contains the field for the Size Comparison image.
BACK

Product Feature Carousel Layer
Available for:Products
Examples:Cintiq 13HDCintiq 22HD
The Feature Category Layer is a slide-based carousel with a single line of text. The slides can have Figures added to them. These can float in from one of the four corners and have an image and text.
BACK

Product Grid LayerAvailable for:EverydayCreative
Examples:EverydayCreative
The Product Grid Layer is a navigation grid that points to products directly using the Short Description of a product to display.
BACK

Product Specifications Gallery Layer
Available for:Products
Examples:Cintiq 13HDCintiq 22HD
The Product Specifications Gallery Layer is a non-automated carousel that contains a Figure from one of four corners that provide information. This is editable through the Page Editor.
BACK

Related Products LayerAvailable for:Products
Examples:Bamboo Stylus miniIntuos ProCintiq 13HD
The Related Products Layer links to other products. It can be edited through the Page Editor.
BACK

Rich Text Layer Available for:Privacy Policy
Examples:Privacy Policy
The Rich Text Layer has two fields for the two columns (left and right). This can be edited through the Page Editor.
BACK

Solutions Grid LayerAvailable for:Business Solutions
Examples:Business Solutions
The Solutions Grid Layer links to other products. It also contains a link for a comparison overlay.
BACK

Tabbed Product Comparison Layer
Available for:Technology Solutions
Examples:Technology Solutions
The Tabbed Product Comparison Layer creates tabs from child items of the layer. Each item has a field for the tab title and the image to display.
BACK

Tablet Specifications LayerAvailable for:Products
Examples:Intuos ProCintiq 13HDIntuuos Creative Stylus
The Tablet Specifications Layer is a template that allows for the addition of feature squares at the top and a field for the comparison image. The Specifications list is pulled from the product.
BACK

Three Column Widget LayerAvailable for:Products
Examples:Bamboo PaperCintiq 13HD
The Three Column Widget Layer is a template place add multiple columns. Each column contains a field for the image, header text, and content.
BACK

Widgets LayerAvailable for:ProductsBusiness Solutions
Examples:Bamboo Stylus MiniCintiq 13HDBusiness Solutions
The Widget Layer (also known as the Support Layer) allows for the addition of three customizable modules (ex. Contact Support, and the Download widget for manuals).
BACK

New 3.5 Wacom Sitecore LayersContent with sidebar layerThree column layerUse case layerHeader overlay layerCarousel with section navigation layerMulti-level navigation layerSection navigation layerMini section navigation layerTile row layerContent tab layer

Content with sidebar layer
The Content with sidebar layer allows multiple paragraphs of content to cascade in a wide column, with a right or left aligned narrow column with supporting content, images or video.
Available for:any page
Examples:Discover detail pages
BACK

Three column layer
The Three column Layer is three columns of content. A link or button can be added to the bottom of the content if needed.
Available for:any page
Examples:Homepage (under tiles)
BACK

Usecase layer
The Usecase layer has a full screen background image, with a header & content introduction. Individual usecases can be added(up to 3 in a row) under introduction, with links to related Discover pages.
Available for:product pages
Examples:Intuos Pro products
BACK

Header overlay layer
The Header overlay layer is the page title on a transparent background overlaid on a taller carousel/marquee.
Available for:main landing pages
Examples:Discover (main), Products (main)
BACK

Carousel with section navigation layer
The Carousel with section navigation is a standard carousel with a section navigation bar below; the current slide is indicated with a carat. Clicking a section navigation item goes to the section page.
Available for:Discover type pages
Examples:Discover > Draw, Discover > Edit
BACK

Multi-level navigation layer
The Multi-level navigation layer appears if a section has navigation three levels “deep”. The section navigation is overlaid at the right of of marquee layer, and an additional level of navigation appears below, if needed.
Available for:any page
Examples:Business Solutions > Resources
BACK

Section navigation layer
The Section navigation layer appears on top level pages and introduces and links to the main pages within a section (up to 5 items). Each item contains a linked heading, description and icon.
Available for:main landing pages
Examples:Discover (main), Products (main)
BACK

Mini section navigation layer
The Mini section navigation layer appears on top level pages and introduces and links to the main pages within a section. The smaller format allows up to 10 items. Each item contains an icon and linked heading.
Available for:any landing page
Examples:Business Solutions main
BACK

Tile row layer
The Tile row layer is a 5x1 row of tiles, and can contain any combination of tiles to fill the 5 “slots”.
Available for:any landing page
Examples:Discover type pages
BACK

Content tab layer
The Panel swap layer has arrow navigation
Available for:any detail page
Examples:Discover > Education detail pages
BACK