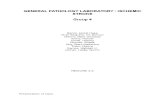How to Use the Lab and Pathology Portlet...How to Use the Lab and Pathology Portlet Viewing Details...
Transcript of How to Use the Lab and Pathology Portlet...How to Use the Lab and Pathology Portlet Viewing Details...

CO_V_09_TipSheet_LabPathology_HowTo_v04.docx Page 1 of 5
How to Use the Lab and Pathology Portlet
The Lab and Pathology Results portlet displays consolidated diagnostic laboratory tests from Ontario Laboratories Information System (OLIS) for patients with an Ontario Health Number.
1. In the Patient Care Views navigation bar:
a. Click Summary View to view the
condensed Lab and Pathology Results
portlet
b. Click Lab and Pathology Results or
Summary List view to view the full-sized
portlet
2. As needed, change the timeline to view results: Click on Today, 7D, 30D, 3M, 6M, 1Y or Custom (this changes the timeline for all portlets)
Sorting and Filtering Lab and Pathology Data The information in all tabs is listed by Collection Date
and Time
1. To temporarily change the sort order:
a. Select an option from the Group By field OR
b. Click a column header to sort by that column
Note: It is not possible to sort on test results in the Flowsheet tab
2. To revert to the default sort order : Click
Refresh at the bottom-right of the portlet
Note: This resets the Group By field to None and refreshes the retrieved data in the portlet
3. To filter information: a. Hover on a column header to display a Down
Arrow ▼, then click the arrow to display a menu
b. Hover over Filters
c. Select the filter and begin typing the filter value.
When the Filters checkbox is selected, the filter
is applied as you type

CO_V_09_TipSheet_LabPathology_HowTo_v04.docx Page 2 of 5
How to Use the Lab and Pathology Portlet
Viewing Details about the Lab and Pathology Data
Visual indicators highlight results of interest and
indicate where additional information is available.
1. Flags display in red font. Hover over a flag to
view a description of the flag
Flag Description
Abnormal result within a test request or grouping
L Below low normal H Above high normal LL Below lower panic limits HH Above upper panic limits
A Abnormal (applies to non-numeric results)
AA
Very abnormal (applies to non- numeric units, analogous to panic limits for numeric units)
2. Hover over Comments to see Test Result Comments
3. Click a row to see the full data about the result in Details View, which is located below the lab results table
Viewing the OLIS Full Report
The OLIS Full Report contains all test requests and
test results placed in the order (the report is not
specific to a single request or result)
1. In the Patient Care Views navigation bar, click
Lab/Pathology Results to view the full
size / individual portlet
2. Scroll to the right of the row of data and click
Attachment to view the OLIS Full Report
for the selected result
3. Navigate through the report using the scroll
bar inside the content pane
4. Click Print Current Tab to print the full report
Tip: You can also print to a PDF and save the file
5. Click Close or X to close the report window

CO_V_09_TipSheet_LabPathology_HowTo_v04.docx Page 3 of 5
How to Use the Lab and Pathology Portlet
Using the Flowsheet and Graphing Views The Flowsheet allows for trending results over time and displays a sub-set of test results in four panels: Hematology, General Chemistry, Lipid Profile, Liver Panel/Pancreas Panel
1. In the navigation bar, click Lab/Pathology Results to view the full-size/individual portlet, then select the Flowsheet tab
To access additional information about a lab result:
2. Hover over a result value to see additional information in a tooltip
3. Click on a result value to see the full information about the result in the Details View
4. Hover over the comments icon to see Test Result Comments
5. View results for other dates using the horizontal scroll bar
6. View results from other panels using the vertical scroll bar
7. Scroll down to the Details View using the right-side scroll bar Tip: You can also use the mouse scroll wheel or the arrow keys on your keyboard to navigate
The results displayed on the Flowsheet tab can be
viewed as a line or bar graph. Abnormal results are
indicated with a red data point. Normal results are
back
To view a graph for one or more lab results:
1. Select one or more of the displayed test result names
2. Click Graph 3. From the Graph tab, choose display options:
a. Display the results as a line graph b. Display the results as a bar graph c. Zoom in on particular results by drawing a
rectangle around them. Reset to the default view by clicking Reset Zoom
d. Hide or show the data labels for all displayed e. Save the graph view to store the selected test
types for any viewed patient (graph data will always display according to the selected date range on the timeline)
Note: Data labels may not appear for every point if they are close together and there is no significant change. Hover over a data point to see the details for the test (e.g., units of measure, reference range)
Note: printing is not available from the Flowsheet or Graph tabs

CO_V_09_TipSheet_LabPathology_HowTo_v04.docx Page 4 of 5
How to Use the Lab and Pathology Portlet
Tip:
Use the Remove Graph icon to clear a
graph from the graph view. Click Save
Graph View to save this change for a saved
graph view
To clear all graphs from a saved Graph
View, from the Preferences drop-
down list, select Graph Display Settings,
then click Reset to System
Flowsheet Panels
The flowsheet/trend view displays a SUB-SET of lab results that are the most commonly ordered lab tests. Results are
grouped into four panels: Hematology, General Chemistry, Liver Panel/Pancreas Panel and Lipid Profile.
Hematology General Chemistry Liver Panel/Pancreas Panel Lipid Profile
Hemoglobin
Leukocytes
Platelets
MCV
Hematocrit
Neutrophils
Lymphocytes
Monocytes
Eosinophils
Basophils
Reticulocytes
INR
aPTT
ESR
Sodium
Potassium
Chloride
Bicarbonate
Urea
Creatinine
eGFR
Glucose
HbA1c
Magnesium
Calcium
Phosphate
TSH
Thyroxine, Free
Triiodothyronine,
Free
Vitamin B12
Ferritin
Creatine Kinase
HCG
bHCG
Albumin:
Creatinine; Urine
Aspartate
Aminotransferase (AST)
Alanine Aminotransferase
(ALT)
Alkaline Phosphatase (ALP)
Albumin
Bilirubin Total
Bilirubin Glucuronidated
Bilirubin Glucuronidated +
Bilirubin Albumin Bound
Amylase
Triacylglycerol Lipase
Lipoprotein Lipase
Cholesterol
HDL Cholesterol
Cholesterol Non HDL
Cholesterol/
Cholesterol in HDL
Ratio
LDL Cholesterol
Triglyceride
CRP

CO_V_09_TipSheet_LabPathology_HowTo_v04.docx Page 5 of 5
How to Use the Lab and Pathology Portlet
Specimen Source Grouping
Results that have comparable specimen sources are grouped together as outlined in the table below. Only results with the
outlined specimen sources display in the flowsheet.
Specimen Group Name Specimen Sources
Blood Test Results Specimen • Whole blood
• Blood venous
• Line arterial
• Line venous
• Cord blood arterial
• Cord blood venous
• Plasma
• Platelet poor plasma
• Serum
• Serum/plasma
Blood Test Result Capillary Specimen
• Blood capillary
Urine Test Results Specimen • Urine • Urine clean catch • Urine sediment
• Urine catheter
For example:
Hemoglobin, as it appears in the flowsheet, is a grouping or trend of all blood hemoglobin results.
Hemoglobin, Capillary is trended separately from other Hemoglobin results because the specimen source is different. Notes about OLIS information:
1. Ontario Health Number is the primary patient identifier used by the ClinicalViewer to match the
patient to their results stored in OLIS
a. This may result in data being missing from the ClinicalViewer as:
smaller labs may report results using their own local identifiers instead of an Ontario
Health Number
patients may only have federal health identifications (e.g. military personnel)
2. OLIS does not contain all lab results that may have been completed for a patient or client a. Further information can be obtained from the Data Summary, Lab and Pathology Results Tab, Notes
section