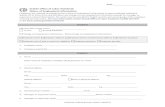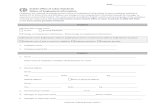How to Use the City of Seattle Online Employment System · 2018-05-16 · A Guidebook for External...
Transcript of How to Use the City of Seattle Online Employment System · 2018-05-16 · A Guidebook for External...

How to Use the City of Seattle
Online Employment System
A Guidebook for External Applicants


Table of Contents Introduction to the Online Employment System ......................................... 1
Getting Started: Set Up Your Applicant Account/Profile ............................ 1
Logging Into the System ............................................................................ 4
Applicant Homepage and Account Information........................................... 5
Create an Application – Your Online Application......................................... 5
Application Page........................................................................................... 6
30 Minute Timeout ....................................................................................... 6
Difference Between “Save and Keep Working” and “Save and Exit” Buttons 6
Step 1: Name the Application ....................................................................... 6
Step 2: Personal Information ....................................................................... 7
Step 3: Work Experience .............................................................................. 7
Step 4: Add Qualifications/Skills .................................................................. 8
Step 5: Add Education .................................................................................. 9
Step 6: Licenses/Certifications..................................................................... 9
Step 7: Relevant Information ....................................................................... 9
Step 8: Demographic Information (Optional) ............................................. 10
Step 9: Copy and Paste Cover Letter .......................................................... 10
Step 10: Copy and Paste Resume ............................................................... 11
Step 11: Click the SAVE and EXIT Button.................................................... 11
Save as New ............................................................................................. 12
View Openings.......................................................................................... 14
Position Description ................................................................................... 15
How to Use the Search Function................................................................. 16
Applying for a Job..................................................................................... 17
Application Selection.................................................................................. 17
Referral Information .................................................................................. 18
Condition of Application and Employment & Submittal............................... 18
E-Mail Confirmation.................................................................................... 20
How to Reset a Forgotten Password......................................................... 21


A Guidebook for External Applicants: How to Use the City of Seattle Online Employment System
Page 1 Revised July 16, 2008
Introduction to the Online Employment System Applying for a City job is quick and easy! You need to complete three steps in advance.
1. Set Up your Applicant Account/Profile
2. Complete an application
3. Submit your application in response to a City job posting This Guide will walk you through each step of the way! Getting Started: Set Up Your Applicant Account/Profile From your Home Computer, go to www.seattle.gov to access the City of Seattle Homepage. Click the Find a Job link on the left. This link will take you to The Career Center. From here, you can start the process by setting up your Applicant Account and Profile. The Career Center page provides you with a wealth of information. QUICK TIP: Click the New To Our Site and How to Apply Online links for tips and useful information before you begin. Click the Create an Account or Login link on the Career Center page.

A Guidebook for External Applicants: How to Use the City of Seattle Online Employment System
Page 2 Revised July 16, 2008
Click Create an Account To Create Your Profile, enter your contact information in the spaces provided.
Here are some helpful hints when Creating Your Profile. If you are not sure what to enter in the spaces, roll your cursor over the A pop-up box with instructions will appear If you are NOT a former City employee, your Profile will look like the example. If you ARE a former City employee, see next page . Create a Password with a minimum of 8 characters. Click the Terms and Conditions box and then click SAVE.
For a safe, bulletproof password, mix up numbers & symbols

A Guidebook for External Applicants: How to Use the City of Seattle Online Employment System
Page 3 Revised July 16, 2008
If you ARE a Former City Employee, click “Yes” after “Are you a former City of Seattle employee?” and enter your Employment Dates If you remember your Employee ID, enter here Congratulations! You now have an Account in the system. After you click SAVE, the system returns you to the Login Page where you can now login. After you Login, your NEXT STEP is to Create an Application.

A Guidebook for External Applicants: How to Use the City of Seattle Online Employment System
Page 4 Revised July 16, 2008
Logging Into the System Now that you have an Account, you can Log into the System. Enter your E-Mail and your Password. Click Sign In. The next time you want to Login, click the Create Account or Log In link on the left side of the Career Center page.

A Guidebook for External Applicants: How to Use the City of Seattle Online Employment System
Page 5 Revised July 16, 2008
Applicant Homepage and Account Information When you login, your Applicant Homepage and Account Information page opens. At this stage, the page will look like the screen shot below. The page is divided into 3 parts: 1. Applicant Profile (You just completed this) 2. Your Online
Applications 3. Applications You
Have Submitted The next step is to Create an Application to store in the system. Create an Application – Your Online Application This system allows you to create up to 5 Different Applications to use when applying for jobs. Give each application a Title or Name so you can identify one from another. To create your first Application, click the Create an Application button in the Your Online Applications section. The Application Page will open.

A Guidebook for External Applicants: How to Use the City of Seattle Online Employment System
Page 6 Revised July 16, 2008
Application Page Here’s some important information before you start your Application! 30 Minute Timeout
For security purposes, the system will log you out after 30 minutes of inactivity. Inactivity means you haven’t SAVED your work (processed data).
To prevent this from happening, click either the “Save and Keep Working" or "Save and Exit" button to process data. This will reset the timer and keep your session active.
Difference Between “Save and Keep Working” and “Save and Exit” Buttons
“Save and Keep Working” – Click this button when you want to save what you’ve entered so far but keep working on the same page. Clicking this button will save your work AND will reset the 30 minute timeout back to zero.
“Save and Exit” – Click this button when you are finished with your application, want to save your work and return you to your Homepage. When you click “Save and Exit”, the system will return to your Homepage.
The next several pages will cover each step in completing your Application. Step 1: Name the Application
It’s a good idea to call the first Application “Primary” so you can identify it later as your generic – or first – application. After you complete the Primary Application, you can add additional Applications that are tailored to specific job types or skills. Please note that naming the application is required. If you create more than one application, you can distinguish one from the other by their names. The View/Print button allows you to view your Application in its entirety and to print it for your records.

A Guidebook for External Applicants: How to Use the City of Seattle Online Employment System
Page 7 Revised July 16, 2008
Step 2: Personal Information Read over your contact information and data to make sure everything is correct. If you need to make changes, click the Modify Your Account Profile link. Check these box(es) if you are interested in Temporary or Part-Time work
Step 3: Work Experience Click the Add Work Experience button to expand the fields. Begin to enter information in the blank fields. A few tips:
TIP #1: Do not add an End Date to your current job and no need to add text in Reason for Departure.
Tip #2: There is no character limit in the Job Duties field. Within reason, you can add as much detail as you need to describe your job duties.
To continue adding previous jobs, click the Add Work Experience button. The next page shows a complete Work Experience section

A Guidebook for External Applicants: How to Use the City of Seattle Online Employment System
Page 8 Revised July 16, 2008
HOT TIP: Remember to click the “Save and Keep Working” button as you go along to reset the 30 minute timeout!
Step 4: Add Qualifications/Skills Click the Add Qualifications/Skills button to expand. Enter as many Qualifications/Skills that are relative to the position.

A Guidebook for External Applicants: How to Use the City of Seattle Online Employment System
Page 9 Revised July 16, 2008
Step 5: Add Education
Click the Add Education button to expand. Enter the Schools you have attended, Major(s) and Degree(s). NEW! This system allows you to list
school you are currently attending.
Step 6: Licenses/Certifications
Click the Add License/Certification button Enter any Licenses or Certifications you have
Step 7: Relevant Information
This is where you can add more information about specific skills and abilities you have that relate to the position you are applying for.

A Guidebook for External Applicants: How to Use the City of Seattle Online Employment System
Page 10 Revised July 16, 2008
Step 8: Demographic Information (Optional)
This section is Optional. You can enter Gender and Ethnicity Information in this section.
Step 9: Copy and Paste Cover Letter Hot Tip! Draft and save your Cover Letter in Word. Why? Because Online Systems do not have Spell Check. Also, you will have quick and easy access to your letter. The Cover Letter should be in Plain Text and not heavily formatted. Copy and paste your Cover Letter in the blank field. For a Preview of your Cover Letter, click Save and Keep Working and then the View/Print button on the right. Hot Tip! Remember to EDIT YOUR COVER LETTER every time you apply for a NEW job so you submit the CORRECT LETTER for the position.

A Guidebook for External Applicants: How to Use the City of Seattle Online Employment System
Page 11 Revised July 16, 2008
Step 10: Copy and Paste Resume
Hot Tip! Draft and save your Resume in Word. Why? Because Online Systems do not have Spell Check. Also, you will have quick and easy access to your Resume. The Resume should be in Plain Text and not heavily formatted. Copy and paste your Resume in the blank field. For a Preview of your Resume, click Save and Keep Working and then the View/Print button on the right.
Step 11: Click the SAVE and EXIT Button The last step is Saving the Application. Click the SAVE and EXIT button. A window will appear stating that you’ve successfully saved your application. When you click OK, the system will go back to your Homepage. Now that you have saved an Application to the system, you can copy it in order to create and edit a 2nd application to store in the system by clicking the SAVE AS NEW button.

A Guidebook for External Applicants: How to Use the City of Seattle Online Employment System
Page 12 Revised July 16, 2008
Save as New This feature allows you to save a duplicate of your Application, edit and make changes, and then rename it. From your Homepage (the Account Management tab), click your Application once to select it and then click EDIT. Your Application will open. Enter the changes to the Application. In this example, the Cover Letter has been edited for an Accounting Tech II position. Click the Save as New button at the bottom of the page. You’ll see the pop-up stating your Application was successfully saved. Click OK.

A Guidebook for External Applicants: How to Use the City of Seattle Online Employment System
Page 13 Revised July 16, 2008
The Copy will appear in the Your Online Applications box. Click once to select and then click the Edit button. The Application will open and the Title will state Copy of [title]. Change the Title Click Save and Exit at the bottom of the page. You’ll see the pop-up stating your Application was successfully saved. Click OK. Your edited Application will appear on your Homepage.

A Guidebook for External Applicants: How to Use the City of Seattle Online Employment System
Page 14 Revised July 16, 2008
View Openings On the top left corner, click the View Openings button to see a list of open jobs.
The Jobs Posting List will appear. Jobs are listed in alphabetical order in one continuous list. Use the Scroll Bar to view all available positions. To display the complete name of the job, scroll over the Job Title. This example demonstrates Associate Transportation Planner. To read the complete job description, click the posting once and then click the View Posting button at the bottom right of the page. The Position Description will open – see next page.

A Guidebook for External Applicants: How to Use the City of Seattle Online Employment System
Page 15 Revised July 16, 2008
Position Description To read the Position Information, scroll down each box in Duties and Qualification. Or, for a One-Page Summary of the Job, click the Preview/Print button.
If you are interested in the job, click the Apply button. More on Applying on p. 15.

A Guidebook for External Applicants: How to Use the City of Seattle Online Employment System
Page 16 Revised July 16, 2008
NOTE: If you want to return to Jobs Postings, click the Back button
The system will display an arrow to mark where you were in Jobs list.
How to Use the Search Function Here’s how to do a simple “Wild Card Search” to look for a specific job or for a job from a specific department. In the SEARCH field, enter part of the word you’re looking for with an Asterisk on both sides of fixed text. The example below is *pers* for Personnel.
In the BY field, click the down arrow to select a parameter. In this case, the Search is by Department Name.
Click Search.
After you click Search, the system will display positions in Personnel. To return to the Job Posting List, click the Show All button.

A Guidebook for External Applicants: How to Use the City of Seattle Online Employment System
Page 17 Revised July 16, 2008
Applying for a Job
Application Selection Now that you’ve created an Account and Saved an Application to the system, applying for a job is a snap! Once you’ve clicked the Apply button, (see p. 13) the Submit Application page will open. Click the Down Arrow next to Application Package and select the Application you want to use for this posting. Remember, you can store up to 5 different Applications – this is where you choose the best version for this particular posting. Hot Tip – Edit Cover Letter! Before Submitting your Application, make sure you Edit your Cover Letter reflects the job your are currently applying for. Your Application will appear in the Preview field.
Note: Your Resume and Cover Letter are not displayed in the Preview but will be included in your submittal.

A Guidebook for External Applicants: How to Use the City of Seattle Online Employment System
Page 18 Revised July 16, 2008
Referral Information This section is optional. If you want to complete it, click the Down Arrow on Referral Category and make a selection. Click Referral Source and make a selection.
Condition of Application and Employment & Submittal This is the last step! Read the Conditions and click the box. If you don’t check the box, the Submit button will remain inactive (grayed out). Check the box and click the Submit button.

A Guidebook for External Applicants: How to Use the City of Seattle Online Employment System
Page 19 Revised July 16, 2008
A Dialog Box appears that confirms you want to submit an application. Click OK. You will see a “Please Wait” message as the system processes your Application. The system returns you to your Homepage. At the bottom of the page, the Application you just submitted will be listed in the Applications You Have Submitted section.
You can track the stages of the candidate selection process by checking Position Status. The stages are:
• Accepting Applications – The City is accepting applications for a specific time span (filing dates)
• Review in Progress – The City is reviewing the qualification of all applicants. No new applications are being accepted.
• Final Selection – The City is interviewing selected candidates. No new applications are being accepted.
• Position(s) Filled – An offer has been made and accepted.
• Closed – Applications are no longer being accepted or reviewed.
• Opening Cancelled – The City is not continuing with the selection process.

A Guidebook for External Applicants: How to Use the City of Seattle Online Employment System
Page 20 Revised July 16, 2008
E-Mail Confirmation After you have submitted your Application, you will receive an e-mail confirming that the City received your Application.
3/21/2008 10:37 AM

A Guidebook for External Applicants: How to Use the City of Seattle Online Employment System
Page 21 Revised July 16, 2008
How to Reset a Forgotten Password Forgot your password? Not a problem! Follow these steps to reset your password. Step 1: Click the “here” link at the bottom of the Login box Step 2: In the Credentials Recovery box, enter your E-Mail Address and click Retreive Password.
A message appears stating a Reset Key is sent to your e-mail account.

A Guidebook for External Applicants: How to Use the City of Seattle Online Employment System
Page 22 Revised July 16, 2008
Step 3: The System will send you an E-Mail. Open the e-mail and READ THE INSTRUCTIONS CAREFULLY.
First, COPY the Reset Key.
NOTE: The Reset Key IS NOT your new password!
Next, Click the LINK – or copy and paste it into the Address Line of your Web Browser. Step 3: The Credentials Recover box will appear.
Paste the RESENT KEY in the Reset Key field.
Enter and confirm your new password. Click the Reset Password button.
A message will appear confirming your password reset was successful
Click the Return to the Login page link to Login to the System.