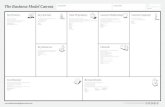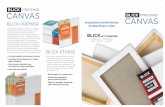How to Use the Canvas Template - Temple University · 3 Template Design and Layout The Canvas...
Transcript of How to Use the Canvas Template - Temple University · 3 Template Design and Layout The Canvas...
1
How to Use the Canvas Template
The modifiable research-based1 Canvas template was designed to assist Temple University faculty with the task of moving their face-to-face courses online efficiently and as quickly as possible while also encouraging a positive, quality online experience for students. Specifically, the template,
• comes pre-loaded with the essential items and standard course elements needed to support the transition of a face-to-face course to an online format.
• provides students with simple navigation, clear directions, built-in support, and technical guidance.
• includes banners, buttons, icons, and other design elements that can easily be customized and re-used*.
• includes sample language you can use to help students complete assignments, participate in discussions, and engage with course content.
Important: It is expected that, as an instructor, you will need to modify this template to suit your course needs. Prior to making any specific modifications, it is imperative that you review the larger template structures, layout, and contents to ensure a smooth and effective course build.
1 The design, structure, and content of the template course are informed by Quality Matters online instructional design
standards.
* Design elements are only available in the Standard Course Template.
2
Contents
Template Design and Layout ........................................................................................................................... 3
What is Included in the Template? .................................................................................................................. 4
Modules................................................................................................................................................................... 4
Pages ....................................................................................................................................................................... 5
Course Home Page ......................................................................................................................................................... 5
Start Here Page ............................................................................................................................................................... 6
Module Overview Pages ................................................................................................................................................. 7
Academic and Tech Support Pages ................................................................................................................................ 8
Syllabus Page .................................................................................................................................................................. 9
Assessments .......................................................................................................................................................... 10
Assessment Types ........................................................................................................................................................ 10
Assignments ............................................................................................................................................................. 10
Discussion Boards ..................................................................................................................................................... 10
Quizzes ..................................................................................................................................................................... 10
Exams ....................................................................................................................................................................... 10
Step-by-Step Guide to Modify the Course Template ..................................................................................... 11
Step 1: Configure your Course Home Page ............................................................................................................. 11
Step 2: Configure Your Course Syllabus .................................................................................................................. 12
Step 3: Configure your Modules ............................................................................................................................. 13
Step 4: Create Course Assessments ........................................................................................................................ 14
Assignment Index Page ................................................................................................................................................ 14
Step 7: Create Your Start Here Page ....................................................................................................................... 15
Add a Welcome Message ............................................................................................................................................. 15
Create a “Getting Started” To-Do-List .......................................................................................................................... 16
Step 6: Modify Module Overview Pages ................................................................................................................. 17
Add Module Overview Introductions ........................................................................................................................... 18
Create a “Learning Pathway” ....................................................................................................................................... 18
Using Template Icons ............................................................................................................................................. 19
Available of Icons .......................................................................................................................................................... 19
Change an Icon ............................................................................................................................................................. 19
Add a New Icon ............................................................................................................................................................ 20
Remove an item ........................................................................................................................................................... 21
Additional Resources to Get You Up and Running: ........................................................................................ 22
Intro to Canvas for Instructors ..................................................................................................................................... 22
Canvas Emergency Contingency Planning .................................................................................................................... 22
Canvas Instructor Guides .............................................................................................................................................. 22
Video Canvas Instructor Guides: .................................................................................................................................. 22
Canvas 24/7 Support .................................................................................................................................................... 22
3
Template Design and Layout
The Canvas course template uses both Modules and the Pages tool to organize content and structure course navigation. How are Modules and Pages different, and why use both?
Modules The Modules tool allows instructors to organize content and control the flow of the course by creating a one-directional, linear list of content items. You can think of a module as a folder, and you can place course content items within the folder (pages, assignments, discussions, files, links, etc.). Modules can be used to organize course content by modules, weeks, units, or a different organizational structure. Modules are especially useful for learning materials that are best covered in a set sequence by providing logical order and easy navigation. Student prerequisites or course progress can be tracked with a sequence in a Module.
On their own, however, Modules have limitations. For instance, you cannot:
• embed video
• display images
• format text (bold, italics, color, font sizes)
• write descriptive text
Pages
Pages, on the other hand, are more like webpages. You can add rich text, embed media, and author course content directly on the web. Pages can also function as an access point for course content, and can include links to assignments, discussions, quizzes, files, websites, and even other pages.
The template uses Modules to organize the course content in a linear fashion while also including a Module Overview Page within each module. This is a very attractive and intuitive way to combine the use of these two options. Additionally, the template includes a Course Home Page, a Tech Support Page, and an Academic Services Page.
A Module organizes and houses content, much like a folder.
Individual content items are added to a module, such as pages, assignments, discussions, quizzes, links, and files.
4
What is Included in the Template?
Modules
Modules are accessed via the Modules Index Page, which is designed with global settings at the top of the page followed by individual modules. Course content items are nested within each module.
As an instructor, you can add/remove modules, add/remove items within a module, and manage module settings. You can also reorder all modules and module items.
The template comes pre-loaded with a module for each week of the semester, as well two additional modules—one to house the Start Here content and one for Student Resources.
Each of the modules contains:
1. Module Overview Page
2. Module Assignment
3. Module Discussion
4. Module Quiz
By default, modules are expanded and show all items in the module. To collapse (or expand) the module, click the arrow.
5
Pages
The following pages are included in the template:
Course Home Page
The Home Page is the course-landing page for your course and provides students with basic information about the course. Most importantly, the Home Page directs students to navigate to the Start Here Page, a vital component of a quality online course.
6
Start Here Page
The Start Here Page is an important part of a quality online course and includes the need-to-know information for students. Specifically, the Start Here Page provides students with clear instructions on how to get started with course content, where to find various course components, and introduces the purpose and structure of the course.
The Start Here Page includes:
A Welcome Message. In an online course, a welcome message is important to orient students to the Canvas interface and directs them to key resources, as well as setting the tone of the course and introducing students to you (the instructor). A welcome message is separate from the course syllabus, which contains more detailed information about the course expectations, learning objectives, due dates, course policies, assignments and assessments.
Course Learning Goals. Learning Goals are statements that describe or list measurable and essential skills, competencies, and knowledge that students have achieved and can demonstrate upon successfully completing a course.
Getting Started To-Do-List. The Getting Started To-Do-List details all the action items students need to do to get started. The use of icons along with text to indicate action items (read, watch, complete, etc.) presents items in a consistent format throughout the course. List items include hyperlinks (blue text) to all necessary content.
Please Note: The list of action items/icons is easily modified. The template comes preloaded with a variety of icons to indicate different actions. Instructions for changing, adding, or removing icons are detailed in the Using Template Icons section of this guide.
7
Module Overview Pages
A standard Module Overview Page for each module of a course is also included in the template for your convenience. Each Module Overview Page includes:
Module Introduction. An introductory paragraph provides students with a broad overview of the content covered in the module to help orient students.
Module Learning Objectives. Learning objectives are concise statements about what students will be able to do when they complete instruction.
Learning Pathway. The Learning Pathway lists all the action items students need to do to successfully complete the module. The use of icons along with text to indicate action items (read, watch, submit, etc.) presents items in a consistent format throughout the course. Hyperlinks (blue text) link to all necessary content such as assignments, discussion boards, and quizzes, as well as videos, files, and websites.
8
Academic and Tech Support Pages
The template also includes a Tech Support page and an Academic Support page. Links to both pages are included on the Course Home Page. These pages contain important information for students about where they can access resources for a variety of support services.
Course Home Page
9
Syllabus Page
The Syllabus Page is accessed by students through the Start Here page and the Course Home Page. A direct link is also included in the Course Navigation Menu.
The Syllabus Page contains four sections:
1. Course Details
2. Policies & Services
3. Assignments & Grading
4. Course Schedule
Red Text indicates items that you will need to modify for your own course.
Use the tabs to toggle between the four syllabus sections. * *This feature is only available in the Standard Template.
10
Assessments
All assessments are housed in the Assignment Index page. The template comes preloaded with four types of assessment—assignments, discussions, quizzes, and exams—which you can modify, add, or remove as needed.
All assessments include sample language you can use to help students submit assignments, participate in discussions, complete quizzes/exams, and engage with course content.
Assessment Types
The template includes the following preloaded assessments:
Assignments The template includes 6 assignments, 1 for each module. Assignments in Canvas can be submitted online through text entry, file uploads, media recordings, Google Docs, URLs, or Canvas pages.
Discussion Boards The template includes 6 discussion boards, 1 for each module. A Discussion is a Canvas assignment that will grade student response to discussion topics (Discussions can also be non-graded if needed).
Quizzes The template includes 6 (blank) quizzes, 1 for each module. A Quiz is a Canvas assignment that can be used to conduct a survey or assess a student's comprehension of course content. A variety of question types are available.
Exams In addition to the above assessments, the template also includes a Midterm and Final Exam shell. Exams and quizzes are created using the same tool.
Note: All assessments are unpublished. For instructions on how to modify, remove, or add assessments and Assignment Groups, please refer to the Step 4: Create Course Assessments of the Step-by-Step section of this guide.
11
Step-by-Step Guide to Modify the Course Template
Step 1: Configure your Course Home Page
The first step is to modify your course Home Page. This includes completing the following:
THE FOLLOWING CANVAS GUIDES WILL HELP YOU GET STARTED USING PAGES AND COMPLETING THE ABOVE STEPS:
1. Pages Overview (video guide)
2. Add/Edit Content in a Page
3. Edit Content Using the Rich Content Editor
4. Add Images Using the Content Editor
5. Customize Your Course Home Page (video guide)
1. Add your course name and Course number.
2. Add a Course Introduction. You most likely already have a course introduction on your course syllabus you can use here.
3. Replace the photo place holder images* and add information for the Instructor, TA** and course materials in the appropriate fields.
*See the Using Template Icons section of this guide for detailed instructions on replacing images in a page. This feature is only available in the Standard Template.
*If you do not have a TA, you can delete this item.
12
Step 2: Configure Your Course Syllabus
You will need to add your specific course information to the Syllabus Page.
1. Navigate to the Syllabus Page and select the “edit” link.
2. Using the rich content editor, add your course information where indicated by red text.
3. Upload a PDF version of your syllabus.
THE FOLLOWING CANVAS GUIDES PROVIDE ADDITIONAL HELP TO COMPLETE THE ABOVE STEPS:
1. Add/Edit Content to a Page
2. Edit Content Using the Rich Content Editor
3. Upload a PDF file to a page
13
Step 3: Configure your Modules
1. Navigate to the Modules Index Page.
The Template comes pre-loaded with a module for each week of the semester, as well as two additional modules—one to house the Start Here content and one for Student Resources. Each of the weekly modules contains:
1. Module Overview Page
2. Module Assignment
3. Module Discussion
4. Module Quiz
The template uses modules to organize content into a weekly structure, providing one module for each week of the semester. If you prefer, you can rename modules by weeks (i.e. “Week 1”, “Week 2”) or use a different organizational method.
THE FOLLOWING CANVAS GUIDES WILL HELP YOU MODIFY AND CONFIGURE YOUR COURSE MODULES:
1. Modules Overview (video Guide)
2. Use the Module Index Page
3. Remove Items from a Module
4. Add Items to a Module
5. Add a New Module
6. Publish or Unpublish a Module
14
Step 4: Create Course Assessments
Assignment Index Page
You can view all course assignments on the Assignments Index Page. You will need to modify the preloaded assessments for your specific course needs. You can also remove or add assessments.
All assessments in the template course have already been organized into Assignment Groups for your convenience. You can modify or remove Assignment Groups. You can also add additional Assignment Groups.
Using Assignment Groups allows you to organize the different types of assignments in your course. Assignment Groups also allows you to weight your final course grades. The template includes the following Assignment Groups:
1. Assignments
2. Quizzes
3. Discussions
4. Exams
THE FOLLOWING CANVAS GUIDES WILL HELP YOU MODIFY, REMOVE, OR ADD ASSESSMENTS TO YOUR COURSE:
Assignments
• Assignments Overview (video guide)
• Assignment Index Page
• Edit an Assignment
• Create an Assignment
• Delete an Assignment
• Add or delete an Assignment Group
• Weight final grades using Assignment Groups
Discussions
• Discussions Overview (video guide)
• Discussion Index Page
• Edit a Discussion
• Create a Discussion
• Publish/Unpublish a Discussion
• Create a Group Discussion
Quizzes
• Quizzes Overview (video guide)
• Quizzes Index Page
• Create a quiz
• Set Quiz Parameters
Assignment Group Name
Items added to Assignment Group
15
Step 7: Create Your Start Here Page
1. Navigate to the Start Here page via the course Home Page and select the “Edit” button.
Add a Welcome Message
2. Using the rich content editor, add a welcome message.
What to include in a welcome message?
• Introduce yourself! Let students get an idea of who you are; give students the feeling that you are accessible, approachable, and a real person.
• Help ease any student anxiousness about what to expect in the course.
• Set the stage for continued, positive interactions between you and your online students.
• Explain how students can be successful in the course and the online environment, and how to get started.
3. Add your Course Learning Goals.
16
Create a “Getting Started” To-Do-List
4. Modify your “Getting Started To-Do-List”.
The “Getting Started-To-Do List” details all the action items students need to do to get started. The use of icons along with text to indicate action items (read, watch, complete, etc.) presents items in a consistent format throughout the course. List items include hyperlinks (blue text) to all necessary content.
PLEASE NOTE: For specific instructions on how to use template icons and customize the Start Here To-Do-List and Module Overview Learning Pathways, please refer to the Using Template Icons section of this guide.
THE FOLLOWING CANVAS GUIDES PROVIDE ADDITIONAL HELP TO COMPLETE THE ABOVE STEPS:
1. Add/Edit Content to a Page
2. Modify text Using the Rich Content Editor
3. Add Links to Course Content within a Page
4. Add Files to a Page
17
Step 6: Modify Module Overview Pages
1. Navigate to Pages Index and select the View All Pages link un the upper left corner.
In the Pages Index you will see a list of all the preloaded template pages.
2. Select the Module 1 Overview page.
3. Select the “Edit” button.
18
Add Module Overview Introductions
4. Using the rich content editor, add a module introduction.
Your module introduction should:
• Introduce the course topic for the week/module and set expectations for what needs to be done.
• Summarize the key takeaways from the week.
5. Add your learning objectives.
Create a “Learning Pathway”
6. Modify your “Getting Started To-Do-List”.
The “Learning Pathway” details all the action items students need to do to complete the module. The use of icons along with text to indicate action items (read, watch, complete, etc.) presents items in a consistent format throughout the course. List items include hyperlinks (blue text) to all necessary content.
PLEASE NOTE: For specific instructions on how to use template icons and customize the Start Here To-Do-List and Module Overview Learning Pathways, please refer to the Using Template Icons section of this guide.
19
Using Template Icons*
Both the course Start Here page (“Getting Started To-Do-List”) and the Module Overview pages (“Learning Pathway”) include a list of action items in the form of a “to-do-list” that indicate to students what they need to do in order to complete the module.
The list of action items/icons is completely modifiable. The template comes preloaded with a variety of icons to indicate different actions. Icons can be easily added, changed, or removed.
Available of Icons
The template includes the following pre-uploaded icons:
*This feature is only available in the Standard Template Change an Icon
To change the icon for a different one:
1. Select the icon you want to change.
2. Click on the “Images” tab in the Content Editor to view all the pre-uploaded course images.
3. Select the image you want to use. When you click on the image, the new image will automatically replace the previous one.
Click to embed image
20
Add a New Icon
To add a new action item to the list along with a new icon:
1. Place your curser where you want the icon to go.
2. Select the “Image” icon in the Rich Content Editor to view all the uploaded course image files.
3. Select the image you want to use. When you click on the image, the new image will be placed at your cursor.
4. Complete the list item by adding an action verb (Complete, Review, Submit, etc.) along with the appropriate links.
Click to embed image
21
Remove an item
You can easily remove an item from the list (along with the icon) by highlighting the text and using the “backspace” or “delete” button on your keyboard.
THE FOLLOWING CANVAS GUIDES PROVIDE ADDITIONAL HELP TO COMPLETE THE ABOVE STEPS:
1. Add Canvas images to a page using the Content Selector.
22
Additional Resources to Get You Up and Running:
Intro to Canvas for Instructors
If you are new to teaching in Canvas, this page will provide you with some essential resources so you can create an account, familiarize yourself with Canvas, create a new course, and add content to that course: Getting Started with Canvas as an Instructor Canvas Emergency Contingency Planning
Canvas has created an Emergency Contingency Planning site with additional links and resources: Canvas Emergency Resources Canvas Instructor Guides
Here is the link to the full list of online Canvas Instructor Guides: Canvas Instructor Guides Video Canvas Instructor Guides:
Canvas Video Guides Canvas 24/7 Support
Canvas provides 24/7 support to both students and instructors. From within Canvas, select the Help button (Links to an external site) located in the Global Navigation Menu and choose one of the chat or phone options.