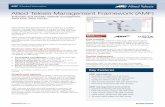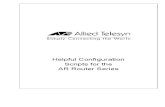How To Use the Allied Telesis GUI Wizard to Create a Site-to-Site ...
Transcript of How To Use the Allied Telesis GUI Wizard to Create a Site-to-Site ...

AlliedWareTM OS
How To | Use the Allied Telesis GUI Wizard to Create a Site-to-Site VPN through a NAT Gateway Device
This How To Note describes how to configure a Virtual Private Network (VPN) between LANs at two sites, such as a central office and a branch office. The VPN gives people at each site secure access to the LAN at the other site, without the expense of a dedicated connection between the sites.
In this Note’s example, each LAN is connected to the Internet through an Allied Telesis router. In addition, the router at one end is connected to the Internet through a separate Network Address Translation (NAT) gateway device, such as an ADSL modem.
The Note gives step-by-step instructions for setting up this example by using the Site-To-Site VPN wizard, which makes VPN configuration simple. The wizard runs on selected AR400 Allied Telesis routers from the router’s web-based GUI (graphical user interface). It asks you to enter a few details and from those it configures the following settings:
encryption to protect traffic over the VPN
ISAKMP with a pre-shared key to manage the VPN
the firewall, to protect the LANs and to allow traffic to use the VPN
Network Address Translation (NAT), so that you can access the Internet from the private LANs through a single public IP address on each router. This Internet access does not interfere with the VPN solution.
(in this example) NAT-Traversal because one end of the VPN tunnel is behind a separate NAT device
C613-16096-00 REV D www.alliedtelesis.com

What information will you find in this document?This How To Note begins with the following information:
"Related How To Notes" on page 2
"Which products and software version does it apply to?" on page 2
Then it describes the configuration, in the following sections:
"The network" on page 3
"How to configure Peer1" on page 4
"How to configure Peer2" on page 12
"How to test the tunnel" on page 14
"How to browse to the GUI securely" on page 16
"The router commands" on page 17
Related How To Notes
Allied Telesis offers How To Notes with a wide range of VPN solutions, from quick and simple solutions for connecting home and remote offices, to advanced multi-feature setups. Notes also describe how to create a VPN between an Allied Telesis router and equipment from a number of other vendors.
The following Notes are particularly relevant:
How To Use The Allied Telesis GUI To Customise The Router And Set Up An Internet Connection
How To Use The Allied Telesis GUI Wizard To Create A Site-to-Site VPN. You can use this Note when the VPN does not go through a NAT gateway device
For a complete list of VPN How To Notes, see the Overview of VPN Solutions in How To Notes in the How To Library at www.alliedtelesis.com/resources/literature/howto.aspx.
Which products and software version does it apply to?This configuration applies to the following routers, running Software Version 2.9.1 or later:
AR415S
AR440S
AR441S
AR442S
The screenshots in this Note are from an Internet Explorer 6.0 browser running on Windows XP1.
1. Internet Explorer and Windows are registered trademarks of Microsoft Corporation in the United Statesand other countries.
Page 2 | AlliedWare™ OS How To Note: VPN wizard, over NAT-T

The network
The following diagram shows the LANs and their interfaces and addresses.
Initiating the tunnel from either endIn this example, you can only initiate the tunnel from the Peer1 end, not the Peer2 end. If you want to let Peer2 initiate the VPN, you must configure your NAT device to allow it. To do this, set up pinholes (allow rules) on the NAT device to allow through UDP traffic on ports 500 and 4500.
Dynamic IP addressesIn this example both routers have fixed public IP addresses, but this configuration also works when the router at one of the sites has a dynamically-assigned IP address instead.
However, in that case only the site with the dynamic address can initiate the tunnel. This is because a router can only initiate communication with a peer if it knows the peer’s IP address. When one router has a dynamically assigned address, the other router does not know which address to contact.
For example, if your central office has a fixed public IP address but your branch office does not, this configuration allows users in the branch office to access the central office computers. Users in the central office can access the branch office if someone in the branch office accesses the central office first.
LAN: vlan1
192.168.1.1
WAN: eth0
192.168.254.1/30
Allied Telesisrouter: Peer1
192.168.254.2/30
100.100.100.1/30
NAT device
Allied Telesisrouter: Peer2
Internet
WAN: eth0
200.200.200.1/30
workstation:
192.168.1.100 by
automatic address
assignment
LAN: vlan1
192.168.2.1
workstation:
192.168.2.100 by
automatic address
assignment
VPNtunnel
200.200.200.2/30
100.100.100.2/30
at-to-at-nat.eps
Page 3 | AlliedWare™ OS How To Note: VPN wizard, over NAT-T

How to configure Peer1
Before youstart
1. Install and configure the NAT device.
2. Access the router via its GUI.
3. Customise the router and set up vlan1 as the LAN interface. The site-to-site VPN wizard always uses vlan1 as the local LAN for the VPN connection, so you must make sure an IP interface is configured on vlan1 before running the wizard.
4. Create a security officer. If you use the Basic Setup wizard to customise the router, this creates one security officer, with a username of “secoff”.
5. Set up the WAN interface. This example uses a fixed IP address on the WAN interface—modify it to use an appropriate interface for your network.
The router setup of steps 2-5 is described in How To Use the Allied Telesis GUI to Customise the Router and Set Up An Internet Connection, which is available from www.alliedtelesis.com/resources/literature/howto.aspx.
In this example, the Peer1 router has the following settings:
The NAT device has the following settings:
Interface Address Mask
Peer1 LAN vlan1 192.168.1.1 255.255.255.0
Peer1 WAN eth0 192.168.254.1 255.255.255.252
Remote site’s WAN settings 200.200.200.1
Remote site’s LAN settings 192.168.2.1 255.255.255.0
Interface Address Mask
Private interface (towards Peer1) eth1 192.168.254.2 255.255.255.252
Public interface (towards the Internet) eth0 100.100.100.1 255.255.255.252
Page 4 | AlliedWare™ OS How To Note: VPN wizard, over NAT-T

Create theVPN tunnel
Log in as either the manager or the security officer. If you log in as the manager, the router changes to secure mode when you finish the VPN wizard and at that stage prompts you to log in again as the security officer.
The Site-To-Site VPN wizard is one of the options on the Configuration Wizards page. Make sure your browser’s pop-up blocker is disabled—the wizard needs to open pop-ups. If you access the Internet through a proxy server, make sure your browser bypasses the proxy for this address.
The GUI opens at this page the first time you configure your router. After initial configuration it may open at the System Status page instead. If so, click on the Wizards button in the left-hand menu to open the Configuration Wizards page.
1. Open the Configuration Wizards page
Page 5 | AlliedWare™ OS How To Note: VPN wizard, over NAT-T

Click on the Site-to-Site VPN button. The wizard starts by displaying a welcome message.
Click the Next button.
Enter an appropriate VPN connection name.
Click the Next button. If you have multiple possible WAN interfaces configured on the router, the wizard next lets you select the appropriate interface. In this example there is only one WAN interface, so the wizard selects it automatically and moves directly to the remote site settings.
2. Start the Site-to-Site VPN wizard
3. Name the VPN connection
Page 6 | AlliedWare™ OS How To Note: VPN wizard, over NAT-T

Enter the public IP address of the other end of the tunnel. In this example, this is 200.200.200.1, which is the IP address of the Peer2 router’s WAN interface.
Note that you can use the Tab key to move between fields when entering the address, but should not use the . key (the period).
Click the Next button.
Enter the Peer2 router’s LAN subnet address and mask. In this example, this is 192.168.2.0 and a mask of 255.255.255.0.
Click the Next button.
4. Enter the remote site’s WAN IP address
5. Enter the remote site’s LAN IP address
Page 7 | AlliedWare™ OS How To Note: VPN wizard, over NAT-T

Enter the secret key, which is an alphanumeric string between 2 and 64 characters long. Note that both peer routers must use the same secret key.
Click the Next button.
Check the summary. If necessary, use the wizard’s Back button to return and correct any settings you want to change.
Once you are happy with the settings, click the Advanced Settings button to modify Peer ID and heartbeat settings.
6. Enter the shared secret key
7. Check the settings
Page 8 | AlliedWare™ OS How To Note: VPN wizard, over NAT-T

Peer IDs enable the routers to identify each other when they exchange secret key information. By default, the Peer IDs are the router IP addresses. This does not work when one (or both) routers are behind a separate NAT device, because the NAT device changes the IP addresses.
Towards the bottom of the Advanced Settings page, enter a local ID (to identify this router) and a remote ID (to identify the router at the other end of the link). It does not matter what text you use as the IDs, so long as each ID is different.
Heartbeats are messages that Allied Telesis routers exchange to keep the VPN tunnel open when both peers are available. We recommend that you use them when both peers are Allied Telesis routers.
At the bottom of the page, set Heartbeat Messages to Send and Receive.
Then click the OK button.
8. Specify Peer IDs and enable heartbeats
Page 9 | AlliedWare™ OS How To Note: VPN wizard, over NAT-T

Check the summary. It now includes the Peer ID and heartbeat settings. If necessary, correct any settings you want to change.
When all the settings are correct, click the Apply button.
Securityofficer
If you are logged in as the security officer, the GUI displays a completion message. Click the Finish button to finish the Wizard and save the VPN settings.
9. Check the settings again
10. Finish the wizard
Page 10 | AlliedWare™ OS How To Note: VPN wizard, over NAT-T

Manager If you are logged in as manager, the GUI displays a message to warn you that you will need to close your browser and re-login as a security officer (see below) once you have finished the wizard.
Click the Finish button to finish the Wizard and save the VPN settings. The browser now indicates that you no longer have permission to view the GUI.
The router configuration is now complete. If required, you can log in to the router again for further configuration or monitoring. To do this, close your browser, open it again, and browse to the router’s IP address.
If you used the Basic Setup wizard to configure the LAN settings, the router will have one security officer, with a username of “secoff”.
Login as the security officer.
Page 11 | AlliedWare™ OS How To Note: VPN wizard, over NAT-T

How to configure Peer2
In this example, the Peer2 router has the following settings:
To create the VPN tunnel, perform the same steps as when configuring Peer1. The only differences are:
In step 4 "Enter the remote site’s WAN IP address" use the Peer1 site’s public IP address. In this case, that address belongs to the NAT device, not to Peer1, and is 100.100.100.1
In step 5 "Enter the remote site’s LAN IP address" use the Peer1 router’s LAN subnet address and mask: 192.168.1.0 and 255.255.255.0
Interface Address Mask
Peer2 LAN vlan1 192.168.2.1 255.255.255.0
Peer2 WAN eth0 200.200.200.1 255.255.255.252
Remote site’s WAN settings 100.100.100.1
Remote site’s LAN settings 192.168.1.0 255.255.255.0
Page 12 | AlliedWare™ OS How To Note: VPN wizard, over NAT-T

In step 8 "Specify Peer IDs and enable heartbeats" reverse the Local ID and Remote ID, because Peer2 is now the local peer
Page 13 | AlliedWare™ OS How To Note: VPN wizard, over NAT-T

How to test the tunnelIf the following tests show that your tunnel is not working, see the How To Note How To Troubleshoot A Virtual Private Network (VPN).
The network diagram is repeated here for your convenience.
Check theLANs arereachable
The simplest way to test the tunnel is to ping from the Peer1 LAN to the Peer2 LAN.
From the PC attached to Peer1, ping the PC attached to Peer2. In this example, that means using the following command at the command prompt on the PC attached to Peer1:
ping 192.168.2.100
If a Microsoft Windows PC’s IP address was assigned dynamically, you can find out what it is by using the following command at the command prompt:
ipconfig
LAN: vlan1
192.168.1.1
WAN: eth0
192.168.254.1/30
Allied Telesisrouter: Peer1
192.168.254.2/30
100.100.100.1/30
NAT device
Allied Telesisrouter: Peer2
Internet
WAN: eth0
200.200.200.1/30
workstation:
192.168.1.100 by
automatic address
assignment
LAN: vlan1
192.168.2.1
workstation:
192.168.2.100 by
automatic address
assignment
VPNtunnel
200.200.200.2/30
100.100.100.2/30
at-to-at-nat.eps
Page 14 | AlliedWare™ OS How To Note: VPN wizard, over NAT-T

Check trafficgoes through
the VPN
To tell if traffic passes through the tunnel, perform a traceroute from one LAN to the other—so from a PC attached to one peer, perform a traceroute to a PC attached to the other peer. For example, if the PC attached to Peer2 has an address of 192.168.2.100, that means using the following command at the command prompt on the (Windows) PC attached to Peer1:
tracert 192.168.2.100
If traffic goes through the tunnel, the traceroute may display IP addresses from one or both peers’ private networks and public interfaces. If it shows other public IP addresses, then traffic is not passing through the tunnel.
Checkcounters
Another way to be certain that the router is encrypting traffic and sending it over the tunnel is to use the IPsec counter command, as follows:
1. In the GUI, select Diagnostics, then Command Line.
2. Enter the command show ipsec policy counters and click the Execute button. Note the current values of the outProcessDone counter (in the Outbound Packet Processing Counters section) and the inProcessDone counter (in the Inbound Packet Processing Counters section).
3. From the PC attached to Peer1, ping the PC attached to Peer2. Note that you have to ping from a PC, not from the GUI—the GUI Command Line page does not display the ping response.
4. Enter the command show ipsec policy counters again and click the Execute button. The outProcessDone counter should have incremented once for each ping packet sent, and the inProcessDone counter should have incremented once for each echo reply.
Page 15 | AlliedWare™ OS How To Note: VPN wizard, over NAT-T

How to browse to the GUI securelyNow that the router is in secure mode, you should consider setting it up so that you can browse to the GUI securely. This means using HTTPS instead of HTTP.
See the Installation and Safety Guide for instructions about how to access the router’s command line interface via a console port.
Log into the router with the username “secoff”, by using the command:
login secoff
Step-by-step instructions for this are given in the Software Reference, in the “Configuration Example” section in the “Secure Sockets Layer (SSL)” chapter. Note the following variations from that example:
That example begins by creating a new Security Officer user and enabling system security—skip those steps and start at the step that creates an RSA key pair.
That example ends by configuring an IP address and associated route. You have already done this, so stop at the step that enables SSL.
Once you have finished the configuration, to access the router via the GUI, you browse to:
https://<router-ip-address>
Note that the URL uses HTTPS, not HTTP. For example, to access the Peer2 router in this How To Note, browse to:
https://192.168.2.1
Log into the router with the username “secoff” and your password.
1. Access the router’s CLI
2. Configure SSL
3. Browse to the GUI
Page 16 | AlliedWare™ OS How To Note: VPN wizard, over NAT-T

The router commandsThis section lists the configuration commands that the wizard runs when it sets up the VPN. You can compare your router configuration against the following commands to help with troubleshooting. To display your router configuration, log into its CLI and enter the following command:
show config dynamic
Peer1# System configurationset system name="Peer1"
# User configurationset user=manager pass=your-password priv=manager lo=yesset user=manager telnet=yes desc="Manager Account"add user=secoff pass=your-password priv=securityOfficer lo=yesset user=secoff telnet=no netmask=255.255.255.255
# IP configurationenable ipena ip dnsrelayadd ip int=vlan1 ip=192.168.1.1add ip int=eth0 ip=192.168.254.1 mask=255.255.255.252add ip rou=0.0.0.0 mask=0.0.0.0 int=eth0 next=192.168.254.2 add ip dns prim=150.150.150.1 seco=150.150.150.2
# Firewall configurationenable firewallcreate firewall policy="guilan"enable firewall policy="guilan" icmp_f=pingadd firewall policy="guilan" int=vlan1 type=privateadd firewall policy="guilan" int=eth0 type=publicadd firewall poli="guilan" nat=enhanced int=vlan1 gblin=eth0add firewall poli="guilan" ru=1 ac=allo int=eth0 prot=udp po=500 ip=192.168.254.1 gblip=192.168.254.1 gblp=500
add firewall poli="guilan" ru=2 ac=allo int=eth0 prot=udp po=4500 ip=192.168.254.1 gblip=192.168.254.1 gblp=4500
add firewall poli="guilan" ru=3 ac=non int=eth0 prot=ALL enc=ipsadd firewall poli="guilan" ru=4 ac=non int=vlan1 prot=ALL ip=192.168.1.1-192.168.1.254
set firewall poli="guilan" ru=4 rem=192.168.2.1-192.168.2.254# DHCP (Post IP) configurationenable dhcpcreate dhcp poli="lan-dhcp" lease=259200add dhcp poli="lan-dhcp" subn=255.255.255.0add dhcp poli="lan-dhcp" rou=192.168.1.1add dhcp poli="lan-dhcp" dnss=192.168.1.1create dhcp ran="standard" poli="lan-dhcp" ip=192.168.1.100 num=50
# IPSEC configurationcreate ipsec sas=0 key=isakmp prot=esp enc=3desouter hasha=shaset ipsec sas=0 antir=truecreate ipsec bund=0 key=isakmp string="0" expirys=3600create ipsec pol="eth0allowISAKMP" int=eth0 ac=permitset ipsec pol="eth0allowISAKMP" lp=500 tra=UDPcreate ipsec pol="eth0allowISAKMPF" int=eth0 ac=permitset ipsec pol="eth0allowISAKMPF" lp=4500create ipsec pol="wiz_Peer1 to Peer2" int=eth0 ac=ipsec key=isakmp bund=0 peer=200.200.200.1 isa="wiz_Peer1 to Peer2"
Page 17 | AlliedWare™ OS How To Note: VPN wizard, over NAT-T

set ipsec pol="wiz_Peer1 to Peer2" lad=192.168.1.0 lma=255.255.255.0 rad=192.168.2.0 rma=255.255.255.0
set ipsec pol="wiz_Peer1 to Peer2" respondbadspi=TRUEcreate ipsec pol="eth0allow" int=eth0 ac=permitenable ipsec
# ISAKMP configurationcreate isakmp pol="wiz_Peer1 to Peer2" pe=200.200.200.1 enc=3desouter key=0 natt=true
set isakmp pol="wiz_Peer1 to Peer2" expirys=28800 gro=2 set isakmp pol="wiz_Peer1 to Peer2" sendd=true sendn=true set isakmp pol="wiz_Peer1 to Peer2" hear=BOTH localid="peer1" remotei="peer2" enable isakmp
Peer2# System configurationset system name="Peer2"
# User configurationset user=manager pass=your-password priv=manager lo=yesset user=manager telnet=yes desc="Manager Account"add user=secoff pass=your-password priv=securityOfficer lo=yesset user=secoff telnet=no netmask=255.255.255.255
# IP configurationenable ipena ip dnsrelayadd ip int=vlan1 ip=192.168.2.1add ip int=eth0 ip=200.200.200.1 mask=255.255.255.252add ip rou=0.0.0.0 mask=0.0.0.0 int=eth0 next=200.200.200.2add ip dns prim=150.150.150.1 seco=150.150.150.2
# Firewall configurationenable firewallcreate firewall policy="guilan"enable firewall policy="guilan" icmp_f=pingadd firewall policy="guilan" int=vlan1 type=privateadd firewall policy="guilan" int=eth0 type=publicadd firewall poli="guilan" nat=enhanced int=vlan1 gblin=eth0add firewall poli="guilan" ru=1 ac=allo int=eth0 prot=udp po=500 ip=200.200.200.1 gblip=200.200.200.1 gblp=500
add firewall poli="guilan" ru=2 ac=allo int=eth0 prot=udp po=4500 ip=200.200.200.1 gblip=200.200.200.1 gblp=4500
add firewall poli="guilan" ru=3 ac=non int=eth0 prot=ALL enc=ipsadd firewall poli="guilan" ru=4 ac=non int=vlan1 prot=ALL ip=192.168.2.1-192.168.2.254
set firewall poli="guilan" ru=4 rem=192.168.1.1-192.168.1.254
# DHCP (Post IP) configurationenable dhcpcreate dhcp poli="lan-dhcp" lease=259200add dhcp poli="lan-dhcp" subn=255.255.255.0add dhcp poli="lan-dhcp" rou=192.168.2.1add dhcp poli="lan-dhcp" dnss=192.168.2.1create dhcp ran="standard" poli="lan-dhcp" ip=192.168.2.100 num=50
# IPSEC configurationcreate ipsec sas=0 key=isakmp prot=esp enc=3desouter hasha=shaset ipsec sas=0 antir=truecreate ipsec bund=0 key=isakmp string="0" expirys=3600create ipsec pol="eth0allowISAKMP" int=eth0 ac=permitset ipsec pol="eth0allowISAKMP" lp=500 tra=UDP
Page 18 | AlliedWare™ OS How To Note: VPN wizard, over NAT-T

create ipsec pol="eth0allowISAKMPF" int=eth0 ac=permitset ipsec pol="eth0allowISAKMPF" lp=4500create ipsec pol="wiz_Peer1 to Peer2" int=eth0 ac=ipsec key=isakmp bund=0 peer=100.100.100.1 isa="wiz_Peer1 to Peer2"
set ipsec pol="wiz_Peer1 to Peer2" lad=192.168.2.0 lma=255.255.255.0 rad=192.168.1.0 rma=255.255.255.0
set ipsec pol="wiz_Peer1 to Peer2" respondbadspi=TRUEcreate ipsec pol="eth0allow" int=eth0 ac=permitenable ipsec
# ISAKMP configurationcreate isakmp pol="wiz_Peer1 to Peer2" pe=100.100.100.1 enc=3desouter key=0 natt=true
set isakmp pol="wiz_Peer1 to Peer2" expirys=28800 gro=2 set isakmp pol="wiz_Peer1 to Peer2" sendd=true sendn=true set isakmp pol="wiz_Peer1 to Peer2" hear=BOTH localid="peer2" remotei="peer1" enable isakmp
USA Headquar ters | 19800 Nor th Cr eek Parkwa y | Suite 200 | Bothell | WA 98011 | USA | T: +1 800 424 4284 | F: +1 425 481 3895 Eur opean Headquar ters | Via Motta 24 | 6830 Chiasso | Switzerland | T: +41 91 69769.00 | F: +41 91 69769.11 Asia-Pacific Headquar ters | 11 T ai Seng Link | Singapor e | 534182 | T: +65 6383 3832 | F: +65 6383 3830
www .alliedtelesis.com
© 2007 Allied Tel esis, Inc. All rights reserved. Information in this document is subject to change without notice.
All company names, logos, and product designs that are trademarks or registered trademarks are the property of their respective owners.
Allied Telesis is a trademark or registered trademark of Allied Telesis, Inc. in the United States and other countries.
C613-16096-00 REV D