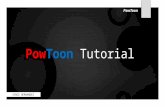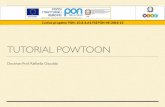HOW TO USE POWTOON
-
Upload
mfaypulido -
Category
Presentations & Public Speaking
-
view
202 -
download
2
Transcript of HOW TO USE POWTOON

HOW TO USE POWTOON

MFTPULIDO2015 2

MFTPULIDO2015 3
OPEN A BROWSER

MFTPULIDO2015 4

MFTPULIDO2015 5
TYPE www.powtoon.com

MFTPULIDO2015 6

MFTPULIDO2015 7

MFTPULIDO2015 8
SIGN-UP FOR FREE

MFTPULIDO2015 9

MFTPULIDO2015 10
FILL-UP ALL THE FIELDS

MFTPULIDO2015 11

MFTPULIDO2015 12
OR SIGN UP WITH ONE OF THE SOCIAL MEDIA
ACCOUNT OPTIONS

MFTPULIDO2015 13

MFTPULIDO2015 14
IN POWTOON, YOU CAN EITHER CREATE
PROFESSIONAL SLIDE SHOWS

MFTPULIDO2015 15

MFTPULIDO2015 16
OR ANIMATED PRESENTATIONS

MFTPULIDO2015 17

MFTPULIDO2015 18
YOU CAN CREATE A POWTOON FROM A
READY-MADE PRESENTATION

MFTPULIDO2015 19
OR START FROM SCRATCH WITH OR
WITHOUT A TEMPLATE

MFTPULIDO2015 20
SELECT EDIT FOR READY-MADE
PRESENTATION

MFTPULIDO2015 21

MFTPULIDO2015 22
OR SELECT A BLANK PROJECT OR TEMPLATE

MFTPULIDO2015 23

MFTPULIDO2015 24
SOME READY-MADE PRESENTATIONS AND TEMPLATES ARE ONLY
AVAILABLE TO PREMIUM USERS

MFTPULIDO2015 25
INTERFACE AND PANELS

MFTPULIDO2015 26
SLIDE PANEL AND SLIDE TOOLS (ADD OR
REMOVE; DUPLICATE)

MFTPULIDO2015 27

MFTPULIDO2015 28
MENU PANEL ( TOOLS FOR WORKING ON PRESENTATION)

MFTPULIDO2015 29

MFTPULIDO2015 30
STAGE AREA (PRESENTATION
PREVIEW)

MFTPULIDO2015 31

MFTPULIDO2015 32
TIMELINE(ADDING TIMINGS TO
OBJECTS/PROPS BROUGHT ON THE STAGE

MFTPULIDO2015 33

MFTPULIDO2015 34
LIBRARY PANEL (PRESENTATION
OBJECTS/PROPS CAN BE DRAGGED/DROPPED
ONTO SLIDES)

MFTPULIDO2015 35

MFTPULIDO2015 36
YOU CAN ADD YOUR OWN IMAGE TO THE
LIBRARY BY SELECTING AN IMAGE HOLDER

MFTPULIDO2015 37
THE LIBRARY PANEL
SELECT A STYLE

MFTPULIDO2015 38
THE STYLE SELECTOR WILL DISPLAY
COLLECTIONS OF OBJECTS, PROPS AND
CHARACTERS

MFTPULIDO2015 39

MFTPULIDO2015 40
TO ADD OBJECTS, SIMPLY DRAG/DROP TO
THE SLIDE

MFTPULIDO2015 41

MFTPULIDO2015 42
THE TIMELINE IS USED TO ADD ANIMATION
TIMING TO OBJECTS IN YOUR PRESENTATION

MFTPULIDO2015 43

MFTPULIDO2015 44
1. PLAYHEAD: INDICATES AT WHAT SECOND YOU
ARE CURRENTLY IN YOUR SLIDE

MFTPULIDO2015 45

MFTPULIDO2015 46
YOU CAN SLIDE THE PLAYHEAD THROUGHOUT
THE TIMELINE TO PREVIEW THE ANIMATION
FOR EACH SLIDE

MFTPULIDO2015 47
2. TOTAL SLIDE TIME: EACH SLIDE BY DEFAULT
IS ASSIGNED 10 SECONDS

MFTPULIDO2015 48
THIS CAN BE DECREASED OR
INCREASED TO UP TO 20 SECONDS MAXIMUM

MFTPULIDO2015 49

MFTPULIDO2015 50
3. OBJECT DURATION BAR: EACH OBJECT HAS AN ANIMATION TIMING
DURATION BAR

MFTPULIDO2015 51

MFTPULIDO2015 52
TO ACCESS THIS BAR SELECT THE OBJECT ON THE STAGE AND ADJUST THE TIMING AS DESIRED

MFTPULIDO2015 53
4. OBJECT THUMBNAILS: ALL OBJECTS IN THE SLIDE WILL APPEAR BELOW THE
TIMELINE

MFTPULIDO2015 54

MFTPULIDO2015 55
CLICK ON AN OBJECT TO ADJUST THE EFFECT
AND DURATION OF THE OBJECT

MFTPULIDO2015 56
OBJECT EFFECTS(ANIMATION):
OBJECTS CAN BE SET TO ENTER OR EXIT THE
STAGE

MFTPULIDO2015 57
USING A VARIETY OF OPTIONS INCLUDING
FADES, DIRECTIONALITY AND HAND FUNCTION

MFTPULIDO2015 58

MFTPULIDO2015 59
YOU CAN ALSO FLIP AN OBJECT’S ORIENTATION
FROM THIS AREA

MFTPULIDO2015 60
PLAYBACK CONTROLS:HELP YOU PREVIEW
YOUR PRESENTATION ANIMATION AS YOU GO

MFTPULIDO2015 61

MFTPULIDO2015 62
THE SLIDE PANEL

MFTPULIDO2015 63
ADD/REMOVE SLIDES

MFTPULIDO2015 64
PRESENTATION/MOVIE MODE:
TOGGLE BETWEEN THE MOVIE AND
PRESENTATION MODES

MFTPULIDO2015 65
PRESENTATION MODE ALLOWS YOU TO CREATE HOLD POINTS FOR LIVE PRESENTATION NARRATION

MFTPULIDO2015 66
DUPLICATE CURRENT
CLONE CURRENT

MFTPULIDO2015 67
CURRENT/TOTAL TIMEINDICATOR
SELECTED SLIDE APPEARSWITH BLUE OUTLINE

MFTPULIDO2015 68
TRANSITIONS

MFTPULIDO2015 69
TO ADD A TRANSITION, SELECT THE SLIDE AND CLICK ON THE DESIRED
TRANSITION EFFECT

MFTPULIDO2015 70

MFTPULIDO2015 71
LAYOUTS:ARE FOR SLIDES THAT INCLUDE
ANIMATION PLACEHOLDERS AND BASIC TIMINGS

MFTPULIDO2015 72
ACCESS THE SLIDE LAYOUT BY CLICKING ON THE SLIDE AND
SELECTING THE LAYOUT OPTIONS TAB

MFTPULIDO2015 73

MFTPULIDO2015 74
YOU CAN ONLY APPLY A LAYOUT OPTION TO A
SLIDE ONCE

MFTPULIDO2015 75
THE MENU PANEL

MFTPULIDO2015 76
SAVE:ALTHOUGH POWTOON WILL AUTO SAVEEVERY 5 MINUTES’ IT IS IMPORTANT TO
SAVE REGULARLY

MFTPULIDO2015 77
CUT, COPY, PASTE:
CUT, COPY, AND PASTE SLIDES,OBJECTS IN YOUR PRESENTATION

MFTPULIDO2015 78
SOUND:
ADD A SOUND FILE (EITHER IMPORT, RECORD OR USE A TRACK
FROM POWTOON

MFTPULIDO2015 79
IMAGE:IMPORT IMAGE FROM COMPUTER
OR FROM THE WEB

MFTPULIDO2015 80
TEXT:
ADD TEXT TO SLIDE AND FORMAT TEXT OPTIONS

MFTPULIDO2015 81
PREVIEW(SHARE/LINK,EMBED)
SELECT PREVIEW TO REVIEW YOURPOWTOON AND SHARE VIA A URL LINK,
SOCIAL MEDIA SITE OR EMBED INTO A WEB SITE

MFTPULIDO2015 82
THE BASIC WORK FLOW

MFTPULIDO2015 83
STEP 1:STORYBOARD
HIGHLY RECOMMENDED THAT YOU PLAN YOURPRESENTATION USING A STORYBOARD THATOUTLINES YOUR VISUAL IDEAS AND NARRATION

MFTPULIDO2015 84
STEP 2:ADD THE
VOICEOVER/MUSIC

MFTPULIDO2015 85
CLICK SOUND

MFTPULIDO2015 86

MFTPULIDO2015 87

MFTPULIDO2015 88
IT IS EASIER TO ADD THE VOICEOVER FIRST
THEN ADD THE ANIMATIONS

MFTPULIDO2015 89
IMPORT/RECORD VOICEOVER

MFTPULIDO2015 90
IMPORT/SELECT MUSIC TRACK

MFTPULIDO2015 91
ADJUST SOUND WITH CONTROLS

MFTPULIDO2015 92
PREVIEW/PLAY

MFTPULIDO2015 93
APPLY

MFTPULIDO2015 94
STEP 3:ADD SLIDES

MFTPULIDO2015 95
USING THE SLIDE PANEL ADD SLIDES TO YOUR PRESENTATION BASED ON YOUR STORYBOARD

MFTPULIDO2015 96

MFTPULIDO2015 97
STEP 4:ADD OBJECTS

MFTPULIDO2015 98
DRAG AND DROP OBJECTS FROM POWTOON LIBRARY
PANEL ONTO YOUR SLIDES

MFTPULIDO2015 99

MFTPULIDO2015 100
STEP 5:ANIMATE OBJECTS

MFTPULIDO2015 101
SELECT THE OBJECT TO ANIMATE

MFTPULIDO2015 102
CHOOSE AN EFFECT STYLE FOR THE OBJECTENTRY/EXIT FROM THE MENU

MFTPULIDO2015 103
USE THE SLIDERS TO ADJUSTTHE DURATION OF THE OBJECT

MFTPULIDO2015 104
ADD/REMOVE OVERALL SLIDE TIMING AS NEEDED(SLIDES CAN BE UP TO 20 SECONDS IN LENGTH

MFTPULIDO2015 105
STEP 6:PREVIEW

MFTPULIDO2015 106
USE THE PLAYBACK CONTROLS OR

MFTPULIDO2015 107
PREVIEW FROM THE MENU PANELTO REVIEW YOUR VIDEO

MFTPULIDO2015 108
NOTE:
DON’T FORGET TO SAVE THROUGHOUTTHE PROCESS OF CREATING YOUR PRESENTATION

MFTPULIDO2015 109
STEP 7:PUBLISH

MFTPULIDO2015 110
SHARE VIA LINK OR EMBED

MFTPULIDO2015 111
EXPORT TO YOUTUBE/ OTHER

MFTPULIDO2015 112
CLICK THE NECESSARY DETAILSTHEN CLICK NEXT

MFTPULIDO2015 113
IN THE FREE POWTOON ACCOUNT YOUCAN ONLY EXPORT UP TO 30 VIDEOS
AT MEDIUM RESOLUTION WITH BRANDING.

MFTPULIDO2015 114
VIDEO EXPORTS ARE ALSO PART OFPREMIUM PACKAGES

MFTPULIDO2015 115
YOU CAN CLICK YOUR DESIRED CHOICETHEN CLICK NEXT

MFTPULIDO2015 116
YOU ARE NOW READY TO SHOW THE WORLD
YOUR VIDEO

MFTPULIDO2015 117
FILL-UP THE CATEGORIESTHEN CLICK PUBLISH

MFTPULIDO2015 118