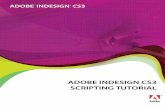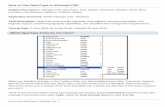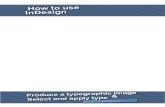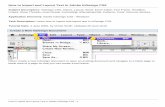How to use indesign
-
Upload
as-media-column-d -
Category
Education
-
view
83 -
download
1
Transcript of How to use indesign

How to use indesignOlivia Cotterell

New documentThis is how to open and start a new document to work on. This gives you the option to choose how many pages, columns etc… that you want.

The amount of columns
I started a new document and selected a 4 page layout (front cover, contents and double page spread). I then selected how many columns I wanted but I only chose one for now as I haven't made the final decision yet of how many I want.

Ordering the pagesI rearranged the pages so the front cover was a single page, the contents page was a single page and the article was a double page as it is a ‘double page spread’ article so it needs 2 pages. This is how a real magazine would be laid out.

Adding a headline and editing the style
Using the text box tool you can choose where you want your text to go. You can then change the font size, style, colour, stroke etc…

Creating a stand firstTo create my stand first, I used the text box tool again. I then wrote in the information that I wanted inside of it.

By line
I used the same text box as an example as my stands first. I put the by line information in a smaller font as it is less important but I changed the colour of the writing because I still want people to be able to see it and read it.

Text formatting and paragraphing
To create the text the way I would want it to be, I would need to edit it. So I created a new text box using the text box tool and selected what ‘type’ I would want it to be.

Creating more text boxes
I created a new text box on the other page and created 2 columns for my writing now instead of one. I chose to do this as it is following codes and conventions of a magazine double page spread, therefore it would look more professional.

Moving over text
I first created my text boxes on the left hand page and inserted the word document containing my article. If all of the article wouldn’t fit inside this first text box I needed to create more text boxes on the right hand page. Once I had created the second text boxes, I clicked on the red cross icon and dragged and copied the rest of the article left over into the other text boxes.

Drop cap
I first created a drop. To make the letter larger, I changed how many text lines I wanted it to cover, this then changed the size of the drop cap.

Pull quoteI first selected the quote that I wanted to use, copied it then created a new text box and pasted it into there.
I then used the ‘text wrap’ tool. This enabled me to place my quote where I wanted to and for the other writing around it to create a gap and fit in.
I also changed the font and possibly the colour so that it stands out and doesn’t confuse the reader.

Importing a picture
I first imported one of my images on to my screen then chose the size that I wanted it to be. I then set the ‘text wrap’ so that the image fit in and around the text so that it looks more professional.

caption
To create my caption, I first created a text box anywhere on the page. I then copied the caption that I wanted to use and then pasted it into this text box. To make it stand out more as a quote rather than just blending it with the other text, I changed the font colour to red. I could then do many things like increase the font size, as a stroke, place it at an angle etc… All to make the quote stand out.

Importing masthead
I first opened up my front cover (which contained the masthead that I needed to use) on Photoshop. I then dragged the layer across on to a separate blank page on Photoshop to save as a separate image. On Indesign I then clicked ‘file’ then ‘place’ to import this image. I then changed the size and placed it where I wanted it to be.