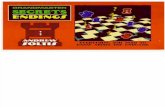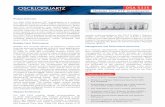How To Use GrandMaster Suite Performing the Year-End Procedure · 2017. 2. 24. · 4 How To Use...
Transcript of How To Use GrandMaster Suite Performing the Year-End Procedure · 2017. 2. 24. · 4 How To Use...
-
How To Use GrandMaster Suite Performing the Year-End Procedure
Suite
-
2 How To Use GrandMaster Suite
Information in this document is subject to change without notice and does not represent a commitment on the part of Can-Pay. The software described in this document is furnished under a license agreement. The software may be used or copied only in accordance with the terms of the agreement. No part of this manual may be reproduced or transmitted in any form or by any means, electronic or manual, including photocopying and recording, for any purpose other than the purchaser's personal use without the written permission of CanPay Software Inc.
This documentation and accompanying software may not be copied, photocopied, reproduced, translated, or reduced to any electronic medium or machine readable form, in whole or in part, except in the manner described in the documentation.
Microsoft Windows is a registered trademark of Microsoft Corporation. GrandMaster II is a registered trademark of CanPay Software Inc. All other product names are the sole properties of their respective owners.
© Copyright CanPay Software Inc. 411 Goulet Street Winnipeg, Manitoba R2H 3C7
All rights reserved.
-
Performing the Year-End Procedure 3
Table of Contents PERFORMING THE YEAR-END PROCEDURE ................................................................................................................ 4
OVERVIEW ............................................................................................................................................................................... 4 PROCESSING T4 AND T4A FORMS ............................................................................................................................................ 4
HOW DOES IT WORK IN GRANDMASTER SUITE? ....................................................................................................... 5
WHEN IS THE BEST TIME TO SET UP THIS FEATURE? .............................................................................................. 5
WORKING AT THE PAYROLL LEVEL .............................................................................................................................. 5 CREATING THE YEAR END FILE ................................................................................................................................................ 6
TO CREATE A YEAR END FILE: .......................................................................................................................................................................................... 6 T4/T4A REPORT ..................................................................................................................................................................... 10
TO CREATE THE T4/T4A REPORT .................................................................................................................................................................................... 10 CHANGING BOX NUMBER ASSIGNMENTS ............................................................................................................................... 12
TO CHANGE AN EARNING BOX NUMBER ASSIGNMENT ............................................................................................................................................. 12 TO CHANGE A DEDUCTION BOX NUMBER ASSIGNMENT .......................................................................................................................................... 13
PENSION ADJUSTMENTS ......................................................................................................................................................... 14 TO ASSIGN A PENSION ADJUSTMENT ............................................................................................................................................................................ 14
CPP/EI MISMATCHES ............................................................................................................................................................. 15 TO LOCATE A CPP/EI MISMATCH ................................................................................................................................................................................... 15
EDITING YOUR YEAR END FILE .............................................................................................................................................. 16 TO EDIT YOUR YEAR END FILE ....................................................................................................................................................................................... 16
PRINTING T4/T4A STATEMENTS ............................................................................................................................................ 20 TO PRINT T4/T4A STATEMENTS ....................................................................................................................................................................................... 20
ADJUSTING THE PRINT SPACING FOR T4/T4A STATEMENTS .................................................................................................. 23 TO ADJUST THE PRINT SPACING FOR T4/T4A STATEMENTS ..................................................................................................................................... 23
MAGNETIC MEDIA FILING ...................................................................................................................................................... 24 TO CREATE AN XML T4/T4A DATA FILE ......................................................................................................................................................................... 24
WORKING AT THE EMPLOYEE LEVEL ......................................................................................................................... 26
FREQUENTLY ASKED QUESTIONS ................................................................................................................................. 27
APPENDIX A - GENERAL T4/T4A GUIDELINES ............................................................................................................ 27 GENERAL T4 GUIDELINES ...................................................................................................................................................... 27 GENERAL T4A GUIDELINES ................................................................................................................................................... 28
-
4 How To Use GrandMaster Suite
How to Use GrandMaster Suite - Performing the Year-End Procedure
Overview Each year employers must complete and issue the appropriate form(s) (e.g., T4, T4A, NR4) to every employee, retiree, officer or other individual to whom they paid remuneration in the year. Employers must also send copies of the forms (or a magnetic media file), as well as the matching summary, to the Canada Revenue Agency (CRA). Employers must file T4 and T4A information returns (slips and related summaries) by the last day of February each year.
GrandMaster Suite assists in this process by providing a facility to create a file containing the relevant data.
Processing T4 and T4A Forms
GrandMaster Suite allows you to generate your T4 and T4A forms easily. It calculates each employee's YTD amounts based on the previous year's payroll runs. This data is then used to print the requisite forms on any laser printer.
T4 Slips As an employer, the CRA requires that you submit a completed T4 slip for all individuals who received remuneration from you during the year if:
You had to deduct CPP contributions, EI premiums, or income tax from the remuneration; or
The remuneration was $500 or more. If you provide group term life insurance taxable benefits to employees, you must always file T4 slips, even if the total remuneration an employee received was under $500.
Retiring Allowances
Non-eligible Retiring Allowances
T4A Slips Employers must complete a T4A for all persons who received the following types of remuneration, if it was $500 or more or you deducted tax from it:
Pension or Superannuation;
Lump sum payments out of a pension fund or plan or deferred profit-sharing plan;
Self-employed commissions;
Annuities;
Patronage allocations;
RESP accumulated income payments;
RESP educational assistance payments;
Other income as described in the Employers’ Guide to Payroll Deductions - Filing the T4A Slip and Summary Form (RC4157).
-
Performing the Year-End Procedure 5
How Does it Work In GrandMaster Suite? When you perform the year-end process, T4, T4A, and Relevé 1 information is extracted from the payroll database. This year-end information is kept in a separate file for additional editing and processing. When you run your first payroll with a cheque date in the following year, the YTD amounts are cleared automatically.
During the year-end process, GrandMaster Suite will make some decisions about where the information should be placed, based on the options you have selected. During the process, you will be prompted to confirm the placement of these earnings, deductions, and benefits. Check your Employer's Guide To Source Deductions to verify year-end processing decisions.
The Year-End functions integrated into GrandMaster Suite reflect the current specifications as outlined by the CRA. When the CRA updates information pertaining to year-end calculations, these changes will be applied to the GrandMaster Suite January update.
When is the Best Time to Set up This Feature? The year-end procedure should be carried out sometime between the end of the year and
the last day in February. To be more specific, sometime after your the last payroll run that has a cheque date ending in that calendar year. For example, if you have a bi-weekly pay period ending on December 20 with cheques dated in Jan., you would consider that the first payroll of the new year.
When a company has ceased operations (e.g. goes out of business). Note that the CRA requires notice soon after such an occurrence and sometime prior to year-end. This provides them adequate time to process each employee's tax information for the year.
Note: Life Insurance Benefits - If you provide employees with taxable group term life insurance benefits, you always have to prepare a T4 slip, even if the total remuneration is less than $500.
Working at the Payroll Level All of the settings required to complete the year-end procedure are carried out at the payroll level. Most of the commands required for this procedure can be found under the Payroll module's Year-End menu (see below). Other commands that affect the year-end process can be found using the Earning and Deduction commands under the Payroll menu.
Fig. 1 The Payroll Module's Year-End Menu
-
6 How To Use GrandMaster Suite
Creating the Year End File
To perform the year-end procedure, you need to create a year-end file. This file contains each employee's year-to-date information and is necessary for the printing of your T4 and T4A forms.
A separate file is created to allow for editing this information and/or entering last minute changes that were not included in the payroll data. Such changes can include automobile allowances, taxable life benefits and similar items. All fields within this file can be modified as needed.
You can create the year end file as many times as you wish until the desired results are achieved.
Starting a New Year - GrandMaster Suite will automatically start a new year when the Cheque Date is in the new year. Although you can create T4s/T4A’s any time after that, the T4s must be issued to the employees by the end of February.
TO CREATE A YEAR END FILE:
1. Open the Payroll Module and ensure your payroll is open and ready for use, and then select the Year-End menu to display a list of the options that pertain to this procedure.
Fig. 2 The Year-End Menu
3. Choose the Create Year End File command from the Year-End menu. This opens the Create Year End dialog box. It contains three tabs with various options that you will use to define the parameters of the T4 file.
The General tab is used to specify the last pay sequence of the year. GrandMaster Suite requires the final pay period to correctly calculate the T4 data.
-
Performing the Year-End Procedure 7
Fig. 3 The Create Year End File Dialog Box
4. Select the Pay Sequences button. This opens the Pay Sequence Selection dialog box that displays each pay sequence from the previous year.
5. Select your final pay run from the list provided by clicking on it once. The most recent pay runs will appear at the top of the list.
Fig. 4 The Final Pay Sequence Selected
6. Click OK once you have made your selection. The information for the selected pay period now appears in the General tab.
Notice that the Use YTDs checkbox is selected by default. This default setting ensures that GrandMaster Suite will produce the year-end file with data based on the current employee YTD values as of December 31st.
Note: YTD Values - GrandMaster Suite has the capability of reading all of your pay periods for the year. You may not wish to use this feature if you have employees that have changed provinces or have switched between business numbers at some point during the past year. If this is the case, you should perform Step 7.
-
8 How To Use GrandMaster Suite
7. If you have employees that have changed provinces or have switched between business numbers at some point during the past year, remove the check from the Use YTDs checkbox (by clicking on it once). This will instruct GrandMaster Suite to re-add each employee's YTD values for each assigned Business Number.
Note: Multiple Pay Calculations - If you have employees who have pay calculations under more than one Business Number, or if you have converted to or began using GrandMaster Suite in the middle of the year, you MUST remove the check from this checkbox. This is necessary in order to have GrandMaster Suite produce a T4 for each province and Business Number.
The remaining two tabs in this dialog box are used to assign or verify Earning and Deduction box assignments.
8. Select the Earnings tab to display the earnings defined in the payroll and the default T4/T4A box number assignments. In most cases, these numbers will already correspond to the data you entered for each employee.
Fig. 5 The Earnings Tab
9. Scroll through the list of earnings to verify their box number assignments.
Changing Earning Box Number Assignments - If you need to change a box number assignment for one or more earnings, please skip forward to the Changing Box Number Assignments section of this document.
10. Select the Deductions tab to display the deductions defined in the payroll and the default T4/T4A box number assignments.
-
Performing the Year-End Procedure 9
Fig. 6 The Deductions Tab
11. Scroll through the list of deductions to verify their box number assignments.
Changing Deduction Box Number Assignments - If you need to change a box number assignment for one or more deductions, please skip forward to the Changing Box Number Assignments section of this document.
12. Once you are satisfied with your T4/T4A earning and deduction settings, choose the Save Settings button. This stores the information on disk and ensures that this information is in place for the final step in the Year-End procedure.
With the correct settings in place, you are now ready to create the actual T4/T4A file.
13. Choose the OK button to start the data extraction process. A message appears that displays employee's names as their data is processed. Once the process is complete, a final message appears showing the number of T4 records that have been written and the total number of employees that have been processed.
Fig. 7 The Message Indicating a Completed Year End File
-
10 How To Use GrandMaster Suite
Active Employees - GrandMaster Suite writes a T4 record for all employees with YTD values regardless of their payroll status. For example, if you have 45 active employees and 5 inactive ones (e.g. employees away on leave, laid off or terminated in the current payroll year, etc.), your T4/T4A file will include data for all 50.
Once the Year End file is created, you can make necessary adjustments to it as required. Changes can include such items as applying a taxable benefit for a company vehicle that was not included on the payroll, entering pension adjustments, etc. To learn more about editing your Year End file, refer to the Editing Your Year End Data section of this document.
With your Year End data file complete, you can now proceed to the next step in the year-end procedure. This involves viewing the T4/T4A data report to verify its accuracy.
CPP/EI Mismatches - If GrandMaster Suite displays a message indicating that there are employees with CPP/EI mismatches, you may need to edit the T4 file prior to finalizing the procedure. Refer to the CPP/EI Mismatches section of this document for further information.
T4/T4A Report
The T4/T4A Report summarizes all employee T4/T4A information. This provides you an opportunity to analyze the Year End data and ensure that it is accurate prior to printing and filing the information slips or creating the magnetic media file.
TO CREATE THE T4/T4A REPORT
1. Open the Payroll Module and ensure your payroll is open and ready for use. You can tell if you have a payroll selected because its name will appear in the center of the Payroll Module.
2. Select the T4/T4A Report command from the Year-End - Year-End Reports menu. This opens the T4/T4A Report dialog box that allows you to define the report's settings.
Fig. 8 The T4/T4A Report Dialog Box
3. Define the settings for this report using the following definitions as reference:
-
Performing the Year-End Procedure 11
T4 Data Selection Tax Year Enter the desired tax year on which to base the report. The
program will default this value to the previous tax year. Limit to Current Payroll
If you are processing multiple payrolls, check this box to limit the report to the current payroll only. De-select this option to base the report on data from all payrolls that have a valid T4 file for the tax year specified.
Sort Order CRA (BN) Sort the report data based on the CRA Business Number. Employee Number Sort the report data based on the Employee Number. Province Sort the report data based on the employee's Tax Province. Employee Name Sort the report data based on the Employee Name. WCB Province Sort the report data based on the employee's WCB Province.
4. Once your settings are complete, choose the OK button. If you have the Print to Screen option activated under the Printer Setup Options, the report will appear in a window as shown below. If this option is not defined, the report will be sent to your default printer.
Fig. 9 The T4/T4A Report
If you need to make changes to your Year End File (after analyzing this report), please refer to the Editing Your Year End File section of this document.
-
12 How To Use GrandMaster Suite
Changing Box Number Assignments
At some point during the year-end procedure, you may find it necessary to change a box number assignment for an earning or deduction. GrandMaster Suite offers this functionality by allowing you to edit the detail for each earning/deduction as they relate to the T4/T4A process.
TO CHANGE AN EARNING BOX NUMBER ASSIGNMENT
1. Open the Create Year End File dialog box (by choosing the Create Year End File command from the Year-End menu), and then select the Earnings tab.
2. Click on the desired earning then select the Edit button (or double-click on the earning from the list). This opens the Earning Assignments dialog box. This dialog box allows you to view or edit the details for the selected earning as well as make changes to its T4/T4A box number assignments.
Fig. 10 The Earning Assignments Dialog Box
3. Make your desired changes using the various options found in each section of the dialog box. The T4 Classifications section provides options relating to common T4 assignments. The T4 Other list box offers options for less common assignments. The T4A Classifications and NR4 Classifications sections provide options relating to your employees' T4A data and NR4 data, respectively.
Note: Invalid T4/T4A Combinations - If you choose a combination of options that are not allowed in order to create this file, you will receive an error message when you attempt to close the dialog box. If this occurs, you will need to ensure that your settings are correct before closing the dialog box.
4. When you have finished your changes, select the OK button close the dialog box. You are returned to the Create T4/T4A File dialog box where you need to save your changes.
-
Performing the Year-End Procedure 13
5. Choose the Save Settings button to store your earning changes. You can now create your T4/T4A file as required.
TO CHANGE A DEDUCTION BOX NUMBER ASSIGNMENT
1. Open the Create Year End File dialog box (by choosing the Create Year End File command from the Year-End menu), and then select the Deductions tab.
2. Click on the desired deduction then select the Edit button (or double-click on the deduction from the list). This opens the Deduction Assignments dialog box. This dialog box allows you to view or edit the details for the selected deduction as well as make changes to its T4/T4A box number assignments.
Fig. 11 The Deduction Assignments Dialog Box
3. Make your desired changes using the various options found in each section of the dialog box. The Deduction Classification section provides options relating to the T4/T4A assignments. The Benefit Classification section provides options relating to the benefits section of each employee's T4/T4A form.
Note: Pension Adjustments - If you need to assign a pension adjustment, please skip forward to the Pension Adjustments section of this document.
4. When you have finished your changes, select the OK button close the dialog box. You are returned to the Create Year End File dialog box where you need to save your changes.
5. Choose the Save Settings button to store your deduction/benefit changes. You can now create your T4/T4A file as required.
-
14 How To Use GrandMaster Suite
Pension Adjustments
Pension plans vary greatly from company to company. As such, GrandMaster Suite has no way of providing an automated method for defining pension adjustments. If a pension adjustment is required (Box 52), you must do so manually, using the Deduction/Benefit dialog box.
TO ASSIGN A PENSION ADJUSTMENT
1. Open the Create Year End File dialog box (by choosing the Create Year End File command from the Year-End menu), and then select the Deductions tab.
2. Click on the desired deduction then select the Edit button to open the Deduction Assignments dialog box.
3. Select the Box 20 - Registered pension plan contributions option from the T4 Box list in the Deduction Classification section of the dialog box. This enables the Edit button in the Pension Adjustment Options section of the dialog box.
3. Select the Edit button to open the Pension Adjustment Options dialog box that allows you to specify the details for the adjustment.
Fig. 12 The Pension Adjustment Options Dialog Box
4. Choose the adjustment type from the Pension Adjustment Type list then define the settings using the various options in the dialog box. Note that certain options are grayed depending on the adjustment type you choose.
Note: Choosing a Pension Adjustment Type - If you are unsure of which pension adjustment type to use, you should consult with your pension plan administrator.
5. When you have finished your changes, select the OK button close both dialog boxes. You are returned to the Create Year End File dialog box where you need to save your changes.
6. Choose the Save Settings button to store your deduction/benefit changes. You can now create your T4/T4A file as required.
-
Performing the Year-End Procedure 15
CPP/EI Mismatches
If you create your Year End file and receive a message indicating that there are employees with CPP/EI mismatches, you will need to correct them prior to finalizing the T4’s. GrandMaster Suite provides this functionality by allowing you to edit your T4/T4A data.
Fig. 13 An Example of Mismatched CPP/EI Amounts
TO LOCATE A CPP/EI MISMATCH
1. Select the T4/T4A Report command from the From the Payroll Module's Year-End - Year-End Reports menu, choose the correct Tax Year, and then create the report by choosing the OK button.
3. Beginning at the top of the report, search the data until you locate an employee who has the term "S/B" shown at the bottom of their data. In the example below, the employee's CPP totals are only off by a few pennies. Although this is a small amount, it is enough to trigger the warning message that alerts you to the discrepancy.
Fig. 14 The Mismatched CPP Totals
-
16 How To Use GrandMaster Suite
The CRA makes it your responsibility to ensure that this data is correct. If you submit a Year end file with mismatched values, the CRA will issue you a PIER report once they process your data (if the difference is greater than $1.00).
Now that you have found the employee with the mismatch, you have several choices:
Edit the year end data using the facility that GrandMaster Suite provides (see the Editing Your Year End File section below). Care should be taken to ensure that you do not simply amend the numbers (e.g. adjusting an employee's tax to make up for a CPP shortfall). The Edit T4/T4A feature is provided to help you correct legitimate errors made during the payroll cycle.
Remit the difference to the CRA when you process your taxes for the year. If an employee has not been deducted the correct amount of CPP and comes up short for the year, many employers simply make up the difference (if it was the Payroll department's error). If the amount is significant, the employee should be notified of the shortfall and steps should be taken to make amends.
Editing the Year End File
GrandMaster Suite provides functionality that allows you to edit your year end data once the file has been created. When editing this data, care should be taken to ensure that CRA imposed rules and regulations are being observed.
The following section will show you how to access the Year End file and how to make a simple data change.
TO EDIT YOUR YEAR END FILE
1. Once you have created your T4 file, choose the Edit Year End File command from the Year-End menu. This opens the T4/T4A Edit dialog box where you can choose the year and the employees for which you will perform the edits.
Fig. 15 The T4/T4A Edit Dialog Box
2. In the Tax Year field, enter the year for which you wish to edit the data. The value in this field will default to the previous calendar year.
3. If you are editing only one payroll, you can leave the Limit to Current Payroll checkbox with the default (that is, activated). This will restrict your editing to the currently selected payroll only.
-
Performing the Year-End Procedure 17
Note: Multiple Payrolls - If you wish to edit information for an employee who is in a different payroll (i.e. outside the currently selected payroll), you must de-select the Limit to Current Payroll checkbox. Removing the check from its checkbox allows the program to examine data from all other payrolls.
4. Choose the order in which you wish to sort your list and then click OK. The Year-End File Details dialog box now appears, displaying a list of your employees along with their T4 data.
Fig. 16 A List of Employees with Valid T4/T4A Data
5. The tabs on the right side of the dialog box allow you to change the data directly related to the employee's tax form.
For this How To lesson, we will we will add a benefit that an employee received through the use of an employer-provided vehicle (Box 34).
6. Select the Box 14-29 tab to view the data for this section of the T4. Pay special attention to the total in Box 14 Income since the change we make will affect this field. In our example, the employee presently has $78019.76 in earnings listed for the year.
-
18 How To Use GrandMaster Suite
Fig. 17 The Box 14-29 Tab (Corresponds to lines 14 through 29 on their Tax Form)
7. Select the Box 30-56 tab, and then enter $200.00 into the Box 34 Auto field. This amount corresponds to the benefits this employee received through the use of a company vehicle that the employer provided last year.
-
Performing the Year-End Procedure 19
Fig. 18 The Auto Benefit Amount Entered
Note: This amount you enter in this Box 34 Auto field should include the associated operating costs and standby charges along with any GST/HST that applies to the benefit.
8. Select the Box 14-29 tab once again and notice how the amount has changed to reflect the additional $200.00. The amount now appears as $78219.76.
Box 14 Income: To summarize, this field may include the amounts from other fields within this dialog box. Specifically, any fields that contain an asterisk (*) from the Box 30-56 and/or Box 81-99 tabs. Changes made to any of these other fields may have a positive or negative effect on the amount shown in this field. You should always verify this total before printing your final T4 if you have performed any edits to the related fields. Box A Quebec Income: Similarly, this field may also include the amounts from other fields within this dialog box. Specifically, any fields that contain an asterisk (*) from the Relevé 1 Box A-I and/or Relevé 1 Box J-T tabs.
-
20 How To Use GrandMaster Suite
Fig. 19 The Updated 14-29 Tab
9. Move through the remaining tabs provided to view or edit the amounts as required.
Note: PIER Report - Exercise caution when editing your T4 values. If you incorrectly change data you may receive a PIER report from the CRA.
Printing T4/T4A Statements
GrandMaster Suite allows you to print your T4 and T4A forms in-house using any standard Windows compatible printer.
TO PRINT T4/T4A STATEMENTS
1. Choose the Print Year End Statements - Print T4 Statements command from the Payroll Module's Year-End menu. This opens the Print T4 Statements dialog box where you can define the parameters for the printed forms.
-
Performing the Year-End Procedure 21
Fig. 20 The Print T4 Statements Dialog Box
3. Define the settings for your T4 statements using the following definitions as reference:
T4 Tab Tax Year Enter the desired tax year on which to base the report. The
program will default this value to the previous tax year. Limit to Current Payroll
If you are processing multiple payrolls, check this box to limit the report to the current payroll only. De-select this option to base the report on data from all payrolls that have a valid T4 file for the tax year specified.
Print Copy - CRA Form Selection Form T4 Select this button to use the T4 form Form T4 Pressure Sealed
Select this button to use the T4 form Pressure Sealed
Print Copy - Form Type Selection Copy 1 (CRA) or Company Copy
Select this option to print a copy of the T4 statement for the CRA or the company copy. This option is not required if you are filing the T4 data by magnetic media. This option is only applicable if you are using a Laser printer.
Copies 2 & 3 (Employee)
Select this option to print two copies of the T4 statements for distribution to the employee. This option is only applicable if you are using a Laser printer.
Sort Order - By Business Number then: By Name Select this button to print the T4 statements alphabetically by
employee Surname in ascending order. By Number Select this button to print the T4 statements by Employee
Number in ascending order.
-
22 How To Use GrandMaster Suite
By Category Select this button to print the T4 statements by the Category (as defined in the edit field immediately to the right of this option.
Print To Adobe Select this button to display the T4 statements to adobe pdf. This
is useful to preview the data prior to printing the actual statements.
USE BACKGROUND
Choose this option to have the T4’s printed directly on to a pre-printed background.
Printer Select this button to send the T4 statements to the selected printer.
Print Range List (From:) Select this button to choose the first employee (in a given range
of employees) whose T4 data you wish to print. Once you define this employee, you will need to define another employee to end the range (see the List (To:) button). This option is useful when you need to produce a limited range of printouts (e.g. when lining up your printer before a large print run).
List (To:) Select this button to choose the employee whose T4 data will end the print range. This option works in conjunction with the From: option.
4. Once you have completed your print settings, choose the OK button. This opens the PDF viewer window that will display the T4’s.
-
Performing the Year-End Procedure 23
Fig. 21 The PDF Viewer Window
5. Once you are satisfied, choose the Print icon at the top of the PDF viewer window.
Adjusting the Print Spacing for T4/T4A Statements
Printer specifications can vary greatly by device. To account for these variances, GrandMaster Suite allows you to adjust the spacing when you print your T4 statements. These adjustments can be applied to most laser and inkjet type printers.
TO ADJUST THE PRINT SPACING FOR T4/T4A STATEMENTS
1. Choose the Print Year End Statements - Print T4 Statements command from the Payroll Module's Year-End menu, and then select the Adjustments tab. This tab provides several options for adjusting the final location of your printed data.
-
24 How To Use GrandMaster Suite
Fig. 22 The Adjustment Tab in the Print T4 Statements Dialog Box
2. Adjust the location of your printed T4 data by adjusting the number up or down by the decimal point (e.g. 3.1 or 3.2, etc.).
3. Print a small range of pages to verify your new spacing. Once you are satisfied with the adjusted location, you can send the entire range of pages to the printer.
Magnetic Media Filing
The Canada Revenue Agency (CRA) requires employers to file their returns electronically. The CRA will begin charging penalties starting January 2016 if you do not file electronically.
Every information return is considered a slip. If you file more than 50 information returns (slips) for a calendar year and you do not file by Internet file transfer (XML) or Web Forms, you may be charged a penalty.
When you file returns via XML, you do not have to send the CRA paper copies of either the slips or summary forms.
TO CREATE AN XML T4/T4A DATA FILE
1. Open the Payroll Module and ensure your payroll is open and ready for use. You can tell if you have a payroll selected because its name will appear in the center of the Payroll Module.
2. Choose the Magnetic Filing Options - T4 Magnetic Filing command from the Year-End menu. This opens the T4/T4A XML Magnetic Media Filing dialog box where you can define the parameters for the magnetic file. Separate files are required for T4’s and T4A’s.
-
Performing the Year-End Procedure 25
Fig. 23 A Completed T4/T4A Magnetic Filing Dialog Box
3. Define the settings for your magnetic data file using the following definitions as reference:
T4s Tab Tax Year Enter the desired tax year on which to base the file. The program
will default this value to the previous tax year. Test Test - Select this option to generate a test file for submission to
the CRA. The CRA requires that all magnetic media test files be submitted before the end of November of the year for which you are filing.
Original - Select this option to generate the final production file for submission to the CRA.
Replacement - Select this option to generate a replacement production file for submission to the CRA.
Do not limit to Current Payroll - If you have more than one company and wish to combine your files, place a check in this box.
File Encoding Options
ISO-8859-1 - Select this option to generate the file using this format. This format is one of ISO's 8-bit single-byte coded graphic character sets for European languages.
UTF-8 - Select this option to generate the file using this format. This format is an encoding for Unicode characters (and more generally, UCS characters) commonly used for transmission and storage. It is a multi-byte format in which different characters require different numbers of bytes to be represented.
Windows-1252 - Select this option to generate the file using this format. This format supports the Latin 1 languages:
-
26 How To Use GrandMaster Suite
Afrikaans, Basque, Catalan, Danish, Dutch, English, Faroese, Finnish, French, Galician, German, Icelandic, Indonesian, Italian, Malay, Norwegian, Portuguese, Spanish, Swahili and Swedish.
Output File Name Enter the file name and location for the magnetic data file. The name of the file cannot be changed from the displayed default -- the CRA states that you may only change the three-digit extension to specify a series of diskettes. You may, however, change the destination drive as required. Please review the CRA’s Computer Specifications for Data Filed on Magnetic Media T4, T4A, and T4A-NR document for additional information.
Transmitter Number
Enter the Transmitter Number as assigned by the CRA. If you do not have a Transmitter Number, you may still submit an electronic file. In such a case, the CRA requires that you replace the “MM” portion with spaces and the remaining 6 numeric characters with zeros. If you do not enter a valid Transmitter Number, the CRA will send you a letter indicating a problem with your magnetic file. This letter will contain a valid Transmitter Number that you can use in future years.
Contact Name Enter the name of the individual who the CRA may contact if there are questions regarding your magnetic data file.
4. Once your settings are complete, click the OK button. A message appears that displays employee's names as their data is processed. Once the process is complete, a final message appears showing the number of T4 records that have been written and the total number of accounts (payrolls) that have been processed.
Fig. 24 The Successful Creation of a T4 XML Magnetic File
Note: Multiple Payroll Deduction Accounts - If you have more than one payroll deductions account with the CRA, make sure you file a separate summary for each number.
Working at the Employee Level Other than ensuring that your employee data is defined correctly, there are no specific settings to be carried out at the employee-level.
-
Performing the Year-End Procedure 27
Frequently Asked Questions
Why do I receive a CPP/EI Mismatch error when I create my T4/T4A file? 1) A CPP mismatch can occur if you attempt to create the T4/T4A file when one or more employees have too many defined pay periods (extra pay periods can occur when you run an Additional Pay or Extra Pay calculation for an employee).
2) An EI mismatch can occur if one or more employees have switched to a reduced EI rate at some time during the year. You can avoid this occurrence by removing the check from the Use YTDs checkbox in the Create T4/T4A File dialog box. Removing the check ensures that GrandMaster Suite will perform a complete recalculation of each pay period, rather than using the year-to-date values.
Where can I obtain a supply of T4 and T4A forms for my laser printer? You can contact your local CRA office or phone (800) 959-2221 and request blank T4/T4A stock. You can also order these forms online at the following Internet site:
www.ccra-adrc.gc.ca/formspubs/request-e.html
How do I balance my Year-end totals before I print my T4s? The best way to do this is to balance these totals against the amounts you remitted to the Receiver General. If the amounts need adjusting, you can use the Edit T4/T4A Data command located under the Year-End menu. Remember to avoid changing data that would cause the CRA any concerns (otherwise you may receive a PIER report).
When can I expect to receive my GrandMaster year-end software update? CanPay provides all registered users with a copy of the year-end update once the Federal budget is complete and the final draft has passed legislation. This generally occurs during the second and third week of December. Go to our website at www.canpay.com and view the News page to keep track of changes to the software as they happen.
Appendix A - General T4/T4A Guidelines
General T4 Guidelines
Before you start to enter information on you T4 slips, please keep the following points in mind:
Complete the slips clearly and in alphabetical order using a standard 10- or 12-character per inch font if typed or computer generated.
Make sure the SIN and name you enter on the T4 slip for each employee is the same as the one on his or her SIN card.
If you had an employee who worked in more than one province during the year, prepare a separate T4 slip for earnings and deductions that apply to each province or territory.
Report, in Canadian dollars, all amounts you paid to employees during the year.
Do not use hyphens or dashes between names/numbers and don't type the dollar sign ($).
-
28 How To Use GrandMaster Suite
Report all amounts in dollars and cents. However, report the pension adjustment (PA) in box 52 in dollars only.
Do not show negative dollar amounts on slips. To make a change to a previous year, send us an amended slip for the year in question.
If you do not have to enter a box amount, do not print or type "nil" - leave the box blank.
Do not change the headings of any of the boxes.
If you give employees multiple slips, either because they were employed in more than one province or on different payrolls, you should report the PA proportionately on each T4 slip. If you are unable to apportion the PA this way, you can report it on one slip.
General T4A Guidelines
The summary form is used to report the totals of the amounts that you reported on the related slips. Before you start to enter information on the summary form, keep the following points in mind:
Make sure you use a separate summary for each type of slip.
If you did not receive a personalized T4 Summary form, get a blank one from your nearest tax centre. Enter your Business Number, operating or trading name, and address.
Report amounts in Canadian dollars and cents on all T4 Summary forms.
If you file a summary form for a taxation year other than the one printed on the form, cross out the year in the upper left corner, and enter the correct year directly below it.
Complete a separate summary form for each one of your payroll deductions accounts. Ensure each summary form is in front of the related slips (do not use staples).
The totals you report on your summary form have to agree with the totals you report on your slips. Errors or omissions can cause unnecessary processing delays.
You can make a photocopy of the original T4 Summary form, and use it as your working copy. Keep the working copy for your records.
Send the original T4 Summary form along with the related slips to the Ottawa Technology Centre. You can find the address on the summary form.