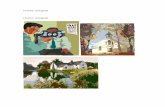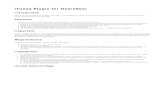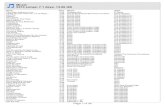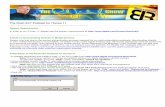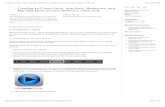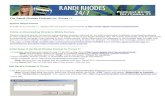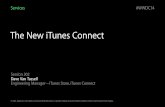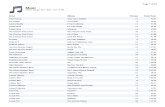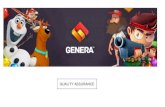How to Use eXpense365 · The first step is to download the eXpense365 app from the Play Store...
Transcript of How to Use eXpense365 · The first step is to download the eXpense365 app from the Play Store...

How to use eXpense365 1
How to Use
eXpense365

How to use eXpense365 2
Contents Introduction to eXpense365 ................................................................................................... 2
Setting Up and Registering ..................................................................................................... 3
Changing Your Details ........................................................................................................ 5
Making a Claim ....................................................................................................................... 6
How to make a claim .......................................................................................................... 6
FAQs ........................................................................................................................................ 12
Introduction to eXpense365
As a result of feedback from students we have overhauled our finance systems with
a view to giving committees power to do more, and without the need to come to
the Richmond Building for simple transactions.
Our new system comes with an app, eXpense365, for student committees and
members of groups to use. This app will allow group members to submit expense
claims and view progress, and allow Presidents/club Captains and Treasurers to:
• Authorise or decline expense claims
• View the income and expenditure reports for their club/society
We hope you find the app makes your life easier, and would like to hear your
feedback on the other steps we can take to support you in the running of your
group.

How to use eXpense365 3
Setting Up and Registering
The first step is to download the eXpense365 app from the Play Store (Android) or
iTunes (Apple).
Then open the app and register by filling in all the fields.
Once you have clicked ‘Register’ a verification email will be sent to you, with a
password for you to log in with.
Once you have logged in, you will be asked for your bank details. Whenever you
make a claim, the money will go to that account. These details can be changed
later, and it is your responsibility to make sure these are correct and up to date.
Your email address must be the same as
the one you’re registered with on the
website. This can be found in the ‘My
Details’ section of the ‘Your Account’
tab.
It will normally be your university ID (ie
ab12345) and “@bristol.ac.uk”
The ESN code you need to use is:
003-081-111-059-208-109-009
You must include the dashes

How to use eXpense365 4
You will then reach the main page:
This is where you
make a claim
This is where you can
view the society
statements (only
available to Treasurers
and Presidents)
This is where you
will get
notifications about
any claims you
have put in, or any
claims you need to
approve/reject
Your personal
details

How to use eXpense365 5
Changing Your Details To change your details, first click on the ‘Details’ button.
This page will show your name and bank details as you put in
during set-up. You can change the details here if you ever need
to.
The first thing you should do is change your password to something memorable, by
clicking on the ‘Change Password’ option
You will also need to alter the ‘Vehicle Details’ so that the ‘Vehicle Class’ is ‘Default
Vehicle Class’. The ‘Registration’ can be left empty.

How to use eXpense365 6
Making a Claim Outline of the process for making a claim:
1) Student makes a claim from the society via the app
2) The claim is sent to the President/Club Captain/Treasurer of the society for
approval
3) Upon approval by the President/Club Captain/Treasurer the claim is sent to
the Student Services Team
4) The claim goes to the Finance Team for payment
If the President/Treasurer or Student Services Team reject the payment then the
student will receive a notification to let them know. The student will then be able to
go back into the claim, alter it and resubmit for approvals
Reasons for rejecting a claim include:
- No receipt attached
- A claim for a larger amount than the receipts show
- Claim amount given in a currency other than GBP
- A claim that the Treasurer or President doesn’t think should be coming
through the society
- Insufficient funds in the society account.
How to make a claim 1) Click on the ‘Expenses’ button
2) To create a new expense click on the ‘+’ (Android) or
‘New’ (iOS) button in the top right.

How to use eXpense365 7
3) Click on the ‘Select Student Group’ option, and choose the student group
that you are claiming from. This drop down will show all the groups that you
are a member of.
4) Without clicking the tick (Android) or ‘Save’ (iOS), click on the ‘Expenses’
button. Then as before click on the ‘+’ or ‘New’ button in the top right.
5) Choose the ‘Type’ of expense from the list and fill in the description, stating
what you are claiming for. Try and make is so that the President/Treasurer and
the Student Services Team will know exactly what you’re claiming for.

How to use eXpense365 8
6) In the ‘Amount Inc VAT’ box put in the total amount you are claiming for this
expense.
7) You can claim money back for more than one thing in each claim – just put
them in as multiple separate expenses in the same claim. For example, if you
are claiming for 15 t-shirts and 3 packs of orange juice, you will need to have
one expense for the t-shirts and one for the orange juice, but these can both
be in the same claim.
From now on we will not be approving more than one claim per person per
week, so please make sure you have put all the claims into one.
8) Then click on the ‘Receipts’ tab. Again, click on the ‘+’ or ‘New’ button in the
top right.

How to use eXpense365 9
9) Now you need to add a receipt to your claim. Tap
on the screen to choose either a picture you have
previously taken, or take a picture of the receipt
you wish to use. Add a description of what the
receipt is for, to make it easier for those approving it. Then click ‘Save’
10) If you have more than one receipt you will need to add them in separately.
You can add as many receipts as you like to one claim.
11) Click back on the ‘Expenses’ tab, and then click ‘Save’
a. For Android users you will need to select the three dots in the top right
and click ‘Submit for Approval.
b. For iOS users you will need to select the ’upload’ button, , and then
‘Submit for Approval’.

How to use eXpense365 10
12) Choose which out of the President or Treasurer for approval, and then click
‘Send.
13) This claim will then show up in you ‘In Progress’ Expense Claims, and it will
show as ‘Waiting Approval’.
Your claim has to be approved by both the President/Treasurer of
the society, and by the Student’s Services Team. You will get a
notification once it has been approved by both. Notifications can
be found in the ‘Notifications’ section.

How to use eXpense365 11
If your claim has been approved then it will be sent on to the next
step of the process. You can view your approved claims in the
‘Approved’ part of the ‘Expenses’ section.
If it has been rejected then there will be an explanation as to why
is has been rejected if you click on the notification. You can then
go back into the ‘Expenses’ section, update your claim and resubmit for approval.
Your claim will be rejected if it fails either of these questions:
- Is it an expense that is for a legitimate student group expense incurred by the
person making the claim?
- Is it in GBP?
- Is the evidence attached sufficient to allow us to be sure of the above?

How to use eXpense365 12
FAQs
I can’t find eXpense365 on the Play Store/iTunes
It can be found at:
Android: play.google.com/store/apps/details?id=com.eXpense365.Android
iOS: itunes.apple.com/gb/app/expense365/id932455445?mt=8
For iPads you may need to make sure you’re viewing ‘iPhone only’ apps, else it will
not show up.
If you’re still having problems, check that you are writing eXpense365 correctly –
‘expense’ must not be a plural, and there are no spaces
I don’t have a phone that I can use this app on!
If you have a friend with a phone that supports this app you are able to use it on
that – just make sure you log out after. Else you can come into the Richmond
Building and use our tablet there.
Why can’t I find ‘x’ group to claim from?
The only groups you can claim from are student societies/sports clubs that you are a
member of. The groups you are a member of will show up on the list of groups you
can claim from. To claim money from a group you must be a member of that group.
For other groups, such as voluntary groups, you will still have to come into the
Richmond Building and fill in a paper form to make a claim.
I’ve received a notification saying I’ve been paid but I haven’t?
You will be paid 2-3 days after receiving notification of payment on the app.
What if my claim is in another currency?
Claims can only be made in GBP (Pounds Sterling), any other claims will be rejected
by the Student Services Team. To work out how much you can claim please find out
the conversion rate on that day at www.xe.com/currencytables/.

How to use eXpense365 13
You will then need to multiply the amount you paid by the conversion rate
(“[currency] per Unit”), and this is the amount you can claim. Please also attach a
screenshot/photo of the conversion rate in the ‘Receipts’ section, so that the
President/Club Captain/Treasurer and Student Services Team can check it’s correct.
What if I want to claim from a grant the society have received?
In the ‘Expenses’ section of the claim, select “BSU Grant Funded Costs” as the type
of claim.
What happens if I want to submit a claim as President/Treasurer?
You will still need to get authorisation for the claim to go through. For example, if the
President wants to make a claim, the Treasurer must approve it, and vice versa.
Why isn’t it showing any of the groups that I am a member of?
First, check that you have created your account under the correct email address.
This address can be found in the ‘My Details’ section of your account on the Bristol
SU website. If you’re still having problems please contact [email protected].
What if we have paid using cash?
If you need to pay with cash, there are two ways to do it:
1) You can take out a float from your society account. Float request forms can
be found at the Bristol SU reception desk.
2) You can pay by cash, and fill in one of the receipts that can be found on the
website. This must be signed by the recipient, and cannot be for an amount
over £50. You can then claim this money back from the account as normal
using the app, with a picture of this receipt as the receipt.
If you’re still having problems, please contact [email protected].
Change this
to the date
you made
the payment