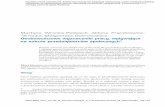How to use e-mail? By Martyna Haliniak. How to log on? In order to log on, you have to type in your...
-
Upload
isaac-palmer -
Category
Documents
-
view
217 -
download
3
Transcript of How to use e-mail? By Martyna Haliniak. How to log on? In order to log on, you have to type in your...
How to log on?In order to log on, you have to type in your username & password in the text boxes, and then click ‘Sign in’. Username is your full e-mail address, and you make your password by yourself, while using your email account for the first time.Your password should be strong, so no one will be able to guess it, and log on onto your email. Never tell anyone your password and do not let anyone see what you are typing. It is important that no one knows your password, because someone might send messages to other people in your name. You should not put your name, your username, name of member of your family or your pet as your password, because it is easy to guess.
A strong password must contain the following elements:
· A minimum of 8 characters long· Combines upper and lower case letters· Includes at least one number· Contains alphanumeric characters, e.g. !£$%*#
Example of strong password - Pa55w0rD
You should also change your password regularly.
Inbox
Number in brackets and bold text are
important because they help you organise your
e-mails.
Inbox is a folder that contains all private emails that you receive. New emails appear at the top of the list of emails you receive.
Subject of the emails that you have not read yet, are bold, and as you open them they
loose the bold text. This means that you have already opened it. It differentiates between
new unread mails and ones you have already read.
The number in brackets next to
word ’Inbox’ is the number of emails that you have not
read yet.
Create new e-mailsSending e-mails allows you to send messages to people. You can send files such as documents and pictures. To create new e-mail log on to your email, and click ‘new’. Then fill each box:To… - This is where you put recipients full e-mail address.Subject: - This is where you write the title of email. Subject will appear on recipients inbox folder, with your e-mail address and the date. You can leave the subject box blank, so there will be no subject. Write your message at the bottom box and add your signature. You can also attach files. When you finish press ‘send’ .
Attachments
You can attach any document to your e-mail, e.g. a picture or presentation. To do this, press ‘attach file’ and choose a file from your documents.
How to open an attachment?When you get an e-mail with a file attached to it, you can download the file, or open it as a web page. Click on the file name in order to download it. If you click ‘Open as web page’, you can open the file without downloading it.
Reply to e-mailsReplying to e-mails is easy. Press the ‘Reply’ button which is above message you received.
All information is already filled in. ‘RE’ added before the subject means that you are replying to a message. There is a line which separates the message you are replying to and your message. Type your message above the line.
‘Reply’
You can also ‘Reply to all’. This means that if the e-mail was sent to more e-mail addresses, you reply to all of them.
This e-mail was sent to many e-mail addresses. I can reply only to the person who sent it, or to all people who received this e-mail, and the person who sent it. Everything is filled in, you just write your message and press ‘Send’.
‘Reply to all’
Forward e-mailsEmail forwarding is sending the message you received to different e-mail address. If you want to forward an e-mail you press ‘Forward’ on the e-mail you received.
After you clicked on the ‘Forward’, this window will open. Fill in ‘To…’ box. Subject is the same as the subject of e-mail you received, with ‘FW’ added before it. This means that this is a forward e-mail, so person who receives it will know that you forwarded this e-mail.
Use of CC and BCC
CC means the Carbon Copy. This is where you put e-mail addresses of other people, who will receive a copy of your e-mail, but the e-mail is not directed for them.
You can leave CC box blank, so only one person will receive the e-mail.
BCC is short for the ‘Blind Carbon Copy’. This means that when you are sending e-mail to group of people, they can’t see e-mail addresses of other people that you sent the same e-mail to. This is the safest way of sending e-mails.
High and low importanceHigh Importance
If your message needs urgent attention you can set it as high importance, e.g. a business e-mail. This can be used when you need a reply as soon as possible.
Low importance
You can set your e-mail as low importance if you do not think that the e-mail is important and you don’t need a person to reply as quickly as when you send an important e-mail.
A person will achieve an e-mail with high importance sign or low importance sign next to the subject of an e-mail.
Setting up contactsTo set up a contact you go to ’Contacts’. The list of your contacts will appear. Press ‘New’. You will be asked to fill lots of boxes with information about person that you are adding to your contacts. You don’t have to fill all of them – only the most important information, such as e-mail address and name. The contact will appear on your list. This will help you to send e-mails easier to people in your contacts,.
Digital signatureGo to ‘Settings’ in options. You will be able to set a signature, which will appear under every e-mail you send. You choose if you want your signature to appear automatically under each mail you send. If you will not tick this box, you can choose option ‘Insert signature’ while writing an e-mail.
Automatic repliesYou can set automatic replies if you can’t reply to your e-mail in a period of time. This is important, because all costumers e-mails need to be answered even when you are not in the office. This will ensure the costumer’s satisfaction, and the company will not loose it’s costumers. Once you set an automatic reply, everyone who sent you an e-mail will receive your reply automatically. Click on ‘Set Automatic Replies’ in options. A box that you need to fill will appear. You can set the period of time in which automatic replies will be sent. In your automatic reply you should explain why you can’t reply to this e-mail and when you will be back. Once you have set an automatic reply, press ‘Save’.
Create foldersCreating folders will help you to organise your e-mails. Folders will make your e-mail box look tidy and it will be easier to find e-mails.To create a new folder, right click on your Inbox folder on the left, and select ‘Create New Folder…’. After you named your new folder, you can easily drag and drop your e-mails to the folder.
ArchivingOptions → See all options… → Organize email → New inbox rule
You can create the folder where e-mails from certain people will be archived. To do this go to ‘New inbox rule’ in your options. You can choose a list of people, and a folder in which e-mail from these people will be archived.
You can create a folder and call it ‘Archive’ if you have not got one.
Inbox
There is not much e-mails in this inbox. This is because the e-mail box is organised, and all spam is deleted.
An in-box rule has been created. Certain e-mails that regularly arrive that are spam all go to the Junk Mail folder.
Unwanted e-mails should be deleted after you have read them, to keep your e-mail box organised.
Deleted e-mailsThis is the deleted items folder showing messages that have been dealt with.
You should permanently remove deleted items. This is because sometimes e-mail providers only allocate a certain amount of space for account holders, and e-mails in ‘deleted items’ folder still count on your account. E-mails than contain any attachments take a lot of space, so they should be removed.
In case of emergency it is possible to un-delete accidentally deleted e-mails. To recover deleted e-mails, right click on the ‘Deleted Items’ folder’, and choose ‘Recover Deleted Items’
Staying safe while using email – (AUP)
Here are some safety tips while using e-mail:• Change you password regularly • Don't share your password with anyone• Create a strong password. Strong password must:- Be a minimum of 8 characters long- Be a combination of upper and lower case letters- Include at least one number- Contain alphanumeric characters• Log out of your account after you finish using it• Do not open attachments from anyone you don’t know. Clever hackers can even hide a virus in a
picture.• Don’t share your personal information with anyone.• Don’t send your bank or credit card information by e-mail. Your bank will never request that
information from you. • Add ‘no spam’ or any extra letters that encrypt your e-mail address and make it invisible to e-
mail crawlers.• Never save your password on a computer as some people can retrieve your password later on,
even after you have logged off.• Don’t reply to spam because if you do that will be a sign that your account exists• Try to use the same station when you want to read your e-mail. You never know if the computer
you are using hasn’t got any key logger installed
Email etiquette – (AUP) The list of rules that we observe:
• Writing in Caps is not appropriate because it means that someone is shouting. Exclamation marks should be avoided too.
• Every email should have an addressee and contact details for a person who is sending e-mail.
• Make sure that you use a clear and straight to the point e-mail title so your receiver knows what the e-mail is all about.
• Make sure that your e-mail address looks and sounds professional. Never use silly e-mail providers.
• Use professional salutations. Make sure to call a person ‘Miss’ or ‘Mrs’, or ‘Sir’. Never use colloquial salutations such as ‘Hello mate’ and avoid using slang.
• Try to avoid humour as it doesn’t sound very professional• If it is possible try to reply to every e-mail. You would like to receive
a response too.• Make sure that you have a good use of language, spelling and
grammar.