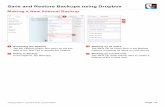HOW TO USE
DROPBOX TO
SAVE AND SEND
ENORMOUS FILES
Leslie Binuya www.lesliebinuya.com
Dropbox is a
cloud storage
provider
It brings your
photos, docs
and videos
anywhere
keeping it
safe and
accessible
anytime.
Your files are
automatically
sync online
and to any other
computers or
mobile devices
linked to your
account
Let’s then proceed
Type in
“www.dropbox.com”
on your browser
If you have no account yet,
click the “create an account”
button
Enter your first name
Enter your last name
Create your own
password
Click the button box to
agree
Click the “Create an
account” button
Or click the “Sign up
with Google” button
Click “Add account photo”
for your profile
picture
to give you
the memory
status
New tab will appear
Profile Management
Click “Add photo”
Click “Upload from computer”
Account Management
Click “Invite a friend”
to earn more space by
referring your friends to
Dropbox
500 MB bonus when they
install Dropbox on their
computer
Security Management
Click “Change password”
to replace old password
Click “Forgot password”
to retrieve password
Adding files to
dropbox
Click upload icon
Click “Choose files”
Search file to upload
Click “Open” button
Sending large
files
Find the file/folder you
want to send
Click the file/folder you
want to send
Enter e-mail address
or name
Click for feedback
Let’s check it out!
On our email
Click Give feedback
Then you will
be directed
to your
dropbox
account
Write your
comment
Your
posted
comment
Ronalyn Bautista
You can also
comment on
specific area
Ronalyn Bautista
Add sticker
to your
comment
Ronalyn Bautista
And
mention
someone
in your
comment
Ronalyn Bautista
To send
enormous
files,
Share a link and and
send it to an email or
weherever people can
access it
Click “Create a
link”
The link will
be copied to
your
clipboard
Paste it to
your email or
wherever you
like
Let’s try it
on email
Checking the
email
Your link
Ronalyn Bautista
Click the link
Ronalyn Bautista
How to set up
shared folder?
Look for the “Sharing”
tab on the left side of
the window
Click then “New shared
folder”
Then click “Next”
Name shared folder
Add as many people you want to
share the folder with
Give people edit access
to your files
Or give people view-only
access to your files
Add a message about the
files and click Share
What if renaming or
moving a shared
folder?
Other shared
members
won’t notice
these
changes
the folder
will still
remain
shared
Unless,
you unshare
the folder,
Then
rename/move
the folder
And reshare
the renamed
or moved
folder
Unsharing
the folder
Click on the shared
folder
Click on the folder
setting below
Click “Unshare folder”
Click again“Unshare”
button
Renaming
the folder
Right click on the folder
you want to rename
Then reshare
the
renamed/moved
folder
Limit renaming
the file to avoid
confusion among
members
Enjoy using
dropbox!
For more
tutorials,
please visit
www.leslie.binuya.com