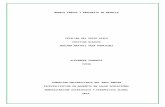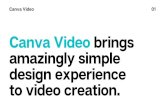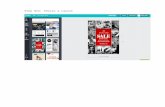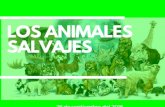CREATING BEAUTIFUL GRAPHIC IMAGES
Page 1 [email protected]
How to use…
Page 2 [email protected]
Step #1
OPEN WEB BROWSER.
Page 3 [email protected]
On this tutorial I will use…
Page 4 [email protected]
Type in CANVA.
Page 5 [email protected]
It will direct you to CANVA Homepage!
Page 6 [email protected]
Step #2
CREATE ACCOUNT.
Page 8 [email protected]
You have 3 options:
Page 9 [email protected]
Sign-up via FACEBOOK
Page 10 [email protected]
Sign-up via GOOGLE
ACCOUNT.
Page 11 [email protected]
Or via EMAIL
ACCOUNT.
Page 12 [email protected]
On this tutorial I will use EMAIL ACCOUNT.
Page 13 [email protected]
Enter EMAIL
ADDRESS.
Page 14 [email protected]
Type PASSWORD
Page 15 [email protected]
Click SIGN UP.
Page 16 [email protected]
This will appear.
Page 17 [email protected]
What would you like to use CANVA for?
Page 18 [email protected]
This will appear!
Page 20 [email protected]
Step #3
BEGINNERS CHALLENGE
Page 21 [email protected]
For beginners, you can click here.
Page 22 [email protected]
Click LET’S START, to enter the challenge.
Page 23 [email protected]
Once finished, this will appear.
Page 24 [email protected]
Step #4
EXPLORE WORKPLACE
Page 25 [email protected]
Click here.
Page 26 [email protected]
Welcome to your CANVA
Homepage!
Page 27 [email protected]
Here are PRE-MADE DESIGN you can use.
Page 29 [email protected]
For more design you can click here.
Page 30 [email protected]
POPULAR DESIGN
Page 31 [email protected]
SOCIAL MEDIA POSTS
Page 32 [email protected]
DOCUMENTS
Page 33 [email protected]
BLOGGING & EBOOKS
Page 34 [email protected]
MARKETING MATERIALS
Page 35 [email protected]
SOCIAL MEDIA & EMAIL HEADERS
Page 36 [email protected]
EVENTS
Page 37 [email protected]
ADS
Page 38 [email protected]
If you want to make your own dimension,
Page 39 [email protected]
Click USE CUSTOM DIMENSION.
Page 40 [email protected]
Edit WIDTH.
Page 41 [email protected]
Edit HEIGHT.
Page 42 [email protected]
Choose FORMAT.
Page 43 [email protected]
Click DESIGN.
Page 44 [email protected]
This will appear. Page 45 [email protected]
On this tutorial we will use PRE-MADE
DESIGNS.
Page 46 [email protected]
Choose on a project that suits you.
Page 48 [email protected]
On this tutorial I will choose FACEBOOK
COVER.
Page 49 [email protected]
You will be directed on a new page.
Page 51 [email protected]
This will be your medium.
Page 52 [email protected]
Categories to choose from in
workplace.
Page 53 [email protected]
LAYOUT
Page 54 [email protected]
Choose from
several LAYOUT template.
Page 55 [email protected]
You can choose
for FREE.
Page 56 [email protected]
Or for PAID
layout.
Page 57 [email protected]
ELEMENT
Page 58 [email protected]
There are almost 1 million to choose from
Page 59 [email protected]
TEXT
Page 60 [email protected]
You can add TEXT and use
templates for free.
Page 61 [email protected]
BACKGROUND
Page 62 [email protected]
Choose desired
background
Page 63 [email protected]
Click (+) sign for more
colors.
Page 64 [email protected]
Then you will see
this.
Page 65 [email protected]
UPLOAD
Page 66 [email protected]
You can upload images from
FACEBOOK
Page 67 [email protected]
Step #5
CREATE DESIGN.
Page 68 [email protected]
Drag the LAYOUT you choose.
Page 69 [email protected]
Layout should appear here.
Page 70 [email protected]
Drag on the side points to move the text box.
Page 71 [email protected]
Do the same on the next text box.
Page 72 [email protected]
To change the entire TEXT, highlight text and change
the message.
Page 73 [email protected]
To change FONT, click on this arrows.
Page 74 [email protected]
Choose the FONT you like.
Page 75 [email protected]
Choose TEXT HEIGHT.
Page 76 [email protected]
Change FONT COLOR
Page 77 [email protected]
Click (+) sign for more color options.
Page 78 [email protected]
Or adjust the alignment, text
spacing and others.
Page 80 [email protected]
We have now our FACEBOOK COVER!
Page 81 [email protected]
Step #6
SHARE THE FILE.
Page 83 [email protected]
Click SHARE button.
Page 84 [email protected]
You can post it on FACEBOOK.
Page 85 [email protected]
Post it on TWITTER.
Page 86 [email protected]
Or share it via EMAIL.
Page 87 [email protected]
Let’s try to share this file using
EMAIL ADDRESS!
Page 88 [email protected]
Enter EMAIL ADDRESS.
Page 89 [email protected]
Click SEND.
Page 90 [email protected]
Wait for a second.
Page 91 [email protected]
To confirm, check your inbox!
Page 93 [email protected]
Click on the message.
Page 94 [email protected]
Click here to view.
Page 95 [email protected]
You will be directed to another page.
Page 96 [email protected]
Here is our facebook cover sent on email.
Page 97 [email protected]
Step #7
DOWNLOAD FILE
Page 98 [email protected]
Click DOWNLOAD.
Page 99 [email protected]
Choose an option that suits you.
Page 100 [email protected]
Let’s select one for this tutorial.
Page 101 [email protected]
Hold for a second.
Page 102 [email protected]
It will ask you again to share the file.
Page 103 [email protected]
Step #8
POST TO FACEBOOK
Page 104 [email protected]
Open FACEBOOK PAGE
Page 105 [email protected]
Enter details.
Page 106 [email protected]
Click LOG IN.
Page 107 [email protected]
Click on your HOMEPAGE.
Page 108 [email protected]
Click on PHOTOS.
Page 109 [email protected]
Click ALBUMS.
Page 110 [email protected]
Click COVER PHOTOS.
Page 111 [email protected]
Click ADD PHOTO.
Page 112 [email protected]
Select folder.
Page 113 [email protected]
Select file.
Page 114 [email protected]
Click OPEN.
Page 115 [email protected]
Page 116 [email protected]
Click SAVE CHANGES.
Page 117 [email protected]
Photo is now added on your album.
Page 118 [email protected]
To view changes, click homepage.
Page 119 [email protected]
This is your new FACEBOOK COVER!
Page 120 [email protected]
Step #9
GO AND BE CREATIVE!
Page 121 [email protected]
“ A creative man is motivated by the desire to achieve, not by the desire to beat others.”
Page 122 [email protected]
- Ayn Rand