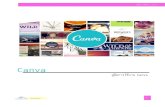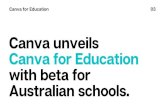Canva · 2021. 3. 24. · Canva เป็นแอพพลิเคชันส ำหรับสร้ำงสื่อกำรน ำเสนอหลำกหลำยรูปแบบ
How to Use Canva for Beginners
-
Upload
aimee-emejas-dynamic-virtual-professional -
Category
Art & Photos
-
view
283 -
download
3
Transcript of How to Use Canva for Beginners

CANVAFOR BEGINNERS
www.aimdynamicvp. com

Canva is an amazing
tool to create awesome
visual contents.


It is fast, easy and
free to use.

Are you ready?

Let’s start!

Open your browser
and go to
www.canva.com


You can sign up with Facebook,

with Google,

or make an account in Canva.

Enter your Full Name or User Name.

Enter email address.

Confirm email address.

Create a password.

Select from any of the buttons.

It will lead you to this page.

Take the Beginner’s Challenge.

We can start creating our own design.

Click Start your own design.

Welcome to your
CANVA home screen!


Before we start
creating our artwork…

let’s have a tour for
a moment.

Every designs you
make will appear here.

All designs shared with you.

You can add folder…

to nicely organize your artwork.

And delete whenever you like.

Click this button for assistance…

and you will be
prompted to…

Canva’s help center page.

Click this plus button.

To show other pre-made
templates.

Choose from Social Media Post,

template for Documents,
Blogging & eBooks,

Marketing Materials, Social Media
& Email Headers,

even for Events and Ads!

You can customize dimension,

and create your own
width and height.

Now, let’s go to
Canvaworking page

and create a poster!

Click Poster Icon.

Another tab will open.

This is your working page.

Click this to add another page.

or make a copy of your work.

Choose any layouts you like.

Click elements for more options.

Background selections.

Please take note that
there are…

FREE template designs for background

and designs that will cost a DOLLAR.

Let’s try simple
design first.

Choose any layout
design for your poster.

Click appropriate color for your
background.

If you prefer to
customize the color…

click plus (+) sign.

Delete all the contents.

Adding picture or
image.

There are two
ways…

You can search for a photo.

Type “cute baby” images

or upload your own images.

Images can be source
out from your…

computer, images you bought
and from Facebook.

To upload picture
from your computer.

Click upload your own image.

Locate the folder where your
images are stored.

type the folder name,

or double click the folder.

Select the picture/s you want
to upload.

Another option is you
can drag it…

from the folder to working space.

Images are successfully
uploaded!

Click the image you will use.

You can edit the image
according to your
preferences.

Editing tool bar.

Resize the picture by
dragging the side buttons.

Click Filter.

Click EPIC.

Adjust brightness or contrast.

Want to return to
original image?

just click Undo.

Click Advanced Options,

for more editing selections.

You may also crop the photo…

just click the crop button.

Put the picture on the center.

Next step is typing
your favorite
quotation.

Click text box.

Scroll down and see hundreds of options.

Let’s use pre-designed template for
this example.

Select one type of text template.

Type the quotation you chose.

Edit the text.

Click the font type.

Select chosen font style.

Changing the font size.

Click font size that matches
your design.

Click the color button.

and change the font’s color.

Positioning the text
in the center.

Click the text box.

Click the down button and
select center.

Place all the text in the center.

Search for a heart shape image.

Drag image to the poster.

Resize the heart image.

Copy the heart image.

and place to the other side.

Congratulations!

You made an awesome poster!

Putting title on your design, click here.

Type the Title of your design.

Your Poster is
ready!

You can either download it…

share in Facebook, Tweeter and
email addresses.

Now, you know the
basics…

go ahead… unleash
your creativity.

Have fun learning!

Thank you for reading!

Visit
www.aimdynamicvp. com
for other dynamic tutorial guides

I would love to hear
your comments.


Sources:
https://www.canva.com/
https://en.wikipedia.org/wiki/Canva
http://quotesgram.com/baby-smiles-angels-quotes/ (baby image)