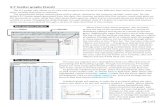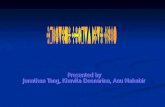How to Use a Microsoft Excel* Spreadsheet to Create Graphs.
-
Upload
anna-white -
Category
Documents
-
view
220 -
download
2
Transcript of How to Use a Microsoft Excel* Spreadsheet to Create Graphs.

How to Use a Microsoft Excel* Spreadsheet to Create
Graphs

Using DataWe can collect data to analyse, solve real
life problems, make predictions and track trends.
Spreadsheet programs such as Excel can be used to manage data and to create graphs and charts.

The Spreadsheet File
Open a new spreadsheet file and SAVE it. Use a suitable file name you will remember.

Entering Information1. You will enter your information into cells.
2. Type a title for your worksheet in Row 1
3. Use Column A for row descriptors.
4. Type a heading for each column
5. Use the tab key to move from cell to cell.

Creating Simple Calculations
Formulas are equations that perform calculations in a worksheet.
To complete a calculation:
1. Select the cell where you want the total to appear.
2. Type the = sign
3. Select the first cell you want to add. Excel automatically enters the cell name into the formula.
4. Add data from additional cells by typing the + sign.
5. Continue alternating selecting cells and the + sign.
6. Press ENTER when finished and the total will appear.

Entering a Formula
Enter formula where you want the total to appear.

Creating a Graph
Year 7 Recycling Totals
0
20
40
60
80
100
120
140
1 2 3 4
Week
Am
ou
nts Series1
Series2
Series3
1. From the menu Select INSERT
2. Select CHART
3. Choose the COLUMN Graph icon in the Chart Wizard.
4. Now highlight the cells to include in your graph and click, Next.
5. Select a title for the graph, the x-axis and the y-axis.
6. Select the chart location, then click Finish.

Bibliography
Images provided by Microsoft Online Images provided by Microsoft Online Clip Art*Clip Art*
© Copyright NSW Department of Education and Training 2007.© Copyright NSW Department of Education and Training 2007.
* Other names and brands may be claimed as the property of others.* Other names and brands may be claimed as the property of others.