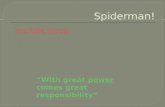How to upload a video to YouTube
-
Upload
hannah-kradenpoth -
Category
Documents
-
view
55 -
download
0
Transcript of How to upload a video to YouTube

How to upload a video to YouTube (Computer):
1. Sign into YouTube by clicking on the Sign In button in the top right corner of the screen and entering your information.
2. Click on the Upload button in the top right corner of the page.
3. Before you start uploading, you can chose the video privacy settings (outlined in blue).
Then you can select the video you would like to upload from your computer, or use the drag and drop option (outlined in red).
You can also record a video from your webcam, create a video slideshow or import video from Google+.
Source: support.google.com/youtube/answer/57407?hl=en
Import from Google+
Webcam
Photo slideshow

4. As your video is uploading you can add a description (blue arrow), tags (red arrow), change the privacy (purple arrow), add any messages to your video (orange arrow), and add the video to a playlist (green arrow).
If your YouTube account is linked to your social media sites, you can choose to post the video straight from YouTube to other social media platforms.
Once your video is done uploading you can click the Publish button (outlined in red) in the top right corner of the upload dialogue box.
5. Once your video is finished uploading a dialogue box like this (shown below) will appear. From here you can return to edit your video, manage your videos, or add more videos.
6. If you want to upload a video and add sound, captions, and text, on the upload screen click on the Video Editor button.
Source: support.google.com/youtube/answer/57407?hl=en**Creative Commons Videos: licensed video samples you are free to utilize

Once the video editor dialogue box opens, you can drag and drop videos and sound (red arrows) to create a new video. You can also add Creative Commons videos (blue arrow), photos (orange arrow), transitions (purple arrow), and text (green arrow). Once you’re finished select the Create Video button, to upload to your channel.
To view and manage your videos:
To view and manage your videos click on the My Channel button located on the top left of the page. (My Channel shows on the YouTube page no matter what you are doing)
Once you’ve clicked on the My Channel button, your channel will pop up. This is where you can manage your videos, playlists, channels, discussions, and your about information.
Source: support.google.com/youtube/answer/57407?hl=en**Creative Commons Videos: licensed video samples you are free to utilize

How to upload a video from the YouTube app:
1. Download the Youtube app.
2. Enter your login information, so your profile will show.
3. Once you are logged in click on the top left icon (three horizontal lines).
4. An options menu will appear. Select My channel. (shown left)
5. After you click on My Channel, it will open up your channel. From there you can click on the upload icon (shown below).
6. You will then be able to select a video from the videos in your photo library.
Source: support.google.com/youtube/answer/57407?hl=en**Creative Commons Videos: licensed video samples you are free to utilize

7. Once you’ve selected a video, you can then choose the privacy settings, and add a description.
Then you can click on the upload icon, and your video will be uploaded to your channel.
You can then view your videos in the My Channel tab.
Source: support.google.com/youtube/answer/57407?hl=en**Creative Commons Videos: licensed video samples you are free to utilize