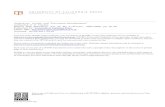How to Turn Humdrum Photos Into Cinematic Portraits.doc
-
Upload
costache-iacob-viorel -
Category
Documents
-
view
19 -
download
3
Transcript of How to Turn Humdrum Photos Into Cinematic Portraits.doc

How to Turn Humdrum Photos Into Cinematic PortraitsJames Davies on Sep 16th 2011 with 292 CommentsTutorial Details
Program: Photoshop
Difficulty: Advanced
Completion Time: 1-2 hours
Download Source Files
Source files for this tutorial are available to Premium members.
Get a Premium Membership
Final Product What You'll Be Creating

There are a plethora of ways to treat a portrait, for a myriad of uses, but that is
for another feature. Let’s tackle adding drama or a cinematic quality to a regular,
humdrum portrait. Let’s even throw in a little bit of faking HDR. That way if you
work on a project that requires a stunning shot without the stunning
photography, you’ll be able to cobble something together using your mad skillz!
Update: This tutorial was originally published on Psdtuts in April 2009.
Video TutorialOur video editor Gavin Steele has created this video tutorial to compliment this
text + image tutorial.

Asset PreparationThe images I’ve used are: The man, the cloud, the water drops 1, and water
drops 2. As always feel free to use your own images, however you may need to
tweak the settings of any of the steps to get the right effect with different assets.
Step 1Open the man image from iStockphoto and separate him from the background.
Use whichever method you’re comfortable with, I would usually use the Pen Tool,
but I’ll be honest, as he’s got no hair to worry about and the background is white
I kinda cheated. I used the, ahem, Magic Wand Tool to select the white. I then
Feathered the selection by 1 pixel (Select > Feather), expanded it by 2 pixels
(Select > Modify > Expand) and hit delete 2-3 times until the white halo
disappeared. Call this layer “MAN.” Select the Dodge Tool, set the Range to
Highlights and the Exposure to 15% and run it over the Iris a couple of times.
This should bring the eyes out a bit.

Step 2Open up the cloud image from sxc.hu and import it into the document
underneath the “MAN” layer. Resize it to about 130% and drag (Use the Select
Tool, hold Alt and simply drag the cloud around the canvas) three duplicates.
Overlap them as in the image below. Then select the eraser, set as a large soft-
edged brush, and run it along the hard-edges where the cloud layers meet.

Step 3Finally, select the Clone Tool, set it to a large (around 400 pixels) soft-edged (0%
hardness) brush and clone out the obvious pattern repetitions. Choose multiple
source points to avoid more obvious patterns.

Step 4These next few steps are a lot easier if you have access to a graphics tablet,
however you can still do it with a mouse. Create a Curves Adjustment Layer just
above the “MAN” layer and check the box that’s marked Use Previous Layer to
Create a Clipping Mask. Set it up as shown and call it “CURVES_DARK.” Select the
“CURVES_DARK” layer mask and fill it with black, this should hide the effects of
the Curves.

Select the Paintbrush Tool and set it to 0% Hardness, 15% Opacity and 65% Flow.
Change the Brush size to suit the part of the image you’re treating. Obviously the
bigger the brush, the smoother the transition. Set the Foreground Color to White
and begin painting directly on the Layer Mask. Some areas require more work
than others so don’t be scared of going over some patches several times.

Check the image below for approximate brush sizes to use. Cover both the skin
and clothing. There is no exact science to this, it’s a lot of trial and error.

To get the finer details you’ll need to reduce the brush size right down. The
eyelashes as an example required a 3 pixel brush, but I increased the opacity to
around 40 percent. I did the same with the wrinkles and other hard-edges.

Ultimately, your Layer Mask should resemble this (press Alt and click on the
Layer Mask to see where you’ve painted on the mask). I didn’t quite do enough

on the Mask and there are three ways to rectify this. Option 1 is to double-click
on the Layer Thumbnail (this is represented, in this case, by a circle that’s half
black and half grey). Adjust the Curves to produce a darker result. Option 2 is to
continue painting on the Layer Mask, but you risk messing up your good work.
Option 3 is to duplicate the Curves Adjustment Layer, then you can scale back
the effect by tweaking the Layer Opacity.
Step 5Again, all you peeps with a graphics tablet are going to find this a lot easier.
Create another Curves Adjustment Layer above “MAN” and “CURVES_DARK” on
the layer palette. Check the box that’s marked Use Previous Layer to Create a
Clipping Mask and call it “CURVES_LIGHT.” Pull the upper part of the line upwards
to lighten the image. Note: How much you manipulate the Curves layers
(including “CURVES_DARK”) affects how much you’ll need to draw on the Layer
Mask and how much you’ll need to tweak the overall exposure later on.

Fill the “CURVES_LIGHT” Layer Mask with black and Draw directly onto it with a
soft-edged brush loaded with white. Again pick the brush size and opacity to
match the area you’re treating. If you overdo an area, load your brush with black
and go over the problem area.
You’re looking to paint over all the areas where there are highlights. To
strengthen things like the wrinkles, you should paint light next to the dark but
not over it. Paint up to hard-edges with a small brush and then away from it with
a large brush to diffuse the transition.

Alt-click on your Layer Mask thumbnail to see where you’ve painted on it. It
should resemble the image below. Note the Layers palette as well, all my layers

are currently on Normal at 100% Opacity and Fill. The little arrow next to the
Layer thumbnail signifies that it’s using the lower layer as a clipping mask.
If yours don’t, then select the “CURVES” layer and go to Layer > Create clipping
mask. To mask off any areas you require a hard-edge such as the bottom of the
nose, simply draw around it using the Pen Tool, turn the path into a selection and
paint onto the appropriate Layer Mask.


Step 6Create a Gradient Map Adjustment Layer above “MAN,” “CURVES_DARK” and
“CURVES_LIGHT.” Use the underlying layers as a Clipping Mask. Set the Gradient
Map as shown below and then change the Layer Blending Mode to Soft Light and
the Opacity to 75%. Now you could tweak the hue/saturation, play with the
channel mixer and add a nice studio-esque background and stop there for now.
But let’s carry on and add some real drama to this.

Step 7Add a Gradient Map Adjustment Layer below “MAN” and above “CLOUD.” Input
the darker color as #164370 (a darkish blue) and the lighter color as #e2dc9a (a
muddy yellow). OK this, then set the Layer Blending Mode as Soft Light and
change the Layer Opacity to 68%. Add a Curves Adjustment Layer directly below
the Gradient Map. Adjust as shown and then change the Layer Opacity to 60%.
Your Layers palette should that shown below.

Step 8Add a new layer directly above “CLOUD” and fill it with 60% black. Set the
Blending Mode to Overlay (it should disappear). Select the Burn Tool and set to a
big brush (917 diameter, 0% hardness), set the Range to Midtones and the
Exposure to around 15%. Then burn around the corners to create a vignette. Call
the layer “VIGNETTE” and adjust the Opacity to suit. Mine ended up at 77%.

Step 9Create a new layer directly above “MAN” (using “MAN” as a Clipping Path) and
another directly below the “CLOUD_CURVES” and “GRADIENTMAP” layers. Call
the new layers “WHITEGLOW.” Select the Paintbrush Tool, load it with white and
work on the layers as shown below. Create a soft, white glow below the man to
lift him from the background. Then create a white glow above to bleed light from
the background over the subject. Follow the pink path as shown, then go over a
second time.

Step 10This next step is a stylistic choice as we’re going for a stylized look. However, if
you want a more naturalistic finish you can skip this part. Select all the layers
currently linked with “MAN.”

Then go to Filter > Stylize > Glowing Edges and set up as shown.
We want to knock out the midtones on this so go to Image > Adjustments >
Levels and set up as shown.

Then change the Layer Blending Mode to Screen and drop the Opacity down to
around 34%. Duplicate this layer and set the duplicate Blending Mode to Overlay,
change the Opacity to around 13%. I also masked off areas around the chin on
the original Glowing Edges Layer (Screen, 34%).

Step 11Duplicate the “CLOUD” layer and drag it above the “GLOW_EDGES” layers. Apply
a 2-3 pixel Gaussian Blur, then set the Layer Blending Mode to Screen and the
Opacity to 50%. Take a soft-edged Eraser and delete all parts of the cloud that
spill over the face and details. Duplicate the layer and drag it until you get a
fairly even coverage of mist at the bottom of the image. Call these layers
“CLOUD_BLURRED.”

Step 12Download the water drops 1 image from sxc.hu and open it. Go to Image >
Rotate Canvas > 180 degrees. Erase the bigger ball of water and the broken
balloon part.

Then select the Burn Tool, set it to Shadows with an Exposure of 35% and run it
along where you’ve erased. This should give a more realistic blend.

Paste it into your document directly above the “CLOUD_BLURRED” layers and set
the Blending Mode to Screen. Position on the shoulder so that the condensed
drips line up with the mans shoulder. You will need to rotate it to fit. Then drag a
duplicate of this layer along the shoulder, rotate and fit. Call these layers
“DROPS_RIGHT.”
Duplicate both “DROPS_RIGHT” layers and with the duplicates selected go to Edit
> Transform > Flip Horizontal. Rotate them to fit the line of the shoulder and
rename them both “DROPS_LEFT.”

Download and open the water drops 2 image from sxc.hu. We only want the
drops here so delete the Balloon and the denser part of the water (Eraser and
then Burn Tool). Paste into the Working document, change Blending Mode to
Screen. To get smaller bits of spray simply resize to make them smaller.
To get drops of rain, drag a duplicate and resize bigger. Make several copies until
you get a good spread. Use the Clone Tool to get a more precise covering. Then
group the layers, select the group and go to Layer > Layer Mask > Reveal all.
Use this Mask to soften the impact of the rain, remove any drops covering detail
and give it an overall clean up.

Step 13Create a new layer directly above the “WATER_DROPS” group (the rain and stuff)
and call it “STARBURST.” Fill it with 60% black and go to Filter > Noise > Add
Noise and set up as shown below.

Then go to Filter > Blur > Radial Blur. Apply a Zoom blur as shown. The Blur
center should be just on the mans shoulder. If you don’t hit that, then just
reposition the layer and resize it so it fills the entire canvas.
Finally, adjust the Levels as in the image below and set the Layer Blending Mode
to Overlay. As 60% is pretty much an overlay neutral color, and the levels are

well balanced out, it shouldn’t affect the whole image. Add a Layer Mask to mask
out any areas that you don’t want rays. I masked out parts of the face and shirt.
Step 14Create a new layer directly above “STARBURST” and call it “FAKE_RAIN.” Fill it
with 60% black, add noise (as you did for “STARBURST”) and then resize it.

Then go to Filter > Blur > Motion Blur.

Bring up the blending options (click the f symbol in the black circle at the bottom
of layers palette) and pull the black Layer Slider across to 130.

Apply a Small Gaussian Blur.

And a Smart Sharpen filter.
Finally, tweak the Levels and set the Layer Blending Mode to Hard Light.

Step 15Duplicate “FAKE_RAIN,” call it “FAKE_RAIN_BGROUND” and move it below the
“VIGNETTE” layer on the layers palette. Rotate it 10 degrees or so and change
the Layer Opacity to 75%.

Step 16Create a new Gradient Map Adjustment Layer directly above “FAKE_RAIN.” Set
the darker color as #075053 and the lighter color as white. Then set the Layer
Blending Mode to Color with an Opacity of 55%. Add a Layer Mask (Layer > Layer
Mask > Reveal All), grab a large soft-edged brush, load it with black, reduce
brush Opacity to 20% and paint over the face area a couple of times.

Step 17Add a Hue/Saturation Adjustment Layer directly above the Gradient Map you just
created. Pull the Saturation slider down to -68% and OK it. At this staged I added
a Layer Mask and masked off some of the red tie using the a soft-edged brush at
25% Opacity.

Step 18Add a Curves Adjustment Layer above that and set up as shown below. It’s
looking pretty moody now, time to add the finishers on this.

Step 19Create a new layer above the three new Adjustment Layers and call it
“OVERLAY_DODGE/BURN.” Fill it with 60% black and change the Layer Blending
Mode to Overlay. Using the Dodge and Burn Tools we’re going to further boost
some highlights and a couple of shadows.

Here’s how it looks with the changes.

Here’s roughly what your “OVERLAY_DODGE/BURN” layer should look like on
Normal Blending Mode. Notice that some areas are whiter than others, those
areas have been painted on more times than the darker parts. Layering it up is
the key to a smooth and natural transition.

Step 20As a little salad garnish I’ve added a lens flare. Fill a new layer with black. Go to
Filter > Render > Lens Flare and pick 105mm prime. The default settings should
be fine. Set the lens flare Layer Blending Mode to Screen and position it above
the shoulder. It’s worth mentioning that I also applied a small amount of noise,
followed by a Gaussian Blur (around 4 pixels) and then a smart sharpen (around
150 at 7 pixels).

Step 21Select all of your layers and duplicate them. Merge all the duplicated layers into
one, making sure you leave the originals untouched. Duplicate the merged layer
and name one “HIGH_PASS” and one “INVERTED.” Select “HIGH_PASS” and go to
Filter > Other > High Pass. OK a 2 pixel pass and then set the Layer to Overlay.
Mask off any sections you feel are too strong, I did the starburst area a little.

Step 22Select the “INVERTED” layer and desaturate it (Command + Shift + U). Then
invert it (Command + I), apply a 40 pixel Gaussian Blur and then set the Layer
Blending Mode to Overlay. It’s a little much so drop the Layer Opacity to around
45% or whatever you’re comfortable with.

ConclusionYou should be left with a highly editable image. Adjust Layer Opacities, fine-tune
Layer Masks, play with Adjustment Layers or even turn visibility of some of the
layers off. Even without the rain and the clouds and whatnot, what you’re left
with is a way to make portraits punchier. View the final image below or a larger
version here.

Subscribe to the Psdtuts+ RSS Feed for the best Photoshop tuts and articles on
the web.