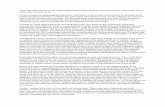How to Support Learners with Sight Loss
-
Upload
tinder-foundation -
Category
Technology
-
view
826 -
download
3
description
Transcript of How to Support Learners with Sight Loss

How to support learners with sight lossBackground360,000 people are registered blind or partially sighted in the UK, 2 million are "living with sight loss"(1)
Nevers: 3.2 million non-users over 75(2)
RNIB have published research into the barriers preventing older people with sight loss from using the Internet(3).
Attracting learners with sight lossWhy should I learn about the internet?
Resource for socialising, shopping, information, research, holidays… Even more so for people who are restricted in their ability to do the
above. E.g. supermarket shopping when you find reading information on tins or packets, don't want a helper.
Inherent accessibility, e.g. eBooks, email Growing accessibility (magnification, speech) built in! Gateway to other areas - radio stations, knitting patterns, recipes…
Location of premises
Be able to describe your centre and how to get to it on foot or public transport, with particular reference to safety and crossing roads.
Road crossings are particularly important - things to be aware of so that you can include them in your description are:
kerb drops - good for wheelchair users and people with prams, but a cane user may not be aware they are approaching a road,
tactile paving - should accompany a kerb drop to alert a blind pedestrian,
rotating cones and beeps - isolated pelican crossings should beep when they are safe to cross; if there are two or more crossings nearby this could be confusing so instead there should be a cone underneath the control box that rotates when it's safe to cross.
Guide dog facilities - the two main things that might be needed are water and toilets. The guide dog owner may have a portable dog bowl for water. If you know a quiet and safe grassy or kerbside area for use as a toilet, that may be useful.
RNIB – supporting blind and partially sighted peopleRegistered charity number 226227

RecruitmentInsight radio is an RNIB station aimed at visually impaired listeners. "Tech Talk" is a technology programme that runs fortnightly on a Tuesday evening.
www.insightradio.co.uk Sky Channel 0188, Freesat Channel 777, Freeview 730 101FM (Glasgow only) iOS and Android apps.
Face-to-face:
RNIB has 12,000 members, and runs events around the country, [email protected]
November is the fourth annual "Switch on to technology" series of events, hosted nationwide, [email protected]
Magazines. As well as reaching individuals directly, we can try to target them through the professionals they may come into contact with:
"Switch on to technology" is a quarterly RNIB magazine; each issue is built around a theme, [email protected]
Vision is the bi-monthly RNIB members' magazine, [email protected]
NB is aimed at health care professionals, [email protected] Insight is for educational professionals, [email protected] National Talking Newspapers and Magazines, [email protected], or
Big Print, [email protected]
Other organisations
RNIB group - Action for Blind People regional offices (www.actionforblindpeople.org.uk), Cardiff Vales and Valleys (www.cibi.co.uk), RNIB Scotland (www.rnib.org.uk/scotland), RNIB Northern Ireland (www.rnib.org.uk/your-area-northern-ireland/contact-rnib-northern-ireland)
North Wales society for the blind (new site under development - http://www.northwalesblindsociety.org.uk)
Local societies (locate them through www.visionary.org.uk - I've found the phone number more useful than the online search tool)
Libraries - as well as audio and large print, many offer eBooks and audio books for download.
rnib.org.uk

Hospitals - eye hospitals (e.g. http://bmec.swbh.nhs.uk). Action for Bind People are aiming to have an Eye Clinic Liaison Officer in each hospital.
Saga (www.saga.co.uk), Age UK (www.ageuk.org.uk).
Once learners are in the doorIf you haven't had any contact with a blind person before, you may be nervous. This page gives a good overview of how to interact with a blind person, and dispels some myths:http://www.blind.state.ia.us/family/misconceptions
Check what a person's level of sight is - it may not be obvious. Sight loss may mean restricted field of vision, or clarity of vision, or patchy vision, or a mixture. The following website tries to simulate watching a video with some common eye conditions: http://lighthouse.org/about-low-vision-blindness/vision-simulator/
Many people may just need slight modification to a PC setup - move the screen closer (if it's on a monitor arm, that may help), or zoom within a web page. Lighting can be very important, so a workstation where this can be varied - perhaps next to a window with a blind - is a good idea. Here are some more: http://www.abilitynet.org.uk/mcmw/
If someone needs more than the above, there are free or paid-for additions you can make to a computer.
Magnification software is relatively easy to get to grips with as you can still use a mouse and so on, but it will slow you down and may make some screens difficult or impossible to use.
Screen reading software (which speaks what is on the screen) may need headphones if other learners are in the room, and is more difficult to learn or support. A screen reader assumes you are using a keyboard only - no mouse. This can take a lot of getting used to!(4)
Someone using a screen reader has a very different experience of the web compared to someone using their eyes. It's linear, meaning the screen reader reports one thing at a time, while sighted people often take in lots of information at the same time. E.g. visually it may be obvious if a page has a list of links at the left, with a few paragraphs of text under a heading taking up most of the screen and some contact details at the top or bottom. With a screen reader, you have to explore
rnib.org.uk

the screen to find this out - and finding out where things are on the screen is difficult or impossible.
(A screen reader doesn't have to talk. It can send the information to a braille display, which gives a tactile representation of what is on the screen. This isn't something you're likely to come across - braille displays are expensive, costing over £1,000, and are usually only used by people who already know how to use a computer - but it's worth knowing they exist. For some deaf-blind people, they're the only way to use a computer. However, training someone to use a computer through a braille display requires a specialist.)
We're finding a lot of people with sight loss find tablets and smartphones less daunting - they are simpler to use and don’t have such "busy" screens.(5)
If you have hardcopy resources that you pass on to your learners, these may still be suitable even for people with low or no vision. RNIB have created a set of "Beginner's guides" to the kind of technology available, and even people with no computer skills may have a reading machine or video magnifier.(6)
RNIB have added some resources to the UK Online Tutor Zone - mainly links pointing to useful areas of our website. Both sites have changed recently and these links need updating. Hopefully that will be done by the end of June. If there are other resources you think would be useful, please let me know.
Tools for learning
Desktop and laptop computersThe benefits of these traditional tools include: Familiarity (from the trainer's point of view) Flexibility of input - you can use a keyboard or mouse, or even
dictate! It's possible to get one handed or large print keyboards, and you can switch from one to the other quite easily.
Flexibility of output - you can attach a monitor to an arm for ease of movement, use a large monitor, or have more than one monitor. You can have speech as well as or instead of a screen.
There is a large array of assistive technology, but much of this costs hundreds of pounds. Annual updates mean anything you buy may go
rnib.org.uk

out of date quite quickly, and for this reason alone I'd urge you to stick with free stuff where you can.
Lots of storage, so you can install lots of different applications. For instance, it may be useful to have both Internet Explorer and Firefox browsers, or OpenOffice and Microsoft Office.
Tablets and smartphonesThese newer types of device have a lot of good points: Safe, cheap, easy to explore - and hard to break (with software…) Many people find touch screens easy to use - you see what you want
and touch it. Bear in mind, however, that gestures need good motor control. Lots of blind people, particularly older blind people, find tactile devices comforting and need a very gentle introduction to using a touch screen. And while it's easy to show someone how to do a gesture, it's not so simple if your student can't see what you're doing.
Accessibility. Almost all new devices have both magnification and speech built in. However, screen sizes are small, and there is much less variety than on a desktop or laptop computer. If what is built in doesn't suit someone, it's not possible to just switch to another magnifier or screen reader.
There are an incredible number of free apps that can be learnt in a modular way.
Many apps are accessible, and some are even designed for people with sight loss. The ViA app(7) identifies other apps aimed at or useful for people with sight loss or other disabilities.
Quick fixesHere are some changes you can make to various apps and devices to make them easier to use by someone with sight loss. Change the size of text in a browser by opening the View menu and
choosing Zoom or Text Size. Change the colours in Internet Explorer by opening the Tools menu
and choosing Internet Options, then choosing Colors. Once you've made your changes and pressed OK, choose Accessibility and tick the "Ignore colors specified on webpages" box.
There are keyboard shortcuts in all browser. For instance, use Ctrl + Plus and Ctrl + Minus to zoom a page, or press Space to scroll a page.
rnib.org.uk

On a Windows 7 computer, start the Magnifier with Windows + Plus. Press it again to increase the magnification. Close it with Windows + Escape.
Windows also has built-in speech called Narrator, but it's very limited. Better is the free screen reader NVDA (http://www.nvaccess.org/ ) . Many people don't like the voice at first, but you get used to it!
iOS devices like the iPad, iPod touch and iPhone (3GS and later) all have good speech and magnification built in. The manuals cover these accessibility features. The AppleVis website (www.applevis.com) also has a lot of information about them, and how they work with various apps.
On my iOS devices, I turn Zoom on and then use a three finger double tap to put magnification at x1. Back on the Accessibility menu, down at the bottom I set the Accessibility shortcut (on older versions it may be called Triple-Click Home) to VoiceOver. Now I have a device that can be used by anyone - a sighted person uses it as is, a person with low vision can turn zoom on and off by double tapping with three fingers, and a speech user can turn on VoiceOver by pressing the Home button three times (quickly - within about half a second).
Android devices also have speech and magnification built in. The specifics vary according to device and version of Android, and documentation is much thinner on the ground than for iOS. In the main menu, choose Settings, Accessibility. As for iOS, I turn on the Magnification gesture and leave TalkBack off. It's then relatively easy to turn either magnification or speech on or off.
Turning Android speech on and off is not as easy as for iOS. The following works for Android 4.1 and later. To turn TalkBack on, hold down the power button until the Power Off screen appears. Then put the fingertips of two fingers on the screen, slightly separated, and hold them there until you hear "accessibility enabled". To turn it off, do a capital L shape gesture on the screen, then tap "pause feedback" at the top left corner of the screen. With speech paused, go to Settings, Accessibility TalkBack and turn it off completely.
Windows 8 has no start menu as Windows 7 and earlier had, and some people really miss this. There is a free app called Classic Shell(8) which can put it back. There are other similar apps, but most these create menus that you have to use a mouse with; the Classic start menu can be worked with a keyboard.
rnib.org.uk

Further information RNIB helpline: 0303 123 9999 www.rnib.org.uk/technology - the landing page for Digital Accessibility www.sightlinedirectory.org.uk - get yourself on there!
References:
(1) http://www.rnib.org.uk/knowledge-and-research-hub/key-information-and-statistics
(2) http://www.ons.gov.uk/ons/rel/rdit2/internet-access-quarterly-update/q2-2013/stb-ia-q2-2013.html#tab-Age
(3) http://www.rnib.org.uk/knowledge-and-research-hub-research-reports/technology-and-television-research
(4) http://www.rnib.org.uk/information-everyday-living-using-technology-computers-and-tablets/technology-training-and-support
(5) http://www.rnib.org.uk/information-everyday-living-using-technology/getting-interested-technology-videos
(6) http://www.rnib.org.uk/information-everyday-living-using-technology/beginners-guides
(7) https://itunes.apple.com/gb/app/via-by-braille-institute/id528499232?mt=8
(8) http://www.classicshell.net/
Steve GriffithsRNIB Accessibility Development [email protected]
End of document
rnib.org.uk